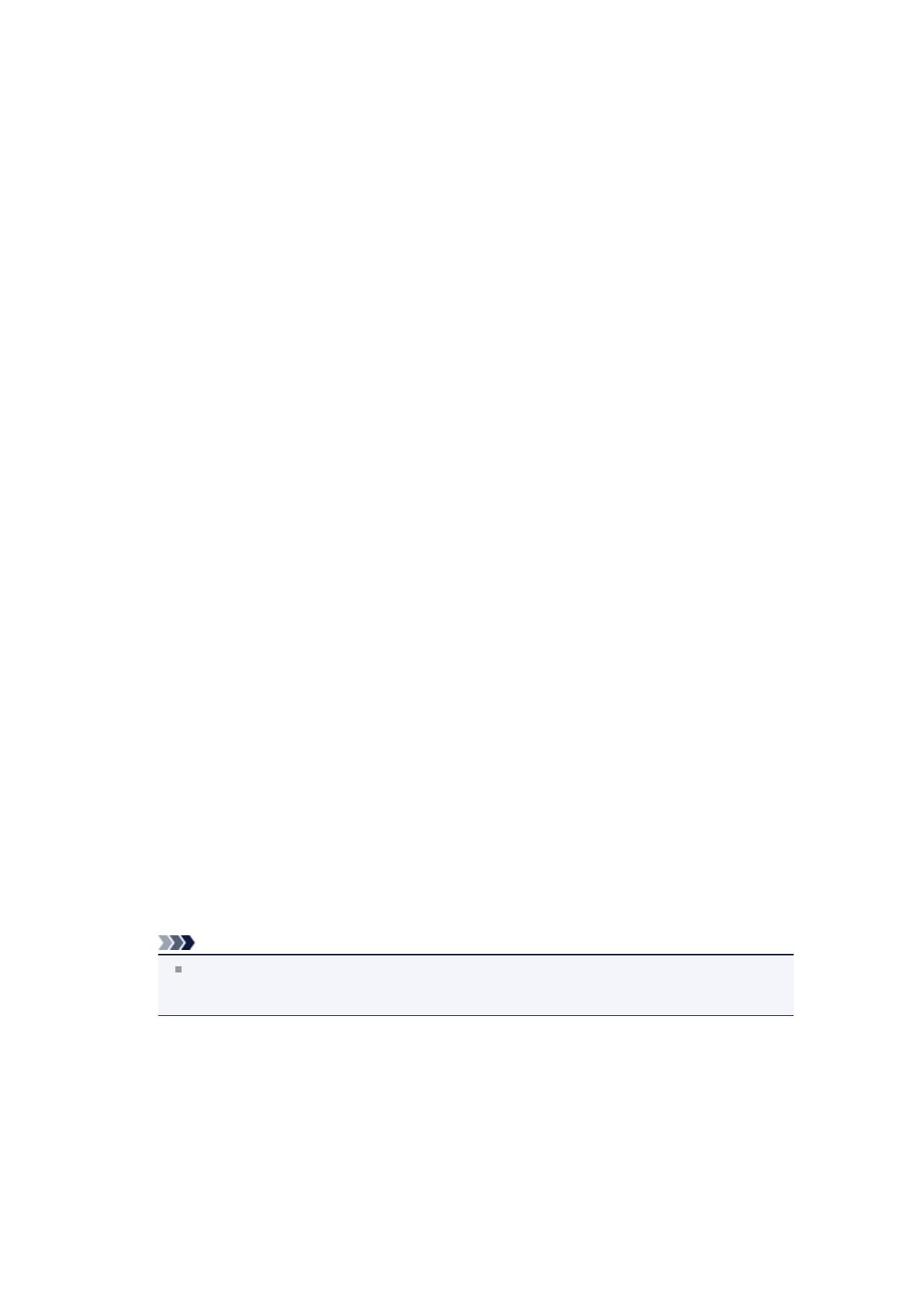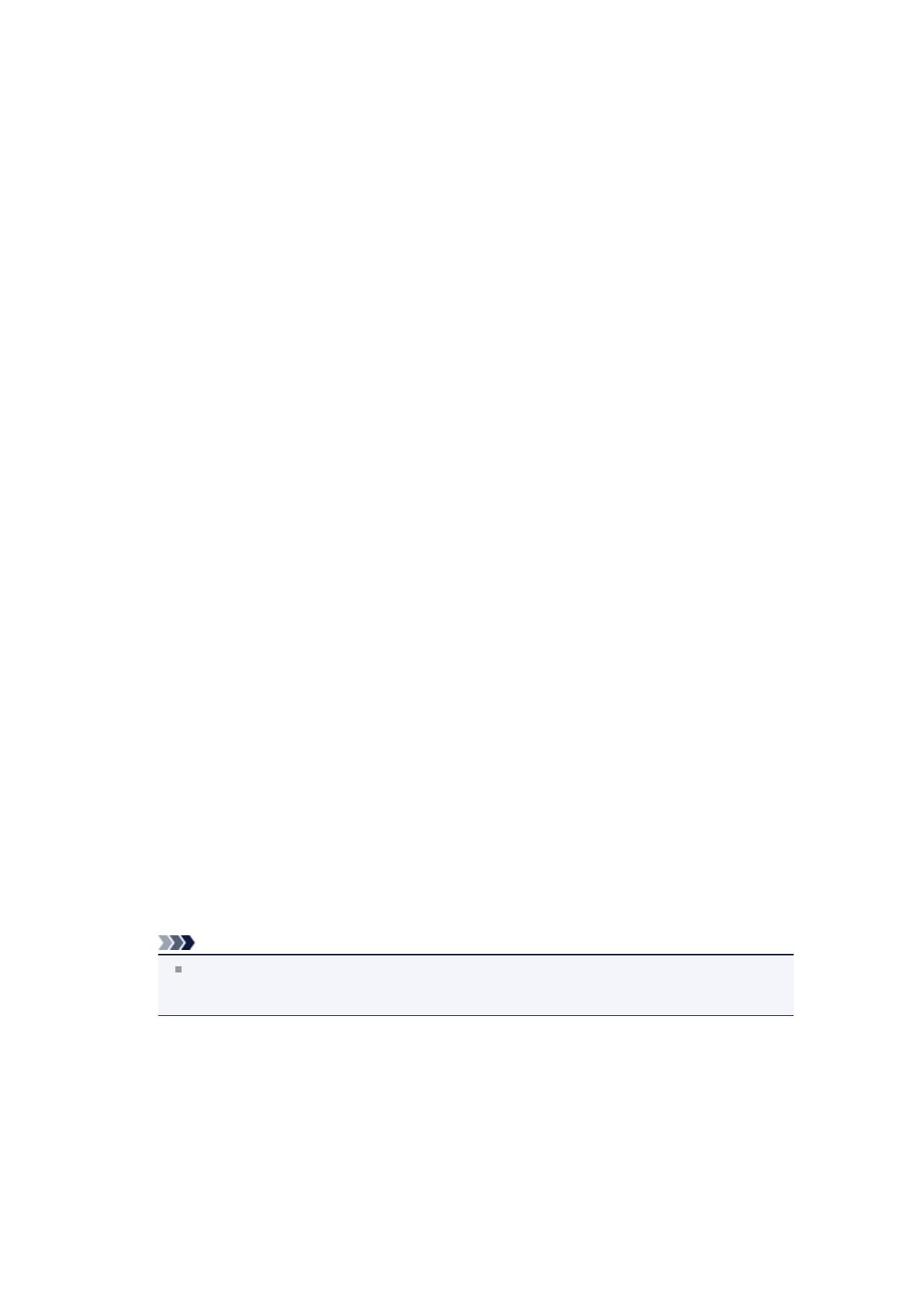
Instructies voor gebruik (printerstuurprogramma)
Voor deze versie van het printerstuurprogramma gelden de volgende beperkingen. Houd bij het gebruik
van het printerstuurprogramma rekening met het volgende.
Beperkingen van het printerstuurprogramma
•
In sommige toepassingen is de instelling Aantal (Copies) op het tabblad Pagina-instelling (Page
Setup) van het printerstuurprogramma niet beschikbaar voor selectie.
Gebruik in dit geval de instelling voor het aantal exemplaren in het dialoogvenster Afdrukken (Print)
van de toepassing.
•
Als de geselecteerde Taal (Language) in het dialoogvenster Info (About) van het tabblad
Onderhoud (Maintenance) niet overeenkomt met de taal van het besturingssysteem, wordt het
eigenschappenvenster van het printerstuurprogramma mogelijk niet goed weergegeven.
•
Wijzig geen instellingen van de items op het tabblad Geavanceerd (Advanced) van de
printereigenschappen. Als u deze wijzigt, werken de volgende functies niet goed.
Als Afdrukken naar bestand (Print to file) in het dialoogvenster Afdrukken (Print) van de
toepassing is geselecteerd en EMF-spooling met deze toepassing (bijvoorbeeld Adobe Photoshop LE
en MS Photo Editor) niet mogelijk is, werken de volgende functies ook niet.
• Afdrukvoorbeeld (Preview before printing) op het tabblad Afdruk (Main)
• Verlies van afdrukgegevens voorkomen (Prevention of Print Data Loss) op het tabblad Pagina-
instelling (Page Setup) van het dialoogvenster Afdrukopties (Print Options)
•
Pagina-indeling (Page Layout), Tegels/poster (Tiling/Poster), Boekje (Booklet), Dubbelzijdig
afdrukken (Handmatig) (Duplex Printing (Manual)), Marge instellen... (Specify Margin...), Vanaf
de laatste pagina afdrukken (Print from Last Page), Sorteren (Collate) en Stempel/
Achtergrond... (Stamp/Background...) (Stempel... (Stamp...)) op het tabblad Pagina-instelling
(Page Setup)
• Een patroon afdrukken voor kleuraanpassing (Print a pattern for color adjustment) op het
tabblad Kleuraanpassing (Color Adjustment) van het dialoogvenster Handmatige
kleuraanpassing (Manual Color Adjustment)
• Aangezien de resolutie in het voorbeeld afwijkt van de resolutie in de afdruk, kunnen tekst en lijnen in
het voorbeeld er anders uitzien dan in de uiteindelijke afdruk.
• In sommige toepassingen wordt het afdrukken in meerdere afdruktaken onderverdeeld.
Verwijder al deze taken als u het afdrukken wilt annuleren.
•
Als afbeeldingsgegevens niet correct worden weergegeven, opent u het dialoogvenster Afdrukopties
(Print Options) via het tabblad Pagina-instelling (Page Setup) en wijzigt u de instelling van ICM
uitschakelen in de toepassingssoftware vereist (Disable ICM required from the application
software). Hiermee kunt u het probleem mogelijk verhelpen.
Opmerking
De optie ICM uitschakelen in de toepassingssoftware vereist (Disable ICM required from
the application software) kan niet worden gebruikt als het XPS-printerstuurprogramma wordt
gebruikt.
•
Als u de Bluetooth-optie in de volgende omstandigheden gebruikt, kan de afdruktaak vastlopen waarbij
'Bezig met afdrukken' wordt weergegeven in de statusmonitor, zelfs als het afdrukken is voltooid en de
afdruk is uitgevoerd. Als dit gebeurt, klikt u op de knop Afdrukken annuleren (Cancel Printing) op de
statusmonitor of annuleert u die afdruktaak in de wachtrij van de printer.
•
Wanneer u het apparaat verplaatst naar een plek waar radiogolven dit niet kunnen bereiken of waar
de ontvangst slecht is
•
Wanneer u het apparaat uitschakelt
•
Wanneer u een Bluetooth-printer gebruikt en de afdruktaak annuleert na een printerfout, is het
mogelijk dat u volgende afdrukbewerkingen niet kunt uitvoeren. Als dit gebeurt, schakelt u het
apparaat uit en weer in.