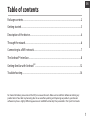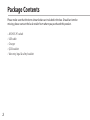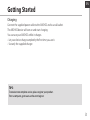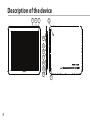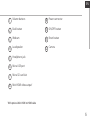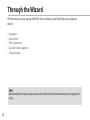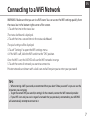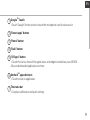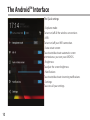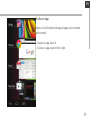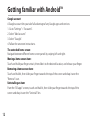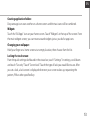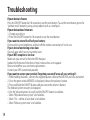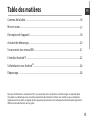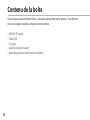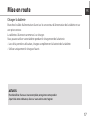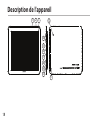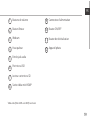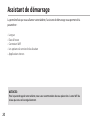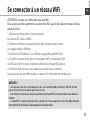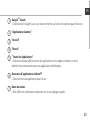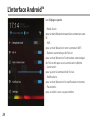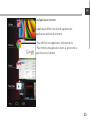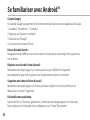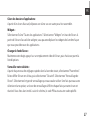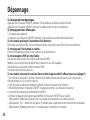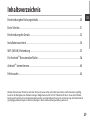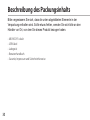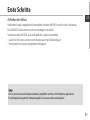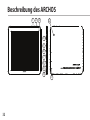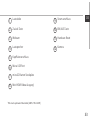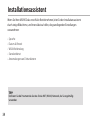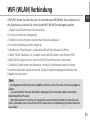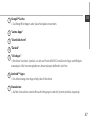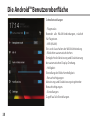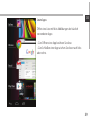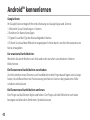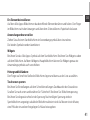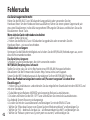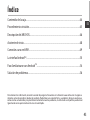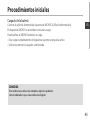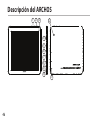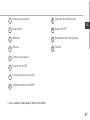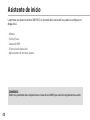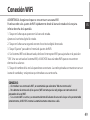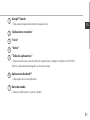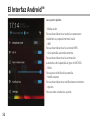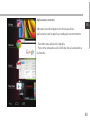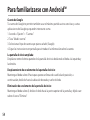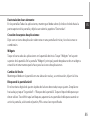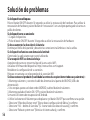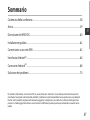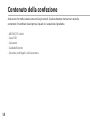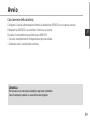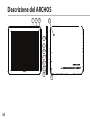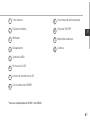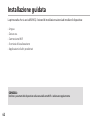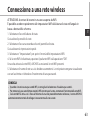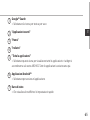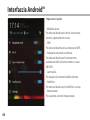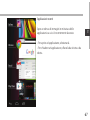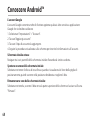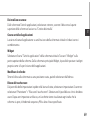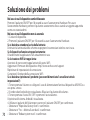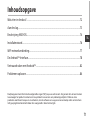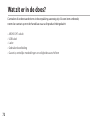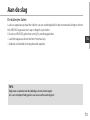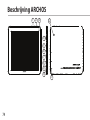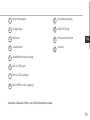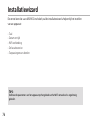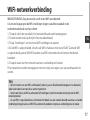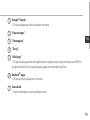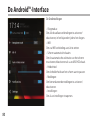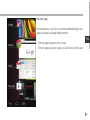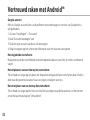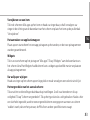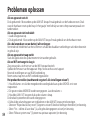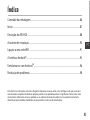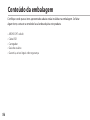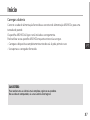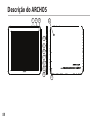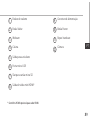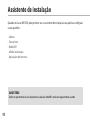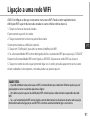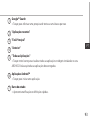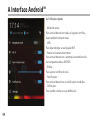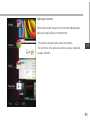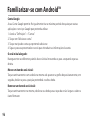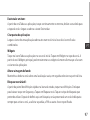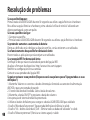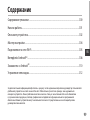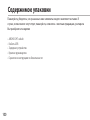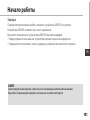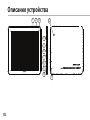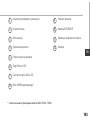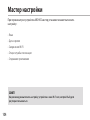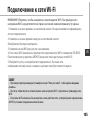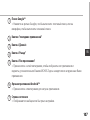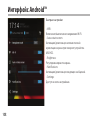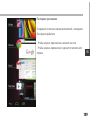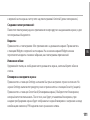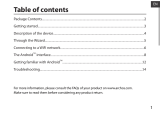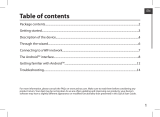Pagina laadt ...
Pagina laadt ...
Pagina laadt ...
Pagina laadt ...
Pagina laadt ...
Pagina laadt ...
Pagina laadt ...
Pagina laadt ...
Pagina laadt ...
Pagina laadt ...
Pagina laadt ...
Pagina laadt ...
Pagina laadt ...
Pagina laadt ...
Pagina laadt ...
Pagina laadt ...
Pagina laadt ...
Pagina laadt ...
Pagina laadt ...
Pagina laadt ...
Pagina laadt ...
Pagina laadt ...
Pagina laadt ...
Pagina laadt ...
Pagina laadt ...
Pagina laadt ...
Pagina laadt ...
Pagina laadt ...
Pagina laadt ...
Pagina laadt ...
Pagina laadt ...
Pagina laadt ...
Pagina laadt ...
Pagina laadt ...
Pagina laadt ...
Pagina laadt ...
Pagina laadt ...
Pagina laadt ...
Pagina laadt ...
Pagina laadt ...
Pagina laadt ...
Pagina laadt ...
Pagina laadt ...
Pagina laadt ...
Pagina laadt ...
Pagina laadt ...
Pagina laadt ...
Pagina laadt ...
Pagina laadt ...
Pagina laadt ...
Pagina laadt ...
Pagina laadt ...
Pagina laadt ...
Pagina laadt ...
Pagina laadt ...
Pagina laadt ...
Pagina laadt ...
Pagina laadt ...
Pagina laadt ...
Pagina laadt ...
Pagina laadt ...
Pagina laadt ...
Pagina laadt ...
Pagina laadt ...
Pagina laadt ...
Pagina laadt ...
Pagina laadt ...
Pagina laadt ...
Pagina laadt ...
Pagina laadt ...

71
NL
Inhoudsopgave
Raadpleeg voor meer informatie de veelgestelde vragen (FAQ’s) op www.archos.com. Zorg ervoor dat u ze leest alvorens
te overwegen het product te retourneren. Uw probleem kan wel eens een probleempje blijken. Omdat we onze
producten voortdurend aanpassen en verbeteren, kan de software van uw apparaat er een beetje anders uitzien of een
licht gewijzigde functionaliteit hebben dan voorgesteld in deze Snelstartgids.
Wat zit er in de doos?.........................................................................................................................
Aan de slag.............................................................................................................................................
Beschrijving ARCHOS.........................................................................................................................
Installatiewizard...................................................................................................................................
WiFi-netwerkverbinding...................................................................................................................
De Android
TM
-Interface......................................................................................................................
Vertrouwd raken met Android
TM
....................................................................................................
Problemen oplossen...........................................................................................................................
72
73
74
76
77
78
82
84

72
ARchos
Wat zit er in de doos?
Controleer of onderstaande items in de verpakking aanwezig zijn. Als een item ontbreekt,
neem dan contact op met de handelaar waar u dit product hebt gekocht.
- ARCHOS 97 cobalt
- USB-kabel
- Lader
- Gebruikershandleiding
- Garantie, wettelijke mededelingen en veiligheidsvoorschriftem

73
NL
Aan de slag
TIPS:
Registreer uw product om de volledige service te ontvangen.
Als u een computer hebt, ga dan naar www.archos.com/register.
De batterijen laden
Laad uw apparaat op door de stekker van uw voedingskabel in de stroomaansluiting te steken.
Het ARCHOS-apparaat start op en begint op te laden.
U kunt uw ARCHOS gebruiken terwijl hij wordt opgeladen.
- Laad het apparaat de eerste keer helemaal op.
- Gebruik uitsluitend de meegeleverde oplader.

74
4
5
7
6
8
9
10
321
12
11
Beschrijving ARCHOS

75
NL
Volumeknoppen
Terug-knop
Webcam
Luidspreker
Hoofdtelefoonaansluiting
Micro USB-poort
Micro-SD-kaartlezer
Mini-HDMI-video-uitgang*
Stroomaansluiting
AAN/UIT-knop
Het toestel resetten
Camera
1
9
2
10
3
4
5
6
7
8
11
12
*
Optionele videokabel (HDMI / mini-HDMI) afzonderlijk te koop.

76
Installatiewizard
TIPS:
Definieer de parameters van het apparaat op het gebied van het WiFi-netwerk zult u regelmatig
gebruikt.
De eerste keer dat u uw ARCHOS inschakelt, zal de installatiewizard u helpen bij het instellen
van uw apparaat :
- Taal
- Datum en tijd
- WiFi-verbinding
- De locatieservice
- Toepassingen van derden

77
NL
WiFi-netwerkverbinding
TIPS:
- Bij het invoeren van een WiFi-wachtwoord, raden wij u aan «Wachtwoord weergeven» te selecteren,
zodat u de tekens kunt zien die u aan het typen bent.
- Neem voor het juiste WiFi-wachtwoord (of instellingen) voor het netwerk contact op met de WiFi-
netwerkprovider.
- Als uw WiFi is ingeschakeld en u zich binnen het bereik van een netwerk bevindt waarmee u al eerder
verbinding hebt gemaakt, zal ARCHOS automatisch proberen er opnieuw verbinding mee te maken.
WAARSCHUWING: Zorg ervoor dat u zich in een WiFi-zone bevindt.
U kunt snel toegang tot de WiFi-instellingen krijgen vanaf de statusbalk in de
rechterbenedenhoek van het scherm.
1. Tik op de tijd in de statusbalk. Het statusdashboard wordt weergegeven.
2. Tik een tweede maal op de tijd in het statusdashboard.
3. Tik op "Instellingen" om het menu WiFi-instellingen te openen.
4. Als de WiFi is uitgeschakeld, schuift u de WiFi-schakelaar in de stand "AAN". Zodra de WiFi
is ingeschakeld, gaat de ARCHOS zoeken naar WiFi-netwerken die zich binnen het bereik
bevinden.
5. Tik op de naam van het netwerk waarmee u verbinding wilt maken.
Privé-netwerken worden weergegeven met een slotje en vragen u om uw wachtwoord in te
voeren.

78
1
2
3
5
6
7
4
De Android
TM
-Interface

79
NL
1
2
3
4
5
6
7
Google
TM
Search
> Tik voor zoeken op tekst of zoeken met stem.
"Recente apps"
"Startpagina"
"Terug"
"Alle Apps"
> Tik op dit pictogram om alle applicaties en widgets weer te geven die op uw ARCHOS
zijn geïnstalleerd. Al uw gedownloade applicaties bevinden zich hier.
Android
TM
-apps
> Tik erop om een applicatie te starten.
Statusbalk
> Geeft meldingen en snelinstellingen weer.

80
De Android
TM
-Interface
De Snelinstellingen
- Vliegmodus:
Om alle draadloze verbindingen te activeren/
deactiveren, in het bijzonder tijdens het vliegen.
- WiFi:
Om uw WiFi-verbinding aan/uit te zetten.
- Scherm automatisch draaien:
Om de automatische oriëntatie van het scherm
te activeren/deactiveren als u uw ARCHOS draait.
- Helderheid:
Om de helderheid van het scherm aan te passen.
- Meldingen:
Om binnenkomende meldingen te activeren/
deactiveren.
- Instellingen:
Om al uw instellingen te openen.

81
NL
Recente apps
Hiermee opent u een lijst van miniatuurafbeeldingen van
apps waarmee u onlangs hebt gewerkt:
- Om een app te openen, tikt u erop.
- Om een app te sluiten, veegt u er van links of rechts over.

82
Vertrouwd raken met Android
TM
Google-account
Met uw Google-account kunt u ook proteren van andere apps en services van Google die u
wilt gebruiken.
1. Ga naar "Instellingen" > "Accounts".
2. Raak "Account toevoegen" aan.
3. Raak het type account aan dat u wilt toevoegen.
4. Volg de stappen op het scherm om informatie over het account op te geven.
Het uitgebreide startscherm:
Navigeren tussen de verschillende startschermpanelen door er van links en rechts overheen te
vegen.
Het verplaatsen van een item op het startscherm:
Tik en houd uw vinger op zijn plaats tot de positioneringsrasterlijnen verschijnen, dan schuift u
deze naar de gewenste locatie en laat uw vinger vervolgens weer los.
Het verwijderen van een item op het startscherm:
Tik en houd uw vinger op het item en schuif dit vervolgens naar de bovenkant van het scherm
en zet het op het pictogram "Verwijderen".

83
NL
Verwijderen van een item:
Tik in de schermen Alle apps op het item en houd uw vinger daar, schuif vervolgens uw
vinger in de richting van de bovenkant van het scherm en plaats het item op de prullenbak
"Verwijderen".
Het aanmaken van applicatiemappen:
Plaats op een startscherm het ene app-pictogram op het andere, en de twee pictogrammen
worden gecombineerd.
Widgets:
Tik in uw startscherm op het pictogram "Alle apps". Tik op "Widgets" aam de bovenkant van
het scherm. Vanaf het Widgets-hoofdscherm kunt u widgets op dezelfde manier verplaatsen
als app-pictogrammen.
Uw wallpaper wijzigen:
Houd uw vinger op het scherm op een lege plek en maak vervolgens een selectie uit de lijst.
Het vergrendelen van het aanraakscherm:
Tik vanuit het snelinstellingen-dashboard op instellingen. Scroll naar beneden en tik op
veiligheid. Tik op "Scherm vergrendelen". Tik op het type slot dat u wilt gebruiken. Nadat u hier
een slot hebt ingesteld, wordt er een vergrendelscherm weergegeven wanneer uw scherm
‘wakker’ wordt, dat om het patroon, de PIN of een andere specieke toets vraagt.

84
Problemen oplossen
Als uw apparaat vast zit:
Druk gedurende 10 seconden op de AAN/UIT-knop of maak gebruik van de hardware-reset. Druk
voor de hardware-reset op de knop ‘in het gaatje’ met behulp van een scherp voorwerp zoals een
tandenstoker.
Als uw apparaat niet inschakelt:
1. Laad uw apparaat op.
2. Druk gedurende 10 seconden op de AAN/UIT-knop of maak gebruik van de hardware-reset.
Als u de levensduur van uw batterij wilt verlengen:
Verminder de helderheid van het scherm en schakel de draadloze verbindingen uit indien deze niet
in gebruik zijn.
Als uw apparaat te traag werkt:
Sluit alle applicaties die op dat moment niet worden gebruikt.
Als uw WiFi-ontvangst te laag is:
Zorg ervoor dat u zich niet ver van de WiFi-hotspot bevindt.
Update de rmware van het apparaat: http://www.archos.com/support.
Reset de instellingen van uw WLAN-verbinding.
Neem contact op met uw WiFi-verbindingsprovider.
Het product herstellen (wachtwoord vergeten? alle instellingen wissen?):
1. Houd Volume+ en sluit de meegeleverde voedingskabel aan op de ARCHOS en in een
stopcontact.
2. De groene robot ANDROID wordt weergegeven. Laat de volume +.
3. Houd de AAN / UIT knop en druk op de volume+ knop.
De Android systeemherstel wordt weergegeven.
4. Gebruik de volumeknoppen om te bladeren en de AAN/UIT-knop om te bevestigen.
- Selecteer “Wipe data/factory reset” [Gegevens wissen/Fabrieksinstellingen herstellen] en bevestig.
- Select “Yes -- delete all user data” [Ja, alle gebruikersgegevens wissen] en bevestig.
- Select “Reboot system now” [Systeem nu opnieuw opstarten] en bevestig.
Pagina laadt ...
Pagina laadt ...
Pagina laadt ...
Pagina laadt ...
Pagina laadt ...
Pagina laadt ...
Pagina laadt ...
Pagina laadt ...
Pagina laadt ...
Pagina laadt ...
Pagina laadt ...
Pagina laadt ...
Pagina laadt ...
Pagina laadt ...
Pagina laadt ...
Pagina laadt ...
Pagina laadt ...
Pagina laadt ...
Pagina laadt ...
Pagina laadt ...
Pagina laadt ...
Pagina laadt ...
Pagina laadt ...
Pagina laadt ...
Pagina laadt ...
Pagina laadt ...
Pagina laadt ...
Pagina laadt ...
Pagina laadt ...
Pagina laadt ...
Documenttranscriptie
Inhoudsopgave Wat zit er in de doos?.........................................................................................................................72 Aan de slag.............................................................................................................................................73 Beschrijving ARCHOS.........................................................................................................................74 NL Installatiewizard...................................................................................................................................76 WiFi-netwerkverbinding...................................................................................................................77 De AndroidTM-Interface......................................................................................................................78 Vertrouwd raken met AndroidTM....................................................................................................82 Problemen oplossen...........................................................................................................................84 Raadpleeg voor meer informatie de veelgestelde vragen (FAQ’s) op www.archos.com. Zorg ervoor dat u ze leest alvorens te overwegen het product te retourneren. Uw probleem kan wel eens een probleempje blijken. Omdat we onze producten voortdurend aanpassen en verbeteren, kan de software van uw apparaat er een beetje anders uitzien of een licht gewijzigde functionaliteit hebben dan voorgesteld in deze Snelstartgids. 71 Wat zit er in de doos? Controleer of onderstaande items in de verpakking aanwezig zijn. Als een item ontbreekt, os neem dan contact op met de handelaar waar u dit product hebt gekocht. ARch -- ARCHOS 97 cobalt -- USB-kabel -- Lader -- Gebruikershandleiding -- Garantie, wettelijke mededelingen en veiligheidsvoorschriftem 72 Aan de slag De batterijen laden Laad uw apparaat op door de stekker van uw voedingskabel in de stroomaansluiting te steken. Het ARCHOS-apparaat start op en begint op te laden. U kunt uw ARCHOS gebruiken terwijl hij wordt opgeladen. -- Laad het apparaat de eerste keer helemaal op. -- Gebruik uitsluitend de meegeleverde oplader. NL TIPS: Registreer uw product om de volledige service te ontvangen. Als u een computer hebt, ga dan naar www.archos.com/register. 73 Beschrijving ARCHOS 1 2 3 12 4 5 6 7 8 9 10 74 11 1 Volumeknoppen 9 Stroomaansluiting 2 Terug-knop 10 AAN/UIT-knop 3 Webcam 11 Het toestel resetten 4 Luidspreker NL 12 Camera 5 Hoofdtelefoonaansluiting 6 Micro USB-poort 7 Micro-SD-kaartlezer 8 Mini-HDMI-video-uitgang* Optionele videokabel (HDMI / mini-HDMI) afzonderlijk te koop. * 75 Installatiewizard De eerste keer dat u uw ARCHOS inschakelt, zal de installatiewizard u helpen bij het instellen van uw apparaat : -- Taal -- Datum en tijd -- WiFi-verbinding -- De locatieservice -- Toepassingen van derden TIPS: Definieer de parameters van het apparaat op het gebied van het WiFi-netwerk zult u regelmatig gebruikt. 76 WiFi-netwerkverbinding WAARSCHUWING: Zorg ervoor dat u zich in een WiFi-zone bevindt. U kunt snel toegang tot de WiFi-instellingen krijgen vanaf de statusbalk in de rechterbenedenhoek van het scherm. 1. Tik op de tijd in de statusbalk. Het statusdashboard wordt weergegeven. 2. Tik een tweede maal op de tijd in het statusdashboard. 3. Tik op "Instellingen" om het menu WiFi-instellingen te openen. 4. Als de WiFi is uitgeschakeld, schuift u de WiFi-schakelaar in de stand "AAN". Zodra de WiFi is ingeschakeld, gaat de ARCHOS zoeken naar WiFi-netwerken die zich binnen het bereik bevinden. 5. Tik op de naam van het netwerk waarmee u verbinding wilt maken. Privé-netwerken worden weergegeven met een slotje en vragen u om uw wachtwoord in te voeren. NL TIPS: -- Bij het invoeren van een WiFi-wachtwoord, raden wij u aan «Wachtwoord weergeven» te selecteren, zodat u de tekens kunt zien die u aan het typen bent. -- Neem voor het juiste WiFi-wachtwoord (of instellingen) voor het netwerk contact op met de WiFinetwerkprovider. -- Als uw WiFi is ingeschakeld en u zich binnen het bereik van een netwerk bevindt waarmee u al eerder verbinding hebt gemaakt, zal ARCHOS automatisch proberen er opnieuw verbinding mee te maken. 77 De AndroidTM-Interface 1 5 6 2 3 4 78 7 TM 1 Google Search > Tik voor zoeken op tekst of zoeken met stem. 2 "Recente apps" 3 "Startpagina" NL 4 "Terug" 5 "Alle Apps" > Tik op dit pictogram om alle applicaties en widgets weer te geven die op uw ARCHOS zijn geïnstalleerd. Al uw gedownloade applicaties bevinden zich hier. TM 6 Android -apps > Tik erop om een applicatie te starten. 7 Statusbalk > Geeft meldingen en snelinstellingen weer. 79 De AndroidTM-Interface De Snelinstellingen -- Vliegmodus: Om alle draadloze verbindingen te activeren/ deactiveren, in het bijzonder tijdens het vliegen. -- WiFi: Om uw WiFi-verbinding aan/uit te zetten. -- Scherm automatisch draaien: Om de automatische oriëntatie van het scherm te activeren/deactiveren als u uw ARCHOS draait. -- Helderheid: Om de helderheid van het scherm aan te passen. -- Meldingen: Om binnenkomende meldingen te activeren/ deactiveren. -- Instellingen: Om al uw instellingen te openen. 80 Recente apps Hiermee opent u een lijst van miniatuurafbeeldingen van apps waarmee u onlangs hebt gewerkt: -- Om een app te openen, tikt u erop. -- Om een app te sluiten, veegt u er van links of rechts over. NL 81 Vertrouwd raken met AndroidTM Google-account Met uw Google-account kunt u ook profiteren van andere apps en services van Google die u wilt gebruiken. 1. Ga naar "Instellingen" > "Accounts". 2. Raak "Account toevoegen" aan. 3. Raak het type account aan dat u wilt toevoegen. 4. Volg de stappen op het scherm om informatie over het account op te geven. Het uitgebreide startscherm: Navigeren tussen de verschillende startschermpanelen door er van links en rechts overheen te vegen. Het verplaatsen van een item op het startscherm: Tik en houd uw vinger op zijn plaats tot de positioneringsrasterlijnen verschijnen, dan schuift u deze naar de gewenste locatie en laat uw vinger vervolgens weer los. Het verwijderen van een item op het startscherm: Tik en houd uw vinger op het item en schuif dit vervolgens naar de bovenkant van het scherm en zet het op het pictogram "Verwijderen". 82 Verwijderen van een item: Tik in de schermen Alle apps op het item en houd uw vinger daar, schuif vervolgens uw vinger in de richting van de bovenkant van het scherm en plaats het item op de prullenbak "Verwijderen". Het aanmaken van applicatiemappen: Plaats op een startscherm het ene app-pictogram op het andere, en de twee pictogrammen worden gecombineerd. NL Widgets: Tik in uw startscherm op het pictogram "Alle apps". Tik op "Widgets" aam de bovenkant van het scherm. Vanaf het Widgets-hoofdscherm kunt u widgets op dezelfde manier verplaatsen als app-pictogrammen. Uw wallpaper wijzigen: Houd uw vinger op het scherm op een lege plek en maak vervolgens een selectie uit de lijst. Het vergrendelen van het aanraakscherm: Tik vanuit het snelinstellingen-dashboard op instellingen. Scroll naar beneden en tik op veiligheid. Tik op "Scherm vergrendelen". Tik op het type slot dat u wilt gebruiken. Nadat u hier een slot hebt ingesteld, wordt er een vergrendelscherm weergegeven wanneer uw scherm ‘wakker’ wordt, dat om het patroon, de PIN of een andere specifieke toets vraagt. 83 Problemen oplossen 84 Als uw apparaat vast zit: Druk gedurende 10 seconden op de AAN/UIT-knop of maak gebruik van de hardware-reset. Druk voor de hardware-reset op de knop ‘in het gaatje’ met behulp van een scherp voorwerp zoals een tandenstoker. Als uw apparaat niet inschakelt: 1. Laad uw apparaat op. 2. Druk gedurende 10 seconden op de AAN/UIT-knop of maak gebruik van de hardware-reset. Als u de levensduur van uw batterij wilt verlengen: Verminder de helderheid van het scherm en schakel de draadloze verbindingen uit indien deze niet in gebruik zijn. Als uw apparaat te traag werkt: Sluit alle applicaties die op dat moment niet worden gebruikt. Als uw WiFi-ontvangst te laag is: Zorg ervoor dat u zich niet ver van de WiFi-hotspot bevindt. Update de firmware van het apparaat: http://www.archos.com/support. Reset de instellingen van uw WLAN-verbinding. Neem contact op met uw WiFi-verbindingsprovider. Het product herstellen (wachtwoord vergeten? alle instellingen wissen?): 1. Houd Volume+ en sluit de meegeleverde voedingskabel aan op de ARCHOS en in een stopcontact. 2. De groene robot ANDROID wordt weergegeven. Laat de volume +. 3. Houd de AAN / UIT knop en druk op de volume+ knop. De Android systeemherstel wordt weergegeven. 4. Gebruik de volumeknoppen om te bladeren en de AAN/UIT-knop om te bevestigen. -- Selecteer “Wipe data/factory reset” [Gegevens wissen/Fabrieksinstellingen herstellen] en bevestig. -- Select “Yes -- delete all user data” [Ja, alle gebruikersgegevens wissen] en bevestig. -- Select “Reboot system now” [Systeem nu opnieuw opstarten] en bevestig.-
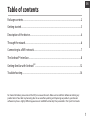 1
1
-
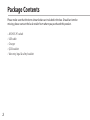 2
2
-
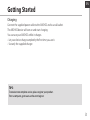 3
3
-
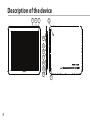 4
4
-
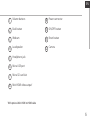 5
5
-
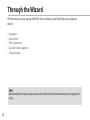 6
6
-
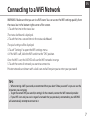 7
7
-
 8
8
-
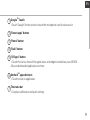 9
9
-
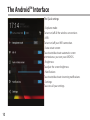 10
10
-
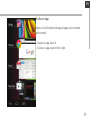 11
11
-
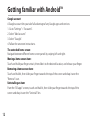 12
12
-
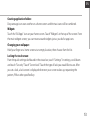 13
13
-
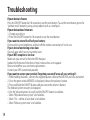 14
14
-
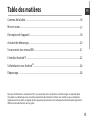 15
15
-
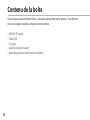 16
16
-
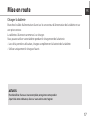 17
17
-
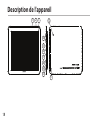 18
18
-
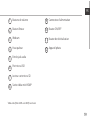 19
19
-
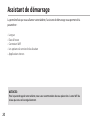 20
20
-
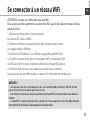 21
21
-
 22
22
-
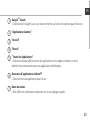 23
23
-
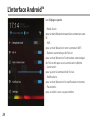 24
24
-
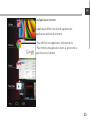 25
25
-
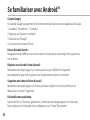 26
26
-
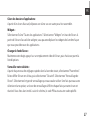 27
27
-
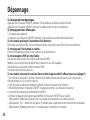 28
28
-
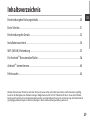 29
29
-
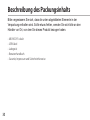 30
30
-
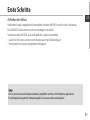 31
31
-
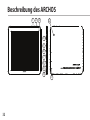 32
32
-
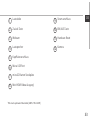 33
33
-
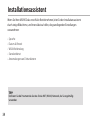 34
34
-
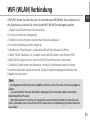 35
35
-
 36
36
-
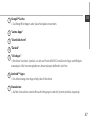 37
37
-
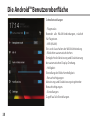 38
38
-
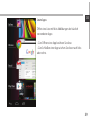 39
39
-
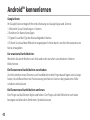 40
40
-
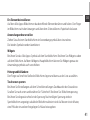 41
41
-
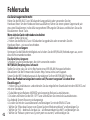 42
42
-
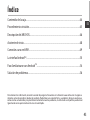 43
43
-
 44
44
-
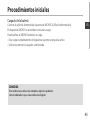 45
45
-
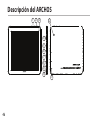 46
46
-
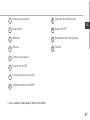 47
47
-
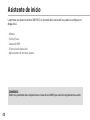 48
48
-
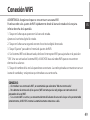 49
49
-
 50
50
-
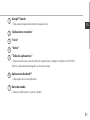 51
51
-
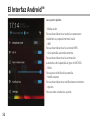 52
52
-
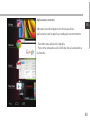 53
53
-
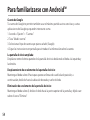 54
54
-
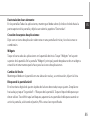 55
55
-
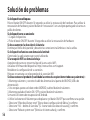 56
56
-
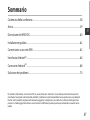 57
57
-
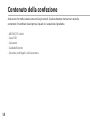 58
58
-
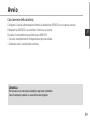 59
59
-
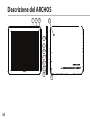 60
60
-
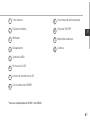 61
61
-
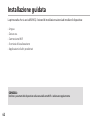 62
62
-
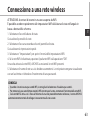 63
63
-
 64
64
-
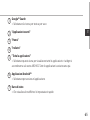 65
65
-
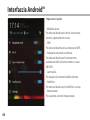 66
66
-
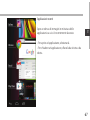 67
67
-
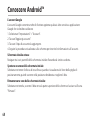 68
68
-
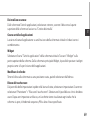 69
69
-
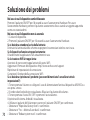 70
70
-
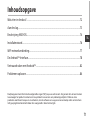 71
71
-
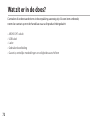 72
72
-
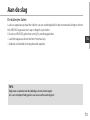 73
73
-
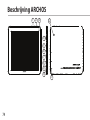 74
74
-
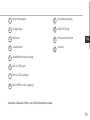 75
75
-
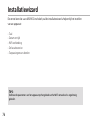 76
76
-
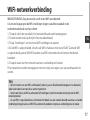 77
77
-
 78
78
-
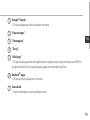 79
79
-
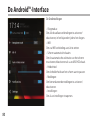 80
80
-
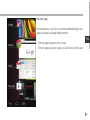 81
81
-
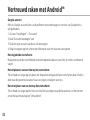 82
82
-
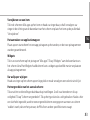 83
83
-
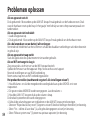 84
84
-
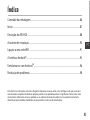 85
85
-
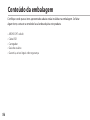 86
86
-
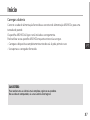 87
87
-
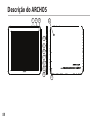 88
88
-
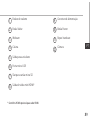 89
89
-
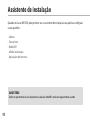 90
90
-
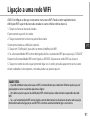 91
91
-
 92
92
-
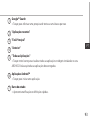 93
93
-
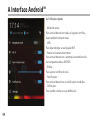 94
94
-
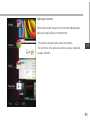 95
95
-
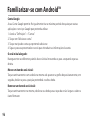 96
96
-
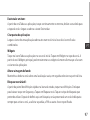 97
97
-
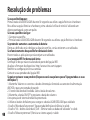 98
98
-
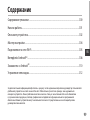 99
99
-
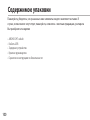 100
100
-
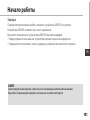 101
101
-
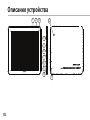 102
102
-
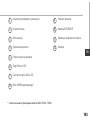 103
103
-
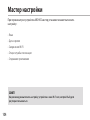 104
104
-
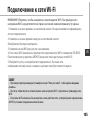 105
105
-
 106
106
-
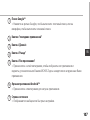 107
107
-
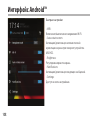 108
108
-
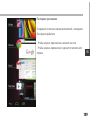 109
109
-
 110
110
-
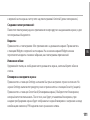 111
111
-
 112
112
-
 113
113
-
 114
114
in andere talen
- English: Archos 101 Neon Owner's manual
- italiano: Archos 101 Neon Manuale del proprietario
- русский: Archos 101 Neon Инструкция по применению
- français: Archos 101 Neon Le manuel du propriétaire
- español: Archos 101 Neon El manual del propietario
- Deutsch: Archos 101 Neon Bedienungsanleitung
- português: Archos 101 Neon Manual do proprietário
Gerelateerde artikelen
-
Archos 101 Cobalt Handleiding
-
Archos Cobalt 70 de handleiding
-
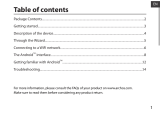 Archos 70 Series User 70b Cobalt Handleiding
Archos 70 Series User 70b Cobalt Handleiding
-
Archos Cobalt 79 de handleiding
-
Archos 80 Cobalt Handleiding
-
Archos 97 Neon de handleiding
-
Archos FamilyPad 2 de handleiding
-
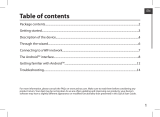 Archos Titanium Series User 101 Titanium Handleiding
Archos Titanium Series User 101 Titanium Handleiding
-
Archos Platinium 101 Handleiding
-
Archos 97 Carbon Handleiding