
84
Problemen oplossen
Als uw apparaat vast zit:
Druk gedurende 10 seconden op de AAN/UIT-knop of maak gebruik van de hardware-reset. Druk
voor de hardware-reset op de knop ‘in het gaatje’ met behulp van een scherp voorwerp zoals een
tandenstoker.
Als uw apparaat niet inschakelt:
1. Laad uw apparaat op.
2. Druk gedurende 10 seconden op de AAN/UIT-knop of maak gebruik van de hardware-reset.
Druk voor de hardware-reset op de knop ‘in het gaatje’.
Als het aanraakscherm niet goed functioneert:
Tik in Instellingen op Kalibratie aanraakscherm.
Als u de levensduur van uw batterij wilt verlengen:
Verminder de helderheid van het scherm en schakel de draadloze verbindingen uit indien deze
niet in gebruik zijn.
Als uw apparaat te traag werkt:
Sluit alle applicaties die op dat moment niet worden gebruikt.
Als uw WiFi-ontvangst te laag is:
Zorg ervoor dat u zich niet ver van de WiFi-hotspot bevindt.
Update de rmware van het apparaat. http://www.archos.com/support
Selecteer vanuit Instellingen > Reparatie & formatteren, Android resetten.
Neem contact op met uw WiFi-verbindingsprovider.
Als u hebt aangesloten uw apparaat naar uw TV via HDMI:
Uw Internet Tablet wordt als een touchpad en je kunt de weergave van een aanwijzer op het
TV-scherm. Als u de aanwijzer weer te geven, ga naar Instellingen>Opties voor ontwikkelaars>
Gebruikersinterface, en selecteer Aanraakbewerkingen weergeven.













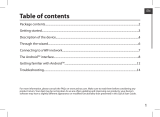 Archos Titanium Series User 101 Titanium Handleiding
Archos Titanium Series User 101 Titanium Handleiding