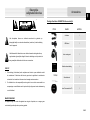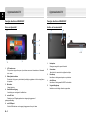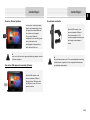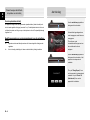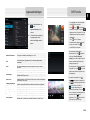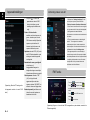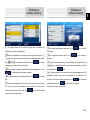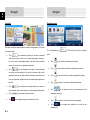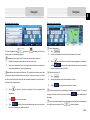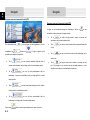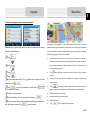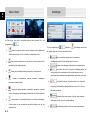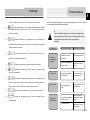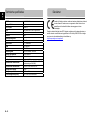Prestigio GeoVision 5850 iGo de handleiding
- Categorie
- Navigators
- Type
- de handleiding
Deze handleiding is ook geschikt voor

NL-1
NL
PAS OP
1. De behuizing (of achterkant) nooit verwijderen om het risico op een elektrische schok
te verminderen. Er bevinden zich binnenin geen door de gebruiker te onderhouden
onderdelen. Laat onderhoud uitvoeren door bevoegde servicemonteurs.
2. De fabrikant kan niet aansprakelijk worden gesteld voor schade veroorzaakt door
aanpassingen en modificaties van het product die zijn uitgevoerd zonder toestemming
van de fabrikant
.
WAARSCHUWING
Het apparaat mag niet worden blootgesteld aan druppels of spetters, en er mogen geen
met vloeistof gevulde objecten op worden geplaats.
Prestigio GeoVision 5850HDDVR–Accessoirelijst
ITEM NAAM AANTAL
Autolader 1
USB-kabel 1
Auto montageset 1
Gebruikershandleiding 1
Garantiekaart 1
Driver/Documentatie CD 1
Het bliksemschicht teken binnen een driehoek waarschuwt de gebruiker op
ongeïsoleerde “gevaarlijke voltages” binnen de behuizing van het product, die
een gevaarlijke elektrische schok kunnen veroorzaken.
Het uitroepteken binnen een driehoek waarschuwt de gebruiker op
belangrijke bedrijfs- en onderhoudsinstructies (onderhoud) in de handleiding
van het apparaat.
Accessoires
Belangrijke
veili
g
heidsinstructies

NL-2
NL
Prestigio GeoVision 5850HDDVR
Voor- en zijaanzicht
1. LCD touchscreen
Tik op met uw vinger of een pen op het scherm om menu's te selecteren of informatie
in te voeren.
2. Batterijstatus indicator
De indicator licht groen op als de batterij volledig is opgeladen en licht rood op tijdens
het opladen.
3. Microfoon
Neemt geluid op
4. Hoofdtelefoon-uitgang
Aansluiting voor oordopjes of hoofdtelefoon.
5. micro SD-slot
Plaats de micro SD-geheugenkaart voor toegang tot gegevens of
geheugenuitbreiding.
6. mini USB-poort
Sluit de USB-kabel aan voor toegang tot gegevens of om op te laden
Prestigio GeoVision 5850HDDVR
Achter- en bovenaanzicht
1. Luidspreker
Weergave van geluid, spraak of muziek.
2. Cameralens
Neem foto's of neem video's op tijdens het rijden
3. Resetknop
Indrukken om het apparaat opnieuw op te starten.
4. Aan/Uit knop
Indrukken om het apparaat AAN/UIT te schakelen.
5. Vergrendelingsknop
Indrukken om de huidige video te vergrendelen
Apparaataanzicht Apparaataanzicht
1
5
4
1
4
6
2
2
3
5
3

NL-3
NL
De micro SD-kaart plaatsen
Om een micro SD-kaart te plaatsen,
plaatst u de kaartaansluiting richting
het apparaat en het kaartlabel naar
de voorkant van het apparaat.
Om een micro SD-kaart te
verwijderen, drukt u voorzichtig op de
rand van de kaart om het
beveiligingslot te ontgrendelen en
trekt u de kaart uit het slot.
NB:
Zorg er a.u.b. altijd voor dat er geen applicaties zijn geopend voordat u
de SD-kaart verwijderd.
Een extern USB-apparaat aansluiten (Opladen)
Steek de USB-connector in de
daarvoor bestemde USB-poort.
Steek de andere USB-connector in
de USB-poort van een PC om het
opladen te starten.
De autolader aansluiten
Steek de USB-connector in de
daarvoor bestemde USB-poort.
Steek de autolader in de 12V
accessoire/sigaretten aansluiting van
het voertuig om het opladen te
starten.
NB:
Sluit de autolader pas aan op de 12V accessoire/sigaretten aansluiting
nadat de automotor is gestart, dit is om het apparaat te beschermen
tegen plotselinge stroompieken.
Aansluitingen Aansluitingen

NL-4
NL
Over de oplaadbare batterij
Het apparaat is uitgerust met een ingebouwde oplaadbare batterij. Laad de batterij a.u.b.
vóór het eerste gebruik volledig op (ten minste 5 uur). De batterijstatus indicator licht rood
op tijdens het opladen en licht groen op als het opladen is voltooid. De oplaadtijd bedraagt
ongeveer 4 uur.
Bedrijfsvoorwaarden en voorzorgsmaatregelen voor de oplaadbare
batterij
Apparaten met nieuwe batterijen moeten vóór het eerste gebruik volledig worden
opgeladen.
Het is niet nodig de batterij op te laden voordat de batterij volledig is ontladen.
1. Houd de aan/uit-knop ingedrukt om
het apparaat in te schakelen.
2. Kort nadat het begroetingsscherm
wordt weergegeven, wordt het menu
weergegeven.
3. Tik met de pen op de
overeenkomende knoppen om door
de verschillende functies te
navigeren.
4. Houd de aan/uit-knop ingedrukt om
het apparaat in te schakelen, of het
apparaat in de slaapmodus te
schakelen.
5. Tik op het "Sleep (Slapen)" icoon
om het apparaat in de slaapmodus te
schakelen of op het "Power Off
(Uitschakelen)" icoon om het
apparaat uit te schakelen.
Waarschuwingen betreffende
het opladen van de batterij
Aan de slag

NL-5
NL
Druk in het hoofdmenu op
om de
apparaatinstellingen in te
voeren.
U kunt het scherm omhoog /
omlaag scrollen om de
andere instellingen weer te
geven.
Draadloos & Netwerken Configureer de draadloze verbindingen, etc.: Wifi
Geluid
Volume aanpassen, apparaat dempen of waarschuwingsberichten
inschakelen.
Scherm
Stel de schermhelderheid, automatisch-draaien, animatie & scherm
time-out in
Opslag Controleer de beschikbare opslagkaart & het apparaatgeheugen.
Apps Beheer gedownloade en draaiende applicaties
Accounts& Sync
Inloggen / uitloggen van sociale netwerkaccounts, zoals Google Account,
Exchange ActiveSync account.
Locatie service
Sta applicaties toe die gegevens gebruiken van bronnen als wifi en ddd
mobiele netwerken om uw locatie te vinden en de Google zoekresultaten
te verbeteren via de opties.
Beveiligingsinstellingen
Stel de schermvergrendelingsmodus en informatie over de eigenaar in,
versleutel uw apparaat, beheer uw wachtwoord en beheer uw apparaat.
Taal & Toetsenbord Stel de taal & on-screen toetsenbord opties in van het besturingssysteem
Backup &reset Schakel de automatische back-up functie in of uit en reset het apparaat.
Datum & Tijdsinstellingen Stel de Tijdzone/Datum/Tijd in.
Toegankelijkheid Stel uw geïnstalleerde services in en pas de gerelateerde instellingen aan.
Ontwerper opties Stel de opties in voor applicatie ontwikkeling.
Over het apparaat
Bekijk de systeeminformatie van het apparaat, zoals netwerktype & naam,
batterijniveau, modelnummer, wettelijke informatie & software versie.
1. Tik op het DVR icoon in het hoofdmenu
om de DVR functie te starten.
2. Tik op om de video opname
te starten of te stoppen; Tik op om de
opgenomen video af te spelen; Tik op de
vergrendelknop om de video opname te
vergrendelen.
3. Tik op om de TF-kaart te
formatteren en de opstart methode van
de video in te stellen; Tik op
om de DVR functie te sluiten.
4. Om het huidige videobestand te
beschermen, kunt u het aantikken
om het met "Save File (Bestand
opslaan)" op te slaan, zodat het niet kan
worden overschreven wanneer er niet
genoeg geheugen vrij is.
5. Om de opgenomen video te controleren en
te bekijken, tikt u op het icoon om de
Video Record interface te openen, zoals
links afgebeeld.
6. Tik op tijdens het afspelen om te
stoppen/verder te gaan met afspelen, tik
op / om de vorige/volgende video in
deze map te kiezen, of sleep het
icoon naar links/rechts om de
gewenste tijd te bekijken. Tik op het
icoon om de lengte- en breedtegraden te
controleren waar deze video is
opgenomen. Tik op om deze video
op te slaan in de Save File map.
DVR Functie Apparaatinstellingen

NL-6
NL
(Opmerking: Steek de TF-kaart goed in
het apparaat voordat u de auto DVR
start
)
1. Tik op het icoon in het start menu.
2. Tik op / of sleep de cursor
om de FM frequentie omhoog/omlaag bij te
stellen.
3. Tik op om de FM functie in te
schakelen.
4. Tik op om te sluiten.
(Opmerking: Zorg er a.u.b. voor dat de GPS is aangesloten op de autolader, voordat u de
FM-zender gebruikt)
7. To set the parameters of car DVR
function, tap the icon to enter the
setting options interface as follows:
Picture- in-Picture function: tap to prompt
the dialog box, select open, the car
DVR window will appears on other
interface when recording, double tap
on the window to enter the recording
interface.
Whether boot start: select YES, and then
the car DVR will automatically run
background after booting the device.
Gravity sensor sensitivity: there are
high/middle/low for options to protect
current video being overwritten when
crush occurs
Whether record sound: if select YES
7. Tik op het icoon om de
parameters van de auto DVR
functie in te stellen, open de
instellingen opties interface als
volgt:
Picture- in-Picture functie:
aantikken om het scherm weer te
geven, selecteer open, het auto
DVR scherm verschijnt tijdens het
opnemen op de interface, tik
tweemaal op het scherm om de
opname interface te openen.
Opstarten: selecteer "YES (JA)" en de
auto DVR start automatisch op de
achtergrond zodra het apparaat
wordt gestart.
Zwaartekracht sensor gevoeligheid:
u kunt kiezen uit
hoog/gemiddeld/laag om de
huidige video tegen overschrijven
te beschermen tijdens een ongeluk
Geluid opnemen: selecteer "YES
(JA)" en het geluid wordt
opgenomen tijdens de video
opname; selecteer "NO (NEE)" en
alleen de video wordt opgenomen.
Bestand opnametij: aantikken om de
interval tussen het opslaan van
bestanden in te stellen.
1. Selecteer het "Settings (Instellingen)" icoon
om de lijst met opties te openen. Selecteer
"Wireless & networks (Draadloos & Netwerken)"
2. Om wifi aan/uit te zetten schuift u eenvoudig met
uw vinger naar rechts of links op de bedieningsbalk.
3. Het apparaat zoekt naar beschikbare
wifi-netwerken en toont deze aan de onderkant van
het scherm.
4. Tik op het netwerk waarmee u verbinding wilt
maken. Tik vervolgens in het draadloze
wachtwoordveld om het virtuele toetsenbord te
laten verschijnen. Voer de vereiste informatie in, tik
op Gereed en tik dan op Verbinding maken.
5. Uw apparaat probeert nu een verbinding tot
stand te brengen met het wifi accesspoint middels
de netwerkparameters die u heeft ingevoerd. Nadat
u verbinding hebt gemaakt met een wifi netwerk,
verschijnt het icoon op de status balk aan de
rechterkant van het hoofdscherm.
FM Functie
Apparaatinstellingen
Verbinding maken met wifi

NL-7
NL
Als u de navigatie software voor de eerste keer gebruikt, start er automatisch een
initialisatie proces. Volg de volgende stappen:
Selecteer de programma taal. Als uw taal niet op het scherm verschijnt, tik dan op
/
de lijst met uw vinger omhoog of naar beneden om alle beschikbare talen te bekijken.
Tik op
om uw gewenste taal te selecteren. Tik op om uw keuze
te bevestigen en ga verder naar de volgende pagina.
Lees de software en database licentieovereenkomst voor eindgebruikers, en tik op
als u akkoord gaat met de gebruiksvoorwaarden.
De configuratie wizard start in de geselecteerde taal. Tik op om verder te
gaan.
Selecteer de stembegeleiding profiel taal. Als uw taal niet op het scherm verschijnt,
scrol dan door de lijst om alle beschikbare profielen te bekijken. Tik op één van de
bestanden in de lijst voor een kort voorbeeld. Tik op
om uw keuze te bevestigen
en ga verder naar de volgende pagina.
Stel uw gewenste tijdsindeling en eenheden in. Tik op om uw voorkeuren
te bevestigen.
Stel uw gewenste routeplanner opties in. Tik op om uw voorkeuren te
bevestigen.
U krijgt de tutorial aangeboden die u door de basisstappen van navigeren leidt. Tik op
als u onmiddellijk de functies van uw software wilt leren begrijpen. U kunt het
ook later afspelen als u
kiest.
U wordt nu gevraagd of u toe wilt staan dat de software gebruikersgegevens en GPS
logbestanden verzameld, deze kunnen worden gebruikt voor het verbeteren van de
applicatie en de kwaliteit en dekking van kaarten. Tik op
om de anonieme
statistieken toe te staan of op
om deze functie uit te schakelen.
De setup is nu voltooid. De applicatie start.
Initialisatie en
software activerin
g
Initialisatie en
software activerin
g

NL-8
NL
Introductie
Na de setup, en elke keer dat de software start, verschijnt het navigatiemenu. U kunt kiezen
uit de volgende opties:
Tik op om uw bestemming te kiezen door een adres, interessante
locatie, locatie op de kaart of één van uw favoriete bestemming te selecteren. U
kunt ook uw recente bestemmingen bekijken in de Smart History, coördinaten
invoeren, of de locatie van een opgeslagen foto gebruiken.
Tik op om de route parameters weer te geven. U kunt de hele lengte
van de route op de kaart bekijken. U kunt ook uw route beheren, zoals uw route
aanpassen of annuleren, een startpunt instellen, alternatieve routes kiezen, delen
van de route vermeiden, navigatie simuleren of de bestemming toevoegen aan uw
favorieten.
Tik op om de werking van de navigatie software aan te passen, de
tutorial te bekijken, demo routes te simuleren, of enkele extra applicaties te starten.
Tik op om de navigatie op de kaart te starten.
Tik op om de navigatie te stoppen en de software af te sluiten.
Bestemming menu
Tik in het navigatiemenu op
. Het "Find (Vinden)" menu biedt u de volgende
opties:
Tik op om een adres als uw bestemming te specificeren.
Tik op om een interessante locatie als uw bestemming te selecteren.
Tik op om naar een locatie die op de kaart is geselecteerd te navigeren.
Tik op om te kiezen uit een lijst van uw favoriete bestemmingen.
Tik op of om te navigeren naar de recente bestemming die wordt
weergegeven op de knop.
Tik op om te kiezen uit een lijst van alle recente bestemmingen.
Tik op om te navigeren naar coördinaten of de locatie van een
opgeslagen foto.
Navigatie Navigatie

NL-9
NL
Navigeren naar een adres
Tik in het navigatiemenu op
, tik daarna op . Standaard wordt de stad of
het dorp waar u zich bevindt weergegeven.
Verander wanneer nodig het land. Tik op de knop met de naam van het land.
1. Gebruik het toetsenbord om de naam van een land in te voeren.
2. Nadat u een aantal letters invoert, verschijnt de lijst met landen die overeenkomen
met de ingevoerde letters. Tik op het gewenste land.
Verander wanneer nodig de stad of het dorp. Tik op de knop met de naam van de stad
of het dorp, en gebruik het toetsenbord om een deel van de naam in te voeren. Als u letters
invoert verschijnt altijd de stad of het dorp dat het meest overeenkomt in het invoerveld. U
kunt kiezen uit de volgende opties:
Tik op om de stad of het dorp te selecteren dat in het invoerveld staat
aangegeven.
Tik op om uw invoer te corrigeren.
Tik op om door de lijst met steden/dorpen die aan uw invoer voldoen
te browsen. Selecteer een stad/dorp uit de lijst.
Navigeren naar een adres
Voer de straatnaam in:
1. Tik op .
2. Gebruik het toetsenbord om een deel van de straatnaam in te voeren.
3. Tik op om de straat die in het invoerveld wordt weergegeven te selecteren,
of tik op
om door de lijst van alle straten die aan uw invoer voldoen te
browsen. Selecteer de straat uit de lijst.
Voer het huisnummer in:
1. Tik op .
2. Gebruik het toetsenbord om het huisnummer in te voeren.
3. Tik op om de invoer van het adres te voltooien.
De kaart verschijnt met de geselecteerde bestemming in het midden. Tik wanneer
nodig op een andere locatie op de kaart, tik daarna op
om de bestemming te
bevestigen.
Na een korte samenvatting van de route parameters, geeft de kaart de volledige route
weer. Wacht enkele seconden of tik op
en start de navigatie.
Navigatie Navigatie

NL-10
NL
Navigeren naar een interessante locatie (POI)
Tik in het kaartscherm op
om terug te gaan naar het navigatiemenu. Tik in het
navigatiemenu op
, tik daarna op . U krijgt de volgende vooraf
ingestelde zoek categorieën aangeboden:
Tik op voor een lijst met tankstations langs de route, of
wanneer niet beschikbaar, nabij uw huidige positie of uw laatst bekende positie.
Tik op voor een lijst met parkeerplaatsen nabij de
bestemming, of wanneer niet beschikbaar, nabij uw huidige positie of uw laatst
bekende positie.
Tik op voor een lijst met restaurants langs de route, nabij uw
huidige positie of uw laatst bekende positie.
Tik op voor een lijst met accommodaties nabij de
bestemming, uw huidige positie of uw laatst bekende positie.
U kunt ook op
tikken en naar een plaats zoeken door de naam in te voeren.
Navigeren naar een interessante locatie (POI)
Als geen van de bovenstaande stappen van toepassing is, tik dan op om een
interessante locatie te vinden op de volgende locaties:
Tik op om nabij de huidige positie te zoeken, of wanneer niet
beschikbaar, nabij de laatst bekende positie.
Tik op om naar een locatie te zoeken binnen een geselecteerde stad
of dorp.
Tik op om naar een locatie te zoeken rond de bestemming van de
actieve route.
Tik op om langs de actieve route te zoeken en niet langs een vast
punt. Dit is handig als u op zoek bent naar een stopplaats waarvoor u zo min
mogelijk moet omrijden, zoals een tankstation of restaurant.
Navigatie Navigatie

NL-11
NL
Voorbeeld van navigatie naar een interessante locatie
Voorbeeld: Volg de volgende stappen om een park nabij uw bestemmingslocatie te vinden
(start vanuit het navigatiemenu):
Tik op .
Tik op .
Tik op .
Tik op .
De lijst met categorieën verschijnt. Tik op of schuif met uw vinger om door de lijst
te browsen, en tik op
.
Tik op om door de hele categorie te browsen, of tik op
om uw zoekopdracht te verfijnen.
Tik op één van de items in de lijst.
Controleer de details en de locatie van de plaats en tik daarna op .
Na een korte samenvatting van de route parameters, geeft de kaart de volledige route
weer. Wacht enkele seconden of tik op
en start de navigatie.
Het kaartscherm is het belangrijkste en meest gebruikte scherm van de software. De Vehimarker
(standaard een blauwe pijl) vertegenwoordigt uw huidige locatie, en de oranje lijn geeft de aangeraden
route aan. Er bevinden zich knoppen en gegevensvelden op het scherm die u helpen met navigeren.
Tijdens het navigeren geeft het scherm route informatie weer.
Aan de bovenkant van het scherm, ziet u uw richting en de huisnummers aan de linker en
rechterkant als u geen route bestemming hebt geselecteerd. Tijdens het navigeren van een route,
ziet u de volgende handeling en de volgende straat/weg op uw route. Tik op één van deze twee
om de routebeschrijving te openen.
Tik op om het snelle menu te openen met een aantal functies die nuttig zijn tijdens het
navigeren.
Tik ergens op de kaart om de kaart rond uw huidige positie te verkennen. Er verschijnen extra
knoppen op de kaart.
Tik op om drie gegevensvelden op de kaart te openen. Tik op één daarvan om de
andere te verbergen. De standaardwaarden (u kunt deze veranderen in de kaartinstellingen):
de resterende afstand tot de bestemming,
de geschatte aankomsttijd op de bestemming, en
de resterende reistijd.
Tik op om terug te gaan naar het navigatie menu.
Meer Menu Navigatie

NL-12
NL
Het "More (Meer)" menu biedt u verschillende opties en extra applicaties. Tik in het
navigatiemenu op
.
: Stem uw routeplanner opties af, verander het aanzicht van het kaartscherm,
schakel waarschuwingen in of uit, of herstart de configuratie wizard, etc.
: Bezoek www.naviextras.com voor extra inhoud, zoals nieuwe kaarten of 3D
oriëntatiepunten en handige applicaties.
: Toegang tot multimedia applicaties: de fotoviewer of de muziekspeler.
: Toegang tot reisapplicaties: eenheden omwisselen, kledingmaten
omwisselen of landeninformatie.
: Toegang tot handige applicaties: rekenmachine, brandstof en onderhoud
monitor, zonsopgang en zonsondergang informatie of de reis en traject log monitor.
: Lees de tutorial als u onmiddellijk de functies van uw software wilt begrijpen,
of start de demo om een voorbeeldroute simulatie te bekijken om te zien hoe
navigeren werkt.
Tik in het navigatiemenu op
, ik daarna op . Het instellingen menu biedt u
de volgende opties (scrol de lijst om ze allemaal te zien):
: Stel de verschillende geluidsvolumes in, verander het
stembegeleiding profiel of schakel waarschuwing in en stel ze in.
: Verander de functieknoppen in het snelmenu op het kaartscherm.
: Stel voordat u één van de "Lorry profiles (Vrachtwagen profielen)" als
voertuig instelt eerst het vrachtwagen profiel in met de parameters van uw
vrachtwagen. Deze parameters worden gebruikt tijdens het bereken van de route.
: U kunt Smart Routes aan of uit zetten, selecteer of u rekening wilt
houden met verkeersmeldingen tijdens het bereken van de route, of u kunt het
radiostation veranderen.
: Selecteer het type voertuig waar u in rijdt, de soorten wegen die
worden gebruikt in de route en de route planmethode.
: Deze instellingen bepalen hoe Groene routes worden berekend.
Instellingen Meer scherm

NL-13
NL
Ze worden ook gebruikt om de kosten en CO2 uitstoot van de route weer te geven.
: Stel de kaartinstellingen in: verander de dag en nacht kleurenschema's, verander
het standaard inzoomniveau, schakel tussen een 2D of 3D kaart, verberg gebouwen of
verander de Vehimarker.
: Verander de waarden in de gegevensvelden op het kaartscherm, geef
kruispuntoverzichten en verkeersborden weer of verberg ze, of geef een route voortgangsbalk
weer aan de linkerkant van de kaart.
: Schakel de menu animaties in of uit, selecteer een ander aanzicht voor de
applicatie, pas de achtergrondverlichting aan.
: Verander de programma taal, tijdsindeling en eenheden of de tijdzone.
: Schakel de automatische reis en traject log aan of uit, controleer de huidige
grootte van de reis database.
: De applicatie verzameld gebruikersgegevens en GPS logbestanden, deze
kunnen worden gebruikt voor het verbeteren van de applicatie en de kwaliteit en dekking van
kaarten. Hier kunt u het verzamelen van deze logbestanden aan of uit zetten.
: Pas de basis software parameters aan die u tijdens de setup hebt ingesteld.
: Verwijder alle opgeslagen gegevens en reset alle instellingen naar de
fabrieksinstellingen.
Voer de onderstaande stappen uit om eenvoudige problemen op te lossen voordat u
contact opneemt met een klantenservicecentrum.
NB:
Schakel onmiddellijk het apparaat uit en verwijder de voedingsadapter
als het apparaat niet goed werkt. Probeer nooit het apparaat te repareren
zonder gekwalificeerd personeel omdat u het apparaat kunt
beschadigen.
Probleemoplossing
Instellingen
PROBLEEM
MOGELIJKE OORZAAK
MOGELIJKE OPLOSSING
Er is geen geluid.
Het volume kan laag staan
of zijn gedempt.
Zet het volume hoger of
schakel het geluid in.
Gebruiker kan
het apparaat niet
inschakelen.
De adapter is niet goed
aan
g
esloten.
Sluit de adapter goed aan.
De ingebouwde oplaadbare
batterij is te zwak.
Gebruik de adapter om
voeding aan de batterij te
leveren.
Er is geen beeld.
De helderheid kan laag
staan.
Pas de helderheid van het
LCD scherm aan.
Onregelmatig of
onstabiel signaal.
De ingebouwde oplaadbare
batterij is te zwak.
Gebruik de adapter om
voeding aan de batterij te
leveren.
Zwak GPS-signaal
Zorg ervoor dat u het
apparaat niet in huizen en
garages gebruikt.

NL-14
NL
MODEL
GV5850HDDVR
Navigatie Software Navitel
GPS Chipset BCM4751
DVR 120 gaden/720P/1,0 MP/IR Light/30FPS
Antenne Intern
Interface USB
Beeldscherm grootte 5"
Resolutie 800*480
Type scherm TFT, Touchscreen
RAM 512 MB,DDR3
Flash 8GB, MLC
Uitbreidingsslot Micro SD-kaartslot, max 32GB
Batterij type/capaciteit Li-poly/1000mAh
Besturingssysteem Android 4.0
Luidspreker Ingebouwd, 1,5W
Ondersteunde videoformaten
MPEG4,WMV, AVI, ASF,MP4, MPG,3GP
(ondersteund geen RM,RMB)
Ondersteunde audioformaten WMA, MP3,WAV,M4A,OGG, AAC
Hoofdtelefoon-uitgang 3,5mm
Bedrijfstemperatuur -10 ºC ~ +50ºC
Luchtvochtigheid bij bedrijf 10% tot 90% niet-condenserend
Omdat de Prestigio producten voortdurend worden geüpdatet en verbeterd,
kan de software en hardware van uw apparaat er anders uitzien of een
gemodificeerde functionaliteit hebben dan aangegeven in deze
snelstartgids.
Prestigio verklaart hierbij dat deze GPS Navigator voldoet aan de fundamentele eisen en
andere relevante voorschriften zoals gepubliceerd in EU-richtlijn 1999/5/EG. De volledige
versie van de conformiteitsverklaring is beschikbaar op
http://www.prestigio.com/compliance
.
Technische specificaties
Disclaimer
-
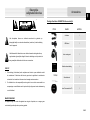 1
1
-
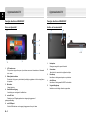 2
2
-
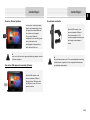 3
3
-
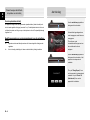 4
4
-
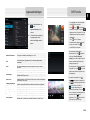 5
5
-
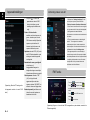 6
6
-
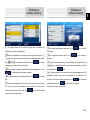 7
7
-
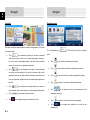 8
8
-
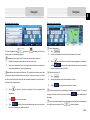 9
9
-
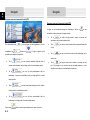 10
10
-
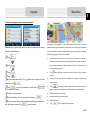 11
11
-
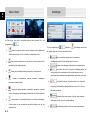 12
12
-
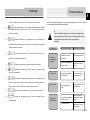 13
13
-
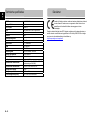 14
14
Prestigio GeoVision 5850 iGo de handleiding
- Categorie
- Navigators
- Type
- de handleiding
- Deze handleiding is ook geschikt voor
Gerelateerde artikelen
Andere documenten
-
Pioneer AVIC-F250 Handleiding
-
Pioneer AVIC-F550BT Handleiding
-
Magellan RoadMate 3050T - Automotive GPS Receiver Handleiding
-
Pioneer AVIC-Z730DAB Handleiding
-
Pioneer AVIC-Z610BT Handleiding
-
Magellan GPS Receiver Handleiding
-
Mio Spirit 7700 de handleiding
-
Renault R-LINK2 Handleiding
-
Coyote UP EUROPE de handleiding
-
Pioneer AVIC-F3210BT Handleiding