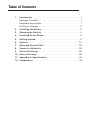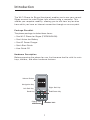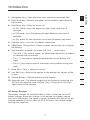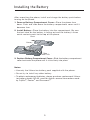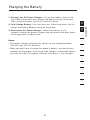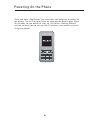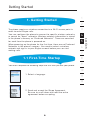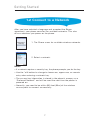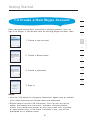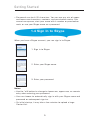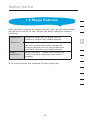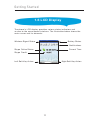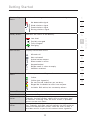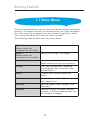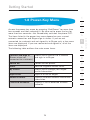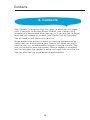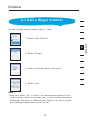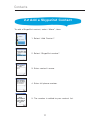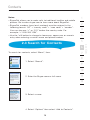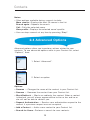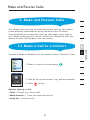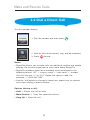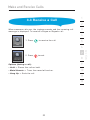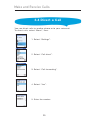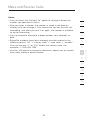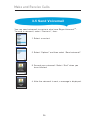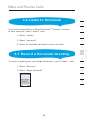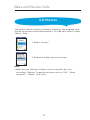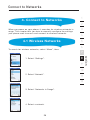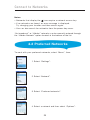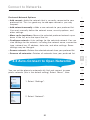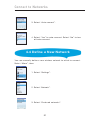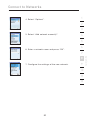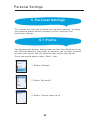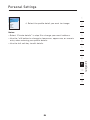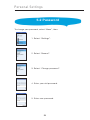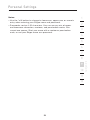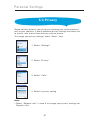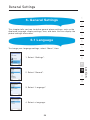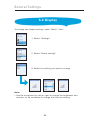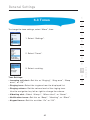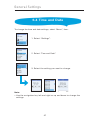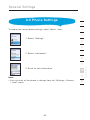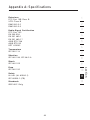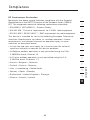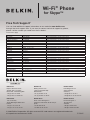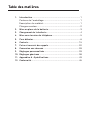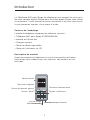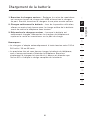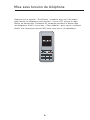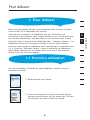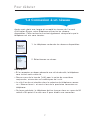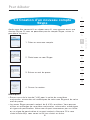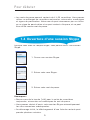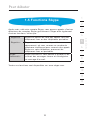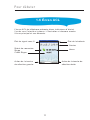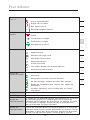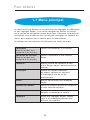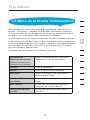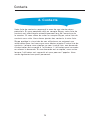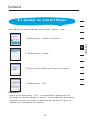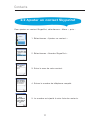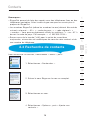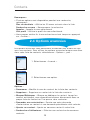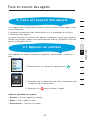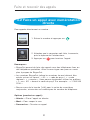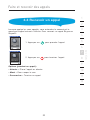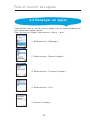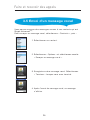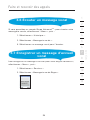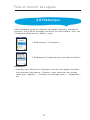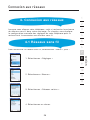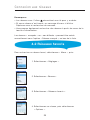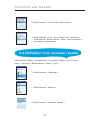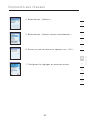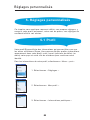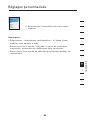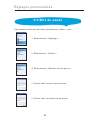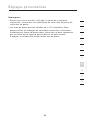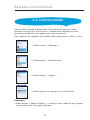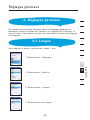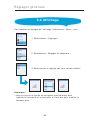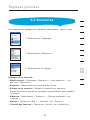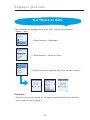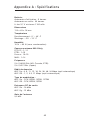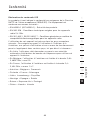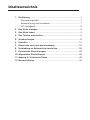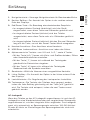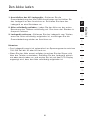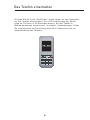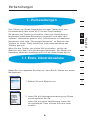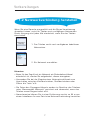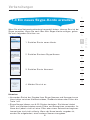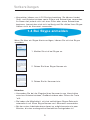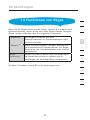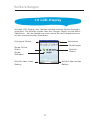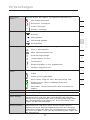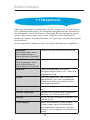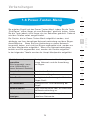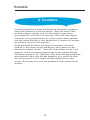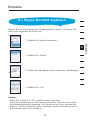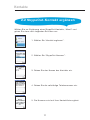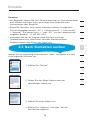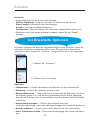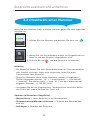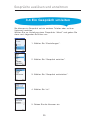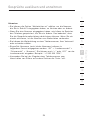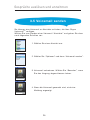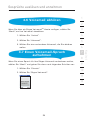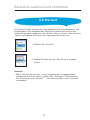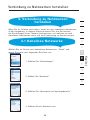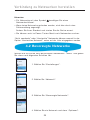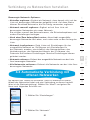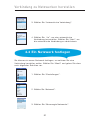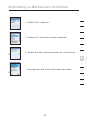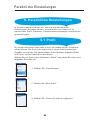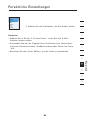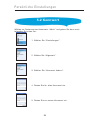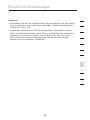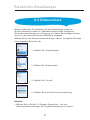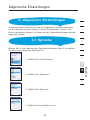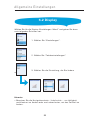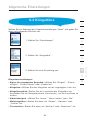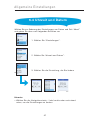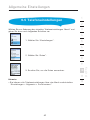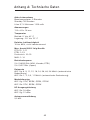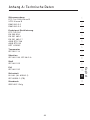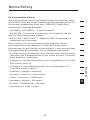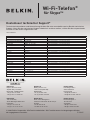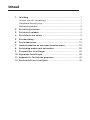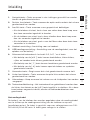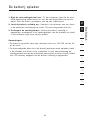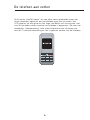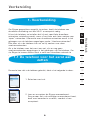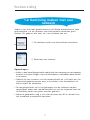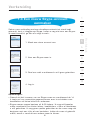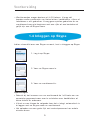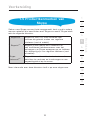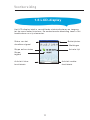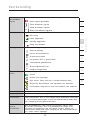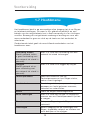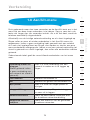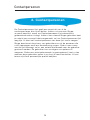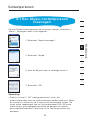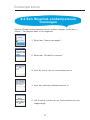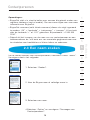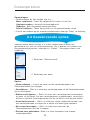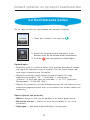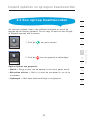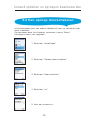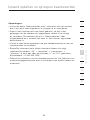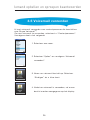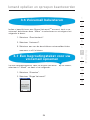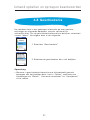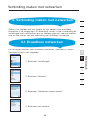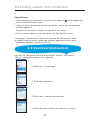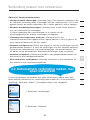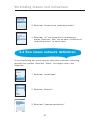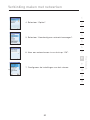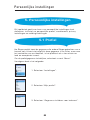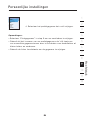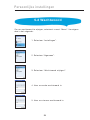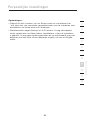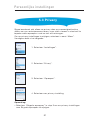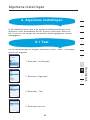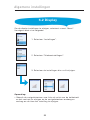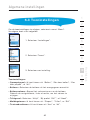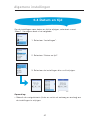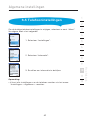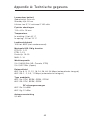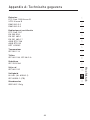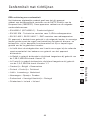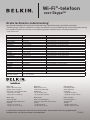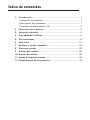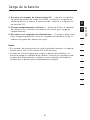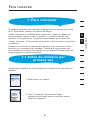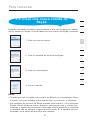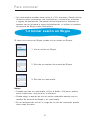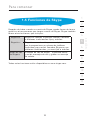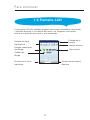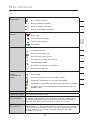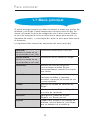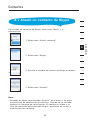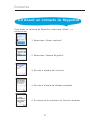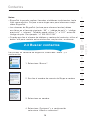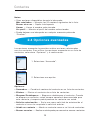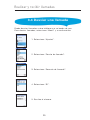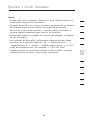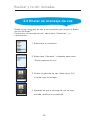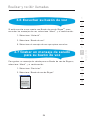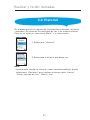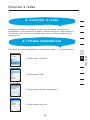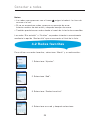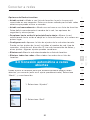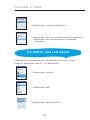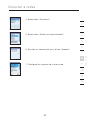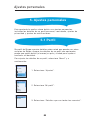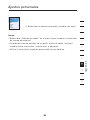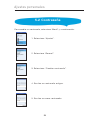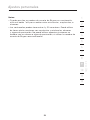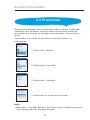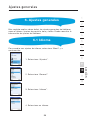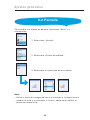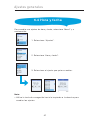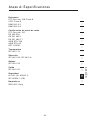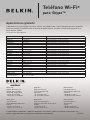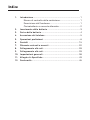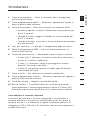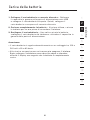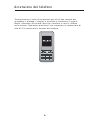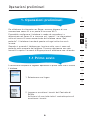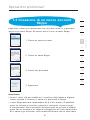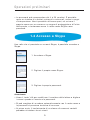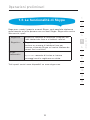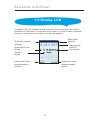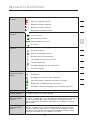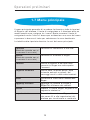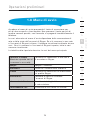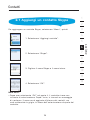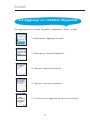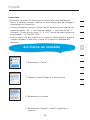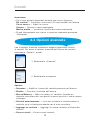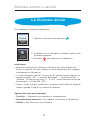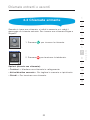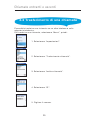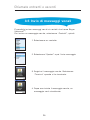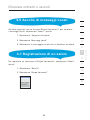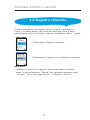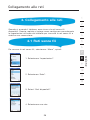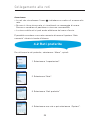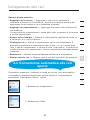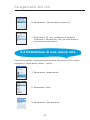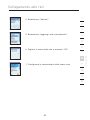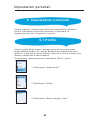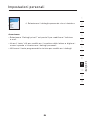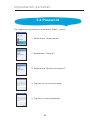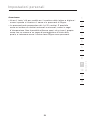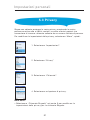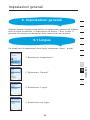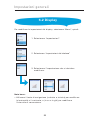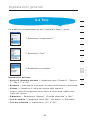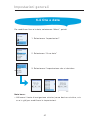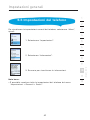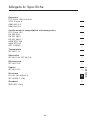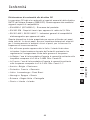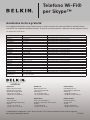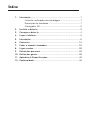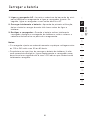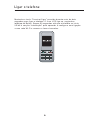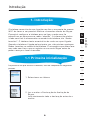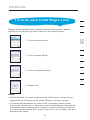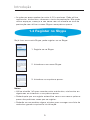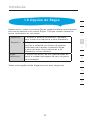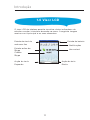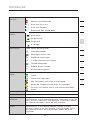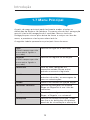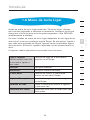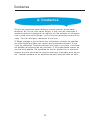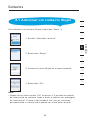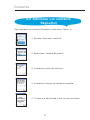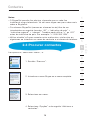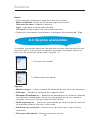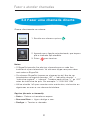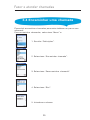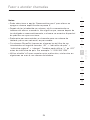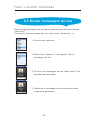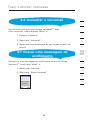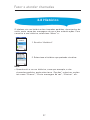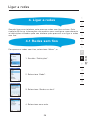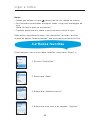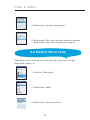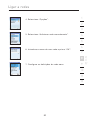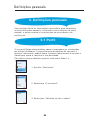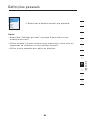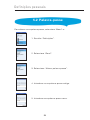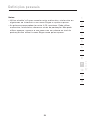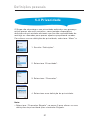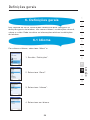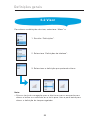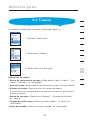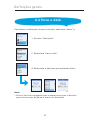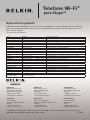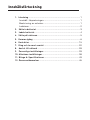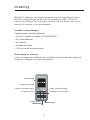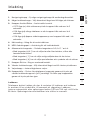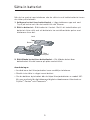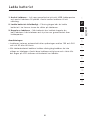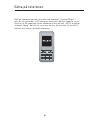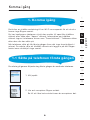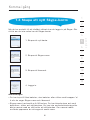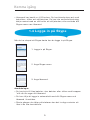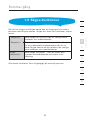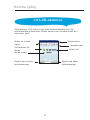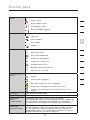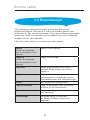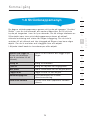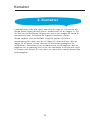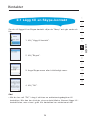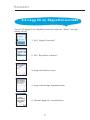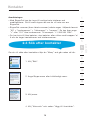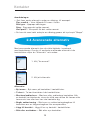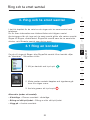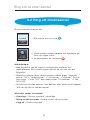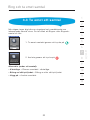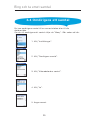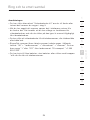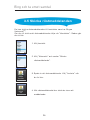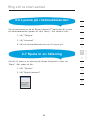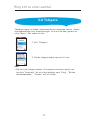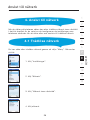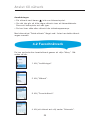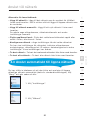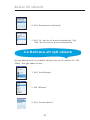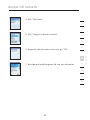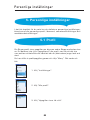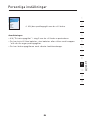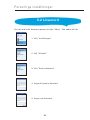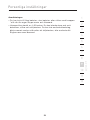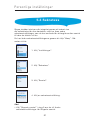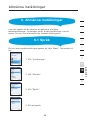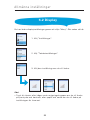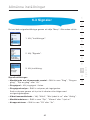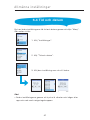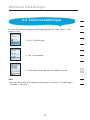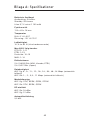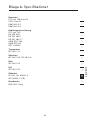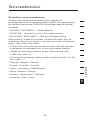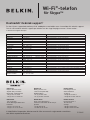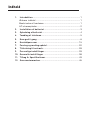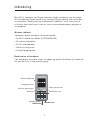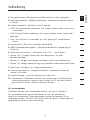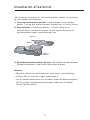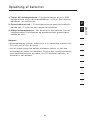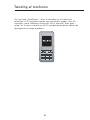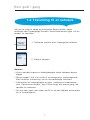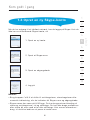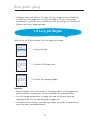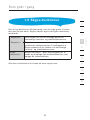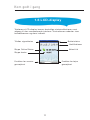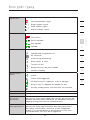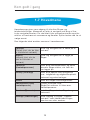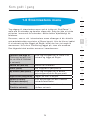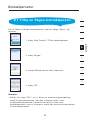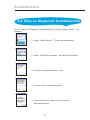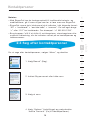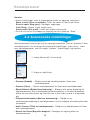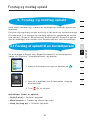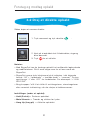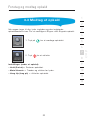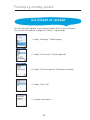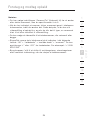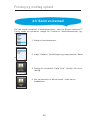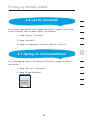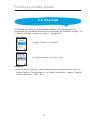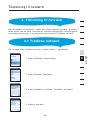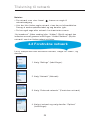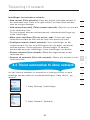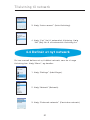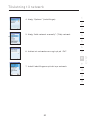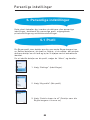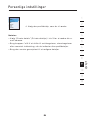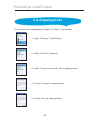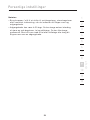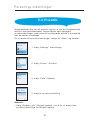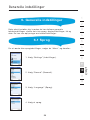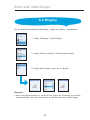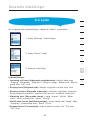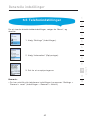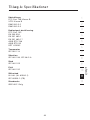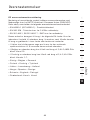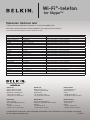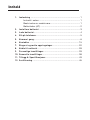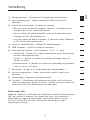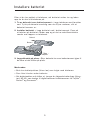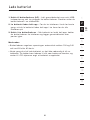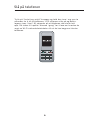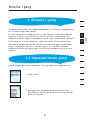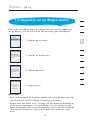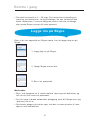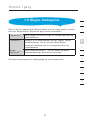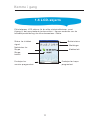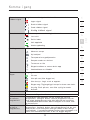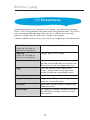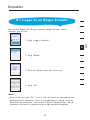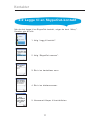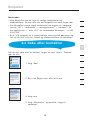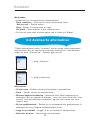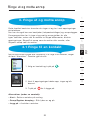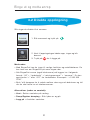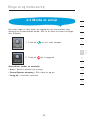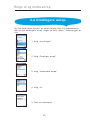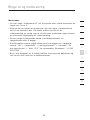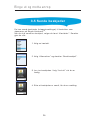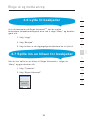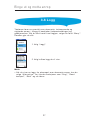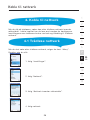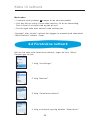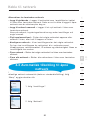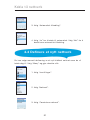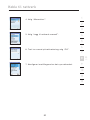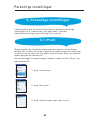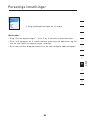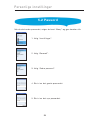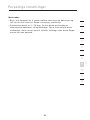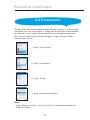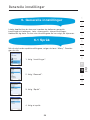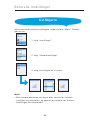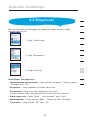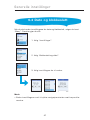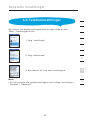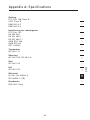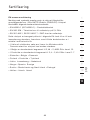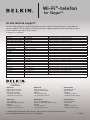Belkin SKYPEPHONE #F1PP000GNFR de handleiding
- Categorie
- Mobieltjes
- Type
- de handleiding

Table of Contents
1. Introduction . . . . . . . . . . . . . . . . . . . . . . . . . . . . . . . . . . . . . 1
Package Checklist . . . . . . . . . . . . . . . . . . . . . . . . . . . . . . . .
1
Hardware Description . . . . . . . . . . . . . . . . . . . . . . . . . . . . . .
1
AC Power Charger . . . . . . . . . . . . . . . . . . . . . . . . . . . . . . . .
2
2. Installing the Battery. . . . . . . . . . . . . . . . . . . . . . . . . . . . . . 3
3. Charging the Battery . . . . . . . . . . . . . . . . . . . . . . . . . . . . . . 4
4. Powering On the Phone . . . . . . . . . . . . . . . . . . . . . . . . . . . .
5
5. Getting Started . . . . . . . . . . . . . . . . . . . . . . . . . . . . . . . . . .
6
6. Contacts . . . . . . . . . . . . . . . . . . . . . . . . . . . . . . . . . . . . . . . 15
7. Make and Receive Calls . . . . . . . . . . . . . . . . . . . . . . . . . . . 20
8. Connect to Networks . . . . . . . . . . . . . . . . . . . . . . . . . . . . . 28
9. Personal Settings . . . . . . . . . . . . . . . . . . . . . . . . . . . . . . . 33
10. General Settings . . . . . . . . . . . . . . . . . . . . . . . . . . . . . . . . 38
11. Appendix A: Specifications. . . . . . . . . . . . . . . . . . . . . . . . . 43
12. Compliances. . . . . . . . . . . . . . . . . . . . . . . . . . . . . . . . . . . . 45
Table of Contents

2
Introduction
1
2
1
The Wi-Fi Phone for Skype (the phone) enables you to use your normal
Skype account to make Skype calls without using a computer. This
affords you complete mobility, allowing you to talk from any location
from which you have an Internet connection through an access point.
Package Checklist
The phone package includes these items:
• One Wi-Fi Phone for Skype (F1PP000GN-SK)
• One Lithium-Ion Battery
• One AC Power Charger
• Quick Start Guide
• User Guide CD
Hardware Description
Before preparing the phone for use, first become familiar with its main
keys, buttons, and other hardware features.
Volume Button
Navigation Key
Left Soft Key
Send Key
Charge Port
USB/Power
Right Soft Key
End/Power Key
Headset Jack

2
11
12
13
Introduction
2
2
1
3
4
5
6
7
8
9
10
section
1. Navigation Key—Four-direction user-interface navigation key.
2. Right Soft Key—Selects the option at the bottom right corner of
the screen.
3. End/Power Key—Ends an active call.
• In OFF mode, turns the power on when held more than 2
seconds.
• In ON mode, turns the phone off when held for more than 4
seconds.
• In ON, press for two seconds to access the power-key menu.
4. Headset Jack—Jack for a headset connection.
5. USB/Power Charge Port—Power-charger connection for charging
the battery.
6. Alphanumeric Keypad—Includes 0–9, A–Z, *, and # keys.
• The [a/A *] key selects upper- or lowercase characters, numbers,
or hexadecimal characters.
• The [ 1 ] key selects common punctuation marks during text
input.
•
The [ # ] key selects special characters and symbols during text
input.
7. Send Key—Calls a selected contact.
8. Left Soft Key—Selects the option at the bottom left corner of the
screen.
9. Volume Button—Adjusts volume of the speaker.
10. Keypad Lock—The phone keypad can be locked by pressing the
left soft key together with the [a/A*] key. Pressing the two keys
again unlocks the keypad.
AC Power Charger
The phone charges its installed battery when connected to the AC
power charger, when the charger is connected to a power source
such as a wall outlet. The power charger automatically adjusts to any
voltage between 100–240 volts at 50 or 60 hertz. No voltage-range
settings are required.

After unpacking the phone, install and charge the battery pack before
turning on the phone.
1. Remove Battery-Compartment Cover—Place the phone face
down. Push and slide down the battery-compartment cover until it
becomes free.
2.
Install Battery—Place the battery into the compartment. Be sure
the text label on the battery is facing out and the battery’s three
metal contacts point to the top of the phone.
3.
Replace Battery-Compartment Cover—Slide the battery-compartment
cover back onto the phone until it clicks firmly into place.
Notes:
• Use only the lithium-ion battery pack supplied with the phone.
• Do not try to install any other battery.
• To obtain replacement batteries, please purchase replacement lithium-
ion battery model: NP-60, used for digital cameras/camcorders made
by Fujifilm
®
, Pentax
®
, and Panasonic
®
.
3
Installing the Battery
Cover
Battery
Power Port

1. Connect the AC Power Charger—Lift up the rubber cover on the
mini-USB charger port and connect the power charger to the port.
Then, plug the charger into an AC electrical outlet.
2. Fully Charge Battery—For first-time use, allow three hours to fully
charge the battery before turning on the phone.
3.
Disconnect the Power Charger—When the battery is fully
charged, remove the power charger from the phone and push down
the charger port’s rubber cover.
Notes:
•
The power charger automatically adjusts to any voltage between
100–240 volts at 50 or 60 hertz.
• When you next have to charge the phone’s battery, you do not have
to power off the phone. Just connect the charger as described above
and wait until the LCD display indicates the battery is fully charged.
4
11
12
Charging the Battery
4
section
2
1
3
4
5
6
7
8
9
10
2

5
Powering On the Phone
Push and hold “End/Power” for more than two seconds to power on
the phone. The LCD display turns on showing the Belkin logo. Allow
30 seconds for the phone to start up. Go to the “Getting Started”
section to learn how to set up a Wi-Fi-network connection and start
using the phone.
5 6

11
12
13
Getting Started
6
section
2
1
3
4
5
6
7
8
9
10
The phone requires a wireless connection to a Wi-Fi access point in
order to make Skype calls.
You can configure the phone to connect to specific wireless networks
or search for “open” networks. Wireless-network information is stored
in the phone’s memory as “Preferred Networks”. These are searched
for each time the phone is powered on.
When powering on the phone for the first time, there are no Preferred
Networks in the phone’s memory. You need to select a wireless
network and sign in to your Skype account before you can start
making calls.
You must complete the following steps the first time you use your phone.
1. Select a language.
2. Read and accept the Skype Agreement.
Be sure to scroll down and read the entire
agreement before accepting.
6
4
1. Getting Started
1.1 First-Time Startup

87
Getting Started
87
Getting Started
After you have selected a language and accepted the Skype
agreement, your phone searches for available networks. This also
occurs whenever you power on the phone.
1. The Phone scans for available wireless networks.
2. Select a network.
Notes:
• If a network requires a security key, the phone prompts you for the key.
• Use the *a/A button to change to lowercase, uppercase, or numeric
entry when entering a network key.
• The access-key information is stored in the phone’s memory as a
“Preferred Network” and will be used the next time the phone is
powered on.
• Normally, you need to be within 300 feet (90m) of the wireless
access point to connect successfully.
1.2 Connect to a Network

8
11
12
13
Getting Started
8
section
2
1
3
4
5
6
7
8
9
10
After you have successfully accessed a wireless network, you can
sign in to Skype. If you do not have an existing Skype account, then:
1. Create a new account.
2. Create a Skype name.
3. Create a password.
4. Sign in.
Notes:
• Use the *a/A button to change to lowercase, uppercase, or numeric
entry when entering your Skype name and password.
• Skype names can be 6–30 characters. You can use any mix of
upper- and lowercase characters, numbers, and punctuation
marks. You cannot use spaces or start your name with a number
or punctuation mark. If the name is already in use, you will be
prompted to try another name.
1.3 Create a New Skype Account

109
Getting Started
109
Getting Started
When you have a Skype account, you can sign in to Skype.
1. Sign in to Skype.
2. Enter your Skype name.
3. Enter your password.
Notes:
• Use the *a/A button to change to lowercase, uppercase, or numeric
entry when entering your password.
• You can choose to automatically sign in with your Skype name and
password on subsequent sign-ins.
• On initial startup, it may take a few minutes to upload a large
Contact list.
1.4 Sign In to Skype
• Passwords can be 4–20 characters. You can use any mix of upper-
and lowercase characters, numbers, and punctuation marks. You
cannot use spaces, start your name with a number or punctuation
mark, or use your Skype name as a password.

10
11
12
13
Getting Started
10
section
2
1
3
4
5
6
7
8
9
10
After you have created your Skype account, you can call other people
with Skype accounts for free. Skype also offers additional features,
including:
SkypeOut
TM
SkypeOut allows you to place calls to
traditional landline and mobile phones.
SkypeIn
TM
SkypeIn is a subscription feature that provides
you with a traditional phone number for
receiving Skype calls on your phone from
traditional landlines and mobile phones.
Skype
Voicemail
TM
Skype Voicemail
TM
allows you to send and
receive voicemail messages and record a
greeting.
All of these features are available at www.skype.com.
1.5 Skype Features

1211
Getting Started
1211
Getting Started
The phone’s LCD display provides various status indicators and
access to the menu-based interface. The illustration below shows the
main screen and its elements.
1.6 LCD Display
Left Soft Key Action
Skype Credit
Skype Online Status
Wireless-Signal Status
Current Time
Right Soft Key Action
Battery Status
Notifications

12
11
12
13
Getting Started
12
section
2
1
3
4
5
6
7
8
9
10
Wireless-Signal
Status
Indicates the strength of the wireless-network signal.
No detectable signal
Weak wireless signal
Good wireless signal
Strong wireless signal
Battery Status Indicates the status of the battery.
Low level
Partially charged
Fully charged
Charging
Notifications Displays notification icons.
Missed call
New voicemail
Authorization request
Silent mode is active
Keypad locked
Skype credit is close to expiry
Headset attached
Skype Online
Status
Indicates your current Skype online status.
Online
Offline (not signed in)
Do not Disturb. Indicates you are busy.
Skype Me. Available for calls from anyone.
Invisible. Still online, but unseen by others.
Current Time The currently set time.
Skype Credit Your current Skype-credit balance.
Left Soft Key
Action
The action that happens when you press the left soft key.
Typically, the left soft key selects the current menu item
or confirms a setting. From the main screen, it provides
access to the user menu.
Right Soft Key
Action
The action that happens when you press the right soft
key. Typically, the right soft key cancels the last action or
returns to the previous screen. From the main screen, it
provides access to your list of contacts once signed in.

1413
Getting Started
1413
Getting Started
The main menu provides easy access to all of your Skype and phone
settings. The menus are easy to navigate using the 4-way navigation
key. Just move the navigation key up or down to highlight a menu
item, then push down on the key to select the item.
The following table outlines the main-menu items.
Connect
(Shown when not
connected to a network)
Allows you to connect to a network.
Sign In
(Shown when not
connected to a network)
Allows you to sign in to Skype.
Contacts Lists your contacts and their current
Skype status once you are signed in.
History Lists your missed calls, incoming
and outgoing calls, voicemail, and
authorizations.
Status Displays your Skype connection
status.
Add contact Adds a Skype or SkypeOut number to
your Contact list.
Services Sets up Skype credit, SkypeIn, and
voicemail.
Settings Provides access to Skype, wireless
network, and phone settings that can
be viewed or changed.
1.7 Main Menu

14
11
12
13
Getting Started
14
section
2
1
3
4
5
6
7
8
9
10
Access the power-key menu by pressing “End/Power” for more than
two seconds and then releasing it. Be sure not to press the key for
more than four seconds—this immediately switches the phone OFF.
The items listed in the power-key menu depend on your current
network connection and Skype sign-in status. If you are not
connected to a network and not signed in to Skype, only a few menu
items are displayed. If you are connected and signed in, all of the
items are displayed.
The following table outlines the main-menu items.
Connect and Sign In
(Shown when not
connected to a network)
Allows you to connect to a network
and sign in to Skype.
Switch off Powers off the phone.
Silent Sets the ringtone volume to off.
My Profile Allows you to change your Skype-
profile information.
Sign In/Out Signs in or out of Skype.
Network Details Displays wireless-network-connection
information.
Find/View Networks Displays a list of detected wireless
networks.
1.8 Power-Key Menu

1615
Contacts
1615
Contacts
Your Contact list displays all of the names to which you can make
calls. If you have an existing Skype account, your Contact list is
automatically downloaded when you sign in. If you are new to Skype
and have just created an account, your Contact list will be empty.
You will need to add contacts to your list.
Skype protects the privacy of users by requiring authorization on
names that you wish to add to your Contact list. When you add a
name to your list, an authorization request is sent to the user. The
user can accept or deny the request. When a request is accepted,
you can see when the contact is online and make calls to him or her.
You can also view his or her personal-profile details.
2. Contacts

16
11
12
13
Contacts
16
section
2
1
3
4
5
6
7
8
9
10
To add a Skype contact, select “Menu”, then:
1. Select “Add Contact”.
2. Select “Skype”.
3. Enter the Skype name or full name.
4. Select “OK”.
Note:
• After you select “OK” in step 4, an authorization request is sent
to the contact. When it has been sent, a confirmation message is
displayed. The name is added to your Contact list, but is grayed
out, pending authorization by the contact.
2.1 Add a Skype Contact

17
Contacts
To add a SkypeOut contact, select “Menu”, then:
1. Select “Add Contact”.
2. Select “SkypeOut number”.
3. Enter contact’s name.
4. Enter full phone number.
5. The number is added to your contact list.
2.2 Add a SkypeOut Contact

11
12
13
Contacts
18
section
2
1
3
4
5
6
7
8
9
10
To search for contacts, select “Menu”, then:
1. Select “Search”.
2. Enter the Skype name or full name.
3. Select a name.
4. Select “Options” then select “Add to Contacts”.
2.3 Search for Contacts
Notes:
• SkypeOut allows you to make calls to traditional landline and mobile
phones. Go to www.skype.com to learn more about SkypeOut.
• SkypeOut numbers (even local numbers) must be entered in the
following format: “00” + “country code” + “area code” + “number”.
You can also use “+” or “011” before the country code. For
example: “+1 555 555 1234”.
• Use the *a/A button to change to lowercase, uppercase, or numeric
entry when entering a contact name and phone number.

19
Contacts
Notes:
• Other options available during a search include:
More results—Displays the next 20 names in the list.
Search again—Repeats the search.
Call—Calls the selected name.
View profile—Displays the selected name’s profile.
• You can stop a search at any time by pressing “Stop”.
Advanced options allow you to perform actions related to your
contacts. To use advanced options while in your Contact list, select
“Options”, then:
1. Select “Advanced”.
2. Select an option.
Options:
• Rename
— Changes the name of the contact in your Contact list.
• Remove — Removes the contact from your Contact list.
• Block/Unblock — Blocks or unblocks the contact. When a contact
is blocked, you will always appear offline to him or her and he or
she will not be able to contact you.
• Request Authorization — Sends a new authorization request to the
contact if a previous request was not accepted.
•
Add a Contact — Adds a new contact to your Contact list.
• Search for Users—Performs a search for new contacts.
2.4 Advanced Options

11
12
13
Make and Receive Calls
20
section
2
1
3
4
5
6
7
8
9
10
This chapter tells you how to make and receive calls on your phone.
It also provides information on using voicemail and call history.
The procedures for making and receiving calls apply to any type of
call—Skype-to-Skype calls, directly dialed calls, SkypeOut calls you
receive or send, and SkypeIn calls you receive.
3. Make and Receive Calls
To make a Skype or SkypeOut call to a contact, select “Contacts”, then:
1. Select a contact and then press .
2. Wait for the call to connect, ring, and be answered.
3. Press to end.
Options (during a call):
• Hold — Places the call on hold.
• Mute/Unmute — Turns the sound off and on.
• Hang Up — Ends the call.
3.1 Make a Call to a Contact
6

21
Make and Receive Calls
To call a number directly:
1. Dial the number and then press .
2. Wait for the call to connect, ring, and be answered.
3. Press to end.
Notes:
• SkypeOut allows you to make calls to traditional landline and mobile
phones. Go to www.skype.com to learn more about SkypeOut.
• SkypeOut numbers (even local numbers) must be entered in the
following format: “00” + “country code” + “area code” + “number”.
You can also use “+” or “011” before the country code. For
example: “+1 555 555 1234”.
• Use the *a/A button to change to lowercase, uppercase, or numeric
entry when dialing a phone number.
Options (during a call):
• Hold — Places the call on hold.
• Mute/Unmute — Turns the sound off and on.
• Hang Up — Ends the call.
3.2 Dial a Direct Call

11
12
13
22
section
2
1
3
4
5
6
7
8
9
10
Make and Receive Calls
When someone calls you, the ringtone sounds and the incoming-call
message is displayed. To receive a Skype or SkypeIn call:
1. Press to receive the call.
2. Press to end.
Options (during a call):
• Hold — Places the call on hold.
• Mute/Unmute — Turns the sound off and on.
• Hang Up — Ends the call.
3.3 Receive a Call

23
Make and Receive Calls
You can divert calls to another phone or to your voicemail.
To divert calls, select “Menu”, then:
1. Select “Settings”.
2.
Select “Call divert”.
3. Select “Call forwarding”.
4. Select “Yes”.
5. Enter the number.
3.4 Divert a Call

11
12
13
24
section
2
1
3
4
5
6
7
8
9
10
Make and Receive Calls
Notes:
• You can select the “Forward To” option to change or delete the
number you specified in step 5.
• After you enter a number, the number is saved in the phone’s
memory until you change it. This means that you can turn off call
forwarding, and when you turn it on again, the number is available
to set for forwarding.
• You can choose to forward to a phone number, your voicemail, or
both.
• SkypeOut numbers (even local numbers) must be entered in the
following format: “00” + “country code” + “area code” + “number”.
You can also use “+” or “011” before the country code. For
example: “+1 555 555 1234”.
• Use the *a/A button to change to lowercase, uppercase, or numeric
entry when dialing a phone number.

25
Make and Receive Calls
You can send voicemail to contacts who have Skype Voicemail
TM
.
To send a voicemail, select “Contacts”, then:
1. Select a contact.
2. Select “Options” and then select “Send voicemail”.
3. Record your voicemail. Select “End” when you
have finished.
4. After the voicemail is sent, a message is displayed.
3.5 Send Voicemail

11
12
13
26
section
2
1
3
4
5
6
7
8
9
10
Make and Receive Calls
If you have subscribed to a Skype Voicemail
TM
account, to listen
to your voicemail, select “Menu”, then:
1. Select “History”.
2. Select “Voicemail”.
3. Select an available voicemail to which to listen.
3.6 Listen to Voicemail
To record a greeting for your Skype Voicemail
TM
, select “Menu”, then:
1. Select “Services”.
2. Select “Skype Voicemail”.
3.7 Record a Voicemail Greeting

27
Make and Receive Calls
Your phone stores a history of missed, incoming, and outgoing calls,
as well as voicemail and authentications. To view your history, select
“Menu”, then:
1. Select “History”.
2. Select the history you want to view.
Note:
• When you are viewing a history, such as missed calls, you
can select “Options” to perform actions such as “Call”, “Send
voicemail”, “Delete”, and so on.
3.8 History

11
12
13
Connect to Networks
28
section
2
1
3
4
5
6
7
8
9
10
When you power on your phone, it searches for wireless networks in
range. This chapter tells you how to manually configure the settings
your phone uses to search and connect to wireless networks.
4. Connect to Networks
To search for wireless networks, select “Menu”, then:
1. Select “Settings”.
2. Select “Network”.
3. Select “Networks in Range”.
4. Select a network.
4.1 Wireless Networks
7

3029
Connect to Networks
3029
Connect to Networks
Notes:
• Networks that display the icon require a network-access key.
• If no networks are found, an error message is displayed.
Try changing your location and then search again.
• You can also search for networks from the power-key menu.
“Un-broadcast” or “Hidden” networks can be manually entered through
the “Hidden Network” option located at the bottom of the list.
To work with your preferred networks, select “Menu”, then:
1. Select “Settings”.
2. Select “Network”.
3. Select “Preferred networks”.
4. Select a network and then select “Options”.
4.2 Preferred Networks

30
Connect to Networks
11
12
13
Connect to Networks
30
section
2
1
3
4
5
6
7
8
9
10
Connect to Networks
Preferred-Network Options:
•
Add current—Adds the network that is currently connected to your
preferred list. This is a good way to add open networks you may
frequent.
• Add network manually—Adds a new network to your preferred list.
You must manually define the network name, security options, and
other settings.
• Move up/to top/down—Moves the selected preferred network up or
down in the list, or to the top of the list.
• Configure network
—Lists settings for the selected network. You can
view settings for the network, including the network name, connection
type, network key, IP address, data rate, and other settings. Some
settings may be changed.
•
Remove network—Deletes the selected network from your preferred list.
• Remove all networks—Deletes all networks from your preferred list.
You can set the phone to automatically find and connect to open
public networks (this is the default setting). Select “Menu”, then:
1. Select “Settings”.
2. Select “Network”.
4.3 Auto-Connect to Open Networks

3231
Connect to Networks
3231
Connect to Networks
3. Select “Auto-connect”.
4. Select “Yes” to auto-connect. Select “No” to turn
off auto-connect.
You can manually define a new wireless network to which to connect.
Select “Menu”, then:
1. Select “Settings”.
2. Select “Network”.
3. Select “Preferred networks”.
4.4 Define a New Network

32
Connect to Networks
11
12
13
Connect to Networks
32
section
2
1
3
4
5
6
7
8
9
10
Connect to Networks
4. Select “Options”.
5. Select “Add network manually”.
6. Enter a network name and press “OK”.
7. Configure the settings of the new network.

3433
Personal Settings
3433
Personal Settings
33
This chapter tells you how to define your personal settings, including
your personal-profile details, password, privacy settings, and
notification settings.
5. Personal Settings
Your Skype profile displays details about you that other Skype users can
see. While the details in your profile are optional, you may want to define
(at least) your country and city details to help confirm your identity.
To set your profile details, select “Menu”, then:
1. Select “Settings”.
2. Select “My profile”.
3. Select “Details shown to all”.
5.1 Profile
34

34
11
12
13
Personal Settings
34
section
2
1
3
4
5
6
7
8
9
10
34
4. Select the profile detail you want to change.
Notes:
• Select “Private details” in step 3 to change your email address.
• Use the *a/A button to change to lowercase, uppercase, or numeric
entry when entering your profile details.
• Use the left soft key to edit details.

35
Personal Settings
To change your password, select “Menu”, then:
1. Select “Settings”.
2. Select “General”.
3. Select “Change password”.
4. Enter your old password.
5. Enter new password.
5.2 Password

11
12
13
Personal Settings
36
section
2
1
3
4
5
6
7
8
9
10
Notes:
• Use the *a/A button to change to lowercase, uppercase, or numeric
entry when entering your Skype name and password.
• Passwords can be 4–20 characters. You can use any mix of upper-
and lowercase characters, numbers, and punctuation marks. You
cannot use spaces. Start your name with a number or punctuation
mark, or use your Skype name as a password.

37
Personal Settings
Skype not only protects your privacy by showing your online presence
only to your contacts, it offers additional privacy settings that allow you
to restrict calls to only those that you want to receive.
To change your privacy settings, select “Menu”, then:
1. Select “Settings”.
2. Select “Privacy”.
3. Select “Calls”.
4. Select a privacy setting.
Note:
• Select “SkypeIn calls” in step 3 to change your privacy settings for
SkypeIn calls.
5.3 Privacy

11
12
13
General Settings
38
section
2
1
3
4
5
6
7
8
9
10
This chapter tells you how to define general phone settings, such as the
displayed language, display settings, time, and date. You can display the
phone-settings information.
6. General Settings
To change your language settings, select “Menu”, then:
1. Select “Settings”.
2. Select “General”.
3. Select “Language”.
4. Select a language.
6.1 Language
9

4039
General Settings
4039
General Settings
To change your display settings, select “Menu”, then:
1. Select “Settings”.
2. Select “Phone settings”.
3. Select the setting you want to change.
Note:
• Use the navigation key left or right to change the brightness and
contrast, or up and down to change the time-out setting.
6.2 Display

40
11
12
13
General Settings
40
section
2
1
3
4
5
6
7
8
9
10
To change the tone settings, select “Menu”, then:
1. Select “Settings”.
2. Select “Tones”.
3. Select a setting.
Tone Settings:
• Incoming call alert—Set this as “Ringing”, “Ring once”, “Beep
once”, or “Off”.
• Ringing tone—Select the ringtone from the displayed list.
• Ringing volume—Set the volume level of the ringing tone.
Use the navigation key left or right to change the volume.
• Vibrating alert—Select “Always”, “When silent”, or “Never”.
•
Notification tones—Set this as “Beep”, “Vibrating”, or “Silent”.
• Keypad tones—Set this as either “On” or “Off”.
6.3 Tones

4241
General Settings
4241
General Settings
To change the time and date settings, select “Menu”, then:
1. Select “Settings”.
2. Select “Time and Date”.
3. Select the setting you want to change.
Note:
• Use the navigation key left and right or up and down to change the
settings.
6.4 Time and Date

42
11
12
13
General Settings
42
section
2
1
3
4
5
6
7
8
9
10
To display the current phone settings, select “Menu”, then:
1. Select “Settings”.
2. Select “Information”.
3. Scroll to view information.
Note:
• You can reset all the phone’s settings from the “Settings > General
> reset” menu.
6.5 Phone Settings

4443
Appendix A: Specifications
4443
Appendix A: Specifications
Battery Life
Use Time: 3 hours
Standby Time: 50 hours
LiIon 3.7V minimum 1100mAh
Physical Size
4.53 x 1.93 x 0.71 in. (115 x 49 x 18mm)
Temperature
Operating: 32° to 104° F (0° to 40° C)
Storage: -4° to 158° F (-20° to 70° C)
Humidity
10% to 85% (non-condensing)
Maximum 802.11b/g Channels
FCC/IC: 1–11
ETSI: 1–13
France: 10–13
MKK: 1–14
Operating Frequency
2.4–2.4835GHz (US, Canada, ETSI)
2.4–2.497GHz (Japan)
Data Rate
802.11g: 6-, 9-, 11-, 12-, 18-, 24-, 36-, 48-, 54Mbps (automatic fallback)
802.11b: 1-, 2-, 5.5-, 11Mbps (automatic fallback)
Modulation Type
802.11g: CCK, BPSK, QPSK, OFDM
802.11b: CCK, BPSK, QPSK
RF Output Power
802.11b: 16 dBm
802.11g: 12 dBm
Antenna Gain
5.5 dBi

44
Appendix A: Specifications
44
section
2
1
3
4
5
6
7
8
9
10
11
12
13
Emissions
FCC Part 15B Class B
VCCI Class B
EN61000-3-2
EN61000-3-3
Radio-Signal Certification
FCC Part 15C
EN 300-328
EN 301 489-1
EN 301 489-17
ARIB STD-T66
ARIB STD-33
DGT LP0002
Temperature
IEC 68-2-14
Vibration
IEC 68-2-36, IEC 68-2-6
Shock
IEC 68-2-29
Drop
IEC 68-2-32
Safety
UL/cUL (UL 60950-1)
IEC 60950-1 (CB)
Standards
IEEE 802.11b/g

4645
Compliances
4645
Compliances
Federal Communication Commission Interference Statement
This equipment has been tested and found to comply with the limits
for a Class B digital device, pursuant to Part 15 of the FCC Rules.
These limits are designed to provide reasonable protection against
harmful interference in a residential installation. This equipment
generates, uses, and can radiate radio frequency energy and, if not
installed and used in accordance with the instructions, may cause
harmful interference to radio communications. However, there is no
guarantee that interference will not occur in a particular installation.
If this equipment does cause harmful interference to radio or
television reception, which can be determined by turning the
equipment off and on, the user is encouraged to try to correct the
interference by one of the following measures:
• Reorient or relocate the receiving antenna
• Increase the separation between the equipment and receiver
• Connect the equipment into an outlet on a circuit different from that
to which the receiver is connected
• Consult the dealer or an experienced radio/TV technician for help
This device complies with Part 15 of the FCC Rules. Operation is
subject to the following two conditions: (1) This device may not cause
harmful interference, and (2) this device must accept any interference
received, including interference that may cause undesired operation.
FCC Caution: Any changes or modifications not expressly approved
by the party responsible for compliance could void the user’s
authority to operate this equipment.
IMPORTANT NOTE:
FCC Radiation Exposure Statement
This equipment complies with FCC radiation exposure limits set forth
for an uncontrolled environment. End users must follow the specific
operating instructions for satisfying RF exposure compliance. This
transmitter must not be co-located or operating in conjunction with
any other antenna or transmitter. IEEE 802.11b or 802.11g operation of
this product in the USA is firmware-limited to channels 1 through 11.
Japan VCCI Class B

46
Compliances
46
section
2
1
3
4
5
6
7
8
9
10
11
12
EC Conformance Declaration
Marking by the above symbol indicates compliance with the Essential
Requirements of the R&TTE Directive of the European Union (1999/5/
EC). This equipment meets the following conformance standards:
• EN 60950-1 (IEC 60950-1) - Product Safety
• EN 300 328 - Technical requirements for 2.4GHz radio equipment
• EN 301 489-1, EN 301 489-17 - EMC requirements for radio equipment
This device is intended for use in the following European Community
countries: Requirements for indoor vs. outdoor operation, license
requirements, and allowed channels of operation apply in some
countries as described below:
• In Italy the end-user must apply for a license from the national
spectrum authority to operate this device outdoors.
• In Belgium outdoor operation is only permitted using the 2.46–
2.4835GHz band: Channel 13.
• In France outdoor operation is only permitted using the 2.4–
2.454GHz band: Channels 1–7.
• Austria • Belgium • Denmark
• Finland • France • Germany
• Italy • Luxembourg • Netherlands
• Norway • Spain • Sweden
• Switzerland • United Kingdom • Portugal
• Greece • Ireland • Iceland

© 2006 Belkin Corporation. All rights reserved. All trade names are registered trademarks
of respective manufacturers listed.
P75237
Wi-Fi
®
Phone
for Skype
TM
Free Tech Support
*
You can find additional support information on our website www.belkin.com
through the tech-support area. If you want to contact technical support by phone,
please call the number you need from the list below*.
*Local rates apply
Belkin Ltd.
Express Business Park
Shipton Way, Rushden
NN10 6GL, United Kingdom
+44 (0) 1933 35 2000
+44 (0) 1933 31 2000 fax
Belkin B.V.
Boeing Avenue 333
1119 PH Schiphol-Rijk
Netherlands
+31 (0) 20 654 73 00
+31 (0) 20 654 73 49 fax
Belkin GmbH
Hanebergstrasse 2
80637 Munich
Germany
+49 (0) 89 14 34 05 0
+49 (0) 89 14 34 05 100 fax
Belkin SAS
130 rue de Silly
92100 Boulogne-Billancourt
France
+33 (0) 1 41 03 14 40
+33 (0) 1 41 31 01 72 fax
Belkin Iberia
Avda. Cerro del Aguila 3
28700 San Sebastián de los Reyes
Spain
+34 91 625 80 00
+34 902 02 00 34 fax
Belkin Sweden
Knarrarnäsgatan 7
164 40 Kista
Sweden
+46 (0) 8 5229 1870
+46 (0) 8 5229 1874 fax
Country Number Internet adress
AUSTRIA 0820 200766 http://www.belkin.com/uk/networking/
BELGIUM 07 07 00 073 http://www.belkin.com/nl/networking/
CZECH REPUBLIC 239 000 406 http://www.belkin.com/uk/networking/
DENMARK 701 22 403 http://www.belkin.com/uk/networking/
FINLAND 00800 - 22 35 54 60 http://www.belkin.com/uk/networking/
FRANCE 08 - 25 54 00 26 http://www.belkin.com/fr/networking/
GERMANY 0180 - 500 57 09 http://www.belkin.com/de/networking/
GREECE 00800 - 44 14 23 90 http://www.belkin.com/uk/networking/
HUNGARY 06 - 17 77 49 06 http://www.belkin.com/uk/networking/
ICELAND 800 8534 http://www.belkin.com/uk/networking/
IRELAND 0818 55 50 06 http://www.belkin.com/uk/networking/
ITALY 02 - 69 43 02 51 http://www.belkin.com/it/support/tech/issues_more.asp
LUXEMBOURG 34 20 80 85 60 http://www.belkin.com/uk/networking/
NETHERLANDS 0900 - 040 07 90 €0.10 per minute http://www.belkin.com/nl/networking/
NORWAY 81 50 0287 http://www.belkin.com/uk/networking/
POLAND 00800 - 441 17 37 http://www.belkin.com/uk/networking/
PORTUGAL 707 200 676 http://www.belkin.com/uk/networking/
RUSSIA 495 580 9541 http://www.belkin.com/networking/
SOUTH AFRICA 0800 - 99 15 21 http://www.belkin.com/uk/networking/
SPAIN 902 - 02 43 66 http://www.belkin.com/es/support/tech/networkingsupport.asp
SWEDEN 07 - 71 40 04 53 http://www.belkin.com/se/support/tech/networkingsupport.asp
SWITZERLAND 08 - 48 00 02 19 http://www.belkin.com/uk/networking/
UNITED KINGDOM 0845 - 607 77 87 http://www.belkin.com/uk/networking/
OTHER COUNTRIES +44 - 1933 35 20 00

Table des matières
1. Introduction ......................................................................... 1
Contenu de l’emballage ........................................................
1
Description du matériel .........................................................
1
Chargeur secteur ..................................................................
2
2. Mise en place de la batterie ................................................. 3
3. Chargement de la batterie ................................................... 4
4. Mise sous tension du téléphone ...........................................
5
5. Pour débuter ........................................................................
6
6. Contacts ............................................................................. 15
7. Faire et recevoir des appels ............................................... 20
8. Connexion aux réseaux ...................................................... 28
9. Réglages personnalisés ..................................................... 33
10. Réglages généraux ............................................................ 38
11. Appendice A : Spécifications .............................................. 43
12. Conformité ......................................................................... 45
Table des matières

2
Introduction
1
2
1
Le Téléphone WiFi pour Skype (le téléphone) vous permet de vous servir
de votre compte régulier Skype pour faire des appels Skype sans utiliser
un ordinateur. Il vous permet de parler de partout là où vous avez accès
à une connexion Internet, via un point d’accès.
Contenu de l’emballage
La boîte du téléphone comprend les éléments suivants :
• Téléphone WiFi pour Skype (F1PP000GN-SK)
• batterie au Lithium-Ion
• Chargeur secteur
• Guide de démarrage rapide
• Guide de l’utilisateur sur CD
Description du matériel
Avant de préparer le téléphone en vue d’une première utilisation,
familiarisez-vous d’abord avec ses touches, ses boutons et ses
fonctions.
Bouton volume
Touche de navigation
Touche de sélection gauche
Touche « Send »
Port de charge
USB/Alimentation
Touche de sélection droite
Touche « End/Power »
Prise pour casque d’écoute

2
11
12
13
Introduction
2
2
1
3
4
5
6
7
8
9
10
section
1. Touche de navigation – Touche quatre directions pour la navigation de
l’interface utilisateur.
2. Touche de sélection droite – Sélection de l’option au coin inférieur
droit de l’écran.
3. Touche « End/Power » – Met fin à un appel en cours.
• En mode hors tension, met le téléphone sous tension en appuyant sur
le bouton pendant plus de 2 secondes.
• En mode sous tension, met le téléphone hors tension en appuyant sur
le bouton pendant plus de 4 secondes.
• En mode sous tension, permet d’accéder au menu de la touche
d’alimentation.
4. Prise pour casque d’écoute – Pour le branchement d’un casque
d’écoute.
5. Port de charge/USB – Pour le branchement du chargeur de batterie.
6. Clavier alphanumérique – Touches 0-9, A-Z, * et #.
• La touche [a/A *] permet de sélectionner les caractères majuscules/
minuscules, les chiffres ou les caractères hexadécimaux.
• La touche [ 1 ] permet de sélectionner les signes de ponctuation
courants pendant la saisie d’un texte.
•
La touche [ # ] permet de sélectionner les symboles et caractères
spéciaux pendant la saisie d’un texte.
7. Touche « Send » – Permet de faire un appel vers le destinataire choisi
dans la liste de contacts.
8. Touche de sélection gauche – Sélection de l’option au coin inférieur
gauche de l’écran.
9. Boutons volume – Ajustement du volume de l’écouteur.
10. Verrouillage du clavier – Le clavier du téléphone peut être verrouillé
en appuyant simultanément sur la touche de sélection gauche et la
touche [a/A*]. Appuyez de nouveau sur les deux touches pour libérer
les touches.
Chargeur secteur
La batterie du téléphone se charge lorsque le téléphone est branché au
chargeur secteur (CA), branché à son tour à une source d’alimentation
telle une prise murale. Le chargeur s’adapte automatiquement à toute
tension entre 100 et 240 volts / 50 ou 60 hertz. Aucun ajustement de la
plage de tension n’est nécessaire.

Après avoir sorti le téléphone de sa boîte, installez et chargez la
batterie avant de mettre le téléphone sous tension.
1. Retirez le couvercle du compartiment de la batterie – Placez
le téléphone face avant vers le bas. Appuyez sur le couvercle du
compartiment de la batterie et faites-le glisser pour le retirer.
2. Installez la batterie – Placez la batterie dans le compartiment.
Assurez-vous que l’étiquette de la batterie est orientée vers
l’extérieur et que les contacts de métal sont orientés vers la partis
supérieure du téléphone.
3. Replacez le couvercle du compartiment – Replacez le couvercle du
compartiment en le faisant glisser jusqu’à ce qu’il s’enclenche.
Remarques :
• N’utilisez que le bloc-piles au lithium-ion fourni avec le téléphone.
• N’installez aucun autre bloc-piles.
• Pour obtenir des batteries de remplacement, veuillez vous procurer
des batteries au lithium-ion, modèle NP-60, qui servent aux appareils-
photo/caméscopes numériques Fujifilm
®
, Pentax
®
et Panasonic
®
.
3
Mise en place de la batterie
Couvercle du compartiment
batterie
Port d’alimentation

1. Branchez le chargeur secteur – Soulevez le cache de caoutchouc
qui recouvre le port de charge mini-USB et branchez le chargeur
au port. Ensuite, branchez le chargeur à une prise murale secteur.
2. Chargez entièrement la batterie – Lors de la première utilisation,
allouez au moins trois heures pour la charge entière de la batterie
avant de mettre le téléphone sous tension.
3. Débranchez le chargeur secteur – Lorsque la batterie est
entièrement chargée, débranchez le chargeur du téléphone et
replacez le cache en caoutchouc sur le port de charge.
Remarques :
• Le chargeur s’adapte automatiquement à toute tension entre 100 et
240 volts / 50 ou 60 hertz.
• La prochaine fois où vous devrez charger la batterie du téléphone,
vous n’aurez pas besoin d’éteindre le téléphone. Branchez
simplement le chargeur tel que décrit ci-dessus et attendez que
l’écran ACL n’indique la charge complète de la batterie.
4
11
12
Chargement de la batterie
4
section
2
1
3
4
5
6
7
8
9
10
2

5
Mise sous tension du téléphone
Appuyez sur le bouton « End/Power » pendant plus de 2 secondes
pour mettre le téléphone sous tension. L’écran ACL affiche le logo
Belkin au démarrage. Patientez 30 secondes pendant le démarrage
du téléphone. Allez à la section « Pour débuter » pour savoir comment
établir une connexion réseau WiFi pour vous servir du téléphone.
5 6

11
12
13
Pour débuter
6
section
2
1
3
4
5
6
7
8
9
10
Pour faire des appels Skype, une connexion sans fil entre un point
d’accès WiFi et le téléphone est requise.
Vous pouvez configurer le téléphone afin qu’il établisse une
connexion à des réseaux sans fil spécifiques ou qu’il recherche tous
les réseaux disponibles. Les données sur les réseaux sans fil sont
stockées dans la mémoire du téléphone sous « Réseaux favoris ». Le
téléphone recherche ces réseaux lorsqu’il est mis sous tension.
Lorsque vous mettez le téléphone sous tension pour la première fois,
il n’y a pas de « Réseaux favoris » dans la mémoire du téléphone.
Vous devez sélectionner un réseau sans fil et ouvrir une session
Skype avant de faire des appels.
Lors de la première utilisation de votre téléphone, veuillez suivre la
procédure suivante.
1. Sélectionnez une langue.
2. Lisez et acceptez l’accord d’utilisation Skype.
Assurez-vous de bien lire les termes de l’accord
d’utilisation en entier avant d’accepter.
6
4
1. Pour débuter
1.1 Première utilisation

87
Pour débuter
87
Pour débuter
Après avoir choisi une langue et accepté les termes de l’accord
d’utilisation Skype, votre téléphone recherche les réseaux
disponibles. Cette recherche survient également chaque fois que le
téléphone est mis sous tension.
1. Le téléphone recherche les réseaux disponibles.
2. Sélectionnez un réseau.
Remarques :
• Si la connexion au réseau nécessite une clé de sécurité, le téléphone
vous invite à saisir cette clé.
• Servez-vous de la touche [*a/A] pour la saisie de caractères
majuscules, minuscules ou numériques de la clé.
• La clé d’accès est stockée dans la mémoire du téléphone comme
un « Réseau favori » et servira lors de la prochaine connexion au
téléphone.
• De façon générale, le téléphone doit se trouver dans un rayon de 90
mètres d’un point d’accès sans fil pour établir une connexion.
1.2 Connexion à un réseau

8
11
12
13
Pour débuter
8
section
2
1
3
4
5
6
7
8
9
10
Après vous être connecté à un réseau sans fil, vous pouvez ouvrir une
session Skype. Si vous ne possédez pas de compte Skype, suivez la
procédure suivante :
1. Créez un nouveau compte.
2. Choisissez un nom Skype.
3. Entrez un mot de passe.
4. Ouvrez la session.
Remarques :
• Servez-vous de la touche [*a/A] pour la saisie de caractères
majuscules, minuscules ou numériques de votre nom Skype et de votre
mot de passe.
• Les noms Skype peuvent contenir de 6 à 30 caractères. Vous pouvez
utiliser un mélanges de caractères majuscules, minuscules, numériques
et signes de ponctuation. Votre nom ne peut commencer par un chiffre
ou un signe de ponctuation et ne peut contenir d’espace. Si le nom
choisi existe déjà, vous serez invité à en choisir un autre.
1.3 Création d’un nouveau compte
Skype

109
Pour débuter
109
Pour débuter
Lorsque vous avez un compte Skype, vous pouvez ouvrir une session
Skype.
1. Ouvrez une session Skype.
2. Entrez votre nom Skype.
3. Entrez votre mot de passe.
Remarques :
• Servez-vous de la touche [*a/A] pour la saisie de caractères
majuscules, minuscules ou numériques du mot de passe.
• Vous pouvez choisir d’ouvrir votre session Skype automatiquement
lors des connexions subséquentes.
• Au démarrage initial, le téléchargement d’une liste de contacts peut
prendre plusieurs minutes.
1.4 Ouverture d’une session Skype
• Les mots de passe peuvent contenir de 4 à 20 caractères. Vous pouvez
utiliser un mélanges de caractères majuscules, minuscules, numériques
et signes de ponctuation. Votre nom ne peut commencer par un chiffre
ou un signe de ponctuation et ne peut contenir d’espace, et ne peut
être utilisé comme mot de passe.

10
11
12
13
Pour débuter
10
section
2
1
3
4
5
6
7
8
9
10
Après avoir créé votre compte Skype, vous pouvez appeler d’autres
détenteurs de comptes Skype gratuitement. Skype offre également
d’autres fonctions, telles que :
SkypeOut
TM
SkypeOut permet de faire des appels vers des
téléphones fixes ou des téléphones portables.
SkypeIn
TM
SkypeIn est une fonction disponible avec
abonnement, où vous recevez un numéro de
téléphone traditionnel pour recevoir des appels
Skype sur votre téléphone, provenant de
téléphones fixes ou portables.
Skype
Voicemail
TM
Skype Voicemail
TM
vous permet d’envoyer et de
recevoir des messages vocaux et d’enregistrer
un message d’accueil.
Toutes ces fonctions sont disponibles sur www.skype.com.
1.5 Fonctions Skype

1211
Pour débuter
1211
Pour débuter
L’écran ACL du téléphone présente divers indicateurs d’état et
l’accès vers l’interface à menus. L’illustration ci-dessous montre
l’écran principal et ses éléments.
1.6 Écran ACL
Action de la touche
de sélection gauche
Crédit Skype
Statut de connexion
Skype
État du signal sans fil
Heure
Action de la touche de
sélection droite
État de la batterie
Alertes

12
11
12
13
Pour débuter
12
section
2
1
3
4
5
6
7
8
9
10
État du signal
sans fil
Indique la force du signal du réseau sans fil.
Aucun signal détecté
Signal sans fil faible
Bon signal sans fil
Excellent signal sans fil
État de la
batterie
Indique l’état de la batterie.
Faible
Partiellement chargée
Entièrement chargée
Chargement en cours
Alertes Montre les icônes d’alerte.
Appel manqué
Nouveau message vocal
Demande d’autorisation
Mode silence actif
Clavier verrouillé
Vos crédits Skype sont presque épuisés
Casque d’écoute en place
Statut de
connexion Skype
Indique votre statut de connexion actuel pour Skype.
Connecté
Déconnecté (aucune session d’ouverte)
Ne pas déranger. Indique que vous êtes occupé.
Skype Me. Disponible pour recevoir des appels de
quiconque.
Invisible. Connecté, mais invisible pour les autres
utilisateurs.
Heure Heure actuelle.
Crédit Skype Vos crédits Skype.
Action de la
touche de
sélection gauche
L’action qui est effectuée lorsque vous appuyez sur la touche
de sélection gauche. De manière générale, la touche de
sélection gauche permet de sélectionner un élément du menu
ou confirmer un réglage. À partir de l’écran principal, elle
permet d’accéder au menu-utilisateur.
Action de la
touche de
sélection droite
L’action qui est effectuée lorsque vous appuyez sur la
touche de sélection droite. De manière générale, la touche de
sélection droite annule l’action précédente ou revient à l’écran
précédent. À partir de l’écran principal, elle permet d’accéder
à votre liste de contacts après l’ouverture de la session.

1413
Pour débuter
1413
Pour débuter
Le menu principal permet un accès facile aux réglages du téléphone
et aux réglages Skype. Il est facile naviguer les menus au moyen
de la touche de navigation quatre directions. Déplacez la touche de
navigation vers le haut ou vers le bas pour souligner un élément du
menu, puis appuyez sur la touche pour le sélectionner.
Le tableau suivant présente les éléments du menu principal.
Connexion
(Montré lorsque non
connecté à un réseau)
Permet la connexion à un réseau.
Ouverture de session
(Montré lorsque non
connecté à un réseau)
Permet l’ouverture d’une session
Skype.
Contacts Montre la liste de contacts et leur
statut Skype, après l’ouverture d’une
session.
Historique Montre les appels manqués,
les appels sortants et entrants,
la messagerie vocale et les
autorisations.
Statut Montre votre statut de connexion
Skype.
Ajouter un contact Ajoute un numéro Skype ou SkypeOut
à votre liste de contacts.
Services Configuration des crédits Skype,
SkypeIn et messagerie vocale.
Réglages Accès aux réglages Skype, réseau
sans fil et téléphone pouvant être
affichés ou modifiés.
1.7 Menu principal

14
11
12
13
Pour débuter
14
section
2
1
3
4
5
6
7
8
9
10
Pour accéder au menu de la touche d’alimentation, appuyez sur la
touche « End/Power » pendant plus de deux secondes et relâchez-
la. Assurez-vous de ne pas appuyer sur le touche pendant plus de 4
secondes, ceci aurait pour effet d’éteindre le téléphone.
Les éléments du menu varient en fonction de votre connexion réseau
et de votre statut Skype. Si vous n’êtes pas connecté à un réseau et
qu’aucune session Skype n’est ouverte, seulement quelques éléments
sont affichés. Si vous êtes connecté et qu’une session est ouverte,
tous les éléments apparaissent.
Le tableau suivant présente les éléments du menu.
Connexion et
Ouverture de session
(Montrés lorsque non
connecté à un réseau)
Permet la connexion à un réseau et
l’ouverture d’une session Skype.
Éteindre Éteint le téléphone.
Silence Éteint la sonnerie du téléphone.
Mon profil Permet de modifier les informations
de votre profil Skype.
Ouverture/Fermeture
de session
Ouverture ou fermeture d’une session
Skype.
Infos réseau Affiche des informations quant à la
connexion au réseau sans fil.
Rechercher/Voir les
réseaux
Montre une liste de réseaux sans fil
détectés.
1.8 Menu de la touche d’alimentation

1615
Contacts
1615
Contacts
Votre liste de contacts comprend le nom de vos interlocuteurs
potentiels. Si vous possédez déjà un compte Skype, votre liste de
contacts est téléchargée automatiquement lors de l’ouverture de
la session. Si vous venez de créer un compte Skype, votre liste de
contacts sera vide. Vous devez ajouter des contacts à votre liste.
Skype protège la vie privée de ses utilisateurs en exigeant une
autorisation pour les noms que vous désirez ajouter à votre liste de
contacts. Lorsque vous ajoutez un nom à votre liste, une demande
d’autorisation est envoyée à l’utilisateur. L’utilisateur peut accepter
ou refuser la demande. Si une demande est acceptée, vous verrez
lorsque l’utilisateur est connecté et vous pourrez l’appeler. Vous
verrez également son profil personnel.
2. Contacts

16
11
12
13
Contacts
16
section
2
1
3
4
5
6
7
8
9
10
Pour ajouter un contact Skype, sélectionnez « Menu », puis :
1. Sélectionnez « Ajouter un contact ».
2. Sélectionnez « Skype ».
3. Entrez le nom Skype ou le nom au complet.
4. Sélectionnez « OK ».
Remarque :
• Après avoir sélectionné « OK », une demande d’autorisation est
envoyée au contact. Lorsque c’est fait, un message de confirmation
apparaît. Le nom est ajouté à votre liste de contacts (en gris), en
attente de l’autorisation du contact.
2.1 Ajouter un contact Skype

17
Contacts
Pour ajouter un contact SkypeOut, sélectionnez « Menu », puis :
1. Sélectionnez « Ajouter un contact ».
2. Sélectionnez « Numéro SkypeOut ».
3. Entre le nom de votre contact.
4. Entrez le numéro de téléphone complet.
5. Le numéro est ajouté à votre liste de contacts.
2.2 Ajouter un contact SkypeOut

11
12
13
Contacts
18
section
2
1
3
4
5
6
7
8
9
10
Pour rechercher un contact, sélectionnez « Menu », puis :
1. Sélectionnez « Rechercher ».
2. Entrez le nom Skype ou le nom au complet.
3. Sélectionnez un nom.
4. Sélectionnez « Options », puis « Ajouter aux
contacts ».
2.3 Recherche de contacts
Remarques :
• SkypeOut permet de faire des appels vers des téléphones fixes ou des
téléphones portables. Allez à www.skype.com pour en savoir plus à
propos de SkypeOut.
• Les numéros SkypeOut (même les numéros locaux) doivent être entrés
suivant ce format : « 00 » + « code de pays » + « code régional » +
« numéro ». Vous pouvez également utiliser les préfixes « + » ou « 011 »
devant le code de pays. Par exemple : « +1 555 555 1234 ».
• Servez-vous de la touche [*a/A] pour la saisie de caractères
majuscules, minuscules ou numériques du nom de votre contact et de
son numéro de téléphone.

19
Contacts
Remarques :
• D’autres options sont disponibles pendant une recherche,
notamment :
Plus de résultats – Affiche les 20 noms suivants dans la liste.
Rechercher encore – Recommence la recherche.
Appeler – Appelle le nom sélectionné.
Voir profil – Affiche le profil du nom sélectionné.
• Vous pouvez mettre fin à une recherche en tout temps en appuyant
sur « Arrêter ».
Les options avancées vous permettent d’effectuer des actions en lien
avec vos contacts. Pour utiliser les options avancées lorsque vous êtes
dans votre liste de contacts, sélectionnez « Options », puis :
1. Sélectionnez « Avancé ».
2. Sélectionnez une option.
Options :
• Renommer – Modifie le nom du contact de la liste des contacts.
• Supprimer – Supprime un contact de la liste des contacts.
• Bloquer/Débloquer – Bloque ou débloque le contact. Lorsqu’un
contact est bloqué, vous apparaîtrez toujours déconnecté dans sa
propre liste de contact ou il ne pourra vous contacter.
• Demander une autorisation – Envoie une autre demande
d’autorisation au contact si une demande précédente a été refusée.
• Ajouter un contact – Ajoute un nouveau contact à votre liste.
• Rechercher d’utilisateurs – Effectue une recherche de nouveaux
contacts.
2.4 Options avancées

11
12
13
Faire et recevoir des appels
20
section
2
1
3
4
5
6
7
8
9
10
Ce chapitre vous expliquera comment faire et recevoir des appels avec
votre téléphone.
Il comprend également des informations sur la messagerie vocale et
l’historique des appels.
La façon de faire et recevoir des appels s’applique à tout type d’appel :
Skype vers Skype, appel avec numérotation directe, SkypeOut (faits ou
reçus) et SkypeIn reçus.
3. Faire et recevoir des appels
Pour appeler un contact Skype ou SkypeOut, sélectionnez « Contacts »,
puis :
1. Sélectionnez un contact et appuyez sur .
2. Attendez que la connexion soit faite, la sonnerie, puis
la réponse de l’interlocuteur.
3. Appuyez sur pour terminer l’appel.
Options (pendant un appel) :
• Attente – Place l’appel en attente.
• Muet – Pour couper le son.
• Raccrocher – Termine un appel.
3.1 Appeler un contact
6

21
Faire et recevoir des appels
Pour appeler directement un numéro :
1. Entrez le numéro et appuyez sur .
2. Attendez que la connexion soit faite, la sonnerie,
puis la réponse de l’interlocuteur.
3. Appuyez sur pour terminer l’appel.
Remarques :
• SkypeOut permet de faire des appels vers des téléphones fixes ou
des téléphones portables. Allez à www.skype.com pour en savoir
plus à propos de SkypeOut.
• Les numéros SkypeOut (même les numéros locaux) doivent être
entrés suivant ce format : « 00 » + « code de pays » + « code
régional » + « numéro ». Vous pouvez également utiliser les préfixes
« + » ou « 011 » devant le code de pays. Par exemple : « +1 555 555
1234 ».
• Servez-vous de la touche [*a/A] pour la saisie de caractères
majuscules, minuscules ou numériques du numéro de téléphone.
Options (pendant un appel) :
• Attente – Place l’appel en attente.
• Muet – Pour couper le son.
• Raccrocher – Termine un appel.
3.2 Faire un appel avec numérotation
directe

11
12
13
22
section
2
1
3
4
5
6
7
8
9
10
Faire et recevoir des appels
Lorsque quelqu’un vous appelle, vous entendez la sonnerie et le
message d’appel entrant s’affiche. Pour recevoir un appel Skype ou
SkypeIn :
1. Appuyez sur pour prendre l’appel.
2. Appuyez sur pour terminer l’appel.
Options (pendant un appel) :
• Attente – Place l’appel en attente.
• Muet – Pour couper le son.
• Raccrocher – Termine un appel.
3.3 Recevoir un appel

23
Faire et recevoir des appels
Vous pouvez faire un renvoi de vos appels vers un autre téléphone ou
vers votre messagerie vocale.
Pour renvoyer un appel, sélectionnez « Menu », puis :
1. Sélectionnez « Réglages ».
2. Sélectionnez « Renvoi d’appel ».
3. Sélectionnez « Transfert d’appel ».
4. Sélectionnez « Oui ».
5. Entrez le numéro.
3.4 Renvoyer un appel

11
12
13
24
section
2
1
3
4
5
6
7
8
9
10
Faire et recevoir des appels
Remarques :
• Vous pouvez sélectionner l’option « Transfert vers » pour modifier
ou supprimer le numéro entré à l’étape 5.
• Après avoir entré un numéro, celui-ci est enregistré dans la mémoire
du téléphone jusqu’à ce que vous le modifiez. Ceci veut dire que
vous pouvez désactiver le transfert d’appel et lorsque vous l’activez
de nouveau, le numéro est disponible pour le transfert.
• Vous pouvez faire le transfert vers un numéro de téléphone, votre
messagerie vocale ou les deux.
• Les numéros SkypeOut (même les numéros locaux) doivent être
entrés suivant ce format : « 00 » + « code de pays » + « code
régional » + « numéro ». Vous pouvez également utiliser les préfixes
« + » ou « 011 » devant le code de pays. Par exemple : « +1 555 555
1234 ».
• Servez-vous de la touche [*a/A] pour la saisie de caractères
majuscules, minuscules ou numériques du numéro de téléphone.

25
Faire et recevoir des appels
Vous pouvez envoyer des messages vocaux à vos contacts qui ont
Skype Voicemail
TM
.
Pour envoyer un message vocal, sélectionnez « Contacts », puis :
1. Sélectionner un contact.
2. Sélectionnez « Options » et sélectionnez ensuite
« Envoyer un message vocal ».
3. Enregistrez votre message vocal. Sélectionnez
« Terminer » lorsque vous avez terminé.
4. Après l’envoi du message vocal, un message
s’affiche.
3.5 Envoi d’un message vocal

11
12
13
26
section
2
1
3
4
5
6
7
8
9
10
Faire et recevoir des appels
Si vous possédez un compte Skype Voicemail
TM
: pour écouter votre
messagerie vocale, sélectionnez « Menu », puis :
1. Sélectionnez « Historique ».
2. Sélectionnez « Messagerie vocale ».
3. Sélectionnez un message vocal pour l’écouter.
3.6 Écouter un message vocal
Pour enregistrer un message d’accueil pour votre Skype Voicemail
TM
,
sélectionnez « Menu », puis :
1. Sélectionnez « Services ».
2. Sélectionnez « Messagerie vocale Skype ».
3.7 Enregistrer un message d’accueil
vocal

27
Faire et recevoir des appels
Votre téléphone garde en mémoire les appels manqués, entrants et
sortants, ainsi que les message vocaux et les autorisations. Pour voir
l’historique, sélectionnez « Menu », puis :
1. Sélectionnez « Historique ».
2. Sélectionnez l’historique que vous désirez afficher.
Remarque :
• Lorsque vous affichez un historique, tel celui des appels manqués,
vous pouvez sélectionner « Options » pour effectuer des actions
telles que « Appeler », « Envoyer un message vocal », « Supprimer »,
etc.
3.8 Historique

11
12
13
Connexion aux réseaux
28
section
2
1
3
4
5
6
7
8
9
10
Lorsque vous allumez votre téléphone, celui-ci recherche la présence
de réseaux sans fil dans votre voisinage. Ce chapitre vous explique
la configuration manuelle des réglages de votre téléphone pour la
recherche et la connexion aux réseaux sans fil.
4. Connexion aux réseaux
Pour rechercher un réseau sans fil, sélectionnez « Menu », puis :
1. Sélectionnez « Réglages ».
2. Sélectionnez « Réseau ».
3. Sélectionnez « Réseaux voisins ».
4. Sélectionnez un réseau.
4.1 Réseaux sans fil
7

3029
Connexion aux réseaux
3029
Connexion aux réseaux
Remarques :
• Les réseaux avec l’icône nécessitent une clé pour y accéder.
• Si aucun réseau n’est trouvé, un message d’erreur s’affiche.
Déplacez vous et recherchez de nouveau.
• Vous pouvez également rechercher des réseaux à partir du menu de la
touche d’alimentation.
Les réseaux « masqués » ou « non diffusés » peuvent être entrés
manuellement sous l’option « Réseau masqué », en bas de la liste.
Pour rechercher un réseau favori, sélectionnez « Menu », puis :
1. Sélectionnez « Réglages ».
2. Sélectionnez « Réseau ».
3. Sélectionnez « Réseaux favoris ».
4. Sélectionnez un réseau, puis sélectionnez
« Options ».
4.2 Réseaux favoris

30
Connexion aux réseaux
11
12
13
Connexion aux réseaux
30
section
2
1
3
4
5
6
7
8
9
10
Connexion aux réseaux
Options des réseaux favoris :
•
Ajouter réseau actuel – Ajoute le réseau auquel le téléphone est
actuellement connecté à votre liste de réseaux favoris. C’est une façon
pratique d’ajouter des réseaux ouverts auxquels vous vous connectez
souvent.
• Ajouter réseau manuellement – Ajoute un nouveau réseau à votre liste
de réseaux favoris.
Vous devez définir manuellement le nom du réseau, les options de
sécurité, etc.
• Déplacer vers le haut/bas – Déplace le réseau favori sélectionné vers
le haut ou vers le bas de la liste.
• Configurer le réseau – Montre les réglages du réseau sélectionné.
Vous pouvez voir les réglages du réseau, y compris le nom du réseau,
le type de connexion, la clé réseau, l’adresse IP, le débit de données,
etc. Certains réglages peuvent être modifiés.
•
Supprimer un réseau – Supprime le réseau sélectionné de la liste des
réseaux favoris.
• Supprimer tous – Supprime tous les réseaux de la liste des réseaux
favoris.
Vous pouvez régler le téléphone de sorte qu’il trouve et se connecte
automatiquement aux réseaux publics ouverts (réglage par défaut).
Sélectionnez « Menu », puis :
1. Sélectionnez « Réglages ».
2. Sélectionnez « Réseau ».
4.3 Connexion automatique aux
réseaux ouverts

3231
Connexion aux réseaux
3231
Connexion aux réseaux
3. Sélectionnez « Connexion automatique ».
4. Sélectionnez « Yes » pour établir une connexion
automatique. Sélectionnez « Non » pour éteindre la
connexion automatique.
Vous pouvez définir manuellement un nouveau réseau sans fil pour
vous y connecter. Sélectionnez « Menu », puis :
1. Sélectionnez « Réglages ».
2. Sélectionnez « Réseau ».
3. Sélectionnez « Réseaux favoris ».
4.4 Définition d’un nouveau réseau

32
Connexion aux réseaux
11
12
13
Connexion aux réseaux
32
section
2
1
3
4
5
6
7
8
9
10
Connexion aux réseaux
4. Sélectionnez « Options ».
5. Sélectionnez « Ajouter réseau manuellement ».
6. Entrez un nom de réseau et appuyez sur « OK ».
7. Configurez les réglages du nouveau réseau.

3433
Réglages personnalisés
3433
Réglages personnalisés
33
Ce chapitre vous explique comment définir vos propres réglages, y
compris votre profil personnel, votre mot de passe, vos réglages de
confidentialité et vos alertes.
5. Réglages personnalisés
Votre profil Skype affiche des informations qui peuvent être vues par
les autres utilisateurs Skype. Vous pouvez décider quelles informations
apparaissent dans votre profil, mais il serait judicieux de définir (au
moins) votre pays et votre ville de résidence pour confirmer votre
identité.
Pour les informations de votre profil, sélectionnez « Menu », puis :
1. Sélectionnez « Réglages ».
2. Sélectionnez « Mon profil ».
3. Sélectionnez « Informations publiques ».
5.1 Profil
34

34
11
12
13
Réglages personnalisés
34
section
2
1
3
4
5
6
7
8
9
10
34
4. Sélectionnez l’information que vous voulez
modifier.
Remarques :
• Sélectionnez « Informations confidentielles » à l’étape 3 pour
modifier votre adresse e-mail.
• Servez-vous de la touche [*a/A] pour la saisie de caractères
majuscules, minuscules ou numériques dans votre profil.
• Servez-vous de la touche de sélection gauche pour modifier les
informations.

35
Réglages personnalisés
Pour modifier votre mot de passe, sélectionnez « Menu », puis :
1. Sélectionnez « Réglages ».
2. Sélectionnez « Général ».
3. Sélectionnez « Modifier mot de passe ».
4. Entrez votre ancien mot de passe.
5. Entrez votre nouveau mot de passe.
5.2 Mot de passe

11
12
13
Réglages personnalisés
36
section
2
1
3
4
5
6
7
8
9
10
Remarques :
• Servez-vous de la touche [*a/A] pour la saisie de caractères
majuscules, minuscules ou numériques de votre nom Skype et de
votre mot de passe.
• Les mots de passe peuvent contenir de 4 à 20 caractères. Vous
pouvez utiliser un mélanges de caractères majuscules, minuscules,
numériques et signes de ponctuation. Votre nom ne peut commencer
par un chiffre ou un signe de ponctuation et ne peut contenir
d’espace, et ne peut être utilisé comme mot de passe.

37
Réglages personnalisés
Non seulement Skype protège votre vie privée en ne montrant votre
présence en ligne qu’à vos contacts, il propose des réglages qui vous
permettent de définir quels appels vous désirez recevoir.
Pour modifier vos réglages de confidentialité, sélectionnez « Menu », puis :
1. Sélectionnez « Réglages ».
2. Sélectionnez « Confidentialité ».
3. Sélectionnez « Appels ».
4. Sélectionnez un réglage de confidentialité.
Remarque :
• Sélectionnez « Appels SkypeIn » à l’étape 3 pour modifier les réglages
de confidentialité des appels SkypeIn.
5.3 Confidentialité

11
12
13
Réglages généraux
38
section
2
1
3
4
5
6
7
8
9
10
Ce chapitre vous explique comment définir les réglages généraux du
téléphone, comme la langue de l’interface, les réglages de l’affichage, la
date et l’heure. Vous pouvez afficher les informations relatives aux réglages
du téléphone.
6. Réglages généraux
Pour modifier la langue, sélectionnez « Menu », puis :
1. Sélectionnez « Réglages ».
2. Sélectionnez « Général ».
3. Sélectionnez « Langue ».
4. Sélectionnez une langue.
6.1 Langue
9

4039
Réglages généraux
4039
Réglages généraux
Pour modifier les réglages de l’affichage, sélectionnez « Menu », puis :
1. Sélectionnez « Réglages ».
2. Sélectionnez « Réglages du téléphone ».
3. Sélectionnez le réglage que vous voulez modifier.
Remarque :
• Servez-vous de la touche de navigation gauche/droite pour
modifier la luminosité et le contraste, ou haut/bas pour modifier la
temporisation.
6.2 Affichage

40
11
12
13
Réglages généraux
40
section
2
1
3
4
5
6
7
8
9
10
Pour modifier les réglages de la sonnerie, sélectionnez « Menu », puis :
1. Sélectionnez « Réglages ».
2. Sélectionnez « Sonneries ».
3. Sélectionnez un réglage.
Réglages de la sonnerie :
• Appel entrant – Choisissez « Sonnerie », « Une sonnerie », « Un
bip » ou « Désactivé ».
• Sonnerie – Sélectionnez une sonnerie de la liste.
• Volume de la sonnerie – Réglez le volume de la sonnerie.
Servez-vous de la touche de navigation gauche/droite pour modifier
le volume.
• Vibration – Sélectionner « Toujours », « Silence seulement » ou
« Jamais ».
•
Alertes – Choisissez « Bip », « Vibration » ou « Silence ».
• Tonalité des touches – Choisissez « Activé » ou « Désactivé ».
6.3 Sonneries

4241
Réglages généraux
4241
Réglages généraux
Pour modifier les réglages de la date et de l’heure, sélectionnez
« Menu », puis :
1. Sélectionnez « Réglages ».
2. Sélectionnez « Heure et date ».
3. Sélectionnez le réglage que vous voulez modifier.
Remarque :
• Servez-vous de la touche de navigation gauche/droite et haut/bas
pour modifier les réglages.
6.4 Heure et date

42
11
12
13
Réglages généraux
42
section
2
1
3
4
5
6
7
8
9
10
Pour modifier les réglages du téléphone, sélectionnez « Menu », puis :
1. Sélectionnez « Réglages ».
2. Sélectionnez « Information ».
3. Faites défiler pour voir les informations.
Remarque :
• Vous pouvez rétablir tous les réglages du téléphone au menu
« Réglages > Général > Rétablir ».
6.5 Réglages du téléphone

4443
Appendice A : Spécifications
4443
Appendice A : Spécifications
Batterie
Autonomie d’utilisation : 3 heures
Autonomie en veille : 50 heures
Li-Ion 3,7 V minimum 1100 mAh
Dimensions
115 x 49 x 18 mm
Température
Fonctionnement : 0° – 40° C
Stockage : -20° – 70 °C
Humidité
10 % – 85 % (sans condensation)
Canaux maximum 802.11b/g
FCC/IC : 1–11
ETSI : 1–13
France : 10–13
MKK : 1–14
Fréquence
2,4–2,4835 GHz (US, Canada, ETSI)
2,4–2,497 GHz (Japon)
Débit de données
802.11g : 6, 9, 11, 12, 18, 24, 36, 48, 54 Mbps (repli automatique)
802.11b : 1, 2, 5.5, 11 Mbps (repli automatique)
Type de modulation :
802.11g : CCK, BPSK, QPSK, OFDM
802.11b : CCK, BPSK, QPSK
Puissance RF de sortie
802.11b : 16 dBm
802.11g : 12 dBm
Gain de l’antenne
5,5 dBi

44
Appendice A : Spécifications
44
section
2
1
3
4
5
6
7
8
9
10
11
12
13
Émissions
FCC alinéa 15B Classe B
VCCI Classe B
EN61000-3-2
EN61000-3-3
Certification des signaux radio
FCC alinéa 15C
EN 300-328
EN 301 489-1
EN 301 489-17
ARIB STD-T66
ARIB STD-33
DGT LP0002
Température
IEC 68-2-14
Vibration
IEC 68-2-36, IEC 68-2-6
Choc
IEC 68-2-29
Chute
IEC 68-2-32
Sécurité
UL/cUL (UL 60950-1)
IEC 60950-1 (CB)
Normes
IEEE 802.11b/g

4645
Conformité
4645
Conformité
Déclaration de la Commission fédérale des communications des
États-Unis à propos des interférences
L’appareil a été testé et satisfait aux limites de la classe B des appareils
numériques, conformément à l’alinéa 15 de la réglementation de la FCC.
Ces limites sont conçues de manière à assurer une protection raisonnable
contre les interférences nuisibles au sein d’une installation domestique.
L’appareil génère, utilise et peut irradier une énergie de fréquence radio.
S’il n’est pas installé et utilisé conformément aux instructions, il peut
causer des interférences nuisibles sur le plan de la réception radio ou
télévision. Toutefois, il n’est nullement garanti que des interférences ne
se produiront pas dans certaines installations. Si cet équipement cause
des interférences nuisibles sur le plan de la réception radio ou télévision
pouvant être déterminées en mettant l’appareil sous et hors tension,
l’utilisateur est invité à tester et à corriger l’interférence en prenant l’une
des mesures suivantes :
• Réorienter ou changer de place l’antenne de réception.
• Augmenter la distance entre l’appareil et le récepteur
• Connecter l’appareil à une prise située sur un circuit différent de celui
sur lequel le récepteur est connecté.
• Consulter le revendeur ou un technicien en radio/TV pour obtenir de
l’aide.
Cet appareil est conforme aux normes énoncées à l’alinéa 15 de la
réglementation FCC. Le fonctionnement est assujetti aux deux conditions
suivantes: (1) cet appareil ne peut pas provoquer d’interférence nuisible
et (2) cet appareil doit accepter toute interférence reçue, y compris des
interférences pouvant entraîner un fonctionnement non désiré.
Attention : Toute modification, de quelque nature que ce soit, non
expressément autorisée par l’autorité en charge du respect de sa
conformité aux normes en vigueur risquerait de vous retirer le droit
d’utiliser l’appareil.
REMARQUE IMPORTANTE :
Déclaration sur la radioexposition de la FCC
Cet équipement est conforme aux limites d’exposition aux radiofréquences
de la FCC établies pour un environnement non contrôlé. L’utilisateur final
doit suivre les instructions d’utilisation spécifiques afin de se conformer
aux exigences en matière d’exposition aux radiofréquences. Cet émetteur
ne doit pas être utilisé conjointement ou placé avec tout autre émetteur ou
antenne. Le fonctionnement IEEE 802.11b ou 802.11g de ce produit aux
États-Unis est limitée aux canaux 1 à 11 par le micrologiciel.
Japon VCCI Classe B

46
Conformité
46
section
2
1
3
4
5
6
7
8
9
10
11
12
Déclaration de conformité CE
Le symbole ci-haut indique la conformité aux exigences de la Directive
R&TTE de l’Union européenne (1999/5/EC). Cet équipement est
conforme aux normes suivantes :
• EN 60950-1 (IEC 60950-1) - Sécurité des produits
• EN 300 328 - Conditions techniques exigées pour les appareils
radio 2,4 GHz
• EN 301 489-1, EN 301 489-17 - Conditions générales en matière de
compatibilité électromagnétique pour les appareils radio.
L’utilisation de cet appareil est prévue dans les pays européens
suivants : Des exigences quant à l’utilisation à l’intérieur et à
l’extérieur, aux permis d’utilisation et aux canaux de fonctionnement
permis s’appliquent dans certains pays, tel que décrit ci-dessous :
• En Italie, l’utilisateur doit demander un permis aux autorités
nationales d’attribution de bandes de fréquences pour utiliser cet
appareil à l’extérieur.
• En Belgique, l’utilisation à l’extérieur est limitée à la bande 2,46–
2,4835 GHz, canal 13.
• En France, l’utilisation à l’extérieur est limitée à la bande 2,4–
2,454 GHz, canaux 1 à 7.
• Autriche • Belgique • Danemark
• Finlande • France • Allemagne
• Italie • Luxembourg • Pays-Bas
• Norvège • Espagne • Suède
• Suisse • Royaume-Uni • Portugal
• Grèce • Irlande • Islande

© 2006 Belkin Corporation. Tous droits réservés. Toutes les raisons commerciales sont des
marques déposées de leurs fabricants respectifs.
P75237
Téléphone WiFi
®
pour Skype
TM
Assistance technique gratuite
*
Vous trouverez des informations techniques sur le site www.belkin.com dans la zone d’assistance
technique. Pour communiquer avec le service d’assistance technique par téléphone, veuillez composer
le numéro apparaissant dans la liste ci-dessous
*Hors coût de communication locale
Belkin Ltd.
Express Business Park
Shipton Way, Rushden
NN10 6GL, Royaume-Uni
+44 (0) 1933 35 2000
+44 (0) 1933 31 2000 fax
Belkin B.V.
Boeing Avenue 333
1119 PH Schiphol-Rijk
Pays-Bas
+31 (0) 20 654 7300
+31 (0) 20 654 7349 fax
Belkin GmbH
Hanebergstraße 2
80637 Munich
Allemagne
+49 (0) 89 143405 0
+49 (0) 89 143405 100 fax
Belkin SAS
130 rue de Silly
92100 Boulogne-Billancourt
France
+33 (0) 1 41 03 14 40
+33 (0) 1 41 31 01 72 fax
Belkin Iberia
Avda Cerro del Aguila 3
28700 San Sebastián de los Reyes
Espagne
+34 91 625 80 00
+34 902 02 00 34 fax
Belkin Sweden
Knarrarnäsgatan 7
164 40 Kista
Suède
+46 (0) 8 5229 1870
+46 (0) 8 5229 1874 fax
Pays Numéro Site Web
AUTRICHE 0820 200766 http://www.belkin.com/uk/networking/
BELGIQUE 07 07 00 073 http://www.belkin.com/nl/networking/
RÉPUBLIQUE TCHÈQUE
239 000 406 http://www.belkin.com/uk/networking/
DANEMARK
701 22 403 http://www.belkin.com/uk/networking/
FINLANDE
00800 - 22 35 54 60 http://www.belkin.com/uk/networking/
FRANCE
08 - 25 54 00 26 http://www.belkin.com/fr/networking/
ALLEMAGNE
0180 - 500 57 09 http://www.belkin.com/de/networking/
GRÈCE
00800 - 44 14 23 90 http://www.belkin.com/uk/networking/
HONGRIE
06 - 17 77 49 06 http://www.belkin.com/uk/networking/
ISLANDE
800 8534 http://www.belkin.com/uk/networking/
IRLANDE
0818 55 50 06 http://www.belkin.com/uk/networking/
ITALIE
02 - 69 43 02 51 http://www.belkin.com/it/support/tech/issues_more.asp
LUXEMBOURG
34 20 80 85 60 http://www.belkin.com/uk/networking/
PAYS-BAS
0900 - 040 07 90 0,10 € par minute http://www.belkin.com/nl/networking/
NORVÈGE
81 50 0287 http://www.belkin.com/uk/networking/
POLOGNE
00800 - 441 17 37 http://www.belkin.com/uk/networking/
PORTUGAL
707 200 676 http://www.belkin.com/uk/networking/
RUSSIE
495 580 9541 http://www.belkin.com/networking/
AFRIQUE DU SUD
0800 - 99 15 21 http://www.belkin.com/uk/networking/
ESPAGNE
902 - 02 43 66 http://www.belkin.com/es/support/tech/networkingsupport.asp
SUÈDE
07 - 71 40 04 53 http://www.belkin.com/se/support/tech/networkingsupport.asp
SUISSE
08 - 48 00 02 19 http://www.belkin.com/uk/networking/
ROYAUME-UNI
0845 - 607 77 87 http://www.belkin.com/uk/networking/
AUTRES PAYS +44 - 1933 35 20 00

Inhaltsverzeichnis
1. Einführung ............................................................................. 1
Verpackunginhalt ...............................................................
1
Beschreibung der Hardware ...............................................
1
AC-Ladegerät .....................................................................
2
2. Den Akku einlegen ................................................................. 3
3. Den Akku laden ...................................................................... 4
4. Das Telefon einschalten .........................................................
5
5. Vorbereitungen ......................................................................
6
6. Kontakte .............................................................................. 15
7. Gespräche auslösen und annehmen .................................... 20
8. Verbindung zu Netzwerken herstellen ................................. 28
9. Persönliche Einstellungen ................................................... 33
10. Allgemeine Einstellungen .................................................... 38
11. Anhang A: Technische Daten ................................................ 43
12. Normerfüllung ..................................................................... 45
Inhaltsverzeichnis

2
Einführung
1
2
1
Mit dem Wi-Fi-Telefon für Skype (dem Telefon) können Sie Ihr normales
Skype-Konto zum Führen von Skype-Gesprächen nutzen, ohne einen
Computer zu verwenden. Sie bleiben ganz mobil, da Sie an jedem
Ort, an welchem Sie über einen Access Point Zugriff auf eine Internet-
Verbindung haben, Gespräche führen können.
Verpackungsinhalt
Im Lieferumfang des Telefons sollte Folgendes enthalten sein:
• Ein Wi-Fi-Telefon für Skype (F1PP000GN-SK)
• Ein Lithium-Ionen-Akku
• Ein AC-Ladegerät
• Kurzanleitung
• Benutzerhandbuch auf CD
Beschreibung der Hardware
Machen Sie sich vor der Einstellung des Telefons für die Verwendung
mit den Hauptfunktionstasten und anderen Hardware-Funktionen
vertraut.
Lautstärketaste
Navigationstaste
Linker Softkey
Sendetaste
Ladeanschluss
USB/Strom
Rechter Softkey
End/Power-Taste
Headset-Anschluss

2
11
12
13
Einführung
2
2
1
3
4
5
6
7
8
9
10
Kapitel
1. Navigationstaste—Vierwege-Navigationstaste für Benutzeroberfläche.
2. Rechter Softkey—Zur Auswahl der Option in der rechten unteren
Ecke des Displays.
3. End/Power-Taste—Zur Beendung eines bestehenden Gesprächs.
• Im ausgeschalteten Zustand (deaktiviert) wird das Gerät
eingeschaltet, wenn diese Taste zwei Sekunden gedrückt wird.
• Im eingeschalteten Zustand (aktiviert) wird das Telefon
ausgeschaltet, wenn diese Taste mehr als 4 Sekunden gedrückt
wird.
• Im eingeschalteten Zustand (aktiviert) drücken Sie zwei Sekunden
lang auf die Taste, um auf das Power-Tasten-Menü zuzugreifen.
4. Headset-Anschluss—Zum Anschluss eines Headsets.
5. USB/Strom Ladeanschluss—Anschluss zum Laden des Akkus.
6. Alphanumerische Tastatur—von 0–9 und A–Z, * sowie # Tasten.
• Mit der Taste [a/A *] lassen sich Klein- und Großbuchstaben, Ziffern
oder Hexadezimalzeichen einstellen.
• Mit der Taste [ 1 ] lassen sich während der Texteingabe
gebräuchliche Satzzeichen eingeben.
•
Mit der Taste [ # ] lassen sich während der Texteingabe
Sonderzeichen und Symbole auswählen.
7. Sendetaste—Wählt die Nummer eines ausgewählten Kontakts.
8. Linker Softkey—Zur Auswahl der Option in der linken unteren Ecke
des Displays.
9. Lautstärketaste—Zur Regulierung der Lautsprecher-Lautstärke
10. Tastensperre—Die Tastatur des Telefons kann gesperrt werden,
indem der linke Softkey gleichzeitig mit der Taste [a/A*] gedrückt
wird. Die Tastatur wird entsperrt, indem die zwei Tasten erneut
gedrückt werden.
AC-Ladegerät
Wenn das Telefon an das AC-Ladegerät angeschlossen ist und das AC-
Ladegerät an eine Wandsteckdose oder eine vergleichbare Stromquelle
angeschlossen ist, wird der integrierte Akku aufgeladen. Das Ladegerät
passt sich automatisch an Spannungswerte zwischen 100–240 Volt bei
50 oder 60 Hertz an. Einstellungen des Spannungsbereichs sind nicht
erforderlich.

Wenn Sie das Telefon aus der Verpackung entnommen haben, laden
Sie den Akkusatz auf, bevor Sie das Telefon einschalten.
1. Akkufach-Abdeckung entfernen—Drehen Sie die Vorderseite des
Telefons nach unten. Drücken Sie auf die Akkufach-Abdeckung
und schieben Sie sie soweit, bis sie sich löst.
2. Akku einlegen—Legen Sie den Akku in das Akkufach ein. Achten
Sie darauf, dass die Akkubeschriftung nach außen gerichtet ist, und
dass die drei Metallkontakte des Akkus zur Oberseite des Telefons
ausgerichtet sind.
3. Das Akkufach schließen—Schließen Sie das Akkufach des Telefons,
indem Sie die Abdeckung soweit einschieben, bis sie einrastet.
Hinweise:
• Verwenden Sie nur den Lithium-Ionen Akkusatz, der im Lieferumfang
des Telefons enthalten ist.
• Versuchen Sie nicht, einen anderen Akku einzulegen.
• Sie können bei Bedarf den Akku durch folgenden Lithium-Ionen-
Typ ersetzen: NP-60 für digitale Kameras/Camcorder von Fujifilm
®
,
Pentax
®
und Panasonic
®
.
3
Den Akku einlegen
Abdeckung
Akku
Stromanschluss

1. Anschließen des AC-Ladegeräts—Entfernen Sie die
Gummiabdeckung des Mini-USB-Anschlusses und schließen Sie
das Ladegerät an den Anschluss an. Schließen Sie dann das
Ladegerät an eine Steckdose an.
2. Akku vollständig aufladen—Laden Sie den Akku vor der ersten
Benutzung des Telefons vollständig auf. Dies kann drei Stunden in
Anspruch nehmen.
3. Ladegerät entfernen—Entfernen Sie das Ladegerät vom Telefon,
wenn der Akku vollständig aufgeladen ist, und bringen Sie die
Gummiabdeckung wieder am Anschluss an.
Hinweise:
• Das Ladegerät passt sich automatisch an Spannungswerte zwischen
100–240 Volt bei 50 oder 60 Hertz an.
• Wenn Sie den Akku erneut aufladen, brauchen Sie den Strom nicht
über das Telefon zu beziehen. Schließen Sie das Ladegerät einfach
wie oben beschrieben an, und warten Sie, bis auf dem LCD-Display
angezeigt wird, dass der Akku vollständig aufgeladen ist.
4
11
12
Den Akku laden
4
Kapitel
2
1
3
4
5
6
7
8
9
10
2

5
Das Telefon einschalten
Drücken Sie die Taste “End/Power” etwas länger als zwei Sekunden,
um das Telefon einzuschalten. Das LCD-Display zeigt das Belkin-
Logo an. Es kann ca. 30 Sekunden dauern, bis das Telefon in
Betrieb genommen werden kann. Im Kapitel “Vorbereitungen” finden
Sie Informationen zur Einrichtung eines Wi-Fi-Netzwerks und zur
Inbetriebnahme des Telefons.
5 6

11
12
13
Vorbereitungen
6
Kapitel
2
1
3
4
5
6
7
8
9
10
Zum Führen von Skype-Gesprächen mit dem Telefon wird eine
Funkverbindung über einen Wi-Fi Access Point benötigt.
Sie können das Telefon so einstellen, dass eine Verbindung zu
bestimmten kabellosen Netzwerken hergestellt wird oder nach
“offenen” Netzwerken gesucht wird. Informationen zu kabellosen
Netzwerken sind unter “Bevorzugte Netzwerke” im Speicher des
Telefons zu finden. Diese werden bei jeder Inbetriebnahme des
Telefons gesucht.
Wenn Sie das Telefon zum ersten Mal einschalten, verfügt der
Speicher noch über keine bevorzugten Netzwerke. Sie müssen ein
kabelloses Netzwerk auswählen und sich bei Ihrem Skype-Konto
anmelden, bevor Sie Anrufe tätigen können.
Gehen Sie nach folgenden Schritten vor, wenn Sie Ihr Telefon zum ersten
Mal benutzen.
1. Wählen Sie eine Sprache aus.
2. Lesen Sie die Nutzungsvereinbarung von Skype
und akzeptieren Sie sie.
Lesen Sie die ganze Vereinbarung, bevor Sie
sie akzeptieren. Dazu müssen Sie nach unten
scrollen.
6
4
1. Vorbereitungen
1.1 Erste Inbetriebnahme

87
Vorbereitungen
87
Vorbereitungen
Wenn Sie eine Sprache ausgewählt und die Skype-Vereinbarung
akzeptiert haben, sucht Ihr Telefon nach verfügbaren Netzwerken.
Dieser Vorgang wird jedes Mal wiederholt, wenn Sie das Telefon
einschalten.
1. Das Telefon sucht nach verfügbaren kabellosen
Netzwerken.
2. Ein Netzwerk auswählen.
Hinweise:
• Wenn für den Zugriff auf ein Netzwerk ein Sicherheitsschlüssel
erforderlich ist, werden Sie aufgefordert, diesen einzugeben.
• Verwenden Sie bei der Eingabe eines Netzwerkschlüssels zum
Umschalten zwischen Kleinbuchstaben, Großbuchstaben oder
Ziffern die Taste *a/A.
• Die Daten des Zugangsschlüssels werden im Speicher des Telefons
unter “Bevorzugtes Netzwerk” gesichert und verwendet, wenn das
Telefon erneut eingeschaltet wird.
• Normalerweise können Sie in einer Entfernung von bis zu 90 m von
einem kabellosen Access Point eine Netzwerkverbindung herstellen.
1.2 Netzwerkverbindung herstellen

8
11
12
13
Vorbereitungen
8
Kapitel
2
1
3
4
5
6
7
8
9
10
Wenn Sie eine Netzwerkverbindung hergestellt haben, können Sie sich bei
Skype anmelden. Wenn Sie noch über kein Skype-Konto verfügen, gehen
Sie nach folgenden Schritten vor:
1. Erstellen Sie ein neues Konto.
2. Erstellen Sie einen Skype-Namen.
3. Erstellen Sie ein Kennwort.
4. Melden Sie sich an.
Hinweise:
• Verwenden Sie bei der Eingabe Ihres Skype-Namens und Kennworts zum
Umschalten zwischen Kleinbuchstaben, Großbuchstaben oder Ziffern die
Taste *a/A.
• Skype-Namen können aus 6–30 Zeichen bestehen. Sie können hierbei
Groß- und Kleinbuchstaben sowie Ziffern und Satzzeichen verwenden. Ihr
Name darf jedoch nicht mit einer Ziffer oder einem Satzzeichen beginnen.
Leerzeichen sind nicht zulässig. Wenn der Name bereits vergeben ist,
werden Sie aufgefordert, einen anderen Namen einzugeben.
1.3 Ein neues Skype-Konto erstellen

109
Vorbereitungen
109
Vorbereitungen
Wenn Sie über ein Skype-Konto verfügen, können Sie sich bei Skype
anmelden.
1. Melden Sie sich bei Skype an.
2. Geben Sie Ihren Skype-Namen ein.
3. Geben Sie Ihr Kennwort ein.
Hinweise:
• Verwenden Sie bei der Eingabe Ihres Kennworts zum Umschalten
zwischen Kleinbuchstaben, Großbuchstaben oder Ziffern die Taste
*a/A.
• Sie haben die Möglichkeit, sich bei zukünftigem Skype-Gebrauch
automatisch mit Ihrem Skype-Namen und -Kennwort anzumelden.
• Bei der ersten Inbetriebnahme dauert es möglicherweise ein paar
Minuten, bis eine umfangreiche Kontaktliste hochgeladen ist.
1.4 Bei Skype anmelden
• Kennwörter können aus 4–20 Zeichen bestehen. Sie können hierbei
Groß- und Kleinbuchstaben sowie Ziffern und Satzzeichen verwenden.
Ihr Name darf jedoch nicht mit einer Ziffer oder einem Satzzeichen
beginnen. Leerzeichen sind nicht zulässig und Sie dürfen Ihren Skype-
Namen nicht als Kennwort verwenden.

10
11
12
13
Vorbereitungen
10
Kapitel
2
1
3
4
5
6
7
8
9
10
Wenn Sie Ihr Skype-Konto erstellt haben, können Sie andere Leute
kostenlos anrufen, sofern diese auch über Skype-Konten verfügen.
Skype verfügt außerdem über die folgenden Funktionen:
SkypeOut
TM
Mit SkypeOut können Sie auch
Gesprächspartner mit Festnetztelefonen oder
Handys erreichen.
SkypeIn
TM
Wenn Sie über SkypeIn verfügen, erhalten Sie
eine herkömmliche Telefonnummer, um Skype-
Gespräche von Festnetztelefonen oder Handys
anzunehmen.
Skype
Voicemail
TM
Skype Voicemail
TM
bietet Ihnen die Möglichkeit,
Voicemail-Nachrichten zu senden und zu
empfangen und eine Begrüßung aufzunehmen.
All diese Funktionen finden Sie unter www.skype.com.
1.5 Funktionen von Skype

1211
Vorbereitungen
1211
Vorbereitungen
Auf dem LCD-Display des Telefons werden mehrere Status-Anzeigen
aufgeführt. Sie erhalten zudem über das Display Zugriff auf die Menü-
Oberfläche. Auf der Abbildung unten sehen Sie den Hauptbildschirm
mit den entsprechenden Elementen.
1.6 LCD-Display
Aktivität über linken
Softkey
Skype-
Guthaben
Skype-Online-
Status
Funksignal-Status
Aktuelle
Uhrzeit
Aktivität über rechten
Softkey
Akkustatus
Mitteilungen

12
11
12
13
Vorbereitungen
12
Kapitel
2
1
3
4
5
6
7
8
9
10
Funksignal-
Status
Gibt die Stärke des Signals im kabellosen Netzwerk an.
Kein Signal erkennbar
Schwaches Funksignal
Gutes Funksignal
Starkes Funksignal
Akkustatus Zeigt den Ladezustand des Akkus an.
Schwach
Halb geladen
Vollständig geladen
Wird geladen
Mitteilungen Zeigt Mitteilungen über Symbolanzeigen an.
Anruf in Abwesenheit
Neue Voicemail-Nachricht
Autorisierungsanfrage
Lautlos-Modus ist aktiv
Tastensperre
Skype-Guthaben ist fast aufgebraucht
Headset angeschlossen
Skype-Online-
Status
Zeigt den aktuellen Skype-Online-Status an.
Online
Offline (nicht angemeldet)
Nicht stören. Zeigt an, dass Sie beschäftigt sind.
Skype mich an. Bereit, beliebige Gespräche
anzunehmen.
Unsichtbar. Immer noch online, aber unsichtbar für
andere.
Aktuelle Uhrzeit Die Uhrzeit, die gerade eingestellt ist.
Skype-Guthaben Ihr aktuelles Skype-Guthaben.
Aktivität über
linken Softkey
Durch Druck auf den linken Softkey ausgelöste Aktivität.
Normalerweise wird über den linken Softkey der aktuelle
Menüpunkt ausgewählt oder eine Einstellung bestätigt. Über
den Hauptbildschirm ermöglicht ein Druck auf diese Taste
Zugriff auf das Benutzermenü.
Aktivität über
rechten Softkey
Durch Druck auf den rechten Softkey ausgelöste Aktivität.
Normalerweise wird durch einen Druck auf den rechten
Softkey die letzte Aktivität abgebrochen oder der vorherige
Bildschirm aufgerufen. Über den Hauptbildschirm ermöglicht
ein Druck auf diese Taste nach der Anmeldung den Zugriff auf
die Kontaktliste.

1413
Vorbereitungen
1413
Vorbereitungen
Über das Hauptmenü erhalten Sie leichten Zugriff auf all Ihre Skype-
und Telefoneinstellungen. Die Vierwege-Navigationstaste vereinfacht
die Navigation durch die Menüs. Bewegen Sie die Navigationstaste
einfach nach oben oder nach unten, wenn Sie einen Menüpunkt
markieren wollen. Drücken Sie dann auf die Taste, um den Menüpunkt
auszuwählen.
In der folgenden Tabelle werden die Haupt-Menüpunkte aufgeführt.
Verbinden
(Wird angezeigt, wenn
keine Verbindung zu
einem Netzwerk besteht)
Ermöglicht eine Netzwerkverbindung.
Anmelden
(Wird angezeigt, wenn
keine Verbindung zu
einem Netzwerk besteht)
Ermöglicht Anmeldung bei Skype.
Kontakte Führt Ihre Kontakte und deren
aktuellen Skype-Status auf, wenn Sie
angemeldet sind.
Verlauf Gibt eine Übersicht über Anrufe in
Abwesenheit, ein- und ausgehende
Gespräche, Voicemail-Nachrichten
und Autorisierungen.
Status Zeigt Ihren Skype-Verbindungsstatus
an.
Kontakt ergänzen Ergänzt eine Skype- oder SkypeOut-
Nummer auf Ihrer Kontaktliste.
Dienste Richtet Skype-Guthaben, SkypeIn und
Voicemail ein.
Einstellungen Bietet eine Übersicht über Skype-
Einstellungen sowie Einstellungen
des kabellosen Netzwerks und des
Telefons und ermöglicht die Änderung
dieser.
1.7 Hauptmenü

14
11
12
13
Vorbereitungen
14
Kapitel
2
1
3
4
5
6
7
8
9
10
Sie erhalten Zugriff auf das Power-Tasten-Menü, indem Sie die Taste
“End/Power” etwas länger als zwei Sekunden” gedrückt halten. Halten
Sie die Taste jedoch nicht länger als vier Sekunden gedrückt. Dadurch
wird das Telefon sofort ausgeschaltet.
Die Punkte, die im Power-Tasten-Menü aufgeführt werden, sind
abhängig von Ihrer derzeitigen Netzwerkverbindung und dem Skype-
Anmeldestatus. Wenn Sie eine Verbindung zu einem Netzwerk
hergestellt haben, und nicht bei Skype angemeldet sind, werden nur
ein paar Menüpunkte aufgeführt. Wenn eine Netzwerkverbindung
besteht und Sie angemeldet sind, werden alle Punkte aufgeführt.
In der folgenden Tabelle werden die Haupt-Menüpunkte aufgeführt.
Verbinden und
anmelden
(Wird angezeigt, wenn
keine Verbindung zu
einem Netzwerk besteht)
Ermöglicht Ihnen eine Verbindung zu
einem Netzwerk und die Anmeldung
bei Skype.
Ausschalten Schaltet das Telefon aus.
Lautlos Schaltet den Klingelton aus.
Mein Profil Ermöglicht die Änderung der Daten im
Skype-Profil.
An-/Abmelden Ermöglicht An- und Abmeldung bei
Skype.
Netzwerkdaten Zeigt Informationen über die kabellose
Netzwerkverbindung an.
Netzwerke suchen/
anzeigen
Gibt eine Übersicht über gefundene
kabellose Netzwerke.
1.8 Power-Tasten-Menü

1615
Kontakte
1615
Kontakte
Auf Ihrer Kontaktliste werden alle Namen von Kontakten aufgeführt,
welche Sie telefonisch erreichen können. Wenn Sie bereits über
ein Skype-Konto verfügen, wird Ihre Kontaktliste automatisch
heruntergeladen, wenn Sie sich anmelden. Wenn Sie neuer Skype-
Teilnehmer sind und gerade erst ein Konto erstellt haben, befinden
sich noch keine Einträge in Ihrer Kontaktliste. In diesem Fall müssen
Sie Kontakte auf Ihrer Liste ergänzen.
Skype behandelt die Daten von Skype-Teilnehmern vertraulich.
Deshalb ist eine Autorisierung erforderlich, wenn Namen auf der
Kontaktliste ergänzt werden. Wenn Sie einen Namen auf der Liste
ergänzen, wird eine Autorisierungsanfrage an den entsprechenden
Teilnehmer geschickt. Der Teilnehmer kann diese Anfrage akzeptieren
oder ablehnen. Wenn eine Anfrage akzeptiert wird, sehen Sie wenn
der Kontakt online ist. Sie können die betreffende Person dann
anrufen. Sie können sich auch das persönliche Profil dieser Person
ansehen.
2. Kontakte

16
11
12
13
Kontakte
16
Kapitel
2
1
3
4
5
6
7
8
9
10
Wählen Sie zur Ergänzung eines Skype-Kontakts “Menü” und gehen Sie
dann nach folgenden Schritten vor:
1. Wählen Sie “Kontakt ergänzen”.
2. Wählen Sie “Skype”.
3. Geben Sie den Skype-Namen oder den vollständigen
Namen ein.
4. Wählen Sie “OK”.
Hinweis:
• Wenn Sie in Schritt 4 “OK” gewählt haben, wird eine
Autorisierungsanfrage an den Kontakt geschickt. Dies wird durch eine
Bestätigungsmeldung angezeigt. Der Name wird auf Ihrer Kontaktliste
ergänzt, ist aber deaktiviert (grau unterlegt), da die Autorisierung durch
den Kontakt noch nicht erfolgt ist.
2.1 Skype-Kontakt ergänzen

17
Kontakte
Wählen Sie zur Ergänzung eines SkypeOut-Kontakts, “Menü” und
gehen Sie dann nach folgenden Schritten vor:
1. Wählen Sie “Kontakt ergänzen”.
2. Wählen Sie “SkypeOut-Nummer”.
3. Geben Sie den Namen des Kontakts ein.
4. Geben Sie die vollstädige Telefonnummer ein.
5. Die Nummer wird auf Ihrer Kontaktliste ergänzt.
2.2 SkypeOut-Kontakt ergänzen

11
12
13
Kontakte
18
Kapitel
2
1
3
4
5
6
7
8
9
10
Wählen Sie zur Ergänzung eines Kontakts “Menü” und gehen Sie dann
nach folgenden Schritten vor:
1. Wählen Sie “Suchen”.
2. Geben Sie den Skype-Namen oder den
vollständigen Namen ein.
3. Wählen Sie einen Namen aus.
4. Wählen Sie “Optionen” und dann “Auf der
Kontaktliste ergänzen”.
2.3 Nach Kontakten suchen
Hinweise:
• Mit SkypeOut können Sie auch Gesprächspartner mit Festnetztelefonen
oder Handys erreichen. Unter www.skype.com finden Sie mehr
Informationen über SkypeOut.
• SkypeOut-Nummern (auch lokale Nummern) müssen in folgendem
Format eingegeben werden: “00” + “Landesvorwahl” + “Ortsvorwahl”
+ “Nummer”. Sie können auch “+” oder “011” vor der Landesvorwahl
eingeben. Beispiel: “+1 555 555 1234”.
• Verwenden Sie bei der Eingabe eines Kontakts und einer
Telefonnummer zum Umschalten zwischen Kleinbuchstaben,
Großbuchstaben oder Ziffern die Taste *a/A.

19
Kontakte
Hinweise:
• Andere Optionen bei der Suche sind folgende:
Weitere Ergebnisse—Zeigt die nächsten 20 Namen auf der Liste an.
Erneut suchen—Wiederholt den Suchvorgang.
Anrufen—Ruft den gewählten Namen an.
Profilansicht—Zeigt den Namen des Profils des ausgewählten Namens an.
• Sie können den Suchvorgang jederzeit stoppen, indem Sie auf “Stopp”
drücken.
Erweiterte Optionen ermöglichen Vorgänge bezüglich Ihrer Kontakte. Wenn Sie
erweiterte Funktionen verwenden wollen, wenn Sie gerade Ihre Kontaktliste
aufgerufen haben, wählen Sie “Optionen” und gehen Sie dann nach folgenden
Schritten vor.
1. Wählen Sie “Erweitert”.
2. Wählen Sie eine Option.
Optionen:
• Umbenennen — Ändert den Namen des Kontakts auf Ihrer Kontaktliste.
• Entfernen— Entfernt den Kontakt von Ihrer Liste.
• Sperren/Entsperren — Sperrt den Kontakt oder hebt die Sperrung auf. Wenn
ein Kontakt gesperrt ist, wird bei der betreffenden Person immer angezeigt,
dass Sie nicht online sind. Auf diese Weise kann Sie keinen Kontakt mit Ihnen
aufnehmen.
• Autorisierung anfragen — Schickt dem Kontakt eine neue
Autorisierungsanfrage, wenn eine vorherige Anfrage nicht akzeptiert worden ist.
• Kontakt ergänzen — Ergänzt einen neuen Kontakt auf Ihrer Kontaktliste.
• Nach Teilnehmern suchen—Führt einen Suchvorgang nach neuen Kontakten
aus.
2.4 Erweiterte Optionen

11
12
13
Gespräche auslösen und annehmen
20
Kapitel
2
1
3
4
5
6
7
8
9
10
In diesem Kapitel erfahren Sie, wie Sie mit Ihrem Telefon Gespräche
auslösen und annehmen können.
Sie erhalten außerdem Informationen über die Verwendung der Voicemail
und des Verlaufs der Gespräche.
Der Vorgang zum Auslösen und Empfangen von Gesprächen gilt für alle
Arten von —Skype/Skype-Gesprächen, direkt angewählte Gespräche,
SkypeOut-Gespräche, die Sie empfangen oder auslösen oder SkypeIn-
Gespräche, die Sie empfangen.
3. Gespräche auslösen und
annehmen
Wählen Sie “Kontakte”, um mit Skype oder SkypeOut anzurufen. Gehen Sie
dann nach folgenden Schritten vor:
1. Wählen Sie einen Kontakt und drücken Sie dann auf .
2. Warten Sie, bis die Verbindung erfolgt, ein Klingelzeichen zu
hören ist und das Gespräch angenommen wird.
3. Drücken Sie auf , um das Gespräch zu beenden.
Optionen (während des Gesprächs):
• Warteschleife — Setzt Gespräch in die Warteschleife.
• Stummschaltung/Mikrofon aktivieren — Schaltet das Mikrofon aus bzw.
ein.
• Aufhängen — Beendet das Gespräch.
3.1 Einen Kontakt anrufen
6

21
Gespräche auslösen und annehmen
Wenn Sie eine Nummer direkt anwählen möchten, gehen Sie nach folgenden
Schritten vor:
1. Wählen Sie eine Nummer und drücken Sie dann auf .
2. Warten Sie, bis die Verbindung erfolgt, ein Klingelzeichen zu
hören ist und das Gespräch angenommen wird.
3. Drücken Sie auf , um das Gespräch zu beenden.
Hinweise:
• Mit SkypeOut können Sie auch Gesprächspartner mit Festnetztelefonen
oder Handys erreichen. Unter www.skype.com finden Sie mehr
Informationen über SkypeOut.
• SkypeOut-Nummern (auch lokale Nummern) müssen in folgendem
Format eingegeben werden: “00” + “Landesvorwahl” + “Ortsvorwahl”
+ “Nummer”. Sie können auch “+” oder “011” vor der Landesvorwahl
eingeben. Beispiel: “+1 555 555 1234”.
• Verwenden Sie bei der Eingabe einer Telefonnummer zum Umschalten
von Ziffern auf andere Zeichen die Taste *a/A.
Optionen (während des Gesprächs):
• Warteschleife — Setzt Gespräch in die Warteschleife.
• Stummschaltung/Mikrofon aktivieren — Schaltet das Mikrofon aus
bzw. ein.
• Aufhängen — Beendet das Gespräch.
3.2 Direktwahl einer Nummer

11
12
13
22
Kapitel
2
1
3
4
5
6
7
8
9
10
Gespräche auslösen und annehmen
Wenn jemand anruft, ertönt der Klingelton und die eingehende
Nachricht wird angezeigt. Ein Skype- oder SkypeIn-Gespräch
annehmen:
1. Drücken Sie auf , um das Gespräch
anzunehmen.
2. Drücken Sie auf , um das Gespräch zu
beenden.
Optionen (während des Gesprächs):
• Warteschleife — Setzt Gespräch in die Warteschleife.
• Stummschaltung/Mikrofon aktivieren — Schaltet das Mikrofon aus
bzw. ein.
• Aufhängen — Beendet das Gespräch.
3.3 Ein Gespräch annehmen

23
Gespräche auslösen und annehmen
Sie können ein Gespräch auf ein anderes Telefon oder zu Ihrer
Voicemail umleiten.
Wählen Sie zur Umleitung eines Gesprächs “Menü” und gehen Sie
dann nach folgenden Schritten vor:
1. Wählen Sie “Einstellungen”.
2. Wählen Sie “Gespräch umleiten”.
3. Wählen Sie “Gespräch weiterleiten”.
4. Wählen Sie “Ja”.
5. Geben Sie die Nummer ein.
3.4 Ein Gespräch umleiten

11
12
13
24
Kapitel
2
1
3
4
5
6
7
8
9
10
Gespräche auslösen und annehmen
Hinweise:
• Sie können die Option “Weiterleiten an” wählen, um die Nummer,
die Sie in Schritt 5 eingegeben haben, zu löschen oder zu ändern.
• Wenn Sie eine Nummer eingegeben haben, wird diese im Speicher
des Telefons gespeichert, bis Sie sie ändern. Das bedeutet, dass
Sie die Gesprächsweiterleitung deaktivieren können. Wenn Sie sie
wieder aktivieren, ist die Nummer zum Weiterleiten vorhanden.
• Sie können die Weiterleitung zu einer Telefonnummer, Ihrer Voicemail
oder zu beiden wählen.
• SkypeOut-Nummern (auch lokale Nummern) müssen in
folgendem Format eingegeben werden: “00” + “Landesvorwahl” +
“Ortsvorwahl” + “Nummer”. Sie können auch “+” oder “011” vor der
Landesvorwahl eingeben. Beispiel: “+1 555 555 1234”.
• Verwenden Sie bei der Eingabe einer Telefonnummer zum
Umschalten von Ziffern auf andere Zeichen die Taste *a/A.

25
Gespräche auslösen und annehmen
Sie können eine Voicemail an Kontakte schicken, die über Skype
Voicemail
TM
verfügen.
Wählen Sie zum Senden einer Voicemail “Kontakte” und gehen Sie dann
nach folgenden Schritten vor:
1. Wählen Sie einen Kontakt aus.
2. Wählen Sie “Optionen” und dann “Voicemail senden”.
3. Voicemail aufnehmen. Wählen Sie “Beenden”, wenn
Sie den Vorgang abgeschlossen haben.
4. Wenn die Voicemail gesendet wird, wird eine
Meldung angezeigt.
3.5 Voicemail senden

11
12
13
26
Kapitel
2
1
3
4
5
6
7
8
9
10
Gespräche auslösen und annehmen
Wenn Sie über ein Skype Voicemail
TM
-Konto verfügen, wählen Sie
“Menü”,um Ihre Voicemail abzuhören:
1. Wählen Sie “Verlauf”.
2. Wählen Sie “Voicemail”.
3. Wählen Sie eine vorhandene Voicemail, die Sie abhören
wollen.
3.6 Voicemail abhören
Wenn Sie einen Spruch für Ihre Skype-Voicemail
TM
aufnehmen wollen,
wählen Sie “Menü” und gehen Sie dann nach folgenden Schritten vor:
1. Wählen Sie “Dienste”.
2. Wählen Sie “Skype-Voicemail”.
3.7 Einen Voicemail-Spruch
aufnehmen

27
Gespräche auslösen und annehmen
Auf Ihrem Telefon werden die Telefongespräche in Abwesenheit, die
eingehenden und ausgehenden Gespräche sowie Voicemails und
Autentifizierungen aufgezeichnet. Wählen Sie zur Ansicht des Verlaufs
“Menü” und gehen Sie dann nach folgenden Schritten vor:
1. Wählen Sie “Verlauf”.
2. Wählen Sie den Verlauf, den Sie sich ansehen
wollen.
Hinweis:
• Wenn Sie den Verlauf der in Ihrer Abwesenheit eingegangenen
Gespräche ansehen wollen, wählen Sie “Optionen”. Dann können
Sie Funktionen wie “Anrufen”, “Voicemail senden” und “Löschen”
verwenden.
3.8 Verlauf

11
12
13
Verbindung zu Netzwerken herstellen
28
Kapitel
2
1
3
4
5
6
7
8
9
10
Wenn Sie Ihr Telefon einschalten, sucht es nach kabellosen Netzwerken
in der Umgebung. In diesem Kapitel erfahren Sie, wie Sie manuell
die Einstellungen Ihres Telefons konfigurieren, mit welchen es nach
kabellosen Netzwerken sucht und eine Verbindung zu diesen herstellt.
4. Verbindung zu Netzwerken
herstellen
Wählen Sie zur Suche nach kabellosen Netzwerken “Menü” und
gehen Sie dann nach folgenden Schritten vor:
1. Wählen Sie “Einstellungen”.
2. Wählen Sie “Netzwerk”.
3. Wählen Sie “Netzwerke im Empfangsbereich”.
4. Wählen Sie ein Netzwerk aus.
4.1 Kabellose Netzwerke
7

3029
Verbindung zu Netzwerken herstellen
3029
Verbindung zu Netzwerken herstellen
Hinweise:
• Für Netzwerke mit dem Symbol benötigen Sie einen
Netzwerkschlüssel.
• Wenn keine Netzwerke gefunden werden, wird dies durch eine
Fehlermeldung angezeigt.
Ändern Sie Ihren Standort und starten Sie die Suche erneut.
• Sie können auch im Power-Tasten-Menü nach Netzwerken suchen.
“Nicht sendende” oder “Versteckte” Netzwerke können manuell in der
Option “Verstecktes Netzwerk” unten auf der Liste eingegeben werden.
Wählen Sie zur Suche nach bevorzugten Netzwerken “Menü” und gehen
Sie dann nach folgenden Schritten vor:
1. Wählen Sie “Einstellungen”.
2. Wählen Sie “Netzwerk”.
3. Wählen Sie “Bevorzugte Netzwerke”.
4. Wählen Sie ein Netzwerk und dann “Optionen”.
4.2 Bevorzugte Netzwerke

30
Verbindung zu Netzwerken herstellen
11
12
13
Verbindung zu Netzwerken herstellen
30
Kapitel
2
1
3
4
5
6
7
8
9
10
Verbindung zu Netzwerken herstellen
Bevorzugte Netzwerk-Optionen:
•
Aktuelles ergänzen—Ergänzt ein Netzwerk, dass derzeit nicht auf der
Liste mit bevorzugten Netzwerken aufgeführt wird. Auf diese Weise
können Sie offene Netzwerke, die Sie häufig verwenden, ergänzen.
• Netzwerk manuell ergänzen—Ergänzt auf auf Ihrer Liste mit
bevorzugten Netzwerken ein neues Netzwerk.
Sie müssen manuell den Netzwerknamen, die Sicherheitsoptionen und
andere Einstellungen festlegen.
• Nach oben/Zum Anfang/Nach unten—Verschiebt ausgewählte
bevorzugte Netzwerke nach oben, nach unten oder an den Anfang der
Liste.
• Netzwerk konfigurieren
—Zeigt Listen mit Einstellungen für das
ausgewählte Netzwerk an. Sie können sich Einstellungen für
das Netzwerk ansehen, einschließlich des Netzwerknamen, des
Verbindungstyps, des Netzwerkschlüssels, der IP-Adresse, der
Datenrate und anderen Einstellungen. Manche Einstellungen können
geändert werden.
•
Netzwerk entfernen—Entfernt das ausgewählte Netzwerk von der Liste
Ihrer bevorzugten Netzwerke.
• Alle Netzwerke entfernen—Entfernt alle Netzwerke von der Liste Ihrer
bevorzugten Netzwerke.
Sie können das Telefon so einstellen, dass es automatisch offene
öffentliche Netzwerke findet und eine Verbindung zu diesen herstellt
(dies ist die Werkseinstellung). Wählen Sie “Menü” und gehen Sie
dann nach folgenden Schritten vor:
1. Wählen Sie “Einstellungen”.
2. Wählen Sie “Netzwerk”.
4.3 Automatische Verbindung mit
offenen Netzwerken

3231
Verbindung zu Netzwerken herstellen
3231
Verbindung zu Netzwerken herstellen
3. Wählen Sie “Automatische Verbindung”.
4. Wählen Sie “Ja”, um eine automatische
Verbindung herzustellen. Wählen Sie “Nein”, um
die automatische Verbindung zu deaktivieren.
Sie können ein neues Netzwerk festlegen, zu welchem Sie eine
Verbindung herstellen wollen. Wählen Sie “Menü” und gehen Sie dann
nach folgenden Schritten vor:
1. Wählen Sie “Einstellungen”.
2. Wählen Sie “Netzwerk”.
3. Wählen Sie “Bevorzugte Netzwerke”.
4.4 Ein Netzwerk festlegen

32
Verbindung zu Netzwerken herstellen
11
12
13
Verbindung zu Netzwerken herstellen
32
Kapitel
2
1
3
4
5
6
7
8
9
10
Verbindung zu Netzwerken herstellen
4. Wählen Sie “Optionen”.
5. Wählen Sie “Netzwerk manuell ergänzen”.
6. Geben Sie einen Netzwerknamen ein und drücken
Sie auf “OK”.
7. Konfigurieren Sie die Einstellungen des neuen
Netzwerks.

3433
Persönliche Einstellungen
3433
Persönliche Einstellungen
33
In diesem Kaptitel erfahren Sie, wie Sie Ihre persönlichen
Einstellungen festlegen können, einschließlich der Daten für Ihr
persönliches Profil, Kennwort, Datenschutzeinstellungen und Mitteilun
gseinstellungen.
5. Persönliche Einstellungen
Ihr Skype-Profil zeigt Daten über Sie an, die andere Skype-Teilnehmer
sehen können. Sie sind nicht verpflichtet in Ihrem Profil persönliche
Angaben zu machen. Sie sollten jedoch Ihren Standort angeben (Stadt
und Land), um Ihre Identität zu bestätigen.
Wählen Sie zur Ansicht der Profildaten “Menü” und gehen Sie dann nach
folgenden Schritten vor:
1. Wählen Sie “Einstellungen”.
2. Wählen Sie “Mein Profil”.
3. Wählen Sie “Daten für jede(n) zugänglich”.
5.1 Profil
34

34
11
12
13
Persönliche Einstellungen
34
Kapitel
2
1
3
4
5
6
7
8
9
10
34
4. Wählen Sie die Profildaten, die Sie ändern wollen.
Hinweise:
• Wählen Sie in Schritt 3 “Private Daten”, wenn Sie Ihre E-Mail-
Adresse ändern wollen.
• Verwenden Sie bei der Eingabe Ihrer Profildaten zum Umschalten
zwischen Kleinbuchstaben, Großbuchstaben oder Ziffern die Taste
*a/A.
• Benutzen Sie den linken Softkey, um die Daten zu bearbeiten.

35
Persönliche Einstellungen
Wählen zur Änderung des Kennworts “Menü” und gehen Sie dann nach
folgenden Schritten vor:
1. Wählen Sie “Einstellungen”.
2. Wählen Sie “Allgemein”.
3. Wählen Sie “Kennwort ändern”.
4. Geben Sie Ihr altes Kennwort ein.
5. Geben Sie ein neues Kennwort ein.
5.2 Kennwort

11
12
13
Persönliche Einstellungen
36
Kapitel
2
1
3
4
5
6
7
8
9
10
Hinweise:
• Verwenden Sie bei der Eingabe Ihres Skype-Namens und Kennworts
zum Umschalten zwischen Kleinbuchstaben, Großbuchstaben oder
Ziffern die Taste *a/A.
• Kennwörter können aus 4–20 Zeichen bestehen. Sie können hierbei
Groß- und Kleinbuchstaben sowie Ziffern und Satzzeichen verwenden.
Leerzeichen sind nicht zulässig und Ihr Name darf nicht mit einer
Ziffer oder einem Satzzeichen beginnen. Sie dürfen Ihren Skype-
Namen nicht als Kennwort verwenden.

37
Persönliche Einstellungen
Skype schützt Ihre Privatsphäre, da Ihre Anwesenheit online nur
für Ihre Kontakte sichtbar ist. Außerdem stehen Ihnen zusätzliche
Sicherheitseinstellungen zur Verfügung, mit denen Sie festlegen können,
dass nur von Ihnen erwünschte Gespräche eingehen.
Wählen Sie für die Datenschutzeinstellungen “Menü” und gehen Sie dann
nach folgenden Schritten vor:
1. Wählen Sie “Einstellungen”.
2. Wählen Sie “Datenschutz”.
3. Wählen Sie “Anrufe”.
4. Wählen Sie eine Datenschutzeinstellung.
Hinweis:
• Wählen Sie in Schritt 3 “SkypeIn-Gespräche”, um Ihre
Datenschutzeinstellungen für SkypeIn-Gespräche zu ändern.
5.3 Datenschutz

11
12
13
Allgemeine Einstellungen
38
Kapitel
2
1
3
4
5
6
7
8
9
10
In diesem Kapitel erfahren Sie, wie Sie allgemeine Telefoneinstellungen
wie die Sprache auf dem Display, Display-Einstellungen, Uhrzeit und
Datum vornehmen können. Die Daten zu den Telefoneinstellungen können
angezeigt werden.
6. Allgemeine Einstellungen
Wählen Sie für die Änderung der Spracheinstellungen “Menü” und gehen
Sie dann nach folgenden Schritten vor:
1. Wählen Sie “Einstellungen”.
2. Wählen Sie “Allgemein”.
3. Wählen Sie “Sprache”.
4. Wählen Sie eine Sprache aus.
6.1 Sprache
9

4039
Allgemeine Einstellungen
4039
Allgemeine Einstellungen
Wählen Sie für die Display-Einstellungen “Menü” und gehen Sie dann
nach folgenden Schritten vor:
1. Wählen Sie “Einstellungen”.
2. Wählen Sie “Telefoneinstellungen”.
3. Wählen Sie die Einstellung, die Sie ändern
wollen.
Hinweis:
• Benutzen Sie die Navigationstaste - links/rechts -, um Helligkeit
und Kontrast zu ändern oder nach oben/unten, um das Zeitlimit zu
ändern.
6.2 Display

40
11
12
13
Allgemeine Einstellungen
40
Kapitel
2
1
3
4
5
6
7
8
9
10
Wählen Sie zur Änderung der Klingeltoneinstellungen “Menü” und gehen Sie
dann nach folgenden Schritten vor:
1. Wählen Sie “Einstellungen”.
2. Wählen Sie “Klingeltöne”.
3. Wählen Sie eine Einstellung aus.
Klingeltoneinstellungen:
• Signal für eingehendes Gespräch—Wählen Sie “Klingeln”, “Einmal
klingeln”, “Einmal Piepen” oder “Deaktiviert”.
• Klingelton—Wählen Sie den Klingelton auf der angezeigten Liste aus.
• Klingellautstärke—Stellen Sie die Lautstärke des Klingeltons ein.
Verwenden Sie die Navigationstaste (links/rechts), um die Lautstärke zu
ändern.
• Vibrationssignal—Wählen Sie “Immer”, “Wenn lautlos” oder “Nie”.
•
Mitteilungstöne—Stellen Sie diese auf “Piepen”, “Vibrieren” oder
“Lautlos” ein.
• Tastaturtöne—Stellen Sie diese auf “Aktiviert” oder “Deaktiviert” ein.
6.3 Klingeltöne

4241
Allgemeine Einstellungen
4241
Allgemeine Einstellungen
Wählen Sie zur Änderung der Einstellungen von Datum und Zeit “Menü”
und gehen Sie dann nach folgenden Schritten vor:
1. Wählen Sie “Einstellungen”.
2. Wählen Sie “Uhrzeit und Datum”.
3. Wählen Sie die Einstellung, die Sie ändern
wollen.
Hinweis:
• Wählen Sie die Navigationstaste - links/rechts oder nach oben/
unten, um die Einstellungen zu ändern.
6.4 Uhrzeit und Datum

42
11
12
13
Allgemeine Einstellungen
42
Kapitel
2
1
3
4
5
6
7
8
9
10
Wählen Sie zur Änderung der aktuellen Telefoneinstellungen “Menü” und
gehen Sie dann nach folgenden Schritten vor:
1. Wählen Sie “Einstellungen”.
2. Wählen Sie “Daten”.
3. Scrollen Sie, um die Daten anzusehen.
Hinweis:
• Sie können alle Telefoneinstellungen über das Menü zurückstellen:
“Einstellungen > Allgemein > Zurücksetzen”.
6.5 Telefoneinstellungen

4443
Anhang A: Technische Daten
4443
Anhang A: Technische Daten
Akku-Lebensdauer
Benutzungsdauer: 3 Stunden
Standby: 50 Stunden
LiIon 3,7 V Minimum 1100 mAh
Abmessungen
115 x 49 x 18 mm
Temperatur
Betrieb: 0° bis 40° C
Lagerung: -20° bis 70° C
Relative Luftfeuchtigkeit
10 bis 85%, nicht kondensierend
Max. Anzahl 802.11b/g-Kanäle
FCC/IC: 1–11
ETSI: 1–13
Frankreich: 10–13
MKK: 1–14
Betriebsfrequenz
2,4–2,4835 GHz (USA, Kanada, ETSI)
2,4–2,497 GHz (Japan)
Datenrate
802.11g: 6, 9, 11, 12, 18, 24, 36, 48, 54 Mbit/s (automatische
Reduzierung)
802.11b: 1, 2, 5,5, 11 Mbit/s (automatische Reduzierung)
Modulationstyp
802.11g: CCK, BPSK, QPSK, OFDM
802.11b: CCK, BPSK, QPSK
HF-Ausgangsleistung
802.11b: 16 dBm
802.11g: 12 dBm
Antennenverstärkung
5,5 dBi

44
Anhang A: Technische Daten
44
Kapitel
2
1
3
4
5
6
7
8
9
10
11
12
13
Störaussendung
FCC Teil 15B Klasse B
VCCI Klasse B
EN61000-3-2
EN61000-3-3
Funksignal Zertifizierung
FCC Teil 15C
EN 300-328
EN 301 489-1
EN 301 489-17
ARIB STD-T66
ARIB STD-33
DGT LP0002
Temperatur
IEC 68-2-14
Vibration
IEC 68-2-36, IEC 68-2-6
Stoß
IEC 68-2-29
Fall
IEC 68-2-32
Sicherheit
UL/cUL (UL 60950-1)
IEC 60950-1 (CB)
Standards
IEEE 802.11b/g

4645
Normerfüllung
4645
Normerfüllung
FCC-Erklärung zur Funkentstörung
Dieses Gerät entspricht nachweislich den Grenzwerten für digitale
Geräte der Klasse B gemäß Teil 15 der FCC-Bestimmungen. Diese
Grenzwerte dienen dem angemessenen Schutz vor schädlicher
Strahlung beim Betrieb von Geräten im Wohnbereich. Durch dieses
Gerät wird hochfrequente Energie erzeugt, genutzt und unter Umständen
abgestrahlt, und es kann daher bei nicht vorschriftsmäßiger Installation
und Nutzung Funkstörungen verursachen. Eine Garantie dafür, dass
entsprechende Störungen am konkreten Installationsort ausgeschlossen
sind, kann nicht abgegeben werden.
Verursacht dieses Gerät schädigende Störungen des Funk- oder
Fernsehempfangs – was sich durch Aus- und Einschalten des Geräts
feststellen lässt –, sollten Sie versuchen, die Störung auf folgende Weise
zu beheben:
• Neuausrichtung oder Standortänderung der Empfangsantenne
• Vergrößern des Abstands zwischen Gerät und Empfänger
• Anschluss des Geräts an eine Steckdose in einem anderen Stromkreis
als dem des Empfängers
• Den Händler oder einen erfahrenen Rundfunk- und Fernsehtechniker
hinzuziehen
Dieses Gerät steht in Einklang mit Teil 15 der FCC-Bestimmungen. Der
Betrieb unterliegt den beiden folgenden Bedingungen: (1) Dieses Gerät
darf schädigende Störungen nicht verursachen, und (2) dieses Gerät
muss jedwede Störung annehmen, einschließlich der Störungen, die
einen unerwünschten Betrieb verursachen könnten.
Warnung der FCC: Veränderungen oder andere Eingriffe, die ohne
ausdrückliche Genehmigung des für die Störsicherheit zuständigen
Herstellers vorgenommen wurden, können die Berechtigung des
Benutzers zum Betrieb des Geräts außer Kraft setzen.
WICHTIGER HINWEIS:
FCC-Erklärung zur Strahlenbelastung
Dieses Gerät entspricht den FCC-Grenzwerten für die Strahlenbelastung
in einer nicht kontrollierten Umgebung. Benutzer müssen sich zur
Einhaltung der Vorschriften bezüglich der Strahlenbelastung nach der
Bedienungsanleitung richten. Der Sender darf nicht in der Nähe von oder
in Verbindung mit anderen Antennen oder Sendern verwendet werden.
Der Betrieb dieses Produkts mit den Netzwerkstandards IEEE 802.11b
oder 802.11g ist in den USA durch die Firmware bedingt auf die Kanäle 1
bis 11 beschränkt.
Japan VCCI Klasse B

46
Normerfüllung
46
Kapitel
2
1
3
4
5
6
7
8
9
10
11
12
EU-Konformitätserklärung
Durch die Kennzeichnung mit dem obigen Symbol wird angezeigt, dass
das Produkt in Einklang mit den wesentlichen Anforderungen der R&TTE-
Richtlinie der europäischen Union steht (1999/5/EC). Dieses Gerät
entspricht den folgenden Standards:
• EN 60950-1 (IEC 60950-1) - Produktsicherheit
• EN 300 328 - Technische Anforderungen für Funkgeräte, die mit
dem 2,4-GHz-Frequenzband arbeiten
• EN 301 489-1, EN 301 489-17 - Allgemeine EMV-Anforderungen an
funktechnische Einrichtungen
Dieses Gerät ist für die Verwendung in den folgenden Ländern
der europäischen Union bestimmt: In manchen Ländern gelten
Anforderungen für den Betrieb (drinnen/draußen), Lizenzanforderungen
und zugelassene Betriebskanäle, wie im Folgenden beschrieben:
• In Italien muss ein Endbenutzer beim Ministero delle Comunicazione
(Äquivalent der Bundesnetzagentur) eine Lizenz anfragen, um dieses
Gerät draußen zu verwenden.
• In Belgien ist der Betrieb draußen nur im Frequenzband 2,46–2.4835
GHz erlaubt: Kanal 13.
• In Frankreich ist der Betrieb draußen nur im Frequenzband 2.4–
2.454 GHz erlaubt: Kanäle 1-7.
• Österreich • Belgien • Dänemark
• Finnland • Frankreich • Deutschland
• Italien • Luxemburg • Niederlande
• Norwegen • Spanien • Schweden
• Schweiz • Großbritannien • Portugal
• Griechenland • Irland • Island

© 2006 Belkin Corporation. Alle Rechte vorbehalten. Alle Produktnamen sind eingetragene Marken
der angegebenen Hersteller.
P75237
Wi-Fi-Telefon
®
für Skype
TM
Kostenloser technischer Support*
Technische Informationen und Unterstützung erhalten Sie unter www.belkin.com im Bereich technischer
Support. Wenn Sie den technischen Support telefonisch erreichen wollen*, wählen Sie die entsprechende
Nummer auf der unten aufgeführten Liste.
*Zum Ortstarif
Belkin Ltd.
Express Business Park
Shipton Way, Rushden
NN10 6GL, Großbritannien
+44 (0) 1933 35 2000
+44 (0) 1933 31 2000 fax
Belkin B.V.
Boeing Avenue 333
1119 PH Schiphol-Rijk
Niederlande
+31 (0) 20 654 7300
+31 (0) 20 654 7349 fax
Belkin GmbH
Hanebergstraße 2
80637 München
Deutschland
+49 (0) 89 143405 0
+49 (0) 89 143405 100 fax
Belkin SAS
130 rue de Silly
92100 Boulogne-Billancourt
Frankreich
+33 (0) 1 41 03 14 40
+33 (0) 1 41 31 01 72 fax
Belkin Iberia
Avda. Cerro del Aguila 3
28700 San Sebastián de los Reyes
Spanien
+34 91 625 80 00
+34 902 02 00 34 fax
Belkin Sweden
Knarrarnäsgatan 7
164 40 Kista
Schweden
+46 (0) 8 5229 1870
+46 (0) 8 5229 1874 fax
Land Nummer Internet-Adresse
ÖSTERREICH 0820 200766 http://www.belkin.com/uk/networking/
BELGIEN 07 07 00 073 http://www.belkin.com/nl/networking/
TSCHECHISCHE REPUBLIK 239 000 406 http://www.belkin.com/uk/networking/
DÄNEMARK 701 22 403 http://www.belkin.com/uk/networking/
FINNLAND 00800 - 22 35 54 60 http://www.belkin.com/uk/networking/
FRANKREICH 08 - 25 54 00 26 http://www.belkin.com/fr/networking/
DEUTSCHLAND 0180 - 500 57 09 http://www.belkin.com/de/networking/
GRIECHENLAND 00800 - 44 14 23 90 http://www.belkin.com/uk/networking/
UNGARN 06 - 17 77 49 06 http://www.belkin.com/uk/networking/
ISLAND 800 8534 http://www.belkin.com/uk/networking/
IRLAND 0818 55 50 06 http://www.belkin.com/uk/networking/
ITALIEN 02 - 69 43 02 51 http://www.belkin.com/it/support/tech/issues_more.asp
LUXEMBURG 34 20 80 85 60 http://www.belkin.com/uk/networking/
NIEDERLANDE 0900 - 040 07 90 €0,10 pro Minute http://www.belkin.com/nl/networking/
NORWEGEN 81 50 0287 http://www.belkin.com/uk/networking/
POLEN 00800 - 441 17 37 http://www.belkin.com/uk/networking/
PORTUGAL 707 200 676 http://www.belkin.com/uk/networking/
RUSSLAND 495 580 9541 http://www.belkin.com/networking/
SÜDAFRIKA 0800 - 99 15 21 http://www.belkin.com/uk/networking/
SPANIEN 902 - 02 43 66 http://www.belkin.com/es/support/tech/networkingsupport.asp
SCHWEDEN 07 - 71 40 04 53 http://www.belkin.com/se/support/tech/networkingsupport.asp
SCHWEIZ 08 - 48 00 02 19 http://www.belkin.com/uk/networking/
GROSSBRITANNIEN 0845 - 607 77 87 http://www.belkin.com/uk/networking/
ANDERE LÄNDER +44 - 1933 35 20 00

Inhoud
1. Inleiding ............................................................................... 1
Inhoud van de verpakking .....................................................
1
Hardware-beschrijving ..........................................................
1
Netvoedingskabel .................................................................
2
2. De batterij plaatsen .............................................................. 3
3. De batterij opladen ............................................................... 4
4. De telefoon aan zetten ..........................................................
5
5. Voorbereiding .......................................................................
6
6. Contactpersonen ................................................................. 15
7. Iemand opbellen en oproepen beantwoorden ..................... 20
8. Verbinding maken met netwerken ...................................... 28
9. Persoonlijke instellingen .................................................... 33
10. Algemene instellingen ........................................................ 38
11. Appendix A: Technische gegevens ...................................... 43
12. Conformiteit met richtlijnen ............................................... 45
Inhoud

2
Inleiding
1
2
1
De Wi-Fi-telefoon voor Skype (de telefoon) stelt u in staat uw normale
Skype-account te gebruiken voor het bellen via Skype, zonder dat u
daarbij uw computer hoeft te gebruiken. Zo bent u volledig mobiel en
kunt u op elke gewenste locatie telefoneren. De enige voorwaarde is
dat er zich een accesspoint in uw omgeving bevindt, waarmee u een
Internetverbinding tot stand kunt brengen.
Inhoud van de verpakking
Het telefoonpakket bevat de volgende onderdelen:
• Wi-Fi-telefoon voor Skype (F1PP000GN-SK)
• Een lithium-ion batterij
• Een netvoedingskabel
• Beknopte handleiding
• Handleiding op cd
Hardware-beschrijving
Maak u bekend met de belangrijkste toetsen, knoppen en andere
hardwarefuncties voordat u de telefoon klaar gaat maken voor gebruik.
Volumeknop
Navigatietoets
Linker functietoets
Verzenden-toets
USB/voedingsaansluiting
Rechter functietoets
Aan/Uit-toets
Headset-aansluiting

2
11
12
13
Inleiding
2
2
1
3
4
5
6
7
8
9
10
Hoofdstuk
1. Navigatietoets—Toets waarmee in vier richtingen gescrolld kan worden
binnen de gebruikersinterface.
2. Rechter functietoets—Toets waarmee de optie rechts onderin het scherm
geselecteerd kan worden.
3. Aan/Uit-toets—Toets waarmee u een gesprek kunt beëindigen.
• Als de telefoon uit staat, kunt u hem aan zetten door deze knop meer
dan twee seconden ingedrukt te houden.
• Als de telefoon aan staat, kunt u hem uitzetten door deze knop meer
dan vier seconden ingedrukt te houden.
• Als de telefoon aan staat, gaat u naar het Menu door deze toets twee
seconden in te drukken.
4. Headset-aansluiting—Aansluiting voor uw headset.
5. USB/voedingsaansluiting—Aansluiting voor de voedingskabel, voor het
opladen van de batterij.
6. Alfanumeriek toetsenbord—Inclusief 0–9, A–Z, * en # toets.
• Met behulp van de [a/A *] toets kunnen hoofdletters, kleine letters,
cijfers en hexadecimale tekens geselecteerd worden.
• Met behulp van de [ 1 ] toets kunnen leestekens geselecteerd worden.
•
Met behulp van de [ # ] toets kunnen speciale tekens en symbolen
geselecteerd worden.
7. Verzenden-toets—Zorgt ervoor dat u het geselecteerde nummer belt.
8. Linker functietoets—Toets waarmee de optie links onderin het scherm
geselecteerd kan worden.
9. Volumeknop—Knop waarmee het volume van de luidspreker kan worden
aangepast.
10. Toetsenbordblokkering—Het toetsenbord kan geblokkeerd worden door
de linkter functietoets en de [a/A*] toets tegelijk in te drukken. Als u deze
twee toetsen nogmaals indrukt, worden de toetsenbordtoetsen weer
geactiveerd.
Netvoedingskabel
De batterij van de telefoon kan worden opgeladen door de voedingskabel
aan te sluiten op de voedingsaansluiting van de telefoon en op een
(wand)stopcontact. De kabel is geschikt voor een voltageniveau van 100-
240 volt bij 50 of 60 hertz. U hoeft geen voltage in te stellen.

Zodra u de telefoon hebt uitgepakt, dient u eerst de batterij in de
telefoon te plaatsen en deze op te laden. Pas na het opladen mag u de
telefoon aan zetten.
1. Verwijder het afdekplaatje van het batterijcompartiment—Leg
de telefoon neer, met toetsenbord naar beneden. Druk op het
afdekplaatje van het batterijcompartiment en schuif het naar beneden,
totdat het loskomt.
2. Plaats de batterij—Plaats de batterij in het compartiment. Zorg ervoor
dat het etiket op de batterij zichtbaar is en de drie metalen contacten
van de batterij naar de bovenkant van de telefoon gericht zijn.
3. Plaats het afdekplaatje weer op het batterijcompartiment—Schuif het
afdekplaatje weer over het batterijcompartiment totdat het vastklikt.
Opmerkingen:
• U dient uitsluitend gebruik te maken van de lithium-ion batterij die met
de telefoon is meegeleverd.
• U mag in geen geval een andere batterij gebruiken.
• Indien u een nieuwe batterij wilt gaan gebruiken, verzoeken wij u een
vervangende lithium-ion batterij te kopen van het type: NP-60. Dit type
lithium-ion batterij wordt tevens gebruikt wordt voor digitale camera’s/
camcorders en wordt gefabriceerd door Fujifilm
®
, Pentax
®
en Panasonic
®
.
3
De batterij plaatsen
Afdekplaatje
Batterij
Voedingsaansluiting

1. Sluit de netvoedingskabel aan—Til het rubberen lipje dat de mini-
USB-aansluiting afdekt opzij en sluit de voedingskabel aan op de
poort. Sluit de kabel vervolgens aan op een stopcontact.
2. Laad de batterij volledig op—Voordat u de telefoon aan zet, dient
u de batterijen volledig op te laden. Dit duurt ongeveer drie uur.
3. Ontkoppel de voedingskabel—Zodra de batterij volledig is
opgeladen, ontkoppelt u de voedingskabel van de telefoon en drukt
u het rubberen lipje weer op zijn plaats.
Opmerkingen:
• De kabel is geschikt voor een voltageniveau van 100-240 volt bij 50
of 60 hertz.
• De eerstvolgende keer dat u de batterij opnieuw moet opladen, hoeft
u de telefoon niet meer uit te schakelen. U sluit eenvoudigweg de
voedingskabel aan op de hierboven beschreven wijze en wacht totdat
het LCD-display aangeeft dat de batterij volledig is opgeladen.
4
11
12
De batterij opladen
4
Hoofdstuk
2
1
3
4
5
6
7
8
9
10
2

5
De telefoon aan zetten
Druk op de “Aan/Uit-toets” en hou deze toets gedurende meer dan
twee seconden ingedrukt om de telefoon weer aan te zetten. Het
LCD-display zal aan gaan en het logo van Belkin zal verschijnen. Het
kan 30 seconden duren voordat uw telefoon is opgestart. Ga naar het
hoofdstuk “Voorbereiding” voor meer informatie over de setup van
een Wi-Fi-netwerkverbinding en het in gebruik nemen van de telefoon.
5 6

11
12
13
Voorbereiding
6
Hoofdstuk
2
1
3
4
5
6
7
8
9
10
Om Skype-gesprekken mogelijk te maken, heeft de telefoon een
draadloze verbinding met een Wi-Fi accesspoint nodig.
U kunt de telefoon zo instellen dat hij met specifieke draadloze
netwerken verbinding maakt, maar u kunt hem ook laten zoeken naar
“open” netwerken. Informatie over draadloze netwerken wordt in het
geheugen van de telefoon opgeslagen onder “Voorkeurnetwerken”
Elke keer als u de telefoon aan zet zal hij zoeken naar deze
voorkeurnetwerken.
Als u de telefoon voor het eerst aan zet, zijn er nog geen
voorkeurnetwerken opgeslagen in het geheugen van de telefoon. Om
via Skype te kunnen bellen dient u eerst een draadloos netwerk te
selecteren en in te loggen op uw Skype-account.
De eerste keer dat u de telefoon gebruikt, dient u het volgende te doen:
1. Selecteer een taal.
2. Lees en accepteer de Skype-overeenkomst.
Zorg ervoor dat u de volledige overeenkomst leest,
door naar beneden te scrollen, voordat u hem
accepteert.
6
4
1. Voorbereiding
1.1 De telefoon voor het eerst aan
zetten

87
Voorbereiding
87
Voorbereiding
Nadat u een taal hebt geselecteerd en de Skype-overeenkomst hebt
geaccepteerd, zal uw telefoon naar beschikbare netwerken gaan
zoeken. Dit gebeurt elke keer als u uw telefoon aan zet.
1. De telefoon zoekt naar beschikbare draadloze
netwerken.
2. Selecteer een netwerk.
Opmerkingen:
• Indien u een beveiligingssleutel nodig hebt om toegang tot een bepaald
netwerk te kunnen krijgen, dan zal de telefoon u verzoeken deze sleutel
in te voeren.
• Gebruik bij het invoeren van de netwerksleutel de *a/A toets om van
numerieke gegevensinvoer over te schakelen naar hoofdletters of
kleine letters en andersom.
• De toegangssleutel zal in het geheugen van de telefoon worden
opgeslagen onder een voorkeurnetwerk en zal de volgende keer dat
de telefoon wordt aan gezet, worden gebruikt.
• Normaal gesproken mag u zich niet op meer dan 90 m afstand van
het draadloze accesspoint bevinden.
1.2 Verbining maken met een
netwerk

8
11
12
13
Voorbereiding
8
Hoofdstuk
2
1
3
4
5
6
7
8
9
10
Zodra u een verbinding met een draadloos netwerk tot stand hebt
gebracht, kunt u inloggen op Skype. Indien u nog niet over een Skype-
account beschikt, ga dan als volgt te werk:
1. Maak een nieuw account aan.
2. Voer een Skype-naam in.
3. Geef aan welk wachtwoord u wilt gaan gebruiken.
4. Log in.
Opmerkingen:
• Gebruik bij het invoeren van uw Skype-naam en wachtwoord de *a/
A toets om van numerieke gegevensinvoer over te schakelen naar
hoofdletters of kleine letters en andersom.
• Skype-namen mogen bestaan uit 6–30 tekens. U mag zelf bepalen
welke combinatie van kleine letters, hoofdletters, cijfers of leestekens
u wilt gebruiken. U mag geen spaties gebruiken en uw naam mag niet
beginnen met een cijfer of een leesteken. Indien de naam al gebruikt
wordt, wordt u verzocht een andere naam te kiezen.
1.3 Een nieuw Skype-account
aanmaken

109
Voorbereiding
109
Voorbereiding
Indien u beschikt over een Skype-account, kunt u inloggen op Skype.
1. Log in op Skype.
2. Voer uw Skype-naam in.
3. Voer uw wachtwoord in.
Opmerkingen:
• Gebruik bij het invoeren van uw wachtwoord de *a/A toets om van
numerieke gegevensinvoer over te schakelen naar hoofdletters of
kleine letters en andersom.
• U kunt er voor kiezen de volgende keer dat u inlogt, automatisch in
te loggen met uw Skype-naam en wachtwoord.
• Het uploaden van een grote lijst met contactpersonen kan enkele
minuten duren.
1.4 Inloggen op Skype
• Wachtwoorden mogen bestaan uit 4–20 tekens. U mag zelf
bepalen welke combinatie van kleine letters, hoofdletters, cijfers of
leestekens u wilt gebruiken. U mag geen spaties gebruiken en uw
wachtwoord mag niet beginnen met een cijfer of een leesteken of
gelijk zijn aan uw Skype-naam.

10
11
12
13
Voorbereiding
10
Hoofdstuk
2
1
3
4
5
6
7
8
9
10
Zodra u een Skype-account hebt aangemaakt, kunt u gratis andere
mensen opbellen die beschikken over Skype-accounts. Skype biedt
ook de volgende diensten:
SkypeOut
TM
SkypeOut stelt u in staat te bellen naar
mensen die gebruik maken van reguliere
telefoons (vast of mobiel).
SkypeIn
TM
SkypeIn is een dienst die u voorziet van
een traditioneel telefoonnummer voor het
ontvangen van Skype-oproepen op uw telefoon
die afkomstig zijn van reguliere telefoons (vast
of mobiel).
Skype
Voicemail
TM
Skype Voicemail
TM
stelt u in staat voicemail-
berichten te versturen en te ontvangen en een
begroetingstekst op te nemen.
Meer informatie over deze diensten vindt u op www.skype.com.
1.5 Productkenmerken van
Skype

1211
Voorbereiding
1211
Voorbereiding
Het LCD-display biedt u verschillende statusindicatoren en toegang
tot de menu-based interface. De onderstaande afbeelding toont u het
hoofdscherm en zijn elementen.
1.6 LCD-display
Activiteit linker
functietoets
Skype-
tegoed
Skype online-status
Status van het
draadloze signaal
Actuele tijd
Activiteit rechter
functietoets
Batterijstatus
Meldingen

12
11
12
13
Voorbereiding
12
Hoofdstuk
2
1
3
4
5
6
7
8
9
10
Status van
het draadloze
signaal
Geeft de sterkte weer van het draadloze signaal.
Geen signaal gevonden
Zwak draadloos signaal
Goed draadloos signaal
Sterk draadloos signaal
Batterijstatus Geeft de status van de batterij weer.
Bijna leeg
Deels opgeladen
Volledig opgeladen
Bezig met opladen
Meldingen Toont de meldingspictogrammen.
Gemiste oproep
Nieuw voicemailbericht
Autorisatieverzoek
Het profiel “Stil” is geactiveerd
Toetsenbord geblokkeerd
Skype-tegoed bijna op
Headset aangesloten
Skype online-
status
Toont de Skype online-status.
Online
Offline (niet ingelogd)
Niet storen. Geeft aan dat u niet beschikbaar bent.
Skype Mij. Beschikbaar voor oproepen van iedereen.
Onzichtbaar. Nog online, maar onzichtbaar voor anderen.
Actuele tijd De tijd die op dit moment is ingesteld.
Skype-tegoed Geeft uw huidige Skype-tegoed weer.
Actie linker
functietoets
Wat er gebeurtals u de linker functietoets indrukt. Met de
linker functietoets kunt u het huidige menu-onderdeel selecteren
of een instelling bevestigen. Vanuit het hoofdscherm biedt deze
toets toegang tot het gebruikersmenu.
Activiteit
rechter
functietoets
Wat er gebeurtals u de rechter functietoets indrukt. Met
de rechter functietoets kunt u bijvoorbeeld de vorige actie
annuleren of terugkeren naar het vorige scherm. Vanuit het
hoofdscherm biedt deze toets toegang tot de Contactpersonen-
lijst, zodra u bent ingelogd.

1413
Voorbereiding
1413
Voorbereiding
Het hoofdmenu biedt u op eenvoudige wijze toegang tot al uw Skype-
en telefooninstellingen. De menu’s zijn gebruiksvriendelijk en met
behulp van de navigatietoets kunt u heel eenvoudig in vier richtingen
scrollen. Beweeg de navigatietoets omhoog of omlaag om naar een
menu-onderdeel te gaan en druk op de toets om het onderdeel te
selecteren.
Onderstaande tabel geeft de verschillende onderdelen van het
hoofdmenu weer.
Verbinding maken
(Wordt getoond indien
er geen verbinding met
een netwerk tot stand is
gebracht)
Stelt u in staat een verbinding met een
netwerk tot stand te brengen.
Inloggen
(Wordt getoond als er
geen verbinding met
een netwerk tot stand is
gebracht)
Stelt u in staat in te loggen op Skype.
Contactpersonen Geeft een overzicht van uw
Contactpersonen en hun Skype-status,
zodra u bent ingelogd.
Geschiedenis Toont de gemiste oproepen, ontvangen
oproepen en laatst gekozen nummers,
voicemail en autorisaties.
Status Toont de Skype-verbindingsstatus
Naam toevoegen Stelt u in staat een Skype- of SkypeOut-
nummer aan uw Contactpersonen-lijst toe
te voegen.
Diensten Setup van Skype-tegoed, SkypeIn en
voicemail.
Instellingen Biedt u toegang tot de instellingen van
Skype, draadloos netwerk en telefoon om
ze te bekijken of te wijzigen.
1.7 Hoofdmenu

14
11
12
13
Voorbereiding
14
Hoofdstuk
2
1
3
4
5
6
7
8
9
10
Druk gedurende meer dan twee seconden op de Aan/Uit-toets om in het
menu dat aan deze knop verbonden is te komen. Zorg er voor dat u de
toets niet langer dan vier seconden indrukt. Als u dit wel doet, wordt de
telefoon onmiddelijk uitgeschakeld.
Afhankelijk van de huidige netwerkverbinding en of u bent ingelogd op
Skype zullen er meer of minder onderdelen in het Aan/Uit-menu zijn
opgenomen. Indien u geen verbinding hebt gemaakt met een netwerk
en u ook niet ingelogd bent op Skype, dan worden er slechts een paar
menu-onderdelen weergegeven. Indien er wel een netwerkverbinding tot
stand is gebracht en u bent ingelogd, dan zullen alle onderdelen worden
getoond.
Onderstaande tabel geeft de verschillende onderdelen van het menu
weer.
Verbinding maken en
inloggen
(Wordt getoond indien
er geen verbinding met
een netwerk tot stand is
gebracht)
Stelt u in staat verbinding met een
netwerk te maken en in te loggen op
Skype.
Uitschakelen Schakelt de telefoon uit
Stil Schakelt het geluid van de beltoon uit.
Mijn profiel Stelt u in staat uw Skype-profiel te
wijzigen.
Inloggen/Uitloggen Stelt u in staat op Skype in te loggen
en weer uit te loggen.
Netwerkinformatie Toont de beschikbare informatie over
de draadloze netwerkverbinding.
Netwerken zoeken/
bekijken
Toont een overzicht van de gevonden
draadloze netwerken.
1.8 Aan/Uit-menu

1615
Contactpersonen
1615
Contactpersonen
De Contactpersonen-lijst geeft een overzicht van al de
contactpersonen die u kunt bellen. Indien u al over een Skype-
account beschikt, wordt uw Contactpersonen-lijst automatisch
gedownload zodra u inlogt. Indien u een nieuwe Skype-gebruiker bent
en zojuist een account hebt aangemaakt, zal uw Contactpersonen-lijst
leeg zijn. U dient zelf contactpersonen aan deze lijst toe te voegen.
Skype beschermt de privacy van gebruikers en zal de personen die
u wilt toevoegen eerst om toestemming vragen. Zodra u een naam
aan de lijst toevoegt, zal er een autorisatieverzoek naar de gebruiker
gestuurd worden. De gebruiker kan vervolgens accepteren of
weigeren. Zodra een autorisatieverzoek is geaccepteerd, kunt u zien
wanneer deze gebruiker online is en kunt u hem/haar bellen. U kunt
tevens zijn/haar persoonlijke profiel bekijken.
2. Contactpersonen

16
11
12
13
Contactpersonen
16
Hoofdstuk
2
1
3
4
5
6
7
8
9
10
Om een Skype-contactpersoon toe te kunnen voegen, selecteert u
“Menu”. Vervolgens doet u het volgende:
1. Selecteer “Naam toevoegen”.
2. Selecteer “Skype”.
3. Voer de Skype-naam of volledige naam in.
4. Selecteer “OK”.
Opmerking:
• Zodra u in stap 4 “OK” hebt geselecteerd, zal er een
autorisatieverzoek naar uw contactpersoon worden gestuurd. Zodra
dit verzoek is verstuurd, zal u hiervan een bevestiging krijgen. De
naam wordt toegevoegd aan uw Contactpersonen-lijst. De naam
wordt echter grijs weergegeven totdat de persoon in kwestie
geaccepteerd heeft dat u hem/haar in uw Contactpersonen-lijst
opneemt.
2.1 Een Skype-contactpersoon
toevoegen

17
Contactpersonen
Om een Skype-contactpersoon toe te kunnen voegen, selecteert u
“Menu”. Vervolgens doet u het volgende:
1. Selecteer “Naam toevoegen”.
2. Selecteer “SkypeOut-nummer”.
3. Voer de naam van uw contactpersoon in.
4. Voer een volledig telefoonnummer in.
5. Het nummer wordt aan uw Contactpersonen-lijst
toegevoegd.
2.2 Een SkypOut-contactpersoon
toevoegen

11
12
13
Contactpersonen
18
Hoofdstuk
2
1
3
4
5
6
7
8
9
10
Om te kunnen zoeken naar contactpersonen, selecteert u eerst “Menu”.
Vervolgens doet u het volgende:
1. Selecteer “Zoeken”.
2. Voer de Skype-naam of volledige naam in.
3. Selecteer een naam.
4. Selecteer “Opties” en vervolgens “Toevoegen aan
Contactpersonen”.
2.3 Een naam zoeken
Opmerkingen:
• SkypeOut stelt u in staat te bellen naar mensen die gebruik maken van
reguliere telefoons (vast of mobiel). Ga naar www.skype.com voor meer
informatie over SkypeOut.
• SkypeOut-nummers (zelfs lokale nummers) dienen als volgt ingevoerd
te worden: “00” + “landcode” + “netnummer” + “nummer”. U kunt ook
vóór de landcode “+” of “011” gebruiken. Bijvoorbeeld “+1 555 555
1234”.
• Gebruik bij het invoeren van de naam van uw contactpersoon en een
telefoonnummer de *a/A toets om van numerieke gegevensinvoer over
te schakelen naar hoofdletters of kleine letters en andersom.

19
Contactpersonen
Opmerkingen:
• Andere opties bij het zoeken zijn o.a.:
Meer resultaten—Toont de volgende 20 namen in de lijst.
Opnieuw zoeken—Herhaalt de zoekopdracht
Opbellen—Belt de geselecteerde persoon.
Profiel bekijken—Toont het profiel van de geselecteerde naam.
• U kunt het zoeken op elk moment onderbreken door op “Stop” te drukken.
Geavanceerde opties stellen u in staat handelingen te doen die
gerelateerd zijn aan uw contactpersonen. Als u gebruik wilt maken van
de geavanceerde opties, selecteert u “Opties”. Vervolgens doet u het
volgende:
1. Selecteer “Geavanceerd”.
2. Selecteer een optie.
Opties:
• Naam wijzigen — Laat u de naam van de contactpersoon in de
Contactpersonen-lijst wijzigen.
• Verwijderen— Stelt u in staat een contactpersoon uit de Contactpersonen-
lijst te verwijderen.
• Blokkeren/Vrijgeven — Stelt u in staat een contactpersoon te blokkeren
en weer vrij te geven. Als een contactpersoon is geblokkeerd, verschijnt u
offline in zijn/haar Contactpersonen-lijst en zal hij/zij u niet kunnen bellen.
• Autorisatieverzoek — Stelt u in staat een nieuw autorisatieverzoek naar
een contactpersoon te sturen die u eerder niet heeft geaccepteerd.
• Een naam toevoegen — Stelt u in staat een naam aan de
Contactpersonen-lijst toe te voegen.
• Zoeken naar gebruikers—Stelt u in staat te zoeken naar nieuwe
contactpersonen.
2.4 Geavanceerde opties

11
12
13
Iemand opbellen en oproepen beantwoorden
20
Hoofdstuk
2
1
3
4
5
6
7
8
9
10
In dit hoofdstuk leest u hoe u iemand kunt bellen en hoe u een operoep
kunt beantwoorden.
U vindt hier tevens informatie over het gebruik van voicemail en
oproepgeschiedenis.
Van welke dienst u ook gebruik maakt, of het nu gaat om Skype-naar-
Skype, SkypeOut, Skypeln of rechtstreekse gesprekken, iemand opbellen
of een oproep beantwoorden gaat op dezelfde manier.
3. Iemand opbellen en oproepen
beantwoorden
Als u iemand via Skype of SkypeOut wilt bellen, selecteert u eerst
“Contactpersonen” en gaat u vervolgens als volgt verder:
1. Selecteer een contactpersoon en druk op .
2. Wacht tot de oproep wordt geplaatst, u een beltoon
hoort en de oproep wordt beantwoord.
3. Druk op om te eindigen.
Opties (tijdens een gesprek):
• Wacht— Zorgt er voor dat de oproep in de wacht gezet wordt.
• Microfoon uit/aan — Stelt u in staat de microfoon in- en uit te
schakelen.
• Ophangen — Met deze knop beëindigt u het gesprek.
3.1 Een contactpersoon opbellen
6

21
Iemand opbellen en oproepen beantwoorden
Ga als volgt te werk om rechtstreeks een nummer te bellen:
1. Toets het nummer in en druk op .
2. Wacht tot de oproep wordt geplaatst, u een
beltoon hoort en de oproep wordt beantwoord.
3. Druk op om het gesprek te beëindigen.
Opmerkingen:
• SkypeOut stelt u in staat te bellen naar mensen die gebruik maken
van reguliere telefoons (vast of mobiel). Ga naar www.skype.com
voor meer informatie over SkypeOut.
• SkypeOut-nummers (zelfs lokale nummers) dienen als volgt
ingevoerd te worden: “00” + “landcode” + “netnummer” +
“nummer”. U kunt ook vóór de landcode “+” of “011” gebruiken.
Bijvoorbeeld “+1 555 555 1234”.
• Gebruik bij intoetsen van een telefoonnummer de *a/A toets om van
numerieke gegevensinvoer over te schakelen naar andere tekens en
andersom.
Opties (tijdens een gesprek):
• Wacht— Zorgt er voor dat de oproep in de wacht gezet wordt.
• Microfoon uit/aan — Stelt u in staat de microfoon in- en uit te
schakelen.
• Ophangen — Met deze knop beëindigt u het gesprek.
3.2 Rechtstreeks bellen

11
12
13
22
Hoofdstuk
2
1
3
4
5
6
7
8
9
10
Iemand opbellen en oproepen beantwoorden
Als iemand u opbelt, hoort u de telefoon overgaan en wordt de
oproep op het display getoond. Ga als volgt te werk om een Skype-
of SkypeIn-oproep aan te nemen:
1. Druk op om op te nemen.
2. Druk op om het gesprek te beëindigen.
Opties (tijdens een gesprek):
• Wacht— Zorgt er voor dat de oproep in de wacht gezet wordt.
• Microfoon uit/aan — Stelt u in staat de microfoon in- en uit te
schakelen.
• Ophangen — Met deze knop beëindigt u het gesprek.
3.3 Een oproep beantwoorden

23
Iemand opbellen en oproepen beantwoorden
U kunt oproepen naar een andere telefoon of naar uw voicemail door
laten schakelen.
Om oproepen door te schakelen, selecteert u eerst “Menu”.
Vervolgens doet u het volgende:
1. Selecteer “Instellingen”.
2. Selecteer “Oproep doorschakelen”.
3. Selecteer “Doorschakelen”.
4. Selecteer “Ja”.
5. Voer een nummer in.
3.4 Een oproep doorschakelen

11
12
13
24
Hoofdstuk
2
1
3
4
5
6
7
8
9
10
Iemand opbellen en oproepen beantwoorden
Opmerkingen:
• U kunt de optie “Doorschakelen naar” selecteren om het nummer
dat u bij stap 5 hebt ingevoerd, te wijzigen of te verwijderen.
• Zodra u een nummer een keer heeft gebruikt, zal het in het
geheugen van de telefoon zijn opgeslagen, totdat u het wijzigt
of verwijdert. Dit betekent dat als u “Doorschakelen” hebt
uitgeschakeld en u schakelt het weer in, het nummer nog steeds
beschikbaar is.
• U kunt er voor kiezen oproepen naar een telefoonnummer of naar uw
voicemail door te schakelen.
• SkypeOut-nummers (zelfs lokale nummers) dienen als volgt
ingevoerd te worden: “00” + “landcode” + “netnummer” +
“nummer”. U kunt ook vóór de landcode “+” of “011” gebruiken.
Bijvoorbeeld “+1 555 555 1234”.
• Gebruik bij intoetsen van een telefoonnummer de *a/A toets om van
numerieke gegevensinvoer over te schakelen naar andere tekens en
andersom.

25
Iemand opbellen en oproepen beantwoorden
U kunt voicemail verzenden naar contactpersonen die beschikken
over Skype Voicemail
TM
.
Om een voicemail te verzenden, selecteert u “Contactpersonen”.
Vervolgens doet u het volgende:
1. Selecteer een naam.
2. Selecteer “Opties” en vervolgens “Voicemail
verzenden”.
3. Neem uw voicemail-bericht op. Selecteer
“Eindigen” als u klaar bent.
4. Nadat uw voicemail is verzonden, zal er een
bericht worden weergegeven op het display.
3.5 Voicemail verzenden

11
12
13
26
Hoofdstuk
2
1
3
4
5
6
7
8
9
10
Iemand opbellen en oproepen beantwoorden
Indien u beschikt over een Skype Voicemail
TM
account, kunt u uw
voicemail beluisteren door “Menu” te selecteren en vervolgens het
volgende te doen:
1. Selecteer “Geschiedenis”.
2. Selecteer “Voicemail”.
3. Selecteer een van de beschikbare voicemailberichten
waarnaar u wilt luisteren.
3.6 Voicemail beluisteren
Om een begroetingstekst voor uw Skype Voicemail
TM
op te nemen,
selecteert u “Menu” en doet u het volgende:
1. Selecteer “Diensten”.
2. Selecteer “Skype Voicemail”.
3.7 Een begroetingstekst voor uw
voicemail opnemen

27
Iemand opbellen en oproepen beantwoorden
Uw telefoon slaat in het geheugen informatie op over gemiste,
ontvangen en uitgaande oproepen, evenals voicemail en
authentificaties. Om de geschiedenisinformatie te bekijken, selecteert
u eerst “Menu”. Vervolgens doet u het volgende:
1. Selecteer “Geschiedenis”.
2. Selecteer de geschiedenis die u wilt bekijken.
Opmerking:
• Wanneer u geschiedenisinformatie over bijvoorbeeld gemiste
oproepen aan het bekijken bent, kunt u “Opties” selecteren om
handelingen als “Bellen”, “Voicemail verzenden” en “Verwijderen”
uit te voeren.
3.8 Geschiedenis

11
12
13
Verbinding maken met netwerken
28
Hoofdstuk
2
1
3
4
5
6
7
8
9
10
Zodra u uw telefoon aan zet, begint hij met zoeken naar draadloze
netwerken in de omgevingn. Dit hoofdstuk vertelt u hoe u handmatig de
instellingen kunt configureren die uw telefoon gebruikt voor het zoeken
naar en het maken van een verbinding met draadloze netwerken.
4. Verbinding maken met netwerken
Om te kunnen zoeken naar draadloze netwerken, selecteert u “Menu”.
Vervolgens doet u het volgende:
1. Selecteer “Instellingen”.
2. Selecteer “Netwerk”.
3. Selecteer “Netwerken binnen bereik”.
4. Selecteer een netwerk.
4.1 Draadloze netwerken
7

3029
Verbinding maken met netwerken
3029
Verbinding maken met netwerken
Opmerkingen:
• Voor toegang tot netwerken waarbij het pictogram wordt afgebeeld,
is een netwerksleutel vereist.
• Indien er geen netwerken worden gevonden, zal er een foutmelding
worden getoond.
Probeer uw locatie te wijzigen en opnieuw te zoeken.
• U kunt tevens zoeken naar netwerken via het Aan/Uit-menu.
“Verborgen” netwerken of netwerken waarbij de “Broadcast”-optie
is uitgeschakeld kunnen handmatig worden ingevoerd via de optie
“Verborgen netwerk”, onderaan de lijst.
Om met uw voorkeursnetwerken te kunnen werken, selecteert u
“Menu”. Vervolgens doet u het volgende:
1. Selecteer “Instellingen”.
2. Selecteer “Netwerk”.
3. Selecteer “Voorkeursnetwerken”.
4. Selecteer een netwerk en selecteer “Opties”.
4.2 Voorkeursnetwerken

30
Verbinding maken met netwerken
11
12
13
Verbinding maken met netwerken
30
Hoofdstuk
2
1
3
4
5
6
7
8
9
10
Verbinding maken met netwerken
Opties bij Voorkeursnetwerken:
•
Huidig netwerk toevoegen—Hiermee kunt u het netwerk waarmee u op
dit moment verbinding hebt, toevoegen aan de voorkeurslijst. Dit is een
goede manier om open netwerken, die u vaker gebruikt, toe te voegen.
• Netwerk handmatig toevoegen—Hiermee kunt u een nieuw netwerk
aan uw voorkeurslijst toevoegen.
U dient handmatig een netwerknaam in te voeren en de
beveiligingopties en andere instellingen te bepalen.
• Omhoog/naar begin/naar onderen—Hiermee kunt u uw
voorkeursnetwerk een hogere of een lagere positie in de lijst geven, of
hem helemaal bovenaan de lijst zetten.
• Netwerk configureren
—Geeft een overzicht van de instellingen van het
geselecteerde netwerk. U kunt de instellingen van het netwerk bekijken,
inclusief de netwerknaam, het verbindingstype, de netwerksleutel, het
IP-adres en de datasnelheid. Bepaalde instellingen mag u wijzigen.
•
Netwerk verwijderen—Hiermee verwijdert u het geselecteerde netwerk uit
het overzicht met voorkeursnetwerken.
• Alle netwerken verwijderen—Hiermee verwijdert u alle netwerken uit
het overzicht met voorkeursnetwerken.
U kunt de telefoon zo instellen dat deze automatisch zoekt naar een
open publiek netwerk en er verbinding mee maakt (dit is de standaard
instelling). Selecteer “Menu”. Vervolgens doet u het volgende:
1. Selecteer “Instellingen”.
2. Selecteer “Netwerk”.
4.3 Automatisch verbinding maken met
open netwerken

3231
Verbinding maken met netwerken
3231
Verbinding maken met netwerken
3. Selecteer “Automatisch verbinding maken”.
4. Selecteer “Ja” om automatisch verbinding te
maken. Selecteer “Nee” om de optie “Automatisch
verbinding maken” te deactiveren.
U kunt handmatig een nieuw netwerk definiëren waarmee verbinding
gemaakt kan worden. Selecteer “Menu”. Vervolgens doet u het
volgende:
1. Selecteer “Instellingen”.
2. Selecteer “Netwerk”.
3. Selecteer “Voorkeursnetwerken”.
4.4 Een nieuw netwerk definiëren

32
Verbinding maken met netwerken
11
12
13
Verbinding maken met netwerken
32
Hoofdstuk
2
1
3
4
5
6
7
8
9
10
Verbinding maken met netwerken
4. Selecteer “Opties”.
5. Selecteer “Handmatig een netwerk toevoegen”.
6. Voer een netwerknaam in en druk op “OK”.
7. Configureer de instellingen van het nieuwe
netwerk.

3433
Persoonlijke instellingen
3433
Persoonlijke instellingen
33
Dit hoofdstuk geeft aan hoe u uw persoonlijke instellingen kunt
definiëren, inclusief uw persoonlijke profiel, wachtwoord, privacy
instellingen en meldinginstellingen
5. Persoonlijke instellingen
Uw Skype-profiel toont de gegevens die andere Skype-gebruikers van u
kunnen zien. U bent niet verplicht deze gegevens in te vullen, maar voor
het vaststellen van uw identiteit, is het praktisch als u ten minste uw
land en woonplaats invoert.
Om de profielgegevens te bekijken, selecteert u eerst “Menu”.
Vervolgens doet u het volgende:
1. Selecteer “Instellingen”.
2. Selecteer “Mijn profiel”.
3. Selecteer “Gegevens zichtbaar voor iedereen”.
5.1 Profiel
34

34
11
12
13
Persoonlijke instellingen
34
Hoofdstuk
2
1
3
4
5
6
7
8
9
10
34
4. Selecteer het profielgegeven dat u wilt wijzigen.
Opmerkingen:
• Selecteer “Privégegevens” in stap 3 om uw emailadres te wijzigen.
• Gebruik bij het invoeren van uw profielgegevens de *a/A toets om
van numerieke gegevensinvoer over te schakelen naar hoofdletters of
kleine letters en andersom.
• Gebruik de linker functietoets om de gegevens te wijzigen.

35
Persoonlijke instellingen
Om uw wachtwoord te wijzigen, selecteert u eerst “Menu”. Vervolgens
doet u het volgende:
1. Selecteer “Instellingen”.
2. Selecteer “Algemeen”.
3. Selecteer “Wachtwoord wijzigen”.
4. Voer uw oude wachtwoord in.
5. Voer uw nieuwe wachtwoord in.
5.2 Wachtwoord

11
12
13
Persoonlijke instellingen
36
Hoofdstuk
2
1
3
4
5
6
7
8
9
10
Opmerkingen:
• Gebruik bij het invoeren van uw Skype-naam en wachtwoord de
*a/A toets om van numerieke gegevensinvoer over te schakelen naar
hoofdletters of kleine letters en andersom.
• Wachtwoorden mogen bestaan uit 4–20 tekens. U mag zelf bepalen
welke combinatie van kleine letters, hoofdletters, cijfers of leestekens
u gebruikt. U mag geen spaties gebruiken en uw wachtwoord mag niet
beginnen met een cijfer of een leesteken of gelijk zijn aan uw Skype-
naam.

37
Persoonlijke instellingen
Skype beschermt niet alleen uw privacy door uw aanwezigheid online
alleen aan uw contactpersonen tonen, maar stelt u tevens in staat zelf te
bepalen welke oproepen u wel en niet wilt ontvangen.
Om uw privacy-instellingen te wijzigen, selecteert u eerst “Menu”.
Vervolgens doet u het volgende
1. Selecteer “Instellingen”.
2. Selecteer “Privacy”.
3. Selecteer “Oproepen”.
4. Selecteer een privacy-instelling
Opmerking:
• Selecteer “SkypeIn-oproepen” in stap 3 om uw privacy-instellingen
voor SkypeIn-oproepen te wijzigen.
5.3 Privacy

11
12
13
Algemene instellingen
38
Hoofdstuk
2
1
3
4
5
6
7
8
9
10
In dit hoofdstuk leest u hoe u de algemene telefooninstellingen kunt
definiëren, zoals bijvoorbeeld de taal, display-instellingen, datum en
tijd. U kunt er voor zorgen dat de telefoon-instellinggegevens worden
weergegeven.
6. Algemene instellingen
Om de taalinstellingen te wijzigen, selecteert u eerst “Menu”. Vervolgens
doet u het volgende:
1. Selecteer “Instellingen”.
2. Selecteer “Algemeen”.
3. Selecteer “Taal”.
4. Selecteer een taal.
6.1 Taal
9

4039
Algemene instellingen
4039
Algemene instellingen
Om de display-instellingen te wijzigen, selecteert u eerst “Menu”.
Vervolgens doet u het volgende:
1. Selecteer “Instellingen”.
2. Selecteer “Telefooninstellingen”.
3. Selecteer de instellingen die u wilt wijzigen.
Opmerking:
• Gebruik de navigatietoetsen voor links of rechts om de helderheid
en het contrast te wijzigen en de navigatietoetsen omhoog en
omlaag om de time-out instelling te wijzigen.
6.2 Display

40
11
12
13
Algemene instellingen
40
Hoofdstuk
2
1
3
4
5
6
7
8
9
10
Om de tooninstellingen te wijzigen, selecteert u eerst “Menu”.
Vervolgens doet u het volgende:
1. Selecteer “Instellingen”.
2. Selecteer “Tonen”.
3. Selecteer een instelling.
Tooninstellingen:
• Oproepsignaal—U kunt kiezen uit: “Bellen”, “Eén keer bellen”, “Een
keer piepen”, of “Uit”.
• Beltoon—Selecteer de beltoon uit het weergegeven overzicht.
• Beltoonvolume—Bepaal het volumeniveau van de beltoon.
Gebruik de navigatietoets, links of rechts, om het volume te
wijzigen.
• Trilsignaal—Selecteer “Altijd”, “Bij profiel “Stil””, of “Nooit”.
•
Meldingstonen—U kunt kiezen uit: “Piepen”, “Trillen”, or “Stil”.
• Toetsenbordtonen—U kunt kiezen uit “Aan” or “Uit”.
6.3 Tooninstellingen

4241
Algemene instellingen
4241
Algemene instellingen
Om de instellingen voor datum en tijd te wijzigen, selecteert u eerst
“Menu”. Vervolgens doet u het volgende:
1. Selecteer “Instellingen”.
2. Selecteer “Datum en tijd”.
3. Selecteer de instellingen die u wilt wijzigen.
Opmerking:
• Gebruik de navigatietoets (links en rechts of omhoog en omlaag) om
de instellingen te wijzigen.
6.4 Datum en tijd

42
11
12
13
Algemene instellingen
42
Hoofdstuk
2
1
3
4
5
6
7
8
9
10
Om de huidige telefooninstellingen te wijzigen, selecteert u eerst “Menu”.
Vervolgens doet u het volgende:
1. Selecteer “Instellingen”.
2. Selecteer “Informatie”.
3. Scrolllen om informatie te bekijken
Opmerking:
• U kunt alle instellingen van de telefoon resetten via het menu:
“Instellingen > Algemeen > resetten.
6.5 Telefooninstellingen

4443
Appendix A: Technische gegevens
4443
Appendix A: Technische gegevens
Levensduur batterij
Gebruikstijd: Drie uur
Standby-tijd: 50 uur
Lithium-ion 3,7 V minimaal 1100 mAh
Fysieke afmetingen
115 x 49 x 18 mm
Temperatuur
In werking: 0 tot 40 °C
In opslag: -20 tot 70 °C
Luchtvochtigheid
10% tot 85% (niet condenserend)
Maximale 802.11b/g kanalen
FCC/IC: 1–11
ETSI: 1–13
Frankrijk: 10–13
MKK: 1–14
Werkfrequentie
2,4–2,4835 GHz (VS, Canada, ETSI)
2,4–2,497 GHz (Japan)
Datasnelheid
802.11g: 6, 9, 11, 12, 18, 24, 36, 48, 54 Mbps (automatische terugval)
802.11b: 1, 2, 5.5, 11 Mbps (automatische terugval)
Type modulatie
802.11g: CCK, BPSK, QPSK, OFDM
802.11b: CCK, BPSK, QPSK
RF-uitgangsvermogen
802.11b: 16 dBm
802.11g: 12 dBm
Antenneversterking
5,5 dBi

44
Appendix A: Technische gegevens
44
Hoofdstuk
2
1
3
4
5
6
7
8
9
10
11
12
13
Emissies
FCC Deel 15B Klasse B
VCCI Klasse B
EN61000-3-2
EN61000-3-3
Radiosignaal-certificatie
FCC Deel 15C
EN 300-328
EN 301 489-1
EN 301 489-17
ARIB STD-T66
ARIB STD-33
DGT LP0002
Temperatuur
IEC 68-2-14
Trillen
IEC 68-2-36, IEC 68-2-6
Schokken
IEC 29.02.68
Vrije val
IEC 68-2-32
Veiligheid
UL/cUL (UL 60950-1)
IEC 60950-1 (CB)
Standaarden
IEEE 802.11b/g

4645
Conformiteit met richtlijnen
4645
Conformiteit met richtlijnen
Kennisgeving van de Federal Communication Commission betreffende
interferentie
Deze apparatuur is getest en voldoet aan de grenswaarden voor digitale
apparaten van Klasse B zoals vastgelegd in Deel 15 van de FCC-
voorschriften. Deze richtlijn zorgt bij de installatie in een woonomgeving voor
een redelijke bescherming tegen schadelijke interferentie. Deze apparatuur
genereert, gebruikt en verspreidt radiofrequente energie en kan, als het
apparaat niet volgens de aanwijzingen wordt geïnstalleerd en gebruikt,
schadelijke storing op radioverbindingen veroorzaken. Er zijn echter geen
garanties dat de storing zich niet in bepaalde installaties zal voordoen.
Als deze apparatuur schadelijke interferentie bij radio- of televisie-ontvangst
veroorzaakt, wat u kunt vaststellen door de apparatuur uit en in te schakelen,
kunt u op één van de volgende manieren proberen de interferentie te
beëindigen:
• Door de ontvangende antenne in een andere richting te draaien of de
antenne op een andere plaats te zetten.
• Door de afstand tussen de installatie en de ontvanger te vergroten.
• Door de apparatuur aan te sluiten op een stopcontact dat niet tot dezelfde
groep behoort als het stopcontact waarop de ontvangende apparatuur is
aangesloten
• Neem contact op met de verkoper of een deskundig radio/
televisietechnicus.
Dit apparaat voldoet aan deel 15 van de FCC-voorschriften Het gebruik
ervan is onderworpen aan de beide volgende voorwaarden: (1) Dit apparaat
mag geen schadelijke storingen veroorzaken en (2) dit apparaat dient alle
hierop inwerkende storingen te accepteren waaronder begrepen storingen
die een niet gewenste werking kunnen veroorzaken.
FCC-waarschuwing
Elke verandering aan het apparaat die niet uitdrukkelijk is
goedgekeurd door de instantie die verantwoordelijk is voor de compliantie, kan
de bevoegdheid van de gebruiker om het apparaat te bedienen teniet doen.
BELANGRIJKE OPMERKING:
FCC-verklaring betreffende de blootstelling aan straling
Deze apparatuur voldoet aan de in de FCC-voorschriften bepaalde
grenswaarden voor blootstelling aan straling in een niet-gecontroleerde
omgeving. Eindgebruikers dienen dit product volgens de gebruiksaanwijzing
te gebruiken, zodat aan de richtlijnen voor blootstelling aan radiofrequente
straling wordt voldaan. Deze zender mag niet samen met of in de directe
omgeving van andere antennes of zenders worden geplaatst of in werking
zijn. Bij werking in IEEE 802.11b- en 802.11g- modus kunnen uitsluitend
de kanalen vanwege een firmwarebeperking uitsluitend de kanalen 1 tot 11
gebruikt worden.
Japan VCCI Klasse B

46
Conformiteit met richtlijnen
46
Hoofdstuk
2
1
3
4
5
6
7
8
9
10
11
12
EEG-verklaring van conformiteit
Het hierboven afgebeelde symbool geeft aan dat dit apparaat
voldoet aan de belangrijkste vereisten van de R&TTE Richtlijn van de
Europese Unie (1999/5/EC). Deze apparatuur voldoet aan de volgende
conformiteitsnormen:
• EN 60950-1 (IEC 60950-1) - Productveiligheid
• EN 300 328 - Technische vereisten voor 2,4GHz-radioapparatuur
• EN 301 489-1, EN 301 489-17 - EMC-vereisten voor radioapparatuur
Dit apparaat is bedoeld voor gebruik in de volgende landen: In sommige
landen gelden speciale regels met betrekking tot gebruik binnens- en
buitenshuis, zijn er bepaalde licentievereisten of zijn er beperkingen
gesteld aan de te gebruiken kanalen:
• In Italië dient de eindgebruiker een licentie aanvragen bij de nationale
spectrumautoriteit ten behoeve van gebruik van het apparaat
buitenshuis.
• In België is gebruik buitenshuis uitsluitend toegestaan bij gebruik van
de 2,46–2,4835GHz-band: Kanaal 13.
• In Frankrijk is gebruik buitenshuis uitsluitend toegestaan bij gebruik
van de 2,4–2,454GHz-band: Kanalen 1-7:
• Oostenrijk • België • Denemarken
• Finland • Frankrijk • Duitsland
• Italië • Luxemburg • Nederland
• Noorwegen • Spanje • Zweden
• Zwitserland • Verenigd Koninkrijk • Portugal
• Griekenland • Ierland • IJsland

© 2006 Belkin Corporation. Alle rechten voorbehouden. Alle handelsnamen zijn gedeponeerde
handelsmerken van de betreffende rechthebbenden.
P75237
Wi-Fi
®
-telefoon
voor Skype
TM
Belkin Ltd.
Express Business Park
Shipton Way, Rushden
NN10 6GL, Verenigd Koninkrijk
+44 (0) 1933 35 2000
+44 (0) 1933 31 2000 fax
Belkin B.V.
Boeing Avenue 333
1119 PH Schiphol-Rijk
Nederland
+31 (0) 20 654 7300
+31 (0) 20 654 7349 fax
Belkin GmbH
Hanebergstraße 2
80637 München
Duitsland
+49 (0) 89 143405 0
+49 (0) 89 143405 100 fax
Belkin SAS
130 rue de Silly
92100 Boulogne-Billancourt
Frankrijk
+33 (0) 1 41 03 14 40
+33 (0) 1 41 31 01 72 fax
Belkin Iberia
Avda. Cerro del Aguila 3
28700 San Sebastián de los Reyes
Spanje
+34 91 625 80 00
+34 902 02 00 34 fax
Belkin Sweden
Knarrarnäsgatan 7
164 40 Kista
Zweden
+46 (0) 8 5229 1870
+46 (0) 8 5229 1874 fax
Gratis technische ondersteuning
*
Aanvullende informatie over technische ondersteuning is beschikbaar op www.belkin.com onder
“Ondersteuning”. Indien u telefonisch* contact wilt opnemen met onze afdeling voor technische ondersteuning
kunt u gebruik maken van het voor u van toepassing zijnde telefoonnummer uit onderstaande lijst.
*Tegen lokaal tarief
Land Telefoonummer Internetadres
OOSTENRIJK 0820 200766 http://www.belkin.com/uk/networking/
BELGIË 07 07 00 073 http://www.belkin.com/nl/networking/
TSJECHIË
239 000 406 http://www.belkin.com/uk/networking/
DENEMARKEN
701 22 403 http://www.belkin.com/uk/networking/
FINLAND
00800 - 22 35 54 60 http://www.belkin.com/uk/networking/
FRANKRIJK
08 - 25 54 00 26 http://www.belkin.com/fr/networking/
DUITSLAND
0180 - 500 57 09 http://www.belkin.com/de/networking/
GRIEKENLAND
00800 - 44 14 23 90 http://www.belkin.com/uk/networking/
HONGARIJE
06 - 17 77 49 06 http://www.belkin.com/uk/networking/
IJSLAND
800 8534 http://www.belkin.com/uk/networking/
IERLAND
0818 55 50 06 http://www.belkin.com/uk/networking/
ITALIË
02 - 69 43 02 51 http://www.belkin.com/it/support/tech/issues_more.asp
LUXEMBURG
34 20 80 85 60 http://www.belkin.com/uk/networking/
NEDERLAND
0900 - 040 07 90 €0,10 per minuut http://www.belkin.com/nl/networking/
NOORWEGEN
81 50 0287 http://www.belkin.com/uk/networking/
POLEN
00800 - 441 17 37 http://www.belkin.com/uk/networking/
PORTUGAL
707 200 676 http://www.belkin.com/uk/networking/
RUSLAND
495 580 9541 http://www.belkin.com/networking/
ZUID-AFRIKA
0800 - 99 15 21 http://www.belkin.com/uk/networking/
SPANJE
902 - 02 43 66 http://www.belkin.com/es/support/tech/networkingsupport.asp
ZWEDEN
07 - 71 40 04 53 http://www.belkin.com/se/support/tech/networkingsupport.asp
ZWITSERLAND
08 - 48 00 02 19 http://www.belkin.com/uk/networking/
VERENIGD KONINKRIJK
0845 - 607 77 87 http://www.belkin.com/uk/networking/
OVERIGE LANDEN +44 - 1933 35 20 00

Índice de contenidos
1. Introducción .......................................................................... 1
Contenido del paquete .........................................................
1
Descripción del hardware .....................................................
1
Cargador de alimentación CA ...............................................
2
2. Colocación de la batería ........................................................ 3
3. Carga de la batería ................................................................ 4
4. Encendido del teléfono .........................................................
5
5. Para comenzar ......................................................................
6
6. Contactos ............................................................................ 15
7. Realizar y recibir llamadas ................................................. 20
8. Conectar a redes ................................................................. 28
9. Ajustes personales ............................................................. 33
10. Ajustes generales ............................................................... 38
11. Anexo A: Especificaciones ................................................... 43
12. Cumplimiento de la normativa ............................................ 45
Índice de contenidos

2
Introducción
1
2
1
El Teléfono Wi-Fi para Skype (en adelante, el teléfono) le permite utilizar
su cuenta de Skype para realizar llamadas con Skype sin necesidad
de utilizar el ordenador. Es posible llevarlo a todas partes, para poder
hablar desde cualquier lugar donde tenga conexión a Internet mediante
un punto de acceso.
Contenido del paquete
El paquete del teléfono incluye los siguientes elementos:
• Un Teléfono Wi-Fi para Skype (F1PP000GN-SK)
• Una batería de ión litio
• Un cargador de alimentación CA
• Guía de instalación rápida
• CD guía del usuario
Descripción del hardware
Antes de preparar el teléfono para utilizarlo, familiarícese con sus
teclas, botones y otras características de su estructura.
Botón de volumen
Tecla de navegación
Tecla táctil izquierda
Tecla de envío
Puerto de carga
USB/Alimentación
Tecla táctil derecha
Tecla de colgar y desconectar
Toma de auriculares

2
11
12
13
Introducción
2
2
1
3
4
5
6
7
8
9
10
sección
1. Tecla de navegación — Tecla con cuatro direcciones para
desplazarse por la interfaz de usuario.
2. Tecla táctil derecha — Selecciona la opción de la esquina inferior
derecha de la pantalla.
3. Tecla de colgar y desconectar — Finaliza una llamada en curso.
• Cuando el teléfono está apagado, si se pulsa durante más de 2
segundos, se enciende el teléfono.
• Cuando el teléfono está encendido, si se pulsa durante más de 4
segundos, se apaga el teléfono.
• Con el teléfono encendido, pulse durante dos segundos para
acceder al menú de la tecla de encendido.
4. Toma de auriculares — Toma para una conexión de auriculares.
5. Puerto de carga/USB — Conexión del cargador de alimentación
para la carga de la batería.
6. Teclado alfanumérico — Incluye las teclas de 0 a 9, de A a Z,
asterisco *, y almohadilla #.
• La tecla [a/A *] selecciona las mayúsculas o minúsculas, los
números o los caracteres hexadecimales.
• La tecla [ 1 ] selecciona los signos de puntuación más comunes
cuando se introduce texto.
•
La tecla [ # ] selecciona caracteres especiales y símbolos cuando
se introduce texto.
7. Tecla de envío — Llama al contacto seleccionado.
8. Tecla táctil izquierda — Selecciona la opción de la esquina inferior
izquierda de la pantalla.
9. Botón de volumen — Ajusta el volumen del altavoz.
10. Bloqueo de teclado — El teclado del teléfono se puede bloquear
pulsando la tecla táctil izquierda junto con la tecla [a/A*].
Pulsando las dos teclas de nuevo se desbloquea el teclado.
Cargador de alimentación CA
La batería se carga cuando se conecta el teléfono al cargador de
alimentación CA, cuando el cargador se conecta a una fuente de
alimentación como un enchufe. El cargador de alimentación se ajusta
automáticamente a cualquier voltaje entre 100 y 240 voltios a 50 ó 60
hertzios. No es necesario ajustar el voltaje.

Después de abrir el paquete del teléfono, coloque y cargue la batería
antes de encender el teléfono.
1. Retire la cubierta del compartimento de la batería — Coloque el
teléfono boca abajo. Presione y deslice hacia abajo la cubierta del
compartimento de la batería hasta retirarla.
2. Coloque la batería — Coloque la batería en el compartimento.
Compruebe que la etiqueta de la batería queda hacia fuera y que
los tres contactos metálicos de la batería se colocan hacia la parte
superior del teléfono.
3. Vuelva a colocar la cubierta del compartimento de la batería
— Deslice de nuevo en el teléfono la cubierta del compartimento de la
batería hasta que encaje con un clic firmemente en su lugar.
Notas:
• Utilice únicamente la batería de ión litio que se suministra con el
teléfono.
• No intente colocar ninguna otra batería.
• Si desea adquirir baterías de repuesto, compre el siguiente modelo
de batería de ión litio: NP-60, utilizada para videocámaras y cámaras
digitales, fabricada por Fujifilm
®
, Pentax
®
, y Panasonic
®
.
3
Colocación de la batería
Cubierta
Batería
Puerto de alimentación

1. Conecte el cargador de alimentación CA — Levante la cubierta
de goma del puerto de carga mini-USB y conecte el cargador de
alimentación en el puerto. A continuación, conecte el cargador en
un enchufe CA.
2. Cargue completamente la batería — Antes de utilizar el teléfono
por primera vez, la batería necesitará tres horas para cargarse
completamente.
3. Desconecte el cargador de alimentación — Cuando la batería se
haya cargado totalmente, retire el cargador del teléfono y baje la
cubierta de goma del puerto de carga.
Notas:
• El cargador de alimentación se ajusta automáticamente a cualquier
voltaje entre 100 y 240 voltios a 50 ó 60 hertzios.
• Cuando en el futuro tenga que cargar la batería del teléfono, no
necesita apagar el teléfono para hacerlo. Conecte el cargador como
se describe anteriormente y espere a que la pantalla del teléfono
indique que la batería está completamente cargada.
4
11
12
Carga de la batería
4
sección
2
1
3
4
5
6
7
8
9
10
2

5
Encendido del teléfono
Para encender el teléfono, mantenga pulsada la tecla de colgar y
desconectar durante más de dos segundos. Al encenderse, aparece
el logotipo de Belkin en la pantalla del teléfono. Espere 30 segundos
para que el teléfono se inicie. Diríjase a la sección “Para comenzar”
para conocer cómo configurar una conexión de red Wi-Fi y comenzar
a utilizar el teléfono.
5 6

11
12
13
Para comenzar
6
sección
2
1
3
4
5
6
7
8
9
10
El teléfono necesita una conexión inalámbrica a un punto de acceso
Wi-Fi para poder realizar llamadas con Skype.
Puede configurar el teléfono para conectarlo a redes inalámbricas
determinadas o buscar redes “abiertas”. La información de red
inalámbrica se guarda en la memoria del teléfono en el apartado
“Redes favoritas”. Se buscarán estas redes cada vez que se encienda
el teléfono.
Cuando se enciende el teléfono por primera vez, no existen redes
favoritas en la memoria del teléfono. Tendrá que seleccionar una
red inalámbrica e iniciar una sesión en su cuenta de Skype antes de
poder empezar a realizar llamadas.
Tendrá que completar los pasos siguientes la primera vez que utilice el
teléfono.
1. Seleccionar un idioma.
2. Leer y aceptar el Contrato de Skype.
Asegúrese de haber leído el contrato entero
antes de aceptarlo.
6
4
1. Para comenzar
1.1 Antes de utilizarlo por
primera vez

87
Para comenzar
87
Para comenzar
Después de haber seleccionado un idioma y aceptado el contrato
de Skype, su teléfono buscará las redes disponibles. Esto también
sucede al encender el teléfono.
1. El teléfono busca las redes inalámbricas
disponibles.
2. Seleccionar una red.
Notas:
• Si una red está protegida con una clave de seguridad, el teléfono le
pedirá la clave.
• Cuando escriba la clave de la red, utilice el botón *a/A para cambiar
entre minúsculas, mayúsculas, o números.
• La información de la clave de acceso se guarda en la memoria del
teléfono en “Redes favoritas” y se utilizará la próxima vez que se
encienda el teléfono.
• Por lo general, deberá encontrarse como máximo a una distancia
de 90 m del punto de acceso inalámbrico para poder conectar
correctamente.
1.2 Conectar a una red

8
11
12
13
Para comenzar
8
sección
2
1
3
4
5
6
7
8
9
10
Después de haber accedido correctamente a una red inalámbrica, puede
iniciar sesión en Skype. Si no dispone de una cuenta de Skype, entonces:
1. Cree una nueva cuenta.
2. Cree un nombre de usuario de Skype.
3. Cree una contraseña.
4. Inicie la sesión.
Notas:
• Cuando escriba su nombre de usuario de Skype o su contraseña, utilice
el botón *a/A para cambiar entre minúsculas, mayúsculas, o números.
• Los nombres de usuario de Skype pueden tener entre 6 y 30 caracteres.
Puede utilizar de forma mixta caracteres con mayúsculas y minúsculas,
números y signos de puntuación. No puede utilizar espacios ni empezar
su nombre con un número o signo de puntuación. Si el nombre ya está
ocupado, se le solicitará que elija otro nombre.
1.3 Crear una nueva cuenta de
Skype

109
Para comenzar
109
Para comenzar
Si tiene una cuenta de Skype, puede iniciar sesión en Skype.
1. Iniciar sesión en Skype.
2. Escriba su nombre de usuario de Skype.
3. Escriba su contraseña.
Notas:
• Cuando escriba su contraseña, utilice el botón *a/A para cambiar
entre minúsculas, mayúsculas, o números.
• Puede elegir la opción de iniciar sesión automáticamente con su
nombre de usuario de Skype y su contraseña.
• En la configuración inicial, la carga de la lista de contactos puede
durar unos minutos.
1.4 Iniciar sesión en Skype
• Las contraseñas pueden tener entre 4 y 20 caracteres. Puede utilizar
de forma mixta caracteres con mayúsculas y minúsculas, números
y signos de puntuación. No puede utilizar espacios ni empezar su
nombre con un número o signo de puntuación, ni utilizar su nombre
de usuario de Skype como contraseña.

10
11
12
13
Para comenzar
10
sección
2
1
3
4
5
6
7
8
9
10
Después de haber creado su cuenta de Skype, puede llamar de forma
gratuita a otras personas que tengan cuenta de Skype. Skype también
ofrece otras funciones, que incluyen:
SkypeOut
TM
SkypeOut también le permite realizar llamadas
a teléfonos tradicionales fijos y móviles.
SkypeIn
TM
SkypeIn es una función para suscriptores
que le proporciona un número de teléfono
tradicional para recibir llamadas Skype en sus
teléfonos tradicionales, ya sean fijos o móviles.
Buzón de voz
de Skype
TM
El Buzón de voz de Skype
TM
le permite enviar
y recibir mensajes de voz y grabar un mensaje
de saludo.
Todas estas funciones están disponibles en www.skype.com.
1.5 Funciones de Skype

1211
Para comenzar
1211
Para comenzar
La pantalla LCD del teléfono dispone de varios indicadores de estado
y permite acceder a la interfaz del menú. La siguiente ilustración
muestra la pantalla principal y sus elementos.
1.6 Pantalla LCD
Acción tecla táctil
izquierda
Crédito de
Skype
Estado conectado
de Skype
Estado de señal
inalámbrica
Hora actual
Acción de tecla táctil
derecha
Estado de la
batería
Notificaciones

12
11
12
13
Para comenzar
12
sección
2
1
3
4
5
6
7
8
9
10
Estado de señal
inalámbrica
Indica la fuerza de la señal de la red inalámbrica.
No se detecta señal
Señal inalámbrica débil
Señal inalámbrica buena
Señal inalámbrica fuerte
Estado de la
batería
Indica el estado de la batería.
Nivel bajo
Parcialmente cargada
Totalmente cargada
Cargando
Notificaciones Muestra los iconos de las notificaciones.
Llamada perdida
Nuevo mensaje de voz
Solicitud de autorización
El modo de silencio está activo
Teclado bloqueado
El crédito de Skype va a caducar
Auriculares adjuntos
Estado
conectado de
Skype
Indica su estado actual conectado en Skype.
Conectado
Desconectado (no se ha iniciado sesión)
Ocupado. Indica que se encuentra ocupado.
Skypéame. Disponible para llamadas de todo el mundo.
Invisible. Está conectado, pero los demás usuarios no
pueden verlo.
Hora actual La hora actual establecida.
Crédito de Skype Su crédito de Skype actual.
Acción de tecla
táctil izquierda
La acción que se produce cuando pulsa la tecla táctil
izquierda. Normalmente, la tecla táctil izquierda selecciona
el elemento del menú actual o confirma un ajuste. Desde la
pantalla principal, ofrece acceso al menú de usuario.
Acción de tecla
táctil derecha
La acción que se produce cuando pulsa la tecla táctil derecha.
Normalmente, la tecla táctil derecha cancela la última acción o
hace volver a la pantalla anterior. Desde la pantalla principal,
ofrece acceso a su lista de contactos después de haber
iniciado una sesión.

1413
Para comenzar
1413
Para comenzar
El menú principal permite acceder fácilmente a todos sus ajustes de
teléfono y de Skype. Puede desplazarse de forma sencilla por los
menús utilizando la tecla de navegación con 4 direcciones. Mueva
la tecla de navegación hacia arriba o hacia abajo para resaltar un
elemento del menú, y a continuación, pulse la tecla para seleccionar
el elemento.
La siguiente tabla resume los elementos del menú principal.
Conectar
(aparece cuando no se
ha conectado a una red)
Le permite conectarse a una red.
Iniciar sesión
(aparece cuando no se
ha conectado a una red)
Le permite iniciar sesión en Skype.
Contactos Muestra su lista de contactos
y sus estados actuales Skype
correspondientes cuando ha iniciado
una sesión.
Historial Muestra la lista de llamadas perdidas,
llamadas recibidas y llamadas
enviadas, mensajes del buzón de voz
y autorizaciones.
Estado Muestra su estado de conexión de
Skype.
Añadir contacto Añade un número Skype o SkypeOut
a su lista de contactos.
Servicios Configura el crédito de Skype,
SkypeIn y el Buzón de voz.
Ajustes Proporciona acceso a los ajustes de
teléfono, red inalámbrica y de Skype,
que se pueden ver o modificar.
1.7 Menú principal

14
11
12
13
Para comenzar
14
sección
2
1
3
4
5
6
7
8
9
10
Acceda al menú de la tecla de encendido pulsando la tecla de colgar
y desconectar durante más de dos segundos y suéltela. Asegúrese
de no pulsar la tecla durante más de cuatro segundos, ya que esto
apagaría el teléfono de inmediato.
Los elementos que aparecen en el menú de la tecla de encendido
dependen de su actual conexión de red y del estado de la sesión
de Skype. Si no está conectado a una red ni ha iniciado sesión en
Skype, únicamente aparecerán unos pocos elementos en el menú. Si
está conectado y ha iniciado sesión aparecerán todos los elementos.
La siguiente tabla resume los elementos del menú principal.
Conectar e iniciar
sesión
(aparece cuando no
está conectado a una
red)
Le permite conectarse a una red e
iniciar sesión en Skype.
Apagar Apaga el teléfono.
Silencio Desactiva el volumen del timbre del
teléfono.
Mi perfil Le permite cambiar la información de
su perfil de Skype.
Iniciar/Cerrar sesión Inicia o cierra una sesión de Skype.
Detalles de red Muestra la información de conexión
con la red inalámbrica.
Encontrar/Ver redes Muestra una lista de las redes
inalámbricas detectadas.
1.8 Menú de la tecla de encendido

1615
Contactos
1615
Contactos
Su lista de contactos muestra todos los nombres a los que puede
llamar. Si dispone de una cuenta de Skype, su lista de contactos se
descargará automáticamente cuando inicie una sesión. Si es un nuevo
usuario de Skype y acaba de crear su cuenta, su lista de contactos
estará vacía. Tendrá que añadir contactos a su lista.
Skype protege la privacidad de los usuarios solicitando una
autorización para que pueda añadirlo a su lista de contactos. Cuando
añade un nombre a sus lista, se enviará una solicitud de autorización
al usuario. El usuario puede aceptar o rechazar la solicitud. Cuando
se acepta una solicitud, puede ver cuándo está conectado el contacto
y llamarlo. También puede ver los detalles de su perfil personal.
2. Contactos

16
11
12
13
Contactos
16
sección
2
1
3
4
5
6
7
8
9
10
Para añadir un contacto de Skype, seleccione “Menú” y a
continuación:
1. Seleccione “Añadir contacto”.
2. Seleccione “Skype”.
3. Escriba el nombre de usuario de Skype o nombre
completo.
4. Seleccione “Aceptar”.
Nota:
• Después de haber seleccionado “Aceptar” en el paso 4, se envía
una solicitud de autorización al contacto. Cuando se ha enviado,
aparece un mensaje de confirmación. El nombre se añade a su
lista de contactos, pero marcado en gris, pendiente de recibir la
autorización del contacto.
2.1 Añadir un contacto de Skype

17
Contactos
Para añadir un contacto de SkypeOut, seleccione “Menú” y a
continuación:
1. Seleccione “Añadir contacto”.
2. Seleccione “Número SkypeOut”.
3. Escriba el nombre del contacto.
4. Escriba el número de teléfono completo.
5. El número se ha añadido a su lista de contactos.
2.2 Añadir un contacto de SkypeOut

11
12
13
Contactos
18
sección
2
1
3
4
5
6
7
8
9
10
Para añadir un contacto de SkypeOut, seleccione “Menú” y a
continuación:
1. Seleccione “Buscar”.
2. Escriba el nombre de usuario de Skype o nombre
completo.
3. Seleccione un nombre.
4. Seleccione “Opciones” y a continuación
seleccione “Añadir a contactos”.
2.3 Buscar contactos
Notas:
• SkypeOut le permite realizar llamadas a teléfonos tradicionales, tanto
fijos como móviles. Diríjase a www.skype.com para informarse mejor
sobre SkypeOut.
• Los números de SkypeOut (incluso para números locales) deben
escribirse en el formato siguiente: “00” + “código de país” + “código
provincial” + “número”. También puede utilizar “+” o “011” antes del
código de país. Por ejemplo: “+1 555 555 1234”.
• Cuando escriba el número de teléfono y nombre del contacto, utilice el
botón *a/A para cambiar entre minúsculas, mayúsculas, o números.

19
Contactos
Notas:
• Otras opciones disponibles durante la búsqueda:
Más resultados — Muestra los 20 nombres siguientes de la lista.
Buscar otra vez — Repite la búsqueda.
Llamar — Llama al nombre seleccionado.
Ver perfil — Muestra el perfil del nombre seleccionado.
• Puede detener una búsqueda en cualquier momento pulsando
“Finalizar”.
Las opciones avanzadas le permiten realizar acciones relacionadas
con sus contactos. Para utilizar las opciones avanzadas en su lista de
contactos, seleccione “Opciones” y a continuación:
1. Seleccione “Avanzado”.
2. Seleccione una opción.
Opciones:
• Renombrar — Cambia el nombre del contacto en su lista de contactos.
• Eliminar — Elimina el contacto de su lista de contactos.
• Bloquear/Desbloquear — Bloquea o desbloquea el contacto. Cuando
se bloquea un contacto, usted siempre aparecerá desconectado para
este contacto y tampoco podrá ponerse en contacto con usted.
• Solicitar autorización — Envía una nueva solicitud de autorización al
contacto si no se ha aceptado la solicitud anterior.
• Añadir un contacto — Añade un contacto nuevo a su lista de contactos.
• Buscar usuarios — Realiza una búsqueda para encontrar nuevos contactos.
2.4 Opciones avanzadas

11
12
13
Realizar y recibir llamadas
20
sección
2
1
3
4
5
6
7
8
9
10
Este apartado le explica cómo realizar y recibir llamadas con su teléfono.
También ofrece información sobre la utilización del buzón de voz y del
historial de llamadas.
Los procedimientos para realizar y recibir llamadas se aplican a cualquier
tipo de llamada: llamadas de Skype a Skype, llamadas realizadas
marcando directamente, las llamadas SkypeOut recibidas o enviadas, y
las llamadas SkypeIn que recibe.
3. Realizar y recibir llamadas
Para llamar a un contacto con Skype o SkypeOut, seleccione
“Contactos”, y a continuación:
1. Seleccione un contacto y a continuación pulse
.
2. Espere hasta que se establezca la llamada, suene
el teléfono y contesten.
3. Pulse cuando quiera finalizar.
Opciones (durante una llamada):
• En espera — Pone la llamada en espera.
• Silenciar micrófono/Activar micrófono — Activa y desactiva el
micrófono.
• Colgar — Finaliza la llamada.
3.1 Llamar a un contacto
6

21
Realizar y recibir llamadas
Para marcar un número directamente:
1. Marque el número y a continuación pulse .
2. Espere hasta que se establezca la llamada, suene
el teléfono y contesten.
3. Pulse cuando quiera finalizar.
Notas:
• SkypeOut le permite realizar llamadas a teléfonos tradicionales,
tanto fijos como móviles. Diríjase a www.skype.com para informarse
mejor sobre SkypeOut.
• Los números de SkypeOut (incluso para números locales) deben
escribirse en el formato siguiente: “00” + “código de país” +
“código provincial” + “número”. También puede utilizar “+” o “011”
antes del código de país. Por ejemplo: “+1 555 555 1234”.
• Cuando marque un número de teléfono, utilice el botón *a/A para
cambiar entre minúsculas, mayúsculas, o números.
Opciones (durante una llamada):
• En espera — Pone la llamada en espera.
• Silenciar micrófono/Activar micrófono — Activa y desactiva el
micrófono.
• Colgar — Finaliza la llamada.
3.2 Realizar una llamada marcando
directamente

11
12
13
22
sección
2
1
3
4
5
6
7
8
9
10
Realizar y recibir llamadas
Cuando alguien le llama, el timbre suena y aparece en la pantalla el
mensaje de llamada entrante. Para recibir una llamada de Skype o
SkypeIn:
1. Pulse para recibir la llamada.
2. Pulse cuando quiera finalizar.
Opciones (durante una llamada):
• En espera — Pone la llamada en espera.
• Silenciar micrófono/Activar micrófono — Activa y desactiva el
micrófono.
• Colgar — Finaliza la llamada.
3.3 Recibir una llamada

23
Realizar y recibir llamadas
Puede desviar llamadas a otro teléfono o a su buzón de voz.
Para desviar llamadas, seleccione “Menú” y a continuación:
1. Seleccione “Ajustes”.
2. Seleccione “Desvío de llamada”.
3. Seleccione “Reenvío de llamada”.
4. Seleccione “Sí”.
5. Escriba el número.
3.4 Desviar una llamada

11
12
13
24
sección
2
1
3
4
5
6
7
8
9
10
Realizar y recibir llamadas
Notas:
• Puede seleccionar la opción “Reenviar a” para cambiar o borrar el
número que especificó en el paso 5.
• Después de escribir un número, el número se guarda en la memoria
del teléfono hasta que lo cambia. Esto significa que puede
desactivar el desvío de llamadas, y cuando vuelva a activarlo, el
número seguirá disponible para reenviar las llamadas.
• Puede elegir reenviar la llamada a un número de teléfono, a su buzón
de voz o a ambos.
• Los números de SkypeOut (incluso para números locales) deben
escribirse en el formato siguiente: “00” + “código de país” +
“código provincial” + “número”. También puede utilizar “+” o “011”
antes del código de país. Por ejemplo: “+1 555 555 1234”.
• Cuando marque un número de teléfono, utilice el botón *a/A para
cambiar entre minúsculas, mayúsculas, o números.

25
Realizar y recibir llamadas
Puede enviar mensajes de voz a los contactos que tengan el Buzón
de voz de Skype
TM
.
Para enviar un mensaje de voz, seleccione “Contactos” y a
continuación:
1. Seleccione un contacto.
2. Seleccione “Opciones” y después seleccione
“Enviar mensaje de voz”.
3. Grabe su mensaje de voz. Seleccione “Fin”
cuando haya terminado.
4. Después de que el mensaje de voz se haya
enviado, aparecerá un mensaje.
3.5 Enviar un mensaje de voz

11
12
13
26
sección
2
1
3
4
5
6
7
8
9
10
Realizar y recibir llamadas
Si está suscrito a una cuenta con Buzón de voz de Skype
TM
, para
escuchar los mensajes de voz, seleccione “Menú”, y a continuación:
1. Seleccione “Historial”.
2. Seleccione “Buzón de voz”.
3. Seleccione el mensaje de voz que quiera escuchar.
3.6 Escuchar su buzón de voz
Para grabar un mensaje de saludo para su Buzón de voz de Skype
TM
,
seleccione “Menú”, y a continuación:
1. Seleccione “Servicios”.
2. Seleccione “Buzón de voz de Skype”.
3.7 Grabar un mensaje de saludo
para su buzón de voz

27
Realizar y recibir llamadas
Su teléfono guarda un registro de las llamadas realizadas, recibidas
y perdidas, así como de los mensajes de voz y las autenticaciones.
Para ver su historial, seleccione “Menú” y a continuación:
1. Seleccione “Historial”.
2. Seleccione el historial que desee ver.
Nota:
• Cuando esté viendo un historial, como llamadas perdidas, puede
seleccionar “Opciones” para realizar acciones como “Llamar”,
“Enviar mensaje de voz”, “Borrar”, etc.
3.8 Historial

11
12
13
Conectar a redes
28
sección
2
1
3
4
5
6
7
8
9
10
Cuando enciende su teléfono, se buscan las redes inalámbricas
disponibles. Este apartado le explica cómo configurar manualmente
los ajustes que utiliza su teléfono para buscar redes inalámbricas y
conectarse.
4. Conectar a redes
Para buscar redes inalámbricas, seleccione “Menú” y a continuación:
1. Seleccione “Ajustes”.
2. Seleccione “Red”.
3. Seleccione “Redes disponibles”.
4. Seleccionar una red.
4.1 Redes inalámbricas
7

3029
Conectar a redes
3029
Conectar a redes
Notas:
• Las redes que aparecen con el icono exigen introducir la clave de
acceso a la red.
• Si no se encuentran redes, aparece un mensaje de error.
Intente cambiar de ubicación y después busque de nuevo.
• También puede buscar redes desde el menú de la tecla de encendido.
Las redes “Sin emisión” u “Ocultas” se pueden introducir manualmente
mediante la opción “Red oculta” que se encuentra al final de la lista.
Para utilizar sus redes favoritas, seleccione “Menú” y a continuación:
1. Seleccione “Ajustes”.
2. Seleccione “Red”.
3. Seleccione “Redes favoritas”.
4. Seleccione una red y después seleccione
“Opciones”.
4.2 Redes favoritas

30
Conectar a redes
11
12
13
Conectar a redes
30
sección
2
1
3
4
5
6
7
8
9
10
Conectar a redes
Opciones de Redes favoritas:
•
Añadir actual—Añade a sus lista de favoritas la red a la que está
conectado en ese momento. Este es un buen método para añadir redes
abiertas que puede utilizar a menudo.
• Añadir red manualmente—Añade una red nueva a su lista de favoritas.
Debe definir manualmente el nombre de la red, las opciones de
seguridad y otros ajustes.
• Desplazar hacia arriba/al principio/hacia abajo—Mueve la red
seleccionada hacia arriba o abajo en la lista de favoritas, o la coloca en
primer lugar.
• Configurar red
—Aparece la lista de ajustes de la red seleccionada.
Puede ver los ajustes de la red, incluidos el nombre de red, tipo de
conexión, clave de red, dirección IP, tasa de transmisión de datos y
otros ajustes. Algunos ajustes pueden cambiarse.
•
Eliminar red—Borra la red seleccionada de su lista de favoritas.
• Eliminar todas las redes—Borra todas las redes de su lista de
favoritas.
Puede ajustar el teléfono para que automáticamente busque redes
abiertas y se conecte (este es el ajuste predeterminado). Seleccione
“Menú”, y a continuación:
1. Seleccione “Ajustes”.
2. Seleccione “Red”.
4.3 Conexión automática a redes
abiertas

3231
Conectar a redes
3231
Conectar a redes
3. Seleccione “Conexión automática”.
4. Seleccione “Sí” para conectar de forma automática.
Seleccione “No” para desactivar la conexión
automática.
Puede definir manualmente una red inalámbrica nueva a la que
conectar. Seleccione “Menú”, y a continuación:
1. Seleccione “Ajustes”.
2. Seleccione “Red”.
3. Seleccione “Redes favoritas”.
4.4 Definir una red nueva

32
Conectar a redes
11
12
13
Conectar a redes
32
sección
2
1
3
4
5
6
7
8
9
10
Conectar a redes
4. Seleccione “Opciones”.
5. Seleccione “Añadir red manualmente”.
6. Escriba un nombre de red y pulse “Aceptar”.
7. Configure los ajustes de la nueva red.

3433
Ajustes personales
3433
Ajustes personales
33
Este apartado le explica cómo definir sus ajustes personales,
incluidos los detalles de su perfil personal, contraseña, ajustes de
privacidad y ajustes de notificaciones.
5. Ajustes personales
Su perfil de Skype muestra detalles sobre usted que pueden ver otros
usuarios de Skype. Aunque los detalles de su perfil son opcionales,
puede que quiera definir (al menos) su país y ciudad para ayudar a
confirmar su identidad.
Para ajustar los detalles de su perfil, seleccione “Menú” y a
continuación:
1. Seleccione “Ajustes”.
2. Seleccione “Mi perfil”.
3. Seleccione “Detalles que ven todos los usuarios”.
5.1 Perfil
34

34
11
12
13
Ajustes personales
34
sección
2
1
3
4
5
6
7
8
9
10
34
4. Seleccione el detalle que quiera cambiar del perfil.
Notas:
• Seleccione “Detalles privados” en el paso 3 para cambiar su dirección
de correo electrónico.
• Cuando escriba los detalles de su perfil, utilice el botón *a/A para
cambiar entre minúsculas, mayúsculas, o números.
• Utilice la tecla táctil izquierda para modificar los detalles.

35
Ajustes personales
Para cambiar su contraseña, seleccione “Menú” y a continuación:
1. Seleccione “Ajustes”.
2. Seleccione “General”.
3. Seleccione “Cambiar contraseña”.
4. Escriba su contraseña antigua.
5. Escriba su nueva contraseña.
5.2 Contraseña

11
12
13
Ajustes personales
36
sección
2
1
3
4
5
6
7
8
9
10
Notas:
• Cuando escriba su nombre de usuario de Skype o su contraseña,
utilice el botón *a/A para cambiar entre minúsculas, mayúsculas, o
números.
• Las contraseñas pueden tener entre 4 y 20 caracteres. Puede utilizar
de forma mixta caracteres con mayúsculas y minúsculas, números
y signos de puntuación. No puede utilizar espacios ni empezar su
nombre con un número o signo de puntuación, ni utilizar su nombre de
usuario de Skype como contraseña.

37
Ajustes personales
Skype no solo protege su privacidad mostrando su estado “Conectado”
solamente a sus contactos, sino que además ofrece otros ajustes de
privacidad para restringir las llamadas exclusivamente a las que quiera
recibir.
Para cambiar sus ajustes de privacidad, seleccione “Menú” y a
continuación:
1. Seleccione “Ajustes”.
2. Seleccione “Privacidad”.
3. Seleccione “Llamadas”.
4. Seleccione un ajuste de privacidad.
Nota:
• Seleccione “Llamadas SkypeIn” en el paso 3 para cambiar los ajustes
de privacidad para las llamadas SkypeIn.
5.3 Privacidad

11
12
13
Ajustes generales
38
sección
2
1
3
4
5
6
7
8
9
10
Este capítulo explica cómo definir los ajustes generales del teléfono,
como el idioma, ajustes de pantalla, hora y fecha. Puede consultar la
información de ajustes del teléfono.
6. Ajustes generales
Para cambiar sus ajustes de idioma, seleccione “Menú” y a
continuación:
1. Seleccione “Ajustes”.
2. Seleccione “General”.
3. Seleccione “Idioma”.
4. Seleccione un idioma.
6.1 Idioma
9

4039
Ajustes generales
4039
Ajustes generales
Para cambiar sus ajustes de pantalla, seleccione “Menú” y a
continuación:
1. Seleccione “Ajustes”.
2. Seleccione “Ajustes de teléfono”.
3. Seleccione el ajuste que quiera cambiar.
Nota:
• Utilice la tecla de navegación hacia la izquierda o la derecha para
cambiar el brillo y el contraste, o arriba y abajo para cambiar el
ajuste de tiempo límite.
6.2 Pantalla

40
11
12
13
Ajustes generales
40
sección
2
1
3
4
5
6
7
8
9
10
Para cambiar sus ajustes de tonos, seleccione “Menú” y a continuación:
1. Seleccione “Ajustes”.
2. Seleccione “Tonos”.
3. Seleccione un ajuste.
Ajustes de tonos:
• Aviso de llamada entrante — Puede ajustarlo como “Normal”, “Una
sola vez”, “Sólo un pitido”, o “Desactivado”.
• Tono de señal de llamada — Seleccione un tono de los que aparecen
en la lista.
• Volumen de señal llamada — Ajuste el volumen del tono de llamada.
Utilice la tecla de navegación hacia la izquierda o la derecha para
cambiar el volumen.
• Aviso por vibración — Seleccione “Siempre”, “Para silencio”, o
“Nunca”.
•
Sonido de notificación — Puede ajustarlo como “Pitido”, “Vibración”,
o “Silencio”.
• Sonido del teclado — Puede ajustarlo como “Activado” o
“Desactivado”.
6.3 Tonos

4241
Ajustes generales
4241
Ajustes generales
Para cambiar sus ajustes de hora y fecha, seleccione “Menú” y a
continuación:
1. Seleccione “Ajustes”.
2. Seleccione “Hora y fecha”.
3. Seleccione el ajuste que quiera cambiar.
Nota:
• Utilice la tecla de navegación hacia la izquierda o la derecha para
cambiar los ajustes.
6.4 Hora y fecha

42
11
12
13
Ajustes generales
42
sección
2
1
3
4
5
6
7
8
9
10
Para ver los ajustes de teléfono actuales, seleccione “Menú” y a
continuación:
1. Seleccione “Ajustes”.
2. Seleccione “Información”.
3. Desplácese hacia abajo en el texto para ver la
información.
Nota:
• Puede restablecer todos los ajustes del teléfono en el menú
“Ajustes > General > Reinicio”.
6.5 Ajustes de teléfono

4443
Anexo A: Especificaciones
4443
Anexo A: Especificaciones
Duración de la batería
Tiempo de uso: 3 horas
Tiempo en espera: 50 horas
Ión litio 3,7 V mínimo 1100 mAh
Dimensiones
115 x 49 x 18 mm
Temperatura de funcionamiento:
de 0° a 40° C
Almacenamiento: de -20° a 70° C
Humedad
de 10% a 85% de humedad (sin condensación)
Canales 802.11b/g máximos
FCC/IC: 1–11
ETSI: 1–13
Francia: 10–13
MKK: 1–14
Frecuencia de funcionamiento
2,4–2,4835 GHz (EE.UU, Canadá, ETSI)
2.4–2,497 GHz (Japón)
Velocidad de datos
802.11g: 6 Mbps, 9 Mbps, 11 Mbps, 12 Mbps, 18 Mbps, 24 Mbps, 36
Mbps, 48 Mbps, 54 Mbps (repliegue automático)
802.11b: 1 Mbps, 2 Mbps, 5,5 Mbps, 11 Mbps (repliegue automático)
Tipo de modulación
802.11g: CCK, BPSK, QPSK, OFDM
802.11b: CCK, BPSK, QPSK
Potencia de salida de radiofrecuencia
802.11b: 16 dBm
802.11g: 12 dBm
Ganancia de antena
5,5 dBi

44
Anexo A: Especificaciones
44
sección
2
1
3
4
5
6
7
8
9
10
11
12
13
Emisiones
FCC Sección 15B Clase B
VCCI Clase B
EN61000-3-2
EN61000-3-3
Certificación de señal de radio
FCC Sección 15C
EN 300-328
EN 301 489-1
EN 301 489-17
ARIB STD-T66
ARIB STD-33
DGT LP0002
Temperatura
IEC 68-2-14
Vibración
IEC 68-2-36, IEC 68-2-6
Golpes
IEC 68-2-29
Caída
IEC 68-2-32
Seguridad
UL/cUL (UL 60950-1)
IEC 60950-1 (CB)
Normativas
IEEE 802.11b/g

4645
Cumplimiento de la normativa
4645
Cumplimiento de la normativa
Declaración sobre interferencias de la Comisión de comunicaciones de
EE.UU. (FCC, Federal Communications Commission)
Las pruebas realizadas con este equipo dan como resultado el
cumplimiento con los límites establecidos para un dispositivo digital de la
clase B, de acuerdo a la sección 15 de las normativas de la FCC. Estos
límites se han establecido con el fin de proporcionar una protección
suficiente contra interferencias nocivas en zonas residenciales. Este equipo
genera, utiliza y puede emitir energía de radiofrecuencia y, si no se instala
y se usa de acuerdo con las instrucciones, puede causar interferencias
nocivas a las comunicaciones de radio. De todos modos, no existen
garantías de que las interferencias no ocurrirán en una instalación en
particular.
Si este equipo provoca interferencias nocivas en la recepción de radio
y televisión, las cuales se pueden determinar encendiendo y apagando
seguidamente el dispositivo, el propio usuario puede intentar corregir
dichas interferencias tomando una de las siguientes medidas:
• Reorientar o colocar en otro lugar la antena de recepción
• Aumentar la distancia entre el equipo y el receptor
• Conectar el equipo a la toma de un circuito distinto de aquel al que está
conectado el receptor.
• Solicitar la ayuda del vendedor o de un técnico experto en
radiotelevisión.
El dispositivo cumple con el artículo 15 de las normativas FCC. Su
utilización está sujeta a las siguientes dos condiciones: (1) Este dispositivo
no debe provocar interferencias nocivas y (2) este dispositivo debe aceptar
cualquier interferencia recibida, incluidas las interferencias que puedan
provocar un funcionamiento no deseado.
Advertencia de la FCC: Todos los cambios o modificaciones que no hayan
sido expresamente aprobados por la parte responsable del cumplimiento,
podrían invalidar la autoridad del usuario para manejar el equipo.
NOTA IMPORTANTE:
Declaración de la FCC sobre la exposición a las radiaciones
Este equipo cumple los límites de exposición a las radiaciones de la FCC
establecidos para un entorno incontrolado. Los usuarios deben seguir las
instrucciones específicas de funcionamiento para cumplir los requisitos
de exposición a la radiofrecuencia. Este transmisor no debe colocarse
ni funcionar conjuntamente con ningún otro transmisor o antena. El
funcionamiento IEEE 802.11b o 802.11g de este producto en los EE.UU.
está limitado mediante firmware a los canales del 1 al 11.
Japón, VCCI Clase B

46
Cumplimiento de la normativa
46
sección
2
1
3
4
5
6
7
8
9
10
11
12
Declaración de conformidad de la CE
El símbolo anterior indica el cumplimiento con los requisitos esenciales de
la Directiva R&TTE (1999/5/EC) de la Unión Europea. Este equipo cumple los
siguientes estándares:
• EN 60950-1 (IEC 60950-1) - Seguridad del producto
• EN 300 328 - Requisitos técnicos para equipos de radioemisión de 2,4 GHz
• EN 301 489-1, EN 301 489-17 - Requisitos de la EMC para equipos de
radioemisión
Este dispositivo está destinado a utilizarse en los siguientes países de la
Comunidad Europea: A continuación se describen los requisitos aplicables
en algunos países respecto al funcionamiento en espacios públicos,
requisitos de licencia, y canales de funcionamiento permitidos:
• En Italia el usuario final debe solicitar a la autoridad nacional competente
una licencia al para poder utilizar este dispositivo al aire libre.
• En Bélgica solo se permite el funcionamiento al aire libre en la banda de
2,46–2,4835 GHz: Canal 13.
• En Francia solo se permite el funcionamiento al aire libre en la banda de
2.4–2,454 GHz: Canales 1 a 7.
• Austria • Bélgica • Dinamarca
• Finlandia • Francia • Alemania
• Italia • Luxemburgo • Países Bajos
• Noruega • España • Suecia
• Suiza • Reino Unido • Portugal
• Grecia • Irlanda • Islandia

© 2006 Belkin Corporation. Todos los derechos reservados. Todos los nombres comerciales son
marcas registradas de los respectivos fabricantes enumerados.
P75237
Teléfono Wi-Fi
®
para Skype
TM
Belkin Ltd.
Express Business Park
Shipton Way, Rushden
NN10 6GL, Regno Unito
+44 (0) 1933 35 2000
+44 (0) 1933 31 2000 Fax
Belkin B.V.
Boeing Avenue 333
1119 PH Schiphol-Rijk
Paesi Bassi
+31 (0) 20 654 7300
+31 (0) 20 654 7349 Fax
Belkin GmbH
Hanebergstrasse 2
80637 Monaco di Baviera
Germania
+49 (0) 8914 3405 0
+49 (0) 8914 3405 100 Fax
Belkin SAS
130 rue de Silly
92100 Boulogne-Billancourt
Francia
+33 (0) 1 41 03 14 40
+33 (0) 1 41 31 01 72 fax
Belkin Iberia
Avda. Cerro del Aguila 3
28700 San Sebastian de los Reyes
Spagna
+34 91 625 80 00
+34 902 02 00 34 fax
Belkin Sweden
Knarrarnäsgatan 7
164 40 Kista
Svezia
+46 (0) 8 5229 1870
+46 (0) 8 5229 1874 fax
Apoio técnico gratuito
*
Pode obter mais informações no nosso site em www.belkin.com na área de apoio técnico. Se quiser
entrar em contacto telefónico com o serviço de apoio técnico, escolha o número de que precisa a
partir da lista abaixo*.
*Custo de uma chamada local
País Número Adress de internet
ÁUSTRIA 0820 200766 http://www.belkin.com/uk/networking/
BÉLGICA 07 07 00 073 http://www.belkin.com/nl/networking/
REPÚBLICA CHECA
239 000 406 http://www.belkin.com/uk/networking/
DINAMARCA
701 22 403 http://www.belkin.com/uk/networking/
FINLÂNDIA
00800 - 22 35 54 60 http://www.belkin.com/uk/networking/
FRANÇA
08 - 25 54 00 26 http://www.belkin.com/fr/networking/
ALEMANHA
0180 - 500 57 09 http://www.belkin.com/de/networking/
GRÉCIA
00800 - 44 14 23 90 http://www.belkin.com/uk/networking/
HUNGRIA
06 - 17 77 49 06 http://www.belkin.com/uk/networking/
ISLÂNDIA
800 8534 http://www.belkin.com/uk/networking/
IRLANDA
0818 55 50 06 http://www.belkin.com/uk/networking/
ITÁLIA
02 - 69 43 02 51 http://www.belkin.com/it/support/tech/issues_more.asp
LUXEMBURGO
34 20 80 85 60 http://www.belkin.com/uk/networking/
HOLANDA
0900 - 040 07 90 €0,10 por minuto http://www.belkin.com/nl/networking/
NORUEGA
81 50 0287 http://www.belkin.com/uk/networking/
POLÓNIA
00800 - 441 17 37 http://www.belkin.com/uk/networking/
PORTUGAL
707 200 676 http://www.belkin.com/uk/networking/
RÚSSIA
495 580 9541 http://www.belkin.com/networking/
ÁFRICA DO SUL
0800 - 99 15 21 http://www.belkin.com/uk/networking/
ESPANHA
902 - 02 43 66 http://www.belkin.com/es/support/tech/networkingsupport.asp
SUÉCIA
07 - 71 40 04 53 http://www.belkin.com/se/support/tech/networkingsupport.asp
SUÍÇA
08 - 48 00 02 19 http://www.belkin.com/uk/networking/
REINO UNIDO
0845 - 607 77 87 http://www.belkin.com/uk/networking/
OUTROS PAÍSES +44 - 1933 35 20 00

Indice
1. Introduzione ........................................................................ 1
Elenco di controllo della confezione ...............................
1
Descrizione dell’hardware ..............................................
1
Caricabatterie a corrente alternata .................................
2
2. Inserimento della batteria .................................................. 3
3. Carica della batteria ............................................................ 4
4. Accensione del telefono ......................................................
5
5. Operazioni preliminari ........................................................
6
6. Contatti ............................................................................. 15
7. Chiamate entranti e uscenti .............................................. 20
8. Collegamento alle reti ....................................................... 28
9. Collegamento alle reti ....................................................... 33
10. Impostazioni generali ........................................................ 38
11. Allegato A: Specifiche ....................................................... 43
12. Conformità ........................................................................ 45
Indice

2
Introduzione
1
2
1
Il Telefono Wi-Fi per Skype (il telefono) vi consente di utilizzare il vostro
account di Skype per effettuare chiamate via Internet senza utilizzare il
computer. Questo vi offre un’assoluta libertà di movimento e vi permette
di telefonare in qualsiasi posto in cui ci sia un punto di accesso a una
connessione Internet.
Elenco di controllo della confezione
Contenuto della confezione:
• Un Telefono Wi-Fi per Skype (F1PP000GN-SK)
• Una batteria agli ioni di litio
• Un caricabatterie a corrente alternata
• Guida di installazione rapida
• Manuale d’uso su CD
Descrizione dell’hardware
Prima di utilizzare il telefono, impratichirsi nell’uso dei comandi, dei
tasti e delle funzioni principali.
Tasto del volume
Tasto di navigazione
Tasto programmabile
sinistro
Tasto di invio
Porta di alimentazione
USB/Alimentazione
Tasto programmabile destro
Tasto di accensione
Jack per auricolari

2
11
12
13
Introduzione
2
2
1
3
4
5
6
7
8
9
10
sezione
1. Tasto di navigazione — Tasto a 4 direzioni per la navigazione
sull’interfaccia utente.
2. Tasto programmabile destro — Seleziona l’opzione nell’angolo in
basso a destra dello schermo.
3. Tasto di accensione — Serve per terminare una chiamata attiva.
• Quando è spento, accende il telefono se viene premuto per
più di 2 secondi.
• Quando è acceso, spegne il telefono se viene premuto per
più di 4 secondi.
• Quando è acceso, si accede al menu principale premendolo
per due secondi.
4. Jack per auricolari — Presa per il collegamento degli auricolari.
5. Porta di alimentazione USB — Presa di alimentazione per la
ricarica della batteria.
6. Tastierino alfanumerico — Comprende numeri, lettere e simboli.
• Il tasto [a/A *] seleziona i caratteri maiuscolo e minuscolo, i
numeri e i caratteri esadecimali.
• Il tasto [ 1 ] seleziona i segni di punteggiatura comuni
durante l’immissione del testo.
•
Il tasto [ # ] seleziona caratteri e simboli speciali durante
l’immissione del testo.
7. Tasto di invio — Per chiamare un contatto selezionato.
8. Tasto programmabile sinistro — Seleziona l’opzione nell’angolo in
basso a sinistra dello schermo.
9. Tasto del volume — Regola il volume dell’audio.
10. Blocco tastiera — È possibile bloccare la tastiera premendo
simultaneamente il tasto programmabile sinistro e il tasto [a/A*] .
Premendo nuovamente questi due tasti si sbloccherà la tastiera.
Caricabatterie a corrente alternata
La batteria del telefono si ricarica collegando il caricabatterie a
corrente alternata a una fonte di alimentazione quale una presa di
corrente a muro. Il caricabatterie si regola automaticamente su un
voltaggio tra 100 e 240 volt a 50 o 60 hertz. Non occorre impostare il
campo di tensione.

Dopo aver aperto la confezione, inserire e caricare la batteria prima di
accendere il telefono.
1. Rimuovere il coperchio del vano batteria —Posizionare il telefono
con il lato posteriore rivolto verso l’alto. Aprire il vano batteria
facendo scorrere il coperchio verso il basso.
2. Installazione della batteria — Inserire la batteria nell’apposito
alloggiamento. Assicurarsi che l’etichetta sulla batteria sia rivolta
verso l’alto e che i tre contatti in metallo della batteria siano rivolti
verso la parte superiore del telefono.
3. Riporre il coperchio della batteria — Riapplicare il coperchio del vano
batteria facendolo scorrere affinché non si incastra in modo sicuro.
Avvertenze:
• Utilizzare soltanto il blocco batteria agli ioni di litio fornito insieme
al telefono.
• Non utilizzare nessun altro tipo di batteria.
• Per sostituire la batteria, procurarsi il seguente modello di batteria
di ricambio agli ioni di litio: NP-60, utilizzata per videocamere e
fotocamere digitali prodotte da Fujifilm
®
, Pentax
®
e Panasonic
®
.
3
Inserimento della batteria
Coperchio
Batteria
Porta di alimentazione

1. Collegare il caricabatterie a corrente alternata— Sollevare
il coperchio in gomma sulla porta di alimentazione mini-USB
e collegare il caricabatterie alla porta. Quindi, collegare il
caricabatteria a una presa di corrente alternata.
2. Caricare completamente la batteria— Al primo utilizzo, caricare
la batteria per tre ore prima di accendere il telefono.
3. Scollegare il caricabatterie— Una volta caricata la batteria,
scollegare il caricabatterie dal telefono e richiudere il coperchio in
gomma della porta di alimentazione.
Avvertenze:
• Il caricabatterie si regola automaticamente su un voltaggio tra 100 e
240 volt a 50 o 60 hertz.
• Alla ricarica successiva non sarà necessario spegnere il telefono.
Basta collegare l’adattatore come descritto sopra e attendere
affinché il display non segnala che la batteria è completamente
carica.
4
11
12
Carica della batteria
4
sezione
2
1
3
4
5
6
7
8
9
10
2

5
Accensione del telefono
Tenere premuto il tasto di accensione per più di due secondi per
accendere il telefono. Il display si accende e visualizzerà il logo di
Belkin. Attendere 30 secondi affinché il telefono si carichi. Andare
nella sezione “Operazioni preliminari” per impostare la connessione di
rete Wi-Fi e conoscere le funzioni del telefono.
5 6

11
12
13
Operazioni preliminari
6
sezione
2
1
3
4
5
6
7
8
9
10
Per effettuare le chiamate con Skype, occorre disporre di una
connessione senza fili a un punto di accesso Wi-Fi.
È possibile configurare il telefono in modo da connettersi a
determinate reti senza fili o ricercare reti “aperte”. Le informazioni
sulle reti senza fili sono memorizzate dal telefono come “Reti
preferite”. Il telefono ricercherà queste reti ogni volta che verrà
acceso.
Quando si accende il telefono per la prima volta, non ci sono reti
preferite nella memoria del telefono. Occorre selezionare una rete
senza fili e aprire l’account di Skype prima di effettuare una chiamata.
È necessario compiere le seguenti operazioni la prima volta che si utilizza
il telefono.
1. Selezionare una lingua.
2. Leggere e accettare i termini del Contratto di
Skype.
Accertarsi di aver letto tutto il contratto prima di
accettarne i termini.
6
4
1. Operazioni preliminari
1.1 Primo avvio

87
Operazioni preliminari
87
Operazioni preliminari
Dopo aver selezionato la lingua e accettato i termini del Contratto
di Skype, il telefono ricercherà le reti disponibili. Questo succederà
anche ogni volta che il telefono verrà acceso.
1. Il telefono ricerca reti senza fili disponibili.
2. Selezionare una rete.
Avvertenze:
• Se la rete richiede un codice di protezione, il telefono vi fornirà il
codice.
• Usare il tasto *a/A per modificare il carattere delle lettere o digitare
i numeri quando si inserisce una chiave di rete.
• Le informazioni sul codice di accesso sono immagazzinate nella
memoria del telefono come “Rete preferita” e saranno utilizzate la
prossima volta che il telefono verrà acceso.
• Normalmente, occorre posizionarsi entro un raggio di 90 metri dal
punto di accesso wireless per riuscire a connettersi.
1.2 Connessione a una rete

8
11
12
13
Operazioni preliminari
8
sezione
2
1
3
4
5
6
7
8
9
10
Dopo aver creato una connessione con una rete senza fili, è possibile
aprire un account Skype. Se ancora non si ha un account Skype:
1. Creare un nuovo account.
2. Creare un nome Skype.
3. Creare una password.
4. Registrarsi.
Avvertenze:
• Usare il tasto *a/A per modificare il carattere delle lettere o digitare i
numeri quando si inserisce il nome e la password di Skype.
• I nomi Skype possono comprendere da 6 a 30 caratteri. È possibile
usare un insieme di caratteri maiuscoli e minuscoli, numeri e segni
d’interpunzione. Non è possibile utilizzare spazi né scrivere il proprio
nome con un numero o un segno di puteggiatura all’inizio della parola.
Se il nome è già utilizzato, sarà necessario tentare con un altro nome.
1.3 Creazione di un nuovo account
Skype

109
Operazioni preliminari
109
Operazioni preliminari
Una volta che si possiede un account Skype, è possibile accedere a
Skype.
1. Accedere a Skype.
2. Digitare il proprio nome Skype.
3. Digitare la propria password.
Avvertenze:
• Usare il tasto *a/A per modificare il carattere delle lettere o digitare
i numeri quando si inserisce la password.
• Si può scegliere di accedere automaticamente con il vostro nome e
la password al prossimo tentativo di accesso.
• Al primo avvio, il trasferimento di un elenco di numerosi contatti
potrebbe richiedere alcuni minuti.
1.4 Accesso a Skype
• La password può comprendere dai 4 ai 20 caratteri. È possibile
usare un insieme di caratteri maiuscoli e minuscoli, numeri e segni
d’interpunzione. Non è possibile utilizzare spazi, né scrivere il
proprio nome con un numero o un segno di punteggiatura all’inizio
della parola, e tantomeno usare il vostro nome Skype come
password.

10
11
12
13
Operazioni preliminari
10
sezione
2
1
3
4
5
6
7
8
9
10
Dopo aver creato il proprio account Skype, sarà possibile telefonare
gratuitamente ad altre persone con account Skype. Skype offre anche
altre servizi, quali:
SkypeOut
TM
SkypeOut consente di effettuare chiamate alle
linee telefoniche fisse e ai telefoni cellulari.
SkypeIn
TM
SkypeIn è un servizio a pagamento che
fornisce un numero di telefono fisso per
ricevere chiamate Skype sul vostro telefono da
numeri fissi o cellulari.
Skype
Voicemail
TM
Skype Voicemail™
consente di inviare e ricevere
messaggi vocali e registrare un saluto.
Tutti questi servizi sono disponibili su www.skype.com.
1.5 Le funzionalità di Skype

1211
Operazioni preliminari
1211
Operazioni preliminari
Il display LCD del telefono è provvisto di diversi indicatori di stato e
permette di accedere all’interfaccia del menu. La figura sotto riportato
mostra la schermata principale con tutti gli oggetti.
1.6 Display LCD
Azione del tasto
programmabile
sinistro
Credito
Skype
Stato della linea
Skype
Stato del segnale
wireless
Ora attuale
Azione del tasto
programmabile
destro
Stato della
batteria
Messaggi di
notifica

12
11
12
13
Operazioni preliminari
12
sezione
2
1
3
4
5
6
7
8
9
10
Stato del segnale
wireless
Segnala l’intensità del segnale della rete senza fili.
Nessun segnale rilevato
Segnale wireless debole
Segnale wireless buono
Segnale wireless forte
Stato della
batteria
Segnala lo stato della batteria.
Quasi scarica
Parzialmente carica
Completamente carica
In carica
Messaggi di
notifica
Visualizzano le icone di notifica.
Chiamata persa
Nuovo messaggio vocale
Richiesta di autorizzazione
La modalità silenziosa è attiva
Tastiera bloccata
Il credito Skype sta per terminare
Cuffie collegate
Stato della linea
Skype
Segnala lo stato attuale della linea Skype.
Collegato
Scollegato (l’account non è aperto)
Non disturbare. Segnala che siete occupati.
Skype Me. Disponibile per chiunque.
Invisibile. Sempre collegato, ma invisibile agli altri.
Ora attuale L’ora impostata.
Credito Skype Il saldo attuale del credito Skype.
Azione del tasto
programmabile
sinistro
Quello che succede quando si preme il tasto programmabile
sinistro. In generale, il tasto programmabile sinistro seleziona
la voce corrente del menu o conferma un’impostazione.
Dalla schermata principale, permette di accedere al menu
dell’utente.
Azione del tasto
programmabile
destro
Quello che succede quando si preme il tasto programmabile
destro. In generale, il tasto programmabile destro annulla
l’ultima azione o ripristina la schermata precedente. Dalla
schermata principale, permette di accedere all’elenco dei
contatti una volta che si è aperto l’account.

1413
Operazioni preliminari
1413
Operazioni preliminari
Il menu principale permette di accedere facilmente a tutte le funzioni
di Skype e del telefono. Il tasto di navigazione a 4 direzione offre un
modo semplice per navigare tra i menu. Basta muovere il tasto di
navigazione verso l’alto o il basso per evidenziare una voce del menu
e premere in basso sul tasto per selezionare la voce desiderata.
La tabella sotto riportata descrive le voci del menu principale.
Connetti
(Mostrato quando non si
è connessi a una rete)
Consente di connettersi a una rete.
Accedi
(Mostrato quando non si
è connessi a una rete)
Consente di accedere a Skype.
Contatti Elenco di contatti e del loro stato
corrente in Skype una volta aperto
l’account.
Registro chiamate Elenco delle chiamate perse, delle
chiamate entranti e uscenti, dei
messaggi vocali e delle autorizzazioni.
Stato Visualizza lo stato della connessione
Skype.
Aggiungi contatto Aggiunge un numero di Skype o
SkypeOut all’elenco dei contatti.
Servizi Imposta il credito Skype, SkypeIn e la
segreteria telefonica.
Impostazioni Permette di accedere a Skype, alla
rete senza fili e alle impostazioni del
telefono per visualizzarle o cambiarle.
1.7 Menu principale

14
11
12
13
Operazioni preliminari
14
sezione
2
1
3
4
5
6
7
8
9
10
Accedere al menu di avvio premendo il tasto di accensione per
più di due secondi e rilasciandolo. Non premere il tasto per più di
quattro secondi perché, così facendo, si spegnerà immediatamente il
telefono.
Le voci elencate nel menu d’avvio dipendono dalla connessione di
rete e dallo stato dell’account di Skype. Se si è connessi a una rete
e l’account di Skype è chiuso, il telefono visualizzerà soltanto alcune
voci. Se si è connessi e l’account di Skype è aperto, tutte le voci
saranno visualizzate.
La tabella sotto riportata descrive le voci del menu principale.
Connetti e accedi
(Mostrato quando non si
è connessi a una rete)
Consente di connettersi a una rete e
di accedere a Skype.
Spegni Spegne il telefono.
Silenzioso Disattiva il volume della suoneria.
Profilo Consente di modificare le informazioni
sul profilo Skype.
Accedi/Esci Permette di aprire o chiudere
l’account di Skype.
Informazioni di rete Visualizza i dettagli della connessione
di rete wireless.
Cerca/Mostra reti Visualizza le reti senza fili rilevate.
1.8 Menu di avvio

1615
Contatti
1615
Contatti
L’elenco dei contatti visualizza tutti i nomi a cui si può telefonare. Se
si dispone di un account Skype, l’elenco dei contatti viene scaricato
automaticamente nel momento in cui si accede a Skype. Se è la prima
volta che usate Skype e avete appena creato un account, l’elenco
dei contatti risulterà vuoto. Sarà necessario aggiungere i contatti
all’elenco.
Skype rispetta la privacy degli utenti proteggendola con una richiesta
di autorizzazione sul nome che si desidera aggiungere all’elenco
dei contatti. Quando si aggiunge un nome all’elenco, l’utente riceve
una richiesta di autorizzazione. L’utente può accettare o rifiutare la
richiesta. Quando una richiesta viene accettata, è possibile vedere
quando il contatto è online ed effettuare una chiamata. Inoltre, si
possono vedere le informazioni sul profilo del contatto.
2. Contatti

16
11
12
13
Contatti
16
sezione
2
1
3
4
5
6
7
8
9
10
Per aggiungere un contatto Skype, selezionare “Menu”, quindi:
1. Selezionare “Aggiungi contatto”.
2. Selezionare “Skype”.
3. Digitare il nome Skype o il nome intero.
4. Selezionare “OK”.
Nota bene:
• Dopo aver selezionato “OK” nel punto 4, il contatto riceve una
richiesta di autorizzazione. Dopo l’invio, si riceverà un messaggio
di conferma. Il nome verrà aggiunto all’elenco dei contatti, ma
sarà evidenziato in grigio, in attesa dell’autorizzazione da parte del
contatto.
2.1 Aggiungi un contatto Skype

17
Contatti
Per aggiungere un contatto SkypeOut, selezionare “Menu”, quindi:
1. Selezionare “Aggiungi contatto”.
2. Selezionare “Numero SkypeOut”.
3. Digitare il nome del contatto.
4. Digitare il numero di telefono.
5. Il numero verrà aggiunto all’elenco dei contatti.
2.2 Aggiungi un contatto SkypeOut

11
12
13
Contatti
18
sezione
2
1
3
4
5
6
7
8
9
10
Per cercare un contatto, selezionare “Menu”, quindi:
1. Selezionare “Cerca”.
2. Digitare il nome Skype o il nome intero.
3. Selezionare un nome.
4. Selezionare “Opzioni”, quindi “Aggiungi ai
contatti”.
2.3 Cerca un contatto
Avvertenze:
• SkypeOut consente di effettuare chiamate alle linee telefoniche
fisse e ai telefoni cellulari. Andare su www.skype.com per maggiori
informazioni su SkypeOut.
• I numeri SkypeOut (anche i numeri locali) devono essere digitati nel
seguente modo: “00” + “prefisso del paese” + “prefisso locale” +
“numero”. Si può anche usare “+” o “011” prima del prefisso locale.
Ad esempio: “+1 555 555 1234”.
• Usare il tasto *a/A per modificare il carattere delle lettere o digitare
i numeri quando si inserisce il nome e il numero di telefono del
contatto.

19
Contatti
Avvertenze:
• Tra le altre opzioni disponibili durante una ricerca figurano:
Più risultati — Visualizza i successivi 20 nomi presenti nell’elenco.
Cerca ancora — Ripeti la ricerca.
Chiama — Chiama il nome selezionato.
Mostra profilo — Visualizza il profilo del nome selezionato.
• Si può interrompere una ricerca in qualsiasi momento premendo
“Interrompi”.
Con le opzioni avanzate è possibile eseguire operazioni relative
ai contatti. Per usare le opzioni avanzate dall’elenco dei contatti,
selezionare “Opzioni”, quindi:
1. Selezionare “Avanzate”.
2. Selezionare un’opzione.
Opzioni:
• Rinomina — Modifica il nome del contatto presente nell’elenco.
• Elimina — Cancella il contatto dall’elenco.
• Blocca/Sblocca — Blocca o sblocca il contatto. Quando un
contatto viene bloccato, non potrà chiamarvi perché vi vedrà sempre
scollegati.
• Richiedi autorizzazione — Invia una richiesta di autorizzazione al
contatto se la richiesta precedente non è stata accettata.
• Aggiungi un contatto — Aggiungi un nuovo contatto all’elenco dei
contatti.
• Ricerca utenti — Ricerca nuovi contatti.
2.4 Opzioni avanzate

11
12
13
Chiamate entranti e uscenti
20
sezione
2
1
3
4
5
6
7
8
9
10
Questo capitolo vi spiega come effettuare e ricevere chiamate sul
telefono.
Vi darà informazioni anche su come usare la segreteria telefonica e il
registro delle chiamate.
La procedura per effettuare e ricevere chiamate è valida per ogni tipo
di chiamata da Skype a Skype, chiamate dirette, chiamate SkypeOut
entranti e uscenti, e chiamate SkypeIn entranti.
3. Chiamate entranti e uscenti
Per effettuare una chiamata Skype o SkypeOut a un contatto, selezionare
“Contatti”, quindi:
1. Selezionare un contatto e poi premere .
2. Attendere che la chiamata si connetta, squilli e che
qualcuno risponda.
3. Premere per terminare la telefonata.
Opzioni (durante una chiamata):
• Trattieni — Mantiene una chiamata in collegamento.
• Attiva/disattiva suoneria— Per togliere la suoneria e ripristinarla.
• Chiudi — Per terminare una chiamata.
3.1 Chiamata a un contatto
6

21
Chiamate entranti e uscenti
Per chiamare un numero direttamente:
1. Digitare il numero e poi premere .
2. Attendere che la chiamata si connetta, squilli e che
qualcuno risponda.
3. Premere per terminare la telefonata.
Avvertenze:
• SkypeOut consente di effettuare chiamate alle linee telefoniche
fisse e ai telefoni cellulari. Andare su www.skype.com per maggiori
informazioni su SkypeOut.
• I numeri SkypeOut (anche i numeri locali) devono essere digitati nel
seguente modo: “00” + “prefisso del paese” + “prefisso locale” +
“numero”. Si può anche usare “+” o “011” prima del prefisso locale.
Ad esempio: “+1 555 555 1234”.
• Usare il tasto *a/A per modificare il carattere delle lettere o digitare i
numeri quando si digita un numero di telefono.
Opzioni (durante una chiamata):
• Trattieni — Mantiene una chiamata in collegamento.
• Attiva/disattiva suoneria— Per togliere la suoneria e ripristinarla.
• Chiudi — Per terminare una chiamata.
3.2 Chiamata diretta

11
12
13
22
sezione
2
1
3
4
5
6
7
8
9
10
Chiamate entranti e uscenti
Quando si riceve una chiamata, si udirà la suoneria e si vedrà il
messaggio di chiamata entrante. Per ricevere una chiamata Skype o
SkypeIn:
1. Premere per ricevere la chiamata.
2. Premere per terminare la telefonata.
Opzioni (durante una chiamata):
• Trattieni — Mantiene una chiamata in collegamento.
• Attiva/disattiva suoneria— Per togliere la suoneria e ripristinarla.
• Chiudi — Per terminare una chiamata.
3.3 Chiamata entrante

23
Chiamate entranti e uscenti
È possibile trasferire una chiamata su un altro telefono o sulla
segreteria telefonica.
Per trasferire una chiamata, selezionare “Menu”, quindi:
1. Selezionare “Impostazioni”.
2. Selezionare “Trasferimento chiamata”.
3. Selezionare “Inoltro chiamata”.
4. Selezionare “Sì”.
5. Digitare il numero.
3.4 Trasferimento di una chiamata

11
12
13
24
sezione
2
1
3
4
5
6
7
8
9
10
Chiamate entranti e uscenti
Avvertenze:
• Si può selezionare l’opzione “Inoltra a” per modificare o cancellare
il numero specificato nel punto 5.
• Dopo aver digitato il numero, il numero verrà salvato nella memoria
del telefono fin quando non sarà modificato. Questo significa che si
potrà disattivare l’inoltro della chiamata e, quando lo si riattiverà, il
numero sarà pronto per l’inoltro.
• È possibile inoltrare una chiamata su un numero di telefono, sulla
segreteria telefonica o su entrambi.
• I numeri SkypeOut (anche i numeri locali) devono essere digitati nel
seguente modo: “00” + “prefisso del paese” + “prefisso locale” +
“numero”. Si può anche usare “+” o “011” prima del prefisso locale.
Ad esempio: “+1 555 555 1234”.
• Usare il tasto *a/A per modificare il carattere delle lettere o digitare i
numeri quando si digita un numero di telefono.

25
Chiamate entranti e uscenti
È possibile inviare messaggi vocali ai contatti che hanno Skype
Voicemail
TM
.
Per inviare un messaggio vocale, selezionare “Contatti”, quindi:
1. Selezionare un contatto.
2. Selezionare “Opzioni” e poi “Invia messaggio
vocale”.
3. Registra il messaggio vocale. Selezionare
“Termina” quando si ha terminato.
4. Dopo aver inviato il messaggio vocale, un
messaggio verrà visualizzato.
3.5 Invio di messaggi vocali

11
12
13
26
sezione
2
1
3
4
5
6
7
8
9
10
Chiamate entranti e uscenti
Se siete registrati con un account Skype Voicemail™, per ascoltare
i messaggi vocali, selezionare “Menu”, quindi:
1. Selezionare “Registro chiamate”.
2. Selezionare “Messaggi vocali”
3. Selezionare il messaggio vocale che si desidera ascoltare.
3.6 Ascolto di messaggi vocali
Per registrare un saluto per la Skype Voicemail
TM
, selezionare “Menu”,
quindi:
1. Selezionare “Servizi”.
2. Selezionare “Skype Voicemail”
3.7 Registrazione di un saluto

27
Chiamate entranti e uscenti
Il telefono memorizza un registro delle chiamate in entrata e in
uscita, e di quelle perse, così come dei messaggi vocali e delle
autenticazioni. Per visualizzare il registro, selezionare “Menu”, quindi:
1. Selezionare “Registro chiamate”.
2. Selezionare il registro che si desidera visualizzare.
Nota bene:
• Quando si visualizza un registro, come quello delle chiamate
perse, si può selezionare “Opzioni” per compiere operazioni quali
“Chiama”, “Invia messaggio vocale”, “Cancella” e così via.
3.8 Registro chiamate

11
12
13
Collegamento alle reti
28
sezione
2
1
3
4
5
6
7
8
9
10
Quando si accende il telefono, esso ricerca le reti senza fili
disponibili. Questo capitolo vi spiega come configurare manualmente
le impostazioni utilizzate dal telefono per ricercare le reti senza fili e
stabilire una connessione.
4. Collegamento alle reti
Per cercare le reti senza fili, selezionare “Menu”, quindi:
1. Selezionare “Impostazioni”.
2. Selezionare “Rete”.
3. Select “Reti disponibili”.
4. Selezionare una rete.
4.1 Reti senza fili
7

3029
Collegamento alle reti
3029
Collegamento alle reti
Avvertenze:
• Le reti che visualizzano l’icona richiedono un codice di accesso alla
rete.
• Se non si rileva alcuna rete, si visualizzerà un messaggio di errore.
Provare a cambiare di posizione e ricercare nuovamente.
• La ricerca delle reti si può anche effettuare dal menu d’avvio.
È possibile accedere a una rete nascosta attraverso l’opzione “Rete
nascosta” situata in fondo all’elenco.
Per utilizzare le reti preferite, selezionare “Menu”, quindi:
1. Selezionare “Impostazioni”.
2. Selezionare “Rete”.
3. Selezionare “Reti preferite”
4. Selezionare una rete e poi selezionare “Opzioni”.
4.2 Reti preferite

30
Collegamento alle reti
11
12
13
Collegamento alle reti
30
sezione
2
1
3
4
5
6
7
8
9
10
Collegamento alle reti
Opzioni di rete preferita:
•
Aggiungi rete corrente — Aggiunge la rete che al momento è
connessa all’elenco di reti preferite. Questo è un’ottima maniera per
aggiungere le reti aperte a cui si potrebbe accedere.
• Aggiungi rete manualmente — Aggiunge una nuova rete all’elenco di
reti preferite.
Occorre definire manualmente il nome della rete, le opzioni di sicurezza
e le altre impostazioni.
• Sposta su/in cima/giù — Sposta la rete preferita selezionata verso su
o verso giù, o in cima all’elenco.
• Configura rete
— Elenca le impostazioni per la rete selezionata. È
possibile visualizzare le impostazioni per la rete, tra cui il nome della
rete, il tipo di connessione, la chiave di rete, l’indirizzo IP, la velocità di
trasferimento e altre impostazioni. Alcune impostazioni potrebbe essere
cambiate.
•
Elimina rete — Elemina la rete selezionata nell’elenco di reti preferite.
• Elimina tutte le reti — Elemina tutte le reti dall’elenco di reti preferite.
È possibile impostare il telefono in modo da trovare una rete pubblica
e connettersi automaticamente per aprirla (questa è l’impostazione
predefinita). Selezionare “Menu”, quindi:
1. Selezionare “Impostazioni”.
2. Selezionare “Rete”
4.3 Connessione automatica alle reti
aperte

3231
Collegamento alle reti
3231
Collegamento alle reti
3. Selezionare “Connessione automatica”.
4. Selezionare “Sì” per connettere in modalità
automatica. Selezionare “No” per disattivare la
connessione automatica.
È possibile definire manualmente una nuova rete senza fili alla quale
connettersi. Selezionare “Menu”, quindi:
1. Selezionare “Impostazioni”.
2. Selezionare “Rete”.
3. Selezionare “Reti preferite”
4.4 Definizione di una nuova rete

32
Collegamento alle reti
11
12
13
Collegamento alle reti
32
sezione
2
1
3
4
5
6
7
8
9
10
Collegamento alle reti
4. Selezionare “Opzioni”.
5. Selezionare “Aggiungi rete manualmente”.
6. Digitare il nome della rete e premere “OK”.
7. Configurare le impostazioni della nuova rete.

3433
Impostazioni personali
3433
Impostazioni personali
33
Questo capitolo vi spiega come definire le impostazioni personali,
quali le informazioni sul profilo personale, la password, le
impostazioni private e le opzioni di notifica.
5. Impostazioni personali
Il vostro profilo Skype mostra i dettagli personali che gli altri utenti
Skype possono vedere. Se i dettagli personali del vostro profilo sono
opzionali, si può (per lo meno) indicare il paese e la città di residenza per
aiutare a confermare la vostra identità.
Per impostare i dettagli personali, selezionare “Menu”, quindi:
1. Selezionare “Impostazioni”.
2. Selezionare “Profilo”
3. Selezionare “Mostra dettagli a tutti”.
5.1 Profilo
34

34
11
12
13
Impostazioni personali
34
sezione
2
1
3
4
5
6
7
8
9
10
34
4. Selezionare il dettaglio personale che si desidera
modificare.
Avvertenze:
• Selezionare “Dettagli privati” nel punto 3 per modificare l’indirizzo
e-mail.
• Usare il tasto *a/A per modificare il carattere delle lettere o digitare i
numeri quando si inseriscono i dettagli personali.
• Utilizzare il tasto programmabile sinistro per modificare i dettagli.

35
Impostazioni personali
Per modificare la password, selezionare “Menu”, quindi:
1. Selezionare “Impostazioni”.
2. Selezionare “Generali”
3. Selezionare “Modifica password”.
4. Digitare la vecchia password.
5. Digitare la nuova password.
5.2 Password

11
12
13
Impostazioni personali
36
sezione
2
1
3
4
5
6
7
8
9
10
Avvertenze:
• Usare il tasto *a/A per modificare il carattere delle lettere o digitare i
numeri quando si inserisce il nome e la password di Skype.
• La password può comprendere dai 4 ai 20 caratteri. È possibile
usare un insieme di caratteri maiuscoli e minuscoli, numeri e segni
d’interpunzione. Non è possibile utilizzare spazi, né scrivere il proprio
nome con un numero o un segno di punteggiatura all’inizio della
parola, e tantomeno usare il vostro nome Skype come password.

37
Impostazioni personali
Skype non soltanto protegge la vostra privacy mostrando la vostra
prensenza online solo ai vostri contatti, ma offre ulteriori opzioni che
consentono di ricevere chiamate soltanto da un numero limitato di persone.
Per modificare le impostazioni della privacy, selezionare “Menu”, quindi:
1. Selezionare “Impostazioni”.
2. Selezionare “Privacy”
3. Selezionare “Chiamate”.
4. Selezionare un’opzione di privacy.
Nota bene:
• Selezionare “Chiamate SkypeIn” nel punto 3 per modificare le
impostazioni della privacy per le chiamate SkypeIn.
5.3 Privacy

11
12
13
Impostazioni generali
38
sezione
2
1
3
4
5
6
7
8
9
10
Questo capitolo vi spiega come definire le impostazioni generali del telefono,
quali la lingua visualizzata, le impostazioni del display, l’ora e la data. È
possibile visualizzare le informazioni delle impostazioni del telefono.
6. Impostazioni generali
Per modificare le impostazioni della lingua, selezionare “Menu”, quindi:
1. Selezionare “Impostazioni”.
2. Selezionare “Generali”
3. Selezionare “Lingua”.
4. Selezionare una lingua.
6.1 Lingua
9

4039
Impostazioni generali
4039
Impostazioni generali
Per modificare le impostazioni del display, selezionare “Menu”, quindi:
1. Selezionare “Impostazioni”.
2. Selezionare “Impostazioni del telefono”
3. Selezionare l’impostazione che si desidera
modificare.
Nota bene:
• Utilizzare il tasto di navigazione (a destra e sinistra) per modificare
la luminosità e il contrasto, e (in su e in giù) per modificare
l’intervallo di connessione.
6.2 Display

40
11
12
13
Impostazioni generali
40
sezione
2
1
3
4
5
6
7
8
9
10
Per modificare le impostazioni dei toni, selezionare “Menu”, quindi:
1. Selezionare “Impostazioni”.
2. Selezionare “Toni”
3. Selezionare un’opzione.
Impostazioni del tono:
• Avviso di chiamata entrante — Impostare come “Suoneria”, “Suona x
1”, “Bip x 1” o “Off”.
• Suoneria — Selezionare il tono per la suoneria dall’elenco visualizzato.
• Volume — Impostare il livello del volume della suoneria.
Usare il tasto di navigazione verso destra o sinistra per modificare il
livello del volume.
• Vibrazione — Selezionare “Sempre”, “Quando silenzioso” o “Mai”.
•
Toni di notifica — Impostare come “Bip”, Vibrazione” o “Silenzioso”.
• Toni del tastierino — Impostare su “On” o “Off”.
6.3 Toni

4241
Impostazioni generali
4241
Impostazioni generali
Per modificare l’ora e la data, selezionare “Menu”, quindi:
1. Selezionare “Impostazioni”.
2. Selezionare “Ora e data”
3. Selezionare l’impostazione che si desidera
modificare.
Nota bene:
• Utilizzare il tasto di navigazione sinistro (verso destra e sinistra, o in
su e in giù) per modificare le impostazioni.
6.4 Ora e data

42
11
12
13
Impostazioni generali
42
sezione
2
1
3
4
5
6
7
8
9
10
Per visualizzare le impostazioni correnti del telefono, selezionare “Menu”,
quindi:
1. Selezionare “Impostazioni”.
2. Selezionare “Informazioni”.
3. Scorrere per visualizzare le informazioni.
Nota bene:
• È possibile resettare tutte le impostazioni del telefono dal menu
“Impostazioni > Generali > Reset”.
6.5 Impostazioni del telefono

4443
Allegato A: Specifiche
4443
Allegato A: Specifiche
Autonomia della batteria
In conversazione: 3 ore
In stand-by: 50 ore
LiIon da 3,7 V minimo 1100mAh
Dimensioni fisiche
115 x 49 x 18 mm
Temperature
di funzionamento: da 0° a 40° C
di immagazzinaggio: da -20° a 70° C
Umidità
dal 10% all’85% (senza condensa)
Canali 802.11b/g ad alte prestazioni
FCC/IC: 1–11
ETSI: 1–13
Francia: 10–13
MKK: 1–14
Frequenza di lavoro
2.4–2.4835 GHz (US, Canada, ETSI)
2.4–2.497 GHz (Giappone)
Velocità di trasferimento
802.11g: 6-, 9-, 11-, 12-, 18-, 24-, 36-, 48-, 54 Mbps (fallback
automatico)
802.11b: 1-, 2-, 5.5-, 11 Mbps (fallback automatico)
Tipo di modulazione
802.11g: CCK, BPSK, QPSK, OFDM
802.11b: CCK, BPSK, QPSK
Potenza di uscita a radiofrequenza
802.11b: 16 dBm
802.11g: 12 dBm
Guadagno d’antenna
5,5 dBi

44
Allegato A: Specifiche
44
sezione
2
1
3
4
5
6
7
8
9
10
11
12
13
Emissioni
FCC Parte 15B Classe B
VCCI Classe B
EN61000-3-2
EN61000-3-3
Certificazioni di compatibilità elettromagnetica
FCC Parte 15C
EN 300-328
EN 301 489-1
EN 301 489-17
ARIB STD-T66
ARIB STD-33
DGT LP0002
Temperatura
IEC 68-2-14
Vibrazione
IEC 68-2-36, IEC 68-2-6
Elettroshock
IEC 68-2-29
Caduta
IEC 68-2-32
Sicurezza
UL/cUL (UL 60950-1)
IEC 60950-1 (CB)
Standard
IEEE 802.11b/g

4645
Conformità
4645
Conformità
Notifica della Commissione federale per le comunicazioni
Questa apparecchiatura è stata testata ed è risultata conforme ai limiti
per i dispositivi digitali di Classe B, ai sensi della Parte 15 delle normative
FCC. Questi limiti hanno lo scopo di offrire una protezione ragionevole
dalle interferenze dannose in un’installazione domestica. Questo
dispositivo genera, utilizza e può emettere energia in radiofrequenza e,
se non installato ed utilizzato in conformità alle istruzioni, può causare
interferenze dannose alla ricezione radiotelevisiva. Tuttavia, non esiste
alcuna garanzia che in una particolare installazione non possano
verificarsi interferenze.
Se questo dispositivo causasse interferenze dannose per la ricezione delle
trasmissioni radiotelevisive, determinabile spegnendo e riaccendendo
l’apparecchio stesso, si suggerisce all’utente di cercare di rimediare
all’interferenza adottando una delle seguenti misure:
• Cambiare l’orientamento o la posizione dell’antenna ricevente
• Aumentare la distanza tra il dispositivo ed il ricevitore
• Collegare il dispositivo a una presa di corrente inserita in un circuito
diverso da quello a cui è collegato il ricevitore
• Consultare il rivenditore o un tecnico radio/TV specializzato
Questo dispositivo è conforme alla parte 15 delle normative FCC. Le
due condizioni fondamentali per il funzionamento sono le seguenti: (1) il
dispositivo non deve causare interferenze dannose e (2) il dispositivo deve
accettare qualsiasi interferenza ricevuta, comprese eventuali interferenze
che possano causare un funzionamento anomalo.
Avvertenza della FCC:Eventuali variazioni o modifiche di questo
apparecchio non espressamente approvate dalla parte responsabile della
normativa possono annullare qualsiasi diritto dell’utente ad utilizzare
questo dispositivo.
AVVISO IMPORTANTE:
Dichiarazione della FCC sull’esposizione alla radiazioni
Questo apparecchio è conforme ai limiti di esposizione alle radiazioni
stabiliti dalla Federal Communications Commission per un ambiente
non controllato. L’utente finale deve seguire accuratamente le istruzioni
d’uso per ottemperare alle normative sull’esposizione alle frequenze
radio. Questo trasmettitore non può funzionare in combinazione con
nessun’altra antenna né con nessun altro trasmettitore. Negli Stati Uniti,
il funzionamento di questo prodotto su reti 802.11b or 802.11g IEEE è
limitato dal firmware ai canali compresi tra 1 e 11.
Giappone VCCI Classe B

46
Conformità
46
sezione
2
1
3
4
5
6
7
8
9
10
11
12
Dichiarazione di conformità alle direttive CE
La marcatura CE indica la conformità ai requisiti essenziali della direttiva
R&TTE dell’Unione Europea (1999/5/EC). Questo apparecchio soddisfa i
seguenti requisiti di compatibilità:
• EN 60950-1 (IEC 60950-1) - Sicurezza del prodotto
• EN 300 328 - Requisiti tecnici per apparecchi radio da 2,4 GHz
• EN 301 489-1, EN 301 489-17 - Indicazioni generali di compatibilità
elettromagnetica per apparecchi radio
Questo dispositivo è stato progettato per essere utilizzato nei paesi
sotto indicati. In alcuni peasi, occorre rispettare determinati requisiti
per il funzionamento in ambienti chiusi e aperti, per la licenza e le
frequenze di lavoro consentite:
• Per utilizzare questo apparecchio in Italia, l’utente finale deve
richiedere l’autorizzazione da parte dell’autorità nazionale che
regolamenta l’assegnazione finale delle gamme di frequenza.
• In Belgio, l’uso di tale prodotto all’aperto è consentito soltanto sulle
frequenze comprese tra 2.46 e 2.4835 GHz: Canale13.
• In Francia, l’uso di tale prodotto all’aperto è consentito soltanto
sulle frequenze comprese tra 2.4–2.454 GHz: Canali 1–7.
• Austria • Belgio • Danimarca
• Finlandia • Francia • Germania
• Italia • Lussemburgo • Paesi Bassi
• Norvegia • Spagna • Svezia
• Svizzera • Regno Unito • Portogallo
• Grecia • Irlanda • Islanda

© 2006 Belkin Corporation. Tutti i diritti riservati. Tutti i nomi commerciali sono marchi registrati
dei rispettivi produttori indicati.
P75237
Telefono Wi-Fi®
per Skype™
Belkin Ltd.
Express Business Park
Shipton Way, Rushden
NN10 6GL, Regno Unito
+44 (0) 1933 35 2000
+44 (0) 1933 31 2000 Fax
Belkin B.V.
Boeing Avenue 333
1119 PH Schiphol-Rijk
Paesi Bassi
+31 (0) 20 654 7300
+31 (0) 20 654 7349 Fax
Belkin GmbH
Hanebergstrasse 2
80637 Monaco di Baviera
Germania
+49 (0) 8914 3405 0
+49 (0) 8914 3405 100 Fax
Belkin SAS
130 rue de Silly
92100 Boulogne-Billancourt
Francia
+33 (0) 1 41 03 14 40
+33 (0) 1 41 31 01 72 fax
Belkin Iberia
Avda. Cerro del Aguila 3
28700 San Sebastian de los Reyes
Spagna
+34 91 625 80 00
+34 902 02 00 34 fax
Belkin Sweden
Knarrarnäsgatan 7
164 40 Kista
Svezia
+46 (0) 8 5229 1870
+46 (0) 8 5229 1874 fax
Assistenza tecnica gratuita
*
Per maggiori informazioni sull’assistenza tecnica, visitare il nostro sito web www.belkin.it nell’area Centro
assistenza. Per contattare telefonicamente il servizio di assistenza tecnica, chiamare uno dei seguenti numeri*.
*Si applicano le tariffe locali
Nazione Numero Indirizzo Internet
AUSTRIA 0820 200766 http://www.belkin.com/uk/networking/
BELGIO 07 07 00 073 http://www.belkin.com/nl/networking/
REPUBBLICA CECA
239 000 406 http://www.belkin.com/uk/networking/
DANIMARCA
701 22 403 http://www.belkin.com/uk/networking/
FINLANDIA
00800 - 22 35 54 60 http://www.belkin.com/uk/networking/
FRANCIA
08 - 25 54 00 26 http://www.belkin.com/fr/networking/
GERMANIA
0180 - 500 57 09 http://www.belkin.com/de/networking/
GRECIA
00800 - 44 14 23 90 http://www.belkin.com/uk/networking/
UNGHERIA
06 - 17 77 49 06 http://www.belkin.com/uk/networking/
ISLANDA
800 8534 http://www.belkin.com/uk/networking/
IRLANDA
0818 55 50 06 http://www.belkin.com/uk/networking/
ITALIA
02 - 69 43 02 51 http://www.belkin.com/it/support/tech/issues_more.asp
LUSSEMBURGO
34 20 80 85 60 http://www.belkin.com/uk/networking/
PAESI BASSI
0900 - 040 07 90 €0,10 al minuto http://www.belkin.com/nl/networking/
NORVEGIA
81 50 0287 http://www.belkin.com/uk/networking/
POLONIA
00800 - 441 17 37 http://www.belkin.com/uk/networking/
PORTOGALLO
707 200 676 http://www.belkin.com/uk/networking/
RUSSIA
495 580 9541 http://www.belkin.com/networking/
SUDAFRICA
0800 - 99 15 21 http://www.belkin.com/uk/networking/
SPAGNA
902 - 02 43 66 http://www.belkin.com/es/support/tech/networkingsupport.asp
SVEZIA
07 - 71 40 04 53 http://www.belkin.com/se/support/tech/networkingsupport.asp
SVIZZERA
08 - 48 00 02 19 http://www.belkin.com/uk/networking/
REGNO UNITO
0845 - 607 77 87 http://www.belkin.com/uk/networking/
ALTRI PAESI +44 - 1933 35 20 00

Índice
1. I ntrodução ............................................................................ 1
Lista de verificação da embalagem ..............................
1
Descrição do hardware ................................................
1
Carregador AC .............................................................
2
2. Instalar a bateria ................................................................. 3
3. Carregar a bateria ............................................................... 4
4. Ligar o telefone ....................................................................
5
5. Introdução ............................................................................
6
6. Contactos ........................................................................... 15
7. Fazer e atender chamadas ................................................. 20
8. Ligar a redes ...................................................................... 28
9. Definições pessoais ........................................................... 33
10. Definições gerais ............................................................... 38
11. Apêndice A: Especificações ................................................ 43
12. Conformidade ..................................................................... 45
Índice

2
Introdução
1
2
1
O telefone Wi-Fi para Skype (o telefone) permite-lhe utilizar a sua conta
Skype habitual para fazer chamadas sem necessitar de um computador.
A mobilidade passa a ser total, sendo possível telefonar a partir de
qualquer lugar com ligação à Internet através de um ponto de acesso.
Lista de verificação da embalagem
A embalagem do telefone inclui os seguintes itens:
• Um telefone Wi-Fi para Skype (F1PP000GN-SK)
• Uma bateria de lítio
• Um carregador AC
• Guia de instalação rápida
• CD com manual do utilizador
Descrição do hardware
Antes de começar a utilizar o telefone, familiarize-se com as principais
teclas, botões e outras características do hardware.
Botão Volume
Tecla de Navegação
Tecla Esquerda
Tecla Enviar
Porta USB/
para carregamento
Tecla Direita
Tecla Terminar/Ligar
Conector para Auscultadores

2
11
12
13
Introdução
2
2
1
3
4
5
6
7
8
9
10
secção
1. Tecla de Navegação—tecla de navegação para interface de
utilizador com quatro direcções.
2. Tecla Direita—Selecciona a opção que se encontra no canto inferior
direito do ecrã.
3. Tecla Terminar/Ligar—Termina a chamada activa.
• No modo DESLIGADO, liga o telefone quando premida
durante mais de 2 segundos.
• No modo LIGADO, desliga o telefone quando premida durante
mais de 4 segundos.
• No modo LIGADO, prima-a durante dois segundos para
aceder ao menu da tecla Ligar.
4. Conector para auscultadores—Conector para ligar auscultadores.
5. Porta USB/para carregamento—Conector para carregar a bateria.
6. Teclado alfanumérico—Inclui as teclas 0–9, A–Z, *, e #.
• A tecla [a/A *] permite comutar entre maiúsculas e
minúsculas, números, ou caracteres hexadecimais.
• A tecla [ 1 ] permite seleccionar as marcas de pontuação
comuns durante a introdução de texto.
•
A tecla [ # ] permite seleccionar caracteres especiais e
símbolos durante a introdução de texto.
7. Tecla Enviar—Permite telefonar para o contacto seleccionado.
8. Tecla Esquerda—Selecciona a opção que se encontra no canto
inferior esquerdo do ecrã.
9. Botão Volume—Ajusta o volume do altifalante.
10. Bloqueio do teclado—O teclado do telefone pode ser bloqueado,
premindo a tecla esquerda juntamente com a tecla [a/A*]. Se premir
novamente as duas teclas, o teclado é desbloqueado.
Carregador AC
A bateria instalada no telefone pode ser carregada quando ligada a um
carregador AC conectado a uma fonte de alimentação, como uma tomada
de parede. O carregador ajusta-se automaticamente a qualquer voltagem
entre os 100 e 240 volts com 50 ou 60 hertz. Não é necessário efectuar
qualquer ajuste da gama de variação de tensão.

Depois de desembalar o telefone, instale e carregue o conjunto de
bateria antes de ligar o aparelho.
1. Retire a tampa do compartimento da bateria—Pouse o telefone
com o visor virado para baixo. Faça a tampa do compartimento da
bateria deslizar para baixo até ela ficar solta.
2. Instalar a bateria—Coloque a bateria no respectivo
compartimento. Assegure-se de que a etiqueta com texto da
bateria está virada para fora e de que os três contactos metálicos
da bateria apontam para a parte de cima do telefone.
3. Voltar a colocar a tampa do compartimento da bateria—Empurre de
novo a tampa do compartimento da bateria até ela engatar totalmente
no telefone.
Notas:
• Utilize apenas o conjunto de bateria de lítio fornecido com o
telefone.
• Não tente instalar outra bateria.
• Se necessitar de obter baterias de lítio de substituição, compre o
modelo: NP-60, utilizado em câmaras digitais/de vídeo fabricadas pela
Fujifilm
®
, Pentax
®
e Panasonic
®
.
3
Instalar a bateria
Tampa
Bateria
Porta de alimentação

1. Ligar o carregador AC—Levante a cobertura de borracha da mini-
porta USB/para carregamento e ligue o carregador à porta. De
seguida, ligue o carregador a uma saída eléctrica AC.
2. Carregar totalmente a bateria—Aquando da primeira utilização,
deixe a bateria carregar durante três horas antes de ligar o
telefone.
3. Desligar o carregador—Quando a bateria estiver totalmente
carregada, desligue o carregador do telefone e volte a colocar a
cobertura de borracha na porta de carregamento.
Notas:
• O carregador ajusta-se automaticamente a qualquer voltagem entre
os 100 e 240 volts com 50 ou 60 hertz.
• Da próxima vez que tiver de carregar a bateria do telefone, já não
será necessário desligá-lo. Ligue simplesmente o carregador como
descrito acima e aguarde até o visor LCD indicar que a bateria está
totalmente carregada.
4
11
12
Carregar a bateria
4
secção
2
1
3
4
5
6
7
8
9
10
2

5
Ligar o telefone
Mantenha a tecla “Terminar/Ligar” premida durante mais de dois
segundos para ligar o telefone. O visor LCD liga-se, surgindo o
logótipo da Belkin. Espere 30 segundos até que o telefone se inicie.
Vá até à secção “Introdução” para aprender a configurar uma ligação
a uma rede Wi-Fi e comece a fazer chamadas.
5 6

11
12
13
Introdução
6
secção
2
1
3
4
5
6
7
8
9
10
O telefone necessita de uma ligação sem fios a um ponto de acesso
Wi-Fi de forma a ser possível efectuar chamadas através do Skype.
É possível configurar o telefone para se ligar a redes sem fio
específicas ou para procurar redes “abertas”. A informação relativa
à rede sem fios é armazenada na memória do telefone, em “Redes
favoritas”. O telefone tenta encontrá-las de cada vez que é ligado.
Quando o telefone é ligado pela primeira vez, não existem quaisquer
Redes favoritas na memória do telefone. É necessário que seleccione
uma rede sem fios e que se registe na sua conta Skype antes de
poder começar a fazer chamadas.
Da primeira vez que utilizar o telefone, terá de completar os seguintes
passos.
1. Seleccionar um idioma.
2. Ler e aceitar a Declaração de Aceitação do
Skype.
Leia atentamente toda a declaração antes de a
aceitar.
6
4
1. Introdução
1.1 Primeira inicialização

87
Introdução
87
Introdução
Depois de ter seleccionado um idioma e aceite a Declaração de
Aceitação do Skype, o seu telefone procura as redes disponíveis. O
telefone repete esta operação sempre que é ligado.
1. O telefone procura as redes sem fios disponíveis.
2. Seleccione uma rede.
Notas:
• Se tal for necessário para aceder à rede, o telefone irá pedir um código
de segurança.
• Utilize o botão *a/A para comutar entre maiúsculas, minúsculas ou
algarismos ao introduzir um código de rede.
• A informação relativa ao código de acesso fica memorizada na
memória do telefone como “Rede preferida”, sendo novamente
utilizada da próxima vez que o telefone for ligado.
• Por norma, terá de se manter num raio de 300 pés (90m) em torno
do ponto de acesso sem fios para poder efectuar uma ligação bem
sucedida.
1.2 Ligar a uma rede

8
11
12
13
Introdução
8
secção
2
1
3
4
5
6
7
8
9
10
Depois de ter acedido com sucesso a uma rede sem fios, poderá
registar-se no Skype. Se ainda não tiver uma conta Skype:
1. Crie uma conta nova.
2. Crie um nome Skype.
3. Crie uma palavra-passe.
4. Registe-se.
Notas:
• Utilize o botão *a/A para comutar entre maiúsculas, minúsculas ou
algarismos ao introduzir o seu nome Skype e a palavra-passe.
• Os nomes Skype podem ter entre 6–30 caracteres. Pode utilizar
maiúsculas, minúsculas, números e sinais de pontuação. No entanto,
não pode utilizar espaços nem começar o nome com um número ou
um sinal de pontuação. Se o nome já estiver a ser utilizado, ser-lhe-á
pedido outro nome.
1.3 Criar uma conta Skype nova

109
Introdução
109
Introdução
Se já tiver uma conta Skype, pode registar-se no Skype.
1. Registe-se no Skype.
2. Introduza o seu nome Skype.
3. Introduza a sua palavra-passe.
Notas:
• Utilize o botão *a/A para comutar entre maiúsculas, minúsculas ou
algarismos ao introduzir a sua palavra-passe.
• Poderá optar por um registo automático com o seu nome e palavra-
passe das próximas vezes que se registar.
• Poderão ser necessários alguns minutos para carregar uma lista de
contactos grande na primeira inicialização.
1.4 Registar no Skype
• As palavras-passe podem ter entre 4–20 caracteres. Pode utilizar
maiúsculas, minúsculas, números e sinais de pontuação. Não pode
utilizar espaços, começar o seu nome com um número ou sinal de
pontuação nem utilizar o nome Skype como palavra-passe.

10
11
12
13
Introdução
10
secção
2
1
3
4
5
6
7
8
9
10
Depois de ter criado a sua conta Skype, poderá telefonar gratuitamente
para outras pessoas com contas Skype. O Skype também apresenta
outras características, tais como:
SkypeOut
TM
O SkypeOut permite-lhe efectuar chamadas
para a rede fixa tradicional e para telemóveis.
SkypeIn
TM
O SkypeIn é uma subscrição, através da
qual lhe é atribuído um número de telefone
tradicional para receber chamadas Skype,
a partir de redes fixas tradicionais e de
telemóveis, no seu telefone.
Skype
Voicemail
TM
O Skype Voicemail
TM
dá-lhe a possibilidade de
enviar e receber mensagens de voz e de gravar
uma saudação.
Todas estas opções estão disponíveis em www.skype.com.
1.5 Opções do Skype

1211
Introdução
1211
Introdução
O visor LCD do telefone permite visualizar vários indicadores de
estado e aceder à interface baseada no menu. A seguinte imagem
mostra o ecrã principal e os seus elementos.
1.6 Visor LCD
Acção da tecla
Esquerda
Crédito
Skype
Estado online do
Skype
Estado do sinal da
rede sem fios
Hora actual
Acção da tecla
Direita
Estado da bateria
Notificações

12
11
12
13
Introdução
12
secção
2
1
3
4
5
6
7
8
9
10
Estado do sinal
sem fios
Indica a força do sinal da rede sem fios.
Nenhum sinal detectado
Sinal sem fios fraco
Sinal sem fios bom
Sinal sem fios muito bom
Estado da
bateria
Indica o estado da bateria.
Nível baixo
Carga parcial
Carga total
A carregar
Notificações Exibe ícones de notificação.
Chamada perdida
Mensagem de voz nova
Pedido de autorização
O modo silencioso está activo
Teclado bloqueado
Crédito Skype a acabar
Auscultadores ligados
Estadoonline do
Skype
Indica o estado online actual do Skype.
Online
Offline (não registado)
Não incomodar. Indica que está ocupado.
Skype Me. Disponível para todas as chamadas.
Invisível. Está online, mas é visto como offline pelos
outros.
Hora actual A hora actualmente ajustada.
Crédito Skype O saldo actual do seu crédito Skype.
Acção da tecla
Esquerda
Aacção desencadeada por ter premido a tecla esquerda.
Normalmente, a tecla esquerda permite seleccionar o item de
menu actual ou confirmar uma definição. Permite-lhe aceder
ao menu do utilizador a partir do ecrã principal.
Acção da tecla
Direita
Aacção desencadeada por ter premido a tecla direita.
Normalmente, a tecla direita permite cancelar a última
acção ou regressar ao ecrã anterior. Permite aceder à lista
de contactos a partir do ecrã principal, depois de se ter
registado.

1413
Introdução
1413
Introdução
A partir do menu principal pode facilmente aceder a todas as
definições do Skype e do telefone. Os menus são de fácil navegação
graças à tecla de navegação de 4 sentidos. Mova a tecla de
navegação para cima e para baixo de forma a realçar um item de
menu, e pressione a tecla para seleccioná-lo.
A seguinte tabela apresenta os principais itens de menu.
Ligar
(visível sempre que não
se encontrar ligado a
uma rede)
Permite-lhe ligar-se a uma rede.
Registar
(visível sempre que não
se encontrar ligado a
uma rede)
Permite-lhe registar-se no Skype.
Contactos Lista os seus contactos e o
respectivo estado Skype actual
quando se encontra registado.
Histórico Lista as chamadas perdidas, de
entrada e de saída, as mensagens de
voz e as autorizações.
Estado Exibe o seu estado de ligação Skype.
Adicionar contacto Permite-lhe adicionar um número
Skype ou SkypeOut à sua Lista de
contactos.
Serviços Permite-lhe configurar o crédito
Skype, o SkypeIn, e o voicemail.
Definições Permite-lhe aceder ao Skype, à rede
sem fios e às definições do telefone
passíveis de visualização e alteração.
1.7 Menu Principal

14
11
12
13
Introdução
14
secção
2
1
3
4
5
6
7
8
9
10
Aceda ao menu da tecla Ligar premindo “Terminar/Ligar” durante
mais de dois segundos e soltando-a novamente. Assegure-se de que
não prime a tecla durante mais de quatro segundos—isso DESLIGA
imediatamente o telefone.
Os itens listados no menu da tecla Ligar dependem da sua ligação de
rede actual e do seu estado de registo Skype. Se não estiver ligado a
uma rede nem registado no Skype, apenas serão visualizados alguns
itens de menu. Se estiver ligado e registado, serão listados todos os
itens.
A seguinte tabela apresenta os principais itens de menu.
Ligar e registar
(visível sempre que não
se encontrar ligado a
uma rede)
Permite-lhe ligar-se a uma rede e
registar-se no Skype.
Desligar Desliga o telefone.
Silencioso Desliga o volume do toque.
O meu perfil Permite-lhe alterar a informação
relativa ao seu perfil Skype.
Registar/Desregistar Permite-lhe registar-se ou desregistar-
se do Skype.
Detalhes da rede Exibe a informação relativa à ligação
à rede sem fios.
Encontrar/Ver redes Exibe uma lista com as redes sem fios
detectadas.
1.8 Menu da tecla Ligar

1615
Contactos
1615
Contactos
A Lista de contactos exibe todos os nomes para os quais pode
telefonar. Se já tiver uma conta Skype, a sua Lista de contactos é
automaticamente transferida ao registar-se. No entanto, se só agora
tiver criado uma conta Skype, a sua Lista de contactos encontra-se
vazia. Terá de adicionar contactos à sua lista.
O Skype protege a privacidade dos utilizadores através de pedidos
de autorização enviados aos nomes que pretende adicionar à sua
Lista de contactos. Quando adiciona um nome à sua lista, é enviado
um pedido de autorização ao utilizador. O utilizador pode aceitar ou
recusar este pedido. Se o pedido for aceite, poderá ver o contacto
sempre que ele se encontrar online e efectuar chamadas para ele ou
ela. Também poderá ver os detalhes do perfil pessoal dele ou dela.
2. Contactos

16
11
12
13
Contactos
16
secção
2
1
3
4
5
6
7
8
9
10
Para adicionar um contacto Skype, seleccione “Menu” e:
1. Escolha “Adicionar contacto”.
2. Seleccione “Skype”.
3. Introduza o nome Skype ou o nome completo.
4. Seleccione “OK”.
Nota:
• Depois de ter seleccionado “OK” no passo 4, é enviado um pedido
de autorização ao contacto. Após o envio, é exibida uma mensagem
de confirmação. O nome é adicionado à sua Lista de contactos,
permanecendo a cinzento até o pedido ser aceite pelo contacto.
2.1 Adicionar um contacto Skype

17
Contactos
Para adicionar um contacto SkypeOut, seleccione “Menu” e:
1. Escolha “Adicionar contacto”.
2. Seleccione “Número SkypeOut”.
3. Introduza o nome do contacto.
4. Introduza o número de telefone completo.
5. O número é adicionado à sua lista de contactos.
2.2 Adicionar um contacto
SkypeOut

11
12
13
Contactos
18
secção
2
1
3
4
5
6
7
8
9
10
Para procurar, seleccione “Menu”, e:
1. Escolha “Procurar”.
2. Introduza o nome Skype ou o nome completo.
3. Seleccione um nome.
4. Seleccione “Opções” e de seguida “Adicionar a
contactos”.
2.3 Procurar contactos
Notas:
• O SkypeOut permite-lhe efectuar chamadas para a rede fixa
tradicional e para telemóveis. Vá até www.skype.com para saber mais
sobre o SkypeOut.
• Os números SkypeOut (mesmo os números locais) têm de ser
introduzidos no seguinte formato: “00” + “indicativo do país” +
“indicativo regional” + “número”. Também pode utilizar “+” ou “011”
antes do indicativo do país. Por exemplo: “+1 555 555 1234”.
• Utilize o botão *a/A para comutar entre maiúsculas, minúsculas ou
algarismos ao introduzir um nome de contacto e o número de telefone.

19
Contactos
Notas:
• Outras opções disponíveis durante a procura incluem:
Mais resultados—Exibe os 20 nomes seguintes da lista.
Procurar de novo—Repete a procura.
Ligar—Liga para o nome seleccionado.
Ver perfil—Exibe o perfil do nome seleccionado.
• É possível interromper uma procura a qualquer altura premindo “Stop”.
As opções avançadas permitem-lhe efectuar acções relacionadas com os
seus contactos. Para utilizar as opções avançadas enquanto estiver na
sua Lista de contactos, seleccione “Opções”, e:
1. Escolha “Avançado”.
2. Seleccione uma opção.
Opções:
• Mudar o nome — Altera o nome do contacto da sua Lista de contactos.
• Remover— Remove o contacto da respectiva lista.
• Bloquear/Desbloquear — Bloqueia ou desbloqueia o contacto. Quando
um contacto é bloqueado, ele ou ela não poderá entrar em contacto
consigo, visto que irá surgir como estando offline.
• Pedir autorização — Envia um novo pedido de autorização ao contacto
se o pedido anterior não tiver sido aceite.
• Adicionar um contacto— Adiciona um contacto novo à sua lista de
contactos.
• Procurar utilizadores—Procura contactos novos.
2.4 Opções avançadas

11
12
13
Fazer e atender chamadas
20
secção
2
1
3
4
5
6
7
8
9
10
Este capítulo dá-lhe as informações necessárias para fazer e atender
chamadas a partir do seu telefone.
Também o informa sobre como pode utilizar o voicemail e o histórico
de chamadas.
Os procedimentos necessários para efectuar e atender chamadas são
iguais, independentemente do tipo—chamadas de Skype para Skype,
telefonemas de marcação directa, chamadas SkypeOut que receba ou
envie e chamadas SkypeIn recebidas.
3. Fazer e atender chamadas
Para fazer um chamada Skype ou SkypeOut, seleccione “Contactos”, e:
1. Escolha um contacto e prima .
2. Aguarde que a ligação seja efectuada, que toque e
que a chamada seja atendida.
3. Prima para terminar.
Opções (durante a chamada):
• Reter— Coloca a chamada em espera.
• Sem som/Som — Liga e desliga o som.
• Desligar — Termina a chamada.
3.1 Fazer uma chamada para um
contacto
6

21
Fazer e atender chamadas
Chamar directamente um número:
1. Escolha um número e prima .
2. Aguarde que a ligação seja efectuada, que toque e
que a chamada seja atendida.
3. Prima para terminar.
Notas:
• O SkypeOut permite-lhe efectuar chamadas para a rede fixa
tradicional e para telemóveis. Vá até www.skype.com para saber
mais sobre o SkypeOut.
• Os números SkypeOut (mesmo os números locais) têm de ser
introduzidos no seguinte formato: “00” + “indicativo do país” +
“indicativo regional” + “número”. Também pode utilizar “+” ou “011”
antes do indicativo do país. Por exemplo: “+1 555 555 1234”.
• Utilize o botão *a/A para comutar entre maiúsculas, minúsculas ou
algarismos ao marcar um número de telefone.
Opções (durante a chamada):
• Reter— Coloca a chamada em espera.
• Sem som/Som — Liga e desliga o som.
• Desligar — Termina a chamada.
3.2 Fazer uma chamada directa

11
12
13
22
secção
2
1
3
4
5
6
7
8
9
10
Fazer e atender chamadas
Quando alguém lhe telefona, o toque soa e é exibida uma mensagem
de chamada de entrada. Para atender uma chamada Skype ou
SkypeIn:
1. Prima para atender a chamada.
2. Prima para terminar.
Opções (durante a chamada):
• Reter— Coloca a chamada em espera.
• Sem som/Som — Liga e desliga o som.
• Desligar — Termina a chamada.
3.3 Atender uma chamada

23
Fazer e atender chamadas
É possível encaminhar chamadas para outro telefone ou para o seu
voicemail.
Para encaminhar chamadas, seleccione “Menu” e:
1. Escolha “Definições”.
2. Seleccione “Encaminhar chamada”.
3. Seleccione “Reencaminhar chamada”.
4. Seleccione “Sim”.
5. Introduza o número.
3.4 Encaminhar uma chamada

11
12
13
24
secção
2
1
3
4
5
6
7
8
9
10
Fazer e atender chamadas
Notas:
• Pode seleccionar a opção “Reencaminhar para” para alterar ou
apagar o número especificado no passo 5.
• Depois de ter introduzido um número, ele fica memorizado no
telefone até alterar a memória. Isto significa que, mesmo depois de
ter desligado o reencaminhamento, o número se encontra disponível
da próxima vez que o accionar.
• Pode optar por reencaminhar as chamadas para um número de
telefone, para o seu voicemail, ou para ambos.
• Os números SkypeOut (mesmo os números locais) têm de ser
introduzidos no seguinte formato: “00” + “indicativo do país” +
“indicativo regional” + “número”. Também pode utilizar “+” ou “011”
antes do indicativo do país. Por exemplo: “+1 555 555 1234”.
• Utilize o botão *a/A para comutar entre maiúsculas, minúsculas ou
algarismos ao marcar um número de telefone.

25
Fazer e atender chamadas
Pode enviar mensagens de voz para contactos que tenham o Skype
Voicemail
TM
.
Para enviar uma mensagem de voz, seleccione “Contactos”, e:
1. Escolha um contacto.
2. Seleccione “Opções” e, de seguida, “Enviar
mensagem de voz”.
3. Grave a sua mensagem de voz. Seleccione “Fim”
quando tiverterminado.
4. Depois de a mensagem de voz ter sido enviada,
surge uma mensagem.
3.5 Enviar mensagem de voz

11
12
13
26
secção
2
1
3
4
5
6
7
8
9
10
Fazer e atender chamadas
Se tiver subscrito uma conta Skype Voicemail
TM
, ouça
o seu voicemail, seleccionando “Menu” e:
1. Escolha “Histórico”.
2. Seleccione “Voicemail”.
3. Seleccione uma mensagem de voz disponível para ser
ouvida.
3.6 Consultar o voicemail
Para gravar uma mensagem de acolhimento para o seu Skype
Voicemail
TM
, seleccione “Menu” e:
1. Seleccione “Serviços”.
2. Seleccione “Skype Voicemail”.
3.7 Gravar uma mensagem de
acolhimento

27
Fazer e atender chamadas
O telefone cria um histórico das chamadas perdidas, de entrada e de
saída, assim como das mensagens de voz e das autenticações. Para
consultar o seu histórico, seleccione “Menu” e:
1. Escolha “Histórico”.
2. Seleccione o histórico que pretende visualizar.
Nota:
• Quando está a ver um histórico, como por exemplo, o das
chamadas perdidas, pode seleccionar “Opções” e efectuar acções
tais como “Chamar”, “Enviar mensagem de voz”, “Eliminar”, etc.
3.8 Histórico

11
12
13
Ligar a redes
28
secção
2
1
3
4
5
6
7
8
9
10
Quando liga o seu telefone, este procura redes sem fios na área. Este
capítulo dá-lhe as informações necessárias para configurar manualmente
as definições utilizadas pelo seu telefone para procurar e se ligar a redes
sem fios.
4. Ligar a redes
Para procurar redes sem fios, seleccione “Menu”, e:
1. Escolha “Definições”.
2. Seleccione “Rede”.
3. Seleccione “Redes na área”.
4. Seleccione uma rede.
4.1 Redes sem fios
7

3029
Ligar a redes
3029
Ligar a redes
Notas:
• Redes que exibam o ícone necessitam de um código de acesso.
• Se não forem encontradas quaisquer redes, surge uma mensagem de
erro.
Mude de local e procure novamente.
• Também pode procurar redes a partir do menu da tecla Ligar.
Pode definir manualmente redes “não difundidas” ou redes “ocultas”
através da opção “Rede escondida” que se encontra no fundo da lista.
Para trabalhar com as suas redes favoritas, seleccione “Menu” e:
1. Escolha “Definições”.
2. Seleccione “Rede”.
3. Seleccione “Redes favoritas”.
4. Seleccione uma rede e, de seguida, “Opções”.
4.2 Redes favoritas

30
Ligar a redes
11
12
13
Ligar a redes
30
secção
2
1
3
4
5
6
7
8
9
10
Ligar a redes
Opções da rede favorita:
•
Adicionar actual—Adiciona a rede, à qual está actualmente ligado,
à sua lista de favoritos. Isto é uma boa forma para adicionar redes
abertas que utilize com frequência.
• Adicionar rede manualmente—Adiciona uma rede nova à lista de
favoritos.
Tem de definir manualmente o nome da rede, as opções de segurança
assim como outras definições.
• Para cima/para o topo/para baixoMove a rede favorita seleccionada
para cima, para baixo ou para o topo da lista.
• Configurar rede
—Lista as definições da rede seleccionada. Pode ver
as definições da rede incluindo o nome da rede, o tipo de ligação, o
código da rede, o endereço IP, a velocidade de transmissão de dados,
entre outras. Algumas definições podem ser alteradas.
•
Remover rede—Elimina a rede seleccionada da sua lista de favoritos.
• Remover todas as redes—Elimina todas as redes da sua lista de
favoritos.
Pode definir o telefone para encontrar e ligar-se automaticamente a
redes públicas abertas (definição por defeito). Seleccione “Menu” e:
1. Escolha “Definições”.
2. Seleccione “Rede”.
4.3 Ligação automática a redes abertas

3231
Ligar a redes
3231
Ligar a redes
3. Seleccione “Ligação automática”.
4. Seleccione “Sim” para se ligar automaticamente.
Seleccione “Não” para desligar esta opção.
Pode definir manualmente uma rede sem fios nova para se ligar.
Seleccione “Menu” e:
1. Escolha “Definições”.
2. Seleccione “Rede”.
3. Seleccione “Redes favoritas”.
4.4 Definir Nova rede

32
Ligar a redes
11
12
13
Ligar a redes
32
secção
2
1
3
4
5
6
7
8
9
10
Ligar a redes
4. Seleccione “Opções”.
5. Seleccione “Adicionar rede manualmente”.
6. Introduza o nome de uma rede e prima “OK”.
7. Configure as definições da rede nova.

3433
Definições pessoais
3433
Definições pessoais
33
Este capítulo dá-lhe as informações necessárias para determinar
as suas definições pessoais, incluindo os seus detalhes de perfil
pessoal, a palavra-passe e as definições de privacidade e de
notificação.
5. Definições pessoais
O seu perfil Skype exibe detalhes sobre si que podem ser visualizados
por outros utilizadores. O preenchimento de detalhes do seu perfil é
opcional. No entanto, poderá querer introduzir (pelo menos) o seu país e
cidade para ajudar a confirmar a sua identidade.
Para definir os seus detalhes de perfil, seleccione “Menu” e:
1. Escolha “Definições”.
2. Seleccione “O meu perfil”.
3. Seleccione “Detalhes visíveis a todos”.
5.1 Perfil
34

34
11
12
13
Definições pessoais
34
secção
2
1
3
4
5
6
7
8
9
10
34
4. Seleccione o detalhe de perfil que pretende
alterar.
Notas:
• Seleccione “Detalhes privados” no passo 3 para alterar o seu
endereço de e-mail.
• Utilize o botão *a/A para comutar entre maiúsculas, minúsculas ou
algarismos ao introduzir os seus detalhes de perfil.
• Utilize a tecla esquerda para editar os detalhes.

35
Definições pessoais
Para alterar a sua palavra-passe, seleccione “Menu” e:
1. Escolha “Definições”.
2. Seleccione “Geral”.
3. Seleccione “Alterar palavra-passe”.
4. Introduza a sua palavra-passe antiga.
5. Introduza uma palavra-passe nova.
5.2 Palavra-passe

11
12
13
Definições pessoais
36
secção
2
1
3
4
5
6
7
8
9
10
Notas:
• Utilize o botão *a/A para comutar entre maiúsculas, minúsculas ou
algarismos ao introduzir o seu nome Skype e a palavra-passe.
• As palavras-passe podem ter entre 4–20 caracteres. Pode utilizar
maiúsculas, minúsculas, números e sinais de pontuação. Não pode
utilizar espaços, começar o seu nome com um número ou sinal de
pontuação nem utilizar o nome Skype como palavra-passe.

37
Definições pessoais
O Skype não só protege a sua privacidade exibindo a sua presença
online apenas aos seus contactos, como também disponibiliza
definições de privacidade adicionais que lhe dão a possibilidade de
restringir as chamadas para apenas aquelas que pretende receber.
Para alterar as suas definições de privacidade, seleccione “Menu” e:
1. Escolha “Definições”.
2. Seleccione “Privacidade”.
3. Seleccione “Chamadas”.
4. Seleccione uma definição de privacidade.
Nota:
• Seleccione “Chamadas SkypeIn” no passo 3 para alterar as suas
definições de privacidade para chamadas SkypeIn.
5.3 Privacidade

11
12
13
Definições gerais
38
secção
2
1
3
4
5
6
7
8
9
10
Este capítulo dá-lhe as informações necessárias para configurar as
definições gerais do telefone, tais como o idioma, as definições do ecrã,
a hora e a data. Pode visualizar as informações relativas às definições
do telefone.
6. Definições gerais
Para alterar o idioma, seleccione “Menu” e:
1. Escolha “Definições”.
2. Seleccione “Geral”.
3. Seleccione “Idioma”.
4. Seleccione um idioma.
6.1 Idioma
9

4039
Definições gerais
4039
Definições gerais
Para alterar as definições do visor, seleccione “Menu” e:
1. Escolha “Definições”.
2. Seleccione “Definições do telefone”.
3. Seleccione a definição que pretende alterar.
Nota:
• Prima a tecla de navegação para a direita ou para a esquerda para
alterar o brilho e o contraste ou a tecla para cima e para baixo para
alterar a definição de tempo esgotado.
6.2 Visor

40
11
12
13
Definições gerais
40
secção
2
1
3
4
5
6
7
8
9
10
Para alterar as definições de toque, seleccione “Menu” e:
1. Escolha “Definições”.
2. Seleccione “Toques”.
3. Seleccione uma definição.
Definições de toques:
• Alerta de chamada de entrada—Pode definir como “A tocar”, “Um
toque”, “Um bipe” ou “Desligado”.
• Som do toque—Seleccione o som do toque a partir da lista exibida.
• Volume do toque—Defina o nível de volume do toque.
Prima a tecla de navegação para a esquerda ou para a direita para
alterar o volume.
• Alerta de vibração—Seleccione “Sempre”, “Quando em silêncio”
ou “Nunca”.
•
Toques de notificação—Defina-os como “Bipe”, “A vibrar” ou
“Silencioso”.
• Sons do teclado—Defina-os como “Ligado” ou “Desligado”.
6.3 Toques

4241
Definições gerais
4241
Definições gerais
Para alterar as definições da hora e da data, seleccione “Menu” e:
1. Escolha “Definições”.
2. Seleccione “Hora e data”.
3. Seleccione a definição que pretende alterar.
Nota:
• Prima a tecla de navegação para a esquerda ou para a direita e
para cima ou para baixo para alterar as definições.
6.4 Hora e data

42
11
12
13
Definições gerais
42
secção
2
1
3
4
5
6
7
8
9
10
Para visualizar as actuais definições do telefone, seleccione “Menu” e:
1. Escolha “Definições”.
2. Seleccione “Informação”.
3. Vá para baixo para ver a informação.
Nota:
• É possível repor todas as definições do telefone no menu
“Definições> Geral > Reset”.
6.5 Definições do telefone

4443
Apêndice A: Especificações
4443
Apêndice A: Especificações
Vida útil da bateria
Autonomia em utilização: 3 horas
Autonomia em Standby: 50 horas
LiIon 3,7V mínimo 1100mAh
Tamanho físico
4,53 x 1,93 x 0,71 pol. (115 x 49 x 18mm)
Temperatura
de serviço: 32° a 104° F (0° a 40° C)
Armazenado: -4° a 158° F (-20° a 70° C)
Humidade
10% a 85% (sem condensação)
Canais 802.11b/g no máximo
FCC/IC: 1–11
ETSI: 1–13
França: 10–13
MKK: 1–14
Frequência de operação
2.4–2.4835GHz (EUA, Canadá, ETSI)
2.4–2.497GHz (Japão)
Velocidade de transmissão de dados
802.11g: 6-, 9-, 11-, 12-, 18-, 24-, 36-, 48-, 54Mbps (recuperação
automática)
802.11b: 1-, 2-, 5.5-, 11Mbps (recuperação automática)
Tipo de modulação
802.11g: CCK, BPSK, QPSK, OFDM
802.11b: CCK, BPSK, QPSK
Potência de saída RF
802.11b: 16 dBm
802.11g: 12 dBm
Ganho de antena
5,5 dBi

44
Apêndice A: Especificações
44
secção
2
1
3
4
5
6
7
8
9
10
11
12
13
Emissões
FCC Parte 15B Classe B
VCCI Classe B
EN61000-3-2
EN61000-3-3
Certificação de sinal de rádio
FCC Parte 15C
EN 300-328
EN 301 489-1
EN 301 489-17
ARIB STD-T66
ARIB STD-33
DGT LP0002
Temperatura
CEI 68-2-14
Vibração
CEI 68-2-36, CEI 68-2-6
Choque
CEI 68-2-29
Queda
CEI 68-2-32
Segurança
UL/cUL (UL 60950-1)
CEI 60950-1 (CB)
Normas
IEEE 802.11b/g

4645
Conformidade
4645
Conformidade
Declaração da FCC (Federal Communications Commission) sobre
interferências
Este equipamento foi testado e está de acordo com os limites para um
dispositivo digital da classe B, em conformidade com a parte 15 dos
regulamentos FCC. Estes limites foram estabelecidos para conceder uma
protecção razoável contra interferências prejudiciais numa instalação
doméstica. Este equipamento gera, usa e pode irradiar energia de
radiofrequência e, se a sua instalação e utilização não forem executadas
de acordo com as instruções, poderá causar interferências prejudiciais
nas comunicações de rádio. No entanto, não existe qualquer garantia
de que essas interferências não possam ocorrer numa determinada
instalação.
Se este equipamento provocar interferências prejudiciais na recepção
de transmissões de rádio e televisão, as quais podem ser verificadas,
desligando e ligando o equipamento, encoraja-se o utilizador a tentar
corrigir essa situação, levando a cabo uma das seguintes medidas:
• Reorientar ou mudar a localização da antena receptora
• Aumentar o espaço existente entre o equipamento e o receptor
• Ligar o equipamento a uma saída de outro circuito
• Recorrer ao revendedor ou a um técnico de rádio/televisão
experiente
Este dispositivo está em conformidade com a Parte 15 dos regulamentos
FCC. A sua utilização está sujeita às seguintes condições: (1) Este
dispositivo não pode causar interferência prejudicial e (2) o dispositivo
tem de aceitar qualquer interferência, incluindo aquela que pode causar
uma utilização indesejada.
Precauções FCC: Quaisquer alterações ou modificações não aprovadas
expressamente pela parte responsável pela compatibilidade podem
levar à perda de autorização, por parte do utilizador, de utilizar o
equipamento.
NOTA IMPORTANTE:
Declaração FCC sobre exposição a radiação
Este equipamento está de acordo com os limites de exposição a radiação
FCC previstos para um ambiente não controlado. Os utilizadores
finais têm de respeitar as instruções específicas no que respeita ao
cumprimento dos níveis de exposição RF. Este transmissor não pode ser
posicionado nem utilizado em conjunto com outra antena ou transmissor.
A utilização em IEEE 802.11b ou 802.11g deste produto nos EUA está
limitada aos canais 1 a 11 pelo firmware.
Japão VCCI Classe B

46
Conformidade
46
secção
2
1
3
4
5
6
7
8
9
10
11
12
Declaração de conformidade CE
O símbolo acima indica a conformidade com os Requisitos Essenciais
da Directiva R&TTE da União Europeia (1999/5/CE). Este equipamento
está em conformidade com as seguintes normas:
• EN 60950-1 (CEI 60950-1) - Segurança de produtos
• EN 300 328 - Requisitos técnicos para equipamento de rádio de
2.4GHz
• EN 301 489-1, EN 301 489-17 - Requisitos EMC para equipamento de
rádio
Este dispositivo está previsto para ser utilizado nos seguintes países
da Comunidade Europeia: Os requisitos para utilização no interior e
no exterior, requisitos de licença e canais de utilização permitidos
são aplicáveis em alguns países, tal como abaixo descrito:
• Em Itália, o utilizador final tem de requerer uma licença junto das
entidades nacionais responsáveis para utilizar este dispositivo no
exterior.
• Na Bélgica, a utilização no exterior apenas é permitida na banda de
2.46–2.4835GHz: Canal 13.
• Na França, a utilização no exterior apenas é permitida na banda de
2.4-2.454GHz: Canais 1–7.
• Áustria • Bélgica • Dinamarca
• Finlândia • França • Alemanha
• Itália • Luxemburgo • Holanda
• Noruega • Espanha • Suécia
• Suíça • Ruído Unido • Portugal
• Grécia • Irlanda • Islândia

© 2006 Belkin Corporation. Todos os direitos reservados. Todos os nomes de marcas são marcas
registadas dos respectivos fabricantes enunciados.
P75237
Telefone Wi-Fi
®
para Skype
TM
Belkin Ltd.
Express Business Park
Shipton Way, Rushden
NN10 6GL, Regno Unito
+44 (0) 1933 35 2000
+44 (0) 1933 31 2000 Fax
Belkin B.V.
Boeing Avenue 333
1119 PH Schiphol-Rijk
Paesi Bassi
+31 (0) 20 654 7300
+31 (0) 20 654 7349 Fax
Belkin GmbH
Hanebergstrasse 2
80637 Monaco di Baviera
Germania
+49 (0) 8914 3405 0
+49 (0) 8914 3405 100 Fax
Belkin SAS
130 rue de Silly
92100 Boulogne-Billancourt
Francia
+33 (0) 1 41 03 14 40
+33 (0) 1 41 31 01 72 fax
Belkin Iberia
Avda. Cerro del Aguila 3
28700 San Sebastian de los Reyes
Spagna
+34 91 625 80 00
+34 902 02 00 34 fax
Belkin Sweden
Knarrarnäsgatan 7
164 40 Kista
Svezia
+46 (0) 8 5229 1870
+46 (0) 8 5229 1874 fax
Apoio técnico gratuito
*
Pode obter mais informações no nosso site em www.belkin.com na área de apoio técnico. Se quiser
entrar em contacto telefónico com o serviço de apoio técnico, escolha o número de que precisa a
partir da lista abaixo*.
*Custo de uma chamada local
País Número Adress de internet
ÁUSTRIA 0820 200766 http://www.belkin.com/uk/networking/
BÉLGICA 07 07 00 073 http://www.belkin.com/nl/networking/
REPÚBLICA CHECA
239 000 406 http://www.belkin.com/uk/networking/
DINAMARCA
701 22 403 http://www.belkin.com/uk/networking/
FINLÂNDIA
00800 - 22 35 54 60 http://www.belkin.com/uk/networking/
FRANÇA
08 - 25 54 00 26 http://www.belkin.com/fr/networking/
ALEMANHA
0180 - 500 57 09 http://www.belkin.com/de/networking/
GRÉCIA
00800 - 44 14 23 90 http://www.belkin.com/uk/networking/
HUNGRIA
06 - 17 77 49 06 http://www.belkin.com/uk/networking/
ISLÂNDIA
800 8534 http://www.belkin.com/uk/networking/
IRLANDA
0818 55 50 06 http://www.belkin.com/uk/networking/
ITÁLIA
02 - 69 43 02 51 http://www.belkin.com/it/support/tech/issues_more.asp
LUXEMBURGO
34 20 80 85 60 http://www.belkin.com/uk/networking/
HOLANDA
0900 - 040 07 90 €0,10 por minuto http://www.belkin.com/nl/networking/
NORUEGA
81 50 0287 http://www.belkin.com/uk/networking/
POLÓNIA
00800 - 441 17 37 http://www.belkin.com/uk/networking/
PORTUGAL
707 200 676 http://www.belkin.com/uk/networking/
RÚSSIA
495 580 9541 http://www.belkin.com/networking/
ÁFRICA DO SUL
0800 - 99 15 21 http://www.belkin.com/uk/networking/
ESPANHA
902 - 02 43 66 http://www.belkin.com/es/support/tech/networkingsupport.asp
SUÉCIA
07 - 71 40 04 53 http://www.belkin.com/se/support/tech/networkingsupport.asp
SUÍÇA
08 - 48 00 02 19 http://www.belkin.com/uk/networking/
REINO UNIDO
0845 - 607 77 87 http://www.belkin.com/uk/networking/
OUTROS PAÍSES +44 - 1933 35 20 00

Innehållsförteckning
1. Inledning ............................................................................... 1
Innehåll i förpackningen ........................................................
1
Beskrivning av enheten .........................................................
1
Laddaren ..............................................................................
2
2. Sätta in batteriet ................................................................... 3
3. Ladda batteriet ...................................................................... 4
4. Sätta på telefonen .................................................................
5
5. Komma igång ........................................................................
6
6. Kontakter ............................................................................ 15
7. Ring och ta emot samtal ...................................................... 20
8. Anslut till nätverk ............................................................... 28
9. Personliga inställningar ...................................................... 33
10. Allmänna inställningar ........................................................ 38
11. Bilaga A: Specifikationer ..................................................... 43
12. Överensstämmelser ............................................................ 45
Innehållsförteckning

2
Inledning
1
2
1
Med Wi-Fi-telefonen för Skype (telefonen) kan du ringa Skype-samtal
med ditt vanliga Skype-konto utan att använda en dator. På så vis
kan du röra dig helt fritt och prata i telefon från alla platser där du kan
ansluta till Internet via en accesspunkt.
Innehåll i förpackningen
Telefonsatsen innehåller följande:
• En Wi-Fi-telefon för Skype (F1PP000GN-SK)
• Ett litiumjonbatteri
• En laddare
• Snabbstartsguide
• CD-skiva med bruksanvisning
Beskrivning av enheten
Innan du förbereder telefonen för användning bör du bekanta dig med
tangenter, knappar och andra funktioner.
Volymknapp
Navigeringsknapp
Vänster funktionsknapp
Knappen Skicka
Laddningsport
USB/Ström
Höger funktionsknapp
Knappen Avsluta/Ström
Hörlursuttag

2
11
12
13
Inledning
2
2
1
3
4
5
6
7
8
9
10
avsnitt
1. Navigeringsknapp – Fyrvägs navigeringsknapp för användargränssnittet.
2. Höger funktionsknapp – Välj alternativet längst ned till höger på skärmen.
3. Knappen Avsluta/Ström – Avsluta aktivt samtal.
• I OFF-läge (av) sätts strömmen på när knappen hålls ned mer än 2
sekunder.
• I ON-läge (på) stängs telefonen av när knappen hålls ned mer än 4
sekunder.
• I ON-läge (på) öppnas strömknappsmenyn om knappen hålls ned i två
sekunder.
4. Hörlursuttag – Uttag för att ansluta hörlurar.
5. USB-/Laddningsport – Anslutning för att ladda batteriet.
6. Alfanumerisk knappsats – Omfattar tangenterna 0–9, A–Z, * och #.
• Med tangenten [a/A *] kan du välja stor eller liten bokstav, siffror eller
hexadecimala tecken.
• Med tangenten [ 1 ] kan du välja vanliga skiljetecken när du skriver.
• Med tangenten [ # ] kan du välja specialtecken och symboler när du skriver.
7. Knappen Skicka – Ring en markerad kontakt.
8. Vänster funktionsknapp – Välj alternativet längst ned till vänster på skärmen.
9. Volymknapp – Justera högtalarens volym.
10. Knappsatslås – Du kan låsa telefonens knappsats genom att trycka på
vänster funktionsknapp och [a/A*] samtidigt. Du låser upp knappsatsen
genom att trycka på dem igen.
Laddaren
Telefonens batteri laddas när den är ansluten till laddaren och laddaren
är ansluten till en strömkälla, till exempel ett vägguttag. Laddaren
justeras automatiskt efter spänningen mellan 100 och 240 volt vid 50 eller
60 Hertz. Spänningsintervallet behöver inte ställas in manuellt.

När du har packat upp telefonen ska du sätta in och ladda batteriet innan
du sätter på telefonen.
1. Avlägsna locket över batterifacket – Lägg telefonen upp och ned.
Tryck på locket och för det nedåt tills det lossnar.
2. Sätt in batteriet – Sätt batteriet i facket. Se till att textetiketten på
batteriet riktas utåt och att batteriets tre metallkontakter pekar mot
telefonens övre del.
3. Sätt tillbaka locket över batterifacket – För tillbaka locket över
batterifacket tills det hamnar på plats med ett klick.
Anmärkningar:
• Använd bara det litiumjonbatteri som medföljer telefonen.
• Försök inte sätta in något annat batteri.
• Om du behöver byta batteri bör du köpa litiumjonbatterier av modell NP-
60, som används för digitalkameror/digitala videokameror tillverkade av
Fujifilm
®
, Pentax
®
och Panasonic
®
.
3
Sätta in batteriet
Lock
Batteri
Strömport

1. Anslut laddaren – Lyft upp gummilocket på mini-USB-laddarporten
och anslut laddaren till porten. Anslut sedan laddaren till ett
nätuttag.
2. Ladda batteriet fullständigt – Första gången bör du ladda
batteriet i tre timmar innan du sätter på telefonen.
3. Koppla ur laddaren – När batteriet har laddats kopplar du
bort laddaren från telefonen och trycker ner gummilocket över
laddarporten.
Anmärkningar:
• Laddaren justeras automatiskt efter spänningen mellan 100 och 240
volt vid 50 eller 60 Hertz.
• När telefonbatteriet behöver laddas nästa gång behöver du inte
stänga av telefonen. Anslut bara laddaren enligt ovan och vänta tills
det anges på LCD-skärmen att batteriet har laddats.
4
11
12
Ladda batteriet
4
avsnitt
2
1
3
4
5
6
7
8
9
10
2

5
Sätta på telefonen
Sätt på telefonen genom att hålla ned knappen ”Avsluta/Ström” i
mer än två sekunder. LCD-skärmen tänds och Belkins logotyp visas.
Det kan ta 30 sekunder innan telefonen sätts på helt. Gå till avsnittet
”Komma igång” om du vill veta mer om hur du ansluter till ett Wi-Fi-
nätverk och börjar använda telefonen.
5 6

11
12
13
Komma igång
6
avsnitt
2
1
3
4
5
6
7
8
9
10
Det krävs en trådlös anslutning till en Wi-Fi-accesspunkt för att du ska
kunna ringa Skype-samtal.
Du kan konfigurera telefonen så att den ansluts till specifika trådlösa
nätverk eller söka efter ”öppna” nätverk. Information om trådlösa
nätverk lagras i telefonens minne som ”Favoritnätverk”. Telefonen söker
efter dem när den sätts på.
När telefonen sätts på för första gången finns det inga favoritnätverk i
minnet. Du måste välja ett trådlöst nätverk och logga in på ditt Skype-
konto innan du börjar ringa samtal.
Du måste gå igenom följande steg första gången du använder telefonen.
1. Välj språk.
2. Läs och acceptera Skype-avtalet.
Se till att läsa hela avtalet innan du accepterar det.
6
4
1. Komma igång
1.1 Sätta på telefonen första gången

87
Komma igång
87
Komma igång
När du har valt språk och accepterat Skype-avtalet söker telefonen
efter tillgängliga nätverk. Detta sker varje gång som du sätter på
telefonen.
1. Telefonen söker efter tillgängliga trådlösa
nätverk.
2. Välj nätverk.
Anmärkningar:
• Om det krävs en säkerhetsnyckel för nätverket uppmanas du att ange
den.
• Du kan byta till liten bokstav, stor bokstav eller siffror med knappen
*a/A när du anger en nätverksnyckel.
• Nyckelinformationen lagras i telefonens minne som ”Favoritnätverk”
och används nästa gång telefonen sätts på.
• Du måste vanligen befinna dig inom 90 meter från den trådlösa
accesspunkten för att anslutningen ska fungera.
1.2 Anslut till ett nätverk

8
11
12
13
Komma igång
8
avsnitt
2
1
3
4
5
6
7
8
9
10
När du har anslutit till ett trådlöst nätverk kan du logga in på Skype. Gör
så här om du inte redan har ett Skype-konto:
1. Skapa ett nytt konto.
2. Skapa ett Skype-namn.
3. Skapa ett lösenord.
4. Logga in.
Anmärkningar:
• Du kan byta till liten bokstav, stor bokstav eller siffror med knappen *a/
A när du anger Skype-namn och lösenord.
• Skype-namn kan bestå av 6–30 tecken. Du kan blanda stora och små
bokstäver, siffror och skiljetecken. Du kan inte använda blanksteg eller
börja namnet med en siffra eller ett skiljetecken. Om namnet redan
används uppmanas du att ange ett annat namn.
1.3 Skapa ett nytt Skype-konto

109
Komma igång
109
Komma igång
När du har skapat ett Skype-konto kan du logga in på Skype.
1. Logga in på Skype.
2. Ange Skype-namn.
3. Ange lösenord.
Anmärkningar:
• Du kan byta till liten bokstav, stor bokstav eller siffror med knappen
*a/A när du anger ditt lösenord.
• Du kan välja att logga in automatiskt med ditt Skype-namn och
lösenord i framtiden.
• Första gången du sätter på telefonen kan det ta några minuter att
läsa in en stor kontaktlista.
1.4 Logga in på Skype
• Lösenord kan bestå av 4–20 tecken. Du kan blanda stora och små
bokstäver, siffror och skiljetecken. Du kan inte använda blanksteg,
börja namnet med en siffra eller ett skiljetecken, eller använda ditt
Skype-namn som lösenord.

10
11
12
13
Komma igång
10
avsnitt
2
1
3
4
5
6
7
8
9
10
När du har skapat ett Skype-konto kan du ringa gratis till andra
personer med Skype-konton. Skype har även fler funktioner, bland
annat:
SkypeOut
TM
Med SkypeOut kan du ringa till vanliga fasta
telefoner och mobiltelefoner.
SkypeIn
TM
SkypeIn är en prenumerationsfunktion där du
får ett traditionellt telefonnummer för att ta
emot Skype-samtal på din telefon från vanliga
fasta telefoner och mobiltelefoner.
Skype
Voicemail
TM
Med Skype Voicemail
TM
kan du skicka och
ta emot röstmeddelanden och spela in en
hälsning.
Alla dessa funktioner finns tillgängliga på www.skype.com.
1.5 Skype-funktioner

1211
Komma igång
1211
Komma igång
På telefonens LCD-skärm visas olika statusindikatorer och det
menybaserade gränssnittet. Bilden nedan visar huvudskärmen och
dess olika delar.
1.6 LCD-skärmen
Åtgärd med vänster
funktionsknapp
Skype-kredit
Onlinestatus för
Skype
Status för trådlös
signal
Aktuell tid
Åtgärd med höger
funktionsknapp
Batteristatus
Meddelanden

12
11
12
13
Komma igång
12
avsnitt
2
1
3
4
5
6
7
8
9
10
Status för trådlös
signal
Anger styrkan för det trådlösa nätverkets signal.
Ingen signal
Svag trådlös signal
God trådlös signal
Stark trådlös signal
Batteristatus Anger status för batteriet.
Låg nivå
Delvis laddat
Helt laddat
Laddas
Meddelanden Visar meddelandeikoner.
Missade samtal
Nytt röstmeddelande
Auktoriseringsbegäran
Ljudet har stängts av
Knappsatsen är låst
Skype-kredit är nästan slut
Hörlurar har anslutits
Onlinestatus för
Skype
Anger aktuellt onlinestatus för Skype.
Online
Offline (inte inloggad)
Stör inte. Anger att du är upptagen.
Skype Me. Tillgänglig för samtal från alla.
Osynlig. Fortfarande online, men kan inte ses av
andra.
Aktuell tid Den aktuella inställda tiden.
Skype-kredit Aktuellt Skype-kreditsaldo.
Åtgärd med
vänster
funktionsknapp
Den åtgärd som vidtas när du trycker på vänster
funktionsknapp. Vänster funktionsknapp används vanligen för
att välja aktuellt menyobjekt eller bekräfta en inställning. På
huvudskärmen används den för att öppna användarmenyn.
Åtgärd
med höger
funktionsknapp
Den åtgärd som vidtas när du trycker på höger
funktionsknapp. Höger funktionsknapp används vanligen
för att ångra den senaste åtgärden eller gå tillbaka till
föregående skärm. På huvudskärmen används den för att
öppna kontaktlistan när du har loggat in.

1413
Komma igång
1413
Komma igång
På huvudmenyn kommer du enkelt åt alla dina Skype- och
telefoninställningar. Menyerna är enkla att bläddra genom med
telefonens 4-vägs navigeringsknapp. Flytta bara navigeringsknappen
uppåt eller nedåt och markera ett menyobjekt, och tryck sedan på
knappen för att välja objektet.
I följande tabell beskrivs huvudmenyns olika objekt.
Anslut
(Visas när telefonen
inte är ansluten till ett
nätverk)
Anslut till ett nätverk.
Logga in
(Visas när telefonen
inte är ansluten till ett
nätverk)
Logga in på Skype.
Kontakter Anger dina kontakter och deras
aktuella Skype-status när du har
loggat in.
Tidigare Anger missade samtal,
inkommande och utgående samtal,
röstmeddelanden och auktoriseringar.
Status Ditt Skype-anslutningsstatus.
Lägg till kontakt Lägg till ett Skype- eller SkypeOut-
nummer till din kontaktlista.
Tjänster Konfigurera Skype-kredit, SkypeIn
och Voicemail.
Inställningar Visa eller ändra inställningar
för Skype, trådlösa nätverk och
telefonen.
1.7 Huvudmenyn

14
11
12
13
Komma igång
14
avsnitt
2
1
3
4
5
6
7
8
9
10
Du öppnar strömknappsmenyn genom att trycka på knappen ”Avsluta/
Ström” i mer än två sekunder och sedan släppa den. Se till att inte
trycka på tangenten i mer än fyra sekunder, för då stängs telefonen av.
Vilka objekt som visas på strömknappsmenyn beror på aktuell
nätverksanslutning och status för Skype-inloggning. Om du inte är
ansluten till ett nätverk och inte inloggad på Skype visas bara några
objekt. Om du är ansluten och inloggad visas alla objekt.
I följande tabell beskrivs huvudmenyns olika objekt.
Anslut och logga in
(Visas när telefonen
inte är ansluten till ett
nätverk)
Anslut till ett nätverk och logga in på
Skype.
Stäng av Stäng av telefonen.
Ljud av Stäng av volymen för ringsignalen.
Min profil Ändra information för din Skype-profil.
Logga in/ut Logga in eller ut från Skype.
Nätverksuppgifter Visa information om trådlös
nätverksanslutning.
Hitta/visa nätverk Visa en lista över upptäckta trådlösa
nätverk.
1.8 Strömknappsmenyn

1615
Kontakter
1615
Kontakter
I kontaktlistan visas alla namn som du kan ringa till. Om du har ett
Skype-konto läses kontaktlistan in automatiskt när du loggar in. Om
du inte har använt Skype tidigare och precis har skapat ett konto är
kontaktlistan tom. Då måste du lägga till kontakter i listan.
Skype skyddar sina användares integritet genom att kräva
auktorisering för namn som du vill lägga till i kontaktlistan. När du
lägger till ett namn i listan skickas en auktoriseringsbegäran till
användaren. Användaren kan acceptera eller avslå begäran. När en
begäran har accepterats kan du se när kontakten är online och ringa
till honom eller henne. Du kan även visa hans eller hennes personliga
profiluppgifter.
2. Kontakter

16
11
12
13
Kontakter
16
avsnitt
2
1
3
4
5
6
7
8
9
10
Om du vill lägga till en Skype-kontakt väljer du ”Meny” och gör sedan så
här:
1. Välj ”Lägg till kontakt”.
2. Välj ”Skype”.
3. Ange Skype-namn eller fullständigt namn.
4. Välj ”OK”.
Obs!
• När du har valt ”OK” i steg 4 skickas en auktoriseringsbegäran till
kontakten. När den har skickats visas en bekräftelse. Namnet läggs till i
kontaktlistan, men visas i grått tills kontakten har auktoriserat det.
2.1 Lägg till en Skype-kontakt

17
Kontakter
Om du vill lägga till en SkypeOut-kontakt väljer du ”Meny” och gör
sedan så här:
1. Välj ”Lägg till kontakt”.
2. Välj ”SkypeOut-nummer”.
3. Ange kontaktens namn.
4. Ange fullständigt telefonnummer.
5. Numret läggs till i kontaktlistan.
2.2 Lägg till en SkypeOut-kontakt

11
12
13
Kontakter
18
avsnitt
2
1
3
4
5
6
7
8
9
10
Om du vill söka efter kontakter väljer du ”Meny” och gör sedan så här:
1. Välj ”Sök”.
2. Ange Skype-namn eller fullständigt namn.
3. Välj namn.
4. Välj ”Alternativ” och sedan ”Lägg till i kontakter”.
2.3 Sök efter kontakter
Anmärkningar:
• Med SkypeOut kan du ringa till vanliga fasta telefoner och
mobiltelefoner. Gå till www.skype.com om du vill veta mer om
SkypeOut.
• SkypeOut-nummer (även lokala nummer) måste anges i följande format:
”00” + ”landsnummer” + ”riktnummer” + ”nummer”. Du kan även ange
”+” eller ”011” före landsnumret. Till exempel: ”+1 555 555 1234”.
• Du kan byta till liten bokstav, stor bokstav eller siffror med knappen *a/
A när du anger kontaktnamn och telefonnummer.

19
Kontakter
Anmärkningar:
• Det finns andra alternativ under en sökning, till exempel:
Fler resultat – Visar följande 20 namn i listan.
Sök igen – Upprepa sökningen.
Ring – Ring upp det valda namnet.
Visa profil – Visa profil för det valda namnet.
• Du kan när som helst avbryta en sökning genom att trycka på ”Stopp”.
Med avancerade alternativ kan du vidta åtgärder i samband
med kontakterna. Om du vill använda avancerade alternativ från
kontaktlistan väljer du ”Alternativ” och sedan:
1. Välj ”Avancerat”.
2. Välj ett alternativ.
Alternativ:
• Byt namn – Byt namn på kontakten i kontaktlistan.
• Ta bort – Ta bort kontakten från kontaktlistan.
• Blockera/avblockera – Blockera eller avblockera kontakten. När
en kontakt har blockerats visas du alltid som offline för honom eller
henne och han eller hon kan inte kontakta dig.
• Begär auktorisering – Skicka en ny auktoriseringsbegäran till
kontakten om en tidigare begäran inte accepterades.
• Lägg till kontakt – Lägg till en ny kontakt i kontaktlistan.
• Sök efter användare – Sök efter nya kontakter.
2.4 Avancerade alternativ

11
12
13
Ring och ta emot samtal
20
avsnitt
2
1
3
4
5
6
7
8
9
10
I det här kapitlet får du veta hur du ringer och tar emot samtal med
telefonen.
Du får även information om röstbrevlådan och tidigare samtal.
Anvisningarna för att ringa och ta emot samtal gäller alla sorters samtal:
Skype-till-Skype, direktsamtal, SkypeOut-samtal som du tar emot eller
skickar, och SkypeIn-samtal som du tar emot.
3. Ring och ta emot samtal
Om du vill ringa ett Skype- eller SkypeOut-samtal till en kontakt väljer
du ”Kontakter”. Gör sedan så här:
1. Välj en kontakt och tryck på .
2. Vänta medan samtalet kopplas och signalerna går
fram tills någon svarar.
3. Avsluta genom att trycka på .
Alternativ (under ett samtal):
• Vänteläge – Placera samtalet i vänteläge.
• Stäng av/sätt på ljudet – Stäng av eller sätt på ljudet.
• Lägg på – Avsluta samtalet.
3.1 Ring en kontakt
6

21
Ring och ta emot samtal
Ring ett nummer direkt så här:
1. Slå numret och tryck på .
2. Vänta medan samtalet kopplas och signalerna går
fram tills någon svarar.
3. Avsluta genom att trycka på .
Anmärkningar:
• Med SkypeOut kan du ringa till vanliga fasta telefoner och
mobiltelefoner. Gå till www.skype.com om du vill veta mer om
SkypeOut.
• SkypeOut-nummer (även lokala nummer) måste anges i följande
format: ”00” + ”landsnummer” + ”riktnummer” + ”nummer”. Du kan
även ange ”+” eller ”011” före landsnumret. Till exempel: ”+1 555
555 1234”.
• Du kan byta till liten bokstav, stor bokstav eller siffror med knappen
*a/A när du slår ett telefonnummer.
Alternativ (under ett samtal):
• Vänteläge – Placera samtalet i vänteläge.
• Stäng av/sätt på ljudet – Stäng av eller sätt på ljudet.
• Lägg på – Avsluta samtalet.
3.2 Ring ett direktsamtal

11
12
13
22
avsnitt
2
1
3
4
5
6
7
8
9
10
Ring och ta emot samtal
När någon ringer dig hörs en ringsignal och meddelandet om
inkommande samtal visas. Du tar emot ett Skype- eller SkypeIn-
samtal så här:
1. Ta emot samtalet genom att trycka på .
2. Avsluta genom att trycka på .
Alternativ (under ett samtal):
• Vänteläge – Placera samtalet i vänteläge.
• Stäng av/sätt på ljudet – Stäng av eller sätt på ljudet.
• Lägg på – Avsluta samtalet.
3.3 Ta emot ett samtal

23
Ring och ta emot samtal
Du kan omdirigera samtal till en annan telefon eller till din
röstbrevlåda.
Om du vill omdirigera ett samtal väljer du ”Meny”. Gör sedan så här:
1. Välj ”Inställningar”.
2. Välj ”Omdirigera samtal”.
3. Välj ”Vidarebefordra samtal”.
4. Välj ”Ja”.
5. Ange numret.
3.4 Omdirigera ett samtal

11
12
13
24
avsnitt
2
1
3
4
5
6
7
8
9
10
Ring och ta emot samtal
Anmärkningar:
• Du kan välja alternativet ”Vidarebefordra till” om du vill ändra eller
ta bort det nummer du angav i steg 5.
• När du har angett ett nummer sparas det i telefonens minne tills
du ändrar det. Det innebär att du kan stänga av funktionen för
vidarebefordran och när du sätter på den igen är numret tillgängligt
för vidarebefordran.
• Du kan välja att vidarebefordra till ett telefonnummer, din röstbrevlåda
eller både och.
• SkypeOut-nummer (även lokala nummer) måste anges i följande
format: ”00” + ”landsnummer” + ”riktnummer” + ”nummer”. Du kan
även ange ”+” eller ”011” före landsnumret. Till exempel: ”+1 555
555 1234”.
• Du kan byta till liten bokstav, stor bokstav eller siffror med knappen
*a/A när du slår ett telefonnummer.

25
Ring och ta emot samtal
Du kan skicka röstmeddelanden till kontakter som har Skype
Voicemail
TM
.
Om du vill skicka ett röstmeddelande väljer du ”Kontakter”. Sedan gör
du så här:
1. Välj kontakt.
2. Välj ”Alternativ” och sedan ”Skicka
röstmeddelande”.
3. Spela in ett röstmeddelande. Välj ”Avsluta” när
du är klar.
4. När röstmeddelandet har skickats visas ett
meddelande.
3.5 Skicka röstmeddelanden

11
12
13
26
avsnitt
2
1
3
4
5
6
7
8
9
10
Ring och ta emot samtal
Om du prenumererar på ett Skype Voicemail
TM
-konto kan du lyssna
på röstmeddelanden genom att välja ”Meny”. Gör sedan så här:
1. Välj ”Tidigare”.
2. Välj ”Voicemail”.
3. Välj ett röstmeddelande som du vill lyssna på.
3.6 Lyssna på röstmeddelanden
Om du vill spela in en hälsning för Skype Voicemail
TM
väljer du
”Meny”. Gör sedan så här:
1. Välj ”Tjänster”.
2. Välj ”Skype Voicemail”.
3.7 Spela in en hälsning

27
Ring och ta emot samtal
Telefonen lagrar missade, inkommande och utgående samtal, liksom
röstmeddelanden och autentiseringar. Du kan visa dem genom att
välja ”Meny”. Gör sedan så här:
1. Välj ”Tidigare”.
2. Välj de tidigare objekt som du vill visa.
Obs!
• När du visar tidigare objekt, till exempel missade samtal, kan
du välja ”Alternativ” för att vidta åtgärder som ”Ring”, ”Skicka
röstmeddelande”, ”Ta bort” och så vidare.
3.8 Tidigare

11
12
13
Anslut till nätverk
28
avsnitt
2
1
3
4
5
6
7
8
9
10
När du sätter på telefonen söker den efter trådlösa nätverk inom räckhåll.
I det här kapitlet får du veta hur du konfigurerar de inställningar som
telefonen använder för att söka efter och ansluta till trådlösa nätverk.
4. Anslut till nätverk
Du kan söka efter trådlösa nätverk genom att välja ”Meny”. Gör sedan
så här:
1. Välj ”Inställningar”.
2. Välj ”Nätverk”.
3. Välj ”Nätverk inom räckvidd”.
4. Välj nätverk.
4.1 Trådlösa nätverk
7

3029
Anslut till nätverk
3029
Anslut till nätverk
Anmärkningar:
• För nätverk med ikonen krävs en åtkomstnyckel.
• Om det inte går att hitta några nätverk visas ett felmeddelande.
Prova att ändra plats och sök igen.
• Du kan även söka efter nätverk från strömknappsmenyn.
Med alternativet ”Dolda nätverk” längst ned i listan kan dolda nätverk
anges manuellt.
Du kan använda dina favoritnätverk genom att välja ”Meny”. Gör
sedan så här:
1. Välj ”Inställningar”.
2. Välj ”Nätverk”.
3. Välj ”Favoritnätverk”.
4. Välj ett nätverk och välj sedan ”Alternativ”.
4.2 Favoritnätverk

30
Anslut till nätverk
11
12
13
Anslut till nätverk
30
avsnitt
2
1
3
4
5
6
7
8
9
10
Anslut till nätverk
Alternativ för favoritnätverk:
•
Lägg till aktuellt – Lägg till det nätverk som är anslutet för tillfället i
listan med favoriter. Det är ett bra sätt att lägga till öppna nätverk som
du använder.
• Lägg till nätverk manuellt – Lägg till ett nytt nätverk i listan med
favoriter.
Du måste ange nätverksnamn, säkerhetsalternativ och andra
inställningar manuellt.
• Flytta upp/överst/ned – Flytta det valda favoritnätverket uppåt eller
nedåt i listan, eller överst i listan.
• Konfigurera nätverk – Ange inställningar för det valda nätverket.
Du kan visa inställningar för nätverket, inklusive nätverksnamn,
anslutningstyp, nätverksnyckel, IP-adress, datahastighet och andra
inställningar. Vissa inställningar kan ändras.
•
Ta bort nätverk – Ta bort det markerade nätverket från listan med favoriter.
• Ta bort alla nätverk – Ta bort alla nätverk från listan med favoriter.
Du kan ställa in telefonen så att den hittar och ansluter till öppna
offentliga nätverk automatiskt (detta är standardinställningen). Välj
”Meny” och gör sedan så här:
1. Välj ”Inställningar”.
2. Välj ”Nätverk”.
4.3 Anslut automatiskt till öppna nätverk

3231
Anslut till nätverk
3231
Anslut till nätverk
3. Välj ”Automatisk anslutning”.
4. Välj ”Ja” om du vill ansluta automatiskt. Välj
”Nej” om du inte vill ansluta automatiskt.
Du kan definiera ett nytt trådlöst nätverk som du vill ansluta till. Välj
”Meny” och gör sedan så här:
1. Välj ”Inställningar”.
2. Välj ”Nätverk”.
3. Välj ”Favoritnätverk”.
4.4 Definiera ett nytt nätverk

32
Anslut till nätverk
11
12
13
Anslut till nätverk
32
avsnitt
2
1
3
4
5
6
7
8
9
10
Anslut till nätverk
4. Välj ”Alternativ”.
5. Välj ”Lägg till nätverk manuellt”.
6. Ange ett nätverksnamn och tryck på ”OK”.
7. Konfigurera inställningarna för det nya nätverket.

3433
Personliga inställningar
3433
Personliga inställningar
33
I det här kapitlet får du veta hur du definierar personliga inställningar,
bland annat din personliga profil, lösenord, sekretessinställningar och
meddelandeinställningar.
5. Personliga inställningar
Din Skype-profil visar uppgifter om dig som andra Skype-användare kan
se. Du behöver inte fylla i uppgifterna i din profil, men för att det ska
vara enklare att bekräfta din identitet bör du (åtminstone) ange land och
stad.
Du kan ställa in profiluppgifter genom att välja ”Meny”. Gör sedan så
här:
1. Välj ”Inställningar”.
2. Välj ”Min profil”.
3. Välj ”Uppgifter visas för alla”.
5.1 Profil
34

34
11
12
13
Personliga inställningar
34
avsnitt
2
1
3
4
5
6
7
8
9
10
34
4. Välj den profiluppgift som du vill ändra.
Anmärkningar:
• Välj ”Privata uppgifter” i steg 3 om du vill ändra e-postadress.
• Du kan byta till liten bokstav, stor bokstav eller siffror med knappen
*a/A när du anger profiluppgifter.
• Du kan ändra uppgifterna med vänster funktionsknapp.

35
Personliga inställningar
Du kan ändra ditt lösenord genom att välja ”Meny”. Gör sedan så här:
1. Välj ”Inställningar”.
2. Välj ”Allmänt”.
3. Välj ”Ändra lösenord”.
4. Ange ditt gamla lösenord.
5. Ange nytt lösenord.
5.2 Lösenord

11
12
13
Personliga inställningar
36
avsnitt
2
1
3
4
5
6
7
8
9
10
Anmärkningar:
• Du kan byta till liten bokstav, stor bokstav eller siffror med knappen
*a/A när du anger Skype-namn och lösenord.
• Lösenord kan bestå av 4–20 tecken. Du kan blanda stora och små
bokstäver, siffror och skiljetecken. Du kan inte använda blanksteg,
börja namnet med en siffra eller ett skiljetecken, eller använda ditt
Skype-namn som lösenord.

37
Personliga inställningar
Skype skyddar inte bara din integritet genom att enbart visa
din onlinestatus för dina kontakter, utan har även andra
sekretessinställningar som du kan använda för att begränsa dina samtal
till dem du faktiskt vill ha.
Du kan ändra sekretessinställningarna genom att välja ”Meny”. Gör
sedan så här:
1. Välj ”Inställningar”.
2. Välj ”Sekretess”.
3. Välj ”Samtal”.
4. Välj en sekretessinställning.
Obs!
• Välj ”SkypeIn-samtal” i steg 3 om du vill ändra
sekretessinställningar för SkypeIn-samtal.
5.3 Sekretess

11
12
13
Allmänna inställningar
38
avsnitt
2
1
3
4
5
6
7
8
9
10
I det här kapitlet får du veta hur du definierar allmänna
telefoninställningar, till exempel språk, displayinställningar, tid och
datum. Du kan visa information om telefoninställningarna.
6. Allmänna inställningar
Du kan ändra språkinställningar genom att välja ”Meny”. Gör sedan så
här:
1. Välj ”Inställningar”.
2. Välj ”Allmänt”.
3. Välj ”Språk”.
4. Välj ett språk.
6.1 Språk
9

4039
Allmänna inställningar
4039
Allmänna inställningar
Du kan ändra displayinställningar genom att välja ”Meny”. Gör sedan så här:
1. Välj ”Inställningar”.
2. Välj ”Telefoninställningar”.
3. Välj den inställning som du vill ändra.
Obs!
• Tryck åt vänster eller höger med navigeringsknappen om du vill ändra
på ljusstyrka och kontrast, eller uppåt och nedåt om du vill ändra på
inställningen för time-out.
6.2 Display

40
11
12
13
Allmänna inställningar
40
avsnitt
2
1
3
4
5
6
7
8
9
10
Du kan ändra signalinställningar genom att välja ”Meny”. Gör sedan så här:
1. Välj ”Inställningar”.
2. Välj ”Signaler”.
3. Välj inställning.
Signalinställningar:
• Meddelande om inkommande samtal – Ställ in som ”Ring”, ”Ring en
gång”, ”Pip en gång” eller ”Av”.
• Ringsignal – Välj ringsignal i listan.
• Ringsignalsvolym – Ställ in volymen på ringsignalen.
Ändra volymen genom att trycka åt vänster eller höger med
navigeringsknappen.
• Vibrationsmeddelande – Välj ”Alltid”, ”När ljudet är av” eller ”Aldrig”.
•
Meddelandetoner – Ställ in som ”Pip”, ”Vibrera” eller ”Ljud av”.
• Knappsatstoner – Ställ in som ”På” eller ”Av”.
6.3 Signaler

4241
Allmänna inställningar
4241
Allmänna inställningar
Du kan ändra inställningarna för tid och datum genom att välja ”Meny”.
Gör sedan så här:
1. Välj ”Inställningar”.
2. Välj ”Tid och datum”.
3. Välj den inställning som du vill ändra.
Obs!
• Ändra inställningarna genom att trycka åt vänster och höger eller
upp och ned med navigeringsknappen.
6.4 Tid och datum

42
11
12
13
Allmänna inställningar
42
avsnitt
2
1
3
4
5
6
7
8
9
10
Du kan visa aktuella telefoninställningar genom att välja ”Meny”. Gör
sedan så här:
1. Välj ”Inställningar”.
2. Välj ”Information”.
3. Visa information genom att bläddra nedåt.
Obs!
• Du kan återställa alla telefoninställningar via menyn ”Inställningar >
Allmänt > återställ”.
6.5 Telefoninställningar

4443
Bilaga A: Specifikationer
4443
Bilaga A: Specifikationer
Batteriets livslängd
Användning: 3 timmar
Standby: 50 timmar
LiIon 3,7 V minst 1 100 mAh
Fysiska mått
115 x 49 x 18 mm
Temperatur
Drift: 0° till 40°C
Förvaring: -20° till 70°C
Luftfuktighet
10 % to 85 % (icke-kondenserande)
Max 802.11b/g-kanaler
FCC/IC: 1–11
ETSI: 1–13
Frankrike: 10–13
MKK: 1–14
Driftsfrekvens
2,4–2,4835 GHz (USA, Kanada, ETSI)
2,4–2,497 GHz (Japan)
Datahastighet:
802.11g: 6-, 9-, 11-, 12-, 18-, 24-, 36-, 48-, 54 Mbps (automatisk
fallback)
802.11b: 1-, 2-, 5,5-, 11 Mbps (automatisk fallback)
Modulationstyp
802.11g: CCK, BPSK, QPSK, OFDM
802.11b: CCK, BPSK, QPSK
RF-uteffekt
802.11b: 16 dBm
802.11g: 12 dBm
Antennförstärkning
5,5 dBi

44
Bilaga A: Specifikationer
44
avsnitt
2
1
3
4
5
6
7
8
9
10
11
12
13
Emission
FCC del 15B klass B
VCCI klass B
EN61000-3-2
EN61000-3-3
Radiosignalcertifiering
FCC del 15C
EN 300-328
EN 301 489-1
EN 301 489-17
ARIB STD-T66
ARIB STD-33
DGT LP0002
Temperatur
IEC 68-2-14
Vibration
IEC 68-2-36, IEC 68-2-6
Stöt
IEC 68-2-29
Fall
IEC 68-2-32
Säkerhet
UL/cUL (UL 60950-1)
IEC 60950-1 (CB)
Standarder
IEEE 802.11b/g

4645
Överensstämmelser
4645
Överensstämmelser
Meddelande om interferens från Federal Communication
Commission
Denna utrustning har testats och underskrider gränsvärdena för
digitala enheter, klass B, och överensstämmer med avsnitt 15 i FCC-
reglerna. Gränsvärdena är utformade för att ge ett rimligt skydd mot
skadlig interferens vid installation i hemmet. Utrustningen genererar,
använder och kan utstråla radiovågor och kan, om den inte installeras
och används enligt anvisningarna, orsaka skadliga störningar med
radiokommunikation. Det finns dock ingen garanti för att störningar
inte inträffar i en viss installation.
Om utrustningen orsakar sådana skadliga störningar, vilket kan
fastställas genom att den stängs av och sätts på, kan användaren
försöka avhjälpa felet genom en av följande åtgärder:
• Vrid eller flytta på den mottagande antennen
• Öka avståndet mellan utrustningen och mottagaren
• Anslut utrustningen till ett vägguttag på en annan strömkrets än den
där mottagaren är ansluten
• Kontakta återförsäljaren eller en erfaren radio- och TV-tekniker
Enheten uppfyller kraven i del 15 av FCC-reglerna. För drift gäller
följande två villkor: (1) Denna produkt kan inte orsaka skadlig
interferens och (2) denna produkt måste klara mottagen interferens,
inklusive interferens som kan orsaka oönskade effekter.
FCC-varning: Ändringar eller modifieringar som inte uttryckligen
godkänts av den part som ansvarar för överensstämmelse kan leda till
att användaren har förverkat rätten att använda utrustningen.
OBS!
FCC-uttalande om strålningsexponering
Denna utrustning uppfyller FCC:s gränser för strålningsexponering
för okontrollerade miljöer. Slutanvändarna måste följa specifika
bruksanvisningar för att uppfylla reglerna för RF-exponering. Sändaren
får inte placeras vid eller fungera i samverkan med en annan antenn
eller sändare. IEEE 802.11b- eller 802.11g-drift av denna produkt i
USA är begränsad till kanal 1-11.
Japan VCCI klass B

46
Överensstämmelser
46
avsnitt
2
1
3
4
5
6
7
8
9
10
11
12
EG-försäkran om överensstämmelse
Produkter som markerats med symbolen ovan uppfyller de
grundläggande kraven i Europeiska unionens direktiv om radioutrustning
och teleterminalutrustning (1999/5/EG). Utrustningen uppfyller följande
standarder:
• EN 60950-1 (IEC 60950-1) – Produktsäkerhet
• EN 300 328 – Tekniska krav på 2,4 GHz-radioutrustning
• EN 301 489-1, EN 301 489-17 – EMC-krav på radioutrustning
Denna enhet är avsedd att användas i följande EG-länder: Krav för
användning inomhus och utomhus, licenskrav och tillåtna driftskanaler
gäller i vissa länder enligt nedan:
• I Italien måste slutanvändaren ansöka om licens från den nationella
myndigheten för radiospektra för att använda enheten utomhus.
• I Belgien är användning utomhus endast tillåtet på band 2,46–
2,4835 GHz: Kanal 13.
• I Frankrike är användning utomhus endast tillåtet på band 2,4–2,454
GHz: Kanal 1-7.
• Österrike • Belgien • Danmark
• Finland • Frankrike • Tyskland
• Italien • Luxemburg • Nederländerna
• Norge • Spanien • Sverige
• Schweiz • Storbritannien • Portugal
• Grekland • Irland • Island

© 2006 Belkin Corporation. Med ensamrätt. Alla varunamn är registrerade varumärken
som tillhör respektive tillverkare.
P75237
Wi-Fi
®
-telefon
för Skype
TM
Belkin Ltd.
Express Business Park
Shipton Way, Rushden
NN10 6GL, Storbritannien
+44 (0) 1933 35 2000
+44 (0) 1933 31 2000 fax
Belkin B.V.
Boeing Avenue 333
1119 PH Schiphol-Rijk
Nederländerna
+31 (0) 20 654 7300
+31 (0) 20 654 7349 fax
Belkin GmbH
Hanebergstrasse 2
80637 München
Tyskland
+49 (0) 89 143405 0
+49 (0) 89 143405 100 fax
Belkin SAS
130 rue de Silly
92100 Boulogne-Billancourt
Frankrike
+33 (0) 1 41 03 14 40
+33 (0) 1 41 31 01 72 fax
Belkin Iberia
Avda. Cerro del Aguila 3
28700 San Sebastián de los Reyes
Spanien
+34 91 625 80 00
+34 902 02 00 34 fax
Belkin Sweden
Knarrarnäsgatan 7
164 40 Kista
Sverige
+46 (0) 8 5229 1870
+46 (0) 8 5229 1874 fax
Kostnadsfri teknisk support
*
Du kan få mer supportinformation på vår webbplats www.belkin.com via området för teknisk support.
Om du vill kontakta teknisk support per telefon kan du ringa lämpligt nummer i listan nedan*.
*Lokalsamtalsavgifter tillämpas
Land Nummer Internet adress
ÖSTERRIKE 0820 200766 http://www.belkin.com/uk/networking/
BELGIUM 07 07 00 073 http://www.belkin.com/nl/networking/
TJECKIEN
239 000 406 http://www.belkin.com/uk/networking/
DANMARK
701 22 403 http://www.belkin.com/uk/networking/
FINLAND
00800 - 22 35 54 60 http://www.belkin.com/uk/networking/
FRANKRIKE
08 - 25 54 00 26 http://www.belkin.com/fr/networking/
TYSKLAND
0180 - 500 57 09 http://www.belkin.com/de/networking/
GREKLAND
00800 - 44 14 23 90 http://www.belkin.com/uk/networking/
UNGERN
06 - 17 77 49 06 http://www.belkin.com/uk/networking/
ISLAND
800 8534 http://www.belkin.com/uk/networking/
IRLAND
0818 55 50 06 http://www.belkin.com/uk/networking/
ITALIEN
02 - 69 43 02 51 http://www.belkin.com/it/support/tech/issues_more.asp
LUXEMBURG
34 20 80 85 60 http://www.belkin.com/uk/networking/
NEDERLÄNDERNA
0900 - 040 07 90 €0,10 per minut http://www.belkin.com/nl/networking/
NORGE
81 50 0287 http://www.belkin.com/uk/networking/
POLEN
00800 - 441 17 37 http://www.belkin.com/uk/networking/
PORTUGAL
707 200 676 http://www.belkin.com/uk/networking/
RYSSLAND
495 580 9541 http://www.belkin.com/networking/
SYDAFRIKA
0800 - 99 15 21 http://www.belkin.com/uk/networking/
SPANIEN
902 - 02 43 66 http://www.belkin.com/es/support/tech/networkingsupport.asp
SVERIGE
07 - 71 40 04 53 http://www.belkin.com/se/support/tech/networkingsupport.asp
SCHWEIZ
08 - 48 00 02 19 http://www.belkin.com/uk/networking/
STORBRITANNIEN
0845 - 607 77 87 http://www.belkin.com/uk/networking/
ANDRA LÄNDER +44 - 1933 35 20 00

Indhold
1. Introduktion ......................................................................... 1
Æskens indhold ....................................................................
1
Beskrivelse af hardware ........................................................
1
AC-strømoplader ..................................................................
2
2. Installation af batteriet ....................................................... 3
3. Opladning af batteriet ......................................................... 4
4. Tænding af telefonen ...........................................................
5
5. Kom godt i gang ...................................................................
6
6. Kontaktpersoner ............................................................... 15
7. Foretag og modtag opkald ................................................. 20
8. Tilslutning til netværk ....................................................... 28
9. Personlige indstillinger ..................................................... 33
10. Generelle indstillinger ...................................................... 38
11. Tillæg A: Specifikationer ................................................... 43
12. Overensstemmelser .......................................................... 45
Indhold

2
Indledning
1
2
1
Med Wi-Fi-telefonen for Skype (herefter kaldet telefonen) kan du bruge
din almindelige Skype-konto til at foretage Skype-opkald uden at bruge
en computer. Dette giver dig fuldkommen mobilitet, så du kan tale fra
et hvilket som helst sted, hvor du har en internetforbindelse gennem et
accesspoint.
Æskens indhold
Telefonens æske inkluderer disse genstande:
• En Wi-Fi-telefon for Skype (F1PP000GN-SK)
• Et Lithium-Ion-batteri
• En AC-strømoplader
• Guide til hurtig start
• Cd med brugerguide
Beskrivelse af hardware
Lær telefonens primære taster, knapper og andre funktioner at kende før
du gør den klar til brug første gang.
Strømstyrkeknap
Navigationstast
Venstre genvejstast
Send-tast
Opladningsport
USB/strøm
Højre genvejstast
Slut/Power-tast
Headsetstik

2
11
12
13
Indledning
2
2
1
3
4
5
6
7
8
9
10
afsnit
1. Navigationstast—Brugergrænseflade med fire-tryks navigation.
2. Højre genvejstast—Vælger funktionen i skærmens nederste hjørne
til højre.
3. Afslut-/strømtast—Afslutter et aktivt opkald.
• I OFF-tilstand tændes telefonen, når tasten holdes nede i mere end
2 sekunder.
• I ON-tilstand slukkes telefonen, når tasten holdes nede i mere end 4
sekunder.
• Tryk i ON-tilstand i 2 sekunder for at få adgang til strømtastens
menu.
4. Headsetstik—Stik til en headset-forbindelse.
5. USB-/strømopladningsport—Opladerforbindelse til opladning af
batteriet.
6. Alfanumerisk tastatur—Inkluderer 0–9, A–Z, *- og #-taster.
• Tasten [a/A *] vælger store eller små bogstaver, tal eller
hexadecimaltegn.
• Tasten[ 1 ] vælger almindelige skilletegn under tekstindtastning.
•
Tasten [ # ] vælger specielle tegn og symboler under tekstindtastning.
7. Send-tast—Ringer til en valgt kontaktperson.
8. Venstre genvejstast—Vælger funktionen i skærmens nederste
hjørne til venstre.
9. Lydstyrkeknap—Justerer højttalerens lydstyrke.
10. Tastaturlås—Telefonens tastatur kan låses ved at trykke på den
venstre genvejstast sammen med tasten [a/A*]. Når der trykkes
igen på de to taster, bliver tastaturet låst op.
AC-strømoplader
Telefonen oplader det installerede batteri, når den er koblet til
AC-strømopladeren, og når opladeren er sat i en strømkilde,
såsom en stikkontakt. Strømopladeren justerer automatisk til en
spænding mellem 100–240 volt ved 50 eller 60 hertz. Indstillinger for
spændingsområde er ikke nødvendig.

Når telefonen er pakket ud, skal batteripakken sættes i og oplades,
før der tændes for telefonen.
1. Fjern batterirummets dæksel—Læg telefonen med forsiden
nedad. Tryk og glid batterirummets dæksel ned, til det er løsnet.
2. Sæt batteriet i—Anbring batteriet i rummet. Sørg for at
tekstetiketten på batteriet vender nedad, og at batteriets tre
metalkontakter peger mod telefonens top.
3. Sæt batterirummets dæksel på igen—Glid batterirummets dæksel
tilbage på telefonen, til det klikker forsvarligt på plads.
Notater:
• Brug kun lithium-ion batteripakken, som følger med telefonen.
• Forsøg ikke at installere noget andet batteri.
• For at udskifte batterierne skal du købe lithium-ion batterimodellen:
NP-60, brugt til digitalkameraer/optagere fabrikeret af Fujifilm
®
,
Pentax
®
og Panasonic
®
.
3
Installation af batteriet
Dæksel
Batteri
Strømport

1. Tilslut AC-strømopladeren—Tag gummihætten på mini-USB-
opladerstikket af og sæt strømopladeren i stikket. Sæt derefter
opladeren i en stikkontakt.
2. Oplad batteriet helt—Til anvendelse første gang skal batteriet
oplade helt i 3 timer før der tændes for telefonen.
3. Afbryd strømopladeren—Når batteriet er helt opladet, fjernes
strømopladeren fra telefonen og opladerstikkets gummihætte
sættes på igen.
Notater:
• Strømopladeren justerer automatisk til en spænding mellem 100–
240 volt ved 50 eller 60 hertz.
• Når du næste gang skal oplade telefonens batteri, er det ikke
nødvendigt at slukke for telefonen. Du skal blot tilslutte opladeren
som beskrevet ovenfor og vente, til LCD-displayet indikerer, at
batteriet er helt opladet.
4
11
12
Opladning af batteriet
4
afsnit
2
1
3
4
5
6
7
8
9
10
2

5
Tænding af telefonen
Tryk og hold “End/Power” i over 2 sekunder for at tænde for
telefonen. LCD-displayet tændes og viser Belkin-logoet. Vent 30
sekunder, mens telefonen starter op. Gå til afsnittet “Kom godt i
gang” for at lære, hvordan en Wi-Fi-netværksforbindelse sættes op,
og begynde at bruge telefonen.
5 6

11
12
13
Kom godt i gang
6
afsnit
2
1
3
4
5
6
7
8
9
10
Telefonen kræver en trådløs forbindelse til et Wi-Fi-accesspoint for at
kunne foretage Skype-opkald.
Du kan indstille telefonen til at koble til specifikke trådløse netværk
eller søge efter “åbne” netværk. Information om trådløse netværk er
gemt i telefonens hukommelse som “Foretrukne netværk”. Der søges
efter disse hver gang der tændes for telefonen.
Når der tændes for telefonen for den første gang, er der ingen
Foretrukne netværk i telefonens hukommelse. Du bliver nødt til at
vælge et trådløst netværk og logge på din Skype-konto, før du kan
begynde at foretage opkald.
Du skal gøre de følgende trin færdige den første gang, du bruger
telefonen.
1. Vælg et sprog.
2. Læs og acceptér Skype-aftalen.
Sørg for at rulle ned og læse hele aftalen, før du
accepterer aftalen.
6
4
1. Kom godt i gang
1.1 Start den første gang

87
Kom godt i gang
87
Kom godt i gang
Når du har valgt et sprog og accepteret Skype-aftalen, søger
telefonen efter tilgængelige netværk. Dette forekommer også, når du
tænder for telefonen.
1. Telefonen scanner efter tilgængelige trådløse
netværk.
2. Vælg et netværk.
Notater:
• Hvis et netværk kræver en sikkerhedsnøgle, beder telefonen dig om
nøglen.
• Brug knappen *a/A til at skifte til små bogstaver, store bogstaver
eller numerisk indtastning, når en netværksnøgle indtastes.
• Information om adgangsnøgle er gemt i telefonens hukommelse
som “Foretrukne netværk”, og vil blive brugt den næste gang, der
tændes for telefonen.
• Du skal som regel være inden for 90 m fra det trådløse accesspoint
for at få forbindelse.
1.2 Tilslutning til et netværk

8
11
12
13
Kom godt i gang
8
afsnit
2
1
3
4
5
6
7
8
9
10
Når du har adgang til et trådløst netværk, kan du logge på Skype. Hvis du
ikke har en eksisterende Skype-konto, så:
1. Opret en ny konto.
2. Opret et Skype-navn.
3. Opret en adgangskode.
4. Log på.
Notater:
• Brug knappen *a/A til at skifte til små bogstaver, store bogstaver eller
numerisk indtastning, når du indtaster dit Skype-navn og adgangskode.
• Skype-navne kan være på 6–30 tegn. Du kan bruge enhver blanding af
store og små bogstaver, tal og skilletegn. Du kan ikke bruge mellemrum
eller starte dit navn med et tal eller skilletegn. Hvis navnet allerede er i
brug, vil du blive bedt om at prøve et andet navn.
1.3 Opret en ny Skype-konto

109
Kom godt i gang
109
Kom godt i gang
Når du har en Skype-konto, kan du logge på Skype.
1. Log på Skype.
2. Indtast dit Skype-navn
3. Indtast din adgangskode.
Notater:
• Brug knappen *a/A til at skifte til små bogstaver, store bogstaver
eller numerisk indtastning, når du indtaster din adgangskode.
• Du kan vælge automatisk at logge på med dit Skype-navn og
adgangskode, når du efterfølgende logger på.
• Ved den første startop, kan det tage nogle minutter at uploade en
stor liste over kontaktpersoner.
1.4 Log på Skype
• Adgangskode kan være 4–20 tegn. Du kan bruge enhver blanding
af store og små bogstaver, tal og skilletegn. Du kan ikke bruge
mellemrum, starte dit navn med et tal eller skilletegn eller bruge dit
Skype-navn som adgangskode.

10
11
12
13
Kom godt i gang
10
afsnit
2
1
3
4
5
6
7
8
9
10
Når du har oprettet en Skype-konto, kan du ringe gratis til andre
folk med Skype-konti. Skype tilbyder også yderligere funktioner,
deriblandt:
SkypeOut
TM
Med SkypeOut kan du foretage opkald til
almindelige fastnets- og mobiltelefonnumre.
SkypeIn
TM
SkypeIn er et abonnement, som giver dig et
traditionelt telefonnummer til modtagelse af
Skype-opkald på din telefon fra almindelige
fastnets- og mobiltelefonnumre.
Skype
Voicemail
TM
Skype Voicemail
TM
giver dig mulighed for at
sende og modtage voicemailmeddelelser samt
optage en velkomsthilsen.
Alle disse funktioner kan findes på www.skype.com.
1.5 Skype-funktioner

1211
Kom godt i gang
1211
Kom godt i gang
Telefonens LCD-display leverer forskellige statusindikationer samt
adgang til den menubaserede interface. Illustrationen nedenfor viser
hovedskærmen og dens indhold.
1.6 LCD-display
Funktion for venstre
genvejstast
Skype-konto
Skype Online Status
Trådløs signalstatus
Aktuel tid
Funktion for højre
genvejstast
Batteristatus
Notifikationer

12
11
12
13
Kom godt i gang
12
afsnit
2
1
3
4
5
6
7
8
9
10
Trådløs
signalstatus
Indikerer signalstyrken på det trådløse netværk.
Intet detektérbart signal
Svagt trådløst signal
Godt trådløst signal
Stærkt trådløst signal
Batteristatus Indikerer batteriets status.
Lavt niveau
Delvist opladet
Helt opladet
Oplader
Notifikationer Viser notifikationsikoner.
Opkald med manglende svar
Ny voicemail
Autoriseringsanmodning
Stille modus er aktiv
Tastatur er låst
Skype-konto er tæt på at udløbe
Headset tilkoblet
Skype Online
Status
Indikerer den aktuelle Skype onlinestatus.
Online
Offline (ikke logget på)
Vil ikke forstyrres. Indikerer, at du er optaget.
Ring til mig. Til rådighed for opkald fra alle.
Usynlig. Stadig online, men kan ikke ses af andre.
Aktuel tid Den aktuelle indstillede tid.
Skype-konto Den aktuelle saldo på din Skype-konto.
Funktion
for venstre
genvejstast
Funktionen, som forekommer, når du trykker på den venstre
genvejstast. Som regel vælger den venstre genvejstast det
aktuelle menuemne eller bekræfter en indstilling. Den giver
adgang til brugermenuen fra hovedskærmen.
Funktion for
højre genvejstast
Funktionen, som forekommer, når du trykker på den højre
genvejstast. Som regel annullerer den højre genvejstast
den sidste funktion eller returnerer til den foregående
skærm. Fra hovedskærmen er der adgang til listen over
kontaktpersoner, når først du er logget på.

1413
Kom godt i gang
1413
Kom godt i gang
Hovedmenuen giver nem adgang til alle dine Skype- og
telefonindstillinger. Menuerne er lette at navigere ved brug af fire-
tryks navigationstasten. Du skal blot flytte navigationstasten op eller
ned for at fremhæve et menuemne og derefter trykke tasten ned for at
vælge emnet.
Den følgende tabel omtaler emnerne i hovedmenuen.
Connect
(Tilslut) (vist, når du ikke
er tilsluttet et netværk)
Giver dig mulighed for at koble på et
netværk.
Sign In
(Log på) (vist, når du
ikke er tilsluttet et
netværk)
Giver dig mulighed for at logge på
Skype.
Contacts
(Kontaktpersoner)
Viser dine kontaktpersoner og deres
aktuelle Skype-status, når først du
har logget på.
History (Oversigt) Viser dine opkald med manglende
svar, indgående og udgående opkald,
voicemail og autoriseringer.
Status Viser din Skype-tilslutningsstatus.
Add contact (Tilføj
kontaktperson)
Tilføjer et Skype- eller
SkypeOut-nummer til listen over
Kontaktpersoner.
Services (Tjenester) Indstiller Skype-konto, SkypeIn og
voicemail.
Settings (Indstillinger) Giver adgang til Skype-, trådløst
netværk- samt telefonindstillinger,
som kan ses eller ændres.
1.7 Hovedmenu

14
11
12
13
Kom godt i gang
14
afsnit
2
1
3
4
5
6
7
8
9
10
Tag adgang til strømtastens menu ved at trykke på “End/Power” i
mere end to sekunder og derefter slippe den. Sørg for ikke at trykke
på tasten i mere end fire sekunder—dette slukker øjeblikkeligt for
telefonen.
De emner, som er vist i strømtastens menu afhænger af din aktuelle
netværksforbindelse og status af Skype log-på. Hvis du ikke er koblet
til et netværk og ikke logget på Skype, bliver der kun vist nogle få
menuemner. Hvis du er tilsluttet og logget på, vises alle emnerne.
Den følgende tabel omtaler emnerne i hovedmenuen.
Connect and Sign In
(Tilslut og log på) (vist,
når du ikke er tilsluttet
et netværk)
Giver dig mulighed for at slutte til et
netværk og logge på Skype.
Switch off (Slå fra) Slukker for telefonen.
Silent (Stille) Slår ringlydens lydstyrke fra.
My Profile (Min profil) Giver dig mulighed for at ændre
oplysningerne på din Skype-profil.
Sign In/Out (Log på/af) Logger på eller af Skype.
Network Details
(Netværksdetaljer)
Viser oplysninger om den trådløse
netværksforbindelse.
Find/View Networks
(Find/vis netværk)
Viser en liste med detekterede
trådløse netværk.
1.8 Strømtastens menu

1615
Kontaktpersoner
1615
Kontaktpersoner
Listen over kontaktpersoner viser alle navnene, som du kan foretage
opkald til. Hvis du har en eksisterende Skype-konto, bliver din liste
over kontaktpersoner automatisk downloadet, når ud logger på. Hvis
du er ny til Skype og lige har oprettet en konto, vil din liste over
kontaktpersoner være tom. Du bliver nødt til at føje kontaktpersoner
til listen.
Skype beskytter brugernes privatliv ved at kræve autorisering fra
navne, som du ønsker at føje til din liste over kontaktpersoner. Når
du føjer et navn til listen, bliver en autoriseringsanmodning sendt til
brugeren. Brugeren kan enten acceptere eller nægte anmodningen.
Når en anmodning bliver accepteret, kan du se, hvornår
kontaktpersonen er online og så foretage opkald til ham eller hende.
Du kan også se hans eller hendes personlige profil.
2. Kontaktpersoner

16
11
12
13
Kontaktpersoner
16
afsnit
2
1
3
4
5
6
7
8
9
10
For at tilføje en Skype-kontaktperson, skal du vælge “Menu”, og
derefter:
1. Vælg “Add Contact” (Tilføj kontaktperson).
2. Vælg “Skype”.
3. Indtast Skype-navnet eller fulde navn.
4. Vælg “OK”.
Bemærk:
• Når du har valgt “OK” i trin 4, bliver en autoriseringsanmodning
sendt til kontaktpersonen. Når den er blevet sendt, vises
en bekræftelsesbesked. Navnet bliver føjet til listen over
kontaktpersoner, men er skraveret, mens der ventes på autorisering
fra kontaktpersonen.
2.1 Tilføj en Skype-kontaktperson

17
Kontaktpersoner
For at tilføje en SkypeOut-kontaktperson, skal du vælge “Menu”, og
derefter:
1. Vælg “Add Contact” (Tilføj kontaktperson).
2. Vælg “SkypeOut number” (SkypeOut-nummer).
3. Indtast kontaktpersonens navn..
4. Indtast hele telefonnummeret.
5. Nummeret bliver føjet til din liste over
kontaktpersoner.
2.2 Tilføj en SkypeOut-kontaktperson

11
12
13
Kontaktpersoner
18
afsnit
2
1
3
4
5
6
7
8
9
10
For at søge efter kontaktpersoner, vælges “Menu”, og derefter:
1. Vælg“Search” (Søg).
2. Indtast Skype-navnet eller fulde navn.
3. Vælg et navn.
4. Vælg “Options” (Indstillinger) og vælg derefter
“Add to Contacts” (Føj til Kontaktpersoner).
2.3 Søg efter kontaktpersoner
Notater:
• Med SkypeOut kan du foretage opkald til traditionelle fastnets- og
mobiltelefoner. gå til www.skype.com for at lære mere om SkypeOut.
• SkypeOut-numre (selv lokalnumre) skal indtastes i det følgende format:
“00” + “landekode” + “område kode” + “nummer”. Du kan også bruge
“+” eller “011” før landekoden. For eksempel: “+1 555 555 1234”.
• Brug knappen *a/A til at skifte til små bogstaver, store bogstaver eller
numerisk indtastning, når du indtaster navnet på en kontaktperson og
telefonnummer.

19
Kontaktpersoner
Notater:
• Andre indstillinger, som er tilgængelige under en søgning inkluderer:
More results (Flere resultater)—Viser de næste 20 navne på listen.
Search again (Søg igen)—Gentager søgningen.
Call (Ring)—Ringer til det valgte navn.
View profile (Vis profil)—Viser det valgte navns profil.
• Du kan til hver en tid stoppe en søgning ved at trykke på “Stop”.
Med avancerede indstillinger kan du foretage funktioner, som er relateret til dine
kontaktpersoner. For at bruge de avancerede indstillinger, mens du er i listen
over kontaktpersoner, skal du vælge “Options” (Indstillinger), og derefter:
1. Vælg“Advanced” (Avanceret).
2. Vælg en indstilling.
Indstillinger:
• Rename (Omdøb) — Skifter navnet på kontaktpersonen i listen over
kontaktpersoner.
• Remove (Fjern) — Fjerner kontaktpersonen fra listen over kontaktpersoner.
• Block/Unblock (Blokér/fjern blokering) — Blokerer eller fjerner blokering fra
kontaktpersonen. Når en kontaktperson bliver blokeret, vil du altid forekomme
offline for ham eller hende, og han eller hun vil ikke være i stand til at kontakte
dig.
• Request Authorization (Bed om autorisering) — Sender en ny
autoriseringsanmodning til kontaktpersonen, hvis en tidligere anmodning ikke blev
accepteret.
• Add a Contact (Tilføj en kontaktperson)— Tilføjer en ny kontaktperson til listen
over kontaktpersoner.
• Search for Users (Søg efter brugere)—Foretager en søgning efter nye
kontaktpersoner.
2.4 Avancerede indstillinger

11
12
13
Foretag og modtag opkald
20
afsnit
2
1
3
4
5
6
7
8
9
10
Dette afsnit fortæller dig, hvordan du foretager og modtager opkald på
telefonen.
Det giver dig også oplysninger om brug af voicemail og .opkaldsoversigt.
Procedurerne til at foretage og modtage opkald er gældende for enhver
type opkald—Skype-til-Skype-opkald, direkte opkald, SkypeOut-opkald,
som du modtager eller sender samt SkypeIn-opkald, som du modtager.
3. Foretag og modtag opkald
For at foretage et Skype- eller SkypeOut-opkald til en kontaktperson,
vælger du “Contacts” (Kontaktpersoner), og derefter:
1. Vælg en kontaktperson og tryk derefter på .
2. Vent på at opkaldet skal få forbindelse, ringe og
blive besvaret.
3. Tryk for at afslutte.
Indstillinger (under et opkald):
• Hold (Parkér)— Parkerer opkaldet.
• Mute/Unmute — Tænder og slukker for lyden.
• Hang Up (Læg på) — Afslutter opkaldet.
3.1 Foretag et opkald til en kontaktperson
6

21
Foretag og modtag opkald
Sådan drejes et nummer direkte:
1. Tryk nummeret og tryk derefter på .
2. Vent på at opkaldet skal få forbindelse, ringe og
blive besvaret.
3. Tryk for at afslutte.
Notater:
• Med SkypeOut kan du foretage opkald fra traditionelle logbrydende
og mobiltelefoner. Gå til www.skype.com for at lære mere om
SkypeOut.
• SkypeOut-numre (selv lokalnumre) skal indtastes i det følgende
format: “00” + “landekode” + “område kode” + “nummer”. Du kan
også bruge “+” eller “011” før landekoden. For eksempel: “+1 555
555 1234”.
• Brug knappen *a/A til at skifte til små bogstaver, store bogstaver
eller numerisk indtastning, når der drejes et telefonnummer.
Indstillinger (under et opkald):
• Hold (Parkér)— Parkerer opkaldet.
• Mute/Unmute — Tænder og slukker for lyden.
• Hang Up (Læg på) — Afslutter opkaldet.
3.2 Drej et direkte opkald

11
12
13
22
afsnit
2
1
3
4
5
6
7
8
9
10
Foretag og modtag opkald
Når nogen ringer til dig, lyder ringlyden og den indgående
opkaldsbesked vises. For at modtage et Skype- eller SkypeIn-opkald:
1. Tryk på for at modtage opkaldet.
2. Tryk for at afslutte.
Indstillinger (under et opkald):
• Hold (Parkér)— Parkerer opkaldet.
• Mute/Unmute — Tænder og slukker for lyden.
• Hang Up (Læg på) — Afslutter opkaldet.
3.3 Modtag et opkald

23
Foretag og modtag opkald
Du kan omstille opkald til en anden telefon eller til din voicemail.
For at omstille opkald, vælger du “Menu”, og derefter:
1. Vælg “Settings” (Indstillinger).
2. Vælg “Call divert” (Omstil opkald).
3. Vælg “Call forwarding” (Viderestil opkald).
4. Vælg “Yes” (Ja).
5. Indtast nummeret.
3.4 Omstil et opkald

11
12
13
24
afsnit
2
1
3
4
5
6
7
8
9
10
Foretag og modtag opkald
Notater:
• Du kan vælge indstillingen “Forward To” (Viderestil til) for at ændre
eller slette nummeret, som du specificerede i trin 5.
• Når du har indtastet et nummer, bliver nummeret gemt i telefonens
hukommelse, indtil du ændrer det. Dette betyder, at du kan slå
viderestilling af opkald fra, og når du slår det til igen, er nummeret
klart til at blive indstillet til viderestilling.
• Du kan vælge at viderestille til et telefonnummer, din voicemail eller
begge.
• SkypeOut-numre (selv lokalnumre) skal indtastes i det følgende
format: “00” + “landekode” + “område kode” + “nummer”. Du kan
også bruge “+” eller “011” før landekoden. For eksempel: “+1 555
555 1234”.
• Brug knappen *a/A til at skifte til små bogstaver, store bogstaver
eller numerisk indtastning, når der drejes et telefonnummer.

25
Foretag og modtag opkald
Du kan sende voicemail til kontaktpersoner, som har Skype Voicemail
TM
.
For at sende en voicemail, vælger du “Contacts” (Kontaktpersoner), og
derefter:
1. Vælg en kontaktperson.
2. Vælg “Options” (Indstillinger) og vælg derefter “Send
voicemail”.
3. Optag din voicemail. Vælg “End” (Afslut), når du er
færdig.
4. Når voicemailen er blevet sendt, vises der en
meddelelse.
3.5 Send voicemail

11
12
13
26
afsnit
2
1
3
4
5
6
7
8
9
10
Foretag og modtag opkald
Hvis du har abonnement til en Skype Voicemail
TM
-konto, kan du lytte
til din voicemail ved at vælge “Menu”, og derefter:
1. Vælg “History” (Oversigt).
2. Vælg “Voicemail”.
3. Vælg en tilgængelig voicemail, som du vil lytte til.
3.6 Lyt til voicemail
For at optage en hilsen til din Skype Voicemail
TM
, vælger du “Menu”,
og derefter:
1. Vælg “Services” (Tjenester).
2. Vælg “Skype Voicemail”.
3.7 Optag en voicemailhilsen

27
Foretag og modtag opkald
Din telefon gemmer en oversigt over opkald med manglende svar,
indgående og udgående opkald samt voicemail og autentificeringer. For
at se din oversigt, vælger du “Menu”, og derefter:
1. Vælg “History” (Oversigt).
2. Vælg oversigten, som du vil se.
Bemærk:
• Når du ser en oversigt, såsom opkald med manglende svar, kan du
vælge Options” (Indstillinger) til at udføre funktioner, såsom “Opkald”,
“Send voicemail”, “Slet” osv.
3.8 Oversigt

11
12
13
Tilslutning til netværk
28
afsnit
2
1
3
4
5
6
7
8
9
10
Når du tænder for telefonen, søger den efter trådløse netværk i området. I
dette afsnit kan du lære, hvordan du manuelt konfigurerer indstillingerne,
som telefonen bruger til at søge efter og tilslutte til trådløse netværk.
4. Tilslutning til netværk
For at søge efter trådløse netværk, vælges “Menu”, og derefter:
1. Vælg “Settings” (Indstillinger).
2. Vælg “Network” (Netværk).
3. Vælg “Networks in Range” (Netværk i området).
4. Vælg et netværk.
4.1 Trådløse netværk
7

3029
Tilslutning til netværk
3029
Tilslutning til netværk
Notater:
• De netværk, som viser ikonet , kræver en nøgle til
netværksadgang.
• Hvis der ikke findes nogle netværk, vises der en fejlmeddelelse.
Forsøg at ændre opholdsstedet og søg derefter igen.
• Du kan også søge efter netværk fra strømtastens menu.
“Un-broadcast” (Uden sending) eller “Hidden” (Skjult) netværk kan
indtastes manuelt gennem indstillingen “Hidden Network” (Skjulte
netværk), som kan findes nederst på listen.
For at arbejde med dine foretrukne netværk, vælger du “Menu”, og
derefter:
1. Vælg “Settings” (Indstillinger).
2. Vælg “Network” (Netværk).
3. Vælg “Preferred networks” (Foretrukne netværk).
4. Vælg et netværk og vælg derefter “Options”
(Indstillinger).
4.2 Foretrukne netværk

30
Tilslutning til netværk
11
12
13
Tilslutning til netværk
30
afsnit
2
1
3
4
5
6
7
8
9
10
Tilslutning til netværk
Indstillinger for foretrukne netværk:
•
Add current (Tilføj aktuelle)—Føjer det aktuelt tilsluttede netværk til
din foretrukne liste. Dette er en god måde til at tilføje åbne netværk,
som du muligvis besøger.
• Add network manually (Tilføj netværk manuelt)—Føjer et nyt netværk
til din foretrukne liste.
Du skal manuelt definere netværksnavnet, sikkerhedsindstillinger og
andre indstillinger.
• Move up/to top/down (Flyt op, øverst, ned)—Flytter det valgte
foretrukne netværk op eller ned på listen eller øverst på listen.
• Configure network (Indstil netværk)
—Viser indstillinger for det
valgte netværk. Du kan se indstillingerne for netværket, deriblandt
netværksnavnet, tilslutningstypen, netværksnøgle, IP-adresse,
dataområde og andre indstillinger. Visse indstillinger kan ændres.
•
Remove network (Fjern netværk)—Sletter det valgte netværk fra din
foretrukne liste.
• Remove all networks (Fjern alle netværk)—Sletter alle netværk fra din
foretrukne liste.
Du kan indstille telefonen til automatisk at finde og tilslutte til åbne
offentlige netværk (dette er standardindstillingen). Vælg “Menu”, og
derefter:
1. Vælg “Settings” (Indstillinger).
2. Vælg “Network” (Netværk).
4.3 Tilslut automatisk til åbne netværk

3231
Tilslutning til netværk
3231
Tilslutning til netværk
3. Vælg “Auto-connect” (Auto tilslutning).
4. Vælg “Yes” (Ja) til automatisk tilslutning. Vælg
“No” (Nej) for at slå automatisk tilslutning fra.
Du kan manuelt definere et nyt trådløst netværk, som du vil søge
tilslutning hos. Vælg “Menu”, og derefter:
1. Vælg “Settings” (Indstillinger).
2. Vælg “Network” (Netværk).
3. Vælg “Preferred networks” (Foretrukne netværk).
4.4 Definér et nyt netværk

32
Tilslutning til netværk
11
12
13
Tilslutning til netværk
32
afsnit
2
1
3
4
5
6
7
8
9
10
Tilslutning til netværk
4. Vælg “Options” (Indstillinger).
5. Vælg “Add network manually” (Tilføj netværk
manuelt).
6. Indtast et netværksnavn og tryk på “OK”.
7. Indstil indstillingerne på det nye netværk.

3433
Personlige indstillinger
3433
Personlige indstillinger
33
Dette afsnit fortæller dig, hvordan du definerer dine personlige
indstillinger, deriblandt din personlige profil, adgangskode,
privatindstillinger og notifikationsindstillinger.
5. Personlige indstillinger
Din Skype-profil viser detaljer om dig, som andre Skype-brugere kan
se. Selvom detaljerne i din profil er valgfrie, vil du måske i det mindste
definere detaljer om dit land og by for at hjælpe med at bekræfte din
identitet.
For at indstille detaljer om din profil, vælger du “Menu”, og derefter:
1. Vælg “Settings” (Indstillinger).
2. Vælg “My profile” (Min profil).
3. Vælg “Details shown to all” (Detaljer som alle
Skype-brugere vil kunne se).
5.1 Profil
34

34
11
12
13
Personlige indstillinger
34
afsnit
2
1
3
4
5
6
7
8
9
10
34
4. Vælg den profildetalje, som du vil ændre.
Notater:
• Vælg “Private details” (Private detaljer) i trin 3 for at ændre din e-
mail-adresse.
• Brug knappen *a/A til at skifte til små bogstaver, store bogstaver
eller numerisk indtastning, når du indtaster dine profildetaljer.
• Brug den venstre genvejstast til at redigere detaljer.

35
Personlige indstillinger
For at ændre din adgangskode, vælger du “Menu”, og derefter:
1. Vælg “Settings” (Indstillinger).
2. Vælg “General” (Generelt).
3. Vælg “Change password” (Skift adgangskode).
4. Indtast din gamle adgangskode.
5. Indtast din nye adgangskode.
5.2 Adgangskode

11
12
13
Personlige indstillinger
36
afsnit
2
1
3
4
5
6
7
8
9
10
Notater:
• Brug knappen *a/A til at skifte til små bogstaver, store bogstaver
eller numerisk indtastning, når du indtaster dit Skype-navn og
adgangskode.
• Adgangskoder kan være 4–20 tegn. Du kan bruge enhver blanding
af store og små bogstaver, tal og skilletegn. Du kan ikke bruge
mellemrum. Start dit navn med et tal eller skilletegn eller brug dit
Skype-navn som en adgangskode.

37
Personlige indstillinger
Skype beskytter ikke kun dit privatliv ved kun at vise din tilstedeværelse
online til dine kontaktpersoner. Skype tilbyder også yderligere
privatlivsindstillinger, med hvilke du kan begrænse opkald til kun opkald,
som du ønsker at modtage.
For at ændre dine privatlivsindstillinger, vælger du “Menu”, og derefter:
1. Vælg “Settings” (Indstillinger).
2. Vælg “Privacy” (Privatliv).
3. Vælg “Calls” (Opkald).
4. Vælg en privatlivsindstilling.
Bemærk:
• Vælg “SkypeIn calls” (Skypeln-opkald) i trin 3 for at ændre dine
privatlivsindstillinger for SkypeIn-opkald.
5.3 Privatliv

11
12
13
Generelle indstillinger
38
afsnit
2
1
3
4
5
6
7
8
9
10
Dette afsnit fortæller dig, hvordan du kan definere generelle
telefonindstillinger, såsom det viste sprog, displayindstillinger, tid og
dato. Du kan vise oplysninger om telefonindstillinger.
6. Generelle indstillinger
For at ændre dine sprogindstillinger, vælger du “Menu”, og derefter:
1. Vælg “Settings” (Indstillinger).
2. Vælg “General” (Generelt).
3. Vælg “Language” (Sprog).
4. Vælg et sprog.
6.1 Sprog
9

4039
Generelle indstillinger
4039
Generelle indstillinger
For at ændre dine displayindstillinger, vælger du “Menu”, og derefter:
1. Vælg “Settings” (Indstillinger).
2. Vælg “Phone settings” (Telefonindstillinger).
3. Vælg indstillingen, som du vil ændre.
Bemærk:
• Brug navigationstasten til venstre eller højre for at ændre lysstyrken
og kontrasten, eller op og ned for at ændre time-out-indstillingen.
6.2 Display

40
11
12
13
Generelle indstillinger
40
afsnit
2
1
3
4
5
6
7
8
9
10
For at ændre dine lydindstillinger, vælger du “Menu”, og derefter:
1. Vælg “Settings” (Indstillinger).
2. Vælg “Tones” (Lyde).
3. Vælg en indstilling.
Lydindstillinger:
• Incoming call alert (Indgående opkaldsalarm)—Indstil dette som
“Ringing” (Ringende), “Ring once” (Ring én gang), “Beep once” (Bip én
gang) eller “Off” (Fra).
• Ringing tone (Ringende lyd)—Vælger ringlyden fra den viste liste.
• Ringing volume (Ringende lydstyrke)—Indstiller ringlydens lydstyrke.
Brug navigationstasten til venstre eller højre for at ændre lydstyrken.
• Vibrating alert (Vibrerende alarm)—Vælg “Always” (Altid), “When
silent” (Ved tavshed) eller “Never” (Aldrig).
•
Notification tones (Notifikationslyde)—Indstil dette som “Beep” (Bip),
“Vibrating” (Vibrerende) eller “Silent” (Tavs).
• Keypad tones (Tastaturlyde)—Indstil dette til enten “On” (Til) eller
“Off” (Fra).
6.3 Lyde

4241
Generelle indstillinger
4241
Generelle indstillinger
For at ændre tids- og datoindstillingerne, vælger du “Menu”, og derefter:
1. Vælg “Settings” (Indstillinger).
2. Vælg “Time and Date” (Tid og dato).
3. Vælg indstillingen, som du vil ændre.
Bemærk:
• Brug navigationstasten til venstre eller højre eller op og ned for at
ændre indstillingerne.
6.4 Tid og dato

42
11
12
13
Generelle indstillinger
42
afsnit
2
1
3
4
5
6
7
8
9
10
For at vise de aktuelle telefonindstillinger, vælger du “Menu”, og
derefter:
1. Vælg “Settings” (Indstillinger).
2. Vælg “Information” (Oplysninger).
3. Rul for at se oplysningerne.
Bemærk:
• Du kan nulstille alle telefonens indstillinger fra menuen “Settings >
General > reset” (Indstillinger > Generelt > Nulstil).
6.5 Telefonindstillinger

4443
Tillæg A: Specifikationer
4443
Tillæg A: Specifikationer
Batteriets levetid
Anvendelsestid: 3 timer
Standbytid: 50 timer
LiIon 3,7 V minimum 1100 mAh
Størrelse
115 x 49 x 18 mm
Driftstemperatur:
0° til 40° C
Opbevaring: -20° to 70° C
Luftfugtighed
10 % til 85 % (ikke-kondenserende)
Maksimum 802.11 b/g kanaler
FCC/IC: 1–11
ETSI: 1–13
Frankrig: 10–13
MKK: 1–14
Driftsfrekvens
2,4–2,4835 GHz (USA, Canada, ETSI)
2,4–2,497 GHz (Japan)
Datahastighed:
802.11g: 6-, 9-, 11-, 12-, 18-, 24-, 36-, 48-, 54 Mbps (automatisk
reserve)
802.11b: 1-, 2-, 5.5-, 11 Mbps (automatisk reserve)
Modulationstype
802.11g: CCK, BPSK, QPSK, OFDM
802.11b: CCK, BPSK, QPSK
RF-udgangseffekt
802.11b: 16 dBm
802.11g: 12 dBm
Antenneforstærkning
5,5 dBi

44
Tillæg A: Specifikationer
44
afsnit
2
1
3
4
5
6
7
8
9
10
11
12
13
Udstrålinger
FCC Part 15B Klasse B
VCCI Klasse B
EN61000-3-2
EN61000-3-3
Radiosignal-dertificering
FCC Part 15C
EN 300-328
EN 301 489-1
EN 301 489-17
ARIB STD-T66
ARIB STD-33
DGT LP0002
Temperatur
IEC 68-2-14
Vibration
IEC 68-2-36, IEC 68-2-6
Stød
IEC 68-2-29
Fald
IEC 68-2-32
Sikkerhed
UL/cUL (UL 60950-1)
IEC 60950-1 (CB)
Standarder
IEEE 802.11b/g

4645
Overensstemmelser
4645
Overensstemmelser
Erklæring om interferens fra Federal Communication Commission
(FCC)
Dette udstyr er blevet afprøvet og overholder grænserne for et Klasse
B digitaludstyr i overensstemmelse med kapitel 15 i FCC reglerne.
Disse grænser er beregnet til at yde rimelig beskyttelse mod skadelig
interferens i en beboelsesinstallation. Dette udstyr danner, bruger og
kan udsende radiofrekvensenergi og kan medføre skadelig interferens
til radiokommunikation, hvis udstyret ikke er installeret og ikke
anvendes i overensstemmelse med instruktionerne. Der er imidlertid
ingen garanti for, at interferensen ikke vil forekomme i en bestemt
installation.
Hvis dette udstyr er årsag til skadelig interferens på radio- eller tv-
modtagelse, hvilket kan afgøres ved at tænde og slukke for udstyret,
opfordres brugeren til at forsøge at korrigere interferensen med én
eller flere af de følgende metoder:
• Ret eller flyt antennen
• Øg afstanden mellem udstyret og modtageren
• Sæt udstyret i en stikkontakt på et andet kredsløb, end dét, som
modtageren er sluttet til.
• Rådfør med forhandleren eller en erfaren radio-/tv-tekniker
Denne enhed er i overensstemmelse med del 15 i FCC-reglerne. Brug
er underlagt følgende to betingelser: (1) Denne enhed må ikke være
årsag til skadefuld interferens og (2) denne enhed skal acceptere
enhver modtagen interferens, deriblandt interferens, som kan være
årsag til uønskede betjening.
FCC forsigtighedsbemærkning:Alle ændringer eller modifikationer,
som ikke er udtrykkeligt godkendt af parten, der er ansvarlig for
overensstemmelse, kan annullere brugerens autoritet til at betjene
dette udstyr.
VIGTIG BEMÆRKNING:
FCC-erklæring vedr. strålingseksponering
Dette udstyr er i overensstemmelse med grænserne for FCC
strålingseksponering, som anvist i et ukontrolleret miljø. Slutbrugere
skal følge de specifikke brugsinstruktioner for at overholde
overensstemmelsen om RF-eksponering. Denne transmitter må ikke
flyttes eller betjenes i forbindelse med nogen anden antenne eller
transmitter. IEEE 802.11b eller 802.11g brug af dette produkt i USA er
firmwarebegrænset til kanal 1 til 11.
Japan VCCI Klasse B

46
Overensstemmelser
46
afsnit
2
1
3
4
5
6
7
8
9
10
11
12
EC overensstemmelseserklæring
Markering af ovenstående symbol indikerer overensstemmelse med
Nødvendige krav fra R&TTE-direktivet i European Union (1999/5/EC).
Dette udstyr overholder de følgende overensstemmelsesstandarder:
• EN 60950-1 (IEC 60950-1) - Produktsikkerhed
• EN 300 328 - Tekniske krav for 2.4GHz radioudstyr
• EN 301 489-1, EN 301 489-17 - EMC-krav for radioudstyr
Denne enhed er beregnet til brug i de følgende EU-lande: Krav for
indendørs i forhold til udendørs brug, licenskrav samt tilladte kanaler
til brug er gældende i visse lande som beskrevet nedenfor:
• I Italien skal slutbrugeren søge om licens fra den nationale
spektruminstans til at anvende denne enhed udendørs.
• I Belgien er udendørs brug kun tilladt ved brug af 2,46–2,4835 GHz
bånd: Kanal 13.
• I Frankrig er udendørs brug kun tilladt ved brug af 2,4–2,454 GHz
bånd: Kanaler 1-7.
• Østrig • Belgien • Danmark
• Finland • Frankrig • Tyskland
• Italien • Luxembourg • Holland
• Norge • Spanien • Sverige
• Schweiz • England • Portugal
• Grækenland• Irland • Island

© 2006 Belkin Corporation. Alle rettigheder forbeholdes. Alle varemærker er registrerede varemærker
for de respektive producenter.
P75237
Wi-Fi
®
-telefon
for Skype
TM
Belkin Ltd.
Express Business Park
Shipton Way, Rushden
NN10 6GL, Iso-Britannia
+44 (0) 1933 35 2000
+44 (0) 1933 31 2000 faksi
Belkin B.V.
Boeing Avenue 333
1119 PH Schiphol-Rijk
Alankomaat
+31 (0) 20 654 7300
+31 (0) 20 654 7349 faksi
Belkin GmbH
Hanebergstrasse 2
80637 München
Saksa
+49 (0) 89 143405 0
+49 (0) 89 143405 100 faksi
Belkin SAS
130 rue de Silly
92100 Boulogne-Billancourt
Ranska
+33 (0) 1 41 03 14 40
+33 (0) 1 41 31 01 72 faksi
Belkin Iberia
Avda. Cerro del Aguila 3
28700 San Sebastián de los Reyes
Espanja
+34 91 625 80 00
+34 902 02 00 34 faksi
Belkin Sweden
Knarrarnäsgatan 7
164 40 Kista
Ruotsi
+46 (0) 8 5229 1870
+46 (0) 8 5229 1874 faksi
Maksuton tekninen tuki
*
Tietoja tuesta on teknisen tuen osiossa sivulla www.belkin.com.
Voit myös soittaa tekniseen tukeen johonkin alla mainituista numeroista*.
*Puhelusta peritään paikallisen taksan mukainen maksu
Maa koodi Internet osoite
ITÄVALTA 0820 200766 http://www.belkin.com/uk/networking/
BELGIA 07 07 00 073 http://www.belkin.com/nl/networking/
TŠEKIN TASAVALTA
239 000 406 http://www.belkin.com/uk/networking/
TANSKA
701 22 403 http://www.belkin.com/uk/networking/
SUOMI
00800 - 22 35 54 60 http://www.belkin.com/uk/networking/
RANSKA
08 - 25 54 00 26 http://www.belkin.com/fr/networking/
SAKSA
0180 - 500 57 09 http://www.belkin.com/de/networking/
KREIKKA
00800 - 44 14 23 90 http://www.belkin.com/uk/networking/
UNKARI
06 - 17 77 49 06 http://www.belkin.com/uk/networking/
ISLANTI
800 8534 http://www.belkin.com/uk/networking/
IRLANTI
0818 55 50 06 http://www.belkin.com/uk/networking/
ITALIA
02 - 69 43 02 51 http://www.belkin.com/it/support/tech/issues_more.asp
LUXEMBURG
34 20 80 85 60 http://www.belkin.com/uk/networking/
ALANKOMAAT
0900 - 040 07 90 €0,10 per minuutti http://www.belkin.com/nl/networking/
NORJA
81 50 0287 http://www.belkin.com/uk/networking/
PUOLA
00800 - 441 17 37 http://www.belkin.com/uk/networking/
PORTUGALI
707 200 676 http://www.belkin.com/uk/networking/
VENÄJÄ
495 580 9541 http://www.belkin.com/networking/
ETELÄ-AFRIKKA
0800 - 99 15 21 http://www.belkin.com/uk/networking/
ESPANJA
902 - 02 43 66 http://www.belkin.com/es/support/tech/networkingsupport.asp
RUOTSI
07 - 71 40 04 53 http://www.belkin.com/se/support/tech/networkingsupport.asp
SVEITSI
08 - 48 00 02 19 http://www.belkin.com/uk/networking/
ISO-BRITANNIA
0845 - 607 77 87 http://www.belkin.com/uk/networking/
MUUT MAAT +44 - 1933 35 20 00

Innhold
1. Innledning ............................................................................ 1
Innhold i esken ...............................................................
1
Beskrivelse av maskinvare ..............................................
1
Batterilader (AC) .............................................................
2
2. Installere batteriet ............................................................... 3
3. Lade batteriet ....................................................................... 4
4. Slå på telefonen ....................................................................
5
5. Komme i gang .......................................................................
6
6. Kontakter ........................................................................... 15
7. Ringe ut og motta oppringninger ........................................ 20
8. Koble til nettverk ................................................................ 28
9. Personlige innstillinger ...................................................... 33
10. Generelle innstillinger ....................................................... 38
11. Tillegg A: Spesifikasjoner ................................................... 43
12. Sertifisering ....................................................................... 45
Innhold

2
Innledning
1
2
1
Med Wi-Fi-telefonen for Skype (telefonen) kan du bruke den vanlige
Skype-kontoen din til å foreta Skype-oppringninger uten en datamaskin.
På den måten har du fullstendig mobil frihet og kan ringe fra hvor som
helst, så lenge det finnes Internett-forbindelse via et tilgangspunkt.
Innhold i esken
I esken finner du følgende:
• 1 stk. Wi-Fi-telefon for Skype (F1PP000GN-SK)
• 1 stk. litium-ion-batteri
• 1 stk. batterilader (AC)
• Hurtigstartveiledning
• CD med brukerveiledning
Beskrivelse av maskinvare
Før telefonen gjøres klar for bruk, er det lurt å gjøre seg kjent med de
viktigste tastene og knappene, samt andre særtrekk ved telefonen.
Volumknapp
Navigasjonstast
Venstre programtast
Sendetast
Ladeport
USB/strøm
Høyre programtast
Avslutt og av/på-tast
Uttak for hodetelefoner

2
11
12
13
Innledning
2
2
1
3
4
5
6
7
8
9
10
del
1. Navigasjonstast - Fireveistast til navigering i brukersnittet.
2. Høyre programtast - Velger alternativet nede til høyre på
skjermen.
3. Avslutt og av/på-knapp - Avslutter en samtale.
• Når du trykker på denne knappen i mer enn 2 sekunder mens
telefonen er AV, blir telefonen slått på.
• Når du trykker på denne knappen i mer enn 4 sekunder mens
telefonen er PÅ, slås telefonen av.
• Hvis du trykker på denne knappen i 2 sekunder mens telefonen
er PÅ, får du fram nettmenyen.
4. Uttak for hodetelefoner - Uttaket for hodetelefoner.
5. USB-/ladeport - Uttak for lading av batteriet.
6. Alfanumerisk tastatur – med tastene 0 – 9, A – Z * og #.
• Tasten [a/A *] brukes til å velge mellom store og små bokstaver,
tall eller heksadesimaltegn.
• Tasten [ 1 ] brukes til å sette inn vanlige skilletegn mens du
skriver inn tekst.
•
Nummertasten [ # ] brukes til å sette inn spesialtegn og symboler
mens du skriver inn tekst.
7. Sendetast – Ringer til en valgt oppføring i telefonboken.
8. Venstre programtast - Velger alternativet nede til venstre på
skjermen.
9. Volumknapp - Regulerer høyttalervolumet.
10.
Tastelås - Talltastaturet på telefonen kan låses ved å trykke på
venstre programtast og [a/A*]-tasten. Trykker du på de samme to
tastene på nytt, blir talltastaturet låst opp igjen.
Batterilader (AC)
Batteriet i telefonen lades opp når telefonen er koblet til batteriladeren
(AC) og laderen er koblet til en strømkilde, f.eks. en stikkontakt.
Batteriladeren regulerer spenningen automatisk mellom 100 og
240 volt ved 50 eller 60 hertz. Det er ikke nødvendig å velge
spenningsinnstilling.

Etter at du har pakket ut telefonen, må batteriet settes inn og lades
opp før du kan slå telefonen på.
1. Ta av dekselet over batterirommet – Legg telefonen med forsiden
ned. Trykk på dekselet samtidig som du skyver nedover, slik at
dekselet kommer av.
2. Installer batteriet – Legg batteriet ned i batterirommet. Pass på
at teksten på batteriet vender opp og at de tre metallkontaktene
vender mot toppen av telefonen.
3. Legg dekselet på plass – Skyv dekselet inn over batterirommet igjen til
du hører at det klikker på plass.
Merknader:
• Bruk kun batteripakken (litium-ion) som fulgte med telefonen.
• Prøv ikke å bruke andre batterier.
• Når batteripakken må skiftes ut, trenger du følgende batteritype (litium-
ion): NP-60, som brukes til digitalkameraer/videokameraer fra Fujifilm
®
,
Pentax
®
og Panasonic
®
.
3
Installere batteriet
Deksel
Batteri
Ladeport

1. Koble til batteriladeren (AC) – Løft gummidekselet over mini-USB-
ladeporten og sett inn pluggen fra batteriladeren. Deretter setter du
batteriladeren i en stikkontakt.
2. La batteriet lades helt opp – Før du tar telefonen i bruk for første
gang, må du la batteriet lades helt opp i tre timer før du slår
telefonen på.
3. Koble i fra batteriladeren – Når batteriet er ladet helt opp, kobler
du batteriladeren fra telefonen og legger gummidekselet over
porten igjen.
Merknader:
• Batteriladeren regulerer spenningen automatisk mellom 100 og 240
volt ved 50 eller 60 hertz.
• Neste gang du skal lade batteriet, er det ikke nødvendig å slå av
telefonen. Du kobler bare laderen til slik som beskrevet ovenfor, og
venter til LCD-skjermen angir at batteriet er oppladet.
4
11
12
Lade batteriet
4
del
2
1
3
4
5
6
7
8
9
10
2

5
Slå på telefonen
Trykk på “Avslutt og av/på”-knappen og hold den inne i mer enn to
sekunder for å slå på telefonen. LCD-skjermen slås på og Belkin-
logoen vises. Vent i 30 sekunder på at telefonen skal starte helt
opp. Gå videre til kapitlet “Komme i gang” for å lese om hvordan du
angir en Wi-Fi-nettverksforbindelse slik at du kan begynne å bruke
telefonen.
5 6

11
12
13
Komme i gang
6
del
2
1
3
4
5
6
7
8
9
10
Telefonen forutsetter en trådløs forbindelse til et Wi-Fi-tilgangspunkt
for å kunne ringe med Skype.
Du kan konfigurere telefonen slik at den kobles til utvalgte trådløse
nettverk, eller du kan søke etter “åpne” nettverk. Informasjon om
trådløse nettverk lagres i telefonens minne som “Foretrukne nettverk”.
Hver gang du slår på telefonen, søker den etter disse nettverkene.
Den første gangen telefonen slås på, er det ennå ingen oppføringer
under Foretrukne nettverk i telefonminnet. Du må først velge et
trådløst nettverk og logge deg inn på Skype-kontoen din før du kan
ringe ut.
Første gangen du bruker telefonen, må du gå gjennom følgende trinn.
1. Velg språk.
2. Les gjennom og godta Skype-lisensavtalen.
Bla nedover og les gjennom hele avtalen før du
godtar vilkårene.
6
4
1. Komme i gang
1.1 Oppstart første gang

87
Komme i gang
87
Komme i gang
Etter at du har valgt språk og godtatt Skype-avtalen, søker telefonen
etter tilgjengelige nettverk. Dette skjer hver gang du slår på telefonen.
1. Telefonen søker etter tilgjengelige trådløse
nettverk.
2. Velg nettverk.
Merknader:
• Hvis nettverket er beskyttet av en krypteringsnøkkel, blir du bedt om å
oppgi nøkkelen.
• Bruk *a/A-knappen for å veksle mellom store og små bokstaver og
tall når du skal taste inn en nettverksnøkkel.
• Nøkkelen som gir tilgang til nettverket, lagres i telefonminnet som
en oppføring under “Foretrukne nettverk”, og blir brukt neste gang
telefonen slås på.
• Du må vanligvis være innenfor en radius på 90 meter av det trådløse
tilgangspunktet for å få forbindelse.
1.2 Koble til et nettverk

8
11
12
13
Komme i gang
8
del
2
1
3
4
5
6
7
8
9
10
Etter at du har koblet deg til et trådløst nettverk, kan du logge deg
inn på Skype. Hvis du ikke har en Skype-konto, gjør du følgende:
1. Opprett en ny konto.
2. Opprett et Skype-navn.
3. Opprett passord.
4. Logg deg inn.
Merknader:
• Bruk *a/A-knappen for å veksle mellom store og små bokstaver og
tall når du skal taste inn Skype-navnet og -passordet.
• Skype-navn kan bestå av 6 – 30 tegn. Du kan bruke en blanding av
store og små bokstaver, tall og skilletegn. Du kan imidlertid ikke
bruke mellomrom eller la navnet begynne med et tall eller skilletegn.
Hvis navnet allerede er i bruk, blir du bedt om å prøve et annet
navn.
1.3 Opprette en ny Skype-konto

109
Komme i gang
109
Komme i gang
Etter at du har opprettet en Skype-konto, kan du logge deg inn på
Skype.
1. Logg deg inn på Skype.
2. Oppgi Skype-navnet ditt.
3. Skriv inn passordet.
Merknader:
• Bruk *a/A-knappen for å veksle mellom store og små bokstaver og
tall når du skal taste inn passordet.
• Du kan velge å bruke automatisk pålogging med ditt Skype-navn og
-passord fra nå av.
• Den første gangen du starter opp, kan det ta noen minutter å laste
opp en stor kontaktliste.
Logge inn på Skype
• Passord kan bestå av 4 – 20 tegn. Du kan bruke en blanding av
store og små bokstaver, tall og skilletegn. Du kan imidlertid ikke
bruke mellomrom, la navnet begynne med et tall eller skilletegn,
eller bruke Skype-navnet ditt som passord.

10
11
12
13
Komme i gang
10
del
2
1
3
4
5
6
7
8
9
10
Etter at du har opprettet en Skype-konto, kan du ringe gratis til andre
som har Skype-konto. Skype har også andre funksjoner:
SkypeOut
TM
Med SkypeOut kan du ringe til vanlige fastlinjer og
mobiltelefoner.
SkypeIn
TM
SkypeIn er et abonnement som gir deg et vanlig
telefonnummer, slik at du kan motta Skype-
anrop på telefonen din fra vanlige fastlinjer og
mobiltelefoner.
Skype
Voicemail
TM
Med Skype Voicemail
TM
kan du sende og motta
talepostmeldinger og lese inn en hilsen.
Alle disse funksjonene er tilgjengelige på www.skype.com.
1.5 Skype-funksjoner

1211
Komme i gang
1211
Komme i gang
På telefonens LCD-skjerm får du ulike statusindikatorer, samt
tilgang til det menybaserte brukersnittet. I figuren nedenfor ser du
hovedskjermbildet og de ulike elementene i dette.
1.6 LCD-skjerm
Funksjon for
venstre programtast
Skype-
kreditt
Nettstatus for
Skype
Status for trådløst
signal
Klokkeslett
Funksjon for høyre
programtast
Batteristatus
Meldinger

12
11
12
13
Komme i gang
12
del
2
1
3
4
5
6
7
8
9
10
Status for
trådløst signal
Angir hvor sterkt signalet til det trådløse nettverket er.
Ingen signal
Svakt trådløst signal
Godt trådløst signal
Kraftig trådløst signal
Batteristatus Angir hvor mye strøm det er igjen i batteriet.
Lavt nivå
Delvis ladet
Helt oppladet
Under opplading
Meldinger Viser meldingssymboler.
Ubesvart anrop
Ny beskjed
Forespørsel om godkjennelse
Dempet-modus er aktivert
Tastaturet er låst
Skype-kreditten er nesten brukt opp
Hodetelefoner er tilkoblet
SNettstatus for
Skype
Angir gjeldende status for Skype på nettet.
På nett
Ikke på nett (ikke logget inn)
Ikke forstyrr. Angir at du er opptatt.
Skype meg. Tilgjengelig på anrop fra hvem som helst.
Usynlig. Ennå på nett, men ikke synlig for andre
brukere.
Klokkeslett Innstilt klokkeslett.
Skype-kreditt Nåværende Skype-kredittsaldo.
Funksjon
for venstre
programtast
TFunksjonen som aktiveres når du trykker på venstre
programtast. Vanligvis brukes venstre programtast når du
skal velge gjeldende menyvalg eller bekrefte en innstilling.
I hovedskjermbildet brukes denne knappen til å hente fram
brukermenyen.
Funksjon
for høyre
programtast
TFunksjonen som aktiveres når du trykker på høyre
programtast. Vanligvis brukes høyre programtast når du skal
avbryte den siste funksjonen eller gå tilbake til det forrige
skjermbildet. I hovedskjermbildet brukes denne knappen til å
hente fram kontaktlisten etter at du har logget deg inn.

1413
Komme i gang
1413
Komme i gang
Hovedmenyen gir rask tilgang til alle Skype- og telefoninnstillinger.
Det er lett å bla gjennom menyene med navigasjonstasten. Du flytter
bare navigasjonstasten opp eller ned for å utheve et menyvalg;
deretter trykker du på tasten for å velge menyvalget.
I denne tabellen finner du en oversikt over valgene på hovedmenyen.
Koble til
(vises når du ikke er
koblet til et nettverk)
Kobler deg til et nettverk.
Logg inn
(vises når du ikke er
koblet til et nettverk)
Logger deg inn på Skype.
Kontakter Viser en oversikt over kontaktene dine
og den nåværende Skype-statusen for
disse etter at du har logget deg inn.
Logg Viser en oversikt over ubesvarte
anrop, innkommende og utgående
anrop, beskjeder og godkjennelser.
Status Viser tilkoblingsstatus for Skype.
Legg til kontakt Legger til et Skype- eller SkypeOut-
nummer til kontaktlisten.
Tjenester Behandler Skype-kreditt, SkypeIn og
talepostkassen.
Innstillinger Gir tilgang til Skype, trådløse nettverk
og telefoninnstillinger som kan vises
eller endres.
1.7 Hovedmeny

14
11
12
13
Komme i gang
14
del
2
1
3
4
5
6
7
8
9
10
Du henter fram nettmenyen ved å trykke på og holde inne “av/på”-
knappen i mer enn to sekunder og deretter slippe den opp. Pass på
at du ikke holder knappen inne i mer enn fire sekunder, for da blir
telefonen slått AV.
Menyvalgene som står oppført på nettmenyen, avhenger av den
gjeldende nettverksforbindelsen og status for Skype-pålogging. Hvis
du ikke er tilkoblet et nettverk og ikke har logget deg inn på Skype, er
det bare noen få valg på menyen. Hvis du derimot er tilkoblet og har
logget deg inn, får du fram alle menyvalgene.
I denne tabellen finner du en oversikt over valgene på hovedmenyen.
Koble til og Logg inn
(vises når du ikke er
koblet til et nettverk)
Kobler deg til et nettverk og logger
deg inn på Skype.
Slå av Slår av telefonen.
Dempet Slår av volumet på ringetonen.
Min profil Her forandrer du informasjonen i
Skype-profilen din.
Logg inn/ut Logger deg inn på eller av Skype.
Nettverksdetaljer Viser informasjon om trådløs
nettverksforbindelse.
Finn/Vis nettverkene Viser en liste over hvilke trådløse
nettverk som er blitt funnet.
1.8 Meny på av/på-tasten

1615
Kontakter
1615
Kontakter
Kontakt-listen viser navnene på alle du kan ringe til. Hvis du allerede
har en Skype-konto, blir kontaktlisten lastet ned automatisk når du
logger deg inn. Hvis du er ny på Skype og nettopp har opprettet en
konto, er kontaktlisten din tom. Du må selv tilføye kontakter til listen.
Skype verner om personopplysninger ved å kreve at brukeren som
du vil tilføye til kontaktlisten din, gir sin godkjennelse til dette. Når
du prøver å legge til et navn i listen, blir det sendt en forespørsel
om godkjennelse til brukeren. Brukeren kan velge å godta eller avslå
forespørselen. Hvis en forespørsel blir godkjent, kan du se når denne
kontakten er på nettet og ringe til ham eller henne. Du kan også vise
informasjonen som ligger denne brukerens personlige profil.
2. Kontakter

16
11
12
13
Kontakter
16
del
2
1
3
4
5
6
7
8
9
10
Når du skal legge til en Skype-kontakt, velger du først “Meny”.
Deretter gjør du slik:
1. Velg “Legg til kontakt”.
2. Velg “Skype”.
3. Skriv inn Skype-navn eller fullt navn.
4. Velg “OK”.
Merk:
• Etter at du har valgt “OK” i trinn 4, blir det sendt en forespørsel om
godkjenning til kontakten. Etter at forespørselen er sendt, vises en
bekreftelse på skjermen. Navnet blir tilføyd til kontaktlisten, men er
nedtonet i påvente av godkjenning fra den aktuelle kontakten.
2.1 Legge til en Skype-kontakt

17
Kontakter
Når du skal legge til en SkypeOut-kontakt, velger du først “Meny”.
Deretter gjør du slik:
1. Velg “Legg til kontakt”.
2. Velg “SkypeOut-nummer”.
3. Skriv inn kontaktens navn.
4. Skriv inn telefonnummer.
5. Nummeret tilføyes til kontaktlisten.
2.2 Legge til en SkypeOut-kontakt

11
12
13
Kontakter
18
del
2
1
3
4
5
6
7
8
9
10
Når du skal søke etter en kontakt, velger du først “Meny”. Deretter
gjør du slik:
1. Velg “Søk”.
2. Skriv inn Skype-navn eller fullt navn.
3. Velg navn.
4. Velg “Alternativer” og deretter “Legg til i
kontakter”.
2.3 Søke etter kontakter
Merknader:
• Med SkypeOut kan du ringe til vanlige fasttelefoner og
mobiltelefoner. Du kan lese mer om SkypeOut på www.skype.com.
• Alle SkypeOut-numre (også lokalnumre) må legges inn i følgende
format: “00” + “landskode” + “retningsnummer” + “nummer”. Du
kan også bruke “+” eller “011” før landskoden. Eksempel: “+1 555
555 1234”.
• Bruk *a/A-knappen for å veksle mellom store og små bokstaver og
tall når du skal taste inn navnet og telefonnummeret til kontakten.

19
Kontakter
Merknader:
• Under søk har du også andre valgmuligheter:
Flere resultater – Viser de 20 neste navnene på listen.
Søk på nytt – Gjentar søket.
Ring – Ringer til navnet som er valgt.
Vis profil – Viser profilen til det valgte navnet.
• Du kan når som helst avslutte søket ved å trykke på “Stopp”.
??Med alternativene under “Avansert” kan du bruke andre funksjoner i
kontaktlisten. Når du skal bruke avanserte alternativer i kontaktlisten,
velger du først “Alternativer”. Deretter gjør du slik:
1. Velg “Avansert”.
2. Velg et alternativ.
Alternativer:
• Gi nytt navn – Endrer navnet på kontakten i kontaktlisten.
• Fjern – Fjerner navnet fra kontaktlisten.
• Blokker/opphev blokkering – Blokkerer eller hever blokkering av
kontakten. Når en kontakt er blokkert, vises ditt navn alltid som “ikke
på nett” hos den blokkerte kontakten, og han eller henne kan ikke
ringe til deg.
• Be om godkjennelse – Sender en ny forespørsel om godkjennelse til
kontakten hvis en tidligere forespørsel ble avvist.
• Legg til en kontakt – Legger til en ny kontakt til kontaktlisten.
• Søk etter brukere – Søker etter nye kontakter.
2.4 Avanserte alternativer

11
12
13
Ringe ut og motta anrop
20
del
2
1
3
4
5
6
7
8
9
10
Dette kapitlet beskriver hvordan du ringer ut og tar i mot oppringninger
på telefonen.
Her kan du også lese om beskjeder (talepostmeldinger) og anropsloggen.
Fremgangsmåten for å ringe ut og motta anrop gjelder for alle
typer samtaler, enten det er mellom to Skype-abonnenter, direkte
oppringninger, SkypeOut-anrop som du mottar eller sender, eller
SkypeIn-anrop som du mottar.
3. Ringe ut og motta anrop
Når du skal bruke Skype eller SkypeOut til å ringe til en kontakt, velger
du først “Kontakter”. Deretter gjør du slik:
1. Velg en kontakt og trykk på .
2. Vent til oppringningen kobles opp, ringer og blir
besvart.
3. Trykk på for å legge på.
Alternativer (under en samtale):
• Vent – Setter samtalen på venting.
• Demp/Opphev demping – Slår lyden av og på.
• Legg på – Avslutter samtalen.
3.1 Ringe til en kontakt
6

21
Ringe ut og motta anrop
Slik ringer du direkte til et nummer:
1. Slå nummeret og trykk på .
2. Vent til oppringningen kobles opp, ringer og blir
besvart.
3. Trykk på for å legge på.
Merknader:
• Med SkypeOut kan du ringe til vanlige fastlinjer og mobiltelefoner. Du
kan lese mer om SkypeOut på www.skype.com.
• Alle SkypeOut-numre (også lokalnumre) må legges inn i følgende
format: “00” + “landskode” + “retningsnummer” + “nummer”. Du kan
også bruke “+” eller “011” før landskoden. Eksempel: “+1 555 555
1234”.
• Bruk *a/A-knappen for å veksle mellom store og små bokstaver og tall
når du skal taste inn et telefonnummer.
Alternativer (under en samtale):
• Vent – Setter samtalen på venting.
• Demp/Opphev demping – Slår lyden av og på.
• Legg på – Avslutter samtalen.
3.2 Direkte oppringning

11
12
13
22
del
2
1
3
4
5
6
7
8
9
10
Ringe ut og motta anrop
Når noen ringer til deg, hører du ringetonen og skjermbildet viser
melding om innkommende anrop. Slik tar du imot et anrop fra Skype
eller SkypeIn:
1. Trykk på for å ta imot anropet.
2. Trykk på for å legge på.
Alternativer (under en samtale):
• Vent – Setter samtalen på venting.
• Demp/Opphev demping – Slår lyden av og på.
• Legg på – Avslutter samtalen.
3.3 Motta et anrop

23
Ringe ut og motta anrop
Du kan omdirigere anrop til en annen telefon eller til talepostkassen.
Når du skal omdirigere anrop, velger du først “Meny”. Deretter gjør du
slik:
1. Velg “Innstillinger”.
2. Velg “Omdiriger anrop”.
3. Velg “Videresend anrop”.
4. Velg “Ja.
5. Tast inn nummeret.
3.4 Omdirigere anrop

11
12
13
24
del
2
1
3
4
5
6
7
8
9
10
Ringe ut og motta anrop
Merknader:
• Du kan velge “Videresend til” for å forandre eller slette nummeret du
tastet inn i trinn 5.
• Etter at du har tastet inn nummeret, blir det lagret i telefonminnet
helt til du forandrer det. På denne måten kan du slå av
videresending av anrop, og når du aktiverer funksjonen igjen senere,
er nummeret tilgjengelig for videresending.
• Du kan velge å videresende anrop til et telefonnummer, en
talepostkasse eller til begge.
• Alle SkypeOut-numre (også lokalnumre) må legges inn i følgende
format: “00” + “landskode” + “retningsnummer” + “nummer”. Du
kan også bruke “+” eller “011” før landskoden. Eksempel: “+1 555
555 1234”.
• Bruk *a/A-knappen for å veksle mellom store og små bokstaver og
tall når du skal taste inn et telefonnummer.

25
Ringe ut og motta anrop
Du kan sende beskjeder (talepostmeldinger) til kontakter som
abonnerer på Skype Voicemail
TM
.
Når du skal sende en beskjed, velger du først “Kontakter”. Deretter
gjør du slik:
1. Velg en kontakt.
2. Velg “Alternativer” og deretter “Send beskjed”.
3. Les inn beskjeden. Velg “Avslutt” når du er
ferdig.
4. Etter at beskjeden er sendt, får du en melding.
3.5 Sende beskjeder

11
12
13
26
del
2
1
3
4
5
6
7
8
9
10
Ringe ut og motta anrop
Hvis du abonnerer på Skype Voicemail
TM
, kan du sjekke
beskjedene (talepostmeldingene) dine ved å velge “Meny” og deretter
gjøre slik:
1. Velg “Logg”.
2. Velg “Beskjed”.
3. Velg hvilken av de tilgjengelige beskjedene du vil lytte til.
3.6 Lytte til beskjeder
Når du skal spille inn en hilsen til Skype Voicemail
TM
, velger du
“Meny” og gjør deretter slik:
1. Velg “Tjenester”.
2. Velg “Skype Voicemail”.
3.7 Spille inn en hilsen for beskjeder

27
Ringe ut og motta anrop
Telefonen fører en oversikt over ubesvarte, innkommende og
utgående anrop, i tillegg til beskjeder (talepostmeldinger) og
godkjennelser. Når du skal hente fram loggen, velger du først “Meny”.
Deretter gjør du slik:
1. Velg “Logg”.
2. Velg hvilken logg du vil vise.
Merk:
• Når du viser en logg, for eksempel over ubesvarte anrop, kan du
velge “Alternativer” for å bruke funksjoner som “Ring”, “Send
beskjed”, “Slett” og så videre.
3.8 Logg

11
12
13
Koble til nettverk
28
del
2
1
3
4
5
6
7
8
9
10
Når du slå på telefonen, søker den etter trådløse nettverk innenfor
rekkevidde. I dette kapitlet kan du lese om hvordan du konfigurerer
innstillingene som telefonen bruker ved søk og tilkobling til trådløse
nettverk.
4. Koble til nettverk
Når du skal søke etter trådløse nettverk, velger du først “Meny”.
Deretter gjør du slik:
1. Velg “Innstillinger”.
2. Velg “Nettverk”.
3. Velg “Nettverk innenfor rekkevidde”.
4. Velg nettverk.
4.1 Trådløse nettverk
7

3029
Koble til nettverk
3029
Koble til nettverk
Merknader:
• I nettverk med symbolet trenger du en nettverksnøkkel.
• Hvis det ikke er mulig å finne noen nettverk, får du en feilmelding.
Prøv å flytte til et annet sted og søk på nytt.
• Du kan også søke etter nettverk med nettmenyen.
“Usynlige” eller “skjulte” nettverk kan legges inn manuelt med alternativet
“Skjult nettverk” nederst i listen.
Når du skal søke etter foretrukne nettverk, velger du først “Meny”.
Deretter gjør du slik:
1. Velg “Innstillinger”.
2. Velg “Nettverk”.
3. Velg “Foretrukne nettverk”.
4. Velg et nettverk, og velg deretter “Alternativer”.
4.2 Foretrukne nettverk

30
Koble til nettverk
11
12
13
Koble til nettverk
30
del
2
1
3
4
5
6
7
8
9
10
Koble til nettverk
Alternativer for foretrukne nettverk:
•
Legg til gjeldende – Legger til nettverket som i øyeblikket er koblet
til listen over foretrukne nettverk. Dette er en fin måte å legge til åpne
nettverk som du ofte benytter deg av.
• Legg til nettverk manuelt – Legger til et nytt nettverk i listen over
foretrukne nettverk.
Navn på nettverk, krypteringsalternativer og andre innstillinger må
angis manuelt.
• Flytt opp/øverst/ned – Flytter det valgte nettverket oppover eller
nedover i listen, eller helt til toppen av listen.
• Konfigurer nettverk
– Viser innstillingene for det valgte nettverket.
Du kan vise innstillingene for nettverket, bl.a. nettverksnavnet,
tilkoblingstype, nettverksnøkkel, IP-adresse og datahastighet. Noen av
innstillingene kan endres.
•
Fjern nettverk – Sletter det valgte nettverket fra listen over foretrukne
nettverk.
• Fjern alle nettverk – Sletter alle nettverkene i listen over foretrukne
nettverk.
Du kan stille inn telefonen slik at den søker etter og kobles til åpne,
offentlige nettverk automatisk (dette er standardinnstilling). Velg
“Meny” og gjør deretter slik:
1. Velg “Innstillinger”.
2. Velg “Nettverk”.
4.3 Automatisk tilkobling til åpne
nettverk

3231
Koble til nettverk
3231
Koble til nettverk
3. Velg “Automatisk tilkobling”.
4. Velg “Ja” for å koble til automatisk. Velg “Nei” for å
deaktivere automatisk tilkobling.
Du kan velge manuell definering av et nytt trådløst nettverk som du vil
koble deg til. Velg “Meny” og gjør deretter slik:
1. Velg “Innstillinger”.
2. Velg “Nettverk”.
3. Velg “Foretrukne nettverk”.
4.4 Definere et nytt nettverk

32
Koble til nettverk
11
12
13
Koble til nettverk
32
del
2
1
3
4
5
6
7
8
9
10
Koble til nettverk
4. Velg “Alternativer”.
5. Velg “Legg til nettverk manuelt”.
6. Tast inn navnet på nettverket og velg “OK”.
7. Konfigurer innstillingene for det nye nettverket.

3433
Personlige innstillinger
3433
Personlige innstillinger
33
I dette kapitlet kan du lese om hvordan du definerer personlige
innstillinger, bl.a. informasjon i din egen profil, passord,
sikkerhetsinnstillinger og innstillinger for varsling.
5. Personlige innstillinger
Skype-profilen din inneholder informasjon om deg som andre Skype-
brukere kan se. Selv om du kan velge hvilke opplysninger som skal ligge
i profilen, kan det være lurt å gi seg til kjenne overfor andre ved hjelp av
landet og byen du kommer fra.
Når du skal legge inn opplysninger i profilen, velger du først “Meny” og
gjør deretter slik:
1. Velg “Innstillinger”.
2. Velg “Min profil”.
3. Velg “Opplysninger som vises til alle”.
5.1 Profil
34

34
11
12
13
Personlige innstillinger
34
del
2
1
3
4
5
6
7
8
9
10
34
4. Velg profilopplysningen du vil endre.
Merknader:
• Velg “Private opplysninger” i trinn 3 for å forandre e-postadressen.
• Bruk *a/A-knappen for å veksle mellom store og små bokstaver og tall
når du skal taste inn opplysninger i profilen.
• Bruk den venstre programtasten hvis du skal redigere opplysningene.

35
Personlige innstillinger
Når du skal endre passordet, velger du først “Meny” og gjør deretter slik:
1. Velg “Innstillinger”.
2. Velg “Generelt”.
3. Velg “Endre passord”.
4. Skriv inn det gamle passordet.
5. Skriv inn det nye passordet.
5.2 Passord

11
12
13
Personlige innstillinger
36
del
2
1
3
4
5
6
7
8
9
10
Merknader:
• Bruk *a/A-knappen for å veksle mellom store og små bokstaver og
tall når du skal taste inn Skype-navnet og -passordet.
• Passord kan bestå av 4 – 20 tegn. Du kan bruke en blanding av
store og små bokstaver, tall og skilletegn. Det er ikke mulig å bruke
mellomrom, starte navnet med et tall eller skilletegn, eller bruke Skype-
navnet ditt som passord.

37
Personlige innstillinger
Skype verner om dine personlige opplysninger ved kun å la dine egne
kontakter se at du er på nettet. I tillegg kan du beskytte informasjonen
om deg selv ved å velge å bare motta anrop fra bestemte personer.
Når du skal endre sikkerhetsinnstillingene, velger du først “Meny”.
Deretter gjør du slik:
1. Velg “Innstillinger”.
2. Velg “Personvern”.
3. Velg “Anrop”.
4. Velg sikkerhetsinnstilling.
Merk:
• Velg “SkypeIn-anrop” i trinn 3 hvis du vil endre innstillingen for
SkypeIn-anrop.
5.3 Personvern

11
12
13
Generelle innstillinger
38
del
2
1
3
4
5
6
7
8
9
10
I dette kapitlet kan du lese om hvordan du definerer generelle
innstillinger på telefonen, f.eks. skjermspråk, skjerminnstillinger,
klokkeslett og dato. Du kan vise innstillingene du har valgt, på skjermen.
6. Generelle innstillinger
Når du skal endre språkinnstillingene, velger du først “Meny”. Deretter
gjør du slik:
1. Velg “Innstillinger”.
2. Velg “Generelt”.
3. Velg “Språk”.
4. Velg et språk.
6.1 Språk
9

4039
Generelle innstillinger
4039
Generelle innstillinger
Når du skal endre skjerminnstillingene, velger du først “Meny”. Deretter
gjør du slik:
1. Velg “Innstillinger”.
2. Velg “Telefoninnstillinger”.
3. Velg innstillingen du vil endre.
Merk:
• Bruk navigasjonstasten mot høyre eller venstre for å justere
lysstyrken og kontrasten, og oppover og nedover for å endre
innstillingen for tidsavbrudd.
6.2 Skjerm

40
11
12
13
Generelle innstillinger
40
del
2
1
3
4
5
6
7
8
9
10
Når du skal endre innstillingene for ringetone, velger du først “Meny”.
Deretter gjør du slik:
1. Velg “Innstillinger”.
2. Velg “Ringetoner”.
3. Velg innstilling.
Innstillinger for ringetone:
• Innkommende anropsvarsel – Velg mellom “Ringing”, “Ring en gang”,
“Ett bipp” eller “Av”.
• Ringetone – Velg ringetone fra listen som vises.
• Ringevolum – Velg hvor høy ringetonen skal være.
Juster volumet med navigasjonstasten mot høyre eller venstre.
• Vibreringsvarsel – Velg “Alltid”, “Hvis dempet” eller “Aldri”.
•
Meldingslyder – Velg mellom “Bipp”, “Vibrering” eller “Dempet”.
• Tastelyder – Velg mellom “På” eller “Av”.
6.3 Ringetoner

4241
Generelle innstillinger
4241
Generelle innstillinger
Når du skal endre innstillingene for dato og klokkeslett, velger du først
“Meny”. Deretter gjør du slik:
1. Velg “Innstillinger”.
2. Velg “Klokkeslett og dato”.
3. Velg innstillingen du vil endre.
Merk:
• Endre innstillingene ved å trykke navigasjonstasten mot høyre eller
venstre.
6.4 Dato og klokkeslett

42
11
12
13
Generelle innstillinger
42
del
2
1
3
4
5
6
7
8
9
10
Når du skal vise telefoninnstillingene som er valgt, velger du først
“Meny”. Deretter gjør du slik:
1. Velg “Innstillinger”.
2. Velg “Informasjon”.
3. Bla nedover for å se over innstillingene.
Merk:
• Du kan nullstille alle telefoninnstillingene ved å velge “Innstillinger >
Generelt > Tilbakestill”.
6.5 Telefoninnstillinger

4443
Tillegg A: Spesifikasjoner
4443
Tillegg A: Spesifikasjoner
Levetid på batteriet
Brukstid: 3 timer
Standbytid: 50 timer
Li-Ion 3,7 V minimum 1100 mAh
Ytre mål
115 x 49 x 18 mm
Temperatur
I bruk: 0° til 40 °C
Ved oppbevaring: -20° til 70 °C
Luftfuktighet
10 til 85 % (ikke-kondenserende)
Maksimum 802,11 b/g-kanaler
FCC/IC: 1–11
ETSI: 1–13
Frankrike: 10–13
MKK: 1–14
Driftsfrekvens
2,4 – 2,4835 GHz (USA, Canada, ETSI)
2,4 – 2,497 GHz (Japan)
Datahastighet
802.11g: 6-, 9-, 11-, 12-, 18-, 24-, 36-, 48-, 54 Mbps (auto-reserve)
802.11b: 1-, 2-, 5.5-, 11 Mbps (auto-reserve)
Modulasjonstype
802.11g: CCK, BPSK, QPSK, OFDM
802.11b: CCK, BPSK, QPSK
RF-utgangseffekt
802.11b: 16 dBm
802.11g: 12 dBm
Antenneforsterkning
5,5 dBi

44
Appendix A: Specifications
44
del
2
1
3
4
5
6
7
8
9
10
11
12
13
Stråling
FCC Part 15B Class B
VCCI Class B
EN61000-3-2
EN61000-3-3
Sertifisering for radiosignaler
FCC Part 15C
EN 300-328
EN 301 489-1
EN 301 489-17
ARIB STD-T66
ARIB STD-33
DGT LP0002
Temperatur
IEC 68-2-14
Vibrering
IEC 68-2-36, IEC 68-2-6
Støt
IEC 68-2-29
Fall
IEC 68-2-32
Sikkerhet
UL/cUL (UL 60950-1)
IEC 60950-1 (CB)
Standarder
IEEE 802.11b/g

4645
Sertifisering
4645
Sertifisering
FCC-erklæring om interferens
Denne enheten er testet og funnet i samsvar med grenseverdiene
for digitale enheter klasse B i overensstemmelse med FCC-reglenes
del 15. Disse grenseverdiene er satt for å gi rimelig beskyttelse mot
skadelig interferens ved bruk i privatboliger. Utstyret genererer,
bruker og kan utstråle radiofrekvensenergi og kan, hvis det ikke
er installert og brukt i henhold til instruksjonene, føre til skadelig
interferens på radiokommunikasjon. Det gis imidlertid ingen garanti
for at interferens ikke kan forekomme i en bestemt installasjon.
Dersom utstyret forårsaker skadelig interferens i radio- eller tv-
mottak, noe som kan avgjøres ved å slå utstyret av og på, kan
brukeren prøve å fjerne interferensen på én av følgende måter:
• Snu eller flytt mottaksantennen.
• Øk avstanden mellom utstyret og mottakeren.
• Koble utstyret til et uttak i en annen strømkrets enn den mottakeren
er koblet til.
• Rådfør deg med forhandleren eller en erfaren radio-/TV-tekniker.
Dette utstyret oppfyller kravene i FCC-reglenes del 15. Følgende to
betingelser gjelder for driften: (1) Denne enheten skal ikke forårsake
skadelig interferens, og (2) denne enheten skal tåle mottatt interferens
som kan forårsake uønsket drift.
Advarsel fra FCC:Endringer eller modifikasjoner på enheten som ikke
er uttrykkelig godkjent av parten som er ansvarlig for samsvar med
forskriftene, kan ugyldiggjøre brukerens lisens til å bruke enheten.
VIKTIG MERKNAD:
FCC-erklæring angående strålingseksponering
Dette utstyret samsvarer med de grenseverdiene FCC har fastsatt for
stråling i ukontrollerte miljø. Sluttbrukere må følge gitt bruksanvisning
for å tilfredsstille kravene til RF-eksponering. Denne senderen skal
ikke plasseres eller brukes sammen med andre antenner eller sendere.
I USA er bruk innenfor IEEE 802.11b eller 802.11g fastvarebegrenset til
kanal 1 til og med 11.
Japan VCCI Class B

46
Sertifisering
46
del
2
1
3
4
5
6
7
8
9
10
11
12
EU-samsvarserklæring
Merking med symbolet ovenfor angir at utstyret tilfredsstiller
grunnleggende krav i EUs R&TTE-direktiv (1999/5/EC). Utstyret
overholder følgende konformitetsstandarder:
• EN 60950-1 (IEC 60950-1) – Produktsikkerhet
• EN 300 328 – Tekniske krav til radioutstyr på 2,4 GHz
• EN 301 489-1, EN 301 489-17 – EMC-krav for radioutstyr
Dette utstyret er beregnet på bruk i følgende EU-land: Krav til bruk
innendørs og utendørs, lisenskrav samt tillatte brukskanaler er i
enkelte land fastsatt slik:
• I Italia må sluttbruker søke om lisens fra Ministero delle
Comunicazioni før utstyret kan brukes utendørs.
• I Belgia er utendørsbruk begrenset til 2,46 – 2,4835 GHz: kanal 13.
• I Frankrike er utendørsbruk begrenset til 2,4 – 2,454 GHz: kanal 1-7
• Østerrike • Belgia • Danmark
• Finland • Frankrike • Tyskland
• Italia • Luxembourg • Nederland
• Norge • Spania • Sverige
• Sveits • Storbritannia og Nord-Irland • Portugal
• Hellas • Irland • Island

© 2006 Belkin Corporation. Med enerett. Alle varenavn er registrerte varemerker
for de respektive produsentene som står oppført.
P75237
Wi-Fi
®
-telefon
for Skype
TM
Belkin Ltd.
Express Business Park
Shipton Way, Rushden
NN10 6GL, England
+44 (0) 1933 35 2000
+44 (0) 1933 31 2000 fax
Belkin B.V.
Boeing Avenue 333
1119 PH Schiphol-Rijk
Holland
+31 (0) 20 654 7300
+31 (0) 20 654 7349 fax
Belkin GmbH
Hanebergstrasse 2
80637 Munich
Tyskland
+49 (0) 89 143405 0
+49 (0) 89 143405 100 fax
Belkin SAS
130 rue de Silly
92100 Boulogne-Billancourt
Frankrig
+33 (0) 1 41 03 14 40
+33 (0) 1 41 31 01 72 fax
Belkin Iberia
Avda. Cerro del Aguila 3
28700 San Sebastián de los Reyes
Spanien
+34 91 625 80 00
+34 902 02 00 34 fax
Belkin Sweden
Knarrarnäsgatan 7
164 40 Kista
Sverige
+46 (0) 8 5229 1870
+46 (0) 8 5229 1874 fax
Gratis teknisk support
*
Du kan finde yderligere supportinformation på vores website www.belkin.com via området for
teknisk support. Hvis du ønsker at kontakte teknisk support telefonisk, bedes du finde dit land i
listen nedenfor og ringe til det nummer*.
*Lokaltakster er gældende
Land Nummer Internet-adresse
ØSTRIG 0820 200766 http://www.belkin.com/uk/networking/
BELGIEN 07 07 00 073 http://www.belkin.com/nl/networking/
DEN TJEKKISKE REPUBLIK
239 000 406 http://www.belkin.com/uk/networking/
DANMARK
701 22 403 http://www.belkin.com/uk/networking/
FINLAND
00800 - 22 35 54 60 http://www.belkin.com/uk/networking/
FRANKRIG
08 - 25 54 00 26 http://www.belkin.com/fr/networking/
TYSKLAND
0180 - 500 57 09 http://www.belkin.com/de/networking/
GRÆKENLAND
00800 - 44 14 23 90 http://www.belkin.com/uk/networking/
UNGARN
06 - 17 77 49 06 http://www.belkin.com/uk/networking/
ISLAND
800 8534 http://www.belkin.com/uk/networking/
IRLAND
0818 55 50 06 http://www.belkin.com/uk/networking/
ITALIEN
02 - 69 43 02 51 http://www.belkin.com/it/support/tech/issues_more.asp
LUXEMBOURG
34 20 80 85 60 http://www.belkin.com/uk/networking/
HOLLAND
0900 - 040 07 90 €0,1 pr minut http://www.belkin.com/nl/networking/
NORGE
81 50 0287 http://www.belkin.com/uk/networking/
POLEN
00800 - 441 17 37 http://www.belkin.com/uk/networking/
PORTUGAL
707 200 676 http://www.belkin.com/uk/networking/
RUSLAND
495 580 9541 http://www.belkin.com/networking/
SYDAFRIKA
0800 - 99 15 21 http://www.belkin.com/uk/networking/
SPANIEN
902 - 02 43 66 http://www.belkin.com/es/support/tech/networkingsupport.asp
SVERIGE
07 - 71 40 04 53 http://www.belkin.com/se/support/tech/networkingsupport.asp
SCHWEIZ
08 - 48 00 02 19 http://www.belkin.com/uk/networking/
STORBRITANNIEN
0845 - 607 77 87 http://www.belkin.com/uk/networking/
ANDRE LANDE +44 - 1933 35 20 00
Documenttranscriptie
Wi-Fi® Phone for SkypeTM UK FR DE NL ES IT PT SV DA NO User Manual F1PP000GN-SK Table of Contents 1. Introduction . . . . . . . . . . . . . . . . . . . . . . . . . . . . . . . . . . . . . 1 Package Checklist . . . . . . . . . . . . . . . . . . . . . . . . . . . . . . . . 1 Hardware Description . . . . . . . . . . . . . . . . . . . . . . . . . . . . . . 1 AC Power Charger . . . . . . . . . . . . . . . . . . . . . . . . . . . . . . . . 2 2. Installing the Battery . . . . . . . . . . . . . . . . . . . . . . . . . . . . . . 3 3. Charging the Battery . . . . . . . . . . . . . . . . . . . . . . . . . . . . . . 4 4. Powering On the Phone . . . . . . . . . . . . . . . . . . . . . . . . . . . . 5 5. Getting Started . . . . . . . . . . . . . . . . . . . . . . . . . . . . . . . . . . 6 6. Contacts . . . . . . . . . . . . . . . . . . . . . . . . . . . . . . . . . . . . . . . 15 7. Make and Receive Calls . . . . . . . . . . . . . . . . . . . . . . . . . . . 20 8. Connect to Networks . . . . . . . . . . . . . . . . . . . . . . . . . . . . . 28 9. Personal Settings . . . . . . . . . . . . . . . . . . . . . . . . . . . . . . . 33 10. General Settings . . . . . . . . . . . . . . . . . . . . . . . . . . . . . . . . 38 11. Appendix A: Specifications. . . . . . . . . . . . . . . . . . . . . . . . . 43 12. Compliances. . . . . . . . . . . . . . . . . . . . . . . . . . . . . . . . . . . . 45 Introduction The Wi-Fi Phone for Skype (the phone) enables you to use your normal Skype account to make Skype calls without using a computer. This affords you complete mobility, allowing you to talk from any location from which you have an Internet connection through an access point. Package Checklist The phone package includes these items: • One Wi-Fi Phone for Skype (F1PP000GN-SK) • One Lithium-Ion Battery • One AC Power Charger • Quick Start Guide • User Guide CD Hardware Description Before preparing the phone for use, first become familiar with its main keys, buttons, and other hardware features. Volume Button ������������� Navigation Key �������������� Left Soft Key ������������� Send Key �������� Charge Port ����������� USB/Power ��������� Right Soft Key �������������� End/Power Key ������������� Headset Jack ������������ 1 Introduction 2. Right Soft Key—Selects the option at the bottom right corner of the screen. 3. End/Power Key—Ends an active call. 1 2 • In OFF mode, turns the power on when held more than 2 seconds. 3 • In ON mode, turns the phone off when held for more than 4 seconds. 4 • In ON, press for two seconds to access the power-key menu. 4. Headset Jack—Jack for a headset connection. 5 5. USB/Power Charge Port—Power-charger connection for charging the battery. 6 6. Alphanumeric Keypad—Includes 0–9, A–Z, *, and # keys. • The [a/A *] key selects upper- or lowercase characters, numbers, or hexadecimal characters. • The [ 1 ] key selects common punctuation marks during text input. • The [ # ] key selects special characters and symbols during text input. 7. Send Key—Calls a selected contact. 8. Left Soft Key—Selects the option at the bottom left corner of the screen. 9. Volume Button—Adjusts volume of the speaker. 10. Keypad Lock—The phone keypad can be locked by pressing the left soft key together with the [a/A*] key. Pressing the two keys again unlocks the keypad. AC Power Charger The phone charges its installed battery when connected to the AC power charger, when the charger is connected to a power source such as a wall outlet. The power charger automatically adjusts to any voltage between 100–240 volts at 50 or 60 hertz. No voltage-range settings are required. 2 7 8 9 10 11 12 13 section 1. Navigation Key—Four-direction user-interface navigation key. Installing the Battery After unpacking the phone, install and charge the battery pack before turning on the phone. 1. Remove Battery-Compartment Cover—Place the phone face down. Push and slide down the battery-compartment cover until it becomes free. 2. Install Battery—Place the battery into the compartment. Be sure the text label on the battery is facing out and the battery’s three metal contacts point to the top of the phone. Cover ����� Battery ������� Power Port ���������� 3. Replace Battery-Compartment Cover—Slide the battery-compartment cover back onto the phone until it clicks firmly into place. Notes: • Use only the lithium-ion battery pack supplied with the phone. • Do not try to install any other battery. • To obtain replacement batteries, please purchase replacement lithiumion battery model: NP-60, used for digital cameras/camcorders made by Fujifilm®, Pentax®, and Panasonic®. 3 Charging the Battery 1. Connect the AC Power Charger—Lift up the rubber cover on the mini-USB charger port and connect the power charger to the port. Then, plug the charger into an AC electrical outlet. 3. Disconnect the Power Charger—When the battery is fully charged, remove the power charger from the phone and push down the charger port’s rubber cover. Notes: • The power charger automatically adjusts to any voltage between 100–240 volts at 50 or 60 hertz. • When you next have to charge the phone’s battery, you do not have to power off the phone. Just connect the charger as described above and wait until the LCD display indicates the battery is fully charged. 2 3 4 5 6 7 8 9 10 11 12 4 section 2. Fully Charge Battery—For first-time use, allow three hours to fully charge the battery before turning on the phone. 1 Powering On the Phone Push and hold “End/Power” for more than two seconds to power on the phone. The LCD display turns on showing the Belkin logo. Allow 30 seconds for the phone to start up. Go to the “Getting Started” section to learn how to set up a Wi-Fi-network connection and start using the phone. 5 Getting Started 1. Getting Started 1 2 3 You can configure the phone to connect to specific wireless networks or search for “open” networks. Wireless-network information is stored in the phone’s memory as “Preferred Networks”. These are searched for each time the phone is powered on. 4 5 When powering on the phone for the first time, there are no Preferred Networks in the phone’s memory. You need to select a wireless network and sign in to your Skype account before you can start making calls. 6 1.1 First-Time Startup 8 You must complete the following steps the first time you use your phone. 7 9 10 1. Select a language. 11 12 2. Read and accept the Skype Agreement. Be sure to scroll down and read the entire agreement before accepting. 6 13 section The phone requires a wireless connection to a Wi-Fi access point in order to make Skype calls. Getting Started 1.2 Connect to a Network After you have selected a language and accepted the Skype agreement, your phone searches for available networks. This also occurs whenever you power on the phone. 1. The Phone scans for available wireless networks. 2. Select a network. Notes: • If a network requires a security key, the phone prompts you for the key. • Use the *a/A button to change to lowercase, uppercase, or numeric entry when entering a network key. • The access-key information is stored in the phone’s memory as a “Preferred Network” and will be used the next time the phone is powered on. • Normally, you need to be within 300 feet (90m) of the wireless access point to connect successfully. 7 Getting Started 1.3 Create a New Skype Account After you have successfully accessed a wireless network, you can sign in to Skype. If you do not have an existing Skype account, then: 1 2 3 4 5 6 7 2. Create a Skype name. 8 9 3. Create a password. 10 11 12 4. Sign in. 13 Notes: • Use the *a/A button to change to lowercase, uppercase, or numeric entry when entering your Skype name and password. • Skype names can be 6–30 characters. You can use any mix of upper- and lowercase characters, numbers, and punctuation marks. You cannot use spaces or start your name with a number or punctuation mark. If the name is already in use, you will be prompted to try another name. 8 section 1. Create a new account. Getting Started • Passwords can be 4–20 characters. You can use any mix of upperand lowercase characters, numbers, and punctuation marks. You cannot use spaces, start your name with a number or punctuation mark, or use your Skype name as a password. 1.4 Sign In to Skype When you have a Skype account, you can sign in to Skype. 1. Sign in to Skype. 2. Enter your Skype name. 3. Enter your password. Notes: • Use the *a/A button to change to lowercase, uppercase, or numeric entry when entering your password. • You can choose to automatically sign in with your Skype name and password on subsequent sign-ins. • On initial startup, it may take a few minutes to upload a large Contact list. 9 Getting Started 1.5 Skype Features After you have created your Skype account, you can call other people with Skype accounts for free. Skype also offers additional features, including: SkypeOut allows you to place calls to traditional landline and mobile phones. SkypeIn TM SkypeIn is a subscription feature that provides you with a traditional phone number for receiving Skype calls on your phone from traditional landlines and mobile phones. Skype Voicemail TM Skype Voicemail TM allows you to send and receive voicemail messages and record a greeting. All of these features are available at www.skype.com. 2 3 4 5 6 7 8 9 10 11 12 13 10 section SkypeOut TM 1 Getting Started 1.6 LCD Display The phone’s LCD display provides various status indicators and access to the menu-based interface. The illustration below shows the main screen and its elements. Battery Status Wireless-Signal Status Notifications Skype Online Status Current Time Skype Credit Right Soft Key Action Left Soft Key Action 11 Getting Started Wireless-Signal Status Indicates the strength of the wireless-network signal. No detectable signal Weak wireless signal Good wireless signal Strong wireless signal Battery Status Indicates the status of the battery. Partially charged Fully charged Displays notification icons. Missed call New voicemail Authorization request Silent mode is active Keypad locked Skype credit is close to expiry Headset attached Skype Online Status 3 4 5 6 Charging Notifications 2 Indicates your current Skype online status. Online Offline (not signed in) Do not Disturb. Indicates you are busy. Skype Me. Available for calls from anyone. Invisible. Still online, but unseen by others. Current Time The currently set time. Skype Credit Your current Skype-credit balance. Left Soft Key Action The action that happens when you press the left soft key. Typically, the left soft key selects the current menu item or confirms a setting. From the main screen, it provides access to the user menu. Right Soft Key Action The action that happens when you press the right soft key. Typically, the right soft key cancels the last action or returns to the previous screen. From the main screen, it provides access to your list of contacts once signed in. 12 7 8 9 10 11 12 13 section Low level 1 Getting Started 1.7 Main Menu The main menu provides easy access to all of your Skype and phone settings. The menus are easy to navigate using the 4-way navigation key. Just move the navigation key up or down to highlight a menu item, then push down on the key to select the item. The following table outlines the main-menu items. Connect (Shown when not connected to a network) Allows you to connect to a network. Sign In (Shown when not connected to a network) Allows you to sign in to Skype. Contacts Lists your contacts and their current Skype status once you are signed in. History Lists your missed calls, incoming and outgoing calls, voicemail, and authorizations. Status Displays your Skype connection status. Add contact Adds a Skype or SkypeOut number to your Contact list. Services Sets up Skype credit, SkypeIn, and voicemail. Settings Provides access to Skype, wireless network, and phone settings that can be viewed or changed. 13 Getting Started 1.8 Power-Key Menu Access the power-key menu by pressing “End/Power” for more than two seconds and then releasing it. Be sure not to press the key for more than four seconds—this immediately switches the phone OFF. The following table outlines the main-menu items. 2 3 4 5 6 7 Connect and Sign In (Shown when not connected to a network) Allows you to connect to a network and sign in to Skype. Switch off Powers off the phone. Silent Sets the ringtone volume to off. My Profile Allows you to change your Skypeprofile information. 10 Sign In/Out Signs in or out of Skype. Network Details Displays wireless-network-connection information. 11 Find/View Networks Displays a list of detected wireless networks. 14 8 9 12 13 section The items listed in the power-key menu depend on your current network connection and Skype sign-in status. If you are not connected to a network and not signed in to Skype, only a few menu items are displayed. If you are connected and signed in, all of the items are displayed. 1 Contacts 2. Contacts Your Contact list displays all of the names to which you can make calls. If you have an existing Skype account, your Contact list is automatically downloaded when you sign in. If you are new to Skype and have just created an account, your Contact list will be empty. You will need to add contacts to your list. Skype protects the privacy of users by requiring authorization on names that you wish to add to your Contact list. When you add a name to your list, an authorization request is sent to the user. The user can accept or deny the request. When a request is accepted, you can see when the contact is online and make calls to him or her. You can also view his or her personal-profile details. 15 Contacts 2.1 Add a Skype Contact To add a Skype contact, select “Menu”, then: 1 2 3 4 1. Select “Add Contact”. 5 7 2. Select “Skype”. 8 9 3. Enter the Skype name or full name. 10 11 12 4. Select “OK”. 13 Note: • After you select “OK” in step 4, an authorization request is sent to the contact. When it has been sent, a confirmation message is displayed. The name is added to your Contact list, but is grayed out, pending authorization by the contact. 16 section 6 Contacts 2.2 Add a SkypeOut Contact To add a SkypeOut contact, select “Menu”, then: 1. Select “Add Contact”. 2. Select “SkypeOut number”. 3. Enter contact’s name. 4. Enter full phone number. 5. The number is added to your contact list. 17 Contacts Notes: • SkypeOut allows you to make calls to traditional landline and mobile phones. Go to www.skype.com to learn more about SkypeOut. • SkypeOut numbers (even local numbers) must be entered in the following format: “00” + “country code” + “area code” + “number”. You can also use “+” or “011” before the country code. For example: “+1 555 555 1234”. • Use the *a/A button to change to lowercase, uppercase, or numeric entry when entering a contact name and phone number. To search for contacts, select “Menu”, then: 2 3 4 5 6 7 8 1. Select “Search”. 9 10 2. Enter the Skype name or full name. 11 12 13 3. Select a name. 4. Select “Options” then select “Add to Contacts”. 18 section 2.3 Search for Contacts 1 Contacts Notes: • Other options available during a search include: More results—Displays the next 20 names in the list. Search again—Repeats the search. Call—Calls the selected name. View profile—Displays the selected name’s profile. • You can stop a search at any time by pressing “Stop”. 2.4 Advanced Options Advanced options allow you to perform actions related to your contacts. To use advanced options while in your Contact list, select “Options”, then: 1. Select “Advanced”. 2. Select an option. Options: • Rename — Changes the name of the contact in your Contact list. • Remove — Removes the contact from your Contact list. • Block/Unblock — Blocks or unblocks the contact. When a contact is blocked, you will always appear offline to him or her and he or she will not be able to contact you. • Request Authorization — Sends a new authorization request to the contact if a previous request was not accepted. • Add a Contact — Adds a new contact to your Contact list. • Search for Users—Performs a search for new contacts. 19 Make and Receive Calls 3. Make and Receive Calls 1 2 This chapter tells you how to make and receive calls on your phone. It also provides information on using voicemail and call history. 3 The procedures for making and receiving calls apply to any type of call—Skype-to-Skype calls, directly dialed calls, SkypeOut calls you receive or send, and SkypeIn calls you receive. 4 3.1 Make a Call to a Contact 6 7 8 1. Select a contact and then press . 9 10 11 2. Wait for the call to connect, ring, and be answered. 3. Press to end. 12 13 Options (during a call): • Hold — Places the call on hold. • Mute/Unmute — Turns the sound off and on. • Hang Up — Ends the call. 20 section To make a Skype or SkypeOut call to a contact, select “Contacts”, then: 5 Make and Receive Calls 3.2 Dial a Direct Call To call a number directly: 1. Dial the number and then press . 2. Wait for the call to connect, ring, and be answered. 3. Press to end. Notes: • SkypeOut allows you to make calls to traditional landline and mobile phones. Go to www.skype.com to learn more about SkypeOut. • SkypeOut numbers (even local numbers) must be entered in the following format: “00” + “country code” + “area code” + “number”. You can also use “+” or “011” before the country code. For example: “+1 555 555 1234”. • Use the *a/A button to change to lowercase, uppercase, or numeric entry when dialing a phone number. Options (during a call): • Hold — Places the call on hold. • Mute/Unmute — Turns the sound off and on. • Hang Up — Ends the call. 21 Make and Receive Calls 3.3 Receive a Call When someone calls you, the ringtone sounds and the incoming-call message is displayed. To receive a Skype or SkypeIn call: 1 2 3 4 1. Press to receive the call. 5 6 to end. 8 9 Options (during a call): • Hold — Places the call on hold. • Mute/Unmute — Turns the sound off and on. • Hang Up — Ends the call. 10 11 12 13 22 section 7 2. Press Make and Receive Calls 3.4 Divert a Call You can divert calls to another phone or to your voicemail. To divert calls, select “Menu”, then: 1. Select “Settings”. 2. Select “Call divert”. 3. Select “Call forwarding”. 4. Select “Yes”. 5. Enter the number. 23 Make and Receive Calls Notes: • You can select the “Forward To” option to change or delete the number you specified in step 5. • After you enter a number, the number is saved in the phone’s memory until you change it. This means that you can turn off call forwarding, and when you turn it on again, the number is available to set for forwarding. • You can choose to forward to a phone number, your voicemail, or both. • SkypeOut numbers (even local numbers) must be entered in the following format: “00” + “country code” + “area code” + “number”. You can also use “+” or “011” before the country code. For example: “+1 555 555 1234”. 2 3 4 5 6 7 8 9 10 11 12 13 24 section • Use the *a/A button to change to lowercase, uppercase, or numeric entry when dialing a phone number. 1 Make and Receive Calls 3.5 Send Voicemail You can send voicemail to contacts who have Skype Voicemail TM. To send a voicemail, select “Contacts”, then: 1. Select a contact. 2. Select “Options” and then select “Send voicemail”. 3. Record your voicemail. Select “End” when you have finished. 4. After the voicemail is sent, a message is displayed. 25 Make and Receive Calls 3.6 Listen to Voicemail If you have subscribed to a Skype Voicemail TM account, to listen to your voicemail, select “Menu”, then: 1 2 3 1. Select “History”. 4 2. Select “Voicemail”. 5 3. Select an available voicemail to which to listen. 7 8 To record a greeting for your Skype Voicemail TM, select “Menu”, then: 1. Select “Services”. 2. Select “Skype Voicemail”. 9 10 11 12 13 26 section 3.7 Record a Voicemail Greeting 6 Make and Receive Calls 3.8 History Your phone stores a history of missed, incoming, and outgoing calls, as well as voicemail and authentications. To view your history, select “Menu”, then: 1. Select “History”. 2. Select the history you want to view. Note: • When you are viewing a history, such as missed calls, you can select “Options” to perform actions such as “Call”, “Send voicemail”, “Delete”, and so on. 27 Connect to Networks 4. Connect to Networks When you power on your phone, it searches for wireless networks in range. This chapter tells you how to manually configure the settings your phone uses to search and connect to wireless networks. 4.1 Wireless Networks 1 2 3 4 5 6 To search for wireless networks, select “Menu”, then: 8 9 10 2. Select “Network”. 11 12 3. Select “Networks in Range”. 4. Select a network. 28 13 section 1. Select “Settings”. 7 Connect to Networks Notes: • Networks that display the icon require a network-access key. • If no networks are found, an error message is displayed. Try changing your location and then search again. • You can also search for networks from the power-key menu. “Un-broadcast” or “Hidden” networks can be manually entered through the “Hidden Network” option located at the bottom of the list. 4.2 Preferred Networks To work with your preferred networks, select “Menu”, then: 1. Select “Settings”. 2. Select “Network”. 3. Select “Preferred networks”. 4. Select a network and then select “Options”. 29 Connect to Networks Preferred-Network Options: • Add current—Adds the network that is currently connected to your preferred list. This is a good way to add open networks you may frequent. • Add network manually—Adds a new network to your preferred list. You must manually define the network name, security options, and other settings. • Move up/to top/down—Moves the selected preferred network up or down in the list, or to the top of the list. • Configure network—Lists settings for the selected network. You can view settings for the network, including the network name, connection type, network key, IP address, data rate, and other settings. Some settings may be changed. • Remove network—Deletes the selected network from your preferred list. • Remove all networks—Deletes all networks from your preferred list. You can set the phone to automatically find and connect to open public networks (this is the default setting). Select “Menu”, then: 2 3 4 5 6 7 8 9 10 11 1. Select “Settings”. 12 13 2. Select “Network”. 30 section 4.3 Auto-Connect to Open Networks 1 Connect to Networks 3. Select “Auto-connect”. 4. Select “Yes” to auto-connect. Select “No” to turn off auto-connect. 4.4 Define a New Network You can manually define a new wireless network to which to connect. Select “Menu”, then: 1. Select “Settings”. 2. Select “Network”. 3. Select “Preferred networks”. 31 Connect to Networks 4. Select “Options”. 1 2 3 5. Select “Add network manually”. 4 5 6. Enter a network name and press “OK”. 6 7 7. Configure the settings of the new network. 9 10 11 12 13 32 section 8 Personal Settings 5. Personal Settings This chapter tells you how to define your personal settings, including your personal-profile details, password, privacy settings, and notification settings. 5.1 Profile Your Skype profile displays details about you that other Skype users can see. While the details in your profile are optional, you may want to define (at least) your country and city details to help confirm your identity. To set your profile details, select “Menu”, then: 1. Select “Settings”. 2. Select “My profile”. 3. Select “Details shown to all”. 33 Personal Settings 1 4. Select the profile detail you want to change. 2 3 Notes: • Select “Private details” in step 3 to change your email address. • Use the *a/A button to change to lowercase, uppercase, or numeric entry when entering your profile details. • Use the left soft key to edit details. 4 5 6 7 8 10 11 12 13 34 section 9 Personal Settings 5.2 Password To change your password, select “Menu”, then: 1. Select “Settings”. 2. Select “General”. 3. Select “Change password”. 4. Enter your old password. 5. Enter new password. 35 Personal Settings Notes: • Use the *a/A button to change to lowercase, uppercase, or numeric entry when entering your Skype name and password. • Passwords can be 4–20 characters. You can use any mix of upperand lowercase characters, numbers, and punctuation marks. You cannot use spaces. Start your name with a number or punctuation mark, or use your Skype name as a password. 1 2 3 4 5 6 7 8 10 11 12 13 36 section 9 Personal Settings 5.3 Privacy Skype not only protects your privacy by showing your online presence only to your contacts, it offers additional privacy settings that allow you to restrict calls to only those that you want to receive. To change your privacy settings, select “Menu”, then: 1. Select “Settings”. 2. Select “Privacy”. 3. Select “Calls”. 4. Select a privacy setting. Note: • Select “SkypeIn calls” in step 3 to change your privacy settings for SkypeIn calls. 37 General Settings 6. General Settings This chapter tells you how to define general phone settings, such as the displayed language, display settings, time, and date. You can display the phone-settings information. 6.1 Language To change your language settings, select “Menu”, then: 1 2 3 4 5 6 7 1. Select “Settings”. 8 9 10 11 12 3. Select “Language”. 4. Select a language. 38 13 section 2. Select “General”. General Settings 6.2 Display To change your display settings, select “Menu”, then: 1. Select “Settings”. 2. Select “Phone settings”. 3. Select the setting you want to change. Note: • Use the navigation key left or right to change the brightness and contrast, or up and down to change the time-out setting. 39 General Settings 6.3 Tones To change the tone settings, select “Menu”, then: 1 2 3 4 1. Select “Settings”. 5 6 7 2. Select “Tones”. 8 9 10 11 Tone Settings: • Incoming call alert—Set this as “Ringing”, “Ring once”, “Beep once”, or “Off”. 12 • Ringing tone—Select the ringtone from the displayed list. 13 • Ringing volume—Set the volume level of the ringing tone. Use the navigation key left or right to change the volume. • Vibrating alert—Select “Always”, “When silent”, or “Never”. • Notification tones—Set this as “Beep”, “Vibrating”, or “Silent”. • Keypad tones—Set this as either “On” or “Off”. 40 section 3. Select a setting. General Settings 6.4 Time and Date To change the time and date settings, select “Menu”, then: 1. Select “Settings”. 2. Select “Time and Date”. 3. Select the setting you want to change. Note: • Use the navigation key left and right or up and down to change the settings. 41 General Settings 6.5 Phone Settings To display the current phone settings, select “Menu”, then: 1 2 3 4 1. Select “Settings”. 5 6 2. Select “Information”. 7 8 9 10 11 Note: • You can reset all the phone’s settings from the “Settings > General > reset” menu. 12 13 42 section 3. Scroll to view information. Appendix A: Specifications Battery Life Use Time: 3 hours Standby Time: 50 hours LiIon 3.7V minimum 1100mAh Physical Size 4.53 x 1.93 x 0.71 in. (115 x 49 x 18mm) Temperature Operating: 32° to 104° F (0° to 40° C) Storage: -4° to 158° F (-20° to 70° C) Humidity 10% to 85% (non-condensing) Maximum 802.11b/g Channels FCC/IC: 1–11 ETSI: 1–13 France: 10–13 MKK: 1–14 Operating Frequency 2.4–2.4835GHz (US, Canada, ETSI) 2.4–2.497GHz (Japan) Data Rate 802.11g: 6-, 9-, 11-, 12-, 18-, 24-, 36-, 48-, 54Mbps (automatic fallback) 802.11b: 1-, 2-, 5.5-, 11Mbps (automatic fallback) Modulation Type 802.11g: CCK, BPSK, QPSK, OFDM 802.11b: CCK, BPSK, QPSK RF Output Power 802.11b: 16 dBm 802.11g: 12 dBm Antenna Gain 5.5 dBi 43 Appendix A: Specifications 1 Emissions FCC Part 15B Class B VCCI Class B EN61000-3-2 EN61000-3-3 2 3 Radio-Signal Certification FCC Part 15C EN 300-328 EN 301 489-1 EN 301 489-17 ARIB STD-T66 ARIB STD-33 DGT LP0002 4 5 6 Temperature IEC 68-2-14 7 Vibration IEC 68-2-36, IEC 68-2-6 8 Shock IEC 68-2-29 9 10 Safety UL/cUL (UL 60950-1) IEC 60950-1 (CB) 11 12 Standards IEEE 802.11b/g 13 44 section Drop IEC 68-2-32 Compliances Federal Communication Commission Interference Statement This equipment has been tested and found to comply with the limits for a Class B digital device, pursuant to Part 15 of the FCC Rules. These limits are designed to provide reasonable protection against harmful interference in a residential installation. This equipment generates, uses, and can radiate radio frequency energy and, if not installed and used in accordance with the instructions, may cause harmful interference to radio communications. However, there is no guarantee that interference will not occur in a particular installation. If this equipment does cause harmful interference to radio or television reception, which can be determined by turning the equipment off and on, the user is encouraged to try to correct the interference by one of the following measures: • Reorient or relocate the receiving antenna • Increase the separation between the equipment and receiver • Connect the equipment into an outlet on a circuit different from that to which the receiver is connected • Consult the dealer or an experienced radio/TV technician for help This device complies with Part 15 of the FCC Rules. Operation is subject to the following two conditions: (1) This device may not cause harmful interference, and (2) this device must accept any interference received, including interference that may cause undesired operation. FCC Caution: Any changes or modifications not expressly approved by the party responsible for compliance could void the user’s authority to operate this equipment. IMPORTANT NOTE: FCC Radiation Exposure Statement This equipment complies with FCC radiation exposure limits set forth for an uncontrolled environment. End users must follow the specific operating instructions for satisfying RF exposure compliance. This transmitter must not be co-located or operating in conjunction with any other antenna or transmitter. IEEE 802.11b or 802.11g operation of this product in the USA is firmware-limited to channels 1 through 11. Japan VCCI Class B 45 Compliances EC Conformance Declaration Marking by the above symbol indicates compliance with the Essential Requirements of the R&TTE Directive of the European Union (1999/5/ EC). This equipment meets the following conformance standards: • EN 60950-1 (IEC 60950-1) - Product Safety • EN 300 328 - Technical requirements for 2.4GHz radio equipment • EN 301 489-1, EN 301 489-17 - EMC requirements for radio equipment This device is intended for use in the following European Community countries: Requirements for indoor vs. outdoor operation, license requirements, and allowed channels of operation apply in some countries as described below: 1 2 3 4 5 • In Italy the end-user must apply for a license from the national spectrum authority to operate this device outdoors. 6 • In Belgium outdoor operation is only permitted using the 2.46– 2.4835GHz band: Channel 13. 7 • In France outdoor operation is only permitted using the 2.4– 2.454GHz band: Channels 1–7. 8 • Austria • Belgium • Denmark 9 • Finland • France • Germany 10 • Norway • Spain • Sweden • Switzerland • United Kingdom • Portugal • Greece • Ireland • Iceland 11 12 46 section • Italy • Luxembourg • Netherlands Wi-Fi® Phone for SkypeTM Free Tech Support* You can find additional support information on our website www.belkin.com through the tech-support area. If you want to contact technical support by phone, please call the number you need from the list below*. *Local rates apply Country AUSTRIA BELGIUM CZECH REPUBLIC DENMARK FINLAND FRANCE GERMANY GREECE HUNGARY ICELAND IRELAND ITALY LUXEMBOURG NETHERLANDS NORWAY POLAND PORTUGAL RUSSIA SOUTH AFRICA SPAIN SWEDEN SWITZERLAND UNITED KINGDOM Number 0820 200766 07 07 00 073 239 000 406 701 22 403 00800 - 22 35 54 60 08 - 25 54 00 26 0180 - 500 57 09 00800 - 44 14 23 90 06 - 17 77 49 06 800 8534 0818 55 50 06 02 - 69 43 02 51 34 20 80 85 60 0900 - 040 07 90 81 50 0287 00800 - 441 17 37 707 200 676 495 580 9541 0800 - 99 15 21 902 - 02 43 66 07 - 71 40 04 53 08 - 48 00 02 19 0845 - 607 77 87 OTHER COUNTRIES +44 - 1933 35 20 00 €0.10 per minute Internet adress http://www.belkin.com/uk/networking/ http://www.belkin.com/nl/networking/ http://www.belkin.com/uk/networking/ http://www.belkin.com/uk/networking/ http://www.belkin.com/uk/networking/ http://www.belkin.com/fr/networking/ http://www.belkin.com/de/networking/ http://www.belkin.com/uk/networking/ http://www.belkin.com/uk/networking/ http://www.belkin.com/uk/networking/ http://www.belkin.com/uk/networking/ http://www.belkin.com/it/support/tech/issues_more.asp http://www.belkin.com/uk/networking/ http://www.belkin.com/nl/networking/ http://www.belkin.com/uk/networking/ http://www.belkin.com/uk/networking/ http://www.belkin.com/uk/networking/ http://www.belkin.com/networking/ http://www.belkin.com/uk/networking/ http://www.belkin.com/es/support/tech/networkingsupport.asp http://www.belkin.com/se/support/tech/networkingsupport.asp http://www.belkin.com/uk/networking/ http://www.belkin.com/uk/networking/ Belkin Ltd. Express Business Park Shipton Way, Rushden NN10 6GL, United Kingdom +44 (0) 1933 35 2000 +44 (0) 1933 31 2000 fax Belkin B.V. Boeing Avenue 333 1119 PH Schiphol-Rijk Netherlands +31 (0) 20 654 73 00 +31 (0) 20 654 73 49 fax Belkin GmbH Hanebergstrasse 2 80637 Munich Germany +49 (0) 89 14 34 05 0 +49 (0) 89 14 34 05 100 fax Belkin SAS 130 rue de Silly 92100 Boulogne-Billancourt France +33 (0) 1 41 03 14 40 +33 (0) 1 41 31 01 72 fax Belkin Iberia Avda. Cerro del Aguila 3 28700 San Sebastián de los Reyes Spain +34 91 625 80 00 +34 902 02 00 34 fax Belkin Sweden Knarrarnäsgatan 7 164 40 Kista Sweden +46 (0) 8 5229 1870 +46 (0) 8 5229 1874 fax © 2006 Belkin Corporation. All rights reserved. All trade names are registered trademarks of respective manufacturers listed. P75237 Téléphone WiFi® pour SkypeTM UK FR DE NL ES IT PT SV DA NO Manuel de l’utilisateur F1PP000GN-SK Table des matières 1. Introduction ......................................................................... 1 Contenu de l’emballage ........................................................ 1 Description du matériel ......................................................... 1 Chargeur secteur .................................................................. 2 2. Mise en place de la batterie ................................................. 3 3. Chargement de la batterie ................................................... 4 4. Mise sous tension du téléphone ........................................... 5 5. Pour débuter ........................................................................ 6 6. Contacts ............................................................................. 15 7. Faire et recevoir des appels ............................................... 20 8. Connexion aux réseaux ...................................................... 28 9. Réglages personnalisés ..................................................... 33 10. Réglages généraux ............................................................ 38 11. Appendice A : Spécifications .............................................. 43 12. Conformité ......................................................................... 45 Introduction Le Téléphone WiFi pour Skype (le téléphone) vous permet de vous servir de votre compte régulier Skype pour faire des appels Skype sans utiliser un ordinateur. Il vous permet de parler de partout là où vous avez accès à une connexion Internet, via un point d’accès. Contenu de l’emballage La boîte du téléphone comprend les éléments suivants : • Téléphone WiFi pour Skype (F1PP000GN-SK) • batterie au Lithium-Ion • Chargeur secteur • Guide de démarrage rapide • Guide de l’utilisateur sur CD Description du matériel Avant de préparer le téléphone en vue d’une première utilisation, familiarisez-vous d’abord avec ses touches, ses boutons et ses fonctions. Bouton volume ������������� Touche de navigation �������������� Touche de sélection gauche ������������� Touche�������� « Send » Port de charge ����������� USB/Alimentation ��������� Touche de sélection droite �������������� Touche « End/Power » ������������� Prise pour casque d’écoute ������������ 1 Introduction 1 2. Touche de sélection droite – Sélection de l’option au coin inférieur droit de l’écran. 2 3. Touche « End/Power » – Met fin à un appel en cours. 3 • En mode hors tension, met le téléphone sous tension en appuyant sur le bouton pendant plus de 2 secondes. • En mode sous tension, met le téléphone hors tension en appuyant sur le bouton pendant plus de 4 secondes. • En mode sous tension, permet d’accéder au menu de la touche d’alimentation. 4 5 4. Prise pour casque d’écoute – Pour le branchement d’un casque d’écoute. 6 5. Port de charge/USB – Pour le branchement du chargeur de batterie. 7 6. Clavier alphanumérique – Touches 0-9, A-Z, * et #. • La touche [a/A *] permet de sélectionner les caractères majuscules/ minuscules, les chiffres ou les caractères hexadécimaux. 8 • La touche [ 1 ] permet de sélectionner les signes de ponctuation courants pendant la saisie d’un texte. 9 • La touche [ # ] permet de sélectionner les symboles et caractères spéciaux pendant la saisie d’un texte. 10 7. Touche « Send » – Permet de faire un appel vers le destinataire choisi dans la liste de contacts. 8. Touche de sélection gauche – Sélection de l’option au coin inférieur gauche de l’écran. 9. Boutons volume – Ajustement du volume de l’écouteur. 10. Verrouillage du clavier – Le clavier du téléphone peut être verrouillé en appuyant simultanément sur la touche de sélection gauche et la touche [a/A*]. Appuyez de nouveau sur les deux touches pour libérer les touches. Chargeur secteur La batterie du téléphone se charge lorsque le téléphone est branché au chargeur secteur (CA), branché à son tour à une source d’alimentation telle une prise murale. Le chargeur s’adapte automatiquement à toute tension entre 100 et 240 volts / 50 ou 60 hertz. Aucun ajustement de la plage de tension n’est nécessaire. 2 11 12 13 section 1. Touche de navigation – Touche quatre directions pour la navigation de l’interface utilisateur. Mise en place de la batterie Après avoir sorti le téléphone de sa boîte, installez et chargez la batterie avant de mettre le téléphone sous tension. 1. Retirez le couvercle du compartiment de la batterie – Placez le téléphone face avant vers le bas. Appuyez sur le couvercle du compartiment de la batterie et faites-le glisser pour le retirer. 2. Installez la batterie – Placez la batterie dans le compartiment. Assurez-vous que l’étiquette de la batterie est orientée vers l’extérieur et que les contacts de métal sont orientés vers la partis supérieure du téléphone. Couvercle du compartiment ����� batterie ������� Port d’alimentation ���������� 3. Replacez le couvercle du compartiment – Replacez le couvercle du compartiment en le faisant glisser jusqu’à ce qu’il s’enclenche. Remarques : • N’utilisez que le bloc-piles au lithium-ion fourni avec le téléphone. • N’installez aucun autre bloc-piles. • Pour obtenir des batteries de remplacement, veuillez vous procurer des batteries au lithium-ion, modèle NP-60, qui servent aux appareilsphoto/caméscopes numériques Fujifilm®, Pentax® et Panasonic®. 3 Chargement de la batterie 1. Branchez le chargeur secteur – Soulevez le cache de caoutchouc qui recouvre le port de charge mini-USB et branchez le chargeur au port. Ensuite, branchez le chargeur à une prise murale secteur. 3. Débranchez le chargeur secteur – Lorsque la batterie est entièrement chargée, débranchez le chargeur du téléphone et replacez le cache en caoutchouc sur le port de charge. 2 3 4 5 Remarques : • Le chargeur s’adapte automatiquement à toute tension entre 100 et 240 volts / 50 ou 60 hertz. 6 • La prochaine fois où vous devrez charger la batterie du téléphone, vous n’aurez pas besoin d’éteindre le téléphone. Branchez simplement le chargeur tel que décrit ci-dessus et attendez que l’écran ACL n’indique la charge complète de la batterie. 7 8 9 10 11 12 4 section 2. Chargez entièrement la batterie – Lors de la première utilisation, allouez au moins trois heures pour la charge entière de la batterie avant de mettre le téléphone sous tension. 1 Mise sous tension du téléphone Appuyez sur le bouton « End/Power » pendant plus de 2 secondes pour mettre le téléphone sous tension. L’écran ACL affiche le logo Belkin au démarrage. Patientez 30 secondes pendant le démarrage du téléphone. Allez à la section « Pour débuter » pour savoir comment établir une connexion réseau WiFi pour vous servir du téléphone. 5 Pour débuter 1. Pour débuter 1 2 3 Vous pouvez configurer le téléphone afin qu’il établisse une connexion à des réseaux sans fil spécifiques ou qu’il recherche tous les réseaux disponibles. Les données sur les réseaux sans fil sont stockées dans la mémoire du téléphone sous « Réseaux favoris ». Le téléphone recherche ces réseaux lorsqu’il est mis sous tension. 4 Lorsque vous mettez le téléphone sous tension pour la première fois, il n’y a pas de « Réseaux favoris » dans la mémoire du téléphone. Vous devez sélectionner un réseau sans fil et ouvrir une session Skype avant de faire des appels. 6 1.1 Première utilisation 5 7 8 9 Lors de la première utilisation de votre téléphone, veuillez suivre la procédure suivante. 10 11 1. Sélectionnez une langue. 12 13 2. Lisez et acceptez l’accord d’utilisation Skype. Assurez-vous de bien lire les termes de l’accord d’utilisation en entier avant d’accepter. 6 section Pour faire des appels Skype, une connexion sans fil entre un point d’accès WiFi et le téléphone est requise. Pour débuter 1.2 Connexion à un réseau Après avoir choisi une langue et accepté les termes de l’accord d’utilisation Skype, votre téléphone recherche les réseaux disponibles. Cette recherche survient également chaque fois que le téléphone est mis sous tension. 1. Le téléphone recherche les réseaux disponibles. 2. Sélectionnez un réseau. Remarques : • Si la connexion au réseau nécessite une clé de sécurité, le téléphone vous invite à saisir cette clé. • Servez-vous de la touche [*a/A] pour la saisie de caractères majuscules, minuscules ou numériques de la clé. • La clé d’accès est stockée dans la mémoire du téléphone comme un « Réseau favori » et servira lors de la prochaine connexion au téléphone. • De façon générale, le téléphone doit se trouver dans un rayon de 90 mètres d’un point d’accès sans fil pour établir une connexion. 7 Pour débuter 1.3 Création d’un nouveau compte Skype Après vous être connecté à un réseau sans fil, vous pouvez ouvrir une session Skype. Si vous ne possédez pas de compte Skype, suivez la procédure suivante : 2 3 4 5 6 7 2. Choisissez un nom Skype. 8 9 10 3. Entrez un mot de passe. 11 12 4. Ouvrez la session. Remarques : • Servez-vous de la touche [*a/A] pour la saisie de caractères majuscules, minuscules ou numériques de votre nom Skype et de votre mot de passe. • Les noms Skype peuvent contenir de 6 à 30 caractères. Vous pouvez utiliser un mélanges de caractères majuscules, minuscules, numériques et signes de ponctuation. Votre nom ne peut commencer par un chiffre ou un signe de ponctuation et ne peut contenir d’espace. Si le nom choisi existe déjà, vous serez invité à en choisir un autre. 8 13 section 1. Créez un nouveau compte. 1 Pour débuter • Les mots de passe peuvent contenir de 4 à 20 caractères. Vous pouvez utiliser un mélanges de caractères majuscules, minuscules, numériques et signes de ponctuation. Votre nom ne peut commencer par un chiffre ou un signe de ponctuation et ne peut contenir d’espace, et ne peut être utilisé comme mot de passe. 1.4 Ouverture d’une session Skype Lorsque vous avez un compte Skype, vous pouvez ouvrir une session Skype. 1. Ouvrez une session Skype. 2. Entrez votre nom Skype. 3. Entrez votre mot de passe. Remarques : • Servez-vous de la touche [*a/A] pour la saisie de caractères majuscules, minuscules ou numériques du mot de passe. • Vous pouvez choisir d’ouvrir votre session Skype automatiquement lors des connexions subséquentes. • Au démarrage initial, le téléchargement d’une liste de contacts peut prendre plusieurs minutes. 9 Pour débuter 1.5 Fonctions Skype Après avoir créé votre compte Skype, vous pouvez appeler d’autres détenteurs de comptes Skype gratuitement. Skype offre également d’autres fonctions, telles que : SkypeOut permet de faire des appels vers des téléphones fixes ou des téléphones portables. SkypeIn TM SkypeIn est une fonction disponible avec abonnement, où vous recevez un numéro de téléphone traditionnel pour recevoir des appels Skype sur votre téléphone, provenant de téléphones fixes ou portables. Skype Voicemail TM Skype Voicemail TM vous permet d’envoyer et de recevoir des messages vocaux et d’enregistrer un message d’accueil. Toutes ces fonctions sont disponibles sur www.skype.com. 2 3 4 5 6 7 8 9 10 11 12 13 10 section SkypeOut TM 1 Pour débuter 1.6 Écran ACL L’écran ACL du téléphone présente divers indicateurs d’état et l’accès vers l’interface à menus. L’illustration ci-dessous montre l’écran principal et ses éléments. État de la batterie État du signal sans fil Alertes Statut de connexion Skype Crédit Skype Heure Action de la touche de sélection droite Action de la touche de sélection gauche 11 Pour débuter État du signal sans fil Indique la force du signal du réseau sans fil. Aucun signal détecté Signal sans fil faible Bon signal sans fil Excellent signal sans fil État de la batterie Indique l’état de la batterie. Faible Entièrement chargée Chargement en cours Alertes 2 3 4 5 6 Montre les icônes d’alerte. 7 Appel manqué Nouveau message vocal Demande d’autorisation 8 Mode silence actif Clavier verrouillé 9 Vos crédits Skype sont presque épuisés Casque d’écoute en place Statut de connexion Skype Indique votre statut de connexion actuel pour Skype. Connecté Déconnecté (aucune session d’ouverte) Ne pas déranger. Indique que vous êtes occupé. Skype Me. Disponible pour recevoir des appels de quiconque. Invisible. Connecté, mais invisible pour les autres utilisateurs. Heure Heure actuelle. Crédit Skype Vos crédits Skype. Action de la touche de sélection gauche L’action qui est effectuée lorsque vous appuyez sur la touche de sélection gauche. De manière générale, la touche de sélection gauche permet de sélectionner un élément du menu ou confirmer un réglage. À partir de l’écran principal, elle permet d’accéder au menu-utilisateur. L’action qui est effectuée lorsque vous appuyez sur la touche de sélection droite. De manière générale, la touche de sélection droite annule l’action précédente ou revient à l’écran précédent. À partir de l’écran principal, elle permet d’accéder à votre liste de contacts après l’ouverture de la session. Action de la touche de sélection droite 12 10 11 12 13 section Partiellement chargée 1 Pour débuter 1.7 Menu principal Le menu principal permet un accès facile aux réglages du téléphone et aux réglages Skype. Il est facile naviguer les menus au moyen de la touche de navigation quatre directions. Déplacez la touche de navigation vers le haut ou vers le bas pour souligner un élément du menu, puis appuyez sur la touche pour le sélectionner. Le tableau suivant présente les éléments du menu principal. Connexion (Montré lorsque non connecté à un réseau) Permet la connexion à un réseau. Ouverture de session (Montré lorsque non connecté à un réseau) Permet l’ouverture d’une session Skype. Contacts Montre la liste de contacts et leur statut Skype, après l’ouverture d’une session. Historique Montre les appels manqués, les appels sortants et entrants, la messagerie vocale et les autorisations. Statut Montre votre statut de connexion Skype. Ajouter un contact Ajoute un numéro Skype ou SkypeOut à votre liste de contacts. Services Configuration des crédits Skype, SkypeIn et messagerie vocale. Réglages Accès aux réglages Skype, réseau sans fil et téléphone pouvant être affichés ou modifiés. 13 Pour débuter 1.8 Menu de la touche d’alimentation Pour accéder au menu de la touche d’alimentation, appuyez sur la touche « End/Power » pendant plus de deux secondes et relâchezla. Assurez-vous de ne pas appuyer sur le touche pendant plus de 4 secondes, ceci aurait pour effet d’éteindre le téléphone. Le tableau suivant présente les éléments du menu. 2 3 4 5 6 7 8 Connexion et Ouverture de session (Montrés lorsque non connecté à un réseau) Permet la connexion à un réseau et l’ouverture d’une session Skype. Éteindre Éteint le téléphone. Silence Éteint la sonnerie du téléphone. 10 Mon profil Permet de modifier les informations de votre profil Skype. 11 Ouverture/Fermeture de session Ouverture ou fermeture d’une session Skype. Infos réseau Affiche des informations quant à la connexion au réseau sans fil. Rechercher/Voir les réseaux Montre une liste de réseaux sans fil détectés. 9 14 12 13 section Les éléments du menu varient en fonction de votre connexion réseau et de votre statut Skype. Si vous n’êtes pas connecté à un réseau et qu’aucune session Skype n’est ouverte, seulement quelques éléments sont affichés. Si vous êtes connecté et qu’une session est ouverte, tous les éléments apparaissent. 1 Contacts 2. Contacts Votre liste de contacts comprend le nom de vos interlocuteurs potentiels. Si vous possédez déjà un compte Skype, votre liste de contacts est téléchargée automatiquement lors de l’ouverture de la session. Si vous venez de créer un compte Skype, votre liste de contacts sera vide. Vous devez ajouter des contacts à votre liste. Skype protège la vie privée de ses utilisateurs en exigeant une autorisation pour les noms que vous désirez ajouter à votre liste de contacts. Lorsque vous ajoutez un nom à votre liste, une demande d’autorisation est envoyée à l’utilisateur. L’utilisateur peut accepter ou refuser la demande. Si une demande est acceptée, vous verrez lorsque l’utilisateur est connecté et vous pourrez l’appeler. Vous verrez également son profil personnel. 15 Contacts 2.1 Ajouter un contact Skype Pour ajouter un contact Skype, sélectionnez « Menu », puis : 1 2 3 4 1. Sélectionnez « Ajouter un contact ». 5 2. Sélectionnez « Skype ». 7 8 9 3. Entrez le nom Skype ou le nom au complet. 10 11 4. Sélectionnez « OK ». 12 13 Remarque : • Après avoir sélectionné « OK », une demande d’autorisation est envoyée au contact. Lorsque c’est fait, un message de confirmation apparaît. Le nom est ajouté à votre liste de contacts (en gris), en attente de l’autorisation du contact. 16 section 6 Contacts 2.2 Ajouter un contact SkypeOut Pour ajouter un contact SkypeOut, sélectionnez « Menu », puis : 1. Sélectionnez « Ajouter un contact ». 2. Sélectionnez « Numéro SkypeOut ». 3. Entre le nom de votre contact. 4. Entrez le numéro de téléphone complet. 5. Le numéro est ajouté à votre liste de contacts. 17 Contacts Remarques : • SkypeOut permet de faire des appels vers des téléphones fixes ou des téléphones portables. Allez à www.skype.com pour en savoir plus à propos de SkypeOut. • Les numéros SkypeOut (même les numéros locaux) doivent être entrés suivant ce format : « 00 » + « code de pays » + « code régional » + « numéro ». Vous pouvez également utiliser les préfixes « + » ou « 011 » devant le code de pays. Par exemple : « +1 555 555 1234 ». • Servez-vous de la touche [*a/A] pour la saisie de caractères majuscules, minuscules ou numériques du nom de votre contact et de son numéro de téléphone. Pour rechercher un contact, sélectionnez « Menu », puis : 2 3 4 5 6 7 8 1. Sélectionnez « Rechercher ». 9 10 2. Entrez le nom Skype ou le nom au complet. 11 12 13 3. Sélectionnez un nom. 4. Sélectionnez « Options », puis « Ajouter aux contacts ». 18 section 2.3 Recherche de contacts 1 Contacts Remarques : • D’autres options sont disponibles pendant une recherche, notamment : Plus de résultats – Affiche les 20 noms suivants dans la liste. Rechercher encore – Recommence la recherche. Appeler – Appelle le nom sélectionné. Voir profil – Affiche le profil du nom sélectionné. • Vous pouvez mettre fin à une recherche en tout temps en appuyant sur « Arrêter ». 2.4 Options avancées Les options avancées vous permettent d’effectuer des actions en lien avec vos contacts. Pour utiliser les options avancées lorsque vous êtes dans votre liste de contacts, sélectionnez « Options », puis : 1. Sélectionnez « Avancé ». 2. Sélectionnez une option. Options : • Renommer – Modifie le nom du contact de la liste des contacts. • Supprimer – Supprime un contact de la liste des contacts. • Bloquer/Débloquer – Bloque ou débloque le contact. Lorsqu’un contact est bloqué, vous apparaîtrez toujours déconnecté dans sa propre liste de contact ou il ne pourra vous contacter. • Demander une autorisation – Envoie une autre demande d’autorisation au contact si une demande précédente a été refusée. • Ajouter un contact – Ajoute un nouveau contact à votre liste. • Rechercher d’utilisateurs – Effectue une recherche de nouveaux contacts. 19 Faire et recevoir des appels 1 3. Faire et recevoir des appels 2 Ce chapitre vous expliquera comment faire et recevoir des appels avec votre téléphone. Il comprend également des informations sur la messagerie vocale et l’historique des appels. La façon de faire et recevoir des appels s’applique à tout type d’appel : Skype vers Skype, appel avec numérotation directe, SkypeOut (faits ou reçus) et SkypeIn reçus. 4 5 6 3.1 Appeler un contact . 7 8 9 10 11 2. Attendez que la connexion soit faite, la sonnerie, puis la réponse de l’interlocuteur. 3. Appuyez sur pour terminer l’appel. Options (pendant un appel) : • Attente – Place l’appel en attente. • Muet – Pour couper le son. • Raccrocher – Termine un appel. 20 12 13 section Pour appeler un contact Skype ou SkypeOut, sélectionnez « Contacts », puis : 1. Sélectionnez un contact et appuyez sur 3 Faire et recevoir des appels 3.2 Faire un appel avec numérotation directe Pour appeler directement un numéro : 1. Entrez le numéro et appuyez sur . 2. Attendez que la connexion soit faite, la sonnerie, puis la réponse de l’interlocuteur. 3. Appuyez sur pour terminer l’appel. Remarques : • SkypeOut permet de faire des appels vers des téléphones fixes ou des téléphones portables. Allez à www.skype.com pour en savoir plus à propos de SkypeOut. • Les numéros SkypeOut (même les numéros locaux) doivent être entrés suivant ce format : « 00 » + « code de pays » + « code régional » + « numéro ». Vous pouvez également utiliser les préfixes « + » ou « 011 » devant le code de pays. Par exemple : « +1 555 555 1234 ». • Servez-vous de la touche [*a/A] pour la saisie de caractères majuscules, minuscules ou numériques du numéro de téléphone. Options (pendant un appel) : • Attente – Place l’appel en attente. • Muet – Pour couper le son. • Raccrocher – Termine un appel. 21 Faire et recevoir des appels 3.3 Recevoir un appel Lorsque quelqu’un vous appelle, vous entendez la sonnerie et le message d’appel entrant s’affiche. Pour recevoir un appel Skype ou SkypeIn : 1. Appuyez sur pour prendre l’appel. 1 2 3 4 5 6 2. Appuyez sur pour terminer l’appel. 8 9 Options (pendant un appel) : • Attente – Place l’appel en attente. • Muet – Pour couper le son. 10 11 • Raccrocher – Termine un appel. 12 13 22 section 7 Faire et recevoir des appels 3.4 Renvoyer un appel Vous pouvez faire un renvoi de vos appels vers un autre téléphone ou vers votre messagerie vocale. Pour renvoyer un appel, sélectionnez « Menu », puis : 1. Sélectionnez « Réglages ». 2. Sélectionnez « Renvoi d’appel ». 3. Sélectionnez « Transfert d’appel ». 4. Sélectionnez « Oui ». 5. Entrez le numéro. 23 Faire et recevoir des appels 1 Remarques : • Vous pouvez sélectionner l’option « Transfert vers » pour modifier ou supprimer le numéro entré à l’étape 5. 2 • Après avoir entré un numéro, celui-ci est enregistré dans la mémoire du téléphone jusqu’à ce que vous le modifiez. Ceci veut dire que vous pouvez désactiver le transfert d’appel et lorsque vous l’activez de nouveau, le numéro est disponible pour le transfert. 3 • Vous pouvez faire le transfert vers un numéro de téléphone, votre messagerie vocale ou les deux. • Servez-vous de la touche [*a/A] pour la saisie de caractères majuscules, minuscules ou numériques du numéro de téléphone. 5 6 7 8 9 10 11 12 13 24 section • Les numéros SkypeOut (même les numéros locaux) doivent être entrés suivant ce format : « 00 » + « code de pays » + « code régional » + « numéro ». Vous pouvez également utiliser les préfixes « + » ou « 011 » devant le code de pays. Par exemple : « +1 555 555 1234 ». 4 Faire et recevoir des appels 3.5 Envoi d’un message vocal Vous pouvez envoyer des messages vocaux à vos contacts qui ont Skype Voicemail TM. Pour envoyer un message vocal, sélectionnez « Contacts », puis : 1. Sélectionner un contact. 2. Sélectionnez « Options » et sélectionnez ensuite « Envoyer un message vocal ». 3. Enregistrez votre message vocal. Sélectionnez « Terminer » lorsque vous avez terminé. 4. Après l’envoi du message vocal, un message s’affiche. 25 Faire et recevoir des appels 3.6 Écouter un message vocal Si vous possédez un compte Skype Voicemail TM : pour écouter votre messagerie vocale, sélectionnez « Menu », puis : 1 2 3 1. Sélectionnez « Historique ». 4 2. Sélectionnez « Messagerie vocale ». 5 3. Sélectionnez un message vocal pour l’écouter. Pour enregistrer un message d’accueil pour votre Skype Voicemail TM, sélectionnez « Menu », puis : 1. Sélectionnez « Services ». 2. Sélectionnez « Messagerie vocale Skype ». 7 8 9 10 11 12 13 26 section 3.7 Enregistrer un message d’accueil vocal 6 Faire et recevoir des appels 3.8 Historique Votre téléphone garde en mémoire les appels manqués, entrants et sortants, ainsi que les message vocaux et les autorisations. Pour voir l’historique, sélectionnez « Menu », puis : 1. Sélectionnez « Historique ». 2. Sélectionnez l’historique que vous désirez afficher. Remarque : • Lorsque vous affichez un historique, tel celui des appels manqués, vous pouvez sélectionner « Options » pour effectuer des actions telles que « Appeler », « Envoyer un message vocal », « Supprimer », etc. 27 Connexion aux réseaux 4. Connexion aux réseaux Lorsque vous allumez votre téléphone, celui-ci recherche la présence de réseaux sans fil dans votre voisinage. Ce chapitre vous explique la configuration manuelle des réglages de votre téléphone pour la recherche et la connexion aux réseaux sans fil. 4.1 Réseaux sans fil 1 2 3 4 5 6 Pour rechercher un réseau sans fil, sélectionnez « Menu », puis : 8 9 10 2. Sélectionnez « Réseau ». 11 12 3. Sélectionnez « Réseaux voisins ». 4. Sélectionnez un réseau. 28 13 section 1. Sélectionnez « Réglages ». 7 Connexion aux réseaux Remarques : • Les réseaux avec l’icône nécessitent une clé pour y accéder. • Si aucun réseau n’est trouvé, un message d’erreur s’affiche. Déplacez vous et recherchez de nouveau. • Vous pouvez également rechercher des réseaux à partir du menu de la touche d’alimentation. Les réseaux « masqués » ou « non diffusés » peuvent être entrés manuellement sous l’option « Réseau masqué », en bas de la liste. 4.2 Réseaux favoris Pour rechercher un réseau favori, sélectionnez « Menu », puis : 1. Sélectionnez « Réglages ». 2. Sélectionnez « Réseau ». 3. Sélectionnez « Réseaux favoris ». 4. Sélectionnez un réseau, puis sélectionnez « Options ». 29 Connexion aux réseaux Options des réseaux favoris : • Ajouter réseau actuel – Ajoute le réseau auquel le téléphone est actuellement connecté à votre liste de réseaux favoris. C’est une façon pratique d’ajouter des réseaux ouverts auxquels vous vous connectez souvent. • Ajouter réseau manuellement – Ajoute un nouveau réseau à votre liste de réseaux favoris. Vous devez définir manuellement le nom du réseau, les options de sécurité, etc. 1 2 3 4 • Déplacer vers le haut/bas – Déplace le réseau favori sélectionné vers le haut ou vers le bas de la liste. 5 • Configurer le réseau – Montre les réglages du réseau sélectionné. Vous pouvez voir les réglages du réseau, y compris le nom du réseau, le type de connexion, la clé réseau, l’adresse IP, le débit de données, etc. Certains réglages peuvent être modifiés. 6 • Supprimer tous – Supprime tous les réseaux de la liste des réseaux favoris. 4.3 Connexion automatique aux réseaux ouverts Vous pouvez régler le téléphone de sorte qu’il trouve et se connecte automatiquement aux réseaux publics ouverts (réglage par défaut). Sélectionnez « Menu », puis : 1. Sélectionnez « Réglages ». 2. Sélectionnez « Réseau ». 30 7 8 9 10 11 12 13 section • Supprimer un réseau – Supprime le réseau sélectionné de la liste des réseaux favoris. Connexion aux réseaux 3. Sélectionnez « Connexion automatique ». 4. Sélectionnez « Yes » pour établir une connexion automatique. Sélectionnez « Non » pour éteindre la connexion automatique. 4.4 Définition d’un nouveau réseau Vous pouvez définir manuellement un nouveau réseau sans fil pour vous y connecter. Sélectionnez « Menu », puis : 1. Sélectionnez « Réglages ». 2. Sélectionnez « Réseau ». 3. Sélectionnez « Réseaux favoris ». 31 Connexion aux réseaux 4. Sélectionnez « Options ». 1 2 3 5. Sélectionnez « Ajouter réseau manuellement ». 4 5 6. Entrez un nom de réseau et appuyez sur « OK ». 6 7 7. Configurez les réglages du nouveau réseau. 9 10 11 12 13 32 section 8 Réglages personnalisés 5. Réglages personnalisés Ce chapitre vous explique comment définir vos propres réglages, y compris votre profil personnel, votre mot de passe, vos réglages de confidentialité et vos alertes. 5.1 Profil Votre profil Skype affiche des informations qui peuvent être vues par les autres utilisateurs Skype. Vous pouvez décider quelles informations apparaissent dans votre profil, mais il serait judicieux de définir (au moins) votre pays et votre ville de résidence pour confirmer votre identité. Pour les informations de votre profil, sélectionnez « Menu », puis : 1. Sélectionnez « Réglages ». 2. Sélectionnez « Mon profil ». 3. Sélectionnez « Informations publiques ». 33 Réglages personnalisés 1 2 4. Sélectionnez l’information que vous voulez modifier. 3 4 Remarques : • Sélectionnez « Informations confidentielles » à l’étape 3 pour modifier votre adresse e-mail. 5 • Servez-vous de la touche [*a/A] pour la saisie de caractères majuscules, minuscules ou numériques dans votre profil. 6 • Servez-vous de la touche de sélection gauche pour modifier les informations. 7 8 10 11 12 13 34 section 9 Réglages personnalisés 5.2 Mot de passe Pour modifier votre mot de passe, sélectionnez « Menu », puis : 1. Sélectionnez « Réglages ». 2. Sélectionnez « Général ». 3. Sélectionnez « Modifier mot de passe ». 4. Entrez votre ancien mot de passe. 5. Entrez votre nouveau mot de passe. 35 Réglages personnalisés Remarques : • Servez-vous de la touche [*a/A] pour la saisie de caractères majuscules, minuscules ou numériques de votre nom Skype et de votre mot de passe. • Les mots de passe peuvent contenir de 4 à 20 caractères. Vous pouvez utiliser un mélanges de caractères majuscules, minuscules, numériques et signes de ponctuation. Votre nom ne peut commencer par un chiffre ou un signe de ponctuation et ne peut contenir d’espace, et ne peut être utilisé comme mot de passe. 1 2 3 4 5 6 7 8 10 11 12 13 36 section 9 Réglages personnalisés 5.3 Confidentialité Non seulement Skype protège votre vie privée en ne montrant votre présence en ligne qu’à vos contacts, il propose des réglages qui vous permettent de définir quels appels vous désirez recevoir. Pour modifier vos réglages de confidentialité, sélectionnez « Menu », puis : 1. Sélectionnez « Réglages ». 2. Sélectionnez « Confidentialité ». 3. Sélectionnez « Appels ». 4. Sélectionnez un réglage de confidentialité. Remarque : • Sélectionnez « Appels SkypeIn » à l’étape 3 pour modifier les réglages de confidentialité des appels SkypeIn. 37 Réglages généraux 6. Réglages généraux Ce chapitre vous explique comment définir les réglages généraux du téléphone, comme la langue de l’interface, les réglages de l’affichage, la date et l’heure. Vous pouvez afficher les informations relatives aux réglages du téléphone. 6.1 Langue Pour modifier la langue, sélectionnez « Menu », puis : 1 2 3 4 5 6 7 1. Sélectionnez « Réglages ». 8 9 10 11 12 3. Sélectionnez « Langue ». 4. Sélectionnez une langue. 38 13 section 2. Sélectionnez « Général ». Réglages généraux 6.2 Affichage Pour modifier les réglages de l’affichage, sélectionnez « Menu », puis : 1. Sélectionnez « Réglages ». 2. Sélectionnez « Réglages du téléphone ». 3. Sélectionnez le réglage que vous voulez modifier. Remarque : • Servez-vous de la touche de navigation gauche/droite pour modifier la luminosité et le contraste, ou haut/bas pour modifier la temporisation. 39 Réglages généraux 6.3 Sonneries Pour modifier les réglages de la sonnerie, sélectionnez « Menu », puis : 1 2 3 4 1. Sélectionnez « Réglages ». 5 6 2. Sélectionnez « Sonneries ». 7 8 9 10 11 Réglages de la sonnerie : • Appel entrant – Choisissez « Sonnerie », « Une sonnerie », « Un bip » ou « Désactivé ». 12 • Sonnerie – Sélectionnez une sonnerie de la liste. 13 • Volume de la sonnerie – Réglez le volume de la sonnerie. Servez-vous de la touche de navigation gauche/droite pour modifier le volume. • Vibration – Sélectionner « Toujours », « Silence seulement » ou « Jamais ». • Alertes – Choisissez « Bip », « Vibration » ou « Silence ». • Tonalité des touches – Choisissez « Activé » ou « Désactivé ». 40 section 3. Sélectionnez un réglage. Réglages généraux 6.4 Heure et date Pour modifier les réglages de la date et de l’heure, sélectionnez « Menu », puis : 1. Sélectionnez « Réglages ». 2. Sélectionnez « Heure et date ». 3. Sélectionnez le réglage que vous voulez modifier. Remarque : • Servez-vous de la touche de navigation gauche/droite et haut/bas pour modifier les réglages. 41 Réglages généraux 6.5 Réglages du téléphone Pour modifier les réglages du téléphone, sélectionnez « Menu », puis : 1 2 3 4 1. Sélectionnez « Réglages ». 5 6 2. Sélectionnez « Information ». 7 8 9 10 11 Remarque : • Vous pouvez rétablir tous les réglages du téléphone au menu « Réglages > Général > Rétablir ». 12 13 42 section 3. Faites défiler pour voir les informations. Appendice A : Spécifications Batterie Autonomie d’utilisation : 3 heures Autonomie en veille : 50 heures Li-Ion 3,7 V minimum 1100 mAh Dimensions 115 x 49 x 18 mm Température Fonctionnement : 0° – 40° C Stockage : -20° – 70 °C Humidité 10 % – 85 % (sans condensation) Canaux maximum 802.11b/g FCC/IC : 1–11 ETSI : 1–13 France : 10–13 MKK : 1–14 Fréquence 2,4–2,4835 GHz (US, Canada, ETSI) 2,4–2,497 GHz (Japon) Débit de données 802.11g : 6, 9, 11, 12, 18, 24, 36, 48, 54 Mbps (repli automatique) 802.11b : 1, 2, 5.5, 11 Mbps (repli automatique) Type de modulation : 802.11g : CCK, BPSK, QPSK, OFDM 802.11b : CCK, BPSK, QPSK Puissance RF de sortie 802.11b : 16 dBm 802.11g : 12 dBm Gain de l’antenne 5,5 dBi 43 Appendice A : Spécifications 1 Émissions FCC alinéa 15B Classe B VCCI Classe B EN61000-3-2 EN61000-3-3 2 3 Certification des signaux radio FCC alinéa 15C EN 300-328 EN 301 489-1 EN 301 489-17 ARIB STD-T66 ARIB STD-33 DGT LP0002 4 5 6 Température IEC 68-2-14 7 Vibration IEC 68-2-36, IEC 68-2-6 8 Choc IEC 68-2-29 9 10 Sécurité UL/cUL (UL 60950-1) IEC 60950-1 (CB) 11 12 Normes IEEE 802.11b/g 13 44 section Chute IEC 68-2-32 Conformité Déclaration de la Commission fédérale des communications des États-Unis à propos des interférences L’appareil a été testé et satisfait aux limites de la classe B des appareils numériques, conformément à l’alinéa 15 de la réglementation de la FCC. Ces limites sont conçues de manière à assurer une protection raisonnable contre les interférences nuisibles au sein d’une installation domestique. L’appareil génère, utilise et peut irradier une énergie de fréquence radio. S’il n’est pas installé et utilisé conformément aux instructions, il peut causer des interférences nuisibles sur le plan de la réception radio ou télévision. Toutefois, il n’est nullement garanti que des interférences ne se produiront pas dans certaines installations. Si cet équipement cause des interférences nuisibles sur le plan de la réception radio ou télévision pouvant être déterminées en mettant l’appareil sous et hors tension, l’utilisateur est invité à tester et à corriger l’interférence en prenant l’une des mesures suivantes : • Réorienter ou changer de place l’antenne de réception. • Augmenter la distance entre l’appareil et le récepteur • Connecter l’appareil à une prise située sur un circuit différent de celui sur lequel le récepteur est connecté. • Consulter le revendeur ou un technicien en radio/TV pour obtenir de l’aide. Cet appareil est conforme aux normes énoncées à l’alinéa 15 de la réglementation FCC. Le fonctionnement est assujetti aux deux conditions suivantes: (1) cet appareil ne peut pas provoquer d’interférence nuisible et (2) cet appareil doit accepter toute interférence reçue, y compris des interférences pouvant entraîner un fonctionnement non désiré. Attention : Toute modification, de quelque nature que ce soit, non expressément autorisée par l’autorité en charge du respect de sa conformité aux normes en vigueur risquerait de vous retirer le droit d’utiliser l’appareil. REMARQUE IMPORTANTE : Déclaration sur la radioexposition de la FCC Cet équipement est conforme aux limites d’exposition aux radiofréquences de la FCC établies pour un environnement non contrôlé. L’utilisateur final doit suivre les instructions d’utilisation spécifiques afin de se conformer aux exigences en matière d’exposition aux radiofréquences. Cet émetteur ne doit pas être utilisé conjointement ou placé avec tout autre émetteur ou antenne. Le fonctionnement IEEE 802.11b ou 802.11g de ce produit aux États-Unis est limitée aux canaux 1 à 11 par le micrologiciel. Japon VCCI Classe B 45 Conformité Déclaration de conformité CE Le symbole ci-haut indique la conformité aux exigences de la Directive R&TTE de l’Union européenne (1999/5/EC). Cet équipement est conforme aux normes suivantes : • EN 60950-1 (IEC 60950-1) - Sécurité des produits • EN 300 328 - Conditions techniques exigées pour les appareils radio 2,4 GHz • EN 301 489-1, EN 301 489-17 - Conditions générales en matière de compatibilité électromagnétique pour les appareils radio. L’utilisation de cet appareil est prévue dans les pays européens suivants : Des exigences quant à l’utilisation à l’intérieur et à l’extérieur, aux permis d’utilisation et aux canaux de fonctionnement permis s’appliquent dans certains pays, tel que décrit ci-dessous : • En Italie, l’utilisateur doit demander un permis aux autorités nationales d’attribution de bandes de fréquences pour utiliser cet appareil à l’extérieur. • En Belgique, l’utilisation à l’extérieur est limitée à la bande 2,46– 2,4835 GHz, canal 13. • En France, l’utilisation à l’extérieur est limitée à la bande 2,4– 2,454 GHz, canaux 1 à 7. 2 3 4 5 6 7 8 9 10 • Finlande • France • Allemagne 11 • Italie • Luxembourg • Pays-Bas • Norvège • Espagne • Suède 12 • Suisse • Royaume-Uni • Portugal • Grèce • Irlande • Islande 46 section • Autriche • Belgique • Danemark 1 Téléphone WiFi® pour SkypeTM Assistance technique gratuite* Vous trouverez des informations techniques sur le site www.belkin.com dans la zone d’assistance technique. Pour communiquer avec le service d’assistance technique par téléphone, veuillez composer le numéro apparaissant dans la liste ci-dessous *Hors coût de communication locale Pays AUTRICHE BELGIQUE RÉPUBLIQUE TCHÈQUE DANEMARK FINLANDE FRANCE ALLEMAGNE GRÈCE HONGRIE ISLANDE IRLANDE ITALIE LUXEMBOURG PAYS-BAS NORVÈGE POLOGNE PORTUGAL RUSSIE AFRIQUE DU SUD ESPAGNE SUÈDE SUISSE ROYAUME-UNI Numéro 0820 200766 07 07 00 073 239 000 406 701 22 403 00800 - 22 35 54 60 08 - 25 54 00 26 0180 - 500 57 09 00800 - 44 14 23 90 06 - 17 77 49 06 800 8534 0818 55 50 06 02 - 69 43 02 51 34 20 80 85 60 0900 - 040 07 90 81 50 0287 00800 - 441 17 37 707 200 676 495 580 9541 0800 - 99 15 21 902 - 02 43 66 07 - 71 40 04 53 08 - 48 00 02 19 0845 - 607 77 87 AUTRES PAYS +44 - 1933 35 20 00 0,10 € par minute Site Web http://www.belkin.com/uk/networking/ http://www.belkin.com/nl/networking/ http://www.belkin.com/uk/networking/ http://www.belkin.com/uk/networking/ http://www.belkin.com/uk/networking/ http://www.belkin.com/fr/networking/ http://www.belkin.com/de/networking/ http://www.belkin.com/uk/networking/ http://www.belkin.com/uk/networking/ http://www.belkin.com/uk/networking/ http://www.belkin.com/uk/networking/ http://www.belkin.com/it/support/tech/issues_more.asp http://www.belkin.com/uk/networking/ http://www.belkin.com/nl/networking/ http://www.belkin.com/uk/networking/ http://www.belkin.com/uk/networking/ http://www.belkin.com/uk/networking/ http://www.belkin.com/networking/ http://www.belkin.com/uk/networking/ http://www.belkin.com/es/support/tech/networkingsupport.asp http://www.belkin.com/se/support/tech/networkingsupport.asp http://www.belkin.com/uk/networking/ http://www.belkin.com/uk/networking/ Belkin Ltd. Express Business Park Shipton Way, Rushden NN10 6GL, Royaume-Uni +44 (0) 1933 35 2000 +44 (0) 1933 31 2000 fax Belkin B.V. Boeing Avenue 333 1119 PH Schiphol-Rijk Pays-Bas +31 (0) 20 654 7300 +31 (0) 20 654 7349 fax Belkin GmbH Hanebergstraße 2 80637 Munich Allemagne +49 (0) 89 143405 0 +49 (0) 89 143405 100 fax Belkin SAS 130 rue de Silly 92100 Boulogne-Billancourt France +33 (0) 1 41 03 14 40 +33 (0) 1 41 31 01 72 fax Belkin Iberia Avda Cerro del Aguila 3 28700 San Sebastián de los Reyes Espagne +34 91 625 80 00 +34 902 02 00 34 fax Belkin Sweden Knarrarnäsgatan 7 164 40 Kista Suède +46 (0) 8 5229 1870 +46 (0) 8 5229 1874 fax © 2006 Belkin Corporation. Tous droits réservés. Toutes les raisons commerciales sont des marques déposées de leurs fabricants respectifs. P75237 Wi-Fi-Telefon® für SkypeTM UK FR DE NL ES IT PT SV DA NO Benutzerhandbuch F1PP000GN-SK Inhaltsverzeichnis 1. Einführung ............................................................................. 1 Verpackunginhalt ............................................................... 1 Beschreibung der Hardware ............................................... 1 AC-Ladegerät ..................................................................... 2 2. Den Akku einlegen ................................................................. 3 3. Den Akku laden ...................................................................... 4 4. Das Telefon einschalten ......................................................... 5 5. Vorbereitungen ...................................................................... 6 6. Kontakte .............................................................................. 15 7. Gespräche auslösen und annehmen .................................... 20 8. Verbindung zu Netzwerken herstellen ................................. 28 9. Persönliche Einstellungen ................................................... 33 10. Allgemeine Einstellungen.................................................... 38 11. Anhang A: Technische Daten ................................................ 43 12. Normerfüllung ..................................................................... 45 Einführung Mit dem Wi-Fi-Telefon für Skype (dem Telefon) können Sie Ihr normales Skype-Konto zum Führen von Skype-Gesprächen nutzen, ohne einen Computer zu verwenden. Sie bleiben ganz mobil, da Sie an jedem Ort, an welchem Sie über einen Access Point Zugriff auf eine InternetVerbindung haben, Gespräche führen können. Verpackungsinhalt Im Lieferumfang des Telefons sollte Folgendes enthalten sein: • Ein Wi-Fi-Telefon für Skype (F1PP000GN-SK) • Ein Lithium-Ionen-Akku • Ein AC-Ladegerät • Kurzanleitung • Benutzerhandbuch auf CD Beschreibung der Hardware Machen Sie sich vor der Einstellung des Telefons für die Verwendung mit den Hauptfunktionstasten und anderen Hardware-Funktionen vertraut. Lautstärketaste ������������� Navigationstaste �������������� Linker Softkey ������������� Rechter Softkey �������������� End/Power-Taste ������������� Sendetaste �������� Ladeanschluss ����������� USB/Strom ��������� ������������ Headset-Anschluss 1 Einführung 2. Rechter Softkey—Zur Auswahl der Option in der rechten unteren Ecke des Displays. 3. End/Power-Taste—Zur Beendung eines bestehenden Gesprächs. 1 2 • Im ausgeschalteten Zustand (deaktiviert) wird das Gerät eingeschaltet, wenn diese Taste zwei Sekunden gedrückt wird. 3 • Im eingeschalteten Zustand (aktiviert) wird das Telefon ausgeschaltet, wenn diese Taste mehr als 4 Sekunden gedrückt wird. 4 • Im eingeschalteten Zustand (aktiviert) drücken Sie zwei Sekunden lang auf die Taste, um auf das Power-Tasten-Menü zuzugreifen. 4. Headset-Anschluss—Zum Anschluss eines Headsets. 5. USB/Strom Ladeanschluss—Anschluss zum Laden des Akkus. 6. Alphanumerische Tastatur—von 0–9 und A–Z, * sowie # Tasten. • Mit der Taste [a/A *] lassen sich Klein- und Großbuchstaben, Ziffern oder Hexadezimalzeichen einstellen. • Mit der Taste [ 1 ] lassen sich während der Texteingabe gebräuchliche Satzzeichen eingeben. • Mit der Taste [ # ] lassen sich während der Texteingabe Sonderzeichen und Symbole auswählen. 5 6 7 8 9 7. Sendetaste—Wählt die Nummer eines ausgewählten Kontakts. 10 8. Linker Softkey—Zur Auswahl der Option in der linken unteren Ecke des Displays. 11 9. Lautstärketaste—Zur Regulierung der Lautsprecher-Lautstärke 10. Tastensperre—Die Tastatur des Telefons kann gesperrt werden, indem der linke Softkey gleichzeitig mit der Taste [a/A*] gedrückt wird. Die Tastatur wird entsperrt, indem die zwei Tasten erneut gedrückt werden. AC-Ladegerät Wenn das Telefon an das AC-Ladegerät angeschlossen ist und das ACLadegerät an eine Wandsteckdose oder eine vergleichbare Stromquelle angeschlossen ist, wird der integrierte Akku aufgeladen. Das Ladegerät passt sich automatisch an Spannungswerte zwischen 100–240 Volt bei 50 oder 60 Hertz an. Einstellungen des Spannungsbereichs sind nicht erforderlich. 2 12 13 Kapitel 1. Navigationstaste—Vierwege-Navigationstaste für Benutzeroberfläche. Den Akku einlegen Wenn Sie das Telefon aus der Verpackung entnommen haben, laden Sie den Akkusatz auf, bevor Sie das Telefon einschalten. 1. Akkufach-Abdeckung entfernen—Drehen Sie die Vorderseite des Telefons nach unten. Drücken Sie auf die Akkufach-Abdeckung und schieben Sie sie soweit, bis sie sich löst. 2. Akku einlegen—Legen Sie den Akku in das Akkufach ein. Achten Sie darauf, dass die Akkubeschriftung nach außen gerichtet ist, und dass die drei Metallkontakte des Akkus zur Oberseite des Telefons ausgerichtet sind. Abdeckung ����� Akku ������� Stromanschluss ���������� 3. Das Akkufach schließen—Schließen Sie das Akkufach des Telefons, indem Sie die Abdeckung soweit einschieben, bis sie einrastet. Hinweise: • Verwenden Sie nur den Lithium-Ionen Akkusatz, der im Lieferumfang des Telefons enthalten ist. • Versuchen Sie nicht, einen anderen Akku einzulegen. • Sie können bei Bedarf den Akku durch folgenden Lithium-IonenTyp ersetzen: NP-60 für digitale Kameras/Camcorder von Fujifilm®, Pentax® und Panasonic®. 3 Den Akku laden 1. Anschließen des AC-Ladegeräts—Entfernen Sie die Gummiabdeckung des Mini-USB-Anschlusses und schließen Sie das Ladegerät an den Anschluss an. Schließen Sie dann das Ladegerät an eine Steckdose an. 2 3 3. Ladegerät entfernen—Entfernen Sie das Ladegerät vom Telefon, wenn der Akku vollständig aufgeladen ist, und bringen Sie die Gummiabdeckung wieder am Anschluss an. 4 Hinweise: 6 • Das Ladegerät passt sich automatisch an Spannungswerte zwischen 100–240 Volt bei 50 oder 60 Hertz an. • Wenn Sie den Akku erneut aufladen, brauchen Sie den Strom nicht über das Telefon zu beziehen. Schließen Sie das Ladegerät einfach wie oben beschrieben an, und warten Sie, bis auf dem LCD-Display angezeigt wird, dass der Akku vollständig aufgeladen ist. 5 7 8 9 10 11 12 4 Kapitel 2. Akku vollständig aufladen—Laden Sie den Akku vor der ersten Benutzung des Telefons vollständig auf. Dies kann drei Stunden in Anspruch nehmen. 1 Das Telefon einschalten Drücken Sie die Taste “End/Power” etwas länger als zwei Sekunden, um das Telefon einzuschalten. Das LCD-Display zeigt das BelkinLogo an. Es kann ca. 30 Sekunden dauern, bis das Telefon in Betrieb genommen werden kann. Im Kapitel “Vorbereitungen” finden Sie Informationen zur Einrichtung eines Wi-Fi-Netzwerks und zur Inbetriebnahme des Telefons. 5 Vorbereitungen 1. Vorbereitungen 1 2 3 Sie können das Telefon so einstellen, dass eine Verbindung zu bestimmten kabellosen Netzwerken hergestellt wird oder nach “offenen” Netzwerken gesucht wird. Informationen zu kabellosen Netzwerken sind unter “Bevorzugte Netzwerke” im Speicher des Telefons zu finden. Diese werden bei jeder Inbetriebnahme des Telefons gesucht. 4 Wenn Sie das Telefon zum ersten Mal einschalten, verfügt der Speicher noch über keine bevorzugten Netzwerke. Sie müssen ein kabelloses Netzwerk auswählen und sich bei Ihrem Skype-Konto anmelden, bevor Sie Anrufe tätigen können. 1.1 Erste Inbetriebnahme 5 6 7 8 9 Gehen Sie nach folgenden Schritten vor, wenn Sie Ihr Telefon zum ersten Mal benutzen. 10 11 1. Wählen Sie eine Sprache aus. 12 13 2. Lesen Sie die Nutzungsvereinbarung von Skype und akzeptieren Sie sie. Lesen Sie die ganze Vereinbarung, bevor Sie sie akzeptieren. Dazu müssen Sie nach unten scrollen. 6 Kapitel Zum Führen von Skype-Gesprächen mit dem Telefon wird eine Funkverbindung über einen Wi-Fi Access Point benötigt. Vorbereitungen 1.2 Netzwerkverbindung herstellen Wenn Sie eine Sprache ausgewählt und die Skype-Vereinbarung akzeptiert haben, sucht Ihr Telefon nach verfügbaren Netzwerken. Dieser Vorgang wird jedes Mal wiederholt, wenn Sie das Telefon einschalten. 1. Das Telefon sucht nach verfügbaren kabellosen Netzwerken. 2. Ein Netzwerk auswählen. Hinweise: • Wenn für den Zugriff auf ein Netzwerk ein Sicherheitsschlüssel erforderlich ist, werden Sie aufgefordert, diesen einzugeben. • Verwenden Sie bei der Eingabe eines Netzwerkschlüssels zum Umschalten zwischen Kleinbuchstaben, Großbuchstaben oder Ziffern die Taste *a/A. • Die Daten des Zugangsschlüssels werden im Speicher des Telefons unter “Bevorzugtes Netzwerk” gesichert und verwendet, wenn das Telefon erneut eingeschaltet wird. • Normalerweise können Sie in einer Entfernung von bis zu 90 m von einem kabellosen Access Point eine Netzwerkverbindung herstellen. 7 Vorbereitungen 1.3 Ein neues Skype-Konto erstellen Wenn Sie eine Netzwerkverbindung hergestellt haben, können Sie sich bei Skype anmelden. Wenn Sie noch über kein Skype-Konto verfügen, gehen Sie nach folgenden Schritten vor: 2 3 4 5 6 2. Erstellen Sie einen Skype-Namen. 7 8 9 3. Erstellen Sie ein Kennwort. 10 11 12 4. Melden Sie sich an. Hinweise: • Verwenden Sie bei der Eingabe Ihres Skype-Namens und Kennworts zum Umschalten zwischen Kleinbuchstaben, Großbuchstaben oder Ziffern die Taste *a/A. • Skype-Namen können aus 6–30 Zeichen bestehen. Sie können hierbei Groß- und Kleinbuchstaben sowie Ziffern und Satzzeichen verwenden. Ihr Name darf jedoch nicht mit einer Ziffer oder einem Satzzeichen beginnen. Leerzeichen sind nicht zulässig. Wenn der Name bereits vergeben ist, werden Sie aufgefordert, einen anderen Namen einzugeben. 8 13 Kapitel 1. Erstellen Sie ein neues Konto. 1 Vorbereitungen • Kennwörter können aus 4–20 Zeichen bestehen. Sie können hierbei Groß- und Kleinbuchstaben sowie Ziffern und Satzzeichen verwenden. Ihr Name darf jedoch nicht mit einer Ziffer oder einem Satzzeichen beginnen. Leerzeichen sind nicht zulässig und Sie dürfen Ihren SkypeNamen nicht als Kennwort verwenden. 1.4 Bei Skype anmelden Wenn Sie über ein Skype-Konto verfügen, können Sie sich bei Skype anmelden. 1. Melden Sie sich bei Skype an. 2. Geben Sie Ihren Skype-Namen ein. 3. Geben Sie Ihr Kennwort ein. Hinweise: • Verwenden Sie bei der Eingabe Ihres Kennworts zum Umschalten zwischen Kleinbuchstaben, Großbuchstaben oder Ziffern die Taste *a/A. • Sie haben die Möglichkeit, sich bei zukünftigem Skype-Gebrauch automatisch mit Ihrem Skype-Namen und -Kennwort anzumelden. • Bei der ersten Inbetriebnahme dauert es möglicherweise ein paar Minuten, bis eine umfangreiche Kontaktliste hochgeladen ist. 9 Vorbereitungen 1.5 Funktionen von Skype Wenn Sie Ihr Skype-Konto erstellt haben, können Sie andere Leute kostenlos anrufen, sofern diese auch über Skype-Konten verfügen. Skype verfügt außerdem über die folgenden Funktionen: Mit SkypeOut können Sie auch Gesprächspartner mit Festnetztelefonen oder Handys erreichen. SkypeIn TM Wenn Sie über SkypeIn verfügen, erhalten Sie eine herkömmliche Telefonnummer, um SkypeGespräche von Festnetztelefonen oder Handys anzunehmen. Skype Voicemail TM Skype Voicemail TM bietet Ihnen die Möglichkeit, Voicemail-Nachrichten zu senden und zu empfangen und eine Begrüßung aufzunehmen. All diese Funktionen finden Sie unter www.skype.com. 2 3 4 5 6 7 8 9 10 11 12 13 10 Kapitel SkypeOut TM 1 Vorbereitungen 1.6 LCD-Display Auf dem LCD-Display des Telefons werden mehrere Status-Anzeigen aufgeführt. Sie erhalten zudem über das Display Zugriff auf die MenüOberfläche. Auf der Abbildung unten sehen Sie den Hauptbildschirm mit den entsprechenden Elementen. Akkustatus Funksignal-Status Mitteilungen Skype-OnlineStatus Aktuelle Uhrzeit SkypeGuthaben Aktivität über rechten Softkey Aktivität über linken Softkey 11 Vorbereitungen FunksignalStatus Gibt die Stärke des Signals im kabellosen Netzwerk an. Kein Signal erkennbar Schwaches Funksignal Gutes Funksignal Starkes Funksignal Akkustatus Zeigt den Ladezustand des Akkus an. 1 2 3 4 Schwach Vollständig geladen 5 Wird geladen Mitteilungen Zeigt Mitteilungen über Symbolanzeigen an. Anruf in Abwesenheit Neue Voicemail-Nachricht 6 7 Autorisierungsanfrage Lautlos-Modus ist aktiv Tastensperre Skype-Guthaben ist fast aufgebraucht Headset angeschlossen S kype-Online- Status Zeigt den aktuellen Skype-Online-Status an. Online Offline (nicht angemeldet) Nicht stören. Zeigt an, dass Sie beschäftigt sind. Skype mich an. Bereit, beliebige Gespräche anzunehmen. Aktuelle Uhrzeit Unsichtbar. Immer noch online, aber unsichtbar für andere. Die Uhrzeit, die gerade eingestellt ist. Skype-Guthaben Ihr aktuelles Skype-Guthaben. Aktivität über linken Softkey Durch Druck auf den linken Softkey ausgelöste Aktivität. Normalerweise wird über den linken Softkey der aktuelle Menüpunkt ausgewählt oder eine Einstellung bestätigt. Über den Hauptbildschirm ermöglicht ein Druck auf diese Taste Zugriff auf das Benutzermenü. Aktivität über rechten Softkey Durch Druck auf den rechten Softkey ausgelöste Aktivität. Normalerweise wird durch einen Druck auf den rechten Softkey die letzte Aktivität abgebrochen oder der vorherige Bildschirm aufgerufen. Über den Hauptbildschirm ermöglicht ein Druck auf diese Taste nach der Anmeldung den Zugriff auf die Kontaktliste. 12 8 9 10 11 12 13 Kapitel Halb geladen Vorbereitungen 1.7 Hauptmenü Über das Hauptmenü erhalten Sie leichten Zugriff auf all Ihre Skypeund Telefoneinstellungen. Die Vierwege-Navigationstaste vereinfacht die Navigation durch die Menüs. Bewegen Sie die Navigationstaste einfach nach oben oder nach unten, wenn Sie einen Menüpunkt markieren wollen. Drücken Sie dann auf die Taste, um den Menüpunkt auszuwählen. In der folgenden Tabelle werden die Haupt-Menüpunkte aufgeführt. Verbinden Ermöglicht eine Netzwerkverbindung. (Wird angezeigt, wenn keine Verbindung zu einem Netzwerk besteht) Anmelden Ermöglicht Anmeldung bei Skype. (Wird angezeigt, wenn keine Verbindung zu einem Netzwerk besteht) Kontakte Führt Ihre Kontakte und deren aktuellen Skype-Status auf, wenn Sie angemeldet sind. Verlauf Gibt eine Übersicht über Anrufe in Abwesenheit, ein- und ausgehende Gespräche, Voicemail-Nachrichten und Autorisierungen. Status Zeigt Ihren Skype-Verbindungsstatus an. Kontakt ergänzen Ergänzt eine Skype- oder SkypeOutNummer auf Ihrer Kontaktliste. Dienste Richtet Skype-Guthaben, SkypeIn und Voicemail ein. Einstellungen Bietet eine Übersicht über SkypeEinstellungen sowie Einstellungen des kabellosen Netzwerks und des Telefons und ermöglicht die Änderung dieser. 13 Vorbereitungen 1.8 Power-Tasten-Menü Sie erhalten Zugriff auf das Power-Tasten-Menü, indem Sie die Taste “End/Power” etwas länger als zwei Sekunden” gedrückt halten. Halten Sie die Taste jedoch nicht länger als vier Sekunden gedrückt. Dadurch wird das Telefon sofort ausgeschaltet. In der folgenden Tabelle werden die Haupt-Menüpunkte aufgeführt. Verbinden und Ermöglicht Ihnen eine Verbindung zu anmelden einem Netzwerk und die Anmeldung (Wird angezeigt, wenn bei Skype. keine Verbindung zu einem Netzwerk besteht) Ausschalten Schaltet das Telefon aus. Lautlos Schaltet den Klingelton aus. Mein Profil Ermöglicht die Änderung der Daten im Skype-Profil. An-/Abmelden Ermöglicht An- und Abmeldung bei Skype. Netzwerkdaten Zeigt Informationen über die kabellose Netzwerkverbindung an. Netzwerke suchen/ anzeigen Gibt eine Übersicht über gefundene kabellose Netzwerke. 14 2 3 4 5 6 7 8 9 10 11 12 13 Kapitel Die Punkte, die im Power-Tasten-Menü aufgeführt werden, sind abhängig von Ihrer derzeitigen Netzwerkverbindung und dem SkypeAnmeldestatus. Wenn Sie eine Verbindung zu einem Netzwerk hergestellt haben, und nicht bei Skype angemeldet sind, werden nur ein paar Menüpunkte aufgeführt. Wenn eine Netzwerkverbindung besteht und Sie angemeldet sind, werden alle Punkte aufgeführt. 1 Kontakte 2. Kontakte Auf Ihrer Kontaktliste werden alle Namen von Kontakten aufgeführt, welche Sie telefonisch erreichen können. Wenn Sie bereits über ein Skype-Konto verfügen, wird Ihre Kontaktliste automatisch heruntergeladen, wenn Sie sich anmelden. Wenn Sie neuer SkypeTeilnehmer sind und gerade erst ein Konto erstellt haben, befinden sich noch keine Einträge in Ihrer Kontaktliste. In diesem Fall müssen Sie Kontakte auf Ihrer Liste ergänzen. Skype behandelt die Daten von Skype-Teilnehmern vertraulich. Deshalb ist eine Autorisierung erforderlich, wenn Namen auf der Kontaktliste ergänzt werden. Wenn Sie einen Namen auf der Liste ergänzen, wird eine Autorisierungsanfrage an den entsprechenden Teilnehmer geschickt. Der Teilnehmer kann diese Anfrage akzeptieren oder ablehnen. Wenn eine Anfrage akzeptiert wird, sehen Sie wenn der Kontakt online ist. Sie können die betreffende Person dann anrufen. Sie können sich auch das persönliche Profil dieser Person ansehen. 15 Kontakte 2.1 Skype-Kontakt ergänzen Wählen Sie zur Ergänzung eines Skype-Kontakts “Menü” und gehen Sie dann nach folgenden Schritten vor: 1 2 3 4 1. Wählen Sie “Kontakt ergänzen”. 5 7 2. Wählen Sie “Skype”. 8 9 3. Geben Sie den Skype-Namen oder den vollständigen Namen ein. 10 11 12 4. Wählen Sie “OK”. Hinweis: • Wenn Sie in Schritt 4 “OK” gewählt haben, wird eine Autorisierungsanfrage an den Kontakt geschickt. Dies wird durch eine Bestätigungsmeldung angezeigt. Der Name wird auf Ihrer Kontaktliste ergänzt, ist aber deaktiviert (grau unterlegt), da die Autorisierung durch den Kontakt noch nicht erfolgt ist. 16 13 Kapitel 6 Kontakte 2.2 SkypeOut-Kontakt ergänzen Wählen Sie zur Ergänzung eines SkypeOut-Kontakts, “Menü” und gehen Sie dann nach folgenden Schritten vor: 1. Wählen Sie “Kontakt ergänzen”. 2. Wählen Sie “SkypeOut-Nummer”. 3. Geben Sie den Namen des Kontakts ein. 4. Geben Sie die vollstädige Telefonnummer ein. 5. Die Nummer wird auf Ihrer Kontaktliste ergänzt. 17 Kontakte Hinweise: • Mit SkypeOut können Sie auch Gesprächspartner mit Festnetztelefonen oder Handys erreichen. Unter www.skype.com finden Sie mehr Informationen über SkypeOut. • SkypeOut-Nummern (auch lokale Nummern) müssen in folgendem Format eingegeben werden: “00” + “Landesvorwahl” + “Ortsvorwahl” + “Nummer”. Sie können auch “+” oder “011” vor der Landesvorwahl eingeben. Beispiel: “+1 555 555 1234”. • Verwenden Sie bei der Eingabe eines Kontakts und einer Telefonnummer zum Umschalten zwischen Kleinbuchstaben, Großbuchstaben oder Ziffern die Taste *a/A. Wählen Sie zur Ergänzung eines Kontakts “Menü” und gehen Sie dann nach folgenden Schritten vor: 1. Wählen Sie “Suchen”. 2 3 4 5 6 7 8 9 10 11 2. Geben Sie den Skype-Namen oder den vollständigen Namen ein. 12 13 3. Wählen Sie einen Namen aus. 4. Wählen Sie “Optionen” und dann “Auf der Kontaktliste ergänzen”. 18 Kapitel 2.3 Nach Kontakten suchen 1 Kontakte Hinweise: • Andere Optionen bei der Suche sind folgende: Weitere Ergebnisse—Zeigt die nächsten 20 Namen auf der Liste an. Erneut suchen—Wiederholt den Suchvorgang. Anrufen—Ruft den gewählten Namen an. Profilansicht—Zeigt den Namen des Profils des ausgewählten Namens an. • Sie können den Suchvorgang jederzeit stoppen, indem Sie auf “Stopp” drücken. 2.4 Erweiterte Optionen Erweiterte Optionen ermöglichen Vorgänge bezüglich Ihrer Kontakte. Wenn Sie erweiterte Funktionen verwenden wollen, wenn Sie gerade Ihre Kontaktliste aufgerufen haben, wählen Sie “Optionen” und gehen Sie dann nach folgenden Schritten vor. 1. Wählen Sie “Erweitert”. 2. Wählen Sie eine Option. Optionen: • Umbenennen — Ändert den Namen des Kontakts auf Ihrer Kontaktliste. • Entfernen— Entfernt den Kontakt von Ihrer Liste. • Sperren/Entsperren — Sperrt den Kontakt oder hebt die Sperrung auf. Wenn ein Kontakt gesperrt ist, wird bei der betreffenden Person immer angezeigt, dass Sie nicht online sind. Auf diese Weise kann Sie keinen Kontakt mit Ihnen aufnehmen. • Autorisierung anfragen — Schickt dem Kontakt eine neue Autorisierungsanfrage, wenn eine vorherige Anfrage nicht akzeptiert worden ist. • Kontakt ergänzen — Ergänzt einen neuen Kontakt auf Ihrer Kontaktliste. • Nach Teilnehmern suchen—Führt einen Suchvorgang nach neuen Kontakten aus. 19 Gespräche auslösen und annehmen 1 3. Gespräche auslösen und annehmen 2 In diesem Kapitel erfahren Sie, wie Sie mit Ihrem Telefon Gespräche auslösen und annehmen können. Sie erhalten außerdem Informationen über die Verwendung der Voicemail und des Verlaufs der Gespräche. 3 4 Der Vorgang zum Auslösen und Empfangen von Gesprächen gilt für alle Arten von —Skype/Skype-Gesprächen, direkt angewählte Gespräche, SkypeOut-Gespräche, die Sie empfangen oder auslösen oder SkypeInGespräche, die Sie empfangen. 5 6 7 Wählen Sie “Kontakte”, um mit Skype oder SkypeOut anzurufen. Gehen Sie dann nach folgenden Schritten vor: 8 9 1. Wählen Sie einen Kontakt und drücken Sie dann auf . 10 11 2. Warten Sie, bis die Verbindung erfolgt, ein Klingelzeichen zu hören ist und das Gespräch angenommen wird. 3. Drücken Sie auf , um das Gespräch zu beenden. Optionen (während des Gesprächs): • Warteschleife — Setzt Gespräch in die Warteschleife. • Stummschaltung/Mikrofon aktivieren — Schaltet das Mikrofon aus bzw. ein. • Aufhängen — Beendet das Gespräch. 20 12 13 Kapitel 3.1 Einen Kontakt anrufen Gespräche auslösen und annehmen 3.2 Direktwahl einer Nummer Wenn Sie eine Nummer direkt anwählen möchten, gehen Sie nach folgenden Schritten vor: 1. Wählen Sie eine Nummer und drücken Sie dann auf . 2. Warten Sie, bis die Verbindung erfolgt, ein Klingelzeichen zu hören ist und das Gespräch angenommen wird. 3. Drücken Sie auf , um das Gespräch zu beenden. Hinweise: • Mit SkypeOut können Sie auch Gesprächspartner mit Festnetztelefonen oder Handys erreichen. Unter www.skype.com finden Sie mehr Informationen über SkypeOut. • SkypeOut-Nummern (auch lokale Nummern) müssen in folgendem Format eingegeben werden: “00” + “Landesvorwahl” + “Ortsvorwahl” + “Nummer”. Sie können auch “+” oder “011” vor der Landesvorwahl eingeben. Beispiel: “+1 555 555 1234”. • Verwenden Sie bei der Eingabe einer Telefonnummer zum Umschalten von Ziffern auf andere Zeichen die Taste *a/A. Optionen (während des Gesprächs): • Warteschleife — Setzt Gespräch in die Warteschleife. • Stummschaltung/Mikrofon aktivieren — Schaltet das Mikrofon aus bzw. ein. • Aufhängen — Beendet das Gespräch. 21 Gespräche auslösen und annehmen 3.3 Ein Gespräch annehmen Wenn jemand anruft, ertönt der Klingelton und die eingehende Nachricht wird angezeigt. Ein Skype- oder SkypeIn-Gespräch annehmen: 1. Drücken Sie auf anzunehmen. , um das Gespräch 1 2 3 4 5 6 2. Drücken Sie auf beenden. , um das Gespräch zu Optionen (während des Gesprächs): • Warteschleife — Setzt Gespräch in die Warteschleife. • Stummschaltung/Mikrofon aktivieren — Schaltet das Mikrofon aus bzw. ein. • Aufhängen — Beendet das Gespräch. 8 9 10 11 12 13 22 Kapitel 7 Gespräche auslösen und annehmen 3.4 Ein Gespräch umleiten Sie können ein Gespräch auf ein anderes Telefon oder zu Ihrer Voicemail umleiten. Wählen Sie zur Umleitung eines Gesprächs “Menü” und gehen Sie dann nach folgenden Schritten vor: 1. Wählen Sie “Einstellungen”. 2. Wählen Sie “Gespräch umleiten”. 3. Wählen Sie “Gespräch weiterleiten”. 4. Wählen Sie “Ja”. 5. Geben Sie die Nummer ein. 23 Gespräche auslösen und annehmen 1 2 Hinweise: • Sie können die Option “Weiterleiten an” wählen, um die Nummer, die Sie in Schritt 5 eingegeben haben, zu löschen oder zu ändern. • Wenn Sie eine Nummer eingegeben haben, wird diese im Speicher des Telefons gespeichert, bis Sie sie ändern. Das bedeutet, dass Sie die Gesprächsweiterleitung deaktivieren können. Wenn Sie sie wieder aktivieren, ist die Nummer zum Weiterleiten vorhanden. • Sie können die Weiterleitung zu einer Telefonnummer, Ihrer Voicemail oder zu beiden wählen. • Verwenden Sie bei der Eingabe einer Telefonnummer zum Umschalten von Ziffern auf andere Zeichen die Taste *a/A. 4 5 6 7 8 9 10 11 12 13 24 Kapitel • SkypeOut-Nummern (auch lokale Nummern) müssen in folgendem Format eingegeben werden: “00” + “Landesvorwahl” + “Ortsvorwahl” + “Nummer”. Sie können auch “+” oder “011” vor der Landesvorwahl eingeben. Beispiel: “+1 555 555 1234”. 3 Gespräche auslösen und annehmen 3.5 Voicemail senden Sie können eine Voicemail an Kontakte schicken, die über Skype Voicemail TM verfügen. Wählen Sie zum Senden einer Voicemail “Kontakte” und gehen Sie dann nach folgenden Schritten vor: 1. Wählen Sie einen Kontakt aus. 2. Wählen Sie “Optionen” und dann “Voicemail senden”. 3. Voicemail aufnehmen. Wählen Sie “Beenden”, wenn Sie den Vorgang abgeschlossen haben. 4. Wenn die Voicemail gesendet wird, wird eine Meldung angezeigt. 25 Gespräche auslösen und annehmen 3.6 Voicemail abhören Wenn Sie über ein Skype Voicemail TM-Konto verfügen, wählen Sie “Menü”,um Ihre Voicemail abzuhören: 1 2 3 1. Wählen Sie “Verlauf”. 4 2. Wählen Sie “Voicemail”. 5 3. Wählen Sie eine vorhandene Voicemail, die Sie abhören wollen. Wenn Sie einen Spruch für Ihre Skype-Voicemail TMaufnehmen wollen, wählen Sie “Menü” und gehen Sie dann nach folgenden Schritten vor: 1. Wählen Sie “Dienste”. 7 8 9 10 2. Wählen Sie “Skype-Voicemail”. 11 12 13 26 Kapitel 3.7 Einen Voicemail-Spruch aufnehmen 6 Gespräche auslösen und annehmen 3.8 Verlauf Auf Ihrem Telefon werden die Telefongespräche in Abwesenheit, die eingehenden und ausgehenden Gespräche sowie Voicemails und Autentifizierungen aufgezeichnet. Wählen Sie zur Ansicht des Verlaufs “Menü” und gehen Sie dann nach folgenden Schritten vor: 1. Wählen Sie “Verlauf”. 2. Wählen Sie den Verlauf, den Sie sich ansehen wollen. Hinweis: • Wenn Sie den Verlauf der in Ihrer Abwesenheit eingegangenen Gespräche ansehen wollen, wählen Sie “Optionen”. Dann können Sie Funktionen wie “Anrufen”, “Voicemail senden” und “Löschen” verwenden. 27 Verbindung zu Netzwerken herstellen 4. Verbindung zu Netzwerken herstellen Wenn Sie Ihr Telefon einschalten, sucht es nach kabellosen Netzwerken in der Umgebung. In diesem Kapitel erfahren Sie, wie Sie manuell die Einstellungen Ihres Telefons konfigurieren, mit welchen es nach kabellosen Netzwerken sucht und eine Verbindung zu diesen herstellt. 4.1 Kabellose Netzwerke 1 2 3 4 5 6 Wählen Sie zur Suche nach kabellosen Netzwerken “Menü” und gehen Sie dann nach folgenden Schritten vor: 8 9 10 2. Wählen Sie “Netzwerk”. 11 12 13 3. Wählen Sie “Netzwerke im Empfangsbereich”. 4. Wählen Sie ein Netzwerk aus. 28 Kapitel 1. Wählen Sie “Einstellungen”. 7 Verbindung zu Netzwerken herstellen Hinweise: • Für Netzwerke mit dem Symbol Netzwerkschlüssel. benötigen Sie einen • Wenn keine Netzwerke gefunden werden, wird dies durch eine Fehlermeldung angezeigt. Ändern Sie Ihren Standort und starten Sie die Suche erneut. • Sie können auch im Power-Tasten-Menü nach Netzwerken suchen. “Nicht sendende” oder “Versteckte” Netzwerke können manuell in der Option “Verstecktes Netzwerk” unten auf der Liste eingegeben werden. 4.2 Bevorzugte Netzwerke Wählen Sie zur Suche nach bevorzugten Netzwerken “Menü” und gehen Sie dann nach folgenden Schritten vor: 1. Wählen Sie “Einstellungen”. 2. Wählen Sie “Netzwerk”. 3. Wählen Sie “Bevorzugte Netzwerke”. 4. Wählen Sie ein Netzwerk und dann “Optionen”. 29 Verbindung zu Netzwerken herstellen Bevorzugte Netzwerk-Optionen: • Aktuelles ergänzen—Ergänzt ein Netzwerk, dass derzeit nicht auf der Liste mit bevorzugten Netzwerken aufgeführt wird. Auf diese Weise können Sie offene Netzwerke, die Sie häufig verwenden, ergänzen. • Netzwerk manuell ergänzen—Ergänzt auf auf Ihrer Liste mit bevorzugten Netzwerken ein neues Netzwerk. Sie müssen manuell den Netzwerknamen, die Sicherheitsoptionen und andere Einstellungen festlegen. • Nach oben/Zum Anfang/Nach unten—Verschiebt ausgewählte bevorzugte Netzwerke nach oben, nach unten oder an den Anfang der Liste. • Netzwerk entfernen—Entfernt das ausgewählte Netzwerk von der Liste Ihrer bevorzugten Netzwerke. • Alle Netzwerke entfernen—Entfernt alle Netzwerke von der Liste Ihrer bevorzugten Netzwerke. 4.3 Automatische Verbindung mit offenen Netzwerken Sie können das Telefon so einstellen, dass es automatisch offene öffentliche Netzwerke findet und eine Verbindung zu diesen herstellt (dies ist die Werkseinstellung). Wählen Sie “Menü” und gehen Sie dann nach folgenden Schritten vor: 1. Wählen Sie “Einstellungen”. 2. Wählen Sie “Netzwerk”. 30 2 3 4 5 6 7 8 9 10 11 12 13 Kapitel • Netzwerk konfigurieren—Zeigt Listen mit Einstellungen für das ausgewählte Netzwerk an. Sie können sich Einstellungen für das Netzwerk ansehen, einschließlich des Netzwerknamen, des Verbindungstyps, des Netzwerkschlüssels, der IP-Adresse, der Datenrate und anderen Einstellungen. Manche Einstellungen können geändert werden. 1 Verbindung zu Netzwerken herstellen 3. Wählen Sie “Automatische Verbindung”. 4. Wählen Sie “Ja”, um eine automatische Verbindung herzustellen. Wählen Sie “Nein”, um die automatische Verbindung zu deaktivieren. 4.4 Ein Netzwerk festlegen Sie können ein neues Netzwerk festlegen, zu welchem Sie eine Verbindung herstellen wollen. Wählen Sie “Menü” und gehen Sie dann nach folgenden Schritten vor: 1. Wählen Sie “Einstellungen”. 2. Wählen Sie “Netzwerk”. 3. Wählen Sie “Bevorzugte Netzwerke”. 31 Verbindung zu Netzwerken herstellen 1 4. Wählen Sie “Optionen”. 2 3 5. Wählen Sie “Netzwerk manuell ergänzen”. 4 5 6 6. Geben Sie einen Netzwerknamen ein und drücken 7 8 9 7. Konfigurieren Sie die Einstellungen des neuen Netzwerks. 10 11 12 13 32 Kapitel Sie auf “OK”. Persönliche Einstellungen 5. Persönliche Einstellungen In diesem Kaptitel erfahren Sie, wie Sie Ihre persönlichen Einstellungen festlegen können, einschließlich der Daten für Ihr persönliches Profil, Kennwort, Datenschutzeinstellungen und Mitteilun gseinstellungen. 5.1 Profil Ihr Skype-Profil zeigt Daten über Sie an, die andere Skype-Teilnehmer sehen können. Sie sind nicht verpflichtet in Ihrem Profil persönliche Angaben zu machen. Sie sollten jedoch Ihren Standort angeben (Stadt und Land), um Ihre Identität zu bestätigen. Wählen Sie zur Ansicht der Profildaten “Menü” und gehen Sie dann nach folgenden Schritten vor: 1. Wählen Sie “Einstellungen”. 2. Wählen Sie “Mein Profil”. 3. Wählen Sie “Daten für jede(n) zugänglich”. 33 Persönliche Einstellungen 1 2 4. Wählen Sie die Profildaten, die Sie ändern wollen. 3 4 Hinweise: • Wählen Sie in Schritt 3 “Private Daten”, wenn Sie Ihre E-MailAdresse ändern wollen. • Verwenden Sie bei der Eingabe Ihrer Profildaten zum Umschalten zwischen Kleinbuchstaben, Großbuchstaben oder Ziffern die Taste *a/A. • Benutzen Sie den linken Softkey, um die Daten zu bearbeiten. 5 6 7 8 10 11 12 13 34 Kapitel 9 Persönliche Einstellungen 5.2 Kennwort Wählen zur Änderung des Kennworts “Menü” und gehen Sie dann nach folgenden Schritten vor: 1. Wählen Sie “Einstellungen”. 2. Wählen Sie “Allgemein”. 3. Wählen Sie “Kennwort ändern”. 4. Geben Sie Ihr altes Kennwort ein. 5. Geben Sie ein neues Kennwort ein. 35 Persönliche Einstellungen 1 Hinweise: • Verwenden Sie bei der Eingabe Ihres Skype-Namens und Kennworts zum Umschalten zwischen Kleinbuchstaben, Großbuchstaben oder Ziffern die Taste *a/A. • Kennwörter können aus 4–20 Zeichen bestehen. Sie können hierbei Groß- und Kleinbuchstaben sowie Ziffern und Satzzeichen verwenden. Leerzeichen sind nicht zulässig und Ihr Name darf nicht mit einer Ziffer oder einem Satzzeichen beginnen. Sie dürfen Ihren SkypeNamen nicht als Kennwort verwenden. 2 3 4 5 6 7 8 10 11 12 13 36 Kapitel 9 Persönliche Einstellungen 5.3 Datenschutz Skype schützt Ihre Privatsphäre, da Ihre Anwesenheit online nur für Ihre Kontakte sichtbar ist. Außerdem stehen Ihnen zusätzliche Sicherheitseinstellungen zur Verfügung, mit denen Sie festlegen können, dass nur von Ihnen erwünschte Gespräche eingehen. Wählen Sie für die Datenschutzeinstellungen “Menü” und gehen Sie dann nach folgenden Schritten vor: 1. Wählen Sie “Einstellungen”. 2. Wählen Sie “Datenschutz”. 3. Wählen Sie “Anrufe”. 4. Wählen Sie eine Datenschutzeinstellung. Hinweis: • Wählen Sie in Schritt 3 “SkypeIn-Gespräche”, um Ihre Datenschutzeinstellungen für SkypeIn-Gespräche zu ändern. 37 Allgemeine Einstellungen 6. Allgemeine Einstellungen In diesem Kapitel erfahren Sie, wie Sie allgemeine Telefoneinstellungen wie die Sprache auf dem Display, Display-Einstellungen, Uhrzeit und Datum vornehmen können. Die Daten zu den Telefoneinstellungen können angezeigt werden. 6.1 Sprache Wählen Sie für die Änderung der Spracheinstellungen “Menü” und gehen Sie dann nach folgenden Schritten vor: 1. Wählen Sie “Einstellungen”. 1 2 3 4 5 6 7 8 9 2. Wählen Sie “Allgemein”. 11 12 3. Wählen Sie “Sprache”. 4. Wählen Sie eine Sprache aus. 38 13 Kapitel 10 Allgemeine Einstellungen 6.2 Display Wählen Sie für die Display-Einstellungen “Menü” und gehen Sie dann nach folgenden Schritten vor: 1. Wählen Sie “Einstellungen”. 2. Wählen Sie “Telefoneinstellungen”. 3. Wählen Sie die Einstellung, die Sie ändern wollen. Hinweis: • Benutzen Sie die Navigationstaste - links/rechts -, um Helligkeit und Kontrast zu ändern oder nach oben/unten, um das Zeitlimit zu ändern. 39 Allgemeine Einstellungen 6.3 Klingeltöne Wählen Sie zur Änderung der Klingeltoneinstellungen “Menü” und gehen Sie dann nach folgenden Schritten vor: 1 2 3 4 1. Wählen Sie “Einstellungen”. 5 6 7 2. Wählen Sie “Klingeltöne”. 8 9 10 11 Klingeltoneinstellungen: • Signal für eingehendes Gespräch—Wählen Sie “Klingeln”, “Einmal klingeln”, “Einmal Piepen” oder “Deaktiviert”. • Klingelton—Wählen Sie den Klingelton auf der angezeigten Liste aus. • Klingellautstärke—Stellen Sie die Lautstärke des Klingeltons ein. Verwenden Sie die Navigationstaste (links/rechts), um die Lautstärke zu ändern. • Vibrationssignal—Wählen Sie “Immer”, “Wenn lautlos” oder “Nie”. • Mitteilungstöne—Stellen Sie diese auf “Piepen”, “Vibrieren” oder “Lautlos” ein. • Tastaturtöne—Stellen Sie diese auf “Aktiviert” oder “Deaktiviert” ein. 40 12 13 Kapitel 3. Wählen Sie eine Einstellung aus. Allgemeine Einstellungen 6.4 Uhrzeit und Datum Wählen Sie zur Änderung der Einstellungen von Datum und Zeit “Menü” und gehen Sie dann nach folgenden Schritten vor: 1. Wählen Sie “Einstellungen”. 2. Wählen Sie “Uhrzeit und Datum”. 3. Wählen Sie die Einstellung, die Sie ändern wollen. Hinweis: • Wählen Sie die Navigationstaste - links/rechts oder nach oben/ unten, um die Einstellungen zu ändern. 41 Allgemeine Einstellungen 6.5 Telefoneinstellungen Wählen Sie zur Änderung der aktuellen Telefoneinstellungen “Menü” und gehen Sie dann nach folgenden Schritten vor: 1 2 3 4 1. Wählen Sie “Einstellungen”. 5 6 7 2. Wählen Sie “Daten”. 8 9 10 11 Hinweis: • Sie können alle Telefoneinstellungen über das Menü zurückstellen: “Einstellungen > Allgemein > Zurücksetzen”. 42 12 13 Kapitel 3. Scrollen Sie, um die Daten anzusehen. Anhang A: Technische Daten Akku-Lebensdauer Benutzungsdauer: 3 Stunden Standby: 50 Stunden LiIon 3,7 V Minimum 1100 mAh Abmessungen 115 x 49 x 18 mm Temperatur Betrieb: 0° bis 40° C Lagerung: -20° bis 70° C Relative Luftfeuchtigkeit 10 bis 85%, nicht kondensierend Max. Anzahl 802.11b/g-Kanäle FCC/IC: 1–11 ETSI: 1–13 Frankreich: 10–13 MKK: 1–14 Betriebsfrequenz 2,4–2,4835 GHz (USA, Kanada, ETSI) 2,4–2,497 GHz (Japan) Datenrate 802.11g: 6, 9, 11, 12, 18, 24, 36, 48, 54 Mbit/s (automatische Reduzierung) 802.11b: 1, 2, 5,5, 11 Mbit/s (automatische Reduzierung) Modulationstyp 802.11g: CCK, BPSK, QPSK, OFDM 802.11b: CCK, BPSK, QPSK HF-Ausgangsleistung 802.11b: 16 dBm 802.11g: 12 dBm Antennenverstärkung 5,5 dBi 43 Anhang A: Technische Daten 1 Störaussendung FCC Teil 15B Klasse B VCCI Klasse B EN61000-3-2 EN61000-3-3 2 3 Funksignal Zertifizierung FCC Teil 15C EN 300-328 EN 301 489-1 EN 301 489-17 ARIB STD-T66 ARIB STD-33 DGT LP0002 4 5 6 Temperatur IEC 68-2-14 7 Vibration IEC 68-2-36, IEC 68-2-6 8 Stoß IEC 68-2-29 9 10 Sicherheit UL/cUL (UL 60950-1) IEC 60950-1 (CB) 11 12 Standards IEEE 802.11b/g 13 44 Kapitel Fall IEC 68-2-32 Normerfüllung FCC-Erklärung zur Funkentstörung Dieses Gerät entspricht nachweislich den Grenzwerten für digitale Geräte der Klasse B gemäß Teil 15 der FCC-Bestimmungen. Diese Grenzwerte dienen dem angemessenen Schutz vor schädlicher Strahlung beim Betrieb von Geräten im Wohnbereich. Durch dieses Gerät wird hochfrequente Energie erzeugt, genutzt und unter Umständen abgestrahlt, und es kann daher bei nicht vorschriftsmäßiger Installation und Nutzung Funkstörungen verursachen. Eine Garantie dafür, dass entsprechende Störungen am konkreten Installationsort ausgeschlossen sind, kann nicht abgegeben werden. Verursacht dieses Gerät schädigende Störungen des Funk- oder Fernsehempfangs – was sich durch Aus- und Einschalten des Geräts feststellen lässt –, sollten Sie versuchen, die Störung auf folgende Weise zu beheben: • Neuausrichtung oder Standortänderung der Empfangsantenne • Vergrößern des Abstands zwischen Gerät und Empfänger • Anschluss des Geräts an eine Steckdose in einem anderen Stromkreis als dem des Empfängers • Den Händler oder einen erfahrenen Rundfunk- und Fernsehtechniker hinzuziehen Dieses Gerät steht in Einklang mit Teil 15 der FCC-Bestimmungen. Der Betrieb unterliegt den beiden folgenden Bedingungen: (1) Dieses Gerät darf schädigende Störungen nicht verursachen, und (2) dieses Gerät muss jedwede Störung annehmen, einschließlich der Störungen, die einen unerwünschten Betrieb verursachen könnten. Warnung der FCC: Veränderungen oder andere Eingriffe, die ohne ausdrückliche Genehmigung des für die Störsicherheit zuständigen Herstellers vorgenommen wurden, können die Berechtigung des Benutzers zum Betrieb des Geräts außer Kraft setzen. WICHTIGER HINWEIS: FCC-Erklärung zur Strahlenbelastung Dieses Gerät entspricht den FCC-Grenzwerten für die Strahlenbelastung in einer nicht kontrollierten Umgebung. Benutzer müssen sich zur Einhaltung der Vorschriften bezüglich der Strahlenbelastung nach der Bedienungsanleitung richten. Der Sender darf nicht in der Nähe von oder in Verbindung mit anderen Antennen oder Sendern verwendet werden. Der Betrieb dieses Produkts mit den Netzwerkstandards IEEE 802.11b oder 802.11g ist in den USA durch die Firmware bedingt auf die Kanäle 1 bis 11 beschränkt. Japan VCCI Klasse B 45 Normerfüllung EU-Konformitätserklärung Durch die Kennzeichnung mit dem obigen Symbol wird angezeigt, dass das Produkt in Einklang mit den wesentlichen Anforderungen der R&TTERichtlinie der europäischen Union steht (1999/5/EC). Dieses Gerät entspricht den folgenden Standards: 1 2 • EN 60950-1 (IEC 60950-1) - Produktsicherheit 3 • EN 300 328 - Technische Anforderungen für Funkgeräte, die mit dem 2,4-GHz-Frequenzband arbeiten 4 • EN 301 489-1, EN 301 489-17 - Allgemeine EMV-Anforderungen an funktechnische Einrichtungen Dieses Gerät ist für die Verwendung in den folgenden Ländern der europäischen Union bestimmt: In manchen Ländern gelten Anforderungen für den Betrieb (drinnen/draußen), Lizenzanforderungen und zugelassene Betriebskanäle, wie im Folgenden beschrieben: • In Italien muss ein Endbenutzer beim Ministero delle Comunicazione (Äquivalent der Bundesnetzagentur) eine Lizenz anfragen, um dieses Gerät draußen zu verwenden. • In Belgien ist der Betrieb draußen nur im Frequenzband 2,46–2.4835 GHz erlaubt: Kanal 13. • Österreich • Belgien • Dänemark • Finnland • Frankreich • Deutschland • Italien • Luxemburg • Niederlande • Norwegen • Spanien • Schweden • Schweiz • Großbritannien • Portugal • Griechenland • Irland • Island 46 6 7 8 9 10 11 12 Kapitel • In Frankreich ist der Betrieb draußen nur im Frequenzband 2.4– 2.454 GHz erlaubt: Kanäle 1-7. 5 Wi-Fi-Telefon® für SkypeTM Kostenloser technischer Support* Technische Informationen und Unterstützung erhalten Sie unter www.belkin.com im Bereich technischer Support. Wenn Sie den technischen Support telefonisch erreichen wollen*, wählen Sie die entsprechende Nummer auf der unten aufgeführten Liste. *Zum Ortstarif Land ÖSTERREICH BELGIEN TSCHECHISCHE REPUBLIK DÄNEMARK FINNLAND FRANKREICH DEUTSCHLAND GRIECHENLAND UNGARN ISLAND IRLAND ITALIEN LUXEMBURG NIEDERLANDE NORWEGEN POLEN PORTUGAL RUSSLAND SÜDAFRIKA SPANIEN SCHWEDEN SCHWEIZ GROSSBRITANNIEN Nummer 0820 200766 07 07 00 073 239 000 406 701 22 403 00800 - 22 35 54 60 08 - 25 54 00 26 0180 - 500 57 09 00800 - 44 14 23 90 06 - 17 77 49 06 800 8534 0818 55 50 06 02 - 69 43 02 51 34 20 80 85 60 0900 - 040 07 90 81 50 0287 00800 - 441 17 37 707 200 676 495 580 9541 0800 - 99 15 21 902 - 02 43 66 07 - 71 40 04 53 08 - 48 00 02 19 0845 - 607 77 87 ANDERE LÄNDER +44 - 1933 35 20 00 €0,10 pro Minute Internet-Adresse http://www.belkin.com/uk/networking/ http://www.belkin.com/nl/networking/ http://www.belkin.com/uk/networking/ http://www.belkin.com/uk/networking/ http://www.belkin.com/uk/networking/ http://www.belkin.com/fr/networking/ http://www.belkin.com/de/networking/ http://www.belkin.com/uk/networking/ http://www.belkin.com/uk/networking/ http://www.belkin.com/uk/networking/ http://www.belkin.com/uk/networking/ http://www.belkin.com/it/support/tech/issues_more.asp http://www.belkin.com/uk/networking/ http://www.belkin.com/nl/networking/ http://www.belkin.com/uk/networking/ http://www.belkin.com/uk/networking/ http://www.belkin.com/uk/networking/ http://www.belkin.com/networking/ http://www.belkin.com/uk/networking/ http://www.belkin.com/es/support/tech/networkingsupport.asp http://www.belkin.com/se/support/tech/networkingsupport.asp http://www.belkin.com/uk/networking/ http://www.belkin.com/uk/networking/ Belkin Ltd. Express Business Park Shipton Way, Rushden NN10 6GL, Großbritannien +44 (0) 1933 35 2000 +44 (0) 1933 31 2000 fax Belkin B.V. Boeing Avenue 333 1119 PH Schiphol-Rijk Niederlande +31 (0) 20 654 7300 +31 (0) 20 654 7349 fax Belkin GmbH Hanebergstraße 2 80637 München Deutschland +49 (0) 89 143405 0 +49 (0) 89 143405 100 fax Belkin SAS 130 rue de Silly 92100 Boulogne-Billancourt Frankreich +33 (0) 1 41 03 14 40 +33 (0) 1 41 31 01 72 fax Belkin Iberia Avda. Cerro del Aguila 3 28700 San Sebastián de los Reyes Spanien +34 91 625 80 00 +34 902 02 00 34 fax Belkin Sweden Knarrarnäsgatan 7 164 40 Kista Schweden +46 (0) 8 5229 1870 +46 (0) 8 5229 1874 fax © 2006 Belkin Corporation. Alle Rechte vorbehalten. Alle Produktnamen sind eingetragene Marken der angegebenen Hersteller. P75237 Wi-Fi®-telefoon voor SkypeTM UK FR DE NL ES IT PT SV DA NO Handleiding F1PP000GN-SK Inhoud 1. Inleiding ............................................................................... 1 Inhoud van de verpakking ..................................................... 1 Hardware-beschrijving .......................................................... 1 Netvoedingskabel ................................................................. 2 2. De batterij plaatsen .............................................................. 3 3. De batterij opladen ............................................................... 4 4. De telefoon aan zetten .......................................................... 5 5. Voorbereiding ....................................................................... 6 6. Contactpersonen ................................................................. 15 7. Iemand opbellen en oproepen beantwoorden ..................... 20 8. Verbinding maken met netwerken ...................................... 28 9. Persoonlijke instellingen .................................................... 33 10. Algemene instellingen ........................................................ 38 11. Appendix A: Technische gegevens ...................................... 43 12. Conformiteit met richtlijnen ............................................... 45 Inleiding De Wi-Fi-telefoon voor Skype (de telefoon) stelt u in staat uw normale Skype-account te gebruiken voor het bellen via Skype, zonder dat u daarbij uw computer hoeft te gebruiken. Zo bent u volledig mobiel en kunt u op elke gewenste locatie telefoneren. De enige voorwaarde is dat er zich een accesspoint in uw omgeving bevindt, waarmee u een Internetverbinding tot stand kunt brengen. Inhoud van de verpakking Het telefoonpakket bevat de volgende onderdelen: • Wi-Fi-telefoon voor Skype (F1PP000GN-SK) • Een lithium-ion batterij • Een netvoedingskabel • Beknopte handleiding • Handleiding op cd Hardware-beschrijving Maak u bekend met de belangrijkste toetsen, knoppen en andere hardwarefuncties voordat u de telefoon klaar gaat maken voor gebruik. Volumeknop ������������� Navigatietoets �������������� Linker functietoets ������������� Verzenden-toets �������� USB/voedingsaansluiting ����������� ��������� Rechter functietoets �������������� Aan/Uit-toets ������������� Headset-aansluiting ������������ 1 Inleiding Navigatietoets—Toets waarmee in vier richtingen gescrolld kan worden binnen de gebruikersinterface. 1 2. Rechter functietoets—Toets waarmee de optie rechts onderin het scherm geselecteerd kan worden. 2 3. Aan/Uit-toets—Toets waarmee u een gesprek kunt beëindigen. 3 • Als de telefoon uit staat, kunt u hem aan zetten door deze knop meer dan twee seconden ingedrukt te houden. • Als de telefoon aan staat, kunt u hem uitzetten door deze knop meer dan vier seconden ingedrukt te houden. • Als de telefoon aan staat, gaat u naar het Menu door deze toets twee seconden in te drukken. 4. Headset-aansluiting—Aansluiting voor uw headset. 5. USB/voedingsaansluiting—Aansluiting voor de voedingskabel, voor het opladen van de batterij. 6. Alfanumeriek toetsenbord—Inclusief 0–9, A–Z, * en # toets. 4 5 6 7 • Met behulp van de [a/A *] toets kunnen hoofdletters, kleine letters, cijfers en hexadecimale tekens geselecteerd worden. 8 • Met behulp van de [ 1 ] toets kunnen leestekens geselecteerd worden. 9 • Met behulp van de [ # ] toets kunnen speciale tekens en symbolen geselecteerd worden. 7. Verzenden-toets—Zorgt ervoor dat u het geselecteerde nummer belt. 10 8. Linker functietoets—Toets waarmee de optie links onderin het scherm geselecteerd kan worden. 11 9. Volumeknop—Knop waarmee het volume van de luidspreker kan worden aangepast. 12 10. Toetsenbordblokkering—Het toetsenbord kan geblokkeerd worden door de linkter functietoets en de [a/A*] toets tegelijk in te drukken. Als u deze twee toetsen nogmaals indrukt, worden de toetsenbordtoetsen weer geactiveerd. Netvoedingskabel De batterij van de telefoon kan worden opgeladen door de voedingskabel aan te sluiten op de voedingsaansluiting van de telefoon en op een (wand)stopcontact. De kabel is geschikt voor een voltageniveau van 100240 volt bij 50 of 60 hertz. U hoeft geen voltage in te stellen. 2 13 Hoofdstuk 1. De batterij plaatsen Zodra u de telefoon hebt uitgepakt, dient u eerst de batterij in de telefoon te plaatsen en deze op te laden. Pas na het opladen mag u de telefoon aan zetten. 1. Verwijder het afdekplaatje van het batterijcompartiment—Leg de telefoon neer, met toetsenbord naar beneden. Druk op het afdekplaatje van het batterijcompartiment en schuif het naar beneden, totdat het loskomt. 2. Plaats de batterij—Plaats de batterij in het compartiment. Zorg ervoor dat het etiket op de batterij zichtbaar is en de drie metalen contacten van de batterij naar de bovenkant van de telefoon gericht zijn. Afdekplaatje ����� Batterij ������� Voedingsaansluiting ���������� 3. Plaats het afdekplaatje weer op het batterijcompartiment—Schuif het afdekplaatje weer over het batterijcompartiment totdat het vastklikt. Opmerkingen: • U dient uitsluitend gebruik te maken van de lithium-ion batterij die met de telefoon is meegeleverd. • U mag in geen geval een andere batterij gebruiken. • Indien u een nieuwe batterij wilt gaan gebruiken, verzoeken wij u een vervangende lithium-ion batterij te kopen van het type: NP-60. Dit type lithium-ion batterij wordt tevens gebruikt wordt voor digitale camera’s/ camcorders en wordt gefabriceerd door Fujifilm®, Pentax® en Panasonic®. 3 De batterij opladen 1. Sluit de netvoedingskabel aan—Til het rubberen lipje dat de miniUSB-aansluiting afdekt opzij en sluit de voedingskabel aan op de poort. Sluit de kabel vervolgens aan op een stopcontact. 3. Ontkoppel de voedingskabel—Zodra de batterij volledig is opgeladen, ontkoppelt u de voedingskabel van de telefoon en drukt u het rubberen lipje weer op zijn plaats. Opmerkingen: • De kabel is geschikt voor een voltageniveau van 100-240 volt bij 50 of 60 hertz. • De eerstvolgende keer dat u de batterij opnieuw moet opladen, hoeft u de telefoon niet meer uit te schakelen. U sluit eenvoudigweg de voedingskabel aan op de hierboven beschreven wijze en wacht totdat het LCD-display aangeeft dat de batterij volledig is opgeladen. 2 3 4 5 6 7 8 9 10 11 12 4 Hoofdstuk 2. Laad de batterij volledig op—Voordat u de telefoon aan zet, dient u de batterijen volledig op te laden. Dit duurt ongeveer drie uur. 1 De telefoon aan zetten Druk op de “Aan/Uit-toets” en hou deze toets gedurende meer dan twee seconden ingedrukt om de telefoon weer aan te zetten. Het LCD-display zal aan gaan en het logo van Belkin zal verschijnen. Het kan 30 seconden duren voordat uw telefoon is opgestart. Ga naar het hoofdstuk “Voorbereiding” voor meer informatie over de setup van een Wi-Fi-netwerkverbinding en het in gebruik nemen van de telefoon. 5 Voorbereiding 1. Voorbereiding 1 2 3 U kunt de telefoon zo instellen dat hij met specifieke draadloze netwerken verbinding maakt, maar u kunt hem ook laten zoeken naar “open” netwerken. Informatie over draadloze netwerken wordt in het geheugen van de telefoon opgeslagen onder “Voorkeurnetwerken” Elke keer als u de telefoon aan zet zal hij zoeken naar deze voorkeurnetwerken. 4 Als u de telefoon voor het eerst aan zet, zijn er nog geen voorkeurnetwerken opgeslagen in het geheugen van de telefoon. Om via Skype te kunnen bellen dient u eerst een draadloos netwerk te selecteren en in te loggen op uw Skype-account. 1.1 De telefoon voor het eerst aan zetten 5 6 7 8 9 De eerste keer dat u de telefoon gebruikt, dient u het volgende te doen: 10 11 1. Selecteer een taal. 12 13 2. Lees en accepteer de Skype-overeenkomst. Zorg ervoor dat u de volledige overeenkomst leest, door naar beneden te scrollen, voordat u hem accepteert. 6 Hoofdstuk Om Skype-gesprekken mogelijk te maken, heeft de telefoon een draadloze verbinding met een Wi-Fi accesspoint nodig. Voorbereiding 1.2 Verbining maken met een netwerk Nadat u een taal hebt geselecteerd en de Skype-overeenkomst hebt geaccepteerd, zal uw telefoon naar beschikbare netwerken gaan zoeken. Dit gebeurt elke keer als u uw telefoon aan zet. 1. De telefoon zoekt naar beschikbare draadloze netwerken. 2. Selecteer een netwerk. Opmerkingen: • Indien u een beveiligingssleutel nodig hebt om toegang tot een bepaald netwerk te kunnen krijgen, dan zal de telefoon u verzoeken deze sleutel in te voeren. • Gebruik bij het invoeren van de netwerksleutel de *a/A toets om van numerieke gegevensinvoer over te schakelen naar hoofdletters of kleine letters en andersom. • De toegangssleutel zal in het geheugen van de telefoon worden opgeslagen onder een voorkeurnetwerk en zal de volgende keer dat de telefoon wordt aan gezet, worden gebruikt. • Normaal gesproken mag u zich niet op meer dan 90 m afstand van het draadloze accesspoint bevinden. 7 Voorbereiding 1.3 Een nieuw Skype-account aanmaken Zodra u een verbinding met een draadloos netwerk tot stand hebt gebracht, kunt u inloggen op Skype. Indien u nog niet over een Skypeaccount beschikt, ga dan als volgt te werk: 2 3 4 5 6 7 2. Voer een Skype-naam in. 8 9 10 3. Geef aan welk wachtwoord u wilt gaan gebruiken. 11 12 4. Log in. 13 Opmerkingen: • Gebruik bij het invoeren van uw Skype-naam en wachtwoord de *a/ A toets om van numerieke gegevensinvoer over te schakelen naar hoofdletters of kleine letters en andersom. • Skype-namen mogen bestaan uit 6–30 tekens. U mag zelf bepalen welke combinatie van kleine letters, hoofdletters, cijfers of leestekens u wilt gebruiken. U mag geen spaties gebruiken en uw naam mag niet beginnen met een cijfer of een leesteken. Indien de naam al gebruikt wordt, wordt u verzocht een andere naam te kiezen. 8 Hoofdstuk 1. Maak een nieuw account aan. 1 Voorbereiding • Wachtwoorden mogen bestaan uit 4–20 tekens. U mag zelf bepalen welke combinatie van kleine letters, hoofdletters, cijfers of leestekens u wilt gebruiken. U mag geen spaties gebruiken en uw wachtwoord mag niet beginnen met een cijfer of een leesteken of gelijk zijn aan uw Skype-naam. 1.4 Inloggen op Skype Indien u beschikt over een Skype-account, kunt u inloggen op Skype. 1. Log in op Skype. 2. Voer uw Skype-naam in. 3. Voer uw wachtwoord in. Opmerkingen: • Gebruik bij het invoeren van uw wachtwoord de *a/A toets om van numerieke gegevensinvoer over te schakelen naar hoofdletters of kleine letters en andersom. • U kunt er voor kiezen de volgende keer dat u inlogt, automatisch in te loggen met uw Skype-naam en wachtwoord. • Het uploaden van een grote lijst met contactpersonen kan enkele minuten duren. 9 Voorbereiding 1.5 Productkenmerken van Skype Zodra u een Skype-account hebt aangemaakt, kunt u gratis andere mensen opbellen die beschikken over Skype-accounts. Skype biedt ook de volgende diensten: SkypeIn TM Skype Voicemail TM SkypeOut stelt u in staat te bellen naar mensen die gebruik maken van reguliere telefoons (vast of mobiel). 2 3 4 5 SkypeIn is een dienst die u voorziet van een traditioneel telefoonnummer voor het ontvangen van Skype-oproepen op uw telefoon die afkomstig zijn van reguliere telefoons (vast of mobiel). 6 Skype Voicemail TM stelt u in staat voicemailberichten te versturen en te ontvangen en een begroetingstekst op te nemen. 8 Meer informatie over deze diensten vindt u op www.skype.com. 7 9 10 11 12 13 10 Hoofdstuk SkypeOut TM 1 Voorbereiding 1.6 LCD-display Het LCD-display biedt u verschillende statusindicatoren en toegang tot de menu-based interface. De onderstaande afbeelding toont u het hoofdscherm en zijn elementen. Batterijstatus Status van het draadloze signaal Meldingen Skype online-status Actuele tijd Skypetegoed Activiteit rechter functietoets Activiteit linker functietoets 11 Voorbereiding Status van het draadloze signaal Geeft de sterkte weer van het draadloze signaal. Geen signaal gevonden Zwak draadloos signaal Goed draadloos signaal Sterk draadloos signaal Batterijstatus Geeft de status van de batterij weer. Bijna leeg Volledig opgeladen Bezig met opladen Meldingen Toont de meldingspictogrammen. Gemiste oproep Nieuw voicemailbericht Autorisatieverzoek Het profiel “Stil” is geactiveerd Toetsenbord geblokkeerd Skype-tegoed bijna op Headset aangesloten S kype online- status Toont de Skype online-status. Online Offline (niet ingelogd) Niet storen. Geeft aan dat u niet beschikbaar bent. Skype Mij. Beschikbaar voor oproepen van iedereen. Onzichtbaar. Nog online, maar onzichtbaar voor anderen. Actuele tijd De tijd die op dit moment is ingesteld. Skype-tegoed Geeft uw huidige Skype-tegoed weer. Actie linker functietoets Wat er gebeurt als u de linker functietoets indrukt. Met de Activiteit rechter functietoets Wat er gebeurt als u de rechter functietoets indrukt. Met linker functietoets kunt u het huidige menu-onderdeel selecteren of een instelling bevestigen. Vanuit het hoofdscherm biedt deze toets toegang tot het gebruikersmenu. de rechter functietoets kunt u bijvoorbeeld de vorige actie annuleren of terugkeren naar het vorige scherm. Vanuit het hoofdscherm biedt deze toets toegang tot de Contactpersonenlijst, zodra u bent ingelogd. 12 2 3 4 5 6 7 8 9 10 11 12 13 Hoofdstuk Deels opgeladen 1 Voorbereiding 1.7 Hoofdmenu Het hoofdmenu biedt u op eenvoudige wijze toegang tot al uw Skypeen telefooninstellingen. De menu’s zijn gebruiksvriendelijk en met behulp van de navigatietoets kunt u heel eenvoudig in vier richtingen scrollen. Beweeg de navigatietoets omhoog of omlaag om naar een menu-onderdeel te gaan en druk op de toets om het onderdeel te selecteren. Onderstaande tabel geeft de verschillende onderdelen van het hoofdmenu weer. Verbinding maken (Wordt getoond indien er geen verbinding met een netwerk tot stand is gebracht) Stelt u in staat een verbinding met een netwerk tot stand te brengen. Inloggen (Wordt getoond als er geen verbinding met een netwerk tot stand is gebracht) Stelt u in staat in te loggen op Skype. Contactpersonen Geeft een overzicht van uw Contactpersonen en hun Skype-status, zodra u bent ingelogd. Geschiedenis Toont de gemiste oproepen, ontvangen oproepen en laatst gekozen nummers, voicemail en autorisaties. Status Toont de Skype-verbindingsstatus Naam toevoegen Stelt u in staat een Skype- of SkypeOutnummer aan uw Contactpersonen-lijst toe te voegen. Diensten Setup van Skype-tegoed, SkypeIn en voicemail. Instellingen Biedt u toegang tot de instellingen van Skype, draadloos netwerk en telefoon om ze te bekijken of te wijzigen. 13 Voorbereiding 1.8 Aan/Uit-menu Druk gedurende meer dan twee seconden op de Aan/Uit-toets om in het menu dat aan deze knop verbonden is te komen. Zorg er voor dat u de toets niet langer dan vier seconden indrukt. Als u dit wel doet, wordt de telefoon onmiddelijk uitgeschakeld. Onderstaande tabel geeft de verschillende onderdelen van het menu weer. Verbinding maken en inloggen (Wordt getoond indien er geen verbinding met een netwerk tot stand is gebracht) Stelt u in staat verbinding met een netwerk te maken en in te loggen op Skype. Uitschakelen Schakelt de telefoon uit Stil Schakelt het geluid van de beltoon uit. Mijn profiel Stelt u in staat uw Skype-profiel te wijzigen. Inloggen/Uitloggen Stelt u in staat op Skype in te loggen en weer uit te loggen. Netwerkinformatie Toont de beschikbare informatie over de draadloze netwerkverbinding. Netwerken zoeken/ bekijken Toont een overzicht van de gevonden draadloze netwerken. 2 3 4 5 6 7 8 9 10 11 14 12 13 Hoofdstuk Afhankelijk van de huidige netwerkverbinding en of u bent ingelogd op Skype zullen er meer of minder onderdelen in het Aan/Uit-menu zijn opgenomen. Indien u geen verbinding hebt gemaakt met een netwerk en u ook niet ingelogd bent op Skype, dan worden er slechts een paar menu-onderdelen weergegeven. Indien er wel een netwerkverbinding tot stand is gebracht en u bent ingelogd, dan zullen alle onderdelen worden getoond. 1 Contactpersonen 2. Contactpersonen De Contactpersonen-lijst geeft een overzicht van al de contactpersonen die u kunt bellen. Indien u al over een Skypeaccount beschikt, wordt uw Contactpersonen-lijst automatisch gedownload zodra u inlogt. Indien u een nieuwe Skype-gebruiker bent en zojuist een account hebt aangemaakt, zal uw Contactpersonen-lijst leeg zijn. U dient zelf contactpersonen aan deze lijst toe te voegen. Skype beschermt de privacy van gebruikers en zal de personen die u wilt toevoegen eerst om toestemming vragen. Zodra u een naam aan de lijst toevoegt, zal er een autorisatieverzoek naar de gebruiker gestuurd worden. De gebruiker kan vervolgens accepteren of weigeren. Zodra een autorisatieverzoek is geaccepteerd, kunt u zien wanneer deze gebruiker online is en kunt u hem/haar bellen. U kunt tevens zijn/haar persoonlijke profiel bekijken. 15 Contactpersonen 2.1 Een Skype-contactpersoon toevoegen Om een Skype-contactpersoon toe te kunnen voegen, selecteert u “Menu”. Vervolgens doet u het volgende: 1 2 3 4 1. Selecteer “Naam toevoegen”. 5 7 2. Selecteer “Skype”. 8 9 3. Voer de Skype-naam of volledige naam in. 10 11 12 4. Selecteer “OK”. 13 Opmerking: • Zodra u in stap 4 “OK” hebt geselecteerd, zal er een autorisatieverzoek naar uw contactpersoon worden gestuurd. Zodra dit verzoek is verstuurd, zal u hiervan een bevestiging krijgen. De naam wordt toegevoegd aan uw Contactpersonen-lijst. De naam wordt echter grijs weergegeven totdat de persoon in kwestie geaccepteerd heeft dat u hem/haar in uw Contactpersonen-lijst opneemt. 16 Hoofdstuk 6 Contactpersonen 2.2 Een SkypOut-contactpersoon toevoegen Om een Skype-contactpersoon toe te kunnen voegen, selecteert u “Menu”. Vervolgens doet u het volgende: 1. Selecteer “Naam toevoegen”. 2. Selecteer “SkypeOut-nummer”. 3. Voer de naam van uw contactpersoon in. 4. Voer een volledig telefoonnummer in. 5. Het nummer wordt aan uw Contactpersonen-lijst toegevoegd. 17 Contactpersonen Opmerkingen: • SkypeOut stelt u in staat te bellen naar mensen die gebruik maken van reguliere telefoons (vast of mobiel). Ga naar www.skype.com voor meer informatie over SkypeOut. • SkypeOut-nummers (zelfs lokale nummers) dienen als volgt ingevoerd te worden: “00” + “landcode” + “netnummer” + “nummer”. U kunt ook vóór de landcode “+” of “011” gebruiken. Bijvoorbeeld “+1 555 555 1234”. • Gebruik bij het invoeren van de naam van uw contactpersoon en een telefoonnummer de *a/A toets om van numerieke gegevensinvoer over te schakelen naar hoofdletters of kleine letters en andersom. 2 3 4 5 6 7 Om te kunnen zoeken naar contactpersonen, selecteert u eerst “Menu”. Vervolgens doet u het volgende: 8 9 1. Selecteer “Zoeken”. 10 11 2. Voer de Skype-naam of volledige naam in. 12 13 3. Selecteer een naam. 4. Selecteer “Opties” en vervolgens “Toevoegen aan Contactpersonen”. 18 Hoofdstuk 2.3 Een naam zoeken 1 Contactpersonen Opmerkingen: • Andere opties bij het zoeken zijn o.a.: Meer resultaten—Toont de volgende 20 namen in de lijst. Opnieuw zoeken—Herhaalt de zoekopdracht Opbellen—Belt de geselecteerde persoon. Profiel bekijken—Toont het profiel van de geselecteerde naam. • U kunt het zoeken op elk moment onderbreken door op “Stop” te drukken. 2.4 Geavanceerde opties Geavanceerde opties stellen u in staat handelingen te doen die gerelateerd zijn aan uw contactpersonen. Als u gebruik wilt maken van de geavanceerde opties, selecteert u “Opties”. Vervolgens doet u het volgende: 1. Selecteer “Geavanceerd”. 2. Selecteer een optie. Opties: • Naam wijzigen — Laat u de naam van de contactpersoon in de Contactpersonen-lijst wijzigen. • Verwijderen— Stelt u in staat een contactpersoon uit de Contactpersonenlijst te verwijderen. • Blokkeren/Vrijgeven — Stelt u in staat een contactpersoon te blokkeren en weer vrij te geven. Als een contactpersoon is geblokkeerd, verschijnt u offline in zijn/haar Contactpersonen-lijst en zal hij/zij u niet kunnen bellen. • Autorisatieverzoek — Stelt u in staat een nieuw autorisatieverzoek naar een contactpersoon te sturen die u eerder niet heeft geaccepteerd. • Een naam toevoegen — Stelt u in staat een naam aan de Contactpersonen-lijst toe te voegen. • Zoeken naar gebruikers—Stelt u in staat te zoeken naar nieuwe contactpersonen. 19 Iemand opbellen en oproepen beantwoorden 1 3. Iemand opbellen en oproepen beantwoorden 2 In dit hoofdstuk leest u hoe u iemand kunt bellen en hoe u een operoep kunt beantwoorden. U vindt hier tevens informatie over het gebruik van voicemail en oproepgeschiedenis. Van welke dienst u ook gebruik maakt, of het nu gaat om Skype-naarSkype, SkypeOut, Skypeln of rechtstreekse gesprekken, iemand opbellen of een oproep beantwoorden gaat op dezelfde manier. 3 4 5 6 7 Als u iemand via Skype of SkypeOut wilt bellen, selecteert u eerst “Contactpersonen” en gaat u vervolgens als volgt verder: 8 9 1. Selecteer een contactpersoon en druk op . 10 11 2. Wacht tot de oproep wordt geplaatst, u een beltoon hoort en de oproep wordt beantwoord. 3. Druk op om te eindigen. Opties (tijdens een gesprek): • Wacht— Zorgt er voor dat de oproep in de wacht gezet wordt. • Microfoon uit/aan — Stelt u in staat de microfoon in- en uit te schakelen. • Ophangen — Met deze knop beëindigt u het gesprek. 20 12 13 Hoofdstuk 3.1 Een contactpersoon opbellen Iemand opbellen en oproepen beantwoorden 3.2 Rechtstreeks bellen Ga als volgt te werk om rechtstreeks een nummer te bellen: 1. Toets het nummer in en druk op . 2. Wacht tot de oproep wordt geplaatst, u een beltoon hoort en de oproep wordt beantwoord. 3. Druk op om het gesprek te beëindigen. Opmerkingen: • SkypeOut stelt u in staat te bellen naar mensen die gebruik maken van reguliere telefoons (vast of mobiel). Ga naar www.skype.com voor meer informatie over SkypeOut. • SkypeOut-nummers (zelfs lokale nummers) dienen als volgt ingevoerd te worden: “00” + “landcode” + “netnummer” + “nummer”. U kunt ook vóór de landcode “+” of “011” gebruiken. Bijvoorbeeld “+1 555 555 1234”. • Gebruik bij intoetsen van een telefoonnummer de *a/A toets om van numerieke gegevensinvoer over te schakelen naar andere tekens en andersom. Opties (tijdens een gesprek): • Wacht— Zorgt er voor dat de oproep in de wacht gezet wordt. • Microfoon uit/aan — Stelt u in staat de microfoon in- en uit te schakelen. • Ophangen — Met deze knop beëindigt u het gesprek. 21 Iemand opbellen en oproepen beantwoorden 3.3 Een oproep beantwoorden Als iemand u opbelt, hoort u de telefoon overgaan en wordt de oproep op het display getoond. Ga als volgt te werk om een Skypeof SkypeIn-oproep aan te nemen: 1. Druk op om op te nemen. 1 2 3 4 5 6 2. Druk op om het gesprek te beëindigen. 8 9 Opties (tijdens een gesprek): • Wacht— Zorgt er voor dat de oproep in de wacht gezet wordt. • Microfoon uit/aan — Stelt u in staat de microfoon in- en uit te schakelen. • Ophangen — Met deze knop beëindigt u het gesprek. 10 11 12 13 22 Hoofdstuk 7 Iemand opbellen en oproepen beantwoorden 3.4 Een oproep doorschakelen U kunt oproepen naar een andere telefoon of naar uw voicemail door laten schakelen. Om oproepen door te schakelen, selecteert u eerst “Menu”. Vervolgens doet u het volgende: 1. Selecteer “Instellingen”. 2. Selecteer “Oproep doorschakelen”. 3. Selecteer “Doorschakelen”. 4. Selecteer “Ja”. 5. Voer een nummer in. 23 Iemand opbellen en oproepen beantwoorden 1 2 Opmerkingen: • U kunt de optie “Doorschakelen naar” selecteren om het nummer dat u bij stap 5 hebt ingevoerd, te wijzigen of te verwijderen. • Zodra u een nummer een keer heeft gebruikt, zal het in het geheugen van de telefoon zijn opgeslagen, totdat u het wijzigt of verwijdert. Dit betekent dat als u “Doorschakelen” hebt uitgeschakeld en u schakelt het weer in, het nummer nog steeds beschikbaar is. • U kunt er voor kiezen oproepen naar een telefoonnummer of naar uw voicemail door te schakelen. • Gebruik bij intoetsen van een telefoonnummer de *a/A toets om van numerieke gegevensinvoer over te schakelen naar andere tekens en andersom. 4 5 6 7 8 9 10 11 12 13 24 Hoofdstuk • SkypeOut-nummers (zelfs lokale nummers) dienen als volgt ingevoerd te worden: “00” + “landcode” + “netnummer” + “nummer”. U kunt ook vóór de landcode “+” of “011” gebruiken. Bijvoorbeeld “+1 555 555 1234”. 3 Iemand opbellen en oproepen beantwoorden 3.5 Voicemail verzenden U kunt voicemail verzenden naar contactpersonen die beschikken over Skype Voicemail TM. Om een voicemail te verzenden, selecteert u “Contactpersonen”. Vervolgens doet u het volgende: 1. Selecteer een naam. 2. Selecteer “Opties” en vervolgens “Voicemail verzenden”. 3. Neem uw voicemail-bericht op. Selecteer “Eindigen” als u klaar bent. 4. Nadat uw voicemail is verzonden, zal er een bericht worden weergegeven op het display. 25 Iemand opbellen en oproepen beantwoorden 3.6 Voicemail beluisteren Indien u beschikt over een Skype Voicemail TM account, kunt u uw voicemail beluisteren door “Menu” te selecteren en vervolgens het volgende te doen: 1. Selecteer “Geschiedenis”. 1 2 3 4 2. Selecteer “Voicemail”. 5 3. Selecteer een van de beschikbare voicemailberichten 6 3.7 Een begroetingstekst voor uw voicemail opnemen Om een begroetingstekst voor uw Skype Voicemail TM op te nemen, selecteert u “Menu” en doet u het volgende: 1. Selecteer “Diensten”. 2. Selecteer “Skype Voicemail”. 7 8 9 10 11 12 13 26 Hoofdstuk waarnaar u wilt luisteren. Iemand opbellen en oproepen beantwoorden 3.8 Geschiedenis Uw telefoon slaat in het geheugen informatie op over gemiste, ontvangen en uitgaande oproepen, evenals voicemail en authentificaties. Om de geschiedenisinformatie te bekijken, selecteert u eerst “Menu”. Vervolgens doet u het volgende: 1. Selecteer “Geschiedenis”. 2. Selecteer de geschiedenis die u wilt bekijken. Opmerking: • Wanneer u geschiedenisinformatie over bijvoorbeeld gemiste oproepen aan het bekijken bent, kunt u “Opties” selecteren om handelingen als “Bellen”, “Voicemail verzenden” en “Verwijderen” uit te voeren. 27 Verbinding maken met netwerken 4. Verbinding maken met netwerken Zodra u uw telefoon aan zet, begint hij met zoeken naar draadloze netwerken in de omgevingn. Dit hoofdstuk vertelt u hoe u handmatig de instellingen kunt configureren die uw telefoon gebruikt voor het zoeken naar en het maken van een verbinding met draadloze netwerken. 4.1 Draadloze netwerken 1 2 3 4 5 6 Om te kunnen zoeken naar draadloze netwerken, selecteert u “Menu”. Vervolgens doet u het volgende: 8 9 10 2. Selecteer “Netwerk”. 11 12 13 3. Selecteer “Netwerken binnen bereik”. 4. Selecteer een netwerk. 28 Hoofdstuk 1. Selecteer “Instellingen”. 7 Verbinding maken met netwerken Opmerkingen: • Voor toegang tot netwerken waarbij het pictogram is een netwerksleutel vereist. wordt afgebeeld, • Indien er geen netwerken worden gevonden, zal er een foutmelding worden getoond. Probeer uw locatie te wijzigen en opnieuw te zoeken. • U kunt tevens zoeken naar netwerken via het Aan/Uit-menu. “Verborgen” netwerken of netwerken waarbij de “Broadcast”-optie is uitgeschakeld kunnen handmatig worden ingevoerd via de optie “Verborgen netwerk”, onderaan de lijst. 4.2 Voorkeursnetwerken Om met uw voorkeursnetwerken te kunnen werken, selecteert u “Menu”. Vervolgens doet u het volgende: 1. Selecteer “Instellingen”. 2. Selecteer “Netwerk”. 3. Selecteer “Voorkeursnetwerken”. 4. Selecteer een netwerk en selecteer “Opties”. 29 Verbinding maken met netwerken Opties bij Voorkeursnetwerken: • Huidig netwerk toevoegen—Hiermee kunt u het netwerk waarmee u op dit moment verbinding hebt, toevoegen aan de voorkeurslijst. Dit is een goede manier om open netwerken, die u vaker gebruikt, toe te voegen. • Netwerk handmatig toevoegen—Hiermee kunt u een nieuw netwerk aan uw voorkeurslijst toevoegen. U dient handmatig een netwerknaam in te voeren en de beveiligingopties en andere instellingen te bepalen. • Omhoog/naar begin/naar onderen—Hiermee kunt u uw voorkeursnetwerk een hogere of een lagere positie in de lijst geven, of hem helemaal bovenaan de lijst zetten. • Netwerk configureren—Geeft een overzicht van de instellingen van het geselecteerde netwerk. U kunt de instellingen van het netwerk bekijken, inclusief de netwerknaam, het verbindingstype, de netwerksleutel, het IP-adres en de datasnelheid. Bepaalde instellingen mag u wijzigen. • Alle netwerken verwijderen—Hiermee verwijdert u alle netwerken uit het overzicht met voorkeursnetwerken. 4.3 Automatisch verbinding maken met open netwerken U kunt de telefoon zo instellen dat deze automatisch zoekt naar een open publiek netwerk en er verbinding mee maakt (dit is de standaard instelling). Selecteer “Menu”. Vervolgens doet u het volgende: 2 3 4 5 6 7 8 9 10 11 12 13 1. Selecteer “Instellingen”. 2. Selecteer “Netwerk”. 30 Hoofdstuk • Netwerk verwijderen—Hiermee verwijdert u het geselecteerde netwerk uit het overzicht met voorkeursnetwerken. 1 Verbinding maken met netwerken 3. Selecteer “Automatisch verbinding maken”. 4. Selecteer “Ja” om automatisch verbinding te maken. Selecteer “Nee” om de optie “Automatisch verbinding maken” te deactiveren. 4.4 Een nieuw netwerk definiëren U kunt handmatig een nieuw netwerk definiëren waarmee verbinding gemaakt kan worden. Selecteer “Menu”. Vervolgens doet u het volgende: 1. Selecteer “Instellingen”. 2. Selecteer “Netwerk”. 3. Selecteer “Voorkeursnetwerken”. 31 Verbinding maken met netwerken 1 4. Selecteer “Opties”. 2 3 5. Selecteer “Handmatig een netwerk toevoegen”. 4 5 6 6. Voer een netwerknaam in en druk op “OK”. 7 9 7. Configureer de instellingen van het nieuwe netwerk. 10 11 12 13 32 Hoofdstuk 8 Persoonlijke instellingen 5. Persoonlijke instellingen Dit hoofdstuk geeft aan hoe u uw persoonlijke instellingen kunt definiëren, inclusief uw persoonlijke profiel, wachtwoord, privacy instellingen en meldinginstellingen 5.1 Profiel Uw Skype-profiel toont de gegevens die andere Skype-gebruikers van u kunnen zien. U bent niet verplicht deze gegevens in te vullen, maar voor het vaststellen van uw identiteit, is het praktisch als u ten minste uw land en woonplaats invoert. Om de profielgegevens te bekijken, selecteert u eerst “Menu”. Vervolgens doet u het volgende: 1. Selecteer “Instellingen”. 2. Selecteer “Mijn profiel”. 3. Selecteer “Gegevens zichtbaar voor iedereen”. 33 Persoonlijke instellingen 1 2 4. Selecteer het profielgegeven dat u wilt wijzigen. 3 4 Opmerkingen: • Selecteer “Privégegevens” in stap 3 om uw emailadres te wijzigen. • Gebruik bij het invoeren van uw profielgegevens de *a/A toets om van numerieke gegevensinvoer over te schakelen naar hoofdletters of kleine letters en andersom. • Gebruik de linker functietoets om de gegevens te wijzigen. 5 6 7 8 10 11 12 13 34 Hoofdstuk 9 Persoonlijke instellingen 5.2 Wachtwoord Om uw wachtwoord te wijzigen, selecteert u eerst “Menu”. Vervolgens doet u het volgende: 1. Selecteer “Instellingen”. 2. Selecteer “Algemeen”. 3. Selecteer “Wachtwoord wijzigen”. 4. Voer uw oude wachtwoord in. 5. Voer uw nieuwe wachtwoord in. 35 Persoonlijke instellingen 1 Opmerkingen: • Gebruik bij het invoeren van uw Skype-naam en wachtwoord de *a/A toets om van numerieke gegevensinvoer over te schakelen naar hoofdletters of kleine letters en andersom. • Wachtwoorden mogen bestaan uit 4–20 tekens. U mag zelf bepalen welke combinatie van kleine letters, hoofdletters, cijfers of leestekens u gebruikt. U mag geen spaties gebruiken en uw wachtwoord mag niet beginnen met een cijfer of een leesteken of gelijk zijn aan uw Skypenaam. 2 3 4 5 6 7 8 10 11 12 13 36 Hoofdstuk 9 Persoonlijke instellingen 5.3 Privacy Skype beschermt niet alleen uw privacy door uw aanwezigheid online alleen aan uw contactpersonen tonen, maar stelt u tevens in staat zelf te bepalen welke oproepen u wel en niet wilt ontvangen. Om uw privacy-instellingen te wijzigen, selecteert u eerst “Menu”. Vervolgens doet u het volgende 1. Selecteer “Instellingen”. 2. Selecteer “Privacy”. 3. Selecteer “Oproepen”. 4. Selecteer een privacy-instelling Opmerking: • Selecteer “SkypeIn-oproepen” in stap 3 om uw privacy-instellingen voor SkypeIn-oproepen te wijzigen. 37 Algemene instellingen 6. Algemene instellingen In dit hoofdstuk leest u hoe u de algemene telefooninstellingen kunt definiëren, zoals bijvoorbeeld de taal, display-instellingen, datum en tijd. U kunt er voor zorgen dat de telefoon-instellinggegevens worden weergegeven. 6.1 Taal 1 2 3 4 5 6 Om de taalinstellingen te wijzigen, selecteert u eerst “Menu”. Vervolgens doet u het volgende: 1. Selecteer “Instellingen”. 7 8 9 2. Selecteer “Algemeen”. 11 12 13 3. Selecteer “Taal”. 4. Selecteer een taal. 38 Hoofdstuk 10 Algemene instellingen 6.2 Display Om de display-instellingen te wijzigen, selecteert u eerst “Menu”. Vervolgens doet u het volgende: 1. Selecteer “Instellingen”. 2. Selecteer “Telefooninstellingen”. 3. Selecteer de instellingen die u wilt wijzigen. Opmerking: • Gebruik de navigatietoetsen voor links of rechts om de helderheid en het contrast te wijzigen en de navigatietoetsen omhoog en omlaag om de time-out instelling te wijzigen. 39 Algemene instellingen 6.3 Tooninstellingen Om de tooninstellingen te wijzigen, selecteert u eerst “Menu”. Vervolgens doet u het volgende: 1 2 3 4 1. Selecteer “Instellingen”. 5 6 7 2. Selecteer “Tonen”. 8 9 10 11 Tooninstellingen: • Oproepsignaal—U kunt kiezen uit: “Bellen”, “Eén keer bellen”, “Een keer piepen”, of “Uit”. • Beltoon—Selecteer de beltoon uit het weergegeven overzicht. • Beltoonvolume—Bepaal het volumeniveau van de beltoon. Gebruik de navigatietoets, links of rechts, om het volume te wijzigen. • Trilsignaal—Selecteer “Altijd”, “Bij profiel “Stil””, of “Nooit”. • Meldingstonen—U kunt kiezen uit: “Piepen”, “Trillen”, or “Stil”. • Toetsenbordtonen—U kunt kiezen uit “Aan” or “Uit”. 40 12 13 Hoofdstuk 3. Selecteer een instelling. Algemene instellingen 6.4 Datum en tijd Om de instellingen voor datum en tijd te wijzigen, selecteert u eerst “Menu”. Vervolgens doet u het volgende: 1. Selecteer “Instellingen”. 2. Selecteer “Datum en tijd”. 3. Selecteer de instellingen die u wilt wijzigen. Opmerking: • Gebruik de navigatietoets (links en rechts of omhoog en omlaag) om de instellingen te wijzigen. 41 Algemene instellingen 6.5 Telefooninstellingen Om de huidige telefooninstellingen te wijzigen, selecteert u eerst “Menu”. Vervolgens doet u het volgende: 1 2 3 4 1. Selecteer “Instellingen”. 5 6 7 2. Selecteer “Informatie”. 8 9 10 11 Opmerking: • U kunt alle instellingen van de telefoon resetten via het menu: “Instellingen > Algemeen > resetten. 42 12 13 Hoofdstuk 3. Scrolllen om informatie te bekijken Appendix A: Technische gegevens Levensduur batterij Gebruikstijd: Drie uur Standby-tijd: 50 uur Lithium-ion 3,7 V minimaal 1100 mAh Fysieke afmetingen 115 x 49 x 18 mm Temperatuur In werking: 0 tot 40 °C In opslag: -20 tot 70 °C Luchtvochtigheid 10% tot 85% (niet condenserend) Maximale 802.11b/g kanalen FCC/IC: 1–11 ETSI: 1–13 Frankrijk: 10–13 MKK: 1–14 Werkfrequentie 2,4–2,4835 GHz (VS, Canada, ETSI) 2,4–2,497 GHz (Japan) Datasnelheid 802.11g: 6, 9, 11, 12, 18, 24, 36, 48, 54 Mbps (automatische terugval) 802.11b: 1, 2, 5.5, 11 Mbps (automatische terugval) Type modulatie 802.11g: CCK, BPSK, QPSK, OFDM 802.11b: CCK, BPSK, QPSK RF-uitgangsvermogen 802.11b: 16 dBm 802.11g: 12 dBm Antenneversterking 5,5 dBi 43 Appendix A: Technische gegevens 1 Emissies FCC Deel 15B Klasse B VCCI Klasse B EN61000-3-2 EN61000-3-3 2 3 Radiosignaal-certificatie FCC Deel 15C EN 300-328 EN 301 489-1 EN 301 489-17 ARIB STD-T66 ARIB STD-33 DGT LP0002 4 5 6 Temperatuur IEC 68-2-14 7 Trillen IEC 68-2-36, IEC 68-2-6 8 Schokken IEC 29.02.68 9 10 Veiligheid UL/cUL (UL 60950-1) IEC 60950-1 (CB) 11 12 Standaarden IEEE 802.11b/g 13 44 Hoofdstuk Vrije val IEC 68-2-32 Conformiteit met richtlijnen Kennisgeving van de Federal Communication Commission betreffende interferentie Deze apparatuur is getest en voldoet aan de grenswaarden voor digitale apparaten van Klasse B zoals vastgelegd in Deel 15 van de FCCvoorschriften. Deze richtlijn zorgt bij de installatie in een woonomgeving voor een redelijke bescherming tegen schadelijke interferentie. Deze apparatuur genereert, gebruikt en verspreidt radiofrequente energie en kan, als het apparaat niet volgens de aanwijzingen wordt geïnstalleerd en gebruikt, schadelijke storing op radioverbindingen veroorzaken. Er zijn echter geen garanties dat de storing zich niet in bepaalde installaties zal voordoen. Als deze apparatuur schadelijke interferentie bij radio- of televisie-ontvangst veroorzaakt, wat u kunt vaststellen door de apparatuur uit en in te schakelen, kunt u op één van de volgende manieren proberen de interferentie te beëindigen: • Door de ontvangende antenne in een andere richting te draaien of de antenne op een andere plaats te zetten. • Door de afstand tussen de installatie en de ontvanger te vergroten. • Door de apparatuur aan te sluiten op een stopcontact dat niet tot dezelfde groep behoort als het stopcontact waarop de ontvangende apparatuur is aangesloten • Neem contact op met de verkoper of een deskundig radio/ televisietechnicus. Dit apparaat voldoet aan deel 15 van de FCC-voorschriften Het gebruik ervan is onderworpen aan de beide volgende voorwaarden: (1) Dit apparaat mag geen schadelijke storingen veroorzaken en (2) dit apparaat dient alle hierop inwerkende storingen te accepteren waaronder begrepen storingen die een niet gewenste werking kunnen veroorzaken. FCC-waarschuwing Elke verandering aan het apparaat die niet uitdrukkelijk is goedgekeurd door de instantie die verantwoordelijk is voor de compliantie, kan de bevoegdheid van de gebruiker om het apparaat te bedienen teniet doen. BELANGRIJKE OPMERKING: FCC-verklaring betreffende de blootstelling aan straling Deze apparatuur voldoet aan de in de FCC-voorschriften bepaalde grenswaarden voor blootstelling aan straling in een niet-gecontroleerde omgeving. Eindgebruikers dienen dit product volgens de gebruiksaanwijzing te gebruiken, zodat aan de richtlijnen voor blootstelling aan radiofrequente straling wordt voldaan. Deze zender mag niet samen met of in de directe omgeving van andere antennes of zenders worden geplaatst of in werking zijn. Bij werking in IEEE 802.11b- en 802.11g- modus kunnen uitsluitend de kanalen vanwege een firmwarebeperking uitsluitend de kanalen 1 tot 11 gebruikt worden. Japan VCCI Klasse B 45 Conformiteit met richtlijnen EEG-verklaring van conformiteit Het hierboven afgebeelde symbool geeft aan dat dit apparaat voldoet aan de belangrijkste vereisten van de R&TTE Richtlijn van de Europese Unie (1999/5/EC). Deze apparatuur voldoet aan de volgende conformiteitsnormen: • EN 60950-1 (IEC 60950-1) - Productveiligheid • EN 300 328 - Technische vereisten voor 2,4GHz-radioapparatuur • EN 301 489-1, EN 301 489-17 - EMC-vereisten voor radioapparatuur Dit apparaat is bedoeld voor gebruik in de volgende landen: In sommige landen gelden speciale regels met betrekking tot gebruik binnens- en buitenshuis, zijn er bepaalde licentievereisten of zijn er beperkingen gesteld aan de te gebruiken kanalen: • In Italië dient de eindgebruiker een licentie aanvragen bij de nationale spectrumautoriteit ten behoeve van gebruik van het apparaat buitenshuis. • In België is gebruik buitenshuis uitsluitend toegestaan bij gebruik van de 2,46–2,4835GHz-band: Kanaal 13. • In Frankrijk is gebruik buitenshuis uitsluitend toegestaan bij gebruik van de 2,4–2,454GHz-band: Kanalen 1-7: 2 3 4 5 6 7 8 9 10 • Finland • Frankrijk • Duitsland • Italië • Luxemburg • Nederland 11 • Noorwegen • Spanje • Zweden • Zwitserland • Verenigd Koninkrijk • Portugal • Griekenland • Ierland • IJsland 46 12 Hoofdstuk • Oostenrijk • België • Denemarken 1 Wi-Fi®-telefoon voor SkypeTM Gratis technische ondersteuning* Aanvullende informatie over technische ondersteuning is beschikbaar op www.belkin.com onder “Ondersteuning”. Indien u telefonisch* contact wilt opnemen met onze afdeling voor technische ondersteuning kunt u gebruik maken van het voor u van toepassing zijnde telefoonnummer uit onderstaande lijst. *Tegen lokaal tarief Land OOSTENRIJK BELGIË TSJECHIË DENEMARKEN FINLAND FRANKRIJK DUITSLAND GRIEKENLAND HONGARIJE IJSLAND IERLAND ITALIË LUXEMBURG NEDERLAND NOORWEGEN POLEN PORTUGAL RUSLAND ZUID-AFRIKA SPANJE ZWEDEN ZWITSERLAND VERENIGD KONINKRIJK Telefoonummer 0820 200766 07 07 00 073 239 000 406 701 22 403 00800 - 22 35 54 60 08 - 25 54 00 26 0180 - 500 57 09 00800 - 44 14 23 90 06 - 17 77 49 06 800 8534 0818 55 50 06 02 - 69 43 02 51 34 20 80 85 60 0900 - 040 07 90 81 50 0287 00800 - 441 17 37 707 200 676 495 580 9541 0800 - 99 15 21 902 - 02 43 66 07 - 71 40 04 53 08 - 48 00 02 19 0845 - 607 77 87 OVERIGE LANDEN +44 - 1933 35 20 00 €0,10 per minuut Internetadres http://www.belkin.com/uk/networking/ http://www.belkin.com/nl/networking/ http://www.belkin.com/uk/networking/ http://www.belkin.com/uk/networking/ http://www.belkin.com/uk/networking/ http://www.belkin.com/fr/networking/ http://www.belkin.com/de/networking/ http://www.belkin.com/uk/networking/ http://www.belkin.com/uk/networking/ http://www.belkin.com/uk/networking/ http://www.belkin.com/uk/networking/ http://www.belkin.com/it/support/tech/issues_more.asp http://www.belkin.com/uk/networking/ http://www.belkin.com/nl/networking/ http://www.belkin.com/uk/networking/ http://www.belkin.com/uk/networking/ http://www.belkin.com/uk/networking/ http://www.belkin.com/networking/ http://www.belkin.com/uk/networking/ http://www.belkin.com/es/support/tech/networkingsupport.asp http://www.belkin.com/se/support/tech/networkingsupport.asp http://www.belkin.com/uk/networking/ http://www.belkin.com/uk/networking/ Belkin Ltd. Express Business Park Shipton Way, Rushden NN10 6GL, Verenigd Koninkrijk +44 (0) 1933 35 2000 +44 (0) 1933 31 2000 fax Belkin B.V. Boeing Avenue 333 1119 PH Schiphol-Rijk Nederland +31 (0) 20 654 7300 +31 (0) 20 654 7349 fax Belkin GmbH Hanebergstraße 2 80637 München Duitsland +49 (0) 89 143405 0 +49 (0) 89 143405 100 fax Belkin SAS 130 rue de Silly 92100 Boulogne-Billancourt Frankrijk +33 (0) 1 41 03 14 40 +33 (0) 1 41 31 01 72 fax Belkin Iberia Avda. Cerro del Aguila 3 28700 San Sebastián de los Reyes Spanje +34 91 625 80 00 +34 902 02 00 34 fax Belkin Sweden Knarrarnäsgatan 7 164 40 Kista Zweden +46 (0) 8 5229 1870 +46 (0) 8 5229 1874 fax © 2006 Belkin Corporation. Alle rechten voorbehouden. Alle handelsnamen zijn gedeponeerde handelsmerken van de betreffende rechthebbenden. P75237 Teléfono Wi-Fi® para SkypeTM UK FR DE NL ES IT PT SV DA NO Manual del usuario F1PP000GN-SK Índice de contenidos 1. Introducción .......................................................................... 1 Contenido del paquete ......................................................... 1 Descripción del hardware ..................................................... 1 Cargador de alimentación CA ............................................... 2 2. Colocación de la batería ........................................................ 3 3. Carga de la batería ................................................................ 4 4. Encendido del teléfono ......................................................... 5 5. Para comenzar ...................................................................... 6 6. Contactos ............................................................................ 15 7. Realizar y recibir llamadas ................................................. 20 8. Conectar a redes ................................................................. 28 9. Ajustes personales ............................................................. 33 10. Ajustes generales ............................................................... 38 11. Anexo A: Especificaciones ................................................... 43 12. Cumplimiento de la normativa ............................................ 45 Introducción El Teléfono Wi-Fi para Skype (en adelante, el teléfono) le permite utilizar su cuenta de Skype para realizar llamadas con Skype sin necesidad de utilizar el ordenador. Es posible llevarlo a todas partes, para poder hablar desde cualquier lugar donde tenga conexión a Internet mediante un punto de acceso. Contenido del paquete El paquete del teléfono incluye los siguientes elementos: • Un Teléfono Wi-Fi para Skype (F1PP000GN-SK) • Una batería de ión litio • Un cargador de alimentación CA • Guía de instalación rápida • CD guía del usuario Descripción del hardware Antes de preparar el teléfono para utilizarlo, familiarícese con sus teclas, botones y otras características de su estructura. Botón de volumen ������������� Tecla de navegación �������������� Tecla táctil izquierda ������������� Tecla �������� de envío Puerto de carga ����������� USB/Alimentación ��������� Tecla táctil derecha �������������� Tecla de colgar y desconectar ������������� Toma de auriculares ������������ 1 Introducción 1 2. Tecla táctil derecha — Selecciona la opción de la esquina inferior derecha de la pantalla. 2 3. Tecla de colgar y desconectar — Finaliza una llamada en curso. 3 • Cuando el teléfono está apagado, si se pulsa durante más de 2 segundos, se enciende el teléfono. • Cuando el teléfono está encendido, si se pulsa durante más de 4 segundos, se apaga el teléfono. • Con el teléfono encendido, pulse durante dos segundos para acceder al menú de la tecla de encendido. 4. Toma de auriculares — Toma para una conexión de auriculares. 5. Puerto de carga/USB — Conexión del cargador de alimentación para la carga de la batería. 6. Teclado alfanumérico — Incluye las teclas de 0 a 9, de A a Z, asterisco *, y almohadilla #. • La tecla [a/A *] selecciona las mayúsculas o minúsculas, los números o los caracteres hexadecimales. • La tecla [ 1 ] selecciona los signos de puntuación más comunes cuando se introduce texto. • La tecla [ # ] selecciona caracteres especiales y símbolos cuando se introduce texto. 7. Tecla de envío — Llama al contacto seleccionado. 8. Tecla táctil izquierda — Selecciona la opción de la esquina inferior izquierda de la pantalla. 9. Botón de volumen — Ajusta el volumen del altavoz. 10. Bloqueo de teclado — El teclado del teléfono se puede bloquear pulsando la tecla táctil izquierda junto con la tecla [a/A*]. Pulsando las dos teclas de nuevo se desbloquea el teclado. Cargador de alimentación CA La batería se carga cuando se conecta el teléfono al cargador de alimentación CA, cuando el cargador se conecta a una fuente de alimentación como un enchufe. El cargador de alimentación se ajusta automáticamente a cualquier voltaje entre 100 y 240 voltios a 50 ó 60 hertzios. No es necesario ajustar el voltaje. 2 4 5 6 7 8 9 10 11 12 13 sección 1. Tecla de navegación — Tecla con cuatro direcciones para desplazarse por la interfaz de usuario. Colocación de la batería Después de abrir el paquete del teléfono, coloque y cargue la batería antes de encender el teléfono. 1. Retire la cubierta del compartimento de la batería — Coloque el teléfono boca abajo. Presione y deslice hacia abajo la cubierta del compartimento de la batería hasta retirarla. 2. Coloque la batería — Coloque la batería en el compartimento. Compruebe que la etiqueta de la batería queda hacia fuera y que los tres contactos metálicos de la batería se colocan hacia la parte superior del teléfono. Cubierta ����� Batería ������� Puerto de alimentación ���������� 3. Vuelva a colocar la cubierta del compartimento de la batería — Deslice de nuevo en el teléfono la cubierta del compartimento de la batería hasta que encaje con un clic firmemente en su lugar. Notas: • Utilice únicamente la batería de ión litio que se suministra con el teléfono. • No intente colocar ninguna otra batería. • Si desea adquirir baterías de repuesto, compre el siguiente modelo de batería de ión litio: NP-60, utilizada para videocámaras y cámaras digitales, fabricada por Fujifilm®, Pentax®, y Panasonic®. 3 Carga de la batería 1. Conecte el cargador de alimentación CA — Levante la cubierta de goma del puerto de carga mini-USB y conecte el cargador de alimentación en el puerto. A continuación, conecte el cargador en un enchufe CA. 2 3 3. Desconecte el cargador de alimentación — Cuando la batería se haya cargado totalmente, retire el cargador del teléfono y baje la cubierta de goma del puerto de carga. 4 Notas: 6 • El cargador de alimentación se ajusta automáticamente a cualquier voltaje entre 100 y 240 voltios a 50 ó 60 hertzios. • Cuando en el futuro tenga que cargar la batería del teléfono, no necesita apagar el teléfono para hacerlo. Conecte el cargador como se describe anteriormente y espere a que la pantalla del teléfono indique que la batería está completamente cargada. 5 7 8 9 10 11 12 4 sección 2. Cargue completamente la batería — Antes de utilizar el teléfono por primera vez, la batería necesitará tres horas para cargarse completamente. 1 Encendido del teléfono Para encender el teléfono, mantenga pulsada la tecla de colgar y desconectar durante más de dos segundos. Al encenderse, aparece el logotipo de Belkin en la pantalla del teléfono. Espere 30 segundos para que el teléfono se inicie. Diríjase a la sección “Para comenzar” para conocer cómo configurar una conexión de red Wi-Fi y comenzar a utilizar el teléfono. 5 Para comenzar 1. Para comenzar 1 2 3 Puede configurar el teléfono para conectarlo a redes inalámbricas determinadas o buscar redes “abiertas”. La información de red inalámbrica se guarda en la memoria del teléfono en el apartado “Redes favoritas”. Se buscarán estas redes cada vez que se encienda el teléfono. 4 Cuando se enciende el teléfono por primera vez, no existen redes favoritas en la memoria del teléfono. Tendrá que seleccionar una red inalámbrica e iniciar una sesión en su cuenta de Skype antes de poder empezar a realizar llamadas. 6 1.1 Antes de utilizarlo por primera vez 5 7 8 9 Tendrá que completar los pasos siguientes la primera vez que utilice el teléfono. 10 11 1. Seleccionar un idioma. 12 13 2. Leer y aceptar el Contrato de Skype. Asegúrese de haber leído el contrato entero antes de aceptarlo. 6 sección El teléfono necesita una conexión inalámbrica a un punto de acceso Wi-Fi para poder realizar llamadas con Skype. Para comenzar 1.2 Conectar a una red Después de haber seleccionado un idioma y aceptado el contrato de Skype, su teléfono buscará las redes disponibles. Esto también sucede al encender el teléfono. 1. El teléfono busca las redes inalámbricas disponibles. 2. Seleccionar una red. Notas: • Si una red está protegida con una clave de seguridad, el teléfono le pedirá la clave. • Cuando escriba la clave de la red, utilice el botón *a/A para cambiar entre minúsculas, mayúsculas, o números. • La información de la clave de acceso se guarda en la memoria del teléfono en “Redes favoritas” y se utilizará la próxima vez que se encienda el teléfono. • Por lo general, deberá encontrarse como máximo a una distancia de 90 m del punto de acceso inalámbrico para poder conectar correctamente. 7 Para comenzar 1.3 Crear una nueva cuenta de Skype Después de haber accedido correctamente a una red inalámbrica, puede iniciar sesión en Skype. Si no dispone de una cuenta de Skype, entonces: 1 2 3 4 5 6 7 2. Cree un nombre de usuario de Skype. 8 9 3. Cree una contraseña. 10 11 12 4. Inicie la sesión. 13 Notas: • Cuando escriba su nombre de usuario de Skype o su contraseña, utilice el botón *a/A para cambiar entre minúsculas, mayúsculas, o números. • Los nombres de usuario de Skype pueden tener entre 6 y 30 caracteres. Puede utilizar de forma mixta caracteres con mayúsculas y minúsculas, números y signos de puntuación. No puede utilizar espacios ni empezar su nombre con un número o signo de puntuación. Si el nombre ya está ocupado, se le solicitará que elija otro nombre. 8 sección 1. Cree una nueva cuenta. Para comenzar • Las contraseñas pueden tener entre 4 y 20 caracteres. Puede utilizar de forma mixta caracteres con mayúsculas y minúsculas, números y signos de puntuación. No puede utilizar espacios ni empezar su nombre con un número o signo de puntuación, ni utilizar su nombre de usuario de Skype como contraseña. 1.4 Iniciar sesión en Skype Si tiene una cuenta de Skype, puede iniciar sesión en Skype. 1. Iniciar sesión en Skype. 2. Escriba su nombre de usuario de Skype. 3. Escriba su contraseña. Notas: • Cuando escriba su contraseña, utilice el botón *a/A para cambiar entre minúsculas, mayúsculas, o números. • Puede elegir la opción de iniciar sesión automáticamente con su nombre de usuario de Skype y su contraseña. • En la configuración inicial, la carga de la lista de contactos puede durar unos minutos. 9 Para comenzar 1.5 Funciones de Skype Después de haber creado su cuenta de Skype, puede llamar de forma gratuita a otras personas que tengan cuenta de Skype. Skype también ofrece otras funciones, que incluyen: SkypeOut también le permite realizar llamadas a teléfonos tradicionales fijos y móviles. SkypeIn TM SkypeIn es una función para suscriptores que le proporciona un número de teléfono tradicional para recibir llamadas Skype en sus teléfonos tradicionales, ya sean fijos o móviles. Buzón de voz de Skype TM El Buzón de voz de Skype TM le permite enviar y recibir mensajes de voz y grabar un mensaje de saludo. Todas estas funciones están disponibles en www.skype.com. 2 3 4 5 6 7 8 9 10 11 12 13 10 sección SkypeOut TM 1 Para comenzar 1.6 Pantalla LCD La pantalla LCD del teléfono dispone de varios indicadores de estado y permite acceder a la interfaz del menú. La siguiente ilustración muestra la pantalla principal y sus elementos. Estado de la batería Estado de señal inalámbrica Notificaciones Estado conectado de Skype Hora actual Crédito de Skype Acción de tecla táctil derecha Acción tecla táctil izquierda 11 Para comenzar Estado de señal inalámbrica Indica la fuerza de la señal de la red inalámbrica. No se detecta señal Señal inalámbrica débil Señal inalámbrica buena Señal inalámbrica fuerte Estado de la batería Indica el estado de la batería. Nivel bajo Totalmente cargada Cargando Notificaciones Muestra los iconos de las notificaciones. Llamada perdida Nuevo mensaje de voz Solicitud de autorización El modo de silencio está activo Teclado bloqueado El crédito de Skype va a caducar Auriculares adjuntos Indica su estado actual conectado en Skype. Estado conectado de Skype Conectado Desconectado (no se ha iniciado sesión) Ocupado. Indica que se encuentra ocupado. Skypéame. Disponible para llamadas de todo el mundo. Invisible. Está conectado, pero los demás usuarios no pueden verlo. Hora actual La hora actual establecida. Crédito de Skype Su crédito de Skype actual. Acción de tecla táctil izquierda La acción que se produce cuando pulsa la tecla táctil izquierda. Normalmente, la tecla táctil izquierda selecciona el elemento del menú actual o confirma un ajuste. Desde la pantalla principal, ofrece acceso al menú de usuario. Acción de tecla táctil derecha La acción que se produce cuando pulsa la tecla táctil derecha. Normalmente, la tecla táctil derecha cancela la última acción o hace volver a la pantalla anterior. Desde la pantalla principal, ofrece acceso a su lista de contactos después de haber iniciado una sesión. 12 2 3 4 5 6 7 8 9 10 11 12 13 sección Parcialmente cargada 1 Para comenzar 1.7 Menú principal El menú principal permite acceder fácilmente a todos sus ajustes de teléfono y de Skype. Puede desplazarse de forma sencilla por los menús utilizando la tecla de navegación con 4 direcciones. Mueva la tecla de navegación hacia arriba o hacia abajo para resaltar un elemento del menú, y a continuación, pulse la tecla para seleccionar el elemento. La siguiente tabla resume los elementos del menú principal. Conectar (aparece cuando no se ha conectado a una red) Le permite conectarse a una red. Iniciar sesión (aparece cuando no se ha conectado a una red) Le permite iniciar sesión en Skype. Contactos Muestra su lista de contactos y sus estados actuales Skype correspondientes cuando ha iniciado una sesión. Historial Muestra la lista de llamadas perdidas, llamadas recibidas y llamadas enviadas, mensajes del buzón de voz y autorizaciones. Estado Muestra su estado de conexión de Skype. Añadir contacto Añade un número Skype o SkypeOut a su lista de contactos. Servicios Configura el crédito de Skype, SkypeIn y el Buzón de voz. Ajustes Proporciona acceso a los ajustes de teléfono, red inalámbrica y de Skype, que se pueden ver o modificar. 13 Para comenzar 1.8 Menú de la tecla de encendido Acceda al menú de la tecla de encendido pulsando la tecla de colgar y desconectar durante más de dos segundos y suéltela. Asegúrese de no pulsar la tecla durante más de cuatro segundos, ya que esto apagaría el teléfono de inmediato. La siguiente tabla resume los elementos del menú principal. Conectar e iniciar sesión (aparece cuando no está conectado a una red) Le permite conectarse a una red e iniciar sesión en Skype. Apagar Apaga el teléfono. Silencio Desactiva el volumen del timbre del teléfono. Mi perfil Le permite cambiar la información de su perfil de Skype. Iniciar/Cerrar sesión Inicia o cierra una sesión de Skype. Detalles de red Muestra la información de conexión con la red inalámbrica. Encontrar/Ver redes Muestra una lista de las redes inalámbricas detectadas. 2 3 4 5 6 7 8 9 14 10 11 12 13 sección Los elementos que aparecen en el menú de la tecla de encendido dependen de su actual conexión de red y del estado de la sesión de Skype. Si no está conectado a una red ni ha iniciado sesión en Skype, únicamente aparecerán unos pocos elementos en el menú. Si está conectado y ha iniciado sesión aparecerán todos los elementos. 1 Contactos 2. Contactos Su lista de contactos muestra todos los nombres a los que puede llamar. Si dispone de una cuenta de Skype, su lista de contactos se descargará automáticamente cuando inicie una sesión. Si es un nuevo usuario de Skype y acaba de crear su cuenta, su lista de contactos estará vacía. Tendrá que añadir contactos a su lista. Skype protege la privacidad de los usuarios solicitando una autorización para que pueda añadirlo a su lista de contactos. Cuando añade un nombre a sus lista, se enviará una solicitud de autorización al usuario. El usuario puede aceptar o rechazar la solicitud. Cuando se acepta una solicitud, puede ver cuándo está conectado el contacto y llamarlo. También puede ver los detalles de su perfil personal. 15 Contactos 2.1 Añadir un contacto de Skype Para añadir un contacto de Skype, seleccione “Menú” y a continuación: 1 2 3 4 1. Seleccione “Añadir contacto”. 5 7 2. Seleccione “Skype”. 8 9 3. Escriba el nombre de usuario de Skype o nombre completo. 10 11 12 4. Seleccione “Aceptar”. Nota: • Después de haber seleccionado “Aceptar” en el paso 4, se envía una solicitud de autorización al contacto. Cuando se ha enviado, aparece un mensaje de confirmación. El nombre se añade a su lista de contactos, pero marcado en gris, pendiente de recibir la autorización del contacto. 16 13 sección 6 Contactos 2.2 Añadir un contacto de SkypeOut Para añadir un contacto de SkypeOut, seleccione “Menú” y a continuación: 1. Seleccione “Añadir contacto”. 2. Seleccione “Número SkypeOut”. 3. Escriba el nombre del contacto. 4. Escriba el número de teléfono completo. 5. El número se ha añadido a su lista de contactos. 17 Contactos Notas: • SkypeOut le permite realizar llamadas a teléfonos tradicionales, tanto fijos como móviles. Diríjase a www.skype.com para informarse mejor sobre SkypeOut. • Los números de SkypeOut (incluso para números locales) deben escribirse en el formato siguiente: “00” + “código de país” + “código provincial” + “número”. También puede utilizar “+” o “011” antes del código de país. Por ejemplo: “+1 555 555 1234”. • Cuando escriba el número de teléfono y nombre del contacto, utilice el botón *a/A para cambiar entre minúsculas, mayúsculas, o números. Para añadir un contacto de SkypeOut, seleccione “Menú” y a continuación: 2 3 4 5 6 7 8 1. Seleccione “Buscar”. 9 10 11 2. Escriba el nombre de usuario de Skype o nombre completo. 12 13 3. Seleccione un nombre. 4. Seleccione “Opciones” y a continuación seleccione “Añadir a contactos”. 18 sección 2.3 Buscar contactos 1 Contactos Notas: • Otras opciones disponibles durante la búsqueda: Más resultados — Muestra los 20 nombres siguientes de la lista. Buscar otra vez — Repite la búsqueda. Llamar — Llama al nombre seleccionado. Ver perfil — Muestra el perfil del nombre seleccionado. • Puede detener una búsqueda en cualquier momento pulsando “Finalizar”. 2.4 Opciones avanzadas Las opciones avanzadas le permiten realizar acciones relacionadas con sus contactos. Para utilizar las opciones avanzadas en su lista de contactos, seleccione “Opciones” y a continuación: 1. Seleccione “Avanzado”. 2. Seleccione una opción. Opciones: • Renombrar — Cambia el nombre del contacto en su lista de contactos. • Eliminar — Elimina el contacto de su lista de contactos. • Bloquear/Desbloquear — Bloquea o desbloquea el contacto. Cuando se bloquea un contacto, usted siempre aparecerá desconectado para este contacto y tampoco podrá ponerse en contacto con usted. • Solicitar autorización — Envía una nueva solicitud de autorización al contacto si no se ha aceptado la solicitud anterior. • Añadir un contacto — Añade un contacto nuevo a su lista de contactos. • Buscar usuarios — Realiza una búsqueda para encontrar nuevos contactos. 19 Realizar y recibir llamadas 3. Realizar y recibir llamadas Este apartado le explica cómo realizar y recibir llamadas con su teléfono. También ofrece información sobre la utilización del buzón de voz y del historial de llamadas. Los procedimientos para realizar y recibir llamadas se aplican a cualquier tipo de llamada: llamadas de Skype a Skype, llamadas realizadas marcando directamente, las llamadas SkypeOut recibidas o enviadas, y las llamadas SkypeIn que recibe. 2 3 4 5 6 7 Para llamar a un contacto con Skype o SkypeOut, seleccione “Contactos”, y a continuación: 8 9 1. Seleccione un contacto y a continuación pulse . 10 11 12 2. Espere hasta que se establezca la llamada, suene el teléfono y contesten. 3. Pulse cuando quiera finalizar. Opciones (durante una llamada): • En espera — Pone la llamada en espera. • Silenciar micrófono/Activar micrófono — Activa y desactiva el micrófono. • Colgar — Finaliza la llamada. 20 13 sección 3.1 Llamar a un contacto 1 Realizar y recibir llamadas 3.2 Realizar una llamada marcando directamente Para marcar un número directamente: 1. Marque el número y a continuación pulse . 2. Espere hasta que se establezca la llamada, suene el teléfono y contesten. 3. Pulse cuando quiera finalizar. Notas: • SkypeOut le permite realizar llamadas a teléfonos tradicionales, tanto fijos como móviles. Diríjase a www.skype.com para informarse mejor sobre SkypeOut. • Los números de SkypeOut (incluso para números locales) deben escribirse en el formato siguiente: “00” + “código de país” + “código provincial” + “número”. También puede utilizar “+” o “011” antes del código de país. Por ejemplo: “+1 555 555 1234”. • Cuando marque un número de teléfono, utilice el botón *a/A para cambiar entre minúsculas, mayúsculas, o números. Opciones (durante una llamada): • En espera — Pone la llamada en espera. • Silenciar micrófono/Activar micrófono — Activa y desactiva el micrófono. • Colgar — Finaliza la llamada. 21 Realizar y recibir llamadas 3.3 Recibir una llamada Cuando alguien le llama, el timbre suena y aparece en la pantalla el mensaje de llamada entrante. Para recibir una llamada de Skype o SkypeIn: 1. Pulse para recibir la llamada. 1 2 3 4 5 6 2. Pulse cuando quiera finalizar. 8 9 Opciones (durante una llamada): • En espera — Pone la llamada en espera. • Silenciar micrófono/Activar micrófono — Activa y desactiva el micrófono. • Colgar — Finaliza la llamada. 10 11 12 13 22 sección 7 Realizar y recibir llamadas 3.4 Desviar una llamada Puede desviar llamadas a otro teléfono o a su buzón de voz. Para desviar llamadas, seleccione “Menú” y a continuación: 1. Seleccione “Ajustes”. 2. Seleccione “Desvío de llamada”. 3. Seleccione “Reenvío de llamada”. 4. Seleccione “Sí”. 5. Escriba el número. 23 Realizar y recibir llamadas Notas: • Puede seleccionar la opción “Reenviar a” para cambiar o borrar el número que especificó en el paso 5. • Después de escribir un número, el número se guarda en la memoria del teléfono hasta que lo cambia. Esto significa que puede desactivar el desvío de llamadas, y cuando vuelva a activarlo, el número seguirá disponible para reenviar las llamadas. • Puede elegir reenviar la llamada a un número de teléfono, a su buzón de voz o a ambos. • Los números de SkypeOut (incluso para números locales) deben escribirse en el formato siguiente: “00” + “código de país” + “código provincial” + “número”. También puede utilizar “+” o “011” antes del código de país. Por ejemplo: “+1 555 555 1234”. 2 3 4 5 6 7 8 9 10 11 12 13 24 sección • Cuando marque un número de teléfono, utilice el botón *a/A para cambiar entre minúsculas, mayúsculas, o números. 1 Realizar y recibir llamadas 3.5 Enviar un mensaje de voz Puede enviar mensajes de voz a los contactos que tengan el Buzón de voz de Skype TM. Para enviar un mensaje de voz, seleccione “Contactos” y a continuación: 1. Seleccione un contacto. 2. Seleccione “Opciones” y después seleccione “Enviar mensaje de voz”. 3. Grabe su mensaje de voz. Seleccione “Fin” cuando haya terminado. 4. Después de que el mensaje de voz se haya enviado, aparecerá un mensaje. 25 Realizar y recibir llamadas 3.6 Escuchar su buzón de voz Si está suscrito a una cuenta con Buzón de voz de Skype TM, para escuchar los mensajes de voz, seleccione “Menú”, y a continuación: 1 2 3 1. Seleccione “Historial”. 4 2. Seleccione “Buzón de voz”. 5 3. Seleccione el mensaje de voz que quiera escuchar. Para grabar un mensaje de saludo para su Buzón de voz de Skype TM, seleccione “Menú”, y a continuación: 1. Seleccione “Servicios”. 7 8 9 10 2. Seleccione “Buzón de voz de Skype”. 11 12 13 26 sección 3.7 Grabar un mensaje de saludo para su buzón de voz 6 Realizar y recibir llamadas 3.8 Historial Su teléfono guarda un registro de las llamadas realizadas, recibidas y perdidas, así como de los mensajes de voz y las autenticaciones. Para ver su historial, seleccione “Menú” y a continuación: 1. Seleccione “Historial”. 2. Seleccione el historial que desee ver. Nota: • Cuando esté viendo un historial, como llamadas perdidas, puede seleccionar “Opciones” para realizar acciones como “Llamar”, “Enviar mensaje de voz”, “Borrar”, etc. 27 Conectar a redes 4. Conectar a redes Cuando enciende su teléfono, se buscan las redes inalámbricas disponibles. Este apartado le explica cómo configurar manualmente los ajustes que utiliza su teléfono para buscar redes inalámbricas y conectarse. 4.1 Redes inalámbricas 1 2 3 4 5 6 Para buscar redes inalámbricas, seleccione “Menú” y a continuación: 8 9 10 2. Seleccione “Red”. 11 12 3. Seleccione “Redes disponibles”. 4. Seleccionar una red. 28 13 sección 1. Seleccione “Ajustes”. 7 Conectar a redes Notas: • Las redes que aparecen con el icono acceso a la red. exigen introducir la clave de • Si no se encuentran redes, aparece un mensaje de error. Intente cambiar de ubicación y después busque de nuevo. • También puede buscar redes desde el menú de la tecla de encendido. Las redes “Sin emisión” u “Ocultas” se pueden introducir manualmente mediante la opción “Red oculta” que se encuentra al final de la lista. 4.2 Redes favoritas Para utilizar sus redes favoritas, seleccione “Menú” y a continuación: 1. Seleccione “Ajustes”. 2. Seleccione “Red”. 3. Seleccione “Redes favoritas”. 4. Seleccione una red y después seleccione “Opciones”. 29 Conectar a redes Opciones de Redes favoritas: 1 • Añadir actual—Añade a sus lista de favoritas la red a la que está conectado en ese momento. Este es un buen método para añadir redes abiertas que puede utilizar a menudo. 2 • Añadir red manualmente—Añade una red nueva a su lista de favoritas. Debe definir manualmente el nombre de la red, las opciones de seguridad y otros ajustes. 3 • Desplazar hacia arriba/al principio/hacia abajo—Mueve la red seleccionada hacia arriba o abajo en la lista de favoritas, o la coloca en primer lugar. • Configurar red—Aparece la lista de ajustes de la red seleccionada. Puede ver los ajustes de la red, incluidos el nombre de red, tipo de conexión, clave de red, dirección IP, tasa de transmisión de datos y otros ajustes. Algunos ajustes pueden cambiarse. • Eliminar red—Borra la red seleccionada de su lista de favoritas. 4.3 Conexión automática a redes abiertas Puede ajustar el teléfono para que automáticamente busque redes abiertas y se conecte (este es el ajuste predeterminado). Seleccione “Menú”, y a continuación: 1. Seleccione “Ajustes”. 5 6 7 8 9 10 11 12 13 2. Seleccione “Red”. 30 sección • Eliminar todas las redes—Borra todas las redes de su lista de favoritas. 4 Conectar a redes 3. Seleccione “Conexión automática”. 4. Seleccione “Sí” para conectar de forma automática. Seleccione “No” para desactivar la conexión automática. 4.4 Definir una red nueva Puede definir manualmente una red inalámbrica nueva a la que conectar. Seleccione “Menú”, y a continuación: 1. Seleccione “Ajustes”. 2. Seleccione “Red”. 3. Seleccione “Redes favoritas”. 31 Conectar a redes 4. Seleccione “Opciones”. 1 2 3 5. Seleccione “Añadir red manualmente”. 4 5 6. Escriba un nombre de red y pulse “Aceptar”. 6 7 7. Configure los ajustes de la nueva red. 9 10 11 12 13 32 sección 8 Ajustes personales 5. Ajustes personales Este apartado le explica cómo definir sus ajustes personales, incluidos los detalles de su perfil personal, contraseña, ajustes de privacidad y ajustes de notificaciones. 5.1 Perfil Su perfil de Skype muestra detalles sobre usted que pueden ver otros usuarios de Skype. Aunque los detalles de su perfil son opcionales, puede que quiera definir (al menos) su país y ciudad para ayudar a confirmar su identidad. Para ajustar los detalles de su perfil, seleccione “Menú” y a continuación: 1. Seleccione “Ajustes”. 2. Seleccione “Mi perfil”. 3. Seleccione “Detalles que ven todos los usuarios”. 33 Ajustes personales 1 2 4. Seleccione el detalle que quiera cambiar del perfil. 3 4 Notas: • Seleccione “Detalles privados” en el paso 3 para cambiar su dirección de correo electrónico. • Cuando escriba los detalles de su perfil, utilice el botón *a/A para cambiar entre minúsculas, mayúsculas, o números. • Utilice la tecla táctil izquierda para modificar los detalles. 5 6 7 8 10 11 12 13 34 sección 9 Ajustes personales 5.2 Contraseña Para cambiar su contraseña, seleccione “Menú” y a continuación: 1. Seleccione “Ajustes”. 2. Seleccione “General”. 3. Seleccione “Cambiar contraseña”. 4. Escriba su contraseña antigua. 5. Escriba su nueva contraseña. 35 Ajustes personales Notas: • Cuando escriba su nombre de usuario de Skype o su contraseña, utilice el botón *a/A para cambiar entre minúsculas, mayúsculas, o números. • Las contraseñas pueden tener entre 4 y 20 caracteres. Puede utilizar de forma mixta caracteres con mayúsculas y minúsculas, números y signos de puntuación. No puede utilizar espacios ni empezar su nombre con un número o signo de puntuación, ni utilizar su nombre de usuario de Skype como contraseña. 1 2 3 4 5 6 7 8 10 11 12 13 36 sección 9 Ajustes personales 5.3 Privacidad Skype no solo protege su privacidad mostrando su estado “Conectado” solamente a sus contactos, sino que además ofrece otros ajustes de privacidad para restringir las llamadas exclusivamente a las que quiera recibir. Para cambiar sus ajustes de privacidad, seleccione “Menú” y a continuación: 1. Seleccione “Ajustes”. 2. Seleccione “Privacidad”. 3. Seleccione “Llamadas”. 4. Seleccione un ajuste de privacidad. Nota: • Seleccione “Llamadas SkypeIn” en el paso 3 para cambiar los ajustes de privacidad para las llamadas SkypeIn. 37 Ajustes generales 6. Ajustes generales Este capítulo explica cómo definir los ajustes generales del teléfono, como el idioma, ajustes de pantalla, hora y fecha. Puede consultar la información de ajustes del teléfono. 6.1 Idioma Para cambiar sus ajustes de idioma, seleccione “Menú” y a continuación: 1. Seleccione “Ajustes”. 1 2 3 4 5 6 7 8 9 2. Seleccione “General”. 11 12 3. Seleccione “Idioma”. 4. Seleccione un idioma. 38 13 sección 10 Ajustes generales 6.2 Pantalla Para cambiar sus ajustes de pantalla, seleccione “Menú” y a continuación: 1. Seleccione “Ajustes”. 2. Seleccione “Ajustes de teléfono”. 3. Seleccione el ajuste que quiera cambiar. Nota: • Utilice la tecla de navegación hacia la izquierda o la derecha para cambiar el brillo y el contraste, o arriba y abajo para cambiar el ajuste de tiempo límite. 39 Ajustes generales 6.3 Tonos Para cambiar sus ajustes de tonos, seleccione “Menú” y a continuación: 1 2 3 4 1. Seleccione “Ajustes”. 5 6 2. Seleccione “Tonos”. 7 8 9 10 11 Ajustes de tonos: • Aviso de llamada entrante — Puede ajustarlo como “Normal”, “Una sola vez”, “Sólo un pitido”, o “Desactivado”. 12 • Tono de señal de llamada — Seleccione un tono de los que aparecen en la lista. 13 • Volumen de señal llamada — Ajuste el volumen del tono de llamada. Utilice la tecla de navegación hacia la izquierda o la derecha para cambiar el volumen. • Aviso por vibración — Seleccione “Siempre”, “Para silencio”, o “Nunca”. • Sonido de notificación — Puede ajustarlo como “Pitido”, “Vibración”, o “Silencio”. • Sonido del teclado — Puede ajustarlo como “Activado” o “Desactivado”. 40 sección 3. Seleccione un ajuste. Ajustes generales 6.4 Hora y fecha Para cambiar sus ajustes de hora y fecha, seleccione “Menú” y a continuación: 1. Seleccione “Ajustes”. 2. Seleccione “Hora y fecha”. 3. Seleccione el ajuste que quiera cambiar. Nota: • Utilice la tecla de navegación hacia la izquierda o la derecha para cambiar los ajustes. 41 Ajustes generales 6.5 Ajustes de teléfono Para ver los ajustes de teléfono actuales, seleccione “Menú” y a continuación: 1 2 3 4 1. Seleccione “Ajustes”. 5 6 7 2. Seleccione “Información”. 8 9 10 11 Nota: 12 • Puede restablecer todos los ajustes del teléfono en el menú “Ajustes > General > Reinicio”. 13 42 sección 3. Desplácese hacia abajo en el texto para ver la información. Anexo A: Especificaciones Duración de la batería Tiempo de uso: 3 horas Tiempo en espera: 50 horas Ión litio 3,7 V mínimo 1100 mAh Dimensiones 115 x 49 x 18 mm Temperatura de funcionamiento: de 0° a 40° C Almacenamiento: de -20° a 70° C Humedad de 10% a 85% de humedad (sin condensación) Canales 802.11b/g máximos FCC/IC: 1–11 ETSI: 1–13 Francia: 10–13 MKK: 1–14 Frecuencia de funcionamiento 2,4–2,4835 GHz (EE.UU, Canadá, ETSI) 2.4–2,497 GHz (Japón) Velocidad de datos 802.11g: 6 Mbps, 9 Mbps, 11 Mbps, 12 Mbps, 18 Mbps, 24 Mbps, 36 Mbps, 48 Mbps, 54 Mbps (repliegue automático) 802.11b: 1 Mbps, 2 Mbps, 5,5 Mbps, 11 Mbps (repliegue automático) Tipo de modulación 802.11g: CCK, BPSK, QPSK, OFDM 802.11b: CCK, BPSK, QPSK Potencia de salida de radiofrecuencia 802.11b: 16 dBm 802.11g: 12 dBm Ganancia de antena 5,5 dBi 43 Anexo A: Especificaciones 1 Emisiones FCC Sección 15B Clase B VCCI Clase B EN61000-3-2 EN61000-3-3 2 3 Certificación de señal de radio FCC Sección 15C EN 300-328 EN 301 489-1 EN 301 489-17 ARIB STD-T66 ARIB STD-33 DGT LP0002 4 5 6 Temperatura IEC 68-2-14 7 Vibración IEC 68-2-36, IEC 68-2-6 8 Golpes IEC 68-2-29 9 10 Seguridad UL/cUL (UL 60950-1) IEC 60950-1 (CB) 11 12 Normativas IEEE 802.11b/g 13 44 sección Caída IEC 68-2-32 Cumplimiento de la normativa Declaración sobre interferencias de la Comisión de comunicaciones de EE.UU. (FCC, Federal Communications Commission) Las pruebas realizadas con este equipo dan como resultado el cumplimiento con los límites establecidos para un dispositivo digital de la clase B, de acuerdo a la sección 15 de las normativas de la FCC. Estos límites se han establecido con el fin de proporcionar una protección suficiente contra interferencias nocivas en zonas residenciales. Este equipo genera, utiliza y puede emitir energía de radiofrecuencia y, si no se instala y se usa de acuerdo con las instrucciones, puede causar interferencias nocivas a las comunicaciones de radio. De todos modos, no existen garantías de que las interferencias no ocurrirán en una instalación en particular. Si este equipo provoca interferencias nocivas en la recepción de radio y televisión, las cuales se pueden determinar encendiendo y apagando seguidamente el dispositivo, el propio usuario puede intentar corregir dichas interferencias tomando una de las siguientes medidas: • Reorientar o colocar en otro lugar la antena de recepción • Aumentar la distancia entre el equipo y el receptor • Conectar el equipo a la toma de un circuito distinto de aquel al que está conectado el receptor. • Solicitar la ayuda del vendedor o de un técnico experto en radiotelevisión. El dispositivo cumple con el artículo 15 de las normativas FCC. Su utilización está sujeta a las siguientes dos condiciones: (1) Este dispositivo no debe provocar interferencias nocivas y (2) este dispositivo debe aceptar cualquier interferencia recibida, incluidas las interferencias que puedan provocar un funcionamiento no deseado. Advertencia de la FCC: Todos los cambios o modificaciones que no hayan sido expresamente aprobados por la parte responsable del cumplimiento, podrían invalidar la autoridad del usuario para manejar el equipo. NOTA IMPORTANTE: Declaración de la FCC sobre la exposición a las radiaciones Este equipo cumple los límites de exposición a las radiaciones de la FCC establecidos para un entorno incontrolado. Los usuarios deben seguir las instrucciones específicas de funcionamiento para cumplir los requisitos de exposición a la radiofrecuencia. Este transmisor no debe colocarse ni funcionar conjuntamente con ningún otro transmisor o antena. El funcionamiento IEEE 802.11b o 802.11g de este producto en los EE.UU. está limitado mediante firmware a los canales del 1 al 11. Japón, VCCI Clase B 45 Cumplimiento de la normativa Declaración de conformidad de la CE El símbolo anterior indica el cumplimiento con los requisitos esenciales de la Directiva R&TTE (1999/5/EC) de la Unión Europea. Este equipo cumple los siguientes estándares: • EN 60950-1 (IEC 60950-1) - Seguridad del producto 1 2 • EN 300 328 - Requisitos técnicos para equipos de radioemisión de 2,4 GHz 3 • EN 301 489-1, EN 301 489-17 - Requisitos de la EMC para equipos de radioemisión 4 Este dispositivo está destinado a utilizarse en los siguientes países de la Comunidad Europea: A continuación se describen los requisitos aplicables en algunos países respecto al funcionamiento en espacios públicos, requisitos de licencia, y canales de funcionamiento permitidos: • En Italia el usuario final debe solicitar a la autoridad nacional competente una licencia al para poder utilizar este dispositivo al aire libre. • En Bélgica solo se permite el funcionamiento al aire libre en la banda de 2,46–2,4835 GHz: Canal 13. • En Francia solo se permite el funcionamiento al aire libre en la banda de 2.4–2,454 GHz: Canales 1 a 7. • Austria • Bélgica • Dinamarca 6 7 8 9 10 • Italia • Luxemburgo • Países Bajos • Noruega • España • Suecia 11 • Suiza • Reino Unido • Portugal • Grecia • Irlanda • Islandia 12 46 sección • Finlandia • Francia • Alemania 5 Teléfono Wi-Fi® para SkypeTM Apoio técnico gratuito* Pode obter mais informações no nosso site em www.belkin.com na área de apoio técnico. Se quiser entrar em contacto telefónico com o serviço de apoio técnico, escolha o número de que precisa a partir da lista abaixo*. *Custo de uma chamada local País ÁUSTRIA BÉLGICA REPÚBLICA CHECA DINAMARCA FINLÂNDIA FRANÇA ALEMANHA GRÉCIA HUNGRIA ISLÂNDIA IRLANDA ITÁLIA LUXEMBURGO HOLANDA NORUEGA POLÓNIA PORTUGAL RÚSSIA ÁFRICA DO SUL ESPANHA SUÉCIA SUÍÇA REINO UNIDO Número 0820 200766 07 07 00 073 239 000 406 701 22 403 00800 - 22 35 54 60 08 - 25 54 00 26 0180 - 500 57 09 00800 - 44 14 23 90 06 - 17 77 49 06 800 8534 0818 55 50 06 02 - 69 43 02 51 34 20 80 85 60 0900 - 040 07 90 81 50 0287 00800 - 441 17 37 707 200 676 495 580 9541 0800 - 99 15 21 902 - 02 43 66 07 - 71 40 04 53 08 - 48 00 02 19 0845 - 607 77 87 OUTROS PAÍSES +44 - 1933 35 20 00 €0,10 por minuto Adress de internet http://www.belkin.com/uk/networking/ http://www.belkin.com/nl/networking/ http://www.belkin.com/uk/networking/ http://www.belkin.com/uk/networking/ http://www.belkin.com/uk/networking/ http://www.belkin.com/fr/networking/ http://www.belkin.com/de/networking/ http://www.belkin.com/uk/networking/ http://www.belkin.com/uk/networking/ http://www.belkin.com/uk/networking/ http://www.belkin.com/uk/networking/ http://www.belkin.com/it/support/tech/issues_more.asp http://www.belkin.com/uk/networking/ http://www.belkin.com/nl/networking/ http://www.belkin.com/uk/networking/ http://www.belkin.com/uk/networking/ http://www.belkin.com/uk/networking/ http://www.belkin.com/networking/ http://www.belkin.com/uk/networking/ http://www.belkin.com/es/support/tech/networkingsupport.asp http://www.belkin.com/se/support/tech/networkingsupport.asp http://www.belkin.com/uk/networking/ http://www.belkin.com/uk/networking/ Belkin Ltd. Express Business Park Shipton Way, Rushden NN10 6GL, Regno Unito +44 (0) 1933 35 2000 +44 (0) 1933 31 2000 Fax Belkin B.V. Boeing Avenue 333 1119 PH Schiphol-Rijk Paesi Bassi +31 (0) 20 654 7300 +31 (0) 20 654 7349 Fax Belkin GmbH Hanebergstrasse 2 80637 Monaco di Baviera Germania +49 (0) 8914 3405 0 +49 (0) 8914 3405 100 Fax Belkin SAS 130 rue de Silly 92100 Boulogne-Billancourt Francia +33 (0) 1 41 03 14 40 +33 (0) 1 41 31 01 72 fax Belkin Iberia Avda. Cerro del Aguila 3 28700 San Sebastian de los Reyes Spagna +34 91 625 80 00 +34 902 02 00 34 fax Belkin Sweden Knarrarnäsgatan 7 164 40 Kista Svezia +46 (0) 8 5229 1870 +46 (0) 8 5229 1874 fax © 2006 Belkin Corporation. Todos los derechos reservados. Todos los nombres comerciales son P75237 marcas registradas de los respectivos fabricantes enumerados. Telefono Wi-Fi® per Skype™ UK FR DE NL ES IT PT SV DA NO Manuale d’uso F1PP000GN-SK Indice 1. Introduzione ........................................................................ 1 Elenco di controllo della confezione ............................... 1 Descrizione dell’hardware .............................................. 1 Caricabatterie a corrente alternata ................................. 2 2. Inserimento della batteria .................................................. 3 3. Carica della batteria ............................................................ 4 4. Accensione del telefono ...................................................... 5 5. Operazioni preliminari ........................................................ 6 6. Contatti ............................................................................. 15 7. Chiamate entranti e uscenti .............................................. 20 8. Collegamento alle reti ....................................................... 28 9. Collegamento alle reti ....................................................... 33 10. Impostazioni generali ........................................................ 38 11. Allegato A: Specifiche ....................................................... 43 12. Conformità ........................................................................ 45 Introduzione Il Telefono Wi-Fi per Skype (il telefono) vi consente di utilizzare il vostro account di Skype per effettuare chiamate via Internet senza utilizzare il computer. Questo vi offre un’assoluta libertà di movimento e vi permette di telefonare in qualsiasi posto in cui ci sia un punto di accesso a una connessione Internet. Elenco di controllo della confezione Contenuto della confezione: • Un Telefono Wi-Fi per Skype (F1PP000GN-SK) • Una batteria agli ioni di litio • Un caricabatterie a corrente alternata • Guida di installazione rapida • Manuale d’uso su CD Descrizione dell’hardware Prima di utilizzare il telefono, impratichirsi nell’uso dei comandi, dei tasti e delle funzioni principali. Tasto del volume ������������� Tasto di navigazione �������������� Tasto programmabile ������������� sinistro Tasto di invio �������� Porta di alimentazione ����������� USB/Alimentazione ��������� Tasto programmabile destro �������������� Tasto di accensione ������������� Jack per auricolari ������������ 1 Introduzione Tasto di navigazione — Tasto a 4 direzioni per la navigazione sull’interfaccia utente. 1 2. Tasto programmabile destro — Seleziona l’opzione nell’angolo in basso a destra dello schermo. 2 3. Tasto di accensione — Serve per terminare una chiamata attiva. 3 • Quando è spento, accende il telefono se viene premuto per più di 2 secondi. • Quando è acceso, spegne il telefono se viene premuto per più di 4 secondi. • Quando è acceso, si accede al menu principale premendolo per due secondi. 4. Jack per auricolari — Presa per il collegamento degli auricolari. 5. Porta di alimentazione USB — Presa di alimentazione per la ricarica della batteria. 6. Tastierino alfanumerico — Comprende numeri, lettere e simboli. 4 5 6 7 • Il tasto [a/A *] seleziona i caratteri maiuscolo e minuscolo, i numeri e i caratteri esadecimali. 8 • Il tasto [ 1 ] seleziona i segni di punteggiatura comuni durante l’immissione del testo. 9 • Il tasto [ # ] seleziona caratteri e simboli speciali durante l’immissione del testo. 7. Tasto di invio — Per chiamare un contatto selezionato. 8. Tasto programmabile sinistro — Seleziona l’opzione nell’angolo in basso a sinistra dello schermo. 9. Tasto del volume — Regola il volume dell’audio. 10. Blocco tastiera — È possibile bloccare la tastiera premendo simultaneamente il tasto programmabile sinistro e il tasto [a/A*] . Premendo nuovamente questi due tasti si sbloccherà la tastiera. Caricabatterie a corrente alternata La batteria del telefono si ricarica collegando il caricabatterie a corrente alternata a una fonte di alimentazione quale una presa di corrente a muro. Il caricabatterie si regola automaticamente su un voltaggio tra 100 e 240 volt a 50 o 60 hertz. Non occorre impostare il campo di tensione. 2 10 11 12 13 sezione 1. Inserimento della batteria Dopo aver aperto la confezione, inserire e caricare la batteria prima di accendere il telefono. 1. Rimuovere il coperchio del vano batteria —Posizionare il telefono con il lato posteriore rivolto verso l’alto. Aprire il vano batteria facendo scorrere il coperchio verso il basso. 2. Installazione della batteria — Inserire la batteria nell’apposito alloggiamento. Assicurarsi che l’etichetta sulla batteria sia rivolta verso l’alto e che i tre contatti in metallo della batteria siano rivolti verso la parte superiore del telefono. Coperchio ����� Batteria ������� Porta di alimentazione ���������� 3. Riporre il coperchio della batteria — Riapplicare il coperchio del vano batteria facendolo scorrere affinché non si incastra in modo sicuro. Avvertenze: • Utilizzare soltanto il blocco batteria agli ioni di litio fornito insieme al telefono. • Non utilizzare nessun altro tipo di batteria. • Per sostituire la batteria, procurarsi il seguente modello di batteria di ricambio agli ioni di litio: NP-60, utilizzata per videocamere e fotocamere digitali prodotte da Fujifilm®, Pentax® e Panasonic®. 3 Carica della batteria 1 2 2. Caricare completamente la batteria— Al primo utilizzo, caricare la batteria per tre ore prima di accendere il telefono. 3 3. Scollegare il caricabatterie— Una volta caricata la batteria, scollegare il caricabatterie dal telefono e richiudere il coperchio in gomma della porta di alimentazione. 4 5 Avvertenze: • Il caricabatterie si regola automaticamente su un voltaggio tra 100 e 240 volt a 50 o 60 hertz. 6 • Alla ricarica successiva non sarà necessario spegnere il telefono. Basta collegare l’adattatore come descritto sopra e attendere affinché il display non segnala che la batteria è completamente carica. 7 8 9 10 11 12 4 sezione 1. Collegare il caricabatterie a corrente alternata— Sollevare il coperchio in gomma sulla porta di alimentazione mini-USB e collegare il caricabatterie alla porta. Quindi, collegare il caricabatteria a una presa di corrente alternata. Accensione del telefono Tenere premuto il tasto di accensione per più di due secondi per accendere il telefono. Il display si accende e visualizzerà il logo di Belkin. Attendere 30 secondi affinché il telefono si carichi. Andare nella sezione “Operazioni preliminari” per impostare la connessione di rete Wi-Fi e conoscere le funzioni del telefono. 5 Operazioni preliminari 1. Operazioni preliminari 1 2 3 È possibile configurare il telefono in modo da connettersi a determinate reti senza fili o ricercare reti “aperte”. Le informazioni sulle reti senza fili sono memorizzate dal telefono come “Reti preferite”. Il telefono ricercherà queste reti ogni volta che verrà acceso. 4 Quando si accende il telefono per la prima volta, non ci sono reti preferite nella memoria del telefono. Occorre selezionare una rete senza fili e aprire l’account di Skype prima di effettuare una chiamata. 6 1.1 Primo avvio 8 È necessario compiere le seguenti operazioni la prima volta che si utilizza il telefono. 1. Selezionare una lingua. 5 7 9 10 11 12 13 2. Leggere e accettare i termini del Contratto di Skype. Accertarsi di aver letto tutto il contratto prima di accettarne i termini. 6 sezione Per effettuare le chiamate con Skype, occorre disporre di una connessione senza fili a un punto di accesso Wi-Fi. Operazioni preliminari 1.2 Connessione a una rete Dopo aver selezionato la lingua e accettato i termini del Contratto di Skype, il telefono ricercherà le reti disponibili. Questo succederà anche ogni volta che il telefono verrà acceso. 1. Il telefono ricerca reti senza fili disponibili. 2. Selezionare una rete. Avvertenze: • Se la rete richiede un codice di protezione, il telefono vi fornirà il codice. • Usare il tasto *a/A per modificare il carattere delle lettere o digitare i numeri quando si inserisce una chiave di rete. • Le informazioni sul codice di accesso sono immagazzinate nella memoria del telefono come “Rete preferita” e saranno utilizzate la prossima volta che il telefono verrà acceso. • Normalmente, occorre posizionarsi entro un raggio di 90 metri dal punto di accesso wireless per riuscire a connettersi. 7 Operazioni preliminari 1.3 Creazione di un nuovo account Skype Dopo aver creato una connessione con una rete senza fili, è possibile aprire un account Skype. Se ancora non si ha un account Skype: 1 2 3 4 5 6 2. Creare un nome Skype. 7 8 9 3. Creare una password. 10 11 12 4. Registrarsi. 13 Avvertenze: • Usare il tasto *a/A per modificare il carattere delle lettere o digitare i numeri quando si inserisce il nome e la password di Skype. • I nomi Skype possono comprendere da 6 a 30 caratteri. È possibile usare un insieme di caratteri maiuscoli e minuscoli, numeri e segni d’interpunzione. Non è possibile utilizzare spazi né scrivere il proprio nome con un numero o un segno di puteggiatura all’inizio della parola. Se il nome è già utilizzato, sarà necessario tentare con un altro nome. 8 sezione 1. Creare un nuovo account. Operazioni preliminari • La password può comprendere dai 4 ai 20 caratteri. È possibile usare un insieme di caratteri maiuscoli e minuscoli, numeri e segni d’interpunzione. Non è possibile utilizzare spazi, né scrivere il proprio nome con un numero o un segno di punteggiatura all’inizio della parola, e tantomeno usare il vostro nome Skype come password. 1.4 Accesso a Skype Una volta che si possiede un account Skype, è possibile accedere a Skype. 1. Accedere a Skype. 2. Digitare il proprio nome Skype. 3. Digitare la propria password. Avvertenze: • Usare il tasto *a/A per modificare il carattere delle lettere o digitare i numeri quando si inserisce la password. • Si può scegliere di accedere automaticamente con il vostro nome e la password al prossimo tentativo di accesso. • Al primo avvio, il trasferimento di un elenco di numerosi contatti potrebbe richiedere alcuni minuti. 9 Operazioni preliminari 1.5 Le funzionalità di Skype Dopo aver creato il proprio account Skype, sarà possibile telefonare gratuitamente ad altre persone con account Skype. Skype offre anche altre servizi, quali: SkypeOut consente di effettuare chiamate alle linee telefoniche fisse e ai telefoni cellulari. SkypeIn TM SkypeIn è un servizio a pagamento che fornisce un numero di telefono fisso per ricevere chiamate Skype sul vostro telefono da numeri fissi o cellulari. Skype Voicemail TM 2 3 4 5 6 7 consente di inviare e ricevere messaggi vocali e registrare un saluto. Skype Voicemail™ Tutti questi servizi sono disponibili su www.skype.com. 8 9 10 11 12 13 10 sezione SkypeOut TM 1 Operazioni preliminari 1.6 Display LCD Il display LCD del telefono è provvisto di diversi indicatori di stato e permette di accedere all’interfaccia del menu. La figura sotto riportato mostra la schermata principale con tutti gli oggetti. Stato della batteria Stato del segnale wireless Messaggi di notifica Ora attuale Stato della linea Skype Credito Skype Azione del tasto programmabile destro Azione del tasto programmabile sinistro 11 Operazioni preliminari Stato del segnale wireless Segnala l’intensità del segnale della rete senza fili. Nessun segnale rilevato Segnale wireless debole Segnale wireless buono Segnale wireless forte Stato della batteria Segnala lo stato della batteria. Quasi scarica Completamente carica In carica Messaggi di notifica Visualizzano le icone di notifica. Chiamata persa Nuovo messaggio vocale Richiesta di autorizzazione La modalità silenziosa è attiva Tastiera bloccata Il credito Skype sta per terminare Cuffie collegate Segnala lo stato attuale della linea Skype. Stato della linea Skype Collegato Scollegato (l’account non è aperto) Non disturbare. Segnala che siete occupati. Skype Me. Disponibile per chiunque. Invisibile. Sempre collegato, ma invisibile agli altri. Ora attuale L’ora impostata. Credito Skype Il saldo attuale del credito Skype. Azione del tasto programmabile sinistro Quello che succede quando si preme il tasto programmabile sinistro. In generale, il tasto programmabile sinistro seleziona la voce corrente del menu o conferma un’impostazione. Dalla schermata principale, permette di accedere al menu dell’utente. Azione del tasto programmabile destro Quello che succede quando si preme il tasto programmabile destro. In generale, il tasto programmabile destro annulla l’ultima azione o ripristina la schermata precedente. Dalla schermata principale, permette di accedere all’elenco dei contatti una volta che si è aperto l’account. 12 2 3 4 5 6 7 8 9 10 11 12 13 sezione Parzialmente carica 1 Operazioni preliminari 1.7 Menu principale Il menu principale permette di accedere facilmente a tutte le funzioni di Skype e del telefono. Il tasto di navigazione a 4 direzione offre un modo semplice per navigare tra i menu. Basta muovere il tasto di navigazione verso l’alto o il basso per evidenziare una voce del menu e premere in basso sul tasto per selezionare la voce desiderata. La tabella sotto riportata descrive le voci del menu principale. Connetti (Mostrato quando non si è connessi a una rete) Consente di connettersi a una rete. Accedi (Mostrato quando non si è connessi a una rete) Consente di accedere a Skype. Contatti Elenco di contatti e del loro stato corrente in Skype una volta aperto l’account. Registro chiamate Elenco delle chiamate perse, delle chiamate entranti e uscenti, dei messaggi vocali e delle autorizzazioni. Stato Visualizza lo stato della connessione Skype. Aggiungi contatto Aggiunge un numero di Skype o SkypeOut all’elenco dei contatti. Servizi Imposta il credito Skype, SkypeIn e la segreteria telefonica. Impostazioni Permette di accedere a Skype, alla rete senza fili e alle impostazioni del telefono per visualizzarle o cambiarle. 13 Operazioni preliminari 1.8 Menu di avvio Accedere al menu di avvio premendo il tasto di accensione per più di due secondi e rilasciandolo. Non premere il tasto per più di quattro secondi perché, così facendo, si spegnerà immediatamente il telefono. La tabella sotto riportata descrive le voci del menu principale. 2 3 4 5 6 7 Connetti e accedi (Mostrato quando non si è connessi a una rete) Consente di connettersi a una rete e di accedere a Skype. 8 Spegni Spegne il telefono. 9 Silenzioso Disattiva il volume della suoneria. Profilo Consente di modificare le informazioni sul profilo Skype. Accedi/Esci Permette di aprire o chiudere l’account di Skype. Informazioni di rete Visualizza i dettagli della connessione di rete wireless. Cerca/Mostra reti Visualizza le reti senza fili rilevate. 14 10 11 12 13 sezione Le voci elencate nel menu d’avvio dipendono dalla connessione di rete e dallo stato dell’account di Skype. Se si è connessi a una rete e l’account di Skype è chiuso, il telefono visualizzerà soltanto alcune voci. Se si è connessi e l’account di Skype è aperto, tutte le voci saranno visualizzate. 1 Contatti 2. Contatti L’elenco dei contatti visualizza tutti i nomi a cui si può telefonare. Se si dispone di un account Skype, l’elenco dei contatti viene scaricato automaticamente nel momento in cui si accede a Skype. Se è la prima volta che usate Skype e avete appena creato un account, l’elenco dei contatti risulterà vuoto. Sarà necessario aggiungere i contatti all’elenco. Skype rispetta la privacy degli utenti proteggendola con una richiesta di autorizzazione sul nome che si desidera aggiungere all’elenco dei contatti. Quando si aggiunge un nome all’elenco, l’utente riceve una richiesta di autorizzazione. L’utente può accettare o rifiutare la richiesta. Quando una richiesta viene accettata, è possibile vedere quando il contatto è online ed effettuare una chiamata. Inoltre, si possono vedere le informazioni sul profilo del contatto. 15 Contatti 2.1 Aggiungi un contatto Skype Per aggiungere un contatto Skype, selezionare “Menu”, quindi: 1 2 3 4 1. Selezionare “Aggiungi contatto”. 5 2. Selezionare “Skype”. 7 8 9 3. Digitare il nome Skype o il nome intero. 10 11 4. Selezionare “OK”. 12 13 Nota bene: • Dopo aver selezionato “OK” nel punto 4, il contatto riceve una richiesta di autorizzazione. Dopo l’invio, si riceverà un messaggio di conferma. Il nome verrà aggiunto all’elenco dei contatti, ma sarà evidenziato in grigio, in attesa dell’autorizzazione da parte del contatto. 16 sezione 6 Contatti 2.2 Aggiungi un contatto SkypeOut Per aggiungere un contatto SkypeOut, selezionare “Menu”, quindi: 1. Selezionare “Aggiungi contatto”. 2. Selezionare “Numero SkypeOut”. 3. Digitare il nome del contatto. 4. Digitare il numero di telefono. 5. Il numero verrà aggiunto all’elenco dei contatti. 17 Contatti Avvertenze: • SkypeOut consente di effettuare chiamate alle linee telefoniche fisse e ai telefoni cellulari. Andare su www.skype.com per maggiori informazioni su SkypeOut. • I numeri SkypeOut (anche i numeri locali) devono essere digitati nel seguente modo: “00” + “prefisso del paese” + “prefisso locale” + “numero”. Si può anche usare “+” o “011” prima del prefisso locale. Ad esempio: “+1 555 555 1234”. • Usare il tasto *a/A per modificare il carattere delle lettere o digitare i numeri quando si inserisce il nome e il numero di telefono del contatto. Per cercare un contatto, selezionare “Menu”, quindi: 2 3 4 5 6 7 8 1. Selezionare “Cerca”. 9 10 2. Digitare il nome Skype o il nome intero. 11 12 13 3. Selezionare un nome. 4. Selezionare “Opzioni”, quindi “Aggiungi ai contatti”. 18 sezione 2.3 Cerca un contatto 1 Contatti Avvertenze: • Tra le altre opzioni disponibili durante una ricerca figurano: Più risultati — Visualizza i successivi 20 nomi presenti nell’elenco. Cerca ancora — Ripeti la ricerca. Chiama — Chiama il nome selezionato. Mostra profilo — Visualizza il profilo del nome selezionato. • Si può interrompere una ricerca in qualsiasi momento premendo “Interrompi”. 2.4 Opzioni avanzate Con le opzioni avanzate è possibile eseguire operazioni relative ai contatti. Per usare le opzioni avanzate dall’elenco dei contatti, selezionare “Opzioni”, quindi: 1. Selezionare “Avanzate”. 2. Selezionare un’opzione. Opzioni: • Rinomina — Modifica il nome del contatto presente nell’elenco. • Elimina — Cancella il contatto dall’elenco. • Blocca/Sblocca — Blocca o sblocca il contatto. Quando un contatto viene bloccato, non potrà chiamarvi perché vi vedrà sempre scollegati. • Richiedi autorizzazione — Invia una richiesta di autorizzazione al contatto se la richiesta precedente non è stata accettata. • Aggiungi un contatto — Aggiungi un nuovo contatto all’elenco dei contatti. • Ricerca utenti — Ricerca nuovi contatti. 19 Chiamate entranti e uscenti 1 3. Chiamate entranti e uscenti 2 Questo capitolo vi spiega come effettuare e ricevere chiamate sul telefono. Vi darà informazioni anche su come usare la segreteria telefonica e il registro delle chiamate. La procedura per effettuare e ricevere chiamate è valida per ogni tipo di chiamata da Skype a Skype, chiamate dirette, chiamate SkypeOut entranti e uscenti, e chiamate SkypeIn entranti. 4 5 6 3.1 Chiamata a un contatto . 7 8 9 10 11 2. Attendere che la chiamata si connetta, squilli e che qualcuno risponda. 3. Premere per terminare la telefonata. Opzioni (durante una chiamata): • Trattieni — Mantiene una chiamata in collegamento. • Attiva/disattiva suoneria— Per togliere la suoneria e ripristinarla. • Chiudi — Per terminare una chiamata. 20 12 13 sezione Per effettuare una chiamata Skype o SkypeOut a un contatto, selezionare “Contatti”, quindi: 1. Selezionare un contatto e poi premere 3 Chiamate entranti e uscenti 3.2 Chiamata diretta Per chiamare un numero direttamente: 1. Digitare il numero e poi premere . 2. Attendere che la chiamata si connetta, squilli e che qualcuno risponda. 3. Premere per terminare la telefonata. Avvertenze: • SkypeOut consente di effettuare chiamate alle linee telefoniche fisse e ai telefoni cellulari. Andare su www.skype.com per maggiori informazioni su SkypeOut. • I numeri SkypeOut (anche i numeri locali) devono essere digitati nel seguente modo: “00” + “prefisso del paese” + “prefisso locale” + “numero”. Si può anche usare “+” o “011” prima del prefisso locale. Ad esempio: “+1 555 555 1234”. • Usare il tasto *a/A per modificare il carattere delle lettere o digitare i numeri quando si digita un numero di telefono. Opzioni (durante una chiamata): • Trattieni — Mantiene una chiamata in collegamento. • Attiva/disattiva suoneria— Per togliere la suoneria e ripristinarla. • Chiudi — Per terminare una chiamata. 21 Chiamate entranti e uscenti 3.3 Chiamata entrante Quando si riceve una chiamata, si udirà la suoneria e si vedrà il messaggio di chiamata entrante. Per ricevere una chiamata Skype o SkypeIn: 1. Premere per ricevere la chiamata. 1 2 3 4 5 6 2. Premere per terminare la telefonata. 8 9 Opzioni (durante una chiamata): • Trattieni — Mantiene una chiamata in collegamento. • Attiva/disattiva suoneria— Per togliere la suoneria e ripristinarla. • Chiudi — Per terminare una chiamata. 10 11 12 13 22 sezione 7 Chiamate entranti e uscenti 3.4 Trasferimento di una chiamata È possibile trasferire una chiamata su un altro telefono o sulla segreteria telefonica. Per trasferire una chiamata, selezionare “Menu”, quindi: 1. Selezionare “Impostazioni”. 2. Selezionare “Trasferimento chiamata”. 3. Selezionare “Inoltro chiamata”. 4. Selezionare “Sì”. 5. Digitare il numero. 23 Chiamate entranti e uscenti 1 Avvertenze: • Si può selezionare l’opzione “Inoltra a” per modificare o cancellare il numero specificato nel punto 5. 2 • Dopo aver digitato il numero, il numero verrà salvato nella memoria del telefono fin quando non sarà modificato. Questo significa che si potrà disattivare l’inoltro della chiamata e, quando lo si riattiverà, il numero sarà pronto per l’inoltro. 3 • È possibile inoltrare una chiamata su un numero di telefono, sulla segreteria telefonica o su entrambi. • Usare il tasto *a/A per modificare il carattere delle lettere o digitare i numeri quando si digita un numero di telefono. 5 6 7 8 9 10 11 12 13 24 sezione • I numeri SkypeOut (anche i numeri locali) devono essere digitati nel seguente modo: “00” + “prefisso del paese” + “prefisso locale” + “numero”. Si può anche usare “+” o “011” prima del prefisso locale. Ad esempio: “+1 555 555 1234”. 4 Chiamate entranti e uscenti 3.5 Invio di messaggi vocali È possibile inviare messaggi vocali ai contatti che hanno Skype Voicemail TM. Per inviare un messaggio vocale, selezionare “Contatti”, quindi: 1. Selezionare un contatto. 2. Selezionare “Opzioni” e poi “Invia messaggio vocale”. 3. Registra il messaggio vocale. Selezionare “Termina” quando si ha terminato. 4. Dopo aver inviato il messaggio vocale, un messaggio verrà visualizzato. 25 Chiamate entranti e uscenti 3.6 Ascolto di messaggi vocali Se siete registrati con un account Skype Voicemail™, per ascoltare i messaggi vocali, selezionare “Menu”, quindi: 1 2 3 1. Selezionare “Registro chiamate”. 4 2. Selezionare “Messaggi vocali” 5 3. Selezionare il messaggio vocale che si desidera ascoltare. 7 8 Per registrare un saluto per la Skype Voicemail TM, selezionare “Menu”, quindi: 1. Selezionare “Servizi”. 9 10 2. Selezionare “Skype Voicemail” 11 12 13 26 sezione 3.7 Registrazione di un saluto 6 Chiamate entranti e uscenti 3.8 Registro chiamate Il telefono memorizza un registro delle chiamate in entrata e in uscita, e di quelle perse, così come dei messaggi vocali e delle autenticazioni. Per visualizzare il registro, selezionare “Menu”, quindi: 1. Selezionare “Registro chiamate”. 2. Selezionare il registro che si desidera visualizzare. Nota bene: • Quando si visualizza un registro, come quello delle chiamate perse, si può selezionare “Opzioni” per compiere operazioni quali “Chiama”, “Invia messaggio vocale”, “Cancella” e così via. 27 Collegamento alle reti 4. Collegamento alle reti Quando si accende il telefono, esso ricerca le reti senza fili disponibili. Questo capitolo vi spiega come configurare manualmente le impostazioni utilizzate dal telefono per ricercare le reti senza fili e stabilire una connessione. 4.1 Reti senza fili 1 2 3 4 5 6 Per cercare le reti senza fili, selezionare “Menu”, quindi: 8 9 10 2. Selezionare “Rete”. 11 12 3. Select “Reti disponibili”. 4. Selezionare una rete. 28 13 sezione 1. Selezionare “Impostazioni”. 7 Collegamento alle reti Avvertenze: • Le reti che visualizzano l’icona rete. richiedono un codice di accesso alla • Se non si rileva alcuna rete, si visualizzerà un messaggio di errore. Provare a cambiare di posizione e ricercare nuovamente. • La ricerca delle reti si può anche effettuare dal menu d’avvio. È possibile accedere a una rete nascosta attraverso l’opzione “Rete nascosta” situata in fondo all’elenco. 4.2 Reti preferite Per utilizzare le reti preferite, selezionare “Menu”, quindi: 1. Selezionare “Impostazioni”. 2. Selezionare “Rete”. 3. Selezionare “Reti preferite” 4. Selezionare una rete e poi selezionare “Opzioni”. 29 Collegamento alle reti Opzioni di rete preferita: • Aggiungi rete corrente — Aggiunge la rete che al momento è connessa all’elenco di reti preferite. Questo è un’ottima maniera per aggiungere le reti aperte a cui si potrebbe accedere. • Aggiungi rete manualmente — Aggiunge una nuova rete all’elenco di reti preferite. Occorre definire manualmente il nome della rete, le opzioni di sicurezza e le altre impostazioni. • Sposta su/in cima/giù — Sposta la rete preferita selezionata verso su o verso giù, o in cima all’elenco. • Configura rete — Elenca le impostazioni per la rete selezionata. È possibile visualizzare le impostazioni per la rete, tra cui il nome della rete, il tipo di connessione, la chiave di rete, l’indirizzo IP, la velocità di trasferimento e altre impostazioni. Alcune impostazioni potrebbe essere cambiate. 2 3 4 5 6 7 • Elimina tutte le reti — Elemina tutte le reti dall’elenco di reti preferite. 8 4.3 Connessione automatica alle reti aperte 9 10 È possibile impostare il telefono in modo da trovare una rete pubblica e connettersi automaticamente per aprirla (questa è l’impostazione predefinita). Selezionare “Menu”, quindi: 11 12 1. Selezionare “Impostazioni”. 2. Selezionare “Rete” 30 13 sezione • Elimina rete — Elemina la rete selezionata nell’elenco di reti preferite. 1 Collegamento alle reti 3. Selezionare “Connessione automatica”. 4. Selezionare “Sì” per connettere in modalità automatica. Selezionare “No” per disattivare la connessione automatica. 4.4 Definizione di una nuova rete È possibile definire manualmente una nuova rete senza fili alla quale connettersi. Selezionare “Menu”, quindi: 1. Selezionare “Impostazioni”. 2. Selezionare “Rete”. 3. Selezionare “Reti preferite” 31 Collegamento alle reti 4. Selezionare “Opzioni”. 1 2 3 5. Selezionare “Aggiungi rete manualmente”. 4 5 6. Digitare il nome della rete e premere “OK”. 6 7 7. Configurare le impostazioni della nuova rete. 9 10 11 12 13 32 sezione 8 Impostazioni personali 5. Impostazioni personali Questo capitolo vi spiega come definire le impostazioni personali, quali le informazioni sul profilo personale, la password, le impostazioni private e le opzioni di notifica. 5.1 Profilo Il vostro profilo Skype mostra i dettagli personali che gli altri utenti Skype possono vedere. Se i dettagli personali del vostro profilo sono opzionali, si può (per lo meno) indicare il paese e la città di residenza per aiutare a confermare la vostra identità. Per impostare i dettagli personali, selezionare “Menu”, quindi: 1. Selezionare “Impostazioni”. 2. Selezionare “Profilo” 3. Selezionare “Mostra dettagli a tutti”. 33 Impostazioni personali 1 4. Selezionare il dettaglio personale che si desidera modificare. 2 3 Avvertenze: • Selezionare “Dettagli privati” nel punto 3 per modificare l’indirizzo e-mail. • Usare il tasto *a/A per modificare il carattere delle lettere o digitare i numeri quando si inseriscono i dettagli personali. • Utilizzare il tasto programmabile sinistro per modificare i dettagli. 4 5 6 7 8 10 11 12 13 34 sezione 9 Impostazioni personali 5.2 Password Per modificare la password, selezionare “Menu”, quindi: 1. Selezionare “Impostazioni”. 2. Selezionare “Generali” 3. Selezionare “Modifica password”. 4. Digitare la vecchia password. 5. Digitare la nuova password. 35 Impostazioni personali Avvertenze: • Usare il tasto *a/A per modificare il carattere delle lettere o digitare i numeri quando si inserisce il nome e la password di Skype. • La password può comprendere dai 4 ai 20 caratteri. È possibile usare un insieme di caratteri maiuscoli e minuscoli, numeri e segni d’interpunzione. Non è possibile utilizzare spazi, né scrivere il proprio nome con un numero o un segno di punteggiatura all’inizio della parola, e tantomeno usare il vostro nome Skype come password. 1 2 3 4 5 6 7 8 10 11 12 13 36 sezione 9 Impostazioni personali 5.3 Privacy Skype non soltanto protegge la vostra privacy mostrando la vostra prensenza online solo ai vostri contatti, ma offre ulteriori opzioni che consentono di ricevere chiamate soltanto da un numero limitato di persone. Per modificare le impostazioni della privacy, selezionare “Menu”, quindi: 1. Selezionare “Impostazioni”. 2. Selezionare “Privacy” 3. Selezionare “Chiamate”. 4. Selezionare un’opzione di privacy. Nota bene: • Selezionare “Chiamate SkypeIn” nel punto 3 per modificare le impostazioni della privacy per le chiamate SkypeIn. 37 Impostazioni generali 6. Impostazioni generali Questo capitolo vi spiega come definire le impostazioni generali del telefono, quali la lingua visualizzata, le impostazioni del display, l’ora e la data. È possibile visualizzare le informazioni delle impostazioni del telefono. 6.1 Lingua Per modificare le impostazioni della lingua, selezionare “Menu”, quindi: 1 2 3 4 5 6 7 1. Selezionare “Impostazioni”. 8 9 10 11 12 3. Selezionare “Lingua”. 4. Selezionare una lingua. 38 13 sezione 2. Selezionare “Generali” Impostazioni generali 6.2 Display Per modificare le impostazioni del display, selezionare “Menu”, quindi: 1. Selezionare “Impostazioni”. 2. Selezionare “Impostazioni del telefono” 3. Selezionare l’impostazione che si desidera modificare. Nota bene: • Utilizzare il tasto di navigazione (a destra e sinistra) per modificare la luminosità e il contrasto, e (in su e in giù) per modificare l’intervallo di connessione. 39 Impostazioni generali 6.3 Toni Per modificare le impostazioni dei toni, selezionare “Menu”, quindi: 1 2 3 4 1. Selezionare “Impostazioni”. 5 6 2. Selezionare “Toni” 7 8 9 10 11 Impostazioni del tono: • Avviso di chiamata entrante — Impostare come “Suoneria”, “Suona x 1”, “Bip x 1” o “Off”. 12 • Suoneria — Selezionare il tono per la suoneria dall’elenco visualizzato. 13 • Volume — Impostare il livello del volume della suoneria. Usare il tasto di navigazione verso destra o sinistra per modificare il livello del volume. • Vibrazione — Selezionare “Sempre”, “Quando silenzioso” o “Mai”. • Toni di notifica — Impostare come “Bip”, Vibrazione” o “Silenzioso”. • Toni del tastierino — Impostare su “On” o “Off”. 40 sezione 3. Selezionare un’opzione. Impostazioni generali 6.4 Ora e data Per modificare l’ora e la data, selezionare “Menu”, quindi: 1. Selezionare “Impostazioni”. 2. Selezionare “Ora e data” 3. Selezionare l’impostazione che si desidera modificare. Nota bene: • Utilizzare il tasto di navigazione sinistro (verso destra e sinistra, o in su e in giù) per modificare le impostazioni. 41 Impostazioni generali 6.5 Impostazioni del telefono Per visualizzare le impostazioni correnti del telefono, selezionare “Menu”, quindi: 1 2 3 4 1. Selezionare “Impostazioni”. 5 6 7 2. Selezionare “Informazioni”. 8 9 10 11 Nota bene: • È possibile resettare tutte le impostazioni del telefono dal menu “Impostazioni > Generali > Reset”. 42 12 13 sezione 3. Scorrere per visualizzare le informazioni. Allegato A: Specifiche Autonomia della batteria In conversazione: 3 ore In stand-by: 50 ore LiIon da 3,7 V minimo 1100mAh Dimensioni fisiche 115 x 49 x 18 mm Temperature di funzionamento: da 0° a 40° C di immagazzinaggio: da -20° a 70° C Umidità dal 10% all’85% (senza condensa) Canali 802.11b/g ad alte prestazioni FCC/IC: 1–11 ETSI: 1–13 Francia: 10–13 MKK: 1–14 Frequenza di lavoro 2.4–2.4835 GHz (US, Canada, ETSI) 2.4–2.497 GHz (Giappone) Velocità di trasferimento 802.11g: 6-, 9-, 11-, 12-, 18-, 24-, 36-, 48-, 54 Mbps (fallback automatico) 802.11b: 1-, 2-, 5.5-, 11 Mbps (fallback automatico) Tipo di modulazione 802.11g: CCK, BPSK, QPSK, OFDM 802.11b: CCK, BPSK, QPSK Potenza di uscita a radiofrequenza 802.11b: 16 dBm 802.11g: 12 dBm Guadagno d’antenna 5,5 dBi 43 Allegato A: Specifiche 1 Emissioni FCC Parte 15B Classe B VCCI Classe B EN61000-3-2 EN61000-3-3 2 Certificazioni di compatibilità elettromagnetica FCC Parte 15C EN 300-328 EN 301 489-1 EN 301 489-17 ARIB STD-T66 ARIB STD-33 DGT LP0002 Temperatura IEC 68-2-14 3 4 5 6 7 Vibrazione IEC 68-2-36, IEC 68-2-6 8 Elettroshock IEC 68-2-29 9 10 Sicurezza UL/cUL (UL 60950-1) IEC 60950-1 (CB) 11 12 Standard IEEE 802.11b/g 13 44 sezione Caduta IEC 68-2-32 Conformità Notifica della Commissione federale per le comunicazioni Questa apparecchiatura è stata testata ed è risultata conforme ai limiti per i dispositivi digitali di Classe B, ai sensi della Parte 15 delle normative FCC. Questi limiti hanno lo scopo di offrire una protezione ragionevole dalle interferenze dannose in un’installazione domestica. Questo dispositivo genera, utilizza e può emettere energia in radiofrequenza e, se non installato ed utilizzato in conformità alle istruzioni, può causare interferenze dannose alla ricezione radiotelevisiva. Tuttavia, non esiste alcuna garanzia che in una particolare installazione non possano verificarsi interferenze. Se questo dispositivo causasse interferenze dannose per la ricezione delle trasmissioni radiotelevisive, determinabile spegnendo e riaccendendo l’apparecchio stesso, si suggerisce all’utente di cercare di rimediare all’interferenza adottando una delle seguenti misure: • Cambiare l’orientamento o la posizione dell’antenna ricevente • Aumentare la distanza tra il dispositivo ed il ricevitore • Collegare il dispositivo a una presa di corrente inserita in un circuito diverso da quello a cui è collegato il ricevitore • Consultare il rivenditore o un tecnico radio/TV specializzato Questo dispositivo è conforme alla parte 15 delle normative FCC. Le due condizioni fondamentali per il funzionamento sono le seguenti: (1) il dispositivo non deve causare interferenze dannose e (2) il dispositivo deve accettare qualsiasi interferenza ricevuta, comprese eventuali interferenze che possano causare un funzionamento anomalo. Avvertenza della FCC:Eventuali variazioni o modifiche di questo apparecchio non espressamente approvate dalla parte responsabile della normativa possono annullare qualsiasi diritto dell’utente ad utilizzare questo dispositivo. AVVISO IMPORTANTE: Dichiarazione della FCC sull’esposizione alla radiazioni Questo apparecchio è conforme ai limiti di esposizione alle radiazioni stabiliti dalla Federal Communications Commission per un ambiente non controllato. L’utente finale deve seguire accuratamente le istruzioni d’uso per ottemperare alle normative sull’esposizione alle frequenze radio. Questo trasmettitore non può funzionare in combinazione con nessun’altra antenna né con nessun altro trasmettitore. Negli Stati Uniti, il funzionamento di questo prodotto su reti 802.11b or 802.11g IEEE è limitato dal firmware ai canali compresi tra 1 e 11. Giappone VCCI Classe B 45 Conformità Dichiarazione di conformità alle direttive CE La marcatura CE indica la conformità ai requisiti essenziali della direttiva R&TTE dell’Unione Europea (1999/5/EC). Questo apparecchio soddisfa i seguenti requisiti di compatibilità: • EN 60950-1 (IEC 60950-1) - Sicurezza del prodotto 1 2 • EN 300 328 - Requisiti tecnici per apparecchi radio da 2,4 GHz 3 • EN 301 489-1, EN 301 489-17 - Indicazioni generali di compatibilità elettromagnetica per apparecchi radio 4 Questo dispositivo è stato progettato per essere utilizzato nei paesi sotto indicati. In alcuni peasi, occorre rispettare determinati requisiti per il funzionamento in ambienti chiusi e aperti, per la licenza e le frequenze di lavoro consentite: • Per utilizzare questo apparecchio in Italia, l’utente finale deve richiedere l’autorizzazione da parte dell’autorità nazionale che regolamenta l’assegnazione finale delle gamme di frequenza. • In Belgio, l’uso di tale prodotto all’aperto è consentito soltanto sulle frequenze comprese tra 2.46 e 2.4835 GHz: Canale13. • In Francia, l’uso di tale prodotto all’aperto è consentito soltanto sulle frequenze comprese tra 2.4–2.454 GHz: Canali 1–7. 6 7 8 9 10 • Finlandia • Francia • Germania • Italia • Lussemburgo • Paesi Bassi 11 • Norvegia • Spagna • Svezia • Svizzera • Regno Unito • Portogallo • Grecia • Irlanda • Islanda 46 12 sezione • Austria • Belgio • Danimarca 5 Telefono Wi-Fi® per Skype™ Assistenza tecnica gratuita* Per maggiori informazioni sull’assistenza tecnica, visitare il nostro sito web www.belkin.it nell’area Centro assistenza. Per contattare telefonicamente il servizio di assistenza tecnica, chiamare uno dei seguenti numeri*. *Si applicano le tariffe locali Nazione AUSTRIA BELGIO REPUBBLICA CECA DANIMARCA FINLANDIA FRANCIA GERMANIA GRECIA UNGHERIA ISLANDA IRLANDA ITALIA LUSSEMBURGO PAESI BASSI NORVEGIA POLONIA PORTOGALLO RUSSIA SUDAFRICA SPAGNA SVEZIA SVIZZERA REGNO UNITO Numero 0820 200766 07 07 00 073 239 000 406 701 22 403 00800 - 22 35 54 60 08 - 25 54 00 26 0180 - 500 57 09 00800 - 44 14 23 90 06 - 17 77 49 06 800 8534 0818 55 50 06 02 - 69 43 02 51 34 20 80 85 60 0900 - 040 07 90 81 50 0287 00800 - 441 17 37 707 200 676 495 580 9541 0800 - 99 15 21 902 - 02 43 66 07 - 71 40 04 53 08 - 48 00 02 19 0845 - 607 77 87 ALTRI PAESI +44 - 1933 35 20 00 €0,10 al minuto Indirizzo Internet http://www.belkin.com/uk/networking/ http://www.belkin.com/nl/networking/ http://www.belkin.com/uk/networking/ http://www.belkin.com/uk/networking/ http://www.belkin.com/uk/networking/ http://www.belkin.com/fr/networking/ http://www.belkin.com/de/networking/ http://www.belkin.com/uk/networking/ http://www.belkin.com/uk/networking/ http://www.belkin.com/uk/networking/ http://www.belkin.com/uk/networking/ http://www.belkin.com/it/support/tech/issues_more.asp http://www.belkin.com/uk/networking/ http://www.belkin.com/nl/networking/ http://www.belkin.com/uk/networking/ http://www.belkin.com/uk/networking/ http://www.belkin.com/uk/networking/ http://www.belkin.com/networking/ http://www.belkin.com/uk/networking/ http://www.belkin.com/es/support/tech/networkingsupport.asp http://www.belkin.com/se/support/tech/networkingsupport.asp http://www.belkin.com/uk/networking/ http://www.belkin.com/uk/networking/ Belkin Ltd. Express Business Park Shipton Way, Rushden NN10 6GL, Regno Unito +44 (0) 1933 35 2000 +44 (0) 1933 31 2000 Fax Belkin B.V. Boeing Avenue 333 1119 PH Schiphol-Rijk Paesi Bassi +31 (0) 20 654 7300 +31 (0) 20 654 7349 Fax Belkin GmbH Hanebergstrasse 2 80637 Monaco di Baviera Germania +49 (0) 8914 3405 0 +49 (0) 8914 3405 100 Fax Belkin SAS 130 rue de Silly 92100 Boulogne-Billancourt Francia +33 (0) 1 41 03 14 40 +33 (0) 1 41 31 01 72 fax Belkin Iberia Avda. Cerro del Aguila 3 28700 San Sebastian de los Reyes Spagna +34 91 625 80 00 +34 902 02 00 34 fax Belkin Sweden Knarrarnäsgatan 7 164 40 Kista Svezia +46 (0) 8 5229 1870 +46 (0) 8 5229 1874 fax © 2006 Belkin Corporation. Tutti i diritti riservati. Tutti i nomi commerciali sono marchi registrati P75237 dei rispettivi produttori indicati. Telefone Wi-Fi® para SkypeTM UK FR DE NL ES IT PT SV DA NO Manual do utilizador F1PP000GN-SK Índice 1. Introdução ............................................................................ 1 Lista de verificação da embalagem .............................. 1 Descrição do hardware ................................................ 1 Carregador AC ............................................................. 2 2. Instalar a bateria ................................................................. 3 3. Carregar a bateria ............................................................... 4 4. Ligar o telefone.................................................................... 5 5. Introdução ............................................................................ 6 6. Contactos ........................................................................... 15 7. Fazer e atender chamadas ................................................. 20 8. Ligar a redes ...................................................................... 28 9. Definições pessoais ........................................................... 33 10. Definições gerais ............................................................... 38 11. Apêndice A: Especificações ................................................ 43 12. Conformidade ..................................................................... 45 Introdução O telefone Wi-Fi para Skype (o telefone) permite-lhe utilizar a sua conta Skype habitual para fazer chamadas sem necessitar de um computador. A mobilidade passa a ser total, sendo possível telefonar a partir de qualquer lugar com ligação à Internet através de um ponto de acesso. Lista de verificação da embalagem A embalagem do telefone inclui os seguintes itens: • Um telefone Wi-Fi para Skype (F1PP000GN-SK) • Uma bateria de lítio • Um carregador AC • Guia de instalação rápida • CD com manual do utilizador Descrição do hardware Antes de começar a utilizar o telefone, familiarize-se com as principais teclas, botões e outras características do hardware. Botão Volume ������������� Tecla de Navegação �������������� Tecla Esquerda ������������� Tecla Enviar �������� Porta USB/ ����������� para carregamento ��������� Tecla Direita �������������� Tecla Terminar/Ligar ������������� Conector para Auscultadores ������������ 1 Introdução Tecla de Navegação—tecla de navegação para interface de utilizador com quatro direcções. 1 2. Tecla Direita—Selecciona a opção que se encontra no canto inferior direito do ecrã. 2 3. Tecla Terminar/Ligar—Termina a chamada activa. 3 • No modo DESLIGADO, liga o telefone quando premida durante mais de 2 segundos. • No modo LIGADO, desliga o telefone quando premida durante mais de 4 segundos. • No modo LIGADO, prima-a durante dois segundos para aceder ao menu da tecla Ligar. 4. Conector para auscultadores—Conector para ligar auscultadores. 5. Porta USB/para carregamento—Conector para carregar a bateria. 6. Teclado alfanumérico—Inclui as teclas 0–9, A–Z, *, e #. • A tecla [a/A *] permite comutar entre maiúsculas e minúsculas, números, ou caracteres hexadecimais. • A tecla [ 1 ] permite seleccionar as marcas de pontuação comuns durante a introdução de texto. • A tecla [ # ] permite seleccionar caracteres especiais e símbolos durante a introdução de texto. 4 5 6 7 8 9 7. Tecla Enviar—Permite telefonar para o contacto seleccionado. 10 8. Tecla Esquerda—Selecciona a opção que se encontra no canto inferior esquerdo do ecrã. 11 9. Botão Volume—Ajusta o volume do altifalante. 10. Bloqueio do teclado—O teclado do telefone pode ser bloqueado, premindo a tecla esquerda juntamente com a tecla [a/A*]. Se premir novamente as duas teclas, o teclado é desbloqueado. Carregador AC A bateria instalada no telefone pode ser carregada quando ligada a um carregador AC conectado a uma fonte de alimentação, como uma tomada de parede. O carregador ajusta-se automaticamente a qualquer voltagem entre os 100 e 240 volts com 50 ou 60 hertz. Não é necessário efectuar qualquer ajuste da gama de variação de tensão. 2 12 13 secção 1. Instalar a bateria Depois de desembalar o telefone, instale e carregue o conjunto de bateria antes de ligar o aparelho. 1. Retire a tampa do compartimento da bateria—Pouse o telefone com o visor virado para baixo. Faça a tampa do compartimento da bateria deslizar para baixo até ela ficar solta. 2. Instalar a bateria—Coloque a bateria no respectivo compartimento. Assegure-se de que a etiqueta com texto da bateria está virada para fora e de que os três contactos metálicos da bateria apontam para a parte de cima do telefone. Tampa ����� Bateria ������� Porta de alimentação ���������� 3. Voltar a colocar a tampa do compartimento da bateria—Empurre de novo a tampa do compartimento da bateria até ela engatar totalmente no telefone. Notas: • Utilize apenas o conjunto de bateria de lítio fornecido com o telefone. • Não tente instalar outra bateria. • Se necessitar de obter baterias de lítio de substituição, compre o modelo: NP-60, utilizado em câmaras digitais/de vídeo fabricadas pela Fujifilm®, Pentax® e Panasonic®. 3 Carregar a bateria 1. Ligar o carregador AC—Levante a cobertura de borracha da miniporta USB/para carregamento e ligue o carregador à porta. De seguida, ligue o carregador a uma saída eléctrica AC. 3. Desligar o carregador—Quando a bateria estiver totalmente carregada, desligue o carregador do telefone e volte a colocar a cobertura de borracha na porta de carregamento. 2 3 4 5 Notas: • O carregador ajusta-se automaticamente a qualquer voltagem entre os 100 e 240 volts com 50 ou 60 hertz. 6 • Da próxima vez que tiver de carregar a bateria do telefone, já não será necessário desligá-lo. Ligue simplesmente o carregador como descrito acima e aguarde até o visor LCD indicar que a bateria está totalmente carregada. 7 8 9 10 11 12 4 secção 2. Carregar totalmente a bateria—Aquando da primeira utilização, deixe a bateria carregar durante três horas antes de ligar o telefone. 1 Ligar o telefone Mantenha a tecla “Terminar/Ligar” premida durante mais de dois segundos para ligar o telefone. O visor LCD liga-se, surgindo o logótipo da Belkin. Espere 30 segundos até que o telefone se inicie. Vá até à secção “Introdução” para aprender a configurar uma ligação a uma rede Wi-Fi e comece a fazer chamadas. 5 Introdução 1. Introdução 1 2 3 É possível configurar o telefone para se ligar a redes sem fio específicas ou para procurar redes “abertas”. A informação relativa à rede sem fios é armazenada na memória do telefone, em “Redes favoritas”. O telefone tenta encontrá-las de cada vez que é ligado. 4 Quando o telefone é ligado pela primeira vez, não existem quaisquer Redes favoritas na memória do telefone. É necessário que seleccione uma rede sem fios e que se registe na sua conta Skype antes de poder começar a fazer chamadas. 1.1 Primeira inicialização Da primeira vez que utilizar o telefone, terá de completar os seguintes passos. 1. Seleccionar um idioma. 5 6 7 8 9 10 11 12 13 2. Ler e aceitar a Declaração de Aceitação do Skype. Leia atentamente toda a declaração antes de a aceitar. 6 secção O telefone necessita de uma ligação sem fios a um ponto de acesso Wi-Fi de forma a ser possível efectuar chamadas através do Skype. Introdução 1.2 Ligar a uma rede Depois de ter seleccionado um idioma e aceite a Declaração de Aceitação do Skype, o seu telefone procura as redes disponíveis. O telefone repete esta operação sempre que é ligado. 1. O telefone procura as redes sem fios disponíveis. 2. Seleccione uma rede. Notas: • Se tal for necessário para aceder à rede, o telefone irá pedir um código de segurança. • Utilize o botão *a/A para comutar entre maiúsculas, minúsculas ou algarismos ao introduzir um código de rede. • A informação relativa ao código de acesso fica memorizada na memória do telefone como “Rede preferida”, sendo novamente utilizada da próxima vez que o telefone for ligado. • Por norma, terá de se manter num raio de 300 pés (90m) em torno do ponto de acesso sem fios para poder efectuar uma ligação bem sucedida. 7 Introdução 1.3 Criar uma conta Skype nova Depois de ter acedido com sucesso a uma rede sem fios, poderá registar-se no Skype. Se ainda não tiver uma conta Skype: 1 2 3 4 5 6 7 2. Crie um nome Skype. 8 9 3. Crie uma palavra-passe. 10 11 12 4. Registe-se. 13 Notas: • Utilize o botão *a/A para comutar entre maiúsculas, minúsculas ou algarismos ao introduzir o seu nome Skype e a palavra-passe. • Os nomes Skype podem ter entre 6–30 caracteres. Pode utilizar maiúsculas, minúsculas, números e sinais de pontuação. No entanto, não pode utilizar espaços nem começar o nome com um número ou um sinal de pontuação. Se o nome já estiver a ser utilizado, ser-lhe-á pedido outro nome. 8 secção 1. Crie uma conta nova. Introdução • As palavras-passe podem ter entre 4–20 caracteres. Pode utilizar maiúsculas, minúsculas, números e sinais de pontuação. Não pode utilizar espaços, começar o seu nome com um número ou sinal de pontuação nem utilizar o nome Skype como palavra-passe. 1.4 Registar no Skype Se já tiver uma conta Skype, pode registar-se no Skype. 1. Registe-se no Skype. 2. Introduza o seu nome Skype. 3. Introduza a sua palavra-passe. Notas: • Utilize o botão *a/A para comutar entre maiúsculas, minúsculas ou algarismos ao introduzir a sua palavra-passe. • Poderá optar por um registo automático com o seu nome e palavrapasse das próximas vezes que se registar. • Poderão ser necessários alguns minutos para carregar uma lista de contactos grande na primeira inicialização. 9 Introdução 1.5 Opções do Skype Depois de ter criado a sua conta Skype, poderá telefonar gratuitamente para outras pessoas com contas Skype. O Skype também apresenta outras características, tais como: O SkypeOut permite-lhe efectuar chamadas para a rede fixa tradicional e para telemóveis. SkypeIn TM O SkypeIn é uma subscrição, através da qual lhe é atribuído um número de telefone tradicional para receber chamadas Skype, a partir de redes fixas tradicionais e de telemóveis, no seu telefone. Skype Voicemail TM O Skype Voicemail TM dá-lhe a possibilidade de enviar e receber mensagens de voz e de gravar uma saudação. Todas estas opções estão disponíveis em www.skype.com. 2 3 4 5 6 7 8 9 10 11 12 13 10 secção SkypeOut TM 1 Introdução 1.6 Visor LCD O visor LCD do telefone permite visualizar vários indicadores de estado e aceder à interface baseada no menu. A seguinte imagem mostra o ecrã principal e os seus elementos. Estado da bateria Estado do sinal da rede sem fios Notificações Estado online do Skype Crédito Skype Hora actual Acção da tecla Direita Acção da tecla Esquerda 11 Introdução Estado do sinal sem fios Indica a força do sinal da rede sem fios. Nenhum sinal detectado Sinal sem fios fraco Sinal sem fios bom Sinal sem fios muito bom Estado da bateria Indica o estado da bateria. Nível baixo A carregar Exibe ícones de notificação. Chamada perdida Mensagem de voz nova Pedido de autorização O modo silencioso está activo Teclado bloqueado Crédito Skype a acabar Auscultadores ligados Estado online do Skype 3 4 5 Carga total Notificações 2 6 7 8 9 10 Indica o estado online actual do Skype. 11 Online Offline (não registado) Não incomodar. Indica que está ocupado. Skype Me. Disponível para todas as chamadas. Invisível. Está online, mas é visto como offline pelos outros. Hora actual A hora actualmente ajustada. Crédito Skype O saldo actual do seu crédito Skype. Acção da tecla Esquerda A acção desencadeada por ter premido a tecla esquerda. Normalmente, a tecla esquerda permite seleccionar o item de menu actual ou confirmar uma definição. Permite-lhe aceder ao menu do utilizador a partir do ecrã principal. Acção da tecla Direita A acção desencadeada por ter premido a tecla direita. Normalmente, a tecla direita permite cancelar a última acção ou regressar ao ecrã anterior. Permite aceder à lista de contactos a partir do ecrã principal, depois de se ter registado. 12 12 13 secção Carga parcial 1 Introdução 1.7 Menu Principal A partir do menu principal pode facilmente aceder a todas as definições do Skype e do telefone. Os menus são de fácil navegação graças à tecla de navegação de 4 sentidos. Mova a tecla de navegação para cima e para baixo de forma a realçar um item de menu, e pressione a tecla para seleccioná-lo. A seguinte tabela apresenta os principais itens de menu. Ligar (visível sempre que não se encontrar ligado a uma rede) Permite-lhe ligar-se a uma rede. Registar (visível sempre que não se encontrar ligado a uma rede) Permite-lhe registar-se no Skype. Contactos Lista os seus contactos e o respectivo estado Skype actual quando se encontra registado. Histórico Lista as chamadas perdidas, de entrada e de saída, as mensagens de voz e as autorizações. Estado Exibe o seu estado de ligação Skype. Adicionar contacto Permite-lhe adicionar um número Skype ou SkypeOut à sua Lista de contactos. Serviços Permite-lhe configurar o crédito Skype, o SkypeIn, e o voicemail. Definições Permite-lhe aceder ao Skype, à rede sem fios e às definições do telefone passíveis de visualização e alteração. 13 Introdução 1.8 Menu da tecla Ligar Aceda ao menu da tecla Ligar premindo “Terminar/Ligar” durante mais de dois segundos e soltando-a novamente. Assegure-se de que não prime a tecla durante mais de quatro segundos—isso DESLIGA imediatamente o telefone. A seguinte tabela apresenta os principais itens de menu. 2 3 4 5 6 7 8 Ligar e registar (visível sempre que não se encontrar ligado a uma rede) Permite-lhe ligar-se a uma rede e registar-se no Skype. Desligar Desliga o telefone. Silencioso Desliga o volume do toque. 10 O meu perfil Permite-lhe alterar a informação relativa ao seu perfil Skype. 11 Registar/Desregistar Permite-lhe registar-se ou desregistarse do Skype. Detalhes da rede Exibe a informação relativa à ligação à rede sem fios. Encontrar/Ver redes Exibe uma lista com as redes sem fios detectadas. 9 14 12 13 secção Os itens listados no menu da tecla Ligar dependem da sua ligação de rede actual e do seu estado de registo Skype. Se não estiver ligado a uma rede nem registado no Skype, apenas serão visualizados alguns itens de menu. Se estiver ligado e registado, serão listados todos os itens. 1 Contactos 2. Contactos A Lista de contactos exibe todos os nomes para os quais pode telefonar. Se já tiver uma conta Skype, a sua Lista de contactos é automaticamente transferida ao registar-se. No entanto, se só agora tiver criado uma conta Skype, a sua Lista de contactos encontra-se vazia. Terá de adicionar contactos à sua lista. O Skype protege a privacidade dos utilizadores através de pedidos de autorização enviados aos nomes que pretende adicionar à sua Lista de contactos. Quando adiciona um nome à sua lista, é enviado um pedido de autorização ao utilizador. O utilizador pode aceitar ou recusar este pedido. Se o pedido for aceite, poderá ver o contacto sempre que ele se encontrar online e efectuar chamadas para ele ou ela. Também poderá ver os detalhes do perfil pessoal dele ou dela. 15 Contactos 2.1 Adicionar um contacto Skype Para adicionar um contacto Skype, seleccione “Menu” e: 1 2 3 4 1. Escolha “Adicionar contacto”. 5 2. Seleccione “Skype”. 7 8 9 3. Introduza o nome Skype ou o nome completo. 10 11 4. Seleccione “OK”. 12 13 Nota: • Depois de ter seleccionado “OK” no passo 4, é enviado um pedido de autorização ao contacto. Após o envio, é exibida uma mensagem de confirmação. O nome é adicionado à sua Lista de contactos, permanecendo a cinzento até o pedido ser aceite pelo contacto. 16 secção 6 Contactos 2.2 Adicionar um contacto SkypeOut Para adicionar um contacto SkypeOut, seleccione “Menu” e: 1. Escolha “Adicionar contacto”. 2. Seleccione “Número SkypeOut”. 3. Introduza o nome do contacto. 4. Introduza o número de telefone completo. 5. O número é adicionado à sua lista de contactos. 17 Contactos Notas: • O SkypeOut permite-lhe efectuar chamadas para a rede fixa tradicional e para telemóveis. Vá até www.skype.com para saber mais sobre o SkypeOut. • Os números SkypeOut (mesmo os números locais) têm de ser introduzidos no seguinte formato: “00” + “indicativo do país” + “indicativo regional” + “número”. Também pode utilizar “+” ou “011” antes do indicativo do país. Por exemplo: “+1 555 555 1234”. • Utilize o botão *a/A para comutar entre maiúsculas, minúsculas ou algarismos ao introduzir um nome de contacto e o número de telefone. 2 3 4 5 6 7 Para procurar, seleccione “Menu”, e: 8 1. Escolha “Procurar”. 9 10 2. Introduza o nome Skype ou o nome completo. 11 12 13 3. Seleccione um nome. 4. Seleccione “Opções” e de seguida “Adicionar a contactos”. 18 secção 2.3 Procurar contactos 1 Contactos Notas: • Outras opções disponíveis durante a procura incluem: Mais resultados—Exibe os 20 nomes seguintes da lista. Procurar de novo—Repete a procura. Ligar—Liga para o nome seleccionado. Ver perfil—Exibe o perfil do nome seleccionado. • É possível interromper uma procura a qualquer altura premindo “Stop”. 2.4 Opções avançadas As opções avançadas permitem-lhe efectuar acções relacionadas com os seus contactos. Para utilizar as opções avançadas enquanto estiver na sua Lista de contactos, seleccione “Opções”, e: 1. Escolha “Avançado”. 2. Seleccione uma opção. Opções: • Mudar o nome — Altera o nome do contacto da sua Lista de contactos. • Remover— Remove o contacto da respectiva lista. • Bloquear/Desbloquear — Bloqueia ou desbloqueia o contacto. Quando um contacto é bloqueado, ele ou ela não poderá entrar em contacto consigo, visto que irá surgir como estando offline. • Pedir autorização — Envia um novo pedido de autorização ao contacto se o pedido anterior não tiver sido aceite. • Adicionar um contacto— Adiciona um contacto novo à sua lista de contactos. • Procurar utilizadores—Procura contactos novos. 19 Fazer e atender chamadas 3. Fazer e atender chamadas Este capítulo dá-lhe as informações necessárias para fazer e atender chamadas a partir do seu telefone. Também o informa sobre como pode utilizar o voicemail e o histórico de chamadas. Os procedimentos necessários para efectuar e atender chamadas são iguais, independentemente do tipo—chamadas de Skype para Skype, telefonemas de marcação directa, chamadas SkypeOut que receba ou envie e chamadas SkypeIn recebidas. Para fazer um chamada Skype ou SkypeOut, seleccione “Contactos”, e: 1. Escolha um contacto e prima . 2 3 4 5 6 7 8 9 10 11 2. Aguarde que a ligação seja efectuada, que toque e que a chamada seja atendida. 3. Prima para terminar. Opções (durante a chamada): • Reter— Coloca a chamada em espera. • Sem som/Som — Liga e desliga o som. • Desligar — Termina a chamada. 20 12 13 secção 3.1 Fazer uma chamada para um contacto 1 Fazer e atender chamadas 3.2 Fazer uma chamada directa Chamar directamente um número: 1. Escolha um número e prima . 2. Aguarde que a ligação seja efectuada, que toque e que a chamada seja atendida. 3. Prima para terminar. Notas: • O SkypeOut permite-lhe efectuar chamadas para a rede fixa tradicional e para telemóveis. Vá até www.skype.com para saber mais sobre o SkypeOut. • Os números SkypeOut (mesmo os números locais) têm de ser introduzidos no seguinte formato: “00” + “indicativo do país” + “indicativo regional” + “número”. Também pode utilizar “+” ou “011” antes do indicativo do país. Por exemplo: “+1 555 555 1234”. • Utilize o botão *a/A para comutar entre maiúsculas, minúsculas ou algarismos ao marcar um número de telefone. Opções (durante a chamada): • Reter— Coloca a chamada em espera. • Sem som/Som — Liga e desliga o som. • Desligar — Termina a chamada. 21 Fazer e atender chamadas 3.3 Atender uma chamada Quando alguém lhe telefona, o toque soa e é exibida uma mensagem de chamada de entrada. Para atender uma chamada Skype ou SkypeIn: 1. Prima para atender a chamada. 1 2 3 4 5 6 2. Prima para terminar. 8 9 Opções (durante a chamada): • Reter— Coloca a chamada em espera. • Sem som/Som — Liga e desliga o som. • Desligar — Termina a chamada. 10 11 12 13 22 secção 7 Fazer e atender chamadas 3.4 Encaminhar uma chamada É possível encaminhar chamadas para outro telefone ou para o seu voicemail. Para encaminhar chamadas, seleccione “Menu” e: 1. Escolha “Definições”. 2. Seleccione “Encaminhar chamada”. 3. Seleccione “Reencaminhar chamada”. 4. Seleccione “Sim”. 5. Introduza o número. 23 Fazer e atender chamadas 1 Notas: • Pode seleccionar a opção “Reencaminhar para” para alterar ou apagar o número especificado no passo 5. 2 • Depois de ter introduzido um número, ele fica memorizado no telefone até alterar a memória. Isto significa que, mesmo depois de ter desligado o reencaminhamento, o número se encontra disponível da próxima vez que o accionar. 3 • Pode optar por reencaminhar as chamadas para um número de telefone, para o seu voicemail, ou para ambos. • Utilize o botão *a/A para comutar entre maiúsculas, minúsculas ou algarismos ao marcar um número de telefone. 5 6 7 8 9 10 11 12 13 24 secção • Os números SkypeOut (mesmo os números locais) têm de ser introduzidos no seguinte formato: “00” + “indicativo do país” + “indicativo regional” + “número”. Também pode utilizar “+” ou “011” antes do indicativo do país. Por exemplo: “+1 555 555 1234”. 4 Fazer e atender chamadas 3.5 Enviar mensagem de voz Pode enviar mensagens de voz para contactos que tenham o Skype Voicemail TM. Para enviar uma mensagem de voz, seleccione “Contactos”, e: 1. Escolha um contacto. 2. Seleccione “Opções” e, de seguida, “Enviar mensagem de voz”. 3. Grave a sua mensagem de voz. Seleccione “Fim” quando tiverterminado. 4. Depois de a mensagem de voz ter sido enviada, surge uma mensagem. 25 Fazer e atender chamadas 3.6 Consultar o voicemail Se tiver subscrito uma conta Skype Voicemail TM, ouça o seu voicemail, seleccionando “Menu” e: 1 2 3 1. Escolha “Histórico”. 4 2. Seleccione “Voicemail”. 5 3. Seleccione uma mensagem de voz disponível para ser ouvida. Para gravar uma mensagem de acolhimento para o seu Skype Voicemail TM, seleccione “Menu” e: 1. Seleccione “Serviços”. 7 8 9 10 2. Seleccione “Skype Voicemail”. 11 12 13 26 secção 3.7 Gravar uma mensagem de acolhimento 6 Fazer e atender chamadas 3.8 Histórico O telefone cria um histórico das chamadas perdidas, de entrada e de saída, assim como das mensagens de voz e das autenticações. Para consultar o seu histórico, seleccione “Menu” e: 1. Escolha “Histórico”. 2. Seleccione o histórico que pretende visualizar. Nota: • Quando está a ver um histórico, como por exemplo, o das chamadas perdidas, pode seleccionar “Opções” e efectuar acções tais como “Chamar”, “Enviar mensagem de voz”, “Eliminar”, etc. 27 Ligar a redes 4. Ligar a redes Quando liga o seu telefone, este procura redes sem fios na área. Este capítulo dá-lhe as informações necessárias para configurar manualmente as definições utilizadas pelo seu telefone para procurar e se ligar a redes sem fios. 4.1 Redes sem fios 1 2 3 4 5 6 Para procurar redes sem fios, seleccione “Menu”, e: 8 9 10 2. Seleccione “Rede”. 11 12 3. Seleccione “Redes na área”. 4. Seleccione uma rede. 28 13 secção 1. Escolha “Definições”. 7 Ligar a redes Notas: • Redes que exibam o ícone necessitam de um código de acesso. • Se não forem encontradas quaisquer redes, surge uma mensagem de erro. Mude de local e procure novamente. • Também pode procurar redes a partir do menu da tecla Ligar. Pode definir manualmente redes “não difundidas” ou redes “ocultas” através da opção “Rede escondida” que se encontra no fundo da lista. 4.2 Redes favoritas Para trabalhar com as suas redes favoritas, seleccione “Menu” e: 1. Escolha “Definições”. 2. Seleccione “Rede”. 3. Seleccione “Redes favoritas”. 4. Seleccione uma rede e, de seguida, “Opções”. 29 Ligar a redes Opções da rede favorita: • Adicionar actual—Adiciona a rede, à qual está actualmente ligado, à sua lista de favoritos. Isto é uma boa forma para adicionar redes abertas que utilize com frequência. • Adicionar rede manualmente—Adiciona uma rede nova à lista de favoritos. Tem de definir manualmente o nome da rede, as opções de segurança assim como outras definições. • Para cima/para o topo/para baixoMove a rede favorita seleccionada para cima, para baixo ou para o topo da lista. • Configurar rede—Lista as definições da rede seleccionada. Pode ver as definições da rede incluindo o nome da rede, o tipo de ligação, o código da rede, o endereço IP, a velocidade de transmissão de dados, entre outras. Algumas definições podem ser alteradas. • Remover rede—Elimina a rede seleccionada da sua lista de favoritos. 4.3 Ligação automática a redes abertas Pode definir o telefone para encontrar e ligar-se automaticamente a redes públicas abertas (definição por defeito). Seleccione “Menu” e: 1. Escolha “Definições”. 2 3 4 5 6 7 8 9 10 11 12 13 2. Seleccione “Rede”. 30 secção • Remover todas as redes—Elimina todas as redes da sua lista de favoritos. 1 Ligar a redes 3. Seleccione “Ligação automática”. 4. Seleccione “Sim” para se ligar automaticamente. Seleccione “Não” para desligar esta opção. 4.4 Definir Nova rede Pode definir manualmente uma rede sem fios nova para se ligar. Seleccione “Menu” e: 1. Escolha “Definições”. 2. Seleccione “Rede”. 3. Seleccione “Redes favoritas”. 31 Ligar a redes 4. Seleccione “Opções”. 1 2 3 5. Seleccione “Adicionar rede manualmente”. 4 5 6. Introduza o nome de uma rede e prima “OK”. 6 7 7. Configure as definições da rede nova. 9 10 11 12 13 32 secção 8 Definições pessoais 5. Definições pessoais Este capítulo dá-lhe as informações necessárias para determinar as suas definições pessoais, incluindo os seus detalhes de perfil pessoal, a palavra-passe e as definições de privacidade e de notificação. 5.1 Perfil O seu perfil Skype exibe detalhes sobre si que podem ser visualizados por outros utilizadores. O preenchimento de detalhes do seu perfil é opcional. No entanto, poderá querer introduzir (pelo menos) o seu país e cidade para ajudar a confirmar a sua identidade. Para definir os seus detalhes de perfil, seleccione “Menu” e: 1. Escolha “Definições”. 2. Seleccione “O meu perfil”. 3. Seleccione “Detalhes visíveis a todos”. 33 Definições pessoais 1 4. Seleccione o detalhe de perfil que pretende alterar. 2 3 Notas: • Seleccione “Detalhes privados” no passo 3 para alterar o seu endereço de e-mail. • Utilize o botão *a/A para comutar entre maiúsculas, minúsculas ou algarismos ao introduzir os seus detalhes de perfil. • Utilize a tecla esquerda para editar os detalhes. 4 5 6 7 8 10 11 12 13 34 secção 9 Definições pessoais 5.2 Palavra-passe Para alterar a sua palavra-passe, seleccione “Menu” e: 1. Escolha “Definições”. 2. Seleccione “Geral”. 3. Seleccione “Alterar palavra-passe”. 4. Introduza a sua palavra-passe antiga. 5. Introduza uma palavra-passe nova. 35 Definições pessoais Notas: • Utilize o botão *a/A para comutar entre maiúsculas, minúsculas ou algarismos ao introduzir o seu nome Skype e a palavra-passe. • As palavras-passe podem ter entre 4–20 caracteres. Pode utilizar maiúsculas, minúsculas, números e sinais de pontuação. Não pode utilizar espaços, começar o seu nome com um número ou sinal de pontuação nem utilizar o nome Skype como palavra-passe. 1 2 3 4 5 6 7 8 10 11 12 13 36 secção 9 Definições pessoais 5.3 Privacidade O Skype não só protege a sua privacidade exibindo a sua presença online apenas aos seus contactos, como também disponibiliza definições de privacidade adicionais que lhe dão a possibilidade de restringir as chamadas para apenas aquelas que pretende receber. Para alterar as suas definições de privacidade, seleccione “Menu” e: 1. Escolha “Definições”. 2. Seleccione “Privacidade”. 3. Seleccione “Chamadas”. 4. Seleccione uma definição de privacidade. Nota: • Seleccione “Chamadas SkypeIn” no passo 3 para alterar as suas definições de privacidade para chamadas SkypeIn. 37 Definições gerais 6. Definições gerais Este capítulo dá-lhe as informações necessárias para configurar as definições gerais do telefone, tais como o idioma, as definições do ecrã, a hora e a data. Pode visualizar as informações relativas às definições do telefone. 6.1 Idioma Para alterar o idioma, seleccione “Menu” e: 1 2 3 4 5 6 7 1. Escolha “Definições”. 8 9 10 11 12 3. Seleccione “Idioma”. 4. Seleccione um idioma. 38 13 secção 2. Seleccione “Geral”. Definições gerais 6.2 Visor Para alterar as definições do visor, seleccione “Menu” e: 1. Escolha “Definições”. 2. Seleccione “Definições do telefone”. 3. Seleccione a definição que pretende alterar. Nota: • Prima a tecla de navegação para a direita ou para a esquerda para alterar o brilho e o contraste ou a tecla para cima e para baixo para alterar a definição de tempo esgotado. 39 Definições gerais 6.3 Toques Para alterar as definições de toque, seleccione “Menu” e: 1 2 3 4 1. Escolha “Definições”. 5 6 2. Seleccione “Toques”. 7 8 9 10 11 Definições de toques: • Alerta de chamada de entrada—Pode definir como “A tocar”, “Um toque”, “Um bipe” ou “Desligado”. 12 • Som do toque—Seleccione o som do toque a partir da lista exibida. 13 • Volume do toque—Defina o nível de volume do toque. Prima a tecla de navegação para a esquerda ou para a direita para alterar o volume. • Alerta de vibração—Seleccione “Sempre”, “Quando em silêncio” ou “Nunca”. • Toques de notificação—Defina-os como “Bipe”, “A vibrar” ou “Silencioso”. • Sons do teclado—Defina-os como “Ligado” ou “Desligado”. 40 secção 3. Seleccione uma definição. Definições gerais 6.4 Hora e data Para alterar as definições da hora e da data, seleccione “Menu” e: 1. Escolha “Definições”. 2. Seleccione “Hora e data”. 3. Seleccione a definição que pretende alterar. Nota: • Prima a tecla de navegação para a esquerda ou para a direita e para cima ou para baixo para alterar as definições. 41 Definições gerais 6.5 Definições do telefone Para visualizar as actuais definições do telefone, seleccione “Menu” e: 1 2 3 4 1. Escolha “Definições”. 5 6 2. Seleccione “Informação”. 7 8 9 10 11 Nota: • É possível repor todas as definições do telefone no menu “Definições> Geral > Reset”. 12 13 42 secção 3. Vá para baixo para ver a informação. Apêndice A: Especificações Vida útil da bateria Autonomia em utilização: 3 horas Autonomia em Standby: 50 horas LiIon 3,7V mínimo 1100mAh Tamanho físico 4,53 x 1,93 x 0,71 pol. (115 x 49 x 18mm) Temperatura de serviço: 32° a 104° F (0° a 40° C) Armazenado: -4° a 158° F (-20° a 70° C) Humidade 10% a 85% (sem condensação) Canais 802.11b/g no máximo FCC/IC: 1–11 ETSI: 1–13 França: 10–13 MKK: 1–14 Frequência de operação 2.4–2.4835GHz (EUA, Canadá, ETSI) 2.4–2.497GHz (Japão) Velocidade de transmissão de dados 802.11g: 6-, 9-, 11-, 12-, 18-, 24-, 36-, 48-, 54Mbps (recuperação automática) 802.11b: 1-, 2-, 5.5-, 11Mbps (recuperação automática) Tipo de modulação 802.11g: CCK, BPSK, QPSK, OFDM 802.11b: CCK, BPSK, QPSK Potência de saída RF 802.11b: 16 dBm 802.11g: 12 dBm Ganho de antena 5,5 dBi 43 Apêndice A: Especificações 1 Emissões FCC Parte 15B Classe B VCCI Classe B EN61000-3-2 EN61000-3-3 2 3 Certificação de sinal de rádio FCC Parte 15C EN 300-328 EN 301 489-1 EN 301 489-17 ARIB STD-T66 ARIB STD-33 DGT LP0002 4 5 6 Temperatura CEI 68-2-14 7 Vibração CEI 68-2-36, CEI 68-2-6 8 Choque CEI 68-2-29 9 10 Segurança UL/cUL (UL 60950-1) CEI 60950-1 (CB) 11 12 Normas IEEE 802.11b/g 13 44 secção Queda CEI 68-2-32 Conformidade Declaração da FCC (Federal Communications Commission) sobre interferências Este equipamento foi testado e está de acordo com os limites para um dispositivo digital da classe B, em conformidade com a parte 15 dos regulamentos FCC. Estes limites foram estabelecidos para conceder uma protecção razoável contra interferências prejudiciais numa instalação doméstica. Este equipamento gera, usa e pode irradiar energia de radiofrequência e, se a sua instalação e utilização não forem executadas de acordo com as instruções, poderá causar interferências prejudiciais nas comunicações de rádio. No entanto, não existe qualquer garantia de que essas interferências não possam ocorrer numa determinada instalação. Se este equipamento provocar interferências prejudiciais na recepção de transmissões de rádio e televisão, as quais podem ser verificadas, desligando e ligando o equipamento, encoraja-se o utilizador a tentar corrigir essa situação, levando a cabo uma das seguintes medidas: • Reorientar ou mudar a localização da antena receptora • Aumentar o espaço existente entre o equipamento e o receptor • Ligar o equipamento a uma saída de outro circuito • Recorrer ao revendedor ou a um técnico de rádio/televisão experiente Este dispositivo está em conformidade com a Parte 15 dos regulamentos FCC. A sua utilização está sujeita às seguintes condições: (1) Este dispositivo não pode causar interferência prejudicial e (2) o dispositivo tem de aceitar qualquer interferência, incluindo aquela que pode causar uma utilização indesejada. Precauções FCC: Quaisquer alterações ou modificações não aprovadas expressamente pela parte responsável pela compatibilidade podem levar à perda de autorização, por parte do utilizador, de utilizar o equipamento. NOTA IMPORTANTE: Declaração FCC sobre exposição a radiação Este equipamento está de acordo com os limites de exposição a radiação FCC previstos para um ambiente não controlado. Os utilizadores finais têm de respeitar as instruções específicas no que respeita ao cumprimento dos níveis de exposição RF. Este transmissor não pode ser posicionado nem utilizado em conjunto com outra antena ou transmissor. A utilização em IEEE 802.11b ou 802.11g deste produto nos EUA está limitada aos canais 1 a 11 pelo firmware. Japão VCCI Classe B 45 Conformidade Declaração de conformidade CE O símbolo acima indica a conformidade com os Requisitos Essenciais da Directiva R&TTE da União Europeia (1999/5/CE). Este equipamento está em conformidade com as seguintes normas: • EN 60950-1 (CEI 60950-1) - Segurança de produtos • EN 300 328 - Requisitos técnicos para equipamento de rádio de 2.4GHz • EN 301 489-1, EN 301 489-17 - Requisitos EMC para equipamento de rádio Este dispositivo está previsto para ser utilizado nos seguintes países da Comunidade Europeia: Os requisitos para utilização no interior e no exterior, requisitos de licença e canais de utilização permitidos são aplicáveis em alguns países, tal como abaixo descrito: • Em Itália, o utilizador final tem de requerer uma licença junto das entidades nacionais responsáveis para utilizar este dispositivo no exterior. • Na Bélgica, a utilização no exterior apenas é permitida na banda de 2.46–2.4835GHz: Canal 13. • Na França, a utilização no exterior apenas é permitida na banda de 2.4-2.454GHz: Canais 1–7. 2 3 4 5 6 7 8 9 10 • Finlândia • França • Alemanha 11 • Itália • Luxemburgo • Holanda • Noruega • Espanha • Suécia 12 • Suíça • Ruído Unido • Portugal • Grécia • Irlanda • Islândia 46 secção • Áustria • Bélgica • Dinamarca 1 Telefone Wi-Fi® para SkypeTM Apoio técnico gratuito* Pode obter mais informações no nosso site em www.belkin.com na área de apoio técnico. Se quiser entrar em contacto telefónico com o serviço de apoio técnico, escolha o número de que precisa a partir da lista abaixo*. *Custo de uma chamada local País ÁUSTRIA BÉLGICA REPÚBLICA CHECA DINAMARCA FINLÂNDIA FRANÇA ALEMANHA GRÉCIA HUNGRIA ISLÂNDIA IRLANDA ITÁLIA LUXEMBURGO HOLANDA NORUEGA POLÓNIA PORTUGAL RÚSSIA ÁFRICA DO SUL ESPANHA SUÉCIA SUÍÇA REINO UNIDO Número 0820 200766 07 07 00 073 239 000 406 701 22 403 00800 - 22 35 54 60 08 - 25 54 00 26 0180 - 500 57 09 00800 - 44 14 23 90 06 - 17 77 49 06 800 8534 0818 55 50 06 02 - 69 43 02 51 34 20 80 85 60 0900 - 040 07 90 81 50 0287 00800 - 441 17 37 707 200 676 495 580 9541 0800 - 99 15 21 902 - 02 43 66 07 - 71 40 04 53 08 - 48 00 02 19 0845 - 607 77 87 OUTROS PAÍSES +44 - 1933 35 20 00 €0,10 por minuto Adress de internet http://www.belkin.com/uk/networking/ http://www.belkin.com/nl/networking/ http://www.belkin.com/uk/networking/ http://www.belkin.com/uk/networking/ http://www.belkin.com/uk/networking/ http://www.belkin.com/fr/networking/ http://www.belkin.com/de/networking/ http://www.belkin.com/uk/networking/ http://www.belkin.com/uk/networking/ http://www.belkin.com/uk/networking/ http://www.belkin.com/uk/networking/ http://www.belkin.com/it/support/tech/issues_more.asp http://www.belkin.com/uk/networking/ http://www.belkin.com/nl/networking/ http://www.belkin.com/uk/networking/ http://www.belkin.com/uk/networking/ http://www.belkin.com/uk/networking/ http://www.belkin.com/networking/ http://www.belkin.com/uk/networking/ http://www.belkin.com/es/support/tech/networkingsupport.asp http://www.belkin.com/se/support/tech/networkingsupport.asp http://www.belkin.com/uk/networking/ http://www.belkin.com/uk/networking/ Belkin Ltd. Express Business Park Shipton Way, Rushden NN10 6GL, Regno Unito +44 (0) 1933 35 2000 +44 (0) 1933 31 2000 Fax Belkin B.V. Boeing Avenue 333 1119 PH Schiphol-Rijk Paesi Bassi +31 (0) 20 654 7300 +31 (0) 20 654 7349 Fax Belkin GmbH Hanebergstrasse 2 80637 Monaco di Baviera Germania +49 (0) 8914 3405 0 +49 (0) 8914 3405 100 Fax Belkin SAS 130 rue de Silly 92100 Boulogne-Billancourt Francia +33 (0) 1 41 03 14 40 +33 (0) 1 41 31 01 72 fax Belkin Iberia Avda. Cerro del Aguila 3 28700 San Sebastian de los Reyes Spagna +34 91 625 80 00 +34 902 02 00 34 fax Belkin Sweden Knarrarnäsgatan 7 164 40 Kista Svezia +46 (0) 8 5229 1870 +46 (0) 8 5229 1874 fax © 2006 Belkin Corporation. Todos os direitos reservados. Todos os nomes de marcas são marcas registadas dos respectivos fabricantes enunciados. P75237 Wi-Fi®-telefon för SkypeTM UK FR DE NL ES IT PT SV DA NO Bruksanvisning F1PP000GN-SK Innehållsförteckning 1. Inledning ............................................................................... 1 Innehåll i förpackningen ........................................................ 1 Beskrivning av enheten ......................................................... 1 Laddaren .............................................................................. 2 2. Sätta in batteriet ................................................................... 3 3. Ladda batteriet ...................................................................... 4 4. Sätta på telefonen ................................................................. 5 5. Komma igång ........................................................................ 6 6. Kontakter ............................................................................ 15 7. Ring och ta emot samtal ...................................................... 20 8. Anslut till nätverk ............................................................... 28 9. Personliga inställningar ...................................................... 33 10. Allmänna inställningar ........................................................ 38 11. Bilaga A: Specifikationer ..................................................... 43 12. Överensstämmelser ............................................................ 45 Inledning Med Wi-Fi-telefonen för Skype (telefonen) kan du ringa Skype-samtal med ditt vanliga Skype-konto utan att använda en dator. På så vis kan du röra dig helt fritt och prata i telefon från alla platser där du kan ansluta till Internet via en accesspunkt. Innehåll i förpackningen Telefonsatsen innehåller följande: • En Wi-Fi-telefon för Skype (F1PP000GN-SK) • Ett litiumjonbatteri • En laddare • Snabbstartsguide • CD-skiva med bruksanvisning Beskrivning av enheten Innan du förbereder telefonen för användning bör du bekanta dig med tangenter, knappar och andra funktioner. Volymknapp ������������� Navigeringsknapp �������������� Vänster funktionsknapp ������������� Knappen Skicka �������� Laddningsport ����������� USB/Ström ��������� Höger funktionsknapp �������������� Knappen Avsluta/Ström ������������� Hörlursuttag ������������ 1 Inledning Navigeringsknapp – Fyrvägs navigeringsknapp för användargränssnittet. 2. Höger funktionsknapp – Välj alternativet längst ned till höger på skärmen. 3. Knappen Avsluta/Ström – Avsluta aktivt samtal. • I OFF-läge (av) sätts strömmen på när knappen hålls ned mer än 2 sekunder. • I ON-läge (på) stängs telefonen av när knappen hålls ned mer än 4 sekunder. • I ON-läge (på) öppnas strömknappsmenyn om knappen hålls ned i två sekunder. 4. Hörlursuttag – Uttag för att ansluta hörlurar. 1 2 3 4 5 5. USB-/Laddningsport – Anslutning för att ladda batteriet. 6. Alfanumerisk knappsats – Omfattar tangenterna 0–9, A–Z, * och #. 6 • Med tangenten [a/A *] kan du välja stor eller liten bokstav, siffror eller hexadecimala tecken. 7 • Med tangenten [ 1 ] kan du välja vanliga skiljetecken när du skriver. • Med tangenten [ # ] kan du välja specialtecken och symboler när du skriver. 7. Knappen Skicka – Ring en markerad kontakt. 8. Vänster funktionsknapp – Välj alternativet längst ned till vänster på skärmen. 9. Volymknapp – Justera högtalarens volym. 10. Knappsatslås – Du kan låsa telefonens knappsats genom att trycka på vänster funktionsknapp och [a/A*] samtidigt. Du låser upp knappsatsen genom att trycka på dem igen. 8 9 10 11 12 Laddaren Telefonens batteri laddas när den är ansluten till laddaren och laddaren är ansluten till en strömkälla, till exempel ett vägguttag. Laddaren justeras automatiskt efter spänningen mellan 100 och 240 volt vid 50 eller 60 Hertz. Spänningsintervallet behöver inte ställas in manuellt. 2 13 avsnitt 1. Sätta in batteriet När du har packat upp telefonen ska du sätta in och ladda batteriet innan du sätter på telefonen. 1. Avlägsna locket över batterifacket – Lägg telefonen upp och ned. Tryck på locket och för det nedåt tills det lossnar. 2. Sätt in batteriet – Sätt batteriet i facket. Se till att textetiketten på batteriet riktas utåt och att batteriets tre metallkontakter pekar mot telefonens övre del. Lock ����� Batteri ������� Strömport ���������� 3. Sätt tillbaka locket över batterifacket – För tillbaka locket över batterifacket tills det hamnar på plats med ett klick. Anmärkningar: • Använd bara det litiumjonbatteri som medföljer telefonen. • Försök inte sätta in något annat batteri. • Om du behöver byta batteri bör du köpa litiumjonbatterier av modell NP60, som används för digitalkameror/digitala videokameror tillverkade av Fujifilm®, Pentax® och Panasonic®. 3 Ladda batteriet 1. Anslut laddaren – Lyft upp gummilocket på mini-USB-laddarporten och anslut laddaren till porten. Anslut sedan laddaren till ett nätuttag. 3. Koppla ur laddaren – När batteriet har laddats kopplar du bort laddaren från telefonen och trycker ner gummilocket över laddarporten. Anmärkningar: • Laddaren justeras automatiskt efter spänningen mellan 100 och 240 volt vid 50 eller 60 Hertz. • När telefonbatteriet behöver laddas nästa gång behöver du inte stänga av telefonen. Anslut bara laddaren enligt ovan och vänta tills det anges på LCD-skärmen att batteriet har laddats. 2 3 4 5 6 7 8 9 10 11 12 4 avsnitt 2. Ladda batteriet fullständigt – Första gången bör du ladda batteriet i tre timmar innan du sätter på telefonen. 1 Sätta på telefonen Sätt på telefonen genom att hålla ned knappen ”Avsluta/Ström” i mer än två sekunder. LCD-skärmen tänds och Belkins logotyp visas. Det kan ta 30 sekunder innan telefonen sätts på helt. Gå till avsnittet ”Komma igång” om du vill veta mer om hur du ansluter till ett Wi-Finätverk och börjar använda telefonen. 5 Komma igång 1. Komma igång 1 2 3 Du kan konfigurera telefonen så att den ansluts till specifika trådlösa nätverk eller söka efter ”öppna” nätverk. Information om trådlösa nätverk lagras i telefonens minne som ”Favoritnätverk”. Telefonen söker efter dem när den sätts på. 4 När telefonen sätts på för första gången finns det inga favoritnätverk i minnet. Du måste välja ett trådlöst nätverk och logga in på ditt Skypekonto innan du börjar ringa samtal. 5 6 7 1.1 Sätta på telefonen första gången Du måste gå igenom följande steg första gången du använder telefonen. 8 9 10 11 1. Välj språk. 12 13 2. Läs och acceptera Skype-avtalet. Se till att läsa hela avtalet innan du accepterar det. 6 avsnitt Det krävs en trådlös anslutning till en Wi-Fi-accesspunkt för att du ska kunna ringa Skype-samtal. Komma igång 1.2 Anslut till ett nätverk När du har valt språk och accepterat Skype-avtalet söker telefonen efter tillgängliga nätverk. Detta sker varje gång som du sätter på telefonen. 1. Telefonen söker efter tillgängliga trådlösa nätverk. 2. Välj nätverk. Anmärkningar: • Om det krävs en säkerhetsnyckel för nätverket uppmanas du att ange den. • Du kan byta till liten bokstav, stor bokstav eller siffror med knappen *a/A när du anger en nätverksnyckel. • Nyckelinformationen lagras i telefonens minne som ”Favoritnätverk” och används nästa gång telefonen sätts på. • Du måste vanligen befinna dig inom 90 meter från den trådlösa accesspunkten för att anslutningen ska fungera. 7 Komma igång 1.3 Skapa ett nytt Skype-konto När du har anslutit till ett trådlöst nätverk kan du logga in på Skype. Gör så här om du inte redan har ett Skype-konto: 1 2 3 4 5 6 7 2. Skapa ett Skype-namn. 8 9 3. Skapa ett lösenord. 10 11 12 4. Logga in. 13 Anmärkningar: • Du kan byta till liten bokstav, stor bokstav eller siffror med knappen *a/ A när du anger Skype-namn och lösenord. • Skype-namn kan bestå av 6–30 tecken. Du kan blanda stora och små bokstäver, siffror och skiljetecken. Du kan inte använda blanksteg eller börja namnet med en siffra eller ett skiljetecken. Om namnet redan används uppmanas du att ange ett annat namn. 8 avsnitt 1. Skapa ett nytt konto. Komma igång • Lösenord kan bestå av 4–20 tecken. Du kan blanda stora och små bokstäver, siffror och skiljetecken. Du kan inte använda blanksteg, börja namnet med en siffra eller ett skiljetecken, eller använda ditt Skype-namn som lösenord. 1.4 Logga in på Skype När du har skapat ett Skype-konto kan du logga in på Skype. 1. Logga in på Skype. 2. Ange Skype-namn. 3. Ange lösenord. Anmärkningar: • Du kan byta till liten bokstav, stor bokstav eller siffror med knappen *a/A när du anger ditt lösenord. • Du kan välja att logga in automatiskt med ditt Skype-namn och lösenord i framtiden. • Första gången du sätter på telefonen kan det ta några minuter att läsa in en stor kontaktlista. 9 Komma igång 1.5 Skype-funktioner När du har skapat ett Skype-konto kan du ringa gratis till andra personer med Skype-konton. Skype har även fler funktioner, bland annat: Med SkypeOut kan du ringa till vanliga fasta telefoner och mobiltelefoner. SkypeIn TM SkypeIn är en prenumerationsfunktion där du får ett traditionellt telefonnummer för att ta emot Skype-samtal på din telefon från vanliga fasta telefoner och mobiltelefoner. 2 3 4 5 6 Med Skype Voicemail TM kan du skicka och ta emot röstmeddelanden och spela in en hälsning. 7 Alla dessa funktioner finns tillgängliga på www.skype.com. 9 Skype Voicemail TM 8 10 11 12 13 10 avsnitt SkypeOut TM 1 Komma igång 1.6 LCD-skärmen På telefonens LCD-skärm visas olika statusindikatorer och det menybaserade gränssnittet. Bilden nedan visar huvudskärmen och dess olika delar. Batteristatus Status för trådlös signal Meddelanden Onlinestatus för Skype Skype-kredit Aktuell tid Åtgärd med höger funktionsknapp Åtgärd med vänster funktionsknapp 11 Komma igång Status för trådlös signal Anger styrkan för det trådlösa nätverkets signal. Svag trådlös signal God trådlös signal Stark trådlös signal Batteristatus Anger status för batteriet. Låg nivå 2 3 4 5 Helt laddat Laddas Visar meddelandeikoner. Missade samtal 6 7 Nytt röstmeddelande Auktoriseringsbegäran Ljudet har stängts av Knappsatsen är låst Skype-kredit är nästan slut Hörlurar har anslutits O nlinestatus för Skype Anger aktuellt onlinestatus för Skype. Online Offline (inte inloggad) Stör inte. Anger att du är upptagen. Skype Me. Tillgänglig för samtal från alla. Osynlig. Fortfarande online, men kan inte ses av andra. Aktuell tid Den aktuella inställda tiden. Skype-kredit Aktuellt Skype-kreditsaldo. Åtgärd med vänster funktionsknapp Den åtgärd som vidtas när du trycker på vänster Åtgärd med höger funktionsknapp D en åtgärd som vidtas när du trycker på höger funktionsknapp. Höger funktionsknapp används vanligen för att ångra den senaste åtgärden eller gå tillbaka till föregående skärm. På huvudskärmen används den för att öppna kontaktlistan när du har loggat in. funktionsknapp. Vänster funktionsknapp används vanligen för att välja aktuellt menyobjekt eller bekräfta en inställning. På huvudskärmen används den för att öppna användarmenyn. 12 8 9 10 11 12 13 avsnitt Delvis laddat Meddelanden 1 Ingen signal Komma igång 1.7 Huvudmenyn På huvudmenyn kommer du enkelt åt alla dina Skype- och telefoninställningar. Menyerna är enkla att bläddra genom med telefonens 4-vägs navigeringsknapp. Flytta bara navigeringsknappen uppåt eller nedåt och markera ett menyobjekt, och tryck sedan på knappen för att välja objektet. I följande tabell beskrivs huvudmenyns olika objekt. Anslut (Visas när telefonen inte är ansluten till ett nätverk) Anslut till ett nätverk. Logga in (Visas när telefonen inte är ansluten till ett nätverk) Logga in på Skype. Kontakter Anger dina kontakter och deras aktuella Skype-status när du har loggat in. Tidigare Anger missade samtal, inkommande och utgående samtal, röstmeddelanden och auktoriseringar. Status Ditt Skype-anslutningsstatus. Lägg till kontakt Lägg till ett Skype- eller SkypeOutnummer till din kontaktlista. Tjänster Konfigurera Skype-kredit, SkypeIn och Voicemail. Inställningar Visa eller ändra inställningar för Skype, trådlösa nätverk och telefonen. 13 Komma igång 1.8 Strömknappsmenyn Du öppnar strömknappsmenyn genom att trycka på knappen ”Avsluta/ Ström” i mer än två sekunder och sedan släppa den. Se till att inte trycka på tangenten i mer än fyra sekunder, för då stängs telefonen av. I följande tabell beskrivs huvudmenyns olika objekt. 2 3 4 5 6 7 Anslut och logga in (Visas när telefonen inte är ansluten till ett nätverk) Anslut till ett nätverk och logga in på Skype. Stäng av Stäng av telefonen. Ljud av Stäng av volymen för ringsignalen. Min profil Ändra information för din Skype-profil. Logga in/ut Logga in eller ut från Skype. Nätverksuppgifter Visa information om trådlös nätverksanslutning. 11 Hitta/visa nätverk Visa en lista över upptäckta trådlösa nätverk. 12 8 9 10 13 14 avsnitt Vilka objekt som visas på strömknappsmenyn beror på aktuell nätverksanslutning och status för Skype-inloggning. Om du inte är ansluten till ett nätverk och inte inloggad på Skype visas bara några objekt. Om du är ansluten och inloggad visas alla objekt. 1 Kontakter 2. Kontakter I kontaktlistan visas alla namn som du kan ringa till. Om du har ett Skype-konto läses kontaktlistan in automatiskt när du loggar in. Om du inte har använt Skype tidigare och precis har skapat ett konto är kontaktlistan tom. Då måste du lägga till kontakter i listan. Skype skyddar sina användares integritet genom att kräva auktorisering för namn som du vill lägga till i kontaktlistan. När du lägger till ett namn i listan skickas en auktoriseringsbegäran till användaren. Användaren kan acceptera eller avslå begäran. När en begäran har accepterats kan du se när kontakten är online och ringa till honom eller henne. Du kan även visa hans eller hennes personliga profiluppgifter. 15 Kontakter 2.1 Lägg till en Skype-kontakt Om du vill lägga till en Skype-kontakt väljer du ”Meny” och gör sedan så här: 1 2 3 4 1. Välj ”Lägg till kontakt”. 5 7 2. Välj ”Skype”. 8 9 3. Ange Skype-namn eller fullständigt namn. 10 11 12 4. Välj ”OK”. 13 Obs! • När du har valt ”OK” i steg 4 skickas en auktoriseringsbegäran till kontakten. När den har skickats visas en bekräftelse. Namnet läggs till i kontaktlistan, men visas i grått tills kontakten har auktoriserat det. 16 avsnitt 6 Kontakter 2.2 Lägg till en SkypeOut-kontakt Om du vill lägga till en SkypeOut-kontakt väljer du ”Meny” och gör sedan så här: 1. Välj ”Lägg till kontakt”. 2. Välj ”SkypeOut-nummer”. 3. Ange kontaktens namn. 4. Ange fullständigt telefonnummer. 5. Numret läggs till i kontaktlistan. 17 Kontakter Anmärkningar: 1 • Med SkypeOut kan du ringa till vanliga fasta telefoner och mobiltelefoner. Gå till www.skype.com om du vill veta mer om SkypeOut. 2 • SkypeOut-nummer (även lokala nummer) måste anges i följande format: ”00” + ”landsnummer” + ”riktnummer” + ”nummer”. Du kan även ange ”+” eller ”011” före landsnumret. Till exempel: ”+1 555 555 1234”. 3 • Du kan byta till liten bokstav, stor bokstav eller siffror med knappen *a/ A när du anger kontaktnamn och telefonnummer. Om du vill söka efter kontakter väljer du ”Meny” och gör sedan så här: 5 6 7 8 1. Välj ”Sök”. 9 10 2. Ange Skype-namn eller fullständigt namn. 11 12 13 3. Välj namn. 4. Välj ”Alternativ” och sedan ”Lägg till i kontakter”. 18 avsnitt 2.3 Sök efter kontakter 4 Kontakter Anmärkningar: • Det finns andra alternativ under en sökning, till exempel: Fler resultat – Visar följande 20 namn i listan. Sök igen – Upprepa sökningen. Ring – Ring upp det valda namnet. Visa profil – Visa profil för det valda namnet. • Du kan när som helst avbryta en sökning genom att trycka på ”Stopp”. 2.4 Avancerade alternativ Med avancerade alternativ kan du vidta åtgärder i samband med kontakterna. Om du vill använda avancerade alternativ från kontaktlistan väljer du ”Alternativ” och sedan: 1. Välj ”Avancerat”. 2. Välj ett alternativ. Alternativ: • Byt namn – Byt namn på kontakten i kontaktlistan. • Ta bort – Ta bort kontakten från kontaktlistan. • Blockera/avblockera – Blockera eller avblockera kontakten. När en kontakt har blockerats visas du alltid som offline för honom eller henne och han eller hon kan inte kontakta dig. • Begär auktorisering – Skicka en ny auktoriseringsbegäran till kontakten om en tidigare begäran inte accepterades. • Lägg till kontakt – Lägg till en ny kontakt i kontaktlistan. • Sök efter användare – Sök efter nya kontakter. 19 Ring och ta emot samtal 3. Ring och ta emot samtal I det här kapitlet får du veta hur du ringer och tar emot samtal med telefonen. Du får även information om röstbrevlådan och tidigare samtal. Anvisningarna för att ringa och ta emot samtal gäller alla sorters samtal: Skype-till-Skype, direktsamtal, SkypeOut-samtal som du tar emot eller skickar, och SkypeIn-samtal som du tar emot. 3.1 Ring en kontakt 1 2 3 4 5 6 1. Välj en kontakt och tryck på . 7 8 9 10 11 2. Vänta medan samtalet kopplas och signalerna går fram tills någon svarar. 3. Avsluta genom att trycka på . Alternativ (under ett samtal): • Vänteläge – Placera samtalet i vänteläge. • Stäng av/sätt på ljudet – Stäng av eller sätt på ljudet. • Lägg på – Avsluta samtalet. 20 12 13 avsnitt Om du vill ringa ett Skype- eller SkypeOut-samtal till en kontakt väljer du ”Kontakter”. Gör sedan så här: Ring och ta emot samtal 3.2 Ring ett direktsamtal Ring ett nummer direkt så här: 1. Slå numret och tryck på . 2. Vänta medan samtalet kopplas och signalerna går fram tills någon svarar. 3. Avsluta genom att trycka på . Anmärkningar: • Med SkypeOut kan du ringa till vanliga fasta telefoner och mobiltelefoner. Gå till www.skype.com om du vill veta mer om SkypeOut. • SkypeOut-nummer (även lokala nummer) måste anges i följande format: ”00” + ”landsnummer” + ”riktnummer” + ”nummer”. Du kan även ange ”+” eller ”011” före landsnumret. Till exempel: ”+1 555 555 1234”. • Du kan byta till liten bokstav, stor bokstav eller siffror med knappen *a/A när du slår ett telefonnummer. Alternativ (under ett samtal): • Vänteläge – Placera samtalet i vänteläge. • Stäng av/sätt på ljudet – Stäng av eller sätt på ljudet. • Lägg på – Avsluta samtalet. 21 Ring och ta emot samtal 1 3.3 Ta emot ett samtal 2 När någon ringer dig hörs en ringsignal och meddelandet om inkommande samtal visas. Du tar emot ett Skype- eller SkypeInsamtal så här: 1. Ta emot samtalet genom att trycka på . 3 4 5 6 2. Avsluta genom att trycka på . 8 9 Alternativ (under ett samtal): • Vänteläge – Placera samtalet i vänteläge. • Stäng av/sätt på ljudet – Stäng av eller sätt på ljudet. • Lägg på – Avsluta samtalet. 10 11 12 13 22 avsnitt 7 Ring och ta emot samtal 3.4 Omdirigera ett samtal Du kan omdirigera samtal till en annan telefon eller till din röstbrevlåda. Om du vill omdirigera ett samtal väljer du ”Meny”. Gör sedan så här: 1. Välj ”Inställningar”. 2. Välj ”Omdirigera samtal”. 3. Välj ”Vidarebefordra samtal”. 4. Välj ”Ja”. 5. Ange numret. 23 Ring och ta emot samtal 1 Anmärkningar: • Du kan välja alternativet ”Vidarebefordra till” om du vill ändra eller ta bort det nummer du angav i steg 5. 2 • När du har angett ett nummer sparas det i telefonens minne tills du ändrar det. Det innebär att du kan stänga av funktionen för vidarebefordran och när du sätter på den igen är numret tillgängligt för vidarebefordran. 3 • Du kan välja att vidarebefordra till ett telefonnummer, din röstbrevlåda eller både och. • Du kan byta till liten bokstav, stor bokstav eller siffror med knappen *a/A när du slår ett telefonnummer. 5 6 7 8 9 10 11 12 13 24 avsnitt • SkypeOut-nummer (även lokala nummer) måste anges i följande format: ”00” + ”landsnummer” + ”riktnummer” + ”nummer”. Du kan även ange ”+” eller ”011” före landsnumret. Till exempel: ”+1 555 555 1234”. 4 Ring och ta emot samtal 3.5 Skicka röstmeddelanden Du kan skicka röstmeddelanden till kontakter som har Skype Voicemail TM. Om du vill skicka ett röstmeddelande väljer du ”Kontakter”. Sedan gör du så här: 1. Välj kontakt. 2. Välj ”Alternativ” och sedan ”Skicka röstmeddelande”. 3. Spela in ett röstmeddelande. Välj ”Avsluta” när du är klar. 4. När röstmeddelandet har skickats visas ett meddelande. 25 Ring och ta emot samtal 3.6 Lyssna på röstmeddelanden Om du prenumererar på ett Skype Voicemail TM-konto kan du lyssna på röstmeddelanden genom att välja ”Meny”. Gör sedan så här: 1 2 3 1. Välj ”Tidigare”. 4 2. Välj ”Voicemail”. 5 3. Välj ett röstmeddelande som du vill lyssna på. 7 8 Om du vill spela in en hälsning för Skype Voicemail TM väljer du ”Meny”. Gör sedan så här: 1. Välj ”Tjänster”. 9 10 2. Välj ”Skype Voicemail”. 11 12 13 26 avsnitt 3.7 Spela in en hälsning 6 Ring och ta emot samtal 3.8 Tidigare Telefonen lagrar missade, inkommande och utgående samtal, liksom röstmeddelanden och autentiseringar. Du kan visa dem genom att välja ”Meny”. Gör sedan så här: 1. Välj ”Tidigare”. 2. Välj de tidigare objekt som du vill visa. Obs! • När du visar tidigare objekt, till exempel missade samtal, kan du välja ”Alternativ” för att vidta åtgärder som ”Ring”, ”Skicka röstmeddelande”, ”Ta bort” och så vidare. 27 Anslut till nätverk 4. Anslut till nätverk När du sätter på telefonen söker den efter trådlösa nätverk inom räckhåll. I det här kapitlet får du veta hur du konfigurerar de inställningar som telefonen använder för att söka efter och ansluta till trådlösa nätverk. 4.1 Trådlösa nätverk 1 2 3 4 5 6 Du kan söka efter trådlösa nätverk genom att välja ”Meny”. Gör sedan så här: 8 9 10 11 2. Välj ”Nätverk”. 12 13 3. Välj ”Nätverk inom räckvidd”. 4. Välj nätverk. 28 avsnitt 1. Välj ”Inställningar”. 7 Anslut till nätverk Anmärkningar: • För nätverk med ikonen krävs en åtkomstnyckel. • Om det inte går att hitta några nätverk visas ett felmeddelande. Prova att ändra plats och sök igen. • Du kan även söka efter nätverk från strömknappsmenyn. Med alternativet ”Dolda nätverk” längst ned i listan kan dolda nätverk anges manuellt. 4.2 Favoritnätverk Du kan använda dina favoritnätverk genom att välja ”Meny”. Gör sedan så här: 1. Välj ”Inställningar”. 2. Välj ”Nätverk”. 3. Välj ”Favoritnätverk”. 4. Välj ett nätverk och välj sedan ”Alternativ”. 29 Anslut till nätverk Alternativ för favoritnätverk: • Lägg till aktuellt – Lägg till det nätverk som är anslutet för tillfället i listan med favoriter. Det är ett bra sätt att lägga till öppna nätverk som du använder. • Lägg till nätverk manuellt – Lägg till ett nytt nätverk i listan med favoriter. Du måste ange nätverksnamn, säkerhetsalternativ och andra inställningar manuellt. • Flytta upp/överst/ned – Flytta det valda favoritnätverket uppåt eller nedåt i listan, eller överst i listan. • Konfigurera nätverk – Ange inställningar för det valda nätverket. Du kan visa inställningar för nätverket, inklusive nätverksnamn, anslutningstyp, nätverksnyckel, IP-adress, datahastighet och andra inställningar. Vissa inställningar kan ändras. • Ta bort nätverk – Ta bort det markerade nätverket från listan med favoriter. 4.3 Anslut automatiskt till öppna nätverk Du kan ställa in telefonen så att den hittar och ansluter till öppna offentliga nätverk automatiskt (detta är standardinställningen). Välj ”Meny” och gör sedan så här: 1. Välj ”Inställningar”. 2 3 4 5 6 7 8 9 10 11 12 13 2. Välj ”Nätverk”. 30 avsnitt • Ta bort alla nätverk – Ta bort alla nätverk från listan med favoriter. 1 Anslut till nätverk 3. Välj ”Automatisk anslutning”. 4. Välj ”Ja” om du vill ansluta automatiskt. Välj ”Nej” om du inte vill ansluta automatiskt. 4.4 Definiera ett nytt nätverk Du kan definiera ett nytt trådlöst nätverk som du vill ansluta till. Välj ”Meny” och gör sedan så här: 1. Välj ”Inställningar”. 2. Välj ”Nätverk”. 3. Välj ”Favoritnätverk”. 31 Anslut till nätverk 1 4. Välj ”Alternativ”. 2 3 5. Välj ”Lägg till nätverk manuellt”. 4 5 6. Ange ett nätverksnamn och tryck på ”OK”. 6 7 7. Konfigurera inställningarna för det nya nätverket. 9 10 11 12 13 32 avsnitt 8 Personliga inställningar 5. Personliga inställningar I det här kapitlet får du veta hur du definierar personliga inställningar, bland annat din personliga profil, lösenord, sekretessinställningar och meddelandeinställningar. 5.1 Profil Din Skype-profil visar uppgifter om dig som andra Skype-användare kan se. Du behöver inte fylla i uppgifterna i din profil, men för att det ska vara enklare att bekräfta din identitet bör du (åtminstone) ange land och stad. Du kan ställa in profiluppgifter genom att välja ”Meny”. Gör sedan så här: 1. Välj ”Inställningar”. 2. Välj ”Min profil”. 3. Välj ”Uppgifter visas för alla”. 33 Personliga inställningar 1 2 4. Välj den profiluppgift som du vill ändra. 3 4 Anmärkningar: • Välj ”Privata uppgifter” i steg 3 om du vill ändra e-postadress. • Du kan byta till liten bokstav, stor bokstav eller siffror med knappen *a/A när du anger profiluppgifter. • Du kan ändra uppgifterna med vänster funktionsknapp. 5 6 7 8 10 11 12 13 34 avsnitt 9 Personliga inställningar 5.2 Lösenord Du kan ändra ditt lösenord genom att välja ”Meny”. Gör sedan så här: 1. Välj ”Inställningar”. 2. Välj ”Allmänt”. 3. Välj ”Ändra lösenord”. 4. Ange ditt gamla lösenord. 5. Ange nytt lösenord. 35 Personliga inställningar Anmärkningar: • Du kan byta till liten bokstav, stor bokstav eller siffror med knappen *a/A när du anger Skype-namn och lösenord. • Lösenord kan bestå av 4–20 tecken. Du kan blanda stora och små bokstäver, siffror och skiljetecken. Du kan inte använda blanksteg, börja namnet med en siffra eller ett skiljetecken, eller använda ditt Skype-namn som lösenord. 1 2 3 4 5 6 7 8 10 11 12 13 36 avsnitt 9 Personliga inställningar 5.3 Sekretess Skype skyddar inte bara din integritet genom att enbart visa din onlinestatus för dina kontakter, utan har även andra sekretessinställningar som du kan använda för att begränsa dina samtal till dem du faktiskt vill ha. Du kan ändra sekretessinställningarna genom att välja ”Meny”. Gör sedan så här: 1. Välj ”Inställningar”. 2. Välj ”Sekretess”. 3. Välj ”Samtal”. 4. Välj en sekretessinställning. Obs! • Välj ”SkypeIn-samtal” i steg 3 om du vill ändra sekretessinställningar för SkypeIn-samtal. 37 Allmänna inställningar 6. Allmänna inställningar I det här kapitlet får du veta hur du definierar allmänna telefoninställningar, till exempel språk, displayinställningar, tid och datum. Du kan visa information om telefoninställningarna. 6.1 Språk Du kan ändra språkinställningar genom att välja ”Meny”. Gör sedan så här: 1. Välj ”Inställningar”. 1 2 3 4 5 6 7 8 9 11 2. Välj ”Allmänt”. 12 13 3. Välj ”Språk”. 4. Välj ett språk. 38 avsnitt 10 Allmänna inställningar 6.2 Display Du kan ändra displayinställningar genom att välja ”Meny”. Gör sedan så här: 1. Välj ”Inställningar”. 2. Välj ”Telefoninställningar”. 3. Välj den inställning som du vill ändra. Obs! • Tryck åt vänster eller höger med navigeringsknappen om du vill ändra på ljusstyrka och kontrast, eller uppåt och nedåt om du vill ändra på inställningen för time-out. 39 Allmänna inställningar 6.3 Signaler Du kan ändra signalinställningar genom att välja ”Meny”. Gör sedan så här: 1 2 3 4 1. Välj ”Inställningar”. 5 6 7 2. Välj ”Signaler”. 8 9 10 11 Signalinställningar: • Meddelande om inkommande samtal – Ställ in som ”Ring”, ”Ring en gång”, ”Pip en gång” eller ”Av”. 12 • Ringsignal – Välj ringsignal i listan. 13 • Ringsignalsvolym – Ställ in volymen på ringsignalen. Ändra volymen genom att trycka åt vänster eller höger med navigeringsknappen. • Vibrationsmeddelande – Välj ”Alltid”, ”När ljudet är av” eller ”Aldrig”. • Meddelandetoner – Ställ in som ”Pip”, ”Vibrera” eller ”Ljud av”. • Knappsatstoner – Ställ in som ”På” eller ”Av”. 40 avsnitt 3. Välj inställning. Allmänna inställningar 6.4 Tid och datum Du kan ändra inställningarna för tid och datum genom att välja ”Meny”. Gör sedan så här: 1. Välj ”Inställningar”. 2. Välj ”Tid och datum”. 3. Välj den inställning som du vill ändra. Obs! • Ändra inställningarna genom att trycka åt vänster och höger eller upp och ned med navigeringsknappen. 41 Allmänna inställningar 6.5 Telefoninställningar Du kan visa aktuella telefoninställningar genom att välja ”Meny”. Gör sedan så här: 1 2 3 4 1. Välj ”Inställningar”. 5 6 7 2. Välj ”Information”. 8 9 10 11 Obs! • Du kan återställa alla telefoninställningar via menyn ”Inställningar > Allmänt > återställ”. 42 12 13 avsnitt 3. Visa information genom att bläddra nedåt. Bilaga A: Specifikationer Batteriets livslängd Användning: 3 timmar Standby: 50 timmar LiIon 3,7 V minst 1 100 mAh Fysiska mått 115 x 49 x 18 mm Temperatur Drift: 0° till 40°C Förvaring: -20° till 70°C Luftfuktighet 10 % to 85 % (icke-kondenserande) Max 802.11b/g-kanaler FCC/IC: 1–11 ETSI: 1–13 Frankrike: 10–13 MKK: 1–14 Driftsfrekvens 2,4–2,4835 GHz (USA, Kanada, ETSI) 2,4–2,497 GHz (Japan) Datahastighet: 802.11g: 6-, 9-, 11-, 12-, 18-, 24-, 36-, 48-, 54 Mbps (automatisk fallback) 802.11b: 1-, 2-, 5,5-, 11 Mbps (automatisk fallback) Modulationstyp 802.11g: CCK, BPSK, QPSK, OFDM 802.11b: CCK, BPSK, QPSK RF-uteffekt 802.11b: 16 dBm 802.11g: 12 dBm Antennförstärkning 5,5 dBi 43 Bilaga A: Specifikationer 1 Emission FCC del 15B klass B VCCI klass B EN61000-3-2 EN61000-3-3 2 3 Radiosignalcertifiering FCC del 15C EN 300-328 EN 301 489-1 EN 301 489-17 ARIB STD-T66 ARIB STD-33 DGT LP0002 4 5 6 Temperatur IEC 68-2-14 7 Vibration IEC 68-2-36, IEC 68-2-6 8 Stöt IEC 68-2-29 9 10 Säkerhet UL/cUL (UL 60950-1) IEC 60950-1 (CB) 11 12 Standarder IEEE 802.11b/g 13 44 avsnitt Fall IEC 68-2-32 Överensstämmelser Meddelande om interferens från Federal Communication Commission Denna utrustning har testats och underskrider gränsvärdena för digitala enheter, klass B, och överensstämmer med avsnitt 15 i FCCreglerna. Gränsvärdena är utformade för att ge ett rimligt skydd mot skadlig interferens vid installation i hemmet. Utrustningen genererar, använder och kan utstråla radiovågor och kan, om den inte installeras och används enligt anvisningarna, orsaka skadliga störningar med radiokommunikation. Det finns dock ingen garanti för att störningar inte inträffar i en viss installation. Om utrustningen orsakar sådana skadliga störningar, vilket kan fastställas genom att den stängs av och sätts på, kan användaren försöka avhjälpa felet genom en av följande åtgärder: • Vrid eller flytta på den mottagande antennen • Öka avståndet mellan utrustningen och mottagaren • Anslut utrustningen till ett vägguttag på en annan strömkrets än den där mottagaren är ansluten • Kontakta återförsäljaren eller en erfaren radio- och TV-tekniker Enheten uppfyller kraven i del 15 av FCC-reglerna. För drift gäller följande två villkor: (1) Denna produkt kan inte orsaka skadlig interferens och (2) denna produkt måste klara mottagen interferens, inklusive interferens som kan orsaka oönskade effekter. FCC-varning: Ändringar eller modifieringar som inte uttryckligen godkänts av den part som ansvarar för överensstämmelse kan leda till att användaren har förverkat rätten att använda utrustningen. OBS! FCC-uttalande om strålningsexponering Denna utrustning uppfyller FCC:s gränser för strålningsexponering för okontrollerade miljöer. Slutanvändarna måste följa specifika bruksanvisningar för att uppfylla reglerna för RF-exponering. Sändaren får inte placeras vid eller fungera i samverkan med en annan antenn eller sändare. IEEE 802.11b- eller 802.11g-drift av denna produkt i USA är begränsad till kanal 1-11. Japan VCCI klass B 45 Överensstämmelser EG-försäkran om överensstämmelse Produkter som markerats med symbolen ovan uppfyller de grundläggande kraven i Europeiska unionens direktiv om radioutrustning och teleterminalutrustning (1999/5/EG). Utrustningen uppfyller följande standarder: • EN 60950-1 (IEC 60950-1) – Produktsäkerhet • EN 300 328 – Tekniska krav på 2,4 GHz-radioutrustning • EN 301 489-1, EN 301 489-17 – EMC-krav på radioutrustning Denna enhet är avsedd att användas i följande EG-länder: Krav för användning inomhus och utomhus, licenskrav och tillåtna driftskanaler gäller i vissa länder enligt nedan: 1 2 3 4 5 • I Italien måste slutanvändaren ansöka om licens från den nationella myndigheten för radiospektra för att använda enheten utomhus. 6 • I Belgien är användning utomhus endast tillåtet på band 2,46– 2,4835 GHz: Kanal 13. 7 • I Frankrike är användning utomhus endast tillåtet på band 2,4–2,454 GHz: Kanal 1-7. 8 • Österrike • Belgien • Danmark 9 • Finland • Frankrike • Tyskland • Norge • Spanien • Sverige • Schweiz • Storbritannien • Portugal • Grekland • Irland • Island 10 11 12 46 avsnitt • Italien • Luxemburg • Nederländerna Wi-Fi®-telefon för SkypeTM Kostnadsfri teknisk support* Du kan få mer supportinformation på vår webbplats www.belkin.com via området för teknisk support. Om du vill kontakta teknisk support per telefon kan du ringa lämpligt nummer i listan nedan*. *Lokalsamtalsavgifter tillämpas Land ÖSTERRIKE BELGIUM TJECKIEN DANMARK FINLAND FRANKRIKE TYSKLAND GREKLAND UNGERN ISLAND IRLAND ITALIEN LUXEMBURG NEDERLÄNDERNA NORGE POLEN PORTUGAL RYSSLAND SYDAFRIKA SPANIEN SVERIGE SCHWEIZ STORBRITANNIEN Nummer 0820 200766 07 07 00 073 239 000 406 701 22 403 00800 - 22 35 54 60 08 - 25 54 00 26 0180 - 500 57 09 00800 - 44 14 23 90 06 - 17 77 49 06 800 8534 0818 55 50 06 02 - 69 43 02 51 34 20 80 85 60 0900 - 040 07 90 81 50 0287 00800 - 441 17 37 707 200 676 495 580 9541 0800 - 99 15 21 902 - 02 43 66 07 - 71 40 04 53 08 - 48 00 02 19 0845 - 607 77 87 ANDRA LÄNDER +44 - 1933 35 20 00 €0,10 per minut Internet adress http://www.belkin.com/uk/networking/ http://www.belkin.com/nl/networking/ http://www.belkin.com/uk/networking/ http://www.belkin.com/uk/networking/ http://www.belkin.com/uk/networking/ http://www.belkin.com/fr/networking/ http://www.belkin.com/de/networking/ http://www.belkin.com/uk/networking/ http://www.belkin.com/uk/networking/ http://www.belkin.com/uk/networking/ http://www.belkin.com/uk/networking/ http://www.belkin.com/it/support/tech/issues_more.asp http://www.belkin.com/uk/networking/ http://www.belkin.com/nl/networking/ http://www.belkin.com/uk/networking/ http://www.belkin.com/uk/networking/ http://www.belkin.com/uk/networking/ http://www.belkin.com/networking/ http://www.belkin.com/uk/networking/ http://www.belkin.com/es/support/tech/networkingsupport.asp http://www.belkin.com/se/support/tech/networkingsupport.asp http://www.belkin.com/uk/networking/ http://www.belkin.com/uk/networking/ Belkin Ltd. Express Business Park Shipton Way, Rushden NN10 6GL, Storbritannien +44 (0) 1933 35 2000 +44 (0) 1933 31 2000 fax Belkin B.V. Boeing Avenue 333 1119 PH Schiphol-Rijk Nederländerna +31 (0) 20 654 7300 +31 (0) 20 654 7349 fax Belkin GmbH Hanebergstrasse 2 80637 München Tyskland +49 (0) 89 143405 0 +49 (0) 89 143405 100 fax Belkin SAS 130 rue de Silly 92100 Boulogne-Billancourt Frankrike +33 (0) 1 41 03 14 40 +33 (0) 1 41 31 01 72 fax Belkin Iberia Avda. Cerro del Aguila 3 28700 San Sebastián de los Reyes Spanien +34 91 625 80 00 +34 902 02 00 34 fax Belkin Sweden Knarrarnäsgatan 7 164 40 Kista Sverige +46 (0) 8 5229 1870 +46 (0) 8 5229 1874 fax © 2006 Belkin Corporation. Med ensamrätt. Alla varunamn är registrerade varumärken som tillhör respektive tillverkare. P75237 Wi-Fi®-telefon for SkypeTM UK FR DE NL ES IT PT SV DA NO Brugervejledning F1PP000GN-SK Indhold 1. Introduktion ......................................................................... 1 Æskens indhold .................................................................... 1 Beskrivelse af hardware ........................................................ 1 AC-strømoplader .................................................................. 2 2. Installation af batteriet ....................................................... 3 3. Opladning af batteriet ......................................................... 4 4. Tænding af telefonen ........................................................... 5 5. Kom godt i gang ................................................................... 6 6. Kontaktpersoner ............................................................... 15 7. Foretag og modtag opkald ................................................. 20 8. Tilslutning til netværk ....................................................... 28 9. Personlige indstillinger ..................................................... 33 10. Generelle indstillinger ...................................................... 38 11. Tillæg A: Specifikationer ................................................... 43 12. Overensstemmelser .......................................................... 45 Indledning Med Wi-Fi-telefonen for Skype (herefter kaldet telefonen) kan du bruge din almindelige Skype-konto til at foretage Skype-opkald uden at bruge en computer. Dette giver dig fuldkommen mobilitet, så du kan tale fra et hvilket som helst sted, hvor du har en internetforbindelse gennem et accesspoint. Æskens indhold Telefonens æske inkluderer disse genstande: • En Wi-Fi-telefon for Skype (F1PP000GN-SK) • Et Lithium-Ion-batteri • En AC-strømoplader • Guide til hurtig start • Cd med brugerguide Beskrivelse af hardware Lær telefonens primære taster, knapper og andre funktioner at kende før du gør den klar til brug første gang. Strømstyrkeknap ������������� Navigationstast �������������� Venstre genvejstast ������������� Send-tast �������� Opladningsport ����������� USB/strøm ��������� Højre genvejstast �������������� Slut/Power-tast ������������� Headsetstik ������������ 1 Indledning 2. Højre genvejstast—Vælger funktionen i skærmens nederste hjørne til højre. 3. Afslut-/strømtast—Afslutter et aktivt opkald. 1 2 • I OFF-tilstand tændes telefonen, når tasten holdes nede i mere end 2 sekunder. 3 • I ON-tilstand slukkes telefonen, når tasten holdes nede i mere end 4 sekunder. 4 • Tryk i ON-tilstand i 2 sekunder for at få adgang til strømtastens menu. 5 4. Headsetstik—Stik til en headset-forbindelse. 5. USB-/strømopladningsport—Opladerforbindelse til opladning af batteriet. 6. Alfanumerisk tastatur—Inkluderer 0–9, A–Z, *- og #-taster. • Tasten [a/A *] vælger store eller små bogstaver, tal eller hexadecimaltegn. • Tasten[ 1 ] vælger almindelige skilletegn under tekstindtastning. • Tasten [ # ] vælger specielle tegn og symboler under tekstindtastning. 7. Send-tast—Ringer til en valgt kontaktperson. 8. Venstre genvejstast—Vælger funktionen i skærmens nederste hjørne til venstre. 9. Lydstyrkeknap—Justerer højttalerens lydstyrke. 6 7 8 9 10 11 10. Tastaturlås—Telefonens tastatur kan låses ved at trykke på den venstre genvejstast sammen med tasten [a/A*]. Når der trykkes igen på de to taster, bliver tastaturet låst op. 12 AC-strømoplader 13 Telefonen oplader det installerede batteri, når den er koblet til AC-strømopladeren, og når opladeren er sat i en strømkilde, såsom en stikkontakt. Strømopladeren justerer automatisk til en spænding mellem 100–240 volt ved 50 eller 60 hertz. Indstillinger for spændingsområde er ikke nødvendig. 2 afsnit 1. Navigationstast—Brugergrænseflade med fire-tryks navigation. Installation af batteriet Når telefonen er pakket ud, skal batteripakken sættes i og oplades, før der tændes for telefonen. 1. Fjern batterirummets dæksel—Læg telefonen med forsiden nedad. Tryk og glid batterirummets dæksel ned, til det er løsnet. 2. Sæt batteriet i—Anbring batteriet i rummet. Sørg for at tekstetiketten på batteriet vender nedad, og at batteriets tre metalkontakter peger mod telefonens top. Dæksel ����� Batteri ������� Strømport ���������� 3. Sæt batterirummets dæksel på igen—Glid batterirummets dæksel tilbage på telefonen, til det klikker forsvarligt på plads. Notater: • Brug kun lithium-ion batteripakken, som følger med telefonen. • Forsøg ikke at installere noget andet batteri. • For at udskifte batterierne skal du købe lithium-ion batterimodellen: NP-60, brugt til digitalkameraer/optagere fabrikeret af Fujifilm®, Pentax® og Panasonic®. 3 Opladning af batteriet 1. Tilslut AC-strømopladeren—Tag gummihætten på mini-USBopladerstikket af og sæt strømopladeren i stikket. Sæt derefter opladeren i en stikkontakt. 3. Afbryd strømopladeren—Når batteriet er helt opladet, fjernes strømopladeren fra telefonen og opladerstikkets gummihætte sættes på igen. Notater: • Strømopladeren justerer automatisk til en spænding mellem 100– 240 volt ved 50 eller 60 hertz. • Når du næste gang skal oplade telefonens batteri, er det ikke nødvendigt at slukke for telefonen. Du skal blot tilslutte opladeren som beskrevet ovenfor og vente, til LCD-displayet indikerer, at batteriet er helt opladet. 2 3 4 5 6 7 8 9 10 11 12 4 afsnit 2. Oplad batteriet helt—Til anvendelse første gang skal batteriet oplade helt i 3 timer før der tændes for telefonen. 1 Tænding af telefonen Tryk og hold “End/Power” i over 2 sekunder for at tænde for telefonen. LCD-displayet tændes og viser Belkin-logoet. Vent 30 sekunder, mens telefonen starter op. Gå til afsnittet “Kom godt i gang” for at lære, hvordan en Wi-Fi-netværksforbindelse sættes op, og begynde at bruge telefonen. 5 Kom godt i gang 1. Kom godt i gang 1 2 3 Du kan indstille telefonen til at koble til specifikke trådløse netværk eller søge efter “åbne” netværk. Information om trådløse netværk er gemt i telefonens hukommelse som “Foretrukne netværk”. Der søges efter disse hver gang der tændes for telefonen. 4 Når der tændes for telefonen for den første gang, er der ingen Foretrukne netværk i telefonens hukommelse. Du bliver nødt til at vælge et trådløst netværk og logge på din Skype-konto, før du kan begynde at foretage opkald. 1.1 Start den første gang Du skal gøre de følgende trin færdige den første gang, du bruger telefonen. 5 6 7 8 9 10 11 1. Vælg et sprog. 12 13 2. Læs og acceptér Skype-aftalen. Sørg for at rulle ned og læse hele aftalen, før du accepterer aftalen. 6 afsnit Telefonen kræver en trådløs forbindelse til et Wi-Fi-accesspoint for at kunne foretage Skype-opkald. Kom godt i gang 1.2 Tilslutning til et netværk Når du har valgt et sprog og accepteret Skype-aftalen, søger telefonen efter tilgængelige netværk. Dette forekommer også, når du tænder for telefonen. 1. Telefonen scanner efter tilgængelige trådløse netværk. 2. Vælg et netværk. Notater: • Hvis et netværk kræver en sikkerhedsnøgle, beder telefonen dig om nøglen. • Brug knappen *a/A til at skifte til små bogstaver, store bogstaver eller numerisk indtastning, når en netværksnøgle indtastes. • Information om adgangsnøgle er gemt i telefonens hukommelse som “Foretrukne netværk”, og vil blive brugt den næste gang, der tændes for telefonen. • Du skal som regel være inden for 90 m fra det trådløse accesspoint for at få forbindelse. 7 Kom godt i gang 1.3 Opret en ny Skype-konto Når du har adgang til et trådløst netværk, kan du logge på Skype. Hvis du ikke har en eksisterende Skype-konto, så: 1 2 3 4 5 6 7 2. Opret et Skype-navn. 8 9 3. Opret en adgangskode. 10 11 12 4. Log på. 13 Notater: • Brug knappen *a/A til at skifte til små bogstaver, store bogstaver eller numerisk indtastning, når du indtaster dit Skype-navn og adgangskode. • Skype-navne kan være på 6–30 tegn. Du kan bruge enhver blanding af store og små bogstaver, tal og skilletegn. Du kan ikke bruge mellemrum eller starte dit navn med et tal eller skilletegn. Hvis navnet allerede er i brug, vil du blive bedt om at prøve et andet navn. 8 afsnit 1. Opret en ny konto. Kom godt i gang • Adgangskode kan være 4–20 tegn. Du kan bruge enhver blanding af store og små bogstaver, tal og skilletegn. Du kan ikke bruge mellemrum, starte dit navn med et tal eller skilletegn eller bruge dit Skype-navn som adgangskode. 1.4 Log på Skype Når du har en Skype-konto, kan du logge på Skype. 1. Log på Skype. 2. Indtast dit Skype-navn 3. Indtast din adgangskode. Notater: • Brug knappen *a/A til at skifte til små bogstaver, store bogstaver eller numerisk indtastning, når du indtaster din adgangskode. • Du kan vælge automatisk at logge på med dit Skype-navn og adgangskode, når du efterfølgende logger på. • Ved den første startop, kan det tage nogle minutter at uploade en stor liste over kontaktpersoner. 9 Kom godt i gang 1.5 Skype-funktioner Når du har oprettet en Skype-konto, kan du ringe gratis til andre folk med Skype-konti. Skype tilbyder også yderligere funktioner, deriblandt: Med SkypeOut kan du foretage opkald til almindelige fastnets- og mobiltelefonnumre. SkypeIn TM SkypeIn er et abonnement, som giver dig et traditionelt telefonnummer til modtagelse af Skype-opkald på din telefon fra almindelige fastnets- og mobiltelefonnumre. Skype Voicemail TM Skype Voicemail TM giver dig mulighed for at sende og modtage voicemailmeddelelser samt optage en velkomsthilsen. Alle disse funktioner kan findes på www.skype.com. 2 3 4 5 6 7 8 9 10 11 12 13 10 afsnit SkypeOut TM 1 Kom godt i gang 1.6 LCD-display Telefonens LCD-display leverer forskellige statusindikationer samt adgang til den menubaserede interface. Illustrationen nedenfor viser hovedskærmen og dens indhold. Batteristatus Trådløs signalstatus Notifikationer Skype Online Status Aktuel tid Skype-konto Funktion for højre genvejstast Funktion for venstre genvejstast 11 Kom godt i gang Trådløs signalstatus Indikerer signalstyrken på det trådløse netværk. Intet detektérbart signal Svagt trådløst signal Godt trådløst signal Stærkt trådløst signal Batteristatus Indikerer batteriets status. Helt opladet Oplader Viser notifikationsikoner. Opkald med manglende svar Ny voicemail Autoriseringsanmodning Stille modus er aktiv Tastatur er låst Skype-konto er tæt på at udløbe Headset tilkoblet S kype Online Status Indikerer den aktuelle Skype onlinestatus. Online Offline (ikke logget på) Vil ikke forstyrres. Indikerer, at du er optaget. Ring til mig. Til rådighed for opkald fra alle. Usynlig. Stadig online, men kan ikke ses af andre. Aktuel tid 3 4 5 Delvist opladet Notifikationer 2 Den aktuelle indstillede tid. Skype-konto Den aktuelle saldo på din Skype-konto. Funktion for venstre genvejstast F unktionen, som forekommer, når du trykker på den venstre Funktion for højre genvejstast F unktionen, som forekommer, når du trykker på den højre genvejstast. Som regel vælger den venstre genvejstast det aktuelle menuemne eller bekræfter en indstilling. Den giver adgang til brugermenuen fra hovedskærmen. genvejstast. Som regel annullerer den højre genvejstast den sidste funktion eller returnerer til den foregående skærm. Fra hovedskærmen er der adgang til listen over kontaktpersoner, når først du er logget på. 12 6 7 8 9 10 11 12 13 afsnit Lavt niveau 1 Kom godt i gang 1.7 Hovedmenu Hovedmenuen giver nem adgang til alle dine Skype- og telefonindstillinger. Menuerne er lette at navigere ved brug af firetryks navigationstasten. Du skal blot flytte navigationstasten op eller ned for at fremhæve et menuemne og derefter trykke tasten ned for at vælge emnet. Den følgende tabel omtaler emnerne i hovedmenuen. Connect (Tilslut) (vist, når du ikke er tilsluttet et netværk) Giver dig mulighed for at koble på et netværk. Sign In (Log på) (vist, når du ikke er tilsluttet et netværk) Giver dig mulighed for at logge på Skype. Contacts (Kontaktpersoner) Viser dine kontaktpersoner og deres aktuelle Skype-status, når først du har logget på. History (Oversigt) Viser dine opkald med manglende svar, indgående og udgående opkald, voicemail og autoriseringer. Status Viser din Skype-tilslutningsstatus. Add contact (Tilføj kontaktperson) Tilføjer et Skype- eller SkypeOut-nummer til listen over Kontaktpersoner. Services (Tjenester) Indstiller Skype-konto, SkypeIn og voicemail. Settings (Indstillinger) Giver adgang til Skype-, trådløst netværk- samt telefonindstillinger, som kan ses eller ændres. 13 Kom godt i gang 1.8 Strømtastens menu Tag adgang til strømtastens menu ved at trykke på “End/Power” i mere end to sekunder og derefter slippe den. Sørg for ikke at trykke på tasten i mere end fire sekunder—dette slukker øjeblikkeligt for telefonen. Den følgende tabel omtaler emnerne i hovedmenuen. 2 3 4 5 6 7 Connect and Sign In (Tilslut og log på) (vist, når du ikke er tilsluttet et netværk) Giver dig mulighed for at slutte til et netværk og logge på Skype. Switch off (Slå fra) Slukker for telefonen. Silent (Stille) Slår ringlydens lydstyrke fra. My Profile (Min profil) Giver dig mulighed for at ændre oplysningerne på din Skype-profil. Sign In/Out (Log på/af) Logger på eller af Skype. 11 Network Details (Netværksdetaljer) Viser oplysninger om den trådløse netværksforbindelse. 12 Find/View Networks (Find/vis netværk) Viser en liste med detekterede trådløse netværk. 14 8 9 10 13 afsnit De emner, som er vist i strømtastens menu afhænger af din aktuelle netværksforbindelse og status af Skype log-på. Hvis du ikke er koblet til et netværk og ikke logget på Skype, bliver der kun vist nogle få menuemner. Hvis du er tilsluttet og logget på, vises alle emnerne. 1 Kontaktpersoner 2. Kontaktpersoner Listen over kontaktpersoner viser alle navnene, som du kan foretage opkald til. Hvis du har en eksisterende Skype-konto, bliver din liste over kontaktpersoner automatisk downloadet, når ud logger på. Hvis du er ny til Skype og lige har oprettet en konto, vil din liste over kontaktpersoner være tom. Du bliver nødt til at føje kontaktpersoner til listen. Skype beskytter brugernes privatliv ved at kræve autorisering fra navne, som du ønsker at føje til din liste over kontaktpersoner. Når du føjer et navn til listen, bliver en autoriseringsanmodning sendt til brugeren. Brugeren kan enten acceptere eller nægte anmodningen. Når en anmodning bliver accepteret, kan du se, hvornår kontaktpersonen er online og så foretage opkald til ham eller hende. Du kan også se hans eller hendes personlige profil. 15 Kontaktpersoner 2.1 Tilføj en Skype-kontaktperson For at tilføje en Skype-kontaktperson, skal du vælge “Menu”, og derefter: 1 2 3 4 1. Vælg “Add Contact” (Tilføj kontaktperson). 5 7 2. Vælg “Skype”. 8 9 3. Indtast Skype-navnet eller fulde navn. 10 11 12 4. Vælg “OK”. 13 Bemærk: • Når du har valgt “OK” i trin 4, bliver en autoriseringsanmodning sendt til kontaktpersonen. Når den er blevet sendt, vises en bekræftelsesbesked. Navnet bliver føjet til listen over kontaktpersoner, men er skraveret, mens der ventes på autorisering fra kontaktpersonen. 16 afsnit 6 Kontaktpersoner 2.2 Tilføj en SkypeOut-kontaktperson For at tilføje en SkypeOut-kontaktperson, skal du vælge “Menu”, og derefter: 1. Vælg “Add Contact” (Tilføj kontaktperson). 2. Vælg “SkypeOut number” (SkypeOut-nummer). 3. Indtast kontaktpersonens navn.. 4. Indtast hele telefonnummeret. 5. Nummeret bliver føjet til din liste over kontaktpersoner. 17 Kontaktpersoner Notater: • Med SkypeOut kan du foretage opkald til traditionelle fastnets- og mobiltelefoner. gå til www.skype.com for at lære mere om SkypeOut. • SkypeOut-numre (selv lokalnumre) skal indtastes i det følgende format: “00” + “landekode” + “område kode” + “nummer”. Du kan også bruge “+” eller “011” før landekoden. For eksempel: “+1 555 555 1234”. • Brug knappen *a/A til at skifte til små bogstaver, store bogstaver eller numerisk indtastning, når du indtaster navnet på en kontaktperson og telefonnummer. For at søge efter kontaktpersoner, vælges “Menu”, og derefter: 2 3 4 5 6 7 8 1. Vælg“Search” (Søg). 9 10 2. Indtast Skype-navnet eller fulde navn. 11 12 13 3. Vælg et navn. 4. Vælg “Options” (Indstillinger) og vælg derefter “Add to Contacts” (Føj til Kontaktpersoner). 18 afsnit 2.3 Søg efter kontaktpersoner 1 Kontaktpersoner Notater: • Andre indstillinger, som er tilgængelige under en søgning inkluderer: More results (Flere resultater)—Viser de næste 20 navne på listen. Search again (Søg igen)—Gentager søgningen. Call (Ring)—Ringer til det valgte navn. View profile (Vis profil)—Viser det valgte navns profil. • Du kan til hver en tid stoppe en søgning ved at trykke på “Stop”. 2.4 Avancerede indstillinger Med avancerede indstillinger kan du foretage funktioner, som er relateret til dine kontaktpersoner. For at bruge de avancerede indstillinger, mens du er i listen over kontaktpersoner, skal du vælge “Options” (Indstillinger), og derefter: 1. Vælg“Advanced” (Avanceret). 2. Vælg en indstilling. Indstillinger: • Rename (Omdøb) — Skifter navnet på kontaktpersonen i listen over kontaktpersoner. • Remove (Fjern) — Fjerner kontaktpersonen fra listen over kontaktpersoner. • Block/Unblock (Blokér/fjern blokering) — Blokerer eller fjerner blokering fra kontaktpersonen. Når en kontaktperson bliver blokeret, vil du altid forekomme offline for ham eller hende, og han eller hun vil ikke være i stand til at kontakte dig. • Request Authorization (Bed om autorisering) — Sender en ny autoriseringsanmodning til kontaktpersonen, hvis en tidligere anmodning ikke blev accepteret. • Add a Contact (Tilføj en kontaktperson)— Tilføjer en ny kontaktperson til listen over kontaktpersoner. • Search for Users (Søg efter brugere)—Foretager en søgning efter nye kontaktpersoner. 19 Foretag og modtag opkald 1 3. Foretag og modtag opkald 2 Dette afsnit fortæller dig, hvordan du foretager og modtager opkald på telefonen. Det giver dig også oplysninger om brug af voicemail og .opkaldsoversigt. 3 Procedurerne til at foretage og modtage opkald er gældende for enhver type opkald—Skype-til-Skype-opkald, direkte opkald, SkypeOut-opkald, som du modtager eller sender samt SkypeIn-opkald, som du modtager. 4 3.1 Foretag et opkald til en kontaktperson 6 8 . 9 10 11 2. Vent på at opkaldet skal få forbindelse, ringe og blive besvaret. 3. Tryk for at afslutte. Indstillinger (under et opkald): • Hold (Parkér)— Parkerer opkaldet. • Mute/Unmute — Tænder og slukker for lyden. • Hang Up (Læg på) — Afslutter opkaldet. 20 12 13 afsnit 7 For at foretage et Skype- eller SkypeOut-opkald til en kontaktperson, vælger du “Contacts” (Kontaktpersoner), og derefter: 1. Vælg en kontaktperson og tryk derefter på 5 Foretag og modtag opkald 3.2 Drej et direkte opkald Sådan drejes et nummer direkte: 1. Tryk nummeret og tryk derefter på . 2. Vent på at opkaldet skal få forbindelse, ringe og blive besvaret. 3. Tryk for at afslutte. Notater: • Med SkypeOut kan du foretage opkald fra traditionelle logbrydende og mobiltelefoner. Gå til www.skype.com for at lære mere om SkypeOut. • SkypeOut-numre (selv lokalnumre) skal indtastes i det følgende format: “00” + “landekode” + “område kode” + “nummer”. Du kan også bruge “+” eller “011” før landekoden. For eksempel: “+1 555 555 1234”. • Brug knappen *a/A til at skifte til små bogstaver, store bogstaver eller numerisk indtastning, når der drejes et telefonnummer. Indstillinger (under et opkald): • Hold (Parkér)— Parkerer opkaldet. • Mute/Unmute — Tænder og slukker for lyden. • Hang Up (Læg på) — Afslutter opkaldet. 21 Foretag og modtag opkald 3.3 Modtag et opkald Når nogen ringer til dig, lyder ringlyden og den indgående opkaldsbesked vises. For at modtage et Skype- eller SkypeIn-opkald: 1 2 3 4 1. Tryk på for at modtage opkaldet. 5 6 for at afslutte. 8 9 Indstillinger (under et opkald): • Hold (Parkér)— Parkerer opkaldet. • Mute/Unmute — Tænder og slukker for lyden. • Hang Up (Læg på) — Afslutter opkaldet. 10 11 12 13 22 afsnit 7 2. Tryk Foretag og modtag opkald 3.4 Omstil et opkald Du kan omstille opkald til en anden telefon eller til din voicemail. For at omstille opkald, vælger du “Menu”, og derefter: 1. Vælg “Settings” (Indstillinger). 2. Vælg “Call divert” (Omstil opkald). 3. Vælg “Call forwarding” (Viderestil opkald). 4. Vælg “Yes” (Ja). 5. Indtast nummeret. 23 Foretag og modtag opkald Notater: • Du kan vælge indstillingen “Forward To” (Viderestil til) for at ændre eller slette nummeret, som du specificerede i trin 5. • Når du har indtastet et nummer, bliver nummeret gemt i telefonens hukommelse, indtil du ændrer det. Dette betyder, at du kan slå viderestilling af opkald fra, og når du slår det til igen, er nummeret klart til at blive indstillet til viderestilling. • Du kan vælge at viderestille til et telefonnummer, din voicemail eller begge. • SkypeOut-numre (selv lokalnumre) skal indtastes i det følgende format: “00” + “landekode” + “område kode” + “nummer”. Du kan også bruge “+” eller “011” før landekoden. For eksempel: “+1 555 555 1234”. 2 3 4 5 6 7 8 9 10 11 12 13 24 afsnit • Brug knappen *a/A til at skifte til små bogstaver, store bogstaver eller numerisk indtastning, når der drejes et telefonnummer. 1 Foretag og modtag opkald 3.5 Send voicemail Du kan sende voicemail til kontaktpersoner, som har Skype Voicemail TM. For at sende en voicemail, vælger du “Contacts” (Kontaktpersoner), og derefter: 1. Vælg en kontaktperson. 2. Vælg “Options” (Indstillinger) og vælg derefter “Send voicemail”. 3. Optag din voicemail. Vælg “End” (Afslut), når du er færdig. 4. Når voicemailen er blevet sendt, vises der en meddelelse. 25 Foretag og modtag opkald 3.6 Lyt til voicemail Hvis du har abonnement til en Skype Voicemail TM-konto, kan du lytte til din voicemail ved at vælge “Menu”, og derefter: 1 2 3 1. Vælg “History” (Oversigt). 4 2. Vælg “Voicemail”. 5 3. Vælg en tilgængelig voicemail, som du vil lytte til. 7 8 For at optage en hilsen til din Skype Voicemail TM, vælger du “Menu”, og derefter: 1. Vælg “Services” (Tjenester). 2. Vælg “Skype Voicemail”. 9 10 11 12 13 26 afsnit 3.7 Optag en voicemailhilsen 6 Foretag og modtag opkald 3.8 Oversigt Din telefon gemmer en oversigt over opkald med manglende svar, indgående og udgående opkald samt voicemail og autentificeringer. For at se din oversigt, vælger du “Menu”, og derefter: 1. Vælg “History” (Oversigt). 2. Vælg oversigten, som du vil se. Bemærk: • Når du ser en oversigt, såsom opkald med manglende svar, kan du vælge Options” (Indstillinger) til at udføre funktioner, såsom “Opkald”, “Send voicemail”, “Slet” osv. 27 Tilslutning til netværk 4. Tilslutning til netværk Når du tænder for telefonen, søger den efter trådløse netværk i området. I dette afsnit kan du lære, hvordan du manuelt konfigurerer indstillingerne, som telefonen bruger til at søge efter og tilslutte til trådløse netværk. 4.1 Trådløse netværk 1 2 3 4 5 6 For at søge efter trådløse netværk, vælges “Menu”, og derefter: 8 9 10 2. Vælg “Network” (Netværk). 11 12 3. Vælg “Networks in Range” (Netværk i området). 4. Vælg et netværk. 28 13 afsnit 1. Vælg “Settings” (Indstillinger). 7 Tilslutning til netværk Notater: • De netværk, som viser ikonet netværksadgang. , kræver en nøgle til • Hvis der ikke findes nogle netværk, vises der en fejlmeddelelse. Forsøg at ændre opholdsstedet og søg derefter igen. • Du kan også søge efter netværk fra strømtastens menu. “Un-broadcast” (Uden sending) eller “Hidden” (Skjult) netværk kan indtastes manuelt gennem indstillingen “Hidden Network” (Skjulte netværk), som kan findes nederst på listen. 4.2 Foretrukne netværk For at arbejde med dine foretrukne netværk, vælger du “Menu”, og derefter: 1. Vælg “Settings” (Indstillinger). 2. Vælg “Network” (Netværk). 3. Vælg “Preferred networks” (Foretrukne netværk). 4. Vælg et netværk og vælg derefter “Options” (Indstillinger). 29 Tilslutning til netværk Indstillinger for foretrukne netværk: • Add current (Tilføj aktuelle)—Føjer det aktuelt tilsluttede netværk til din foretrukne liste. Dette er en god måde til at tilføje åbne netværk, som du muligvis besøger. • Add network manually (Tilføj netværk manuelt)—Føjer et nyt netværk til din foretrukne liste. Du skal manuelt definere netværksnavnet, sikkerhedsindstillinger og andre indstillinger. • Move up/to top/down (Flyt op, øverst, ned)—Flytter det valgte foretrukne netværk op eller ned på listen eller øverst på listen. • Configure network (Indstil netværk)—Viser indstillinger for det valgte netværk. Du kan se indstillingerne for netværket, deriblandt netværksnavnet, tilslutningstypen, netværksnøgle, IP-adresse, dataområde og andre indstillinger. Visse indstillinger kan ændres. 1 2 3 4 5 6 7 • Remove all networks (Fjern alle netværk)—Sletter alle netværk fra din foretrukne liste. 8 4.3 Tilslut automatisk til åbne netværk 9 10 Du kan indstille telefonen til automatisk at finde og tilslutte til åbne offentlige netværk (dette er standardindstillingen). Vælg “Menu”, og derefter: 11 12 1. Vælg “Settings” (Indstillinger). 2. Vælg “Network” (Netværk). 30 13 afsnit • Remove network (Fjern netværk)—Sletter det valgte netværk fra din foretrukne liste. Tilslutning til netværk 3. Vælg “Auto-connect” (Auto tilslutning). 4. Vælg “Yes” (Ja) til automatisk tilslutning. Vælg “No” (Nej) for at slå automatisk tilslutning fra. 4.4 Definér et nyt netværk Du kan manuelt definere et nyt trådløst netværk, som du vil søge tilslutning hos. Vælg “Menu”, og derefter: 1. Vælg “Settings” (Indstillinger). 2. Vælg “Network” (Netværk). 3. Vælg “Preferred networks” (Foretrukne netværk). 31 Tilslutning til netværk 4. Vælg “Options” (Indstillinger). 1 2 3 5. Vælg “Add network manually” (Tilføj netværk manuelt). 4 5 6 6. Indtast et netværksnavn og tryk på “OK”. 7 7. Indstil indstillingerne på det nye netværk. 9 10 11 12 13 32 afsnit 8 Personlige indstillinger 5. Personlige indstillinger Dette afsnit fortæller dig, hvordan du definerer dine personlige indstillinger, deriblandt din personlige profil, adgangskode, privatindstillinger og notifikationsindstillinger. 5.1 Profil Din Skype-profil viser detaljer om dig, som andre Skype-brugere kan se. Selvom detaljerne i din profil er valgfrie, vil du måske i det mindste definere detaljer om dit land og by for at hjælpe med at bekræfte din identitet. For at indstille detaljer om din profil, vælger du “Menu”, og derefter: 1. Vælg “Settings” (Indstillinger). 2. Vælg “My profile” (Min profil). 3. Vælg “Details shown to all” (Detaljer som alle Skype-brugere vil kunne se). 33 Personlige indstillinger 1 2 4. Vælg den profildetalje, som du vil ændre. 3 4 Notater: • Vælg “Private details” (Private detaljer) i trin 3 for at ændre din email-adresse. • Brug knappen *a/A til at skifte til små bogstaver, store bogstaver eller numerisk indtastning, når du indtaster dine profildetaljer. • Brug den venstre genvejstast til at redigere detaljer. 5 6 7 8 10 11 12 13 34 afsnit 9 Personlige indstillinger 5.2 Adgangskode For at ændre din adgangskode, vælger du “Menu”, og derefter: 1. Vælg “Settings” (Indstillinger). 2. Vælg “General” (Generelt). 3. Vælg “Change password” (Skift adgangskode). 4. Indtast din gamle adgangskode. 5. Indtast din nye adgangskode. 35 Personlige indstillinger Notater: • Brug knappen *a/A til at skifte til små bogstaver, store bogstaver eller numerisk indtastning, når du indtaster dit Skype-navn og adgangskode. • Adgangskoder kan være 4–20 tegn. Du kan bruge enhver blanding af store og små bogstaver, tal og skilletegn. Du kan ikke bruge mellemrum. Start dit navn med et tal eller skilletegn eller brug dit Skype-navn som en adgangskode. 1 2 3 4 5 6 7 8 10 11 12 13 36 afsnit 9 Personlige indstillinger 5.3 Privatliv Skype beskytter ikke kun dit privatliv ved kun at vise din tilstedeværelse online til dine kontaktpersoner. Skype tilbyder også yderligere privatlivsindstillinger, med hvilke du kan begrænse opkald til kun opkald, som du ønsker at modtage. For at ændre dine privatlivsindstillinger, vælger du “Menu”, og derefter: 1. Vælg “Settings” (Indstillinger). 2. Vælg “Privacy” (Privatliv). 3. Vælg “Calls” (Opkald). 4. Vælg en privatlivsindstilling. Bemærk: • Vælg “SkypeIn calls” (Skypeln-opkald) i trin 3 for at ændre dine privatlivsindstillinger for SkypeIn-opkald. 37 Generelle indstillinger 6. Generelle indstillinger Dette afsnit fortæller dig, hvordan du kan definere generelle telefonindstillinger, såsom det viste sprog, displayindstillinger, tid og dato. Du kan vise oplysninger om telefonindstillinger. 6.1 Sprog For at ændre dine sprogindstillinger, vælger du “Menu”, og derefter: 1 2 3 4 5 6 7 1. Vælg “Settings” (Indstillinger). 8 9 10 11 12 3. Vælg “Language” (Sprog). 4. Vælg et sprog. 38 13 afsnit 2. Vælg “General” (Generelt). Generelle indstillinger 6.2 Display For at ændre dine displayindstillinger, vælger du “Menu”, og derefter: 1. Vælg “Settings” (Indstillinger). 2. Vælg “Phone settings” (Telefonindstillinger). 3. Vælg indstillingen, som du vil ændre. Bemærk: • Brug navigationstasten til venstre eller højre for at ændre lysstyrken og kontrasten, eller op og ned for at ændre time-out-indstillingen. 39 Generelle indstillinger 6.3 Lyde For at ændre dine lydindstillinger, vælger du “Menu”, og derefter: 1 2 3 4 1. Vælg “Settings” (Indstillinger). 5 6 2. Vælg “Tones” (Lyde). 7 8 9 10 11 Lydindstillinger: • Incoming call alert (Indgående opkaldsalarm)—Indstil dette som “Ringing” (Ringende), “Ring once” (Ring én gang), “Beep once” (Bip én gang) eller “Off” (Fra). • Ringing tone (Ringende lyd)—Vælger ringlyden fra den viste liste. • Ringing volume (Ringende lydstyrke)—Indstiller ringlydens lydstyrke. Brug navigationstasten til venstre eller højre for at ændre lydstyrken. • Vibrating alert (Vibrerende alarm)—Vælg “Always” (Altid), “When silent” (Ved tavshed) eller “Never” (Aldrig). • Notification tones (Notifikationslyde)—Indstil dette som “Beep” (Bip), “Vibrating” (Vibrerende) eller “Silent” (Tavs). • Keypad tones (Tastaturlyde)—Indstil dette til enten “On” (Til) eller “Off” (Fra). 40 12 13 afsnit 3. Vælg en indstilling. Generelle indstillinger 6.4 Tid og dato For at ændre tids- og datoindstillingerne, vælger du “Menu”, og derefter: 1. Vælg “Settings” (Indstillinger). 2. Vælg “Time and Date” (Tid og dato). 3. Vælg indstillingen, som du vil ændre. Bemærk: • Brug navigationstasten til venstre eller højre eller op og ned for at ændre indstillingerne. 41 Generelle indstillinger 6.5 Telefonindstillinger For at vise de aktuelle telefonindstillinger, vælger du “Menu”, og derefter: 1 2 3 4 1. Vælg “Settings” (Indstillinger). 5 6 7 2. Vælg “Information” (Oplysninger). 8 9 10 11 Bemærk: • Du kan nulstille alle telefonens indstillinger fra menuen “Settings > General > reset” (Indstillinger > Generelt > Nulstil). 42 12 13 afsnit 3. Rul for at se oplysningerne. Tillæg A: Specifikationer Batteriets levetid Anvendelsestid: 3 timer Standbytid: 50 timer LiIon 3,7 V minimum 1100 mAh Størrelse 115 x 49 x 18 mm Driftstemperatur: 0° til 40° C Opbevaring: -20° to 70° C Luftfugtighed 10 % til 85 % (ikke-kondenserende) Maksimum 802.11 b/g kanaler FCC/IC: 1–11 ETSI: 1–13 Frankrig: 10–13 MKK: 1–14 Driftsfrekvens 2,4–2,4835 GHz (USA, Canada, ETSI) 2,4–2,497 GHz (Japan) Datahastighed: 802.11g: 6-, 9-, 11-, 12-, 18-, 24-, 36-, 48-, 54 Mbps (automatisk reserve) 802.11b: 1-, 2-, 5.5-, 11 Mbps (automatisk reserve) Modulationstype 802.11g: CCK, BPSK, QPSK, OFDM 802.11b: CCK, BPSK, QPSK RF-udgangseffekt 802.11b: 16 dBm 802.11g: 12 dBm Antenneforstærkning 5,5 dBi 43 Tillæg A: Specifikationer 1 Udstrålinger FCC Part 15B Klasse B VCCI Klasse B EN61000-3-2 EN61000-3-3 2 3 Radiosignal-dertificering FCC Part 15C EN 300-328 EN 301 489-1 EN 301 489-17 ARIB STD-T66 ARIB STD-33 DGT LP0002 4 5 6 Temperatur IEC 68-2-14 7 Vibration IEC 68-2-36, IEC 68-2-6 8 Stød IEC 68-2-29 9 10 Sikkerhed UL/cUL (UL 60950-1) IEC 60950-1 (CB) 11 12 Standarder IEEE 802.11b/g 13 44 afsnit Fald IEC 68-2-32 Overensstemmelser Erklæring om interferens fra Federal Communication Commission (FCC) Dette udstyr er blevet afprøvet og overholder grænserne for et Klasse B digitaludstyr i overensstemmelse med kapitel 15 i FCC reglerne. Disse grænser er beregnet til at yde rimelig beskyttelse mod skadelig interferens i en beboelsesinstallation. Dette udstyr danner, bruger og kan udsende radiofrekvensenergi og kan medføre skadelig interferens til radiokommunikation, hvis udstyret ikke er installeret og ikke anvendes i overensstemmelse med instruktionerne. Der er imidlertid ingen garanti for, at interferensen ikke vil forekomme i en bestemt installation. Hvis dette udstyr er årsag til skadelig interferens på radio- eller tvmodtagelse, hvilket kan afgøres ved at tænde og slukke for udstyret, opfordres brugeren til at forsøge at korrigere interferensen med én eller flere af de følgende metoder: • Ret eller flyt antennen • Øg afstanden mellem udstyret og modtageren • Sæt udstyret i en stikkontakt på et andet kredsløb, end dét, som modtageren er sluttet til. • Rådfør med forhandleren eller en erfaren radio-/tv-tekniker Denne enhed er i overensstemmelse med del 15 i FCC-reglerne. Brug er underlagt følgende to betingelser: (1) Denne enhed må ikke være årsag til skadefuld interferens og (2) denne enhed skal acceptere enhver modtagen interferens, deriblandt interferens, som kan være årsag til uønskede betjening. FCC forsigtighedsbemærkning:Alle ændringer eller modifikationer, som ikke er udtrykkeligt godkendt af parten, der er ansvarlig for overensstemmelse, kan annullere brugerens autoritet til at betjene dette udstyr. VIGTIG BEMÆRKNING: FCC-erklæring vedr. strålingseksponering Dette udstyr er i overensstemmelse med grænserne for FCC strålingseksponering, som anvist i et ukontrolleret miljø. Slutbrugere skal følge de specifikke brugsinstruktioner for at overholde overensstemmelsen om RF-eksponering. Denne transmitter må ikke flyttes eller betjenes i forbindelse med nogen anden antenne eller transmitter. IEEE 802.11b eller 802.11g brug af dette produkt i USA er firmwarebegrænset til kanal 1 til 11. Japan VCCI Klasse B 45 Overensstemmelser EC overensstemmelseserklæring Markering af ovenstående symbol indikerer overensstemmelse med Nødvendige krav fra R&TTE-direktivet i European Union (1999/5/EC). Dette udstyr overholder de følgende overensstemmelsesstandarder: • EN 60950-1 (IEC 60950-1) - Produktsikkerhed • EN 300 328 - Tekniske krav for 2.4GHz radioudstyr • EN 301 489-1, EN 301 489-17 - EMC-krav for radioudstyr Denne enhed er beregnet til brug i de følgende EU-lande: Krav for indendørs i forhold til udendørs brug, licenskrav samt tilladte kanaler til brug er gældende i visse lande som beskrevet nedenfor: • I Italien skal slutbrugeren søge om licens fra den nationale spektruminstans til at anvende denne enhed udendørs. • I Belgien er udendørs brug kun tilladt ved brug af 2,46–2,4835 GHz bånd: Kanal 13. • I Frankrig er udendørs brug kun tilladt ved brug af 2,4–2,454 GHz bånd: Kanaler 1-7. • Østrig • Belgien • Danmark • Finland • Frankrig • Tyskland 1 2 3 4 5 6 7 8 9 • Italien • Luxembourg • Holland • Schweiz • England • Portugal 11 • Grækenland• Irland • Island 12 46 afsnit 10 • Norge • Spanien • Sverige Wi-Fi®-telefon for SkypeTM Maksuton tekninen tuki* Tietoja tuesta on teknisen tuen osiossa sivulla www.belkin.com. Voit myös soittaa tekniseen tukeen johonkin alla mainituista numeroista*. *Puhelusta peritään paikallisen taksan mukainen maksu Maa ITÄVALTA BELGIA TŠEKIN TASAVALTA TANSKA SUOMI RANSKA SAKSA KREIKKA UNKARI ISLANTI IRLANTI ITALIA LUXEMBURG ALANKOMAAT NORJA PUOLA PORTUGALI VENÄJÄ ETELÄ-AFRIKKA ESPANJA RUOTSI SVEITSI ISO-BRITANNIA koodi 0820 200766 07 07 00 073 239 000 406 701 22 403 00800 - 22 35 54 60 08 - 25 54 00 26 0180 - 500 57 09 00800 - 44 14 23 90 06 - 17 77 49 06 800 8534 0818 55 50 06 02 - 69 43 02 51 34 20 80 85 60 0900 - 040 07 90 81 50 0287 00800 - 441 17 37 707 200 676 495 580 9541 0800 - 99 15 21 902 - 02 43 66 07 - 71 40 04 53 08 - 48 00 02 19 0845 - 607 77 87 MUUT MAAT +44 - 1933 35 20 00 €0,10 per minuutti Internet osoite http://www.belkin.com/uk/networking/ http://www.belkin.com/nl/networking/ http://www.belkin.com/uk/networking/ http://www.belkin.com/uk/networking/ http://www.belkin.com/uk/networking/ http://www.belkin.com/fr/networking/ http://www.belkin.com/de/networking/ http://www.belkin.com/uk/networking/ http://www.belkin.com/uk/networking/ http://www.belkin.com/uk/networking/ http://www.belkin.com/uk/networking/ http://www.belkin.com/it/support/tech/issues_more.asp http://www.belkin.com/uk/networking/ http://www.belkin.com/nl/networking/ http://www.belkin.com/uk/networking/ http://www.belkin.com/uk/networking/ http://www.belkin.com/uk/networking/ http://www.belkin.com/networking/ http://www.belkin.com/uk/networking/ http://www.belkin.com/es/support/tech/networkingsupport.asp http://www.belkin.com/se/support/tech/networkingsupport.asp http://www.belkin.com/uk/networking/ http://www.belkin.com/uk/networking/ Belkin Ltd. Express Business Park Shipton Way, Rushden NN10 6GL, Iso-Britannia +44 (0) 1933 35 2000 +44 (0) 1933 31 2000 faksi Belkin B.V. Boeing Avenue 333 1119 PH Schiphol-Rijk Alankomaat +31 (0) 20 654 7300 +31 (0) 20 654 7349 faksi Belkin GmbH Hanebergstrasse 2 80637 München Saksa +49 (0) 89 143405 0 +49 (0) 89 143405 100 faksi Belkin SAS 130 rue de Silly 92100 Boulogne-Billancourt Ranska +33 (0) 1 41 03 14 40 +33 (0) 1 41 31 01 72 faksi Belkin Iberia Avda. Cerro del Aguila 3 28700 San Sebastián de los Reyes Espanja +34 91 625 80 00 +34 902 02 00 34 faksi Belkin Sweden Knarrarnäsgatan 7 164 40 Kista Ruotsi +46 (0) 8 5229 1870 +46 (0) 8 5229 1874 faksi © 2006 Belkin Corporation. Alle rettigheder forbeholdes. Alle varemærker er registrerede varemærker P75237 for de respektive producenter. Wi-Fi®-telefon for SkypeTM UK FR DE NL ES IT PT SV DA NO Brukerveiledning F1PP000GN-SK Innhold 1. Innledning ............................................................................ 1 Innhold i esken ............................................................... 1 Beskrivelse av maskinvare .............................................. 1 Batterilader (AC) ............................................................. 2 2. Installere batteriet ............................................................... 3 3. Lade batteriet ....................................................................... 4 4. Slå på telefonen .................................................................... 5 5. Komme i gang ....................................................................... 6 6. Kontakter ........................................................................... 15 7. Ringe ut og motta oppringninger ........................................ 20 8. Koble til nettverk ................................................................ 28 9. Personlige innstillinger ...................................................... 33 10. Generelle innstillinger ....................................................... 38 11. Tillegg A: Spesifikasjoner ................................................... 43 12. Sertifisering ....................................................................... 45 Innledning Med Wi-Fi-telefonen for Skype (telefonen) kan du bruke den vanlige Skype-kontoen din til å foreta Skype-oppringninger uten en datamaskin. På den måten har du fullstendig mobil frihet og kan ringe fra hvor som helst, så lenge det finnes Internett-forbindelse via et tilgangspunkt. Innhold i esken I esken finner du følgende: • 1 stk. Wi-Fi-telefon for Skype (F1PP000GN-SK) • 1 stk. litium-ion-batteri • 1 stk. batterilader (AC) • Hurtigstartveiledning • CD med brukerveiledning Beskrivelse av maskinvare Før telefonen gjøres klar for bruk, er det lurt å gjøre seg kjent med de viktigste tastene og knappene, samt andre særtrekk ved telefonen. Volumknapp ������������� Navigasjonstast �������������� Venstre programtast ������������� Sendetast �������� Ladeport ����������� USB/strøm ��������� Høyre programtast �������������� Avslutt og av/på-tast ������������� Uttak for hodetelefoner ������������ 1 Innledning 2. Høyre programtast - Velger alternativet nede til høyre på skjermen. 3. Avslutt og av/på-knapp - Avslutter en samtale. 1 2 • Når du trykker på denne knappen i mer enn 2 sekunder mens telefonen er AV, blir telefonen slått på. 3 • Når du trykker på denne knappen i mer enn 4 sekunder mens telefonen er PÅ, slås telefonen av. 4 • Hvis du trykker på denne knappen i 2 sekunder mens telefonen er PÅ, får du fram nettmenyen. 5 4. Uttak for hodetelefoner - Uttaket for hodetelefoner. 5. USB-/ladeport - Uttak for lading av batteriet. 6. Alfanumerisk tastatur – med tastene 0 – 9, A – Z * og #. • Tasten [a/A *] brukes til å velge mellom store og små bokstaver, tall eller heksadesimaltegn. • Tasten [ 1 ] brukes til å sette inn vanlige skilletegn mens du skriver inn tekst. • Nummertasten [ # ] brukes til å sette inn spesialtegn og symboler mens du skriver inn tekst. 7. Sendetast – Ringer til en valgt oppføring i telefonboken. 8. Venstre programtast - Velger alternativet nede til venstre på skjermen. 9. Volumknapp - Regulerer høyttalervolumet. 10. Tastelås - Talltastaturet på telefonen kan låses ved å trykke på venstre programtast og [a/A*]-tasten. Trykker du på de samme to tastene på nytt, blir talltastaturet låst opp igjen. Batterilader (AC) Batteriet i telefonen lades opp når telefonen er koblet til batteriladeren (AC) og laderen er koblet til en strømkilde, f.eks. en stikkontakt. Batteriladeren regulerer spenningen automatisk mellom 100 og 240 volt ved 50 eller 60 hertz. Det er ikke nødvendig å velge spenningsinnstilling. 2 6 7 8 9 10 11 12 13 del 1. Navigasjonstast - Fireveistast til navigering i brukersnittet. Installere batteriet Etter at du har pakket ut telefonen, må batteriet settes inn og lades opp før du kan slå telefonen på. 1. Ta av dekselet over batterirommet – Legg telefonen med forsiden ned. Trykk på dekselet samtidig som du skyver nedover, slik at dekselet kommer av. 2. Installer batteriet – Legg batteriet ned i batterirommet. Pass på at teksten på batteriet vender opp og at de tre metallkontaktene vender mot toppen av telefonen. Deksel ����� Batteri ������� Ladeport ���������� 3. Legg dekselet på plass – Skyv dekselet inn over batterirommet igjen til du hører at det klikker på plass. Merknader: • Bruk kun batteripakken (litium-ion) som fulgte med telefonen. • Prøv ikke å bruke andre batterier. • Når batteripakken må skiftes ut, trenger du følgende batteritype (litiumion): NP-60, som brukes til digitalkameraer/videokameraer fra Fujifilm®, Pentax® og Panasonic®. 3 Lade batteriet 1. Koble til batteriladeren (AC) – Løft gummidekselet over mini-USBladeporten og sett inn pluggen fra batteriladeren. Deretter setter du batteriladeren i en stikkontakt. 3. Koble i fra batteriladeren – Når batteriet er ladet helt opp, kobler du batteriladeren fra telefonen og legger gummidekselet over porten igjen. 2 3 4 5 Merknader: • Batteriladeren regulerer spenningen automatisk mellom 100 og 240 volt ved 50 eller 60 hertz. 6 • Neste gang du skal lade batteriet, er det ikke nødvendig å slå av telefonen. Du kobler bare laderen til slik som beskrevet ovenfor, og venter til LCD-skjermen angir at batteriet er oppladet. 7 8 9 10 11 12 4 del 2. La batteriet lades helt opp – Før du tar telefonen i bruk for første gang, må du la batteriet lades helt opp i tre timer før du slår telefonen på. 1 Slå på telefonen Trykk på “Avslutt og av/på”-knappen og hold den inne i mer enn to sekunder for å slå på telefonen. LCD-skjermen slås på og Belkinlogoen vises. Vent i 30 sekunder på at telefonen skal starte helt opp. Gå videre til kapitlet “Komme i gang” for å lese om hvordan du angir en Wi-Fi-nettverksforbindelse slik at du kan begynne å bruke telefonen. 5 Komme i gang 1. Komme i gang 1 2 3 Du kan konfigurere telefonen slik at den kobles til utvalgte trådløse nettverk, eller du kan søke etter “åpne” nettverk. Informasjon om trådløse nettverk lagres i telefonens minne som “Foretrukne nettverk”. Hver gang du slår på telefonen, søker den etter disse nettverkene. 4 Den første gangen telefonen slås på, er det ennå ingen oppføringer under Foretrukne nettverk i telefonminnet. Du må først velge et trådløst nettverk og logge deg inn på Skype-kontoen din før du kan ringe ut. 1.1 Oppstart første gang Første gangen du bruker telefonen, må du gå gjennom følgende trinn. 5 6 7 8 9 10 11 1. Velg språk. 12 2. Les gjennom og godta Skype-lisensavtalen. Bla nedover og les gjennom hele avtalen før du godtar vilkårene. 6 13 del Telefonen forutsetter en trådløs forbindelse til et Wi-Fi-tilgangspunkt for å kunne ringe med Skype. Komme i gang 1.2 Koble til et nettverk Etter at du har valgt språk og godtatt Skype-avtalen, søker telefonen etter tilgjengelige nettverk. Dette skjer hver gang du slår på telefonen. 1. Telefonen søker etter tilgjengelige trådløse nettverk. 2. Velg nettverk. Merknader: • Hvis nettverket er beskyttet av en krypteringsnøkkel, blir du bedt om å oppgi nøkkelen. • Bruk *a/A-knappen for å veksle mellom store og små bokstaver og tall når du skal taste inn en nettverksnøkkel. • Nøkkelen som gir tilgang til nettverket, lagres i telefonminnet som en oppføring under “Foretrukne nettverk”, og blir brukt neste gang telefonen slås på. • Du må vanligvis være innenfor en radius på 90 meter av det trådløse tilgangspunktet for å få forbindelse. 7 Komme i gang 1.3 Opprette en ny Skype-konto Etter at du har koblet deg til et trådløst nettverk, kan du logge deg inn på Skype. Hvis du ikke har en Skype-konto, gjør du følgende: 1 2 3 4 5 6 7 2. Opprett et Skype-navn. 8 9 10 3. Opprett passord. 11 12 4. Logg deg inn. 13 Merknader: • Bruk *a/A-knappen for å veksle mellom store og små bokstaver og tall når du skal taste inn Skype-navnet og -passordet. • Skype-navn kan bestå av 6 – 30 tegn. Du kan bruke en blanding av store og små bokstaver, tall og skilletegn. Du kan imidlertid ikke bruke mellomrom eller la navnet begynne med et tall eller skilletegn. Hvis navnet allerede er i bruk, blir du bedt om å prøve et annet navn. 8 del 1. Opprett en ny konto. Komme i gang • Passord kan bestå av 4 – 20 tegn. Du kan bruke en blanding av store og små bokstaver, tall og skilletegn. Du kan imidlertid ikke bruke mellomrom, la navnet begynne med et tall eller skilletegn, eller bruke Skype-navnet ditt som passord. Logge inn på Skype Etter at du har opprettet en Skype-konto, kan du logge deg inn på Skype. 1. Logg deg inn på Skype. 2. Oppgi Skype-navnet ditt. 3. Skriv inn passordet. Merknader: • Bruk *a/A-knappen for å veksle mellom store og små bokstaver og tall når du skal taste inn passordet. • Du kan velge å bruke automatisk pålogging med ditt Skype-navn og -passord fra nå av. • Den første gangen du starter opp, kan det ta noen minutter å laste opp en stor kontaktliste. 9 Komme i gang 1.5 Skype-funksjoner Etter at du har opprettet en Skype-konto, kan du ringe gratis til andre som har Skype-konto. Skype har også andre funksjoner: Med SkypeOut kan du ringe til vanlige fastlinjer og mobiltelefoner. SkypeIn TM SkypeIn er et abonnement som gir deg et vanlig telefonnummer, slik at du kan motta Skypeanrop på telefonen din fra vanlige fastlinjer og mobiltelefoner. Skype Voicemail TM Med Skype Voicemail TM kan du sende og motta talepostmeldinger og lese inn en hilsen. Alle disse funksjonene er tilgjengelige på www.skype.com. 2 3 4 5 6 7 8 9 10 11 12 13 10 del SkypeOut TM 1 Komme i gang 1.6 LCD-skjerm På telefonens LCD-skjerm får du ulike statusindikatorer, samt tilgang til det menybaserte brukersnittet. I figuren nedenfor ser du hovedskjermbildet og de ulike elementene i dette. Batteristatus Status for trådløst signal Meldinger Nettstatus for Skype Klokkeslett Skypekreditt Funksjon for høyre programtast Funksjon for venstre programtast 11 Komme i gang Status for trådløst signal Angir hvor sterkt signalet til det trådløse nettverket er. Ingen signal Svakt trådløst signal Godt trådløst signal Kraftig trådløst signal Batteristatus Angir hvor mye strøm det er igjen i batteriet. Lavt nivå Under opplading Viser meldingssymboler. Ny beskjed Forespørsel om godkjennelse Dempet-modus er aktivert Tastaturet er låst Skype-kreditten er nesten brukt opp Hodetelefoner er tilkoblet Skype 6 8 9 10 Angir gjeldende status for Skype på nettet. 11 På nett Ikke på nett (ikke logget inn) Ikke forstyrr. Angir at du er opptatt. Skype meg. Tilgjengelig på anrop fra hvem som helst. Usynlig. Ennå på nett, men ikke synlig for andre brukere. Klokkeslett 4 7 Ubesvart anrop S Nettstatus for 3 5 Helt oppladet Meldinger 2 Innstilt klokkeslett. Skype-kreditt Nåværende Skype-kredittsaldo. Funksjon for venstre programtast T Funksjonen som aktiveres når du trykker på venstre Funksjon for høyre programtast T Funksjonen som aktiveres når du trykker på høyre programtast. Vanligvis brukes venstre programtast når du skal velge gjeldende menyvalg eller bekrefte en innstilling. I hovedskjermbildet brukes denne knappen til å hente fram brukermenyen. programtast. Vanligvis brukes høyre programtast når du skal avbryte den siste funksjonen eller gå tilbake til det forrige skjermbildet. I hovedskjermbildet brukes denne knappen til å hente fram kontaktlisten etter at du har logget deg inn. 12 12 13 del Delvis ladet 1 Komme i gang 1.7 Hovedmeny Hovedmenyen gir rask tilgang til alle Skype- og telefoninnstillinger. Det er lett å bla gjennom menyene med navigasjonstasten. Du flytter bare navigasjonstasten opp eller ned for å utheve et menyvalg; deretter trykker du på tasten for å velge menyvalget. I denne tabellen finner du en oversikt over valgene på hovedmenyen. Koble til (vises når du ikke er koblet til et nettverk) Kobler deg til et nettverk. Logg inn (vises når du ikke er koblet til et nettverk) Logger deg inn på Skype. Kontakter Viser en oversikt over kontaktene dine og den nåværende Skype-statusen for disse etter at du har logget deg inn. Logg Viser en oversikt over ubesvarte anrop, innkommende og utgående anrop, beskjeder og godkjennelser. Status Viser tilkoblingsstatus for Skype. Legg til kontakt Legger til et Skype- eller SkypeOutnummer til kontaktlisten. Tjenester Behandler Skype-kreditt, SkypeIn og talepostkassen. Innstillinger Gir tilgang til Skype, trådløse nettverk og telefoninnstillinger som kan vises eller endres. 13 Komme i gang 1.8 Meny på av/på-tasten Du henter fram nettmenyen ved å trykke på og holde inne “av/på”knappen i mer enn to sekunder og deretter slippe den opp. Pass på at du ikke holder knappen inne i mer enn fire sekunder, for da blir telefonen slått AV. I denne tabellen finner du en oversikt over valgene på hovedmenyen. 2 3 4 5 6 7 Koble til og Logg inn (vises når du ikke er koblet til et nettverk) Kobler deg til et nettverk og logger deg inn på Skype. 8 Slå av Slår av telefonen. 9 Dempet Slår av volumet på ringetonen. Min profil Her forandrer du informasjonen i Skype-profilen din. Logg inn/ut Logger deg inn på eller av Skype. 11 Nettverksdetaljer Viser informasjon om trådløs nettverksforbindelse. 12 Finn/Vis nettverkene Viser en liste over hvilke trådløse nettverk som er blitt funnet. 14 10 13 del Menyvalgene som står oppført på nettmenyen, avhenger av den gjeldende nettverksforbindelsen og status for Skype-pålogging. Hvis du ikke er tilkoblet et nettverk og ikke har logget deg inn på Skype, er det bare noen få valg på menyen. Hvis du derimot er tilkoblet og har logget deg inn, får du fram alle menyvalgene. 1 Kontakter 2. Kontakter Kontakt-listen viser navnene på alle du kan ringe til. Hvis du allerede har en Skype-konto, blir kontaktlisten lastet ned automatisk når du logger deg inn. Hvis du er ny på Skype og nettopp har opprettet en konto, er kontaktlisten din tom. Du må selv tilføye kontakter til listen. Skype verner om personopplysninger ved å kreve at brukeren som du vil tilføye til kontaktlisten din, gir sin godkjennelse til dette. Når du prøver å legge til et navn i listen, blir det sendt en forespørsel om godkjennelse til brukeren. Brukeren kan velge å godta eller avslå forespørselen. Hvis en forespørsel blir godkjent, kan du se når denne kontakten er på nettet og ringe til ham eller henne. Du kan også vise informasjonen som ligger denne brukerens personlige profil. 15 Kontakter 2.1 Legge til en Skype-kontakt Når du skal legge til en Skype-kontakt, velger du først “Meny”. Deretter gjør du slik: 1 2 3 4 1. Velg “Legg til kontakt”. 5 7 2. Velg “Skype”. 8 9 3. Skriv inn Skype-navn eller fullt navn. 10 11 12 4. Velg “OK”. 13 Merk: • Etter at du har valgt “OK” i trinn 4, blir det sendt en forespørsel om godkjenning til kontakten. Etter at forespørselen er sendt, vises en bekreftelse på skjermen. Navnet blir tilføyd til kontaktlisten, men er nedtonet i påvente av godkjenning fra den aktuelle kontakten. 16 del 6 Kontakter 2.2 Legge til en SkypeOut-kontakt Når du skal legge til en SkypeOut-kontakt, velger du først “Meny”. Deretter gjør du slik: 1. Velg “Legg til kontakt”. 2. Velg “SkypeOut-nummer”. 3. Skriv inn kontaktens navn. 4. Skriv inn telefonnummer. 5. Nummeret tilføyes til kontaktlisten. 17 Kontakter Merknader: • Med SkypeOut kan du ringe til vanlige fasttelefoner og mobiltelefoner. Du kan lese mer om SkypeOut på www.skype.com. • Alle SkypeOut-numre (også lokalnumre) må legges inn i følgende format: “00” + “landskode” + “retningsnummer” + “nummer”. Du kan også bruke “+” eller “011” før landskoden. Eksempel: “+1 555 555 1234”. • Bruk *a/A-knappen for å veksle mellom store og små bokstaver og tall når du skal taste inn navnet og telefonnummeret til kontakten. Når du skal søke etter en kontakt, velger du først “Meny”. Deretter gjør du slik: 2 3 4 5 6 7 8 9 1. Velg “Søk”. 10 11 2. Skriv inn Skype-navn eller fullt navn. 12 13 3. Velg navn. 4. Velg “Alternativer” og deretter “Legg til i kontakter”. 18 del 2.3 Søke etter kontakter 1 Kontakter Merknader: • Under søk har du også andre valgmuligheter: Flere resultater – Viser de 20 neste navnene på listen. Søk på nytt – Gjentar søket. Ring – Ringer til navnet som er valgt. Vis profil – Viser profilen til det valgte navnet. • Du kan når som helst avslutte søket ved å trykke på “Stopp”. 2.4 Avanserte alternativer ??Med alternativene under “Avansert” kan du bruke andre funksjoner i kontaktlisten. Når du skal bruke avanserte alternativer i kontaktlisten, velger du først “Alternativer”. Deretter gjør du slik: 1. Velg “Avansert”. 2. Velg et alternativ. Alternativer: • Gi nytt navn – Endrer navnet på kontakten i kontaktlisten. • Fjern – Fjerner navnet fra kontaktlisten. • Blokker/opphev blokkering – Blokkerer eller hever blokkering av kontakten. Når en kontakt er blokkert, vises ditt navn alltid som “ikke på nett” hos den blokkerte kontakten, og han eller henne kan ikke ringe til deg. • Be om godkjennelse – Sender en ny forespørsel om godkjennelse til kontakten hvis en tidligere forespørsel ble avvist. • Legg til en kontakt – Legger til en ny kontakt til kontaktlisten. • Søk etter brukere – Søker etter nye kontakter. 19 Ringe ut og motta anrop 3. Ringe ut og motta anrop Dette kapitlet beskriver hvordan du ringer ut og tar i mot oppringninger på telefonen. Her kan du også lese om beskjeder (talepostmeldinger) og anropsloggen. Fremgangsmåten for å ringe ut og motta anrop gjelder for alle typer samtaler, enten det er mellom to Skype-abonnenter, direkte oppringninger, SkypeOut-anrop som du mottar eller sender, eller SkypeIn-anrop som du mottar. 3.1 Ringe til en kontakt 1. Velg en kontakt og trykk på . 2 3 4 5 6 7 8 9 10 11 2. Vent til oppringningen kobles opp, ringer og blir besvart. 3. Trykk på for å legge på. Alternativer (under en samtale): • Vent – Setter samtalen på venting. • Demp/Opphev demping – Slår lyden av og på. • Legg på – Avslutter samtalen. 20 12 13 del Når du skal bruke Skype eller SkypeOut til å ringe til en kontakt, velger du først “Kontakter”. Deretter gjør du slik: 1 Ringe ut og motta anrop 3.2 Direkte oppringning Slik ringer du direkte til et nummer: 1. Slå nummeret og trykk på . 2. Vent til oppringningen kobles opp, ringer og blir besvart. 3. Trykk på for å legge på. Merknader: • Med SkypeOut kan du ringe til vanlige fastlinjer og mobiltelefoner. Du kan lese mer om SkypeOut på www.skype.com. • Alle SkypeOut-numre (også lokalnumre) må legges inn i følgende format: “00” + “landskode” + “retningsnummer” + “nummer”. Du kan også bruke “+” eller “011” før landskoden. Eksempel: “+1 555 555 1234”. • Bruk *a/A-knappen for å veksle mellom store og små bokstaver og tall når du skal taste inn et telefonnummer. Alternativer (under en samtale): • Vent – Setter samtalen på venting. • Demp/Opphev demping – Slår lyden av og på. • Legg på – Avslutter samtalen. 21 Ringe ut og motta anrop 3.3 Motta et anrop Når noen ringer til deg, hører du ringetonen og skjermbildet viser melding om innkommende anrop. Slik tar du imot et anrop fra Skype eller SkypeIn: 1. Trykk på for å ta imot anropet. 1 2 3 4 5 6 2. Trykk på for å legge på. 8 9 Alternativer (under en samtale): • Vent – Setter samtalen på venting. • Demp/Opphev demping – Slår lyden av og på. • Legg på – Avslutter samtalen. 10 11 12 13 22 del 7 Ringe ut og motta anrop 3.4 Omdirigere anrop Du kan omdirigere anrop til en annen telefon eller til talepostkassen. Når du skal omdirigere anrop, velger du først “Meny”. Deretter gjør du slik: 1. Velg “Innstillinger”. 2. Velg “Omdiriger anrop”. 3. Velg “Videresend anrop”. 4. Velg “Ja. 5. Tast inn nummeret. 23 Ringe ut og motta anrop 1 Merknader: • Du kan velge “Videresend til” for å forandre eller slette nummeret du tastet inn i trinn 5. 2 • Etter at du har tastet inn nummeret, blir det lagret i telefonminnet helt til du forandrer det. På denne måten kan du slå av videresending av anrop, og når du aktiverer funksjonen igjen senere, er nummeret tilgjengelig for videresending. 3 • Du kan velge å videresende anrop til et telefonnummer, en talepostkasse eller til begge. • Bruk *a/A-knappen for å veksle mellom store og små bokstaver og tall når du skal taste inn et telefonnummer. 5 6 7 8 9 10 11 12 13 24 del • Alle SkypeOut-numre (også lokalnumre) må legges inn i følgende format: “00” + “landskode” + “retningsnummer” + “nummer”. Du kan også bruke “+” eller “011” før landskoden. Eksempel: “+1 555 555 1234”. 4 Ringe ut og motta anrop 3.5 Sende beskjeder Du kan sende beskjeder (talepostmeldinger) til kontakter som abonnerer på Skype Voicemail TM. Når du skal sende en beskjed, velger du først “Kontakter”. Deretter gjør du slik: 1. Velg en kontakt. 2. Velg “Alternativer” og deretter “Send beskjed”. 3. Les inn beskjeden. Velg “Avslutt” når du er ferdig. 4. Etter at beskjeden er sendt, får du en melding. 25 Ringe ut og motta anrop 3.6 Lytte til beskjeder Hvis du abonnerer på Skype Voicemail TM, kan du sjekke beskjedene (talepostmeldingene) dine ved å velge “Meny” og deretter gjøre slik: 1. Velg “Logg”. 1 2 3 4 2. Velg “Beskjed”. 5 3. Velg hvilken av de tilgjengelige beskjedene du vil lytte til. 6 7 8 Når du skal spille inn en hilsen til Skype Voicemail TM, velger du “Meny” og gjør deretter slik: 1. Velg “Tjenester”. 9 10 2. Velg “Skype Voicemail”. 11 12 13 26 del 3.7 Spille inn en hilsen for beskjeder Ringe ut og motta anrop 3.8 Logg Telefonen fører en oversikt over ubesvarte, innkommende og utgående anrop, i tillegg til beskjeder (talepostmeldinger) og godkjennelser. Når du skal hente fram loggen, velger du først “Meny”. Deretter gjør du slik: 1. Velg “Logg”. 2. Velg hvilken logg du vil vise. Merk: • Når du viser en logg, for eksempel over ubesvarte anrop, kan du velge “Alternativer” for å bruke funksjoner som “Ring”, “Send beskjed”, “Slett” og så videre. 27 Koble til nettverk 4. Koble til nettverk Når du slå på telefonen, søker den etter trådløse nettverk innenfor rekkevidde. I dette kapitlet kan du lese om hvordan du konfigurerer innstillingene som telefonen bruker ved søk og tilkobling til trådløse nettverk. 4.1 Trådløse nettverk 1 2 3 4 5 6 Når du skal søke etter trådløse nettverk, velger du først “Meny”. Deretter gjør du slik: 8 9 10 11 2. Velg “Nettverk”. 12 13 3. Velg “Nettverk innenfor rekkevidde”. 4. Velg nettverk. 28 del 1. Velg “Innstillinger”. 7 Koble til nettverk Merknader: • I nettverk med symbolet trenger du en nettverksnøkkel. • Hvis det ikke er mulig å finne noen nettverk, får du en feilmelding. Prøv å flytte til et annet sted og søk på nytt. • Du kan også søke etter nettverk med nettmenyen. “Usynlige” eller “skjulte” nettverk kan legges inn manuelt med alternativet “Skjult nettverk” nederst i listen. 4.2 Foretrukne nettverk Når du skal søke etter foretrukne nettverk, velger du først “Meny”. Deretter gjør du slik: 1. Velg “Innstillinger”. 2. Velg “Nettverk”. 3. Velg “Foretrukne nettverk”. 4. Velg et nettverk, og velg deretter “Alternativer”. 29 Koble til nettverk Alternativer for foretrukne nettverk: • Legg til gjeldende – Legger til nettverket som i øyeblikket er koblet til listen over foretrukne nettverk. Dette er en fin måte å legge til åpne nettverk som du ofte benytter deg av. • Legg til nettverk manuelt – Legger til et nytt nettverk i listen over foretrukne nettverk. Navn på nettverk, krypteringsalternativer og andre innstillinger må angis manuelt. • Flytt opp/øverst/ned – Flytter det valgte nettverket oppover eller nedover i listen, eller helt til toppen av listen. • Konfigurer nettverk – Viser innstillingene for det valgte nettverket. Du kan vise innstillingene for nettverket, bl.a. nettverksnavnet, tilkoblingstype, nettverksnøkkel, IP-adresse og datahastighet. Noen av innstillingene kan endres. 1 2 3 4 5 6 7 • Fjern alle nettverk – Sletter alle nettverkene i listen over foretrukne nettverk. 8 4.3 Automatisk tilkobling til åpne nettverk Du kan stille inn telefonen slik at den søker etter og kobles til åpne, offentlige nettverk automatisk (dette er standardinnstilling). Velg “Meny” og gjør deretter slik: 9 10 11 12 1. Velg “Innstillinger”. 2. Velg “Nettverk”. 30 13 del • Fjern nettverk – Sletter det valgte nettverket fra listen over foretrukne nettverk. Koble til nettverk 3. Velg “Automatisk tilkobling”. 4. Velg “Ja” for å koble til automatisk. Velg “Nei” for å deaktivere automatisk tilkobling. 4.4 Definere et nytt nettverk Du kan velge manuell definering av et nytt trådløst nettverk som du vil koble deg til. Velg “Meny” og gjør deretter slik: 1. Velg “Innstillinger”. 2. Velg “Nettverk”. 3. Velg “Foretrukne nettverk”. 31 Koble til nettverk 4. Velg “Alternativer”. 1 2 3 5. Velg “Legg til nettverk manuelt”. 4 5 6. Tast inn navnet på nettverket og velg “OK”. 6 7 7. Konfigurer innstillingene for det nye nettverket. 9 10 11 12 13 32 del 8 Personlige innstillinger 5. Personlige innstillinger I dette kapitlet kan du lese om hvordan du definerer personlige innstillinger, bl.a. informasjon i din egen profil, passord, sikkerhetsinnstillinger og innstillinger for varsling. 5.1 Profil Skype-profilen din inneholder informasjon om deg som andre Skypebrukere kan se. Selv om du kan velge hvilke opplysninger som skal ligge i profilen, kan det være lurt å gi seg til kjenne overfor andre ved hjelp av landet og byen du kommer fra. Når du skal legge inn opplysninger i profilen, velger du først “Meny” og gjør deretter slik: 1. Velg “Innstillinger”. 2. Velg “Min profil”. 3. Velg “Opplysninger som vises til alle”. 33 Personlige innstillinger 1 2 4. Velg profilopplysningen du vil endre. 3 4 Merknader: • Velg “Private opplysninger” i trinn 3 for å forandre e-postadressen. • Bruk *a/A-knappen for å veksle mellom store og små bokstaver og tall når du skal taste inn opplysninger i profilen. • Bruk den venstre programtasten hvis du skal redigere opplysningene. 5 6 7 8 10 11 12 13 34 del 9 Personlige innstillinger 5.2 Passord Når du skal endre passordet, velger du først “Meny” og gjør deretter slik: 1. Velg “Innstillinger”. 2. Velg “Generelt”. 3. Velg “Endre passord”. 4. Skriv inn det gamle passordet. 5. Skriv inn det nye passordet. 35 Personlige innstillinger Merknader: • Bruk *a/A-knappen for å veksle mellom store og små bokstaver og tall når du skal taste inn Skype-navnet og -passordet. • Passord kan bestå av 4 – 20 tegn. Du kan bruke en blanding av store og små bokstaver, tall og skilletegn. Det er ikke mulig å bruke mellomrom, starte navnet med et tall eller skilletegn, eller bruke Skypenavnet ditt som passord. 1 2 3 4 5 6 7 8 10 11 12 13 36 del 9 Personlige innstillinger 5.3 Personvern Skype verner om dine personlige opplysninger ved kun å la dine egne kontakter se at du er på nettet. I tillegg kan du beskytte informasjonen om deg selv ved å velge å bare motta anrop fra bestemte personer. Når du skal endre sikkerhetsinnstillingene, velger du først “Meny”. Deretter gjør du slik: 1. Velg “Innstillinger”. 2. Velg “Personvern”. 3. Velg “Anrop”. 4. Velg sikkerhetsinnstilling. Merk: • Velg “SkypeIn-anrop” i trinn 3 hvis du vil endre innstillingen for SkypeIn-anrop. 37 Generelle innstillinger 6. Generelle innstillinger I dette kapitlet kan du lese om hvordan du definerer generelle innstillinger på telefonen, f.eks. skjermspråk, skjerminnstillinger, klokkeslett og dato. Du kan vise innstillingene du har valgt, på skjermen. 6.1 Språk Når du skal endre språkinnstillingene, velger du først “Meny”. Deretter gjør du slik: 1. Velg “Innstillinger”. 1 2 3 4 5 6 7 8 9 11 2. Velg “Generelt”. 12 13 3. Velg “Språk”. 4. Velg et språk. 38 del 10 Generelle innstillinger 6.2 Skjerm Når du skal endre skjerminnstillingene, velger du først “Meny”. Deretter gjør du slik: 1. Velg “Innstillinger”. 2. Velg “Telefoninnstillinger”. 3. Velg innstillingen du vil endre. Merk: • Bruk navigasjonstasten mot høyre eller venstre for å justere lysstyrken og kontrasten, og oppover og nedover for å endre innstillingen for tidsavbrudd. 39 Generelle innstillinger 6.3 Ringetoner Når du skal endre innstillingene for ringetone, velger du først “Meny”. Deretter gjør du slik: 1 2 3 4 1. Velg “Innstillinger”. 5 6 7 2. Velg “Ringetoner”. 8 9 11 Innstillinger for ringetone: • Innkommende anropsvarsel – Velg mellom “Ringing”, “Ring en gang”, “Ett bipp” eller “Av”. • Ringetone – Velg ringetone fra listen som vises. • Ringevolum – Velg hvor høy ringetonen skal være. Juster volumet med navigasjonstasten mot høyre eller venstre. • Vibreringsvarsel – Velg “Alltid”, “Hvis dempet” eller “Aldri”. • Meldingslyder – Velg mellom “Bipp”, “Vibrering” eller “Dempet”. • Tastelyder – Velg mellom “På” eller “Av”. 40 12 13 del 10 3. Velg innstilling. Generelle innstillinger 6.4 Dato og klokkeslett Når du skal endre innstillingene for dato og klokkeslett, velger du først “Meny”. Deretter gjør du slik: 1. Velg “Innstillinger”. 2. Velg “Klokkeslett og dato”. 3. Velg innstillingen du vil endre. Merk: • Endre innstillingene ved å trykke navigasjonstasten mot høyre eller venstre. 41 Generelle innstillinger 6.5 Telefoninnstillinger Når du skal vise telefoninnstillingene som er valgt, velger du først “Meny”. Deretter gjør du slik: 1 2 3 4 1. Velg “Innstillinger”. 5 6 7 2. Velg “Informasjon”. 8 9 10 11 Merk: • Du kan nullstille alle telefoninnstillingene ved å velge “Innstillinger > Generelt > Tilbakestill”. 42 12 13 del 3. Bla nedover for å se over innstillingene. Tillegg A: Spesifikasjoner Levetid på batteriet Brukstid: 3 timer Standbytid: 50 timer Li-Ion 3,7 V minimum 1100 mAh Ytre mål 115 x 49 x 18 mm Temperatur I bruk: 0° til 40 °C Ved oppbevaring: -20° til 70 °C Luftfuktighet 10 til 85 % (ikke-kondenserende) Maksimum 802,11 b/g-kanaler FCC/IC: 1–11 ETSI: 1–13 Frankrike: 10–13 MKK: 1–14 Driftsfrekvens 2,4 – 2,4835 GHz (USA, Canada, ETSI) 2,4 – 2,497 GHz (Japan) Datahastighet 802.11g: 6-, 9-, 11-, 12-, 18-, 24-, 36-, 48-, 54 Mbps (auto-reserve) 802.11b: 1-, 2-, 5.5-, 11 Mbps (auto-reserve) Modulasjonstype 802.11g: CCK, BPSK, QPSK, OFDM 802.11b: CCK, BPSK, QPSK RF-utgangseffekt 802.11b: 16 dBm 802.11g: 12 dBm Antenneforsterkning 5,5 dBi 43 Appendix A: Specifications 1 Stråling FCC Part 15B Class B VCCI Class B EN61000-3-2 EN61000-3-3 2 3 Sertifisering for radiosignaler FCC Part 15C EN 300-328 EN 301 489-1 EN 301 489-17 ARIB STD-T66 ARIB STD-33 DGT LP0002 4 5 6 Temperatur IEC 68-2-14 7 Vibrering IEC 68-2-36, IEC 68-2-6 8 Støt IEC 68-2-29 9 10 Sikkerhet UL/cUL (UL 60950-1) IEC 60950-1 (CB) 11 12 Standarder IEEE 802.11b/g 13 44 del Fall IEC 68-2-32 Sertifisering FCC-erklæring om interferens Denne enheten er testet og funnet i samsvar med grenseverdiene for digitale enheter klasse B i overensstemmelse med FCC-reglenes del 15. Disse grenseverdiene er satt for å gi rimelig beskyttelse mot skadelig interferens ved bruk i privatboliger. Utstyret genererer, bruker og kan utstråle radiofrekvensenergi og kan, hvis det ikke er installert og brukt i henhold til instruksjonene, føre til skadelig interferens på radiokommunikasjon. Det gis imidlertid ingen garanti for at interferens ikke kan forekomme i en bestemt installasjon. Dersom utstyret forårsaker skadelig interferens i radio- eller tvmottak, noe som kan avgjøres ved å slå utstyret av og på, kan brukeren prøve å fjerne interferensen på én av følgende måter: • Snu eller flytt mottaksantennen. • Øk avstanden mellom utstyret og mottakeren. • Koble utstyret til et uttak i en annen strømkrets enn den mottakeren er koblet til. • Rådfør deg med forhandleren eller en erfaren radio-/TV-tekniker. Dette utstyret oppfyller kravene i FCC-reglenes del 15. Følgende to betingelser gjelder for driften: (1) Denne enheten skal ikke forårsake skadelig interferens, og (2) denne enheten skal tåle mottatt interferens som kan forårsake uønsket drift. Advarsel fra FCC:Endringer eller modifikasjoner på enheten som ikke er uttrykkelig godkjent av parten som er ansvarlig for samsvar med forskriftene, kan ugyldiggjøre brukerens lisens til å bruke enheten. VIKTIG MERKNAD: FCC-erklæring angående strålingseksponering Dette utstyret samsvarer med de grenseverdiene FCC har fastsatt for stråling i ukontrollerte miljø. Sluttbrukere må følge gitt bruksanvisning for å tilfredsstille kravene til RF-eksponering. Denne senderen skal ikke plasseres eller brukes sammen med andre antenner eller sendere. I USA er bruk innenfor IEEE 802.11b eller 802.11g fastvarebegrenset til kanal 1 til og med 11. Japan VCCI Class B 45 Sertifisering EU-samsvarserklæring Merking med symbolet ovenfor angir at utstyret tilfredsstiller grunnleggende krav i EUs R&TTE-direktiv (1999/5/EC). Utstyret overholder følgende konformitetsstandarder: • EN 60950-1 (IEC 60950-1) – Produktsikkerhet • EN 300 328 – Tekniske krav til radioutstyr på 2,4 GHz • EN 301 489-1, EN 301 489-17 – EMC-krav for radioutstyr Dette utstyret er beregnet på bruk i følgende EU-land: Krav til bruk innendørs og utendørs, lisenskrav samt tillatte brukskanaler er i enkelte land fastsatt slik: • I Italia må sluttbruker søke om lisens fra Ministero delle Comunicazioni før utstyret kan brukes utendørs. • I Belgia er utendørsbruk begrenset til 2,46 – 2,4835 GHz: kanal 13. • I Frankrike er utendørsbruk begrenset til 2,4 – 2,454 GHz: kanal 1-7 • Østerrike • Belgia • Danmark 1 2 3 4 5 6 7 8 • Finland • Frankrike • Tyskland • Italia • Luxembourg • Nederland 9 • Norge • Spania • Sverige • Hellas • Irland • Island 10 11 12 46 del • Sveits • Storbritannia og Nord-Irland • Portugal Wi-Fi®-telefon for SkypeTM Gratis teknisk support* Du kan finde yderligere supportinformation på vores website www.belkin.com via området for teknisk support. Hvis du ønsker at kontakte teknisk support telefonisk, bedes du finde dit land i listen nedenfor og ringe til det nummer*. *Lokaltakster er gældende Land ØSTRIG BELGIEN DEN TJEKKISKE REPUBLIK DANMARK FINLAND FRANKRIG TYSKLAND GRÆKENLAND UNGARN ISLAND IRLAND ITALIEN LUXEMBOURG HOLLAND NORGE POLEN PORTUGAL RUSLAND SYDAFRIKA SPANIEN SVERIGE SCHWEIZ STORBRITANNIEN Nummer 0820 200766 07 07 00 073 239 000 406 701 22 403 00800 - 22 35 54 60 08 - 25 54 00 26 0180 - 500 57 09 00800 - 44 14 23 90 06 - 17 77 49 06 800 8534 0818 55 50 06 02 - 69 43 02 51 34 20 80 85 60 0900 - 040 07 90 81 50 0287 00800 - 441 17 37 707 200 676 495 580 9541 0800 - 99 15 21 902 - 02 43 66 07 - 71 40 04 53 08 - 48 00 02 19 0845 - 607 77 87 ANDRE LANDE +44 - 1933 35 20 00 €0,1 pr minut Internet-adresse http://www.belkin.com/uk/networking/ http://www.belkin.com/nl/networking/ http://www.belkin.com/uk/networking/ http://www.belkin.com/uk/networking/ http://www.belkin.com/uk/networking/ http://www.belkin.com/fr/networking/ http://www.belkin.com/de/networking/ http://www.belkin.com/uk/networking/ http://www.belkin.com/uk/networking/ http://www.belkin.com/uk/networking/ http://www.belkin.com/uk/networking/ http://www.belkin.com/it/support/tech/issues_more.asp http://www.belkin.com/uk/networking/ http://www.belkin.com/nl/networking/ http://www.belkin.com/uk/networking/ http://www.belkin.com/uk/networking/ http://www.belkin.com/uk/networking/ http://www.belkin.com/networking/ http://www.belkin.com/uk/networking/ http://www.belkin.com/es/support/tech/networkingsupport.asp http://www.belkin.com/se/support/tech/networkingsupport.asp http://www.belkin.com/uk/networking/ http://www.belkin.com/uk/networking/ Belkin Ltd. Express Business Park Shipton Way, Rushden NN10 6GL, England +44 (0) 1933 35 2000 +44 (0) 1933 31 2000 fax Belkin B.V. Boeing Avenue 333 1119 PH Schiphol-Rijk Holland +31 (0) 20 654 7300 +31 (0) 20 654 7349 fax Belkin GmbH Hanebergstrasse 2 80637 Munich Tyskland +49 (0) 89 143405 0 +49 (0) 89 143405 100 fax Belkin SAS 130 rue de Silly 92100 Boulogne-Billancourt Frankrig +33 (0) 1 41 03 14 40 +33 (0) 1 41 31 01 72 fax Belkin Iberia Avda. Cerro del Aguila 3 28700 San Sebastián de los Reyes Spanien +34 91 625 80 00 +34 902 02 00 34 fax Belkin Sweden Knarrarnäsgatan 7 164 40 Kista Sverige +46 (0) 8 5229 1870 +46 (0) 8 5229 1874 fax © 2006 Belkin Corporation. Med enerett. Alle varenavn er registrerte varemerker for de respektive produsentene som står oppført. P75237-
 1
1
-
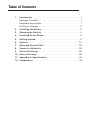 2
2
-
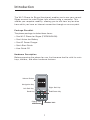 3
3
-
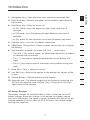 4
4
-
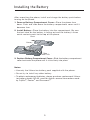 5
5
-
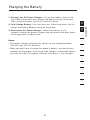 6
6
-
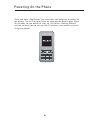 7
7
-
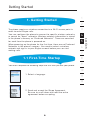 8
8
-
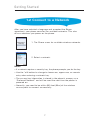 9
9
-
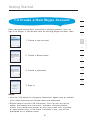 10
10
-
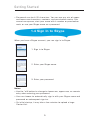 11
11
-
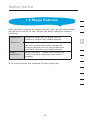 12
12
-
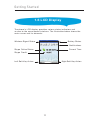 13
13
-
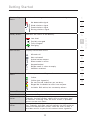 14
14
-
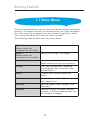 15
15
-
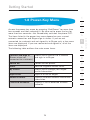 16
16
-
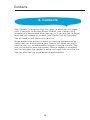 17
17
-
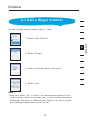 18
18
-
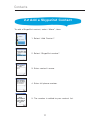 19
19
-
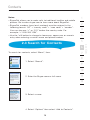 20
20
-
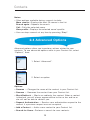 21
21
-
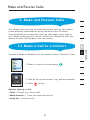 22
22
-
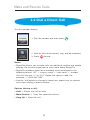 23
23
-
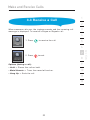 24
24
-
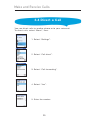 25
25
-
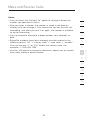 26
26
-
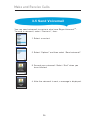 27
27
-
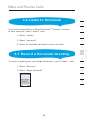 28
28
-
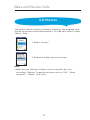 29
29
-
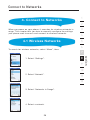 30
30
-
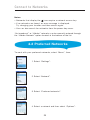 31
31
-
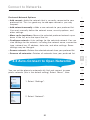 32
32
-
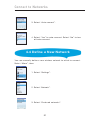 33
33
-
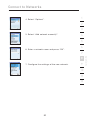 34
34
-
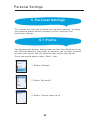 35
35
-
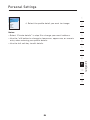 36
36
-
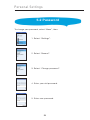 37
37
-
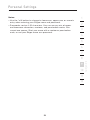 38
38
-
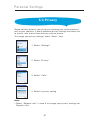 39
39
-
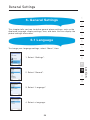 40
40
-
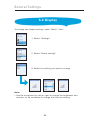 41
41
-
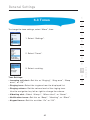 42
42
-
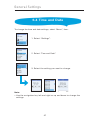 43
43
-
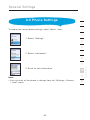 44
44
-
 45
45
-
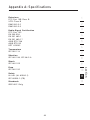 46
46
-
 47
47
-
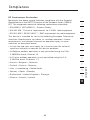 48
48
-
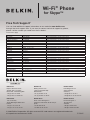 49
49
-
 50
50
-
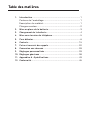 51
51
-
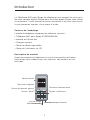 52
52
-
 53
53
-
 54
54
-
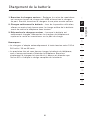 55
55
-
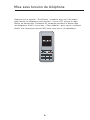 56
56
-
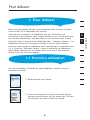 57
57
-
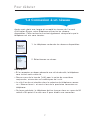 58
58
-
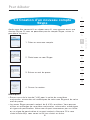 59
59
-
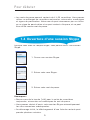 60
60
-
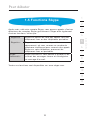 61
61
-
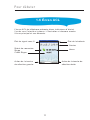 62
62
-
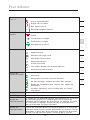 63
63
-
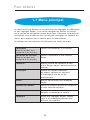 64
64
-
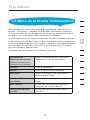 65
65
-
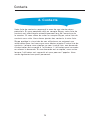 66
66
-
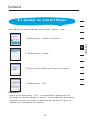 67
67
-
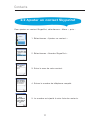 68
68
-
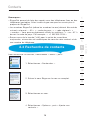 69
69
-
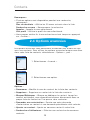 70
70
-
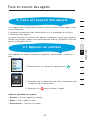 71
71
-
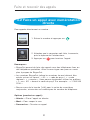 72
72
-
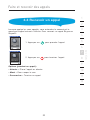 73
73
-
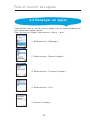 74
74
-
 75
75
-
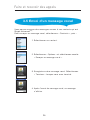 76
76
-
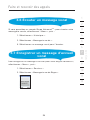 77
77
-
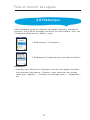 78
78
-
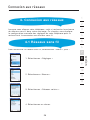 79
79
-
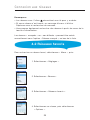 80
80
-
 81
81
-
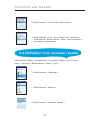 82
82
-
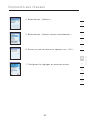 83
83
-
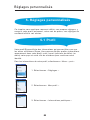 84
84
-
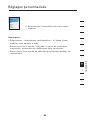 85
85
-
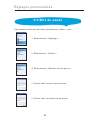 86
86
-
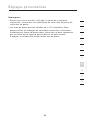 87
87
-
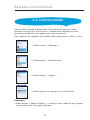 88
88
-
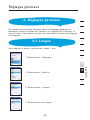 89
89
-
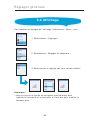 90
90
-
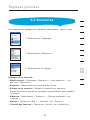 91
91
-
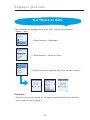 92
92
-
 93
93
-
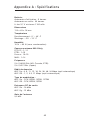 94
94
-
 95
95
-
 96
96
-
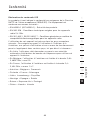 97
97
-
 98
98
-
 99
99
-
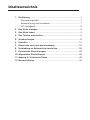 100
100
-
 101
101
-
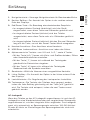 102
102
-
 103
103
-
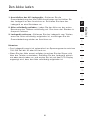 104
104
-
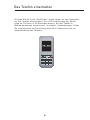 105
105
-
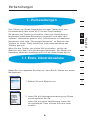 106
106
-
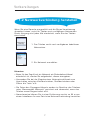 107
107
-
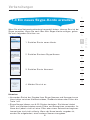 108
108
-
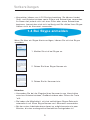 109
109
-
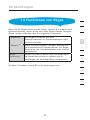 110
110
-
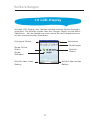 111
111
-
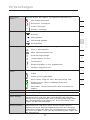 112
112
-
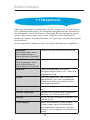 113
113
-
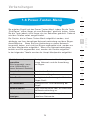 114
114
-
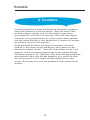 115
115
-
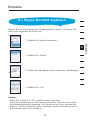 116
116
-
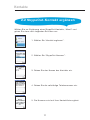 117
117
-
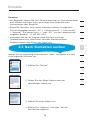 118
118
-
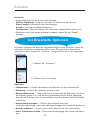 119
119
-
 120
120
-
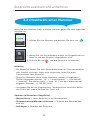 121
121
-
 122
122
-
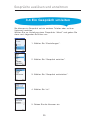 123
123
-
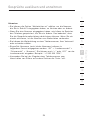 124
124
-
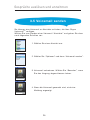 125
125
-
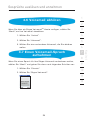 126
126
-
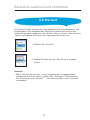 127
127
-
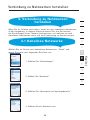 128
128
-
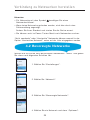 129
129
-
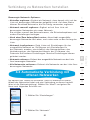 130
130
-
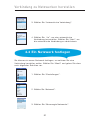 131
131
-
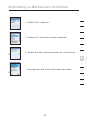 132
132
-
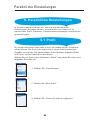 133
133
-
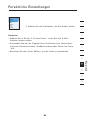 134
134
-
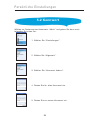 135
135
-
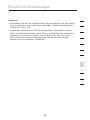 136
136
-
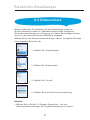 137
137
-
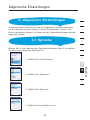 138
138
-
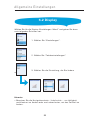 139
139
-
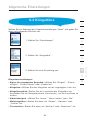 140
140
-
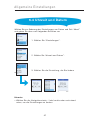 141
141
-
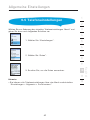 142
142
-
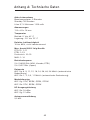 143
143
-
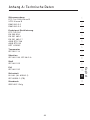 144
144
-
 145
145
-
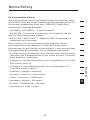 146
146
-
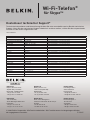 147
147
-
 148
148
-
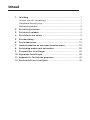 149
149
-
 150
150
-
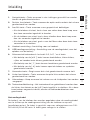 151
151
-
 152
152
-
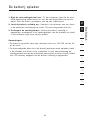 153
153
-
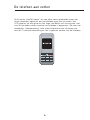 154
154
-
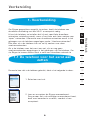 155
155
-
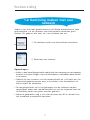 156
156
-
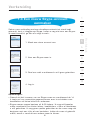 157
157
-
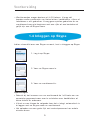 158
158
-
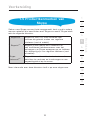 159
159
-
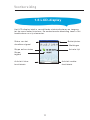 160
160
-
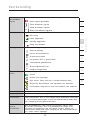 161
161
-
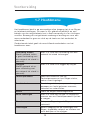 162
162
-
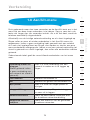 163
163
-
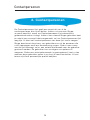 164
164
-
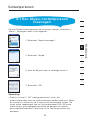 165
165
-
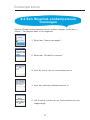 166
166
-
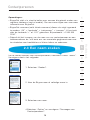 167
167
-
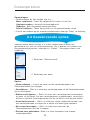 168
168
-
 169
169
-
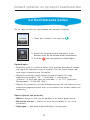 170
170
-
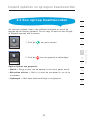 171
171
-
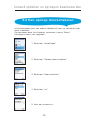 172
172
-
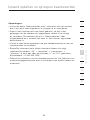 173
173
-
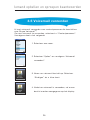 174
174
-
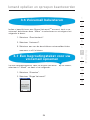 175
175
-
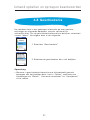 176
176
-
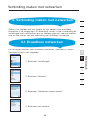 177
177
-
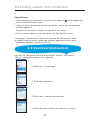 178
178
-
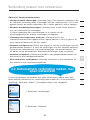 179
179
-
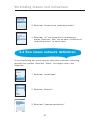 180
180
-
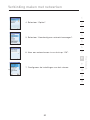 181
181
-
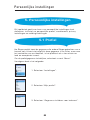 182
182
-
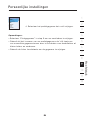 183
183
-
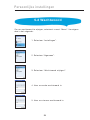 184
184
-
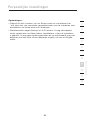 185
185
-
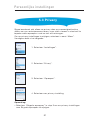 186
186
-
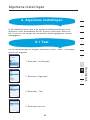 187
187
-
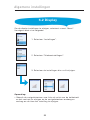 188
188
-
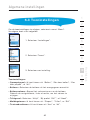 189
189
-
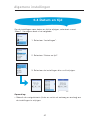 190
190
-
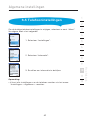 191
191
-
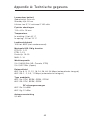 192
192
-
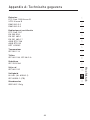 193
193
-
 194
194
-
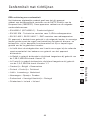 195
195
-
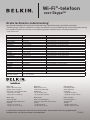 196
196
-
 197
197
-
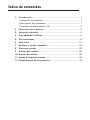 198
198
-
 199
199
-
 200
200
-
 201
201
-
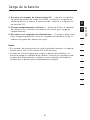 202
202
-
 203
203
-
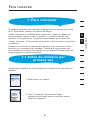 204
204
-
 205
205
-
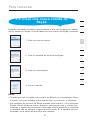 206
206
-
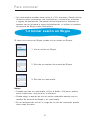 207
207
-
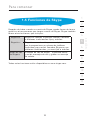 208
208
-
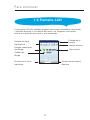 209
209
-
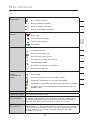 210
210
-
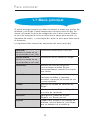 211
211
-
 212
212
-
 213
213
-
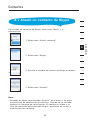 214
214
-
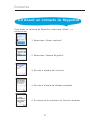 215
215
-
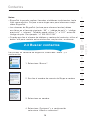 216
216
-
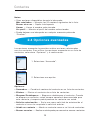 217
217
-
 218
218
-
 219
219
-
 220
220
-
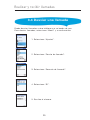 221
221
-
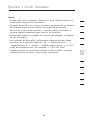 222
222
-
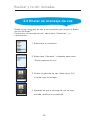 223
223
-
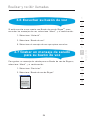 224
224
-
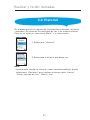 225
225
-
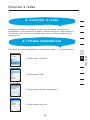 226
226
-
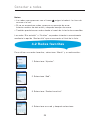 227
227
-
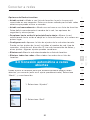 228
228
-
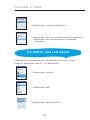 229
229
-
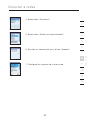 230
230
-
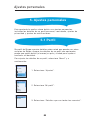 231
231
-
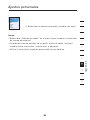 232
232
-
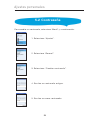 233
233
-
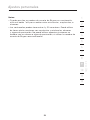 234
234
-
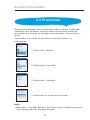 235
235
-
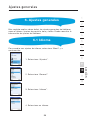 236
236
-
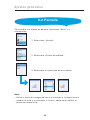 237
237
-
 238
238
-
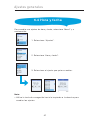 239
239
-
 240
240
-
 241
241
-
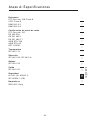 242
242
-
 243
243
-
 244
244
-
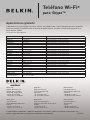 245
245
-
 246
246
-
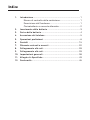 247
247
-
 248
248
-
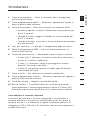 249
249
-
 250
250
-
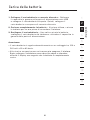 251
251
-
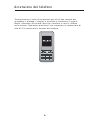 252
252
-
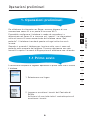 253
253
-
 254
254
-
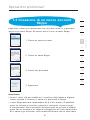 255
255
-
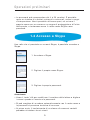 256
256
-
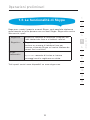 257
257
-
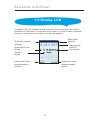 258
258
-
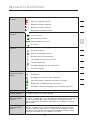 259
259
-
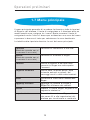 260
260
-
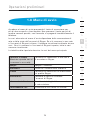 261
261
-
 262
262
-
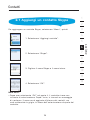 263
263
-
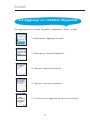 264
264
-
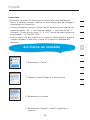 265
265
-
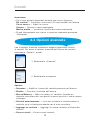 266
266
-
 267
267
-
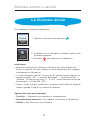 268
268
-
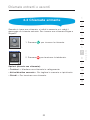 269
269
-
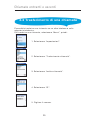 270
270
-
 271
271
-
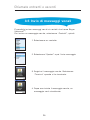 272
272
-
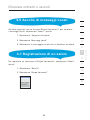 273
273
-
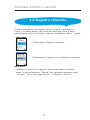 274
274
-
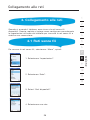 275
275
-
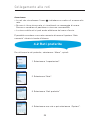 276
276
-
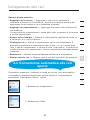 277
277
-
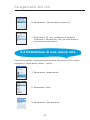 278
278
-
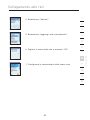 279
279
-
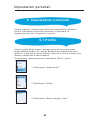 280
280
-
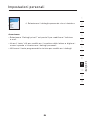 281
281
-
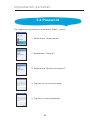 282
282
-
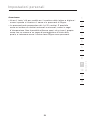 283
283
-
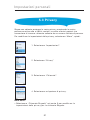 284
284
-
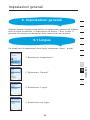 285
285
-
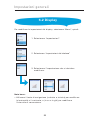 286
286
-
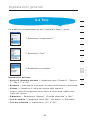 287
287
-
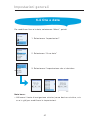 288
288
-
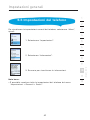 289
289
-
 290
290
-
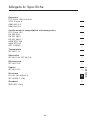 291
291
-
 292
292
-
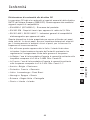 293
293
-
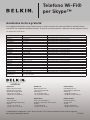 294
294
-
 295
295
-
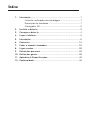 296
296
-
 297
297
-
 298
298
-
 299
299
-
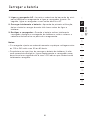 300
300
-
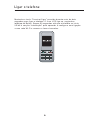 301
301
-
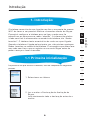 302
302
-
 303
303
-
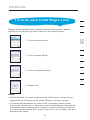 304
304
-
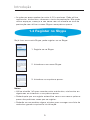 305
305
-
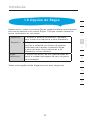 306
306
-
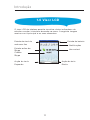 307
307
-
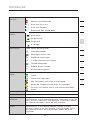 308
308
-
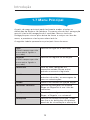 309
309
-
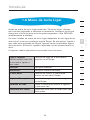 310
310
-
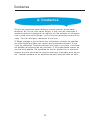 311
311
-
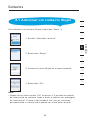 312
312
-
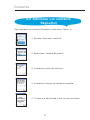 313
313
-
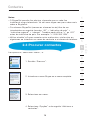 314
314
-
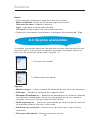 315
315
-
 316
316
-
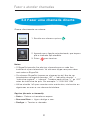 317
317
-
 318
318
-
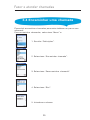 319
319
-
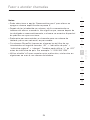 320
320
-
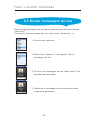 321
321
-
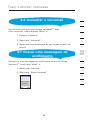 322
322
-
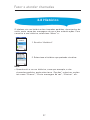 323
323
-
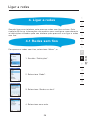 324
324
-
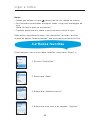 325
325
-
 326
326
-
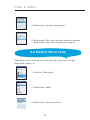 327
327
-
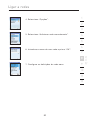 328
328
-
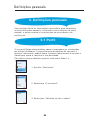 329
329
-
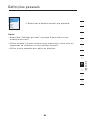 330
330
-
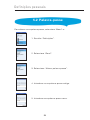 331
331
-
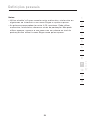 332
332
-
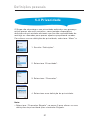 333
333
-
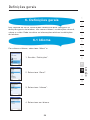 334
334
-
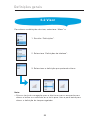 335
335
-
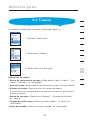 336
336
-
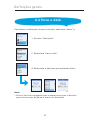 337
337
-
 338
338
-
 339
339
-
 340
340
-
 341
341
-
 342
342
-
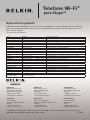 343
343
-
 344
344
-
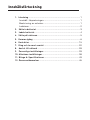 345
345
-
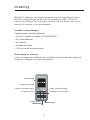 346
346
-
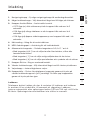 347
347
-
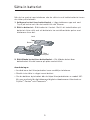 348
348
-
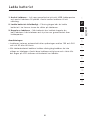 349
349
-
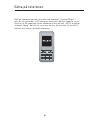 350
350
-
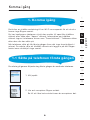 351
351
-
 352
352
-
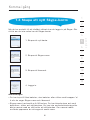 353
353
-
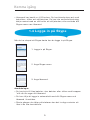 354
354
-
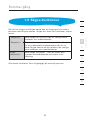 355
355
-
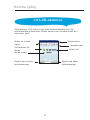 356
356
-
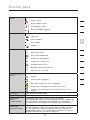 357
357
-
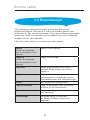 358
358
-
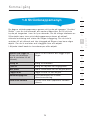 359
359
-
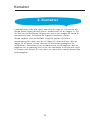 360
360
-
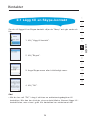 361
361
-
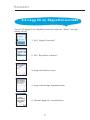 362
362
-
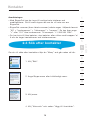 363
363
-
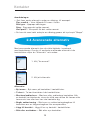 364
364
-
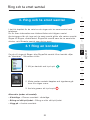 365
365
-
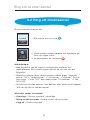 366
366
-
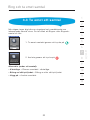 367
367
-
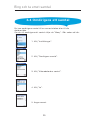 368
368
-
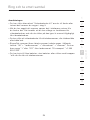 369
369
-
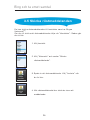 370
370
-
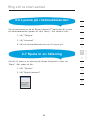 371
371
-
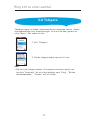 372
372
-
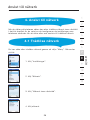 373
373
-
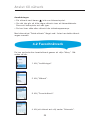 374
374
-
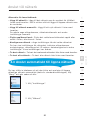 375
375
-
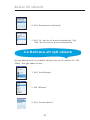 376
376
-
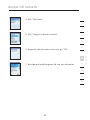 377
377
-
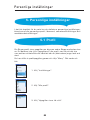 378
378
-
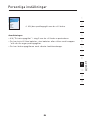 379
379
-
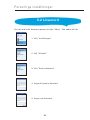 380
380
-
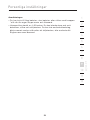 381
381
-
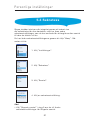 382
382
-
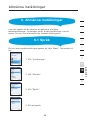 383
383
-
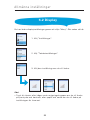 384
384
-
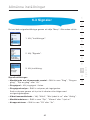 385
385
-
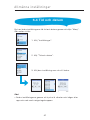 386
386
-
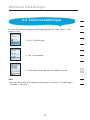 387
387
-
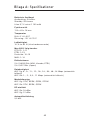 388
388
-
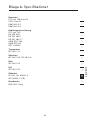 389
389
-
 390
390
-
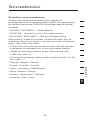 391
391
-
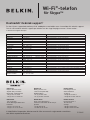 392
392
-
 393
393
-
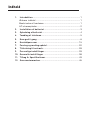 394
394
-
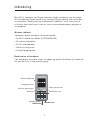 395
395
-
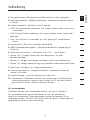 396
396
-
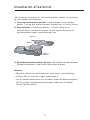 397
397
-
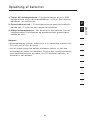 398
398
-
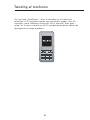 399
399
-
 400
400
-
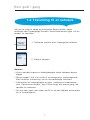 401
401
-
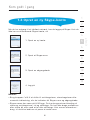 402
402
-
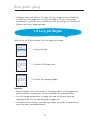 403
403
-
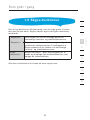 404
404
-
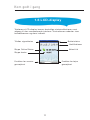 405
405
-
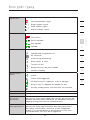 406
406
-
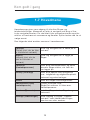 407
407
-
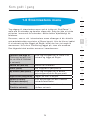 408
408
-
 409
409
-
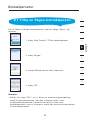 410
410
-
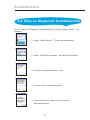 411
411
-
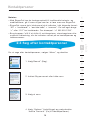 412
412
-
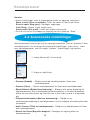 413
413
-
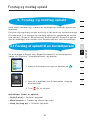 414
414
-
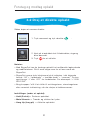 415
415
-
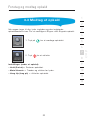 416
416
-
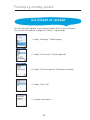 417
417
-
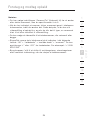 418
418
-
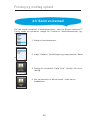 419
419
-
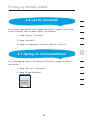 420
420
-
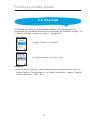 421
421
-
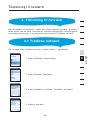 422
422
-
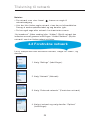 423
423
-
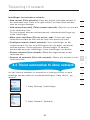 424
424
-
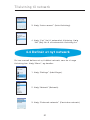 425
425
-
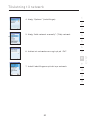 426
426
-
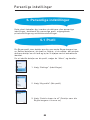 427
427
-
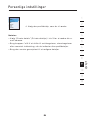 428
428
-
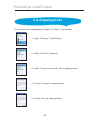 429
429
-
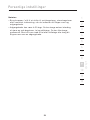 430
430
-
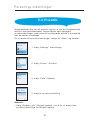 431
431
-
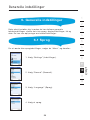 432
432
-
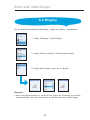 433
433
-
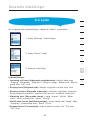 434
434
-
 435
435
-
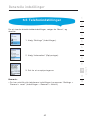 436
436
-
 437
437
-
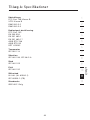 438
438
-
 439
439
-
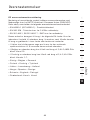 440
440
-
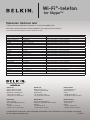 441
441
-
 442
442
-
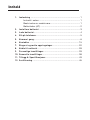 443
443
-
 444
444
-
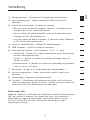 445
445
-
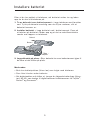 446
446
-
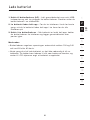 447
447
-
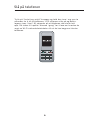 448
448
-
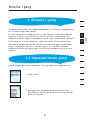 449
449
-
 450
450
-
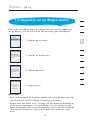 451
451
-
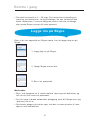 452
452
-
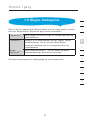 453
453
-
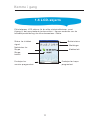 454
454
-
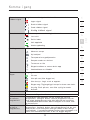 455
455
-
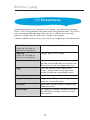 456
456
-
 457
457
-
 458
458
-
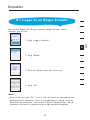 459
459
-
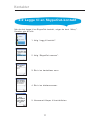 460
460
-
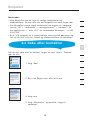 461
461
-
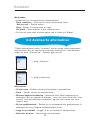 462
462
-
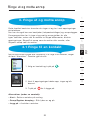 463
463
-
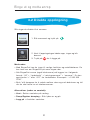 464
464
-
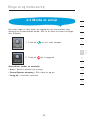 465
465
-
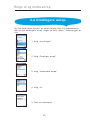 466
466
-
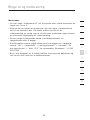 467
467
-
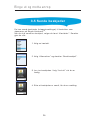 468
468
-
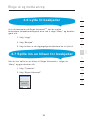 469
469
-
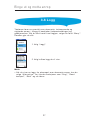 470
470
-
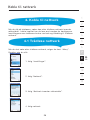 471
471
-
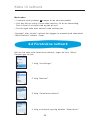 472
472
-
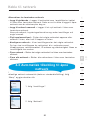 473
473
-
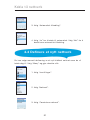 474
474
-
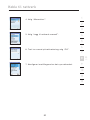 475
475
-
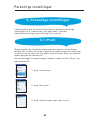 476
476
-
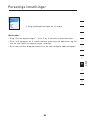 477
477
-
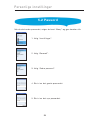 478
478
-
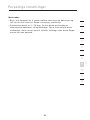 479
479
-
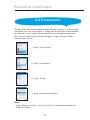 480
480
-
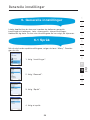 481
481
-
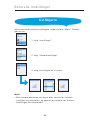 482
482
-
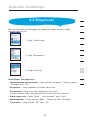 483
483
-
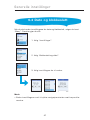 484
484
-
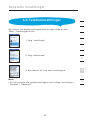 485
485
-
 486
486
-
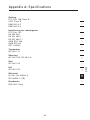 487
487
-
 488
488
-
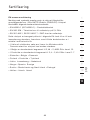 489
489
-
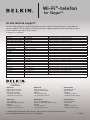 490
490
Belkin SKYPEPHONE #F1PP000GNFR de handleiding
- Categorie
- Mobieltjes
- Type
- de handleiding
in andere talen
- English: Belkin SKYPEPHONE #F1PP000GNFR Owner's manual
- italiano: Belkin SKYPEPHONE #F1PP000GNFR Manuale del proprietario
- français: Belkin SKYPEPHONE #F1PP000GNFR Le manuel du propriétaire
- español: Belkin SKYPEPHONE #F1PP000GNFR El manual del propietario
- Deutsch: Belkin SKYPEPHONE #F1PP000GNFR Bedienungsanleitung
- português: Belkin SKYPEPHONE #F1PP000GNFR Manual do proprietário
- dansk: Belkin SKYPEPHONE #F1PP000GNFR Brugervejledning
- svenska: Belkin SKYPEPHONE #F1PP000GNFR Bruksanvisning