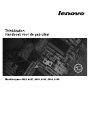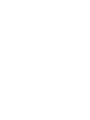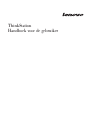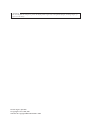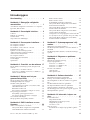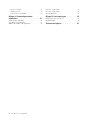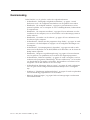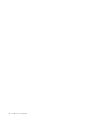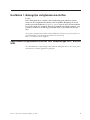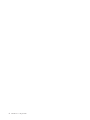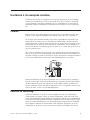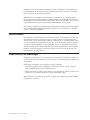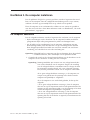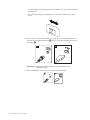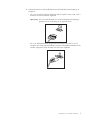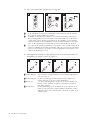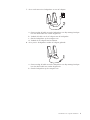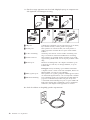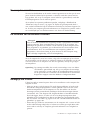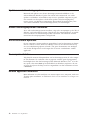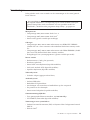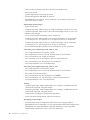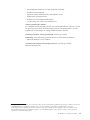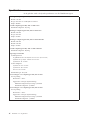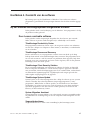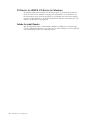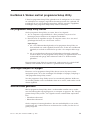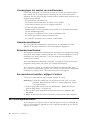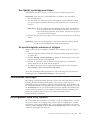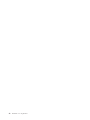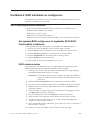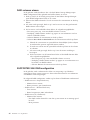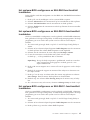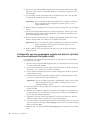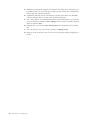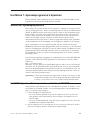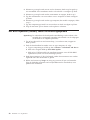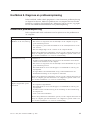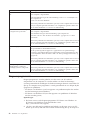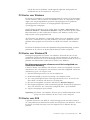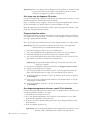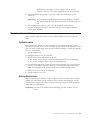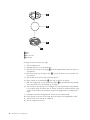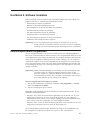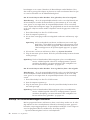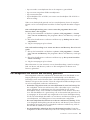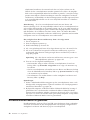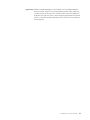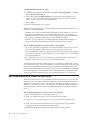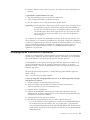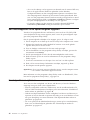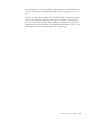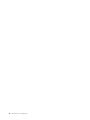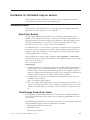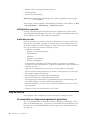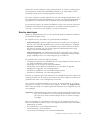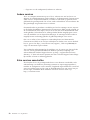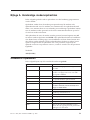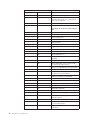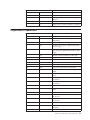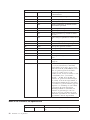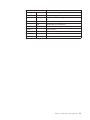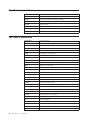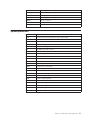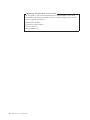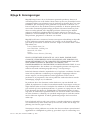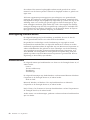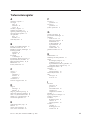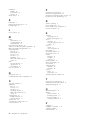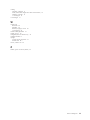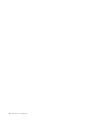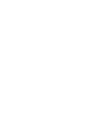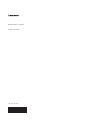ThinkStation
Han dboe k voor de gebruiker

Opmerking
Lees eerst de publicatie Veiligheid en garantie die bij dit product is geleverd, en het gedeelte Bijlage B, “Kennisgevingen”, op
pagina 59 in dit boekje.
Tweede uitgave (juli 2008)
© Copyright Lenovo 2005, 2008.
Gedeelten © Copyright IBM Nederland B.V. 2005.

Inhoudsopgave
Kennismaking . . . . . . . . . . . .v
Hoofdstuk 1. Belangrijke veiligheids-
voorschriften
. . . . . . . . . . . .1
Aanvullende veiligheidsvoorschriften voor computer-
type
6427, 6449 en 6493 . . . . . . . . . . .1
Hoofdstuk 2. De werkplek inrichten . . .3
Comfort . . . . . . . . . . . . . . . .3
Reflectie en verlichting . . . . . . . . . . .3
Luchtcirculatie . . . . . . . . . . . . . .4
Stopcontacten en kabellengte . . . . . . . . .4
Hoofdstuk 3. De computer installeren . .5
De computer aansluiten . . . . . . . . . .5
De computer aanzetten . . . . . . . . . .11
De installatie van de software voltooien . . . . .11
Belangrijk om te doen . . . . . . . . . . .11
Updates van het besturingssysteem . . . . . .12
Andere besturingssystemen installeren . . . . .12
Antivirussoftware bijwerken . . . . . . . . .12
De computer afsluiten . . . . . . . . . . .12
Externe apparaten installeren . . . . . . . .12
Voorzieningen . . . . . . . . . . . . .13
Specificaties . . . . . . . . . . . . . .16
Hoofdstuk 4. Overzicht van de software 17
Bij het Windows-besturingssysteem meegeleverde
software . . . . . . . . . . . . . . .17
Door Lenovo verstrekte software . . . . . .17
PC-Doctor for WINPE, PC-Doctor for Windows 18
Adobe Acrobat Reader . . . . . . . . . .18
Hoofdstuk 5. Werken met het pro-
gramma
Setup Utility . . . . . . . .19
Het programma Setup Utility starten . . . . . .19
Instellingen bekijken en wijzigen . . . . . . .19
Wachtwoorden gebruiken . . . . . . . . . .19
Overwegingen ten aanzien van wachtwoorden 20
Gebruikerswachtwoord . . . . . . . . .20
Beheerderswachtwoord . . . . . . . . .20
Een wachtwoord instellen, wijzigen of wissen . .20
Een opstartapparaat kiezen . . . . . . . . .20
Een tijdelijk opstartapparaat kiezen . . . . .21
De opstartvolgorde selecteren of wijzigen . . .21
Geavanceerde instellingen . . . . . . . . .21
Het programma Setup Utility afsluiten . . . . .21
Hoofdstuk 6. RAID installeren en con-
figureren
. . . . . . . . . . . . . .23
SATA-vasteschijfstations aansluiten . . . . . .23
Het systeem-BIOS configureren en ingebedde
SATA-RAID-functionaliteit inschakelen . . . .23
RAID-volumes maken . . . . . . . . . .23
RAID-volumes wissen . . . . . . . . . .24
SUPPORTED SAS RAID-configuraties . . . .24
Het systeem-BIOS configureren en SAS-RAID-
functionaliteit
inschakelen . . . . . . . .25
Het systeem-BIOS configureren en SAS-RAID
0-functionaliteit inschakelen . . . . . . . .25
Het systeem-BIOS configureren en SAS-RAID
1-functionaliteit inschakelen . . . . . . . .25
Configuratie van een gespiegeld volume met drie
tot vijf schijven en een optionele hot spare-schijf: .26
Het systeem-BIOS configureren en SAS-RAID
1E-functionaliteit inschakelen . . . . . . .27
Hoofdstuk 7. Systeemprogramma’s bij-
werken
. . . . . . . . . . . . . . .29
Werken met systeemprogramma’s . . . . . . .29
Het BIOS bijwerken (flashen) vanaf een diskette of
CD-ROM . . . . . . . . . . . . . . .29
Het BIOS bijwerken (flashen) vanuit het besturings-
systeem
. . . . . . . . . . . . . . . .30
Hoofdstuk 8. Diagnose en probleem-
oplossing
. . . . . . . . . . . . .31
Elementaire probleemoplossing . . . . . . . .31
Diagnoseprogramma’s . . . . . . . . . . .32
PC-Doctor voor Windows . . . . . . . .33
PC-Doctor voor Windows PE . . . . . . .33
PC-Doctor voor DOS . . . . . . . . . .33
De muis schoonmaken . . . . . . . . . . .35
Optische muis . . . . . . . . . . . .35
Niet-optische muis . . . . . . . . . . .35
Hoofdstuk 9. Software herstellen . . .37
Herstelschijven maken en gebruiken . . . . . .37
Backup- en herstelbewerkingen uitvoeren . . . .38
Het werkgebied van Rescue and Recovery gebrui-
ken
. . . . . . . . . . . . . . . . .39
Noodherstelmedia maken en gebruiken . . . . .40
Een Reparatiediskette maken en gebruiken . . . .42
Stuurprogramma’s installeren of herstellen . . . .43
Een herstelapparaat in de opstartvolgorde opgeven 44
Herstelproblemen oplossen . . . . . . . . .44
Hoofdstuk 10. Informatie, hulp en ser-
vice
. . . . . . . . . . . . . . . .47
Informatiebronnen . . . . . . . . . . . .47
Map Online Boeken . . . . . . . . . .47
ThinkVantage Productivity Center . . . . . .47
Veiligheid en garantie . . . . . . . . . .48
www.lenovo.com . . . . . . . . . . .48
Hulp en service . . . . . . . . . . . . .48
Documentatie en diagnoseprogramma’s gebrui-
ken
. . . . . . . . . . . . . . . .48
© Lenovo 2005, 2008. Gedeelten © IBM Corp. 2005. iii

Service aanvragen . . . . . . . . . . .49
Andere services . . . . . . . . . . . .50
Extra services aanschaffen . . . . . . . .50
Bijlage A. Handmatige modem-
opdrachten
. . . . . . . . . . . . .51
Standaard AT-opdrachten . . . . . . . . . .51
Uitgebreide AT-opdrachten . . . . . . . . .53
MNP/V.42/V.42bis/V.44-opdrachten . . . . . .54
Fax Class 1-opdrachten . . . . . . . . . .56
Fax Class 2-opdrachten . . . . . . . . . .56
Spraakopdrachten . . . . . . . . . . . .57
Bijlage B. Kennisgevingen . . . . . .59
Kennisgeving televisie-uitvoer . . . . . . . .60
Handelsmerken . . . . . . . . . . . . .60
Trefwoordenregister . . . . . . . . .61
iv Handboek voor de gebruiker

Kennismaking
In dit Handboek voor de gebruiker vindt u de volgende informatie:
v In Hoofdstuk 1, “Belangrijke veiligheidsvoorschriften”, op pagina 1 wordt
beschreven waar u de veiligheidsvoorschriften voor dit product kunt vinden.
v Hoofdstuk 2, “De werkplek inrichten”, op pagina 3 geeft informatie over het
optimaal opstellen van uw computer en over verlichtingsbronnen, luchtcirculatie
en stopcontacten.
v Hoofdstuk 3, “De computer installeren”, op pagina 5 bevat informatie over het
installeren van de computer, en over de installatie van het besturingssysteem en
andere software.
v Hoofdstuk 4, “Overzicht van de software”, op pagina 17 bevat informatie over
de software op de computer.
v In Hoofdstuk 5, “Werken met het programma Setup Utility”, op pagina 19 vindt
u instructies voor het bekijken en wijzigen van de configuratie-instellingen van
de computer.
v In Hoofdstuk 7, “Systeemprogramma’s bijwerken”, op pagina 29 vindt u infor-
matie over het bijwerken van de POST/BIOS en het herstellen van de fouten die
hierbij kunnen optreden.
v Hoofdstuk 8, “Diagnose en probleemoplossing”, op pagina 31 bevat informatie
over het oplossen van problemen en het werken met diagnoseprogramma’s.
v In Hoofdstuk 9, “Software herstellen”, op pagina 37 vindt u instructies voor het
werken met het programma ThinkVantage
®
Rescue and Recovery
®
en het maken
van herstelschijven, het maken van backups, het herstellen van software en het
terugzetten van de hele inhoud van de vaste schijf.
v In Hoofdstuk 10, “Informatie, hulp en service”, op pagina 47 vindt u informatie
over een groot aantal handige informatiebronnen die bij Lenovo verkrijgbaar
zijn.
v In Bijlage A, “Handmatige modemopdrachten”, op pagina 51 vindt u opdrachten
voor het handmatig programmeren van de modem.
v Bijlage B, “Kennisgevingen”, op pagina 59 bevat kennisgevingen en informatie
over handelsmerken.
© Lenovo 2005, 2008. Gedeelten © IBM Corp. 2005. v

vi Handboek voor de gebruiker

Hoofdstuk 1. Belangrijke veiligheidsvoorschriften
Let op!
Het is belangrijk dat u, voordat u deze handleiding gaat gebruiken, kennis
neemt van de veiligheidsvoorschriften voor dit product. Raadpleeg de bij dit
product geleverde publicatie Veiligheid en garantie voor de meest recente informa-
tie op het gebied van veiligheid. Door de veiligheidsvoorschriften goed in u op
te nemen, verkleint u de kans op persoonlijk letsel en op schade aan het pro-
duct.
Als u geen exemplaar meer hebt van de publicatie Veiligheid en garantie, kunt u er
een downloaden vanaf de Support-website van Lenovo op
http://www.lenovo.com/support/
Aanvullende veiligheidsvoorschriften voor computertype 6427, 6449 en
6493
Voor ThinkStation
™
-computertype 6427, 6449 en 6493 geldt dat ze door twee perso-
nen
dienen te worden opgetild en gedragen.
© Lenovo 2005, 2008. Gedeelten © IBM Corp. 2005. 1

2 Handboek voor de gebruiker

Hoofdstuk 2. De werkplek inrichten
U haalt het meeste uit uw computer als u zowel de apparatuur als de werkplek
afstemt op uw behoeften en op het soort werk dat u doet. Comfort is natuurlijk
van groot belang, maar bij het inrichten van uw werkplek moet u ook letten op
praktische zaken als lichtbronnen, luchtcirculatie en de plaats van de stopcontac-
ten.
Comfort
Hoewel er niet één werkhouding bestaat die ideaal is voor iedereen, kunt u met
behulp van de volgende richtlijnen een houding vinden die voor u geschikt is.
Als u lange tijd in dezelfde houding zit, kan dit vermoeidheid veroorzaken. De
rugleuning en de zitting van uw stoel moeten onafhankelijk van elkaar kunnen
worden ingesteld en moeten goed steun bieden. De zitting moet een gebogen voor-
kant
hebben om de druk op de bovenbenen te verminderen. Stel de zitting zo in
dat uw bovenbenen evenwijdig zijn met de vloer en uw voeten plat op de vloer of
op een voetsteun staan.
Als u met het toetsenbord werkt, moet u uw onderarmen in een horizontale hou-
ding
en uw polsen in een gemakkelijke stand houden. Bedien het toetsenbord met
een lichte aanslag en houd uw handen en vingers ontspannen. Zet het toetsenbord
in de meest comfortabele stand door de toetsenbordsteunen te verstellen.
Stel het beeldscherm zo op dat de bovenkant van het scherm zich op ooghoogte
bevindt, of iets lager. Plaats het beeldscherm op een prettige afstand (gewoonlijk is
dit 50 tot 60 cm) en plaats het zodanig dat u kunt kijken zonder uw lichaam te
hoeven verdraaien. Plaats ook andere apparatuur die u veel gebruikt, zoals de tele-
foon en de muis, zo dat u er gemakkelijk bij kunt.
Reflectie en verlichting
Stel het beeldscherm zo op dat u zo min mogelijk last hebt van schittering en
weerkaatsing van lampen, ramen en andere lichtbronnen. Licht dat wordt weer-
kaatst
door glimmende oppervlakken kan hinderlijke reflecties op uw beeldscherm
veroorzaken. Zet het beeldscherm indien mogelijk zo neer dat het loodrecht op de
ramen en andere lichtbronnen staat. Verminder indien nodig de bovenverlichting
door lampen te dimmen of door minder sterke lampen te gebruiken. Als u het
beeldscherm in de buurt van een raam neerzet, scherm het zonlicht dan af met
© Lenovo 2005, 2008. Gedeelten © IBM Corp. 2005. 3

gordijnen of een zonnescherm. Wellicht moet u de helderheid en het contrast van
het beeldscherm in de loop van de dag enkele malen anders instellen. De verlich-
ting
is immers niet de hele dag constant.
Wanneer het niet mogelijk is om reflecties te vermijden of de verlichting aan te
passen, kan een anti-reflectiescherm uitkomst bieden. Een dergelijk scherm kan de
duidelijkheid van het beeld echter verminderen. Het is daarom beter om er pas een
te gebruiken wanneer geen van de andere mogelijkheden soelaas biedt.
Een stoflaag verergert de problemen die door reflectie worden veroorzaakt. Vergeet
niet uw beeldscherm regelmatig schoon te maken zoals is beschreven in de docu-
mentatie
van het beeldscherm.
Luchtcirculatie
De computer en het beeldscherm produceren warmte. In de computer zit een ven-
tilator
die frisse lucht naar binnen zuigt en warme lucht naar buiten blaast. De
warme lucht van het beeldscherm ontsnapt automatisch via ventilatiespleten. Wan-
neer
de ventilatiespleten geblokkeerd zijn, kan er oververhitting ontstaan. Dit kan
storingen of beschadigingen tot gevolg hebben. Plaats de computer en het beeld-
scherm zodanig dat de ventilatiespleten niet worden geblokkeerd; 5 cm ventilatie-
ruimte
is over het algemeen voldoende. Zorg er ook voor dat de lucht niet naar
iemand anders wordt geblazen.
Stopcontacten en kabellengte
De plaats van stopcontacten en de lengte van de netsnoeren en kabels van de prin-
ter en andere apparaten kunnen van invloed zijn op de uiteindelijke opstelling van
de computer.
Denk bij het opstellen van de computer aan het volgende:
v Vermijd het gebruik van verlengsnoeren. Sluit het netsnoer van de computer
indien mogelijk direct op een stopcontact aan.
v Houd netsnoeren en kabels uit de buurt van looppaden en andere plaatsen waar
mensen er over kunnen struikelen of tegenaan kunnen lopen.
Meer
informatie over netsnoeren vindt u in de bij uw computer geleverde publica-
tie Veiligheid en garantie.
4 Handboek voor de gebruiker

Hoofdstuk 3. De computer installeren
Lees de publicatie Veiligheid en garantie goed door voordat u begint met het instal-
leren van de computer. Door de veiligheidsvoorschriften goed in u op te nemen,
verkleint u de kans op persoonlijk letsel en op schade aan het product.
Plaats de computer in een werkruimte die voldoet aan uw wensen en geschikt is
voor het soort werk dat u doet. Meer informatie vindt u in Hoofdstuk 2, “De werk-
plek
inrichten”, op pagina 3.
De computer aansluiten
Lees de volgende informatie voordat u begint met het aansluiten van de computer.
v Bij de aansluitingen aan de achterkant van de computer bevinden zich kleine
pictogrammen. Kijk welke pictogrammen bij welke aansluitingen horen.
v Als de kabels en het aansluitpaneel van de computer aansluitingen met een
kleurcodering hebben, sluit de kabels dan aan op aansluitingen met dezelfde
kleur. Koppel bijvoorbeeld een kabel met een blauw uiteinde aan een blauwe
aansluiting, een rode kabel aan een rode aansluiting enz.
Opmerking:
Mogelijk heeft uw computer niet alle aansluitingen die in dit gedeelte
worden beschreven; dit is afhankelijk van het specifieke model.
1. Controleer de stand van de voltage-keuzeschakelaar aan de achterkant van de
computer. Zet de schakelaar zo nodig om met een balpen.
Opmerking: Sommige modellen zijn voorzien van een voltage-keuzeschake-
laar
aan de achterkant van de computer. Zorg dat de instelling
van de voltageschakelaar overeenkomt met het voltage dat door
het stopcontact wordt geleverd. Als u een verkeerde spanning
kiest, kan dit permanente schade aan de computer veroorzaken.
Als er geen voltageschakelaar aanwezig is, is de computer ont-
worpen voor gebruik met de spanning in het land waarin de
computer oorspronkelijk is aangekocht.
Als u de computer in een ander land gebruikt, let dan op het
volgende:
* Als er geen voltageschakelaar aanwezig is, sluit de computer
dan niet aan op het stopcontact totdat u hebt gecontroleerd of de
spanning op het stopcontact gelijk is aan de spanning in het land
waarin de computer oorspronkelijk is aangekocht.
* Als er een voltageschakelaar aanwezig is, sluit de computer
dan niet aan op het stopcontact totdat u hebt gecontroleerd of de
spanning die met de schakelaar is ingesteld, overeenkomt met de
spanning in het land.
© Lenovo 2005, 2008. Gedeelten © IBM Corp. 2005. 5

v Als het lichtnet een spanning heeft tussen 100–127 V AC, zet de schakelaar
dan op 115 V.
v Bij een netspanning tussen 200–240 V AC moet de schakelaar op 230 V
staan.
115
2. Sluit de kabel van het toetsenbord aan op de juiste aansluiting; dit kan een
standaard toetsenbordaansluiting 1 zijn of een USB-aansluiting (Universal
Serial Bus)2.
Opmerking: Sommige modellen hebben een toetsenbord met een
vingerafdruklezer.
3. Sluit de USB-kabel van de muis aan op de muisaansluiting.
6 Handboek voor de gebruiker

4. Verbind de kabel van het beeldscherm met de beeldschermaansluiting op de
computer.
v Als u een standaard VGA-beeldscherm (Video Graphics Array) hebt, sluit u
de kabel aan zoals hieronder afgebeeld.
Opmerking: Als uw model beschikt over twee beeldschermaansluitingen,
gebruik dan de aansluiting op de grafische kaart.
v Als u een DVI-beeldscherm (digital video interface) hebt, moet er in uw
computer een kaart geïnstalleerd zijn waarop een dergelijk beeldscherm kan
worden aangesloten. Sluit de kabel aan zoals hier afgebeeld.
Hoofdstuk 3. De computer installeren 7

5. Als u een modem hebt, sluit die dan als volgt aan:
L
IN
E
PHONE
P
H
O
N
E
LINE
PHONE
LINE
PHONE
LINE
1 In de afbeelding ziet u de twee aansluitingen aan de achterkant van de computer
die nodig zijn om de modem aan te sluiten.
2 In landen (zoals Nederland en België) waar een telefoonaansluiting van het type
RJ-11 wordt gebruikt, sluit u het ene eind van de telefoonkabel aan op de telefoon
en het andere eind op de telefoonaansluiting aan de achterkant van de computer.
Sluit het ene eind van de modemkabel aan op de modemaansluiting aan de achter-
kant van de computer en het andere eind op de telefoonaansluiting in de muur.
3 Als u geen RJ-11-aansluiting gebruikt, is er een splitter of een converter nodig om de
kabels te verbinden met de telefoonaansluiting in de muur, zoals boven in de afbeel-
ding is te zien. Ook kunt u de splitter of converter gebruiken zonder telefoon, zoals
onder in de afbeelding is te zien.
6. Audioapparaten worden als volgt gekoppeld. Zie voor meer informatie over
luidsprekers de stappen 7 and 8 op pagina 9.
1 Audiolijningang Hier komen de audiosignalen binnen van een extern audioapparaat,
zoals een stereo-set.
2 Audiolijnuitgang Via deze aansluiting gaan audiosignalen van de computer naar
externe apparaten, zoals actieve stereo-luidsprekers.
3 Microfoon Door deze aansluiting kunt u een microfoon met de computer ver-
binden voor het opnemen van geluid of het gebruik van spraak-
herkenningssoftware.
4 Hoofdtelefoon Dit is de aansluiting om een hoofdtelefoon op de computer aan te
sluiten als u naar muziek of andere geluiden wilt luisteren zonder
anderen te storen. Deze aansluiting kan ook aan de voorkant van de
computer zitten.
8 Handboek voor de gebruiker

7. Als u werkt met actieve luidsprekers en een AC-adapter:
a. Sluit zo nodig de kabel tussen de luidsprekers aan. Bij sommige luidspre-
kers kan deze kabel niet worden losgemaakt.
b. Verbind de kabel van de AC-adapter met de luidspreker.
c. Sluit de luidsprekers op de computer aan.
d. Verbind de AC-adapter met het lichtnet.
8. Als u passieve luidsprekers zonder AC-adapter gebruikt:
a. Sluit zo nodig de kabel tussen de luidsprekers aan. Bij sommige luidspre-
kers
kan deze kabel niet worden losgemaakt.
b. Sluit de luidsprekers op de computer aan.
Hoofdstuk 3. De computer installeren 9

9. Sluit de overige apparaten aan die u hebt. Mogelijk zijn op uw computer niet
alle afgebeelde aansluitingen aanwezig.
1394
1394
1USB-poort Gebruik deze aansluiting om een USB-apparaat aan te sluiten,
bijvoorbeeld een muis, scanner, printer of organizer.
2 Seriële poort Hierop kunt u een externe modem, een seriële printer of
andere apparaten aansluiten die een 9-pens seriële stekker
hebben.
3 S-video-aansluiting Sluit hierop een televisie aan met S-Video-aansluiting. Som-
mige
van de betere videokaarten hebben deze aansluiting.
4 Parallel connector Hierop kunt u een parallelle printer aansluiten of een ander
apparaat dat gebruik maakt van een 25-pens parallelle verbin-
ding.
5Ethernet-poort Met deze aansluiting kunt u de computer aansluiten op een
LAN (local area network) van het type Ethernet, of op een
kabelmodem.
Belangrijk: Om bij aansluiting op een Ethernet-netwerk de
computer te laten voldoen aan de FCC-richtlijnen, dient u een
Ethernet-kabel van categorie 5 te gebruiken.
6 MIDI/joystick-poort Hierop kunt u een joystick, gamepad of MIDI-apparaat (musi-
cal instrument digital interface) zoals een keyboard aansluiten.
7IEEE 1394-aansluiting Deze aansluiting wordt ook wel Firewire genoemd omdat de
gegevensoverdracht hier bijzonder snel gaat. Er zijn twee
soorten IEEE 1394-aansluitingen: 4-pens en 6-pens. IEEE 1394
biedt een koppeling met verschillende soorten consumenten-
elektronica, zoals digitale audioapparatuur en scanners.
10. Steek de stekkers in deugdelijk geaarde stopcontacten.
10 Handboek voor de gebruiker

De computer aanzetten
Zet eerst het beeldscherm en de andere externe apparaten aan en dan pas de com-
puter. Nadat de zelftest bij het opstarten is voltooid, wordt het venster met het
logo gesloten. Als er op uw computer vooraf software is geïnstalleerd, wordt het
installatieprogramma van de software gestart.
Als er tijdens het opstarten problemen optreden, raadpleegt u Hoofdstuk 10,
“Informatie, hulp en service”, op pagina 47. Tijdens de garantieperiode kunt u
voor verdere telefonische hulp en informatie terecht bij het Customer Support Cen-
ter. In de bij uw computer geleverde informatie over veiligheid en garantie vindt u
een wereldwijde lijst van telefoonnummers voor Service en Ondersteuning.
De installatie van de software voltooien
Belangrijk
Lees de licentieovereenkomsten zorgvuldig voordat u programma’s installeert
op deze computer. Deze overeenkomsten gaan nader in op uw rechten, ver-
plichtingen
en garanties ten aanzien van de software op deze computer. Door
deze programma’s te gebruiken gaat u akkoord met de voorwaarden in deze
overeenkomsten. Als u de overeenkomsten niet accepteert, gebruik de
programma’s dan ook niet. Breng in plaats daarvan de hele computer terug
tegen volledige terugbetaling van het aankoopbedrag.
Als u de computer de eerste keer aanzet, volgt u de aanwijzingen op het scherm
om de installatie van de software te voltooien. Voltooit u de installatie van de soft-
ware niet wanneer u de computer voor het eerst gebruikt, dan zijn de gevolgen
onvoorspelbaar.
Opmerking: Op sommige modellen kan vooraf een meertalige versie van Micro-
soft Windows geïnstalleerd zijn. Als op uw computer de meertalige
versie aanwezig is, wordt u tijdens de installatieprocedure gevraagd
om de gewenste taal te selecteren. Na installatie kunt u de taalversie
desgewenst wijzigen vanuit het Windows Configuratiescherm.
Belangrijk om te doen
U kunt later tijd en moeite besparen door na het installeren van de computer het
volgende te doen:
v Maak een image van de diagnose-CD, maak diagnosediskettes of maak nood-
herstelmedia. Diagnoseprogramma’s worden gebruikt voor het testen van de
hardwarecomponenten van de computer en voor het melden van door het
besturingssysteem gecontroleerde instellingen die hardwarestoringen kunnen
veroorzaken. Als u een diagnose-CD, diagnosediskettes of noodherstelmedia
klaar hebt liggen, bent u er zeker van dat u het diagnoseprogramma kunt
gebruiken als het werkgebied van Rescue and Recovery ontoegankelijk wordt.
Zie “PC-Doctor voor DOS” op pagina 33.Zie ook “Noodherstelmedia maken en
gebruiken” op pagina 40.
v Noteer het type, model en serienummer van de computer. Als u service of tech-
nische
ondersteuning nodig hebt, zal u hiernaar worden gevraagd. Meer infor-
matie vindt u in de bij uw computer geleverde informatie over veiligheid en
garantie.
Hoofdstuk 3. De computer installeren 11

Updates van het besturingssysteem
Microsoft stelt updates voor diverse besturingssystemen beschikbaar via de
website Microsoft Windows Update. De website stelt automatisch vast welke
updates van Windows er beschikbaar zijn voor uw specifieke computer en geeft
een overzicht van die updates. Onder deze updates vallen beveiligingsfixes,
nieuwe versies van Windows-componenten (bijvoorbeeld de mediaspeler), fixes
voor andere onderdelen van het besturingssysteem, en verbeteringen.
Andere besturingssystemen installeren
Als u zelf een besturingssysteem installeert, volgt u de aanwijzingen op de CD’s of
diskettes van het besturingssysteem. Vergeet niet alle stuurprogramma’s te installe-
ren na installatie van het besturingssysteem. Instructies voor installatie worden
meestal met de stuurprogramma’s meegeleverd.
Antivirussoftware bijwerken
Op uw computer is antivirussoftware geïnstalleerd, voor het detecteren en elimine-
ren
van virussen. Lenovo heeft een volledige versie van de antivirussoftware op
uw vaste schijfstation geplaatst en biedt u een gratis abonnement voor 90 dagen
aan. Na die 90 dagen moet u zelf zorgen dat er nieuwe virusdefinities worden
opgehaald.
De computer afsluiten
Volg altijd de correcte afsluitprocedure van het besturingssysteem als u de compu-
ter wilt uitzetten. Zo voorkomt u dat er gegevens verloren gaan of programma’s
beschadigd raken. Om het besturingssysteem Microsoft Windows Vista
®
af te slui-
ten, opent u het menu Start op het bureaublad van Windows,verplaatst u de cur-
sor
naar de pijl naast de knop voor het vergrendelen van het werkstation en kiest
u Afsluiten.
Externe apparaten installeren
Meer informatie over het installeren van externe opties in uw computer, vindt u in
″Externe opties installeren″ in ThinkStation Gids voor het installeren en vervangen van
hardware.
12 Handboek voor de gebruiker

Voorzieningen
In dit gedeelte vindt u een overzicht van de voorzieningen en de vooraf geïnstal-
leerde software.
Systeeminformatie
De volgende informatie is van toepassing op een aantal modellen. In het pro-
gramma
Setup Utility vindt u informatie over uw specifieke model. Zie
Hoofdstuk 5, “Werken met het programma Setup Utility”, op pagina 19.
Microprocessor
v Computertype 6423, 6439 en 6483: Intel Core
™
2
v Computertype 6427, 6449 en 6493: Intel Xeon
®
v Interne cache (grootte verschilt per modeltype)
Geheugen
v Computertypen 6423, 6439 en 6483 ondersteunen vier DDR3 EEC UDIMM’s
(double data rate 3 error correction code unbuffered dual inline memory modu-
les)
v Computertypen 6427, 6449 en 6493 ondersteunen acht DDR2 FBDIMM’s (double
data rate 2 fully buffered dual inline memory modules)
v Flashgeheugen voor systeemprogramma’s (grootte verschilt per model)
Interne
stations
v Diskettestation, 3,5 inch, plat (optioneel)
v Kaartlezer (optioneel)
v Intern SATA-vasteschijfstation (bepaalde modellen)
v SAS (serial attached SCSI) (bepaalde modellen)
v Optische-schijfstation (bepaalde modellen)
Videosubsysteem
v Grafische adapter (opgegeven door klant)
Audiosubsysteem
v On-board HD-audio
v Beschikbare PCI-geluidskaart
v Aansluitingen voor microfoon en hoofdtelefoon op het voorpaneel
v Zes poorten aan de achterzijde
v Interne mono luidspreker (bepaalde modellen)
Communicatiemogelijkheden
v Twee geïntegreerde Ethernet-controllers, 10/100/1000 Mbps
v PCI V.90 Data/Faxmodem (bepaalde modellen)
Voorzieningen
voor systeembeheer
v Preboot Execution Environment (PXE) en Dynamic Host Configuration Protocol
(DHCP)
v Wake on LAN
®
Hoofdstuk 3. De computer installeren 13

v Wake on Ring (in Setup Utility heet dit Serial Port Ring Detect)
v Beheer op afstand
v Opstartvolgorde bij automatisch opstarten
v System Management (SM) BIOS en software
v Mogelijkheid tot het opslaan van de resultaten van de zelftest bij opstarten
(power-on self-test, POST)
Input/output-voorzieningen
v 9-pens seriële poort
v Computertype 6427, 6449 en 6493, vier USB-aansluitingen achter en twee voor
v Computertype 6423, 6439 en 6483, acht USB-aansluitingen achter en twee voor
v Ethernet-aansluitingen
v VGA- of DVI-monitoraansluiting (vereist videokaart)
v Computertype 6427, 6449 en 6493, acht audioaansluitingen aan de achterzijde
(7.1 analoog uit, 7.1 coax digitaal uit, coax digitaal in, line-in en microfoon)
v Computertype 6423, 6439 en 6483, zes audioaansluitingen aan de achterzijde
(5.1 analoog uit, 7.1 optisch digitaal uit, line-in en microfoon)
v Twee audioaansluitingen (microfoon en hoofdtelefoon) op het voorpaneel
Uitbreiding
voor computertype 6423, 6439 en 6483
v Twee compartimenten voor optische stations
v Eén compartiment voor een 3,5 inch-diskettestation of een kaartlezer
v Twee aansluitingen voor 32-bits PCI-adapters
v Eén aansluiting voor een PCI Express x4-kaart (mechanisch x16)
v Twee aansluitingen voor PCI Express 2.0 x16-adapters
v Drie compartimenten voor vasteschijfstations
Uitbreiding
voor computertype 6427, 6449 en 6493
v Drie compartimenten voor optische stations
v Eén compartiment voor een 3,5 inch-diskettestation of een kaartlezer
v Een 32-bits PCI-kaartaansluiting
v Twee aansluitingen voor PCI-X-adapters 133/100MHz
v Twee aansluitingen voor een PCI Express x4-kaart (mechanisch x8)
v Vijf compartimenten voor vasteschijfstations
Voeding
v Computertypen 6423, 6439 en 6483 hebben een voeding van 650 Watt met een
automatisch ingestelde voltageschakelaar
v Computertypen 6427, 6449 en 6493 hebben een voeding van 1000 Watt met een
automatisch ingestelde voltageschakelaar
v Automatische instelling invoerfrequentie (50/60 Hz)
v ACPI (Advanced Configuration and Power Interface)
Beveiligingsvoorzieningen
v Systeemwachtwoord en configuratiewachtwoord voor toegang tot BIOS
v Mogelijkheid tot het aanbrengen van een geïntegreerd kabelslot (Kensington-slot)
v Toetsenbord met vingerafdruklezer (bepaalde modellen; zie het programma
ThinkVantage Productivity Center voor meer informatie)
14 Handboek voor de gebruiker

v Aanwezigheidsschakelaar voor kap (bepaalde modellen)
v Instelbare opstartvolgorde
v Opstarten zonder diskettestation, toetsenbord of muis
v Onbewaakte opstartprocedure
v Diskette- en vaste-schijfstationbesturing
v I/O-besturing van seriële en parallelle poort
Vooraf
geïnstalleerde software
Uw computer wordt mogelijk geleverd met vooraf geïnstalleerde software. Als dit
het geval is, bestaat deze uit het besturingssysteem, stuurprogramma’s voor de
ingebouwde voorzieningen en overige ondersteunende software.
Besturingssystemen, vooraf geïnstalleerd (varieert per model)
Opmerking: Deze besturingssystemen zijn niet in alle landen beschikbaar.
v Microsoft Windows Vista
®
Ultimate
Gecertificeerde
of geteste besturingssystemen
1
(verschilt per model)
Microsoft Windows XP
1. De besturingssystemen die hier staan genoemd, worden op het moment dat deze publicatie ter perse gaat, onderworpen aan een
compatibiliteitstest of -certificering. Ook kan Lenovo na het verschijnen van dit boekje concluderen dat er nog meer
besturingssystemen compatibel zijn met deze computer. Deze lijst is onderhevig aan wijzigingen. Om vast te stellen of een
bepaald besturingssysteem gecertificeerd of getest is op compatibiliteit, kijkt u op de website of neemt u contact op met de
leverancier van het besturingssysteem.
Hoofdstuk 3. De computer installeren 15

Specificaties
In dit gedeelte vindt u de fysieke specificaties van alle ThinkStation-typen.
Afmetingen computertypen 6423, 6439 en 6483-tower:
Breedte: 175 mm
Hoogte: 478 mm van onderzijde tot handvat
Diepte: 460 mm
Gewicht
computertypen 6423, 6439 en 6483-tower:
Maximumconfiguratie: 16,33 kg
Afmetingen
computertypen 6427, 6449 en 6483-tower:
Breedte: 210 mm
Hoogte: 485 mm
Diepte: 579 mm
Afmetingen
computertypen 6427, 6449 en 6483-rekmodel:
Breedte: 427 mm
Breedte: 210 mm
Diepte: 579 mm
Gewicht
computertypen 6427, 6449 en 6483-rekmodel:
Maximumconfiguratie: 26,00 kg
Omgevingsvoorwaarden
Luchttemperatuur:
In gebruik tussen 0 en 914,4 m: 10° tot 35°C (50° tot 95°F)
Systeem aan op 914,4 - 2134 m: 10° tot 32°C
Systeem uit: 10° tot 43°C
Luchtvochtigheid:
Systeem aan: 10% tot 80%
Systeem uit: 10% tot 90%
Vervoer: 10% tot 90%
Maximumhoogte: 2133,6 m
Invoervermogen
voor computertype 6423, 6439 en 6483
Invoerspanning:
Bereik 100 V - 240 V
Opgenomen vermogen (bij benadering)
Minimumconfiguratie bij levering: 0,17 kWatt
Maximumconfiguratie: 0,8 kWatt
Invoervermogen
voor computertype 6427, 6449 en 6493
Invoerspanning:
Bereik 100 V - 240 V
Opgenomen vermogen (bij benadering)
Minimumconfiguratie bij levering: 0,17 kWatt
Maximumconfiguratie: 1,2 kWatt
16 Handboek voor de gebruiker

Hoofdstuk 4. Overzicht van de software
Bij levering zijn er op de ThinkStation al Windows Vista en diverse software-
programma’s geïnstalleerd. De toepassingen kunnen door de klant worden opgege-
ven.
Bij het Windows-besturingssysteem meegeleverde software
In dit gedeelte vindt u een beschrijving van de Windows Vista-programma’s die bij
dit product worden geleverd.
Door Lenovo verstrekte software
In dit gedeelte worden toepassingen besproken die door Lenovo zijn verstrekt.
Welke software er precies wordt meegeleverd, is afhankelijk van het model.
ThinkVantage Productivity Center
Het programma Productivity Center wijst u de weg naar een keur aan informatie
en tools die u helpen uw computer te leren kennen, te installeren, te onderhouden
en uit te breiden.
ThinkVantage Rescue and Recovery
Rescue and Recovery is een programma waarmee u met één druk op de knop
backups kunt maken en herstelbewerkingen kunt uitvoeren. Het programma bevat
een set tools waarmee u zelf de oorzaak van problemen kunt opsporen, hulp kunt
inroepen en na een systeemcrash snel weer aan de slag kunt, zelfs als het primaire
besturingssysteem niet meer opstart.
ThinkVantage Client Security Solution
Dit is een unieke combinatie van hardware en software die slechts op bepaalde
Lenovo-computers beschikbaar is. Client Security helpt uw gegevens te bescher-
men,
waaronder cruciale beveiligingsgegevens zoals wachtwoorden, codeersleutels
en elektronische legitimatiegegevens. Tegelijkertijd wordt ertegen gewaakt dat
onbevoegden toegang krijgen tot de gegevens.
ThinkVantage System Update
System Update is een softwareprogramma dat u helpt de software op uw systeem
actueel te houden door softwarepakketten (toepassingsprogramma’s, stuur-
programma’s, BIOS-flashes en andere updates) te downloaden en te installeren.
Voorbeelden van software waarvan u steeds de nieuwste versie kunt installeren,
zijn enkele programma’s die door Lenovo worden geleverd, zoals Rescue and
Recovery en het Productivity Center.
System Migration Assistant
System Migration Assistant (SMA) is een softwaretool waarmee systeembeheerders
en gebruikers hun werkomgeving van de ene computer kunnen migreren naar de
andere.
Vingerafdruksoftware
Vingerafdruksoftware is alleen voor aanmelding bij het besturingssysteem.
© Lenovo 2005, 2008. Gedeelten © IBM Corp. 2005. 17

PC-Doctor for WINPE, PC-Doctor for Windows
Dit diagnoseprogramma is tijdens de fabricage op het vasteschijfstation geïnstal-
leerd.
PC-Doctor voor Windows werkt bij het onderzoeken van de hardware via
het besturingssysteem en maakt melding van instellingen die door het besturings-
systeem worden beheerd en die hardwareproblemen kunnen veroorzaken. Zie “PC-
Doctor
voor Windows” op pagina 33.
Adobe Acrobat Reader
Met dit programma kunt u pdf-bestanden bekijken, afdrukken en erdoor navige-
ren. Zie “Map Online Boeken” op pagina 47 voor meer informatie over het gebruik
van elektronische boeken en de Lenovo-website.
18 Handboek voor de gebruiker

Hoofdstuk 5. Werken met het programma Setup Utility
U kunt het programma Setup Utility gebruiken om de configuratie van de compu-
ter te bekijken en te wijzigen, ongeacht het besturingssysteem dat u gebruikt. De
instellingen die u in uw besturingssysteem kiest, kunnen eventuele vergelijkbare
instellingen in het programma Setup Utility echter overschrijven.
Het programma Setup Utility starten
Om het programma Setup Utility te starten, doet u het volgende:
1. Als uw computer is ingeschakeld als u deze procedure start, moet u het
besturingssysteem afsluiten en de computer uitschakelen.
2. Houd de toets F1 ingedrukt terwijl u de computer aanzet. Als u een aantal
geluidssignalen hoort, laat u de F1-toets weer los.
Opmerkingen:
a. Als u een USB-toetsenbord gebruikt en het programma Setup Utility via
deze methode niet wordt afgebeeld, houd de toets F1 dan niet voortdurend
ingedrukt, maar druk er enkele keren op nadat u de computer hebt aange-
zet.
b. Als er een gebruikerswachtwoord of beheerderswachtwoord is ingesteld,
wordt het menu van het programma Setup Utility pas afgebeeld nadat u het
wachtwoord hebt getypt. Meer informatie vindt u in “Wachtwoorden
gebruiken”.
Het
programma Setup Utility kan automatisch worden gestart als er bij de POST
(zelftest) wordt ontdekt dat er hardware is geïnstalleerd of verwijderd.
Instellingen bekijken en wijzigen
Het menu van het programma Setup Utility bestaat uit een lijst met systeem-
configuratie-opties.
Als u deze instellingen wilt bekijken of wijzigen, raadpleegt u
“Het programma Setup Utility starten”.
Voor het programma Setup Utility moet u het toetsenbord gebruiken. Welke toet-
sen
worden gebruikt om de verschillende taken uit te voeren, wordt onder aan elk
scherm afgebeeld.
Wachtwoorden gebruiken
Met het programma Setup Utility kunt u wachtwoorden instellen om te voorko-
men dat onbevoegden toegang krijgen tot uw computer en gegevens. Zie “Het pro-
gramma
Setup Utility starten”. De volgende soorten wachtwoorden zijn beschik-
baar:
v Gebruikerswachtwoord
v Beheerderswachtwoord
Om
de computer te kunnen gebruiken is het niet noodzakelijk dat u een wacht-
woord
instelt. Als u echter besluit een wachtwoord in te stellen, lees dan de vol-
gende paragrafen.
© Lenovo 2005, 2008. Gedeelten © IBM Corp. 2005. 19

Overwegingen ten aanzien van wachtwoorden
U kunt elke combinatie van maximaal 12 tekens (a-z en 0-9) en symbolen gebrui-
ken.
Omwille van de veiligheid is het verstandig om een sterk wachtwoord te
gebruiken, dat niet eenvoudig kan worden geraden. Wachtwoorden moeten aan de
volgende regels voldoen:
v Ze zijn minstens acht tekens lang
v Ze bevatten minimaal één letter, één cijfer en één symbool
v Ze bevatten ten minste een van de volgende symbolen: , . / ` ; ’ []
v U kunt ook spaties gebruiken
v Wachtwoorden voor het programma Setup Utility en vaste-schijfwachtwoorden
zijn niet hoofdlettergevoelig.
v Ze zijn geheel verschillend van uw naam of gebruikersnaam
v Ze vormen geen bekend woord of bekende naam
v Ze verschillen wezenlijk van uw eerdere wachtwoorden
Gebruikerswachtwoord
Als er een gebruikerswachtwoord is ingesteld, kan de computer pas worden
gebruikt als het juiste wachtwoord via het toetsenbord is opgegeven.
Beheerderswachtwoord
Het beheerderswachtwoord voorkomt dat de instellingen in het programma Setup
Utility door onbevoegden worden gewijzigd. Als u verantwoordelijk bent voor de
instellingen van diverse computers, is het verstandig met een beheerders-
wachtwoord te werken.
Als er een beheerderswachtwoord is ingesteld, verschijnt er iedere keer dat u het
programma Setup Utility wilt starten een wachtwoordaanwijzing.
Als u zowel een systeem- als een beheerderswachtwoord hebt ingesteld, kunt u
een van beide wachtwoorden opgeven. Als u echter van plan bent uw configuratie-
instellingen
te wijzigen, moet u het beheerderswachtwoord opgeven.
Een wachtwoord instellen, wijzigen of wissen
U kunt een wachtwoord als volgt instellen, wijzigen of wissen:
Opmerking: U kunt elke combinatie van maximaal 12 tekens (A-Z, a-z en 0-9)
gebruiken. Meer informatie vindt u in “Overwegingen ten aanzien
van wachtwoorden”.
1. Start het programma Setup Utility (zie Hoofdstuk 5, “Werken met het pro-
gramma
Setup Utility”, op pagina 19).
2. In het menu van het programma Setup Utility selecteert u Security → Set
Passwords.
3. Bekijk de informatie die aan de rechterkant van het scherm wordt afgebeeld.
Een opstartapparaat kiezen
Als de computer niet opstart vanaf een bepaald apparaat, zoals een CD-ROM, dis-
kette
of vasteschijfstation, gebruikt u een de volgende procedures om een opstart-
apparaat
in te stellen.
20 Handboek voor de gebruiker

Een tijdelijk opstartapparaat kiezen
Gebruik deze procedure om op te starten vanaf een willekeurig apparaat.
Opmerking: Niet alle CD’s, vasteschijfstations en diskettes zijn opstartbaar.
1. Zet de computer uit.
2. Houd de toets F12 ingedrukt terwijl u de computer aanzet. Zodra het menu
met opstartapparaten (Startup Devices) wordt afgebeeld, laat u de toets F12
weer los.
Opmerking:
Als u een USB-toetsenbord gebruikt en het menu Startup Device
via deze methode niet wordt afgebeeld, houd de toets F12 dan
niet voortdurend ingedrukt, maar druk er enkele keren op nadat
u de computer hebt aangezet.
3. Selecteer het gewenste opstartapparaat in het menu Startup Device en druk op
Enter.
Opmerking:
Door een opstartapparaat te selecteren in het menu Startup Device
wordt de opstartvolgorde niet permanent gewijzigd.
De opstartvolgorde selecteren of wijzigen
Om de ingestelde opstartvolgorde te bekijken of te wijzigen, gaat u als volgt te
werk:
1. Start het programma Setup Utility (zie “Het programma Setup Utility starten”
op pagina 19).
2. Selecteer Startup → Startup Sequence en bekijk de informatie die aan de rech-
terkant van het scherm wordt afgebeeld.
3. Selecteer de apparaten voor de Primary Startup Sequence, de Automatic
Startup Sequence en de Error Startup Sequence.
4. Kies Exit in het menu van het programma Setup Utility en kies vervolgens
Save Settings of Save and exit the Setup Utility.
Als u deze instellingen hebt gewijzigd en u wilt weer terug naar de standaard-
instellingen, kiest u Load Default Settings in het menu Exit.
Geavanceerde instellingen
Bij sommige computermodellen bevindt er zich in het menu Advanced settings de
instelling Enable/Disable HyperThreading. Deze functie werkt alleen bij
besturingssystemen die kunnen werken met HyperThreading, zoals Windows XP.
De standaardinstelling voor HyperThreading is Enabled (ingeschakeld). Als u ech-
ter
Set Defaults kiest en een ander besturingssysteem gebruikt dan Windows XP,
kan het prestatievermogen van de computer afnemen. Stel HyperThreading dus
altijd in op Disabled, tenzij u zeker weet dat het besturingssysteem
HyperThreading ondersteunt.
Het programma Setup Utility afsluiten
Als u klaar bent met het bekijken of wijzigen van de instellingen, drukt u op Esc
om naar het menu van de Setup Utility te gaan. (Het is mogelijk dat u verschil-
lende
keren op Esc moet drukken.) Als u de gewijzigde instellingen wilt opslaan,
selecteert u Save Settings of Save and exit the Setup Utility. Doet u dat niet, dan
worden de wijzigingen niet bewaard.
Hoofdstuk 5. Werken met het programma Setup Utility 21

22 Handboek voor de gebruiker

Hoofdstuk 6. RAID installeren en configureren
Dit gedeelte bevat informatie over het aansluiten van SATA-apparaten en het con-
figureren van RAID voor dit product.
SATA-vasteschijfstations aansluiten
U moet het minimumaantal SATA-stations aansluiten voor het RAID-niveau.
v RAID-niveau 0: minimaal twee stations
v RAID-niveau 1: twee stations
v RAID-niveau 5: minimaal drie stations
v RAID-niveau 10: vier stations (alleen beschikbaar voor tweeprocessorsystemen)
Het systeem-BIOS configureren en ingebedde SATA-RAID-
functionaliteit
inschakelen
In dit gedeelte wordt het configureren van het BIOS voor RAID beschreven.
1. Druk op F1 om de instellingen van het systeem BIOS te openen.
2. Selecteer Devices met de cursortoets op het toetsenbord en druk op Enter.
3. Selecteer IDE Drive Setup met de cursortoetsen en druk op Enter.
4. Selecteer SATA RAID met de cursortoetsen en druk op Enter.
5. Selecteer Enabled met de cursortoetsen.
6. Druk op F10 om de nieuwe instellingen op te slaan.
RAID-volumes maken
In dit gedeelte wordt beschreven hoe u de Intel Matrix Storage Manager-optie
ROM Configuration Utility gebruikt om RAID-volumes te maken.
1. Druk op Ctrl+I als dit wordt gevraagd om de Intel Matrix Storage Manager-
optie
ROM configuration Utility in te voeren.
Opmerking: Zie “RAID-volumes wissen” op pagina 24 voor het beschikbaar
maken van voldoende fysieke stations om RAID-volumes te kun-
nen
maken.
2. Selecteer Create RAID Volume met de cursortoetsen en druk op Enter.
3. Typ de naam van het RAID-volume in het veld Name en druk op de tabtoets.
4. Selecteer met de cursortoetsen het RAID-niveau in het veld RAID Level en
druk op de tabtoets.
5. Selecteer (indien van toepassing) met de cursortoetsen de stripegrootte in het
veld Stripe Size en druk op de tabtoets.
6. Typ de volumegrootte in het veld Capacity en druk op de tabtoets.
7. Druk op Enter om te beginnen met het maken van het nieuwe volume.
8. Als erom wordt gevraagd, drukt u op Y om het waarschuwingsbericht te
accepteren en het volume te maken.
9. Als u meer RAID-volumes wilt maken, gaat u terug naar stap 3 of selecteert u
Exit en drukt u op Enter.
10. Druk op Y als om bevestiging van het afsluiten wordt gevraagd.
© Lenovo 2005, 2008. Gedeelten © IBM Corp. 2005. 23

RAID-volumes wissen
In dit gedeelte wordt beschreven hoe u de Intel Matrix Storage Manager-optie
ROM Configuration Utility gebruikt om RAID-volumes te wissen.
1. Druk op Ctrl+I als dit wordt gevraagd om de Intel Matrix Storage Manager-
optie ROM Configuration Utility in te voeren.
2. Selecteer het RAID-volume dat u wilt wissen met de cursortoetsen en druk op
Delete.
3. Als erom wordt gevraagd, drukt u op Y om het wissen van het geselecteerde
RAID-volume te bevestigen.
4. Na het wissen van het RAID-volume hebt u de volgende mogelijkheden:
v Keer terug naar stap 1 om meer RAID-volumes te wissen.
v Raadpleeg “RAID-volumes maken” op pagina 23 voor informatie over het
maken van RAID-volumes.
v Selecteer Exit met de cursortoetsen en druk op Enter.
v Selecteer Reset Disks to Non-RAID met de cursortoetsen en druk op Enter.
a. Gebruik de cursortoetsen en spatiebalk om afzonderlijke fysieke schijven
te markeren die opnieuw ingesteld moeten worden.
b. U maakt een selectie met de spatiebalk en drukt op Enter om de selectie
te voltooien.
c. Als erom wordt gevraagd, drukt u op Y om de nieuwe instelling te
bevestigen.
d. Na het uitvoeren van de functie Reset Disks to Non-RAID function hebt
u de volgende mogelijkheden:
– Keer terug naar stap 1 om meer RAID-volumes te wissen.
– Raadpleeg “RAID-volumes maken” op pagina 23 voor informatie over
het maken van RAID-volumes.
– Selecteer Exit met de cursortoetsen en druk op Enter.
SUPPORTED SAS RAID-configuraties
In dit gedeelte vindt u informatie die alleen van toepassing is op Windows-
omgevingen. Neem contact op met uw Linux-softwareleverancier voor informatie
over RAID in Linux-omgevingen.
De volgende RAID-configuraties worden op het Lenovo ThinkStation ondersteund:
v RAID-niveau 0 – Striped disk-array
– Minimaal twee stations.
– Betere prestaties, geen fouttolerantie.
v RAID-niveau 1 – Mirrored disk-array
– Twee stations.
– Betere leesprestaties, 100% redundantie.
v RAID-niveau 1E (1 Enhanced)
– Minimaal drie stations
- Kan altijd worden hersteld na een fout op één station en in sommige geval-
len twee.
- Beste prestaties.
24 Handboek voor de gebruiker

Het systeem-BIOS configureren en SAS-RAID-functionaliteit
inschakelen
In dit gedeelte wordt het configureren van het BIOS voor SAS-RAID-functionaliteit
beschreven.
1. Druk op F1 om de instellingen van het systeem BIOS te openen.
2. Selecteer Advanced met de cursortoetsen op het toetsenbord en druk op Enter.
3. Selecteer LSI SAS Interface met de cursortoetsen en druk op Enter.
4. Selecteer Enabled met de cursortoetsen en druk op F10 om de nieuwe instellin-
gen
op te slaan.
Het systeem-BIOS configureren en SAS-RAID 0-functionaliteit
inschakelen
Om het systeem-BIOS te configureren voor het gebruik van SAS-RAID 0-functiona-
liteit,
gebruikt u LSI Logic Config Utility als SAS-configuratieprogramma. Dit hulp-
programma gaat ervan uit dat het systeem over het vereiste aantal schijven
beschikt.
1. Als erom wordt gevraagd, drukt u op Ctrl +C om LSI Logic Config Utility te
starten.
2. Selecteer in het scherm Adapter Properties RAID Properties met de cursortoets
en druk op Enter. Het scherm RAID Properties wordt afgebeeld.
3. Selecteer met de cursortoets de eerste schijf voor IS (Stripe) volume.
4. Ga met de cursortoets naar de kolom Array Disk voor de schijf
en druk op +, - of de spatiebalk om Yes te selecteren.
Opmerking:
Als op de schijf een partitie is gedefinieerd, wordt een waarschu-
wing weergegeven dat de gegevens verloren gaan als u een
stripe-volume maakt.
5. Druk op M om een migratie uit te voeren of D om de gegevens van de schijf te
wissen.
6. Herhaal de voorgaande stappen om maximaal drie schijven te selecteren voor
het stripe-volume.
7. Druk op C om de array te maken nadat alle stations zijn gekozen en selecteer
Save Changes. Sluit het menu, druk op Enter en selecteer Save.
8. Herhaal stap 4 en selecteer View Existing Array om de nieuwe array te bekij-
ken.
9. Als u de nieuwe array wilt wissen, selecteert u Manage Array en drukt u op Y.
Het systeem-BIOS configureren en SAS-RAID 1-functionaliteit
inschakelen
Om het systeem-BIOS te configureren voor het gebruik van SAS-RAID 1-functiona-
liteit,
gebruikt u LSI Logic Config Utility als SAS-configuratieprogramma. Dit hulp-
programma gaat ervan uit dat het systeem over het vereiste aantal schijven
beschikt.
1. Als erom wordt gevraagd, drukt u op Ctrl +C om LSI Logic Config Utility te
starten.
2. Selecteer in het scherm Adapter Properties RAID Properties met de cursortoets.
3. Druk op Enter en ga naar het scherm RAID Properties.
Hoofdstuk 6. RAID installeren en configureren 25

4. Selecteer in het scherm RAID Properties met de cursortoetsen de eerste schijf
(primaire schijf) voor het volume IM (Mirror), de schijf met de gegevens die u
wilt spiegelen.
5. Ga vervolgens met de cursortoetsen naar de kolom Array Disk voor de schijf
en druk op de spatiebalk om Yes te selecteren.
Opmerking:
Als op de schijf partities zijn gedefinieerd, wordt een waarschu-
wing
weergegeven dat de gegevens verloren gaan als u een
stripe-volume maakt.
6. Druk op M om een migratie uit te voeren of D om de gegevens van de schijf te
wissen.
7. Als het bericht Keep Data/Erase Disk wordt weergegeven, drukt u op F3 om
de huidige gegevens op de schijf te behouden. De waarde in de kolom Array
Disk wordt gewijzigd in Primary.
8. Selecteer met de cursortoetsen de secundaire (gespiegelde) schijf voor het IM-
volume. Selecteer Yes als waarde voor de kolom Array Disk.
Opmerking:
Als op de schijf een partitie is gedefinieerd, wordt een waarschu-
wing
weergegeven dat de gegevens verloren gaan als u een
gespiegeld volume maakt.
9. Druk op Delete om te bevestigen dat de gegevens van de schijf verwijderd
moeten worden.
Configuratie van een gespiegeld volume met drie tot vijf schij-
ven
en een optionele hot spare-schijf:
U configureert een gespiegeld volume met drie tot vijf schijven en een optionele
hot spare-schijf als volgt:
1. Selecteer in het scherm RAID Properties met de cursortoetsen de eerste schijf
voor het volume IM (Mirror).
2. Ga met de cursortoetsen naar de kolom Array Disk voor de schijf en druk op
de toetsen + en – om Yes als waarde te selecteren.
3. Als het bericht Keep Data/Erase Disk wordt weergegeven, drukt u op Delete
om de schijf te wissen.
4. Selecteer met de cursortoetsen de volgende schijf voor het IM-volume. Selec-
teer Yes als waarde voor de kolom Array Disk.
Opmerking:
Als op de schijf een partitie is gedefinieerd, wordt een waarschu-
wing
weergegeven dat de gegevens verloren gaan als u een
gespiegeld volume maakt.
5. Druk op Delete om te bevestigen dat de gegevens van de schijf verwijderd
moeten worden.
6. Herhaal de voorgaande stappen om maximaal vier schijven te selecteren voor
het IM-volume. Als u een hot spare-schijf voor het volume wilt configureren,
kunt u nog drie schijven selecteren.
7. (Optioneel) Selecteer met de cursortoetsen een hot spare-schijf voor het IM-
volume.
Selecteer Yes als waarde voor de kolom Hot Spare.
8. Als u alle schijven voor het IM-volume hebt geselecteerd, drukt u op C om de
array te maken en selecteert u Save Changes om het menu te sluiten. Druk op
Enter en selecteer Save.
9. Herhaal stap 1 en selecteer View Existing Array om de nieuwe array te bekij-
ken.
26 Handboek voor de gebruiker

10. Als u de nieuwe array wilt wissen, selecteert u Manage Array.
11. Druk vervolgens op Y om de nieuwe array te wissen en het scherm Adapter
Properties te sluiten.
Het systeem-BIOS configureren en SAS-RAID 1E-functionali-
teit
inschakelen
Om het systeem-BIOS te configureren voor het gebruik van SAS-RAID 1E-functio-
naliteit,
gebruikt u LSI Logic Config Utility als SAS-configuratieprogramma. Dit
hulpprogramma gaat ervan uit dat het systeem over het vereiste aantal schijven
beschikt.
1. Als erom wordt gevraagd, drukt u op Ctrl+C om LSI Logic Config Utility te
starten.
2. Selecteer in het scherm Adapter Properties RAID Properties met de cursor-
toets.
3. Druk op Enter en ga naar het scherm RAID Properties. Ga verder met stap 4
t/m 9 om een gespiegeld volume met twee schijven te configureren.
4. Selecteer in het scherm RAID Properties met de cursortoets de eerste schijf
voor het volume IME (Mirror), de schijf met de gegevens die u wilt spiegelen.
5. Ga met de cursortoetsen naar de kolom Array Disk voor de schijf en druk op
de spatiebalk of het teken + of - om Yes te selecteren.
Opmerking: Als op de schijf een partitie is gedefinieerd, wordt een waarschu-
wing
weergegeven dat de gegevens verloren gaan als u een
stripe-volume maakt.
6. Druk op M om een migratie uit te voeren of D om de gegevens van de schijf
te wissen.
7. Als het bericht Keep Data/Erase Disk wordt weergegeven, drukt u op F3 om
de huidige gegevens op de schijf te behouden. De waarde in de kolom Array
Disk wordt gewijzigd in Primary.
8. Selecteer met de cursortoetsen de secundaire (gespiegelde) schijf voor het IM-
volume.
Selecteer Yes als waarde voor de kolom Array Disk.
Opmerking: Als op de schijf een partitie is gedefinieerd, wordt een waarschu-
wing
weergegeven dat de gegevens verloren gaan als u een
gespiegeld volume maakt. Druk op Delete om te bevestigen dat
de gegevens van de schijf verwijderd moeten worden. U con-
figureert
een gespiegeld volume met drie tot vijf schijven en een
optionele hot spare-schijf als volgt:
9. Selecteer in het scherm RAID Properties met de cursortoetsen de eerste schijf
voor het IME-volume.
10. Ga met de cursortoetsen naar de kolom Array Disk voor de schijf en druk op
de toetsen + en – om Yes als waarde te selecteren.
11. Als het bericht Keep Data/Erase Disk wordt weergegeven, drukt u op Delete
om de schijf te wissen.
12. Selecteer met de cursortoetsen de volgende schijf voor het IME-volume. Selec-
teer Yes als waarde voor de kolom Array Disk.
Opmerking: Als op de schijf een partitie is gedefinieerd, wordt een waarschu-
wing
weergegeven dat de gegevens verloren gaan als u een
gespiegeld volume maakt. Druk op Delete om te bevestigen dat
de gegevens van de schijf verwijderd moeten worden.
Hoofdstuk 6. RAID installeren en configureren 27

13. Herhaal de voorgaande stappen om maximaal vier schijven te selecteren voor
het IME-volume. Als u een hot spare-schijf voor het volume wilt configureren,
kunt u nog drie schijven selecteren.
14. (Optioneel) Selecteer met de cursortoetsen een hot spare-schijf voor het IME-
volume.
Selecteer Yes als waarde voor de kolom Hot Spare.
15. Als u alle schijven voor het IM-volume hebt geselecteerd, drukt u op C om de
array te maken en selecteert u Save Changes om het menu te sluiten. Druk op
Enter en selecteer Save.
16. Herhaal stap 1 en selecteer View Existing Array om de nieuwe array te bekij-
ken.
17. Als u de nieuwe array wilt wissen, selecteert u Manage Array.
18. Druk op Y om de nieuwe array te wissen en het scherm Adapter Properties te
sluiten.
28 Handboek voor de gebruiker

Hoofdstuk 7. Systeemprogramma’s bijwerken
In dit hoofdstuk vindt u informatie over het updaten van het POST/BIOS en het
herstellen van de fouten die hierbij kunnen optreden.
Werken met systeemprogramma’s
De basislaag van de software die in elke computer is ingebouwd, wordt gevormd
door systeemprogramma’s. Tot de systeemprogramma’s behoren de zelftestroutines
(POST), de BIOS-instructies (basic input/output system) en het programma Setup
Utility. POST is een reeks tests en procedures die iedere keer dat u de computer
aanzet, worden uitgevoerd. Het BIOS is een softwarelaag waarin instructies van
andere softwarelagen worden vertaald naar elektronische signalen die de
computerhardware kan uitvoeren. U kunt het programma Setup Utility gebruiken
om de configuratie en de instellingen van de computer te bekijken en te wijzigen.
Op de systeemplaat van uw computer bevindt zich een module met de naam
EEPROM (electrically erasable programmable read-only memory), in de volksmond
ook wel ″flashgeheugen″ genoemd. U kunt de zelftest (POST), het BIOS en het pro-
gramma
Setup Utility eenvoudig bijwerken door uw computer op te starten met
een flashdiskette of door een speciaal bijwerkprogramma uit te voeren vanuit het
besturingssysteem.
Lenovo brengt regelmatig wijzigingen of verbeteringen aan in het POST/BIOS. Bij-
gewerkte versies kunnen worden opgehaald van het internet, vanaf de Lenovo-
website
op
http://www.lenovo.com.
Instructies voor het gebruik van POST/BIOS-updates vindt u in een .TXT-bestand
dat samen met de updatebestanden wordt gedownload. Voor de meeste modellen
kunt u een bijwerkprogramma downloaden waarmee u een flashdiskette voor een
systeemprogramma-update kunt maken of een bijwerkprogramma dat u kunt uit-
voeren vanuit het besturingssysteem.
Opmerking: U kunt op het internet een zogenaamd iso-image (een image van een
automatisch startende CD) van het diagnoseprogramma downloaden
van http://www.lenovo.com voor systemen zonder diskettestation.
Het BIOS bijwerken (flashen) vanaf een diskette of CD-ROM
In dit gedeelte wordt beschreven hoe u het BIOS kunt updaten of ″flashen″ vanaf
een diskette of CD-;ROM. Updates van systeemprogramma’s zijn beschikbaar op:
http://www.lenovo.com/support/
1. U kunt het BIOS als volgt updaten:
v Als u een diskette gebruikt, zorg dan dat computer uit staat en plaats de
flash-diskette in het diskettestation. Zet vervolgens de computer aan. De
update begint.
v Als u een CD-ROM gebruikt, zorg dan dat de computer aan staat. Plaats de
CD-ROM in het optische-schijfstation.
2.
Zet de computer aan. Als de computer al aan staat, moet u deze eerst uitscha-
kelen en vervolgens opnieuw aanzetten. De update begint.
© Lenovo 2005, 2008. Gedeelten © IBM Corp. 2005. 29

3. Wanneer u gevraagd wordt om een taal te selecteren, drukt u op het getal op
uw toetsenbord dat overeenkomt met de taal en drukt u vervolgens op Enter.
4. Wanneer u gevraagd wordt om het serienummer te wijzigen, drukt u op Y.
5. Typ het serienummer van zeven tekens van uw computer en druk vervolgens
op Enter.
6. Wanneer u gevraagd wordt om het type computer/het model te wijzigen, drukt
u op Y.
7. Typ het computertype/model van zeven tekens en druk vervolgens op Enter.
8. Volg de instructies op het scherm om de update te voltooien.
Het BIOS bijwerken (flashen) vanuit het besturingssysteem
Opmerking: In verband met de doorlopende ontwikkeling van de website is het
mogelijk dat er wijzigingen optreden in de inhoud van de webpagina
(en de links in de volgende procedure).
1. Typ in het adresveld van uw browser http://www.lenovo.com/support en
druk op Enter.
2. Zoek de downloadbare bestanden voor uw type computer, als volgt:
a. Typ uw computertype en klik op Go → Continue → Downloads and drivers.
b. Klik in de categorie BIOS op Flash BIOS update.
c. Klik op het .TXT-bestand dat de installatie-instructies voor de flash BIOS
update bevat (flash van versie besturingssysteem).
3.
Druk deze instructies af. Dit is belangrijk, omdat deze instructies niet worden
afgebeeld nadat het downloaden is gestart.
4. Klik in uw browser op Vorige om terug te gaan naar de lijst van bestanden.
Volg de afgedrukte instructies om het bijwerkbestand te downloaden, uit te
pakken en te installeren.
30 Handboek voor de gebruiker

Hoofdstuk 8. Diagnose en probleemoplossing
In dit hoofdstuk worden enkele programma’s voor elementaire probleemoplossing
en diagnose beschreven. Mocht het probleem met uw computer hier niet worden
beschreven, raadpleeg dan Hoofdstuk 10, “Informatie, hulp en service”, op pagina
47 voor aanvullende informatiebronnen over probleemoplossing.
Elementaire probleemoplossing
In de volgende tabel vindt u informatie over het oplossen van het probleem met
uw computer.
Soort fout Handeling
De computer start niet op na het
indrukken van de aan/uit-knop.
Controleer of:
v Het netsnoer is aangesloten aan de achterzijde van de computer en op een
goed werkend stopcontact.
v De computer nog een tweede netschakelaar aan de achterzijde heeft en of die
wel aan staat.
v Het netvoedingslampje aan de voorkant van de computer brandt.
Mocht
u het probleem niet zelf kunnen oplossen, laat de computer dan nazien. In
de bij uw computer geleverde informatie over veiligheid en garantie vindt u een
lijst van telefoonnummers voor service en ondersteuning.
Het beeldscherm is leeg. Controleer of:
v De kabel van het beeldscherm goed vastzit aan de achterkant van het beeld-
scherm
en de achterkant van de computer.
v Het netsnoer is aangesloten aan de achterzijde van het beeldscherm en op een
goed werkend stopcontact.
v Het beeldscherm aan staat en de knoppen voor helderheid en contrast goed
zijn ingesteld.
v De signaalkabel van het beeldscherm stevig aan het beeldscherm en de
beeldschermaansluiting van de computer is verbonden.
Mocht
u het probleem niet zelf kunnen oplossen, laat de computer dan nazien. In
de bij uw computer geleverde informatie over veiligheid en garantie vindt u een
lijst van telefoonnummers voor service en ondersteuning.
Het toetsenbord werkt niet. De
computer reageert niet op het
toetsenbord.
Controleer of:
v De computer is ingeschakeld.
v Het beeldscherm aan staat en de knoppen voor helderheid en contrast goed
zijn ingesteld.
v De kabel van het toetsenbord stevig in de aansluiting van het toetsenbord op
de computer zit.
v Geen van de toetsen klemmen.
Mocht
u het probleem niet zelf kunnen oplossen, laat de computer dan nazien. In
de bij uw computer geleverde informatie over veiligheid en garantie vindt u een
lijst van telefoonnummers voor service en ondersteuning.
© Lenovo 2005, 2008. Gedeelten © IBM Corp. 2005. 31

Soort fout Handeling
Het USB-toetsenbord doet het
niet.
Controleer of:
v De computer is ingeschakeld.
v Het toetsenbord stevig in de USB-aansluiting aan de voor- of achterzijde van
de computer zit.
v Geen van de toetsen klemmen.
Mocht
u het probleem niet zelf kunnen oplossen, laat de computer dan nazien. In
de bij uw computer geleverde informatie over veiligheid en garantie vindt u een
lijst van telefoonnummers voor service en ondersteuning.
De muis werkt niet. De compu-
ter reageert niet op de muis.
Controleer of:
v De computer is ingeschakeld.
v De muiskabel stevig in de muisaansluiting op de computer zit.
v De muis schoon is. Zie “De muis schoonmaken” op pagina 35 voor meer
informatie.
Mocht
u het probleem niet zelf kunnen oplossen, laat de computer dan nazien. In
de bij uw computer geleverde informatie over veiligheid en garantie vindt u een
lijst van telefoonnummers voor service en ondersteuning.
Het besturingssysteem start niet
op.
Controleer of:
v Er geen diskette in het diskettestation zit.
v
In de opstartvolgorde het apparaat is opgenomen waarop het besturings-
systeem
is geïnstalleerd. Meestal is het besturingssysteem geïnstalleerd op het
vasteschijfstation. Meer informatie vindt u in “Een opstartapparaat kiezen” op
pagina 20.
Mocht
u het probleem niet zelf kunnen oplossen, laat de computer dan nazien. In
de bij uw computer geleverde informatie over veiligheid en garantie vindt u een
lijst van telefoonnummers voor service en ondersteuning.
De computer geeft een aantal
geluidssignalen voordat het
besturingssysteem wordt gestart.
Controleer of er geen toetsen klem zitten.
Mocht u het probleem niet zelf kunnen oplossen, laat de computer dan nazien. In
de bij uw computer geleverde informatie over veiligheid en garantie vindt u een
lijst van telefoonnummers voor service en ondersteuning.
Diagnoseprogramma’s
Diagnoseprogramma’s worden gebruikt voor het testen van de hardware-
componenten van de computer en voor het melden van door het besturings-
systeem
gecontroleerde instellingen die hardwarestoringen kunnen veroorzaken. Er
zijn op uw computer twee programma’s vooraf geïnstalleerd om u te helpen bij het
opsporen van problemen:
v PC-Doctor voor Windows (voor het opsporen van problemen tijdens het werken
met het besturingssysteem Windows)
v PC-Doctor voor Windows PE (voor het opsporen van problemen als Windows
niet kan worden gestart)
Opmerkingen:
1. De laatste versie van de diagnoseprogramma’s PC-Doctor voor Windows en
PC-Doctor voor DOS kunt u ook downloaden vanaf:
http://www.lenovo.com/support/
2. Als het u niet lukt om het probleem met behulp van de juiste versie van PC-
Doctor op te lossen, klik dan in het scherm PC-Doctor-log-file op de knop Save.
32 Handboek voor de gebruiker

U hebt alle met het probleem samenhangende logboeken nodig tijdens uw
onderhoud met de servicetechnicus van Lenovo.
PC-Doctor voor Windows
PC-Doctor voor Windows is een diagnoseprogramma dat werkt via het besturings-
systeem
Windows. Met PC-Doctor voor Windows kunt u de symptomen en oplos-
singen voor computerproblemen opzoeken, toegang krijgen tot het probleem-
oplossingscentrum
van Lenovo, de stuurprogramma’s bijwerken en
systeemgegevens raadplegen.
Om PC-Doctor for Windows uit te voeren, klikt u op Start → All Programs → PC-
Doctor for Windows → PC-Doctor for Windows. Volg de instructies op het scherm.
Meer informatie over het werken met PC-Doctor voor Windows vindt u in het
Help-systeem van het programma zelf.
Als PC-Doctor voor Windows is uitgevoerd zonder dat er een probleem is gevon-
den,
maar u vermoedt dat er wel een probleem is, dan kunt u proberen of u het
probleem kunt opsporen met PC-Doctor voor DOS of PC-Doctor voor Windows
PE.
PC-Doctor for Windows biedt ook hulpmiddelen bij probleembepaling, waarmee
problemen in de software en bij het gebruik kunnen worden vastgesteld.
PC-Doctor voor Windows PE
Het diagnoseprogramma PC-Doctor voor Windows PE maakt deel uit van het
werkgebied van Rescue and Recovery op alle Lenovo-computers. U gebruikt PC-
Doctor voor Windows PE als u het besturingssysteem niet kunt starten en als u het
probleem niet hebt kunnen vinden met PC-Doctor voor Windows.
Het diagnoseprogramma uitvoeren vanuit het werkgebied van
Rescue and Recovery
U kunt PC-Doctor voor Windows PE uitvoeren vanuit het werkgebied van Rescue
and Recovery. Als u de diagnose wilt uitvoeren vanuit het werkgebied van Rescue
and Recovery, gaat u als volgt te werk:
1. Sluit het besturingssysteem af en zet de computer uit.
2. Druk herhaaldelijk op de toets F11 terwijl u de computer aanzet.
3. Als u een geluidssignaal hoort of het logo-scherm ziet, laat u de toets F11 los.
Het scherm van Rescue and Recovery verschijnt dan.
4. Kies in het werkgebied van Rescue and Recovery Hardwarediagnose.
5. Het diagnoseprogramma wordt automatisch geopend. Selecteer de diagnosetest
die u wilt uitvoeren. Als u meer hulp nodig hebt, kunt u op F1 drukken.
6. Volg de aanwijzingen op het scherm.
Opmerking:
PC-Doctor voor Windows PE staat op het noodherstelmedium. Raad-
pleeg voor meer informatie de User Guide van de computer.
PC-Doctor voor DOS
U gebruikt PC-Doctor voor DOS als u het besturingssysteem niet kunt starten en
als u het probleem niet hebt kunnen vinden met PC-Doctor voor Windows. U kunt
PC-Doctor voor DOS uitvoeren vanaf een diagnose-CD of -diskettes die zijn
gemaakt.
Hoofdstuk 8. Diagnose en probleemoplossing 33

Opmerking: Het is van belang om een diagnose-CD of -diskette te maken voor het
geval het niet lukt om PC-Doctor voor Windows PE uit te voeren
vanuit het werkgebied van Rescue and Recovery.
Een image van de diagnose-CD maken
U kunt een zelfstartend, opstartbaar CD-image (een zogenaamd .iso-image) van het
diagnoseprogramma downloaden vanaf de website
http://www.lenovo.com/support/. Nadat u het image hebt gedownload, maakt u
de CD met behulp van speciale software voor het branden van CD’s.
Heeft de computer geen CD-brander of hebt u geen toegang tot het internet, raad-
pleeg
dan “Diagnosediskettes maken”.
Diagnosediskettes maken
Om diagnosediskettes te maken, downloadt u het diagnoseprogramma PC-Doctor
voor DOS vanaf de website http://www.lenovo.com/support/ en plaatst u het op
twee lege, geformatteerde diskettes.
Als u geen toegang tot internet hebt, kunt u de diagnosediskettes als volgt maken:
Opmerking: Om deze procedure te kunnen uitvoeren, hebt u een ingebouwd
diskettestation of een USB-diskettestation nodig.
1. Sluit het besturingssysteem af en zet de computer uit.
2. Als u een USB-diskettestation gebruikt, sluit dat dan aan op de computer.
3. Druk herhaaldelijk op de toets F11 terwijl u de computer aanzet.
4. Als u een geluidssignaal hoort of het logo-scherm ziet, laat u de toets F11 los.
Het scherm van Rescue and Recovery verschijnt dan.
Opmerking: Op bepaalde modellen drukt op de toets Esc om Rescue and
Recovery te openen.
5. Kies in het werkgebied van Rescue and Recovery Diagnoseschijven maken.
6. Volg de aanwijzingen op het scherm.
7. Als wordt gevraagd om een diskette, plaatst u een lege, geformatteerde dis-
kette in het diskettestation en volgt u de aanwijzingen op het scherm.
8. Zodra de bewerking voltooid is, haalt u de diskette uit het station en drukt u
op Beëindigen.
9. Plaats nog een lege, geformatteerde diskette in het diskettestation en volg de
aanwijzingen op het scherm.
10. Zodra de bewerking voltooid is, haalt u de diskette uit het station en drukt u
op Beëindigen.
Een diagnoseprogramma uitvoeren vanaf CD of diskettes
U kunt het diagnoseprogramma uitvoeren vanaf een diagnose-CD of -diskettes die
u zelf hebt gemaakt. Dit doet u als volgt:
1. Controleer of de computer uit staat.
2. Als u het diagnoseprogramma wilt uitvoeren vanaf diskettes en u een USB-
diskettestation gebruikt, sluit dat dan aan.
3. Plaats de CD in het optische-schijfstation of de eerste diagnosediskette in het
diskettestation.
4. Start de computer opnieuw op.
Opmerking: Als het diagnoseprogramma niet automatisch wordt gestart, is het
optische-schijf- of diskettestation wellicht niet ingesteld als
34 Handboek voor de gebruiker

opstartstation. Instructies voor het wijzigen van de opstart-
volgorde vindt u in “Een opstartapparaat kiezen” op pagina 20.
5. Zodra het diagnoseprogramma is gestart, volgt u de aanwijzingen op het
scherm op.
Opmerking: Als u het diagnoseprogramma uitvoert vanaf diskette, verwijder
dan desgevraagd de eerste diskette en plaats de tweede in het sta-
tion.
6. Als het programma klaar is, haalt u de CD of diskette uit het station.
7. Selecteer de diagnosetest die u wilt uitvoeren. Als u meer hulp nodig hebt,
kunt u op F1 drukken.
De muis schoonmaken
In dit gedeelte vindt u instructies voor het schoonmaken van een niet-optische
muis.
Optische muis
Een optische muis maakt voor het navigeren van de aanwijzer gebruik van een
LED en een optische sensor. Als de aanwijzer op het scherm de bewegingen van de
muis niet meer soepel volgt, moet de muis worden gereinigd. U maakt de optische
muis als volgt schoon:
1. Zet de computer uit.
2. Ontkoppel de muis van de computer.
3. Keer de muis om en kijk goed naar de lens.
a. Als de lens vuil is, maakt u die voorzichtig schoon met een wattenstaafje.
b. Als de lens stoffig is, blaast u het stof voorzichtig weg.
4.
Controleer het oppervlak waarop de muis wordt gebruikt. Als er op het opper-
vlak een zeer complex patroon aanwezig is, kan de digitale signaalprocessor
(DSP) de wijzigingen in de positie van de muis wellicht moeilijk volgen.
5. Sluit de muis weer aan op de computer.
6. Zet de computer weer aan.
Niet-optische muis
Een niet-optische muis maakt voor het navigeren van de aanwijzer op het scherm
gebruik van een balletje. Als de aanwijzer op het scherm de bewegingen van de
muis niet meer soepel volgt, moet de muis worden gereinigd. U maakt de niet-op-
tische
muis als volgt schoon:
Opmerking: De muis in de onderstaande afbeelding verschilt wellicht van uw
muis.
Hoofdstuk 8. Diagnose en probleemoplossing 35

1 Ring
2 Bal
3 Plastic rollers
4 Balhouder
U reinigt de muis, met bal, als volgt:
1. Zet de computer uit.
2. Ontkoppel de muis van de computer.
3. Keer de muis om. Draai de ring 1 naar de ontgrendelde stand om de bal te
verwijderen.
4. Houd uw hand over de ring en bal 2 en keer de muis weer om; de bal valt
in uw hand.
5. Was de bal in een warm sopje en droog deze af.
6. Blaas zachtjes in de balhouder 4 om stof en vuil los te maken.
7. Kijk naar opgehoopt vuil op de plastic rollers 3in de balhouder. Gewoonlijk
ziet u een streep van vuil midden op de rollers.
8. Als de rollers vuil zijn, kunt u ze reinigen met een wattenstaafje dat gedrenkt
is in alcohol. Draai de rollers met uw vinger en maak ze rondom schoon. Zorg
ervoor dat de rollers nog midden in de groeven liggen nadat u ze hebt gerei-
nigd.
9. Verwijder eventuele achtergebleven vezels van het wattenstaafje.
10. Plaats de bal en de ring weer terug. Draai de ring in de vergrendelde stand.
11. Sluit de muis weer aan op de computer.
12. Zet de computer weer aan.
36 Handboek voor de gebruiker

Hoofdstuk 9. Software herstellen
In dit hoofdstuk maakt u kennis met de hersteloplossingen die Lenovo biedt. Uit-
gelegd wordt hoe de volgende herstelmethoden werken:
v Herstelschijven maken en gebruiken
v Backup- en herstelbewerkingen uitvoeren
v Het werkgebied van Rescue and Recovery gebruiken
v Noodherstelmedia maken en gebruiken
v Een Reparatiediskette maken en gebruiken
v Stuurprogramma’s installeren of herstellen
v Een herstelapparaat opnemen in de opstartvolgorde
v Problemen met herstelprocedures oplossen
Opmerking:
Als er een probleem met de software of de hardware is en het is
nodig software te herstellen, dan kunt u kiezen uit diverse methoden.
Sommige van deze methoden zijn per besturingssysteem verschillend.
Herstelschijven maken en gebruiken
Als uw computer beschikt over een CD- of DVD-station met schrijfmogelijkheid,
kunt u een set herstelschijven maken waarmee u de oorspronkelijke inhoud van de
vasteschijfstations bij levering kunt herstellen. Productherstelschijven zijn bijzonder
nuttig als u de computer overbrengt naar een andere afdeling, als u de computer
verkoopt of wegdoet, of als laatste redmiddel om de computer weer terug te bren-
gen in een operationele status nadat alle andere herstelmethoden zijn mislukt. Het
is verstandig om bij wijze van voorzorgsmaatregel zo snel mogelijk een set herstel-
schijven
te maken.
Opmerking: Welke herstelbewerkingen u met behulp van de herstelschijven kunt
uitvoeren, hangt af van het besturingssysteem waarmee ze zijn
gemaakt. Volgens uw Microsoft Windows-licentie mag u slechts één
set herstelschijven maken; het is daarom van belang dat u de schijven
die u hebt gemaakt, op een veilige plaats opbergt.
Doe het volgende om herstelschijven te maken:
1. Klik op het bureaublad van Windows op Start → Alle programma’s → Lenovo
Care → Create Recovery Media.
2. Volg de aanwijzingen op het scherm.
Hieronder
wordt uitgelegd hoe de herstelschijven worden gebruikt onder de ver-
schillende
besturingssystemen:
v Windows XP: U kunt de herstelschijven gebruiken om de inhoud van de vaste
schijf terug te brengen in de staat zoals die bij levering was, om aangepast
fabrieksherstel uit te voeren, en om andere reddings- en herstelwerkzaamheden
uit te voeren, zoals het veiligstellen van afzonderlijke bestanden.
v Windows Vista: U kunt de Herstelschijven gebruiken om de inhoud van de vaste
schijf terug te brengen in de staat zoals die bij levering was.
Als
u herstelschijven gebruikt onder Windows XP, krijgt u de mogelijkheid naar
het werkgebied van Rescue and Recovery te gaan en een aantal herstel-
© Lenovo 2005, 2008. Gedeelten © IBM Corp. 2005. 37

bewerkingen uit te voeren. Gebruikt u de Herstelschijven onder Windows Vista,
dan wordt u gevraagd de schijven te plaatsen en wordt u uitsluitend door het pro-
ces
voor het herstellen van de fabrieksinhoud geleid.
Om de herstelschijven onder Windows XP te gebruiken, doet u het volgende:
Waarschuwing: Als u de oorspronkelijke inhoud van de vaste schijf herstelt met
de herstelschijven worden alle bestanden die op dat moment op de vaste schijf
staan, gewist en vervangen door de oorspronkelijke inhoud van het vasteschijf-
station.
Tijdens het herstelproces krijgt u de gelegenheid om één of meer bestanden
op de vaste schijf naar andere media te kopiëren voordat de gegevens worden ver-
wijderd.
1. Plaats Herstelschijf 1 in het CD- of DVD-station.
2. Start de computer opnieuw op.
3. Na een korte vertraging wordt het werkgebied van Rescue and Recovery afge-
beeld.
Opmerking: Als het werkgebied voor Rescue and Recovery niet wordt afge-
beeld, hebt u in het BIOS waarschijnlijk het opstartstation (CD-of
DVD-station) niet correct opgegeven. Meer informatie vindt u in
“Een herstelapparaat in de opstartvolgorde opgeven” op pagina
44.
4. In het menu van Rescue and Recovery klikt u op Systeem herstellen.
5. Volg de instructies op het scherm. Plaats de juiste Herstelschijf wanneer daarom
wordt gevraagd.
Opmerking:
Nadat u fabrieksinhoud hebt teruggezet op het vasteschijfstation,
moet u wellicht bepaalde software en stuurprogramma’s opnieuw
installeren. Raadpleeg voor meer informatie “Het werkgebied van
Rescue and Recovery gebruiken” op pagina 39.
Om de herstelschijven onder Windows Vista te gebruiken, doet u het volgende:
Waarschuwing: Als u de oorspronkelijke inhoud van de vaste schijf herstelt met
de herstelschijven worden alle bestanden die op dat moment op de vaste schijf
staan, gewist en vervangen door de oorspronkelijke inhoud van het vasteschijf-
station.
1. Plaats Herstelschijf 1 in het CD- of DVD-station.
2. Start de computer opnieuw op.
3. Volg de instructies op het scherm. Plaats de juiste Herstelschijf wanneer daar
om wordt gevraagd.
Opmerking:
Nadat u fabrieksinhoud hebt teruggezet op het vasteschijfstation,
moet u wellicht bepaalde software en stuurprogramma’s opnieuw
installeren. Raadpleeg voor meer informatie “Het werkgebied van
Rescue and Recovery gebruiken” op pagina 39.
Backup- en herstelbewerkingen uitvoeren
Met het programma Rescue and Recovery kunt u een backup maken van de volle-
dige
inhoud van het vasteschijfstation, inclusief het besturingssysteem, gegevens-
bestanden, toepassingsprogramma’s en persoonlijke instellingen. U kunt aangeven
waar het programma Rescue and Recovery de backup opslaat:
v Op een beschermd gebied van het vasteschijfstation
38 Handboek voor de gebruiker

v Op een tweede vasteschijfstation dat in de computer is geïnstalleerd
v Op een extern aangesloten USB-vasteschijfstation
v Op een netwerkstation
v Op beschrijfbare CD’s of DVD’s (een station voor beschrijfbare CD of DVD’s is
hiervoor nodig)
Nadat
u een backup hebt gemaakt van het vasteschijfstation, kun u de complete
inhoud van het vasteschijfstation herstellen of alleen bepaalde bestanden terugzet-
ten.
Om een backupbewerking uit te voeren vanuit het programma Rescue and
Recovery doet u het volgende:
1. Klik op het bureaublad van Windows op Start → Alle programma’s → Lenovo
Care → Rescue and Recovery. Het programma Rescue and Recovery wordt geo-
pend.
2. Klik in het hoofdvenster van Rescue and Recovery op Backup van uw vaste
schijf maken.
3. Volg de aanwijzingen op het scherm.
Om
een herstelbewerking uit te voeren met Rescue and Recovery doet u het vol-
gende:
1. Klik op het bureaublad van Windows op Start → Alle programma’s → Lenovo
Care → Rescue and Recovery. Het programma Rescue and Recovery wordt geo-
pend.
2. Klik in het hoofdvenster van Rescue and Recovery op Het systeem herstellen
vanuit een backup.
3. Volg de aanwijzingen op het scherm.
Meer
informatie over een uitvoeren van een herstelbewerking vanuit het werkge-
bied
van Rescue and Recovery vindt u in “Het werkgebied van Rescue and
Recovery gebruiken”.
Het werkgebied van Rescue and Recovery gebruiken
Het werkgebied van Rescue and Recovery bevindt zich in een beschermd en ver-
borgen
gebied op het vasteschijfstation dat onafhankelijk van het Windows-
besturingssysteem
werkt. Hierdoor kunt u herstelbewerkingen uitvoeren ook als
Windows niet gestart kan worden. U kunt de volgende herstelbewerkingen uitvoe-
ren
in het werkgebied van Rescue and Recovery:
v Bestanden veiligstellen vanaf een vasteschijfstation of vanaf een backup: Met
het werkgebied van Rescue and Recovery kunt u bestanden op uw vasteschijf-
station
opzoeken en overbrengen naar een netwerkschijf of naar andere
beschrijfbare media, zoals een USB-vasteschijfstation of een diskette. Deze func-
tie
is zelfs beschikbaar als u geen backup van uw bestanden hebt gemaakt of als
er wijzigingen in de bestanden zijn aangebracht na de laatste backupbewerking.
U kunt ook afzonderlijke bestanden van een Rescue and Recovery-backup op het
vasteschijfstation, een USB-apparaat of een netwerkstation veiligstellen.
v Het vasteschijfstation herstellen met een Rescue and Recovery-backup: Nadat
u een dergelijke backup hebt gemaakt met Rescue and Recovery, kunt u herstel-
bewerkingen
uitvoeren met het werkgebied van Rescue and Recovery, zelfs als
het niet lukt om Windows te starten.
v De oorspronkelijke inhoud van het vasteschijfstation herstellen: Vanuit het
werkgebied van Rescue and Recovery kunt u de volledige inhoud van het vaste-
Hoofdstuk 9. Software herstellen 39

schijfstation herstellen in de toestand zoals die was bij het verlaten van de
fabriek. Als het vasteschijfstation meerdere partities bevat, hebt u de mogelijk-
heid
om de oorspronkelijke inhoud te herstellen in partitie C: terwijl de overige
partities intact blijven. Omdat bewerkingen vanuit het werkgebied van Rescue
and Recovery onafhankelijk van het besturingssysteem worden uitgevoerd, kunt
u de oorspronkelijke inhoud van de vaste schijf zelfs herstellen als u Windows
niet kunt starten.
Waarschuwing: Als u het vasteschijfstation herstelt met een Rescue and
Recovery-backup of als u de oorspronkelijke inhoud van het vasteschijfstation her-
stelt, worden alle bestanden in de primaire partitie van de vaste schijf (meestal sta-
tion
C) tijdens het herstelproces gewist. Maak indien mogelijk kopieën van belang-
rijke bestanden. Als u Windows niet kunt starten, kunt u de functie Bestanden
veiligstellen in het werkgebied van Rescue and Recovery gebruiken om bestanden
te kopiëren vanaf uw vasteschijfstation naar andere media.
Het werkgebied van Rescue and Recovery kunt u als volgt starten:
1. Zet de computer uit.
2. Start de computer opnieuw op.
3. Druk herhaaldelijk op de toets F11.
4. Als u een geluidssignaal hoort of het logo-scherm ziet, laat u de toets F11 los.
5. Als er een wachtwoord is ingesteld voor Rescue and Recovery, typt u het
wachtwoord zodra daarom wordt gevraagd. Rescue and Recovery wordt na
enige tijd geopend.
Opmerking: Als u het scherm van Rescue and Recovery niet ziet, gaat u naar
“Herstelproblemen oplossen” op pagina 44.
6. Voer een van de volgende handelingen uit:
v Om bestanden veilig te stellen vanaf het vasteschijfstation of vanaf een
backup, klikt u op Bestanden veiligstellen en en volgt u de instructies op
het scherm.
v Om het vasteschijfstation te herstellen met een Rescue and Recovery-backup
of om de fabriekinhoud te herstellen, klikt u op Systeem herstellen en volgt
u de instructies op het scherm.
v Voor informatie over andere functies van het werkgebied van Rescue and
Recovery klikt u op Help.
Opmerkingen:
1. Nadat u fabrieksinhoud hebt teruggezet op het vasteschijfstation, moet u wel-
licht
bepaalde stuurprogramma’s opnieuw installeren. Zie “Stuurprogramma’s
installeren of herstellen” op pagina 43.
2. Bij bepaalde computers is Microsoft Office of Microsoft Works bij levering al
geïnstalleerd. Als u de bestanden van Microsoft Office of Microsoft Works
opnieuw moet installeren, gebruikt u daarvoor de Microsoft Office CD of Micro-
soft Works CD. Deze CD’s worden alleen geleverd bij computers waarop Micro-
soft
Office of Microsoft Works vooraf is geïnstalleerd.
Noodherstelmedia maken en gebruiken
Noodherstelmedia, zoals een CD of een USB vaste-schijfstation, kunt u gebruiken
om fouten te herstellen die het onmogelijk maken om toegang te krijgen tot het
werkgebied van Rescue and Recovery op het vasteschijfstation.
40 Handboek voor de gebruiker

Opmerking: Welke herstelbewerkingen u met behulp van de noodherstelmedia
kunt uitvoeren, hangt af van het besturingssysteem. Deze schijf kan
worden gestart in elk type CD- of DVD-station. Op het noodherstel-
medium staat ook een versie van het diagnoseprogramma PC-Doctor,
zodat u vanaf het noodherstelmedium de oorzaak van een probleem
kunt opsporen.
Hoofdstuk 9. Software herstellen 41

U maakt noodherstelmedia als volgt:
1. Klik op het bureaublad van Windows op Start → Allle programma’s → Lenovo
Care → Herstelmedia maken.
2. Geef in het gebied Noodherstelmedia aan welk type herstelmedium u wilt
maken. U kunt als noodherstelmedium kiezen tussen CD, USB vaste-schijf-
station
en een tweede intern vaste-schijfstation.
3. Klik op OK.
4. Volg de aanwijzingen op het scherm.
Hieronder wordt uitgelegd hoe de herstelschijven worden gebruikt onder de ver-
schillende
besturingssystemen:
v Windows XP: U kunt de herstelschijven gebruiken om de inhoud van de vaste
schijf terug te brengen in de staat zoals die bij levering was, om aangepast
fabrieksherstel uit te voeren, en om andere reddings- en herstelwerkzaamheden
uit te voeren, zoals het veiligstellen van afzonderlijke bestanden.
v Windows Vista: U kunt met de noodherstelmedia alle herstelbewerkingen uit-
voeren,
behalve de fabrieksinhoud herstellen (volledig noch aangepast).
Om de noodherstelmedia te gebruiken, doet u het volgende:
v Als u CD’s of DVD’s hebt gebruikt als noodherstelmedia, plaats de eerste daar-
van dan in het optische-schijfstation en start de computer opnieuw op.
v Als u een USB-vasteschijfstation hebt gebruikt als noodherstelmedium, sluit dat
station dan aan op een van de USB-poorten van de computer en start de compu-
ter
daarna opnieuw op.
v Als u gebruik maakt van een tweede intern vaste-schijfstation, stel de opstart-
volgorde dan zó in dat er vanaf dat station wordt opgestart.
Zodra
de noodherstelmedia worden opgestart, verschijnt het werkgebied van Res-
cue
and Recovery. Voor elk van de functies is er in het werkgebied van Rescue and
Recovery Help-informatie beschikbaar. Als uw noodherstelmedium (CD-station,
DVD-station of USB-apparaat) weigert te starten, hebt u in het BIOS waarschijnlijk
niet correct opgegeven welk medium uw noodherstelmedium is. Meer informatie
vindt u in “Een herstelapparaat in de opstartvolgorde opgeven” op pagina 44.
Een Reparatiediskette maken en gebruiken
Als het niet lukt om naar het werkgebied van Rescue and Recovery te gaan of om
Windows kunt u een Reparatiediskette gebruiken om het werkgebied van Rescue
and Recovery te repareren of om een bestand te repareren dat nodig is om naar
Windows te kunnen gaan. Het is verstandig om een dergelijke Reparatiediskette zo
spoedig mogelijk te maken, zodat u ingedekt bent tegen alle mogelijke eventuali-
teiten.
Om een Reparatiediskette te maken, doet u het volgende:
1. Start de computer en het besturingssysteem op.
2. Open een webbrowser en ga naar het volgende internetadres:
http://www.lenovo.com/think/support/site.wss/document.do?lndocid=MIGR-54483
3. Plaats een lege diskette in diskettestation A. De informatie op die diskette
wordt gewist en de diskette wordt geformatteerd.
4. Dubbelklik op de juiste bestandsnaam. De diskette wordt gemaakt.
42 Handboek voor de gebruiker

5. Haal de diskette uit het station en plak er een etiket op met de tekst Reparatie-
diskette.
U gebruikt de reparatiediskette als volgt:
1. Sluit het besturingssysteem af en zet de computer uit.
2. Plaats de Reparatiediskette in diskettestation A.
3. Zet de computer aan en volg de instructies op het scherm.
Opmerking: Als de reparatie zonder fouten wordt voltooid, kunt u toegang tot het
werkgebied van Rescue and Recovery krijgen door herhaaldelijk op
de toets F11 te drukken terwijl u de computer opnieuw opstart. Als u
een geluidssignaal hoort of het logo-scherm ziet, laat u de toets F11
los.Na afloop van de reparatie kunt u ook weer naar de Windows-
omgeving
gaan.
Als er tijdens de reparatie een foutbericht verschijnt, en de reparatie niet kan wor-
den voortgezet, is er wellicht een probleem met de partitie waarop het werkgebied
van Rescue and Recovery zich bevindt. Gebruik de noodherstelmedia voor toegang
tot het werkgebied van Rescue and Recovery. Informatie over het maken en
gebruiken van noodherstelmedia vindt u in “Noodherstelmedia maken en
gebruiken” op pagina 40.
Stuurprogramma’s installeren of herstellen
Voordat u stuurprogramma’s kunt herstellen of installeren, moet er een besturings-
systeem op uw computer zijn geïnstalleerd. Zorg dat u beschikt over de documen-
tatie
en de diskette(s) of CD(’s) met de software voor het apparaat.
Stuurprogramma’s voor tijdens fabricage geïnstalleerde apparaten bevinden zich
op het vasteschijfstation van de computer (doorgaans station C) in de map
SWTOOLS\drivers. Andere stuurprogramma’s worden meegeleverd bij de desbe-
treffende
apparaten.
De meest recente stuurprogramma’s voor bij fabricage geïnstalleerde apparaten
vindt u ook op:
http://www.lenovo.com/think/support/
U kunt als volgt het stuurprogramma voor een in de fabriek geïnstalleerd appa-
raat
opnieuw installeren:
1. Start de computer en het besturingssysteem op.
2. Roep met behulp van de Windows Verkenner of Deze Computer de
directorystructuur van uw vasteschijfstation op.
3. Open de map C:\SWTOOLS.
4. Open de map DRIVERS. In deze map bevinden zich submappen die zijn
genoemd naar de diverse apparaten die op uw computer zijn geïnstalleerd (bij-
voorbeeld voor AUDIO of VIDEO).
5. Open de map van het gewenste apparaat.
6. Installeer het stuurprogramma op een van de volgende manieren:
v Ga naar de submap van het apparaat en zoek het bestand README.TXT of
een ander bestand met de extensie TXT op. Dit bestand is vaak genoemd
naar een bepaald besturingssysteem, bijvoorbeeld WIN98.TXT. In het tekstbe-
stand vindt u informatie over het opnieuw installeren van het desbetreffende
stuurprogramma.
Hoofdstuk 9. Software herstellen 43

v Als er in de submap van het apparaat een bestand met de extensie INF staat,
kunt u de applet Nieuwe Hardware gebruiken (in het Windows
Configuratiescherm) om het stuurprogramma opnieuw te installeren. Niet
alle stuurprogramma’s kunnen op deze manier worden geïnstalleerd. Wan-
neer
u in het programma Nieuwe hardware wordt gevraagd om het te instal-
leren
stuurprogramma, klikt u op Diskette en Bladeren. Selecteer vervolgens
het juiste stuurprogramma in de submap van het apparaat.
v Ga naar de submap van het apparaat en zoek het bestand SETUP.EXE.
Dubbelklik op SETUP.EXE en volg de instructies op het scherm.
Een herstelapparaat in de opstartvolgorde opgeven
Voordat u het programma Rescue and Recovery start vanaf een CD, DVD, USB
vaste-schijfstation of enig extern apparaat, moet u eerst de opstartvolgorde wijzi-
gen
in het programma Setup Utility.
Om de opstartvolgorde te bekijken of te wijzigen, gaat u als volgt te werk:
1. Zet de computer uit en druk op de toets F1 terwijl u de computer weer aanzet.
2. Wanneer het logoscherm wordt afgebeeld of wanneer u een reeks geluids-
signalen hoort, laat u de toets F1 los.
3. Voer uw huidige wachtwoord als daar om wordt gevraagd.
4. Als het hoofdmenu van het programma Setup Utility verschijnt, gaat met de
cursortoetsen naar Startup.
5. Stel de opstartvolgorde in zoals door de omstandigheden wordt vereist.
6. Druk tweemaal op Esc om naar het afsluitmenu van het programma Setup
Utility te gaan.
7. Ga met de cursortoetsen naar de optie ″Save and exit″ en druk op Enter.
8. Druk, als het venster Setup Confirmation verschijnt, nogmaals op Enter.
9. De computer wordt opnieuw opgestart.
Opmerking: Als u een extern apparaat gebruikt, moet u eerst de computer uitzet-
ten
voordat u het externe apparaat aansluit.
Meer informatie over het programma Setup Utility vindt u in Hoofdstuk 5, “Wer-
ken
met het programma Setup Utility”, op pagina 19.
Herstelproblemen oplossen
Als u niet naar het werkgebied van Rescue and Recovery of naar de Windows-
omgeving
kunt gaan, kunt u het volgende doen:
v Start het werkgebied van Rescue and Recovery met de noodherstelmedia (CD,
DVD of USB-vasteschijfstation). Raadpleeg voor meer informatie “Noodherstel-
media maken en gebruiken” op pagina 40.
v Gebruik een Reparatiediskette om het werkgebied van Rescue and Recovery te
repareren of om een bestand te repareren dat nodig is om naar Windows te kun-
nen
gaan. Raadpleeg voor meer informatie “Een Reparatiediskette maken en
gebruiken” op pagina 42.
v Als u van plan bent de fabrieksinhoud terug te zetten op het vasteschijfstation,
kunt u een set Herstelschijven gebruiken. Zie “Herstelschijven maken en
gebruiken” op pagina 37.
44 Handboek voor de gebruiker

Het is belangrijk om zo snel mogelijk een Reparatiediskette, noodherstelmedia en
een set herstelschijven te maken en deze allemaal op een veilige plaats op te ber-
gen.
Als het u niet lukt om met behulp van de noodherstelmedia, de Reparatiediskette
of de set Herstelschijven toegang te krijgen tot het werkgebied van Rescue and
Recovery of de Windows-omgeving, is het apparaat waarmee u het herstel pro-
beert
uit te voeren (CD- of DVD-station of USB vaste-schijfstation) mogelijk niet
gedefinieerd in de opstartvolgorde van het BIOS. Meer informatie vindt u in “Een
herstelapparaat in de opstartvolgorde opgeven” op pagina 44.
Hoofdstuk 9. Software herstellen 45

46 Handboek voor de gebruiker

Hoofdstuk 10. Informatie, hulp en service
In dit hoofdstuk vindt u informatie over hulp, service en technische assistentie
voor producten die door Lenovo zijn geproduceerd.
Informatiebronnen
In dit gedeelte wordt beschreven hoe u toegang krijgt tot belangrijke informatie-
bronnen
over diverse aspecten van uw computer.
Map Online Boeken
De map Online Boeken bevat publicaties die u helpen bij de installatie en het
gebruik van de computer. Deze map is vooraf op uw computer geïnstalleerd en u
hebt geen toegang tot internet nodig om de publicaties te kunnen bekijken. Naast
het ThinkStationHandboek voor de gebruiker, is in de map Online Boeken ook de
ThinkStation Gids voor het vervangen van hardware beschikbaar.
De ThinkStationGids voor het installeren en vervangen van hardware bevat stapsgewijze
instructies voor het vervangen van de CRU’s (Customer Replaceable Units) in de
computer. CRU’s zijn onderdelen van de computer die door de gebruiker kunnen
worden geüpgraded of vervangen.
Om een publicatie te openen, klikt u op Start → Alle programma’s → Online Boe-
ken. Klik daarna op de toepasselijke publicatie. Deze publicaties zijn ook aanwezig
op de Lenovo-website, op:
http://www.lenovo.com
Opmerkingen:
1. Voor deze publicaties wordt gebruik gemaakt van PDF-indeling (Portable Docu-
ment Format); om ze te kunnen lezen hebt u het programma Adobe Acrobat
Reader nodig. Als Adobe Acrobat Reader nog niet op uw computer is geïnstal-
leerd
en u probeert een PDF-bestand te openen, dan verschijnt er een bericht en
wordt u door de installatie van Adobe Acrobat Reader geloodst.
2. De publicaties die vooraf op uw computer zijn geïnstalleerd, zijn in alle talen
beschikbaar op de website:
http://www.lenovo.com/support/
3. Als u van Adobe Acrobat Reader een versie wilt installeren in een andere taal
dan die waarin het programma op uw computer is geïnstalleerd, gaat u naar de
website van Adobe (http://www.adobe.com) en downloadt u de gewenste ver-
sie.
ThinkVantage Productivity Center
Het programma ThinkVantage Productivity Center bestaat uit informatiebronnen
en tools die bedoeld zijn om het werken met de computer gemakkelijker en veili-
ger te maken.
Het ThinkVantage Productivity Center bevat informatie over uw computer en biedt
heel gemakkelijk toegang tot diverse technieken, waaronder:
v Het programma Rescue and Recovery
v Productivity Center
v Client Security Solutions
© Lenovo 2005, 2008. Gedeelten © IBM Corp. 2005. 47

v Herstel van de vooraf geïnstalleerde software
v Systeemupdates
v Service en Ondersteuning
Opmerking: ThinkVantage Technologies zijn slechts op bepaalde Lenovo-compu-
ters
beschikbaar.
Voor toegang tot het programma ThinkVantage Productivity Center klikt u op Start
→ Alle programma’s → ThinkVantage → Productivity Center.
Veiligheid en garantie
In de bij uw computer geleverde informatie over veiligheid en garantie vindt u
ook belangrijke kennisgevingen. Zorg dat u alle veiligheidsvoorschriften hebt gele-
zen
en begrepen voordat u dit product gaat gebruiken.
www.lenovo.com
De Lenovo-website (www.lenovo.com) bevat informatie en services ter ondersteu-
ning van het aanschaffen, upgraden en onderhouden van de computer. De meest
up-to-date informatie voor uw computer is steeds op de Lenovo-website beschik-
baar. Op de website www.lenovo.com kunt u tevens:
v Producten aanschaffen:
– Desktop- en notebookcomputers
– Beeldschermen
– Projectors
– Upgrades en toebehoren
– Speciale aanbiedingen
v Extra diensten aanschaffen, zoals ondersteuning voor hardware, besturings-
systemen
en softwareprogramma’s, instellen en configureren van het netwerk, en
installatie op maat.
v Upgrades en uitgebreide reparatieservices voor de hardware aanschaffen.
v De meest recente stuurprogramma’s en updates van de software voor uw speci-
fieke model computer downloaden.
v Toegang krijgen tot de elektronische handleidingen.
v De Lenovo Verklaring van Beperkte Garantie lezen.
v Toegang krijgen tot informatie over probleemoplossing en ondersteuning voor
uw model computer en andere ondersteunde producten.
v De telefoonnummers van de service- en ondersteuningsdienst voor uw land of
regio opzoeken.
v Zoeken naar een serviceverlenen bij u in de buurt.
Hulp en service
In dit gedeelte vindt u informatie over het aanvragen van hulp en service.
Documentatie en diagnoseprogramma’s gebruiken
Als er een probleem met uw computer optreedt, raadpleegt u Hoofdstuk 8, “Dia-
gnose
en probleemoplossing”, op pagina 31. Aanvullende informatiebronnen voor
het oplossen van computerproblemen worden opgesomd in “Informatiebronnen”
op pagina 47.
48 Handboek voor de gebruiker

Vermoedt u dat het probleem wordt veroorzaakt door de software, raadpleeg dan
de documentatie (inclusief de README-bestanden en de online Help) van het
besturingssysteem of het softwareprogramma in kwestie.
De meeste computers worden geleverd met een aantal diagnoseprogramma’s die u
kunt gebruiken om hardwareproblemen op te sporen. Zie “Diagnoseprogramma’s”
op pagina 32 voor instructies voor het gebruik van deze diagnoseprogramma’s.
Er zijn Lenovo-pagina’s op internet beschikbaar waarop u de nieuwste technische
informatie kunt vinden en stuurprogramma’s en updates kunt downloaden. Ga
naar http://www.lenovo.com/support/ en volg de instructies.
Service aanvragen
Tijdens de garantieperiode kunt u voor telefonische hulp en informatie terecht bij
het Customer Support Center.
De volgende services zijn tijdens de garantieperiode beschikbaar:
v Probleembepaling - Speciaal opgeleid personeel staat klaar om u te helpen de
oorzaak van een hardwareprobleem op te sporen en het probleem te verhelpen.
v Reparatie van hardware - Als het probleem wordt veroorzaakt door hardware
die onder de garantie valt, zal speciaal opgeleid onderhoudspersoneel zorg-
dragen voor de noodzakelijke service.
v Ontwerpwijzigingen - In sommige gevallen moet een product na de verkoop
worden aangepast. Lenovo of uw Lenovo-dealer zal dergelijke technische wijzi-
gingen aanbrengen als ze van toepassing zijn op uw hardware.
De
volgende items vallen niet onder de garantie:
v Vervanging of gebruik van onderdelen die niet zijn gefabriceerd door Lenovo of
van Lenovo-onderdelen zonder garantie
v Opsporing van de oorzaak van softwareproblemen
v Configuratie van het BIOS als onderdeel van een installatie of upgrade
v Wijzigingen of upgrades van stuurprogramma’s
v Installatie en onderhoud van netwerkbesturingssystemen
v Installatie en onderhoud van softwareprogramma’s
In
de bij uw computer geleverde informatie over veiligheid en garantie vindt u een
volledig overzicht van de garantievoorwaarden. Om recht te blijven houden op de
garantieservice dient u uw aankoopbewijs te bewaren.
Voor een lijst van telefoonnummers voor service en ondersteuning in uw land of
regio gaat u naar http://www.lenovo.com/support/ en klikt u op Support phone
list. U kunt ook de bij uw computer geleverde informatie over veiligheid en garan-
tie
raadplegen.
Opmerking: Telefoonnummers kunnen zonder voorafgaand bericht worden gewij-
zigd. Als het nummer voor uw land of regio ontbreekt, neemt u con-
tact
op met uw Lenovo-wederverkoper of met uw Lenovo-vertegen-
woordiger.
Het is het handigst als u de telefoon in de buurt van de computer plaatst. Als u
belt voor technische assistentie, moet u de volgende informatie bij de hand hebben:
v Machinetype en model
v De serienummers van de hardwareproducten
v Een beschrijving van het probleem
v De precieze bewoordingen van eventuele foutberichten
Hoofdstuk 10. Informatie, hulp en service 49

v Gegevens over de configuratie (hardware en software)
Andere services
Als u uw computer meeneemt op reis of als u verhuist naar een land waar uw
desktop- of notebookcomputer wordt verkocht, is de Internationale Garantieservice
(IWS) voor uw computer beschikbaar, waardoor u recht heeft op garantieservice
gedurende de garantieperiode. De service wordt verleend door serviceverleners die
zijn gemachtigd om garantieservice te verlenen.
Servicemethoden en procedures verschillen per land en sommige services zijn niet
in alle landen beschikbaar. Internationale Garantieservice (IWS) wordt verleend via
de servicemethode (zoals depot, carry-in of on-site) die in het desbetreffende land
wordt geboden. Servicebureaus in sommige landen bieden mogelijk geen service
voor alle modellen van een bepaald machinetype. In sommige landen worden er
mogelijk kosten in rekening gebracht of gelden beperkingen voor service.
Om vast te stellen of uw computer in aanmerking komt voor Internationale
Garantieservice (IWS) en om een lijst te bekijken van landen waar service beschik-
baar is, gaat u naar http://www.lenovo.com/support/ , klikt u op Warranty en
volgt u de instructies op het scherm.
Voor technische ondersteuning bij de installatie van, of vragen over, Service Packs
voor uw vooraf geïnstalleerde Microsoft Windows-product, raadpleegt u de
website Microsoft Product Support Services op http://support.microsoft.com/
directory/.
U kunt ook contact opnemen met het Customer Support Center. Moge-
lijk
worden er kosten in rekening gebracht.
Extra services aanschaffen
Zowel tijdens als na de garantieperiode kunt u extra diensten aanschaffen, zoals
ondersteuning voor hardware, besturingssystemen en toepassingsprogramma’s,
instellen en configureren van het netwerk, uitgebreide reparatiediensten voor hard-
ware en installatie op maat. De naam en beschikbaarheid van een service kan per
land en regio verschillen. Meer informatie over deze services vindt u op:
http://www.lenovo.com
50 Handboek voor de gebruiker

Bijlage A. Handmatige modemopdrachten
In het volgende gedeelte vindt u opdrachten voor het handmatig programmeren
van de modem.
Opdrachten worden door de modem geaccepteerd terwijl de modem in de
opdrachtwerkstand staat. De modem staat automatisch in de opdrachtwerkstand
totdat u een nummer kiest en een verbinding tot stand brengt. Opdrachten kunnen
naar de modem worden gestuurd vanaf actieve communicatiesoftware op een PC
of vanaf een ander werkstation.
Alle opdrachten die naar de modem worden gestuurd, moeten beginnen met AT
en moeten worden afgesloten met ENTER. Alle opdrachten kunnen in hoofdletters
of in kleine letters worden getypt, maar hoofdletters en kleine letters kunnen niet
door elkaar worden gebruikt. Om de opdrachten beter leesbaar te maken, kunt u
spaties invoegen tussen de opdrachten. Als u een parameter weglaat bij een
opdracht waarvoor een parameter vereist is, wordt als waarde voor die parameter
0 gebruikt.
Voorbeeld:
ATH [ENTER]
Standaard AT-opdrachten
In de volgende lijsten zijn alle standaardwaarden vet gedrukt.
Opdracht Functie
A Binnenkomend gesprek handmatig beant-
woorden.
A/ Voorgaande opdracht herhalen. A/ mag niet
worden voorafgegaan door AT of worden
gevolgd door ENTER.
D_ 0 - 9, A-D, # en *
L voorgaande nummer opnieuw kiezen
P pulskiezen
Opmerking: Pulskiezen wordt niet onder-
steund in Australië, Nieuw-Zeeland, Noor-
wegen en Zuid-Afrika.
T toetskiezen
W wachten op tweede kiestoon
, onderbreken
@ wacht op vijf seconden stilte
! flash
; terug naar opdrachtwerkstand na kiezen
DS=n Een van de vier telefoonnummers (n=0-3)
kiezen die zijn opgeslagen in het permanente
geheugen van de modem.
© Lenovo 2005, 2008. Gedeelten © IBM Corp. 2005. 51

Opdracht Functie
E_ E0 Opdrachten worden niet afgebeeld
E1 Opdrachten worden afgebeeld
+++ Escapetekens - Schakelen van werkstand
Verzenden/Ontvangen naar opdrachtwerk-
stand (T.I.E.S.-opdracht)
H_ H0 Modemverbinding verbreken
H1 Modem actief maken
Opmerking: H1 wordt niet ondersteund in
Italië
I_ I0 Productidentificatiecode weergeven
I1 Test ROM-controlegetal
I2 Interne geheugentest
I3 Firmware-ID
I4 Gereserveerd ID
L_ L0 Laag luidsprekervolume
L1 Laag luidsprekervolume
L2 Gemiddeld luidsprekervolume
L3 Hoog luidsprekervolume
M_ M0 Interne luidspreker uit
M1 Interne luidspreker aan tot carrier wordt
gevonden
M2 Interne luidspreker altijd aan
M3 Interne luidspreker aan tot carrier wordt
gevonden en uit tijdens kiezen
N_ Alleen voor compatibiliteit; heeft geen effect
O_ O0 Terug naar werkstand Verzenden/Ontvangen
O1 Terug naar werkstand Verzenden/Ontvangen
en equalizer retrain initialiseren
P Pulskiezen instellen als standaard
Q_ Q0 Modem verstuurt responsen
Sr? Waarde in register r lezen en afbeelden.
Sr=n Register r instellen op waarde n (n = 0-255).
T Toonkiezen instellen als standaard
V_ V0 Numerieke responsen
V1 Spraakresponsen
W_ W0 Alleen DTE-snelheid rapporteren
W1 Lijnsnelheid, foutcorrectieprotocol en DTE-
snelheid aangeven.
W2 Alleen DCE-snelheid aangeven
X_ X0 Hayes Smartmodem 300 compatibele
responsen/blind kiezen.
X1 Gelijk aan X0 plus alle CONNECT-responsen/
blind
kiezen
52 Handboek voor de gebruiker

Opdracht Functie
X2 Gelijk aan X1 plus detectie kiestoon
X3 Gelijk aan X1 plus bezetdetectie/blind kiezen
X4 Alle responsen en kiestoon en bezet signaal-
detectie
Z_ Z0 Actief profiel 0 opnieuw instellen en ophalen
Z1 Actief profiel 1 opnieuw instellen en ophalen
Uitgebreide AT-opdrachten
Opdracht Functie
&C_ &C0 Force Carrier Detect Signal High (ON)
&C1 CD inschakelen als carrier op afstand niet
aanwezig is
&D_ &D0 Modem negeert het DTR-signaal
&D1 Modem gaat terug naar opdrachtwerkstand
na DTR-toggle
&D2 Modemverbinding verbreken en modem
gaat terug naar opdrachtwerkstand na DTR-
toggle
&D3 Modem opnieuw instellen na DTR-toggle
&F_ &F Fabrieksconfiguratie herstellen
&G_ &G0 Guardtoon uitschakelen
&G1 Guardtoon uitschakelen
&G2 1800 Hz guardtoon
&K_ &K0 Gegevensstroombesturing uitschakelen
&K3 RTS/CTS-hardwarestroombesturing inscha-
kelen
&K4 XON/XOFF-softwarestroombesturing inscha-
kelen
&K5 Transparante XON/XOFF-stroombesturing
inschakelen
&K6 RTS/CTS- en XON/XOFF-stroombesturing
inschakelen
&M_ &M0 Asynchrone bewerking
&P_ &P0 VS-instellingen voor off-hook-to-on-hook-
ratio
&P1 GB- en Hongkong off-hook-to-on-hook-ratio
&P2 Gelijk aan &P0-instelling maar met 20 pulsen
per minuut
&P3 Gelijk aan &P1-instelling maar met 20 pulsen
per minuut
&R_ &R0 Gereserveerd
&R1 CTS werkt met vereisten voor stroom-
besturing
&S_ &S0 Force DSR Signal High (ON)
Bijlage A. Handmatige modemopdrachten 53

Opdracht Functie
&S1 DSR uit in opdrachtwerkstand en aan in
on-linewerkstand
&T_ &T0 Test in uitvoering beëindigen
&T1 Lokale analoge loopbacktest uitvoeren
&T3 Lokale digitale loopbacktest uitvoeren
&T4 Digitale loopbacktest op afstand toestaan
door modem op afstand
&T5 Digitale loopbacktest op afstand niet toestaan
&T6 Digitale loopbacktest op afstand uitvoeren
&T7 Digitale loopbacktest op afstand en zelftest
uitvoeren
&T8 Lokale analoge loopbacktest en zelftest uitvoe-
ren
&V &V0 Actieve en opgeslagen profielen weergeven
&V1 Statistieken laatste verbinding weergeven
&W_ &W0 Actief profiel opslaan als Profiel 0
&W1 Actief profiel opslaan als Profiel 1
%E_ %E0 Auto-retrain uitschakelen
%E1 Auto-retrain inschakelen
+MS? De huidige instellingen voor modulatie weer-
geven
+MS=? Een lijst van ondersteunde modulatie-opties
weergeven
+MS=a,b,c,e,f Modulatie selecteren, waarbij: a=0, 1, 2, 3, 9,
10, 11, 12, 56, 64, 69; b=0-1; c=300-56000;
d=300- 56000; e=0-1 en f=0-1. A, b, c, d, e, f
standaardwaarde=12, 1, 300, 56000, 0, 0. Para-
meter “a” geeft het gewenste modulatie-
protocol op, waarbij: 0=V.21, 1=V.22,
2=V.22bis, 3=V.23, 9=V.32, 10=V.32bis, 11=V.34,
12=V.90,K56Flex,V.34......,56=K 56Flex,
V.90,V.34......, 64=Bell 103 en 69=Bell 212.
Parameter “b” geeft automodebewerkingen
aan, waarbij: 0=automode uitgeschakeld, 1=
automode ingeschakeld met V.8/V.32 Annex
A. Parameter “c” geeft de minimale gegevens-
frequentie voor verbinding aan (300- 56000).
De parameter “d” geeft de maximale
verbindingssnelheid aan (300-56000). De
parameter “e” geeft het type codec aan
(0=Law en 1=A-Law). Parameter “f” geeft
“robbed bit” signaaldetectie aan (0=detectie
uitgeschakeld 1=detectie ingeschakeld)
MNP/V.42/V.42bis/V.44-opdrachten
Opdracht Functie
%C_ %C0 MNP Class 5 en V.42bis gegevenscompressie uitschake-
len
54 Handboek voor de gebruiker

Opdracht Functie
%C1 Alleen MNP Class 5 gegevenscompressie inschakelen
%C2 Alleen V.42bis gegevenscompressie inschakelen
%C3 MNP Class 5 en V.42bis gegevenscompressie inschake-
len
&Q_ &Q0 Alle direct datalink (gelijk aan \N1)
&Q5 V.42 datalink met uitwijkopties
&Q6 Alle normale datalink (gelijk aan \N0)
+DS44=0, 0 V.44 uitschakelen
+DS44=3, 0 V.44 inschakelen
+DS44? Huidige waarden
+DS44=? Lijst van ondersteunde waarden
Bijlage A. Handmatige modemopdrachten 55

Fax Class 1-opdrachten
+FAE=n Data/Fax Automatisch beantwoorden
+FCLASS=n Servicecategorie
+FRH=n Gegevens ontvangen met HDLC-framing
+FRM=n Gegevens ontvangen
+FRS=n Stilte ontvangen
+FTH=n Gegevens verzenden met HDLC-framing
+FTM=n Gegevens verzenden
+FTS=n Verzenden stoppen en wachten
Fax Class 2-opdrachten
+FCLASS=n Servicescategorie.
+FAA=n Adaptief antwoord.
+FAXERR Waarde faxfout.
+FBOR Databitorder fase C.
+FBUF? Buffergrootte (alleen lezen).
+FCFR Bevestiging voor ontvangen.
+FCLASS= Servicecategorie.
+FCON Respons faxverbinding.
+FCIG Polled station identificatie instellen.
+FCIG: Polled station identificatie aangeven.
+FCR Functie voor ontvangst.
+FCR= Functie voor ontvangst.
+FCSI: Het opgeroepen station-ID aangeven.
+FDCC= Parameters DCE-functies.
+FDCS: Huidige sessie rapporteren.
+FDCS= Resultaten huidige sessie.
+FDIS: Functies op afstand aangeven.
+FDIS= Parameters huidige sessie.
+FDR Ontvangst fase C gegevens beginnen of voortzetten.
+FDT= Datatransmissie.
+FDTC: Polled station functies aangeven.
+FET: Post page berichtrespons.
+FET=N Pagina-interpunctie verzenden.
+FHNG Beëindiging met status.
+FK Sessie beëindigen.
+FLID= String lokaal-ID.
+FLPL Document voor polling.
+FMDL? Model aangeven.
+FMFR? Fabrikant aangeven.
56 Handboek voor de gebruiker

+FPHCTO Timeout fase C.
+FPOLL Geeft de pollingaanvraag aan.
+FPTS: Status paginaoverdracht.
+FPTS= Status paginaoverdracht.
+FREV? Revisie aangeven.
+FSPT Polling inschakelen.
+FTSI: Het transmitstation-ID aangeven.
Spraakopdrachten
#BDR Baudwaarde selecteren
#CID Detectie Caller ID inschakelen en rapportage-indeling
#CLS Data, Fax of Voice/Audio selecteren
#MDL? Model aangeven
#MFR? Fabrikant aangeven
#REV? Revisieniveau aangeven
#TL Verzendniveau audio-uitvoer
#VBQ? Grootte querybuffer
#VBS Bits per sample (ADPCM of PCM)
#VBT Timer signaaltoon
#VCI? Compressiemethode aangeven
#VLS Spraaklijn selecteren
#VRA Ringback goes away timer
#VRN Ringback never came timer
#VRX Stemontvangstwerkstand
#VSDB Silence deletion tuner
#VSK Buffer skid-instellingen
#VSP Silence detectieperiode
#VSR Selectie samplefrequentie
#VSS Silence deletion tuner
#VTD Functies voor rapportage DTMF-toon
#VTM Plaatsing timingmark inschakelen
#VTS Toonsignalen genereren
#VTX Spraakverzendmodus
Bijlage A. Handmatige modemopdrachten 57

Opmerking voor gebruikers in Zwitserland:
Als Taxsignal op uw Swisscom-telefoonlijn niet uitgeschakeld is, kan dit de
modemfunctie nadelig beïnvloeden. Dit kan worden verholpen door een filter
met de volgende specificaties:
Telekom PTT SCR-BE
Taximpulssperrfilter-12kHz
PTT Art. 444.112.7
Bakom 93.0291.Z.N
58 Handboek voor de gebruiker

Bijlage B. Kennisgevingen
Mogelijk brengt Lenovo de in dit document genoemde producten, diensten of
voorzieningen niet uit in alle landen. Neem contact op met uw plaatselijke Lenovo-
vertegenwoordiger
voor informatie over de producten en diensten die in uw regio
beschikbaar zijn. Verwijzing in deze publicatie naar producten of diensten van
Lenovo houdt niet in dat uitsluitend Lenovo-producten of -diensten gebruikt kun-
nen worden. Functioneel gelijkwaardige producten of diensten kunnen in plaats
daarvan worden gebruikt, mits dergelijke producten of diensten geen inbreuk
maken op intellectuele eigendomsrechten of andere rechten van Lenovo. De
gebruiker is verantwoordelijk voor het vaststellen van de mate van samenwerking
met producten, programma’s of diensten van anderen.
Mogelijk heeft Lenovo octrooien of octrooi-aanvragen met betrekking tot bepaalde
in deze publicatie genoemde producten. De levering van dit document geeft u
geen recht op een licentie voor deze octrooien. Vragen over licenties kunt u schrif-
telijk
richten aan:
Lenovo (United States), Inc.
1009 Think Place - Building One
Morrisville, NC 27560
U.S.A.
Attention: Lenovo Director of Licensing
LENOVO
LEVERT DEZE PUBLICATIE OP “AS IS”-BASIS, ZONDER ENIGE
GARANTIE, UITDRUKKELIJK NOCH STILZWIJGEND, MET INBEGRIP VAN,
MAAR NIET BEPERKT TOT , DE GARANTIES OF VOORWAARDEN VAN HET
GEEN INBREUK MAKEN OP RECHTEN VAN DERDEN, VER-
HANDELBAARHEID
OF GESCHIKTHEID VOOR EEN BEPAALD DOEL. In som-
mige
rechtsgebieden is het uitsluiten van stilzwijgende garanties niet toegestaan,
zodat bovenstaande uitsluiting mogelijk niet op u van toepassing is.
In dit boek kunnen technische onjuistheden en/of typfouten voorkomen. De infor-
matie
in deze publicatie is onderhevig aan wijzigingen. Wijzigingen zullen in
nieuwe uitgaven van deze publicatie worden opgenomen. Lenovo kan de
producten en/of programma’s die in deze publicatie worden beschreven zonder
aankondiging wijzigen en/of verbeteren.
De producten die in dit document worden beschreven, zijn niet bedoeld voor
gebruik bij implantaties of andere levensondersteunende toepassingen waarbij sto-
ringen
kunnen leiden tot letsel of overlijden. De informatie in dit document heeft
geen invloed op Lenovo-productspecificaties of -garanties en wijzigt die niet. Niets
in dit document doet dienst als uitdrukkelijke of stilzwijgende licentie of vrijwa-
ring
onder de intellectuele eigendomsrechten van Lenovo of derden. Alle informa-
tie in dit document is afkomstig van specifieke omgevingen en wordt hier uitslui-
tend
ter illustratie afgebeeld. In andere gebruiksomgevingen kan het resultaat
anders zijn.
Lenovo behoudt zich het recht voor om door u verstrekte informatie te gebruiken
of te distribueren op iedere manier die zij relevant acht, zonder dat dit enige ver-
plichting
voor Lenovo jegens u schept.
Verwijzingen in deze publicatie naar andere dan Lenovo-websites zijn uitsluitend
opgenomen ter volledigheid en gelden op geen enkele wijze als aanbeveling voor
© Lenovo 2005, 2008. Gedeelten © IBM Corp. 2005. 59

die websites. Het materiaal op dergelijke websites maakt geen deel uit van het
materiaal voor dit Lenovo-product. Gebruik van dergelijke websites is geheel voor
eigen risico.
Alle hierin opgenomen prestatiegegevens zijn verkregen in een gecontroleerde
omgeving. De resultaten in andere gebruiksomgevingen kunnen aanzienlijk afwij-
ken. Bepaalde metingen zijn mogelijkerwijs uitgevoerd op systemen die nog in ont-
wikkeling
waren en er wordt geen garantie gegeven dat deze metingen op alge-
meen verkrijgbare machines gelijk zouden zijn. Ook is het mogelijk dat sommige
metingen schattingen zijn die door extrapolatie zijn verkregen. De werkelijk resul-
taten kunnen hiervan afwijken. Gebruikers van dit document dienen de toepasse-
lijke
gegevens voor hun specifieke omgeving te controleren.
Kennisgeving televisie-uitvoer
De volgende kennisgeving heeft betrekking op modellen die over de door de
fabriek geïnstalleerde functie voor televisieuitvoer beschikken.
Dit product bevat technologie voor de bescherming van copyright en wordt
beschermd door methodeclaims van bepaalde Amerikaanse octrooien en andere
intellectuele-eigendomsrechten die eigendom zijn van Macrovision Corporation en
andere rechthebbenden. Het gebruik van deze technologie voor de bescherming
van copyright moet worden geautoriseerd door Macrovision Corporation, en is
alleen bedoeld voor thuisgebruik en ander gebruik in beperkte kring, tenzij het
gebruik op andere wijze door Macrovision Corporation is geautoriseerd. Reverse
engineering en disassembly zijn verboden.
Handelsmerken
De volgende termen zijn handelsmerken van Lenovo in de Verenigde Staten en/of
andere landen:
Lenovo
Rescue and Recovery
ThinkStation
ThinkVantage
De volgende benamingen zijn handelsmerken van International Business Machines
Corporation in de Verenigde Staten en/of andere landen:
Wake on LAN
Microsoft, Windows en Windows Vista zijn handelsmerken van Microsoft
Corporation in de Verenigde Staten en/of andere landen.
Intel, Celeron, Core, Pentium en Xeon zijn handelsmerken van Intel Corporation in
de Verenigde Staten en/of andere landen.
Andere namen van ondernemingen, producten en diensten kunnen handelsmerken
zijn van derden.
60 Handboek voor de gebruiker

Trefwoordenregister
A
aansluiten, computer 5
aanvragen
hulp
47
informatie 47
service 47
aanzetten, computer 11
afsluiten, Setup Utility 21
algemene probleemoplossing 31
antivirussoftware updaten 12
AT-opdrachten
Basic
51
Extended 53
audiosubsysteem 13
B
backup- en herstelbewerkingen 38
beheerderswachtwoord 20
bekijken en wijzigen, instellingen 19
besturingssysteem
installeren 12
updaten 12
beveiliging
voorzieningen 14
bewerkingen, backup en herstel 38
bijwerken (flashen) van BIOS 30
BIOS, bijwerken (flashen) 29, 30
BIOS flashen 29
boeken, elektronisch 47
C
comfort 3
computer
aansluiten 5
afsluiten 12
installeren 5
contactdozen 4
Customer Support Center 49
D
diagnose
CD-image 11
diskettes 11
diagnose, probleemoplossing 31
diagnoseprogramma’s gebruiken 48
discs voor systeemherstel maken 37
diskette voor systeemreparatie 42
documentatie gebruiken 48
E
elektronische boeken, map 47
Ethernet 13
externe opties installeren 12
extra services aanschaffen 50
F
Fax Class 1
opdrachten 56
Fax Class 2
opdrachten 56
fysieke specificaties 16
G
garantie, informatie 48
geavanceerde instellingen 21
gebruiken
andere services 50
diagnoseprogramma’s 48
documentatie 48
noodherstelmedia 40
reparatiediskette 42
Setup Utility 19
wachtwoorden 19
gebruikerswachtwoord 20
H
handelsmerken 60
handmatige modemopdrachten 51
herstel
bewerkingen, backup en 38
problemen oplossen 44
reparatiediskette maken en gebruiken 42
werkgebied, Rescue and Recovery 39
herstelapparaat starten 44
herstellen
software
37
stuurprogramma’s 43
herstelschijven maken 37
hulp
aanvragen
47
en service 48
I
informatie
aanvragen 47
garantie 48
informatiebronnen 47
veiligheid 48
veiligheidsvoorschriften 1
inleiding v
Input/output-voorzieningen 14
inrichten, werkplek 3
installeren
besturingssysteem 12
software 11
stuurprogramma’s 43
instellen
computer 5
herstelapparaat 44
wachtwoord 20
© Lenovo 2005, 2008. Gedeelten © IBM Corp. 2005. 61

instellingen
bekijken 19
geavanceerde 21
wijzigen 19
interne stations 13
K
kabellengte 4
kennisgeving televisie-uitvoer 60
kennisgevingen 59
L
Lenovo-website 48
M
maken
herstelschijven
37
noodherstelmedia 40
reparatiediskette 42
map, elektronische boeken 47
media voor noodherstel maken en gebruiken 40
MNP/V.42/V.42bis/V.44-opdrachten 54
modemopdrachten
Basic
AT 51
Extended AT 53
Fax Class 1 56
Fax Class 2 56
handmatig 51
MNP/V.42/V.42bis/V.44 54
Spraak 57
muis
niet-optische
muis 35
optische muis 35
schoonmaken 35
muis schoonmaken 35
N
niet-optische muis 35
noodherstelmedia maken en gebruiken 40
O
omgeving, in bedrijf 16
opdrachten
Basic
AT 51
Fax Class 1 56
Fax Class 2 56
handmatig, modem 51
MNP/V.42/V.42bis/V.44 54
spraak 57
opstartapparaat 20
tijdelijk, selecteren 21
volgorde wijzigen 21
optische muis 35
overwegingen, wachtwoorden 20
overzicht, software 17
P
probleemoplossing, diagnose 31
probleemoplossing, elementair 31
problemen met herstelprocedures oplossen 44
Productivity Center, ThinkVantage 47
R
reflectie, verlichting 3
Rescue and Recovery 37
Rescue and Recovery, werkgebied 39
resources, informatie 47
S
selecteren
opstartapparaat 20
tijdelijk opstartapparaat 21
service
aanvragen
47
Customer Support Center 49
en hulp 48
services
andere 50
extra aanschaffen 50
Setup Utility 19
Setup Utility afsluiten 21
Setup Utility starten 19
software
herstellen 37
installeren 11
overzicht 17
spraakopdrachten 57
starten, Setup Utility 19
stopcontacten 4
stuurprogramma’s
herstellen
43
installeren 43
systeem
beheer
13
programma’s 29
systeemprogramma’s updaten 29
T
televisie-uitvoer, kennisgeving 60
ThinkVantage Productivity Center 47
tijdelijk opstartapparaat 21
U
uitbreidingsadapters 14
updaten
antivirussoftware 12
besturingssysteem 12
flashen van BIOS 29
systeemprogramma’s 29
V
veiligheid 1
veiligheidsvoorschriften 1, 48
verlichting, reflectie 3
videosubsysteem 13
62 Handboek voor de gebruiker

voeding
aanzetten, computer 11
ACPI (Advanced Configuration and Power Interface) 14
uitzetten, computer 12
voorzieningen 14
voorzieningen 13
W
wachtwoord
beheerder 20
gebruiker 20
instellen, wijzigen, wissen 20
overwegingen 20
wachtwoorden gebruiken 19
website, Lenovo 48
werkgebied, Rescue and Recovery 39
werkplek inrichten 3
wijzigen
opstartvolgorde
apparaten 21
wachtwoord 20
wissen, wachtwoord 20
Z
zelftest (power-on self-test, POST) 29
Trefwoordenregister 63

64 Handboek voor de gebruiker


Onderdeelnummer: 43C9728
Gedrukt in Nederland
(1P) P/N: 43C9728
-
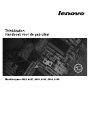 1
1
-
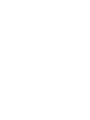 2
2
-
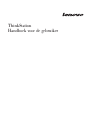 3
3
-
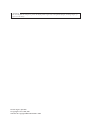 4
4
-
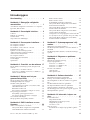 5
5
-
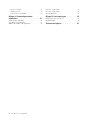 6
6
-
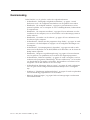 7
7
-
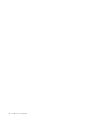 8
8
-
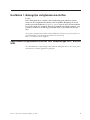 9
9
-
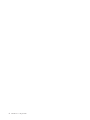 10
10
-
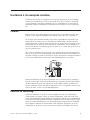 11
11
-
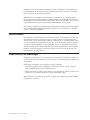 12
12
-
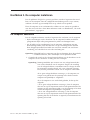 13
13
-
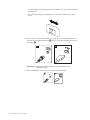 14
14
-
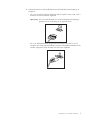 15
15
-
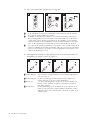 16
16
-
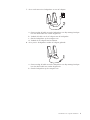 17
17
-
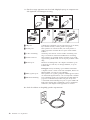 18
18
-
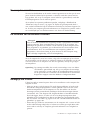 19
19
-
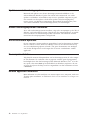 20
20
-
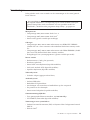 21
21
-
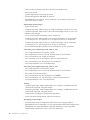 22
22
-
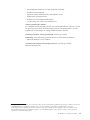 23
23
-
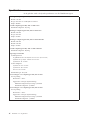 24
24
-
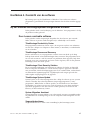 25
25
-
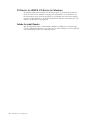 26
26
-
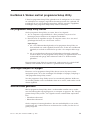 27
27
-
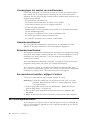 28
28
-
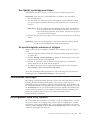 29
29
-
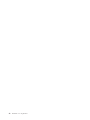 30
30
-
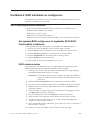 31
31
-
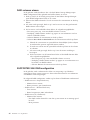 32
32
-
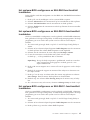 33
33
-
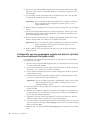 34
34
-
 35
35
-
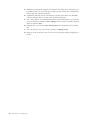 36
36
-
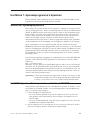 37
37
-
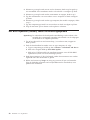 38
38
-
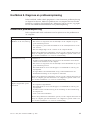 39
39
-
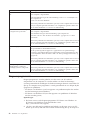 40
40
-
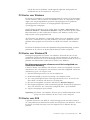 41
41
-
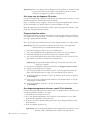 42
42
-
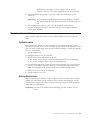 43
43
-
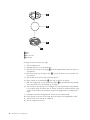 44
44
-
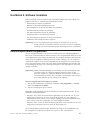 45
45
-
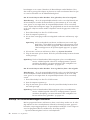 46
46
-
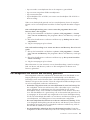 47
47
-
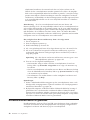 48
48
-
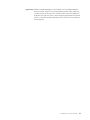 49
49
-
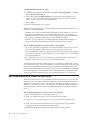 50
50
-
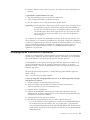 51
51
-
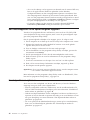 52
52
-
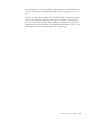 53
53
-
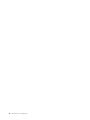 54
54
-
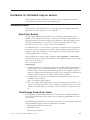 55
55
-
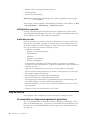 56
56
-
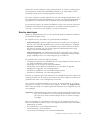 57
57
-
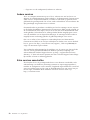 58
58
-
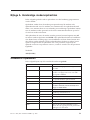 59
59
-
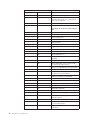 60
60
-
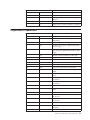 61
61
-
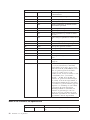 62
62
-
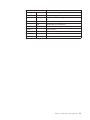 63
63
-
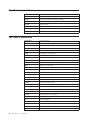 64
64
-
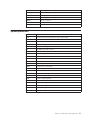 65
65
-
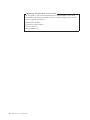 66
66
-
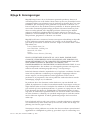 67
67
-
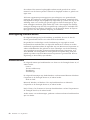 68
68
-
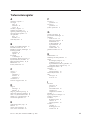 69
69
-
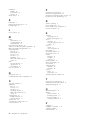 70
70
-
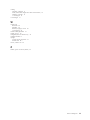 71
71
-
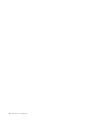 72
72
-
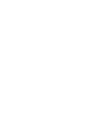 73
73
-
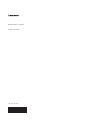 74
74
Lenovo 6483 - ThinkStation S10 - 2 GB RAM Handboek Voor De Gebruiker
- Type
- Handboek Voor De Gebruiker
- Deze handleiding is ook geschikt voor
Gerelateerde artikelen
-
Lenovo 3000 9689 Handboek Voor De Gebruiker
-
Lenovo ThinkCentre A61 Handleiding
-
Lenovo ThinkCentre M57e Handleiding
-
Lenovo ThinkStation S20 Handboek Voor De Gebruiker
-
Lenovo ThinkCentre M55 Handboek Voor De Gebruiker
-
Lenovo ThinkStation D20 Handboek Voor De Gebruiker
-
Lenovo ThinkStation C20 Handboek Voor De Gebruiker
-
Lenovo ThinkCentre M55p Handboek Voor De Gebruiker
-
Lenovo THINKSTATION S10 Handleiding
-
Lenovo ThinkStation C30 Handboek Voor De Gebruiker