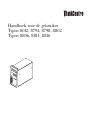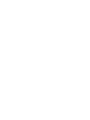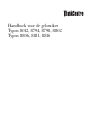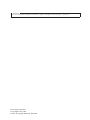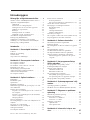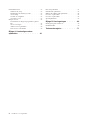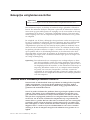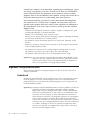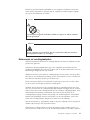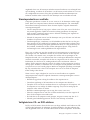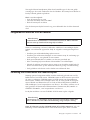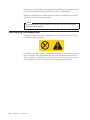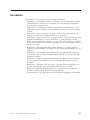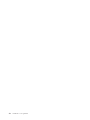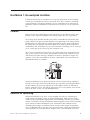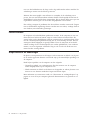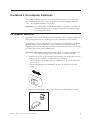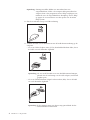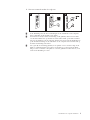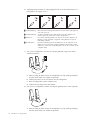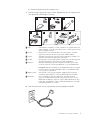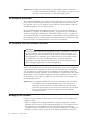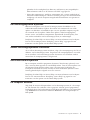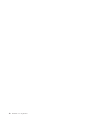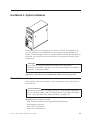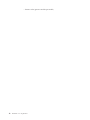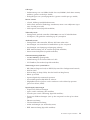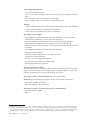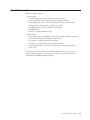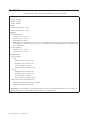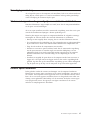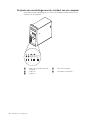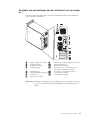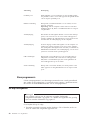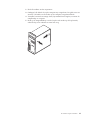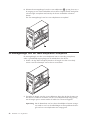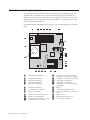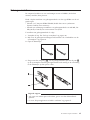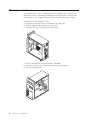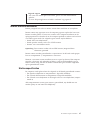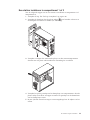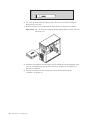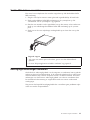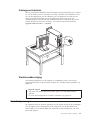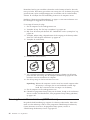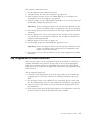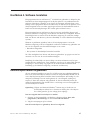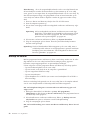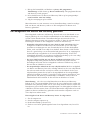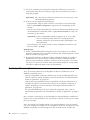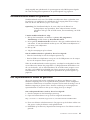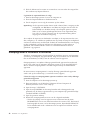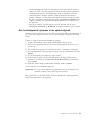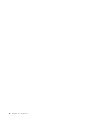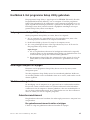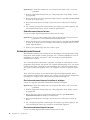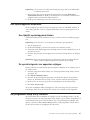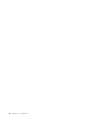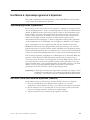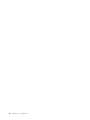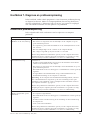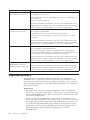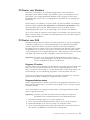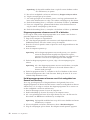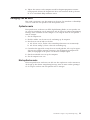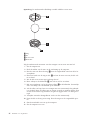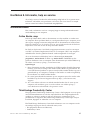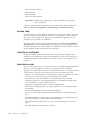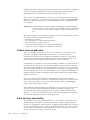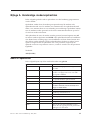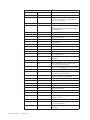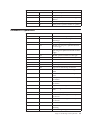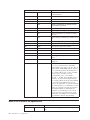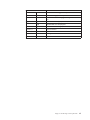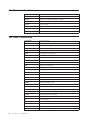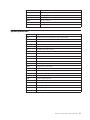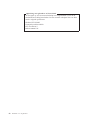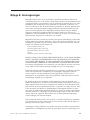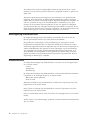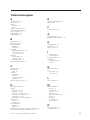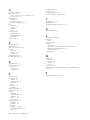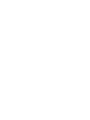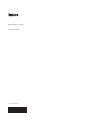Lenovo ThinkCentre M55p Handboek Voor De Gebruiker
- Type
- Handboek Voor De Gebruiker

Han dboe k voor de gebruiker
Ty pen 8012, 8794, 8798, 8802
Ty pen 8806, 8811, 8816


Han dboe k voor de gebruiker
Ty pen 8012, 8794, 8798, 8802
Ty pen 8806, 8811, 8816

Opmerking
Lees eerst “Belangrijke veiligheidsvoorschriften” op pagina v en Bijlage B, “Kennisgevingen”, op pagina 69.
Eerste uitgave (juli 2006)
© Copyright Lenovo 2006.
Portions © Copyright IBM Corp. 2005, 2006.

Inhoudsopgave
Belangrijke veiligheidsvoorschriften . .v
Situaties waarin onmiddellijk handelen vereist is . .v
Algemene veiligheidsrichtlijnen . . . . . . . .vi
Onderhoud . . . . . . . . . . . . .vi
Netsnoeren en voedingsadapters . . . . . . vii
Verlengsnoeren en aanverwante apparaten . . . viii
Stekkers en stopcontacten . . . . . . . . viii
Batterijen . . . . . . . . . . . . . . viii
Warmteproductie en ventilatie . . . . . . .ix
Veiligheid van CD- en DVD-stations . . . . .ix
Aanvullende veiligheidsinformatie . . . . . . .x
Kennisgeving lithiumbatterij . . . . . . . . .x
Veiligheidsvoorschriften voor de modem . . . . .xi
Verklaring van conformiteit met laserrichtlijnen . .xi
Kennisgeving voedingseenheid . . . . . . . . xii
Introductie . . . . . . . . . . . . . xiii
Hoofdstuk 1. De werkplek inrichten . . .1
Comfort . . . . . . . . . . . . . . . .1
Reflectie en verlichting . . . . . . . . . . .1
Luchtcirculatie . . . . . . . . . . . . . .2
Stopcontacten en kabellengte . . . . . . . . .2
Hoofdstuk 2. De computer installeren . .3
De computer aansluiten . . . . . . . . . .3
De computer aanzetten . . . . . . . . . . .8
De installatie van de software voltooien . . . . .8
Belangrijk om te doen . . . . . . . . . . .8
Het besturingssysteem bijwerken . . . . . . .9
Andere besturingssystemen installeren . . . . . .9
Antivirussoftware bijwerken . . . . . . . . .9
De computer afsluiten . . . . . . . . . . .9
Hoofdstuk 3. Opties installeren . . . .11
Kenmerken . . . . . . . . . . . . . .11
Beschikbare opties . . . . . . . . . . . .15
Specificaties . . . . . . . . . . . . . .16
Benodigd gereedschap . . . . . . . . . . .17
Werken met apparaten die gevoelig zijn voor stati-
sche
elektriciteit . . . . . . . . . . . . .17
Externe opties installeren . . . . . . . . . .17
De plaats van aansluitingen aan de voorkant van
uw computer . . . . . . . . . . . . .18
De plaats van aansluitingen aan de achterkant
van uw computer . . . . . . . . . . .19
Stuurprogramma’s . . . . . . . . . . .20
De kap verwijderen . . . . . . . . . . . .20
De montagebeugel voor het vaste-schijfstation ver-
wijderen
. . . . . . . . . . . . . . .22
De plaats van componenten . . . . . . . . .23
Onderdelen van de systeemplaat . . . . . . .24
Geheugen installeren . . . . . . . . . . .25
PCI-adapters installeren . . . . . . . . . .26
Interne stations installeren . . . . . . . . .27
Stationsspecificaties . . . . . . . . . . .27
Een station installeren in compartiment 1 of 2 . .29
Seriële ATA-stations aansluiten . . . . . . . .31
Beveiligingsvoorzieningen installeren . . . . . .31
Beveiligingssloten . . . . . . . . . . .32
Hangslot . . . . . . . . . . . . . .32
Geïntegreerd kabelslot . . . . . . . . . .33
Wachtwoordbeveiliging . . . . . . . . .33
De batterij vervangen . . . . . . . . . . .33
Een vergeten wachtwoord wissen (CMOS wissen) 34
Kap terugplaatsen en kabels aansluiten . . . . .35
Hoofdstuk 4. Software herstellen . . .37
Herstelschijven maken en gebruiken . . . . . .37
Backup en herstel . . . . . . . . . . . .38
Het werkgebied van Rescue and Recovery gebrui-
ken
. . . . . . . . . . . . . . . . .39
Herstelproblemen oplossen . . . . . . . . .40
Noodherstelmedia maken en gebruiken . . . . .41
Een Reparatiediskette maken en gebruiken . . . .41
Stuurprogramma’s installeren of herstellen . . . .42
Een herstelapparaat opnemen in de opstart-
volgorde
. . . . . . . . . . . . . .43
Hoofdstuk 5. Het programma Setup
Utility gebruiken . . . . . . . . . .45
Het programma Setup Utility starten . . . . . .45
Instellingen bekijken en wijzigen . . . . . . .45
Wachtwoorden gebruiken . . . . . . . . . .45
Gebruikerswachtwoord . . . . . . . . .45
Beheerderswachtwoord . . . . . . . . .46
Een opstartapparaat selecteren . . . . . . . .47
Een tijdelijk opstartapparaat kiezen . . . . .47
De opstartvolgorde van apparaten wijzigen . . .47
Het programma Setup Utility afsluiten . . . . .47
Hoofdstuk 6. Systeemprogramma’s bij-
werken
. . . . . . . . . . . . . . .49
Systeemprogramma’s gebruiken . . . . . . .49
Het BIOS vanaf een diskette bijwerken (flashen) . .49
Hoofdstuk 7. Diagnose en probleem-
oplossing
. . . . . . . . . . . . .51
Elementaire probleemoplossing . . . . . . . .51
Diagnoseprogramma’s . . . . . . . . . . .52
PC-Doctor voor Windows . . . . . . . .53
PC-Doctor voor DOS . . . . . . . . . .53
Reiniging van de muis . . . . . . . . . . .55
Optische muis . . . . . . . . . . . .55
Niet-optische muis . . . . . . . . . . .55
Hoofdstuk 8. Informatie, hulp en ser-
vice
. . . . . . . . . . . . . . . .57
© Lenovo 2006. Portions © IBM Corp. 2005, 2006. iii

Informatiebronnen . . . . . . . . . . . .57
Online Books, map . . . . . . . . . . .57
ThinkVantage Productivity Center . . . . . .57
Access Help . . . . . . . . . . . . .58
Garantie en veiligheid . . . . . . . . . .58
www.lenovo.com . . . . . . . . . . .58
Hulp en service . . . . . . . . . . . . .59
Documentatie en diagnoseprogramma’s gebrui-
ken
. . . . . . . . . . . . . . . .59
Service aanvragen . . . . . . . . . . .59
Andere services gebruiken . . . . . . . .60
Extra services aanschaffen . . . . . . . .60
Bijlage A. Handmatige modem-
opdrachten
. . . . . . . . . . . . .61
Basic AT-opdrachten . . . . . . . . . . .61
Extended AT-opdrachten . . . . . . . . . .63
MNP/V.42/V.42bis/V.44-opdrachten . . . . . .64
Fax Class 1-opdrachten . . . . . . . . . .66
Fax Class 2-opdrachten . . . . . . . . . .66
Spraakopdrachten . . . . . . . . . . . .67
Bijlage B. Kennisgevingen . . . . . .69
Kennisgeving televisieuitvoer . . . . . . . .70
Handelsmerken . . . . . . . . . . . . .70
Trefwoordenregister . . . . . . . . .71
iv Handboek voor de gebruiker

Belangrijke veiligheidsvoorschriften
Opmerking
Het is van belang dat u eerst de onderstaande veiligheidsinformatie leest.
Deze informatie helpt u uw desktop of notebook veilig te gebruiken. Gebruik en
bewaar alle informatie die bij uw computer is geleverd. De informatie in dit docu-
ment
vormt op geen enkele manier een wijziging van de voorwaarden in de koop-
overeenkomst of de Lenovo
™
Verklaring van Beperkte Garantie. Voor meer infor-
matie
raadpleegt u de met de computer meegeleverde documentatie over garantie
en veiligheid.
De veiligheid van de klant is belangrijk. Onze producten worden ontworpen met
het oog op veiligheid en effectiviteit. Personal computers zijn echter elektronische
apparaten. Netsnoeren, voedingsadapters en andere onderdelen kunnen een
veiligheidsrisico opleveren dat, met name bij onjuist gebruik en misbruik, kan lei-
den
tot schade en lichamelijk letsel. Om deze risico’s te verkleinen, dient u de bij
het product geleverde instructies te volgen, u te houden aan alle waarschuwingen
op het product zelf en in de bedieningsinstructies, en de informatie in dit docu-
ment zorgvuldig te lezen. Door de instructies in dit document en bij het product
zorgvuldig op te volgen, kunt u zichzelf beschermen tegen gevaar en zorgen voor
een veilige werkomgeving.
Opmerking: Deze informatie bevat verwijzingen naar voedingsadapters en batte-
rijen. Naast notebooks worden ook andere producten (zoals luidspre-
kers
en beeldschermen) met externe voedingsadapters geleverd. Als u
een dergelijk product in bezit hebt, is deze informatie ook daarop van
toepassing. Bovendien worden er in uw computer interne batterijen
ter grootte van een munt (″knoopcellen″) verwerkt, waarmee de
systeemklok in stand wordt gehouden wanneer de stekker niet in het
stopcontact zit. De veiligheidsvoorschriften voor batterijen gelden dus
voor alle computers.
Situaties waarin onmiddellijk handelen vereist is
Door misbruik of achteloosheid kunnen producten beschadigd raken. Bepaalde
schade aan producten is zo ernstig dat het product niet meer mag worden
gebruikt voordat het is geïnspecteerd en, indien nodig, gerepareerd door een
geautoriseerde onderhoudstechnicus.
Net als bij andere elektronische producten dient u goed op het product te letten
wanneer u het aanzet. In zeer uitzonderlijke gevallen kan het zijn dat u een
geur waarneemt of rook dan wel vonkjes uit de machine ziet komen. Het kan
ook zijn dat u een ploppend, krakend of sissend geluid hoort. Dit kan erop wij-
zen
dat een van de interne elektronische componenten op een gecontroleerde
manier defect is geraakt. Het kan echter ook een indicatie zijn van een mogelijk
gevaarlijke situatie. Neem in dergelijke gevallen nooit risico’s en probeer niet
zelf een diagnose te stellen. Neem voor assistentie contact op met het Customer
Support Center. U vindt een lijst van telefoonnummers voor service en onder-
steuning in de met de computer meegeleverde informatie over garantie en vei-
ligheid.
© Lenovo 2006. Portions © IBM Corp. 2005, 2006. v

Controleer de computer en de onderdelen regelmatig op beschadigingen, sporen
van slijtage en mogelijk gevaar. Als u twijfelt over de staat van een onderdeel,
kunt u het product beter niet gebruiken. Neem contact op met het Customer
Support Center of met de fabrikant van het product. U krijgt dan te horen hoe u
het product kunt inspecteren en, indien nodig, kunt laten repareren.
In het onwaarschijnlijke geval dat een van de onderstaande omstandigheden
zich voordoet of als u twijfelt aan de veiligheid van het product, stopt u het
gebruik van het product, haalt u de stekker uit het stopcontact en ontkoppelt u
de telefoonkabels. Neem voor verdere instructies contact op met het Customer
Support Center.
v Gebroken of beschadigde netsnoeren, stekkers, adapters, verlengsnoeren, piek-
spanningsbeveiligingen
of voedingseenheden.
v Tekenen van oververhitting, rook, vonken of vuur.
v Schade aan een batterij (zoals barsten of deuken), spontane ontlading of lekkage
uit de batterij (herkenbaar aan vreemde stoffen).
v Een krakend, sissend of knallend geluid of een sterke geur afkomstig uit het
product.
v Sporen van gemorste vloeistof of een voorwerp is op de computer, het netsnoer
of de voedingsadapter gevallen.
v De computer, het netsnoer of de voedingsadapter is blootgesteld aan water.
v Het product is gevallen of op welke manier dan ook beschadigd.
v Het product werkt niet normaal als u de bedieningsinstructies volgt.
Opmerking:
Als u deze situatie constateert bij een product (bijvoorbeeld een ver-
lengsnoer) dat niet is gefabriceerd door Lenovo, gebruik dit product
dan niet meer totdat u advies hebt ingewonnen bij de fabrikant of
totdat u een geschikte vervanging hebt gevonden.
Algemene veiligheidsrichtlijnen
Neem altijd de volgende voorzorgsmaatregelen in acht om de kans op letsel of
schade te verkleinen:
Onderhoud
Probeer niet zelf onderhoud aan het product uit te voeren, tenzij u hiertoe instruc-
ties
hebt gekregen van het Customer Support Center of van de documentatie.
Gebruik alleen een serviceverlener die goedkeuring heeft voor het repareren van
het desbetreffende product.
Opmerking: Sommige computeronderdelen kunnen door de gebruiker worden uit-
gebreid
of vervangen. Dergelijke onderdelen worden Customer
Replaceable Units of CRU’s genoemd. CRU’s worden uitdrukkelijk
door Lenovo geïdentificeerd en zijn voorzien van documentatie met
instructies voor vervanging van deze onderdelen door de klant. U
dient zich bij het uitvoeren van dergelijke reparaties of vervangingen
strikt aan de instructies te houden. Zorg altijd dat het product uit
staat en dat de stekker van het product uit het stopcontact is gehaald
vóórdat u met de vervangingsprocedure begint. Voor meer informatie
over CRU’s raadpleegt u de met de computer meegeleverde docu-
mentatie
over garantie en veiligheid. Bij vragen neemt u contact op
met het Customer Support Center.
vi Handboek voor de gebruiker

Hoewel er geen bewegende onderdelen in uw computer voorkomen als het net-
snoer uit het stopcontact is gehaald, zijn de volgende waarschuwingen verplicht
om aan de UL-certificatie te voldoen.
Gevaar
Gevaarlijke bewegende onderdelen. Houd uw vingers en andere lichaams-
delen
op afstand.
Attentie
Zet de computer uit en laat hem drie tot vijf minuten afkoelen voordat u
de kap opent om CRU’s te vervangen.
Netsnoeren en voedingsadapters
Gebruik uitsluitend netsnoeren en voedingsadapters die door de fabrikant van het
product zijn geleverd.
Netsnoeren dienen goedgekeurd te zijn voor veiligheid. In Duitsland moet de
goedkeuring H05VV-F, 3G, 0.75 mm
2
of beter zijn. In andere landen moet aan over-
eenkomstige
veiligheidseisen zijn voldaan.
Wikkel het netsnoer nooit rond de voedingsadapter of enig ander voorwerp. Hier-
door kan er een mechanische spanning op het snoer komen te staan, waardoor het
kan rafelen of scheuren. Dit kan gevaar opleveren.
Plaats netsnoeren altijd zo, dat niemand er op kan gaan staan of over kan vallen
en dat er geen voorwerpen op kunnen worden gezet.
Voorkom dat het netsnoer en de voedingsadapter in aanraking komen met vloei-
stof. Laat een netsnoer of voedingsadapter bijvoorbeeld niet liggen bij een wasbak,
toilet of vloer die wordt schoongemaakt met een vloeibaar reinigingsmiddel. Vloei-
stoffen
kunnen kortsluiting veroorzaken, met name als het netsnoer of de
voedingsadapter slijtage vertoont ten gevolge van verkeerd gebruik. Vloeistoffen
kunnen ook geleidelijke corrosie veroorzaken van de contactpunten van het net-
snoer
of de voedingsadapter, hetgeen kan leiden tot oververhitting.
Sluit de netsnoeren en signaalkabels altijd in de juiste volgorde aan en zorg dat de
stekkers altijd stevig in het stopcontact zitten.
Gebruik geen voedingsadapter waarvan de pennetjes op de stekker sporen van
roest of corrosie vertonen of waarvan de behuizing zichtbaar oververhit is geweest.
Belangrijke veiligheidsvoorschriften vii

Maak nooit gebruik van een netsnoer waarvan de contactpunten sporen van roest,
corrosie of oververhitting vertonen of waarvan het snoer of de stekker op welke
manier dan ook beschadigd is.
Verlengsnoeren en aanverwante apparaten
Controleer of elk verlengsnoer, elke piekspanningsbeveiliging, elke noodvoeding en
elke verdeelstekker die u gebruikt, bestand is tegen de elektrische eisen van het
product. Overbelast deze apparaten nooit. Als u een verdeelstekker gebruikt, mag
de belasting niet hoger zijn dan de invoerspecificatie van die stekker. Raadpleeg
een elektricien als u vragen hebt over de capaciteit, vereisten en invoerspanning
van apparatuur.
Stekkers en stopcontacten
Als het stopcontact waarop u de computerapparatuur wilt aansluiten beschadigd
of verroest blijkt te zijn, gebruik het dan niet tot een gekwalificeerde elektricien het
heeft vervangen.
Verbuig of verander de stekker niet. Als de stekker beschadigd is, bestel dan een
vervangend exemplaar bij de fabrikant.
Bepaalde producten worden geleverd met een stekker met randaarde. Deze stekker
past alleen in een stopcontact met randaarde. Dit is een veiligheidsvoorziening.
Steek dergelijke stekkers alleen in een geaard stopcontact. Voorkom overbelasting
van het stopcontact. De totale systeembelasting mag niet hoger zijn dan 80 procent
van de specificatie van de groep. Raadpleeg een elektricien als u vragen hebt over
belasting en de capaciteit van de verdeelkast.
Zorg dat het netsnoer dat u gebruikt, correct bedraad is, goed bereikbaar is en zich
in de buurt van de apparatuur bevindt. Zorg dat het snoer niet helemaal strak
staat; hierdoor kan het slijten.
Wees altijd zorgvuldig als u de stekker in het stopcontact steekt of eruit haalt.
Batterijen
Alle PC’s die door Lenovo worden gefabriceerd, bevatten een niet-oplaadbare
knoopcelbatterij die de systeemklok van stroom voorziet. Daarnaast zijn veel
mobiele producten, zoals notebooks, voorzien van een oplaadbare batterij die het
systeem van stroom voorziet. De batterijen die door Lenovo voor uw product wor-
den geleverd, zijn getest op compatibiliteit en mogen alleen worden vervangen
door goedgekeurde onderdelen.
Probeer nooit een batterij te openen, voor service of een andere reden. Zorg dat de
batterij niet gedeukt of doorboord wordt en niet in contact komt met open vuur.
Voorkom kortsluiting van de metalen contactpunten. Stel de batterij niet bloot aan
water of andere vloeistoffen. Laad de batterij uitsluitend op volgens de instructies
in de productdocumentatie.
Door misbruik of onoordeelkundig gebruik kan de batterij oververhit raken, waar-
door
er gassen of vonken uit de batterij of knoopcel kunnen komen. Als de batterij
beschadigd is of lekt of als zich op de polen materiaal heeft afgezet, mag u de bat-
terij
niet meer gebruiken en moet u een nieuwe aanschaffen.
Als batterijen lange tijd ongebruikt worden gelaten, kan de kwaliteit ervan teruglo-
pen.
Bij bepaalde oplaadbare batterijen (met name lithium-ionenbatterijen) kan het
viii Handboek voor de gebruiker

ongebruikt laten van de batterij in ontladen toestand leiden tot een verhoogde kans
op kortsluiting, waardoor de levensduur van de batterij wordt verkort en er tevens
een veiligheidsrisico ontstaat. Zorg dat oplaadbare lithium-ionenbatterijen niet
helemaal ontladen raken en bewaar deze batterijen niet in ontladen toestand.
Warmteproductie en ventilatie
Computers produceren warmte als ze aan staan en als de batterijen worden opge-
laden.
Door hun compacte formaat kunnen notebookcomputers een aanzienlijke
hoeveelheid warmte produceren. Neem daarom altijd de volgende elementaire
voorzorgsmaatregelen:
v Laat de computer niet te lang op uw schoot staan als hij aan staat of als de bat-
terij
wordt opgeladen. Tijdens de normale werking produceert de computer
enige warmte. Langdurig contact met uw lichaam of kleding kan ongemak en
zelfs brandwonden veroorzaken.
v Gebruik de computer niet en laad de batterijen niet op in de buurt van licht ont-
vlambare of explosieve materialen.
v Ventilatieopeningen, ventilatoren en/of koelribben maken deel uit van het pro-
duct omwille van de veiligheid, het comfort en een betrouwbare werking. Deze
voorzieningen kunnen per ongeluk geblokkeerd raken als u het product op een
bed, zitbank, vloerkleed of andere zachte ondergrond plaatst. Zorg dat deze
voorzieningen nooit worden geblokkeerd of uitgeschakeld.
Het
is aan te raden eens per drie maanden uw bureaucomputer te controleren op
ophopingen van stof. Schakel de stroom uit en haal het netsnoer uit het stopcon-
tact voordat u de controle start; verwijder alle stof dat zich in openingen in de
frontplaat bevindt. Als u van buitenaf ziet dat er zich ergens binnenin de computer
stof heeft verzameld, verwijder ook dat dan en vergeet niet om de inlaat van het
koelelement, de sleuven in de voedingseenheid en de ventilatoren schoon te
maken. Zet de computer altijd uit en haal de stekker uit het stopcontact voordat u
de kap opent. Probeer te voorkomen dat uw computer wordt gebruikt in de buurt
van plaatsen waar veel wordt gelopen. Mocht een dergelijke opstelling onvermijde-
lijk zijn, controleer dan vaker of de computer niet vuil is en maak de computer
indien nodig vaker schoon.
Neem voor uw eigen veiligheid en voor het in stand houden van optimale
computerprestaties altijd de volgende elementaire voorzorgsmaatregelen voor uw
desktopcomputer:
v Houd de kap gesloten zolang de stekker in het stopcontact zit.
v Controleer regelmatig of de buitenkant van de computer niet bestoft is.
v Verwijder al het stof uit de ventilatiesleuven en -openingen in de frontplaat. Als
de computer in een stoffige of drukke omgeving staat, kan het nodig zijn de
computer vaker schoon te maken.
v Houd de ventilatieopeningen vrij en zorg dat er niets vóór staat.
v Plaats de computer niet in een kast of ander meubelstuk, want dit vergroot de
kans dat de computer oververhit raakt.
v De lucht die in de computer wordt gezogen, mag niet warmer zijn dan 35° C.
v Gebruik geen luchtfilterapparatuur die niet voor desktops is bestemd.
Veiligheid van CD- en DVD-stations
In CD- en DVD-stations draait de disc met een hoge snelheid rond. Indien een CD-
of DVD-schijf gebarsten of anderszins fysiek beschadigd is, kan het gebeuren dat
deze bij gebruik in het CD- of DVD-station breekt of zelfs versplintert. Ter bescher-
Belangrijke veiligheidsvoorschriften ix

ming tegen letsel als gevolg hiervan en om het risico van beschadiging van het
systeem te verminderen, doet u het volgende:
v Bewaar CD’s en DVD’s altijd in de originele verpakking.
v Bewaar CD’s en DVD’s nooit in de felle zon of in de buurt van een warmtebron.
v Haal CD’s en DVD’s uit de computer wanneer ze niet in gebruik zijn.
v Zorg dat CD’s en DVD’s niet worden verbogen en druk ze niet met grote kracht
in de computer of in de verpakking.
v Controleer voor gebruik steeds of de CD of DVD geen barsten vertoont. Maak
niet gebruik van gebarsten of beschadigde schijven.
Aanvullende veiligheidsinformatie
Gevaar
Elektrische stroom van lichtnet-, telefoon- en communicatiekabels is
gevaarlijk.
Houd u ter voorkoming van een schok aan het volgende:
v Sluit tijdens onweer geen kabels aan en ontkoppel ze niet; voer ook geen
installatie-, onderhouds- of configuratiewerkzaamheden aan dit product uit
tijdens onweer.
v Sluit alle netsnoeren aan op correct bedrade, geaarde stopcontacten.
v Sluit ook het netsnoer van alle apparaten die op dit product worden aangeslo-
ten aan op een correct geaard stopcontact.
v Gebruik indien mogelijk slechts één hand bij het aansluiten en loskoppelen
van signaalkabels.
v Zet een apparaat nooit aan als dit brand-, water- of structuurschade vertoont.
v Ontkoppel alle netsnoeren, telecommunicatiesystemen, netwerken en modems
voordat u de kap van het apparaat opent, tenzij de installatie- of configuratie-
instructies
expliciet anders voorschrijven.
v Als u dit product of een aangesloten apparaat installeert, verplaatst of opent,
houd u dan bij het aansluiten en loskoppelen van de kabels aan het volgende:
Aansluiten:
1. Zet alles UIT.
2. Sluit eerst alle kabels aan op de appara-
ten.
3. Sluit de signaalkabels aan.
4. Steek de stekker in het stopcontact.
5. Zet het apparaat AAN.
Ontkoppelen:
1. Zet alles UIT.
2. Haal eerst de stekker uit het stopcon-
tact.
3. Ontkoppel de signaalkabels.
4. Ontkoppel alle kabels van de apparaten.
Kennisgeving lithiumbatterij
Waarschuwing
Als de batterij op onjuiste wijze wordt vervangen, bestaat er explosiege-
vaar.
x Handboek voor de gebruiker

Vervang de lithium knoopbatterij alleen door hetzelfde type of door een gelijk-
waardig type dat wordt aanbevolen door de fabrikant. De batterij bevat lithium en
kan bij verkeerd gebruik exploderen.
Houd u aan het volgende:
v Gooi de batterij niet in water
v Verwarm de batterij niet boven 100°C
v Haal de batterij niet uit elkaar
Gooi
de batterij niet bij het huisvuil weg, maar behandel deze als klein chemisch
afval.
Veiligheidsvoorschriften voor de modem
Waarschuwing
Gebruik alleen telefoonkabels van minimaal 0,13 mm (26 AWG) of dikker
om het risico op brand zo klein mogelijk te houden.
Neem ter voorkoming van brand, elektrische schokken of verwondingen bij het
gebruik van telefonische apparatuur altijd de volgende voorzorgsmaatregelen in
acht:
v Installeer geen telefoonbedrading tijdens onweer.
v Installeer geen telefoonaansluitingen in natte ruimtes tenzij de aansluiting spe-
ciaal
ontworpen is voor gebruik in natte ruimtes.
v Raak geen telefoonkabels of -stekkers aan die niet geïsoleerd zijn.
v Wees voorzichtig bij het installeren of doortrekken van telefoonlijnen.
v Gebruik de telefoon niet tijdens onweer, tenzij u een draadloos model hebt. Er
bestaat een kleine kans op een elektrische schok als gevolg van blikseminslag.
v Geef gaslekken in de buurt van de telefoon niet telefonisch door.
Verklaring van conformiteit met laserrichtlijnen
Sommige personal computermodellen worden standaard geleverd met een CD-
ROM-station
of een DVD-station. CD-ROM-stations en DVD-stations zijn ook los
als optie te verkrijgen. CD-ROM-stations en DVD-stations zijn laserproducten.
Deze stations voldoen in de Verenigde Staten aan de eisen gesteld in de Depart-
ment
of Health and Human Services 21 Code of Federal Regulations (DHHS 21
CFR) Subchapter J voor laserproducten van Klasse 1. De stations voldoen aan de
eisen gesteld in de International Electrotechnical Commission (IEC) 60825-1 en
CENELEC EN 60825-1, voor laserproducten van klasse 1.
Let bij het installeren van een CD-ROM- of DVD-station op het volgende.
Waarschuwing
Het wijzigen van instellingen of het uitvoeren van procedures anders dan
hier is beschreven, kan leiden tot blootstelling aan gevaarlijke straling.
Open de behuizing van het CD-ROM-station of het DVD-station niet. Als u de
behuizing van het CD-ROM-station of het DVD-station opent, kunt u worden
Belangrijke veiligheidsvoorschriften xi

blootgesteld aan gevaarlijke laserstraling. Het CD-ROM-station of het DVD-station
bevat geen onderdelen die moeten worden vervangen of onderhouden.
Bepaalde CD-ROM-stations of DVD-stations bevatten een ingebouwde laserdiode
van klasse 3A of 3B. Let op het volgende.
Gevaar
Laserstraling indien geopend. Kijk niet in de laserstraal en vermijd direct
contact met de laserstraal.
Kennisgeving voedingseenheid
Verwijder nooit de kap van de voedingseenheid of van enige component waarop
het volgende label is bevestigd.
Gevaarlijke spannings-, stroom- en voltageniveaus binnen componenten waarop dit
label is bevestigd. Deze componenten bevatten geen onderdelen die kunnen wor-
den
vervangen of onderhouden. Als u vermoedt dat er met een van deze onderde-
len een probleem is, neem dan contact op met een onderhoudstechnicus.
xii Handboek voor de gebruiker

Introductie
Dit Handboek voor de gebruiker bevat de volgende informatie:
v Hoofdstuk 1, “De werkplek inrichten”, op pagina 1 bevat informatie over hoe u
comfortabel kunt werken met uw computer, ook met betrekking tot lichtbron-
nen,
ventilatie en stopcontacten.
v Hoofdstuk 2, “De computer installeren”, op pagina 3 biedt informatie over de
configuratie van uw computer en het installeren van software en het besturings-
systeem.
v Hoofdstuk 3, “Opties installeren”, op pagina 11 bevat informatie over de voor-
zieningen
en opties die beschikbaar zijn voor uw computer.
v Hoofdstuk 4, “Software herstellen”, op pagina 37 bevat instructies over hoe u het
programma ThinkVantage
®
Rescue and Recovery
™
kunt gebruiken voor het
maken van herstelschijven en backups van gegevens, het herstellen van software
of voor het herstellen van een eerder opgeslagen versie van de volledige inhoud
van de vaste schijf.
v Hoofdstuk 5, “Het programma Setup Utility gebruiken”, op pagina 45 bevat
instructies voor het bekijken en wijzigen van de configuratie-instellingen van uw
computer.
v Hoofdstuk 6, “Systeemprogramma’s bijwerken”, op pagina 49 biedt informatie
over het bijwerken van de POST/BIOS en het herstellen van de fouten die hier-
bij kunnen optreden.
v Hoofdstuk 7, “Diagnose en probleemoplossing”, op pagina 51 bevat informatie
over het oplossen van problemen en over de diagnoseprogramma’s voor uw
computer.
v Hoofdstuk 8, “Informatie, hulp en service”, op pagina 57 bevat informatie over
de grote verscheidenheid aan informatiebronnen die Lenovo u biedt.
v Bijlage A, “Handmatige modemopdrachten”, op pagina 61 bevat opdrachten
waarmee u handmatig uw modem kunt programmeren.
v “Handelsmerken” op pagina 70 bevat kennisgevingen en gegevens over merken.
© Lenovo 2006. Portions © IBM Corp. 2005, 2006. xiii

xiv Handboek voor de gebruiker

Hoofdstuk 1. De werkplek inrichten
U haalt het meeste uit uw computer als u zowel de apparatuur als de werkplek
afstemt op uw behoeften en op het soort werk dat u doet. Comfort is natuurlijk
van groot belang, maar bij het inrichten van uw werkplek moet u ook letten op
praktische zaken als lichtbronnen, luchtcirculatie en de plaats van de stopcontac-
ten.
Comfort
Hoewel er niet één werkhouding bestaat die ideaal is voor iedereen, kunt u met
behulp van de volgende richtlijnen een houding vinden die voor u geschikt is.
Als u lange tijd in dezelfde houding zit, kan dit vermoeidheid veroorzaken. Een
goede stoel kan een groot verschil uitmaken. De rugleuning en de zitting moeten
onafhankelijk van elkaar kunnen worden ingesteld en moeten goed steun bieden.
De zitting moet een gebogen voorkant hebben om de druk op de bovenbenen te
verminderen. Stel de zitting zo in, dat uw bovenbenen evenwijdig aan de vloer zijn
en uw voeten plat op de vloer of op een voetsteun staan.
Als u met het toetsenbord werkt, moet u uw onderarmen in een horizontale hou-
ding
en uw polsen in een neutrale, gemakkelijke stand houden. Probeer het toet-
senbord met een lichte aanslag te bedienen en houd uw handen en vingers ont-
spannen.
U kunt het toetsenbord in de meest comfortabele stand zetten door de
toetsenbordsteunen te verstellen.
Stel het beeldscherm zo op dat de bovenkant van het scherm zich op ooghoogte
bevindt, of iets lager. Plaats het beeldscherm op een prettige afstand (gewoonlijk is
dit 50 tot 60 cm) en plaats het zodanig dat u kunt kijken zonder uw lichaam te
hoeven verdraaien. Plaats ook andere apparatuur die u veel gebruikt, zoals de tele-
foon
en de muis, zo dat u er gemakkelijk bij kunt.
Reflectie en verlichting
Stel het beeldscherm zo op dat u zo min mogelijk last hebt van schittering en
weerkaatsing van lampen, ramen en andere lichtbronnen. Zelfs licht dat wordt
weerkaatst door glimmende oppervlakken kan hinderlijke reflecties op uw beeld-
scherm veroorzaken. Zet het beeldscherm indien mogelijk zo neer dat het loodrecht
op de ramen en andere lichtbronnen staat. Verminder indien nodig de boven-
verlichting
door lampen te dimmen of door minder sterke lampen te gebruiken.
Als u het beeldscherm in de buurt van een raam neerzet, scherm het zonlicht dan
af met gordijnen of een zonnescherm. Wellicht moet u de helderheid en het con-
© Lenovo 2006. Portions © IBM Corp. 2005, 2006. 1

trast van het beeldscherm in de loop van de dag enkele malen anders instellen. De
verlichting is immers niet de hele dag constant.
Wanneer het niet mogelijk is om reflecties te vermijden of de verlichting aan te
passen, kan een anti-reflectiescherm uitkomst bieden. Een dergelijk scherm kan de
duidelijkheid van het beeld echter verminderen. Het is daarom beter om er pas een
te gebruiken wanneer geen van de andere mogelijkheden soelaas biedt.
Een stoflaag verergert de problemen die door reflectie worden veroorzaakt. Vergeet
niet uw beeldscherm regelmatig schoon te maken met een zachte, vochtige doek en
een vloeibare, niet-schurende glasreiniger.
Luchtcirculatie
De computer en het beeldscherm produceren warmte. In de computer zit een ven-
tilator die frisse lucht naar binnen zuigt en warme lucht naar buiten blaast. De
warme lucht van het beeldscherm ontsnapt automatisch via ventilatiespleten. Wan-
neer de ventilatiespleten geblokkeerd zijn, kan er oververhitting ontstaan. Dit kan
storingen of beschadigingen tot gevolg hebben. Plaats de computer en het beeld-
scherm
zodanig dat de ventilatiespleten niet worden geblokkeerd; 5 cm ventilatie-
ruimte is over het algemeen voldoende. Zorg er ook voor dat de lucht niet naar
iemand anders wordt geblazen.
Stopcontacten en kabellengte
De plaats van stopcontacten en de lengte van de netsnoeren en kabels van de prin-
ter
en andere apparaten kunnen van invloed zijn op de uiteindelijke opstelling van
de computer.
Denk bij het opstellen van de computer aan het volgende:
v Vermijd het gebruik van verlengsnoeren. Sluit het netsnoer van de computer
indien mogelijk direct op een stopcontact aan.
v Houd netsnoeren en kabels uit de buurt van looppaden en andere plaatsen waar
mensen er over kunnen struikelen of tegenaan kunnen lopen.
Meer
informatie over netsnoeren vindt u in “Netsnoeren en voedingsadapters” op
pagina vii en in de bij uw computer geleverde documentatie over garantie en vei-
ligheid.
2 Handboek voor de gebruiker

Hoofdstuk 2. De computer installeren
Zorg voordat u begint ervoor dat u de computer daar plaatst waar u er het pret-
tigst en efficiëntst mee kunt werken. Voor meer informatie raadpleegt u Hoofd-
stuk
1, “De werkplek inrichten”, op pagina 1.
Opmerking: Lees “Belangrijke veiligheidsvoorschriften” op pagina v voordat u de
computer installeert. De voorzorgsmaatregelen en richtlijnen zorgen
dat u veilig kunt werken.
De computer aansluiten
Gebruik de onderstaande informatie bij het aansluiten van uw computer. Zoek de
kleine pictogrammen bij de aansluitingen aan de achterkant van de computer.
Als de kabels en het aansluitpaneel van de computer aansluitingen met een kleur-
codering
hebben, sluit de kabels dan aan op aansluitingen met dezelfde kleur.
Koppel bijvoorbeeld een kabel met een blauw uiteinde aan een blauwe aansluiting,
een rode kabel aan een rode aansluiting enz.
Opmerking: Afhankelijk van het type model beschikt uw computer mogelijk niet
over alle aansluitingen die in dit gedeelte worden beschreven.
1. Controleer de stand van de voltage-keuzeschakelaar aan de achterkant van de
computer. Zet de schakelaar zo nodig om met een balpen.
v Als het lichtnet een spanning heeft tussen 100–127 V AC, zet de schakelaar
dan op 115 V.
v Bij een netspanning tussen 200–240 V AC moet de schakelaar op 230 V
staan.
115
2. Sluit de toetsenbordkabel aan op een USB (Universal Serial Bus)-aansluiting.
© Lenovo 2006. Portions © IBM Corp. 2005, 2006. 3

Opmerking: Sommige modellen hebben een toetsenbord met een
vingerafdruklezer. Nadat u de computer hebt geïnstalleerd en
aangezet, kunt u het programma Access Help raadplegen voor
informatie over de vingerafdruklezer. Raadpleeg “Access Help”
op pagina 58 voor instructies voor het openen van dit online
Help-systeem.
3. Sluit de muiskabel aan op een USB-aansluiting.
4. Verbind de kabel van het beeldscherm met de beeldschermaansluiting op de
computer.
v Als u een Video Graphics Array (VGA) Standard-beeldscherm hebt, sluit u
de kabel aan zoals hieronder afgebeeld.
Opmerking: Als uw model beschikt over twee beeldschermaansluitingen,
gebruik dan de aansluiting voor de AGP-adapter (accelerated
graphics port).
v Als u een DVI-beeldscherm (digital video interface) hebt, sluit u de kabel
aan zoals hieronder afgebeeld.
Opmerking: In de computer moet een adapter zijn geïnstalleerd die het
DVI-beeldscherm ondersteunt.
4 Handboek voor de gebruiker

5. Sluit een eventuele modem als volgt aan:
L
IN
E
PHONE
P
H
O
N
E
LINE
PHONE
LINE
PHONE
LINE
1 In de afbeelding ziet u de twee aansluitingen aan de achterkant van de computer
die u nodig hebt om de modem aan te sluiten.
2 In landen waar de RJ-11-telefoonaansluiting wordt gebruikt, sluit u het ene einde
van de telefoonkabel aan op de telefoon en het andere einde op de telefoonaanslui-
ting aan de achterkant van de computer. Sluit het ene eind van de modemkabel aan
op de modemaansluiting aan de achterkant van de computer en het andere eind op
de telefoonaansluiting in de muur.
3 Als u geen RJ-11-aansluiting gebruikt, is een splitter of een converter nodig om de
kabels te verbinden met het stopcontact van de telefoon, zoals bovenin de afbeel-
ding is te zien. Ook kunt u de splitter of converter gebruiken zonder telefoon, zoals
onder in de afbeelding is te zien.
Hoofdstuk 2. De computer installeren 5

6. Audioapparaten worden als volgt gekoppeld. Zie voor meer informatie over
luidsprekers de stappen 7 en 8.
1 Audiolijningang Hier komen de audiosignalen binnen van een extern audioapparaat,
zoals een stereo-set.
2 Audiolijnuitgang Via deze aansluiting gaan audiosignalen van de computer naar
externe apparaten, zoals actieve stereo-luidsprekers.
3 Microfoon Door deze aansluiting kunt u een microfoon met de computer ver-
binden voor het opnemen van geluid of het gebruik van spraak-
herkenningssoftware.
4 Hoofdtelefoon Dit is de aansluiting om een hoofdtelefoon op de computer aan te
sluiten als u naar muziek of andere geluiden wilt luisteren zonder
anderen te storen. Deze aansluiting kan ook aan de voorkant van de
computer zitten.
7. Als u actieve luidsprekers met een AC-adapter gebruikt, volgt u de onder-
staande
instructies.
a. Sluit zo nodig de kabel tussen de luidsprekers aan. Bij sommige luidspre-
kers kan deze kabel niet worden losgemaakt.
b. Verbind de kabel van de AC-adapter met de luidspreker.
c. Sluit de luidsprekers op de computer aan.
d. Verbind de AC-adapter met het lichtnet.
8. Als u passieve luidsprekers zonder AC-adapter gebruikt, doet u het volgende.
a. Sluit zo nodig de kabel tussen de luidsprekers aan. Bij sommige luidspre-
kers
kan deze kabel niet worden losgemaakt.
6 Handboek voor de gebruiker

b. Sluit de luidsprekers op de computer aan.
9. Sluit de overige apparaten aan die u hebt. Mogelijk zijn op uw computer niet
alle afgebeelde aansluitingen aanwezig.
1394
1394
1 USB Gebruik deze aansluiting voor het aansluiten van apparaten met een
USB-aansluiting, zoals een toetsenbord, muis, scanner, printer of PDA
(personal digital assistant).
2 Serieel Hierop kunt u een externe modem, een seriële printer of andere
apparaten aansluiten die een 9-pens seriële stekker hebben.
3 S-video Sluit hierop een televisie aan met S-Video-aansluiting. Sommige van
de betere videokaarten hebben deze aansluiting.
4 Parallel Hierop kunt u een parallelle printer aansluiten of een ander apparaat
dat gebruik maakt van een 25-pens parallelle verbinding.
5 Ethernet Met deze aansluiting kunt u de computer aansluiten op een LAN
(local area network) van het type Ethernet, of op een kabelmodem.
Belangrijk: Om bij aansluiting op een Ethernet-netwerk de computer
te laten voldoen aan de FCC-richtlijnen, dient u een Ethernet-kabel
van categorie 5 te gebruiken.
6 MIDI/joystick Hierop kunt u een joystick, gamepad of MIDI-apparaat (musical
instrument digital interface) zoals een MIDI-keyboard aansluiten.
7 IEEE 1394 Deze aansluiting wordt ook wel Firewire genoemd omdat de
gegevensoverdracht hier bijzonder snel gaat. Er zijn twee soorten
IEEE 1394-aansluitingen: 4-pens en 6-pens. IEEE 1394 biedt een kop-
peling met verschillende soorten consumentenelektronica, zoals digi-
tale audioapparatuur en scanners.
10. Sluit de netsnoeren aan op stopcontacten met deugdelijke randaarde.
Hoofdstuk 2. De computer installeren 7

Opmerking: Raadpleeg de online Help van Access Help voor meer informatie
over deze aansluitingen. Raadpleeg “Access Help” op pagina 58 voor
instructies voor het openen van dit online Help-systeem.
De computer aanzetten
Zet eerst het beeldscherm en de andere externe apparaten aan en dan pas de com-
puter.
Nadat de zelftest bij het opstarten is voltooid, wordt het venster met het
logo gesloten. Als er op uw computer vooraf software is geïnstalleerd, wordt het
installatieprogramma van de software gestart.
Als u problemen ondervindt tijdens het starten van de computer, raadpleegt u
Hoofdstuk 7, “Diagnose en probleemoplossing”, op pagina 51. Voor aanvullende
informatie raadpleegt u Hoofdstuk 8, “Informatie, hulp en service”, op pagina 57.
Voor telefonische hulp en informatie kunt u terecht bij het Customer Support Cen-
ter. Raadpleeg de bij uw computer geleverde documentatie over garantie en veilig-
heid
voor de lijst van telefoonnummers voor Service and Support.
De installatie van de software voltooien
Belangrijk
Lees de licentieovereenkomsten zorgvuldig voordat u programma’s installeert
op deze computer. Deze overeenkomsten gaan nader in op uw rechten, ver-
plichtingen
en garanties ten aanzien van de software op deze computer. Door
deze programma’s te gebruiken gaat u akkoord met de voorwaarden in deze
overeenkomsten. Als u de overeenkomsten niet accepteert, gebruik de
programma’s dan ook niet. Breng in plaats daarvan de hele computer terug
tegen volledige terugbetaling van het aankoopbedrag.
Nadat u de computer voor de eerste keer hebt opgestart, volgt u de aanwijzingen
op het scherm om de installatie van de software te voltooien. Als u de installatie
van de software niet voltooit bij het eerste gebruik van de computer, kunnen er
onvoorspelbare resultaten optreden. Als de installatie is voltooid, kunt u het online
Help-systeem van Access Help raadplegen voor meer informatie over uw compu-
ter. Raadpleeg “Access Help” op pagina 58 voor instructies voor het openen van
dit online Help-systeem.
Opmerking: Op sommige modellen kan vooraf een meertalige versie van Micro-
soft
Windows XP Pro zijn geïnstalleerd. Als op uw computer de
meertalige versie aanwezig is, wordt u tijdens de eerste installatie-
procedure gevraagd om de gewenste taal te selecteren. Na installatie
kunt u de taalversie desgewenst wijzigen vanuit het Windows
Configuratiescherm.
Belangrijk om te doen
U kunt later tijd en moeite besparen door na het installeren van de computer het
volgende te doen:
v Maak een diagnose-CD of diagnosediskettes. Diagnoseprogramma’s worden
gebruikt voor het testen van de hardwareonderdelen van uw computer en voor
het rapporteren van instellingen van het besturingssysteem die hardware-
storingen kunnen veroorzaken. Door van tevoren een diagnose-CD of diagnose-
diskettes
te maken, zorgt u ervoor dat u de diagnoseprogramma’s ook kunt
8 Handboek voor de gebruiker

gebruiken als het werkgebied van Recovery and Recovery niet toegankelijk is.
Meer informatie vindt u in “PC-Doctor voor DOS” op pagina 53.
v Noteer het computertype, -model en serienummer. Als u service nodig heeft of
technische ondersteuning zal u hiernaar worden gevraagd. Voor meer informatie
raadpleegt u de met de computer meegeleverde documentatie over garantie en
veiligheid.
Het besturingssysteem bijwerken
Microsoft stelt updates voor diverse besturingssystemen beschikbaar via de
website Microsoft Windows Update. De website stelt automatisch vast welke
updates van Windows er beschikbaar zijn voor uw specifieke computer en geeft
een overzicht van die updates. Onder deze updates vallen beveiligingsfixes,
nieuwe versies van Windows-componenten (bijvoorbeeld de mediaspeler), fixes
voor andere onderdelen van het besturingssysteem, en verbeteringen.
Raadpleeg de online Help van Access Help voor meer informatie over het bijwer-
ken
van uw besturingssysteem. Raadpleeg “Access Help” op pagina 58 voor
instructies voor het openen van dit online Help-systeem.
Andere besturingssystemen installeren
Als u zelf een besturingssysteem installeert, volgt u de aanwijzingen op de CD’s of
diskettes van het besturingssysteem. Vergeet niet alle stuurprogramma’s te installe-
ren
na installatie van het besturingssysteem. Instructies voor installatie worden
meestal met de stuurprogramma’s meegeleverd.
Antivirussoftware bijwerken
Bij uw computer wordt het programma Symantec Client Security geleverd, waar-
mee u virussen kunt opsporen en onschadelijk maken. Voor de laatste updates van
de Symantec Client Security-website voert u de toepassing LiveUpdate uit.
LiveUpdate downloadt de laatste viruslijst en deze wordt door Symantec Client
Security gebruikt bij de volgende scan voor virussen.
Raadpleeg de online Help van Access Help voor meer informatie over het bijwer-
ken
van uw antivirussoftware. Raadpleeg “Access Help” op pagina 58 voor
instructies voor het openen van dit online Help-systeem.
De computer afsluiten
Volg altijd de correcte afsluitprocedure van het besturingssysteem als u de compu-
ter wilt uitzetten. Zo voorkomt u dat er gegevens verloren gaan of programma’s
beschadigd raken. Om het besturingssysteem Microsoft Windows af te sluiten klikt
u op Afsluiten in het menu Start. Selecteer Afsluiten in de vervolgkeuzelijst en
klik op OK.
Hoofdstuk 2. De computer installeren 9

10 Handboek voor de gebruiker

Hoofdstuk 3. Opties installeren
Dit hoofdstuk bevat een inleiding over de functies en opties die beschikbaar zijn
voor uw computer. De mogelijkheden van uw computer zijn gemakkelijk uit te
breiden. U kunt geheugen, stations en adapterkaarten toevoegen. Raadpleeg bij het
installeren van een optie zowel deze instructies als de instructies die bij de optie
zijn geleverd.
Belangrijk
Lees voordat u een optie installeert of verwijdert eerst “Belangrijke
veiligheidsvoorschriften” op pagina v. De voorzorgsmaatregelen en richtlijnen
zorgen dat u veilig kunt werken.
Opmerking: Gebruik alleen de onderdelen die door Lenovo zijn geleverd.
Kenmerken
In dit gedeelte vindt u een overzicht van de voorzieningen en de vooraf geïnstal-
leerde
software.
Systeeminformatie
De volgende informatie is van toepassing op een aantal modellen. Informatie
voor uw specifieke model vindt u in het programma Setup Utility. Zie Hoofd-
stuk 5, “Het programma Setup Utility gebruiken”, op pagina 45.
Microprocessor (verschilt per model)
v Intel
®
Pentium
®
4-processor met HyperThreading Technology
v Intel Pentium D processor
v Intel Celeron
®
D processor
v Intel
®
Core 2 Duo-processor
© Lenovo 2006. Portions © IBM Corp. 2005, 2006. 11

v Interne cache (grootte verschilt per model)
12 Handboek voor de gebruiker

Geheugen
v Ondersteuning voor vier DDR2 (double data rate) DIMM’s (dual inline memory
modules) (grootte verschilt per model)
v Flashgeheugen voor systeemprogramma’s (grootte verschilt per type model)
Interne
stations
v 3.5-inch, halfhoog 1,44 MB diskettestation
v SATA (Serial Advanced Technology Attachment) intern vaste-schijfstation (capa-
citeit
verschilt per model)
v SATA optisch station (bepaalde modellen)
Videosubsysteem
v Geïntegreerde grafische controller (GMA 3000) voor een VGA-beeldscherm.
v PCI Express (x16) grafische aansluiting op de systeemplaat
Audiosubsysteem
v Geïntegreerde audio-controller, HD met ADI 1983 audio codec
v Aansluitingen voor microfoon en hoofdtelefoon op het voorpaneel
v Aansluitingen voor lijningang en lijnuitgang achterop
v IEEE 1394-aansluiting aan de voorkant (bepaalde modellen)
v Interne mono-luidspreker (bepaalde modellen)
Communicatiemogelijkheden
v 10/100/1000 Mbps geïntegreerde
v Ondersteuning van de functie Wake on LAN
®
v PCI V.90 Data/Fax-modem (bepaalde modellen)
Voorzieningen
voor systeembeheer
v RPL (Remote Program Load) en DHCP (Dynamic Host Configuration Protocol)
v Wake on LAN
v Wake on Ring (in Setup Utility heet dit Serial Port Ring Detect)
v Beheer op afstand
v Opstartvolgorde bij automatisch opstarten
v System Management (SM) BIOS en software
v Mogelijkheid tot het opslaan van de resultaten van de zelftest bij opstarten
(power-on self-test, POST)
Input/output-voorzieningen
v 25-pens ECP/EPP-aansluitingen
v 9-pens seriële aansluiting (alle modellen)
v Tweede 9-pens seriële aansluiting (bepaalde modellen)
v Tien 4-pens USB-aansluitingen (twee op het voorpaneel en acht op het achter-
paneel)
v Ethernet-aansluiting
v VGA-beeldschermaansluiting
v Audio-aansluitingen (zie Audiosubsysteem)
v IEEE 1394-aansluiting (bepaalde modellen)
Hoofdstuk 3. Opties installeren 13

Uitbreidingsmogelijkheden
v Vier stationscompartimenten
v Twee standaardaansluitingen voor PCI-kaarten (peripheral component intercon-
nect)
v Eén aansluiting voor een PCI Express (x1) adapter
v Eén aansluiting voor een PCI Express (x16) grafische kaart
Voeding
v 310 W voedingseenheid met handmatige voltageschakelaar (bepaalde modellen)
v Automatische instelling invoerfrequentie (50/60 Hz)
v ACPI (Advanced Configuration and Power Interface)
Beveiligingsvoorzieningen
v Toetsenbord met vingerafdruklezer (bepaalde modellen; zie het programma
ThinkVantage Productivity Center voor meer informatie)
v Systeemwachtwoord en configuratiewachtwoord voor toegang tot BIOS
v Mogelijkheid voor gebruik van een hangslot om de kap te beveiligen
v Ondersteuning voor het installeren van een geïntegreerd kabelslot om de kap te
beveiligen
v Aanwezigheidsschakelaar voor kap (bepaalde modellen)
v Instelbare opstartvolgorde
v Opstarten zonder diskettestation, toetsenbord of muis
v Onbewaakte opstartprocedure
v Diskette- en vaste-schijfstationbesturing
v I/O-besturing van seriële en parallelle poort
v Beveiligingsprofielen per apparaat
Vooraf
geïnstalleerde software
De computer kan met vooraf geïnstalleerde software worden geleverd. Als dit het
geval is, bestaat deze uit het besturingssysteem, stuurprogramma’s voor de inge-
bouwde
voorzieningen en overige ondersteunende software.
Besturingssystemen, vooraf geïnstalleerd (varieert per model)
Opmerking: Deze besturingssystemen zijn niet in alle landen beschikbaar.
v Microsoft
®
Windows XP Home
v Microsoft Windows XP Professional
Besturingssystemen
gecertificeerd of getest op compatibiliteit
1
v Microsoft Windows 2000
v Linux
®
1. De besturingssystemen die hier worden weergegeven, zijn gecertificeerd of getest op compatibiliteit op het moment dat deze
publicatie wordt gedrukt. Ook kan Lenovo na het verschijnen van dit boekje concluderen dat er nog meer besturingssystemen
compatibel zijn met deze computer. Deze lijst is onderhevig aan wijzigingen. Om na te gaan of een bepaald besturingssysteem is
gecertificeerd voor of getest op compatibiliteit kunt u de website van de fabrikant van dat besturingssysteem raadplegen.
14 Handboek voor de gebruiker

Beschikbare opties
Enkele beschikbare opties:
v Externe opties
– Parallelle apparaten, zoals printers en externe stations
– Seriële apparaten, zoals externe modems en digitale camera’s
– Audioapparatuur, zoals externe luidsprekers voor het geluidssysteem
– USB-apparaten, zoals printers, joysticks en scanners
– Beveiligingsopties, zoals een kabelslot of hangslot
– Beeldschermen
– Wireless I/O (toetsenbord en muis)
v Interne opties
– Systeem geheugen, ook DIMM’s (dual in-line memory modules) genoemd
– PCI-kaarten (Peripheral Component Interconnect)
– PCI Express x1-adapter (bepaalde modellen)
– PCI Express x16-grafische kaart (bepaalde modellen)
– Optische-schijfstation, zoals CD- en DVD-stations (bepaalde modellen)
– Vaste schijf
Voor
de meest recente informatie over de beschikbare opties gaat u naar de
Lenovo-website op http://www.lenovo.com/ of neemt u contact op met uw
wederverkoper of IBM-vertegenwoordiger.
Hoofdstuk 3. Opties installeren 15

Specificaties
In dit gedeelte vindt u de fysieke specificaties van uw computer.
Afmetingen
Hoogte: 432 mm
Breedte: 178 mm
Diepte: 450 mm
Gewicht
Minimumconfiguratie: 10,5 kg
Maximumconfiguratie: 13,5 kg
Omgeving
Luchttemperatuur:
Systeem aan: 10°C tot 35°C
Systeem uit: 10°C tot 60°C
Maximumhoogte: 914 m
Opmerking: De maximumhoogte van 914 m is de maximumhoogte waarbij de opgegeven luchttemperatuur
van toepassing is. Wanneer deze hoogte wordt overschreden, zal de luchttemperatuur lager zijn dan de opge-
geven
temperatuur.
Luchtvochtigheid:
Systeem aan: 10% tot 80%
Systeem uit: 10% tot 90%
Elektrische
invoer
Invoerspanning:
Laag:
Minimum: 100 V wisselstroom
Maximum: 127 V wisselstroom
Invoerfrequentie: 50/60 Hz
Instelling voltageschakelaar: 115 V
Hoog:
Minimum: 200 V wisselstroom
Maximum: 240 V wisselstroom
Invoerfrequentie: 50/60 Hz
Instelling voltageschakelaar: 230 V
Opgenomen vermogen (bij benadering):
Minimumconfiguratie bij levering: 0,08 kWatt
Maximumconfiguratie: 0,32 kWatt
Opmerking: Stroomverbruik en warmte-afgifte kunnen variëren en zijn afhankelijk van het aantal en het soort
geïnstalleerde opties en de gebruikte optionele functies voor energiebeheer.
16 Handboek voor de gebruiker

Benodigd gereedschap
Als u bepaalde opties in de computer wilt installeren, hebt u een schroevendraaier
nodig. Bij een aantal opties is er voor het installeren ook nog ander gereedschap
vereist. Raadpleeg de instructies bij de optie.
Werken met apparaten die gevoelig zijn voor statische elektriciteit
Statische elektriciteit is ongevaarlijk voor uzelf, maar kan de computeronderdelen
en de opties zwaar beschadigen.
Als u een optie installeert, maak de antistatische verpakking ervan dan nooit open
voordat de installatieaanwijzingen u hiertoe opdracht geven.
Neem bij het omgaan met opties en computeronderdelen de volgende voorzorgs-
maatregelen in acht om schade door statische elektriciteit te voorkomen:
v Beweeg zo min mogelijk. Door wrijving kan er statische elektriciteit ontstaan.
v Ga voorzichtig met de onderdelen om. Pak adapterkaarten en geheugenmodules
bij de randen vast. Raak nooit onbeschermde elektronische componenten aan.
v Zorg dat ook anderen de componenten niet aanraken.
v Wanneer u een nieuwe optie installeert, houd dan de antistatische verpakking
met de optie minstens 2 seconden tegen een metalen afdekplaatje van een
uitbreidingssleuf of een ander ongeverfd metalen oppervlak op de computer.
Hiermee vermindert u de statische lading van de verpakking en van uw
lichaam.
v Installeer zo mogelijk de optie direct in de computer zonder hem eerst neer te
leggen. Als u de optie neer moet leggen nadat u deze uit de verpakking hebt
gehaald, leg deze dan op de antistatische verpakking op een vlakke ondergrond.
v Leg de optie niet op de kap van de computer of op een metalen oppervlak.
Externe opties installeren
In dit gedeelte worden de externe aansluitingen van de computer beschreven.
Hierop kunt u externe opties aansluiten, zoals externe luidsprekers, een printer of
een scanner. Voor bepaalde externe apparaten moet u aanvullende software instal-
leren.
Als u een extern apparaat installeert, kunt u in dit gedeelte zien welke aan-
sluiting u moet gebruiken. Met behulp van de instructies die bij het externe appa-
raat
zijn geleverd, kunt u dat apparaat vervolgens aansluiten en de vereiste
software of stuurprogramma’s installeren.
Hoofdstuk 3. Opties installeren 17

De plaats van aansluitingen aan de voorkant van uw computer
In de onderstaande afbeelding ziet u waar de aansluitingen zich bevinden aan de
voorkant van de computer.
1
3
9
4
1 IEEE 1394-aansluiting (bepaalde
modellen)
4 Microfoonaansluiting
2 USB-poort 5 Hoofdtelefoonaansluiting
3 USB-poort
18 Handboek voor de gebruiker

De plaats van aansluitingen aan de achterkant van uw compu-
ter
In onderstaande afbeelding ziet u waar de aansluitingen zich aan de achterkant
van de computer bevinden.
1 Diagnoselampje netvoeding 9 Seriële poort (COM 2) (bepaalde modellen)
2 Voltageschakelaar 10 USB-aansluitingen (8)
3 Voedingsaansluiting 11 Ethernet LAN-aansluiting
4 Audiolijnuitgang 12 Aansluiting voor een PCI Express (x16)
grafisch kaart (bepaalde modellen)
5 Audiolijningang 13 PCI Express (x1) adapteraansluiting
6 VGA-beeldschermaansluiting 14 Aansluiting PCI-adapter
7 Parallelle poort 15 Aansluiting PCI-adapter
8 Seriële poort (COM 1)
Opmerking: Sommige aansluitingen op de achterkant van de computer zijn voor-
zien
van een kleurcode. Dit vergemakkelijkt de aansluiting van de
kabels.
Hoofdstuk 3. Opties installeren 19

Aansluiting Beschrijving
Parallelle poort Wordt gebruikt voor het aansluiten van een parallelle printer,
een parallelle scanner of een ander apparaat dat gebruik maakt
van een 25-pens parallelle poort.
Ethernet-aansluiting Hierop kunt u een Ethernet-kabel voor een LAN (local area
network) aansluiten.
Opmerking: Om de computer te laten voldoen aan de FCC-
richtlijnen
(Klasse B), dient u een Ethernet-kabel van categorie
5 te gebruiken.
Audiolijningang Hier komen de audiosignalen binnen van een extern audioap-
paraat, zoals een stereo-set. Als u een extern audioapparaat
aansluit, verbindt u de audiolijnuitgang van het apparaat met
een kabel met de audiolijningang van de computer.
Audiolijnuitgang Via deze uitgang worden audiosignalen van de computer ver-
zonden naar externe apparaten, zoals actieve stereo luidspre-
kers
(luidsprekers met ingebouwde versterker), hoofdtelefoons,
multimediatoetsenborden of de audiolijningang van een stereo-
systeem of een ander extern opnameapparaat.
USB-aansluitingen Hierop kunt u een USB-apparaat, zoals een USB-scanner of
USB-printer aansluiten. Als u meer dan zes USB-apparaten
hebt, kunt u een USB-hub kopen, die u kunt gebruiken om
extra USB-apparaten op aan te sluiten.
Seriële aansluiting Hierop sluit u een externe modem, een seriële printer of een
ander apparaat aan dat gebruikmaakt van een 9-pens seriële
poort.
Stuurprogramma’s
U kunt stuurprogramma’s voor besturingssystemen die niet vooraf geïnstalleerd
zijn, vinden op de website http://www.lenovo.com/support/. Installatie-instruc-
ties
vindt u in de README-bestanden van de stuurprogramma’s.
De kap verwijderen
Belangrijk
Lees voordat u de kap van de computer verwijdert “Belangrijke
veiligheidsvoorschriften” op pagina v en “Werken met apparaten die gevoelig
zijn voor statische elektriciteit” op pagina 17.
U verwijdert de kap als volgt:
1. Verwijder eventueel aanwezige media (diskettes, CD’s of banden) uit de sta-
tions
en schakel alle aangesloten apparaten uit.
20 Handboek voor de gebruiker

2. Haal alle stekkers uit het stopcontact.
3. Ontkoppel alle kabels die op de computer zijn aangesloten. Dit geldt voor net-
snoeren, I/O-kabels en alle andere op de computer aangesloten kabels.
4. Verwijder eventueel aanwezige sloten, bijvoorbeeld een hangslot, waarmee de
computerkap is vastgezet.
5. Druk op de ontgrendelknop voor de kap die zich rechts op de kap bevindt,
schuif de kap naar achteren en neem hem weg.
Hoofdstuk 3. Opties installeren 21

6. Wanneer de montagebeugel voor het vaste-schijfstation 1 op zijn plaats zit, is
de toegang tot een aantal onderdelen in het chassis beperkt. Indien nodig kunt
u deze beugel verwijderen om beter bij de diverse onderdelen te kunnen
komen.
Zie “De montagebeugel voor het vaste-schijfstation verwijderen”.
De montagebeugel voor het vaste-schijfstation verwijderen
De montagebeugel voor het vaste-schijfstation kunt u eenvoudig verwijderen,
zodat u gemakkelijk toegang krijgt tot de onderdelen in het chassis.
1. Nadat u de kap hebt verwijderd, kantelt u de beugel voor het vaste-schijf-
station vanaf de achterzijde van het chassis naar buiten.
2. Verwijder de beugel voor het vaste-schijfstation door deze bij het scharnier uit
het chassis te schuiven. De kabels van het vaste-schijfstation zijn lang genoeg
om de beugel apart te zetten zonder de kabels los te hoeven koppelen.
Opmerking: Om de binnenkant van het chassis duidelijker te kunnen weerge-
ven
wordt in veel van de afbeeldingen in deze publicatie de beu-
gel voor het vaste-schijfstation niet weergegeven.
22 Handboek voor de gebruiker

De plaats van componenten
In onderstaande afbeelding kunt u zien waar de verschillende componenten zich
bevinden.
1 Optische-schijfstation
2 Geheugenmodules
3 Systeemplaat
4 Voedingseenheid
5 PCI-express (PCI-e) adapteraansluiting
6 PCI-adapterkaart
7 Vaste schijf
8 Interne luidspreker
9 Diskettestation
Hoofdstuk 3. Opties installeren 23

Onderdelen van de systeemplaat
De systeemplaat, ook wel het moederbord genoemd, is de hoofdprintplaat in de
computer. De systeemplaat zorgt voor de uitvoering van alle basisfuncties en
ondersteunt daarnaast een verscheidenheid aan apparaten. Dit geldt zowel voor
apparaten die vooraf in de fabriek zijn geïnstalleerd als voor apparaten die u op
een later tijdstip zelf installeert.
In de onderstaande afbeelding ziet u de plaats van de onderdelen op de systeem-
plaat.
1 Diskettestationaansluiting 13 PCI Express (x16) grafische kaart
grafische kaart (bepaalde modellen)
2 Luidsprekeraansluiting 14 PCI Express (x1) adapteraansluiting
3 Geheugenaansluiting 4 15 Aansluiting PCI-adapter 1
4 Geheugenaansluiting 3 16 Aansluiting PCI-adapter 2
5 Geheugenaansluiting 2 17 Aansluiting voor systeemventilator
(ongebruikt)
6 Geheugenaansluiting 1 18 Batterij
7 I/O-aansluiting voorpaneel 19 Aansluiting temperatuursensor
8 Seriële poort (COM2) 20 Ventilatoraansluiting voor micropro-
cessor
9 Seriële ATA IDE-aansluitingen (5) 21 Microprocessor
10 CMOS wis/herstel-jumper 22 Koelelement microprocessor
11 Aanwezigheidsschakelaar voor kap 23 12v-voedingsaansluiting
12 Aansluiting voor netvoeding
24 Handboek voor de gebruiker

Geheugen installeren
De computer beschikt over vier aansluitingen waarin u DIMM’s (dual inline
memory modules) kunt plaatsen.
Houd u bij het installeren van geheugenmodules van het type DDR2 aan de vol-
gende regels:
v Gebruik 1,8 V, 184-pens DDR2 SDRAM (double data rate 2 synchronous
dynamic random access memory).
v Gebruik een willekeurige combinatie van geheugenmodules van 256 MB, 512
MB, 1,0 GB, of 2.0 GB, tot een maximum van 8,0 GB.
U
installeert een geheugenmodule als volgt:
1. Verwijder de kap. Zie “De kap verwijderen” op pagina 20.
2. Kijk waar de geheugenaansluitingen zich bevinden. Zie “Onderdelen van de
systeemplaat” op pagina 24.
3. Open de klemmetjes.
4. Zorg ervoor dat uitsparing 1 van de geheugenmodule lijnt met de punt 2
op de systeemplaat. Druk de geheugenmodule recht omlaag in de aansluiting
tot de klemmetjes op hun plaats vallen.
Volgende stappen:
v Als u met een andere optie wilt werken, gaat u naar het desbetreffende
gedeelte.
v Ga naar “Kap terugplaatsen en kabels aansluiten” op pagina 35.
Hoofdstuk 3. Opties installeren 25

PCI-adapters installeren
In dit gedeelte leest u hoe u adapterkaarten kunt installeren of verwijderen. De
computer heeft twee uitbreidingsaansluitingen voor PCI-adapters, één sleuf voor
een PCI Express (x1) adapter en één sleuf voor een PCI Express (x16) adapter.
U installeert een PCI-adapter als volgt:
1. Verwijder de kap. Zie “De kap verwijderen” op pagina 20.
2. Druk de adaptervergrendeling in en open hem.
3. Verwijder het kapje van de gewenste aansluiting.
4. Haal de adapterkaart uit de antistatische verpakking.
5. Installeer de adapter in de juiste aansluiting op de systeemplaat.
6. Sluit de adaptergrendel.
26 Handboek voor de gebruiker

Volgende stappen
v Als u met een andere optie wilt werken, gaat u naar het desbetreffende
gedeelte.
v Ga naar “Kap terugplaatsen en kabels aansluiten” op pagina 35.
Interne stations installeren
In deze paragraaf leest u hoe u interne stations kunt installeren of verwijderen.
Interne stations zijn apparaten waar de computer gegevens opslaat die later weer
kunnen worden gelezen. U kunt extra stations in de computer installeren om de
opslagcapaciteit uit te breiden of om de computer geschikt te maken voor het lezen
van andere typen media. De volgende typen stations zijn beschikbaar:
v Seriële ATA vaste-schijfstations
v Seriële optische stations, zoals CD- of DVD-stations
v Stations voor verwisselbare media
Opmerking:
Deze stations worden ook wel IDE-stations (integrated drive
electronics) genoemd.
Interne stations worden geïnstalleerd in compartimenten. In dit boek wordt gespro-
ken van compartiment 1, compartiment 2 enzovoort.
Wanneer u een intern station installeert, moet u er goed op letten of het comparti-
ment
dat u daarvoor wilt gebruiken geschikt is voor het desbetreffende type en
formaat station. Zorg ook dat de interne stationskabels goed worden aangesloten
op het geïnstalleerde station.
Stationsspecificaties
De computer wordt geleverd met de volgende in de fabriek geïnstalleerde stations:
v Een optische-schijfstation in compartiment 1 (bepaalde modellen)
v Een 3,5-inch diskettestation in compartiment 3 (bepaalde modellen)
v Een 3,5-inch vaste-schijfstation in de beugel voor het vaste-schijfstation (compar-
timent
4)
Alle
compartimenten waarin geen station is geïnstalleerd, zijn bedekt met een
metalen plaatje en een kunststof afdekplaatje.
Hoofdstuk 3. Opties installeren 27

In de onderstaande afbeelding ziet u de plaats van de onderdelen op de systeem-
plaat.
Hieronder ziet u een overzicht van het type en de afmetingen van de stations die
in de verschillende compartimenten kunnen worden geïnstalleerd:
1Compartiment 1 - Maximumhoogte: 43 mm
(1,7 inch)
v SATA-optisch station, zoals een CD- of
DVD-station (in sommige modellen
vooraf geïnstalleerd)
v SATA 5,25-inch station voor verwissel-
bare
opslagmedia
v SATA 3,5-inch vaste-schijfstation (hier-
voor
is een Universal Adapter Bracket,
5,25 to 3,5-inch vereist)*
2Compartiment 2 - Maximumhoogte: 43 mm
(1,7 inch)
v SATA-optisch station, zoals een CD- of
DVD-station
v SATA 5,25-inch station voor verwissel-
bare
opslagmedia
v SATA 3,5-inch vaste-schijfstation (hier-
voor
is een Universal Adapter Bracket,
5,25 to 3,5-inch vereist)*
3Compartiment 3 - Maximumhoogte: 25,8
mm (1 inch)
3,5-inch diskettestation (vooraf geïnstal-
leerd op bepaalde modellen)
4Compartiment 4 - (beugel voor vaste-schijf-
station) - Maximumhoogte: 25,8 mm (1 inch)
3,5-inch SATA vaste-schijfstation (vooraf
geïnstalleerd)
* De ″Universal Adapter Bracket, 5.25 to 3.5-inch″ kunt u bestellen bij de betere
computerspeciaalzaak en via het Customer Support Center.
28 Handboek voor de gebruiker

Een station installeren in compartiment 1 of 2
Voer de volgende stappen uit om een station te installeren in compartiment 1 of
compartiment 2:
1. Verwijder de kap. Zie “De kap verwijderen” op pagina 20.
2. Verwijder de frontplaat door de plastic nokjes 1 naar beneden te duwen en
de frontplaat naar buiten te trekken (zie afbeelding).
3. Verwijder vervolgens het antistatische plaatje van het stationscompartiment
door het met een platte schroevendraaier voorzichtig los te wrikken.
4. Verwijder het plastic paneeltje uit het frontplaatje van compartiment 2 door de
plastic nokjes naar elkaar te knijpen waarmee het paneeltje aan de binnenkant
van het frontplaatje vastzit.
5. Bij een 5,25-inch station bevestigt u een montagebeugel aan de zijkant van het
station.
Hoofdstuk 3. Opties installeren 29

6. Als u een 3,5-inch station installeert, plaats het dan in de Universal Adapter
Bracket 5.25 to 3.5-inch.
7. Plaats het station in het compartiment. Zorg dat het op zijn plaats vastklikt.
Opmerking: Als u de Universal Adapter Bracket hebt gebruikt, zet die dan met
schroeven vast.
8. Installeer de frontplaat door de nokjes aan de onderkant van de frontplaat recht
voor de overeenkomstige gaatjes in het chassis te houden en de frontplaat in
het chassis te klikken.
9. Voor het aansluiten van het station gaat u naar “Seriële ATA-stations
aansluiten” op pagina 31.
30 Handboek voor de gebruiker

Seriële ATA-stations aansluiten
Een serieel vaste-schijfstation kan worden aangesloten op elke beschikbare SATA
IDE-aansluiting.
1. Zorg dat u de bij het nieuwe station geleverde signaalkabel bij de hand hebt.
2. Zoek een beschikbare SATA IDE-aansluiting op de systeemplaat op. Zie
“Onderdelen van de systeemplaat” op pagina 24.
3. Sluit het ene uiteinde van de signaalkabel aan op het station, en het andere uit-
einde op een willekeurige beschikbare SATA IDE-aansluiting op de systeem-
plaat.
4. Zoek een van de extra vijfaderige voedingskabels op en sluit deze aan op het
station.
Volgende stappen
v Als u met een andere optie wilt werken, gaat u naar het desbetreffende
gedeelte.
v Ga naar “Kap terugplaatsen en kabels aansluiten” op pagina 35.
Beveiligingsvoorzieningen installeren
Om diefstal en onbevoegd gebruik van de computer te voorkomen, kunt u gebruik
maken van diverse beveiligingssloten. In de volgende gedeelten ziet u welke typen
sloten beschikbaar zijn voor uw computer en hoe u ze kunt installeren. Naast het
aanbrengen van sloten kunt u onbevoegd gebruik van software voorkomen door
het toetsenbord softwarematig te vergrendelen totdat een correct wachtwoord
wordt getypt.
Zorg ervoor dat bepaalde beveiligingskabels die u installeert geen problemen ople-
veren
voor andere computerkabels.
Hoofdstuk 3. Opties installeren 31

Beveiligingssloten
In onderstaande afbeelding ziet u waar de beveiligingssloten aan de achterkant
van de computer zich precies bevinden.
1 Oog voor hangslot
2 Geïntegreerd kabelslot
Hangslot
De computer is uitgerust met een oog voor een hangslot. Met een dergelijk slot
kan worden voorkomen dat de kap wordt verwijderd.
32 Handboek voor de gebruiker

Geïntegreerd kabelslot
Met een geïntegreerd kabelslot (soms Kensington-slot genoemd) kunt u uw compu-
ter
aan een bureau, tafel of een ander voorwerp vastmaken. Het kabelslot zit vast
aan een beveiligingsslot aan de achterkant van uw computer en wordt met een
sleutel geopend of afgesloten. Dit is hetzelfde type slot dat ook voor veel
notebook-computers wordt gebruikt. Kabelsloten kunnen rechtstreeks bij Lenovo
worden besteld. Ga hiervoor naar http://www.lenovo.com/think en klik op
Upgrades and accessories −> Security.
Wachtwoordbeveiliging
Om onbevoegd gebruik van de computer te verhinderen, kunt u met het pro-
gramma Setup Utility wachtwoorden instellen. Zie “Wachtwoorden gebruiken” op
pagina 45.
Volgende stappen
v Als u met een andere optie wilt werken, gaat u naar het desbetreffende
gedeelte.
v Ga naar “Kap terugplaatsen en kabels aansluiten” op pagina 35.
De batterij vervangen
De computer heeft een speciaal geheugen voor de datum, de tijd en de instellingen
voor de ingebouwde voorzieningen, zoals configuratie van de parallelle poort.
Door middel van een batterij blijft deze informatie ook bewaard nadat u de com-
puter
hebt uitgezet.
Hoofdstuk 3. Opties installeren 33

Normaliter hoeft u geen aandacht te besteden aan de batterij en hoeft u deze ook
niet op te laden. Een batterij gaat echter niet eeuwig mee. Als de batterij leeg raakt,
gaan de datum, tijd en configuratiegegevens (waaronder ook de wachtwoorden)
verloren. Er verschijnt dan een foutmelding wanneer u de computer aanzet.
Raadpleeg “Kennisgeving lithiumbatterij” op pagina x voor meer informatie over
het vervangen en weggooien van de batterij.
U vervangt de batterij als volgt:
1. Zet de computer en alle randapparatuur uit.
2. Verwijder de kap. Zie “De kap verwijderen” op pagina 20.
3. Kijk waar de batterij zich bevindt. Zie “Onderdelen van de systeemplaat” op
pagina 24.
4. Verwijder, indien nodig, adapterkaarten die de toegang tot de batterij verhin-
deren.
Zie “PCI-adapters installeren” op pagina 26.
5. Verwijder de oude batterij.
6. Installeer de nieuwe batterij.
7. Als u adapterkaarten hebt verwijderd om toegang te krijgen tot de batterij,
plaats die dan weer terug. Zie “PCI-adapters installeren” op pagina 26 voor
instructies voor het installeren van adapters.
8. Zet de kap terug en sluit het netsnoer weer aan.
Opmerking: Wanneer de computer voor de eerste keer wordt aangezet nadat
de batterij is vervangen, kan er een foutbericht worden afge-
beeld. Dit is normaal na het vervangen van de batterij.
9. Zet de computer en alle randapparatuur aan.
10. Gebruik het programma Setup Utility om de datum, de tijd en de wachtwoor-
den
in te stellen. Zie Hoofdstuk 5, “Het programma Setup Utility gebruiken”,
op pagina 45.
Een vergeten wachtwoord wissen (CMOS wissen)
Dit gedeelte heeft betrekking op vergeten of verloren wachtwoorden. Meer infor-
matie
over dit onderwerp vindt u in het programma ThinkVantage Productivity
Center. Instructies over hoe u dit programma kunt openen, vindt u in
“ThinkVantage Productivity Center” op pagina 57.
34 Handboek voor de gebruiker

Een vergeten wachtwoord wissen:
1. Zet de computer en alle randapparatuur uit.
2. Verwijder de kap. Zie “De kap verwijderen” op pagina 20.
3. Zoek de jumper voor het wissen van CMOS/BIOS op de systeemplaat. Zie
“Onderdelen van de systeemplaat” op pagina 24.
4. Verzet de jumper van de standaardpositie (pennetje 1 en 2) naar de positie voor
onderhoud of configuratie (pennetje 2 en 3).
Opmerking:
Als de systeemplaat slechts over twee pennetjes beschikt voor het
wissen van CMOS, voegt u een jumper toe aan de twee pennetjes.
5. Plaats de kap terug en sluit het netsnoer aan. Zie “Kap terugplaatsen en kabels
aansluiten”.
6. Zet de computer weer aan en wacht ongeveer tien seconden. Zet de computer
weer uit door de aan/uit-schakelaar ongeveer vijf seconden in te drukken. De
computer wordt uitgeschakeld.
7. Herhaal stappen 2 tot en met 4 op pagina 35.
8. Zet de jumper terug in de standaardpositie (pennetje 1 en 2).
Opmerking:
Als de systeemplaat slechts over twee pennetjes beschikt voor het
wissen van CMOS, kunt u volstaan met het verwijderen van de
jumper voor de twee pennetjes.
9. Plaats de kap terug en sluit het netsnoer aan. Zie “Kap terugplaatsen en kabels
aansluiten”.
Kap terugplaatsen en kabels aansluiten
Nadat u met de opties van de computer hebt gewerkt, installeert u eventueel ver-
wijderde onderdelen weer, plaatst u de kap terug en sluit u alle losgekoppelde
kabels weer aan.Daarnaast kan het, afhankelijk van de optie die is geïnstalleerd,
nodig zijn om te bevestigen dat de bijgewerkte informatie in het programma Setup
Utility correct is.
Voer de volgende stappen uit:
1. Controleer of alle componenten weer op de juiste manier in de computer zijn
teruggeplaatst en of alle losse schroeven en stukken gereedschap zijn verwij-
derd.
2. Als de beugel van het vaste-schijfstation was verwijderd, plaatst u deze terug.
Zie “De montagebeugel voor het vaste-schijfstation verwijderen” op pagina 22.
3. Zorg ervoor dat er geen kabels in de weg zitten die het terugplaatsen van de
kap verhinderen.
4. Plaats de kap op het frame zodat de geleiderails aan de onderkant van de kap
in de rails vallen en schuif de kap dicht totdat deze vastklikt
Hoofdstuk 3. Opties installeren 35

5. Als u in een eerder stadium bepaalde sloten hebt verwijderd (bijvoorbeeld een
hangslot of een kabelslot), breng die dan weer aan.
6. Sluit de externe kabels en snoeren weer op de computer aan. Zie “De plaats
van aansluitingen aan de achterkant van uw computer” op pagina 19.
7. Hoe u de configuratie bijwerkt, leest u in Hoofdstuk 5, “Het programma Setup
Utility gebruiken”, op pagina 45.
36 Handboek voor de gebruiker

Hoofdstuk 4. Software herstellen
Het programma Rescue and Recovery
™
is bedoeld om gebruikers te helpen bij het
herstellen van hun computergegevens en bij het oplossen van problemen met de
software of hardware. Wanneer er een fout in de computer optreedt, kunt u met
behulp van het programma Rescue and Recovery de inhoud van de primaire vaste
schijf terugzetten naar een eerder opgeslagen toestand. In dit hoofdstuk maakt u
kennis met de hersteloplossingen die worden geleverd door Lenovo.
Het programma Rescue and Recovery bestaat uit twee onderdelen, Rescue and
Recovery (Windows
®
-omgeving) en het Rescue and Recovery-werkgebied. Herstel-
bewerkingen
kunt u starten vanuit de Windows-omgeving of vanuit het werkge-
bied van Rescue and Recovery (dat niet afhankelijk is van het Windows-besturings-
systeem).
Wanneer er problemen optreden, kunt u de herstelprogramma’s vanuit de
Windows-omgeving of in het werkgebied van Rescue and Recovery gebruiken om
een van de volgende twee herstelbewerkingen uit te voeren:
v Bestanden veiligstellen
v Het systeem of afzonderlijke bestanden herstellen
Zie
“Het werkgebied van Rescue and Recovery gebruiken” op pagina 39 voor het
uitvoeren van een van de twee herstelbewerkingen.
Raadpleeg de online Help van Access Help voor meer informatie over het pro-
gramma Rescue and Recovery. Voor informatie over hoe u de online Help oproept,
raadpleegt u “Access Help” op pagina 58. De onderstaande informatie heeft
betrekking op de Windows-omgeving van Rescue and Recovery.
Herstelschijven maken en gebruiken
Als uw computer beschikt over een CD- of DVD-station met schrijfmogelijkheid,
kunt u een set herstelschijven maken waarmee de oorspronkelijke inhoud van de
vaste schijf bij levering kunt herstellen. Deze herstelschijven zijn handig als u de
computer overbrengt naar een ander gebied, als u de computer verkoopt of
recyclet. U kunt deze schijven ook gebruiken als laatste redmiddel, nadat alle
andere herstelmethoden zijn mislukt. Het is van belang om zo snel mogelijk een
set herstelschijven te maken.
Opmerking: Volgens uw Microsoft Windows
®
-licentie mag u slechts één set
herstelschijven maken; het is daarom van belang dat u de schijven
die u hebt gemaakt, op een veilige plaats opbergt.
Doe het volgende om herstelschijven te maken:
1. Selecteer op het bureaublad van Windows achtereenvolgens Start, Alle
programma’s, ThinkVantage en daarna Herstelmedia maken.
2. Volg de aanwijzingen op het scherm.
Om
de herstelschijven te gebruiken, doet u het volgende:
© Lenovo 2006. Portions © IBM Corp. 2005, 2006. 37

Waarschuwing: Als u de oorspronkelijke inhoud van de vaste schijf herstelt met
de herstelschijven worden alle bestanden die op dat moment op de vaste schijf
staan, gewist en vervangen door de oorspronkelijke inhoud van de vaste schijf. Tij-
dens het herstelproces krijgt u de gelegenheid om één of meer bestanden op de
vaste schijf naar andere media te kopiëren voordat de gegevens worden verwij-
derd.
1. Plaats uw Rescue and Recovery-schijf in het CD- of DVD-station.
2. Start de computer opnieuw op.
3. Na een korte vertraging wordt het werkgebied van Rescue and Recovery afge-
beeld.
Opmerking: Als het werkgebied voor Rescue and Recovery niet wordt afge-
beeld, hebt u in het BIOS waarschijnlijk het opstartstation (CD-of
DVD-station) niet correct opgegeven. Zie “Een herstelapparaat
opnemen in de opstartvolgorde” op pagina 43.
4. In het menu van Rescue and Recovery klikt u op Systeem herstellen.
5. Volg de aanwijzingen op het scherm. Plaats de juiste Herstelschijf wanneer
daarom wordt gevraagd.
Opmerking:
Nadat u fabrieksinhoud hebt teruggezet op de vaste schijf, moet u
wellicht bepaalde software en stuurprogramma’s opnieuw installeren.
Raadpleeg voor meer informatie “Het werkgebied van Rescue and
Recovery gebruiken” op pagina 39.
Backup en herstel
Met het programma Rescue and Recovery kunt u een backup maken van de volle-
dige
inhoud van de vaste schijf, inclusief het besturingssysteem, gegevens-
bestanden, toepassingsprogramma’s en persoonlijke instellingen.
U kunt aangeven waar het programma Rescue and Recovery de backup opslaat:
v Op een beschermd gebied van de vaste schijf
v Op een tweede vaste schijf die in de computer is geïnstalleerd
v Op een aangesloten USB-vaste schijf
v Op een netwerkstation
v Op beschrijfbare CD’s of DVD’s (een station voor beschrijfbare CD of DVD’s is
hiervoor nodig)
Nadat
u een backup hebt gemaakt van de vaste schijf, kun u de complete inhoud
van de vaste schijf herstellen of alleen bepaalde bestanden terugzetten.
Om een backupbewerking uit te voeren met Rescue and Recovery, gaat u als
volgt te werk:
1. Klik op het bureaublad van Windows op Start, Alle programma’s,
ThinkVantage en klik daarna op Rescue and Recovery. Het programma Rescue
and Recovery wordt geopend.
2. In het hoofdvenster van Rescue and Recovery klikt u op Backup van vaste
schijf maken om opties te selecteren voor de backupbewerking.
3. Volg de aanwijzingen op het scherm.
Om
een herstelbewerking uit te voeren met Rescue and Recovery doet u het vol-
gende:
38 Handboek voor de gebruiker

1. Klik op het bureaublad van Windows op Start, Alle programma’s,
ThinkVantage en klik daarna op Rescue and Recovery. Het programma Rescue
and Recovery wordt geopend.
2. In het hoofdvenster van Rescue and Recovery klikt u op het pictogram Sys-
teem
herstellen vanaf een backup.
3. Volg de aanwijzingen op het scherm.
Meer
informatie over een uitvoeren van een herstelbewerking vanuit het werkge-
bied
van Rescue and Recovery vindt u in “Het werkgebied van Rescue and
Recovery gebruiken”.
Het werkgebied van Rescue and Recovery gebruiken
Het werkgebied van Rescue and Recovery bevindt zich in een beschermd en ver-
borgen gebied op de vaste schijf dat onafhankelijk van het Windows-besturings-
systeem
werkt. Hierdoor kunt u herstelbewerkingen uitvoeren ook als het
Windows-besturingssysteem niet gestart kan worden. U kunt de volgende herstel-
bewerkingen
uitvoeren in het werkgebied van Rescue and Recovery:
v Bestanden veiligstellen vanaf een vaste schijf of vanaf een backup: Met het
werkgebied van Rescue and Recovery kunt u bestanden op uw vaste schijf
opzoeken en overbrengen naar een netwerkschijf of naar andere beschrijfbare
media, zoals een USB-vaste schijf of een diskette. Deze functie is zelfs beschik-
baar
als u geen backup van uw bestanden hebt gemaakt of als er wijzigingen in
de bestanden zijn aangebracht na de laatste backupbewerking. U kunt ook
afzonderlijke bestanden van een Rescue and Recovery-backup op de vaste schijf,
een USB-apparaat of een netwerkstation veiligstellen.
v De vaste schijf herstellen met een Rescue and Recovery-backup: Nadat u een
dergelijke backup hebt gemaakt met Rescue and Recovery, kunt u herstel-
bewerkingen uitvoeren met het werkgebied van Rescue and Recovery, zelfs als
het niet lukt om Windows te starten.
v De oorspronkelijke inhoud van de vaste schijf herstellen: Met het werkgebied
van Rescue and Recovery kunt u de volledige inhoud van de vaste schijf herstel-
len
in de toestand zoals die was bij het verlaten van de fabriek. Als de vaste
schijf meerdere partities bevat, hebt u de mogelijkheid om de oorspronkelijke
inhoud te herstellen in partitie C: terwijl de overige partities intact blijven. Aan-
gezien Rescue and Recovery onafhankelijke van Windows werkt, kunt u de
fabrieksinhoud zelfs herstellen als het niet lukt om Windows te starten.
Waarschuwing: Als u de vaste schijf herstelt met een Rescue and Recovery-
backup
of als u de oorspronkelijke inhoud van de vaste schijf herstelt, worden alle
bestanden in de primaire partitie van de vaste schijf (meestal station C) tijdens het
herstelproces gewist. Maak indien mogelijk kopieën van belangrijke bestanden. Als
u Windows niet kunt starten, kunt u de functie Bestanden veiligstellen in het werk-
gebied van Rescue and Recovery gebruiken om bestanden te kopiëren vanaf uw
vaste schijf naar andere media.
Het werkgebied van Rescue and Recovery kunt u als volgt starten:
1. Zet de computer uit.
2. Start de computer opnieuw op.
3. Druk herhaaldelijk op de toets F11.
4. Zodra u een of meer geluidssignalen hoort of een logoscherm ziet, laat u F11
los.
Hoofdstuk 4. Software herstellen 39

5. Als er een wachtwoord is ingesteld voor Rescue and Recovery, typt u het
wachtwoord zodra daarom wordt gevraagd. Rescue and Recovery wordt na
enige tijd geopend.
Opmerking: Als u het scherm van Rescue and Recovery niet ziet, gaat u naar
‘“Herstelproblemen oplossen”.
6. Voer een van de volgende handelingen uit:
v Om bestanden veilig te stellen vanaf de vaste schijf of vanaf een backup,
klikt u op Bestanden veiligstellen; volg daarna de aanwijzingen op het
scherm.
v Om de vaste schijf te herstellen met een Rescue and Recovery-backup of om
de fabriekinhoud te herstellen, klikt u op Systeem herstellen en volgt u de
instructies op het scherm.
Opmerking: Nadat u fabrieksinhoud hebt teruggezet op de vaste schijf,
moet u wellicht bepaalde software en stuurprogramma’s
opnieuw installeren. Zie de onderstaande opmerkingen voor
meer informatie.
v Voor informatie over andere functies van het werkgebied van Rescue and
Recovery klikt u op Help.
Opmerkingen:
1. Nadat u fabrieksinhoud hebt teruggezet op de vaste schijf, moet u wellicht
bepaalde stuurprogramma’s opnieuw installeren. Zie “Stuurprogramma’s instal-
leren
of herstellen” op pagina 42.
2. Bij bepaalde computers is Microsoft Office of Microsoft Works bij levering al
geïnstalleerd. Als u de bestanden van Microsoft Office of Microsoft Works
opnieuw moet installeren, gebruikt u daarvoor de Microsoft Office CD of Micro-
soft Works CD. Deze CD’s worden alleen geleverd bij computers waarop Micro-
soft
Office of Microsoft Works vooraf is geïnstalleerd.
Herstelproblemen oplossen
Als u geen toegang hebt tot het werkgebied van Rescue and Recovery of de
Windows-omgeving, kunt u:
v Start het werkgebied van Rescue and Recovery met de noodherstelmedia (CD,
DVD of USB-vaste schijf). Raadpleeg voor meer informatie “Noodherstelmedia
maken en gebruiken” op pagina 41.
v Gebruik een reparatiediskette om het werkgebied van Rescue and Recovery te
herstellen of repareer een bestand dat nodig is om de Windows-omgeving te
openen. Raadpleeg voor meer informatie “Een Reparatiediskette maken en
gebruiken” op pagina 41.
v Als u de fabrieksinhoud op de vaste schijf wilt terugzetten, kunt u een set
Herstelschijven gebruiken. Zie “Herstelschijven maken en gebruiken” op pagina
37.
Het
is daarom van belang om zo snel mogelijk een reparatiediskette, noodherstel-
media
en een set herstelschijven voor uw product te maken en deze op een veilige
plaats op te bergen.
Als u met behulp van noodherstelmedia, een reparatiediskette of een set Herstel-
CD’s
geen toegang kunt krijgen tot het werkgebied van Rescue and Recovery of de
Windows-omgeving, is het herstelapparaat (CD- of DVD-station of USB-vaste
40 Handboek voor de gebruiker

schijf) mogelijk niet gedefinieerd als opstartapparaat in de BIOS-opstartvolgorde.
Zie “Een herstelapparaat opnemen in de opstartvolgorde” op pagina 43.
Noodherstelmedia maken en gebruiken
Noodherstelmedia zoals een CD of USB-vasteschijfstation kunt u gebruiken voor
het oplossen van problemen die verhinderen dat u toegang hebt tot het werkge-
bied
van Rescue and Recovery op uw vaste schijf.
Opmerking: De Noodherstelschijf en de eerste schijf van de Herstel- en
backupschijven zijn opstartbaar. Deze schijven kunnen worden
gebruikt in elk type CD- of DVD-station, met uitzondering van DVD-
RAM.
U maakt noodherstelmedia als volgt:
1. Klik op het bureaublad van Windows op Start, Alle programma’s,
ThinkVantage en klik daarna op Herstelmedia maken.
2. In het gedeelte Noodherstelmedia selecteert u het type noodherstelmedia dat u
wilt maken. U kunt herstelmedia maken op een CD, USB-vasteschijfstation of
een intern vaste-schijfstation.
3. Klik op OK.
4. Volg de aanwijzingen op het scherm.
Om de noodherstelmedia te gebruiken, doet u het volgende:
v Plaats de herstelschijf en start de computer opnieuw op.
v Sluit het USB vaste-schijfstation aan op een van de USB-poorten van de compu-
ter,
start de computer daarna opnieuw op.
Zodra
de noodherstelmedia worden opgestart, verschijnt het werkgebied van Res-
cue and Recovery. Binnen dat programma is er Help-informatie beschikbaar voor
elk van de functies. Als uw herstelmedium (CD- of DVD-station) weigert te star-
ten, hebt u in het BIOS waarschijnlijk niet correct opgegeven welk medium uw
herstelmedium is. Zie “Een herstelapparaat opnemen in de opstartvolgorde” op
pagina 43.
Een Reparatiediskette maken en gebruiken
Als u geen toegang hebt tot het werkgebied van Rescue and Recovery of de
Windows-omgeving, kunt u een reparatiediskette gebruiken om het werkgebied
van Rescue and Recovery te herstellen of repareer een bestand dat nodig is om de
Windows-omgeving te openen. Het is daarom van belang zo snel mogelijk een
reparatiediskette te maken en deze op een veilige plaats op te bergen.
Om een Reparatiediskette te maken, doet u het volgende:
1. Start de computer en het besturingssysteem op.
2. Open een Internet-browser en ga naar het volgende internetadres:
http://www.lenovo.com/think/support/site.wss/document.do?lndocid=MIGR-54483
3. Plaats een diskette in diskettestation A. De gegevens op de diskette zullen wor-
den
gewist waarbij de diskette wordt geformatteerd.
4. Dubbelklik op het Recovery Repair-bestand rnrrepair.exe. De diskette wordt nu
gemaakt.
Hoofdstuk 4. Software herstellen 41

5. Haal de diskette uit het station en voorzie deze van een etiket dat aangeeft dat
het een Recovery Repair-diskette is.
U gebruikt de reparatiediskette als volgt:
1. Sluit het besturingssysteem af en zet de computer uit.
2. Plaats de Reparatiediskette in diskettestation A.
3. Zet de computer aan en volg de instructies op het scherm.
Opmerking: Als de reparatie zonder fouten wordt voltooid, kunt u toegang tot het
werkgebied van IBM Rescue and Recovery krijgen door de toets F11
herhaaldelijk in te drukken terwijl u de computer opnieuw opstart.
Zodra u een of meer geluidssignalen hoort of een logoscherm ziet,
laat u F11 los. Na het voltooien van de reparatiebewerking hebt u
toegang tot de Windows-omgeving.
Als er tijdens de reparatie een foutbericht verschijnt, en de reparatie niet kan wor-
den voortgezet, is er wellicht een probleem met de partitie waarop het werkgebied
van Rescue and Recovery zich bevindt. Gebruik de noodherstelmedia voor toegang
tot het werkgebied van Rescue and Recovery. Informatie over het maken en
gebruiken van noodherstelmedia vindt u in “Noodherstelmedia maken en
gebruiken” op pagina 41.
Stuurprogramma’s installeren of herstellen
Voordat u stuurprogramma’s kunt herstellen of installeren, moet er een besturings-
systeem op uw computer zijn geïnstalleerd. Zorg dat u beschikt over de documen-
tatie
en de diskette(s) of CD(’s) met de software voor het apparaat.
Stuurprogramma’s voor tijdens fabricage geïnstalleerde apparaten bevinden zich
op de vaste schijf van de computer (doorgaans station C) in de map SWTOOLS\
drivers. Andere stuurprogramma’s worden meegeleverd bij de desbetreffende
apparaten.
De meest recente stuurprogramma’s voor bij fabricage geïnstalleerde apparaten
vindt u ook op de website http://www.lenovo.com/support/.
U kunt als volgt een stuurprogramma opnieuw installeren voor een bij fabricage
geïnstalleerd apparaat:
1. Start de computer en het besturingssysteem op.
2. Roep met behulp van de Windows Verkenner of Deze Computer de
directorystructuur van uw vaste schijf op.
3. Open de map C:\SWTOOLS.
4. Open de map DRIVERS. In deze map bevinden zich submappen die zijn
genoemd naar de diverse apparaten die op uw computer zijn geïnstalleerd (bij-
voorbeeld
AUDIO of VIDEO).
5. Open de gewenste submap.
6. Herstel het stuurprogramma met een van de volgende methoden:
v Zoek in de submap voor het apparaat naar een bestand met de naam
README.TEXT of naar een ander bestand met de extensie .TXT. Dit bestand
heeft mogelijk de naam van het besturingssysteem, bijvoorbeeld WIN98.TXT.
In het tekstbestand vindt u informatie over het opnieuw installeren van het
stuurprogramma.
42 Handboek voor de gebruiker

v Als de onderliggende map voor het apparaat een bestand met de extensie
.INF bevat, kunt u met het programma Nieuwe hardware (in het Windows
Configuratiescherm) het stuurprogramma opnieuw installeren. Niet alle
stuurprogramma’s kunnen opnieuw worden geïnstalleerd met dit pro-
gramma.
Wanneer u in het programma Nieuwe hardware wordt gevraagd
om het te installeren stuurprogramma, klikt u op Diskette en Bladeren. Ve r-
volgens selecteert u het juiste stuurprogrammabestand in de submap voor
het apparaat.
v Zoek in de submap voor het apparaat naar een bestand met de naam
SETUP.EXE. Dubbelklik op SETUP.EXE en volg de instructies op het scherm.
Een herstelapparaat opnemen in de opstartvolgorde
Voordat u Rescue and Recovery start vanaf een CD, DVD, USB-vasteschijfstation of
een ander extern apparaat, moet u eerst de opstartvolgorde wijzigen in de Setup
Utility.
U kunt als volgt de opstartreeks bekijken of wijzigen:
1. Terwijl u de computer aanzet drukt u herhaaldelijk op de toets F1.
2. Zodra u een logoscherm ziet of een of meer geluidssignalen hoort, laat u de
toets F1 los.
3. Als u wordt gevraagd om een wachtwoord, typt u uw huidige wachtwoord.
4. In het hoofdmenu van Setup Utility selecteert u met de cursortoetsen het item
Startup.
5. Pas de opstartreeks aan volgens uw eigen wensen.
6. Druk tweemaal op Esc om naar het afsluitmenu van Setup Utility te gaan.
7. Gebruik de cursortoetsen om Save and exit the Setup Utility te selecteren en
druk op Enter.
8. Zodra het venster Setup Confirmation verschijnt, drukt u op Enter.
9. De computer wordt opnieuw opgestart.
Opmerking: Als u een extern apparaat wilt gebruiken, moet u de computer uit-
schakelen
voordat u dat externe apparaat aansluit.
Meer informatie over de Setup Utility vindt u in Hoofdstuk 5, “Het programma
Setup Utility gebruiken”, op pagina 45.
Hoofdstuk 4. Software herstellen 43

44 Handboek voor de gebruiker

Hoofdstuk 5. Het programma Setup Utility gebruiken
Het programma Setup Utility is opgeslagen in het EEPROM (Electrically Erasable
Programmable Read-Only Memory) van uw computer. U kunt het programma
Setup Utility gebruiken om de configuratie van de computer te bekijken en te wij-
zigen,
ongeacht het besturingssysteem dat u gebruikt. De instellingen die u in uw
besturingssysteem kiest, kunnen eventuele vergelijkbare instellingen in het pro-
gramma Setup Utility echter overschrijven.
Het programma Setup Utility starten
Om het programma Setup Utility te starten, doet u het volgende:
1. Als uw computer al is ingeschakeld als u deze procedure start, moet u het
besturingssysteem afsluiten en de computer uitschakelen.
2. Druk herhaaldelijk op de toets F1 terwijl u de computer aanzet.
3. Als u een geluidssignaal hoort of het logo-scherm ziet, laat u de F1-toets los.
Het programma Setup Utility wordt gestart.
Opmerkingen:
a. Als er een gebruikerswachtwoord of configuratiewachtwoord is ingesteld,
wordt het menu van het programma Setup Utility pas afgebeeld nadat u het
wachtwoord hebt getypt. Zie “Wachtwoorden gebruiken”.
b. Het programma Setup Utility kan automatisch worden gestart als er bij de
POST (zelftest) wordt ontdekt dat er hardware is geïnstalleerd of verwij-
derd.
Instellingen bekijken en wijzigen
Het menu van het programma Setup Utility bestaat uit een lijst met systeem-
configuratie-opties.
Voor het programma Setup Utility moet u het toetsenbord gebruiken. Welke toet-
sen
worden gebruikt om de verschillende taken uit te voeren, wordt onder aan elk
scherm afgebeeld.
Wachtwoorden gebruiken
Ter beveiliging van de computer en uw gegevens kunt u wachtwoorden instellen.
Er zijn twee soorten wachtwoorden: het systeemwachtwoord en het beheerders-
wachtwoord.
Om de computer te kunnen gebruiken is het niet noodzakelijk dat u
een van deze wachtwoorden instelt. Als u echter besluit een van deze wachtwoor-
den
in te stellen, lees dan de volgende paragrafen.
Gebruikerswachtwoord
Het gebruikerswachtwoord voorkomt dat onbevoegde personen uw computer kun-
nen
gebruiken.
Een gebruikerswachtwoord instellen of wijzigen
U kunt als volgt een gebruikerswachtwoord instellen of wijzigen:
© Lenovo 2006. Portions © IBM Corp. 2005, 2006. 45

Opmerking: U kunt elke combinatie van maximaal acht tekens (A-Z, a-z en 0-9)
gebruiken.
1. Start het programma Setup Utility (zie “Het programma Setup Utility starten”
op pagina 45).
2. Kies in het menu van het programma Setup Utility de optie Set User Password
en druk op de Enter-toets.
3. Het wachtwoordvenster verschijnt. Typ het nieuwe wachtwoord en druk op
Enter.
4. Als u wordt gevraagd het wachtwoord te bevestigen, typt u het nogmaals. Als
u het wachtwoord correct invoert, wordt het geïnstalleerd.
Gebruikerswachtwoord wissen
U wist een eerder ingesteld gebruikerswachtwoord als volgt:
Opmerking: Als u naar het wachtwoord wordt gevraagd, kunt u kiezen of u het
gebruikers- of het beheerderswachtwoord invoert.
1. Kies in het menu van het programma Setup Utility de optie Set User Password
en druk op de Enter-toets. Er verschijnt een bericht dat aangeeft dat het wacht-
woord
uitgeschakeld is.
2. Druk op een willekeurige toets om verder te gaan.
Beheerderswachtwoord
Het beheerderswachtwoord voorkomt dat de instellingen in het programma Setup
Utility door onbevoegden worden gewijzigd. Als u verantwoordelijk bent voor de
instellingen van diverse computers, is het verstandig met een beheerders-
wachtwoord
te werken.
Als er een beheerderswachtwoord is ingesteld, verschijnt er iedere keer dat u het
programma Setup Utility wilt starten een wachtwoordaanwijzing. Als u een onjuist
wachtwoord invoert, verschijnt er een foutmelding. Als u drie maal achter elkaar
een onjuist wachtwoord opgeeft, moet u de computer uitzetten en opnieuw opstar-
ten.
Als u zowel een systeem- als een beheerderswachtwoord hebt ingesteld, kunt u
een van beide wachtwoorden opgeven. Als u echter van plan bent uw configuratie-
instellingen
te wijzigen, moet u het beheerderswachtwoord opgeven.
Een beheerderswachtwoord instellen of wijzigen
U kunt als volgt een beheerderswachtwoord instellen of wijzigen:
Opmerking: U kunt elke combinatie van maximaal acht tekens (A-Z, a-z en 0-9)
gebruiken.
1. Start het programma Setup Utility (zie “Het programma Setup Utility starten”
op pagina 45).
2. Kies in het menu van het programma Setup Utility de optie Beheerders-
wachtwoord
instellen en druk op de Enter-toets.
3. Het wachtwoordvenster verschijnt. Typ het nieuwe wachtwoord en druk op
Enter.
4. Als u wordt gevraagd het wachtwoord te bevestigen, typt u het nogmaals. Als
u het wachtwoord correct typt, wordt het wachtwoord ingesteld.
Een beheerderswachtwoord wissen
U wist een eerder ingesteld beheerderswachtwoord als volgt:
46 Handboek voor de gebruiker

Opmerking: Als u naar het wachtwoord wordt gevraagd, moet u het beheerders-
wachtwoord invoeren.
1. Kies in het menu van het programma Setup Utility de optie Beheerders-
wachtwoord instellen en druk op de Enter-toets. Er verschijnt een bericht dat
aangeeft dat het wachtwoord uitgeschakeld is.
2. Druk op een willekeurige toets om verder te gaan.
Een opstartapparaat selecteren
Als de computer niet opstart vanaf een apparaat, zoals een CD-ROM, diskette of
vaste schijf, gebruikt u een de volgende procedures om een opstartapparaat in te
stellen.
Een tijdelijk opstartapparaat kiezen
Gebruik de onderstaande procedure om op te starten vanaf een willekeurig appa-
raat.
Opmerking: Niet alle CD’s, vaste schijven en diskettes zijn opstartbaar.
1. Zet de computer uit.
2. Druk herhaaldelijk op de toets F12 terwijl u de computer aanzet.
3. Zodra het menu Opstartapparaten (Startup Devices) wordt afgebeeld, laat u de
toets F12 weer los.
4. Selecteer het gewenste opstartapparaat in het menu Startup Device en druk op
Enter.
Opmerking:
Door een opstartapparaat te selecteren in het menu Startup Device
(Boot) wordt de opstartvolgorde niet permanent gewijzigd.
De opstartvolgorde van apparaten wijzigen
Om de primaire of automatische opstartvolgorde te bekijken of te wijzigen, gaat u
als volgt te werk:
1. Start het programma Setup Utility (zie “Het programma Setup Utility starten”
op pagina 45).
2. Kies Advanced BIOS features.
3. Selecteer de opeenvolgende apparaten voor First Boot Device, Second Boot
Device en Third Boot Device (resp. eerste, tweede en derde opstartapparaat).
4. Druk op Esc om terug te gaan naar het hoofdmenu van de Setup Utility.
5. Kies Save & Exit Setup.
Als u deze instellingen hebt gewijzigd en u wilt weer terug naar de standaard-
instellingen,
drukt u op (N) terwijl het venster Save and Exit wordt afgebeeld.
Het programma Setup Utility afsluiten
Als u klaar bent met het bekijken of wijzigen van de instellingen, drukt u op Esc
om naar het menu van het programma Setup Utility te gaan. (Het is mogelijk dat u
verschillende keren op Esc moet drukken.) Als u de gewijzigde instellingen wilt
opslaan, selecteert u Save & Exit Setup voordat u het programma afsluit. Doet u
dat niet, dan worden de wijzigingen niet bewaard.
Hoofdstuk 5. Het programma Setup Utility gebruiken 47

48 Handboek voor de gebruiker

Hoofdstuk 6. Systeemprogramma’s bijwerken
Hier vindt u informatie over het bijwerken van het POST/BIOS en het herstellen
van de fouten die hierbij kunnen optreden.
Systeemprogramma’s gebruiken
De basislaag van de software die in elke computer is ingebouwd, wordt gevormd
door systeemprogramma’s. Tot de systeemprogramma’s behoren de zelftestroutines
(POST), de BIOS-instructies (basic input/output system) en het programma Setup
Utility. POST is een reeks tests en procedures die iedere keer dat u de computer
aanzet, worden uitgevoerd. Het BIOS is een softwarelaag waarin instructies van
andere softwarelagen worden vertaald naar elektronische signalen die de
computerhardware kan begrijpen. U kunt het programma Setup Utility gebruiken
om de configuratie en de instellingen van de computer te bekijken en te wijzigen.
Op de systeemplaat van uw computer bevindt zich een module met de naam
EEPROM (electrically erasable programmable read-only memory), ook wel flash-
geheugen
genoemd. U kunt de zelftest (POST), het BIOS en het programma Setup
Utility eenvoudig bijwerken door uw computer op te starten met een flashdiskette
of door een speciaal bijwerkprogramma uit te voeren vanuit het besturingssysteem.
Lenovo brengt regelmatig wijzigingen of verbeteringen aan in het POST/BIOS. Bij-
gewerkte
versies kunnen worden opgehaald vanaf de Lenovo-website, http://
www.lenovo.com. Instructies voor het gebruik van POST/BIOS-updates vindt u in
een txt-bestand dat samen met de updatebestanden wordt gedownload. Voor de
meeste modellen kunt u een bijwerkprogramma downloaden waarmee u een flash-
diskette
voor een systeemprogramma-update kunt maken of een bijwerk-
programma
dat u kunt uitvoeren vanuit het besturingssysteem.
Opmerking: U kunt op het internet een zogenaamd .iso-image (een image van een
automatisch startende CD) van het diagnoseprogramma downloaden
vanaf http://www.lenovo.com voor systemen zonder diskettestation.
Het BIOS vanaf een diskette bijwerken (flashen)
Om het BIOS vanaf een diskette bij te werken (flashen), doet u het volgende:
1. Plaats een flashdiskette in het diskettestation. Updates van systeem-
programma’s
zijn beschikbaar op http://www.lenovo.com/support op internet.
2. Zet de computer aan. Als de computer al aan staat, moet u hem eerst uitscha-
kelen
en vervolgens opnieuw aanzetten. De update begint.
3. Volg de instructies op het scherm om de update te voltooien.
© Lenovo 2006. Portions © IBM Corp. 2005, 2006. 49

50 Handboek voor de gebruiker

Hoofdstuk 7. Diagnose en probleemoplossing
In dit hoofdstuk worden enkele programma’s voor elementaire probleemoplossing
en diagnose beschreven. Mocht uw computerprobleem hier niet zijn beschreven,
dan kunt u Hoofdstuk 8, “Informatie, hulp en service”, op pagina 57 raadplegen
voor aanvullende informatie over het oplossen van problemen.
Elementaire probleemoplossing
In de volgende tabel vindt u informatie voor het oplossen van computer-
problemen.
Soort fout Handeling
De computer start niet op na het
indrukken van de aan/uit-knop.
Controleer of:
v Het netsnoer is aangesloten aan de achterzijde van de computer en op een
goed werkend stopcontact.
v De computer nog een tweede netschakelaar aan de achterzijde heeft en of die
wel aan staat.
v Het netvoedingslampje aan de voorkant van de computer brandt.
v Het voltage is ingesteld op de juiste waarde voor uw land.
Mocht
u het probleem niet zelf kunnen oplossen, laat de computer dan nazien.
Raadpleeg de bij uw computer geleverde documentatie over garantie en veilig-
heid
voor een lijst van telefoonnummers voor service en ondersteuning.
Het beeldscherm is leeg. Controleer of:
v De kabel van het beeldscherm goed vastzit aan de achterkant van het beeld-
scherm
en de achterkant van de computer.
v Het netsnoer is aangesloten aan de achterzijde van het beeldscherm en op een
goed werkend stopcontact.
v Het beeldscherm aanstaat en de knoppen voor helderheid en contrast goed zijn
ingesteld.
v De signaalkabel van het beeldscherm stevig aan het beeldscherm en de
beeldschermaansluiting van de computer is verbonden.
Opmerking:
Als de computer twee beeldschermaansluitingen heeft, controleer
dan of het beeldscherm is aangesloten op de AGP aansluiting en niet op de
aansluiting aan de achterkant van de systeemplaat. Meer informatie vindt u in
“De computer aansluiten” op pagina 3.
Mocht u het probleem niet zelf kunnen oplossen, laat de computer dan nazien.
Raadpleeg de bij uw computer geleverde documentatie over garantie en veilig-
heid
voor een lijst van telefoonnummers voor service en ondersteuning.
Het toetsenbord werkt niet. De
computer reageert niet op het
toetsenbord.
Controleer of:
v De computer is ingeschakeld.
v Het beeldscherm aanstaat en de knoppen voor helderheid en contrast goed zijn
ingesteld.
v De kabel van het toetsenbord stevig in de aansluiting van het toetsenbord op
de computer zit.
v Geen van de toetsen klemmen.
Mocht
u het probleem niet zelf kunnen oplossen, laat de computer dan nazien.
Raadpleeg de bij uw computer geleverde documentatie over garantie en veilig-
heid
voor een lijst van telefoonnummers voor service en ondersteuning.
© Lenovo 2006. Portions © IBM Corp. 2005, 2006. 51

Soort fout Handeling
Het Enhanced Performance
USB-toetsenbord doet het niet.
Controleer of:
v De computer is ingeschakeld.
v Het toetsenbord stevig in de USB-aansluiting aan de voor- of achterzijde van
de computer zit.
v Geen van de toetsen klemmen.
Mocht
u het probleem niet zelf kunnen oplossen, laat de computer dan nazien.
Raadpleeg de bij uw computer geleverde documentatie over garantie en veilig-
heid
voor een lijst van telefoonnummers voor service en ondersteuning.
De muis werkt niet. De compu-
ter reageert niet op de muis.
Controleer of:
v De computer is ingeschakeld.
v De muiskabel stevig in de muisaansluiting op de computer zit.
v De muis schoon is. Zie “Reiniging van de muis” op pagina 55 voor meer
informatie.
Mocht
u het probleem niet zelf kunnen oplossen, laat de computer dan nazien.
Raadpleeg de bij uw computer geleverde documentatie over garantie en veilig-
heid
voor een lijst van telefoonnummers voor service en ondersteuning.
Het besturingssysteem start niet
op.
Controleer of:
v Er geen diskette in het diskettestation zit.
v
In de opstartvolgorde het apparaat is opgenomen waarop het besturings-
systeem
is geïnstalleerd. Meestal is het besturingssysteem geïnstalleerd op de
vaste schijf. Zie “Een opstartapparaat selecteren” op pagina 47.
Mocht
u het probleem niet zelf kunnen oplossen, laat de computer dan nazien.
Raadpleeg de bij uw computer geleverde documentatie over garantie en veilig-
heid
voor een lijst van telefoonnummers voor service en ondersteuning.
De computer geeft een aantal
geluidssignalen voordat het
besturingssysteem wordt gestart.
Controleer of er geen toetsen klem zitten.
Mocht u het probleem niet zelf kunnen oplossen, laat de computer dan nazien.
Raadpleeg de bij uw computer geleverde documentatie over garantie en veilig-
heid voor een lijst van telefoonnummers voor service en ondersteuning.
Diagnoseprogramma’s
Diagnoseprogramma’s worden gebruikt voor het testen van de hardware-
onderdelen van uw computer en voor het rapporteren van instellingen van het
besturingssysteem die hardwarestoringen kunnen veroorzaken. Op uw computer
zijn twee diagnoseprogramma’s vooraf geïnstalleerd: PC-Doctor voor Windows en
PC-Doctor voor DOS.
Opmerkingen:
1. De meest recente versie van de diagnoseprogramma’s kunt u downloaden
vanaf http://www.lenovo.com/support/. Voer het type van de machine in het
veld Use Quick Path en klik op Go om de bestanden te downloaden die speci-
fiek
voor uw computer zijn.
2. Als het niet lukt om zelf met behulp van PC-Doctor voor Windows en PC-
Doctor
voor DOS het probleem vast te stellen en op te lossen, slaat u de door
deze diagnoseprogramma’s gegenereerde logboekbestanden op en drukt u ze
af. U hebt deze logboekbestanden nodig wanneer u spreekt met een service-
medewerker van Lenovo. (Het logboekbestand dat wordt gemaakt door PC-
Doctor
for Windows wordt automatisch opgeslagen in C:\PCDR\
DETAILED.TXT.)
52 Handboek voor de gebruiker

PC-Doctor voor Windows
PC-Doctor voor Windows is een diagnoseprogramma voor het Windows-
besturingssysteem.
Met PC-Doctor voor Windows kunt u de symptomen van en
oplossingen voor computerproblemen bekijken, hebt u toegang tot het Lenovo
Troubleshooting Center, kunt u stuurprogramma’s bijwerken en systeemgegevens
controleren.
Om PC-Doctor voor Windows te openen, klikt u op het bureaublad van Windows
achtereenvolgens op Start, Alle programma’s en PC-Doctor voor Windows. Volg
de aanwijzingen op het scherm. Meer informatie over het werken met het
diagnoseprogramma vindt u in de online Help van PC-Doctor voor Windows.
Als u na het succesvol uitvoeren van PC-Doctor voor Windows nog steeds een pro-
bleem vermoedt, kunt u PC-Doctor voor DOS gebruiken voor een nadere diagnose
van het computerprobleem.
PC-Doctor voor DOS
Het diagnoseprogramma PC-Doctor voor DOS maakt deel uit van het werkgebied
van Rescue and Recovery en werkt onafhankelijk van het Windows-besturings-
systeem. Gebruik PC-Doctor voor DOS wanneer het niet lukt het Windows-
besturingssysteem
te starten of als het met PC-Doctor voor Windows niet is gelukt
het probleem vast te stellen en op te lossen. U kunt PC-Doctor voor DOS starten
vanaf een diagnose-CD of diagnosediskettes die u hebt gemaakt. U kunt PC-Doctor
voor DOS ook starten vanuit het werkgebied van Rescue and Recovery.
Opmerking: Zorg dat u een diagnose-CD of diagnosediskettes maakt voor het
geval dat het niet mogelijk is om PC-Doctor voor DOS te starten van-
uit
het werkgebied van Rescue and Recovery.
Diagnose-CD maken
Voor het maken van een diagnose-CD downloadt u een zogenaamd .iso-image (een
image van een automatisch startende CD) van het diagnoseprogramma vanaf
http://www.lenovo.com/support/. Na het downloaden van het image maakt u de
CD met behulp van een willekeurig programma voor het branden van CD’s.
Als het op uw computer niet mogelijk is om een CD te branden of als u geen toe-
gang
tot internet hebt, raadpleegt u “Diagnosediskettes maken”.
Diagnosediskettes maken
Om de diagnosediskettes te maken, downloadt u het programma PC-Doctor voor
DOS vanaf de website http://www.lenovo.com/support/ naar twee lege en gefor-
matteerde diskettes.
Als u niet beschikt over toegang tot internet kunt u de diagnosediskettes maken
met de volgende procedure:
Opmerking: Om deze procedure te kunnen uitvoeren dient uw computer te
beschikken over een diskettestation of een USB-diskettestation.
1. Sluit het besturingssysteem af en zet de computer uit.
2. Als u werkt met een USB-diskettestation sluit u die aan op de computer.
3. Druk herhaaldelijk op de toets F11 terwijl u de computer aanzet.
4. Als u een geluidssignaal hoort of het logo-scherm ziet, laat u de F11-toets los.
Het scherm van IBM Rescue and Recovery verschijnt dan.
Hoofdstuk 7. Diagnose en probleemoplossing 53

Opmerking: Op bepaalde modellen kunt u op de Esc-toets drukken om Res-
cue and Recovery te openen.
5. Kies in het werkgebied van Rescue and Recovery Diagnoseschijven maken.
6. Volg de aanwijzingen op het scherm.
7. Als wordt gevraagd om een diskette, plaatst u een lege, geformatteerde dis-
kette
in het diskettestation en volgt u de verdere aanwijzingen op het scherm.
8. Zodra de bewerking klaar is, verwijdert u de diskette en klikt u op Afsluiten.
9. Plaats een volgende lege, geformatteerde diskette in het diskettestation en
volg de verdere aanwijzingen op het scherm.
10. Zodra de bewerking klaar is, verwijdert u de diskette en klikt u op Afsluiten.
Diagnoseprogramma uitvoeren vanaf CD of diskettes
Ga als volgt te werk om het diagnoseprogramma uit te voeren vanaf de door u
gemaakte diagnose-CD of diagnosediskettes:
1. Zorg dat de computer is uitgeschakeld.
2. Als u het diagnoseprogramma wilt uitvoeren vanaf diagnosediskettes in een
USB-diskettestation, sluit u dit station aan op de computer.
3. Plaats de CD in het optische station of plaats de eerste diagnosediskette in het
diskettestation.
4. Start de computer opnieuw op.
Opmerking:
Als het diagnoseprogramma niet wordt gestart, is uw optische
station of diskettestation mogelijk niet ingesteld als opstart-
apparaat. Zie “Een opstartapparaat selecteren” op pagina 47 voor
instructies over hoe u het opstartapparaat kunt wijzigen.
5. Zodra het diagnoseprogramma is gestart, volgt u de aanwijzingen op het
scherm.
Opmerking: Als u het diagnoseprogramma uitvoert vanaf diskette, verwijdert
u de eerste diskette en plaatst u de tweede diskette zodra u
daarom wordt gevraagd.
6. Zodra het programma klaar is, verwijdert u de CD of diskette uit het station.
7. Selecteer de diagnosetest die u wilt uitvoeren. Druk op de toets F1 als u aan-
vullende Help-informatie wenst.
Het diagnoseprogramma uitvoeren vanuit het werkgebied van
Rescue and Recovery
Als u nog geen diagnose-CD of diagnosediskettes had gemaakt, kunt u het
diagnoseprogramma PC-Doctor for DOS starten vanuit het werkgebied van Rescue
and Recovery. Ga als volgt te werk om het diagnoseprogramma uit te voeren van-
uit het werkgebied van Rescue and Recovery:
1. Sluit het besturingssysteem af en zet de computer uit.
2. Druk herhaaldelijk op de toets F11 terwijl u de computer aanzet.
3. Als u een geluidssignaal hoort of het logo-scherm ziet, laat u de F11-toets los.
Het scherm van IBM Rescue and Recovery verschijnt dan.
Opmerking: Op bepaalde modellen kunt u op de Esc-toets drukken om Rescue
and Recovery te openen.
4. In het werkgebied van Rescue and Recovery kiest u Hardwarediagnose.
5. Volg de aanwijzingen op het scherm. De computer wordt opnieuw opgestart.
54 Handboek voor de gebruiker

6. Tijdens het starten van de computer wordt het diagnoseprogramma automa-
tisch geopend. Selecteer de diagnosetest die u wilt uitvoeren. Druk op de toets
F1 als u aanvullende Help-informatie wenst.
Reiniging van de muis
Hier vindt u instructies voor het reinigen van de muis. De procedure is afhankelijk
van of u werkt met een optische of een niet-optische muis.
Optische muis
Een optische muis werkt met een LED (Light-Emitting Diode) en een optische sen-
sor
voor het verplaatsen van de muiscursor. Als de pijl op het scherm onregelmatig
beweegt, moet u wellicht de muis reinigen. Ga als volgt te werk om een optische
muis te reinigen:
1. Zet de computer uit.
2. Haal de stekker van de muis uit de aansluiting op de computer.
3. Keer de muis om en kijk naar de lens.
a. Als de lens vuil is, maakt u die voorzichtig schoon met een wattenstaafje.
b. Als de lens stoffig is, blaast u het stof voorzichtig weg.
4.
Controleer het oppervlak waarop de muis wordt gebruikt. Als er op het opper-
vlak een zeer complex patroon aanwezig is, kan de digitale signaalprocessor
(DSP) de wijzigingen in de positie van de muis moeilijk volgen.
5. Sluit de muiskabel weer aan op de computer.
6. Zet de computer weer aan.
Niet-optische muis
Een niet-optische muis werkt met een bal voor het verplaatsen van de muiscursor.
Als de pijl op het scherm onregelmatig beweegt, moet de muis worden gereinigd.
Ga als volgt te werk om een niet-optische muis te reinigen:
Hoofdstuk 7. Diagnose en probleemoplossing 55

Opmerking: De onderstaande afbeelding verschilt wellicht van uw muis.
1 Ring
2 Bal
3 Plastic rollers
4 Balhouder
Volg de onderstaande instructies voor het reinigen van een muis met een bal:
1. Zet de computer uit.
2. Haal de stekker van de muis uit de aansluiting op de computer.
3. Keer de muis om. Draai de ring 1 naar de ontgrendelde stand om de bal te
verwijderen.
4. Houd uw hand over de ring en bal 2 en keer de muis weer om; de bal valt
in uw hand.
5. Was de bal in een warm sopje en droog deze af.
6. Blaas zachtjes in de balhouder 4 om stof en vuil los te maken.
7. Kijk naar opgehoopt vuil op de plastic rollers 3in de balhouder. Gewoonlijk
ziet u een streep van vuil midden op de rollers.
8. Als de rollers vuil zijn, kunt u ze reinigen met een wattenstaafje dat gedrenkt
is in alcohol. Draai de rollers met uw vinger en maak ze rondom schoon. Zorg
ervoor dat de rollers nog midden in de groeven liggen nadat u ze hebt gerei-
nigd.
9. Verwijder eventuele achtergebleven vezels van het wattenstaafje.
10. Plaats de bal en de ring weer terug. Draai de ring naar de vergrendelde posi-
tie.
11. Sluit de muiskabel weer aan op de computer.
12. Zet de computer weer aan.
56 Handboek voor de gebruiker

Hoofdstuk 8. Informatie, hulp en service
Als u hulp, service of technische ondersteuning nodig hebt of als u gewoon meer
informatie wilt hebben over producten van Lenovo, dan staat Lenovo u terzijde
met een ruime hoeveelheid verschillende mogelijkheden.
Informatiebronnen
Hier vindt u informatie over hoe u toegang krijgt tot nuttige informatiebronnen
met betrekking tot uw computer.
Online Books, map
In de map Online Books vindt u documentatie over het instellen en werken met
uw computer. De map Online Books is vooraf geïnstalleerd op uw computer, waar-
door
u geen toegang tot internet nodig hebt om de documentatie te kunnen lezen.
Naast het Handboek voor de gebruiker dat u nu voor u hebt, maakt ook de Hardware
Replacement Guide deel uit van de map met online boeken.
De Hardware Replacement Guide biedt stapsgewijze instructies voor het vervangen
van CRU’s (Customer Replacement Units) in uw computer. CRU’s zijn computer-
onderdelen die door de gebruiker kunnen worden uitgebreid of vervangen.
Als u een document wilt bekijken, kiest u achtereenvolgens Start, Alle
programma’s, Online Books en klikt u op Online Books. Dubbelklik op het
gewenste document voor uw computer. Deze documenten zijn ook beschikbaar op
de website van Lenovo, op http://www.lenovo.com.
Opmerkingen:
1. Deze documenten worden aangeboden als PDF-bestanden (Portable Document
Format), waarvoor het nodig is dat Adobe Acrobat Reader is geïnstalleerd. Als
u een PDF-bestand probeert te openen terwijl Adobe Acrobat Reader nog niet is
geïnstalleerd op uw computer, verschijnt er een bericht en wordt u begeleid bij
het installeren van Adobe Acrobat Reader.
2. De vooraf geïnstalleerde documenten op uw computer zijn ook in andere talen
beschikbaar op de Lenovo Support-website op http://www.lenovo.com/
support/.
3. Als u een andere taalversie van Adobe Acrobat Reader dan de versie op uw
computer wilt installeren, gaat u naar de website van Adobe op http://
www.adobe.com
en downloadt u de gewenste versie.
ThinkVantage Productivity Center
Het programma ThinkVantage Productivity Center is het beginpunt voor een groot
aantal informatiebronnen en tools die zijn bedoeld om het computergebruik een-
voudiger
en veiliger te maken en ook om de kosten te verminderen en de
productiviteit te vergroten. Het ThinkVantage Productivity Center helpt u bij het
installeren, begrijpen en uitbreiden van uw computer.
Het ThinkVantage Productivity Center biedt informatie over uw computer en ook
eenvoudige toegang tot diverse technische items, zoals:
v Het programma Rescue and Recovery
v Productivity Center
© Lenovo 2006. Portions © IBM Corp. 2005, 2006. 57

v Client Security Solutions
v Fabrieksherstel
v Systeemupdates
v Service en ondersteuning
Opmerking:
ThinkVantage Technologies is alleen beschikbaar op bepaalde
Lenovo-computers.
U kunt het ThinkVantage Productivity Center openen door achtereenvolgens te
klikken op Start, Alle programma’s, ThinkVantage en Productivity Center.
Access Help
De online Help van Access Help biedt informatie over het eerste begin, het uitvoe-
ren
van standaard handelingen, het aanpassen van instellingen voor uw persoon-
lijke gemak, het beveiligen van gegevens, het uitbreiden en upgraden van uw
computer en het oplossen van problemen.
Om Access Help te openen, klikt u achtereenvolgens op Start, Alle programma’s,
ThinkVantage en kiest u Access Help. Na het openen van Access Help kunt u in
het linker deelvenster een keuze maken in de tabbladen Inhoud of Index, of kunt u
met het tabblad Zoeken een bepaalde term opzoeken.
Garantie en veiligheid
De bij uw computer geleverde documentatie over garantie en veiligheid bevat
informatie over veiligheid, garantie, kennisgevingen en CRU’s (door de klant ver-
vangbare onderdelen). Meer informatie over CRU’s vindt u bij “Onderhoud” op
pagina vi.
www.lenovo.com
Op de website van Lenovo (www.lenovo.com) is een uitgebreide hoeveelheid infor-
matie en services beschikbaar, waarmee u uw computer kunt aanschaffen,
upgraden en onderhouden. De meest actuele informatie over uw computer vindt u
op deze Lenovo-website. Op de website www.lenovo.com Web kunt u ook:
v Desktop- en notebookcomputers, beeldschermen, projectors, upgrades en toebe-
horen
voor uw computer en speciale aanbiedingen aanschaffen.
v Aanvullende services aanschaffen, zoals ondersteuning voor hardware,
besturingssystemen en toepassingsprogramma’s, het instellen en configureren
van een netwerk, en voor installaties op maat.
v Upgrades en uitgebreide diensten voor hardwarereparaties.
v De recentste stuurprogramma’s en software-updates voor uw computermodel
downloaden.
v De online handleidingen voor uw producten bekijken.
v De Lenovo Verklaring van beperkte garantie (Statement of Limited Warranty)
lezen.
v Informatie bekijken over het oplossen van problemen en de ondersteuning voor
uw computermodel en andere ondersteunde producten.
v Het telefoonnummer opzoeken voor service en ondersteuning in uw land of
regio.
v De dichtstbijzijnde serviceprovider opzoeken.
58 Handboek voor de gebruiker

Hulp en service
Als u hulp of service nodig hebt voor uw computer, is daarvoor een grote ver-
scheidenheid aan informatiebronnen beschikbaar.
Documentatie en diagnoseprogramma’s gebruiken
Veel computerproblemen kunt u zelf oplossen, zonder professionele hulp. Als er
een probleem met uw computer optreedt, raadpleegt u “Elementaire
probleemoplossing” op pagina 51. Voor aanvullende informatiebronnen voor het
oplossen van een probleem met de computer gaat u naar “Informatiebronnen” op
pagina 57.
Vermoedt u dat het probleem wordt veroorzaakt door de software, raadpleeg dan
de documentatie (inclusief de README-bestanden en de online Help) van het
besturingssysteem of het toepassingsprogramma in kwestie.
De meeste computers worden geleverd met een aantal diagnoseprogramma’s die u
kunt gebruiken om hardwareproblemen op te sporen. Instructies voor het werken
met diagnoseprogramma’s vindt u bij “Diagnoseprogramma’s” op pagina 52.
De uitkomst van de probleemoplossingsprocedure of de diagnoseprogramma’s is
wellicht dat u aanvullende of bijgewerkte stuurprogramma’s of andere software
nodig hebt. Er zijn Lenovo-pagina’s op internet beschikbaar waarop u de nieuwste
technische informatie kunt vinden en stuurprogramma’s en updates kunt
downloaden. Ga naar deze pagina’s op http://www.lenovo.com/support/ en volg
de instructies op.
Service aanvragen
Als u hebt geprobeerd het probleem zelf op te lossen, maar nog steeds hulp nodig
hebt, kunt u tijdens de garantieperiode voor telefonische hulp en informatie terecht
bij het Customer Support Center. Tijdens de garantieperiode zijn de volgende ser-
vices beschikbaar:
v Probleembepaling - Speciaal opgeleid personeel staat klaar om u te helpen om
vast te stellen of een probleem wordt veroorzaakt door de hardware en wat er
moet gebeuren om het probleem te verhelpen.
v Reparatie van hardware - Als is vastgesteld dat een probleem wordt veroorzaakt
door hardware die onder de garantie valt, zal speciaal opgeleid onderhouds-
personeel
zorgdragen voor de noodzakelijke service.
v Ontwerpwijzigingen - In sommige gevallen moet een product na de verkoop
worden aangepast. Lenovo of uw Lenovo-dealer zal dergelijke technische wijzi-
gingen meestal in uw hardware aanbrengen.
Opmerking:
De volgende handelingen vallen niet onder de garantie:
v Vervanging of gebruik van onderdelen die niet zijn gefabriceerd
door Lenovo of van Lenovo-onderdelen zonder garantie
v Opsporing van de oorzaak van softwareproblemen
v Configuratie van het BIOS als onderdeel van een installatie of
upgrade
v Wijzigingen of upgrades van stuurprogramma’s
v Installatie en onderhoud van netwerkbesturingssystemen
v Installatie en onderhoud van toepassingsprogramma’s
Hoofdstuk 8. Informatie, hulp en service 59

Raadpleeg de bij uw computer geleverde documentatie over garantie en veiligheid
voor een volledige beschrijving van de garantiebepalingen. Bewaar altijd uw
aankoopbewijs om recht te blijven houden op de garantieservice.
Voor een lijst van telefoonnummers voor service en ondersteuning in uw land of
regio gaat u naar http://www.lenovo.com/support/ en klikt u op Support phone
list of u raadpleegt de garantie- en veiligheidsinformatie die is meegeleverd met
uw computer.
Opmerking: Telefoonnummers kunnen zonder aankondiging worden gewijzigd.
Als het nummer voor uw land of regio ontbreekt, neemt u contact op
met uw Lenovo-wederverkoper of met uw Lenovo-vertegenwoordi-
ger.
Het is het handigst als u de telefoon in de buurt van de computer plaatst en dat u
de onderstaande informatie bij de hand hebt:
v Machinetype en model
v De serienummers van de hardwareproducten
v Een beschrijving van het probleem
v De precieze bewoordingen van eventuele foutberichten
v Gegevens over de configuratie (hardware en software)
Andere services gebruiken
Als u uw computer meeneemt op reis of als u verhuist naar een land waar dit
desktop- of notebook-machinetype wordt verkocht, is de Internationale
Garantieservice (IWS) voor uw computer beschikbaar, waarmee u recht hebt op
garantieservice gedurende de garantieperiode. De service wordt verleend door
serviceverleners die zijn gemachtigd om garantieservice te verlenen.
De methoden en procedures voor serviceverlening verschillen van land tot land, en
bepaalde diensten zijn niet in alle landen beschikbaar. Internationale Garantieser-
vice
(IWS) wordt verleend via de servicemethode (zoals depot, carry-in of on-site)
die in het desbetreffende land wordt geboden. Servicebureaus in sommige landen
bieden mogelijk geen service voor alle modellen van een bepaald machinetype. In
sommige landen worden er mogelijk kosten in rekening gebracht of gelden beper-
kingen voor service.
Om vast te stellen of uw computer in aanmerking komt voor Internationale
Garantieservice (IWS) en om een lijst te bekijken van landen waar service beschik-
baar is, gaat u naar http://www.lenovo.com/support/, klikt u op Warranty en
volgt u de instructies op het scherm.
Voor technische ondersteuning bij de installatie van, of vragen over, Service Packs
voor uw vooraf geïnstalleerde Microsoft Windows-product, raadpleegt u de
website Microsoft Product Support Services op http://support.microsoft.com/
directory/.
U kunt ook contact opnemen met het Customer Support Center. Hier-
voor worden mogelijk bedragen in rekening gebracht.
Extra services aanschaffen
Zowel tijdens als na de garantieperiode kunt u extra diensten aanschaffen, zoals
ondersteuning voor hardware, besturingssystemen en toepassingsprogramma’s,
instellen en configureren van het netwerk, uitgebreide reparatiediensten voor hard-
ware en installatie op maat. De naam en beschikbaarheid van een service kan per
land en regio verschillen.Voor meer informatie over deze services gaat u naar de
website van Lenovo op http://www.lenovo.com.
60 Handboek voor de gebruiker

Bijlage A. Handmatige modemopdrachten
In het volgende gedeelte vindt u opdrachten voor het handmatig programmeren
van de modem.
Opdrachten worden door de modem geaccepteerd terwijl de modem in de
opdrachtwerkstand staat. De modem staat automatisch in de opdrachtwerkstand
totdat u een nummer kiest en een verbinding tot stand brengt. Opdrachten kunnen
naar de modem worden gestuurd vanaf actieve communicatiesoftware op een PC
of vanaf een ander werkstation.
Alle opdrachten die naar de modem worden gestuurd, moeten beginnen met AT
en moeten worden afgesloten met ENTER. Alle opdrachten kunnen in hoofdletters
of in kleine letters worden getypt, maar hoofdletters en kleine letters kunnen niet
door elkaar worden gebruikt. Om de opdrachten beter leesbaar te maken, kunt u
spaties invoegen tussen de opdrachten. Als u een parameter weglaat bij een
opdracht waarvoor een parameter vereist is, wordt als waarde voor die parameter
0 gebruikt.
Voorbeeld:
ATH [ENTER]
Basic AT-opdrachten
In de volgende lijsten zijn allee standaardwaarden vet gedrukt.
Opdracht Functie
A Binnenkomend gesprek handmatig beant-
woorden.
A/ Voorgaande opdracht herhalen. A/ mag niet
worden voorafgegaan door AT of worden
gevolgd door ENTER.
D_ 0 - 9, A-D, # en *
L voorgaande nummer opnieuw kiezen
P pulskiezen
Opmerking: Pulskiezen wordt niet onder-
steund in Australië, Nieuw-Zeeland, Noor-
wegen en Zuid-Afrika.
T toetskiezen
W wachten op tweede kiestoon
, onderbreken
@ wacht op vijf seconden stilte
! flash
; terug naar opdrachtwerkstand na kiezen
DS=n Een van de vier telefoonnummers (n=0-3)
kiezen die zijn opgeslagen in het permanente
geheugen van de modem.
© Lenovo 2006. Portions © IBM Corp. 2005, 2006. 61

Opdracht Functie
E_ E0 Opdrachten worden niet afgebeeld
E1 Opdrachten worden afgebeeld
+++ Escapetekens - Schakelen van werkstand
Verzenden/Ontvangen naar opdrachtwerk-
stand (T.I.E.S.-opdracht)
H_ H0 Modemverbinding verbreken
H1 Modem actief maken
Opmerking: H1-opdracht wordt niet onder-
steund in Italië
I_ I0 Productidentificatiecode weergeven
I1 Test ROM-controlegetal
I2 Interne geheugentest
I3 Firmware-ID
I4 Gereserveerd ID
L_ L0 Laag luidsprekervolume
L1 Laag luidsprekervolume
L2 Gemiddeld luidsprekervolume
L3 Hoog luidsprekervolume
M_ M0 Interne luidspreker uit
M1 Interne luidspreker aan tot carrier wordt
gevonden
M2 Interne luidspreker altijd aan
M3 Interne luidspreker aan tot carrier wordt
gevonden en uit tijdens kiezen
N_ Alleen voor compatibiliteit; heeft geen effect
O_ O0 Terug naar werkstand Verzenden/Ontvangen
O1 Terug naar werkstand Verzenden/Ontvangen
en equalizer retrain initialiseren
P Pulskiezen instellen als standaard
Q_ Q0 Modem verstuurt responsen
Sr? Waarde in register r lezen en afbeelden.
Sr=n Register r instellen op waarde n (n = 0-255).
T Toonkiezen instellen als standaard
V_ V0 Numerieke responsen
V1 Spraakresponsen
W_ W0 Alleen DTE-snelheid rapporteren
W1 Lijnsnelheid, foutcorrectieprotocol en DTE-
snelheid aangeven.
W2 Alleen DCE-snelheid aangeven
X_ X0 Hayes Smartmodem 300 compatibele
responsen/blind kiezen.
X1 Gelijk aan X0 plus alle CONNECT-responsen/
blind
kiezen
62 Handboek voor de gebruiker

Opdracht Functie
X2 Gelijk aan X1 plus detectie kiestoon
X3 Gelijk aan X1 plus bezetdetectie/blind kiezen
X4 Alle responsen en kiestoon en bezet signaal-
detectie
Z_ Z0 Actief profiel 0 opnieuw instellen en ophalen
Z1 Actief profiel 1 opnieuw instellen en ophalen
Extended AT-opdrachten
Opdracht Functie
&C_ &C0 Force Carrier Detect Signal High (ON)
&C1 CD inschakelen als carrier op afstand niet
aanwezig is
&D_ &D0 Modem negeert het DTR-signaal
&D1 Modem gaat terug naar opdrachtwerkstand
na DTR-toggle
&D2 Modemverbinding verbreken en modem
gaat terug naar opdrachtwerkstand na DTR-
toggle
&D3 Modem opnieuw instellen na DTR-toggle
&F_ &F Fabrieksconfiguratie herstellen
&G_ &G0 Guardtoon uitschakelen
&G1 Guardtoon uitschakelen
&G2 1800 Hz guardtoon
&K_ &K0 Gegevensstroombesturing uitschakelen
&K3 RTS/CTS-hardwarestroombesturing inscha-
kelen
&K4 XON/XOFF-softwarestroombesturing inscha-
kelen
&K5 Transparante XON/XOFF-stroombesturing
inschakelen
&K6 RTS/CTS- en XON/XOFF-stroombesturing
inschakelen
&M_ &M0 Asynchrone bewerking
&P_ &P0 VS-instellingen voor off-hook-to-on-hook-
ratio
&P1 GB- en Hongkong off-hook-to-on-hook-ratio
&P2 Gelijk aan &P0-instelling maar met 20 pulsen
per minuut
&P3 Gelijk aan &P1-instelling maar met 20 pulsen
per minuut
&R_ &R0 Gereserveerd
&R1 CTS werkt met vereisten voor stroom-
besturing
&S_ &S0 Force DSR Signal High (ON)
Bijlage A. Handmatige modemopdrachten 63

Opdracht Functie
&S1 DSR uit in opdrachtwerkstand en aan in
on-linewerkstand
&T_ &T0 Test in uitvoering beëindigen
&T1 Lokale analoge loopbacktest uitvoeren
&T3 Lokale digitale loopbacktest uitvoeren
&T4 Digitale loopbacktest op afstand toestaan
door modem op afstand
&T5 Digitale loopbacktest op afstand niet toestaan
&T6 Digitale loopbacktest op afstand uitvoeren
&T7 Digitale loopbacktest op afstand en zelftest
uitvoeren
&T8 Lokale analoge loopbacktest en zelftest uitvoe-
ren
&V &V0 Actieve en opgeslagen profielen weergeven
&V1 Statistieken laatste verbinding weergeven
&W_ &W0 Actief profiel opslaan als Profiel 0
&W1 Actief profiel opslaan als Profiel 1
%E_ %E0 Auto-retrain uitschakelen
%E1 Auto-retrain inschakelen
+MS? De huidige instellingen voor modulatie weer-
geven
+MS=? Een lijst van ondersteunde modulatie-opties
weergeven
+MS=a,b,c,e,f Modulatie selecteren, waarbij: a=0, 1, 2, 3, 9,
10, 11, 12, 56, 64, 69; b=0-1; c=300-56000;
d=300- 56000; e=0-1; en f=0-1. A, b, c, d, e, f
standaard=12, 1, 300, 56000, 0, 0. De parame-
ter ″a″ geeft het gewenste modulatieprotocol
aan, waarbij geldt: 0=V.21, 1=V.22, 2=V.22bis,
3=V.23, 9=V.32, 10=V.32bis, 11=V.34,
12=V.90,K56Flex,V.34......,56=K 56Flex,
V.90,V.34......, 64=Bell 103 en 69=Bell 212. De
parameter ″b″ geeft automodebewerkingen
aan, waarbij geldt:0=automode uitgeschakeld,
1= automode ingeschakeld met V.8/V.32
Annex A. De parameter ″c″ geeft de minimale
gegevensfrequentie voor verbinding aan (300-
56000). De parameter ″d″ geeft de maximale
verbindingssnelheid aan (300-56000); De
parameter ″e″ geeft het type codec aan (0=
Law en 1=A-Law). De parameter ″f″ geeft
″robbed bit″ signaaldetectie aan (0=detectie
uitgeschakeld 1=detectie ingeschakeld)
MNP/V.42/V.42bis/V.44-opdrachten
Opdracht Functie
%C_ %C0 MNP Class 5 en V.42bis gegevenscompressie uitschake-
len
64 Handboek voor de gebruiker

Opdracht Functie
%C1 Alleen MNP Class 5 gegevenscompressie inschakelen
%C2 Alleen V.42bis gegevenscompressie inschakelen
%C3 MNP Class 5 en V.42bis gegevenscompressie inschake-
len
&Q_ &Q0 Alle direct datalink (gelijk aan \N1)
&Q5 V.42 datalink met uitwijkopties
&Q6 Alle normale datalink (gelijk aan \N0)
+DS44=0, 0 V.44 uitschakelen
+DS44=3, 0 V.44 inschakelen
+DS44? Huidige waarden
+DS44=? Lijst van ondersteunde waarden
Bijlage A. Handmatige modemopdrachten 65

Fax Class 1-opdrachten
+FAE=n Data/Fax Automatisch beantwoorden
+FCLASS=n Servicecategorie
+FRH=n Gegevens ontvangen met HDLC-framing
+FRM=n Gegevens ontvangen
+FRS=n Stilte ontvangen
+FTH=n Gegevens verzenden met HDLC-framing
+FTM=n Gegevens verzenden
+FTS=n Verzenden stoppen en wachten
Fax Class 2-opdrachten
+FCLASS=n Servicescategorie.
+FAA=n Adaptief antwoord.
+FAXERR Waarde faxfout.
+FBOR Databitorder fase C.
+FBUF? Buffergrootte (alleen lezen).
+FCFR Bevestiging voor ontvangen.
+FCLASS= Servicecategorie.
+FCON Respons faxverbinding.
+FCIG Polled station identificatie instellen.
+FCIG: Polled station identificatie aangeven.
+FCR Functie voor ontvangst.
+FCR= Functie voor ontvangst.
+FCSI: Het opgeroepen station-ID aangeven.
+FDCC= Parameters DCE-functies.
+FDCS: Huidige sessie rapporteren.
+FDCS= Resultaten huidige sessie.
+FDIS: Functies op afstand aangeven.
+FDIS= Parameters huidige sessie.
+FDR Ontvangst fase C gegevens beginnen of voortzetten.
+FDT= Datatransmissie.
+FDTC: Polled station functies aangeven.
+FET: Post page berichtrespons.
+FET=N Pagina-interpunctie verzenden.
+FHNG Beëindiging met status.
+FK Sessie beëindigen.
+FLID= String lokaal-ID.
+FLPL Document voor polling.
+FMDL? Model aangeven.
+FMFR? Fabrikant aangeven.
66 Handboek voor de gebruiker

+FPHCTO Timeout fase C.
+FPOLL Geeft de pollingaanvraag aan.
+FPTS: Status paginaoverdracht.
+FPTS= Status paginaoverdracht.
+FREV? Revisie aangeven.
+FSPT Polling inschakelen.
+FTSI: Het transmitstation-ID aangeven.
Spraakopdrachten
#BDR Baudwaarde selecteren
#CID Detectie Caller ID inschakelen en rapportage-indeling
#CLS Data, Fax of Voice/Audio selecteren
#MDL? Model aangeven
#MFR? Fabrikant aangeven
#REV? Revisieniveau aangeven
#TL Verzendniveau audio-uitvoer
#VBQ? Grootte querybuffer
#VBS Bits per sample (ADPCM of PCM)
#VBT Timer signaaltoon
#VCI? Compressiemethode aangeven
#VLS Spraaklijn selecteren
#VRA Ringback goes away timer
#VRN Ringback never came timer
#VRX Stemontvangstwerkstand
#VSDB Silence deletion tuner
#VSK Buffer skid-instellingen
#VSP Silence detectieperiode
#VSR Selectie samplefrequentie
#VSS Silence deletion tuner
#VTD Functies voor rapportage DTMF-toon
#VTM Plaatsing timingmark inschakelen
#VTS Toonsignalen genereren
#VTX Spraakverzendmodus
Bijlage A. Handmatige modemopdrachten 67

Opmerking voor gebruikers in Zwitserland:
Als Taxsignal op uw Swisscom-telefoonlijn niet uitgeschakeld is, kan dit de
modemfunctie nadelig beïnvloeden. Dit kan worden verholpen door een filter
met de volgende specificaties:
Telekom PTT SCR-BE
Taximpulssperrfilter-12kHz
PTT Art. 444.112.7
Bakom 93.0291.Z.N
68 Handboek voor de gebruiker

Bijlage B. Kennisgevingen
Mogelijk brengt Lenovo de in dit document genoemde producten, diensten of
voorzieningen niet uit in alle landen. Neem contact op met uw plaatselijke Lenovo-
vertegenwoordiger
voor informatie over de producten en diensten die in uw regio
beschikbaar zijn. Verwijzing in deze publicatie naar producten of diensten van
Lenovo houdt niet in dat uitsluitend Lenovo-producten of -diensten gebruikt kun-
nen worden. Functioneel gelijkwaardige producten of diensten kunnen in plaats
daarvan worden gebruikt, mits dergelijke producten of diensten geen inbreuk
maken op intellectuele eigendomsrechten of andere rechten van Lenovo. De
gebruiker is verantwoordelijk voor het vaststellen van de mate van samenwerking
met producten, programma’s of diensten van anderen.
Mogelijk heeft Lenovo octrooien of octrooi-aanvragen met betrekking tot bepaalde
in deze publicatie genoemde producten. Aan het feit dat deze publicatie aan u ter
beschikking is gesteld, kan geen recht op licentie of ander recht worden ontleend.
Vragen over licenties kunt u richten aan:
Lenovo (United States), Inc.
500 Park Offices Drive, Hwy. 54
Research Triangle Park, NC 27709
U.S.A.
Attention: Lenovo Director of Licensing
LENOVO
GROUP LTD. LEVERT DEZE PUBLICATIE OP “AS IS”-BASIS ZONDER
ENIGE GARANTIE, UITDRUKKELIJK NOCH STILZWIJGEND, MET INBEGRIP
VAN, MAAR NIET BEPERKT TOT, DE GARANTIES OF VOORWAARDEN VAN
VOORGENOMEN GEBRUIK OF GESCHIKTHEID VOOR EEN BEPAALD DOEL.
In sommige rechtsgebieden is het uitsluiten van stilzwijgende garanties niet toege-
staan,
zodat bovenstaande uitsluiting mogelijk niet op u van toepassing is.
In dit boek kunnen technische onjuistheden en/of typfouten voorkomen. De infor-
matie in deze publicatie is onderhevig aan wijzigingen. Wijzigingen zullen in
nieuwe uitgaven van deze publicatie worden opgenomen. Lenovo kan de
producten en/of programma’s die in deze publicatie worden beschreven zonder
aankondiging wijzigen en/of verbeteren.
De producten die in dit document worden beschreven, zijn niet bedoeld voor
gebruik bij implantaties of andere levensondersteunende toepassingen waarbij sto-
ringen kunnen leiden tot letsel of overlijden. De informatie in dit document heeft
geen invloed op Lenovo-productspecificaties of -garanties en wijzigt die niet. Niets
in dit document doet dienst als uitdrukkelijke of stilzwijgende licentie of vrijwa-
ring onder de intellectuele eigendomsrechten van Lenovo of derden. Alle informa-
tie
in dit document is afkomstig van specifieke omgevingen en wordt hier uitslui-
tend ter illustratie afgebeeld. Het resultaat dat in andere gebruiksomgevingen
wordt verkregen, kan hiervan afwijken.
Lenovo behoudt zich het recht voor om door u verstrekte informatie te gebruiken
of te distribueren op iedere manier die zij relevant acht, zonder dat dit enige ver-
plichting voor Lenovo jegens u schept.
Verwijzingen in deze publicatie naar andere dan Lenovo-websites zijn uitsluitend
opgenomen ter volledigheid en gelden op geen enkele wijze als aanbeveling voor
© Lenovo 2006. Portions © IBM Corp. 2005, 2006. 69

die websites. Het materiaal op dergelijke websites maakt geen deel uit van het
materiaal voor dit Lenovo-product. Gebruik van dergelijke websites is geheel voor
eigen risico.
Alle hierin opgenomen prestatiegegevens zijn verkregen in een gecontroleerde
omgeving. De resultaten die in andere gebruiksomgevingen worden verkregen,
kunnen hiervan daarom aanzienlijk afwijken. Bepaalde metingen zijn mogelijk ver-
richt
aan systemen die nog in de ontwikkelingsfase verkeerden, en er is geen
garantie dat de resultaten hiervan gelijk zijn aan die van algemeen verkrijgbare
systemen. Bovendien zijn sommige resultaten geschat middels extrapolatie. De fei-
telijke resultaten kunnen hiervan afwijken. Gebruikers van dit document dienen de
toepasselijke gegevens voor hun specifieke omgeving te controleren.
Kennisgeving televisieuitvoer
De volgende kennisgeving heeft betrekking op modellen die over de door de
fabriek geïnstalleerde functie voor televisieuitvoer beschikken.
Dit product bevat technologie voor de bescherming van copyright en wordt
beschermd door methodeclaims van bepaalde Amerikaanse octrooien en andere
intellectuele-eigendomsrechten die eigendom zijn van Macrovision Corporation en
andere rechthebbenden. Het gebruik van deze technologie voor de bescherming
van copyright moet worden geautoriseerd door Macrovision Corporation, en is
alleen bedoeld voor thuisgebruik en ander gebruik in beperkte kring, tenzij het
gebruik op andere wijze door Macrovision Corporation is geautoriseerd. Reverse
engineering of demontage is verboden.
Handelsmerken
De volgende benamingen zijn handelsmerken van Lenovo in de Verenigde Staten
en/of andere landen:
Lenovo
ThinkCentre
ThinkVantage
De volgende benamingen zijn handelsmerken van International Business Machines
Corporation in de Verenigde Staten en/of andere landen:
IBM (onder licentie gebruikt)
Wake on LAN
Microsoft en Windows zijn handelsmerken van Microsoft Corporation in de Vere -
nigde Staten en/of andere landen.
Intel, Celeron en Pentium zijn handelsmerken van Intel Corporation in de Vere -
nigde Staten en/of andere landen.
Linux is een handelsmerk van Linus Torvalds in de Verenigde Staten en/of andere
landen.
Andere namen van ondernemingen, producten en diensten kunnen handelsmerken
zijn van derden.
70 Handboek voor de gebruiker

Trefwoordenregister
A
aansluiten, stations 31
Access Help 58
adapter
installeren 26
PCI 15
afsluiten, Setup Utility 47
antivirussoftware, bijwerken 9
audio, subsysteem 13
audiolijningang 20
audiolijnuitgang 20
B
batterij, plaats 24
batterij vervangen 33
besturingssysteem
bijwerken
9
installeren 9
beveiliging
geïntegreerd kabelslot 32, 33
oog voor hangslot 32
voorzieningen 14, 31
bijwerken
(flashen) BIOS 49
antivirussoftware 9
besturingssysteem 9
BIOS, bijwerken (flashen) 49
C
CMOS wissen 34
componenten
plaats
23
computer
aansluiten 3
afsluiten 9
computer aanzetten 8
specificaties 16
Customer Support Center 59
D
de werkplek inrichten 1
diagnose
CD-image 8, 53, 54
diskettes 8, 53, 54
PC-Doctor voor DOS 52, 53
PC-Doctor voor Windows 52, 53
programma’s 52, 59
Rescue and Recovery-werkgebied 54
diagnose-CD
maken 53
uitvoeren 54
diagnosediskettes
maken 53
uitvoeren 54
DIMM’s (dual inline memory modules) installeren 25
Door de klant vervangbare onderdelen (CRU’s) 58
E
Ethernet LAN-aansluiting 20
externe opties 17
F
fysieke specificaties 16
G
garantie-informatie 58
geheugenmodules installeren 25
H
herstelproblemen 40
herstelschijven 37
Hulp en service 59
I
I/O (input/output)
voorzieningen
13
informatiebronnen 57
installeren 25
besturingssysteem 9
software 8
K
kabels, aansluiten 35
kap
verwijderen
20
verwisselen 35
L
Lenovo-website 58
M
modemopdrachten
Basic AT 61
Extended AT 63
Fax Class 1 66
Fax Class 2 66
MNP/V.42/V.42bis/V.44 64
Spraak 67
muis, reinigen
niet-optisch 55
optische muis 55
N
niet-optische muis 55
noodherstelmedia 41
© Lenovo 2006. Portions © IBM Corp. 2005, 2006. 71

O
omgeving, in bedrijf 16
Online Books, map
Gids voor het vervangen van hardware 57
oog voor hangslot 32
opstartapparaat
selecteren
47
volgorde wijzigen 47
opstartreeks, herstelapparaat 43
opties
beschikbaar 15
externe 15
installeren 17
interne 15
opties installeren
adapterkaarten 26
beveiligingsfuncties 31
installeren 25
optische muis 55
P
parallelle poort 20
PCI-adapter 26
plaats van componenten 23
poorten
achterkant 19
beschrijving 20
voorkant 18
problemen oplossen 51
Productivity Center 34
R
reparatiediskette 41
Rescue and Recovery 37
backup 38
herstellen 38
werkgebied 39
S
seriële poort 20
Setup Utility 45
afsluiten 47
opstartvolgorde 43
starten 45
software
herstellen
37
installeren 8
software herstellen 37
specificaties, fysieke 16
stations
aansluiten
31
compartimenten 14, 27
installeren 29
interne 13, 27
specificaties 27
stuurprogramma’s 20
herstellen 42
installeren 42
systeemplaat
installeren 15, 24, 25
onderdelen herkennen 24
plaats 24
systeemplaat (vervolg)
poorten 24
systeemprogramma’s 49
systeemprogramma’s bijwerken 49
T
terugplaatsen, kap 35
ThinkVantage 34
ThinkVantage Productivity Center 57
U
USB-aansluitingen 20
V
veiligheidsvoorschriften v
verwisselen
batterij
33
video, subsysteem 13
voeding
aanzetten
8
ACPI (Advanced Configuration and Power Interface) 14
Advanced Power Management 14
computer uitzetten 9
voorzieningen 11
W
wachtwoord
beheerder 46
gebruiker 45
vergeten 34
wissen 34
wachtwoorden 45
werken met apparaten die gevoelig zijn voor statische elektri-
citeit 17
Z
zelftest bij opstarten (POST) 49
72 Handboek voor de gebruiker


Onderdeelnummer: 41X6175
Gedrukt in Nederland
(1P) P/N: 41X6175
-
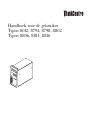 1
1
-
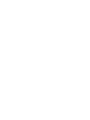 2
2
-
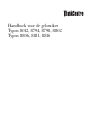 3
3
-
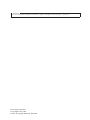 4
4
-
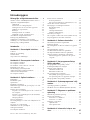 5
5
-
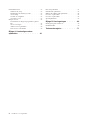 6
6
-
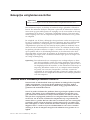 7
7
-
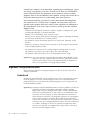 8
8
-
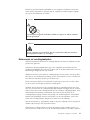 9
9
-
 10
10
-
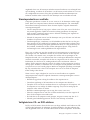 11
11
-
 12
12
-
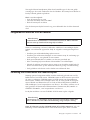 13
13
-
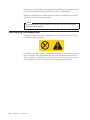 14
14
-
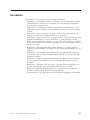 15
15
-
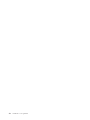 16
16
-
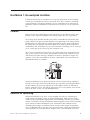 17
17
-
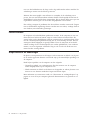 18
18
-
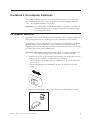 19
19
-
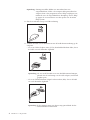 20
20
-
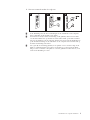 21
21
-
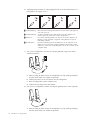 22
22
-
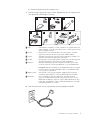 23
23
-
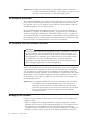 24
24
-
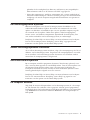 25
25
-
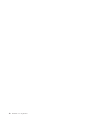 26
26
-
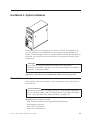 27
27
-
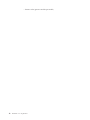 28
28
-
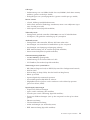 29
29
-
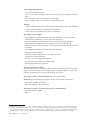 30
30
-
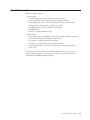 31
31
-
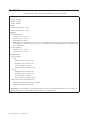 32
32
-
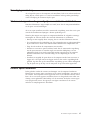 33
33
-
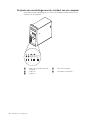 34
34
-
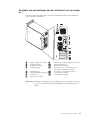 35
35
-
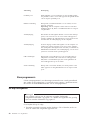 36
36
-
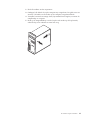 37
37
-
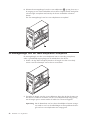 38
38
-
 39
39
-
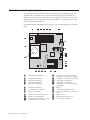 40
40
-
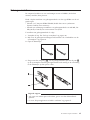 41
41
-
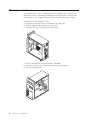 42
42
-
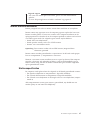 43
43
-
 44
44
-
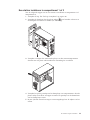 45
45
-
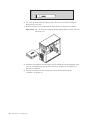 46
46
-
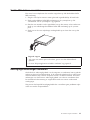 47
47
-
 48
48
-
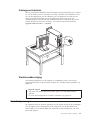 49
49
-
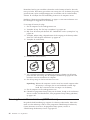 50
50
-
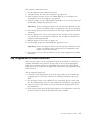 51
51
-
 52
52
-
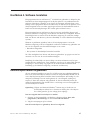 53
53
-
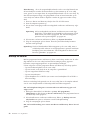 54
54
-
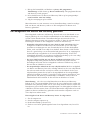 55
55
-
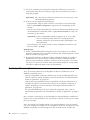 56
56
-
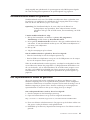 57
57
-
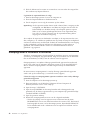 58
58
-
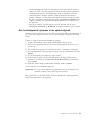 59
59
-
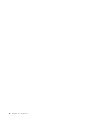 60
60
-
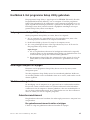 61
61
-
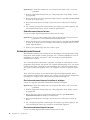 62
62
-
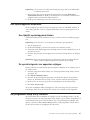 63
63
-
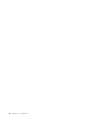 64
64
-
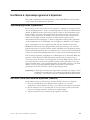 65
65
-
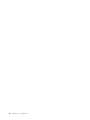 66
66
-
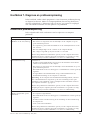 67
67
-
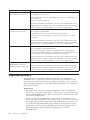 68
68
-
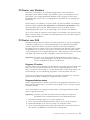 69
69
-
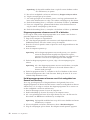 70
70
-
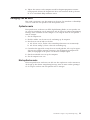 71
71
-
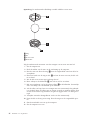 72
72
-
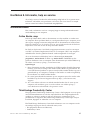 73
73
-
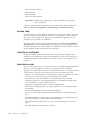 74
74
-
 75
75
-
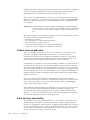 76
76
-
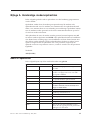 77
77
-
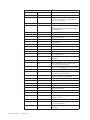 78
78
-
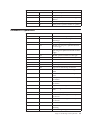 79
79
-
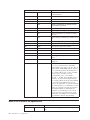 80
80
-
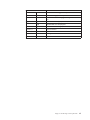 81
81
-
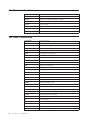 82
82
-
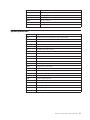 83
83
-
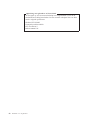 84
84
-
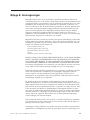 85
85
-
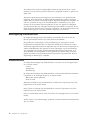 86
86
-
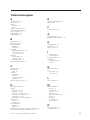 87
87
-
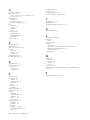 88
88
-
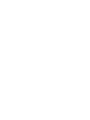 89
89
-
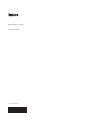 90
90
Lenovo ThinkCentre M55p Handboek Voor De Gebruiker
- Type
- Handboek Voor De Gebruiker
Gerelateerde artikelen
-
Lenovo ThinkCentre M55 Handboek Voor De Gebruiker
-
Lenovo ThinkCentre A53 Handboek Voor De Gebruiker
-
Lenovo ThinkCentre A61 Handleiding
-
Lenovo 3000 9689 Handboek Voor De Gebruiker
-
Lenovo ThinkCentre M57e Handleiding
-
Lenovo 8460 Handleiding
-
Lenovo ThinkCentre E51 Handboek Voor De Gebruiker
-
Lenovo ThinkCentre M51 Handboek Voor De Gebruiker
-
Lenovo THINKCENTRE 8141 Handleiding
-
Lenovo ThinkCentre A61e Handboek Voor De Gebruiker