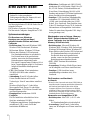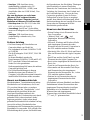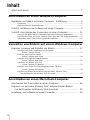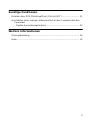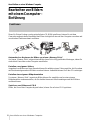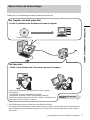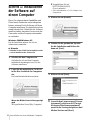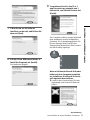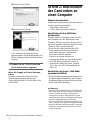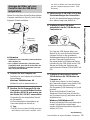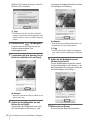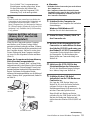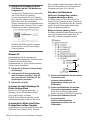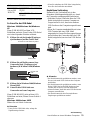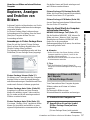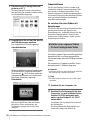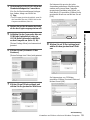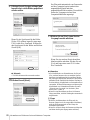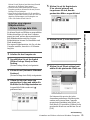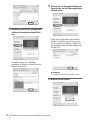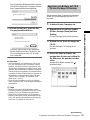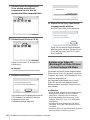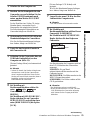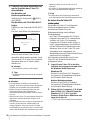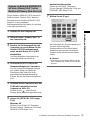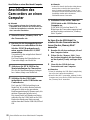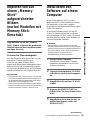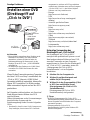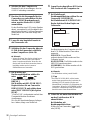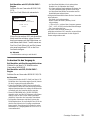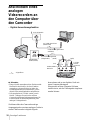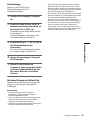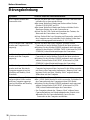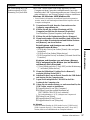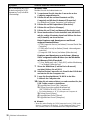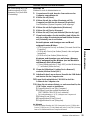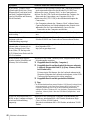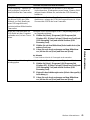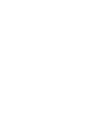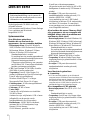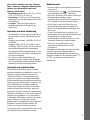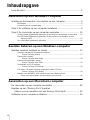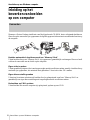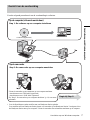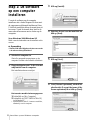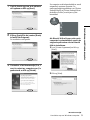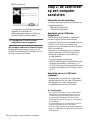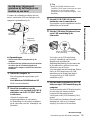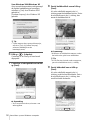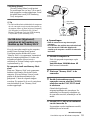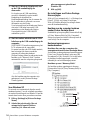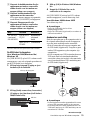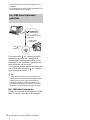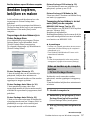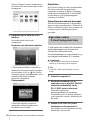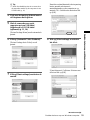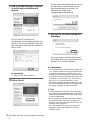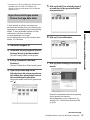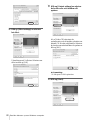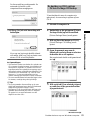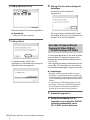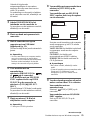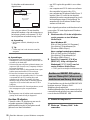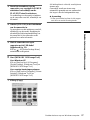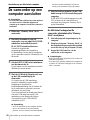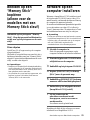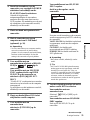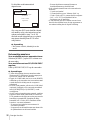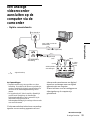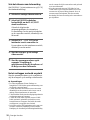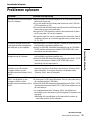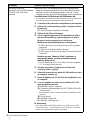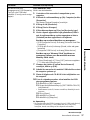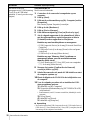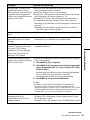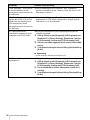3-087-936-33(1)
© 2004 Sony Corporation
Handbuch zu
Computer-
anwendungen
Digital Video Camera Recorder
Handleiding van de
computer-
toepassingen
DE
NL

2
Bitte zuerst lesen!
Auf der mitgelieferten CD-ROM finden Sie die
folgende Software.
Für Windows-Computer: Picture Package
Für Macintosh-Computer: ImageMixer VCD2
Systemvoraussetzungen
Für Benutzer von Windows
Anzeigen von auf einem Band
aufgezeichneten Bildern auf einem
Computer
• Betriebssystem: Microsoft Windows 98SE,
Windows 2000 Professional, Windows
Millennium Edition, Windows XP Home
Edition oder Windows XP Professional
Die Standardinstallation ist erforderlich.
Der Betrieb kann nicht gewährleistet
werden, wenn eins der oben genannten
Betriebssysteme aufgerüstet wurde.
Bei einem Computer unter Windows 98 ist
keine Tonwiedergabe möglich. Sie können
lediglich Standbilder übertragen und
anzeigen.
• CPU: Intel Pentium III mit mindestens
500 MHz (800 MHz oder schneller
empfohlen)
• Anwendung: DirectX 9.0b oder höher.
Dieses Produkt basiert auf DirectX-
Technologie. DirectX muss daher installiert
sein.
Windows Media Player 7.0 oder höher
Macromedia Flash Player 6.0 oder höher
• Sound-System: 16-Bit-Stereo-Sound-Karte
und Stereolautsprecher
• Hauptspeicher: mindestens 64 MB
• Festplatte:
Für die Installation erforderlicher freier
Speicher: mindestens 200 MB
Verfügbarer empfohlener Festplattenplatz:
mindestens 6 GB (je nach Größe der
bearbeiteten Bilddateien)
• Bildschirm: Grafikkarte mit 4 MB VRAM,
mindestens 800 × 600 Punkte, High Color (16
Bit, 65.000 Farben), Bildschirmtreiber mit
DirectDraw-Unterstützung. Mit 800 × 600
Punkten und maximal 256 Farben funktioniert
dieses Produkt nicht ordnungsgemäß.
• Sonstiges: USB-Anschluss (standardmäßig
vorhanden), DV-Schnittstelle (IEEE1394,
i.LINK zum Anschließen über ein i.LINK-
Kabel), Disc-Laufwerk. Zum Erstellen einer
Video-CD benötigen Sie ein CD-R-Laufwerk.
Informationen zu kompatiblen Laufwerken
finden Sie unter dem folgenden URL: http://
www.ppackage.com/
Wiedergeben von auf einem „Memory
Stick“ aufgezeichneten Bildern auf
einem Computer (nur bei Modellen mit
Memory Stick-Einschub)
• Betriebssystem: Microsoft Windows 98,
Windows 98SE, Windows 2000 Professional,
Windows Millennium Edition, Windows XP
Home Edition oder Windows XP Professional
Die Standardinstallation ist erforderlich.
Der Betrieb kann nicht gewährleistet
werden, wenn eins der oben genannten
Betriebssysteme aufgerüstet wurde.
• CPU: MMX Pentium mit mindestens
200 MHz
• Anwendung: Windows Media Player (muss
zur Wiedergabe von Filmen installiert sein)
• Sonstiges: USB-Anschluss (muss
standardmäßig vorhanden sein), Disc-
Laufwerk
Für Benutzer von Macintosh
b Hinweis
• Wenn Sie den Camcorder mit einem USB-Kabel an
einen Macintosh-Computer anschließen, können Sie
auf Band aufgezeichnete Bilder nicht auf den
Computer kopieren. Zum Kopieren von Bildern
schließen Sie den Camcorder mit einem i.LINK-
Kabel an den Computer an und verwenden Sie die
Standardsoftware des Betriebssystems.
Verwenden von ImageMixer VCD2
• Betriebssystem: Mac OS X (v10.1.5 oder
höher)
Die Standardinstallation ist erforderlich.
• Anwendung: QuickTime 4.0 oder höher
(muss zur Wiedergabe von Filmen installiert
sein)
• Informationen zum Bedienen der Kamera
finden Sie in der gesonderten
Bedienungsanleitung für Kamera, die mit
dem Camcorder geliefert wird.

3
DE
• Sonstiges: USB-Anschluss (muss
standardmäßig vorhanden sein), DV-
Schnittstelle (IEEE1394, i.LINK) (zum
Anschließen über ein i.LINK-Kabel), Disc-
Laufwerk
Nur zum Kopieren von auf einem
„Memory Stick“ aufgezeichneten
Bildern auf einen Computer (nur bei
Modellen mit Memory Stick-Einschub)
• Betriebssystem: Mac OS 9.1/9.2 oder Mac
OS X (v10.0/v10.1/v10.2/v10.3)
• Anwendung: QuickTime 3.0 oder höher
(muss zur Wiedergabe von Filmen installiert
sein)
• Sonstiges: USB-Anschluss (muss
standardmäßig vorhanden sein), Disc-
Laufwerk
Zu dieser Anleitung
• Die Bezeichnung des Netzschalters am
Camcorder hängt vom Modell ab.
Für Aufnahmen auf Band: CAMERA-TAPE
or CAMERA
Für die Wiedergabe: PLAY/EDIT, PLAYER
oder VCR
In diesem Handbuch werden die
Bezeichnungen CAMERA-TAPE und PLAY/
EDIT verwendet. Nähere Informationen
finden Sie in der gesonderten
Bedienungsanleitung für Kamera, die mit dem
Camcorder geliefert wird.
• Die Bildschirmabbildungen in diesem
Handbuch zeigen einen Windows XP-
Computer. Je nach Betriebssystem können die
tatsächlichen Bildschirme anders aussehen.
Hinweis zum Urheberrechtsschutz
Musikaufnahmen, Tonaufnahmen und andere
Musikinhalte von Drittanbietern, die Sie auf
CDs, aus dem Internet oder von anderen
Quellen beziehen (die „Musikinhalte“), sind
urheberrechtlich geschützte Werke der
jeweiligen Eigentümer und durch die
Bestimmungen des Urheberrechts sowie durch
geltendes Recht in den einzelnen Länder/
Regionen geschützt. Außer in dem durch
geltendes Recht ausdrücklich erlaubten Umfang
ist es nicht zulässig, Musikinhalte ohne
Genehmigung oder Zustimmung des jeweiligen
Eigentümers zu verwenden. Dies schließt ohne
Einschränkung das Kopieren, das Modifizieren,
das Reproduzieren, das Hochladen, Übertragen
oder Bereitstellen in einem öffentlichen
Netzwerk, das Transferieren, das Verteilen, das
Verleihen, das Lizenzieren, den Verkauf und
das Veröffentlichen ein. Die von der Sony
Corporation gewährte Lizenz für Picture
Package darf in keiner Weise so ausgelegt
werden, dass dadurch stillschweigend, durch
Rechtsverwirkung oder auf sonstige Weise eine
Lizenz oder ein Nutzungsrecht für die
Musikinhalte gewährt würde.
Hinweise zu den Warenzeichen
• Picture Package ist ein Warenzeichen der
Sony Corporation.
• „Memory Stick“ und sind
eingetragene Warenzeichen der Sony
Corporation.
• Microsoft, Windows und Windows Media
sind eingetragene Warenzeichen oder
Warenzeichen der Microsoft Corporation in
den USA und/oder anderen Ländern.
• Macintosh, iMac, Mac OS, iBook und Power
Mac sind Warenzeichen der Apple Computer,
Inc.
• QuickTime und das QuickTime-Logo sind
Warenzeichen der Apple Computer, Inc.
• Roxio ist ein eingetragenes Warenzeichen der
Roxio, Inc.
• Toast ist ein Warenzeichen der Roxio, Inc.
• Macromedia und Macromedia Flash Player
sind Warenzeichen oder eingetragene
Warenzeichen der Macromedia, Inc., in den
USA und/oder anderen Ländern.
• Pentium ist ein Warenzeichen oder ein
eingetragenes Warenzeichen der Intel
Corporation.
Alle anderen in diesem Handbuch erwähnten
Produktnamen können Warenzeichen oder
eingetragene Warenzeichen der jeweiligen
Eigentümer sein. Im Handbuch sind die
Warenzeichen und eingetragenen
Warenzeichen nicht überall ausdrücklich durch
„“ und „“ gekennzeichnet.

4
Bitte zuerst lesen!....................................................................................... 2
Anschließen an einen Windows-Computer
Bearbeiten von Bildern mit einem Cosmputer - Einführung....................... 6
Funktionen ...................................................................................................................6
Übersicht über die Vorbereitungen ..............................................................................7
Schritt 1: Installieren der Software auf einem Computer............................ 8
Schritt 2: Anschließen des Camcorders an einen Computer ................... 10
Anzeigen der Bilder auf einer Kassette über das USB-Kabel (mitgeliefert) ..............11
Kopieren der Bilder auf einem „Memory Stick“ über das USB-Kabel (mitgeliefert) ...13
Verwenden eines i.LINK-Kabels (gesondert erhältlich) .............................................16
Verwalten von Bildern auf einem Windows-Computer
Kopieren, Anzeigen und Erstellen von Bildern......................................... 17
Anzeigen von Filmen und Bildern am Computer
– Picture Package Viewer ...................................................................................17
Erstellen eines eigenen Videos
– Picture Package Auto Video ............................................................................18
Erstellen einer eigenen Bildpräsentation
– Picture Package Auto Slide ..............................................................................21
Speichern von Bildern auf CD-R
– Picture Package CD Backup ............................................................................23
Erstellen einer Video-CD (Direktzugriff auf Video CD Burn)
– Picture Package VCD Maker ...........................................................................24
Kopieren von Bildern für MEMORY MIX auf einen „Memory Stick“
(nur bei Modellen mit Memory Stick-Einschub) ...................................................27
Anschließen an einen Macintosh-Computer
Anschließen des Camcorders an einen Computer .................................. 28
Kopieren von auf einem „Memory Stick“ aufgezeichneten Bildern
(nur bei Modellen mit Memory Stick-Einschub) .................................. 29
Installieren von Software auf einem Computer........................................ 29
Inhalt

5
Sonstige Funktionen
Erstellen einer DVD (Direktzugriff auf „Click to DVD“)............................. 31
Anschließen eines analogen Videorecorders an den Computer über den
Camcorder
– Digitale Konvertierungsfunktion ....................................................... 34
Weitere Informationen
Störungsbehebung................................................................................... 36
Index ........................................................................................................ 42

Anschließen an einen Windows-Computer
6
Anschließen an einen Windows-Computer
Bearbeiten von Bildern
mit einem Cosmputer -
Einführung
Funktionen
Wenn Sie Picture Package von der mitgelieferten CD-ROM installieren, können Sie mit dem
Camcorder aufgezeichnete Standbilder und Filme als digitale Daten auf dem Computer verwalten und
verschiedene Funktionen damit ausführen.
Automatisches Kopieren der Bilder von einem „Memory Stick“
Auf einem „Memory Stick“ aufgezeichnete Bilder lassen sich völlig problemlos übertragen, indem Sie
einfach den Camcorder an den Computer anschließen.
Erstellen von eigenen Videos
Ausgehend von Bildern auf einer Kassette können Sie mühelos eigene Videos erstellen, die Sie zudem
mit Musik unterlegen und mit Effekten versehen können. Außerdem können Sie Video-CDs anfertigen.
Erstellen einer eigenen Bildpräsentation
Von einem „Memory Stick“ importierte Bilder können Sie auswählen und zu einer eigenen
Bildpräsentation zusammenstellen, die Sie darüber hinaus mit Musik unterlegen und mit Effekten
versehen können.
Speichern von Bildern auf CD-R
Bilder, die Sie auf den Computer kopiert haben, können Sie auf einer CD-R speichern.

Anschließen an einen Windows-Computer
Anschließen an einen Windows-Computer
7
Übersicht über die Vorbereitungen
Führen Sie zur Vorbereitung die unten erläuterten Schritte aus.
* Diese Abbildungen zeigen ein Modell mit einer Handycam Station.
Bei Modellen mit einer Handycam Station setzen Sie den Camcorder auf die Handycam Station und schließen
dann die Handycam Station an einen Computer an. Sie können den Camcorder nicht direkt an den Computer
anschließen.
CD-ROM (mitgeliefert)
Am Camcorder
Schritt 2: Anschließen des Camcorders an einen Computer
Am Computer (nur beim ersten Mal)
Schritt 1: Installieren der Software auf einem Computer
Beginnen Sie nun mit
Schritt 1!
Es gibt zwei Möglichkeiten, den Camcorder an einen Computer
anzuschließen.
• Anschließen mit einem USB-Kabel (mitgeliefert)
• Anschließen mit einem i.LINK-Kabel (gesondert erhältlich)
Weitere Informationen dazu finden Sie unter „Schritt 2: Anschließen des
Camcorders an einen Computer“ (Seite 10).

Anschließen an einen Windows-Computer
8
Schritt 1: Installieren
der Software auf
einem Computer
Bevor Sie aufgezeichnete Standbilder und
Filme kreativ bearbeiten und wiedergeben
können, müssen Sie die Software auf Ihrem
Computer installieren. Die Installation ist nur
einmal erforderlich. Sobald Sie die Software
installiert haben, brauchen Sie nur noch den
Camcorder und den Computer miteinander
zu verbinden.
Windows 2000/Windows XP
Für die Installation müssen Sie sich als
Administrator anmelden.
b Hinweis
• Schließen Sie das USB-Kabel (mitgeliefert) nicht
vor dem Installieren der Software an.
1 Schalten Sie den Computer ein.
Schließen Sie alle auf dem Computer
laufenden Anwendungen, bevor Sie die
Software installieren.
2 Legen Sie die mitgelieferte CD-ROM
in das Disc-Laufwerk des Computers
ein.
Der Installationsbildschirm erscheint.
Wenn der Bildschirm nicht angezeigt
wird
1 Doppelklicken Sie auf [My Computer].
2 Doppelklicken Sie auf
[PICTUREPACKAGE]
(Disc-Laufwerk)*.
* Die Laufwerknamen (z. B. (E:)) hängen vom
Computer ab.
3 Klicken Sie auf [Install].
4 Wählen Sie die gewünschte Sprache
für die Installation und klicken Sie
dann auf [Next].
5 Klicken Sie auf [Next].
6 Lesen Sie den Lizenzvertrag ([License
Agreement]), aktivieren Sie [I accept
the terms of the license agreement],
wenn Sie den Vertrag akzeptieren, und
klicken Sie dann auf [Next].

Anschließen an einen Windows-Computer
Anschließen an einen Windows-Computer
9
7 Geben Sie an, wo die Software
installiert werden soll, und klicken Sie
dann auf [Next].
8 Klicken Sie im Bildschirm [Ready to
Install the Program] auf [Install].
Die Installation beginnt.
9 Vergewissern Sie sich, dass [Yes, I
want to restart my computer now.]
aktiviert ist, und klicken Sie dann auf
[Finish].
Der Computer wird kurz ausgeschaltet und
dann automatisch wieder hochgefahren
(Neustart). Die Verknüpfungssymbole für
[Picture Package Menu] und [Picture
Package Menu destination Folder] werden
auf dem Desktop angezeigt.
Wenn nicht bereits DirectX 9.0b oder
höher auf dem Computer installiert
ist, installieren Sie DirectX 9.0b wie
im Folgenden beschrieben.
1 Lesen Sie den Lizenzvertrag ([License
Agreement]) und klicken Sie dann auf
[Next].
,Fortsetzung

Anschließen an einen Windows-Computer
10
2 Klicken Sie auf [Next].
3 Klicken Sie auf [Finish].
Der Computer wird automatisch neu
gestartet und ein Verknüpfungssymbol für
[Picture Package Menu] erscheint auf dem
Desktop.
10Nehmen Sie die CD-ROM aus dem
Disc-Laufwerk des Computers.
Wenn Sie Fragen zu Picture Package
haben
Weitere Informationen finden Sie in der
Bedienungsanleitung auf der mit dem
Camcorder gelieferten CD-ROM oder in der
Online-Hilfe.
Schritt 2: Anschließen
des Camcorders an
einen Computer
Hinweis zum Anschluss
Es gibt zwei Möglichkeiten, den Camcorder an
einen Computer anzuschließen:
– USB-Kabel (mitgeliefert)
– i.LINK-Kabel (gesondert erhältlich)
Anschließen mit dem USB-Kabel
(mitgeliefert)
Dieses Verfahren ist geeignet, wenn Sie Bild-
und Tondaten von einer Kassette auf einen
Computer, Dateien von einem „Memory Stick“
auf einen Computer oder aber Dateien auf einen
„Memory Stick“ kopieren möchten.
• Wenn Sie den Camcorder über das USB-
Kabel (mitgeliefert) an einen Computer
anschließen, muss der Computer den
Camcorder zunächst erkennen.
Gehen Sie wie unten erläutert vor.
– Anzeigen der Bilder auf einer Kassette über
das USB-Kabel (mitgeliefert) (Seite 11)
– Kopieren der Bilder auf einem „Memory
Stick“ über das USB-Kabel (mitgeliefert)
(Seite 13)
Anschließen mit einem i.LINK-Kabel
(gesondert erhältlich)
• Dieses Verfahren ist geeignet zum Kopieren von
auf Band aufgezeichneten Bild- und Tondaten.
Bilddaten werden mit höherer Präzision als mit
einem USB-Kabel übertragen.
b Hinweise
• Wenn Sie den Camcorder über ein USB-Kabel oder
ein i.LINK-Kabel an einen Computer anschließen,
achten Sie darauf, den Stecker richtig herum
einzustecken. Wenn Sie den Stecker mit Gewalt
falsch einstecken, kann er beschädigt werden und es
kommt zu Fehlfunktionen am Camcorder.
• Über ein i.LINK-Kabel können Sie keine Bilder von
einem „Memory Stick“ auf einen Computer kopieren.
• Wenn Sie Windows 98/Windows 98SE verwenden,
können Sie den Camcorder nicht über ein i.LINK-
Kabel anschließen.

Anschließen an einen Windows-Computer
Anschließen an einen Windows-Computer
11
Anzeigen der Bilder auf einer
Kassette über das USB-Kabel
(mitgeliefert)
Stellen Sie sicher, dass Picture Package auf dem
Computer installiert ist (Seite 8), bevor Sie die
folgenden Schritte ausführen.
b Hinweise
• Schließen Sie den Camcorder jetzt noch nicht an
den Computer an.
• Der Computer erkennt den Camcorder unter
Umständen nicht, wenn Sie die Geräte über das
USB-Kabel (mitgeliefert) verbinden, bevor Sie
den Camcorder einschalten.
1 Schalten Sie den Computer ein.
Schließen Sie am Computer alle laufenden
Anwendungen.
Windows 2000/Windows XP
Melden Sie sich als Administrator an.
2 Bereiten Sie die Stromquelle für den
Camcorder vor und schieben Sie dann
den Schalter POWER nach unten, um
den Modus PLAY/EDIT auszuwählen.
Verwenden Sie das mitgelieferte Netzteil
als Stromquelle.
Die Bezeichnung des Netzschalters am
Camcorder hängt vom Modell ab.
z Tipp
• Schieben Sie den Schalter POWER nach unten
und wählen Sie den Modus CAMERA-TAPE
aus. Die Live-Bilder vom Camcorder können
jetzt am Computer angezeigt werden - USB-
Streaming.
3 Aktivieren Sie [USB-STREAM] in den
Menüeinstellungen des Camcorders.
Wie Sie die Menüeinstellungen festlegen
bzw. ändern, hängt vom Modell ab.
4 Schließen Sie das USB-Kabel
(mitgeliefert) an die USB-Buchse am
Camcorder an.
Die Lage der USB-Buchse hängt vom
Modell ab. Wo sich die Buchse befindet,
schlagen Sie bitte in der gesonderten
Bedienungsanleitung für Kamera nach, die
mit dem Camcorder geliefert wird.
Bei einem Modell mit Handycam Station
schließen Sie das USB-Kabel an die USB-
Buchse der Handycam Station an und
stellen dann den Schalter USB ON/OFF auf
ON.
5 Schließen Sie das andere Ende des
USB-Kabels an die USB-Buchse am
Computer an.
Es kann etwas dauern, bis der Computer
den Camcorder erkennt, wenn Sie das USB-
Kabel zum ersten Mal anschließen.
Das Programm [USB Streaming Tool] wird
gestartet.
Wenn der Bildschirm [Found New
Hardware Wizard] erscheint, klicken Sie
auf [Continue Anyway] und fahren mit der
Installation fort.
Windows 2000/Windows XP
Wenn Sie Windows 2000 verwenden und in
einem Dialogfeld dazu aufgefordert
werden, die digitale Signatur zu überprüfen,
wählen Sie [Yes].
an USB-Buchse
USB-Kabel
(mitgeliefert)
an USB-Buchse
Stecken Sie den Stecker ganz hinein.
,Fortsetzung

Anschließen an einen Windows-Computer
12
Wählen Sie [Continue Anyway], wenn Sie
Windows XP verwenden.
z Tipp
• Sie können sicher sein, dass keine Probleme
auftreten, wenn Sie wie oben angegeben je nach
Betriebssystem [Yes] bzw. [Continue Anyway]
wählen.
6 Klicken Sie auf (Wiedergabe).
Vergewissern Sie sich, dass der auf der
Kassette aufgezeichnete Film
wiedergegeben wird.
7 Vergewissern Sie sich, dass der Ton zu
hören ist, und klicken Sie auf [Next].
b Hinweis
• Wenn der Ton nicht zu hören ist, wählen Sie ein
anderes Gerät aus.
8 Stellen Sie die Bildqualität ein und
klicken Sie auf [Next].
Zum Erhöhen der Bildqualität ziehen Sie
den Schieberegler in Richtung (+), zum
Verringern der Bildqualität ziehen Sie den
Schieberegler in Richtung (-).
b Hinweis
• Beim Einstellen der Bildqualität kommt es zu
kurzzeitigen Bild- und Tonaussetzern.
z
Tipp
• Wenn der Film nicht ruckfrei wiedergegeben
wird, ziehen Sie den Schieberegler in Richtung
(-).
9 Stellen Sie die Helligkeit ein und
klicken Sie auf [Next].
Um die Bildhelligkeit zu erhöhen, ziehen
Sie den Schieberegler in Richtung (+), um
die Bildhelligkeit zu verringern, ziehen Sie
den Schieberegler in Richtung (-).
10Klicken Sie auf [Done].
[Picture Package Menu] wird gestartet.

Anschließen an einen Windows-Computer
Anschließen an einen Windows-Computer
13
Die in Schritt 7 bis 9 vorgenommenen
Einstellungen werden gespeichert. Wenn
Sie den Camcorder das nächste Mal
anschließen, wird das Programm [USB
Streaming Tool] nicht mehr gestartet.
z Tipp
• Wenn Sie nach dem erstmaligen Anschließen des
Camcorders an den Computer die Bildqualität und
die Helligkeit einstellen möchten, wählen Sie
[Start], [Programs] bzw. [All Programs] in Windows
XP, [Picture Package], [Handycam Tools] und [USB
Streaming Tool]. Daraufhin wird [USB Streaming
Tool] gestartet.
Kopieren der Bilder auf einem
„Memory Stick“ über das USB-
Kabel (mitgeliefert)
Wenn Sie den Camcorder an den Computer
anschließen, wird [Picture Package Menu]
gestartet und dann werden die auf dem „Memory
Stick“ aufgezeichn3eten Bilder automatisch auf
den Computer kopiert. Stellen Sie sicher, dass
Picture Package auf dem Computer installiert
ist, bevor Sie die folgenden Schritte ausführen
(Seite 8).
Wenn der Computer mit einem Memory
Stick-Einschub ausgestattet ist
Setzen Sie einen „Memory Stick“, auf dem Bilder
aufgezeichnet sind, in den Memory Stick-Einschub
am Computer ein. [Picture Package Viewer] wird
gestartet und dann werden die Bilder automatisch
kopiert. Sie können die folgenden Schritte
auslassen. Informationen darüber, wo die Bilder auf
einem „Memory Stick“ gespeichert sind, finden Sie
auf Seite 14.
b Hinweise
• Schließen Sie den Camcorder jetzt noch nicht an
den Computer an.
• Der Computer erkennt den Camcorder unter
Umständen nicht, wenn Sie die Geräte über das
USB-Kabel (mitgeliefert) verbinden, bevor Sie
den Camcorder einschalten.
1 Schalten Sie den Computer ein.
Schließen Sie am Computer alle laufenden
Anwendungen.
Windows 2000/Windows XP
Melden Sie sich als Administrator an.
2 Setzen Sie einen „Memory Stick“ in
den Camcorder ein
3 Bereiten Sie die Stromquelle für den
Camcorder vor und schieben Sie dann
den Schalter POWER nach unten, um
den Modus PLAY/EDIT auszuwählen.
Verwenden Sie das mitgelieferte Netzteil
als Stromquelle. Die Bezeichnung des
Netzschalters am Camcorder hängt vom
Modell ab.
4 Aktivieren Sie [STD-USB] in den
Menüeinstellungen des Camcorders.
Wie Sie die Menüeinstellungen festlegen
bzw. ändern, hängt vom Modell ab.
5 Schließen Sie das USB-Kabel
(mitgeliefert) an die USB-Buchse am
Camcorder an.
Die Lage der USB-Buchse hängt vom
Modell ab. Wo sich die Buchse befindet,
schlagen Sie bitte in der gesonderten
Bedienungsanleitung für Kamera nach, die
mit dem Camcorder geliefert wird.
Beim Modell mit Handycam Station
schließen Sie das USB-Kabel an die USB-
Buchse der Handycam Station an und
stellen dann den Schalter USB ON/OFF auf
ON.
an USB-
Buchse
USB-Kabel
(mitgeliefert)
an USB-Buchse
,Fortsetzung

Anschließen an einen Windows-Computer
14
6 Schließen Sie das andere Ende des
USB-Kabels an die USB-Buchse am
Computer an.
Auf dem LCD-Bildschirm des Camcorders
wird [USB-MODUS] angezeigt.
Es kann etwas dauern, bis der Computer
den Camcorder erkennt, wenn Sie das USB-
Kabel zum ersten Mal anschließen.
[Picture Package Menu] wird gestartet und
die Bilder auf dem „Memory Stick“ werden
automatisch auf den Computer kopiert.
.
Nachdem alle Bilder auf den Computer
kopiert wurden, wird [Picture Package
Viewer] gestartet.
Windows XP
Standardmäßig wird der automatische
Wiedergabeassistent gestartet. Gehen Sie zum
Deaktivieren dieser Einstellung
folgendermaßen vor. Diese Schritte brauchen
Sie nur einmal auszuführen.
1 Klicken Sie in [Picture Package Menu]
auf [Settings].
2 Aktivieren Sie [Do not automatically
launch Windows AutoPlay]. Dies gilt
nur, wenn Sie unter Windows XP ein
Speichergerät verwenden.
3 Klicken Sie auf [OK].
So ändern Sie die Einstellungen für
Picture Package Menu
Klicken Sie auf [Copy automatically] t
[Settings], um die Einstellungen [Basic],
[Copy] und [Delete] zu ändern.
Klicken Sie auf [Restore defaults], um die
Standardeinstellungen wieder zu aktivieren.
So kopieren Sie Bilder ohne Picture
Package Menu auf den Computer
Doppelklicken Sie auf das Symbol [Removable
Disk] oder [Sony MemoryStick], die unter
[My Computer] angezeigt werden. Ziehen Sie
ein Bild in den Ordner auf der Festplatte des
Computers und legen Sie es dort ab.
Zielordner und Dateinamen
Mit Picture Package Menu auf den
Computer übertragene Bilder
Die Bilder werden in die Ordner [Date] im
Ordner [Picture Package] kopiert. Dieser wird
im Ordner [My Documents] oder [My Pictures]
erstellt. Wo die Bilder gespeichert werden,
hängt vom Betriebssystem ab.
Bilder auf einem „Memory Stick“
Die Bilder werden im Ordner [Removable Disk]
oder [Sony MemoryStick] gespeichert, die
unter [My Computer] angezeigt werden.
A Ordner mit Bilddateien, die mit anderen
Camcordern ohne
Ordnererstellungsfunktion
aufgenommen wurden (nur zur
Wiedergabe)
B Ordner mit Bilddateien, die mit dem
Camcorder aufgenommen wurden
Wenn keine weiteren Ordner erstellt
wurden, wird nur [101MSDCF] angezeigt.
C Ordner mit Filmdateien, die mit
Camcordern ohne
Ordnererstellungsfunktion
aufgenommen wurden (nur zur
Wiedergabe)
A
B
C

Anschließen an einen Windows-Computer
Anschließen an einen Windows-Computer
15
ssss steht für eine Zahl zwischen 0001 und 9999.
So lösen Sie das USB-Kabel
Windows 2000/Windows Me/Windows
XP
Wenn [USB-MODUS] auf dem LCD-
Bildschirm erscheint, lösen Sie das USB-Kabel
wie in den folgenden Schritten erläutert.
1 Klicken Sie auf das Symbol [Unplug or
eject hardware] auf der Task-Leiste.
2 Klicken Sie auf [Safely remove Sony
Camcorder] bzw. [Unplug or eject
hardware] in Windows 2000/Windows
Me.
3 Klicken Sie in Windows 2000/Windows
Me auf [OK].
4 Lösen Sie das USB-Kabel vom
Camcorder und vom Computer.
Wenn [USB-MODUS] nicht auf dem LCD-
Bildschirm erscheint, führen Sie nur Schritt 4
oben aus.
Windows 98/Windows 98SE
Führen Sie nur Schritt 4 oben aus.
b Hinweise
• Lösen Sie das USB-Kabel nicht, solange die
Zugriffsanzeige leuchtet.
• Lösen Sie unbedingt das USB-Kabel (mitgeliefert),
bevor Sie den Camcorder ausschalten.
Empfohlene Verbindung
Nehmen Sie die Verbindung wie in den
folgenden Abbildungen dargestellt vor, damit
der Camcorder ordnungsgemäß funktioniert.
• Schließen Sie den Camcorder über das USB-
Kabel (mitgeliefert) an einen Computer an.
Vergewissern Sie sich, dass keine anderen
USB-Geräte an den Computer angeschlossen
sind.
• Wenn Ihr Computer standardmäßig mit einer
USB-Tastatur und einer USB-Maus
ausgestattet ist, lassen Sie diese angeschlossen
und schließen den Camcorder über das USB-
Kabel (mitgeliefert) an eine freie USB-Buchse
an.
b Hinweise
• Der Betrieb kann nicht gewährleistet werden, wenn
Sie zwei oder mehr USB-Geräte an den Computer
anschließen.
• Der Betrieb kann nicht gewährleistet werden, wenn
Sie das USB-Kabel an die USB-Buchse an einer
Tastatur oder an einen USB-Hub anschließen.
• Achten Sie darauf, das Kabel an die USB-Buchse am
Computer anzuschließen.
• Der Betrieb kann nicht bei allen empfohlenen
Umgebungen gewährleistet werden.
Ordner Datei Bedeutung
101 MSDCF
(bis zu 999
MSDCF)
DSC0sss
s.JPG
Standbilddatei
MOV0sss
s.MPG
Filmdatei
Klicken Sie auf dieses Symbol.
Task-Leiste
Klicken Sie
hier.
,Fortsetzung

Anschließen an einen Windows-Computer
16
Verwenden eines i.LINK-Kabels
(gesondert erhältlich)
Die Lage der DV-Schnittstelle hängt vom
Modell ab. Wo sich die Buchse befindet,
schlagen Sie bitte in der gesonderten
Bedienungsanleitung für Kamera nach, die mit
dem Camcorder geliefert wird.
Beim Modell mit Handycam Station schließen
Sie das i.LINK-Kabel an die DV-
Schnittstelle an der Handycam Station an.
z Tipp
• Sie können zum Bearbeiten der aufgenommenen
Bilder eine andere Bildbearbeitungssoftware
verwenden, die Videosignale einlesen kann.
Erläuterungen zu der anderen Software finden Sie in
den Hilfedateien oder im Handbuch zu der Software.
So lösen Sie das i.LINK-Kabel
Schalten Sie den Camcorder aus und lösen Sie
das i.LINK-Kabel vom Camcorder und vom
Computer.
an i.LINK-Anschluss
(IEEE1394)
i.LINK-Kabel
(gesondert
erhältlich)
an DV-
Schnittstelle

Verwalten von Bildern auf einem Windows-Computer
Verwalten von Bildern auf einem Windows-Computer
17
Verwalten von Bildern auf einem Windows-
Computer
Kopieren, Anzeigen
und Erstellen von
Bildern
In diesem Kapitel wird beschrieben, wie Sie die
in Picture Package enthaltenen Anwendungen
verwenden können.
In [Picture Package Menu] stehen mehrere
Anwendungen zur Verfügung, über das Menü
[Start] des Computer können Sie eine
Anwendung aufrufen.
Anwendungen in Picture Package Menu
Wenn Sie auf das Symbol [Picture Package
Menu] auf dem Desktop doppelklicken, wird
[Picture Package Menu] gestartet.
Die folgenden Anwendungen werden auf dem
Bildschirm [Picture Package Menu] angezeigt.
Picture Package Viewer (Seite 17)
Sie können vom Camcorder auf den Computer
kopierte Bilder in einer Miniaturbildanzeige
auswählen und anzeigen. Standbilder und Filme
werden nach Datum in Ordnern gespeichert.
Picture Package Auto Video (Seite 18)
Ausgehend von Bildern auf einer Kassette
können Sie mühelos eigene Videos erstellen,
die Sie zudem mit Musik unterlegen und mit
Effekten versehen können.
Picture Package Auto Slide (Seite 21)
Von einem „Memory Stick“ importierte Bilder
können Sie auswählen und mühelos zu einer
eigenen Bildpräsentation zusammenstellen, die
Sie darüber hinaus mit Musik unterlegen und
mit Effekten versehen können.
Picture Package CD Backup (Seite 23)
Bilder, die Sie auf den Computer kopiert haben,
können Sie auf einer CD-R speichern.
Picture Package VCD Maker (Seite 24)
Aus auf Band aufgezeichneten Bildern können
Sie eine Video-CD erstellen.
Über das Menü [Start] des Computers
aufzurufende Anwendung
MEMORY MIX Image Tool (Seite 27)
Für die Funktion MEMORY MIX können Sie
Bilder auf einen „Memory Stick“ kopieren.
Einzelheiten zur Funktion MEMORY MIX
finden Sie in der gesonderten
Bedienungsanleitung für Kamera, die mit dem
Camcorder geliefert wird.
b Hinweise
• Stellen Sie sicher, dass Picture Package auf dem
Computer installiert ist (Seite 8), bevor Sie die
folgenden Schritte ausführen.
• Unter Windows 2000/Windows XP müssen Sie sich
als Administrator anmelden.
z
Tipp
• Über den Bildschirm [Settings] können Sie
festlegen, welche Anwendungen im Menü angezeigt
werden.
Anzeigen von Filmen und Bildern
am Computer
– Picture Package Viewer
Vom Camcorder auf den Computer kopierte
Bildern werden nach Datum in Ordnern
gespeichert.
Sie können die Bilder in einer
Miniaturbildansicht auswählen und anzeigen.
1 Schalten Sie den Computer ein.
2 Doppelklicken Sie auf das Symbol
[Picture Package Menu] auf dem
Desktop.
[Picture Package Menu] wird gestartet.
,Fortsetzung

Verwalten von Bildern auf einem Windows-Computer
18
3 Klicken Sie auf [Viewing video and
pictures on PC].
[Picture Package Viewer] wird gestartet
und die Bilder im neuesten Ordner werden
als Miniaturbilder angezeigt.
4 Doppelklicken Sie auf ein Bild, das Sie
als Vollbild anzeigen möchten.
Das ausgewählte Bild wird angezeigt.
Standbilddateien
Mit den Schaltflächen oben im Fenster können
Sie Bilder drucken, vergrößern und drehen.
Wenn Sie auf (Exif) klicken, werden die
Aufnahmeeinstellungen wie Verschlusszeit,
Belichtung, Blende usw. angezeigt.
Filmdateien
Mit den Schaltflächen oben im Fenster
können Sie Filme wiedergeben, die
Wiedergabe stoppen und in die Pause
schalten.
Ordnerfunktionen
Mit [Picture Package Viewer] werden vom
Camcorder auf den Computer kopierte Bilder
nach Datum in Ordnern gespeichert. Diese
Ordner werden nach Jahren zusammengefasst.
Sie können Bilder aus jedem beliebigen Ordner
und von jedem beliebigen Speichergerät
auswählen und anzeigen.
So versehen Sie einen Ordner mit
Anmerkungen
Klicken Sie mit der rechten Maustaste auf den
gewünschten Ordner und fügen Sie die
Anmerkungen ein. Außerdem können Sie das
Datum des Ordners ändern. Wenn Sie das
Datum eines Ordners ändern, ändert sich die
Reihenfolge der Ordner.
Erstellen eines eigenen Videos
– Picture Package Auto Video
Sie können eigene Videos erstellen und diese
automatisch mit von Ihnen ausgewählter
Musik unterlegen oder mit Effekten versehen
lassen.
Ein eigenes am Computer erstelltes Video
kann maximal 10 Minuten lang sein.
b Hinweis
• Sie können Bilder von einem Band nicht direkt auf
die Festplatte des Computers speichern.
z
Tipp
• Für diese Funktion können Sie ein i.LINK-Kabel
verwenden.
1 Schalten Sie den Computer ein.
2 Bereiten Sie die Stromquelle für den
Camcorder vor und schieben Sie den
Schalter POWER mehrmals nach
unten, um den Modus PLAY/EDIT
auszuwählen.
Verwenden Sie das mitgelieferte Netzteil
als Stromquelle.
Die Bezeichnung des Netzschalters am
Camcorder hängt vom Modell ab.

Verwalten von Bildern auf einem Windows-Computer
Verwalten von Bildern auf einem Windows-Computer
19
3 Aktivieren Sie [USB-STREAM] in den
Menüeinstellungen des Camcorders.
Wie Sie die Menüeinstellungen festlegen
bzw. ändern, hängt vom Modell ab.
z Tipp
• Dieser Vorgang ist nicht erforderlich, wenn Sie
den Camcorder über ein i.LINK-Kabel an den
Computer anschließen (Seite 16).
4 Suchen Sie auf der Kassette die Stelle,
ab der der Kopiervorgang starten soll.
5 Schließen Sie den Camcorder über ein
USB-Kabel (mitgeliefert) oder ein
i.LINK-Kabel (gesondert erhältlich)
an den Computer an (Seite 11, 16).
[Picture Package Menu] wird automatisch
gestartet.
6 Klicken Sie auf [Automatic Video
Producer].
[Picture Package Auto Video] wird gestartet.
.
7 Klicken Sie auf [Music settings] und
wählen Sie die gewünschte Musik aus.
Sie können nicht nur eins der in der
Anwendung enthaltenen Musikbeispiele,
sondern auch eine auf dem Computer
gespeicherte Musikdatei oder Musik von
einer Musik-CD auswählen. Wählen Sie die
gewünschte Musik aus und klicken Sie auf
[OK].
.
8 Klicken Sie auf [Effect settings] und
wählen Sie den gewünschten Effekt
aus.
Sie können einen von 5 Effekten
auswählen. Wählen Sie einen Effekt und
klicken Sie auf [OK].
.
,Fortsetzung

Verwalten von Bildern auf einem Windows-Computer
20
9 Klicken Sie auf [Output settings] und
legen Sie fest, wo die Bilder gespeichert
werden sollen.
Wenn Sie als Speicherort für die Bilder
[Video CD] wählen, legen Sie eine neue
CD-R in das Disc-Laufwerk. Wählen Sie
den Speicherort für die Bilder und klicken
Sie auf [OK].
.
b Hinweis
• CD-RWs können nicht verwendet werden.
10Klicken Sie auf [Start].
Der Film wird automatisch vom Camcorder
auf den Computer kopiert und mit der
ausgewählten Musik und dem
ausgewählten Effekt versehen. Die restliche
Dauer des Vorgangs wird auf dem
Computerbildschirm angezeigt.
.
11Klicken Sie auf [No], wenn Sie den
Vorgang beenden möchten.
.
Wenn Sie eine weitere Kopie desselben
Inhalts erstellen möchten, klicken Sie auf
[Yes] und legen eine neue CD-R in das
Disc-Laufwerk.
b Hinweise
• Alle Musikinhalte von Drittanbietern, die Sie auf
CDs, aus dem Internet oder von anderen Quellen
beziehen, sind urheberrechtlich geschützte Werke
der jeweiligen Eigentümer und außer in dem durch
geltendes Recht ausdrücklich erlaubten Umfang ist
es nicht zulässig, Musikinhalte von Drittanbietern zu
verwenden. Weitere Erläuterungen zur Nutzung der
Musikinhalte von Drittanbietern finden Sie unter
„Hinweis zum Copyright“ im Abschnitt „Bitte
zuerst lesen!“ (Seite 3).
• Wenn Sie eine Musikdatei mit über 10 Minuten
Länge auswählen, wird die Wiedergabe automatisch
ausgeblendet.
z
Tipps
• Wenn die Aufnahmedauer des Films auf der
Kassette länger ist als die ausgewählte Musikdatei,
wird der Film automatisch auf die Länge der
Musikdatei geschnitten.
• Wenn Sie an den Anfang der Kassette zurückspulen
und dann den Kopiervorgang starten möchten,

Verwalten von Bildern auf einem Windows-Computer
Verwalten von Bildern auf einem Windows-Computer
21
klicken Sie auf [Options] und aktivieren [Rewind
the tape to the beginning, then capture].
• Wenn Sie einen selbst erstellten Film auf der
Festplatte speichern, können Sie ihn mit [Picture
Package Viewer] anzeigen.
• Wenn Sie als Speicherort eine CD-R auswählen,
können Sie das selbst erstellte Video als Video-CD
abspielen. Erläuterungen zur Wiedergabe von
Video-CDs finden Sie auf Seite 26.
Erstellen einer eigenen
Bildpräsentation
– Picture Package Auto Slide
Sie können Musik und Effekte zu ausgewählten
Bildern hinzufügen, die auf dem Computer
gespeichert sind, und aus diesen automatisch
eine Bildpräsentation erstellen. In einer
Bildpräsentation können Sie Standbilder und
Filme kombinieren.
Eine eigene Bildpräsentation, die Sie auf dem
Computer erstellen, kann bis zu 10 Minuten
lang sein.
1 Schalten Sie den Computer ein.
2 Doppelklicken Sie auf das Symbol
[Picture Package Menu] auf dem
Desktop.
[Picture Package Menu] wird gestartet.
3 Klicken Sie auf [Automatic Slide show
Producer].
[Picture Package Auto Slide] wird gestartet.
4 Öffnen Sie links im Fenster den
gewünschten Ordner und wählen Sie
die Bilder für die Bildpräsentation aus.
Ausgewählte Bilder werden mit
gekennzeichnet.
.
5 Klicken Sie auf die Registerkarte
[View selected pictures] und
vergewissern Sie sich, dass die
gewünschten Bilder ausgewählt sind.
.
6 Klicken Sie auf [Create slide show].
7 Klicken Sie auf [Music settings] und
wählen Sie die gewünschte Musik aus.
Sie können nicht nur eins der in der
Anwendung enthaltenen Musikbeispiele,
sondern auch eine auf dem Computer
gespeicherte Musikdatei oder Musik von
einer Musik-CD auswählen. Wählen Sie die
gewünschte Musik aus und klicken Sie auf
[OK].
,Fortsetzung

Verwalten von Bildern auf einem Windows-Computer
22
.
8 Klicken Sie auf [Effect settings] und
wählen Sie den gewünschten Effekt
aus.
Sie können einen von 5 Effekten
auswählen. Wählen Sie einen Effekt und
klicken Sie auf [OK].
.
9 Klicken Sie auf [Output settings] und
legen Sie fest, wo die Bilder gespeichert
werden sollen.
Wenn Sie als Speicherort für die Bilder
[Video CD] wählen, legen Sie eine neue
CD-R in das Disc-Laufwerk. Wählen Sie
den Speicherort für die Bilder und klicken
Sie auf [OK].
.
b Hinweis
• CD-RWs können nicht verwendet werden.
10Klicken Sie auf [Start].

Verwalten von Bildern auf einem Windows-Computer
Verwalten von Bildern auf einem Windows-Computer
23
Das Erstellen der Bildpräsentation beginnt.
Die restliche Dauer des Vorgangs wird auf
dem Computerbildschirm angezeigt.
.
11Klicken Sie auf [No], wenn Sie den
Vorgang beenden möchten.
.
Wenn Sie eine weitere Kopie desselben
Inhalts erstellen möchten, klicken Sie auf
[Yes] und legen eine neue CD-R in das
Disc-Laufwerk.
b Hinweise
• Alle Musikinhalte von Drittanbietern, die Sie auf
CDs, aus dem Internet oder von anderen Quellen
beziehen, sind urheberrechtlich geschützte Werke
der jeweiligen Eigentümer und außer in dem durch
geltendes Recht ausdrücklich erlaubten Umfang ist
es nicht zulässig, Musikinhalte von Drittanbietern zu
verwenden. Weitere Erläuterungen zur Nutzung der
Musikinhalte von Drittanbietern finden Sie unter
„Hinweis zum Copyright“ im Abschnitt „Bitte
zuerst lesen!“ (Seite 3).
• Wenn Sie eine Musikdatei von über 10 Minuten
Dauer auswählen, wird die Wiedergabe automatisch
ausgeblendet.
z
Tipps
• Wenn Sie eine eigene Bildpräsentation auf der
Festplatte speichern, können Sie diese mit [Picture
Package Viewer] als Filmdatei anzeigen lassen.
• Wenn Sie als Speicherort eine CD-R auswählen,
können Sie die selbst erstellte Bildpräsentation als
Video-CD abspielen.Einzelheiten zur Wiedergabe
von Video-CDs finden Sie auf Seite 26.
Speichern von Bildern auf CD-R
– Picture Package CD Backup
Sie können auf dem Computer gespeicherte
Bilder als Sicherungskopie auf eine CD-R
kopieren.
1 Schalten Sie den Computer ein.
2 Doppelklicken Sie auf das Symbol
[Picture Package Menu] auf dem
Desktop.
[Picture Package Menu] wird gestartet.
3 Klicken Sie auf [Save the images on
CD-R].
[Picture Package CD Backup] wird
gestartet.
4 Öffnen Sie links im Fenster den
gewünschten Ordner und wählen Sie
die Bilder aus, die gesichert werden
sollen.
Ausgewählte Bilder werden mit
gekennzeichnet.
.
,Fortsetzung

Verwalten von Bildern auf einem Windows-Computer
24
5 Klicken Sie auf die Registerkarte
[View selected pictures] und
vergewissern Sie sich, dass die
gewünschten Bilder ausgewählt sind.
.
6 Klicken Sie auf [Write to CD-R].
.
Legen Sie eine neue CD-R in das Disc-
Laufwek ein.
b Hinweis
• CD-RWs können nicht verwendet werden.
7 Klicken Sie auf [Start].
Das Erstellen einer Sicherungskopie auf der
CD-R beginnt. Die restliche Dauer des
Vorgangs wird auf dem
Computerbildschirm angezeigt.
.
8 Klicken Sie auf [No], wenn Sie den
Vorgang beenden möchten.
Das Disc-Fach öffnet sich automatisch.
.
Wenn Sie eine weitere Kopie desselben
Inhalts erstellen möchten, klicken Sie auf
[Yes] und legen eine neue CD-R in das
Disc-Laufwerk.
Erstellen einer Video-CD
(Direktzugriff auf Video CD Burn)
– Picture Package VCD Maker
Sie können auf einer Kassette aufgezeichnete
Filme auf eine Video-CD kopieren, sofern Ihr
Computer mit einem CD-R-kompatiblen Disc-
Laufwerk ausgestattet ist.
Im Folgenden wird erläutert, wie Sie eine
Video-CD aus auf Band aufgezeichneten
Bildern erstellen (maximale Länge von etwa
einer Stunde).
b Hinweise
• Einige Modelle unterstützen diese Funktion nicht.
Hinsichtlich der Modelle, die diese Funktion
unterstützen, schauen Sie bitte im Index der
Bedienungsanleitung für Kamera nach, ob die
Funktion „Burn VCD“ bzw. „VCD BRENNEN“
aufgeführt ist.
• Sie müssen für diese Funktion ein USB-Kabel
verwenden. Ein i.LINK-Kabel können Sie nicht
verwenden.
• Sie können Bilder von einem Band nicht direkt auf
die Festplatte des Computers speichern.

Verwalten von Bildern auf einem Windows-Computer
Verwalten von Bildern auf einem Windows-Computer
25
1 Schalten Sie den Computer ein.
2 Bereiten Sie die Stromquelle für den
Camcorder vor und schieben Sie den
Schalter POWER mehrmals nach
unten, um den Modus PLAY/EDIT
auszuwählen.
Da das Erstellen einer Video-CD einige
Stunden dauert, verwenden Sie als
Stromquelle das mitgelieferte Netzteil.
Die Bezeichnung des Netzschalters am
Camcorder hängt vom Modell ab.
3 Aktivieren Sie [USB-STREAM] in den
Menüeinstellungen des Camcorders.
Wie Sie die Menüeinstellungen festlegen
bzw. ändern, hängt vom Modell ab.
4 Legen Sie eine bespielte Kassette in
den Camcorder ein.
5 Schließen Sie den Camcorder über ein
USB-Kabel (mitgeliefert) an den
Computer an (Seite 11).
[Picture Package Menu] wird automatisch
gestartet.
b Hinweis
• Achten Sie darauf, den Stecker richtig herum
einzustecken, wenn Sie den Camcorder an
einen Computer anschließen. Wenn Sie den
Stecker mit Gewalt falsch einstecken, kann er
beschädigt werden und es kommt zu
Fehlfunktionen am Camcorder.
6 Bei Modellen mit
Berührungsbildschirm wählen Sie
unter oder am
Camcorder die Option [VCD
BRENN.].
Bei Modellen mit SEL/PUSH EXEC-
Regler drücken Sie am Camcorder
BURN DVD/VCD und wählen dann
unter [DISK WÄHLEN] die Option
[VCD].
[Picture Package VCD Maker] wird
gestartet.
Wie Sie die Menüeinstellungen festlegen
bzw. ändern, hängt vom Modell ab.
7 Legen Sie eine neue CD-R in das Disc-
Laufwerk des Computers ein.
b Hinweis
• CD-RWs können nicht verwendet werden.
8 Bei Modellen mit
Berührungsbildschirm wählen Sie am
Camcorder [AUSFHREN].
Bei Modellen mit SEL/PUSH EXEC-
Regler drücken Sie den Regler am
Camcorder.
.
Der Betriebsstatus des Computers wird auf
dem LCD-Bildschirm des Camcorders
angezeigt.
EINLESEN: Die auf Band
aufgezeichneten Bilder werden auf den
Computer kopiert.
KONVERTIER: Die Bilder werden in das
MPEG1-Format konvertiert.
SCHREIBEN: Die Bilder werden auf die
CD-R geschrieben.
b Hinweise
• Der Bildschirm variiert je nach Modell.
• Wenn [Abschließen der VCD läuft.] auf dem
LCD-Bildschirm des Camcorders angezeigt
wird, können Sie den Vorgang nicht mehr
abbrechen.
VCD BRENNEN
START
AUS-
FHREN
0:00:00:00
VCD BRENNEN?
ABBRCH
,Fortsetzung

Verwalten von Bildern auf einem Windows-Computer
26
9 Gehen Sie wie unten beschrieben vor,
um das Erstellen einer Video-CD
abzuschließen.
Bei Modellen mit
Berührungsbildschirm
Wählen Sie am Camcorder [ END]
oder [NEIN].
Bei Modellen mit SEL/PUSH EXEC-
Regler
Drücken Sie am Camcorder BURN DVD/
VCD.
Das Disc-Fach öffnet sich automatisch.
.
Wenn Sie eine weitere Video-CD mit
demselben Inhalt erstellen möchten, legen
Sie eine neue CD-R in das Disc-Laufwerk
und gehen dann wie in Schritt 8 und 9
erläutert vor.
b Hinweis
• Der Bildschirm variiert je nach Modell.
z
Tipp
• Sie können Schritt 8 und 9 auch am Computer
ausführen.
b Hinweise
• Das Importieren der Bilder wird automatisch
gestoppt, wenn sich auf dem Band ein unbespielter
Bandteil von 10 Sekunden oder mehr befindet.
• Wählen Sie unter [Temporary folder] auf dem
Bildschirm [Options] eine Festplatte mit
ausreichend freiem Speicherplatz (mehr als etwa 6
GB) aus.
• Wenn Sie eine Video-CD erstellt haben, können Sie
später keine weiteren Bilder auf dieselbe CD-R
schreiben.
• Auf der erstellten Video-CD gibt es möglicherweise
etwa alle 10 Minuten eine Unterbrechung von
einigen Sekunden. Dies ist auf das AVI-Format
zurückzuführen, mit dem die Video-CD erstellt wird
und bei dem die Bilder alle 10 Minuten (etwa 4 GB)
unterteilt werden, um sie auf eine CD-R zu
schreiben.
• Die auf die CD-R geschriebenen Bilder werden nicht
auf dem Computerbildschirm angezeigt.
z
Tipp
• Das Importieren der Bilder stoppt automatisch,
wenn das Band bis zum Ende wiedergegeben wurde.
So lassen Sie die Video-CD
wiedergeben
Sie können die Video-CD mit folgenden
Geräten wiedergeben lassen. Weitere
Informationen finden Sie in der
Bedienungsanleitung zum jeweiligen
Wiedergabegerät.
– mit Video-CDs kompatible DVD-Player
– Computer mit einem DVD-Laufwerk und
Software, die Video-CDs unterstützt
– Computer mit Windows Media Player. Je
nach Computerumgebung, einschließlich
solcher Faktoren wie Betriebssystem oder
Hardware, lässt sich die Video-CD unter
Umständen nicht wiedergeben. Die
Menüfunktionen von Windows Media Player
stehen nicht zur Verfügung.
Im Folgenden wird erläutert, wie Sie eine
Video-CD mit Windows Media Player
wiedergeben lassen.
1 Legen Sie eine Video-CD in das Disc-
Laufwerk des Computers ein und rufen
Sie Windows Media Player auf.
Windows XP
Klicken Sie auf [Start], [All Programs],
[Accessories], [Entertainment] und dann
auf [Windows Media Player].
Andere Betriebssysteme
Klicken Sie auf [Start], [Programs],
[Accessories], [Entertainment] und dann
auf [Windows Media Player].
2 Öffnen Sie [My Computer], [CD-R] und
dann [MPEGAV]. Ziehen Sie dann die
Filmdatei [sss*.DAT] auf den
Windows Media Player-Bildschirm und
legen Sie sie dort ab.
* sss steht für den eigentlichen Dateinamen.
VCD BRENNEN
FERTIG
JA
0:00:00:00
Wollen Sie eine
weitere Kopie erstellen?
DVD-Fach
offen.
NEIN

Verwalten von Bildern auf einem Windows-Computer
Verwalten von Bildern auf einem Windows-Computer
27
Kopieren von Bildern für MEMORY MIX
auf einen „Memory Stick“ (nur bei
Modellen mit Memory Stick-Einschub)
Für die Funktion MEMORY MIX können Sie
Bilder auf einen „Memory Stick“ kopieren.
Informationen zur Funktion MEMORY MIX
finden Sie in der gesonderten
Bedienungsanleitung für Kamera, die mit dem
Camcorder geliefert wird.
1 Schalten Sie den Computer ein.
2 Setzen Sie einen „Memory Stick“ in
den Camcorder ein.
3 Bereiten Sie die Stromquelle für den
Camcorder vor und schieben Sie den
Schalter POWER mehrmals nach
unten, um den Modus PLAY/EDIT
auszuwählen.
Die Bezeichnung des Netzschalters am
Camcorder hängt vom Modell ab.
4 Aktivieren Sie [STD-USB] in den
Menüeinstellungen des Camcorders.
Wie Sie die Menüeinstellungen festlegen
bzw. ändern, hängt vom Modell ab.
Einzelheiten dazu finden Sie in der
gesonderten Bedienungsanleitung für
Kamera, die mit dem Camcorder geliefert
wird.
5 Schließen Sie den Camcorder über das
USB-Kabel (mitgeliefert) an den
Computer an (Seite 12).
Klicken Sie auf , wenn [Picture
Package Menu] automatisch gestartet wird.
6 Starten Sie [MEMORY MIX Image
Tool].
Windows XP
Klicken Sie auf [Start], [All Programs],
[Picture Package], [Handycam Tools] und
[MEMORY MIX Image Tool].
Andere Betriebssysteme
Klicken Sie auf [Start], [Programs],
[Picture Package], [Handycam Tools] und
[MEMORY MIX Image Tool].
7 Klicken Sie auf [Copy].
.
Nach Abschluss des Kopiervorgangs wird
ein neuer Ordner angezeigt.
Normalerweise wird ein neuer Ordner
automatisch mit einer um eins höheren
Nummer als der zuletzt erstellte Ordner
erstellt.
b Hinweis
• Wenn bereits alle zulässigen Ordner (100 bis
999) vorhanden sind, können Sie keine Bilder
kopieren.

Anschließen an einen Macintosh-Computer
28
Anschließen an einen Macintosh-Computer
Anschließen des
Camcorders an einen
Computer
b Hinweis
• Der Computer erkennt den Camcorder unter
Umständen nicht, wenn Sie die Geräte über das
USB-Kabel (mitgeliefert) verbinden, bevor Sie
den Camcorder einschalten.
1 Setzen Sie einen „Memory Stick“ in
den Camcorder ein
2 Bereiten Sie die Stromquelle für den
Camcorder vor und schieben Sie den
Schalter POWER mehrmals nach
unten, um den Modus PLAY/EDIT
auszuwählen.
Verwenden Sie das mitgelieferte Netzteil
als Stromquelle.
Die Bezeichnung des Netzschalters am
Camcorder hängt vom Modell ab.
3 Aktivieren Sie [STD-USB] in den
Menüeinstellungen des Camcorders.
Wie Sie die Menüeinstellungen festlegen
bzw. ändern, hängt vom Modell ab.
4 Schließen Sie das USB-Kabel
(mitgeliefert) an die USB-Buchse am
Camcorder an.
Die Lage der USB-Buchse hängt vom
Modell ab. Wo sich die Buchse befindet,
schlagen Sie bitte in der gesonderten
Bedienungsanleitung für Kamera nach, die
mit dem Camcorder geliefert wird.
Bei einem Modell mit Handycam Station
schließen Sie das USB-Kabel an die USB-
Buchse der Handycam Station an und
stellen dann den Schalter USB ON/OFF auf
ON.
b Hinweis
• Achten Sie darauf, den Stecker richtig herum
einzustecken, wenn Sie den Camcorder an
einen Computer anschließen. Wenn Sie den
Stecker mit Gewalt falsch einstecken, kann er
beschädigt werden und es kommt zu
Fehlfunktionen am Camcorder.
5 Schließen Sie das andere Ende des
USB-Kabels an die USB-Buchse am
Computer an.
[USB-MODUS] wird auf dem LCD-
Bildschirm des Camcorders angezeigt und
auf dem Desktop erscheint ein „Memory
Stick“-Symbol.
So lösen Sie das USB-Kabel/ So
schalten Sie den Camcorder aus/So
lassen Sie den „Memory Stick“
auswerfen
1
Beenden Sie alle Anwendungen, die auf
dem Computer laufen.
2 Ziehen Sie das „Memory Stick“- bzw.
das Laufwerkssymbol auf dem Desktop
auf das Symbol [Trash] und legen Sie es
ab.
3 Lösen Sie das USB-Kabel vom
Camcorder und vom Computer.
b Hinweise
• Lösen Sie unbedingt das USB-Kabel (mitgeliefert),
bevor Sie den Camcorder ausschalten.
• Wenn Sie Mac OS X verwenden, schalten Sie den
Computer aus, bevor Sie das USB-Kabel lösen und
den „Memory Stick“ auswerfen.

Anschließen an einen Macintosh-Computer
Anschließen an einen Macintosh-Computer
29
Kopieren von auf
einem „Memory
Stick“
aufgezeichneten
Bildern
(nur bei Modellen mit
Memory Stick-
Einschub)
Doppelklicken Sie auf das „Memory
Stick“-Symbol. Ziehen Sie die gewünschte
Bilddatei dann auf das Festplattensymbol
und legen Sie sie ab.
So lassen Sie Filme wiedergeben
Auf dem Computer muss QuickTime 3.0 oder
eine höhere Version installiert sein.
Wenn Sie auf einem „Memory Stick“
gespeicherte Bilder direkt wiedergeben lassen,
kann es zu Bild- und Tonaussetzern kommen.
Sie sollten die Bilddateien vor der Wiedergabe
deshalb unbedingt auf die Festplatte kopieren.
b Hinweise
• Einzelheiten zu den „Memory Sticks“, die mit dem
Camcorder verwendet werden können, finden Sie in
der gesonderten Bedienungsanleitung für Kamera,
die mit dem Camcorder geliefert wird.
• Wenn Sie auf einer Kassette aufgezeichnete Bilder
kopieren möchten, kopieren Sie die Bilder zunächst
mit dem Camcorder auf einen „Memory Stick“.
Installieren von
Software auf einem
Computer
Wenn Sie ImageMixer VCD2 von der
mitgelieferten CD-ROM installieren, können
Sie ausgehend von auf dem Computer
gespeicherten Standbildern und Filmen eigene
Video-CDs erstellen.
Es wird eine Bilddatei erstellt, die mit der
Video-CD-Erstellungsfunktion von Roxios
Toast kompatibel ist. Eine Video-CD können
Sie dann erstellen, indem Sie die Bilddatei in
Toast auf Festplatte schreiben.
b Hinweis
• Mit ImageMixer VCD2 können Sie keine auf
Kassette aufgezeichneten Bilder auf den Computer
kopieren. Zum Kopieren von Bildern schließen Sie
den Camcorder mit einem i.LINK-Kabel an den
Computer an und verwenden Sie die
Standardsoftware des Betriebssystems.
1 Starten Sie den Computer.
Schließen Sie alle auf dem Computer
laufenden Anwendungen, bevor Sie die
Software installieren.
2 Legen Sie die mitgelieferte CD-ROM
in das Disc-Laufwerk des Computers
ein.
3 Doppelklicken Sie auf das CD-ROM-
Symbol.
4 Kopieren Sie [IMXINST.SIT] im
Ordner [MAC] in einen Ordner Ihrer
Wahl.
5 Doppelklicken Sie in dem Ordner, in
den die Datei kopiert wurde, auf
[IMXINST.SIT].
,Fortsetzung

Anschließen an einen Macintosh-Computer
30
6 Doppelklicken Sie auf die
dekomprimierte Datei
[ImageMixerVCD2_Install].
7 Wenn der Bildschirm zur Bestätigung
durch den Benutzer erscheint, geben
Sie Ihren Namen und das Passwort ein.
Die Installation der Software beginnt.
Erläuterungen zu ImageMixer VCD2 finden Sie
in der Online-Hilfe der Software.

Sonstige Funktionen
Sonstige Funktionen
31
Sonstige Funktionen
Erstellen einer DVD
(Direktzugriff auf
„Click to DVD“)
b Hinweise
• Einige Modelle unterstützen diese Funktion nicht.
Hinsichtlich der Modelle, die diese Funktion
unterstützen, schauen Sie bitte im Index der
Bedienungsanleitung für Kamera nach, ob die
Funktion „Burn DVD“ bzw. „DVD BRENNEN“
aufgeführt ist.
• Sie müssen für diese Funktion ein i.LINK-Kabel
verwenden. Ein USB-Kabel können Sie nicht
verwenden.
Wenn Sie den Camcorder an einen Computer
der Serie VAIO von Sony* anschließen, der
„Click to DVD“ über ein i.LINK-Kabel
(gesondert erhältlich) unterstützt, können Sie
eigene DVDs erstellen. Die Bilder werden
dabei automatisch kopiert und auf die DVD
geschrieben.
Im Folgenden wird beschrieben, wie Sie mit auf
Band aufgezeichneten Bildern eine DVD
erstellen können.
Nähere Informationen zu den Voraussetzungen
hinsichtlich des Systems und der
Betriebsumgebung finden Sie unter folgenden
URLs:
* Beachten Sie, dass Sie einen VAIO-Computer von
Sony benötigen, der mit einem DVD-Laufwerk
ausgestattet ist, mit dem auf DVDs geschrieben
werden kann. Außerdem muss auf dem Computer
„Click to DVD Ver.1.2“ oder höher (Original-
Software von Sony) installiert sein.
– Europa
http://www.vaio-link.com/
–USA
http://www.ita.sel.sony.com/support/
dvimag/
– Asiatisch-pazifischer Raum
http://www.css.ap.sony.com/
–Korea
http://scs.sony.co.kr/
–Taiwan
http://vaio-online.sony.com/tw/vaio/
– China
http://www.sonystyle.com.cn/vaio/
– Thailand
http://www.sony.co.th/vaio/index.html
– Lateinamerika
http://vaio-online.sony.com/
Erstmalige Verwendung des
Direktzugriffs auf „Click to DVD“
Der Direktzugriff auf „Click to DVD“
ermöglicht das problemlose Kopieren von auf
Band aufgezeichneten Bildern auf eine DVD,
wenn der Camcorder an einen Computer
angeschlossen ist. Bevor Sie den Direktzugriff
auf „Click to DVD“ verwenden, starten Sie
„Startprogramm für Click to DVD-
Automatikmodus“ wie im Folgenden
beschrieben.
1 Schalten Sie den Computer ein.
2 Klicken Sie auf das Startmenü und
wählen Sie [All Programs].
3 Wählen Sie in der Programmliste [Click
to DVD] aus und klicken Sie auf
[Startprogramm für Click to DVD-
Automatikmodus].
[Startprogramm für Click to DVD-
Automatikmodus] wird gestartet.
z Tipps
• Wenn Sie [Startprogramm für Click to DVD-
Automatikmodus] einmal gestartet haben, wird es ab
diesem Zeitpunkt beim Einschalten des Computers
automatisch gestartet.
• [Startprogramm für Click to DVD-
Automatikmodus] wird für jeden Windows XP-
Benutzer konfiguriert.
an i.LINK-Anschluss
(IEEE1394)
i.LINK-Kabel
(gesondert
erhältlich)
an DV-
Schnittstelle
,Fortsetzung

Sonstige Funktionen
32
1 Schalten Sie den Computer ein.
Beenden Sie alle Anwendungen, die eine
i.LINK-Verbindung verwenden.
2 Bereiten Sie die Stromquelle für den
Camcorder vor und schieben Sie den
Schalter POWER mehrmals nach
unten, um den Modus PLAY/EDIT
auszuwählen.
Da das Erstellen einer DVD einige Stunden
dauert, verwenden Sie als Stromquelle das
mitgelieferte Netzteil. Die Bezeichnung des
Netzschalters am Camcorder hängt vom
Modell ab.
3 Legen Sie eine bespielte Kassette in
den Camcorder ein.
4 Schließen Sie den Camcorder über ein
i.LINK-Kabel (gesondert erhältlich)
an den Computer an (Seite 16).
b Hinweis
• Achten Sie darauf, den Stecker richtig herum
einzustecken, wenn Sie den Camcorder an
einen Computer anschließen. Wenn Sie den
Stecker mit Gewalt falsch einstecken, kann er
beschädigt werden und es kommt zu
Fehlfunktionen am Camcorder.
5 Bei Modellen mit
Berührungsbildschirm wählen Sie
unter oder am
Camcorder die Option [DVD
BRENN.].
Bei Modellen mit SEL/PUSH EXEC-
Regler drücken Sie am Camcorder
BURN DVD/VCD und wählen dann
unter [DISC WÄHLEN] die Option
[DVD].
„Click to DVD“ wird gestartet und auf dem
Computerbildschirm erscheinen
Anweisungen.
Wie Sie die Menüeinstellungen festlegen
bzw. ändern, hängt vom Modell ab.
6 Legen Sie eine bespielbare DVD in das
Disc-Laufwerk des Computers ein.
7 Bei Modellen mit
Berührungsbildschirm wählen Sie am
Camcorder [AUSFHREN].
Bei Modellen mit SEL/PUSH EXEC-
Regler drücken Sie den Regler am
Camcorder.
Der Betriebsstatus des Computers wird auf
dem LCD-Bildschirm des Camcorders
angezeigt.
EINLESEN: Die auf Band
aufgezeichneten Bilder werden auf den
Computer kopiert.
KONVERTIER: Die Bilder werden in das
MPEG2-Format konvertiert.
SCHREIBEN: Die Bilder werden auf die
DVD geschrieben.
b Hinweis
• Der Bildschirm variiert je nach Modell.
z
Tipp
• Bei einer DVD-RW/+RW, auf der bereits
andere Daten gespeichert sind, erscheint die
Meldung [DVD ist bespielt.Löschen und
überschreiben?] auf dem LCD-Bildschirm des
Camcorders. Wenn Sie [AUSFHREN] wählen,
werden die vorhandenen Daten gelöscht und
durch die neuen Daten überschrieben.
8 Gehen Sie wie unten beschrieben vor,
um das Erstellen einer DVD
abzuschließen.
Bei Modellen mit
Berührungsbildschirm
Wählen Sie am Camcorder [ END]
oder [NEIN].
DVD BRENNEN
START
AUS-
FHREN
0:00:00:00
DVD BRENNEN?
ABBRCH

Sonstige Funktionen
Sonstige Funktionen
33
Bei Modellen mit SEL/PUSH EXEC-
Regler
Drücken Sie am Camcorder BURN DVD/
VCD.
Das Disc-Fach öffnet sich automatisch.
Wenn Sie eine weitere DVD mit demselben
Inhalt erstellen möchten, gehen Sie nach
den Anweisungen auf dem Bildschirm vor
und führen dann Schritt 7 und 8 erneut aus.
Das Disc-Fach öffnet sich und Sie können
eine neue bespielbare DVD in das Disc-
Laufwerk einlegen.
b Hinweis
• Der Bildschirm variiert je nach Modell.
So brechen Sie den Vorgang ab
Bei Modellen mit Berührungsbildschirm
Wählen Sie auf dem LCD-Bildschirm des
Camcorders [ABBRCH].
Bei Modellen mit SEL/PUSH EXEC-
Regler
Drücken Sie am Camcorder BURN DVD/VCD.
b Hinweise
• Wenn [Abschließen der DVD läuft.] auf dem LCD-
Bildschirm des Camcorders angezeigt wird, können
Sie den Vorgang nicht mehr abbrechen.
• Lösen Sie nicht das i.LINK-Kabel und stellen Sie
den Schalter POWER am Camcorder nicht auf einen
anderen Betriebsmodus ein, solange die Bilder nicht
vollständig auf den Computer kopiert wurden.
• Wenn [SCHREIBEN] bzw. [KONVERTIER]
angezeigt wird, wird die DVD dagegen selbst dann
erstellt, wenn Sie das i.LINK-Kabel (gesondert
erhältlich) lösen oder den Camcorder ausschalten.
• In folgenden Situationen wird das Kopieren der
Bilder abgebrochen. Es wird lediglich eine DVD mit
den bis zum Abbruch des Vorgangs verarbeiteten
Daten erstellt. Einzelheiten dazu finden Sie in den
Hilfedateien zu „Startprogramm für Click to DVD-
Automatikmodus“.
– Auf dem Band befindet sich ein unbespielter
Bandteil von 10 Sekunden oder länger.
– Die Daten auf dem Band enthalten ein Datum, das
vor dem Aufnahmedatum späterer Bilder liegt.
– Auf dem Band sind Bilder im normalen und im
Breitbildformat aufgezeichnet.
• In folgenden Situationen können Sie den Camcorder
nicht bedienen:
– Ein Band wird wiedergegeben.
– Bilder werden auf einen „Memory Stick“
aufgezeichnet.
– „Click to DVD“ wird auf dem Computer gestartet.
–[A/V t DV-AUSG] ist in den Menüeinstellungen
des Camcorders aktiviert.
• Von einer 8-mm-Kassette können Sie
möglicherweise keine DVD erstellen, wenn auf dem
Band Bilder in einem anderen als dem Digital 8-
Format aufgezeichnet sind.
DVD BRENNEN
FERTIG
JA
0:00:00:00
Wollen Sie eine
weitere Kopie erstellen?
DVD-Fach
offen.
NEIN

Sonstige Funktionen
34
Anschließen eines
analogen
Videorecorders an
den Computer über
den Camcorder
– Digitale Konvertierungsfunktion
b Hinweise
• Einige Modelle unterstützen diese Funktion nicht.
Hinsichtlich der Modelle, die diese Funktion
unterstützen, schauen Sie bitte im Index der
Bedienungsanleitung für Kamera nach, ob die
digitale Konvertierungsfunktion aufgeführt ist.
• Das mitgelieferte A/V-Kabel variiert je nach
Modell. Schlagen Sie auch in der mit dem
Camcorder gelieferten Bedienungsanleitung für
Kamera und in der Bedienungsanleitung zum
analogen Videogerät nach.
Sie können über den Camcorder analoge
Ausgangssignale von einem analogen Gerät wie
einem Videorecorder in digitale Signale
konvertieren und an ein digitales Gerät wie
einen Computer übertragen.
Hierzu muss auf dem Computer Software
installiert sein, mit der Videosignale eingelesen
werden können.
DV-Schnittstelle
an i.LINK-Anschluss
(IEEE1394)
i.LINK-Kabel (gesondert
erhältlich)
A/V-Verbindungskabel
(mitgeliefert)
AUDIO/VIDEO-
Buchsen
A/V-Buchse
(Audio/Video)
: Signalfluss
Videorecorder (analog)
(weiß)
(rot)
(gelb)
S-Video-
stecker
(schwarz)

Sonstige Funktionen
Sonstige Funktionen
35
Vorbereitungen
Setzen Sie [ANZEIGE] in den
Menüeinstellungen auf [LCD]
(Standardeinstellung).
1 Schalten Sie das analoge Videogerät
ein.
2 Schieben Sie den Schalter POWER
mehrmals nach unten und wählen Sie
den Modus PLAY/EDIT aus.
Verwenden Sie das mitgelieferte Netzteil
als Stromquelle.
Die Bezeichnung des Netzschalters am
Camcorder hängt vom Modell ab.
3 Aktivieren Sie [A/V t DV-AUSG] in
den Menüeinstellungen des
Camcorders.
Wie Sie die Menüeinstellungen festlegen
bzw. ändern, hängt vom Modell ab.
4 Starten Sie am analogen Videogerät
die Wiedergabe.
5 Starten Sie das Einlesen am
Computer. Erläuterungen dazu finden
Sie in der Bedienungsanleitung oder
der Online-Hilfe zur verwendeten
Software.
Nach dem Einlesen von Bild und Ton
Beenden Sie das Einlesen am Computer und
stoppen Sie am analogen Videogerät die
Wiedergabe.
b Hinweise
• Die Paketsoftware Picture Package bzw.
ImageMixer VCD2 unterstützt die digitale
Konvertierungsfunktion nicht.
• Je nach Qualität des am Camcorder eingespeisten
analogen Videosignals lassen sich die Bilder
möglicherweise nicht richtig ausgeben.
• Bilder mit Copyright-Schutzsignalen können nicht
an einen Computer übertragen werden.
• Zum Übertragen von Bildern an einen Computer
können Sie das USB-Kabel anstelle eines i.LINK-
Kabels (gesondert erhältlich) verwenden. Beachten
Sie jedoch bitte, dass das angezeigte Bild in diesem
Fall möglicherweise nicht störungsfrei ist.
• Die Lage der USB-Buchse und die Form des Kabels
hängen vom Modell ab. Einzelheiten dazu finden Sie
in der gesonderten Bedienungsanleitung für
Kamera, die mit dem Camcorder geliefert wird.
• Wenn Sie den Camcorder über ein USB-Kabel oder
ein i.LINK-Kabel an einen Computer anschließen,
achten Sie darauf, den Stecker richtig herum
einzustecken. Wenn Sie den Stecker mit Gewalt
falsch einstecken, kann er beschädigt werden und es
kommt zu Fehlfunktionen am Camcorder.

Weitere Informationen
36
Weitere Informationen
Störungsbehebung
Symptom Ursache und/oder Abhilfemaßnahmen
Der Computer erkennt den
Camcorder nicht.
cLösen Sie das Kabel vom Computer und vom Camcorder und
schließen Sie es dann wieder fest an.
cBei einem Modell mit Handycam Station stellen Sie den
Schalter USB ON/OFF auf ON.
cBei einem Modell mit Handycam Station schließen Sie die
Handycam Station fest an den Camcorder an.
cLösen Sie alle USB-Geräte mit Ausnahme der Tastatur, der
Maus und des Camcorders vom Computer.
cLösen Sie das Kabel von Computer und Camcorder, starten Sie
den Computer neu und verbinden Sie die beiden Geräte dann
wieder ordnungsgemäß miteinander (S. 11, 13, 28).
Die Live-Bilder vom Camcorder
werden am Computer nicht
angezeigt.
cLösen Sie das Kabel vom Computer, schalten Sie den
Camcorder ein und schließen Sie das Kabel dann wieder an.
cSchieben Sie den Schalter POWER mehrmals nach unten und
wählen Sie den Modus CAMERA-TAPE. Aktivieren Sie [USB-
STREAM] in den Menüeinstellungen des Camcorders.
Auf Band aufgezeichnete Bilder
werden nicht am Computer
angezeigt.
cLösen Sie das Kabel vom Computer, schalten Sie den
Camcorder ein und schließen Sie das Kabel dann wieder an.
cSchieben Sie den Schalter POWER mehrmals nach unten und
wählen Sie den Modus PLAY/EDIT. Aktivieren Sie [USB-
STREAM] in den Menüeinstellungen des Camcorders.
Auf Band aufgezeichnete Bilder
werden nicht am Macintosh-
Computer angezeigt (nur bei
Modellen mit Memory Stick-
Einschub).
cWenn Sie auf Band aufgezeichnete Bilder auf einen Macintosh-
Computer kopieren möchten, kopieren Sie die Bilder zunächst
auf einen in den Camcorder eingesetzten „Memory Stick“ und
kopieren Sie die auf dem „Memory Stick“ aufgezeichneten
Bilder dann auf den Computer.
Auf einem „Memory Stick“
aufgezeichnete Bilder werden
nicht am Computer angezeigt
(nur bei Modellen mit Memory
Stick-Einschub).
cSetzen Sie den „Memory Stick“ fest ein.
cEin i.LINK-Kabel können Sie nicht verwenden. Verbinden Sie
den Camcorder und den Computer mit dem USB-Kabel.
cSchieben Sie den Schalter POWER mehrmals nach unten und
wählen Sie den Modus PLAY/EDIT. Aktivieren Sie [STD-
USB] in den Menüeinstellungen des Camcorders.
• Der Computer erkennt den „Memory Stick“ während einer
Camcorderfunktion wie Bandwiedergabe oder Schnitt nicht.
cBeenden Sie die Camcorderfunktion, bevor Sie den
Camcorder an den Computer anschließen.

Weitere Informationen
Weitere Informationen
37
Bei Verwendung des USB-
Kabels erscheint in [USB
Streaming Tool] kein Bild.
cDer USB-Treiber wurde nicht richtig registriert, weil der
Computer mit dem Camcorder verbunden wurde, bevor die
Installation des USB-Treibers abgeschlossen war. Gehen Sie wie
unten erläutert vor, um [Picture Package] richtig zu installieren.
Windows 98*/Windows 98SE/Windows Me
* Unter Windows 98 kann der einwandfreie Betrieb nicht garantiert
werden, wenn Sie auf Band aufgezeichnete Bilder kopieren oder am
Computer wiedergeben.
1 Vergewissern Sie sich, dass der Camcorder an den
Computer angeschlossen ist.
2 Klicken Sie mit der rechten Maustaste auf [My
Computer] und klicken Sie dann auf [Properties].
Der Bildschirm [System Properties] wird angezeigt.
3 Klicken Sie auf die Registerkarte [Device Manager].
4 Wenn bereits andere Geräte installiert sind, klicken Sie
mit der rechten Maustaste darauf und klicken Sie dann
auf [Remove], um sie zu löschen.
Beim Kopieren und Anzeigen von auf Band
aufgezeichneten Bildern
• [USB Audio Device] im Ordner [Sound, video and game
controllers]
• [USB Device] im Ordner [Other devices]
• [USB Composite Device] im Ordner [Universal Serial Bus
Controller]
Kopieren und Anzeigen von auf einem „Memory
Stick“ aufgezeichneten Bildern (nur bei Modellen
mit Memory Stick-Einschub)
• [? Sony Handycam] oder [? Sony DSC] mit der Markierung
„?“ im Ordner [Other devices]
5 Wenn der Bildschirm [Confirm Device Removal]
erscheint, klicken Sie auf [OK].
6 Schalten Sie den Camcorder aus, lösen Sie das USB-Kabel
und starten Sie den Computer neu.
7 Legen Sie die mitgelieferte CD-ROM in das Disc-
Laufwerk des Computers ein.
8 Gehen Sie wie unten erläutert vor und versuchen Sie, den
USB-Treiber erneut zu installieren.
1 Doppelklicken Sie auf [My Computer].
2 Klicken Sie mit der rechten Maustaste auf
[PICTUREPACKAGE] (Disc-Laufwerk)*.
* Die Laufwerknamen (z. B. (E:)) hängen vom Computer ab.
3 Klicken Sie auf [Open].
4 Doppelklicken Sie auf [Driver].
5 Doppelklicken Sie auf [Setup.exe].
b Hinweis
• Wenn Sie andere Einträge als [USB Audio Device], [USB Device],
[USB Composite Device], [? Sony Handycam] oder [? Sony DSC]
löschen, kann es zu Fehlfunktionen am Computer kommen.
Symptom Ursache und/oder Abhilfemaßnahmen
,Fortsetzung

Weitere Informationen
38
Bei Verwendung des USB-
Kabels erscheint in [USB
Streaming Tool] kein Bild.
(Fortsetzung)
Windows 2000
Melden Sie sich als Administrator an.
1 Vergewissern Sie sich, dass der Camcorder an den
Computer angeschlossen ist.
2 Klicken Sie mit der rechten Maustaste auf [My
Computer] und klicken Sie dann auf [Properties].
Der Bildschirm [System Properties] wird angezeigt.
3 Klicken Sie auf die Registerkarte [Hardware].
4 Klicken Sie auf [Device Manager].
5 Klicken Sie auf [View] und dann auf [Devices by type].
6 Wenn bereits andere Geräte installiert sind, klicken Sie
mit der rechten Maustaste darauf und klicken Sie dann
auf [Uninstall], um sie zu löschen.
Beim Kopieren und Anzeigen von auf Band
aufgezeichneten Bildern
• [USB Composite Device] im Ordner [Universal Serial Bus
Controller]
• [USB Audio Device] im Ordner [Sound, video and game
controller]
• [Composite USB Device] im Ordner [Other devices]
Kopieren und Anzeigen von auf einem „Memory
Stick“ aufgezeichneten Bildern (nur bei Modellen
mit Memory Stick-Einschub)
• [? Sony Handycam] oder [? Sony DSC] mit der Markierung
„?“ im Ordner [Other devices]
7 Wenn der Bildschirm [Confirm Device Removal]
erscheint, klicken Sie auf [OK].
8 Schalten Sie den Camcorder aus, lösen Sie das USB-Kabel
und starten Sie den Computer neu.
9 Legen Sie die mitgelieferte CD-ROM in das Disc-
Laufwerk des Computers ein.
10 Gehen Sie wie unten erläutert vor und versuchen Sie, den
USB-Treiber erneut zu installieren.
1 Doppelklicken Sie auf [My Computer].
2 Klicken Sie mit der rechten Maustaste auf
[PICTUREPACKAGE] (Disc-Laufwerk)*.
* Die Laufwerknamen (z. B. (E:)) hängen vom Computer ab.
3 Klicken Sie auf [Open].
4 Doppelklicken Sie auf [Driver].
5 Doppelklicken Sie auf [Setup.exe].
b Hinweis
• Wenn Sie andere Einträge als [USB Composite Device], [USB Audio
Device], [Composite USB Device], [? Sony Handycam] oder [? Sony
DSC] löschen, kann es zu Fehlfunktionen am Computer kommen.
Symptom Ursache und/oder Abhilfemaßnahmen

Weitere Informationen
Weitere Informationen
39
Bei Verwendung des USB-
Kabels erscheint in [USB
Streaming Tool] kein Bild.
(Fortsetzung)
Windows XP
Melden Sie sich als Administrator an.
1 Vergewissern Sie sich, dass der Camcorder an den
Computer angeschlossen ist.
2 Klicken Sie auf [Start].
3 Klicken Sie mit der rechten Maustaste auf [My
Computer] und klicken Sie dann auf [Properties].
Der Bildschirm [System Properties] wird angezeigt.
4 Klicken Sie auf die Registerkarte [Hardware].
5 Klicken Sie auf [Device Manager].
6 Klicken Sie auf [View] und dann auf [Devices by type].
7 Wenn bereits andere Geräte installiert sind, klicken Sie
mit der rechten Maustaste darauf und klicken Sie dann
auf [Uninstall], um sie zu löschen.
Beim Kopieren und Anzeigen von auf Band
aufgezeichneten Bildern
• [USB Composite Device] im Ordner [Universal Serial Bus
Controller]
• [USB Audio Device] im Ordner [Sound, video and game
controllers]
• [USB Device] im Ordner [Other devices]
Kopieren und Anzeigen von auf einem „Memory
Stick“ aufgezeichneten Bildern (nur bei Modellen
mit Memory Stick-Einschub)
• [? Sony Handycam] oder [? Sony DSC] mit der Markierung
„?“ im Ordner [Other devices]
8 Wenn der Bildschirm [Confirm Device Removal]
erscheint, klicken Sie auf [OK].
9 Schalten Sie den Camcorder aus, lösen Sie das USB-Kabel
und starten Sie den Computer neu.
10 Legen Sie die mitgelieferte CD-ROM in das Disc-
Laufwerk des Computers ein.
11 Gehen Sie wie unten erläutert vor und versuchen Sie, den
USB-Treiber erneut zu installieren.
1 Doppelklicken Sie auf [My Computer].
2 Klicken Sie mit der rechten Maustaste auf
[PICTUREPACKAGE] (Disc-Laufwerk)*.
* Die Laufwerknamen (z. B. (E:)) hängen vom Computer ab.
3 Klicken Sie auf [Open].
4 Doppelklicken Sie auf [Driver].
5 Doppelklicken Sie auf [Setup.exe].
b Hinweis
• Wenn Sie andere Einträge als [USB Composite Device], [USB Audio
Device], [USB Device], [? Sony Handycam] oder [? Sony DSC] löschen,
kann es zu Fehlfunktionen am Computer kommen.
Symptom Ursache und/oder Abhilfemaßnahmen
,Fortsetzung

Weitere Informationen
40
Das Symbol „Memory Stick“
([Removable Disk] bzw. [Sony
MemoryStick]) erscheint nicht
auf dem Computerbildschirm
(nur bei Modellen mit Memory
Stick-Einschub).
cSchieben Sie den Schalter POWER am Camcorder mehrmals
nach unten und wählen Sie den Modus PLAY/EDIT aus.
cSetzen Sie einen „Memory Stick“ in den Camcorder ein.
cLösen Sie alle USB-Geräte mit Ausnahme der Tastatur, der
Maus und des Camcorders vom Computer (Seite 15).
cAktivieren Sie [STD-USB] in den Menüeinstellungen des
Camcorders.
• Der Computer erkennt den „Memory Stick“ während einer
Camcorderfunktion wie Bandwiedergabe oder Schnitt nicht.
cBeenden Sie die Camcorderfunktion, bevor Sie den
Camcorder an den Computer anschließen.
Picture Package funktioniert
nicht richtig.
cSchließen Sie Picture Package und starten Sie den Computer
neu.
Beim Arbeiten mit Picture
Package wird eine
Fehlermeldung angezeigt.
cSchließen Sie zunächst Picture Package und stellen Sie dann den
Schalter POWER am Camcorder auf einen anderen Modus.
Das CD-R-Laufwerk wird nicht
erkannt oder es lassen sich in
Picture Package Auto Video,
Auto Slide, CD Backup oder
VCD Maker keine Daten auf die
CD-R schreiben.
cInformationen zu kompatiblen Laufwerken finden Sie unter
dem folgenden URL:
http://www.ppackage.com/
Bilder können nicht kopiert
werden (nur bei Modellen mit
Memory Stick-Einschub).
cLassen Sie auf einem „Memory Stick“ aufgezeichnete Bilder
folgendermaßen anzeigen:
1 Doppelklicken Sie auf [My Computer].
2 Doppelklicken Sie auf das Symbol für das neu erkannte
Laufwerk [Removable Disk (F:)] ([Sony Memory Stick]
bei Windows XP).
Es kann einige Zeit dauern, bis das Laufwerk erkannt wird.
Wenn der Computer das Laufwerk nicht erkennt, ist der USB-
Treiber möglicherweise nicht richtig installiert.
3 Doppelklicken Sie auf die gewünschte Bilddatei.
z Tipp
• In der Standardeinstellung startet Windows XP [Picture Package Menu]
nicht automatisch, auch wenn [Sony MemoryStick] im Fenster [My
Computer] angezeigt wird. Wie Sie die Einstellung deaktivieren,
schlagen Sie unter „Windows XP“ im Abschnitt „Kopieren der Bilder
auf einem „Memory Stick“ über das USB-Kabel (mitgeliefert)“ nach
(Seite 13).
Wenn Sie die mitgelieferte CD-
ROM in den Computer einlegen,
wird eine Fehlermeldung
angezeigt.
cStellen Sie die Anzeige am Computer folgendermaßen ein:
Windows: mindestens 800 × 600 Punkte, mindestens High
Color (16 Bits, 65.000 Farben)
Macintosh: mindestens 800 × 600 Punkte, mindestens 32.000
Farben
Symptom Ursache und/oder Abhilfemaßnahmen

Weitere Informationen
Weitere Informationen
41
[USB-Streaming... Funktion ist
nicht verfügbar.] erscheint auf
dem Bildschirm des Camcorders.
cFühren Sie Funktionen wie MEMORY MIX oder das
Aufzeichnen bzw. Wiedergeben von auf einem „Memory Stick“
aufgezeichneten Bildern aus, nachdem das USB-Streaming
beendet ist.
[Easy Handycam nicht möglich
bei aktivem USB] oder [Kein
Abbruch von Easy Handycam,
wenn USB angeschlossen.]
erscheint auf dem Bildschirm des
Camcorders.
cSie können die Funktion Easy Handycam nicht aktivieren oder
deaktivieren, solange das USB-Kabel angeschlossen ist. Lösen
Sie zuerst das USB-Kabel vom Camcorder.
Wenn der Camcorder über ein
USB-Kabel mit dem Computer
verbunden wird, ist kein Ton zu
hören.
cÄndern Sie die Einstellungen für die Computerumgebung wie
im Folgenden erläutert:
1 Wählen Sie [Start], [Programs] ([All Programs] bei
Windows XP), [Picture Package], [Handycam Tools] und
[USB Streaming Tool] und starten Sie dann [USB
Streaming Tool].
2 Wählen Sie auf dem Bildschirm [Select audio device] ein
anderes Gerät aus.
3 Gehen Sie nach den Anweisungen auf dem Bildschirm
vor, klicken Sie auf [Next] und dann auf [Done].
b Hinweis
• Unter Windows 98 wird die Tonausgabe nicht unterstützt.
Filme werden nicht störungsfrei
wiedergegeben.
cÄndern Sie die Einstellungen wie im Folgenden erläutert:
1 Wählen Sie [Start], [Programs] ([All Programs] bei
Windows XP), [Picture Package], [Handycam Tools] und
[USB Streaming Tool] und starten Sie dann [USB
Streaming Tool].
2 Ziehen Sie den Schieberegler unter [Select video quality]
in Richtung (-).
3 Gehen Sie nach den Anweisungen auf dem Bildschirm
vor, klicken Sie auf [Next] und dann auf [Done].
Symptom Ursache und/oder Abhilfemaßnahmen

Weitere Informationen
42
Index
A
AVI-Format ........................26
B
Berührungsbildschirm,
Modelle mit
............25, 32
Bespielbare DVD............... 32
C
CD-R ...........20, 22, 23, 24, 25
CD-ROM............................... 8
CD-RW .............20, 22, 24, 25
Click to DVD...................... 31
D
Digitale Konvertierungs-
funktion
....................................... 34
DirectX 9.0b......................... 9
Direktzugriff auf
„Click to DVD“
........... 31
Direktzugriff auf Video CD
Burn
.............................. 24
DVD .................................... 31
DVD BRENNEN............... 32
DV-Schnittstelle.....16, 31, 34
H
Handycam Station
.................7, 11, 13, 16, 28
I
i.LINK-Kabel
...............10, 16, 18, 31, 34
ImageMixer VCD2 ............ 29
Installieren............................. 8
K
Kopieren der Bilder auf einem
„Memory Stick“
....13, 29
M
Macintosh............................ 28
MEMORY MIX................. 27
„Memory Stick“ .....13, 27, 29
O
Online-Hilfe.................. 10, 30
P
Picture Package .............. 6, 17
Picture Package Auto
Slide
.............................. 21
Picture Package Auto
Video
............................ 18
Picture Package CD
Backup
.......................... 23
Picture Package VCD
Maker
........................... 24
Picture Package Viewer..... 17
S
SEL/PUSH EXEC-Regler,
Modelle mit
............25, 32
STD-USB......................13, 27
U
USB-Kabel........10, 11, 13, 15
USB-STREAM.......11, 19, 25
USB-Streaming .................. 11
V
VCD BRENNEN ............... 25
W
Windows ............................. 17
Windows Media Player ..... 26


2
Lees dit eerst
Op de bijgeleverde CD-ROM vindt u de
volgende software.
Voor computers met Windows: Picture Package
Voor computers met Macintosh:
ImageMixer VCD2
Systeemvereisten
Voor Windows-gebruikers
Beelden die op een band zijn
opgenomen, op een computer bekijken
• Besturingssysteem: Microsoft Windows
98SE, Windows 2000 Professional, Windows
Millennium Edition, Windows XP Home
Edition of Windows XP Professional
Standaardinstallatie is vereist.
De werking kan niet worden gegarandeerd
als het bovenstaande besturingssysteem een
bijgewerkt besturingssysteem is.
U kunt geen geluid horen op een computer
met Windows 98. U kunt alleen stilstaande
beelden overbrengen en bekijken.
• CPU: Intel Pentium III 500 MHz of sneller
(800 MHz of sneller aanbevolen)
• Toepassing: DirectX 9.0b of hoger. Dit
product is gebaseerd op DirectX-technologie.
DirectX moet zijn geïnstalleerd.
Windows Media Player 7.0 of hoger
Macromedia Flash Player 6.0 of hoger
• Geluidssysteem: 16-bits stereogeluidskaart
en stereoluidsprekers
• Geheugen: 64 MB of meer
• Vaste schijf:
Vereiste vrije schijfruimte voor installatie:
200 MB of meer
Aanbevolen vrije schijfruimte: 6 GB of meer
(afhankelijk van de grootte van de
beeldbestanden die u wilt bewerken)
• Beeldscherm: 4 MB VRAM videokaart,
minimaal 800 × 600 beeldpunten, hoge
kleuren (16-bits kleuren,
65.000 kleuren), geschikt voor het
DirectDraw-videostuurprogramma
(dit product werkt niet correct bij 800 × 600
beeldpunten of minder en bij 256 kleuren of
minder)
• Overigen: USB-poort (deze moet als
standaardonderdeel worden geleverd), DV-
interface (IEEE1394, i.LINK)
(voor aansluiting via een i.LINK-kabel),
schijfstation (u hebt een CD-R-station nodig
om video-CD's te maken. Ga naar http://
www.ppackage.com/ voor meer informatie
over compatibele stations.)
Als u beelden die op een "Memory Stick"
zijn opgenomen, op een computer wilt
bekijken (alleen voor de modellen met
een Memory Stick sleuf)
• Besturingssysteem: Microsoft Windows 98,
Windows 98SE, Windows 2000 Professional,
Windows Millennium Edition, Windows XP
Home Edition of Windows XP Professional
Standaardinstallatie is vereist.
De werking kan niet worden gegarandeerd
als het bovenstaande besturingssysteem een
bijgewerkt besturingssysteem is.
• CPU: MMX Pentium 200 MHz of sneller
• Toepassing: Windows Media Player (deze
toepassing moet zijn geïnstalleerd als u films
wilt afspelen)
• Overigen: USB-poort (deze moet als
standaardonderdeel worden geleverd),
schijfstation
Voor Macintosh-gebruikers
b Opmerking
• Als u de camcorder aansluit op een Macintosh-
computer met een USB-kabel, kunt u beelden op een
band niet kopiëren naar de computer. Als u beelden
wilt kopiëren, sluit u de camcorder aan op de
computer met een i.LINK-kabel en gebruikt u de
standaardsoftware in het besturingssysteem.
Als u ImageMixer VCD2 gebruikt
• Besturingssysteem: Mac OS X (v10.1.5 of
hoger)
Standaardinstallatie is vereist.
• Toepassing: QuickTime 4.0 of hoger (deze
toepassing moet zijn geïnstalleerd als u films
wilt afspelen)
• Overigen: USB-poort (deze moet als
standaardonderdeel worden geleverd), DV-
interface (IEEE1394, i.LINK)
(voor aansluiting via een i.LINK-kabel),
schijfstation
• Lees de afzonderlijke
Bedieningshandleiding van de camera die
bij de camcorder wordt geleverd voor meer
informatie over de camcorder.

3
NL
Als u alleen beelden van een "Memory
Stick" naar een computer wilt kopiëren
(alleen voor de modellen met een
Memory Stick sleuf)
• Besturingssysteem: Mac OS 9.1/9.2 of Mac
OS X (v10.0/v10.1/v10.2/v10.3)
• Toepassing: QuickTime 3.0 of hoger (deze
toepassing moet zijn geïnstalleerd als u films
wilt afspelen)
• Overigen: USB-poort (deze moet als
standaardonderdeel worden geleverd),
schijfstation
Informatie over deze handleiding
• De aanduiding voor de aan/uit-schakelaar op
de camcorder verschilt, afhankelijk van het
model.
Opnemen op een band: CAMERA-TAPE of
CAMERA
Afspelen: PLAY/EDIT, PLAYER of VCR
CAMERA-TAPE en PLAY/EDIT worden in
deze handleiding gebruikt. Raadpleeg de
afzonderlijke Bedieningshandleiding van de
camera die bij de camcorder wordt geleverd
voor meer informatie.
• De vensters in deze handleiding zijn
afkomstig van een computer met Windows
XP. De werkelijke vensters kunnen afwijken,
afhankelijk van het besturingssysteem.
Informatie over auteursrechten
Muziekstukken, geluidsopnamen of andere
muzikale bestanden van derden die u van CD's,
internet of andere bronnen kunt halen (de
"Muzikale werken"), zijn eigendom van de
respectieve eigenaars en worden beschermd
door auteursrechtwetten en andere toepasselijke
wetgeving in alle landen/regio's. Behalve voor
zover uitdrukkelijk is toegestaan onder de
toepasselijke wetgeving, mag u de Muzikale
werken niet gebruiken (inclusief, maar niet
beperkt tot, kopiëren, aanpassen, reproduceren,
uploaden, verzenden of op een extern netwerk
plaatsen dat toegankelijk is voor het publiek,
overbrengen, distribueren, uitlenen, in licentie
geven, verkopen en publiceren) zonder
goedkeuring of toestemming van de respectieve
eigenaars van deze Muzikale werken. De
licentie voor Picture Package van Sony
Corporation geeft u op geen enkele wijze recht
op het gebruik van de Muzikale werken.
Handelsmerken
• Picture Package is een handelsmerk van Sony
Corporation.
• "Memory Stick" en zijn gedeponeerde
handelsmerken van Sony Corporation.
• Microsoft, Windows en Windows Media zijn
handelsmerken of gedeponeerde
handelsmerken van Microsoft Corporation in
de Verenigde Staten en/of andere landen.
• QuickTime en het QuickTime-logo zijn
handelsmerken van Apple Computer, Inc.
• Roxio is een gedeponeerd handelsmerk van
Roxio, Inc.
• Toast is een handelsmerk van Roxio, Inc.
• Macromedia en Macromedia Flash Player zijn
handelsmerken of gedeponeerde
handelsmerken van Macromedia, Inc. in de
Verenigde Staten en/of andere landen.
• Pentium is een handelsmerk of een
gedeponeerd handelsmerk van Intel
Corporation.
Alle andere productnamen die hierin worden
vermeld, kunnen de handelsmerken of
gedeponeerde handelsmerken zijn van hun
respectieve bedrijven. Bovendien worden "
"
en "
" niet elke keer vermeld in deze
handleiding.

4
Lees dit eerst.............................................................................................. 2
Aansluiten op een Windows-computer
Inleiding op het bewerken van beelden op een computer.......................... 6
Kenmerken ..................................................................................................................6
Overzicht van de voorbereiding ...................................................................................7
Stap 1: De software op een computer installeren...................................... 8
Stap 2: De camcorder op een computer aansluiten................................. 10
De USB-kabel (bijgeleverd) gebruiken bij het bekijken van beelden op een band .....11
De USB-kabel (bijgeleverd) gebruiken bij het kopiëren van beelden op een
"Memory Stick" ....................................................................................................13
De i.LINK-kabel (optioneel) gebruiken .......................................................................16
Beelden beheren op een Windows-computer
Beelden kopiëren, bekijken en maken..................................................... 17
Video en beelden op de computer bekijken
– Picture Package Viewer ...................................................................................17
Eigen video's maken
– Picture Package Auto Video ............................................................................18
Eigen diavoorstellingen maken
– Picture Package Auto Slide ..............................................................................21
De beelden op CD-R opslaan
– Picture Package CD Backup ............................................................................23
Een video-CD maken (Directe toegang tot Video CD Burn)
– Picture Package VCD Maker ...........................................................................24
Beelden voor MEMORY MIX kopiëren naar een "Memory Stick"
(alleen voor de modellen met een Memory Stick sleuf) ......................................26
Aansluiten op een Macintosh-computer
De camcorder op een computer aansluiten............................................. 28
Beelden op een "Memory Stick" kopiëren
(alleen voor de modellen met een Memory Stick sleuf)...................... 29
Software op een computer installeren...................................................... 29
Inhoudsopgave

5
Overige functies
Een DVD maken (Directe toegang tot "Click to DVD")............................. 30
Een analoge videorecorder aansluiten op de computer via de camcorder
– Digitale conversiefunctie.................................................................. 33
Aanvullende informatie
Problemen oplossen ................................................................................ 35
Index ........................................................................................................ 41

Aansluiten op een Windows-computer
6
Aansluiten op een Windows-computer
Inleiding op het
bewerken van beelden
op een computer
Kenmerken
Wanneer u Picture Package installeert vanaf de bijgeleverde CD-ROM, kunt u stilstaande beelden en
films die op de camcorder zijn opgenomen als digitale gegevens beheren met verschillende functies op
de computer.
Beelden automatisch kopiëren vanaf een "Memory Stick"
U kunt beelden die op een "Memory Stick" zijn opgenomen, gemakkelijk overbrengen. Hiervoor hoeft
u alleen de camcorder aan te sluiten op de computer.
Eigen video's maken
U kunt gemakkelijk eigen video's met toegevoegde muziek en effecten maken waarbij u beelden die op
een band zijn opgenomen, als materiaal kunt gebruiken. U kunt ook video-CD's maken.
Eigen diavoorstelling maken
U kunt uw favorieten selecteren uit beelden die zijn geïmporteerd vanaf een "Memory Stick" en
gemakkelijk uw eigen diavoorstelling met toegevoegde muziek en effecten maken.
De beelden op CD-R opslaan
U kunt beelden die naar de computer zijn gekopieerd, opslaan op een CD-R.

Aansluiten op een Windows-computer
Aansluiten op een Windows-computer
7
Overzicht van de voorbereiding
Voer de volgende procedure uit om de voorbereiding te voltooien.
* Voor de afbeeldingen worden modellen met een Handycam Station gebruikt.
Voor modellen met een Handycam Station plaatst u de camcorder op het Handycam Station. Vervolgens sluit u
het Handycam Station aan op een computer. U kunt de camcorder niet rechtstreeks aansluiten op de computer.
CD-ROM (bijgeleverd)
Op de camcorder
Stap 2: De camcorder op een computer aansluiten
Op de computer (alleen de eerste keer)
Stap 1: De software op een computer installeren
Begin bij Stap 1!
U kunt de camcorder op twee manieren op een computer aansluiten.
• Aansluiten met een USB-kabel (bijgeleverd)
• Aansluiten met een i.LINK-kabel (optioneel)
Zie "Stap 2: De camcorder op een computer aansluiten" (p. 10) voor meer
informatie.

Aansluiten op een Windows-computer
8
Stap 1: De software
op een computer
installeren
U moet de software op de computer
installeren als u leuke dingen wilt doen met
de opgenomen stilstaande beelden en films.
U hoeft de installatie alleen de eerste keer uit
te voeren. Vanaf de tweede keer hoeft u de
camcorder alleen maar aan te sluiten op de
computer.
Voor Windows 2000/Windows XP
Meld u aan als beheerder om de installatie uit te
voeren.
b Opmerking
• Sluit de USB-kabel (bijgeleverd) niet aan voordat
u de software hebt geïnstalleerd.
1 Schakel de computer in.
Sluit alle geopende toepassingen op de
computer voordat u de software installeert.
2 Plaats de bijgeleverde CD-ROM in het
schijfstation van de computer.
Het installatiescherm verschijnt.
Het venster wordt niet weergegeven
1 Dubbelklik op [My Computer].
2 Dubbelklik op [PICTUREPACKAGE]
(schijfstation)*.
* Stationsnamen (zoals E:) kunnen verschillen,
afhankelijk van de computer.
3 Klik op [Install].
4 Selecteer de taal voor de installatie en
klik op [Next].
5 Klik op [Next].
6 Lees [License Agreement], schakel het
selectievakje [I accept the terms of the
license agreement] in en klik op [Next].

Aansluiten op een Windows-computer
Aansluiten op een Windows-computer
9
7 Geef de locatie op waar u de software
wilt opslaan en klik op [Next].
8 Klik op [Install] in het venster [Ready
to Install the Program].
De installatie wordt gestart.
9 Controleer of het keuzerondje [Yes, I
want to restart my computer now.] is
geselecteerd en klik op [Finish].
De computer wordt uitgeschakeld en wordt
automatisch opnieuw opgestart. De
snelkoppelingspictogrammen voor [Picture
Package Menu] en [Picture Package Menu
destination Folder] verschijnen op het
bureaublad.
Als DirectX 9.0b of hoger niet op de
computer is geïnstalleerd, voert u de
volgende procedure uit om DirectX
9.0b te installeren.
1 Lees [License Agreement] en klik op
[Next].
2 Klik op [Next].
,wordt vervolgd

Aansluiten op een Windows-computer
10
3 Klik op [Finish].
De computer wordt automatisch opnieuw
opgestart. Er verschijnt een
snelkoppelingspictogram voor [Picture
Package Menu] op het bureaublad.
10Verwijder de CD-ROM uit het
schijfstation van de computer.
Als u vragen hebt over Picture Package
Raadpleeg de gebruiksaanwijzing op de CD-
ROM die bij de camcorder wordt geleverd, of
de Help voor meer informatie.
Stap 2: De camcorder
op een computer
aansluiten
Informatie over de aansluiting
U kunt de camcorder op twee manieren op een
computer aansluiten:
– USB-kabel (bijgeleverd)
– i.LINK-kabel (optioneel)
Aansluiten met de USB-kabel
(bijgeleverd)
Deze methode is geschikt als u opgenomen
beelden en geluid van een band naar de
computer wilt kopiëren, als u bestanden van een
"Memory Stick" naar een computer wilt
kopiëren en als u bestanden naar een "Memory
Stick" wilt kopiëren.
• Wanneer u de camcorder op een computer
aansluit met een USB-kabel (bijgeleverd),
moeten de computer en camcorder eerst
worden herkend.
Voer de volgende procedure uit.
– De USB-kabel (bijgeleverd) gebruiken bij het
bekijken van beelden op een band (p. 11)
– De USB-kabel (bijgeleverd) gebruiken bij het
kopiëren van beelden op een "Memory Stick"
(p. 13)
Aansluiten met een i.LINK-kabel
(optioneel)
• Deze methode is geschikt als u opgenomen
beelden en geluid op een band wilt kopiëren.
Beeldgegevens worden nauwkeuriger
overgebracht dan met een USB-kabel.
b Opmerkingen
• Als u met een USB-kabel of een i.LINK-kabel de
camcorder op een computer aansluit, moet u de
connector in de juiste richting plaatsen. Als u de
connector met kracht plaatst, kan deze worden
beschadigd. Dit kan een storing in de camcorder tot
gevolg hebben.
• U kunt beelden van een "Memory Stick" naar een
computer kopiëren met een i.LINK-kabel.
• U kunt de camcorder niet op de computer aansluiten
met een i.LINK-kabel als u Windows 98/Windows
98SE gebruikt.

Aansluiten op een Windows-computer
Aansluiten op een Windows-computer
11
De USB-kabel (bijgeleverd)
gebruiken bij het bekijken van
beelden op een band
Voordat u de volgende procedures uitvoert,
moet u controleren of Picture Package op de
computer is geïnstalleerd (p. 8).
b Opmerkingen
• Sluit de camcorder nu nog niet aan op de
computer.
• De camcorder kan wellicht niet worden herkend
als u deze met de USB-kabel (bijgeleverd)
aansluit op de computer voordat u de camcorder
inschakelt.
1 Schakel de computer in.
Sluit alle geopende toepassingen op de
computer.
Voor Windows 2000/Windows XP
Meld u aan als beheerder.
2 Bereid de stroombron voor de
camcorder voor en schuif de POWER
schakelaar om de PLAY/EDIT stand
te selecteren.
Gebruik de bijgeleverde
netspanningsadapter als stroombron.
De aanduiding voor de aan/uit-schakelaar
op de camcorder verschilt, afhankelijk van
het model.
z Tip
• Schuif de POWER schakelaar om de
CAMERA-TAPE stand te selecteren en u kunt
beelden die op de camcorder worden
weergegeven, op de computer bekijken - USB
Streaming.
3 Schakel [USB STREAM] in het
instelmenu van de camcorder in.
De procedure voor het instelmenu verschilt,
afhankelijk van het model.
4 Sluit de USB-kabel (bijgeleverd) aan
op de USB-aansluiting op de
camcorder.
De locatie van de USB-aansluiting
verschilt, afhankelijk van het model.
Raadpleeg de afzonderlijke
Bedieningshandleiding van de camera die
bij de camcorder is geleverd voor meer
informatie over de locatie.
Voor het model met het Handycam Station
sluit u de USB-kabel aan op de USB-
aansluiting op het Handycam Station.
Vervolgens zet u de USB ON/OFF
schakelaar op ON.
5 Sluit het andere uiteinde van de USB-
kabel aan op de USB-aansluiting op de
computer.
De eerste keer dat u de USB-kabel aansluit,
kan het enige tijd duren voordat de
computer de camcorder herkent.
Vervolgens wordt [USB Streaming Tool]
gestart.
Als [Found New Hardware Wizard] wordt
weergegeven, klikt u op [Continue
Anyway] en voltooit u de installatie.
naar USB-
aansluiting
USB-kabel
(bijgeleverd)
naar USB-aansluiting
Plaats de stekker volledig
in de aansluiting.
,wordt vervolgd

Aansluiten op een Windows-computer
12
Voor Windows 2000/Windows XP
Als u in een dialoogvenster wordt gevraagd
de digitale handtekening te bevestigen,
selecteert u [Yes] als u Windows 2000
gebruikt of
[Continue Anyway] als u Windows XP
gebruikt.
z Tip
• U kunt aangeven dat er geen problemen zijn,
zelfs als u [Yes] of [Continue Anyway]
selecteert (afhankelijk van het
besturingssysteem).
6 Klik op (Afspelen).
Controleer of de film op de band wordt
afgespeeld.
7 Controleer of u het geluid hoort en klik
op [Next].
b Opmerking
• Als u het geluid niet hoort, selecteert u een
ander apparaat.
8 Pas de beeldkwaliteit aan en klik op
[Next].
Als u de schuifbalk aanpast in de (+)
richting, neemt de beeldkwaliteit toe. Past u
de schuifbalk aan in de (-) richting, dan
neemt de beeldkwaliteit af.
b Opmerking
• Wanneer u de beeldkwaliteit aanpast, worden
het beeld en het geluid even onderbroken.
z
Tip
• Als de film niet vloeiend wordt weergegeven,
past u de schuifbalk aan in de (-) richting.
9 Pas de helderheid aan en klik op
[Next].
Als u de schuifbalk aanpast in de (+)
richting, wordt het beeld helderder. Past u
de schuifbalk aan in de (-) richting, dan
wordt het beeld donkerder.

Aansluiten op een Windows-computer
Aansluiten op een Windows-computer
13
10Klik op [Done].
[Picture Package Menu] wordt gestart.
De instellingen die u in stap 7 tot en met 9
hebt opgegeven, worden opgeslagen. Vanaf
de tweede keer wordt [USB Streaming
Tool] niet gestart.
z Tip
• Als u de beeldkwaliteit en helderheid wilt aanpassen
als u de camcorder voor de tweede keer aansluit op
de computer, klikt u op [Start] en kiest u [Programs]
([All Programs] voor Windows XP), [Picture
Package], [Handycam Tools] en [USB Streaming
Tool] en start u [USB Streaming Tool].
De USB-kabel (bijgeleverd)
gebruiken bij het kopiëren van
beelden op een "Memory Stick"
Als u de camcorder aansluit op de computer,
wordt [Picture Package Menu] gestart.
Vervolgens worden beelden die op een
"Memory Stick" zijn opgenomen, automatisch
naar de computer gekopieerd. Voordat u de
volgende procedures uitvoert, moet u
controleren of Picture Package op de computer
is geïnstalleerd (p. 8).
De computer heeft een Memory Stick
sleuf
Plaats een "Memory Stick" met opgenomen
beelden in de Memory Stick sleuf van de
computer. [Picture Package Viewer] wordt
gestart als de beelden automatisch zijn
gekopieerd. U kunt de volgende stappen
overslaan. Zie pagina 14 als u wilt controleren
waar de beelden op een "Memory Stick"
worden opgeslagen.
b Opmerkingen
• Sluit de camcorder nu nog niet aan op de
computer.
• De camcorder kan wellicht niet worden herkend
als u deze met de USB-kabel (bijgeleverd)
aansluit op de computer voordat u de camcorder
inschakelt.
1 Schakel de computer in.
Sluit alle geopende toepassingen op de
computer.
Voor Windows 2000/Windows XP
Meld u aan als beheerder.
2 Plaats een "Memory Stick" in de
camcorder.
3 Bereid de stroombron voor de
camcorder voor en schuif de POWER
schakelaar om de PLAY/EDIT stand
te selecteren.
Gebruik de bijgeleverde
netspanningsadapter als stroombron. De
aanduiding voor de aan/uit-schakelaar op
de camcorder verschilt, afhankelijk van het
model.
4 Schakel [STD-USB] in het instelmenu
van de camcorder in.
De procedure voor het instelmenu verschilt,
afhankelijk van het model.
naar USB-
aansluiting
USB-kabel
(bijgeleverd)
naar USB-aansluiting
,wordt vervolgd

Aansluiten op een Windows-computer
14
5 Sluit de USB-kabel (bijgeleverd) aan
op de USB-aansluiting op de
camcorder.
De locatie van de USB-aansluiting
verschilt, afhankelijk van het model.
Raadpleeg de afzonderlijke
Bedieningshandleiding van de camera die
bij de camcorder is geleverd voor meer
informatie over de locatie.
Voor het model met het Handycam Station
sluit u de USB-kabel aan op de USB-
aansluiting op het Handycam Station.
Vervolgens zet u de USB ON/OFF
schakelaar op ON.
6 Sluit het andere uiteinde van de USB-
kabel aan op de USB-aansluiting op de
computer.
[USB-MODUS] wordt weergegeven op het
LCD-scherm van de camcorder.
De eerste keer dat u de USB-kabel aansluit,
kan het enige tijd duren voordat de
computer de camcorder herkent.
[Picture Package Menu] wordt gestart en de
beelden op de "Memory Stick" worden
automatisch naar de computer gekopieerd.
.
Als alle beelden naar de computer zijn
gekopieerd, wordt [Picture Package
Viewer] gestart.
Voor Windows XP
De wizard voor automatisch afspelen wordt
standaard gestart. Voer de volgende procedure
uit om deze instelling uit te schakelen. Vanaf de
tweede keer kunt u deze procedure overslaan.
1 Klik op [Settings] in [Picture Package
Menu].
2 Schakel het selectievakje [Do not
automatically launch Windows
AutoPlay.] in. Alleen als u een
geheugenapparaat gebruikt met
Windows XP.
3 Klik op [OK].
De instellingen van Picture Package
Menu wijzigen
Klik op [Copy automatically] t [Settings] om
[Basic], [Copy] en [Delete] te wijzigen.
Klik op [Restore defaults] om terug te keren
naar de standaardinstelling.
Beelden naar de computer kopiëren
zonder Picture Package Menu
Dubbelklik op het pictogram [Removable Disk]
of [Sony MemoryStick] in [My Computer].
Sleep vervolgens een beeld in de map naar de
vaste schijf van de computer.
Bestemmingsmappen en
bestandsnamen
Beelden die naar de computer zijn
overgebracht met Picture Package Menu
De beelden worden gekopieerd naar de mappen
[Date] van [Picture Package] in de map [My
Documents] of [My Pictures]. De locatie waar
de beelden worden opgeslagen, verschilt
afhankelijk van het besturingssysteem.
Beelden op een "Memory Stick"
De beelden worden opgeslagen in de map
[Removable Disk] of [Sony MemoryStick] in
[My Computer].
A
B
C

Aansluiten op een Windows-computer
Aansluiten op een Windows-computer
15
A Map met de beeldbestanden die zijn
opgenomen met andere camcorders
zonder functie voor het maken van
mappen (alleen voor weergave)
B Map met beeldbestanden die zijn
opgenomen met de camcorder
Als er geen nieuwe mappen zijn gemaakt,
wordt alleen [101MSDCF] weergegeven.
C Map met filmgegevens die zijn
opgenomen met andere camcorders
zonder functie voor het maken van
mappen (alleen voor afspelen)
ssss staat voor een getal tussen 0001 en 9999.
De USB-kabel loskoppelen
Voor Windows 2000/Windows Me/
Windows XP
Als [USB-MODUS] op het LCD-scherm wordt
weergegeven, voert u de volgende procedure uit
om de USB-kabel los te koppelen.
1 Klik op het pictogram [Unplug or eject
hardware] in de taakbalk.
2 Klik op [Safely remove Sony Camcorder]
([Unplug or eject hardware] in Windows
2000/Windows Me).
3 Klik op [OK] in Windows 2000/Windows
Me.
4 Koppel de USB-kabel los van de
camcorder en de computer.
Als [USB-MODUS] niet op het LCD-scherm
wordt weergegeven, voert u alleen stap 4 uit.
Voor Windows 98/Windows 98SE
Voer alleen stap 4 uit.
b Opmerkingen
• Koppel de USB-kabel niet los als het
toegangslampje brandt.
• Koppel de USB-kabel (bijgeleverd) los voordat u de
camcorder uitschakelt.
Aanbevolen aansluiting
Sluit de camcorder aan op de computer zoals in
de volgende afbeeldingen wordt weergegeven
voor een juiste werking van de camcorder.
• Sluit de camcorder aan op een computer met
de USB-kabel (bijgeleverd). Zorg dat er geen
andere USB-apparaten op de computer zijn
aangesloten.
• Als de computer een USB-toetsenbord en een
USB-muis heeft als standaardonderdelen,
verwijdert u deze niet en sluit u de camcorder
aan op een beschikbare USB-aansluiting met
de USB-kabel (bijgeleverd).
b Opmerkingen
• De werking kan niet worden gegarandeerd als u twee
of meer USB-apparaten aansluit op de computer.
• De werking kan niet worden gegarandeerd als u de
USB-kabel aansluit op de USB-aansluiting van een
toetsenbord of USB-hub.
Map Bestand Betekenis
101 MSDCF
(maximaal
999 MSDCF)
DSC0sss
s.JPG
Bestand met
stilstaand
beeld
MOV0sss
s.MPG
Filmbestand
Klik op dit pictogram.
taakbalk
Klik hier.
,wordt vervolgd

Aansluiten op een Windows-computer
16
• Sluit de kabel aan op de USB-aansluiting van de
computer.
• De werking kan zelfs niet worden gegarandeerd als
wordt voldaan aan alle vereisten.
De i.LINK-kabel (optioneel)
gebruiken
De locatie van de DV-interface verschilt,
afhankelijk van het model. Raadpleeg de
afzonderlijke Bedieningshandleiding van de
camera die bij de camcorder is geleverd voor
meer informatie over de locatie.
Voor het model met het Handycam Station sluit
u de i.LINK-kabel aan op de DV-interface
op het Handycam Station.
z Tip
• U kunt andere software voor het bewerken van
beelden gebruiken waarmee videosignalen kunnen
worden gelezen om de opgenomen beelden te
bewerken. Raadpleeg de Help-bestanden of de
gebruiksaanwijzing bij deze software voor meer
informatie over de werking van andere software.
De i.LINK-kabel loskoppelen
Schakel de camcorder uit en koppel de i.LINK-
kabel los van de camcorder en de computer.
naar i.LINK-connector
(IEEE1394)
i.LINK-kabel
(optioneel)
naar DV-
interface

Beelden beheren op een Windows-computer
Beelden beheren op een Windows-computer
17
Beelden beheren op een Windows-computer
Beelden kopiëren,
bekijken en maken
In dit hoofdstuk wordt beschreven hoe u de
toepassingen in Picture Package kunt
gebruiken.
Er zijn een aantal toepassingen beschikbaar in
[Picture Package Menu] en er is een toepassing
beschikbaar via het menu [Start] van de
computer.
Toepassingen die beschikbaar zijn in
Picture Package Menu
Als u dubbelklikt op het pictogram [Picture
Package Menu] op het bureaublad, wordt
[Picture Package Menu] weergegeven.
De volgende toepassingen zijn beschikbaar in
[Picture Package Menu].
Picture Package Viewer (p. 17)
U kunt de beelden die van de camcorder zijn
gekopieerd, bekijken door miniaturen te
selecteren. Stilstaande beelden en films worden
opgeslagen in mappen op datum.
Picture Package Auto Video (p. 18)
U kunt gemakkelijk eigen video's met
toegevoegde muziek en effecten maken waarbij
u beelden die op een band zijn opgenomen, kunt
gebruiken.
Picture Package Auto Slide (p. 21)
U kunt uw favorieten selecteren uit beelden die
zijn geïmporteerd vanaf een "Memory Stick" en
gemakkelijk uw eigen diavoorstelling met
toegevoegde muziek en effecten maken.
Picture Package CD Backup (p. 23)
U kunt beelden die naar een computer zijn
gekopieerd, opslaan op een CD-R.
Picture Package VCD Maker (p. 24)
U kunt een video-CD maken van beelden die op
een band zijn opgenomen.
Toepassing die beschikbaar is via het
menu [Start] van de computer
MEMORY MIX Image Tool (p. 27)
U kunt beelden voor MEMORY MIX kopiëren
naar een "Memory Stick".
Raadpleeg de afzonderlijke
Bedieningshandleiding van de camera die bij de
camcorder wordt geleverd voor meer informatie
over functies van MEMORY MIX.
b Opmerkingen
• Voordat u de volgende procedures uitvoert, moet u
controleren of Picture Package op de computer is
geïnstalleerd (p. 8).
• Voor Windows 2000/Windows XP moet u zich
aanmelden als beheerder.
z
Tip
• U kunt de toepassingen die in het menu worden
weergegeven, wijzigen in het venster [Settings].
Video en beelden op de computer
bekijken
– Picture Package Viewer
Beelden die van de camcorder worden
gekopieerd, worden opgeslagen in mappen op
datum.
U kunt de beelden bekijken door miniaturen te
selecteren.
1 Schakel de computer in.
2 Dubbelklik op het pictogram [Picture
Package Menu] op het bureaublad.
[Picture Package Menu] wordt gestart.
3 Klik op [Viewing video and pictures on
PC].
,wordt vervolgd

Beelden beheren op een Windows-computer
18
[Picture Package Viewer] wordt gestart en
de beelden in de meest recente map worden
weergegeven.
4 Dubbelklik op het beeld dat u wilt
bekijken.
Het geselecteerde beeld wordt
weergegeven.
Bestanden met stilstaande beelden
U kunt beelden afdrukken, vergroten en
draaien met de knoppen aan de bovenkant
van het venster. Als u op (Exif) klikt,
worden de opname-omstandigheden, zoals
sluitertijd, belichting, diafragma,
enzovoort, weergegeven.
Filmbestanden
U kunt films afspelen, stoppen en
onderbreken met de knoppen aan de
bovenkant van het venster.
Mapfuncties
Met [Picture Package Viewer] worden beelden
die van de camcorder zijn gekopieerd,
opgeslagen in mappen op datum. De mappen
worden per jaar gerangschikt. U kunt beelden
uit elke map of op elk geheugenapparaat
selecteren en bekijken.
Opmerkingen aan een map toevoegen
Klik met de rechtermuisknop op de gewenste
map en voeg de opmerkingen toe. U kunt ook de
datum van de map wijzigen. Als u de datum van
een map wijzigt, wordt de mapvolgorde
gewijzigd.
Eigen video's maken
– Picture Package Auto Video
U kunt eigen video's maken die automatisch
worden gemonteerd voor de muziek en
effecten die u hebt geselecteerd.
De maximumlengte voor eigen films die u op
een computer kunt maken, is 10 minuten.
b Opmerking
• U kunt beelden van een band niet rechtstreeks
opslaan op de vaste schijf van de computer.
z
Tip
• U kunt een i.LINK-kabel gebruiken voor deze
functie.
1 Schakel de computer in.
2 Bereid de stroombron voor de
camcorder voor en schuif de POWER
schakelaar herhaaldelijk om de
PLAY/EDIT stand te selecteren.
Gebruik de bijgeleverde
netspanningsadapter als stroombron.
De aanduiding voor de aan/uit-schakelaar
op de camcorder verschilt, afhankelijk van
het model.
3 Schakel [USB STREAM] in het
instelmenu van de camcorder in.
De procedure voor het instelmenu verschilt,
afhankelijk van het model.

Beelden beheren op een Windows-computer
Beelden beheren op een Windows-computer
19
z Tip
• U hoeft deze handeling niet uit te voeren als u
de camcorder aansluit op de computer via een
i.LINK-kabel (p. 16).
4 Zoek naar het punt op de band waar u
wilt beginnen met kopiëren.
5 Sluit de camcorder aan op de
computer met een USB-kabel
(bijgeleverd) of i.LINK-kabel
(optioneel) (p. 11, 16).
[Picture Package Menu] wordt automatisch
gestart.
6 Klik op [Automatic Video Producer].
[Picture Package Auto Video] wordt
gestart.
.
7 Klik op [Music settings] en selecteer de
muziek.
Naast de voorbeeldmuziek in de toepassing
kunt u muziek selecteren uit
muziekbestanden op de computer en op
muziek-CD's. Selecteer de muziek en klik
op [OK].
.
8 Klik op [Effect settings] en selecteer
het effect.
U kunt kiezen uit 5 effecten. Selecteer een
effect en klik op [OK].
.
,wordt vervolgd

Beelden beheren op een Windows-computer
20
9 Klik op [Output settings] en selecteer
de locatie waar u de beelden wilt
opslaan.
Als u [Video CD] selecteert als
opslaglocatie voor de beelden, plaatst u een
nieuwe CD-R in het schijfstation. Selecteer
de locatie waar u de beelden wilt opslaan en
klik op [OK].
.
b Opmerking
• U kunt geen CD-RW's gebruiken.
10Klik op [Start].
De film wordt automatisch gekopieerd van
de camcorder en wordt bewerkt met de
geselecteerde muziek en effecten. De
resterende tijd wordt op het
computerscherm weergegeven.
.
11Klik op [No] als u de bewerking wilt
beëindigen.
.
Als u nog een kopie met dezelfde inhoud
wilt maken, klikt u op [Yes] en plaatst u een
nieuwe CD-R in het schijfstation.
b Opmerkingen
• Alle muzikale werken van derden die u ophaalt van
CD's, internet of andere bronnen, zijn eigendom van
de respectieve eigenaars, en, behalve voor zover is
toegestaan onder de toepasselijke wetgeving, mag u
de muzikale werken van derden niet gebruiken. Lees
"Informatie over auteursrecht" bij "Lees dit eerst"
hiervoor (p. 3) voor meer informatie over het
gebruik van dergelijke muzikale werken van derden.
• Als u een muziekbestand selecteert dat langer is dan
10 minuten, verdwijnt het geluid geleidelijk.
z
Tips
• Als de opnametijd van de film op de band langer is
dan het geselecteerde muziekbestand, wordt de film
automatisch gemonteerd aan de hand van de lengte
van het muziekbestand.
• Wilt u terugspoelen naar het begin van een band en
vervolgens kopiëren, dan klikt u op [Options] en
schakelt u het selectievakje [Rewind the tape to the
beginning, then capture] in.
• Als u een gemaakte film op de vaste schijf hebt
opgeslagen, kunt u deze bekijken met [Picture
Package Viewer].

Beelden beheren op een Windows-computer
Beelden beheren op een Windows-computer
21
• Selecteert u CD-R als opslaglocatie, dan kunt u de
gemaakte video als video-CD bekijken. Zie
pagina 26 voor meer informatie over het afspelen
van video-CD's.
Eigen diavoorstellingen maken
– Picture Package Auto Slide
U kunt muziek en effecten toevoegen aan
geselecteerde beelden die op de computer zijn
opgeslagen en automatisch een diavoorstelling
maken. U kunt stilstaande beelden en films
combineren in de diavoorstelling.
De maximumlengte voor eigen
diavoorstellingen die u op een computer kunt
maken, is 10 minuten.
1 Schakel de computer in.
2 Dubbelklik op het pictogram [Picture
Package Menu] op het bureaublad.
[Picture Package Menu] wordt gestart.
3 Klik op [Automatic Slide show
Producer].
[Picture Package Auto Slide] wordt gestart.
4 Open de gewenste map aan de
linkerkant van het scherm en selecteer
de beelden die u als materiaal voor de
diavoorstelling wilt gebruiken.
Het geselecteerde beeld wordt gemarkeerd
met .
.
5 Klik op de tab [View selected pictures]
en controleer of de gewenste beelden
zijn geselecteerd.
.
6 Klik op [Create slide show].
7 Klik op [Music settings] en selecteer de
muziek.
Naast de voorbeeldmuziek in de toepassing
kunt u muziek selecteren uit
muziekbestanden op de computer en op
muziek-CD's. Selecteer de muziek en klik
op [OK].
,wordt vervolgd

Beelden beheren op een Windows-computer
22
.
8 Klik op [Effect settings] en selecteer
het effect.
U kunt kiezen uit 5 effecten. Selecteer een
effect en klik op [OK].
.
9 Klik op [Output settings] en selecteer
de locatie waar u de beelden wilt
opslaan.
Als u [Video CD] selecteert als
opslaglocatie voor de beelden, plaatst u een
nieuwe CD-R in het schijfstation. Selecteer
de locatie waar u de beelden wilt opslaan en
klik op [OK].
.
b Opmerking
• U kunt geen CD-RW's gebruiken.
10Klik op [Start].

Beelden beheren op een Windows-computer
Beelden beheren op een Windows-computer
23
De diavoorstelling wordt gemaakt. De
resterende tijd wordt op het
computerscherm weergegeven.
.
11Klik op [No] als u de bewerking wilt
beëindigen.
.
Als u nog een kopie met dezelfde inhoud
wilt maken, klikt u op [Yes] en plaatst u een
nieuwe CD-R in het schijfstation.
b Opmerkingen
• Alle muzikale werken van derden die u ophaalt van
CD's, internet of andere bronnen, zijn eigendom van
de respectieve eigenaars, en, behalve voor zover is
toegestaan onder de toepasselijke wetgeving, mag u
de muzikale werken van derden niet gebruiken. Lees
"Informatie over auteursrecht" bij "Lees dit eerst"
hiervoor (p. 3) voor meer informatie over het
gebruik van dergelijke muzikale werken van derden.
• Als u een muziekbestand selecteert dat langer is dan
10 minuten, verdwijnt het geluid geleidelijk.
z
Tips
• Als u een gemaakte diavoorstelling op de vaste
schijf hebt opgeslagen, kunt u deze als filmbestand
bekijken met [Picture Package Viewer].
• Selecteert u CD-R als opslaglocatie, dan kunt u de
gemaakte diavoorstelling als video-CD bekijken.
Zie pagina 26 voor meer informatie over het
afspelen van video-CD's.
De beelden op CD-R opslaan
– Picture Package CD Backup
U kunt beelden die naar de computer zijn
gekopieerd, als reservekopie opslaan op een
CD-R.
1 Schakel de computer in.
2 Dubbelklik op het pictogram [Picture
Package Menu] op het bureaublad.
[Picture Package Menu] wordt gestart.
3 Klik op [Save the images on CD-R].
[Picture Package CD Backup] wordt
gestart.
4 Open de gewenste map aan de
linkerkant van het scherm en selecteer
de beelden die u wilt opslaan.
Het geselecteerde beeld wordt gemarkeerd
met .
.
5 Klik op de tab [View selected pictures]
en controleer of de gewenste beelden
zijn geselecteerd.
.
,wordt vervolgd

Beelden beheren op een Windows-computer
24
6 Klik op [Write to CD-R].
.
Plaats een nieuwe CD-R in het schijfstation.
b Opmerking
• U kunt geen CD-RW's gebruiken.
7 Klik op [Start].
De beelden worden op de CD-R
opgeslagen. De resterende tijd wordt op het
computerscherm weergegeven.
.
8 Klik op [No] als u de bewerking wilt
beëindigen.
De disclade wordt automatisch
uitgeschoven.
.
Als u nog een kopie met dezelfde inhoud
wilt maken, klikt u op [Yes] en plaatst u een
nieuwe CD-R in het schijfstation.
Een video-CD maken (Directe
toegang tot Video CD Burn)
– Picture Package VCD Maker
U kunt opgenomen films op een band kopiëren
naar een video-CD met een computer die is
uitgerust met een schijfstation dat geschikt is
voor CD-R's.
In de volgende procedure wordt beschreven hoe
u een video-CD kunt maken van een beeld op
een band (maximumlengte is ongeveer een uur).
b Opmerkingen
• Bepaalde modellen zijn niet geschikt voor deze
bewerking. De modellen die hiervoor geschikt zijn,
worden vermeld bij de functie Burn VCD in de index
van de afzonderlijke Bedieningshandleiding van de
camera.
• U kunt alleen een USB-kabel gebruiken voor de
bewerking. U kunt geen i.LINK-kabel gebruiken.
• U kunt beelden van een band niet rechtstreeks
opslaan op de vaste schijf van de computer.
1 Schakel de computer in.
2 Bereid de stroombron voor de
camcorder voor en schuif de POWER
schakelaar herhaaldelijk om de
PLAY/EDIT stand te selecteren.

Beelden beheren op een Windows-computer
Beelden beheren op een Windows-computer
25
Gebruik de bijgeleverde
netspanningsadapter als stroombron,
aangezien het enige uren duurt om een
video-CD te maken.
De aanduiding voor de aan/uit-schakelaar
op de camcorder verschilt, afhankelijk van
het model.
3 Schakel [USB STREAM] in het
instelmenu van de camcorder in.
De procedure voor het instelmenu verschilt,
afhankelijk van het model.
4 Plaats een band met opnamen in de
camcorder.
5 Sluit de camcorder aan op een
computer met een USB-kabel
(bijgeleverd) (p. 11).
[Picture Package Menu] wordt automatisch
gestart.
b Opmerking
• Als u de camcorder op een computer aansluit,
moet u de connector in de juiste richting
plaatsen. Als u de connector met kracht plaatst,
kan deze worden beschadigd. Dit kan een
storing in de camcorder tot gevolg hebben.
6 Voor modellen met een
aanraakscherm
selecteert u [BRAND VCD] in
of op de camcorder.
Voor modellen met een SEL/PUSH
EXEC regelaar drukt u op BURN
DVD/VCD op de camcorder en
selecteert u [VCD] bij [SELECT.
DISC].
[Picture Package VCD Maker] wordt gestart.
De procedure voor het instelmenu verschilt,
afhankelijk van het model.
7 Plaats een nieuwe CD-R in het
schijfstation van de computer.
b Opmerking
• U kunt geen CD-RW's gebruiken.
8 Voor modellen met een aanraakscherm
selecteert u [UITVOER.] op de
camcorder.
Voor modellen met een SEL/PUSH
EXEC regelaar drukt u op de regelaar
van de camcorder.
.
De status van de bewerking op de computer
wordt weergegeven op het LCD-scherm
van de camcorder.
VASTLEGGEN: het beeld dat op de band
is opgenomen, wordt naar de computer
gekopieerd.
CONVERT.: het beeld wordt
geconverteerd naar MPEG1-indeling.
SCHRIJVEN: het beeld wordt naar de
CD-R geschreven.
b Opmerkingen
• Het scherm verschilt, afhankelijk van het
model.
• U kunt de bewerking niet meer annuleren nadat
[Bezig met VCD finaliseren.] wordt
weergegeven op het LCD-scherm van de
camcorder.
9 Voer de volgende procedure uit om het
maken van een video-CD te voltooien.
Voor modellen met een
aanraakscherm
Selecteer [ END] of [NEE] op de
camcorder.
Voor modellen met een SEL/PUSH
EXEC regelaar
Druk op BURN DVD/VCD op de
camcorder.
VCD BRANDEN
START
UIT-
VOER.
0:00:00:00
VCD MAKEN?
ANNUL.
,wordt vervolgd

Beelden beheren op een Windows-computer
26
De disclade wordt automatisch
uitgeschoven.
.
Als u nog een video-CD met dezelfde
inhoud wilt maken, volgt u de instructies op
het scherm, plaatst u een nieuwe CD-R in
het schijfstation en herhaalt u stap 8 en 9.
b Opmerking
• Het scherm verschilt, afhankelijk van het
model.
z
Tip
• U kunt stap 8 en 9 ook uitvoeren vanaf de
computer.
b Opmerkingen
• Het importeren van het beeld wordt automatisch
beëindigd als er een leeg gedeelte van meer dan 10
seconden op de band staat.
• Selecteer een vaste schijf met voldoende ruimte (van
ongeveer 6 GB of meer) voor [Temporary folder] in
het venster [Options].
• Wanneer u een video-CD hebt gemaakt, kunt u geen
beelden meer aan dezelfde CD-R toevoegen.
• Er kan elke 10 minuten een pauze van enkele
seconden zijn op de gemaakte video-CD. Dit wordt
veroorzaakt door de AVI-indeling die wordt
gebruikt om de video-CD te maken. Met deze
indeling wordt een beeld elke 10 minuten gesplitst
(ongeveer 4 GB) om het beeld naar een CD-R te
schrijven.
• Het beeld dat naar de CD-R wordt geschreven, wordt
niet weergegeven op het computerscherm.
z
Tip
• Het importeren van de beelden wordt automatisch
gestopt als de band volledig is afgespeeld.
De video-CD afspelen
U kunt de video-CD afspelen op een van de
volgende apparaten. Raadpleeg de
gebruiksaanwijzing die bij de spelers wordt
geleverd voor meer informatie.
– een DVD-speler die geschikt is voor video-
CD's
– een computer met DVD-station en software
die compatibel zijn met video-CD's
– een computer met Windows Media Player. U
kunt de video-CD wellicht niet afspelen,
afhankelijk van de computeromgeving, zoals
het besturingssysteem of de hardware. De
menufuncties van Windows Media Player
werken wellicht niet.
In de volgende procedure wordt beschreven hoe
u een video-CD kunt afspelen met Windows
Media Player.
1 Plaats een video-CD in het schijfstation
van de computer en start Windows
Media Player.
Voor Windows XP
Klik op [Start] en kies [All Programs],
[Accessories], [Entertainment] en
[Windows Media Player].
Voor overige besturingssystemen
Klik op [Start] en kies [Programs],
[Accessories], [Entertainment] en
[Windows Media Player].
2 Open [My Computer], [CD-R] en
[MPEGAV]. Sleep vervolgens het
filmbestand [sss*.DAT] naar het
venster Windows Media Player.
* sss geeft de werkelijke bestandsnaam aan.
Beelden voor MEMORY MIX kopiëren
naar een "Memory Stick" (alleen voor de
modellen met een Memory Stick sleuf)
U kunt beelden voor de functie MEMORY MIX
kopiëren naar een "Memory Stick".
Raadpleeg de afzonderlijke
Bedieningshandleiding van de camera die bij de
camcorder wordt geleverd voor meer informatie
over de functie MEMORY MIX.
1 Schakel de computer in.
2 Plaats een "Memory Stick" in de
camcorder.
VCD BRANDEN
VOLTOOID
JA
0:00:00:00
Nog een kopie
maken?
Disclade
openen.
NEE

Beelden beheren op een Windows-computer
Beelden beheren op een Windows-computer
27
3 Bereid de stroombron voor de
camcorder voor en schuif de POWER
schakelaar herhaaldelijk om de
PLAY/EDIT stand te selecteren.
De aanduiding voor de aan/uit-schakelaar
op de camcorder verschilt, afhankelijk van
het model.
4 Schakel [STD-USB] in het instelmenu
van de camcorder in.
De procedure voor het instelmenu verschilt,
afhankelijk van het model. Raadpleeg de
afzonderlijke Bedieningshandleiding van
de camera die bij de camcorder wordt
geleverd voor meer informatie.
5 Sluit de camcorder aan op de
computer met de USB-kabel
(bijgeleverd) (p. 12).
Klik op als [Picture Package Menu]
automatisch wordt gestart.
6 Start [MEMORY MIX Image Tool].
Voor Windows XP
Klik op [Start] en kies [All Programs],
[Picture Package], [Handycam Tools] en
[MEMORY MIX Image Tool].
Voor overige besturingssystemen
Klik op [Start] en kies [Programs], [Picture
Package], [Handycam Tools] en
[MEMORY MIX Image Tool].
7 Klik op [Copy].
.
Als het kopiëren is voltooid, verschijnt een
nieuwe map.
Gewoonlijk wordt een nieuwe map
automatisch gemaakt met een nummer dat
één hoger is dan de laatstgemaakte map.
b Opmerking
• U kunt geen beelden kopiëren als alle mappen
van 100 tot en met 999 worden gebruikt.

Aansluiten op een Macintosh-computer
28
Aansluiten op een Macintosh-computer
De camcorder op een
computer aansluiten
b Opmerking
• De camcorder kan wellicht niet worden herkend
als u deze met de USB-kabel (bijgeleverd)
aansluit op de computer voordat u de camcorder
inschakelt.
1 Plaats een "Memory Stick" in de
camcorder.
2 Bereid de stroombron voor de
camcorder voor en schuif de POWER
schakelaar herhaaldelijk om de
PLAY/EDIT stand te selecteren.
Gebruik de bijgeleverde
netspanningsadapter als stroombron.
De aanduiding voor de aan/uit-schakelaar
op de camcorder verschilt, afhankelijk van
het model.
3 Schakel [STD-USB] in het instelmenu
van de camcorder in.
De procedure voor het instelmenu verschilt,
afhankelijk van het model.
4 Sluit de USB-kabel (bijgeleverd) aan
op de USB-aansluiting op de
camcorder.
De locatie van de USB-aansluiting
verschilt, afhankelijk van het model.
Raadpleeg de afzonderlijke
Bedieningshandleiding van de camera die
bij de camcorder is geleverd voor meer
informatie over de locatie.
Voor het model met het Handycam Station
sluit u de USB-kabel aan op de USB-
aansluiting op het Handycam Station.
Vervolgens zet u de USB ON/OFF
schakelaar op ON.
b Opmerking
• Als u de camcorder op een computer aansluit,
moet u de connector in de juiste richting
plaatsen. Als u de connector met kracht plaatst,
kan deze worden beschadigd. Dit kan een
storing in de camcorder tot gevolg hebben.
5 Sluit het andere uiteinde van de USB-
kabel aan op de USB-aansluiting op de
computer.
[USB-MODUS] wordt weergegeven op het
LCD-scherm van de camcorder en er
verschijnt een pictogram "Memory Stick"
op het bureaublad.
De USB-kabel loskoppelen/De
camcorder uitschakelen/De "Memory
Stick" verwijderen
1
Sluit alle geopende toepassingen op de
computer.
2 Sleep het pictogram "Memory Stick" of
het stationspictogram op het bureaublad
en zet dit neer op het pictogram [Trash].
3 Koppel de USB-kabel los van de
camcorder en de computer.
b Opmerkingen
• Koppel de USB-kabel (bijgeleverd) los voordat u de
camcorder uitschakelt.
• Als u Mac OS X gebruikt, schakelt u de computer uit
voordat u de USB-kabel loskoppelt en de "Memory
Stick" verwijdert.

Aansluiten op een Macintosh-computer
Aansluiten op een Macintosh-computer
29
Beelden op een
"Memory Stick"
kopiëren
(alleen voor de
modellen met een
Memory Stick sleuf)
Dubbelklik op het pictogram "Memory
Stick". Sleep het gewenste beeldbestand en
zet dit neer op het pictogram van de vaste
schijf.
Films afspelen
QuickTime 3.0 of hoger moet op de computer
zijn geïnstalleerd.
Het beeld of het geluid kan vervormd zijn als u
beelden rechtstreeks vanaf een "Memory Stick"
afspeelt. Kopieer het beeldbestand naar de vaste
schijf voordat u het afspeelt.
b Opmerkingen
• Raadpleeg de afzonderlijke Bedieningshandleiding
van de camera die bij de camcorder wordt geleverd
voor meer informatie over de "Memory Stick" die u
kunt gebruiken met de camcorder.
• Als u beelden die op een band zijn opgenomen, wilt
kopiëren, kopieert u de beelden eerst naar een
"Memory Stick" in de camcorder.
Software op een
computer installeren
Wanneer u ImageMixer VCD2 installeert vanaf
de bijgeleverde CD-ROM, kunt u video-CD's
maken waarbij u stilstaande beelden en films op
de computer als materiaal gebruikt.
Er wordt een beeldbestand gemaakt dat geschikt
is voor het maken van video-CD's in Roxio's
Toast. U kunt een video-CD maken door in Toast
het beeldbestand naar een schijf te schrijven.
b Opmerking
• U kunt geen beelden van een band naar de computer
kopiëren met ImageMixer VCD2. Als u beelden wilt
kopiëren, sluit u de camcorder aan op de computer
met een i.LINK-kabel en gebruikt u de
standaardsoftware in het besturingssysteem.
1 Schakel de computer in.
Sluit alle geopende toepassingen op de
computer voordat u de software installeert.
2 Plaats de bijgeleverde CD-ROM in het
schijfstation van de computer.
3 Dubbelklik op het pictogram CD-ROM.
4 Kopieer [IMXINST.SIT] in de map
[MAC] naar de gewenste map.
5 Dubbelklik op [IMXINST.SIT] in de map
waarnaar u dit bestand hebt gekopieerd.
6 Dubbelklik op het uitgepakte bestand
[ImageMixerVCD2_Install].
7 Als het venster met de
gebruiksovereenkomst wordt
weergegeven, voert u uw naam en
wachtwoord in.
De software wordt geïnstalleerd.
Raadpleeg de Help bij de software voor meer
informatie over ImageMixer VCD2.

Overige functies
30
Overige functies
Een DVD maken
(Directe toegang tot
"Click to DVD")
b Opmerkingen
• Bepaalde modellen zijn niet geschikt voor deze
bewerking. De modellen die hiervoor geschikt zijn,
worden vermeld bij de functie Burn DVD in de
index van de Bedieningshandleiding van de camera.
• U kunt alleen een i.LINK-kabel gebruiken van de
bewerking. U kunt geen USB-kabel gebruiken.
U kunt DVD's maken als u de camcorder
aansluit op een Sony VAIO-computer* die
ondersteuning biedt voor "Click to DVD" via
een i.LINK-kabel (optioneel). Het beeld
wordt automatisch gekopieerd en naar een
DVD geschreven.
In de volgende procedures wordt beschreven
hoe u een DVD kunt maken van beelden die op
een band zijn opgenomen.
Ga naar de volgende URL voor meer informatie
over systeem- en werkingsvereisten.
* Houd er rekening mee dat u een Sony VAIO-
computer nodig hebt met een DVD-station dat
geschikt is voor het schrijven van DVD's. "Click to
DVD Ver.1.2" (originele software van Sony) of
hoger moet ook op de computer zijn geïnstalleerd.
– Europa
http://www.vaio-link.com/
– Verenigde Staten
http://www.ita.sel.sony.com/support/
dvimag/
– Zuidoost-Azië en Australië
http://www.css.ap.sony.com/
–Korea
http://scs.sony.co.kr/
–Taiwan
http://vaio-online.sony.com/tw/vaio/
–China
http://www.sonystyle.com.cn/vaio/
–Thailand
http://www.sony.co.th/vaio/index.html
– Latijns-Amerika
http://vaio-online.sony.com/
De functie Directe toegang tot "Click to
DVD" voor de eerste keer gebruiken
Met de functie Directe toegang tot "Click to
DVD" kunt u beelden die op een band zijn
opgenomen, gemakkelijk naar een DVD
kopiëren als de camcorder is aangesloten op een
computer. Voordat u de functie Directe toegang
tot "Click to DVD" gebruikt, voert u de
volgende procedure uit om "Click to DVD
Automatic Mode Launcher" (Click to DVD
automatisch starten) te starten.
1 Schakel de computer in.
2 Klik op [Start] en kies [All Programs].
3 Selecteer [Click to DVD] bij de
programma's die worden weergegeven
en klik op [Click to DVD Automatic
Mode Launcher].
[Click to DVD Automatic Mode Launcher]
wordt gestart.
z Tips
• Als u [Click to DVD Automatic Mode Launcher]
één keer hebt gestart, wordt deze toepassing
vervolgens elke keer automatisch gestart wanneer u
de computer inschakelt.
• [Click to DVD Automatic Mode Launcher] wordt
ingesteld voor elke gebruiker van Windows XP.
1 Schakel de computer in.
Sluit alle toepassingen die met i.LINK
worden uitgevoerd.
naar i.LINK-connector
(IEEE1394)
i.LINK-kabel
(optioneel)
naar DV-
interface

Overige functies
Overige functies
31
2 Bereid de stroombron voor de
camcorder voor en schuif de POWER
schakelaar herhaaldelijk om de
PLAY/EDIT stand te selecteren.
Gebruik de bijgeleverde
netspanningsadapter als stroombron,
aangezien het enige uren duurt om een
DVD te maken. De aanduiding voor de aan/
uit-schakelaar op de camcorder verschilt,
afhankelijk van het model.
3 Plaats een band met opnamen in de
camcorder.
4 Sluit de camcorder aan op een
computer met een i.LINK-kabel
(optioneel). (p. 16)
b Opmerking
• Als u de camcorder op een computer aansluit,
moet u de connector in de juiste richting
plaatsen. Als u de connector met kracht plaatst,
kan deze worden beschadigd. Dit kan een
storing in de camcorder tot gevolg hebben.
5 Voor modellen met een
aanraakscherm selecteert u [BRAND
DVD] in of op de
camcorder.
Voor modellen met een SEL/PUSH
EXEC regelaar drukt u op BURN
DVD/VCD op de camcorder en
selecteert u [DVD] bij [SELECT.
DISC].
"Click to DVD" wordt gestart en er worden
instructies op het scherm van de computer
weergegeven.
De procedure voor het instelmenu verschilt,
afhankelijk van het model.
6 Plaats een beschrijfbare DVD in het
schijfstation van de computer.
7 Voor modellen met een
aanraakscherm
selecteert u [UITVOER.] op de
camcorder.
Voor modellen met een SEL/PUSH
EXEC regelaar
drukt u op de regelaar van de
camcorder.
De status van de bewerking op de computer
wordt weergegeven op het LCD-scherm op
de camcorder.
VASTLEGGEN: het beeld dat op de band
is opgenomen, wordt naar de computer
gekopieerd.
CONVERT.: het beeld wordt
geconverteerd naar MPEG2-indeling.
SCHRIJVEN: het beeld wordt naar de
DVD geschreven.
b Opmerking
• Het scherm verschilt, afhankelijk van het
model.
z
Tip
• Als u een DVD-RW/+RW gebruikt waarop
andere gegevens zijn opgeslagen, wordt het
bericht [Dit is een opgen. disc. Verw. en
overschr.?] weergegeven op het LCD-scherm
van de camcorder. Wanneer u [UITVOER.]
selecteert, worden de bestaande gegevens
overschreven en worden de nieuwe gegevens
naar de disc geschreven.
8 Voer de volgende procedure uit om het
maken van de DVD te voltooien.
Voor modellen met een
aanraakscherm
Selecteer [ END] of [NEE] op de
camcorder.
Voor modellen met een SEL/PUSH
EXEC regelaar
Druk op BURN DVD/VCD op de
camcorder.
DVD BRANDEN
START
UIT-
VOER.
0:00:00:00
DVD MAKEN?
ANNUL.
,wordt vervolgd

Overige functies
32
De disclade wordt automatisch
uitgeschoven.
Als u nog een DVD met dezelfde inhoud
wilt maken, volgt u de instructies op het
scherm en herhaalt u stap 7 en 8. De
disclade wordt uitgeschoven en u plaatst
een nieuwe beschrijfbare DVD in het
schijfstation.
b Opmerking
• Het scherm verschilt, afhankelijk van het
model.
De bewerking annuleren
Voor modellen met een aanraakscherm
Selecteer [ANNUL.] op het LCD-scherm van
de camcorder.
Voor modellen met een SEL/PUSH EXEC
regelaar
Druk op BURN DVD/VCD op de camcorder.
b Opmerkingen
• U kunt de bewerking niet meer annuleren nadat
[Bezig met DVD finaliseren.] wordt weergegeven
op het LCD-scherm van de camcorder.
• Koppel de i.LINK-kabel niet los en zet de POWER
schakelaar op de camcorder niet in een andere stand
voordat het beeld volledig naar de computer is
gekopieerd.
• De DVD wordt gemaakt, zelfs als u de i.LINK-kabel
(optioneel) loskoppelt of de camcorder uitschakelt
terwijl [SCHRIJVEN] of [CONVERT.] wordt
weergegeven.
• Als een van de volgende situaties optreedt, wordt het
kopiëren van het beeld geannuleerd. Er wordt een
DVD gemaakt met de gegevens tot het punt waar de
bewerking is geannuleerd. Raadpleeg de Help-
bestanden voor "Click to DVD Automatic Mode
Launcher" voor meer informatie.
– Er staat een leeg gedeelte van ten minste 10
seconden op de band.
– De gegevens van de band bevatten een datum vóór
de opnamedatum van de latere beelden.
– Er staan beelden met normaal formaat en
breedbeeldformaat op dezelfde band.
• In de volgende situaties kunt u de camcorder niet
bedienen:
– U speelt een band af.
– U neemt beelden op een "Memory Stick" op.
– U hebt "Click to DVD" gestart vanaf de computer.
– [A/V t DV UIT] is ingeschakeld in het
instelmenu van de camcorder.
• U kunt wellicht geen DVD maken van een 8-mm
band als deze beelden bevat die zijn opgenomen in
een andere indeling dan de Digital 8-indeling.
DVD BRANDEN
VOLTOOID
JA
0:00:00:00
Nog een kopie
maken?
Disclade
openen.
NEE

Overige functies
Overige functies
33
Een analoge
videorecorder
aansluiten op de
computer via de
camcorder
– Digitale conversiefunctie
b Opmerkingen
• Bepaalde modellen zijn niet geschikt voor deze
bewerking. De modellen die hiervoor geschikt zijn,
worden vermeld bij de digitale conversiefunctie in
de index van de Bedieningshandleiding van de
camera.
• De bijgeleverde A/V-kabel verschilt, afhankelijk
van het model. Raadpleeg de afzonderlijke
Bedieningshandleiding van de camera die bij de
camcorder wordt geleverd en de
bedieningshandleiding bij de analoge videorecorder
voor meer informatie.
Via de camcorder kunt u de uitvoer van analoge
signalen van een analoog apparaat zoals een
videorecorder omzetten naar een digitaal
signaal en overbrengen naar een digitaal
apparaat zoals een computer.
Er moet software voor het vastleggen van
videosignalen op de computer zijn
geïnstalleerd.
DV-interface
naar i.LINK-connector
(IEEE1394)
i.LINK-kabel (optioneel)
A/V-kabel (bijgeleverd)
AUDIO/VIDEO-
aansluitingen
A/V (audio/video)
aansluiting
: Signaalverloop
Videorecorder (analoog)
(wit)
(rood)
(geel)
S-video-
stekker
(zwart)
,wordt vervolgd

Overige functies
34
Vóór het uitvoeren van de bewerking
Stel [DISPLAY] in het instelmenu in op [LCD]
(de standaardinstelling).
1 Schakel de analoge videorecorder in.
2 Schuif de POWER schakelaar
herhaaldelijk om de PLAY/EDIT
stand te selecteren.
Gebruik de bijgeleverde
netspanningsadapter als stroombron.
De aanduiding voor de aan/uit-schakelaar
op de camcorder verschilt, afhankelijk van
het model.
3 Schakel [A/V t DV UIT] in het
instelmenu van de camcorder in.
De procedure voor het instelmenu verschilt,
afhankelijk van het model.
4 Start de weergave op de analoge
videorecorder.
5 Start de opnameprocedures op de
computer. Raadpleeg de
gebruiksaanwijzing bij de software of
de Help voor meer informatie.
Na het vastleggen van beeld en geluid
Stop de opnameprocedures op de computer en
stop de weergave op de analoge videorecorder.
b Opmerkingen
• De softwarepakketten Picture Package en
ImageMixer VCD2 bieden geen ondersteuning voor
de digitale conversiefunctie.
• U kunt de beelden wellicht niet correct uitvoeren
afhankelijk van de toestand van de invoer van de
analoge videosignalen naar de camcorder.
• U kunt beelden met kopieerbeveiligingssignalen niet
overbrengen naar een computer.
• U kunt een USB-kabel in plaats van een i.LINK-
kabel (optioneel) gebruiken om beelden over te
brengen naar een computer. Het beeld dat wordt
weergegeven, is mogelijk niet vloeiend.
• De locatie van de USB-aansluiting en de vorm van
de kabel verschillen, afhankelijk van het model.
Raadpleeg de afzonderlijke Bedieningshandleiding
van de camera die bij de camcorder wordt geleverd
voor meer informatie.
• Als u de camcorder met een USB-kabel of een
i.LINK-kabel op de computer aansluit, moet u de
connector in de juiste richting plaatsen. Als u de
connector met kracht plaatst, kan deze worden
beschadigd. Dit kan een storing in de camcorder tot
gevolg hebben.

Aanvullende informatie
Aanvullende informatie
35
Aanvullende informatie
Problemen oplossen
Probleem Oorzaak en/of oplossing
De camcorder wordt niet herkend
door de computer.
cMaak de kabel los van de computer en de camcorder en sluit de
kabel weer stevig aan.
cVoor het model met het Handycam Station zet u de USB ON/
OFF schakelaar op ON.
cVoor het model met het Handycam Station sluit u het Handycam
Station stevig aan op de camcorder.
cKoppel alle USB-apparaten, behalve het toetsenbord, de muis
en de camcorder, los van de computer.
cKoppel de kabel los van de computer en de camcorder, start de
computer opnieuw op en sluit de apparaten weer correct aan (p.
11, 13, 28).
U kunt de beelden die door de
camcorder worden weergegeven,
niet bekijken op de computer.
cMaak de kabel los van de computer, schakel de camcorder in en
sluit de kabel vervolgens opnieuw aan.
cSchuif de POWER schakelaar herhaaldelijk om de CAMERA-
TAPE stand te selecteren en schakel [USB STREAM] in het
instelmenu van de camcorder in.
U kunt de beelden op de band niet
weergeven op de computer.
cMaak de kabel los van de computer, schakel de camcorder in en
sluit de kabel vervolgens opnieuw aan.
cSchuif de POWER schakelaar herhaaldelijk om de PLAY-EDIT
stand te selecteren en schakel [USB STREAM] in het
instelmenu van de camcorder in.
U kunt beelden op een band niet
bekijken op een Macintosh-
computer (alleen voor de
modellen met een Memory Stick
sleuf).
cAls u beelden op een band naar de Macintosh-computer wilt
kopiëren, kopieert u de beelden eerst naar een "Memory Stick"
in de camcorder. Vervolgens kopieert u de beelden op de
"Memory Stick" naar de computer.
U kunt beelden op een "Memory
Stick" niet bekijken op een
computer (alleen voor de
modellen met een Memory Stick
sleuf).
cPlaats de "Memory Stick" goed.
cU kunt geen i.LINK-kabel gebruiken. Sluit de camcorder aan op
de computer met de USB-kabel.
cSchuif de POWER schakelaar herhaaldelijk om de PLAY-EDIT
stand te selecteren en schakel [STD-USB] in het instelmenu van
de camcorder in.
• De computer herkent de "Memory Stick" niet tijdens een
bewerking op de camcorder, zoals het afspelen of monteren van
een band.
cBeëindig alle bewerkingen op de camcorder voordat u de
camcorder aansluit op de computer.
,wordt vervolgd

Aanvullende informatie
36
Het beeld wordt niet
weergegeven in [USB Streaming
Tool] als u de USB-kabel
gebruikt.
cWellicht is het USB-stuurprogramma niet juist geregistreerd
omdat de computer is aangesloten op de camcorder voordat de
installatie van het USB-stuurprogramma is voltooid. Voer de
volgende procedure uit om [Picture Package] correct te installeren.
Voor Windows 98*/Windows 98SE/Windows Me
* Als u beelden op een band kopieert of afspeelt met een computer, kan
de werking niet worden gegarandeerd onder Windows 98.
1 Controleer of de camcorder is aangesloten op een computer.
2 Klik met de rechtermuisknop op [My Computer] en kies
[Properties].
Het venster [System Properties] verschijnt.
3 Klik op de tab [Device Manager].
4 Als de volgende apparaten al zijn geïnstalleerd, klikt u
met de rechtermuisknop op deze apparaten en kiest u
[Remove] om deze apparaten te verwijderen.
Beelden op een band kopiëren en weergeven
• [USB Audio Device] in de map [Sound, video and game
controllers]
• [USB Device] in de map [Other devices]
• [USB Composite Device] in de map [Universal Serial Bus
Controller]
Beelden op een "Memory Stick" kopiëren en
weergeven (alleen voor de modellen met een
Memory Stick sleuf)
• [? Sony Handycam] of [? Sony DSC] met een vraagteken
("?") in de map [Other devices]
5 Wanneer het venster [Confirm Device Removal]
verschijnt, klikt u op [OK].
6 Schakel de camcorder uit, maak de USB-kabel los en start
de computer opnieuw op.
7 Plaats de bijgeleverde CD-ROM in het schijfstation van
de computer.
8 Voer de volgende procedure uit en installeer het USB-
stuurprogramma opnieuw.
1 Dubbelklik op [My Computer].
2 Klik met de rechtermuisknop op [PICTUREPACKAGE]
(schijfstation)*.
* Stationsnamen (zoals E:) kunnen verschillen, afhankelijk van de
computer.
3 Klik op [Open].
4 Dubbelklik op [Driver].
5 Dubbelklik op [Setup.exe].
b Opmerking
• Als u andere opties dan [USB Audio Device], [USB Device], [USB
Composite Device], [? Sony Handycam] en [? Sony DSC] verwijdert,
kan dit een storing van de computer veroorzaken.
Probleem Oorzaak en/of oplossing

Aanvullende informatie
Aanvullende informatie
37
Het beeld wordt niet
weergegeven in [USB Streaming
Tool] als u de USB-kabel
gebruikt. (Vervolg van de vorige
pagina)
Voor Windows 2000
Meld u aan als beheerder.
1 Controleer of de camcorder is aangesloten op een
computer.
2 Klik met de rechtermuisknop op [My Computer] en kies
[Properties].
Het venster [System Properties] verschijnt.
3 Klik op de tab [Hardware].
4 Klik op [Device Manager].
5 Klik achtereenvolgens op [View] en [Devices by type].
6 Als de volgende apparaten al zijn geïnstalleerd, klikt u
met de rechtermuisknop op deze apparaten en kiest u
[Uninstall] om deze apparaten te verwijderen.
Beelden op een band kopiëren en weergeven
• [USB Composite Device] in de map [Universal Serial Bus
Controller]
• [USB Audio Device] in de map [Sound, video and game
controller]
• [Composite USB Device] in de map [Other devices]
Beelden op een "Memory Stick" kopiëren en
weergeven (alleen voor de modellen met een
Memory Stick sleuf)
• [? Sony Handycam] of [? Sony DSC] met een vraagteken
("?") in de map [Other devices]
7 Wanneer het venster [Confirm Device Removal]
verschijnt, klikt u op [OK].
8 Schakel de camcorder uit, maak de USB-kabel los en start
de computer opnieuw op.
9 Plaats de bijgeleverde CD-ROM in het schijfstation van
de computer.
10 Voer de volgende procedure uit en installeer het USB-
stuurprogramma opnieuw.
1 Dubbelklik op [My Computer].
2 Klik met de rechtermuisknop op [PICTUREPACKAGE]
(schijfstation)*.
* Stationsnamen (zoals E:) kunnen verschillen, afhankelijk van de
computer.
3 Klik op [Open].
4 Dubbelklik op [Driver].
5 Dubbelklik op [Setup.exe].
b Opmerking
• Als u andere opties dan [USB Composite Device], [USB Audio Device],
[Composite USB Device], [? Sony Handycam] en [? Sony DSC]
verwijdert, kan dit een storing van de computer veroorzaken.
Probleem Oorzaak en/of oplossing
,wordt vervolgd

Aanvullende informatie
38
Het beeld wordt niet
weergegeven in [USB Streaming
Tool] als u de USB-kabel
gebruikt. (Vervolg van de vorige
pagina)
Voor Windows XP
Meld u aan als beheerder.
1 Controleer of de camcorder is aangesloten op een
computer.
2 Klik op [Start].
3 Klik met de rechtermuisknop op [My Computer] en kies
[Properties].
Het venster [System Properties] verschijnt.
4 Klik op de tab [Hardware].
5 Klik op [Device Manager].
6 Klik achtereenvolgens op [View] en [Devices by type].
7 Als de volgende apparaten al zijn geïnstalleerd, klikt u
met de rechtermuisknop op deze apparaten en kiest u
[Uninstall] om deze apparaten te verwijderen.
Beelden op een band kopiëren en weergeven
• [USB Composite Device] in de map [Universal Serial Bus
Controller]
• [USB Audio Device] in de map [Sound, video and game
controllers]
• [USB Device] in de map [Other devices]
Beelden op een "Memory Stick" kopiëren en
weergeven (alleen voor de modellen met een
Memory Stick sleuf)
• [? Sony Handycam] of [? Sony DSC] met een vraagteken
("?") in de map [Other devices]
8 Wanneer het venster [Confirm Device Removal]
verschijnt, klikt u op [OK].
9 Schakel de camcorder uit, maak de USB-kabel los en start
de computer opnieuw op.
10 Plaats de bijgeleverde CD-ROM in het schijfstation van
de computer.
11 Voer de volgende procedure uit en installeer het USB-
stuurprogramma opnieuw.
1 Dubbelklik op [My Computer].
2 Klik met de rechtermuisknop op [PICTUREPACKAGE]
(schijfstation)*.
* Stationsnamen (zoals E:) kunnen verschillen, afhankelijk van de
computer.
3 Klik op [Open].
4 Dubbelklik op [Driver].
5 Dubbelklik op [Setup.exe].
b Opmerking
• Als u andere opties dan [USB Composite Device], [USB Audio Device],
[USB Device], [? Sony Handycam] en [? Sony DSC] verwijdert, kan dit
een storing van de computer veroorzaken.
Probleem Oorzaak en/of oplossing

Aanvullende informatie
Aanvullende informatie
39
Het pictogram "Memory Stick"
([Removable Disk] of [Sony
MemoryStick]) wordt niet op het
computerscherm weergegeven
(alleen voor de modellen met een
Memory Stick sleuf).
cSchuif de POWER schakelaar herhaaldelijk om de PLAY/EDIT
stand op de camcorder te selecteren.
cPlaats een "Memory Stick" in de camcorder.
cKoppel alle USB-apparaten, behalve het toetsenbord, de muis
en de camcorder, los van de computer (p. 15).
cSchakel [STD-USB] in het instelmenu van de camcorder in.
• De computer herkent de "Memory Stick" niet tijdens een
bewerking op de camcorder, zoals het afspelen of monteren van
een band.
cBeëindig alle bewerkingen op de camcorder voordat u de
camcorder aansluit op de computer.
Picture Package functioneert niet
goed.
cSluit Picture Package en start de computer opnieuw op.
Er verschijnt een foutbericht
tijdens het gebruik van Picture
Package.
cSluit eerst Picture Package en zet vervolgens de POWER
schakelaar van de camcorder in een andere stand.
Het CD-R-station wordt niet
herkend of de gegevens kunnen
niet op de CD-R worden
geschreven in Picture Package
Auto Video, Auto Slide, CD
Backup of VCD Maker.
cGa naar http://www.ppackage.com/ voor meer informatie over
compatibele stations.
U kunt geen beelden kopiëren
(alleen voor de modellen met een
Memory Stick sleuf).
cGebruik de volgende procedures om beelden op een "Memory
Stick" weer te geven.
1 Dubbelklik op [My Computer].
2 Dubbelklik op het pictogram van het nieuw toegevoegde
station [Removable Disk (F:)] (voor Windows XP, [Sony
Memory Stick]).
Het kan enige tijd duren voordat het station wordt herkend.
Als het station niet wordt herkend, is het USB-
stuurprogramma wellicht niet correct geïnstalleerd.
3 Dubbelklik op het gewenste beeldbestand.
z Tip
• In Windows XP wordt [Picture Package Menu] standaard niet
automatisch gestart, zelfs niet als [Sony MemoryStick] wordt
weergegeven bij [My Computer]. Zie "Voor Windows XP" bij "De USB-
kabel (bijgeleverd) gebruiken bij het kopiëren van beelden op een
"Memory Stick"" (p. 13) om de instelling uit te schakelen.
Er wordt een foutbericht
weergegeven als u de
bijgeleverde CD-ROM in de
computer plaatst.
cStel het computerscherm als volgt in:
Windows: 800 × 600 punten of meer, hoge kleuren (16-bits,
65.000 kleuren) of meer
Macintosh: 800 × 600 punten of meer, 32.000 kleuren of meer
Probleem Oorzaak en/of oplossing
,wordt vervolgd

Aanvullende informatie
40
[USB Streaming... Deze functie
is niet beschikbaar.] wordt
weergegeven op het scherm van
de camcorder.
cVoer de handelingen voor MEMORY MIX, opnemen of
afspelen van beelden op een "Memory Stick" pas uit als USB
Streaming is voltooid.
[Kan Easy Handycam niet
openen met USB] of [Kan Easy
Handycam niet annuleren met
USB aangesloten] wordt
weergegeven op het scherm van
de camcorder.
cU kunt de instellingen voor Easy Handycam niet openen of
annuleren als de USB-kabel is aangesloten. Koppel eerst de
USB-kabel los van de camcorder.
Er is geen geluid als de
camcorder is aangesloten op de
computer via een USB-kabel.
cWijzig de instellingen voor de computeromgeving met de
volgende procedure:
1 Klik op [Start] en kies [Programs] ([All Programs] voor
Windows XP), [Picture Package], [Handycam Tools] en
[USB Streaming Tool] en start [USB Streaming Tool].
2 Selecteer een ander apparaat in het venster [Select audio
device].
3 Volg de instructies op het scherm, klik op [Next] en klik op
[Done].
b Opmerking
• Geluid wordt niet ondersteund in Windows 98.
De film wordt niet vloeiend
weergegeven.
cWijzig de instellingen met de volgende procedure:
1 Klik op [Start] en kies [Programs] ([All Programs] voor
Windows XP), [Picture Package], [Handycam Tools] en
[USB Streaming Tool] en start [USB Streaming Tool].
2 Pas de schuifbalk bij [Select video quality] aan in de (-)
richting.
3 Volg de instructies op het scherm, klik op [Next] en klik op
[Done].
Probleem Oorzaak en/of oplossing

Aanvullende informatie
41
Aanvullende informatie
Index
A
AVI-indeling........................26
B
Beelden op een "Memory
Stick" kopiëren
...... 13, 29
Beschrijfbare DVD.............31
BRAND DVD .....................31
BRAND VCD......................25
C
CD-R ...........20, 22, 23, 24, 25
CD-ROM ...............................8
CD-RW .............20, 22, 24, 25
Click to DVD.......................30
D
Digitale conversiefunctie....33
Directe toegang tot
"Click to DVD"
............30
Directe toegang tot Video
CD Burn
........................24
DirectX 9.0b..........................9
DVD .....................................30
DV-interface........... 16, 30, 33
H
Handycam Station
................7, 11, 14, 16, 28
Help............................... 10, 29
I
i.LINK-kabel
..............10, 16, 18, 30, 33
ImageMixer VCD2 .............29
Installeren...............................8
M
Macintosh.............................28
MEMORY MIX..................26
"Memory Stick"......13, 26, 29
Modellen met
aanraakscherm
....... 25, 31
Modellen met SEL/PUSH
EXEC regelaar
....... 25, 31
P
Picture Package.............. 6, 17
Picture Package Auto
Slide
...............................21
Picture Package Auto
Video
.............................18
Picture Package CD
Backup
..........................23
Picture Package VCD
Maker
............................24
Picture Package Viewer......17
S
STD-USB...................... 13, 27
U
USB-kabel.........10, 11, 13, 15
USB STREAM....... 11, 18, 25
USB Streaming....................11
W
Windows..............................17
Windows Media Player ......26

Printed in Japan
Gedruckt auf 100% Recyclingpapier mit
Druckfarbe auf Pflanzenölbasis ohne VOC
(flüchtige organische Bestandteile).
Gedrukt op 100% kringlooppapier met
VOC (vluchtige organische verbinding)-
vrije inkt op basis van plantaardige olie.
Documenttranscriptie
3-087-936-33(1) Handbuch zu Computeranwendungen DE Handleiding van de computertoepassingen NL Digital Video Camera Recorder © 2004 Sony Corporation Bitte zuerst lesen! • Informationen zum Bedienen der Kamera finden Sie in der gesonderten Bedienungsanleitung für Kamera, die mit dem Camcorder geliefert wird. Auf der mitgelieferten CD-ROM finden Sie die folgende Software. Für Windows-Computer: Picture Package Für Macintosh-Computer: ImageMixer VCD2 • Bildschirm: Grafikkarte mit 4 MB VRAM, mindestens 800 × 600 Punkte, High Color (16 Bit, 65.000 Farben), Bildschirmtreiber mit DirectDraw-Unterstützung. Mit 800 × 600 Punkten und maximal 256 Farben funktioniert dieses Produkt nicht ordnungsgemäß. • Sonstiges: USB-Anschluss (standardmäßig vorhanden), DV-Schnittstelle (IEEE1394, i.LINK zum Anschließen über ein i.LINKKabel), Disc-Laufwerk. Zum Erstellen einer Video-CD benötigen Sie ein CD-R-Laufwerk. Informationen zu kompatiblen Laufwerken finden Sie unter dem folgenden URL: http:// www.ppackage.com/ Systemvoraussetzungen Für Benutzer von Windows Anzeigen von auf einem Band aufgezeichneten Bildern auf einem Computer • Betriebssystem: Microsoft Windows 98SE, Windows 2000 Professional, Windows Millennium Edition, Windows XP Home Edition oder Windows XP Professional Die Standardinstallation ist erforderlich. Der Betrieb kann nicht gewährleistet werden, wenn eins der oben genannten Betriebssysteme aufgerüstet wurde. Bei einem Computer unter Windows 98 ist keine Tonwiedergabe möglich. Sie können lediglich Standbilder übertragen und anzeigen. • CPU: Intel Pentium III mit mindestens 500 MHz (800 MHz oder schneller empfohlen) • Anwendung: DirectX 9.0b oder höher. Dieses Produkt basiert auf DirectXTechnologie. DirectX muss daher installiert sein. Windows Media Player 7.0 oder höher Macromedia Flash Player 6.0 oder höher • Sound-System: 16-Bit-Stereo-Sound-Karte und Stereolautsprecher • Hauptspeicher: mindestens 64 MB • Festplatte: Für die Installation erforderlicher freier Speicher: mindestens 200 MB Verfügbarer empfohlener Festplattenplatz: mindestens 6 GB (je nach Größe der bearbeiteten Bilddateien) 2 Wiedergeben von auf einem „Memory Stick“ aufgezeichneten Bildern auf einem Computer (nur bei Modellen mit Memory Stick-Einschub) • Betriebssystem: Microsoft Windows 98, Windows 98SE, Windows 2000 Professional, Windows Millennium Edition, Windows XP Home Edition oder Windows XP Professional Die Standardinstallation ist erforderlich. Der Betrieb kann nicht gewährleistet werden, wenn eins der oben genannten Betriebssysteme aufgerüstet wurde. • CPU: MMX Pentium mit mindestens 200 MHz • Anwendung: Windows Media Player (muss zur Wiedergabe von Filmen installiert sein) • Sonstiges: USB-Anschluss (muss standardmäßig vorhanden sein), DiscLaufwerk Für Benutzer von Macintosh b Hinweis • Wenn Sie den Camcorder mit einem USB-Kabel an einen Macintosh-Computer anschließen, können Sie auf Band aufgezeichnete Bilder nicht auf den Computer kopieren. Zum Kopieren von Bildern schließen Sie den Camcorder mit einem i.LINKKabel an den Computer an und verwenden Sie die Standardsoftware des Betriebssystems. Verwenden von ImageMixer VCD2 • Betriebssystem: Mac OS X (v10.1.5 oder höher) Die Standardinstallation ist erforderlich. • Anwendung: QuickTime 4.0 oder höher (muss zur Wiedergabe von Filmen installiert sein) • Sonstiges: USB-Anschluss (muss standardmäßig vorhanden sein), DVSchnittstelle (IEEE1394, i.LINK) (zum Anschließen über ein i.LINK-Kabel), DiscLaufwerk Nur zum Kopieren von auf einem „Memory Stick“ aufgezeichneten Bildern auf einen Computer (nur bei Modellen mit Memory Stick-Einschub) • Betriebssystem: Mac OS 9.1/9.2 oder Mac OS X (v10.0/v10.1/v10.2/v10.3) • Anwendung: QuickTime 3.0 oder höher (muss zur Wiedergabe von Filmen installiert sein) • Sonstiges: USB-Anschluss (muss standardmäßig vorhanden sein), DiscLaufwerk Zu dieser Anleitung • Die Bezeichnung des Netzschalters am Camcorder hängt vom Modell ab. Für Aufnahmen auf Band: CAMERA-TAPE or CAMERA Für die Wiedergabe: PLAY/EDIT, PLAYER oder VCR In diesem Handbuch werden die Bezeichnungen CAMERA-TAPE und PLAY/ EDIT verwendet. Nähere Informationen finden Sie in der gesonderten Bedienungsanleitung für Kamera, die mit dem Camcorder geliefert wird. • Die Bildschirmabbildungen in diesem Handbuch zeigen einen Windows XPComputer. Je nach Betriebssystem können die tatsächlichen Bildschirme anders aussehen. Hinweis zum Urheberrechtsschutz Musikaufnahmen, Tonaufnahmen und andere Musikinhalte von Drittanbietern, die Sie auf CDs, aus dem Internet oder von anderen Quellen beziehen (die „Musikinhalte“), sind urheberrechtlich geschützte Werke der jeweiligen Eigentümer und durch die Bestimmungen des Urheberrechts sowie durch geltendes Recht in den einzelnen Länder/ Regionen geschützt. Außer in dem durch geltendes Recht ausdrücklich erlaubten Umfang ist es nicht zulässig, Musikinhalte ohne Genehmigung oder Zustimmung des jeweiligen Eigentümers zu verwenden. Dies schließt ohne Einschränkung das Kopieren, das Modifizieren, das Reproduzieren, das Hochladen, Übertragen oder Bereitstellen in einem öffentlichen Netzwerk, das Transferieren, das Verteilen, das Verleihen, das Lizenzieren, den Verkauf und das Veröffentlichen ein. Die von der Sony Corporation gewährte Lizenz für Picture Package darf in keiner Weise so ausgelegt werden, dass dadurch stillschweigend, durch Rechtsverwirkung oder auf sonstige Weise eine Lizenz oder ein Nutzungsrecht für die Musikinhalte gewährt würde. DE Hinweise zu den Warenzeichen • Picture Package ist ein Warenzeichen der Sony Corporation. • „Memory Stick“ und sind eingetragene Warenzeichen der Sony Corporation. • Microsoft, Windows und Windows Media sind eingetragene Warenzeichen oder Warenzeichen der Microsoft Corporation in den USA und/oder anderen Ländern. • Macintosh, iMac, Mac OS, iBook und Power Mac sind Warenzeichen der Apple Computer, Inc. • QuickTime und das QuickTime-Logo sind Warenzeichen der Apple Computer, Inc. • Roxio ist ein eingetragenes Warenzeichen der Roxio, Inc. • Toast ist ein Warenzeichen der Roxio, Inc. • Macromedia und Macromedia Flash Player sind Warenzeichen oder eingetragene Warenzeichen der Macromedia, Inc., in den USA und/oder anderen Ländern. • Pentium ist ein Warenzeichen oder ein eingetragenes Warenzeichen der Intel Corporation. Alle anderen in diesem Handbuch erwähnten Produktnamen können Warenzeichen oder eingetragene Warenzeichen der jeweiligen Eigentümer sein. Im Handbuch sind die Warenzeichen und eingetragenen Warenzeichen nicht überall ausdrücklich durch „“ und „“ gekennzeichnet. 3 Inhalt Bitte zuerst lesen!....................................................................................... 2 Anschließen an einen Windows-Computer Bearbeiten von Bildern mit einem Cosmputer - Einführung ....................... 6 Funktionen ................................................................................................................... 6 Übersicht über die Vorbereitungen .............................................................................. 7 Schritt 1: Installieren der Software auf einem Computer............................ 8 Schritt 2: Anschließen des Camcorders an einen Computer ................... 10 Anzeigen der Bilder auf einer Kassette über das USB-Kabel (mitgeliefert) .............. 11 Kopieren der Bilder auf einem „Memory Stick“ über das USB-Kabel (mitgeliefert) ... 13 Verwenden eines i.LINK-Kabels (gesondert erhältlich) ............................................. 16 Verwalten von Bildern auf einem Windows-Computer Kopieren, Anzeigen und Erstellen von Bildern......................................... 17 Anzeigen von Filmen und Bildern am Computer – Picture Package Viewer ................................................................................... 17 Erstellen eines eigenen Videos – Picture Package Auto Video ............................................................................ 18 Erstellen einer eigenen Bildpräsentation – Picture Package Auto Slide .............................................................................. 21 Speichern von Bildern auf CD-R – Picture Package CD Backup ............................................................................ 23 Erstellen einer Video-CD (Direktzugriff auf Video CD Burn) – Picture Package VCD Maker ........................................................................... 24 Kopieren von Bildern für MEMORY MIX auf einen „Memory Stick“ (nur bei Modellen mit Memory Stick-Einschub) ................................................... 27 Anschließen an einen Macintosh-Computer Anschließen des Camcorders an einen Computer .................................. 28 Kopieren von auf einem „Memory Stick“ aufgezeichneten Bildern (nur bei Modellen mit Memory Stick-Einschub) .................................. 29 Installieren von Software auf einem Computer ........................................ 29 4 Sonstige Funktionen Erstellen einer DVD (Direktzugriff auf „Click to DVD“) ............................. 31 Anschließen eines analogen Videorecorders an den Computer über den Camcorder – Digitale Konvertierungsfunktion ....................................................... 34 Weitere Informationen Störungsbehebung................................................................................... 36 Index ........................................................................................................ 42 5 Anschließen an einen Windows-Computer Bearbeiten von Bildern mit einem Cosmputer Einführung Funktionen Wenn Sie Picture Package von der mitgelieferten CD-ROM installieren, können Sie mit dem Camcorder aufgezeichnete Standbilder und Filme als digitale Daten auf dem Computer verwalten und verschiedene Funktionen damit ausführen. Automatisches Kopieren der Bilder von einem „Memory Stick“ Auf einem „Memory Stick“ aufgezeichnete Bilder lassen sich völlig problemlos übertragen, indem Sie einfach den Camcorder an den Computer anschließen. Erstellen von eigenen Videos Ausgehend von Bildern auf einer Kassette können Sie mühelos eigene Videos erstellen, die Sie zudem mit Musik unterlegen und mit Effekten versehen können. Außerdem können Sie Video-CDs anfertigen. Erstellen einer eigenen Bildpräsentation Von einem „Memory Stick“ importierte Bilder können Sie auswählen und zu einer eigenen Bildpräsentation zusammenstellen, die Sie darüber hinaus mit Musik unterlegen und mit Effekten versehen können. Speichern von Bildern auf CD-R Bilder, die Sie auf den Computer kopiert haben, können Sie auf einer CD-R speichern. 6 Anschließen an einen Windows-Computer Übersicht über die Vorbereitungen Führen Sie zur Vorbereitung die unten erläuterten Schritte aus. Am Computer (nur beim ersten Mal) Schritt 1: Installieren der Software auf einem Computer Anschließen an einen Windows-Computer CD-ROM (mitgeliefert) Am Camcorder Schritt 2: Anschließen des Camcorders an einen Computer Es gibt zwei Möglichkeiten, den Camcorder an einen Computer anzuschließen. • Anschließen mit einem USB-Kabel (mitgeliefert) • Anschließen mit einem i.LINK-Kabel (gesondert erhältlich) Weitere Informationen dazu finden Sie unter „Schritt 2: Anschließen des Camcorders an einen Computer“ (Seite 10). Beginnen Sie nun mit Schritt 1! * Diese Abbildungen zeigen ein Modell mit einer Handycam Station. Bei Modellen mit einer Handycam Station setzen Sie den Camcorder auf die Handycam Station und schließen dann die Handycam Station an einen Computer an. Sie können den Camcorder nicht direkt an den Computer anschließen. Anschließen an einen Windows-Computer 7 Schritt 1: Installieren der Software auf einem Computer 2 Doppelklicken Sie auf [PICTUREPACKAGE] (Disc-Laufwerk)*. * Die Laufwerknamen (z. B. (E:)) hängen vom Computer ab. 3 Klicken Sie auf [Install]. 4 Wählen Sie die gewünschte Sprache für die Installation und klicken Sie dann auf [Next]. 5 Klicken Sie auf [Next]. 6 Lesen Sie den Lizenzvertrag ([License Agreement]), aktivieren Sie [I accept the terms of the license agreement], wenn Sie den Vertrag akzeptieren, und klicken Sie dann auf [Next]. Bevor Sie aufgezeichnete Standbilder und Filme kreativ bearbeiten und wiedergeben können, müssen Sie die Software auf Ihrem Computer installieren. Die Installation ist nur einmal erforderlich. Sobald Sie die Software installiert haben, brauchen Sie nur noch den Camcorder und den Computer miteinander zu verbinden. Windows 2000/Windows XP Für die Installation müssen Sie sich als Administrator anmelden. b Hinweis • Schließen Sie das USB-Kabel (mitgeliefert) nicht vor dem Installieren der Software an. 1 Schalten Sie den Computer ein. Schließen Sie alle auf dem Computer laufenden Anwendungen, bevor Sie die Software installieren. 2 Legen Sie die mitgelieferte CD-ROM in das Disc-Laufwerk des Computers ein. Der Installationsbildschirm erscheint. Wenn der Bildschirm nicht angezeigt wird 1 Doppelklicken Sie auf [My Computer]. 8 Anschließen an einen Windows-Computer 9 Anschließen an einen Windows-Computer 7 Vergewissern Sie sich, dass [Yes, I want to restart my computer now.] aktiviert ist, und klicken Sie dann auf [Finish]. Geben Sie an, wo die Software installiert werden soll, und klicken Sie dann auf [Next]. Der Computer wird kurz ausgeschaltet und dann automatisch wieder hochgefahren (Neustart). Die Verknüpfungssymbole für [Picture Package Menu] und [Picture Package Menu destination Folder] werden auf dem Desktop angezeigt. 8 Klicken Sie im Bildschirm [Ready to Install the Program] auf [Install]. Die Installation beginnt. Wenn nicht bereits DirectX 9.0b oder höher auf dem Computer installiert ist, installieren Sie DirectX 9.0b wie im Folgenden beschrieben. 1 Lesen Sie den Lizenzvertrag ([License Agreement]) und klicken Sie dann auf [Next]. ,Fortsetzung Anschließen an einen Windows-Computer 9 2 Klicken Sie auf [Next]. Schritt 2: Anschließen des Camcorders an einen Computer Hinweis zum Anschluss 3 Klicken Sie auf [Finish]. Es gibt zwei Möglichkeiten, den Camcorder an einen Computer anzuschließen: – USB-Kabel (mitgeliefert) – i.LINK-Kabel (gesondert erhältlich) Anschließen mit dem USB-Kabel (mitgeliefert) Der Computer wird automatisch neu gestartet und ein Verknüpfungssymbol für [Picture Package Menu] erscheint auf dem Desktop. 10Nehmen Sie die CD-ROM aus dem Disc-Laufwerk des Computers. Wenn Sie Fragen zu Picture Package haben Weitere Informationen finden Sie in der Bedienungsanleitung auf der mit dem Camcorder gelieferten CD-ROM oder in der Online-Hilfe. Dieses Verfahren ist geeignet, wenn Sie Bildund Tondaten von einer Kassette auf einen Computer, Dateien von einem „Memory Stick“ auf einen Computer oder aber Dateien auf einen „Memory Stick“ kopieren möchten. • Wenn Sie den Camcorder über das USBKabel (mitgeliefert) an einen Computer anschließen, muss der Computer den Camcorder zunächst erkennen. Gehen Sie wie unten erläutert vor. – Anzeigen der Bilder auf einer Kassette über das USB-Kabel (mitgeliefert) (Seite 11) – Kopieren der Bilder auf einem „Memory Stick“ über das USB-Kabel (mitgeliefert) (Seite 13) Anschließen mit einem i.LINK-Kabel (gesondert erhältlich) • Dieses Verfahren ist geeignet zum Kopieren von auf Band aufgezeichneten Bild- und Tondaten. Bilddaten werden mit höherer Präzision als mit einem USB-Kabel übertragen. b Hinweise • Wenn Sie den Camcorder über ein USB-Kabel oder ein i.LINK-Kabel an einen Computer anschließen, achten Sie darauf, den Stecker richtig herum einzustecken. Wenn Sie den Stecker mit Gewalt falsch einstecken, kann er beschädigt werden und es kommt zu Fehlfunktionen am Camcorder. • Über ein i.LINK-Kabel können Sie keine Bilder von einem „Memory Stick“ auf einen Computer kopieren. • Wenn Sie Windows 98/Windows 98SE verwenden, können Sie den Camcorder nicht über ein i.LINKKabel anschließen. 10 Anschließen an einen Windows-Computer Anzeigen der Bilder auf einer Kassette über das USB-Kabel (mitgeliefert) aus. Die Live-Bilder vom Camcorder können jetzt am Computer angezeigt werden - USBStreaming. 3 Stellen Sie sicher, dass Picture Package auf dem Computer installiert ist (Seite 8), bevor Sie die folgenden Schritte ausführen. Aktivieren Sie [USB-STREAM] in den Menüeinstellungen des Camcorders. Wie Sie die Menüeinstellungen festlegen bzw. ändern, hängt vom Modell ab. 4 Anschließen an einen Windows-Computer Schließen Sie das USB-Kabel (mitgeliefert) an die USB-Buchse am Camcorder an. an USB-Buchse USB-Kabel (mitgeliefert) Stecken Sie den Stecker ganz hinein. Die Lage der USB-Buchse hängt vom Modell ab. Wo sich die Buchse befindet, schlagen Sie bitte in der gesonderten Bedienungsanleitung für Kamera nach, die mit dem Camcorder geliefert wird. Bei einem Modell mit Handycam Station schließen Sie das USB-Kabel an die USBBuchse der Handycam Station an und stellen dann den Schalter USB ON/OFF auf ON. an USB-Buchse b Hinweise • Schließen Sie den Camcorder jetzt noch nicht an den Computer an. • Der Computer erkennt den Camcorder unter Umständen nicht, wenn Sie die Geräte über das USB-Kabel (mitgeliefert) verbinden, bevor Sie den Camcorder einschalten. 1 Schalten Sie den Computer ein. Schließen Sie am Computer alle laufenden Anwendungen. Windows 2000/Windows XP Melden Sie sich als Administrator an. 2 Bereiten Sie die Stromquelle für den Camcorder vor und schieben Sie dann den Schalter POWER nach unten, um den Modus PLAY/EDIT auszuwählen. Verwenden Sie das mitgelieferte Netzteil als Stromquelle. Die Bezeichnung des Netzschalters am Camcorder hängt vom Modell ab. z Tipp • Schieben Sie den Schalter POWER nach unten und wählen Sie den Modus CAMERA-TAPE 5 Schließen Sie das andere Ende des USB-Kabels an die USB-Buchse am Computer an. Es kann etwas dauern, bis der Computer den Camcorder erkennt, wenn Sie das USBKabel zum ersten Mal anschließen. Das Programm [USB Streaming Tool] wird gestartet. Wenn der Bildschirm [Found New Hardware Wizard] erscheint, klicken Sie auf [Continue Anyway] und fahren mit der Installation fort. Windows 2000/Windows XP Wenn Sie Windows 2000 verwenden und in einem Dialogfeld dazu aufgefordert werden, die digitale Signatur zu überprüfen, wählen Sie [Yes]. ,Fortsetzung Anschließen an einen Windows-Computer 11 Verringern der Bildqualität ziehen Sie den Schieberegler in Richtung (-). Wählen Sie [Continue Anyway], wenn Sie Windows XP verwenden. z Tipp • Sie können sicher sein, dass keine Probleme auftreten, wenn Sie wie oben angegeben je nach Betriebssystem [Yes] bzw. [Continue Anyway] wählen. 6 Klicken Sie auf b Hinweis • Beim Einstellen der Bildqualität kommt es zu kurzzeitigen Bild- und Tonaussetzern. (Wiedergabe). Vergewissern Sie sich, dass der auf der Kassette aufgezeichnete Film wiedergegeben wird. 7 Vergewissern Sie sich, dass der Ton zu hören ist, und klicken Sie auf [Next]. z Tipp • Wenn der Film nicht ruckfrei wiedergegeben wird, ziehen Sie den Schieberegler in Richtung (-). 9 Stellen Sie die Helligkeit ein und klicken Sie auf [Next]. Um die Bildhelligkeit zu erhöhen, ziehen Sie den Schieberegler in Richtung (+), um die Bildhelligkeit zu verringern, ziehen Sie den Schieberegler in Richtung (-). b Hinweis • Wenn der Ton nicht zu hören ist, wählen Sie ein anderes Gerät aus. 8 Stellen Sie die Bildqualität ein und klicken Sie auf [Next]. Zum Erhöhen der Bildqualität ziehen Sie den Schieberegler in Richtung (+), zum 12 Anschließen an einen Windows-Computer 10Klicken Sie auf [Done]. [Picture Package Menu] wird gestartet. Die in Schritt 7 bis 9 vorgenommenen Einstellungen werden gespeichert. Wenn Sie den Camcorder das nächste Mal anschließen, wird das Programm [USB Streaming Tool] nicht mehr gestartet. Kopieren der Bilder auf einem „Memory Stick“ über das USBKabel (mitgeliefert) Wenn Sie den Camcorder an den Computer anschließen, wird [Picture Package Menu] gestartet und dann werden die auf dem „Memory Stick“ aufgezeichn3eten Bilder automatisch auf den Computer kopiert. Stellen Sie sicher, dass Picture Package auf dem Computer installiert ist, bevor Sie die folgenden Schritte ausführen (Seite 8). Wenn der Computer mit einem Memory Stick-Einschub ausgestattet ist Setzen Sie einen „Memory Stick“, auf dem Bilder aufgezeichnet sind, in den Memory Stick-Einschub am Computer ein. [Picture Package Viewer] wird gestartet und dann werden die Bilder automatisch kopiert. Sie können die folgenden Schritte auslassen. Informationen darüber, wo die Bilder auf einem „Memory Stick“ gespeichert sind, finden Sie auf Seite 14. an USBBuchse USB-Kabel (mitgeliefert) 1 Schalten Sie den Computer ein. Schließen Sie am Computer alle laufenden Anwendungen. Windows 2000/Windows XP Melden Sie sich als Administrator an. 2 Setzen Sie einen „Memory Stick“ in den Camcorder ein 3 Bereiten Sie die Stromquelle für den Camcorder vor und schieben Sie dann den Schalter POWER nach unten, um den Modus PLAY/EDIT auszuwählen. Verwenden Sie das mitgelieferte Netzteil als Stromquelle. Die Bezeichnung des Netzschalters am Camcorder hängt vom Modell ab. 4 Aktivieren Sie [STD-USB] in den Menüeinstellungen des Camcorders. Wie Sie die Menüeinstellungen festlegen bzw. ändern, hängt vom Modell ab. 5 Schließen Sie das USB-Kabel (mitgeliefert) an die USB-Buchse am Camcorder an. Die Lage der USB-Buchse hängt vom Modell ab. Wo sich die Buchse befindet, schlagen Sie bitte in der gesonderten Bedienungsanleitung für Kamera nach, die mit dem Camcorder geliefert wird. Beim Modell mit Handycam Station schließen Sie das USB-Kabel an die USBBuchse der Handycam Station an und stellen dann den Schalter USB ON/OFF auf ON. an USB-Buchse ,Fortsetzung Anschließen an einen Windows-Computer 13 Anschließen an einen Windows-Computer z Tipp • Wenn Sie nach dem erstmaligen Anschließen des Camcorders an den Computer die Bildqualität und die Helligkeit einstellen möchten, wählen Sie [Start], [Programs] bzw. [All Programs] in Windows XP, [Picture Package], [Handycam Tools] und [USB Streaming Tool]. Daraufhin wird [USB Streaming Tool] gestartet. b Hinweise • Schließen Sie den Camcorder jetzt noch nicht an den Computer an. • Der Computer erkennt den Camcorder unter Umständen nicht, wenn Sie die Geräte über das USB-Kabel (mitgeliefert) verbinden, bevor Sie den Camcorder einschalten. 6 Schließen Sie das andere Ende des USB-Kabels an die USB-Buchse am Computer an. Auf dem LCD-Bildschirm des Camcorders wird [USB-MODUS] angezeigt. Es kann etwas dauern, bis der Computer den Camcorder erkennt, wenn Sie das USBKabel zum ersten Mal anschließen. [Picture Package Menu] wird gestartet und die Bilder auf dem „Memory Stick“ werden automatisch auf den Computer kopiert. . [My Computer] angezeigt werden. Ziehen Sie ein Bild in den Ordner auf der Festplatte des Computers und legen Sie es dort ab. Zielordner und Dateinamen Mit Picture Package Menu auf den Computer übertragene Bilder Die Bilder werden in die Ordner [Date] im Ordner [Picture Package] kopiert. Dieser wird im Ordner [My Documents] oder [My Pictures] erstellt. Wo die Bilder gespeichert werden, hängt vom Betriebssystem ab. Bilder auf einem „Memory Stick“ Die Bilder werden im Ordner [Removable Disk] oder [Sony MemoryStick] gespeichert, die unter [My Computer] angezeigt werden. Nachdem alle Bilder auf den Computer kopiert wurden, wird [Picture Package Viewer] gestartet. Windows XP Standardmäßig wird der automatische Wiedergabeassistent gestartet. Gehen Sie zum Deaktivieren dieser Einstellung folgendermaßen vor. Diese Schritte brauchen Sie nur einmal auszuführen. A B 1 Klicken Sie in [Picture Package Menu] auf [Settings]. C 2 Aktivieren Sie [Do not automatically launch Windows AutoPlay]. Dies gilt nur, wenn Sie unter Windows XP ein Speichergerät verwenden. 3 Klicken Sie auf [OK]. So ändern Sie die Einstellungen für Picture Package Menu Klicken Sie auf [Copy automatically] t [Settings], um die Einstellungen [Basic], [Copy] und [Delete] zu ändern. Klicken Sie auf [Restore defaults], um die Standardeinstellungen wieder zu aktivieren. So kopieren Sie Bilder ohne Picture Package Menu auf den Computer Doppelklicken Sie auf das Symbol [Removable Disk] oder [Sony MemoryStick], die unter 14 Anschließen an einen Windows-Computer A Ordner mit Bilddateien, die mit anderen Camcordern ohne Ordnererstellungsfunktion aufgenommen wurden (nur zur Wiedergabe) B Ordner mit Bilddateien, die mit dem Camcorder aufgenommen wurden Wenn keine weiteren Ordner erstellt wurden, wird nur [101MSDCF] angezeigt. C Ordner mit Filmdateien, die mit Camcordern ohne Ordnererstellungsfunktion aufgenommen wurden (nur zur Wiedergabe) Ordner Datei Bedeutung 101 MSDCF (bis zu 999 MSDCF) DSC0sss s.JPG Standbilddatei MOV0sss Filmdatei s.MPG ssss steht für eine Zahl zwischen 0001 und 9999. So lösen Sie das USB-Kabel 1 Klicken Sie auf das Symbol [Unplug or eject hardware] auf der Task-Leiste. Empfohlene Verbindung Nehmen Sie die Verbindung wie in den folgenden Abbildungen dargestellt vor, damit der Camcorder ordnungsgemäß funktioniert. • Schließen Sie den Camcorder über das USBKabel (mitgeliefert) an einen Computer an. Vergewissern Sie sich, dass keine anderen USB-Geräte an den Computer angeschlossen sind. • Wenn Ihr Computer standardmäßig mit einer USB-Tastatur und einer USB-Maus ausgestattet ist, lassen Sie diese angeschlossen und schließen den Camcorder über das USBKabel (mitgeliefert) an eine freie USB-Buchse an. Anschließen an einen Windows-Computer Windows 2000/Windows Me/Windows XP Wenn [USB-MODUS] auf dem LCDBildschirm erscheint, lösen Sie das USB-Kabel wie in den folgenden Schritten erläutert. • Lösen Sie unbedingt das USB-Kabel (mitgeliefert), bevor Sie den Camcorder ausschalten. Klicken Sie auf dieses Symbol. Task-Leiste 2 Klicken Sie auf [Safely remove Sony Camcorder] bzw. [Unplug or eject hardware] in Windows 2000/Windows Me. Klicken Sie hier. 3 Klicken Sie in Windows 2000/Windows Me auf [OK]. 4 Lösen Sie das USB-Kabel vom Camcorder und vom Computer. Wenn [USB-MODUS] nicht auf dem LCDBildschirm erscheint, führen Sie nur Schritt 4 oben aus. Windows 98/Windows 98SE Führen Sie nur Schritt 4 oben aus. b Hinweise • Der Betrieb kann nicht gewährleistet werden, wenn Sie zwei oder mehr USB-Geräte an den Computer anschließen. • Der Betrieb kann nicht gewährleistet werden, wenn Sie das USB-Kabel an die USB-Buchse an einer Tastatur oder an einen USB-Hub anschließen. • Achten Sie darauf, das Kabel an die USB-Buchse am Computer anzuschließen. • Der Betrieb kann nicht bei allen empfohlenen Umgebungen gewährleistet werden. b Hinweise • Lösen Sie das USB-Kabel nicht, solange die Zugriffsanzeige leuchtet. ,Fortsetzung Anschließen an einen Windows-Computer 15 Verwenden eines i.LINK-Kabels (gesondert erhältlich) an i.LINK-Anschluss (IEEE1394) i.LINK-Kabel (gesondert erhältlich) an DVSchnittstelle Die Lage der DV-Schnittstelle hängt vom Modell ab. Wo sich die Buchse befindet, schlagen Sie bitte in der gesonderten Bedienungsanleitung für Kamera nach, die mit dem Camcorder geliefert wird. Beim Modell mit Handycam Station schließen Sie das i.LINK-Kabel an die DVSchnittstelle an der Handycam Station an. z Tipp • Sie können zum Bearbeiten der aufgenommenen Bilder eine andere Bildbearbeitungssoftware verwenden, die Videosignale einlesen kann. Erläuterungen zu der anderen Software finden Sie in den Hilfedateien oder im Handbuch zu der Software. So lösen Sie das i.LINK-Kabel Schalten Sie den Camcorder aus und lösen Sie das i.LINK-Kabel vom Camcorder und vom Computer. 16 Anschließen an einen Windows-Computer Verwalten von Bildern auf einem WindowsComputer Sie darüber hinaus mit Musik unterlegen und mit Effekten versehen können. Kopieren, Anzeigen und Erstellen von Bildern Picture Package CD Backup (Seite 23) Bilder, die Sie auf den Computer kopiert haben, können Sie auf einer CD-R speichern. Anwendungen in Picture Package Menu Wenn Sie auf das Symbol [Picture Package Menu] auf dem Desktop doppelklicken, wird [Picture Package Menu] gestartet. Die folgenden Anwendungen werden auf dem Bildschirm [Picture Package Menu] angezeigt. Über das Menü [Start] des Computers aufzurufende Anwendung MEMORY MIX Image Tool (Seite 27) Für die Funktion MEMORY MIX können Sie Bilder auf einen „Memory Stick“ kopieren. Einzelheiten zur Funktion MEMORY MIX finden Sie in der gesonderten Bedienungsanleitung für Kamera, die mit dem Camcorder geliefert wird. Verwalten von Bildern auf einem Windows-Computer In diesem Kapitel wird beschrieben, wie Sie die in Picture Package enthaltenen Anwendungen verwenden können. In [Picture Package Menu] stehen mehrere Anwendungen zur Verfügung, über das Menü [Start] des Computer können Sie eine Anwendung aufrufen. Picture Package VCD Maker (Seite 24) Aus auf Band aufgezeichneten Bildern können Sie eine Video-CD erstellen. b Hinweise • Stellen Sie sicher, dass Picture Package auf dem Computer installiert ist (Seite 8), bevor Sie die folgenden Schritte ausführen. • Unter Windows 2000/Windows XP müssen Sie sich als Administrator anmelden. z Tipp • Über den Bildschirm [Settings] können Sie festlegen, welche Anwendungen im Menü angezeigt werden. Picture Package Viewer (Seite 17) Sie können vom Camcorder auf den Computer kopierte Bilder in einer Miniaturbildanzeige auswählen und anzeigen. Standbilder und Filme werden nach Datum in Ordnern gespeichert. Picture Package Auto Video (Seite 18) Ausgehend von Bildern auf einer Kassette können Sie mühelos eigene Videos erstellen, die Sie zudem mit Musik unterlegen und mit Effekten versehen können. Picture Package Auto Slide (Seite 21) Von einem „Memory Stick“ importierte Bilder können Sie auswählen und mühelos zu einer eigenen Bildpräsentation zusammenstellen, die Anzeigen von Filmen und Bildern am Computer – Picture Package Viewer Vom Camcorder auf den Computer kopierte Bildern werden nach Datum in Ordnern gespeichert. Sie können die Bilder in einer Miniaturbildansicht auswählen und anzeigen. 1 Schalten Sie den Computer ein. 2 Doppelklicken Sie auf das Symbol [Picture Package Menu] auf dem Desktop. [Picture Package Menu] wird gestartet. ,Fortsetzung Verwalten von Bildern auf einem Windows-Computer 17 3 Klicken Sie auf [Viewing video and pictures on PC]. [Picture Package Viewer] wird gestartet und die Bilder im neuesten Ordner werden als Miniaturbilder angezeigt. Ordnerfunktionen Mit [Picture Package Viewer] werden vom Camcorder auf den Computer kopierte Bilder nach Datum in Ordnern gespeichert. Diese Ordner werden nach Jahren zusammengefasst. Sie können Bilder aus jedem beliebigen Ordner und von jedem beliebigen Speichergerät auswählen und anzeigen. So versehen Sie einen Ordner mit Anmerkungen 4 Klicken Sie mit der rechten Maustaste auf den gewünschten Ordner und fügen Sie die Anmerkungen ein. Außerdem können Sie das Datum des Ordners ändern. Wenn Sie das Datum eines Ordners ändern, ändert sich die Reihenfolge der Ordner. Doppelklicken Sie auf ein Bild, das Sie als Vollbild anzeigen möchten. Das ausgewählte Bild wird angezeigt. Standbilddateien Erstellen eines eigenen Videos – Picture Package Auto Video Sie können eigene Videos erstellen und diese automatisch mit von Ihnen ausgewählter Musik unterlegen oder mit Effekten versehen lassen. Ein eigenes am Computer erstelltes Video kann maximal 10 Minuten lang sein. Mit den Schaltflächen oben im Fenster können Sie Bilder drucken, vergrößern und drehen. Wenn Sie auf (Exif) klicken, werden die Aufnahmeeinstellungen wie Verschlusszeit, Belichtung, Blende usw. angezeigt. Filmdateien b Hinweis • Sie können Bilder von einem Band nicht direkt auf die Festplatte des Computers speichern. z Tipp • Für diese Funktion können Sie ein i.LINK-Kabel verwenden. 1 Schalten Sie den Computer ein. 2 Bereiten Sie die Stromquelle für den Camcorder vor und schieben Sie den Schalter POWER mehrmals nach unten, um den Modus PLAY/EDIT auszuwählen. Mit den Schaltflächen oben im Fenster können Sie Filme wiedergeben, die Wiedergabe stoppen und in die Pause schalten. 18 Verwalten von Bildern auf einem Windows-Computer Verwenden Sie das mitgelieferte Netzteil als Stromquelle. Die Bezeichnung des Netzschalters am Camcorder hängt vom Modell ab. 3 Sie können nicht nur eins der in der Anwendung enthaltenen Musikbeispiele, sondern auch eine auf dem Computer gespeicherte Musikdatei oder Musik von einer Musik-CD auswählen. Wählen Sie die gewünschte Musik aus und klicken Sie auf [OK]. Aktivieren Sie [USB-STREAM] in den Menüeinstellungen des Camcorders. Wie Sie die Menüeinstellungen festlegen bzw. ändern, hängt vom Modell ab. z Tipp • Dieser Vorgang ist nicht erforderlich, wenn Sie den Camcorder über ein i.LINK-Kabel an den Computer anschließen (Seite 16). Suchen Sie auf der Kassette die Stelle, ab der der Kopiervorgang starten soll. 5 Schließen Sie den Camcorder über ein USB-Kabel (mitgeliefert) oder ein i.LINK-Kabel (gesondert erhältlich) an den Computer an (Seite 11, 16). [Picture Package Menu] wird automatisch gestartet. 6 8 Verwalten von Bildern auf einem Windows-Computer 4 . Klicken Sie auf [Effect settings] und wählen Sie den gewünschten Effekt aus. Klicken Sie auf [Automatic Video Producer]. [Picture Package Auto Video] wird gestartet. . Sie können einen von 5 Effekten auswählen. Wählen Sie einen Effekt und klicken Sie auf [OK]. 7 . Klicken Sie auf [Music settings] und wählen Sie die gewünschte Musik aus. ,Fortsetzung Verwalten von Bildern auf einem Windows-Computer 19 9 Der Film wird automatisch vom Camcorder auf den Computer kopiert und mit der ausgewählten Musik und dem ausgewählten Effekt versehen. Die restliche Dauer des Vorgangs wird auf dem Computerbildschirm angezeigt. Klicken Sie auf [Output settings] und legen Sie fest, wo die Bilder gespeichert werden sollen. . 11Klicken Sie auf [No], wenn Sie den Wenn Sie als Speicherort für die Bilder [Video CD] wählen, legen Sie eine neue CD-R in das Disc-Laufwerk. Wählen Sie den Speicherort für die Bilder und klicken Sie auf [OK]. Vorgang beenden möchten. . . Wenn Sie eine weitere Kopie desselben Inhalts erstellen möchten, klicken Sie auf [Yes] und legen eine neue CD-R in das Disc-Laufwerk. b Hinweis • CD-RWs können nicht verwendet werden. 10Klicken Sie auf [Start]. b Hinweise • Alle Musikinhalte von Drittanbietern, die Sie auf CDs, aus dem Internet oder von anderen Quellen beziehen, sind urheberrechtlich geschützte Werke der jeweiligen Eigentümer und außer in dem durch geltendes Recht ausdrücklich erlaubten Umfang ist es nicht zulässig, Musikinhalte von Drittanbietern zu verwenden. Weitere Erläuterungen zur Nutzung der Musikinhalte von Drittanbietern finden Sie unter „Hinweis zum Copyright“ im Abschnitt „Bitte zuerst lesen!“ (Seite 3). • Wenn Sie eine Musikdatei mit über 10 Minuten Länge auswählen, wird die Wiedergabe automatisch ausgeblendet. z Tipps • Wenn die Aufnahmedauer des Films auf der Kassette länger ist als die ausgewählte Musikdatei, wird der Film automatisch auf die Länge der Musikdatei geschnitten. • Wenn Sie an den Anfang der Kassette zurückspulen und dann den Kopiervorgang starten möchten, 20 Verwalten von Bildern auf einem Windows-Computer klicken Sie auf [Options] und aktivieren [Rewind the tape to the beginning, then capture]. • Wenn Sie einen selbst erstellten Film auf der Festplatte speichern, können Sie ihn mit [Picture Package Viewer] anzeigen. • Wenn Sie als Speicherort eine CD-R auswählen, können Sie das selbst erstellte Video als Video-CD abspielen. Erläuterungen zur Wiedergabe von Video-CDs finden Sie auf Seite 26. 5 Klicken Sie auf die Registerkarte [View selected pictures] und vergewissern Sie sich, dass die gewünschten Bilder ausgewählt sind. . Erstellen einer eigenen Bildpräsentation – Picture Package Auto Slide 1 Schalten Sie den Computer ein. 2 Doppelklicken Sie auf das Symbol [Picture Package Menu] auf dem Desktop. [Picture Package Menu] wird gestartet. 3 6 Klicken Sie auf [Create slide show]. 7 Klicken Sie auf [Music settings] und wählen Sie die gewünschte Musik aus. Verwalten von Bildern auf einem Windows-Computer Sie können Musik und Effekte zu ausgewählten Bildern hinzufügen, die auf dem Computer gespeichert sind, und aus diesen automatisch eine Bildpräsentation erstellen. In einer Bildpräsentation können Sie Standbilder und Filme kombinieren. Eine eigene Bildpräsentation, die Sie auf dem Computer erstellen, kann bis zu 10 Minuten lang sein. Klicken Sie auf [Automatic Slide show Producer]. [Picture Package Auto Slide] wird gestartet. 4 Öffnen Sie links im Fenster den gewünschten Ordner und wählen Sie die Bilder für die Bildpräsentation aus. Ausgewählte Bilder werden mit gekennzeichnet. . Sie können nicht nur eins der in der Anwendung enthaltenen Musikbeispiele, sondern auch eine auf dem Computer gespeicherte Musikdatei oder Musik von einer Musik-CD auswählen. Wählen Sie die gewünschte Musik aus und klicken Sie auf [OK]. ,Fortsetzung Verwalten von Bildern auf einem Windows-Computer 21 . 9 8 Klicken Sie auf [Output settings] und legen Sie fest, wo die Bilder gespeichert werden sollen. Klicken Sie auf [Effect settings] und wählen Sie den gewünschten Effekt aus. Wenn Sie als Speicherort für die Bilder [Video CD] wählen, legen Sie eine neue CD-R in das Disc-Laufwerk. Wählen Sie den Speicherort für die Bilder und klicken Sie auf [OK]. . Sie können einen von 5 Effekten auswählen. Wählen Sie einen Effekt und klicken Sie auf [OK]. . b Hinweis • CD-RWs können nicht verwendet werden. 10Klicken Sie auf [Start]. 22 Verwalten von Bildern auf einem Windows-Computer Das Erstellen der Bildpräsentation beginnt. Die restliche Dauer des Vorgangs wird auf dem Computerbildschirm angezeigt. Speichern von Bildern auf CD-R – Picture Package CD Backup . Sie können auf dem Computer gespeicherte Bilder als Sicherungskopie auf eine CD-R kopieren. 11Klicken Sie auf [No], wenn Sie den Vorgang beenden möchten. Schalten Sie den Computer ein. 2 Doppelklicken Sie auf das Symbol [Picture Package Menu] auf dem Desktop. . Verwalten von Bildern auf einem Windows-Computer 1 [Picture Package Menu] wird gestartet. 3 Wenn Sie eine weitere Kopie desselben Inhalts erstellen möchten, klicken Sie auf [Yes] und legen eine neue CD-R in das Disc-Laufwerk. b Hinweise • Alle Musikinhalte von Drittanbietern, die Sie auf CDs, aus dem Internet oder von anderen Quellen beziehen, sind urheberrechtlich geschützte Werke der jeweiligen Eigentümer und außer in dem durch geltendes Recht ausdrücklich erlaubten Umfang ist es nicht zulässig, Musikinhalte von Drittanbietern zu verwenden. Weitere Erläuterungen zur Nutzung der Musikinhalte von Drittanbietern finden Sie unter „Hinweis zum Copyright“ im Abschnitt „Bitte zuerst lesen!“ (Seite 3). • Wenn Sie eine Musikdatei von über 10 Minuten Dauer auswählen, wird die Wiedergabe automatisch ausgeblendet. Klicken Sie auf [Save the images on CD-R]. [Picture Package CD Backup] wird gestartet. 4 Öffnen Sie links im Fenster den gewünschten Ordner und wählen Sie die Bilder aus, die gesichert werden sollen. Ausgewählte Bilder werden mit gekennzeichnet. . z Tipps • Wenn Sie eine eigene Bildpräsentation auf der Festplatte speichern, können Sie diese mit [Picture Package Viewer] als Filmdatei anzeigen lassen. • Wenn Sie als Speicherort eine CD-R auswählen, können Sie die selbst erstellte Bildpräsentation als Video-CD abspielen.Einzelheiten zur Wiedergabe von Video-CDs finden Sie auf Seite 26. ,Fortsetzung Verwalten von Bildern auf einem Windows-Computer 23 . 5 Klicken Sie auf die Registerkarte [View selected pictures] und vergewissern Sie sich, dass die gewünschten Bilder ausgewählt sind. . 8 Klicken Sie auf [No], wenn Sie den Vorgang beenden möchten. Das Disc-Fach öffnet sich automatisch. . 6 Klicken Sie auf [Write to CD-R]. . Wenn Sie eine weitere Kopie desselben Inhalts erstellen möchten, klicken Sie auf [Yes] und legen eine neue CD-R in das Disc-Laufwerk. Legen Sie eine neue CD-R in das DiscLaufwek ein. b Hinweis • CD-RWs können nicht verwendet werden. 7 Klicken Sie auf [Start]. Das Erstellen einer Sicherungskopie auf der CD-R beginnt. Die restliche Dauer des Vorgangs wird auf dem Computerbildschirm angezeigt. 24 Erstellen einer Video-CD (Direktzugriff auf Video CD Burn) – Picture Package VCD Maker Sie können auf einer Kassette aufgezeichnete Filme auf eine Video-CD kopieren, sofern Ihr Computer mit einem CD-R-kompatiblen DiscLaufwerk ausgestattet ist. Im Folgenden wird erläutert, wie Sie eine Video-CD aus auf Band aufgezeichneten Bildern erstellen (maximale Länge von etwa einer Stunde). b Hinweise • Einige Modelle unterstützen diese Funktion nicht. Hinsichtlich der Modelle, die diese Funktion unterstützen, schauen Sie bitte im Index der Bedienungsanleitung für Kamera nach, ob die Funktion „Burn VCD“ bzw. „VCD BRENNEN“ aufgeführt ist. • Sie müssen für diese Funktion ein USB-Kabel verwenden. Ein i.LINK-Kabel können Sie nicht verwenden. • Sie können Bilder von einem Band nicht direkt auf die Festplatte des Computers speichern. Verwalten von Bildern auf einem Windows-Computer 1 Schalten Sie den Computer ein. 2 Bereiten Sie die Stromquelle für den Camcorder vor und schieben Sie den Schalter POWER mehrmals nach unten, um den Modus PLAY/EDIT auszuwählen. Da das Erstellen einer Video-CD einige Stunden dauert, verwenden Sie als Stromquelle das mitgelieferte Netzteil. Die Bezeichnung des Netzschalters am Camcorder hängt vom Modell ab. Legen Sie eine neue CD-R in das DiscLaufwerk des Computers ein. b Hinweis • CD-RWs können nicht verwendet werden. 8 Aktivieren Sie [USB-STREAM] in den Menüeinstellungen des Camcorders. Wie Sie die Menüeinstellungen festlegen bzw. ändern, hängt vom Modell ab. Bei Modellen mit Berührungsbildschirm wählen Sie am Camcorder [AUSFHREN]. Bei Modellen mit SEL/PUSH EXECRegler drücken Sie den Regler am Camcorder. . 0:00:00:00 VCD BRENNEN START VCD BRENNEN? 4 Legen Sie eine bespielte Kassette in den Camcorder ein. 5 Schließen Sie den Camcorder über ein USB-Kabel (mitgeliefert) an den Computer an (Seite 11). [Picture Package Menu] wird automatisch gestartet. b Hinweis • Achten Sie darauf, den Stecker richtig herum einzustecken, wenn Sie den Camcorder an einen Computer anschließen. Wenn Sie den Stecker mit Gewalt falsch einstecken, kann er beschädigt werden und es kommt zu Fehlfunktionen am Camcorder. 6 7 Verwalten von Bildern auf einem Windows-Computer 3 [Picture Package VCD Maker] wird gestartet. Wie Sie die Menüeinstellungen festlegen bzw. ändern, hängt vom Modell ab. Bei Modellen mit Berührungsbildschirm wählen Sie unter oder am Camcorder die Option [VCD BRENN.]. Bei Modellen mit SEL/PUSH EXECRegler drücken Sie am Camcorder BURN DVD/VCD und wählen dann unter [DISK WÄHLEN] die Option [VCD]. AUSFHREN ABBRCH Der Betriebsstatus des Computers wird auf dem LCD-Bildschirm des Camcorders angezeigt. EINLESEN: Die auf Band aufgezeichneten Bilder werden auf den Computer kopiert. KONVERTIER: Die Bilder werden in das MPEG1-Format konvertiert. SCHREIBEN: Die Bilder werden auf die CD-R geschrieben. b Hinweise • Der Bildschirm variiert je nach Modell. • Wenn [Abschließen der VCD läuft.] auf dem LCD-Bildschirm des Camcorders angezeigt wird, können Sie den Vorgang nicht mehr abbrechen. ,Fortsetzung Verwalten von Bildern auf einem Windows-Computer 25 9 Gehen Sie wie unten beschrieben vor, um das Erstellen einer Video-CD abzuschließen. Bei Modellen mit Berührungsbildschirm Wählen Sie am Camcorder [ oder [NEIN]. END] Bei Modellen mit SEL/PUSH EXECRegler Drücken Sie am Camcorder BURN DVD/ VCD. Das Disc-Fach öffnet sich automatisch. . 0:00:00:00 VCD BRENNEN FERTIG Wollen Sie eine weitere Kopie erstellen? DV D - Fa c h offen. JA NEIN Wenn Sie eine weitere Video-CD mit demselben Inhalt erstellen möchten, legen Sie eine neue CD-R in das Disc-Laufwerk und gehen dann wie in Schritt 8 und 9 erläutert vor. z Tipp • Das Importieren der Bilder stoppt automatisch, wenn das Band bis zum Ende wiedergegeben wurde. So lassen Sie die Video-CD wiedergeben Sie können die Video-CD mit folgenden Geräten wiedergeben lassen. Weitere Informationen finden Sie in der Bedienungsanleitung zum jeweiligen Wiedergabegerät. – mit Video-CDs kompatible DVD-Player – Computer mit einem DVD-Laufwerk und Software, die Video-CDs unterstützt – Computer mit Windows Media Player. Je nach Computerumgebung, einschließlich solcher Faktoren wie Betriebssystem oder Hardware, lässt sich die Video-CD unter Umständen nicht wiedergeben. Die Menüfunktionen von Windows Media Player stehen nicht zur Verfügung. Im Folgenden wird erläutert, wie Sie eine Video-CD mit Windows Media Player wiedergeben lassen. 1 Legen Sie eine Video-CD in das Disc- b Hinweis • Der Bildschirm variiert je nach Modell. Laufwerk des Computers ein und rufen Sie Windows Media Player auf. z Tipp • Sie können Schritt 8 und 9 auch am Computer ausführen. Windows XP Klicken Sie auf [Start], [All Programs], [Accessories], [Entertainment] und dann auf [Windows Media Player]. b Hinweise • Das Importieren der Bilder wird automatisch gestoppt, wenn sich auf dem Band ein unbespielter Bandteil von 10 Sekunden oder mehr befindet. • Wählen Sie unter [Temporary folder] auf dem Bildschirm [Options] eine Festplatte mit ausreichend freiem Speicherplatz (mehr als etwa 6 GB) aus. • Wenn Sie eine Video-CD erstellt haben, können Sie später keine weiteren Bilder auf dieselbe CD-R schreiben. • Auf der erstellten Video-CD gibt es möglicherweise etwa alle 10 Minuten eine Unterbrechung von einigen Sekunden. Dies ist auf das AVI-Format zurückzuführen, mit dem die Video-CD erstellt wird und bei dem die Bilder alle 10 Minuten (etwa 4 GB) 26 unterteilt werden, um sie auf eine CD-R zu schreiben. • Die auf die CD-R geschriebenen Bilder werden nicht auf dem Computerbildschirm angezeigt. Andere Betriebssysteme Klicken Sie auf [Start], [Programs], [Accessories], [Entertainment] und dann auf [Windows Media Player]. 2 Öffnen Sie [My Computer], [CD-R] und Verwalten von Bildern auf einem Windows-Computer dann [MPEGAV]. Ziehen Sie dann die Filmdatei [sss*.DAT] auf den Windows Media Player-Bildschirm und legen Sie sie dort ab. * sss steht für den eigentlichen Dateinamen. Andere Betriebssysteme Klicken Sie auf [Start], [Programs], [Picture Package], [Handycam Tools] und [MEMORY MIX Image Tool]. Kopieren von Bildern für MEMORY MIX auf einen „Memory Stick“ (nur bei Modellen mit Memory Stick-Einschub) Für die Funktion MEMORY MIX können Sie Bilder auf einen „Memory Stick“ kopieren. Informationen zur Funktion MEMORY MIX finden Sie in der gesonderten Bedienungsanleitung für Kamera, die mit dem Camcorder geliefert wird. Schalten Sie den Computer ein. 2 Setzen Sie einen „Memory Stick“ in den Camcorder ein. 3 Bereiten Sie die Stromquelle für den Camcorder vor und schieben Sie den Schalter POWER mehrmals nach unten, um den Modus PLAY/EDIT auszuwählen. Die Bezeichnung des Netzschalters am Camcorder hängt vom Modell ab. 4 Aktivieren Sie [STD-USB] in den Menüeinstellungen des Camcorders. Klicken Sie auf [Copy]. . Verwalten von Bildern auf einem Windows-Computer 1 7 Nach Abschluss des Kopiervorgangs wird ein neuer Ordner angezeigt. Normalerweise wird ein neuer Ordner automatisch mit einer um eins höheren Nummer als der zuletzt erstellte Ordner erstellt. b Hinweis • Wenn bereits alle zulässigen Ordner (100 bis 999) vorhanden sind, können Sie keine Bilder kopieren. Wie Sie die Menüeinstellungen festlegen bzw. ändern, hängt vom Modell ab. Einzelheiten dazu finden Sie in der gesonderten Bedienungsanleitung für Kamera, die mit dem Camcorder geliefert wird. 5 Schließen Sie den Camcorder über das USB-Kabel (mitgeliefert) an den Computer an (Seite 12). Klicken Sie auf , wenn [Picture Package Menu] automatisch gestartet wird. 6 Starten Sie [MEMORY MIX Image Tool]. Windows XP Klicken Sie auf [Start], [All Programs], [Picture Package], [Handycam Tools] und [MEMORY MIX Image Tool]. Verwalten von Bildern auf einem Windows-Computer 27 Anschließen an einen Macintosh-Computer Anschließen des Camcorders an einen Computer b Hinweis • Der Computer erkennt den Camcorder unter Umständen nicht, wenn Sie die Geräte über das USB-Kabel (mitgeliefert) verbinden, bevor Sie den Camcorder einschalten. 1 2 Bereiten Sie die Stromquelle für den Camcorder vor und schieben Sie den Schalter POWER mehrmals nach unten, um den Modus PLAY/EDIT auszuwählen. Schließen Sie das USB-Kabel (mitgeliefert) an die USB-Buchse am Camcorder an. Die Lage der USB-Buchse hängt vom Modell ab. Wo sich die Buchse befindet, schlagen Sie bitte in der gesonderten Bedienungsanleitung für Kamera nach, die mit dem Camcorder geliefert wird. Bei einem Modell mit Handycam Station schließen Sie das USB-Kabel an die USBBuchse der Handycam Station an und stellen dann den Schalter USB ON/OFF auf ON. 28 Schließen Sie das andere Ende des USB-Kabels an die USB-Buchse am Computer an. [USB-MODUS] wird auf dem LCDBildschirm des Camcorders angezeigt und auf dem Desktop erscheint ein „Memory Stick“-Symbol. So lösen Sie das USB-Kabel/ So schalten Sie den Camcorder aus/So lassen Sie den „Memory Stick“ auswerfen 1 Beenden Sie alle Anwendungen, die auf dem Computer laufen. 2 Ziehen Sie das „Memory Stick“- bzw. das Laufwerkssymbol auf dem Desktop auf das Symbol [Trash] und legen Sie es ab. 3 Lösen Sie das USB-Kabel vom Aktivieren Sie [STD-USB] in den Menüeinstellungen des Camcorders. Wie Sie die Menüeinstellungen festlegen bzw. ändern, hängt vom Modell ab. 4 5 Setzen Sie einen „Memory Stick“ in den Camcorder ein Verwenden Sie das mitgelieferte Netzteil als Stromquelle. Die Bezeichnung des Netzschalters am Camcorder hängt vom Modell ab. 3 b Hinweis • Achten Sie darauf, den Stecker richtig herum einzustecken, wenn Sie den Camcorder an einen Computer anschließen. Wenn Sie den Stecker mit Gewalt falsch einstecken, kann er beschädigt werden und es kommt zu Fehlfunktionen am Camcorder. Anschließen an einen Macintosh-Computer Camcorder und vom Computer. b Hinweise • Lösen Sie unbedingt das USB-Kabel (mitgeliefert), bevor Sie den Camcorder ausschalten. • Wenn Sie Mac OS X verwenden, schalten Sie den Computer aus, bevor Sie das USB-Kabel lösen und den „Memory Stick“ auswerfen. Kopieren von auf einem „Memory Stick“ aufgezeichneten Bildern (nur bei Modellen mit Memory StickEinschub) Installieren von Software auf einem Computer Doppelklicken Sie auf das „Memory Stick“-Symbol. Ziehen Sie die gewünschte Bilddatei dann auf das Festplattensymbol und legen Sie sie ab. b Hinweis • Mit ImageMixer VCD2 können Sie keine auf Kassette aufgezeichneten Bilder auf den Computer kopieren. Zum Kopieren von Bildern schließen Sie den Camcorder mit einem i.LINK-Kabel an den Computer an und verwenden Sie die Standardsoftware des Betriebssystems. Auf dem Computer muss QuickTime 3.0 oder eine höhere Version installiert sein. Wenn Sie auf einem „Memory Stick“ gespeicherte Bilder direkt wiedergeben lassen, kann es zu Bild- und Tonaussetzern kommen. Sie sollten die Bilddateien vor der Wiedergabe deshalb unbedingt auf die Festplatte kopieren. b Hinweise • Einzelheiten zu den „Memory Sticks“, die mit dem Camcorder verwendet werden können, finden Sie in der gesonderten Bedienungsanleitung für Kamera, die mit dem Camcorder geliefert wird. • Wenn Sie auf einer Kassette aufgezeichnete Bilder kopieren möchten, kopieren Sie die Bilder zunächst mit dem Camcorder auf einen „Memory Stick“. 1 Anschließen an einen Macintosh-Computer So lassen Sie Filme wiedergeben Wenn Sie ImageMixer VCD2 von der mitgelieferten CD-ROM installieren, können Sie ausgehend von auf dem Computer gespeicherten Standbildern und Filmen eigene Video-CDs erstellen. Es wird eine Bilddatei erstellt, die mit der Video-CD-Erstellungsfunktion von Roxios Toast kompatibel ist. Eine Video-CD können Sie dann erstellen, indem Sie die Bilddatei in Toast auf Festplatte schreiben. Starten Sie den Computer. Schließen Sie alle auf dem Computer laufenden Anwendungen, bevor Sie die Software installieren. 2 Legen Sie die mitgelieferte CD-ROM in das Disc-Laufwerk des Computers ein. 3 Doppelklicken Sie auf das CD-ROMSymbol. 4 Kopieren Sie [IMXINST.SIT] im Ordner [MAC] in einen Ordner Ihrer Wahl. 5 Doppelklicken Sie in dem Ordner, in den die Datei kopiert wurde, auf [IMXINST.SIT]. ,Fortsetzung Anschließen an einen Macintosh-Computer 29 6 Doppelklicken Sie auf die dekomprimierte Datei [ImageMixerVCD2_Install]. 7 Wenn der Bildschirm zur Bestätigung durch den Benutzer erscheint, geben Sie Ihren Namen und das Passwort ein. Die Installation der Software beginnt. Erläuterungen zu ImageMixer VCD2 finden Sie in der Online-Hilfe der Software. 30 Anschließen an einen Macintosh-Computer Sonstige Funktionen Erstellen einer DVD (Direktzugriff auf „Click to DVD“) an i.LINK-Anschluss (IEEE1394) i.LINK-Kabel (gesondert erhältlich) b Hinweise • Einige Modelle unterstützen diese Funktion nicht. Hinsichtlich der Modelle, die diese Funktion unterstützen, schauen Sie bitte im Index der Bedienungsanleitung für Kamera nach, ob die Funktion „Burn DVD“ bzw. „DVD BRENNEN“ aufgeführt ist. • Sie müssen für diese Funktion ein i.LINK-Kabel verwenden. Ein USB-Kabel können Sie nicht verwenden. Wenn Sie den Camcorder an einen Computer der Serie VAIO von Sony* anschließen, der „Click to DVD“ über ein i.LINK-Kabel (gesondert erhältlich) unterstützt, können Sie eigene DVDs erstellen. Die Bilder werden dabei automatisch kopiert und auf die DVD geschrieben. Im Folgenden wird beschrieben, wie Sie mit auf Band aufgezeichneten Bildern eine DVD erstellen können. Nähere Informationen zu den Voraussetzungen hinsichtlich des Systems und der Betriebsumgebung finden Sie unter folgenden URLs: * Beachten Sie, dass Sie einen VAIO-Computer von Sony benötigen, der mit einem DVD-Laufwerk – Europa http://www.vaio-link.com/ – USA http://www.ita.sel.sony.com/support/ dvimag/ – Asiatisch-pazifischer Raum http://www.css.ap.sony.com/ – Korea http://scs.sony.co.kr/ – Taiwan http://vaio-online.sony.com/tw/vaio/ – China http://www.sonystyle.com.cn/vaio/ – Thailand http://www.sony.co.th/vaio/index.html – Lateinamerika http://vaio-online.sony.com/ Sonstige Funktionen an DVSchnittstelle ausgestattet ist, mit dem auf DVDs geschrieben werden kann. Außerdem muss auf dem Computer „Click to DVD Ver.1.2“ oder höher (OriginalSoftware von Sony) installiert sein. Erstmalige Verwendung des Direktzugriffs auf „Click to DVD“ Der Direktzugriff auf „Click to DVD“ ermöglicht das problemlose Kopieren von auf Band aufgezeichneten Bildern auf eine DVD, wenn der Camcorder an einen Computer angeschlossen ist. Bevor Sie den Direktzugriff auf „Click to DVD“ verwenden, starten Sie „Startprogramm für Click to DVDAutomatikmodus“ wie im Folgenden beschrieben. 1 Schalten Sie den Computer ein. 2 Klicken Sie auf das Startmenü und wählen Sie [All Programs]. 3 Wählen Sie in der Programmliste [Click to DVD] aus und klicken Sie auf [Startprogramm für Click to DVDAutomatikmodus]. [Startprogramm für Click to DVDAutomatikmodus] wird gestartet. z Tipps • Wenn Sie [Startprogramm für Click to DVDAutomatikmodus] einmal gestartet haben, wird es ab diesem Zeitpunkt beim Einschalten des Computers automatisch gestartet. • [Startprogramm für Click to DVDAutomatikmodus] wird für jeden Windows XPBenutzer konfiguriert. ,Fortsetzung Sonstige Funktionen 31 1 Schalten Sie den Computer ein. 6 Legen Sie eine bespielbare DVD in das Disc-Laufwerk des Computers ein. 7 Bei Modellen mit Berührungsbildschirm wählen Sie am Camcorder [AUSFHREN]. Bei Modellen mit SEL/PUSH EXECRegler drücken Sie den Regler am Camcorder. Beenden Sie alle Anwendungen, die eine i.LINK-Verbindung verwenden. 2 Bereiten Sie die Stromquelle für den Camcorder vor und schieben Sie den Schalter POWER mehrmals nach unten, um den Modus PLAY/EDIT auszuwählen. Da das Erstellen einer DVD einige Stunden dauert, verwenden Sie als Stromquelle das mitgelieferte Netzteil. Die Bezeichnung des Netzschalters am Camcorder hängt vom Modell ab. 3 4 0:00:00:00 DVD BRENNEN START DVD BRENNEN? Legen Sie eine bespielte Kassette in den Camcorder ein. AUSFHREN Schließen Sie den Camcorder über ein i.LINK-Kabel (gesondert erhältlich) an den Computer an (Seite 16). Der Betriebsstatus des Computers wird auf dem LCD-Bildschirm des Camcorders angezeigt. EINLESEN: Die auf Band aufgezeichneten Bilder werden auf den Computer kopiert. KONVERTIER: Die Bilder werden in das MPEG2-Format konvertiert. SCHREIBEN: Die Bilder werden auf die DVD geschrieben. b Hinweis • Achten Sie darauf, den Stecker richtig herum einzustecken, wenn Sie den Camcorder an einen Computer anschließen. Wenn Sie den Stecker mit Gewalt falsch einstecken, kann er beschädigt werden und es kommt zu Fehlfunktionen am Camcorder. 5 32 b Hinweis • Der Bildschirm variiert je nach Modell. Bei Modellen mit Berührungsbildschirm wählen Sie unter oder am Camcorder die Option [DVD BRENN.]. Bei Modellen mit SEL/PUSH EXECRegler drücken Sie am Camcorder BURN DVD/VCD und wählen dann unter [DISC WÄHLEN] die Option [DVD]. „Click to DVD“ wird gestartet und auf dem Computerbildschirm erscheinen Anweisungen. Wie Sie die Menüeinstellungen festlegen bzw. ändern, hängt vom Modell ab. Sonstige Funktionen ABBRCH z Tipp • Bei einer DVD-RW/+RW, auf der bereits andere Daten gespeichert sind, erscheint die Meldung [DVD ist bespielt.Löschen und überschreiben?] auf dem LCD-Bildschirm des Camcorders. Wenn Sie [AUSFHREN] wählen, werden die vorhandenen Daten gelöscht und durch die neuen Daten überschrieben. 8 Gehen Sie wie unten beschrieben vor, um das Erstellen einer DVD abzuschließen. Bei Modellen mit Berührungsbildschirm Wählen Sie am Camcorder [ oder [NEIN]. END] Bei Modellen mit SEL/PUSH EXECRegler Drücken Sie am Camcorder BURN DVD/ VCD. Das Disc-Fach öffnet sich automatisch. 0:00:00:00 DVD BRENNEN FERTIG Wollen Sie eine weitere Kopie erstellen? DV D - Fa c h offen. JA NEIN – Auf dem Band befindet sich ein unbespielter Bandteil von 10 Sekunden oder länger. – Die Daten auf dem Band enthalten ein Datum, das vor dem Aufnahmedatum späterer Bilder liegt. – Auf dem Band sind Bilder im normalen und im Breitbildformat aufgezeichnet. • In folgenden Situationen können Sie den Camcorder nicht bedienen: – Ein Band wird wiedergegeben. – Bilder werden auf einen „Memory Stick“ aufgezeichnet. – „Click to DVD“ wird auf dem Computer gestartet. – [A/V t DV-AUSG] ist in den Menüeinstellungen des Camcorders aktiviert. • Von einer 8-mm-Kassette können Sie möglicherweise keine DVD erstellen, wenn auf dem Band Bilder in einem anderen als dem Digital 8Format aufgezeichnet sind. Sonstige Funktionen Wenn Sie eine weitere DVD mit demselben Inhalt erstellen möchten, gehen Sie nach den Anweisungen auf dem Bildschirm vor und führen dann Schritt 7 und 8 erneut aus. Das Disc-Fach öffnet sich und Sie können eine neue bespielbare DVD in das DiscLaufwerk einlegen. b Hinweis • Der Bildschirm variiert je nach Modell. So brechen Sie den Vorgang ab Bei Modellen mit Berührungsbildschirm Wählen Sie auf dem LCD-Bildschirm des Camcorders [ABBRCH]. Bei Modellen mit SEL/PUSH EXECRegler Drücken Sie am Camcorder BURN DVD/VCD. b Hinweise • Wenn [Abschließen der DVD läuft.] auf dem LCDBildschirm des Camcorders angezeigt wird, können Sie den Vorgang nicht mehr abbrechen. • Lösen Sie nicht das i.LINK-Kabel und stellen Sie den Schalter POWER am Camcorder nicht auf einen anderen Betriebsmodus ein, solange die Bilder nicht vollständig auf den Computer kopiert wurden. • Wenn [SCHREIBEN] bzw. [KONVERTIER] angezeigt wird, wird die DVD dagegen selbst dann erstellt, wenn Sie das i.LINK-Kabel (gesondert erhältlich) lösen oder den Camcorder ausschalten. • In folgenden Situationen wird das Kopieren der Bilder abgebrochen. Es wird lediglich eine DVD mit den bis zum Abbruch des Vorgangs verarbeiteten Daten erstellt. Einzelheiten dazu finden Sie in den Hilfedateien zu „Startprogramm für Click to DVDAutomatikmodus“. Sonstige Funktionen 33 Anschließen eines analogen Videorecorders an den Computer über den Camcorder – Digitale Konvertierungsfunktion DV-Schnittstelle an i.LINK-Anschluss (IEEE1394) i.LINK-Kabel (gesondert erhältlich) A/V-Buchse (Audio/Video) A/V-Verbindungskabel (mitgeliefert) (weiß) (gelb) S-Videostecker (schwarz) (rot) AUDIO/VIDEOBuchsen : Signalfluss Videorecorder (analog) b Hinweise • Einige Modelle unterstützen diese Funktion nicht. Hinsichtlich der Modelle, die diese Funktion unterstützen, schauen Sie bitte im Index der Bedienungsanleitung für Kamera nach, ob die digitale Konvertierungsfunktion aufgeführt ist. • Das mitgelieferte A/V-Kabel variiert je nach Modell. Schlagen Sie auch in der mit dem Camcorder gelieferten Bedienungsanleitung für Kamera und in der Bedienungsanleitung zum analogen Videogerät nach. Sie können über den Camcorder analoge Ausgangssignale von einem analogen Gerät wie einem Videorecorder in digitale Signale 34 Sonstige Funktionen konvertieren und an ein digitales Gerät wie einen Computer übertragen. Hierzu muss auf dem Computer Software installiert sein, mit der Videosignale eingelesen werden können. Vorbereitungen Setzen Sie [ANZEIGE] in den Menüeinstellungen auf [LCD] (Standardeinstellung). 1 Schalten Sie das analoge Videogerät ein. 2 Schieben Sie den Schalter POWER mehrmals nach unten und wählen Sie den Modus PLAY/EDIT aus. Verwenden Sie das mitgelieferte Netzteil als Stromquelle. Die Bezeichnung des Netzschalters am Camcorder hängt vom Modell ab. 3 • Zum Übertragen von Bildern an einen Computer können Sie das USB-Kabel anstelle eines i.LINKKabels (gesondert erhältlich) verwenden. Beachten Sie jedoch bitte, dass das angezeigte Bild in diesem Fall möglicherweise nicht störungsfrei ist. • Die Lage der USB-Buchse und die Form des Kabels hängen vom Modell ab. Einzelheiten dazu finden Sie in der gesonderten Bedienungsanleitung für Kamera, die mit dem Camcorder geliefert wird. • Wenn Sie den Camcorder über ein USB-Kabel oder ein i.LINK-Kabel an einen Computer anschließen, achten Sie darauf, den Stecker richtig herum einzustecken. Wenn Sie den Stecker mit Gewalt falsch einstecken, kann er beschädigt werden und es kommt zu Fehlfunktionen am Camcorder. Sonstige Funktionen Aktivieren Sie [A/V t DV-AUSG] in den Menüeinstellungen des Camcorders. Wie Sie die Menüeinstellungen festlegen bzw. ändern, hängt vom Modell ab. 4 Starten Sie am analogen Videogerät die Wiedergabe. 5 Starten Sie das Einlesen am Computer. Erläuterungen dazu finden Sie in der Bedienungsanleitung oder der Online-Hilfe zur verwendeten Software. Nach dem Einlesen von Bild und Ton Beenden Sie das Einlesen am Computer und stoppen Sie am analogen Videogerät die Wiedergabe. b Hinweise • Die Paketsoftware Picture Package bzw. ImageMixer VCD2 unterstützt die digitale Konvertierungsfunktion nicht. • Je nach Qualität des am Camcorder eingespeisten analogen Videosignals lassen sich die Bilder möglicherweise nicht richtig ausgeben. • Bilder mit Copyright-Schutzsignalen können nicht an einen Computer übertragen werden. Sonstige Funktionen 35 Weitere Informationen Störungsbehebung Symptom Ursache und/oder Abhilfemaßnahmen Der Computer erkennt den Camcorder nicht. cLösen Sie das Kabel vom Computer und vom Camcorder und schließen Sie es dann wieder fest an. cBei einem Modell mit Handycam Station stellen Sie den Schalter USB ON/OFF auf ON. cBei einem Modell mit Handycam Station schließen Sie die Handycam Station fest an den Camcorder an. cLösen Sie alle USB-Geräte mit Ausnahme der Tastatur, der Maus und des Camcorders vom Computer. cLösen Sie das Kabel von Computer und Camcorder, starten Sie den Computer neu und verbinden Sie die beiden Geräte dann wieder ordnungsgemäß miteinander (S. 11, 13, 28). Die Live-Bilder vom Camcorder cLösen Sie das Kabel vom Computer, schalten Sie den werden am Computer nicht Camcorder ein und schließen Sie das Kabel dann wieder an. angezeigt. cSchieben Sie den Schalter POWER mehrmals nach unten und wählen Sie den Modus CAMERA-TAPE. Aktivieren Sie [USBSTREAM] in den Menüeinstellungen des Camcorders. 36 Auf Band aufgezeichnete Bilder werden nicht am Computer angezeigt. cLösen Sie das Kabel vom Computer, schalten Sie den Camcorder ein und schließen Sie das Kabel dann wieder an. cSchieben Sie den Schalter POWER mehrmals nach unten und wählen Sie den Modus PLAY/EDIT. Aktivieren Sie [USBSTREAM] in den Menüeinstellungen des Camcorders. Auf Band aufgezeichnete Bilder werden nicht am MacintoshComputer angezeigt (nur bei Modellen mit Memory StickEinschub). cWenn Sie auf Band aufgezeichnete Bilder auf einen MacintoshComputer kopieren möchten, kopieren Sie die Bilder zunächst auf einen in den Camcorder eingesetzten „Memory Stick“ und kopieren Sie die auf dem „Memory Stick“ aufgezeichneten Bilder dann auf den Computer. Auf einem „Memory Stick“ aufgezeichnete Bilder werden nicht am Computer angezeigt (nur bei Modellen mit Memory Stick-Einschub). cSetzen Sie den „Memory Stick“ fest ein. cEin i.LINK-Kabel können Sie nicht verwenden. Verbinden Sie den Camcorder und den Computer mit dem USB-Kabel. cSchieben Sie den Schalter POWER mehrmals nach unten und wählen Sie den Modus PLAY/EDIT. Aktivieren Sie [STDUSB] in den Menüeinstellungen des Camcorders. • Der Computer erkennt den „Memory Stick“ während einer Camcorderfunktion wie Bandwiedergabe oder Schnitt nicht. cBeenden Sie die Camcorderfunktion, bevor Sie den Camcorder an den Computer anschließen. Weitere Informationen Symptom Ursache und/oder Abhilfemaßnahmen Bei Verwendung des USBKabels erscheint in [USB Streaming Tool] kein Bild. cDer USB-Treiber wurde nicht richtig registriert, weil der Computer mit dem Camcorder verbunden wurde, bevor die Installation des USB-Treibers abgeschlossen war. Gehen Sie wie unten erläutert vor, um [Picture Package] richtig zu installieren. Windows 98*/Windows 98SE/Windows Me * Unter Windows 98 kann der einwandfreie Betrieb nicht garantiert werden, wenn Sie auf Band aufgezeichnete Bilder kopieren oder am Computer wiedergeben. 1 Vergewissern Sie sich, dass der Camcorder an den Computer angeschlossen ist. 2 Klicken Sie mit der rechten Maustaste auf [My 3 4 Computer] und klicken Sie dann auf [Properties]. Der Bildschirm [System Properties] wird angezeigt. Klicken Sie auf die Registerkarte [Device Manager]. Wenn bereits andere Geräte installiert sind, klicken Sie mit der rechten Maustaste darauf und klicken Sie dann auf [Remove], um sie zu löschen. 5 6 7 8 Weitere Informationen Beim Kopieren und Anzeigen von auf Band aufgezeichneten Bildern • [USB Audio Device] im Ordner [Sound, video and game controllers] • [USB Device] im Ordner [Other devices] • [USB Composite Device] im Ordner [Universal Serial Bus Controller] Kopieren und Anzeigen von auf einem „Memory Stick“ aufgezeichneten Bildern (nur bei Modellen mit Memory Stick-Einschub) • [? Sony Handycam] oder [? Sony DSC] mit der Markierung „?“ im Ordner [Other devices] Wenn der Bildschirm [Confirm Device Removal] erscheint, klicken Sie auf [OK]. Schalten Sie den Camcorder aus, lösen Sie das USB-Kabel und starten Sie den Computer neu. Legen Sie die mitgelieferte CD-ROM in das DiscLaufwerk des Computers ein. Gehen Sie wie unten erläutert vor und versuchen Sie, den USB-Treiber erneut zu installieren. 1 Doppelklicken Sie auf [My Computer]. 2 Klicken Sie mit der rechten Maustaste auf [PICTUREPACKAGE] (Disc-Laufwerk)*. * Die Laufwerknamen (z. B. (E:)) hängen vom Computer ab. 3 Klicken Sie auf [Open]. 4 Doppelklicken Sie auf [Driver]. 5 Doppelklicken Sie auf [Setup.exe]. b Hinweis • Wenn Sie andere Einträge als [USB Audio Device], [USB Device], [USB Composite Device], [? Sony Handycam] oder [? Sony DSC] löschen, kann es zu Fehlfunktionen am Computer kommen. ,Fortsetzung Weitere Informationen 37 Symptom Ursache und/oder Abhilfemaßnahmen Bei Verwendung des USBKabels erscheint in [USB Streaming Tool] kein Bild. (Fortsetzung) Windows 2000 Melden Sie sich als Administrator an. 1 Vergewissern Sie sich, dass der Camcorder an den Computer angeschlossen ist. 2 Klicken Sie mit der rechten Maustaste auf [My Computer] und klicken Sie dann auf [Properties]. Der Bildschirm [System Properties] wird angezeigt. 3 4 5 6 Klicken Sie auf die Registerkarte [Hardware]. Klicken Sie auf [Device Manager]. Klicken Sie auf [View] und dann auf [Devices by type]. Wenn bereits andere Geräte installiert sind, klicken Sie mit der rechten Maustaste darauf und klicken Sie dann auf [Uninstall], um sie zu löschen. Beim Kopieren und Anzeigen von auf Band aufgezeichneten Bildern • [USB Composite Device] im Ordner [Universal Serial Bus Controller] • [USB Audio Device] im Ordner [Sound, video and game controller] • [Composite USB Device] im Ordner [Other devices] Kopieren und Anzeigen von auf einem „Memory Stick“ aufgezeichneten Bildern (nur bei Modellen mit Memory Stick-Einschub) • [? Sony Handycam] oder [? Sony DSC] mit der Markierung „?“ im Ordner [Other devices] 7 Wenn der Bildschirm [Confirm Device Removal] erscheint, klicken Sie auf [OK]. 8 Schalten Sie den Camcorder aus, lösen Sie das USB-Kabel und starten Sie den Computer neu. 9 Legen Sie die mitgelieferte CD-ROM in das DiscLaufwerk des Computers ein. 10 Gehen Sie wie unten erläutert vor und versuchen Sie, den USB-Treiber erneut zu installieren. 1 Doppelklicken Sie auf [My Computer]. 2 Klicken Sie mit der rechten Maustaste auf [PICTUREPACKAGE] (Disc-Laufwerk)*. * Die Laufwerknamen (z. B. (E:)) hängen vom Computer ab. 3 Klicken Sie auf [Open]. 4 Doppelklicken Sie auf [Driver]. 5 Doppelklicken Sie auf [Setup.exe]. b Hinweis • Wenn Sie andere Einträge als [USB Composite Device], [USB Audio Device], [Composite USB Device], [? Sony Handycam] oder [? Sony DSC] löschen, kann es zu Fehlfunktionen am Computer kommen. 38 Weitere Informationen Symptom Ursache und/oder Abhilfemaßnahmen Bei Verwendung des USBKabels erscheint in [USB Streaming Tool] kein Bild. (Fortsetzung) Windows XP Melden Sie sich als Administrator an. 1 Vergewissern Sie sich, dass der Camcorder an den Computer angeschlossen ist. 2 Klicken Sie auf [Start]. 3 Klicken Sie mit der rechten Maustaste auf [My Computer] und klicken Sie dann auf [Properties]. Der Bildschirm [System Properties] wird angezeigt. 4 5 6 7 Klicken Sie auf die Registerkarte [Hardware]. Klicken Sie auf [Device Manager]. Klicken Sie auf [View] und dann auf [Devices by type]. Wenn bereits andere Geräte installiert sind, klicken Sie mit der rechten Maustaste darauf und klicken Sie dann auf [Uninstall], um sie zu löschen. Weitere Informationen Beim Kopieren und Anzeigen von auf Band aufgezeichneten Bildern • [USB Composite Device] im Ordner [Universal Serial Bus Controller] • [USB Audio Device] im Ordner [Sound, video and game controllers] • [USB Device] im Ordner [Other devices] Kopieren und Anzeigen von auf einem „Memory Stick“ aufgezeichneten Bildern (nur bei Modellen mit Memory Stick-Einschub) • [? Sony Handycam] oder [? Sony DSC] mit der Markierung „?“ im Ordner [Other devices] 8 Wenn der Bildschirm [Confirm Device Removal] erscheint, klicken Sie auf [OK]. 9 Schalten Sie den Camcorder aus, lösen Sie das USB-Kabel und starten Sie den Computer neu. 10 Legen Sie die mitgelieferte CD-ROM in das DiscLaufwerk des Computers ein. 11 Gehen Sie wie unten erläutert vor und versuchen Sie, den USB-Treiber erneut zu installieren. 1 Doppelklicken Sie auf [My Computer]. 2 Klicken Sie mit der rechten Maustaste auf [PICTUREPACKAGE] (Disc-Laufwerk)*. * Die Laufwerknamen (z. B. (E:)) hängen vom Computer ab. 3 Klicken Sie auf [Open]. 4 Doppelklicken Sie auf [Driver]. 5 Doppelklicken Sie auf [Setup.exe]. b Hinweis • Wenn Sie andere Einträge als [USB Composite Device], [USB Audio Device], [USB Device], [? Sony Handycam] oder [? Sony DSC] löschen, kann es zu Fehlfunktionen am Computer kommen. ,Fortsetzung Weitere Informationen 39 Symptom Ursache und/oder Abhilfemaßnahmen Das Symbol „Memory Stick“ ([Removable Disk] bzw. [Sony MemoryStick]) erscheint nicht auf dem Computerbildschirm (nur bei Modellen mit Memory Stick-Einschub). cSchieben Sie den Schalter POWER am Camcorder mehrmals nach unten und wählen Sie den Modus PLAY/EDIT aus. cSetzen Sie einen „Memory Stick“ in den Camcorder ein. cLösen Sie alle USB-Geräte mit Ausnahme der Tastatur, der Maus und des Camcorders vom Computer (Seite 15). cAktivieren Sie [STD-USB] in den Menüeinstellungen des Camcorders. • Der Computer erkennt den „Memory Stick“ während einer Camcorderfunktion wie Bandwiedergabe oder Schnitt nicht. cBeenden Sie die Camcorderfunktion, bevor Sie den Camcorder an den Computer anschließen. Picture Package funktioniert nicht richtig. cSchließen Sie Picture Package und starten Sie den Computer neu. Beim Arbeiten mit Picture Package wird eine Fehlermeldung angezeigt. cSchließen Sie zunächst Picture Package und stellen Sie dann den Schalter POWER am Camcorder auf einen anderen Modus. Das CD-R-Laufwerk wird nicht cInformationen zu kompatiblen Laufwerken finden Sie unter erkannt oder es lassen sich in dem folgenden URL: Picture Package Auto Video, http://www.ppackage.com/ Auto Slide, CD Backup oder VCD Maker keine Daten auf die CD-R schreiben. Bilder können nicht kopiert werden (nur bei Modellen mit Memory Stick-Einschub). cLassen Sie auf einem „Memory Stick“ aufgezeichnete Bilder folgendermaßen anzeigen: 1 Doppelklicken Sie auf [My Computer]. 2 Doppelklicken Sie auf das Symbol für das neu erkannte Laufwerk [Removable Disk (F:)] ([Sony Memory Stick] bei Windows XP). Es kann einige Zeit dauern, bis das Laufwerk erkannt wird. Wenn der Computer das Laufwerk nicht erkennt, ist der USBTreiber möglicherweise nicht richtig installiert. 3 Doppelklicken Sie auf die gewünschte Bilddatei. z Tipp • In der Standardeinstellung startet Windows XP [Picture Package Menu] nicht automatisch, auch wenn [Sony MemoryStick] im Fenster [My Computer] angezeigt wird. Wie Sie die Einstellung deaktivieren, schlagen Sie unter „Windows XP“ im Abschnitt „Kopieren der Bilder auf einem „Memory Stick“ über das USB-Kabel (mitgeliefert)“ nach (Seite 13). Wenn Sie die mitgelieferte CD- cStellen Sie die Anzeige am Computer folgendermaßen ein: ROM in den Computer einlegen, Windows: mindestens 800 × 600 Punkte, mindestens High wird eine Fehlermeldung Color (16 Bits, 65.000 Farben) angezeigt. Macintosh: mindestens 800 × 600 Punkte, mindestens 32.000 Farben 40 Weitere Informationen Symptom Ursache und/oder Abhilfemaßnahmen [USB-Streaming... Funktion ist cFühren Sie Funktionen wie MEMORY MIX oder das nicht verfügbar.] erscheint auf Aufzeichnen bzw. Wiedergeben von auf einem „Memory Stick“ dem Bildschirm des Camcorders. aufgezeichneten Bildern aus, nachdem das USB-Streaming beendet ist. [Easy Handycam nicht möglich cSie können die Funktion Easy Handycam nicht aktivieren oder bei aktivem USB] oder [Kein deaktivieren, solange das USB-Kabel angeschlossen ist. Lösen Abbruch von Easy Handycam, Sie zuerst das USB-Kabel vom Camcorder. wenn USB angeschlossen.] erscheint auf dem Bildschirm des Camcorders. Wenn der Camcorder über ein USB-Kabel mit dem Computer verbunden wird, ist kein Ton zu hören. cÄndern Sie die Einstellungen für die Computerumgebung wie im Folgenden erläutert: 1 Wählen Sie [Start], [Programs] ([All Programs] bei Windows XP), [Picture Package], [Handycam Tools] und [USB Streaming Tool] und starten Sie dann [USB Streaming Tool]. 2 Wählen Sie auf dem Bildschirm [Select audio device] ein anderes Gerät aus. 3 Gehen Sie nach den Anweisungen auf dem Bildschirm Weitere Informationen vor, klicken Sie auf [Next] und dann auf [Done]. b Hinweis • Unter Windows 98 wird die Tonausgabe nicht unterstützt. Filme werden nicht störungsfrei wiedergegeben. cÄndern Sie die Einstellungen wie im Folgenden erläutert: 1 Wählen Sie [Start], [Programs] ([All Programs] bei Windows XP), [Picture Package], [Handycam Tools] und [USB Streaming Tool] und starten Sie dann [USB Streaming Tool]. 2 Ziehen Sie den Schieberegler unter [Select video quality] in Richtung (-). 3 Gehen Sie nach den Anweisungen auf dem Bildschirm vor, klicken Sie auf [Next] und dann auf [Done]. Weitere Informationen 41 Index Online-Hilfe .................. 10, 30 P A AVI-Format ........................ 26 B Berührungsbildschirm, Modelle mit ............ 25, 32 Bespielbare DVD ............... 32 C CD-R ...........20, 22, 23, 24, 25 CD-ROM............................... 8 CD-RW ............. 20, 22, 24, 25 Click to DVD ...................... 31 Picture Package .............. 6, 17 Picture Package Auto Slide .............................. 21 Picture Package Auto Video ............................ 18 Picture Package CD Backup.......................... 23 Picture Package VCD Maker ........................... 24 Picture Package Viewer ..... 17 S D SEL/PUSH EXEC-Regler, Modelle mit ............ 25, 32 STD-USB ...................... 13, 27 Digitale Konvertierungsfunktion U ....................................... 34 DirectX 9.0b ......................... 9 Direktzugriff auf „Click to DVD“ ........... 31 Direktzugriff auf Video CD Burn .............................. 24 DVD .................................... 31 DVD BRENNEN ............... 32 DV-Schnittstelle ..... 16, 31, 34 H Handycam Station ................. 7, 11, 13, 16, 28 I i.LINK-Kabel ...............10, 16, 18, 31, 34 ImageMixer VCD2 ............ 29 Installieren............................. 8 K Kopieren der Bilder auf einem „Memory Stick“ .... 13, 29 M Macintosh ............................ 28 MEMORY MIX ................. 27 „Memory Stick“ ..... 13, 27, 29 42 O Weitere Informationen USB-Kabel ........ 10, 11, 13, 15 USB-STREAM ....... 11, 19, 25 USB-Streaming .................. 11 V VCD BRENNEN ............... 25 W Windows ............................. 17 Windows Media Player ..... 26 Lees dit eerst • Lees de afzonderlijke Bedieningshandleiding van de camera die bij de camcorder wordt geleverd voor meer informatie over de camcorder. Op de bijgeleverde CD-ROM vindt u de volgende software. Voor computers met Windows: Picture Package Voor computers met Macintosh: ImageMixer VCD2 Systeemvereisten Voor Windows-gebruikers Beelden die op een band zijn opgenomen, op een computer bekijken • Besturingssysteem: Microsoft Windows 98SE, Windows 2000 Professional, Windows Millennium Edition, Windows XP Home Edition of Windows XP Professional Standaardinstallatie is vereist. De werking kan niet worden gegarandeerd als het bovenstaande besturingssysteem een bijgewerkt besturingssysteem is. U kunt geen geluid horen op een computer met Windows 98. U kunt alleen stilstaande beelden overbrengen en bekijken. • CPU: Intel Pentium III 500 MHz of sneller (800 MHz of sneller aanbevolen) • Toepassing: DirectX 9.0b of hoger. Dit product is gebaseerd op DirectX-technologie. DirectX moet zijn geïnstalleerd. Windows Media Player 7.0 of hoger Macromedia Flash Player 6.0 of hoger • Geluidssysteem: 16-bits stereogeluidskaart en stereoluidsprekers • Geheugen: 64 MB of meer • Vaste schijf: Vereiste vrije schijfruimte voor installatie: 200 MB of meer Aanbevolen vrije schijfruimte: 6 GB of meer (afhankelijk van de grootte van de beeldbestanden die u wilt bewerken) • Beeldscherm: 4 MB VRAM videokaart, minimaal 800 × 600 beeldpunten, hoge kleuren (16-bits kleuren, 65.000 kleuren), geschikt voor het 2 DirectDraw-videostuurprogramma (dit product werkt niet correct bij 800 × 600 beeldpunten of minder en bij 256 kleuren of minder) • Overigen: USB-poort (deze moet als standaardonderdeel worden geleverd), DVinterface (IEEE1394, i.LINK) (voor aansluiting via een i.LINK-kabel), schijfstation (u hebt een CD-R-station nodig om video-CD's te maken. Ga naar http:// www.ppackage.com/ voor meer informatie over compatibele stations.) Als u beelden die op een "Memory Stick" zijn opgenomen, op een computer wilt bekijken (alleen voor de modellen met een Memory Stick sleuf) • Besturingssysteem: Microsoft Windows 98, Windows 98SE, Windows 2000 Professional, Windows Millennium Edition, Windows XP Home Edition of Windows XP Professional Standaardinstallatie is vereist. De werking kan niet worden gegarandeerd als het bovenstaande besturingssysteem een bijgewerkt besturingssysteem is. • CPU: MMX Pentium 200 MHz of sneller • Toepassing: Windows Media Player (deze toepassing moet zijn geïnstalleerd als u films wilt afspelen) • Overigen: USB-poort (deze moet als standaardonderdeel worden geleverd), schijfstation Voor Macintosh-gebruikers b Opmerking • Als u de camcorder aansluit op een Macintoshcomputer met een USB-kabel, kunt u beelden op een band niet kopiëren naar de computer. Als u beelden wilt kopiëren, sluit u de camcorder aan op de computer met een i.LINK-kabel en gebruikt u de standaardsoftware in het besturingssysteem. Als u ImageMixer VCD2 gebruikt • Besturingssysteem: Mac OS X (v10.1.5 of hoger) Standaardinstallatie is vereist. • Toepassing: QuickTime 4.0 of hoger (deze toepassing moet zijn geïnstalleerd als u films wilt afspelen) • Overigen: USB-poort (deze moet als standaardonderdeel worden geleverd), DVinterface (IEEE1394, i.LINK) (voor aansluiting via een i.LINK-kabel), schijfstation Als u alleen beelden van een "Memory Stick" naar een computer wilt kopiëren (alleen voor de modellen met een Memory Stick sleuf) • Besturingssysteem: Mac OS 9.1/9.2 of Mac OS X (v10.0/v10.1/v10.2/v10.3) • Toepassing: QuickTime 3.0 of hoger (deze toepassing moet zijn geïnstalleerd als u films wilt afspelen) • Overigen: USB-poort (deze moet als standaardonderdeel worden geleverd), schijfstation Informatie over deze handleiding • De aanduiding voor de aan/uit-schakelaar op de camcorder verschilt, afhankelijk van het model. Opnemen op een band: CAMERA-TAPE of CAMERA Afspelen: PLAY/EDIT, PLAYER of VCR CAMERA-TAPE en PLAY/EDIT worden in deze handleiding gebruikt. Raadpleeg de afzonderlijke Bedieningshandleiding van de camera die bij de camcorder wordt geleverd voor meer informatie. • De vensters in deze handleiding zijn afkomstig van een computer met Windows XP. De werkelijke vensters kunnen afwijken, afhankelijk van het besturingssysteem. Handelsmerken • Picture Package is een handelsmerk van Sony Corporation. • "Memory Stick" en zijn gedeponeerde handelsmerken van Sony Corporation. • Microsoft, Windows en Windows Media zijn handelsmerken of gedeponeerde handelsmerken van Microsoft Corporation in de Verenigde Staten en/of andere landen. • QuickTime en het QuickTime-logo zijn handelsmerken van Apple Computer, Inc. • Roxio is een gedeponeerd handelsmerk van Roxio, Inc. • Toast is een handelsmerk van Roxio, Inc. • Macromedia en Macromedia Flash Player zijn handelsmerken of gedeponeerde handelsmerken van Macromedia, Inc. in de Verenigde Staten en/of andere landen. • Pentium is een handelsmerk of een gedeponeerd handelsmerk van Intel Corporation. Alle andere productnamen die hierin worden vermeld, kunnen de handelsmerken of gedeponeerde handelsmerken zijn van hun respectieve bedrijven. Bovendien worden "" en "" niet elke keer vermeld in deze handleiding. NL Informatie over auteursrechten Muziekstukken, geluidsopnamen of andere muzikale bestanden van derden die u van CD's, internet of andere bronnen kunt halen (de "Muzikale werken"), zijn eigendom van de respectieve eigenaars en worden beschermd door auteursrechtwetten en andere toepasselijke wetgeving in alle landen/regio's. Behalve voor zover uitdrukkelijk is toegestaan onder de toepasselijke wetgeving, mag u de Muzikale werken niet gebruiken (inclusief, maar niet beperkt tot, kopiëren, aanpassen, reproduceren, uploaden, verzenden of op een extern netwerk plaatsen dat toegankelijk is voor het publiek, overbrengen, distribueren, uitlenen, in licentie geven, verkopen en publiceren) zonder goedkeuring of toestemming van de respectieve eigenaars van deze Muzikale werken. De licentie voor Picture Package van Sony Corporation geeft u op geen enkele wijze recht op het gebruik van de Muzikale werken. 3 Inhoudsopgave Lees dit eerst.............................................................................................. 2 Aansluiten op een Windows-computer Inleiding op het bewerken van beelden op een computer.......................... 6 Kenmerken .................................................................................................................. 6 Overzicht van de voorbereiding ................................................................................... 7 Stap 1: De software op een computer installeren ...................................... 8 Stap 2: De camcorder op een computer aansluiten................................. 10 De USB-kabel (bijgeleverd) gebruiken bij het bekijken van beelden op een band ..... 11 De USB-kabel (bijgeleverd) gebruiken bij het kopiëren van beelden op een "Memory Stick" .................................................................................................... 13 De i.LINK-kabel (optioneel) gebruiken ....................................................................... 16 Beelden beheren op een Windows-computer Beelden kopiëren, bekijken en maken ..................................................... 17 Video en beelden op de computer bekijken – Picture Package Viewer ................................................................................... 17 Eigen video's maken – Picture Package Auto Video ............................................................................ 18 Eigen diavoorstellingen maken – Picture Package Auto Slide .............................................................................. 21 De beelden op CD-R opslaan – Picture Package CD Backup ............................................................................ 23 Een video-CD maken (Directe toegang tot Video CD Burn) – Picture Package VCD Maker ........................................................................... 24 Beelden voor MEMORY MIX kopiëren naar een "Memory Stick" (alleen voor de modellen met een Memory Stick sleuf) ...................................... 26 Aansluiten op een Macintosh-computer De camcorder op een computer aansluiten ............................................. 28 Beelden op een "Memory Stick" kopiëren (alleen voor de modellen met een Memory Stick sleuf) ...................... 29 Software op een computer installeren...................................................... 29 4 Overige functies Een DVD maken (Directe toegang tot "Click to DVD")............................. 30 Een analoge videorecorder aansluiten op de computer via de camcorder – Digitale conversiefunctie .................................................................. 33 Aanvullende informatie Problemen oplossen ................................................................................ 35 Index ........................................................................................................ 41 5 Aansluiten op een Windows-computer Inleiding op het bewerken van beelden op een computer Kenmerken Wanneer u Picture Package installeert vanaf de bijgeleverde CD-ROM, kunt u stilstaande beelden en films die op de camcorder zijn opgenomen als digitale gegevens beheren met verschillende functies op de computer. Beelden automatisch kopiëren vanaf een "Memory Stick" U kunt beelden die op een "Memory Stick" zijn opgenomen, gemakkelijk overbrengen. Hiervoor hoeft u alleen de camcorder aan te sluiten op de computer. Eigen video's maken U kunt gemakkelijk eigen video's met toegevoegde muziek en effecten maken waarbij u beelden die op een band zijn opgenomen, als materiaal kunt gebruiken. U kunt ook video-CD's maken. Eigen diavoorstelling maken U kunt uw favorieten selecteren uit beelden die zijn geïmporteerd vanaf een "Memory Stick" en gemakkelijk uw eigen diavoorstelling met toegevoegde muziek en effecten maken. De beelden op CD-R opslaan U kunt beelden die naar de computer zijn gekopieerd, opslaan op een CD-R. 6 Aansluiten op een Windows-computer Overzicht van de voorbereiding Voer de volgende procedure uit om de voorbereiding te voltooien. Op de computer (alleen de eerste keer) Stap 1: De software op een computer installeren Aansluiten op een Windows-computer CD-ROM (bijgeleverd) Op de camcorder Stap 2: De camcorder op een computer aansluiten U kunt de camcorder op twee manieren op een computer aansluiten. • Aansluiten met een USB-kabel (bijgeleverd) • Aansluiten met een i.LINK-kabel (optioneel) Zie "Stap 2: De camcorder op een computer aansluiten" (p. 10) voor meer informatie. Begin bij Stap 1! * Voor de afbeeldingen worden modellen met een Handycam Station gebruikt. Voor modellen met een Handycam Station plaatst u de camcorder op het Handycam Station. Vervolgens sluit u het Handycam Station aan op een computer. U kunt de camcorder niet rechtstreeks aansluiten op de computer. Aansluiten op een Windows-computer 7 Stap 1: De software op een computer installeren U moet de software op de computer installeren als u leuke dingen wilt doen met de opgenomen stilstaande beelden en films. U hoeft de installatie alleen de eerste keer uit te voeren. Vanaf de tweede keer hoeft u de camcorder alleen maar aan te sluiten op de computer. 3 Klik op [Install]. 4 Selecteer de taal voor de installatie en klik op [Next]. 5 Klik op [Next]. 6 Lees [License Agreement], schakel het selectievakje [I accept the terms of the license agreement] in en klik op [Next]. Voor Windows 2000/Windows XP Meld u aan als beheerder om de installatie uit te voeren. b Opmerking • Sluit de USB-kabel (bijgeleverd) niet aan voordat u de software hebt geïnstalleerd. 1 Schakel de computer in. Sluit alle geopende toepassingen op de computer voordat u de software installeert. 2 Plaats de bijgeleverde CD-ROM in het schijfstation van de computer. Het installatiescherm verschijnt. Het venster wordt niet weergegeven 1 Dubbelklik op [My Computer]. 2 Dubbelklik op [PICTUREPACKAGE] (schijfstation)*. * Stationsnamen (zoals E:) kunnen verschillen, afhankelijk van de computer. 8 Aansluiten op een Windows-computer Geef de locatie op waar u de software wilt opslaan en klik op [Next]. 8 Klik op [Install] in het venster [Ready to Install the Program]. De installatie wordt gestart. 9 De computer wordt uitgeschakeld en wordt automatisch opnieuw opgestart. De snelkoppelingspictogrammen voor [Picture Package Menu] en [Picture Package Menu destination Folder] verschijnen op het bureaublad. Aansluiten op een Windows-computer 7 Als DirectX 9.0b of hoger niet op de computer is geïnstalleerd, voert u de volgende procedure uit om DirectX 9.0b te installeren. 1 Lees [License Agreement] en klik op [Next]. Controleer of het keuzerondje [Yes, I want to restart my computer now.] is geselecteerd en klik op [Finish]. 2 Klik op [Next]. ,wordt vervolgd Aansluiten op een Windows-computer 9 3 Klik op [Finish]. Stap 2: De camcorder op een computer aansluiten Informatie over de aansluiting De computer wordt automatisch opnieuw opgestart. Er verschijnt een snelkoppelingspictogram voor [Picture Package Menu] op het bureaublad. 10Verwijder de CD-ROM uit het schijfstation van de computer. Als u vragen hebt over Picture Package Raadpleeg de gebruiksaanwijzing op de CDROM die bij de camcorder wordt geleverd, of de Help voor meer informatie. U kunt de camcorder op twee manieren op een computer aansluiten: – USB-kabel (bijgeleverd) – i.LINK-kabel (optioneel) Aansluiten met de USB-kabel (bijgeleverd) Deze methode is geschikt als u opgenomen beelden en geluid van een band naar de computer wilt kopiëren, als u bestanden van een "Memory Stick" naar een computer wilt kopiëren en als u bestanden naar een "Memory Stick" wilt kopiëren. • Wanneer u de camcorder op een computer aansluit met een USB-kabel (bijgeleverd), moeten de computer en camcorder eerst worden herkend. Voer de volgende procedure uit. – De USB-kabel (bijgeleverd) gebruiken bij het bekijken van beelden op een band (p. 11) – De USB-kabel (bijgeleverd) gebruiken bij het kopiëren van beelden op een "Memory Stick" (p. 13) Aansluiten met een i.LINK-kabel (optioneel) • Deze methode is geschikt als u opgenomen beelden en geluid op een band wilt kopiëren. Beeldgegevens worden nauwkeuriger overgebracht dan met een USB-kabel. b Opmerkingen • Als u met een USB-kabel of een i.LINK-kabel de camcorder op een computer aansluit, moet u de connector in de juiste richting plaatsen. Als u de connector met kracht plaatst, kan deze worden beschadigd. Dit kan een storing in de camcorder tot gevolg hebben. • U kunt beelden van een "Memory Stick" naar een computer kopiëren met een i.LINK-kabel. • U kunt de camcorder niet op de computer aansluiten met een i.LINK-kabel als u Windows 98/Windows 98SE gebruikt. 10 Aansluiten op een Windows-computer z Tip • Schuif de POWER schakelaar om de CAMERA-TAPE stand te selecteren en u kunt beelden die op de camcorder worden weergegeven, op de computer bekijken - USB Streaming. De USB-kabel (bijgeleverd) gebruiken bij het bekijken van beelden op een band Voordat u de volgende procedures uitvoert, moet u controleren of Picture Package op de computer is geïnstalleerd (p. 8). 3 Schakel [USB STREAM] in het instelmenu van de camcorder in. De procedure voor het instelmenu verschilt, afhankelijk van het model. Aansluiten op een Windows-computer 4 naar USBaansluiting Sluit de USB-kabel (bijgeleverd) aan op de USB-aansluiting op de camcorder. USB-kabel (bijgeleverd) Plaats de stekker volledig in de aansluiting. naar USB-aansluiting De locatie van de USB-aansluiting verschilt, afhankelijk van het model. Raadpleeg de afzonderlijke Bedieningshandleiding van de camera die bij de camcorder is geleverd voor meer informatie over de locatie. Voor het model met het Handycam Station sluit u de USB-kabel aan op de USBaansluiting op het Handycam Station. Vervolgens zet u de USB ON/OFF schakelaar op ON. b Opmerkingen • Sluit de camcorder nu nog niet aan op de computer. • De camcorder kan wellicht niet worden herkend als u deze met de USB-kabel (bijgeleverd) aansluit op de computer voordat u de camcorder inschakelt. 1 Schakel de computer in. Sluit alle geopende toepassingen op de computer. Voor Windows 2000/Windows XP Meld u aan als beheerder. 2 Bereid de stroombron voor de camcorder voor en schuif de POWER schakelaar om de PLAY/EDIT stand te selecteren. Gebruik de bijgeleverde netspanningsadapter als stroombron. De aanduiding voor de aan/uit-schakelaar op de camcorder verschilt, afhankelijk van het model. 5 Sluit het andere uiteinde van de USBkabel aan op de USB-aansluiting op de computer. De eerste keer dat u de USB-kabel aansluit, kan het enige tijd duren voordat de computer de camcorder herkent. Vervolgens wordt [USB Streaming Tool] gestart. Als [Found New Hardware Wizard] wordt weergegeven, klikt u op [Continue Anyway] en voltooit u de installatie. ,wordt vervolgd Aansluiten op een Windows-computer 11 Voor Windows 2000/Windows XP Als u in een dialoogvenster wordt gevraagd de digitale handtekening te bevestigen, selecteert u [Yes] als u Windows 2000 gebruikt of [Continue Anyway] als u Windows XP gebruikt. 8 Pas de beeldkwaliteit aan en klik op [Next]. Als u de schuifbalk aanpast in de (+) richting, neemt de beeldkwaliteit toe. Past u de schuifbalk aan in de (-) richting, dan neemt de beeldkwaliteit af. z Tip • U kunt aangeven dat er geen problemen zijn, zelfs als u [Yes] of [Continue Anyway] selecteert (afhankelijk van het besturingssysteem). 6 Klik op b Opmerking • Wanneer u de beeldkwaliteit aanpast, worden het beeld en het geluid even onderbroken. (Afspelen). Controleer of de film op de band wordt afgespeeld. 7 Controleer of u het geluid hoort en klik op [Next]. z Tip • Als de film niet vloeiend wordt weergegeven, past u de schuifbalk aan in de (-) richting. 9 Pas de helderheid aan en klik op [Next]. Als u de schuifbalk aanpast in de (+) richting, wordt het beeld helderder. Past u de schuifbalk aan in de (-) richting, dan wordt het beeld donkerder. b Opmerking • Als u het geluid niet hoort, selecteert u een ander apparaat. 12 Aansluiten op een Windows-computer 10Klik op [Done]. [Picture Package Menu] wordt gestart. De instellingen die u in stap 7 tot en met 9 hebt opgegeven, worden opgeslagen. Vanaf de tweede keer wordt [USB Streaming Tool] niet gestart. naar USBaansluiting USB-kabel (bijgeleverd) Aansluiten op een Windows-computer z Tip • Als u de beeldkwaliteit en helderheid wilt aanpassen als u de camcorder voor de tweede keer aansluit op de computer, klikt u op [Start] en kiest u [Programs] ([All Programs] voor Windows XP), [Picture Package], [Handycam Tools] en [USB Streaming Tool] en start u [USB Streaming Tool]. naar USB-aansluiting De USB-kabel (bijgeleverd) gebruiken bij het kopiëren van beelden op een "Memory Stick" Als u de camcorder aansluit op de computer, wordt [Picture Package Menu] gestart. Vervolgens worden beelden die op een "Memory Stick" zijn opgenomen, automatisch naar de computer gekopieerd. Voordat u de volgende procedures uitvoert, moet u controleren of Picture Package op de computer is geïnstalleerd (p. 8). De computer heeft een Memory Stick sleuf Plaats een "Memory Stick" met opgenomen beelden in de Memory Stick sleuf van de computer. [Picture Package Viewer] wordt gestart als de beelden automatisch zijn gekopieerd. U kunt de volgende stappen overslaan. Zie pagina 14 als u wilt controleren waar de beelden op een "Memory Stick" worden opgeslagen. b Opmerkingen • Sluit de camcorder nu nog niet aan op de computer. • De camcorder kan wellicht niet worden herkend als u deze met de USB-kabel (bijgeleverd) aansluit op de computer voordat u de camcorder inschakelt. 1 Schakel de computer in. Sluit alle geopende toepassingen op de computer. Voor Windows 2000/Windows XP Meld u aan als beheerder. 2 Plaats een "Memory Stick" in de camcorder. 3 Bereid de stroombron voor de camcorder voor en schuif de POWER schakelaar om de PLAY/EDIT stand te selecteren. Gebruik de bijgeleverde netspanningsadapter als stroombron. De aanduiding voor de aan/uit-schakelaar op de camcorder verschilt, afhankelijk van het model. 4 Schakel [STD-USB] in het instelmenu van de camcorder in. De procedure voor het instelmenu verschilt, afhankelijk van het model. ,wordt vervolgd Aansluiten op een Windows-computer 13 5 Sluit de USB-kabel (bijgeleverd) aan op de USB-aansluiting op de camcorder. De locatie van de USB-aansluiting verschilt, afhankelijk van het model. Raadpleeg de afzonderlijke Bedieningshandleiding van de camera die bij de camcorder is geleverd voor meer informatie over de locatie. Voor het model met het Handycam Station sluit u de USB-kabel aan op de USBaansluiting op het Handycam Station. Vervolgens zet u de USB ON/OFF schakelaar op ON. 6 Sluit het andere uiteinde van de USBkabel aan op de USB-aansluiting op de computer. [USB-MODUS] wordt weergegeven op het LCD-scherm van de camcorder. De eerste keer dat u de USB-kabel aansluit, kan het enige tijd duren voordat de computer de camcorder herkent. [Picture Package Menu] wordt gestart en de beelden op de "Memory Stick" worden automatisch naar de computer gekopieerd. . geheugenapparaat gebruikt met Windows XP. 3 Klik op [OK]. De instellingen van Picture Package Menu wijzigen Klik op [Copy automatically] t [Settings] om [Basic], [Copy] en [Delete] te wijzigen. Klik op [Restore defaults] om terug te keren naar de standaardinstelling. Beelden naar de computer kopiëren zonder Picture Package Menu Dubbelklik op het pictogram [Removable Disk] of [Sony MemoryStick] in [My Computer]. Sleep vervolgens een beeld in de map naar de vaste schijf van de computer. Bestemmingsmappen en bestandsnamen Beelden die naar de computer zijn overgebracht met Picture Package Menu De beelden worden gekopieerd naar de mappen [Date] van [Picture Package] in de map [My Documents] of [My Pictures]. De locatie waar de beelden worden opgeslagen, verschilt afhankelijk van het besturingssysteem. Beelden op een "Memory Stick" De beelden worden opgeslagen in de map [Removable Disk] of [Sony MemoryStick] in [My Computer]. Als alle beelden naar de computer zijn gekopieerd, wordt [Picture Package Viewer] gestart. Voor Windows XP De wizard voor automatisch afspelen wordt standaard gestart. Voer de volgende procedure uit om deze instelling uit te schakelen. Vanaf de tweede keer kunt u deze procedure overslaan. A 1 Klik op [Settings] in [Picture Package B Menu]. 2 Schakel het selectievakje [Do not automatically launch Windows AutoPlay.] in. Alleen als u een 14 Aansluiten op een Windows-computer C A Map met de beeldbestanden die zijn opgenomen met andere camcorders zonder functie voor het maken van mappen (alleen voor weergave) B Map met beeldbestanden die zijn opgenomen met de camcorder Als er geen nieuwe mappen zijn gemaakt, wordt alleen [101MSDCF] weergegeven. Map Bestand Betekenis 101 MSDCF DSC0sss (maximaal s.JPG 999 MSDCF) Bestand met stilstaand beeld MOV0sss Filmbestand s.MPG ssss staat voor een getal tussen 0001 en 9999. De USB-kabel loskoppelen Voor Windows 2000/Windows Me/ Windows XP Als [USB-MODUS] op het LCD-scherm wordt weergegeven, voert u de volgende procedure uit om de USB-kabel los te koppelen. Me. 4 Koppel de USB-kabel los van de camcorder en de computer. Als [USB-MODUS] niet op het LCD-scherm wordt weergegeven, voert u alleen stap 4 uit. Voor Windows 98/Windows 98SE Voer alleen stap 4 uit. b Opmerkingen • Koppel de USB-kabel niet los als het toegangslampje brandt. • Koppel de USB-kabel (bijgeleverd) los voordat u de camcorder uitschakelt. Aansluiten op een Windows-computer C Map met filmgegevens die zijn opgenomen met andere camcorders zonder functie voor het maken van mappen (alleen voor afspelen) 3 Klik op [OK] in Windows 2000/Windows Aanbevolen aansluiting Sluit de camcorder aan op de computer zoals in de volgende afbeeldingen wordt weergegeven voor een juiste werking van de camcorder. • Sluit de camcorder aan op een computer met de USB-kabel (bijgeleverd). Zorg dat er geen andere USB-apparaten op de computer zijn aangesloten. • Als de computer een USB-toetsenbord en een USB-muis heeft als standaardonderdelen, verwijdert u deze niet en sluit u de camcorder aan op een beschikbare USB-aansluiting met de USB-kabel (bijgeleverd). 1 Klik op het pictogram [Unplug or eject hardware] in de taakbalk. Klik op dit pictogram. taakbalk 2 Klik op [Safely remove Sony Camcorder] ([Unplug or eject hardware] in Windows 2000/Windows Me). Klik hier. b Opmerkingen • De werking kan niet worden gegarandeerd als u twee of meer USB-apparaten aansluit op de computer. • De werking kan niet worden gegarandeerd als u de USB-kabel aansluit op de USB-aansluiting van een toetsenbord of USB-hub. ,wordt vervolgd Aansluiten op een Windows-computer 15 • Sluit de kabel aan op de USB-aansluiting van de computer. • De werking kan zelfs niet worden gegarandeerd als wordt voldaan aan alle vereisten. De i.LINK-kabel (optioneel) gebruiken naar i.LINK-connector (IEEE1394) i.LINK-kabel (optioneel) naar DVinterface De locatie van de DV-interface verschilt, afhankelijk van het model. Raadpleeg de afzonderlijke Bedieningshandleiding van de camera die bij de camcorder is geleverd voor meer informatie over de locatie. Voor het model met het Handycam Station sluit u de i.LINK-kabel aan op de DV-interface op het Handycam Station. z Tip • U kunt andere software voor het bewerken van beelden gebruiken waarmee videosignalen kunnen worden gelezen om de opgenomen beelden te bewerken. Raadpleeg de Help-bestanden of de gebruiksaanwijzing bij deze software voor meer informatie over de werking van andere software. De i.LINK-kabel loskoppelen Schakel de camcorder uit en koppel de i.LINKkabel los van de camcorder en de computer. 16 Aansluiten op een Windows-computer Beelden beheren op een Windows-computer Beelden kopiëren, bekijken en maken In dit hoofdstuk wordt beschreven hoe u de toepassingen in Picture Package kunt gebruiken. Er zijn een aantal toepassingen beschikbaar in [Picture Package Menu] en er is een toepassing beschikbaar via het menu [Start] van de computer. Als u dubbelklikt op het pictogram [Picture Package Menu] op het bureaublad, wordt [Picture Package Menu] weergegeven. De volgende toepassingen zijn beschikbaar in [Picture Package Menu]. Picture Package VCD Maker (p. 24) U kunt een video-CD maken van beelden die op een band zijn opgenomen. Toepassing die beschikbaar is via het menu [Start] van de computer MEMORY MIX Image Tool (p. 27) U kunt beelden voor MEMORY MIX kopiëren naar een "Memory Stick". Raadpleeg de afzonderlijke Bedieningshandleiding van de camera die bij de camcorder wordt geleverd voor meer informatie over functies van MEMORY MIX. Beelden beheren op een Windows-computer Toepassingen die beschikbaar zijn in Picture Package Menu Picture Package CD Backup (p. 23) U kunt beelden die naar een computer zijn gekopieerd, opslaan op een CD-R. b Opmerkingen • Voordat u de volgende procedures uitvoert, moet u controleren of Picture Package op de computer is geïnstalleerd (p. 8). • Voor Windows 2000/Windows XP moet u zich aanmelden als beheerder. z Tip • U kunt de toepassingen die in het menu worden weergegeven, wijzigen in het venster [Settings]. Picture Package Viewer (p. 17) U kunt de beelden die van de camcorder zijn gekopieerd, bekijken door miniaturen te selecteren. Stilstaande beelden en films worden opgeslagen in mappen op datum. Picture Package Auto Video (p. 18) U kunt gemakkelijk eigen video's met toegevoegde muziek en effecten maken waarbij u beelden die op een band zijn opgenomen, kunt gebruiken. Picture Package Auto Slide (p. 21) U kunt uw favorieten selecteren uit beelden die zijn geïmporteerd vanaf een "Memory Stick" en gemakkelijk uw eigen diavoorstelling met toegevoegde muziek en effecten maken. Video en beelden op de computer bekijken – Picture Package Viewer Beelden die van de camcorder worden gekopieerd, worden opgeslagen in mappen op datum. U kunt de beelden bekijken door miniaturen te selecteren. 1 Schakel de computer in. 2 Dubbelklik op het pictogram [Picture Package Menu] op het bureaublad. [Picture Package Menu] wordt gestart. 3 Klik op [Viewing video and pictures on PC]. ,wordt vervolgd Beelden beheren op een Windows-computer 17 [Picture Package Viewer] wordt gestart en de beelden in de meest recente map worden weergegeven. Mapfuncties Met [Picture Package Viewer] worden beelden die van de camcorder zijn gekopieerd, opgeslagen in mappen op datum. De mappen worden per jaar gerangschikt. U kunt beelden uit elke map of op elk geheugenapparaat selecteren en bekijken. Opmerkingen aan een map toevoegen Klik met de rechtermuisknop op de gewenste map en voeg de opmerkingen toe. U kunt ook de datum van de map wijzigen. Als u de datum van een map wijzigt, wordt de mapvolgorde gewijzigd. 4 Dubbelklik op het beeld dat u wilt bekijken. Het geselecteerde beeld wordt weergegeven. Eigen video's maken – Picture Package Auto Video Bestanden met stilstaande beelden U kunt eigen video's maken die automatisch worden gemonteerd voor de muziek en effecten die u hebt geselecteerd. De maximumlengte voor eigen films die u op een computer kunt maken, is 10 minuten. b Opmerking • U kunt beelden van een band niet rechtstreeks opslaan op de vaste schijf van de computer. U kunt beelden afdrukken, vergroten en draaien met de knoppen aan de bovenkant van het venster. Als u op (Exif) klikt, worden de opname-omstandigheden, zoals sluitertijd, belichting, diafragma, enzovoort, weergegeven. z Tip • U kunt een i.LINK-kabel gebruiken voor deze functie. 1 Schakel de computer in. Filmbestanden 2 Bereid de stroombron voor de camcorder voor en schuif de POWER schakelaar herhaaldelijk om de PLAY/EDIT stand te selecteren. Gebruik de bijgeleverde netspanningsadapter als stroombron. De aanduiding voor de aan/uit-schakelaar op de camcorder verschilt, afhankelijk van het model. U kunt films afspelen, stoppen en onderbreken met de knoppen aan de bovenkant van het venster. 18 Beelden beheren op een Windows-computer 3 Schakel [USB STREAM] in het instelmenu van de camcorder in. De procedure voor het instelmenu verschilt, afhankelijk van het model. z Tip • U hoeft deze handeling niet uit te voeren als u de camcorder aansluit op de computer via een i.LINK-kabel (p. 16). 4 Zoek naar het punt op de band waar u wilt beginnen met kopiëren. 5 Sluit de camcorder aan op de computer met een USB-kabel (bijgeleverd) of i.LINK-kabel (optioneel) (p. 11, 16). Naast de voorbeeldmuziek in de toepassing kunt u muziek selecteren uit muziekbestanden op de computer en op muziek-CD's. Selecteer de muziek en klik op [OK]. . 6 Klik op [Automatic Video Producer]. 8 [Picture Package Auto Video] wordt gestart. Beelden beheren op een Windows-computer [Picture Package Menu] wordt automatisch gestart. Klik op [Effect settings] en selecteer het effect. . 7 Klik op [Music settings] en selecteer de muziek. U kunt kiezen uit 5 effecten. Selecteer een effect en klik op [OK]. . ,wordt vervolgd Beelden beheren op een Windows-computer 19 9 De film wordt automatisch gekopieerd van de camcorder en wordt bewerkt met de geselecteerde muziek en effecten. De resterende tijd wordt op het computerscherm weergegeven. Klik op [Output settings] en selecteer de locatie waar u de beelden wilt opslaan. . 11Klik op [No] als u de bewerking wilt beëindigen. . Als u [Video CD] selecteert als opslaglocatie voor de beelden, plaatst u een nieuwe CD-R in het schijfstation. Selecteer de locatie waar u de beelden wilt opslaan en klik op [OK]. . Als u nog een kopie met dezelfde inhoud wilt maken, klikt u op [Yes] en plaatst u een nieuwe CD-R in het schijfstation. b Opmerking • U kunt geen CD-RW's gebruiken. 10Klik op [Start]. b Opmerkingen • Alle muzikale werken van derden die u ophaalt van CD's, internet of andere bronnen, zijn eigendom van de respectieve eigenaars, en, behalve voor zover is toegestaan onder de toepasselijke wetgeving, mag u de muzikale werken van derden niet gebruiken. Lees "Informatie over auteursrecht" bij "Lees dit eerst" hiervoor (p. 3) voor meer informatie over het gebruik van dergelijke muzikale werken van derden. • Als u een muziekbestand selecteert dat langer is dan 10 minuten, verdwijnt het geluid geleidelijk. z Tips • Als de opnametijd van de film op de band langer is dan het geselecteerde muziekbestand, wordt de film automatisch gemonteerd aan de hand van de lengte van het muziekbestand. • Wilt u terugspoelen naar het begin van een band en vervolgens kopiëren, dan klikt u op [Options] en schakelt u het selectievakje [Rewind the tape to the beginning, then capture] in. • Als u een gemaakte film op de vaste schijf hebt opgeslagen, kunt u deze bekijken met [Picture Package Viewer]. 20 Beelden beheren op een Windows-computer • Selecteert u CD-R als opslaglocatie, dan kunt u de gemaakte video als video-CD bekijken. Zie pagina 26 voor meer informatie over het afspelen van video-CD's. 5 Klik op de tab [View selected pictures] en controleer of de gewenste beelden zijn geselecteerd. . Eigen diavoorstellingen maken – Picture Package Auto Slide 1 Schakel de computer in. 2 Dubbelklik op het pictogram [Picture Package Menu] op het bureaublad. 6 Klik op [Create slide show]. 7 Klik op [Music settings] en selecteer de muziek. Beelden beheren op een Windows-computer U kunt muziek en effecten toevoegen aan geselecteerde beelden die op de computer zijn opgeslagen en automatisch een diavoorstelling maken. U kunt stilstaande beelden en films combineren in de diavoorstelling. De maximumlengte voor eigen diavoorstellingen die u op een computer kunt maken, is 10 minuten. [Picture Package Menu] wordt gestart. 3 Klik op [Automatic Slide show Producer]. [Picture Package Auto Slide] wordt gestart. 4 Open de gewenste map aan de linkerkant van het scherm en selecteer de beelden die u als materiaal voor de diavoorstelling wilt gebruiken. Het geselecteerde beeld wordt gemarkeerd met . . Naast de voorbeeldmuziek in de toepassing kunt u muziek selecteren uit muziekbestanden op de computer en op muziek-CD's. Selecteer de muziek en klik op [OK]. ,wordt vervolgd Beelden beheren op een Windows-computer 21 . 9 8 Klik op [Output settings] en selecteer de locatie waar u de beelden wilt opslaan. Klik op [Effect settings] en selecteer het effect. Als u [Video CD] selecteert als opslaglocatie voor de beelden, plaatst u een nieuwe CD-R in het schijfstation. Selecteer de locatie waar u de beelden wilt opslaan en klik op [OK]. . U kunt kiezen uit 5 effecten. Selecteer een effect en klik op [OK]. . b Opmerking • U kunt geen CD-RW's gebruiken. 10Klik op [Start]. 22 Beelden beheren op een Windows-computer De diavoorstelling wordt gemaakt. De resterende tijd wordt op het computerscherm weergegeven. De beelden op CD-R opslaan – Picture Package CD Backup . U kunt beelden die naar de computer zijn gekopieerd, als reservekopie opslaan op een CD-R. 11Klik op [No] als u de bewerking wilt 1 Schakel de computer in. 2 Dubbelklik op het pictogram [Picture Package Menu] op het bureaublad. Beelden beheren op een Windows-computer beëindigen. [Picture Package Menu] wordt gestart. . 3 Klik op [Save the images on CD-R]. [Picture Package CD Backup] wordt gestart. 4 Als u nog een kopie met dezelfde inhoud wilt maken, klikt u op [Yes] en plaatst u een nieuwe CD-R in het schijfstation. Open de gewenste map aan de linkerkant van het scherm en selecteer de beelden die u wilt opslaan. Het geselecteerde beeld wordt gemarkeerd met . . b Opmerkingen • Alle muzikale werken van derden die u ophaalt van CD's, internet of andere bronnen, zijn eigendom van de respectieve eigenaars, en, behalve voor zover is toegestaan onder de toepasselijke wetgeving, mag u de muzikale werken van derden niet gebruiken. Lees "Informatie over auteursrecht" bij "Lees dit eerst" hiervoor (p. 3) voor meer informatie over het gebruik van dergelijke muzikale werken van derden. • Als u een muziekbestand selecteert dat langer is dan 10 minuten, verdwijnt het geluid geleidelijk. z Tips • Als u een gemaakte diavoorstelling op de vaste schijf hebt opgeslagen, kunt u deze als filmbestand bekijken met [Picture Package Viewer]. • Selecteert u CD-R als opslaglocatie, dan kunt u de gemaakte diavoorstelling als video-CD bekijken. Zie pagina 26 voor meer informatie over het afspelen van video-CD's. 5 Klik op de tab [View selected pictures] en controleer of de gewenste beelden zijn geselecteerd. . ,wordt vervolgd Beelden beheren op een Windows-computer 23 6 Klik op [Write to CD-R]. 8 . Klik op [No] als u de bewerking wilt beëindigen. De disclade wordt automatisch uitgeschoven. . Plaats een nieuwe CD-R in het schijfstation. Als u nog een kopie met dezelfde inhoud wilt maken, klikt u op [Yes] en plaatst u een nieuwe CD-R in het schijfstation. b Opmerking • U kunt geen CD-RW's gebruiken. 7 Klik op [Start]. Een video-CD maken (Directe toegang tot Video CD Burn) – Picture Package VCD Maker De beelden worden op de CD-R opgeslagen. De resterende tijd wordt op het computerscherm weergegeven. . U kunt opgenomen films op een band kopiëren naar een video-CD met een computer die is uitgerust met een schijfstation dat geschikt is voor CD-R's. In de volgende procedure wordt beschreven hoe u een video-CD kunt maken van een beeld op een band (maximumlengte is ongeveer een uur). b Opmerkingen • Bepaalde modellen zijn niet geschikt voor deze bewerking. De modellen die hiervoor geschikt zijn, worden vermeld bij de functie Burn VCD in de index van de afzonderlijke Bedieningshandleiding van de camera. • U kunt alleen een USB-kabel gebruiken voor de bewerking. U kunt geen i.LINK-kabel gebruiken. • U kunt beelden van een band niet rechtstreeks opslaan op de vaste schijf van de computer. 24 Beelden beheren op een Windows-computer 1 Schakel de computer in. 2 Bereid de stroombron voor de camcorder voor en schuif de POWER schakelaar herhaaldelijk om de PLAY/EDIT stand te selecteren. Gebruik de bijgeleverde netspanningsadapter als stroombron, aangezien het enige uren duurt om een video-CD te maken. De aanduiding voor de aan/uit-schakelaar op de camcorder verschilt, afhankelijk van het model. 8 Voor modellen met een aanraakscherm selecteert u [UITVOER.] op de camcorder. Voor modellen met een SEL/PUSH EXEC regelaar drukt u op de regelaar van de camcorder. . 3 0:00:00:00 Schakel [USB STREAM] in het instelmenu van de camcorder in. VCD BRANDEN START VCD MAKEN? De procedure voor het instelmenu verschilt, afhankelijk van het model. Plaats een band met opnamen in de camcorder. 5 Sluit de camcorder aan op een computer met een USB-kabel (bijgeleverd) (p. 11). UITVOER. b Opmerking • Als u de camcorder op een computer aansluit, moet u de connector in de juiste richting plaatsen. Als u de connector met kracht plaatst, kan deze worden beschadigd. Dit kan een storing in de camcorder tot gevolg hebben. Voor modellen met een aanraakscherm selecteert u [BRAND VCD] in of op de camcorder. Voor modellen met een SEL/PUSH EXEC regelaar drukt u op BURN DVD/VCD op de camcorder en selecteert u [VCD] bij [SELECT. DISC]. [Picture Package VCD Maker] wordt gestart. De procedure voor het instelmenu verschilt, afhankelijk van het model. 7 Plaats een nieuwe CD-R in het schijfstation van de computer. ANNUL. De status van de bewerking op de computer wordt weergegeven op het LCD-scherm van de camcorder. VASTLEGGEN: het beeld dat op de band is opgenomen, wordt naar de computer gekopieerd. CONVERT.: het beeld wordt geconverteerd naar MPEG1-indeling. SCHRIJVEN: het beeld wordt naar de CD-R geschreven. [Picture Package Menu] wordt automatisch gestart. 6 Beelden beheren op een Windows-computer 4 b Opmerkingen • Het scherm verschilt, afhankelijk van het model. • U kunt de bewerking niet meer annuleren nadat [Bezig met VCD finaliseren.] wordt weergegeven op het LCD-scherm van de camcorder. 9 Voer de volgende procedure uit om het maken van een video-CD te voltooien. Voor modellen met een aanraakscherm Selecteer [ END] of [NEE] op de camcorder. Voor modellen met een SEL/PUSH EXEC regelaar Druk op BURN DVD/VCD op de camcorder. b Opmerking • U kunt geen CD-RW's gebruiken. ,wordt vervolgd Beelden beheren op een Windows-computer 25 De disclade wordt automatisch uitgeschoven. . 0:00:00:00 VCD BRANDEN VOLTOOID Nog een kopie maken? Disclade openen. JA NEE Als u nog een video-CD met dezelfde inhoud wilt maken, volgt u de instructies op het scherm, plaatst u een nieuwe CD-R in het schijfstation en herhaalt u stap 8 en 9. – een DVD-speler die geschikt is voor videoCD's – een computer met DVD-station en software die compatibel zijn met video-CD's – een computer met Windows Media Player. U kunt de video-CD wellicht niet afspelen, afhankelijk van de computeromgeving, zoals het besturingssysteem of de hardware. De menufuncties van Windows Media Player werken wellicht niet. In de volgende procedure wordt beschreven hoe u een video-CD kunt afspelen met Windows Media Player. 1 Plaats een video-CD in het schijfstation van de computer en start Windows Media Player. b Opmerking • Het scherm verschilt, afhankelijk van het model. Voor Windows XP Klik op [Start] en kies [All Programs], [Accessories], [Entertainment] en [Windows Media Player]. z Tip • U kunt stap 8 en 9 ook uitvoeren vanaf de computer. b Opmerkingen • Het importeren van het beeld wordt automatisch beëindigd als er een leeg gedeelte van meer dan 10 seconden op de band staat. • Selecteer een vaste schijf met voldoende ruimte (van ongeveer 6 GB of meer) voor [Temporary folder] in het venster [Options]. • Wanneer u een video-CD hebt gemaakt, kunt u geen beelden meer aan dezelfde CD-R toevoegen. • Er kan elke 10 minuten een pauze van enkele seconden zijn op de gemaakte video-CD. Dit wordt veroorzaakt door de AVI-indeling die wordt gebruikt om de video-CD te maken. Met deze indeling wordt een beeld elke 10 minuten gesplitst (ongeveer 4 GB) om het beeld naar een CD-R te schrijven. • Het beeld dat naar de CD-R wordt geschreven, wordt niet weergegeven op het computerscherm. z Tip • Het importeren van de beelden wordt automatisch gestopt als de band volledig is afgespeeld. 26 Voor overige besturingssystemen Klik op [Start] en kies [Programs], [Accessories], [Entertainment] en [Windows Media Player]. 2 Open [My Computer], [CD-R] en [MPEGAV]. Sleep vervolgens het filmbestand [sss*.DAT] naar het venster Windows Media Player. * sss geeft de werkelijke bestandsnaam aan. Beelden voor MEMORY MIX kopiëren naar een "Memory Stick" (alleen voor de modellen met een Memory Stick sleuf) U kunt beelden voor de functie MEMORY MIX kopiëren naar een "Memory Stick". Raadpleeg de afzonderlijke Bedieningshandleiding van de camera die bij de camcorder wordt geleverd voor meer informatie over de functie MEMORY MIX. De video-CD afspelen 1 Schakel de computer in. U kunt de video-CD afspelen op een van de volgende apparaten. Raadpleeg de gebruiksaanwijzing die bij de spelers wordt geleverd voor meer informatie. 2 Plaats een "Memory Stick" in de camcorder. Beelden beheren op een Windows-computer 3 4 Bereid de stroombron voor de camcorder voor en schuif de POWER schakelaar herhaaldelijk om de PLAY/EDIT stand te selecteren. Als het kopiëren is voltooid, verschijnt een nieuwe map. Gewoonlijk wordt een nieuwe map automatisch gemaakt met een nummer dat één hoger is dan de laatstgemaakte map. De aanduiding voor de aan/uit-schakelaar op de camcorder verschilt, afhankelijk van het model. b Opmerking • U kunt geen beelden kopiëren als alle mappen van 100 tot en met 999 worden gebruikt. Schakel [STD-USB] in het instelmenu van de camcorder in. 5 Beelden beheren op een Windows-computer De procedure voor het instelmenu verschilt, afhankelijk van het model. Raadpleeg de afzonderlijke Bedieningshandleiding van de camera die bij de camcorder wordt geleverd voor meer informatie. Sluit de camcorder aan op de computer met de USB-kabel (bijgeleverd) (p. 12). Klik op als [Picture Package Menu] automatisch wordt gestart. 6 Start [MEMORY MIX Image Tool]. Voor Windows XP Klik op [Start] en kies [All Programs], [Picture Package], [Handycam Tools] en [MEMORY MIX Image Tool]. Voor overige besturingssystemen Klik op [Start] en kies [Programs], [Picture Package], [Handycam Tools] en [MEMORY MIX Image Tool]. 7 Klik op [Copy]. . Beelden beheren op een Windows-computer 27 Aansluiten op een Macintosh-computer De camcorder op een computer aansluiten b Opmerking • De camcorder kan wellicht niet worden herkend als u deze met de USB-kabel (bijgeleverd) aansluit op de computer voordat u de camcorder inschakelt. 1 Plaats een "Memory Stick" in de camcorder. 2 Bereid de stroombron voor de camcorder voor en schuif de POWER schakelaar herhaaldelijk om de PLAY/EDIT stand te selecteren. Gebruik de bijgeleverde netspanningsadapter als stroombron. De aanduiding voor de aan/uit-schakelaar op de camcorder verschilt, afhankelijk van het model. 3 Schakel [STD-USB] in het instelmenu van de camcorder in. De procedure voor het instelmenu verschilt, afhankelijk van het model. 4 Sluit de USB-kabel (bijgeleverd) aan op de USB-aansluiting op de camcorder. De locatie van de USB-aansluiting verschilt, afhankelijk van het model. Raadpleeg de afzonderlijke Bedieningshandleiding van de camera die bij de camcorder is geleverd voor meer informatie over de locatie. Voor het model met het Handycam Station sluit u de USB-kabel aan op de USBaansluiting op het Handycam Station. Vervolgens zet u de USB ON/OFF schakelaar op ON. b Opmerking • Als u de camcorder op een computer aansluit, moet u de connector in de juiste richting plaatsen. Als u de connector met kracht plaatst, 28 Aansluiten op een Macintosh-computer kan deze worden beschadigd. Dit kan een storing in de camcorder tot gevolg hebben. 5 Sluit het andere uiteinde van de USBkabel aan op de USB-aansluiting op de computer. [USB-MODUS] wordt weergegeven op het LCD-scherm van de camcorder en er verschijnt een pictogram "Memory Stick" op het bureaublad. De USB-kabel loskoppelen/De camcorder uitschakelen/De "Memory Stick" verwijderen 1 Sluit alle geopende toepassingen op de computer. 2 Sleep het pictogram "Memory Stick" of het stationspictogram op het bureaublad en zet dit neer op het pictogram [Trash]. 3 Koppel de USB-kabel los van de camcorder en de computer. b Opmerkingen • Koppel de USB-kabel (bijgeleverd) los voordat u de camcorder uitschakelt. • Als u Mac OS X gebruikt, schakelt u de computer uit voordat u de USB-kabel loskoppelt en de "Memory Stick" verwijdert. Beelden op een "Memory Stick" kopiëren (alleen voor de modellen met een Memory Stick sleuf) Software op een computer installeren Dubbelklik op het pictogram "Memory Stick". Sleep het gewenste beeldbestand en zet dit neer op het pictogram van de vaste schijf. b Opmerking • U kunt geen beelden van een band naar de computer kopiëren met ImageMixer VCD2. Als u beelden wilt kopiëren, sluit u de camcorder aan op de computer met een i.LINK-kabel en gebruikt u de standaardsoftware in het besturingssysteem. QuickTime 3.0 of hoger moet op de computer zijn geïnstalleerd. Het beeld of het geluid kan vervormd zijn als u beelden rechtstreeks vanaf een "Memory Stick" afspeelt. Kopieer het beeldbestand naar de vaste schijf voordat u het afspeelt. b Opmerkingen • Raadpleeg de afzonderlijke Bedieningshandleiding van de camera die bij de camcorder wordt geleverd voor meer informatie over de "Memory Stick" die u kunt gebruiken met de camcorder. • Als u beelden die op een band zijn opgenomen, wilt kopiëren, kopieert u de beelden eerst naar een "Memory Stick" in de camcorder. 1 Schakel de computer in. Sluit alle geopende toepassingen op de computer voordat u de software installeert. 2 Plaats de bijgeleverde CD-ROM in het schijfstation van de computer. 3 Dubbelklik op het pictogram CD-ROM. 4 Kopieer [IMXINST.SIT] in de map [MAC] naar de gewenste map. 5 Dubbelklik op [IMXINST.SIT] in de map waarnaar u dit bestand hebt gekopieerd. 6 Dubbelklik op het uitgepakte bestand [ImageMixerVCD2_Install]. 7 Als het venster met de gebruiksovereenkomst wordt weergegeven, voert u uw naam en wachtwoord in. De software wordt geïnstalleerd. Raadpleeg de Help bij de software voor meer informatie over ImageMixer VCD2. Aansluiten op een Macintosh-computer 29 Aansluiten op een Macintosh-computer Films afspelen Wanneer u ImageMixer VCD2 installeert vanaf de bijgeleverde CD-ROM, kunt u video-CD's maken waarbij u stilstaande beelden en films op de computer als materiaal gebruikt. Er wordt een beeldbestand gemaakt dat geschikt is voor het maken van video-CD's in Roxio's Toast. U kunt een video-CD maken door in Toast het beeldbestand naar een schijf te schrijven. Overige functies Een DVD maken (Directe toegang tot "Click to DVD") naar i.LINK-connector (IEEE1394) i.LINK-kabel (optioneel) naar DVinterface b Opmerkingen • Bepaalde modellen zijn niet geschikt voor deze bewerking. De modellen die hiervoor geschikt zijn, worden vermeld bij de functie Burn DVD in de index van de Bedieningshandleiding van de camera. • U kunt alleen een i.LINK-kabel gebruiken van de bewerking. U kunt geen USB-kabel gebruiken. U kunt DVD's maken als u de camcorder aansluit op een Sony VAIO-computer* die ondersteuning biedt voor "Click to DVD" via een i.LINK-kabel (optioneel). Het beeld wordt automatisch gekopieerd en naar een DVD geschreven. In de volgende procedures wordt beschreven hoe u een DVD kunt maken van beelden die op een band zijn opgenomen. Ga naar de volgende URL voor meer informatie over systeem- en werkingsvereisten. * Houd er rekening mee dat u een Sony VAIOcomputer nodig hebt met een DVD-station dat geschikt is voor het schrijven van DVD's. "Click to DVD Ver.1.2" (originele software van Sony) of hoger moet ook op de computer zijn geïnstalleerd. – Europa http://www.vaio-link.com/ 30 Overige functies – Verenigde Staten http://www.ita.sel.sony.com/support/ dvimag/ – Zuidoost-Azië en Australië http://www.css.ap.sony.com/ – Korea http://scs.sony.co.kr/ – Taiwan http://vaio-online.sony.com/tw/vaio/ – China http://www.sonystyle.com.cn/vaio/ – Thailand http://www.sony.co.th/vaio/index.html – Latijns-Amerika http://vaio-online.sony.com/ De functie Directe toegang tot "Click to DVD" voor de eerste keer gebruiken Met de functie Directe toegang tot "Click to DVD" kunt u beelden die op een band zijn opgenomen, gemakkelijk naar een DVD kopiëren als de camcorder is aangesloten op een computer. Voordat u de functie Directe toegang tot "Click to DVD" gebruikt, voert u de volgende procedure uit om "Click to DVD Automatic Mode Launcher" (Click to DVD automatisch starten) te starten. 1 Schakel de computer in. 2 Klik op [Start] en kies [All Programs]. 3 Selecteer [Click to DVD] bij de programma's die worden weergegeven en klik op [Click to DVD Automatic Mode Launcher]. [Click to DVD Automatic Mode Launcher] wordt gestart. z Tips • Als u [Click to DVD Automatic Mode Launcher] één keer hebt gestart, wordt deze toepassing vervolgens elke keer automatisch gestart wanneer u de computer inschakelt. • [Click to DVD Automatic Mode Launcher] wordt ingesteld voor elke gebruiker van Windows XP. 1 Schakel de computer in. Sluit alle toepassingen die met i.LINK worden uitgevoerd. 2 Voor modellen met een SEL/PUSH EXEC regelaar drukt u op de regelaar van de camcorder. Bereid de stroombron voor de camcorder voor en schuif de POWER schakelaar herhaaldelijk om de PLAY/EDIT stand te selecteren. 0:00:00:00 Gebruik de bijgeleverde netspanningsadapter als stroombron, aangezien het enige uren duurt om een DVD te maken. De aanduiding voor de aan/ uit-schakelaar op de camcorder verschilt, afhankelijk van het model. 3 4 DVD BRANDEN START DVD MAKEN? UITVOER. Plaats een band met opnamen in de camcorder. Sluit de camcorder aan op een computer met een i.LINK-kabel (optioneel). (p. 16) 6 7 b Opmerking • Het scherm verschilt, afhankelijk van het model. Voor modellen met een aanraakscherm selecteert u [BRAND DVD] in of op de camcorder. Voor modellen met een SEL/PUSH EXEC regelaar drukt u op BURN DVD/VCD op de camcorder en selecteert u [DVD] bij [SELECT. DISC]. "Click to DVD" wordt gestart en er worden instructies op het scherm van de computer weergegeven. De procedure voor het instelmenu verschilt, afhankelijk van het model. Plaats een beschrijfbare DVD in het schijfstation van de computer. Voor modellen met een aanraakscherm selecteert u [UITVOER.] op de camcorder. Overige functies De status van de bewerking op de computer wordt weergegeven op het LCD-scherm op de camcorder. VASTLEGGEN: het beeld dat op de band is opgenomen, wordt naar de computer gekopieerd. CONVERT.: het beeld wordt geconverteerd naar MPEG2-indeling. SCHRIJVEN: het beeld wordt naar de DVD geschreven. b Opmerking • Als u de camcorder op een computer aansluit, moet u de connector in de juiste richting plaatsen. Als u de connector met kracht plaatst, kan deze worden beschadigd. Dit kan een storing in de camcorder tot gevolg hebben. 5 ANNUL. z Tip • Als u een DVD-RW/+RW gebruikt waarop andere gegevens zijn opgeslagen, wordt het bericht [Dit is een opgen. disc. Verw. en overschr.?] weergegeven op het LCD-scherm van de camcorder. Wanneer u [UITVOER.] selecteert, worden de bestaande gegevens overschreven en worden de nieuwe gegevens naar de disc geschreven. 8 Voer de volgende procedure uit om het maken van de DVD te voltooien. Voor modellen met een aanraakscherm Selecteer [ END] of [NEE] op de camcorder. Voor modellen met een SEL/PUSH EXEC regelaar Druk op BURN DVD/VCD op de camcorder. ,wordt vervolgd Overige functies 31 De disclade wordt automatisch uitgeschoven. 0:00:00:00 DVD BRANDEN VOLTOOID Nog een kopie maken? Disclade openen. JA NEE Als u nog een DVD met dezelfde inhoud wilt maken, volgt u de instructies op het scherm en herhaalt u stap 7 en 8. De disclade wordt uitgeschoven en u plaatst een nieuwe beschrijfbare DVD in het schijfstation. b Opmerking • Het scherm verschilt, afhankelijk van het model. De bewerking annuleren Voor modellen met een aanraakscherm Selecteer [ANNUL.] op het LCD-scherm van de camcorder. Voor modellen met een SEL/PUSH EXEC regelaar Druk op BURN DVD/VCD op de camcorder. b Opmerkingen • U kunt de bewerking niet meer annuleren nadat [Bezig met DVD finaliseren.] wordt weergegeven op het LCD-scherm van de camcorder. • Koppel de i.LINK-kabel niet los en zet de POWER schakelaar op de camcorder niet in een andere stand voordat het beeld volledig naar de computer is gekopieerd. • De DVD wordt gemaakt, zelfs als u de i.LINK-kabel (optioneel) loskoppelt of de camcorder uitschakelt terwijl [SCHRIJVEN] of [CONVERT.] wordt weergegeven. • Als een van de volgende situaties optreedt, wordt het kopiëren van het beeld geannuleerd. Er wordt een DVD gemaakt met de gegevens tot het punt waar de bewerking is geannuleerd. Raadpleeg de Helpbestanden voor "Click to DVD Automatic Mode Launcher" voor meer informatie. – Er staat een leeg gedeelte van ten minste 10 seconden op de band. – De gegevens van de band bevatten een datum vóór de opnamedatum van de latere beelden. 32 Overige functies – Er staan beelden met normaal formaat en breedbeeldformaat op dezelfde band. • In de volgende situaties kunt u de camcorder niet bedienen: – U speelt een band af. – U neemt beelden op een "Memory Stick" op. – U hebt "Click to DVD" gestart vanaf de computer. – [A/V t DV UIT] is ingeschakeld in het instelmenu van de camcorder. • U kunt wellicht geen DVD maken van een 8-mm band als deze beelden bevat die zijn opgenomen in een andere indeling dan de Digital 8-indeling. Een analoge videorecorder aansluiten op de computer via de camcorder – Digitale conversiefunctie DV-interface Overige functies naar i.LINK-connector (IEEE1394) i.LINK-kabel (optioneel) A/V (audio/video) aansluiting A/V-kabel (bijgeleverd) (wit) (rood) (geel) S-videostekker (zwart) AUDIO/VIDEOaansluitingen : Signaalverloop Videorecorder (analoog) b Opmerkingen • Bepaalde modellen zijn niet geschikt voor deze bewerking. De modellen die hiervoor geschikt zijn, worden vermeld bij de digitale conversiefunctie in de index van de Bedieningshandleiding van de camera. • De bijgeleverde A/V-kabel verschilt, afhankelijk van het model. Raadpleeg de afzonderlijke Bedieningshandleiding van de camera die bij de camcorder wordt geleverd en de bedieningshandleiding bij de analoge videorecorder voor meer informatie. videorecorder omzetten naar een digitaal signaal en overbrengen naar een digitaal apparaat zoals een computer. Er moet software voor het vastleggen van videosignalen op de computer zijn geïnstalleerd. Via de camcorder kunt u de uitvoer van analoge signalen van een analoog apparaat zoals een ,wordt vervolgd Overige functies 33 Vóór het uitvoeren van de bewerking Stel [DISPLAY] in het instelmenu in op [LCD] (de standaardinstelling). 1 Schakel de analoge videorecorder in. 2 Schuif de POWER schakelaar herhaaldelijk om de PLAY/EDIT stand te selecteren. Gebruik de bijgeleverde netspanningsadapter als stroombron. De aanduiding voor de aan/uit-schakelaar op de camcorder verschilt, afhankelijk van het model. 3 Schakel [A/V t DV UIT] in het instelmenu van de camcorder in. De procedure voor het instelmenu verschilt, afhankelijk van het model. 4 Start de weergave op de analoge videorecorder. 5 Start de opnameprocedures op de computer. Raadpleeg de gebruiksaanwijzing bij de software of de Help voor meer informatie. Na het vastleggen van beeld en geluid Stop de opnameprocedures op de computer en stop de weergave op de analoge videorecorder. b Opmerkingen • De softwarepakketten Picture Package en ImageMixer VCD2 bieden geen ondersteuning voor de digitale conversiefunctie. • U kunt de beelden wellicht niet correct uitvoeren afhankelijk van de toestand van de invoer van de analoge videosignalen naar de camcorder. • U kunt beelden met kopieerbeveiligingssignalen niet overbrengen naar een computer. • U kunt een USB-kabel in plaats van een i.LINKkabel (optioneel) gebruiken om beelden over te brengen naar een computer. Het beeld dat wordt weergegeven, is mogelijk niet vloeiend. • De locatie van de USB-aansluiting en de vorm van de kabel verschillen, afhankelijk van het model. Raadpleeg de afzonderlijke Bedieningshandleiding 34 Overige functies van de camera die bij de camcorder wordt geleverd voor meer informatie. • Als u de camcorder met een USB-kabel of een i.LINK-kabel op de computer aansluit, moet u de connector in de juiste richting plaatsen. Als u de connector met kracht plaatst, kan deze worden beschadigd. Dit kan een storing in de camcorder tot gevolg hebben. Aanvullende informatie Problemen oplossen Probleem Oorzaak en/of oplossing De camcorder wordt niet herkend cMaak de kabel los van de computer en de camcorder en sluit de door de computer. kabel weer stevig aan. cVoor het model met het Handycam Station zet u de USB ON/ OFF schakelaar op ON. cVoor het model met het Handycam Station sluit u het Handycam Station stevig aan op de camcorder. cKoppel alle USB-apparaten, behalve het toetsenbord, de muis en de camcorder, los van de computer. cKoppel de kabel los van de computer en de camcorder, start de computer opnieuw op en sluit de apparaten weer correct aan (p. 11, 13, 28). Aanvullende informatie U kunt de beelden die door de cMaak de kabel los van de computer, schakel de camcorder in en camcorder worden weergegeven, sluit de kabel vervolgens opnieuw aan. niet bekijken op de computer. cSchuif de POWER schakelaar herhaaldelijk om de CAMERATAPE stand te selecteren en schakel [USB STREAM] in het instelmenu van de camcorder in. U kunt de beelden op de band niet cMaak de kabel los van de computer, schakel de camcorder in en weergeven op de computer. sluit de kabel vervolgens opnieuw aan. cSchuif de POWER schakelaar herhaaldelijk om de PLAY-EDIT stand te selecteren en schakel [USB STREAM] in het instelmenu van de camcorder in. U kunt beelden op een band niet cAls u beelden op een band naar de Macintosh-computer wilt bekijken op een Macintoshkopiëren, kopieert u de beelden eerst naar een "Memory Stick" computer (alleen voor de in de camcorder. Vervolgens kopieert u de beelden op de modellen met een Memory Stick "Memory Stick" naar de computer. sleuf). U kunt beelden op een "Memory cPlaats de "Memory Stick" goed. Stick" niet bekijken op een cU kunt geen i.LINK-kabel gebruiken. Sluit de camcorder aan op computer (alleen voor de de computer met de USB-kabel. modellen met een Memory Stick cSchuif de POWER schakelaar herhaaldelijk om de PLAY-EDIT sleuf). stand te selecteren en schakel [STD-USB] in het instelmenu van de camcorder in. • De computer herkent de "Memory Stick" niet tijdens een bewerking op de camcorder, zoals het afspelen of monteren van een band. cBeëindig alle bewerkingen op de camcorder voordat u de camcorder aansluit op de computer. ,wordt vervolgd Aanvullende informatie 35 Probleem Oorzaak en/of oplossing Het beeld wordt niet cWellicht is het USB-stuurprogramma niet juist geregistreerd weergegeven in [USB Streaming omdat de computer is aangesloten op de camcorder voordat de Tool] als u de USB-kabel installatie van het USB-stuurprogramma is voltooid. Voer de volgende procedure uit om [Picture Package] correct te installeren. gebruikt. Voor Windows 98*/Windows 98SE/Windows Me * Als u beelden op een band kopieert of afspeelt met een computer, kan de werking niet worden gegarandeerd onder Windows 98. 1 Controleer of de camcorder is aangesloten op een computer. 2 Klik met de rechtermuisknop op [My Computer] en kies [Properties]. Het venster [System Properties] verschijnt. 3 Klik op de tab [Device Manager]. 4 Als de volgende apparaten al zijn geïnstalleerd, klikt u met de rechtermuisknop op deze apparaten en kiest u [Remove] om deze apparaten te verwijderen. Beelden op een band kopiëren en weergeven • [USB Audio Device] in de map [Sound, video and game controllers] • [USB Device] in de map [Other devices] • [USB Composite Device] in de map [Universal Serial Bus Controller] Beelden op een "Memory Stick" kopiëren en weergeven (alleen voor de modellen met een Memory Stick sleuf) • [? Sony Handycam] of [? Sony DSC] met een vraagteken ("?") in de map [Other devices] 5 Wanneer het venster [Confirm Device Removal] verschijnt, klikt u op [OK]. 6 Schakel de camcorder uit, maak de USB-kabel los en start de computer opnieuw op. 7 Plaats de bijgeleverde CD-ROM in het schijfstation van de computer. 8 Voer de volgende procedure uit en installeer het USBstuurprogramma opnieuw. 1 Dubbelklik op [My Computer]. 2 Klik met de rechtermuisknop op [PICTUREPACKAGE] (schijfstation)*. * Stationsnamen (zoals E:) kunnen verschillen, afhankelijk van de computer. 3 Klik op [Open]. 4 Dubbelklik op [Driver]. 5 Dubbelklik op [Setup.exe]. b Opmerking • Als u andere opties dan [USB Audio Device], [USB Device], [USB Composite Device], [? Sony Handycam] en [? Sony DSC] verwijdert, kan dit een storing van de computer veroorzaken. 36 Aanvullende informatie Probleem Oorzaak en/of oplossing Het beeld wordt niet Voor Windows 2000 weergegeven in [USB Streaming Meld u aan als beheerder. Tool] als u de USB-kabel 1 Controleer of de camcorder is aangesloten op een gebruikt. (Vervolg van de vorige computer. pagina) 2 Klik met de rechtermuisknop op [My Computer] en kies [Properties]. Het venster [System Properties] verschijnt. 3 4 5 6 Klik op de tab [Hardware]. Klik op [Device Manager]. Klik achtereenvolgens op [View] en [Devices by type]. Als de volgende apparaten al zijn geïnstalleerd, klikt u met de rechtermuisknop op deze apparaten en kiest u [Uninstall] om deze apparaten te verwijderen. Aanvullende informatie Beelden op een band kopiëren en weergeven • [USB Composite Device] in de map [Universal Serial Bus Controller] • [USB Audio Device] in de map [Sound, video and game controller] • [Composite USB Device] in de map [Other devices] Beelden op een "Memory Stick" kopiëren en weergeven (alleen voor de modellen met een Memory Stick sleuf) • [? Sony Handycam] of [? Sony DSC] met een vraagteken ("?") in de map [Other devices] 7 Wanneer het venster [Confirm Device Removal] verschijnt, klikt u op [OK]. 8 Schakel de camcorder uit, maak de USB-kabel los en start de computer opnieuw op. 9 Plaats de bijgeleverde CD-ROM in het schijfstation van de computer. 10 Voer de volgende procedure uit en installeer het USBstuurprogramma opnieuw. 1 Dubbelklik op [My Computer]. 2 Klik met de rechtermuisknop op [PICTUREPACKAGE] (schijfstation)*. * Stationsnamen (zoals E:) kunnen verschillen, afhankelijk van de computer. 3 Klik op [Open]. 4 Dubbelklik op [Driver]. 5 Dubbelklik op [Setup.exe]. b Opmerking • Als u andere opties dan [USB Composite Device], [USB Audio Device], [Composite USB Device], [? Sony Handycam] en [? Sony DSC] verwijdert, kan dit een storing van de computer veroorzaken. ,wordt vervolgd Aanvullende informatie 37 Probleem Oorzaak en/of oplossing Het beeld wordt niet Voor Windows XP weergegeven in [USB Streaming Meld u aan als beheerder. Tool] als u de USB-kabel 1 Controleer of de camcorder is aangesloten op een gebruikt. (Vervolg van de vorige computer. pagina) 2 Klik op [Start]. 3 Klik met de rechtermuisknop op [My Computer] en kies [Properties]. Het venster [System Properties] verschijnt. 4 5 6 7 Klik op de tab [Hardware]. Klik op [Device Manager]. Klik achtereenvolgens op [View] en [Devices by type]. Als de volgende apparaten al zijn geïnstalleerd, klikt u met de rechtermuisknop op deze apparaten en kiest u [Uninstall] om deze apparaten te verwijderen. Beelden op een band kopiëren en weergeven • [USB Composite Device] in de map [Universal Serial Bus Controller] • [USB Audio Device] in de map [Sound, video and game controllers] • [USB Device] in de map [Other devices] Beelden op een "Memory Stick" kopiëren en weergeven (alleen voor de modellen met een Memory Stick sleuf) • [? Sony Handycam] of [? Sony DSC] met een vraagteken ("?") in de map [Other devices] 8 Wanneer het venster [Confirm Device Removal] verschijnt, klikt u op [OK]. 9 Schakel de camcorder uit, maak de USB-kabel los en start de computer opnieuw op. 10 Plaats de bijgeleverde CD-ROM in het schijfstation van de computer. 11 Voer de volgende procedure uit en installeer het USBstuurprogramma opnieuw. 1 Dubbelklik op [My Computer]. 2 Klik met de rechtermuisknop op [PICTUREPACKAGE] (schijfstation)*. * Stationsnamen (zoals E:) kunnen verschillen, afhankelijk van de computer. 3 Klik op [Open]. 4 Dubbelklik op [Driver]. 5 Dubbelklik op [Setup.exe]. b Opmerking • Als u andere opties dan [USB Composite Device], [USB Audio Device], [USB Device], [? Sony Handycam] en [? Sony DSC] verwijdert, kan dit een storing van de computer veroorzaken. 38 Aanvullende informatie Probleem Oorzaak en/of oplossing Het pictogram "Memory Stick" ([Removable Disk] of [Sony MemoryStick]) wordt niet op het computerscherm weergegeven (alleen voor de modellen met een Memory Stick sleuf). cSchuif de POWER schakelaar herhaaldelijk om de PLAY/EDIT stand op de camcorder te selecteren. cPlaats een "Memory Stick" in de camcorder. cKoppel alle USB-apparaten, behalve het toetsenbord, de muis en de camcorder, los van de computer (p. 15). cSchakel [STD-USB] in het instelmenu van de camcorder in. • De computer herkent de "Memory Stick" niet tijdens een bewerking op de camcorder, zoals het afspelen of monteren van een band. cBeëindig alle bewerkingen op de camcorder voordat u de camcorder aansluit op de computer. Picture Package functioneert niet cSluit Picture Package en start de computer opnieuw op. goed. cSluit eerst Picture Package en zet vervolgens de POWER schakelaar van de camcorder in een andere stand. Het CD-R-station wordt niet herkend of de gegevens kunnen niet op de CD-R worden geschreven in Picture Package Auto Video, Auto Slide, CD Backup of VCD Maker. cGa naar http://www.ppackage.com/ voor meer informatie over compatibele stations. Aanvullende informatie Er verschijnt een foutbericht tijdens het gebruik van Picture Package. U kunt geen beelden kopiëren cGebruik de volgende procedures om beelden op een "Memory (alleen voor de modellen met een Stick" weer te geven. Memory Stick sleuf). 1 Dubbelklik op [My Computer]. 2 Dubbelklik op het pictogram van het nieuw toegevoegde station [Removable Disk (F:)] (voor Windows XP, [Sony Memory Stick]). Het kan enige tijd duren voordat het station wordt herkend. Als het station niet wordt herkend, is het USBstuurprogramma wellicht niet correct geïnstalleerd. 3 Dubbelklik op het gewenste beeldbestand. z Tip • In Windows XP wordt [Picture Package Menu] standaard niet automatisch gestart, zelfs niet als [Sony MemoryStick] wordt weergegeven bij [My Computer]. Zie "Voor Windows XP" bij "De USBkabel (bijgeleverd) gebruiken bij het kopiëren van beelden op een "Memory Stick"" (p. 13) om de instelling uit te schakelen. Er wordt een foutbericht weergegeven als u de bijgeleverde CD-ROM in de computer plaatst. cStel het computerscherm als volgt in: Windows: 800 × 600 punten of meer, hoge kleuren (16-bits, 65.000 kleuren) of meer Macintosh: 800 × 600 punten of meer, 32.000 kleuren of meer ,wordt vervolgd Aanvullende informatie 39 Probleem Oorzaak en/of oplossing [USB Streaming... Deze functie is niet beschikbaar.] wordt weergegeven op het scherm van de camcorder. cVoer de handelingen voor MEMORY MIX, opnemen of afspelen van beelden op een "Memory Stick" pas uit als USB Streaming is voltooid. [Kan Easy Handycam niet openen met USB] of [Kan Easy Handycam niet annuleren met USB aangesloten] wordt weergegeven op het scherm van de camcorder. cU kunt de instellingen voor Easy Handycam niet openen of annuleren als de USB-kabel is aangesloten. Koppel eerst de USB-kabel los van de camcorder. Er is geen geluid als de camcorder is aangesloten op de computer via een USB-kabel. cWijzig de instellingen voor de computeromgeving met de volgende procedure: 1 Klik op [Start] en kies [Programs] ([All Programs] voor Windows XP), [Picture Package], [Handycam Tools] en [USB Streaming Tool] en start [USB Streaming Tool]. 2 Selecteer een ander apparaat in het venster [Select audio device]. 3 Volg de instructies op het scherm, klik op [Next] en klik op [Done]. b Opmerking • Geluid wordt niet ondersteund in Windows 98. De film wordt niet vloeiend weergegeven. cWijzig de instellingen met de volgende procedure: 1 Klik op [Start] en kies [Programs] ([All Programs] voor Windows XP), [Picture Package], [Handycam Tools] en [USB Streaming Tool] en start [USB Streaming Tool]. 2 Pas de schuifbalk bij [Select video quality] aan in de (-) richting. 3 Volg de instructies op het scherm, klik op [Next] en klik op [Done]. 40 Aanvullende informatie Index A AVI-indeling........................26 B Beelden op een "Memory Stick" kopiëren ...... 13, 29 Beschrijfbare DVD .............31 BRAND DVD .....................31 BRAND VCD ......................25 C P Picture Package .............. 6, 17 Picture Package Auto Slide...............................21 Picture Package Auto Video .............................18 Picture Package CD Backup ..........................23 Picture Package VCD Maker ............................24 Picture Package Viewer ......17 S STD-USB ...................... 13, 27 CD-R ........... 20, 22, 23, 24, 25 CD-ROM ...............................8 CD-RW ............. 20, 22, 24, 25 Click to DVD .......................30 U D W Windows ..............................17 Windows Media Player ......26 Aanvullende informatie Digitale conversiefunctie....33 Directe toegang tot "Click to DVD" ............30 Directe toegang tot Video CD Burn ........................24 DirectX 9.0b ..........................9 DVD .....................................30 DV-interface ........... 16, 30, 33 USB-kabel......... 10, 11, 13, 15 USB STREAM ....... 11, 18, 25 USB Streaming ....................11 H Handycam Station ................ 7, 11, 14, 16, 28 Help ............................... 10, 29 I i.LINK-kabel .............. 10, 16, 18, 30, 33 ImageMixer VCD2 .............29 Installeren...............................8 M Macintosh.............................28 MEMORY MIX ..................26 "Memory Stick" ...... 13, 26, 29 Modellen met aanraakscherm ....... 25, 31 Modellen met SEL/PUSH EXEC regelaar....... 25, 31 Aanvullende informatie 41 Gedruckt auf 100% Recyclingpapier mit Druckfarbe auf Pflanzenölbasis ohne VOC (flüchtige organische Bestandteile). Gedrukt op 100% kringlooppapier met VOC (vluchtige organische verbinding)vrije inkt op basis van plantaardige olie. Printed in Japan-
 1
1
-
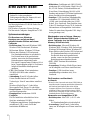 2
2
-
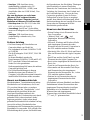 3
3
-
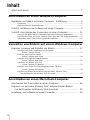 4
4
-
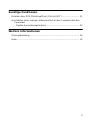 5
5
-
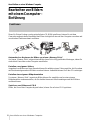 6
6
-
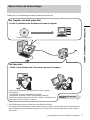 7
7
-
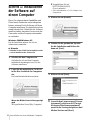 8
8
-
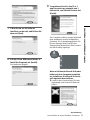 9
9
-
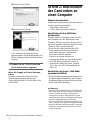 10
10
-
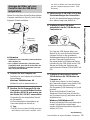 11
11
-
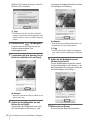 12
12
-
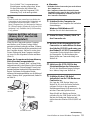 13
13
-
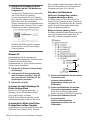 14
14
-
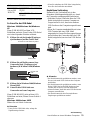 15
15
-
 16
16
-
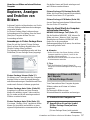 17
17
-
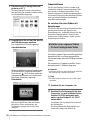 18
18
-
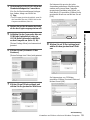 19
19
-
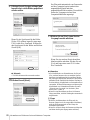 20
20
-
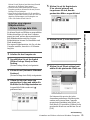 21
21
-
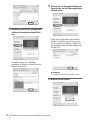 22
22
-
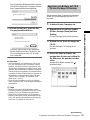 23
23
-
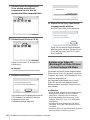 24
24
-
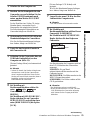 25
25
-
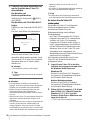 26
26
-
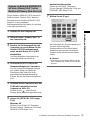 27
27
-
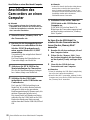 28
28
-
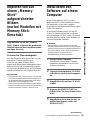 29
29
-
 30
30
-
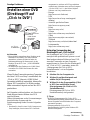 31
31
-
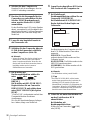 32
32
-
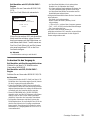 33
33
-
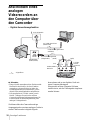 34
34
-
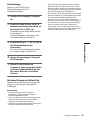 35
35
-
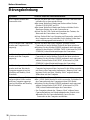 36
36
-
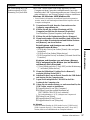 37
37
-
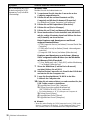 38
38
-
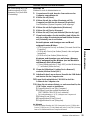 39
39
-
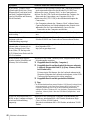 40
40
-
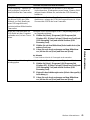 41
41
-
 42
42
-
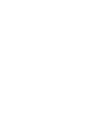 43
43
-
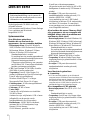 44
44
-
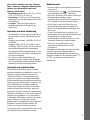 45
45
-
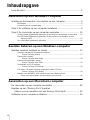 46
46
-
 47
47
-
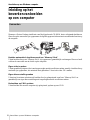 48
48
-
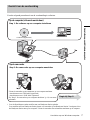 49
49
-
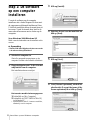 50
50
-
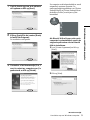 51
51
-
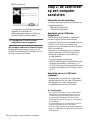 52
52
-
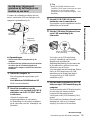 53
53
-
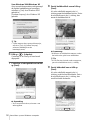 54
54
-
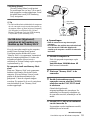 55
55
-
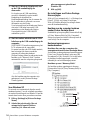 56
56
-
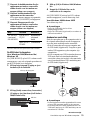 57
57
-
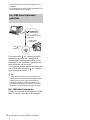 58
58
-
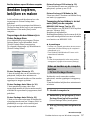 59
59
-
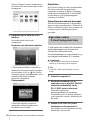 60
60
-
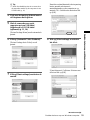 61
61
-
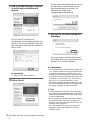 62
62
-
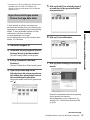 63
63
-
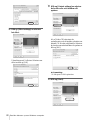 64
64
-
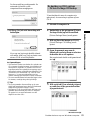 65
65
-
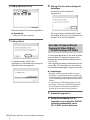 66
66
-
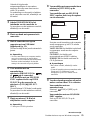 67
67
-
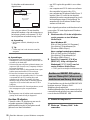 68
68
-
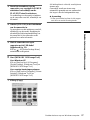 69
69
-
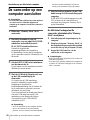 70
70
-
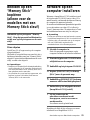 71
71
-
 72
72
-
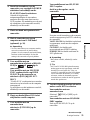 73
73
-
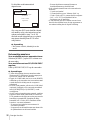 74
74
-
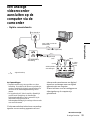 75
75
-
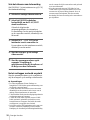 76
76
-
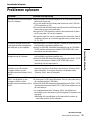 77
77
-
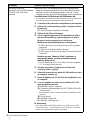 78
78
-
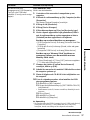 79
79
-
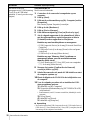 80
80
-
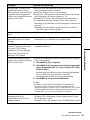 81
81
-
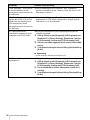 82
82
-
 83
83
-
 84
84
in andere talen
- Deutsch: Sony DCR-PC109E Bedienungsanleitung
Gerelateerde papieren
-
Sony DCR-IP1E de handleiding
-
Sony DCR-HC32 de handleiding
-
Sony dcr-pc 1000 de handleiding
-
Sony DCR-TRV480E de handleiding
-
Sony DCR-HC90E de handleiding
-
Sony dcr hc96 de handleiding
-
Sony DCR-TRV75E de handleiding
-
Sony DCR-TRV356E de handleiding
-
Sony DCR-PC105E de handleiding
-
Sony DCR-SR90E de handleiding