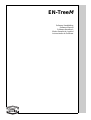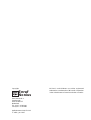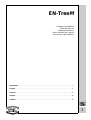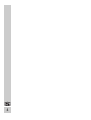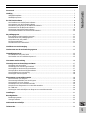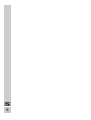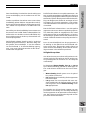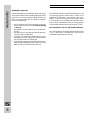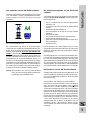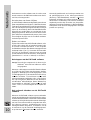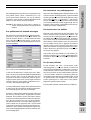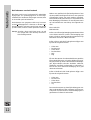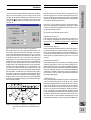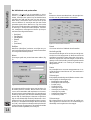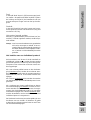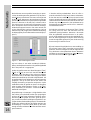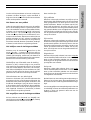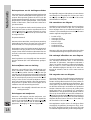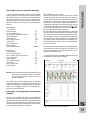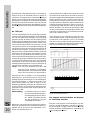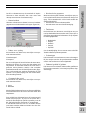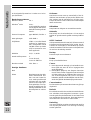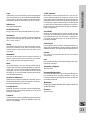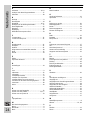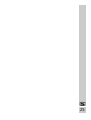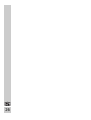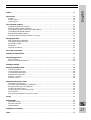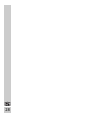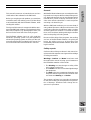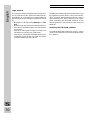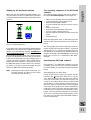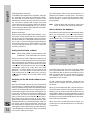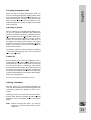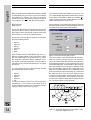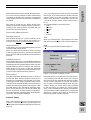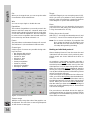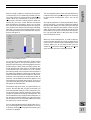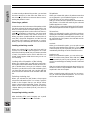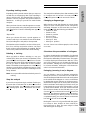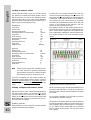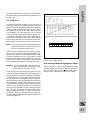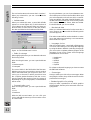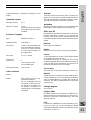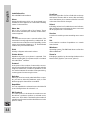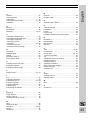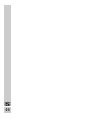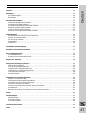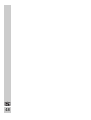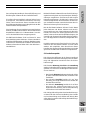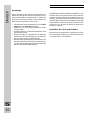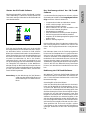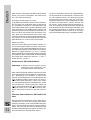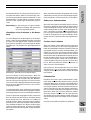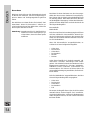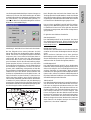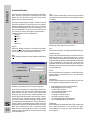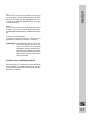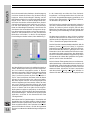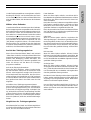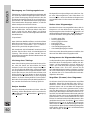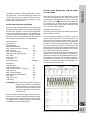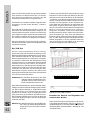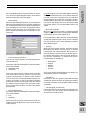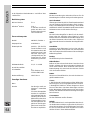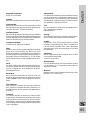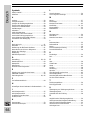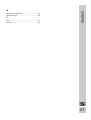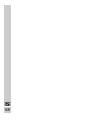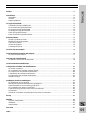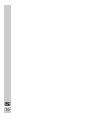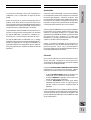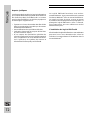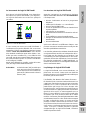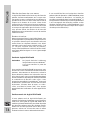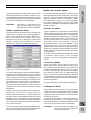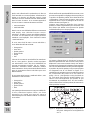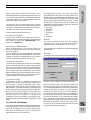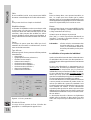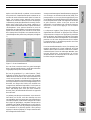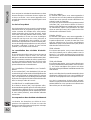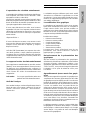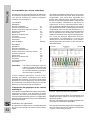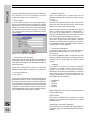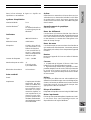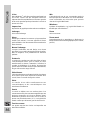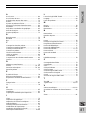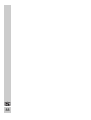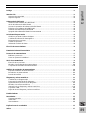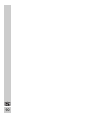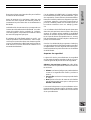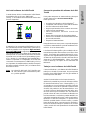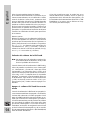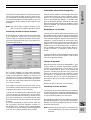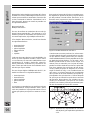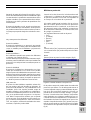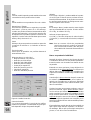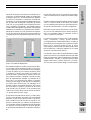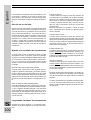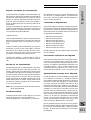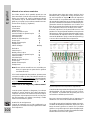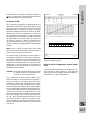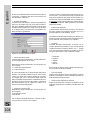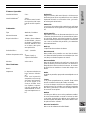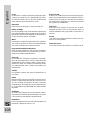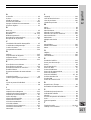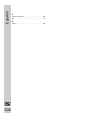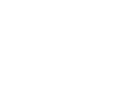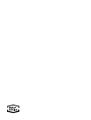1
EN-Tree
M
Software Handleiding
Software Manual
Software-Handbuch
Mode d'emploi de Logiciel
Instrucciones de Software

2
Enraf-Nonius B.V.
Postbus 810
2600 AV DELFT
Nederland
Tel.:(0)15 - 26 98 400
Fax:(0)15 - 25 61 686
Artikelnummer 1410.702-42
1e editie, Jan. 1997
Copyright:
Enraf
Nonius
MS-DOS® and Windows® are either registrated
trademarks or trademarks of Microsoft Corporation
in the United States of America and other countries.

3
Nederlands................................................................................................................................5
English .................................................................................................................................... 27
Deutsch ................................................................................................................................... 47
français ................................................................................................................................... 69
Español ................................................................................................................................... 89
EN-Tree
M
Software Handleiding
Software Manual
Software-Handbuch
Mode d'emploi de Logiciel
Instrucciones de Software

4

5
Nederlands
Voorwoord ............................................................................................................................................... 7
Inleiding .................................................................................................................................................. 7
Veiligheidsaspekten............................................................................................................................. 7
Wettelijke aspecten ............................................................................................................................. 8
De EN-TreeM software ........................................................................................................................... 8
Het installeren van de EN-TreeM software ........................................................................................... 8
Het opstarten van de EN-TreeM software ............................................................................................ 9
De bedieningsvolgorde van de EN-TreeM software............................................................................. 9
Het besturen van de EN-TreeM software.............................................................................................. 9
Het stoppen met de EN-TreeM software............................................................................................ 10
Het verkeerd uitzetten van de EN-TreeM software ............................................................................. 10
De patiëntgegeven ................................................................................................................................11
Een patiënt aan het bestand toevoegen ...........................................................................................11
Het veranderen van patiëntgegevens ................................................................................................ 11
Het zoeken naar een patiënt ............................................................................................................. 11
De lijst met patiënten ........................................................................................................................ 11
Het indexeren van het bestand.......................................................................................................... 12
Het kiezen van een beweging.............................................................................................................. 12
Het invoeren van de mechanische gegevens ..................................................................................... 13
Het trainingsprotocol ........................................................................................................................... 13
De bibliotheek met protocollen ........................................................................................................ 14
Het instellen van een individueel protocol......................................................................................... 15
Het starten van de training .................................................................................................................. 16
Het analyseren van de trainingsresultaten ......................................................................................... 17
Het kiezen van een patiënt ................................................................................................................ 17
Het bekijken van de trainingsresultaten............................................................................................. 17
Het vergelijken van de trainingsresultaten ......................................................................................... 17
Het exporteren van de trainingsresultaten ......................................................................................... 18
Het verwijderen van een training........................................................................................................ 18
Het stoppen met analyseren ............................................................................................................. 18
Diagrammen en numerieke waarden ................................................................................................... 18
Het veranderen van diagram ............................................................................................................. 18
Het vertraagd afbeelden van een diagram ........................................................................................ 18
Het vergroten van een diagram ......................................................................................................... 18
Het bekijken van de numerieke waarden .......................................................................................... 19
Het printen van diagrammen en numerieke waarden ........................................................................ 19
De 1 RM test ..................................................................................................................................... 20
Het stoppen met het bekijken van diagram en numerieke waarden ................................................. 20
Instellingen ........................................................................................................................................... 21
Benodigdheden .................................................................................................................................... 22
Besturingssystemen .......................................................................................................................... 22
Overige hardware .............................................................................................................................. 22
Verklarende woordenlijst ..................................................................................................................... 22
Trefwoorden .......................................................................................................................................... 24
INHOUDSOPGAVE

6

7
Nederlands
INLEIDING
De EN-TreeM software is een pakket waarmee u de
test- en trainingsresultaten op de EN-Tree pulley kunt
analyseren en vergelijken met trainingen van andere
testsessies. Tijdens dit analyseren heeft u de beschik-
king over diagrammen die kracht, vermogen of snel-
heid tegen tijd of positie weergeven. Ook worden
numerieke waarden zoals arbeid en vermogen voor
u berekend.
Met de EN-TreeM software kunt u van elke patiënt
gegevens zoals naam, adres en verzekering opslaan.
Ook biedt het pakket de mogelijkheid, een aantal
trainingsprotocollen op te stellen waarin o.a. het aan-
tal herhalingen, gewicht en de draad (het trainen met
enkele of dubbele draad aan de pulley) worden be-
waard.
Door de overzichtelijkheid van de programma's is
de werking en het gebruik van de EN-TreeM soft-
ware snel te leren. Aangeraden wordt, tijdens het
lezen van deze handleiding, de beschreven hande-
lingen meteen in de software te proberen.
Veiligheidsaspekten
Om de beschreven procedures veilig te kunnen uit-
voeren is technische ervaring en kennis van de voor-
zorgsmaatregelen ten behoeve van de veiligheid
noodzakelijk.
De begrippen Waarschuwing, Pas op en Let op
zijn in deze handleiding gebruikt om belangrijke za-
ken onder directe aandacht van de lezer te bren-
gen:
•Waarschuwing betreft gevaar voor de gebrui-
ker, patiënt of technicus.
•Pas op betreft een handeling die de apparatuur
kan beschadigen
•Let op staat voor een uitspraak die meer aan-
dacht verdient dan de algemene tekst, maar die
niet het gevaar van een Waarschuwing of een
Pas op impliceert.
De volgorde van de beschreven stappen van een
procedure is van belang voor de veilige bediening
van de apparatuur en ter preventie van beschadigin-
gen. Het is daarom van belang de volgorde van een
procedure niet te veranderen.
VOORWOORD
Deze handleiding is bedoeld ter kennismaking met
en ter verduidelijking van de software van de EN-
TreeM.
Voordat u patiënten laat trainen moet u eerst deze
handleiding gelezen hebben. Aangeraden wordt, tij-
dens het lezen de handelingen die worden beschre-
ven, meteen uit te proberen in de EN-TreeM soft-
ware.
De indeling van deze handleiding komt overeen met
de structuur van het EN-TreeM softwarepakket. De
trefwoorden van de titels van de hoofdstukken zijn
dan ook direct terug te vinden op de menubalk van
het hoofdprogramma.
De EN-TreeM software "draait" op een PC onder het
besturingssysteem Windows®. Alleen de uitleg over
dit systeem die noodzakelijk is voor de software
van de EN-TreeM, is in deze handleiding opgeno-
men. Voor meer informatie worden de Win-dows®
handboeken aangeraden.

8
Nederlands
DE EN-TreeM SOFTWARE
De EN-TreeM software "draait" onder Windows®. Hoe
dit besturingssysteem werkt kunt u vinden in de
Windows® handboeken. Het werken met menu-
balken, menu's en het activeren van termen, wordt
in "Het besturen van de EN-TreeM software" uitge-
legd. In deze handleiding wordt er vanuit gegaan
dat u de Nederlandse versie van Windows® heeft.
Het installeren van de EN-TreeM software
Voor het installeren van de EN-TreeM software dient
u de in Windows® handleidingen beschreven
installatiehandelingen uit te voeren.
Wettelijke aspecten
Deze handleiding en de informatie daarin zijn eigen-
dom van Enraf-Nonius B.V. (Delft, Nederland). Enraf-
Nonius B.V. kan niet verantwoordelijk worden ge-
steld voor persoonlijk letsel of schade aan appara-
tuur veroorzaakt door:
• het voorbijgaan aan of niet opvolgen van hande-
lingen zoals beschreven onder Waarschuwing
en Pas op;
• het afwijken van procedures zoals die beschre-
ven zijn;
• het uitvoeren van handelingen die niet beschre-
ven zijn in deze handleiding;
• onkunde van algemene veiligheidsvoorzorgs-
maatregelen die van toepassing zijn op het wer-
ken met apparatuur en elektriciteit;
• onkunde van meting en behandeling van het men-
selijk bewegingsapparaat door gebruik van de
EN-Tree pulley of de En-TreeM meet unit.

9
Nederlands
Het opstarten van de EN-TreeM software
Wanneer u de software wilt opstarten, moet u op het
icon " EN-TreeM " (zie fig. 1) dubbelklikken. De EN-
TreeM software is binnen een paar seconden
opgestart.
Fig. 1: De EN-TreeM icon
Als u de EN-Tree nog niet op de computer aange-
sloten had door middel van de bijgeleverde RS 232-
kabel, zal er een paneel op het scherm verschijnen
met de waarschuwing: Er is iets mis met de EN-
TreeM . u zult dan de poortinstellingen en de kabels
moeten kontroleren. Dit houdt in dat u nagaat of er
een RS 232 kabel met de poort verbonden is zoals
aangegeven is in de poortinstellingen (poort 1 of
poort 2) en of de baudrate staat ingesteld op 19200.
Controleer ook of de EN-TreeM netadapter goed aan-
gesloten is op het meetsysteem en of het lampje op
de meetunit brand. Nadat u de [OK] toets heeft ge-
activeerd, wordt de EN-TreeM software gestart.
Let op: Het activeren van de [OK] toets betekent
dat u de waarschuwing gelezen heeft en de
instellingen gecontroleerd heeft.
De bedieningsvolgorde van de EN-TreeM
software
Om een training te kunnen starten moeten bepaalde
stappen in een vaste volgorde worden genomen.
Deze stappen zijn:
• zet de computer aan en start het programma
Windows® op.
• controleer of de "aan"-indicatie op de EN-TreeM
brandt.
• start de EN-TreeM software op
• kies een patiënt uit de lijst of voer een nieuwe
patiënt in
• kies een beweging
• voer eventueel de mechanische gegevens in
• kies/maak een trainingsprotocol
• geef aan of de trainingsresultaten moeten wor-
den opgeslagen
• start de training
Na het uitvoeren van deze stappen, kan met een
volgende training worden begonnen of kunnen de
gegevens -wanneer deze zijn opgeslagen- worden
geanalyseerd.
De patiëntgegevens en de trainingsresultaten (kun-
nen) worden opgeslagen op de harde schijf van de
PC. Om te voorkomen dat gegevens verloren gaan
wordt geadviseerd, geregeld een backup te maken
van de bestanden in de directories waar de betref-
fende gegevens zijn opgeslagen (c:\EN-TreeM\Data)
Hoe u dit kan doen staat in het MS-DOS® handboek.
Het besturen van de EN-TreeM software
De EN-TreeM software wordt net als Windows® met
een muis bestuurd. Op deze muis zitten enkele knop-
pen. Voor de EN-TreeM software is alleen de linker
muisknop nodig.
Het activeren van termen op menubalken
Bovenaan het scherm/venster is een menubalk te
zien. Op deze balk staan termen zoals "Patiënt-
gegevens" en "?". Met de muiswijzer (=de pijl op het
scherm die beweegt wanneer u de muis beweegt)
kunt op één van de termen gaan staan. Vervolgens
drukt u op de (linker) muisknop; er verschijnt onder
de term een menu. Hierop zijn weer een aantal ter-
men te zien die u op dezelfde manier kunt activeren.
De termen zijn overigens ook te activeren door de
<Alt>-toets ingedrukt te houden en de onder-
streepte letter van de term in te drukken. Ook het
indrukken van de <Alt>-toets en daarna met de
cursor-toetsen van term wisselen is een mogelijke
besturing.

10
Nederlands
Het besturen van de software met de <Alt>-toets
wordt, wanneer u de EN-TreeM software aan het le-
ren bent, niet aangeraden.
Het selecteren van items uit lijsten
In de EN-TreeM software wordt gebruik gemaakt van
lijsten met patiënten, trainingen e.d. Wanneer de term
"selecteren" wordt gebruikt, wordt hiermee bedoeld,
dat u de muiswijzer op het gewenste item uit de lijst
zet en op de muisknop drukt. Het betreffende item
krijgt dan een andere kleur en over het item is een
balk geprojecteerd. Wanneer niet alle items uit de
lijst in het hiervoor bestemde vak passen, kunt u met
de muiswijzer de pijlen van de scrollbalk activeren
zodat de lijst verschuift.
Buttons en toetsen
Tijdens het werken met de EN-TreeM software, zal u
op bijna elk scherm één of meerdere buttons zien
en moeten indrukken/activeren. In de volgende
hoofdstukken worden deze buttons aangegeven met
vierkante haken ("["en "]"). De meest voorkomende
zijn [OK] en [Annuleren]. Wanneer naar een toets
op het toetsenbord wordt verwezen, wordt gebruik
gemaakt het "<"- en het ">"-teken (b.v. <Enter>).
Het stoppen met de EN-TreeM software
Let op: Zet nooit de computer uit als deze nog in
Windows® staat. Dit kan leiden tot verlies
van gegevens.
Wanneer u wilt stoppen met de EN-TreeM software
en u kijkt naar het scherm met de termen "Patiënt-
gegevens", "Beweging" en "Protocolgegevens", moet
u "Patiëntgegevens" op de menubalk en "Einde" op
het menu activeren. U kunt hiervoor ook op ieder
moment de toetsencombinatie <Alt>-<F4> gebrui-
ken. Op het scherm is Windows® te zien. Wanneer u
ook Windows® wilt beëindigen, kiest u "Bestand" op
de menubalk en "Afsluiten" op het menu (of weer
<Alt>-<F4>). U kunt vervolgens de computer uit-
zetten.
Het verkeerd uitzetten van de EN-TreeM
software
Wanneer de EN-TreeM software op een verkeerde
manier wordt uitgezet door bijvoorbeeld de compu-
ter uit te zetten/te resetten, zonder dat u de EN-TreeM
software op de zojuist besproken manier hebt uitge-
zet, kan het voorkomen dat de volgende keer dat u
de software bestuurt, patiëntgegevens en/of
trainingsresultaten weg raken. U moet dan, om dit
te voorkomen, op de menubalk "Patiëntgegevens"
en op het menu "Opnieuw indexeren" activeren.
Het wordt geadviseerd, een backup te maken van
de patiëntgegevens en de trainingsresultaten
(directory c:\EN-TreeM\Data) voordat u "Opnieuw
indexeren" activeert. Hoe u dit moet doen, staat in
de MS-DOS® handleiding. Het is tevens raadzaam
regelmatig een backup te maken van de patiënt-
gegevens en trainingsresultaten (c:\EN-TreeM\Data)
of de paden zoals ze staan aangegeven in de optie
"paden voor opslag").

11
Nederlands
DE PATIËNTGEGEVENS
Het veranderen van patiëntgegevens
Wanneer u de patiëntgegevens wilt veranderen, moet
opnieuw de term "Patiëntgegevens" op de menubalk
worden geactiveerd. Op het in beeld gekomen menu
staat onder "Nieuw...", "Veranderen...". Na het kie-
zen van deze term, komt het paneel in beeld waarop
ook nieuwe patiënten worden toegevoegd aan het
bestand. Hierop kunnen op dezelfde manier de ver-
anderingen worden aangebracht.
Het zoeken naar een patiënt
Wanneer u een patiënt met de EN-Tree pulley gaat
trainen of testen, kunt u met de term "Zoeken..." op
het menu onder "Patiëntgegevens", de gegevens van
de patiënt die u eerder heeft opgeslagen, opvragen.
Een paneel komt op het beeldscherm met hierop
twee velden. In deze velden kunt u de achternaam
van de patiënt of het door u gegeven ID-nummer
intypen. Indien u op ID-nummer wilt zoeken mag u
geen naam invullen. Vervolgens activeert u de "Zoek"-
button. Wanneer u [Annuleren] kiest, wordt niet ge-
zocht naar een patiënt.
Het zoeken naar een patiënt kan ook worden ge-
daan door de term "Lijst..." onder "Patiëntgegevens"
te activeren. Dit wordt in de volgende paragraaf be-
schreven.
De lijst met patiënten
Na het activeren van "Lijst..." uit het menu onder
"Patiëntgegevens", komt een paneel in beeld met
hierop de lijst met patiënten (achternaam, voornaam
en ID-nummer). Met de muis of met de cursor toet-
sen kunt u de "balk" op een patiënt zetten. Wanneer
u de [OK]-button activeert, wordt deze patiënt op
het scherm gezet. Wanneer u [Verwijder] kiest, wordt
de patiënt uit de lijst verwijderd. Er wordt op een
paneel gevraagd of u zeker weet of de patiënt-
gegevens gewist moeten worden.
De [Annuleren]-button maakt de keuze ongedaan.
De patiëntgegevens zijn de persoonsgegevens van
een patiënt (naam, adres, verzekering e.d.). De
trainingsresultaten behoren ook tot de patiënt-
gegevens, maar worden, met de daarbijbehorende
velden, op een ander paneel opgeslagen.
Let op: Er zijn zwarte en grijze menu's, termen en
velden. De grijze kunnen niet geselecteerd
worden.
Een patiënt aan het bestand toevoegen
De eerste term op de menubalk is "Patiëntgegevens".
Wanneer u deze activeert, ziet u een menu met
daarop de term, "Nieuw...". Na het kiezen van deze
term, verschijnt een paneel (zie fig. 2) met de vol-
gende velden waarin de patiëntgegevens kunnen
worden ingevuld:
Fig. 2: Het scherm "Patiëntengegevens"
In het veld "Achternaam", knippert de cursor. Wan-
neer u de naam van de nieuwe patiënt heeft ingetoetst
kunt u met de muis of met de Tab-toets van veld
wisselen. In het veld "Commentaar" kunnen opmer-
kingen worden gezet. Een nieuwe regel wordt hier
niet met <Enter>, maar met de combinatie <Ctrl>-
<Enter> gemaakt/tussengevoegd.
Om een patiënt toe te voegen aan het bestand moet
in ieder geval de achternaam worden opgegeven.
De overige gegevens zijn niet noodzakelijk.
Wanneer u alle gegevens hebt ingevoerd, klikt u met
de muis op de [OK]-button; de gegevens worden
bewaard. Het activeren van de [Annuleren]-button
zorgt ervoor dat de gegevens niet worden opgesla-
gen. Na het activeren van één van deze buttons,
verdwijnt het paneel. In het vak "Patiënt gegevens",
staan enkele van de gegevens die u zojuist heeft
ingevoerd (achternaam, voornaam en ID-nummer).
Wanneer u geen patiënt heeft gekozen/ingevoerd,
kunt u geen beweging/protocol kiezen waardoor trai-
nen niet mogelijk is.

12
Nederlands
Het indexeren van het bestand
Met deze optie kunt u het bestand bij veelvuldige
wijzigingen van patiëntgegevens en trainings-
resultaten (b.v. het wissen en bijvoegen van sets) eens
in de maand opnieuw indexeren.
Het indexeren van gegevens vindt u op het menu
onder "Patiëntgegevens". Wanneer u de term "Op-
nieuw indexeren" activeert, verschijnt er een paneel
op het scherm, waarna u deze optie kunt activeren.
Let op: Voordat u deze optie kiest moet u er wel
voor zorgen dat u een backup van het be-
stand heeft gemaakt.
HET KIEZEN VAN EEN BEWEGING
Nadat u een patiënt uit de lijst heeft gekozen of een
nieuwe patiënt heeft ingevoerd, kunt u een gewricht
of beweging kiezen dat moet worden geoefend.
Deze keuze wordt gemaakt door in de menubalk de
term "Beweging" te activeren. Er verschijnt een menu
op het beeldscherm met hierop de volgende ter-
men:
Mono-articulair
Multi-articulair
Indien u een éénassige beweging gaat uitvoeren kiest
u voor "Mono-articulair". Indien u een beweging gaat
testen of trainen waarbij meerdere gewrichten zijn
betrokken selecteert u "Multi-articulair".
Indien u "Mono-articulair" hebt gekozen krijgt u een
lijst met de volgende termen:
• Linker arm
• Rechter arm
• Linker been
• Rechter been
• Nek
• Rug
Elk van deze termen is onderverdeeld naar gewricht,
bijvoorbeeld linkerarm: schouder, elleboog en pols.
De gewrichten zijn weer onderverdeeld in bewegin-
gen. Bijvoorbeeld schouder: abduktie, adductie,
anteflexie, retroflexie, endorotatie en exorotatie. U
kunt nu de mono-articulaire beweging die u gaat
uitvoeren selecteren.
Indien u "Multi-articulair" hebt gekozen krijgt u een
lijst met de volgende termen:
• Linker arm
• Rechter arm
• Linker been
• Rechter been
• Vrij
De eerste vier termen op deze lijst hebben geen ver-
dere onderverdeling. Indien u de term "Vrij" kiest ver-
schijnt een scherm waarin u zelf de beweging die u
gaat testen of oefenen kunt invullen.

13
Nederlands
HET TRAININGSPROTOCOL
Na het invullen van de mechanische gegevens kan
het trainingsprotocol worden ingesteld. Hierin wor-
den de aard van de trainingsset (enkele of dubbele
draad) en de bijbehorende kenmerken zoals gewicht
en aantal herhalingen bewaard.
Het door u in te stellen protocol wordt per bewe-
ging in de bibliotheek opgeslagen. Dit protocol kunt
u door verschillende patiënten laten trainen (mits u
de juiste beweging kiest).
Er zijn vier verschillende protocollen:
Standaard protocol
Het standaard protocol is het protocol dat door u
kan worden gewijzigd. Dit protocol dient als voor-
beeld voor het voorkeuze protocol en individueel
protocol.
Voorkeuze protocol
In de voorkeuze bibliotheek kunt u verschillende pro-
tocollen aanmaken en onder unieke namen opslaan.
Als u verschillende patiënten volgens hetzelfde voor-
keuze protocol wilt laten trainen, dient u het betref-
fende protocol bij elke patiënt op te slaan c.q. op te
roepen.
Individueel protocol
Het individueel protocol wordt per beweging bij de
patiënt opgeslagen. Het is dus niet mogelijk een in-
dividueel protocol van een andere patiënt te kiezen.
Wanneer u meerdere patiënten hetzelfde individuele
protocol wilt laten trainen, moet u bij de betreffende
patiënten hetzelfde individuele protocol instellen of
een protocol aan de zojuist genoemde bibliotheek
toevoegen/opvragen.
1 RM Protocol
Het 1 RM (Repetitive Maximum) protocol bestaat uit
een set welke gebaseerd is op tijd en kan slechts
beperkt gewijzigd worden. Alleen de draad, scherm-
type, range, doel en gewicht kunnen worden gewij-
zigd. De maximale duur van het protocol is 2 minu-
ten en er is geen pauze instelbaar. Bij het 1 RM pro-
tocol wordt uit het geselecteerde gewicht en het
aantal herhalingen het (theoretisch) maximale gewicht
berekend, dat één keer verplaatst zou kunnen wor-
den. Zie verder in het hoofdstuk:"Het analyseren van
de trainingsresultaten", de paragraaf:"De 1RM-test"
HET INVOEREN VAN DE MECHANISCHE
GEGEVENS
Om de reproduceerbaarheid van uw test te verho-
gen kunt u de instelling van de pulley en de (voet)
positie van de patiënt vastleggen. Wanneer u op de
menubalk "Mechanisch" activeert, verschijnt er een
paneel op het beeldscherm met hierop de termen
(zie fig. 3).
Figuur 4: Schematische weergave voetposities, met
de linkervoet op B4 en de rechtervoet op
C3.
Bij het invoeren van een nieuwe patiënt staan er in
de 4 velden standaard waarden ingevuld. U kunt deze
voor iedere patiënt apart aanpassen. De cursor knip-
pert in het veld achter de eerste term. Met de muis
of de Tab-toets kunt u de cursor naar een ander veld
verplaatsen. De in te vullen waarden voor de hoogte
instelling kunt u aflezen op de lineaal op de EN-Tree
pulley. Om de voetposities van de patiënt vast te
leggen kunt u de onderstaande figuur 4 op de grond,
rondom de pulley afbeelden. De combinaties van
de letters en cijfers vormen de coördinaten van de
punten op de grond rondom de pulley. Bijvoorbeeld:
linkervoet B4, rechtervoet C3. Dit uiteraard nadat u
de juiste positie van de patiënt hebt bepaald. Deze
waarden worden per patiënt, per beweging opge-
slagen zodat u de volgende training (met dezelfde
patiënt en dezelfde beweging) de juiste positie we-
derom kunt instellen.
Figuur 3: Het scherm "Mechanische gegevens"

14
Nederlands
De bibliotheek met protocollen
Wanneer u "Protocol" op de menubalk en "Voor-
keuze" (= protocollen bibliotheek) uit het menu ac-
tiveert, verschijnt een paneel op het beeldscherm
met links een veld met de naam van een protocol.
Deze kunt u veranderen door met de muis op de
naam te klikken. Er verschijnt een lijst met eerder
gemaakte protocollen. Wanneer u nog niet eerder
een protocol hebt gemaakt, staat alleen "standaard"
in deze lijst. U kunt protocollen bekijken, verande-
ren, verwijderen, toevoegen en kiezen. Op het pa-
neel staan de volgende buttons:
• [Bekijken]
• [Veranderen]
• [Verwijderenl
• [Nieuw]
• [OK]
• [Annuleren]
Bekijken
Wanneer u [Bekijken] activeert, verschijnt een pa-
neel op het beeld met hierop per set de kenmerken
van het geselecteerde protocol.
Nieuw
Toevoegen geeft een paneel met twee velden (fig.
5).
Figuur 5: Het scherm "Protocol instelling".
In het eerste veld kunt u de naam van het door u in
te stellen protocol, invullen. Met de muis kunt u de
cursor naar het tweede veld verplaatsen en het aan-
tal sets invoeren waaruit het protocol is opgebouwd.
Onder op het paneel, kan de keuze worden gemaakt
tussen "tijd" en "herhalingen". Wanneer u "tijd" kiest,
zijn de sets afhankelijk van de tijd. Wanneer u "her-
halingen" kiest, zijn de sets begrensd door het aan-
tal door u in te stellen herhalingen. Na het activeren
van [OK], verschijnt een nieuw paneel op het beeld-
scherm waarop de gegevens in de volgende velden
kunnen worden ingesteld (zie ook fig. 6).
Set
Wanneer u de set verandert kunt u de overige ken-
merken van de geselecteerde set instellen.
Figuur 6: Het scherm "Protocol"
Scherm type
Er zijn tijdens de training verschillende soorten scher-
men mogelijk. Schermtypen zijn:
• Bardiagram met snelheid
• Bardiagram met vermogen
• Positie vs tijd
• Snelheid vs tijd
• Vermogen vs tijd
• Vermogen per herhaling
• Vermogen vs positie
• Snelheid per herhaling
• Snelheid vs positie
Schermrange
Bij schermrange kan de schaal van de grafiek wor-
den ingesteld. De eenheid van de schermrange is
afhankelijk van het gekozen schermtype.
Draad
U kunt een enkele of dubbele draad instellen.
Herhalingen/tijd
Het aantal herhalingen of seconden per set ligt tus-
sen de 1 en 120 (stapgrootte 1). Wanneer echter de
set tijdens het trainen langer duurt dan 120 secon-
den en er is gekozen voor herhalingen, wordt de set
gestopt. Voor één herhaling moet het geselecteerde
gewicht ten minste 2 cm. omhoog en omlaag wor-
den gebracht.
Pauze
De pauzetijd kunt u met een stapgrootte van 1 se-
conde invoeren. Het minimum is 1; het maximum is
300 seconden.

15
Nederlands
Doel
In het veld "Doel" kunt u in [W] het vermogen instel-
len, welke u de patiënt wilt laten bereiken. Tijdens
de training verschijnt bij de betreffende set een
groene streep ter hoogte van het doel op het dia-
gram.
Gewicht
In het veld "Gewicht" kunt u de hoogte van het ge-
kozen gewicht invoeren. Het minimum is 0,5 kg; het
maximum is 25,5 kg.
Het protocol-paneel verlaten
Met [OK] (=geselecteerde protocol kiezen) en [An-
nuleren] (=keuze ongedaan maken) wordt het pa-
neel verlaten.
Let op: Voor het correct berekenen van grootheden
als kracht, vermogen en arbeid, is het es-
sentieel dat de geselecteerde waarden in
de velden Draad en Gewicht tijdens het tes-
ten of trainen ook daadwerkelijk worden
gebruikt.
Het instellen van een individueel protocol
Na het activeren van "Protocol" uit de menubalk en
"Individueel" uit het menu, worden de twee eerder
genoemde panelen na elkaar op het scherm gezet.
Het protocol kan echter niet onder een naam wor-
den opgeslagen.
Als u een nieuwe patiënt invoert en dan de bewe-
ging linkerbeen kiest, worden de voorkeuze waar-
des van het standaard protocol overgenomen door
het individueel protocol. U kunt deze waarden dan
wijzigen.
Als u daarna rechterbeen kiest, worden de waarden
van het linkerbeen door het individueel protocol over-
genomen.
Als u opnieuw een nieuwe patiënt kiest en daarna
als eerste beweging rechterbeen, worden de voor-
keuze waarden van het standaard protocol overge-
nomen door het individueel protocol. U kunt deze
waarden dan wijzigen. Als u daarna linkerbeen kiest,
worden de waarden van het rechterbeen door het
individueel protocol overgenomen.
De hierboven beschreven procedure geldt ook voor
het kiezen van een rechter- of linkerarm. Zij geldt
echter niet voor de keuze tussen been en arm of een
van de andere bewegingen.

16
Nederlands
HET STARTEN VAN DE TRAINING
Na het kiezen van een patiënt, beweging en proto-
col kan de training worden gestart door op de menu-
balk "Training" te activeren. Een menu verschijnt met
de term "Start". Wanneer u deze activeert, wordt een
paneel op het beeldscherm gezet met het ingestelde
protocol. Wanneer u dit met [OK] activeert, ziet u
een scherm met de mechanische gegevens en de
term "Therapeut". Hier kunt u de naam van de bege-
leidende therapeut invoeren. De naam wordt ook
op de afdruk bij de analyse weergegeven. Na het
activeren van [OK], krijgt u een scherm te zien waarop
de belangrijkste protocolkenmerken vermeld zijn (fi-
guur 7).
U kunt de training onderbreken, door de <Esc>-
toets in te drukken of de [Stop]-toets te selecteren.
Er kan dan wel een melding op het scherm komen
waarop staat dat de training niet volledig is geweest
(alleen wanneer "Bewaren" aan staat en er een aan-
tal sets nog niet uitgevoerd is). De resultaten tot op
het moment van indrukken van de <Esc>-toets kun-
nen bewaard worden.
De logische volgorde in de knoppen [Test], [Start]
en [Stop] kan ook door het aanslaan van de
spatiebalk gevolgd worden. Wanneer u de eerste
keer de spatiebalk aanslaat komt u in de oefen-
mode, bij de tweede aanslag op de spatiebalk wor-
den de data opgeslagen en bij de derde aanslag
wordt de registratie gestopt. Bij een vierde aanslag
komt u terug in het basis menu.
Bij zeer korte trainingstijden kan er een melding op
het scherm komen dat 6 seconden moet worden
gewacht, alvorens te beginnen met de volgende trai-
ning. Wanneer u niet wilt wachten kunt u "Bewaren"
uit zetten en opnieuw "Training" en "Start" activeren,
maar de set wordt dan niet opgeslagen!
Figuur 7: Het "trainingsscherm".
Op het scherm is een witte rechthoek zichtbaar.
Hierop wordt tijdens het trainen de grafiek afgebeeld
die in het protocol is opgegeven.
Onder de grafiek staan een drietal knoppen: [Test],
[Start] en [Stop] en een "ruit" met de tekst "Data
bewaren". Door de tekst of de ruit aan te klikken
kunt u deze aan of uit zetten. De trainingsresultaten
worden dan wel/niet op de harde schijf bewaard. Als
de patiënt alleen maar traint kunt u ervoor kiezen de
gegevens niet op te slaan Het is dan echter niet
mogelijk de training achteraf te analyseren. Op de
statusbalk onder de grafiek en boven de knoppen
staat de tekst "Niet bewegen". Zodra u de [Test]-
knop selecteert, zal de tekst "Oefenmode" in de
statusbalk verschijnen.
De patiënt mag nu bewegen. U krijgt feed back via
het scherm, maar de data worden pas opgeslagen
zodra u de [Start]-toets selecteert. Hierdoor veran-
dert de lijn in de grafiek van kleur, gaat de tijd lo-
pen, wordt het aantal herhalingen afgeteld en ver-
schijnt de tekst "Behandeling loopt" in de statusbalk.
Tijdens de oefenmode kan de patiënt wennen aan
de beweging. U kunt de [Start] toets op elk wille-
keurig moment selekteren. De data worden vervol-
gens bewaard.

17
Nederlands
Deze 4 velden zijn:
Lijst patiënten
Wanneer u deze optie activeert, verschijnen op het
beeldscherm alle patiëntennamen die in uw bestand
staan geregistreerd. Uit deze lijst kunt u dan een
patiënt selecteren. Nadat u uw keuze met de [OK]
toets heeft geactiveerd, verschijnt een lijst op het
scherm met sets die door de geselecteerde patiënt
zijn gemaakt. Nadat u een set uitgekozen en geacti-
veerd heeft door middel van de [OK] toets, verschij-
nen de geselecteerde patiënt en de geselecteerde
set op het scherm.
Lijst sessies
Wanneer u deze optie activeert, verschijnen op het
beeldscherm alle gemaakte trainingssessies van de
geselecteerde patiënt. Uit deze lijst kunt u dan een
bepaalde trainingssessie selecteren. Nadat u een
sessie geactiveerd heeft door middel van de [OK]
toets, verschijnt een set van de geselecteerde ses-
sie op het scherm.
Volgende set
Wanneer u deze optie activeert, kunt u een volgende
set van dezelfde patiënt selecteren. Ook met de [+]-
toets op het numerieke gedeelte van uw toetsen-
bord krijgt u van de geselecteerde sessies de direct
opvolgende sets in beeld.
Vorige set
Wanneer u deze optie activeert, kunt u een vorige
set van dezelfde patiënt selecteren. Ook met de [-]-
toets op het numerieke gedeelte van uw toetsen-
bord krijgt u van de geselecteerde sessies de direct
voorafgaande sets in beeld.
Na het kiezen van een training/set worden twee gra-
fieken op het scherm gezet. De mogelijkheden van
dit scherm worden in het volgende hoofdstuk uitge-
legd.
Voor het vergelijken van twee trainingssets is het niet
noodzakelijk om twee verschillende patiënten te se-
lecteren. U kunt ook "gewoon" twee sets van de-
zelfde patiënt kiezen.
HET ANALYSEREN VAN DE TRAININGSRESULTATEN
Om de trainingsresultaten te kunnen analyseren,
activeert u de term "Analyse!", op de menubalk. U
krijgt een nieuwe menubalk in beeld waaronder de
naam van de patiënt is vermeld.
Het kiezen van een patiënt
Onder de menubalk staat de naam van de patiënt,
die in het hoofdprogramma is geselecteerd. Wan-
neer u de resultaten van een andere patiënt wilt zien,
activeert u op de menubalk "Bestand". Na het acti-
veren van "Lijst..." op het menu, krijgt u een paneel
te zien met hierop een lijst van achternamen, voor-
namen en ID-nummers. Wanneer u met de muis een
patiënt selecteert en [OK] activeert, verdwijnt het
paneel en wordt de achternaam van de patiënt op
het scherm vermeld. Wanneer [Annuleren] wordt ge-
activeerd, wordt de keuze ongedaan gemaakt.
Het bekijken van de trainingsresultaten
Wanneer u op de menubalk "Bestand" en op het
menu "Lijst sets...." activeert, verschijnt er een pa-
neel op het scherm met hierop een lijst van trainingen
(datum, tijd, beweging, aantal sets), vier buttons en
een veld waarin de geselecteerde set komt te staan.
Met de muis kunt u een training selecteren.
Het bekijken van informatie over de training
Wanneer u [Info] activeert, krijgt u een paneel te
zien met hierop de getrainde sessies en het aantal
sets (een of twee draden). Hier kunt u de set selec-
teren die uw wilt bekijken. Na het activeren van [OK]
verlaat u het info-paneel en kunt u met de muis de
gewenste set in het veld onder de lijst invullen.
Het selecteren van een training/set
Wanneer u de button [OK] activeert selecteert het
programma de door u aangegeven training/set. Op
het beeldscherm wordt een grafiek zichtbaar. In het
hoofdstuk "Instellingen" (pag. 18) kunt u lezen hoe
u dit voorkeurscherm kunt wijzigen. De mogelijkhe-
den van dit scherm worden in het volgende hoofd-
stuk uitgelegd. Wanneer u [Annuleren] activeert
wordt de keuze ongedaan gemaakt.
Het vergelijken van de trainingsresultaten
Na het activeren van "Bestand" en "Vergelijk set",
verschijnt er een paneel op het beeldscherm, waarop
een keuzemenu van 4 velden verschijnt.

18
Nederlands
Het exporteren van de trainingsresultaten
Het exporteren van trainingsresultaten betekent dat
u een set, met de daarbij behorende gegevens ex-
porteert. Dit exporteren gebeurt in ASCII code. De
geëxporteerde bestanden kunnen in verschillende
programma's worden geïmporteerd, zoals spread
sheets of data bases, zodat u zelf een nadere ana-
lyse kunt maken.
Als u een set gekozen heeft, verschijnt deze op het
beeldscherm. Deze set kunt u exporteren door het
menu "Bestand" en "Exporteer bestand" te active-
ren. Er verschijnt dan een menu op het scherm met
de volgende term:
"Exporteer bestand"
Wanneer u deze term kiest, verschijnt een paneel op
het beeldscherm waar u de naam van het te expor-
teren bestand (incl. schijf en pad) kan opgeven.
De database (een ASCII tekst bestand) bestaat uit
kolommen voor tijd, positie, kracht, snelheid en ver-
mogen. Boven deze kolommen staat extra informa-
tie zoals b.v. de naam van de patiënt en de aard van
de training.
Heeft u gekozen voor "Vergelijk sets" dan wordt al-
leen de linkerset (dit is de referentieset) geëxpor-
teerd.
Het verwijderen van een training
Wanneer u een training of een set wilt wissen acti-
veert u "Bestand". Daarna kiest u "Lijst patiënten".
Hier kiest u de patiënt. Daarna verschijnt een lijst
met alle sets die de geselecteerde patiënt gemaakt
heeft. Selecteer de gewenste set en klik op [Verwij-
der]. Er verschijnt een paneel op het scherm met de
vraag of u de sessie echt wilt verwijderen. Vervol-
gens kunt u uw keuze maken. Alle sets van de trai-
ning worden nu gewist. Het is niet mogelijk, één of
meerdere sets van een training te wissen.
Let op: Het is niet mogelijk selectief sets van een
training te wissen.
Het stoppen met analyseren
Wanneer u wilt stoppen met het analyseren, acti-
veert u op de menubalk "Training". Of u activeert "Be-
stand" op de menubalk en op het menu "Einde". U
ziet nu weer het scherm met de termen "Patiënt-
gegevens", "Beweging" en "Protocolgegevens".
DIAGRAMMEN EN NUMERIEKE WAARDEN
De eigenlijke analyse vindt plaats na het activeren
van "Bestand" of "Vergelijk set" of "Lijst sets". Het is
nu mogelijk van diagram te wisselen of de nume-
rieke waarden te bekijken.
Het veranderen van diagram
Het diagram op het beeldscherm laat na het kiezen
van een set het moment vs tijd zien. Dit diagram
kunt u wijzigen door op de menubalk "Diagram" te
activeren. Op het beeldscherm verschijnt een menu
met de volgende mogelijkheden:
• Positie vs Tijd
• Vermogen vs Tijd
• Vermogen vs Positie
• Kracht vs Tijd
• Kracht vs Positie
• Snelheid vs Tijd
• Snelheid vs Positie
Wanneer u één van deze mogelijkheden kiest, krijgt
u het betreffende diagram op het scherm te zien.
Het vertraagd afbeelden van een diagram
U kunt de geselecteerde grafiek of een gedeelte daar-
van vertraagd afbeelden door in de menubalk
"Animatie" te selecteren. Vervolgens selecteert u
"Start". De grafiek wordt dan vertraagd afgebeeld.
Met de <F4> en <F5> toets kunt u de snelheid
van afbeelden wijzigen. Met de <F4> toets ver-
traagd de animatie, met de <F5> toets wordt ze
versneld.
Het vergroten van een diagram
U kunt een deel van de grafiek vergroot weergeven
(inzoomen), door de cursors (=tijdlijnen) aan de zij-
kanten van de grafiek met de muis op te pakken en
naar het midden van het diagram te verplaatsen. Een
cursor pakt u op door de muiswijzer er op te zetten
en de linker muisknop in te drukken en ingedrukt te
houden. Wanneer u de cursor op de goede plaats
heeft gezet laat u de muisknop los. Vervolgens
dubbelklikt u in het geselecteerde gebied of kiest u
"Zoom" op de menubalk en "Inzoomen" uit het menu.
Het diagram wordt opnieuw getekend met de door
u ingestelde grenzen. Wanneer u weer het volledige
diagram wilt zien, kiest u "Zoom" en "Toon alles" op
de menubalk en uit het menu.
Het verplaatsen van de cursors is overigens alleen
mogelijk bij de grafieken "Vermogen vs Tijd", "Posi-
tie vs Tijd", "Snelheid vs Tijd" en "Kracht vs Tijd. Het
zoombereik blijft bewaard bij andere diagramtypen.

19
Nederlands
Het bekijken van de numerieke waarden
Aan de rechterkant van het scherm is een scrollbalk
te zien. Wanneer u met de muis de onderste button/
pijl activeert, krijgt u onderstaande numerieke waar-
den te zien (zie ook fig. 8). U kunt ook wisselen tus-
sen de grafiek en het veld met de numerieke waar-
den door middel van de [Page Up] en [Page Down]
toetsen.
Herhalingen
Concentrisch
Piek vermogen W
Gem. piek vermogen W
Gem. positie op piek vermogen m
Gem. vermogen W
Piek snelheid m/s
Gem. piek snelheid m/s
Piek kracht N
Gem. piek kracht N
Totale arbeid J
Vermoeidheidsindex W/herh.
Excentrisch
Piek vermogen W
Gem. piek vermogen W
Gem. positie op piek vermogen m
Gem. vermogen W
Piek snelheid m/s
Gem. piek snelheid m/s
Piek kracht N
Gem. piek kracht N
Totale arbeid J
Let op: Deze numerieke waarden zijn berekend over
het grafisch weergegeven deel; ze verande-
ren dus wanneer u een ander deel van de
grafiek weergeeft.
Als u twee sets aan het vergelijken bent, verschijnen
er bij het bekijken van de numerieke waarden drie
kolommen, namelijk een referentieset (dit is de linker-
kolom), een vergelijkingset (dit is de middelste ko-
lom) en een verschilkolom.
Het printen van diagrammen en numerieke
waarden
Wanneer u een afdruk wilt maken van het diagram
en numerieke waarden, activeert u uit het menu on-
der "Bestand", de term "Afdrukken". Vergeet niet eerst
de printer aan te zetten. Er verschijnt nu een menu
met de standaard printerinstellingen (zie hieronder).
U kunt meerdere grafieken selecteren.
Het instellen van de printer
Wanneer het printen niet lukt, kan het zijn dat de
verkeerde printer-driver is ingesteld. Om dit aan te
passen moet u "Bestand" uit de menubalk en "Printer-
instellingen" uit het menu activeren. U krijgt dan een
paneel te zien waarop de geselecteerde printer is
aangegeven. Wanneer er meerdere printer drivers op
uw systeem mogelijk zijn kunt u deze uit "Bestand"
op de menubalk kiezen door met de muis de button/
pijl naast de printerdriver te activeren.
Er verschijnt een lijst met printer-drivers. U kunt één
van deze met de muis selecteren. De button [instel-
len] onder op het paneel geeft opnieuw één of meer-
dere panelen waarmee u printeropties kunt instel-
len. Deze panelen zijn printer-driver afhankelijk. Uit-
leg hierover staat in het Windows® handboek (on-
der Afdrukbeheer) en/of in één van de handleidin-
gen van uw printer.
Wanneer alle printerinstellingen zijn aangepast/inge-
voerd verlaat u het paneel met [OK]. [Annuleer] ver-
laat ook het paneel maar onthoudt de door u ge-
maakte veranderingen niet.
Voor een juiste printer-installatie verwijzen wij u naar
uw Windows® software handleiding.
Figuur 8: Standaard grafiek bij printen.
EN-AlysisEN-TreeM Pulley
Enraf-Nonius
** Praktijk Naam **
Enraf-Nonius B.V.
Röntgenweg 1
2624 BD Delft
The Netherlands
Tel. +31(0)15-2698400
Patiënt 1
Naam
: Demo PatientNaam
ID-Nr : 00001449
Geboren : 12-12-60
Geslacht : Man
Lengte : 186 cm
Gewicht : 86 kg
Datum : 17-04-1996
Tijd : 14:10:42 Tijd : 30 sec
Beweging : Li. schouder Abd.
Mode : Enkele draad
Massa : 4.0 kg
Protocol : Standaard
Set : 1
Therapeut : TherapID
Doel : -
Patiënt 2
Naam
: Demo PatientNaam
ID-Nr : 00001449
Geboren : 12-12-60
Geslacht : Man
Lengte : 186 cm
Gewicht : 86 kg
Datum : 17-04-1996
Tijd : 14:11:35 Tijd : 30 sec
Beweging : Li. schouder Abd.
Mode : Enkele draad
Massa : 4.0 kg
Protocol : Standaard
Set : 2
Therapeut : TherapID
Doel : -
Vermogen vs TijdWatt
sec
100
80.0
60.0
40.0
20.0
0.00
-20.0
-40.0
-60.0
-80.0
-10011.0 11.8 12.6 13.4 14.2 15.0 15.8 16.6 17.4 18.2 19.0
Cursors
11.01 19.05sec
-1.76 -0.82m/s
28.8 13.5N
-50.6 -11.0W
0.29 1.16m
Cursors
11.01 19.05sec
1.24 -1.75m/s
32.9 27.0N
40.6 -47.2W
0.14 0.24m
Li. schouder Abd.
Li. schouder Abd.
Herhalingen : 6
Concentrisch
Piek kracht
Gem. piek kracht
Piek snelheid
Gem. positie op piek vermogen
Piek vermogen
Gem. piek vermogen
Gem. vermogen
Totale arbeid
Gem. piek snelheid
Vermoeidheidsindex
N
N
m/s
m
W
W
W
J
m/s
Watt/herh
:
:
:
:
:
:
:
:
:
:
Excentrisch
Piek kracht
Gem. piek kracht
Piek snelheid
Gem. positie op piek vermogen
Piek vermogen
Gem. piek vermogen
Gem. vermogen
Totale arbeid
Gem. piek snelheid N
N
m/s
m
W
W
W
J
m/s
:
:
:
:
:
:
:
:
:
Patiënt 1 /Li. schouder Abd.
36.5
34.8
3.26
0.42
90.0
41.4
39.6
153
3.04
0.74
35.2
33.5
2.50
0.42
61.4
34.1
31.3
134
2.33
Patiënt 2 /Li. schouder Abd.
Verschil
6
35.8
29.4
3.11
0.36
83.1
42.9
34.5
147
2.55
-8.17
N
N
m/s
m
W
W
W
J
m/s
Watt/herh
N
N
m/s
m
W
W
W
J
m/s
36.4
33.9
2.46
0.41
59.8
34.9
32.9
144
2.34
-2.0 %
-15.4 %
-4.5 %
-0.1 m
-7.7 %
3.7 %
-12.9 %
-4.1 %
-15.9 %
-1209.7 %
3.3 %
1.3 %
-1.6 %
0.0 m
-2.7 %
2.5 %
5.1 %
8.0 %
0.7 %

20
Nederlands
Het stoppen met het bekijken van diagram
en numerieke waarden
Wanneer u wilt stoppen met het bekijken van dia-
gram en numerieke waarden, activeert u "Training"
op de menubalk. U krijgt nu weer het scherm te zien
waarop de termen "Patiëntgegevens", "Beweging" en
"Protocolgegevens" staan.
De grafiek die u wilt afdrukken kunt u eenvoudig se-
lecteren door uit de menubalk het item "Opties" te
selecteren. Vervolgens kiest u "Standaard grafiek bij
printen". Er verschijnt nu een menu met de vijf moge-
lijke grafieken. De grafiek die u standaard wilt printen
kunt u hier met de muis selecteren. Door de ruit voor
"Printerinstelling" te selecteren, wordt tijdens het voor-
bereiden van de afdruk de printerstatus weergege-
ven.
Figuur 9: Het 1 RM protocol
EN-AlysisEN-TreeM Pulley
Enraf-Nonius
** Praktijk Naam **
Enraf-Nonius B.V.
Röntgenweg 1
2624 BD Delft
The Netherlands
Tel. +31(0)15-2698400
Patiënt 1
Naam
: Demo PatientNaam
ID-Nr : 00001449
Geboren : 12-12-60
Geslacht : Man
Lengte : 186 cm
Gewicht : 86 kg
Datum : 19-04-1996
Tijd : 10:57:38 Tijd : 12 sec
Beweging : Li. schouder Abd.
Mode : Dubbele draad
Massa : 6.0 kg
Protocol : 1 RM
Set : 1
Therapeut : TherapID
Doel : -
Relatie tussen percentage 1RM en massa%
kg
100
90.0
80.0
70.0
60.0
50.0
40.0
30.0
20.0
10.0
0.000.00 0.80 1.60 2.40 3.20 4.00 4.80 5.60 6.40 7.20 8.00
Li. schouder Abd.
Herhalingen : 8
Patiënt 1 /Li. schouder Abd.
1 RM : kg7.1
100 %
7.1 kg
90 %
6.4 kg
80 %
5.6 kg
70 %
4.9 kg
60 %
4.2 kg
50 %
3.5 kg
40 %
2.8 kg
30 %
2.1 kg
20 %
1.4 kg
10 %
0.7 kg
Perc. 1RM
Massa
Relatie tussen percentage 1RM en massa
De 1 RM test
In de grafiek bij het 1 RM protocol staat een rechte
lijn waarmee de relatie tussen de 1 RM en verschil-
lende percentages wordt weergegeven (zie figuur 9).
100% is gelijk aan 1 RM. U kunt nu eenvoudig ver-
schillende percentages kiezen waarmee u een trai-
ning wilt opbouwen. Wanneer u bijvoorbeeld het uit-
houdingsvermogen wilt trainen, kiest u voor een la-
ger percentage 1 RM: 30-40%; wilt u absolute kracht
trainen dan kiest u voor een hoger percentage 1 RM:
70-80%. In de tabel van de numerieke waarden staat
nogmaals de relatie tussen verschillende percenta-
ges en de 1 RM beschreven.
In de analyse van het 1 RM protocol zijn de origi-
nele ruwe data (positie, snelheid, vermogen etc.) niet
te selecteren of te bewerken. Ook is de animatie
niet uit te voeren en data zijn niet met elkaar te ver-
gelijken. De grafiek en de tabel met numerieke waar-
den kan normaal worden geprint (figuur 9).
Voor het samenstellen van een trainingsprogramma
moet men een goed beeld hebben van de belasting
die men een patiënt kan opleggen. Een belangrijk
gegeven waarop de keuze van de belasting geba-
seerd wordt is de maximale kracht die een persoon
bij een bepaalde beweging kan leveren. Onder maxi-
male kracht wordt verstaan het vermogen om met
een maximale massa een bepaalde beweging nog
net éénmaal correct uit te voeren. De waarde van de
maximale massa wordt: “1 repetition maximum” (1
RM) genoemd. In de EN-TreeM software wordt met
behulp van het 1 RM protocol automatisch de maxi-
male massa (in kg) berekenend waarmee een pa-
tiënt een geselecteerde beweging nog net één keer,
vloeiend en goed gecoördineerd zou kunnen uitvoe-
ren. De 1 RM wordt bepaald op basis van het aantal
herhalingen en de massa waarmee de patiënt de
beweging heeft uitgevoerd. De massa waarmee de
patiënt de test uitvoert, kunt u zelf selecteren.
Let op: voor een juiste berekening van de 1 RM
moet de massa waarmee de beweging
wordt uitgevoerd overeenstemmen met de
massa die in het protocol is geselecteerd.
De instructie, aan de patiënt, is om de beweging
gelijkmatig en gecontroleerd uit te voeren. Het
bewegingstempo moet hierbij circa 30 herhalingen
per minuut bedragen. U stopt de test zodra u be-
merkt dat de patiënt niet meer in staat is om de
beweging gelijkmatig, beheerst en vloeiend uit te
voeren. Op basis van het aantal herhalingen en de
gebruikte massa berekent het analyse pakket ver-
volgens de 1 RM.
Waarschuwing: de 1 RM test mag u pas uitvoe-
ren wanneer de patiënt de geko-
zen beweging pijnvrij kan uitvoe-
ren. Indien de patiënt tekenen
van pijn geeft dient u de test
onmiddelijk af te breken.
Wanneer u in de analyse het 1 RM protocol wilt be-
kijken zijn de grafiek en de numerieke waarden af-
wijkend van de analyse bij een standaard-, voor-
keuze- of individueel protocol.

21
Nederlands
De één na laatste term op de menubalk is "Optie".
Wanneer u deze activeert, ziet u een menu met
daarop zeven termen. Deze termen zijn:
• Naam instituut
Wanneer u deze term activeert, kunt u uw instituut-
gegevens aan het bestand toervoegen. (figuur 10)
• Mechanische gegevens
Figuur 10: Het scherm "Instituut gegevens"
• Paden voor opslag
Na het kiezen van deze term, verschijnt er een pa-
neel met twee velden:
1.Databasepad
2.Datapad
De cursor knippert in het veld achter de eerste term.
Met de muis kunt u de cursor naar het andere veld
verplaatsen. In deze twee velden kunt u een door u
gekozen naam plaatsen, waarin u het complete
patiëntenbestand met de daarbij behorende gege-
vens, zoals aantal sets, aard van de training etc. wilt
opslaan. Als u paden wijzigt, zal een nieuwe data-
base worden gemaakt.
• Communicatie poort
Na het kiezen van deze term, verschijnt er een pa-
neel met twee velden:
1. Poort
2. Baudrate
Met de (linker)muistoets kunt u uw keuze aanklikken
en met de muis kunt u de cursor naar een ander veld
verplaatsen.
Door middel van de button kunt u in het eerste veld
kiezen tussen poort 1 of poort 2. De keuze die u
maakt is afhankelijk van het feit op welke poort de
RS 232 kabel van de EN-TreeM is aangesloten.
In het tweede veld kunt u d.m.v. de button kiezen
voor twee waarden, 9600 en 19200. Voor de EN-
TreeM kiest u 19200.
INSTELLINGEN
Wanneer u deze optie activeert, verschijnt er een pa-
neel op het beeldscherm met de termen uit figuur 3
(pag. 11) De waarden die u hier invult worden als
default gebruikt bij:
• het invoeren van een nieuwe patiënt
• het selecteren van een nieuwe beweging .
• Taal keuze
Na het kiezen van deze term, verschijnt er een pa-
neel op het beeldscherm met een veld. U kunt d.m.v.
de button een andere taal selecteren. Er zijn vijf taal-
keuzemogelijkheden:
• Nederlands
• English
• Deutsch
• français
• Español
Om de taalwijziging door te voeren moet u de EN-
TreeM software opnieuw opstarten.
• Schermtype
Hier selecteert u uw voorkeuze voor een schermtype.
Bij de analyse worden de geselecteerde testdata
eerst in het voorkeuze scherm afgebeeld.
• Stadaard grafiek bij printen
Hier kunt u een voorkeuze maken welke grafieken u
bij het printcommando, in het analyse pakket, afge-
drukt krijgt.

22
Nederlands
BENODIGDHEDEN
In de volgende lijst staat het "+"-teken voor "en ho-
ger of/en beter".
Besturingssystemen
MS-DOS® versie 5.0 +
Windows® versie 3.10 +
In de handleiding wordt er
vanuit gegaan dat de Ne-
derlandse versie geïnstal-
leerd is.
Personal Computer type 486 DX2 / 50 Mhz +
Intern geheugen 4 Mb RAM +
Schijfruimte 15 Mb + (voor EN-TreeM
software en databestan-
den). Aangeraden wordt
100 Mb of meer op harde
schijf te reserveren voor
deze applicatie.
Diskdrive 3 1/2" - 1,44 Mb
Aantal seriële poorten 2:
1 voor de muis,
1 voor de EN-Tree
Monitor resolutie VGA kleur +
Overige hardware
Muis
Printer De printer moet door Win-
dows ondersteund wor-
den. Voor een "nette" uit-
voer wordt geadviseerd
minimaal een 24 naalds
printer of een inktjet prin-
ter te gebruiken. Voor op-
timale vergelijkingen van
trainingsresultaten is een
kleurenprinter te advise-
ren.
VERKLARENDE WOORDENLIJST
Activeren
Het kiezen van een term op menu(balk) of het "in-
drukken" van een button op een paneel. Dit kan wor-
den gedaan met de muiswijzer en de linker muis-
knop of de met de <Alt>-toets en de onderstreepte
letter van de term.
Afdrukken
Het printen van diagram en numerieke waarden.
Animatie
Met behulp van de animatie kunt u in het analyse
pakket de geselecteerde grafiek vertraagd afbeel-
den.
ASCII bestand
Geëxporteerd bestand in text (ASCII) formaat met 3
kolommen trainingsgegevens (tijd, positie, kracht,
snelheid en vermogen). In dit bestand zijn tevens
enkele kenmerken zoals de naam van de patiënt en
de aard van de training vermeld.
Backup
Reserve kopie van een bestand.
Button
Knop op het beeldscherm.
Cursor
1. Het knipperende streepje op het beeldscherm.
Deze geeft aan waar de door u ingetypte tekst
wordt afgebeeld.
2. Beweegbare tijdlijn op een diagram. Deze kan
met de muis worden opgepakt (met muiswijzer
en linker muisknop) en verplaatst. De cursors ge-
ven de inzoomgrenzen aan. Door in het gese-
lekteerde gebied te dubbelklikken met de muis,
wordt het gebied daadwerkelijk geselecteerd.
Cursortoetsen
De vier toetsen op het toetsenbord met een pijl erop
afgebeeld.
Default
Een default waarde is de voorkeuze waarde die aan
een variabele wordt toegekend, wanneer u geen
waarde geeft. Een default button is een button met
een vetgedrukte lijn eromheen. Deze wordt geacti-
veerd wanneer u de <Enter>-toets indrukt.
Herhaling
Voor een herhaling moet het geselecteerde gewicht
aan de pulley ten minste 2 cm. omhoog en omlaag
worden gebracht.

23
Nederlands
1 RM protocol
Met behulp van het 1 RM wordt voor u van een ge-
selecteerde beweging de maximale massa (in kg)
berekend waarmee de patiënt de geselecteerde be-
weging éénmalig, vloeiend en goed gecoördineerd
kan uitvoeren. Deze maximale massa wordt bepaald
op basis vanvan het aantal herhalingen in combina-
tie met de massa waarmee de beweging daadwer-
kelijk is uitgevoerd.
Scrollbalk
Balk aan de rechterkant van een lijst of veld met aan
de boven- en onderkant een button met een pijl. Na
het activeren van één van de buttons, wordt de in-
houd van de lijst verschoven of wordt de tekst van
het veld veranderd.
Selecteren
Het aanwijzen van een item in een lijst met de muis-
wijzer. Na het indrukken van de muisknop wordt het
betreffende item in een gekleurde balk geprojecteerd.
Sessie
Een sessie is een training die uit één of meerdere
sets bestaat.
Set
Een set bestaat uit een aantal herhalingen of is een-
bepaalde oefentijd.
Vergroten diagram
Zie inzoomen.
Vermoeidheidsindex
De vermoeidheidsindex is de richtingscoëfficiënt van
een rechte lijn door de piekvermogens vs tijd. De
richtingscoëfficient wordt bepaald door de kleinste
kwadraten methode.
Windows®
Besturingssysteem. De EN-TreeM software werkt niet
zonder Windows®.
Zoomen
Zie inzoomen.
lcon
In Windows® kan een bestand worden weergegeven
door een plaatje (icon). Deze wordt bijvoorbeeld ge-
activeerd door de linker muisknop snel twee maal in
te drukken, terwijl de muiswijzer op de icon staat.
lndexeren
Zie Opnieuw indexeren.
Installatieschijf
Floppy disk waar de EN-TreeM software op staat.
lnzoomen
Het vergroten van een grafiek door de aangegeven
tijd aan de onderkant van de grafiek te verkleinen
(zie "cursor", punt 2).
Menu
Rechthoek met termen die kunnen worden geacti-
veerd (zie activeren). Een menu verschijnt op het
beeldscherm na het activeren van een term op de
menubalk.
Menubalk
Balk aan de bovenkant van een venster met een rij
termen. Deze termen kunt u activeren (zie "active-
ren"). Onder de term verschijnt een menu.
Muis
De muis beweegt u over een vlak oppervlak. De be-
weging wordt meestal geregistreerd door een rub-
beren bal. Op het scherm beweegt gelijktijdig een
muiswijzer. Op de muis bevinden zich een aantal
knoppen (2..3). De EN-TreeM software gebruikt al-
leen de linker muisknop.
Opnieuw indexeren
Wanneer uw computer verkeerd is uitgezet, moet u
het gegevensbestand opnieuw indexeren. Anders ra-
ken de patiëntgegevens verstoord.
Printer-driver
Bestand waarmee uw printer wordt aangestuurd.
Deze wordt bij uw printer geleverd en/of zit bij de
Windows® software.
Protocol
In het protocol worden de bijbehorende kenmerken
(aantal herhalingen, enkele of dubbele draad, ge-
wicht e.d.) ingesteld.

24
Nederlands
A
Activeren .....................................................9; 10
Analyse van de trainingsresultaten ..................17
Animatie ..........................................................18
B
Backup..............................................................9
Bardiagram .....................................................14
Baudrate......................................................9; 21
Bekijken van de trainingsresultaten ................17
Benodigdheden ..............................................22
Bewaren ..........................................................16
Beweging ........................................................12
Bibliotheek met protocollen ...........................13
C
Commentaar ...................................................11
Communicatie poort .......................................21
D
Databasepad...................................................21
Datapad ..........................................................21
Default .............................................................21
Diagrammen en numerieke waarden...............18
Doel.................................................................15
Draad...............................................................14
E
Einde ...............................................................10
Exporteer bestand...........................................18
H
Herhalingen .....................................................14
I
Icon ...................................................................9
Indexeren.........................................................12
Informatie ........................................................17
Installatieprocedure...........................................8
Instellen van de printer ....................................19
Instellen/kiezen van een protocol ...................13
Invoeren van de mechanische gegevens ........13
Inzoomen.........................................................18
Items................................................................10
K
Kiezen van een beweging ...............................12
Kiezen van een patiënt ..............................11; 17
Kiezen van een protocol .................................13
L
Lijst patiënten..................................................11
M
Mechanische gegevens ...................................13
Menu .................................................................9
Menubalk...........................................................9
Muis...................................................................9
N
Naam instituut .................................................21
O
Opnieuw indexeren..........................................12
Opstarten ..........................................................9
P
Paden voor opslag..........................................20
Patiëntgegevens..............................................11
Pauze...............................................................14
Persoonsgegevens..........................................11
Printen van diagram ........................................19
R
RAM ................................................................22
Resetten ..........................................................10
RM protocol..............................................13; 20
S
Selecteren van een training/set .......................17
Set ...................................................................14
Standaard protocol.........................................13
Starten van een training ..................................16
Stoppen met het analyseren ...........................22
T
Taal ..................................................................21
Termen ...............................................................8
Toevoegen van een patiënt .............................11
Training ............................................................16
Training onderbreken ......................................16
Trainingsprotocol ............................................13
Trainingsresultaten...........................................16
U
Uitzetten ..........................................................10
V
Veranderen van diagram .................................18
Vergelijk set.....................................................17
Vergelijken van de trainingsresultaten .............17
Vergroot weergeven ........................................18
Vergroten van een diagram.............................18
Verkeerd uitzetten ...........................................10
Verkeerde printerdriver ....................................19
Vermoeidheidsindex ........................................19
Verwijderen ......................................................14
Volgende set ...................................................17
Vorige set ........................................................17
W
Wettelijke aspecten...........................................8
Wissen .......................................................12; 18
Z
Zoeken ............................................................11
Zoom...............................................................18
TREFWOORDEN

25

26

27
English
Preface................................................................................................................................................... 29
Introduction .......................................................................................................................................... 29
General.............................................................................................................................................. 29
Safety aspects ................................................................................................................................... 29
Legal aspects .................................................................................................................................... 30
The EN-TreeM software ....................................................................................................................... 30
Installing the EN-TreeM software........................................................................................................ 30
Starting up the EN-TreeM software .................................................................................................... 31
The operating sequence of the EN-TreeM software ........................................................................... 31
Operating the EN-TreeM software...................................................................................................... 31
Exiting the EN-TreeM software ........................................................................................................... 32
Switching off the EN-TreeM software incor-rectly .............................................................................. 32
Demographic data................................................................................................................................. 32
Add a patient to the Database .......................................................................................................... 32
Changing demographic data ............................................................................................................ 33
Searching a patient ........................................................................................................................... 33
Patient list.......................................................................................................................................... 33
Indexing a Database.......................................................................................................................... 33
Choosing a movement ......................................................................................................................... 34
Entering mechanical data..................................................................................................................... 34
The training protocol ........................................................................................................................... 35
Protocol library ................................................................................................................................. 35
Making an individual protocol........................................................................................................... 36
Starting a training................................................................................................................................. 37
Analysing training results ................................................................................................................... 38
Choosing a patient............................................................................................................................ 38
Looking at training results ................................................................................................................. 38
Comparing training results ................................................................................................................ 38
Exporting training results................................................................................................................... 39
Deleting a training ........................................................................................................................... 39
Stop the analysis............................................................................................................................... 39
Diagrams and numeric values ............................................................................................................. 39
Changing a diagram type ................................................................................................................. 39
Slow down the presentation of a diagram.........................................................................................39
Enlarging (zooming in on) a diagram................................................................................................ 39
Looking at numeric values ................................................................................................................ 40
Printing a diagram and numeric values ............................................................................................. 40
The 1 RM test .................................................................................................................................... 41
Stop looking at diagram and numeric values ................................................................................... 41
Set up .................................................................................................................................................... 42
Requirements ........................................................................................................................................ 43
Operating system .............................................................................................................................. 43
Personal Computer ........................................................................................................................... 43
Other hardware .................................................................................................................................. 43
Explanatory vocabulary........................................................................................................................ 43
Index ..................................................................................................................................................... 45
CONTENTS

28

29
English
INTRODUCTION
General
PREFACE
This manual is meant as an introduction to and as a
clarification of the software for the EN-TreeM.
Before you are going to train patients, you must have
read this manual. We advise you to try all described
acts immediately with the EN-TreeM software, while
reading this manual.
The lay out of this manual corresponds with the struc-
ture of the EN-TreeM software. The headwords of the
titles of the chapters (e.g. "Demographic data") can
be found in the menu bar of the main program.
The EN-TreeM software "runs" on a PC under the
Windows® operating system. Only the explanation
about this operating system necessary for the soft-
ware of the EN-TreeM is included in this manual. For
more information we refer to Windows® manuals.
With the EN-TreeM software you can analyse the train-
ing results and compare them to other training sessi-
ons. During the analysis you can use diagrams which
indicate force, power or velocity versus time or po-
sition. Also numeric values like a.o. work and power
are being calculated for you.
With the EN-TreeM software you can store data of
every patient like name, address and insurance. The
system also offers the possibility to make a number
of training protocols in which a.o. number of repeti-
tions, mass and wires (training with single or double
wires on the pulley) are being stored.
Because of the clarity of the programs, the working
and use of the EN-TreeM software can quickly be
learnt. We advise you to try all described acts
immediately with the EN-TreeM software, while read-
ing this manual.
Safety aspects
Safe execution of the procedures in this manual re-
quires technical experience and general know-ledge
of safety precautions.
Warnings, Cautions and Notes have been used
throughout the manual to bring special matters to
the immediate attention of the reader.
• The Warning concerns danger to safety of the
user, patient or technician;
• The Caution concerns an act that might damage
the equipment.
• The Note points out a statement deserving more
emphasis than the general text, but which does
not deserve a Warning or a Caution.
The sequence of steps in a procedure is important
for the safe handling of the equipment and preven-
tion of damage. Therefore never change the se-
quence of a procedure.

30
English
THE EN-TreeM SOFTWARE
The EN-TreeM software works under Windows®. How
this operating systems works, can be found in Win-
dows® manuals. Working with menu bars, menu’s
and activating terms, will be explained in the para-
graph "Operating the EN-TreeM software". In this
manual we assume you have the English version of
Windows®.
Installing the EN-TreeM software
To install the EN-TreeM software on your PC, please
use the in the Windows® manual described installa-
tion method.
Legal aspects
This manual and the information herein are the prop-
erty of Enraf-Nonius B.V. (Delft, The Nether-lands).
Enraf-Nonius B.V. disclaims any respon-sibility for
personal injury and/or damage to equipment caused
by:
• Negligence or disregard of a Warning or a Cau-
tion.
• Deviation from any of the prescribed procedures.
• Execution of activities that are not described in
this manual.
• Ignorance of the general safety precautions for
handling tools and the use of electricity.
• Ignorance of measuring and treating the human
movement system by the use of EN-Tree pulley
or the EN-TreeM measuring device.

31
English
Starting up the EN-TreeM software
When you wish to start the EN-TreeM software, you
have to double click the icon "EN-TreeM" (see figure
1). The EN-TreeM software will be active within a few
seconds.
Figure 1: The EN-TreeM icon
If you had not yet connected the EN-TreeM with the
supplied RS-232 cable to the computer, a panel will
appear on screen with the warning: Something is
wrong with the EN-TreeM. You then have to check
the port settings and the cables. This checking means
that you see whether the RS-232 cable is connected
to the port as indicated in the port settings (port 1
or port 2) and the baudrate is set at 19200. Check
whether the mains adapter is connected correctly to
the EN-TreeM device, and the light on the measur-
ing device is lit. After you have activated the [OK]
button, the EN-TreeM software is started.
Note: Activating the [OK] button means that you
read the warning and that you will control
the settings and cables first.
The operating sequence of the EN-TreeM
software
To be able to start a training, you have to take cer-
tain steps in a fixed sequence. These steps are:
• switch on the computer and and start Windows®
• check whether the "ON" indication is lit
• start up the EN-TreeM software
• choose a patient from the list or enter a new pa-
tient
• select a movement
• enter mechanical data when necessary
• choose / make a training protocol
• indicate whether the training results have to be
saved
• start the training
After executing these steps, a next training can be
started or data -if they have been saved- can be ana-
lysed.
The demographic data and the training results can
be/are stored on the hard disc of the PC. To prevent
data being lost, it is advised to regularly back up
the databases in the directories where the data in
question are stored (c:\EN-TreeM\Data). How you can
make such a back up, is explained in MS DOS®
manuals.
Operating the EN-TreeM software
Like Windows®, the EN-TreeM software is mouse
operated. On this mouse are a number of buttons.
For the EN-TreeM you only have to use the left mouse
button.
Activating terms on menu bars
On top of the screen a menu bar is visible. On this
bar terms like "Demographic data" and "?" can be
seen. With the mouse indicator (the arrow moving
over your screen when you move the mouse) you
can go to one of these terms. Then you click the left
mouse button. A menu appears under the term. In
this menu again a number of terms can be activated
in the same way. The terms can also be activated by
holding the <Alt> key down and typing the under-
lined character. Operation is also possible by strik-
ing the <Alt> key and then using the cursor keys to
go to a term. Operating the software with the <Alt>
key, when you are learning the EN-TreeM software,
is not recommended.

32
English
DEMOGRAPHIC DATA
The demographic data are the personal data of a
patient (name, address, insurance etc.). The training
results also form a part of the demographic data,
but are stored on another panel with the accom-
panying fields.
Note There are black and grey menus, options and
fields. The grey ones cannot be selected.
Add a patient to the Database
The first term on the menu bar is "Demographic data"
When you activate this, you see a menu with the
term "New". After choosing this term, the following
panel appears (fig. 2), to enter demographic data:
Selecting items from lists
In the EN-TreeM software lists of patients, trainings
etc. are being used. When we use the term "select",
we mean that you put the mouse indicator on the
desired item from the list and click the mouse but-
ton. The item in question will change colour and
over the item a bar is projected. When not all items
from a list fit in the appropriate box, you can acti-
vate the arrows of the scroll bar with the mouse indi-
cator, so that the list moves.
Buttons and keys
While working with the EN-TreeM software, on al-
most every screen you will see one or more buttons
which you have to click/activate. In the next chap-
ters these buttons are indicated with square brack-
ets ("[" and "]"). The most frequently appearing but-
tons are [OK] and [Cancel]. When reference is made
to a key on the key board, the "<" and ">" signs are
used (e.g. <Enter>).
Exiting the EN-TreeM software
Note Never switch off the computer when it is still
in Windows®. This could lead to loss of data.
When you wish to exit the EN-TreeM software and
you look at a screen with terms like "Demographic
data", "Movement” and "Protocol", you have to acti-
vate "Demographic data" on the menu bar and "Exit"
on the menu. For this purpose you can use the key
combination <Alt><F4> at any time. On screen
Windows® is shown. When you also wish to exit
Windows®, you choose "File" on the menu bar and
"Exit" on the menu (or again <Alt><F4>) and acti-
vating the [OK] button. You can then switch off the
computer.
Switching off the EN-TreeM software incor-
rectly
When the EN-TreeM software is being switched off
incorrectly by e.g. switching off the computer or re-
setting it, without having switched off the EN-TreeM
software in the indicated manner, it might be possi-
ble that demographic data and/or training data can
be lost the next time you operate the software. To
prevent this, you have to activate "Demographic
data" on the menu bar and "Reindex" on the menu.
We advise you to make a back up of the demo-
graphic data and the training results (directory c:\EN-
TreeM\Data) before you activate "Reindex". How you
can do this, can be read in an MS DOS® manual. It is
also adviseable to regularly make a back up of the
demographic data and the training results (directory
c:\EN-TreeM\Data, or the paths as they are indicated
in the option "paths for storage").
Figure 2: The "Demographic data" screen
In the field "Last name" the cursor is blinking. When
you have entered the name of a new patient, you
can shift fields with the mouse or the Tab key. In the
field "Comments" remarks can be entered, by means
of a dialogue. Here, a new line can be made/en-
tered with <Ctrl><Enter>.
To add a patient to the Database, at least the last
name has to be stated. The rest of the data is not
necessary.
When you have entered all data, click the mouse on
the [OK] button; the data now are being saved. Ac-
tivating [Cancel] makes sure that the data are not
saved. After activating one of these buttons, the panel
disappears. In the box "Demographic data" some of
the data you have just entered will appear (last name,
first name and ID number).
When you have not entered/chosen a patient, you
cannot choose a movement/protocol, so training is
not possible.

33
English
Changing demographic data
When you wish to change demographic data, you
have to activate again the term "Demographic data"
on the menu bar. On the now appearing menu you
will find under "New", "Change". After choosing this
term, the panel on which also new patients can be
entered will appear on screen. Changes can be made
in the same way.
Searching a patient
When a patient is to be tested with the EN-Tree pul-
ley, you can retreive the data from this patient that
you have previously entered by selecting the term
"Search" under the menu "Demographic data". Then
a panel with two fields appears on screen. In these
fields you can enter the last name or the ID no. of
the patient. If you wish to search on ID no. you should
not enter a last name. Then you activate the "Search"
button. If you choose [Cancel], the system will not
search for the patient.
Searching a patient can also be done by activating
"List" under "Demographic data". This is described
in the next paragraph.
Patient list
After activating "List" under "Demographic data" a
panel appears with a list of patients (last name, first
name and ID no.). With the mouse or the cursor keys
you can put the "bar" on a patient’s name. When
you activate the [OK] button, this patient data is put
on screen. When you choose [Delete], the data from
this patient are deleted from the list. On the panel
you are asked whether you are sure the demographic
data have to be deleted.
You can cancel your choice with [Cancel].
Indexing a Database
With this option you can reindex the Database in
case you have frequently removed demographic data
and training results (e.g. deleting of sets) once a
month.
Indexing of data can be found in the menu "Demo-
graphic data". When you activate "Reindex" a panel
appears on screen, after which you can activate this
option.
Note Before choosing this option, you need to
make sure you have made a back up of the
Database.

34
English
ENTERING MECHANICAL DATA
To improve the reproduceability of your tests, you
can registrate the adjustments of the pulley and the
foot position of the patient. When you activate "Me-
chanical" on the menu bar, a menu appears on screen
with the following terms (see fig. 3):
When entering a new patient, the values mentioned
behind these four terms are default values. You can
adjust these for every patient individually.
CHOOSING A MOVEMENT
After you have chosen a patient from the list or added
a new patient, you can choose a joint or movement
that needs to be trained. This choice is made by
activating the term "Movement" on the menu bar. A
menu appears on screen with the following terms:
Mono-articular
Multi-articular
In case you will perform a single axis movement you
will choose "Mono-articular". However if you are go-
ing to train or test a movement in which more joints
are involved, you choose for "Multi-articular"
If you have chosen for "Mono-articular" you will get a
list of the following terms:
• left arm
• right arm
• left leg
• right leg
• neck
• back
Figure 3: The "Mechanical data" screen
The cursor blinks in the field behind the first term.
With the mouse or the Tab key you can move the
cursor to another field. The values to be entered for
the height adjustment, can be read from the scales
on the EN-Tree pulley. To registrate the the foot posi-
tions of the patient you can project a diagram on the
floor as illustrated in figure 4. The combinations of a
letter and a number will form the coordinates of the
points on the floor around the pulley. E.g. left foot at
B4, right foot at C3. This of course after you have
found the correct position of the patient. These val-
ues are saved per patient, per movement, so that at
a next session (with the same patient and movement)
you can again set the correct position.
Figure 4: Schematic diagram for foot positions. Left
foot on B4, right foot on C3
Each of these terms is subdivided to the joint. e.g.
left arm: shoulder, elbow or wrist. The joints on their
turn are subdivided in its movements. E.g. shoul-
der: abduction, adduction, flexion, extension, inter-
nal rotation and external rotation. You are able to
select the mono-articular movement you are going
to perform.
In case you did choose for "Multi-articular" you wil
get a list with the following terms:
• left arm
• right arm
• left leg
• right leg
• free
The first four terms on this list do not have further
subdivisions. If you choose for the term "Free" a
screen will appear on which you can enter the move-
ment you want to test or train yourself.

35
English
THE TRAINING PROTOCOL
You can change this by clicking on the name with
the mouse. A list with previously made protocols
appears. When you have not made any protocols
before, only "standard" is mentioned in this list. You
can look at, change, delete, add and choose a pro-
tocol.
The following buttons are on the panel:
•[View]
•[Change]
•[Delete]
•[New]
• [OK]
• [Cancel]
View
When you activate [View], a panel appears on screen
with per set characteristics of the selected protocol.
New
[New] has a panel with two fields (figure 5).
After entering the mechanical data, the training pro-
tocol can be set up. Herein the nature of the training
set (single or double wires) and the accompanying
characteristics like mass and number of repetitions
are stored.
The protocol chosen by you will be stored in the
library per movement. Various patients can train ac-
cording to the same protocol (provided that you
choose the correct movement).
There are four different protocols:
Standard protocol
The standard protocol is a protocol which can be
changed by you. This protocol also serves as a
model for the Library and the Individual protocol.
Library protocol
In the Library you can make different protocols and
save them with unique names.
When you wish several patients to train according
to the same library protocol, you have to install this
library protocol with each patient or enter/retrieve a
protocol.
Individual protocol
The individual protocol is stored with the patient per
movement. It is therefore not possible to choose an
individual protocol of another patient. When you wish
several patients to train according to the same indi-
vidual protocol, you have to install this individual
protocol with each patient or enter/retrieve a proto-
col to/from the mentioned library protocol.
1RM protocol
The 1RM (Repetitive Maximum) protocol exists of
just one set, which is based on time. The protocol is
limited in its possibilties to be changed. (Only: wire,
screen type, screen range, target and mass can be
changed.) The maximal duration of the protocol is 2
minutes and it is not possible to enter a pause. With
the 1RM protocol the theoretical maximum load,
which can be moved once, will be calculated with
the use of the load and the number of repetitions.
For more information, see the chapter: Analysing train-
ing results, the paragraph:1RM test.
Protocol library
When you activate "Protocol" on the menu bar and
"Library" (= library of protocols) a panel appears on
screen with on the left side a field with the name of a
protocol.
Figure 5: The "Protocol settings" screen
In the first field you can enter the name of the proto-
col you wish to use. With the mouse you can move
the cursor to the second field and enter the number
of sets of which the protocol consists. On the bot-
tom, a choice can be made between "time" and "rep-
etitions". When you choose "time", sets are limited
by the time set by you. When you choose "repeti-
tions", sets are limited to the number of repetitions
you have entered. After activating [OK], a new panel
appears on screen in which data can be entered in
the following fields (see also figure 6).

36
English
Set
When you change the set, you can set up the other
characteristics of the selected set.
Wire
You can set up a single or double wire set.
Repetitions
The number of repetitions or seconds per set is be-
tween 1 and 120 in steps of 1. However, when a set
during training lasts longer than 120 seconds and a
choice was made for repetitions, the set is stopped.
In order to have a repetition the selected mass has
to be moved up and down at least 2 cm.
Pause
The pause time can be entered in steps of 1 second.
The minimum is 1; the maximum is 300 seconds.
Screen type
Various types of screens are possible during train-
ing. These are:
• Bar diagram with velocity
• Bar diagram with power
• Position vs. time
• Velocity vs. time
• Power vs. time
• Power per repetition
• Power vs. position
• Velocity per repetition
• Velocity vs. position
Target
In the field "Target" you can set up the power in [W],
which you wish your patient to reach. During the
training, at the concerned set, a green line appears
in the diagram on spot of the selected goal.
Mass
In the field "Mass" you can enter the chosen mass
you have set on the pulley. The minimum value is
0.5 kg, the maximum is 25.5 kg.
Exiting the protocol panel
With [OK] (= choosing the selected protocol) and
[Cancel] (= cancel choice made) the panel is left.
Note: For a correct calculation of proporties like
force, power and work it is essential to use
the selected mass and wires from the proto-
col setup during training or testing.
Making an individual protocol
After activating "Protocol" from the menu bar and
"individual" from the menu, the 2 previously men-
tioned panels are shown behind each other on
screen.
On entering a new patient and then choosing a
movement of the left leg, the default values of the
standard protocol will be taken over by the indi-
vidual protocol. You can then change these values.
When you choose the right leg afterwards, then the
values you have entered for the left leg are taken
over by the individual protocol of the left leg. These
values can also be changed.
If you select again a new patient and as a first move-
ment, you choose the right leg, then the default val-
ues of the standard protocol will be taken over by
the individual protocol. You can then change these
values. When you choose the left leg afterwards,
then the values you have entered for the left leg are
taken over by the individual protocol. These values
can also be changed.
The procedure as described above also apply to
choosing the left arm or right arm. However, it does
NOT apply to choose between leg and arm, or one
of the other movements.
Screen range
With the screen range the scale of the graphics can
be adjusted. The unit of the screen range depends
on the chosen screen type.
Figure 6: The "Protocol" screen

37
English
STARTING A TRAINING
This only happens when "Save" was activated and a
number of sets are not performed yet. The results up
to the moment of striking the <Esc> key can be
saved.
The logical sequence of clicking the buttons [Test],
[Start] and [Stop], can also be achieved by striking
the space bar. When you strike the space bar the
first time, you enter the test mode. On the second
strike of the space bar the data will be stored. The
third strike on the space bar will finish the registra-
tion. On the fourth strike on the space bar you will
return to the basic menu.
With very short training times, it could be that an
announcement appears on screen saying that you
have to wait 6 seconds before beginning the next
training. When you do not wish to wait, you can
switch off "Save" and activate "Training" and "Start"
again, but the set is then not being saved!
Figure 7: The "training screen"
On screen also a white rectangle is visible. During
training the graph as set up in the protocol is dis-
played in this rectangle. Under the graph there are a
number of keys: [Test], [Start] and [Stop] and a "dia-
mond" with the text "save data". By clicking the text
or the diamond you can switch it on or off. Hereby
the training results can be saved on the hard disk. If
the patient only performs a training you could choose
not to store the results on the hard disk. In that case,
however, it is not possible to analyse the results af-
terwards. On the status line under the graphics and
above the keys is the text "Don't move". As soon as
you select the [Test] key, the text "Rehearse mode"
will appear on the status line.
The patient may move now. You get feed back on
screen, but the data will only be saved after you
have selected the [Start] key. This changes the col-
our of the line in the graph, starts the clock and the
number of repetions are being counted down. The
text "Treatment running" appears in the status line. In
the practice mode the patient can get used to the
set movement. You can select the [Start] key to store
the data at any chosen moment.
You can interrupt the training by striking the <Esc>
key or selecting the [Stop] key. However, on screen
a warning could appear saying that the training has
not been completed.
After choosing a patient, a movement and a proto-
col the training can be started by activating "Train-
ing" on the menu bar. A menu appears with the term
"Start". When you activate this, a panel is put on
screen which shows the set up protocol. After acti-
vating [OK] you see a screen with the mechanical
data and the term "Therapist". Here you can enter
the name of the supervising therapist. This name is
also shown on the analysis printout. After activating
with [OK], you see a screen with the fields in which
the most important protocol characteristics are men-
tioned. (see figure 7)

38
English
ANALYSING TRAINING RESULTS
list patients
When you activate this option, all patient names that
are registered in your DataBase appear on screen.
From this list you can select a patient.
After you have selected a patient and activated the
[OK] button, a list with sets made by the selected
patient appears on screen.
After choosing a set and activating the[OK] button,
the selected patient and the set appear on screen.
list sessions
When you activate this option, all training sessions
made by the selected patient appear on screen. From
this list you can select a certain training session. Af-
ter activating the [OK] button, the selected session
appears on screen.
next set
When you activate this option, you can select a next
set of the same patient. Also with the [+] key on the
numerical part of your keyboard you get to see the
immediately following set of the selected session.
previous set
When you activate this option, you can select a pre-
vious set of the same patient. Also with the [-] key
on the numerical part of your keyboard you get to
see the immediately preceeding set of the selected
session.
After choosing the training and set, two graphics are
shown on screen. The possibilities of this screen are
explained in the next chapter.
When comparing two training sets it is not neces-
sary to select two different patients. You can also
choose two sets of the same patient.
In order to analyse the training results, you activate
the term "Analysis!" on the menu bar. After one or
two seconds, you will see a new menu bar on screen,
stating the patient’s name.
Choosing a patient
Under the menu bar is the name of the patient, which
has been selected in the main program. When you
wish to see the results of another patient, you acti-
vate "Demographic data" on the menu bar. After ac-
tivating "List patients" on the menu, you see a panel
with a list of last names, first names and ID no’s.
When you select a patient with the mouse and acti-
vate [OK], the panel disappears and the first and
last name of the patient is mentioned on screen.
When [Cancel] is activated, this choice is cancelled.
Looking at training results
When you activate "File" on the menu bar and "List
session" on the menu, a panel appears on screen
with a list of trainings (date, time, movement, number
of sets), four buttons and a field in which the se-
lected set will appear. With the mouse you can se-
lect a training.
Looking at the information of the training
When you activate [info] you will see a panel men-
tioning the sets trained and the number of wires (sin-
gle or double wires). Here you can select a certain
set which you wish to look at. After activating [OK]
you leave the info panel and you can then with the
mouse enter the desired set in the field under the
list.
Selecting a training /set
When you activate the [OK] button, the program
selects the indicated session. On screen a graph is
visible. In the chapter "Set Up" you will be shown
how to change the preselected screen. The possi-
bilities of this screen will be explained in the next
chapter. When you activate [Cancel], the choice is
cancelled.
Comparing training results
After activating "File" and "Compare set" a panel
appears on screen with a menu of 4 fields:

39
English
The analysis its self takes place after activating "File"
or "Compare set" or "List sets". It is now possible to
change diagrams or to look at numeric values.
Changing a diagram type
Exporting training results
Exporting training results means that you export a
set with the accompanying data. This exporting is
done in ASCII-code. The exported files can be im-
ported in various programs like spread sheets or
databases, so that you yourself can make further
analyses.
When you have chosen a set, this appears on screen.
You can export this set by activating the menu "File"
and "Export File". Then the following term appears
on screen.
"Export File".
When you choose this term, a panel appears on
screen in which you can enter the name of the Data-
base (including disc and path) to be exported.
The Database (ASCII text file) consists of time, posi-
tion, force, velocity and power columns. On top of
these columns extra information is supplied, like the
name of the patient and the nature of the training.
Deleting a training
When you wish to delete a training or a set, you
activate [File]. Here you choose [List Patients]. Now
you select the correct person. You will see a screen
which lists all the sets of the selected person. Select
the set you wish to delete and click the [Delete]
button. Thereafter a panel appears on screen asking
whether you really wish to delete the session. Then
you can make a choice. All sets of a training are now
being deleted.
Note: It is not possible to delete selectively sets of a
training.
Stop the analysis
If you wish to stop the analysis, activate "Training on
the menu bar. Or activate "File" on the menu bar and
"Exit" on the menu. You now again see the screen
with "Demographic data", "Movement" and "Proto-
col".
DIAGRAMS AND NUMERIC VALUES
After choosing a set, the diagram on screen shows
Torque vs. time. The diagram can be changed by
activating “Diagram” on the menu bar. On screen a
menu appears with the following possibilities:
• Position vs. time
• Power vs. time
• Power vs. position
• Force vs. time
• Force vs. position
• Velocity vs. time
• Velocity vs. position
You can choose one of these graphs, to be shown
on screen.
Slow down the presentation of a diagram
In order to slowdown the presentation of a selected
graphics or of a part of it, you select "Animation" on
the menu bar. Hereafter you select "Start". The graph-
ics will be displayed slowed down. With the <F4>
and <F5> buttons you can change the velocity of
the animation. Striking the <F4> button will result
in a slower animation, striking the <F5> button re-
sults in an increased animation.
Enlarging (zooming in on) a diagram
You can display a part of a diagram enlarged by
taking the cursors (= time lines) on the outer bor-
ders of the diagram with the mouse and moving them
to the middle of the diagram. A cursor can be taken
by putting the mouse indicator on it (the mouse in-
dicator then changes into an arrow) and clicking the
left mouse button and keeping it clicked. Once you
have placed the cursor in the right position, you let
go of the mouse button. Then you double click with
the left mouse button in the selected area, or you
choose "Zoom" on the menu bar and "Zoom in" on
the menu. The diagram is drawn again with the bor-
ders indicated by you. When you wish to see the
complete diagram, you choose "Zoom" on the menu
bar and "Show all" on the menu.
Moving the cursors is only possible with the graph-
ics Power vs. time, Position vs. time, Velocity vs.
time and Force vs. time. The zoom range is saved
with other types of diagram.

40
English
Looking at numeric values
On the right side of the screen you can see a scroll
bar. When you activate the bottom button / arrow
with the mouse, you will see the following values
(see also figure 8): You can also change between
graphics and the field with numerical values by us-
ing the [PgUp] and [PgDown] keys.
Repetitions
Concentric
Peak power W
Average peak power W
Average position on peak power mAver-
age power W
Peak velocity m/s
Average peak velocity m/s
Peak force N
Average peak force N
Total work J
Fatigue index Nm/rep
Excentric
Peak power W
Average peak power W
Average position on peak power mAver-
age power W
Peak velocity m/s
Average peak velocity m/s
Peak force N
Average peak force N
Total work J
Note These numeric values are calculated on ba-
sis of the part that is graphicly displayed;
they therefore change if you display another
part of the graphics by zooming in on it.
If you are comparing two sets, three columns ap-
pear when looking at the numeric values, namely a
reference set (left column), a comparison set (mid-
dle column) and a column with differences (see fig-
ure 8).
Printing a diagram and numeric values
When you wish to make a print out of the diagram
and the numeric values, you activate "File" of the
menu bar and "Print" of the menu. Do not forget to
switch on the printer first. Now a menu appears with
the default printer settings (see below). You can se-
lect more than one graph.
Installing a printer
When printing is not succesfull, it could be that the
wrong printer driver was installed.
To adjust this, you need to activate "File" from the
menu bar and "Printer settings" from the menu. You
then get to see a panel in which the selected printer
is indicated. If more printer drivers are possible on
your system you can choose these by activating
the button/arrow beside the printer driver with the
mouse. A list of printer drivers appears. You can
select one of them with the mouse.
The [Options] button on the panel indicates one or
more panels with which you can set the printer op-
tions. These panels depend on the printer driver.
This is explained in a Windows® manual (under Print-
ing control) and/or in one of the manuals of your
printer.
Figure 8: Print out of a comparison test
When all printer set ups are adjusted/installed you
leave the panel with [OK]. [Cancel] also makes you
leave the panel, but does not remember the changes
you made.
For a correct installation of your printer, we refer to
your Windows® software manual.
The graphics you wish to print can easily be selected
by selecting the item "Options" from the menu bar. A
menu appears with 5 possible graphics. The graph-
ics you always wish to be printed can be selected
here by means of the mouse. You can select more
than 1 graph.
EN-AlysisEN-TreeM Pulley
Enraf-Nonius
** INSTITUTE NAME **
Enraf-Nonius B.V.
Röntgenweg 1
2624 BD Delft
The Netherlands
Tel. +31(0)15-2698400
Patient 1
Name
: Demo ClientName
ID-No : 00001449
Birth : 12-12-60
Sex : Male
Length : 182 cm
Weight : 86 kg
Date : 22-04-1996
Time : 10:58:20
Target : - Time : 20 sec
Movement : Lft shoulder Abd.
Mode : Double wire
Mass : 4.0 kg
Protocol : Default 01
Set : 1
Therapist : TherapId
Dominant side Right
Patient 2
Name
: Demo ClientName
ID-No : 00001449
Birth : 12-12-60
Sex : Male
Length : 182 cm
Weight : 86 kg
Date : 22-04-1996
Time : 10:58:47
Target : - Time : 20 sec
Movement : Lft shoulder Abd.
Mode : Double wire
Mass : 4.0 kg
Protocol : Default 01
Set : 2
Therapist : TherapId
Dominant side Right
Power vs TimeWatt
sec
150
120
90.0
60.0
30.0
0.00
-30.0
-60.0
-90.0
-120
-1500.00 1.48 2.95 4.43 5.91 7.39 8.86 10.3 11.8 13.3 14.8
Cursors
6.85 7.18sec
-1.11 1.60m/s
88.5 70.2N
-98.3 112W
0.17 0.28m
Cursors
6.85 7.18sec
1.36 1.03m/s
69.7 13.5N
95.0 14.0W
0.23 0.75m
Lft shoulder Abd.
Lft shoulder Abd.
Repetitions : 11
Concentric
Peak force
Avg peak force
Peak velocity
Avg position at peak power
Peak power
Avg peak power
Avg power
Total work
Avg peak velocity
Fatigue index
N
N
m/s
m
W
W
W
J
m/s
Watt/rep
:
:
:
:
:
:
:
:
:
:
Excentric
Peak force
Avg peak force
Peak velocity
Avg position at peak power
Peak power
Avg peak power
Avg power
Total work
Avg peak velocity N
N
m/s
m
W
W
W
J
m/s
:
:
:
:
:
:
:
:
:
Patient 1 /Lft shoulder Abd.
88.5
83.4
2.09
0.28
129
55.5
50.5
397
1.95
0.97
98.9
91.6
2.15
0.29
130
58.0
54.5
362
1.99
Patient 2 /Lft shoulder Abd.
Deficit
11
85.0
79.3
1.99
0.26
122
51.9
47.9
376
1.83
-0.48
N
N
m/s
m
W
W
W
J
m/s
Watt/rep
N
N
m/s
m
W
W
W
J
m/s
93.8
80.0
1.95
0.23
115
54.2
47.0
351
1.69
-4.0 %
-4.9 %
-4.8 %
0.0 m
-5.5 %
-6.5 %
-5.1 %
-5.3 %
-6.4 %
-149.5 %
-5.1 %
-12.7 %
-9.2 %
-0.1 m
-11.2 %
-6.6 %
-13.8 %
-3.1 %
-15.3 %

41
English
By selecting the diamond in front of "Printer setting",
the printer status is displayed during preparation of
the print out.
The 1 RM test
Composing a training program one should have a
clear idea of the load capability of a person. A well
known method for estimation of this load capability
is the 1 repetition maximum (1 RM) test. The 1 RM is
the ability of a person to lift a the certain mass for
one repetition only. The mass that can be moved
once is called the 1 RM. The EN-TreeM software cal-
culates this 1 RM with the aid of the 1 RM protocol.
The 1 RM is calculated by the number of repetitions
and the mass that was used during the movement.
The therapist is free in his choice for a certain mass.
Note: for a correct calculation of the 1 RM the mass
applied during the movement should equal
the mass selected in the protocol
Instructions to the patient are to perform a control-
led, smooth and well coordinated movement. The
frequency should be circa 30 repetitions per minute.
The test is stopped as soon as the patient cannot
perform the movement well coordinated any longer.
Based on the number of repetitions and the used
mass the EN-TreeM software calculates the 1 RM.
Warning: do not perform the 1 RM test if the pa-
tient cannot perform the selected move-
ment without sensations of pain
In the analysis of the 1 RM test the graph and the
numerical values are different from the graphs and
numerical values calculated for standard-, individual-
or library protocols. In the graph with the 1 RM pro-
tocol a single line is displayed describing the rela-
tionship between 1 RM and different percentages of
the 1 RM (100% equals 1 RM). Now you can easily
select different percentages of the 1 RM for the com-
position of your training program. If you want to train
endurance for example you select a lower percent-
age: 30…40%; if you want to train peak force you
select a higher percentage: 70…80%. In the numeri-
cal values a table is presented describing the rela-
tionship between different percentages and the 1 RM
once more (figure 9).
EN-AlysisEN-AlysisEN-TreeM PulleyEN-TreeM Pulley
Enraf-NoniusEnraf-Nonius
Patient 1
Name
: Demo ClientName
ID-No : 00001449
Birth : 12-12-60
Sex : Male
Length : 182 cm
Weight : 86 kg
Date : 22-04-1996
Time : 11:19:16
Insurance no.: 65-000-00 Time : 12 sec
Movement : Lft shoulder Abd.
Mode : Double wire
Mass : 6.0 kg
Protocol : 1 RM
Set : 1
Therapist : TherapID
Target : -
Relation between percentage 1RM and mass%
kg
100
90.0
80.0
70.0
60.0
50.0
40.0
30.0
20.0
10.0
0.000.00 0.80 1.60 2.40 3.20 4.00 4.80 5.60 6.40 7.20 8.00
Lft shoulder Abd.
Repetitions : 8
Patient 1 /Lft shoulder Abd.
1 RM : kg7.1
100 %
7.1 kg
90 %
6.4 kg
80 %
5.6 kg
70 %
4.9 kg
60 %
4.2 kg
50 %
3.5 kg
40 %
2.8 kg
30 %
2.1 kg
20 %
1.4 kg
10 %
0.7 kg
Perc. 1RM
Mass
Relation between percentage 1RM and mass
Figure 9: The 1 RM Protocol
Stop looking at diagram and numeric values
When you wish to stop looking at diagrams and
numeric values, you activate "Training" on the menu
bar. You now again see the screen with "Demo-
graphic data", "Movement" and "Protocol data".

42
English
The one but last term on the menu bar is “Options”.
When you activate this, you see a menu with the
following 7 terms:
• institute name
When you activate this term, a panel with 6 fields
appears on screen (figure 10), in which the data of
your institute can be entered. When you have en-
tered all data, click the mouse on the [OK] button;
the data are added to the Database and saved.
By using the button, you can choose between com-
munication ports 1 and 2 in the first field. Which port
you select depends on the fact to which communi-
cation port the RS-232 cable of the EN-TreeM is con-
nected. In the second field you can choose by means
of the button between 2 values, 9600 and 19200.
For the EN-TreeM you choose 19200.
• Mechanical data
When you activate "Mechanical" on the menu bar, a
menu appears on screen with the following terms
(see also figure 3).
The values enterd will be used as default: on enter-
ing a new patient and selecting a new movement,
these values are copied.
• Language choice
After choosing this term, a panel with a field appears
on screen. In this field you can change the language
by using the button. With this "selecting a language"
you can use the complete software program in the
language of your choice. There are five language
possibilities to choose from:
• Nederlands
• English
• Deutsch
• français
• Español
To activate a selected language you have to restart
the EN-TreeM software.
• Screen type
Here you make your choice for a screen type. When
analysing the results, they will be shown first in this
preselected screen type.
• Standard graphics for printing
Here you make a preselection on which graphics
will be printed, after the print command of the ana-
lysing menu.
SET UP
Figure 10: The "Institute name" screen
• Paths for storage
When applying this term you can determine where a
file is being saved.
After choosing this term, you see a panel with two
fields:
1. Database path
2. Data path
The cursor blinks in the field behind the first term.
With the mouse you can move the cursor to another
field. In these two fields you can place a name, cho-
sen by you, to be used, in which you wish to store
the complete patient database with the accom-
panying data like the number of sets, the nature of
the training etc. If you change paths, a new DataBase
will be made.
• Communication port
After choosing this term, you see a panel with two
fields:
1. Port
2. Baudrate
With the (left) mouse button you can click your
choice and with the mouse you can move the cursor
to another field.

43
English
REQUIREMENTS
In the following list, + stands for "and higer" or "and
better".
Operating system
MS DOS® version 5.0 +
Windows® version 3.10 +
In this manual we assume that
the English version has been
installed.
Personal Computer
Type 486 DX2 / 50 MHz +
Internal memory 4 Mb RAM +
Disc space 15 Mb + (For EN-TreeM soft-
ware and databases) We ad-
vise you to reserve 100 Mb
or more on the hard disc for
this application.
Disc drive 3 1/2" - 1,44 Mb
Number of
serial ports 2:
1 for the mouse and
1 for the EN-TreeM
Monitor resolution VGA colour+
Other hardware
Mouse
Printer The printer must be sup-
ported by Windows®.
For an acceptable print out
we advise at least a 24 nee-
dle printer or an inktjet. For
an optimal comparison of
training results a colour printer
is advised.
EXPLANATORY VOCABULARY
Activate
Choosing a term on the menu (bar) or clicking of a
button on a panel. This can be done with the mouse
indicator and the left mouse button or with the <Alt>
key and the underlined character of the term.
Animation
With the use of the animation you can slowdown the
presentation of the graphics in the analysis kit.
ASCII text file
Exported file in text (ASCII) format with 4 columns of
training data (time, position, force, velocity and
power). In this file also some characteristics like the
name of the patient and the nature of the training are
stated.
Back up
Extra copy of a DataBase.
Button
Insigne on screen, which can be mouse operated.
Cursor
1. The blinking dot on screen. This indicates where
your typed text is being shown.
2. Moveable time line on a diagram. This can be
picked up with with the mouse (with the mouse indi-
cator and the left mouse button) and moved. The
time lines indicate the zoom in borders.
Cursor keys
The four keys on the key board with an arrow on it.
Default
A default value is a preference value, attributed to a
certain variable, when you yourself do not indicate a
value. A default button is a button with a bold line
around it. This will be activated when you push the
<Enter> key.
Enlarge diagram
See: zoom in.
Fatigue index
The fatigue index is the regression coefficient of a
lineair regression over peak powers vs. time. The re-
gression coefficient is determened by the least
squares method.
Icon
In Windows® a DataBase can be indicated by a pic-
ture (icon). This can e.g. be activated by double
clicking the left button of the mouse, while the mouse
indicator is on the icon.

44
English
Installation disc
Disc with EN-TreeM software.
Menu
Rectangle with terms which can be activated (see:
activate). A menu appears on screen after activating
a term on the menu bar.
Menu bar
Bar on top of a frame with a list of terms. These
terms can be activated (see: activate). Under a term,
a menu appears.
Mouse
You move the mouse over a smooth surface. The
movement is mostly registered by a rubber ball. On
screen the mouse indicator moves parallelly. On the
mouse are a number of buttons (2...3). The EN-TreeM
software only uses the left button.
Print
Printing a diagram and numeric values.
Printer driver
DataBase by which your printer is operated. This
will be supplied with your printer and/or is included
in the Windows® software.
Protocol
In the protocol the number of sets and the accom-
panying characteristics like the nature of the training
(single or double wire, number of repetitions, mass
ect. breaks between the number of sets per training,
screen type and screen range) are set.
Reindex
When you have incorrectly switched off the compu-
ter, you have to index the Database again, or else
the demographic data will be scrambled.
Repetition
For one repetition the selected mass should be lift
up and brought down for at least 2 cm.
RM Protocol
The 1 RM protocol calculates the maximum mass
that allows a patient to perform a selected move-
ment once. The 1 RM is calculated by the number of
repetitions performed and the selected mass in the
protocol setup.
Scroll bar
Bar on the right side of a list or field with on the top
and bottom a button with an arrow. After activating
one of the buttons, the contents of the list is moved
or the text of the field is changed.
Select
Indicating an item in a list with the mouse indicator.
After clicking the mouse button the item concerned
will be projected in a coloured bar.
Session
A session is a training or test containing one or more
sets
Set
A set contains a number of repetitions or a certain
exercise time.
Windows®
Operating system. The EN-TreeM does not function
without Windows®.
Zoom in
Enlarging a graphics by decreasing the time on the
botton of the graphics (see cursor, point 2).

45
English
A
Activate .............................................................. 32
Activating terms ................................................. 31
Add patient ........................................................ 32
Analysing training results ..............................37–38
Animation........................................................... 39
B
Back up...............................................................31
Bar diagram ........................................................36
Baudrate ......................................................31, 42
C
Changing a diagram type ...................................39
Changing demographic data..............................33
Choosing a movement ........................................34
Choosing a patient..............................................38
Comments..................................................... 32–33
Communication port ...........................................42
Compairing training results .................................38
D
Data path ............................................................42
Database path.....................................................42
Default .................................................................42
Deleting a training ...............................................39
Demographic data ..............................................32
E
Entering mechanical data ...................................34
Exiting the software .............................................32
Exporting training results ....................................39
F
Fatigue index ............................................... 40, 43
I
Icon .....................................................................31
Indexing a database............................................33
Individual protocol ....................................... 35, 36
Installing a printer................................................40
Installing software ................................................30
Institute name ......................................................42
Interrupting the training.......................................37
L
Language ............................................................42
Legal aspects......................................................30
Library protocol ..................................................35
Looking at trainings results.................................38
M
Mass ....................................................................36
Mechanical data..................................................42
Menu bar ....................................................... 31–32
Mouse .................................................................31
Movement ...........................................................34
INDEX
N
Next set ...............................................................38
Numeric values ....................................................40
O
Operating the software ........................................31
P
Paths for storage .................................................42
Patient list ...........................................................33
Pause...................................................................36
Previous set.........................................................38
Printing a diagram and numeric values...............40
R
Repetitions..........................................................36
Requirements ..................................................... 43
RM protocol....................................................... 35
RM test............................................................... 41
S
Save .............................................................. 37–38
Screen range .......................................................36
Screen type.................................................. 36, 42
Searching a patient .............................................33
Set .......................................................................36
Standard graphics for printing ............................42
Standard protocol...............................................35
Starting a training................................................37
Starting the software ...........................................31
Stop looking at a diagram..................................41
Stop the analysis.................................................39
Switching off........................................................32
T
Target...................................................................36
Training protocol .................................................35
Training results ....................................................38
W
Wire .....................................................................36
Z
Zooming in..........................................................39

46

47
Deutsch
INHALTSVERZEICHNIS
Vorwort .................................................................................................................................................. 49
Einleitung ............................................................................................................................................. 49
Sicherheitsaspekte ............................................................................................................................ 49
Rechtslage ........................................................................................................................................ 50
Die EN-TreeM-Software ........................................................................................................................ 50
Installation der EN-TreeM-Software.................................................................................................... 50
Starten der EN-TreeM-Software ......................................................................................................... 51
Der Bedienungsablauf der EN-TreeM-Software.................................................................................. 51
Bedienung der EN-TreeM-Software ................................................................................................... 51
Verlassen der EN-TreeM-Software ...................................................................................................... 52
Falsches Ausschalten der EN-TreeM Software ................................................................................... 52
Patientendaten .................................................................................................................................... 53
Hinzufügen eines Patienten in die Datenbank ................................................................................... 53
Ändern von Patientendaten ............................................................................................................... 53
Suchen eines Patienten ..................................................................................................................... 53
Patientenliste ..................................................................................................................................... 53
Neuordnen......................................................................................................................................... 54
Auswählen einer Bewegung ............................................................................................................... 54
Eingabe von mechanischen Daten ...................................................................................................... 55
Das Trainingsprotokoll......................................................................................................................... 55
Protokollbibliothek............................................................................................................................ 56
Erstellen eines Individualprotokolls ................................................................................................... 57
Beginn des Trainings ........................................................................................................................... 58
Analyse der Trainingsergebnisse........................................................................................................ 59
Wählen eines Patienten ..................................................................................................................... 59
Ansicht der Trainingsergebnisse ........................................................................................................ 59
Vergleichen der Trainingsergebnisse ................................................................................................. 59
Übertragung von Trainingsergebnissen ............................................................................................. 60
Löschung eines Trainings .................................................................................................................. 60
Analyse beenden ............................................................................................................................... 60
Diagramme und numerische Werte .................................................................................................... 60
Ändern eines Diagrammtyps ............................................................................................................. 60
Verlangsamen der Diagrammdarstellung ........................................................................................... 60
Vergrößern (Zoomen) eines Diagramms ............................................................................................ 60
Ansicht der numerischen Werte ......................................................................................................... 61
Drucken eines Diagramms und der numerischen Werte .................................................................... 61
Der 1RM-Test ..................................................................................................................................... 62
Beenden der Ansicht von Diagramm und numerischen Werten ........................................................ 62
Setup .................................................................................................................................................... 63
Anforderungen ..................................................................................................................................... 64
Betriebssystem.................................................................................................................................. 64
Personalcomputer ............................................................................................................................. 64
Sonstige Hardware ............................................................................................................................ 64
Fachwörterverzeichnis ........................................................................................................................ 64
Index ...................................................................................................................................................... 66

48

49
Deutsch
VORWORT
Das vorliegende Handbuch dient als Einführung und
Erklärung der Software für das Gerät EN-TreeM.
Sie sollten dieses Handbuch gelesen haben, bevor
Sie beginnen, mit Patienten zu trainieren. Wir emp-
fehlen, beim Durchlesen dieses Handbuches alle
beschriebenen Bedienungsschritte gleich mit der EN-
TreeM-Software auszuprobieren.
Die Gestaltung dieses Handbuches entspricht dem
Aufbau der EN-TreeM-Software. Die Stichworte der
Kapitelüberschriften (z.B. “Patientendaten”) erschei-
nen in der Menüleiste des Hauptprogramms.
Die EN-TreeM-Software “läuft” auf einem PC unter
dem Betriebssystem Windows©. Dieses Handbuch
enthält nur Erläuterungen zu diesem Betriebssystem,
soweit sie für die EN-TreeM-Software relevant sind.
Weitere Informationen finden Sie in den Windows©-
Handbüchern.
EINLEITUNG
Mit der EN-TreeM-Software können Sie die Trainings-
ergebnisse analysieren und sie mit anderen Trainings-
sitzungen vergleichen. Sie können für die Analyse
Diagramme benutzen, die die Kraft, Leistung bzw.
Geschwindigkeit über der Zeit oder der Position zei-
gen. Außerdem werden numerische Werte wie z.B.
Arbeit und Leistung für Sie berechnet.
Mit der EN-TreeM-Software können Sie die Daten
jedes Patienten z.B. Name, Adresse und Versich-
erung speichern. Das System bietet auch die Mög-
lichkeit, eine Reihe von Trainingsprotokollen zu er-
stellen, in denen die Anzahl der Wiederholungen, das
Gewicht und die Anzahl der Drähte (Training mit Ein-
zel- oder Doppelseil auf der Rolle) festgehalten wer-
den.
Da die Programme sehr übersichtlich sind, kann der
Gebrauch der EN-TreeM-Software schnell erlernt
werden. Wir empfehlen, beim Durchlesen dieses
Handbuches alle beschriebenen Bedienungsschritte
gleich mit der EN-TreeM-Software auszuprobieren.
Sicherheitsaspekte
Die sichere Durchführung der in diesem Handbuch
beschriebenen Verfahren verlangt technische Erfah-
rung und allgemeine Kenntnisse über die Sicher-
heitsvorsorge.
Die Hinweise Warnung, Vorsicht und Anmerkung
wurden im Handbuch durchgehend deutlich hervor-
gehoben, um den Leser auf wichtige Punkte aufmerk-
sam zu machen.
• Der Hinweis Warnung bedeutet drohende Gefahr
für die Sicherheit des Anwenders, Patienten oder
Technikers.
• Der Hinweis Vorsicht bezieht sich auf eine
Handlung, die möglicherweise zum Schaden des
Gerätes führen könnte.
• Der Hinweis Anmerkung bezieht sich auf eine
Aussage, die größere Beachtung als der
allgemeine Text verdient, jedoch keiner Warnung
oder keinem Vorsichtshinweis bedarf.
Die richtige Reihenfolge der einzelnen Bedienungs-
schritte ist für die sichere Handhabung des Gerätes
und zur Vermeidung von Schäden sehr wichtig. Man
sollte daher immer die Reihenfolge der Bedienungs-
schritte einhalten.

50
Deutsch
Rechtslage
Dieses Handbuch und die darin enthaltenen Infor-
mationen sind Eigentum der Firma Enraf-Nonius B.V.
(Delft, Niederlande). Enraf-Nonius B.V. haftet nicht
für Personenschäden und/oder Sachschäden am
Gerät, die hervorgerufen wurden durch:
• Fahrlässigkeit oder Nichtbeachtung einer War-
nung bzw. eines Vorsicht-Hinweises
• Abweichen von den vorgeschriebenen Bedie-
nungsschritten
• Handlungsweisen, die in diesem Handbuch nicht
beschrieben werden
• Nichtbeachtung der allgemeinen Sicherheits-
maßnahmen für die Handhabung von Werkzeu-
gen und beim Umgang mit Elektrizität
• Nichtbeachtung der Regeln für das Messen und
die Behandlung des menschlichen Bewegungs-
systems bei der Verwendung der EN-Tree-Rolle
bzw. der EN-TreeM-Meßeinrichtung
DIE EN-TREEM-SOFTWARE
Die EN-TreeM-Software arbeitet unter Windows©. Ein-
zelheiten über die Funktionsweise dieses Betriebs-
systems sind den Windows©-Handbüchern zu ent-
nehmen. Die Arbeit mit den Menüleisten, Menüs und
Steuerbegriffen wird im Abschnitt “Bedienung der EN-
TreeM-Software” erläutert. Wir gehen in diesem Hand-
buch davon aus, daß Sie die deutsche Version von
Windows© besitzen.
Installation der EN-TreeM-Software
Benutzen Sie die im Windows©-Handbuch beschrie-
bene Installationsmethode, um die EN-TreeM-Soft-
ware auf Ihrem PC zu installieren.

51
Deutsch
Starten der EN-TreeM-Software
Mit einem Doppelklick auf das “EN-TreeM”-Symbol
(siehe Abbildung 1) starten Sie die EN-TreeM-Soft-
ware. Nach wenigen Sekunden ist die EN-TreeM-Soft-
ware betriebsbereit.
Abbildung 1: Das EN-TreeM-Symbol
Falls Sie das EN-TreeM-Gerät noch nicht mit Hilfe
des mitgelieferten RS-232-Kabels mit dem Compu-
ter verbunden haben, erscheint ein Feld auf dem
Bildschirm mit dem Warnhinweis: Kommunikations-
fehler. Überprüfen Sie nun die Porteinstellungen und
die Kabel. Kontrollieren Sie, ob das RS-232-Kabel
mit dem Port verbunden ist, der in den Portein-
stellungen (Port 1 oder Port 2) vorgegeben ist, und
ob die Übertragungsrate auf 19200 Baud eingestellt
ist. Überprüfen Sie außerdem, ob der Netzstrom-
Adapter richtig am EN-TreeM-Gerät angeschlossen
ist und die Leuchte am Meßgerät brennt. Nachdem
Sie den [OK]-Button aktiviert haben, wird die EN-
TreeM-Software gestartet.
Anmerkung: Vor der Aktivierung des [OK]-Buttons
sollte man den Warnhinweis lesen und
die Einstellungen und Kabel kontrol-
lieren.
Der Bedienungsablauf der EN-TreeM-
Software
Um mit einem Training beginnen zu können, müssen
Sie bestimmte Schritte in einer festgelegten Reihen-
folge ausführen. Diese Schritte sind:
• Computer einschalten und Windows© starten
• Prüfen, ob die Anzeige “ON” leuchtet
• Starten der EN-TreeM-Software
• Einen Patienten aus der Liste auswählen oder
einen neuen Patienten eingeben
• Eine Bewegung auswählen
• Falls erforderlich mechanische Daten eingeben
• Ein Trainingsprotokoll auswählen/erstellen
• Angeben, ob die Trainingsergebnisse gespei-chert
werden sollen
• Mit dem Training beginnen
Nach Ausführung dieser Schritte kann mit dem näch-
sten Training begonnen werden bzw. können die
Daten - falls sie gespeichert wurden - analysiert wer-
den.
Die Patienten Daten und die Trainingsergebnisse
können auf der Festplatte des PCs gespeichert wer-
den bzw. sind dort bereits gespeichert. Um Daten-
verlust zu vermeiden, ist es empfehlenswert, die Da-
tenbanken in den Unterverzeichnissen, in denen die
entsprechenden Daten gespeichert sind (c:\EN-
TreeM\Data), regelmäßig mit einer Backup-Kopie zu
sichern. Wie Sie eine Datensicherung vornehmen
können, ist in den MS-DOS-Handbüchern beschrie-
ben.
Bedienung der EN-TreeM-Software
Wie Windows© wird auch die EN-TreeM-Software mit
einer Maus bedient. Auf der Maus sind mehrere Ta-
sten. Für die EN-TreeM-Software wird nur die linke
Maustaste benötigt.
Steuerbegriffe auf den Menüleisten
Oben auf dem Bildschirm befindet sich eine Menü-
leiste, auf der Begriffe wie “Patientendaten” und “?”
zu sehen sind. Man kann mit dem Mauszeiger (der
Pfeil, der sich auf dem Bildschirm bewegt, wenn man
die Maus bewegt) auf einen dieser Begriffe zeigen.
Drücken Sie nun die linke Maustaste. Unter dem
Begriff erscheint ein Menü. In diesem Menü können
wiederum eine Reihe von weiteren Begriffen in der
gleichen Weise aufgerufen werden. Die Begriffe kön-
nen auch aufgerufen werden, indem man das unter-
strichene Zeichen eingibt, während man die <Alt>-
Taste gedrückt hält. Es ist auch möglich, mit den
Cursortasten zu den entsprechenden Begriffen zu
gelangen, während man die <Alt>-Taste gedrückt
hält.

52
Deutsch
Wenn man den Umgang mit der EN-TreeM-Software
erlernt, ist es nicht zu empfehlen, die Software mit
der <Alt>-Taste zu bedienen.
Auswählen von Elementen aus Listen
In der EN-TreeM-Software werden Listen mit Patien-
ten, Übungen usw. verwendet. Wenn im Handbuch
von “auswählen” die Rede ist, so bedeutet dies, daß
Sie den Mauszeiger auf das gewünschte Element der
Liste positionieren und die Maustaste drücken. Die
Farbe des entsprechenden Elements verändert sich
dann und über das Element wird ein Balken proji-
ziert. Wenn nicht alle Elemente einer Liste in dem
entsprechenden Ausschnitt angezeigt werden kön-
nen, klicken Sie mit dem Mauszeiger die Pfeile des
Bildrollbalkens an, um die Liste zu verschieben.
Buttons und Tasten
Wenn Sie mit der EN-TreeM-Software arbeiten, se-
hen Sie auf fast jedem Bildschirm einen oder mehre-
re Buttons, die Sie anklicken/aktivieren können. In
den folgenden Kapiteln wird die Bezeichnung dieser
Buttons in eckige Klammern (“[” und “]”) gesetzt.
Die am häufigsten vorkommenden Buttons sind [OK]
und [Abbruch]. Wenn auf eine Taste der Tastatur Bezug
genommen wird, werden die Zeichen “<” und “>”
verwendet (z.B. <Enter>).
Verlassen der EN-TreeM-Software
Anmerkung: Schalten Sie den Computer nie aus,
solange Sie noch in Windows© sind.
Es könnten Daten verloren gehen.
Wenn Sie die EN-TreeM-Software verlassen möchten
und auf Ihrem Bildschirm Begriffe wie “Patientenda-
ten”, “Bewegung” und “Protokoll” zu sehen sind,
müssen Sie “Patientendaten” auf der Menüleiste und
“Exit” im Menü aufrufen. Dazu können Sie auch je-
derzeit die Tastenkombination <Alt><F4> benut-
zen. Auf dem Bildschirm erscheint Windows©. Wenn
Sie auch Windows© verlassen möchten, wählen Sie
“Datei” auf der Menüleiste und “Exit” im Menü (oder
wiederum <Alt><F4>) und klicken Sie den [OK]-
Button. Dann können Sie den Computer ausschal-
ten.
Falsches Ausschalten der EN-TreeM Soft-
ware
Wenn die EN-TreeM-Software nicht korrekt ausge-
schaltet wird, z.B. durch Ausschalten oder Warm-
start des Computers, ohne vorher die EN-TreeM-Soft-
ware in der beschriebenen Weise ausgeschaltet zu
haben, kann dies bei der nächsten Benutzung der
Software möglicherweise zum Verlust von demo-gra-
phischen Daten bzw. Trainingsdaten führen.
Um dies zu vermeiden, müssen Sie “Patientendaten”
auf der Menüleiste und “Neuordnen” im Menü aufru-
fen. Wir empfehlen Ihnen, eine Backup-Kopie der
demographischen Daten und der Trainings-
ergebnisse (Verzeichnis c:\EN-TreeM\Data) zu erstel-
len, bevor Sie “Neuordnen” aufrufen. Wie Sie dies
tun können, wird in einem MS-DOS-Handbuch er-
klärt. Es ist außerdem empfehlenswert, regelmäßig
eine Backup-Kopie der demographischen Daten und
der Trainingsergebnisse zu erstellen (Verzeichnis
c:\EN-TreeM\Data oder die Pfade, die in der Optio-
nen “Pfad für Datenspeicherung” angegeben werden).

53
Deutsch
PATIENTENDATEN
Die Patientendaten sind die persönlichen Daten ei-
nes Patienten (Name, Adresse, Versicherung usw.).
Die Trainingsergebnisse gehören ebenfalls zu den
Patientendaten, werden jedoch auf einer anderen
Maske mit den zugehörigen Datenfeldern gespei-
chert.
Anmerkung: Es gibt schwarze und graue Menüs,
Optionen und Felder. Die grauen kön-
nen nicht angewählt werden.
Hinzufügen eines Patienten in die Daten-
bank
Der erste Begriff auf der Menüleiste ist “Patienten-
daten”. Wenn Sie diesen Begriff aufrufen, erscheint
ein Menü, das den Begriff “Neu” enthält. Nach dem
Aufruf dieses Begriffes, erscheint folgende Maske
(Abbildung 2) zur Eingabe von demographischen
Daten:
Abbildung 2: Der Bildschirm “Patientendaten”
Der Cursor blinkt im Feld “Nachname”. Wenn Sie
den Namen eines neuen Patienten eingegeben ha-
ben, können Sie mit der Maus oder der Tabulator-
taste ins nächste Feld springen. Im Feld “Kommen-
tare” können Sie in Dialogform Bemerkungen einge-
ben. Eine neue Zeile kann hier mit <Crtl> <Enter>
eingegeben werden.
Um der Datenbank einen Patienten hinzuzufügen,
muß mindestens der Nachname eingegeben werden.
Die übrigen Daten sind nicht unbedingt erforderlich.
Wenn Sie alle Daten eingegeben haben, klicken Sie
den [OK]-Button mit der Maus an; die Daten werden
dann gespeichert. Das Anklicken von [Abbruch]
bewirkt, daß die Daten nicht gespeichert werden.
Nachdem einer der beiden Buttons aktiviert wurde,
verschwindet die Maske. Ein Teil der soeben einge-
gebenen Daten (Nachname, Vorname und Identifi-
kationsnummer) werden im Kasten “Patien-tendaten”
erscheinen.
Wenn Sie keinen Patienten eingegeben bzw. ausge-
wählt haben, können Sie auch keine Bewegung/Pro-
tokoll auswählen. Ein Training ist also nicht möglich.
Ändern von Patientendaten
Wenn Sie demographische Daten ändern möchten,
müssen Sie wiederum den Begriff “Patientendaten”
auf der Menüleiste aufrufen. Auf dem dann erschei-
nenden Menü finden Sie unter “Neu” den Begriff “Än-
dern”. Nachdem Sie diesen Begriff aufgerufen ha-
ben, erscheint auf dem Bildschirm die gleiche Mas-
ke wie für die Eingabe von neuen Patienten. Ände-
rungen können in gleicher Weise durchgeführt wer-
den.
Suchen eines Patienten
Wenn ein Patient mit der EN-Tree-Rolle untersucht
werden soll, können Sie die vorher eingegebenen
Daten des betreffenden Patienten aufrufen, indem Sie
den Begriff “Suchen” im Menü “Patientendaten” aus-
wählen. Es erscheint eine Maske mit zwei Feldern
auf dem Bildschirm. In diese Felder können Sie den
Nachnamen oder die Identifikationsnummer des Pa-
tienten eingeben. Wenn Sie nach der Identifikations-
nummer suchen wollen, sollten Sie nicht den Nach-
namen eingeben. Klicken Sie nun den “Suchen”-But-
ton an. Wenn Sie [Abbruch] wählen, sucht das Sy-
stem nicht nach dem Patienten.
Die Suche nach einem Patienten kann auch durch
den Aufruf von “List” (Liste) unter “Patientendaten”
erfolgen. Dieses Verfahren wird im nächsten Abschnitt
beschrieben.
Patientenliste
Nachdem Sie “Listen” unter “Patientendaten” aufge-
rufen haben, erscheint eine Maske mit einer Liste von
Patienten (Nachname, Vorname und Identifikations-
nummer). Mit der Maus oder den Cursortasten kön-
nen Sie den “Balken” auf einen Patientennamen pla-
zieren. Nachdem Sie den [OK]-Button aktiviert ha-
ben, erscheinen die Daten dieses Patienten auf dem
Bildschirm. Wenn Sie [Löschen] anklicken, werden
die Daten dieses Patienten aus der Liste gelöscht.
Sie werden jedoch vorher gefragt, ob Sie sicher sind,
daß die demographischen Daten gelöscht werden
sollen.
Sie können Ihre Wahl mit [Abbruch] aufheben.

54
Deutsch
Neuordnen
Mit dieser Option können Sie die Datenbank einmal
im Monat neu indizieren, falls Sie häufig demogra-
phische Daten und Trainingsergebnisse gelöscht
haben.
Das Indizieren von Daten finden Sie im Menü “Pati-
entendaten”. Wenn Sie “Neuordnen” aufrufen, er-
scheint eine Maske auf dem Bildschirm, auf der Sie
diese Option aktivieren können.
Anmerkung: Vergewissern Sie sich, daß Sie die Da-
tenbank mit einer Backup-Kopie ge-
sichert haben, bevor Sie diese Option
ausführen.
AUSWÄHLEN EINER BEWEGUNG
Nachdem Sie einen Patienten aus der Liste ausge-
wählt oder einen neuen Patienten hinzugefügt ha-
ben, können Sie ein Gelenk oder eine Bewegung für
ein Training wählen. Diese Wahl wird durch den Auf-
ruf des Begriffes “Bewegung” auf der Menüleiste ein-
geleitet. Auf dem Bildschirm erscheint ein Menü mit
den folgenden Begriffen:
Monoartikulär
Multiartikulär
Falls Sie eine Einzel-Achsenbewegung durchführen
möchten, wählen Sie “Monoartikular”. Wenn Sie je-
doch eine Bewegung trainieren oder untersuchen
wollen, bei der mehrere Gelenke betroffen sind, wäh-
len Sie “Multiartikular”.
Wenn Sie “Monoartikular” ausgewählt haben, er-
scheint eine Liste mit folgenden Begriffen:
• Linker Arm
• Rechter Arm
• Linkes Bein
• Rechtes Bein
• Nacken
• Rücken
Jeder dieser Begriffe ist in Gelenke unterteilt, z.B.
“linker Arm”: “Schulter”, “Ellenbogen” oder “Hand-
gelenk”. Die Gelenke ihrerseits sind wiederum in ihre
Bewegungen unterteilt, z.B. “Schulter”: Abduktion,
Adduktion, Flexion, Extension, Innenrotation und
Aussenrotation. Sie können auf diese Weise die
monoartikuläre Bewegung auswählen, die Sie durch-
führen wollen.
Falls Sie “Multiartikular” ausgewählt haben, wird eine
Liste mit folgenden Begriffen ausgegeben:
• Linker Arm
• Rechter Arm
• Linkes Bein
• Rechtes Bein
• Frei
Die ersten vier Begriffe dieser Liste sind nicht weiter
unterteilt. Wenn Sie den Begriff “Frei” auswählen,
erscheint ein Bildschirm, auf dem Sie die Bewegung
selber eingeben können, die Sie untersuchen oder
trainieren wollen.

55
Deutsch
EINGABE VON MECHANISCHEN DATEN
Um die Reproduzierbarkeit Ihrer Untersuchungen zu
verbessern, können Sie die Einstellungen der Rolle
und die Fußposition des Patienten registrieren. Wenn
Sie “Mechanisch” auf der Menüleiste aufrufen, er-
scheint ein Menü mit folgenden Begriffen auf dem
Bildschirm (siehe Abbildung 3).
Abbildung 3: Der Bildschirm “Mechanischen Daten”
Bei der Eingabe eines neuen Patienten sind die
Werte, die hinter den vier Begriffen stehen, Default-
Werte. Sie können sie für jeden Patienten individual
anpassen. Der Cursor steht im Feld hinter dem er-
sten Begriff. Mit der Maus oder der Tabulatortaste
können Sie den Cursor in ein anderes Feld bewe-
gen. Die Werte, die für die Höheneinstellung einge-
geben werden müssen, können Sie von der Skala
an der EN-Tree-Rolle ablesen. Um die Fußpositionen
des Patienten zu registrieren, können Sie ein Dia-
gramm, wie in Abbildung 4 dargestellt, auf den Bo-
den projizieren. Die Kombinationen aus einem Buch-
staben und einer Zahl bilden die Koordinaten der
Positionen auf dem Boden um die Rolle herum, z.B.
linker Fuß auf B4, rechter Fuß auf C3. Dies kann na-
türlich erst dann erfolgen, wenn Sie die richtige Po-
sition für den Patienten gefunden haben. Diese Wer-
te werden für jeden Patienten und jede Bewegung
gespeichert, damit Sie bei der nächsten Sitzung (mit
demselben Patienten und derselben Bewegung) wie-
der die richtige Position einstellen können.
Abbildung 4: Schematische Darstellung der Fußpo-
sitionen. Linker Fuß auf B4, rechter Fuß auf C3
DAS TRAININGSPROTOKOLL
Nach Eingabe der mechanischen Daten kann das
Trainingsprotokoll erstellt werden. Darin wird die Art
des Trainingssatzes (Einzel- oder Doppelseil) und die
zugehörigen charakterisierenden Daten wie Gewicht
und Anzahl von Wiederholungen gespei-chert.
Das von Ihnen gewählte Protokoll wird für jede Be-
wegung in der Bibliothek gespeichert. Verschiede-
ne Patienten können nach dem gleichen Protokoll
trainieren (vorausgesetzt, daß Sie die richtige Bewe-
gung wählen).
Es gibt vier verschiedene Protokolle:
Standardprotokoll
Das Standardprotokoll ist ein Protokoll, das durch
Sie verändert werden kann. Dieses Protokoll dient
auch als Modell für das Bibliotheksprotokoll und das
Individualprotokoll.
Bibliotheksprotokoll
Sie können in der Bibliothek verschiedene Protokolle
erstellen und sie unter eindeutigem Namen abspei-
chern.
Wenn mehrere Patienten nach dem gleichen
Bibliotheksprotokoll trainieren sollen, müssen Sie
dieses Bibliotheksprotokoll für jeden Patienten in-
stallieren oder ein Protokoll eingeben/abrufen.
Individualprotokoll
Das Individualprotokoll wird für einen bestimmten
Patienten und eine Bewegung abgespeichert. Es ist
daher nicht möglich, das Individualprotokoll eines
anderen Patienten zu verwenden. Wenn mehrere
Patienten nach dem gleichen Individualprotokoll trai-
nieren sollen, müssen Sie dieses Individualprotokoll
für jeden Patienten installieren oder ein Protokoll aus
dem Bibliotheksprotokoll abrufen.
1RM-Protokoll
Das 1RM (Repetitive Maximum)-Protokoll besteht nur
aus einem Satz, der auf der Zeit basiert. Das Proto-
koll kann nur begrenzt verändert werden (nur Seil,
Darstellung, Skalierung, Ziel und Masse können ver-
ändert werden). Die maximale Zeitdauer des Proto-
kolls beträgt 2 Minuten. Es ist nicht möglich, eine
Pause einzugeben. Mit dem 1RM-Protokoll wird die
theoretische maximale Last, die einmal bewegt wer-
den kann, auf der Basis der Last und der Anzahl der
Wiederholungen berechnet. Weitere Infor-mationen
dazu finden Sie im Kapitel “Analyse der Trainings-
ergebnisse”, Abschnitt: “1RM-Test”.

56
Deutsch
Protokollbibliothek
Wenn Sie auf der Menüleiste “Protokoll” und “Biblio-
thek” aufrufen, erscheint auf dem Bildschirm eine
Maske, die auf der linken Seite ein Feld mit dem
Namen eines Protokolls enthält.
Sie können diesen Namen ändern, indem Sie ihn mit
der Maus anklicken. Es erscheint eine Liste mit den
bereits erstellten Protokollen. Wenn Sie noch keine
Protokolle erstellt haben, wird nur “Standard” in die-
ser Liste aufgeführt. Sie können ein Protokoll anse-
hen, ändern, löschen, hinzufügen und auswählen.
Folgende Buttons sind auf der Maske:
•[Zeigen]
•[Ändern]
•[Löschen]
•[Neu]
• [OK]
• [Abbruch]
Zeigen
Wenn Sie [Zeigen] aktivieren, erscheint auf dem Bild-
schirm eine Maske mit den charakteristischen Wer-
ten für jeden Satz des gewählten Protokolls.
Neu
[Neu] zeigt eine Maske mit zwei Feldern (Abbildung
5).
Abbildung 5: Der Bildschirm “Protokoll-Vorgaben”
In das erste Feld können Sie den Namen des Proto-
kolls eingeben, das Sie verwenden möchten. Mit der
Maus können Sie den Cursor auf das zweite Feld
bewegen und die Anzahl der Sätze eingeben, aus
denen das Protokoll besteht. Unten können Sie zwi-
schen “Zeit” und “Wiederholungen” wählen. Wenn
Sie “Zeit” wählen, werden die Sätze auf die von Ih-
nen festgesetzte Zeit begrenzt. Falls Sie “Wiederho-
lungen” wählen, werden die Sätze auf die von Ihnen
eingegebene Anzahl von Wiederholungen begrenzt.
Nach dem Anklicken von [OK], erscheint auf dem
Bildschirm eine weitere Maske, in der in folgenden
Feldern Daten eingegeben werden können (siehe
auch Abbildung 6).
Satz
Wenn Sie den Satz ändern, können Sie die anderen
charakteristischen Werte des ausgewählten Satzes
vorgeben.
Abbildung 6: Der Bildschirm "Protokoll"
Seil
Sie können ein Einzel- oder Doppelseil Satzaufbauen.
Wiederholungen
Die Anzahl der Wiederholungen oder Sekunden pro
Satz liegt zwischen 1 und 120 in Stufen von 1. Wenn
jedoch ein Satz während des Trainings länger als 120
Sekunden dauert und die Anzahl der Wieder-holungen
wurde vorgegeben, wird der Satz gestoppt. Das
gewählte Gewicht muß mindestens 2 cm auf und ab
bewegt werden, damit die Bewegung als Wiederho-
lung gezählt wird.
Pause
Die Pausenzeit kann in Stufen von 1 Sekunde einge-
geben werden. Das Minimum ist 1, das Maximum
300 Sekunden.
Darstellung
Während des Trainings kann man zwischen verschie-
denen Bildschirmtypen wählen. Diese sind:
• Balkendiagramm mit Geschwindigkeit
• Balkendiagramm mit Leistung
• Position über der Zeit
• Geschwindigkeit über der Zeit
• Leistung über der Zeit
• Leistung pro Wiederholung
• Leistung über der Position
• Geschwindigkeit pro Wiederholung
• Geschwindigkeit über der Position
Skalierung
Die Einstellung des Maßstabs der Grafik erfolgt über
den Bildschirmbereich. Die Einheit des Bild-
schirmbereichs hängt von dem gewählten Bild-
schirmtyp ab.

57
Deutsch
Ziel
Im Feld “Ziel” können Sie die gewünschte Leistung
in [W] eingeben, die Ihr Patient erreichen soll. Wäh-
rend des Trainings mit dem betreffenden Satz er-
scheint an der Stelle des gewählten Ziels eine grüne
Linie im Diagramm.
Masse
Im Feld “Masse” können Sie das gewählte Gewicht
eingeben, das Sie an der Rolle eingestellt haben.
Der Minimalwert beträgt 0,5 kg, der Maximalwert 25,5
kg.
Verlassen der Protokollmaske
Sie können die Maske mit [OK] (= Annahme des
gewählten Protokolls) und [Abbruch] verlassen.
Anmerkung: Zur korrekten Berechnung von charak-
teristischen Werten wie Kraft, Lei-
stung und Arbeit ist es unbedingt
erforderlich, daß man die bei der Pro-
tokoll-Zusammenstellung ge-wählte
Masse und die gewählten Seile auch
während des Trainings oder Untersu-
chung verwendet.
Erstellen eines Individualprotokolls
Nach dem Aufruf von “Protokoll” auf der Menüleiste
und “Individual” aus dem Menü werden die zwei vor-
her beschriebenen Masken hintereinander auf dem
Bildschirm angezeigt.

58
Deutsch
BEGINN DES TRAININGS
Nach der Auswahl eines Patienten, einer Bewegung
und eines Protokolls können Sie mit dem Training
beginnen, indem Sie den Begriff “Training” auf der
Menüleiste aufrufen. Es erscheint ein Menü mit dem
Begriff “Start”. Wenn Sie diesen Begriff anklicken,
erscheint eine Maske auf dem Bildschirm, die das
Setup-Protokoll zeigt. Nach Anklicken von [OK] se-
hen Sie einen Bildschirm mit den mechanischen
Daten und dem Begriff “Therapeut”. Hier können Sie
den Namen des behandelnden Therapeuten einge-
ben. Dieser Name erscheint auch auf dem Analyse-
Ausdruck. Nach Anklicken von [OK] erscheint ein
Bildschirm mit Feldern, in denen die wichtigsten
Protokolleigenschaften stehen (siehe Abbildung 7).
Abbildung 7: Der Bildschirm “Training”
Auf dem Bildschirm ist auch ein weißes Rechteck zu
sehen. Während des Trainings wird das Diagramm,
das im Protokoll vorgegeben wurde, in diesem
Rechteck angezeigt. Unter dem Diagramm befindet
sich eine Reihe von Tasten: [Probe], [Start] und
[Stop] sowie eine Raute mit dem Text “Daten si-
chern”. Durch Anklicken des Textes oder der Raute
können Sie diese Funktion ein- oder ausschalten.
Mit dieser Option können die Trainingsergebnisse
auf der Festplatte gesichert werden. Wenn der Pati-
ent nur ein Training absolviert, können Sie darauf
verzichten, die Ergebnisse auf der Festplatte zu spei-
chern. In diesem Fall ist es jedoch nicht möglich,
die Ergebnisse später zu analysieren. In der Status-
zeile unter der Grafik und über den Tasten steht der
Text “Nicht bewegen”. Sobald Sie die [Probe]-Taste
anklicken, erscheint in der Statuszeile der Text
“Übungsmodus”.
Der Patient darf sich jetzt bewegen. Sie erhalten auf
dem Bildschirm eine Rückmeldung, aber die Daten
werden erst dann gespeichert, wenn Sie die [Start]-
Taste angeklickt haben. Die Farbe der Linie im Dia-
gramm verändert sich dann, die Uhr wird gestartet
und der Countdown der Wiederholungen beginnt zu
laufen.
In der Statuszeile erscheint der Text “Behand-
lungsdauer”. Im Übungsmodus kann sich der Pati-
ent an die eingestellte Bewegung gewöhnen. Sie
können dann jederzeit die [Start]-Taste anklicken,
um die Daten zu speichern.
Das Training kann unterbrochen werden, indem Sie
die <Esc>-Taste drücken oder die [Stop]-Taste an-
klicken. Es ist dann jedoch möglich, daß auf dem
Bildschirm eine Warnung erscheint, die besagt, daß
das Training nicht vollständig zu Ende geführt wur-
de.
Die Warnung erscheint nur, wenn “Sichern” aktiviert
wurde und eine Anzahl von Sätzen noch nicht aus-
geführt wurde. Die Ergebnisse bis zum Drücken der
<Esc>-Taste können gespeichert werden.
Das Drücken der Leertaste bewirkt ebenfalls, daß die
Buttons [Probe], [Start] und [Stop] in logischer
Reihenfolge angeklickt werden. Wenn Sie die Leer-
taste zum ersten Mal drücken, gelangen Sie in den
Testmodus. Nach dem zweiten Drücken der Leerta-
ste werden die Daten gespeichert. Das dritte Drük-
ken der Leertaste beendet die Registrierung. Wenn
die Leertaste ein viertes Mal gedrückt wird, gelan-
gen Sie zurück in das Grundmenü.
Bei sehr kurzen Übungszeiten kann es vorkommen,
daß eine Meldung auf dem Bildschirm erscheint, die
Sie auffordert, sechs Sekunden zu warten, bevor Sie
mit der nächsten Übung beginnen. Wenn Sie nicht
warten möchten, können Sie “Sichern” ausschalten
und dann wieder “Training” und “Start” aufrufen. In
diesem Fall wird der Satz jedoch nicht gespeichert!

59
Deutsch
ANALYSE DER TRAININGSERGEBNISSE
Um die Trainingsergebnisse zu analysieren, rufen Sie
den Begriff “Analyse” auf der Menüleiste auf. Nach
ein bis zwei Sekunden erscheint auf dem Bildschirm
eine neue Menüleiste, die den Namen des Patienten
angibt.
Wählen eines Patienten
Unter der Menüleiste steht der Name des Patienten,
der im Hauptprogramm ausgewählt wurde. Wenn Sie
die Ergebnisse eines anderen Patienten sehen möch-
ten, rufen Sie “Datei” auf der Menüleiste auf. Nach
dem Aufruf von “Listen Patienten” im Menü erscheint
eine Maske mit einer Liste von Nach-namen, Vorna-
men und Identifikationsnummern. Nachdem Sie ei-
nen Patienten mit der Maus ausgewählt und den
[OK]-Button angeklickt haben, verschwindet die
Maske und der Vor- und Nachname des Patienten
erscheinen auf dem Bildschirm. Wenn Sie [Abbruch]
anklicken, wird diese Wahl aufgehoben.
Ansicht der Trainingsergebnisse
Wenn Sie auf der Menüleiste “Datei” und im Menü
“Sätze listen” aufrufen, erscheint auf dem Bildschirm
eine Maske mit einer Liste von Trainingsprogram-men
(Datum, Zeit, Bewegung, Anzahl der Sätze), vier
Buttons und einem Feld, in dem der gewählte Satz
steht. Sie können mit der Maus ein Trainings-
programm auswählen.
Ansicht der Trainingsinformationen
Wenn Sie [Info] anklicken, sehen Sie eine Maske,
die die trainierten Sätze und die Anzahl der Seile
(Einzel- oder Doppelseil) anzeigt. Hier können Sie
einen bestimmten Satz auswählen, den Sie sich an-
sehen möchten. Nach Anklicken von [OK] verlassen
Sie die Info-Maske und können danach mit der Maus
den gewünschten Satz in das Feld unter der Liste
eingeben.
Auswählen eines Trainingsprogrammes/Satzes
Wenn Sie den [OK]-Button aktivieren, wählt das Pro-
gramm die angezeigte Sitzung aus. Auf dem Bild-
schirm wird ein Diagramm gezeigt. Im Kapitel “Set-
up” wird erklärt, wie Sie die Voreinstellung des Bild-
schirms ändern können. Die Möglichkeiten dieses
Bildschirms werden im nächsten Kapitel erläutert.
Wenn Sie [Abbruch] anklicken, wird die Wahl aufge-
hoben.
Vergleichen der Trainingsergebnisse
Nach dem Aufruf von “Datei” und “Sätze vergleichen”
erscheint auf dem Bildschirm eine Maske mit einem
Menü, das aus vier Feldern besteht:
Listen Patienten
Wenn Sie diese Option aufrufen, erscheinen alle in
Ihrer Datenbank registrierten Patientennamen auf dem
Bildschirm. Aus dieser Liste können Sie einen Pati-
enten auswählen.
Nachdem Sie einen Patienten ausgewählt und den
[OK]-Button angeklickt haben, erscheint auf dem
Bildschirm eine Liste mit den Sätzen, die von dem
gewählten Patienten ausgeführt worden sind.
Nach der Auswahl eines Satzes und dem Anklicken
des [OK]-Buttons, erscheinen der gewählte Patient
und der Satz auf dem Bildschirm.
Sätze listen
Wenn Sie diese Option aufrufen, erscheinen alle
Trainingssitzungen, die mit dem gewählten Patien-
ten durchgeführt worden sind, auf dem Bildschirm.
Aus dieser Liste können Sie eine bestimmte Trainings-
sitzung auswählen. Nach Anklicken des [OK]-But-
tons erscheint die gewählte Sitzung auf dem Bild-
schirm.
Nächster Satz
Wenn Sie diese Option aufrufen, können Sie den
Nächsten Satz desselben Patienten auswählen. Mit
der [+]-Taste des Nummernblocks Ihrer Tastatur kön-
nen Sie ebenfalls den unmittelbar folgenden Satz der
gewählten Sitzung ansehen.
Vorheriger Satz
Wenn Sie diese Option aufrufen, können Sie den
Vorherigen Satz desselben Patienten auswählen. Mit
der [-]-Taste des Nummernblocks Ihrer Tastatur kön-
nen Sie ebenfalls den unmittelbar vorhergehenden
Satz der gewählten Sitzung ansehen.
Nachdem Sie das Training und den Satz ausgewählt
haben, werden zwei Diagramme auf dem Bildschirm
angezeigt. Die Möglichkeiten dieses Bildschirms
werden im nächsten Kapitel erläutert.
Um zwei Trainingssätze vergleichen zu können, ist
es nicht nötig, zwei verschiedene Patienten auszu-
wählen. Sie können auch zwei Sätze desselben Pati-
enten wählen.

60
Deutsch
Übertragung von Trainingsergebnissen
Übertragung von Trainingsergebnissen bedeutet, daß
Sie einen Satz mit den zugehörigen Daten übertra-
gen. Diese Übertragung erfolgt im ASCII-Code. Die
übertragenen Dateien können in ver-schiedene Pro-
gramme wie z.B. Tabellenkalku-lationsprogramme
oder Datenbanken übertragen werden, so daß Sie
weitere Analysen durchführen können.
Wenn Sie einen Satz ausgewählt haben, erscheint er
auf dem Bildschirm. Sie können diesen Satz über-
tragen, indem Sie das Menü “Datei” und “Export
Datei” aufrufen. Dann erscheint folgender Befehl auf
dem Bildschirm:
“Export Datei”
Wenn Sie diesen Befehl ausführen, erscheint auf dem
Bildschirm eine Maske, in die Sie den Namen der zu
übertragenden Datenbank (mit Laufwerks-
bezeichnung und Pfad) eingeben können.
Die Datenbank (ASCII-Textdatei) besteht aus den
Spalten: Zeit, Position, Kraft, Geschwindigkeit und
Leistung. Über diesen Spalten werden Zusatz-
informationen angegeben wie der Patientenname und
die Art des Trainings.
Löschung eines Trainings
Wenn Sie ein Training oder einen Satz löschen möch-
ten, rufen Sie “Datei” auf. Hier wählen Sie [Listen
Patienten] und in der Liste die entsprechende Per-
son. Es erscheint ein Bildschirm, auf dem alle Sätze
der ausgewählten Person aufgelistet werden. Wäh-
len Sie den Satz aus, den Sie löschen möchten, und
klicken Sie den [Löschen]-Button an. Dann erscheint
eine Maske auf dem Bildschirm, in der Sie gefragt
werden, ob Sie die Sitzung wirklich löschen wollen.
Nachdem Sie die entsprechende Wahl getroffen ha-
ben, werden alle Sätze eines Trainings gelöscht.
Analyse beenden
Wenn Sie die Analyse beenden möchten, rufen Sie
“Training” auf der Menüleiste auf. Es erscheint wie-
der der Bildschirm mit “Patientendaten”, “Bewegung”
und “Protokoll”.
DIAGRAMME UND NUMERISCHE WERTE
Die eigentliche Analyse erfolgt nach Aufruf von “Da-
tei” oder “Sätze vergleichen” oder “Sätze listen”. Es
ist nun möglich, unter verschiedenen Diagrammen
auszuwählen oder sich die numerischen Werte anzu-
sehen.
Ändern eines Diagrammtyps
Nachdem Sie einen Satz ausgewählt haben, wird ein
Diagramm auf dem Bildschirm angezeigt. Der
Diagrammtyp kann durch Aufruf von “Diagramm” auf
der Menüleiste geändert werden. Auf dem Bildschirm
erscheint ein Menü mit folgenden Möglichkeiten:
• Position gegen Zeit
• Leistung gegen Zeit
• Leistung gegen Position
• Kraft gegen Zeit
• Kraft gegen Position
• Geschwindigkeit gegen Zeit
• Geschwindigkeit gegen Position
Sie können eines dieser Diagramme auswählen, das
dann auf dem Bildschirm ausgegeben wird.
Verlangsamen der Diagrammdarstellung
Um die Darstellung eines gewählten Diagramms oder
eines Teils davon zu verlangsamen, wählen Sie “Ani-
mation” auf der Menüleiste. Danach wählen Sie
“Start”. Die Grafik wird jetzt langsamer angezeigt.
Mit den Tasten <F4> und <F5> können Sie die
Geschwindigkeit der Animation verändern. Drücken
der <F4>-Taste führt zu einer langsameren Animati-
on, Drücken der <F5>-Taste erhöht die Geschwin-
digkeit der Animation.
Vergrößern (Zoomen) eines Diagramms
Sie können einen Teil eines Diagramms vergrößert
darstellen, indem Sie mit der Maus die Cursor (=
Zeitlinien) auf die äußere Umrandungen des Dia-
gramms setzen und sie zur Mitte des Diagramms
bewegen. Ein Cursor kann gesetzt werden, indem
man den Mauszeiger an die entsprechende Stelle
plaziert (der Mauszeiger verändert sich dann in ei-
nen Pfeil), die linke Maustaste anklickt und gedrückt
hält. Wenn Sie den Cursor an der betreffenden Stelle
plaziert haben, lassen Sie die Maustaste los. Dann
klicken Sie zweimal mit der linken Maustaste in den
gewählten Bereich oder Sie wählen “Zoom” auf der
Menüleiste und “Zoom in” im Menü. Das Diagramm
wird mit den von Ihnen neu definierten Begren-zungen
neu gezeichnet. Wenn Sie das vollständige Diagramm
sehen wollen, wählen Sie “Zoom” auf der Menüleiste
und “Alles zeigen” im Menü.

61
Deutsch
Nur bei den Grafiken “Leistung gegen Zeit”, “Positi-
on gegen Zeit”, “Geschwindigkeit gegen Zeit” und
“Kraft gegen Zeit” ist es möglich, die Cursor zu be-
wegen. Bei den anderen Diagrammtypen ist der
Zoombereich abgespeichert.
Ansicht der numerischen Werte
Auf der rechten Seite des Bildschirms befindet sich
ein Bildrollbalken. Wenn Sie den unteren Button/Pfeil
mit der Maus anklicken, erscheinen die folgenden
Werte auf dem Bildschirm (siehe auch Abbildung 8).
Sie können auch mit den [Bild ]- und [Bild ]-Tasten
zwischen grafischer Darstellung und dem Feld mit
den numerischen Werten hin- und herschalten.
Wiederholungen
Konzentrisch
Spitzenleistung W
Mittl. Spitzenleistung W
Max. Position bei max. Leistung m
Mittl. Leistung W
Max. Geschwindigkeit m/s
Mittl. Spitzengeschwindigkeit m/s
Max. Kraft N
Mittl. max. Kraft N
Total Arbeit J
Ermüdungsindex Nm/Wdh
Exzentrisch
Spitzenleistung W
Mittl. Spitzenleistung W
Mittl. Position bei max. Leistung m
Mittl. Leistung W
Max. Geschwindigkeit m/s
Mittl. Spitzengeschwindigkeit m/s
Max. Kraft N
Mittl. max. Kraft N
Total Arbeit J
Anmerkung: Diese numerischen Werte werden auf
der Basis des graphisch dargestellten
Teils berechnet; sie verändern sich
daher, wenn Sie einen anderen Teil des
Diagramms darstellen, indem Sie die
Grafik zoomen.
Wenn Sie zwei Sätze miteinander vergleichen, wer-
den bei der Ansicht der numerischen Werte drei Spal-
ten gezeigt, nämlich ein Referenzsatz (linke Spalte),
ein Vergleichssatz (mittlere Spalte) und eine Spalte
mit Differenzen (siehe Abbildung 8).
Drucken eines Diagramms und der nume-
rischen Werte
Wenn Sie einen Ausdruck des Diagramms und der
numerischen Werte wünschen, rufen Sie “Datei” auf
der Menüleiste und “Drucken” im Menü auf. Verge-
wissern Sie sich, daß der Drucker eingeschaltet ist.
Es erscheint nun ein Menü mit den vorgegebenen
Druckereinstellungen (siehe unten). Sie können auch
mehr als eine Grafik auswählen.
Installieren eines Druckers
Falls kein Ausdruck erfolgt, ist vielleicht der falsche
Druckertreiber installiert.
Um die Einstellung verändern zu können, rufen Sie
“Datei” auf der Menüleiste und “Drucker-Setup” im
Menü auf. Es erscheint dann eine Maske, in der der
gewählte Drucker angezeigt wird. Falls mehr Druk-
kertreiber in Ihrem System verfügbar sind, können
Sie diese auswählen, indem Sie mit der Maus den
Button/Pfeil neben dem Druckertreiber anklicken. Es
erscheint eine Liste mit Druckertreibern. Sie können
einen davon mit der Maus auswählen.
Der [Optionen]-Button in der Maske bietet die Mög-
lichkeit, eine oder mehrere Masken aufzurufen, in
denen Druckeroptionen eingestellt werden können.
Diese Masken sind vom Druckertreiber abhängig.
Einzelheiten dazu finden Sie in einem Windows©-
Handbuch (unter Druckersteuerung) und/oder in ei-
nem Ihrer Druckerhandbücher.
Abbildung 8: Ausdruck einer Vergleichsuntersuchung
EN-AnalyseEN-TreeM Pulley
Enraf-Nonius
THIS INSTITUTE
Enraf-Nonius B.V.
Röntgenweg 1
2624 BD Delft
The Netherlands
Tel. +31(0)15-2698400
V 2.1 by Enraf-Nonius B.V.
15:18:45
Tue Oct 29, 1996
Patient 1
Name
: Name Patient
ID-Nr : 00001449
Geb. : 12-12-60
Geschlecht : Männl.
Größe : 182 cm
Gewicht : 86 kg
Datum : 22-04-1996
Zeit : 10:58:20
Ziel : - Zeit : 20 sec
Bewegung : Li. Schülter Abd.
Modus : Doppelseil
Masse : 4.0 kg
Protokoll : Default 01
Satz : 1
Therapeut : TherapId
Dominante Seite rechts
Patient 2
Name
: Name Patient
ID-Nr : 00001449
Geb. : 12-12-60
Geschlecht : Männl.
Größe : 182 cm
Gewicht : 86 kg
Datum : 22-04-1996
Zeit : 10:58:47
Ziel : - Zeit : 20 sec
Bewegung : Li. Schülter Abd.
Modus : Doppelseil
Masse : 4.0 kg
Protokoll : Default 01
Satz : 2
Therapeut : TherapId
Dominante Seite rechts
Leistung - ZeitWatt
sec
150
120
90.0
60.0
30.0
0.00
-30.0
-60.0
-90.0
-120
-1500.00 1.42 2.83 4.25 5.67 7.08 8.50 9.91 11.3 12.7 14.2
Cursors
0.00 14.16sec
0.00 -0.06m/s
48.7 82.3N
0.00 -4.94W
0.00 0.12m
Cursors
0.00 14.16sec
0.01 -1.78m/s
44.2 62.5N
0.44 -111W
0.00 0.34m
Li. Schülter Abd.
Li. Schülter Abd.
Wiederh. : 11
Wiederh. : 11
Konzentrisch
Max. Kraft
Mittl. max. Kraft
Max. Geschwindigkeit
Mittl. Position bei max. Leistung
Spitzen Leistung
Mittl. Spitzen Leistung
Mittl. Leistung
Total Arbeit
Mittl. Spitzengeschwindigkeit
Ermüdungsindex
N
N
m/s
m
W
W
W
J
m/s
Watt/Wdh.
:
:
:
:
:
:
:
:
:
:
:
Exzentrisch
Max. Kraft
Mittl. max. Kraft
Max. Geschwindigkeit
Mittl. Position bei max. Leistung
Spitzen Leistung
Mittl. Spitzen Leistung
Mittl. Leistung
Total Arbeit
Mittl. Spitzengeschwindigkeit N
N
m/s
m
W
W
W
J
m/s
:
:
:
:
:
:
:
:
:
:
Patient 1 /Li. Schülter Abd.
88.5
83.4
2.09
0.28
129
118
51.0
368
1.95
0.97
98.9
91.6
2.15
0.29
130
117
54.6
362
1.99
Patient 2 /Li. Schülter Abd.
Differenz
11
11
85.0
79.3
1.99
0.26
122
106
48.2
356
1.83
-0.48
N
N
m/s
m
W
W
W
J
m/s
Watt/Wdh.
N
N
m/s
m
W
W
W
J
m/s
93.8
84.7
1.95
0.25
115
104
51.7
340
1.84
-4.0 %
-4.9 %
-4.8 %
0.0 m
-5.5 %
-10.4 %
-5.4 %
-3.1 %
-6.4 %
-149.5 %
-5.1 %
-7.6 %
-9.2 %
0.0 m
-11.2 %
-11.7 %
-5.3 %
-6.0 %
-7.5 %

62
Deutsch
Wenn alle Druckereinstellungen gemacht/installiert
sind, verlassen Sie die Maske mit [OK]. Sie können
auch die Maske mit [Abbruch] verlassen, aber die
Änderungen werden dann nicht gespeichert.
Einzelheiten zur korrekten Installation Ihres Druckers
entnehmen Sie bitte Ihrem Windows©-Software-
handbuch.
Die Grafik, die Sie ausdrucken möchten, können Sie
leicht durch den Aufruf des Elements “Optionen” auf
der Menüleiste auswählen. Ein Menü mit fünf mögli-
chen Grafiken erscheint. Sie können hier mit der Maus
die Grafiken auswählen, die Sie immer drucken wol-
len. Sie können mehr als ein Diagramm auswählen.
Wenn Sie die Raute vor “Drucker Setup” anklicken,
wird der Druckerstatus während der Vorbereitung des
Ausdrucks angezeigt.
Der 1RM-Test
Bei der Zusammenstellung eines Trainings-
programms sollte man eine klare Vorstellung von der
Belastungsfähigkeit der betreffenden Person haben.
Eine bekannte Methode zur Einschätzung dieser
Belastungsfähigkeit ist der sogenannte 1 “Repetiti-
on Maximum” (1RM)-Test. Der 1RM gibt die Fähig-
keit einer Person an, ein bestimmtes Gewicht einmal
anheben zu können. Das Gewicht, das einmal be-
wegt werden kann, wird 1RM genannt. Die EN-TreeM-
Software berechnet dieses 1RM mit Hilfe des 1RM-
Protokolls. Das 1RM wird aus der Anzahl der Wie-
derholungen und dem Gewicht, das während der
Bewegung benutzt wurde, berechnet. Der Therapeut
kann dieses Gewicht frei wählen.
Anmerkung: Zur korrekten Berechnung des 1RM
sollte das während der Bewegung ein-
gesetzte Gewicht gleich dem im Pro-
tokoll verwendeten Gewicht sein.
Der Patient wird angewiesen, eine kontrollierte, gleich-
mäßige und gut koordinierte Bewegung durchzufüh-
ren. Die Frequenz sollte bei ca. 30 Wiederholungen
pro Minute liegen. Die Untersuchung muß sofort
abgebrochen werden, wenn der Patient die Bewe-
gung nicht mehr gut koordiniert durchführen kann.
Die EN-TreeM-Software berech-net auf der Basis der
Anzahl der Wiederholungen und des eingesetzten
Gewichts das 1RM.
Warnung: Der 1RM-Test darf nicht durchgeführt wer-
den, wenn der Patient die gewählte Be-
wegung nicht ohne Schmerzen ausfüh-
ren kann.
In der Analyse des 1RM-Tests unterscheiden sich das
Diagramm und die numerischen Werte von den Dia-
grammen und numerischen Werte, die für Standard-
, Individual- und Bibliotheksprotokolle berechnet
werden. Im Diagramm des 1RM-Protokolls wird eine
einzelne Linie ausgegeben, die das Verhältnis zwi-
schen 1RM und verschiedenen Prozentsätzen des
1RM (100% entspricht dem 1RM) angibt. Sie kön-
nen nun sehr einfach verschiedene Prozentsätze des
1RM zur Zusammenstellung Ihres Trainings-
programms auswählen. Wenn Sie beispielsweise
Ausdauer trainieren wollen, wählen Sie einen niedri-
geren Prozentsatz: 30...40%; wenn Sie Spitzenkraft
trainieren wollen, wählen Sie einen höheren Prozent-
satz: 70...80%. Bei den numerischen Werten wird eine
Tabelle dargestellt, in der das Verhältnis zwischen
unterschiedlichen Prozent-sätzen und dem 1RM
nochmals angegeben wird (Abbildung 9).
Abbildung 9: Das 1RM-Protokoll
Beenden der Ansicht von Diagramm und
numerischen Werten
Wenn Sie die Ansicht von Diagrammen und numeri-
schen Werte beenden wollen, rufen Sie “Training” auf
der Menüleiste auf. Es erscheint wieder der Bildschirm
mit den Begriffen “Patientendaten”, “Bewegung” und
“Protokoll Daten”.
EN-AnalyseEN-TreeM Pulley
Enraf-Nonius
THIS INSTITUTE
Enraf-Nonius B.V.
Röntgenweg 1
2624 BD Delft
The Netherlands
Tel. +31(0)15-2698400
V 2.1 by Enraf-Nonius B.V.
14:35:32
Tue Oct 29, 1996
Patient 1
Name
: Name Patient
ID-Nr : 00001449
Geb. : 12-12-60
Geschlecht : Männl.
Größe : 182 cm
Gewicht : 86 kg
Datum : 22-04-1996
Zeit : 11:19:16
Ziel : - Zeit : 12 sec
Bewegung : Li. Schülter Abd.
Modus : Doppelseil
Masse : 6.0 kg
Protokoll : 1 RM
Satz : 1
Therapeut : TherapID
Dominante Seite rechts
Relation zwischen Prozent 1 RM und Masse%
kg
100
90.0
80.0
70.0
60.0
50.0
40.0
30.0
20.0
10.0
0.00 0.00 0.70 1.40 2.10 2.80 3.50 4.20 4.90 5.60 6.30 7.00
Li. Schülter Abd.
Wiederh. : 7
Patient 1 /Li. Schülter Abd.
1 RM : kg6.7
100 %
6.7 kg
90 %
6.0 kg
80 %
5.3 kg
70 %
4.7 kg
60 %
4.0 kg
50 %
3.3 kg
40 %
2.7 kg
30 %
2.0 kg
20 %
1.3 kg
10 %
0.7 kg
Perc. 1RM
Masse
Relation zwischen Prozent 1 RM und Masse

63
Deutsch
SETUP
Der vorletzte Begriff auf der Menüleiste ist “Optio-
nen”. Wenn Sie diesen Begriff aufrufen, erscheint ein
Menü mit folgenden sieben Begriffen:
• Institut / Klinik
Wenn Sie diesen Begriff anklicken, erscheint auf dem
Bildschirm eine Maske mit sechs Feldern (Abbildung
10), in die Sie die Daten Ihres Instituts eingeben kön-
nen. Nachdem Sie alle Daten eingegeben haben,
klicken Sie mit der Maus den [OK]-Button an; die
Daten werden der Datenbank hinzugefügt und ge-
speichert.
Abbildung 10: Der Bildschirm “Institutsname”
• Pfad für Datenspeicherung
Hier können Sie bestimmen, wo eine Datei gespei-
chert werden soll.
Nach dem Aufruf dieses Begriffs erscheint eine Mas-
ke mit zwei Feldern:
1. Datenbank-Pfad
2. Datenpfad
Der Cursor steht in dem Feld hinter dem ersten Be-
griff. Mit der Maus können Sie den Cursor auf das
andere Feld bewegen. In diesen beiden Feldern
können Sie einen von Ihnen gewählten Namen ein-
setzen, der angibt, wo Sie die gesamte Patienten-
datenbank mit den zugehörigen Daten wie Anzahl
der Sätze, Art des Trainings usw. speichern wollen.
Wenn Sie die Pfade ändern, wird eine neue Daten-
bank erstellt.
• Kommunikationsport
Nach dem Aufruf dieses Begriffs erscheint eine Mas-
ke mit zwei Feldern:
1. Port
2. Baudrate
Sie können mit der (linken) Maustaste ein Feld aus-
wählen und mit der Maus den Cursor auf ein anderes
Feld bewegen.
Im ersten Feld können Sie mit dem Button zwischen
den Kommunikationsports 1 und 2 wählen. Welchen
Port Sie aussuchen, hängt davon ab, mit welchem
Kommunikationsport das RS-232-Kabel der EN-
TreeM-Software verbunden ist. Im zweiten Feld kön-
nen Sie mit dem Button zwischen den Werten 9600
und 19200 wählen. Für das EN-TreeM wählen Sie
19200.
• Mechanische Daten
Wenn Sie “Mechanische Daten” auf der Menüleiste
aufrufen, erscheint ein Menü mit folgenden Begriffen
auf dem Bildschirm (siehe Abbildung 3).
Die eingegebenen Werte werden als Default-Werte
verwendet. Bei der Eingabe eines neuen Patienten
und bei der Wahl einer neuen Bewegung werden
diese Werte kopiert.
• Sprache
Wenn Sie diese Option aufrufen, erscheint auf dem
Bildschirm eine Maske mit einem Feld. In diesem
Feld können Sie mit dem Button die Sprache än-
dern. Mit diesem “Sprache” können Sie das gesam-
te Software-Programm in der von Ihnen gewünsch-
ten Sprache verwenden. Es stehen fünf Sprach-
möglichkeiten zur Verfügung:
• Nederlands
• English
• Deutsch
• français
• Español
Sie müssen die EN-TreeM-Software neu starten, um
die gewählte Sprache zu aktivieren.
• Darstellung
Hier können Sie den gewünschten Bildschirmtyp
auswählen. Bei der Analyse der Ergebnisse werden
sie zuerst in diesem voreingestellten Bildschirmtyp
angezeigt.
• Standardgrafik zum Drucken
Hier können Sie eine Voreinstellung vornehmen, wel-
che Grafik nach dem Aufruf des Druckbefehls im
Analyse-Menü gedruckt wird.

64
Deutsch
ANFORDERUNGEN
In der folgenden Liste bedeutet + “und höher” bzw.
“und besser”.
Betriebssystem
MS DOS Version 5.0 +
Windows© Version 3.10 +
In diesem Handbuch
gehen wir davon aus,
daß die deutsche Ver-
sion installiert ist.
Personalcomputer
Modell 486 DX2 / 50 MHz +
Hauptspeicher 4 MB RAM +
Plattenspeicher 40 MB + (für die EN-
TreeM-Software und
die Datenbanken) Wir
empfehlen Ihnen, 100
MB oder mehr Spei-
cherkapazität auf der
Festplatte für diese
Anwendung freizuhal-
ten.
Diskettenlaufwerk 3 1/2" - 1.44 MB
Anzahl der seriellen
Schnittstellen 2:
1 für die Maus und
1 für das EN-TreeM
Monitorauflösung VGA Farbe +
Sonstige Hardware
Maus
Drucker Der Drucker muß von
Windows© unterstützt
werden.
Für einen akzeptablen
Ausdruck empfehlen
wir mindestens die Ver-
wendung eines 24-Na-
deldruckers oder eines
Tintenstrahldru-ckers.
Für den optima-len Ver-
gleich von Trai-ningser-
gebnissen ist ein Farb-
drucker zu empfehlen.
FACHWÖRTERVERZEICHNIS
Animation
Mit der Anwendung der Animation können Sie die
Darstellung der Grafik im Analyse-Kit verlangsamen.
ASCII-Textdatei
Übertragene Datei im (ASCII-)Textformat bestehend
aus vier Spalten mit Trainingsdaten (Zeit, Position,
Kraft, Geschwindigkeit und Leistung). Diese Datei
enthält auch andere charakterisierende Daten wie den
Patientennamen und die Art des Trainings.
Aufruf
Die Wahl eines Begriffes im Menü (auf der Menü-
leiste) oder das Anklicken eines Buttons in einer
Maske. Dies kann entweder mit dem Mauszeiger und
der linken Maustaste oder mit der <Alt>-Taste und
dem unterstrichenen Buchstaben des Begriffs erfol-
gen.
Auswählen
Ansteuern eines Elementes in einer Liste mit dem
Mauszeiger. Nach dem Klicken mit der Maustaste
wird das entsprechende Element auf einem farbigen
Balken dargestellt.
Backup
Zusätzliche Kopie einer Datenbank.
Bildrollbalken
Balken auf der rechten Seite einer Liste oder eines
Feldes, auf dem sich oben und unten ein Button mit
einem Pfeil befindet. Nach Anklicken eines dieser
Button bewegt sich der Inhalt der Liste bzw. ändert
sich der Text des Feldes.
Button
Zeichen auf dem Bildschirm, das mit der Maus an-
geklickt werden kann.
Cursor
1. Die blinkende Schreibmarke auf dem Bildschirm.
Diese zeigt an, wo Ihr eingegebener Text erscheint.
2. Bewegliche Zeitlinie in einem Diagramm. Diese
kann mit der Maus (mit dem Mauszeiger und der
linken Maustaste) aufgenommen und verschoben
werden. Die Zeitlinien markieren die Begrenzungen
beim Zoomen.
Cursortasten
Die vier Pfeiltasten auf der Tastatur.
Default
Ein Default-Wert ist ein voreingestellter Wert, der ei-
ner bestimmten Variablen zugeordnet ist, bevor Sie
einen Wert angeben. Ein Default-Button ist ein But-
ton, der von einer dicken Linie umgeben ist. Er kann
mit der <Enter>-Taste aktiviert werden.

65
Deutsch
Diagramm vergrößern
Siehe: Zoom-Funktion
Drucken
Drucken eines Diagramms und numerischer Werte.
Druckertreiber
Datenbank, über die Ihr Drucker gesteuert wird. Der
Druckertreiber wird mit Ihrem Drucker geliefert bzw.
ist in Ihrer Windows©-Software enthalten.
Ermüdungsindex
Der Ermüdungsindex ist der Regressionskoeffizient
einer linearen Regression der Spitzenleistungen über
der Zeit. Der Regressionskoeffizient wird mit Hilfe der
Methode der kleinsten Quadrate ermittelt.
Installationsdiskette
Diskette mit der EN-TreeM-Software
Maus
Die Maus wird auf einer glatten Oberfläche bewegt.
Meist wird die Bewegung der Maus von einer
Rollkugel registriert. Auf dem Bildschirm bewegt sich
der Mauszeiger entsprechend dieser Bewegung. Es
gibt mehrere Tasten auf der Maus (2...3). Für die EN-
TreeM-Software wird nur die linke Maustaste benö-
tigt.
Menü
Rechteck mit Begriffen, die aufgerufen werden kön-
nen (siehe: Aufruf). Ein Menü erscheint auf dem Bild-
schirm, nachdem man einen Begriff auf der Menü-
leiste aufgerufen hat.
Menüleiste
Eine Leiste über dem Rahmen mit einer Liste von
Begriffen. Diese Begriffe können aufgerufen werden
(siehe: Aufruf). Unter einem Begriff erscheint ein
Menü.
Neu indizieren
Wenn Sie den Computer falsch ausgeschaltet ha-
ben, müssen Sie die Datenbank neu indizieren, an-
dernfalls geraten die demographischen Daten durch-
einander.
Protokoll
Im Protokoll werden die Anzahl der Sätze und die
zugehörigen charakterisierenden Daten wie Art des
Trainings (Einzel- oder Doppelseil, Anzahl der Wie-
derholungen, Gewicht, Pausen zwischen den Sätzen
eines Trainings, Bildschirmtyp und Bild-schirmbereich
usw.) vorgegeben.
RM-Protokoll
Das 1RM-Protokoll berechnet das maximale Gewicht,
das ein Patient mit einer gewählten Bewegung ein-
mal heben kann. Das 1RM wird aus der Anzahl der
durchgeführten Wiederholungen und des im Proto-
koll gewählten Gewichts berechnet.
Satz
Ein Satz besteht aus einer Reihe von Wiederholun-
gen oder einem bestimmten
Übungszeitraum.
Sitzung
Eine Sitzung ist ein Training oder eine Untersuchung,
die aus einem oder mehreren Sätzen bestehen.
Symbol
In Windows© kann eine Datenbank durch ein Bild
(Symbol) dargestellt werden. Dieses Symbol kann
z.B. mit einem Doppelklick der linken Maustaste
aktiviert werden, wenn der Mauszeiger sich auf dem
Ikon befindet.
Vergrößern
Bei der Vergrößerung der Graphiken wird die Zeit-
achse gedehnt dargestellt.
(siehe Cursor, Punkt 2)
Wiederholung
Für eine Wiederholung muß das gewählte Gewicht
um mindestens 2 cm angehoben und wieder her
abgelassen werden.
Windows©
Betriebssystem. Das EN-TreeM funktioniert nur unter
Windows© V 3.1 oder höher.

66
Deutsch
Symbole
1RM-Protokoll ....................................................55
1RM-Test.............................................................62
A
Analyse ...............................................................59
Analyse beenden ................................................60
Analyse der Trainingsergebnisse ........................59
Ändern eines Diagrammtyps ..............................60
Ändern von Patientendaten ................................53
Anforderungen ....................................................64
Animation ...........................................................60
Anklicken/Aktivieren ...........................................52
Ansicht der numerischen Werte ..........................61
Ansicht der Trainingsergebnisse .........................59
Ausschalten der EN-TreeM Software ...................52
Auswählen einer Bewegung ................................54
B
Backup-Kopie ....................................................51
Baudrate...................................................... 51, 63
Bedienung der EN-TreeM-Software.....................51
Beenden der Ansicht von Diagramm ..................62
Beginn des Trainings ..........................................58
Bewegung ..........................................................54
Bibliotheksprotokoll ...........................................55
D
Darstellung ..................................................56, 63
Datenbank-Pfad..................................................63
Datenpfad...........................................................63
Diagramme .........................................................60
Drucken eines Diagramms..................................61
E
Eingabe von mechanischen Daten .....................55
EN-TreeM-Software .............................................50
Ermüdungsindex.......................................... 61, 65
F
Fachwörterverzeichnis ........................................64
H
Hinzufügen eines Patienten in die Datenbank ....53
I
Individualprotokoll..............................................55
Individualprotokolls ............................................57
Installieren eines Druckers ..................................61
Institut / Klinik .....................................................63
K
Kommentare .......................................................53
Kommunikationsport ..........................................63
L
Listen Patienten ..................................................59
Löschung eines Trainings ...................................60
M
Masse .................................................................57
Mauszeiger .........................................................51
Mechanische Daten ............................................63
Menüleiste ................................................... 51, 54
Monoartikulär .....................................................54
Multiartikulär .......................................................54
N
Nächster Satz .....................................................59
Neuordnen..........................................................54
Numerischen Werte ......................................60, 61
P
Patientendaten ...................................................53
Patientenliste ......................................................53
Pause..................................................................56
Pfad für Datenspeicherung .................................63
Protokollbibliothek.............................................56
R
Rechtslage .........................................................50
RM......................................................................62
S
Satz ....................................................................56
Sätze listen ......................................................... 59
Setup ..................................................................63
Sichern ...............................................................58
Skalierung ..........................................................56
Sprache ..............................................................63
Standardgrafik zum Drucken ..............................63
Standardprotokoll ..............................................55
Steuerbegriffe auf den Menüleisten.....................51
Suchen eines Patienten ......................................53
T
Trainingsergebnisse ............................................59
Trainingsprotokoll...............................................55
U
Übertragung von Trainingsergebnissen ..............60
Übertragungsrate................................................51
Unterbrechen des Training..................................58
V
Vergleichen der Trainingsergebnisse ..................59
Verlangsamen der Diagrammdarstellung ............60
Verlassen der EN-TreeM-Software .......................52
Verlassen der Protokollmaske ............................ 57
Vorheriger Satz ...................................................59
INDEX

68

69
français
TABLE DES MATIÈRES
Préface ................................................................................................................................................. 71
Introduction ......................................................................................................................................... 71
Généralités ........................................................................................................................................ 71
Sécurité ............................................................................................................................................. 71
Aspects juridiques ............................................................................................................................. 72
Le Logiciel EN-TreeM .......................................................................................................................... 72
L’installation du logiciel EN-TreeM .................................................................................................... 72
Le lancement du logiciel EN-TreeM................................................................................................... 73
La structure du logiciel EN-TreeM ..................................................................................................... 73
Le pilotage du logiciel EN-TreeM ...................................................................................................... 73
Sortie du logiciel EN-TreeM............................................................................................................... 74
Sortie erronée du logiciel EN-TreeM.................................................................................................. 74
Données patient .................................................................................................................................... 75
Ajouter un patient au fichier............................................................................................................... 75
Modifier des données patient............................................................................................................ 75
Chercher un patient ........................................................................................................................... 75
La liste des patients .......................................................................................................................... 75
L’indexage du fichier ......................................................................................................................... 75
Le choix d'un mouvement .................................................................................................................... 76
L'introduction des données mécaniques............................................................................................ 76
Le protocole bibliothèque................................................................................................................. 77
Le Protocole d'entraÎnement ............................................................................................................... 77
La définition d’un protocole individuel .............................................................................................. 78
Le lancement d'un entraînement ......................................................................................................... 79
L'analyse des rÉsultats d'un entraÎnement ........................................................................................ 80
Le choix d’un patient......................................................................................................................... 80
La consultation des résultats d’entraîn-ement ...................................................................................80
La comparaison des résultats entraînement ...................................................................................... 80
L’exportation des résultats entraînement........................................................................................... 81
La suppression des résultats entraînement ....................................................................................... 81
Arrêt de l’analyse............................................................................................................................... 81
Graphiques et valeurs numériques ..................................................................................................... 81
La modification d’un graphique ........................................................................................................ 81
Ralentissement de la présentation des graphiques........................................................................... 81
Agrandissement (zoom avant d’un graph-ique)................................................................................. 81
La consultation des valeurs numériques............................................................................................ 82
L’impression du graphique et des valeurs numériques ..................................................................... 82
Le Test 1RM....................................................................................................................................... 83
Arrêt de la consultation du graphique et des valeurs numériques..................................................... 83
Set up ................................................................................................................................................... 84
Matériel .................................................................................................................................................. 85
système d’exploitation ...................................................................................................................... 85
Ordinateur ......................................................................................................................................... 85
Autre matériel .................................................................................................................................... 85
Glossaire .............................................................................................................................................. 85
Index ..................................................................................................................................................... 87

70

71
français
PRÉFACE
Ce manuel est destiné à être une introduction à
l’utilisation et à la clarification du logiciel du EN-
TreeM.
Avant de passer à la phase d’entraînement d’un
patient, vous devez avoir lu ce manuel. Nous vous
recommandons d’essayer immédiatement toutes les
manipulations du logiciel EN-TreeM, décrites dans
le présent manuel, parallèlement à sa lecture.
La présentation des informations contenues dans ce
manuel correspond très exactement à la structure
du logiciel EN-TreeM. Les têtes de chapitres (ex :
données pat. ) se trouvent dans la barre de menu.
Le logiciel EN-TreeM est utilisable sur un simple
ordinateur personnel sous environnement Windows®.
Seules les explications concernant l’utilisation du
logiciel EN-TreeM sont disponibles dans ce manuel.
Pour plus d’information, veuillez consulter un manuel
Windows®.
INTRODUCTION
Généralités
Grâce au logiciel EN-TreeM, vous pouvez analyser
les résultats des tests et les comparer aux sessions
de travail précédentes. Pendant l’analyse, vous
pourrez utiliser les diagrammes indiquant le couple,
la puissance et la vitesse comparée au temps ou à
la position. Vous pouvez calculer toutes les données
numériques telles travail et force vous mêmes.
Grâce au logiciel EN-TreeM, vous pourrez enregistrer
les données pour chaque patient, telles son nom,
adresse ou société d’assurance. Le système offre
également la possibilité de réaliser un grand nombre
de protocoles dans lesquels le nombre de
répétitions, la charge (entraînement avec un câble
simple ou double) seront enregistrés.
Grâce à l’extrême simplicité du programme, la
manipulation du logiciel EN-TreeM peut être rap-
idement apprise. Nous vous recommandons
d’essayer toutes les manipulations décrites dans ce
manuel parallèlement à sa lecture.
Sécurité
Pour pouvoir exécuter en toute sécurité les procé-
dures décrites, l’expérience technique et la
connaissance des précautions à prendre en matière
de sécurité sont indispensables.
Les termes Avertissement, Attention et Précau-tion
utilisés dans le présent mode d’emploi, attirent
l’attention du lecteur sur des choses essentielles.
• Le terme Avertissement signale un danger pour
l’utilisateur, pour le patient ou le technicien.
• Le terme Attention s’applique à une action qui
risque d’endommager l’appareil.
• Le terme Précaution est indiqué pour attirer
l’attention du lecteur, mais il ne signale pas un
danger comme les termes Avertissement et
Attention.
L’ordre dans lequel se succèdent les étapes décrites
d’une procédure est essentiel pour la manipulation
sûre de l’appareil et pour prévenir les dégâts. Il est
par conséquent important de ne rien modifier à l’ordre
de la manipulation .

72
français
Aspects juridiques
Le présent mode d’emploi ainsi que les informations
qu’il contient demeurent la propriété de Enraf-Nonius
B.V. (Delft, Pays-Bas). Enraf-Nonius B.V. n’assume
aucune responsabilité en cas de lésion physique ou
de dommage à l’appareil dus à:
• l’ignorance ou la non-observation des faits décrits
dans les paragraphes introduits par les termes
Avertissement et Attention;
• des modifications des procédures décrites;
• l’exécution d’actes qui ne sont pas décrits dans
le présent mode d’emploi;
• le non respect des précautions générales de
sécurité d’application pour tous travaux entrepris
avec un appareil ou en cas d’utilisation d’électri-
cité. l’ignorance du système de mesure et
d’évaluation EN-Tree pulley ou EN-TreeM.
LE LOGICIEL EN-TREEM
Le Logiciel EN-TreeM fonctionne sous environ-
nement Windows®. Vous pourrez découvrir comment
fonctionne Windows® dans un manuel de référence.
Le travail par barre de menu, menus et termes
d’activation seront expliqués dans le paragraphe « le
pilotage du logiciel EN-TreeM ». Dans ce manuel,
nous supposerons que vous utilisez une version
Windows® française.
L’installation du logiciel EN-TreeM
Afin d’installer le logiciel EN-TreeM sur votre ordinateur
personnel, nous vous demandons de suivre les
indications correspondantes à l’installation dans le
manuel Windows®.

73
français
Le lancement du logiciel EN-TreeM
Pour lancer le logiciel EN-TreeM, vous devez dou-
ble-cliquer sur l’icône « EN-TreeM » (voir Figure 1).
Le logiciel EN-TreeM sera activé en quelques
secondes.
Figure 1 : icône du EN-TreeM
Si vous n’avez pas encore raccordé l’EN-TreeM à
l’ordinateur au moyen du câble RS-232, vous verrez
apparaître à l’écran une fenêtre contenant le texte
suivant: «Error de communicatión». Vous devrez
alors d’abord contrôler les ports et les câbles. C’est-
à-dire que vous contrôlez s’il y a un câble RS-232
raccordé avec le port comme indiqué dans les portes
de communications (port 1 ou 2) et si le «baudrate»
a été configuré à 19200.
Après avoir effectué ce contrôle, activez le bouton
[OK] et le logiciel EN-TreeM démarrera.
Précaution : activer le bouton [OK] veut dire que
vous vous avez aussi lu le texte sur
l’écran et que vous avez contrôle les
ports et les câbles avant d’activer le
bouton [OK].
La structure du logiciel EN-TreeM
Avant de commencer un entraînement, plusieurs
étapes doivent être effectuées dans un ordre donné.
Ces étapes sont:
• allumer l’ordinateur et lancer le programme
Windows®
• vérifier que l’indication « on » est allumée.
• lancer le logiciel EN-TreeM
• choisir un patient dans la liste ou introduire un
nouveau patient
• sélectionner un mouvement
• éventuellement introduire les données mécani-
ques
• choisir/définir un protocole entraînement
• indiquer où doivent être stockés les résultats de
entraînement
• lancer entraînement
après avoir effectué ces différentes étapes, vous
pourrez commencer entraînement ou analyser des
données préalablement stockées.
Les données patients et les résultats d’entraînement
sont (peuvent être) stockés sur le disque dur du PC.
Pour éviter que les données ne se perdent, il est
conseillé de procéder régulièrement à une sauve-
garde des fichiers des répertoires où sont stockées
les données pertinentes (c:\EN-TreeM\Data). La
manière de procéder à ces sauvegardes est décrite
dans le manuel MS-DOS®.
Le pilotage du logiciel EN-TreeM
Le logiciel EN-TreeM, tout comme Windows®, se
pilote avec une souris. Cette souris est dotée de
plusieurs boutons. Le logiciel EN-TreeM n’utilise que
le bouton gauche de la souris.
L’activation des termes des barres de menu
En haut de l’écran, se trouve une barre de menu. Sur
cette barre figurent des termes tels que «Données
patients» et «?». Avec le pointeur de la souris (la
petite flèche qui bouge sur l’écran lorsque vous
bougez la souris), vous pouvez vous posit-ionner sur
un de ces termes. En appuyant ensuite sur le bouton
(gauche) de la souris, un menu apparaît sous ce
terme. Ce menu affiche à son tour une nouvelle série
de termes que vous pouvez activer de la même
manière. Ces termes peuvent également être activés
en maintenant la touche <Alt> enfoncée et en tapant
la lettre soulignée du terme. Un autre mode de
pilotage consiste à tenir enfoncée la touche <Alt>
et à passer ensuite d’un terme à l’autre avec les tou-
ches curseur. Le pilotage du logiciel avec la touche
<Alt> n’est pas conseillé pendant la période
d’apprentissage du logiciel EN-TreeM; Sélection
d’items à partir des listes

74
français
Sélection des items des sous-menus
Le logiciel EN-TreeM utilise beaucoup les listes de
patients, les listes entraînement, etc. Lorsque vous
rencontrez le terme «sélectionner» positionnez le
pointeur de la souris sur l’item choisi dans la liste et
cliquez sur le bouton de la souris. L’item choisi
change alors de couleur et une barre se projette au-
dessus de l’item. Lorsque tous les items de la liste
ne sont pas d’application dans la fonction choisie,
vous pouvez activer les flêches de la barre de
défilement avec le pointeur de la souris de manière
à dérouler la liste.
Boutons et touches
Durant votre travail avec le logiciel EN-TreeM, vous
verrez apparaître sur pratiquement chaque écran un
ou plusieurs boutons que vous devrez enfoncer/
activer. Dans les chapitres suivants, nous allons
reprendre ces boutons entre crochets carrés, «[« et
«]». Les plus courants sont [OK] et [Annuler].
Lorsqu’il est fait référence à des touches du clavier,
nous avons utilisé les signes «<« et «>» (par exemple
<Entrée>).
Sortie du logiciel EN-TreeM
Précaution: Ne jamais éteindre l’ordinateur
lorsqu’il est encore sous Windows®.
Ceci peut entraîner la perte de
données.
Pour sortir du logiciel EN-TreeM lorsque vous vous
trouvez sur l’écran contenant les termes «Données
patients», «Mouvement» et «Protocole», activez le
terme «Données patients» sur la barre du menu et
«Fin» dans le menu. Vous pouvez également obtenir
le même résultat à n’importe quel moment en utilisant
la combinaison de touches <Alt>-<F4>. Vous
verrez alors apparaître l’écran Windows®. Pour sortir
de Windows®, sélectionnez «Fichier» dans la barre
de boutons, «Fermer» dans le menu, ou <Alt>-
<F4>, et activez le bouton [OK]. Vous pouvez
ensuite éteindre l’ordinateur et votre appareil EN-
TreeM.
Sortie erronée du logiciel EN-TreeM
Si vous quittez «mal» le logiciel EN-TreeM, par
exemple en éteignant l’ordinateur ou en faisant un
reset sans avoir quitté le logiciel EN-TreeM de la
manière qui vient d’être décrite, pour éviter de perdre
des données patients et/ou des résultats entraîn-
ement lors de votre prochain retour dans le pro-
gramme, activez sur la barre de menu le terme
«Patient» et dans le menu «Indexer de Nouveau».
Il est conseillé de faire un backup des données
patients (dans le répertoire c:\EN-TreeM\Data) avant
d’activer «Indexer de Nouveau». La manière de
procéder est expliquée dans le manuel MS-DOS®. Il
est également conseillé de procéder régulièrement
à une sauvegarde des données patients et des
résultats d’entraînement (c:\EN-TreeM\Data) ou le
chemin de stockage comme indiqué dans l’option
«chemin pour les données»).

75
français
Les données patients sont les données personnelles
relatives à un patient (nom, adresse, assurance, etc.).
Les résultats d’entraînement font également partie
des données patients mais sont stockés sur un autre
écran et dans d’autres zones de dialogue.
Précaution: Les menus à sélectionner, les
options et les champs ont un fond
gris lorsqu’ils ne sont pas utilisables.
Ajouter un patient au fichier
Le premier terme de la barre de menu est «Données
patients». En l’activant, vous verrez apparaître un
menu contenant entre autre le terme «Nouveau...».
après avoir sélectionné ce terme, vous verrez
apparaître une zone de dialogue contenant les
champs suivants dans lesquels vous pourrez
introduire les données du patient (voir figure 2).
Modifier des données patient
Pour modifier des données patient, activez le terme
«Données patients» sur la barre de menu. Vous verrez
apparaître à l’écran le menu sur lequel figurent entre
autres les termes « Nouveau »«Changer...». Après
avoir sélectionné ce terme, vous verrez apparaître
une zone de dialogue dans laquelle vous pourrez
compléter ou modifier les données du patient et les
ajouter au fichier.
Chercher un patient
La liste des patients
Après avoir activé «Liste» dans le menu sous
«Données patients», une zone de dialogue s’ouvre.
Elle contient la liste des patients (nom, prénom et
numéro d’identification). Avec la souris ou avec le
curseur, vous pouvez placer la «barre» sur un patient.
En activant le bouton [OK], ce patient apparaît à
l’écran. Lorsque vous optez pour [Retirer], le patient
est supprimé de la liste. Avant de le supprimer, le
système vous demande si vous êtes bien certain de
vouloir le supprimer .
Figure 2: L’écran «Données patient»
Le curseur clignote dans le champ «Nom de famille».
Lorsque vous aurez introduit le nom du nouveau
patient, utilisez la souris pour vous déplacer vers les
autres champs. Dans le champ «Commentaire», vous
pouvez introduire des remarques à l’aide de la zone
de dialogue. Pour aller à la ligne ou introduire une
ligne de séparation, appuyez sur <Ctrl> <Entrée>.
Pour ajouter un patient au fichier, il faut en tout cas
Lorsqu’un patient va s’entraîner sur l’appareil EN-
TreeM, le terme «Rechercher...» du menu qui apparaît
sous le terme «Données patients», vous permet de
demander les données déjà stockées sur ce patient.
Une zone de dialogue s’ouvre à l’écran. Elle conti-
ent deux champs. Dans ces champs, vous pouvez
introduire le nom du patient ou le numéro
d’identification que vous lui avez attribué. Si vous
voulez baser votre recherche sur le numéro
d’identification, vous n’êtes pas obligé de remplir le
champ du nom. Ensuite, activez le bouton [Cherche].
Si vous optez pour la touche [Annuler], la recherche
n’aura pas lieu.
La recherche d’un patient peut également se faire
en activant le terme «Liste...» sous «Données
patients». Ce point est traité dans le paragraphe
suivant.
Le bouton [Annuler] annule la dernière sélection.
L’indexage du fichier
DONNÉES PATIENT
introduire son nom. Les autres données ne sont pas
obligatoires.
Lorsque vous aurez introduit toutes les données,
cliquez avec la souris sur le bouton [OK]; les
données sont alors stockées. L’activation du bouton
[Annuler] annule la sauvegarde des données. après
l’activation d’un de ces boutons, la zone de dialogue
disparaît. Dans le champ «Données patients» figurent
les dernières données que vous venez d’introduire
(nom, prénom et n° ID).
Si vous n’avez pas sélectionné/introduit de patient,
vous ne pourrez pas sélectionner de mouvement/
protocole et l’entraînement sera impossible.
Cette option permet d’apporter de nombreuses
modifications et de supprimer des données patients
et des résultats d’entraînement (par exemple
supprimer et ajouter des séries) et de réindexer le
tout une fois par mois.
L’indexage des données se fait via le menu qui
apparaît sous «Données pat.». En activant le terme
«Indexer de Nouveau», une zone de dialogue s’ouvre
à l’écran et vous permet d’activer cette option.
Précaution: Avant de choisir cette option, as-
surez vous d’avoir procédé à une
sauvegarde du fichier.

76
français
LE CHOIX D'UN MOUVEMENT
Après avoir sélectionné le patient dans la liste ou
avoir introduit un nouveau patient, sélectionnez la
jambe ou la hanche qui doit être exercée. Cette
sélection se fait en activant le terme «Mouvement»
dans la barre de menu. A ce moment apparaît à
l’écran un menu contenant les termes suivants:
• mono-articulaire
• multi-articulaire
Dans le cas ou vous désireriez réaliser un mouvement
axial simple, vous choisirez le menu « mono-
articulaire ». Toutefois, lorsque vous désirez entraîner
ou tester un mouvement pour lequel plusieurs
membres sont impliqués, vous choisirez le menu
« multi-articilaire ».
Si vous avez choisi le menu « mono-articulaire »,
vous obtiendrez la liste suivante :
• bras gauche
• bras droit
• jambe gauche
• jambe droite
• nuque
• dos
Chacun de ces termes est subdivisé en membres.
Par ex : bras gauche : épaule, coude et poignet.
Les articulations sont à leur tour subdivisées en
chaque mouvement possible. Par ex : épaule :
abduction, adduction, flexion, extension, rotation
interne et externe. Vous pourrez ainsi sélectionner le
type de mouvement mono-articulaire que vous
désirez réaliser.
Si vous avez choisi le menu « multi-articulaire », vous
obtiendrez la liste suivante :
• bras gauche
• bras droit
• jambe gauche
• jambe droite
• libre
Les quatre premiers termes ne sont pas subdivisés.
Si vous choisissez l’option « libre », un écran
apparaîtra sur lequel vous pourrez entre le
mouvement que vous désirez réaliser ou entraîner
vous-même.
L'INTRODUCTION DES DONNÉES MÉCANIQUES
Afin d’améliorer la reproductibilité de vos tests, vous
pouvez sauvegarder les réglages de votre pulley et
la position du pied du patient. En activant le terme
« Mécanique » dans la barre de menu, vous verrez
apparaître dans la zone de dialogue de l’écran les
termes suivants (voir figure 3) :
Lorsque vous entrez les données d’un nouveau
patient, les valeurs représentées par ces termes sont
des valeurs par défaut. Vous pourrez les ajuster
individuellement pour chaque patient. .
Figure 3: L’écran données mécaniques
Le curseur clignote dans le champ qui se trouve
derrière le premier terme. Avec la souris, vous pouvez
déplacer le curseur vers un autre champ. Les valeurs
à entrer sont l’ajustage de la hauteur et peuvent être
lues sur l’échelle du EN-Tree Pulley. Afin d’enregistrer
la position du pied du patient, vous pouvez projeter
un diagramme sur le sol illustré en figure 4. La
combinaison d’une lettre avec un nombre formeront
les coordonnées des points sur le sol autour du
pulley . Par ex : pied gauche en B4, pied droit en
C3. Ceci après avoir trouvé la position idéale. Ces
valeurs sont sauvegardées par patient et par
mouvement et permettent donc lors de l’entraîn-
ement suivant (avec le même patient) de retrouver la
même position correcte.
Figure 4 : diagramme schématique pour la position
des pieds. Pied gauche en B4,pied droit
en C3

77
français
LE PROTOCOLE D'ENTRAÎNEMENT
Après avoir entré les données mécaniques, vous
pourrez déterminer le programme d’entraînement. On
y conserve la nature de la série d’entraînement (simple
ou double câble) et ses caractéristiques telles que
charge et nombre de répétitions.
Le protocole que vous définissez pour chaque
mouvement est stocké dans la bibliothèque et peut
servir pour l’entraînement de différents patients (à
condition de choisir le bon mouvement).
Le protocole bibliothèque
En activant «Bibliothèque» (= bibliothèque de proto-
coles) dans le menu «Protocole» de la barre de menu,
une zone de dialogue s’ouvre à l’écran. A gauche de
cette zone de dialogue se trouve un champ dans
lequel figure le nom d’un protocole.
Il existe quatre types de protocoles:
Le protocole standard
Le protocole standard est le protocole dont vous
estimez pouvoir vous servir tel quel. Il sert également
de modèle au protocole «bibliothèque» et au
protocole « individuel ».
Le protocole «bibliothèque»
Dans la bibliothèque vous pouvez faire des
protocoles différents et vous pouvez les garder avec
des noms uniques.
Si vous désirez que quelques patients s’entraînent
selon le même protocole «bibliothèque», vous devez
installer ce protocole «bibliothèque» avec chaque
patient ou enregistrer/appeler un protocole.
Le protocole individuel
Le protocole individuel est stocké par mouvement
pour un patient déterminé. Il n’est donc pas possible
dans ce cas, de sélectionner le protocole individua-
lisé d’un autre patient. Si plusieurs de vos patients
ont le même protocole individualisé, vous devrez
définir le même protocole individualisé pour chacun
d’eux ou ajouter/demander un protocole au proto-
cole par défaut que nous venons de citer.
Le protocole 1RM
Le protocole « 1RM » (= répétition maximale) est
réalisé à base d’une set de données unique, basé
sur le temps. Ce protocole est limité (seul : câble,
type d’écran, largeur d’écran, cible et charge peuvent
être modifiés). La durée maximum du protocole est
de deux minutes et il n’est pas possible d’insérer une
pause. Avec le protocole 1RM, la charge maximale
théorique qui peut être déplacée une fois, sera
calculée grâce à la charge et au nombre de
répétitions. Pour plus de détails : voir chapitre : ana-
lyse des résultats d’entraînement, paragraphe : Test
1RM. .
En cliquant avec la souris sur ce nom, vous verrez
apparaître la liste des protocoles déjà définis dans
laquelle vous pourrez sélectionner un autre protocole.
Si vous n’aviez pas encore défini de protocole, cette
liste se compose de l’unique mot «standard». La zone
de dialogue qui propose les termes suivants vous
permet de consulter, modifier, supprimer, ajouter et
sélectionner des protocoles:
• [Montrer]
• [Modifier]
• [Retirer]
• [Nouveau]
• [OK]
• [Annuler]
Montrer
En activant [Montrer], une zone de dialogue
contenant les caractéristiques du protocole
sélectionné pour chaque série s’ouvre à l’écran:
Le mode désigne la nature de la série d’entraînement
sélectionnée
Nouveau
L’activation du bouton [Nouveau] fait apparaître une
zone de dialogue contenant deux champs (figure 5).
Figure 5: L’écran «Mise au point du protocole»
Dans le premier champ, vous pouvez introduire le
nom du protocole que vous allez définir. Avec la sou-
ris, vous pouvez déplacer le curseur vers le deuxième
champ et introduire les séries qui composeront le
protocole. En dessous dans la zone de dialogue,
vous pouvez choisir entre «temps» et «répétitions».
Si vous sélectionnez «temps», les séries dépendent
de la durée introduite. Si vous sélectionnez «répéti-
tions», les séries seront limitées au nombre de répé-
titions sélectionné. Après avoir activé [OK], une nou-
velle zone de dialogue s’ouvre à l’écran. Avec la sou-
ris, vous pouvez y introduire des données dans les
champs suivants (voir aussi fig. 6):

78
français
Série
Si vous modifiez la série, vous pourrez aussi définir
les autres caractéristiques de la série sélectionnée.
Fil
Vous pouvez choisir un simple ou double fil.
Répétitions/temps
Le nombre de répétitions ou de secondes par série
se situe entre 1 et 120 (par incrémentation de 1).
Lorsque la durée des séries est fixée à plus de 120
secondes, elles peuvent être arrêtées en sélect-
ionnant répétitions. Afin d’obtenir une répétition, la
charge sélectionnée doit être modifiée d’au moins 2
cm.
Pause
Le temps de pause peut être défini par incré-
mentation de 1 seconde. Le minimum est 1; le maxi-
mum est de 300 secondes.
Type d’écran
Plusieurs types d’écrans peuvent s’afficher pendant
l’entraînement:
• « vitesse bar »,
• « graphique barre avec puissance »,
• « Position versus temps »,
• « Vitesse versus temps »,
• « Puissance versus temps »,
• « Puissance versus répétition »,
• « Puissance versus Position »,
• « vitesse par répétition »,
• « Vitesse versus Position ».
Figure 6 : L’écran « protocole »
Échelle de l’écran
Le range d’écran permet de fixer l’échelle des
graphiques. L’unité dépend du type d’écran.
But
Dans le champ «But», vous pouvez introduire, en
Nm, le couple que vous voulez que le patient
atteigne. Dans ce cas, pendant l’entraînement, vous
verrez apparaître sur le graphique à l’écran une bande
verte sur l’objectif défini pour la série en cours.
Masse
Dans le champ charge, vous pourrez définir le poids
à charger sur le pulley. La valeur minimale est de
0,5 Kg et maximale de 25,5 Kg.
Quitter la zone de dialogue du protocole
Avec [OK] (= choisir le protocole sélectionné) et
[Annuler] (=annuler la dernière sélection), vous
quittez la zone de dialogue.
Précaution : afin de calculer correctement des
données telles force, couple, puis-
sance, il est essentiel d’utiliser les
données présentées par les proto-
coles.
La définition d’un protocole individuel
après avoir activé «Protocole» dans la barre de menu
et «Individuel» dans le menu, les deux premiers zo-
nes de dialogue citées apparaissent successivement
à l’écran.
Si vous avez sélectionné un mouvement pour la
jambe gauche, les valeurs par défaut du «protocole
standard» sont remplacées par le protocole
individualisé. Vous pouvez alors modifier ces valeurs.
Si vous sélectionnez ensuite la jambe droite, les
valeurs que vous aviez introduites pour la «jambe
gauche» sont utilisées par le protocole individualisé.
Vous pouvez également modifier ces valeurs.
Si vous sélectionnez un nouveau patient et choisissez
comme premier mouvement la jambe droite, les
valeurs par défaut du «protocole standard» sont
écrasées par le protocole indi-vidualisé. Vous pouvez
alors modifier ces valeurs. Si vous sélectionnez
ensuite la jambe gauche, les valeurs que vous aviez
définies pour la «jambe gauche» dans le protocole
individualisé sont utilisées. Vous pouvez aussi modi-
fier ces valeurs.
La description donnée ci-dessus est également
valable pour la sélection le bras gauche ou droit
mais vous ne pourrez pas sélectionner jambe ou
bras.

79
français
Après avoir sélectionné un patient, un mouvement
et un protocole, l’entraînement peut commencer en
activant le terme «Entraínement» dans la barre de
menu. Un nouveau menu apparaît avec le terme
«Départ». En activant ce terme, une zone de dialogue
contenant le protocole sélectionné s’ouvre à l’écran.
Après avoir activé [OK], vous verrez s’afficher un
écran contenant les données méca-niques et le terme
«Thérapeute». Vous pourrez donner le nom du
thérapeute, ensuite imprimé sur le rapport d’analyse.
après avoir activé [OK],vous verrez un écran avec
des champs dans lesquels sont mentionnées les
caractéristiques des protocoles principaux (voir figure
7)
Figure 7 : écran d’entraînement.
Sur cet écran se trouve aussi un grand rectangle
blanc. Durant l’entraînement, c’est là que se dessine
le graphique du protocole sélectionné.
En bas du graphique il y a trois boutons: [Test],
[Départ] et [Stop] et encore le carré avec le texte:
«Mémoriser les données». En cliquant le texte ou le
carré, vous pouvez ici décider de sauvegarder de
nouveau les données sur le disque dur. Si les patients
ne font que réaliser un test, ne sauvegardez pas ces
données sur disque dur. Mais ceci rendrait une
comparaison ultérieure impossible. Sur la barre en
bas du graphique et en haut des boutons il y a le
texte: «Ne bouge pas». Dès que vous activez le
bouton [Test], le texte «Mode de exercice» apparaît
dans la barre.
Le patient peut bouger maintenant. Vous verrez le
feed back sur l’écran, mais les données ne sont
sauvegardées que le moment que vous sélectionnez
le bouton [Départ]. Cette action changera la couleur
de la ligne du graphique, comptera le temps et les
répétitions et le texte «Traîtement en cours» dans la
barre. Pendant le mode de pratique le patient peut
s’accoutumer à la vélocité ajustée. Vous pouvez
appuyer le bouton [Départ] à chaque moment afin
de sauvegarder les données.
Vous pouvez interrompre l’entraînement en appuyant
sur <Echap> ou sélectionner la touche [Stop] Il se
peut que dans ce cas une phrase apparaisse pour
vous signaler que l’entraînement n’a pas été jusqu’au
bout (uniquement si SAVE «sauvegarder» est activé
et que certaines séries n’ont pas encore été
effectuées). Les résultats sont conservés jusqu’au
moment où vous avez appuyé sur le bouton
<Echap>.
La séquence logique [Test].[Départ].[Stop]peut
également être réalisée en appuyant sur la barre
d’espacement. Lorsque vous appuyez la première
fois sur la barre, vous êtes en mode test, la seconde
fois, les données seront enregistrées. Une troisième
pression sur la barre d’espacement fera s’arrêter
l’enregistrement. La quatrième pression vous fera
retourner au menu de base.
Pour les entraînements très courts, il se peut qu’une
mention apparaisse à l’écran indiquant qu’il faut
attendre 6 secondes avant de commencer l’entraî-
nement suivant. Si vous ne voulez pas attendre, vous
pouvez désactiver «sauvegarder» et activer
«Entraînement» et «Commencer» mais dans ce cas
la série n’est pas sauvegardée !
LE LANCEMENT D'UN ENTRAÎNEMENT

80
français
L'ANALYSE DES RÉSULTATS D'UN ENTRAÎNEMENT
Pour analyser les résultats d’entraînement, activez
le terme «Analyse» sur la barre de menu. Après une
ou deux secondes, vous verrez apparaître une
nouvelle barre de menu dans laquelle figure le nom
du patient.
Le choix d’un patient
Sous la barre de menu se trouve le nom du patient
sélectionné dans le programme principal. Si vous
voulez consulter les résultats d’un autre patient,
activez «Données» dans la barre de menu. Après
avoir activé «Liste des patients» dans le menu, vous
verrez apparaître à l’écran une zone de dialogue
contenant une liste avec les noms, prénoms et
numéros d’identification des patients. Si vous
sélectionnez un patient avec la souris et activez [OK],
la zone de dialogue disparaît et le nom et le prénom
du patient s’affichent à l’écran. Si vous activez
[Annuler], vous annulez votre sélection.
La consultation des résultats d’entraîn-
ement
Si vous activez «Données» dans la barre de menu et
«Liste de séssion» dans le menu, une zone de
dialogue contenant une liste des entraînements (date,
durée, mouvement, nombre de séries), quatre bout-
ons et un champ dans lequel vient s’inscrire la série
sélectionnée s’ouvre à l’écran. Avec la souris, vous
pouvez sélectionner un entraînement.
La consultation d’informations sur l’entraîn-
ement
Si vous activez [Info], vous obtiendrez à l’écran une
zone de dialogue contenant les séries déjà effectuées
et leur nature (simple ou double câble). En activant
[OK] vous quittez la zone de dialogue d’information
et pouvez alors ajouter à la liste la série sélectionnée
dans le champ à l’aide de la souris.
La sélection d’un entraînement/série
En activant le bouton [OK], le programme sélec-
tionne entraînement/série que vous avez sélec-tionné.
Un graphique s’affiche à l’écran . Les possibilités de
cet écran sont expliquées dans le chapitre prochaine.
Si vous activez [Annuler], votre dernière sélection
est annulée.
La comparaison des résultats entraînement
L’activation de «Données» et «Série de Com-
paraison» fait apparaître à l’écran une zone de
dialogue contenant un menu qui propose 4 champs
à remplir. Ces 4 champs sont:
Liste des patients
En activant cette option, vous verrez apparaître à
l’écran tous les noms des patients enregistrés dans
votre fichier. Vous pourrez ensuite sélectionner un
patient à partir de cette liste.
Lorsque vous aurez sélectionné un patient et activé
le bouton [OK], vous verrez s’afficher à l’écran la
liste des séries définies pour le patient que vous venez
de sélectionner. après avoir sélectionné une des
séries et activé le bouton [OK] le patient et la série
sélectionnés s’affichent à l’écran.
Liste de séssion
En activant cette option, vous verrez apparaître à
l’écran toutes les séries entraînement définies pour
le patient sélectionné. A partir de cette liste, vous
pourrez sélectionner une série entraînement
déterminée. Après avoir activé le bouton [OK] la série
sélectionnée s’affiche à l’écran.
Série suivante
En activant cette option, vous pourrez sélectionner
une série suivante pour le même patient. Avec le
bouton [+] du clavier numérique vous pouvez voir
dans l’écran les séries suivant immédiatement la série
sélectionnées.
Série précédente
En activant cette option, vous pourrez sélectionner
la série précédente du même patient. Avec le bouton
[-] du clavier numérique vous pouvez voir dans
l’écran les séries précédentes immédiatement la série
sélectionnée.
Après avoir sélectionné un entraînement/série, deux
graphiques s’affichent à l’écran. Les possibilités de
cet écran sont expliquées dans le chapitre suivant.
Lors de la comparaison de deux séries d’entraî-
nement, il n’est pas nécessaire de sélectionner deux
patients différents. Vous pouvez aussi sélectionner
deux séries pour le même patient.

81
français
L’exportation des résultats entraînement
L’exportation des résultats entraînement signifie que
vous exportez une série et ses données. Cette
exportation se fait en code ASCII.
Les fichiers exportés peuvent être importés dans
différents programmes tels que des tableurs ou des
bases de données de manière à permettre des ana-
lyses plus approfondies des données.
Si vous avez sélectionné une série, vous la verrez
apparaître à l’écran. Pour l’exporter, activez le menu
«Données» et «Exporter les données». Vous verrez
alors s’afficher à l’écran un menu qui comprend le
terme suivant:
«Exporter fichier...»
Si vous sélectionnez ce terme, vous verrez s’ouvrir
une zone de dialogue dans laquelle vous pourrez
indiquer le nom du fichier à exporter (y compris
disque et chemin).
Le fichier TXT (format texte) se compose des colon-
nes durée, position, couple, vitesse et puissance.
Au-dessus de ces colonnes figurent des données
supplémentaires telles que le nom du patient et la
nature de entraînement.
La suppression des résultats entraînement
Pour supprimer un entraînement ou une série, activez
[Retirer]. Vous verrez apparaître à l’écran une zone
de dialogue vous demandant de confirmer la
commande de suppression de la session. Faites votre
choix. Toutes les séries de entraînement sont
supprimées.
Précaution: il n’est pas possible de retirer une
partie d’une série d’entraîne-ment.
Arrêt de l’analyse
Pour arrêter l’analyse, activez «Entraînment» dans la
barre de menu. Vous verrez s’afficher à l’écran les
termes «Données patients», «Mouvement»,
«Protocole».
GRAPHIQUES ET VALEURS NUMÉRIQUES
La véritable analyse s’effectue après avoir activé
«Données» ou «Séries de Comparaison» ou «Liste
de séssion». Il vous est possible à partir de ce mo-
ment-là, de supprimer le graphique ou de consulter
ses valeurs numériques.
Ralentissement de la présentation des
graphiques
Afin de ralentir la présentation de graphiques
sélectionnés, sélectionner « Animation » dans la barre
de menu. Ensuite, sélectionner « Départ ». Les
graphiques apparaîtrons au ralenti. Avec les touches
<F4> et <F5>, vous pouvez changer la vitesse de
l’animation, <F4> pour la ralentir et <F5> pour
l’accélérer.
Agrandissement (zoom avant d’un graph-
ique)
Vous pouvez agrandir une partie du graphique en
«capturant» les curseurs (ligne temps) sur les côtés
du graphique et en les déplaçant avec la souris vers
le milieu du graphique. Pour sélectionner un curseur,
placez-vous dessus avec le pointeur de la souris (le
curseur se modifie alors en petite flèche) en
enfonçant le bouton gauche de la souris et en le
maintenant enfoncé. Lorsque vous trouvez que la
ligne de temps est au bon endroit, lâchez le bouton
de la souris. Ensuite, sélectionnez «Zoom» dans la
barre de menu et «Zoom» dans le menu. Le graphique
se redessine ensuite avec les nouvelles limites que
vous avez fixées. Pour visualiser l’ensemble du
graphique, choisissez «Zoom» et «Montrer tout» sur
la barre de menu et dans le menu.
Le déplacement des curseurs c’est possible dans
les graphiques « Puissance versus Temps », « Position
versus Temps » « Vitesse versus Temps » et « Couple
versus Temps ». La portée du zoom est identique
dans tous les graphiques.
La modification d’un graphique
Le graphique qui apparaît à l’écran vous permet,
après avoir sélectionné une série, de consulter le
couple versus durée. Vous pouvez modifier ce
graphique en activant «Diagramme» dans la barre
de menu. A l’écran, vous verrez apparaître un menu
comprenant les possibilités suivantes.
Position versus temps
• Puissance versus temps
• Puissance versus position
• Couple versus temps
• Couple versus position
• Vitesse versus temps
• Vitesse versus position
Lorsque vous aurez sélectionné une de ces
possibilités, vous verrez s’afficher à l’écran le
graphique qui s’y rapporte.

82
français
La consultation des valeurs numériques
A droite de l’écran se trouve une barre de défilement.
En activant la case/flèche inférieure avec la souris,
vous pourrez visualiser les valeurs numériques
suivantes (voir aussi figure 7):
Concentrique
Répétitions
Puissance maximale W
Puissance moyenne max W
Position moyenne à puissance de max m
Puissance moyenne W
Vitesse max m/s
Moyenne de vitesse max m/s
Force max N
Force max moyenne N
Travail total J
Index de fatigue Nm/rep
Excentrique
Répétitions
Puissance maximale W
Puissance moyenne max W
Position moyenne à puissance de max m
Puissance moyenne W
Vitesse max m/s
Moyenne de vitesse max m/s
Force max N
Force max moyenne N
Travail total J
Précaution: Ces valeurs numériques sont cal-
culées en fonction de leur affichage
dans le graphique; si vous zoomez
sur une autre partie du graphique,
elles seront donc modifiées.
Si vous comparez deux séries, lors de la con-
sultation des valeurs numériques vous verrez
apparaître trois colonnes, à savoir, une colonne série
de référence (colonne de gauche), une colonne série
de comparaison (colonne du milieu) et une colonne
différence (colonne de droite) (voir figure 8).
L’impression du graphique et des valeurs
numériques
Pour imprimer le graphique et les valeurs numé-riques,
activez dans le menu sous «Données» le terme
«Imprimer». N’oubliez pas d’allumer l’impri-mante.
Un menu apparaît maintenant avec la configuration
par défaut de l’imprimante.Vous pouvez sélectionner
plus d’un graphique.
Initialisation de l’imprimante
Si l’impression ne démarre pas, c’est peut-être parce
que vous avez configuré le mauvais driver d’impri-
mante.
Pour régler ce problème, placez-vous sur «Don-nées»
dans la barre de menu et activez «Mise au point de
l’imprimante». Vous verrez alors apparaître une
fenêtre dans laquelle figure l’imprimante sélec-
tionnée. Si vous avez plusieurs drivers d’imprimante
sur votre système, sélectionnez le bon driver en
activant avec la souris, le bouton/la flèche situé à
côté du driver d’imprimante pertinent. Vous verrez
alors apparaître une liste contenant plusieurs drivers
d’imprimante. Avec la souris, sélectionnez-en un. Le
bouton [Options] placé dans le bas fait apparaître
une ou plusieurs zones de dialogue qui vous per-
mettent de sélectionner les options de l’imprimante.
Ces zones de dialogue dépendent du driver
d’imprimante. Les explications à ce sujet sont
reprises dans le manuel Windows® (sous Gestion-
naire d’impression) et/ou dans un des manuels de
votre imprimante.
Figure 8 : impression d’un test comparatif.
Lorsque tous les paramètres de l’imprimante sont
adaptés/introduits, quittez la zone de dialogue en
appuyant sur [OK].
[Annuler] vous permet aussi de quitter la fenêtre sans
conserver les modifications apportées.
Vous pouvez facilement sélectionner les graphiques
que vous désirez imprimer à l’aide de la commande
« options » de la barre de menu.
EN-AnalysesEN-TreeM Pulley
Enraf-Nonius
THIS INSTITUTE
Enraf-Nonius B.V.
Röntgenweg 1
2624 BD Delft
The Netherlands
Tel. +31(0)15-2698400
V 2.1 par Enraf-Nonius B.V.
09:20:36
Fri Sep 6, 1996
Patient 1
Nom
: Nom De Patient
ID-No : 00001449
Né : 12-12-60
Sexe : Masculin
Taille : 182 cm
Poids : 86 kg
Date : 22-04-1996
Temps : 10:58:20
But : - Temps : 20 sec
Mouvement :
É
paule gauche Abd.
Mode : Fil double
Masse : 4.0 kg
Protocole : Default 01
Série : 1
Thérapeute : TherapId
Droitier
Patient 2
Nom
: Nom De Patient
ID-No : 00001449
Né : 12-12-60
Sexe : Masculin
Taille : 182 cm
Poids : 86 kg
Date : 22-04-1996
Temps : 10:58:47
But : - Temps : 20 sec
Mouvement :
É
paule gauche Abd.
Mode : Fil double
Masse : 4.0 kg
Protocole : Default 01
Série : 2
Thérapeute : TherapId
Droitier
Capacité-tempsWatt
sec
150
120
90.0
60.0
30.0
0.00
-30.0
-60.0
-90.0
-120
-1500.00 1.39 2.79 4.18 5.57 6.97 8.36 9.75 11.1 12.5 13.9
Curseurs
6.85 7.18sec
-1.21 1.53m/s
86.1 72.8N
-104 112W
0.18 0.27m
Curseurs
6.85 7.18sec
1.30 1.10m/s
71.6 14.7N
93.3 16.1W
0.22 0.74m
É
paule gauche Abd
É
paule gauche Abd
Répétitions : 11
Répétitions : 11
Concentrique
Force max
Force max. moyenne
Vitesse max.
Position moyenne au moment de power max
Capacité max
Capacité moyenne max
Capacité moyenne
Travail total
Vitesse max. moyenne
Index de fatigue
N
N
m/s
m
W
W
W
J
m/s
Watt/rép.
:
:
:
:
:
:
:
:
:
:
:
Excentrique
Force max
Force max. moyenne
Vitesse max.
Position moyenne au moment de power max
Capacité max
Capacité moyenne max
Capacité moyenne
Travail total
Vitesse max. moyenne N
N
m/s
m
W
W
W
J
m/s
:
:
:
:
:
:
:
:
:
:
Patient 1 /
É
paule gauche Abd.
88.5
83.4
2.09
0.28
129
118
51.0
368
1.95
0.97
98.9
89.3
2.15
0.29
130
117
54.8
351
1.99
Patient 2 /
É
paule gauche Abd.
Difference
11
11
85.0
79.3
1.99
0.26
122
106
48.2
356
1.83
-0.48
N
N
m/s
m
W
W
W
J
m/s
Watt/rép.
N
N
m/s
m
W
W
W
J
m/s
93.8
80.3
1.95
0.29
115
95.0
49.0
322
1.77
-4.0 %
-4.9 %
-4.8 %
0.0 m
-5.5 %
-10.4 %
-5.4 %
-3.1 %
-6.4 %
-149.5 %
-5.1 %
-10.0 %
-9.2 %
0.0 m
-11.2 %
-18.8 %
-10.6 %
-8.1 %
-11.3 %

83
français
Vous pourrez ensuite sélectionner 1 ou plusieurs
graphiques à l’aide de la souris.
En sélectionnant le carré en face de la com-
mande « Mise au point de l'imprimante », l’état de
l’imprimante sera visualisé pendant la préparation de
l’impression.
Le Test 1RM
Afin de composer un programme d’entraînement,
vous devez avoir une connaissance claire de la
capacité de charge d’une personne. Une méthode
reconnue pour cette évaluation est la répétition maxi-
male (1RM). La mesure 1RM est la capacité d’une
personne à lever une certaine charge une seule fois.
Le logiciel EN-TreeM calcule cette mesure 1RM à
l’aide du protocole du même nom. Le 1RM est
calculé à l’aide du nombre de répétitions et de la
charge utilisée pendant le mouvement. Le thérapeute
est libre de ce choix pour une certaine charge.
Précaution : Pour le calcul exact de cette mes-
ure 1RM, la charge appliquée pen-
dant le mouvement devrait être
égale à la charge sélectionnée dans
le protocole.
Les instructions à donner au patient sont de réaliser
des mouvements égaux et sans accoup. Les
répétitions devraient être au nombre de 30 par mi-
nute. Le test peut être arrêté dès que le patient ne
peut plus effectuer le mouvement de manière
coordonnée. Le logiciel calculera alors la valeur 1RM.
Attention : ne pas exécuter de test 1RM si le patient
ne peut réaliser le mouvement sans
douleur.
Dans l’analyse du test 1RM, les graphiques et valeurs
numériques sont différentes des valeurs standards
des protocoles individuel, standard et bibliothèque.
Pour le protocole 1RM, seule une courbe est
visualisée montrant le rapport entre 1RM et la
déviation en % de celui-ci (100 % = 1RM). Vous
pouvez donc choisir les différentes valeurs en % pour
composer votre protocole. Si vous voulez constituer
un programme d’endurance par exemple, sélec-
tionnez un % bas entre 30 et 40 % ;pour un pro-
gramme de force, utilisez des valeurs plus élevées :
70 à 80 %. Dans les valeurs numériques, vous
trouverez un tableau présentant la relation entre les
pourcentages et la valeur 1RM (figure 9)
Figure 9 : protocole 1RM.
Arrêt de la consultation du graphique et des
valeurs numériques
Pour arrêter la consultation des graphiques et des
valeurs numériques, activez «Entraînement» dans la
barre de menu. Vous verrez alors apparaître à l’écran
les termes «Données patients», «Mouve-ment» et
«Données protocole».
EN-AnalysesEN-TreeM Pulley
Enraf-Nonius
THIS INSTITUTE
Enraf-Nonius B.V.
Röntgenweg 1
2624 BD Delft
The Netherlands
Tel. +31(0)15-2698400
V 2.1 par Enraf-Nonius B.V.
09:11:05
Fri Sep 6, 1996
Patient 1
Nom
: Nom De Patient
ID-No : 00001449
Né : 12-12-60
Sexe : Masculin
Taille : 182 cm
Poids : 86 kg
Date : 22-04-1996
Temps : 11:19:16
But : - Temps : 12 sec
Mouvement :
É
paule gauche Abd.
Mode : Fil double
Masse : 6.0 kg
Protocole : 1 RM
Série : 1
Thérapeute : TherapID
Droitier
Relation entre pour centage 1 RM et masse%
kg
100
90.0
80.0
70.0
60.0
50.0
40.0
30.0
20.0
10.0
0.00 0.00 0.70 1.40 2.10 2.80 3.50 4.20 4.90 5.60 6.30 7.00
É
paule gauche Abd
Répétitions : 7
Patient 1 /
É
paule gauche Abd.
1 RM : kg6.7
100 %
6.7 kg
90 %
6.0 kg
80 %
5.3 kg
70 %
4.7 kg
60 %
4.0 kg
50 %
3.3 kg
40 %
2.7 kg
30 %
2.0 kg
20 %
1.3 kg
10 %
0.7 kg
Perc. 1RM
Masse
Relation entre pour centage 1 RM et masse

84
français
SET UP
Le dernier terme de la barre de menu est «Options».
En l’activant vous verrez apparaître un menu
contenant 7 termes. Ces 7 termes sont:
Figure 10: L’écran «Nom d’institut»
• Chemin pour les données
Cette option vous permet de définir le stockage du
fichier dans/vers un autre disque, par exemple, si
votre disque dur est plein (par exemple du disque C
vers le disque D).
Après avoir sélectionné ce terme, une zone de
dialogue contenant deux champs s’ouvre à l’écran:
1. Accès base de aure
2. Accès aure
Le curseur clignote dans le champ situé derrière le
premier terme. Avec la souris, vous pouvez déplacer
le curseur vers l’autre champ. Ces deux champs ser-
vent à indiquer les endroits où vous voulez que soient
stockés le fichier complet du patient et les données
y afférentes, notamment le nombre de séries, la na-
ture de entraînement, etc. Si vous modifiez le chemin,
une nouvelle base de données sera créée.
• Numéro de porte
après avoir sélectionné ce terme, une zone de
dialogue contenant deux champs s’ouvre à l’écran:
1. Port
2. Baudrate
• Nom Institut
Si vous activez ce terme, vous verrez apparaître à
l’écran une zone de dialogue contenant six champs
dans lesquels vous pourrez introduire les données
relatives à l’institut. Lorsque vous aurez rempli toutes
les données, cliquez avec la souris sur le bouton
[OK]; les données seront alors ajoutées au fichier et
sauvegardées.
Avec le bouton (gauche) de la souris, vous pourrez
cliquer sur votre choix et avec la souris, vous pourrez
déplacer le curseur vers l’autre champ.
Dans le premier champ, vous pouvez, au moyen du
bouton, choisir entre le port de communication 1
ou le port de communication 2. Le port que vous
sélectionnez dépend du port dans lequel le câble
RS-232 de l’appareil EN-TreeM est connecté.
Dans le deuxième champ, vous pouvez, au moyen
du bouton, choisir entre deux valeurs: 9.600 et
19.200. La première valeur est celle qui correspond
à l’appareil EN-TreeM, la deuxième valeur, celle qui
correspond à un autre appareil.
• Données mécaniques
En activant cette option, une zone de dialogue
contenant les termes suivants s’ouvre à l’écran :
(Voir figure 3)
Les valeurs indiquées après ces termes sont des
valeurs par défaut. En entrant un nouveau patient et
sélectionnant un mouvement, les valeurs seront
copiées.
• Langage
En activant ce terme, une zone de dialogue
contenant un champ s’ouvre à l’écran. Dans ce
champ, vous pouvez, au moyen du bouton,
sélectionner une autre langue de travail. La sélection
d’une autre langue vous permet d’utiliser le pro-
gramme logiciel dans la langue sélectionnée. Les
possibilités sont les suivantes:
• Nederlands
•. English
•. Deutsch
• français
•. Español
Afin de sélectionner la langue, vous devez rebouter
le logiciel EN-TreeM.
Type d’écran
Vous pouvez sélectionner le type d’écran. Après
analyse, les résultats seront visualisés sur l’écran
présélectionné.
Graphiques standard à imprimer
Vous trouverez ici une présélection des graphiques
à imprimer, après la commande impression du menu
analyse.

85
français
MATÉRIEL
Dans la liste suivante, le signe «+» signifie «et
supérieur» ou «et meilleur»
système d’exploitation
Version MS-DOS®5.0 +
Version Windows®3.10 +
Le manuel est basé sur
la version française de
Windows®.
Ordinateur
Type 486 DX2 50 Mhz +
Mémoire interne 4 Mb RAM +
Disque dur 15 Mb + (pour le logi-
ciel EN-TreeM & les
fichiers de données)
Il est conseillé de ré-
server à cette appli-
cation un disque dur de
100 Mb ou plus.
Lecteur de disquette 3 1/2" - 1,44 Mb
Nombre de ports en série :2;
1 pour la souris,
1 pour EN-TreeM
Résolution du moniteur VGA couleur +
Autre matériel
Souris
Imprimante L’imprimante doit être
supportée par Win-
dows. Pour obtenir une
bonne «impression», il
est conseillé d’avoir
minimum une impri-
mante 24 aiguilles ou
une imprimante à jet
d’encre. Pour la com-
paraison optimale des
résultats entraînement,
une imprimante couleur
est souhai-table.
GLOSSAIRE
Activer
Sélectionner un terme dans la barre (de menu) ou
«sélectionner» un bouton de la fenêtre, soit à l’aide
du pointeur de la souris, du bouton gauche de la
souris ou avec la touche <Alt> et la lettre soulignée
dans le terme.
Agrandissement du graphique
Voir zoom avant.
Barre de défilement
C’est la barre qui se trouve à droite d’une liste ou
d’un champ et en haut et en bas de laquelle se trouve
une case contenant une flèche. Après avoir activé
un des boutons, le contenu de la liste glisse ou le
texte du champ change.
Barre de menu
C’est la barre qui se trouve en haut d’une fenêtre et
qui contient une série de termes. Ces termes peuvent
être activés (voir activer). Sous chaque terme apparaît
un menu.
Bouton
Bouton qui apparaît à l’écran et s’utilise à l’aide de
la souris.
Curseur
1. Le petit trait qui clignote à l’écran. Celuici vous
indique où vous devez introduire un texte.
2. Ligne de temps mobile d’un graphique. Celleci
peutêtre attrapée avec la souris (avec le pointeur de
la souris et le bouton gauche de la souris) et
déplacée. Les lignes de temps donnent les limites
du zoom avant.
Défaut
Une valeur par défaut est une valeur attribuée par
défaut à une variable lorsque vous n’en désignez pas
d’autre. Un bouton par défaut est un bouton entouré
d’une ligne en gras. Ils sont activés lorsque vous
appuyez sur la touche <Entrée>.
Disque d’installation
Disquette sur laquelle se trouve le logiciel EN-TreeM.
Driver imprimante
Fichier qui vous permet de piloter l’imprimante. Celui-
ci est fourni avec votre imprimante et/ou est
disponible dans le logiciel Windows®.

86
français
Icône
Dans Windows®, un fichier peut être représenté par
une icône. Celle-ci est par exemple activée en
cliquant deux fois rapidement sur le bouton gauche
de la souris pendant que le pointeur de la souris se
trouve sur icône.
Impression
Impression du graphique et des valeurs numériques.
Indexage
Voir nouvel indexage.
Menu
Rectangle contenant les termes qui peuvent être
activés (voir activer). Un menu apparaît à l’écran
après activation d’un des termes se trouvant dans la
barre de menu.
Nouvel indexage
Lorsque l’ordinateur est mal éteint, vous devez
procéder à un nouvel indexage du fichier données.
Dans la négative, vous perturberez les données
patients.
Protocole
Le protocole contient une série de séries et leurs
caractéristiques telles que la nature du série
entraînement, la vitesse, l’extension, la flexion, le
nombre de répétitions ou la durée, les temps de
pause entre le nombre de séries par entraînement,
le type d’écran et le range d’écran.
Sélectionner
Choix d’un item dans une liste par le biais du pointeur
de la souris. Après avoir cliqué sur le bouton de la
souris, l’item concerné change de couleur.
Série
Le numéro d’une série entraînement et ses
caractéristiques et les caractéristiques d’un
entraînement à effectuer.
Souris
La souris se déplace sur une surface plane. Ces
mouvement sont le plus souvent enregistrés par une
boule en caoutchouc. A l’écran se déplace simul-
tanément le pointeur de la souris. Sur la souris se
trouve une série de boutons (2..3.). Le logiciel EN-
TreeM n’utilise que le bouton gauche de la souris.
Touche curseur
Les quatre touches du clavier sur lesquelles est
dessinée une flèche.
Win
L’introduction d’une de ces commandes après le
DOS-prompt lance Windows® en mode standard.
Cette commande est nécessaire pour pouvoir
«lancer» le logiciel EN-TreeM.
Windows®
Système d’exploitation. Le logiciel EN-TreeM ne
travaille pas sans Windows®.
Zoom
Voir zoom avant.
Zoom avant
Agrandissement d’un graphique en diminuant le
temps donné en dessous du graphique (voir curseur,
point 2).

87
français
INDEX
A
Accès aure ....................................................... 84
Accès base de aure .......................................... 84
Activation des termes des menu ....................... 73
Activer............................................................... 74
Ajouter un patient au fichier ............................... 75
Analyser les résultats d’entraînement................ 80
Animation.......................................................... 81
Arrêt de la consultation du graphique ................ 83
Arrêt de l’analyse .............................................. 81
Aspects juridiques ............................................ 72
B
Barre de menu .................................................. 73
Baudrate ........................................................... 73
But.................................................................... 78
C
Changer les données patient ............................. 75
Changer un type de graphique ........................... 81
Chemin pour les données.................................. 84
Chercher un patient ........................................... 75
Choisir un mouvement ....................................... 76
choisir un patient............................................... 80
Commentaire..................................................... 75
Comparaison des résultats entraînement .......... 80
Curseur ............................................................. 85
D
Débuter un entraînement ................................... 79
Défaut .......................................................76, 85
Données mécaniques..................................76, 84
Données patient ................................................ 75
E
Échelle de l’écran.............................................. 78
Effacer un entraînement .................................... 81
Exporter les résultats d'entraînement ................ 81
F
Fatigue index .................................................... 82
Fil ..................................................................... 78
G
Glossaire .......................................................... 85
Graphiques ....................................................... 81
Graphiques standards pour impression ............. 84
I
Icône ................................................................. 73
Impression du graphique ................................... 82
Impression du valeurs numériques..................... 82
Index de fatigue ................................................. 82
Indexage de la base de données ....................... 75
Initialisation de l’imprimante .............................. 82
Installation du logiciel EN-Tree
M........................
72
Interrompre l’entraînement ............................79–86
L
Lancer le logiciel EN-TreeM............................... 73
Langage ............................................................ 84
Liste des patients.............................................. 75
M
Masse............................................................... 78
Matériel............................................................. 85
Mouvement ....................................................... 76
N
Nom Institut ...................................................... 84
Numéro de porte ............................................... 84
P
Pause ............................................................... 78
Pilotage du logiciel EN-TreeM ........................... 73
Programme d’entraînement ............................... 77
Protocole bibliothèque ....................................... 77
Protocole «bibliothèque» ................................... 77
Protocole individuel .....................................77, 78
Protocole RM .................................................... 77
Protocole standard ............................................ 77
R
Répétitions/temps ............................................. 78
S
Sauvegarde des fichiers .................................... 73
Sauvegarder ...................................................... 79
Série ................................................................. 78
Série précédente ............................................... 80
Série suivante ................................................... 80
Sortie du logiciel EN-TreeM ............................... 74
Sortie erronée du logiciel ................................... 74
Souris ............................................................... 73
structure du logiciel EN-TreeM .......................... 73
T
Test RM ............................................................ 83
Type d’écran................................................78, 84
V
Valeurs numériques.....................................81, 82
Visualiser les résultats de l'entraînement .......... 80
Z
Zoom................................................................. 81

88

89
Español
Prólogo ................................................................................................................................................ 91
Introducción ........................................................................................................................................ 91
Aspectos de seguridad ..................................................................................................................... 91
Aspectos legales ............................................................................................................................... 92
Software de la EN-TreeM ..................................................................................................................... 92
Instalación del software de la EN-TreeM............................................................................................ 92
Inicio del software de la EN-TreeM.................................................................................................... 93
Secuencia operativa del software de la EN-TreeM............................................................................ 93
Trabajar con el software de la EN-TreeM........................................................................................... 93
Saliendo del software de la EN-TreeM............................................................................................... 94
Apagado del software EN-TreeM incorrectamente ............................................................................ 94
La información personales .................................................................................................................. 95
Añadir un paciente a la Base de datos ............................................................................................. 95
Cambiando información demográfica ...............................................................................................95
Búsqueda de un paciente ................................................................................................................. 95
Listado de paciente .......................................................................................................................... 95
Indexando un base de datos ............................................................................................................ 95
Elección de un movimiento ................................................................................................................ 96
Entrada de información mecánica ...................................................................................................... 96
Protocolo de entrenamiento ............................................................................................................... 97
Biblioteca protocolo ......................................................................................................................... 97
Hacer un protocolo individual ........................................................................................................... 98
Inicio de un tratamiento ....................................................................................................................... 99
Elección de un paciente.................................................................................................................. 100
Mirando a los resultados de entrenamiento .................................................................................... 100
Comparando resultados de entrenamiento..................................................................................... 100
Análisis de resultados de entrenamiento ........................................................................................ 100
Exportar resultados de entrenamiento ............................................................................................ 101
Borrado de un entrenamiento ......................................................................................................... 101
Parada del análisis .......................................................................................................................... 101
Diagramas y valores numéricos ........................................................................................................ 101
Cambiando un diagrama tipo ......................................................................................................... 101
Presentación reducida de un diagrama .......................................................................................... 101
Agrandamiento (el zoom) de un diagrama ..................................................................................... 101
Mirando a los valores numéricos .................................................................................................... 102
Impresión de un diagrama y valores numéricos.............................................................................. 102
La prueba 1 RM .............................................................................................................................. 103
Dejar de mirar al diagrama y valores numéricos ............................................................................. 103
Establecimiento ................................................................................................................................. 104
Necesidades........................................................................................................................................ 105
Sistema Operativo ........................................................................................................................... 105
Ordenador....................................................................................................................................... 105
Otro Hardware ................................................................................................................................. 105
Explicaciones de vocabulario ........................................................................................................... 105
Indice .................................................................................................................................................. 107
INDICE

90

91
Español
PROLOGO
Este manual sirve como introducción para clarificar
el software de la EN-TreeM.
Antes de entrenar a los pacientes, debe leer este
manual. Se avisa, leyendo este manual, probar di-
rectamente los pasos descritos en el software de la
EN-TreeM.
La distribución de este manual se corresponde con
la estructura del software de la EN-TreeM. Las cabe-
ceras de los títulos de los capítulos (ej. “Informa-
ción Demográfica”) se pueden encontrar en la barra
de menú del programa principal.
El software de la EN-TreeM trabaja en un PC con
sistema operativo entorno Windows®. Sólo la expli-
cación que se necesita sobre este sistema operati-
vo para el software de la EN-TreeM está incluida en
este manual. Para más información referirse a los
manuales de Windows®.
INTRODUCCION
Con el software de la EN-TreeM, Vd. puede analizar
los resultados de prueba y de entrenamiento, y pue-
de compararlos a otras sesiones de entrenamiento.
Durante el análisis puede usar diagramas que indi-
can fuerza, potencia o velocidad contra tiempo o
posición. También pueden ser calculados para Vd.
los valores numéricos como a.o. trabajo y poten-
cia.
Con el software de la EN-TreeM puede almacenar
datos de cada paciente como nombre, dirección y
seguros. El sistema ofrece también la posibilidad
de hacer un número de protocolos de entrenamien-
to en el que el número de repeticiones a.o., masa y
hilo (entrenamiento con hilos simples o dobles en la
polea) son almacenados.
Gracias a la claridad de los programas, el trabajo y
uso del software de la EN-TreeM pueden aprender-
se rápidamente. Se avisa, leyendo este manual, pro-
bar directamente los pasos descritos en el software
de la EN-TreeM.
Aspectos de seguridad
La ejecución de los procedimientos de seguridad
en este manual requiere experiencia técnica y cono-
cimiento general de precauciones de seguridad.
Alarmas, Precauciones y Notas han sido utiliza-
das en este manual para atraer la atención inmedia-
ta del lector.
• Alarma concierne al peligro que puede existir en
cuanto a la seguridad del usuario, paciente o
técnico;
• Precaución concierne al acto que puede dañar
al equipo.
• Nota apunta al hecho de merecer más énfasis
que el texto general, pero que no más que una
Alarma o Precaución.
La secuencia de pasos en un procedimiento es im-
portante para el manejo seguro del equipo y evitar
el daño. Por lo tanto no cambiar nunca la secuencia
de un procedimiento.

92
Español
Aspectos legales
Este manual y la información aquí detallada son pro-
piedad de Enraf-Nonius B.V. (Delft, Holanda). Enraf-
Nonius B.V. declina cualquier responsabilidad ante
daños personales o daños causados al equipo de-
bido a:
• Negligencia u olvido ante una “Alarma” o
“Precaución”
• Desviación de cualquier procedimiento descrito
• Ejecución de actividades que no están descritas
en este manual.
• Ignorar las precauciones de seguridad generales
para manejo de herramientas y uso de electrici-
dad.
• Ignorar las medidas y tratamiento del movimiento
del cuerpo humano mediante el uso de la polea
EN-Tree o el aparato de medida EN-TreeM.
SOFTWARE DE LA EN-TreeM
El software de la EN-TreeM trabaja entorno Windo-
ws®. Cómo trabaja este sistema operativo, se pue-
de encontrar en los manuales de Windows®. Traba-
jando con las barras del menú, los menús y térmi-
nos de activar, será explicado en el párrafo “Traba-
jando el software de la EN-TreeM” . En este manual
asumimos que Vd. tiene la versión española del Win-
dows®.
Instalación del software de la EN-TreeM
Para instalar el software de la EN-TreeM en su PC,
usar por favor el método de instalación descrito en
el manual de Windows®.

93
Español
Inicio del software de la EN-TreeM
Cuando desee iniciar el software de la EN-TreeM,
haga doble click en el icono “EN-TreeM”
(ver fig. 1). El software de la EN-TreeM será activo
en unos segundos.
Figura 1. El Icono EN-TreeM
Si todavía no ha conectado el EN-TreeM con el ca-
ble suministrado RS232 al ordenador, aparecerá un
panel en pantalla con lo siguiente: Algo está erró-
neo con el EN-TreeM. Luego tiene que comprobar
los puestos puertos y los cables. Este chequeo sig-
nifica que Vd. ve si el cable RS-232 está conectado
al puerto como se indica en el "port settings" (puer-
to 1 o puerto 2) y el baudratio está establecido a
19200. Comprobar si el adaptador de la red está
conectado correctamente a la EN-TreeM y si la luz
en el aparato de medida está encendida. Después
de haber activado el botón [OK], el software de la
En-TreeM se inicia.
Nota: La activación del botón [OK] significa que
Vd. lee la alarma y que controlará los pues-
tos y cables primero.
Secuencia operativa del software de la EN-
TreeM
Para poder empezar un entrenamiento, tiene que
seguir ciertos pasos en una secuencia fija.
Estos pasos son:
• encender el ordenador e iniciar Windows®
• comprobar si la indicación “ON” está encendida.
• iniciar el software de la EN-TreeM
• elegir un paciente de la lista o entrar uno nuevo.
• seleccionar un movimiento
• entrar información mecánica cuando sea
necesario
• elegir / hacer un protocolo de entrenamiento
• indicar si los resultados de entrenamiento tienen
que ser almacenados
• empezar el entrenamiento.
Después de hacer estos pasos, se puede empezar
un próximo entrenamiento o puede analizarse infor-
mación - si se ha almacenado-.
La información demográfica y los resultados de en-
trenamiento pueden almacenarse en el disco duro
del PC. Para evitar que se pierda información, acon-
sejamos hacer regularmente un back-up de la base
de datos en los directorios donde la información se
almacenó (c:\EN-TreeM/DATA). Cómo Vd. puede
hacer el back-up, se explica en los manuales del
MS-DOS®.
Trabajar con el software de la EN-TreeM
Como en Windows®, el software de la EN-TreeM se
trabaja con el ratón. En este ratón, hay una serie de
botones. Para el EN-TreeM, sólo hay que utilizar el
botón izquierdo del ratón.
Activación de términos en las barras de menús.
Arriba en la pantalla hay un menú de barras visible.
En esta barra términos como “Demográfico” y “?”
se pueden ver. Con el indicador del ratón (la flecha
moviéndose encima de su pantalla cuando mueve
el ratón), Vd. puede ir a uno de estos términos. Lue-
go haga click en el botón izquierdo del ratón. Apa-
rece un menú bajo ese término. En este menú se
puede activar de nuevo un número de términos en
la misma manera. Los términos pueden también ser
activados manteniendo la tecla <Alt> presionada y
tipeando el carácter subrayado. La operación es
también posible dando a la tecla <Alt> y usando
luego las teclas de los cursores para ir a un término.
No se recomienda trabajar el software con la tecla
<Alt> cuando Vd. está aprendiendo el software de
la EN-TreeM.

94
Español
Seleccionando partidas desde los listados
En el software de la EN-TreeM, los listados de pa-
cientes, entrenamientos, etc son utilizados. Cuando
usamos el término “seleccionar”, queremos decir
poner el indicador del ratón en la partida deseada
desde la lista y hacer click en el botón del ratón. La
partida en cuestión cambiará de color y se proyec-
tará una barra encima de la partida. Cuando no se
ajustan todas las partidas de un listado en el sitio
apropiado, Vd. puede activar las flechas de la barra
cruzada con el indicador del ratón, para que el lista-
do se mueva.
Botones y teclas
Mientras se trabaja con el software de la EN-TreeM,
en casi cada pantalla Vd. verá uno o más botones
que tiene que clickear/activar. En los siguientes ca-
pítulos, éstos botones son indicados con parénte-
sis (“[” y “]” ). Los botones más aparecidos fre-
cuentemente son [OK] y [Cancelar]. Cuando la
referencia es hecha a una tecla en pantalla, los sig-
nos “<” y “>” son usados (ej. <Enter>).
Saliendo del software de la EN-TreeM
Nota: No apagar nunca el ordenador cuando el sis-
tema esté todavía en Windows®. Esto podría
llevar a la pérdida de información.
Cuando desee salir del software de la EN-TreeM y
mirar a la pantalla con términos como “Demográfi-
co”, “Movimiento” y “Protocolo”, tiene que activar
“Demográfico” en la barra de menú y “Salir” en el
menú. Para este propósito puede usar la combina-
ción <Alt> < F4> a cualquier hora. En la pantalla
Windows® es mostrado. Cuando también quiera sa-
lir de Windows®, elija “Archivo” en la barra de menú
y “Salir” en el menú (u otra vez <Alt> <F4>) y ac-
tivar el botón [OK ]. Puede entonces apagar el or-
denador.
Apagar el software EN-TreeM incorrecta-
mente
Cuando el software de la EN-TreeM es apagado in-
correctamente mediante el apagado o el reestable-
cimiento del ordenador, sin haber apagado el soft-
ware de la EN-TreeM de la manera indicada, es po-
sible que la información demográfica y/o informa-
ción del entrenamiento pueda perderse la próxima
vez que trabaje el software. Para evitar esto, tiene
que activar “Demográfico” en la barra de menú y
“Reindexar” en el menú. Aconsejamos hacer un back
up de la información demográfica y de los resulta-
dos de entrenamiento (directorio c:\EN-TreeM/Data)
antes de activar “Reindexar”.
Cómo Vd. puede hacer esto, lo puede leer en un
manual del MS DOS. También hacer un back up
regularmente de la información demográfica y de
los resultados del entrenamiento (directorio c: \EN-
TreeM/Data, o los pasos que se indican en la op-
ción “Pasos para almacenaje”).

95
Español
La información demográfica son los datos persona-
les de un paciente (nombre, dirección, seguro, etc).
Los resultados de entrenamiento también forman
una parte de la información demográfica, pero son
almacenados en otro panel con los campos acom-
pañantes.
Nota Hay menús negros y grises, términos y cam-
pos. Los grises no pueden ser seleccionados.
Añadir un paciente a la Base de datos
El primer término en la barra de menú es “Demográ-
fico”. Cuando Vd. activa esto, ve un menú con el
término “Nuevo”. Después de elegir este término,
aparece el siguiente panel (fig. 2), para entrar la in-
formación demográfica:
LA INFORMACION PERSONALES
Figura 2. El panel datos personales.
En el campo “Apellido” el cursor está parpadean-
do. Cuando ha entrado el nombre de un nuevo pa-
ciente, puede introducir campos con el ratón o el
tabulador. En el campo “Comentarios”, pueden ser
entradas las observaciones por medio de un diálo-
go. Aquí, una nueva línea puede ser hecha/entrada
con <Ctrl>-<Enter>.
Para añadir un paciente a la base de datos, al me-
nos el último nombre tiene que ser posesionado. El
resto de la información no es necesaria.
Cuando Vd. ha entrado toda la información, haga
click con el ratón en el botón [OK]; ahora la infor-
mación es almacenada. El activar [Cancelar] le ase-
gura que la información no está almacenada. Des-
pués de activar uno de estos botones, desaparece
el panel.
En el sitio “Demográfico” alguno de los datos que
Vd. ha entrado, aparecerá (apellido, nombre y nº
de identificación). Cuando no ha entrado/elegido
un paciente, no puede elegir un movimiento/proto-
colo, por eso el entrenamiento no es posible.
Cambiando información demográfica
Cuando desee cambiar la información demográfi-
ca, tiene que activar de nuevo el término “Demo-
gráfico” en la barra de menú. En el menú aparecido
ahora, lo encontrará bajo “Nuevo” , “Cambiar”. Des-
pués de elegir este término, el panel en el que tam-
bién nuevos pacientes pueden ser entrados, apare-
cerá en la pantalla. Los cambios puede hacer en la
misma manera.
Búsqueda de un paciente
Cuando un paciente es entrenado o testado con la
polea EN-Tree, Vd. puede recuperar la información
desde este paciente que ha entrado previamente
seleccionando el término “Buscar” bajo el menú “De-
mográfico”. Luego un panel con dos campos apa-
rece en pantalla. En estos campos, puede entrar el
apellido o el nº de identificación del paciente. Si
desea buscar un nº de identificación, no debe en-
trar un apellido. Después active el botón “Buscar”.
Si elige [Cancelar] , el sistema no buscará al pa-
ciente.
La búsqueda de un paciente también debe hacerse
activando “Lista” bajo “Demográfico”. Esto se des-
cribe en el siguiente párrafo.
Listado de paciente
Después de activar “Lista” bajo “Demográfico ” apa-
rece un panel con una lista de pacientes (apellido,
nombre, y nº identificación). Con el ratón o el cur-
sor, Vd. puede poner la “barra” en el nombre del
paciente. Cuando active el botón [OK], esta infor-
mación de paciente se pone en pantalla. Cuando
elije [Borrar] , la información de este paciente es
borrada de la lista. En el panel le preguntarán si
está seguro que se ha borrado la información de-
mográfica.
Puede cancelar su elección con [Cancelar].
Indexando un base de datos
Con esta opción puede reindexar la base de datos
en caso de que haya sacado frecuentemente infor-
mación demográfica y resultados de entrenamiento
(e.g. borrado de pruebas) una vez al mes.
El indexado de información se puede encontrar en
el menú “Demográfico”. Cuando active “Reindexar”
aparece un panel en pantalla después del cuál pue-
de activar esta opción.
Nota: Antes de elegir esta opción, necesita asegu-
rarse de haber hecho un back-up de la base
de datos.

96
Español
ELECCION DE UN MOVIMIENTO
Después de haber elegido un paciente de la lista o
añadido uno nuevo, puede elegir una unión o movi-
miento que necesite ser entrenado. Esta elección
se hace activando el término “Movimiento” en la
barra de menú. Aparece un menú en pantalla con
los siguientes términos:
Mono-articulación
Múltiple-articulación
En caso de realizar un movimiento de un solo eje,
elegirá “Mono-articulación”. Sin embargo si va a
entrenar o probar un movimiento en el que más unio-
nes están implicadas, elija “Múltiple-articulación”.
Si ha elegido “Mono-articular”, tendrá una lista de
los siguientes términos:
• brazo izquierdo
• brazo derecho
• pierna izquierda
• pierna derecha
• cuello
• espalda
Cada uno de estos términos está subdividido a la
unión. Ej. brazo izquierdo: hombro, codo o muñe-
ca. Las uniones a su vez están subdivididas en sus
movimientos. Ej. hombro: abducción, aducción,
flexión, extensión, endorotación y exorotación ex-
terna. Tiene que seleccionar el movimiento mono-
articular que vaya a realizar.
En caso de que eligiera “Múltiple-articulación”, ob-
tendrá una lista con los siguientes términos:
• brazo izquierdo
• brazo derecho
• pierna izquierda
• pierna derecha
• libre
Los primeros cuatro términos en esta lista no tienen
más subdivisiones. Si elije el término “Libre”, apare-
cerá una pantalla en la que puede entrar el movi-
miento que quiera para probar o entrenar Vd. mis-
mo.
ENTRADA DE INFORMACION MECANICA
Para mejorar la reproducción de sus pruebas, pue-
de registrar los ajustes de la polea y la posición del
pie del paciente. Cuando active “Mecánico” en la
barra de menú, aparece un menú en pantalla con
los siguientes términos (ver fig. 3):
Figura 3. Pantalla información mecánica
Cuando entra un nuevo paciente, los valores men-
cionados detrás de estos cuatro términos son valo-
res por defecto. Puede ajustar éstos por cada pa-
ciente individualmente. El cursor parpadea en el cam-
po detrás del primer término. Con el ratón o el Ta-
bulador, puede mover el cursor a otro campo. Los
valores para ser entrados por el ajuste de altura,
pueden ser leídos desde las escalas en la polea EN-
Tree. Para registrar las posiciones del pie del pa-
ciente, puede proyectar un diagrama en el suelo
según se ilustra en la fig. 4. Las combinaciones de
una carta y un número formarán las coordenadas
de los puntos en el suelo alrededor de la polea. Ej.
pie izquierdo a B4, pie derecho a C3. Esto después
de que haya encontrado las posiciones correctas
del paciente. Estos valores son salvados por pa-
ciente, por movimiento, para que en una sesión
próxima (con el mismo paciente y movimiento) pue-
da otra vez establecer la posición correcta.
Figura 4. Reproducción esquemático las coordena-
das del pie. Ej. pie izquierdo B4, pie derecho
a C3.

97
Español
Después de entrar la información mecánica, el pro-
tocolo de entrenamiento puede ser establecido. Aquí
la naturaleza de la prueba de entrenamiento (hilos
simples o dobles) y las características de acompa-
ñamiento como masa y número de repeticiones son
almacenadas.
El protocolo elegido por Vd. puede ser almacena-
do en la biblioteca por movimiento. Varios pacien-
tes pueden entrenar de acuerdo al mismo protoco-
lo (siempre que pueda elegir el movimiento correc-
to).
Hay cuatro protocolos diferentes:
Protocolo estándar
El protocolo estándar es un protocolo que puede
ser cambiado por Vd. Este protocolo también sirve
como un modelo para la biblioteca y el protocolo
individual.
Protocolo biblioteca
En la biblioteca puede hacer protocolos diferentes
y salvarlos con nombres únicos.
Cuando desee que varios pacientes entrenen según
el mismo protocolo biblioteca, tiene que instalar este
protocolo con cada paciente o entrar/recuperar un
protocolo.
Protocolo individual
El protocolo individual es almacenado con el pa-
ciente por movimiento. Por lo tanto no es posible
elegir un protocolo individual de otro paciente. Cuan-
do desee que varios pacientes entrenen de acuerdo
al mismo protocolo individual, tiene que instalar este
con cada paciente o entrar / recuperar un protocolo
a / desde el protocolo biblioteca mencionado.
1RM protocolo
El protocolo 1RM (Máximo repetitivo) existe sólo
de una prueba, que está basada en el tiempo. El
protocolo está limitado en sus posibilidades a ser
cambiado. (Sólo: hilo, tipo de pantalla, rango de
pantalla, objetivo y masa pueden ser cambiados).
La duración máxima del protocolo es de dos minu-
tos y no es posible entrar una pausa. Con el proto-
colo 1RM la carga teórica máxima, que se puede
mover una vez, será calculada con el uso de la car-
ga y el número de repeticiones. Para más informa-
ción, ver capítulo: analizando resultados de entre-
namiento, el párrafo: prueba 1RM.
Biblioteca protocolo
Cuando Vd. activa “Protocolo” en la barra de menú
y “Directorio” (= biblioteca de protocolos) aparece
un panel en pantalla con un lado a la izquierda de
un campo con el nombre de un protocolo.
Vd. puede cambiar esto haciendo click en el nom-
bre con el ratón. Aparece una lista con protocolos
previamente hechos. Cuando Vd. no ha hecho nin-
gún protocolo antes, sólo “estándar” es menciona-
do en esta lista. Puede mirar a, cambiar, borrar, aña-
dir y elegir un protocolo.
Los siguientes botones están en el panel:
• [Ver]
• [Cambiar]
• [Borrar]
• [Nuevo]
• [OK]
• [Cancelar]
Ver
Cuando activa [Ver], aparece en pantalla un panel
con características por prueba del protocolo selec-
cionado.
Nuevo
[Nuevo] tiene un panel con dos campos (fig. 5)
PROTOCOLO DE ENTRENAMIENTO
Figura 5. Pantalla Establecer de protocolo.
En el primer campo Vd. puede entrar el nombre del
protocolo que desee. Con el ratón puede mover el
cursor al segundo campo y entrar el número de prue-
bas de lo que consiste el protocolo. Al fondo, se
puede hacer una elección entre “Tiempo” y “Repe-
ticiones”. Cuando seleccione “Tiempo”, las pruebas
están limitadas por el tiempo establecido por Vd.
Cuando seleccione “Repeticiones”, las pruebas es-
tán limitadas al número de repeticiones que Vd. ha
entrado. Después de activar [OK], aparece en pan-
talla un nuevo panel en el que la información puede
ser entrada en los siguientes campos (ver también
fig. 6)

98
Español
Serie
Cuando cambie la prueba, puede establecer las otras
características de la prueba seleccionada.
Hilo
Puede establecer una prueba de hilo solo o doble.
Repeticiones / Tiempo
El número de repeticiones o segundos por prueba
está entre 1 y 120 en pasos de 1. Sin embargo,
cuando una prueba durante el entrenamiento dura
más de 120 segundos y se ha hecho una elección
de repeticiones, la prueba es parada. Para tener una
repetición, la masa seleccionada tiene que moverse
arriba y abajo al menos 2 cm.
Pausa
El tiempo de pausa puede ser entrado en pasos de
1 segundo. El mínimo es 1; el máximo es 300 se-
gundos.
Tipo de Pantalla
Varios tipos de pantallas son posibles durante el
entrenamiento. Son:
Diagrama barra con velocidad
• Diagrama barras con potencia
• Relación posición tiempo
• Relación velocidad tiempo
• Relación potencia tiempo
• Potencia por repetición
• Relación potencia posición
• Velocidad / repetición
• Relación velocidad posición
Figuro 6. Pantalla "Protocolo"
Gama de Pantalla
Con el gama de pantalla, la escala de los gráficos
pueden ser ajustados. La unidad del rango de pan-
talla depende del tipo de pantalla elegido.
Objetivo
En el campo “Objetivo”, puede establecer la poten-
cia en [W] que Vd. desee que su paciente alcance.
Durante el entrenamiento, en la prueba concernien-
te, una línea verde aparece en el diagrama en man-
cha del objetivo seleccionado.
Masa
En el campo “Masa” puede entrar la masa elegida
que haya establecido en la polea. El valor mínimo
es 0.5 Kg., el máximo 25.5 Kg.
Saliendo del panel protocolo
Con [OK] (= elección del protocolo seleccionado)
y [Cancelar] (= cancelar elección hecha) se deja el
panel.
Nota: Para un correcto cálculo de propiedades
como fuerza, potencia y trabajo es esencial
usar la masa seleccionada y hilo del proto-
colo establecido durante el entrenamiento o
prueba.
Hacer un protocolo individual
Después de activar “Protocolo” de la barra de menú
e “Individual” del menú, los dos paneles previamen-
te mencionados son mostrados uno detrás de otro
en pantalla.
Entrando un nuevo paciente y luego eligiendo un
movimiento de la pierna izquierda, los valores por
defecto del protocolo estándar son asumidos por
el protocolo individual. Puede luego cambiar estos
valores.
Cuando elija la pierna derecha después, entonces
los valores que Vd. ha entrado para la pierna iz-
quierda son asumidos por el protocolo individual
de la pierna izquierda. Estos valores también pue-
den ser cambiados.
Si selecciona otra vez un nuevo paciente y como un
primer movimiento, elije la pierna derecha, enton-
ces los valores por defecto del protocolo estándar
serán asumidos por el protocolo individual. Puede
luego cambiar estos valores. Cuando elije la pierna
izquierda después, entonces los valores que ha en-
trado para la pierna izquierda son asumidos por el
protocolo individual. Estos valores también pueden
ser cambiados.
El procedimiento según descrito encima también se
aplica para elegir el brazo izquierdo o el derecho.
Sin embargo, NO se aplica para elegir entre pierna
y brazo, o uno de los otros movimientos.

99
Español
INICIO DE UN TRATAMIENTO
Después de elegir un paciente, un movimiento y un
protocolo, el entrenamiento puede ser empezado
activando “Ejercicio” en la barra de menú. Aparece
un menú con el término “Comenzar”. Cuando Vd.
activa esto, un panel es puesto en pantalla que mues-
tra el protocolo establecido. Después de activar
[OK], Vd. ve una pantalla con la información mecá-
nica y el término “Terapeuta”. Aquí puede entrar el
nombre del fisioterapeuta supervisor. Este nombre
también es mostrado en la impresión del análisis.
Después de activar con [OK], puede ver una panta-
lla con los campos en los que son mencionadas las
características más importantes del protocolo. (fig.
7)
Figura 7. Pantalla de tratamiento.
En pantalla también es visible un rectángulo blan-
co. Durante el entrenamiento el gráfico como prue-
ba en el protocolo es visualizado en este rectángu-
lo. Bajo el gráfico hay un número de teclas: [Test]
[Comenzar] y [Stop] y una casilla con el texto “al-
macenar datos”. Clickeando en el texto o en la casi-
lla, puede encenderlo o apagarlo. Aquí los resulta-
dos de entrenamiento pueden ser salvados en el
disco duro. Si el paciente sólo realiza un entrena-
miento, puede elegir no almacenar los resultados
en el disco duro. En ese caso, sin embargo, no es
posible analizar el resultado después. En la línea
de rango bajo los gráficos y encima de las teclas
está el texto “No se mueve”. En el momento que
seleccione la tecla [Test] el texto “Modo de prácti-
ca” aparecerá en la línea rango.
El paciente se puede mover ahora. Vd. tiene infor-
mación en la pantalla, pero ésta sólo será salvada
después de que haya seleccionado [Comenzar].
Stop cambia el color de la línea en el gráfico, em-
pieza la cuenta atrás y el número de repeticiones
son contadas. El texto “Tratamiento en funcionamien-
to” aparece en la línea rango. En el modo práctico
el paciente puede utilizar el movimiento estableci-
do.
Puede seleccionar la tecla [Comenzar] para alma-
cenar la información en cualquier momento elegi-
do.
Puede interrumpir el entrenamiento dando a la tecla
<Esc> o seleccionando la de [Stop]. Sin embar-
go, en pantalla puede aparecer una alarma dicien-
do que el entrenamiento no ha sido completado.
Esto sólo ocurre cuando “Almacenar” se ha activa-
do y no se han realizado aún un número de prue-
bas. Los resultados hasta el momento de dar a
<Esc> pueden ser salvados.
La secuencia lógica de hacer click en los botones
[Test] [Comenzar] y [Stop], pueden también
conseguirse dando a barra espaciadora. Cuando se
pulsa esta barra por primera vez, se entrará el modo
texto. En la segunda pulsación de la barra
espaciadora, la información será almacenada. En la
tercera pulsación, acabará el registro. En la cuarta
pulsación, volverá al menú básico.
Con tiempos muy cortos de entrenamiento, puede
aparecer un anuncio en pantalla diciendo que debe
esperar 6 segundos antes de empezar el siguiente
entrenamiento. Cuando no desee esperar, puede
apagar “Almacenar” y activar “Ejercicio” y “Comen-
zar” otra vez, pero la prueba luego no será salvada.

100
Español
ANALISIS DE RESULTADOS DE ENTRENAMIENTO
Para analizar los resultados de entrenamiento, acti-
ve el término “Análisis” en la barra de menú. Des-
pués de uno o dos segundos, verá una nueva barra
de menú en pantalla, siendo el nombre del pacien-
te.
Elección de un paciente
Bajo la barra de menú está el nombre del paciente
que ha sido seleccionado en el programa principal.
Cuando desee ver los resultados de otro paciente,
active “Datos demográficos” en la barra de menú.
Después de activar “Lista” en el menú, verá un panel
con una lista de apellidos, nombres y números de
identificación. Cuando seleccione un paciente con
el ratón y active [OK], el panel desaparecerá y el
nombre y apellido del paciente es mencionado en
pantalla. Cuando se activa “Cancelar” la elección es
cancelada.
Mirando a los resultados de entrenamiento
Cuando active “Lista” en la barra de menú y “Lista
de introducciones” en el menú, aparece en pantalla
un panel con una lista de entrenamientos (fecha, tiem-
po, movimiento, número de pruebas), cuatro boto-
nes y un campo en el que la prueba seleccionada
aparecerá. Con el ratón puede seleccionar un entre-
namiento.
Mirando la información del entrenamiento
Cuando active “Información” verá un panel mencio-
nando las pruebas entrenadas y el número de hilos
(solos o dobles). Aquí puede seleccionar una cierta
prueba a la que desee mirar. Después de activar [OK],
dejará el panel de informaciones y luego entrar con
el ratón la prueba deseada en el campo bajo la lis-
ta.
Seleccionando un entrenamiento/prueba
Cuando active el botón [OK], el programa seleccio-
na la sesión indicada. En pantalla es visible un gráfi-
co. En el capítulo “Establecimiento” se le enseñará
como cambiar la pantalla preseleccionada. Las po-
sibilidades de esta pantalla serán explicadas en el
próximo capítulo. Cuando active [Cancelar], se can-
cela la elección.
Comparando resultados de entrenamiento
Después de activar “Archivo” y “Comparar datos”
aparece un panel en pantalla con un menú de 4 cam-
pos:
Lista de pacientes
Cuando active esta opción, todos los nombres de
pacientes que son registrados en su Base de Datos
aparecen en pantalla. Desde esta lista, Vd. puede
seleccionar un paciente. Después de haber selec-
cionado y activado el botón [OK], aparece en pan-
talla una lista con pruebas hecha por el paciente
seleccionado.
Después de elegir una prueba y activar el botón
[OK], el paciente seleccionado y la prueba apare-
cen en pantalla.
Lista de introducciones
Cuando active esta opción, todas las sesiones de
entrenamiento hechas por el paciente seleccionado
aparecen en pantalla. Desde esta lista puede selec-
cionar una cierta sesión de entrenamiento. Después
de activar el botón [OK], la introducción seleccio-
nada aparece en pantalla.
Próxima introducción
Cuando active esta opción, puede seleccionar una
prueba siguiente del mismo paciente. También con
la tecla [+], en la parte numérica de su teclado,
puede ver inmediatamente la prueba siguiente de la
introducción seleccionada.
Introducción previa
Cuando active esta opción, puede seleccionar una
prueba anterior del mismo paciente. También con
la tecla [-],en la parte numérica de su teclado, pue-
de ver inmediatamente la prueba precedente de la
sesión seleccionada.
Después de elegir el entrenamiento y la prueba, se
muestran dos gráficos en pantalla. Las posibilida-
des de esta pantalla son explicadas en el próximo
capítulo.
Cuando comparamos dos pruebas de entrenamien-
to, no es necesario seleccionar dos pacientes dife-
rentes. Puede también elegir dos pruebas del mis-
mo paciente.

101
Español
Exportar resultados de entrenamiento
La exportación de resultados de entrenamiento sig-
nifica que Vd. exporta una prueba acompañada de
información. Esta exportación es hecha en código
ASCII. Los archivos exportados pueden ser impor-
tados en varios programas como hojas sueltas o
bases de datos para que Vd. mismo pueda hacer
más análisis.
Cuando haya elegido una prueba, ésta aparece en
pantalla. Puede exportar esta prueba activando el
menú “Archivo” y “Exportar Archivo”. Luego apare-
ce en pantalla el siguiente término:
“Exportar Archivo”
Cuando elija este término, aparece un panel en pan-
talla en el que puede entrar el nombre de la base de
datos (incluyendo disco y clave) que va a ser expor-
tada.
La base de datos (archivo texto ASCII) se compone
de tiempo, posición, fuerza, velocidad y columnas
de potencia. En la parte de arriba de estas colum-
nas se da información extra como el nombre del
paciente y la naturaleza del entrenamiento.
Cuando haya elegido “Comparar datos”, sólo se
exportará la serie izquierda (es la serie de referen-
cia).
Borrado de un entrenamiento
Cuando desee borrar un entrenamiento o una prue-
ba, Vd. activará [Archivo]. Aquí elija [Lista de Pa-
cientes]. Ahora seleccione la persona correcta. Verá
una pantalla que lista todas las pruebas de la perso-
na seleccionada. Seleccione la prueba que desee
borrar y haga click en el botón [Borrar]. Después
aparece un panel en pantalla preguntando si real-
mente desea borrar la sesión. Luego puede hacer
una elección. Todas las pruebas de un entrenamien-
to son ahora borradas.
Nota: No es posible borrar selectivamente pruebas
de un entrenamiento.
Parada del análisis
Si desea parar el análisis, active “Ejercicio” en barra
de menú. Ahora ve otra vez la pantalla con
“Datos demográficos”, “Movimiento” y “Protocolo”.
DIAGRAMAS Y VALORES NUMERICOS
El análisis tiene lugar por sí mismo después de acti-
var “Archivo” o “Comparar datos” o “Lista de intro-
ducciones”. Ahora es posible cambiar diagramas o
mirar a valores numéricos.
Cambiando un diagrama tipo
Después de elegir una prueba, el diagrama en pan-
talla muestra la relación momento tiempo. El diagra-
ma puede ser cambiado activando “Diagrama” en
la barra de menú. En pantalla aparece un menú con
las siguientes posibilidades:
• Relación Fuerza Posición
• Relación Fuerza Tiempo
• Relación Posición Tiempo
• Relación Velocidad Posición
• Relación Velocidad Tiempo
• Relación Potencia Tiempo
• Relación Potencia Posición
Puede elegir uno de estos gráficos para ser mostra-
dos en pantalla.
Presentación reducida de un diagrama
Para reducir la presentación de unos gráficos selec-
cionados o una parte de ellos, seleccione “Anima-
ción” en la barra de menú. Después seleccione “Co-
menzar”. Los gráficos se visualizarán reducidos. Con
los botones <F4> y <F5>, puede cambiar la velo-
cidad de animación. Dando a <F4> será una ani-
mación más lenta, dando a <F5> se incremen-tará.
Agrandamiento (el zoom) de un diagrama
Puede visualizar una parte del diagrama agrandado
por medio de los cursores (= time lines) situados
en los bordes exteriores del diagrama con el ratón y
moverlos al medio del diagrama. Se puede tomar
un cursor poniendo el indicador del ratón en él (el
indicador del ratón luego cambia a una flecha) y
clickee el botón izquierdo del ratón manteniéndolo
apretado. Una vez que ha colocado el cursor en la
posición derecha, suelte el botón. Luego haga do-
ble click con el botón izquierdo del ratón en el área
seleccionada o elija “Zoom” en la barra de menú y
“Zoom” en el menú. El diagrama es dibujado de
nuevo con los bordes indicados por Vd. Cuando
quiera ver el diagrama completo, elija “Zoom” en la
barra de menú y “Mostrar todo” en el menú.
Sólo es posible mover los cursores con los gráficos
Relación Potencia Tiempo , Relación Posición Tiem-
po , Relación Velocidad Tiempo y Relación Fuerza
Tiempo. El rango zoom es salvado con otros tipos
de diagrama.

102
Español
Mirando a los valores numéricos
En el lado derecho de la pantalla puede ver una
barra enrollada. Cuando active el botón del fondo /
flecha con el ratón, Vd. verá los siguientes valores
(ver también fig. 8): Puede también cambiar entre
gráficos y el campo con los valores numéricos usan-
do las teclas [PgUp] y [PgDown].
Repeticiones
Concéntrico
Potencia pico W
Media de potencia pico W
Posición media en potencia pico m
Potencia media W
Velocidad pico m/s
Media de velocidad pico m/s
Fuerza pico N
Media de fuerza pico N
Trabajo total J
Indice de fatiga Nm/rep
Excéntrico
Potencia pico W
Media potencia pico W
Posición media en potencia pico m
Potencia media W
Velocidad pico m/s
Media de velocidad pico m/s
Fuerza pico N
Media de fuerza pico N
Trabajo total J
Nota: Estos valores numéricos son calculados en
base a la parte que es parte de los gráficos
mediante el zoom.
Si Vd. está comparando dos pruebas, aparecen tres
columnas cuando se mira a los valores numéricos,
nombrando una prueba referencia (columna izquier-
da), una prueba comparación (columna media) y
una columna con diferencias (ver fig. 8).
Impresión de un diagrama y valores numé-
ricos
Cuando quiera imprimir un diagrama y los valores
numéricos, active “Archivo” de la barra de menú y
“Imprimir” del menú. No olvide encender la impre-
sora primero. Ahora aparece un menú con las prue-
bas de impresión por defecto (ver abajo). Puede
seleccionar más de un gráfico.
Instalación de una impresora
Cuando la impresión no ha sido satisfactoria, es
posible que se instalara mal el programa de manda
de la impresora.
Para ajustar esto, tiene que activar “Archivo” de la
barra de menú y “Impresora config” del menú. Lue-
go verá un panel en el que se indica la impresora
seleccionada. Si es posible tener más programas
de mandas de impresora en su sistema, puede ele-
gir éstos activando el botón/flecha además del pro-
grama de manda de impresora con el ratón. Una
lista de programas de mandas de impresora apare-
ce. Puede seleccionar uno de ellos con el ratón.
El botón [Opciones] en el panel indica uno o más
paneles con los que puede establecer las opciones
de impresora. Estos paneles dependen del progra-
ma de manda de impresora. Esto se explica en el
manual de Windows® (bajo control de Impresión) y/
o en uno de los manuales de su impresora.
Figura 8.Impresión de una prueba comparación.
Cuando todas las pruebas de impresora son ajusta-
das/instaladas, Vd. deja el panel con [OK]. [Cance-
lar] también le permite salir del panel pero no le
recuerda los cambios que ha hecho.
Para una correcta instalación de su impresora, le
remitimos a su manual de software de Windows®.
Los gráficos que quiera imprimir pueden ser selec-
cionados fácilmente por medio de “Opciones” de la
barra de menú. Aparece un menú con 5 posibles
gráficos. Los gráficos que Vd. quiera siempre impri-
mir, pueden ser seleccionados por medio del ratón.
Puede seleccionar más de 1 gráfico.
EN-Alysis
EN-Tree
M
PulleyEnraf-Nonius
THIS INSTITUTE
Enraf-Nonius B.V.
Röntgenweg 1
2624 BD Delft
The Netherlands
Tel. +31(0)15-2698400
V 2.1 por Enraf-Nonius B.V.
15:24:34
Mon Dec 23, 1996
Paciente 1
Nombre
: Name Patient
ID : 00001449
Nacimiento : 12-12-60
Sexo : Hombre
Altura : 182 cm
Peso : 86 kg
Fecha : 22-04-1996
Tiempo : 10:58:20
Objetivo : - Tiempo : 20 seg
Movimiento : Abd. hombro izq.
Modo : Hilo doble
Masa : 4.0 kg
Protocolo : Default 01
Serie : 1
Terapeuta : TherapId
Lado Dom. Der.
Paciente 2
Nombre
: Name Patient
ID : 00001449
Nacimiento : 12-12-60
Sexo : Hombre
Altura : 182 cm
Peso : 86 kg
Fecha : 22-04-1996
Tiempo : 10:58:47
Objetivo : - Tiempo : 20 seg
Movimiento : Abd. hombro izq.
Modo : Hilo doble
Masa : 4.0 kg
Protocolo : Default 01
Serie : 2
Terapeuta : TherapId
Lado Dom. Der.
Rel. Potencia/ TiempoWatt
seg
150
120
90.0
60.0
30.0
0.00
-30.0
-60.0
-90.0
-120
-1500.00 1.44 2.88 4.32 5.75 7.19 8.63 10.1 11.5 12.9 14.4
Cursores
6.84 7.18seg
-1.21 1.53m/s
86.1 72.8N
-104 112W
0.18 0.27m
Cursores
6.84 7.18seg
1.30 1.10m/s
71.6 14.7N
93.3 16.1W
0.22 0.74m
Abd. hombro izq.
Abd. hombro izq.
Repeticiones : 11
Repeticiones : 11
Concéntrico
Máx. Fuerza
Fuerza pico media
Máx. velocidad
Posición media potencia de pico
Máxima potencia
Media potencia de pico
Potencia media
Trabajo total
Máx. velocidad media
Indice de fatiga
N
N
m/s
m
W
W
W
J
m/s
Watt/rep
:
:
:
:
:
:
:
:
:
:
:
Excéntrico
Máx. Fuerza
Fuerza pico media
Máx. velocidad
Posición media potencia de pico
Máxima potencia
Media potencia de pico
Potencia media
Trabajo total
Máx. velocidad media N
N
m/s
m
W
W
W
J
m/s
:
:
:
:
:
:
:
:
:
:
Paciente 1 /Abd. hombro izq.
88.5
83.4
2.09
0.28
129
118
51.0
376
1.95
0.97
98.9
91.6
2.15
0.29
130
117
54.5
362
1.99
Paciente 2 /Abd. hombro izq.
Déficit
11
11
85.0
79.3
1.99
0.26
122
106
48.2
356
1.83
-0.48
N
N
m/s
m
W
W
W
J
m/s
Watt/rep
N
N
m/s
m
W
W
W
J
m/s
93.8
87.3
1.95
0.25
115
104
51.4
351
1.84
-4.0 %
-4.9 %
-4.8 %
0.0 m
-5.5 %
-10.4 %
-5.4 %
-5.2 %
-6.4 %
-149.5 %
-5.1 %
-4.8 %
-9.2 %
0.0 m
-11.2 %
-11.6 %
-5.8 %
-3.1 %
-7.5 %

103
Español
Seleccionando en la casilla en frente de “Impresora
config”, el estado de la impresora será visualizado
durante la preparación de la impresión.
La prueba 1 RM
Para componer un programa de entrenamiento, uno
debe tener una idea clara de la capacidad de carga
de una persona. Un método bien conocido para la
estimación de esta carga es la prueba 1 máxima
repetición (1 RM). Esta prueba consiste en la habili-
dad de una persona para levantar una cierta masa
por una repetición solamente. La masa que puede
ser movida una vez es llamada la 1 RM. El software
de la EN-TreeM calcula esta 1 RM con la ayuda de
un protocolo 1 RM. El 1 RM es calculado por el
número de repeticiones y la masa que se usó du-
rante el movimiento. El fisioterapeuta es libre de elegir
la masa.
Nota: Para un cálculo correcto de la masa 1 RM
aplicada durante el movimiento, deberá ser igual a
la masa seleccionada en el protocolo.
Las instrucciones al paciente son para realizar un
movimiento controlado, suave y bien coordinado.
La frecuencia deberá ser cerca de 30 repeticiones
por minuto. La prueba se para en el momento que
el paciente no puede realizar el movimiento coordi-
nadamente nunca más. Basado en el número de
repeticiones y la masa utilizada, el software de la
EN-TreeM calcula el 1 RM.
Cuidado: No realizar la prueba 1 RM si el paciente
no puede realizar el movimiento selec-
cionado sin sensación de dolor.
En el análisis de la prueba 1 RM el gráfico y los
valores numéricos son diferentes de los gráficos y
valores numéricos calculados para protocolos
estándard-, individuales o de biblioteca. En el gráfi-
co con el protocolo 1 RM, una línea única es visua-
lizada describiendo la relación entre 1 RM y diferen-
tes porcentajes del 1 RM (100% iguales 1 RM). Aho-
ra Vd. puede fácilmente seleccionar diferentes por-
centajes del 1 RM para la composición de su pro-
grama de entrenamiento. Si quiere entrenar la resis-
tencia por ejemplo, seleccione un porcentaje infe-
rior: 30... 40%; si quiere entrenar fuerza pico, selec-
cione uno más alto: 70... 80%. En los valores numé-
ricos se presenta una tabla describiendo la relación
entre los diferentes porcentajes y el 1 RM una vez
más (fig. 9).
Figura 9. El 1RM Protocolo
Dejar de mirar al diagrama y valores numé-
ricos
Cuando quiera dejar de mirar a los diagramas y va-
lores numéricos, active “Ejercicio ” en la barra de
menú. Ahora verá en pantalla “Datos demográficos”,
“Movimiento” y “Datos de protocolo”.
EN-Alysis
EN-Tree
M
PulleyEnraf-Nonius
THIS INSTITUTE
Enraf-Nonius B.V.
Röntgenweg 1
2624 BD Delft
The Netherlands
Tel. +31(0)15-2698400
V 2.1 por Enraf-Nonius B.V.
15:28:01
Mon Dec 23, 1996
Paciente 1
Nombre
: Name Patient
ID : 00001449
Nacimiento : 12-12-60
Sexo : Hombre
Altura : 182 cm
Peso : 86 kg
Fecha : 22-04-1996
Tiempo : 11:19:16
Objetivo : - Tiempo : 12 seg
Movimiento : Abd. hombro izq.
Modo : Hilo doble
Masa : 6.0 kg
Protocolo : 1 RM
Serie : 1
Terapeuta : TherapID
Lado Dom. Der.
Relación entre porcentaje 1RM en masa%
kg
100
90.0
80.0
70.0
60.0
50.0
40.0
30.0
20.0
10.0
0.00 0.00 0.70 1.40 2.10 2.80 3.50 4.20 4.90 5.60 6.30 7.00
Abd. hombro izq.
Repeticiones : 7
Paciente 1 /Abd. hombro izq.
1 RM : kg6.7
100 %
6.7 kg
90 %
6.0 kg
80 %
5.3 kg
70 %
4.7 kg
60 %
4.0 kg
50 %
3.3 kg
40 %
2.7 kg
30 %
2.0 kg
20 %
1.3 kg
10 %
0.7 kg
Porcentaje 1RM
Masa
Relación entre porcentaje 1RM en masa

104
Español
ESTABLECIMIENTO
Figura 10. Pantalla del texto instituto
• Pasos para almacenaje
Cuando aplicamos este término, puede saber don-
de se está guardando un archivo.
Después de elegir este término, verá un panel con
dos campos:
1. Camino de Base de datos
2. Camino de datos
El cursor parpadea en el campo detrás del primer
término. Con el ratón puede mover el cursor a otro
campo. En estos dos campos puede dar un cami-
no, elegido por Vd. En la base de datos están las
datos completa del paciente acompañada de la in-
formación como el número de pruebas, naturaleza
del entrenamiento etc. Si cambia los caminos, se
hará una nueva Base de Datos.
• Puerto de comunicación
Después de elegir este término, verá un panel con
dos campos:
1. Número de puerto
2. Baudratio
Con el botón izquierdo del ratón, clickee su elec-
ción y mueva el cursor a otro campo.
Usando el botón, puede elegir entre puerto de co-
municación 1 y 2 en el primer campo. El puerto que
seleccione depende del cable RS-232 puerto co-
municación al que la EN-TreeM sea conectado. En
el segundo campo puede elegir por medio del bo-
tón entre dos valores, 9600 y 19200. Para la EN-
TreeM elija 19200.
• Información mecánica
Cuando active “Información mecánica” en la barra
de menú, aparece en pantalla un menú con los si-
guientes términos (ver también fig. 3).
Los valores entrados serán usados por defecto: en-
trando un nuevo paciente y seleccionando un nue-
vo movimiento, estos valores son copiados.
• Lenguaje
Después de elegir este término, un panel con un
campo aparece en pantalla. En este campo puede
cambiar el idioma usando el botón. Con “”, puede
usar el programa del software completo en el idio-
ma que haya elegido. Hay 5 idiomas a elegir:
• Holandés
• Español
• Alemán
• Inglés
• francés
Para activar un idioma seleccionado, tiene que rei-
niciar el software de la EN-TreeM.
• Tipo de pantalla
Haga su elección para un tipo de pantalla. Cuando
analice los resultados, serán mostrados primero en
esta pantalla preseleccionada.
• Gráficos para imprimir por defecto
Haga su preselección en la que los gráficos serán
impresos después del comando print del menú de
análisis.
El único pero último término en la barra de menú es
“Opciones”. Cuando active esto, vea un menú con
los siguientes 7 términos:
•Nombre de instituto
Cuando active este término, aparece en pantalla un
panel con 6 campos (fig. 10), en la que la informa-
ción de su instituto puede ser entrada. Cuando haya
entrado toda la información, haga click con el ratón
en el botón [OK]; la información es añadida a la
Base de datos y guardada.

105
Español
NECESIDADES
Sistema Operativo
Versión MS-DOS®5.0 +
Versión Windows®3.10+
En este manual asumi-
mos que ha sido insta-
lada la versión españo-
la.
Ordenador
Tipo 486 DX2 / 50 MHz+
Memoria interna 4 Mb RAM+
Espacio del disco 15 Mb + (Para software
de EN-TreeM y bases
de datos). Advertimos
reservar 100 Mb o más
en el disco duro para
esta aplicación.
Drive del disco 3 1/2” - 1,44 Mb
Número de puertos serie 2:
1 para el ratón y
1 para la EN-TreeM
Monitor VGA color +
Otro Hardware
Ratón
Impresora La impresora debe ser
bajo entorno Windo-
ws®.
Para una impresión
aceptable, se aconseja
al menos una impreso-
ra de 24 agujas o de
chorros de tinta. Para
una óptima compara-
ción de resultados de
entrenamiento, se acon-
seja una impresora a co-
lor.
EXPLICACIONES DE VOCABULARIO
Activación
Elegir un término del menú (barra) o clickee en un
botón del panel. Esto se puede hacer con el botón
izquierdo del ratón o con la tecla <Alt> y el carác-
ter subrayado del término.
Animación
Con el uso de la animación puede hacer más lenta
la presentación de los gráficos en el juego de análi-
sis.
ASCII texto file
Exportado el archivo en formato texto (ASCII) con 4
columnas de información de entrenamiento (tiem-
po, posición, fuerza, velocidad y potencia). En este
archivo también permanecen algunas característi-
cas como el nombre del paciente y la naturaleza
del entrenamiento.
Back up
Copia extra de una base de datos.
Barra de menú
Barra arriba de la pantalla con una lista de térmi-
nos. Estos términos pueden ser activados (ver: acti-
var). Bajo un término aparece un menú.
Barra enrollada
Barra en el lado derecho de una lista o campo en la
parte de arriba y al fondo un botón con una flecha.
Después de activar uno de los botones, el conteni-
do de la lista es movido o el texto del campo cam-
biado.
Botón
Insignia en pantalla, que puede ser trabajada con el
ratón.
Cursor
1. El punto parpadeante en pantalla. Esto indica
donde su texto escrito está siendo mostrado.
2. Línea de tiempo móvil en un diagrama. Esto se
puede recoger con el ratón (con el botón izquierdo
del ratón) y moverse. Las líneas de tiempo indican
el zoom en las esquinas.
Defecto
Un valor por defecto es un valor preferente, atribui-
do a una cierta variable, cuando Vd. mismo no indi-
ca un valor. Un botón por defecto es un botón con
una línea repleto alrededor. Esto será activado cuan-
do pulse la tecla <Enter>.
Disco de instalación
Disco con el software de la EN-TreeM.

106
Español
Icono
En Windows® una base de datos puede estar indi-
cada por un cuadro (icono). Este puede ser activa-
do haciendo doble click en el botón izquierdo del
ratón mientras que éste está en el icono.
Impresión
Impresión de un diagrama y valores numéricos.
Indice de fatiga
El índice de fatiga es el coeficiente de regresión de
una regresión linear sobre la potencia pico contra el
tiempo. El coeficiente de regresión está determina-
do por el método menos cuadrado.
Menú
Rectángulo con términos que pueden ser activados
(ver: activar). Aparece un menú en pantalla después
de activar un término en la barra de menú.
Programa de manda de impresora
Base de datos mediante la cuál su impresora traba-
ja. Este se suministra con su impresora y/o está in-
cluido en el software del Windows®.
Protocolo
En el protocolo el número de pruebas y caracterís-
ticas de acompañamiento como la naturaleza del
entrenamiento (hilo simple o doble, número de re-
peticiones, masa, etc. rompe el número de pruebas
por entrenamiento, tipo y rango de pantalla) son
establecidas.
Prueba
Una prueba contiene una serie de repeticiones o
una cierta.
Ratón
Mueva el ratón sobre una superficie suave. El movi-
miento se registra mayormente por un bola de cau-
cho. En pantalla el indicador del ratón se mueve
paralelamente. En el ratón hay una serie de botones
(2...3). El software de la EN-TreeM sólo utiliza el botón
izquierdo.
Reindexar
Cuando haya apagado incorrectamente el ordena-
dor, tiene que reindexar la Base de Datos de nuevo
o la información demográfica estará dañada.
Repetición
Para una repetición la masa seleccionada debe ser
levantada y bajada al menos 2 cm.
Protocolo RM
El protocolo 1 RM calcula la masa máxima que per-
mite a un paciente realizar un movimiento seleccio-
nado una vez. El 1 RM es calculado por el número
de repeticiones realizadas y la masa seleccionada
en el protocolo establecido.
Selección
Indicación de un artículo en una lista con el ratón.
Después de hacer click con el botón del ratón, el
articulo señalado será proyectado en una barra co-
loreada.
Sesión
Una sesión es un entrenamiento o prueba que con-
tiene una o más pruebas.
Teclas del cursor
Las cuatro teclas en el teclado con una flecha en él.

107
Español
INDICE
A
Activación ......................................................... 93
Activar............................................................... 94
Añadir un paciente ............................................ 95
Análisis de resultados ..................................... 100
Apagar el software incorrectamente .................. 94
Aspectos legales .............................................. 92
B
Back-up ............................................................ 93
Base de datos................................................. 104
Baudratio ..................................................93, 104
Biblioteca protocolo........................................... 97
Borrado de un entrenamiento .......................... 101
Búsqueda de un paciente.................................. 95
C
Cambiando información demográfica ................. 95
Cambiando un diagrama tipo ........................... 101
Camino de datos ............................................. 104
Comparando resultados .................................. 100
D
Defecto ........................................................... 105
Dejar de mirar al diagrama .............................. 103
Diagrama barras ................................................ 98
Diagramas y valores numéricos....................... 101
E
Elección de un movimiento................................ 96
Elección de un paciente .................................. 100
Entrada de información mecánica ..................... 96
Establecimiento .............................................. 104
Exportar resultados de entrenamiento ............. 101
G
Gana de Pantalla .............................................. 98
Gráficos para imprimir por defecto ................... 104
H
Hacer un protocolo individual ............................. 98
Hilo ................................................................... 98
I
Icono ................................................................. 93
Impresión de un diagrama ............................... 102
Impresión de valores numéricos ...................... 102
Indexando un base de datos ............................. 95
Indice de fatiga ................................................ 102
Información demográfica.................................... 95
Información mecánica ..................................... 104
Inicio de un tratamiento ..................................... 99
Inicio del software.............................................. 93
Instalación de una impresora........................... 102
Instalación del software ..................................... 92
Interrumpir ......................................................... 99
L
Lenguaje ......................................................... 104
Lista de introducciones ................................... 100
Lista de pacientes........................................... 100
Listado de paciente ........................................... 95
M
Masa................................................................. 98
Mecánico .......................................................... 96
Menú de barras ................................................. 93
Mirando a los resultados ................................. 100
Mirando a los valores numéricos ..................... 102
Mono-articulación.............................................. 96
Movimiento........................................................ 96
Múltiple-articulación .......................................... 96
N
Necesidades ................................................... 105
Nombre de instituto ......................................... 104
Nuevo ................................................................ 97
O
Objetivo ............................................................. 98
Ordenador ....................................................... 105
Otro Hardware ................................................. 105
P
Parada del análisis.......................................... 101
Pasos para almacenaje................................... 104
Pausa ............................................................... 98
Previa introducción .......................................... 100
Protocolo 1RM .................................................. 97
Protocolo biblioteca........................................... 97
Protocolo de entrenamiento............................... 97
Protocolo estándar ............................................ 97
Protocolo individual .....................................97, 98
Próxima introducción ...................................... 100
Prueba 1RM .................................................... 103
Puerto de comunicación.................................. 104
R
Repeticiones / Tiempo....................................... 98
Resultados de entrenamiento .......................... 100
S
Saliendo del panel protocolo ............................. 98
Saliendo del software ........................................ 94
Salvada ............................................................. 99
Secuencia operativa del software....................... 93
Serie ................................................................. 98
Sistema Operativo ........................................... 105
T
Tipo de Pantalla .........................................98, 104
Trabajar con el software .................................... 93

108
Español
V
Valores numéricos .......................................... 101
Ver .................................................................... 97
Z
Zoom............................................................... 101

109
Español

-
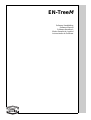 1
1
-
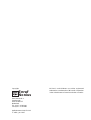 2
2
-
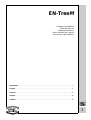 3
3
-
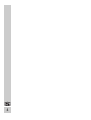 4
4
-
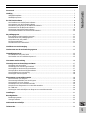 5
5
-
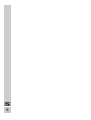 6
6
-
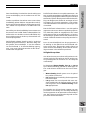 7
7
-
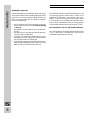 8
8
-
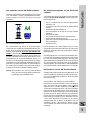 9
9
-
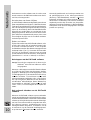 10
10
-
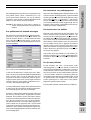 11
11
-
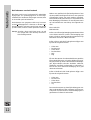 12
12
-
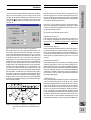 13
13
-
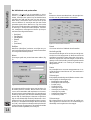 14
14
-
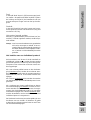 15
15
-
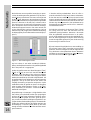 16
16
-
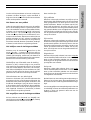 17
17
-
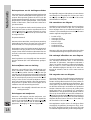 18
18
-
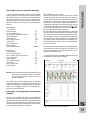 19
19
-
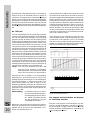 20
20
-
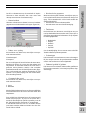 21
21
-
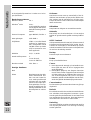 22
22
-
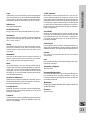 23
23
-
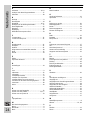 24
24
-
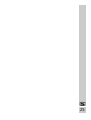 25
25
-
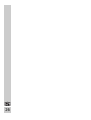 26
26
-
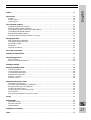 27
27
-
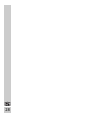 28
28
-
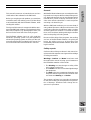 29
29
-
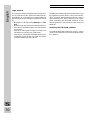 30
30
-
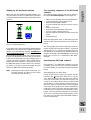 31
31
-
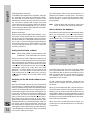 32
32
-
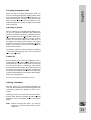 33
33
-
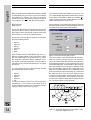 34
34
-
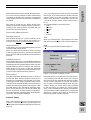 35
35
-
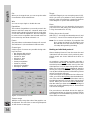 36
36
-
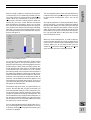 37
37
-
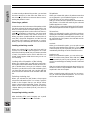 38
38
-
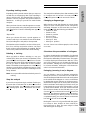 39
39
-
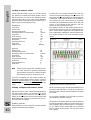 40
40
-
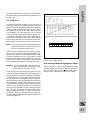 41
41
-
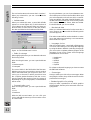 42
42
-
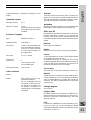 43
43
-
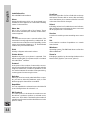 44
44
-
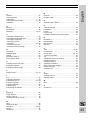 45
45
-
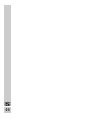 46
46
-
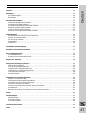 47
47
-
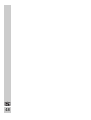 48
48
-
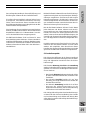 49
49
-
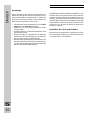 50
50
-
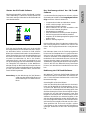 51
51
-
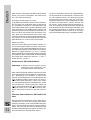 52
52
-
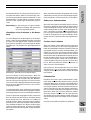 53
53
-
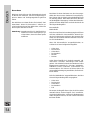 54
54
-
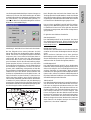 55
55
-
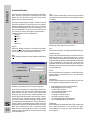 56
56
-
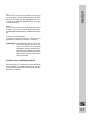 57
57
-
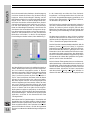 58
58
-
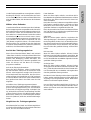 59
59
-
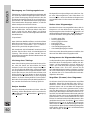 60
60
-
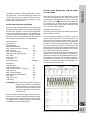 61
61
-
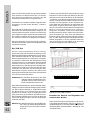 62
62
-
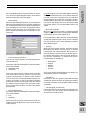 63
63
-
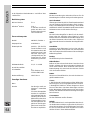 64
64
-
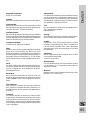 65
65
-
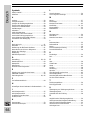 66
66
-
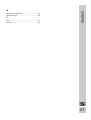 67
67
-
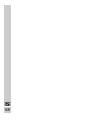 68
68
-
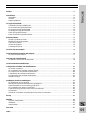 69
69
-
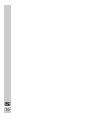 70
70
-
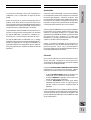 71
71
-
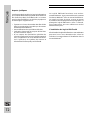 72
72
-
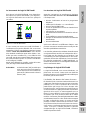 73
73
-
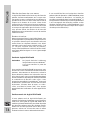 74
74
-
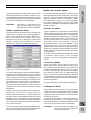 75
75
-
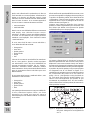 76
76
-
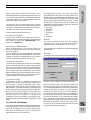 77
77
-
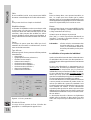 78
78
-
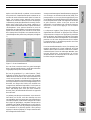 79
79
-
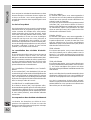 80
80
-
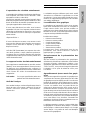 81
81
-
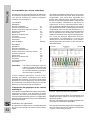 82
82
-
 83
83
-
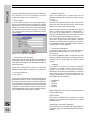 84
84
-
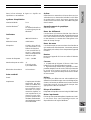 85
85
-
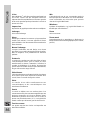 86
86
-
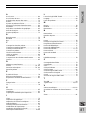 87
87
-
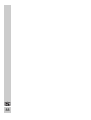 88
88
-
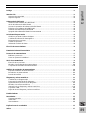 89
89
-
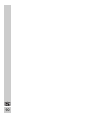 90
90
-
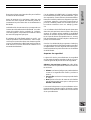 91
91
-
 92
92
-
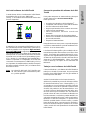 93
93
-
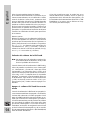 94
94
-
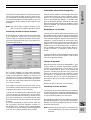 95
95
-
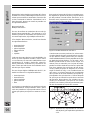 96
96
-
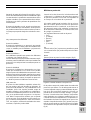 97
97
-
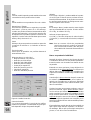 98
98
-
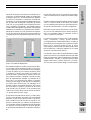 99
99
-
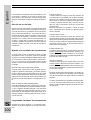 100
100
-
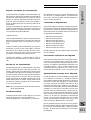 101
101
-
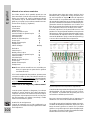 102
102
-
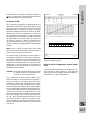 103
103
-
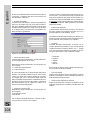 104
104
-
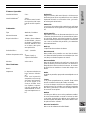 105
105
-
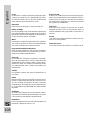 106
106
-
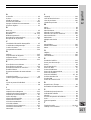 107
107
-
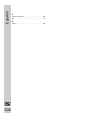 108
108
-
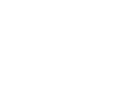 109
109
-
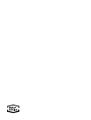 110
110
in andere talen
- English: Enraf-Nonius Tree M User manual
- français: Enraf-Nonius Tree M Manuel utilisateur
- español: Enraf-Nonius Tree M Manual de usuario
- Deutsch: Enraf-Nonius Tree M Benutzerhandbuch
Gerelateerde papieren
-
Enraf-Nonius Track Handleiding
-
Enraf-Nonius Tree MDR Handleiding
-
Enraf-Nonius TRAIN Handleiding
-
Enraf-Nonius Tree MDR Handleiding
-
Enraf-Nonius Cardio Bike Reha Handleiding
-
Enraf Nonius EN-Tree Bench Handleiding
-
Enraf-Nonius Cardio Crosswalker Handleiding
-
Enraf-Nonius Cardio Total Body Bike Handleiding
-
Enraf-Nonius Motion Handleiding
-
Enraf-Nonius Tree MDR Handleiding