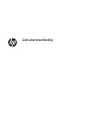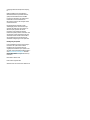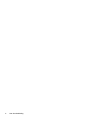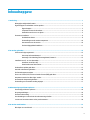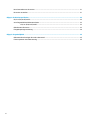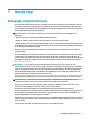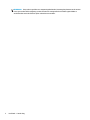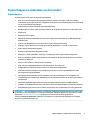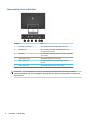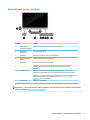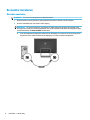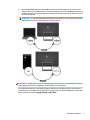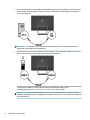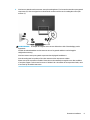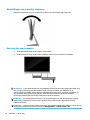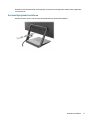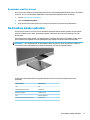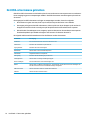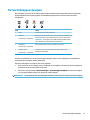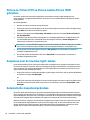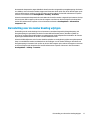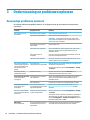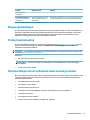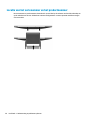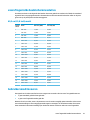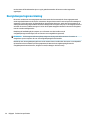HP EliteDisplay S240uj 23.8-inch USB-C Wireless Charging Monitor Handleiding
- Categorie
- Tv's
- Type
- Handleiding

Gebruikershandleiding

© Copyright 2016 HP Development Company,
L.P.
HDMI, het HDMI-logo en High-Denition
Multimedia Interface zijn handelsmerken of
gedeponeerde handelsmerken van HDMI
Licensing LLC. Windows is een gedeponeerd
handelsmerk of een handelsmerk van
Microsoft Corporation in de Verenigde Staten
en/of andere landen.
De bijgevoegde informatie kan zonder
aankondiging worden veranderd. De enige
garanties die gelden voor HP-producten en -
diensten zijn de garanties die worden
beschreven in de garantievoorwaarden
behorende bij deze producten en diensten. Aan
de informatie in deze publicatie kunnen geen
aanvullende rechten worden ontleend. HP is
niet aansprakelijk voor technische fouten,
drukfouten of weglatingen in deze publicatie.
Kennisgeving van product
In deze handleiding worden de voorzieningen
beschreven die op de meeste modellen
beschikbaar zijn. Sommige functies zijn
mogelijk niet beschikbaar op uw product. Voor
de meest recente gebruikershandleiding gaat u
naar http://www.hp.com/support. Selecteer
Mijn product zoeken en volg de instructies op
het scherm.
Derde editie: oktober 2016
Eerste editie: augustus 2016
Artikelnummer van dit document: 861846-333

Over deze handleiding
Deze gids geeft informatie over opties van de monitor, het instellen van de monitor, en technische
specicaties.
WAARSCHUWING! Duidt een gevaarlijke situatie aan die kan resulteren in overlijden of ernstig letsel
wanneer dit gevaar niet vermeden wordt.
VOORZICHTIG: Duidt een gevaarlijke situatie aan die kan resulteren in licht of matig letsel wanneer dit
gevaar niet vermeden wordt.
BELANGRIJK: Geeft informatie aan die als belangrijk maar niet mogelijk gevaar-gerelateerd is (bijvoorbeeld
berichten over schade aan eigendommen). Een kennisgeving waarschuwt de gebruiker dat het niet precies
zoals beschreven opvolgen van een procedure kan leiden tot verlies van gegevens of schade aan hardware of
software. Bevat ook belangrijke informatie voor de uitleg van een concept of voor het voltooien van een taak.
OPMERKING: Bevat extra informatie om belangrijke punten uit de hoofdtekst te benadrukken of aan te
vullen.
TIP: Biedt handige tips voor het voltooien van een taak.
Dit product bevat technologie voor HDMI.
iii

iv Over deze handleiding

Inhoudsopgave
1 Aan de slag ................................................................................................................................................... 1
Belangrijke veiligheidsinformatie ......................................................................................................................... 1
Eigenschappen en onderdelen van het product .................................................................................................... 3
Eigenschappen .................................................................................................................................... 3
Componenten aan de achterkant ........................................................................................................ 4
Onderdelen aan de voor- en zijkant .................................................................................................... 5
De monitor installeren ........................................................................................................................................... 6
De kabels aansluiten ........................................................................................................................... 6
De instellingen van de monitor aanpassen ...................................................................................... 10
Het aanzetten van de monitor .......................................................................................................... 10
Een beveiligingskabel installeren ..................................................................................................... 11
2 De monitor gebruiken .................................................................................................................................. 12
Software en hulpprogramma's ............................................................................................................................ 12
Het setup-informatiebestand ........................................................................................................... 12
Het Image Color Matching (kleurenegalisatie)-bestand ................................................................... 12
Installatie van .inf- en .icm-bestanden ............................................................................................................... 12
Installeren vanaf de schijf ................................................................................................................. 12
Downloaden vanaf het internet ........................................................................................................ 13
De draadloze oplader gebruiken ......................................................................................................................... 13
Het OSD-schermmenu gebruiken ........................................................................................................................ 14
De functieknoppen toewijzen .............................................................................................................................. 15
Picture-in-Picture (PIP) en Picture-beside-Picture (PBP) gebruiken .................................................................. 16
Aanpassen naar de 'low blue-light'-modus ........................................................................................................ 16
Automatische slaapstand gebruiken .................................................................................................................. 16
De instelling voor de modus Voeding wijzigen ................................................................................................... 17
3 Ondersteuning en problemen oplossen .......................................................................................................... 18
Eenvoudige problemen oplossen ........................................................................................................................ 18
Knopvergrendelingen .......................................................................................................................................... 19
Productondersteuning ......................................................................................................................................... 19
Voorbereidingen om de technische ondersteuning te bellen ............................................................................. 19
Locatie van het serienummer en het productnummer ....................................................................................... 20
4 De monitor onderhouden .............................................................................................................................. 21
Richtlijnen voor onderhoud ................................................................................................................................. 21
v

Het schoonmaken van de monitor ...................................................................................................................... 21
De monitor verzenden ......................................................................................................................................... 21
Bijlage A Technische specicaties .................................................................................................................... 22
60,5 cm (23,8 inch) model ................................................................................................................................... 22
vooraf ingestelde beeldschermresoluties .......................................................................................................... 23
60,5 cm (23,8 inch) model ................................................................................................................ 23
Gebruikersmodi invoeren .................................................................................................................................... 23
Energiebesparingsvoorziening ............................................................................................................................ 24
Bijlage B Toegankelijkheid .............................................................................................................................. 25
Ondersteunde technologie die wordt ondersteund ............................................................................................ 25
Contact opnemen met ondersteuning ................................................................................................................ 25
vi

1 Aan de slag
Belangrijke veiligheidsinformatie
De monitor kan worden geleverd met een netadapter en snoer. Als een ander snoer wordt gebruikt, gebruik
dan enkel een stroombron en aansluiting die geschikt zijn voor deze monitor. Raadpleeg de Kennisgevingen
van het product
op de schijf, als deze is meegeleverd, of in de documentatiekit voor informatie over de juiste
netvoedingskabel voor gebruik met de monitor.
WAARSCHUWING! U vermijdt als volgt het risico van een elektrische schok of beschadiging van de
apparatuur:
• Sluit het netsnoer aan op een gemakkelijk bereikbaar stopcontact.
• Koppel de voeding van het product los door het netsnoer uit het stopcontact te halen.
• Als het netsnoer voorzien is van een geaarde stekker, moet u het aansluiten op een geaard stopcontact. Hef
de aarding van het netsnoer niet op door de stekker in een niet-geaard stopcontact te steken. De aardingspen
is een belangrijke veiligheidsvoorziening.
Plaats niets op de netsnoeren of kabels. Plaats deze zo dat niemand per ongeluk erover kan struikelen of
erop kan trappen.
Lees de Handleiding voor veiligheid en comfort voor informatie over het vermijden van het risico op ernstige
verwondingen. In de handleiding vindt u een beschrijving van de juiste instelling van het werkstation, de
correcte houding en goede en gezonde gewoonten bij het werken met de computer. Ook bevat de handleiding
belangrijke informatie over elektrische en mechanische veiligheid. U vindt deze handleiding op het web op
http://www.hp.com/ergo.
BELANGRIJK: Sluit ter bescherming van uw apparatuur alle netsnoeren van de computer en van
randapparatuur zoals monitor, printer of scanner aan op een voorziening ter beveiliging tegen stroompieken,
zoals een speciale stekkerdoos of een UPS (Uninterruptible Power Supply). Niet alle stekkerdozen beveiligen
tegen stroompieken. De stekkerdoos moet deze functie uitdrukkelijk vermelden. Gebruik een stekkerdoos
met stroompiekbeveiliging waarvan de fabrikant een regeling kent voor vervanging bij schade, zodat u de
apparatuur kunt laten vervangen als de bescherming faalt.
Gebruik geschikt meubilair van een correct formaat voor een goede ondersteuning van uw HP LCD-monitor.
WAARSCHUWING! LCD-monitors die niet goed op dressoirs, boekenkasten, boekenplanken, bureaus,
luidsprekers, koers of karren staan, kunnen vallen en persoonlijk letsel veroorzaken.
Zorg ervoor dat u alle snoeren en kabels die worden aangesloten op de lcd-monitor correct leidt, zodat
niemand deze kan vastpakken, eraan kan trekken of erover kan struikelen.
Zorg dat het totale aantal ampères van de op hetzelfde stopcontact aangesloten apparaten de
stroomcapaciteit van het stopcontact niet overschrijdt en dat het totale aantal ampères van de apparaten op
het verlengsnoer de stroomcapaciteit van het snoer niet overschrijdt. Controleer het stroomlabel om de
ampèrewaarde (AMPS of A) van elk apparaat te bepalen.
Plaats de monitor in de buurt van een stopcontact waar u gemakkelijk bij kunt. Koppel de monitor los door de
stekker stevig vast te pakken en deze uit het stopcontact te trekken. Koppel de monitor nooit los door aan het
snoer te trekken.
Laat de monitor niet vallen en plaats de monitor niet op een wankel oppervlak.
Belangrijke veiligheidsinformatie 1

OPMERKING: Dit product is geschikt voor ontspanningsdoeleinden. Overweeg het plaatsen van de monitor
in een gecontroleerde lichtomgeving om interferentie van omringend licht en heldere oppervlakken te
voorkomen dat storende reecties op het scherm kan veroorzaken.
2 Hoofdstuk 1 Aan de slag

Eigenschappen en onderdelen van het product
Eigenschappen
De monitor heeft onder meer de volgende eigenschappen:
●
60,5 cm (23,8 inch) diagonaal weergavegebied met een resolutie van 2560 x 1440, plus volledige
ondersteuning voor lagere resoluties; aangepaste schaling voor een maximale beeldgrootte met behoud
van de oorspronkelijke verhoudingen
●
Reectiewerend scherm met WLED-achtergrondverlichting
●
Brede beeldhoek, zodat u zowel zittend als staand of van de zijkant een goed zicht op de monitor hebt
●
Draaifunctie
●
DisplayPort-video-ingang
●
HDMI (High-Denition Multimedia Interface)-video-ingang met ondersteuning voor MHL (Mobile High-
Denition Link)
●
USB 3.0 Type-B upstream-poort en twee USB 3.0 Type-A downstream-poorten
●
USB-Type-C-poort die levering van voeding tot 60 watt, DisplayPort 1.2 en USB 3.0 ondersteunt
●
Audio-uitgang (hoofdtelefoonuitgang)
●
Geïntegreerde luidsprekers met premium audio
●
DisplayPort-, HDMI-, HDMI/MHL-, USB-Type-C- en USB-Type-B naar Type-A kabels meegeleverd
●
Basis voor draadloos opladen die de inductieve technologie van Qi en AirFuel ondersteunt voor mobiele
telefoons en tablet-pc's
●
Picture-in-Picture/Picture-beside-Picture Technology
●
Plug-and-play-mogelijkheid indien het besturingssysteem dit ondersteunt
●
Veiligheidsslot op achterzijde van de monitor voor optionele beveiligingskabel
●
Menu met scherminstellingen in verschillende talen waarmee het scherm gemakkelijk kan worden
gecongureerd en geoptimaliseerd
●
HP Display Assistant software voor het aanpassen van monitorinstellingen en het inschakelen van
antidiefstalfuncties (raadpleeg de Handleiding voor HP Display Assistant die op de schijf bij de monitor is
meegeleverd)
●
HDCP (High Bandwidth Digital Content Protection)-kopieerbeveiliging op DVI- en HDMI-ingangen
●
Software- en documentatieschijf met onder andere monitorstuurprogramma's en productdocumentatie
●
Energiebesparingsvoorziening om te voldoen aan vereisten voor vermindering van het energieverbruik
OPMERKING: Voor veiligheidsinformatie en voorschriften raadpleegt u de Kennisgevingen voor het product
op de schijf, als deze is meegeleverd, of in de documentatiekit. Om lokale updates voor uw product te zoeken,
gaat u naar http://www.hp.com/support om de meest recente versies van HP programma's en
stuurprogramma's te downloaden. U kunt zich ook registreren om automatische meldingen te ontvangen
wanneer er updates beschikbaar zijn.
Eigenschappen en onderdelen van het product 3

Componenten aan de achterkant
Onderdeel Doel
1 Aansluiting voor netsnoer Voor aansluiting van de voedingsadapter op de monitor.
2 HDMI MHL-poort Voor aansluiting van de HDMI- of HDMI/MHL-kabel van het
bronapparaat op de monitor.
3 DisplayPort Voor aansluiting van de DisplayPort-kabel van het bronapparaat
op de monitor.
4 USB 3.0 Type A-poorten Verbindt USB-apparaten met de monitor.
5 USB 3.0 Type B-poort Verbindt de USB-hubkabel van het bronapparaat met de
monitor.
6 USB 3.0 Type C-poort Verbindt USB-apparaten Type C met de monitor.
OPMERKING: In deze handleiding worden de voorzieningen beschreven die op de meeste modellen
schermen beschikbaar zijn. Het is mogelijk dat sommige functies, kleuren en pictogrammen verschillend op
uw beeldscherm.
4 Hoofdstuk 1 Aan de slag

Onderdelen aan de voor- en zijkant
Besturing Functie
1 Audio-uitgang
(hoofdtelefoonuitgang)
Hiermee kunt u een hoofdtelefoon op de monitor aansluiten.
2 Geïntegreerde
luidsprekers
Leveren eersteklas geluid.
3 Audiobeheer Verhoogt of verlaagt het volume van de luidspreker.
4 Basis voor draadloos
opladen
Laadt een mobiele telefoon of Tablet-PC op.
5 Menu-knop Hiermee opent en sluit u het schermmenu.
OPMERKING: Druk op een van de OSD-knoppen in de rand om het menu en de
functieknoppen te activeren. De knoppictogrammen worden op het scherm
weergegeven.
6-8 Functieknoppen Gebruik deze knoppen om door het schermmenu te navigeren op basis van de
indicatoren naast de knoppen die zijn geactiveerd terwijl het schermmenu geopend is.
OPMERKING: U kunt de functieknoppen in het schermmenu opnieuw congureren om
snel de meest gebruikte functies te selecteren. Zie De functieknoppen toewijzen
op pagina 15 voor meer informatie.
9 Aan/uit-knop Monitor in- of uitschakelen.
OPMERKING: Om een OSD menusimulator te bekijken, kunt u de HP Customer Self Repair Services Media
Library bezoeken op http://www.hp.com/go/sml.
Eigenschappen en onderdelen van het product 5

De monitor installeren
De kabels aansluiten
OPMERKING: De monitor wordt geleverd met bepaalde kabels.
1. Plaats de monitor op een geschikte, goed geventileerde locatie in de buurt van de computer.
2. Sluit een videokabel aan voor audio of video-ingang.
OPMERKING: De monitor detecteert automatisch op welke ingang een geschikt videosignaal wordt
ontvangen. De invoer kan worden geselecteerd door op de knop Menu te drukken om toegang te krijgen
tot het schermmenu en Invoercontrole te selecteren.
●
Sluit de meegeleverde DisplayPort-kabel aan op de DisplayPort-connector aan de achterzijde van
de monitor en het andere uiteinde op de DisplayPort-connector van het bronapparaat.
6 Hoofdstuk 1 Aan de slag

●
Sluit een HDMI/HDMI-kabel aan op de HDMI-connector aan de achterzijde van de monitor en het
andere uiteinde op een HDMI-connector van het bronapparaat. Of sluit een HDMI/MHL-kabel aan op
de HDMI-connector aan de achterzijde van de monitor en het andere uiteinde op de MHL-connector
van het bronapparaat.
OPMERKING: Er zijn twee HDMI-kabels meegeleverd bij de monitor, een voor aansluiting van een
HDMI-apparaat en een voor aansluiting van een MHL-apparaat.
OPMERKING: De USB-Type-C-poort van de monitor kan ook functioneren als een DisplayPort audio of
video ingang wanneer deze is aangesloten op een USB-Type-C bronapparaat.
De standaardfunctie Autom. omschakeling ingang schakelt tussen de HDMI-ingang en de DisplayPort-
ingang. Druk om te schakelen naar de USB-Type-C-ingang op één van de OSD randknoppen om het OSD-
menu te openen en selecteer Ingang instellen > USB-C Video.
De monitor installeren 7

3. Sluit de Type B-connector van de USB-upstreamkabel aan op de USB-upstreampoort aan de achterkant
van de monitor. Sluit vervolgens de Type A-connector van de kabel aan op de USB-downstreampoort
van het bronapparaat.
OPMERKING: De USB-Type-C-poort kan ook als een USB-upstream-poort dienen wanneer deze is
aangesloten op een USB-Type-C bronapparaat.
4. Sluit een einde van de USB Type C-kabel aan op de USB Type C-poort aan de achterzijde van de monitor
en het andere uiteinde op de USB Type C-poort van het bronapparaat.
De USB-Type-C-poort van de monitor kan dienen als een DisplayPort audio of video ingang, als een USB
3.0-upstream-verbinding, of om tot 60 watt vermogen aan een apparaat te leveren.
Uitgangsspanningen zijn 5 V / 5,25 V / 9 V / 12 V / 15 V / 20 V, 3 A (max. 60 W)
OPMERKING: In deze handleiding worden de voorzieningen beschreven die op de meeste modellen
schermen beschikbaar zijn. Het is mogelijk dat sommige functies, kleuren en pictogrammen verschillend
op uw beeldscherm.
8 Hoofdstuk 1 Aan de slag

5. Sluit het ene uiteinde van het netsnoer aan op de voedingsbron (1) en het andere uiteinde op een geaard
stopcontact (2). Sluit vervolgens het ronde uiteinde van het netsnoer van de voedingsbron aan op de
monitor (3).
WAARSCHUWING! U vermijdt als volgt het risico van een elektrische schok of beschadiging van de
apparatuur:
Schakel de randaardestekker van het netsnoer niet uit. De geaarde stekker is een belangrijke
veiligheidsvoorziening.
Sluit het netsnoer aan op een geaard stopcontact dat altijd goed bereikbaar is.
Sluit de voeding naar het product af door het netsnoer uit het stopcontact te halen.
Plaats niets op de netsnoeren of kabels. Plaats deze zo dat niemand per ongeluk erover kan struikelen
of erop kan trappen. Trek niet aan het snoer of de kabel. Als u de stekker uit het stopcontact haalt, moet
u het snoer bij de stekker vastnemen.
De monitor installeren 9

De instellingen van de monitor aanpassen
Kantel het scherm naar voren of naar achteren tot het op een comfortabele ooghoogte staat.
Het aanzetten van de monitor
1. Druk op de aan/uit-knop om de computer aan te zetten.
2. Druk op de aan/uit-knop aan de rechter onderkant van de monitor om deze in te schakelen.
BELANGRIJK: Er kan inbrandschade van een afbeelding ontstaan als een monitor gedurende twaalf uur of
meer zonder onderbreking hetzelfde statische beeld vertoont. Om schade door inbranden op uw
monitorscherm te vermijden, moet u altijd een schermbeveiliger activeren of de monitor uitschakelen als
deze gedurende lange tijd niet wordt gebruikt. Inbranden van het beeld kan op alle LCD-schermen
voorkomen. Monitoren met “inbranding” vallen niet onder de HP-garantie.
OPMERKING: Als de aan/uit-knop niet werkt, is de vergrendelingsfunctie van de aan/uit-knop mogelijk
geactiveerd. U schakelt deze functie uit door de aan/uit-knop van de monitor ongeveer 10 seconden
ingedrukt te houden.
OPMERKING: U kunt het aan/uit-lampje via het menu met scherminstellingen uitschakelen. Druk op de knop
Menu op de voorzijde van de monitor en selecteer Voedingsbeheer > Aan/uit-lampje > Uit.
10 Hoofdstuk 1 Aan de slag

De monitor scant automatisch de invoersignalen om een actief invoersignaal te zoeken en dat te gebruiken
voor het scherm.
Een beveiligingskabel installeren
U kunt de monitor aan een vast voorwerp bevestigen met een optioneel HP kabelslot.
De monitor installeren 11

2 De monitor gebruiken
Software en hulpprogramma's
Op de schijf die met de monitor wordt meegeleverd, vindt u de volgende bestanden die u op de computer kunt
installeren:
●
.inf (setup informatiebestand)
●
.icm (Image Color Matching (kleurenegalisatie)-bestand), één voor elke gekalibreerde kleurruimte
Het setup-informatiebestand
Het .inf-bestand denieert de monitorbronnen die door Windows® worden gebruikt, om te zorgen dat de
monitor compatibel is met de grasche kaart in de computer.
Deze monitor is Windows Plug-en-Play compatibel en zal correct werken zonder het .inf-bestand te
installeren. Voor Plug-and-Play-gebruik van de monitor is het vereist dat de grasche kaart van de computer
compatibel is met VESA DDC2 en dat de monitor rechtstreeks op de videokaart wordt aangesloten. Plug-en-
Play werkt niet via BNC-type connectors of via distributiebuers/dozen.
Het Image Color Matching (kleurenegalisatie)-bestand
Een .icm-bestand is een gegevensbestand dat door grasche programma's wordt gebruikt om een consistent
kleurgebruik te waarborgen tussen monitor en printer en tussen scanner en monitor. Dit bestand wordt
geraadpleegd door grasche programma's die deze functie ondersteunen.
OPMERKING: Het ICM-kleurproel voldoet aan de specicaties van het International Color Consortium (ICC).
Installatie van .inf- en .icm-bestanden
Als u hebt vastgesteld dat een update noodzakelijk is, kunt u het .inf- en .icm-bestand installeren vanaf de
schijf of ze downloaden.
Installeren vanaf de schijf
De .inf- en .icm-bestanden vanaf de optischeschijfeenheid installeren op de computer:
1. Plaats de schijf in de optischeschijfeenheid van de computer. Het schijfmenu wordt weergegeven.
2. Raadpleeg het Informatie over HP-monitorsoftware.
3. Selecteer Stuurprogrammasoftware voor de monitor installeren.
4. Volg de aanwijzingen op het scherm.
5. Controleer via het onderdeel Beeldscherm van Conguratiescherm of de juiste beeldschermresolutie en
verversingsfrequentie zijn ingesteld.
OPMERKING: Wanneer tijdens de installatie een fout optreedt, moet u de .inf- en .icm-bestanden voor de
monitor mogelijk handmatig vanaf de schijf installeren. Raadpleeg het bestand HP Monitor Software
Information op de schijf.
12 Hoofdstuk 2 De monitor gebruiken

Downloaden vanaf het internet
Als u niet over een computer of een bronapparaat met een optischeschijfeenheid beschikt, kunt u de nieuwste
versie van .inf- en .icm-bestanden downloaden via de ondersteuningswebsite van HP-monitoren.
1. Ga naar http://www.hp.com/support.
2. Selecteer Software en drivers.
3. Volg de instructies op het scherm om uw monitor te selecteren en de software te downloaden.
De draadloze oplader gebruiken
De voet van de monitor is voorzien van een draadloos oplaad-pad dat kan worden gebruikt om een mobiele
telefoon of Tablet-PC op te laden. De draadloze oplader ondersteunt de inductieve technologie van Qi en
AirFuel (5 W).
Om een apparaat te laden, plaatst u het apparaat met de voorkant naar boven in het midden van het oplaad-
pad en plaatst u het apparaat zo dat de oplaadspoelen zijn uitgelijnd en de LED continu oranje oplicht.
OPMERKING: De Z-hoogteafstand van het opladen is 4mm; zorg ervoor dat de smartphone of tablet-pc
overeenkomt met de oplaadspoel en verwijder de behuizing voor de beste oplaadprestaties.
De LED op het oplaad-pad biedt de volgende indicatoren over de status van het apparaat dat wordt
opgeladen:
Apparaatstatus LED-indicatie
Uit Uit
Op/klaar/opladen voltooid Continu wit
Bezig met opladen Continu oranje
Fout Oranje knipperend
Firmware-update wordt uitgevoerd Pulserend wit
De draadloze oplader gebruiken 13

Het OSD-schermmenu gebruiken
Gebruik het OSD-schermmenu om het beeld op het scherm van de monitor aan te passen aan uw voorkeuren.
U kunt toegang krijgen tot en aanpassingen maken in het OSD-schermmenu met de knoppen op de rand van
de monitor.
Om toegang tot het OSD-schermmenu te krijgen en aanpassingen te maken, doet u het volgende:
1. Als de monitor nog niet aan staat, drukt u op de aan/uit-knop om de monitor in te schakelen.
2. Om toegang te krijgen tot het OSD-schermmenu, drukt u op één van de vier knoppen op de rand om de
knoppen te activeren en drukt u vervolgens op de knop Menu om het OSD-schermmenu te openen.
3. Gebruik de drie functieknoppen om te navigeren, opties te selecteren en de menukeuzes aan te passen.
De schermknoplabels zijn variabel en hangen af van het menu of submenu dat actief is.
De volgende tabel vermeldt de menukeuzes in het hoofdmenu van het schermmenu.
Hoofdmenu Beschrijving
Helderheid Past de helderheid en het contrast van het scherm aan.
Kleurbeheer Selecteert de schermkleur en past deze aan.
Ingang instellen Selecteert het video-invoersignaal.
Beeldbeheer Hiermee kunt u het schermbeeld aanpassen.
Audiobeheer Het geluid selecteren en aanpassen.
PIP-regeling Selecteert de PIP-afbeelding en past deze aan.
Voedingsbeheer Hiermee kunt u de energie-instellingen wijzigen.
Menu-instellingen Past het schermmenu en de functieknoppen aan.
Beheer Hiermee kunt u de DDC/CI-ondersteuning in- of uitschakelen, de taal selecteren en alle instellingen van
het OSD-schermmenu naar de standaardinstellingen terugzetten.
USB-host selectie Hiermee selecteert u USB 3.0 of USB-C als de USB-host.
Afsluiten Hiermee verlaat u het schermmenu.
14 Hoofdstuk 2 De monitor gebruiken

De functieknoppen toewijzen
Bij het drukken op een van de vier OSD-knoppen op de rand worden de knoppen geactiveerd en worden de
knoppictogrammen op het weergegeven. De standaardpictogrammen en functies worden hieronder
weergegeven.
Knop Functie
1 Menu Hiermee opent u het OSD-schermmenu.
2 USB-host
(Functieknop 3 - toewijsbaar)
Hiermee opent u de selectie van het menu Host USB om de USB-upstream
host te selecteren die met de USB-downstream-poorten communiceert.
OPMERKING: Het pictogram van de USB-host blijft hetzelfde als USB
Type C of USB 3.0 als actieve USB-host is gedetecteerd.
3 Kleurbeheer
(Functieknop 2 - toewijsbaar)
Opent het kleurenmenu om de schermkleur aan te passen.
4 Volgende ingang
(Functieknop 1 - toewijsbaar)
Schakelt over naar de volgende video-ingangsbron (USB-C video,
DisplayPort, MHL / HDMI).
U kunt de standaardfunctie van de functieknoppen wijzigen, zodat u snel toegang hebt tot veelgebruikte
menuopties als de knoppen worden geactiveerd.
Om de functieknoppen toe te wijzen, doet u het volgende:
1. Druk op één van de vier knoppen op het voorpaneel om de knoppen te activeren en druk vervolgens op
de knop Menu om het schermmenu te openen.
2. Selecteer in het schermmenu Menu-instellingen > Functieknoppen toewijzen en selecteer vervolgens
een van de beschikbare opties voor de knop die u wilt toewijzen.
OPMERKING: U kunt alleen de drie functieknoppen toewijzen. U kunt de Menu-knop niet opnieuw toewijzen.
De functieknoppen toewijzen 15

Picture-in-Picture (PIP) en Picture-beside-Picture (PBP)
gebruiken
De monitor ondersteunt zowel PIP, waarbij één bron een andere overlapt, en PBP, waarbij één bron
horizontaal (voor een liggende afdrukstand) of verticaal (voor een staande afdrukstand) naast een andere
wordt geplaatst.
PIP of PBP gebruiken:
1. Sluit een secundaire invoerbron aan op de monitor.
2. Druk op één van de vier OSD-knoppen op de rand om de knoppen te activeren en druk vervolgens op de
knop Menu om het OSD-schermmenu te openen.
3. Selecteer in het schermmenu PIP-sturing > PIP aan/uit en selecteer vervolgens Picture-in-Picture of
2x1 Dual Split (PBP).
4. De monitor scant de secundaire invoersignalen voor een geldige signaalinvoer en gebruikt die invoer
voor het PIP/PBP-beeld. Als u de PIP/PBP-invoer wilt wijzigen, selecteert u Invoer toewijzen in het
schermmenu en selecteert u de gewenste invoer.
OPMERKING: De twee PIP/PBP-ingangen moeten hetzij DisplayPort en HDMI, of USB-Type-C en HDMI
zijn. De monitor ondersteunt geen PIP/PBP als de twee ingangen USB-Type-C en DisplayPort zijn.
5. Als u de grootte van PIP wilt wijzigen, selecteert u PIP-grootte in het schermmenu en selecteert u
vervolgens de gewenste grootte.
6. Als u de PIP-positie wilt aanpassen, selecteert u PIP-positie in het schermmenu en selecteert u
vervolgens de gewenste positie.
Aanpassen naar de 'low blue-light'-modus
U kunt de blootstelling van uw ogen aan het blauwe licht verminderen door de afgifte van blauw licht vanaf
het scherm te verlagen. De monitor heeft een instelling om de afgifte van blauw licht te verminderen en een
meer ontspannend en minder prikkelend beeld te creëren tijdens het lezen van tekst op het scherm. Ga als
volgt te werk om deze aanpassing te maken:
●
Druk op één van de vier schermmenuknoppen om de knoppen te activeren, druk op de knop Kleurbeheer
en selecteer vervolgens Low blue-light.
OF
●
Druk op één van de vier OSD-knoppen op de rand om de knoppen te activeren en druk vervolgens op de
knop Menu om het OSD-schermmenu te openen. In het schermmenu selecteert u Kleurbeheer > Low
blue-light.
Automatische slaapstand gebruiken
De monitor biedt ondersteuning voor de optie Automatische slaapstand in het OSD-schermmenu. Hiermee
kunt u een lager stroomverbruik voor de monitor in- of uitschakelen. Wanneer de automatische slaapstand is
ingeschakeldm gaat de monitor over op een lager stroomverbruik als de aangesloten computer ook een lager
stroomverbruik aangeeft (bij het ontbreken van signalen voor horizontale of verticale synchronisatie).
Wanneer de monitor overgaat in de automatische slaapstand, verschijnt er niets meer op de monitor, wordt
het achtergrondlicht uitgeschakeld en wordt het aan/uit-lampje oranje. In deze stand verbruikt de monitor
minder dan 0,5 W. De monitor komt weer uit de slaapstand wanneer de aangesloten computer een actief
signaal naar de monitor stuurt (bijvoorbeeld als u de muis of het toetsenbord activeert).
16 Hoofdstuk 2 De monitor gebruiken

Automatische slaapstand is uitgeschakeld als de aan/uit-modus is ingesteld op energiebesparing. Om deze in
te schakelen, moet u de aan/uit-modus wijzigen naar Prestaties. Druk op één van de vier OSD-knoppen op de
rand om de knoppen te activeren en druk vervolgens op de knop Menu om het OSD-schermmenu te openen.
Selecteer in het schermmenu Voedingsbeheer > Voeding > Prestaties.
U kunt de automatische slaapstand ook uitschakelen als de aan/uit-modus is ingesteld op Prestaties. Druk op
één van de vier OSD-knoppen op de rand om de knoppen te activeren en druk vervolgens op de knop Menu
om het OSD-schermmenu te openen. In het schermmenu selecteert u Voedingsbeheer > Automatische
slaapstand > Uit.
De instelling voor de modus Voeding wijzigen
De instelling van de modus Voeding in het schermmenu is standaard ingesteld op Energiebesparing. Als
Energiebesparing is ingeschakeld, worden de functies USB-hub/monitorpoorten, draadloos opladen en
levering van voeding uitgeschakeld tijdens energiebesparende modi slaapstand en uitschakelen. De functies
blijven ingeschakeld wanneer de monitor in de inschakelmodus staat.
U kunt de USB-hub/poorten en de functies draadloos opladen en voedinglevering tijdens energiebesparende
slaap- en uitschakelen standen inschakelen door de instellingen voor de modus Voeding te veranderen van
Energiebesparing in Prestaties. Druk op één van de vier OSD-knoppen op de rand om de knoppen te activeren
en druk vervolgens op de knop Menu om het OSD-schermmenu te openen. Selecteer in het schermmenu
Voedingsbeheer > Voeding > Prestaties.
De instelling voor de modus Voeding wijzigen 17

3 Ondersteuning en problemen oplossen
Eenvoudige problemen oplossen
De volgende tabel bevat mogelijke problemen, de mogelijke oorzaak van elk probleem en de aanbevolen
oplossingen.
Probleem Mogelijke oorzaak Oplossing
Het scherm is leeg of de
video ikkert.
Het netsnoer is niet aangesloten. Sluit het netsnoer op de monitor aan.
Aan/uit-knop is uitgeschakeld. Druk de aan/uit-knop van de monitor in.
OPMERKING: Als de aan/uit-knop niet werkt, houdt u deze
knop 10 seconden ingedrukt om de vergrendelingsfunctie voor
de aan/uit-knop uit te schakelen.
De voeding van de computer is
uitgeschakeld.
Zet de computer aan.
Videokabel is niet aangesloten. Sluit de videokabel aan op het bronapparaat en op de monitor.
Zorg ervoor dat de computer is uitgeschakeld terwijl u de
videokabel aansluit.
Het systeem staat in de
slaapstand.
Druk op een toets op het toetsenbord of beweeg de muis om de
computer uit de slaapstand te halen.
Videokaart is niet compatibel. Vervang de videokaart of sluit de videokabel aan op een van de
onboard videobronnen van de computer.
Het systeem ontwaakt niet
uit de slaapstand wanneer de
muis wordt verplaatst of op
het toetsenbord wordt
gedrukt.
De monitorfunctie
Energiebesparing is ingeschakeld.
Wijzig de instelling van de modus Voeding van Energiebesparing
in Prestaties in het schermmenu.
Open het schermmenu en selecteer Voedingsbeheer > Voeding
> Prestaties.
Het beeld is onscherp,
onduidelijk of te donker.
Helderheid is te laag. Open het schermmenu en selecteer Helderheid om de
helderheidsschaal indien nodig aan te passen.
Invoersignaal niet gevonden
wordt op het scherm
weergegeven.
De videokabel van de monitor is
niet aangesloten.
Sluit de videosignaalkabel aan op de computer en de monitor.
Zorg ervoor dat de computer is uitgeschakeld terwijl u de
videokabel aansluit.
Geen videosignaal. Controleer of de computer een videosignaal heeft verzonden.
Invoersignaal buiten bereik
wordt op het scherm
weergegeven.
De schermresolutie en/of de
verversingsfrequentie is op een te
hoge waarde ingesteld.
Stel de monitor in op een ondersteunde waarde. Zie vooraf
ingestelde beeldschermresoluties op pagina 23 voor meer
informatie.
De monitor is uitgeschakeld,
maar de slaapmodus lijkt niet
actief te zijn.
Automatische slaapstand van de
monitor is uitgeschakeld.
Open het schermmenu en selecteer Voedingsbeheer > Voeding
> Prestaties.
Als de aan/uit-modus is ingesteld op Prestaties en automatische
slaapstand werkt nog altijd niet, open dan het schermmenu en
selecteer Voedingsbeheer > Autmatische slaapstand en stel de
automatische slaapstand in op Aan.
OSD Lockout
(Scherminstellingen
De vergrendelingsfunctie voor het
schermmenu van de monitor is
ingeschakeld.
Houd de knop Menu op het voorpaneel 10 seconden ingedrukt
om de OSD-menuvergrendelingsfunctie uit te schakelen.
18 Hoofdstuk 3 Ondersteuning en problemen oplossen

Probleem Mogelijke oorzaak Oplossing
vergrendeld) wordt
weergegeven.
Power Button Lockout (Aan/
uit-knop vergrendeld) wordt
weergegeven.
De vergrendelingsfunctie voor de
aan/uit-knop van de monitor is
ingeschakeld.
Houd de aan-/uitknop van de monitor 10 seconden ingedrukt om
de vergrendelingsfunctie voor de aan-/uitknop uit te schakelen.
Knopvergrendelingen
Als u de aan/uit-knop of de knop Menu gedurende 10 seconden ingedrukt houdt, wordt de functionaliteit van
deze knop vergrendeld. U kunt de functionaliteit herstellen door de knop opnieuw gedurende 10 seconden
ingedrukt te houden. Deze functie is alleen beschikbaar wanneer de monitor is ingeschakeld, een actief
signaal wordt weergegeven en het OSD-schermmenu niet actief is.
Productondersteuning
Ga voor aanvullende informatie over het gebruik van de monitor naar http://www.hp.com/support. Selecteer
de juiste ondersteuningscategorie in de lijst van Zoeken in alle ondersteuning en typ uw model in het
zoekvenster en klik op de zoekknop.
OPMERKING: De gebruikershandleiding, het referentiemateriaal en stuurprogramma's voor de monitor zijn
verkrijgbaar op http://www.hp.com/support.
Hier kunt u:
●
On-line chatten met een technicus van HP
OPMERKING: Als chat met support niet beschikbaar is in een bepaalde taal, is deze in het Engels
beschikbaar.
●
Een HP servicecenter zoeken
Voorbereidingen om de technische ondersteuning te bellen
Als er een probleem met de monitor is dat u niet kunt oplossen aan de hand van de tips in dit hoofdstuk, is het
misschien nodig de technische ondersteuning te bellen. Zorg ervoor dat u tijdens het telefoongesprek het
volgende bij de hand heeft:
●
het modelnummer van de monitor
●
serienummer van de monitor
●
de aankoopdatum (zie de factuur)
●
informatie over de omstandigheden waaronder het probleem zich heeft voorgedaan
●
eventuele foutberichten
●
de conguratie van de hardware
●
naam en versie van de hardware en software die u gebruikt
Knopvergrendelingen 19

Locatie van het serienummer en het productnummer
Het serienummer en productnummer bevinden zich op een label op de onderste rand van hde schermkop en
op de onderkant van de voet. U hebt deze nummers nodig wanneer u contact opneemt met HP met vragen
over uw monitor.
20 Hoofdstuk 3 Ondersteuning en problemen oplossen

4 De monitor onderhouden
Richtlijnen voor onderhoud
●
Open de behuizing van de monitor niet en probeer zelf geen intern onderhoud te verrichten aan de
monitor. Gebruik alleen de knoppen die in de bedieningsinstructies worden beschreven. Wanneer de
monitor niet naar behoren functioneert of is gevallen en/of beschadigd, neemt u contact op met een
geautoriseerde HP dealer.
●
Gebruik alleen een voedingsbron en aansluiting die geschikt zijn voor deze monitor, zoals aangegeven
op het label of op de achterplaat van de monitor.
●
Zet de monitor uit als u deze niet gebruikt. U kunt de levensduur van de monitor aanzienlijk verlengen
door een schermbeveiligingsprogramma te gebruiken en de monitor uit te zetten wanneer u deze niet
gebruikt.
OPMERKING: Monitoren met “inbranding” vallen niet onder de HP garantie.
●
De sleuven en openingen in de behuizing zijn nodig voor de ventilatie. Deze openingen mogen niet
worden geblokkeerd of afgedekt. Steek geen voorwerpen in de sleuven en andere openingen van de
behuizing.
●
Plaats de monitor in een goed geventileerde ruimte, uit de buurt van overmatige hitte, licht of vocht.
Het schoonmaken van de monitor
1. Schakel de monitor uit en koppel de voeding van het product los door het netsnoer uit het stopcontact
te halen.
2. Neem het scherm en de behuizing af met een zachte, schone en antistatische doek.
3. Gebruik voor hardnekkig vuil een mengsel van een evenredig deel water en isopropylalcohol.
BELANGRIJK: Spray het schoonmaakmiddel op de doek en wrijf over het beeldscherm. Breng
schoonmaakmiddel nooit rechtstreeks op het beeldscherm aan. De vloeistof kan achter de bezel lopen en de
elektronica beschadigen.
BELANGRIJK: Gebruik voor het reinigen van het scherm of de behuizing van de monitor geen
reinigingsmiddelen op petroleumbasis, zoals benzeen, thinner of andere vluchtige stoen. Deze chemicaliën
kunnen de monitor beschadigen.
De monitor verzenden
Bewaar de oorspronkelijke doos van de monitor. U heeft deze later mogelijk nodig om de monitor te
vervoeren.
Richtlijnen voor onderhoud 21

A Technische specicaties
OPMERKING: Mogelijk zijn de productspecicaties die staan aangegeven in de gebruikershandleiding
gewijzigd tussen het moment van fabricage en de levering van uw product.
Ga voor de nieuwste specicaties of aanvullende specicaties voor dit apparaat naar http://www.hp.com/go/
quickspecs/ en zoek naar uw specieke model monitor om de modelspecieke QuickSpecs te vinden.
60,5 cm (23,8 inch) model
Technische specicaties
Beeldscherm
Type
60,5 cm breedbeeldscherm
TFT-LCD
23,8 inch breedbeeldscherm
Zichtbaar schermbeeld 60,5 cm diagonaal 23,8 inch diagonaal
Maximum gewicht (niet verpakt) 5,5 kg 12,1 lbs
Afmetingen (inclusief voet)
Hoogte
Diepte
Breedte
42,91 cm
21,342 cm
54,06 cm
16,89 inches
8,4 inches
21,283 inches
Maximum grasche resolutie 2560 × 1440
Optimale grasche resolutie 2560 × 1440
Vereisten omgevingstemperatuur
Bedrijfstemperatuur
Bewaartemperatuur
5 °C tot 35 °C
-20 °C tot 60 °C
41 °F tot 95 °F
-4 °F tot 140 °F
Energiebron 100 – 240 V wisselspanning, 50/60 Hz
Voedingsadapter Fabrikant: AcBel Polytech Inc.
Onderdeelnummer leverancier:
APB002-025H2
Onderdeelnr. HP: 901571-4
Modelnummer: TPC-AA501
Uitgangsspanning: 19,5 V/9,23 A
Ingangen HDMI MHL, DisplayPort, USB-Type-C
22 Bijlage A Technische specicaties

vooraf ingestelde beeldschermresoluties
De schermresoluties in de volgende tabel worden het meest gebruikt en worden in de fabriek als standaard
ingesteld. Deze voorgeprogrammeerde schermstanden worden automatisch herkend en zullen in de juiste
grootte en op de juiste positie worden weergegeven.
60,5 cm (23,8 inch) model
Scherm
stand
Pixels Horz. freq. (kHz) Vert. freq. (Hz)
1 640 × 480 31,469 59,940
2 720 × 400 31,469 70,087
3 720 × 480 31,469 59,940
4 800 × 600 37,879 60,317
5 1024 × 768 48,363 60,004
6 1280 × 720 45,000 60,000
7 1280 × 768 47,396 59,995
8 1280 × 800 49,702 59,810
9 1280 × 960 60,000 60,000
10 1280 × 1024 63,981 60,020
11 1366 × 768 47,712 59,790
12 1440 × 900 55,935 59,887
13 1440 × 900 55,469 59,901
14 1600 × 900 60,000 60,000
15 1600 × 1200 75,000 60,000
16 1680 × 1050 65,290 59,954
17 1920 × 1080 67,500 60,000
18 1920 × 1200 74,038 59,950
19 1920 × 1200 74,556 59,885
20 2560 × 1440 88,787 59,951
Gebruikersmodi invoeren
Het signaal van de videocontroller kan soms vragen naar een modus die niet vooraf is ingesteld wanneer:
●
u geen standaard grasche kaart gebruikt
●
u geen vooraf ingestelde modus gebruikt.
Wanneer dit zich voordoet, moet u de parameters van de monitor mogelijk opnieuw instellen via het menu
met scherminstellingen. U kunt wijzigingen aanbrengen in sommige of in alle schermstanden. De monitor
slaat automatisch de nieuwe instelling op en herkent de nieuwe modus net zoals een vooraf ingestelde
vooraf ingestelde beeldschermresoluties 23

modus. Naast de fabrieksstanden zijn er nog 10 gebruikersstanden die kunnen worden ingesteld en
opgeslagen.
Energiebesparingsvoorziening
De monitor ondersteunt een energiespaarstand met verminderd stroomverbruik. De energiespaarstand
wordt ingeschakeld wanneer de monitor constateert dat geen horizontaal of verticaal synchronisatiesignaal
aanwezig is. Zodra de monitor de afwezigheid van deze signalen detecteert, wordt het scherm gewist en de
achtergrondverlichting uitgeschakeld. Het aan/uit-lampje licht vervolgens oranje op. In de energiespaarstand
verbruikt de monitor 0,5 Watt vermogen. Er is een korte opwarmingsperiode alvorens de monitor terugkeert
naar de normale werkingsmodus.
Raadpleeg de handleiding bij de computer voor informatie over het instellen van de
energiebesparingsvoorzieningen (ook wel functies voor energiebeheer genoemd).
OPMERKING: De bovengenoemde energiebesparingsvoorziening werkt alleen wanneer de monitor is
aangesloten op een computer die over een energiebesparingsfunctie beschikt.
Met behulp van de energiebesparingsfunctie van de monitor kunt u instellen dat de monitor na een bepaalde
tijd automatisch overschakelt op de energiespaarstand. Wanneer de energiebesparingsfunctie de
energiebesparende stand activeert, knippert het aan/uit-lampje in de kleur oranje.
24 Bijlage A Technische specicaties

B Toegankelijkheid
HP ontwerpt, produceert en distribueert producten en diensten die door iedereen kunnen worden gebruikt,
inclusief personen met een handicap, zowel op zelfstandige basis of met de juiste hulpapparaten.
Ondersteunde technologie die wordt ondersteund
HP-producten ondersteunen een breed scala aan besturingssystemen van ondersteunde technologieën en
kunnen worden gecongureerd voor gebruik met aanvullende ondersteunende technologieën. Gebruik de
zoekfunctie op het bronapparaat dat is aangesloten op de monitor om meer informatie over ondersteunende
functies te vinden.
OPMERKING: Voor meer informatie over een bepaald product voor ondersteunende technologie, neemt u
contact op met de klantenondersteuning van dat product.
Contact opnemen met ondersteuning
Wij verbeteren voortdurend de toegankelijkheid van onze producten en services en wij zijn verheugd met
feedback van gebruikers. Als u problemen ondervindt met een product of als u ons wilt vertellen over
toegankelijkheidsfuncties die u hebben geholpen, neemt u contact met ons op door te bellen naar (888)
259-5707, van maandag tot vrijdag tussen 6:00 en 21:00 Mountain Time. Als u doof of slechthorend bent en
TRS/VRS/WebCapTel gebruikt, neemt u contact met ons op als u technische ondersteuning nodig hebt of
vragen hebt over toegankelijkheid door te bellen naar (877) 656-7058, van maandag tot vrijdag tussen 06:00
en 21:00 Mountain Time.
Ondersteunde technologie die wordt ondersteund 25
-
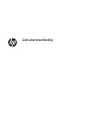 1
1
-
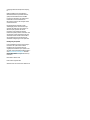 2
2
-
 3
3
-
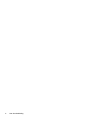 4
4
-
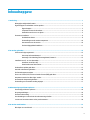 5
5
-
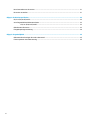 6
6
-
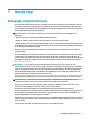 7
7
-
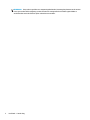 8
8
-
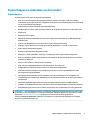 9
9
-
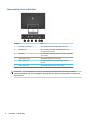 10
10
-
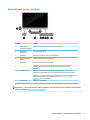 11
11
-
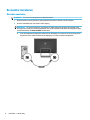 12
12
-
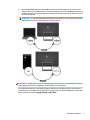 13
13
-
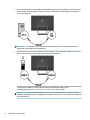 14
14
-
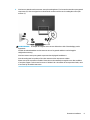 15
15
-
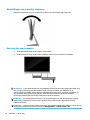 16
16
-
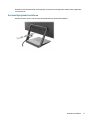 17
17
-
 18
18
-
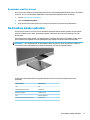 19
19
-
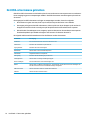 20
20
-
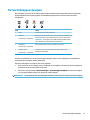 21
21
-
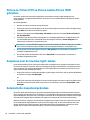 22
22
-
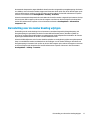 23
23
-
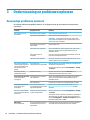 24
24
-
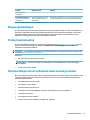 25
25
-
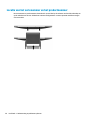 26
26
-
 27
27
-
 28
28
-
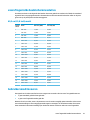 29
29
-
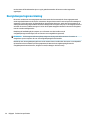 30
30
-
 31
31
HP EliteDisplay S240uj 23.8-inch USB-C Wireless Charging Monitor Handleiding
- Categorie
- Tv's
- Type
- Handleiding
Gerelateerde artikelen
-
HP DreamColor Z32x Professional Display Handleiding
-
HP Z24s 23.8-inch IPS UHD Display Handleiding
-
HP Z27s 27-inch IPS UHD Display Handleiding
-
HP Z24n G2 24-inch Display Handleiding
-
HP Z32 31.5-inch 4K UHD Display Handleiding
-
HP Z43 42.5-inch 4K UHD Display Handleiding
-
HP Z27 27-inch 4K UHD Display Handleiding
-
HP Z24nq 23.8-inch Narrow Bezel IPS Display Handleiding
-
HP DreamColor Z24x G2 Display Handleiding
-
HP HC240 24-inch Healthcare Edition Display Handleiding