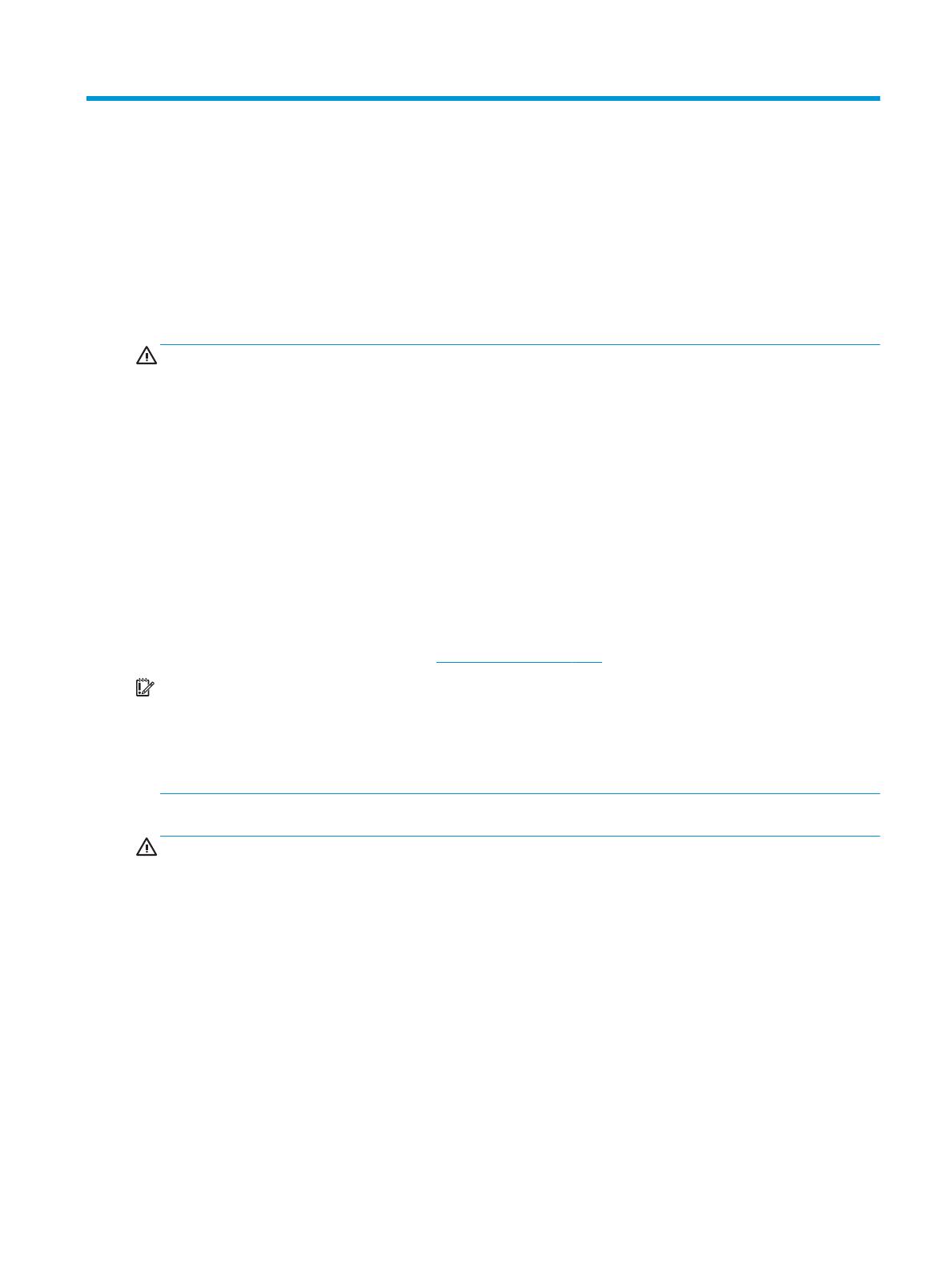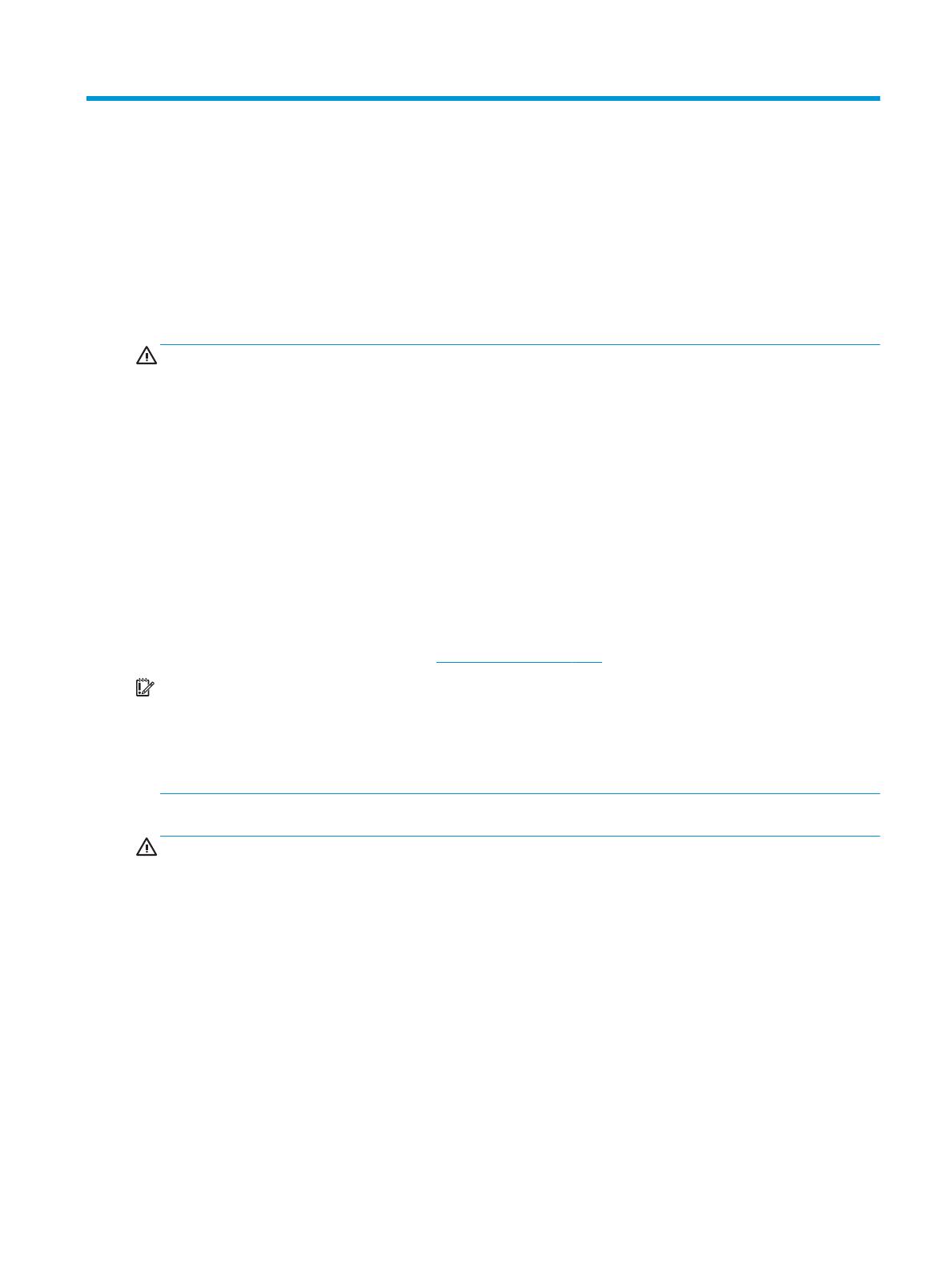
1 Aan de slag
Belangrijke veiligheidsinformatie
De monitor kan worden geleverd met een netadapter en snoer. Als een ander snoer wordt gebruikt, gebruik
dan enkel een stroombron en aansluiting die geschikt zijn voor deze monitor. Raadpleeg de Kennisgevingen
van het product
op de schijf, als deze is meegeleverd, of in de documentatiekit voor informatie over de juiste
netvoedingskabel voor gebruik met de monitor.
WAARSCHUWING! U vermijdt als volgt het risico van een elektrische schok of beschadiging van de
apparatuur:
• Sluit het netsnoer aan op een gemakkelijk bereikbaar stopcontact.
• Koppel de voeding van het product los door het netsnoer uit het stopcontact te halen.
• Als het netsnoer voorzien is van een geaarde stekker, moet u het aansluiten op een geaard stopcontact. Hef
de aarding van het netsnoer niet op door de stekker in een niet-geaard stopcontact te steken. De aardingspen
is een belangrijke veiligheidsvoorziening.
Plaats niets op de netsnoeren of kabels. Plaats deze zo dat niemand per ongeluk erover kan struikelen of
erop kan trappen.
Lees de Handleiding voor veiligheid en comfort om het risico van ernstig letsel te beperken. In de handleiding
worden de juiste inrichting van de werkplek en goede gewoonten met betrekking tot houding, gezondheid en
manier van werken voor computergebruikers beschreven. De Handleiding voor veiligheid en comfort bevat
ook belangrijke informatie over elektrische en mechanische veiligheid. De Handleiding voor veiligheid en
comfort is ook beschikbaar op het web op http://www.hp.com/ergo.
BELANGRIJK: Sluit ter bescherming van uw apparatuur alle netsnoeren van de computer en van
randapparatuur zoals monitor, printer of scanner aan op een voorziening ter beveiliging tegen stroompieken,
zoals een speciale stekkerdoos of een UPS (Uninterruptible Power Supply). Niet alle stekkerdozen bieden
beveiliging tegen netstroompieken; de stekkerdozen die dit wel doen, zijn voorzien van een label waarop dit
staat aangegeven. Gebruik een stekkerdoos met stroompiekbeveiliging waarvan de fabrikant een regeling
kent voor vervanging bij schade, zodat u de apparatuur kunt laten vervangen als de bescherming faalt.
Gebruik geschikt meubilair van een correct formaat voor een goede ondersteuning van uw HP LCD-monitor.
WAARSCHUWING! LCD-monitors die niet goed op dressoirs, boekenkasten, boekenplanken, bureaus,
luidsprekers, koers of karren staan, kunnen vallen en persoonlijk letsel veroorzaken.
Zorg ervoor dat u alle snoeren en kabels die worden aangesloten op de lcd-monitor correct leidt, zodat
niemand deze kan vastpakken, eraan kan trekken of erover kan struikelen.
Zorg dat het totale aantal ampères van de op hetzelfde stopcontact aangesloten apparaten de
stroomcapaciteit van het stopcontact niet overschrijdt en dat het totale aantal ampères van de apparaten op
het verlengsnoer de stroomcapaciteit van het snoer niet overschrijdt. Controleer het stroomlabel om de
ampèrewaarde (AMPS of A) van elk apparaat te bepalen.
Plaats de monitor in de buurt van een stopcontact waar u gemakkelijk bij kunt. Koppel de monitor los door de
stekker stevig vast te pakken en deze uit het stopcontact te trekken. Koppel de monitor nooit los door aan het
snoer te trekken.
Laat de monitor niet vallen en plaats de monitor niet op een wankel oppervlak.
Belangrijke veiligheidsinformatie 1