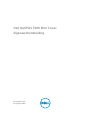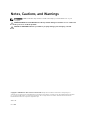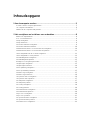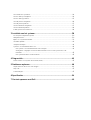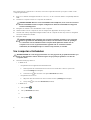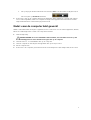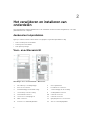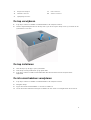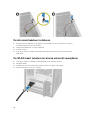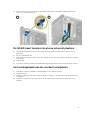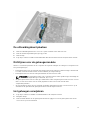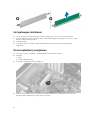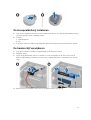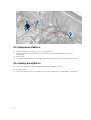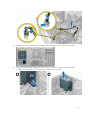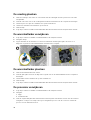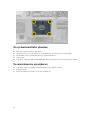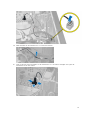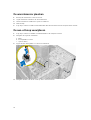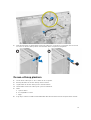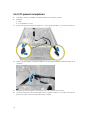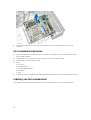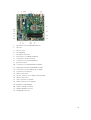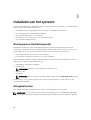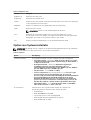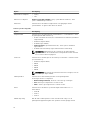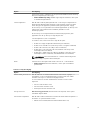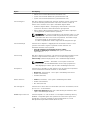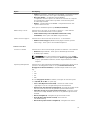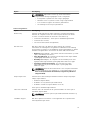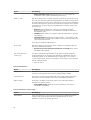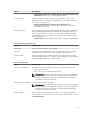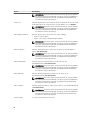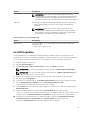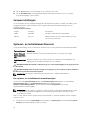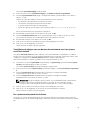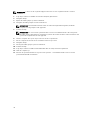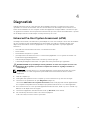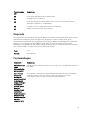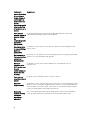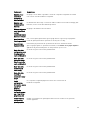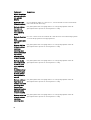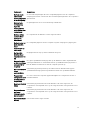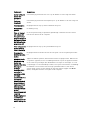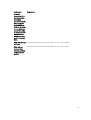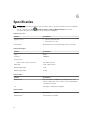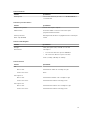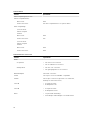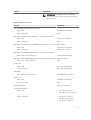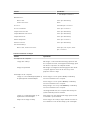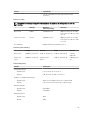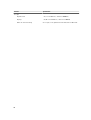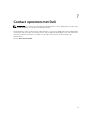Dell OptiPlex 7020 Mini Tower
Eigenaarshandleiding
Regelgevingsmodel: D13M
Regelgevingstype: D13M001

Notes, Cautions, and Warnings
OPMERKING: A NOTE indicates important information that helps you make better use of your
computer.
WAARSCHUWING: A CAUTION indicates either potential damage to hardware or loss of data and
tells you how to avoid the problem.
GEVAAR: A WARNING indicates a potential for property damage, personal injury, or death.
Copyright © 2014 Dell Inc. Alle rechten voorbehouden. Dit product wordt beschermd door wetgeving voor
auteursrecht en intellectueel eigendom binnen en buiten de VS. Dell
™
en het Dell-logo zijn handelsmerken van Dell
Inc. in de Verenigde Staten en/of andere jurisdicties. Alle overige merken en namen in dit documenten kunnen
handelsmerken van hun respectieve eigenaren zijn.
2014 - 07
Rev. A00

Inhoudsopgave
1 Aan de computer werken.................................................................................... 5
Voordat u aan de computer gaat werken............................................................................................ 5
Uw computer uitschakelen...................................................................................................................6
Nadat u aan de computer hebt gewerkt.............................................................................................. 7
2 Het verwijderen en installeren van onderdelen..............................................8
Aanbevolen hulpmiddelen.................................................................................................................... 8
Voor- en achteraanzicht.......................................................................................................................8
De kap verwijderen................................................................................................................................9
De kap installeren..................................................................................................................................9
De intrusieschakelaar verwijderen........................................................................................................9
De intrusieschakelaar installeren........................................................................................................ 10
De WLAN-kaart (wireless local area network) verwijderen............................................................... 10
De WLAN-kaart (wireless local area network) plaatsen..................................................................... 11
Het montagekader aan de voorkant verwijderen...............................................................................11
Het montagekader vooraan plaatsen................................................................................................. 12
De uitbreidingskaart verwijderen........................................................................................................ 12
De uitbreidingskaart plaatsen..............................................................................................................13
Richtlijnen voor de geheugenmodule................................................................................................ 13
Het geheugen verwijderen..................................................................................................................13
Het geheugen installeren....................................................................................................................14
De knoopbatterij verwijderen..............................................................................................................14
De knoopcelbatterij installeren...........................................................................................................15
De harde schijf verwijderen.................................................................................................................15
De harde schijf installeren...................................................................................................................16
Het optische station verwijderen........................................................................................................16
Het optische station plaatsen..............................................................................................................17
De luidspreker verwijderen..................................................................................................................17
De luidspreker plaatsen.......................................................................................................................18
De voeding verwijderen...................................................................................................................... 18
De voeding plaatsen........................................................................................................................... 20
De warmteafleider verwijderen.......................................................................................................... 20
De warmteafleider plaatsen................................................................................................................20
De processor verwijderen...................................................................................................................20
De processor plaatsen.........................................................................................................................21
De systeemventilator verwijderen.......................................................................................................21
De systeemventilator plaatsen............................................................................................................22
De warmtesensor verwijderen............................................................................................................22

De warmtesensor plaatsen................................................................................................................. 24
De aan-uitknop verwijderen...............................................................................................................24
De aan-uitknop plaatsen.....................................................................................................................25
Het I/O-paneel verwijderen................................................................................................................26
Het I/O-paneel plaatsen..................................................................................................................... 27
Het moederbord verwijderen............................................................................................................. 27
Het moederbord plaatsen...................................................................................................................28
Indeling van het moederbord.............................................................................................................28
3 Installatie van het systeem................................................................................30
Bootsequence (Opstartvolgorde).......................................................................................................30
Navigatietoetsen................................................................................................................................. 30
Opties voor Systeeminstallatie............................................................................................................31
Het BIOS updaten ...............................................................................................................................41
Jumperinstellingen............................................................................................................................. 42
Systeem- en installatiewachtwoord...................................................................................................42
Een systeem- en installatiewachtwoord toewijzen.....................................................................42
Verwijderen of wijzigen van een bestaand wachtwoord voor het systeem en/of de
installatie........................................................................................................................................43
Een systeemwachtwoord uitschakelen........................................................................................43
4 Diagnostiek..........................................................................................................45
Enhanced Pre-Boot System Assessment (ePSA)................................................................................45
5 Problemen oplossen.......................................................................................... 46
Diagnostiek van de stroom LED-lampjes...........................................................................................46
Piepcode..............................................................................................................................................47
Foutmeldingen.................................................................................................................................... 47
6 Specificaties.........................................................................................................54
7 Contact opnemen met Dell...............................................................................61

1
Aan de computer werken
Voordat u aan de computer gaat werken
Volg de onderstaande veiligheidsrichtlijnen om uw eigen veiligheid te garanderen en de computer tegen
mogelijke schade te beschermen. Tenzij anders aangegeven, wordt er bij elke procedure in dit document
van de volgende veronderstellingen uitgegaan:
• U hebt de veiligheidsinformatie geraadpleegd die bij uw computer is geleverd.
• Een onderdeel kan worden vervangen of, indien afzonderlijk aangeschaft, worden geïnstalleerd door
de verwijderingsprocedure in omgekeerde volgorde uit te voeren.
GEVAAR: Koppel alle voedingsbronnen los voordat u de computerbehuizing of -panelen opent.
Zodra u klaar bent met de werkzaamheden binnen de computer, plaatst u de behuizing en alle
panelen en schroeven terug voordat u de computer weer aansluit op de voedingsbron.
GEVAAR: Lees de veiligheidsinstructies die bij de computer zijn geleverd alvorens u
werkzaamheden binnen de computer uitvoert. Raadpleeg voor meer informatie over
veiligheidsrichtlijnen onze webpagina over wet- en regelgeving op
www.dell.com/
regulatory_compliance .
WAARSCHUWING: Een groot aantal reparaties mag alleen door een erkend servicemonteur
worden uitgevoerd. U mag alleen probleemoplossing en eenvoudige reparaties uitvoeren zoals
toegestaan volgens de documentatie bij uw product of zoals geïnstrueerd door het on line of
telefonische team voor service en ondersteuning. Schade die het gevolg is van onderhoud dat
niet door Dell is geautoriseerd, wordt niet gedekt door uw garantie. Lees de veiligheidsinstructies
die bij het product zijn geleverd en leef deze na.
WAARSCHUWING: Voorkom elektrostatische ontlading door uzelf te aarden met een
aardingspolsbandje of door regelmatig een ongeverfd metalen oppervlak aan te raken, zoals een
connector aan de achterkant van de computer.
WAARSCHUWING: Ga voorzichtig met componenten en kaarten om. Raak de componenten en
de contacten op kaarten niet aan. Pak kaarten vast bij de uiteinden of bij de metalen
bevestigingsbeugel. Houd een component, zoals een processor, vast aan de uiteinden, niet aan
de pinnen.
WAARSCHUWING: Verwijder kabels door aan de stekker of aan de kabelontlastingslus te trekken
en niet aan de kabel zelf. Sommige kabels zijn voorzien van een connector met borglippen. Als u
dit type kabel loskoppelt, moet u de borglippen ingedrukt houden voordat u de kabel verwijdert.
Trek connectoren in een rechte lijn uit elkaar om te voorkomen dat connectorpinnen verbuigen.
Ook moet u voordat u een kabel verbindt, controleren of beide connectoren op juiste wijze zijn
opgesteld en uitgelijnd.
OPMERKING: De kleur van uw computer en bepaalde onderdelen kunnen verschillen van de kleur
die in dit document is afgebeeld.
5

Om schade aan de computer te voorkomen, moet u de volgende instructies opvolgen voordat u in de
computer gaat werken.
1. Zorg ervoor dat het werkoppervlak vlak en schoon is, om te voorkomen dat de computerkap bekrast
raakt.
2. Schakel uw computer uit (zie Uw computer uitschakelen).
WAARSCHUWING: Wanneer u een netwerkkabel wilt verwijderen, moet u eerst de connector
van de netwerkkabel uit de computer verwijderen en daarna de netwerkkabel loskoppelen
van het netwerkapparaat.
3. Verwijder alle stekkers van netwerkkabels uit de computer.
4. Haal de stekker van de computer en van alle aangesloten apparaten uit het stopcontact.
5. Houd de aan-uitknop ingedrukt terwijl de stekker van de computer uit het stopcontact is verwijderd
om het moederbord te aarden.
6. Verwijder de kap.
WAARSCHUWING: Raak onderdelen pas aan nadat u zich hebt geaard door een ongeverfd
metalen oppervlak van de behuizing aan te raken, zoals het metaal rondom de openingen
voor de kaarten aan de achterkant van de computer. Raak tijdens het werken aan uw
computer af en toe een ongeverfd metalen oppervlak aan om eventuele statische
elektriciteit, die schadelijk kan zijn voor interne componenten, te ontladen.
Uw computer uitschakelen
WAARSCHUWING: U voorkomt gegevensverlies door alle gegevens in geopende bestanden op te
slaan en de bestanden te sluiten. Sluit vervolgens alle geopende programma's voordat u de
computer uitzet.
1. Sluit het besturingssysteem af:
• In Windows 8:
– Het gebruik van een apparaat met aanraakfunctie:
a. Beweeg vanaf de rechterrand van het scherm om het Charms-menu te openen en
selecteer Settings (Instellingen).
b. Selecteer het en selecteer vervolgens Shut down (Afsluiten).
– Het gebruik van een muis:
a. Wijs naar de hoek rechtsboven in het scherm en klik op Settings.(Instellingen).
b. Klik op het en selecteer Shut down (Afsluiten).
• In Windows 7:
1. Klik op Start .
2. Klik op Shutdown (Afsluiten).
of
1. Klik op Start .
6

2. Klik op de pijl in de linkeronderhoek van het menu Start, zoals hieronder wordt getoond, en
klik vervolgens op Shutdown (Afsluiten).
2. Controleer of alle op de computer aangesloten apparaten uitgeschakeld zijn. Houd de aan-uitknop
zes seconden ingedrukt, indien uw computer en aangesloten apparaten niet automatisch worden
uitgeschakeld wanneer u het besturingssysteem afsluit.
Nadat u aan de computer hebt gewerkt
Nadat u onderdelen hebt vervangen of geplaatst, moet u controleren of u alle externe apparaten, kaarten,
kabels etc. hebt aangesloten voordat u de computer inschakelt.
1. Plaats de kap terug.
WAARSCHUWING: Als u een netwerkkabel wilt aansluiten, sluit u de kabel eerst aan op het
netwerkapparaat en sluit u de kabel vervolgens aan op de computer.
2. Sluit alle telefoon- of netwerkkabels aan op uw computer.
3. Sluit uw computer en alle aangesloten apparaten aan op het stopcontact.
4. Zet de computer aan.
5. Controleer of de computer goed functioneert door Dell Diagnostics (Dell-diagnostiek) uit te voeren.
7

2
Het verwijderen en installeren van
onderdelen
Deze paragraaf beschrijft gedetailleerd hoe de onderdelen moeten worden verwijderd uit, of worden
geïnstalleerd in uw computer.
Aanbevolen hulpmiddelen
Bij de procedures in dit document heeft u mogelijk de volgende hulpmiddelen nodig:
• Kleine sleufkopschroevendraaier
• Kruiskopschroevendraaier
• Klein plastic pennetje
Voor- en achteraanzicht
Afbeelding 1. Voor- en achteraanzicht — Mini-Tower
1. aan-uitknop of voedingslampje 2. flexcompartiment
3. microfoonconnector 4. hoofdtelefoonconnector
5. activiteitslampje van de harde schijf 6. controlelampje van de voeding
7. controleknop van de voeding 8. voedingskabelconnector
9. toetsenbordconnector 10. USB 2.0-connector
11. connector voor displaypoort 12. USB 3.0-connector
13. VGA-connector 14. lijningang/microfoonconnector
15. sleuven voor uitbreidingskaarten 16. sleuf voor beveiligingskabel
8

17. beugel van hangslot 18. muisconnector
19. netwerkconnector 20. seriële connector
21. lijnuitgangconnector
De kap verwijderen
1. Volg de procedures in voordat u werkzaamheden in de computer uitvoert.
2. Trek de ontgrendelingshendel van de kap omhoog en til vervolgens de kap omhoog om deze van de
systeemkast los te halen.
De kap installeren
1. Stem de kap af op de lipjes op de systeemkast.
2. Druk de kap omlaag totdat deze op zijn plaats klikt.
3. Volg de procedures in nadat u werkzaamheden aan de binnenkant van uw computer heeft
uitgevoerd
.
De intrusieschakelaar verwijderen
1. Volg de procedures in voordat u werkzaamheden in de computer verricht.
2. Verwijder de kap.
3. Koppel de intrusieschakelaarkabel los van het moederbord.
4. Schuif de intrusieschakelaar richting de onderkant van het chassis en verwijder deze uit het chassis.
9

De intrusieschakelaar installeren
1. Breng de intrusieschakelaar op zijn plaats in de achterkant van de systeemkast en schuif de
schakelaar naar boven om vast te zetten.
2. Sluit de intrusiekabel aan op het moederbord.
3. Installeer de kap.
4. Volg de procedures in nadat u werkzaamheden aan de binnenkant van uw computer heeft
uitgevoerd.
De WLAN-kaart (wireless local area network) verwijderen
1. Volg de procedures in voordat u werkzaamheden in de computer verricht.
2. Verwijder de kap.
3. Verwijder de schroeven waarmee de antenne aan de computer is bevestigd.
4. Koppel de antenne los van de computer.
10

5. Druk het blauwe lipje in en trek de vergrendeling naar buiten en verwijder de WLAN-kaart uit de
connector op het moederbord.
De WLAN-kaart (wireless local area network) plaatsen
1. Steek de WLAN-kaart in de connector op het moederbord en druk de kaart omlaag om deze te
bevestigen.
2. Zet de vergrendeling vast.
3. Plaats de antennemodule op de connector en draai de schroeven aan waarmee hij aan de computer
is bevestigd.
4. Plaats de kap.
5. Volg de procedures in nadat u werkzaamheden aan de binnenkant van uw computer heeft verricht.
Het montagekader aan de voorkant verwijderen
1. Volg de procedures in voordat u werkzaamheden in de computer verricht.
2. Verwijder de kap.
3. Haal de borgklemmen van het voorpaneel aan de voorzijde los van het chassis, aan de rand van het
voorpaneel.
4. Draai het voorpaneel weg van het chassis om de haken aan de rand tegenover het paneel los te
koppelen.
11

Het montagekader vooraan plaatsen
1. Steek de haken langs de onderzijde van het montagekader aan de voorkant in de sleuven op de
voorzijde van het chassis.
2. Draai het montagekader in de richting van de computer totdat de borgklemmen vastklikken.
3. Plaats de kap.
4. Volg de procedures in nadat u werkzaamheden aan de binnenkant van uw computer heeft verricht.
De uitbreidingskaart verwijderen
1. Volg de procedures in voordat u werkzaamheden in de computer verricht.
2. Verwijder de kap.
3. Druk op het lipje om de vergrendeling los te maken.
4. Trek de vergrendeling van de PCI x16-kaart weg totdat het bevestigingslipje uit de kaartinkeping
komt. Til de kaart uit de connector en verwijder de kaart van het moederbord.
12

De uitbreidingskaart plaatsen
1. Plaats de uitbreidingskaart in de connector op het moederbord en druk hem vast.
2. Druk de retentievergrendeling terug in zijn positie.
3. Plaats de kap.
4. Volg de procedures in nadat u werkzaamheden aan de binnenkant van uw computer heeft verricht.
Richtlijnen voor de geheugenmodule
Neem voor maximale prestaties van de computer de volgende richtlijnen in acht bij het configureren van
het systeemgeheugen.
• Geheugenmodules van verschillende uitvoeringen kunnen worden gecombineerd (bijvoorbeeld 2 GB
en 4 GB), maar alle bezette kanalen moeten identiek geconfigureerd zijn.
• Geheugenmodules moeten worden geïnstalleerd vanaf de eerste houder.
OPMERKING: De geheugenhouders in de computer kunnen anders gelabeld zijn, afhankelijk van
de hardware-configuratie. Bijvoorbeeld A1, A2, of 1,2,3.
• Als geheugenmodules met vier ranks gecombineerd worden met geheugenmodules met één of twee
ranks, moeten de modules met vier ranks geplaatst worden in de houder met de witte
ontgrendelingshendel.
• Als er geheugenmodules met verschillende snelheden geïnstalleerd worden, functioneren ze op de
snelheid van de geïnstalleerde geheugenmodules met de laagste snelheid.
Het geheugen verwijderen
1. Volg de procedures in voordat u werkzaamheden in de computer verricht.
2. Verwijder de kap.
3. Druk aan beide kanten van de geheugenmodule de borglipjes in en til de geheugenmodule uit de
connectoren op het moederbord.
13

Het geheugen installeren
1. Lijn de inkeping op de geheugenkaart uit met het lipje in de connector van het moederbord.
2. Druk de geheugenmodule omlaag totdat de ontgrendelingslipjes terugspringen om ervoor zorgen
dat de module goed bevestigd is.
3. Installeer de kap.
4. Volg de procedures in nadat u werkzaamheden aan de binnenkant van uw computer heeft
uitgevoerd
.
De knoopbatterij verwijderen
1. Volg de procedures in voordat u werkzaamheden in de computer verricht.
2. Verwijder:
a. kapje
b. de uitbreidingskaart(en)
3. Zoek de knoopbatterij op het moederbord.
4. Druk de ontgrendeling weg van de batterij zodat de batterij uit het compartiment omhoog veert.
Verwijder de knoopbatterij vervolgens uit de computer.
14

De knoopcelbatterij installeren
1. Plaats de knoopbatterij in de sleuf op het moederbord en druk erop totdat de vergrendeling terug op
zijn plaats springt en de knoopbatterij vastzet.
2. Installeer:
a. uitbreidingskaart
b. kap
3. Volg de procedures in nadat u werkzaamheden aan de binnenkant van uw computer heeft verricht.
De harde schijf verwijderen
1. Volg de procedures in voordat u werkzaamheden in de computer verricht.
2. Verwijder de kap.
3. Koppel de gegevenskabel en de stroomkabel los van de achterzijde van de vaste schijf. Druk de
blauwe vergrendellipjes naar binnen en til de vaste-schijfbracket uit het compartiment van de vaste
schijf.
4. Buig de beugel van de harde schijf open en verwijder de harde schijf daaruit.
15

De harde schijf installeren
1. Schuif de harde schijf in de harde-schijfbracket.
2. Druk de bevestigingsbrackets naar binnen en schuif vaste-schijfbracket in het compartiment.
3. Sluit de gegevenskabel en de stroomkabel aan op de achterzijde van de vaste schijf.
4. Plaats de kap.
5. Volg de procedures in nadat u werkzaamheden aan de binnenkant van uw computer heeft verricht.
Het optische station verwijderen
1. Volg de procedures in voordat u werkzaamheden in de computer verricht.
2. Verwijder:
a. kapje
b. montagekader vooraan
3. Verwijder de gegevenskabels en de stroomkabel uit de achterzijde van het optische station.
4. Verschuif de vergrendeling van het optische station en houd deze vast om het optische station te
ontgrendelen en trek het optische station uit de computer.
16

5. Herhaal stap 3 en 4 om het tweede optische station te verwijderen (indien van toepassing).
Het optische station plaatsen
1. Duw de optische schijf vanaf de voorkant naar de achterkant van de computer totdat de schijf vastzit
door de vergrendeling.
2. Sluit de datakabel en stroomkabel aan op de achterzijde van het optische station.
3. Plaats:
a. montagekader vooraan
b. kapje
4. Volg de procedures in nadat u werkzaamheden aan de binnenkant van uw computer heeft verricht.
De luidspreker verwijderen
1. Volg de procedures in voordat u werkzaamheden in de computer verricht.
2. Verwijder de kap.
3. Koppel de luidsprekerkabel los van het moederbord. Druk het vergrendellipje van de luidspreker
omlaag en schuif de luidspreker omhoog om hem te verwijderen.
17

De luidspreker plaatsen
1. Schuif de luidspreker omlaag in de sleuf om te bevestigen.
2. Draai de luidsprekerkabel in de klem van het chassis en sluit de luidsprekerkabel aan op het
moederbord.
3. Plaats de kap.
4. Volg de procedures in nadat u werkzaamheden aan de binnenkant van uw computer heeft verricht.
De voeding verwijderen
1. Volg de procedures in voordat u werkzaamheden in de computer verricht.
2. Verwijder de kap.
3. Koppel de 4-pins en 8-pins stroomkabels los van het moederbord en maak de kabel los uit het lipje.
18

4. Verwijder de schroeven waarmee de voeding aan de achterzjide van de computer is bevestigd.
5. Druk op het blauwe vergrendellipje naast de voeding en schuif de voeding in de richting van de
voorzijde van de computer. Til en verwijder de voeding uit de computer.
19

De voeding plaatsen
1. Plaats de voeding in het chassis en schuif deze naar de achterzijde van het systeem om te worden
vastgemaakt.
2. Draai de schroeven vast om de voedingseenheid aan de achterkant van de computer te bevestigen.
3. Sluit de 4-pins en 8-pins stroomkabels aan op het moederbord.
4. Leid de stroomkabels in de klemmen op het chassis.
5. Plaats de kap.
6. Volg de procedures in nadat u werkzaamheden aan de binnenkant van uw computer heeft verricht.
De warmteafleider verwijderen
1. Volg de procedures in voordat u werkzaamheden in de computer verricht.
2. Verwijder de kap.
3. Koppel de kabel van de ventilator los van het moederbord. Draai de geborgde schroeven los in
diagonale volgorde en til de warmteafleider-eenheid uit de computer.
De warmteafleider plaatsen
1. Plaats de warmteafleider in het chassis.
2. Draai de geborgde schroeven in diagonale volgorde vast om de warmteafleider aan de computer te
bevestigen.
3. Sluit de kabel van de ventilator aan op het moederbord.
4. Plaats de kap.
5. Volg de procedures in nadat u werkzaamheden aan de binnenkant van uw computer heeft verricht.
De processor verwijderen
1. Volg de procedures in voordat u werkzaamheden in de computer verricht.
2. Verwijder:
a. kapje
b. warmteafleider
3. Druk de ontgrendelingshendel naar beneden en beweeg deze naar buiten om hem van de houder te
verwijderen. Til de processorkap omhoog en verwijder de processor uit de connector. Bewaar de
processor in een antistatische hoes.
20

De processor plaatsen
1. Plaats de processor in de processorsocket. Zorg dat de processor goed geplaatst is.
2. Doe de processorkap dicht.
3. Druk de ontgrendeling omlaag en vervolgens naar binnen om hem vast te zetten met het
retentiehaakje.
4. Plaats:
a. warmteafleider
b. kapje
5. Volg de procedures in nadat u werkzaamheden aan de binnenkant van uw computer heeft verricht.
De systeemventilator verwijderen
1. Volg de procedures in voordat u werkzaamheden in de computer verricht.
2. Verwijder de kap.
3. Druk de klem omlaag om de ventilatorkabel los te maken van het moederbord.
4. Maak de systeemventilator los uit de vier lussen waarmee deze aan de achterzijde van de computer is
bevestigd.
21

De systeemventilator plaatsen
1. Plaats de systeemventilator in het chassis.
2. Leid de vier lussen door het chassis en schuif naar buiten langs de groef om te bevestigen.
3. Sluit de kabel van de systeemventilator aan op het moederbord.
4. Plaats de kap.
5. Volg de procedures in nadat u werkzaamheden aan de binnenkant van uw computer heeft verricht.
De warmtesensor verwijderen
1. Volg de procedures in voordat u werkzaamheden in de computer verricht.
2. Verwijder de kap.
3. Koppel de warmtesensorkabel los van het moederbord.
22

4. Maak de kabel van de warmtesensor los uit de chassisklem.
5. Druk op de lipjes aan weerszijden om de warmtesensor los te maken. Verwijder vervolgens de
warmtesensor van het chassis.
23

De warmtesensor plaatsen
1. Bevestig de warmtesensor aan het chassis.
2. Leg de warmtesensorkabel in de chassisklemmen.
3. Sluit de warmtesensorkabel aan op het moederbord.
4. Plaats de kap.
5. Volg de procedures in nadat u werkzaamheden aan de binnenkant van uw computer heeft verricht.
De aan-uitknop verwijderen
1. Volg de procedures in voordat u werkzaamheden in de computer verricht.
2. Verwijder de volgende onderdelen:
a. kapje
b. montagekader vooraan
c. optisch station
3. Koppel de aan-uitknopkabel los van het moederbord.
4. Verwijder de kabel van de aan-uitknop uit de chassisklemmen.
24

5. Druk de klemmetjes op beide zijden van de aan-uitknop in om de knop los te maken van het chassis
en schuif om de aan-uitknop samen met de kabel uit de computer te verwijderen.
De aan-uitknop plaatsen
1. Schuif de aan-uitknop door de voorkant van de computer.
2. Bevestig de kabel van de aan-uitknop aan het chassis.
3. Leg de kabel van de aan-uitknop in de chassisklemmen.
4. Sluit de kabel van de aan-uitknop aan op het moederbord.
5. Plaats:
a. optisch station
b. montagekader vooraan
c. kapje
6. Volg de procedures in nadat u werkzaamheden aan de binnenkant van uw computer heeft verricht.
25

Het I/O-paneel verwijderen
1. Volg de procedures in voordat u werkzaamheden in de computer verricht.
2. Verwijder:
a. kapje
b. montagekader vooraan
3. Koppel de I/O-paneelkabel en de gegevens- en USB-gegevenskabels los van het moederbord.
4. Haal de I/O-paneelkabel, de gegevenskabel en de USB-gegevenskabel uit het klemmetje op de
computer.
5. Verwijder de schroef waarmee het I/O-paneel aan de computer is bevestigd.
6. Schuif het I/O-paneel naar de linkerzijde van de computer om deze los te maken. Trek het I/O-
paneel vervolgens samen met zijn kabel uit de computer.
26

Het I/O-paneel plaatsen
1. Plaats het I/O-paneel in de sleuf aan de voorkant van het chassis.
2. Schuif het I/O-paneel naar de rechterkant van de computer om het aan het chassis te bevestigen.
3. Draai de schroef vast om het I/O-paneel aan het chassis te bevestigen.
4. Leid het I/O-paneel, de gegevenskabel en de USB-gegevenskabel door het klemmetje op het chassis.
5. Sluit het I/O-paneel, de gegevenskabel en de USB-gegevenskabel aan op het moederbord.
6. Plaats:
a. montagekader vooraan
b. kapje
7. Volg de procedures in nadat u werkzaamheden aan de binnenkant van uw computer heeft verricht.
Het moederbord verwijderen
1. Volg de procedures in Voordat u in de computer gaat werken.
2. Verwijder de volgende onderdelen:
a. kap
b. geheugen
c. de uitbreidingskaart(en)
d. warmteafleider
e. processor
3. Koppel alle kabels los van het moederbord.
4. Verwijder de schroeven waarmee het moederbord aan de computer is bevestigd en schuif het
moederbord naar de voorzijde van de computer.
27

5. Kantel het moederbord tot een hoek van 45 graden en til het moederbord vervolgens uit de
computer.
Het moederbord plaatsen
1. Lijn het moederbord uit met de poortconnectoren op de achterkant van de systeemkast en plaats
het moederbord daarin.
2. Draai de schroeven vast waarmee het moederbord aan de systeemkast vastzit.
3. Sluit de kabels op het moederbord aan.
4. Plaats:
a. processor
b. warmteafleider
c. de uitbreidingskaart(en)
d. geheugen
e. kap
5. Volg de procedures in nadat u werkzaamheden aan de binnenkant van uw computer heeft verricht.
Indeling van het moederbord
In de volgende afbeelding wordt de indeling van het moederbord van de computer weergegeven.
28

1. PCI Express x16-sleuf (bekabeld als x4)
2. PCI-slot
3. PCIe x1-sleuf
4. knoopbatterij
5. PCI Express x16-sleuf
6. Connector voor inbraakschakelaar
7. 4–pins CPU stroomconnector
8. connector voor systeemventilator
9. processorsocket
10. connector voor warmteafleider-ventilator
11. geheugenconnectoren (SODIMM-sockets)
12. connector voor aan-uitknop op voorzijde
13. 8–pins stroomconnector
14. SATA-connectoren
15. Stroomconnector voor HDD en optisch station
16. SATA-connectoren
17. USB-connector voorpaneel
18. audioconnector op voorpaneel
19. Wachtwoord resetjumper
20. Interne USB 2.0-connector
21. RTCRST jumperconnector
22. luidsprekerconnector
29

3
Installatie van het systeem
Met systeeminstallatie kunt u de hardware van uw computer beheren en de opties voor het BIOS‐niveau
opgeven. Vanaf de systeeminstallatie kunt u:
• de NVRAM-instellingen wijzigingen na het toevoegen of verwijderen van hardware
• de configuratie van de systeemhardware bekijken
• geïntegreerde apparaten in- of uitschakelen
• grenswaarden voor performance en stroombeheer instellen
• de computerbeveiliging beheren
Bootsequence (Opstartvolgorde)
Met Opstartvolgorde kunt u het opstartapparaat dat in de systeeminstallatie gespecificeerd staat,
omzeilen en rechtstreeks vanaf een specifiek apparaat opstarten (bijvoorbeeld: optische schijf of vaste
schijf). Tijdens de Power-on Self Test (POST), wanneer het logo van Dell verschijnt, kunt u:
• de systeeminstallatie openen door op <F2> te drukken
• het eenmalige opstartmenu openen door op <F12> te drukken
In het eenmalige opstartmenu staat het apparaat waar het systeem vanaf kan opstarten en de optie voor
diagnostiek. De opties van het opstartmenu zijn:
• Verwijderbare schijf (mits beschikbaar)
• STXXXX schijf
OPMERKING: XXX staat voor het nummer van de SATA-schijf.
• Optische schijf
• Diagnostiek
OPMERKING: Na het selecteren van Diagnostiek wordt het scherm ePSA-diagnostiek geopend.
In het scherm voor de opstartvolgorde wordt ook de optie weergegeven voor het openen van het
scherm systeeminstallatie.
Navigatietoetsen
De volgende tabel geeft de navigatietoetsen weer voor het installeren van het systeem.
OPMERKING: Voor de meeste system setup-opties geldt dat de door u aangebrachte wijzigingen
wel worden opgeslagen, maar pas worden geëffectueerd nadat het systeem opnieuw is opgestart.
30

Tabel 1. Navigatietoetsen
Toetsen Navigatie
Pijl Omhoog Gaat naar het vorige veld.
Pijl Omlaag Gaat naar het volgende veld.
<Enter> Hiermee kunt u een waarde in het geselecteerde veld invullen (mits van toepassing)
of de verwijzing in het veld volgen.
Spatiebalk Vergroot of verkleint een vervolgkeuzelijst, Mits van toepassing).
<Tab> Gaat naar het focusveld.
OPMERKING: Alleen voor de standaard grafische browser.
<Esc> Gaat naar de vorige pagina totdat u het hoofdscherm bekijkt. Door in het
hoofdscherm op <Esc> te drukken, verschijnt een melding om de niet opgeslagen
wijzigingen op te slaan en het systeem opnieuw op te starten.
<F1> Hiermee wordt het hulpbestand voor de systeeminstallatie geopend.
Opties voor Systeeminstallatie
OPMERKING: Afhankelijk van uw computer en de geïnstalleerde apparaten kunnen de onderdelen
die in dit gedeelte worden vermeld wel of niet worden weergegeven.
Tabel 2. Algemeen
Option Beschrijving
System Information De volgende informatie over het moederbord wordt weergegeven:
• Systeeminformatie - Geeft weer: BIOS-versie, de labels voor service,
onderdeel, Eigenaarschap, datum eigenaarschap, productiedatum en
de Express-servicecode.
• Geheugeninformatie - Geeft weer Geïnstalleerd geheugen,
beschikbaar geheugen, geheugensnelheid,modus voor
geheugenkanalen, gehuegentechnologie, DIMM 1-grootte, DIMM 2-
grootte, DIMM 3-grootte en DIMM 4-grootte.
• PCI-informatie - Toont SLOT1 en SLOT2.
• Processor Information (Processorgegevens): toont Processor Type
(Processortype), Core Count (Aantal kernen), Processor ID
(Processor-id), Current Clock Speed (Huidige kloksnelheid), Minimum
Clock Speed (Minimale kloksnelheid), Maximum Clock Speed
(Maximale kloksnelheid), Processor L2 Cache (L2-cachegeheugen
processor), Processor L3 Cache (L3-cachegeheugen processor), HT
Capable (HT-capabel) en 64-Bit Technology (64-bit-technologie).
• Apparaatinformatie - Toont SATA-0, SATA-1, SATA-2 , LOM MAC-
adres, Audiocontroller en Video controller.
Boot Sequence
Hiermee kunt u de volgorde instellen waarin de computer een
besturingssysteem probeert te vinden. Dit zijn de opties:
• Diskettestation
• WDC WD2500AAKX-75U6AA0
• USB Storage Device (USB-opslagapparaat)
• CD/DVD/CD-RW Drive (Cd/dvd/cd-rw-station)
• Onboard NIC (NIC op kaart)
31

Option Beschrijving
Advanced Boot Options
• Legacy
• UEFI
Advance Boot Options Enable Legacy Option ROMs (Legacy-optie ROM inschakelen) - deze
optie is standaard ingeschakeld.
Date/Time Hiermee kunt u de datum en tijd instellen. De wijzigingen aan de
systeemdatum- en tijd worden direct van kracht.
Tabel 3. Systeemconfiguratie
Option Beschrijving
Integrated NIC Hiermee kunt u de geïntegreerde netwerkkaart in- of uitschakelen. U kunt
de geïntegreerde NIC instellen op:
• Enable UEFI Network Stack (UEFI-netwerkstack inschakelen) (standaard
uitgeschakeld)
• Disabled (Uitgeschakeld)
• Enabled (Ingeschakeld)
• Enabled w/PXE (Ingeschakeld met PXE) - Deze optie is standaard
ingeschakeld.
• Enabled w/Cloud Desktop (Ingeschakeld met Cloud Desktop)
OPMERKING: Afhankelijk van de computer en de geïnstalleerde
apparaten kunnen de onderdelen die in dit gedeelte worden vermeld
wel of niet worden weergegeven.
Serial Port
Hiermee kunt u instellingen van de seriële poort instellen. U kunt de seriële
poort instellen op:
• Disabled (Uitgeschakeld)
• COM1
• COM2
• COM3
• COM4
OPMERKING: Het besturingssysteem kan bronnen toewijzen, zelfs als
de instelling is uitgeschakeld.
SATA Operation Hiermee kunt u de bewerkingsmodus van de geïntegreerde
vasteschijfcontroller configureren.
• Disabled (Uitgeschakeld): de SATA-controllers zijn verborgen.
• ATA: SATA is geconfigureerd voor ATA-modus.
• AHCI - SATA is geconfigureerd voor AHCI-modus.
Drives Hiermee kunt u de diverse op de kaart ingebouwde stations in- of
uitschakelen:
• SATA-0
• SATA-1
• SATA-2
SMART Reporting Met dit veld wordt bepaald of fouten met de harde schijf voor de
geïntegreerde apparaten tijdens het opstarten worden gerapporteerd.
32

Option Beschrijving
Deze technologie is onderdeel van de specificatie SMART (Self Monitoring
Analysis en Reporting Technology).
• Enable SMART Reporting (SMART-rapportage inschakelen): deze optie
is standaard uitgeschakeld.
USB Configuration Met dit veld wordt de geïntegreerde USB-controller geconfigureerd. Als
Boot Support (Opstartondersteuning) is ingeschakeld, mag het systeem
vanaf elk type USB-apparaat opstarten (HDD, geheugenstick, floppy).
Als de USB-poort is ingeschakeld, wordt het apparaat dat op deze poort is
aangesloten, ingeschakeld en beschikbaar gemaakt voor het
besturingssysteem.
Als de USB-poort is uitgeschakeld, kan het besturingssysteem geen
apparaten zien die op deze poort zijn aangesloten.
USB Configuration (USB-configuratie):
Voor Mini-Tower, Small Form Factor zijn dit de opties:
• Enable Boot Support (Opstartondersteuning inschakelen)
• Enable Front USB 2.0 Ports (USB 2.0-poorten voorzijde inschakelen)
• Enable USB 3.0 Ports (USB 3.0-poorten inschakelen)
• Enable Rear—Left Dual USB 2.0 Ports (Dubbele USB 2.0-poorten
achterzijde links inschakelen)
• Enable Rear —Right Dual USB 2.0 Ports (Dubbele USB 2.0-poorten
achterzijde rechts inschakelen) (standaardwaarde is inschakelen)
OPMERKING: USB-toetsenborden en -muizen werken altijd in de
BIOS-setup, ongeacht deze instellingen.
Audio
Hiermee kunt u de ingebouwde audiocontroller in- of uitschakelen.
• Enable Camera (Camera inschakelen) - Deze optie is standaard
geselecteerd.
Tabel 4. Security (Beveiliging)
Option Beschrijving
Internal HDD_O Password Met dit veld kunt u het beheerderswachtwoord instellen, wijzigen, of
verwijderen (soms het installatiewachtwoord genoemd). Het admin-
wachtwoord zorgt voor enkele beveiligingsfuncties.
Voor het station hoeft niet standaard een wachtwoord te worden
ingesteld.
• Vul het oude wachtwoord in.
• Vul het nieuwe wachtwoord in.
• Bevestig het nieuwe wachtwoord.
Strong Password
Enforce strong password (Sterk wachtwoord verplicht): deze optie is
standaard uitgeschakeld.
Password Configuration Met dit veld wordt het minimum en maximum aantal tekens bepaald voor
de admin- en systeemwachtwoorden.
• Admin Password Min (Minimum beheerderwachtwoord)
33

Option Beschrijving
• Admin Password Max (Maximum beheerderwoord)
• System Password Min (Maximum systeemwachtwoord)
• System Password Max (Maximum systeemwachtwoord)
Password Bypass Met deze optie kunt u tijdens het opnieuw opstarten van het systeem het
System Password (Systeemwachtwoord) en het wachtwoord van de
interne HDD omzeilen. Deze optie is standaard uitgeschakeld.
• Disabled (Uitgeschakeld) - Vraag altijd op het wachtwoord van het
systeem en de interne HDD wanneer deze zijn ingesteld.
• Reboot Bypass (Overslaan bij hervatten): sla de wachtwoordprompts
over bij opnieuw opstarten (warm opstarten).
OPMERKING: Het systeem vraagt altijd om de wachtwoorden voor het
systeem en voor de interne harde schijf wanneer het systeem wordt
ingeschakeld als deze uit stond (koud opstarten). Bovendien vraagt
het systeem altijd om de wachtwoorden voor
modulecompartimenten harde schijven die aanwezig kunnen zijn.
Password Change
Hiermee kunt u bepalen of wijzigingen aan de wachtwoorden voor het
systeem en de harde schijven toegestaan worden wanneer een
beheerderswachtwoord is ingesteld.
• Allow Non-Admin Password Changes (Non-admin-
wachtwoordwijzigingen toestaan): deze optie is standaard
ingeschakeld.
TPM Security Met deze optie kunt u instellen of de TPM (Trusted Platform Module) in het
systeem is ingeschakeld en zichtbaar is voor het besturingssysteem.
TPM Security (TPM-beveiliging): deze otie is standaard uitgeschakeld.
OPMERKING: Activatie-, deactivatie- en wisopties worden niet
beïnvloed als u de standaardwaarden van de setup-programma's
laadt. Wijzigingen in deze optie worden onmiddellijk van kracht.
Computrace Hiermee kunt u de BIOS-module-interface van de optionele Computrace
Service van Absolute Software activeren of uitschakelen.
• Deactivate -(Deactiveren) - Deze optie is standaard geselecteerd.
• Disable (Uitschakelen)
• Activate (Activeren)
Chassis Intrusion
• Enable (Inschakelen) - Deze optie is standaard geselecteerd.
• Disable (Uitschakelen)
• On-Silent (Aan-Stil)
CPU XD Support Hiermee kunt u de modus Execute Disable (Uitvoeren uitschakelen) van de
processor in- en uitschakelen.
• Enable CPU XD Support (CPU XD-ondersteuning inschakelen): deze
optie is standaard ingeschakeld.
OROM Keyboard Access Hiermee bepaalt u of u de schermen voor de Option Read Only Memory
(OROM)-configuratie tijdens het opstarten via sneltoetsen opent. Deze
instellingen voorkomen toegang tot de Intel RAID (CTRL+I) of Intel
Management Engine BIOS Extentie (CTRL+P/F12).
34

Option Beschrijving
• Enable (Inschakelen) - Gebruiker mag de OROM-configuratieschermen
openen via de sneltoets. Deze optie is standaard geselecteerd.
• One-Time Enable - De gebruiker mag de OROM-
configuratieschermen openen via sneltoetsen wanneer de computer
de volgende keer opstart. Na het opstarten zal de instelling weer
worden uitgeschakeld.
• Disable - De gebruiker kan de OROM-configuratieschermen niet
openen via de sneltoets.
Deze optie is standaard ingesteld op Enable (Inschakelen).
Admin Setup Lockout Hiermee kunt u de optie om de setup te openen in- of uitschakelen
wanneer een beheerderwachtwoord is ingesteld.
• Enable Admin Setup Lockout (Blokkeren beheerder-setup
inschakelen): deze optie is standaard niet geactiveerd.
HDD Protection Support Hiermee kunt u de functie HDD Protection in- of uitschakelen.
• HDD Protection Support ((Ondersteuning bij bescherming van de
harde schijf) - Deze optie is niet standaard ingesteld.
Tabel 5. Secure Boot
Secure Boot Enable Hiermee kunt u de functie Beveiligd opstarten inschakelen of uitschakelen.
• Disabled (Uitgeschakeld) - Deze optie is standaard geselecteerd.
• Enabled (Ingeschakeld)
OPMERKING: Als u veilig opstarten wilt inschakelen, moet de UEFI-
opstartmodus worden ingeschakeld en Enable Legacy Option ROMs
(Legacy-optie ROM inschakelen) worden uitgeschakeld of worden
uitgezet.
Expert key Management Hiermee kunt u de beveiligingssleuteldatabases manipuleren alleen als het
systeem in de Aangepaste modus is. De optie Enable Custom Mode
(Aangepaste modus inschakelen) is standaard uitgeschakeld. De opties
zijn:
• PK
• KEK
• db
• dbx
Als u de Aangepaste modus inschakelt, verschijnen de relevante opties
voor PK, KEK, db en dbx. De opties zijn:
• Save to File (Opslaan naar bestand)- Hiermee wordt de sleutel
opgeslagen in een door de gebruiker geselecteerd bestand.
• Replace from File (Vervangen uit bestand)- Vervangt de huidige sleutel
met een sleutel uit een door de gebruiker geselecteerd bestand.
• Append from File (Toevoegen vanuit een bestand)- Voegt een sleutel
toe aan een huidige database uit een door de gebruiker geselecteerd
bestand.
• Delete (Verwijderen)- Verwijdert de geselecteerde sleutel.
• Reset All Keys (Alle sleutels resetten)- Reset naar de
standaardinstelling.
• Delete All Keys (Alle sleutels verwijderen)- Verwijdert alle sleutels.
35

OPMERKING: Als u de Aangepaste modus uitschakelt, worden alle
wijzigingen gewist en de sleutels worden hersteld naar de
standaardinstellingen.
Tabel 6. Prestaties
Option Beschrijving
Multi Core Support Hiermee wordt gespecificeerd of er voor het proces één of alle kernen
worden ingeschakeld. De prestaties van sommige applicaties zal met de
extra kernen verbeteren.
• All (Alle) - Deze optie is standaard ingeschakeld.
• 1
• 2
OPMERKING: Alle kernen moeten ingeschakeld zijn om de Trusted
Execution
modus in te schakelen.
Intel SpeedStep 'Hiermee kunt u de Intel SpeedStep-modus van de processor in- of
uitschakelen.
• Enable Intel SpeedStep (Intel SpeedStep inschakelen) - deze optie is
standaard ingeschakeld.
C States Control Hiermee kunt u de aanvullende slaapstanden van de processor in- of
uitschakelen:
• C States (C-staat) - Deze optie is standaard ingeschakeld.
Limit CPUID Value (CPUID-
waarde beperken)
Dit veld beperkt de maximumwaarde die door de Standard CPUID
Function van de processor wordt ondersteund.
• Enable CPUID Limit (CPUID-limiet inschakelen) - Deze optie is
standaard uitgeschakeld.
OPMERKING: Sommige besturingssystemen zullen de installatie niet
voltooien wanneer de maximale CPUID-functie hoger is dan 3.
Intel TurboBoost Hiermee kunt u de Intel TurboBoost-modus van de processor in- of
uitschakelen.
• Disabled (Uitgeschakeld): hiermee kan het TurboBoost-
stuurprogramma de prestatiestatus van de processor niet wijzigen tot
boven de standaardprestaties.
• Enabled (Ingeschakeld): hiermee kan het Intel TurboBoost-
stuurprogramma de prestaties van de CPU of grafische processor
verhogen.
Rapid Start Technology Hiermee kunt u de levensduur van de batterij verlengen door het systeem
automatisch op een lage energiestatus in te stellen na een door de
gebruiker ingestelde tijdsduur.
• De functie Intel Rapid Start
36

Option Beschrijving
OPMERKING: Rapid Start Technology wordt automatisch
uitgeschakeld vanwege wijzigingen van de configuratie:
• Configuratie of partitie van vaste schijf is gewijzigd.
• Wachtwoord voor systeem of vaste schijf is ingeschakeld.
• Er is een Dell Encryption Accelerator geïnstalleerd.
• De instelling Block Sleep is ingeschakeld.
Tabel 7. Energiebeheer
Option Beschrijving
AC Recovery Hiermee wordt ingesteld op welke manier de computer zal reageren
wanneer de computer na een stroomstoring van wisselstroom wordt
voorzien. U kunt het herstel van wisselstroom instellen op:
• Power Off (Uitschakelen) - Deze optie is standaard ingeschakeld.
• Power On (Stroom aan)
• Last Power State (Laatste energiestand)
Auto On Time Met deze optie stelt u de datum en tijd in waarop de computer
automatisch wordt aangezet. De tijd staat in standaard 12-uurs indeling
(uur:minuten:seconden). De opstarttijd kan worden gewijzigd door andere
waarden in de tijdvelden in te vullen en de velden A.M./P.M. te kiezen.
• Disabled (Uitgeschakeld) - Het systeem start niet automatisch op. Deze
optie is standaard geselecteerd.
• Every Day (Elke dag): de computer zal elke dag worden ingeschakeld
op het tijdstip dat u hierboven opgaf.
• Weekdays (Weekdagen): de computer zal van maandag tot en met
vrijdag worden ingeschakeld op het tijdstip dat u hierboven opgaf.
• Select Days (Select aantal dagen) : de computer zal worden
ingeschakeld op de geselecteerde dagen, op het tijdstip dat u
hierboven opgaf.
OPMERKING: Deze functie werkt niet als u uw computer uitschakelt
met de schakelaar op een stekkerdoos of een piekbeveiliger of als
Auto Power (Automatisch inschakelen) is ingesteld op Disabled
(Uitgeschakeld).
Deep Sleep Control
Hiermee kunt u de besturingen definiëren wanneer Deep Sleep (Diepe
slaap) is ingeschakeld.
• Disabled (Uitgeschakeld)
• Enabled in S5 only (Alleen ingeschakeld in S5)
• Enabled in S4 and S5 (Ingeschakeld in S4 en S5)
Deze optie is standaard uitgeschakeld.
Fan Control Override Hiermee stelt u de snelheid van de systeemventilator in. Deze optie is
standaard uitgeschakeld.
OPMERKING: Als deze optie is ingeschakeld, draait de ventilator op
volle snelheid.
USB Wake Support Met deze optie kunt u instellen of USB-apparaten de computer uit de
stand-bystand mogen halen.
37

Option Beschrijving
• Enable USB Wake Support (Ondersteuning voor USB-wekfunctie
inschakelen): deze optie is standaard geselecteerd.
Wake on LAN Met deze optie kan de computer opstarten vanuit de uit-stand wanneer hij
door een speciaal LAN-signaal wordt getriggerd. Inschakelen vanuit stand-
by wordt niet beïnvloed door deze instelling en moet worden ingeschakeld
in het besturingssysteem. Deze functie werkt alleen wanneer de computer
is aangesloten op netvoeding. De mogelijkheden verschillen op basis van
de vormfactor.
• Disabled (Uitgeschakeld): het systeem wordt niet ingeschakeld
wanneer deze een signaal voor inschakeling ontvangt van het LAN of
het draadloze LAN.
• LAN Only (Alleen LAN): het systeem wordt ingeschakeld door speciale
LAN-signalen.
• LAN with PXE Boot (Opstarten via LAN met PXE) - Het systeem wordt
ingeschakeld door speciale LAN-signalen. Start op met PXE nadat u het
systeem hebt geactiveerd.
Deze optie is standaard uitgeschakeld.
Block Sleep
Met deze optie kunt u blokkeren dat de computer in slaapstand gaat (S3-
stand) in het besturingssysteem.
• Block Sleep (S3 state) (Slaapstand blokkeren (S3-stand)): deze optie is
standaard uitgeschakeld.
Intel Smart Connect
Technology
De optie is standaard uitgeschakeld. Als de optie wordt ingeschakeld,
wordt regelmatig in de omgeving naar draadloze verbindingen gezocht
terwijl het systeem in de slaapstand staat. De applicaties voor e-mail of
sociale media worden gesynchroniseerd die open waren toen het systeem
naar de slaapstand ging.
• Smart Connect
Tabel 8. POST Behavior
Option Beschrijving
Numlock LED Geeft aan of de NumLock-functie kan worden ingeschakeld wanneer het
systeem wordt opgestart. Deze optie is standaard ingeschakeld.
Keyboard Errors Geeft aan of toetsenbord-gerelateerde fouten worden gemeld wanneer
het systeem wordt opgestart. Deze optie is standaard ingeschakeld.
MEBx Hotkeys Geeft aan of de MEBx-sneltoetsfunctie moet worden ingeschakeld
wanneer het systeem opstart.
• Enable MEBx Hotkey (MEBx-sneltoets inschakelen): deze optie is
standaard ingeschakeld.
Tabel 9. Virtualisatie-ondersteuning
Option Beschrijving
Virtualization Deze optie geeft aan of een Virtual Machine Monitor (VMM) gebruik kan
maken van de aanvullende hardwaremogelijkheden die door Intel
Vitalization Technology worden geleverd.
38

Option Beschrijving
• Enable Intel Virtualization Technology (Intel-virtualisatietechnologie
inschakelen) : deze optie is standaard ingeschakeld.
VT for Direct I/O Hiermee schakelt u Virtual Machine Monitor (VMM) in of uit voor het
gebruik van de extra hardware-mogelijkheden van de Intel® Virtulization-
techologie voor directe I/O.
• Enable Intel Virtualization Technology for Direct I/O (Intel-
virtualisatietechnologie voor directe I/O inschakelen) - Deze optie is
standaard ingeschakeld.
Trusted Execution Deze optie geeft aan of een Measured Virtual Machine Monitor (MVMM) de
extra hardwaremogelijkheden kan gebruiken die worden geboden door
Intel Trusted Execution Technology. De TPM-virtualisatietechnologie en
virtualisatietechnologie voor directe I/O moet zijn ingeschakeld om deze
functie te gebruiken.
• TPM Security (TPM-beveiliging): deze optie is standaard uitgeschakeld.
Tabel 10. Maintenance (Onderhoud)
Option Beschrijving
Service Tag Dit toont de servicetag van uw computer.
Asset Tag Hier kunt u een inventaristag voor de computer maken als er nog geen
inventaristag is ingesteld. Deze optie is standaard niet ingesteld.
SERR Messages Hiermee wordt het SERR-meldingsmechanisme ingesteld. Deze optie is
standaard uitgeschakeld. Voor sommige grafische kaarten is vereist dat het
SERR-meldingsmechanisme is uitgeschakeld.
Tabel 11. Cloud Desktop
Option Beschrijving
Server Lookup Method Geeft aan hoe de Cloud Desktop software de serveradressen opzoekt.
• Static IP (Vast IP-adres)
• DNS - Deze optie is standaard ingeschakeld.
OPMERKING: Dit veld is alleen relevant wanneer de optie Integrated
NIC (Geïntegreerde netwerkkaart) in de groep System Configuration
(Systeemconfiguratie) is ingesteld op Enabled with Cloud Desktop
(Inschakelen met Cloud Desktop).
Server Name (Servernaam) Toont de servernaam van de server.
OPMERKING: Dit veld is alleen relevant wanneer de optie Integrated
NIC (Geïntegreerde netwerkkaart) in de groep System Configuration
(Systeemconfiguratie) is ingesteld op Enabled with Cloud Desktop
(Inschakelen met Cloud Desktop).
Server IP Address Hiermee geeft u het primaire vaste IP-adres op van de Cloud Desktop
server waarmee de clientsoftware communiceert. Het standaard-IP-adres
is 255.255.255.255.
39

Option Beschrijving
OPMERKING: Dit veld is alleen relevant wanneer de optie Integrated
NIC (Geïntegreerde netwerkkaart) in de groep System Configuration
(Systeemconfiguratie) is ingesteld op Enabled with Cloud Desktop
(Inschakelen met Cloud Desktop).
Server Port Dit geeft de primaire IP-poort aan van de Cloud Desktop die door de client
wordt gebruikt om te communiceren. De standaard IP-poort is 06910.
OPMERKING: Dit veld is alleen relevant wanneer de optie Integrated
NIC (Geïntegreerde netwerkkaart) in de groep System Configuration
(Systeemconfiguratie) is ingesteld op Enabled with Cloud Desktop
(Inschakelen met Cloud Desktop).
Client Address Method Hiermee geeft u op hoe de client het IP-adres verkrijgt.
• Static IP (Vast IP-adres)
• DHCP - Deze optie is standaard ingeschakeld.
OPMERKING: Dit veld is alleen relevant wanneer de optie Integrated
NIC (Geïntegreerde netwerkkaart) in de groep System Configuration
(Systeemconfiguratie) is ingesteld op Enabled with Cloud Desktop
(Inschakelen met Cloud Desktop).
Client IP Address Hiermee geeft u het vaste IP-adres van de client op. Het standaard-IP-
adres is 255.255.255.255.
OPMERKING: Dit veld is alleen relevant wanneer de optie Integrated
NIC (Geïntegreerde netwerkkaart) in de groep System Configuration
(Systeemconfiguratie) is ingesteld op Enabled with Cloud Desktop
(Inschakelen met Cloud Desktop).
Client SubnetMask Hiermee geeft u het subnetmasker voor de client op. De
standaardinstelling is 255.255.255.255.
OPMERKING: Dit veld is alleen relevant wanneer de optie Integrated
NIC (Geïntegreerde netwerkkaart) in de groep System Configuration
(Systeemconfiguratie) is ingesteld op Enabled with Cloud Desktop
(Inschakelen met Cloud Desktop).
Client Gateway Hiermee geeft u het gateway-IP-adres van de client op. De
standaardinstelling is 255.255.255.255.
OPMERKING: Dit veld is alleen relevant wanneer de optie Integrated
NIC (Geïntegreerde netwerkkaart) in de groep System Configuration
(Systeemconfiguratie) is ingesteld op Enabled with Cloud Desktop
(Inschakelen met Cloud Desktop).
DNS IP Address Hiermee geeft u het DNS-IP-adres van de client op. De standaardinstelling
is 255.255.255.255.
OPMERKING: Dit veld is alleen relevant wanneer de optie Integrated
NIC (Geïntegreerde netwerkkaart) in de groep System Configuration
(Systeemconfiguratie) is ingesteld op Enabled with Cloud Desktop
(Inschakelen met Cloud Desktop).
Domain Name Toont de domeinnaam van de client.
40

Option Beschrijving
OPMERKING: Deze optie is alleen relevant wanneer de optie
Integrated NIC (Ingebouwde NIC) in de systeemconfiguratiegroep is
ingesteld op Enable with Cloud Desktop (Inschakelen met Cloud
Desktop) en wanneer de clientadresmethode is ingesteld op Static IP.
Advanced Specificaties voor Advanced debugging (Geavanceerde foutopsporing)
• Verbose Mode (Verbose-modus) - Deze optie is niet standaard
ingesteld.
OPMERKING: Deze optie is alleen relevant wanneer de optie
Integrated NIC (Geïntegreerde netwerkkaart) in de groep System
Configuration (Systeemconfiguratie) is ingesteld op Enabled with
Cloud Desktop (Inschakelen met Cloud Desktop).
Tabel 12. System Logs (Systeemlogboeken)
Option Beschrijving
BIOS events Toont het logboek voor systeemgebeurtenissen; hiermee kunt u het
logboek wissen.
• Clear Log (Logboek wissen)
Het BIOS updaten
Het wordt aanbevolen om uw BIOS (systeeminstallatie) te updaten, tijdens het vervangen van het
moederbord, of wanneer een update beschikbaar is. Bij laptops dient ervoor te worden gezorgd dat de
accu volledig is opgeladen en de notebook op de reguliere stroomvoorziening is aangesloten.
1. Start de computer opnieuw op.
2. Ga naar dell.com/support.
3. Vul de Service Tag of Express Service Code in en klik op Submit (Verzenden).
OPMERKING: Als u het serviceplaatje wilt vinden, klik dan op Waar is mijn serviceplaatje?
OPMERKING: Als u uw servicetag niet kunt vinden, klik dan op Mijn product detecteren. Ga
verder met de instructies op het scherm.
4. Als u het serviceplaatje niet kunt vinden, klik dan op de productcategorie van uw computer.
5. Kies in de lijst het producttype.
6. Selecteer uw computermodel en de Productondersteuningspagina van uw computer verschijnt.
7. Klik op Stuurprogramma's ophalen en klik op Alle stuurprogramma's tonen.
De pagina met de stuurprogramma's en downloads verschijnt.
8. Selecteer BIOS op het scherm voor stuurprogramma's en downloads, onder de vervolgkeuzelijst
Besturingssysteem.
9. Bepaal het nieuwste BIOS-bestand en klik op Download File (Bestand downloaden).
U kunt ook controleren voor welke stuurprogramma's een update nodig is. Als u dit voor uw product
wilt doen, klikt u op Systeem analiseren voor updates en volgt u de instructies op het scherm.
10. Selecteer uw voorkeursmethode voor het downloaden in het venster Selecteer hieronder uw
voorkeursmethode voor downloaden; klik op Download File (Bestand downloaden).
Het venster File Download (Bestand downloaden) wordt weergegeven.
41

11. Klik op Save (Opslaan) om het bestand op uw computer op te slaan.
12. Klik op Run (Uitvoeren) om de bijgewerkte BIOS-instellingen te installeren op uw computer.
Volg de aanwijzingen op het scherm.
Jumperinstellingen
Voor het wijzigen van een jumperinstelling trekt u de stekker uit de pinnen en drukt u de stekker op de
aangegeven pinnen op het moederbord. De volgende tabel geeft de jumperinstellingen van het
moederbord weer.
Tabel 13. Jumperinstellingen
Jumper Instelling Beschrijving
PSWD Standaard Wachtwoordfuncties zijn ingeschakeld
RTCRST pin 1 en 2 Realtime klok reset. Kan worden gebruikt voor het
oplossen van problemen.
Systeem- en installatiewachtwoord
U kunt ter beveiliging van uw computer een wachtwoord voor het systeem en de installatie aanmaken.
Type wachtwoord Beschrijving
System Password
(Systeemwachtwo
ord)
Wachtwoord dat moet worden ingevuld om aan uw systeem in te loggen.
Installatiewachtwo
ord
Wachtwoord dat moet worden ingevuld voor toegang en het aanbrengen van
wijzigingen aan de BIOS-instellingen van uw computer.
WAARSCHUWING: De wachtwoordfunctie zorgt voor een basisbeveiliging van de gegevens in uw
computer.
WAARSCHUWING: Iedereen heeft toegang tot de gegevens op uw computer als deze onbeheerd
en niet vergrendeld wordt achtergelaten.
OPMERKING: De wachtwoordfunctie is bij levering van uw computer uitgeschakeld.
Een systeem- en installatiewachtwoord toewijzen
U kunt een nieuw Systeemwachtwoord en/of Installatiewachtwoord toewijzen, of een bestaand
Systeemwachtwoord en/of Installatiewachtwoord alleen wijzigen wanneer
WachtwoordstatusOntgrendeld is. Als de wachtwoordstatus Vergrendeld is, kunt u het
systeemwachtwoord niet wijzigen.
OPMERKING: Als de wachtwoord-jumper is uitgeschakeld, worden de bestaande wachtwoorden
voor systeem en installatie verwijderd en heeft u geen systeemwachtwoord nodig om op de
computer in te loggen.
Druk voor het openen van een system setup na het aanzetten of opnieuw opstarten van de computer
meteen op <F2>.
1. Selecteer in het scherm System BIOS (Systeem BIOS), of System Setup (Systeeminstallatie) System
Security
(Systeembeveiliging) en druk op <Enter>.
42

Het scherm Systeembeveiliging wordt geopend.
2. Controleer in het scherm Systeembeveiliging of de Wachtwoordstatus ontgrendeld is.
3. Selecteer Systeemwachtwoord, wijzig of verwijder het huidige systeemwachtwoord en druk op
<Enter> of <Tab>.
Hanteer de volgende richtlijnen om het systeemwachtwoord toe te kennen:
• Een wachtwoord mag bestaan uit maximaal 32 tekens.
• Het wachtwoord mag de nummers 0 t/m 9 bevatten.
• Er mogen alleen kleine letters worden gebruikt.
• Alleen de volgende speciale tekens zijn toegestaan: spatie, (”), (+), (,), (-), (.), (/), (;), ([), (\), (]), (`).
Vul het systeemwachtwoord op aangeven nogmaals in.
4. Vul hetzelfde systeemwachtwoord als daarvoor in en klik op OK.
5. Selecteer Installatiewachtwoord, vul het systeemwachtwoord in en druk op <Enter> of <Tab>.
Er verschijnt een melding om het installatiewachtwoord nogmaals in te vullen.
6. Vul hetzelfde wachtwoord als daarvoor in en klik op OK.
7. Druk op <Esc> waarna een melding verschijnt om de wijzigingen op te slaan.
8. Druk op <Y> om de wijzigingen op te slaan.
Hierna wordt de computer opnieuw opgestart.
Verwijderen of wijzigen van een bestaand wachtwoord voor het systeem
en/of de installatie
Zorg dat de Password Status (Wachtwoordstatus) in de systeeminstallatie ontgrendeld is voordat het
wachtoord voor het systeem en/of de installatie gewijzigd wordt. U kunt geen van beide wachtwoorden
verwijderen of wijzigen als de Password Status (Wachtwoordstatus) geblokkeerd is.
Druk na het aanzetten of opnieuw opstarten van de computer meteen op <F2>.
1. Selecteer in het scherm System BIOS (Systeem BIOS), of System Setup (Systeeminstallatie) System
Security
(Systeembeveiliging) en druk op <Enter>.
Het scherm System Security (Systeembeveiliging) wordt geopend.
2. Controleer in het scherm System Security (Systeembeveiliging), of de Password Status ontgrendeld
is.
3. Selecteer System Password (Systeemwachtwoord), wijzig of verwijder het huidige
systeemwachtwoord en druk op <Enter> of <Tab>.
4. Selecteer Setup Password (Installatiewachtwoord), wijzig of verwijder het huidige
installatiewachtwoord en druk op <Enter> of <Tab>.
OPMERKING: Vul bij het wijzigen van het systeem- en/of installatiewachtwoord het nieuwe
wachtwoord in wanneer de melding daarvoor verschijnt. Als een van beide of beide
wachtwoorden wordt verwijderd, dient de melding daarover ook te worden bevestigd.
5. Druk op <Esc> waarna een melding verschijnt om de wijzigingen op te slaan.
6. Druk op <Y> om de wijzigingen op te slaan en de systeeminstallatie te verlaten.
Hierna wordt de computer opnieuw opgestart.
Een systeemwachtwoord uitschakelen
De functies voor de softwarebeveiliging van het systeem bestaat uit een systeemwachtwoord en een
installatiewachtwoord. De wachtwoordjumper schakelt alle wachtwoorden uit die momenteel in gebruik
zijn.
43

OPMERKING: U kunt ook de volgende stappen uitvoeren om een vergeten wachtwoord uit te
schakelen.
1. Volg de procedures in voordat u binnen de computer gaat werken.
2. Verwijder de kap.
3. Bepaal de PSWD-jumper op het moederbord.
4. Verwijder de PSWD-jumper van het moederbord.
OPMERKING: De bestaande wachtwoorden worden niet uitgeschakeld (gewist) totdat de
computer zonder jumper wordt opgestart.
5. Installeer de kap.
OPMERKING: Als u een nieuw systeemwachtwoord en/of installatiewachtwoord toewijst met
de PSWD-jumper geïnstalleerd, schakelt het systeem de nieuwe wachtwoorden uit wanneer het
systeem de volgende keer wordt opgestart.
6. Sluit de computer aan op een stopcontact en zet de computer aan.
7. Zet de computer uit en trek de stroomstekker uit het stopcontact.
8. Verwijder de kap.
9. Vervang de PSWD-jumper op het moederbord.
10. Installeer de kap.
11. Volg de procedures in nadat u werkzaamheden aan uw computer heeft uitgevoerd.
12. Start de computer op.
13. Ga naar de systeeminstallatie en wijs een nieuw systeem- of installatiewachtwoord toe. Zie Een
systeemwachtwoord uitschakelen.
44

4
Diagnostiek
Start bij problemen met uw computer eerst de ePSA diagnosefuncties voordat u met Dell contact
opneemt voor technische assistentie. Het doel van het starten van deze diagnostische functies is het
testen van de hardware van uw computer zonder extra apparatuur nodig te hebben of de kans te lopen
om gegevens te verliezen. Als u het probleem niet zelf kunt oplossen, kunnen de medewerkers u op basis
van de diagnosefuncties verder helpen om het probleem op te lossen.
Enhanced Pre-Boot System Assessment (ePSA)
Het diagnostische ePSA (ook bekend als systeemdiagnose) voert een volledige controle van de hardware
van uw computer uit. Het ePSA maakt deel uit van het BIOS en wordt door het BIOS gestart. Deze
diagnosefunctie biedt een reeks mogelijkheden voor specifieke apparaten of groepen apparaten
waarmee u:
• automatische tests kunt laten uitvoeren of in interactieve modus
• tests herhalen
• testresultaten weergeven of opslaan
• grondige testen kunt laten uitvoeren voor extra testmogelijkheden voor nog meer informatie over
het/de defecte apparaat/apparaten
• statusmeldingen bekijken waarin staat of de tests goed verlopen zijn
• foutmeldingen bekijken waarin staat of er tijdens het testen problemen zijn opgetreden
WAARSCHUWING: de systeemdiagnose kunt gebruiken om alleen uw computer te testen. Het
gebruik van dit programma op meerdere computers kan leiden tot ongeldige resultaten of
foutmeldingen.
OPMERKING: Sommige testen voor specifieke apparaten moeten interactie worden doorlopen.
Zorg er daarom voor dat u altijd zicht op het beeldscherm heeft wanneer de tests worden
uitgevoerd
1. Start de computer op.
2. Druk tijdens het opstarten van de computer op <F12> wanneer het logo van Dell verschijnt.
3. Selecteer in het opstartmenu de optie Diagnostics (Diagnose).
Het venster Enhanced Pre-boot System Assessment (ePSA) wordt geopend met alle apparaten die
de computer heeft gedetecteerd. Het diagnoseprogramma start de tests voor al deze apparaten.
4. Als u alleen een test voor een specifiek apparaat wilt laten uitvoeren, drukt u op <Esc> en klikt u op
Yes (Ja) om de diagnosetest te stoppen.
5. Selecteer het apparaat in het linkervenster en klik op Run Tests (Tests starten).
6. Van eventuele problemen worden foutcodes weergegeven.
er de foutcode(s) en neem contact op met Dell.
45

5
Problemen oplossen
Eventuele problemen met uw computer kunt oplossen met aanduidingen, zoals diagnostische lampjes,
piepcodes en foutmeldingen die eventueel tijdens het werken met de computer optreden.
Diagnostiek van de stroom LED-lampjes
Het LED van de aan-/uitknop aan de voorkant van de systeemkast fungeert tevens als tweekleurig lampje
voor diagnostiek en is alleen actie en zichtbaar tijdens het POST-proces. Wanneer het besturingssysteem
wordt geladen, is het lampje niet langer zichtbaar.
Het knipperpatroon van het amberkleurige LED – Het patroon is 2 of 3 keer knipperen, gevolgd door een
korte pauze om vervolgens x aantal keren knipperen tot 7 te laten oplopen. Het herhaalde patroon heeft
in het midden een langdurige pauze. Bijvoorbeeld 2,3 = 2 amber knippert, korte pauze, 3 amber knippert,
gevolgd door lange pauze en daarna herhaalt de cyclus zich.
Tabel 14. Diagnostiek van de stroom LED-lampjes
Toestand amber LED Toestand witte LED Beschrijving
uit uit systeem is UIT
uit knipperend systeem is in slaaptoestand
knipperend uit fout in stroomvoorziening
constant uit Stroomvoorziening functioneert maar kan code
niet ophalen
uit constant systeem is AAN
Toestand amber
LED
Beschrijving
2,1 fout in moederbord
2,2 moederbord, fout in stroomvoorziening of stroomkabel
2,3 moederbord, fout in geheugen of cpu
2, 4 fout in knoopcelbatterij
2,5 onbetrouwbare BIOS
2,6 fout in cpu-configuratie of in cpu
2,7 Er zijn geheugenmodules gedetecteerd, maar er heeft zich een geheugenfout
voorgedaan.
3,1 Er is mogelijk een fout in een externe kaart of het moederbord opgetreden.
3,2 mogelijke fout in USB
46

Toestand amber
LED
Beschrijving
3,3 Er zijn geen geheugenmodules gedetecteerd
3,4 mogelijk fout in moederbord
3,5 Er zijn wel geheugenmodules gedetecteerd, maar er is een probleem met de
geheugenconfiguratie of compatibiliteit.
3,6 mogelijke fout in moederbordresource en/of hardware
3,7 andere fout met berichten op het scherm
Piepcode
De computer kan een reeks pieptonen afgeven tijdens het opstarten als het beeldscherm geen fouten of
problemen kan weergeven. Deze reeks pieptonen, die pieptooncodes wordt genoemd, geven
verschillende problemen aan. De vertraging tussen elk piepje is 300 ms; de vertraging tussen elke reeks
piepjes is 3 sec; het piepje zelf duurt 300 ms. Na elk piepje en elke reeks piepjes moet het BIOS
waarnemen of de gebruiker de aan-uitknop indrukt. Als dit het geval is, verlaat het BIOS de lus en wordt
het normale afsluitproces uitgevoerd en het systeem ingeschakeld.
Code 1-3-2
Oorzaak Geheugenfout
Foutmeldingen
Foutbericht Beschrijving
Address mark not
found
(Adresmarkering
niet gevonden)
Het BIOS heeft een defecte schijfsector gevonden of kon een bepaalde schijfsector
niet vinden.
Alert! Previous
attempts at
booting this
system have failed
at checkpoint
[nnnn]. For help in
resolving this
problem, please
note this
checkpoint and
contact Dell
Technical Support
(Waarschuwing!
Eerdere pogingen
om deze
computer op te
De computer is er drie keer na elkaar vanwege dezelfde fout niet in geslaagd de
opstartprocedure uit te voeren. Neem contact op met Dell en meld de
controlepuntcode (nnnn) aan de ondersteuningsmedewerker.
47

Foutbericht Beschrijving
starten zijn mislukt
bij controlepunt
[nnnn]. Noteer dit
controlepunt en
neem contact op
met de
ondersteuningsafd
eling van Dell om
dit probleem op te
lossen).
Alert! Security
override Jumper is
installed. (Alarm!
De
veiligheidsopheffin
gsjumper is
geïnstalleerd).
De MFG_MODE jumper is ingesteld en de AMT Management-functies zijn
uitgeschakeld totdat de jumper wordt verwijderd.
Attachment failed
to respond (Bijlage
heeft niet
gereageerd)
De diskette of vaste schijfcontroller kan geen gegevens naar het bijbehorende
station sturen.
Bad command or
file name (Onjuiste
opdracht of
bestandsnaam)
Controleer of u de opdracht correct hebt gespeld, spaties op de juiste plaats hebt
gezet en de correct padnaam hebt gebruikt.
Bad error-
correction code
(ECC) on disk read
(Slechte
foutcorrectiecode
bij het lezen van
de schijf)
De diskette of vaste schijfcontroller hebben een onherstelbare leesfout
waargenomen.
Controller has
failed (Controller is
defect)
De vaste schijf of de bijbehorende controller is defect.
Data error
(Gegevensfout)
De diskette of vaste schijf kan de gegevens niet lezen. Voor het besturingssysteem
Windows moet u het chkdsk-hulpprogramma uitvoeren om de bestandsstructuur
van de diskette of de vaste schijf te controleren. Voor andere besturingssystemen
voert u het juiste bijbehorende hulpprogramma uit.
Decreasing
available memory
(afnemend
beschikbaar
geheugen)
Een of meer geheugenmodules zijn mogelijk defect of zijn niet goed geplaatst.
Plaats de geheugenmodules opnieuw en vervangen deze indien nodig.
48

Foutbericht Beschrijving
Diskette drive0
seek failure
(Zoekfout op
diskettestation)
Mogelijk is er een kabel losgeraakt of komt de computerconfiguratie-informatie
niet overeen met de hardwareconfiguratie.
Diskette read
failure (Leesfout
diskette)
De diskette kan defect zijn of er kan een kabel loszitten. Als het stationslampje gaat
branden, moet u een andere diskette proberen.
Diskette subsystem
reset failed (Reset
van het
subsysteem van de
diskette is mislukt)
Mogelijk is de diskettecontroller defect.
Gate A20 failure
(Fout in poort A20)
Een of meer geheugenmodules zijn mogelijk defect of zijn niet goed geplaatst.
Plaats de geheugenmodules opnieuw en vervang ze zo nodig.
General failure
(Algemene fout)
Het besturingssysteem kan de opdracht niet uitvoeren. Dit bericht wordt
gewoonlijk gevolgd door specifieke informatie, zoals Printer out of paper (Papier is
op). Neem de juiste maatregelen om het probleem op te lossen.
Hard-disk drive
configuration error
(Configuratiefout
vaste-schijfstation)
De vaste schijf kon niet worden geïnitialiseerd.
Hard-disk drive
controller failure
(Fout in controller
vaste-schijfstation)
De vaste schijf kon niet worden geïnitialiseerd.
Hard-disk drive
failure (Fout in
vaste-schijf)
De vaste schijf kon niet worden geïnitialiseerd.
Hard-disk drive
read failure
(Leesfout in vaste-
schijf)
De vaste schijf kon niet worden geïnitialiseerd.
Invalid
configuration
information-please
run SETUP
program
(Ongeldige
configuratiegegev
ens - voer Setup-
programma uit)
De computerconfiguratiegegevens komen niet overeen met de
hardwareconfiguratie.
Invalid Memory
configuration,
please populate
DIMM1-sleuf herkent een geheugenmodule niet. De module moet (opnieuw)
worden geplaatst.
49

Foutbericht Beschrijving
DIMM1 (Ongeldige
geheugenconfigur
atie, gebruik
DIMM1)
Keyboard failure
(Toetsenbordfout)
Er is mogelijk een kabel of connector los, of het toetsenbord of de toetsenbord/
muiscontroller kan defect zijn.
Memory address
line failure at
(address), read
value expecting
(value)
Een geheugenmodule is mogelijk defect of is niet goed geplaatst. Plaats de
geheugenmodule opnieuw en vervang deze zo nodig.
Memory allocation
error
(Geheugentoewijzi
ngsfout)
Er is een conflict tussen de software die u wilt uitvoeren en het besturingssysteem
of een ander programma of hulpprogramma.
Memory data line
failure at address,
read value
expecting value
(Geheugendatalijnf
out in adres,
gelezen waarde
verwacht waarde)
Een geheugenmodule is mogelijk defect of is niet goed geplaatst. Plaats de
geheugenmodule opnieuw en vervang deze zo nodig.
Memory double
word logic failure
at address, read
value expecting
value
(Dubbelwoordlogi
cafout geheugen
in adres, gelezen
waarde verwacht
waarde)
Een geheugenmodule is mogelijk defect of is niet goed geplaatst. Plaats de
geheugenmodule opnieuw en vervang deze zo nodig.
Memory odd/even
logic failure at
address, read value
expecting value
(oneven/even
logicafout in adres,
gelezen waarde
verwacht waarde)
Een geheugenmodule is mogelijk defect of is niet goed geplaatst. Plaats de
geheugenmodule opnieuw en vervang deze zo nodig.
Memory write/read
failure at address,
read value
expecting value
Een geheugenmodule is mogelijk defect of is niet goed geplaatst. Plaats de
geheugenmodule opnieuw en vervang deze zo nodig.
50

Foutbericht Beschrijving
Memory size in
cmos invalid
(Geheugengrootte
in cmos ongeldig)
De hoeveelheid geheugen die in de configuratiegegevens van de computer is
vastgelegd, komt niet overeen met de hoeveelheid geheugen die in de computer is
geïnstalleerd.
Memory tests
terminated by
keystroke
(Geheugentests
onderbroken door
toetsaanslag)
De geheugentest is door een toetsaanslag onderbroken.
No boot device
available (Geen
opstartbron
beschikbaar)
De computer kan de diskette of vaste schijf niet vinden.
No boot sector on
hard-disk drive
(Geen
opstartsector op
vaste schijf)
De configuratiegegevens van de computer in System Setup zijn mogelijk onjuist.
No timer tick
interrupt (Geen
timertikonderbreki
ng)
Mogelijk werkt een chip op het moederbord niet goed.
Non-system disk
or disk error (Geen
systeemschijf of
schijffout)
Er is geen opstartbaar besturingssystem op de diskette in station A geïnstalleerd.
Vervang de diskette door een diskette met een opstartbaar besturingssysteem of
haal de diskette uit station A en start de computer opnieuw op.
Not a boot diskette
(Geen
opstartdiskette)
Het besturingssysteem probeert op te starten naar een diskette waarop geen
opstartbaar besturingssysteem is geïnstalleerd. Plaats een opstartbare diskette.
Plug and play
configuration error
(Configuratiefout
Plug en Play)
Er is een fout met de computer opgetreden tijdens het configureren van één of
meerdere kaarten.
Read fault (Fout bij
lezen)
Het besturingssysteem kan niet van de diskette of de vaste schijf lezen, de
computer kon een bepaalde sector op de schijf niet vinden of de gewenste sector
is defect.
Requested sector
not found
(Gewenste sector
niet gevonden)
Het besturingssysteem kan niet van de diskette of de vaste schijf lezen, de
computer kon een bepaalde sector op de schijf niet vinden of de gewenste sector
is defect.
Reset failed (Reset
mislukt)
Het resetten van de schijf is mislukt.
51

Foutbericht Beschrijving
Sector not found
(Sector niet
gevonden)
Het besturingssysteem kan een sector op de diskette of vaste schijf niet vinden.
Seek error
(Zoekfout)
Het besturingssysteem kan een bepaald spoor op de diskette of de vaste schijf niet
vinden.
Fout bij afsluiten Mogelijk werkt een chip op het moederbord niet goed.
Dagtijdklok is
gestopt
De batterij is leeg.
Time-of-day not
set – please run
the system setup
program (Dagtijd is
niet ingesteld; voer
het System Setup-
programma uit)
De in het System Setup-programma ingestelde tijd of datum komt niet overeen
met die van de klok van de computer.
Timer chip counter
2 failed (Fout bij
teller 2 timerchip)
Mogelijk werkt een chip op de systeemkaart niet goed.
Onverwachte
interrupt in veilige
modus
Mogelijk werkt de toetsenbordcontroller niet goed of zit er een geheugenmodule
los.
WARNING: Dell's
Disk Monitoring
System has
detected that drive
[0/1] on the
[primary/
secondary] EIDE
controller is
operating outside
of normal
specifications. It is
advisable to
immediately back
up your data and
replace your hard
drive by calling
your support desk
or Dell.
(WAARSCHUWING
: Het Disk
Monitoring System
van Dell heeft
waargenomen dat
station [0/1] op de
Tijdens het initiële opstarten, detecteert het station mogelijke fouten. Wanneer uw
computer is opgestart, moet u onmiddellijk een back-up van uw gegevens maken
en uw vaste schijf vervangen (Zie "Onderdelen toevoegen en vervangen" voor uw
computertype voor de installatieprocedure). Als er geen reservestation onmiddellijk
beschikbaar is en het station niet het enige opstartbare station is, dan kunt u
System Setup openen en de instelling van het juiste station wijzigen naar None
(Geen). Verwijder het station vervolgens uit de computer.
52

Foutbericht Beschrijving
[primaire/
secundaire] EIDE-
controller buiten
de normale
specificaties werkt.
Het is raadzaam
onmiddellijk een
back-up te maken
van uw gegevens
en uw vaste schijf
te vervangen door
uw helpdesk te
bellen of contact
op te nemen met
Dell.)
Write fault (Fout bij
schrijven)
Het besturingssysteem kan niet naar diskette of vaste schijf schrijven.
Write fault on
selected drive
(Fout bij schrijven
op geselecteerd
station)
Het besturingssysteem kan niet naar diskette of vaste schijf schrijven.
53

6
Specificaties
OPMERKING: Het aanbod kan per regio verschillen. Klik voor meer informatie over de configuratie
van uw computer op Start. (Start-pictogram) → Help en Ondersteuning en selecteer
vervolgens de optie om informatie over uw computer te bekijken.
Tabel 15. Processor
Functie Specificatie
Type processor • Intel Core i3/i5/i7 serie
• Intel Dual Core-serie
Cachetotaal Maximaal 8 MB cache, afhankelijk van processortype
Tabel 16. Geheugen
Functie Specificatie
Type DDR3
Snelheid 1600MHz
Connectoren:
Mini-Tower, Small Form Factor vier DIMM-sleuven
Capaciteit 2 GB, 4 GB en 8 GB
Minimumgeheugen 2 GB
Maximumgeheugen 16 GB
Tabel 17. Video
Functie Specificatie
Geïntegreerd Intel HD Graphics 4600 (i3/i5/i7 DC/QC Intel 8-serie
Express chipset CPU-GPU combo) en Intel HD Graphics
( Pentium CPU-GPU)
Los PCI Express x16 grafische adapter
Tabel 18. Audio
Functie Specificatie
Geïntegreerd twee kanaals HD-geluid
54

Tabel 19. Netwerk
Functie Specificatie
Geïntegreerd Intel I217LM Ethernet geschikt voor 10/100/1000 Mb/s
communicatie
Tabel 20. System Information
Functie Specificatie
Chipset van systeem Intel 8 serie Express chipset
DMA-kanalen twee 8237 DMA-controllers met zeven apart
programmeerbare kanalen
Interrupt-niveaus Geïntegreerde I/O APIC-mogelijkheid met 24 interrupts
BIOS-chip (NVRAM) 12 MB
Tabel 21. Uitbreidingsbus
Functie Specificatie
Bustype PCIe gen2, gen3 (x16), USB 2.0, en USB 3.0
Bussnelheid PCI Express:
• x1-sleuf each direction speed –500 MB/s
• x16-sleuf each direction speed –16 GB/s
SATA: 1,5 Gbps, 3,0 Gbps en 6 Gbps
Tabel 22. Kaarten
Functie Specificatie
PCI
Mini-Tower maximaal één kaart van volledige hoogte
Small Form Factor Geen
PCI Express x1:
Mini-Tower maximaal drie kaarten van volledige hoogte
Small Form Factor maximaal twee kaarten met laag profiel
PCI Express x16:
Mini-Tower maximaal twee kaarten van volledige hoogte
Small Form Factor maximaal twee kaarten met laag profiel
55

Tabel 23. Drives
Functie Specificatie
Extern toegankelijk (5,25-inch
stationcompartimenten):
Mini-Tower twee
Small Form Factor één smal compartiment voor optisch station
Intern toegankelijk
3,5-inch SATA-
stationcomparti
menten:
Mini-Tower twee
Small Form Factor één
2,5-inch SATA-
stationcomparti
menten:
Mini-Tower twee
Small Form Factor twee
Tabel 24. Externe connectoren
Functie Specificatie
Audio:
Voorpaneel
• één microfoonconnector
• één hoofdtelefoonconnector
Achterpaneel
• één line-out-connector
• één lijningang/microfoonconnector
Netwerkadapter één RJ45-connector
Serieel een 9-pins connector 16550 C-compatibel
Parallel één 25-pins connector (optioneel voor minitower,
desktop en small form factor)
USB 2.0:
• Voorpaneel: twee
• Achterpaneel: vier
USB 3.0:
• Voorpaneel: twee
• Achterpaneel: twee
Video
• 15-pins VGA-aansluiting
• twee 20-pins aansluitingen voor beeldscherm
56

Functie Specificatie
OPMERKING: Verkrijgbare video-aansluitingen
kunnen verschillen op basis van de geselecteerde
grafische kaart.
Tabel 25. Interne connectoren
Functie Specificatie
PCI 2.3 databreedte (maximum) — 32-bits
Mini-Tower één 120-pins aansluiting
Small Form Factor Geen
PCI Express x1 databreedte (maximum) — één PCI Express-baan
Mini-Tower één 36-pins aansluiting
Small Form Factor Geen
PCI Express x16 (bedraad als x4) databreedte (maximum) – vier PCI Express-banen
Mini-Tower één 164-pins aansluiting
Small Form Factor één 64-pins connector
PCI Express x16 databreedte (maximum) – 16 PCI Express-banen
Mini-Tower, Small Form Factor één 164-pins aansluiting
Mini PCI Express databreedte (maximum) – één PCI Express-baan en één USB-interface
Mini-Tower, Small Form Factor Geen
Seriële ATA:
Mini-Tower vier 7-pins aansluitingen
Small Form Factor drie 7-pins aansluitingen
Geheugen:
Mini-Tower, Small Form Factor vier 240-pins aansluitingen
Interne USB:
Mini-Tower één 10-pins aansluiting
Small Form Factor Geen
Systeemventilator één 5-pins connector
Voorpaneelbesturing:
Mini-Tower
• één 6–pins connector
• twee 20–pins connectoren
Small Form Factor
• één 6-pins connector
• één 10-pins aansluiting
• één 12-pins connector
57

Functie Specificatie
• één 20-pins connector
Warmtesensor:
Mini-Tower één 2-pins aansluiting
Small Form Factor Geen
Processor één 1150-pins connector
Processorventilator één 5-pins connector
Jumper Servicemodus één 2-pins aansluiting
Jumper Wachtwoord wissen één 2-pins aansluiting
Jumper RTC reset één 2-pins aansluiting
Interne luidspreker één 5-pins connector
Intrusieconnector één 3-pins aansluiting
Stroomaansluiting:
Mini-Tower, Small Form Factor één 8-pins, één 4-pins, één 6-
pins, connector
Tabel 26. Schakelaars en lampjes
Functie Specificatie
Voorzijde van de computer:
Lampje aan-uitknop Wit lampje: continu brandend wit lampje geeft aan dat
de computer aan staat; een knipperend wit lampje geeft
aan dat de computer in de slaapstand staat.
lampje schijfactiviteit Wit lampje: een knipperend wit lampje geeft aan dat de
computer gegevens leest van de vast schijf of hier
gegevens naartoe schrijft.
Achterzijde van de computer:
Lampje voor de verbindingsintegriteit op
de geïntegreerde netwerkadapter
Groen lampje: er is een goede 10 Mbps-verbinding
tussen het netwerk en de computer.
Groen lampje: er is een goede 100 Mbps-verbinding
tussen het netwerk en de computer.
Oranje lampje: er is een goede 1000 Mbps-verbinding
tussen het netwerk en de computer.
Uit (lampje brandt niet): de computer detecteert geen
fysieke verbinding met het netwerk.
Lampje voor netwerkactiviteit op de
ingebouwde netwerkadapter
Geel lampje: een geel knipperend lampje geeft aan dat
er activiteit is op het netwerk.
Diagnostisch lampje voeding Groen lampje: de voeding is ingeschakeld en werkt. De
stroomkabel moet in de aansluiting (op de achterzijde
58

Functie Specificatie
van de computer) en in het stopcontact worden
gestoken.
Tabel 27. Voeding
OPMERKING: Hitteverspreiding wordt berekend aan de hand van de wattagewaarde voor de
voeding.
Wattage Maximale
hitteverspreiding
Spanning
Mini-Tower 290 W 989,00 BTU/uur 100 V wisselstroom tot 240
V wisselstroom, 50 Hz tot 60
Hz, 5 A
Small Form Factor 255 W 870,00 BTU/uur 100 V wisselstroom tot 240
V wisselstroom, 50 Hz tot 60
Hz, 4,4 A
Knoopbatterij CR2032-lithiumknoopbatterij van 3 V
Tabel 28. Fysieke afmeting
Hoogte Breedte Diepte Gewicht
Mini-Tower 36,00 cm (14,17 inch) 17,50 cm (6,89 inch) 41,70 cm (16,42 inch) 9,40 kg
(20,72 lb)
Small Form
Factor
29,00 cm (11,42 inch) 9,30 cm (3,66
inches)
31,20 cm (12,28 inch) 6,00 kg (13,22
lb)
Tabel 29. Omgeving
Functie Specificatie
Temperatuurbereik:
Operationeel 5 °C tot 35 °C (41 °F tot 95 °F)
Opslag -40 °C tot 65 °C (-40 °F tot 149 °F)
Relatieve vochtigheid (maximum):
Operationeel 20 procent tot 80 procent (niet-condenserend)
Opslag 5 procent tot 95 procent (niet-condenserend)
Maximumvibratie:
Operationeel 0,26 GRMS
Opslag 2,20 GRMS
Maximumimpact:
Operationeel 40 G
Opslag 105 G
59

Functie Specificatie
Hoogte:
Operationeel –15,2 m tot 3048 m (–50 ft tot 10.000 ft)
Opslag –15,20 m tot 10.668 m (–50 ft tot 35.000 ft)
Mate van luchtvervuiling G1 of lager, zoals gedefinieerd in ANSI/ISA-S71.04-1985
60

7
Contact opnemen met Dell
OPMERKING: Als u geen actieve internetverbinding hebt, kunt u de contactgegevens vinden op de
factuur, de pakbon of in de productcatalogus van Dell.
Dell biedt diverse online en telefonische ondersteunings- en servicemogelijkheden. De beschikbaarheid
verschilt per land en product en sommige services zijn mogelijk niet beschikbaar in uw regio. Wanneer u
met Dell contact wilt opnemen voor vragen over de verkoop, technische ondersteuning of de
klantenservice:
Ga naar dell.com/contactdell.
61
-
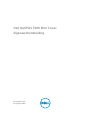 1
1
-
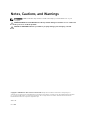 2
2
-
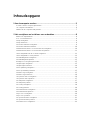 3
3
-
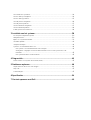 4
4
-
 5
5
-
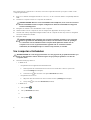 6
6
-
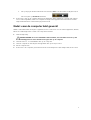 7
7
-
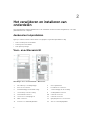 8
8
-
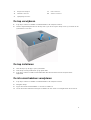 9
9
-
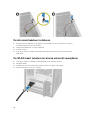 10
10
-
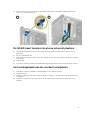 11
11
-
 12
12
-
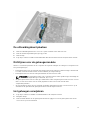 13
13
-
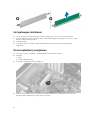 14
14
-
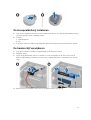 15
15
-
 16
16
-
 17
17
-
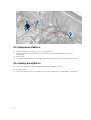 18
18
-
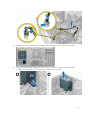 19
19
-
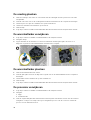 20
20
-
 21
21
-
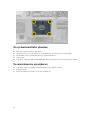 22
22
-
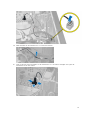 23
23
-
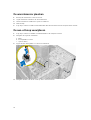 24
24
-
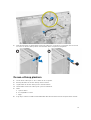 25
25
-
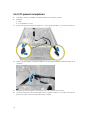 26
26
-
 27
27
-
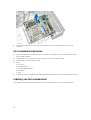 28
28
-
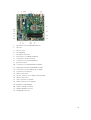 29
29
-
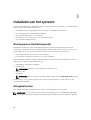 30
30
-
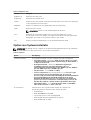 31
31
-
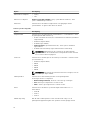 32
32
-
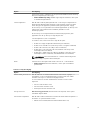 33
33
-
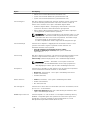 34
34
-
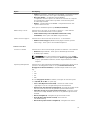 35
35
-
 36
36
-
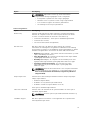 37
37
-
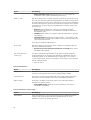 38
38
-
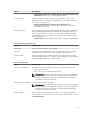 39
39
-
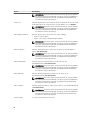 40
40
-
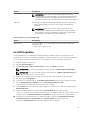 41
41
-
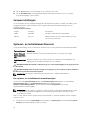 42
42
-
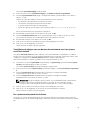 43
43
-
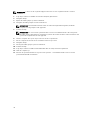 44
44
-
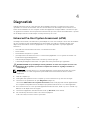 45
45
-
 46
46
-
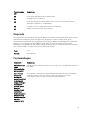 47
47
-
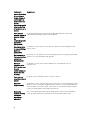 48
48
-
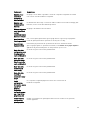 49
49
-
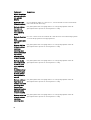 50
50
-
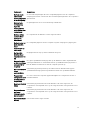 51
51
-
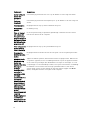 52
52
-
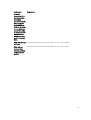 53
53
-
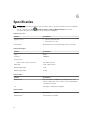 54
54
-
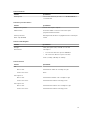 55
55
-
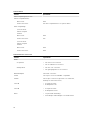 56
56
-
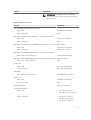 57
57
-
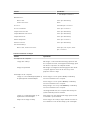 58
58
-
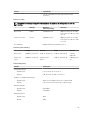 59
59
-
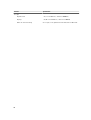 60
60
-
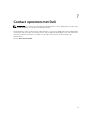 61
61
Gerelateerde papieren
-
Dell OptiPlex 9020 de handleiding
-
Dell Precision T1700 de handleiding
-
Dell OptiPlex XE2 de handleiding
-
Dell Precision T1700 de handleiding
-
Dell OptiPlex 7020 de handleiding
-
Dell OptiPlex 9020 de handleiding
-
Dell OptiPlex 7010 de handleiding
-
Dell OptiPlex 3020 de handleiding
-
Dell OptiPlex 9010 de handleiding
-
Dell OptiPlex 7010 de handleiding