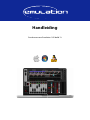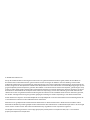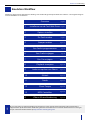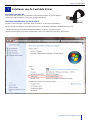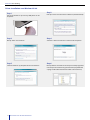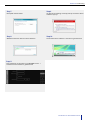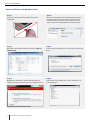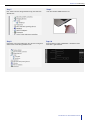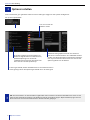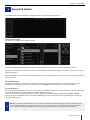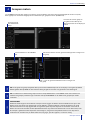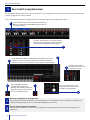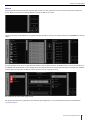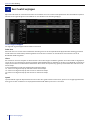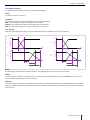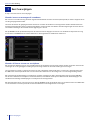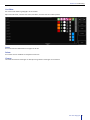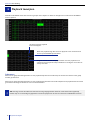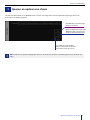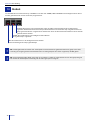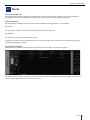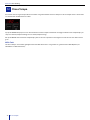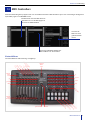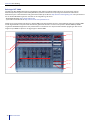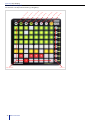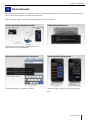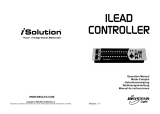Elation Emulation Control Software Handleiding
- Categorie
- Muzikale uitrusting
- Type
- Handleiding

Handleiding
Geschreven voor Emulation 1.02 build 13

© 2010 Elation Professional
Als bij dit handboek software wordt geleverd waarvoor een gebruiksrechtovereenkomst geldt, worden dit handboek en
de software die erin wordt beschreven, geleverd onder licentie en mogen de software en de handleiding alleen worden
gebruikt of gekopieerd in overeenstemming met de bepalingen in de licentie. Behoudens uitzonderingen voortvloeiende uit
licenties, mag niets uit deze publicatie in welke vorm of op welke manier dan ook worden verveelvoudigd, opgeslagen op een
gegevensopzoeksysteem of openbaar gemaakt door middel van elektronische of mechanische kopieën, geluidsdragers of op
enigerlei andere wijze zonder voorafgaande schriftelijke toestemming van Elation Professional. Houd er rekening mee dat op
de inhoud van dit handboek de wet op het auteursrecht van toepassing is, ook als de handleiding niet wordt verstrekt met
software waarvoor een gebruiksrechtovereenkomst geldt. De inhoud van dit handboek wordt alleen ter informatie geleverd,
kan zonder voorafgaande kennisgeving worden gewijzigd en houdt geen enkele verplichting in voor Elation Professional.
Elation Professional wijst alle verantwoordelijkheid of aansprakelijkheid van de hand voor fouten of onnauwkeurigheden die
in de informatieve inhoud van dit handboek kunnen voorkomen.
Emulation is een gedeponeerde handelsmerk of handelsmerk van Elation Professional in Nederland en/of andere landen.
Microsoft en Windows zijn ofwel gedeponeerde handelsmerken of handelsmerken van Microsoft Corporation in de Verenigde
Staten en/of in andere landen. Alle andere handelsmerken zijn eigendom van hun respectieve eigenaren.
The Graphics Interchange Format © is the Copyright property of CompuServe Incorporated. GIF (sm) is a Service Mark
property of CompuServe Incorporated.

Emulation Handleiding
1
Welkom bij de Emulation Gebruikershandleiding. Deze handleiding beschrijft de Emulation software . Het volgende diagram
toont de workow van de software:
Emulation Workow
Globals
Pagina 20
10
Stacks
Pagina 21
11
iPhone Afstandsbediening
Pagina 27
A
Installeren van de CueCable Driver
Overview
Pagina 3
Pagina 2
1
Groepen maken
Pagina 11
4
Playback toewijzen
Pagina 18
8
Options instellen
Pagina 8
2
Een Cuelist programmeren
Page 12
5
Laden en opslaan van Shows
Pagina 19
9
De Patch maken
Pagina 9
3
Een Cue wijzigen
Pagina 16
7
Een Cuelist wijzigen
Page 14
6
Als u na het lezen van deze handleiding nog steeds met vragen zit kunt meer informatie vinden op het online
support forum. Op dit forum delen Emulation gebruikers en medewerkers van Elation Professional hun ervaringen
en tips. U kunt het forum bereiken op http://forums.elationlighting.com
Chase Tempo
MIDI Controllers
Pagina 22
Pagina 23
12
13

2
Emulation Handleiding
Overview
Grand Master & Black Out Main View
Programmer
View Menu
Chase Tempo Playback faders
Selection

Emulation Handleiding
3Installeren van de CueCable Driver
Emulation voor Mac OS
Sluit de CueCable aan op een vrije USB poort van de Apple computer en ga naar “Options
Instellen” op pagina 8. Mac OS vereist geen specieke USB driver.
Emulation voor Windows: 32-bit of 64-bit?
Installatie van de CueCable is verschillend voor de 64-bit en 32-bit versie van Windows 7.
Om te zien of op de computer een 32-bit of 64-bit versie van Windows in Windows 7 of Windows Vista draait:
- Klik op Start, klik met de rechter muisknop op Computer en klik dan op Eigenschappen.
- Onder Systeem/Type systeem staat vermeld welke versie van het besturingssysteem is geïnstalleerd.
1 Installeren van de CueCable Driver
CueCable
View Menu

4
Emulation Handleiding
Installeren van de CueCable Driver
Driver installation voor Windows 32-bit
Stap 1
Stap 3
Stap 5
Stap 4
Stap 6
Stap 2
Sluit de CueCable aan op een vrije USB poort van de
computer.
Klik op “Locate and install driver software (recommended)”.
Klik op “Don’t search online”.
Selecteer “Browse my computer for driver software”.
Selecteer “I don’t have the disc. Show me other options”.
Klik op “Browse” en lokaliseer de map met stuurprogramma
in de map waarin Emulation geïnstalleerd is (bijvoorbeeld
c:\program les\Elation\Emulation10213\win32\drivers).

Emulation Handleiding
5Installeren van de CueCable Driver
Stap 7
Stap 9 Stap 10
Stap 8
Klik op OK and kies “Next”.
Als deze waarschuwing verschijnt, klik op “Install this driver
software anyway”.
Windows installeert de device driver software. De CueCable driver software is met succes geïnstalleerd!
Stap 11
Start Emulation en controleer in het OPTIONS menu ->
‘Hardware’ of de CueCable is gedetecteerd.

6
Emulation Handleiding
Installeren van de CueCable Driver
Driver installation voor Windows 64-bit
Stap 1
Stap 3
Stap 5
Stap 4
Stap 6
Stap 2
Zorg ervoor dat de CueCable DMX interface niet is
aangesloten.
Open de map Program Files/Elation/Emulation/drivers/
win64, klik met de rechter muisknop op het bestand
cuecable_win64_drivers.zip en kies “Extract all”. Kies
daarna “Finish” om de uitgepakte bestanden te tonen.
Klik met de rechtermuisknop op install.bat, kies Run as
administrator.
Windows kan de fabrikant van de CueCable nog niet
veriëren; klik daarom “Install this driver software anyway”.
U kunt ‘Jungo’ vertrouwen, dit is de leverancier van de USB
driver.
Controleer de Device Manager via Start->Control Panel-
>Device Manager.

Emulation Handleiding
7Installeren van de CueCable Driver
Stap 7
Stap 9
Stap 10
Stap 8
Hier moet nu klasse ‘Jungo’ zichtbaar zijn, met het item
‘Windriver6’.
Sluit de CueCable DMX interface aan.
Controleer in de Device Manager of in de klasse ‘Jungo’ nu
ook het item ‘CueCable’ getoond wordt.
Start Emulation en kijk in ‘OPTIONS’->’Hardware’ of de
CueCable is gedetecteerd.

8
Emulation Handleiding
Options instellen
Voor we Emulation gaan gebruiken zullen we eerst instellingen wijzigen en het systeem congureren:
Klik op de knop ‘OPTIONS’
2 Options instellen
Er worden regelmatig nieuwe updates van
Emulation uitgebracht met nieuwe features,
probleemoplossingen en nieuwe of
verbeterde personality les. Klik ‘Check now’
om te zien of er nieuwe updates zijn.
Indien ingeschakeld, worden de RGB kleuren uit verschillende cuelists
samengevoegd. Staat deze optie uitgeschakeld dan is de werking LTP.
Kies een taal voor de
software menu’s.
Emulation heeft geoptimaliseerde user-interfaces
voor diverse schermresoluties. De 1280x1024 resolutie
biedt 8 extra playback buttons verdeeld over 8 banken.
Kies de juiste schermresolutie of kies ‘Full Screen’ voor
optimaal gebruik van de software.
TIP: Sluit de CueCable aan om Emulation te gebruiken met een externe visualizer of om DMX uit te sturen via een
3rd party Art-net Node en klik daarna op ‘Enable Art-net’ op de Hardware pagina. Op de hardware pagina kan het
Art-net universe waarnaar Emulation de data uitstuurt worden gewijzigd.

Emulation Handleiding
9Een patch maken
In de PATCH view worden de xtures gecongureerd die aangesloten zijn op Emulation
Fixtures toevoegen
Klik ‘ADD’ om de Add Fixture dialoog te openen
Kies de uit de MANUFACTURER lijst de fabrikant en uit de MODEL lijst het type van de eerste toe te voegen xture.
Typ om snel een fabrikant te vinden de naam van de fabrikant op het toetsenbord. Tijdens het typen zal de lijst naar de juiste
fabrikant springen.
Zoek in de MODEL lijst van de geselecteerde fabrikant het juiste model. Typ om snel een model te vinden het juiste model op
het toetsenbord.
Verwijder xtures
Om één of meer xtures uit de patch te verwijderen: selecteer deze in de patch view door te klikken of te slepen en kies
‘REMOVE’. Om alle xtures te verwijderen uit de patch list: klik ‘REMOVE’ en houd tenminste 1 seconde ingedrukt.
Vervang xtures
Als een show geprogrammeerd is voor een aantal xtures en het blijkt dat deze in een andere mode staan of dat er zelfs totaal
andere xtures blijken te worden gebruikt kan de REPLACE functie helpen.
Selecteer de xtures die vervangen moeten worden in de PATCH view en klik REPLACE. Nu opent de CHANGE FIXTURE
dialoog, die er bijna hetzelfde uitziet als de ADD FIXTURE dialoog. Kies nu een mode voor het gebruikte xture of zelfs een
compleet andere xture.
3 Een patch maken
TIP: Wilt u een xture met Emulation aansturen dat niet voorkomt in de personality lijst? Vraag een personality le
aan via het Elation Professional Forum (http://forums.elationlighting.com) en vermeld bij de aanvraag de weblink
naar de gebruiksaanwijzing of DMX map. Personality les worden kosteloos aangemaakt en toegezonden.

10
Emulation Handleiding
Een patch maken
Fixtures in de patch hernoemen
Selecteer om de xtures een duidelijker naam te geven één of een aantal xtures en klik op ‘RENAME’. Type een nieuwe
naam voor het xture en klik OK of geef <ENTER>. Als meerdere xtures hernoemd zijn zal Emulation de nieuwe xturenaam
automatisch aanvullen met 01, 02, 03, enz.
Het DMX adres van een xture in de patch
Emulation geeft xtures automatisch een uniek DMX adres wanneer deze worden toegevoegd aan de patch, startend met
het laagst beschikbare DMX adres in de conguratie. Klik op ‘ADDRESS’ wanneer toch een adres gewijzigd moet worden.
Geef dan heit nieuwe adres in en klik OK. Wanneer meerdere xtures waren geselecteerd zal Emulation het eerste xture
het eerstvolgende beschikbare adres geven. Wanneer bijvoorbeeld 4 8-kanaals dimmers in de patch zijn geselecteerd, klik
‘ADDRESS’ en toets “101” in. Dit resulteert voor de geselecteerde dimmers in de adressen 101,109, 117 en 125.

Emulation Handleiding
11Groepen maken
In het GROUP menu worden groepen van xtures en of sub-xtures gecreëerd. Dit vergemakkelijkt de selectie van (sub-)
xturegroepen en maakt het mogelijk om met submasters per groep te werken. (Hoofdstuk 8).
TIP: Per ongeluk een groep verwijderd? Klik op de hardware UNDO knop links in het display. Per ongeluk op UNDO
dubbel geklikt? Klik op REDO om de laatste handeling ongedaan te maken. Dit geldt voor alle handelingen!
TIP: De software kan automatisch groepen creëren. Klik op ‘AUTO CLASS’ in het GROUP menu en de software zal
automatisch groepen per xture-type aanmaken. Klik op ‘AUTO MODEL’ en de software zal groepen per model
aanmaken.
SUB-FIXTURES
Emulation werkt volgens het sub-xtures concept. Dat wil zeggen dat xtures onderverdeeld kunnen zijn in sub-
xtures, zoals een 10-kanaals dimmerrack -in onze denitie- slechts één xture is met 10 sub-xtures. Dit geldt
ook voor LED xtures die zijn opgebouwd uit segmenten/pixels. Op deze wijze zal het maximum aantal van 48
xtures niet snel overschreden worden (480 dimmerkanalen zijn immers 48 dimmerracks van elk 10 kanalen). Voor
dit concept is gekozen omdat het patchen eenvoudiger is; voeg slechts de fysieke xtures toe aan de patch en
nadenken over startadressen per dimmerkanaal of, nog erger, per LED segment, is niet meer nodig.
Voeg een groep
toe met de ADD
knop.
Selecteer xtures in de FIXTURES
lijst.
Klik om alle xtures van het geselecteerde type toe te voegen aan
de groep.
Selecteer de nieuwe groep en
voeg xtures toe door op de
‘ADD’ knop rechts in het display te
klikken.
4 Groepen maken
Klik “>>” om de geselecteerde xtures toe te voegen aan
een groep

12
Emulation Handleiding
Een Cuelist programmeren
Een lichtshow in Emulation bestaat uit cuelists. Een cuelist is een opvolgende serie van lichtscenes die cues genoemd worden.
Handel als volgt om een cuelist te maken.
Start in het hoofdscherm. Om een geopend menu te sluiten klik nogmaals op de oplichtende knop.
5 Een Cuelist programmeren
Selecteer xtures door in het hoofdscherm op deze te
klikken, of gebruik de SELECTION knoppen onderaan
links op het scherm.
Verander de attributen van de geselecteerde
xtures in het Programmer scherm. Verander
bijvoorbeeld een gobo op de Gobo pagina.
Verander de attributen
voor de tweede cue in het
Programmer scherm.
Klik op ‘RECORD’ en klik op
dezelfde ‘GO’ knop die werd
gebruikt voor de voorgaande cue.
Emulation maakt nu een tweede
cue aan in dezelfde Cuelist.
1
5
6 7
2
Klik op ‘RECORD’ en klik op de ‘GO’ knop om de playback te starten
vanaf waar een nieuwe cuelist moet komen. Emulation maakt een
cuelist aan met één cue, toegewezen aan de gekozen playback knop.
3
4
Attributen verwijderen uit de Programmer
Klik op ‘DELETE’ en klik op het attribuut of de attribuutpagina in de Programmer om een attribuut te verwijderen uit
het Programmergeheugen. Zo kan het niet worden opgenomen in een cue.
Fixtures uit de Programmer verwijderen
Select het xture/de xtures en klik éen keer op ‘CLEAR’ in de Programmer om een xture uit de Programmer te
verwijderen.
Wis nu het geheugen van de
Programmer’: klik twee keer op
‘CLEAR’ in de Programmer.
8

Emulation Handleiding
13Een Cuelist programmeren
Wizard
Emulation heeft een Wizard voor het stap voor stap creëren van een simpele Chase die één attribuut voor diverse xtures
omvat. Open het CUE menu en klik op ‘Wizard’ om de Chase Wizard te starten.
Selecteer de xture en/of subxtures die gebruikt moeten worden in de Chase en verplaats deze naar de MEMBERS list. Klik op
‘NEXT’.
Kies het attribuut dat in de Chase gebruikt moet worden. Geef de HIGH waarde en de LOW waarde in en kies de soort Chase in
het ORDER veld. Bijvoorbeeld; een eenvoudige Chase over 4 dimmerkanalen of yoke spots wordt gecreëerd door het attribuut
Dimmer, HIGH waarde 100% en LOW waarde 0% te kiezen met de volgorde Forward.
Klik ‘FINISH en de cuelist wordt gegenereerd.
Om de gecreëerde Cuelist te gebruiken moet deze worden toegewezen aan een playbackfader of knop. Zie Hoofdstuk 8.
Playback toewijzen.

14
Emulation Handleiding
Een Cuelist wijzigen
Open het CUE menu om een bestaande cuelist te veranderen. Kies een cuelist en klik op ‘EDIT’ om de Cuelist Editor te openen.
Nu kunnen de eigenschappen van de CUELIST en de individuele cues worden gewijzigd.
Cuelist eigenschappen
De volgende eigenschappen kunnen worden veranderd:
Fader Start
Met Fader start aan zal een cuelist automatisch worden gestart als de corresponderende playback fader omhoog geschoven
wordt of wanneer de ash knop wordt ingedrukt. De cuelist start eveneens als de fader weer naar beneden is of als de
ashbutton wordt losgelaten.
Chase
Een cuelist zal niet meer de tijden en voorwaarden in die cuelist volgen als CHASE is gekozen. De cuelist wordt nu afgespeeld
als een Chase. De crossfade kan worden veranderd met de ‘ATTAK’ fader. De snelheid van de Chase is gekoppeld aan het Chase
tempo, links onderaan het Emulation hoofdscherm. Alle Cuelists die op Chase zijn gezet synchroniseren hun snelheid aan dit
Chase tempo.
In de Cuelist Editor kan ook een temporegeling worden gekozen.
1/1: Chase naar volgende stap op elke beat van het Chase tempo.
1/2: Chase naar volgende stap op elke 2 beats van het Chase tempo.
1/4: Chase naar volgende stap op elke 4 beats van het Chase tempo.
Etc.
Speed
Speed/snelheid regelt de afspeelsnelheid van de cuelist. 50% geeft normale snelheid aan, op basis van de geprogrammeerde
timing per cue. Het veranderen van de playbacksnelheid heeft eect op alle cues in de cuelist.
6 Een Cuelist wijzigen

Emulation Handleiding
15Een Cuelist wijzigen
Cue eigenschappen
De volgende eigenschappen kunnen per cue worden gewijzigd:
Label
Het label is de naam van de cue.
Condition
De condition bepaalt hoe de cue zal worden gestart. Er zijn 3 conditions:
Halt: de cue wordt gestart door de GO button in te drukken.
Follow: de cue wordt gestart zodra de voorgaande cue is uitgefaded.
Wait: de cue wordt direct gestart nadat de voorgaande cue is gestart.
Cue Timing
Zie onderstaand diagram ter uitleg van de verschillende timings in combinatie met de Cue Condition.
Cue 2
Starts fading
Delay
Fade in
Fade out
INTENSITY
100%
0%
INTENSITY
100%
0%
Cue 2
Starts fading
Delay
Fade in
Fade out
INTENSITY
100%
CUE 1
0%
INTENSITY
100%
CUE 2
Wait
0%
CUE 1
CUE 2
Follow
Condition Follow Condition Wait
Delay
De delaytijd (in seconden) is de tijd tussen de start en daadwerkelijke start van de fade-out van de cue.
Fade in
De fade In tijd (in seconden) is de fade tijd voor alle dimmers fading in (dimmerwaarden gaan OMHOOG) in de cue en alle
andere fading attributen (zoals color mix, position).
Fade out
De fade Out tijd (in seconden) is de fade tijd voor alle dimmers fading out (dimmerwaarden gaan OMLAAG) in de cue. Klik en
sleep om meerdere eigenschappen voor diverse cues te selecteren, zoals fade in voor meerdere cues of delay & fade in voor
meerdere cues.

16
Emulation Handleiding
Een Cue wijzigen
Er zijn 3 manieren om een cue te wijzigen.
Waardes in een cue toevoegen of veranderen
Om een cue te veranderen: zorg dat deze uitgestuurd wordt door de cuelist te starten (klik op PLAY) en door te stappen tot de
cue die gewijzigd moet worden.
Selecteer de xtures die gewijzigd moeten worden en verander de attributen in de Programmer. Andere attributen kunnen
ook toegevoegd worden voor het geselecteerde xture. Er kunnen zelfs extra xtures worden toegevoegd: selecteer deze en
verander de instellingen die moeten worden opgeslagen in de cue.
Klik op RECORD en klik op de PLAY knop van de cuelist waar de te wijzigen cue actief is. een window verschijnt met de vraag
wat te doen. Kies MERGE om de actieve informatie in de Programmer te combineren met de cue.
Waardes of xtures uit een cue verwijderen.
Om instellingen of xtures uit een cue verwijderen dient de complete cue in de Programmer geladen te worden. Verander de
instellingen en sla de gewijzigde instellingen op in de Programmer om de oude instellingen te vervangen.
Let erop dat de cue actief is: selecteer de cuelist en stap er doorheen met de PLAY toets. Laad de cue in de Programmer met
de LOAD toets en klik op de PLAY toets van die cuelist. Alle informatie van de huidige cue is nu in de Programmer geladen.
Om een xture uit de Programmer te verwijderen: selecteer een xture en klik in de Programmer één maal op ‘CLEAR’. Om
één of meer attributen te verwijderen selecteer de xtures, klik ‘DELETE’ en klik op het attribuut of de attributenpagina om
attribuut of de volledige attribuutpagina te verwijderen uit de Programmer.
Om de Programmer weer in de cue op te slaan: klik op ‘RECORD’ en klik op de ‘PLAY’ toets van de aktieve cuelist. Kies ‘REPLACE’
in het venster dat nu verschijnt om de cue met de informatie van de Programmer te vervangen.
7 Een Cue wijzigen

Emulation Handleiding
17Een Cue wijzigen
Cue Editor
Een cue kan ook worden gewijzigd in de Cue Editor.
Open het CUE menu, selecteer een cuelist, kies ‘EDIT’, selecteer een Cue en klik op ‘EDIT’
Insert
Kies Insert om een attribuut toe te voegen aan de cue
Delete
Kies Delete om een attribuut te verwijderen uit de cue
Change
Selecteer één of meer instellingen en klik op ‘Change’ om de instellingen te veranderen.

18
Emulation Handleiding
Playback toewijzen
Gebruik het PLAYBACK menu om cuelists en groepen toe te wijzen aan faders en knoppen. Kies ‘PLAY’ om het PLAYBACK
menu te openen.
Submasters
Wanneer een groep wordt toegewezen aan een playback knop kunnen met die knop in één keer alle xtures in die groep
worden geselecteerd.
Wanneer een groep wordt toegewezen aan een playback fader wordt met de PLAY knop boven de playback fader de cuelist
geselecteerd en fungeert de fader als een live intensiteitsfader.
8 Playback toewijzen
Schakel om tussen playback
faders of knoppen
Voeg een cuelist toe aan een playback door eerst een playback-cel te
selecteren daarna op deze knop te drukken en vervolgens een cuelist uit
ede lijst te kiezen.
TIP: Sommige cuelists of submasters moeten zó vaak gewijzigd worden dat deze vanuit elke bank toegankelijk
moeten zijn. Dit is eenvoudig mogelijk door hiervoor de playback in de tabel te selecteren en ‘BANKSAFE’ te kiezen.
Maak een playback leeg door eerst een playback-cel te selelecteren en
daarna op de CLEAR knop te drukken.

Emulation Handleiding
19Openen en opslaan van shows
De DISK view bevindt zich in het OPTIONS menu. Hier kan de huidige show als bestand worden opgeslagen of kan een
bestaande show worden geopend.
9 Openen en opslaan van shows
Klik ‘NEW’ om een nieuwe lege
show aan te maken.
Open een bestaande show door
‘OPEN’ te kiezen. Selecteer een
show in het bestandsoverzicht.
Kies ‘SAVE AS’ om de huidige
show als een nieuwe show met
een nieuwe naam op te slaan.
TIP: Emulation slaat gemaakte wijzigingen elke paar seconden op. Hierdoor is handmatig opslaan van de show niet
nodig.

20
Emulation Handleiding
Globals
In het hoofdscherm van Emulation zijn 3 GLOBALS te vinden voor STROBE, FOG en BLINDER. Deze knoppen kunnen direct
worden gebruikt zonder cuelists te hoeven programmeren.
10 Globals
TIP: De FOG global functie slechts voor een beperkt aantal mistmachines gebruiken? Maak een groep aan met de
naam “fog” en voeg de gewenste mistmachines toe aan deze groep om ze te laten reageren op de FOG global
TIP: meer strobelicht nodig? Maak een groep aan, hernoem in “strobe” en voeg xtures toe aan deze groep. Vergeet
niet om ook de stroboscopen handmatig aan de strobe-groep toe te voegen!
FOG: Alle mistmachines in de conguratie zullen worden
geactiveerd zolang deze knop ingedrukt blijft.
STROBE: Alle stroboscopen in de conguratie zullen ashen
zolang deze knop is ingedrukt.
BLINDER: Alle xtures in de groep “blinder” zullen op 100% intensiteit ashen zolang deze knop is
ingedrukt. Omdat Emulation niet weet op welke dimmerkanalen de blinders zijn aangesloten dient een
groep genaamd “blinder” aangemaakt te worden met daarin de dimmerkanalen of xtures die als blinder
gebruikt moeten worden.

Emulation Handleiding
21Stacks
Stacks live toepassen
Om verschillende playbacks gelijktijdig te starten tijdens een live show: Klik op de ‘STACK’ knop van die playbacks die
gelijktijdig gestart moeten worden. Met de STACK knop starten de geselecteerde playbacks nu tegelijk.
Stacks opnemen
Om herhaaldelijk dezelfde playbacks te starten kunnen STACKS worden opgenomen in een STACKLIST
Klik ‘STACK’
Klik op de ‘PLAY’ knoppen van de playbacks die tegelijk gestart moeten worden
Klik ‘RECORD’
Klik ‘PLAY’ boven een lege playback fader of –knop.
Er wordt een nieuwe Stacklist aangemaakt met daarin de nieuwe STACK. Extra stacks kunnen nu worden opgeslagen op
dezelfde playback fader of –knop.
Een Stacklist wijzigen
Dubbelklik op de playback indicator boven de playback fader of –knop om een Stacklist te wijzigen.
De Stacklist heeft diverse parameters die veranderd kunnen worden. Zie Hoofdstuk 6. Een Cuelist wijzigen voor de details –
deze parameters gelden zowel voor Cuelists en Stacklists.
11 Stacks

22
Emulation Handleiding
Chase Tempo
Alle cuelists met de eigenschap CHASE aan worden aangestuurd door het Chase Tempo. De Chase Tempo sectie is onder links
in het Emulation hoofdscherm te vinden.
.
Tap op de TEMPO knop op maat van de muziek om het Chase tempo in Emulation te wijzigen. Of klik in het tempo display en
sleep naar boven (tempo omhoog) of naar rechts (tempo omlaag)
Klik op de ‘BREAK’ toets onder het tempo display om alle chases te pauzeren. Klik nogmaals om de chases weer door te laten
gaan.
MIDI Clock
Het Chase Tempo kan worden gekoppeld met een MIDI device dat is aangesloten en geselecteerd in MIDI Options (zie
Hoofdstuk 13. MIDI Controllers ).
12 Chase Tempo

Emulation Handleiding
23MIDI Controllers
Emulation biedt ‘Plug & Play’ support voor een aantal MIDI controllers. MIDI controllers zijn snel en eenvoudig te congureren
op de MIDI pagina in het OPTIONS menu.
Elation MIDIcon
De Elation MIDIcon ondersteuning is ‘Plug&Play’:
ash
playback
fader
intensity
playback
fader
bank
playback
button
bank
go back
go
ash
programmer
release
go back
go
blackout
grand master
release
stack
record
load
delete
clear programmer
global strobe
global fog
global blinder
tempo tap
13 MIDI Controllers
Om Emulation met een MIDI device te
gebruiken: Ga naar de MIDI pagina en
selecteer het INPUT DEVICE.
Selecteer de
MAP van het te
gebruiken MIDI
device.
Selecteer het OUTPUT DEVICE voor
MIDI feedback naar de controller.

24
Emulation Handleiding
MIDI Controllers
Behringer BCF-2000
De Behringer BCF-2000 ondersteuning is ‘Plug&Play’. Voor optimaal gebruik wordt echter een Sysex bestand met een
Emulation preset meegeleverd dat zich bij Windows systemen bevindt in de map “Program Files/Elation Professional/
Emulation/Sysex/”. Het bestand kan ook gevonden worden op het forum: http://forums.elationlighting.com. Dit Sysex bestand
kan in de BCF-200 worden geladen met één van de volgende 2 gratis tools:
- Midi-OX for Windows: http://www.midiox.com
- SysEx Librarian for Mac OS X: http://www.snoize.com/SysExLibrarian/
Nadat het Sysex bestand met de preset in de BCF-2000 is geladen bevindt het zich in een tijdelijk geheugen. Als de BCF-2000
wordt uitgeschakeld zal de preset dan ook worden gewist. klik daarom na laden van de preset in de BCF-2000 op ‘STORE’
en gebruik de PRESET knoppen om een presetnummer te selecteren waar de preset moet worden opgeslagen. Klik daarna
nogmaals op ‘STORE’. De preset is nu opgeslagen in de BCF-2000.
intensity
ash
go / release
speed or attack
select attack
tempo tap
bank select
select speed
global fog

Emulation Handleiding
25MIDI Controllers
Livid Instruments Ohm64
De Livid Instruments Ohm64 ondersteuning is ‘Plug&Play’
attack
speed speed
record
intensity
ash
intensity
ash
global
blinder
global
strobe
global
fog
playback buttons
select playback
fader bank
tempo tap tempo control tempo break
release

26
Emulation Handleiding
MIDI Controllers
Novation Launchpad
De Novation Launchpad ondersteuning is ‘Plug&Play’
playback buttons select bank
global fog
selection next
selection previous
selection all
selection clear
global strobe
global blinder
tempo tap

Emulation Handleiding
27iPhone Remote
Met de Emulation Remote kunnen de patches, adressen en dipswitchinstellingen per xture in real-time worden bekeken en
kunnen de playback knoppen op afstand worden bediend.
Volg de volgende stappen om de Emulation Remote op de iPhone te gebruiken.
Zorg dat de computer waarop Emulation draait en de
iPhone via WiFI verbonden zijn. (bijvoorbeeld via een
simpele WiFi router in de afbeelding).
Browse met de iPhone naar het adres dat Emulation
weergeeft bij “Browse to” in Options->Address
- Patch: bekijk de DMX patch in real-time
- Playback knoppen: trigger de 8 playbacks knoppen
Klaar!
Ga naar Options->Remote en klik ‘Enable Remote Control’
A iPhone Remote
Documenttranscriptie
Handleiding Geschreven voor Emulation 1.02 build 13 © 2010 Elation Professional Als bij dit handboek software wordt geleverd waarvoor een gebruiksrechtovereenkomst geldt, worden dit handboek en de software die erin wordt beschreven, geleverd onder licentie en mogen de software en de handleiding alleen worden gebruikt of gekopieerd in overeenstemming met de bepalingen in de licentie. Behoudens uitzonderingen voortvloeiende uit licenties, mag niets uit deze publicatie in welke vorm of op welke manier dan ook worden verveelvoudigd, opgeslagen op een gegevensopzoeksysteem of openbaar gemaakt door middel van elektronische of mechanische kopieën, geluidsdragers of op enigerlei andere wijze zonder voorafgaande schriftelijke toestemming van Elation Professional. Houd er rekening mee dat op de inhoud van dit handboek de wet op het auteursrecht van toepassing is, ook als de handleiding niet wordt verstrekt met software waarvoor een gebruiksrechtovereenkomst geldt. De inhoud van dit handboek wordt alleen ter informatie geleverd, kan zonder voorafgaande kennisgeving worden gewijzigd en houdt geen enkele verplichting in voor Elation Professional. Elation Professional wijst alle verantwoordelijkheid of aansprakelijkheid van de hand voor fouten of onnauwkeurigheden die in de informatieve inhoud van dit handboek kunnen voorkomen. Emulation is een gedeponeerde handelsmerk of handelsmerk van Elation Professional in Nederland en/of andere landen. Microsoft en Windows zijn ofwel gedeponeerde handelsmerken of handelsmerken van Microsoft Corporation in de Verenigde Staten en/of in andere landen. Alle andere handelsmerken zijn eigendom van hun respectieve eigenaren. The Graphics Interchange Format © is the Copyright property of CompuServe Incorporated. GIF (sm) is a Service Mark property of CompuServe Incorporated. Emulation Handleiding Emulation Workflow Welkom bij de Emulation Gebruikershandleiding. Deze handleiding beschrijft de Emulation software . Het volgende diagram toont de workflow van de software: Overview Pagina 2 1 Installeren van de CueCable Driver Pagina 3 2 Options instellen Pagina 8 3 De Patch maken Pagina 9 4 Groepen maken Pagina 11 5 Een Cuelist programmeren Page 12 6 Een Cuelist wijzigen Page 14 7 Een Cue wijzigen Pagina 16 8 Playback toewijzen Pagina 18 9 Laden en opslaan van Shows Pagina 19 10 Globals Pagina 20 11 Stacks Pagina 21 12 Chase Tempo Pagina 22 13 MIDI Controllers Pagina 23 A iPhone Afstandsbediening Pagina 27 Als u na het lezen van deze handleiding nog steeds met vragen zit kunt meer informatie vinden op het online support forum. Op dit forum delen Emulation gebruikers en medewerkers van Elation Professional hun ervaringen en tips. U kunt het forum bereiken op http://forums.elationlighting.com 1 Emulation Handleiding Overview Grand Master & Black Out Main View View Menu Selection Programmer Chase Tempo 2 Playback faders Emulation Handleiding 1 Installeren van de CueCable Driver Emulation voor Mac OS Sluit de CueCable aan op een vrije USB poort van de Apple computer en ga naar “Options Instellen” op pagina 8. Mac OS vereist geen specifieke USB driver. Emulation voor Windows: 32-bit of 64-bit? Installatie van de CueCable is verschillend voor de 64-bit en 32-bit versie van Windows 7. CueCable Om te zien of op de computer een 32-bit of 64-bit versie van Windows in Windows 7 of Windows Vista draait: - Klik op Start, klik met de rechter muisknop op Computer en klik dan op Eigenschappen. - Onder Systeem/Type systeem staat vermeld welke versie van het besturingssysteem is geïnstalleerd. Installeren van de CueCable Driver 3 Emulation Handleiding Driver installation voor Windows 32-bit Stap 1 Stap 2 Sluit de CueCable aan op een vrije USB poort van de computer. Klik op “Locate and install driver software (recommended)”. Stap 3 Stap 4 Klik op “Don’t search online”. Selecteer “I don’t have the disc. Show me other options”. Stap 5 Stap 6 Selecteer “Browse my computer for driver software”. Klik op “Browse” en lokaliseer de map met stuurprogramma in de map waarin Emulation geïnstalleerd is (bijvoorbeeld c:\program files\Elation\Emulation10213\win32\drivers). 4 Installeren van de CueCable Driver Emulation Handleiding Stap 7 Stap 8 Klik op OK and kies “Next”. Als deze waarschuwing verschijnt, klik op “Install this driver software anyway”. Stap 9 Stap 10 Windows installeert de device driver software. De CueCable driver software is met succes geïnstalleerd! Stap 11 Start Emulation en controleer in het OPTIONS menu -> ‘Hardware’ of de CueCable is gedetecteerd. Installeren van de CueCable Driver 5 Emulation Handleiding Driver installation voor Windows 64-bit Stap 1 Stap 2 Zorg ervoor dat de CueCable DMX interface niet is aangesloten. Open de map Program Files/Elation/Emulation/drivers/ win64, klik met de rechter muisknop op het bestand cuecable_win64_drivers.zip en kies “Extract all”. Kies daarna “Finish” om de uitgepakte bestanden te tonen. Stap 3 Stap 4 Klik met de rechtermuisknop op install.bat, kies Run as administrator. U kunt ‘Jungo’ vertrouwen, dit is de leverancier van de USB driver. Stap 5 Stap 6 Windows kan de fabrikant van de CueCable nog niet verifiëren; klik daarom “Install this driver software anyway”. Controleer de Device Manager via Start->Control Panel>Device Manager. 6 Installeren van de CueCable Driver Emulation Handleiding Stap 7 Stap 8 Hier moet nu klasse ‘Jungo’ zichtbaar zijn, met het item ‘Windriver6’. Sluit de CueCable DMX interface aan. Stap 9 Stap 10 Controleer in de Device Manager of in de klasse ‘Jungo’ nu ook het item ‘CueCable’ getoond wordt. Start Emulation en kijk in ‘OPTIONS’->’Hardware’ of de CueCable is gedetecteerd. Installeren van de CueCable Driver 7 Emulation Handleiding 2 Options instellen Voor we Emulation gaan gebruiken zullen we eerst instellingen wijzigen en het systeem configureren: Klik op de knop ‘OPTIONS’ Kies een taal voor de software menu’s. Er worden regelmatig nieuwe updates van Emulation uitgebracht met nieuwe features, probleemoplossingen en nieuwe of verbeterde personality files. Klik ‘Check now’ om te zien of er nieuwe updates zijn. Emulation heeft geoptimaliseerde user-interfaces voor diverse schermresoluties. De 1280x1024 resolutie biedt 8 extra playback buttons verdeeld over 8 banken. Kies de juiste schermresolutie of kies ‘Full Screen’ voor optimaal gebruik van de software. Indien ingeschakeld, worden de RGB kleuren uit verschillende cuelists samengevoegd. Staat deze optie uitgeschakeld dan is de werking LTP. TIP: Sluit de CueCable aan om Emulation te gebruiken met een externe visualizer of om DMX uit te sturen via een 3rd party Art-net Node en klik daarna op ‘Enable Art-net’ op de Hardware pagina. Op de hardware pagina kan het Art-net universe waarnaar Emulation de data uitstuurt worden gewijzigd. 8 Options instellen Emulation Handleiding 3 Een patch maken In de PATCH view worden de fixtures geconfigureerd die aangesloten zijn op Emulation Fixtures toevoegen Klik ‘ADD’ om de Add Fixture dialoog te openen Kies de uit de MANUFACTURER lijst de fabrikant en uit de MODEL lijst het type van de eerste toe te voegen fixture. Typ om snel een fabrikant te vinden de naam van de fabrikant op het toetsenbord. Tijdens het typen zal de lijst naar de juiste fabrikant springen. Zoek in de MODEL lijst van de geselecteerde fabrikant het juiste model. Typ om snel een model te vinden het juiste model op het toetsenbord. Verwijder fixtures Om één of meer fixtures uit de patch te verwijderen: selecteer deze in de patch view door te klikken of te slepen en kies ‘REMOVE’. Om alle fixtures te verwijderen uit de patch list: klik ‘REMOVE’ en houd tenminste 1 seconde ingedrukt. Vervang fixtures Als een show geprogrammeerd is voor een aantal fixtures en het blijkt dat deze in een andere mode staan of dat er zelfs totaal andere fixtures blijken te worden gebruikt kan de REPLACE functie helpen. Selecteer de fixtures die vervangen moeten worden in de PATCH view en klik REPLACE. Nu opent de CHANGE FIXTURE dialoog, die er bijna hetzelfde uitziet als de ADD FIXTURE dialoog. Kies nu een mode voor het gebruikte fixture of zelfs een compleet andere fixture. TIP: Wilt u een fixture met Emulation aansturen dat niet voorkomt in de personality lijst? Vraag een personality file aan via het Elation Professional Forum (http://forums.elationlighting.com) en vermeld bij de aanvraag de weblink naar de gebruiksaanwijzing of DMX map. Personality files worden kosteloos aangemaakt en toegezonden. Een patch maken 9 Emulation Handleiding Fixtures in de patch hernoemen Selecteer om de fixtures een duidelijker naam te geven één of een aantal fixtures en klik op ‘RENAME’. Type een nieuwe naam voor het fixture en klik OK of geef <ENTER>. Als meerdere fixtures hernoemd zijn zal Emulation de nieuwe fixturenaam automatisch aanvullen met 01, 02, 03, enz. Het DMX adres van een fixture in de patch Emulation geeft fixtures automatisch een uniek DMX adres wanneer deze worden toegevoegd aan de patch, startend met het laagst beschikbare DMX adres in de configuratie. Klik op ‘ADDRESS’ wanneer toch een adres gewijzigd moet worden. Geef dan heit nieuwe adres in en klik OK. Wanneer meerdere fixtures waren geselecteerd zal Emulation het eerste fixture het eerstvolgende beschikbare adres geven. Wanneer bijvoorbeeld 4 8-kanaals dimmers in de patch zijn geselecteerd, klik ‘ADDRESS’ en toets “101” in. Dit resulteert voor de geselecteerde dimmers in de adressen 101,109, 117 en 125. 10 Een patch maken Emulation Handleiding 4 Groepen maken In het GROUP menu worden groepen van fixtures en of sub-fixtures gecreëerd. Dit vergemakkelijkt de selectie van (sub-) fixturegroepen en maakt het mogelijk om met submasters per groep te werken. (Hoofdstuk 8). Voeg een groep toe met de ADD knop. Selecteer fixtures in de FIXTURES lijst. Selecteer de nieuwe groep en voeg fixtures toe door op de ‘ADD’ knop rechts in het display te klikken. Klik om alle fixtures van het geselecteerde type toe te voegen aan de groep. Klik “>>” om de geselecteerde fixtures toe te voegen aan een groep TIP: Per ongeluk een groep verwijderd? Klik op de hardware UNDO knop links in het display. Per ongeluk op UNDO dubbel geklikt? Klik op REDO om de laatste handeling ongedaan te maken. Dit geldt voor alle handelingen! TIP: De software kan automatisch groepen creëren. Klik op ‘AUTO CLASS’ in het GROUP menu en de software zal automatisch groepen per fixture-type aanmaken. Klik op ‘AUTO MODEL’ en de software zal groepen per model aanmaken. SUB-FIXTURES Emulation werkt volgens het sub-fixtures concept. Dat wil zeggen dat fixtures onderverdeeld kunnen zijn in subfixtures, zoals een 10-kanaals dimmerrack -in onze definitie- slechts één fixture is met 10 sub-fixtures. Dit geldt ook voor LED fixtures die zijn opgebouwd uit segmenten/pixels. Op deze wijze zal het maximum aantal van 48 fixtures niet snel overschreden worden (480 dimmerkanalen zijn immers 48 dimmerracks van elk 10 kanalen). Voor dit concept is gekozen omdat het patchen eenvoudiger is; voeg slechts de fysieke fixtures toe aan de patch en nadenken over startadressen per dimmerkanaal of, nog erger, per LED segment, is niet meer nodig. Groepen maken 11 Emulation Handleiding 5 Een Cuelist programmeren Een lichtshow in Emulation bestaat uit cuelists. Een cuelist is een opvolgende serie van lichtscenes die cues genoemd worden. Handel als volgt om een cuelist te maken. Start in het hoofdscherm. Om een geopend menu te sluiten klik nogmaals op de oplichtende knop. 1 Selecteer fixtures door in het hoofdscherm op deze te klikken, of gebruik de SELECTION knoppen onderaan links op het scherm. Verander de attributen van de geselecteerde fixtures in het Programmer scherm. Verander bijvoorbeeld een gobo op de Gobo pagina. 2 4 Klik op ‘RECORD’ en klik op de ‘GO’ knop om de playback te starten vanaf waar een nieuwe cuelist moet komen. Emulation maakt een cuelist aan met één cue, toegewezen aan de gekozen playback knop. 3 5 6 Klik op ‘RECORD’ en klik op dezelfde ‘GO’ knop die werd gebruikt voor de voorgaande cue. Emulation maakt nu een tweede cue aan in dezelfde Cuelist. 7 Verander de attributen voor de tweede cue in het Programmer scherm. Wis nu het geheugen van de Programmer’: klik twee keer op ‘CLEAR’ in de Programmer. 8 Attributen verwijderen uit de Programmer Klik op ‘DELETE’ en klik op het attribuut of de attribuutpagina in de Programmer om een attribuut te verwijderen uit het Programmergeheugen. Zo kan het niet worden opgenomen in een cue. Fixtures uit de Programmer verwijderen Select het fixture/de fixtures en klik éen keer op ‘CLEAR’ in de Programmer om een fixture uit de Programmer te verwijderen. 12 Een Cuelist programmeren Emulation Handleiding Wizard Emulation heeft een Wizard voor het stap voor stap creëren van een simpele Chase die één attribuut voor diverse fixtures omvat. Open het CUE menu en klik op ‘Wizard’ om de Chase Wizard te starten. Selecteer de fixture en/of subfixtures die gebruikt moeten worden in de Chase en verplaats deze naar de MEMBERS list. Klik op ‘NEXT’. Kies het attribuut dat in de Chase gebruikt moet worden. Geef de HIGH waarde en de LOW waarde in en kies de soort Chase in het ORDER veld. Bijvoorbeeld; een eenvoudige Chase over 4 dimmerkanalen of yoke spots wordt gecreëerd door het attribuut Dimmer, HIGH waarde 100% en LOW waarde 0% te kiezen met de volgorde Forward. Klik ‘FINISH en de cuelist wordt gegenereerd. Om de gecreëerde Cuelist te gebruiken moet deze worden toegewezen aan een playbackfader of knop. Zie Hoofdstuk 8. Playback toewijzen. Een Cuelist programmeren 13 Emulation Handleiding 6 Een Cuelist wijzigen Open het CUE menu om een bestaande cuelist te veranderen. Kies een cuelist en klik op ‘EDIT’ om de Cuelist Editor te openen. Nu kunnen de eigenschappen van de CUELIST en de individuele cues worden gewijzigd. Cuelist eigenschappen De volgende eigenschappen kunnen worden veranderd: Fader Start Met Fader start aan zal een cuelist automatisch worden gestart als de corresponderende playback fader omhoog geschoven wordt of wanneer de flash knop wordt ingedrukt. De cuelist start eveneens als de fader weer naar beneden is of als de flashbutton wordt losgelaten. Chase Een cuelist zal niet meer de tijden en voorwaarden in die cuelist volgen als CHASE is gekozen. De cuelist wordt nu afgespeeld als een Chase. De crossfade kan worden veranderd met de ‘ATTAK’ fader. De snelheid van de Chase is gekoppeld aan het Chase tempo, links onderaan het Emulation hoofdscherm. Alle Cuelists die op Chase zijn gezet synchroniseren hun snelheid aan dit Chase tempo. In de Cuelist Editor kan ook een temporegeling worden gekozen. 1/1: Chase naar volgende stap op elke beat van het Chase tempo. 1/2: Chase naar volgende stap op elke 2 beats van het Chase tempo. 1/4: Chase naar volgende stap op elke 4 beats van het Chase tempo. Etc. Speed Speed/snelheid regelt de afspeelsnelheid van de cuelist. 50% geeft normale snelheid aan, op basis van de geprogrammeerde timing per cue. Het veranderen van de playbacksnelheid heeft effect op alle cues in de cuelist. 14 Een Cuelist wijzigen Emulation Handleiding Cue eigenschappen De volgende eigenschappen kunnen per cue worden gewijzigd: Label Het label is de naam van de cue. Condition De condition bepaalt hoe de cue zal worden gestart. Er zijn 3 conditions: Halt: de cue wordt gestart door de GO button in te drukken. Follow: de cue wordt gestart zodra de voorgaande cue is uitgefaded. Wait: de cue wordt direct gestart nadat de voorgaande cue is gestart. Cue Timing Zie onderstaand diagram ter uitleg van de verschillende timings in combinatie met de Cue Condition. Condition Follow Condition Wait CUE 1 CUE 1 0% INTENSITY 100% INTENSITY 100% 0% Cue 2 Starts fading Cue 2 Starts fading CUE 2 Wait 0% INTENSITY CUE 2 Follow 100% INTENSITY 100% 0% Delay Delay Fade in Fade out Fade in Fade out Delay De delaytijd (in seconden) is de tijd tussen de start en daadwerkelijke start van de fade-out van de cue. Fade in De fade In tijd (in seconden) is de fade tijd voor alle dimmers fading in (dimmerwaarden gaan OMHOOG) in de cue en alle andere fading attributen (zoals color mix, position). Fade out De fade Out tijd (in seconden) is de fade tijd voor alle dimmers fading out (dimmerwaarden gaan OMLAAG) in de cue. Klik en sleep om meerdere eigenschappen voor diverse cues te selecteren, zoals fade in voor meerdere cues of delay & fade in voor meerdere cues. Een Cuelist wijzigen 15 Emulation Handleiding 7 Een Cue wijzigen Er zijn 3 manieren om een cue te wijzigen. Waardes in een cue toevoegen of veranderen Om een cue te veranderen: zorg dat deze uitgestuurd wordt door de cuelist te starten (klik op PLAY) en door te stappen tot de cue die gewijzigd moet worden. Selecteer de fixtures die gewijzigd moeten worden en verander de attributen in de Programmer. Andere attributen kunnen ook toegevoegd worden voor het geselecteerde fixture. Er kunnen zelfs extra fixtures worden toegevoegd: selecteer deze en verander de instellingen die moeten worden opgeslagen in de cue. Klik op RECORD en klik op de PLAY knop van de cuelist waar de te wijzigen cue actief is. een window verschijnt met de vraag wat te doen. Kies MERGE om de actieve informatie in de Programmer te combineren met de cue. Waardes of fixtures uit een cue verwijderen. Om instellingen of fixtures uit een cue verwijderen dient de complete cue in de Programmer geladen te worden. Verander de instellingen en sla de gewijzigde instellingen op in de Programmer om de oude instellingen te vervangen. Let erop dat de cue actief is: selecteer de cuelist en stap er doorheen met de PLAY toets. Laad de cue in de Programmer met de LOAD toets en klik op de PLAY toets van die cuelist. Alle informatie van de huidige cue is nu in de Programmer geladen. Om een fixture uit de Programmer te verwijderen: selecteer een fixture en klik in de Programmer één maal op ‘CLEAR’. Om één of meer attributen te verwijderen selecteer de fixtures, klik ‘DELETE’ en klik op het attribuut of de attributenpagina om attribuut of de volledige attribuutpagina te verwijderen uit de Programmer. Om de Programmer weer in de cue op te slaan: klik op ‘RECORD’ en klik op de ‘PLAY’ toets van de aktieve cuelist. Kies ‘REPLACE’ in het venster dat nu verschijnt om de cue met de informatie van de Programmer te vervangen. 16 Een Cue wijzigen Emulation Handleiding Cue Editor Een cue kan ook worden gewijzigd in de Cue Editor. Open het CUE menu, selecteer een cuelist, kies ‘EDIT’, selecteer een Cue en klik op ‘EDIT’ Insert Kies Insert om een attribuut toe te voegen aan de cue Delete Kies Delete om een attribuut te verwijderen uit de cue Change Selecteer één of meer instellingen en klik op ‘Change’ om de instellingen te veranderen. Een Cue wijzigen 17 Emulation Handleiding 8 Playback toewijzen Gebruik het PLAYBACK menu om cuelists en groepen toe te wijzen aan faders en knoppen. Kies ‘PLAY’ om het PLAYBACK menu te openen. Schakel om tussen playback faders of knoppen Maak een playback leeg door eerst een playback-cel te selelecteren en daarna op de CLEAR knop te drukken. Voeg een cuelist toe aan een playback door eerst een playback-cel te selecteren daarna op deze knop te drukken en vervolgens een cuelist uit ede lijst te kiezen. Submasters Wanneer een groep wordt toegewezen aan een playback knop kunnen met die knop in één keer alle fixtures in die groep worden geselecteerd. Wanneer een groep wordt toegewezen aan een playback fader wordt met de PLAY knop boven de playback fader de cuelist geselecteerd en fungeert de fader als een live intensiteitsfader. TIP: Sommige cuelists of submasters moeten zó vaak gewijzigd worden dat deze vanuit elke bank toegankelijk moeten zijn. Dit is eenvoudig mogelijk door hiervoor de playback in de tabel te selecteren en ‘BANKSAFE’ te kiezen. 18 Playback toewijzen Emulation Handleiding 9 Openen en opslaan van shows De DISK view bevindt zich in het OPTIONS menu. Hier kan de huidige show als bestand worden opgeslagen of kan een bestaande show worden geopend. Klik ‘NEW’ om een nieuwe lege show aan te maken. Open een bestaande show door ‘OPEN’ te kiezen. Selecteer een show in het bestandsoverzicht. Kies ‘SAVE AS’ om de huidige show als een nieuwe show met een nieuwe naam op te slaan. TIP: Emulation slaat gemaakte wijzigingen elke paar seconden op. Hierdoor is handmatig opslaan van de show niet nodig. Openen en opslaan van shows 19 Emulation Handleiding 10 Globals In het hoofdscherm van Emulation zijn 3 GLOBALS te vinden voor STROBE, FOG en BLINDER. Deze knoppen kunnen direct worden gebruikt zonder cuelists te hoeven programmeren. BLINDER: Alle fixtures in de groep “blinder” zullen op 100% intensiteit flashen zolang deze knop is ingedrukt. Omdat Emulation niet weet op welke dimmerkanalen de blinders zijn aangesloten dient een groep genaamd “blinder” aangemaakt te worden met daarin de dimmerkanalen of fixtures die als blinder gebruikt moeten worden. STROBE: Alle stroboscopen in de configuratie zullen flashen zolang deze knop is ingedrukt. FOG: Alle mistmachines in de configuratie zullen worden geactiveerd zolang deze knop ingedrukt blijft. TIP: De FOG global functie slechts voor een beperkt aantal mistmachines gebruiken? Maak een groep aan met de naam “fog” en voeg de gewenste mistmachines toe aan deze groep om ze te laten reageren op de FOG global TIP: meer strobelicht nodig? Maak een groep aan, hernoem in “strobe” en voeg fixtures toe aan deze groep. Vergeet niet om ook de stroboscopen handmatig aan de strobe-groep toe te voegen! 20 Globals Emulation Handleiding 11 Stacks Stacks live toepassen Om verschillende playbacks gelijktijdig te starten tijdens een live show: Klik op de ‘STACK’ knop van die playbacks die gelijktijdig gestart moeten worden. Met de STACK knop starten de geselecteerde playbacks nu tegelijk. Stacks opnemen Om herhaaldelijk dezelfde playbacks te starten kunnen STACKS worden opgenomen in een STACKLIST Klik ‘STACK’ Klik op de ‘PLAY’ knoppen van de playbacks die tegelijk gestart moeten worden Klik ‘RECORD’ Klik ‘PLAY’ boven een lege playback fader of –knop. Er wordt een nieuwe Stacklist aangemaakt met daarin de nieuwe STACK. Extra stacks kunnen nu worden opgeslagen op dezelfde playback fader of –knop. Een Stacklist wijzigen Dubbelklik op de playback indicator boven de playback fader of –knop om een Stacklist te wijzigen. De Stacklist heeft diverse parameters die veranderd kunnen worden. Zie Hoofdstuk 6. Een Cuelist wijzigen voor de details – deze parameters gelden zowel voor Cuelists en Stacklists. Stacks 21 Emulation Handleiding 12 Chase Tempo Alle cuelists met de eigenschap CHASE aan worden aangestuurd door het Chase Tempo. De Chase Tempo sectie is onder links in het Emulation hoofdscherm te vinden. . Tap op de TEMPO knop op maat van de muziek om het Chase tempo in Emulation te wijzigen. Of klik in het tempo display en sleep naar boven (tempo omhoog) of naar rechts (tempo omlaag) Klik op de ‘BREAK’ toets onder het tempo display om alle chases te pauzeren. Klik nogmaals om de chases weer door te laten gaan. MIDI Clock Het Chase Tempo kan worden gekoppeld met een MIDI device dat is aangesloten en geselecteerd in MIDI Options (zie Hoofdstuk 13. MIDI Controllers ). 22 Chase Tempo Emulation Handleiding 13 MIDI Controllers Emulation biedt ‘Plug & Play’ support voor een aantal MIDI controllers. MIDI controllers zijn snel en eenvoudig te configureren op de MIDI pagina in het OPTIONS menu. Om Emulation met een MIDI device te gebruiken: Ga naar de MIDI pagina en selecteer het INPUT DEVICE. Selecteer de MAP van het te gebruiken MIDI device. Selecteer het OUTPUT DEVICE voor MIDI feedback naar de controller. Elation MIDIcon De Elation MIDIcon ondersteuning is ‘Plug&Play’: ar cle er m m ra e og let pr de ad lo rd co re se k ac ea st l re playback button bank playback fader bank go go back go release go back flash flash er m m ra og pr playback fader intensity po m te p ta r de be lin lb tro og lf ls a ob gl a ob gl blackout a ob gl grand master MIDI Controllers 23 Emulation Handleiding Behringer BCF-2000 De Behringer BCF-2000 ondersteuning is ‘Plug&Play’. Voor optimaal gebruik wordt echter een Sysex bestand met een Emulation preset meegeleverd dat zich bij Windows systemen bevindt in de map “Program Files/Elation Professional/ Emulation/Sysex/”. Het bestand kan ook gevonden worden op het forum: http://forums.elationlighting.com. Dit Sysex bestand kan in de BCF-200 worden geladen met één van de volgende 2 gratis tools: - Midi-OX for Windows: http://www.midiox.com - SysEx Librarian for Mac OS X: http://www.snoize.com/SysExLibrarian/ Nadat het Sysex bestand met de preset in de BCF-2000 is geladen bevindt het zich in een tijdelijk geheugen. Als de BCF-2000 wordt uitgeschakeld zal de preset dan ook worden gewist. klik daarom na laden van de preset in de BCF-2000 op ‘STORE’ en gebruik de PRESET knoppen om een presetnummer te selecteren waar de preset moet worden opgeslagen. Klik daarna nogmaals op ‘STORE’. De preset is nu opgeslagen in de BCF-2000. select speed speed or attack select attack go / release flash bank select tempo tap intensity 24 MIDI Controllers global fog Emulation Handleiding Livid Instruments Ohm64 De Livid Instruments Ohm64 ondersteuning is ‘Plug&Play’ select playback fader bank playback buttons release global fog global strobe global blinder attack record speed speed intensity intensity flash flash tempo tap tempo control tempo break MIDI Controllers 25 Emulation Handleiding Novation Launchpad playback buttons 26 MIDI Controllers r p ta te m po gl ob a lb lin de ls tro be gl ob a lf og ob a gl ec tio n ne xt pr ev tio n ec se l se l l al tio n ec se l se l ec tio n cle ar io us De Novation Launchpad ondersteuning is ‘Plug&Play’ select bank Emulation Handleiding A iPhone Remote Met de Emulation Remote kunnen de patches, adressen en dipswitchinstellingen per fixture in real-time worden bekeken en kunnen de playback knoppen op afstand worden bediend. Volg de volgende stappen om de Emulation Remote op de iPhone te gebruiken. Zorg dat de computer waarop Emulation draait en de iPhone via WiFI verbonden zijn. (bijvoorbeeld via een simpele WiFi router in de afbeelding). Ga naar Options->Remote en klik ‘Enable Remote Control’ Browse met de iPhone naar het adres dat Emulation weergeeft bij “Browse to” in Options->Address - Patch: bekijk de DMX patch in real-time - Playback knoppen: trigger de 8 playbacks knoppen Klaar! iPhone Remote 27-
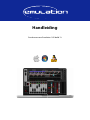 1
1
-
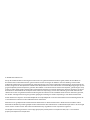 2
2
-
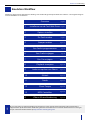 3
3
-
 4
4
-
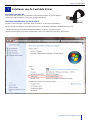 5
5
-
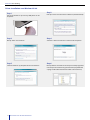 6
6
-
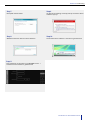 7
7
-
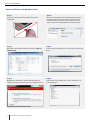 8
8
-
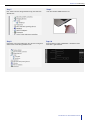 9
9
-
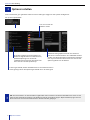 10
10
-
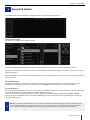 11
11
-
 12
12
-
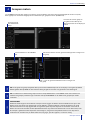 13
13
-
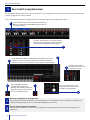 14
14
-
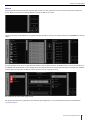 15
15
-
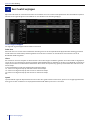 16
16
-
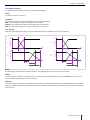 17
17
-
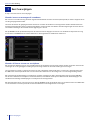 18
18
-
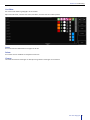 19
19
-
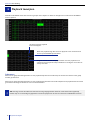 20
20
-
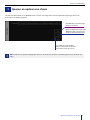 21
21
-
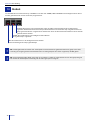 22
22
-
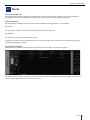 23
23
-
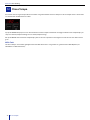 24
24
-
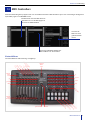 25
25
-
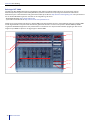 26
26
-
 27
27
-
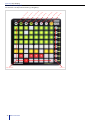 28
28
-
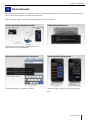 29
29
Elation Emulation Control Software Handleiding
- Categorie
- Muzikale uitrusting
- Type
- Handleiding
Andere documenten
-
Chauvet Obey 10 Handleiding
-
CHAUVET DJ Obey 10 Handleiding
-
Chauvet Obey 40 DMX Controller Handleiding
-
CHAUVET DJ Obey 70 DMX Controller Handleiding
-
CHAUVET DJ Obey 40 D-Fi 2.4 Handleiding
-
CHAUVET DJ Foot-C 2 DMX Controller Handleiding
-
Kingston DTIU3 de handleiding
-
CHAUVET DJ Foot-C Handleiding
-
CHAUVET DJ Foot-C Referentie gids
-
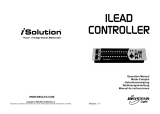 JBSYSTEMS ILEAD CONTROLLER de handleiding
JBSYSTEMS ILEAD CONTROLLER de handleiding