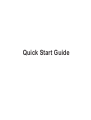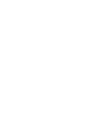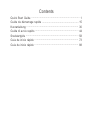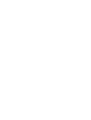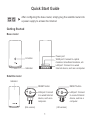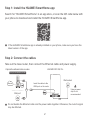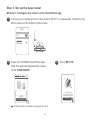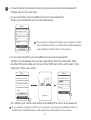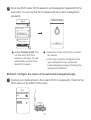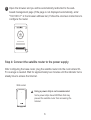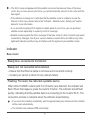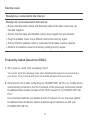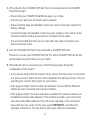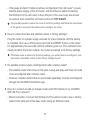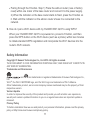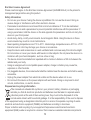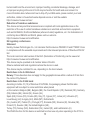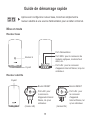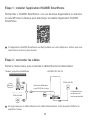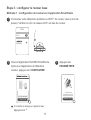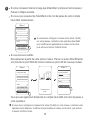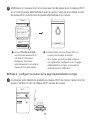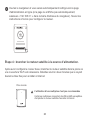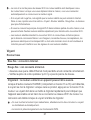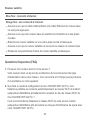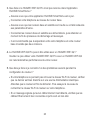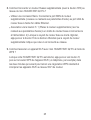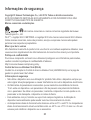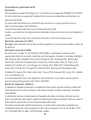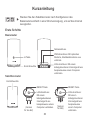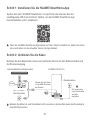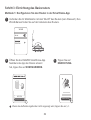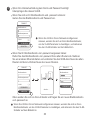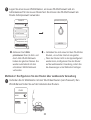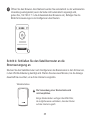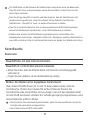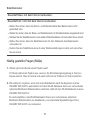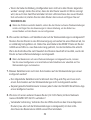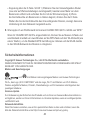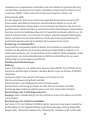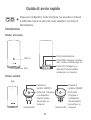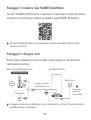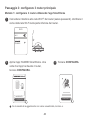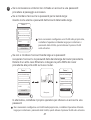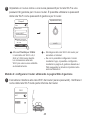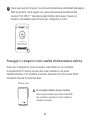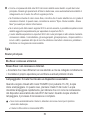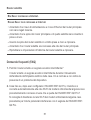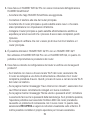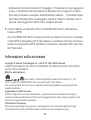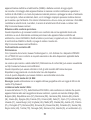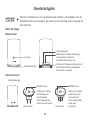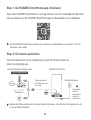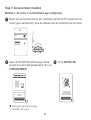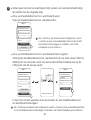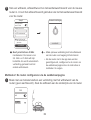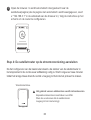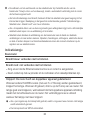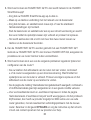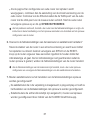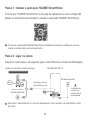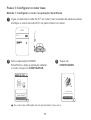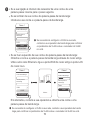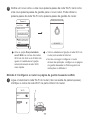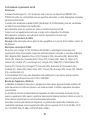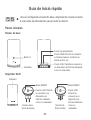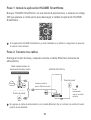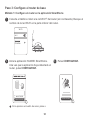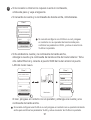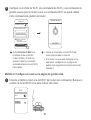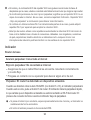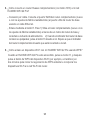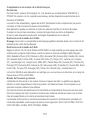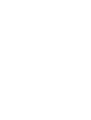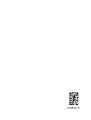Quick Start Guide


Contents
Quick Start Guide
......................................................................
1
Guide de démarrage rapide
.....................................................
15
Kurzanleitung
...........................................................................
30
Guida di avvio rapido
...............................................................
44
Snelstartgids
............................................................................
58
Guia de início rápido
................................................................
73
Guía de inicio rápido
................................................................
88


1
Quick Start Guide
After conguring the base router, simply plug the satellite router into
a power supply to access the Internet.
H button
Power port
RESET button
(EU version)
LAN port: Connect
to a wired Internet
device, such as a
computer.
WAN port: Connect to optical
modems, broadband modems, etc.
LAN port: Connect to a wired
Internet device, such as a computer.
Indicator
Indicator
Getting Started
Base router
Satellite router
(UK version)
RESET button
LAN port: Connect
to a wired Internet
device, such as a
computer.

2
Step 2: Connect the cables
Take out the base router, then connect the Ethernet cable and power supply.
Optical/broadband/cable modem
Wall port
Wall socket
HUAWEI WiFi Q2 Pro
Insert the cable to the
WAN port on the router
Using a power
strip is not
recommended
Internet
Or
from your broadband provider
Do not bundle the Ethernet cable and the power cable together. Otherwise, the router's signal
may be affected.
Search for “HUAWEI SmartHome” in an app store, or scan the QR code below with
your phone to download and install the HUAWEI SmartHome app.
Step 1: Install the HUAWEI SmartHome app
If the HUAWEI SmartHome app is already installed on your phone, make sure you have the
latest version of the app.

3
Step 3: Set up the base router
Method 1: Congure the router on the SmartHome app
Connect your mobile phone to the router's Wi-Fi
®
(no password). Check for the
Wi-Fi name on the bottom of the router.
1
WiFi
WiFi
Connected
Open the HUAWEI SmartHome app.
After the app has detected the router,
touch
CONFIGURE
.
Touch
SET UP
.
If the prompt box does not appear, touch
+
.
2 3
CONFIGURE
LATER
SET UP

4
4
If your Internet connection does not require an account and password:
Please skip to the next step.
If you remember your broadband account and password:
Enter your broadband account and password.
If you have forgotten your broadband account and password:
Obtain the broadband account and password from the old router. Take
another Ethernet cable and connect the WAN port of the old router to the
LAN port of the new router.
Or contact your carrier and obtain a broadband account and password.
Step 1
VLAN
Broadband account
Broadband password
CONNECT
RETRIEVE
Step 1 Step 1
VLAN
Broadband account
Retrieving…
Broadband password
Broadband account
Broadband password
CONNECT
CONNECT
RETRIEVE
If you need to congure VLAN on your network, contact
your broadband carrier to conrm the VLAN parameters,
and enable the VLAN switch on the screen.
If you need to congure VLAN on your network, contact your broadband carrier to
conrm the VLAN parameters, and enable the VLAN switch on the screen.

5
Step 2
Wi-Fi name
Wi-Fi password
Use Wi-Fi password
as router password
Prioritize 5 GHz
Network settings
Enable
Prioritize 5 GHz
: The
2.4 GHz and 5 GHz Wi-Fi
names are the same. You will
automatically connect to the
faster Wi-Fi network.
Reconnect to the router's Wi-Fi to access
the Internet.
If the router cannot be congured on the
app, congure the router on the web-
based management page by following the
instructions in Method 2.
Set a new Wi-Fi name, Wi-Fi password, and management password for the
new router. You can use the Wi-Fi password as the router's management
password.
5
NEXT
NEXT
Method 2: Congure the router on the web-based management page
Connect your mobile phone to the router's Wi-Fi (no password). Check for the
Wi-Fi name on the bottom of the router.
1
WiFi
WiFi
Connected

6
Open the browser and you will be automatically redirected to the web-
based management page (if the page is not displayed automatically, enter
"192.168.3.1" in the browser address bar). Follow the onscreen instructions to
congure the router.
2
Let's Start
After conguring the base router, plug the satellite router into the room where Wi-
Fi coverage is needed. Wait for approximately two minutes until the indicator turns
steady blue to access the Internet.
Step 4: Connect the satellite router to the power supply
Wall socket
Using a power strip is not recommended
Some power strips have EMI lters that may
prevent the satellite router from accessing the
Internet.

7
The Wi-Fi name and password of the satellite router are the same as those of the base
router. As you move around your home, you will automatically connect to the router with the
best signal.
If the indicator is steady red, it indicates that the satellite router is unable to access the
Internet. In this case, please refer to the "Indicator - Satellite router - Steady red" section
below for more information.
If you are still not getting Wi-Fi signals in certain parts of your home, you can purchase
satellite routers separately to expand your Wi-Fi coverage.
Satellite routers expand the Wi-Fi coverage of the base router to other rooms through wired
connections. Chargers, hair dryers, vacuum cleaners, electric drills, and LED or any other
lights with induction switches may all interfere with the signals of your satellite routers.
Indicator
Steady blue: connected to the Internet.
Steady red: not connected to the Internet.
Ensure that the Ethernet cable is not loose and connected correctly.
Contact your carrier to check for any network failure.
Base router
Flashing: The router has detected a pairable device.
When other HUAWEI routers (with H or Hi button) are detected, the indicator will
ash. When this happens, press the router's H button. The indicator should ash
quickly, indicating that the pairable device is connecting to the router's Wi-Fi. The
connection process is complete when the indicator stops ashing.
If you touch the H button accidentally, wait for approximately two minutes and the indicator
will be reset automatically.
The H button also features WPS functionality.

8
Steady blue: connected to the Internet.
Steady red: not connected to the Internet.
Ensure that the power cable and Ethernet cable of the base router are not
bundled together.
Ensure that the base and satellite routers are plugged into wall sockets.
Plug the satellite router into a different wall socket and try again.
Ensure that the satellite router is connected to the base router's network.
Restore the satellite router to its factory settings and try again.
Satellite router
Frequently Asked Questions (FAQs)
Why does my router emit a beeping noise?
1.
2.
What should I do if after conguring my HUAWEI WiFi Q2 Pro, my mobile phone
automatically connects to the Wi-Fi network of the previously connected optical/
broadband/cable modem instead of the Wi-Fi network of my HUAWEI WiFi Q2
Pro?
Your router will emit a beeping noise when detecting the power line environment in
your home. This is normal and does not indicate an issue with your device.
It is recommended that you disable the Wi-Fi network of your previous optical/
broadband/cable modem to reduce potential signal interference with your
HUAWEI WiFi Q2 Pro.

9
3.
What should I do if HUAWEI WiFi Q2 Pro is not recognized on the HUAWEI
SmartHome app?
Ensure that your HUAWEI SmartHome app is up to date.
Connect your phone to the base router's network.
Ensure that the base and satellite routers are new or have been restored to
factory settings.
Connect the base and satellite routers to power supplies, then wait for a few
moments until the startup processes are complete and try again.
It is recommended that there are no more than two walls in between your
phone and base router.
4.
Can the HUAWEI WiFi Q2 Pro be used with a HUAWEI WiFi Q2?
Please do not use your HUAWEI WiFi Q2 Pro with a HUAWEI WiFi Q2 as this
will decrease the performance of your router.
5.
What should I do if I encounter any of the following issues during the
conguration of the router?
If your phone cannot nd the router's Wi-Fi, ensure that the router is connected
to a power source. Wait until the router completes the startup process. Then try
searching the router's Wi-Fi again on your phone.
If the page prompts "Internet cable not detected", ensure that the Ethernet
cables are well connected and in good condition.
If the page prompts "Incorrect username or password", please re-enter your
broadband account and password. If the problem persists, your carrier may
have bound the MAC address of the old router, resulting in the connection
issue with the new router. In this case, select
RETRIEVE
, and follow the
onscreen instructions. You can also contact your carrier for assistance.

10
If the page prompts "Unable to retrieve conguration from old router", ensure
that the power supply of the old router, and the Ethernet cable connecting
the WAN port of the old router to the LAN port of the new router are all well
connected, then restart the old router and touch
TRY AGAIN
.
If the problem persists, restore the router to its factory settings and follow the instructions
in this guide to reconnect the cables and re-congure the router.
6.
8.
7.
How to restore the base and satellite routers to factory settings?
How do I connect an add-on Huawei router (with H/Hi button) to my HUAWEI
WiFi Q2 Pro's network?
Do satellite routers require reconguration after a factory reset?
Wired connection. Connect the WAN port of the add-on router (new or factory
reset) to the LAN port of the base router using an Ethernet cable.
The satellite router that comes in the pack is plug-and-play and does not need
to be recongured after a factory reset.
Plug the router to a power supply and wait for a few moments until the startup
is complete, then use a PIN to press and hold the RESET button on the router
for approximately two seconds until the indicator goes out. If the indicator turns
steady red after the router restarts, the router is restored to its factory settings.
However, satellite routers that are purchased separately must be recongured
through the HUAWEI SmartHome app.
If the base router is restored to its factory settings, you would need to recongure it, and
then restore all satellite routers to their factory settings as well.

11
9.
How do I pair a Wi-Fi device with my HUAWEI WiFi Q2 Pro using WPS?
When your HUAWEI WiFi Q2 Pro is powered on, press its H button, and then
press the WPS button on the Wi-Fi device (such as a phone) within two minutes
to initiate standard WPS negotiation and incorporate the Wi-Fi devices into the
router's Wi-Fi network.
Pairing through the H button. Step 1) Place the add-on router (new or factory
reset) within one meter of the base router and connect it to the power supply.
2) When the indicator on the base router starts to ash, press the H button on
it. Wait until the indicator on the add-on router shows it is connected to the
network.
Safety Information
Copyright © Huawei Technologies Co., Ltd. 2019. All rights reserved.
THIS DOCUMENT IS FOR INFORMATION PURPOSE ONLY, AND DOES NOT CONSTITUTE
ANY KIND OF WARRANTIES.
Trademarks and Permissions
, , and are trademarks or registered trademarks of Huawei Technologies Co.,
Ltd.
Wi-Fi
®
, the Wi-Fi CERTIFIED logo, and the Wi-Fi logo are trademarks of Wi-Fi Alliance.
Other trademarks, product, service and company names mentioned may be the property of their
respective owners.
Version Update
In order to improve the security of the product and provide you with a better user experience,
we will push version update information to you on a regular basis when an important update is
released.
Privacy Policy
To better understand how we use and protect your personal information, please read the privacy
policy at http://consumer.huawei.com/privacy-policy.

12
End User License Agreement
Please read and agree to the End User License Agreement (HUAWEI EULA) on the product’s
management page before using the product.
Safety Information
• Do not use your device if using the device is prohibited. Do not use the device if doing so
causes danger or interference with other electronic devices.
• Pacemaker manufacturers recommend that a minimum distance of 15 cm be maintained
between a device and a pacemaker to prevent potential interference with the pacemaker. If
using a pacemaker, hold the device on the side opposite the pacemaker and do not carry the
device in your front pocket.
• Avoid dusty, damp, or dirty environments. Avoid magnetic elds. Using the device in these
environments may result in circuit malfunctions.
• Ideal operating temperatures are 0°C to 40°C. Ideal storage temperatures are -40°C to +70°C.
Extreme heat or cold may damage your device or accessories.
• Keep the device and accessories in a well-ventilated and cool area away from direct sunlight.
Do not enclose or cover your device with towels or other objects. Do not place the device in a
container with poor heat dissipation, such as a box or bag.
• The device should be installed and operated with a minimum distance of 20 cm between the
radiator and your body.
• Using an unapproved or incompatible power adapter, charger or battery may cause re,
explosion or other hazards.
• For pluggable devices, the socket-outlet shall be installed near the devices and shall be easily
accessible.
• Unplug the power adapter from electrical outlets and the device when not in use.
• Do not touch the device or the power adapter with wet hands. Doing so may lead to short
circuits, malfunctions, or electric shocks.
Disposal and recycling information
The crossed-out wheeled-bin symbol on your product, battery, literature or packaging
reminds you that all electronic products and batteries must be taken to separate waste
collection points at the end of their working lives; they must not be disposed of in the
normal waste stream with household garbage. It is the responsibility of the user to dispose
of the equipment using a designated collection point or service for separate recycling of waste
electrical and electronic equipment (WEEE) and batteries according to local laws.
Proper collection and recycling of your equipment helps ensure electrical and electronic
equipment (EEE) waste is recycled in a manner that conserves valuable materials and protects

13
human health and the environment, improper handling, accidental breakage, damage, and/
or improper recycling at the end of its life may be harmful for health and environment. For
more information about where and how to drop off your EEE waste, please contact your local
authorities, retailer or household waste disposal service or visit the website
http://consumer.huawei.com/en/.
Reduction of hazardous substances
This device and any electrical accessories are compliant with local applicable rules on the
restriction of the use of certain hazardous substances in electrical and electronic equipment,
such as EU REACH, RoHS and Batteries (where included) regulations, etc. For declarations of
conformity about REACH and RoHS, please visit our web site
http://consumer.huawei.com/certication.
EU regulatory conformance
Statement
Hereby, Huawei Technologies Co., Ltd. declares that the devices WS5280 V2 and PT8020 V2 are
in compliance with the essential requirements and other relevant provisions of Directive 2014/53/
EU.
The most recent and valid version of the DoC (Declaration of Conformity) can be viewed at
http://consumer.huawei.com/certication.
This device may be operated in all member states of the EU.
Observe national and local regulations where the device is used.
This device may be restricted for use, depending on the local network.
Restrictions in the 2.4 GHz band:
Norway:
This subsection does not apply for the geographical area within a radius of 20 km from
the centre of Ny-Ålesund.
Restrictions in the 5 GHz band:
According to Article 10 (10) of Directive 2014/53/EU, the packaging shows that this radio
equipment will be subject to some restrictions when placed
on the market in Belgium (BE), Bulgaria (BG), the Czech Republic (CZ), Denmark (DK), Germany
(DE), Estonia (EE), Ireland (IE), Greece (EL),
Spain (ES), France (FR), Croatia (HR), Italy (IT), Cyprus (CY), Latvia (LV), Lithuania (LT),
Luxembourg (LU), Hungary (HU), Malta (MT), Netherlands
(NL), Austria (AT), Poland (PL), Portugal (PT), Romania (RO), Slovenia (SI), Slovakia (SK),
Finland (FI), Sweden (SE), the United Kingdom (UK),
Turkey (TR), Norway (NO), Switzerland (CH), Iceland (IS), and Liechtenstein (LI).
The WLAN function for this device is restricted to indoor use only when operating in the 5150 to

14
5350 MHz frequency range.
Frequency bands and power
(a) Frequency bands in which the radio equipment operates: Some bands may not be available
in all countries or all areas. Please contact the local carrier for more details.
(b) Maximum radio-frequency power transmitted in the frequency bands in which the radio
equipment operates: The maximum power for all bands is less than the highest limit value
specied in the related Harmonized Standard.
The frequency bands and transmitting power (radiated and/or conducted) nominal limits
applicable to this radio equipment are as follows:
Wi-Fi 2.4G: 20 dBm, Wi-Fi 5G: 5150-5350 MHz: 23 dBm, 5470-5725 MHz: 30dBm.
Software Information
The product software versions are 9.0.3.8 (WS5280 V2) and 9.0.3.8 (PT8020 V2). Software
updates will be released by the manufacturer to x bugs or enhance functions after the product
has been released. All software versions released by the manufacturer have been veried and
are still compliant with the related rules.
All RF parameters (for example, frequency range and output power) are not accessible to the
user, and cannot be changed by the user.
For the most recent information about accessories and software, please see the DoC (Declaration
of Conrmation) at http://consumer.huawei.com/certication.
ErP Product Information
Huawei Technologies Co., Ltd. hereby declares that its products conform to the Energy-related
Products Directive (ErP) 2009/125/EC.
For detailed ErP information and the user manuals required by Commission Regulation, please
visit: http://consumer.huawei.com/en/certication.
Please visit http://consumer.huawei.com/en/support/hotline for recently updated hotline and email
address in your country or region.

15
Guide de démarrage rapide
Après avoir conguré le routeur base, branchez simplement le
routeur satellite à une source d'alimentation pour accéder à Internet.
Bouton H
Port d'alimentation
Bouton RESET
(Version UE)
Port LAN : pour
la connexion
d'appareils Internet
laires, tel qu'un
ordinateur.
Port WAN : pour la connexion de
modems optiques, modems haut
débit, etc.
Port LAN : pour la connexion
d'appareils Internet laires, tel qu'un
ordinateur.
Voyant
Voyant
Mise en route
Routeur base
Routeur satellite
(Version RU)
Bouton RESET
Port LAN : pour
la connexion
d'appareils
Internet laires, tel
qu'un ordinateur.

16
Étape 2 : connecter les câbles
Sortez le routeur base, puis connectez le câble Ethernet et l'alimentation.
Modem optique/haut débit/laire
Prise murale
Prise murale
HUAWEI WiFi Q2 Pro
Insérez le câble dans
le port WAN du routeur.
L'utilisation d'une
multiprise n'est
pas recommandée
Internet
Ou
de votre fournisseur d'accès
Ne regroupez pas le câble Ethernet et le câble d'alimentation. Cela risquerait d'affecter le
signal du routeur.
Recherchez « HUAWEI SmartHome » sur une boutique d'applications ou scannez
le code QR situé ci-dessous pour télécharger et installer l'application HUAWEI
SmartHome.
Étape 1 : installer l'application HUAWEI SmartHome
Si l'application HUAWEI SmartHome est déjà installée sur votre téléphone, vériez que vous
avez bien la version la plus récente.

17
Étape 3 : congurer le routeur base
Méthode 1 : conguration du routeur sur l'application SmartHome
Connectez votre téléphone portable au Wi-Fi
®
du routeur (aucun mot de
passe). Vériez le nom du réseau Wi-Fi en bas du routeur.
1
Wi-Fi
Wi-Fi
Connecté
Ouvrez l'application HUAWEI SmartHome.
Après que l'application ait détecté le
routeur, appuyez sur
CONFIGURER
.
Appuyez sur
PARAMÉTRER
.
Si la boîte de dialogue n'apparaît pas,
appuyez sur
+
.
2 3
CONFIGURE
ULTÉRIEUREMENT
PARAMÉTRER

18
4
Si votre connexion Internet n'exige pas d'identiant (compte et mot de passe) :
Passez à l'étape suivante.
Si vous vous souvenez de l'identiant et du mot de passe de votre compte
haut débit, saisissez-les.
Si vous les avez oubliés :
Récupérez-les à partir de votre ancien routeur. Prenez un autre câble Ethernet
et connectez le port WAN de l'ancien routeur au port LAN du nouveau routeur.
Vous pouvez également demander le compte haut débit et le mot de passe à
votre opérateur.
Étape 1
VLAN
Compte haut débit
Mot de passe haut débit
SE CONNECTER
RÉCUPÉRER
Étape 1 Étape 1
VLAN
Compte haut débit
Récupération en
cours…
Mot de passe haut débit
Compte haut débit
Mot de passe haut débit
SE CONNECTER
SE CONNECTER
RÉCUPÉRER
Si vous devez congurer le réseau local virtuel (VLAN)
sur votre réseau, contactez votre opérateur haut débit
pour conrmer les paramètres du réseau local virtuel,
puis activez le bouton VLAN à l'écran.
Si vous devez congurer le réseau local virtuel (VLAN) sur votre réseau, contactez votre
opérateur haut débit pour conrmer les paramètres du réseau local virtuel, puis activez
le bouton VLAN à l'écran.

19
Étape 2
Nom Wi-Fi
Mot de passe Wi-Fi
Utiliser le mot de passe
Wi-Fi comme mot de
passe de connexion au
routeur
Priorité au 5 GHz
Paramètres réseau
Activez
Priorité au 5 GHz
:
les noms des réseaux Wi-Fi
2,4 GHz et 5 GHz sont
identiques. Vous serez
automatiquement connecté au
réseau Wi-Fi le plus rapide.
Reconnectez-vous au réseau Wi-Fi du
routeur pour accéder à Internet.
Si le routeur ne peut pas être conguré
sur l'application, congurez-le sur la page
d'administration en ligne en suivant les
instructions de la méthode 2.
Dénissez un nouveau nom et un nouveau mot de passe pour le réseau Wi-Fi
et un mot de passe administrateur pour le routeur. Vous pouvez utiliser le mot
de passe Wi-Fi comme mot de passe administrateur du routeur.
5
SUIVANT
SUIVANT
Méthode 2 : congurer le routeur sur la page d'administration en ligne.
Connectez votre téléphone portable au réseau Wi-Fi du routeur (aucun mot de
passe). Vériez le nom du réseau Wi-Fi en bas du routeur.
1
Wi-Fi
Wi-Fi
Connecté

20
Ouvrez le navigateur et vous serez automatiquement redirigé vers la page
d'administration en ligne (si la page ne s'afche pas automatiquement,
saisissez « 192.168.3.1 » dans la barre d'adresse du navigateur). Suivez les
instructions à l'écran pour congurer le routeur.
2
Commençons
Après avoir conguré le routeur base, branchez le routeur satellite dans la pièce où
une couverture Wi-Fi est nécessaire. Attendez environ deux minutes que le voyant
devienne bleu xe pour accéder à Internet.
Étape 4 : brancher le routeur satellite à la source d'alimentation.
Prise murale
L'utilisation d'une multiprise n'est pas recommandée
Certaines multiprises comportent des ltres EMI susceptibles
d'empêcher le routeur satellite d'accéder à Internet.

21
Le nom et le mot de passe du réseau Wi-Fi du routeur satellite sont identiques à ceux
du routeur base. Lorsque vous vous déplacez dans la maison, vous vous connectez
automatiquement au routeur avec le meilleur signal.
Si le voyant est rouge xe, cela signie que le routeur satellite ne peut accéder à Internet.
Dans ce cas, reportez-vous à la section « Voyant - Routeur satellite - Rouge xe » ci-dessous
pour plus d'informations.
Si vous ne recevez toujours pas de signal Wi-Fi dans certaines parties de votre maison, vous
pouvez acheter d'autres routeurs satellites séparément pour étendre votre couverture Wi-Fi.
Les routeurs satellites étendent la couverture Wi-Fi du routeur base à d'autres pièces
par le biais de connexions laires. Les chargeurs, les sèche-cheveux, les aspirateurs, les
perceuses électriques et les lampes LED ou tout autre luminaire muni de commutateurs à
induction peuvent interférer avec les signaux de vos routeurs satellites.
Voyant
Bleu xe : connecté à Internet.
Rouge xe : non connecté à Internet.
Assurez-vous que le câble Ethernet n'est pas lâche et est connecté correctement.
Vériez auprès de votre opérateur qu'il n'y a pas de panne du réseau.
Routeur base
Clignotant : le routeur a détecté un appareil pouvant être associé.
Lorsque d'autres routeurs HUAWEI (comportant un bouton H ou Hi) sont détectés,
le voyant se met à clignoter. Lorsque cela se produit, appuyez sur le bouton H du
routeur. Le voyant doit alors se mettre à clignoter rapidement pour indiquer que
l'appareil associable est en train de se connecter au réseau Wi-Fi du routeur. La
connexion est établie lorsque le voyant s'arrête de clignoter.
Si vous touchez le bouton H par inadvertance, attendez environ deux minutes. Le voyant
se réinitialisera automatiquement.
Le bouton H présente également une fonctionnalité WPS.

22
Bleu xe : connecté à Internet.
Rouge xe : non connecté à Internet.
Assurez-vous que le câble d'alimentation et le câble Ethernet du routeur base
ne sont pas regroupés.
Assurez-vous que les routeurs base et satellite sont branchés sur des prises
murales.
Branchez le routeur satellite sur une autre prise murale et réessayez.
Assurez-vous que le routeur satellite est connecté au réseau du routeur base.
Restaurez les paramètres d'usine du routeur satellite et réessayez.
Routeur satellite
Questions fréquentes (FAQ)
Pourquoi mon routeur émet-il un bip sonore ?
1.
2.
Que faire si, après la conguration de mon HUAWEI WiFi Q2 Pro, mon
téléphone portable se connecte automatiquement au réseau Wi-Fi du modem
optique/haut débit/laire précédemment connecté, au lieu du réseau Wi-Fi de
mon HUAWEI WiFi Q2 Pro ?
Votre routeur émet un bip lors de la détection de l'environnement de ligne
d'alimentation dans votre maison. Ceci est normal et n'indique pas la présence
d'un problème sur votre appareil.
Il est recommandé de désactiver le réseau Wi-Fi de votre ancien modem
optique/haut débit/laire an de réduire les risques d'interférence de signal avec
votre HUAWEI WiFi Q2 Pro.

23
3.
Que faire si le HUAWEI WiFi Q2 Pro n'est pas reconnu dans l'application
HUAWEI SmartHome ?
Assurez-vous que votre application HUAWEI SmartHome est à jour.
Connectez votre téléphone au réseau du routeur base.
Assurez-vous que les routeurs base et satellite sont neufs ou ont été restaurés
aux paramètres d'usine.
Connectez les routeurs base et satellite aux alimentations, puis attendez un
moment la n du processus de démarrage et réessayez.
Il est recommandé que la séparation entre votre téléphone et votre routeur
base n'excède pas deux cloisons.
4.
Le HUAWEI WiFi Q2 Pro peut-il être utilisé avec un HUAWEI WiFi Q2 ?
Veuillez ne pas utiliser votre HUAWEI WiFi Q2 Pro avec un HUAWEI WiFi Q2
car cela réduirait les performances de votre routeur.
5.
Que dois-je faire si je rencontre l'un des problèmes suivants pendant la
conguration du routeur ?
Si votre téléphone ne parvient pas à trouver le réseau Wi-Fi du routeur, vériez
que ce dernier est bien branché sur une source d'alimentation électrique.
Attendez que le routeur ait ni de démarrer. Puis essayez à nouveau de
rechercher le réseau Wi-Fi du routeur sur votre téléphone.
Si un message signale qu'aucun câble Internet n'est détecté, vériez que les
câbles Ethernet sont bien connectés et qu'ils sont en bon état.

24
Si la page indique « Impossible de récupérer la conguration de l'ancien
routeur », assurez-vous que l'alimentation de l'ancien routeur et le câble Ethernet
reliant le port WAN de l'ancien routeur au port LAN du nouveau routeur sont tous
bien connectés, puis redémarrez l'ancien routeur et touchez
RÉESSAYER
.
Si le problème persiste, restaurez les paramètres d'usine du routeur et suivez les
instructions de ce guide pour reconnecter les câbles et recongurer le routeur.
6.
7.
Comment restaurer les routeurs base et satellite aux paramètres d'usine ?
Les routeurs satellites doivent-ils être recongurés après une restauration aux
paramètres d'usine ?
Le routeur satellite fourni dans le pack est prêt à l'emploi et n'a pas besoin d'être
reconguré après une restauration aux paramètres d'usine.
Branchez le routeur à une source d'alimentation et attendez un moment jusqu'à
ce que le démarrage soit terminé, puis utilisez une épingle pour maintenir le
bouton RESET du routeur enfoncé pendant environ deux secondes jusqu'à ce
que le voyant s'éteigne. Les paramètres d'usine sont restaurés lorsque le voyant
reste allumé en rouge après le redémarrage du routeur.
Toutefois, les routeurs satellites achetés séparément doivent être recongurés
via l'application HUAWEI SmartHome.
Si le routeur base est restauré à ses paramètres d'usine, vous devrez le recongurer, puis
faire de même avec tous les routeurs satellites.
Si un message indique « Nom d'utilisateur ou mot de passe erroné », saisissez
à nouveau votre compte et votre mot de passe haut débit. Si le problème
persiste, votre opérateur a peut-être lié l'adresse MAC de l'ancien routeur, ce
qui peut provoquer le problème de connexion sur le nouveau routeur. Dans
ce cas, sélectionnez
RÉCUPÉRER
et suivez les instructions à l'écran. Vous
pouvez également demander de l'aide à votre opérateur.

25
9.
8.
Comment associer un appareil Wi-Fi avec mon HUAWEI WiFi Q2 Pro à l'aide de
WPS ?
Comment connecter un routeur Huawei supplémentaire (avec le bouton H/Hi) au
réseau de mon HUAWEI WiFi Q2 Pro ?
Utilisez une connexion laire. Connectez le port WAN du routeur
supplémentaire (nouveau ou restauré aux paramètres d'usine) au port LAN du
routeur base à l'aide d'un câble Ethernet.
Lorsque votre HUAWEI WiFi Q2 Pro est allumé, appuyez sur son bouton H,
puis sur le bouton WPS de l'appareil Wi-Fi (un téléphone, par exemple) dans
les deux minutes qui suivent pour lancer une négociation WPS standard et
incorporer les appareils Wi-Fi au réseau Wi-Fi du routeur.
Association via le bouton H. 1) Placez le routeur supplémentaire (neuf ou
restauré aux paramètres d'usine) à un mètre du routeur base et connectez-le
à l'alimentation. 2) Lorsque le voyant du routeur base se met à clignoter,
appuyez sur le bouton H de ce dernier. Attendez que le voyant du routeur
supplémentaire indique que celui-ci est connecté au réseau.

26
Informações de segurança
Copyright © Huawei Technologies Co., Ltd. 2019. Todos os direitos reservados.
ESTE DOCUMENTO DESTINA-SE EXCLUSIVAMENTE A FINS INFORMATIVOS E NÃO
CONSTITUI QUALQUER TIPO DE GARANTIA.
Marcas comerciais e autorizações
, e são marcas comerciais ou marcas comerciais registadas da Huawei
Technologies Co., Ltd.
Wi-Fi
®
, o logótipo Wi-Fi CERTIFIED e o logótipo Wi-Fi são marcas comerciais da Wi-Fi Alliance.
Outras marcas comerciais, nomes de produtos, serviços e empresas mencionados podem
pertencer aos respectivos proprietários.
Mise à jour de la version
An d'améliorer la sécurité du produit et de vous fournir une meilleure expérience utilisateur, nous
vous enverrons régulièrement des informations lors de la sortie d'une mise à jour importante.
Politique de condentialité
Pour mieux comprendre comment nous utilisons et protégeons vos informations personnelles,
veuillez consulter la politique de condentialité à l'adresse
http://consumer.huawei.com/privacy-policy.
Contrat de licence utilisateur nal (EULA)
Veuillez lire et accepter le Contrat de licence utilisateur nal (HUAWEI EULA) sur la page de
gestion du produit avant de l'utiliser.
Informações de segurança
• Não utilize o dispositivo se a sua utilização for proibida. Não utilize o dispositivo sempre que
este originar situações perigosas ou causar interferência com outros dispositivos electrónicos.
• Os fabricantes de pacemakers recomendam que se mantenha uma distância mínima de
15 cm entre um dispositivo e um pacemaker a m de prevenir uma potencial interferência
com o pacemaker. Se utilizar um pacemaker, mantenha o dispositivo no lado oposto ao do
pacemaker e não transporte o dispositivo no bolso da frente.
• Evite ambientes com pó, húmidos ou sujos. Evite campos magnéticos. A utilização do
dispositivo nestes ambientes pode resultar num mau funcionamento do circuito.
• As temperaturas ideais de funcionamento situam-se entre os 0°C e os 40°C. As temperaturas
ideais de armazenamento situam-se também entre os -40°C e os +70°C. O calor ou o frio em
excesso pode danicar o dispositivo ou os acessórios.

27
• Mantenha o dispositivo e os acessórios numa área fresca e bem ventilada protegida da luz
solar directa. Não envolva nem cubra o dispositivo com toalhas ou outros objectos. Não
coloque o dispositivo num recipiente com pouca dissipação do calor, como uma caixa ou
saco.
• Cet appareil doit être installé et manipulé à une distance minimum de 20 cm entre le radiateur
et votre corps.
• A utilização de um transformador de corrente, carregador ou bateria não aprovado ou
incompatível pode provocar um incêndio, uma explosão ou outros perigos.
• No caso de dispositivos de ligação à corrente, a tomada eléctrica deverá estar situada perto
dos dispositivos e facilmente acessível.
• Desligue o transformador da tomada e do dispositivo quando não estiver a utilizá-lo.
• Não toque no dispositivo ou transformador com as mãos molhadas. Caso contrário, poderão
ocorrer curto-circuitos, avarias ou choques eléctricos.
Informação de reciclagem e eliminação
O símbolo de caixote do lixo com uma cruz usado no seu produto, bateria, literatura ou
embalagem noticam que todos os produtos eletrónicos e baterias devem ser levados
para pontos de recolha no m da sua vida útil; estes não devem ser tratados como
resíduo de uxo normal de lixo doméstico. É da responsabilidade do utilizador eliminar o
equipamento utilizando um ponto de recolha designado ou serviço de reciclagem de resíduos de
equipamentos elétricos e eletrónicos (REEE) e baterias de acordo com a legislação local.
A recolha correta e reciclagem do seu equipamento asseguram que os resíduos EEE sejam
reciclados de modo a conservar os materiais valiosos e protegendo a saúde humana e o
ambiente; tratamento inadequado, ruturas acidentais, danos e/ou reciclagem imprópria destes
produtos no nal da sua vida útil pode ser prejudicial para a saúde e ambiente. Para mais
informação sobre onde e como entregar o seu resíduo EEE, contacte as autoridades locais,
revendedor, serviço de eliminação de resíduo doméstico ou visite a página
http://consumer.huawei.com/en/.
Redução de substâncias perigosas
Este dispositivo e quaisquer acessórios elétricos estão em conformidade com as leis locais em
vigor relativas às restrição de uso de certas substâncias perigosas em equipamentos elétricos e
eletrónicos, tais como as regulamentações REACH da UE, RoHS e Baterias (se incluídas), etc.
Para declarações de conformidade relacionadas com REACH e RoHS, visite a página
http://consumer.huawei.com/certication.

28
Conformidade regulamentar da UE
Declaração
Par la présente, Huawei Technologies Co., Ltd. déclare que les appareils WS5280 V2 et PT8020
V2 sont conformes aux exigences fondamentales et aux autres dispositions pertinentes de la
directive 2014/53/UE.
La version de la déclaration de conformité la plus récente et en vigueur peut être vue sur
http://consumer.huawei.com/certication.
Ce produit peut être utilisé dans tous les états membres de l'UE.
Veuillez vous conformer à la réglementation nationale et locale en fonction du lieu d'utilisation du
produit.
Ce produit peut faire l'objet d'une restriction d'utilisation en fonction du réseau local.
Restrições na banda de 2,4 GHz:
Noruega:
Esta subsecção não se aplica à área geográca num raio de 20 km desde o centro de
Ny-Ålesund.
Restrições na banda de 5 GHz:
De acordo com o Artigo 10 (10) da Diretiva 2014/53/EU, a embalagem mostra que este
equipamento rádio irá ser sujeito a algumas restrições quando colocado no mercado da Bélgica
(BE), Bulgária (BG), República Checa (CZ), Dinamarca (DK), Alemanha (DE), Estónia (EE),
Irlanda (IE), Grécia (EL), Espanha (ES), França (FR), Croácia (HR), Itália (IT), Chipre (CY),
Letónia (LV), Lituânia (LT), Luxemburgo (LU), Hungria (HU), Malta (MT), Países Baixos (NL),
Áustria (AT), Polónia (PL), Portugal (PT), Romania (RO), Eslovénia (SI), Eslováquia (SK),
Finlândia (FI), Suécia (SE), Reino Unido (UK), Turquia (TR), Noruega (NO), Suíça (CH), Islândia
(IS) e Liechtenstein (LI).
A funcionalidade Wi-Fi para este dispositivo está restrita para o uso interior apenas quando
opera na gama de frequências entre 5150 e 5350 MHz.
Bandas de frequência e Potência
(a) Bandas de frequência nas quais o equipamento rádio opera: algumas bandas poderão não
estar disponíveis em todos os países ou em todas as áreas. Contacte a operadora local para
mais detalhes.
(b) A potência máxima de transmissão da frequência de rádio nas bandas de frequência nas
quais o equipamento rádio opera: a potência máxima para todas as bandas é inferior ao valor do
limite máximo especicado na norma harmonizada relacionada.
Os limites nominais das bandas de frequência e a potência de transmissão (irradiadas e/ou
conduzidas) aplicáveis a este equipamento rádio são os seguintes: Wi-Fi 2.4G: 20 dBm, Wi-Fi
5G: 5150-5350 MHz: 23 dBm, 5470-5725 MHz: 30dBm.

29
Informations sur le logiciel
Les versions logicielles du produit sont 9.0.3.8 (WS5280 V2) et 9.0.3.8 (PT8020 V2). Atualizações
do software serão lançadas pelo fabricante para reparar erros ou melhorar funcionalidades
após o lançamento do produto. Todas as versões de software lançadas pelo fabricante foram
vericadas e estão de acordo com as regras relativas.
Todos os parâmetros RF (por exemplo a gama de frequências e potência de saída) não estão
acessíveis ao utilizador e não podem ser alteradas pelo mesmo.
Pour obtenir les informations les plus récentes relatives aux accessoires et aux logiciels, veuillez
consulter la Déclaration de conformité (DoC) sur http://consumer.huawei.com/certication.
Informação do produto ErP
Huawei Technologies Co., Ltd. déclare par la présente que ses produits sont conformes à la
directive sur les produits liés à l'énergie (ErP)
2009/125/EC. Pour des informations détaillées sur les produits liés à l'énergie (ErP) et les guides
d'utilisation requis par le règlement de la Commission, veuillez visiter :
http://consumer.huawei.com/en/certication.
Visite http://consumer.huawei.com/en/support/hotline para obter o contacto telefónico e o
endereço de e-mail actualizados no seu país ou região.

30
Kurzanleitung
Stecken Sie den Satellitenrouter nach Kongurieren des
Basisrouters einfach in eine Stromversorgung, um auf das Internet
zuzugreifen.
H-Taste
Netzanschluss
RESET-Taste
(Version
für die EU)
LAN-Anschluss:
Mit einem
kabelgebundenen
Internetgerät wie
beispielsweise einem
Computer verbinden.
WAN-Anschluss: Mit optischen
Modems, Breitbandmodems usw.
verbinde
LAN-Anschluss: Mit einem
kabelgebundenen Internetgerät wie
beispielsweise einem Computer
verbinden.
Kontrollleuchte
Kontrollleuchte
Erste Schritte
Basisrouter
Satellitenrouter
(Version
für GB)
RESET-Taste
LAN-Anschluss:
Mit einem
kabelgebundenen
Internetgerät wie
beispielsweise
einem Computer
verbinden.

31
Schritt 2: Verbinden Sie die Kabel
Nehmen Sie den Basisrouter heraus und verbinden Sie ihn mit dem Ethernet-Kabel und
der Stromversorgung.
Optisches/Breitband-/Kabelmodem
Wandanschluss
Wandsteckdose
HUAWEI WiFi Q2 Pro
Stecken Sie das Kabel
in den WAN-Anschluss
des Routers.
Die Verwendung
einer Steckerleiste
wird nicht
empfohlen.
Internet
Oder
von Ihrem Breitbandanbieter
Bündeln Sie Ethernet- und Stromkabel nicht zusammen. Anderenfalls kann das Routersignal
beeinträchtigt werden.
Suchen Sie nach „HUAWEI SmartHome“ im App Store oder scannen Sie den
nachfolgenden QR-Code mit Ihrem Telefon, um die HUAWEI SmartHome-App
herunterzuladen und zu installieren.
Schritt 1: Installieren Sie die HUAWEI SmartHome-App
Wenn die HUAWEI SmartHome-App bereits auf Ihrem Telefon installiert ist, stellen Sie sicher,
ob es sich dabei um die aktuellste Version der App handelt.

32
Schritt 3: Einrichtung des Basisrouters
Methode 1: Kongurieren Sie den Router in der SmartHome-App
Verbinden Sie Ihr Mobiltelefon mit dem WLAN
®
des Routers (kein Passwort). Den
WLAN-Namen nden Sie auf der Unterseite des Routers.
1
WLAN
WLAN
Verbunden
Öffnen Sie die HUAWEI SmartHome-App.
Nachdem die App den Router erkannt
hat, tippen Sie auf
KONFIGURIEREN.
Tippen Sie auf
EINRICHTUNG.
Wenn das Aufforderungsfenster nicht angezeigt wird, tippen Sie auf „
+
“.
2 3
KONFIGURItEREN
SPÄTER
EINRICHTUNG

33
4
Wenn Ihre Internetverbindung kein Konto und Passwort benötigt:
Überspringen Sie diesen Schritt.
Wenn Sie sich an Ihr Breitbandkonto und -passwort erinnern:
Geben Sie das Breitbandkonto und Passwort ein.
Wenn Sie Ihr Breitbandkonto und -passwort vergessen haben:
Rufen Sie das Breitbandkonto und -passwort Ihres alten Routers ab. Nehmen
Sie ein anderes Ethernet-Kabel und verbinden Sie den WAN-Anschluss des alten
Routers mit dem LAN-Anschluss des neuen Routers.
Oder wenden Sie sich an Ihren Anbieter und fragen Sie ein neues Breitbandkonto
und -passwort an.
Schritt 1
VLAN
Breitbandkonto
Breitbandpasswort
VERBINDEN
ABRUFEN
Schritt 1 Schritt 1
VLAN
Breitbandkonto
Abrufen ...
Breitbandpasswort
Breitbandkonto
Breitbandpasswort
VERBINDEN
VERBINDEN
ABRUFEN
Wenn Sie VLAN in Ihrem Netzwerk kongurieren
müssen, wenden Sie sich an Ihren Breitbandanbieter,
um die VLAN-Parameter zu bestätigen, und aktivieren
Sie den VLAN-Schalter auf dem Bildschirm.
Wenn Sie VLAN in Ihrem Netzwerk kongurieren müssen, wenden Sie sich an Ihren
Breitbandanbieter, um die VLAN-Parameter zu bestätigen, und aktivieren Sie den VLAN-
Schalter auf dem Bildschirm.

34
Schritt 2
WLAN-Name
WLAN-Passwort
WLAN-Passwort als
Routerpasswort nutzen
5 GHz priorisieren
Netzwerkeinstellungen
Aktivieren Sie
5 GHz
priorisieren
: Das 2,4-GHz- und
das 5-GHz-WLAN-Netzwerk
haben den gleichen Namen. Sie
werden automatisch mit dem
schnelleren WLAN-Netzwerk
verbunden.
Verbinden Sie sich erneut mit dem WLAN des
Routers, um auf das Internet zuzugreifen.
Wenn der Router nicht in der App konguriert
werden kann, kongurieren Sie den Router
auf der webbasierten Verwaltung, indem Sie
die Anweisungen unter Methode 2 befolgen.
Legen Sie einen neuen WLAN-Namen, ein neues WLAN-Passwort und ein
Adminkennwort für den neuen Router fest. Sie können das WLAN-Passwort als
Router-Adminpasswort verwenden.
5
WEITER
WEITER
Methode 2: Kongurieren Sie den Router über webbasierte Verwaltung
Verbinden Sie Ihr Mobiltelefon mit dem WLAN des Routers (kein Passwort). Den
WLAN-Namen nden Sie auf der Unterseite des Routers.
1
WLAN
WLAN
Verbunden

35
Öffnen Sie den Browser. Anschließend werden Sie automatisch zu der webbasierten
Verwaltung weitergeleitet (wenn die Seite nicht automatisch angezeigt wird,
geben Sie „192.168.3.1“ in die Adressleiste des Browsers ein). Befolgen Sie die
Bildschirmanweisungen zum Kongurieren des Routers.
2
Los geht's
Stecken Sie den Satellitenrouter nach Kongurieren des Basisrouters in dem Zimmer ein,
in dem WLAN-Abdeckung benötigt wird. Warten Sie etwa zwei Minuten, bis die Anzeige
dauerhaft blau leuchtet, um auf das Internet zuzugreifen.
Schritt 4: Schließen Sie den Satellitenrouter an die
Stromversorgung an
Wandsteckdose
Die Verwendung einer Steckerleiste wird
nicht empfohlen.
Einige Steckerleisten verfügen über EMI-Filter,
die möglicherweise verhindern, dass der Router
auf das Internet zugreift.

36
Der WLAN-Name und das Passwort des Satellitenrouters entsprechen denen des Basisrouters.
Wenn Sie sich in Ihrem zu Hause bewegen, werden Sie automatisch mit dem Router mit dem
besten Signal verbunden.
Wenn die Anzeige dauerhaft rot leuchtet, weist dies darauf hin, dass der Satellitenrouter nicht
auf das Internet zugreifen kann. Lesen Sie in diesem Fall den Abschnitt „Kontrollleuchte –
Satellitenrouter – Dauerhaft rot“ unten, um weitere Informationen zu erhalten.
Wenn Sie in bestimmten Bereichen Ihres zu Hauses weiterhin kein WLAN-Signal empfangen,
können Sie Satellitenrouter separat kaufen, um Ihre WLAN-Abdeckung zu erweitern.
Satellitenrouter erweitern die WLAN-Abdeckung des Basisrouters in andere Räume über
kabelgebundene Verbindungen. Ladegeräte, Haartrockner, Staubsauger, elektrische Bohrmaschinen
sowie LED und andere Lichter mit Induktionsschalter können die Signale Ihrer Satellitenrouter stören.
Kontrollleuchte
Dauerhaft blau: mit dem Internet verbunden.
Dauerhaft rot: nicht mit dem Internet verbunden.
Stellen Sie sicher, dass das Ethernet-Kabel nicht lose sitzt und ordnungsgemäß
verbunden ist.
Fragen Sie Ihren Anbieter, ob eine Netzwerkstörung vorliegt.
Basisrouter
Blinken: Der Router hat ein koppelbares Gerät erkannt.
Wenn andere HUAWEI-Router (mit H- oder Hi-Taste) erkannt werden, blinkt die
Kontrollleuchte. Drücken Sie in diesem Fall auf die H-Taste des Routers. Die
Kontrollleuchte sollte schnell blinken und so anzeigen, dass sich das koppelbare Gerät
mit dem WLAN des Routers verbindet. Der Verbindungsvorgang ist abgeschlossen, wenn
die Kontrollleuchte aufhört zu blinken.
Wenn Sie die H-Taste versehentlich gedrückt haben, warten Sie etwa zwei Minuten, bis sich die
Kontrollleuchte automatisch zurückgesetzt hat.
Die H-Taste bietet auch WPS-Funktionalität.

37
Dauerhaft blau: mit dem Internet verbunden.
Dauerhaft rot: nicht mit dem Internet verbunden.
Stellen Sie sicher, dass das Strom- und Ethernet-Kabel des Basisrouters nicht
gebündelt sind.
Stellen Sie sicher, dass der Basis- und Satellitenrouter in Wandsteckdosen eingesteckt sind.
Stecken Sie den Satellitenrouter in eine andere Wandsteckdose und versuchen Sie es erneut.
Stellen Sie sicher, dass der Satellitenrouter mit dem Netzwerk des Basisrouters
verbunden ist.
Setzen Sie den Satellitenrouter auf seine Werkseinstellungen zurück und versuchen
Sie es erneut.
Satellitenrouter
Häug gestellte Fragen (FAQs)
Warum gibt mein Router einen Piepton aus?
1.
2.
Wie sollte ich vorgehen, wenn sich mein Mobiltelefon nach Kongurieren meines
HUAWEI WiFi Q2 Pro automatisch mit dem WLAN-Netzwerk des zuvor verbundenen
optischen/Breitband-/Kabelmodems verbindet, statt mit dem WLAN-Netzwerk meines
HUAWEI WiFi Q2 Pro?
Ihr Router gibt einen Piepton aus, wenn er die Stromleitungsumgebung in Ihrem zu
Hause erkennt. Dies ist normal und weist nicht auf ein Problem mit Ihrem Gerät hin.
Es wird empfohlen, das WLAN-Netzwerk Ihres zuvor verbundenen optischen/
Breitband-/Kabelmodems zu deaktivieren, um potenzielle Signalstörungen Ihres
HUAWEI WiFi Q2 Pro zu reduzieren.

38
3.
Wie sollte ich vorgehen, wenn der HUAWEI WiFi Q2 Pro nicht von der HUAWEI
SmartHome-App erkannt wird?
Stellen Sie sicher, dass Ihre HUAWEI SmartHome-App auf dem aktuellsten Stand ist.
Verbinden Sie Ihr Telefon mit dem Netzwerk des Basisrouters.
Stellen Sie sicher, dass der Basis- und Satellitenrouter neu sind oder auf die
Werkseinstellungen zurückgesetzt wurden.
Verbinden Sie den Basis- und Satellitenrouter mit den Stromversorgungen und
warten Sie anschließend einen Moment ab, bis die Router vollständig hochgefahren
sind, und versuchen Sie es erneut.
Es wird empfohlen, dass sich nicht mehr als zwei Wände zwischen Ihrem Telefon
und dem Basisrouter benden.
4.
Kann der HUAWEI WiFi Q2 Pro mit einem HUAWEI WiFi Q2 verwendet werden?
Bitte verwenden Sie Ihren HUAWEI WiFi Q2 Pro nicht mit einem HUAWEI WiFi Q2, da
hierdurch die Leistung Ihres Routers gemindert wird.
5.
Wie sollte ich vorgehen, wenn ich beim Kongurieren des Routers auf eines der
nachfolgenden Probleme stoße?
Wenn Ihr Telefon das WLAN-Netz des Routers nicht nden kann, prüfen Sie, ob der
Router mit einer Stromquelle verbunden ist. Warten Sie, bis der Router vollständig
hochgefahren ist. Versuchen Sie dann, erneut auf Ihrem Telefon nach dem WLAN
des Routers zu suchen.
Wenn die Seite die Meldung „Internetkabel nicht erkannt“ anzeigt, stellen Sie sicher,
dass die Ethernet-Kabel ordnungsgemäß verbunden und unversehrt sind.
Wenn die Seite die Meldung „Benutzername oder Passwort falsch“ anzeigt, geben
Sie Ihr Breitbandkonto und Ihr Passwort erneut ein. Wenn das Problem weiterhin
besteht, hat Ihr Anbieter möglicherweise die MAC-Adresse des alten Routers
gebunden, was zu dem Verbindungsproblem mit dem neuen Router führt. Wählen
Sie in diesem Fall
ABRUFEN
und befolgen Sie die Bildschirmanweisungen. Sie
können sich auch an Ihren Anbieter wenden, um weitere Unterstützung zu erhalten.

39
Wenn die Seite die Meldung „Konguration kann nicht vom alten Router abgerufen
werden“ anzeigt, stellen Sie sicher, dass der alte Router sowohl mit Strom versorgt
wird, als auch über das Ethernet-Kabel mit dem LAN-Anschluss des neuen Routers
fest verbunden ist, starten Sie den alten Router dann erneut und tippen Sie auf
WIEDERHOLEN.
Wenn das Problem weiterhin besteht, setzen Sie den Router auf seine Werkseinstellungen
zurück und folgen Sie den Anweisungen in dieser Anleitung, um die Kabel neu
anzuschließen und den Router neu zu kongurieren.
6.
8.
7.
Wie werden der Basis- und Satellitenrouter auf die Werkseinstellungen zurückgesetzt?
Wie kann ich einen weiteren Huawei-Router (mit H-/Hi-Taste) mit dem Netzwerk
meines HUAWEI WiFi Q2 Pro verbinden?
Müssen Satellitenrouter nach dem Zurücksetzen auf die Werkseinstellungen erneut
konguriert werden?
Verkabelte Verbindung. Verbinden Sie den WAN-Anschluss des hinzuzufügenden
Routers (neu oder auf die Werkseinstellungen zurückgesetzt) mit dem LAN-
Anschluss des Basisrouters mithilfe eines Ethernet-Kabels.
Der mitgelieferte Satellitenrouter funktioniert über Plug-and-Play und muss nach
einem Zurücksetzen auf die Werkseinstellungen nicht zurückgesetzt werden.
Stecken Sie den Router in eine Stromversorgung und warten Sie einen Moment ab, bis
er vollständig hochgefahren ist. Halten Sie anschließend die RESET-Taste am Router
mithilfe eines Stifts ca. zwei Sekunden lang gedrückt, bis die Kontrollleuchte erlischt.
Wenn die Kontrollleuchte nach Neustart des Routers dauerhaft rot leuchtet, wurde der
Router auf seine Werkseinstellungen zurückgesetzt.
Separat gekaufte Satellitenrouter müssen jedoch über die HUAWEI SmartHome-App
erneut konguriert werden.
Wenn der Basisrouter auf seine Werkseinstellungen zurückgesetzt wurde, müssen
Sie ihn erneut kongurieren und anschließend alle Satellitenrouter ebenfalls auf ihre
Werkseinstellungen zurücksetzen.

40
9.
Wie kopple ich ein WLAN-Gerät mit meinem HUAWEI WiFi Q2 Pro mithilfe von WPS?
Wenn Ihr HUAWEI WiFi Q2 Pro eingeschaltet ist, drücken Sie auf dessen H-Taste und
anschließend innerhalb von zwei Minuten auf die WPS-Taste auf dem WLAN-Gerät (wie
einem Telefon), um die Standard-WPS-Vermittlung zu initiieren und die WLAN-Geräte
in das WLAN-Netzwerk des Routers zu integrieren.
Koppelung über die H-Taste. Schritt 1) Platzieren Sie den hinzuzufügenden Router
(neu oder auf Werkseinstellungen zurückgesetzt) maximal einen Meter von dem
Basisrouter entfernt und verbinden Sie ihn mit der Stromversorgung. 2) Wenn
die Kontrollleuchte am Basisrouter zu blinken beginnt, drücken Sie die H-Taste.
Warten Sie bis die Kontrollleuchte des hinzuzufügenden Routers, anzeigt, dass eine
Verbindung mit dem Netzwerk hergestellt wurde.
Sicherheitsinformationen
Copyright © Huawei Technologies Co., Ltd. 2019. Alle Rechte vorbehalten.
DIESES DOKUMENT IST NUR ZU INFORMATIONSZWECKEN VORGESEHEN UND STELLT
KEINE ART VON GARANTIE DAR.
Marken und Genehmigungen
, , und sind Marken oder eingetragene Marken von Huawei Technologies
Co., Ltd.
Wi-Fi
®
, das Logo „Wi-Fi CERTIFIED“ und das Logo „Wi-Fi“ sind Marken von Wi-Fi Alliance.
Weitere aufgeführte Marken, Produkt-, Dienstleistungs- und Firmennamen sind Eigentum der
jeweiligen Inhaber.w
Versions-Update
Zur Verbesserung der Sicherheit des Produkts und um Ihnen ein besseres Benutzererlebnis zu
ermöglichen, senden wir Ihnen Informationen zu Versions-Updates, wenn ein wichtiges Update
veröffentlicht wird.
Datenschutzrichtlinie
Damit Sie besser verstehen, wie wir Ihre persönlichen Daten nutzen und schützen, lesen Sie
bitte die Datenschutzrichtlinie unter http://consumer.huawei.com/privacy-policy.

41
Endbenutzer-Lizenzvertrag
Bitte lesen Sie den Endbenutzer-Lizenzvertrag (HUAWEI EULA) auf der Verwaltungsseite des
Produkts und stimmen Sie diesem zu, bevor Sie das Produkt benutzen.
Sicherheitsinformationen
• Benutzen Sie das Gerät nur dort, wo es erlaubt ist! Verwenden Sie das Gerät nicht, wenn es
elektronische Geräte beeinussen oder Gefahr verursachen könnte.
• Hersteller von Herzschrittmachern empfehlen, einen Mindestabstand von 15 cm zwischen
dem Gerät und einem Herzschrittmacher einzuhalten, um potenzielle Störungen des
Herzschrittmachers zu verhindern. Falls Sie einen Herzschrittmacher tragen, verwenden Sie
das Gerät auf der entgegengesetzten Seite des Herzschrittmachers und tragen Sie es nicht in
der Brusttasche.
• Vermeiden Sie staubige, feuchte oder schmutzige Umgebungen. Meiden Sie Magnetfelder.
Die Verwendung des Geräts in diesen Umgebungen kann zu Schaltkreisdefekten führen.
• Die optimale Betriebstemperatur ist 0 °C bis 40 °C. Die optimale Lagerungstemperatur ist -40
°C bis +70 °C. Extreme Hitze oder Kälte kann Ihr Gerät oder das Zubehör beschädigen.
• Dieses Gerät sollte mit einem Mindestabstand von 20 cm zwischen der Antenne und Ihrem
Körper installiert und betrieben werden.
• Bewahren Sie das Gerät und das Zubehör in einem gut belüfteten und kühlen Bereich
fern von direkter Sonneneinstrahlung auf. Umhüllen oder bedecken Sie Ihr Gerät nicht mit
Handtüchern oder anderen Objekten. Platzieren Sie das Gerät nicht in einem Behälter mit
einer schlechten Wärmeableitung, wie beispielsweise in eine Schachtel oder Tasche.
• Durch die Verwendung eines unzulässigen oder inkompatiblen Netzadapters, Ladegeräts oder
Akkus kann es zu einem Feuerausbruch, einer Explosion oder zu anderen Gefahren kommen.
• Für Geräte mit Stecker sollte sich die Steckdose in unmittelbarer Nähe der Geräte benden
und leicht zugänglich sein.
• Trennen Sie den Netzadapter von der Steckdose und vom Gerät, wenn Sie ihn nicht
verwenden.
• Berühren Sie das Gerät oder den Netzadapter nicht mit feuchten Händen. Andernfalls kann es
zu Kurzschlüssen, Störungen oder elektrischen Schlägen kommen.
Hinweise zur Entsorgung und zum Recycling
Das Symbol der durchgestrichenen Abfalltonne auf Rädern auf Ihrem Produkt, Ihrer
Batterie, Ihrem Informationsmaterial oder Ihrer Verpackung soll Sie daran erinnern, dass
alle elektronischen Produkte und Batterien am Ende Ihrer Lebensdauer getrennt entsorgt
werden müssen; sie dürfen nicht über den normalen Abfallstrom des Haushaltsmülls
entsorgt werden. Es unterliegt der Verantwortlichkeit des Benutzers, die Ausrüstung unter

42
Verwendung einer ausgewiesenen Sammelstelle oder eines Dienstes für getrenntes Recycling
von elektrischen oder elektronischen Geräten und Batterien entsprechend der Gesetze vor Ort
zu entsorgen (WEEE = Waste of Electrical and Electronic Equipment = Elektro- und
Elektronikgeräte-Abfall).
Die ordnungsgemäße Sammlung und das ordnungsgemäße Recycling Ihrer Ausrüstung hilft
sicherzustellen, dass Abfall aus elektrischen und elektronischen Geräten so recycelt wird,
dass wertvolle Materialien erhalten bleiben und die Gesundheit der Menschen und die Umwelt
geschützt werden; falsche Handhabung, versehentlicher Bruch, Beschädigung und/oder falsches
Recycling am Ende der Gerätelebensdauer kann für Gesundheit und Umwelt gefährlich sein. Für
weitere Informationen dazu, wo und wie Sie Ihren Elektro- und Elektronikgeräte-Abfall abgeben
können, kontaktieren Sie Ihre lokalen Behörden, Händler oder Entsorgungsunternehmen für
Haushaltsmüll oder besuchen Sie die Webseite http://consumer.huawei.com/en/.
Reduzierung von Gefahrenstoffen
Dieses Gerät und das gesamte elektrische Zubehör sind kompatibel zu anwendbaren lokalen
Richtlinien zur Beschränkung der Anwendung bestimmter Gefahrenstoffe in elektrischer und
elektronischer Ausrüstung, wie z. B. die Richtlinien der EU zu REACH, RoHS und Batterien (soweit
eingeschlossen) usw. Konformitätserklärungen zu REACH und RoHS nden Sie auf unserer
Webseite http://consumer.huawei.com/certication.
Einhaltung der EU-Bestimmungen
Erklärung
Huawei Technologies Co., Ltd. erklärt hiermit, dass die Geräte WS5280 V2 und PT8020 V2 den
wesentlichen Anforderungen und anderen relevanten Bestimmungen der Richtlinie 2014/53/EU
entsprechen.
Die aktuelle, gültige Version der DoC (Declaration of Conformity) ist unter
http://consumer.huawei.com/certication abrufbar.
Dieses Gerät darf in allen Mitgliedstaaten der EU betrieben werden.
Beachten Sie bei der Nutzung des Gerätes die nationalen und die lokalen Vorschriften.
Die Nutzung dieses Gerätes ist möglicherweise je nach Ihrem lokalen Netz beschränkt.
Beschränkungen des 2,4-GHz-Frequenzbandes:
Norwegen:
Dieser Unterabschnitt gilt nicht für das Gebiet in einem 20-km-Radius von der Mitte
von Ny-Ålesund.
Beschränkungen des 5-GHz-Frequenzbandes:
Nach Artikel 10 (10) der Richtlinie 2014/53/EU zeigt die Verpackung, dass dieses Funkgerät bei
der Bereitstellung in den folgenden Märkten einigen Einschränkungen unterliegt: Belgien (BE),
Bulgarien (BG), Tschechische Republik (CZ), Dänemark (DK), Deutschland (DE), Estland (EE),

43
Irland (IE), Griechenland (GR), Spanien (ES), Frankreich (FR), Kroatien (HR), Italien (IT), Zypern
(CY), Lettland (LV), Litauen (LT), Luxemburg (LU), Ungarn (HU), Malta (MT), Niederlande (NL),
Österreich (AT), Polen (PL), Portugal (PT), Rumänien (RO), Slowenien (SI), Slowakei (SK),
Finnland (FI), Schweden (SE), Großbritannien (GB), Türkei (TR), Norwegen (NO), Schweiz (CH),
Island (IS) und Liechtenstein (LI).
Die WLAN-Funktion dieses Gerätes ist auf den Einsatz in Innenräumen beschränkt, wenn es
im Frequenzbereich 5150 bis 5350 MHz betrieben wird.
Frequenzbänder und Leistung
(a) Frequenzbänder, in denen das Funkgerät betrieben wird: Einige Bänder sind möglicherweise
nicht in allen Ländern oder Regionen verfügbar. Wenden Sie sich für weitere Details bitte an
Ihren lokalen Netzbetreiber.
(b) Maximaler Hochfrequenzstrom, der in den Frequenzbändern für den Betrieb des Funkgeräts
übertragen wird: Der maximale Strom für alle Bänder liegt unter dem in der jeweiligen
harmonisierten Norm angegebenen Höchstgrenzwert.
Für dieses Funkgerät gelten folgende Nenngrenzwerte für Frequenzband und (abgestrahlte und/
oder leitungsgeführte) Sendeleistung:
Wi-Fi 2.4G: 20 dBm, Wi-Fi 5G: 5150-5350 MHz: 23 dBm, 5470-5725 MHz: 30dBm.
Softwareinformationen
Die Produkt-Softwareversionen sind 9.0.3.8 (WS5280 V2) und 9.0.3.8 (PT8020 V2). Zur
Behebung von Fehlern oder Verbesserung von Funktionen werden nach der Produktfreigabe
Softwareaktualisierungen vom Hersteller veröffentlicht. Alle vom Hersteller veröffentlichten
Softwareversionen wurden überprüft und entsprechen nach wie vor den relevanten Vorschriften.
Alle HF-Parameter (z. B. Frequenzbereich und Ausgangsleistung) sind für den Benutzer
unzugänglich und können nicht von diesem geändert werden.
Aktuelle Informationen über Zubehör und Software nden Sie in der DoC (Declaration of
Conformity) unter http://consumer.huawei.com/certication.
ErP-Produktinformationen
Die Huawei Technologies Co., Ltd. erklärt hiermit, dass ihre Produkte der ErP(Energy-related
Products)-Richtlinie 2009/125/EC entsprechen. Detaillierte ErP-Informationen sowie die von der
Kommissionsverordnung geforderten Nutzerhandbücher nden Sie auf:
http://consumer.huawei.com/en/certication.
Bitte besuchen Sie http://consumer.huawei.com/en/support/hotline für die kürzlich aktualisierte
Hotline-Nummer und E-Mail-Adresse in Ihrem Land oder Gebiet.

44
Guida di avvio rapido
Dopo aver congurato il router principale, per accedere a Internet
è sufciente inserire la spina del router satellite in una fonte di
alimentazione.
Tasto H
Porta di alimentazione
Pulsante di
ripristino (RESET)
(Versione EU)
Porta LAN: Collegare
a un dispositivo
Internet cablato,
ad esempio: un
computer.
Porta WAN: Collegare a modem
ottici, modem a banda larga, etc.
Porta LAN: Collegare a un
dispositivo Internet cablato,
ad esempio: un computer.
Spia
Spia
Introduzione
Router principale
Router satellite
(Versione UK)
Pulsante di
ripristino (RESET)
Porta LAN:
Collegare a
un dispositivo
Internet cablato,
ad esempio: un
computer.

45
Passaggio 2: collegare i cavi
Estrarre dalla confezione il router principale, quindi collegare il cavo Ethernet e
l'alimentazione elettrica.
Modem ottico/banda larga/via cavo
Porta a muro
Presa a muro
HUAWEI WiFi Q2 Pro
Inserire il cavo nella
porta WAN sul router
Si sconsiglia
l'utilizzo di
prese multiple
Internet
O
dal fornitore di banda larga
Non legare insieme il cavo Ethernet e il cavo di alimentazione, altrimenti il segnale del router
potrebbe risultare compromesso.
Cercare "HUAWEI SmartHome" in un app store o scansionare il codice QR riportato
di seguito con il telefono per scaricare e installare l'app HUAWEI SmartHome.
Passaggio 1: installare l'app HUAWEI SmartHome
Se l'app HUAWEI SmartHome è già installata sul telefono, assicurarsi di disporre della
versione più recente.

46
Passaggio 3: congurare il router principale
Metodo 1: congurare il router utilizzando l'app SmartHome
Connettere il telefono alla rete Wi-Fi
®
del router (senza password). Vericare il
nome della rete Wi-Fi nella parte inferiore del router.
1
Wi-Fi
Wi-Fi
Connesso
Aprire l'app HUAWEI SmartHome. Una
volta che l'app ha rilevato il router,
toccare
CONFIGURA
.
Toccare
CONFIGURA
.
Se la casella di suggerimento non viene visualizzata, toccare
+
.
2 3
CONFIGURA
IN SEGUITO
CONFIGURA

47
4
Se la connessione a Internet non richiede un account e una password:
procedere al passaggio successivo.
Se si ricordano l'account e la password per la banda larga:
inserire nome utente e password dell'account della banda larga.
Se non si ricordano l'account banda larga e la password:
recuperare l'account e la password della banda larga dal router precedente.
Dotarsi di un altro cavo Ethernet e collegare la porta WAN del router
precedente alla porta LAN sul nuovo router.
In alternativa, contattare il proprio operatore per ottenere un account e una
password.
Passo 1
VLAN
Account banda larga
Password banda larga
CONNETTI
RECUPERA
Passo 1 Passo 1
VLAN
Account banda larga
Recupero…
Password banda larga
Account banda larga
Password banda larga
CONNETTI
CONNETTI
RECUPERA
Se è necessario congurare una VLAN nella propria rete,
contattare l'operatore di banda larga per confermare i
parametri della VLAN, quindi attivare l'opzione VLAN
sullo schermo.
Se è necessario congurare una VLAN nella propria rete, contattare l'operatore di banda
larga per confermare i parametri della VLAN, quindi attivare l'opzione VLAN sullo schermo.

48
Passo 2
Nome Wi-Fi
Password Wi-Fi
Utilizza la password
Wi-Fi come password
del router
Priorità per 5
GHz
Impostazioni di rete
Attivare
Priorità per 5 GHz
:
I nomi delle reti Wi-Fi a 2,4
GHz e 5 GHz sono identici.
La connessione alla rete
Wi-Fi più veloce viene stabilita
automaticamente.
Ricollegarsi alla rete Wi-Fi del router per
accedere a Internet.
Se non è possibile congurare il router
mediante l'app, è possibile congurarlo
mediante la pagina di gestione basata sul
Web seguendo le istruzioni riportate nella
sezione Metodo 2.
Impostare un nuovo nome e una nuova password per la rete Wi-Fi e una
password di gestione per il nuovo router. È possibile utilizzare la password
della rete Wi-Fi come password di gestione per il router.
5
AVANTI
AVANTI
Metodo 2: congurare il router utilizzando la pagina Web di gestione
Connettere il telefono alla rete Wi-Fi del router (senza password). Vericare il
nome della rete Wi-Fi nella parte inferiore del router.
1
Wi-Fi
Wi-Fi
Connesso

49
Dopo aver aperto il browser, si verrà automaticamente reindirizzati alla pagina
Web di gestione. Se la pagina non viene visualizzata automaticamente,
inserire "192.168.3.1" nella barra degli indirizzi del browser. Seguire le
istruzioni visualizzate sullo schermo per congurare il router.
2
Inizio
Dopo aver congurato il router principale, nella stanza in cui è richiesta
la copertura Wi-Fi, inserire la spina del router satellite in una presa
dell'alimentazione. Per accedere a Internet, attendere circa due minuti nché
l'indicatore diventa di colore blu sso.
Passaggio 4: collegare il router satellite all'alimentazione elettrica
Presa a muro
Si sconsiglia l'utilizzo di prese multiple
Alcune prese multiple sono dotate di ltri EMI
che potrebbero impedire al router satellite di
accedere a Internet.

50
Il nome e la password della rete Wi-Fi del router satellite sono identici a quelli del router
principale. Durante gli spostamenti all'interno della casa, viene automaticamente stabilito il
collegamento con il router che offre il segnale più forte.
Se l'indicatore diventa di colore rosso sso, ciò indica che il router satellite non è in grado di
accedere a Internet. In questo caso, consultare la sezione "Spia - Router satellite - Rosso
sso" più avanti per ulteriori informazioni.
Se in alcuni punti della casa il segnale Wi-Fi è ancora assente, è possibile acquistare router
satellite aggiuntivi separatamente per espandere la copertura Wi-Fi.
I router satellite espandono la copertura Wi-Fi del router principale in altre stanze mediante
connessioni cablate. I caricabatterie, gli asciugacapelli, gli aspirapolvere, i trapani elettrici e
le luci a LED, o qualsiasi altro tipo di luci che utilizzano interruttori a induzione, potrebbero
interferire con il segnale dei router satellite.
Spia
Blu sso: connesso a Internet.
Rosso sso: non connesso a Internet.
Accertarsi che il cavo Ethernet non sia allentato e che sia collegato correttamente.
Contattare il proprio operatore per vericare eventuali problemi di rete.
Router principale
Lampeggiante: Il router ha rilevato un dispositivo associabile.
Quando vengono rilevati altri router HUAWEI (con pulsante H o Hi), la spia
inizia a lampeggiare. In questo caso, premere il tasto H del router. La spia
dovrebbe lampeggiare rapidamente, per indicare che è in corso la connessione
del dispositivo associabile alla rete Wi-Fi del router. Quando la spia smette di
lampeggiare, il processo di connessione è completo.
Se si tocca accidentalmente il tasto H, attendere circa due minuti per il ripristino
automatico della spia.
Il tasto H offre inoltre la funzionalità WPS.

51
Blu sso: connesso a Internet.
Rosso sso: non connesso a Internet.
Accertarsi che il cavo di alimentazione e il cavo Ethernet del router principale
non siano legati insieme.
Accertarsi che le spine del router principale e di quello satellite siano inserite in
prese a muro.
Inserire la spina del router satellite in un'altra presa a muro e riprovare.
Accertarsi che il router satellite sia connesso alla rete del router principale.
Ripristinare le impostazioni di fabbrica del router satellite e riprovare.
Router satellite
Domande frequenti (FAQ)
Perché il router emette un segnale acustico intermittente?
1.
2.
Cosa fare se, dopo aver congurato il HUAWEI WiFi Q2 Pro, il telefono si
connette automaticamente alla rete Wi-Fi del modem ottico/banda larga/via cavo
precedentemente connesso invece che a quella del HUAWEI WiFi Q2 Pro?
Il router emette un segnale acustico intermittente durante il rilevamento
dell'ambiente dell'impianto elettrico della casa. Ciò è normale e non indica la
presenza di un problema del dispositivo.
Si consiglia di disattivare la rete Wi-Fi del modem ottico/banda larga/via cavo
precedente per ridurre potenziali interferenze con il segnale del HUAWEI WiFi
Q2 Pro.

52
3.
Cosa fare se il HUAWEI WiFi Q2 Pro non viene riconosciuto dall'applicazione
HUAWEI SmartHome?
Accertarsi che l'app HUAWEI SmartHome sia aggiornata.
Connettere il telefono alla rete del router principale.
Accertarsi che il router principale e quello satellite siano nuovi o che siano
state ripristinate le loro impostazioni di fabbrica.
Collegare il router principale e quello satellite all'alimentazione elettrica e
aspettare per alcuni secondi che i processi di avvio siano completati, quindi
riprovare.
Si consiglia di vericare che non vi siano più di due muri tra il telefono e il
router principale.
4.
È possibile utilizzare il HUAWEI WiFi Q2 Pro con un HUAWEI WiFi Q2?
Non utilizzare il HUAWEI WiFi Q2 Pro con un HUAWEI WiFi Q2, in quanto ciò
potrebbe compromettere le prestazioni del router.
5.
Cosa fare se durante la congurazione del router si verica uno dei seguenti
problemi?
Se il telefono non riesce a trovare la rete Wi-Fi del router, assicurarsi che
il router sia collegato a una fonte di alimentazione. Attendere che il router
completi la procedura di avvio. Quindi, provare di nuovo a cercare la rete Wi-Fi
del router sul telefono.
Se la pagina mostra il messaggio "Cavo Internet non rilevato", assicurarsi che i
cavi Ethernet siano correttamente collegati e in buone condizioni.
Se la pagina mostra il messaggio "Nome utente o password errati", immettere
nuovamente l'account e la password della banda larga. Se il problema persiste,
l'operatore potrebbe aver associato l'indirizzo MAC del router precedente
causando un problema di connessione con il nuovo router. In questo caso,
selezionare
RECUPERA
e seguire le istruzioni visualizzate sullo schermo. È
inoltre possibile contattare il proprio operatore per ricevere assistenza.

53
Se sulla pagina è visualizzato il messaggio "Impossibile recuperare la
congurazione dal router precedente", assicurarsi che l'alimentatore del router
precedente e il cavo Ethernet che collega la porta WAN del router precedente
alla porta LAN del nuovo router siano collegati correttamente, quindi riavviare il
router precedente e toccare
RIPROVA
.
Se il problema persiste, ripristinare le impostazioni di fabbrica del router e seguire le
istruzioni di questa guida per ricollegare i cavi e ricongurare il router.
6.
8.
7.
Come si ripristinano le impostazioni di fabbrica del router principale e di quello
satellite?
Come si collega un router Huawei aggiuntivo (con pulsante H/Hi) alla rete del
HUAWEI WiFi Q2 Pro?
È necessario ricongurare i router satellite dopo il ripristino delle impostazioni di
fabbrica?
Connessione cablata. Collegare la porta WAN del router aggiuntivo (nuovo o
ripristinato sulle impostazioni di fabbrica) alla porta LAN del router principale
utilizzando un cavo Ethernet.
Il router satellite incluso nel pacchetto è un dispositivo plug-and-play e non è
necessario ricongurarlo dopo il ripristino delle impostazioni di fabbrica.
Inserire la spina del router in una sorgente di alimentazione e aspettare alcuni
secondi che il processo di avvio sia completo. Quindi, utilizzare un oggetto
appuntito per tenere premuto il tasto di ripristino (RESET) sul router per alcuni
secondi, no a quando la spia si spegne. Se, dopo il riavvio del router, la spia
diventa di colore rosso sso, le impostazioni di fabbrica del router sono state
ripristinate.
Tuttavia, i router satellite acquistati separatamente devono essere ricongurati
utilizzando l'app HUAWEI SmartHome.
Se si ripristinano le impostazioni di fabbrica del router principale, è necessario
ricongurarlo e, successivamente, ripristinare anche le impostazioni di fabbrica di tutti i
router satellite.

54
9.
Come si abbina un dispositivo Wi-Fi al HUAWEI WiFi Q2 Pro utilizzando la
funzione WPS?
Con il HUAWEI WiFi Q2 Pro acceso, premere il pulsante H su di esso e premere
il tasto WPS sul dispositivo Wi-Fi (ad esempio, un telefono) entro due minuti per
avviare la negoziazione WPS standard e incorporare i dispositivi Wi-Fi nella rete
Wi-Fi del router.
Abbinamento tramite il pulsante H. Passaggio 1) Posizionare il router aggiuntivo
(nuovo o ripristinato sulle impostazioni di fabbrica) entro il raggio di un metro
dal router principale e collegarlo all'alimentazione elettrica. 2) Quando la spia
del router principale inizia a lampeggiare, premere il tasto H. Attendere che la
spia del router aggiuntivo indichi che è collegato alla rete.
Informazioni sulla sicurezza
Copyright © Huawei Technologies Co., Ltd. 2019. Tutti i diritti riservati.
QUESTO DOCUMENTO HA FINALITÀ PURAMENTE INFORMATIVA E NON COSTITUISCE
ALCUN TIPO DI GARANZIA.
Marchi e autorizzazioni
, e sono marchi o marchi registrati di Huawei Technologies Co., Ltd.
Wi-Fi
®
, il logo Wi-Fi CERTIFIED e Wi-Fi sono dei marchi Wi-Fi Alliance.
Altri marchi, prodotti, servizi e nomi di aziende menzionati potrebbero essere proprietà dei
rispettivi proprietari.
Aggiornamento della versione
Al ne di migliorare la sicurezza del prodotto e garantire all'utente un'esperienza migliore,
verranno inviate periodicamente informazioni sull'aggiornamento della versione quando verrà
rilasciato un aggiornamento importante.
Informativa sulla privacy
Per comprendere meglio come usiamo e proteggiamo le tue informazioni personali, leggi
l'informativa sulla privacy all'indirizzo http://consumer.huawei.com/privacy-policy.

55
Accordo di licenza utente nale
Leggi e acconsenti all'Accordo di licenza utente nale (HUAWEI EULA) sulla pagina gestione del
prodotto prima di utilizzare il prodotto.
Informazioni sulla sicurezza
• Non utilizzare il dispositivo se ne è vietato l'uso. Non utilizzare il dispositivo se ciò comporta
pericolo o rischio di interferenza con altri dispositivi elettronici.
• I produttori di pacemaker consigliano di mantenere una distanza minima di 15 cm tra il
dispositivo e il pacemaker per evitare interferenze. I portatori di pacemaker devono utilizzare
l'orecchio sul lato opposto rispetto al pacemaker durante le conversazioni e non riporre mai il
dispositivo nel taschino sul petto.
• Evitare ambienti polverosi, con eccessiva umidità e sporcizia. Evitare i campi magnetici. L'uso
del dispositivo in questi ambienti può causare malfunzionamenti nei circuiti.
• La temperatura di funzionamento ideale varia da 0°C a 40°C. La temperatura di conservazione
ideale varia da -40°C a +70°C. Condizioni estreme di calore o freddo possono danneggiare il
dispositivo e gli accessori.
• Tenere il dispositivo e gli accessori in un'area fresca e ben ventilata, lontana dalla luce diretta
del sole. Non racchiudere o coprire il dispositivo con asciugamani o altri oggetti. Non inserire il
dispositivo in un contenitore nel quale il calore stenta a dissiparsi, come ad esempio all'interno
di una scatola o di una busta.
• Il dispositivo deve essere installato e usato mantenendo una distanza minima di 20 cm tra
l'antenna trasmittente e il corpo.
• L'uso di adattatori di alimentazione, caricabatterie o batterie non approvati o incompatibili
potrebbe causare un incendio, un'esplosione o altri eventi pericolosi.
• Per i dispositivi collegabili, la presa deve essere installata accanto al dispositivo ed essere
facilmente accessibile.
• Quando non in uso, scollegare l'adattatore di alimentazione dalla presa di corrente e dal
dispositivo.
• Non toccare il dispositivo o l'adattatore di alimentazione con le mani bagnate poiché ciò può
esporre a scosse elettriche e causare cortocircuiti o malfunzionamenti.
Informazioni sullo smaltimento e sul riciclo
Il simbolo barrato sull'icona del cassonetto presente sulla batteria, sulla documentazione
o sulla confezione segnala che tutti i prodotti elettronici e le batterie devono essere
separate in punti di raccolta dei riuti una volta terminato l'utilizzo; non devono essere
smaltiti nel normale usso dei riuti insieme ai riuti domestici. È responsabilità dell'utente
smaltire l'apparecchiatura utilizzando un punto di raccolta o un servizio per il riciclo di riuti di

56
apparecchiature elettriche ed elettroniche (RAEE) e batterie secondo le leggi vigenti.
La raccolta e il riciclaggio delle apparecchiature in maniera corretta contribuisce a garantire il
riutilizzo di riuti AEE in un modo da prelevare materiali preziosi e protegge la salute e l'ambiente.
L'uso improprio, rotture accidentali, danni, e/o il riciclaggio improprio possono risultare dannosi
per la salute e per l'ambiente. Per ulteriori informazioni su dove e come per scaricare i riuti AEE,
contattare le autorità locali, rivenditori, il servizio di smaltimento riuti locale o visitare il sito
http://consumer.huawei.com/en/.
Riduzione delle sostanze pericolose
Questo dispositivo e gli accessori elettrici sono conformi alle norme applicabili locali sulla
restrizione e uso di determinate sostanze pericolose nelle apparecchiature elettriche ed
elettroniche, come UE REACH, RoHS e batterie (se incluse) i regolamenti, ecc. Per dichiarazioni
di conformità su REACH e RoHS, si prega di visitare il nostro sito
http://consumer.huawei.com/certication.
Conformità alla normativa UE
Dichiarazione
Con il presente documento, Huawei Technologies Co., Ltd. dichiara che i dispositivi WS5280
V2 e PT8020 V2 sono conformi ai requisiti essenziali e alle altre disposizioni applicabili della
Direttiva 2014/53/UE.
La versione più recente e valida della DoC (Dichiarazione di conformità) può essere visualizzata
su http://consumer.huawei.com/certication.
Questo dispositivo può essere utilizzato in tutti gli stati membri dell'Unione Europea.
Rispettare le leggi nazionali e locali durante l'uso del dispositivo.
L'uso di questo dispositivo può essere limitato a seconda della rete locale.
Limitazioni nella banda dei 2,4 GHz:
Norvegia:
questa sottosezione non si applica all'area geograca entro un raggio di 20 km dal
centro di Ny-Ålesund.
Limitazioni nella banda 5 GHz:
Ai sensi dell'articolo 10 (10), della Direttiva 2014/53/EU, nella confezione è indicato che questo
apparecchiatura radio sarà soggetta ad alcune restrizioni, quando sul mercato di Belgio (BE),
Bulgaria (BG), Repubblica ceca (CZ), Danimarca (DK), Germania (DE), Estonia (EE), Irlanda
(IE), Grecia (EL), Spagna (ES), Francia (FR), Croazia (HR), Italia (IT), Cipro (CY), Lettonia (LV),
Lituania (LT), Lussemburgo (LU), Ungheria (HU), Malta (MT), Olanda (NL), Austria (AT), Polonia
(PL), Portogallo (PT), Romania (RO), Slovenia (SI), Slovacchia (SK), Finlandia (FI), Svezia (SE),
Regno Unito (UK), Turchia (TR), Norvegia (NO), Svizzera (CH), Islanda (IS), e Liechtenstein (LI)
.

57
La funzione WLAN di questo dispositivo è limitata solo all'uso in ambienti interni quando opera
nell'intervallo di frequenza compreso tra 5150 e 5350 MHz.
Potenza e bande di frequenza
(a) Bande di frequenza in cui operano le apparecchiature radio: Alcune bande potrebbero non
essere disponibili in tutti i Paesi o tutte le aree. Contattare l'operatore locale per maggiori dettagli.
(b) La massima potenza a radiofrequenza trasmessa nelle bande di frequenza in cui opera
l'apparecchiatura radio: La massima potenza per tutte le bande è inferiore al valore limite più
elevato specicato nella relativa Norma armonizzata.
I limiti nominali di bande di frequenza e potenza di trasmissione (irradiata e/o condotta) applicabili
a questa apparecchiatura radio sono i seguenti: Wi-Fi 2.4G: 20 dBm, Wi-Fi 5G: 5150-5350 MHz:
23 dBm, 5470-5725 MHz: 30dBm.
Informazioni sul software
Le versioni del software del prodotto sono le seguenti: 9.0.3.8 (WS5280 V2) e 9.0.3.8 (PT8020
V2). Gli aggiornamenti del software verranno pubblicati dal produttore per correggere bug e
migliorare le funzioni in seguito alla commercializzazione del prodotto. Tutte le versioni del
software pubblicate dal produttore sono state vericate e sono ancora conformi alle relative
normative.
Tutti i parametri RF (come intervallo di frequenza e potenza in uscita) non sono accessibili
all'utente, il quale non può modicarli.
Per le informazioni più recenti su accessori e software, consultare la DoC (Dichiarazione di
conformità) su http://consumer.huawei.com/certication.
Informazioni prodotto ErP
Huawei Technologies Co., Ltd. dichiara che i suoi prodotti sono conformi alla Direttiva ErP
(Energy-related Products) 2009/125/EC. Per maggiori informazioni relative a ErP, inclusi i
manuali utenti del Regolamento della Commissione, visitare:
http://consumer.huawei.com/en/certication.
Visitare http://consumer.huawei.com/en/support/hotline per la hotline aggiornata di recente e
l'indirizzo e-mail del paese o della regione in cui si vive.

58
Snelstartgids
Na het congureren van de basisrouter steekt u de stekker van de
satellietrouter eenvoudig in een stroomvoorziening voor toegang tot
het internet.
H-knop
Voedingspoort
RESET-knop
(EU-versie)
LAN-poort: Maak
verbinding met
een bedraad
internetapparaat,
zoals een computer.
WAN-poort: Maak verbinding
met optische modems,
breedbandmodems, etc.
LAN-poort: Maak verbinding met
een bedraad internetapparaat,
zoals een computer.
Indicatielampje
Indicatielampje
Aan de slag
Basisrouter
Satellietrouter
(VK-versie)
RESET-knop
LAN-poort: Maak
verbinding met
een bedraad
internetapparaat,
zoals een
computer.

59
Stap 2: De kabels aansluiten
Haal de basisrouter uit de verpakking en sluit de Ethernet-kabel en
stroomvoorziening aan.
Optisch/breedband-/kabelmodem
Wandpoort
Wandcontactdoos
HUAWEI WiFi Q2 Pro
Steek de kabel in
de WAN-poort van
de router
Het gebruik
van een
stekkerdoos
wordt niet
aanbevolen
Internet
Of
van uw breedbandprovider
Bundel de Ethernet-kabel en de stroomkabel niet samen. Hierdoor kan het signaal van de
router worden beïnvloed.
Zoek naar 'HUAWEI SmartHome' in een app store of scan de onderstaande QR-code
met uw telefoon om de HUAWEI SmartHome-app te downloaden en te installeren.
Stap 1: De HUAWEI SmartHome-app installeren
Als de HUAWEI SmartHome-app al op uw telefoon is geïnstalleerd, controleert u of u de
nieuwste versie hebt.

60
Stap 3: De basisrouter instellen
Methode 1: De router in de SmartHome-app congureren
Maak met uw mobiele telefoon een verbinding met het Wi-Fi
®
-netwerk van de
router (geen wachtwoord). Zoek de winaam aan de onderzijde van de router.
1
Wi
Wi
Verbonden
Open de HUAWEI SmartHome-app. Nadat
de app de router heeft gedetecteerd, tikt u op
CONFIGUREREN
.
Tik op
INSTELLEN
.
Als er geen vak met een vraag
verschijnt, tikt u op
+
.
2 3
CONFIGUREREN
LATER
INSTELLEN

61
4
Indien geen account en wachtwoord zijn vereist voor uw internetverbinding:
Ga verder met de volgende stap.
Als u uw breedbandaccount en -wachtwoord weet:
Voer uw breedbandaccount en -wachtwoord in.
Als u uw breedbandaccount en -wachtwoord bent vergeten:
Verkrijg het breedbandaccount en -wachtwoord van uw oude router. Sluit de
WAN-poort van de oude router met een andere Ethernet-kabel aan op de
LAN-poort van de nieuwe router.
U kunt ook contact opnemen met uw provider en een breedbandaccount-
en wachtwoord aanvragen.
Stap 1
VLAN
Breedbandaccount
Breedbandwachtwoord
VERBINDEN
OPHALEN
Stap 1 Stap 1
VLAN
Breedbandaccount
Bezig met ophalen…
Breedbandwachtwoord
Breedbandaccount
Breedbandwachtwoord
VERBINDEN
VERBINDEN
OPHALEN
Als u VLAN op uw netwerk moet congureren, neemt
u contact op met uw breedbandprovider om de VLAN-
parameters te bevestigen en schakelt u de VLAN-
schakelaar op het scherm in.
Als u VLAN op uw netwerk moet congureren, neemt u contact op met uw breedbandprovider
om de VLAN-parameters te bevestigen en schakelt u de VLAN-schakelaar op het scherm in.

62
Stap 2
Naam van Wi-Fi
Wi-Fi-wachtwoord
Wi-Fi-wachtwoord
als routerwachtwoord
gebruiken
Geef prioriteit
aan 5 GHz
Netwerkinstellingen
Geef prioriteit aan 5 GHz
inschakelen: De namen voor
2,4 GHz- en 5 GHz-wi zijn
hetzelfde. Er wordt automatisch
verbinding gemaakt met het
snelste winetwerk.
Maak opnieuw verbinding met het winetwerk
van de router voor toegang tot het internet.
Als de router niet in de app kan worden
gecongureerd, congureert u de router via
de webbeheerpagina door de instructies in
methode 2 te volgen.
Stel een winaam, wiwachtwoord en beheerderswachtwoord voor de nieuwe
router in. U kunt het wiwachtwoord gebruiken als het beheerderswachtwoord
voor de router.
5
VOLGENDE
VOLGENDE
Methode 2: De router congureren via de webbeheerpagina
Maak met uw mobiele telefoon een verbinding met het winetwerk van de
router (geen wachtwoord). Zoek de winaam aan de onderzijde van de router.
1
Wi
Wi
Verbonden

63
Open de browser. U wordt automatisch doorgestuurd naar de
webbeheerpagina (als de pagina niet automatisch wordt weergegeven, voert
u "192.168.3.1" in de adresbalk van de browser in). Volg de instructies op het
scherm om de router te congureren.
2
Aan de slag
Na het congureren van de basisrouter steekt u de stekker van de satellietrouter in
het stopcontact in de ruimte waar widekking nodig is. Wacht ongeveer twee minuten
totdat het lampje blauw brandt voordat u toegang tot het internet probeert te maken.
Stap 4: De satellietrouter op de stroomvoorziening aansluiten
Wandcontactdoos
Het gebruik van een stekkerdoos wordt niet aanbevolen
Bepaalde stekkerdozen beschikken over EMI-
lters die voorkomen dat de satellietrouter
toegang tot het internet krijgt.

64
De winaam en het wachtwoord van de satellietrouter zijn hetzelfde als die van de
basisrouter. Terwijl u door uw huis beweegt, maakt u automatisch verbinding met de router
die het beste signaal heeft.
Als het indicatielampje rood brandt, betekent dit dat de satellietrouter geen toegang tot het
internet kan krijgen. Raadpleeg in dat geval het onderstaande gedeelte "Indicatielampje -
Satellietrouter - Brandt rood" voor meer informatie.
Als u in bepaalde delen van uw huis nog steeds geen wisignalen krijgt, kunt u afzonderlijke
satellietrouters kopen om uw widekking uit te breiden.
Satellietrouters breiden de widekking van de basisrouter aan de hand van bedrade
verbindingen uit naar andere kamers. Opladers, haardrogers, stofzuigers, elektrische boren
en leds of andere lampen met inductieschakelaars kunnen alle invloed uitoefenen op de
signalen van uw satellietrouters.
Indicatielampje
Brandt blauw: verbonden met het internet.
Brandt rood: niet verbonden met het internet.
Zorg ervoor dat de Ethernet-kabel niet los is en correct is aangesloten.
Neem contact op met uw provider om te controleren of er netwerkproblemen zijn.
Basisrouter
Knippert: De router heeft een koppelbaar apparaat gedetecteerd.
Wanneer andere HUAWEI-routers (met een H- of Hi-knop) worden gedetecteerd,
knippert het lampje. Wanneer dit gebeurt, drukt u op de H-knop van uw router. Het
lampje gaat snel knipperen, wat betekent dat het koppelbare apparaat verbinding
maakt met het winetwerk van de router. Het verbindingsproces is voltooid
wanneer het lampje niet meer knippert.
Als u per ongeluk op de H-knop hebt gedrukt, wacht u ongeveer twee minuten. Het lampje
wordt automatisch gereset.
De H-knop biedt ook WPS-functionaliteit.

65
Brandt blauw: verbonden met het internet.
Brandt rood: niet verbonden met het internet.
Zorg ervoor dat de stroomkabel en de Ethernet-kabel van de basisrouter niet
zijn gebundeld.
Zorg ervoor dat de stekkers van de basis- en satellietrouter in een
wandcontactdoos zijn gestoken.
Steek de stekker van de satellietrouter in een andere wandcontactdoos en
probeer het opnieuw.
Zorg dat de satellietrouter met het netwerk van de basisrouter is verbonden.
Herstel de fabrieksinstellingen van de satellietrouter en probeer het opnieuw.
Satellietrouter
Veelgestelde vragen (FAQ)
Waarom maakt mijn router een piepgeluid?
1.
2.
Wat moet ik doen als na het congureren van mijn HUAWEI WiFi Q2 Pro,
mijn mobiele telefoon automatisch verbinding maakt met het winetwerk van
het eerder verbonden optische/breedband-/kabelmodem in plaats van het
winetwerk van mijn HUAWEI WiFi Q2 Pro?
Uw router maakt een piepgeluid wanneer de stroomkabelomgeving in uw huis
wordt gedetecteerd. Dit is normaal en betekent niet dat er een probleem is met
uw apparaat.
Het wordt aanbevolen dat u het winetwerk van uw voorgaande optische/
breedband-/kabelmodem uitschakelt om mogelijke signaalinterferentie met uw
HUAWEI WiFi Q2 Pro te verminderen.

66
3.
Wat moet ik doen als HUAWEI WiFi Q2 Pro niet wordt herkend in de HUAWEI
SmartHome-app?
Zorg dat uw HUAWEI SmartHome-app up-to-date is.
Maak op uw telefoon verbinding met het netwerk van de basisrouter.
Zorg dat de basis- en satellietrouters nieuw zijn of naar de standaard
fabrieksinstellingen zijn hersteld.
Sluit de basisrouter en satellietrouter aan op een stroomvoorziening en wacht
dan even totdat de opstartprocessen zijn voltooid en probeer het opnieuw.
Het wordt aanbevolen dat er zich niet meer dan twee muren tussen uw
telefoon en de basisrouter bevinden.
4.
Kan de HUAWEI WiFi Q2 Pro worden gebruikt met een HUAWEI WiFi Q2?
Gebruik uw HUAWEI WiFi Q2 Pro niet met een HUAWEI WiFi Q2, aangezien de
prestaties van uw router hierdoor zullen verslechteren.
5.
Wat moet ik doen als ik een van de volgende problemen tegenkom tijdens het
congureren van de router?
Als uw telefoon het winetwerk van de router niet kan vinden, controleert
u of de router is aangesloten op een stroomvoorziening. Wacht totdat het
opstartproces van de router is voltooid. Probeer vervolgens opnieuw om het
winetwerk van de router op uw telefoon te vinden.
Als de pagina de melding 'Internetkabel niet gedetecteerd' weergeeft, controleert u
of de Ethernet-kabels goed zijn aangesloten en in een goede conditie verkeren.
Voer uw breedbandaccount en -wachtwoord opnieuw in indien de pagina
'Gebruikersnaam of wachtwoord onjuist' wordt weergegeven. Als het probleem
blijft bestaan, dan heeft uw provider mogelijk het MAC-adres van uw oude
router gebonden, met als resultaat het verbindingsprobleem met de nieuwe
router. Selecteer in dat geval
OPHALEN
en volg de instructies op het scherm.
U kunt ook contact opnemen met uw provider voor hulp.

67
Als de pagina 'Kan conguratie van oude router niet ophalen' wordt
weergegeven, controleer dan de aansluiting van de stroomvoorziening van de
oude router. Controleer ook de Ethernet-kabel die de WAN-poort van de oude
router met de LAN-poort van de nieuwe router verbindt. Start de oude router
vervolgens opnieuw op en tik op
OPNIEUW PROBEREN
.
Als het probleem aanhoudt, herstelt u de router naar de fabrieksinstellingen en volgt u de
instructies in deze handleiding voor het opnieuw aansluiten van de kabels en het opnieuw
congureren van de router.
6.
7.
Hoe kan ik de fabrieksinstellingen van de basisrouter en satellietrouter herstellen?
Moeten satellietrouters na het herstellen van de fabrieksinstellingen opnieuw
worden gecongureerd?
De satellietrouter die in de verpakking is meegeleverd, is plug-and-play en hoeft na
het herstellen van de fabrieksinstellingen niet opnieuw te worden gecongureerd.
Steek de stekker van de router in een stroomvoorziening en wacht even totdat
het opstarten is voltooid. Gebruik vervolgens een SPELD om de RESET-
knop op de router ongeveer twee seconden ingedrukt te houden totdat het
indicatielampje uit gaat. Als het indicatielampje rood gaat branden nadat de
router opnieuw is gestart, worden de fabrieksinstellingen van de router hersteld.
Satellietrouters die echter afzonderlijk zijn aangekocht, moeten wel opnieuw
worden gecongureerd door middel van de HUAWEI SmartHome-app.
Als de fabrieksinstellingen van de basisrouter zijn hersteld, moet u de router opnieuw
congureren en vervolgens de fabrieksinstellingen van alle satellietrouters herstellen.

68
9.
Hoe koppel ik een wi-apparaat aan mijn HUAWEI WiFi Q2 Pro met gebruik van WPS?
Bekabelde verbinding. Sluit de WAN-poort van de extra router (nieuw of
hersteld naar de fabrieksinstellingen) met behulp van een Ethernet-kabel aan
op de LAN-poort van de basisrouter.
Schakel uw HUAWEI WiFi Q2 Pro in, druk vervolgens op de H-knop en druk
daarna binnen twee minuten op de WPS-knop van het wi-apparaat (zoals een
telefoon) om standaard WPS-onderhandeling te starten en de wi-apparaten op
te nemen in het winetwerk van de router.
Koppelen met de H-knop. Stap 1) Plaats de extra router (nieuw of hersteld
naar de fabrieksinstellingen) binnen één meter van de basisrouter en steek de
stekker in het stopcontact. 2) Druk op de H-knop wanneer het indicatielampje
op de basisrouter begint te knipperen. Wacht totdat het indicatielampje van de
extra router aangeeft dat de router is verbonden met het netwerk.
8.
Hoe verbind ik een extra Huawei-router (met H/Hi-knop) op het netwerk van mijn
HUAWEI WiFi Q2 Pro?

69
Veiligheidsinformatie
Copyright © Huawei Technologies Co., Ltd. 2019. Alle rechten voorbehouden.
DIT DOCUMENT IS ALLEEN BEDOELD TER INFORMATIE EN BIEDT GEEN ENKELE VORM
VAN GARANTIE.
Handelsmerken en vergunningen
, en zijn handelsmerken of gedeponeerde handelsmerken van Huawei
Technologies Co., Ltd.
Wi-Fi
®
, het Wi-Fi CERTIFIED-logo en het Wi-Fi-logo zijn handelsmerken van Wi-Fi Alliance.
Overige handelsmerken, product-, dienst- en bedrijfsnamen die worden genoemd, kunnen het
eigendom zijn van hun respectieve eigenaren.
Versie-update
Om de beveiliging van het product te verbeteren en u te voorzien van een betere
gebruikerservaring, sturen wij u regelmatig informatie over versie-updates wanneer een
belangrijke update wordt uitgebracht.
Privacybeleid
Als u meer inzicht wilt krijgen in de manier waarop wij uw persoonlijke informatie gebruiken en
beschermen, raadpleegt u ons privacybeleid op http://consumer.huawei.com/privacy-policy.
Softwarelicentieovereenkomst voor eindgebruikers
Lees en ga akkoord met de Softwarelicentieovereenkomst voor eindgebruikers (HUAWEI EULA)
op de pagina met productgegevens voordat u dit product gebruikt.
Veiligheidsinformatie
• Gebruik uw apparaat niet waar het gebruik ervan verboden is. Gebruik het apparaat niet als
dit gevaar voor of interferentie met andere elektronische apparatuur veroorzaakt.
• Fabrikanten van pacemakers bevelen aan dat een maximum afstand van 15 cm moet worden
aangehouden tussen het apparaat en de pacemaker om mogelijke storingen in de pacemaker
te voorkomen. Als u een pacemaker gebruikt, houdt u het apparaat aan tegenoverliggende
kant van de pacemaker en draagt u het apparaat niet in uw borstzak.
• Vermijd stofge, vochtige of vuile omgevingen. Vermijd magnetische velden. Gebruik van het
apparaat in dergelijke omgevingen kan leiden tot storingen in het circuit.
• De ideale werktemperatuur ligt tussen de 0°C en 40°C. De ideale opslagtemperatuur ligt
tussen de -40°C en +70°C. Extreme hitte of kou kan uw apparaat of accessoires beschadigen.
• Bewaar het apparaat en de accessoires in een voldoende geventileerde en koele ruimte, uit

70
de buurt van direct zonlicht. Omwikkel of bedek uw apparaat niet met handdoeken of andere
voorwerpen. Plaats het apparaat niet in een container met een slechte warmte-afscheiding,
zoals een doos of tas.
• Dit apparaat moet worden geïnstalleerd en bediend met een minimale afstand van 20 cm
tussen de radiator en uw lichaam.
• Het gebruik van een niet goedgekeurde of niet compatibele voedingsadapter, oplader of
batterij kan brand, explosies of andere gevaren tot gevolg hebben.
• Voor aansluiting van apparaten op het stroomnet moet de wandcontactdoos dicht bij de
apparaten worden geïnstalleerd en goed toegankelijk zijn.
• Neem de voedingsadapter uit het stopcontact en het apparaat als die niet wordt gebruikt.
• Raak het apparaat of de voedingsadapter niet aan met natte handen. Dat kan leiden tot
kortsluiting, storingen of elektrische schokken.
Informatie over verwijdering en recycling
Het symbool van de prullenbak met het kruis erdoorheen op uw product, batterij,
documentatie of verpakking herinnert u eraan dat alle elektronische producten en batterijen
aan het einde van heen levensduur dienen te worden ingeleverd bij speciale
afvalinzamelingspunten; deze mogen niet samen met normaal huishoudelijk afval worden
weggegooid. Het is de verantwoordelijkheid van de gebruiker om de apparatuur in te leveren bij
een daartoe aangewezen inzamelingspunt of -dienst voor afzonderlijke recycling van elektrische
en elektronische apparatuur en batterijen, in overeenstemming met de plaatselijke wetgeving.
Een juiste inzameling en recycling van uw apparatuur helpt ervoor te zorgen dat afval van
elektrische en elektronische apparatuur wordt gerecycled op een manier waarbij waardevolle
materialen worden teruggewonnen en beschermt de gezondheid van personen en hun omgeving.
Een onjuiste hantering, onbedoeld stukgaan, schade en/of een onjuiste recycling aan het einde
van de levensduur kan schadelijk zijn voor de gezondheid en het milieu. Voor meer informatie
over waar en hoe u afval van elektrische en elektronische apparatuur kunt inleveren, neemt
u contact op met de plaatselijke autoriteiten, uw verkoper of de afvalinzamelingsdienst, of u
bezoekt de website http://consumer.huawei.com/en/.
Beperking van gevaarlijke stoffen
Dit apparaat en alle elektrische accessoires voldoen aan de plaatselijke geldende voorschriften
met betrekking tot de beperking van het gebruik van bepaalde gevaarlijke stoffen in elektrische
en elektronische apparatuur, zoals EU REACH, RoHS evenals voorschriften met betrekking tot
batterijen (indien inbegrepen), etc. Voor verklaringen van conformiteit met betrekking tot REACH
en RoHS bezoekt u onze website http://consumer.huawei.com/certication.

71
Naleving van de EU-wetgeving
Verklaring
Hierbij verklaart Huawei Technologies Co., Ltd. dat de apparaten WS5280 V2 en PT8020 V2 in
overeenstemming zijn met de essentiële vereisten en andere relevante bepalingen van Richtlijn
2014/53/EU.
De meest recente, geldige versie van de Verklaring van overeenstemming kan worden bekeken
op http://consumer.huawei.com/certication.
Dit apparaat mag in alle lidstaten van de EU worden gebruikt.
U moet zich houden aan de plaatselijke voorschriften waar het apparaat wordt gebruikt.
Dit apparaat kan beperkt zijn in het gebruik, afhankelijk van het lokale netwerk.
Beperkingen op de 2,4 GHz-band:
Noorwegen:
Dit hoofdstuk is niet van toepassing op het geograsche gebied binnen een straal
van 20 km van het centrum van Ny-Ålesund.
Beperkingen op de 5 GHz-band:
In overeenstemming met artikel 10 (10) van richtlijn 2014/53/EU is deze radioapparatuur
onderhevig aan beperkingen wanneer zij wordt verkocht in België (BE), Bulgarije (BG), Tsjechië
(CZ), Denemarken (DK), Duitsland (DE), Estland (EE), Ierland (IE), Griekenland (EL), Spanje (ES),
Frankrijk (FR), Kroatië (HR), Italië (IT), Cyprus (CY), Letland (LV) Litouwen (LT), Luxemburg
(LU), Hongarije (HU), Malta (MT), Nederland (NL), Oostenrijk (AT), Polen (PL), Portugal (PT),
Roemenië (RO), Slovenië (SI), Slowakije (SK), Finland (FI), Zweden (SE), het Verenigd Koninkrijk
(UK), Turkije (TR), Noorwegen (NO), Zwitserland (CH), IJsland (IS), en Liechtenstein (LI).
De WLAN-functie van dit apparaat is beperkt tot gebruik binnenshuis bij werking binnen het
frequentiebereik 5150 tot 5350 MHz.
Frequentieband en vermogen
(a) Frequentieband waarbinnen de radioapparatuur functioneert: Sommige frequentiebanden
zijn niet in alle landen en regio's beschikbaar. Neem contact op met uw aanbieder voor meer
informatie.
(b) Maximaal radiofrequentievermogen uitgezonden in de frequentieband waarbinnen de
radioapparatuur functioneert: Het maximale vermogen voor alle frequentieband is minder dan de
limietwaarde voor de van toepassing zijnde geharmoniseerde standaard.
De nominale limieten van de frequentiebanden en het zendvermogen (uitgestraald en/of geleid)
van deze radioapparatuur zijn als volgt:
Wi-Fi 2.4G: 20 dBm, Wi-Fi 5G: 5150-5350 MHz: 23 dBm, 5470-5725 MHz: 30dBm.
Software-informatie
De productsoftwareversies zijn 9.0.3.8 (WS5280 V2) en 9.0.3.8 (PT8020 V2). De fabrikant werkt

72
de software bij om fouten in de software te verhelpen of de functionaliteit van het product te
verbeteren nadat het product is uitgekomen. Alle versies van de software zijn door de fabrikant
gecontroleerd, en voldoen aan alle van toepassing zijnde regels.
De RF-parameters (bijvoorbeeld frequentiebereik en zendvermogen) zijn niet toegankelijk voor
de gebruiker, en kunnen niet worden gewijzigd door de gebruiker.
Ga voor de meest recente informatie over accessoires en software naar de Verklaring van
overeenstemming op http://consumer.huawei.com/certication.
ErP Productinformatie
Huawei Technologies Co., Ltd. verklaart hierbij dat zijn producten voldoen aan de Richtlijn
Energiegerelateerde Producten (ErP) 2009/125/EG. Raadpleeg voor gedetailleerde informatie
over ErP en de gebruikershandleidingen die worden vereist door de Verordening:
http://consumer.huawei.com/en/certication.
Bezoek http://consumer.huawei.com/en/support/hotline voor het actuele nummer en e-mailadres
van de hotline in uw land.

73
Guia de início rápido
Após congurar o router base, ligue simplesmente o router satélite
a uma fonte de alimentação para aceder à Internet.
Botão H
Porta de alimentação
Botão de reposição
(Versão
para a UE)
Porta LAN: permite
ligar a um dispositivo
de Internet com
os, como um
computador.
Porta WAN: permite ligar a
modems de bra ótica, modems de
banda larga, etc.
Porta LAN: permite ligar a um
dispositivo de Internet com os,
como um computador.
Indicador
Indicador
Introdução
Router base
Router satélite
(Versão
para o RU)
Botão de reposição
Porta LAN:
permite ligar a
um dispositivo
de Internet com
os, como um
computador.

74
Passo 2: Ligar os cabos
Pegue no router base e, em seguida, ligue o cabo Ethernet e a fonte de alimentação.
Modem de cabo/bra ótica/banda larga
Tomada de parede
Tomada de parede
HUAWEI WiFi Q2 Pro
Introduza o cabo na
porta WAN do router
A utilização de
um bloco de
tomadas não é
recomendada
Internet
Ou
do seu fornecedor de banda larga
Não junte o cabo Ethernet e o cabo de alimentação. Caso contrário, tal pode afetar o sinal
do router.
Procure por "HUAWEI SmartHome" numa loja de aplicações ou leia o código QR
abaixo no telemóvel para transferir e instalar a aplicação HUAWEI SmartHome.
Passo 1: Instalar a aplicação HUAWEI SmartHome
Se já tiver a aplicação HUAWEI SmartHome instalada no telemóvel, certique-se de que
possui a versão mais recente da aplicação.

75
Passo 3: Congurar o router base
Método 1: Congurar o router na aplicação SmartHome
Ligue o telemóvel à rede Wi-Fi
®
do router (não necessita de palavra-passe).
Verique o nome da rede Wi-Fi na parte inferior do router.
1
Wi-Fi
Wi-Fi
Ligado
Abra a aplicação HUAWEI
SmartHome. Após a aplicação detetar
o router, toque em
CONFIGURAR
.
Toque em
CONFIGURAR
.
Se a caixa de noticação não for apresentada, toque em
+
.
2 3
CONFIGURAR
MAIS TARDE
CONFIGURAR

76
4
Se a sua ligação à Internet não necessitar de uma conta e de uma
palavra-passe: Avance para o passo seguinte.
Se se lembrar da sua conta e da palavra-passe da banda larga:
Introduza a sua conta e a palavra-passe da banda larga.
Se se tiver esquecido da sua conta e da palavra-passe da banda larga:
Obtenha a conta e a palavra-passe da banda larga através do router antigo.
Utilize outro cabo Ethernet e ligue a porta WAN do router antigo à porta LAN
do router novo.
Em alternativa, contacte a sua operadora e obtenha uma conta e uma
palavra-passe da banda larga.
Passo 1
VLAN
Conta da banda larga
Palavra-passe da
banda larga
LIGAR
RECUPERAR
Passo 1 Passo 1
VLAN
Conta da banda larga
A obter...
Palavra-passe da
banda larga
Conta da banda larga
Palavra-passe da
banda larga
LIGAR
LIGAR
RECUPERAR
Se necessitar de congurar a VLAN na sua rede,
contacte a sua operadora de banda larga para conrmar
os parâmetros da VLAN e ative o comutador da VLAN
no ecrã.
Se necessitar de congurar a VLAN na sua rede, contacte a sua operadora de banda
larga para conrmar os parâmetros da VLAN e ative o comutador da VLAN no ecrã.

77
Passo 2
Nome do Wi-Fi
Palavra-passe do Wi-Fi
Utilizar a palavra-passe
Wi-Fi como sendo a do
router
Dar prioridade
aos 5 GHz
Denições de rede
Ative a opção
Dar prioridade
aos 5 GHz
: os nomes das redes
Wi-Fi de 2,4 GHz e de 5 GHz são
iguais. Irá estabelecer ligação
automaticamente à rede Wi-Fi
mais rápida.
Volte a estabelecer ligação à rede Wi-Fi do
router para aceder à Internet.
Se não conseguir congurar o router
através da aplicação, congure-o na página
de gestão baseada na Web seguindo as
instruções no Método 2.
Dena um novo nome e uma nova palavra-passe da rede Wi-Fi, bem como
uma nova palavra-passe de gestão para o novo router. Pode utilizar a
palavra-passe da rede Wi-Fi como palavra-passe de gestão do router.
5
SEGUINTE
SEGUINTE
Método 2: Congurar o router na página de gestão baseada na Web
Ligue o telemóvel à rede Wi-Fi do router (não necessita de palavra-passe).
Verique o nome da rede Wi-Fi na parte inferior do router.
1
Wi-Fi
Wi-Fi
Ligado

78
Abra o browser para ser redirecionado automaticamente para a página de
gestão baseada na Web (se a página não for apresentada automaticamente,
introduza "192.168.3.1" na barra de endereço do browser). Siga as instruções
apresentadas no ecrã para congurar o router.
2
Los geht's
Após congurar o router base, ligue o router satélite na divisão onde necessita de
cobertura Wi-Fi. Aguarde aproximadamente dois minutos até o indicador car azul
estático para aceder à Internet.
Passo 4: Ligar o router satélite à fonte de alimentação
Tomada de parede
A utilização de um bloco de tomadas não é recomendada
Alguns blocos de tomadas possuem ltros EMI que podem
impedir o router satélite de aceder à Internet.

79
O nome do Wi-Fi e a palavra-passe do router satélite são iguais aos do router base. À
medida que se desloca pela sua casa, será ligado automaticamente ao router com o
melhor sinal.
Se o indicador car vermelho estático, signica que o router satélite não consegue
estabelecer ligação à Internet. Neste caso, consulte a secção "Indicador - Router
satélite - Vermelho estático" abaixo para obter mais informações.
Se continuar sem conseguir receber sinais Wi-Fi em algumas partes da sua casa, pode
adquirir routers satélite em separado para expandir a cobertura da sua rede Wi-Fi.
Os routers satélite expandem a cobertura Wi-Fi do router base para outras divisões através de
ligações com os. Carregadores, secadores, aspiradores, berbequins elétricos e luzes LED ou
outras com interruptores por indução podem interferir com os sinais dos routers satélite.
Indicador
Azul estático: ligado à Internet.
Vermelho estático: não ligado à Internet.
Certique-se de que o cabo Ethernet está corretamente ligado.
Contacte a sua operadora para vericar a existência de uma eventual falha de rede.
Router base
Intermitente: o router detetou um dispositivo emparelhável.
Quando são detetados outros routers HUAWEI (com o botão H ou Hi), o indicador
ca intermitente. Quando tal acontecer, prima o botão H do router. O indicador
deve começar a piscar rapidamente, indicando que o dispositivo emparelhável
está a estabelecer a ligação à rede Wi-Fi do router. O processo de ligação estará
concluído quando o indicador deixar de piscar.
Se tocar acidentalmente no botão H, aguarde aproximadamente dois minutos e o
indicador será automaticamente reposto.
O botão H também tem a funcionalidade WPS.

80
Azul estático: ligado à Internet.
Vermelho estático: não ligado à Internet.
Certique-se de que o cabo de alimentação e o cabo Ethernet do router base
não estão juntos.
Certique-se de que os routers base e satélite estão ligados a tomadas de parede.
Ligue o router satélite a uma tomada de parede diferente e tente novamente.
Certique-se de que o router satélite está ligado à rede do router base.
Reponha as denições de fábrica do router satélite e tente novamente.
Router satélite
Perguntas frequentes (FAQ)
Por que motivo o meu router emite um ruído sonoro?
1.
2.
O que devo fazer se, após congurar o meu HUAWEI WiFi Q2 Pro, o meu
telemóvel ligar automaticamente à rede Wi-Fi do modem de cabo/bra ótica/
banda larga previamente ligado em vez de ligar à rede Wi-Fi do meu HUAWEI
WiFi Q2 Pro?
O seu router emitirá um ruído sonoro ao detetar o ambiente da rede elétrica na sua
casa. Isto é normal e não indica a existência de um problema no seu dispositivo.
Recomenda-se que desative a rede Wi-Fi do anterior modem de cabo/bra
ótica/banda larga para reduzir possíveis interferências de sinal no seu HUAWEI
WiFi Q2 Pro.

81
3.
O que devo fazer se o HUAWEI WiFi Q2 Pro não for reconhecido na aplicação
HUAWEI SmartHome?
Certique-se de que a sua aplicação HUAWEI SmartHome está atualizada.
Ligue o seu telemóvel à rede do router base.
Certique-se de que os routers base e satélite são novos ou as denições de
fábrica dos mesmos foram repostas.
Ligue os routers base e satélite às fontes de alimentação, aguarde um pouco
até os processos de inicialização estarem concluídos e tente novamente.
Recomenda-se que o seu telemóvel e o router base não estejam separados
por mais de duas paredes.
4.
O HUAWEI WiFi Q2 Pro pode ser utilizado com um HUAWEI WiFi Q2?
Não utilize o seu HUAWEI WiFi Q2 Pro com um HUAWEI WiFi Q2 pois isso
diminuirá o desempenho do seu router.
5.
O que devo fazer se encontrar algum dos seguintes problemas durante a
conguração do router?
Se o telemóvel não conseguir encontrar a rede Wi-Fi do router, certique-se
de que o router se encontra ligado a uma fonte de alimentação. Aguarde até
que o router conclua o processo de inicialização. Em seguida, tente procurar
novamente a rede Wi-Fi do router no telemóvel.
Se a página indicar "Cabo de Internet não detetado", certique-se de que os
cabos Ethernet estão bem ligados e em boas condições.

82
Se a página indicar "Não foi possível obter a conguração do router antigo",
certique-se de que a fonte de alimentação do router antigo e o cabo Ethernet que
liga a porta WAN do router antigo à porta LAN do novo router estão bem ligados e,
em seguida, reinicie o router antigo e toque em
TENTAR NOVAMENTE
.
Se o problema continuar, reponha as denições de fábrica do router e siga as instruções
neste guia para voltar a ligar os cabos e voltar a congurar o router.
6.
7.
Como repor as denições de fábrica dos routers base e satélite?
Os routers satélite necessitam de ser recongurados após uma reposição de fábrica?
O router satélite incluído na embalagem é plug-and-play e não necessita de
ser recongurado após uma reposição de fábrica.
Ligue o router a uma fonte de alimentação e aguarde um pouco até a
inicialização estar concluída e, em seguida, utilize um objeto pontiagudo
para premir continuamente o botão de reposição (RESET) do router durante
aproximadamente dois segundos até o indicador se apagar. Se o indicador
estiver vermelho estático após o router ser reiniciado, signica que as denições
de fábrica do router foram repostas.
Se as denições de fábrica do router base forem repostas, será necessário recongurá-lo
e, em seguida, repor também as denições de fábrica de todos os routers satélite.
Se a página indicar "Nome de utilizador ou palavra-passe incorreto", volte a
introduzir a conta e a palavra-passe da banda larga. Se o problema continuar,
a sua operadora pode ter vinculado o endereço MAC do router antigo,
provocando um problema de ligação no novo router. Neste caso, selecione
RECUPERAR
e siga as instruções apresentadas no ecrã. Também pode
contactar a sua operadora para obter assistência.
No entanto, os routers satélite adquiridos em separado necessitam de ser
recongurados através da aplicação HUAWEI SmartHome.

83
9.
8.
Como emparelhar um dispositivo Wi-Fi com o meu HUAWEI WiFi Q2 Pro
através de WPS?
Como posso ligar um router Huawei adicional (com botão H/Hi) à rede do meu
HUAWEI WiFi Q2 Pro?
Ligação com os. Ligue a porta WAN do router adicional (novo ou reposto de
fábrica) à porta LAN do router base utilizando um cabo Ethernet.
Depois de ligar o HUAWEI WiFi Q2 Pro, prima o botão H e, em seguida, prima
o botão WPS no dispositivo Wi-Fi (como um telemóvel) num espaço de dois
minutos para iniciar a negociação de WPS normal e incorporar os dispositivos
Wi-Fi na rede Wi-Fi do router.
Emparelhamento através do botão H. Passo 1) Coloque o router adicional
(novo ou reposto de fábrica) a uma distância máxima de um metro do router
base e ligue-o à fonte de alimentação. 2) Quando o indicador do router base
car intermitente, prima o botão H do mesmo. Aguarde até que o indicador do
router adicional mostre que o mesmo está ligado à rede.

84
Informações de segurança
Copyright © Huawei Technologies Co., Ltd. 2019. Todos os direitos reservados.
ESTE DOCUMENTO DESTINA-SE EXCLUSIVAMENTE A FINS INFORMATIVOS E NÃO
CONSTITUI QUALQUER TIPO DE GARANTIA.
Marcas comerciais e autorizações
, e são marcas comerciais ou marcas comerciais registadas da Huawei
Technologies Co., Ltd.
Wi-Fi
®
, o logótipo Wi-Fi CERTIFIED e o logótipo Wi-Fi são marcas comerciais da Wi-Fi Alliance.
Outras marcas comerciais, nomes de produtos, serviços e empresas mencionados podem
pertencer aos respectivos proprietários.
Atualização de versão
Para melhorar a segurança do produto e fornecer-lhe uma melhor experiência de utilizador,
enviar-lhe-emos regularmente informações de atualização da versão quando for lançada uma
atualização importante.
Política de Privacidade
Para compreender melhor a forma como utilizamos e protegemos as suas informações pessoais,
consulte a política de privacidade em http://consumer.huawei.com/privacy-policy.
Condições de Licença do Utilizador Final
Leia e aceite as Condições de Licença do Utilizador Final (HUAWEI EULA) na página de gestão
do produto antes de o utilizar.
Informações de segurança
• Não utilize o dispositivo se a sua utilização for proibida. Não utilize o dispositivo sempre que
este originar situações perigosas ou causar interferência com outros dispositivos electrónicos.
• Os fabricantes de pacemakers recomendam que se mantenha uma distância mínima de
15 cm entre um dispositivo e um pacemaker a m de prevenir uma potencial interferência
com o pacemaker. Se utilizar um pacemaker, mantenha o dispositivo no lado oposto ao do
pacemaker e não transporte o dispositivo no bolso da frente.
• Evite ambientes com pó, húmidos ou sujos. Evite campos magnéticos. A utilização do
dispositivo nestes ambientes pode resultar num mau funcionamento do circuito.
• As temperaturas ideais de funcionamento situam-se entre os 0°C e os 40°C. As temperaturas
ideais de armazenamento situam-se também entre os -40°C e os +70°C. O calor ou o frio em
excesso pode danicar o dispositivo ou os acessórios.

85
• Mantenha o dispositivo e os acessórios numa área fresca e bem ventilada protegida da luz
solar directa. Não envolva nem cubra o dispositivo com toalhas ou outros objectos. Não
coloque o dispositivo num recipiente com pouca dissipação do calor, como uma caixa ou
saco.
• O dispositivo deverá ser instalado e operado com uma distância mínima de 20 cm entre o
radiador e o seu corpo.
• A utilização de um transformador de corrente, carregador ou bateria não aprovado ou
incompatível pode provocar um incêndio, uma explosão ou outros perigos.
• No caso de dispositivos de ligação à corrente, a tomada eléctrica deverá estar situada perto
dos dispositivos e facilmente acessível.
• Desligue o transformador da tomada e do dispositivo quando não estiver a utilizá-lo.
• Não toque no dispositivo ou transformador com as mãos molhadas. Caso contrário, poderão
ocorrer curto-circuitos, avarias ou choques eléctricos.
Informação de reciclagem e eliminação
O símbolo de caixote do lixo com uma cruz usado no seu produto, bateria, literatura ou
embalagem noticam que todos os produtos eletrónicos e baterias devem ser levados
para pontos de recolha no m da sua vida útil; estes não devem ser tratados como
resíduo de uxo normal de lixo doméstico. É da responsabilidade do utilizador eliminar o
equipamento utilizando um ponto de recolha designado ou serviço de reciclagem de resíduos de
equipamentos elétricos e eletrónicos (REEE) e baterias de acordo com a legislação local.
A recolha correta e reciclagem do seu equipamento asseguram que os resíduos EEE sejam
reciclados de modo a conservar os materiais valiosos e protegendo a saúde humana e o
ambiente; tratamento inadequado, ruturas acidentais, danos e/ou reciclagem imprópria destes
produtos no nal da sua vida útil pode ser prejudicial para a saúde e ambiente. Para mais
informação sobre onde e como entregar o seu resíduo EEE, contacte as autoridades locais,
revendedor, serviço de eliminação de resíduo doméstico ou visite a página
http://consumer.huawei.com/en/.
Redução de substâncias perigosas
Este dispositivo e quaisquer acessórios elétricos estão em conformidade com as leis locais em
vigor relativas às restrição de uso de certas substâncias perigosas em equipamentos elétricos e
eletrónicos, tais como as regulamentações REACH da UE, RoHS e Baterias (se incluídas), etc.
Para declarações de conformidade relacionadas com REACH e RoHS, visite a página
http://consumer.huawei.com/certication.

86
Conformidade regulamentar da UE
Declaração
A Huawei Technologies Co., Ltd. declara por este meio que os dispositivos WS5280 V2 e
PT8020 V2 estão em conformidade com os requisitos essenciais e outras disposições relevantes
da Diretiva 2014/53/UE.
A versão mais atualizada e válida da DdC (Declaração de Conformidade) pode ser visualizada
em http://consumer.huawei.com/certication.
Este dispositivo pode ser operado em todos os estados membros da UE.
Cumpra com os regulamentos nacionais e locais onde o dispositivo for utilizado.
Este dispositivo poderá ter uma utilização restrita, dependendo da rede local.
Restrições na banda de 2,4 GHz:
Noruega:
Esta subsecção não se aplica à área geográca num raio de 20 km desde o centro de
Ny-Ålesund.
Restrições na banda de 5 GHz:
De acordo com o Artigo 10 (10) da Diretiva 2014/53/EU, a embalagem mostra que este
equipamento rádio irá ser sujeito a algumas restrições quando colocado no mercado da Bélgica
(BE), Bulgária (BG), República Checa (CZ), Dinamarca (DK), Alemanha (DE), Estónia (EE),
Irlanda (IE), Grécia (EL), Espanha (ES), França (FR), Croácia (HR), Itália (IT), Chipre (CY),
Letónia (LV), Lituânia (LT), Luxemburgo (LU), Hungria (HU), Malta (MT), Países Baixos (NL),
Áustria (AT), Polónia (PL), Portugal (PT), Romania (RO), Eslovénia (SI), Eslováquia (SK),
Finlândia (FI), Suécia (SE), Reino Unido (UK), Turquia (TR), Noruega (NO), Suíça (CH), Islândia
(IS) e Liechtenstein (LI).
A funcionalidade Wi-Fi para este dispositivo está restrita para o uso interior apenas quando
opera na gama de frequências entre 5150 e 5350 MHz.
Bandas de frequência e Potência
(a) Bandas de frequência nas quais o equipamento rádio opera: algumas bandas poderão não
estar disponíveis em todos os países ou em todas as áreas. Contacte a operadora local para
mais detalhes.
(b) A potência máxima de transmissão da frequência de rádio nas bandas de frequência nas
quais o equipamento rádio opera: a potência máxima para todas as bandas é inferior ao valor do
limite máximo especicado na norma harmonizada relacionada.
Os limites nominais das bandas de frequência e a potência de transmissão (irradiadas e/ou
conduzidas) aplicáveis a este equipamento rádio são os seguintes: Wi-Fi 2.4G: 20 dBm, Wi-Fi
5G: 5150-5350 MHz: 23 dBm, 5470-5725 MHz: 30dBm.

87
Informações do software
As versões de software do produto são 9.0.3.8 (WS5280 V2) e 9.0.3.8 (PT8020 V2). Atualizações
do software serão lançadas pelo fabricante para reparar erros ou melhorar funcionalidades
após o lançamento do produto. Todas as versões de software lançadas pelo fabricante foram
vericadas e estão de acordo com as regras relativas.
Todos os parâmetros RF (por exemplo a gama de frequências e potência de saída) não estão
acessíveis ao utilizador e não podem ser alteradas pelo mesmo.
Para a informação mais atualizada acerca dos acessórios e do software, vela a DdC (Declaração
de Conformidade) em http://consumer.huawei.com/certication.
Informação do produto ErP
A Huawei Technologies Co., Ltd declara que os seus produtos estão em conformidade com
a diretiva para produtos relacionados com o consumo de energia (ErP) 2009/125/CE. Para
informações detalhadas sobre a diretiva ErP e os manuais de utilizador exigidos pela Comissão
de Regulação, visite: http://consumer.huawei.com/en/certication.
Visite http://consumer.huawei.com/en/support/hotline para obter o contacto telefónico e o
endereço de e-mail actualizados no seu país ou região.

88
Guía de inicio rápido
Una vez congurado el router de base, simplemente conecte el router
a una fuente de alimentación para acceder a Internet.
Botón H
Puerto de alimentación
Botón RESET
(Versión de la
Unión Europea)
Puerto LAN: Permite
la conexión a un
dispositivo de
Internet cableado,
como un ordenador.
Puerto WAN: Permite la conexión
a módems ópticos, módems de
banda ancha, etc.
Puerto LAN: Permite la conexión a
un dispositivo de Internet cableado,
como un ordenador.
Indicador
Indicador
Pasos iniciales
Router de base
Repetidor Wi-Fi
(Versión de
Reino Unido)
Botón RESET
Puerto LAN:
Permite la
conexión a un
dispositivo de
Internet cableado,
como un
ordenador.

89
Paso 2: Conecte los cables
Extraiga el router de base y después conecte el cable Ethernet a la fuente de
alimentación.
Cable módem/módem de
banda ancha/módem óptico
Puerto de pared
Toma de pared
HUAWEI WiFi Q2 Pro
Inserte el cable al
puerto WAN del router
No se
recomienda
usar un enchufe
múltiple
Internet
O
del proveedor de banda ancha
No agrupe el cable de alimentación con el cable Ethernet. De lo contrario, la señal del router
podría verse afectada.
Busque “HUAWEI SmartHome” en una tienda de aplicaciones, o escanee el código
QR que aparece a continuación para descargar e instalar la aplicación HUAWEI
SmartHome.
Paso 1: Instale la aplicación HUAWEI SmartHome
Si la aplicación HUAWEI SmartHome ya está instalada en el teléfono, asegúrese de que sea
la versión más reciente.

90
Paso 3: Congure el router de base
Método 1: Congure el router en la aplicación SmartHome
Conecte el teléfono móvil a la red Wi-Fi
®
del router (sin contraseña). Busque el
nombre de la red Wi-Fi en la parte inferior del router.
1
Wi-Fi
Wi-Fi
Conectado
Abra la aplicación HUAWEI SmartHome.
Una vez que la aplicación haya detectado el
router, pulse
CONFIGURAR.
Pulse
CONFIGURAR.
Si no aparece el cuadro de aviso, pulse
+
.
2 3
CONFIGURAR
MÁS TARDE
CONFIGURAR

91
4
Si la conexión a Internet no requiere cuenta ni contraseña,
omita este paso y vaya al siguiente.
Si recuerda la cuenta y la contraseña de banda ancha, introdúzcalas.
Si ha olvidado la cuenta y la contraseña de banda ancha,
obtenga la cuenta y la contraseña de banda ancha del router anterior. Tome
otro cable Ethernet y conecte el puerto WAN del router anterior al puerto
LAN del router nuevo.
O bien, póngase en contacto con el operador y obtenga una cuenta y una
contraseña de banda ancha.
Paso 1
VLAN
Cuenta de banda ancha
Contraseña de banda ancha
CONECTAR
RECUPERAR
Paso 1 Paso 1
VLAN
Cuenta de banda ancha
Obteniendo...
Contraseña de banda ancha
Cuenta de banda ancha
Contraseña de banda ancha
CONECTAR
CONECTAR
RECUPERAR
Si necesita congurar una VLAN en su red, póngase
en contacto con su operador de banda ancha para
conrmar los parámetros VLAN, y active el selector de
VLAN en la pantalla.
Si necesita congurar una VLAN en su red, póngase en contacto con su operador de banda
ancha para conrmar los parámetros VLAN, y active el selector de VLAN en la pantalla.

92
Paso 2
Nombre de red Wi-Fi
Contraseña de Wi-Fi
Utilizar contraseña
Wi-Fi como
contraseña del router
Priorizar 5 GHz
Ajustes de red
Active
Priorizar 5 GHz
: Los
nombres de las redes Wi-
Fi de 2.4 GHz y 5 GHz son
iguales. Usted se conectará
automáticamente a la red Wi-Fi
más rápida.
Vuelva a conectarse a la red Wi-Fi del
router para acceder a Internet.
Si el router no se puede congurar en la
aplicación, congúrelo en la página de
gestión web siguiendo las instrucciones del
método 2.
Congure un nombre de Wi-Fi, una contraseña de Wi-Fi y una contraseña de
gestión nuevos para el router nuevo. La contraseña Wi-Fi se puede utilizar
como contraseña de gestión del router.
5
SIGUIENTE
SIGUIENTE
Método 2: Congure el router en la página de gestión web
Conecte el teléfono móvil a la red Wi-Fi del router (sin contraseña). Busque el
nombre de la red Wi-Fi en la parte inferior del router.
1
Wi-Fi
Wi-Fi
Conectado

93
Abra el navegador para ser redirigido automáticamente a la página de gestión
web (si la página no se muestra automáticamente, introduzca “192.168.3.1” en
la barra de direcciones del navegador). Siga las instrucciones que aparecen
en pantalla para congurar el router.
2
Comenzar
Una vez congurado el router de base, conecte el router en la habitación en la que se
necesita cobertura Wi-Fi. Espere durante aproximadamente dos minutos hasta que el
indicador se vuelva azul sin parpadear para acceder a Internet.
Paso 4: Conecte el repetidor Wi-Fi a la fuente de alimentación.
Toma de pared
No se recomienda usar un enchufe múltiple
Algunos enchufes múltiples tienen ltros EMI
que podrían impedir el acceso del repetidor
Wi-Fi a Internet.

94
El nombre y la contraseña Wi-Fi del repetidor Wi-Fi son iguales a los del router de base. Al
desplazarse por su casa, usted se conectará automáticamente al router que tenga la mejor señal.
Si el indicador permanece de color rojo sin parpadear, signica que el repetidor Wi-Fi no es
capaz de acceder a Internet. En ese caso, consulte el apartado “Indicador - Repetidor Wi-Fi
- Rojo sin parpadear” a continuación para obtener más información.
Si continúa sin obtener señales Wi-Fi en determinadas partes de su casa, puede adquirir
repetidor Wi-Fi por separado para ampliar la cobertura Wi-Fi.
Este tipo de routers actúan como repetidores extendiendo la cobertura Wi-Fi del router de
base a otras habitaciones a través de conexiones cableadas. Los cargadores, secadores
de pelo, aspiradoras, taladros eléctricos e indicadores led o cualquier otra luz con
interruptores de inducción podrían interferir con las señales de los repetidor Wi-Fi.
Indicador
Azul sin parpadear: Conectado a Internet
Rojo sin parpadear: No conectado a Internet.
Asegúrese de que el cable Ethernet se encuentre conectado correctamente
y no esté ojo.
Póngase en contacto con su operador para buscar algún error de red.
Router de base
Parpadeo: El router ha detectado un dispositivo enlazable.
Cuando se detecten otros routers HUAWEI (con botón H o Hi), el indicador parpadeará.
Cuando esto ocurra, pulse el botón H del router. El indicador debería parpadear rápido,
lo que señala que el dispositivo enlazable se está conectando al Wi-Fi del router. El
proceso de conexión termina cuando el indicador deja de parpadear.
Si pulsa el botón H por accidente, espere aproximadamente dos minutos y el indicador se
restablecerá de forma automática.
El botón H también presenta la funcionalidad WPS.

95
Azul sin parpadear: Conectado a Internet
Rojo sin parpadear: No conectado a Internet.
Asegúrese de que el cable de alimentación y el cable Ethernet del router de
base no estén agrupados.
Asegúrese de que el router de base y el repetidor Wi-Fi estén conectados a
tomas de pared.
Conecte el repetidor Wi-Fi a otra toma de pared distinta y vuelva a intentarlo.
Asegúrese de que el repetidor Wi-Fi esté conectado a la red del router de base.
Restablezca los ajustes de fábrica del repetidor Wi-Fi y vuelva a intentarlo.
Repetidor Wi-Fi
Preguntas frecuentes
¿Por qué el router emite un pitido?
1.
2.
¿Qué puedo hacer si, después de congurar el HUAWEI WiFi Q2 Pro, mi
teléfono móvil se conecta de forma automática a la red Wi-Fi del cable módem/
módem de banda ancha/módem óptico anteriormente conectado en lugar de a
la red Wi-Fi de mi HUAWEI WiFi Q2 Pro?
El router emitirá un pitido al detectar el entorno de línea eléctrica de su casa.
Esto es normal y no indica que el dispositivo tenga un problema.
Se recomienda deshabilitar la red Wi-Fi del cable módem/módem de banda
ancha/módem óptico anterior para disminuir una potencial interferencia de la
señal con el HUAWEI WiFi Q2 Pro.

96
3.
¿Qué puedo hacer si la aplicación HUAWEI SmartHome no reconoce el
HUAWEI WiFi Q2 Pro?
Asegúrese de que la aplicación HUAWEI SmartHome esté actualizada.
Conecte el teléfono a la red del router de base.
Asegúrese de que el router de base y el repetidor Wi-Fi sean nuevos o de que
se hayan restablecido sus ajustes de fábrica.
Conecte el router de base y el repetidor Wi-Fi a fuentes de alimentación, y
después espere unos instantes hasta que nalicen los procesos de arranque
para intentarlo de nuevo.
Se recomienda dejar un máximo de dos paredes entre el teléfono y el router de base.
4.
¿Se puede usar HUAWEI WiFi Q2 Pro con un HUAWEI WiFi Q2?
No utilice el HUAWEI WiFi Q2 Pro con un HUAWEI WiFi Q2 ya que esto
disminuirá el rendimiento del router.
5.
¿Qué puedo hacer si ocurre alguno de los siguientes problemas durante la
conguración del router?
Si el teléfono no encuentra la red Wi-Fi del router, asegúrese de que el router
esté conectado a una fuente de alimentación. Espere a que el router nalice
el proceso de arranque. Después pruebe a buscar de nuevo la red Wi-Fi del
router en el teléfono.
Si la página muestra el mensaje “Cable de Internet no detectado”, asegúrese
de que los cables Ethernet estén bien conectados y en buenas condiciones.
Si la página muestra el mensaje “Nombre de usuario o contraseña incorrectos”,
vuelva a introducir la cuenta y la contraseña de banda ancha. Si el problema
continúa, es posible que el operador haya asociado la dirección MAC del
router anterior, lo que ha ocasionado el problema de conexión con el router
nuevo. En ese caso, seleccione
RECUPERAR
y siga las instrucciones que
aparecen en pantalla. También puede ponerse en contacto con su operador
para obtener asistencia.

97
Si la página muestra el mensaje “No se puede recuperar la conguración del
router anterior”, asegúrese de que la fuente de alimentación del router anterior
y el cable Ethernet que conecta el puerto WAN del router anterior al puerto
LAN del router nuevo estén bien conectados, y después reinicie el router
anterior y pulse
VOLVER A INTENTARLO
.
Si el problema continúa, restablezca los ajustes de fábrica del router y siga las
instrucciones de esta guía para volver a conectar los cables y recongurar el router.
6.
7.
¿Cómo se restablecen los ajustes de fábrica del router de base y del repetidor Wi-Fi?
¿Los repetidor Wi-Fi requieren volver a congurarse después de que se
restablezcan sus ajustes de fábrica?
El repetidor Wi-Fi que viene en el paquete es un dispositivo plug-and-play y
no necesita ser congurado de nuevo después de que se restablezcan sus
ajustes de fábrica.
Conecte el router a una fuente de alimentación y espere unos instantes hasta que
nalice el proceso de arranque; después use un ALFILER para mantener pulsado
el botón RESET del router durante aproximadamente dos segundos hasta que
el indicador se apague. Si el indicador se vuelve rojo sin parpadear después de
reiniciar el router, signicará que se han restablecido sus ajustes de fábrica.
Sin embargo, los repetidor Wi-Fi que se adquieren por separado deben volver
a congurarse mediante la aplicación HUAWEI SmartHome.
Si se restablecen los ajustes de fábrica del router de base, este último deberá
congurarse de nuevo, y después se deberán restablecer también los ajustes de fábrica
de todos los repetidor Wi-Fi.

98
9.
8.
¿Cómo enlazo un dispositivo Wi-Fi con mi HUAWEI WiFi Q2 Pro usando WPS?
¿Cómo conecto un router Huawei complementario (con botón H/Hi) a mi red
HUAWEI WiFi Q2 Pro?
Conexión por cable. Conecte el puerto WAN del router complementario (nuevo
o con los ajustes de fábrica restablecidos) al puerto LAN del router de base
usando un cable Ethernet.
Cuando el HUAWEI WiFi Q2 Pro esté encendido, pulse su botón H, y después
pulse el botón de WPS del dispositivo Wi-Fi (por ejemplo, un teléfono) en
dos minutos para iniciar la negociación de WPS estándar e incorporar los
dispositivos Wi-Fi a la red Wi-Fi del router.
Enlace mediante el botón H. Paso 1) Sitúe el router complementario (nuevo o con
los ajustes de fábrica restablecidos) a menos de un metro del router de base y
conéctelo a la fuente de alimentación. 2) Cuando el indicador del router de base
comience a parpadear, pulse el botón H situado en él. Espere a que el indicador
del router complementario muestre que está conectado a la red.

99
Información de seguridad
Copyright © Huawei Technologies Co., Ltd. 2019. Reservados todos los derechos.
ESTE DOCUMENTO TIENE FINES MERAMENTE INFORMATIVOS Y NO CONSTITUYE
GARANTÍA ALGUNA DE NINGÚN TIPO.
Marcas comerciales y permisos
, y son marcas comerciales o registradas de Huawei Technologies Co., Ltd.
Wi-Fi
®
, el logotipo de Wi-Fi CERTIFIED y el logotipo de Wi-Fi son marcas comerciales de Wi-Fi
Alliance.
Otros nombres de empresas, servicios, productos y marcas comerciales que se mencionan en
este documento podrían ser propiedad de sus respectivos titulares.
Actualización de versiones
Con el objetivo de mejorar la seguridad del producto y proporcionar una mejor experiencia de
usuario, le enviaremos información de actualización de versiones periódicamente después del
lanzamiento de actualizaciones importantes.
Política de privacidad
Para comprender mejor el modo en que utilizamos y protegemos su información personal,
consulte la política de privacidad en http://consumer.huawei.com/privacy-policy.
Contrato de licencia de usuario nal
Lea y acepte el Contrato de licencia de usuario nal (EULA de HUAWEI) en la página de gestión
del producto antes de usar el producto.
Información de seguridad
• No utilice el dispositivo cuando su uso esté prohibido. No utilice el dispositivo cuando su uso
pueda generar situaciones peligrosas o interferir con otros dispositivos electrónicos.
• Los fabricantes de marcapasos recomiendan mantener una distancia mínima de 15 cm entre
el teléfono móvil y un marcapasos para evitar posibles interferencias. En caso de tener un
marcapasos, use el teléfono en el lado opuesto y no lo lleve en el bolsillo delantero.
• No utilice el dispositivo en entornos con polvo, humedad o suciedad. Tampoco lo utilice
en áreas con campos magnéticos. El uso del dispositivo en ese tipo de entornos puede
ocasionar el mal funcionamiento del circuito.
• Las temperaturas de uso ideales oscilan entre 0°C y 40°C. Las temperaturas de
almacenamiento ideales oscilan entre -40°C y +70°C. El frío o el calor extremos pueden
dañar el dispositivo o los accesorios.

100
• Mantenga el dispositivo y sus accesorios en un área fresca y bien ventilada lejos de la luz
directa del sol. No envuelva ni cubra el dispositivo con toallas ni otros objetos. No coloque el
dispositivo en un contenedor con poca disipación del calor, como una caja o un bolso.
• El dispositivo debe instalarse y utilizarse manteniendo una distancia mínima de 20 cm entre el
radiador y el cuerpo.
• El uso de baterías, cargadores o adaptadores de corriente no autorizados o incompatibles
puede generar incendios, explosiones u otras situaciones peligrosas.
• En el caso de los dispositivos que van conectados a la red, la toma de corriente debe
encontrarse cerca del dispositivo y debe ser de fácil acceso.
• Desenchufe el adaptador de corriente de la toma de energía y del dispositivo cuando no esté
siendo utilizado.
• No toque el dispositivo ni el adaptador de corriente con las manos mojadas. De hacerlo, es
posible que se produzcan descargas eléctricas, cortocircuitos o el mal funcionamiento del
dispositivo.
Información sobre eliminación de residuos y reciclaje
El símbolo del contenedor con ruedas tachado en el producto, la batería, la
documentación o la caja le recuerda que todos los productos electrónicos y las baterías
deben llevarse a puntos de recolección de residuos separados cuando nalicen sus ciclos
de vida; no se deben desechar en la cadena normal de residuos con la basura doméstica.
Es responsabilidad del usuario desechar los dispositivos en un punto o servicio de recolección
designado para el reciclaje separado de residuos de aparatos eléctricos y electrónicos (WEEE)
así como las baterías, de conformidad con las leyes locales.
La adecuada recolección y reciclaje de los dispositivos permite garantizar que los residuos de
EEE sean reciclados de manera tal de conservar los materiales de valor y proteger la salud
humana y el medioambiente; el manejo inadecuado, la ruptura accidental, el daño y/o el reciclaje
inadecuado al término de su vida útil puede ocasionar daño a la salud y al medioambiente. Para
obtener más información sobre dónde y cómo desechar los residuos de aparatos eléctricos y
electrónicos, comuníquese con las autoridades locales, el minorista o el servicio de eliminación
de residuos domésticos, o visite el sitio web http://consumer.huawei.com/en/.
Restricción del uso de sustancias peligrosas
Este dispositivo y sus accesorios electrónicos cumplen con las norma locales aplicables sobre la
restricción de uso de ciertas sustancias peligrosas en equipos eléctricos y electrónicos, como las
normas EU REACH, RoHS y de baterías (en caso de corresponder), entre otras. Para acceder a
las declaraciones de conformidad sobre REACH y RoHS, visite nuestro sitio web
http://consumer.huawei.com/certication.

101
Cumplimiento de las normas de la Unión Europea
Declaración
Por este medio, Huawei Technologies Co., Ltd. declara que los dispositivos WS5280 V2 y
PT8020 V2 cumplen con los requisitos esenciales y demás disposiciones pertinentes de la
Directiva 2014/53/EU.
La versión más actualizada y vigente de la DoC (Declaración sobre cumplimiento) se puede
consultar en http://consumer.huawei.com/certication.
Este dispositivo puede ser utilizado en todos los estados miembro de la Unión Europea.
Cumpla con las normas nacionales y locales del lugar donde se utilice el dispositivo.
El uso de este dispositivo puede estar restringido dependiendo de la red local.
Restricciones de la banda de 2.4 GHz:
Noruega:
este inciso no es aplicable a las áreas geográcas ubicadas dentro de un radio de 20
kilómetros del centro de Ny-Ålesund.
Restricciones de la banda de 5 GHz:
Según el artículo 10 (10) de la Directiva 2014/53/EU, la caja muestra que este equipo de radio
estará sujeto a algunas restricciones cuando se lance al mercado en Bélgica (BE), Bulgaria
(BG), República Checa (CZ), Dinamarca (DK), Alemania (DE), Estonia (EE), Irlanda (IE), Grecia
(EL), España (ES), Francia (FR), Croacia (HR), Italia (IT), Chipre (CY), Letonia (LV), Lituania
(LT), Luxemburgo (LU), Hungría (HU), Malta (MT), Países Bajos (NL), Austria (AT), Polonia (PL),
Portugal (PT), Rumanía (RO), Eslovenia (SI), Eslovaquia (SK), Finlandia (FI), Suecia (SE), Reino
Unido (UK), Turquía (TR), Noruega (NO), Suiza (CH), Islandia (IS) y Liechtenstein (LI).
La función WLAN de este dispositivo se restringe a su uso exclusivo en interiores en el rango de
frecuencias de 5150 a 5350 MHz.
Bandas de frecuencia y potencia
(a) Bandas de frecuencia en las cuales funciona el equipo de radio: es posible que algunas
bandas no estén disponibles en todos los países o en todas las áreas. Comuníquese con el
operador local para obtener más detalles.
(b) Potencia máxima de radiofrecuencia transmitida en las bandas de frecuencia en las cuales
funciona el equipo de radio: la potencia máxima para todas las bandas es menor que el límite
más alto especicado en la norma armonizada relacionada.
Las bandas de frecuencia y los límites nominales de la potencia de transmisión (irradiada y/o
conducida) aplicables a este equipo de radio son los siguientes: Wi-Fi 2.4G: 20 dBm, Wi-Fi 5G:
5150-5350 MHz: 23 dBm, 5470-5725 MHz: 30dBm.

102
Información del software
Las versiones de software del producto son 9.0.3.8 (WS5280 V2) y 9.0.3.8 (PT8020 V2). Una vez
que el producto haya sido lanzado, el fabricante lanzará actualizaciones de software para
solucionar errores o mejorar funciones. Todas las versiones de software lanzadas por el
fabricante han sido vericadas y cumplen con las reglas pertinentes.
Los parámetros de RF (por ejemplo, el rango de frecuencia y la potencia de salida) no son
accesibles para el usuario y, por lo tanto, no puede modicarlos.
Para consultar la información más actualizada sobre accesorios y software, consulte la DoC
(Declaración sobre cumplimiento) en http://consumer.huawei.com/certication.
Información sobre ErP del producto
Por el presente, Huawei Technologies Co., Ltd. declara que sus productos cumplen con
la Directiva de productos relacionados con la energía (ErP) 2009/125/EC. Para obtener
información detallada sobre ErP y los manuales de usuario requeridos por el Reglamento de la
Comisión, acceda a: http://consumer.huawei.com/en/certication.
Visite http://consumer.huawei.com/en/support/hotline para conocer la línea de acceso directo y
la dirección de correo electrónico actualizadas correspondientes a su país o región.


96725947_01
Documenttranscriptie
Quick Start Guide Contents Quick Start Guide ...................................................................... 1 Guide de démarrage rapide ..................................................... 15 Kurzanleitung ........................................................................... 30 Guida di avvio rapido ............................................................... 44 Snelstartgids ............................................................................ 58 Guia de início rápido ................................................................ 73 Guía de inicio rápido ................................................................ 88 Quick Start Guide After configuring the base router, simply plug the satellite router into a power supply to access the Internet. Getting Started Base router Power port WAN port: Connect to optical modems, broadband modems, etc. LAN port: Connect to a wired Internet device, such as a computer. H button Indicator Satellite router Indicator RESET button RESET button LAN port: Connect to a wired Internet device, such as a computer. LAN port: Connect to a wired Internet device, such as a computer. (EU version) (UK version) 1 Step 1: Install the HUAWEI SmartHome app Search for “HUAWEI SmartHome” in an app store, or scan the QR code below with your phone to download and install the HUAWEI SmartHome app. If the HUAWEI SmartHome app is already installed on your phone, make sure you have the latest version of the app. Step 2: Connect the cables Take out the base router, then connect the Ethernet cable and power supply. Optical/broadband/cable modem HUAWEI WiFi Q2 Pro from your broadband provider Wall socket Insert the cable to the WAN port on the router Internet Using a power strip is not recommended Or Wall port Do not bundle the Ethernet cable and the power cable together. Otherwise, the router's signal may be affected. 2 Step 3: Set up the base router Method 1: Configure the router on the SmartHome app 1 Connect your mobile phone to the router's Wi-Fi ® (no password). Check for the Wi-Fi name on the bottom of the router. WiFi WiFi Connected 2 Open the HUAWEI SmartHome app. After the app has detected the router, touch CONFIGURE. 3 Touch SET UP. LATER SET UP CONFIGURE If the prompt box does not appear, touch +. 3 4 If your Internet connection does not require an account and password: Please skip to the next step. If you remember your broadband account and password: Enter your broadband account and password. Step 1 Broadband account Broadband password VLAN CONNECT RETRIEVE If you need to configure VLAN on your network, contact your broadband carrier to confirm the VLAN parameters, and enable the VLAN switch on the screen. If you have forgotten your broadband account and password: Obtain the broadband account and password from the old router. Take another Ethernet cable and connect the WAN port of the old router to the LAN port of the new router. Step 1 Step 1 Broadband account Broadband account Broadband password Broadband password VLAN CONNECT RETRIEVE CONNECT Retrieving… Or contact your carrier and obtain a broadband account and password. If you need to configure VLAN on your network, contact your broadband carrier to confirm the VLAN parameters, and enable the VLAN switch on the screen. 4 5 Set a new Wi-Fi name, Wi-Fi password, and management password for the new router. You can use the Wi-Fi password as the router's management password. Network settings Step 2 Prioritize 5 GHz Wi-Fi name Wi-Fi password Use Wi-Fi password as router password NEXT NEXT Enable Prioritize 5 GHz: The 2.4 GHz and 5 GHz Wi-Fi names are the same. You will automatically connect to the faster Wi-Fi network. Reconnect to the router's Wi-Fi to access the Internet. If the router cannot be configured on the app, configure the router on the webbased management page by following the instructions in Method 2. Method 2: Configure the router on the web-based management page 1 Connect your mobile phone to the router's Wi-Fi (no password). Check for the Wi-Fi name on the bottom of the router. WiFi WiFi Connected 5 2 Open the browser and you will be automatically redirected to the webbased management page (if the page is not displayed automatically, enter "192.168.3.1" in the browser address bar). Follow the onscreen instructions to configure the router. Let's Start Step 4: Connect the satellite router to the power supply After configuring the base router, plug the satellite router into the room where WiFi coverage is needed. Wait for approximately two minutes until the indicator turns steady blue to access the Internet. Wall socket Using a power strip is not recommended Some power strips have EMI filters that may prevent the satellite router from accessing the Internet. 6 The Wi-Fi name and password of the satellite router are the same as those of the base router. As you move around your home, you will automatically connect to the router with the best signal. If the indicator is steady red, it indicates that the satellite router is unable to access the Internet. In this case, please refer to the "Indicator - Satellite router - Steady red" section below for more information. If you are still not getting Wi-Fi signals in certain parts of your home, you can purchase satellite routers separately to expand your Wi-Fi coverage. Satellite routers expand the Wi-Fi coverage of the base router to other rooms through wired connections. Chargers, hair dryers, vacuum cleaners, electric drills, and LED or any other lights with induction switches may all interfere with the signals of your satellite routers. Indicator Base router Steady blue: connected to the Internet. Steady red: not connected to the Internet. Ensure that the Ethernet cable is not loose and connected correctly. Contact your carrier to check for any network failure. Flashing: The router has detected a pairable device. When other HUAWEI routers (with H or Hi button) are detected, the indicator will flash. When this happens, press the router's H button. The indicator should flash quickly, indicating that the pairable device is connecting to the router's Wi-Fi. The connection process is complete when the indicator stops flashing. If you touch the H button accidentally, wait for approximately two minutes and the indicator will be reset automatically. The H button also features WPS functionality. 7 Satellite router Steady blue: connected to the Internet. Steady red: not connected to the Internet. Ensure that the power cable and Ethernet cable of the base router are not bundled together. Ensure that the base and satellite routers are plugged into wall sockets. Plug the satellite router into a different wall socket and try again. Ensure that the satellite router is connected to the base router's network. Restore the satellite router to its factory settings and try again. Frequently Asked Questions (FAQs) 1. Why does my router emit a beeping noise? Your router will emit a beeping noise when detecting the power line environment in your home. This is normal and does not indicate an issue with your device. 2. What should I do if after configuring my HUAWEI WiFi Q2 Pro, my mobile phone automatically connects to the Wi-Fi network of the previously connected optical/ broadband/cable modem instead of the Wi-Fi network of my HUAWEI WiFi Q2 Pro? It is recommended that you disable the Wi-Fi network of your previous optical/ broadband/cable modem to reduce potential signal interference with your HUAWEI WiFi Q2 Pro. 8 3. What should I do if HUAWEI WiFi Q2 Pro is not recognized on the HUAWEI SmartHome app? Ensure that your HUAWEI SmartHome app is up to date. Connect your phone to the base router's network. Ensure that the base and satellite routers are new or have been restored to factory settings. Connect the base and satellite routers to power supplies, then wait for a few moments until the startup processes are complete and try again. It is recommended that there are no more than two walls in between your phone and base router. 4. Can the HUAWEI WiFi Q2 Pro be used with a HUAWEI WiFi Q2? Please do not use your HUAWEI WiFi Q2 Pro with a HUAWEI WiFi Q2 as this will decrease the performance of your router. 5. What should I do if I encounter any of the following issues during the configuration of the router? If your phone cannot find the router's Wi-Fi, ensure that the router is connected to a power source. Wait until the router completes the startup process. Then try searching the router's Wi-Fi again on your phone. If the page prompts "Internet cable not detected", ensure that the Ethernet cables are well connected and in good condition. If the page prompts "Incorrect username or password", please re-enter your broadband account and password. If the problem persists, your carrier may have bound the MAC address of the old router, resulting in the connection issue with the new router. In this case, select RETRIEVE, and follow the onscreen instructions. You can also contact your carrier for assistance. 9 If the page prompts "Unable to retrieve configuration from old router", ensure that the power supply of the old router, and the Ethernet cable connecting the WAN port of the old router to the LAN port of the new router are all well connected, then restart the old router and touch TRY AGAIN. If the problem persists, restore the router to its factory settings and follow the instructions in this guide to reconnect the cables and re-configure the router. 6. How to restore the base and satellite routers to factory settings? Plug the router to a power supply and wait for a few moments until the startup is complete, then use a PIN to press and hold the RESET button on the router for approximately two seconds until the indicator goes out. If the indicator turns steady red after the router restarts, the router is restored to its factory settings. If the base router is restored to its factory settings, you would need to reconfigure it, and then restore all satellite routers to their factory settings as well. 7. Do satellite routers require reconfiguration after a factory reset? The satellite router that comes in the pack is plug-and-play and does not need to be reconfigured after a factory reset. However, satellite routers that are purchased separately must be reconfigured through the HUAWEI SmartHome app. 8. How do I connect an add-on Huawei router (with H/Hi button) to my HUAWEI WiFi Q2 Pro's network? Wired connection. Connect the WAN port of the add-on router (new or factory reset) to the LAN port of the base router using an Ethernet cable. 10 Pairing through the H button. Step 1) Place the add-on router (new or factory reset) within one meter of the base router and connect it to the power supply. 2) When the indicator on the base router starts to flash, press the H button on it. Wait until the indicator on the add-on router shows it is connected to the network. 9. How do I pair a Wi-Fi device with my HUAWEI WiFi Q2 Pro using WPS? When your HUAWEI WiFi Q2 Pro is powered on, press its H button, and then press the WPS button on the Wi-Fi device (such as a phone) within two minutes to initiate standard WPS negotiation and incorporate the Wi-Fi devices into the router's Wi-Fi network. Safety Information Copyright © Huawei Technologies Co., Ltd. 2019. All rights reserved. THIS DOCUMENT IS FOR INFORMATION PURPOSE ONLY, AND DOES NOT CONSTITUTE ANY KIND OF WARRANTIES. Trademarks and Permissions , , and are trademarks or registered trademarks of Huawei Technologies Co., Ltd. Wi-Fi®, the Wi-Fi CERTIFIED logo, and the Wi-Fi logo are trademarks of Wi-Fi Alliance. Other trademarks, product, service and company names mentioned may be the property of their respective owners. Version Update In order to improve the security of the product and provide you with a better user experience, we will push version update information to you on a regular basis when an important update is released. Privacy Policy To better understand how we use and protect your personal information, please read the privacy policy at http://consumer.huawei.com/privacy-policy. 11 End User License Agreement Please read and agree to the End User License Agreement (HUAWEI EULA) on the product’s management page before using the product. Safety Information • Do not use your device if using the device is prohibited. Do not use the device if doing so causes danger or interference with other electronic devices. • Pacemaker manufacturers recommend that a minimum distance of 15 cm be maintained between a device and a pacemaker to prevent potential interference with the pacemaker. If using a pacemaker, hold the device on the side opposite the pacemaker and do not carry the device in your front pocket. • Avoid dusty, damp, or dirty environments. Avoid magnetic fields. Using the device in these environments may result in circuit malfunctions. • Ideal operating temperatures are 0°C to 40°C. Ideal storage temperatures are -40°C to +70°C. Extreme heat or cold may damage your device or accessories. • Keep the device and accessories in a well-ventilated and cool area away from direct sunlight. Do not enclose or cover your device with towels or other objects. Do not place the device in a container with poor heat dissipation, such as a box or bag. • The device should be installed and operated with a minimum distance of 20 cm between the radiator and your body. • Using an unapproved or incompatible power adapter, charger or battery may cause fire, explosion or other hazards. • For pluggable devices, the socket-outlet shall be installed near the devices and shall be easily accessible. • Unplug the power adapter from electrical outlets and the device when not in use. • Do not touch the device or the power adapter with wet hands. Doing so may lead to short circuits, malfunctions, or electric shocks. Disposal and recycling information The crossed-out wheeled-bin symbol on your product, battery, literature or packaging reminds you that all electronic products and batteries must be taken to separate waste collection points at the end of their working lives; they must not be disposed of in the normal waste stream with household garbage. It is the responsibility of the user to dispose of the equipment using a designated collection point or service for separate recycling of waste electrical and electronic equipment (WEEE) and batteries according to local laws. Proper collection and recycling of your equipment helps ensure electrical and electronic equipment (EEE) waste is recycled in a manner that conserves valuable materials and protects 12 human health and the environment, improper handling, accidental breakage, damage, and/ or improper recycling at the end of its life may be harmful for health and environment. For more information about where and how to drop off your EEE waste, please contact your local authorities, retailer or household waste disposal service or visit the website http://consumer.huawei.com/en/. Reduction of hazardous substances This device and any electrical accessories are compliant with local applicable rules on the restriction of the use of certain hazardous substances in electrical and electronic equipment, such as EU REACH, RoHS and Batteries (where included) regulations, etc. For declarations of conformity about REACH and RoHS, please visit our web site http://consumer.huawei.com/certification. EU regulatory conformance Statement Hereby, Huawei Technologies Co., Ltd. declares that the devices WS5280 V2 and PT8020 V2 are in compliance with the essential requirements and other relevant provisions of Directive 2014/53/ EU. The most recent and valid version of the DoC (Declaration of Conformity) can be viewed at http://consumer.huawei.com/certification. This device may be operated in all member states of the EU. Observe national and local regulations where the device is used. This device may be restricted for use, depending on the local network. Restrictions in the 2.4 GHz band: Norway: This subsection does not apply for the geographical area within a radius of 20 km from the centre of Ny-Ålesund. Restrictions in the 5 GHz band: According to Article 10 (10) of Directive 2014/53/EU, the packaging shows that this radio equipment will be subject to some restrictions when placed on the market in Belgium (BE), Bulgaria (BG), the Czech Republic (CZ), Denmark (DK), Germany (DE), Estonia (EE), Ireland (IE), Greece (EL), Spain (ES), France (FR), Croatia (HR), Italy (IT), Cyprus (CY), Latvia (LV), Lithuania (LT), Luxembourg (LU), Hungary (HU), Malta (MT), Netherlands (NL), Austria (AT), Poland (PL), Portugal (PT), Romania (RO), Slovenia (SI), Slovakia (SK), Finland (FI), Sweden (SE), the United Kingdom (UK), Turkey (TR), Norway (NO), Switzerland (CH), Iceland (IS), and Liechtenstein (LI). The WLAN function for this device is restricted to indoor use only when operating in the 5150 to 13 5350 MHz frequency range. Frequency bands and power (a) Frequency bands in which the radio equipment operates: Some bands may not be available in all countries or all areas. Please contact the local carrier for more details. (b) Maximum radio-frequency power transmitted in the frequency bands in which the radio equipment operates: The maximum power for all bands is less than the highest limit value specified in the related Harmonized Standard. The frequency bands and transmitting power (radiated and/or conducted) nominal limits applicable to this radio equipment are as follows: Wi-Fi 2.4G: 20 dBm, Wi-Fi 5G: 5150-5350 MHz: 23 dBm, 5470-5725 MHz: 30dBm. Software Information The product software versions are 9.0.3.8 (WS5280 V2) and 9.0.3.8 (PT8020 V2). Software updates will be released by the manufacturer to fix bugs or enhance functions after the product has been released. All software versions released by the manufacturer have been verified and are still compliant with the related rules. All RF parameters (for example, frequency range and output power) are not accessible to the user, and cannot be changed by the user. For the most recent information about accessories and software, please see the DoC (Declaration of Confirmation) at http://consumer.huawei.com/certification. ErP Product Information Huawei Technologies Co., Ltd. hereby declares that its products conform to the Energy-related Products Directive (ErP) 2009/125/EC. For detailed ErP information and the user manuals required by Commission Regulation, please visit: http://consumer.huawei.com/en/certification. Please visit http://consumer.huawei.com/en/support/hotline for recently updated hotline and email address in your country or region. 14 Guide de démarrage rapide Après avoir configuré le routeur base, branchez simplement le routeur satellite à une source d'alimentation pour accéder à Internet. Mise en route Routeur base Port d'alimentation Port WAN : pour la connexion de modems optiques, modems haut débit, etc. Port LAN : pour la connexion d'appareils Internet filaires, tel qu'un ordinateur. Bouton H Voyant Routeur satellite Voyant (Version UE) Bouton RESET Bouton RESET Port LAN : pour la connexion d'appareils Internet filaires, tel qu'un ordinateur. Port LAN : pour la connexion d'appareils Internet filaires, tel qu'un ordinateur. 15 (Version RU) Étape 1 : installer l'application HUAWEI SmartHome Recherchez « HUAWEI SmartHome » sur une boutique d'applications ou scannez le code QR situé ci-dessous pour télécharger et installer l'application HUAWEI SmartHome. Si l'application HUAWEI SmartHome est déjà installée sur votre téléphone, vérifiez que vous avez bien la version la plus récente. Étape 2 : connecter les câbles Sortez le routeur base, puis connectez le câble Ethernet et l'alimentation. Modem optique/haut débit/filaire HUAWEI WiFi Q2 Pro de votre fournisseur d'accès Prise murale Insérez le câble dans le port WAN du routeur. Internet L'utilisation d'une multiprise n'est pas recommandée Ou Prise murale Ne regroupez pas le câble Ethernet et le câble d'alimentation. Cela risquerait d'affecter le signal du routeur. 16 Étape 3 : configurer le routeur base Méthode 1 : configuration du routeur sur l'application SmartHome 1 Connectez votre téléphone portable au Wi-Fi ® du routeur (aucun mot de passe). Vérifiez le nom du réseau Wi-Fi en bas du routeur. Wi-Fi Wi-Fi Connecté 2 Ouvrez l'application HUAWEI SmartHome. Après que l'application ait détecté le routeur, appuyez sur CONFIGURER. 3 Appuyez sur PARAMÉTRER. ULTÉRIEUREMENT PARAMÉTRER CONFIGURE Si la boîte de dialogue n'apparaît pas, appuyez sur +. 17 4 Si votre connexion Internet n'exige pas d'identifiant (compte et mot de passe) : Passez à l'étape suivante. Si vous vous souvenez de l'identifiant et du mot de passe de votre compte haut débit, saisissez-les. Étape 1 Compte haut débit Mot de passe haut débit VLAN SE CONNECTER RÉCUPÉRER Si vous devez configurer le réseau local virtuel (VLAN) sur votre réseau, contactez votre opérateur haut débit pour confirmer les paramètres du réseau local virtuel, puis activez le bouton VLAN à l'écran. Si vous les avez oubliés : Récupérez-les à partir de votre ancien routeur. Prenez un autre câble Ethernet et connectez le port WAN de l'ancien routeur au port LAN du nouveau routeur. Étape 1 Étape 1 Compte haut débit Compte haut débit Mot de passe haut débit Mot de passe haut débit VLAN SE CONNECTER RÉCUPÉRER SE CONNECTER Récupération en cours… Vous pouvez également demander le compte haut débit et le mot de passe à votre opérateur. Si vous devez configurer le réseau local virtuel (VLAN) sur votre réseau, contactez votre opérateur haut débit pour confirmer les paramètres du réseau local virtuel, puis activez le bouton VLAN à l'écran. 18 5 Définissez un nouveau nom et un nouveau mot de passe pour le réseau Wi-Fi et un mot de passe administrateur pour le routeur. Vous pouvez utiliser le mot de passe Wi-Fi comme mot de passe administrateur du routeur. Étape 2 Paramètres réseau Priorité au 5 GHz Nom Wi-Fi Mot de passe Wi-Fi Utiliser le mot de passe Wi-Fi comme mot de passe de connexion au routeur SUIVANT SUIVANT Activez Priorité au 5 GHz : les noms des réseaux Wi-Fi 2,4 GHz et 5 GHz sont identiques. Vous serez automatiquement connecté au réseau Wi-Fi le plus rapide. Reconnectez-vous au réseau Wi-Fi du routeur pour accéder à Internet. Si le routeur ne peut pas être configuré sur l'application, configurez-le sur la page d'administration en ligne en suivant les instructions de la méthode 2. Méthode 2 : configurer le routeur sur la page d'administration en ligne. 1 Connectez votre téléphone portable au réseau Wi-Fi du routeur (aucun mot de passe). Vérifiez le nom du réseau Wi-Fi en bas du routeur. Wi-Fi Wi-Fi Connecté 19 2 Ouvrez le navigateur et vous serez automatiquement redirigé vers la page d'administration en ligne (si la page ne s'affiche pas automatiquement, saisissez « 192.168.3.1 » dans la barre d'adresse du navigateur). Suivez les instructions à l'écran pour configurer le routeur. Commençons Étape 4 : brancher le routeur satellite à la source d'alimentation. Après avoir configuré le routeur base, branchez le routeur satellite dans la pièce où une couverture Wi-Fi est nécessaire. Attendez environ deux minutes que le voyant devienne bleu fixe pour accéder à Internet. Prise murale L'utilisation d'une multiprise n'est pas recommandée Certaines multiprises comportent des filtres EMI susceptibles d'empêcher le routeur satellite d'accéder à Internet. 20 Le nom et le mot de passe du réseau Wi-Fi du routeur satellite sont identiques à ceux du routeur base. Lorsque vous vous déplacez dans la maison, vous vous connectez automatiquement au routeur avec le meilleur signal. Si le voyant est rouge fixe, cela signifie que le routeur satellite ne peut accéder à Internet. Dans ce cas, reportez-vous à la section « Voyant - Routeur satellite - Rouge fixe » ci-dessous pour plus d'informations. Si vous ne recevez toujours pas de signal Wi-Fi dans certaines parties de votre maison, vous pouvez acheter d'autres routeurs satellites séparément pour étendre votre couverture Wi-Fi. Les routeurs satellites étendent la couverture Wi-Fi du routeur base à d'autres pièces par le biais de connexions filaires. Les chargeurs, les sèche-cheveux, les aspirateurs, les perceuses électriques et les lampes LED ou tout autre luminaire muni de commutateurs à induction peuvent interférer avec les signaux de vos routeurs satellites. Voyant Routeur base Bleu fixe : connecté à Internet. Rouge fixe : non connecté à Internet. Assurez-vous que le câble Ethernet n'est pas lâche et est connecté correctement. Vérifiez auprès de votre opérateur qu'il n'y a pas de panne du réseau. Clignotant : le routeur a détecté un appareil pouvant être associé. Lorsque d'autres routeurs HUAWEI (comportant un bouton H ou Hi) sont détectés, le voyant se met à clignoter. Lorsque cela se produit, appuyez sur le bouton H du routeur. Le voyant doit alors se mettre à clignoter rapidement pour indiquer que l'appareil associable est en train de se connecter au réseau Wi-Fi du routeur. La connexion est établie lorsque le voyant s'arrête de clignoter. Si vous touchez le bouton H par inadvertance, attendez environ deux minutes. Le voyant se réinitialisera automatiquement. Le bouton H présente également une fonctionnalité WPS. 21 Routeur satellite Bleu fixe : connecté à Internet. Rouge fixe : non connecté à Internet. Assurez-vous que le câble d'alimentation et le câble Ethernet du routeur base ne sont pas regroupés. Assurez-vous que les routeurs base et satellite sont branchés sur des prises murales. Branchez le routeur satellite sur une autre prise murale et réessayez. Assurez-vous que le routeur satellite est connecté au réseau du routeur base. Restaurez les paramètres d'usine du routeur satellite et réessayez. Questions fréquentes (FAQ) 1. Pourquoi mon routeur émet-il un bip sonore ? Votre routeur émet un bip lors de la détection de l'environnement de ligne d'alimentation dans votre maison. Ceci est normal et n'indique pas la présence d'un problème sur votre appareil. 2. Que faire si, après la configuration de mon HUAWEI WiFi Q2 Pro, mon téléphone portable se connecte automatiquement au réseau Wi-Fi du modem optique/haut débit/filaire précédemment connecté, au lieu du réseau Wi-Fi de mon HUAWEI WiFi Q2 Pro ? Il est recommandé de désactiver le réseau Wi-Fi de votre ancien modem optique/haut débit/filaire afin de réduire les risques d'interférence de signal avec votre HUAWEI WiFi Q2 Pro. 22 3. Que faire si le HUAWEI WiFi Q2 Pro n'est pas reconnu dans l'application HUAWEI SmartHome ? Assurez-vous que votre application HUAWEI SmartHome est à jour. Connectez votre téléphone au réseau du routeur base. Assurez-vous que les routeurs base et satellite sont neufs ou ont été restaurés aux paramètres d'usine. Connectez les routeurs base et satellite aux alimentations, puis attendez un moment la fin du processus de démarrage et réessayez. Il est recommandé que la séparation entre votre téléphone et votre routeur base n'excède pas deux cloisons. 4. Le HUAWEI WiFi Q2 Pro peut-il être utilisé avec un HUAWEI WiFi Q2 ? Veuillez ne pas utiliser votre HUAWEI WiFi Q2 Pro avec un HUAWEI WiFi Q2 car cela réduirait les performances de votre routeur. 5. Que dois-je faire si je rencontre l'un des problèmes suivants pendant la configuration du routeur ? Si votre téléphone ne parvient pas à trouver le réseau Wi-Fi du routeur, vérifiez que ce dernier est bien branché sur une source d'alimentation électrique. Attendez que le routeur ait fini de démarrer. Puis essayez à nouveau de rechercher le réseau Wi-Fi du routeur sur votre téléphone. Si un message signale qu'aucun câble Internet n'est détecté, vérifiez que les câbles Ethernet sont bien connectés et qu'ils sont en bon état. 23 Si un message indique « Nom d'utilisateur ou mot de passe erroné », saisissez à nouveau votre compte et votre mot de passe haut débit. Si le problème persiste, votre opérateur a peut-être lié l'adresse MAC de l'ancien routeur, ce qui peut provoquer le problème de connexion sur le nouveau routeur. Dans ce cas, sélectionnez RÉCUPÉRER et suivez les instructions à l'écran. Vous pouvez également demander de l'aide à votre opérateur. Si la page indique « Impossible de récupérer la configuration de l'ancien routeur », assurez-vous que l'alimentation de l'ancien routeur et le câble Ethernet reliant le port WAN de l'ancien routeur au port LAN du nouveau routeur sont tous bien connectés, puis redémarrez l'ancien routeur et touchez RÉESSAYER. Si le problème persiste, restaurez les paramètres d'usine du routeur et suivez les instructions de ce guide pour reconnecter les câbles et reconfigurer le routeur. 6. Comment restaurer les routeurs base et satellite aux paramètres d'usine ? Branchez le routeur à une source d'alimentation et attendez un moment jusqu'à ce que le démarrage soit terminé, puis utilisez une épingle pour maintenir le bouton RESET du routeur enfoncé pendant environ deux secondes jusqu'à ce que le voyant s'éteigne. Les paramètres d'usine sont restaurés lorsque le voyant reste allumé en rouge après le redémarrage du routeur. Si le routeur base est restauré à ses paramètres d'usine, vous devrez le reconfigurer, puis faire de même avec tous les routeurs satellites. 7. Les routeurs satellites doivent-ils être reconfigurés après une restauration aux paramètres d'usine ? Le routeur satellite fourni dans le pack est prêt à l'emploi et n'a pas besoin d'être reconfiguré après une restauration aux paramètres d'usine. Toutefois, les routeurs satellites achetés séparément doivent être reconfigurés via l'application HUAWEI SmartHome. 24 8. Comment connecter un routeur Huawei supplémentaire (avec le bouton H/Hi) au réseau de mon HUAWEI WiFi Q2 Pro ? Utilisez une connexion filaire. Connectez le port WAN du routeur supplémentaire (nouveau ou restauré aux paramètres d'usine) au port LAN du routeur base à l'aide d'un câble Ethernet. Association via le bouton H. 1) Placez le routeur supplémentaire (neuf ou restauré aux paramètres d'usine) à un mètre du routeur base et connectez-le à l'alimentation. 2) Lorsque le voyant du routeur base se met à clignoter, appuyez sur le bouton H de ce dernier. Attendez que le voyant du routeur supplémentaire indique que celui-ci est connecté au réseau. 9. Comment associer un appareil Wi-Fi avec mon HUAWEI WiFi Q2 Pro à l'aide de WPS ? Lorsque votre HUAWEI WiFi Q2 Pro est allumé, appuyez sur son bouton H, puis sur le bouton WPS de l'appareil Wi-Fi (un téléphone, par exemple) dans les deux minutes qui suivent pour lancer une négociation WPS standard et incorporer les appareils Wi-Fi au réseau Wi-Fi du routeur. 25 Informações de segurança Copyright © Huawei Technologies Co., Ltd. 2019. Todos os direitos reservados. ESTE DOCUMENTO DESTINA-SE EXCLUSIVAMENTE A FINS INFORMATIVOS E NÃO CONSTITUI QUALQUER TIPO DE GARANTIA. Marcas comerciais e autorizações , e são marcas comerciais ou marcas comerciais registadas da Huawei Technologies Co., Ltd. Wi-Fi ®, o logótipo Wi-Fi CERTIFIED e o logótipo Wi-Fi são marcas comerciais da Wi-Fi Alliance. Outras marcas comerciais, nomes de produtos, serviços e empresas mencionados podem pertencer aos respectivos proprietários. Mise à jour de la version Afin d'améliorer la sécurité du produit et de vous fournir une meilleure expérience utilisateur, nous vous enverrons régulièrement des informations lors de la sortie d'une mise à jour importante. Politique de confidentialité Pour mieux comprendre comment nous utilisons et protégeons vos informations personnelles, veuillez consulter la politique de confidentialité à l'adresse http://consumer.huawei.com/privacy-policy. Contrat de licence utilisateur final (EULA) Veuillez lire et accepter le Contrat de licence utilisateur final (HUAWEI EULA) sur la page de gestion du produit avant de l'utiliser. Informações de segurança • Não utilize o dispositivo se a sua utilização for proibida. Não utilize o dispositivo sempre que este originar situações perigosas ou causar interferência com outros dispositivos electrónicos. • Os fabricantes de pacemakers recomendam que se mantenha uma distância mínima de 15 cm entre um dispositivo e um pacemaker a fim de prevenir uma potencial interferência com o pacemaker. Se utilizar um pacemaker, mantenha o dispositivo no lado oposto ao do pacemaker e não transporte o dispositivo no bolso da frente. • Evite ambientes com pó, húmidos ou sujos. Evite campos magnéticos. A utilização do dispositivo nestes ambientes pode resultar num mau funcionamento do circuito. • As temperaturas ideais de funcionamento situam-se entre os 0°C e os 40°C. As temperaturas ideais de armazenamento situam-se também entre os -40°C e os +70°C. O calor ou o frio em excesso pode danificar o dispositivo ou os acessórios. 26 • Mantenha o dispositivo e os acessórios numa área fresca e bem ventilada protegida da luz solar directa. Não envolva nem cubra o dispositivo com toalhas ou outros objectos. Não coloque o dispositivo num recipiente com pouca dissipação do calor, como uma caixa ou saco. • Cet appareil doit être installé et manipulé à une distance minimum de 20 cm entre le radiateur et votre corps. • A utilização de um transformador de corrente, carregador ou bateria não aprovado ou incompatível pode provocar um incêndio, uma explosão ou outros perigos. • No caso de dispositivos de ligação à corrente, a tomada eléctrica deverá estar situada perto dos dispositivos e facilmente acessível. • Desligue o transformador da tomada e do dispositivo quando não estiver a utilizá-lo. • Não toque no dispositivo ou transformador com as mãos molhadas. Caso contrário, poderão ocorrer curto-circuitos, avarias ou choques eléctricos. Informação de reciclagem e eliminação O símbolo de caixote do lixo com uma cruz usado no seu produto, bateria, literatura ou embalagem notificam que todos os produtos eletrónicos e baterias devem ser levados para pontos de recolha no fim da sua vida útil; estes não devem ser tratados como resíduo de fluxo normal de lixo doméstico. É da responsabilidade do utilizador eliminar o equipamento utilizando um ponto de recolha designado ou serviço de reciclagem de resíduos de equipamentos elétricos e eletrónicos (REEE) e baterias de acordo com a legislação local. A recolha correta e reciclagem do seu equipamento asseguram que os resíduos EEE sejam reciclados de modo a conservar os materiais valiosos e protegendo a saúde humana e o ambiente; tratamento inadequado, ruturas acidentais, danos e/ou reciclagem imprópria destes produtos no final da sua vida útil pode ser prejudicial para a saúde e ambiente. Para mais informação sobre onde e como entregar o seu resíduo EEE, contacte as autoridades locais, revendedor, serviço de eliminação de resíduo doméstico ou visite a página http://consumer.huawei.com/en/. Redução de substâncias perigosas Este dispositivo e quaisquer acessórios elétricos estão em conformidade com as leis locais em vigor relativas às restrição de uso de certas substâncias perigosas em equipamentos elétricos e eletrónicos, tais como as regulamentações REACH da UE, RoHS e Baterias (se incluídas), etc. Para declarações de conformidade relacionadas com REACH e RoHS, visite a página http://consumer.huawei.com/certification. 27 Conformidade regulamentar da UE Declaração Par la présente, Huawei Technologies Co., Ltd. déclare que les appareils WS5280 V2 et PT8020 V2 sont conformes aux exigences fondamentales et aux autres dispositions pertinentes de la directive 2014/53/UE. La version de la déclaration de conformité la plus récente et en vigueur peut être vue sur http://consumer.huawei.com/certification. Ce produit peut être utilisé dans tous les états membres de l'UE. Veuillez vous conformer à la réglementation nationale et locale en fonction du lieu d'utilisation du produit. Ce produit peut faire l'objet d'une restriction d'utilisation en fonction du réseau local. Restrições na banda de 2,4 GHz: Noruega: Esta subsecção não se aplica à área geográfica num raio de 20 km desde o centro de Ny-Ålesund. Restrições na banda de 5 GHz: De acordo com o Artigo 10 (10) da Diretiva 2014/53/EU, a embalagem mostra que este equipamento rádio irá ser sujeito a algumas restrições quando colocado no mercado da Bélgica (BE), Bulgária (BG), República Checa (CZ), Dinamarca (DK), Alemanha (DE), Estónia (EE), Irlanda (IE), Grécia (EL), Espanha (ES), França (FR), Croácia (HR), Itália (IT), Chipre (CY), Letónia (LV), Lituânia (LT), Luxemburgo (LU), Hungria (HU), Malta (MT), Países Baixos (NL), Áustria (AT), Polónia (PL), Portugal (PT), Romania (RO), Eslovénia (SI), Eslováquia (SK), Finlândia (FI), Suécia (SE), Reino Unido (UK), Turquia (TR), Noruega (NO), Suíça (CH), Islândia (IS) e Liechtenstein (LI). A funcionalidade Wi-Fi para este dispositivo está restrita para o uso interior apenas quando opera na gama de frequências entre 5150 e 5350 MHz. Bandas de frequência e Potência (a) Bandas de frequência nas quais o equipamento rádio opera: algumas bandas poderão não estar disponíveis em todos os países ou em todas as áreas. Contacte a operadora local para mais detalhes. (b) A potência máxima de transmissão da frequência de rádio nas bandas de frequência nas quais o equipamento rádio opera: a potência máxima para todas as bandas é inferior ao valor do limite máximo especificado na norma harmonizada relacionada. Os limites nominais das bandas de frequência e a potência de transmissão (irradiadas e/ou conduzidas) aplicáveis a este equipamento rádio são os seguintes: Wi-Fi 2.4G: 20 dBm, Wi-Fi 5G: 5150-5350 MHz: 23 dBm, 5470-5725 MHz: 30dBm. 28 Informations sur le logiciel Les versions logicielles du produit sont 9.0.3.8 (WS5280 V2) et 9.0.3.8 (PT8020 V2). Atualizações do software serão lançadas pelo fabricante para reparar erros ou melhorar funcionalidades após o lançamento do produto. Todas as versões de software lançadas pelo fabricante foram verificadas e estão de acordo com as regras relativas. Todos os parâmetros RF (por exemplo a gama de frequências e potência de saída) não estão acessíveis ao utilizador e não podem ser alteradas pelo mesmo. Pour obtenir les informations les plus récentes relatives aux accessoires et aux logiciels, veuillez consulter la Déclaration de conformité (DoC) sur http://consumer.huawei.com/certification. Informação do produto ErP Huawei Technologies Co., Ltd. déclare par la présente que ses produits sont conformes à la directive sur les produits liés à l'énergie (ErP) 2009/125/EC. Pour des informations détaillées sur les produits liés à l'énergie (ErP) et les guides d'utilisation requis par le règlement de la Commission, veuillez visiter : http://consumer.huawei.com/en/certification. Visite http://consumer.huawei.com/en/support/hotline para obter o contacto telefónico e o endereço de e-mail actualizados no seu país ou região. 29 Kurzanleitung Stecken Sie den Satellitenrouter nach Konfigurieren des Basisrouters einfach in eine Stromversorgung, um auf das Internet zuzugreifen. Erste Schritte Basisrouter Netzanschluss WAN-Anschluss: Mit optischen Modems, Breitbandmodems usw. verbinde H-Taste LAN-Anschluss: Mit einem kabelgebundenen Internetgerät wie beispielsweise einem Computer verbinden. Kontrollleuchte Satellitenrouter Kontrollleuchte (Version für die EU) RESET-Taste RESET-Taste LAN-Anschluss: Mit einem kabelgebundenen Internetgerät wie beispielsweise einem Computer verbinden. LAN-Anschluss: Mit einem kabelgebundenen Internetgerät wie beispielsweise einem Computer verbinden. 30 (Version für GB) Schritt 1: Installieren Sie die HUAWEI SmartHome-App Suchen Sie nach „HUAWEI SmartHome“ im App Store oder scannen Sie den nachfolgenden QR-Code mit Ihrem Telefon, um die HUAWEI SmartHome-App herunterzuladen und zu installieren. Wenn die HUAWEI SmartHome-App bereits auf Ihrem Telefon installiert ist, stellen Sie sicher, ob es sich dabei um die aktuellste Version der App handelt. Schritt 2: Verbinden Sie die Kabel Nehmen Sie den Basisrouter heraus und verbinden Sie ihn mit dem Ethernet-Kabel und der Stromversorgung. Optisches/Breitband-/Kabelmodem HUAWEI WiFi Q2 Pro von Ihrem Breitbandanbieter Stecken Sie das Kabel in den WAN-Anschluss des Routers. Internet Oder Wandanschluss Wandsteckdose Die Verwendung einer Steckerleiste wird nicht empfohlen. Bündeln Sie Ethernet- und Stromkabel nicht zusammen. Anderenfalls kann das Routersignal beeinträchtigt werden. 31 Schritt 3: Einrichtung des Basisrouters Methode 1: Konfigurieren Sie den Router in der SmartHome-App 1 Verbinden Sie Ihr Mobiltelefon mit dem WLAN ® des Routers (kein Passwort). Den WLAN-Namen finden Sie auf der Unterseite des Routers. WLAN WLAN Verbunden 2 Öffnen Sie die HUAWEI SmartHome-App. Nachdem die App den Router erkannt hat, tippen Sie auf KONFIGURIEREN. 3 Tippen Sie auf EINRICHTUNG. SPÄTER EINRICHTUNG KONFIGURItEREN Wenn das Aufforderungsfenster nicht angezeigt wird, tippen Sie auf „+“. 32 4 Wenn Ihre Internetverbindung kein Konto und Passwort benötigt: Überspringen Sie diesen Schritt. Wenn Sie sich an Ihr Breitbandkonto und -passwort erinnern: Geben Sie das Breitbandkonto und Passwort ein. Schritt 1 Breitbandkonto Breitbandpasswort VLAN VERBINDEN ABRUFEN Wenn Sie VLAN in Ihrem Netzwerk konfigurieren müssen, wenden Sie sich an Ihren Breitbandanbieter, um die VLAN-Parameter zu bestätigen, und aktivieren Sie den VLAN-Schalter auf dem Bildschirm. Wenn Sie Ihr Breitbandkonto und -passwort vergessen haben: Rufen Sie das Breitbandkonto und -passwort Ihres alten Routers ab. Nehmen Sie ein anderes Ethernet-Kabel und verbinden Sie den WAN-Anschluss des alten Routers mit dem LAN-Anschluss des neuen Routers. Schritt 1 Schritt 1 Breitbandkonto Breitbandkonto Breitbandpasswort Breitbandpasswort VLAN VERBINDEN ABRUFEN VERBINDEN Abrufen ... Oder wenden Sie sich an Ihren Anbieter und fragen Sie ein neues Breitbandkonto und -passwort an. Wenn Sie VLAN in Ihrem Netzwerk konfigurieren müssen, wenden Sie sich an Ihren Breitbandanbieter, um die VLAN-Parameter zu bestätigen, und aktivieren Sie den VLANSchalter auf dem Bildschirm. 33 5 Legen Sie einen neuen WLAN-Namen, ein neues WLAN-Passwort und ein Adminkennwort für den neuen Router fest. Sie können das WLAN-Passwort als Router-Adminpasswort verwenden. Netzwerkeinstellungen Schritt 2 5 GHz priorisieren WLAN-Name WLAN-Passwort WLAN-Passwort als Routerpasswort nutzen WEITER WEITER Aktivieren Sie 5 GHz priorisieren: Das 2,4-GHz- und das 5-GHz-WLAN-Netzwerk haben den gleichen Namen. Sie werden automatisch mit dem schnelleren WLAN-Netzwerk verbunden. Verbinden Sie sich erneut mit dem WLAN des Routers, um auf das Internet zuzugreifen. Wenn der Router nicht in der App konfiguriert werden kann, konfigurieren Sie den Router auf der webbasierten Verwaltung, indem Sie die Anweisungen unter Methode 2 befolgen. Methode 2: Konfigurieren Sie den Router über webbasierte Verwaltung 1 Verbinden Sie Ihr Mobiltelefon mit dem WLAN des Routers (kein Passwort). Den WLAN-Namen finden Sie auf der Unterseite des Routers. WLAN WLAN Verbunden 34 2 Öffnen Sie den Browser. Anschließend werden Sie automatisch zu der webbasierten Verwaltung weitergeleitet (wenn die Seite nicht automatisch angezeigt wird, geben Sie „192.168.3.1“ in die Adressleiste des Browsers ein). Befolgen Sie die Bildschirmanweisungen zum Konfigurieren des Routers. Los geht's Schritt 4: Schließen Sie den Satellitenrouter an die Stromversorgung an Stecken Sie den Satellitenrouter nach Konfigurieren des Basisrouters in dem Zimmer ein, in dem WLAN-Abdeckung benötigt wird. Warten Sie etwa zwei Minuten, bis die Anzeige dauerhaft blau leuchtet, um auf das Internet zuzugreifen. Wandsteckdose Die Verwendung einer Steckerleiste wird nicht empfohlen. Einige Steckerleisten verfügen über EMI-Filter, die möglicherweise verhindern, dass der Router auf das Internet zugreift. 35 Der WLAN-Name und das Passwort des Satellitenrouters entsprechen denen des Basisrouters. Wenn Sie sich in Ihrem zu Hause bewegen, werden Sie automatisch mit dem Router mit dem besten Signal verbunden. Wenn die Anzeige dauerhaft rot leuchtet, weist dies darauf hin, dass der Satellitenrouter nicht auf das Internet zugreifen kann. Lesen Sie in diesem Fall den Abschnitt „Kontrollleuchte – Satellitenrouter – Dauerhaft rot“ unten, um weitere Informationen zu erhalten. Wenn Sie in bestimmten Bereichen Ihres zu Hauses weiterhin kein WLAN-Signal empfangen, können Sie Satellitenrouter separat kaufen, um Ihre WLAN-Abdeckung zu erweitern. Satellitenrouter erweitern die WLAN-Abdeckung des Basisrouters in andere Räume über kabelgebundene Verbindungen. Ladegeräte, Haartrockner, Staubsauger, elektrische Bohrmaschinen sowie LED und andere Lichter mit Induktionsschalter können die Signale Ihrer Satellitenrouter stören. Kontrollleuchte Basisrouter Dauerhaft blau: mit dem Internet verbunden. Dauerhaft rot: nicht mit dem Internet verbunden. Stellen Sie sicher, dass das Ethernet-Kabel nicht lose sitzt und ordnungsgemäß verbunden ist. Fragen Sie Ihren Anbieter, ob eine Netzwerkstörung vorliegt. Blinken: Der Router hat ein koppelbares Gerät erkannt. Wenn andere HUAWEI-Router (mit H- oder Hi-Taste) erkannt werden, blinkt die Kontrollleuchte. Drücken Sie in diesem Fall auf die H-Taste des Routers. Die Kontrollleuchte sollte schnell blinken und so anzeigen, dass sich das koppelbare Gerät mit dem WLAN des Routers verbindet. Der Verbindungsvorgang ist abgeschlossen, wenn die Kontrollleuchte aufhört zu blinken. Wenn Sie die H-Taste versehentlich gedrückt haben, warten Sie etwa zwei Minuten, bis sich die Kontrollleuchte automatisch zurückgesetzt hat. Die H-Taste bietet auch WPS-Funktionalität. 36 Satellitenrouter Dauerhaft blau: mit dem Internet verbunden. Dauerhaft rot: nicht mit dem Internet verbunden. Stellen Sie sicher, dass das Strom- und Ethernet-Kabel des Basisrouters nicht gebündelt sind. Stellen Sie sicher, dass der Basis- und Satellitenrouter in Wandsteckdosen eingesteckt sind. Stecken Sie den Satellitenrouter in eine andere Wandsteckdose und versuchen Sie es erneut. Stellen Sie sicher, dass der Satellitenrouter mit dem Netzwerk des Basisrouters verbunden ist. Setzen Sie den Satellitenrouter auf seine Werkseinstellungen zurück und versuchen Sie es erneut. Häufig gestellte Fragen (FAQs) 1. Warum gibt mein Router einen Piepton aus? Ihr Router gibt einen Piepton aus, wenn er die Stromleitungsumgebung in Ihrem zu Hause erkennt. Dies ist normal und weist nicht auf ein Problem mit Ihrem Gerät hin. 2. Wie sollte ich vorgehen, wenn sich mein Mobiltelefon nach Konfigurieren meines HUAWEI WiFi Q2 Pro automatisch mit dem WLAN-Netzwerk des zuvor verbundenen optischen/Breitband-/Kabelmodems verbindet, statt mit dem WLAN-Netzwerk meines HUAWEI WiFi Q2 Pro? Es wird empfohlen, das WLAN-Netzwerk Ihres zuvor verbundenen optischen/ Breitband-/Kabelmodems zu deaktivieren, um potenzielle Signalstörungen Ihres HUAWEI WiFi Q2 Pro zu reduzieren. 37 3. Wie sollte ich vorgehen, wenn der HUAWEI WiFi Q2 Pro nicht von der HUAWEI SmartHome-App erkannt wird? Stellen Sie sicher, dass Ihre HUAWEI SmartHome-App auf dem aktuellsten Stand ist. Verbinden Sie Ihr Telefon mit dem Netzwerk des Basisrouters. Stellen Sie sicher, dass der Basis- und Satellitenrouter neu sind oder auf die Werkseinstellungen zurückgesetzt wurden. Verbinden Sie den Basis- und Satellitenrouter mit den Stromversorgungen und warten Sie anschließend einen Moment ab, bis die Router vollständig hochgefahren sind, und versuchen Sie es erneut. Es wird empfohlen, dass sich nicht mehr als zwei Wände zwischen Ihrem Telefon und dem Basisrouter befinden. 4. Kann der HUAWEI WiFi Q2 Pro mit einem HUAWEI WiFi Q2 verwendet werden? Bitte verwenden Sie Ihren HUAWEI WiFi Q2 Pro nicht mit einem HUAWEI WiFi Q2, da hierdurch die Leistung Ihres Routers gemindert wird. 5. Wie sollte ich vorgehen, wenn ich beim Konfigurieren des Routers auf eines der nachfolgenden Probleme stoße? Wenn Ihr Telefon das WLAN-Netz des Routers nicht finden kann, prüfen Sie, ob der Router mit einer Stromquelle verbunden ist. Warten Sie, bis der Router vollständig hochgefahren ist. Versuchen Sie dann, erneut auf Ihrem Telefon nach dem WLAN des Routers zu suchen. Wenn die Seite die Meldung „Internetkabel nicht erkannt“ anzeigt, stellen Sie sicher, dass die Ethernet-Kabel ordnungsgemäß verbunden und unversehrt sind. Wenn die Seite die Meldung „Benutzername oder Passwort falsch“ anzeigt, geben Sie Ihr Breitbandkonto und Ihr Passwort erneut ein. Wenn das Problem weiterhin besteht, hat Ihr Anbieter möglicherweise die MAC-Adresse des alten Routers gebunden, was zu dem Verbindungsproblem mit dem neuen Router führt. Wählen Sie in diesem Fall ABRUFEN und befolgen Sie die Bildschirmanweisungen. Sie können sich auch an Ihren Anbieter wenden, um weitere Unterstützung zu erhalten. 38 Wenn die Seite die Meldung „Konfiguration kann nicht vom alten Router abgerufen werden“ anzeigt, stellen Sie sicher, dass der alte Router sowohl mit Strom versorgt wird, als auch über das Ethernet-Kabel mit dem LAN-Anschluss des neuen Routers fest verbunden ist, starten Sie den alten Router dann erneut und tippen Sie auf WIEDERHOLEN. Wenn das Problem weiterhin besteht, setzen Sie den Router auf seine Werkseinstellungen zurück und folgen Sie den Anweisungen in dieser Anleitung, um die Kabel neu anzuschließen und den Router neu zu konfigurieren. 6. Wie werden der Basis- und Satellitenrouter auf die Werkseinstellungen zurückgesetzt? Stecken Sie den Router in eine Stromversorgung und warten Sie einen Moment ab, bis er vollständig hochgefahren ist. Halten Sie anschließend die RESET-Taste am Router mithilfe eines Stifts ca. zwei Sekunden lang gedrückt, bis die Kontrollleuchte erlischt. Wenn die Kontrollleuchte nach Neustart des Routers dauerhaft rot leuchtet, wurde der Router auf seine Werkseinstellungen zurückgesetzt. Wenn der Basisrouter auf seine Werkseinstellungen zurückgesetzt wurde, müssen Sie ihn erneut konfigurieren und anschließend alle Satellitenrouter ebenfalls auf ihre Werkseinstellungen zurücksetzen. 7. Müssen Satellitenrouter nach dem Zurücksetzen auf die Werkseinstellungen erneut konfiguriert werden? Der mitgelieferte Satellitenrouter funktioniert über Plug-and-Play und muss nach einem Zurücksetzen auf die Werkseinstellungen nicht zurückgesetzt werden. Separat gekaufte Satellitenrouter müssen jedoch über die HUAWEI SmartHome-App erneut konfiguriert werden. 8. Wie kann ich einen weiteren Huawei-Router (mit H-/Hi-Taste) mit dem Netzwerk meines HUAWEI WiFi Q2 Pro verbinden? Verkabelte Verbindung. Verbinden Sie den WAN-Anschluss des hinzuzufügenden Routers (neu oder auf die Werkseinstellungen zurückgesetzt) mit dem LANAnschluss des Basisrouters mithilfe eines Ethernet-Kabels. 39 Koppelung über die H-Taste. Schritt 1) Platzieren Sie den hinzuzufügenden Router (neu oder auf Werkseinstellungen zurückgesetzt) maximal einen Meter von dem Basisrouter entfernt und verbinden Sie ihn mit der Stromversorgung. 2) Wenn die Kontrollleuchte am Basisrouter zu blinken beginnt, drücken Sie die H-Taste. Warten Sie bis die Kontrollleuchte des hinzuzufügenden Routers, anzeigt, dass eine Verbindung mit dem Netzwerk hergestellt wurde. 9. Wie kopple ich ein WLAN-Gerät mit meinem HUAWEI WiFi Q2 Pro mithilfe von WPS? Wenn Ihr HUAWEI WiFi Q2 Pro eingeschaltet ist, drücken Sie auf dessen H-Taste und anschließend innerhalb von zwei Minuten auf die WPS-Taste auf dem WLAN-Gerät (wie einem Telefon), um die Standard-WPS-Vermittlung zu initiieren und die WLAN-Geräte in das WLAN-Netzwerk des Routers zu integrieren. Sicherheitsinformationen Copyright © Huawei Technologies Co., Ltd. 2019. Alle Rechte vorbehalten. DIESES DOKUMENT IST NUR ZU INFORMATIONSZWECKEN VORGESEHEN UND STELLT KEINE ART VON GARANTIE DAR. Marken und Genehmigungen , , und sind Marken oder eingetragene Marken von Huawei Technologies Co., Ltd. ® Wi-Fi , das Logo „Wi-Fi CERTIFIED“ und das Logo „Wi-Fi“ sind Marken von Wi-Fi Alliance. Weitere aufgeführte Marken, Produkt-, Dienstleistungs- und Firmennamen sind Eigentum der jeweiligen Inhaber.w Versions-Update Zur Verbesserung der Sicherheit des Produkts und um Ihnen ein besseres Benutzererlebnis zu ermöglichen, senden wir Ihnen Informationen zu Versions-Updates, wenn ein wichtiges Update veröffentlicht wird. Datenschutzrichtlinie Damit Sie besser verstehen, wie wir Ihre persönlichen Daten nutzen und schützen, lesen Sie bitte die Datenschutzrichtlinie unter http://consumer.huawei.com/privacy-policy. 40 Endbenutzer-Lizenzvertrag Bitte lesen Sie den Endbenutzer-Lizenzvertrag (HUAWEI EULA) auf der Verwaltungsseite des Produkts und stimmen Sie diesem zu, bevor Sie das Produkt benutzen. Sicherheitsinformationen • Benutzen Sie das Gerät nur dort, wo es erlaubt ist! Verwenden Sie das Gerät nicht, wenn es elektronische Geräte beeinflussen oder Gefahr verursachen könnte. • Hersteller von Herzschrittmachern empfehlen, einen Mindestabstand von 15 cm zwischen dem Gerät und einem Herzschrittmacher einzuhalten, um potenzielle Störungen des Herzschrittmachers zu verhindern. Falls Sie einen Herzschrittmacher tragen, verwenden Sie das Gerät auf der entgegengesetzten Seite des Herzschrittmachers und tragen Sie es nicht in der Brusttasche. • Vermeiden Sie staubige, feuchte oder schmutzige Umgebungen. Meiden Sie Magnetfelder. Die Verwendung des Geräts in diesen Umgebungen kann zu Schaltkreisdefekten führen. • Die optimale Betriebstemperatur ist 0 °C bis 40 °C. Die optimale Lagerungstemperatur ist -40 °C bis +70 °C. Extreme Hitze oder Kälte kann Ihr Gerät oder das Zubehör beschädigen. • Dieses Gerät sollte mit einem Mindestabstand von 20 cm zwischen der Antenne und Ihrem Körper installiert und betrieben werden. • Bewahren Sie das Gerät und das Zubehör in einem gut belüfteten und kühlen Bereich fern von direkter Sonneneinstrahlung auf. Umhüllen oder bedecken Sie Ihr Gerät nicht mit Handtüchern oder anderen Objekten. Platzieren Sie das Gerät nicht in einem Behälter mit einer schlechten Wärmeableitung, wie beispielsweise in eine Schachtel oder Tasche. • Durch die Verwendung eines unzulässigen oder inkompatiblen Netzadapters, Ladegeräts oder Akkus kann es zu einem Feuerausbruch, einer Explosion oder zu anderen Gefahren kommen. • Für Geräte mit Stecker sollte sich die Steckdose in unmittelbarer Nähe der Geräte befinden und leicht zugänglich sein. • Trennen Sie den Netzadapter von der Steckdose und vom Gerät, wenn Sie ihn nicht verwenden. • Berühren Sie das Gerät oder den Netzadapter nicht mit feuchten Händen. Andernfalls kann es zu Kurzschlüssen, Störungen oder elektrischen Schlägen kommen. Hinweise zur Entsorgung und zum Recycling Das Symbol der durchgestrichenen Abfalltonne auf Rädern auf Ihrem Produkt, Ihrer Batterie, Ihrem Informationsmaterial oder Ihrer Verpackung soll Sie daran erinnern, dass alle elektronischen Produkte und Batterien am Ende Ihrer Lebensdauer getrennt entsorgt werden müssen; sie dürfen nicht über den normalen Abfallstrom des Haushaltsmülls entsorgt werden. Es unterliegt der Verantwortlichkeit des Benutzers, die Ausrüstung unter 41 Verwendung einer ausgewiesenen Sammelstelle oder eines Dienstes für getrenntes Recycling von elektrischen oder elektronischen Geräten und Batterien entsprechend der Gesetze vor Ort zu entsorgen (WEEE = Waste of Electrical and Electronic Equipment = Elektro- und Elektronikgeräte-Abfall). Die ordnungsgemäße Sammlung und das ordnungsgemäße Recycling Ihrer Ausrüstung hilft sicherzustellen, dass Abfall aus elektrischen und elektronischen Geräten so recycelt wird, dass wertvolle Materialien erhalten bleiben und die Gesundheit der Menschen und die Umwelt geschützt werden; falsche Handhabung, versehentlicher Bruch, Beschädigung und/oder falsches Recycling am Ende der Gerätelebensdauer kann für Gesundheit und Umwelt gefährlich sein. Für weitere Informationen dazu, wo und wie Sie Ihren Elektro- und Elektronikgeräte-Abfall abgeben können, kontaktieren Sie Ihre lokalen Behörden, Händler oder Entsorgungsunternehmen für Haushaltsmüll oder besuchen Sie die Webseite http://consumer.huawei.com/en/. Reduzierung von Gefahrenstoffen Dieses Gerät und das gesamte elektrische Zubehör sind kompatibel zu anwendbaren lokalen Richtlinien zur Beschränkung der Anwendung bestimmter Gefahrenstoffe in elektrischer und elektronischer Ausrüstung, wie z. B. die Richtlinien der EU zu REACH, RoHS und Batterien (soweit eingeschlossen) usw. Konformitätserklärungen zu REACH und RoHS finden Sie auf unserer Webseite http://consumer.huawei.com/certification. Einhaltung der EU-Bestimmungen Erklärung Huawei Technologies Co., Ltd. erklärt hiermit, dass die Geräte WS5280 V2 und PT8020 V2 den wesentlichen Anforderungen und anderen relevanten Bestimmungen der Richtlinie 2014/53/EU entsprechen. Die aktuelle, gültige Version der DoC (Declaration of Conformity) ist unter http://consumer.huawei.com/certification abrufbar. Dieses Gerät darf in allen Mitgliedstaaten der EU betrieben werden. Beachten Sie bei der Nutzung des Gerätes die nationalen und die lokalen Vorschriften. Die Nutzung dieses Gerätes ist möglicherweise je nach Ihrem lokalen Netz beschränkt. Beschränkungen des 2,4-GHz-Frequenzbandes: Norwegen: Dieser Unterabschnitt gilt nicht für das Gebiet in einem 20-km-Radius von der Mitte von Ny-Ålesund. Beschränkungen des 5-GHz-Frequenzbandes: Nach Artikel 10 (10) der Richtlinie 2014/53/EU zeigt die Verpackung, dass dieses Funkgerät bei der Bereitstellung in den folgenden Märkten einigen Einschränkungen unterliegt: Belgien (BE), Bulgarien (BG), Tschechische Republik (CZ), Dänemark (DK), Deutschland (DE), Estland (EE), 42 Irland (IE), Griechenland (GR), Spanien (ES), Frankreich (FR), Kroatien (HR), Italien (IT), Zypern (CY), Lettland (LV), Litauen (LT), Luxemburg (LU), Ungarn (HU), Malta (MT), Niederlande (NL), Österreich (AT), Polen (PL), Portugal (PT), Rumänien (RO), Slowenien (SI), Slowakei (SK), Finnland (FI), Schweden (SE), Großbritannien (GB), Türkei (TR), Norwegen (NO), Schweiz (CH), Island (IS) und Liechtenstein (LI). Die WLAN-Funktion dieses Gerätes ist auf den Einsatz in Innenräumen beschränkt, wenn es im Frequenzbereich 5150 bis 5350 MHz betrieben wird. Frequenzbänder und Leistung (a) Frequenzbänder, in denen das Funkgerät betrieben wird: Einige Bänder sind möglicherweise nicht in allen Ländern oder Regionen verfügbar. Wenden Sie sich für weitere Details bitte an Ihren lokalen Netzbetreiber. (b) Maximaler Hochfrequenzstrom, der in den Frequenzbändern für den Betrieb des Funkgeräts übertragen wird: Der maximale Strom für alle Bänder liegt unter dem in der jeweiligen harmonisierten Norm angegebenen Höchstgrenzwert. Für dieses Funkgerät gelten folgende Nenngrenzwerte für Frequenzband und (abgestrahlte und/ oder leitungsgeführte) Sendeleistung: Wi-Fi 2.4G: 20 dBm, Wi-Fi 5G: 5150-5350 MHz: 23 dBm, 5470-5725 MHz: 30dBm. Softwareinformationen Die Produkt-Softwareversionen sind 9.0.3.8 (WS5280 V2) und 9.0.3.8 (PT8020 V2). Zur Behebung von Fehlern oder Verbesserung von Funktionen werden nach der Produktfreigabe Softwareaktualisierungen vom Hersteller veröffentlicht. Alle vom Hersteller veröffentlichten Softwareversionen wurden überprüft und entsprechen nach wie vor den relevanten Vorschriften. Alle HF-Parameter (z. B. Frequenzbereich und Ausgangsleistung) sind für den Benutzer unzugänglich und können nicht von diesem geändert werden. Aktuelle Informationen über Zubehör und Software finden Sie in der DoC (Declaration of Conformity) unter http://consumer.huawei.com/certification. ErP-Produktinformationen Die Huawei Technologies Co., Ltd. erklärt hiermit, dass ihre Produkte der ErP(Energy-related Products)-Richtlinie 2009/125/EC entsprechen. Detaillierte ErP-Informationen sowie die von der Kommissionsverordnung geforderten Nutzerhandbücher finden Sie auf: http://consumer.huawei.com/en/certification. Bitte besuchen Sie http://consumer.huawei.com/en/support/hotline für die kürzlich aktualisierte Hotline-Nummer und E-Mail-Adresse in Ihrem Land oder Gebiet. 43 Guida di avvio rapido Dopo aver configurato il router principale, per accedere a Internet è sufficiente inserire la spina del router satellite in una fonte di alimentazione. Introduzione Router principale Porta di alimentazione Tasto H Porta WAN: Collegare a modem ottici, modem a banda larga, etc. Porta LAN: Collegare a un dispositivo Internet cablato, ad esempio: un computer. Spia Router satellite Spia (Versione EU) Pulsante di ripristino (RESET) Pulsante di ripristino (RESET) Porta LAN: Collegare a un dispositivo Internet cablato, ad esempio: un computer. Porta LAN: Collegare a un dispositivo Internet cablato, ad esempio: un computer. 44 (Versione UK) Passaggio 1: installare l'app HUAWEI SmartHome Cercare "HUAWEI SmartHome" in un app store o scansionare il codice QR riportato di seguito con il telefono per scaricare e installare l'app HUAWEI SmartHome. Se l'app HUAWEI SmartHome è già installata sul telefono, assicurarsi di disporre della versione più recente. Passaggio 2: collegare i cavi Estrarre dalla confezione il router principale, quindi collegare il cavo Ethernet e l'alimentazione elettrica. Modem ottico/banda larga/via cavo HUAWEI WiFi Q2 Pro dal fornitore di banda larga Presa a muro Inserire il cavo nella porta WAN sul router Internet Si sconsiglia l'utilizzo di prese multiple O Porta a muro Non legare insieme il cavo Ethernet e il cavo di alimentazione, altrimenti il segnale del router potrebbe risultare compromesso. 45 Passaggio 3: configurare il router principale Metodo 1: configurare il router utilizzando l'app SmartHome 1 Connettere il telefono alla rete Wi-Fi® del router (senza password). Verificare il nome della rete Wi-Fi nella parte inferiore del router. Wi-Fi Wi-Fi Connesso 2 Aprire l'app HUAWEI SmartHome. Una volta che l'app ha rilevato il router, toccare CONFIGURA. 3 Toccare CONFIGURA. IN SEGUITO CONFIGURA CONFIGURA Se la casella di suggerimento non viene visualizzata, toccare +. 46 4 Se la connessione a Internet non richiede un account e una password: procedere al passaggio successivo. Se si ricordano l'account e la password per la banda larga: inserire nome utente e password dell'account della banda larga. Passo 1 Account banda larga Password banda larga VLAN CONNETTI RECUPERA Se è necessario configurare una VLAN nella propria rete, contattare l'operatore di banda larga per confermare i parametri della VLAN, quindi attivare l'opzione VLAN sullo schermo. Se non si ricordano l'account banda larga e la password: recuperare l'account e la password della banda larga dal router precedente. Dotarsi di un altro cavo Ethernet e collegare la porta WAN del router precedente alla porta LAN sul nuovo router. Passo 1 Passo 1 Account banda larga Account banda larga Password banda larga Password banda larga VLAN CONNETTI RECUPERA CONNETTI Recupero… In alternativa, contattare il proprio operatore per ottenere un account e una password. Se è necessario configurare una VLAN nella propria rete, contattare l'operatore di banda larga per confermare i parametri della VLAN, quindi attivare l'opzione VLAN sullo schermo. 47 5 Impostare un nuovo nome e una nuova password per la rete Wi-Fi e una password di gestione per il nuovo router. È possibile utilizzare la password della rete Wi-Fi come password di gestione per il router. Impostazioni di rete Passo 2 Priorità per 5 GHz Nome Wi-Fi Password Wi-Fi Utilizza la password Wi-Fi come password del router AVANTI AVANTI Attivare Priorità per 5 GHz: I nomi delle reti Wi-Fi a 2,4 GHz e 5 GHz sono identici. La connessione alla rete Wi-Fi più veloce viene stabilita automaticamente. Ricollegarsi alla rete Wi-Fi del router per accedere a Internet. Se non è possibile configurare il router mediante l'app, è possibile configurarlo mediante la pagina di gestione basata sul Web seguendo le istruzioni riportate nella sezione Metodo 2. Metodo 2: configurare il router utilizzando la pagina Web di gestione 1 Connettere il telefono alla rete Wi-Fi del router (senza password). Verificare il nome della rete Wi-Fi nella parte inferiore del router. Wi-Fi Wi-Fi Connesso 48 2 Dopo aver aperto il browser, si verrà automaticamente reindirizzati alla pagina Web di gestione. Se la pagina non viene visualizzata automaticamente, inserire "192.168.3.1" nella barra degli indirizzi del browser. Seguire le istruzioni visualizzate sullo schermo per configurare il router. Inizio Passaggio 4: collegare il router satellite all'alimentazione elettrica Dopo aver configurato il router principale, nella stanza in cui è richiesta la copertura Wi-Fi, inserire la spina del router satellite in una presa dell'alimentazione. Per accedere a Internet, attendere circa due minuti finché l'indicatore diventa di colore blu fisso. Presa a muro Si sconsiglia l'utilizzo di prese multiple Alcune prese multiple sono dotate di filtri EMI che potrebbero impedire al router satellite di accedere a Internet. 49 Il nome e la password della rete Wi-Fi del router satellite sono identici a quelli del router principale. Durante gli spostamenti all'interno della casa, viene automaticamente stabilito il collegamento con il router che offre il segnale più forte. Se l'indicatore diventa di colore rosso fisso, ciò indica che il router satellite non è in grado di accedere a Internet. In questo caso, consultare la sezione "Spia - Router satellite - Rosso fisso" più avanti per ulteriori informazioni. Se in alcuni punti della casa il segnale Wi-Fi è ancora assente, è possibile acquistare router satellite aggiuntivi separatamente per espandere la copertura Wi-Fi. I router satellite espandono la copertura Wi-Fi del router principale in altre stanze mediante connessioni cablate. I caricabatterie, gli asciugacapelli, gli aspirapolvere, i trapani elettrici e le luci a LED, o qualsiasi altro tipo di luci che utilizzano interruttori a induzione, potrebbero interferire con il segnale dei router satellite. Spia Router principale Blu fisso: connesso a Internet. Rosso fisso: non connesso a Internet. Accertarsi che il cavo Ethernet non sia allentato e che sia collegato correttamente. Contattare il proprio operatore per verificare eventuali problemi di rete. Lampeggiante: Il router ha rilevato un dispositivo associabile. Quando vengono rilevati altri router HUAWEI (con pulsante H o Hi), la spia inizia a lampeggiare. In questo caso, premere il tasto H del router. La spia dovrebbe lampeggiare rapidamente, per indicare che è in corso la connessione del dispositivo associabile alla rete Wi-Fi del router. Quando la spia smette di lampeggiare, il processo di connessione è completo. Se si tocca accidentalmente il tasto H, attendere circa due minuti per il ripristino automatico della spia. Il tasto H offre inoltre la funzionalità WPS. 50 Router satellite Blu fisso: connesso a Internet. Rosso fisso: non connesso a Internet. Accertarsi che il cavo di alimentazione e il cavo Ethernet del router principale non siano legati insieme. Accertarsi che le spine del router principale e di quello satellite siano inserite in prese a muro. Inserire la spina del router satellite in un'altra presa a muro e riprovare. Accertarsi che il router satellite sia connesso alla rete del router principale. Ripristinare le impostazioni di fabbrica del router satellite e riprovare. Domande frequenti (FAQ) 1. Perché il router emette un segnale acustico intermittente? Il router emette un segnale acustico intermittente durante il rilevamento dell'ambiente dell'impianto elettrico della casa. Ciò è normale e non indica la presenza di un problema del dispositivo. 2. Cosa fare se, dopo aver configurato il HUAWEI WiFi Q2 Pro, il telefono si connette automaticamente alla rete Wi-Fi del modem ottico/banda larga/via cavo precedentemente connesso invece che a quella del HUAWEI WiFi Q2 Pro? Si consiglia di disattivare la rete Wi-Fi del modem ottico/banda larga/via cavo precedente per ridurre potenziali interferenze con il segnale del HUAWEI WiFi Q2 Pro. 51 3. Cosa fare se il HUAWEI WiFi Q2 Pro non viene riconosciuto dall'applicazione HUAWEI SmartHome? Accertarsi che l'app HUAWEI SmartHome sia aggiornata. Connettere il telefono alla rete del router principale. Accertarsi che il router principale e quello satellite siano nuovi o che siano state ripristinate le loro impostazioni di fabbrica. Collegare il router principale e quello satellite all'alimentazione elettrica e aspettare per alcuni secondi che i processi di avvio siano completati, quindi riprovare. Si consiglia di verificare che non vi siano più di due muri tra il telefono e il router principale. 4. È possibile utilizzare il HUAWEI WiFi Q2 Pro con un HUAWEI WiFi Q2? Non utilizzare il HUAWEI WiFi Q2 Pro con un HUAWEI WiFi Q2, in quanto ciò potrebbe compromettere le prestazioni del router. 5. Cosa fare se durante la configurazione del router si verifica uno dei seguenti problemi? Se il telefono non riesce a trovare la rete Wi-Fi del router, assicurarsi che il router sia collegato a una fonte di alimentazione. Attendere che il router completi la procedura di avvio. Quindi, provare di nuovo a cercare la rete Wi-Fi del router sul telefono. Se la pagina mostra il messaggio "Cavo Internet non rilevato", assicurarsi che i cavi Ethernet siano correttamente collegati e in buone condizioni. Se la pagina mostra il messaggio "Nome utente o password errati", immettere nuovamente l'account e la password della banda larga. Se il problema persiste, l'operatore potrebbe aver associato l'indirizzo MAC del router precedente causando un problema di connessione con il nuovo router. In questo caso, selezionare RECUPERA e seguire le istruzioni visualizzate sullo schermo. È inoltre possibile contattare il proprio operatore per ricevere assistenza. 52 Se sulla pagina è visualizzato il messaggio "Impossibile recuperare la configurazione dal router precedente", assicurarsi che l'alimentatore del router precedente e il cavo Ethernet che collega la porta WAN del router precedente alla porta LAN del nuovo router siano collegati correttamente, quindi riavviare il router precedente e toccare RIPROVA. Se il problema persiste, ripristinare le impostazioni di fabbrica del router e seguire le istruzioni di questa guida per ricollegare i cavi e riconfigurare il router. 6. Come si ripristinano le impostazioni di fabbrica del router principale e di quello satellite? Inserire la spina del router in una sorgente di alimentazione e aspettare alcuni secondi che il processo di avvio sia completo. Quindi, utilizzare un oggetto appuntito per tenere premuto il tasto di ripristino (RESET) sul router per alcuni secondi, fino a quando la spia si spegne. Se, dopo il riavvio del router, la spia diventa di colore rosso fisso, le impostazioni di fabbrica del router sono state ripristinate. Se si ripristinano le impostazioni di fabbrica del router principale, è necessario riconfigurarlo e, successivamente, ripristinare anche le impostazioni di fabbrica di tutti i router satellite. 7. È necessario riconfigurare i router satellite dopo il ripristino delle impostazioni di fabbrica? Il router satellite incluso nel pacchetto è un dispositivo plug-and-play e non è necessario riconfigurarlo dopo il ripristino delle impostazioni di fabbrica. Tuttavia, i router satellite acquistati separatamente devono essere riconfigurati utilizzando l'app HUAWEI SmartHome. 8. Come si collega un router Huawei aggiuntivo (con pulsante H/Hi) alla rete del HUAWEI WiFi Q2 Pro? Connessione cablata. Collegare la porta WAN del router aggiuntivo (nuovo o ripristinato sulle impostazioni di fabbrica) alla porta LAN del router principale utilizzando un cavo Ethernet. 53 Abbinamento tramite il pulsante H. Passaggio 1) Posizionare il router aggiuntivo (nuovo o ripristinato sulle impostazioni di fabbrica) entro il raggio di un metro dal router principale e collegarlo all'alimentazione elettrica. 2) Quando la spia del router principale inizia a lampeggiare, premere il tasto H. Attendere che la spia del router aggiuntivo indichi che è collegato alla rete. 9. Come si abbina un dispositivo Wi-Fi al HUAWEI WiFi Q2 Pro utilizzando la funzione WPS? Con il HUAWEI WiFi Q2 Pro acceso, premere il pulsante H su di esso e premere il tasto WPS sul dispositivo Wi-Fi (ad esempio, un telefono) entro due minuti per avviare la negoziazione WPS standard e incorporare i dispositivi Wi-Fi nella rete Wi-Fi del router. Informazioni sulla sicurezza Copyright © Huawei Technologies Co., Ltd. 2019. Tutti i diritti riservati. QUESTO DOCUMENTO HA FINALITÀ PURAMENTE INFORMATIVA E NON COSTITUISCE ALCUN TIPO DI GARANZIA. Marchi e autorizzazioni , e sono marchi o marchi registrati di Huawei Technologies Co., Ltd. Wi-Fi ®, il logo Wi-Fi CERTIFIED e Wi-Fi sono dei marchi Wi-Fi Alliance. Altri marchi, prodotti, servizi e nomi di aziende menzionati potrebbero essere proprietà dei rispettivi proprietari. Aggiornamento della versione Al fine di migliorare la sicurezza del prodotto e garantire all'utente un'esperienza migliore, verranno inviate periodicamente informazioni sull'aggiornamento della versione quando verrà rilasciato un aggiornamento importante. Informativa sulla privacy Per comprendere meglio come usiamo e proteggiamo le tue informazioni personali, leggi l'informativa sulla privacy all'indirizzo http://consumer.huawei.com/privacy-policy. 54 Accordo di licenza utente finale Leggi e acconsenti all'Accordo di licenza utente finale (HUAWEI EULA) sulla pagina gestione del prodotto prima di utilizzare il prodotto. Informazioni sulla sicurezza • Non utilizzare il dispositivo se ne è vietato l'uso. Non utilizzare il dispositivo se ciò comporta pericolo o rischio di interferenza con altri dispositivi elettronici. • I produttori di pacemaker consigliano di mantenere una distanza minima di 15 cm tra il dispositivo e il pacemaker per evitare interferenze. I portatori di pacemaker devono utilizzare l'orecchio sul lato opposto rispetto al pacemaker durante le conversazioni e non riporre mai il dispositivo nel taschino sul petto. • Evitare ambienti polverosi, con eccessiva umidità e sporcizia. Evitare i campi magnetici. L'uso del dispositivo in questi ambienti può causare malfunzionamenti nei circuiti. • La temperatura di funzionamento ideale varia da 0°C a 40°C. La temperatura di conservazione ideale varia da -40°C a +70°C. Condizioni estreme di calore o freddo possono danneggiare il dispositivo e gli accessori. • Tenere il dispositivo e gli accessori in un'area fresca e ben ventilata, lontana dalla luce diretta del sole. Non racchiudere o coprire il dispositivo con asciugamani o altri oggetti. Non inserire il dispositivo in un contenitore nel quale il calore stenta a dissiparsi, come ad esempio all'interno di una scatola o di una busta. • Il dispositivo deve essere installato e usato mantenendo una distanza minima di 20 cm tra l'antenna trasmittente e il corpo. • L'uso di adattatori di alimentazione, caricabatterie o batterie non approvati o incompatibili potrebbe causare un incendio, un'esplosione o altri eventi pericolosi. • Per i dispositivi collegabili, la presa deve essere installata accanto al dispositivo ed essere facilmente accessibile. • Quando non in uso, scollegare l'adattatore di alimentazione dalla presa di corrente e dal dispositivo. • Non toccare il dispositivo o l'adattatore di alimentazione con le mani bagnate poiché ciò può esporre a scosse elettriche e causare cortocircuiti o malfunzionamenti. Informazioni sullo smaltimento e sul riciclo Il simbolo barrato sull'icona del cassonetto presente sulla batteria, sulla documentazione o sulla confezione segnala che tutti i prodotti elettronici e le batterie devono essere separate in punti di raccolta dei rifiuti una volta terminato l'utilizzo; non devono essere smaltiti nel normale flusso dei rifiuti insieme ai rifiuti domestici. È responsabilità dell'utente smaltire l'apparecchiatura utilizzando un punto di raccolta o un servizio per il riciclo di rifiuti di 55 apparecchiature elettriche ed elettroniche (RAEE) e batterie secondo le leggi vigenti. La raccolta e il riciclaggio delle apparecchiature in maniera corretta contribuisce a garantire il riutilizzo di rifiuti AEE in un modo da prelevare materiali preziosi e protegge la salute e l'ambiente. L'uso improprio, rotture accidentali, danni, e/o il riciclaggio improprio possono risultare dannosi per la salute e per l'ambiente. Per ulteriori informazioni su dove e come per scaricare i rifiuti AEE, contattare le autorità locali, rivenditori, il servizio di smaltimento rifiuti locale o visitare il sito http://consumer.huawei.com/en/. Riduzione delle sostanze pericolose Questo dispositivo e gli accessori elettrici sono conformi alle norme applicabili locali sulla restrizione e uso di determinate sostanze pericolose nelle apparecchiature elettriche ed elettroniche, come UE REACH, RoHS e batterie (se incluse) i regolamenti, ecc. Per dichiarazioni di conformità su REACH e RoHS, si prega di visitare il nostro sito http://consumer.huawei.com/certification. Conformità alla normativa UE Dichiarazione Con il presente documento, Huawei Technologies Co., Ltd. dichiara che i dispositivi WS5280 V2 e PT8020 V2 sono conformi ai requisiti essenziali e alle altre disposizioni applicabili della Direttiva 2014/53/UE. La versione più recente e valida della DoC (Dichiarazione di conformità) può essere visualizzata su http://consumer.huawei.com/certification. Questo dispositivo può essere utilizzato in tutti gli stati membri dell'Unione Europea. Rispettare le leggi nazionali e locali durante l'uso del dispositivo. L'uso di questo dispositivo può essere limitato a seconda della rete locale. Limitazioni nella banda dei 2,4 GHz: Norvegia: questa sottosezione non si applica all'area geografica entro un raggio di 20 km dal centro di Ny-Ålesund. Limitazioni nella banda 5 GHz: Ai sensi dell'articolo 10 (10), della Direttiva 2014/53/EU, nella confezione è indicato che questo apparecchiatura radio sarà soggetta ad alcune restrizioni, quando sul mercato di Belgio (BE), Bulgaria (BG), Repubblica ceca (CZ), Danimarca (DK), Germania (DE), Estonia (EE), Irlanda (IE), Grecia (EL), Spagna (ES), Francia (FR), Croazia (HR), Italia (IT), Cipro (CY), Lettonia (LV), Lituania (LT), Lussemburgo (LU), Ungheria (HU), Malta (MT), Olanda (NL), Austria (AT), Polonia (PL), Portogallo (PT), Romania (RO), Slovenia (SI), Slovacchia (SK), Finlandia (FI), Svezia (SE), Regno Unito (UK), Turchia (TR), Norvegia (NO), Svizzera (CH), Islanda (IS), e Liechtenstein (LI). 56 La funzione WLAN di questo dispositivo è limitata solo all'uso in ambienti interni quando opera nell'intervallo di frequenza compreso tra 5150 e 5350 MHz. Potenza e bande di frequenza (a) Bande di frequenza in cui operano le apparecchiature radio: Alcune bande potrebbero non essere disponibili in tutti i Paesi o tutte le aree. Contattare l'operatore locale per maggiori dettagli. (b) La massima potenza a radiofrequenza trasmessa nelle bande di frequenza in cui opera l'apparecchiatura radio: La massima potenza per tutte le bande è inferiore al valore limite più elevato specificato nella relativa Norma armonizzata. I limiti nominali di bande di frequenza e potenza di trasmissione (irradiata e/o condotta) applicabili a questa apparecchiatura radio sono i seguenti: Wi-Fi 2.4G: 20 dBm, Wi-Fi 5G: 5150-5350 MHz: 23 dBm, 5470-5725 MHz: 30dBm. Informazioni sul software Le versioni del software del prodotto sono le seguenti: 9.0.3.8 (WS5280 V2) e 9.0.3.8 (PT8020 V2). Gli aggiornamenti del software verranno pubblicati dal produttore per correggere bug e migliorare le funzioni in seguito alla commercializzazione del prodotto. Tutte le versioni del software pubblicate dal produttore sono state verificate e sono ancora conformi alle relative normative. Tutti i parametri RF (come intervallo di frequenza e potenza in uscita) non sono accessibili all'utente, il quale non può modificarli. Per le informazioni più recenti su accessori e software, consultare la DoC (Dichiarazione di conformità) su http://consumer.huawei.com/certification. Informazioni prodotto ErP Huawei Technologies Co., Ltd. dichiara che i suoi prodotti sono conformi alla Direttiva ErP (Energy-related Products) 2009/125/EC. Per maggiori informazioni relative a ErP, inclusi i manuali utenti del Regolamento della Commissione, visitare: http://consumer.huawei.com/en/certification. Visitare http://consumer.huawei.com/en/support/hotline per la hotline aggiornata di recente e l'indirizzo e-mail del paese o della regione in cui si vive. 57 Snelstartgids Na het configureren van de basisrouter steekt u de stekker van de satellietrouter eenvoudig in een stroomvoorziening voor toegang tot het internet. Aan de slag Basisrouter Voedingspoort WAN-poort: Maak verbinding met optische modems, breedbandmodems, etc. H-knop LAN-poort: Maak verbinding met een bedraad internetapparaat, zoals een computer. Indicatielampje Satellietrouter Indicatielampje (EU-versie) RESET-knop RESET-knop LAN-poort: Maak verbinding met een bedraad internetapparaat, zoals een computer. LAN-poort: Maak verbinding met een bedraad internetapparaat, zoals een computer. 58 (VK-versie) Stap 1: De HUAWEI SmartHome-app installeren Zoek naar 'HUAWEI SmartHome' in een app store of scan de onderstaande QR-code met uw telefoon om de HUAWEI SmartHome-app te downloaden en te installeren. Als de HUAWEI SmartHome-app al op uw telefoon is geïnstalleerd, controleert u of u de nieuwste versie hebt. Stap 2: De kabels aansluiten Haal de basisrouter uit de verpakking en sluit de Ethernet-kabel en stroomvoorziening aan. Optisch/breedband-/kabelmodem HUAWEI WiFi Q2 Pro van uw breedbandprovider Steek de kabel in de WAN-poort van de router Internet Wandcontactdoos Het gebruik van een stekkerdoos wordt niet aanbevolen Of Wandpoort Bundel de Ethernet-kabel en de stroomkabel niet samen. Hierdoor kan het signaal van de router worden beïnvloed. 59 Stap 3: De basisrouter instellen Methode 1: De router in de SmartHome-app configureren 1 Maak met uw mobiele telefoon een verbinding met het Wi-Fi®-netwerk van de router (geen wachtwoord). Zoek de wifinaam aan de onderzijde van de router. Wifi Wifi Verbonden 2 Open de HUAWEI SmartHome-app. Nadat de app de router heeft gedetecteerd, tikt u op CONFIGUREREN. 3 Tik op INSTELLEN. LATER INSTELLEN CONFIGUREREN Als er geen vak met een vraag verschijnt, tikt u op +. 60 4 Indien geen account en wachtwoord zijn vereist voor uw internetverbinding: Ga verder met de volgende stap. Als u uw breedbandaccount en -wachtwoord weet: Voer uw breedbandaccount en -wachtwoord in. Stap 1 Breedbandaccount Breedbandwachtwoord VLAN VERBINDEN OPHALEN Als u VLAN op uw netwerk moet configureren, neemt u contact op met uw breedbandprovider om de VLANparameters te bevestigen en schakelt u de VLANschakelaar op het scherm in. Als u uw breedbandaccount en -wachtwoord bent vergeten: Verkrijg het breedbandaccount en -wachtwoord van uw oude router. Sluit de WAN-poort van de oude router met een andere Ethernet-kabel aan op de LAN-poort van de nieuwe router. Stap 1 Stap 1 Breedbandaccount Breedbandaccount Breedbandwachtwoord Breedbandwachtwoord VLAN VERBINDEN VERBINDEN OPHALEN Bezig met ophalen… U kunt ook contact opnemen met uw provider en een breedbandaccounten wachtwoord aanvragen. Als u VLAN op uw netwerk moet configureren, neemt u contact op met uw breedbandprovider om de VLAN-parameters te bevestigen en schakelt u de VLAN-schakelaar op het scherm in. 61 5 Stel een wifinaam, wifiwachtwoord en beheerderswachtwoord voor de nieuwe router in. U kunt het wifiwachtwoord gebruiken als het beheerderswachtwoord voor de router. Stap 2 Netwerkinstellingen Geef prioriteit aan 5 GHz Naam van Wi-Fi Wi-Fi-wachtwoord Wi-Fi-wachtwoord als routerwachtwoord gebruiken VOLGENDE VOLGENDE Geef prioriteit aan 5 GHz inschakelen: De namen voor 2,4 GHz- en 5 GHz-wifi zijn hetzelfde. Er wordt automatisch verbinding gemaakt met het snelste wifinetwerk. Maak opnieuw verbinding met het wifinetwerk van de router voor toegang tot het internet. Als de router niet in de app kan worden geconfigureerd, configureert u de router via de webbeheerpagina door de instructies in methode 2 te volgen. Methode 2: De router configureren via de webbeheerpagina 1 Maak met uw mobiele telefoon een verbinding met het wifinetwerk van de router (geen wachtwoord). Zoek de wifinaam aan de onderzijde van de router. Wifi Wifi Verbonden 62 2 Open de browser. U wordt automatisch doorgestuurd naar de webbeheerpagina (als de pagina niet automatisch wordt weergegeven, voert u "192.168.3.1" in de adresbalk van de browser in). Volg de instructies op het scherm om de router te configureren. Aan de slag Stap 4: De satellietrouter op de stroomvoorziening aansluiten Na het configureren van de basisrouter steekt u de stekker van de satellietrouter in het stopcontact in de ruimte waar wifidekking nodig is. Wacht ongeveer twee minuten totdat het lampje blauw brandt voordat u toegang tot het internet probeert te maken. Wandcontactdoos Het gebruik van een stekkerdoos wordt niet aanbevolen Bepaalde stekkerdozen beschikken over EMIfilters die voorkomen dat de satellietrouter toegang tot het internet krijgt. 63 De wifinaam en het wachtwoord van de satellietrouter zijn hetzelfde als die van de basisrouter. Terwijl u door uw huis beweegt, maakt u automatisch verbinding met de router die het beste signaal heeft. Als het indicatielampje rood brandt, betekent dit dat de satellietrouter geen toegang tot het internet kan krijgen. Raadpleeg in dat geval het onderstaande gedeelte "Indicatielampje Satellietrouter - Brandt rood" voor meer informatie. Als u in bepaalde delen van uw huis nog steeds geen wifisignalen krijgt, kunt u afzonderlijke satellietrouters kopen om uw wifidekking uit te breiden. Satellietrouters breiden de wifidekking van de basisrouter aan de hand van bedrade verbindingen uit naar andere kamers. Opladers, haardrogers, stofzuigers, elektrische boren en leds of andere lampen met inductieschakelaars kunnen alle invloed uitoefenen op de signalen van uw satellietrouters. Indicatielampje Basisrouter Brandt blauw: verbonden met het internet. Brandt rood: niet verbonden met het internet. Zorg ervoor dat de Ethernet-kabel niet los is en correct is aangesloten. Neem contact op met uw provider om te controleren of er netwerkproblemen zijn. Knippert: De router heeft een koppelbaar apparaat gedetecteerd. Wanneer andere HUAWEI-routers (met een H- of Hi-knop) worden gedetecteerd, knippert het lampje. Wanneer dit gebeurt, drukt u op de H-knop van uw router. Het lampje gaat snel knipperen, wat betekent dat het koppelbare apparaat verbinding maakt met het wifinetwerk van de router. Het verbindingsproces is voltooid wanneer het lampje niet meer knippert. Als u per ongeluk op de H-knop hebt gedrukt, wacht u ongeveer twee minuten. Het lampje wordt automatisch gereset. De H-knop biedt ook WPS-functionaliteit. 64 Satellietrouter Brandt blauw: verbonden met het internet. Brandt rood: niet verbonden met het internet. Zorg ervoor dat de stroomkabel en de Ethernet-kabel van de basisrouter niet zijn gebundeld. Zorg ervoor dat de stekkers van de basis- en satellietrouter in een wandcontactdoos zijn gestoken. Steek de stekker van de satellietrouter in een andere wandcontactdoos en probeer het opnieuw. Zorg dat de satellietrouter met het netwerk van de basisrouter is verbonden. Herstel de fabrieksinstellingen van de satellietrouter en probeer het opnieuw. Veelgestelde vragen (FAQ) 1. Waarom maakt mijn router een piepgeluid? Uw router maakt een piepgeluid wanneer de stroomkabelomgeving in uw huis wordt gedetecteerd. Dit is normaal en betekent niet dat er een probleem is met uw apparaat. 2. Wat moet ik doen als na het configureren van mijn HUAWEI WiFi Q2 Pro, mijn mobiele telefoon automatisch verbinding maakt met het wifinetwerk van het eerder verbonden optische/breedband-/kabelmodem in plaats van het wifinetwerk van mijn HUAWEI WiFi Q2 Pro? Het wordt aanbevolen dat u het wifinetwerk van uw voorgaande optische/ breedband-/kabelmodem uitschakelt om mogelijke signaalinterferentie met uw HUAWEI WiFi Q2 Pro te verminderen. 65 3. Wat moet ik doen als HUAWEI WiFi Q2 Pro niet wordt herkend in de HUAWEI SmartHome-app? Zorg dat uw HUAWEI SmartHome-app up-to-date is. Maak op uw telefoon verbinding met het netwerk van de basisrouter. Zorg dat de basis- en satellietrouters nieuw zijn of naar de standaard fabrieksinstellingen zijn hersteld. Sluit de basisrouter en satellietrouter aan op een stroomvoorziening en wacht dan even totdat de opstartprocessen zijn voltooid en probeer het opnieuw. Het wordt aanbevolen dat er zich niet meer dan twee muren tussen uw telefoon en de basisrouter bevinden. 4. Kan de HUAWEI WiFi Q2 Pro worden gebruikt met een HUAWEI WiFi Q2? Gebruik uw HUAWEI WiFi Q2 Pro niet met een HUAWEI WiFi Q2, aangezien de prestaties van uw router hierdoor zullen verslechteren. 5. Wat moet ik doen als ik een van de volgende problemen tegenkom tijdens het configureren van de router? Als uw telefoon het wifinetwerk van de router niet kan vinden, controleert u of de router is aangesloten op een stroomvoorziening. Wacht totdat het opstartproces van de router is voltooid. Probeer vervolgens opnieuw om het wifinetwerk van de router op uw telefoon te vinden. Als de pagina de melding 'Internetkabel niet gedetecteerd' weergeeft, controleert u of de Ethernet-kabels goed zijn aangesloten en in een goede conditie verkeren. Voer uw breedbandaccount en -wachtwoord opnieuw in indien de pagina 'Gebruikersnaam of wachtwoord onjuist' wordt weergegeven. Als het probleem blijft bestaan, dan heeft uw provider mogelijk het MAC-adres van uw oude router gebonden, met als resultaat het verbindingsprobleem met de nieuwe router. Selecteer in dat geval OPHALEN en volg de instructies op het scherm. U kunt ook contact opnemen met uw provider voor hulp. 66 Als de pagina 'Kan configuratie van oude router niet ophalen' wordt weergegeven, controleer dan de aansluiting van de stroomvoorziening van de oude router. Controleer ook de Ethernet-kabel die de WAN-poort van de oude router met de LAN-poort van de nieuwe router verbindt. Start de oude router vervolgens opnieuw op en tik op OPNIEUW PROBEREN. Als het probleem aanhoudt, herstelt u de router naar de fabrieksinstellingen en volgt u de instructies in deze handleiding voor het opnieuw aansluiten van de kabels en het opnieuw configureren van de router. 6. Hoe kan ik de fabrieksinstellingen van de basisrouter en satellietrouter herstellen? Steek de stekker van de router in een stroomvoorziening en wacht even totdat het opstarten is voltooid. Gebruik vervolgens een SPELD om de RESETknop op de router ongeveer twee seconden ingedrukt te houden totdat het indicatielampje uit gaat. Als het indicatielampje rood gaat branden nadat de router opnieuw is gestart, worden de fabrieksinstellingen van de router hersteld. Als de fabrieksinstellingen van de basisrouter zijn hersteld, moet u de router opnieuw configureren en vervolgens de fabrieksinstellingen van alle satellietrouters herstellen. 7. Moeten satellietrouters na het herstellen van de fabrieksinstellingen opnieuw worden geconfigureerd? De satellietrouter die in de verpakking is meegeleverd, is plug-and-play en hoeft na het herstellen van de fabrieksinstellingen niet opnieuw te worden geconfigureerd. Satellietrouters die echter afzonderlijk zijn aangekocht, moeten wel opnieuw worden geconfigureerd door middel van de HUAWEI SmartHome-app. 67 8. Hoe verbind ik een extra Huawei-router (met H/Hi-knop) op het netwerk van mijn HUAWEI WiFi Q2 Pro? Bekabelde verbinding. Sluit de WAN-poort van de extra router (nieuw of hersteld naar de fabrieksinstellingen) met behulp van een Ethernet-kabel aan op de LAN-poort van de basisrouter. Koppelen met de H-knop. Stap 1) Plaats de extra router (nieuw of hersteld naar de fabrieksinstellingen) binnen één meter van de basisrouter en steek de stekker in het stopcontact. 2) Druk op de H-knop wanneer het indicatielampje op de basisrouter begint te knipperen. Wacht totdat het indicatielampje van de extra router aangeeft dat de router is verbonden met het netwerk. 9. Hoe koppel ik een wifi-apparaat aan mijn HUAWEI WiFi Q2 Pro met gebruik van WPS? Schakel uw HUAWEI WiFi Q2 Pro in, druk vervolgens op de H-knop en druk daarna binnen twee minuten op de WPS-knop van het wifi-apparaat (zoals een telefoon) om standaard WPS-onderhandeling te starten en de wifi-apparaten op te nemen in het wifinetwerk van de router. 68 Veiligheidsinformatie Copyright © Huawei Technologies Co., Ltd. 2019. Alle rechten voorbehouden. DIT DOCUMENT IS ALLEEN BEDOELD TER INFORMATIE EN BIEDT GEEN ENKELE VORM VAN GARANTIE. Handelsmerken en vergunningen , en zijn handelsmerken of gedeponeerde handelsmerken van Huawei Technologies Co., Ltd. ® Wi-Fi , het Wi-Fi CERTIFIED-logo en het Wi-Fi-logo zijn handelsmerken van Wi-Fi Alliance. Overige handelsmerken, product-, dienst- en bedrijfsnamen die worden genoemd, kunnen het eigendom zijn van hun respectieve eigenaren. Versie-update Om de beveiliging van het product te verbeteren en u te voorzien van een betere gebruikerservaring, sturen wij u regelmatig informatie over versie-updates wanneer een belangrijke update wordt uitgebracht. Privacybeleid Als u meer inzicht wilt krijgen in de manier waarop wij uw persoonlijke informatie gebruiken en beschermen, raadpleegt u ons privacybeleid op http://consumer.huawei.com/privacy-policy. Softwarelicentieovereenkomst voor eindgebruikers Lees en ga akkoord met de Softwarelicentieovereenkomst voor eindgebruikers (HUAWEI EULA) op de pagina met productgegevens voordat u dit product gebruikt. Veiligheidsinformatie • Gebruik uw apparaat niet waar het gebruik ervan verboden is. Gebruik het apparaat niet als dit gevaar voor of interferentie met andere elektronische apparatuur veroorzaakt. • Fabrikanten van pacemakers bevelen aan dat een maximum afstand van 15 cm moet worden aangehouden tussen het apparaat en de pacemaker om mogelijke storingen in de pacemaker te voorkomen. Als u een pacemaker gebruikt, houdt u het apparaat aan tegenoverliggende kant van de pacemaker en draagt u het apparaat niet in uw borstzak. • Vermijd stoffige, vochtige of vuile omgevingen. Vermijd magnetische velden. Gebruik van het apparaat in dergelijke omgevingen kan leiden tot storingen in het circuit. • De ideale werktemperatuur ligt tussen de 0°C en 40°C. De ideale opslagtemperatuur ligt tussen de -40°C en +70°C. Extreme hitte of kou kan uw apparaat of accessoires beschadigen. • Bewaar het apparaat en de accessoires in een voldoende geventileerde en koele ruimte, uit 69 de buurt van direct zonlicht. Omwikkel of bedek uw apparaat niet met handdoeken of andere voorwerpen. Plaats het apparaat niet in een container met een slechte warmte-afscheiding, zoals een doos of tas. • Dit apparaat moet worden geïnstalleerd en bediend met een minimale afstand van 20 cm tussen de radiator en uw lichaam. • Het gebruik van een niet goedgekeurde of niet compatibele voedingsadapter, oplader of batterij kan brand, explosies of andere gevaren tot gevolg hebben. • Voor aansluiting van apparaten op het stroomnet moet de wandcontactdoos dicht bij de apparaten worden geïnstalleerd en goed toegankelijk zijn. • Neem de voedingsadapter uit het stopcontact en het apparaat als die niet wordt gebruikt. • Raak het apparaat of de voedingsadapter niet aan met natte handen. Dat kan leiden tot kortsluiting, storingen of elektrische schokken. Informatie over verwijdering en recycling Het symbool van de prullenbak met het kruis erdoorheen op uw product, batterij, documentatie of verpakking herinnert u eraan dat alle elektronische producten en batterijen aan het einde van heen levensduur dienen te worden ingeleverd bij speciale afvalinzamelingspunten; deze mogen niet samen met normaal huishoudelijk afval worden weggegooid. Het is de verantwoordelijkheid van de gebruiker om de apparatuur in te leveren bij een daartoe aangewezen inzamelingspunt of -dienst voor afzonderlijke recycling van elektrische en elektronische apparatuur en batterijen, in overeenstemming met de plaatselijke wetgeving. Een juiste inzameling en recycling van uw apparatuur helpt ervoor te zorgen dat afval van elektrische en elektronische apparatuur wordt gerecycled op een manier waarbij waardevolle materialen worden teruggewonnen en beschermt de gezondheid van personen en hun omgeving. Een onjuiste hantering, onbedoeld stukgaan, schade en/of een onjuiste recycling aan het einde van de levensduur kan schadelijk zijn voor de gezondheid en het milieu. Voor meer informatie over waar en hoe u afval van elektrische en elektronische apparatuur kunt inleveren, neemt u contact op met de plaatselijke autoriteiten, uw verkoper of de afvalinzamelingsdienst, of u bezoekt de website http://consumer.huawei.com/en/. Beperking van gevaarlijke stoffen Dit apparaat en alle elektrische accessoires voldoen aan de plaatselijke geldende voorschriften met betrekking tot de beperking van het gebruik van bepaalde gevaarlijke stoffen in elektrische en elektronische apparatuur, zoals EU REACH, RoHS evenals voorschriften met betrekking tot batterijen (indien inbegrepen), etc. Voor verklaringen van conformiteit met betrekking tot REACH en RoHS bezoekt u onze website http://consumer.huawei.com/certification. 70 Naleving van de EU-wetgeving Verklaring Hierbij verklaart Huawei Technologies Co., Ltd. dat de apparaten WS5280 V2 en PT8020 V2 in overeenstemming zijn met de essentiële vereisten en andere relevante bepalingen van Richtlijn 2014/53/EU. De meest recente, geldige versie van de Verklaring van overeenstemming kan worden bekeken op http://consumer.huawei.com/certification. Dit apparaat mag in alle lidstaten van de EU worden gebruikt. U moet zich houden aan de plaatselijke voorschriften waar het apparaat wordt gebruikt. Dit apparaat kan beperkt zijn in het gebruik, afhankelijk van het lokale netwerk. Beperkingen op de 2,4 GHz-band: Noorwegen: Dit hoofdstuk is niet van toepassing op het geografische gebied binnen een straal van 20 km van het centrum van Ny-Ålesund. Beperkingen op de 5 GHz-band: In overeenstemming met artikel 10 (10) van richtlijn 2014/53/EU is deze radioapparatuur onderhevig aan beperkingen wanneer zij wordt verkocht in België (BE), Bulgarije (BG), Tsjechië (CZ), Denemarken (DK), Duitsland (DE), Estland (EE), Ierland (IE), Griekenland (EL), Spanje (ES), Frankrijk (FR), Kroatië (HR), Italië (IT), Cyprus (CY), Letland (LV) Litouwen (LT), Luxemburg (LU), Hongarije (HU), Malta (MT), Nederland (NL), Oostenrijk (AT), Polen (PL), Portugal (PT), Roemenië (RO), Slovenië (SI), Slowakije (SK), Finland (FI), Zweden (SE), het Verenigd Koninkrijk (UK), Turkije (TR), Noorwegen (NO), Zwitserland (CH), IJsland (IS), en Liechtenstein (LI). De WLAN-functie van dit apparaat is beperkt tot gebruik binnenshuis bij werking binnen het frequentiebereik 5150 tot 5350 MHz. Frequentieband en vermogen (a) Frequentieband waarbinnen de radioapparatuur functioneert: Sommige frequentiebanden zijn niet in alle landen en regio's beschikbaar. Neem contact op met uw aanbieder voor meer informatie. (b) Maximaal radiofrequentievermogen uitgezonden in de frequentieband waarbinnen de radioapparatuur functioneert: Het maximale vermogen voor alle frequentieband is minder dan de limietwaarde voor de van toepassing zijnde geharmoniseerde standaard. De nominale limieten van de frequentiebanden en het zendvermogen (uitgestraald en/of geleid) van deze radioapparatuur zijn als volgt: Wi-Fi 2.4G: 20 dBm, Wi-Fi 5G: 5150-5350 MHz: 23 dBm, 5470-5725 MHz: 30dBm. Software-informatie De productsoftwareversies zijn 9.0.3.8 (WS5280 V2) en 9.0.3.8 (PT8020 V2). De fabrikant werkt 71 de software bij om fouten in de software te verhelpen of de functionaliteit van het product te verbeteren nadat het product is uitgekomen. Alle versies van de software zijn door de fabrikant gecontroleerd, en voldoen aan alle van toepassing zijnde regels. De RF-parameters (bijvoorbeeld frequentiebereik en zendvermogen) zijn niet toegankelijk voor de gebruiker, en kunnen niet worden gewijzigd door de gebruiker. Ga voor de meest recente informatie over accessoires en software naar de Verklaring van overeenstemming op http://consumer.huawei.com/certification. ErP Productinformatie Huawei Technologies Co., Ltd. verklaart hierbij dat zijn producten voldoen aan de Richtlijn Energiegerelateerde Producten (ErP) 2009/125/EG. Raadpleeg voor gedetailleerde informatie over ErP en de gebruikershandleidingen die worden vereist door de Verordening: http://consumer.huawei.com/en/certification. Bezoek http://consumer.huawei.com/en/support/hotline voor het actuele nummer en e-mailadres van de hotline in uw land. 72 Guia de início rápido Após configurar o router base, ligue simplesmente o router satélite a uma fonte de alimentação para aceder à Internet. Introdução Router base Porta de alimentação Botão H Porta WAN: permite ligar a modems de fibra ótica, modems de banda larga, etc. Indicador Porta LAN: permite ligar a um dispositivo de Internet com fios, como um computador. Router satélite Indicador (Versão para a UE) Botão de reposição Botão de reposição Porta LAN: permite ligar a um dispositivo de Internet com fios, como um computador. Porta LAN: permite ligar a um dispositivo de Internet com fios, como um computador. 73 (Versão para o RU) Passo 1: Instalar a aplicação HUAWEI SmartHome Procure por "HUAWEI SmartHome" numa loja de aplicações ou leia o código QR abaixo no telemóvel para transferir e instalar a aplicação HUAWEI SmartHome. Se já tiver a aplicação HUAWEI SmartHome instalada no telemóvel, certifique-se de que possui a versão mais recente da aplicação. Passo 2: Ligar os cabos Pegue no router base e, em seguida, ligue o cabo Ethernet e a fonte de alimentação. Modem de cabo/fibra ótica/banda larga HUAWEI WiFi Q2 Pro do seu fornecedor de banda larga Tomada de parede Introduza o cabo na porta WAN do router Internet A utilização de um bloco de tomadas não é recomendada Ou Tomada de parede Não junte o cabo Ethernet e o cabo de alimentação. Caso contrário, tal pode afetar o sinal do router. 74 Passo 3: Configurar o router base Método 1: Configurar o router na aplicação SmartHome 1 Ligue o telemóvel à rede Wi-Fi ® do router (não necessita de palavra-passe). Verifique o nome da rede Wi-Fi na parte inferior do router. Wi-Fi Wi-Fi Ligado 2 Abra a aplicação HUAWEI SmartHome. Após a aplicação detetar o router, toque em CONFIGURAR. 3 Toque em CONFIGURAR. MAIS TARDE CONFIGURAR CONFIGURAR Se a caixa de notificação não for apresentada, toque em +. 75 4 Se a sua ligação à Internet não necessitar de uma conta e de uma palavra-passe: Avance para o passo seguinte. Se se lembrar da sua conta e da palavra-passe da banda larga: Introduza a sua conta e a palavra-passe da banda larga. Passo 1 Conta da banda larga Palavra-passe da banda larga VLAN LIGAR RECUPERAR Se necessitar de configurar a VLAN na sua rede, contacte a sua operadora de banda larga para confirmar os parâmetros da VLAN e ative o comutador da VLAN no ecrã. Se se tiver esquecido da sua conta e da palavra-passe da banda larga: Obtenha a conta e a palavra-passe da banda larga através do router antigo. Utilize outro cabo Ethernet e ligue a porta WAN do router antigo à porta LAN do router novo. Passo 1 Passo 1 Conta da banda larga Conta da banda larga Palavra-passe da banda larga Palavra-passe da banda larga VLAN LIGAR RECUPERAR LIGAR A obter... Em alternativa, contacte a sua operadora e obtenha uma conta e uma palavra-passe da banda larga. Se necessitar de configurar a VLAN na sua rede, contacte a sua operadora de banda larga para confirmar os parâmetros da VLAN e ative o comutador da VLAN no ecrã. 76 5 Defina um novo nome e uma nova palavra-passe da rede Wi-Fi, bem como uma nova palavra-passe de gestão para o novo router. Pode utilizar a palavra-passe da rede Wi-Fi como palavra-passe de gestão do router. Definições de rede Passo 2 Dar prioridade aos 5 GHz Nome do Wi-Fi Palavra-passe do Wi-Fi Utilizar a palavra-passe Wi-Fi como sendo a do router SEGUINTE SEGUINTE Ative a opção Dar prioridade aos 5 GHz: os nomes das redes Wi-Fi de 2,4 GHz e de 5 GHz são iguais. Irá estabelecer ligação automaticamente à rede Wi-Fi mais rápida. Volte a estabelecer ligação à rede Wi-Fi do router para aceder à Internet. Se não conseguir configurar o router através da aplicação, configure-o na página de gestão baseada na Web seguindo as instruções no Método 2. Método 2: Configurar o router na página de gestão baseada na Web 1 Ligue o telemóvel à rede Wi-Fi do router (não necessita de palavra-passe). Verifique o nome da rede Wi-Fi na parte inferior do router. Wi-Fi Wi-Fi Ligado 77 2 Abra o browser para ser redirecionado automaticamente para a página de gestão baseada na Web (se a página não for apresentada automaticamente, introduza "192.168.3.1" na barra de endereço do browser). Siga as instruções apresentadas no ecrã para configurar o router. Los geht's Passo 4: Ligar o router satélite à fonte de alimentação Após configurar o router base, ligue o router satélite na divisão onde necessita de cobertura Wi-Fi. Aguarde aproximadamente dois minutos até o indicador ficar azul estático para aceder à Internet. Tomada de parede A utilização de um bloco de tomadas não é recomendada Alguns blocos de tomadas possuem filtros EMI que podem impedir o router satélite de aceder à Internet. 78 O nome do Wi-Fi e a palavra-passe do router satélite são iguais aos do router base. À medida que se desloca pela sua casa, será ligado automaticamente ao router com o melhor sinal. Se o indicador ficar vermelho estático, significa que o router satélite não consegue estabelecer ligação à Internet. Neste caso, consulte a secção "Indicador - Router satélite - Vermelho estático" abaixo para obter mais informações. Se continuar sem conseguir receber sinais Wi-Fi em algumas partes da sua casa, pode adquirir routers satélite em separado para expandir a cobertura da sua rede Wi-Fi. Os routers satélite expandem a cobertura Wi-Fi do router base para outras divisões através de ligações com fios. Carregadores, secadores, aspiradores, berbequins elétricos e luzes LED ou outras com interruptores por indução podem interferir com os sinais dos routers satélite. Indicador Router base Azul estático: ligado à Internet. Vermelho estático: não ligado à Internet. Certifique-se de que o cabo Ethernet está corretamente ligado. Contacte a sua operadora para verificar a existência de uma eventual falha de rede. Intermitente: o router detetou um dispositivo emparelhável. Quando são detetados outros routers HUAWEI (com o botão H ou Hi), o indicador fica intermitente. Quando tal acontecer, prima o botão H do router. O indicador deve começar a piscar rapidamente, indicando que o dispositivo emparelhável está a estabelecer a ligação à rede Wi-Fi do router. O processo de ligação estará concluído quando o indicador deixar de piscar. Se tocar acidentalmente no botão H, aguarde aproximadamente dois minutos e o indicador será automaticamente reposto. O botão H também tem a funcionalidade WPS. 79 Router satélite Azul estático: ligado à Internet. Vermelho estático: não ligado à Internet. Certifique-se de que o cabo de alimentação e o cabo Ethernet do router base não estão juntos. Certifique-se de que os routers base e satélite estão ligados a tomadas de parede. Ligue o router satélite a uma tomada de parede diferente e tente novamente. Certifique-se de que o router satélite está ligado à rede do router base. Reponha as definições de fábrica do router satélite e tente novamente. Perguntas frequentes (FAQ) 1. Por que motivo o meu router emite um ruído sonoro? O seu router emitirá um ruído sonoro ao detetar o ambiente da rede elétrica na sua casa. Isto é normal e não indica a existência de um problema no seu dispositivo. 2. O que devo fazer se, após configurar o meu HUAWEI WiFi Q2 Pro, o meu telemóvel ligar automaticamente à rede Wi-Fi do modem de cabo/fibra ótica/ banda larga previamente ligado em vez de ligar à rede Wi-Fi do meu HUAWEI WiFi Q2 Pro? Recomenda-se que desative a rede Wi-Fi do anterior modem de cabo/fibra ótica/banda larga para reduzir possíveis interferências de sinal no seu HUAWEI WiFi Q2 Pro. 80 3. O que devo fazer se o HUAWEI WiFi Q2 Pro não for reconhecido na aplicação HUAWEI SmartHome? Certifique-se de que a sua aplicação HUAWEI SmartHome está atualizada. Ligue o seu telemóvel à rede do router base. Certifique-se de que os routers base e satélite são novos ou as definições de fábrica dos mesmos foram repostas. Ligue os routers base e satélite às fontes de alimentação, aguarde um pouco até os processos de inicialização estarem concluídos e tente novamente. Recomenda-se que o seu telemóvel e o router base não estejam separados por mais de duas paredes. 4. O HUAWEI WiFi Q2 Pro pode ser utilizado com um HUAWEI WiFi Q2? Não utilize o seu HUAWEI WiFi Q2 Pro com um HUAWEI WiFi Q2 pois isso diminuirá o desempenho do seu router. 5. O que devo fazer se encontrar algum dos seguintes problemas durante a configuração do router? Se o telemóvel não conseguir encontrar a rede Wi-Fi do router, certifique-se de que o router se encontra ligado a uma fonte de alimentação. Aguarde até que o router conclua o processo de inicialização. Em seguida, tente procurar novamente a rede Wi-Fi do router no telemóvel. Se a página indicar "Cabo de Internet não detetado", certifique-se de que os cabos Ethernet estão bem ligados e em boas condições. 81 Se a página indicar "Nome de utilizador ou palavra-passe incorreto", volte a introduzir a conta e a palavra-passe da banda larga. Se o problema continuar, a sua operadora pode ter vinculado o endereço MAC do router antigo, provocando um problema de ligação no novo router. Neste caso, selecione RECUPERAR e siga as instruções apresentadas no ecrã. Também pode contactar a sua operadora para obter assistência. Se a página indicar "Não foi possível obter a configuração do router antigo", certifique-se de que a fonte de alimentação do router antigo e o cabo Ethernet que liga a porta WAN do router antigo à porta LAN do novo router estão bem ligados e, em seguida, reinicie o router antigo e toque em TENTAR NOVAMENTE. Se o problema continuar, reponha as definições de fábrica do router e siga as instruções neste guia para voltar a ligar os cabos e voltar a configurar o router. 6. Como repor as definições de fábrica dos routers base e satélite? Ligue o router a uma fonte de alimentação e aguarde um pouco até a inicialização estar concluída e, em seguida, utilize um objeto pontiagudo para premir continuamente o botão de reposição (RESET) do router durante aproximadamente dois segundos até o indicador se apagar. Se o indicador estiver vermelho estático após o router ser reiniciado, significa que as definições de fábrica do router foram repostas. Se as definições de fábrica do router base forem repostas, será necessário reconfigurá-lo e, em seguida, repor também as definições de fábrica de todos os routers satélite. 7. Os routers satélite necessitam de ser reconfigurados após uma reposição de fábrica? O router satélite incluído na embalagem é plug-and-play e não necessita de ser reconfigurado após uma reposição de fábrica. No entanto, os routers satélite adquiridos em separado necessitam de ser reconfigurados através da aplicação HUAWEI SmartHome. 82 8. Como posso ligar um router Huawei adicional (com botão H/Hi) à rede do meu HUAWEI WiFi Q2 Pro? Ligação com fios. Ligue a porta WAN do router adicional (novo ou reposto de fábrica) à porta LAN do router base utilizando um cabo Ethernet. Emparelhamento através do botão H. Passo 1) Coloque o router adicional (novo ou reposto de fábrica) a uma distância máxima de um metro do router base e ligue-o à fonte de alimentação. 2) Quando o indicador do router base ficar intermitente, prima o botão H do mesmo. Aguarde até que o indicador do router adicional mostre que o mesmo está ligado à rede. 9. Como emparelhar um dispositivo Wi-Fi com o meu HUAWEI WiFi Q2 Pro através de WPS? Depois de ligar o HUAWEI WiFi Q2 Pro, prima o botão H e, em seguida, prima o botão WPS no dispositivo Wi-Fi (como um telemóvel) num espaço de dois minutos para iniciar a negociação de WPS normal e incorporar os dispositivos Wi-Fi na rede Wi-Fi do router. 83 Informações de segurança Copyright © Huawei Technologies Co., Ltd. 2019. Todos os direitos reservados. ESTE DOCUMENTO DESTINA-SE EXCLUSIVAMENTE A FINS INFORMATIVOS E NÃO CONSTITUI QUALQUER TIPO DE GARANTIA. Marcas comerciais e autorizações , e são marcas comerciais ou marcas comerciais registadas da Huawei Technologies Co., Ltd. ® Wi-Fi , o logótipo Wi-Fi CERTIFIED e o logótipo Wi-Fi são marcas comerciais da Wi-Fi Alliance. Outras marcas comerciais, nomes de produtos, serviços e empresas mencionados podem pertencer aos respectivos proprietários. Atualização de versão Para melhorar a segurança do produto e fornecer-lhe uma melhor experiência de utilizador, enviar-lhe-emos regularmente informações de atualização da versão quando for lançada uma atualização importante. Política de Privacidade Para compreender melhor a forma como utilizamos e protegemos as suas informações pessoais, consulte a política de privacidade em http://consumer.huawei.com/privacy-policy. Condições de Licença do Utilizador Final Leia e aceite as Condições de Licença do Utilizador Final (HUAWEI EULA) na página de gestão do produto antes de o utilizar. Informações de segurança • Não utilize o dispositivo se a sua utilização for proibida. Não utilize o dispositivo sempre que este originar situações perigosas ou causar interferência com outros dispositivos electrónicos. • Os fabricantes de pacemakers recomendam que se mantenha uma distância mínima de 15 cm entre um dispositivo e um pacemaker a fim de prevenir uma potencial interferência com o pacemaker. Se utilizar um pacemaker, mantenha o dispositivo no lado oposto ao do pacemaker e não transporte o dispositivo no bolso da frente. • Evite ambientes com pó, húmidos ou sujos. Evite campos magnéticos. A utilização do dispositivo nestes ambientes pode resultar num mau funcionamento do circuito. • As temperaturas ideais de funcionamento situam-se entre os 0°C e os 40°C. As temperaturas ideais de armazenamento situam-se também entre os -40°C e os +70°C. O calor ou o frio em excesso pode danificar o dispositivo ou os acessórios. 84 • Mantenha o dispositivo e os acessórios numa área fresca e bem ventilada protegida da luz solar directa. Não envolva nem cubra o dispositivo com toalhas ou outros objectos. Não coloque o dispositivo num recipiente com pouca dissipação do calor, como uma caixa ou saco. • O dispositivo deverá ser instalado e operado com uma distância mínima de 20 cm entre o radiador e o seu corpo. • A utilização de um transformador de corrente, carregador ou bateria não aprovado ou incompatível pode provocar um incêndio, uma explosão ou outros perigos. • No caso de dispositivos de ligação à corrente, a tomada eléctrica deverá estar situada perto dos dispositivos e facilmente acessível. • Desligue o transformador da tomada e do dispositivo quando não estiver a utilizá-lo. • Não toque no dispositivo ou transformador com as mãos molhadas. Caso contrário, poderão ocorrer curto-circuitos, avarias ou choques eléctricos. Informação de reciclagem e eliminação O símbolo de caixote do lixo com uma cruz usado no seu produto, bateria, literatura ou embalagem notificam que todos os produtos eletrónicos e baterias devem ser levados para pontos de recolha no fim da sua vida útil; estes não devem ser tratados como resíduo de fluxo normal de lixo doméstico. É da responsabilidade do utilizador eliminar o equipamento utilizando um ponto de recolha designado ou serviço de reciclagem de resíduos de equipamentos elétricos e eletrónicos (REEE) e baterias de acordo com a legislação local. A recolha correta e reciclagem do seu equipamento asseguram que os resíduos EEE sejam reciclados de modo a conservar os materiais valiosos e protegendo a saúde humana e o ambiente; tratamento inadequado, ruturas acidentais, danos e/ou reciclagem imprópria destes produtos no final da sua vida útil pode ser prejudicial para a saúde e ambiente. Para mais informação sobre onde e como entregar o seu resíduo EEE, contacte as autoridades locais, revendedor, serviço de eliminação de resíduo doméstico ou visite a página http://consumer.huawei.com/en/. Redução de substâncias perigosas Este dispositivo e quaisquer acessórios elétricos estão em conformidade com as leis locais em vigor relativas às restrição de uso de certas substâncias perigosas em equipamentos elétricos e eletrónicos, tais como as regulamentações REACH da UE, RoHS e Baterias (se incluídas), etc. Para declarações de conformidade relacionadas com REACH e RoHS, visite a página http://consumer.huawei.com/certification. 85 Conformidade regulamentar da UE Declaração A Huawei Technologies Co., Ltd. declara por este meio que os dispositivos WS5280 V2 e PT8020 V2 estão em conformidade com os requisitos essenciais e outras disposições relevantes da Diretiva 2014/53/UE. A versão mais atualizada e válida da DdC (Declaração de Conformidade) pode ser visualizada em http://consumer.huawei.com/certification. Este dispositivo pode ser operado em todos os estados membros da UE. Cumpra com os regulamentos nacionais e locais onde o dispositivo for utilizado. Este dispositivo poderá ter uma utilização restrita, dependendo da rede local. Restrições na banda de 2,4 GHz: Noruega: Esta subsecção não se aplica à área geográfica num raio de 20 km desde o centro de Ny-Ålesund. Restrições na banda de 5 GHz: De acordo com o Artigo 10 (10) da Diretiva 2014/53/EU, a embalagem mostra que este equipamento rádio irá ser sujeito a algumas restrições quando colocado no mercado da Bélgica (BE), Bulgária (BG), República Checa (CZ), Dinamarca (DK), Alemanha (DE), Estónia (EE), Irlanda (IE), Grécia (EL), Espanha (ES), França (FR), Croácia (HR), Itália (IT), Chipre (CY), Letónia (LV), Lituânia (LT), Luxemburgo (LU), Hungria (HU), Malta (MT), Países Baixos (NL), Áustria (AT), Polónia (PL), Portugal (PT), Romania (RO), Eslovénia (SI), Eslováquia (SK), Finlândia (FI), Suécia (SE), Reino Unido (UK), Turquia (TR), Noruega (NO), Suíça (CH), Islândia (IS) e Liechtenstein (LI). A funcionalidade Wi-Fi para este dispositivo está restrita para o uso interior apenas quando opera na gama de frequências entre 5150 e 5350 MHz. Bandas de frequência e Potência (a) Bandas de frequência nas quais o equipamento rádio opera: algumas bandas poderão não estar disponíveis em todos os países ou em todas as áreas. Contacte a operadora local para mais detalhes. (b) A potência máxima de transmissão da frequência de rádio nas bandas de frequência nas quais o equipamento rádio opera: a potência máxima para todas as bandas é inferior ao valor do limite máximo especificado na norma harmonizada relacionada. Os limites nominais das bandas de frequência e a potência de transmissão (irradiadas e/ou conduzidas) aplicáveis a este equipamento rádio são os seguintes: Wi-Fi 2.4G: 20 dBm, Wi-Fi 5G: 5150-5350 MHz: 23 dBm, 5470-5725 MHz: 30dBm. 86 Informações do software As versões de software do produto são 9.0.3.8 (WS5280 V2) e 9.0.3.8 (PT8020 V2). Atualizações do software serão lançadas pelo fabricante para reparar erros ou melhorar funcionalidades após o lançamento do produto. Todas as versões de software lançadas pelo fabricante foram verificadas e estão de acordo com as regras relativas. Todos os parâmetros RF (por exemplo a gama de frequências e potência de saída) não estão acessíveis ao utilizador e não podem ser alteradas pelo mesmo. Para a informação mais atualizada acerca dos acessórios e do software, vela a DdC (Declaração de Conformidade) em http://consumer.huawei.com/certification. Informação do produto ErP A Huawei Technologies Co., Ltd declara que os seus produtos estão em conformidade com a diretiva para produtos relacionados com o consumo de energia (ErP) 2009/125/CE. Para informações detalhadas sobre a diretiva ErP e os manuais de utilizador exigidos pela Comissão de Regulação, visite: http://consumer.huawei.com/en/certification. Visite http://consumer.huawei.com/en/support/hotline para obter o contacto telefónico e o endereço de e-mail actualizados no seu país ou região. 87 Guía de inicio rápido Una vez configurado el router de base, simplemente conecte el router a una fuente de alimentación para acceder a Internet. Pasos iniciales Router de base Puerto de alimentación Puerto WAN: Permite la conexión a módems ópticos, módems de banda ancha, etc. Botón H Puerto LAN: Permite la conexión a un dispositivo de Internet cableado, como un ordenador. Indicador Repetidor Wi-Fi Indicador (Versión de la Unión Europea) Botón RESET Botón RESET Puerto LAN: Permite la conexión a un dispositivo de Internet cableado, como un ordenador. Puerto LAN: Permite la conexión a un dispositivo de Internet cableado, como un ordenador. 88 (Versión de Reino Unido) Paso 1: Instale la aplicación HUAWEI SmartHome Busque “HUAWEI SmartHome” en una tienda de aplicaciones, o escanee el código QR que aparece a continuación para descargar e instalar la aplicación HUAWEI SmartHome. Si la aplicación HUAWEI SmartHome ya está instalada en el teléfono, asegúrese de que sea la versión más reciente. Paso 2: Conecte los cables Extraiga el router de base y después conecte el cable Ethernet a la fuente de alimentación. Cable módem/módem de banda ancha/módem óptico HUAWEI WiFi Q2 Pro del proveedor de banda ancha Toma de pared Inserte el cable al puerto WAN del router Internet No se recomienda usar un enchufe múltiple O Puerto de pared No agrupe el cable de alimentación con el cable Ethernet. De lo contrario, la señal del router podría verse afectada. 89 Paso 3: Configure el router de base Método 1: Configure el router en la aplicación SmartHome 1 Conecte el teléfono móvil a la red Wi-Fi® del router (sin contraseña). Busque el nombre de la red Wi-Fi en la parte inferior del router. Wi-Fi Wi-Fi Conectado 2 Abra la aplicación HUAWEI SmartHome. Una vez que la aplicación haya detectado el router, pulse CONFIGURAR. 3 Pulse CONFIGURAR. MÁS TARDE CONFIGURAR CONFIGURAR Si no aparece el cuadro de aviso, pulse +. 90 4 Si la conexión a Internet no requiere cuenta ni contraseña, omita este paso y vaya al siguiente. Si recuerda la cuenta y la contraseña de banda ancha, introdúzcalas. Paso 1 Cuenta de banda ancha Contraseña de banda ancha VLAN CONECTAR RECUPERAR Si necesita configurar una VLAN en su red, póngase en contacto con su operador de banda ancha para confirmar los parámetros VLAN, y active el selector de VLAN en la pantalla. Si ha olvidado la cuenta y la contraseña de banda ancha, obtenga la cuenta y la contraseña de banda ancha del router anterior. Tome otro cable Ethernet y conecte el puerto WAN del router anterior al puerto LAN del router nuevo. Paso 1 Paso 1 Cuenta de banda ancha Cuenta de banda ancha Contraseña de banda ancha Contraseña de banda ancha VLAN CONECTAR RECUPERAR CONECTAR Obteniendo... O bien, póngase en contacto con el operador y obtenga una cuenta y una contraseña de banda ancha. Si necesita configurar una VLAN en su red, póngase en contacto con su operador de banda ancha para confirmar los parámetros VLAN, y active el selector de VLAN en la pantalla. 91 5 Configure un nombre de Wi-Fi, una contraseña de Wi-Fi y una contraseña de gestión nuevos para el router nuevo. La contraseña Wi-Fi se puede utilizar como contraseña de gestión del router. Ajustes de red Paso 2 Priorizar 5 GHz Nombre de red Wi-Fi Contraseña de Wi-Fi Utilizar contraseña Wi-Fi como contraseña del router SIGUIENTE SIGUIENTE Active Priorizar 5 GHz: Los nombres de las redes WiFi de 2.4 GHz y 5 GHz son iguales. Usted se conectará automáticamente a la red Wi-Fi más rápida. Vuelva a conectarse a la red Wi-Fi del router para acceder a Internet. Si el router no se puede configurar en la aplicación, configúrelo en la página de gestión web siguiendo las instrucciones del método 2. Método 2: Configure el router en la página de gestión web 1 Conecte el teléfono móvil a la red Wi-Fi del router (sin contraseña). Busque el nombre de la red Wi-Fi en la parte inferior del router. Wi-Fi Wi-Fi Conectado 92 2 Abra el navegador para ser redirigido automáticamente a la página de gestión web (si la página no se muestra automáticamente, introduzca “192.168.3.1” en la barra de direcciones del navegador). Siga las instrucciones que aparecen en pantalla para configurar el router. Comenzar Paso 4: Conecte el repetidor Wi-Fi a la fuente de alimentación. Una vez configurado el router de base, conecte el router en la habitación en la que se necesita cobertura Wi-Fi. Espere durante aproximadamente dos minutos hasta que el indicador se vuelva azul sin parpadear para acceder a Internet. Toma de pared No se recomienda usar un enchufe múltiple Algunos enchufes múltiples tienen filtros EMI que podrían impedir el acceso del repetidor Wi-Fi a Internet. 93 El nombre y la contraseña Wi-Fi del repetidor Wi-Fi son iguales a los del router de base. Al desplazarse por su casa, usted se conectará automáticamente al router que tenga la mejor señal. Si el indicador permanece de color rojo sin parpadear, significa que el repetidor Wi-Fi no es capaz de acceder a Internet. En ese caso, consulte el apartado “Indicador - Repetidor Wi-Fi - Rojo sin parpadear” a continuación para obtener más información. Si continúa sin obtener señales Wi-Fi en determinadas partes de su casa, puede adquirir repetidor Wi-Fi por separado para ampliar la cobertura Wi-Fi. Este tipo de routers actúan como repetidores extendiendo la cobertura Wi-Fi del router de base a otras habitaciones a través de conexiones cableadas. Los cargadores, secadores de pelo, aspiradoras, taladros eléctricos e indicadores led o cualquier otra luz con interruptores de inducción podrían interferir con las señales de los repetidor Wi-Fi. Indicador Router de base Azul sin parpadear: Conectado a Internet Rojo sin parpadear: No conectado a Internet. Asegúrese de que el cable Ethernet se encuentre conectado correctamente y no esté flojo. Póngase en contacto con su operador para buscar algún error de red. Parpadeo: El router ha detectado un dispositivo enlazable. Cuando se detecten otros routers HUAWEI (con botón H o Hi), el indicador parpadeará. Cuando esto ocurra, pulse el botón H del router. El indicador debería parpadear rápido, lo que señala que el dispositivo enlazable se está conectando al Wi-Fi del router. El proceso de conexión termina cuando el indicador deja de parpadear. Si pulsa el botón H por accidente, espere aproximadamente dos minutos y el indicador se restablecerá de forma automática. El botón H también presenta la funcionalidad WPS. 94 Repetidor Wi-Fi Azul sin parpadear: Conectado a Internet Rojo sin parpadear: No conectado a Internet. Asegúrese de que el cable de alimentación y el cable Ethernet del router de base no estén agrupados. Asegúrese de que el router de base y el repetidor Wi-Fi estén conectados a tomas de pared. Conecte el repetidor Wi-Fi a otra toma de pared distinta y vuelva a intentarlo. Asegúrese de que el repetidor Wi-Fi esté conectado a la red del router de base. Restablezca los ajustes de fábrica del repetidor Wi-Fi y vuelva a intentarlo. Preguntas frecuentes 1. ¿Por qué el router emite un pitido? El router emitirá un pitido al detectar el entorno de línea eléctrica de su casa. Esto es normal y no indica que el dispositivo tenga un problema. 2. ¿Qué puedo hacer si, después de configurar el HUAWEI WiFi Q2 Pro, mi teléfono móvil se conecta de forma automática a la red Wi-Fi del cable módem/ módem de banda ancha/módem óptico anteriormente conectado en lugar de a la red Wi-Fi de mi HUAWEI WiFi Q2 Pro? Se recomienda deshabilitar la red Wi-Fi del cable módem/módem de banda ancha/módem óptico anterior para disminuir una potencial interferencia de la señal con el HUAWEI WiFi Q2 Pro. 95 3. ¿Qué puedo hacer si la aplicación HUAWEI SmartHome no reconoce el HUAWEI WiFi Q2 Pro? Asegúrese de que la aplicación HUAWEI SmartHome esté actualizada. Conecte el teléfono a la red del router de base. Asegúrese de que el router de base y el repetidor Wi-Fi sean nuevos o de que se hayan restablecido sus ajustes de fábrica. Conecte el router de base y el repetidor Wi-Fi a fuentes de alimentación, y después espere unos instantes hasta que finalicen los procesos de arranque para intentarlo de nuevo. Se recomienda dejar un máximo de dos paredes entre el teléfono y el router de base. 4. ¿Se puede usar HUAWEI WiFi Q2 Pro con un HUAWEI WiFi Q2? No utilice el HUAWEI WiFi Q2 Pro con un HUAWEI WiFi Q2 ya que esto disminuirá el rendimiento del router. 5. ¿Qué puedo hacer si ocurre alguno de los siguientes problemas durante la configuración del router? Si el teléfono no encuentra la red Wi-Fi del router, asegúrese de que el router esté conectado a una fuente de alimentación. Espere a que el router finalice el proceso de arranque. Después pruebe a buscar de nuevo la red Wi-Fi del router en el teléfono. Si la página muestra el mensaje “Cable de Internet no detectado”, asegúrese de que los cables Ethernet estén bien conectados y en buenas condiciones. Si la página muestra el mensaje “Nombre de usuario o contraseña incorrectos”, vuelva a introducir la cuenta y la contraseña de banda ancha. Si el problema continúa, es posible que el operador haya asociado la dirección MAC del router anterior, lo que ha ocasionado el problema de conexión con el router nuevo. En ese caso, seleccione RECUPERAR y siga las instrucciones que aparecen en pantalla. También puede ponerse en contacto con su operador para obtener asistencia. 96 Si la página muestra el mensaje “No se puede recuperar la configuración del router anterior”, asegúrese de que la fuente de alimentación del router anterior y el cable Ethernet que conecta el puerto WAN del router anterior al puerto LAN del router nuevo estén bien conectados, y después reinicie el router anterior y pulse VOLVER A INTENTARLO. Si el problema continúa, restablezca los ajustes de fábrica del router y siga las instrucciones de esta guía para volver a conectar los cables y reconfigurar el router. 6. ¿Cómo se restablecen los ajustes de fábrica del router de base y del repetidor Wi-Fi? Conecte el router a una fuente de alimentación y espere unos instantes hasta que finalice el proceso de arranque; después use un ALFILER para mantener pulsado el botón RESET del router durante aproximadamente dos segundos hasta que el indicador se apague. Si el indicador se vuelve rojo sin parpadear después de reiniciar el router, significará que se han restablecido sus ajustes de fábrica. Si se restablecen los ajustes de fábrica del router de base, este último deberá configurarse de nuevo, y después se deberán restablecer también los ajustes de fábrica de todos los repetidor Wi-Fi. 7. ¿Los repetidor Wi-Fi requieren volver a configurarse después de que se restablezcan sus ajustes de fábrica? El repetidor Wi-Fi que viene en el paquete es un dispositivo plug-and-play y no necesita ser configurado de nuevo después de que se restablezcan sus ajustes de fábrica. Sin embargo, los repetidor Wi-Fi que se adquieren por separado deben volver a configurarse mediante la aplicación HUAWEI SmartHome. 97 8. ¿Cómo conecto un router Huawei complementario (con botón H/Hi) a mi red HUAWEI WiFi Q2 Pro? Conexión por cable. Conecte el puerto WAN del router complementario (nuevo o con los ajustes de fábrica restablecidos) al puerto LAN del router de base usando un cable Ethernet. Enlace mediante el botón H. Paso 1) Sitúe el router complementario (nuevo o con los ajustes de fábrica restablecidos) a menos de un metro del router de base y conéctelo a la fuente de alimentación. 2) Cuando el indicador del router de base comience a parpadear, pulse el botón H situado en él. Espere a que el indicador del router complementario muestre que está conectado a la red. 9. ¿Cómo enlazo un dispositivo Wi-Fi con mi HUAWEI WiFi Q2 Pro usando WPS? Cuando el HUAWEI WiFi Q2 Pro esté encendido, pulse su botón H, y después pulse el botón de WPS del dispositivo Wi-Fi (por ejemplo, un teléfono) en dos minutos para iniciar la negociación de WPS estándar e incorporar los dispositivos Wi-Fi a la red Wi-Fi del router. 98 Información de seguridad Copyright © Huawei Technologies Co., Ltd. 2019. Reservados todos los derechos. ESTE DOCUMENTO TIENE FINES MERAMENTE INFORMATIVOS Y NO CONSTITUYE GARANTÍA ALGUNA DE NINGÚN TIPO. Marcas comerciales y permisos , y son marcas comerciales o registradas de Huawei Technologies Co., Ltd. Wi-Fi ®, el logotipo de Wi-Fi CERTIFIED y el logotipo de Wi-Fi son marcas comerciales de Wi-Fi Alliance. Otros nombres de empresas, servicios, productos y marcas comerciales que se mencionan en este documento podrían ser propiedad de sus respectivos titulares. Actualización de versiones Con el objetivo de mejorar la seguridad del producto y proporcionar una mejor experiencia de usuario, le enviaremos información de actualización de versiones periódicamente después del lanzamiento de actualizaciones importantes. Política de privacidad Para comprender mejor el modo en que utilizamos y protegemos su información personal, consulte la política de privacidad en http://consumer.huawei.com/privacy-policy. Contrato de licencia de usuario final Lea y acepte el Contrato de licencia de usuario final (EULA de HUAWEI) en la página de gestión del producto antes de usar el producto. Información de seguridad • No utilice el dispositivo cuando su uso esté prohibido. No utilice el dispositivo cuando su uso pueda generar situaciones peligrosas o interferir con otros dispositivos electrónicos. • Los fabricantes de marcapasos recomiendan mantener una distancia mínima de 15 cm entre el teléfono móvil y un marcapasos para evitar posibles interferencias. En caso de tener un marcapasos, use el teléfono en el lado opuesto y no lo lleve en el bolsillo delantero. • No utilice el dispositivo en entornos con polvo, humedad o suciedad. Tampoco lo utilice en áreas con campos magnéticos. El uso del dispositivo en ese tipo de entornos puede ocasionar el mal funcionamiento del circuito. • Las temperaturas de uso ideales oscilan entre 0°C y 40°C. Las temperaturas de almacenamiento ideales oscilan entre -40°C y +70°C. El frío o el calor extremos pueden dañar el dispositivo o los accesorios. 99 • Mantenga el dispositivo y sus accesorios en un área fresca y bien ventilada lejos de la luz directa del sol. No envuelva ni cubra el dispositivo con toallas ni otros objetos. No coloque el dispositivo en un contenedor con poca disipación del calor, como una caja o un bolso. • El dispositivo debe instalarse y utilizarse manteniendo una distancia mínima de 20 cm entre el radiador y el cuerpo. • El uso de baterías, cargadores o adaptadores de corriente no autorizados o incompatibles puede generar incendios, explosiones u otras situaciones peligrosas. • En el caso de los dispositivos que van conectados a la red, la toma de corriente debe encontrarse cerca del dispositivo y debe ser de fácil acceso. • Desenchufe el adaptador de corriente de la toma de energía y del dispositivo cuando no esté siendo utilizado. • No toque el dispositivo ni el adaptador de corriente con las manos mojadas. De hacerlo, es posible que se produzcan descargas eléctricas, cortocircuitos o el mal funcionamiento del dispositivo. Información sobre eliminación de residuos y reciclaje El símbolo del contenedor con ruedas tachado en el producto, la batería, la documentación o la caja le recuerda que todos los productos electrónicos y las baterías deben llevarse a puntos de recolección de residuos separados cuando finalicen sus ciclos de vida; no se deben desechar en la cadena normal de residuos con la basura doméstica. Es responsabilidad del usuario desechar los dispositivos en un punto o servicio de recolección designado para el reciclaje separado de residuos de aparatos eléctricos y electrónicos (WEEE) así como las baterías, de conformidad con las leyes locales. La adecuada recolección y reciclaje de los dispositivos permite garantizar que los residuos de EEE sean reciclados de manera tal de conservar los materiales de valor y proteger la salud humana y el medioambiente; el manejo inadecuado, la ruptura accidental, el daño y/o el reciclaje inadecuado al término de su vida útil puede ocasionar daño a la salud y al medioambiente. Para obtener más información sobre dónde y cómo desechar los residuos de aparatos eléctricos y electrónicos, comuníquese con las autoridades locales, el minorista o el servicio de eliminación de residuos domésticos, o visite el sitio web http://consumer.huawei.com/en/. Restricción del uso de sustancias peligrosas Este dispositivo y sus accesorios electrónicos cumplen con las norma locales aplicables sobre la restricción de uso de ciertas sustancias peligrosas en equipos eléctricos y electrónicos, como las normas EU REACH, RoHS y de baterías (en caso de corresponder), entre otras. Para acceder a las declaraciones de conformidad sobre REACH y RoHS, visite nuestro sitio web http://consumer.huawei.com/certification. 100 Cumplimiento de las normas de la Unión Europea Declaración Por este medio, Huawei Technologies Co., Ltd. declara que los dispositivos WS5280 V2 y PT8020 V2 cumplen con los requisitos esenciales y demás disposiciones pertinentes de la Directiva 2014/53/EU. La versión más actualizada y vigente de la DoC (Declaración sobre cumplimiento) se puede consultar en http://consumer.huawei.com/certification. Este dispositivo puede ser utilizado en todos los estados miembro de la Unión Europea. Cumpla con las normas nacionales y locales del lugar donde se utilice el dispositivo. El uso de este dispositivo puede estar restringido dependiendo de la red local. Restricciones de la banda de 2.4 GHz: Noruega: este inciso no es aplicable a las áreas geográficas ubicadas dentro de un radio de 20 kilómetros del centro de Ny-Ålesund. Restricciones de la banda de 5 GHz: Según el artículo 10 (10) de la Directiva 2014/53/EU, la caja muestra que este equipo de radio estará sujeto a algunas restricciones cuando se lance al mercado en Bélgica (BE), Bulgaria (BG), República Checa (CZ), Dinamarca (DK), Alemania (DE), Estonia (EE), Irlanda (IE), Grecia (EL), España (ES), Francia (FR), Croacia (HR), Italia (IT), Chipre (CY), Letonia (LV), Lituania (LT), Luxemburgo (LU), Hungría (HU), Malta (MT), Países Bajos (NL), Austria (AT), Polonia (PL), Portugal (PT), Rumanía (RO), Eslovenia (SI), Eslovaquia (SK), Finlandia (FI), Suecia (SE), Reino Unido (UK), Turquía (TR), Noruega (NO), Suiza (CH), Islandia (IS) y Liechtenstein (LI). La función WLAN de este dispositivo se restringe a su uso exclusivo en interiores en el rango de frecuencias de 5150 a 5350 MHz. Bandas de frecuencia y potencia (a) Bandas de frecuencia en las cuales funciona el equipo de radio: es posible que algunas bandas no estén disponibles en todos los países o en todas las áreas. Comuníquese con el operador local para obtener más detalles. (b) Potencia máxima de radiofrecuencia transmitida en las bandas de frecuencia en las cuales funciona el equipo de radio: la potencia máxima para todas las bandas es menor que el límite más alto especificado en la norma armonizada relacionada. Las bandas de frecuencia y los límites nominales de la potencia de transmisión (irradiada y/o conducida) aplicables a este equipo de radio son los siguientes: Wi-Fi 2.4G: 20 dBm, Wi-Fi 5G: 5150-5350 MHz: 23 dBm, 5470-5725 MHz: 30dBm. 101 Información del software Las versiones de software del producto son 9.0.3.8 (WS5280 V2) y 9.0.3.8 (PT8020 V2). Una vez que el producto haya sido lanzado, el fabricante lanzará actualizaciones de software para solucionar errores o mejorar funciones. Todas las versiones de software lanzadas por el fabricante han sido verificadas y cumplen con las reglas pertinentes. Los parámetros de RF (por ejemplo, el rango de frecuencia y la potencia de salida) no son accesibles para el usuario y, por lo tanto, no puede modificarlos. Para consultar la información más actualizada sobre accesorios y software, consulte la DoC (Declaración sobre cumplimiento) en http://consumer.huawei.com/certification. Información sobre ErP del producto Por el presente, Huawei Technologies Co., Ltd. declara que sus productos cumplen con la Directiva de productos relacionados con la energía (ErP) 2009/125/EC. Para obtener información detallada sobre ErP y los manuales de usuario requeridos por el Reglamento de la Comisión, acceda a: http://consumer.huawei.com/en/certification. Visite http://consumer.huawei.com/en/support/hotline para conocer la línea de acceso directo y la dirección de correo electrónico actualizadas correspondientes a su país o región. 102 96725947_01-
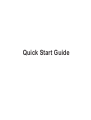 1
1
-
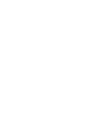 2
2
-
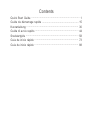 3
3
-
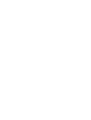 4
4
-
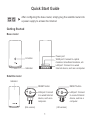 5
5
-
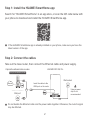 6
6
-
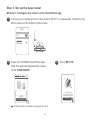 7
7
-
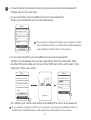 8
8
-
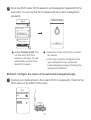 9
9
-
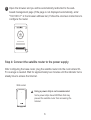 10
10
-
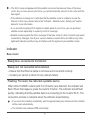 11
11
-
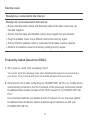 12
12
-
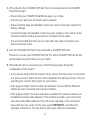 13
13
-
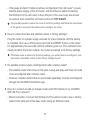 14
14
-
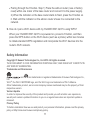 15
15
-
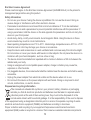 16
16
-
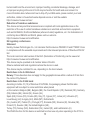 17
17
-
 18
18
-
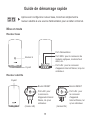 19
19
-
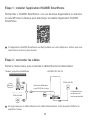 20
20
-
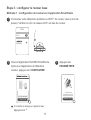 21
21
-
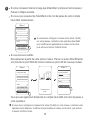 22
22
-
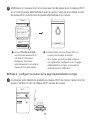 23
23
-
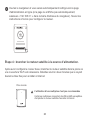 24
24
-
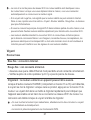 25
25
-
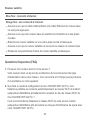 26
26
-
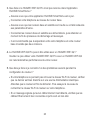 27
27
-
 28
28
-
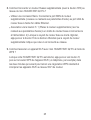 29
29
-
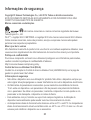 30
30
-
 31
31
-
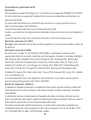 32
32
-
 33
33
-
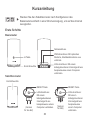 34
34
-
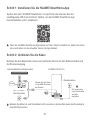 35
35
-
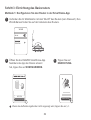 36
36
-
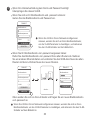 37
37
-
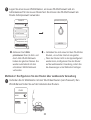 38
38
-
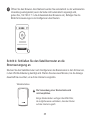 39
39
-
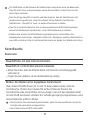 40
40
-
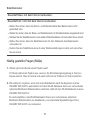 41
41
-
 42
42
-
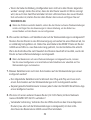 43
43
-
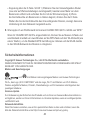 44
44
-
 45
45
-
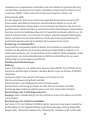 46
46
-
 47
47
-
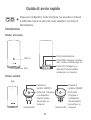 48
48
-
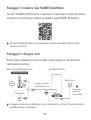 49
49
-
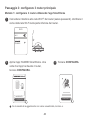 50
50
-
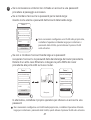 51
51
-
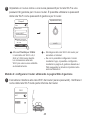 52
52
-
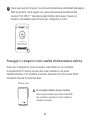 53
53
-
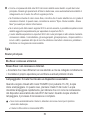 54
54
-
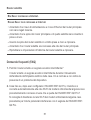 55
55
-
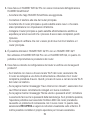 56
56
-
 57
57
-
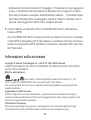 58
58
-
 59
59
-
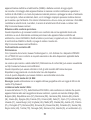 60
60
-
 61
61
-
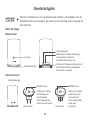 62
62
-
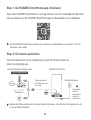 63
63
-
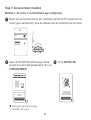 64
64
-
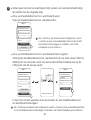 65
65
-
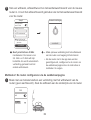 66
66
-
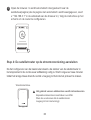 67
67
-
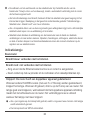 68
68
-
 69
69
-
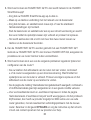 70
70
-
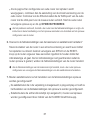 71
71
-
 72
72
-
 73
73
-
 74
74
-
 75
75
-
 76
76
-
 77
77
-
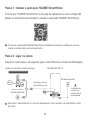 78
78
-
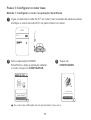 79
79
-
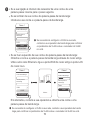 80
80
-
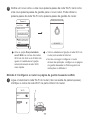 81
81
-
 82
82
-
 83
83
-
 84
84
-
 85
85
-
 86
86
-
 87
87
-
 88
88
-
 89
89
-
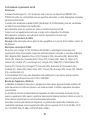 90
90
-
 91
91
-
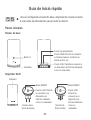 92
92
-
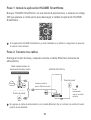 93
93
-
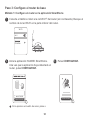 94
94
-
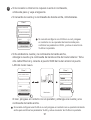 95
95
-
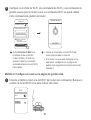 96
96
-
 97
97
-
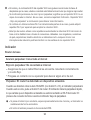 98
98
-
 99
99
-
 100
100
-
 101
101
-
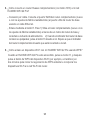 102
102
-
 103
103
-
 104
104
-
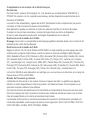 105
105
-
 106
106
-
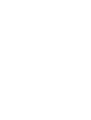 107
107
-
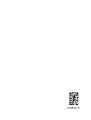 108
108
in andere talen
- English: Huawei WiFi Q2 Pro Quick start guide
- italiano: Huawei WiFi Q2 Pro Guida Rapida
- français: Huawei WiFi Q2 Pro Guide de démarrage rapide
- español: Huawei WiFi Q2 Pro Guía de inicio rápido
- Deutsch: Huawei WiFi Q2 Pro Schnellstartanleitung
- português: Huawei WiFi Q2 Pro Guia rápido
Gerelateerde papieren
-
Huawei 4G Router 3 Pro Snelstartgids
-
Huawei WiFi AX3 (Quad-core) Snelstartgids
-
Huawei WiFi AX2 Gebruikershandleiding
-
Huawei WiFi WS5200 Snelstartgids
-
Huawei WiFi WS5200 Snelstartgids
-
Huawei 5G CPE Pro Quick Start
-
Huawei 4G Router 2 Snelstartgids
-
Huawei Mobile WiFi E5785 Snelstartgids
-
Huawei 5G CPE Pro 2 Quick Start