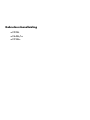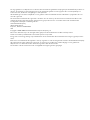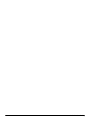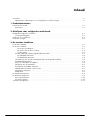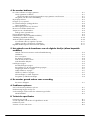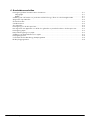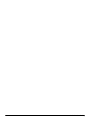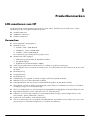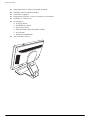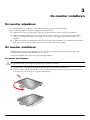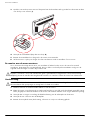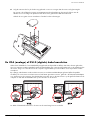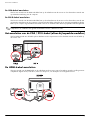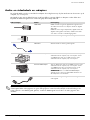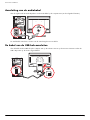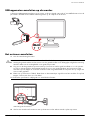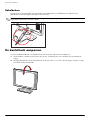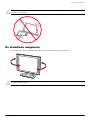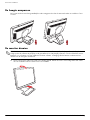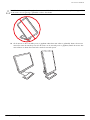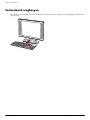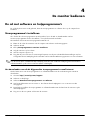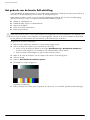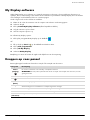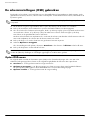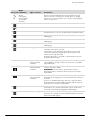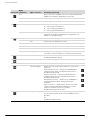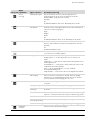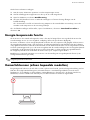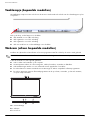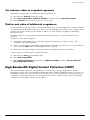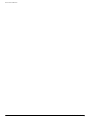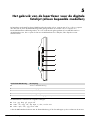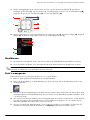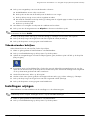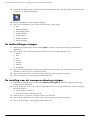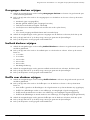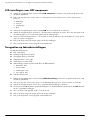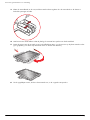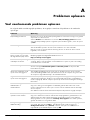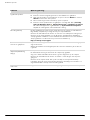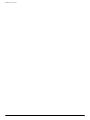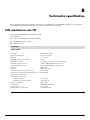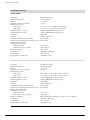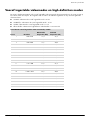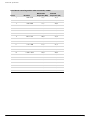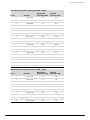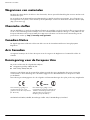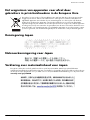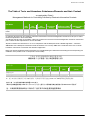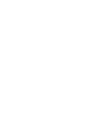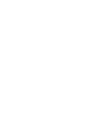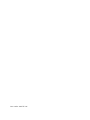Gebruikershandleiding
w2228h
w2448h/hc
w2558hc

De enige garanties voor HP-producten en -diensten staan vermeld in de garantiebeschrijvingen bij de desbetreffende producten en
diensten. De informatie in deze publicatie kan niet als aanvullende garantie worden opgevat. HP is niet aansprakelijk voor
technische fouten, drukfouten of weglatingen in deze publicatie.
HP aanvaardt geen verantwoordelijkheid voor het gebruik of de betrouwbaarheid van de HP-software op apparatuur die niet
door HP is geleverd.
Dit document bevat informatie die eigendom is van HP en door de wetten op het auteursrecht wordt beschermd. Geen enkel
gedeelte van dit document mag worden gefotokopieerd, gereproduceerd of in een andere taal worden vertaald zonder
voorafgaande schriftelijke toestemming van HP.
Hewlett-Packard Company
10955 Tantau Avenue
Cupertino, California 95014-0770
USA
Copyright © 2006–2008 Hewlett-Packard Development Company, L.P.
Microsoft en Windows zijn in de Verenigde Staten gedeponeerde handelsmerken van Microsoft Corporation.
Adobe en Acrobat zijn handelsmerken van Adobe Systems Incorporated.
Energy Star en het Energy Star-logo zijn handelsmerken van de United States Environmental Protection Agency gedeponeerd in
de VS.
Bluetooth is een handelsmerk dat eigendom is van zijn eigenaar en onder licentie gebruikt wordt door Hewlett-Packard Company.
HP ondersteunt het legale gebruik van technologie en verleent geen goedkeuring of aanmoediging voor het gebruik van
HP-producten voor andere doeleinden dan deze toegestaan onder het auteursrecht.
De informatie in dit document kan zonder voorafgaande kennisgeving worden gewijzigd.

Gebruikershandleiding iii
Conventies
Hieronder worden de conventies beschreven die in dit document worden gebruikt.
Opmerkingen, aanmaningen tot voorzichtigheid en waarschuwingen
In deze handleiding kunnen blokken tekst vergezeld gaan van een pictogram. Deze blokken zijn opmerkingen,
aanmaningen tot voorzichtigheid en waarschuwingen en worden als volgt gebruikt:
WAARSCHUWING: Geeft aan dat niet opvolgen van de aanwijzingen kan leiden tot lichamelijk letsel of
fatale ongelukken.
PAS OP: Geeft aan dat niet opvolgen van de aanwijzingen kan leiden tot schade aan apparatuur of verlies van
gegevens.
OPMERKING: Geeft bijkomende informatie aan.

iv Gebruikershandleiding

Gebruikershandleiding v
Inhoud
Conventies............................................................................................................................................ iii
Opmerkingen, aanmaningen tot voorzichtigheid en waarschuwingen..................................................... iii
1 Productkenmerken
LCD-monitoren van HP ........................................................................................................................ 1–1
Kenmerken ................................................................................................................................... 1–1
2 Richtlijnen voor veiligheid en onderhoud
Belangrijke veiligheidsvoorschriften ...................................................................................................... 2–1
Voorzorgsmaatregelen................................................................................................................... 2–1
Richtlijnen voor onderhoud .................................................................................................................. 2–2
De monitor reinigen ............................................................................................................................ 2–2
3 De monitor installeren
De monitor uitpakken .......................................................................................................................... 3–1
De monitor installeren ......................................................................................................................... 3–1
De monitor openklappen........................................................................................................... 3–1
De monitor aan de muur monteren ............................................................................................. 3–2
Voorbereiding ......................................................................................................................... 3–2
De VGA (analoge) of DVI-D (digitale) kabel aansluiten....................................................................... 3–3
De VGA-kabel aansluiten .......................................................................................................... 3–4
De DVI-D-kabel aansluiten ......................................................................................................... 3–4
Het aansluiten van de VGA / DVI-I-kabel (alleen bij bepaalde modellen) ............................................. 3–4
De HDMI-kabel aansluiten .............................................................................................................. 3–4
Audio- en videokabels en -adapters ................................................................................................. 3–5
Aansluiting van de audiokabel........................................................................................................ 3–6
De kabel van de USB-hub aansluiten ............................................................................................... 3–6
USB-apparaten aansluiten op de monitor..........................................................................................3–7
Het netsnoer aansluiten .................................................................................................................. 3–7
Kabelbeheer................................................................................................................................. 3–8
De kantelhoek aanpassen.................................................................................................................... 3–8
De draaihoek aanpassen..................................................................................................................... 3–9
De hoogte aanpassen .................................................................................................................. 3–10
De monitor draaien ..................................................................................................................... 3–10
Toetsenbord wegbergen.................................................................................................................... 3–12

vi Gebruikershandleiding
4 De monitor bedienen
De cd met software en hulpprogramma's............................................................................................... 4–1
Stuurprogramma's installeren.......................................................................................................... 4–1
Het downloaden van de de bijgewerkte stuurprogramma's vanaf internet ....................................... 4–1
Het gebruik van de functie Zelf-afstelling .......................................................................................... 4–2
My Display-software ........................................................................................................................... 4–3
Knoppen op voor-paneel ..................................................................................................................... 4–3
De scherminstellingen (OSD) gebruiken ................................................................................................. 4–4
Opties OSD-menu ......................................................................................................................... 4–4
De video-ingangconnectoren selecteren................................................................................................. 4–8
Monitorvoorwaarden identificeren........................................................................................................ 4–8
Aanpassen van schermkwaliteit............................................................................................................ 4–8
Analoge video optimaliseren .......................................................................................................... 4–8
Energie-besparende functie.................................................................................................................. 4–9
Kamerlichtsensor (alleen bepaalde modellen)......................................................................................... 4–9
Taaklampje (bepaalde modellen)........................................................................................................ 4–10
Webcam (alleen bepaalde modellen) ................................................................................................. 4–10
Via webcam video en snapshots opnemen ..................................................................................... 4–11
Chatten met video of telefonisch vergaderen................................................................................... 4–11
High-Bandwidth Digital Content Protection (HDCP) ............................................................................... 4–11
5 Het gebruik van de kaartlezer voor de digitale fotolijst (alleen bepaalde
modellen)
Gebruik van het monitormenu met de afstandsbediening.................................................................... 5–2
Hoofdmenu .................................................................................................................................. 5–3
Foto's weergeven .......................................................................................................................... 5–3
Een diashow weergeven ................................................................................................................ 5–4
Naar muziek/audio luisteren.......................................................................................................... 5–4
Videobestanden bekijken ............................................................................................................... 5–5
Instellingen wijzigen ........................................................................................................................... 5–5
De taalinstellingen wijzigen............................................................................................................ 5–6
De instelling voor de weergave-afmeting wijzigen ............................................................................. 5–6
Overgangen diashow wijzigen ....................................................................................................... 5–7
Snelheid diashow wijzigen............................................................................................................. 5–7
Shuffle voor diashow wijzigen ........................................................................................................ 5–7
LCD-instellingen voor DPF aanpassen............................................................................................... 5–8
Terugzetten op fabrieksinstellingen .................................................................................................. 5–8
6 De monitor gereed maken voor verzending
De monitor inklappen .................................................................................................................... 6–1
A Problemen oplossen
Veel voorkomende problemen oplossen.................................................................................................A–1
Ondersteuning krijgen van hp.com .......................................................................................................A–3
Voorbereidingen om de technische ondersteuning te bellen .....................................................................A–3
Identificatielabel............................................................................................................................A–3
B Technische specificaties
LCD-monitoren van HP ........................................................................................................................ B–1
Vooraf ingestelde videomodus en high-definition modus.......................................................................... B–3
Kwaliteit en pixels .............................................................................................................................. B–6
Vereisten voor de netsnoerset............................................................................................................... B–6

Gebruikershandleiding vii
C Overheidsvoorschriften
Kennisgeving Federal Communications Commission ...............................................................................C–1
Wijzigingen .................................................................................................................................C–1
Kabels .........................................................................................................................................C–1
Verklaring van conformiteit voor producten met het FCC-Logo, alleen voor de Verenigde Staten...................C–1
Wegruimen van materialen .................................................................................................................C–2
Chemische stoffen...............................................................................................................................C–2
Canadian Notice ...............................................................................................................................C–2
Avis Canadien ...................................................................................................................................C–2
Kennisgeving voor de Europese Unie ....................................................................................................C–2
Het wegruimen van apparaten voor afval door gebruikers in privé-huishoudens in de Europese Unie............C–3
Kennisgeving Japan............................................................................................................................C–3
Netsnoerkennisgeving voor Japan ........................................................................................................C–3
Verklaring over materiaalinhoud voor Japan ..........................................................................................C–3
Kennisgeving Korea............................................................................................................................C–4
Conformiteit met het EPA Energy Star
®
-programma.................................................................................C–4
HP Recyclingprogramma .....................................................................................................................C–4

viii Gebruikershandleiding

Gebruikershandleiding 1–1
1
Productkenmerken
LCD-monitoren van HP
De HP LCD (Liquid Crystal Display) monitor heeft een active matrix, Thin-Film Transistor (TFT) scherm. In deze
handleiding worden de volgende modellen besproken:
■ w2228h LCD-monitor
■ w2448h/hc LCD-monitor
■ w2558hc LCD-monitor
Kenmerken
■ Groot diagonaal weergavegebied
■ Optimale resolutie:
❏ w2228h: 1680 x 1050 @ 60Hz
❏ w2448h/hc: 1920 x 1200 @ 60Hz
❏ w2558hc: 1920 x 1200 @ 60 Hz
Plus ondersteuning op volledig scherm bij lage resolutie
■ Ondersteunde video-ingangen:
❏ VGA-analoog signaal (alleen bij bepaalde modellen)
❏ DVI digitaal signaal
❏ High-definition multimedia-interface (HDMI)
■ Snelle responstijd die betere resultaten geeft voor spelletjes en grafische toepassingen
■ Goed te bekijken vanuit een zittende of staande positie, of bij verplaatsing van de ene kant van de monitor naar
de andere
■ Kantelaanpassing
■ Hoogteaanpassing
■ Kantelaanpassing
■ Draaiafstelling, voor liggende of staande weergave (alleen bij bepaalde modellen)
■ Webcam en microfoon (alleen bepaalde modellen)
■ Geheugenkaartlezer met twee sleuven en afstandsbediening (alleen bij bepaalde modellen)
■ Verwijderbaar voetstuk en VESA-norm montagegaten (Video Electronics Standards Association) voor flexibele
montageoplossingen, inclusief wandmontage
■ Sleuf voor veiligheidsslot voor een Kensington-beveiligingskabel (beveiligingkabel wordt afzonderlijk verkocht)
■ Plug-en-Play-mogelijkheid, indien ondersteund door uw computersysteem
■ OSD-menu voor eenvoudige installatie en schermoptimalisatie (kies Engels, Vereenvoudigd Chinees, Frans,
Duits, Italiaans, Spaans, Nederlands of Japans)
■ Ingebouwde stereospeakers, naar achteren gericht
■ Vier tot zes USB 2.0-poorten voor gebruik met USB-apparaten. Op modellen met zes USB-poorten, zijn er twee
gereserveerd voor uitsluitend intern-gebruik (voor webcam en kaartlezer).

Productkenmerken
1–2 Gebruikershandleiding
■ Omgevingslichtsensor (alleen bij bepaalde modellen)
■ Taaklampje (alleen bepaalde modellen)
■ Toetsenbord wegbergen
■ Energiebesparingsfunctie om het stroomverbruik te verminderen.
■ Instellingen voor Quick View
■ CD inbegrepen:
❏ Stuurprogramma's
❏ Zelf-afstellende software
❏ My Display-software
❏ Webcamsoftware (alleen bepaalde modellen)
❏ Documentatie
❏ Adobe
®
Acrobat
®
Reader
■ Voet met dubbel scharnier

Gebruikershandleiding 2–1
2
Richtlijnen voor veiligheid en onderhoud
Belangrijke veiligheidsvoorschriften
Het netsnoer is ontworpen voor gebruik met uw monitor. Als een ander snoer wordt gebruikt, gebruik dan alleen een
stroombron en aansluiting die geschikt zijn voor deze monitor.
Voorzorgsmaatregelen
■ Gebruik alleen een stroombron en aansluiting die geschikt zijn voor deze monitor, zoals aangegeven op het
label/de achterplaat van de monitor.
■ Zorg ervoor dat de totale ampèrewaarde van de producten die op het stopcontact zijn aangesloten,
de toegestane ampèrewaarde van het stopcontact niet overschrijdt en dat de totale ampèrewaarde van de
producten die op een netsnoer zijn aangesloten, de toegestane waarde van het snoer niet overschrijdt.
Controleer het stroomlabel om de ampèrewaarde (Amps of A) van elk apparaat te bepalen.
■ Installeer de monitor dicht bij een stopcontact dat u gemakkelijk kunt bereiken. Koppel de monitor los door
de stekker stevig vast te pakken en uit het stopcontact te trekken. Koppel de monitor nooit los door aan het
snoer te trekken.
■ Plaats niets op het netsnoer. Loop niet over het snoer.
WAARSCHUWING: Sluit uw monitor, de computer en andere apparatuur altijd aan op een geaard stopcontact.
Zorg ervoor dat de apparatuur altijd is geaard. Op die manier voorkomt u elektrische schokken of beschadiging
van de apparatuur. De geaarde stekker is een belangrijke veiligheidsvoorziening.
WAARSCHUWING: Zorg ervoor dat het geaarde stopcontact waarin u het netsnoer plaatst goed bereikbaar is
voor de operator en zich zo dicht mogelijk bij het apparaat bevindt. Als u de stroomtoevoer naar de apparatuur
moet uitschakelen, moet u het netsnoer loskoppelen van het stopcontact door aan de stekker te trekken. Trek nooit
aan het snoer.
PAS OP: Om uw monitor en uw computer te beschermen, koppel alle netsnoeren voor uw computer en zijn
randapparaten (zoals een monitor, printer, scanner) aan op een overspanningsbeveiliging zoals een stekkerdoos
met stroomstootbeveiliging of een UPS (Uninterruptible Power Supply)-toestel.
Niet alle stekkerdozen hebben een stroomstootbeveiliging; ze moeten voorzien zijn van een specifiek label waarop
dit vermeld staat. Gebruik een stekkerdoos waarvoor de fabrikant een beleid voor vervanging bij schade heeft
ingesteld, zodat u uw apparaten kunt vervangen als de stroomstootbeveiliging niet werkt.

Richtlijnen voor veiligheid en onderhoud
2–2 Gebruikershandleiding
Richtlijnen voor onderhoud
Neem de volgende richtlijnen in acht om de prestaties van uw monitor te verbeteren en de levensduur te verlengen:
■ Open de monitorbehuizing niet en probeer niet om zelf reparaties op dit product uit te voeren. Als uw monitor
niet goed werkt of gevallen of beschadigd is, neem dan contact op met een erkende dealer, verkoper of
dienstverlener van Hewlett-Packard.
■ Pas alleen die instellingen aan die beschreven staan in de bedieningsinstructies.
■ Schakel de monitor uit als u deze niet gebruikt. U kunt de levensduur van de monitor aanzienlijk verlengen door
een schermbeveiliging te gebruiken en de monitor uit te schakelen wanneer deze niet wordt gebruikt.
■ Zet uw monitor op een goed-geventileerde plaats, uit de buurt van te veel licht, warmte of vocht.
■ De sleuven en openingen in de behuizing zijn bedoeld voor ventilatie. Deze openingen mogen niet worden
geblokkeerd of afgedekt. Duw nooit voorwerpen van wat voor vorm dan ook in de sleuven of andere openingen
van de behuizing.
■ Trek de stekker uit het stopcontact voordat u de monitor schoonmaakt. Gebruik geen vloeibare
schoonmaakmiddelen of spuitbussen.
■ Laat de monitor niet vallen en plaats deze niet op een onstabiel oppervlak.
■ Wanneer u de monitorvoet verwijdert, moet u de monitor met het scherm naar beneden leggen op een zacht
oppervlak om te vermijden dat er krassen, beschadiging of breuken ontstaan.
De monitor reinigen
De monitor is een optisch apparaat van hoge -kwaliteit waaraan tijdens het reinigen speciale aandacht besteed moet
worden. Voer de volgende stappen uit om de monitor te reinigen:
1. Schakel de monitor en de computer uit.
2. Trek de stekker uit het stopcontact voordat u de monitor schoonmaakt.
3. Wrijf het scherm schoon met een droge, zachte en schone doek.
Als het scherm daarmee niet helemaal schoon wordt, kunt u een antistatische schermreiniger gebruiken.
4. Verwijder het stof van de behuizing. Gebruik een vochtige doek om de behuizing schoon te maken.
Als de behuizing daarmee niet helemaal schoon wordt, kunt u een schone doek gebruiken die bevochtigd is met
isopropylalcohol.
5. Steek de stekker van de monitor weer in het stopcontact.
6. Schakel de monitor en de computer in.
PAS OP: Gebruik geen benzeen, thinner, ammoniak of andere vluchtige stoffen om het scherm of de behuizing van
de monitor te reinigen. Deze chemicaliën kunnen de monitor beschadigen. Gebruik geen vloeibare
schoonmaakmiddelen of spuitbussen. Reinig het LCD-scherm nooit met water.

Gebruikershandleiding 3–1
3
De monitor installeren
De monitor uitpakken
1. Pak de monitor uit. Controleer of alle onderdelen aanwezig zijn. Zet de dozen weg.
2. Schakel de computer en andere aangekoppelde apparaten uit.
3. Bepaal of de monitor op het bureau of aan de muur gemonteerd wordt. Zie "De monitor installeren."
4. Bereid een vlakke ondergrond voor om de monitor te monteren. Het kan nodig zijn dat u voor een vlakke,
zachte, beschermde ondergrond moet zorgen om de -monitor op te leggen als u hem klaarmaakt voor
installatie.
5. U hebt een kruiskopschroevendraaier nodig als u de monitor klaar wilt maken voor wand-montage. Misschien
hebt u een rechte- schroevendraaier nodig voor het vastzetten van sommige kabels.
De monitor installeren
U kunt de monitor op een bureau installeren of hem -aan de muur hangen. Zet de monitor op een geschikte,
goed-geventileerde plaats in de nabijheid van uw computer.
Sluit de monitorkabels aan nadat u de monitor hebt geïnstalleerd.
De monitor openklappen
1. Leg de monitor - nog steeds plat opgeklapt met het scherm- op een vlakke ondergrond.
2. Draai het scherm naar de horizontale positie (in de afbeelding is de rechte pijl uw positie voor de monitor).
(voer deze stap uitsluitend uit als uw monitor kan draaien.)
WAARSCHUWING: Zet de monitor met dubbel scharnier niet met het scherm omlaag als u hem inklapt.
Het voetscharnier kan openspringen en ernstig letsel of schade veroorzaken.

De monitor installeren
3–2 Gebruikershandleiding
3. Houd de voet van de monitor vast en til het paneel aan de bovenkant omhoog zonder het scherm aan te raken
of er druk op uit te oefenen (1).
4. Verwijder de verzendband (knip deze niet door) (2).
5. Bewaar de verzendband voor het geval u de monitor moet verzenden.
6. Stel de monitor in op de juiste hoogte door het voetscharnier verder uit te trekken of in te vouwen.
De monitor aan de muur monteren
Voor u de monitor bevestigt aan een muur, een zwenkarm of andere houder, moet u de voet en het voetstuk
verwijderen. De montageset is niet meegeleverd. Hiervoor hebt u een kruiskopschroevendraaier nodig. Lees de
volgende waarschuwingen voordat u de procedure start.
Voorbereiding
1. Maak het netsnoer en eventuele andere kabels los van de monitor.
2. Plaats de monitor voorzichtig met de voorzijde naar beneden op een vlak, zacht, beschermd oppervlak. U moet
hierbij mogelijk het scharnier uitrekken en de monitor naar achteren kantelen om te zorgen dat monitor plat ligt.
3. Verwijder met uw vingers voorzichtig de VESA-bescherming van de achterzijde van de monitor.
4. Verwijder de vier schroeven van de VESA-plaat.
5. Bewaar de verwijderde items (bescherming, schroeven en voet) voor toekomstig gebruik.
WAARSCHUWING: Om het risico van persoonlijk letsel of van schade aan het apparaat tot een minimum te
beperken, controleert u eerst of de wand-houder goed is geïnstalleerd en vastgezet vóór u de monitor bevestigt.
Raadpleeg de met de wand-houder meegeleverde instructies en controleer of deze de monitor kan ondersteunen.
WAARSCHUWING: Zet de monitor met dubbel scharnier niet met het scherm omlaag als u hem inklapt.
Het voetscharnier kan openspringen en ernstig letsel of schade veroorzaken.

De monitor installeren
Gebruikershandleiding 3–3
6. Volg de instructies die bij de houder zijn geleverd om ervoor te zorgen dat de monitor veilig bevestigd is.
De vier-van schroefdraad voorziene montagegaten aan de achterkant van het paneel voldoen aan de
VESA-norm voor montage van platte-monitors. De monitor gebruikt de 100 mm ruimtenorm.
Gebruik de vier gaten om een zwenkarm of andere houder te bevestigen.
De VGA (analoge) of DVI-D (digitale) kabel aansluiten
Gebruik een VGA-kabel of een DVI-D-kabel (meegeleverd met bepaalde modellen). Om DVI te kunnen gebruiken,
moet uw computer een DVI-compatibele grafische kaart hebben. De connectoren bevinden zich op de achterkant van
de monitor. Zorg ervoor dat de monitor en computer uitgeschakeld zijn en de stekkers uit het stopcontact werden
verwijderd.
Bij sommige videokaarten wordt een DVI-connector en een DVI-naar-VGA-adapter geleverd (alleen bepaalde
modellen). Als uw monitor een VGA-connector heeft maar geen DVI-connector, gebruikt u de DVI-naar-VGA-adapter
voor aansluiting op de computer: Sluit de DVI-VGA omvormer aan op de DVI-connector op de grafische kaart van de
computer en sluit dan de VGA-kabel aan op de omvormer en de monitor.
De VGA- of DVI-D-kabel aansluiten—locaties van de aansluiting kunnen verschillen

De monitor installeren
3–4 Gebruikershandleiding
De VGA-kabel aansluiten
Sluit het ene uiteinde van de VGA-videokabel aan op de achterkant van de monitor en sluit het andere uiteinde aan
op VGA-videoaansluiting van de computer.
De DVI-D-kabel aansluiten
Sluit het ene uiteinde van de DVI-D-videokabel aan op de achterkant van de monitor en sluit het andere uiteinde aan
op DVI-video-aansluiting van de computer. U kunt deze kabel alleen gebruiken als er een DVI-compatibele grafische
kaart op uw computer is geïnstalleerd. De DVI-D-connector en -kabel worden alleen bij bepaalde modellen geleverd.
Het aansluiten van de VGA / DVI-I-kabel (alleen bij bepaalde modellen)
Sluit het VGA-uiteinde van de kabel op de achterkant van de computer aan en sluit het DVI-I-uiteinde van de kabel op
de monitor aan.
De HDMI-kabel aansluiten
Sluit één uiteinde van de HDMI-kabel op de achterkant van de monitor aan en het andere uiteinde op elke gewenste
compatibele digitale audio/videobron, zoals een set-top box, een dvd-speler of een digitale televisie.
OPMERKING: Als u een DVI-naar-HDMI-adapter gebruikt, moet u de groene audiokabel aansluiten om de
luidsprekers in te schakelen. Het signaal van de DVI-connector is alleen voor video.

De monitor installeren
Gebruikershandleiding 3–5
Audio- en videokabels en -adapters
De volgende tabel toont de soorten kabel en adapter die nodig kunnen zijn bij het aansluiten van de monitor op de
computer, TV, of set-top box.
Het aantal en type vereiste kabels kan per model verschillen. Sommige kabels en adapters worden alleen met
bepaalde modellen meegeleverd en worden mogelijk afzonderlijk verkocht.
Kabel/adapter Naam Beschrijving
HDMI-kabel HDMI verzendt een geheel digitaal videosignaal. Het is
de aanbevolen keuze voor afspelen vanaf een digitale
dvd of dvr.
HDMI kan zowel ongecomprimeerde, digitale audio- als
digitale videosignalen verzenden, omdat het beschikt
over video- en audio- en bedieningssignalen.
DVI-kabel DVI verzendt een geheel digitaal videosignaal.
VGA-kabel VGA verzendt een analoog videosignaal.
DVI-naar-VGA-adapter Sluit een DVI-monitor aan op een VGA-connector op de
achterkant van de computer, TV, of set-top box of sluit
een VGA-monitor aan op een DVI-connector op de
achterkant van de computer, TV, of set-top box.
DVI-naar-HDMI-adapter Sluit een DVI-monitor aan op een HDMI-connector op de
achterkant van de computer, TV, of set-top box of sluit
een HDMI-monitor aan op een DVI-connector op de
achterkant van de computer, TV, of set-top box.
OPMERKING: Als u een DVI-naar-HDMI-adapter
gebruikt, moet u de groene audiokabel aansluiten om
de luidsprekers in te schakelen.
VGA-naar-DVI-I kabel Vormt een analoog videosignaal om tot een digitaal
videosignaal.
OPMERKING: Wanneer u een VGA- of DVI-signaal gebruikt, moet u de audio apart aansluiten, omdat een VGA-
of DVI-signaal alleen videogegevens en geen audiogegevens omzet. Een afzonderlijke audioverbinding is niet
nodig wanneer u een HDMI-signaal gebruikt, omdat een HDMI-signaal zowel video- als audiogegevens kan
omzetten.

De monitor installeren
3–6 Gebruikershandleiding
Aansluiting van de audiokabel
Sluit de ingebouwde monitorluidsprekers via de audiokabel op de computer aan (zie de volgende illustratie).
De audiokabels aansluiten—locaties van de aansluiting kunnen verschillen
De kabel van de USB-hub aansluiten
Sluit de kabel van de USB-hub op de computer aan op de USB In-connector op de monitor. Hiermee worden de
USB 2.0-poorten op de monitor ingeschakeld.
USB In

De monitor installeren
Gebruikershandleiding 3–7
USB-apparaten aansluiten op de monitor
U kunt twee USB-apparaten aansluiten op uw monitor, zoals een digitale camcorder of een USB-flash-station. Doe dit
pas nadat u de kabel van de USB-hub hebt aangesloten op de computer en de monitor.
Het netsnoer aansluiten
1. Lees de waarschuwing hieronder.
Aansluiting van het netsnoer
2. Sluit het ene uiteinde van het netsnoer aan op de monitor en het andere uiteinde op het stopcontact.
WAARSCHUWING: Om het risico van elektrische schok of schade aan uw apparaat te verminderen:
■ Vervang de geaarde stekker van het netsnoer niet. De geaarde stekker is een belangrijke veiligheidsvoorziening.
Steek de stekker van de voedingskabel in een geaard stopcontact.
■ Zorg ervoor dat het geaarde stopcontact waarop u het netsnoer aansluit goed bereikbaar is voor de operator
en zich zo dicht mogelijk bij het apparaat bevindt. Zorg voor een goede geleiding van het netsnoer zodat
niemand erop kan stappen of erover kan struikelen en het niet gekneld raakt door objecten die op of tegen het
snoer worden geplaatst.
■ Plaats niets op netsnoeren of kabels. Plaats deze zo dat niemand per ongeluk erover kan struikelen of erop kan
trappen. Trek niet aan het snoer of de kabel.
Zie "Technische specificaties" in Bijlage B voor aanvullende informatie.

De monitor installeren
3–8 Gebruikershandleiding
Kabelbeheer
De LCD monitors van HP hebben aan weerskanten twee kabeltunnels voor kabelbeheer. De kabels kunnen
gemakkelijk worden bevestigd en bevinden zich uit het zicht.
.
De kantelhoek aanpassen
Voor een optimaal beeld kunt u de kantelhoek van het scherm als volgt naar wens aanpassen:
1. Houd vanaf de voorkant van de monitor de voet vast, zodat de monitor niet omvalt terwijl u de kantelhoek
wijzigt.
2. Wijzig de kantelhoek door de bovenkant van de monitor naar u toe of van u af te bewegen. Zorg ervoor dat u
het scherm hierbij niet aanraakt.
OPMERKING: Als u uw monitor kunt draaien, zorg dan dat er genoeg speling in de snoeren zit zodat ze niet
losgetrokken worden als u de monitor draait.

De monitor installeren
Gebruikershandleiding 3–9
De draaihoek aanpassen
De HP LCD-monitor heeft een draaifunctie waardoor verschillende draaihoeken mogelijk zijn.
PAS OP: De monitor kan achterover vallen als het scharnier helemaal uitgetrokken is en de monitor te ver naar
achteren wordt gekanteld.
PAS OP: Voorkom breuken of andere schade en zorg ervoor dat u geen druk uitoefent op het LCD-scherm terwijl u
de monitor draait of kantelt.

De monitor installeren
3–10 Gebruikershandleiding
De hoogte aanpassen
De hoogte van de monitor kan gemakkelijk worden aangepast door het scharnierstuk verder uit te trekken of in te
vouwen.
De monitor draaien
1. Ga voor de monitor staan en houd de voet omlaag gedrukt. Kantel de monitor 10 tot 30 graden naar achter
door de onderkant van het scherm naar u toe te trekken.
OPMERKING: Voor een volledige functionaliteit van deze draaifunctie (* alleen bij bepaalde modellen) kan het
nodig zijn dat de software My Display wordt geïnstalleerd. Zie "My Display-software" in het hoofdstuk De monitor
bedienen voor informatie over het installeren van deze software. Sommige grafische kaarten ondersteunen het
draaien van de weergave automatisch.

De monitor installeren
Gebruikershandleiding 3–11
2. Als de monitor in de horizontale positie is geplaatst nadat deze naar achter is gekanteld, draait u de monitor
naar rechts naar de verticale positie. Als de monitor in de verticale positie is geplaatst, kantel de monitor dan
naar achteren en draai deze naar links naar de horizontale positie.
PAS OP: De eerste stap is belangrijk—de monitor met dubbel-scharnier kan krassen maken op het voetoppervlak
als de monitor niet ver genoeg is gekanteld voordat u hem draait.

De monitor installeren
3–12 Gebruikershandleiding
Toetsenbord wegbergen
Als u meer ruimte nodig hebt op uw bureaublad, kunt u het toetsenbord onder de monitor wegbergen wanneer u het
niet gebruikt.

Gebruikershandleiding 4–1
4
De monitor bedienen
De cd met software en hulpprogramma's
De cd die bij de monitor wordt geleverd, bevat de stuurprogramma's en software die u op de computer kunt
installeren.
Stuurprogramma's installeren
Als u beslist dat u de stuurprogramma's moet bijwerken, kunt u de INF- en ICM-bestanden van het
monitor-stuurprogramma van de cd installeren, of ze vanaf internet downloaden.
Het installeren van het monitor-stuurprogramma vanaf de cd:
1. Plaats de cd in het cd-rom-station van de computer. Het cd-menu wordt weergegeven.
2. Selecteer de taal.
3. Klik op Stuurprogramma's monitor installeren.
4. Volg de instructies op het scherm.
5. Start de computer opnieuw op.
6. Zorg dat de juiste resoluties en vernieuwingsfrequenties verschijnen in de Beeldscherminstellingen van het
Configuratiescherm. Raadpleeg de documentatie van het Windows
®
-besturingssysteem voor meer informatie.
Het downloaden van de de bijgewerkte stuurprogramma's vanaf internet
Om de laatste versie van de stuurprogramma's en softwarebestanden van de ondersteuningssite van HP te
downloaden:
1. Ga naar: http://www.hp.com/support
2. Selecteer uw land/regio.
3. Selecteer Download stuurprogramma's en software.
4. Voer het modelnummer van uw monitor in. De software downloadpagina's voor uw monitor worden
weergegeven.
5. Download en installeer de stuurprogramma- en softwarebestanden aan de hand van de instructies op de
downloadpagina's.
6. Zorg ervoor dat uw systeem voldoet aan de vereisten.
OPMERKING: Het kan in geval van een installatiefout nodig zijn om de digitaal ondertekende stuurprogramma's
voor de monitor (INF- of ICM-bestanden) handmatig vanaf de cd te installeren. Raadpleeg het bestand "Driver
Software Readme" op de cd voor instructies (alleen in het Engels).

De monitor bedienen
4–2 Gebruikershandleiding
Het gebruik van de functie Zelf-afstelling
U kunt gemakkelijk de schermprestaties voor de VGA-ingang optimaliseren met behulp van de knop Auto/Select op
de monitor en de zelf-afstellende patroonsoftware op de meegeleverde cd.
Gebruik deze procedure niet als uw monitor een DVI-of HDMI-ingang gebruikt. Als uw monitor de VGA-ingang
gebruikt, kan deze procedure de volgende beeld-kwaliteitstoestanden corrigeren:
■ Wazige of onduidelijke focus
■ Dubbele beelden, strepen of schaduweffecten
■ Vage verticale balken
■ Dunne horizontale rollende lijnen
■ Beeld niet gecentreerd
Het gebruik van de functie zelf-afstellen:
1. Laat de monitor 20 minuten opwarmen voordat u aanpassingen uitvoert.
2. Druk op de knop Auto/Select op het voorpaneel van de monitor.
❏ U kunt ook op de menuknop drukken en vervolgens Beeldbesturing en Automatisch aanpassen
selecteren in het OSD-menu. Zie "Aanpassen van schermkwaliteit" in dit hoofdstuk.
❏ Als het resultaat niet bevredigend is, gaat u verder met de procedure.
3. Plaats de cd in het cd-rom-station van de computer. Het cd-menu wordt weergegeven.
4. Selecteer de taal.
5. Selecteer Zelf-afstellende software openen.
6. Het testpatroon wordt weergegeven.
Testpatroon zelf-afstelling
7. Druk op de knop Auto/Select op het voorpaneel van de monitor om een stabiel, gecentreerd beeld te krijgen.
PAS OP: Er kan inbrandschade van een afbeelding ontstaan op een monitor die langdurig hetzelfde statische
beeld vertoont (als de monitor 12 uur achter elkaar niet wordt gebruikt). Om inbrandschade van een afbeelding op
uw monitor te voorkomen, moet u altijd een screensaverapplicatie activeren of de monitor uitzetten als deze lange
tijd niet gebruikt wordt. Inbranden van het beeld kan op alle LCD-schermen voorkomen.

De monitor bedienen
Gebruikershandleiding 4–3
My Display-software
Gebruik My Display om voorkeuren voor optimale weergave te selecteren. U kunt instellingen selecteren voor
spelletjes, films, fotobewerking of het werken met documenten en spreadsheets. Met My Display kunt u bovendien
snel instellingen zoals helderheid, kleur en contrast wijzigen.
Ga als volgt te werk om de software te installeren:
1. Plaats de cd in het cd-rom-station van de computer. Het cd-menu wordt weergegeven.
2. Selecteer de taal.
3. Klik op Install My Display Software (alleen bepaalde modellen).
4. Volg de instructies op het scherm.
5. Start de computer opnieuw op.
De software My Display openen:
1. Klik op het pictogram HP My Display op de Taakbalk.
Of
1. klik op de knop Start™ op de taakbalk van Windows Vista.
2. Klik op Alle programma's.
3. Klik op HP My Display.
4. Selecteer HP My Display.
Raadpleeg voor meer informatie de ingebouwde helpfunctie van de toepassing.
Knoppen op voor-paneel
Besturingsknoppen bevinden zich aan de voorzijde of bovenzijde van de monitor:
Picto-gram Beschrijving
Power
(Voeding)
De monitor inschakelen en de stand-by- of slaapstand activeren.
OPMERKING: De aan/uit-knop bevindt zich aan de voorzijde of bovenzijde van de monitor, al naar
gelang het model.
Menu Hiermee opent, selecteert of sluit u het OSD-menu.
Hiermee kunt u het volume aanpassen.
Source
(Bron)
Kiest video-ingangssignaal van de computer.
– Achteruit navigeren in het OSD-menu en aanpassingsniveaus verlagen.
+ Vooruit navigeren in het OSD-menu en aanpassingsniveaus verhogen.
Auto Past het scherm automatisch aan voor de ideale instelling als het scherm niet actief is.
Select
(Selecteren)
De geselecteerde optie openen.

De monitor bedienen
4–4 Gebruikershandleiding
De scherminstellingen (OSD) gebruiken
Een display op het scherm is een beeld dat over een schermafbeelding is heengeplaatst en dat doorgaans wordt
gebruikt door monitoren, televisies, videorecorders en dvd-spelers om informatie zoals het volume, het kanaal en de
tijd weer te geven.
1. Als de monitor nog niet is ingeschakeld, drukt u op de aan/uit-knop om de monitor in te schakelen.
2. Druk op de toets Menu om het OSD-menu te openen. Het OSD-hoofdmenu wordt weergegeven.
3. Als u door het hoofd- of sub-menu wilt navigeren, drukt u op de knop + (plus) op het voorpaneel van de monitor
om naar boven schuiven, of op de knop – (min) om andersom te schuiven. Druk vervolgens op de knop
Auto/Select om de gemarkeerde functie te selecteren.
Het menu zal zich naar boven verplaatsen als u onder aan de selecties naar beneden schuift. Het menu zal zich
naar onder verplaatsen als u boven aan de selecties naar boven schuift.
4. Druk op de knop + of – om de schaal van een geselecteerd item aan te passen.
5. Selecteer Opslaan en teruggaan.
Als u de instelling niet wilt opslaan, selecteert u Annuleren in het sub-menu of Afsluiten in het hoofd menu.
6. Druk op de knop Menu om het OSD af te sluiten.
Opties OSD-menu
De volgende tabel vermeldt de schermmenu-opties (OSD) en hun functiebeschrijvingen. Als u een item in het
OSD-menu hebt gewijzigd, kunt u kiezen uit de volgende mogelijkheden als het menu deze opties bevat:
■ Annuleren — om terug te keren naar het vorige menuniveau.
■ Opslaan en teruggaan — om alle wijzigingen op te slaan en terug te keren naar het OSD-hoofdmenu.
De optie Opslaan en teruggaan is alleen beschikbaar als u een menu-item hebt gewijzigd.
■ Opnieuw instellen — om terug te keren naar de vorige instelling.
OPMERKING: U kunt de instellingen aanpassen met de schermsoftware My Display of de knoppen op het
voor-paneel.
OPMERKING: Als een menu is weergegeven, als de knoppen gedurende 30 seconden niet zijn aangeraakt,
worden de (fabrieks-) afstellingen en instellingen opgeslagen en wordt het menu gesloten.

De monitor bedienen
Gebruikershandleiding 4–5
Picto-gram
Opties
hoofdmenu Opties submenu Beschrijving
Andere
video-ingang
wisselen (alleen
op bepaalde
modellen)
Hiermee wordt het standaard video-ingangssignaal verwisseld
wanneer de monitor is aangesloten op twee actieve en geldige
videobronnen. Het overschakelen op een andere video-ingang kan
enkele seconden duren.
Helderheid Hiermee kunt u de helderheid van het scherm aanpassen.
Contrast Hiermee kunt u het contrast van het scherm aanpassen.
Beeldbesturing Hiermee kunt u het schermbeeld aanpassen. Wordt ook gebruikt om
de kamerlichtsensor in of uit te schakelen (alleen bepaalde modellen).
Zelf-afstelling Hiermee kunt u het schermbeeld automatisch aanpassen (alleen
VGA-ingang).
Horizontale positie Hiermee kunt u de horizontale beeldpositie aanpassen (alleen
VGA-ingang).
Verticale positie Hiermee kunt u de verticale beeldpositie aanpassen (alleen
VGA-ingang).
Aangepaste schalen Hiermee kunt u de methode selecteren voor het opmaken van
informatie op het scherm. Selecteer:
Schermvullend — De afbeelding vult het gehele scherm en kan
vervormd of uitgerekt zijn als gevolg van de niet--proportionele
schaal van de hoogte en breedte.
H/B-verhouding intact — het beeld is schermvullend met de juiste
hoogte-breedte-verhouding
Sneller vernieuwen
(alleen bepaalde
modellen)
Biedt toegang tot de grijs-naar-grijs schermoverdrive-functie. Alleen
ingeschakeld voor de eigen resolutie van het scherm. Is standaard
uitgeschakeld (Uit).
Scherpte
(alleen bepaalde
modellen)
Past het schermbeeld aan op een schaal van 1 tot 5 om het beeld
scherper of zachter te maken.
OPMERKING: Als één-op-één is geselecteerd in het menu
Aangepaste schalen, worden het schalen en de functie Scherpte
uitgeschakeld.
Kamerlichtsensor
(alleen bepaalde
modellen)
Hiermee kunt u de helderheid van het scherm aanpassen volgens het
kamerlicht van de omgeving. De sensor bevindt zich links vooraan op
de monitor.
De sensor is standaard ingesteld op Aan. Als u de functies Quick
View, Helderheid, Contrast of sRGB in het OSD aanpast, wordt de
kamerlichtsensor automatisch uitgeschakeld.
Kloksnelheid Hiermee kunt u verticale balken of strepen in de schermachtergrond
minimaliseren. Door de kloksnelheid aan te passen wordt ook het
horizontale schermbeeld gewijzigd (alleen VGA-ingang).
Faseverschuiving Hiermee wordt de focus van het beeld aangepast. Hiermee kunt u
horizontale ruis verwijderen en het tekenbeeld helderder of scherper
maken (alleen VGA-ingang).

De monitor bedienen
4–6 Gebruikershandleiding
Kleur Hiermee kunt u de schermkleur selecteren. De fabrieksstandaard is
6500 K of Voorkeurkleur, afhankelijk van het model.
9300 K Verandering naar licht blauwwit.
6500 K Verandering naar licht roodwit.
Voorkeurkleur Hiermee kunt u uw eigen kleurenschalen selecteren en aanpassen:
R — stelt uw eigen roodschalen in.
G — stelt uw eigen groenschalen in.
B — stelt uw eigen blauwschalen in.
sRGB Hiermee kunt u instellen dat de schermkleuren moeten worden
aangepast aan de kleurenstandaard die wordt gebruikt in de
industrie voor beeldtechnologie.
Quick View Hiermee kunt u de weergavemodus selecteren.
Film Hiermee kunt u de filmmodus selecteren.
Foto Hiermee kunt u de fotomodus selecteren.
Games Hiermee kunt u de spelmodus selecteren.
Tekst Hiermee kunt u de tekstmodus selecteren.
Aangepast Instellingen worden opgeslagen als de gebruiker de helderheid,
het contrast, of de kleur aanpast in een van de Quick View-opties.
Taal Hiermee kunt u de taal voor het OSD-menu selecteren.
De fabrieksstandaard is Engels.
Beheer Selecteert de vermogensbeheerfuncties van de monitor.
Volume Hiermee kunt u het volume aanpassen.
Scherminstellingen Hiermee kunt u de positie van het OSD-menu op het scherm
aanpassen.
Horizontale menupositie — Hiermee wordt het OSD-menu
verplaatst naar de linker- of rechterkant van het scherm.
De fabrieksinstelling is 50.
Verticale menupositie — Hiermee wordt het OSD-menu
verplaatst naar de boven- of onderkant van het scherm.
De fabrieksinstelling is 50.
Transparantie van menu — Hiermee kunt u het OSD-menu
transparant maken zodat de achtergrondinformatie
zichtbaar is.
Time-out van menu — Hiermee kunt u de duur in seconden
instellen waarna het OSD-menu zichtbaar moet worden
nadat voor het laatst op een knop is gedrukt.
De fabrieksinstelling is 30 seconden.
Energiebesparing Hiermee wordt de functie voor energiebesparing ingeschakeld
(zie "Energie-besparende functie" in dit hoofdstuk). Selecteer:
On (Aan)
Uit
De fabrieksstandaard is Aan.
Picto-gram
Opties
hoofdmenu Opties submenu Beschrijving (Vervolg)

De monitor bedienen
Gebruikershandleiding 4–7
Beheer
(vervolg)
Werkstandweergave Hiermee worden de resolutie, vernieuwingsfrequentie en
frequentiegegevens op het scherm weergegeven zodra het
OSD-hoofdmenu wordt geopend. Selecteer:
On (Aan)
Uit
De fabrieksstandaard is Aan of Uit, afhankelijk van het model.
Weergave
aan--uitstatus
Hiermee wordt de besturingsstatus van de monitor weergegeven
zodra de monitor wordt ingeschakeld. Selecteer de locatie waar de
status moet worden weergegeven:
Begin
Midden
Onder
Uit
De fabrieksstandaard is Boven of Uit, afhankelijk van het model.
DDC/CI-ondersteuning Hiermee kunt u via de computer bepaalde OSD-menufuncties
besturen, zoals helderheid, contrast en kleurtemperatuur. Selecteer:
On (Aan)
Uit
De fabrieksstandaard is Aan.
Aan/uit-lampje paneel Hiermee kunt u het lampje in de aan/uit-knop in- of uitschakelen. Als
u Uit selecteert, is het lampje altijd uit.
Slaaptijd Biedt de opties voor het timer-afstellingsmenu:
Huidige tijd inst. — om de huidige tijd in uren en minuten in te
stellen.
Slaaptijd inst. — om de tijd in te stellen waarna de slaapmodus moet
worden geactiveerd.
Inschakeltijd inst. — om de tijd in te stellen waarna de monitor uit de
slaapstand moet worden gehaald.
Timer — om de slaapstandfunctie in of uit te schakelen.
De standaardinstelling is Uit.
Slaapstand Nu — om de monitor direct in de slaapstand te plaatsen.
Standaard
Video-ingang
Hiermee wordt het standaard video-ingangssignaal geselecteerd
wanneer de monitor is aangesloten op twee actieve en geldige
videobronnen. De standaardinstelling is DVI. U moet de computer
opnieuw opstarten om de wijziging door te voeren.
Informatie Hiermee kunt u belangrijke informatie over de monitor selecteren en
weergeven.
Huidige instellingen Biedt een overzicht van de huidige video-ingangsmodus.
Aanbevolen
instellingen
Toont de aanbevolen resolutiemodus en vernieuwingsfrequentie voor
de monitor.
Serienummer Toont het serienummer van de monitor. U hebt het serienummer nodig
wanneer u contact opneemt met de technische ondersteuning van HP.
Versie Toont de firmwareversie van de monitor.
Uren
achtergrondverlichting
Toont het totaal aantal uren achtergrondverlichting.
Serviceondersteuning Ga voor ondersteuning naar: http://www.hp.com/support
Standaard
herstellen
Hiermee herstelt u de fabrieksinstellingen.
Picto-gram
Opties
hoofdmenu Opties submenu Beschrijving (Vervolg)

De monitor bedienen
4–8 Gebruikershandleiding
De video-ingangconnectoren selecteren
De ingangconnectoren zijn:
■ VGA-connector (analoog)
■ DVI-D-connector (digitaal)
■ HDMI-connector
De monitor bepaalt automatisch welke ingangen geldige videosignalen hebben en geeft het beeld weer.
U kunt de VGA-kabel, de DVI-D-kabel of beide aansluiten. Als beide kabels zijn aangesloten, is DVI de standaard
video-ingang. De HDMI-kabel vervangt de DVI-D-kabel. De ingangsbron kan worden gewijzigd met de optie
Andere video-ingang in het OSD-menu. Het overschakelen van een VGA-ingang naar een HDMI-ingang kan
enkele seconden duren.
Monitorvoorwaarden identificeren
In de volgende omstandigheden verschijnen er speciale berichten op het monitorscherm:
■ Signaal In buiten bereik — Geeft aan dat de monitor het ingangsignaal van de grafische kaart niet
ondersteunt omdat de resolutie en/of vernieuwingsfrequentie hoger is ingesteld dan de monitor ondersteunt.
Wijzig de instellingen van uw videokaart naar een lagere resolutie of vernieuwingsfrequentie. Start uw
computer opnieuw op om de nieuwe instellingen in werking te laten treden.
■ Slaapstand geactiveerd — Geeft aan dat de schermweergave naar de slaapstand overschakelt. In de
slaapstand zijn de luidsprekers uitgeschakeld.
■ Controleer videokabel — Geeft aan dat de videokabel niet juist is aangesloten op de computer of monitor.
■ Schermvergrendeling — Het scherm kan worden geactiveerd of uitgeschakeld door op de menuknop op het
voorpaneel te drukken en deze 10 seconden ingedrukt te houden. Als de scherminstellingen vergrendeld zijn,
wordt het bericht "Scherminstellingen vergrendeld" gedurende 10 -seconden weergegeven.
Als de scherminstellingen vergrendeld zijn, houdt u de menuknop gedurende 10 seconden ingedrukt om de
scherminstellingen te ontgrendelen.
Als de scherminstellingen ontgrendeld zijn, houdt u de menuknop gedurende 10 seconden ingedrukt om de
scherminstellingen te vergrendelen.
■ Geen ingangssignaal — Geeft aan dat de monitor geen videosignaal ontvangt van de computer of één van
de twee video-ingangsconnectoren van de monitor. Controleer of de computer of de bron van het
ingangssignaal uit staat of in de energie besparende stand.
■ Zelfafstelling wordt uitgevoerd — geeft aan dat de functie zelf-afstelling actief is. Zie "Aanpassen van
schermkwaliteit" in dit hoofdstuk.
Aanpassen van schermkwaliteit
De functie zelf-afstelling stemt automatisch, elke keer als er een nieuwe videomodus wordt weergegeven,
de beeldkwaliteit af op weergavegrootte, positie, kloksnelheid en faseverschuiving. Voor nauwkeuriger afstellingen
van de VGA-ingang, voert de zelf-afstellende software op de cd uit. Zie "Het gebruik van de functie Zelf-afstelling"
in dit hoofdstuk.
Als u nog meer -kwaliteitsverbetering van het beeld wenst, gebruikt u de knoppen Kloksnelheid en Faseverschuiving
van de monitor om het beeld fijner- af te stemmen. Zie "Analoge video optimaliseren" in dit hoofdstuk.
Analoge video optimaliseren
Sommige monitoren bevatten geavanceerde circuits waarmee de monitor kan functioneren als een standaard analoge
monitor. Twee besturingselementen in het OSD-menu kunnen worden ingesteld om de beeldprestaties te verbeteren:
■ Kloksnelheid — Verhoog of verlaag de waarde om zichtbare verticale balken of strepen op de
schermachtergrond te minimaliseren.
■ Faseverschuiving — Verhoog of verlaag de waarde om videovervorming of videotrilling te minimaliseren.
Gebruik deze knoppen uitsluitend als de functie zelf-afstelling in de analoge modus geen bevredigend monitorbeeld
geeft.

De monitor bedienen
Gebruikershandleiding 4–9
Om de beste resultaten te verkrijgen:
1. Laat de monitor 20 minuten opwarmen voordat u aanpassingen uitvoert.
2. Geef de afstellings-patroonapplicatie weer die op de cd wordt meegeleverd.
3. Open het OSD-menu en selecteer Beeldbesturing.
4. Stel eerst de kloksnelheid correct in omdat de instellingen voor faseverschuiving afhangen van de
hoofdklokinstelling.
Als u de waarden voor Klok en Faseverschuiving aanpast en de monitorbeelden vervormd zijn, moet u de
waarden verder aanpassen tot de vervorming verdwijnt.
Als u de fabrieksinstellingen wilt herstellen, opent u het OSD-menu, selecteert u Standaard herstellen en
selecteert u Ja.
Energie-besparende functie
Als de monitor in de normale werkingsmodus staat, is het aan/uit lampje blauw -wit en gebruikt de monitor het
normale wattage stroom. Voor stroomgebruik, raadpleeg "Technische specificaties" (Bijlage B).
De monitor ondersteunt ook een energie-besparende modus die door de computer wordt geregeld. Als de monitor in
de energiebesparingsstand staat, is het scherm leeg, de achtergrondverlichting uitgeschakeld en het aan/uit-lampje
oranje gekleurd. De monitor verbruikt een minimum aan stroom. Wanneer de monitor weer wordt geactiveerd, treedt
een korte opwarmingsperiode op voor de monitor terugkeert naar de normale werkingsmodus. De energie-besparende
voedingsstatus wordt geactiveerd als de monitor noch het horizontale, noch het verticale sync-signaal detecteert.
De energie-besparende functie werkt alleen als deze functie op uw computer ingeschakeld is.
Raadpleeg uw computerdocumentatie voor instructies over de instelling van energie-besparende functies (soms
vermogens-beheerfuncties genoemd).
Kamerlichtsensor (alleen bepaalde modellen)
Een geïntegreerde lichtsensor die zich links vooraan op de monitor bevindt, past de achtergrondverlichting van het
LCD aan de huidige kamerbelichting aan. De kamerlichtsensor is standaard ingeschakeld. U kunt de sensor
handmatig in- of uitschakelen via het hoofdmenu van Beeldbesturing in het OSD. Als u de functies Quick View,
Helderheid, Contrast of sRGB in het OSD aanpast, wordt de lichtsensor automatisch uitgeschakeld.
OPMERKING: De energie-beparende functie werkt uitsluitend als de monitor is aangesloten op een computer die
energie-besparende functies heeft.

De monitor bedienen
4–10 Gebruikershandleiding
Taaklampje (bepaalde modellen)
Het taaklampje werpt een warm wit licht vóór de monitor. Het bevindt zich net links van de schermknoppen op het
voorpaneel.
Druk op de knop om het lampje in te schakelen:
■ druk éénmaal in voor 100% verlichting
■ druk nogmaals in voor 75% verlichting
■ druk nogmaals in voor 35% verlichting
■ druk een vierde keer in om het taaklampje uit te schakelen
Webcam (alleen bepaalde modellen)
Installeer de CyberLink YouCam-software en het stuurprogramma vanaf de cd die bij de monitor werd geleverd.
U kunt de webcam voor het volgende gebruiken:
■ video's maken van bestanden op de computer.
■ momentopnamen maken die u kunt weergeven, indelen, bewerken, verzenden en afdrukken.
■ video-aantekeningen maken voor een verbeterde visuele agenda die u kunt delen.
■ live videochatsessies starten met Windows Live Messenger of andere compatibele softwareprogramma's.
■ live videos importeren naar een film-maakprogramma om de op te slaan, verzenden, op het web streamen,
of op een schijf te branden.
A — activiteitslampje
B — webcam
C — microfoon
OPMERKING: De webcam werkt alleen als er een USB-verbinding tussen de monitor en de pc is.

De monitor bedienen
Gebruikershandleiding 4–11
Via webcam video en snapshots opnemen
CyberLink YouCam gebruiken na installatie vanaf de meegeleverde cd:
1. Klik op de knop Start van Windows Vista.
2. Klik op Alle programma's, CyberLink YouCam, en klik dan weer op CyberLink YouCam.
3. Klik op Tutorials om een video met instructies weer te geven.
Chatten met video of telefonisch vergaderen
Om een videochat te organiseren hebt u een internetaansluiting nodig, een internetaanbieder en software waardoor
u via het internet videogesprekken kunt voeren. Zoals bij chat- of Instant Messenger-software, kunt u dit type software
gebruiken om met één of meer personen tegelijk te chatten. Voor deze software is mogelijk een afzonderlijk
abonnement vereist.
De optimale afstand voor het opnemen van geluid met de systeemmicrofoon is ongeveer 0,5 meter van de
microfoon.
Voordat u een videochat kunt beginnen:
1. Download een Internet Messenger- of videobelprogramma. Controleer eerst of de persoon die u belt,
compatibele video-belsoftware heeft.
2. Activeer uw webcam als standaard-video-ingang. Dit kunt u doorgaans doen via de functie voor het instellen van
video in het menu Extra van het softwareprogramma dat u gebruikt.
3. Verzend uw videogesprek volgens de instructies van het softwareprogramma voor video-bellen.
U start als volgt een videochatsessie in CyberLink YouCam:
1. Klik op de knop Start van Windows Vista.
2. Klik op Alle programma's.
3. Klik op CyberLink YouCam, klik nogmaals op CyberLink YouCam, en klik op Start a Video Call
(Een videogesprek starten).
High-Bandwidth Digital Content Protection (HDCP)
Als uw monitor HDCP ondersteunt, kan high-definition content worden ontvangen. High-definition content is
beschikbaar in vele bronnen, zoals HD-DVD en Blu-Ray-apparaten, of HDTV- of kabeluitzendingen. Als u geen voor
HDCP-geactiveerde monitor hebt, ziet u misschien een zwart scherm of een afbeelding met een lage resolutie als u
content met een hoge-definitie afspeelt. Zowel de grafische kaart van de computer als de monitor moeten HDCP
ondersteunen om beveiligde content te kunnen afspelen.

De monitor bedienen
4–12 Gebruikershandleiding

Gebruikershandleiding 5–1
5
Het gebruik van de kaartlezer voor de digitale
fotolijst (alleen bepaalde modellen)
De kaartlezer van digitale fotolijst-stijl (DPF) kan gebruikt worden als uw computer aan of uit is. Als uw computer
aan staat, kan hij de in de DPF-kaartlezer gezette geheugenkaarten doorzoeken. Als uw computer uit is,
kan de DPF-kaartlezer zelfstandig werken; als u een ondersteunde geheugenkaart of een USB flash-station in
de DPF-kaartlezer zet, kunt u op het scherm van uw DPF-kaartlezer foto's bekijken, films afspelen en naar
muziek luisteren.
De DPF-kaartlezer ondersteunt de volgende indelingen:
■ Foto: .jpg, .bmp, .gif, .png en .tiff
■ Video: .avi, .mpg, .vob, .dat, .mp4, .ts, .divx, .xvid en .mov
■ Audio: .mp3, .wav, .ogg, .fla en .wma
U kunt de DPF-kaartlezer bedienen met de afstandsbediening of de schermknoppen op de voorkant van de monitor.
Sleuf afstandsbediening Beschrijving
A Sleuf voor afstandsbediening
B USB 2.0-ingang voor de DPF-kaartlezer
C Compact Flash I/II/MD
D SD/MMC/geheugenstick
E Stand-alone USB 2.0-ingang, niet compatibel met DPF-kaartlezer
A
B
D
C
B
E

Het gebruik van de kaartlezer voor de digitale fotolijst (alleen bepaalde modellen)
5–2 Gebruikershandleiding
Gebruik van het monitormenu met de afstandsbediening
De afstandsbediening is ontworpen voor gemakkelijke navigatie door alle keuzemogelijkheden voor de
DPF-kaartlezer.
1. Richt de afstandsbediening op de sensor voor de afstandsbediening op het scherm; de ontvanger zit in de
schuine rand in het midden onderin het scherm. Druk op de aan/uitknop (A) om het DPF-menu op het
DPF-kaartlezerscherm te activeren. Met de functieknoppen kunt u: afbeeldingen weergeven (B), videos
bekijken (C) en naar muziek luisteren (D).
2. Met de navigatieknoppen kunt u door de diverse menu's en selecties bladeren: Pijl omhoog (E), pijl naar links
(F), pijl naar rechts (G), pijl omlaag (H), en de knop Vorige (I).
OPMERKING: De knoppen B, C en D werken als sneltoetsen als u ze indrukt en brengen u dan weer naar het
hoofdmenu voor foto's, films of muziek/audio.
E
F
G
H
I

Het gebruik van de kaartlezer voor de digitale fotolijst (alleen bepaalde modellen)
Gebruikershandleiding 5–3
3. Met de actieregelknoppen kunt u diverse taken uitvoeren: ga naar het menu Instellingen (J), ga naar het
hoofdmenu op het scherm (K), start een diashow (L), sla veranderingen in de foto's op uw mediumkaart op (M),
manipuleer de grootte van een afbeelding (N), en roteer een afbeelding (O).
4. Met de regelknoppen voor geluid en media kunt u: het volume verhogen (P), het volume verlagen (Q), het geluid
dempen (R), de diashow stoppen (S) en naar muziek of afbeeldingen zoeken (T).
Hoofdmenu
1. Als een kaart wordt geplaatst, moet u met de knop AAN op de afstandsbediening het DPF-menu activeren.
2. Als er geen kaart is geplaatst, ziet u het volgende foutbericht: Plaats de kaart om de DPF-functie te starten.
Foto's weergeven
Gebruik deze functie voor weergave van alle foto's op uw mediumkaart.
1. Plaats uw geheugenkaart of USB flash-station in de DPF-kaartlezer.
2. Druk op de knop MENU op uw afstandsbediening en druk op de knop OK als de afbeelding op het scherm
wordt gemarkeerd.
3. Gebruik een van de navigatieknoppen om naar het fotopictogram te gaan; druk op OK. Of druk op de fotoknop
(camerapictogram) op de afstandsbediening. Als u de selectie van een afbeelding ongedaan wilt maken, drukt
u op de knop Vorige.
4. Als u een foto wilt selecteren, bladert u met de navigatieknoppen door de foto's en dan drukt u op OK. Gebruik
voor meerdere pagina's de navigatieknoppen voor het veranderen van pagina's. Als u de selectie van een
afbeelding ongedaan wilt maken, drukt u op de knop Vorige.
5. Voor een schermvullende afbeelding drukt u weer op OK. De navigatie voor het submenu verschijnt aan de
onderkant van het scherm Gebruik de pijltoetsen om Afspelen te selecteren en klik dan op OK.
K
J
L
M
N
O
P
Q
R
S
T
OPMERKING: Als u de DPF-functie probeert te activeren als uw computer aan staat, dan ziet u het volgende
foutbericht: De DPF-functie is niet beschikbaar als de pc aan staat.

Het gebruik van de kaartlezer voor de digitale fotolijst (alleen bepaalde modellen)
5–4 Gebruikershandleiding
6. De geselecteerde afbeelding verschijnt op het scherm.
7. Als u de afbeelding wilt draaien, drukt u op de knop Roteren.
8. Voor het aanpassen van de schermgrootte en de aspectverhouding drukt u op de knop Aspect.
9. Als er veranderingen in een afbeelding worden aangebracht, vraagt de DPF-kaartlezer Veranderingen opslaan?
voordat hij naar de volgende afbeelding of functie gaat. Druk op de knop Foto opslaan op de
afstandsbediening om de nieuwe afbeelding op te slaan.
10. Druk op de knop Vorige om terug te keren naar het voorgaande scherm of de vorige miniaturen.
11. Druk op de knop Menu om terug te gaan naar het DPF-menu.
Een diashow weergeven
Gebruik deze functie voor weergave van een diashow van al uw foto's.
1. Plaats uw geheugenkaart of USB flash-station in de DPF-kaartlezer.
2. Druk op de knop Aan of de knop Menu op de afstandsbediening.
3. Gebruik de navigatieknoppen op de afstandsbediening om naar het fotopictogram te gaan; druk dan op OK.
Of druk op de fotoknop (camerapictogram) op de afstandsbediening.
4. Gebruik de navigatieknoppen om naar andere selecties te gaan. De huidige wijzer heeft een oranje rand.
5. Voor het selecteren van een foto voor in de diashow, drukt u op de knop OK. De DPF-kaartlezer maakt een gele
rand om elke afbeelding.
a. Gebruik de navigatieknoppen om naar andere pagina's of items te gaan.
b. Gebruik de knop Vorige om een selectie ongedaan te maken.
6. Ga vanaf de afbeelding rechts onderin met de navigatieknoppen naar de volgende pagina, als die er is. Anders
wordt de selectie aangepast.
7. Als u klaar bent met selecteren drukt u weer op OK. Het submenu voor navigatie verschijnt aan de onderkant
van het scherm.
8. Gebruik de navigatietoetsen om Spelen te selecteren en druk dan op OK. Of druk op de knop Diashow.
9. Voor het toevoegen van muziek gaat u met de navigatietoetsen in het submenu naar Muziek toevoegen en dan
drukt u op OK.
10. Als u geen muziek toevoegt, gaat u met de navigatietoetsen in het submenu naar Afspelen en dan drukt u op OK.
11. Druk op de knop Vorige om terug te keren naar het voorgaande scherm (of de vorige miniaturen).
12. Druk op de knop Menu om terug te gaan naar het DPF-menu.
Naar muziek/audio luisteren
Gebruik deze functie voor het afspelen van muziek of om naar achtergrondmuziek te luisteren terwijl u een diashow
van foto's bekijkt.
1. Plaats uw geheugenkaart of USB flash-station in de DPF-kaartlezer.
2. Druk op de knop Aan of de knop Menu op de afstandsbediening.
3. Gebruik de navigatieknoppen om naar het audiopictogram te gaan; druk dan op OK. Of druk op de audioknop
(muzieknootpictogram) op de afstandsbediening.
OPMERKING: Als meerdere afbeeldingen geselecteerd zijn, wordt de modus Diashow geactiveerd.

Het gebruik van de kaartlezer voor de digitale fotolijst (alleen bepaalde modellen)
Gebruikershandleiding 5–5
4. Druk op een navigatieknop om een audiobestand te selecteren.
a. De DPF-kaartlezer zet een vinkje vóór de titel.
b. Druk op OK om deze aan de muzieklijst van de diashow toe te voegen.
c. Druk op de knop Vorige om een selectie ongedaan te maken.
d. Ga vanaf de onderkant van de lijst met de pijl omlaag naar de volgende pagina. Anders loopt de selectie
door tot bovenaan de pagina.
e. Druk weer op de knop OK.
5. Het submenu voor navigatie verschijnt aan de onderkant van het scherm
6. Druk op een van de navigatietoetsen om Afspelen te selecteren en druk dan op OK.
7. Druk op de knop Volume omhoog (+) of Volume omlaag (–) of Dempen om het volume aan te passen.
8. Druk op de knop Vorige om terug te keren naar het voorgaande scherm (muzieklijst).
9. Druk op de knop Menu om terug te gaan naar het DPF-menu.
Videobestanden bekijken
Gebruik deze functie om naar een film of video-clip te kijken.
1. Plaats uw geheugenkaart of USB flash-station in de DPF-kaartlezer.
2. Druk op uw afstandsbediening op de knop Aan of op de knop Menu.
3. Gebruik de navigatieknoppen om naar het filmpictogram te gaan; druk dan op OK. Of druk op de knop Film
(film pictogram).
4. Er wordt een menu van beschikbare films of videoclips getoond. Gebruik de navigatieknoppen om een af te
spelen item te selecteren. Druk op de knop OK om een item af te spelen. Een blauwe achtergrond wordt gebruikt
om de op dit moment geselecteerde video te markeren.
5. Om de film te laten zien, drukt u op de knop OK.
6. Om het volume aan te passen, gebruikt u de knoppen Volume omhoog (+), Volume omlaag (–), of Dempen.
7. Druk op de knop Vorige om terug te keren naar het voorgaande scherm (videolijst).
8. Druk op de knop Menu om terug te gaan naar het DPF-menu.
Instellingen wijzigen
Gebruik dit menu voor het veranderen van de instellingen voor de schermweergave.
1. Plaats uw geheugenkaart of USB flash-station in de DPF-kaartlezer.
2. Druk op uw afstandsbediening op de knop Aan of op de knop Menu.
OPMERKING: Als wilt dat de DPF muziek in een willekeurige volgorde afspeelt, gaat u naar het menu Instellingen
en selecteert u de functie Shuffle.
OPMERKING: Taal is de enige instelling die naar de computer teruggekoppeld wordt. Alle andere instellingen zijn
onafhankelijk van de computer. Instellingen met een * zijn de standaard instellingen.

Het gebruik van de kaartlezer voor de digitale fotolijst (alleen bepaalde modellen)
5–6 Gebruikershandleiding
3. Gebruik de navigatieknoppen om naar het pictogram Instellingen te gaan; druk dan op OK. Of druk op de knop
Configuratie op de afstandsbediening.
4. Het menu Instellingen toont de huidige instellingen.
5. Druk op een navigatieknop om een optie te selecteren die u wilt wijzigen:
❏ Taal
❏ Afmeting weergave
❏ Overgangen diashow
❏ Snelheid diashow
❏ Shuffle diashow
❏ LCD-kleur instellen
❏ Fabrieksinstelling
De taalinstellingen wijzigen
1. Gebruik de navigatieknoppen om de instelling Taal te selecteren. De geselecteerde optie wordt met blauw
gemarkeerd.
2. Druk op de pijl naar rechts om de selectie van talen te tonen. De huidige taalselecties zijn:
❏ Engels*
❏ Duits
❏ Frans
❏ Spaans
❏ Portugees
❏ Italiaans
❏ Nederlands
3. Druk op de navigatieknoppen om de gewenste taal te selecteren. Druk dan op de knop OK. Alle menu-opties
veranderen in de nieuwe door u geselecteerde taal.
4. Druk op de pijl naar links of op de knop Vorige om terug te gaan naar de lijst Instellingen.
5. Druk op de knop Menu om terug te gaan naar het DPF-menu.
De instelling voor de weergave-afmeting wijzigen
1. Gebruik de navigatieknoppen om de instelling Afmeting weergave te selecteren. De geselecteerde optie
wordt met blauw gemarkeerd.
2. Druk op de pijl naar rechts om door de keuzemogelijkheden voor uw weergave-afmeting te schuiven. U kunt op
dit moment kiezen uit:
❏ Oorspronkelijk* (schaal 1:1)
❏ Zoomen (opvullen tot aspectverhouding)
3. Selecteer de door u gewenste weergave en druk op de knop OK.
4. Druk op de pijl naar links of op de knop Vorige om terug te gaan naar de lijst Instellingen.
5. Druk op de knop Menu om terug te gaan naar het DPF-menu.

Het gebruik van de kaartlezer voor de digitale fotolijst (alleen bepaalde modellen)
Gebruikershandleiding 5–7
Overgangen diashow wijzigen
1. Gebruik de navigatieknoppen om de instelling Overgangen diashow te selecteren. De geselecteerde optie
wordt met blauw gemarkeerd.
2. Druk op de pijl naar rechts om door de overgangsopties voor de diashow te schuiven. U kunt op dit moment
kiezen uit:
❏ Standaard* (geen overgangseffect)
❏ Random (gebruikt willekeurig alle overgangen hieronder)
❏ Fade (het nieuwe beeld vervangt het oude beeld)
❏ Curtain (het nieuwe beeld verplaatst zich van links naar rechts op het scherm)
❏ Open deur
❏ Cross Comb (overgang vanaf beide kanten met horizontale lijnen)
3. Gebruik de navigatieknoppen om de gewenste overgangen van de diashow te selecteren; druk dan op OK.
4. Druk op de pijl naar links of op de knop Vorige om terug te gaan naar de lijst Instellingen.
5. Druk op de knop Menu om terug te gaan naar het DPF-menu.
Snelheid diashow wijzigen
1. Gebruik de navigatieknoppen om de instelling Snelheid diashow te selecteren. De geselecteerde optie wordt
met blauw gemarkeerd.
2. Druk op de pijl naar rechts om door de snelheidsopties voor de diashow te schuiven. U kunt op dit moment
kiezen uit:
❏ 3 seconden
❏ 5 seconden*
❏ 10 seconden
❏ 30 seconden
❏ 60 seconden
❏ Handmatige bediening
3. Gebruik de navigatieknoppen om de gewenste snelheid van de diashow te selecteren; druk dan op OK.
4. Druk op de pijl naar links of op de knop Vorige om terug te gaan naar de lijst Instellingen.
5. Druk op de knop Menu om terug te gaan naar het DPF-menu.
Shuffle voor diashow wijzigen
1. Gebruik de navigatieknoppen om de instelling Shuffle diashow te selecteren. De geselecteerde optie wordt
met blauw gemarkeerd.
2. Druk op de pijl naar rechts om door de shuffle-opties voor de diashow te schuiven. U kunt op dit moment
kiezen uit:
❏ Geen shuffle* (gaat door de afbeeldingen in de volgorde waarin ze op het mediastation zijn opgeslagen)
❏ Shuffle foto's (afbeeldingen worden in een willekeurige, niet vastgelegde volgorde weergegeven)
❏ Shuffle muziek (muziekselecties worden in een willekeurige, niet vastgelegde volgorde afgespeeld)
❏ Shuffle beide (afbeeldingen en muziek worden in een willekeurige, niet vastgelegde volgorde geselecteerd)
3. Gebruik de navigatieknoppen om de gewenste shuffle-optie van de diashow te selecteren; druk dan op OK.
4. Druk op de pijl naar links of op de knop Vorige om terug te gaan naar de lijst Instellingen.
5. Druk op de knop Menu om terug te gaan naar het DPF-menu.

Het gebruik van de kaartlezer voor de digitale fotolijst (alleen bepaalde modellen)
5–8 Gebruikershandleiding
LCD-instellingen voor DPF aanpassen
1. Gebruik de navigatieknoppen om de instelling LCD aanpassen te selecteren. De geselecteerde optie wordt
met blauw gemarkeerd.
2. Druk op de pijl naar rechts om de opties voor het aanpassen van het LCD te tonen. U kunt op dit moment
kiezen uit:
❏ Helderheid
❏ Contrast
❏ Schakeringen
❏ Kleur
3. Gebruik de navigatieknoppen om de instelling LCD die u wilt veranderen, te selecteren.
4. Gebruik de navigatieknoppen om de door u geselecteerde instelling aan te passen. Als u naar links gaat wordt
de instelling lager, en als u naar rechts gaat, wordt de instelling hoger.
5. U kunt voor elke instelling kiezen uit 1–16; druk dan op de knop OK. Hoe hoger de instelling, hoe meer groene
vakjes er worden weergegeven.
6. Druk op de knop Vorige om terug te gaan naar de lijst Instellingen.
7. Druk op de knop Menu om terug te gaan naar het DPF-menu.
Terugzetten op fabrieksinstellingen
De fabrieksinstellingen zijn:
■ Taal : Nederlands
■ Afmeting beeldscherm: Origineel
■ Overgangen diashow: Normaal
■ Snelheid diashow: 5 seconden
■ Shuffle diashow: Geen shuffle
■ LCD-instellingen aanpassen (beïnvloedt alleen de DPF-kaartlezer):
❏ Helderheid: 50%
❏ Contrast: 50%
❏ Schakeringen: 50%
❏ Color (Kleur): 50%
■ Fabrieksinstelling: Nee
1. Gebruik de navigatieknoppen om de instelling Fabrieksinstelling te selecteren. De geselecteerde optie wordt
met blauw gemarkeerd.
2. Druk op de pijl naar rechts om de opties voor de fabrieksinstelling te tonen. U kunt nu kiezen uit Ja of Nee.
3. Gebruik de navigatieknoppen om de door u gewenste fabrieksinstelling te selecteren.
4. Het selecteren van Ja herstelt de standaardinstellingen voor de DPF-kaartlezer. Het selecteren van Nee bewaart
de door u gemaakte instellingen.
5. Als u uw selectie hebt gemaakt, drukt u op de knop OK.
6. Druk op de knop Vorige om terug te gaan naar de lijst Instellingen.
7. Druk op de knop Menu om terug te gaan naar het DPF-menu.

Gebruikershandleiding 6–1
6
De monitor gereed maken voor verzending
Bewaar de originele verpakking van de monitor. Mogelijk hebt u deze later weer nodig om uw monitor te verhuizen
of te verzenden.
De monitor inklappen
U hoeft de voet van deze monitor niet te verwijderen voor verzending. Klap de monitor met dubbel-scharnier op in
de originele transportpositie.
1. Plaats de monitor in een horizontale positie zonder kanteling.
2. Druk de monitor helemaal omlaag totdat het scharnier is ingeklapt.
Het scherm van de monitor moet hierbij verticaal ten opzichte van het bureaublad blijven zodat u bij het
scharnier kunt.
WAARSCHUWING: Voor het vouwen van de monitor, schakelt u de stroom uit en koppelt u alle stroom-, video- en
audiokabels los. Om de stroomtoevoer naar het apparaat uit te schakelen, moet u de stekker van het netsnoer uit het
stopcontact verwijderen door krachtig aan de stekker te trekken. Trek nooit aan het snoer.
PAS OP: Het scherm is fragiel. Door de monitor op een vlak, zacht oppervlak te plaatsen, voorkomt u krassen,
beschadiging of breuken. Oefen geen druk uit op het LCD-scherm; dit kan schade veroorzaken.
WAARSCHUWING: Zet de monitor met dubbel scharnier niet met het scherm omlaag als u hem inklapt.
Het voetscharnier kan openspringen en ernstig letsel of schade veroorzaken.

De monitor gereed maken voor verzending
6–2 Gebruikershandleiding
3. Plaats de verzendband om de voet, trek deze strak en bevestig deze door de uiteinden door de daarvoor
bedoelde openingen te halen.
4. Laat het monitorscherm zakken zodat dit plat ligt, horizontaal ten opzichte van het bureaublad.
5. Draai de monitor naar de verticale positie (in de afbeelding staat u voor de monitor op de plaats waar de rechte
pijl is geplaatst). (voer deze stap uitsluitend uit als uw monitor kan draaien.)
6. Zet de opgeklapte monitor, met het scherm-naar boven, in de originele transportdoos.

Gebruikershandleiding A–1
A
Problemen oplossen
Veel voorkomende problemen oplossen
De volgende tabel vermeldt mogelijke problemen, de mogelijke oorzaak van elk probleem en de aanbevolen
oplossingen:
Probleem Oplossing
Aan/uit-lampje brandt niet. Controleer of u wel op de aan/uit-knop hebt gedrukt en of het netsnoer stevig in een geaard
stopcontact en in de monitor zit.
Selecteer Beheer in het OSD-menu en selecteer Aan/uit-lampje paneel. Controleer
of de optie Aan/uit-lampje paneel is ingesteld op Uit. Als dat het geval is, stelt u de optie in
op Aan.
Scherm is leeg. Netsnoer aankoppelen. Schakel de computer in.
Sluit de videokabel juist aan. Zie "De monitor installeren" voor meer informatie.
Druk op een toets op het toetsenbord of beweeg de muis om de functie die het scherm
leegmaakt, uit te schakelen.
Scherm is zwart of gebruikt een
lagere resolutie voor weergave
van high-definition (HD) content.
Controleer of uw monitor en computer HDCP ondersteunen.
Raadpleeg High-Content Digital Bandwidth Protection of
http://www.hp.com/support
De beelden verschijnen wazig,
onduidelijk of te donker.
Druk op de knop Auto/Select op het voorpaneel van de monitor. Als dit het beeld niet
corrigeert, drukt u op de knop Menu om het OSD-menu te openen en past u de instelling
voor helderheid en contrast aan.
Het beeld is niet gecentreerd. Druk op de knop Menu om het OSD-menu te openen. Selecteer Beeldbesturing en
selecteer vervolgens Horizontale positie of Verticale positie om de positie van
het beeld aan te passen.
"Controleer videokabel" wordt
op het scherm weergegeven.
Sluit de VGA-signaalkabel van de monitor aan op de VGA-connector van de computer,
of sluit de DVI-D-signaalkabel aan op de DVI-connector van de computer. Zorg ervoor dat
de computer is uitgeschakeld terwijl u de videokabel aansluit.
"Signaal In buiten bereik" wordt
op het scherm weergegeven.
Start uw computer opnieuw op en ga naar Veilige modus. Wijzig uw instellingen naar een
ondersteunde instelling (zie de tabel in "Vooraf ingestelde videomodus en high-definition
modus" in Bijlage B). Start de computer opnieuw op om de nieuwe instellingen in werking te
laten treden.
Het beeld is wazig en vertoont
dubbelbeelden of
schaduweffecten.
Pas het contrast en de helderheid aan.
Zorg ervoor dat u geen verlengkabel of schakelkast gebruikt. We raden u aan om de
monitor rechtstreeks aan te sluiten op de connector van de videokaart aan de achterzijde
van uw computer.
Voor VGA-invoer kan de functie Automatisch-aanpassen dit probleem mogelijk verhelpen.
Kan de monitor niet op de
optimale resolutie instellen.
Controleer of de grafische kaart de optimale resolutie ondersteunt.
Zorg ervoor dat het meest actuele ondersteunde stuurprogramma is geïnstalleerd voor de
grafische kaart. Voor HP- en Compaq-systemen, download het meest recente grafische
stuurprogramma voor uw systeem van: www.hp.com/support. Voor andere systemen,
ga naar de website voor uw grafische kaart.
Geen geluid bij gebruik van een
HDMI-verbinding.
Controleer of HDMI-audio in het besturingssysteem is geselecteerd als hoofduitgang
voor geluid. Klik op de knop Start van Windows Vista en klik vervolgens op
Configuratiescherm. Klik op Geluid, controleer of de optie voor HDMI-uitvoer is
ingeschakeld op het tabblad Afspelen en klik op OK
.

Problemen oplossen
A–2 Gebruikershandleiding
Kan geen audio horen uit de
ingebouwde speakers.
Doe het volgende:
■ Controleer of het bronsignaal goed is door de hoofdtelefoon te gebruiken.
■ Druk op de knop Menu om het OSD-menu te openen. Selecteer Beheer en selecteer
Volume om het volume aan te passen.
■ Zet het volume hoger met de volumeknop op het voorpaneel.
■ Controleer of het speakervolume niet gedempt is of te laag staat: Klik op de knop
Start van Windows Vista , Configuratiescherm en Hardware en geluid.
Klik onder Audioapparaten en geluidsthema's op Systeemvolume aanpassen.
Verplaats de schuifregelaar onder Hoofdvolume omhoog.
Geen Plug and Play. De Plug and Play-functie van de monitor werkt alleen als uw computer en videokaart met
Plug and Play compatibel zijn. Vraag dit na bij uw computerfabrikant.
Controleer de videokabel van de monitor en controleer of er stekkerpinnen verbogen zijn.
Controleer of de stuurprogramma's voor de HP monitor geïnstalleerd zijn. Raadpleeg
"Stuurprogramma's installeren" in het hoofdstuk De monitor bedienen voor meer informatie.
Stuurprogramma's voor HP monitoren zijn eveneens beschikbaar op:
http://www.hp.com/support
Beeld is niet stabiel, flikkert of
vertoont een golfpatroon.
Verplaats elektrische apparaten die elektrische interferentie veroorzaken zo ver mogelijk
weg van de monitor.
Gebruik de maximale vernieuwingsfrequentie die uw monitor aankan bij de resolutie die
ugebruikt.
Monitor staat altijd in de
slaapstand (amberkleurig
lampje).
De aan/uit-schakelaar van de computer moet in de Aan-stand staan.
De videokaart moet stevig in de sleuf van de computer zijn geplaatst.
Zorg ervoor dat de videokabel van de monitor goed is aangesloten op de computer.
Controleer de videokabel van de monitor en verzeker u ervan dat geen van de pinnen
gebogen is.
Controleer of de computer werkt: druk op de toets Caps Lock en kijk naar het Caps
Lock-lampje dat op de meeste toetsenborden aanwezig is. Dit lampje moet worden in- of
uitgeschakeld nadat u de Caps Lock-toets hebt ingedrukt.
De USB 2.0-poorten
werken niet.
Zorg ervoor dat de kabel van de USB-hub stevig aangesloten is op de monitor en de pc.
Probleem Oplossing (Vervolg)

Problemen oplossen
Gebruikershandleiding A–3
Ondersteuning krijgen van hp.com
Raadpleeg, voordat u contact met de Klantenservice opneemt, eerst HP Technische ondersteuning op:
http://www.hp.com/support
Selecteer uw land/regio en volg de koppelingen naar de ondersteuningspagina voor uw monitor.
Voorbereidingen om de technische ondersteuning te bellen
Als u een probleem niet kunt oplossen met de tips voor het oplossen van problemen in dit deel, moet u mogelijk de
technische ondersteuning bellen. Voor contactinformatie voor technische ondersteuning, raadpleeg de gedrukte
documentatie van uw monitor. Houd de volgende informatie beschikbaar wanneer u belt:
■ Het modelnummer van de monitor (op een label aan de achterzijde van de monitor)
■ Het serienummer van de monitor (op een label aan de achterzijde van de monitor of in het OSD-scherm in het
menu Informatie)
■ De aankoopdatum op de factuur
■ De omstandigheden waaronder het probleem zich voordoet
■ De ontvangen foutberichten
■ De hardwareconfiguratie
■ Naam en versie van de hardware en software die u gebruikt
Identificatielabel
Het identificatielabel op de monitor vermeldt het productnummer en het serienummer. U hebt mogelijk deze nummers
nodig als u contact opneemt met HP over uw monitormodel.
Het identificatielabel bevindt zich op de achterzijde van de monitor.

Problemen oplossen
A–4 Gebruikershandleiding

Gebruikershandleiding B–1
B
Technische specificaties
Alle specificaties geven de specificaties weer die door de fabrikanten van onderdelen aan HP zijn doorgegeven.
De werkelijke specificaties kunnen hier in positieve of negatieve zin van afwijken.
LCD-monitoren van HP
Ontspiegelingsbehandeling: Antireflectiecoating
Invoerterminals:
■ VGA-connector (alleen bepaalde modellen)
■ DVI-D 24-pin D-type connector
■ HDMI-connector
Specificaties
model w2228
Schermtype:
Zichtbare beeldgrootte:
Kantelen:
Maximum gewicht (niet verpakt):
Afmetingen (h x b x d):
Maximale grafische resolutie:
Optimale grafische resolutie:
Tekstmodus:
Dot Pitch:
Horizontale frequentie (analoge modus):
Verticale vernieuwingsfrequentie (analoge modus):
Milieuvereisten Temperatuur
(onafhankelijk van hoogte)
Bedrijfstemperatuur:
Temperatuur als niet in gebruik:
Relatieve vochtigheid:
Voedingsbron:
Energieverbruik:
Energieverbruik in slaapstand:
TFT LCD active matrix
55,9 cm diagonaal
–5
o
tot +25
o
8,9 kg
18,9 x 20,6 x 11,4", 481 x 523 x 289 mm
1680 x 1050 @ 60 Hz analoge modus
1680 x 1050 @ 60 Hz analoge modus
720 x 400
0,282 x 0,282 mm
24 tot 83 kHz
48 tot 76 Hz
5
o
tot 35
o
C
–20
o
tot 60
o
C
25% tot 85%
100–240Vv, 50/60 Hz
max. 65 watt
<standaard 2 watt

Technische specificaties
B–2 Gebruikershandleiding
model w2448
Schermtype:
Zichtbare beeldgrootte:
Kantelen:
Maximum gewicht (niet verpakt):
Afmetingen (h x b x d)
(hoge positie):
(lage positie):
Maximale grafische resolutie:
Optimale grafische resolutie:
Tekstmodus:
Dot Pitch:
Horizontale frequentie (analoge modus):
Verticale vernieuwingsfrequentie (analoge modus):
Milieuvereisten Temperatuur
(onafhankelijk van hoogte)
Bedrijfstemperatuur:
Temperatuur als niet in -gebruik:
Relatieve vochtigheid:
Voedingsbron:
Energieverbruik:
Energieverbruik in slaapstand:
TFT LCD active matrix
61 cm diagonaal
–5
o
tot +25
o
9,8 kg
19,7 x 23,1 x 11,4", 500 x 586 x 289 mm
16,3 x 23,1 x 11,4", 415 x 586 x 289 mm
1920 x 1200 @ 60 Hz analoge modus
1920 x 1200 @ 60 Hz analoge modus
720 x 400
0,282 x 0,282 mm
24 tot 94 kHz
48 tot 85 Hz
5
o
tot 35
o
C
–20
o
tot 60
o
C
25% tot 85%
100–240Vv, 50/60 Hz
max. 130 watt
<standaard 2 watt
model w2558
Schermtype:
Zichtbare beeldgrootte:
Kantelen:
Maximum gewicht (niet verpakt):
Afmetingen (h x b x d)
(hoge positie):
(lage positie):
Maximale grafische resolutie:
Optimale grafische resolutie:
Tekstmodus:
Dot Pitch:
Horizontale frequentie (analoge modus):
Verticale vernieuwingsfrequentie (analoge modus):
Milieuvereisten Temperatuur
(onafhankelijk van hoogte)
Bedrijfstemperatuur:
Temperatuur als niet in -gebruik:
Relatieve vochtigheid:
Voedingsbron:
Energieverbruik:
Energieverbruik in slaapstand:
TFT LCD active matrix
64,8 cm diagonaal
–5
o
tot +30
o
10,6 kg
20,1 x 24,5 x 11,4", 510,5 x 621,2 x 289 mm
16,9 x 24,5 x 11,4", 430,1 x 621,2 x 289 mm
1920 x 1200 @ 60 Hz analoge modus
1920 x 1200 @ 60 Hz analoge modus
720 x 400
0,287 x 0,287 mm
24 tot 94 kHz
48 tot 85 Hz
5
o
tot 35
o
C
–20
o
tot 60
o
C
20% tot 80% (tijdens gebruik), 5% tot 95% (als niet in gebruik)
90–265 Vv, 48–63 Hz
max. 135 watt
<standaard 2 watt
Specificaties (Vervolg)

Technische specificaties
Gebruikershandleiding B–3
Vooraf ingestelde videomodus en high-definition modus
De monitor herkent automatisch vele vooraf ingestelde video-invoermodi die gecentreerd en in de juiste grootte op
het scherm zullen verschijnen. De volgende modi worden in de fabriek toegewezen en zijn de meest gebruikte
schermresoluties:
■ w2228h ondersteunt de vooraf ingestelde modi 1 tot 20.
■ w2448h/hc ondersteunt de vooraf ingestelde modi 1 tot 21.
■ w2558 ondersteunt de vooraf ingestelde modi 1 tot 19.
■ Alle modellen ondersteunen high-definition videokanalen 1 tot en met 10.
In de fabriek vooraf ingestelde video-invoermodi, w2228
Preset Resolutie
Horizontale
frequentie (kHz)
Verticale
frequentie (Hz)
1 640 x 480 31,4 59,9
2 640 x 480 37,5 75,0
3 720 x 400 31,5 70,0
4 800 x 600 37,9 60,3
5 800 x 600 46,9 75,0
6 832 x 624 49,7 74,5
7 1024 x 768 48,4 60,0
8 1024 x 768 60,0 75,0
9 1152 x 720 44,8 60,0
10 1152 x 870 68,7 75,1
11 1152 x 900 61,8 65,9
12 1280 x 768 47,4 60,0
13 1280 x 960 60,0 60,0
14 1280 x 1024 63,9 60,0
15 1280 x 1024 79,9 75,0
16 1440 x 900 55,9 59,9
17 1600 x 1000 61,6 60,0
18 1680 x 1050 65,3 60,0
19 1600 x 1200 75,0 60,0
20 1920 x 1200 74,0 60,0

Technische specificaties
B–4 Gebruikershandleiding
In de fabriek vooraf ingestelde video-invoermodi, w2448
Preset Resolutie
Horizontale
frequentie (kHz)
Verticale
frequentie (Hz)
1 640 x 480 31,5 59,9
2 640 x 480 37,5 75,0
3 720 x 400 31,5 70,0
4 800 x 600 37,9 60,3
5 800 x 600 46,9 75,0
6 832 x 624 49,7 74,6
7 1024 x 768 48,4 60,0
8 1024 x 768 60,0 75,0
9 1152 x 720 44,9 60,0
10 1152 x 870 68,7 75,1
11 1152 x 900 61,8 65,9
12 1280 x 768 47,4 60,0
13 1280 x 960 60,0 60,0
14 1280 x 1024 64,0 60,0
15 1280 x 1024 80,0 75,0
16 1440 x 900 55,9 60,0
17 1600 x 1000 61,6 60,0
18 1680 x 1050 65,3 60,0
19 1600 x 1200 75,0 60,0
20 1920 x 1200 74,0 60,0
21 1920 x 1200 74,6 60,0

Technische specificaties
Gebruikershandleiding B–5
In de fabriek ingestelde videoingangsmodi, w2558
Preset Resolutie
Horizontale
frequentie (kHz)
Verticale
frequentie (Hz)
1 640 x 480 31,5 59,9
2 640 x 480 37,5 75,0
3 720 x 400 31,5 70,1
4 800 x 600 37,9 60,3
5 800 x 600 46,9 75,0
6 832 x 624 49,7 74,6
7 1024 x 768 48,3 60,0
8 1024 x 768 60,0 75,0
9 1152 x 870 68,7 75,1
10 1280 x 720 47,8 60,0
11 1280 x 960 60,0 60,0
12 1280 x 1024 64,0 60,0
13 1280 x 1024 80,0 75,0
14 1440 x 900 55,9 59,9
15 1600 x 1000 61,6 60,0
16 1680 x 1050 65,3 60,0
17 1600 x 1200 75,0 60,0
18 1600 x 1200 93,8 75,0
19 1920 x 1200 74,0 60,0
High-Definition videomodi, w2228, w2448, w2558
Preset Resolutie
Horizontale
frequentie (kHz)
Verticale
frequentie (Hz)
1 720 x 480 15,7 60
2 720 x 480 31,5 60
3 1280 x 720 45,0 60
4 1920 x 1080 33,8 60
5 720 x 576 15,7 60
6 720 x 576 31,3 60
7 1280 x 720 37,5 60
8 1920 x 1080 28,1 60
9 1920 x 1080 67,5 60
10 1920 x 1080 56,3 60

Technische specificaties
B–6 Gebruikershandleiding
Kwaliteit en pixels
De HP LCD Monitor gebruikt de beste -precisietechnologie en is vervaardigd volgens de hoogste eisen om een
probleemloze -werking te helpen garanderen. Niettemin kan het voorkomen dat het scherm kosmetische
onvolkomenheden vertoont in de vorm van kleine lichte of donkere stipjes. Dit verschijnsel doet zich voor bij alle
LCD-schermen van alle leveranciers en is niet specifiek voor de HP LCD Monitor. Deze onvolkomenheden worden
veroorzaakt door een of meer defecte pixels of subpixels.
■ Een pixel bestaat uit een rode, een groene en een blauwe subpixel.
■ Een defecte hele pixel is altijd aan (een heldere stip op een donkere achtergrond) of altijd uit (een donkere stip
op een heldere achtergrond). De eerste variant valt het meeste op.
■ Een defecte subpixel (puntdefect) is minder zichtbaar dan een defecte hele pixel en is klein en alleen zichtbaar
tegen een specifieke achtergrond.
Om de plaats van defecte pixels te bepalen, moet de monitor bij normale gebruiksomstandigheden en in de normale
gebruiksmodus worden bekeken bij een ondersteunde resolutie en vernieuwingsfrequentie, vanaf een afstand van
ongeveer 50 cm.
We verwachten dat in de toekomst monitoren zullen worden vervaardigd met minder cosmetische onvolkomenheden
en we zullen onze richtlijnen aanpassen naarmate verbeteringen plaatsvinden.
Raadpleeg voor meer informatie over uw LCD-monitor van HP de HP- website op: http://www.hp.com/support
Vereisten voor de netsnoerset
De voeding van de monitor is voorzien van Automatische Lijnschakeling (ALS). Deze functie maakt het de monitor
mogelijk om te werken met invoerspanningen tussen 100–240Vv, 50/60 Hz, 1,5A.
De netsnoerset (flexibel snoer en stekker) die bij de monitor wordt geleverd, voldoet aan de eisen van het land/de
regio waar u het product heeft gekocht.
Als u het product in een ander(e) land/regio wilt gebruiken, hebt u een netsnoer nodig dat is goedgekeurd voor
gebruik in dat land/die regio.
Het netsnoer moet geschikt zijn voor het product en voor de netspanning en de stroom die worden vermeld op het
label met de elektrische specificaties van het product. De netspanning en stroomcapaciteit van het netsnoer moeten
groter zijn dan de netspanning en stroomcapaciteit die op het product zijn vermeld. Neem contact op met een door
HP erkende serviceprovider voor vragen-over het te gebruiken type netsnoer.
Zorg voor een goede geleiding van het netsnoer zodat niemand erop kan stappen of erover kan struikelen,
en het niet bekneld raakt door objecten die op of tegen het snoer worden geplaatst. Let speciaal op de stekker,
het stopcontact en de plaats waar het netsnoer uit het product komt.

Gebruikershandleiding C–1
C
Overheidsvoorschriften
Kennisgeving Federal Communications Commission
Dit apparaat is getest en voldoet aan de voorschriften voor een digitaal apparaat van Klasse B, conform Deel 15 van
de FCC-voorschriften. De limieten in deze voorschriften zijn ontwikkeld om redelijke bescherming te bieden tegen
schadelijke interferentie in een woonomgeving. Dit apparaat genereert en verbruikt radiofrequentie-energie en kan
deze uitstralen. Als het apparaat niet wordt geïnstalleerd en gebruikt overeenkomstig de instructies, kan het
schadelijke interferentie veroorzaken voor radiocommunicatie. Indien de apparatuur volgens de instructies is
geïnstalleerd, is er echter geen garantie dat storing in een bepaalde situatie niet zal optreden. Als deze apparatuur
schadelijke storing veroorzaakt voor radio- of televisieontvangst, wat bepaald kan worden door de apparatuur uit en
in te schakelen, kunt u proberen het probleem op een of meer van de volgende manieren op te lossen:
■ Richt de ontvangstantenne opnieuw of verplaats deze.
■ Vergroot de afstand tussen het apparaat en de ontvanger.
■ Sluit het apparaat aan op een stopcontact van een andere groep dan de groep waarop de ontvanger is
aangesloten.
■ Vraag de dealer of een ervaren radio- of televisietechnicus om assistentie.
Wijzigingen
De FCC vereist dat de gebruiker ervan op de hoogte is dat eventuele wijzigingen of aanpassingen in dit apparaat
die niet uitdrukkelijk zijn goedgekeurd door Hewlett-Packard, de gebruiker ongeschikt kunnen maken om het
apparaat te bedienen.
Kabels
Aansluitingen op dit apparaat moeten worden gemaakt met afgeschermde kabels met metalen RFI/EMI-stekkerkapjes
om te voldoen aan de regels en voorschriften van de FCC.
Verklaring van conformiteit voor producten met het
FCC-Logo, alleen voor de Verenigde Staten
Dit apparaat voldoet aan Deel 15 van de FCC-regels. Het gebruik is onderworpen aan de volgende twee
voorwaarden: (1) dit apparaat mag geen schadelijke storing veroorzaken, en (2) dit apparaat moet alle ontvangen
storingen accepteren, met inbegrip van storingen die een ongewenste werking tot gevolg kunnen hebben.
Voor vragen over het product kunt u contact opnemen met:
Hewlett-Packard Company
P. O. Box 692000, Mail Stop 530113
Houston, Texas 77269-2000
Of
bellen met: 1-800-474-6836
Voor vragen over deze FCC-verklaring kunt u contact opnemen met:
Hewlett-Packard Company
P. O. Box 692000, Mail Stop 510101
Houston, Texas 77269-2000
Of
bellen met: 1-281-514-3333
Geef het onderdeelnummer, productnummer of modelnummer op dat u op het product aantreft om aan te geven over
welk product het gaat.

Overheidsvoorschriften
C–2 Gebruikershandleiding
Wegruimen van materialen
Dit HP-product bevat kwik in de TL-buis in het scherm LCD, dat een speciale behandeling kan vereisen aan het einde
van de levenscyclus:
De verwerking van dit materiaal kan gereglementeerd zijn omwille van milieuoverwegingen. Voor informatie voor
het wegruimen of recycleren, neem contact op met de plaatselijke overheid of de Electronic Industries Alliance (EIA)
(http://www.eiae.org).
Chemische stoffen
Wij van HP hebben ons verplicht onze klanten informatie te verstrekken over de chemische stoffen in onze producten
en dit in overeenstemming met de wettelijke eisen van ondermeer REACH (EG-verordening nr. 1907/2006 van het
Europese Parlement en de Europese Raad). Een rapport met informatie over de chemische samenstelling van dit
product kunt u vinden op: http://www.hp.com/go/reach
Canadian Notice
Dit digitale apparaat uit klasse B voldoet aan alle eisen van de Canadian Interference-Causing Equipment
Regulations.
Avis Canadien
Cet appareil numérique de la classe B respecte toutes les exigences du Règlement sur le matériel brouilleur du
Canada.
Kennisgeving voor de Europese Unie
Dit product voldoet aan de volgende EU-richtlijnen:
■ Laagspanningsrichtlijn 2006/95/EG
■ EMC-richtlijn 2004/108/EG
Hiermee wordt voldaan aan de toepasselijke geharmoniseerde Europese standaarden (Europese normen) die
vermeld staan in de EU Verklaring van conformiteit uitgegeven door Hewlett-Packard voor dit product of deze
productfamilie.
Deze naleving wordt aangegeven door de volgende conformiteitsmarkeringen die op het product zijn aangebracht:
Hewlett-Packard GmbH, HQ-TRE, Herrenberger Straße 140, 71034 Böblingen, Duitsland
XXXX*
Deze markering is geldig voor
niet-Telecomproducten en EU
geharmoniseerde Telecomproducten
(bv. Bluetooth).
Deze markering is geldig voor EU
niet-geharmoniseerde Telecomproducten.
*Nummer aanmeldingsinstantie (alleen
gebruikt indien van toepassing—
raadpleeg het productlabel).

Overheidsvoorschriften
Gebruikershandleiding C–3
Het wegruimen van apparaten voor afval door
gebruikers in privé-huishoudens in de Europese Unie
Dit symbool op een product of de verpakking ervan geeft aan dat dit product niet mag worden
weggeworpen met uw ander huishoudafval. Het is in dat geval uw verantwoordelijkheid om
afgedankte apparaten aan te bieden bij een inzamelingspunt voor het recyclen van afval van
elektrische en elektronische apparaten. Gescheiden inzameling en recycling van afgedankte
apparaten dragen bij aan het behoud van natuurlijke bronnen en zorgen ervoor dat de apparaten
worden gerecycled op een manier die de gezondheid van de mens en het milieu beschermt. Voor
meer informatie over inzamelingspunten voor afgedankte apparaten en recycling neemt u contact
op met uw gemeente, het afvalverwerkingsbedrijf of de winkel waar u het product hebt gekocht.
Kennisgeving Japan
Netsnoerkennisgeving voor Japan
Verklaring over materiaalinhoud voor Japan
Een Japans overheidsvoorschrift, gedefinieerd door specificatie JIS-C-0950, 2005, legt op dat fabrikanten
verklaringen betreffende de materiaalinhoud moeten verschaffen voor bepaalde categorieën elektronische producten
die te koop worden aangeboden na 1 juli 2006. Ga voor de JIS-C-0950-materiaalverklaring voor dit product naar
www.hp.com/go/jisc0950

Overheidsvoorschriften
C–4 Gebruikershandleiding
Kennisgeving Korea
Conformiteit met het EPA ENERGY STAR
®
-programma
Producten die het ENERGY STAR
®
-logo op de verpakking dragen, voldoen aan de richtlijnen van
het ENERGY STAR
®
-programma van de Amerikaanse EPA
(Environmental Protection Agency) voor
efficiënt energieverbruik.
Producten met het ENERGY STAR
®
-label zijn ontworpen om minder energie te verbruiken, om u te
helpen geld te besparen op elektriciteitsfacturen en om het milieu te helpen beschermen.
ENERGY STAR
®
is een gedeponeerd handelsmerk dat eigendom is van de Amerikaanse overheid.
HP Recyclingprogramma
HP biedt in verschillende geografische regio's retourneringsprogramma's voor het einde van de levencyclus van
producten voor hardware van HP en andere merken.
De voorwaarden en beschikbaarheid van deze programma's variëren naargelang de regio omwille van verschillen
in overheidsvoorschriften en de plaatselijke klantenvraag. Raadpleeg voor meer informatie over het
recyclingprogramma van HP de HP website op: http://www.hp.com/recycle

Overheidsvoorschriften
Gebruikershandleiding C–5
The Table of Toxic and Hazardous Substances/Elements and their Content
as required by China’s
Management Methods for Controlling Pollution by Electronic Information Products
Toxic and Hazardous Substances and Elements
Part Name
Lead
(Pb)
Mercury
(Hg)
Cadmium
(Cd)
Hexavalent
Chromium
(Cr(VI))
Polybrominated
biphenyls (PBB)
Polybrominated
diphenyl ethers
(PBDE)
Liquid Crystal Display
Panel
X X O O O O
Chassis/Other X O O O O O
O: Indicates that this toxic or hazardous substance contained in all of the homogeneous materials for this part is below
the limit requirement in SJ/T11363-2006.
X: Indicates that this toxic or hazardous substance contained in at least one of the homogeneous materials used for this
part is above the limit requirement in SJ/T11363-2006.
All parts named in this table with an “X” are in compliance with the European Union’s RoHS Legislation – “Directive
2002/95/EC of the European Parliament and of the Council of 27 January 2003 on the restriction of the use of certain
hazardous substances in electrical and electronic equipment”.
Note: The referenced Environmental Protection Use Period Marking was determined according to normal operating use
conditions of the product such as temperature and humidity.
ѻકЁ᳝↦᳝ᆇ⠽䋼ܗ㋴ⱘৡ⿄ঞ䞣
ᩮᝪਛ࿖ޝ⬉ሶାᕷѻຠ∵ᨴប▤ℂࡲᴺޞ
᳝↦᳝ᆇ⠽䋼ܗ㋴
䚼ӊৡ⿄
䪙(Pb) ᳮ
(Hg)
䬝(Cd) ચ䫀
(Cr(VI))
ᄙ⒈㘨⧶
(PBB)
⒈Ѡ㣃䝮
(PBDE)
⎆ᰒ⼎ሣ
X X O O O O
ᴎㆅ/݊Ҫ
X O O O O O
O˖㸼⼎䆹᳝↦᳝ᆇ⠽䋼䆹䚼ӊ᠔᳝ഛ䋼ᴤ᭭Ёⱘ䞣ഛSJ/T11363-2006 ᷛޚ㾘ᅮⱘ䰤䞣㽕∖ҹϟDŽ
X˖㸼⼎䆹᳝↦᳝ᆇ⠽䋼㟇ᇥ䆹䚼ӊⱘᶤϔഛ䋼ᴤ᭭Ёⱘ䞣䍙ߎSJ/T
11363-2006 ᷛޚ㾘ᅮⱘ䰤䞣㽕∖DŽ
ਛᷛ̌X” ⊛ᚲㇱઙㇺ╓ว᰷⋖ RoHS ᴺ㾘
“᰷ᵮ䆂ળ᰷⋖ℂળ 2003 ᐕ 1 27 ᣣ݇⬉ሶ⬉ེ䆒ਛ㒢↪ᨱੜኂ‛䋼⊛ 2002/95/EC ภᜰ̍
ᵈ㧦⦃↪ᦼ㒢⊛ෳ⠨ᷛ䆚ขಀѻຠᱜᏱᎿ⊛᷷ᐲḨᐲ╬᧦ઙ



Part number: 490757-336
-
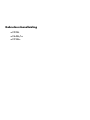 1
1
-
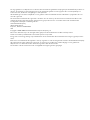 2
2
-
 3
3
-
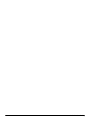 4
4
-
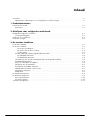 5
5
-
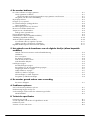 6
6
-
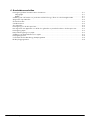 7
7
-
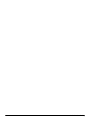 8
8
-
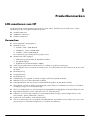 9
9
-
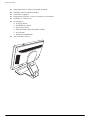 10
10
-
 11
11
-
 12
12
-
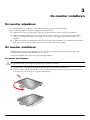 13
13
-
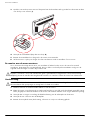 14
14
-
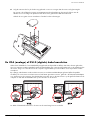 15
15
-
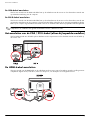 16
16
-
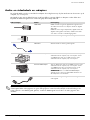 17
17
-
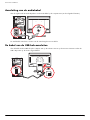 18
18
-
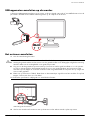 19
19
-
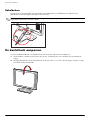 20
20
-
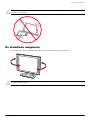 21
21
-
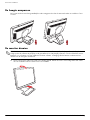 22
22
-
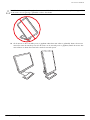 23
23
-
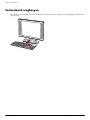 24
24
-
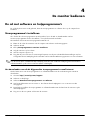 25
25
-
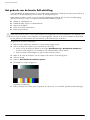 26
26
-
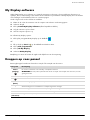 27
27
-
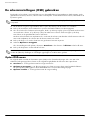 28
28
-
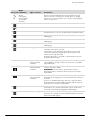 29
29
-
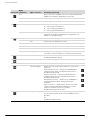 30
30
-
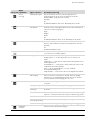 31
31
-
 32
32
-
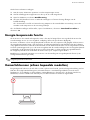 33
33
-
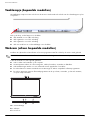 34
34
-
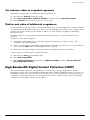 35
35
-
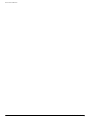 36
36
-
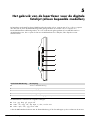 37
37
-
 38
38
-
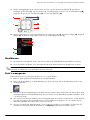 39
39
-
 40
40
-
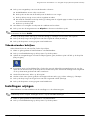 41
41
-
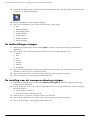 42
42
-
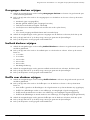 43
43
-
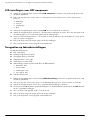 44
44
-
 45
45
-
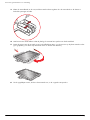 46
46
-
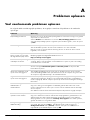 47
47
-
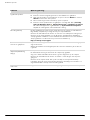 48
48
-
 49
49
-
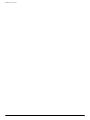 50
50
-
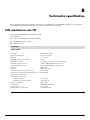 51
51
-
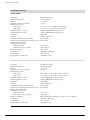 52
52
-
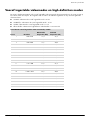 53
53
-
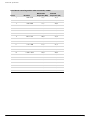 54
54
-
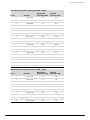 55
55
-
 56
56
-
 57
57
-
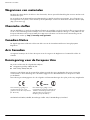 58
58
-
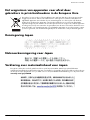 59
59
-
 60
60
-
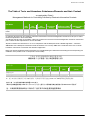 61
61
-
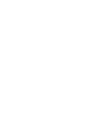 62
62
-
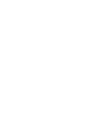 63
63
-
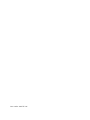 64
64
Gerelateerde papieren
-
Compaq 20 inch Flat Panel Monitor series Handleiding
-
HP Value 25-inch Displays Handleiding
-
HP 2211x 21.5-inch Diagonal LED Monitor Handleiding
-
HP Value 23-inch Displays Handleiding
-
HP 20 inch Flat Panel Monitor series Handleiding
-
HP Compaq 20 inch Flat Panel Monitors Handleiding
-
HP 23 inch Flat Panel Monitor series Handleiding
-
HP 21 inch Flat Panel Monitor series Handleiding
-
HP COMPAQ 19 INCH FLAT PANEL MONITORS Handleiding
-
HP EliteDisplay E221c 21.5-inch Webcam LED Backlit Monitor Handleiding