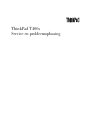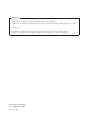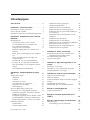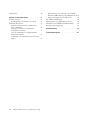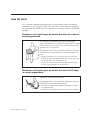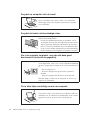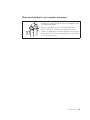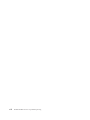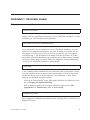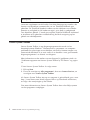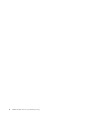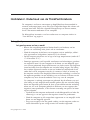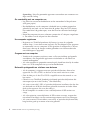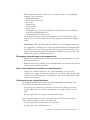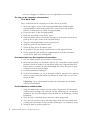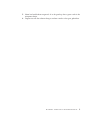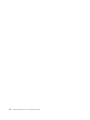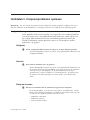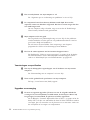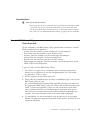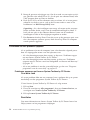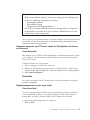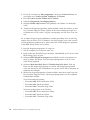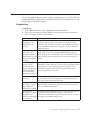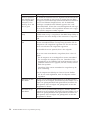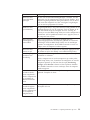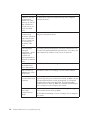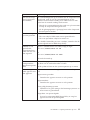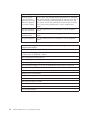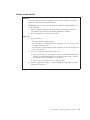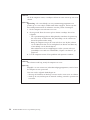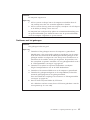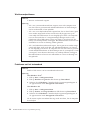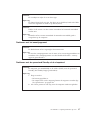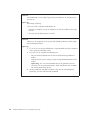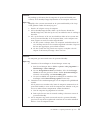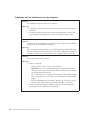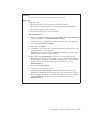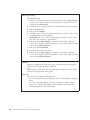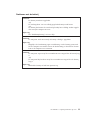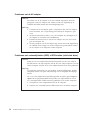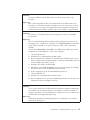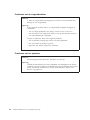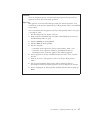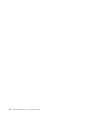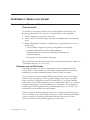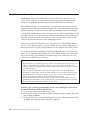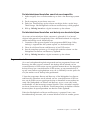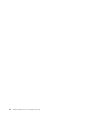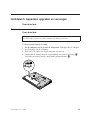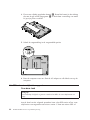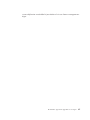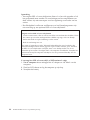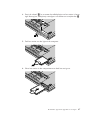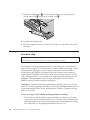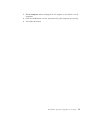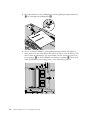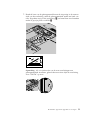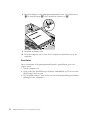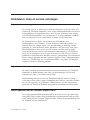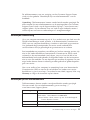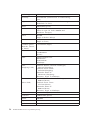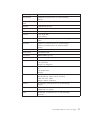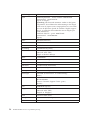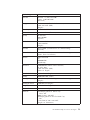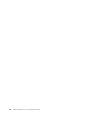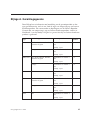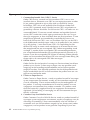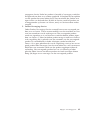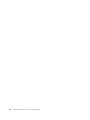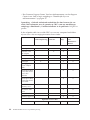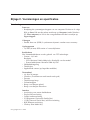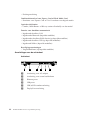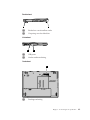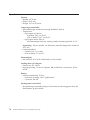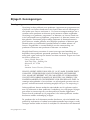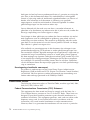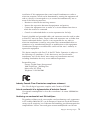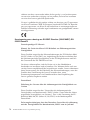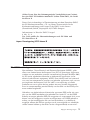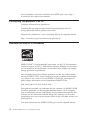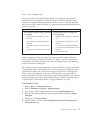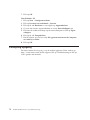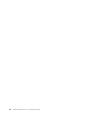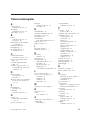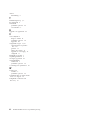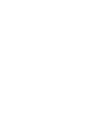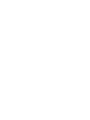ThinkPad T400s
Service en probleemoplossing

Opmerking
Lees eerst:
v De publicatie Veiligheid en garantie in hetzelfde pakket als deze publicatie.
v Informatie over draadloze communicatie in de online Access Help en Bijlage D, “Kennisgevingen”, op pagina
71.
v Kennisgeving
De Veiligheid en garantie en de Kennisgeving zijn geüpload naar de website. Deze vindt u op http://
www.lenovo.com/think/support, klik op Troubleshooting en klik op User’s guides and manuals.
Eerste Uitgave (April 2009)
© Copyright Lenovo 2009.
© Lenovo 2009

Inhoudsopgave
Lees dit eerst ...........v
Hoofdstuk 1. Informatie zoeken .....1
Dit boekje en andere publicaties......1
Lenovo System Toolbox ........2
Informatie zoeken met de ThinkVantage-knop 3
Hoofdstuk 2. Onderhoud van de ThinkPad
Notebook .............5
Belangrijke tips ...........5
Let goed op waar en hoe u werkt ....5
Ga voorzichtig met uw computer om . . . 6
Uw computer registreren .......6
Omgaan met uw computer ......6
Behandel opslagmedia en -stations naar
behoren .............6
Breng geen veranderingen in de computer
aan..............7
Wees voorzichtig bij het instellen van
wachtwoorden ..........7
Onderhoud van de vingerafdruklezer . . . 7
De kap van de computer schoonmaken . . 8
Het toetsenbord van de computer schoon-
maken .............8
Het beeldscherm schoonmaken .....8
Hoofdstuk 3. Computerproblemen oplos-
sen...............11
Veelgestelde vragen .........11
Veiligheid ............11
Garantie ............11
Nuttig om te weten ........11
Voorzieningen en specificaties .....12
Upgrades en vervanging .......12
Herstelschijven ..........13
Naar het BIOS Setup Utility gaan .....13
De oorzaak van een probleem opsporen. . . 14
Problemen opsporen met Lenovo System
Toolbox by PC-Doctor. .......14
Problemen opsporen met PC-Doctor vanuit
het Werkgebied van Rescue and Recovery . 15
Diagnoseprogramma voor de vaste schijf 15
Problemen oplossen .........17
Foutberichten ..........17
Fouten zonder bericht........23
Problemen met het geheugen .....25
Wachtwoordproblemen .......26
Problemen met het toetsenbord ....26
Problemen met het aanwijsapparaat . . . 27
Problemen met de spaarstand Standby of
de slaapstand ..........27
Problemen met het beeldscherm van de
computer ............30
Problemen met de batterij ......33
Problemen met de AC-adapter .....34
Problemen met vasteschijfstation (HDD) of
SSD-station (solid state drive) .....34
Problemen met de vingerafdruklezer. . . 36
Problemen met het opstarten .....36
Hoofdstuk 4. Opties voor herstel ....39
Kennismaking met Rescue and Recovery . . 39
Problemen met het SSD-station.....39
De fabrieksinhoud herstellen ......40
Gegevens herstellen .........41
Hoofdstuk 5. Apparaten upgraden en ver-
vangen .............43
De batterij verwisselen
........43
Het SSD- of vaste-schijfstation upgraden . . 44
Geheugenmodules vervangen ......48
Hoofdstuk 6. Hulp en service ontvangen 53
Hulp en service ontvangen .......53
Hulp via Internet ..........53
Contact opnemen met het Customer Support
Center ..............53
Wereldwijde ondersteuning .......55
Wereldwijde lijst van telefoonnummers . . . 55
Bijlage A. Garantiegegevens ......61
Typen garantieservice .........62
Bijlage B. Customer Replaceable Units
(CRU’s) .............65
Bijlage C. Voorzieningen en specificaties 67
Voorzieningen ...........67
Aansluitingen aan de achterkant ....68
© Copyright Lenovo 2009 iii

Specificaties ............70
Bijlage D. Kennisgevingen ......71
Kennisgevingen ...........71
Kennisgeving classificatie voor export . . 72
Elektronische emissie .........72
Federal Communications Commission
(FCC) Statement .........72
Industry Canada Class B emission
compliance statement ........73
Avis de conformité à la réglementation
d’Industrie Canada .........73
Verklaring van conformiteit met EU-richt-
lijnen .............73
Kennisgeving over naleving van EU-EMC
Directive (2004/108/EC) EN 55022 klasse B 74
Japan: Kennisgeving VCCI-klasse B . . . 75
EU: WEEE-verklaringen ........75
Kennisgeving voor gebruikers in de V.S. . . 76
Informatie over ENERGY STAR-modellen . . 76
Kennisgeving regelgeving .......78
Handelsmerken ..........79
Trefwoordenregister .........81
iv ThinkPad T400s Service en probleemoplossing

Lees dit eerst
Als u zich de volgende belangrijke tips ter harte neemt, haalt u het meeste
rendement uit uw computer. Doet u dit niet, dan kan dit leiden tot ongemak
en zelfs letsel. Bovendien kan de computer dan storingen vertonen en schade
oplopen.
Bescherm uzelf goed tegen de warmte die door de computer
wordt gegenereerd.
Als de computer aan staat of als de batterij wordt opgela-
den, kunnen de onderkant, de polssteun en bepaalde
andere onderdelen warm worden. De temperatuur die wordt
bereikt, hangt af van de mate van systeemactiviteit en het
oplaadniveau van de batterij.
Bij langdurig contact met uw lichaam kunnen er, ook door
uw kleding heen, ongemakken en zelfs brandwonden ont-
staan.
v Houd de computer niet te lang op schoot en houd uw
handen of enig ander lichaamsdeel niet te lang tegen een
warm onderdeel van de computer aan.
v Onderbreek uw werk met het toetsenbord daarom af en
toe en haal uw handen van de polssteun.
Bescherm uzelf goed tegen de warmte die door de AC-adap-
ter wordt gegenereerd.
Als de computer via de AC-adapter is aangesloten op het
stopcontact, wordt de adapter warm.
Bij langdurig contact met uw lichaam kunnen er, ook door
uw kleding heen, brandwonden ontstaan.
v Zorg dat de adapter op dergelijke momenten niet tegen
uw lichaam komt.
v Gebruik de AC-adapter nooit om u eraan op te warmen.
© Copyright Lenovo 2009 v

Zorg dat uw computer niet nat wordt.
Om te voorkomen dat u morst en dat u een elektrische
schok krijgt, dient u de computer uit de buurt te houden
van vloeistoffen.
Zorg dat de kabels niet beschadigd raken.
Als er grote kracht op de kabels komt te staan, kunnen ze
breken of beschadigd raken.
Leid de de communicatiesnoeren en de kabels van de
AC-adapter, de muis, het toetsenbord, de printer en alle
andere apparaten zodanig dat niemand er op kan trap-
pen of er over kan struikelen, dat ze niet bekneld raken
en dat ze niet worden blootgesteld aan een behandeling
die de werking van de computer zou kunnen verstoren.
Als u de computer verplaatst, zorg dan dat deze goed
beschermd is (inclusief de gegevens).
Als u een computer verplaatst die is uitgerust met een
vaste-schijfstation, voert u een van de volgende handelingen
uit om te zorgen dat het lample in de aan/uit-schakelaar uit
is:
– Zet de computer uit.
– Plaats de computer met Fn+F4 in de spaarstand
Standby.
– Plaats de computer met Fn+F12 in de slaapstand.
Hierdoor helpt u schade aan de computer en verlies van
gegevens te voorkomen.
Ga te allen tijde voorzichtig om met uw computer.
Voorkom het vallen, stoten, bekrassen, verdraaien, trillen en
indrukken van de computer, het beeldscherm en de externe
apparaten en plaats er geen zware voorwerpen op.
vi ThinkPad T400s Service en probleemoplossing

Wees voorzichtig als u de computer meeneemt.
v Gebruik een hoogwaardige draagtas die voldoende steun
en bescherming biedt.
v Stop de computer niet in een overvolle koffer of tas.
v Zorg ervoor dat u, voordat u de computer in een tas
plaatst, de computer uit, standby (Fn+F4), of in de slaap-
stand (Fn+F12) zet. Plaats de computer niet in een draag-
tas als hij nog aan staat.
Lees dit eerst vii

viii ThinkPad T400s Service en probleemoplossing

Hoofdstuk 1. Informatie zoeken
Dit boekje en andere publicaties
helpen u bij het uitpakken en opstarten van uw ThinkPad
®
-notebook. U vindt
er enkele tips voor minder ervaren gebruikers.
bevat informatie over het onderhoud van uw ThinkPad Notebook, over het
oplossen van elementaire problemen, over het herstellen van dingen die mis
zijn gegaan, over hulp en service, en over de garantie die op uw computer
van toepassing is. De informatie in dit boekje over het oplossen van proble-
men, heeft uitsluitend betrekking op problemen die zouden kunnen verhinde-
ren dat u toegang krijgt tot Access Help, een uitgebreid online handboek dat
vooraf op uw ThinkPad Notebook is geïnstalleerd.
is een volledig online handboek dat een antwoord geeft op de meeste vragen
over de computer en dat u helpt bij het configureren van de vooraf geïnstal-
leerde functies en tools en bij het oplossen van problemen. U kunt Access
Help op verschillende manieren openen:
v Druk op de ThinkVantage
®
-knop. Klik onder Snellinks in Productivity Cen-
ter, op Toegang tot ingebouwde Help.
v Klik op Start en houdt u de aanwijzer achtereenvolgens boven Alle
programma’s en ThinkVantage. Klik op Access Help.
bevat algemene veiligheidsvoorschriften en de volledige tekst van de Lenovo
®
Beperkte Garantie.
Installatie-instructies
Deze publicatie Service en probleemoplossing
Access Help
Veiligheid en garantie
© Copyright Lenovo 2009 1

vormt een supplement van dit boekje. Lees deze kennisgeving voordat u de
functies voor draadloze communicatie van uw ThinkPad Notebook gaat
gebruiken. De ThinkPad Notebook voldoet aan de richtlijnen voor radiofre-
quenties en veiligheid in alle landen en regio’s waar deze is goedgekeurd
voor draadloos gebruik. U wordt gevraagd de ThinkPad Notebook uitsluitend
te installeren en te gebruiken overeenkomstig de lokale wetgeving op het
gebied van radiofrequenties.
Lenovo System Toolbox
Lenovo System Toolbox is een diagnoseprogramma dat werkt via het
besturingssysteem Windows
®
. Hiermee kunt u symptomen van computer-
problemen en oplossingen ervoor bekijken; ook kunt u hiermee zorgen voor
automatische berichten als er actie vereist is en beschikt u over geavanceerde
diagnoseprogramma’s en historie van diagnose.
Meer informatie over het maken van een diagnose bij problemen vindt u in
“Problemen opsporen met Lenovo System Toolbox by PC-Doctor.” op pagina
14.
U kunt Lenovo System Toolbox als volgt starten:
1. Klik op Start.
2. Plaats de aanwijzer op Alle programma’s, dan naar Lenovo Services,en
vervolgens naar Lenovo System Toolbox.
Als Lenovo System Toolbox niet op uw computer is geïnstalleerd, gaat u naar
http://www.lenovo.com/think/support, klikt u op Downloads and drivers,
en volgt u de aanwijzingen op het scherm.
Voor meer informatie over Lenovo System Toolbox kunt u het Help-systeem
van het programma raadplegen.
Kennisgeving
2 ThinkPad T400s Service en probleemoplossing

Informatie zoeken met de ThinkVantage-knop
De blauwe ThinkVantage-knop kan van pas komen in al die situaties waarin
de computer normaal functioneert, maar ook als dat niet het geval is. Als u op
de ThinkVantage-knop drukt, wordt het ThinkVantage Productivity Center
geopend en krijgt u toegang tot informatieve afbeeldingen en begrijpelijke
instructies om met de computer te gaan werken en om productief te blijven.
U kunt de ThinkVantage-knop ook gebruiken om de normale opstartvolgorde
van de computer te onderbreken en naar het werkgebied van Rescue and
Recovery
®
te gaan. Dit werkgebied werkt onafhankelijk van het besturings-
systeem en blijft voor Windows zelfs verborgen.
Hoofdstuk 1. Informatie zoeken 3

4 ThinkPad T400s Service en probleemoplossing

Hoofdstuk 2. Onderhoud van de ThinkPad Notebook
De computer is weliswaar ontworpen op degelijkheid en duurzaamheid in
normale werkomgevingen, maar toch zijn er bepaalde dingen die u beter ach-
terwege kunt laten. Door de volgende belangrijke tips ter harte te nemen,
haalt u het meeste rendement uit uw computer.
De belangrijkste instructies voor het werken met uw computer vindt u in
“Lees dit eerst” op pagina v.
Belangrijke tips
Let goed op waar en hoe u werkt
v Bewaar het verpakkingsmateriaal buiten bereik van kinderen, om het
gevaar van verstikking in de plastic zak te voorkomen.
v Houd de computer uit de buurt van magneten, actieve mobieltjes, elektri-
sche apparaten en luidsprekers (minimaal 13 cm afstand).
v Stel de computer niet bloot aan te lage of te hoge temperaturen (onder de 5
°C of boven de 35 °C).
v Sommige apparaten, zoals bepaalde ventilatoren en luchtreinigers, produce-
ren negatieve ionen. Als een computer in de buurt van een dergelijk appa-
raat staat en gedurende lange tijd blootstaat aan lucht waarin zich negatieve
ionen bevinden, kan die computer een statische lading krijgen. Die lading
kan worden afgevoerd wanneer u met uw handen het toetsenbord of een
ander deel van de computer aanraakt, of wanneer u kabels of snoeren op
de computer aansluit. Een dergelijke elektrostatische ontlading is weliswaar
het tegenovergestelde van een ontlading van uw lichaam of kleren naar de
computer toe, maar levert desondanks risico’s op voor de computer.
Uw computer is zodanig ontworpen en gebouwd dat de effecten van stati-
sche lading zo veel mogelijk teniet worden gedaan. Bij een statische lading
boven een bepaalde grens neemt de kans op een elektrostatische ontlading
echter toe. Als u de computer gebruikt in de buurt van een apparaat dat
negatieve ionen produceert, is het daarom verstandig om speciaal te letten
op het volgende:
– Voorkom dat de computer rechtstreeks wordt blootgesteld aan lucht die
afkomstig is van een apparaat dat negatieve ionen kan produceren.
– Houd de computer en alle aangesloten apparatuur zo ver mogelijk uit de
buurt van een dergelijk apparaat.
– Zorg waar mogelijk voor een goede aarding van de computer, zodat sta-
tische elektriciteit op een veilige manier kan worden afgevoerd.
© Copyright Lenovo 2009 5

Opmerking: Niet alle genoemde apparaten veroorzaken een noemenswaar-
dige statische lading.
Ga voorzichtig met uw computer om
v Leg nooit iets tussen het beeldscherm en het toetsenbord of de polssteun
(ook geen papier).
v Het beeldscherm van de computer is bedoeld om te worden geopend en
gebruikt bij een hoek van iets meer dan 90 graden. Klap het LCD-scherm
niet verder dan 180 graden open, want dan kan het scharnier beschadigd
raken.
v Kantel de computer niet naar achteren wanneer de AC-adapter aangesloten
is. De stekker van de adapter kan dan afbreken.
Uw computer registreren
v Registreer uw ThinkPad-producten bij Lenovo (ga naar de volgende
website: http://www.lenovo.com/register). Dit kan helpen bij het opsporen
en retourneren van uw computer als die gestolen of zoekgeraakt is. Boven-
dien kunt u dan op de hoogte worden gehouden van nieuwe technische
ontwikkelingen en upgrades.
Omgaan met uw computer
v Voordat u de computer verplaatst, moet u alle verwisselbare opslagmedia
verwijderen, alle aangesloten apparatuur uitschakelen en alle kabels en
snoeren ontkoppelen.
v Als u de computer in geopende toestand optilt, houd hem dan bij de onder-
kant vast. Til de computer niet op aan het beeldscherm.
Behandel opslagmedia en -stations naar behoren
v Als de computer is uitgerust met een optische-schijfstation, dient u het
oppervlak van CD’s/DVD’s en de lens in het station niet aan te raken.
v Sluit de lade pas als de CD of DVD vastgeklikt zit om de centrale as van
het station.
v Gebruik in uw ThinkPad Notebook uitsluitend optische-schijfstations die
ontworpen zijn om in de Ultrabay
™
Slim Media Bay.
v Als u een vaste-schijf-, SSD- of optische-schijfstation installeert, doe dat dan
aan de hand van de bij die hardware geleverde instructies en oefen alleen
druk op het apparaat uit waar dat nodig is.
v Zet de computer uit voordat u het vasteschijfstation of SSD-station ver-
vangt.
v Als u het primaire vasteschijfstation of SSD-station vervangt, vergeet dan
niet achteraf het klepje van het stationscompartiment weer aan te brengen.
v Als u een extern of verwisselbaar vaste-schijf- of optische-schijfstation hebt,
berg het dan goed op wanneer u het niet gebruikt.
6 ThinkPad T400s Service en probleemoplossing

v Raak een geaard metalen voorwerp aan voordat u een van de volgende
apparaten gaat installeren.
– Geheugenmodule
– PCI Express Mini Card
– PC-kaart
– ExpressCard
– CompactFlash
– Smart Card
– Geheugenkaart, zoals een xD-Picture Card, een SD-kaart, een Memory
Stick of een MultiMediaCard
– Communication Daughter Card
Op deze manier kunt u statische elektriciteit uit uw lichaam laten weg-
vloeien. Door statische elektriciteit kan het apparaat namelijk beschadigd
raken.
Opmerking: Niet alle genoemde apparaten zijn in de computer aanwezig.
v Als u gegevens overbrengt van of naar een Flash Media-kaart, bijvoorbeeld
een SD-kaart, plaats de computer dan niet in de spaarstand Standby of de
slaapstand voordat de gegevensoverdracht voltooid is. Doet u dat wel, dan
kunnen uw gegevens beschadigd raken.
Breng geen veranderingen in de computer aan
v Alleen een geautoriseerde ThinkPad-reparateur kan de computer uit elkaar
halen en repareren.
v Rommel niet met de grendels van het beeldscherm van de computer om het
scherm open of dicht te houden.
Wees voorzichtig bij het instellen van wachtwoorden
v Vergeet uw wachtwoorden niet. Als u het beheerders- of vaste-schijf-
wachtwoord vergeet, kan de servicetechnicus van Lenovo dit niet meer her-
stellen en kan het nodig zijn de systeemplaat, het vaste-schijfstation of SSD-
station te vervangen.
Onderhoud van de vingerafdruklezer
De volgende handelingen kunnen de vingerafdruklezer beschadigen of er
voor zorgen dat deze niet correct werkt:
v Krassen op het oppervlak van de lezer met een hard, puntig voorwerp.
v Op het oppervlak van de lezer schrapen met uw nagel of een hard voor-
werp.
v De lezer gebruiken of aanraken met een vuile vinger.
In de volgende situaties maakt u het oppervlak van de lezer voorzichtig
schoon met een droge, zachte, vezelvrije doek:
v Als het oppervlak van de lezer vuil of gevlekt is.
v Als het oppervlak van de lezer nat is.
Hoofdstuk 2. Onderhoud van de ThinkPad Notebook 7

v Als het vastleggen of verifiëren van uw vingerafdruk vaak mislukt.
De kap van de computer schoonmaken
Over deze taak
Het is raadzaam om de computer nu en dan schoon te maken:
1. Maak een sopje van een zacht reinigingsmiddel (een middel zonder
schuurmiddel of sterke chemicaliën zoals zuur of alkalische stoffen).
Gebruik 5 delen water op 1 deel reinigingsmiddel.
2. Doop een spons in het reinigingsmiddel.
3. Knijp het overtollige water uit de spons.
4. Veeg het deksel met een draaiende beweging van de spons schoon en let
goed op dat er geen vocht in de computer druipt.
5. Veeg het reinigingsmiddel van het oppervlak af.
6. Spoel de spons uit met schoon water.
7. Neem de klep af met de schone spons.
8. Ga nogmaals met een droge, zachte doek over het oppervlak heen.
9. Wacht totdat de huid volledig is opgedroogd en verwijder eventuele
vezels die de doek heeft achtergelaten.
Het toetsenbord van de computer schoonmaken
1. Doe een beetje spiritus op een zachte, stofvrije doek.
2. Maak de bovenkant van de toetsen schoon. Als u meerdere toetsen tegelijk
probeert schoon te maken, kan het doekje achter een aangrenzende toets
blijven haken, waardoor de toets beschadigd kan raken. Zorg dat er geen
vloeistof tussen de toetsen drupt.
3. Laat het toetsenbord opdrogen.
4. Voor het verwijderen van stof of kruimels onder de toetsen kunt u gebruik
maken van een cameraborsteltje met blower of koude lucht van een haar-
droger of föhn.
Opmerking: Spuit schoonmaakvloeistof niet rechtstreeks op het beeld-
scherm of toetsenbord.
Het beeldscherm schoonmaken
1. Veeg het beeldscherm schoon met een zachte, droge doek. Als het beeld-
scherm een krasachtige vlek vertoont, kan dat afkomstig zijn van het toet-
senbord of het TrackPoint-dopje bij het drukken op de behuizing vanaf de
buitenkant.
2. Wrijf de vlek voorzichtig schoon met een zachte, droge doek.
3. Als u de vlek op deze manier niet weg krijgt, maak dan een zachte doek
vochtig met kraanwater of een half-om-half mengsel van alcohol en water.
4. Wring de doek zo goed mogelijk uit.
8 ThinkPad T400s Service en probleemoplossing

5. Neem het beeldscherm nogmaals af en let goed op dat er geen vocht in de
computer druipt.
6. Vergeet niet om het scherm droog te maken voordat u het gaat gebruiken.
Hoofdstuk 2. Onderhoud van de ThinkPad Notebook 9

10 ThinkPad T400s Service en probleemoplossing

Hoofdstuk 3. Computerproblemen oplossen
Veelgestelde vragen
In dit gedeelte vindt u een overzicht van vragen die vaak worden gesteld en
van de plaatsen waar u een gedetailleerd antwoord kunt vinden op elk van
die vragen. Meer informatie over de verschillende publicaties die bij de
ThinkPad Notebook worden geleverd, vindt u in “Dit boekje en andere
publicaties” op pagina 1.
Veiligheid
1 Welke veiligheidsrichtlijnen moet ik volgen als ik mijn computer gebruik?
Zie de afzonderlijke Veiligheid en garantie voor gedetailleerde informatie over
veiligheidsrichtlijnen.
Garantie
1 Waar vind ik informatie over de garantie?
Zie de afzonderlijke Veiligheid en garantie voor gedetailleerde informatie over
de garantie. Informatie met betrekking tot de garantie die op uw computer
van toepassing is, met inbegrip van de garantieperiode en het type
garantieservice, vindt u in Bijlage A, “Garantiegegevens”, op pagina 61 en
de website voor ondersteuning van Lenovo, http://www.lenovo.com/
CRUs.
Nuttig om te weten
1 Hoe kan ik voorkomen dat ik problemen krijg met mijn computer?
Zie de hoofdstukken “Lees dit eerst” op pagina v en Hoofdstuk 2, “Onder-
houd van de ThinkPad Notebook”, op pagina 5 in dit boekje. Meer tips zijn
te vinden in de volgende gedeelten van Access Help:
v Problemen voorkomen
v Problemen oplossen
v Lenovo System Toolbox
Opmerking: Als uw systeem nog werkt en Access Help kan worden geopend, raadpleeg dan Access
Help. De informatie in dit hoofdstuk is van belang wanneer Access Help niet kan worden geopend.
© Copyright Lenovo 2009 11

2 Het vasteschijfstation van mijn computer is vol.
Zie “Algemene tips ter voorkoming van problemen” in Access Help.
3 De setupwizard voor Client Security Solution wordt altijd direct na het
(opnieuw) starten van Windows uitgevoerd. Hoe kan ik ervoor zorgen dat deze
niet wordt uitgevoerd?
Om uw computer veilig te houden, zorgt u ervoor dat de ThinkVantage
Client Security Solution wordt geïnstalleerd.
4 Mijn computer werkt niet goed.
Zie het gedeelte over probleemoplossing in Access Help. In die publicatie
worden methoden voor het oplossen van problemen beschreven voor het
geval Access Help niet bruikbaar is.
Zie ook Lenovo System Toolbox. Deze toepassing is een diagnose-
programma dat werkt via het besturingssysteem Windows.
5 Hoe kan ik contact opnemen met het Customer Support Center?
Zie Hoofdstuk 6, “Hulp en service ontvangen”, op pagina 53 in dit boekje.
De telefoonnummers van het dichtstbijzijnde Customer Support Center
vindt u in “Wereldwijde lijst van telefoonnummers” op pagina 55.
Voorzieningen en specificaties
1 Wat zijn de belangrijkste eigenschappen van de hardware van mijn nieuwe
computer?
Zie “Kennismaking met uw computer” in Access Help.
2 Waar vind ik gedetailleerde specificaties van mijn computer?
Zie http://www.lenovo.com/think/support.
Upgrades en vervanging
1 Ik moet een apparaat upgraden of Ik moet een van de volgende onderdelen
vervangen: het vasteschijfstation, het SSD-station, de PCI Express Mini Card,
het geheugen, het toetsenbord, de polssteun of andere apparatuur.
Zie de Bijlage B, “Customer Replaceable Units (CRU’s)”, op pagina 65 in dit
boekje. Dit is een lijst van onderdelen die door de klant zelf kunnen worden
vervangen, plus een overzicht van de plaatsen waar u instructies vindt voor
het verwijderen of vervangen van componenten.
12 ThinkPad T400s Service en probleemoplossing

Herstelschijven
1 Waar zijn de herstelschijven?
Het kan zijn dat er bij uw computer een herstelschijf of een Windows-schijf
is geleverd, maar dat is niet bij alle modellen het geval. Meer informatie
over de herstelprocedures die door Lenovo als alternatief worden aangebo-
den, vindt u in “De fabrieksinhoud herstellen” op pagina 40 van dit boekje.
Naar het BIOS Setup Utility gaan
Over deze taak
Op uw computer is het BIOS Setup Utility geïnstalleerd, waarmee u verschil-
lende parameters kunt selecteren.
v Config: Voor het instellen van de configuratie van de computer.
v Date/Time: Voor het instellen van de datum en tijd.
v Security: Voor het instellen van de beveiligingsvoorzieningen.
v Startup: Voor het instellen van het opstartapparaat.
v Restart: Voor het opnieuw opstarten van het systeem.
v HDD diagnostic program: Voor het uitvoeren van een diagnosetest op het
HDD of SSD-vaste-schijfstation.
U gaat als volgt naar het BIOS Setup Utility:
1. Om verlies van gegevens te voorkomen, kunt u het beste een backup
maken van uw gegevens en van het computerregister. Zie “De compu-
ter gebruiken” in Access Help.
2. Zet de computer uit en daarna weer aan.
3. Druk, zodra het ThinkPad-logo verschijnt, onmiddellijk op F1 om naar het
BIOS Setup Utility te gaan.
Als u een beheerderswachtwoord hebt ingesteld, verschijnt het menu van
het programma BIOS Setup Utility pas nadat u het wachtwoord hebt inge-
voerd. U kunt het programma weliswaar ook starten door op de Enter-
toets te drukken in plaats van het beheerderswachtwoord op te geven,
maar dan kunt u de door het wachtwoord beschermde instellingen niet
wijzigen. Voor meer informatie kunt u de online Help raadplegen.
4. Ga, met behulp van de cursortoetsen, naar de optie die u wilt wijzigen.
Wanneer de gewenste optie geaccentueerd wordt, drukt u op Enter. Er ver-
schijnt een submenu.
Hoofdstuk 3. Computerproblemen oplossen 13

5. Breng de gewenste wijzigingen aan. Om de waarde van een optie te wijzi-
gen, gebruikt u de toetsen F5 en F6. Als de optie een submenu heeft, kunt
u dit oproepen door op Enter te drukken.
6. Druk op F3 of Esc om het submenu weer te verlaten. Als u in een genest
submenu zit, drukt u net zo vaak op de Esc-toets totdat u weer in het
hoofdmenu van BIOS Setup Utility komt.
Opmerking: Als u de instellingen weer terug wilt zetten op de oorspron-
kelijke waarden, drukt u op F9 om de standaardinstellingen te laden. U
kunt ook een optie in het submenu Restart kiezen om de standaard-
instellingen te laden of de wijzigingen ongedaan te maken.
7. Kies Restart en druk op Enter. Plaats de cursor op de gewenste optie voor-
dat u de computer opnieuw opstart; druk daarna op Enter. De computer
wordt opnieuw opgestart.
De oorzaak van een probleem opsporen
Als er problemen zijn met de computer, kunt u het beste de volgende proce-
dure als uitgangspunt nemen voor het oplossen ervan.
v Als u het besturingssysteem kunt starten, ga dan naar “Problemen opspo-
ren met Lenovo System Toolbox by PC-Doctor.”.
v Als u het besturingssysteem niet kunt starten, ga dan naar “Problemen
opsporen met PC-Doctor vanuit het Werkgebied van Rescue and Recovery”
op pagina 15.
v Als er een probleem is met het vasteschijfstation, ga dan naar “Diagnose-
programma voor de vaste schijf” op pagina 15.
Problemen opsporen met Lenovo System Toolbox by PC-Doctor.
Over deze taak
Als u een probleem hebt met uw computer, kunt u proberen dit op te sporen
met behulp van het programma System Toolbox by PC-Doctor
®
.
U kunt Lenovo System Toolbox by PC-Doctor als volgt starten:
1. Klik op Start.
2. Plaats de aanwijzer op Alle programma’s, dan naar Lenovo Services,en
vervolgens naar Lenovo System Toolbox by PC-Doctor.
3. Klik op Lenovo System Toolbox by PC-Doctor.
Resultaten
Voor meer informatie over Lenovo System Toolbox by PC-Doctor kunt u het
Help-systeem van het programma raadplegen.
14 ThinkPad T400s Service en probleemoplossing

Attentie:
v Hebt u aanvullende hulp of informatie nodig om het probleem op
te lossen, maak dan hieronder een keuze:
– Systeemgezondheid
– Systeembeveiliging
– Diagnostiek en hulpprogramma’s
v Een test kan enkele minuten of meer in beslag nemen. Zorg dat u
de tijd hebt om de hele test uit te voeren; onderbreek de test niet
terwijl deze wordt uitgevoerd.
Als u contact gaat opnemen met het Customer Support Center, zorg dan dat u
een afdruk van de testresultaten bij de hand hebt, zodat de technicus deze
informatie meteen kan gebruiken.
Problemen opsporen met PC-Doctor vanuit het Werkgebied van Rescue
and Recovery
Over deze taak
Met behulp van PC-Doctor in het Werkgebied van Rescue and Recovery kunt
u een diagnose van het systeem maken zonder dat u het besturingssysteem
hoeft op te starten.
U kunt PC-Doctor als volgt starten:
1. Zet de computer uit en daarna weer aan.
2. Zodra het ThinkPad-logo op het scherm verschijnt, drukt u op de knop
ThinkVantage. Het Werkgebied van Rescue and Recovery wordt geopend.
3. Kies Hardwarediagnose.
Resultaten
Voor meer informatie over PC-Doctor kunt u het Help-systeem van het pro-
gramma raadplegen.
Diagnoseprogramma voor de vaste schijf
Over deze taak
Als het vasteschijfstation of SSD-station niet goed werkt, kunt u de oorzaak
van het probleem proberen op te sporen door het ″Harde schijf-diagnose-
programma″ in Lenovo System Toolbox by PC-Doctor uit te voeren.
U voert het diagnoseprogramma als volgt uit:
1. Klik op Start.
Hoofdstuk 3. Computerproblemen oplossen 15

2. Plaats de aanwijzer op Alle programma’s, dan naar Lenovo Services,en
vervolgens naar Lenovo System Toolbox by PC-Doctor.
3. Klik op Lenovo System Toolbox by PC-Doctor.
4. Selecteer Diagnostiek en hulpprogramma’s.
5. Selecteer Harde schijf testen in het gedeelte voor beheer van de harde
schijf.
6. Mocht het diagnoseprogramma fouten melden, neem dan contact op met
het Customer Support Center. Tijdens de test kan worden gevraagd aan-
vullende tests uit te voeren. Volg de aanwijzingen om alle tests uit te voe-
ren.
Als er tijdens diagnose geen problemen worden gevonden, maar u toch nog
zorgen over iets hebt, of als u Windows niet kunt starten, kunt u de oorzaak
van het probleem proberen op te sporen door het ″HDD diagnostic program″
in het BIOS Setup Utility uit te voeren.
U voert het diagnoseprogramma als volgt uit:
1. Zet de computer uit en daarna weer aan.
2. Druk, zodra het ThinkPad-logo verschijnt, onmiddellijk op F1 om naar het
BIOS Setup Utility te gaan.
3. Selecteer HDD diagnostic program met behulp van de cursortoetsen en
druk op Enter. Het menu voor het diagnoseprogramma voor de vaste
schijf wordt geopend.
4. Selecteer Main hard disk drive of Ultrabay hard disk drive.Drukop
Enter om het diagnoseprogramma te starten. Het diagnoseprogramma
voert een leestest en een snelheidstest uit op het station dat u selecteert, en
meldt de bevindingen.
5. Mocht het diagnoseprogramma fouten melden, neem dan contact op met
het Customer Support Center. Het diagnoseprogramma kan de volgende
foutberichten melden:
Voor het hoofdopslagstation:
v Foutcode 0000: Read verification failed
v Foutcode 0100: Speed test failed
v Foutcode 0200: Controller Diag failed
Voor het opslagstation in de Ultrabay:
v Foutcode 0002: Read verification failed
v Foutcode 0102: Speed test failed
v Foutcode 0202: Controller Diag failed
16 ThinkPad T400s Service en probleemoplossing

Problemen oplossen
Als u het probleem hier niet kunt vinden, raadpleeg dan Access Help. Het vol-
gende gedeelte beschrijft alleen problemen die kunnen verhinderen dat u toe-
gang krijgt tot dit Help-systeem.
Foutberichten
Opmerking:
1. In de tabellen kan een x elk willekeurig teken voorstellen.
2. De versie van Lenovo System Toolbox waarnaar hier wordt verwezen is
Lenovo System Toolbox by PC-Doctor.
Bericht Oplossing
0176: Systeem-
beveiliging - Er is
geknoeid met het
systeem.
Dit bericht wordt afgebeeld wanneer u de Security Chip ver-
wijdert en opnieuw plaatst of wanneer u een nieuwe chip
installeert. Om de fout te herstellen, start u BIOS Setup Utility.
Als het probleem hiermee niet is opgelost, moet de computer
worden nagezien.
0182: Foutieve
CRC2. Start het
programma BIOS
Setup Utility en laad
de Setup-standaard-
waarden.
Controlegetal van de CRC2-instelling in de EEPROM is onjuist.
Druk op F1 om naar het programma BIOS Setup Utility te
gaan. Druk op F9 en dan op Enter om de standaardwaarden te
laden. Druk op F10 en Enter om het systeem opnieuw op te
starten.
0185: Foutieve instel-
lingen voor de
opstartvolgorde.
Start het programma
BIOS Setup Utility
en laad de Setup-
standaardwaarden.
Controlegetal van de instelling voor de opstartvolgorde in de
EEPROM is onjuist. Druk op F1 om naar het programma BIOS
Setup Utility te gaan. Druk op F9 en dan op Enter om de
standaardwaarden te laden. Druk op F10 en Enter om het
systeem opnieuw op te starten.
0190: Batterij nage-
noeg leeg
De computer is uitgegaan omdat de batterij bijna leeg is. Sluit
de AC-adapter aan op de computer en laad de batterij op of
vervang de lege batterij door een volle.
0191: Systeem-
beveiliging - Ongel-
dige poging tot
wijziging op afstand
De wijziging van de systeemconfiguratie is mislukt. Controleer
de bewerking en probeer het opnieuw. Om de fout te herstel-
len, start u BIOS Setup Utility.
0199: Systeem-
beveiliging - Aantal
pogingen voor
Security-wachtwoord
overschreden.
Dit bericht wordt afgebeeld wanneer u meer dan drie keer een
foutief beheerderswachtwoord opgeeft. Controleer het
beheerderswachtwoord en geef het opnieuw op. Om de fout te
herstellen, start u BIOS Setup Utility.
Hoofdstuk 3. Computerproblemen oplossen 17

Bericht Oplossing
01C9: Er zijn meer-
dere Ethernet-appa-
raten aangetroffen.
Verwijder er een.
Druk op <Esc> om
door te gaan.
De ThinkPad Notebook heeft een ingebouwde Ethernet-functie.
Het is niet mogelijk er nog een toe te voegen door een Ether-
net-apparaat te installeren (bijvoorbeeld een Mini-PCI Ethernet-
kaart of een Ethernet Daughter-kaart). Als dit foutbericht
verschijnt, verwijder dan het Ethernet-apparaat dat u zelf
geïnstalleerd hebt. U kunt het waarschuwingsbericht ook nege-
ren en op Esc drukken. Als het probleem hiermee niet is opge-
lost, moet de computer worden nagezien.
0200: Fout met vaste
schijf
Het HDD- of SSD-station werkt niet. Controleer of het HDD-
of SSD-station stevig is aangesloten. Start BIOS Setup Utility en
controleer in het menu Startup of het station niet is uitgescha-
keld.
021x: Toetsenbord-
fout
Controleer of er zich geen objecten op het toetsenbord (of het
externe toetsenbord indien van toepassing) bevinden. Zet de
computer en alle aangesloten apparaten uit. Zet eerst de com-
puter aan en daarna alle aangesloten apparaten.
Als dezelfde fout weer optreedt, doet u het volgende:
Als er een extern toetsenbord is aangesloten, doet u het vol-
gende:
v Zet de computer uit en ontkoppel het externe toetsenbord.
Zet vervolgens de computer weer aan. Controleer of het
toetsenbord van de ThinkPad zelf goed functioneert. Als het
probleem hiermee niet is opgelost, laat het (externe) toetsen-
bord dan repareren.
v Controleer of het externe toetsenbord is aangesloten op de
juiste aansluiting.
Test de computer met behulp van Lenovo System Toolbox.
v Als de test wordt afgebroken, moet de computer worden
nagekeken.
0230: Fout in scha-
duw-RAM
De test van het schaduw-RAM-geheugen is mislukt. Test het
geheugen van de computer met Lenovo System Toolbox. Als u
zojuist een geheugenmodule hebt geïnstalleerd, installeer die
dan opnieuw. Voer vervolgens een geheugentest uit met het
programma PC-Doctor.
0231: Fout in sys-
teem-RAM
De test van het systeem-RAM-geheugen is mislukt. Test het
geheugen van de computer met Lenovo System Toolbox. Als u
zojuist een geheugenmodule hebt geïnstalleerd, installeer die
dan opnieuw. Voer vervolgens een geheugentest uit met het
programma PC-Doctor.
18 ThinkPad T400s Service en probleemoplossing

Bericht Oplossing
0232: Fout met
Extended RAM-
geheugen
De test van het Extended RAM-geheugen is mislukt. Test het
geheugen van de computer met Lenovo System Toolbox. Als u
zojuist een geheugenmodule hebt geïnstalleerd, voer de instal-
latie ervan dan nogmaals uit. Voer vervolgens een geheugen-
test uit met het programma PC-Doctor.
0250: Fout met
systeembatterij
De geheugenbatterij is leeg. Deze batterij wordt gebruikt om de
configuratiegegevens van de computer, zoals de datum en de
tijd, te bewaren terwijl de computer uit staat. Vervang de
batterij en voer het BIOS Setup Utility uit om de configuratie te
controleren. Als het probleem hiermee niet is opgelost, moet u
de computer laten nazien.
0251: Ongeldig
controlegetal sys-
teem-CMOS
Het systeem-CMOS is mogelijk beschadigd door een
toepassingsprogramma. De computer gebruikt de standaard-
instellingen. Start het BIOS Setup Utility om de instellingen
opnieuw te configureren. Als dezelfde foutcode nu weer ver-
schijnt, moet de computer worden nagezien.
0271: Fout met
datum en tijd
Er is geen datum en/of tijd voor de computer opgegeven. Stel
de datum en tijd in met behulp van het BIOS Setup Utility.
0280: Vorige opstart-
procedure was
onvolledig
De computer is de vorige keer niet in staat geweest de opstart-
procedure te voltooien.
Zet de computer uit en start hem opnieuw op waarbij u het
BIOS Setup Utility start. Controleer de configuratie en start de
computer opnieuw op. Dit kan door de optie Exit Saving
Changes onder Restart te kiezen of door op F10 te drukken.
Als dezelfde foutcode nu weer verschijnt, moet de computer
worden nagezien.
1802: Niet-onder-
steunde netwerk-
kaart aangebracht -
Zet de computer uit
en verwijder de
Mini-PCI netwerk-
kaart.
De Mini-PCI netwerkkaart kan op deze computer niet worden
gebruikt. Verwijder de kaart.
1803: Niet-onder-
steunde daughter-
kaart aangebracht -
Zet de computer uit
en verwijder de
daughter-kaart.
De daughter-kaart wordt niet ondersteund op deze computer.
Verwijder de kaart.
Hoofdstuk 3. Computerproblemen oplossen 19

Bericht Oplossing
1804: Er is een niet-
geautoriseerde
WAN-kaart aange-
sloten op de netvoe-
ding. Schakel het
systeem uit en ver-
wijder de WAN-
kaart.
De WAN-kaart wordt niet ondersteund op deze computer.
Verwijder de kaart.
1805: Er is een niet-
geautoriseerde
Draadloos USB-kaart
geïnstalleerd. Scha-
kel het systeem uit
en verwijder de
Draadloos USB-
kaart.
De Draadloos USB-kaart wordt niet ondersteund op deze
computer. Verwijder de kaart.
1830: Ongeldige
geheugen-
configuratie - Zet de
computer uit en
installeer een
geheugenmodule in
Slot-0 of de onderste
sleuf.
De huidige geheugenconfiguratie wordt niet ondersteund. Als
er slechts één geheugenmodule geïnstalleerd is, moet deze zijn
geïnstalleerd in de onderste sleuf, niet in de bovenste.
2100: Initialisatiefout
op HDD0 (Eerste
vaste-schijfstation)
Het HDD or SSD is not working. Laat het station nakijken.
2110: Leesfout op
HDD0 (eerste vaste-
schijfstation)
Het HDD or SSD is not working. Laat het station nakijken.
Het symbool van het
systeemwachtwoord
verschijnt
Er is een systeemwachtwoord of een beheerderswachtwoord
ingesteld. Typ het juiste wachtwoord en druk op Enter. Als het
systeemwachtwoord niet wordt geaccepteerd, is er mogelijk
een beheerderswachtwoord ingesteld. Voer het beheerders-
wachtwoord in en druk op Enter. Als dezelfde foutmelding nu
weer verschijnt, laat de computer dan nazien.
Het symbool van het
vaste-schijf-
wachtwoord ver-
schijnt
Er is een wachtwoord voor de HDD of SSD ingesteld. Typ het
juiste wachtwoord en druk op Enter.
Als dezelfde foutmelding nu weer verschijnt, laat de computer
dan nazien.
20 ThinkPad T400s Service en probleemoplossing

Bericht Oplossing
Fout met de slaap-
stand (spaarstand
Uitschakelen)
De systeemconfiguratie op het moment dat de slaapstand werd
geactiveerd, wijkt af van de systeemconfiguratie op het
moment dat de normale werking weer werd hervat. De com-
puter kan de normale werking niet hervatten.
v Herstel de systeemconfiguratie die actief was op het moment
waarop de slaapstand werd geactiveerd.
v Als de geheugengrootte is gewijzigd, moet u het slaapstand-
bestand opnieuw maken.
Geen besturings-
systeem gevonden
Controleer of:
v Het vaste-schijf- of SSD-station correct geïnstalleerd is.
v Of er een opstartbare schijf in het station zit.
Als dezelfde foutmelding nu weer verschijnt, controleer dan de
opstartvolgorde met het BIOS Setup Utility.
EMM386 is niet
geïnstalleerd -
Paginaframe-basis-
adres kan niet wor-
den ingesteld.
Open C:\CONFIG.SYS in een editor, wijzig de regel:
device=C:\WINDOWS\EMM386.EXE RAM
in
device=C:\WINDOWS\EMM386.EXE NOEMS
Sla nu het bestand op.
CardBus-
configuratiefout -
Apparaat uitgescha-
keld.
Ga naar het programma BIOS Setup Utility. Druk op F9 en dan
op Enter om de standaardwaarden te laden.
Druk op F10 en Enter om het systeem opnieuw op te starten.
Er kan van geen
enkel apparaat wor-
den opgestart.
Kijk wat de status is van het apparaat waarvan u wilt opstar-
ten.
Apparaat niet gevonden
Controleer het apparaat waarvan u wilt opstarten.
Apparatuurfout
Controleer het apparaat waarvan u wilt opstarten.
Geen geldig besturingssysteem
Controleer of er geen storing in het besturingssysteem is en
of het correct is geïnstalleerd.
Uitgesloten van opstartvolgorde
Ga naar het programma BIOS Setup Utility en voeg het
apparaat toe aan de opstartvolgorde.
Hoofdstuk 3. Computerproblemen oplossen 21

Fouten met geluidssignalen
Een kort signaal,
pauze, drie korte
signalen, pauze, nog
drie korte signalen
en één kort signaal
Als er slechts één geheugenmodule geïnstalleerd is, controleer
dan of deze correct is geïnstalleerd in de onderste sleuf. Als er
in beide aansluitingen geheugenmodules aanwezig zijn, kijk
dan of deze correct zijn geïnstalleerd. Is dat het geval en klin-
ken er nog steeds geluidssignalen, laat de computer dan
nazien.
Een lang geluidssig-
naal en twee korte
Er is een probleem met de videofunctie. Laat de computer
nazien.
Vier keer vier korte
geluidssignalen.
Er is een probleem met de beveiligingschip. Laat de computer
nazien.
Vijf geluidssignalen Er is een probleem met de systeemplaat. Laat de computer
nazien.
Als een van de volgende foutberichten op het scherm wordt afgebeeld, moet u de
computer laten nazien:
0175: Ongeldige CRC1, stop de POST-taak
0177: Foutieve SVP-gegevens, stop POST-taak. Controlegetal van het beheerders-
wachtwoord in de EEPROM is onjuist
0187: Toegangsfout EAIA-gegevens
0188: Ongeldig RFID-serialiserings-informatiegebied
0189: Ongeldig informatiegebied voor RFID-configuratie
0192: Systeembeveiliging - Er is met de Embedded Security-hardware geknoeid
0260: Fout met systeemklok
0270: Fout met real-timeklok
02D0: Fout met systeemcache
02F4: Er kan niet geschreven worden naar het EISA CMOS
02F5: DMA-test is mislukt
02F6: Software-NMI is mislukt
02F7: Fout in Fail-safe timer
Ventilator defect
Fout met thermometer
22 ThinkPad T400s Service en probleemoplossing

Fouten zonder bericht
Probleem:
Als ik de computer aanzet, verschijnt er niets op het scherm en er klinkt
tijdens het opstarten geen geluidssignaal.
Opmerking: Als u er niet op hebt gelet of er geluidssignalen klonken, doet
u het volgende:
1. Als het systeem vastloopt, kunt u de computer uitschakelen door de
aan/uit-knop meer dan vier seconden ingedrukt te houden.
2. Zet de computer weer aan en luister goed.
Oplossing:
1. Zorg ervoor dat:
v De batterij goed is geïnstalleerd.
v De AC-adapter is aangesloten op de computer en of de stekker in een
werkend stopcontact zit.
v De computer is ingeschakeld. (Druk nogmaals op de aan/uit-knop om
dit te controleren.)
2. Als er een systeemwachtwoord is ingesteld:
a. Druk op een toets om de prompt voor het systeemwachtwoord op te
roepen. Als het helderheidsniveau van het scherm te laag is, kunt u
het verhogen door op Fn+Home te drukken.
b. Voer het juiste wachtwoord in en druk op Enter.
3. Als het voorgaande in orde is en het beeldscherm leeg blijft, moet u de
computer laten nazien.
Hoofdstuk 3. Computerproblemen oplossen 23

Probleem:
Als ik de computer aanzet, verschijnt er alleen een witte cursor op een zwart
scherm.
Oplossing:
Opmerking: Als u met behulp van een partitioneringsprogramma een
partitie op uw vaste-schijf- of SSD-station hebt aangepast, kan het zijn dat
het hoofdopstartrecord of de informatie over die partitie vernietigd is.
1. Zet de computer uit en daarna weer aan.
2. Als nog steeds alleen de cursor op het scherm verschijnt, doet u het
volgende:
v Als u partitioneringssoftware hebt gebruikt, controleer die partitie op
het vaste-schijf- of SSD-station dan met behulp van die software en
herstel de partitie indien nodig.
v Breng de computer terug in de staat zoals deze was bij het verlaten
van de fabriek. Dit kan via het werkgebied van Rescue and Recovery
of met behulp van de herstelschijven.
Meer informatie over het terugbrengen van het systeem in de oor-
spronkelijke staat vindt u in Hoofdstuk 4, “Opties voor herstel”, op
pagina 39.
3. Laat de computer nazien als het probleem zich opnieuw voordoet.
Probleem:
Het scherm wordt leeg terwijl de computer aan staat.
Oplossing:
Mogelijk is er een screensaver (schermbeveiligingsprogramma) actief of staat
de computer in een spaarstand.
Voer een van de volgende handelingen uit:
v Beweeg de TrackPoint of druk op een toets om de screen saver te verlaten.
v Druk op de aan/uit-knop om de normale werking vanuit de spaarstand te
hervatten.
24 ThinkPad T400s Service en probleemoplossing

Probleem:
De computer reageert niet.
Oplossing:
1. Als het systeem vastloopt, kunt u de computer uitschakelen door de
aan/uit-knop meer dan vier seconden ingedrukt te houden.
2. Als het systeem dan nog steeds niet reageert, verwijdert u de AC-adapter
en de batterij en brengt u deze weer aan.
De computer kan vastlopen als hij tijdens een communicatiebewerking naar
de spaarstand Standby gaat. Schakel de timer voor de spaarstand Standby
uit als de computer aangesloten is op een netwerk.
Problemen met het geheugen
Probleem:
Het geheugen werkt niet goed.
Oplossing:
1. Controleer of het geheugen correct in de computer is geïnstalleerd.
Mogelijk moet u het toegevoegde geheugen verwijderen, om de compu-
ter te testen met alleen het in de fabriek geïnstalleerde geheugen en de
geheugen modules vervolgens één voor één op nieuw installeren om te
controleren of de modules correct zijn aangesloten. De procedure voor
het verwijderen en opnieuw installeren van een geheugenmodule vindt u
in “Geheugenmodules vervangen” op pagina 48.
2. Controleer of er tijdens het opstarten foutberichten verschijnen.
Volg de herstelprocedures voor in de POST-foutberichten.
3. Controleer of de nieuwste BIOS-versie in de computer is geïnstalleerd.
4. Controleer de geheugenconfiguratie en de compatibiliteit, inclusief de
maximale geheugengrootte en de geheugensnelheid.
Voor meer informatie raadpleegt u de instructies in “Geheugenmodules
vervangen” op pagina 48.
5. Start het Lenovo System Toolbox by PC-Doctor.
Als u Windows niet kunt starten, kunt u PC-Doctor gebruiken vanuit de
servicepartitie op de vaste schijf.
Hoofdstuk 3. Computerproblemen oplossen 25

Wachtwoordproblemen
Probleem:
U bent uw wachtwoord vergeten.
Oplossing:
v Als u uw systeemwachtwoord bent vergeten, moet u de computer naar
een door Lenovo geautoriseerde onderhoudstechnicus of dealer brengen
om het wachtwoord te laten opheffen.
v Als u uw vaste-schijfwachtwoord vergeten bent, kan er door Lenovo géén
reset worden uitgevoerd en kunt u nooit meer bij de gegevens op de
vaste-schijf of het SSD-station. In een dergelijk geval moet u de computer
naar een Lenovo-dealer of -vertegenwoordiger brengen om het vaste-
schijfstation of het SSD-station te laten vervangen. U moet hiervoor het
bewijs van aankoop kunnen overleggen. Bovendien kunnen er kosten voor
onderdelen en service in rekening worden gebracht.
v Als u uw beheerderswachtwoord vergeet, kan er géén reset worden uitge-
voerd, noch door uzelf, noch door een onderhoudstechnicus van Lenovo.
In een dergelijk geval moet u de computer naar een door Lenovo geautori-
seerde onderhoudstechnicus of dealer brengen om de systeemplaat te laten
vervangen. U moet hiervoor het bewijs van aankoop kunnen overleggen.
Bovendien kunnen er kosten voor onderdelen en service in rekening wor-
den gebracht.
Problemen met het toetsenbord
Probleem:
Enkele of alle toetsen van het toetsenbord werken niet.
Oplossing:
Voor Windows Vista
®
:
1. Klik op Start → Configuratiescherm.
2. Klik op Hardware en geluid en klik daarna op Toetsenbord.
3. Selecteer de tab Hardware. Controleer bij de Apparaateigenschappen of
de apparaatstatus luidt: Dit apparaat werkt correct.
Voor Windows XP:
1. Klik op Start → Configuratiescherm.
2. Klik op Printers en overige hardware en klik daarna op Toetsenbord.
3. Selecteer de tab Hardware. Controleer bij de Apparaateigenschappen of
de apparaatstatus luidt: Dit apparaat werkt correct.
Als de toetsen op het toetsenbord het nog steeds niet doen, laat de computer
dan nakijken.
26 ThinkPad T400s Service en probleemoplossing

Probleem:
Er verschijnt een cijfer als u een letter typt.
Oplossing:
De functie Num Lock staat aan. Om deze uit te schakelen, houdt u de Shift-
of Fn-toets ingedrukt en drukt u op NmLk (ScrLk).
Probleem:
Enkele of alle toetsen van het externe toetsenbord of numeriek toetsenblok
werken niet.
Oplossing:
Controleer of het externe toetsenbord of numerieke toetsenblok goed is
aangesloten op de computer.
Problemen met het aanwijsapparaat
Probleem:
De bladerfunctie of het vergrootglas functioneert niet.
Oplossing:
Ga naar het stuurprogramma voor de muis in het venster Apparaatbeheer en
controleer of het stuurprogramma voor het ThinkPad UltraNav
®
-aanwijs-
apparaat geïnstalleerd is.
Problemen met de spaarstand Standby of de slaapstand
Probleem:
De computer gaat onmiddellijk na de zelftest (POST) naar de spaarstand
Standby (het Standby-lampje gaat branden).
Oplossing:
1. Zorg ervoor dat:
v De batterij opgeladen is.
v De temperatuur van de omgeving binnen de toegestane waarden ligt.
Zie “Specificaties” op pagina 70.
2. Als al deze punten in orde zijn, moet de computer worden nagekeken.
Hoofdstuk 3. Computerproblemen oplossen 27

Probleem:
Het foutbericht voor een bijna lege batterij verschijnt en de computer gaat
meteen uit.
Oplossing:
De batterij raakt leeg.
Voer een van de volgende handelingen uit:
v Sluit de AC-adapter aan op de computer en steek de stekker in het stop-
contact.
v Vervang de lege batterij door een volle.
Probleem:
Wanneer u de computer uit de spaarstand Standby probeert te halen, blijft
het beeldscherm blanco.
Oplossing:
1. Ga na of er een extern beeldscherm is uitgeschakeld terwijl de computer
in de spaarstand Standby stond.
2. Voer een van de volgende handelingen uit:
v Zet het externe beeldscherm aan om het beeld daarop zichtbaar te
maken.
v Druk op Fn+F7 om de weergave op het computerbeeldscherm te her-
stellen.
Opmerking: Als u de toetsencombinatie Fn+F7 gebruikt voor het
activeren van een presentatieschema, druk dan binnen drie seconden
ten minste driemaal op Fn+F7.
3. Als het probleem zich blijft voordoen, volg dan de aanwijzingen bij
Oplossing voor het onderstaande probleem.
28 ThinkPad T400s Service en probleemoplossing

Probleem:
Bij werking op de batterij kan de computer de spaarstand Standby niet
verlaten, of het Standby-lampje blijft branden en de computer werkt niet.
Oplossing:
Mogelijk is het systeem automatisch in de spaarstand Standby of de slaap-
stand gekomen omdat de batterij leeg was.
1. Sluit de AC-adapter aan op de computer.
2. Als het Standbylampje brandt, drukt u op de Fn-toets. Brandt het
Standbylampje niet, druk dan op de aan/uit-schakelaar om de werking te
hervatten.
3. Als u op de Fn-toets of de aan/uit-schakelaar drukt en het systeem niet
uit de spaarstand Standby of de slaapstand komt, en de computer niet
meer reageert en niet kan worden uitgeschakeld:
a. Als het systeem vastloopt, kunt u de computer uitschakelen door de
aan/uit-knop meer dan vier seconden ingedrukt te houden. Gegevens
die niet zijn opgeslagen, gaan wellicht verloren.
b. Als het systeem dan nog steeds niet reageert, verwijdert u de AC-
adapter en de batterij en brengt u deze weer aan.
Probleem:
De computer gaat onverwacht naar de spaarstand Standby.
Oplossing:
1. Controleer of de instellingen in Power Manager correct zijn.
a. Start Power Manager door te klikken op Start → Alle programma’s →
ThinkVantage → Power Manager.
b. Ga naar Energiebeheerschema (in Windows XP is dit het Energie-
schema) en kies het gewenste schema. Onder Systeeminstellingen
selecteert u de instelling van Naar Standby gaan.
c. Ga naar het tabblad met algemene instellingen en controleer of de
instellingen onder Waarschuwingssignalen correct zijn.
2. Controleer of de ventilatieopeningen van de computer niet geblokkeerd
worden.
Als de processor oververhit raakt, komt de computer automatisch in de
spaarstand Standby te staan zodat de computer kan afkoelen en de pro-
cessor en andere interne componenten worden beschermd.
a. Geef de computer de gelegenheid af te koelen.
b. Druk op de Fn-toets om de normale werking te hervatten vanuit de
spaarstand Standby.
3. Als de computer nog steeds onverwacht naar de spaarstand Standby
gaat, kan het zijn dat de ingebouwde ventilator of een ander onderdeel
defect is. Laat de computer nazien.
Hoofdstuk 3. Computerproblemen oplossen 29

Problemen met het beeldscherm van de computer
Probleem:
Er verschijnen onjuiste tekens op het scherm.
Oplossing:
1. Controleer of het besturingssysteem en het programma correct geïnstal-
leerd zijn.
2. Als het besturingssysteem en de toepassingsprogramma’s correct zijn
geïnstalleerd en geconfigureerd, moet u de computer laten nazien.
Probleem:
Iedere keer dat de computer wordt aangezet, zijn er puntjes die ontbreken,
oplichten of de verkeerde kleur hebben.
Oplossing:
Dit is een intrinsieke eigenschap van de TFT-technologie. Het beeldscherm
van uw computer bevat een zeer groot aantal TFT’s (thin-film transistors).
Een klein aantal daarvan ontbreekt, heeft de verkeerde kleur of licht op.
Probleem:
Er verschijnt niets op het scherm.
Oplossing:
1. Doe het volgende:
v Druk op Fn+F7 om de weergave te herstellen.
Opmerking: Als u de toetsencombinatie Fn+F7 gebruikt voor het
activeren van een presentatieschema, druk dan binnen drie seconden
ten minste driemaal op Fn+F7.
v Als u werkt met de AC-adapter of de batterij, en het (groene) lampje
voor de batterijstatus is aan, kunt u met Fn+Home een lichter beeld
krijgen.
v Als het Standbylampje groen brandt, drukt u op de Fn-toets om de
normale werkstand vanuit de spaarstand Standby te hervatten.
2. Als het probleem zich blijft voordoen, volg dan de aanwijzingen bij
Oplossing voor het onderstaande probleem.
30 ThinkPad T400s Service en probleemoplossing

Probleem:
De weergave op het scherm is onleesbaar of vervormd.
Oplossing:
Zorg ervoor dat:
v De schermresolutie en de kleurdiepte goed zijn ingesteld.
v Het beeldschermstuurprogramma op de juiste manier is geïnstalleerd.
v Het beeldschermtype goed is ingesteld.
U kunt deze instellingen als volgt controleren:
Voor Windows Vista:
1. Klik met de rechter muisknop op het bureaublad, klik op Personaliseren
en kies vervolgens de tab Beeldscherminstellingen.
2. Controleer of de schermresolutie en de kleurdiepte goed zijn ingesteld.
3. Klik op Geavanceerde instellingen.
4. Klik op de tab Adapter.
5. Controleer in het venster met adapterinformatie of de juist naam van het
stuurprogramma wordt afgebeeld.
Opmerking: De naam van het stuurprogramma hangt af van de video-
chip die in uw computer is geïnstalleerd.
6. Klik op de knop Eigenschappen. Wanneer gevraagd wordt om een
beheerderswachtwoord of bevestiging, typt u het wachtwoord of geeft u
de bevestiging. Controleer in het kader “Apparaatstatus” of het apparaat
correct functioneert. Als dit niet het geval is, klikt u op de knop
Probleemoplosser.
7. Klik op de tab Beeldscherm.
8. Controleer of de informatie juist is.
9. Klik op de knop Eigenschappen. Wanneer gevraagd wordt om een
beheerderswachtwoord of bevestiging, typt u het wachtwoord of geeft u
de bevestiging. Controleer in het kader “Apparaatstatus” of het apparaat
correct functioneert. Als dit niet het geval is, klikt u op de knop
Probleemoplosser.
Hoofdstuk 3. Computerproblemen oplossen 31

Oplossing (vervolg):
Voor Windows XP:
1. Klik met de rechter muisknop op het bureaublad, klik op Eigenschappen
om het venster Eigenschappen voor Beeldscherm te openen en kies ver-
volgens de tab Instellingen.
2. Controleer of de schermresolutie en de kleurkwaliteit goed zijn ingesteld.
3. Klik op Geavanceerd.
4. Klik op de tab Adapter.
5. Controleer in het venster met adapterinformatie of de juist naam van het
stuurprogramma wordt afgebeeld.
Opmerking: De naam van het stuurprogramma hangt af van de video-
chip die in uw computer is geïnstalleerd.
6. Klik op de knop Eigenschappen. Controleer in het kader “Apparaat-
status” of het apparaat correct functioneert. Als dit niet het geval is, klikt
u op de knop Probleemoplosser.
7. Klik op de tab Beeldscherm.
8. Controleer of de informatie juist is.
9. Klik op de knop Eigenschappen. Controleer in het kader “Apparaat-
status” of het apparaat correct functioneert. Als dit niet het geval is, klikt
u op de knop Probleemoplosser.
Probleem:
Wanneer u probeert een DVD af te spelen, wordt het bericht “Er kan geen
overlayvenster worden gemaakt” afgebeeld.
-of-
De weergave is slecht of is er in het geheel geen weergave als er een video
of DVD wordt afgespeeld, of bij games.
Oplossing:
Voer een van de volgende handelingen uit:
v Als u 32 bits-kleurenweergave gebruikt, moet u de kleurdiepte wijzigen in
16 bits.
v Als u een extern beeldscherm met een bureaublad van 1600 × 1200 of
groter (4:3), of 1680 × 1050 (16:10) of groter gebruikt, verlaag dan de
verversingsfrequentie of de kleurdiepte.
32 ThinkPad T400s Service en probleemoplossing

Problemen met de batterij
Probleem:
De batterij wordt niet opgeladen.
-of-
De werkingsduur van een volledig opgeladen batterij wordt korter.
-of-
De batterij kan binnen de standaard oplaadtijd niet volledig worden opgela-
den terwijl de computer uit staat.
Oplossing:
Zie “Probleemoplossing” in Access Help.
Probleem:
De computer werkt niet terwijl de batterij volledig is opgeladen.
Oplossing:
Mogelijk is de bescherming tegen overbelasting van de batterij geactiveerd.
Zet de computer een minuut uit om de bescherming te deactiveren. Daarna
kunt u de computer weer aanzetten.
Probleem:
De computer stopt terwijl de statusindicator niet aangeeft dat de batterij leeg
is.
-of-
De computer blijft werken terwijl de statusindicator aangeeft dat de batterij
leeg is.
Oplossing:
Ontlaad de batterij en laad hem opnieuw op.
Hoofdstuk 3. Computerproblemen oplossen 33

Problemen met de AC-adapter
Probleem:
De stekker van de AC-adapter zit in een werkend stopcontact, maar het
pictogram van de AC-adapter (een stekker) wordt niet afgebeeld op de
taakbalk. Bovendien brandt het netvoedingslampje niet.
Oplossing:
1. Controleer of de AC-adapter goed is aangesloten. Hoe u de AC-adapter
moet aansluiten, ziet u op de Setup-poster die bij de computer is gele-
verd.
2. Als het bovenstaande in orde is, zet u de computer uit, ontkoppelt u de
AC-adapter en verwijdert u de hoofdbatterij.
3. Installeer de batterij weer en sluit de AC-adapter weer aan. Zet vervol-
gens de computer aan.
4. Als het pictogram van de AC-adapter nog steeds niet wordt afgebeeld op
de taakbalk en het lampje van de AC-adapter niet gaat branden, moeten
de AC-adapter en de computer worden nagezien.
Problemen met vasteschijfstation (HDD) of SSD-station (solid state drive)
Probleem:
Nadat ik een vaste-schijfwachtwoord had ingesteld voor de vaste schijf of
het SSD-station van mijn computer, heb ik die vaste schijf verplaatst naar een
andere computer. Nu kan ik het vaste-schijfwachtwoord niet meer gebruiken.
Oplossing:
Uw computer ondersteunt een zeer modern wachtwoordalgoritme. Oudere
computers bieden vaak geen ondersteuning aan een dergelijke beveiligings-
functie.
Als u een vaste-schijfwachtwoord hebt ingesteld terwijl de optie Using Pas-
sphrase in het programma BIOS Setup Utility was ingeschakeld en u wilt
uw vasteschijfstation of SSD-station nu gebruiken in een oudere computer:
1. Verwijder het vaste-schijfwachtwoord van de computer.
2. Verplaats het vasteschijfstation of SSD-station naar de oudere computer.
34 ThinkPad T400s Service en probleemoplossing

Probleem:
U kunt het HDD-station of SSD-station niet direct verwisselen in de
Ultrabay.
Oplossing:
Het is alleen mogelijk om het vaste-schijfstation of een SSD-station in de
Ultrabay te verwisselen terwijl de computer aan staat (″hot-swap″ of ″direct
verwisselen″) als er geen vaste-schijfwachtwoord is ingesteld. Zorg dat het
wachtwoord voor het HDD- of SSD-station in de Ultrabay is uitgeschakeld.
Probleem:
U kunt het vaste-schijfwachtwoord niet wijzigen of wissen via het BIOS
Setup Utility.
Oplossing:
Een vaste-schijfwachtwoord kan alleen worden gewijzigd of gewist als de
instelling (d.w.z. ″enabled″ of ″disabled″) van Using Passphrase in het BIOS
Setup Utility hetzelfde is als op het moment waarop u het wachtwoord
instelde.
Als het menu Hard Disk x Password in het BIOS Setup Utility grijs wordt
afgebeeld en niet beschikbaar is, doet u het volgende:
1. Zet de computer uit.
2. Verwijder het vasteschijfstation of SSD-station.
3. Zet de computer aan terwijl het vasteschijfstation of SSD-station verwij-
derd is. Druk, zodra het ThinkPad-logo verschijnt, onmiddellijk op F1 om
naar het BIOS Setup Utility te gaan.
4. Verwijder alle andere wachtwoorden.
5. Schakel de optie Using Passphrase in of uit, al naar gelang de instelling
die gold toen u het vaste-schijfwachtwoord instelde.
6. Sla de wijzigingen op en sluit het BIOS Setup Utility af.
7. Zet de computer uit.
8. Installeer het vasteschijfstation of SSD-station.
9. Zet de computer aan en ga naar het BIOS Setup Utility. U kunt het vaste-
schijfwachtwoord nu wijzigen of wissen.
Probleem:
Als u op een model met een SSD-station bestanden of mappen comprimeert
met behulp van de compressiefunctie van Windows en deze bestanden of
mappen vervolgens weer decomprimeert, verloopt het lezen of schrijven van
die bestanden of mappen bijzonder traag.
Oplossing:
Gebruik het programma Schijfdefragmentatie van Windows voor snellere
toegang tot de gegevens.
Hoofdstuk 3. Computerproblemen oplossen 35

Problemen met de vingerafdruklezer
Probleem:
U kunt uw vingerafdruk niet registreren of u kunt u niet aanmelden met
behulp van uw vingerafdruk.
Oplossing:
In de volgende gevallen kunt u uw vingerafdruk mogelijk vastleggen of
controleren.
v Als uw vinger gerimpeld, ruw, droog, verwond, vuil, vet of nat is.
v Als de huid van uw vinger heel anders is dan op het moment waarop u
uw vingerafdruk hebt vastgelegd.
Om dit te verbeteren, kunt u het volgende proberen:
v Als uw handen te droog zijn, kunt u wat lotion gebruiken.
v Was uw handen en droog ze goed af.
v Registreer een andere vinger voor verificatie.
Problemen met het opstarten
Probleem:
Het besturingssysteem Microsoft
®
Windows start niet op.
Oplossing:
Gebruik de herstelschijven of het werkgebied van Werkgebied van Rescue
and Recovery bij het oplossen of identificeren van het probleem. Meer infor-
matie over Rescue and Recovery vindt u in Hoofdstuk 4, “Opties voor
herstel”, op pagina 39.
36 ThinkPad T400s Service en probleemoplossing

Probleem:
Als u de computer opstart, start het besturingssysteem niet op vanaf het
apparaat waarvan het zou moeten opstarten.
Oplossing:
Het apparaat waarvan het besturingssysteem zou moeten opstarten, staat
wellicht niet in de opstartvolgorde (de lijst “Boot priority order”) in het BIOS
Setup Utility.
Om te controleren of het apparaat in de lijst “Boot priority order” staat, gaat
u als volgt te werk:
1. Zet de computer uit en daarna weer aan.
2. Druk, zodra het ThinkPad-logo verschijnt, onmiddellijk op F1 om naar
het BIOS Setup Utility te gaan.
3. Selecteer Startup en druk op Enter.
4. Selecteer Boot en druk op Enter.
5. Doe het volgende:
v Controleer of het apparaat in de lijst “Boot priority order” staat.
v Controleer of het apparaat zodanig is geconfigureerd dat het
besturingssysteem vanaf dat apparaat kan worden opgestart.
6. Als het apparaat in de lijst “Excluded from boot order” staat, selecteer
het dan.
7. Druk op de toets x. Het apparaat staat nu in de lijst “Boot priority
order”.
8. Stel de opstartvolgorde (boot priority order) zodanig in dat het
besturingssysteem kan worden opgestart vanaf het apparaat in kwestie.
9. Sla de wijzigingen op door op F10 te drukken. Selecteer Yes en druk op
Enter.
Hoofdstuk 3. Computerproblemen oplossen 37

38 ThinkPad T400s Service en probleemoplossing

Hoofdstuk 4. Opties voor herstel
Kennismaking met Rescue and Recovery
Over deze taak
Als Windows niet correct werkt, kunt u het Werkgebied van Rescue and
Recovery gebruiken bij het oplossen of identificeren van het probleem.
1. Zet de computer uit en daarna weer aan.
2. Druk, zodra het ThinkPad-logo verschijnt, onmiddellijk de ThinkVantage-
knop.
3. Nadat Werkgebied van Rescue and Recovery is geopend, kunt u het vol-
gende doen:
v Uw bestanden, mappen en backups veiligstellen en herstellen.
v Systeeminstellingen en wachtwoorden opgeven.
v Communiceren via internet en verbinding maken met de
ondersteuningssite.
v De oorzaak van een probleem opsporen.
Meer informatie over het werken met Rescue and Recovery-functies vindt u in
“Problemen oplossen” in Access Help.
Problemen met het SSD-station
Sommige computers van Lenovo zijn uitgerust met een zogenaamd SSD-
station (SSD = solid state drive). SSD-stations maken gebruik van moderne
technologie en maken notebooksystemen lichter, kleiner en sneller.
Als uw systeem over een dergelijk SSD-station beschikt, kunt u met Rescue
and Recovery een backup van uw systeem maken op een extern opslagme-
dium, zoals een USB-apparaat, een CD of een DVD. Als u dit doet meteen
nadat u het systeem hebt uitgepakt, spaart u schijfruimte, biedt u het systeem
een goed uitgangspunt voor systeemherstel en voorkomt u dat er gegevens
verloren gaan. Zie het gedeelte over probleemoplossing in Access Help voor
informatie over het werken met opslagmedia.
Nadat u de eerste backup hebt gemaakt, kunt u in Rescue and Recovery een
rooster instellen om op gezette tijden backups te maken. Hierdoor garandeert
u dat er, mocht uw systeem geïnfecteerd raken door een worm of virus,
slechts een minimale hoeveelheid gegevens verloren gaat.
© Copyright Lenovo 2009 39

De fabrieksinhoud herstellen
Opmerking: Maak een Herstelschijf voordat u de Lenovo-partitie van uw
vaste schijf verwijdert. U kunt dit doen met de menuoptie Herstelschijven
maken in het gedeelte ThinkVantage van het hoofdmenu van Windows.
De volledige backup van alle bestanden en programma’s die Lenovo vooraf
op de computer heeft geïnstalleerd, bevindt zich in een beschermd, verborgen
gedeelte (partitie) van de vaste schijf. Hoewel verborgen, nemen de backups
in de partitie schijfruimte in beslag. Daarom kan het bij het controleren van de
capaciteit van de vaste schijf door het Windows-besturingssysteem lijken alsof
de totale capaciteit van de schijf kleiner is dan verwacht. Dit verschil wordt
veroorzaakt door de inhoud van de verborgen partitie.
Met het programma Product Recovery Program kunt u de volledige inhoud
van de vaste schijf herstellen en op die manier de vaste schijf terugbrengen in
de toestand zoals die gold op het moment dat de computer de fabriek verliet.
Als u de herstelschijven gebruikt, wordt het Product Recovery Program ook
weer op uw computer geïnstalleerd, naast alle andere content die oorspronke-
lijk in de fabriek is geïnstalleerd. Dit neemt enige extra ruimte op uw vaste-
schijfstation of SSD-station in beslag.
Attentie:
v Alle bestanden in de primaire partitie van de vaste schijf (meestal station C) gaat
tijdens het herstelproces verloren. Voordat er gegevens worden overschreven,
wordt u echter in de gelegenheid gesteld om een of meer bestanden op te slaan op
een ander medium.
v Als het optische-schijfstation tijdens de herstelprocedure niet op de ThinkPad
Notebook is aangesloten, wordt de DVD-software en de CD-opnamesoftware niet
geïnstalleerd. Om een juiste installatie te garanderen, dient u het optische-schijf-
station te installeren vóórdat u enige herstelprocedure uitvoert.
v Het herstel kan enkele uren duren. Hoe lang het precies duurt, hangt af van de
gebruikte herstelmethode. Als u gebruik maakt van herstelschijven die u gemaakt
of gekocht hebt, kan het herstel zeker vijf uur duren.
Voordat u het systeem gaat herstellen, moet u de instellingen van het pro-
gramma BIOS Setup Utility initialiseren:
1. Ga naar het programma BIOS Setup Utility.
2. Druk op F9 om de standaard systeeminstellingen terug te zetten. Selecteer
Yes en druk op Enter.
3. Druk op F10 om de systeeminstellingen op te slaan. Selecteer Yes en druk
op Enter. De computer wordt opnieuw opgestart.
40 ThinkPad T400s Service en probleemoplossing

De fabrieksinhoud herstellen vanuit de servicepartitie
1. Indien mogelijk slaat u alle bestanden op en sluit u het besturingssysteem
af.
2. Zet de computer uit en daarna weer aan.
3. Zodra het ThinkPad-logo op het scherm verschijnt, drukt u op de knop
ThinkVantage. Het Werkgebied van Rescue and Recovery wordt geopend.
4. Klik op Volledig herstel en volg de instructies op het scherm.
De fabrieksinhoud herstellen met behulp van herstelschijven
Als er een set herstelschijven bij de computer is geleverd of als u herstel-
schijven hebt gemaakt of aangeschaft, kunt u de fabrieksinhoud als volgt her-
stellen met behulp van de herstelschijven:
1. Controleer of de opstartvolgorde in het programma BIOS Setup Utility
zodanig is ingesteld dat het systeem opstart van de herstelschijven.
2. Plaats de schijf met Rescue and Recovery in het DVD-station.
3. Start de computer opnieuw op. Na enige tijd wordt het scherm van het
Werkgebied van Rescue and Recovery afgebeeld.
4. Klik op Volledig herstel en volg de instructies op het scherm.
Gegevens herstellen
Als u een backupbewerking hebt uitgevoerd met het programma Rescue and
Recovery, dan hebt u tevens minimaal één backup die de inhoud van het
vasteschijfstation of SSD-station op een specifiek moment bevat. Een dergelijke
backup kan op het vasteschijfstation of SSD-station, op een netwerkschijf of
op een verwisselbaar opslagmedium staan; dit is afhankelijk van de opties die
u bij het maken van de backup hebt geselecteerd.
U kunt het programma Rescue and Recovery of het Werkgebied van Rescue
and Recovery gebruiken om de inhoud van het vasteschijfstation of SSD-sta-
tion aan de hand van een opgeslagen backup te herstellen in een eerdere toe-
stand. Het Werkgebied van Rescue and Recovery op uw vaste schijf werkt
onafhankelijk van het besturingssysteem Windows. Het is daardoor mogelijk
om het te starten door op de blauwe ThinkVantage-knop te drukken wanneer
daartoe tijdens de opstartprocedure een bericht wordt afgebeeld.
Zodra het Werkgebied van Rescue and Recovery is geopend, kunt u een
herstelbewerking uitvoeren, zelfs wanneer Windows niet kan worden gestart.
Hoofdstuk 4. Opties voor herstel 41

42 ThinkPad T400s Service en probleemoplossing

Hoofdstuk 5. Apparaten upgraden en vervangen
Over deze taak
De batterij verwisselen
Over deze taak
Belangrijk:
Lees het boekje Veiligheid en garantie voordat u de batterij verwisselt.
U verwisselt de batterij als volgt
1. Zet de computer uit of ga naar de slaapstand. Ontkoppel de AC-adapter
en alle kabels van de computer.
2. Sluit het LCD-scherm en leg de computer op zijn kop.
3. Ontgrendel de batterij door de vergrendeling naar links te schuiven 1.
Verwijder de batterij terwijl u de grendel geopend houdt. 2.
2
1
© Copyright Lenovo 2009 43

4. Plaats een volledig opgeladen batterij 1. Kantel de batterij in de richting
die met de pijl wordt aangegeven 2 en druk hem voorzichtig aan totdat
hij op zijn plaats vastklikt.
2
1
1
1
1
5. Schuif de vergrendeling in de vergrendelde positie.
6. Keer de computer weer om. Sluit de AC-adapter en alle kabels aan op de
computer.
Het SSD- of vaste-schijfstation upgraden
Over deze taak
Belangrijk:
Lees het boekje Veiligheid en garantie voordat u het SSD- of vaste-schijfstation ver-
vangt.
Aan de hand van de volgende procedure kunt u het SSD-station of het vaste-
schijfstation vervangen door een nieuw station. U kunt een nieuw SSD- of
44 ThinkPad T400s Service en probleemoplossing

vaste-schijfstation aanschaffen bij een dealer of via een Lenovo-vertegenwoor-
diger.
Hoofdstuk 5. Apparaten upgraden en vervangen 45

Opmerking:
v Vervang het SSD- of vaste-schijfstation alleen als u het wilt upgraden of als
het gerepareerd moet worden. De aansluitingen en het compartiment van
deze stations zijn niet ontworpen voor het regelmatig verwisselen van het
station.
v Het Werkgebied van Rescue and Recovery en het Herstelprogramma zijn
niet aanwezig op een optioneel SSD- of vaste-schijfstation.
Attentie:
Omgaan met het SSD- of vaste-schijfstation
v Laat het station nooit vallen en stel het niet bloot aan mechanische schokken. Plaats
het station op een zachte ondergrond die schokken opvangt, zoals een kleedje.
v Oefen nooit druk uit op de behuizing van het station.
v Raak de aansluiting niet aan.
Het station is bijzonder gevoelig. Verkeerde behandeling kan ertoe leiden dat het
station beschadigd raakt en dat de gegevens op het station verloren gaan. Voordat u
het SSD- of vaste-schijfstation verwijdert, moet u een backup maken van al uw
bestanden op het station. Vervolgens kunt u de computer uitschakelen. Verwijder het
station nooit terwijl de computer in bedrijf is of in de spaarstand Standby of in de
slaapstand staat.
U vervangt het SSD- of vaste-schijf- of SSD-station als volgt
1. Zet de computer uit en ontkoppel de AC-adapter en alle kabels van de
computer.
2. Sluit het LCD-scherm en leg de computer op zijn kop.
3. Verwijder de batterij.
46 ThinkPad T400s Service en probleemoplossing

4. Draai de schroef 1 los waarmee het afdekplaatje van het station is beves-
tigd. Beweeg het afdekplaatje vervolgens naar buiten en verwijder het 2.
1
2
5. Trek het station aan het lipje uit de computer.
6. Plaats het station in het compartiment en druk het stevig aan.
Hoofdstuk 5. Apparaten upgraden en vervangen 47

7. Breng het afdekplaatje 1 van het compartiment van het vaste-schijf-
station weer aan 2 en draai de schroef vast 3.
3
2
1
8. Installeer de batterij weer.
9. Keer de computer weer om. Sluit de AC-adapter en alle kabels aan op de
computer.
Geheugenmodules vervangen
Over deze taak
Belangrijk:
Lees het boekje Veiligheid en garantie voordat u geheugen vervangt.
Het vergroten van de geheugencapaciteit van de computer is een effectieve
manier om te zorgen dat uw programma’s sneller worden uitgevoerd. U kunt
de hoeveelheid geheugen van uw computer uitbreiden door een DDR 3
(double data rate) DRAM (synchronous dynamic random access memory)
ongebufferde SO-DIMM (small outline dual inline memory module), of kort-
weg ″geheugenmodule″, te installeren in het geheugencompartiment van de
computer. Geheugenmodules zijn als optie verkrijgbaar. Er zijn ook SO-
DIMM’s met een andere capaciteit verkrijgbaar.
Opmerking: Gebruik alleen typen geheugen die geschikt zijn voor uw com-
puter. Als u onjuist geheugen installeert, of een type geheugenmodule die niet
wordt ondersteund, klinkt er een geluidssignaal wanneer u probeert de com-
puter op te starten.
U kunt als volgt een SO-DIMM (geheugenmodule) installeren:
1. Raak eerst een metalen tafel of geaard metalen voorwerp aan. Op deze
manier kunt u statische elektriciteit uit uw lichaam laten wegvloeien. De
geheugenmodule kan door statische elektriciteit beschadigd raken. Raak
de contactrand van de geheugenmodule beslist niet aan.
48 ThinkPad T400s Service en probleemoplossing

2. Zet de computer uit en ontkoppel de AC-adapter en alle kabels van de
computer.
3. Sluit het beeldscherm van de computer en leg de computer op zijn kop.
4. Verwijder de batterij.
Hoofdstuk 5. Apparaten upgraden en vervangen 49

5. Draai de schroef van het afdekplaatje van het geheugencompartiment los
1 en verwijder het afdekplaatje 2.
2
1
6. Als er al twee SO-DIMM’s in het geheugencompartiment zijn geïnstal-
leerd, moet u er een verwijderen om plaats te maken voor de nieuwe. Dit
doet u door de klemmetjes aan weerszijden van de aansluiting naar bui-
ten te duwen 1 en de SO-DIMM naar buiten te trekken 2. Bewaar de
oude SO-DIMM op een veilige plaats, voor toekomstig gebruik.
1
1
2
50 ThinkPad T400s Service en probleemoplossing

7. Houd de kant van de geheugenmodule met de uitsparing in de contact-
zijde van de aansluiting, steek de geheugenmodule onder een hoek van
circa 20 graden stevig in de aansluiting 1 en kantel hem naar beneden
totdat hij op zijn plaats vastklikt.2.
2
1
1
2
Opmerking: Als u in slechts één van de twee aansluitingen een
geheugenmodule installeert, gebruik daarvoor dan altijd de aansluiting
waar “SLOT-0” op staat.
Hoofdstuk 5. Apparaten upgraden en vervangen 51

8. Breng het klepje van het geheugencompartiment weer aan (zijkant eerst)
1 en sluit het klepje 2. Draai daarna de schroef vast 3.
2
1
1
1
1
3
9. Installeer de batterij weer.
10. Draai de computer om en sluit de AC-adapter en alle kabels aan op de
computer.
Resultaten
Om te controleren of de geheugenmodule goed is geïnstalleerd, gaat u als
volgt te werk:
1. Zet de computer aan.
2. Druk, zodra het ThinkPad-logo verschijnt, onmiddellijk op F1 om naar het
BIOS Setup Utility te gaan.
3. Bij “Installed memory” kunt u zien wat de totale hoeveelheid geïnstalleerd
geheugen in uw computer is.
52 ThinkPad T400s Service en probleemoplossing

Hoofdstuk 6. Hulp en service ontvangen
Hulp en service ontvangen
Als u hulp, service of technische assistentie nodig hebt, of gewoon meer wilt
weten over ThinkPad Notebooks, staan u legio informatiebronnen van Lenovo
ter beschikking. In dit gedeelte leest u waar u meer informatie kunt krijgen
over ThinkPad Notebooks, wat u moet doen als er zich problemen voordoen
met uw computer en wie u moet bellen wanneer u hulp nodig hebt.
De Microsoft Service Packs zijn de nieuwste softwarebron voor
productupdates voor Windows. U kunt de Service Packs downloaden via
internet (hiervoor kunnen kosten voor de verbinding in rekening worden
gebracht) of u kunt de Service Packs gebruiken vanaf een schijf. Voor speci-
fieke informatie en links gaat u naar de website van Microsoft op http://
www.microsoft.com. Lenovo biedt technische ondersteuning (″Up and Run-
ning″) bij de installatie van, en vragen over, Service Packs voor uw Lenovo-
producten waarop Microsoft Windows vooraf is geïnstalleerd. Voor informatie
kunt u contact opnemen met het Customer Support Center. Telefoonnummers
vindt u in “Wereldwijde lijst van telefoonnummers” op pagina 55. Mogelijk
worden er kosten in rekening gebracht.
Hulp via Internet
De Lenovo-website op Internet biedt de nieuwste informatie over ThinkPad
Notebooks en ondersteuning. Het adres van de homepage van Personal
Computing is http://www.lenovo.com/think.
Ondersteuningsinformatie voor uw ThinkPad Notebook vindt u op http://
www.lenovo.com/think/support. Raadpleeg deze website voor meer informa-
tie over het oplossen van problemen, andere functies van uw computer en
opties die uw ThinkPad Notebook nog gebruiksvriendelijker kunnen maken.
Contact opnemen met het Customer Support Center
Als u hebt geprobeerd het probleem zelf op te lossen, maar nog steeds hulp
nodig hebt, kunt u tijdens de garantieperiode voor telefonische hulp en infor-
matie terecht bij het Customer Support Center. Tijdens de garantieperiode zijn
de volgende services beschikbaar:
© Copyright Lenovo 2009 53

v Probleembepaling: Speciaal opgeleid personeel staat tot uw beschikking om
u te helpen vast te stellen of er sprake is van een hardwareprobleem en zo
ja, wat er gedaan moet worden.
v Reparatie van Lenovo-hardware: Als er is vastgesteld dat het probleem een
hardwareprobleem is van een Lenovo-product dat onder de garantie valt,
staat ons personeel klaar om uw te helpen met reparatie of onderhoud.
v Wijzigingen in het ontwerp: Een enkele keer komt het voor dat er, na de
verkoop, wijzigingen in een product moeten worden aangebracht. Lenovo
of uw Lenovo-dealer zal dergelijke technische wijzigingen meestal in uw
hardware aanbrengen.
De volgende handelingen vallen niet onder de garantie:
v Vervanging of gebruik van onderdelen die niet zijn gefabriceerd door
Lenovo of van onderdelen zonder garantie.
Opmerking: Alle onderdelen onder garantie hebben een uit zeven tekens
bestaande identificatiecode met de indeling FRU XXXXXXX
v Opsporing van de oorzaak van softwareproblemen
v Configuratie van het BIOS als onderdeel van een installatie of upgrade
v Wijzigingen of upgrades van stuurprogramma’s
v Installatie en onderhoud van netwerkbesturingssystemen
v Installatie en onderhoud van softwareprogramma’s
Om te bepalen of uw machine onder garantie valt en wanneer de garantie
afloopt, gaat u naar http://www.lenovo.com/think/support en klikt u op
Warranty. Daarna volgt u de aanwijzingen op het scherm.
De voorwaarden en bepalingen van de Lenovo Beperkte Garantie die van toe-
passing is op uw Lenovo hardwareproduct, vindt u in Hoofdstuk 3 van het
boekje Veiligheid en garantie dat bij uw Lenovo hardwareproduct is geleverd.
Probeer om tijdens het telefoongesprek bij de computer te zitten. Controleer
voordat u belt of u de meest recente stuurprogramma’s en systeemupdates
hebt gedownload, de diagnoseprogramma’s hebt uitgevoerd en alle systeem-
gegevens hebt genoteerd. Als u technische hulp inroept, zorg dan dat u het
volgende bij de hand hebt:
v Machinetype en model
v Serienummers van uw computer, beeldscherm en andere componenten, of
uw aankoopbewijs
v Een beschrijving van het probleem
v De precieze bewoordingen van eventuele foutberichten
v Gegevens over de hardware- en softwareconfiguratie van het systeem
54 ThinkPad T400s Service en probleemoplossing

De telefoonnummers voor uw vestiging van het Customer Support Center
vindt u in het gedeelte “Wereldwijde lijst van telefoonnummers” van dit
handboek.
Opmerking: Telefoonnummers kunnen zonder bericht worden gewijzigd. De
meest recente lijst met telefoonnummers en de openingstijden van Customer
Support Center vindt u op de Support-website op http://www.lenovo.com/
support/phone. Als het nummer voor uw land of regio ontbreekt, neemt u
contact op met uw Lenovo-wederverkoper of -vertegenwoordiger.
Wereldwijde ondersteuning
Als u uw computer meeneemt op reis of als u verhuist naar een land waar dit
ThinkPad-machinetype wordt verkocht, is de Internationale Garantieservice
(IWS) voor uw computer beschikbaar, waardoor u recht heeft op garantieser-
vice gedurende de garantieperiode. De service wordt verleend door
serviceverleners die zijn gemachtigd om garantieservice te verlenen.
Servicemethoden en procedures verschillen per land en sommige services zijn
niet in alle landen beschikbaar. Internationale Garantieservice (IWS) wordt
verleend via de servicemethode (zoals depot, carry-in of on-site) die in het
desbetreffende land wordt geboden. In bepaalde landen zijn de servicecentra
niet in staat alle modellen van een bepaald type machine te repareren. In som-
mige landen kunnen kosten in rekening worden gebracht of gelden beperkin-
gen voor service.
Om vast te stellen of uw computer in aanmerking komt voor Internationale
Garantieservice (IWS) en om een lijst te bekijken van landen waar service
beschikbaar is, gaat u naar http://www.lenovo.com/think/support, klikt u op
Warranty en volgt u de instructies op het scherm.
Wereldwijde lijst van telefoonnummers
Telefoonnummers kunnen zonder voorafgaand bericht worden gewijzigd.
Voor een actuele lijst van telefoonnummers gaat u naar http://
www.lenovo.com/support/phone.
Land of regio Telefoonnummer
Afrika Afrika: +44 (0)1475-555-055
Zuid-Afrika: +27-11-3028888 en 0800110756
Centraal Afrika: Neem contact op met de dichtstbijzijnde
Lenovo Business Partner
Argentinië 0800-666-0011 (Spaans)
Australië 131-426 (Engels)
Hoofdstuk 6. Hulp en service ontvangen 55

Land of regio Telefoonnummer
Oostenrijk 01-211-454-610 (Garantieservice en ondersteuning)
Duits)
België 02-225-3611 (Garantieservice en ondersteuning)
(Nederlands en Frans)
Bolivia 0800-10-0189 (Spaans)
Brazilië Regio Sao Paulo: (11) 3889-8986
Buiten de regio Sao Paulo: 0800-701-4815
(Braziliaans Portugees)
Brunei 801-1041
(Engels en Bahasa Melayu)
Canada 1-800-565-3344
(Engels en Frans)
Caraïbisch gebied
(Bermuda, Jamaica,
en Tortola)
1-877-426-7378 (Engels)
Chili 800-361-213
188-800-442-488
(Spaans)
China Technical Support Line
800-990-8888
86-10-58851110
(Mandarijn)
China
(Hongkong S.A.R.)
ThinkPad (Hotline technische inlichtingen):
2516-3939 (Hongkong)
ThinkPad Service Center:
2825-6580 (Hongkong)
Multimedia Home PC:
800-938-228 (Hongkong)
(Kantonees, Engels en Mandarijn)
China
(Macau SAR)
ThinkPad (Hotline technische inlichtingen):
0800-839 (Macau)
ThinkPad Service Center:
2871-5399 (Macau)
Multimedia Home PC:
0800-336 (Macau)
(Kantonees, Engels en Mandarijn)
Colombia 1-800-912-3021 (Spaans)
Costa Rica 0-800-011-1029 (Spaans)
Kroatië 0800-0426
Cyprus +357-22-841100
Tsjechië +420-2-7213-1316
56 ThinkPad T400s Service en probleemoplossing

Land of regio Telefoonnummer
Denemarken 7010-5150 (Garantieservice en ondersteuning)
(Deens)
Dominicaanse Repu-
bliek
1-866-434-2080 (Spaans)
Ecuador 1-800-426911 (Spaans)
Egypte +202-35362525
El Salvador 800-6264 (Spaans)
Estland +372 66 00 800
+372 6776793
Finland 02-225-3611 (Garantieservice en ondersteuning)
(Fins)
Frankrijk Hardware (Garantieservice en ondersteuning)
Software (Garantieservice en ondersteuning)
(Frans)
Duitsland 01805-004618(Duits)
Griekenland +30-210-680-1700
Guatemala 1800-624-0051 (Spaans)
Honduras 800-0122-6100 (Spaans)
Hongarije +36-1-382-5716
+36-1-382-5720
(Engels en Hongaars)
India 1800-425-2666
of
+91-80-2535-9182
(Engels)
Indonesië 021 5238 823
001-803-606-282 (Alleen lokaal nummer)
+603 8315 6859 (DID)
(Engels, Bahasa Indonesia)
Ierland 01-881-1444 (Garantieservice en ondersteuning)
(Engels)
Israël Givat Shmuel Service Center: +972-3-531-3900
(Hebreeuws en Engels)
Italië 02-225-3611 (Garantieservice en ondersteuning)
(Italiaans)
Hoofdstuk 6. Hulp en service ontvangen 57

Land of regio Telefoonnummer
Japan ThinkPad-producten - Gratis nummer: 0120-20-5550
Internationaal: +81-46-266-4716
(Japans en Engels)
Opmerking: Bovenstaande nummers worden in het Japans
aangenomen. Voor telefonische ondersteuning in het Engels
wacht u tot de Japanse stem is uitgesproken en er een telefo-
niste aan de lijn komt. Spreek de woorden ″English support
please″; u wordt dan doorverbonden met een Engels-spre-
kende telefonist(e).
ThinkPad Software - gratis: 0120-558-695
Internationaal: +81-44-200-8666
(Japans)
Korea 1588-6782 (Koreaans)
Letland +371 7070360
Litouwen +370 5 278 66 00
Luxemburg +352-360-385-343 (Frans)
Maleisië 1800-88-1889 (Alleen lokaal nummer)
+603 8315 6855 (DID)
(Engels en Bahasa Melayu)
Malta +35621445566
Mexico 001-866-434-2080 (Spaans)
Midden-Oosten +44 (0)1475-555-055
Nederland +31-20-514-5770 (Nederlands)
Nieuw-Zeeland 0800-733-222 (Engels)
Nicaragua 001-800-220-1830 (Spaans)
Noorwegen 8152-1550 (Garantieservice en ondersteuning)
(Noors)
Panama 206-6047
001-866-434-2080
(Lenovo Customer Support Center- gratis)
(Spaans)
Peru 0-800-50-866 (Spaans)
Filippijnen 1800-1601-0033 (Alleen lokaal nummer)
+603 8315 6858 (DID)
(English en Filippijns)
Polen +48-22-878-6999 (Pools)
Portugal +351 21 892 7046 (Portugees)
Roemenië +4-021-224-4015
58 ThinkPad T400s Service en probleemoplossing

Land of regio Telefoonnummer
Rusland Moskou: +7 (495) 258 6300
Gratis: 8 800 200 6300
(Russisch)
Singapore 800 6011 343 (Alleen lokaal nummer)
+603 8315 6856 (DID)
(Engels)
Slowakije +421-2-4954-5555
Slovenië +386-1-200-50-60 (Slovenië)
Spanje 91-714-7983
0901-100-000
(Spaans)
Sri Lanka +9411 2493547
+9411 2493548
(Engels)
Zweden 077-117-1040 (Garantieservice en ondersteuning)
(Zweeds)
Zwitserland 0800-55-54-54 (Garantieservice en ondersteuning)
(Duits, Frans en Italiaans)
Taiwan 886-2-8723-9799
of
0800-000-700
(Mandarijn)
Thailand 1-800-060-066 (Alleen lokaal nummer)
66 2273 4088
+603 8315 6857 (DID)
(Thais en Engels)
Trinidad and Tobago 1-800-645-3330 (Engels)
Turkije 00800-4463-2041 (Turks)
Verenigd Koninkrijk 08705-500-900 (Standaard garantie-ondersteuning)
(Engels)
Verenigde Staten 1-800-426-7378 (Engels)
Uruguay 000-411-005-6649 (Spaans)
Venezuela 0-800-100-2011 (Spaans)
Vietnam Noordelijk gebied en Hanoi City:
844 3 946
2000 of 844 3 942 6457
Zuidelijk gebied en Ho Chi Minh City:
848
3 829 5160 of 844 3 942 6457
(Engels en Vietnamees)
Hoofdstuk 6. Hulp en service ontvangen 59

60 ThinkPad T400s Service en probleemoplossing

Bijlage A. Garantiegegevens
Deze Bijlage bevat informatie met betrekking tot de garantieperiode en het
type garantieservice, zoals in uw land of regio van toepassing op uw Lenovo
hardwareproduct. De voorwaarden en bepalingen van de Lenovo Beperkte
Garantie die van toepassing is op uw Lenovo hardwareproduct, vindt u in
Hoofdstuk 3 van het boekje Veiligheid en garantie dat bij uw Lenovo hardware-
product is geleverd.
Machine-
type
Land of Regio van aanschaf Garantieperiode Typen
garantie
2801, 2809 VS, Canada, Mexico, Brazilië,
Australië en Japan
Onderdelen en arbeid: 1
jaar
3, 1
Batterij: 1 jaar 1
Overige Onderdelen en arbeid: 1
jaar
4, 1
Batterij: 1 jaar 1
2808, 2815 VS, Canada, Mexico, Brazilië,
Australië en Japan
Onderdelen en arbeid: 3
jaar
3, 1
Batterij: 1 jaar 1
Overige Onderdelen en arbeid: 3
jaar
4, 1
Batterij: 1 jaar 1
2823 Alle Onderdelen en arbeid: 3
jaar
2, 1
Batterij: 1 jaar 1
2824 VS, Canada, Mexico, Brazilië,
Australië en Japan
Onderdelen en arbeid: 4
jaar
3, 1
Batterij: 1 jaar 1
Overige Onderdelen en arbeid: 4
jaar
4, 1
Batterij: 1 jaar 1
2825 Alle Onderdelen en arbeid: 4
jaar
2, 1
Batterij: 1 jaar 1
© Copyright Lenovo 2009 61

Typen garantieservice
1. Customer Replaceable Unit (“CRU”) Service
Onder CRU-service, verzendt uw Serviceverlener CRU’s naar u voor
installatie door u. Informatie over CRU en vervangingsinstructies worden
bij uw product geleverd en zijn te allen tijde op verzoek bij Lenovo
beschikbaar. CRU’s die u zelf makkelijk kunt installeren worden Self-
service CRU’s genoemd, terwijl Optional-service CRU’s enige kennis en
gereedschap vereisen. Installatie van Self-service CRU’s valt onder uw ver-
antwoordelijkheid. U kunt een verzoek indienen om bepaalde Optional-
service CRU’s onder één van de typen garantieservice die voor uw pro-
duct zijn aangegeven, te laten installeren door een Serviceverlener. U kunt
mogelijk een optionele serviceaanbieding aanschaffen bij Lenovo om
Lenovo de Self-service CRU’s voor u te installeren. Een lijst van de CRU’s
en de bijbehorende omschrijvingen vindt u in de publicatie bij uw product
of op de site http://www.lenovo.com/CRUs. De verplichting om een
defecte CRU terug te sturen wordt omschreven in de materialen die wor-
den meegeleverd met een vervangende CRU. Indien terugzending wordt
verlangd: 1) worden bij de vervangende CRU retourzendingsinstructies,
een voorgefrankeerd retouretiket en verpakkingsmateriaal geleverd; en 2)
kunnen u voor de vervangende CRU kosten in rekening worden gebracht
indien uw Serviceverlener de defecte CRU niet ontvangt binnen dertig (30)
dagen nadat u de vervangende CRU hebt ontvangen.
2. On-Site Service
Onder On-Site Service herstelt of vervangt uw Serviceverlener het defecte
product op uw locatie. U dient zorg te dragen voor een geschikte werk-
omgeving om de herstellingswerkzaamheden aan het Lenovo-product
mogelijk te maken. Voor bepaalde producten kan het bij bepaalde herstel-
lingen noodzakelijk zijn dat uw Serviceverlener het product naar een aan-
gegeven servicecentrum zendt.
3. Courier or Depot Service
Onder Courier or Depot Service , wordt uw product hersteld of vervangen
op een aangewezen servicecenter, waarbij uw Serviceverlener zorgdraagt
voor de verzending. U bent verantwoordelijk voor het ontkoppelen van
het product. U ontvangt verzendmateriaal waarin het product naar een
aangegeven servicecentrum kan worden verzonden. Uw product wordt
door een koerier bij u opgehaald en bij het aangegeven servicecentrum
afgeleverd. Na herstelling of vervanging laat het servicecentrum het pro-
duct bij u afleveren.
4. Customer Carry-In of Mail-In Service
Onder Customer Carry-In of Mail-In Service wordt uw product hersteld of
vervangen op een aangewezen servicecenter, waarbij u zorgdraagt voor de
aflevering of verzending. U bent verantwoordelijk voor het afleveren of
verzenden zoals uw Serviceverlener aangeeft (op uw kosten, tenzij anders
aangegeven) van het product in een geschikte verpakking bij/naar een
62 ThinkPad T400s Service en probleemoplossing

aangegeven locatie. Nadat het product is hersteld of vervangen, wordt het
klaargemaakt om door u te worden opgehaald. Nalatigheid bij het ophalen
van het product kan ertoe leiden dat uw Serviceverlener het product naar
eigen inzicht van de hand doet. Bij Mail-in Service wordt het product aan
u teruggezonden op kosten van Lenovo, tenzij uw Serviceverlener anders
aangeeft.
5. Product Vervangings Service
Onder Product Vervangings Service verzendt Lenovo een vervangend pro-
duct naar uw locatie. U bent verantwoordelijk voor het installeren en voor
voor het controleren van de werking ervan. Het vervangende product
wordt uw eigendom, en in ruil daarvoor wordt het defecte product eigen-
dom van Lenovo. U dient het defecte product terug te sturen naar Lenovo
in de verpakking die is gebruikt voor het verzenden van het vervangende
product. De verzendkosten in beide richtingen worden betaald door
Lenovo. Als u geen gebruikmaakt van de verpakking waarin u het vervan-
gende product hebt ontvangen, kan dat ertoe leiden dat u zelf verantwoor-
delijk bent voor eventuele schade aan het product opgelopen tijdens de
verzending. Het vervangende product kan aan u in rekening worden
gebracht indien Lenovo het defecte product niet heeft ontvangen binnen
dertig (30) dagen na uw ontvangst van het vervangende product.
Bijlage A. Garantiegegevens 63

64 ThinkPad T400s Service en probleemoplossing

Bijlage B. Customer Replaceable Units (CRU’s)
Customer Replaceable Units of CRU’s kunnen door de klant zelf worden ver-
vangen. Er zijn twee typen CRU’s: self-service en optional-service. Self-service
CRU’s zijn eenvoudig te installeren. Ze kunnen zelfstandig zijn, met een ver-
grendeling te monteren, of hebben hooguit twee schroeven waarmee ze wor-
den geïnstalleerd. Voor optional-service CRU’s is enige technische vaardigheid
nodig en bepaald gereedschap, zoals een schroevendraaier. Zowel self-service
als optional-CRU’s kunnen veilig door de klant worden verwijderd en vervan-
gen.
De klant is verantwoordelijk voor het vervangen van alle self-service CRU’s.
Optional-service CRU’s kunnen worden vervangen door de klant of, tijdens
de garantieperiode, door een servicemonteur van Lenovo.
Lenovo-notebookcomputers bevatten zowel self-service als optional-service
CRU’s:
v Self-service CRU’s: deze CRU’s kunnen worden afgekoppeld of zijn beves-
tigd met maximaal twee schroeven. Voorbeelden van dit type CRU zijn de
AC-adapter, het netsnoer, de batterij en het vaste-schijfstation. In bepaalde
producten kunnen ook componenten als geheugen, draadloze kaarten,
notebook-toetsenborden en polssteunen met vingerafdruklezer en touchpad
beschouwd worden als CRU’s.
v Optional-service CRU’s: Dit zijn afzonderlijke onderdelen in de computer
die aan het oog worden onttrokken door een afdekplaatje dat gewoonlijk is
vastgezet met meer dan twee schroeven. Na het verwijderen van dat afdek-
plaatje is de CRU zichtbaar. Beide typen CRU’s vindt u in de tabel op de
volgende pagina.
Online Access Help en de Internet Support-site van Lenovo, http://
www.lenovo.com/CRUs, geven instructies voor het vervangen van self-service
en optional-service CRU’s. Om het programma Access Help te starten, klikt u
op Start, plaatst u de pointer op Alle programma’s;enThinkVantage; klik
daarna op Access Help. De internetsite voor ondersteuning van Lenovo,
http://www.lenovo.com/CRUs, geeft drie opties om te beginnen met zoeken:
automatische detectie, “enter the machine type” en een “vervolgkeuzelijst
voor selectie”. Bovendien vindt u in deze publicatie Service en Probleem-
oplossing en op de installatieposter instructies voor bepaalde essentiële
CRU’s.
Als u geen toegang hebt tot deze instructies of als u problemen ondervindt bij
het vervangen van een CRU, kunt u de volgende aanvullende informatiebron
raadplegen:
© Copyright Lenovo 2009 65

v Het Customer Support Center. Voor het telefoonnummer van het Support
Center in uw land of regio raadpleegt u “Wereldwijde lijst van
telefoonnummers” op pagina 55.
Opmerking: >Gebruik uitsluitend onderdelen die door Lenovo zijn ver-
strekt. Voor informatie over de garantie op CRU’s voor uw machinetype
raadpleegt u Hoofdstuk 3, Garantie-informatie in de publicatie Veiligheid en
garantie.
In de volgende tabel ziet u welke CRU’s er voor uw computer beschikbaar
zijn en waar u de vervangingsinstructies kunt vinden.
Service en
probleemoplossing
Installatie-
instructies
Access
Help
Online Hard-
ware
Maintenance
Manual
Self-service CRU’s
AC-adapter X
Netsnoer voor
AC-adapter
XX
TrackPoint-dopje X
Batterij X X X X
Geheugen X X X
Opslagapparaat
(vaste schijf of
SSD)
XXX
PCI Express Mini
Card voor draad-
loos LAN/
WiMAX
XX
PCI Express Mini
Card voor draad-
loos WAN
XX
Intel
®
Turbo
Memory card
XX
Draadloos USB-
kaart
XX
Toetsenbord X X
Ultrabay-apparaat X X
Optional-service CRU’s
Polssteun X X
66 ThinkPad T400s Service en probleemoplossing

Bijlage C. Voorzieningen en specificaties
Voorzieningen
Processor
v Raadpleeg de systeemeigenschappen van uw computer. Dit doet u als volgt:
Klik op Start, klik met de rechter muisknop op Computer (onder Windows
XP: Deze computer) en klik in het voorgrondmenu dat dan verschijnt op
Eigenschappen.
Geheugen
v Double data rate (DDR) 3 synchronous dynamic random access memory
Opslagapparaat
v 1,8-inch (46 mm) SSD-station of vasteschijfstation
Beeldscherm
Het kleurenbeeldscherm maakt gebruik van TFT-technologie:
v Grootte : 14,1 inch
Resolutie:
– LCD: Maximaal 1440 x 900 pixels, afhankelijk van het model
– Extern beeldscherm: Maximaal 2048 bij 1536
v Helderheidsregeling
v ThinkLight
®
v Ingebouwde camera (op bepaalde modellen)
Toetsenbord
v 89, 90 of 94 toetsen
v UltraNav (TrackPoint en multi-touch touch pad)
v Fn-toets
v ThinkVantage-knop
v Volumeknoppen
v Knop voor dempen geluid
v Knop voor dempen microfoon
Interface
v Aansluiting voor extern beeldscherm
v DisplayPort-aansluiting
v Combo-audioaansluiting
v 2 USB-poorten (Universele Seriële Bus)
v 1 USB (Universal Serial Bus)/eSATA-aansluiting
v RJ45 Ethernet-aansluiting
v Ultrabay Slim Media Bay
© Copyright Lenovo 2009 67

v Dockingaansluiting
Combinatiekaartsleuf voor Express Card of Flash Media Card
v Kaartlezer voor Express Card of 5-in-1 kaartlezer voor digitale media
Optische-schijfstation
v Combo-, Multi-Burner- of Blu-ray-station afhankelijk van het model
Functies voor draadloze communicatie
v Ingebouwd draadloos LAN
v Ingebouwde Bluetooth (bepaalde modellen)
v Ingebouwde draadloos-WAN-functie (op bepaalde modellen)
v Ingebouwd draadloos USB (op bepaalde modellen)
v Ingebouwd WiMax (bepaalde modellen)
Beveiligingsvoorzieningen
v Vingerafdruklezer (op bepaalde modellen)
Aansluitingen aan de achterkant
Achterkant
1 2 3 4 5 6
1 Aansluiting voor AC-adapter
2 Aansluiting voor extern beeldscherm
3 Ethernet-poort
4 USB-poort
5 USB/eSATA-comboaansluiting
6 DisplayPort-aansluiting
68 ThinkPad T400s Service en probleemoplossing

Rechterkant
1 2
1 Schakelaar voor draadloze radio
2 Uitsparing voor het kabelslot
Linkerkant
1 2
1 USB-poort
2 Combo-audioaansluiting
Onderkant
1
1 Dockingaansluiting
Bijlage C. Voorzieningen en specificaties 69

Specificaties
Formaat
v Breedte: 337,0 mm
v Diepte: 241,5 mm
v Hoogte: 21,1 tot 25,9 mm
Omgevingsvoorwaarden
v Maximumhoogte zonder kunstmatige luchtdruk: 3048 m
v Temperatuur
– Op hoogten tot 2438 m
In bedrijf: 5,0°C tot 35,0°C
Niet in bedrijf: 5,0°C tot 43,0°C
– Op hoogten boven 2438 m
Maximumtemperatuur bij werking zonder kunstmatige druk: 31,3°C
Opmerking: Bij het opladen van de batterij moet de temperatuur minimaal
10°C zijn.
v Luchtvochtigheid:
– Systeem aan: 8% tot 80%
– Niet in bedrijf: 5% tot 95%
Warmteafgifte
v Maximaal 65 W of 90 W (afhankelijk van het model)
Voedingsbron (AC-adapter)
v Sinusinvoer 50 - 60 Hz
v Ingangsspanning van de AC-adapter: 100 tot 240 Volt wisselstroom, 50 tot
60 Hz
Batterij
v Lithium-ionenbatterij (Li-Ion)
– Nominale spanning: 10,8 V gelijkstroom
– Capaciteit: 4,0 AH
Werkingsduur van batterij
v Het percentage resterende energie in de batterij wordt aangegeven door de
Batterijmeter op de taakbalk.
70 ThinkPad T400s Service en probleemoplossing

Bijlage D. Kennisgevingen
Kennisgevingen
Verwijzing in deze publicatie naar producten (apparatuur en programmatuur)
of diensten van Lenovo houdt niet in dat Lenovo deze ook zal uitbrengen in
alle landen waar Lenovo werkzaam is. Uw Lenovo-vertegenwoordiger kan u
vertellen welke producten en diensten op dit moment worden aangeboden.
Verwijzing naar producten, programma’s of diensten van Lenovo houdt niet
in dat uitsluitend Lenovo-producten, -programma’s of -diensten kunnen wor-
den gebruikt. Functioneel gelijkwaardige producten of diensten kunnen in
plaats daarvan worden gebruikt, mits dergelijke producten of diensten geen
inbreuk maken op intellectuele eigendomsrechten of andere rechten van
Lenovo. De gebruiker is verantwoordelijk voor de samenwerking van
producten of diensten met producten of diensten van anderen.
Mogelijk heeft Lenovo octrooien of octrooi-aanvragen met betrekking tot
bepaalde in deze publicatie genoemde producten. De levering van dit docu-
ment geeft u geen recht op een licentie voor deze octrooien. Vragen over licen-
ties kunt u richten aan:
Lenovo (United States), Inc.
1009 Think Place - Building One
Morrisville, NC 27560
U.S.A.
Attention: Lenovo Director of Licensing
LENOVO LEVERT DEZE PUBLICATIE OP “AS IS”-BASIS, ZONDER ENIGE
GARANTIE, UITDRUKKELIJK NOCH STILZWIJGEND, MET INBEGRIP
VAN, MAAR NIET BEPERKT TOT, DE GARANTIES OF VOORWAARDEN
VAN HET GEEN INBREUK MAKEN OP RECHTEN VAN DERDEN, VER-
HANDELBAARHEID OF GESCHIKTHEID VOOR EEN BEPAALD DOEL. In
sommige rechtsgebieden is het uitsluiten van stilzwijgende garanties niet toe-
gestaan, zodat bovenstaande uitsluiting mogelijk niet op u van toepassing is.
In deze publicatie kunnen technische onjuistheden en/of typfouten voorko-
men. De informatie in deze publicatie is onderhevig aan wijzigingen. Wijzigin-
gen zullen in nieuwe uitgaven van deze publicatie worden opgenomen.
Lenovo kan de producten en/of programma’s die in deze publicatie worden
beschreven zonder aankondiging wijzigen.
De producten die in dit document worden beschreven, zijn niet bedoeld voor
gebruik bij implantaties of andere levensondersteunende toepassingen waarbij
storingen kunnen leiden tot letsel of overlijden. De informatie in dit document
© Copyright Lenovo 2009 71

heeft geen invloed op Lenovo-productspecificaties of -garanties en wijzigt die
niet. Niets in dit document doet dienst als uitdrukkelijke of stilzwijgende
licentie of vrijwaring onder de intellectuele eigendomsrechten van Lenovo of
derden. Alle informatie in dit document is afkomstig van specifieke
omgevingen en wordt hier uitsluitend ter illustratie afgebeeld. In andere
gebruiksomgevingen kan het resultaat anders zijn.
Lenovo behoudt zich het recht voor om door u verstrekte informatie te
gebruiken of te distribueren op iedere manier die zij relevant acht, zonder dat
dit enige verplichting voor Lenovo jegens u schept.
Verwijzingen in deze publicatie naar andere dan Lenovo-websites zijn uitslui-
tend opgenomen voor de volledigheid en gelden op geen enkele wijze als
aanbeveling voor deze websites. Het materiaal op dergelijke websites maakt
geen deel uit van het materiaal voor dit Lenovo-product. Gebruik van derge-
lijke websites is geheel voor eigen risico.
Alle snelheids- en prestatiegegevens in dit document zijn verkregen in een
gecontroleerde omgeving. De resultaten in andere gebruiksomgevingen kun-
nen aanzienlijk afwijken. Bepaalde metingen zijn mogelijkerwijs uitgevoerd op
systemen die nog in ontwikkeling waren en er wordt geen garantie gegeven
dat deze metingen op algemeen verkrijgbare machines gelijk zouden zijn. Ook
is het mogelijk dat sommige metingen schattingen zijn die door extrapolatie
zijn verkregen. De werkelijk resultaten kunnen hiervan afwijken. Gebruikers
van dit document dienen de toepasselijke gegevens voor hun specifieke omge-
ving te controleren.
Kennisgeving classificatie voor export
Dit product is onderworpen aan de United States Export Administration
Regulations (EAR) en heeft een ECCN (Export Classification Control Number)
van 4A994.b. Het kan opnieuw worden geëxporteerd met uitzondering naar
landen onder embargo genoemd in de landenlijst EAR E1.
Elektronische emissie
The following information refers to ThinkPad T400s, machine type 2801, 2808,
2809, 2815, 2823, 2824 en 2825.
Federal Communications Commission (FCC) Statement
This equipment has been tested and found to comply with the limits for a
Class B digital device, pursuant to Part 15 of the FCC Rules. These limits are
designed to provide reasonable protection against harmful interference in a
residential installation. This equipment generates, used, and can radiate radio
frequency energy and, if not installed and used in accordance with the
instructions, may cause harmful interference to radio communications.
However, there is no guarantee the interference will not occur in a particular
72 ThinkPad T400s Service en probleemoplossing

installation. If this equipment does cause harmful interference to radio or
television reception, which can be determined by turning the equipment off
and on, the user is encouraged to try to correct the interference by one or
more of the following measures:
v Reorient or relocate the receiving antenna.
v Increase the separation between the equipment and receiver.
v Connect the equipment into an outlet on a circuit different from that to
which the receiver is connected.
v Consult an authorized dealer or service representative for help.
Properly shielded and grounded cables and connectors must be used in order
to meet FCC emission limits. Proper cables and connectors are available from
Lenovo authorized dealers. Lenovo is not responsible for any radio or
television interference caused by using other than recommended cables or
connectors or by unauthorized changes or modifications to this equipment.
Unauthorized changes or modifications could void the user’s authority to
operate the equipment.
This device complies with Part 15 of the FCC Rules. Operation is subject to
the following two conditions: (1) this device may not cause harmful
interference, and (2) this device must accept any interference received,
including interference that may cause undesired operation.
Responsible party:
Lenovo (United States) Incorporated
1009 Think Place - Building One
Morrisville, NC 27560
Telephone: 1-919-294-5900
Industry Canada Class B emission compliance statement
This Class B digital apparatus complies with Canadian ICES-003.
Avis de conformité à la réglementation d’Industrie Canada
Cet appareil numérique de la classe B est conforme à la norme NMB-003 du
Canada.
Verklaring van conformiteit met EU-richtlijnen
Dit product voldoet aan de voorwaarden voor bescherming zoals opgenomen
in EU-richtlijn 2004/108/EC van de Europese Commissie inzake de harmoni-
sering van de wetgeving van Lidstaten met betrekking tot elektromagnetische
compatibiliteit. Lenovo aanvaardt geen verantwoordelijkheid voor het niet
Bijlage D. Kennisgevingen 73

voldoen aan deze voorwaarden indien dit het gevolg is van het doorvoeren
van een niet aanbevolen wijziging aan het product, inclusief het installeren
van niet door Lenovo geleverde optiekaarten.
Uit tests is gebleken dat dit product voldoet aan de eisen voor IT-apparatuur
van Klasse B conform CISPR 22/Europese Standaard EN 55022. De beperkin-
gen voor apparatuur van Klasse B zijn bedoeld om in woonomgevingen een
redelijke bescherming te bieden tegen interferentie met goedgekeurde commu-
nicatieapparatuur.
Kennisgeving over naleving van EU-EMC Directive (2004/108/EC) EN
55022 klasse B
Deutschsprachiger EU Hinweis
Hinweis für Geräte der Klasse B EU-Richtlinie zur Elektromagnetischen
Verträglichkeit
Dieses Produkt entspricht den Schutzanforderungen der EU-Richtlinie 2004/
108/EG (früher 89/336/EWG) zur Angleichung der Rechtsvorschriften über
die elektromagnetische Verträglichkeit in den EU-Mitgliedsstaaten und hält
die Grenzwerte der EN 55022 Klasse B ein.
Um dieses sicherzustellen, sind die Geräte wie in den Handbüchern
beschrieben zu installieren und zu betreiben. Des Weiteren dürfen auch nur
von der Lenovo empfohlene Kabel angeschlossen werden. Lenovo übernimmt
keine Verantwortung für die Einhaltung der Schutzanforderungen, wenn das
Produkt ohne Zustimmung der Lenovo verändert bzw. wenn
Erweiterungskomponenten von Fremdherstellern ohne Empfehlung der
Lenovo gesteckt/eingebaut werden.
Deutschland:
Einhaltung des Gesetzes über die elektromagnetische Verträglichkeit von
Geräten
Dieses Produkt entspricht dem “Gesetz über die elektromagnetische
Verträglichkeit von Betriebsmitteln“ EMVG (früher “Gesetz über die elektro-
magnetische Verträglichkeit von Geräten“). Dies ist die Umsetzung der EU-
Richtlinie 2004/108/EG (früher 89/336/EWG) in der Bundesrepublik
Deutschland.
Zulassungsbescheinigung laut dem Deutschen Gesetz über die elektromag-
netische Verträglichkeit von Betriebsmitteln, EMVG vom 20. Juli 2007
74 ThinkPad T400s Service en probleemoplossing

(früher Gesetz über die elektromagnetische Verträglichkeit von Geräten),
bzw. der EMV EG Richtlinie 2004/108/EC (früher 89/336/EWG), für Geräte
der Klasse B.
Dieses Gerät ist berechtigt, in Übereinstimmung mit dem Deutschen EMVG
das EG-Konformitätszeichen - CE - zu führen. Verantwortlich für die
Konformitätserklärung nach Paragraf 5 des EMVG ist die Lenovo
(Deutschland) GmbH, Gropiusplatz 10, D-70563 Stuttgart.
Informationen in Hinsicht EMVG Paragraf
4 Abs. (1) 4:
Das Gerät erfüllt die Schutzanforderungen nach EN 55024 und
EN 55022 Klasse B.
Japan: Kennisgeving VCCI-klasse B
EU: WEEE-verklaringen
Het merkteken ″Waste Electrical and Electronic Equipment (WEEE)″ geldt
alleen voor landen binnen de Europese Unie (EU) en Noorwegen. Apparaten
worden van een merkteken voorzien overeenkomstig Europese Richtlijn 2002/
96/EC inzake afgedankte elektrische en elektronische apparatuur (waste
electrical and electronic equipment, WEEE). Deze richtlijn stelt het raamwerk
vast voor het retourneren en recyclen van gebruikte apparatuur, zoals van toe-
passing binnen de Europese Unie. Dit label is van toepassing op allerlei
producten om aan te geven dat het product niet mag worden weggegooid,
maar in overeenstemming met de Richtlijn aan het eind van de levenscyclus
moet worden hergebruikt.
Gebruikers van elektrische en elektronische apparaten (EEE) welke zijn voor-
zien van het WEEE-merkteken zijn gehouden aan Annex IV van de WEEE
Richtlijn en mogen gebruikte EEE niet weggooien als ongesorteerd afval, maar
dienen voor het teruggeven, recyclen en terugwinnen van WEEE gebruik te
maken van het inzamelproces dat voor hen beschikbaar is, en dienen de
mogelijke effecten die EEE ten gevolge van de aanwezigheid van schadelijke
stoffen kunnen hebben op het milieu en de volksgezondheid, tot een mini-
Bijlage D. Kennisgevingen 75

mum te beperken. Voor meer informatie over WEEE gaat u naar: http://
www.lenovo.com/lenovo/environment.
Kennisgeving voor gebruikers in de V.S.
Californië: Informatie over perchloraat:
Producten die zijn uitgerust met lithium-knoopcelbatterijen met CR
(mangaandioxide) kunnen perchloraat bevatten.
Materiaal met perchloraat - wees voorzichtig. Kijk op de volgende website:
http://www.dtsc.ca.gov/hazardouswaste/perchlorate
Informatie over ENERGY STAR-modellen
ENERGY STAR
®
is een gezamenlijk programma van de U.S. Environmental
Protection Agency en de U.S. Department of Energy, bedoeld voor het bespa-
ren van kosten en het beschermen van het milieu door middel van energie-
zuinige producten en procedures.
Met trots biedt Lenovo haar klanten producten aan die zijn onderscheiden
met een ENERGY STAR. Lenovo-computers met de volgende machinetypes
zijn, indien ze zijn voorzien van een ENERGY STAR-logo, ontworpen en
getest volgens de normen van het programma ENERGY STAR.
2801, 2808, 2809, 2815, 2823, 2824 en 2825
Door gebruik te maken van producten die zijn voorzien van ENERGY STAR
en door te profiteren van de energiebesparende functies van de computer
kunt u meewerken aan een vermindering van het elektriciteitsverbruik. Een
reductie van het elektriciteitsverbruik draagt niet alleen bij aan financiële
besparingen, maar ook aan een schoner milieu en een verlaagde uitstoot van
broeikasgassen.
Voor meer informatie over ENERGY STAR gaat naar de volgende website:
76 ThinkPad T400s Service en probleemoplossing

http://www.energystar.gov
Lenovo moedigt u aan om efficiënt gebruik van energie tot een integraal
onderdeel van uw dagelijkse routine te maken. Om hierbij te helpen heeft
Lenovo de volgende energiebesparende functies vooraf al zodanig ingesteld
dat ze van kracht worden wanneer uw computer gedurende een bepaalde tijd
inactief is geweest:
Windows XP Windows Vista
v Energiebeheerschema: Energy Star met
netvoeding
Beeldscherm uitschakelen: Na 10
minuten
Vaste schijven uitschakelen: Na 15
minuten
Systeem op stand-by: Na 25 minu-
ten
Systeem in slaapstand zetten: nooit
v Energiebeheerschema: Energy Star
met netvoeding
Beeldscherm uitzetten na: 10 minu-
ten
Computer naar slaapstand: na 25
minuten
Geavanceerde energie-instellingen:
- Vaste schijven uitschakelen: Na 15
minuten
- Slaapstand: Nooit
Om de computer te laten ontwaken uit de spaarstand Standby (Windows
Vista) of uit Systeem Standby (Windows XP), drukt u op de Fn-toets op het
toetsenbord. oor meer informatie over deze instellingen kunt u het Help-sys-
teem van Windows raadplegen.
Bij levering van uw Lenovo-computer is de functie Wake on LAN
®
standaard
ingeschakeld. Deze functie blijft ook van kracht wanneer de computer in de
spaarstand Standby staat. Als het niet nodig is dat Wake on LAN ingescha-
keld is terwijl de computer in de spaarstand Standby staat, kunt Wake on
LAN uitschakelen. Daarmee vermindert u het energieverbruik en kan de com-
puter dus langer in de spaarstand Standby blijven voordat de batterij leeg is.
U kunt Wake on LAN uitschakelen via Apparaatbeheer, als volgt:
Voor Windows Vista:
1. Klik op Start → Configuratiescherm.
2. Klik op Hardware en geluid → Apparaatbeheer.
3. Ga naar het venster Apparaatbeheer en vouw Netwerkadapters uit.
4. Klik met de rechter muisknop op de netwerkadapter en klik op Eigen-
schappen.
5. Klik op de tab Energiebeheer.
6. Hef de selectie van het vakje Dit apparaat toestaan om de computer te
laten ontwaken op.
Bijlage D. Kennisgevingen 77

7. Klik op OK.
Voor Windows XP:
1. Klik op Start → Configuratiescherm.
2. Klik op Prestaties en onderhoud → Systeem.
3. Klik op de tab Hardware en vervolgens op Apparaatbeheer.
4. Ga naar het venster Apparaatbeheer en vouw Netwerkadapters uit.
5. Klik met de rechter muisknop op de netwerkadapter en klik op Eigen-
schappen.
6. Klik op de tab Energiebeheer.
7. Hef de selectie op van het vakje Dit apparaat toestaan om de computer
uit stand-by te halen.
8. Klik op OK.
Kennisgeving regelgeving
De meest recente Kennisgeving is op de website geplaatst. Deze vindt u op
http://www.lenovo.com/think/support, klik op Troubleshooting en klik op
User’s guides and manuals.
78 ThinkPad T400s Service en probleemoplossing

Handelsmerken
De volgende termen zijn merken van Lenovo in de Verenigde Staten en/of
andere landen:
Lenovo
®
Rescue and Recovery
®
ThinkLight
®
ThinkPad
®
ThinkVantage
®
TrackPoint
®
Ultrabay
UltraNav
®
Wake on LAN is een handelsmerk van International Business Machines
Corporation in de Verenigde Staten en/of andere landen.
Intel is een handelsmerk van Intel Corporation of haar dochterondernemingen
in de Verenigde Staten en/of andere landen.
Microsoft, Windows en Windows Vista zijn handelsmerken of geregistreerde
handelsmerken van Microsoft Corporation in the Verenigde Staten, in andere
landen of in beide.
Andere namen van ondernemingen, producten en diensten kunnen handels-
merken zijn van derden.
© Copyright Lenovo 2009 79

80 ThinkPad T400s Service en probleemoplossing

Trefwoordenregister
A
aanwijsapparaat
problemen oplossen 27
AC-adapter
problemen oplossen 34
Access Help 1, 11, 17
B
batterij
problemen oplossen 33
vervangen 43
beeldscherm van de computer
schoonmaken 8
belangrijke instructies v
belangrijke tips 5
BIOS Setup Utility 13
initialiseren 40
C
computerbeeldscherm
problemen oplossen 30
CRU’s (customer replaceable
units) 65
Customer Replaceable Unit
(CRU) 65
Customer Support Center 53
wereldwijde lijst van telefoon-
nummers 55
D
diagnose stellen
opslagapparaat 15
systeem 15
diagnoses maken van problemen
System Toolbox by PC-Doc-
tor 14
F
fabrieksinhoud
herstellen 40
foutbericht
problemen oplossen 17
G
garantie 61
Internationale Garantieser-
vice 55
garantie, informatie 61
geheugen
problemen oplossen 25
vervangen 48
H
handelsmerken 79
herstellen, fabrieksinhoud 40
herstellen, gegevens 41
herstelopties 39
herstelschijven
herstellen, fabrieksinhoud 41
hulp en service 53
Hulp op internet 53
I
informatie zoeken 1
Installatie-instructies 1
K
kenmerken
hardware 67
Kennisgeving 2
kennisgevingen 71
elektronische emissie 72
EU, milieu 75
Exportclassificatie 72
Regelgeving 78
voor Amerikaanse gebruikers 76
L
Lenovo System Toolbox 2
Locatie van aansluitingen 68
achterkant 68
linkerkant 69
onderkant 69
rechterkant 69
M
meenemen van de computer 6
N
negatieve ionen 5
notices
FCC statement 72
O
onderhoud van de computer 5
opslagmedia
behandeling 6
opstartproblemen
problemen oplossen 36
P
PC-Doctor 14, 15
System Toolbox 14
problemen met het SSD-station 39
problemen oplossen 17
aanwijsapparaat 27
AC-adapter 34
batterij 33
computerbeeldscherm 30
foutbericht 17
fouten zonder bericht 23
geheugen 25
opslagapparaat 34
opstartproblemen 36
Standby of slaapstand 27
toetsenbord 26
vingerafdruklezer 36
wachtwoord 26
Productivity Center 3
productkenmerken 67
productspecificaties 70
publicatiegids 1
R
registreren, computer 6
Rescue and Recovery 3, 39
S
schoonmaken
beeldscherm van de computer 8
computerbehuizing 8
toetsenbord 8
service en hulp 53
servicepartitie
diagnose van opslagapparaat 15
herstellen, fabrieksinhoud 41
slaapstand
problemen oplossen 27
specificaties
hardware 70
SSD-station
diagnose stellen 15
problemen oplossen 34
upgraden 44
Standby
problemen oplossen 27
© Copyright Lenovo 2009
81

stations
behandeling 6
T
ThinkVantage-knop 1, 3
tips, belangrijk 5
toetsenbord
problemen oplossen 26
schoonmaken 8
U
upgrades van apparatuur 43
V
vaste-schijfstation
diagnose stellen 15
problemen oplossen 34
upgraden 44
veelgestelde vragen 11, 13
eigenschappen en specifica-
ties 12
garantie 11
nuttig om te weten 11
upgrades en vervanging 12
veiligheid 11
Veiligheid en garantie 1
verpakkingsmateriaal 5
vervangen, apparaten 43
vingerafdruklezer
onderhoud 7
problemen oplossen 36
voorzieningen en specificaties 67
W
wachtwoord
instellen 7
problemen oplossen 26
wereldwijde lijst van telefoonnum-
mers voor support 55
werkgebied van Rescue and
Recovery 15
82 ThinkPad T400s Service en probleemoplossing


-
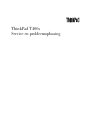 1
1
-
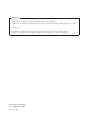 2
2
-
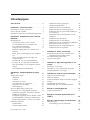 3
3
-
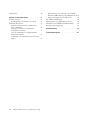 4
4
-
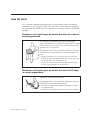 5
5
-
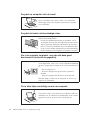 6
6
-
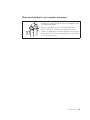 7
7
-
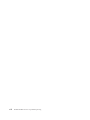 8
8
-
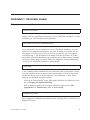 9
9
-
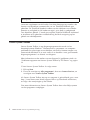 10
10
-
 11
11
-
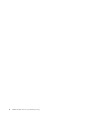 12
12
-
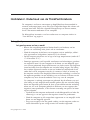 13
13
-
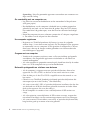 14
14
-
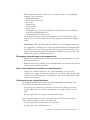 15
15
-
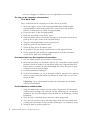 16
16
-
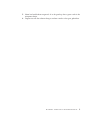 17
17
-
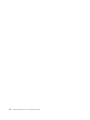 18
18
-
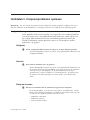 19
19
-
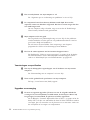 20
20
-
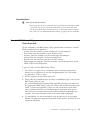 21
21
-
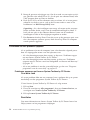 22
22
-
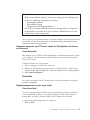 23
23
-
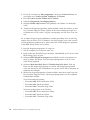 24
24
-
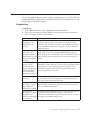 25
25
-
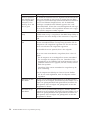 26
26
-
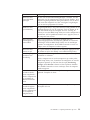 27
27
-
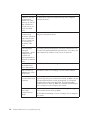 28
28
-
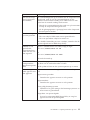 29
29
-
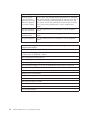 30
30
-
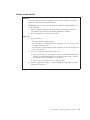 31
31
-
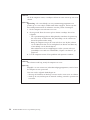 32
32
-
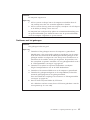 33
33
-
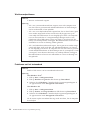 34
34
-
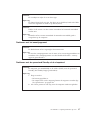 35
35
-
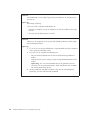 36
36
-
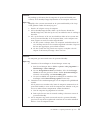 37
37
-
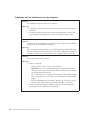 38
38
-
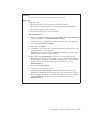 39
39
-
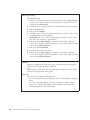 40
40
-
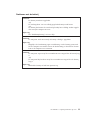 41
41
-
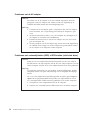 42
42
-
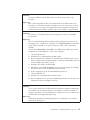 43
43
-
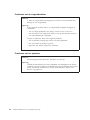 44
44
-
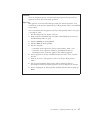 45
45
-
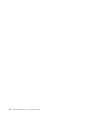 46
46
-
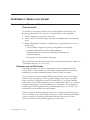 47
47
-
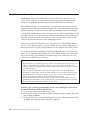 48
48
-
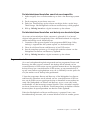 49
49
-
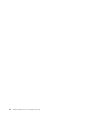 50
50
-
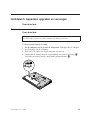 51
51
-
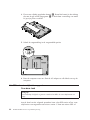 52
52
-
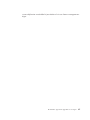 53
53
-
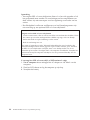 54
54
-
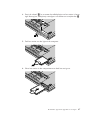 55
55
-
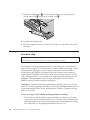 56
56
-
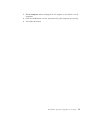 57
57
-
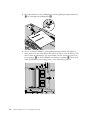 58
58
-
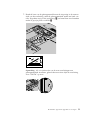 59
59
-
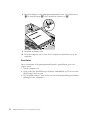 60
60
-
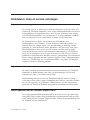 61
61
-
 62
62
-
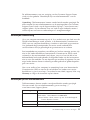 63
63
-
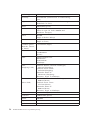 64
64
-
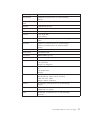 65
65
-
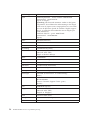 66
66
-
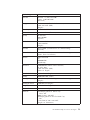 67
67
-
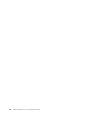 68
68
-
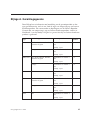 69
69
-
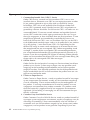 70
70
-
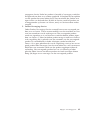 71
71
-
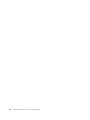 72
72
-
 73
73
-
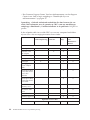 74
74
-
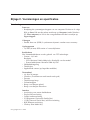 75
75
-
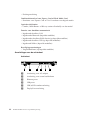 76
76
-
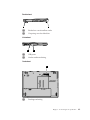 77
77
-
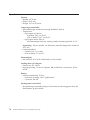 78
78
-
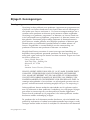 79
79
-
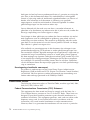 80
80
-
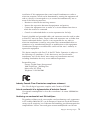 81
81
-
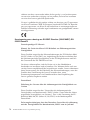 82
82
-
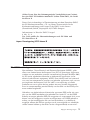 83
83
-
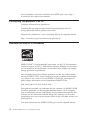 84
84
-
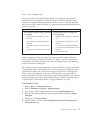 85
85
-
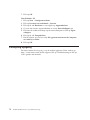 86
86
-
 87
87
-
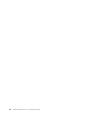 88
88
-
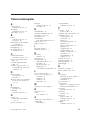 89
89
-
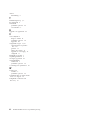 90
90
-
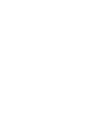 91
91
-
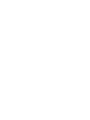 92
92
Lenovo ThinkPad R61 Service En Probleemoplossing
- Type
- Service En Probleemoplossing
- Deze handleiding is ook geschikt voor
in andere talen
- Deutsch: Lenovo ThinkPad R61
Gerelateerde papieren
-
Lenovo ThinkPad Edge E31 de handleiding
-
Lenovo ThinkPad X220 Handboek Voor De Gebruiker
-
Lenovo ThinkPad X1 Handboek Voor De Gebruiker
-
Lenovo THINKPAD X121E Handboek Voor De Gebruiker
-
Lenovo ThinkPad Edge E220s Handboek Voor De Gebruiker
-
Lenovo ThinkPad Edge E420s Handboek Voor De Gebruiker
-
Lenovo THINKPAD R60 Service En Probleemoplossing
-
Lenovo THINKPAD X120E Installatie gids
-
Lenovo ThinkPad X60 Tablet Service En Probleemoplossing
-
Lenovo ThinkPad X200s Service En Probleemoplossing