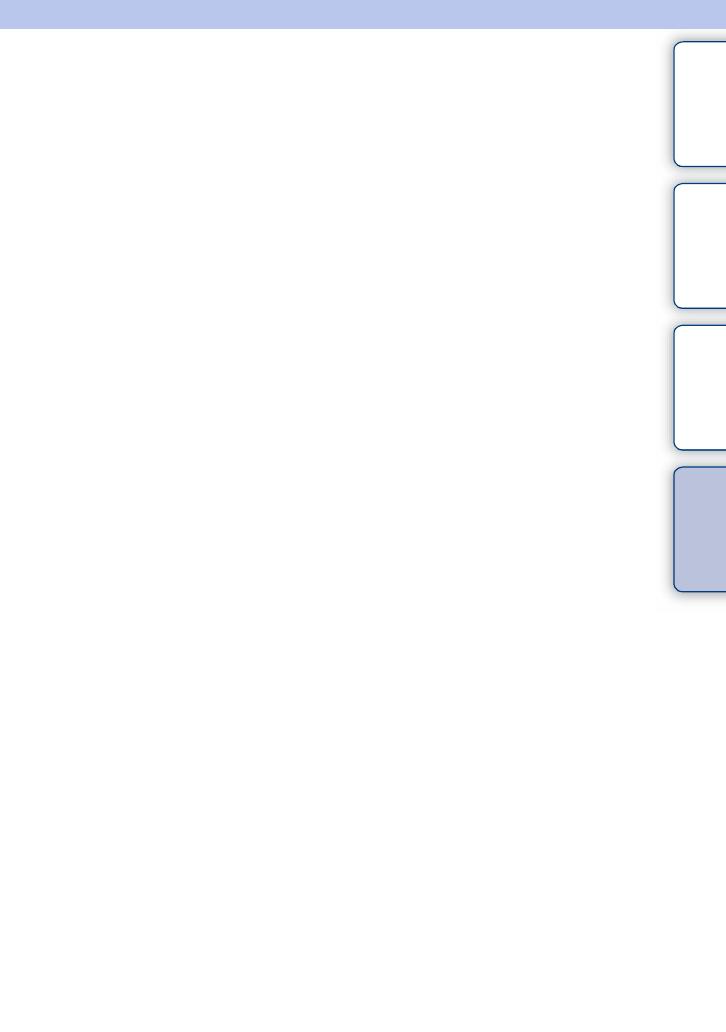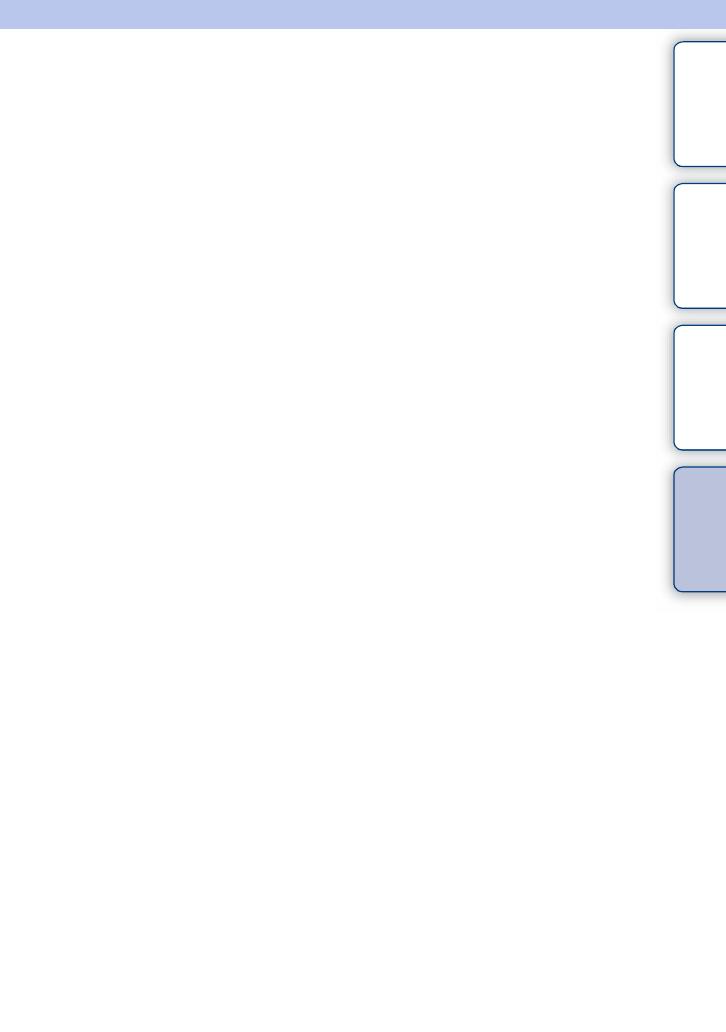
247
NL
Inhoud Voorbeeldfoto Menu Index
Index
Index
A
Aanraakfunctie ........................................... 26, 170
Aanraakscherm .................................................. 26
Aanraaksluiter .............................................. 38, 85
Aansluiting
Computer .................................................... 215
Tv ............................................................... 208
Achterg. onsch. .................................................. 44
AdobeRGB ....................................................... 149
AEL met sluiter ................................................ 133
AEL-knop .................................................. 64, 169
AEL-wisselen ................................................... 169
AF/MF-selectie .................................................. 80
Afdrukken ........................................................ 221
AF-gebied .......................................................... 82
AF-hulplicht ..................................................... 134
AF-microafst. ................................................... 163
Afspeelweergave .............................................. 182
Afstandsbed. ...................................................... 60
Anti-bewegingswaas .......................................... 70
Applicaties downloaden ................................... 222
Aut. portretomkad. ............................................. 95
Aut. scherpst. ..................................................... 80
Auto HDR ........................................................ 114
Autom. lange sluitertijd ................................... 160
Autom. programma ............................................ 77
Autom. scherpst. ................................................ 84
Autom.weergave .............................................. 139
Automatisch flitsen ............................................ 78
AVCHD ................................................... 105, 245
B
Bedieningen ....................................................... 27
Beeld-DB herstellen ......................................... 196
Beeldformaat .................................................... 100
Beeldindex ................................................. 62, 128
Beeldverhouding .............................................. 102
Begintijd energiebespar. .................................. 177
Bek. op smartph. terugstell. ............................. 206
Bekijken op smartphone .................................. 122
Belicht.comp. ..................................................... 53
Bestandsindeling .............................................. 105
Bestandsnummer .............................................. 192
Besturingsknop ...................................................25
Besturingswiel ....................................................23
Beveiligen .........................................................131
Bracket ................................................................59
Bracket: continu ..................................................59
"BRAVIA" Sync ...............................................209
Breedbeeld ........................................................181
BULB .................................................................74
C
Computer ..........................................................210
Aanbevolen omgeving ........................210, 222
Continue AF .......................................................84
Continue opname ................................................55
Contrast .............................................................118
Creatief met foto's ...............................................43
Creatieve stijl ....................................................118
CTRL.VOOR HDMI ........................................184
D
D. handm. sch. ....................................................81
D.-bereikopt. .....................................................113
Datum/tijd instellen ..........................................173
Datumformaat ...................................................173
Demomodus ......................................................189
Diafragma ...........................................................76
Diafragmavoorkeuze ..........................................76
Diavoorstelling .................................................121
Digitale zoom ...................................................144
Directe handmatige scherpstelling .....................81
Disk-creatie .......................................................217
DISP ...................................................................50
DISP-knop (scherm) ...........................................98
DPOF ................................................................127
Draadloos ............................................................78
DRO/Auto HDR ...............................................113
E
Eigen toetsinstellingen ......................................167
Eigen witbalans ................................................110
Eindsynchron. .....................................................78
Enkelv. AF ..........................................................84
Eye-Fi ...............................................................198
Vervolg r