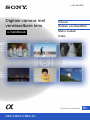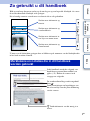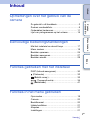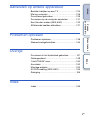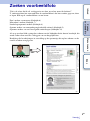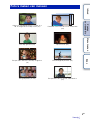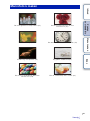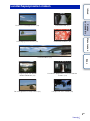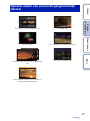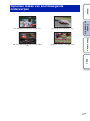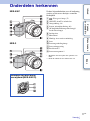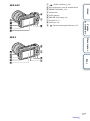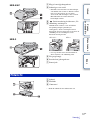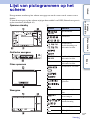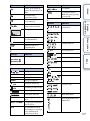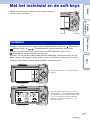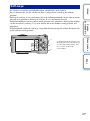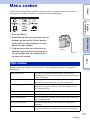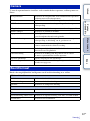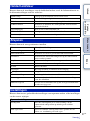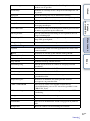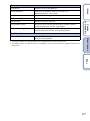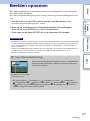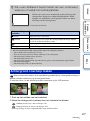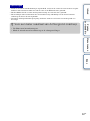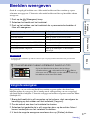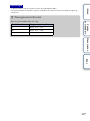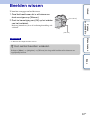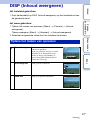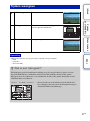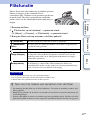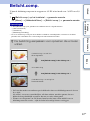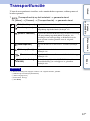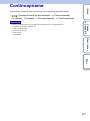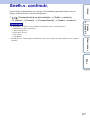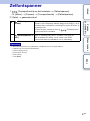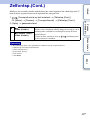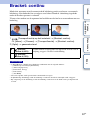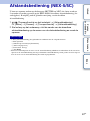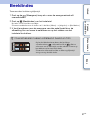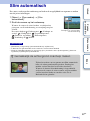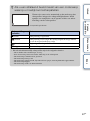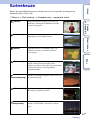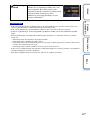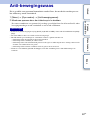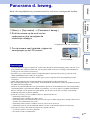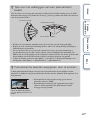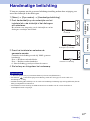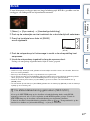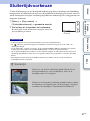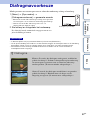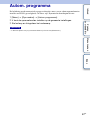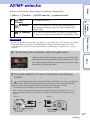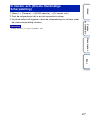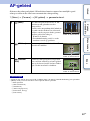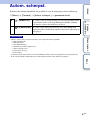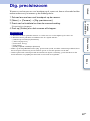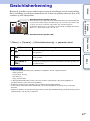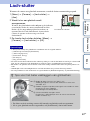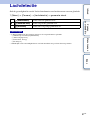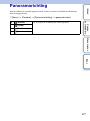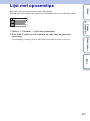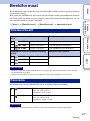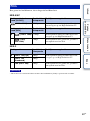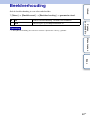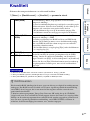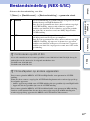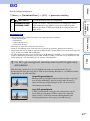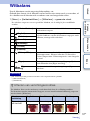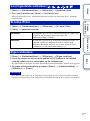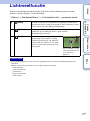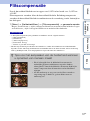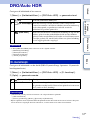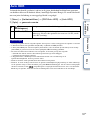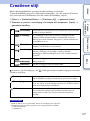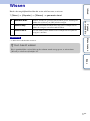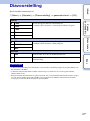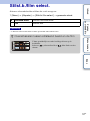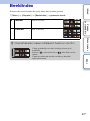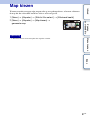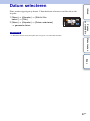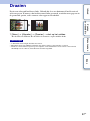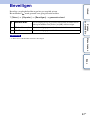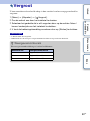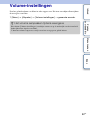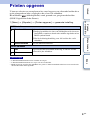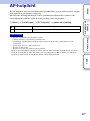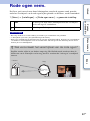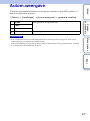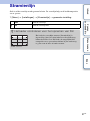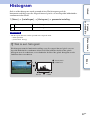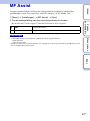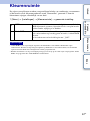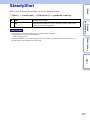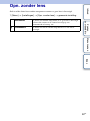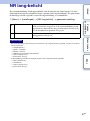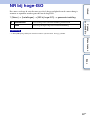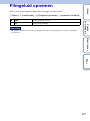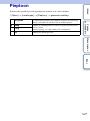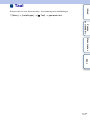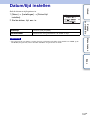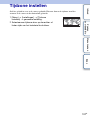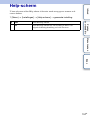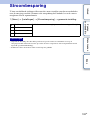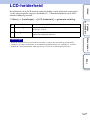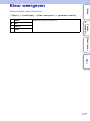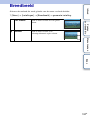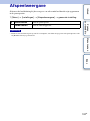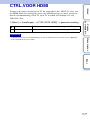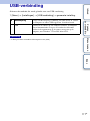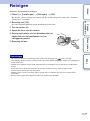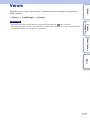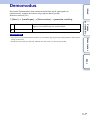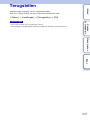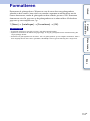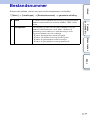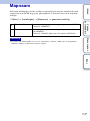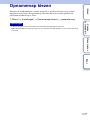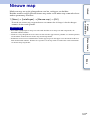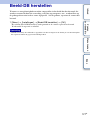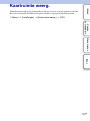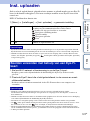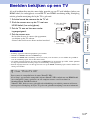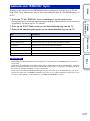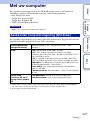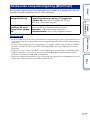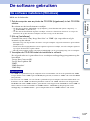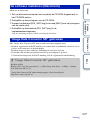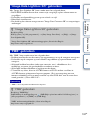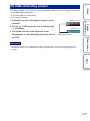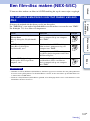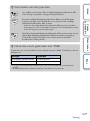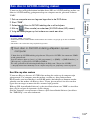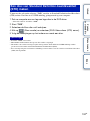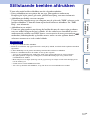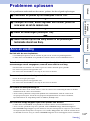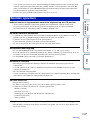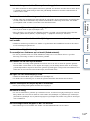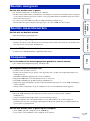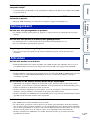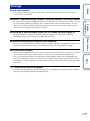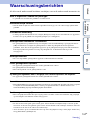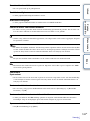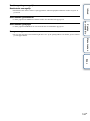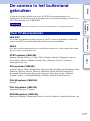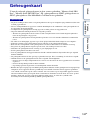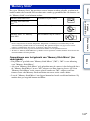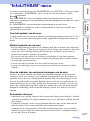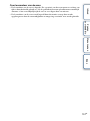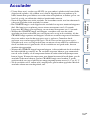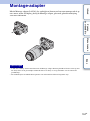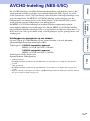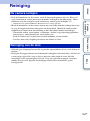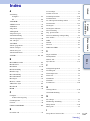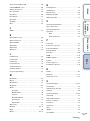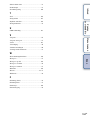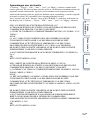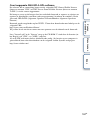2
NL
Inhoud Zoeken
voorbeeldfoto
Menu zoeken
Index
Opmerkingen over het gebruik van de camera
Zo gebruikt u dit handboek
Klik op een knop bovenaan rechts op de omslag en op een bepaalde bladzijde als u naar
de overeenkomende bladzijde wilt springen.
Dit is handig wanneer u zoekt naar een functie die u wilt gebruiken.
U kunt naar de bladzijden springen door te klikken op de nummers van de bladzijden die
in het boek worden vermeld.
Zoeken naar informatie op
functie.
Zoeken naar informatie op
voorbeeldfoto's.
Zoeken naar informatie in
een lijst van menu-items.
Zoeken naar informatie op
sleutelwoord.
Merktekens en notaties die in dit handboek
worden gebruikt
In dit handboek wordt de volgorde van
handelingen getoond door middel van
pijlen (t). Bedien de camera in de
aangegeven volgorde.
De standaardinstelling wordt aangeduid
door .
Duidt aanwijzingen en beperkingen aan
die relevant zijn voor de juiste bediening
van de camera.
z Duidt informatie aan die nuttig is te
weten.

3
NL
Inhoud Zoeken
voorbeeldfoto
Menu zoeken
Index
Inhoud
Opmerkingen over het gebruik van de
camera
Zo gebruikt u dit handboek····································2
Zoeken voorbeeldfoto············································5
Onderdelen herkennen········································11
Lijst van pictogrammen op het scherm················15
Eenvoudige bedieningshandelingen
Met het instelwiel en de soft-keys ·······················17
Menu zoeken·······················································19
Beelden opnemen ···············································24
Beelden weergeven·············································27
Beelden wissen ···················································29
Functies gebruiken met het instelwiel
DISP (Inhoud weergeven) ···································30
(
Flitsfunctie) ······················································32
(Belicht.comp.) ···············································33
(Transportfunctie) ·······································34
(Beeldindex) ···················································41
Functies in het menu gebruiken
Opn.modus··························································19
Camera································································20
Beeldformaat ·······················································20
Helderheid/kleur ··················································21
Afspelen ······························································21
Instellingen ··························································21
Vervolg r

4
NL
Inhoud Zoeken
voorbeeldfoto
Menu zoeken
Index
Aansluiten op andere apparatuur
Beelden bekijken op een TV ·····························124
Met uw computer ···············································126
De software gebruiken ······································128
De camera op de computer aansluiten ·············131
Een film-disc maken (NEX-5/5C) ······················133
Stillstaande beelden afdrukken ·························137
Problemen oplossen
Problemen oplossen··········································138
Waarschuwingsberichten ··································144
Overige
De camera in het buitenland gebruiken·············147
Geheugenkaart··················································148
"InfoLITHIUM"-accu···········································150
Acculader ··························································152
Montage-adapter ···············································153
AVCHD-indeling (NEX-5/5C)·····························154
Reiniging ···························································155
Index
Index··································································156

5
NL
Inhoud Zoeken
voorbeeldfoto
Menu zoeken
Index
Zoeken voorbeeldfoto
"Dit is de scène die ik wil vastleggen in een foto, maar hoe moet ik dat doen?"
U vindt misschien het antwoord door de voorbeeldfoto's die hier worden gegeven, door
te lopen. Klik op de voorbeeldfoto van uw keuze.
Foto's maken van mensen (bladzijde 6)
Macrofoto's maken (bladzijde 7)
Landschapsopnamen maken (bladzijde 8)
Opname maken van zonsondergang/nachtelijk tafereel (bladzijde 9)
Opnamen maken van snel bewegende onderwerpen (bladzijde 10)
Als u op een foto klikt, springt het scherm naar de bladzijde die de functie beschrijft, die
wordt aanbevolen voor het vastleggen van een dergelijke foto.
Raadpleeg die beschrijvingen in aanvulling op de opnametips die op het scherm van de
camera worden weergegeven.
Klik!
Vervolg r

6
NL
Inhoud Zoeken
voorbeeldfoto
Menu zoeken
Index
Foto's maken van mensen
Alleen het hoofdonderwerp is scherp als u
de achtergrond onscherp maakt (25)
Dezelfde scène met verschil in helderheid
(39)
Een blije glimlach (60) Bij kaarslicht (46)
Een persoon voor een nachtelijk vergezicht
(73)
Een bewegend persoon (69)
Een groepsfoto (37, 38) Een persoon die van achter wordt belicht
(32)
25
39
60 46
73 69
37 32
Vervolg r

7
NL
Inhoud Zoeken
voorbeeldfoto
Menu zoeken
Index
Macrofoto's maken
De achtergrond onscherp maken (25) De kleur aanpassen aan het licht
binnenshuis (70)
Bloemen (44) De hoeveelheid flitslicht verminderen (73)
Handmatig scherpstellen (54) Bij grotere helderheid (33)
De camera stilhouden bij opnamen
binnenshuis (69)
Eten er aantrekkelijk laten uitzien (33)
25 70
44 73
54 33
69 33
Vervolg r

8
NL
Inhoud Zoeken
voorbeeldfoto
Menu zoeken
Index
Landschapsopnamen maken
De lucht in levendige kleuren (33) Stromend water (51)
Levendige groene kleuren (76) Gekleurde bladeren (76)
Panoramafoto's (47)
Omgeving met een breed
helderheidsbereik (74)
Licht buiten opgenomen vanuit een donker
interieur (74)
De achtergrond onscherp maken (25) Uw opname recht houden (91)
33 51
76 76
47
74 74
25 91
Vervolg r

9
NL
Inhoud Zoeken
voorbeeldfoto
Menu zoeken
Index
Opname maken van zonsondergang/nachtelijk
tafereel
De camera in de hand houden (44) Lichtspoor (32)
Vuurwerk (50) De achtergrond onscherp maken (25)
Dezelfde scène met verschil in helderheid
(39)
De camera stilhouden (37)
Prachtige foto's maken van het rode licht
van de zonsondergang (44)
44 32
50 25
39
37
44
Vervolg r

11
NL
Inhoud Zoeken
voorbeeldfoto
Menu zoeken
Index
Onderdelen herkennen
NEX-5/5C
NEX-3
Nadere bijzonderheden over de bediening
vindt u op de tussen haakjes vermelde
bladzijden.
A (Weergave)-knop (27)
B ON/OFF (Aan/Uit-)schakelaar
C Ontspanknop (24)
D Sensor afstandsbediening (40)
E AF-hulplicht/Zelfontspannerlampje/
Lach-sluiterlampje
F Luidspreker
G Microfoon*
H Handige Accessoiresaansluiting
I Lens
J Lensontgrendelingsknop
K Lensvattingopening
L Beeldsensor**
M Lenscontactpunten**
* Bedek dit deel niet tijdens het opnemen van
films.
** Raak dit onderdeel niet rechtstreeks aan.
Wanneer de lens wordt
verwijderd (NEX-5/5C/3)
Vervolg r

13
NL
Inhoud Zoeken
voorbeeldfoto
Menu zoeken
Index
NEX-5/5C
NEX-3
A Klepje batterij/geheugenkaart
B Schroefgat voor statief
• Gebruik een statief met een schroeflengte
van minder dan 5,5 mm. U kunt de camera
niet stevig bevestigen op een statief
waarvan de schroef langer is dan 5,5 mm.
Bovendien kan de camera hierdoor
beschadigd worden.
C Positiemarkering beeldsensor (54)
D Afdekking aansluitplaat
Gebruik deze wanneer u een AC-PW20-
netspanningsadapter gebruikt (los
verkrijgbaar). Zet de aansluitplaat in het
batterijvak, leid vervolgens het snoer door de
afdekking van de aansluitplaat, zoals
hieronder wordt getoond.
• Let erop dat het snoer niet klem komt te
zitten wanneer u de afdekking sluit.
E Toegangslampje
F Insteeksleuf geheugenkaart
G Batterijvak
A Schroef
B Flitslicht
C Connector*
* Raak dit onderdeel niet rechtstreeks aan.
NEX-5/5C NEX-3
Flitslicht
Vervolg r

14
NL
Inhoud Zoeken
voorbeeldfoto
Menu zoeken
Index
Raadpleeg voor de E18 – 200 mm lens de gebruiksaanwijzing van de E18 – 200 mm lens
(meegeleverd).
E18 – 55 mm F3.5-5.6 OSS (geleverd bij NEX-5D/5CD/5K/5CK/3D/3K)
A Markeringen voor kap
B Scherpstelring
C Zoomring
D Schaal voor brandpuntsafstand
E Markeringen voor brandpuntsafstand
F Contactpunten van de lens*
G Mountagemarkeringen
* Raak dit onderdeel niet rechtstreeks aan.
E16 mm F2.8 (geleverd bij NEX-5A/5CA/3A)
A Omzetterindex*
B Scherpstelring
C Contactpunten van de lens**
D Mountagemarkeringen
* Omzetter wordt apart verkocht.
** Raak dit onderdeel niet rechtstreeks aan.
Lens

15
NL
Inhoud Zoeken
voorbeeldfoto
Menu zoeken
Index
Lijst van pictogrammen op het
scherm
Pictogrammen worden op het scherm weergegeven om de status van de camera aan te
duiden.
U kunt de weergave op het scherm wijzigen door middel van DISP (Inhoud weergeven)
op het instelwiel (bladzijde 30).
Opname-standby
Grafische weergave
Films opnemen
Weergave
A
Scherm Indicatie
P A S M
Opnamemodus
Scènekeuze
Beeldformaat/
Beeldverhouding van
stilstaande beelden
RAW RAW+J
FINE STD
Beeldkwaliteit van
stilstaande beelden
100
Aantal opneembare
stilstaande beelden
Beeldformaat van films
Geheugenkaart/
Uploaden
123Min.
Op te nemen tijd van
films
100%
Resterend
accuvermogen
Pictogrammen
scèneherkenning
Flitser bezig op te laden
AF-hulplicht
Vervolg r

16
NL
Inhoud Zoeken
voorbeeldfoto
Menu zoeken
Index
B
C
D
Neemt geen geluid op
tijdens het opnemen van
films
Waarschuwing
camerabeweging
Waarschuwing voor
oververhitting
Databasebestand vol/
Databasebestandsfout
Histogram
101-0012
Weergavemap –
Bestandsnummer
Beveiligen
1
Afdrukvolgorde en
aantal kopieën
Scherm Indicatie
Menu z
Opn.modus
Opnametips z
Soft-keys
Scherm Indicatie
z
Scherpstelstatus
1/125
Sluitertijd
F3.5
Diafragmawaarde
ISO400
ISO-gevoeligheid
±0.0
Gemeten handmatig
±0.0
Belichtingscompensatie
Sluitertijdindicatie
Diafragma-indicatie
OPNAME 0:12
Opnametijd van de film
(m:s)
2010-1-1 9:30AM
Vastgelegde datum/tijd
van het beeld
12/12
Beeldnummer/Aantal
afbeeldingen vastgelegd
in de datummap of
geselecteerde map
Scherm Indicatie
SteadyShot
Verschijnt wanneer
HDR niet heeft gewerkt
op het beeld.
Scherm Indicatie
Flitsfunctie/Rode ogen
verminderen
Transportfunctie
Lichtmeetfunctie
±0.0
Flitscompensatie
Lichtmeetfunctie
Scherpstellingsfunctie
Gezichtsherkenning
Lach-sluiter
ISO
AWB
7500K G9
Witbalans
Creatieve stijl
DRO/Auto HDR
Gevoeligheidsindicator
lachdetectie
Scherm Indicatie

17
NL
Inhoud Zoeken
voorbeeldfoto
Menu zoeken
Index
Eenvoudige bedieningshandelingen
Met het instelwiel en de soft-keys
Wanneer u opnamen maakt, zijn de functies DISP (Inhoud weergeven), (Flitsfunctie),
(Belicht.comp.) en (Transportfunctie) aan het instelwiel toegewezen.
Wanneer opnamen weergeeft, zijn de functies DISP (Inhoud weergeven) en
(Beeldindex) aan het instelwiel toegewezen.
Wanneer u draait aan de rechter-/linker-/boven-/onderzijde van het instelwiel of erop
drukt, volgens aanwijzingen op het scherm, kunt u instel-items selecteren. Uw selectie
wordt bepaald wanneer u drukt op het midden van het instelwiel.
Met het instelwiel en de soft-keys kunt u diverse functies
van de camera gebruiken.
Instelwiel
Soft-keys Instelwiel
De pijl duidt aan dat u het instelwiel kunt
draaien.
Wanneer opties op het scherm worden
weergegeven, kunt u die doorlopen door
aan de rechter-/linker-/boven-/onder-zijde
van het instelwiel te draaien of erop te
drukken. Druk op het midden als u uw
keuze wilt maken.
Vervolg r

18
NL
Inhoud Zoeken
voorbeeldfoto
Menu zoeken
Index
De soft-keys vervullen verschillende rollen, afhankelijk van de context.
De rol (functie) die aan elk van de soft-keys is toegewezen, wordt op het scherm
getoond.
Druk op de soft-key A als u de functie die in de rechterbovenhoek van het scherm wordt
getoond, wilt gebruiken. Druk op de soft-key B als u de functie die in de
rechterbenedenhoek van het scherm wordt getoond, wilt gebruiken. Druk op het midden
van het instelwiel (soft-key C) als u de functie die in het midden wordt getoond, wilt
gebruiken.
In dit handboek worden de soft-keys aangeduid door het pictogram of door de functie die
op het scherm wordt getoond.
Soft-keys
In dit geval werkt de soft-key A als
de knop [Menu] en de soft-key B
als de knop [Opnametips]. Soft-
key C werkt als de knop
[Opn.modus].
A
B
C

19
NL
Inhoud Zoeken
voorbeeldfoto
Menu zoeken
Index
Menu zoeken
U kunt de basisinstellingen instellen voor de camera als geheel of functies uitvoeren
zoals opnamen maken, afspelen of andere bedieningshandelingen.
Hiermee kunt u de opnamestand selecteren, zoals de belichtingsstand, panoramisch,
Scènekeuze.
1 Druk op [Menu].
2 Selecteer het item van uw keuze door te
drukken op de rechter-/linker-/boven-/
onderzjide van het instelwiel, en druk
daarna op het midden.
3 Volg de instructies op het scherm en
selecteer het item van uw keuze, druk
op het midden van het instelwiel als u
uw keus wilt maken.
Opn.modus
Slim automatisch De camera evalueert het onderwerp en voert de juiste
instellingen uit. U kunt automatisch opnamen maken met de
juiste instellingen.
Scènekeuze Maakt opnamen met een vooraf-gekozen instellingen
uitgaande van het onderwerp of de omstandigheden.
Anti-bewegingswaas Zorgt ervoor dat de camera minder beweegt wanneer u
opnamen van een wat donkere scène binnenshuis of een
tele-opname maakt.
Panorama d. beweg. Maakt opnamen met een panoramische afmeting.
Handmatige belichting Past het diafragma en de sluitertijd aan.
Sluitertijdvoorkeuze Past de sluitertijd aan zodat de beweging van het onderwerp
tot uitdrukking komt.
Diafragmavoorkeuze Past het scherpstelbereik aan of maakt de achtergrond
onscherp.
Autom. programma Automatisch opnamen maken waarbij u de instellingen kunt
aanpassen, behalve de belichting (sluitertijd en diafragma).
[Menu]
Instelwiel
Vervolg r

20
NL
Inhoud Zoeken
voorbeeldfoto
Menu zoeken
Index
U kunt de opnamefuncties instellen, zoals ononderbroken opnamen, zelfontspanner en
flitser.
Biedt u de mogelijkheid de beeldgrootte en de beeldverhouding in te stellen.
Camera
Transportfunctie Selecteert de transportstand, zoals ononderbroken opnamen,
zelfontspanner of bracketopnamen.
Flitsfunctie Selecteert de methode die wordt gebruikt voor het flitsen.
AF/MF-selectie Selecteert automatische scherpstelling of handmatige
scherpstelling.
AF-gebied Selecteert het gebied waarop moet worden scherpgesteld.
Autom. scherpst. Selecteert de autofocus-methode.
Dig. precisiezoom Stelt digitaal in- en uitzoomen in wanneer een lens met een
vaste brandpuntsafstand wordt gebruikt.
Gezichtsherkenning Detecteert automatisch de gezichten van mensen en past
scherpstelling en belichting aan de gezichten aan.
Lach-sluiter Iedere keer dat de camera een glimlach detecteert, stelt de
camera automatisch de sluiter in werking.
Lachdetectie Stelt de gevoeligheid in van de Lach-sluiterfunctie voor het
detecteren van een glimlach.
Panoramarichting Selecteert de richting voor het pannen van de camera
wanneer u panoramische beelden opneemt.
Lijst met opnametips Geeft u toegang tot alle opnametips.
DISP (Inhoud weergeven) Wisselt tussen informatie die op het opnamescherm moet
worden weergegeven.
Beeldformaat
Stilstaand beeld
Beeldformaat Selecteert het beeldformaat.
Beeldverhouding Selecteert de beeldverhouding.
Kwaliteit Selecteert de compressie-indeling.
Panorama
Beeldformaat Selecteert het beeldformaat.
Film
Bestandsindeling (NEX-5/5C) Selecteert de opname-indeling voor film, AVCHD of MP4.
BeeldformaatFilm Selecteert het beeldformaat.
In
h
ou
d
weergeven
Vervolg r

21
NL
Inhoud Zoeken
voorbeeldfoto
Menu zoeken
Index
Hiermee kunt u de instellingen voor de helderheid maken, zoals de lichtmeetfunctie en
de kleureninstellingen zoals de witbalans.
Hiermee kunt u de weergavefuncties instellen.
Hiermee kunt u meer gedetailleerde instellingen voor opnamen maken, of de instellingen
van de camera wijzigen.
Helderheid/kleur
Belicht.comp. Corrigeert de helderheid van het totale beeld.
ISO Stelt de ISO-gevoeligheid in.
Witbalans Past de kleurtinten aan de omgevingslichtcondities aan.
Lichtmeetfunctie Selecteert de methode die wordt gebruikt voor het meten
van de helderheid.
Flitscompensatie Past de hoeveelheid flitslicht aan.
DRO/Auto HDR Corrigeert automatisch de helderheid of het contrast.
Creatieve stijl Selecteert de beeldverwerkingsmethode.
Afspelen
Wissen Verwijdert afbeeldingen.
Diavoorstelling Speelt beelden automatisch af.
Stilst.b./film select. Selecteert een weer te geven stilstaand beeld of film.
Beeldindex Selecteert het aantal afbeeldingen dat op het indexscherm
moet worden getoond.
Map kiezen Selecteert de map van de weer te geven stilstaande beelden.
Datum selecteren Selecteert de datum van af te spelen films.
Draaien Roteert beelden.
Beveiligen Beveiligt beelden, of annuleert de beveiliging.
Vergroot Vergroot het beeld.
Volume-instellingen Stelt het geluidsvolume in van films.
Printen opgeven Selecteert de af te drukken beelden, of maakt instellingen
voor het afdrukken.
Tijdens weergave Wisselt tussen informatie die op het weergavescherm moet
worden weergegeven.
Instellingen
Opname-instellingen
AF-hulplicht Stelt het AF-hulplicht in ter ondersteuning van het
automatisch scherpstellen op minder goed verlichte
plaatsen.
Rode ogen verm. Geef een voorflits voorafgaand aan de opname met de
flitser, ter voorkoming van rode ogen.
In
h
ou
d
weergeven
Vervolg r

22
NL
Inhoud Zoeken
voorbeeldfoto
Menu zoeken
Index
Autom.weergave Stelt de weergavetijd in van de afbeelding direct na het
maken van de opname.
Stramienlijn Schakelt de rasterlijn in die u helpt de beeldcompositie aan
te passen.
Histogram Toont het histogram van de luminantieverdeling.
MF Assist Toont een vergroot beeld wanneer u handmatig scherpstelt.
Kleurenruimte Wijzigt het bereik van de kleurreproductie.
SteadyShot Stelt de correctie in ter voorkoming van
bewegingsonscherpte.
Opn. zonder lens Stelt in of de sluiter in werking moet worden gesteld of niet
wanneer er geen lens op de camera zit.
NR lang-belicht Stelt de ruisreductieverwerking in voor opnamen met een
lange belichtingstijd.
NR bij hoge-ISO Stelt de ruisreductieverwerking in voor opnamen met een
hoge ISO-gevoeligheid.
Filmgeluid opnemen Stelt het geluid in voor het opnemen van films.
Hoofdinstellingen
Pieptoon Selecteert het geluid dat wordt geproduceerd wanneer u de
camera bedient.
Taal Selecteert de taal die op het scherm wordt gebruikt.
Datum/tijd instellen Stelt de datum en tijd in.
Tijdzone instellen Selecteert het gebied waar u de camera gebruikt.
Help-scherm Schakelt het Help-scherm in of uit.
Stroombesparing Stelt de tijd in waarna de camera de energiespaarstand
inschakelt.
LCD-helderheid Stelt de helderheid van de LCD-monitor in.
Kleur weergeven Selecteert de kleur van de LCD-monitor.
Breedbeeld Selecteert een methode voor het weergeven van
groothoekbeelden.
Afspeelweergave Selecteert de methode die wordt gebruikt voor het
weergeven van portretbeelden.
CTRL.VOOR HDMI Stelt in of de camera kan worden bediend met de
afstandsbediening van een TV-toestel dat geschikt is voor
"BRAVIA" Sync.
USB-verbinding Selecteert de methode die wordt gebruikt voor een USB-
aansluiting.
Reinigen Zo kunt u de beeldsensor reinigen.
Versie Toont de versie van de camera en de lens.
Demomodus Stelt in of de demonstratie wordt weergegeven bij films of
niet.
Terugstellen Reset de camera naar de instellingen af-fabriek.
Vervolg r

23
NL
Inhoud Zoeken
voorbeeldfoto
Menu zoeken
Index
* Verschijnt wanneer een geheugenkaart (los verkrijgbaar) in de camera wordt gezet.
** Verschijnt wanneer een Eye-Fi-kaart (los verkrijgbaar) in de camera wordt gezet. NEX-5C hebben deze
functie niet.
Geheugenkaartprogramma
Formatteren Formatteert de geheugenkaart.
Bestandsnummer Selecteert de methode voor het toewijzen van
bestandsnummers aan beelden.
Mapnaam Selecteert de indeling van de mapnaam.
Opnamemap kiezen Selecteert de opnamemap.
Nieuwe map Maakt een nieuwe map aan.
Beeld-DB herstellen Repareert het beeld-databasebestand van films wanneer
onregelmatigheden worden aangetroffen.
Kaartruimte weerg.* Toont de resterende opnametijd van films en het aantal op te
nemen stilstaande beelden op de geheugenkaart.
Eye-Fi instellen**
Inst. uploaden Stelt de upload-functie van de camera in wanneer een Eye-
Fi-kaart wordt gebruikt.

24
NL
Inhoud Zoeken
voorbeeldfoto
Menu zoeken
Index
Beelden opnemen
Hier wordt uitgelegd hoe u opnamen maakt met de instellingen die van kracht waren
toen u de camera aanschafte.
De camera neemt beslissingen op basis van de situatie en past de instellingen daaraan
aan.
• De kijkhoek van films is smaller dan die van stilstaande beelden. Wanneer u op de knop MOVIE drukt,
toont de camera het werkelijke bereik dat wordt vastgelegd, door een leeg kader op het scherm weer te
geven. U kunt het kader voor films controleren door [Menu] t [Instellingen] t [Stramienlijn] t
[Aan] te selecteren.
• U kunt een AVCHD-film continu opnemen met een maximum van 29 minuten (alleen NEX-5/5C), en
een MP4-film met een maximum van 29 minuten of 2 GB. De opnametijd hangt af van de
omgevingstemperatuur of opnamecondities.
1 Pas de hoek van de LCD-monitor aan en houd de camera vast.
De functie Scèneherkenning begint te werken.
2 Druk op de sluiterknop als u stilstaande beelden wilt vastleggen.
Druk op de knop MOVIE als u films wilt opnemen.
Druk weer op de knop MOVIE als u het opnemen wilt stoppen.
Opmerkingen
z Over Scèneherkenning
• De camera herkent (Nachtopname), (Nachtopn. m. statief), (Nachtportret),
(Tegenlichtopname), (Portret m. tegenlicht), (Portretopname), (Landschap)
of (Macro) en geeft het bijbehorende pictogram en aanwijzingen weer op de LCD-
monitor, wanneer de scène wordt herkend.
Pictogram en aanwijzingen
Scèneherkenning
Met de functie Scèneherkenning kan de camera automatisch de
opnamecondities herkennen en kunt u de opname maken met
de juiste instellingen.
Vervolg r

25
NL
Inhoud Zoeken
voorbeeldfoto
Menu zoeken
Index
(Slim automatisch) biedt u de mogelijkheid gemakkelijk de achtergrond onscherp te
maken zodat het onderwerp op de voorgrond komt.
U kunt het effect van het onscherp maken controleren op de LCD-monitor.
1 Druk op het midden van het instelwiel.
2 Maak de achtergrond onscherp door het instelwiel te draaien.
: Omhoog draaien als u meer scherpte wilt
: Omlaag draaien als u meer onscherpte wilt
Druk op [Terug] als u de oorspronkelijke status wilt herstellen.
Achtergrond onscherp maken
z Als u een stilstaand beeld maakt van een onderwerp
waarop u moeilijk kunt scherpstellen
• Het zal misschien moeilijk scherpstellen zijn in de volgende situaties:
– Het is donker en het onderwerp is ver weg.
– Er is maar weinig contrast tussen het onderwerp en de achtergrond.
– Het onderwerp is zichtbaar door glas heen.
– Het onderwerp beweegt snel.
– Het onderwerp reflecteert licht, bijvoorbeeld een spiegel, of heeft glimmende oppervlakken.
– Het onderwerp knippert.
– Het onderwerp wordt van achteren belicht.
Scherpstellings-
indicator
Status
z brandt Scherpstelling vergrendeld.
brandt Scherpstelling is bevestigd. Het scherpstelpunt beweegt doordat
het een bewegend onderwerp volgt.
brandt Nog bezig met scherpstellen.
z knippert Kan niet scherpstellen.
Wanneer de camera niet automatisch op het onderwerp kan
scherpstellen, knippert de scherpstellingsindicator. Maak
opnieuw een compositie van de opname of kies een andere
instelling voor het scherpstellen.
Scherpstellingsindicator
Vervolg r

26
NL
Inhoud Zoeken
voorbeeldfoto
Menu zoeken
Index
• Wanneer de functie Scèneherkenning is ingeschakeld, analyseert de camera de scène wanneer u op het
midden van het instelwiel drukt en wordt de scène als de Herkende Scène gebruikt.
• Het beschikbare bereik voor het onscherp maken hangt af van de lens die u gebruikt.
• Het onscherpte-effect zal misschien niet waarneembaar zijn, afhankelijk van de afstand vanaf het
onderwerp of de lens die wordt gebruikt.
• De functie Achtergrondonscherpteregeling werkt niet wanneer een lens met een montagestuk A is
bevestigd.
Opmerkingen
z Voor een beter resultaat van Achtergrond onscherp
• Ga dichter naar het onderwerp toe.
• Maak de afstand tussen het onderwerp en de achtergrond langer.

27
NL
Inhoud Zoeken
voorbeeldfoto
Menu zoeken
Index
Beelden weergeven
Geeft de vastgelegde beelden weer. Stilstaande beelden en films worden op aparte
schermen weergegeven. U kunt niet stilstaande beelden en films op hetzelfde scherm
weergeven.
1 Druk op de (Weergave)-knop.
2 Selecteer het beeld met het instelwiel.
3 Druk op het midden van het instelwiel als u panoramische beelden of
films wilt weergeven.
• Panoramische beelden die op andere camera's zijn vastgelegd, zullen misschien niet goed worden
weergegeven.
Een gedeelte van een stilstaand beeld kan worden vergroot zodat u het beter kunt
bekijken tijdens de weergave. Dit is handig om de scherpstelling van een vastgelegd
stilstaand beeld te bekijken. U kunt de weergegeven beelden vergroten vanuit het Menu
(bladzijde 85).
1 Breng het beeld dat u wilt vergroten op het scherm, druk vervolgens ter
bevestiging op het midden van het instelwiel [Vergroot].
2 Pas de schaal aan door het instelwiel te draaien.
3 Selecteer het gedeelte dat u wilt vergroten door op de rechter-/linker-/
boven-/onderzijde van het instelwiel te drukken.
4 U kunt de vergrote weergave annuleren door op [Sluiten] drukken.
Tijdens het weergeven van films Bediening van het instelwiel
Onderbreken/hervatten Druk op het midden.
Naar snel vooruit Druk op rechts of draai naar rechts.
Naar snel achteruit Druk op links of draai naar links.
Naar langzaam vooruit (Alleen NEX-5/5C) Draai naar rechts tijdens onderbreken.
Naar langzaam achteruit (Alleen NEX-5/5C) Draai naar links tijdens onderbreken.
Het geluidsvolume aanpassen Druk op de onderzijde t bovenzijde/
onderzijde.
Opmerking
Vergrote weergave
z Overschakelen tussen stilstaand beeld en film
Op het beeldindexscherm kunt u het beeldtype
veranderen door (stilstaand beeld) of (film) te
selecteren aan de linkerzijde van het scherm waarna u op
het midden van het instelwiel drukt.
Vervolg r

28
NL
Inhoud Zoeken
voorbeeldfoto
Menu zoeken
Index
• U kunt de functie voor de vergrote weergave niet gebruiken bij films.
• Als u panoramische beelden wilt vergroten, onderbreek de weergave dan eerst en druk vervolgens op
[Vergroot].
Opmerkingen
z Weergavezoombereik
Het weergavezoombereik is als volgt.
Beeldformaat Weegavezoombereik
L Ongev. ×1,1 – ×13
M Ongev. ×1,1 – ×10
S Ongev. ×1,1 – ×6,7

29
NL
Inhoud Zoeken
voorbeeldfoto
Menu zoeken
Index
Beelden wissen
U kunt het weergegeven beeld wissen.
• U kunt niet beveiligde beelden wissen.
1 Geef het beeld weer dat u wilt wissen en
druk vervolgens op [Wissen].
2 Druk ter bevestiging van [OK] op het midden
van het instelwiel.
Druk op [Annuleren] als u de bedieningshandeling wilt
afsluiten.
[Wissen]
Opmerking
[Annuleren]
[OK]
z Een aantal beelden wisselen
Selecteer [Menu] t [Afspelen] t [Wissen] als u bepaalde beelden wilt selecteren en
tegelijkertijd wissen.

30
NL
Inhoud Zoeken
voorbeeldfoto
Menu zoeken
Index
Functies gebruiken met het instelwiel
DISP (Inhoud weergeven)
Het instelwiel gebruiken:
1 Druk herhaaldelijk op DISP (Inhoud weergeven) op het instelwiel en kies
de gewenste stand.
Het menu gebruiken:
1 Tijdens het maken van opnamen, [Menu] t [Camera] t [Inhoud
weergeven].
Tijdens weergave, [Menu] t [Afspelen] t [Inhoud weergeven].
2 Selecteer de gewenste stand door het instelwiel te draaien.
Tijdens het maken van opnamen
Basisinfo wrg. Toont eenvoudige informatie over het
maken van opnamen.
Geeft een grafische weergave van de
sluitertijd en de diafragmawaarde,
behalve wanneer [Opn.modus] is
ingesteld op [Slim automatisch] of
[Panorama d. beweg.].
Info weergeven Toont opname-informatie.
Geen info Toont geen opname-informatie.
Vervolg r

31
NL
Inhoud Zoeken
voorbeeldfoto
Menu zoeken
Index
• Histogram wordt niet weergegeven in de volgende weergavestamden.
– Film
– Panorama
– Diavoorstelling
Tijdens weergave
Info weergeven Toont opname-informatie.
Histogram Toont de luminantieverdeling grafisch,
naast de opname-informatie.
Geen info Toont geen opname-informatie.
Opmerking
z Wat is een histogram?
Het histogram geeft de luminantieverdeling weer die aangeeft hoeveel pixels van een
bepaalde helderheid er voorkomen in het beeld. Een helderder beeld zal het gehele
histogram naar de rechterkant, en een donkerder beeld zal het gehele histogram naar de
linkerkant doen verschuiven.
• Als het beeld een sterk belicht of zwak belicht deel
bevat, knippert dat gedeelte in de histogramweergave
(luminantielimietwaarschuwing).
Flitslicht R (rood) Luminantie
G (groen) B (blauw)

32
NL
Inhoud Zoeken
voorbeeldfoto
Menu zoeken
Index
Flitsfunctie
1 Bevestig de flitser.
2 (Flitsfunctie) op het instelwiel t gewenste stand.
Of, [Menu] t [Camera] t [Flitsfunctie] t gewenste stand.
3 Breng de flitser omhoog wanneer u de flitser gebruikt.
• Van de opnamestand hangt af wat de standaardinstelling is.
• Van de opnamestand hangt af welke flitststanden beschikbaar zijn.
• U kunt de flitser niet gebruiken wanneer u films opneemt.
Met de flitser kunt u het onderwerp op donkere plaatsen
helder vastleggen, en het voorkomt tevens
camerabeweging. Wanneer u een opname tegen de zon
in maakt, kunt u de flitser gebruiken om een helder
beeld van het aan de achterzijde belichte onderwerp te
krijgen.
(Flitser uit) De flitser werkt niet, zelfs niet als deze is uitgeklapt.
(Automatisch
flitsen)
De flitser gaat af wanneer het donker is of wanneer de opname met
tegenlicht wordt gemaakt.
(Invulflits) Elke keer als u de ontspanknop indrukt, wordt er geflitst.
(Langz.flitssync.)
Elke keer als u de ontspanknop indrukt, wordt er geflitst. U kunt met
de langzame-flitssynchronisatieopname een helder beeld van het
onderwerp maar ook van de achtergrond maken door een langere
sluitertijd te gebruiken.
(Eindsynchron.)
Steeds wanneer u de ontspanknop indrukt, wordt er geflitst net voordat
de belichting is voltooid. Met eindsynchronisatie kunt u een
natuurlijke foto maken van het spoor van een bewegend onderwerp,
zoals een fietser of een wandelaar in beweging.
Opmerkingen
z Tips voor het maken van opnamen met de flitser
• De zonnekap kan het licht van de flitser blokkeren. Verwijder de zonnekap wanneer u de
flitser gebruikt.
• Houd bij het gebruik van de flitser een afstand van 1m of meer aan tot het onderwerp dat
u wilt fotograferen.
• Selecteer [Invulflits] wanneer u een onderwerp met tegenlicht vastlegt. De flitser zal zelfs
bij helder daglicht werken en ervoor zorgen dat gezichten helderder worden weergegeven.

33
NL
Inhoud Zoeken
voorbeeldfoto
Menu zoeken
Index
Belicht.comp.
U kunt de belichting aanpassen in stappen van 1/3 EV in het bereik van –2,0 EV tot +2,0
EV.
1 (Belicht.comp.) op het instelwiel t gewenste waarde.
Of, [Menu] t [Helderheid/kleur] t [Belicht.comp.] t gewenste waarde.
• U kunt [Belicht.comp.] niet gebruiken in combinatie met de volgende functies:
– [Slim automatisch]
– [Scènekeuze]
– [Handmatige belichting]
• Als u een onderwerp vastlegt in uiterst heldere of donkere omstandigheden, of wanneer u de flitser
gebruikt, zult u misschien niet een bevredigend resultaat kunnen bereiken.
Opmerkingen
z De belichting aanpassen voor opnamen die er beter
uitzien
• Stel voor het maken van onderwerpen in helderder tinten een belichtingscorrectie in naar
de +-zijde.
Als u foto's van eten er aantrekkelijker wilt doen uitzien, maak de opname dan wat
helderder dan gebruikelijk en probeer het met een witte achtergrond.
• Wanneer u een opname van een blauwe hemel maakt, kunt u door middel van een
belichtingscorrectie naar de –-zijde de lucht in levendige kleuren vastleggen.
Overbelichting = te veel licht
Witachtig beeld
Juiste belichting
Onderbelichting = te weinig licht
Donkerder beeld
Stel [Belicht.comp.] in de richting van –.
Stel [Belicht.comp.] in de richting van +.
m
M

34
NL
Inhoud Zoeken
voorbeeldfoto
Menu zoeken
Index
Transportfunctie
U kunt de transportfunctie instellen, zoals ononderbroken opnamen, zelfontspanner of
bracket-opnamen.
1 (Transportfunctie) op het instelwiel t gewenste stand.
Of, [Menu] t [Camera] t [Transportfunctie] t gewenste stand.
• U kunt de instelling niet wijzigen wanneer u de volgende functies gebruikt:
– [Schemeropn. uit hand] in [Scènekeuze]
– [Anti-bewegingswaas]
– [Panorama d. beweg.]
– [Auto HDR]
(Enkelbeeldopname) Legt één stilstaand beeld vast. Normale opnamestand.
(Continuopname) Legt beelden ononderbroken vast zolang u de
ontspanknop ingedrukt houdt (bladzijde 35).
(Snelh.v. continutr.) Legt beelden ononderbroken bij hoge snelheid vast zolang
u de ontspanknop ingedrukt houdt (bladzijde 36).
Instellingen voor scherpstelling en helderheid van de
eerste opname worden gebruikt voor de volgende
opnamen.
(Zelfontspanner) Legt een beeld vast na tien of na 2 seconden (bladzijde
37).
(Zelfontsp.(Cont.)) Legt beelden ononderbroken vast na tien seconden
(bladzijde 38).
(Bracket: continu) Legt drie beelden vast, elk met verschillende belichtingen
(bladzijde 39).
(Afstandsbediening)
(NEX-5/5C)
Biedt u de mogelijkheid de RMT-DSLR1 draadloze
afstandsbediening (los verkrijgbaar) te gebruiken
(bladzijde 40).
Opmerking

35
NL
Inhoud Zoeken
voorbeeldfoto
Menu zoeken
Index
Functies in het menu gebruiken
Continuopname
Legt beelden ononderbroken vast zolang u de sluiterknop ingedrukt houdt.
1 (Transportfunctie) op het instelwiel t [Continuopname].
Of, [Menu] t [Camera] t [Transportfunctie] t [Continuopname].
• U kunt [Continuopname] niet gebruiken in combinatie met de volgende functies:
– [Scènekeuze], behalve [Sportactie]
– [Anti-bewegingswaas]
– [Panorama d. beweg.]
– [Lach-sluiter]
– [Auto HDR]
Opmerking

36
NL
Inhoud Zoeken
voorbeeldfoto
Menu zoeken
Index
Snelh.v. continutr.
Legt beelden ononderbroken vast zolang u de sluiterknop ingedrukt houdt, met een
hogere snelheid dan die van [Continuopname].
1 (Transportfunctie) op het instelwiel t [Snelh.v. continutr.].
Of, [Menu] t [Camera] t [Transportfunctie] t [Snelh.v. continutr.].
• U kunt [Snelh.v. continutr.] niet gebruiken in combinatie met de volgende functies:
– [Scènekeuze], behalve [Sportactie]
– [Anti-bewegingswaas]
– [Panorama d. beweg.]
– [Lach-sluiter]
– [Auto HDR]
• Instellingen voor scherpstelling en helderheid van de eerste opname worden gebruikt voor de volgende
opnamen.
Opmerkingen

37
NL
Inhoud Zoeken
voorbeeldfoto
Menu zoeken
Index
Zelfontspanner
1 (Transportfunctie) op het instelwiel t [Zelfontspanner].
Of, [Menu] t [Camera] t [Transportfunctie] t [Zelfontspanner].
2 [Optie] t gewenste stand.
• U kunt [Zelfontspanner] niet gebruiken in combinatie met de volgende functies:
– [Schemeropn. uit hand] in [Scènekeuze]
– [Anti-bewegingswaas]
– [Panorama d. beweg.]
– [Lach-sluiter]
– [Auto HDR]
(Zelfontspanner:
10 sec.)
Stelt de zelfontspanner met 10 seconden vertraging in.
Wanneer u de sluiterknop indrukt, knippert het lampje van de
zelfontspanner en klinkt een audiosignaal totdat de sluiter in
werking treedt.
U kunt de timer annuleren door op (Zelfontspanner)
op het instelwiel te drukken.
(Zelfontspanner: 2
sec.)
Stelt de zelfontspanner met 2 seconden vertraging in.
Dit vermindert het trillen van de camera dat wordt
veroorzaakt door het indrukken van de sluiterknop.
Opmerking

38
NL
Inhoud Zoeken
voorbeeldfoto
Menu zoeken
Index
Zelfontsp.(Cont.)
Maakt na tien seconden zonder onderbreking het aantal opnamen dat u hebt ingesteld. U
kunt de beste opname kiezen uit de opnamen die zijn gemaakt.
1 (Transportfunctie) op het instelwiel t [Zelfontsp.(Cont.)].
Of, [Menu] t [Camera] t [Transportfunctie] t [Zelfontsp.(Cont.)].
2 [Optie] t gewenste stand.
• U kunt [Zelfontsp.(Cont.)] niet gebruiken in combinatie met de volgende functies:
– [Schemeropn. uit hand] in [Scènekeuze]
– [Anti-bewegingswaas]
– [Panorama d. beweg.]
– [Lach-sluiter]
– [Auto HDR]
(Zelfont. (cont.):
10 sec. 3 blden.)
Maakt na tien seconden drie of vijf stilstaande beelden.
Wanneer u de sluiterknop indrukt, knippert het lampje van de
zelfontspanner en klinkt een audiosignaal totdat de sluiter
wordt bediend.
U kunt de timer annuleren door op (Zelfontspanner)
op het instelwiel te drukken.
(Zelfont. (cont.):
10 sec. 5 blden.)
Opmerking

39
NL
Inhoud Zoeken
voorbeeldfoto
Menu zoeken
Index
Bracket: continu
Maakt drie opnamen terwijl automatisch de belichting wordt verschoven van normale
belichting, naar donkerder en vervolgens naar lichter. Houd de sluiterknop ingedrukt
totdat de bracket-opname is voltooid.
U kunt na het maken van de opnamen het beeld kiezen dat het beste overeenkomt met uw
bedoeling.
1 (Transportfunctie) op het instelwiel t [Bracket: continu].
Of, [Menu] t [Camera] t [Transportfunctie] t [Bracket: continu].
2 [Optie] t gewenste stand.
• U kunt [Bracket: continu] niet gebruiken in combinatie met de volgende functies:
– [Schemeropn. uit hand] in [Scènekeuze]
– [Anti-bewegingswaas]
– [Panorama d. beweg.]
– [Lach-sluiter]
– [Auto HDR]
• De laatste opname wordt getoond in de automatische weergave.
• In [Handmatige belichting] wordt de belichting verschoven doordat de sluitertijd wordt aangepast.
• Bij aanpassing van de belichting, wordt de belichting verschoven aan de hand van de gecompenseerde
waarde.
(Bracket:
continu: 0,3 EV)
Beelden worden vastgelegd met een ingestelde waarde voor de
afwijking (stappen) vanaf de basisbelichting.
(Bracket:
continu: 0,7 EV)
Opmerkingen

40
NL
Inhoud Zoeken
voorbeeldfoto
Menu zoeken
Index
Afstandsbediening (NEX-5/5C)
U kunt een opname maken met de knoppen SHUTTER en 2SEC (de sluiter wordt na
2 seconden in werking gesteld) op de RMT-DSLR1 draadloze afstandsbediening (los
verkrijgbaar). Raadpleeg ook de gebruiksaanwijzing van de draadloze
afstandsbediening.
1 (Transportfunctie) op het instelwiel t [Afstandsbediening].
Of, [Menu] t [Camera] t [Transportfunctie] t [Afstandsbediening].
2 Stel scherp op het onderwerp, richt de zender van de draadloze
afstandsbediening op de sensor van de afstandsbediening en maak de
opname.
• U kunt [Afstandsbediening] niet gebruiken in combinatie met de volgende functies:
– Films opnemen
– [Schemeropn. uit hand] in [Scènekeuze]
– [Anti-bewegingswaas]
– [Panorama d. beweg.]
– [Auto HDR]
• Een lens of zonnekap kan de sensor van de afstandsbediening afdekken en verhinderen dat de sensor het
signaal van de Afstandbediening ontvangt. Gebruik de Afstandbediening vanuit posities waar het signaal
naar de sensor van de afstandsbediening niet wordt tegengehouden.
Opmerkingen

41
NL
Inhoud Zoeken
voorbeeldfoto
Menu zoeken
Index
Beeldindex
Toont meerdere beelden tegelijkertijd.
1 Druk op de (Weergave)-knop als u naar de weergavestand wilt
overschakelen.
2 Druk op (Beeldindex) van het instelwiel.
De index van zes beelden verschijnt.
U kunt overschakelen naar de index van 12 beelden: [Menu] t [Afspelen] t [Beeldindex].
3 U kunt terugkeren naar de weergave van één enkel beeld door de
afbeelding van uw keuze te selecteren en op het midden van het
instelwiel te drukken.
z Overschakelen tussen stilstaand beeld en film
Op het beeldindexscherm kunt u het beeldtype
veranderen door (stilstaand beeld) of (film) te
selecteren aan de linkerzijde van het scherm waarna u op
het midden van het instelwiel drukt.
U kunt niet stilstaande beelden en films tegelijkertijd
weergeven op dezelfde index.

42
NL
Inhoud Zoeken
voorbeeldfoto
Menu zoeken
Index
Slim automatisch
De camera analyseert het onderwerp en biedt u de mogelijkheid een opname te maken
met de juiste instellingen.
• [Flitsfunctie] is ingesteld op [Automatisch flitsen] of [Flitser uit].
• U kunt ook een opname maken als de camera de scène niet heeft herkend.
• Wanneer [Gezichtsherkenning] is ingesteld op [Uit], worden de scènes [Portretopname], [Portret m.
tegenlicht] en [Nachtportret] niet herkend.
1 [Menu] t [Opn.modus] t [Slim
automatisch].
2 Richt de camera op het onderwerp.
Wanneer de camera de scène herkent, verschijnen het
pictogram van Scèneherkenning en aanwijzingen op het
scherm.
De camera herkent (Nachtopname), (Nachtopn. m.
statief), (Nachtportret), (Tegenlichtopname),
(Portret m. tegenlicht), (Portretopname),
(Landschap) of (Macro).
Pictogram en aanwijzingen
Scèneherkenning
Opmerkingen
z Gemakkelijk de achtergrond onscherp maken
Tijdens het maken van een opname met Slim automatisch
kunt u de achtergrond onscherp maken. Druk op het
midden van het instelwiel en draai het instelwiel.
Wanneer de functie Scèneherkenning is ingeschakeld,
analyseert de camera de scène wanneer u op het midden
van het instelwiel drukt en wordt de scène als de
Herkende Scène gebruikt.
Vervolg r

43
NL
Inhoud Zoeken
voorbeeldfoto
Menu zoeken
Index
z Als u een stilstaand beeld maakt van een onderwerp
waarop u moeilijk kunt scherpstellen
• Het zal misschien moeilijk scherpstellen zijn in de volgende situaties:
– Het is donker en het onderwerp is ver weg.
– Er is maar weinig contrast tussen het onderwerp en de achtergrond.
– Het onderwerp is zichtbaar door glas heen.
– Het onderwerp beweegt snel.
– Het onderwerp reflecteert licht, bijvoorbeeld een spiegel, of heeft glimmende oppervlakken.
– Het onderwerp knippert.
– Het onderwerp wordt van achteren belicht.
Scherpstellings-
indicator
Status
z brandt Scherpstelling vergrendeld.
brandt Scherpstelling is bevestigd. Het scherpstelpunt beweegt doordat
het een bewegend onderwerp volgt.
brandt Nog bezig met scherpstellen.
z knippert Kan niet scherpstellen.
Wanneer de camera niet automatisch op het onderwerp kan
scherpstellen, knippert de scherpstellingsindicator. Maak
opnieuw een compositie van de opname of kies een andere
instelling voor het scherpstellen.
Scherpstellingsindicator

44
NL
Inhoud Zoeken
voorbeeldfoto
Menu zoeken
Index
Scènekeuze
Biedt u de mogelijkheid opnamen te maken met vooraf-ingestelde instellingen die
afhankelijk zijn van de scène.
1 [Menu] t [Opn.modus] t [Scènekeuze] t gewenste stand.
(Portret) Legt het onderwerp scherp vast tegen een
onscherpe achtergrond. Huidtinten worden
zacht weergegeven.
(Landschap) Maakt een scherpe opname van het hele
landschap met levendige kleuren.
(Macro) Opnamen maken van dichtbij, zoals van
bloemen, insecten, gerechten of kleine
voorwerpen.
(Sportactie) Legt een bewegend onderwerp vast met een
snelle sluitertijd zodat het lijkt of het
onderwerp stilstaat. De camera neemt continu
beelden op zolang u de ontspanknop
ingedrukt houdt.
(Zonsondergang)
Maakt een prachtige opname van het rood van
de zonsondergang.
(Nachtportret) Maakt portretten in nachtelijke taferelen.
Bevestig en gebruik de flitser.
(Nachtopname)
Maakt een opname van nachtelijke taferelen
zonder dat de donkere atmosfeer verloren
gaat.
Vervolg r

45
NL
Inhoud Zoeken
voorbeeldfoto
Menu zoeken
Index
• In de stand [Nachtopname] en [Nachtportret] is de sluitersnelheid lager, dus is het aan te bevelen een
statief te gebruiken om te voorkomen dat het beeld onscherp wordt.
• In de stand [Schemeropn. uit hand] klikt de sluiter zes keer en wordt een beeld vastgelegd.
• Selecteert u [Schemeropn. uit hand] bij [RAW] of [RAW en JPEG], wordt de beeldkwaliteit tijdelijk
[Fijn].
• Zelfs in [Schemeropn. uit hand] lukt het minder goed onscherpte te voorkomen wanneer u opnamen
maakt van:
– Onderwerpen die onvoorspelbare bewegingen maken
– Onderwerpen die te dicht bij de camera staan
– Onderwerpen met een zich herhalend patroon zoals tegels en onderwerpen met te weinig contrast zoals
de lucht, een zandstrand of een gazon
– Onderwerpen die constant veranderen zoals de golven of een waterval
• In het geval van [Schemeropn. uit hand] kan er zich blokvormige ruis voordoen wanneer u een lichtbron
gebruikt die knippert, zoals TL-verlichting.
• De kortste brandpuntsafstand verandert niet, ook niet als u [Macro] selecteert.
(Schemeropn.
uit hand)
Maakt opnamen van nachtelijke taferelen met
minder ruis en onscherpte zonder dat u een
statief gebruikt. Er wordt een hele reeks
opnamen gemaakt en beeldverwerking wordt
toegepast zodat onscherpte van het
onderwerp, bewegingsonscherpte en ruis
worden verminderd.
Opmerkingen

46
NL
Inhoud Zoeken
voorbeeldfoto
Menu zoeken
Index
Anti-bewegingswaas
Dit is geschikt voor opnamen binnenshuis zonder flitser, het maakt dat onscherpte van
het onderwerp wordt verminderd.
1 [Menu] t [Opn.modus] t [Anti-bewegingswaas].
2 Maak een opname door de sluiterknop in te drukken.
De camera combineert zes opnamen bij een hoge gevoeligheid tot één stilstaand beeld, zodat
bewegingsonscherpte wordt verminderd en ruis wordt voorkomen.
• Selecteert u [Anti-bewegingswaas] bij [RAW] of [RAW en JPEG], dan wordt de beeldkwaliteit tijdelijk
[Fijn].
• De sluiter klikt zes keer en er wordt een beeld vastgelegd.
• Het lukt minder goed onscherpte te voorkomen wanneer u opnamen maakt van:
– Onderwerpen die onvoorspelbare bewegingen maken.
– Onderwerpen die te dicht bij de camera staan.
– Onderwerpen met een zich herhalend patroon zoals tegels en onderwerpen met te weinig contrast zoals
de lucht, een zandstrand of een gazon.
– Onderwerpen die constant veranderen zoals de golven of een waterval.
• Wanneer u een lichtbron gebruikt die knippert, zoals TL-verlichting, kan er zich blokvormige ruis
voordoen.
Opmerkingen

47
NL
Inhoud Zoeken
voorbeeldfoto
Menu zoeken
Index
Panorama d. beweg.
Biedt u de mogelijkheid een panoramisch beeld te creëren uit samengestelde beelden.
• Als u niet binnen de gegeven tijd met de camera langs het gehele onderwerp kunt pannen, ontstaat er een
grijs gebied in het samengestelde beeld. Als dit gebeurt, kunt u alleen een volledig panoramisch beeld
vastleggen als u de camera snel beweegt.
• De camera gaat verder met het maken van opnamen tijdens de [Panorama d. beweg.]-opname en de
sluiter blijft klikken tot het einde van de opname.
• Omdat een aantal beelden aan elkaar worden gezet, zal het aangezette deel niet gelijkmatig worden
vastgelegd.
• Onder omstandigheden met weinig licht kunnen panoramische beelden onscherp zijn.
• Bij verlichting die knippert, zoals TL-licht, zal de helderheid of de kleuren van het gecombineerde beeld
misschien niet altijd gelijk zijn.
• Wanneer de gehele beeldhoek van de panoramische opname en de beeldhoek waarin u de scherpstelling
en belichting hebt vergrendeld met AE/AF-vergrendeling, erg veel van elkaar verschillen in helderheid,
kleur en scherpte, zal de opname niet goed lukken. Als dat zo is, neem dan een andere vergrendelde
beeldhoek en maak de opnamen opnieuw.
• [Panorama d. beweg.] is niet geschikt wanneer u opnamen maakt van:
– Onderwerpen die bewegen.
– Onderwerpen die te dicht bij de camera staan.
– Onderwerpen met een zich herhalend patroon zoals tegels en onderwerpen met te weinig contrast zoals
de lucht, een zandstrand of een gazon.
– Onderwerpen die constant veranderen zoals de golven of een waterval.
– Onderwerpen met de zon of elektrische lichten, enz. die veel helderder zijn dan de omgeving.
• [Panorama d. beweg.] kan worden gestopt in de volgende situaties:
– U 'pant' de camera te snel of te langzaam.
– De camera wordt te beeldformaat.
1 [Menu] t [Opn.modus] t [Panorama d. beweg.].
2 Richt de camera op de rand van het
onderwerp en druk vervolgens de
sluiterknop volledig in.
Dit gedeelte wordt niet vastgelegd.
3 Pan de camera naar het einde, volgens de
aanwijzingen op de LCD-monitor.
Aanwijzingsbalk
Opmerkingen
Vervolg r

48
NL
Inhoud Zoeken
voorbeeldfoto
Menu zoeken
Index
z Tips voor het vastleggen van een panoramisch
beeld
'Pan' de camera in een boog met constante snelheid en in dezelfde richting als op de LCD-
monitor wordt aangegeven. [Panorama d. beweg.] is beter geschikt voor stillevens en niet zo
voor bewegende beelden.
• Wanneer u een zoomlens gebruikt, kunt u deze het beste met W-zijde gebruiken.
• Bepaal de scène en druk de sluiterknop half in, zodat u de scherpstelling, belichting en
witbalans kunt vergrendelen.
• Als een gedeelte met zeer gevarieerde vormen of een zeer gevarieerd landschap is
geconcentreerd langs de rand van het scherm, zal de beeldcompositie misschien niet
lukken. Pas in een dergelijk geval de compositie van het kader zo aan dat het gedeelte zich
in het midden van het beeld bevindt en maak vervolgens opnieuw een opname.
• U kunt de richting selecteren door [Menu] t [Camera] t [Panoramarichting] en de
beeldgrootte door [Menu] t [Beeldformaat] t [Beeldformaat].
V
ert
i
ca
l
e r
i
c
h
t
i
ng
Horizontale richting
Straal zo kort mogelijk
z Panoramische beelden weergeven door te scrollen
U kunt panoramische beelden van begin tot eind scrollen door op het midden van het
instelwiel te drukken terwijl de panoramische beelden worden getoond. Druk opnieuw als u
wilt pauzeren.
Toont het getoonde gebied
van het gehele panoramische
beeld.
• Panoramische beelden worden weergegeven met de
geleverde software "PMB".
• Panoramische beelden die zijn opgenomen met andere
camera's zullen misschien niet goed kunnen worden
weergegeven of gescrold.

49
NL
Inhoud Zoeken
voorbeeldfoto
Menu zoeken
Index
Handmatige belichting
U kunt een opname met de gewenste belichtingsinstelling maken door wijziging van
zowel de sluitertijd als het diafragma.
• U kunt niet [Flitser uit] en [Automatisch flitsen] selecteren in [Flitsfunctie].
• De indicator (camerabewegingswaarschuwing) wordt niet weergegeven in de stand voor
handmatige belichting.
• De ISO-instelling [ISO AUTO] is in de stand voor handmatige belichting ingesteld op [ISO 200]. Stel de
ISO-gevoeligheid naar behoefte in.
• De helderheid van het beeld op de LCD-monitor kan verschillen van die van het beeld dat in
werkelijkheid wordt vastgelegd.
1 [Menu] t [Opn.modus] t [Handmatige belichting].
2 Druk herhaaldelijk op de onderzijde van het
instelwiel als u de sluitertijd of het diafragma
wilt selecteren.
Het scherm voor aanpassing van de sluitertijd en van het
diafragma verschijnt afwisselend.
Sluitertijd
Diafragma (F-waarde)
3 Draai het instelwiel en selecteer de
gewenste waarde.
Controleer de belichtingswaarde bij "MM" (gemeten
handmatig).
Naar +: Beelden worden helderder.
Naar –: Beelden worden donkerder.
0: Juiste belichting geanalyseerd door de camera
Gemeten handmatig
4 Stel scherp en fotografeer het onderwerp.
Opmerkingen
Vervolg r

50
NL
Inhoud Zoeken
voorbeeldfoto
Menu zoeken
Index
U kunt lichtsporen vastleggen met een lange belichtingstijd. BULB is geschikt voor het
vastleggen van lichtsporen van bijvoorbeeld vuurwerk.
• Omdat een lange sluitertijd wordt gebruikt en het moeilijker wordt de camera stil te houden, kunt u het
beste een statief gebruiken.
• Hoe langer de belichtingstijd, des te opvallender de ruis op het beeld.
• Na de opname wordt de ruisonderdrukking (NR lang-belicht) uitgevoerd gedurende dezelfde tijd dat de
sluiter geopend was. Tijdens de ruisonderdrukking kunt u verder geen opnamen maken.
• Wanneer de functie [Lach-sluiter] of [Auto HDR] is geactiveerd, kunt u de sluitersnelheid niet op
[BULB] zetten.
• Als u de functie [Lach-sluiter] of [Auto HDR] gebruikt met de sluitertijd op [BULB], wordt de sluitertijd
tijdelijk op 30 seconden gezet.
BULB
1 [Menu] t [Opn.modus] t [Handmatige belichting].
2 Druk op de onderzijde van het instelwiel als u de sluitertijd wilt selecteren.
3 Draai het instelwiel naar links tot [BULB]
wordt afgebeeld.
[BULB]
4 Druk de ontspanknop tot halverwege in zodat u de scherpstelling kunt
aanpassen.
5 Houd de ontspanknop ingedrukt zolang de opname duurt.
Zolang u de ontspankop ingedrukt houdt, blijft de sluiter geopend.
Opmerkingen
z De afstandsbediening gebruiken (NEX-5/5C)
Als u op de SHUTTER-knop op de draadloze afstandsbediening drukt, wordt BULB-
opname geactiveerd. Als u er weer op drukt, wordt BULB-opname gestopt. U hoeft de
SHUTTER-knop op de draadloze afstandsbediening niet ingedrukt te houden.
U kunt de draadloze afstandsbediening gebruiken door op (Transportfunctie) op het
instelwiel te drukken en [Afstandsbediening] t [Aan] te selecteren.

51
NL
Inhoud Zoeken
voorbeeldfoto
Menu zoeken
Index
Sluitertijdvoorkeuze
U kunt de beweging van een bewegend onderwerp op diverse manieren tot uitdrukking
brengen door de sluitertijd aan te passen, bijvoorbeeld, de beweging 'bevriezen' met een
snelle sluitertijd of een spoor van beweging achter het onderwerp aan vastleggen met een
langzame sluitertijd.
• U kunt niet [Flitser uit] en [Automatisch flitsen] selecteren in [Flitsfunctie].
• De -indicator (camerabewegingswaarschuwing) wordt niet weergegeven in de stand voor
sluitertijdvoorkeuze.
• Als de sluitertijd 1 seconde is of langer, zal de ruisonderdrukking (NR lang-belicht) na de opname
worden uitgevoerd. Tijdens de ruisonderdrukking kunt u verder geen opnamen maken.
• Als de juiste belichting niet haalbaar is na het instellen, knippert de diafragmawaarde wanneer u de
sluiterknop half indrukt. U kunt zo wel een opname maken, maar u kunt beter een andere instelling
kiezen.
• De helderheid van het beeld op de LCD-monitor kan verschillen van die van het beeld dat in
werkelijkheid wordt vastgelegd.
1 [Menu] t [Opn.modus] t
[Sluitertijdvoorkeuze] t gewenste waarde.
2 Stel scherp en fotografeer het onderwerp.
Het diafragma wordt automatisch aangepast om tot een
juiste belichting te komen.
Sluitertijd
Opmerkingen
z Sluitertijd
Wanneer u een snellere sluitertijd gebruikt, lijkt het of een
bewegend onderwerp, zoals een hardloper, auto's of de
branding van de zee, is stilgezet.
Wanneer u een langzamere sluitertijd gebruikt wordt een achter
het onderwerp aan slepend spoor van de beweging vastgelegd
waardoor een natuurlijker en dynamischer beeld ontstaat.

52
NL
Inhoud Zoeken
voorbeeldfoto
Menu zoeken
Index
Diafragmavoorkeuze
Maakt personen en voorwerpen voor en achter het onderwerp scherp of onscherp.
• U kunt niet [Flitser uit] en [Automatisch flitsen] selecteren in [Flitsfunctie].
• Als de juiste belichting niet haalbaar is na het instellen, knippert de sluitertijd wanneer u de sluiterknop
half indrukt. U kunt zo wel een opname maken, maar u kunt beter een andere instelling kiezen.
• De helderheid van het beeld op de LCD-monitor kan verschillen van die van het beeld dat in
werkelijkheid wordt vastgelegd.
1 [Menu] t [Opn.modus] t
[Diafragmavoorkeuze] t gewenste waarde.
• Kleinere F-waarde: Het onderwerp is scherp, maar personen
en voorwerpen voor en achter het onderwerp zijn onscherp.
• Grotere F-waarde: Het onderwerp en de voor- en
achtergrond zijn allemaal scherp.
2 Stel scherp en fotografeer het onderwerp.
De sluitertijd wordt automatisch aangepast om tot een
juiste belichting te komen.
Diafragma (F-waarde)
Opmerkingen
z Diafragma
Kleinere F-waarde (het diafragma wordt groter) verkleint het
gebied dat scherp is. Zo kunt u scherpstellen op het onderwerp
en voorwerpen en personen voor en achter het onderwerp
onscherp maken. (Er ontstaat minder scherptediepte.)
Grotere F-waarde (het diafragma wordt kleiner) vergroot het
gebied dat scherp is. Hierdoor kunt u de diepte van de
omgeving weergeven. (Er ontstaat meer scherptediepte.)

53
NL
Inhoud Zoeken
voorbeeldfoto
Menu zoeken
Index
Autom. programma
De belichting wordt automatisch aangepast door de camera, maar u kunt opnamefuncties
instellen zoals ISO-gevoeligheid, Creatieve stijl, Dynamische bereikoptimalisatie.
1 [Menu] t [Opn.modus] t [Autom. programma].
2 U kunt de opnamefuncties instellen op de gewenste instellingen.
3 Stel scherp en fotografeer het onderwerp.
• U kunt niet [Flitser uit] en [Automatisch flitsen] selecteren in [Flitsfunctie].
Opmerking

54
NL
Inhoud Zoeken
voorbeeldfoto
Menu zoeken
Index
AF/MF-selectie
Selecteert automatische scherpstelling of handmatige scherpstelling.
1 [Menu] t [Camera] t [AF/MF-selectie] t gewenste stand.
• Draait u aan de scherpstelring wanneer [H. scherpst.] of [D. handm. sch.] is geselecteerd, dan wordt het
beeld automatisch vergroot zodat u gemakkelijker het scherpstelgebied kunt controleren. U kunt
voorkomen dat het beeld wordt vergroot door [Menu] t [Instellingen] t [MF Assist] t [Uit] te
selecteren.
(Aut.
scherpst.)
Stelt automatisch scherp.
(D. handm.
sch.)
U kunt na de automatische scherpstelling zelf handmatig de
scherpstelling nauwkeurig aanpassen (Directe Handmatige
Scherpstelling).
(H. scherpst.) Past de scherpstelling handmatig aan. Draai de scherpstelring
naar links of naar rechts zodat het onderwerp duidelijker wordt.
Opmerking
z Handmatig scherpstellen effectief gebruiken
"Scherpstelling fixeren" is handig wanneer u de afstand tot het
onderwerp kunt voorspellen. Met "Scherpstelling fixeren" kunt
u de scherpstelling van tevoren vastzetten op de afstand waarop
het onderwerp voorbij zal komen.
z De juiste afstand tot een onderwerp nauwkeurig
meten
De -markering toont de locatie van de beeldsensor.* Wanneer u de exacte afstand meet
tussen de camera en het onderwerp, kijk dan naar de positie van de horizontale lijn. De
afstand van het lenscontactoppervlak tot de beeldsensor is ongeveer 18 mm.
* De beeldsensor is het onderdeel van de camera dat fungeert als de film.
• Als het onderwerp dichterbij is dan de minimale opnameafstand van de gebruikte lens, kan de
scherpstelling niet worden bevestigd. Zorg voor voldoende afstand tussen het onderwerp en de
camera.
NEX-5/5C NEX-3
Onderzijde Bovenzijde
18 mm
Vervolg r

55
NL
Inhoud Zoeken
voorbeeldfoto
Menu zoeken
Index
1 [Menu] t [Camera] t [AF/MF-selectie] t [D. handm. sch.].
2 Druk de ontspanknop half in en stel automatisch scherp.
3 Houd de sluiter half ingedrukt, draai de scherpstelring van de lens zodat
de juiste scherpstelling ontstaat.
• [Autom. scherpst.] is vastgezet op [Enkelv. AF].
D. handm. sch. (Directe Handmatige
Scherpstelling)
Opmerking

56
NL
Inhoud Zoeken
voorbeeldfoto
Menu zoeken
Index
AF-gebied
Selecteert het scherpstelgebied. Gebruik deze functie wanneer het moeilijk is goed
scherp te stellen in de stand voor automatische scherpstelling.
1 [Menu] t [Camera] t [AF-gebied] t gewenste stand.
• Wanneer deze functie niet is ingesteld op [Multi], kunt u de functie [Gezichtsherkenning] niet gebruiken.
• [Multi] wordt geselecteerd wanneer u de volgende functies gebruikt:
– Films opnemen
– [Slim automatisch]
– [Scènekeuze]
– [Anti-bewegingswaas]
– [Panorama d. beweg.]
– [Lach-sluiter]
(Multi) De camera bepaalt welk van de 25 AF-
gebieden wordt gebruikt voor het
scherpstellen.
Wanneer u de ontspanknop half indrukt in
de stand voor het maken van stilstaande
beelden, wordt een groen kader getoond
rond het gebied dat scherp is.
• Wanneer de functie
Gezichtsherkenning actief is, werkt
autofocus vooral op gezichten.
Kader AF-bereikzoeker
(Midden) De camera gebruikt uitsluitend het AF-
gebied in het midden.
Kader AF-bereikzoeker
(Flexibel
punt)
U kunt het scherpstelgebied verplaatsen
naar een klein onderwerp of smal gebied
door op de boven-/onder-/rechter-/linker-
zijde van het instelwiel te drukken.
Kader AF-bereikzoeker
Opmerkingen

57
NL
Inhoud Zoeken
voorbeeldfoto
Menu zoeken
Index
Autom. scherpst.
Selecteert de scherpstelmethode die geschikt is voor de beweging van het onderwerp.
1 [Menu] t [Camera] t [Autom. scherpst.] t gewenste stand.
• [Enkelv. AF] wordt geselecteerd wanneer u de volgende functies gebruikt:
– [Slim automatisch]
– [Zelfontspanner]
– [Afstandsbediening]
– [Scènekeuze], behalve [Sportactie]
– [Anti-bewegingswaas]
– [Panorama d. beweg.]
– [Lach-sluiter]
• [Continue AF] wordt geselecteerd als de belichtingsstand is ingesteld op [Sportactie] in [Scènekeuze].
• In de stand [Continue AF] klinken geen audiosignalen wanneer het onderwerp scherp is.
(Enkelv. AF) De camera voert de scherpstelling uit en de scherpstelling wordt
vergrendeld wanneer u de ontspanknop half indrukt. Gebruik
deze functie wanneer het onderwerp stilstaat.
(Continue AF) De camera blijft scherpstellen zolang u de ontspanknop half
ingedrukt houdt. Gebruik deze functie wanneer het onderwerp in
beweging is.
Opmerkingen

58
NL
Inhoud Zoeken
voorbeeldfoto
Menu zoeken
Index
Dig. precisiezoom
Wanneer er een lens met een vast brandpunt op de camera zit, kunt u stilstaande beelden
maken maken terwijl u inzoomt op het middengedeelte.
1 Zet een lens met een vast brandpunt op de camera.
2 [Menu] t [Camera] t [Dig. precisiezoom].
3 Draai aan het instelwiel en kies de zoomverhouding.
U kunt tien keer inzoomen.
4 Druk op [Sluiten] als u het zoomen wilt stoppen.
• U kunt dit item alleen gebruiken wanneer er een lens met een vast brandpunt op de camera zit.
• U kunt dit item niet gebruiken in combinatie met de volgende functies:
– [Schemeropn. uit hand] in [Scènekeuze]
– [Anti-bewegingswaas]
– [Panorama d. beweg.]
– [Lach-sluiter]
– [RAW] of [RAW en JPEG] in [Kwaliteit]
• Drukt u op de knop MOVIE wanneer [Dig. precisiezoom] werkt, wordt het zoomen uitgeschakeld, keert
het beeld op het scherm terug naar de normale grootte en start het opnemen van de film.
• Omdat op het beeld wordt ingezoomd door middel van digitale verwerking, gaat de kwaliteit van het
beeld achteruit in vergelijking met het beeld voordat zoom werd gebruikt.
Opmerkingen

59
NL
Inhoud Zoeken
voorbeeldfoto
Menu zoeken
Index
Gezichtsherkenning
Herkent de gezichten van uw onderwerpen en past de instellingen voor de scherpstelling,
flitser, belichting en witbalans automatisch aan. U kunt een gezicht selecteren waar u bij
voorkeur op wilt scherpstellen.
1 [Menu] t [Camera] t [Gezichtsherkenning] t gewenste stand.
• U kunt [Gezichtsherkenning] niet gebruiken in combinatie met de volgende functies:
– Films opnemen
– [Panorama d. beweg.]
– [H. scherpst.]
– [Dig. precisiezoom].
• U kunt [Gezichtsherkenning] alleen selecteren wanneer [AF-gebied] is ingesteld op [Multi] en
[Lichtmeetfunctie] ook is ingesteld op [Multi].
• Er kunnen maximaal acht gezichten van uw onderwerpen worden herkend.
• Volwassenen en kinderen zullen afhankelijk van de omstandigheden misschien niet goed worden
herkend.
• Tijdens het maken van opnamen met [Lach-sluiter] wordt [Gezichtsherkenning] automatisch ingesteld op
[Automatisch], ook als [Uit] is ingesteld.
(Uit) Gebruikt de Gezichtsherkenningsfunctie niet.
(Automatisch) Selecteert het gezicht waarop de camera automatisch moet
scherpstellen.
(Voork. v.
kind.)
Detecteert en fotografeert met een voorkeur voor een
kindergezicht.
(Voork. v.
volw.)
Detecteert en fotografeert met een voorkeur voor het gezicht van
een volwassene.
Opmerkingen
Gezichtsherkenningskader (Oranje)
Wanneer de camera meer dan één onderwerp detecteert, beoordeelt de
camera welk het belangrijkste onderwerp is en stelt daar bij voorkeur op
scherp. Het Gezichtsherkenningskader voor het belangrijkste
onderwerp wordt oranje. Het kader waarop wordt scherpgesteld wordt
groen als u de ontspanknop half indrukt.
Gezichtsherkenningskader (Wit)

60
NL
Inhoud Zoeken
voorbeeldfoto
Menu zoeken
Index
Lach-sluiter
Wanneer de camera een glimlach waarneemt, wordt de sluiter automatisch geopend.
• U kunt [Lach-sluiter] niet gebruiken in combinatie met de volgende functies:
– [Schemeropn. uit hand] in [Scènekeuze]
– [Anti-bewegingswaas]
– [Panorama d. beweg.]
– [H. scherpst.]
– [Dig. precisiezoom]
• De sluiter wordt alleen bediend als het onderwerp scherp is, zelfs als het Smile-niveau hoger is dan het b-
punt. Pas de compositie of de helderheid aan zodat de camera gemakkelijk kan scherpstellen.
• Het maken van opnamen met de functie Lach-sluiter eindigt automatisch wanneer de geheugenkaart vol
raakt.
• Afhankelijk van de omstandigheden zal een lach misschien niet goed worden waargenomen.
• De transportfunctie wordt automatisch overgeschakeld naar [Enkelbeeldopname] of [Afstandsbediening].
1 [Menu] t [Camera] t [Lach-sluiter] t
[Aan].
2 Wacht tot er een glimlach wordt
waargenomen.
Wanneer het glimlachniveau het b-punt op de indicator
overschrijdt, maakt de camera automatisch beelden.
Drukt u op de ontspanknop tijdens het maken van
opnamen met de Lach-sluiterfunctie, dan maakt de
camera de opname en keert terug naar Lach-
sluiterfunctie.
3 De functie Lach-sluiter afsluiten, [Menu] t
[Camera] t [Lach-sluiter] t [Uit].
Opmerkingen
Gezichtsherkenningskader
Lachdetectie indicator
z Tips voor het beter vastleggen van glimlachen
• De sluiter treedt in werking wanneer bij iemand een glimlach wordt waargenomen.
• Als er geen glimlach wordt waargenomen, stel [Lachdetectie] dan in in het menu.
1 Bedek de ogen niet met haar (pony), enz.
Verberg het gezicht niet met een hoed, een masker, een
zonnebril, enz.
2 Probeer het gezicht op de camera gericht te houden en houd
het gezicht zo recht mogelijk.
Houd de ogen een beetje dicht.
3 Glimlach duidelijk met open mond.
De glimlach is gemakkelijker waar te nemen wanneer de
tanden zichtbaar zijn.

61
NL
Inhoud Zoeken
voorbeeldfoto
Menu zoeken
Index
Lachdetectie
Stelt de gevoeligheid in van de Lach-sluiterfunctie voor het detecteren van een glimlach.
1 [Menu] t [Camera] t [Lachdetectie] t gewenste stand.
• U kunt [Lachdetectie] niet wijzigen wanneer u de volgende functies gebruikt:
– [Schemeropn. uit hand] in [Scènekeuze]
– [Anti-bewegingswaas]
– [Panorama d. beweg.]
– [H. scherpst.]
• Afhankelijk van de omstandigheden zal een lach misschien niet goed worden waargenomen.
(Schaterlach) Neemt een brede glimlach waar.
(Normale lach) Neemt een gewone glimlach waar.
(Glimlach) Neemt zelfs een geringe glimlach waar.
Opmerkingen

62
NL
Inhoud Zoeken
voorbeeldfoto
Menu zoeken
Index
Panoramarichting
Stelt de richting in voor het pannen van de camera wanneer u beelden met Panorama
door beweging maakt.
1 [Menu] t [Camera] t [Panoramarichting] t gewenste stand.
(Rechts) 'Pan' de camera in de richting die u hebt ingesteld.
(Links)
(Naar boven)
(Naar beneden)

63
NL
Inhoud Zoeken
voorbeeldfoto
Menu zoeken
Index
Lijst met opnametips
Hier kunt u alle opnametips in de camera doorzoeken.
Gebruik dit item wanneer u de opnametips wilt bekijken die u al eerder hebt gezien.
1 [Menu] t [Camera] t [Lijst met opnametips].
2 Druk links of rechts op het instelwiel en zoek naar de gewenste
opnametip.
U kunt omhoog of omlaag door de tekst bladeren door het instelwiel te draaien.

64
NL
Inhoud Zoeken
voorbeeldfoto
Menu zoeken
Index
Beeldformaat
Het beeldformaat bepaalt de omvang van het beeldbestand dat wordt vastgelegd wanneer
u een beeld vastlegt.
Hoe groter het beeldformaat, des te meer details zullen worden gereproduceerd wanneer
het beeld wordt afgedrukt op groot-formaat papier. Hoe kleiner het beeldformaat, des te
meer beelden kunnen worden vastgelegd.
1 [Menu] t [Beeldformaat] t [Beeldformaat] t gewenste stand.
• Wanneer u stilstaande beelden afdrukt die zijn vastgelegd met 16:9-beeldverhouding, zullen de beide
randen misschien wegvallen.
• Wanneer u een RAW-beeld selecteert met [Kwaliteit], komt het beeldformaat overeen met L.
De beeldgrootte varieert afhankelijk van de instelling [Panoramarichting].
• Wanneer u panoramische beelden afdrukt, worden de beide zijkanten misschien afgesneden.
Stilstaand beeld
Beeldgrootte wanneer [Beeldverhouding]
is 3:2
Richtlijnen voor gebruik
(L: 14M) 4592 × 3056 pixels Voor afdrukken tot A3+-formaat
(M: 7,4M) 3344 × 2224 pixels Voor afdrukken tot A4-formaat
(S: 3,5M) 2288 × 1520 pixels Voor afdrukken van L/2L-formaat
Beeldgrootte wanneer [Beeldverhouding]
is 16:9
Richtlijnen voor gebruik
(L: 12M) 4592 × 2576 pixels Voor weergave op een High-Definition-
TV
(M: 6,3M) 3344 × 1872 pixels
(S: 2,9M) 2288 × 1280 pixels
Opmerkingen
Panorama
(Standaard) Maakt beelden in standaardformaat.
Verticaal: 2160 × 3872
Horizontaal: 8192 × 1856
(Breed) Maakt beelden in breed formaat.
Verticaal: 2160 × 5536
Horizontaal: 12416 × 1856
Opmerking
Vervolg r

65
NL
Inhoud Zoeken
voorbeeldfoto
Menu zoeken
Index
Hoe groter het beeldformaat, des te hoger de beeldkwaliteit.
NEX-5/5C
NEX-3
• Het resultaat is een telefoto behalve wanneer het beeldformaat [VGA] is geselecteerd voor films.
Film
Beeldgrootte in de
stand [AVCHD]
Gemiddelde
bitfrequentie
Richtlijnen voor gebruik
(1920 × 1080) 17 Mbps Maakt opnamen in de hoogste beeldkwaliteit
voor weergave op een High-Definition-TV.
Beeldgrootte in de
stand [MP4]
Gemiddelde
bitfrequentie
Richtlijnen voor gebruik
(1440 × 1080) 12 Mbps Maakt opnamen in hoge beeldkwaliteit voor
weergave op een High-Definition-TV.
(VGA)
(640 × 480)
3 Mbps Maakt opnamen in de grootte die geschikt is
voor uploads naar het Web.
Beeldgrootte Gemiddelde
bitfrequentie
Richtlijnen voor gebruik
1280 × 720 (Fijn) 9 Mbps Maakt opnamen in hoge beeldkwaliteit voor
weergave op een High-Definition-TV.
1280 × 720
(Standaard)
6 Mbps
VGA (640 × 480) 3 Mbps Maakt opnamen in de grootte die geschikt is
voor uploads naar het Web.
Opmerking

66
NL
Inhoud Zoeken
voorbeeldfoto
Menu zoeken
Index
Beeldverhouding
Stelt de beeldverhouding in van stilstaande beelden.
1 [Menu] t [Beeldformaat] t [Beeldverhouding] t gewenste stand.
• U kunt [Beeldverhouding] niet selecteren wanneer u [Panorama d. beweg.] gebruikt.
3:2 Standaard-beeldverhouding. Geschikt voor afdrukken.
16:9 Voor weergave op een High-Definition-TV.
Opmerking

67
NL
Inhoud Zoeken
voorbeeldfoto
Menu zoeken
Index
Kwaliteit
Selecteert het compressieformaat van stilstaande beelden.
1 [Menu] t [Beeldformaat] t [Kwaliteit] t gewenste stand.
• U kunt niet de beeldkwaliteit selecteren wanneer u [Panorama d. beweg.] gebruikt.
• U kunt geen DPOF-registratie (afdrukopdracht) toevoegen aan beelden in RAW-indeling.
• U kunt [Auto HDR] niet gebruiken met [RAW]- en [RAW en JPEG]-beelden.
RAW (RAW) Bestandsindeling: RAW (Legt opnamen vast in de RAW-
compressie-indeling.)
Bij deze bestandsindeling kunt u geen digitale verwerking op de
beelden uitvoeren. Selecteer deze indeling als u beelden op een
computer wilt verwerken voor professionele doelen.
• Het beeldformaat ligt vast op de maximale omvang. Het
beeldformaat wordt niet weergegeven op de LCD-monitor.
RAW+J (RAW en
JPEG)
Bestandsindeling: RAW (Legt opnamen vast in de RAW-
compressie-indeling.) + JPEG
Er worden tegelijkertijd een RAW-beeld en een JPEG-beeld
gemaakt. Dit is handig wanneer u twee beeldbestanden nodig
hebt: een JPEG-bestand dat u kunt weergeven en een RAW-
bestand dat u kunt bewerken.
• De beeldkwaliteit is vastgelegd op [Fijn] en het beeldformaat
is vastgelegd op [L].
FINE (Fijn) Bestandsindeling: JPEG
Het beeld wordt bij de opname gecomprimeerd in de JPEG-
indeling. Omdat de compressieverhouding van [Standaard]
hoger is dan die van [Fijn], is de bestandsgrootte van [Standaard]
kleiner dan die van [Fijn]. Hierdoor kunnen meer bestanden op
een geheugenkaart worden gezet, maar zal de beeldkwaliteit
lager zijn.
STD (Standaard)
Opmerkingen
z RAW-beelden
Het bestand in RAW-indeling zijn de ruwe gegevens die nog een digitale bewerking moeten
ondergaan. Een RAW-bestand verschilt van een meer algemeen gebruikt bestandsindeling
zoals JPEG, dat wil zeggen, het is ruw materiaal dat nog moet worden verwerkt voor
professionele doeleinden.
U hebt het softwareprogramma "Image Data Converter SR" nodig dat op de CD-ROM
(bijgeleverd) staat als u een RAW-beeld wilt openen dat met deze camera is vastgelegd. Met
behulp van dit softwareprogramma kan een RAW-beeld worden geopend en geconverteerd
naar een meer algemeen gebruikt bestandsindeling, zoals JPEG of TIFF, en kunnen de
witbalans, de kleurverzadiging, het contrast, enz., worden aangepast.

68
NL
Inhoud Zoeken
voorbeeldfoto
Menu zoeken
Index
Bestandsindeling (NEX-5/5C)
Selecteert het bestandsindeling voor film.
1 [Menu] t [Beeldformaat] t [Bestandsindeling] t gewenste stand.
AVCHD Deze bestandsindeling is geschikt voor het weergeven van fraaie
videobeelden op een High-Definition-TV.
Films die zijn opgenomen met deze camera worden vastgelegd
in AVCHD-indeling, ongeveer 60 velden/sec (apparaten
geschikt voor 1080 60i) of 50 velden/sec (apparaten geschikt
voor 1080 50i), in interlace-stand, met Dolby Digital-audio,
AVCHD-indeling.
MP4 Deze bestandsindeling is geschikt voor uploads naar het Web, e-
mail-bijlagen of voor weergave op computers.
Films die zijn opgenomen met deze camera worden vastgelegd
in MPEG-4-indeling, bij ongeveer 30 frames/sec (apparaten
geschikt voor 1080 60i) of ongeveer 25 frames/sec (apparaten
geschikt voor 1080 50i), in progressive-stand, met AAC-audio,
mp4-indeling.
z Controleren op 60i of 50i
Als u wilt controleren of uw camera geschikt is voor 1080 60i of 1080 50i, kijk dan op de
onderzijde van de camera of u de volgende merktekens ziet.
Geschikt voor 1080 60i: 60i
Geschikt voor 1080 50i: 50i
z Films afspelen op andere apparaten
Deze camera gebruikt MPEG-4 AVC/H.264 High Profile voor opnemen in AVCHD-
indeling.
Films met deze camera vastgelegd in AVCHD-indeling kunnen niet worden afgespeeld op
de volgende apparaten.
– Andere apparaten geschikt voor AVCHD-indeling die niet geschikt zijn voor High Profile
– Apparaten die niet geschikt zijn voor de AVCHD-indeling
Deze camera gebruikt MPEG-4 AVC/H.264 Main Profile voor opnemen in MP4-indeling.
Om deze reden kunnen films die met deze camera zijn vastgelegd in MP4-indeling niet
worden afgespeeld op apparaten die MPEG-4 AVC/H.264 niet ondersteunen.

69
NL
Inhoud Zoeken
voorbeeldfoto
Menu zoeken
Index
ISO
Stelt de lichtgevoeligheid in.
1 [Menu] t [Helderheid/kleur] t [ISO] t gewenste instelling.
• [ISO AUTO] wordt geselecteerd wanneer u de volgende functies gebruikt:
– [Slim automatisch]
– [Scènekeuze]
– [Anti-bewegingswaas]
– [Panorama d. beweg.]
• Hoe hoger het getal, des te hoger het ruisniveau is.
• Wanneer de belichtingsstand wordt ingesteld op [Autom. programma], [Diafragmavoorkeuze],
[Sluitertijdvoorkeuze] en [ISO] is ingesteld op [ISO AUTO], wordt de ISO-waarde automatisch ingesteld
op een waarde tussen ISO 200 en ISO 1600.
• De [ISO AUTO]-instelling is niet beschikbaar in de [Handmatige belichting]. Als u de belichtingsstand
wijzigt in [Handmatige belichting] met de [ISO AUTO]-instelling, wordt deze overgeschakeld naar 200.
Stel de ISO in in overeenstemming met uw opname-omstandigheden.
(ISO AUTO) Stelt automatisch de ISO-gevoeligheid in.
200/400/800/1600/
3200/6400/12800
U kunt een snellere sluitertijd instellen en onscherpte van het
beeld verminderen op donkere plaatsen of van bewegende
onderwerpen door de ISO-gevoeligheid te verhogen (kies een
hoger getal).
Opmerkingen
z De ISO-gevoeligheid (aanbevolen belichtingsindex)
aanpassen
ISO-instelling (snelheid) is de gevoeligheid voor licht van opname-media die een
beeldsensor die licht ontvangt, omvat. Ook als de belichting hetzelfde is, verschillen beelden
afhankelijk van de ISO-instelling.
Hoge ISO-gevoeligheid
Met hoge ISO-gevoeligheid zullen beelden worden vastgelegd
met de juiste helderheid, zelfs bij weinig licht. Wanneer u
echter de ISO-gevoeligheid hoger maakt, zal dat ruis in de
afbeeldingen veroorzaken.
Lage ISO-gevoeligheid
U kunt fraaie beelden vastleggen. De compensatie voor de
lagere ISO-gevoeligheid zal echter zijn dat de sluitertijd
langer wordt. U moet daarom ook rekening houden met
bewegingsonscherpte of beweging van onderwerpen.

70
NL
Inhoud Zoeken
voorbeeldfoto
Menu zoeken
Index
Witbalans
Past de kleurtinten aan de omgevingslichtcondities aan.
Gebruik deze functie als de kleurtint van het beeld er niet uitziet zoals u verwachtte, of
als u doelbewust de kleurtint wilt veranderen voor een fotografische effect.
1 [Menu] t [Helderheid/kleur] t [Witbalans] t gewenste stand.
De witbalans aanpassen aan een specifieke lichtbron, zie de uitleg bij de verschillende
standen.
• [Aut. witbalans] wordt geselecteerd wanneer u de volgende functies gebruikt:
– [Slim automatisch]
– [Scènekeuze]
AWB (Aut. witbalans) De camera neemt automatisch een lichtbron waar en past
de kleurtinten eropaan.
(Daglicht) Bij de selectie van een optie die geschikt is voor een
bepaalde lichtbron, worden de kleurtinten aangepast aan de
lichtbron (vooringestelde witbalans).
(Schaduw)
(Bewolkt)
(Gloeilamp)
(TL-licht)
(Flitslicht)
(Kl.temp./Filter) Past de witbalans aan afhankelijk van de lichtbron
(kleurtemperatuur). Hiermee komt het CC-filtereffect
(Color Compensation - Kleurcompensatie) voor fotografie
tot stand.
(Eigen) Maakt gebruik van de witbalansinstelling mogelijk die
wordt behouden door [Eigen instelling].
(Eigen
instelling)
Slaat de witte basiskleur op in het geheugen (Eigen
witbalans).
Opmerking
z Effecten van verlichtingscondities
De zichtbare kleur van het onderwerp wordt beïnvloed door de verlichtingscondities.
De kleurtinten worden automatisch aangepast, maar u kunt kleurtinten handmatig aanpassen
met de functie [Witbalans].
Weer/
verlichting
Daglicht Bewolkt TL-licht Gloeilamp
Eigenschappen
van het licht
Wit (standaard) Blauwachtig Groengetint Roodachtig
Vervolg r

71
NL
Inhoud Zoeken
voorbeeldfoto
Menu zoeken
Index
1 [Menu] t [Helderheid/kleur] t [Witbalans] t gewenste stand.
2 Pas, naar behoefte met [Optie] t de kleurtint aan.
Met een aanpassing naar + wordt het beeld roder en met een aanpassing naar – wordt het
beeld blauwer.
1 [Menu] t [Helderheid/kleur] t [Witbalans] t [Kl.temp./Filter].
2 [Optie] t gewenste waarde.
1 [Menu] t [Helderheid/kleur] t [Witbalans] t [Eigen instelling].
2 Houd de camera zo dat het witte gebied het AF-gebied in het midden
volledig bedekt en druk vervolgens op de ontspanknop.
De sluiter klikt en de geijkte waarden (kleurtemperatuur en kleurfilter) worden weergegeven.
3 De eigen witbalansinstelling oproepen, [Menu] t [Helderheid/kleur] t
[Witbalans] t [Eigen].
• Als de flitser afgaat wanneer op de ontspanknop wordt gedrukt, wordt een speciale witbalansinstelling
opgeslagen waarbij rekening wordt gehouden met het flitslicht. Gebruik bij latere opnamen ook de flitser.
Vooringestelde witbalans ( )
Kl.temp./Filter
Kleurtemp. Hoe hoger het getal is, des te roder het beeld wordt, en hoe lager
het getal is, des te blauwer het beeld wordt. (De
standaardinstelling is 5500 K.)
Kleurfilter De kleur kan, gebaseerd op de ingestelde kleurtemperatuur als
standaard, worden gecompenseerd naar G (Groen) of M
(Magenta). Hoe hoger het getal, des te meer wordt de kleur
gecompenseerd. (De standaardinstelling is 0.)
Eigen witbalans
Opmerking

72
NL
Inhoud Zoeken
voorbeeldfoto
Menu zoeken
Index
Lichtmeetfunctie
Selecteert de lichtmeetstand die instelt welk deel van het onderwerp moet worden
gemeten voor het bepalen van de belichting.
1 [Menu] t [Helderheid/kleur] t [Lichtmeetfunctie] t gewenste stand.
• Als u [Lichtmeetfunctie] anders instelt dan op [Multi], kunt u de functie [Gezichtsherkenning] niet
gebruiken.
• [Multi] wordt geselecteerd wanneer u de volgende functies gebruikt:
– Films opnemen
– [Slim automatisch]
– [Scènekeuze]
– [Dig. precisiezoom]
– [Lach-sluiter]
(Multi) Het licht wordt op elk veld gemeten na opdeling van het totale
gebied in meerdere velden en zo wordt de juiste belichting van het
gehele scherm bepaald (Multi-patroonmeting).
(Midden) Meet de gemiddelde helderheid van het hele scherm, terwijl de
nadruk ligt op het middengedeelte van het scherm
(Middengewogen meting).
(Spot) Meet alleen het middengedeelte
(Spotmeting). Deze functie is nuttig
wanneer het onderwerp van achteren
wordt belicht of wanneer er een sterk
contrast is tussen het onderwerp en de
achtergrond.
De kruisdraden van de
spotmeting worden op
het onderwerp
geplaatst.
Opmerkingen

73
NL
Inhoud Zoeken
voorbeeldfoto
Menu zoeken
Index
Flitscompensatie
Past de hoeveelheid flitslicht aan in stappen van 1/3 EV in het bereik van –2,0 EV tot
+2,0 EV.
Flitscompensatie verandert alleen de hoeveelheid flitslicht. Belichtingscompensatie
verandert de hoeveelheid flitslicht in combinatie met de verandering van de sluitertijd en
het diafragma.
1 [Menu] t [Helderheid/kleur] t [Flitscompensatie] t gewenste waarde.
Hogere waarde kiezen (+-zijde) verhoogt het flitsniveau en maakt beelden helderder. Lagere
waarde kiezen (--zijde) verlaagt het flitsniveau en maakt beelden donkerder.
• U kunt [Flitscompensatie] niet gebruiken in combinatie met de volgende functies:
– [Slim automatisch]
– [Scènekeuze]
– [Anti-bewegingswaas]
– [Panorama d. beweg.]
– wanneer er geen flits is bevestigd
• Het kan zijn dat het hogere flitseffect niet zichtbaar is, omdat de beschikbare hoeveelheid flitslicht
beperkt is als het onderwerp zich buiten het maximumbereik van de flitser bevindt. Als het onderwerp
zich erg dichtbij bevindt, is het mogelijk dat het lagere flitseffect niet zichtbaar is.
Opmerkingen
z Tips voor het aanpassen van de helderheid wanneer
u opnamen van mensen maakt
• Het is belangrijk dat u de helderheid van mensen in
nachtelijke portretten uitbalanceert tegen de donkere
achtergrond. U kunt de helderheid van mensen dicht bij de
camera aanpassen door de intensiteit van het flitslicht te
wijzigen.
• Als het onderwerp te weg staat van de flitser en ook na
aanpassing nog te donker is, ga dan dichter naar uw
onderwerp toe.

74
NL
Inhoud Zoeken
voorbeeldfoto
Menu zoeken
Index
DRO/Auto HDR
Corrigeert de helderheid of het contrast.
1 [Menu] t [Helderheid/kleur] t [DRO/Auto HDR] t gewenste stand.
• U kunt [DRO/Auto HDR] alleen selecteren in de volgende standen:
– [Handmatige belichting]
– [Sluitertijdvoorkeuze]
– [Diafragmavoorkeuze]
– [Autom. programma]
Corrigeert de helderheid van het beeld (DRO: Dynamic Range Optimizer - Dynamisch-
bereikoptimalisatie).
1 [Menu] t [Helderheid/kleur] t [DRO/Auto HDR] t [D.-bereikopt.].
2 [Optie] t gewenste waarde.
• [Automatisch] wordt geselecteerd wanneer u de volgende functies gebruikt:
– [Slim automatisch]
– [Portret], [Landschap], [Macro], [Sportactie] in [Scènekeuze]
• Bij het opnemen met de Dynamisch-bereikoptimalisatie kan het beeld ruis bevatten. Selecteer het juiste
niveau door het vastgelegde beeld te controleren, vooral wanneer u het effect laat toenemen.
(Uit) Gebruikt [DRO/Auto HDR] niet.
(D.-bereikopt.) Door het beeld op te delen in kleine velden, analyseert de
camera het contrast van licht en schaduw tussen het onderwerp
en de achtergrond, en produceert een beeld waarin de
helderheid en gradatie optimaal is.
(Auto HDR) Schiet drie beelden met verschillende belichting en legt dan het
heldere gebied van het onderbelichte beeld over het donkere
gebied van het overbelichte beeld, zodat een beeld ontstaat met
een rijke gradatie. Er wordt één beeld met een juiste belichting
en een opgelegd beeld vastgelegd.
Opmerking
D.-bereikopt.
(Automatisch) Corrigeert automatisch de helderheid.
Lv1 – Lv5 Optimaliseert de gradaties van een vastgelegd beeld in elk van
de gebieden van het beeld. Selecteer het optimale niveau tussen
Lv1 (zwak) en Lv5 (krachtig).
Opmerkingen
Vervolg r

75
NL
Inhoud Zoeken
voorbeeldfoto
Menu zoeken
Index
Verbreedt het bereik (gradaties) zodat u in de juiste helderheid beelden kunt opnemen
van heldere delen tot in donkere delen (Auto High Dynamic Range). Er wordt één beeld
met een juiste belichting en een opgelegd beeld vastgelegd.
1 [Menu] t [Helderheid/kleur] t [DRO/Auto HDR] t [Auto HDR].
2 [Optie] t gewenste waarde.
• U kunt pas beginnen met de volgende opname als het proces van het vastleggen na de opname is voltooid.
• U kunt deze functies niet gebruiken met [RAW]- en [RAW en JPEG]-beelden.
• U kunt [Auto HDR] niet selecteren tijdens [Lach-sluiter]. Als u de functie [Lach-sluiter] aanzet terwijl
[Auto HDR] is geselecteerd, zal de camera tijdelijk de DRO-instelling gebruiken.
• De sluiter wordt drie keer bediend voor één opname, let daarom goed op het volgende:
– Gebruik deze functie wanneer het onderwerp niet beweegt en niet knippert.
– Componeer het beeld niet opnieuw.
• U krijgt misschien, afhankelijk van het luminantieverschil van een onderwerp en de
opnameomstandigheden, niet het gewenste effect.
• Wanneer de flitser wordt gebruikt, heeft deze functie weinig effect.
• Wanneer de scène weinig contrast heeft, de opname aanzienlijk bewegingsonscherp is of het onderwerp
van de opname wazig is, zult u misschien geen goede HDR-beelden krijgen. Als de camera een dergelijke
situatie waarneemt, wordt aangeduid op het vastgelegde beeld zodat u weet wat er aan de hand is.
Maak nog een opname, maak een nieuwe beeldcompositie en besteed aandacht aan de onscherpte.
Auto HDR
(Aut.
belichtingsver.)
Corrigeert automatisch het belichtingsverschil.
1,0 EV – 6,0 EV Stelt het belichtingsverschil in op basis van het contrast van het
onderwerp. Selecteer het optimale niveau tussen 1,0 EV (zwak)
en 6,0 EV (krachtig).
Opmerkingen

76
NL
Inhoud Zoeken
voorbeeldfoto
Menu zoeken
Index
Creatieve stijl
Biedt u de mogelijkheid de gewenste beeldverwerking te selecteren.
U kunt de belichting aanpassen (sluitertijd en diafragma), als u dat wilt met [Creatieve
stijl], maar niet met [Scènekeuze] waar de camera de belichting aanpast.
1 [Menu] t [Helderheid/kleur] t [Creatieve stijl] t gewenste stand.
2 Wanneer u contrast, verzadiging of scherpte wilt aanpassen, [Optie] t
gewenste instelling.
(Contrast), (Verzadiging), and (Scherpte) kunnen worden aangepast voor ieder
Creatieve stijl-item.
• Wanneer [Zwart-wit] is geselecteerd, kunt u de verzadiging niet aanpassen.
• [Standaard] wordt geselecteerd wanneer u de volgende functies gebruikt:
– [Slim automatisch]
– [Scènekeuze]
(Standaard) Voor het maken van opnamen van verschillende scènes met rijke
gradaties en fraaie kleuren.
(Levendig) De verzadiging en het contrast worden verhoogd voor het
opnemen van opvallende beelden van kleurrijke scènes en
onderwerpen, zoals bloemen, lentegroen, een blauwe hemel of
vergezichten over zee.
(Portret) Voor het vastleggen van huidkleur met een zacht tint, ideaal
geschikt voor het maken van portretten.
(Landschap) De verzadiging, het contrast en de scherpte worden verhoogd
voor het vastleggen van levendige, scherp getekende
landschappen. Ook landschappen in de verte worden scherper
afgebeeld.
(Zonsondergang)
Voor het vastleggen van de prachtige rode kleur van de
ondergaande zon.
(Zwart-wit) Voor het vastleggen van zwart-witbeelden.
(Contrast) Hoe hoger de geselecteerde waarde, des te meer het verschil in
licht en schaduw wordt geaccentueerd en een beeld verandert.
(Verzadiging) Hoe hoger de geselecteerde waarde, des te levendiger de kleur.
Als er een lagere waarde wordt geselecteerd, is de kleur van het
beeld meer ingehouden en omfloerst.
(Scherpte) Past de scherpte aan. Hoe hoger de geselecteerde waarde, des te
meer worden de contouren geaccentueerd en hoe lager de
geselecteerde waarde, des te meer worden de contouren
verzacht.
Opmerkingen

77
NL
Inhoud Zoeken
voorbeeldfoto
Menu zoeken
Index
Wissen
Biedt u de mogelijkheid beelden die u niet wilt bewaren, te wissen.
1 [Menu] t [Afspelen] t [Wissen] t gewenste stand.
• U kunt tot wel 100 beelden selecteren.
Meerdere bldn. Hiermee worden de geselecteerde beelden gewist. Druk op het
midden als u [Select.] en [OK] wilt bevestigen.
Alles in map Wist alle stilstaande beelden in de map. Dit verschijnt alleen
tijdens de weergave van stilstaande beelden.
Alles in dat.b. Wist alle films van die datum. Dit verschijnt alleen tijdens de
weergave van films.
Opmerking
z Een beeld wissen
Het is gemakkelijker een beeld dat op het scherm wordt weergegeven, te wissen door
[Wissen] te selecteren (bladzijde 29).

78
NL
Inhoud Zoeken
voorbeeldfoto
Menu zoeken
Index
Diavoorstelling
Speelt beelden automatisch af.
1 [Menu] t [Afspelen] t [Diavoorstelling] t gewenste stand t [OK].
• U kunt de diavoorstelling niet onderbreken. U kunt de diavoorstelling stoppen door op het midden van
het instelwiel te drukken.
• U kunt niet stilstaande beelden en films samen weergeven. Selecteer een van de typen beeld met
[Stilst.b./film select.].
• Een panoramisch beeld wordt in z'n geheel getoond. Als u een panoramisch beeld wilt scrollen, stopt u
eerst de diavoorstelling door op het midden van het instelwiel te drukken wanneer het beeld wordt
weergegeven en daarna drukt u nogmaals op het midden.
Interval
1 sec. Stelt de weergave-interval van beelden in.
Verschijnt alleen wanneer u stilstaande beelden weergeeft.
3 sec.
5 sec.
10 sec.
30 sec.
Filmtype
Alles Selecteert het type film dat u wilt afspelen.
Verschijnt alleen wanneer u films afspeelt.
AVCHD
MP4
Herhalen
Aan Geeft beelden weer in een ononderbroken lus.
Uit Wanneer alle beelden zijn weergegeven, eindigt de
diavoorstelling.
Opmerkingen

79
NL
Inhoud Zoeken
voorbeeldfoto
Menu zoeken
Index
Stilst.b./film select.
Selecteer stilstaande beelden of films die u wilt weergeven.
1 [Menu] t [Afspelen] t [Stilst.b./film select.] t gewenste stand.
• U kunt niet stilstaande beelden en films op hetzelfde indexscherm tonen.
Stilstaand beeld
Toont het stilstaande beeld.
Film
Toont de film.
Opmerking
z Overschakelen tussen stilstaand beeld en de film
U kunt gemakkelijk een ander beeldtype kiezen op de
beeldindex.
Selecteer (stilstaand beeld) of (film) links van het
scherm.

80
NL
Inhoud Zoeken
voorbeeldfoto
Menu zoeken
Index
Beeldindex
Selecteert het aantal beelden dat op de index moet worden getoond.
1 [Menu] t [Afspelen] t [Beeldindex] t gewenste stand.
6 beelden Toont zes beelden.
12 beelden Toont 12 beelden.
z Overschakelen tussen stilstaand beeld en de film
U kunt gemakkelijk een ander beeldtype kiezen op de
beeldindex.
Selecteer (stilstaand beeld) of (film) links van het
scherm.
U kunt niet stilstaande beelden en films op hetzelfde
indexscherm tonen.

81
NL
Inhoud Zoeken
voorbeeldfoto
Menu zoeken
Index
Map kiezen
Wanneer meerdere mappen zijn aangemaakt op een geheugenkaart, selecteert u hiermee
de map die het stilstaande beeld bevat dat u wilt weergeven.
• U kunt dit item niet selecteren tijdens het afspelen van film.
1 [Menu] t [Afspelen] t [Stilst.b./film select.] t [Stilstaand beeld].
2 [Menu] t [Afspelen] t [Map kiezen] t
gewenste map.
Opmerking

82
NL
Inhoud Zoeken
voorbeeldfoto
Menu zoeken
Index
Datum selecteren
Films worden opgeslagen op datum. U kunt de datum selecteren van films die u wilt
afspelen.
• U kunt dit item niet selecteren tijdens het weergeven van stilstaande beelden.
1 [Menu] t [Afspelen] t [Stilst.b./film
select.] t [Film].
2 [Menu] t [Afspelen] t [Datum selecteren]
t gewenste datum.
Opmerking

83
NL
Inhoud Zoeken
voorbeeldfoto
Menu zoeken
Index
Draaien
Draait een stilstaand beeld naar links. Gebruik dit als u een horizontaal beeld verticaal
wilt weergeven. Wanneer u het beeld eenmaal hebt geroteerd, wordt het weergegeven in
de geroteerde positie, zelfs wanneer u het apparaat uitschakelt.
1 [Menu] t [Afspelen] t [Draaien] t druk op het midden.
Het beeld draait linksom. Het beeld draait wanneer u op het midden drukt.
• U kunt films of beveiligde beelden niet roteren.
• Misschien zal het niet lukken beelden die met andere camera's zijn gemaakt, te roteren.
• Wanneer u de beelden weergeeft op een computer, zal de informatie over het roteren van het beeld,
afhankelijk van de software, misschien niet worden aangeduid.
Opmerkingen

84
NL
Inhoud Zoeken
voorbeeldfoto
Menu zoeken
Index
Beveiligen
Beveiligt vastgelegde beelden tegen het per ongeluk wissen.
Het merkteken wordt getoond voor geregistreerde beelden.
1 [Menu] t [Afspelen] t [Beveiligen] t gewenste stand.
• U kunt tot wel 100 beelden in één keer beveiligen.
Meerdere bldn. Past beveiliging toe op de geselecteerde beelden of annuleert deze.
Druk op het midden als u [Select.] en [OK] wilt bevestigen.
Alle beeld. annul. Heft de beveiliging op van alle stilstaande beelden.
Alle films annul. Heft de beveiliging op van alle films.
Opmerking

85
NL
Inhoud Zoeken
voorbeeldfoto
Menu zoeken
Index
Vergroot
U kunt controleren of een beeld scherp is door een deel van het weergegeven beeld te
vergroten.
1 [Menu] t [Afspelen] t [ Vergroot].
2 Pas de schaal aan door het instelwiel te draaien.
3 Selecteer het gedeelte dat u wilt vergroten door op de rechter-/linker-/
boven-/onderzijde van het instelwiel te drukken.
4 U kunt de bedieningshandeling annuleren door op [Sluiten] te drukken.
• U kunt de films niet vergroten.
• Onderbreek eerst de weergave van panoramische beelden en vergroot daarna het beeld.
Opmerkingen
z Weergavezoombereik
Het weergavezoombereik hangt af van het beeldformaat.
Beeldformaat Weergavezoombereik
L Ongev. ×1,1 – ×13
M Ongev. ×1,1 – ×10
S Ongev. ×1,1 – ×6,7

86
NL
Inhoud Zoeken
voorbeeldfoto
Menu zoeken
Index
Volume-instellingen
Past het geluidsvolume van films in acht stappen aan. Dit item verschijnt alleen tijdens
de weergave van films.
1 [Menu] t [Afspelen] t [Volume-instellingen] t gewenste waarde.
z Het volume aanpassen tijdens weergave
Het scherm [Volume-instellingen] verschijnt wanneer u op de onderzijde van het instelwiel
drukt tijdens het afspelen van films.
U kunt het volume aanpassen, terwijl u naar het weergegeven geluid luistert.

87
NL
Inhoud Zoeken
voorbeeldfoto
Menu zoeken
Index
Printen opgeven
U kunt een selectie van exemplaren en het aantal opgeven van stilstaande beelden die u
op de geheugenkaart hebt vastgelegd en die u later wilt afdrukken.
Het merkteken (Afdrukopdracht) wordt getoond voor geregistreerde beelden
(DPOF: Digital Print Order Format).
1 [Menu] t [Afspelen] t [Printen opgeven] t gewenste instelling.
• U kunt het DPOF-merkteken niet aan films toevoegen.
• U kunt het DPOF-merkteken toevoegen aan wel 998 beelden.
• DPOF-registratie wordt na het afdrukken niet gewist. U kunt het merkteken het beste wissen nadat u de
stilstaande beelden hebt afgedrukt.
DPOF instellen
Meerdere bldn. Selecteert beelden voor een afdrukopdracht.
1Druk op het midden als u het aantal bladzijden wilt selecteren.
Om DPOF te annuleren, houdt u het midden ingedrukt tot het
DPOF-symbool dooft.
2Haal de bedieningshandeling voor alle beelden die u wilt
afdrukken.
Alles annuleren Wist alle DPOF-merktekens.
Datum afdrukken
Aan Bepaalt of beelden met DPOF-markering al dan niet worden
gedateerd bij het afdrukken.
Uit
Opmerkingen

88
NL
Inhoud Zoeken
voorbeeldfoto
Menu zoeken
Index
AF-hulplicht
Het AF-hulplicht geeft een invullicht zodat gemakkelijker op een onderwerp kan worden
scherpgesteld in een donkere omgeving.
Met het rode AF-hulplicht kan de camera gemakkelijk scherpstellen wanneer u de
ontspanknop half indrukt, totdat de scherpstelling wordt vergrendeld.
1 [Menu] t [Instellingen] t [AF-hulplicht] t gewenste instelling.
• U kunt het AF-hulplicht niet gebruiken wanneer:
– [Autom. scherpst.] is ingesteld op [Continue AF].
– [Landschap], [Nachtopname], [Schemeropn. uit hand] of [Sportactie] in [Scènekeuze] wordt
geselecteerd.
– [Panorama d. beweg.] wordt geselecteerd.
– Wanneer u films maakt.
– Wanneer u een lens met montagestuk A gebruikt
• Wanneer u het AF-hulplicht gebruikt, wordt het normale AF-zoekerkader uitgeschakeld en wordt een
nieuw AF-zoekerkader getoond door middel van een gestippelde lijn. Bij de werking van AF ligt de
prioriteit op onderwerpen die zich bij het midden van het kader bevinden.
Automatisch Maakt gebruik van het AF-hulplicht.
Uit Maakt geen gebruik van het AF-hulplicht.
Opmerkingen

89
NL
Inhoud Zoeken
voorbeeldfoto
Menu zoeken
Index
Rode ogen verm.
De flitser geeft twee of meer korte lichtimpulsen voordat de opname wordt gemaakt
zodat het verschijnsel van de rode ogen bij het gebruik van de flitser, wordt verminderd.
1 [Menu] t [Instellingen] t [Rode ogen verm.] t gewenste instelling.
• Bevestig de flitser en zet deze omhoog als u Rode ogen verminderen wilt gebruiken.
• U kunt [Rode ogen verm.] niet gebruiken bij [Lach-sluiter].
• Rode ogen verminderen zal misschien niet de gewenste uitwerking hebben. Dat hangt af van individuele
verschillen en omstandigheden, zoals de afstand tot het onderwerp of als het onderwerp niet in de lens
keek bij de eerste lichtimpulsen.
Aan De flitser geeft altijd enkele lichtimpulsen om het verschijnsel
van de rode ogen te verminderen.
Uit Gebruikt geen Rode ogen verminderen.
Opmerkingen
z Wat veroorzaakt het verschijnsel van de rode ogen?
Pupillen worden wijder in een donkere omgeving. Het flitslicht wordt weerkaatst door de
bloedvaten aan de achterzijde van het oog (netvlies) waardoor het "rode-ogen"-verschijnsel
ontstaat.
Camera
Oog
Netvlies

90
NL
Inhoud Zoeken
voorbeeldfoto
Menu zoeken
Index
Autom.weergave
U kunt het opgenomen beeld direct na de opname controleren op de LCD-monitor. U
kunt de weergaveduur wijzigen.
1 [Menu] t [Instellingen] t [Autom.weergave] t gewenste instelling.
• In de automatische weergave wordt het beeld niet in de verticale positie weergegeven, zelfs niet als
[Afspeelweergave] is ingesteld op [Autom.roteren].
• Ook als [Stramienlijn] is ingesteld op [Aan] wanneer u [Panorama d. beweg.]-beelden maakt, verschijnt
de rasterlijn niet in de automatische weergave.
10 sec. Toont gedurende de ingestelde tijd.
5 sec.
2 sec.
Uit Wordt niet getoond.
Opmerkingen

91
NL
Inhoud Zoeken
voorbeeldfoto
Menu zoeken
Index
Stramienlijn
Stelt in of de rasterlijn wordt getoond of niet. De rasterlijn helpt u de beeldcompositie
aan te passen.
1 [Menu] t [Instellingen] t [Stramienlijn] t gewenste instelling.
Aan Toont de rasterlijn.
Uit Toont de rasterlijn niet.
z Het kader controleren voor het opnemen van film
Kader voor film
Het kader dat verschijnt wanneer [Stramienlijn] is
ingesteld op [Aan] laat zien in hoeverre het onderwerp
binnen het kader staat. Dit biedt u de mogelijkheid de
compositie aan te passen door dichter bij uw onderwerp
te gaan staan of meer afstand te nemen.

92
NL
Inhoud Zoeken
voorbeeldfoto
Menu zoeken
Index
Histogram
Stelt in of het histogram wordt getoond of niet. Het histogram geeft de
luminantieverdeling weer die aangeeft hoeveel pixels van een bepaalde helderheid er
voorkomen in het beeld.
1 [Menu] t [Instellingen] t [Histogram] t gewenste instelling.
• Het histogram kan niet worden getoond in de volgende modi:
– Films opnemen
– [Panorama d. beweg.]
Aan Toont het histogram.
Uit Toont het histogram niet.
Opmerking
z Wat is een histogram
Het histogram toont de luminantieverdeling weer die aangeeft hoeveel pixels van een
bepaalde helderheid er voorkomen in het beeld. Een helderder beeld zal het gehele
histogram naar de rechterkant, en een donkerder beeld zal het gehele histogram naar de
linkerkant doen verschuiven.
Donker Helder
A Aantal pixels
B Helderheid

93
NL
Inhoud Zoeken
voorbeeldfoto
Menu zoeken
Index
MF Assist
Vergroot automatisch het beeld op het scherm zodat het handmatig scherpstellen
gemakkelijker wordt. Dit werkt in de stand [H. scherpst.] of [D. handm. sch.].
1 [Menu] t [Instellingen] t [MF Assist] t [Aan].
2 Pas de scherpstelling aan door de scherpstelring te draaien.
Het beeld wordt 7 maal vergroot. U kunt het beeld ook 14 maal vergroten.
• U kunt [MF Assist] niet gebruiken in combinatie met de volgende functies:
– Films opnemen
– [Dig. precisiezoom]
• Wanneer een lens met een montagestuk A (los verkrijgbaar) is bevestigd, wordt door op [MF Assist] (soft
key) te drukken het beeld vergroot.
Aan Vergroot het beeld.
Uit Vergroot het beeld niet.
Opmerkingen

94
NL
Inhoud Zoeken
voorbeeldfoto
Menu zoeken
Index
Kleurenruimte
De wijze waarop kleuren worden voorgesteld met behulp van combinaties van nummers
of het bereik van de kleurenreproductie wordt "kleurruimte" genoemd. U kunt de
kleurruimte wijzigen, afhankelijk van uw doel.
1 [Menu] t [Instellingen] t [Kleurenruimte] t gewenste instelling.
• Adobe RGB is voor toepassingen of printers die kleurbeheer en de DCF2.0-kleurruimte-optie
ondersteunen. Wanneer u toepassingen of printers gebruikt die ze niet ondersteunen, kan dat beelden
opleveren waarin kleur niet natuurgetrouw worden gereproduceerd.
• Beelden worden met een lage verzadiging weergegeven als zij op de camera zijn vastgelegd met Adobe
RGB, of op apparaten die Adobe RGB niet ondersteunen.
sRGB Dit is de standaard-kleurruimte van de digitale camera. Gebruik
sRGB bij normale opnamen, bijvoorbeeld als u van plan bent de
beelden zonder wijziging af te drukken.
AdobeRGB Dit heeft een breder bereik van kleurreproductie. Als een groot
deel van het onderwerp levendig groen of rood is, is Adobe RGB
effectief.
De bestandsnaam van het beeld begint met "_DSC".
Opmerkingen

95
NL
Inhoud Zoeken
voorbeeldfoto
Menu zoeken
Index
SteadyShot
Stelt in of u de functie SteadyShot van de lens gebruikt of niet.
1 [Menu] t [Instellingen] t [SteadyShot] t gewenste instelling.
• [Aan] wordt geselecteerd wanneer u de volgende functies gebruikt:
– [Schemeropn. uit hand] in [Scènekeuze]
– [Anti-bewegingswaas]
• U kunt [SteadyShot] niet instellen wanneer een lens van het type E16 mm F2.8 of een lens met een
montagestuk A (los verkrijgbaar) is bevestigd.
Aan Gebruikt SteadyShot.
Uit Gebruikt SteadyShot niet. Deze instelling wordt aanbevolen
wanneer u een statief gebruikt.
Opmerkingen

96
NL
Inhoud Zoeken
voorbeeldfoto
Menu zoeken
Index
Opn. zonder lens
Stelt in of de sluiter kan worden ontspannen wanneer er geen lens is bevestigd.
1 [Menu] t [Instellingen] t [Opn. zonder lens] t gewenste instelling.
Inschakelen De sluiter kan worden ontspannen als er geen lens is bevestigd.
Selecteer dit wanneer u de camera bevestigt op een
astronomische telescoop, enz.
Uitschakelen De sluiter kan alleen worden ontspannen als er een lens is
bevestigd.

97
NL
Inhoud Zoeken
voorbeeldfoto
Menu zoeken
Index
NR lang-belicht
De ruisonderdrukking wordt ingeschakeld voor de duur dat de sluiter open is als u de
sluitertijd instelt op een seconde of langer (opname met lange belichting). Dit gebeurt om
de korrelige ruis die typisch is voor een lange belichting, te verminderen.
1 [Menu] t [Instellingen] t [NR lang-belicht] t gewenste instelling.
• Ruisonderdrukking wordt niet uitgevoerd wanneer u de volgende functies gebruikt, ook niet als wanneer
[Aan] is ingesteld:
– [Continuopname]
– [Snelh.v. continutr.]
– [Bracket: continu]
– [Schemeropn. uit hand] in [Scènekeuze]
– [Anti-bewegingswaas]
– [Panorama d. beweg.]
• U kunt [NR lang-belicht] niet wijzigen wanneer u de volgende functies gebruikt:
– [Slim automatisch]
– [Scènekeuze]
– [Anti-bewegingswaas]
– [Panorama d. beweg.]
Aan Activeert ruisonderdrukking zo lang de sluiter open staat. Er
wordt een bericht weergegeven als de ruisonderdrukking wordt
uitgevoerd en u kunt dan niet nog een foto maken. Selecteer dit
als u de beeldkwaliteit prioriteit wilt geven.
Uit Activeert ruisonderdrukking niet. Selecteer dit als u de opname-
timing prioriteit wilt geven.
Opmerkingen

98
NL
Inhoud Zoeken
voorbeeldfoto
Menu zoeken
Index
NR bij hoge-ISO
De camera verlaagt de ruis die meer opvalt als de gevoeligheid van de camera hoog is
wanneer er opnamen worden gemaakt met de hoge ISO.
1 [Menu] t [Instellingen] t [NR bij hoge-ISO] t gewenste instelling.
• U kunt [NR bij hoge-ISO] niet instellen wanneer u [Panorama d. beweg.] gebruikt.
Automatisch Activeert hoge-ISO-ruisonderdrukking automatisch.
Zwak Activeert gematigde hoge-ISO-ruisonderdrukking.
Opmerking

99
NL
Inhoud Zoeken
voorbeeldfoto
Menu zoeken
Index
Filmgeluid opnemen
Stelt in of u geluid opneemt tijdens het vastleggen van film of niet.
1 [Menu] t [Instellingen] t [Filmgeluid opnemen] t gewenste instelling.
• Het geluid van de lens en de camera in bedrijf zullen ook worden opgenomen, wanneer u [Aan] hebt
geselecteerd.
Aan Neemt geluid op (stereo).
Uit Neemt geen geluid op.
Opmerking

100
NL
Inhoud Zoeken
voorbeeldfoto
Menu zoeken
Index
Pieptoon
Selecteert het geluid dat wordt geproduceerd wanneer u de camera bedient.
1 [Menu] t [Instellingen] t [Pieptoon] t gewenste instelling.
AF-geluid De audiosignalen zullen alleen klinken wanneer het onderwerp
scherp is en tijdens het aftellen voor de zelfontspanner.
Hoog Schakelt de audiosignalen in wanneer u op het instelwiel of de
soft-keys drukt.
Selecteer [Laag], als u het volume wilt verminderen.
Laag
Uit Schakelt het audiosignaal uit.

102
NL
Inhoud Zoeken
voorbeeldfoto
Menu zoeken
Index
Datum/tijd instellen
Stelt de datum en tijd opnieuw in.
• De camera heeft geen functie voor het plaatsen van datums op beelden. Door middel van "PMB" op de
CD-ROM (meegeleverd), kunt u beelden afdrukken of opslaan met de datum.
1 [Menu] t [Instellingen] t [Datum/tijd
instellen].
2 Stel de datum, tijd, enz. in.
Zomertijd Selecteert [ON] of [OFF].
Datumformaat Selecteert het weergaveformaat van datum en tijd.
Opmerking

103
NL
Inhoud Zoeken
voorbeeldfoto
Menu zoeken
Index
Tijdzone instellen
Stelt het gebied in waar u de camera gebruikt. Hiermee kunt u de tijdzone instellen
wanneer u de camera in het buitenland gebruikt.
1 [Menu] t [Instellingen] t [Tijdzone
instellen] t gewenste instelling.
2 Selecteer een tijdzone door op de rechter- of
linker zijde van het instelwiel te drukken.

104
NL
Inhoud Zoeken
voorbeeldfoto
Menu zoeken
Index
Help-scherm
U kunt selecteren of het Help-scherm al dan niet wordt weergegeven wanneer u de
camera bedient.
1 [Menu] t [Instellingen] t [Help-scherm] t gewenste instelling.
Aan Toont het Help-scherm.
Uit Toont het Help-scherm niet. Dit is handig wanneer u de
volgende bedieningshandeling snel wilt uitvoeren.

105
NL
Inhoud Zoeken
voorbeeldfoto
Menu zoeken
Index
Stroombesparing
U kunt verschillende tijdsintervallen voor de camera instellen voor het overschakelen
naar de energiespaarstand. Wanneer u de ontspanknop half indrukt, laat u de camera
terugkeren naar de opnamefunctie.
1 [Menu] t [Instellingen] t [Stroombesparing] t gewenste instelling.
• Ongeacht de instelling die u hier hebt geselecteerd, gaat de camera na 30 minuten over op de
energiespaarstand wanneer het toestel op een TV-toestel is aangesloten, of de transportfunctie wordt
ingesteld op [Afstandsbediening].
• Schakel de camera uit wanneer u het toestel lang niet gebruikt.
1 min. Schakelt over naar de energiespaarstand na een ingestelde tijd.
5 min.
10 min.
30 min.
Opmerkingen

106
NL
Inhoud Zoeken
voorbeeldfoto
Menu zoeken
Index
LCD-helderheid
De helderheid van de LCD-monitor wordt met behulp van de lichtsensor automatisch
aan het omgevingslicht aangepast (bladzijde 12). U kunt de helderheid van de LCD-
monitor handmatig instellen.
1 [Menu] t [Instellingen] t [LCD-helderheid] t gewenste instelling.
• Bedek de lichtsensor niet met uw hand of iets anders, wanneer dit is ingesteld op [Automatisch].
• Wanneer u de camera gebruikt met de AC-PW20-netspanningsadapter (los verkrijgbaar), wordt de
helderheid van de LCD-monitor altijd ingesteld op +2, zelfs als u [Automatisch] selecteert.
Automatisch Past automatisch de helderheid aan.
Handmatig Biedt u de mogelijkheid de helderheid aan te passen binnen het
bereik van –2 to +2.
Zonnig weer Past automatisch de helderheid aan aan de
opnameomstandigheden buiten.
Opmerkingen

108
NL
Inhoud Zoeken
voorbeeldfoto
Menu zoeken
Index
Breedbeeld
Selecteert de methode die wordt gebruikt voor het tonen van brede beelden.
1 [Menu] t [Instellingen] t [Breedbeeld] t gewenste instelling.
Voll. scherm Toont de brede beelden over het gehele
scherm.
Normaal Toont de brede beelden en de
bedieningsinformatie op het scherm.

109
NL
Inhoud Zoeken
voorbeeldfoto
Menu zoeken
Index
Afspeelweergave
Selecteert de beeldrichting bij de weergave van stilstaande beelden die zijn opgenomen
in de portretpositie.
1 [Menu] t [Instellingen] t [Afspeelweergave] t gewenste instelling.
• Wanneer u het beeld weergeeft op een TV of computer, wordt het weergegeven in de portretpositie, zelfs
als [Handm.roteren] is geselecteerd.
Autom.roteren Toont de portretpositie.
Handm.roteren Toont de landschappositie.
Opmerking

110
NL
Inhoud Zoeken
voorbeeldfoto
Menu zoeken
Index
CTRL.VOOR HDMI
Wanneer u de camera aansluit op een TV die compatibel is met "BRAVIA" Sync, met
een HDMI-kabel (los verkrijgbaar), kunt u de afbeeldingen op uw camera weergeven
door de afstandsbediening van de TV op de TV te richten. Zie bladzijde 125 over
"BRAVIA" Sync.
1 [Menu] t [Instellingen] t [CTRL.VOOR HDMI] t gewenste instelling.
• U kunt de camera met de afstandsbediening van uw TV bedienen door uw camera op een "BRAVIA"
Sync-compatibele TV aan te sluiten.
Aan Bedient de camera met de afstandsbediening van de TV.
Uit Bedient niet de camera met de afstandsbediening van de TV.
Opmerking

111
NL
Inhoud Zoeken
voorbeeldfoto
Menu zoeken
Index
USB-verbinding
Selecteert de methode die wordt gebruikt voor een USB-aansluiting.
1 [Menu] t [Instellingen] t [USB-verbinding] t gewenste instelling.
• U kunt geen films en RAW-beelden importeren met [PTP].
Massaopslag Brengt een Massaopslag-verbinding tot stand tussen de camera,
een computer en andere USB-apparaten. Standaard-stand.
PTP Wanneer u de camera op een computer aansluit, verschijnt de
Wizard Automatische weergave en worden de stilstaande
beelden in de opnamemap op de camera overgezet op de
computer (met Windows 7/Vista/XP, Mac OS X).
Opmerking

112
NL
Inhoud Zoeken
voorbeeldfoto
Menu zoeken
Index
Reinigen
Zo kunt u de beeldsensor reinigen.
• Het reinigen kan alleen worden uitgevoerd wanneer het batterijniveau (drie resterende
batterijpictogrammen) of meer is. Het gebruik van een AC-PW20-netspanningsadapter (los verkrijgbaar)
wordt aanbevolen.
• Gebruik geen spuitbus met perslucht omdat hierdoor waterdruppels in het camerahuis terecht kunnen
komen.
• Streek de punt van het blaaskwastje niet in de holte voorbij de vatting, omdat de punt van het
blaaskwastje de beeldsensor niet mag raken.
• Houd de camera met de lensvatting omlaag gericht om te voorkomen dat stof weer neerdaalt in het
camerahuis.
• Stel de camera tijdens het reinigen niet bloot aan mechanische schokken.
1 [Menu] t [Instellingen] t [Reinigen] t [OK].
Het bericht "After cleaning, turn camera off (Zet na het reinigen de camera uit). Continue?
(Doorgaan?)" verschijnt.
2 Bevestig met [OK].
De stofverwijderingsfunctie wordt automatisch geactiveerd.
3 Zet de camera uit.
4 Neem de lens van de camera.
5 Reinig met behulp van het blaaskwastje het
oppervlak van de beeldsensor en het
omliggende gebied.
6 Bevestig de lens.
Opmerkingen

113
NL
Inhoud Zoeken
voorbeeldfoto
Menu zoeken
Index
Versie
Toont de versie van uw camera en lens. Controleer de versie wanneer er een firmware-
update uitkomt.
1 [Menu] t [Instellingen] t [Versie].
• Een update kan alleen worden uitgevoerd wanneer het batterijniveau (drie resterende
batterijpictogrammen) of meer is. We adviseren u aan de batterij voldoende op te laden of een AC-PW20
-netspanningsadapter (los verkrijgbaar) te gebruiken.
Opmerking

114
NL
Inhoud Zoeken
voorbeeldfoto
Menu zoeken
Index
Demomodus
De functie [Demomodus] toont automatisch de films op de geheugenkaart
(demonstratie) wanneer de camera enige tijd niet heeft gewerkt.
Selecteer normaal [Uit].
1 [Menu] t [Instellingen] t [Demomodus] t gewenste instelling.
• De camera start geen demonstratie wanneer er geen film is opgeslagen op de geheugenkaart, ook al wordt
[Aan] geselecteerd.
• Wanneer [Aan] wordt geselecteerd, schakelt de camera niet over naar de spaarstand.
Aan De demonstratie begint automatisch wanneer de camera
ongeveer één minuut lang niet wordt bediend.
Uit Toont de demonstratie niet.
Opmerkingen

115
NL
Inhoud Zoeken
voorbeeldfoto
Menu zoeken
Index
Terugstellen
Initialiseert de instelling van de standaardwaarden.
Ook als u [Terugstellen] activeert, blijven de beelden bewaard.
1 [Menu] t [Instellingen] t [Terugstellen] t [OK].
• Zet vooral de camera niet uit tijdens het resetten.
• De instellingen van [Datum/tijd instellen] en [Tijdzone instellen] worden niet gereset.
Opmerkingen

116
NL
Inhoud Zoeken
voorbeeldfoto
Menu zoeken
Index
Formatteren
Formatteert de geheugenkaart. Wanneer u voor de eerste keer een geheugenkaart
gebruikt in deze camera, kunt u de kaart voordat u opnamen maakt het beste met de
camera formatteren, omdat de geheugenkaart dan stabieler presteert. N.B. Permanent
formatteren wist alle gegevens op de geheugenkaart en is onherstelbaar. Sla kostbare
gegevens op een computer enz., op.
1 [Menu] t [Instellingen] t [Formatteren] t [OK].
• Permanent formatteren wist alle gegevens, ook de beveiligde beelden.
• Tijdens het formatteren brandt het toegangslampje. U mag de geheugenkaart niet uitnemen zolang het
toegangslampje brandt.
• Formatteer de geheugenkaart in de camera. Als u de geheugenkaart op een computer formatteert, kunt u
deze mogelijk niet in deze camera gebruiken, afhankelijk van het type formattering dat is uitgevoerd.
Opmerkingen

117
NL
Inhoud Zoeken
voorbeeldfoto
Menu zoeken
Index
Bestandsnummer
Selecteert de methode voor het toewijzen van bestandsnummers aan beelden.
1 [Menu] t [Instellingen] t [Bestandsnummer] t gewenste instelling.
Serie De camera reset de nummers niet en wijst geen opeenvolgende
nummers aan bestanden toe totdat het nummer "9999" wordt
bereikt.
Terugstellen In de volgende gevallen reset de camera nummers en wijst
nummers aan bestanden toe vanaf "0001". Wanneer de
opnamemap een bestand bevat, wordt het hoogste reeds
toegewezen nummer met één verhoogd.
• Wanneer het mapformaat wordt gewijzigd.
• Wanneer alle beelden in de map worden gewist.
• Wanneer de geheugenkaart wordt vervangen.
• Wanneer de geheugenkaart wordt geformatteerd.

118
NL
Inhoud Zoeken
voorbeeldfoto
Menu zoeken
Index
Mapnaam
Stilstaande beelden die u maakt, worden vastgelegd in een map die automatisch wordt
aangemaakt in de DCIM-map op de geheugenkaart. U kunt de vorm van de mapnaam
wijzigen.
1 [Menu] t [Instellingen] t [Mapnaam] t gewenste instelling.
• De vorm van de filmmap MP4 staat vast als "mapnummer + ANV01" (NEX-5/5C) of "mapnummer
+MNV01" (NEX-3). U kunt deze naam niet wijzigen.
Standaardform. De vorm van de mapnaam is als volgt: mapnummer + MSDCF.
Voorbeeld: 100MSDCF
Datumformaat De vorm van de mapnaam is als volgt: mapnummer + J (laatste
cijfer)/MM/DD.
Voorbeeld: 10000405 (Mapnaam: 100, datum: 04/05/2010)
Opmerking

119
NL
Inhoud Zoeken
voorbeeldfoto
Menu zoeken
Index
Opnamemap kiezen
Wanneer de standaardnotatie voor de mapnaam is geselecteerd en er twee of meer
mappen bestaan, kunt u de opnamemap selecteren die moet worden gebruikt om
stilstaande beelden in op te slaan.
1 [Menu] t [Instellingen] t [Opnamemap kiezen] t gewenste map.
• U kunt de map niet selecteren wanneer u de instelling [Datumformaat] selecteert.
• Filmbestanden (MP4) worden opgeslagen in een map met hetzelfde nummer als de geselecteerde map
voor foto's.
Opmerkingen

120
NL
Inhoud Zoeken
voorbeeldfoto
Menu zoeken
Index
Nieuwe map
Maakt een map aan op de geheugenkaart voor het vastleggen van beelden.
Beelden worden vastgelegd in de nieuwe map totdat u een andere map aanmaakt of een
andere opnamemap selecteert.
1 [Menu] t [Instellingen] t [Nieuwe map] t [OK].
Er wordt een nieuwe map aangemaakt met een nummer dat één hoger is dan het hoogste
nummer dat dan wordt gebruikt.
• Er worden tegelijkertijd een map voor stilstaande beelden en een map voor film aangemaakt, die
hetzelfde nummer hebben.
• Wanneer u een geheugenkaart in de camera zet die in andere apparatuur is gebruikt, en u maakt opnamen,
zal misschien automatisch een nieuwe map wordt aangemaakt.
• Er kunnen in totaal tot wel 4.000 beelden worden opgeslagen in de mappen voor stilstaande beelden of
film met hetzelfde nummer. Wanneer de capaciteit van de map wordt overschreden, wordt automatisch
een nieuwe map aangemaakt.
Opmerkingen

121
NL
Inhoud Zoeken
voorbeeldfoto
Menu zoeken
Index
Beeld-DB herstellen
Wanneer er onregelmatigheden worden aangetroffen in het beeld-databasebestand, die
worden veroorzaakt door de verwerking van films op computers, enz., worden films op
de geheugenkaart niet in deze vorm afgespeeld. Als dit gebeurt, repareert de camera het
bestand.
1 [Menu] t [Instellingen] t [Beeld-DB herstellen] t [OK].
Het scherm [Beeld-DB herstellen] wordt getoond en de camera repareert het bestand.
Wacht totdat de reparatie is voltooid.
• Gebruik een batterij die voldoende is opgeladen. Als het vermogen van de batterij te veel afneemt tijdens
het repareren, kunnen de gegevens beschadigd raken.
Opmerking

123
NL
Inhoud Zoeken
voorbeeldfoto
Menu zoeken
Index
Inst. uploaden
Stelt in of u de upload-functie gebruikt of niet wanneer u gebruik maakt van een Eye-Fi-
kaart (in de handel verkrijgbaar). Dit item verschijnt wanneer u een Eye-Fi-kaart in de
camera zet.
NEX-5C hebben deze functie niet.
1 [Menu] t [Instellingen] t [Inst. uploaden] t gewenste instelling.
• Eye-Fi-kaarten kunnen alleen worden gebruikt in landen/regio's waar zij worden aangeschaft. Gebruik
Eye-Fi-kaarten in overeenstemming met de wet van de landen/regio's waar u de kaart hebt aangeschaft.
• Gebruik een Eye-Fi-kaart die in de camera is gezet, niet in een vliegtuig. Zit er een Eye-Fi-kaart in de
camera, stel dan [Inst. uploaden] in op [Uit]. wordt op het scherm getoond wanneer [Inst. uploaden]
is ingesteld op [Uit].
1 Stel uw Wi-Fi-netwerk of bestemming in op de Eye-Fi-kaart.
Raadpleeg voor nadere bijzonderheden de handleiding die bij de Eye-Fi-kaart wordt
geleverd.
2 Plaats de Eye-Fi-kaart die u hebt geïnstalleerd, in de camera en maak
stilstaande beelden.
Beelden worden verzonden automatisch via het Wi-Fi-netwerk naar uw computer, enz.
verzonden.
• Wanneer u een splinternieuwe Eye-Fi-kaart voor de eerste keer gebruikt, kopieer dan het
installatiebestand van Eye-Fi-manager dat op de kaart is vastgelegd, naar uw computer, voordat u de
kaart formatteert.
• Gebruik een Eye-Fi-kaart wanneer u de firmware hebt geüpdate naar de laatste nieuwe versie. Raadpleeg
voor nadere bijzonderheden de handleiding bij de Eye-Fi-kaart.
• De functie voor energiebesparing van de camera werkt niet zolang beelden worden overgezonden.
• Als (fout) op het scherm wordt getoond, neem de geheugenkaart dan uit en zet deze weer in, of zet
het toestel uit en weer aan. Als weer verschijnt, is de Eye-Fi-kaart misschien beschadigd.
• Wi-Fi-netwerkcommunicatie kan misschien invloed ondervinden van andere communicatieapparaten.
Als de communicatiestatus niet goed is, ga dan dichter naar het toegangspunt van het Wi-Fi-netwerk toe.
• U kunt geen films uploaden.
Aan Schakelt de upload-functie in. Het pictogram op het scherm
verandert naar de communicatiestatus van de camera.
Standby. Er zijn geen beelden te verzenden.
Bezig met verbinding maken.
Upload-standby.
Bezig met uploaden.
Fout
Uit Schakelt de upload-functie uit.
Opmerkingen
Beelden verzenden met behulp van een Eye-Fi-
kaart
Opmerkingen

124
NL
Inhoud Zoeken
voorbeeldfoto
Menu zoeken
Index
Aansluiten op andere apparatuur
Beelden bekijken op een TV
Als u de beelden die u met de camera hebt gemaakt, op een TV wilt bekijken, hebt u een
HDMI-kabel (los verkrijgbaar) en een HD-TV met HDMI-aansluiting nodig. Raadpleeg
ook de gebruiksaanwijzing die bij de TV is geleverd.
• Sommige apparaten zullen mogelijk niet goed werken.
• Gebruik een HDMI-kabel met het HDMI-logo.
• Gebruik een HDMI-mini-aansluiting aan het ene einde (voor de camera) en een stekker die geschikt is
voor de aansluiting op uw TV aan het andere einde.
• Als u films opneemt wanneer de camera met een HDMI-kabel is aangesloten op een TV, zal het opnemen
na enige tijd automatisch worden gestopt ter bescherming van de apparaten.
• Sluit de uitgangsconnector van het apparaat niet aan op de HDMI-aansluiting op de camera. Dit kan een
storing veroorzaken.
1 Schakel zowel de camera als de TV uit.
2 Sluit de camera aan op de TV met een
HDMI-kabel (los verkrijgbaar).
3 Zet de TV aan en kies een ander
ingangssignaal.
4 Zet de camera aan.
De beelden die met de camera zijn opgenomen,
verschijnen op het TV-scherm.
Selecteer het beeld van uw keuze met het instelwiel.
Opmerkingen
1 Naar de HDMI-
aansluiting
2 Naar de HDMI-
aansluiting
HDMI-kabel
z Over "PhotoTV HD"
Deze camera is compatibel met de norm "PhotoTV HD".
Als u Sony's apparaten die compatibel zijn met PhotoTV HD aansluit met een HDMI-kabel
(los verkrijgbaar), kunt u genieten van een compleet nieuwe wereld van foto's in
adembenemende Full HD-kwaliteit.
"PhotoTV HD" biedt een zeer gedetailleerde uitdrukking van subtiele patronen en kleuren,
zoals op foto's. Raadpleeg de bij de TV geleverde gebruiksaanwijzing voor meer informatie.
Vervolg r

125
NL
Inhoud Zoeken
voorbeeldfoto
Menu zoeken
Index
Wanneer u de camera met een HDMI-kabel (los verkrijgbaar) aansluit op een TV die
"BRAVIA" Sync ondersteunt, kunt u het toestel bedienen met de afstandsbediening van
de TV.
1 Sluit een TV die "BRAVIA" Sync ondersteunt, op de camera aan.
Het ingangssignaal wordt automatisch omgeschakeld en het beeld dat met de camera is
opgenomen, verschijnt op het TV-scherm.
2 Druk op de SYNC Menu-knop op de afstandsbediening van de TV.
3 Gebruik de bedieningsknoppen op de afstandsbediening van de TV.
• De beschikbare bedieningshandelingen zijn beperkt als de camera met een HDMI-kabel op een TV is
aangesloten.
• Alleen TV's die "BRAVIA" Sync ondersteunen, bieden SYNC Menu-bedieningshandelingen. De SYNC
Menu-bedieningshandelingen verschillen afhankelijk van de TV die is aangesloten. Raadpleeg de bij de
TV geleverde gebruiksaanwijzing voor meer informatie.
• Als de camera onnodige bedieningshandelingen uitvoert als reactie op de afstandsbediening van de TV
wanneer de camera met een HDMI-aansluiting op een TV van een andere fabrikant is aangesloten, gaat u
als volgt te werk: [Menu] t [Instellingen] t [CTRL.VOOR HDMI] t [Uit].
Gebruik van "BRAVIA" Sync
Item Bediening
Diavoorstelling Speelt beelden automatisch af
Speel 1 beeld af Keert terug naar het scherm met een enkel beeld.
Stilst.b./film select. Selecteert een weer te geven stilstaand beeld of film.
Beeldindex Schakelt over naar het beeldindexscherm.
Map kiezen Selecteert de map van de weer te geven beelden.
Datum selecteren Selecteert de datum van af te spelen films.
Wissen Wist het beeld.
Opmerkingen

126
NL
Inhoud Zoeken
voorbeeldfoto
Menu zoeken
Index
Met uw computer
De volgende toepassingen staan op de CD-ROM (bijgeleverd) en zij bieden een
veelzijdiger gebruik van beelden die u met uw camera hebt geschoten.
• Sony Image Data Suite
"Image Data Converter SR"
"Image Data Lightbox SR"
• "PMB" (Picture Motion Browser)
• "PMB" is niet compatibel met Macintosh-computers.
De volgende computeromgeving wordt aanbevolen wanneer u de bijgeleverde software
gebruikt en beelden importeert via een USB- aansluiting.
*
1
64-bits edities en startersedities worden niet ondersteund. Windows Image Mastering API (IMAPI)
Ver.2.0 of later is vereist als u de functie voor het maken van discs wilt gebruiken.
*
2
Starterseditie wordt niet ondersteund.
Opmerking
Aanbevolen computeromgeving (Windows)
Besturingssysteem
(voorgeïnstalleerd)
Microsoft Windows XP*
1
SP3/Windows Vista*
2
SP2/
Windows 7
"PMB" CPU: Intel Pentium III 800 MHz of sneller
(NEX-5/5C: Voor het afspelen/bewerken van de High
Definition-films: Intel Core Duo 1,66 GHz of sneller/Intel Core 2
Duo 1,66 GHz of sneller
NEX-3: Voor het afspelen/bewerken van de films: Intel Core
Duo 1,66 GHz of sneller/Intel Core 2 Duo 1,20 GHz of sneller)
Geheugen: 512 MB of meer (Voor het afspelen/bewerken van
de High Definition-films: 1 GB of meer)
Vaste schijf: Vrije schijfruimte benodigd voor installatie—
ongeveer 500 MB
Computerscherm: Schermresolutie—1024 × 768 beeldpunten
of meer
"Image Data
Converter SR Ver.3"
"Image Data Lightbox
SR"
CPU/geheugen: Pentium 4 of sneller/1 GB of meer
Computerscherm: 1024 × 768 beeldpunten of meer
Vervolg r

127
NL
Inhoud Zoeken
voorbeeldfoto
Menu zoeken
Index
De volgende computeromgeving wordt aanbevolen wanneer u de bijgeleverde software
gebruikt en beelden importeert via een USB-aansluiting.
• De juiste werking kan niet worden gegarandeerd in een computeromgeving die is opgewaardeerd tot een
van de bovenstaande besturingssystemen of in een computeromgeving met meerdere besturingssystemen
(multi-boot).
• Als u twee of meer USB-apparaten tegelijkertijd op een computer aansluit, is het mogelijk dat sommige
apparaten, waaronder de camera, niet zullen werken afhankelijk van de typen USB-apparaten die zijn
aangesloten.
• Wanneer u de camera aansluit met behulp van een USB-interface die compatibel is met Hi-Speed USB
(USB 2.0-compatibel) is geavanceerde gegevensoverdracht (High Speed) mogelijk omdat de camera
compatibel is met Hi-Speed USB (USB 2.0-compatibel).
• Wanneer de computer ontwaakt uit de waak- of slaapstand, is het mogelijk dat de communicatie tussen de
camera en uw computer zich niet op hetzelfde moment herstelt.
Aanbevolen computeromgeving (Macintosh)
Besturingssysteem
(voorgeïnstalleerd)
USB-aansluiting: Mac OS X (v10.3 tot v10.6)
"Image Data Converter SR Ver.3"/"Image Data
Lightbox SR": Mac OS X v10.4/Mac OS X v10.5/
Mac OS X v10.6 (Snow Leopard)
"Image Data
Converter SR Ver.3"
"Image Data Lightbox
SR"
CPU: Power PC G4/G5-serie (1,0 GHz of sneller aanbevolen)/
Intel Core Solo/Core Duo/Core 2 Duo of sneller
Geheugen: 1 GB of meer wordt aanbevolen.
Computerscherm: 1024 × 768 beeldpunten of meer
Opmerkingen

128
NL
Inhoud Zoeken
voorbeeldfoto
Menu zoeken
Index
De software gebruiken
Meld aan als beheerder.
1 Zet de computer aan en plaats de CD-ROM (bijgeleverd) in het CD-ROM-
station.
Het scherm met het installatiemenu verschijnt.
• Als het niet verschijnt, dubbelklikt u op [Computer] (Voor Windows XP: [Deze computer]) t
(SONYPMB) t [Install.exe].
• Als het scherm Automatisch afspelen verschijnt, selecteert u "Install.exe uitvoeren" en volgt u de
instructies die op het scherm verschijnen voor het vervolg van de installatie.
2 Klik op [Installeren].
Controleer dat zowel "Sony Image Data Suite" en "PMB" zijn aangevinkt en volg de
instructies op het scherm.
• Sluit in de loop van de procedure de camera aan op de computer volgens de instructies op het scherm
(bladzijde 131).
• Wanneer het bevestigingsbericht voor het opnieuw opstarten verschijnt, start u de computer opnieuw
op volgens de instructies op het scherm.
• DirectX zal misschien worden geïnstalleerd afhankelijk van de systeemomgeving van uw computer.
3 Verwijder de CD-ROM nadat de installatie is voltooid.
De volgende software is geïnstalleerd en er verschijnen snelkoppelingspictogrammen op het
bureaublad.
"Image Data Converter SR"
"Image Data Lightbox SR"
"PMB"
"PMB Launcher"
"PMB Help"
• Als "PMB" al is geïnstalleerd op de computer en het versienummer van de eerder geïnstalleerde "PMB"
is lager dan dat van de "PMB" op de CD-ROM (meegeleverd), installeert u "PMB" ook van de CD-ROM
(meegeleverd).
• Als een versie van "PMB" van voor 5.0.00 is geïnstalleerd op uw computer, zult u misschien enkele van
de functies van die "PMB" niet kunnen gebruiken, wanneer u de "PMB" installeert van de bijgeleverde
CD-ROM. Ook wordt "PMB Launcher" geïnstalleerd van de bijgeleverde CD-ROM en u kunt "PMB" of
andere software starten door middel van "PMB Launcher". Dubbelklik op het pictogram van de
snelkoppeling van "PMB Launcher" op het computerscherm als u "PMB Launcher" wilt starten.
De software installeren (Windows)
Opmerkingen
Vervolg r

129
NL
Inhoud Zoeken
voorbeeldfoto
Menu zoeken
Index
Meld aan als beheerder.
1 Zet uw Macintosh-computer aan en plaats de CD-ROM (bijgeleverd) in
het CD-ROM-station.
2 Dubbelklik op het pictogram van de CD-ROM.
3 Kopieer het bestand [IDS_INST.pkg] in de map [MAC] naar het pictogram
van de vaste schijf.
4 Dubbelklik op het bestand [IDS_INST.pkg] in de
kopieerbestemmingsmap.
Volg de aanwijzingen op het scherm en voltooi de installatie.
Met "Image Data Converter SR" kunt u onder meer het volgende doen:
• Beelden, opgenomen in RAW-indeling, bewerken door verschillende correcties toe te
passen, zoals tooncurve en beeldscherpte.
• Beelden aanpassen met witbalans, belichting en creatieve stijl, enz.
• De beelden die worden getoond en bewerkt op een computer, opslaan.
U kunt het beeld opslaan als RAW-indeling of in de algemene bestandsindeling.
De software installeren (Macintosh)
"Image Data Converter SR" gebruiken
z "Image Data Converter SR" gebruiken
Raadpleeg Help.
Klik op [start] t [Alle programma's] t [Sony Image Data Suite] t [Help] t [Image
Data Converter SR Ver.3].
"Image Data Converter SR" ondersteuningspagina (alleen in het Engels)
http://www.sony.co.jp/ids-se/
Vervolg r

130
NL
Inhoud Zoeken
voorbeeldfoto
Menu zoeken
Index
Met "Image Data Lightbox SR" kunt u onder meer het volgende doen:
• RAW/JPEG-beelden die met deze camera zijn vastgelegd, op het scherm tonen en
vergelijken.
• De beelden een beoordeling geven op een schaal van vijf.
• Kleurlabels instellen enz.
• Een beeld op het scherm weergeven met "Image Data Converter SR" en aanpassingen
aanbrengen.
Met "PMB" kunt u onder meer het volgende doen:
• Beelden instellen die met de camera zijn opgenomen en ze op de computer weergeven.
• De beelden op de computer op een kalender rangschikken op opnamedatum voor
weergave.
• Stilstande beelden bewerken (rode-ogen-correctie, enz.), afdrukken en als e-
mailbijlage versturen, de opnamedatum veranderen en meer.
• Stilstaande beelden afdrukken of opslaan met de datum.
• U kunt Blu-ray-discs, discs in AVCHD-formaat of DVD's maken van films in
AVCHD-formaat geïmporteerd op een computer. (Er is een omgeving met een
internet-verbinding vereist wanneer een Blu-ray-disc/DVD-disc voor de eerste keer
wordt gemaakt.)
(Alleen NEX-5/5C)
• "PMB" is niet compatibel met Macintosh-computers.
"Image Data Lightbox SR" gebruiken
"PMB" gebruiken
Opmerking
z "Image Data Lightbox SR" gebruiken
Raadpleeg Help.
Klik op [start] t [Alle programma's] t [Sony Image Data Suite] t [Help] t [Image
Data Lightbox SR].
"Image Data Lightbox SR" ondersteuningspagina (alleen in het Engels)
http://www.sony.co.jp/ids-se/
z "PMB" gebruiken
Raadpleeg "PMB Help".
Dubbeklik op de snelkoppeling van (PMB Help) op het bureaublad. Of klik op [start] t
[Alle programma's] t [PMB] t [PMB Help].
"PMB" ondersteuningsbladzijde (alleen in het Engels)
http://www.sony.co.jp/pmb-se/

131
NL
Inhoud Zoeken
voorbeeldfoto
Menu zoeken
Index
De camera op de computer
aansluiten
"PMB" biedt u de mogelijkheid gemakkelijk beelden te importeren.
Meer informatie over functies van "PMB", vindt u in de "PMB Help".
Beelden importeren op de computer zonder "PMB" te gebruiken
Wanneer de wizard Automatisch afspelen verschijnt nadat u een USB-verbinding tot
stand hebt gebracht tussen de camera en een computer, klikt u op [Map openen en
bestanden weergeven] t [OK] t [DCIM] of [MP_ROOT] t kopieert u de beelden
van uw keuze naar de computer.
• Gebruik voor bedieningshandelingen zoals het importeren van AVCHD-films naar de computer, "PMB"
(alleen NEX-5/5C).
• Wanneer de camera op de computer is aangesloten en u start films in AVCHD-indeling of mappen vanaf
de aangesloten computer, zullen beelden misschien beschadigd raken of niet kunnen worden weergegeven.
Wis of kopieer niet vanaf de computer films in AVCHD-indeling op de geheugenkaart. Sony is niet
aansprakelijk voor de gevolgen van dergelijke bedieningshandelingen via de computer (alleen NEX-5/5C).
1 Sluit de camera eerst op uw Macintosh-computer aan. Dubbelklik op het
pas herkende pictogram op het bureaublad t de map waarin de beelden
die u wilt importeren, zijn opgeslagen.
2 Sleep de beeldbestanden naar het pictogram van de vaste schijf.
De beeldbestanden worden naar de vaste schijf gekopieerd.
3 Dubbelklik op het pictogram van de vaste schijf t het gewenste
beeldbestand in de map die de gekopieerde bestanden bevat.
Het beeld wordt weergegeven.
1 Plaats een voldoende opgeladen accu in de
camera of sluit de camera aan op een
stopcontact met behulp van de AC-PW20-
netspanningsadapter (los verkrijgbaar).
2 Zet de computer aan en druk op de
(Weergave)-knop.
3 Sluit de camera op uw computer aan.
Wanneer er voor de eerste keer een USB-verbinding tot
stand wordt gebracht, start uw computer automatisch
een programma om de camera te herkennen. Wacht
even.
Beelden importeren op de computer (Windows)
Opmerkingen
Beelden importeren op de computer (Macintosh)
1 Naar een USB-aansluiting
van de computer
2 Naar de USB-aansluiting
USB-kabel
(bijgeleverd)
Vervolg r

132
NL
Inhoud Zoeken
voorbeeldfoto
Menu zoeken
Index
Voer de procedures uit vanaf stap 1 tot 3 hieronder voordat u het het volgende wilt doen:
• De USB-kabel loskoppelen.
• De geheugenkaart verwijderen.
• De camera uitzetten.
• Sleep het pictogram van de geheugenkaart of het drive-pictogram van tevoren naar het pictogram
"Prullenbak" wanneer u een Macintosh-computer gebruikt en de camera wordt losgekoppeld van de
computer.
De USB-verbinding wissen
1 Dubbelklik op het ontkoppel-pictogram op de
taakbalk.
2 Klik op (USB-apparaat voor massaopslag)
t [Stoppen].
3 Controleer dat het juiste apparaat wordt
aangegeven in het bevestigingsvenster en klik
op [OK].
Ontkoppel-pictogram
Opmerking
Windows Vista
Windows XP

133
NL
Inhoud Zoeken
voorbeeldfoto
Menu zoeken
Index
Een film-disc maken (NEX-5/5C)
U kunt een disc maken van films in AVCHD-indeling die op de camera zijn vastgelegd.
Selecteer de methode die het beste past bij uw discspeler.
Zie "PMB Help" voor nadere bijzonderheden over het maken van een disc met "PMB".
Zie bladzijde 131, als u films wilt importeren.
• Gebruikt u een Sony DVDirect (DVD Writer), dan kunt u gegevens overzetten door een geheugenkaart in
de sleuf voor de geheugenkaart van de DVD Writer te zetten, of door uw camera op de DVD Writer aan
te sluiten met een USB-kabel.
• Wanneer u Sony DVDirect (DVD Writer) gebruikt, is het belangrijk dat de versie van de firmware van de
DVD Writer de meest recente is.
De methode selecteren voor het maken van een
disc
Speler Methode Disctype
apparaten voor het afspelen van
Blu-ray-discs
(Blu-ray-discspeler, PlayStation®3,
enz.)
Maak een Blu-ray-disc van films en
foto's geïmporteerd op een computer
met "PMB".
AVCHD-afspeelapparaten
(Sony Blu-ray-discspeler,
PlayStation®3, enz.)
Maak een disc in AVCHD-indeling van
films en foto's geïmporteerd op een
computer met "PMB".
Maak een disc in AVCHD-indeling met
een DVD-schrijver/opnemer anders dan
DVDirect Express.
Gewone DVD-afspeelapparaten
(DVD-speler, DVD-afspeelbare
computer, enz.)
Maak een disc in Standard Definition-
beeldkwaliteit (STD) van films en
foto's geïmporteerd op een computer
met "PMB".
Opmerkingen
Vervolg r

134
NL
Inhoud Zoeken
voorbeeldfoto
Menu zoeken
Index
z Kenmerken van elk type disc
Op een Blu-ray-disc kunt u films in High Definition-beeldkwaliteit (HD)
van een langere speelduur vestleggen dan op DVD-discs.
Een film van High Definition-beeldkwaliteit (HD) kan op DVD-media
worden vastgelegd, zoals DVD-R-discs en er wordt een disc van High
Definition-beeldkwaliteit (HD) gemaakt.
• U kunt een disc in High Definition-beeldkwaliteit (HD) afspelen op AVCHD-
afspeelapparaten, zoals een Sony Blu-ray-discspeler en een PlayStation®3. U kunt
de disc niet afspelen op gewone DVD-spelers.
Een film in Standard Definition-beeldkwaliteit (STD) geconverteerd van een
film in High Definition-beeldkwaliteit (HD) kan worden vastgelegd op
DVD-media, zoals DVD-R-discs en er wordt een disc in Standard-
beeldkwaliteit (STD) gemaakt.
z Discs die u kunt gebruiken met "PMB"
U kunt discs van 12 cm gebruiken van het volgende type met "PMB". Voor Blu-ray-disc zie
bladzijde 135.
• Let erop dat uw PlayStation®3 altijd de laatste versie van de PlayStation®3-systeemsoftware
gebruikt.
• De PlayStation®3 zal in sommige landen/regio's misschien niet leverbaar zijn.
Disctype Kenmerken
DVD-R/DVD+R/DVD+R DL Niet-herschrijfbaar
DVD-RW/DVD+RW Herschrijfbaar
Vervolg r

135
NL
Inhoud Zoeken
voorbeeldfoto
Menu zoeken
Index
U kunt een disc in High Definition-beeldkwaliteit (HD) en AVCHD-indeling maken van
films in AVCHD-indeling geïmporteerd op een computer met de geleverde software
"PMB".
1 Zet uw computer aan en leg een lege disc in de DVD-drive.
2 Start "PMB".
3 Selecteer de films in AVCHD-indeling die u wilt schrijven.
4 Klik op (Disc-creatie) en selecteer [AVCHD-discs (HD) aanm].
5 Volg de aanwijzingen op het scherm en maak een disc.
• Installeer "PMB" van tevoren.
• Stilstaande beelden en MP4-filmbestanden kunnen niet worden vastgelegd op de disc in AVCHD-
formaat.
• Het maken van een disc kan lange tijd in beslag nemen.
Een Blu-ray-disc maken
U kunt een Blu-ray-disc met AVCHD-films maken die eerder op de computer zijn
geïmporteerd. Uw computer moet het maken van Blu-ray-discs ondersteunen.
BD-R-media (niet-herschrijfbaar) en BD-RE-media (herschrijfbaar) kunnen worden
gebruikt voor het maken van Blu-ray-discs. U kunt geen materiaal aan één van deze
typen disc toevoegen wanneer de discs eenmaal zijn gemaakt.
Klikt op [BD Aanvullende Software] op het installatiescherm van "PMB" en installeer
deze plug-in volgens de instructies op het scherm.
Sluit uw computer aan op Internet wanneer u [BD Aanvullende Software] installeert.
Zie "PMB Help" voor meer informatie.
Een disc in AVCHD-indeling maken
Opmerkingen
z Een disc in AVCHD-indeling afspelen op een
computer
U kunt discs in AVCHD-indeling afspelen met "Player for AVCHD" dat samen met "PMB"
wordt geïnstalleerd.
Start de software door op [start] t [Alle programma's] t [PMB] t [PMB Launcher] t
[Weergeven] t [Player for AVCHD] te klikken.
Zie voor gedetailleerde bedieningshandelingen de Help voor "Player for AVCHD".
• Mogelijk zullen films afhankelijk van de computeromgeving niet gelijkmatig worden afgespeeld.
Vervolg r

136
NL
Inhoud Zoeken
voorbeeldfoto
Menu zoeken
Index
U kunt met de geleverde software "PMB" een disc in Standard Definition-beeldkwaliteit
(STD) maken van films in AVCHD-indeling geïmporteerd op een computer.
1 Zet uw computer aan en leg een lege disc in de DVD-drive.
• Sluit alle software af behalve "PMB".
2 Start "PMB".
3 Selecteer de films die u wilt schrijven.
4 Klik op (Disc-creatie) en selecteer [DVD-Video-discs (STD) aanm].
5 Volg de aanwijzingen op het scherm en maak een disc.
• Installeer "PMB" van tevoren.
• MP4-filmbestanden kunnen niet op een disc worden vastgelegd.
• Het maken van een disc zal langere tijd in beslag nemen omdat films in AVCHD-indeling worden
geconverteerd naar films in Standard Definition-beeldkwaliteit (STD).
• Er is een omgeving met een internet-verbinding vereist wanneer voor de eerste keer een DVD-Video-disc
(STD) wordt gemaakt.
Een disc van Standard Definition-beeldkwaliteit
(STD) maken
Opmerkingen

137
NL
Inhoud Zoeken
voorbeeldfoto
Menu zoeken
Index
Stillstaande beelden afdrukken
U kunt stilstaande beelden afdrukken met de volgende methoden.
• Direct afdrukken met een printer die uw type geheugenkaart ondersteunt
Raadpleeg de bij de printer geleverde gebruiksaanwijzing voor meer informatie.
• Afdrukken met behulp van een computer
U kunt beelden importeren op een computer met de geleverde "PMB"-software en de
beelden afdrukken. U kunt de datum op het beeld zetten en afdrukken. Zie "PMB
Help" voor informatie.
• Afdrukken in een winkel
U kunt een geheugenkaart met daarop de beelden die met de camera zijn geschoten,
naar een winkel brengen die foto's afdrukt. Als de winkel maar fotoafdruk-services
ondersteunt die voldoen aan DPOF, kunt u van tevoren in de weergavestand een -
merkteken (Afdrukopdracht) op beelden zetten, zodat u ze niet opnieuw hoeft te
selecteren wanneer u ze in de winkel afdrukt.
• U kunt geen RAW-beelden afdrukken.
• Wanneer u beelden die zijn opgenomen in de stand [16:9] afdrukt, worden de beide zijkanten misschien
afgesneden.
• U kunt afhankelijk van de printer misschien panoramische beelden niet afdrukken.
• Wanneer u afdrukken maakt in de winkel, let dan op het volgende.
– Vraag in de fotoafdrukservice-winkel met welke typen geheugenkaarten zij overweg kunnen.
– Een geheugenkaart-adapter (los verkrijgbaar) zal misschien nodig zijn. Vraag advies in uw
fotoafdrukservice-winkel.
– Maak altijd eerst een kopie (back-up) van uw gegevens op een schijf, voordat u met beeldgegevens
naar de winkel gaat.
– U kunt niet het aantal afdrukken instellen.
– Als u data op beelden wilt afdrukken, vraag dan advies in uw fotoafdrukservice-winkel.
Opmerkingen

138
NL
Inhoud Zoeken
voorbeeldfoto
Menu zoeken
Index
Problemen oplossen
Problemen oplossen
Als u problemen ondervindt met de camera, probeer dan de volgende oplossingen.
Het lukt niet de accu te plaatsen.
• Verschuif bij het plaatsen van de accu met de punt van de accu de vergrendelingshendel.
• U kunt alleen een NP-FW50-accu gebruiken. Controleer dat uw accu een NP-FW50-accu is.
De indicator van het resterend accuvermogen is onjuist, of voldoende resterend
accuvermogen wordt aangegeven, maar de accu raakt te snel leeg.
• Dit doet zich voor wanneer u de camera op een zeer warme of koude plaats gebruikt.
• De accu is leeg. Plaats een opgeladen accu.
• De accu is niet meer bruikbaar. Vervang de accu door een nieuwe.
De camera kan niet worden ingeschakeld.
• Plaats de accu op de juiste wijze.
• De accu is leeg. Plaats een opgeladen accu.
• De accu is niet meer bruikbaar. Vervang de accu door een nieuwe.
De camera schakelt plotseling uit.
• Wanneer de camera of de accu te warm is, toont de camera een waarschuwingsbericht en schakelt
zichzelf uit om de camera te beschermen.
• Als de camera gedurende een bepaalde tijdsduur niet wordt bediend, wordt de camera in de
energiespaarstand gezet. U kunt de energiespaarstand opheffen door de camera te bedienen,
bijvoorbeeld door de ontspanknop half in te drukken (bladzijde 105).
Het CHARGE-lampje knippert tijdens het opladen van de accu.
• U kunt alleen een NP-FW50-accu gebruiken. Controleer dat uw accu een NP-FW50-accu is.
• Als u een accu oplaadt die lang niet is gebruikt, zal het CHARGE-lampje misschien knipperen.
• Het CHARGE-lampje knippert op twee manieren, snel (met tussenpozen van ongeveer 0,15-seconde)
en langzaam (met tussenpozen van ongeveer 1,5-seconde). Knippert het snel, neem de accu dan uit en
zet dezelfde accu weer stevig in. Als het CHARGE-lampje dan weer snel knippert, kunt u vermoeden
1 Controleer de punten op de bladzijden 138 tot 143.
2 Verwijder de accu, wacht ongeveer één minuut, plaats de
accu weer en zet de camera aan.
3 Reset de instellingen (bladzijde 115).
4 Neem contact op met uw Sony-dealer of de plaatselijke
technische dienst van Sony.
Accu en voeding
Vervolg r

139
NL
Inhoud Zoeken
voorbeeldfoto
Menu zoeken
Index
dat er iets niet goed is met de accu. Langzaam knipperen duidt erop dat het laden wordt opgeschort
omdat de omgevingstemperatuur buiten het geschikte bereik is voor het opladen van de accu. Het
laden zal worden hervat en het CHARGE-lampje zal branden wanneer de omgevingstemperatuur
terugkeert binnen het geschikte temperatuurbereik.
• Laad de accu op bij geschikte temperaturen tussen 10 °C en 30 °C.
Nadat de camera is ingeschakeld, wordt niets afgebeeld op de LCD-monitor.
• Als de camera gedurende een bepaalde tijdsduur niet wordt bediend, wordt de camera in de
energiespaarstand gezet. U kunt de energiespaarstand opheffen door de camera te bedienen,
bijvoorbeeld door de ontspanknop half in te drukken (bladzijde 105).
De sluiter wordt niet ontspannen.
• U gebruikt een geheugenkaart met een schrijfbeveiligingsschakelaar en de schakelaar staat in de
LOCK-stand. Zet de schrijfbeveiligingsschakelaar in de stand voor opnemen.
• Controleer de vrije opslagcapaciteit van de geheugenkaart.
• U kunt tijdens het opladen van de flitser geen beelden opnemen.
• De lens is niet goed op het toestel gezet. Zet de lens goed op het toestel.
Het opnemen duurt erg lang.
• De ruisonderdrukkingsfunctie is ingeschakeld (bladzijden 97, 98). Dit is geen storing.
• U maakt opnamen in de stand RAW (bladzijde 67). Omdat een RAW-gegevensbestand groot is, zal
het maken van opnamen in de RAW-stand misschien meer tijd in beslag nemen.
• De Auto HDR is bezig een beeld te verwerken (bladzijde 75).
Het beeld is onscherp.
• Het onderwerp bevindt zich te dichtbij. Controleer de minimale afstand waarop de lens kan
scherpstellen.
• U maakt opnamen in de stand voor handmatig scherpstellen. Stel [AF/MF-selectie] in op [Aut.
scherpst.] (bladzijde 54).
• Er is onvoldoende omgevingslicht.
• Voor het onderwerp is mogelijk speciale scherpstelling vereist. Met de [Flexibel punt] (bladzijde 56)
of de functie voor handmatige scherpstelling (bladzijde 54).
De flitser werkt niet.
• Klap de flitser omhoog.
• De flitser is niet goed op het toestel gezet. Zet de flitser opnieuw op het toestel.
• U kunt niet een flitser gebruiken in de volgende opnamestand:
– [Bracket: continu]
– [Panorama d. beweg.]
– [Nachtopname] en [Schemeropn. uit hand] in [Scènekeuze]
– [Anti-bewegingswaas]
– Films opnemen
Wazige ronde witte vlekken zijn te zien op beelden die met de flitser zijn gemaakt.
• Het flitslicht is weerkaatst door deeltjes in de lucht (stof, pollen, enz.) en dat is op het beeld te zien.
Dit is geen storing.
Beelden opnemen
Vervolg r

140
NL
Inhoud Zoeken
voorbeeldfoto
Menu zoeken
Index
Het duurt te lang voordat de flitser opnieuw is opgeladen.
• De flitser is binnen een korte tijd meerdere keren gebruikt. Als de flitser meerdere keren achter elkaar
is gebruikt, kan het opladen langer duren dan gebruikelijk omdat moet worden voorkomen dat de
camera te heet wordt.
Een foto die met de flitser is gemaakt, is te donker.
• Als het onderwerp zich buiten het flitserbereik (de afstand die door het flitslicht kan worden bereikt)
bevindt, zullen de beelden donker zijn omdat het flitslicht het onderwerp niet bereikt. Als de ISO-
gevoeligheid wordt veranderd, verandert tevens het flitserbereik.
De datum en tijd worden onjuist vastgelegd.
• Stel de juiste datum en tijd in (bladzijde 102).
• Het gebied dat is geselecteerd met [Tijdzone instellen] verschilt van het feitelijke gebied. Stel het
feitelijke gebied in door [Menu] t [Instellingen] t [Tijdzone instellen] te selecteren.
De diafragmawaarde en/of de sluitertijd knipperen wanneer u de ontspanknop
half indrukt.
• Omdat het onderwerp te helder of te donker is, ligt het buiten het beschikbare bereik van de camera.
Pas de instellingen opnieuw aan.
Het beeld is wittig (Schittering).
Er verschijnt een lichtwaas op het beeld (Schaduwbeeld).
• De foto is genomen onder een sterke lichtbron waarbij veel te veel licht in de lens is gevallen.
Bevestig een lenskap, wanneer u de zoonlens gebruikt.
De hoeken van de foto zijn te donker.
• Als een filter of lenskap wordt gebruikt, neem deze dan van de lens en maak de opname opnieuw.
Door de dikte van het filter en een onjuiste bevestiging van de lenskap kan het filter of de lenskap
gedeeltelijk zichtbaar zijn in het beeld. De optische eigenschappen van bepaalde lenzen kunnen ertoe
leiden dat de rand van het beeld te donker lijkt (onvoldoende licht).
De ogen van het onderwerp zijn rood.
• Schakel de functie Rode ogen verminderen in (bladzijde 89).
• Ga dicht naar het onderwerp toe en maak de opname binnen het flitserbereik met de flitser.
Punten verschijnen en blijven op de LCD-monitor.
• Dit is geen storing. Deze punten worden niet vastgelegd.
Het beeld is wazig.
• De foto is zonder flitser gemaakt op een donkere locatie, waardoor bewegingsonscherpte is ontstaan.
Het gebruik van een statief of de flitser wordt aanbevolen (bladzijde 32). [Schemeropn. uit hand] in
[Scènekeuze] (bladzijde 44) en [Anti-bewegingswaas] (bladzijde 46) werken ook goed als onscherpte
wilt verminderen.
De belichtingswaarde knippert in de LCD-monitor.
• Het onderwerp is te fel verlicht of te donker voor het lichtmeetbereik van de camera.
Vervolg r

141
NL
Inhoud Zoeken
voorbeeldfoto
Menu zoeken
Index
Het lukt niet beelden weer te geven.
• De map-/bestandsnaam is veranderd op de computer.
• Wanneer een beeldbestand is verwerkt door een computer of wanneer het beeldbestand is vastgelegd
op een ander model dan dat van uw camera, is niet gegarandeerd dat het beeldbestand op uw camera
kan worden weergegeven.
• De camera staat in de USB-stand. Wis de USB-verbinding (bladzijde 132).
• Geef beelden die op een computer zijn opgeslagen, weer met "PMB" met deze camera.
Het lukt niet het beeld de wissen.
• Hef de beveiliging op (bladzijde 84).
Het beeld is per ongeluk gewist.
• Wanneer u eenmaal een beeld hebt gewist, kunt u dit niet herstellen. We adviseren u de beelden die u
niet wilt wissen, te beveiligen (bladzijde 84).
U kunt het DPOF-merkteken niet zetten.
• U kunt niet een DPOF-merkteken op RAW-beelden zetten.
Het is niet zeker of het besturingssysteem geschikt is voor de camera.
• Zie "Aanbevolen computeromgeving" (bladzijde 126).
De computer herkent de camera niet.
• Controleer dat de camera aan staat.
• Wanneer de accu bijna leeg is, plaatst u een opgeladen accu of sluit u de netspanningsadapter (los
verkrijgbaar) aan.
• Gebruik de USB-kabel (bijgeleverd) voor de verbinding.
• Koppel de USB-kabel los en sluit deze daarna weer stevig aan.
• Stel [USB-verbinding] in op [Massaopslag] (bladzijde 111).
• Koppel alle apparatuur behalve de camera, het toetsenbord en de muis los van de USB-aansluitingen
van uw computer.
• Sluit de camera rechtstreeks aan op de computer en niet via een USB-hub of ander apparaat.
Het lukt niet beelden te kopiëren.
• Breng de USB-verbinding tot stand door de camera goed aan te sluiten op uw computer
(bladzijde 131).
• Volg de aangeduide kopieerprocedure voor uw besturingssysteem.
• Het kan voorkomen dat u de beeldbestanden van een geheugenkaart die op een computer is
geformatteerd, niet naar een computer kunt kopiëren. Maak een opname met een geheugenkaart die
op uw camera is geformatteerd.
Het lukt niet beelden weer te geven op een computer.
•Als u "PMB" gebruikt, raadpleeg dan de "PMB Help".
• Vraag advies aan de fabrikant van de computer of de software.
Beelden weergeven
Beelden wissen/bewerken
Computers
Vervolg r

142
NL
Inhoud Zoeken
voorbeeldfoto
Menu zoeken
Index
Het beeld en het geluid worden onderbroken door ruis wanneer u een film op een
computer bekijkt.
• U speelt de film af rechtstreeks van de geheugenkaart. Importeer de film op uw computer met "PMB"
en speel de film af.
Nadat u een USB-verbinding tot stand hebt gebracht, wordt "PMB" niet
automatisch gestart.
• Breng de USB-verbinding tot stand nadat de computer is opgestart (bladzijde 131).
Het lukt niet een geheugenkaart te plaatsen.
• De richting waarin de geheugenkaart is geplaatst, is verkeerd. Plaats de geheugenkaart in de juiste
richting.
Het lukt niet een opname te maken op een geheugenkaart.
• De geheugenkaart is vol. Wis beelden die u niet wilt bewaren (bladzijden 29, 77).
• Er is een onbruikbare geheugenkaart geplaatst.
De geheugenkaart is per ongeluk geformateerd.
• Alle gegevens op de geheugenkaart zijn door het formatteren gewist. U kunt deze niet meer
herstellen.
Het lukt niet beelden af te drukken.
• RAW-beelden kunnen niet worden afgedrukt. Als u RAW-beelden wilt afdrukken, moet u ze eerst
naar JPEG-beelden converteren met "Image Data Converter SR" op de bijgeleverde CD-ROM.
Het beeld heeft een vreemde kleur.
• Bij het afdrukken van beelden die opgenomen zijn in de stand Adobe RGB op sRGB-printers die niet
geschikt zijn voor Adobe RGB (DCF2.0/Exif2.21 of later), worden de beelden met een lagere
verzadiging afgedrukt.
Bij de afdruk van de beelden worden beide randen afgesneden.
• Afhankelijk van uw printer, kunnen de randen links, rechts, boven of onder van het beeld worden
afgesneden. Vooral wanneer u een beeld afdrukt dat werd opgenomen met de beeldverhouding [16:9],
kunnen de zijkanten van het beeld worden afgesneden.
• Wanneer u beelden afdrukt met uw eigen printer, moet u de instellingen voor bijsnijden of randloos
annuleren. Vraag de fabrikant van de printer of de printer deze functies heeft.
• Wanneer u beelden laat afdrukken bij een fotoafdrukservice, vraag dan of de beelden kunnen worden
afgedrukt zonder dat beide randen worden afgesneden.
Het lukt niet de beelden af te drukken met de datum.
• Met "PMB" kunt u beelden afdrukken met een datum.
• De camera heeft geen functie voor het plaatsen van datums op beelden. Maar omdat de beelden die
met de camera zijn opgenomen, informatie over de opnamedatum bevatten, kunt u beelden afdrukken
met de datum op het beeld als de printer of de software Exif-informatie kan herkennen. Vraag aan de
fabrikant van de printer of van de software advies over compatibiliteit met Exif-informatie.
• Wanneer u beelden laat afdrukken in een winkel, kunnen de beelden op verzoek ook worden
afgedrukt met de datum.
Geheugenkaart
Afdrukken
Vervolg r

143
NL
Inhoud Zoeken
voorbeeldfoto
Menu zoeken
Index
De lens raakt beslagen.
• Er is condensvorming opgetreden. Zet de camera uit en laat het toestel ongeveer een uur liggen
voordat u het weer gebruikt.
Het bericht "Gebied/datum/tijd instellen" verschijnt wanneer u de camera aanzet.
• De camera is enige tijd niet gebruikt terwijl er een zwakke accu of geen accu in zat. Laad de accu op
en stel de datum opnieuw in (bladzijde 102). Als het bericht steeds verschijnt wanneer u de accu
oplaadt, is de interne oplaadbare batterij misschien niet meer goed. Neem contact op met uw Sony-
dealer of de plaatselijke technische dienst van Sony.
Het aantal op te nemen beelden neemt niet af of neemt met twee tegelijk af.
• Dit komt doordat de compressieverhouding en het beeldformaat na compressie veranderen
afhankelijk van het beeld, wanneer u een JPEG-beeld opneemt.
De instelling wordt gereset zonder de reset-handeling.
• De accu is verwijderd terwijl de Aan/Uit-schakelaar op ON stond. Het is belangrijk dat, wanneer u de
accu uit de camera haalt, de camera is uitgeschakeld en dat het toegangslampje niet brandt.
De camera werk niet goed.
• Zet de camera uit. Haal de accu uit de camera en plaats hem weer terug. Als de camera heet is, haalt u
de accu uit het toestel en laat u deze afkoelen voordat u deze corrigerende handeling uitvoert.
• Als er een netspanningsadapter (los verkrijgbaar) wordt gebruikt, koppelt u de voedingskabel los.
Sluit de voedingskabel aan en zet de camera weer aan. Neem contact op met uw Sony-dealer of het
erkende Sony-servicecentrum bij u in de buurt als de camera niet werkt nadat u deze maatregelen hebt
uitgevoerd.
"--E-" wordt op het scherm aangeduid.
• Verwijder de geheugenkaart en plaats deze terug. Als de aanduiding niet verdwijnt na deze procedure,
moet u de geheugenkaart formatteren (bladzijde 116).
Overige

144
NL
Inhoud Zoeken
voorbeeldfoto
Menu zoeken
Index
Waarschuwingsberichten
Als één van de onderstaande berichten verschijnt, voert u de onderstaande instructies uit.
Accu is ongeschikt. Gebruik het juiste type.
• U gebruikt een accu die niet geschikt is voor het toestel.
Gebied/datum/tijd instellen
• Stel de datum en tijd in. Laad de interne oplaadbare batterij op, als u de camera lange tijd niet hebt
gebruikt.
Onvoldoende acculading.
• U hebt geprobeerd de beeldsensor te reinigen (Reinigen) terwijl de accu onvoldoende was opgeladen.
Laad de accu op of gebruik een netspanningsadapter (los verkrijgbaar).
Geheugenkaart onbruikbaar. Formatteren?
• De geheugenkaart is geformatteerd op een computer en de bestandsindeling is gewijzigd. Selecteer
[OK] en formatteer vervolgens de geheugenkaart. U kunt de geheugenkaart daarna opnieuw
gebruiken, maar alle eerder opgenomen gegevens op de geheugenkaart zijn gewist. Het formatteren
kan enige tijd in beslag nemen. Vervang de geheugenkaart, als het bericht toch nog wordt
weergegeven.
Geheugenkaartfout
• Er is een ongeschikte geheugenkaart geplaatst of het formatteren is mislukt.
Plaats geheugenkaart opnieuw.
• De geplaatste geheugenkaart kan niet worden gebruikt in uw camera.
• De geheugenkaart is beschadigd.
• Het contactgedeelte van de geheugenkaart is vuil.
Op deze geheugenkaart kunt u mogelijk niet normaal opnemen en afspelen.
• De geplaatste geheugenkaart kan niet worden gebruikt in de camera.
Verwerkt...
• Ruisonderdrukking bij een lange belichting wordt uitgevoerd gedurende de tijd dat de sluiter geopend
is. Tijdens de ruisonderdrukking kunt u verder geen opnamen maken. U kunt de functie voor
ruisonderdrukking bij lange belichtingstijden uitschakelen.
Beeldweergave onmogelijk.
• Het is mogelijk dat beelden die zijn vastgelegd met een andere camera of beelden die zijn gewijzigd
op een computer, niet kunnen worden weergegeven.
Lens niet herkend. Goed aanbrengen.
• De lens is niet of niet goed op het toestel gezet. Als het bericht verschijnt terwijl er een lens op het
toestel zit, zet de lens dan opnieuw op het toestel. Als het bericht vaak verschijnt, controleer dan of de
contacten van de lens en de camera wel schoon zijn.
• Als u de camera op een astronomische telescoop of iets dergelijks bevestigt, stelt u [Opn. zonder lens]
in op [Inschakelen] (bladzijde 96).
Vervolg r

145
NL
Inhoud Zoeken
voorbeeldfoto
Menu zoeken
Index
Geen beelden beschikbaar.
• Er staat geen beeld op de geheugenkaart.
Beeld is beveiligd
• U hebt geprobeerd beveiligde beelden te wissen.
Afdrukken onmogelijk.
• U hebt geprobeerd RAW-beelden te markeren met een DPOF-merkteken.
Camera te warm. Laat camera afkoelen.
• De camera is heet geworden omdat u zonder onderbreking opnamen hebt gemaakt. Zet de camera uit.
Laat de camera afkoelen en wacht totdat het toestel weer klaar is voor gebruik.
• Omdat u lang achtereen films hebt opgenomen, is de temperatuur van de camera opgelopen. Stop met
het opnemen van films.
• De functie SteadyShot werkt niet. U kunt doorgaan met opnamen maken, maar de functie SteadyShot
zal niet werken. Schakel de camera uit en weer in. Als dit pictogram niet verdwijnt, neem dan contact
op met uw Sony-dealer of met de erkende technische dienst van Sony bij u in de buurt.
• Er zijn meer beelden dan het databeheer van de camera aankan in een databasebestand.
• Het lukt niet het databasebestand te registreren. Importeer alle beelden op een computer met "PMB"
en herstel de geheugenkaart.
Camerafout
Systeemfout
• Zet de camera uit, haal de accu eruit en plaats de accu weer terug in het toestel. Als deze mededeling
vaak verschijnt, neem dan contact op met uw Sony-dealer of met de erkende technische dienst van
Sony bij u in de buurt.
Fout van beelddatabasebestand.
• Er is iets niet goed gegaan in het Beelddatabasebestand. Selecteer [Instellingen] t [Beeld-DB
herstellen] t [OK].
Fout van beelddatabasebestand. Herstellen?
• U kunt geen films in AVCHD-indeling opnemen of afspelen omdat het Beelddatabasebestand is
beschadigd. Volg de aanwijzingen op het scherm die u helpen de gegevens te herstellen.
Opnemen niet beschikbaar in dit filmformaat.
• Stel [Bestandsindeling] in op [MP4].
Vervolg r

146
NL
Inhoud Zoeken
voorbeeldfoto
Menu zoeken
Index
Beeldvergroting onmogelijk.
Beeldrotatie onmogelijk.
• Beelden die met andere camera's zijn opgenomen, zullen mogelijk niet kunnen worden vergroot of
geroteerd.
Geen beelden geselecteerd.
• U hebt geprobeerd afdrukken te maken zonder dat u beelden hebt opgegeven.
Geen beelden gewijzigd.
• U hebt geprobeerd DPOF uit te voeren zonder dat u beelden hebt opgegeven.
Kan geen mappen meer maken.
• Er staat een map met een naam die begint met "999" op de geheugenkaart. Als dat het geval is, kunt u
geen mappen maken.

147
NL
Inhoud Zoeken
voorbeeldfoto
Menu zoeken
Index
Overige
De camera in het buitenland
gebruiken
U kunt de acculader (bijgeleverd) en de AC-PW20-netspanningsadapter (los
verkrijgbaar) in elk land of gebied gebruiken met een stroomvoorziening van 100 V tot
240 V wisselstroom van 50 Hz/60 Hz.
• Gebruik geen elektronische transformator (reistrafo), omdat hierdoor een storing kan optreden.
NEX-5/5C
Als u films opgenomen met deze camera op een TV-toestel wilt bekijken, moeten de
camera en het TV-toestel hetzelfde kleuren-televisiesysteem hebben.
NEX-3
De camera neemt automatisch waar wat het kleursysteem is van het aangesloten video-
apparaat en past zich daarbij aan.
NTSC-systeem (1080 60i)
Bahama-eilanden, Bolivia, Canada, Chili, Colombia, Ecuador, Filippijnen, Jamaica,
Japan, Korea, Mexico, Midden-Amerika, Peru, Suriname, Taiwan, Venezuela,
Verenigde Staten, enz.
PAL-systeem (1080 50i)
Australië, België, China, Denemarken, Duitsland, Finland, Hongarije, Hongkong, Italië,
Indonesië, Koeweit, Kroatië, Maleisië, Nederland, Nieuw-Zeeland, Noorwegen,
Oostenrijk, Polen, Portugal, Roemenië, Singapore, Slowakije, Spanje, Thailand,
Tsjechië, Turkije, Verenigd Koninkrijk, Vietnam, Zweden, Zwitserland, enz.
PAL-M-systeem (1080 50i)
Brazilië
PAL-N-systeem (1080 50i)
Argentinië, Paraguay, Uruguay
SECAM-systeem (1080 50i)
Bulgarije, Frankrijk, Griekenland, Guyana, Irak, Iran, Monaco, Oekraïne, Rusland, enz.
Opmerking
Over TV-kleursystemen

148
NL
Inhoud Zoeken
voorbeeldfoto
Menu zoeken
Index
Geheugenkaart
U kunt de volgende geheugenkaarten in deze camera gebruiken: "Memory Stick PRO
Duo", "Memory Stick PRO-HG Duo", SD -geheugenkaart en SDHC-geheugenkaart en
SDXC-geheugenkaart. Een MultiMedia Card kunt u niet gebruiken.
• De juiste werking in deze camera van geheugenkaarten die op een computer zijn geformatteerd, kan niet
worden gegarandeerd.
• De lees-/schrijfsnelheid van gegevens verschilt afhankelijk van de combinatie van de geheugenkaart en
de apparatuur die wordt gebruikt.
• Verwijder niet de geheugenkaart terwijl gegevens worden gelezen of weggeschreven.
• Gegevens kunnen beschadigd raken in de volgende gevallen:
– Wanneer de geheugenkaart uit de camera wordt verwijderd of het toestel wordt uitgezet tijdens het
lezen of wegschrijven van gegevens
– Wanneer de geheugenkaart wordt gebruikt op locaties waar veel statische elektriciteit of elektrische
ruis is
• We raden u aan belangrijke gegevens op te slaan op bijvoorbeeld de harde schijf van een computer.
• Plak niet een etiket op de geheugenkaart zelf en ook niet op de geheugenkaartadapter.
• Raak niet de contactpunten van de geheugenkaart aan met uw hand of met een metalen voorwerp.
• Zorg dat u de geheugenkaart nergens tegenaan stoot, niet verbuigt en niet laat vallen.
• Demonteer de geheugenkaart niet en breng er geen wijzigingen in aan.
• Stel de geheugenkaart niet bloot aan water.
• Laat de geheugenkaart niet liggen binnen het bereik van kleine kinderen. Zij zouden deze per ongeluk
kunnen inslikken.
• De geheugenkaart kan als deze pas lang is gebruikt, heet zijn. Wees voorzichtig als u de kaart vastpakt.
• Gebruik of bewaar de geheugenkaart niet in de volgende omstandigheden:
– Plaatsen waar een hoge temperatuur heerst, zoals in een auto die in de zon is geparkeerd en waarin het
erg heet is
– Plaatsen die zijn blootgesteld aan direct zonlicht
– Op vochtige plaatsen of plaatsen waar zich bijtende stoffen bevinden
• Beelden die zijn vastgelegd op een SDXC-geheugenkaart kunnen worden geïmporteerd of afgespeeld op
computers of AV-apparaten die niet geschikt zijn voor exFAT. Controleer dat het apparaat geschikt is
voor exFAT voordat u het op de camera aansluit. Als u uw camera op een ongeschikt apparaat aansluit,
zult u misschien worden gevraagd de kaart te formatteren. Formatteer nooit de kaart als reactie op deze
melding, omdat alle gegevens op de kaart zullen worden gewist, als u dat doet. (exFAT is het
bestandssysteem dat wordt gebruikt op SDXC-geheugenkaarten.)
Opmerkingen
Vervolg r

149
NL
Inhoud Zoeken
voorbeeldfoto
Menu zoeken
Index
De typen "Memory Stick" die met deze camera kunnen worden gebruikt, worden in de
onderstaande tabel vermeld. Er kan echter niet worden gegarandeerd dat alle functies van
de "Memory Stick" naar behoren werken.
*1
Deze is uitgerust met de functie MagicGate. MagicGate is technologie ter bescherming van het
auteursrecht die gebruikt maakt van versleuteling. Het opnemen/afspelen van gegevens waarvoor
functies van MagicGate zijn vereist, is met deze camera niet mogelijk.
*2
Ondersteunt zeer snelle gegevensoverdracht door middel van een parallelle interface.
*3
Wanneer u "Memory Stick PRO Duo" gebruikt voor het opnemen van films, kunnen alleen die met het
merkteken Mark2 worden gebruikt.
Opmerkingen over het gebruik van "Memory Stick Micro" (los
verkrijgbaar)
• Dit product is geschikt voor "Memory Stick Micro" ("M2"). “M2" is een afkorting
voor "Memory Stick Micro".
• Als u een "Memory Stick Micro" wilt gebruiken met de camera, is het belangrijk dat u
de "Memory Stick Micro" in een "M2"-adapter van Duo-formaat plaatst. Als u een
"Memory Stick Micro" in de camera plaatst zonder een "M2"-adapter van Duo-
formaat, kunt u de Memory Stick misschien niet meer uit de camera halen.
• Laat de "Memory Stick Micro" niet liggen binnen het bereik van kleine kinderen. Zij
zouden deze per ongeluk kunnen inslikken.
"Memory Stick"
"Memory Stick PRO Duo"
*1*2*3
Beschikbaar bij uw camera
"Memory Stick PRO-HG
Duo"
*1*2
"Memory Stick Duo" Niet beschikbaar bij uw camera
"Memory Stick" en "Memory
Stick PRO"
Niet beschikbaar bij uw camera

150
NL
Inhoud Zoeken
voorbeeldfoto
Menu zoeken
Index
"InfoLITHIUM"-accu
Uw camera werkt alleen met een "InfoLITHIUM"-accu NP-FW50. U kunt geen andere
accu's gebruiken. "InfoLITHIUM"-accu's van de W-serie zijn voorzien van het
-merkteken.
Een "InfoLITHIUM"-accu is een lithium-ionbatterij die functies heeft voor het
uitwisselen van informatie met betrekking tot de omstandigheden waaronder uw camera
wordt gebruikt.
De "InfoLITHIUM"-accu berekent het stroomverbruik uitgaande van de
omstandigheden waaronder uw camera wordt gebruikt en toont de resterende accu-
gebruikstijd in percentages.
Over het opladen van de accu
U wordt geadviseerd de accu op te laden bij een omgevingstemperatuur tussen 10 °C en
30 °C. De accu zal misschien niet goed worden opgeladen bij temperaturen buiten dit
bereik.
Effectief gebruik van de accu
• Bij lage temperaturen presteert de accu minder goed. Dus in de kou is de bedrijfstijd
van de accu korter. U kunt ervoor zorgen dat de accu langer zijn werk doet, door deze
in een zak van uw kleding dicht op uw lichaam op te warmen en in de camera te
plaatsen kort voordat u opnamen gaat maken.
• De accu zal snel leeg raken als u de flitser vaak gebruikt of vaak films opneemt.
• Wij adviseren u reserveaccu's paraat te hebben en proefopnamen te maken voordat u
de werkelijke opnamen maakt.
• Laat de accu niet nat worden. De accu is niet bestand tegen water.
• Laat de accu niet liggen op zeer warme plaatsen, zoals in een voertuig of in direct
zonlicht.
Over de indicator van resterend vermogen van de accu
Wanneer de camera zichzelf uitschakelt ook al duidt de indicator van het resterend
vermogen van de accu aan dat u nog voldoende vermogen heeft voor het maken van
opnamen, moet u de accu volledig opnieuw opladen. Het resterend vermogen van de
accu zal nu goed worden aangeduid. Bedenk echter wel dat de accu-indicatie niet zal
worden hersteld als de accu lange tijd bij hoge temperaturen is gebruikt, als u de accu
nadat u die volledig hebt opgeladen, opbergt of wanneer de accu vaak wordt gebruikt.
Gebruik de aanduiding van het resterend vermogen van de accu alleen als een ruwe
richtlijn.
Zo bewaart u de accu
• Ontlaad de accu volledig voordat u deze op een koele droge plaats opbergt. U kunt de
accu blijven gebruiken als u deze tenminste eens per jaar oplaadt en volledig ontlaadt
in de camera.
• U kunt het vermogen van de accu opgebruiken door de camera in de stand voor de
diavoorstelling te laten staan totdat het toestel zichzelf uitschakelt.
• Voorkom dat de contactpunten vuil worden, worden kortgesloten, enz. en gebruik
daarom een plastic zakje om contact met metalen materialen te vermijden wanneer u
de accu bij u draagt of opbergt.
Vervolg r

151
NL
Inhoud Zoeken
voorbeeldfoto
Menu zoeken
Index
Over levensduur van de accu
• De levensduur van de accu is beperkt. De capaciteit van de accu neemt na verloop van
tijd en door herhaald gebruik af. Als de gebruikstijd tussen oplaadbeurten aanzienlijk
afneemt, is het waarschijnlijk tijd de accu te vervangen door een nieuwe.
• De levensduur van de accu wordt bepaald door de manier waarop deze wordt
opgeborgen en door de omstandigheden en omgeving waarin de accu wordt gebruikt.

152
NL
Inhoud Zoeken
voorbeeldfoto
Menu zoeken
Index
Acculader
• U kunt alleen accu's van het type NP-FW (en geen andere) opladen in de batterijlader
(bijgeleverd) opladen. Als u andere accu's dan de bijgeleverde accu probeert op te
laden, kunnen deze gaan lekken, oververhit raken of exploderen, waardoor gevaar van
letsel als gevolg van elektrische schok en brandwonden ontstaat.
• Neem de opgeladen accu uit de acculader. De levensduur van de accu kan afnemen als
u de accu opgeladen in de acculader laat zitten.
• Het CHARGE-lampje van de bijgeleverde acculader kan op twee manieren knipperen:
Snel: Het lampje gaat regelmatig aan en uit met tussenpozen van 0,15 seconde.
Langzaam: Het lampje gaat regelmatig aan en uit met tussenpozen van 1,5 seconde.
• Wanneer het CHARGE-lampje snel knippert, verwijdert u de accu die wordt
opgeladen en plaatst u dezelfde accu vervolgens weer stevig in de acculader. Als het
CHARGE-lampje opnieuw snel knippert, kan dit een accufout aangeven of betekenen
dat er een andere accu dan het opgegeven type is geplaatst. Controleer dat de
geplaatste accu van het opgegeven type is. Als de accu van het opgegeven type is,
verwijdert u de accu, vervangt u deze door een nieuwe of een andere en controleert u
dat de acculader nu wel goed werkt. Als de acculader nu wel goed werkt, kan een
accufout zijn opgetreden.
• Wanneer het CHARGE-lampje langzaam knippert, is dit een indicatie dat de acculader
het laden tijdelijk op stand-by zet. De acculader stopt met laden en gaat automatisch
naar de status stand-by als de temperatuur buiten de aanbevolen bedrijfstemperatuur
komt te liggen. Wanneer de temperatuur weer binnen het normale bereik komt, gaat de
acculader verder met laden en gaat het CHARGE-lampje weer branden. U wordt
geadviseerd de accu op te laden bij een omgevingstemperatuur tussen 10 °C en 30 °C.
• Als de acculader vuil is, zullen accu's mogelijk niet goed worden opgeladen. Maak de
acculader schoon met een droge doek, enz.

153
NL
Inhoud Zoeken
voorbeeldfoto
Menu zoeken
Index
Montage-adapter
Met de Montage-adapter LA-EA1 (los verkrijgbaar) kunt u een lens met montagestuk A op
uw camera zetten. Raadpleeg de bij de Montage-adapter geleverde gebruiksaanwijzing
voor meer informatie.
• U zult met sommige lenzen misschien niet de Montage-adapter kunnen gebruiken. Neem contact op met
uw Sony-dealer of de plaatselijke technische dienst van Sony en vraag informatie over de lenzen die
geschikt zijn.
• De snelheid bij het ononderbroken opnemen van stilstaande beelden zal langzamer zijn.
Opmerkingen

154
NL
Inhoud Zoeken
voorbeeldfoto
Menu zoeken
Index
AVCHD-indeling (NEX-5/5C)
De AVCHD-indeling is een High Definition-videoindeling voor digitale camera's die
wordt gebruikt voor het vastleggen van een High Definition (HD)-signaal van of de
1080i-specificatie
*1
of de 720p-specificatie
*2
met efficiënte coderingstechnologie voor
gegevenscompressie. De MPEG-4 AVC/H.264-indeling wordt toegepast voor het
comprimeren van videogegevens en het Dolby Digital- of het Linear PCM-systeem
wordt gebruikt voor het comprimeren van audiogegevens.
De MPEG-4 AVC/H.264-indeling kan beelden efficiënter comprimeren dan de
conventionele indeling voor beeldcompressie. Met de MPEG-4 AVC/H.264-indeling
kan een High Definition-videosignaal dat is vastgelegd met een digitale videocamera, op
DVD-discs van 8 cm, op een harde schijf, in flash-geheugen, op een geheugenkaart, enz.
worden gezet.
Vastleggen en weergeven op uw camera
Op basis van de AVCHD-indeling legt uw camera beelden vast in de hieronder
genoemde High Definition-videosignaal (HD).
Videosignaal
*3
:1080 60i-compatibel apparaat
MPEG-4 AVC/H.264 1920 × 1080/60i
1080 50i-compatibel apparaat
MPEG-4 AVC/H.264 1920 × 1080/50i
Audiosignaal: Dolby Digital 2ch
Opnamemedium: Geheugenkaart
*1
1080i-specificatie
Een High Definition-specificatie die gebruikmaakt van 1.080 effectieve scanlijnen en het interlace-
systeem
*2
720p-specificatie
Een High Definition-specificatie die gebruikmaakt van 720 effectieve scanlijnen en het progressive-
system.
*3
Gegevens die zijn vastgelegd in een andere AVCHD-indeling dan dan de hierboven vermelde, kunnen
niet op uw camera worden weergegeven.

155
NL
Inhoud Zoeken
voorbeeldfoto
Menu zoeken
Index
Reiniging
• Raak de binnenkant van de camera, zoals de lenscontactpunten, niet aan. Blaas stof
weg van binnen de vatting met een in de handel verkrijgbaar blaasborsteltje*. Meer
informatie over het reinigen van de beeldsensor vindt u op de bladzijde 112.
* Gebruik niet een spuitbusluchtblazer. Hierdoor kan een storing optreden.
• Maak de buitenkant van de camera schoon met een zachte doek bevochtigd met water
en veeg het oppervlak daarna droog met een droge doek. Gebruik de onderstaande
middelen niet, omdat deze de afwerking of het camerahuis kunnen beschadigen.
– Chemische stoffen, zoals thinner, wasbenzine, alcohol, wegwerpreinigingsdoeken,
insectenspray, zonnebrandcrème, insecticiden, enz.
– Raak de camera niet aan met bovenstaande middelen aan uw handen.
– Laat de camera niet langdurig in contact met rubber of vinyl.
• Gebruik geen reinigingsvloeistof die organische oplosmiddelen bevat, zoals thinner of
benzine.
• Reinig het lensoppervlak met een in de handel verkrijgbaar blaasborsteltje. Als het vuil
vastzit op het oppervlak, veegt u dit eraf met een zachte doek of tissue die licht
bevochtigd is met lensreinigingsvloeistof. Veeg met spiraalbewegingen vanuit het
midden naar de rand. Spuit de lensreinigingsvloeistof niet rechtstreeks op het
lensoppervlak.
De camera reinigen
Reiniging van de lens

156
NL
Inhoud Zoeken
voorbeeldfoto
Menu zoeken
Index
Index
Index
A
Aansluiting
Computer .................................................... 131
TV .............................................................. 124
AdobeRGB ......................................................... 94
AF/MF-selectie .................................................. 54
Afdrukken ........................................................ 137
AF-gebied .......................................................... 56
AF-hulplicht ....................................................... 88
Afspeelweergave .............................................. 109
Afstandsbediening ............................................. 40
Anti-bewegingswaas .......................................... 46
Aut. scherpst. ..................................................... 54
Auto HDR .......................................................... 75
Autom. programma ............................................ 53
Autom. scherpst. ................................................ 57
Autom.weergave ................................................ 90
Automatisch flitsen ............................................ 32
AVCHD ..................................................... 68, 154
B
Beeld-DB herstellen ......................................... 121
Beeldformaat ...................................................... 64
Beeldindex ................................................... 41, 80
Beeldverhouding ................................................ 66
Belicht.comp. ..................................................... 33
Bestandsindeling ................................................ 68
Bestandsnummer .............................................. 117
Beveiligen .......................................................... 84
Bracket: continu ................................................. 39
"BRAVIA" Sync .............................................. 125
Breedbeeld ....................................................... 108
BULB ................................................................. 50
C
Computer ......................................................... 126
Aanbevolen omgeving ............................... 126
Continuopname .................................................. 35
Contrast .............................................................. 76
CTRL.VOOR HDMI ....................................... 110
D
D. handm. sch. ................................................... 54
D.-bereikopt. .......................................................74
Datum selecteren ................................................82
Datum/tijd instellen ..........................................102
Datumformaat ...................................................102
De achtergrond onscherp maken ........................25
Demomodus ......................................................114
Diafragma ...........................................................52
Diafragmavoorkeuze ..........................................52
Diavoorstelling ...................................................78
Dig. precisiezoom ...............................................58
Directe handmatige scherpstelling .....................54
Disc maken .......................................................133
DISP ...................................................................30
DPOF ..................................................................87
Draaien ...............................................................83
DRO/Auto HDR .................................................74
E
Eigen witbalans ..................................................71
Eindsynchron. .....................................................32
Enkelv. AF ..........................................................57
Eye-Fi-kaart ......................................................123
F
Filmgeluid opnemen ...........................................99
Flexibel punt .......................................................56
Flitscompensatie .................................................73
Flitser uit .............................................................32
Flitsfunctie ..........................................................32
Flitslicht ..............................................................32
Formatteren .......................................................116
G
Geheugenkaart ..................................................148
Gezichtsherkenning ............................................59
H
H. scherpst. .........................................................54
Handmatige belichting ........................................49
Help-scherm .....................................................104
Histogram ...........................................................92
I
Image Data Converter SR .................................129
Vervolg r

157
NL
Inhoud Zoeken
voorbeeldfoto
Menu zoeken
Index
Image Data Lightbox SR ................................. 130
"InfoLITHIUM"-accu ...................................... 150
Inhoud weergeven .............................................. 30
Inst. uploaden ................................................... 123
Installeren ......................................................... 128
Instellingen ......................................................... 21
Instelwiel ............................................................ 17
Invulflits ............................................................. 32
ISO ..................................................................... 69
J
JPEG .................................................................. 67
K
Kaartruimte weerg. .......................................... 122
Kleur weergeven .............................................. 107
Kleurenruimte .................................................... 94
Kleurfilter ........................................................... 71
Kleurtemp. ......................................................... 71
Kwaliteit ............................................................. 67
L
Lachdetectie ....................................................... 61
Lach-sluiter ........................................................ 60
Landschap .......................................................... 44
Langz.flitssync. .................................................. 32
LCD-helderheid ............................................... 106
Lichtmeetfunctie ................................................ 72
Lijst met opnametips .......................................... 63
M
Macintosh ......................................................... 129
Macro ................................................................. 44
Map kiezen ......................................................... 81
Mapnaam ......................................................... 118
Menu .................................................................. 19
Afspelen ....................................................... 21
Beeldformaat ................................................ 20
Camera ......................................................... 20
Helderheid/kleur ........................................... 21
Instellingen ................................................... 21
Opn.modus ................................................... 19
MF Assist ........................................................... 93
Midden ......................................................... 56, 72
MP4 .................................................................... 68
Multi ............................................................. 56, 72
N
Nachtopname ......................................................44
Nachtportret ........................................................44
Nieuwe map ......................................................120
NR bij hoge-ISO .................................................98
NR lang-belicht ..................................................97
O
Onderdelen herkennen ........................................11
Opn. zonder lens .................................................96
Opnamemap kiezen ..........................................119
Opnemen .............................................................24
Film ...............................................................24
Stilstaand beeld .............................................24
P
Panorama ............................................................47
Panorama d. beweg. ............................................47
Panoramarichting ................................................62
Pictogrammen .....................................................15
Pieptoon ............................................................100
PMB ..................................................................130
PMB Launcher ..................................................128
Portret .................................................................44
Printen opgeven ..................................................87
Problemen oplossen ..........................................138
R
RAW ...................................................................67
Reinigen ............................................................112
Rode ogen verm. .................................................89
S
Scèneherkenning ...........................................24, 42
Scènekeuze .........................................................44
Schemeropn. uit hand .........................................45
Scherpte ..............................................................76
Slim automatisch ..........................................25, 42
Sluitertijd ............................................................51
Sluitertijdvoorkeuze ...........................................51
Snelh.v. continutr. ...............................................36
Soft-keys .............................................................18
Sportactie ............................................................44
Spot .....................................................................72
sRGB ..................................................................94
SteadyShot ..........................................................95
Vervolg r

158
NL
Inhoud Zoeken
voorbeeldfoto
Menu zoeken
Index
Stilst.b./film select. ............................................ 79
Stramienlijn ........................................................ 91
Stroombesparing .............................................. 105
T
Taal .................................................................. 101
Terugstellen ..................................................... 115
Tijdzone instellen ............................................. 103
Transportfunctie ................................................. 34
U
USB-verbinding ............................................... 111
V
Vergroot ............................................................. 85
Vergrote weergave ............................................. 27
Versie ............................................................... 113
Verzadiging ........................................................ 76
Volume-instellingen ........................................... 86
Vooringestelde witbalans ................................... 71
W
Waarschuwingsberichten ................................. 144
Weergave ........................................................... 27
Weergave op TV .............................................. 124
Weergave scrollen .............................................. 48
Weergave zoomen .............................................. 27
Windows .......................................................... 128
Wissen .......................................................... 29, 77
Witbalans ........................................................... 70
Z
Zelfontsp.(Cont.) ................................................ 38
Zelfontspanner ................................................... 37
Zomertijd ......................................................... 102
Zonsondergang ................................................... 44

159
NL
Inhoud Zoeken
voorbeeldfoto
Menu zoeken
Index
Opmerkingen over de licentie
"C Library"-, "Expat"-, "zlib"-, "dtoa"-, "pcre"- en "libjpeg"-software worden bij de
camera geleverd. Wij leveren deze software op basis van licentieovereenkomsten met de
eigenaren van het auteursrecht. Op basis van verzoeken van de eigenaren van het
auteursrecht van deze software-applicatie, hebben wij de verplichting u van het volgende
in kennis te stellen. Wij verzoeken u de volgende gedeelten te lezen.
Lees "license1.pdf" in de "License"-map op de CD-ROM. U vindt daar de licenties (in
het Engels) van "C Library"-, "Expat"-, "zlib"-, "dtoa"-, "pcre"- en "libjpeg"-software.
NEX-5/5C HEEFT DE LICENTIE KRACHTENS DE AVC-
OCTROOIPORTEFEUILLE-LICENTIE VOOR HET PERSOONLIJKE EN NIET-
COMMERCIËLE GEBRUIK VAN EEN CONSUMENT
(i) VIDEO TE CODEREN IN OVEREENSTEMMING MET DE AVC-NORM ("AVC-
VIDEO")
EN/OF
(ii) AVC-VIDEO TE DECODEREN DIE IS GECODEEERD DOOR EEN
CONSUMENT IN HET KADER VAN EEN PERSOONLIJKE EN NIET-
COMMERCIELE ACTIVITEIT EN/OF VERKREGEN VAN EEN VIDEO-
PROVIDER DIE EEN LICENTIE HEEFT AVC-VIDEO AAN TE BIEDEN.
ER WORDT GEEN LICENTIE VERLEEND OF ER WORDT GEEN LICENTIE
GEIMPLICEERD VOOR ENIG ANDER GEBRUIK.
AANVULLENDE INFORMATIE KAN WORDEN VERKREGEN VAN MPEG LA,
L.L.C.
ZIE
HTTP://WWW.MPEGLA.COM
NEX-3 HEEFT DE LICENTIE KRACHTENS DE MPEG-4 VISUAL-
OCTROOIPORTEFEUILLE-LICENTIE VOOR HET PERSOONLIJKE EN NIET-
COMMERCIËLE GEBRUIK VAN EEN CONSUMENT VOOR HET
(i) CODEREN VAN VIDEO IN OVEREENSTEMMING MET DE MPEG-4 VISUAL-
NORM ("MPEG-4 VIDEO")
EN/OF
(ii) HET DECODEREN VAN MPEG-4-VIDEO DIE IS GECODEEERD DOOR EEN
CONSUMENT IN HET KADER VAN EEN PERSOONLIJKE EN NIET-
COMMERCIELE ACTIVITEIT EN/OF VERKREGEN VAN EEN VIDEO-
PROVIDER DIE EEN LICENTIE HEEFT VAN MPEG LA MPEG-4 VIDEO AAN TE
BIEDEN.
ER WORDT GEEN LICENTIE VERLEEND OF ER WORDT GEEN LICENTIE
GEIMPLICEERD VOOR ENIG ANDER GEBRUIK.
AANVULLENDE INFORMATIE WAARONDER DIE WELKE BETREKKING
HEEFT OP DE PROMOTIONELE, INTERNE EN COMMERCIËLE
TOEPASSINGEN EN LICENTIE-VERLENING KUNNEN WORDEN VERKREGEN
VAN MPEG LA, LLC.
ZIE
HTTP://WWW.MPEGLA.COM

160
NL
Inhoud Zoeken
voorbeeldfoto
Menu zoeken
Index
Over toegepaste GNU GPL/LGPL-software
De software die in aanmerking komt voor de volgende GNU General Public License
(hierna te noemen "GPL") of GNU Lesser General Public License (hierna te noemen
"LGPL") is in de camera opgenomen.
Dit brengt u ervan op de hoogte dat u het recht hebt broncode te openen, te wijzigen en
opnieuw te distribueren voor deze softwareprogramma's krachtens de condities van de
geleverde GPL/LGPL (Algemene Openbare Licentie/Mindere Algemene Openbare
Licentie).
Broncode wordt aangeboden op het WWW. U kunt deze downloaden met behulp van de
volgende URL.
http://www.sony.net/Products/Linux/
Wij willen liever niet dat u contact met ons opneemt over de inhoud van de broncode.
Lees "license2.pdf" in de "License"-map op de CD-ROM. U vindt daar de licenties (in
het Engels) van "GPL"-, en "LGPL"-software.
Als u de PDF wilt inzien, hebt u Adobe Reader nodig. Als het niet op uw computer is
geïnstalleerd, kunt u het downloaden van de volgende Adobe Systems-webpagina:
http://www.adobe.com/
-
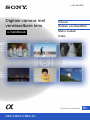 1
1
-
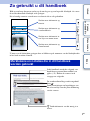 2
2
-
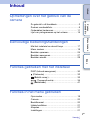 3
3
-
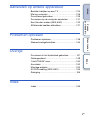 4
4
-
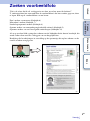 5
5
-
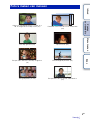 6
6
-
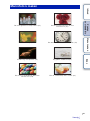 7
7
-
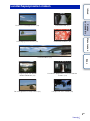 8
8
-
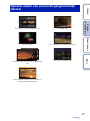 9
9
-
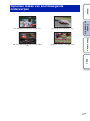 10
10
-
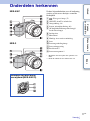 11
11
-
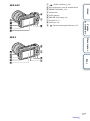 12
12
-
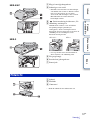 13
13
-
 14
14
-
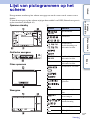 15
15
-
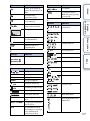 16
16
-
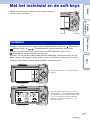 17
17
-
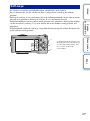 18
18
-
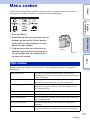 19
19
-
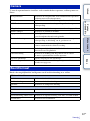 20
20
-
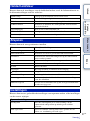 21
21
-
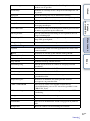 22
22
-
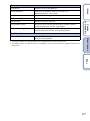 23
23
-
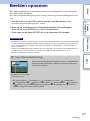 24
24
-
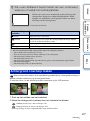 25
25
-
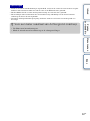 26
26
-
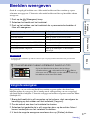 27
27
-
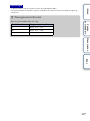 28
28
-
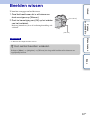 29
29
-
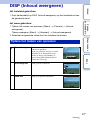 30
30
-
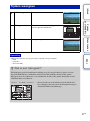 31
31
-
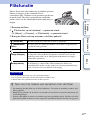 32
32
-
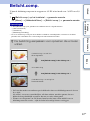 33
33
-
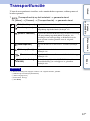 34
34
-
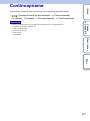 35
35
-
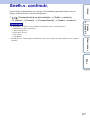 36
36
-
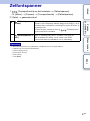 37
37
-
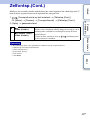 38
38
-
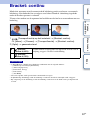 39
39
-
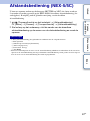 40
40
-
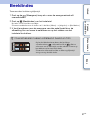 41
41
-
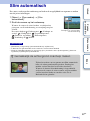 42
42
-
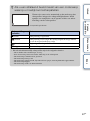 43
43
-
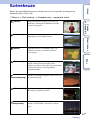 44
44
-
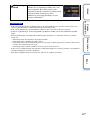 45
45
-
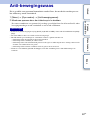 46
46
-
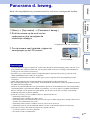 47
47
-
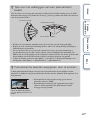 48
48
-
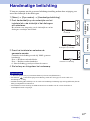 49
49
-
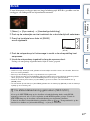 50
50
-
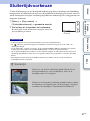 51
51
-
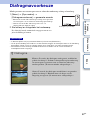 52
52
-
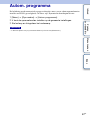 53
53
-
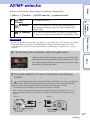 54
54
-
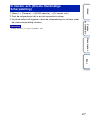 55
55
-
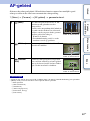 56
56
-
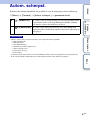 57
57
-
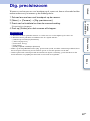 58
58
-
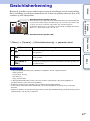 59
59
-
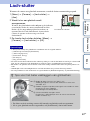 60
60
-
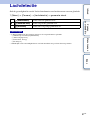 61
61
-
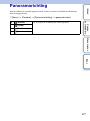 62
62
-
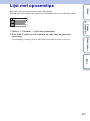 63
63
-
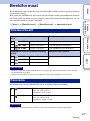 64
64
-
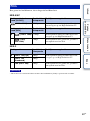 65
65
-
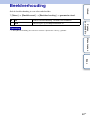 66
66
-
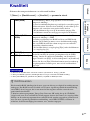 67
67
-
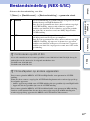 68
68
-
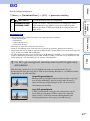 69
69
-
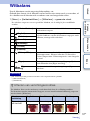 70
70
-
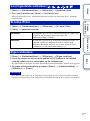 71
71
-
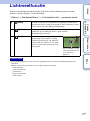 72
72
-
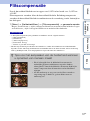 73
73
-
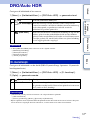 74
74
-
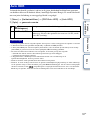 75
75
-
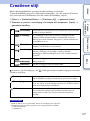 76
76
-
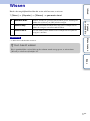 77
77
-
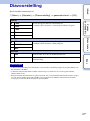 78
78
-
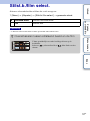 79
79
-
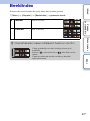 80
80
-
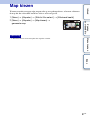 81
81
-
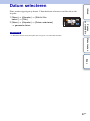 82
82
-
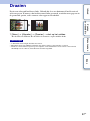 83
83
-
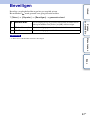 84
84
-
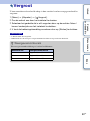 85
85
-
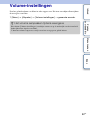 86
86
-
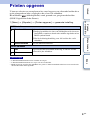 87
87
-
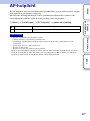 88
88
-
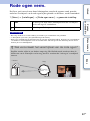 89
89
-
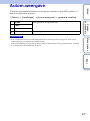 90
90
-
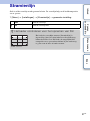 91
91
-
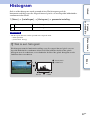 92
92
-
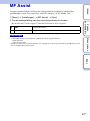 93
93
-
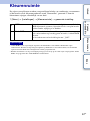 94
94
-
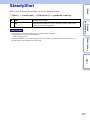 95
95
-
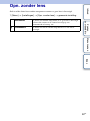 96
96
-
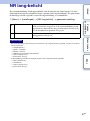 97
97
-
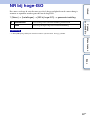 98
98
-
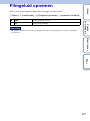 99
99
-
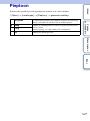 100
100
-
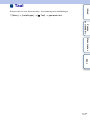 101
101
-
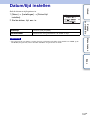 102
102
-
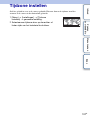 103
103
-
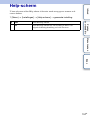 104
104
-
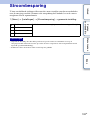 105
105
-
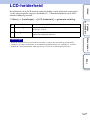 106
106
-
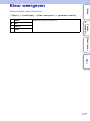 107
107
-
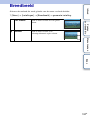 108
108
-
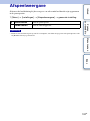 109
109
-
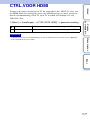 110
110
-
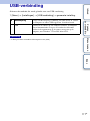 111
111
-
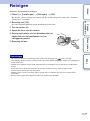 112
112
-
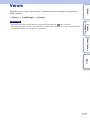 113
113
-
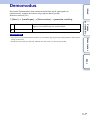 114
114
-
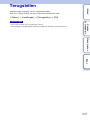 115
115
-
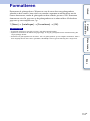 116
116
-
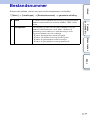 117
117
-
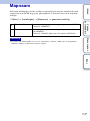 118
118
-
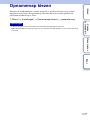 119
119
-
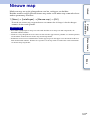 120
120
-
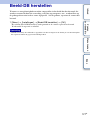 121
121
-
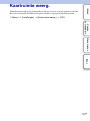 122
122
-
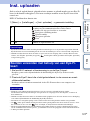 123
123
-
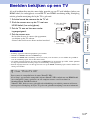 124
124
-
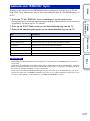 125
125
-
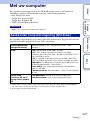 126
126
-
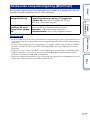 127
127
-
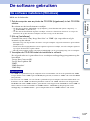 128
128
-
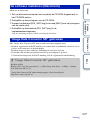 129
129
-
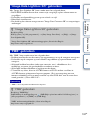 130
130
-
 131
131
-
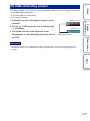 132
132
-
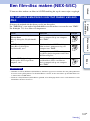 133
133
-
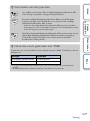 134
134
-
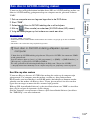 135
135
-
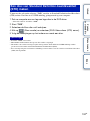 136
136
-
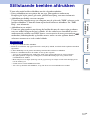 137
137
-
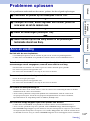 138
138
-
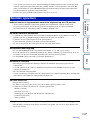 139
139
-
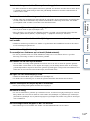 140
140
-
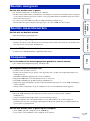 141
141
-
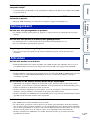 142
142
-
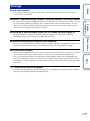 143
143
-
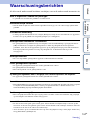 144
144
-
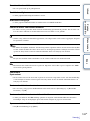 145
145
-
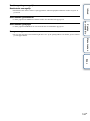 146
146
-
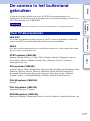 147
147
-
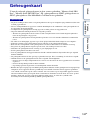 148
148
-
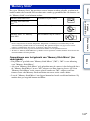 149
149
-
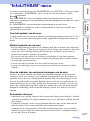 150
150
-
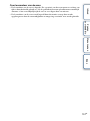 151
151
-
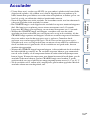 152
152
-
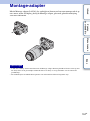 153
153
-
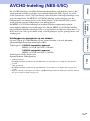 154
154
-
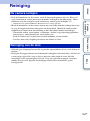 155
155
-
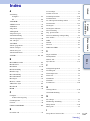 156
156
-
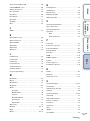 157
157
-
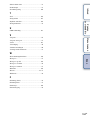 158
158
-
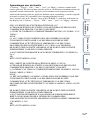 159
159
-
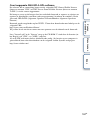 160
160