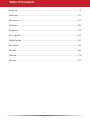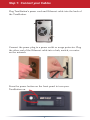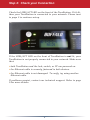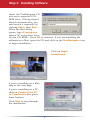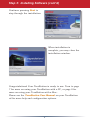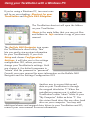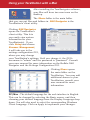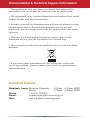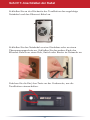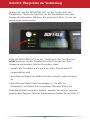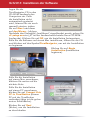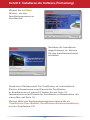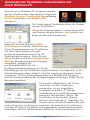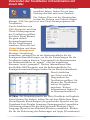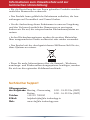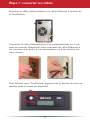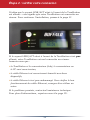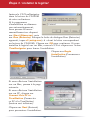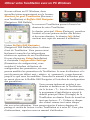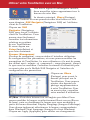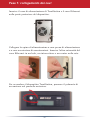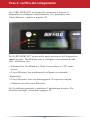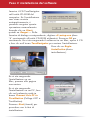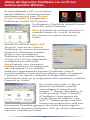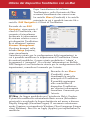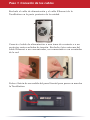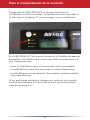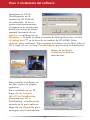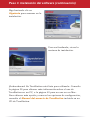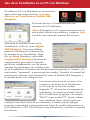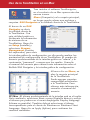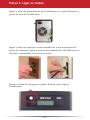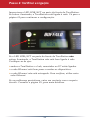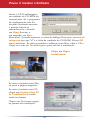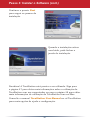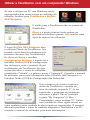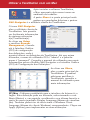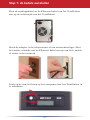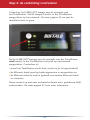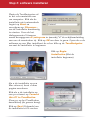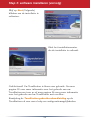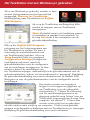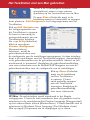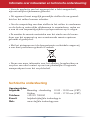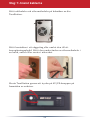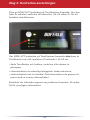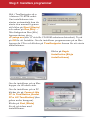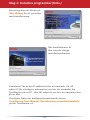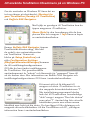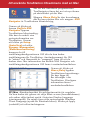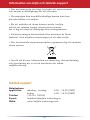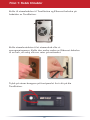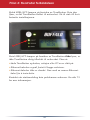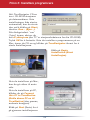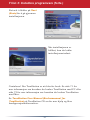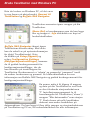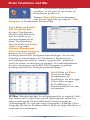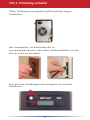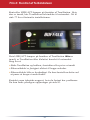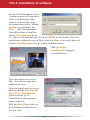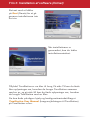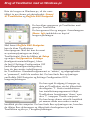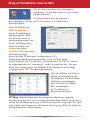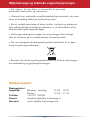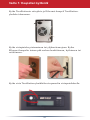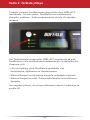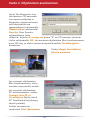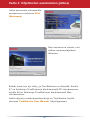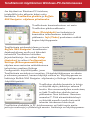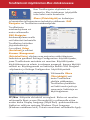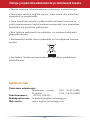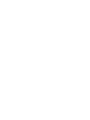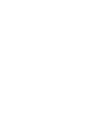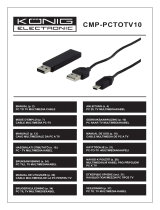Buffalo TS-RHTGL-R5 TERASTATION PRO II de handleiding
- Type
- de handleiding

Quick Setup Guide
TeraStation Pro II
v1.0

1
Table of Contents
English ......................................................................................2
Deutsch ...................................................................................10
Français ..................................................................................18
Italiano ....................................................................................26
Español ...................................................................................34
Português ................................................................................42
Nederlands ..............................................................................50
Svenska ...................................................................................58
Norsk.......................................................................................66
Dansk ......................................................................................74
Suomi ......................................................................................82

Package Contents:
• Main Unit (TeraStation)
• Ethernet Cable
• Power Cable
• TeraNavigator Installation CD
• Quick Setup Guide (this manual)
• Warranty Card
Quick Setup Guide
TeraStation Pro II
v1.0
English

3
Step 1: Connect your Cables
Plug TeraStation’s power cord and Ethernet cable into the back of
the TeraStation.
Connect the power plug to a power outlet or surge protector. Plug
the other end of the Ethernet cable into a hub, switch, or router
on the network.
Press the power button on the front panel to turn your
TeraStation on.

4
Check the LINK/ACT LED on the front of the TeraStation. If it’s lit,
then your TeraStation is connected to your network. Please turn
to
page 5 to continue setup.
If the LINK/ACT LED on the front of TeraStation is
not lit, your
TeraStation is not properly connected to your network. Make sure
that:
If problems persist, contact our technical support. Refer to page
9 for more details.
• both TeraStation and the hub, switch, or PC are powered on.
• the Ethernet cable is securely fastened to both devices.
• the Ethernet cable is not damaged. To verify, try using another
Ethernet cable.
Step 2: Check your Connection

5
Insert the TeraNavigator CD
into your computer’s CD-
ROM drive. If Setup doesn’t
launch automatically, you
can launch it manually by
clicking
Start, then Run....
When the Run dialog
opens, type
d:\setup.exe
(where “d” is the drive letter
of your CD-ROM). Press
OK to continue. If you are installing the
software on a Mac, open the CD and click on the
TeraNavigator icon
to begin installation.
If you’re installing on a Mac,
skip to the next page.
If you’re installing on a PC,
click on
Connect this PC
to TeraStation (the green,
lower button).
Click
Next to step through
the installation.
Step 3: Installing Software
Click on Begin
Installation.

6
Continue pressing Next to
step through the installation.
When installation is
complete, you may close the
installation window.
Congratulations! Your TeraStation is ready to use. Turn to page
7 for more on using your TeraStation with a PC, or page 8 for
more on using your TeraStation with a Mac.
Please see the
TeraStation User Manual on your TeraStation
cd for more help and conguration options.
Step 3: Installing Software (cont’d)

7
The TeraStation shortcut will open the folders
on your TeraStation.
Share is the main folder that you can put les
and folders in.
Info contains a copy of your user
manual.
Using your TeraStation with a Windows PC
The Buffalo NAS Navigator icon opens
the TeraStation’s client utility. This
lets you easily view system information
for your TeraStation(s). If you click
Setup and choose Conguration
Settings, it will take you to the settings
conguration GUI, where you may
change your TeraStation’s settings. Until
you change it, the default username is
“admin” and the password is “password”.
Consult your user manual for more information on the Buffalo NAS
Navigator and the Settings Conguration GUI.
Another way to access folders and
data on your TeraStation is through
the mapped driveletter ‘T’. When the
installation program ran, it added your
TeraStation’s main “share” folder to your
“My Computer” folder as drive ‘T’. Use
this virtual hard drive like any other hard
drive on your computer. You may add
additional shares and mapped drive letters to your TeraStation and PC;
consult your user manual for more information.
If you’re using a Windows PC, two new icons
will be on your desktop:
Shortcut for your
TeraStation and Buffalo NAS Navigator.

8
After installing the TeraNavigator software,
your Mac will have two new icons on the
desktop.
The
Share folder is the main folder
that you can put les and folders in. NAS Navigator is the
TeraStation’s client utility.
Using your TeraStation with a Mac
Clicking NAS Navigator
opens the TeraStation’s
client utility. This lets
you easily view system
information for your
TeraStation(s). If you
click
Setup and choose
Browser Management,
it will take you to the
settings conguration GUI,
where you may change
your TeraStation’s settings. Until you change it, the GUI’s
username is “admin” and the password is “password”. Consult
your user manual for more information on the Buffalo NAS
Navigator and the Settings Conguration GUI.
Clicking Share opens
the main folder on the
TeraStation. You may add
additional shares to your
TeraStation; consult your
user manual for more
information.
PC/Mac - The default language for the web interface is English.
This can be changed by selecting the Basic screen, and then
choosing your desired language from the Display Language drop
down. You will also need to select the corresponding Windows
Client Language. Click on Apply to implement your changes.

9
Technical Support
Helpdesk hours: Monday-Thursday 9.00am - 6.00pm (GMT)
Friday 9.00am - 4:30pm (GMT)
Phone: +353 61 708050
Email: [email protected]
Web: www.buffalo-technology.com
Environmental & Technical Support Information
• The equipment that you have purchased has required the
extraction and use of natural resources for its production.
• The equipment may contain hazardous substances that could
impact health and the environment.
• In order to avoid the dissemination of those substances in our
environment and to diminish the pressure on the natural
resources, we encourage you to use the appropriate take-back
systems.
• The take-back systems will reuse or recycle most of the
materials of your end life equipment in a sound way.
• The crossed-out wheeled bin symbol invites you to use those
systems.
• If you need more information on the collection, reuse and
recycling systems, please contact your local or regional waste
administration.

Packungsinhalt:
• Haupteinheit (TeraStation)
• Ethernet-Kabel
• Netzkabel
• TeraNavigator-Installations-CD
• Handbuch für die Schnellinstallation (dieses Handbuch)
• Garantiekarte
Handbuch für die
Schnellinstallation
TeraStation Pro II
v1.0
Deutsch

11
Schritt 1: Anschließen der Kabel
Schließen Sie an der Rückseite der TeraStation das zugehörige
Netzkabel und das Ethernet-Kabel an.
Schließen Sie das Netzkabel an eine Steckdose oder an einen
Überspannungsschutz an. Schließen Sie das andere Ende des
Ethernet-Kabels an einen Hub, Switch oder Router im Netzwerk an.
Drücken Sie die Ein/Aus-Taste an der Vorderseite, um die
TeraStation einzuschalten.

12
Achten Sie auf die LED LINK/ACT an der Vorderseite der
TeraStation. Wenn sie leuchtet, ist die TeraStation mit dem
Netzwerk verbunden. Blättern Sie weiter auf
Seite 13, um die
Installation fortzusetzen.
Falls die LED LINK/ACT an der Vorderseite der TeraStation
nicht leuchtet, ist die TeraStation nicht korrekt mit dem
Netzwerk verbunden. Stellen Sie sicher, dass
Falls das Problem weiterhin besteht, wenden Sie sich an unseren
technischen Support. Weitere Informationen nden Sie auf Seite 17.
• sowohl die TeraStation als auch der Hub, Switch oder PC
eingeschaltet sind
• das Ethernet-Kabel an beiden Geräten korrekt angeschlossen
ist
• das Ethernet-Kabel nicht beschädig ist. Um dies zu
überprüfen, schließen Sie ein anderes Ethernet-Kabel an.
Schritt 2: Überprüfen der Verbindung

13
Legen Sie die
TeraNavigator-CD in das
CD-ROM-Laufwerk des
Computers ein. Falls
die Installation nicht
automatisch gestartet
wird, können Sie sie auch
manuell starten, indem
Sie auf
Start und dann
auf Ausführen... klicken.
Nachdem das Dialogfeld „Ausführen“ eingeblendet wurde, geben Sie
d:\setup.exe ein („d“ ist der Laufwerksbuchstabe Ihres CD-ROM-
Laufwerks). Klicken Sie auf
OK, um die Installation fortzusetzen.
Falls Sie die Software auf einem Mac installieren, öffnen Sie die CD
und klicken auf das Symbol
TeraNavigator, um mit der Installation
zu beginnen.
Falls Sie die Installation
auf einem Mac vornehmen,
blättern Sie weiter auf die
nächste Seite.
Falls Sie die Installation
auf einem PC vornehmen,
klicken Sie auf
Connect this
PC to TeraStation (Diesen
PC mit der TeraStation
verbinden) (dies ist die grüne
untere Schaltäche).
Klicken Sie auf
Next
(Weiter), um die Installation
zu durchlaufen.
Schritt 3: Installieren der Software
Klicken Sie auf Begin
Installation (Installation
beginnen).

14
Klicken Sie auf Next
(Weiter), um den
Installationsprozess zu
durchlaufen.
Nachdem die Installation
abgeschlossen ist, können
Sie das Installationsfenster
schließen.
Herzlichen Glückwunsch! Die TeraStation ist betriebsbereit.
Weitere Informationen zum Einsatz der TeraStation
in Kombination mit einem PC nden Sie auf Seite 15,
Informationen zum Einsatz der TeraStation in Kombination mit
einem Mac auf Seite 16.
Weitere Hilfe und Kongurationsoptionen nden Sie im
TeraStation User Manual (TeraStation Benutzerhandbuch)
auf der TeraStation-CD.
Schritt 3: Installieren der Software (Fortsetzung)

15
Die Verknüpfung TeraStation öffnet die Ordner
auf der TeraStation.
Share ist der Hauptordner, in dem Sie Dateien
und Ordner ablegen können.
Info enthält eine
Kopie des Benutzerhandbuchs.
Verwenden der TeraStation in Kombination mit
einem Windows-PC
Indem Sie auf das Symbol Buffalo
NAS Navigator klicken, öffnen Sie das
Client-Dienstprogramm der TeraStation.
Auf diese Weise können Sie ganz
einfach Systeminformationen für die
TeraStation(s) einsehen. Wenn Sie auf
Setup klicken und dann Conguration
Settings (Kongurationseinstellungen)
auswählen, gelangen Sie
zur Bedienoberäche für die
Kongurationseinstellungen, wo Sie die
Einstellungen für die TeraStation ändern können. Voreingestellt ist der
Standardbenutzername „admin“, und das zugehörige Kennwort lautet
„password“. Weitere Informationen über den Buffalo NAS Navigator
und die Bedienoberäche für Kongurationseinstellungen nden Sie im
Benutzerhandbuch.
Eine weitere Möglichkeit, auf Ordner
und Daten auf der TeraStation
zuzugreifen, ist der abgebildete
Laufwerksbuchstabe „T“. Bei der
Ausführung des Installationsprogramms
wurde der Hauptordner „Share“ der
TeraStation in den Ordner „Eigene
Dateien“ als Laufwerk „T“ eingefügt. Sie
können diese virtuelle Festplatte wie jede
andere Festplatte im Computer benutzen. Sie können der TeraStation
und dem PC weitere Freigaben und zugeordnete Laufwerksbuchstaben
hinzufügen. Weitere Informationen nden Sie im Benutzerhandbuch.
Falls Sie einen Windows-PC benutzen, werden
auf dem Desktop zwei neue Symbole angezeigt:
Shortcut for your TeraStation (Verknüpfung
für die TeraStation) und
Buffalo NAS
Navigator.

16
Nachdem Sie die TeraNavigator-Software
installiert haben, nden Sie auf dem
Desktop des Mac zwei neue Symbole.
Der Ordner
Share ist der Hauptordner,
in dem Sie Dateien und Ordner ablegen
können.
NAS Navigator ist das Client-Dienstprogramm der
TeraStation.
Verwenden der TeraStation in Kombination mit
einem Mac
Durch Anklicken von
NAS Navigator wird das
Client-Dienstprogramm
der TeraStation geöffnet.
Auf diese Weise können
Sie ganz einfach
Systeminformationen
für die TeraStation(s)
einsehen. Wenn Sie auf
Setup klicken und dann
Browser Management
(Browser-Verwaltung)
auswählen, gelangen Sie zu der Bedienoberäche für die
Kongurationseinstellungen, wo Sie die Einstellungen für die
TeraStation ändern können. Voreingestellt als Benutzername
der Bedienoberäche ist „admin“, und das zugehörige
Kennwort lautet „password“. Weitere Informationen über
den Buffalo NAS Navigator und die Bedienoberäche für
Kongurationseinstellungen nden Sie im Benutzerhandbuch.
Durch Anklicken
von
Share wird der
Hauptordner der
TeraStation geöffnet. Sie
können der TeraStation
weitere Freigaben
zuordnen. Weitere
Informationen nden Sie
im Benutzerhandbuch.
PC/Mac -Die Standardsprache der Web-Oberäche ist Englisch.
Diese können Sie ändern, indem Sie auf dem Bildschirm Basic
(Grundlegende Einstellungen) die gewünschte Sprache aus der
Dropdown-Liste Display Language (Anzeigesprache) auswählen.
Gleichzeitig müssen Sie die entsprechende Windows Client
Language (Sprache des Windows-Klienten) auswählen. Klicken
Sie für die Aktivierung der Änderungen auf Apply (Übernehmen).

17
Technischer Support
Öffnungszeiten
des Helpdesks: Montag - Donnerstag 9.00 - 18.00 Uhr (GMT)
Freitag 9.00 - 16.30 Uhr (GMT)
Telefon: +353 61 708050
E-Mail: [email protected]
Web: www.buffalo-technology.com
Informationen zum Umweltschutz und zur
technischen Unterstützung
• Für die Herstellung des von Ihnen gekauften Produkts wurden
natürliche Ressourcen verbraucht.
• Das Produkt kann gefährliche Substanzen enthalten, die Aus-
wirkungen auf Gesundheit und Umwelt haben.
• Um die Ausbreitung dieser Substanzen in unserer Umgebung
und den Verbrauch natürlicher Ressourcen zu verringern,
fordern wir Sie auf, die entsprechenden Rücknahmesysteme zu
nutzen.
• In den Rücknahmesystemen werden die meisten Materialien
Ihrer ausgesonderten Geräte aufbereitet oder wieder verwendet.
• Das Symbol mit der durchgestrichenen Mülltonne lädt Sie ein,
diese Systeme zu nutzen.
• Wenn Sie mehr Informationen über die Sammel-, Wiederver-
wendungs- und Wiederaufbereitungssysteme benötigen, wenden
Sie sich an die regionalen Abfallzweckverbände.

Contenu de l'emballage :
• Unité principale (TeraStation)
• Câble Ethernet
• Câble d'alimentation
• CD d'installation TeraNavigator
• Guide d'installation rapide (le présent manuel)
• Carte de garantie
Guide d'installation
rapide
TeraStation Pro II
v1.0
Français

19
Étape 1 : connecter vos câbles
Branchez le câble d'alimentation et le câble Ethernet à l'arrière de
la TeraStation.
Connectez le câble d'alimentation à un parasurtenseur ou à une
prise de courant. Branchez l'autre extrémité du câble Ethernet à
un concentrateur (hub), à un commutateur ou à un routeur sur
votre réseau.
Pour allumer votre TeraStation, appuyez sur le bouton de mise en
marche situé à l'avant du dispositif.

20
Vériez que le voyant LINK/ACT situé à l'avant de la TeraStation
est allumé : cela signie que votre TeraStation est connectée au
réseau. Pour continuer l'installation, passez à la
page 21.
Si le voyant LINK/ACT situé à l'avant de la TeraStation n'est
pas
allumé, votre TeraStation est mal connectée au réseau.
Assurez-vous que :
Si le problème persiste, contactez l'assistance technique.
Pour plus d'informations, reportez-vous à la page 25.
• la TeraStation et le concentrateur (hub), le commutateur ou
le PC sont sous tension,
• le câble Ethernet est correctement branché aux deux
dispositifs,
• le câble Ethernet n'est pas endommagé. Pour vérier le bon
fonctionnement du câble Ethernet, essayez d'en utiliser un
autre.
Étape2:vériervotreconnexion

21
Insérez le CD TeraNavigator
dans le lecteur de CD-ROM
de votre ordinateur.
Si le programme
d'installation ne démarre
pas automatiquement,
vous pouvez le lancer
manuellement en cliquant
sur
Start (Démarrer), puis
sur Run (Exécuter). Lorsque la boîte de dialogue Run (Exécuter)
apparaît, tapez
d:\setup.exe (« d » étant la lettre correspondant
au lecteur de CD-ROM). Cliquez sur
OK pour continuer. Si vous
installez le logiciel sur un Mac, ouvrez le CD et cliquez sur l'icône
TeraNavigator pour lancer l'installation.
Si vous effectuez l'installation
sur un Mac, passez à la page
suivante.
Si vous effectuez l'installation
sur un PC, cliquez sur
Connect this PC to
TeraStation (Connecter
ce PC à la TeraStation)
(bouton vert inférieur).
Cliquez sur
Next (Suivant)
pour poursuivre l'installation.
Étape 3 : installer le logiciel
Cliquez sur Begin
Installation (Commencer
l'installation).

22
Continuez à cliquer sur
Next (Suivant) pour passer
à l'étape d'installation
suivante.
Une fois l'opération terminée,
vous pouvez fermer la fenêtre
d'installation.
Félicitations ! Vous pouvez désormais utiliser votre TeraStation.
Rendez-vous à la page 23 pour en savoir plus sur l'utilisation
de votre TeraStation avec un PC ou à la page 24 pour savoir
comment l'utiliser avec un Mac.
Reportez-vous au
manuel d'utilisation disponible sur le
CD TeraStation pour en savoir plus sur les options d'aide et de
conguration.
Étape 3 : installer le logiciel (suite)

23
Le raccourci TeraStation permet d'ouvrir les
dossiers de votre TeraStation.
Le dossier principal,
Share (Partager), constitue
l'endroit où vous pouvez stocker des chiers
et des sous-dossiers. Le dossier
Info (Infos)
contient une copie du manuel d'utilisation.
Utiliser votre TeraStation avec un PC Windows
L'icône Buffalo NAS Navigator
(Navigateur NAS Buffalo) ouvre l'utilitaire
client de TeraStation. Vous pouvez ainsi
facilement consulter les informations
relatives au système de vos TeraStations.
Si vous cliquez sur
Setup (Installation)
et choisissez
Conguration Settings
(Paramètres de conguration), vous
accédez à l'interface utilisateur de
conguration des paramètres, où vous
pouvez modier les paramètres de TeraStation. Le nom d'utilisateur et le
mot de passe par défaut sont « admin » et « password », respectivement,
jusqu'à ce que vous les modiiez. Consultez le manuel d’utilisation pour
en savoir plus sur le Buffalo NAS Navigator et l'interface de conguration
des paramètres.
Vous pouvez également accéder à vos
dossiers et données sur la TeraStation
via le lecteur « T ». Lors de son exécution,
le programme d'installation a ajouté le
dossier principal Share (Partager) de la
TeraStation au dossier Poste de travail en
tant que lecteur « T ». Utilisez ce disque
dur virtuel comme tout autre disque
dur sur votre ordinateur. Vous pouvez ajouter d'autres dossiers de
partage et unités de lecteur à votre TeraStation et à votre PC. Pour plus
d'informations, reportez-vous au manuel d'utilisation.
Si vous utilisez un PC Windows, deux
nouvelles icônes apparaissent sur le bureau :
Shortcut for your TeraStation (Raccourci
vers TeraStation) et
Buffalo NAS Navigator
(Navigateur NAS Buffalo).

24
Une fois le logiciel TeraNavigator installé,
deux nouvelles icônes apparaissent sur le
bureau de votre Mac.
Le dossier principal,
Share (Partager),
constitue l'endroit où vous pouvez stocker des chiers et des
sous-dossiers.
NAS Navigator (Navigateur NAS) est l'utilitaire
client de TeraStation.
Utiliser votre TeraStation avec un Mac
Cliquez sur NAS
Navigator (Navigateur
NAS) pour ouvrir l'utilitaire
client de TeraStation. Vous
pouvez ainsi facilement
consulter les informations
relatives au système
de vos TeraStations.
Si vous cliquez sur
Setup (Installation) et
que vous choisissez
Browser Management
(Gestion de navigation), vous accédez à l'interface utilisateur
de conguration des paramètres, où vous pouvez modier les
paramètres de TeraStation. Le nom utilisateur et le mot de passe
par défaut sont « admin » et « password », respectivement, jusqu'à
ce que vous les modiiez. Consultez le manuel d’utilisation pour
en savoir plus sur le Buffalo NAS Navigator et l'interface de
conguration des paramètres.
Cliquez sur Share
(Partager) pour ouvrir le
dossier principal sur la
TeraStation. Vous pouvez
ajouter des dossiers de
partage supplémentaires
à votre TeraStation. Pour
en savoir plus, consultez
votre manuel d'utilisation.
PC/Mac -L’interface Internet est en anglais par défaut.Vous
pouvez modier la langue en sélectionnant Basic screen (Écran
de base), puis en choisissant la langue que vous souhaitez à
partir du menu déroulant Display Language (Langue d’afchage).
Vous devrez également sélectionner la langue correspondante
dans Windows Client Language (Langue du client Windows).
Cliquez sur Apply (Appliquer) pour valider vos changements.

25
Assistance technique
Heures de
bureau : Du lundi au jeudi De 9 h à 18 h (GMT)
Le vendredi De 9 h à 16 h 30 (GMT)
Téléphone : +353 61 708050
Courrier
électronique : [email protected]
Web : www.buffalo-technology.com
Spécicationstechniquesetprotectionde
l'environnement
• La production de l'équipement que vous avez acheté a nécessité
l'extraction et l'utilisation de ressources naturelles.
• L'équipement peut contenir des matières dangereuses
susceptibles d'avoir un impact sur la santé et l'environnement.
• An d'éviter la diffusion de ces matières dans notre
environnement et de réduire l'exploitation des ressources
naturelles, nous vous encourageons à utiliser les systèmes de
récupération appropriés.
• Ces systèmes réutiliseront ou recycleront de manière saine
la plupart des composants de votre équipement périmé.
• Le symbole représentant une poubelle sur roues barrée d'une
croix vous invite à utiliser ces systèmes.
• Pour en savoir plus sur les systèmes de collecte,
de réutilisation et de recyclage, veuillez contacter votre
administration locale ou régionale chargée de la gestion des
déchets.

Contenuto della confezione:
• Unità principale (TeraStation)
• Cavo Ethernet
• Cavo di alimentazione
• CD di installazione TeraNavigator
• Guida di installazione rapida (il presente manuale)
• Garanzia
Guida di
installazione rapida
TeraStation Pro II
v. 1.0
Italiano

27
Fase 1: collegamento dei cavi
Inserire il cavo di alimentazione di TeraStation e il cavo Ethernet
sulla parte posteriore del dispositivo.
Collegare la spina di alimentazione a una presa di alimentazione
o a uno scaricatore di sovratensioni. Inserire l'altra estremità del
cavo Ethernet in un hub, un interruttore o un router sulla rete.
Per accendere il dispositivo TeraStation, premere il pulsante di
accensione sul pannello anteriore.

28
Se il LED LINK/ACT sul pannello anteriore è acceso, il
dispositivo è collegato correttamente. Per procedere con
l'installazione, andare a
pagina 29.
Se il LED LINK/ACT posto nella parte anteriore del dispositivo
non è acceso, TeraStation non è collegato correttamente alla
rete. Vericare che:
Se il problema persiste, contattare l'assistenza tecnica. Per
ulteriori dettagli, consultare pagina 33.
• Il dispositivo TeraStation e l'hub, l'interruttore o il PC siano
accesi.
• Il cavo Ethernet sia saldamente collegato a entrambi i
dispositivi.
• Il cavo Ethernet non sia danneggiato. Per questa verica,
utilizzare un altro cavo Ethernet.
Fase2:vericadelcollegamento

29
Inserire il CD TeraNavigator
nell'unità CD-ROM del
computer. Se l'installazione
non viene avviata
automaticamente, è
possibile eseguire questa
operazione manualmente
facendo clic su
Start,
quindi su
Esegui.... Nella
nestra di dialogo corrispondente, digitare d:\setup.exe (dove
"d" corrisponde all'unità CD-ROM utilizzata). Premere
OK per
continuare. Se si sta eseguendo il software su un Mac, aprire il CD
e fare clic sull'icona
TeraNavigator per avviare l'installazione.
Se si sta eseguendo
l'installazione su un
Mac, passare alla pagina
successiva.
Se si sta eseguendo
l'installazione su un PC, fare
clic sul pulsante verde in
basso
Connect this PC to
TeraStation (Collega il PC a
TeraStation).
Premere
Next (Avanti) per
procedere con le fasi di
installazione.
Fase 3: installazione del software
Fare clic su Begin
Installation (Avvia
installazione).

30
Premere nuovamente Next
(Avanti) per procedere con le
fasi di installazione.
Al termine dell'installazione è
possibile chiudere la nestra.
Congratulazioni! Il dispositivo TeraStation è pronto per essere
utilizzato. Per ulteriori informazioni sull'utilizzo di TeraStation
con un PC, consultare pagina 31; per utilizzare il dispositivo con
un Mac, consultare pagina 32.
Per ulteriori informazioni e per le opzioni di congurazione,
consultare il
Manuale per l'utente di TeraStation contenuto
nel CD di TeraStation.
Fase 3: installazione del software (continua)

31
Il collegamento a TeraStation consente l'accesso
diretto alle cartelle TeraStation.
Share (Condividi) è la cartella principale in cui
è possibile inserire le e cartelle. La cartella
Info contiene una copia del manuale per
l'utente.
Utilizzo del dispositivo TeraStation con un PC con
sistema operativo Windows
Facendo clic sull'icona Buffalo NAS
Navigator, viene aperto il client di
TeraStation, che consente di visualizzare
facilmente le informazioni di sistema
relative a uno o più dispositivi
TeraStation. Se si seleziona l'opzione
Conguration Settings (Impostazioni
di congurazione) nella scheda
Setup (Imposta), viene visualizzata
l'interfaccia utente per la congurazione
delle impostazioni, in cui è possibile
modicare le impostazioni del dispositivo TeraStation. Prima di
eventuali modiche, il nome utente predenito è "admin" e la password
è "password". Per ulteriori informazioni su Buffalo NAS Navigator e
sull'interfaccia utente per la congurazione delle impostazioni, consultare
il manuale per l'utente.
Per accedere alle cartelle e ai dati sul
dispositivo TeraStation è possibile
anche utilizzare la lettera di unità
mappata "T". Durante l'installazione, la
cartella principale "Share" (Condividi)
di TeraStation è stata aggiunta alla
cartella "Risorse del computer" come
unità "T". Utilizzare questa unità disco
virtuale come qualsiasi altra unità disco
del computer. È possibile aggiungere altre lettere di unità mappate e
condivisioni al dispositivo TeraStation e al PC; per ulteriori informazioni
consultare il manuale per l'utente.
Se si sta utilizzando un PC con un sistema
operativo Windows, sul desktop verranno
visualizzate due nuove icone:
Shortcut
for your TeraStation (Collegamento a
TeraStation) e
Buffalo NAS Navigator.

32
Dopo l'installazione del software
TeraNavigator, sulla Scrivania del Mac
verranno visualizzate due nuove icone.
La cartella
Share (Condividi) è la cartella
principale in cui è possibile inserire le e
cartelle.
NAS Navigator è il client di TeraStation.
Utilizzo del dispositivo TeraStation con un Mac
Facendo clic su NAS
Navigator, viene aperto il
client di TeraStation, che
consente di visualizzare
facilmente le informazioni
di sistema relative a uno o
più dispositivi TeraStation.
Se si seleziona l'opzione
Browser Management
(Gestione browser) nella
scheda
Setup (Imposta),
viene visualizzata
l'interfaccia utente per la congurazione delle impostazioni, in
cui è possibile modicare le impostazioni di TeraStation. Prima
di eventuali modiche, il nome utente predenito è "admin" e
la password è "password". Per ulteriori informazioni su Buffalo
NAS Navigator e sull'interfaccia utente per la congurazione delle
impostazioni, consultare il manuale per l'utente.
Facendo clic su Share
(Condividi), viene
visualizzata la cartella
principale di TeraStation.
È possibile aggiungere
altre condivisioni al
dispositivo TeraStation;
per ulteriori informazioni
consultare il manuale per
l'utente.
PC/Mac -La lingua predenita per l’interfaccia Web è l’inglese.
È possibile modicarla selezionando Basic screen (Schermata
principale) e scegliendo la lingua desiderata nel menu a discesa
Display Language (Visualizza lingua). È necessario selezionare
anche l’opzione corrispondente Windows Client Language (Lingua
client Windows). Fare clic su Apply (Applica) per implementare le
modiche.

33
Assistenza tecnica
Orario del servizio
help desk: lun. - gio. 9.00 - 18.00 (GMT)
ven. 9.00 - 16.30 (GMT)
Telefono: +353 61 708050
E-mail: [email protected]
Web: www.buffalo-technology.com
Informazioni su ambiente e assistenza tecnica
• L'apparecchio acquistato richiede l'estrazione e l'impiego di
risorse naturali per la sua produzione.
• L'apparecchio può contenere sostanze nocive alla salute e
all'ambiente.
• Per evitare la dispersione nell'ambiente di queste sostanze e
ridurre l'impiego di risorse naturali, consigliamo di adoperare il
sistema di smaltimento più appropriato.
• I sistemi di smaltimento consentono il riutilizzo o il riciclo
appropriato della maggior parte dei materiali dell'apparecchio.
• Il simbolo barrato del raccoglitore di riuti invita a utilizzare
questi sistemi.
• Per ulteriori informazioni sui sistemi di raccolta, riciclo e
riutilizzo, contattare l'ente amministrativo locale e regionale
addetto allo smaltimento dei riuti.

Contenido del paquete:
• Unidad principal (TeraStation)
• Cable Ethernet
• Cable de alimentación
• CD de instalación de TeraNavigator
• Guía de instalación rápida (este manual)
• Tarjeta de garantía
Guía de
instalación rápida
TeraStation Pro II
v1.0
Español

35
Paso1.Conexióndeloscables
Enchufe el cable de alimentación y el cable Ethernet de la
TeraStation en la parte posterior de la unidad.
Conecte el cable de alimentación a una toma de corriente o a un
protector contra subidas de tensión. Enchufe el otro extremo del
cable Ethernet a un concentrador, un conmutador o un enrutador
de la red.
Pulse el botón de encendido del panel frontal para poner en marcha
la TeraStation.

36
Compruebe el LED LINK/ACT en la parte frontal de la
TeraStation. Si está encendido, la TeraStation está conectada a
la red. Vaya a la
página 37 para proseguir con la instalación.
Si el LED LINK/ACT de la parte frontal de la TeraStation
no está
encendido, la TeraStation no está conectada correctamente a la
red. Compruebe que:
Si los problemas continúan, póngase en contacto con nuestro
servicio de asistencia técnica. Para obtener más información,
consulte la página 41.
• tanto la TeraStation como el concentrador estén encendidos.
• el cable Ethernet está bien conectado en ambos dispositivos.
• el cable Ethernet no esté dañado. Para vericar, pruebe a utilizar
otro cable Ethernet.
Paso2.Comprobacióndelaconexión

37
Introduzca el CD de
TeraNavigator en la
unidad de CD-ROM de
su ordenador. Si no se
ejecuta automáticamente
el programa de instalación,
puede ejecutarlo de forma
manual haciendo clic en
Inicio y a continuación en
Ejecutar.... Cuando se abra el cuadro de diálogo Ejecutar, escriba
d:\setup.exe (“T” es la letra de su unidad de CD-ROM). Pulse
Aceptar para continuar. Para instalar el software en un Mac, abra el
CD y haga clic en el icono
TeraNavigator para iniciar la instalación.
Para instalar el software en
un Mac, pase a la página
siguiente.
Para instalarlo en un PC,
haga clic en
Connect
this PC to TeraStation
(Conectar este PC a
TeraStation), el botón verde
situado en la parte inferior.
Haga clic en
Siguiente para
proseguir con la instalación.
Paso3.Instalacióndelsoftware
Haga clic en Begin
Installation (Iniciar
instalación).

38
Siga haciendo clic en
Siguiente para avanzar en la
instalación.
Una vez nalizada, cierre la
ventana de instalación.
¡Enhorabuena! Su TeraStation está lista para utilizarla. Consulte
la página 39 para obtener más información sobre el uso de
TeraStation en un PC, o la página 40 para su uso en un Mac.
Para obtener más ayuda y conocer las opciones de conguración,
consulte el
Manual del usuario de TeraStation incluido en su
CD de TeraStation.
Paso3.Instalacióndelsoftware(continuación)

39
El acceso directo a TeraStation abre las
carpetas de la TeraStation.
Share (Compartir) es la carpeta principal, en la
que puede colocar sus archivos y carpetas.
Info
contiene una copia del manual del usuario.
Uso de la TeraStation en un PC con Windows
Para abrir la utilidad cliente de la
TeraStation, utilice el icono
Buffalo
NAS Navigator. Con esta utilidad
podrá ver fácilmente la información
de sistema de su TeraStation. Haga
clic en
Setup (Instalar) y seleccione
Conguration Settings (Opciones de
conguración) para abrir la interfaz
gráca de conguración; en ella puede
cambiar los parámetros de conguración
de su TeraStation. El nombre de usuario predeterminado es “admin” y la
contraseña, “password”, a menos que los cambie. Consulte el manual del
usuario para obtener más información sobre el Buffalo NAS Navigator y
la interfaz gráca de conguración.
Una forma alternativa de acceder a las
carpetas y los datos de la TeraStation
es a través de la letra de unidad
asignada “T”. Al ejecutar el programa de
instalación, la carpeta principal “share”
de la TeraStation se agregó a la carpeta
“Mi PC” como unidad “T”. Puede utilizar
esta unidad de disco virtual igual que
cualquier otro disco duro de su ordenador. También puede agregar
carpetas compartidas y asignaciones de letras de unidad adicionales en
la TeraStation y el PC. Para obtener más información, consulte el manual
del usuario.
Si utiliza un PC con Windows, en su escritorio
aparecerán dos nuevos iconos:
el acceso
directo a su TeraStation y Buffalo NAS
Navigator.

40
Tras instalar el software TeraNavigator,
en el escritorio de su Mac aparecerán dos
nuevos iconos.
Share (Compartir) es la carpeta principal,
en la que puede colocar sus archivos y
carpetas.
NAS Navigator es la utilidad cliente de la TeraStation.
Uso de la TeraStation en un Mac
Al hacer clic en NAS
Navigator se abrir
la utilidad cliente de
la TeraStation. Con
esta utilidad podrá ver
fácilmente la información
de sistema de su
TeraStation. Haga clic
en
Setup (Instalar) y
seleccione
Browser
Management (Gestión
del explorador) para abrir
la interfaz gráca de conguración; en ella puede cambiar los
parámetros de conguración de su TeraStation. El nombre de
usuario predeterminado de la interfaz gráca es “admin” y la
contraseña, “password”, a menos que los cambie. Consulte
el manual del usuario para obtener más información sobre el
Buffalo NAS Navigator y la interfaz gráca de conguración.
Al hacer clic en Share, se
abre la carpeta principal
de la TeraStation.
Puede agregar carpetas
compartidas adicionales
a la TeraStation. Para
obtener más información,
consulte el manual del
usuario.
PC/Mac -El idioma predeterminado de la interfaz web es el inglés.
Para cambiarlo, seleccione Basic screen (Pantalla básica) y escoja
el idioma que preera en el menú desplegable Display Language
(Idioma en pantalla). También deberá seleccionar el idioma
correspondiente para el cliente de Windows en Windows Client
Language. Haga clic en Apply (Aplicar) para conrmar los
cambios realizados.

41
Asistencia técnica
Horario de
atención: de lunes a jueves de 9.00 a 18.00 (GMT)
viernes de 9.00 a 16.30 (GMT)
Teléfono: +353 61 708050
Correo electrónico: [email protected]
Página Web: www.buffalo-technology.com
Informaciónmedioambientalydeasistenciatécnica
• Para la fabricación de este equipo han sido necesarios la ex-
tracción y el uso de recursos naturales.
• El equipo puede contener sustancias peligrosas que podrían
afectar a la salud y al medio ambiente.
• Para evitar la difusión de estas sustancias en el entorno y dis-
minuir el derroche de los recursos naturales, le sugerimos que
utilice los sistemas de reciclaje adecuados.
• Cuando su dispositivo llegue al n de su vida útil, la mayor
parte de los materiales empleados en su fabricación se reutiliza-
rán o reciclarán de modo adecuado a través de estos sistemas de
reciclaje.
• El símbolo del contenedor de basura tachado le invita a usar
dichos sistemas.
• Si necesita más información sobre los sistemas de recogida,
reutilización y reciclaje, póngase en contacto con su administra-
ción local o regional de recogida de basura.

Conteúdo da Embalagem:
• Unidade Principal (TeraStation)
• Cabo Ethernet
• Cabo de Energia
• CD de Instalação TeraNavigator
• Guia de Conguração Rápida (este manual)
• Cartão de Garantia
Guia de Conguração
Rápida
TeraStation Pro II
v1.0
Português

43
Passo 1: Ligar os Cabos
Ligue o cabo de alimentação da TeraStation e o cabo Ethernet à
parte de trás da TeraStation.
Ligue o cabo de energia a uma tomada ou a um supressor de
picos de corrente. Ligue a outra extremidade do cabo Ethernet a
um hub, comutador ou router na rede.
Prima o botão de energia no painel frontal, para ligar a
TeraStation.

44
Inspeccione o LED LINK/ACT na parte da frente da TeraStation.
Se estiver iluminado, a TeraStation está ligada à rede. Vá para a
página 45
para continuar a conguração.
Se o LED LINK/ACT na parte da frente da TeraStation
não
estiver iluminado, a TeraStation não está bem ligada à rede.
Certique-se de que:
Se os problemas persistirem, entre em contacto com o suporte
técnico. Consulte a página 49, para mais detalhes.
• ambos a TeraStation e o hub, comutador ou PC estão ligados.
• o cabo Ethernet está bem preso a ambos os dispositivos.
• o cabo Ethernet não está estragado. Para vericar, utilize outro
cabo Ethernet.
Passo2:VericaraLigação

45
Insira o CD TeraNavigator
na unidade de CD-ROM do
computador. Se o programa
de conguração não for
iniciado automaticamente,
é possível iniciá-lo
manualmente, clicando
em
Start (Iniciar) e,
em seguida, em
Run...
(Executar). Quando aparecer a caixa de diálogo Executar, escreva d:\
setup.exe (em que “d” é a letra da unidade do CD-ROM). Prima OK
para continuar. Se está a instalar o software num Mac, abra o CD e
clique no ícone do
TeraNavigator para iniciar a instalação.
Se está a instalar num Mac,
vá para a página seguinte.
Se está a instalar num PC,
clique em
Connect this PC
to TeraStation (o botão
verde em baixo).
Clique em
Next para seguir
os passos da instalação.
Passo 3: Instalar o Software
Clique em Begin
Installation.

46
Continue a premir Next
para seguir os passos da
instalação.
Quando a instalação estiver
concluída, pode fechar a
janela de instalação.
Parabéns! A TeraStation está pronta a ser utilizada. Siga para
a página 47 para obter mais informações sobre a utilização da
TeraStation com um computador ou para a página 48 para obter
mais informações de utilização da TeraStation com um Mac.
Consulte o manual
TeraStation User Manual no cd TeraStation
para mais opções de ajuda e conguração.
Passo 3: Instalar o Software (cont.)

47
O atalho para a TeraStation abre as pastas da
TeraStation.
Share é a pasta principal onde podem ser
guardados cheiros e pastas. Info contém uma
cópia do manual do utilizador.
Utilizar a TeraStation com um computador Windows
O ícone Buffalo NAS Navigator abre
o utilitário cliente da TeraStation. Isto
permite ver facilmente informações do
sistema referentes à(s) TeraStation(s).
Se clicar em
Setup e escolher
Conguration Settings, é levado até à
Interface Gráca (GUI) de conguração
das denições, onde é possível alterar
as denições da TeraStation. Até que
sejam alterados, o nome de utilizador
predenido é “admin” e a palavra-passe é “password”. Consulte o manual
do utilizador para mais informações sobre o Buffalo NAS Navigator e a
Interface Gráca (GUI) de Conguração das Denições.
Outra maneira de aceder a pastas e
dados da TeraStation é através da
letra da unidade mapeada ‘T’. Ao ser
executado, o programa de instalação
adicionou a pasta “Share” principal
à pasta “My Computer” (O Meu
Computador), como unidade “T”. Utilize
esta unidade de disco rígido virtual tal
como qualquer outra unidade de disco rígido no computador. É possível
adicionar partilhas e letras da unidade mapeada à TeraStation e ao PC;
consulte o manual do utilizador para mais informações.
Se está a utilizar um PC com Windows, serão
apresentados dois novos ícones no ambiente de
trabalho: Atalhos para
TeraStation e Buffalo
NAS Navigator.

48
Após instalar o software TeraStation,
o Mac apresenta dois novos ícones no
ambiente de trabalho.
A pasta
Share é a pasta principal onde
podem ser guardados cheiros e pastas.
NAS Navigator é o utilitário cliente da TeraStation.
Utilizar a TeraStation com um Mac
O ícone NAS Navigator
abre o utilitário cliente da
TeraStation. Isto permite
ver facilmente informações
do sistema referentes
à(s) TeraStation(s).
Se clicar em
Setup
e escolher
Browser
Management, é levado
até à Interface Gráca
(GUI) de conguração
das denições, onde é
possível alterar as denições da TeraStation. Até que sejam
alterados, o nome de utilizador GUI é “admin” e a palavra-
passe é “password”. Consulte o manual do utilizador para mais
informações sobre o Buffalo NAS Navigator e a Interface Gráca
(GUI) de Conguração das Denições.
Ao clicar em Share,
abre a pasta principal da
TeraStation. É possível
adicionar partilhas à
TeraStation; consulte o
manual do utilizador para
mais informações.
PC/Mac -O idioma predenido para a interface da Internet é o
Inglês. Esta denição pode ser alterada, seleccionando o ecrã
Basic (Básico) e, em seguida, escolhendo o seu idioma favorito a
partir do menu pendente Display Language (Idioma de visualiza-
ção). Também poderá ter de seleccionar o Windows Client
Language (Idioma do cliente Windows) correspondente. Clique em
Apply (Aplicar) para implementar as suas alterações.

49
Suporte Técnico
Horas de atendimento
no Helpdesk: Segunda-Quinta 9H00 – 18H00 (GMT)
Sexta 9H00 – 16H30 (GMT)
Telefone: +353 61 708050
Email: [email protected]
Web: www.buffalo-technology.com
InformaçõesdeSuporteAmbientaleTécnico
• O equipamento que adquiriu exigiu a
extracção e utilização de recursos naturais na sua produção.
• O equipamento pode conter substâncias perigosas
com impacto na saúde e no ambiente.
• Para impedir a disseminação dessas substâncias no
ambiente e diminuir a pressão sobre os recursos naturais,
recomendamos a utilização de sistemas take-back (recepção e
reciclagem) apropriados.
• Os sistemas take-back reutilizam ou reciclam a maior parte
dos materiais de equipamentos em m de vida, de maneira
saudável.
• O símbolo do contentor de lixo com rodas barrado com uma
cruz, convida-o a utilizar esses sistemas.
• Caso necessite de mais informações sobre sistemas de recolha,
reutilização e reciclagem, contacte as autoridades locais
responsáveis pela gestão do lixo.

Inhoud verpakking:
• TeraStation
• Ethernet-kabel
• Voedingskabel
• Installatie-cd TeraNavigator
• Beknopte installatiegids (deze handleiding)
• Garantiekaart
Beknopte
installatiegids
TeraStation Pro II
versie 1.0
Nederlands

51
Stap 1: de kabels aansluiten
Sluit de voedingskabel en de Ethernet-kabel van het TeraStation
aan op de achterzijde van het TeraStation.
Steek de adapter in het stopcontact of een stroombeveiliger. Sluit
het andere uiteinde van de Ethernet-kabel aan op een hub, switch
of router in het netwerk.
Druk op de aan/uit-knop op het voorpaneel om het TeraStation in
te schakelen.

52
Controleer het LINK/ACT-lampje aan de voorzijde van
het TeraStation. Als dit lampje brandt, is het TeraStation
aangesloten op het netwerk. Ga naar
pagina 53 om met de
installatie door te gaan.
Als het LINK/ACT-lampje aan de voorzijde van het TeraStation
niet brandt, is het TeraStation niet juist op uw netwerk
aangesloten. Controleer of:
Neem contact op met onze technische dienst als u problemen blijft
ondervinden. Ga naar pagina 57 voor meer informatie.
• zowel het TeraStation als de hub, switch of pc is ingeschakeld,
• de Ethernet-kabel goed op beide apparaten is aangesloten en
• de Ethernet-kabel in orde is (gebruik een andere Ethernet-kabel
ter controle).
Stap 2: de verbinding controleren

53
Plaats de TeraNavigator-cd
in het cd-romstation van
uw computer. Klik als de
installatie niet automatisch
begint op
Start en
vervolgens op
Uitvoeren...
om de installatie handmatig
te starten. Voer als het
dialoogvenster Uitvoeren
wordt weergegeven
d:\setup.exe in (waarbij “d” de schijfaanduiding
van uw cd-romstation is). Klik op
OK om door te gaan. Open als u de
software op een Mac installeert de cd en klik op de
TeraNavigator
om met de installatie te beginnen.
Als u de installatie op een
Mac uitvoert, kunt u deze
pagina overslaan.
Klik als u de installatie op
een pc uitvoert op
Connect
this PC to TeraStation
(Deze pc op het TeraStation
aansluiten) (de groene knop).
Klik op
Next (Volgende) om
de installatie uit te voeren.
Stap 3: software installeren
Klik op Begin
Installation (Met de
installatie beginnen).

54
Blijf op Next (Volgende)
klikken om de installatie te
voltooien.
Sluit het installatievenster
als de installatie is voltooid.
Gefeliciteerd! Uw TeraStation is klaar voor gebruik. Ga naar
pagina 55 voor meer informatie over het gebruik van uw
TeraStation met een pc of naar pagina 56 voor meer informatie
over het gebruik van uw TeraStation met een Mac.
Raadpleeg de
TeraStation-gebruikershandleiding op de
TeraStation-cd voor meer hulp en conguratiemogelijkheden.
Stap 3: software installeren (vervolg)

55
Als u op de TeraStation-snelkoppeling klikt,
worden de mappen van uw TeraStation
weergegeven.
Share (Gedeelde map) is de hoofdmap waarin
u bestanden en mappen kunt plaatsen. In
de map
Info vindt u een exemplaar van de
gebruikershandleiding.
Het TeraStation met een Windows-pc gebruiken
Klik op het Buffalo NAS Navigator-
pictogram om het hulpprogramma van
het TeraStation te openen. Zo kunt u
eenvoudig de systeeminformatie van
uw TeraStation(s) bekijken. Als u op
Setup (Instellen) klikt en vervolgens
Conguration Settings (Conguratie-
instellingen) selecteert, wordt de
gebruikersinterface voor de conguratie
van de instellingen weergegeven. In deze
interface kunt u de instellingen van
het TeraStation wijzigen. Aanvankelijk is de gebruikersnaam voor de
gebruikersinterface ‘admin’ en het wachtwoord is ‘password’. Raadpleeg
de gebruikershandleiding voor meer informatie over de Buffalo NAS
Navigator en over de gebruikersinterface voor de conguratie van de
instellingen.
Een andere manier om toegang te
krijgen tot de mappen en gegevens op
uw TeraStation is via de gekoppelde
stationsletter ‘T’. Tijdens de uitvoering
van het installatieprogramma is de
algemene gedeelde map (‘share’) van uw
TeraStation toegevoegd aan de map ‘Deze
computer’ als station ‘T’. U kunt deze
virtuele vaste schijf net zo gebruiken
als elke andere vaste schijf op uw computer. U kunt extra gedeelde
mappen en gekoppelde schijetters aan uw TeraStation en pc toevoegen.
Raadpleeg de gebruikershandleiding voor meer informatie.
Als u een Windows-pc gebruikt, worden er twee
nieuwe pictogrammen aan het bureaublad
toegevoegd:
Shortcut for TeraStation
(Snelkoppeling naar TeraStation) en
Buffalo
NAS Navigator.

56
Nadat u de TeraNavigator-software hebt
geïnstalleerd, staan er twee nieuwe
symbolen op het bureaublad van uw Mac.
De map
Share (Gedeelde map) is de
hoofdmap waarin u bestanden en mappen
kunt plaatsen.
NAS Navigator is het hulpprogramma van het
TeraStation.
Het TeraStation met een Mac gebruiken
Klik op NAS Navigator om
het hulpprogramma van
het TeraStation te openen.
Zo kunt u eenvoudig de
systeeminformatie van uw
TeraStation(s) bekijken.
Als u op
Setup (Instellen)
klikt en vervolgens
Browser Management
(Browserbeheer)
selecteert, wordt de
gebruikersinterface voor
de conguratie van de instellingen weergegeven. In deze interface
kunt u de instellingen van het TeraStation wijzigen. Aanvankelijk
is de gebruikersnaam voor de gebruikersinterface ‘admin’ en het
wachtwoord is ‘password’. Raadpleeg de gebruikershandleiding
voor meer informatie over de Buffalo NAS Navigator en over de
gebruikersinterface voor de conguratie van de instellingen.
Klik op Share (Gedeelde
map) om de hoofdmap
van het TeraStation
te openen. U kunt
extra gedeelde mappen
aan uw TeraStation
toevoegen. Raadpleeg de
gebruikershandleiding
voor meer informatie.
PC/Mac -De webinterface wordt standaard in het Engels
weergegeven. U kunt de taal veranderen door de gewenste taal te
selecteren in de vervolgkeuzelijst Display Language (Weergavetaal)
op het scherm Basic screen (Basisscherm). U dient dezelfde taal te
selecteren bij Windows Client Language (Taal Windows-client).
Klik op Apply (Toepassen) om de wijzigingen op te slaan.

57
Technische ondersteuning
Openingstijden
helpdesk: Maandag - donderdag 10.00 - 19.00 uur (CET)
Vrijdag 10.00 - 17.30 uur (CET)
Telefoon: +353 61 708050
E-mail: [email protected]
Web: www.buffalo-technology.com
Informatie over milieuzaken en technische ondersteuning
• Voor de productie van het apparaat dat u hebt aangeschaft,
zijn natuurlijke rijkdommen gebruikt.
• Dit apparaat bevat mogelijk gevaarlijke stoffen die uw gezond-
heid en het milieu kunnen schaden.
• Om de verspreiding van deze stoffen in het milieu te voorkomen
en de druk op natuurlijke rijkdommen te verminderen, raden we
u aan de van toepassing zijnde recycleprocedures op te volgen.
• Zo worden de meeste materialen aan het einde van de levens-
duur van het apparaat op een verantwoorde manier opnieuw
gebruikt of gerecycled.
• Met het pictogram met de doorgestreepte vuilnisbak vragen wij
u van deze procedures gebruik te maken.
• Neem voor meer informatie over het afhalen, hergebruiken en
recyclen van afval contact op met uw plaatselijke of regionale
aanspreekpunt voor het recyclebeleid.

Förpackningens innehåll:
• Huvudenhet (TeraStation)
• Ethernetkabel
• Nätkabel
• TeraNavigator installations-cd
• Snabbguide (den här handboken)
• Garantikort
Snabbguide
TeraStation Pro II
v 1.0
Svenska

59
Steg 1: Anslut kablarna
Sätt i nätkabeln och ethernetkabeln på baksidan av din
TeraStation.
Sätt i kontakten i ett vägguttag eller anslut den till ett
överspänningsskydd. Sätt i den andra änden av ethernetkabeln i
en hubb, switch eller router i nätverket.
Starta TeraStation genom att trycka på AV/PÅ-knappen på
framsidan av enheten.

60
Titta på LINK/ACT-lysdioden på TeraStations framsida. Om den
lyser är enheten ansluten till nätverket. Gå till
sidan 61 för att
fortsätta installationen.
Om LINK/ACT-lysdioden på TeraStations framsida
inte lyser är
TeraStation inte rätt ansluten till nätverket. Se till att:
Kontakta vår tekniska support om problemet kvarstår. Se sidan
65 för ytterligare information.
• både TeraStation och hubben, switchen eller datorn är
påslagna,
• ethernetkabeln är ordentligt inkopplad i båda enheterna,
• ethernetkabeln inte är skadad. Detta kontrollerar du genom att
prova med en annan ethernetkabel.
Steg 2: Kontrollera anslutningen

61
Sätt i TeraNavigator-cd:n
i datorns CD-ROM-enhet.
Om installationen inte
startar automatiskt kan du
starta den manuellt genom
att klicka på
Start [Starta]
och sedan på
Run [Kör]....
När dialogrutan Run [Kör]
öppnas skriver du in
d:\setup.exe (där “d” står för CD-ROM-enhetens drivenhet). Tryck
på
OK för att fortsätta. Om du installerar programvaran på en Mac
öppnar du CD:n och klickar på
TeraNavigator-ikonen för att starta
installationen.
Om du installerar på en Mac
hoppar du till nästa sida.
Om du installerar på en PC
klickar du på
Connect this
PC to TeraStation [Anslut
PC:n till TeraStation] (den
gröna nedre knappen).
Klicka på
Next [Nästa]
för att gå vidare med
installationen.
Steg 3: Installera programmet
Klicka på Begin
Installation [Börja
installationen].

62
Fortsätt genom att klicka på
Next [Nästa] för att gå vidare
med installationen.
När installationen är
klar kan du stänga
installationsfönstret.
Gratulerar! Nu är din TeraStation klar att använda. Gå till
sidan 63 för ytterligare information om hur du använder din
TeraStation på en PC, eller till sidan 64 om hur du använder den
på en Mac.
Ytterligare hjälp och kongurationsalternativ nns i
TeraStation User Manual [TeraStations användarhandbok]
på din TeraStation-cd.
Steg 3: Installera programmet (forts.)

63
Med hjälp av genvägen till TeraStation kan du
öppna mapparna i TeraStation.
Share [Dela] är den huvudmapp där du kan
placera ler och mappar. I Info nns en kopia
av användarhandboken.
Att använda TeraStation tillsammans på en Windows PC
Ikonen Buffalo NAS Navigator öppnar
TeraStations klientverktyg. Här kan
du enkelt visa systeminformation
om TeraStation. Genom att
klicka på
Setup [Installera] och
välja
Conguration Settings
[Kongurationsinställningar] kommer
du till inställningskongurationen
GUI där du kan ändra inställningarna
för TeraStation. Det grundinställda
användarnamnet är “admin” och lösenordet är “password” fram till
att du ändrar dem. Mer information om Buffalo NAS Navigator och
inställningskongurationen GUI nns i användarhandboken.
Ett annat sätt att få åtkomst till
mappar och data i TeraStation är via
den mappade drivenhetsbokstaven ’T’.
När installationsprogrammet kördes
lade det till TeraStations huvudsakliga
”dela”-mapp i mappen ”Den här datorn”
som enhet ’T’. Använd den här virtuella
hårddisken precis som vilken annan
hårddisk som helst på din dator. Du kan lägga till er delningar och
mappade drivenhetsbokstäver till din TeraStation och PC, ytterligare
information nns i användarhandboken.
Om du använder en Windows PC nns det nu
två nya ikoner på skrivbordet:
Shortcut for
your TeraStation [Genväg till TeraStation]
och
Buffalo NAS Navigator.

64
När du har installerat programvaran
TeraNavigator nns det nu två nya ikoner
på skrivbordet på din Mac.
Mappen
Share [Dela] är den huvudmapp
där du kan placera ler och mappar. NAS
Navigator är TeraStations klientverktyg.
Att använda TeraStation tillsammans med en Mac
Genom att klicka på
ikonen
Buffalo NAS
Navigator öppnas
TeraStations klientverktyg.
Här kan du enkelt visa
systeminformation om
TeraStation. Genom
att klicka på
Setup
[Installera] och välja
Browser Management
[Webbläsarhantering]
kommer du till
inställningskongurationen GUI där du kan ändra
inställningarna för TeraStation. Användarnamnet för GUI
är ”admin” och lösenordet är ”password” fram till att du
ändrar dem. Mer information om Buffalo NAS Navigator och
inställningskongurationen GUI nns i användarhandboken.
Genom att klicka på
Share [Dela] öppnas
TeraStations huvudmapp.
Du kan lägga till
er delningar i din
TeraStation. Ytterligare
information nns i
användarhandboken.
PC/Mac -Standardspråket för webbgränssnittet är engelska.
Du kan ändra det genom att välja Basic screen (huvudskärmen)
och sedan välja önskat språk i listrutan Display Language
(visningsspråk). Du måste även välja motsvarande Windows
Client Language (språk för Windows-klient). Klicka på Apply
(verkställ) så införs ändringarna.

65
Teknisk support
Helpdeskens
öppettider: måndag - torsdag 9.00 – 18.00 (GMT)
fredag 9.00 – 16.30 (GMT)
Telefon: +353 61 708050
E-post: [email protected]
Webb: www.buffalo-technology.com
Information om miljö och teknisk support
• Den utrustning du har köpt har krävt att man utvunnit
och använt naturtillgångar för att tillverkas.
• Utrustningen kan innehålla skadliga ämnen som kan
påverka hälsan och miljön.
• För att undvika att dessa ämnen sprids i miljön
och för att minska trycket på naturens resurser
ber vi dig att utnyttja tillämpliga återvinningssystem.
• Vid återvinningen återanvänds eller återvinns de esta
material i den uttjänta utrustningen på ett säkert sätt.
• Den överkorsade soptunnesymbolen uppmanar dig att använda
dessa system.
• Om du vill ha mer information om insamling, återanvändning
och återvinning ber vi att du kontaktar din lokala
miljöförvaltning.

Innholdet i pakken:
• Hovedenhet (TeraStation)
• Ethernet-kabel
• Strømkabel
• Installasjons-CD for TeraNavigator
• Hurtigguide for installasjon (denne håndboken)
• Garantikort
Hurtigguide for
installasjon
TeraStation Pro II
v1.0
Norsk

67
Trinn 1: Koble til kabler
Koble til strømkabelen til TeraStation og Ethernet-kabelen på
baksiden av TeraStation.
Koble strømkontakten til et strømuttak eller et
overspenningsvern. Koble den andre enden av Ethernet-kabelen
til en hub, en svitsj eller en ruter på nettverket.
Trykk på strøm-knappen på frontpanelet for å slå på din
TeraStation.

68
Sjekk LINK/ACT-lampen på forsiden av TeraStation. Hvis den
lyser, er din TeraStation koblet til nettverket. Gå til
side 69 for å
fortsette installasjonen.
Hvis LINK/ACT-lampen på forsiden av TeraStation
ikke lyser, er
ikke TeraStation riktig tilkoblet til nettverket. Påse at:
Kontakt vår støtteavdeling hvis problemene vedvarer. Se side 73
for mer informasjon.
• både TeraStation og huben, svitsjen eller PC-en er slått på.
• Ethernet-kabelen er godt festet til begge enhetene.
• Ethernet-kabelen ikke er skadet. Prøv med en annen Ethernet-
kabel for å teste dette.
Trinn 2: Kontroller forbindelsen

69
Sett TeraNavigator CD-en
inn i CD-ROM-stasjonen
på datamaskinen. Hvis
installeringen ikke starter
automatisk, kan du starte
den ved å klikke på
Start,
deretter Run... (Kjør...).
Når dialogvinduet "run"
("kjør") åpnes, skriver du
inn d:\setup.exe (der “D” er stasjonsbokstaven for din CD-ROM).
Trykk
OK for å fortsette. Hvis du installerer programvaren på en
Mac, åpner du CD-en og klikker på
TeraNavigator-ikonet for å
starte installasjonen.
Hvis du installerer på Mac,
kan du gå videre til neste
side.
Hvis du installerer på PC,
klikker du på
Connect
this PC to TeraStation
(Koble denne PC-en til
TeraStation) (den grønne,
nederste knappen).
Klikk på
Next (Neste) for å
gå gjennom installasjonen.
Trinn 3: Installere programvare
Klikk på Begin
Installation (Start
Installasjon).

70
Fortsett å klikke på Next
(Neste) for å gå gjennom
installasjonen.
Når installasjonen er
fullført, kan du lukke
installasjonsvinduet.
Gratulerer! Din TeraStation er nå klar for bruk. Se side 71 for
mer informasjon om hvordan du bruker TeraStation med PC eller
side 72 for mer informasjon om hvordan du bruker TeraStation
med Mac.
Se
TeraStation User Manual (Brukermanual for
TeraStation) på TeraStation CD-en for mer hjelp og ere
kongurasjonsalternativer.
Trinn 3: Installere programvare (forts.)

71
TeraStation-snarveien åpner mapper på din
TeraStation.
Share (Del) er hovedmappen som du kan legge
ler og mapper i. Info inneholder en kopi av
brukerhåndboken.
Bruke TeraStation med Windows PC
Buffalo NAS Navigator-ikonet åpner
TeraStations klientverktøy. Med dette
kan du enkelt se på systeminformasjon
for din(e) TeraStation(er). Hvis
du klikker på
Setup (Oppsett) og
velger
Conguration Settings
(Kongurasjonsinstillinger), kommer
du til grask brukergrensesnitt for
kongurasjonsinstillinger, der du
kan forandre på innstillingene for
TeraStation. Brukernavnet er "admin" og passordet "password" inntil
du endrer brukernavn og passord. Se brukerhåndboken for mer
informasjon om Buffalo NAS Navigator og grask brukergrensesnitt for
kongurasjonsinstillinger.
En annen måte å få tilgang til mapper
og data på din TeraStation er ved bruk
av den tilordnede stasjonsbokstaven
‘T’. Installasjonsprogrammet la til
hovedmappen for TeraStation ("share") i
mappen “Min datamaskin” som stasjon
‘T’. Bruk denne virtuelle harddisken
akkurat som andre harddisker på
datamaskinen. Du kan legge til ere delte mapper og stasjonsbokstaver
på TeraStation og PC-en; se brukerhåndboken for mer informasjon.
Hvis du bruker en Windows PC, vil det være
to nye ikoner på skrivebordet:
Snarvei til
TeraStation og Buffalo NAS Navigator.

72
Etter at TeraNavigator-programvaren er
installert, vil det være to nye ikoner på
skrivebordet på Mac-en.
Mappen
Share (Del) er hovedmappen
som du kan legge ler og mapper i. NAS
Navigator er TeraStations klientverktøy.
Bruke TeraStation med Mac
Ved å klikke på Buffalo
NAS Navigator kan
du åpne TeraStations
klientverktøy.Med dette
kan du enkelt se på
systeminformasjon for
din(e) TeraStation(er).
Hvis du klikker på
Setup
(Oppsett) og velger
Browser Management
(Nettleseradministrasjon),
kommer du til et grask
brukergrensesnitt for kongurasjonsinstillinger, der du kan
forandre på innstillingene for TeraStation. Brukernavnet
for brukergrensesnittet er "admin" og passordet "password"
inntil du endrer brukernavn og passord. Se brukerhåndboken
for mer informasjon om Buffalo NAS Navigator og grask
brukergrensesnitt for kongurasjonsinstillinger.
Ved å klikke på Share
(Del) kan du åpne
hovedmappen på
TeraStation. Du kan legge
til ere delte mapper
på TeraStation; se
brukerhåndboken for mer
informasjon.
PC/Mac -Standardspråket for webgrensesnittet er engelsk. Dette
kan endres ved å velge Basic screen (Basisskjerm) og deretter
velge ønsket språk fra nedtrekkslisten Display Language
(Visningsspråk). Du må også velge tilsvarende i Windows Client
Language (Språk for Windows-klient). Klikk på Apply (Bruk) for å
implementere endringene.

73
Teknisk støtte
Kundeservice,
åpningstider: Mandag–torsdag kl. 9.00 – 18.00 (GMT)
Fredag kl. 9.00 – 16.30 (GMT)
Telefon: +353 61 708050
E-post: [email protected]
Web: www.buffalo-technology.com
Informasjon om miljø og teknisk støtte
• Produksjonen av dette utstyret krever utvinning og bruk av
naturressurser.
• Utstyret kan inneholde stoffer som kan skade helse og miljø.
• For å unngå å forurense miljøet med slike stoffer og for å spare
naturressurser vil vi anbefale at du benytter deg av returordn-
ingen for elektronisk avfall.
• Returordningen for elektronisk avfall innebærer at mesteparten
av materialene som utstyret er laget av, blir resirkulert.
• Søppelkasse-symbolet er en påminnelse om å bruke denne
ordningen.
• Hvis du vil vite mer om innlevering, gjenbruk og resirkulering
av elektronisk avfall, kan du ta kontakt med kommunens reno-
vasjonsetat.

Pakkens indhold:
• Hovedenhed (TeraStation)
• Ethernetkabel
• Strømkabel
• Installations-cd til TeraNavigator
• Hurtig installationsvejledning (denne brugervejledning)
• Garantikort
Hurtig installations-
vejledning
TeraStation Pro II
v1.0
Dansk

75
Trin 1: Tilslutning af kabler
Tilslut TeraStations strømkabel og Ethernetkabel bag på
TeraStation.
Sæt strømstikket i en stikkontakt eller en
overspændingsbeskytter. Sæt enden af Ethernetkablet i en hub
eller en router på netværket.
Tryk på tænd-/slukknappen på frontpanelet for at tænde
TeraStation.

76
Kontroller LINK/ACT-lampen på forsiden af TeraStation. Hvis
den er tændt, har TeraStation forbindelse til netværket. Gå til
side 77 for at fortsætte installationen.
Hvis LINK/ACT-lampen på forsiden af TeraStation
ikke er
tændt, er TeraStation ikke tilsluttet korrekt til netværket.
Sørg for at:
Kontakt vores tekniske support, hvis du fortsat har problemer.
Du kan nde yderligere oplysninger på side 81.
• Både TeraStation og hubben, kontakten eller pc'en er tændt.
• Ethernetkablet er fastgjort sikkert til begge enheder.
• Ethernetkablet ikke er beskadiget. Du kan kontrollere dette ved
at prøve at bruge et andet kabel.
Trin 2: Kontrol af forbindelsen

77
Indsæt TeraNavigator-cd'en
i computerens cd-rom-drev.
Hvis installationen ikke
starter automatisk, kan
du starte den ved at klikke
på
Start og derefter på
Run.... Når dialogboksen
Run (Kør) åbnes, skal du
skrive d:\setup.exe (hvor
"d" står for cd-rom-drevet). Tryk på
OK for at fortsætte. Hvis du
installerer softwaren på en Mac, skal du åbne cd'en og klikke på
ikonet
TeraNavigator for at starte installationen.
Hvis du installerer på en
Mac, kan du springe den
næste side over.
Hvis du installerer på en pc,
skal du klikke på
Connect
this PC to TeraStation
(tilslut denne pc til
TeraStation) (den grønne
knap nederst).
Klik på
Next (Næste) for at
gå gennem installationen
trin for trin.
Trin 3: Installation af software
Klik på Begin
Installation (begynd
installationen).

78
Fortsæt med at klikke
på
Next (Næste) for at gå
gennem installationen trin
for trin.
Når installationen er
gennemført, kan du lukke
installationsvinduet.
Tillykke! TeraStation er nu klar til brug. På side 79 kan du nde
ere oplysninger om, hvordan du bruger TeraStation sammen
med en pc, og på side 80 kan du nde oplysninger om, hvordan
du bruger TeraStation med en Mac.
Du kan nde yderligere hjælp og kongurationsindstillinger i
TeraStation User Manual (brugervejledningen til TeraStation)
på TeraStation-cd'en.
Trin 3: Installation af software (fortsat)

79
Du kan åbne mapperne på TeraStation med
genvejen TeraStation.
Du kan gemme ler og mapper i hovedmappen
Share. Info indeholder en kopi af
brugervejledningen.
Brug af TeraStation med en Windows-pc
Med ikonet Buffalo NAS Navigator
kan du åbne TeraStations
klientprogram. Med det kan du nemt
se systemoplysninger om din(e)
TeraStation(s). Hvis du klikker på
Setup
og vælger
Conguration Settings
(kongurationsindstillinger), bliver
du ført til Settings Conguration GUI
(indstillingskongurationsguiden),
hvor du kan ændre indstillingerne
for TeraStation. Standardbrugernavnet er "admin", og adgangskoden
er "password", indtil du ændrer det. Du kan nde ere oplysninger
om Buffalo NAS Navigator og Settings Conguration GUI i
brugervejledningen.
Du kan også få adgang til mapper og
data på TeraStation via det tilknyttede
drevbogstav 'T'. Under installationen
har installationsprogrammet tilføjet
TeraStations hovedmappe "share" som
drev 'T' i mappen "Denne computer".
Du kan bruge denne virtuelle harddisk
på samme måde som enhver anden
harddisk på din computer. Du kan nde ere oplysninger om, hvordan
du tilføjer ere delemapper og tilknyttede drevbogstaver på din
TeraStation og din pc, i brugervejledningen.
Hvis du bruger en Windows-pc, vil der være
tilføjet to nye ikoner på skrivebordet:
Genvej
til TeraStation og Buffalo NAS Navigator.

80
Når du har installeret TeraNavigator-
softwaren, vil din Mac have to nye ikoner
på skrivebordet.
Du kan gemme ler og mapper i
hovedmappen
Share. NAS Navigator er TeraStations
klientprogram.
Brug af TeraStation med en Mac
Hvis du klikker på
NAS Navigator,
åbnes TeraStations
klientprogram. Med
det kan du nemt se
systemoplysninger om
din(e) TeraStation(s).
Hvis du klikker på
Setup og vælger
Browser Management
(browserstyring),
bliver du ført til Settings Conguration GUI
(indstillingskongurationsguiden), hvor du kan ændre
indstillingerne for TeraStation. Brugernavnet til GUI er "admin",
og adgangskoden er "password", indtil du ændrer det. Du kan
nde ere oplysninger om Buffalo NAS Navigator og Settings
Conguration GUI i brugervejledningen.
Hvis du klikker på Share,
åbnes hovedmappen på
TeraStation. Du kan nde
yderligere oplysninger
om, hvordan du tilføjer
ere delemapper
på TeraStation, i
brugervejledningen.
PC/Mac -Standardsproget for webgrænseaden er engelsk.
Sproget kan ændres ved at vælge skærmbilledet Basic og derefter
vælge det ønskede sprog på rullelisten Display Language. Du skal
også vælge det tilsvarende Windows-klientsprog. Klik på Apply for
at implementere ændringerne.

81
Teknisk support
Åbningstider i
helpdesk: Mandag - torsdag 10.00 - 19.00
Fredag 10.00 – 17.30
Telefon: +353 61 708050
E-mail: [email protected]
Internet: www.buffalo-technology.com
Miljømæssige og tekniske supportoplysninger
• Det udstyr, du har købt, er fremstillet af naturligt
udvundne materialer og ressourcer.
• Udstyret kan indeholde sundhedsskadeligt materiale, der kan
have en skadelig effekt på helbred og miljø.
• For at undgå spredning af disse stoffer i miljøet og minimere
den miljømæssige belastning opfordrer vi til anvendelse af de
eksisterende genbrugsordninger.
• Genbrugsordningerne sørger for at genbruge est mulige
dele af udstyret på en miljømæssigt forsvarlig måde.
• Det overstregede skraldespandssymbol opfordrer til at gøre
brug af genbrugsordningen.
• Kontakt din lokale genbrugsstation for at få ere oplysninger
om indsamling og genbrugsordninger.

Pakkauksen sisältö:
• TeraStation-yksikkö
• Ethernet-kaapeli
• virtajohto
• TeraNavigator-asennuslevy
• pika-asennusopas (tämä opas)
• takuukortti.
Pika-asennusopas
TeraStation Pro II
v 1.0
Suomi

83
Vaihe 1: Kaapelien kytkentä
Kytke TeraStationin virtajohto ja Ethernet-kaapeli TeraStation-
yksikön takaosaan.
Kytke virtapistoke pistorasiaan tai ylijännitesuojaan. Kytke
Ethernet-kaapelin toinen pää verkon keskittimeen, kytkimeen tai
reitittimeen.
Kytke virta TeraStation-yksikköön etupaneelin virtapainikkeella.

84
Tarkista, palaako TeraStationin etupuolella oleva LINK/ACT-
merkkivalo. Jos valo palaa, TeraStation on muodostanut
yhteyden verkkoon. Jatka asennustoimia
sivulla 85 ohjeiden
mukaan.
Jos TeraStationin etupaneelin LINK/ACT-merkkivalo
ei pala,
TeraStation ei ole muodostanut asianmukaista verkkoyhteyttä.
Varmista, että
Jos ongelma jatkuu, ota yhteys tekniseen tukeen. Lisätietoja on
sivulla 89.
• virta on kytketty sekä TeraStation-yksikköön että
keskittimeen, kytkimeen tai tietokoneeseen
• Ethernet-kaapeli on kiinnitetty kunnolla molempiin laitteisiin
• Ethernet-kaapeli on ehjä. Testaa kokeilemalla toista Ethernet-
kaapelia.
Vaihe 2: Tarkista yhteys

85
Aseta TeraNavigator-levy
tietokoneen CD-asemaan.
Jos asennusohjelma ei
käynnisty automaattisesti,
voit käynnistää sen
manuaalisesti valitsemalla
Käynnistä ja valitsemalla
Suorita. Kun Suorita-
valintaikkuna tulee
näkyviin, kirjoita
d:\setup.exe (jossa “d” on CD-aseman tunnus).
Jatka valitsemalla
OK. Jos asennat ohjelmiston Mac-tietokoneeseen,
avaa CD-levy ja aloita asennus napsauttamalla
TeraNavigator-
kuvaketta.
Jos asennat ohjelmiston
Mac-tietokoneeseen, siirry
suoraan seuraavalle sivulle.
Jos asennat ohjelmiston
PC-tietokoneeseen, valitse
Connect this PC to
TeraStation (Kytke tämä
PC TeraStationiin) (alempi,
vihreä painike).
Valitse seuraavissa
ruuduissa
Next (Seuraava).
Vaihe 3: Ohjelmiston asentaminen
Valitse Begin Installation
(Aloita asennus).

86
Jatka asennusta valitsemalla
seuraavissa ruuduissa
Next
(Seuraava).
Kun asennus on valmis, voit
sulkea asennusohjelman
ikkunan.
Kaikki toimet on nyt tehty, ja TeraStationia voi käyttää. Sivulla
87 on lisätietoja TeraStationin käyttämisestä PC-tietokoneessa;
sivulla 88 on lisätietoja TeraStationin käyttämisestä Mac-
tietokoneessa.
Lisää ohjeita ja määritysvaihtoehtoja on TeraStation-levyllä
olevassa
TeraStation User Manual -käyttöppaassa.
Vaihe 3: Ohjelmiston asentaminen (jatkoa)

87
TeraStationin kansiorakenteen voi avata
TeraStation-pikakuvakkeesta.
Share (Yhteiskäyttö) on tiedostojen ja
kansioiden tallentamiseen tarkoitettu
pääkansio.
Info (Tiedot) puolestaan sisältää
kopion käyttöoppaasta.
TeraStationin käyttäminen Windows-PC-tietokoneessa
TeraStationin asiakasohjelman voi avata
Buffalo NAS Navigator -kuvakkeesta.
Asiakasohjelman avulla voit kätevästi
tarkastella TeraStation-laitteiden
järjestelmätietoja. Jos valitset
Setup
(Asetukset) ja valitset Conguration
Settings (Kokoonpanoasetukset),
ohjelma avaa asetusten määrittämiseen
tarkoitetun graasen Settings
Conguration -käyttöliittymän, jossa
TeraStationin asetuksia voi muuttaa. Oletuskäyttäjätunnus on admin
ja salasana password, kunnes käyttäjä vaihtaa ne. Käyttöoppaassa on
lisätietoja Buffalo NAS Navigator -ohjelmasta ja Settings Conguration
-käyttöliittymästä.
TeraStation-yksikön kansioita ja tietoja
voi käyttää myös yhdistetyn aseman T
kautta. Kun asennusohjelma suoritetaan,
se lisää TeraStation-yksikön jaetun
pääkansion Oma tietokone -kansioon
asemaksi T. Tätä näennäiskiintolevyä
voi käyttää samalla tavalla kuin mitä
tahansa tietokoneen kiintolevyä.
TeraStation-yksikköön ja PC-tietokoneeseen voi lisätä myös muita
jaettuja resursseja ja yhdistettyjä asemia. Lisätietoja on käyttöoppaassa.
Jos käytössä on Windows-PC-tietokone,
työpöydälle tulee näkyviin kaksi uutta
kuvaketta:
TeraStation-yksikön ja Buffalo
NAS Navigator -ohjelman pikakuvake.

88
Kun TeraNavigator-ohjelmisto on
asennettu, Mac-tietokoneen työpöydälle
tulee kaksi uutta kuvaketta.
Share (Yhteiskäyttö) on tiedostojen
ja kansioiden tallentamiseen tarkoitettu pääkansio.
NAS
Navigator on TeraStation-asiakasohjelma.
TeraStationin käyttäminen Mac-tietokoneessa
TeraStationin
asiakasohjelman voi
avata valitsemalla
NAS Navigator.
Asiakasohjelman avulla
voit kätevästi tarkastella
TeraStation-laitteiden
järjestelmätietoja.
Jos valitset
Setup
(Asetukset) ja valitset
Browser Management
(Selainhallinta), ohjelma avaa asetusten määrittämiseen
tarkoitetun graasen Settings Conguration -käyttöliittymän,
jossa TeraStationin asetuksia voi muuttaa. Käyttöliittymän
käyttäjätunnus on admin ja salasana password, kunnes käyttäjä
vaihtaa ne. Käyttöoppaassa on lisätietoja Buffalo NAS Navigator
-ohjelmasta ja Settings Conguration -käyttöliittymästä.
Valitsemalla Share
(Yhteiskäyttö) voit
avata TeraStation-
yksikön pääkansion.
TeraStation-yksikköön
voi lisätä muita jaettuja
resursseja; lisätietoja on
käyttöoppaassa.
PC/Mac -Liittymän oletuskieli on englanti. Kielen voi muuttaa
valitsemalla Basic screen (Perusnäyttö) ja valitsemalla sitten
uuden kielen Display Language (Näytä kieli) -pudotusvalikosta.
Lisäksi on valittava vastaava Windows Client Language
(Windows-asiakkaan kieli). Toteuta muutokset valitsemalla Apply.

89
Tekninen tuki
Tuotetuen aukioloajat:
Maanantai - torstai 9.00 - 18.00 (GMT)
Perjantai 9.00 - 16.30 (GMT)
Puhelinnumero: +353 61 708050
Sähköpostiosoite: [email protected]
Web-osoite: www.buffalo-technology.com
Tietoja ympäristövaikutuksista ja teknisestä tuesta
• Tämän tuotteen valmistamisessa on käytetty luonnonvaroja.
• Tämä laite saattaa sisältää aineita, jotka voivat olla haitallisia
terveydelle ja ympäristölle.
• Jotta haitallisia aineita ei pääse kulkeutumaan luontoon ja
jotta luonnonvarojen käyttö voidaan minimoida, laite kannattaa
kierrättää sen käyttöiän päättyessä.
• Kun laitteen materiaalit kierrätetään, ne voidaan hyödyntää
järkevällä tavalla.
• Kieltomerkin sisällä oleva roskasäiliö on kierrätyksen tunnus-
merkki.
• Jos haluat lisätietoja kierrätyksestä, ota yhteys paikalliseen
jätehallintoon.



-
 1
1
-
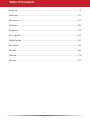 2
2
-
 3
3
-
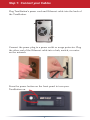 4
4
-
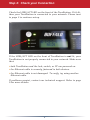 5
5
-
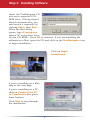 6
6
-
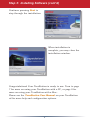 7
7
-
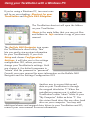 8
8
-
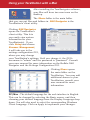 9
9
-
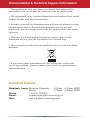 10
10
-
 11
11
-
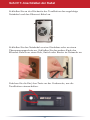 12
12
-
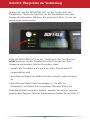 13
13
-
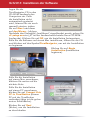 14
14
-
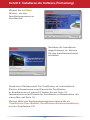 15
15
-
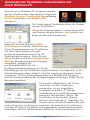 16
16
-
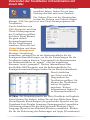 17
17
-
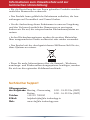 18
18
-
 19
19
-
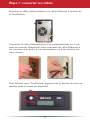 20
20
-
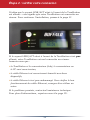 21
21
-
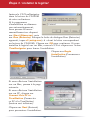 22
22
-
 23
23
-
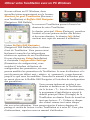 24
24
-
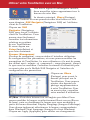 25
25
-
 26
26
-
 27
27
-
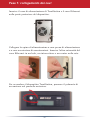 28
28
-
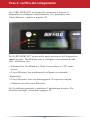 29
29
-
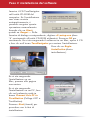 30
30
-
 31
31
-
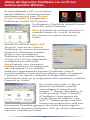 32
32
-
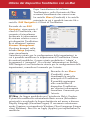 33
33
-
 34
34
-
 35
35
-
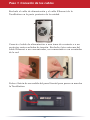 36
36
-
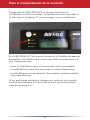 37
37
-
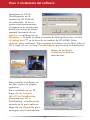 38
38
-
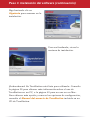 39
39
-
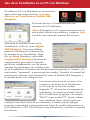 40
40
-
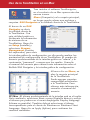 41
41
-
 42
42
-
 43
43
-
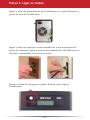 44
44
-
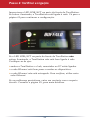 45
45
-
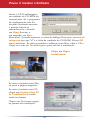 46
46
-
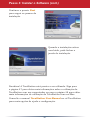 47
47
-
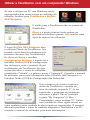 48
48
-
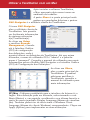 49
49
-
 50
50
-
 51
51
-
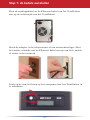 52
52
-
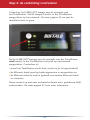 53
53
-
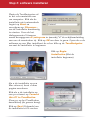 54
54
-
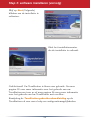 55
55
-
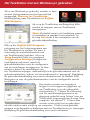 56
56
-
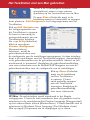 57
57
-
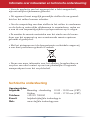 58
58
-
 59
59
-
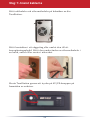 60
60
-
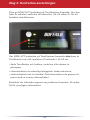 61
61
-
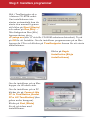 62
62
-
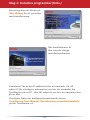 63
63
-
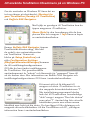 64
64
-
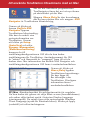 65
65
-
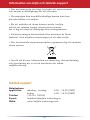 66
66
-
 67
67
-
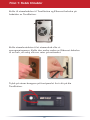 68
68
-
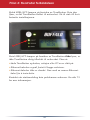 69
69
-
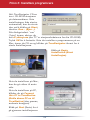 70
70
-
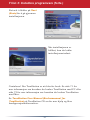 71
71
-
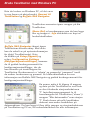 72
72
-
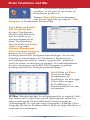 73
73
-
 74
74
-
 75
75
-
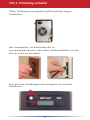 76
76
-
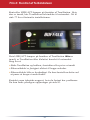 77
77
-
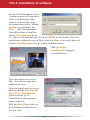 78
78
-
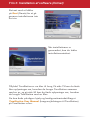 79
79
-
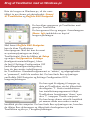 80
80
-
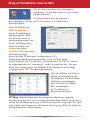 81
81
-
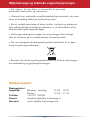 82
82
-
 83
83
-
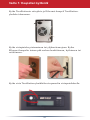 84
84
-
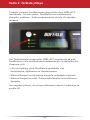 85
85
-
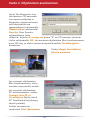 86
86
-
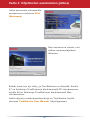 87
87
-
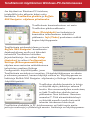 88
88
-
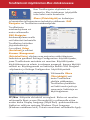 89
89
-
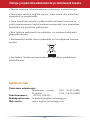 90
90
-
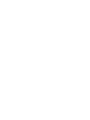 91
91
-
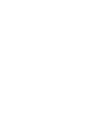 92
92
-
 93
93
Buffalo TS-RHTGL-R5 TERASTATION PRO II de handleiding
- Type
- de handleiding
in andere talen
- italiano: Buffalo TS-RHTGL-R5 TERASTATION PRO II Manuale del proprietario
- français: Buffalo TS-RHTGL-R5 TERASTATION PRO II Le manuel du propriétaire
- español: Buffalo TS-RHTGL-R5 TERASTATION PRO II El manual del propietario
- Deutsch: Buffalo TS-RHTGL-R5 TERASTATION PRO II Bedienungsanleitung
- português: Buffalo TS-RHTGL-R5 TERASTATION PRO II Manual do proprietário
- dansk: Buffalo TS-RHTGL-R5 TERASTATION PRO II Brugervejledning
- svenska: Buffalo TS-RHTGL-R5 TERASTATION PRO II Bruksanvisning
- eesti: Buffalo TS-RHTGL-R5 TERASTATION PRO II Omaniku manuaal
Gerelateerde papieren
-
Buffalo TeraStation 1200 Installatie gids
-
Buffalo TeraStation 5400 12TB Installatie gids
-
Buffalo TeraStation 5400R 8TB Installatie gids
-
Buffalo TS-IGL-R5 de handleiding
-
Buffalo TS-IGL-R5 RACKMOUNT de handleiding
-
Buffalo OP-HD3.0T Data papier
-
Buffalo LS-WSGL de handleiding
-
Buffalo LS-WTGL de handleiding
-
Buffalo WLI-TX4-G54HP Handleiding