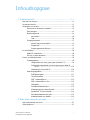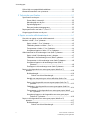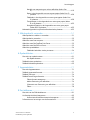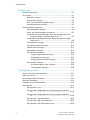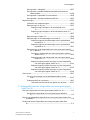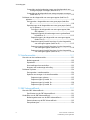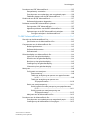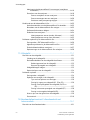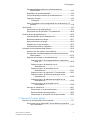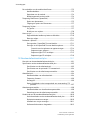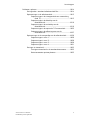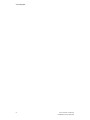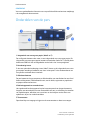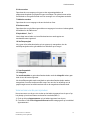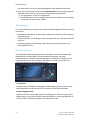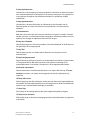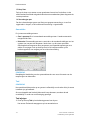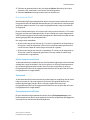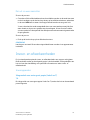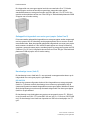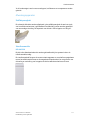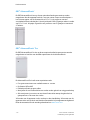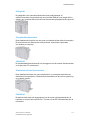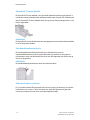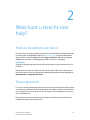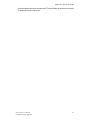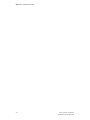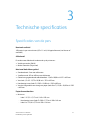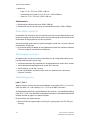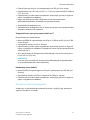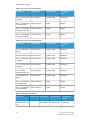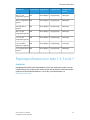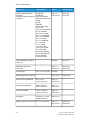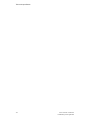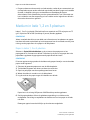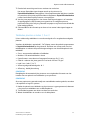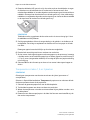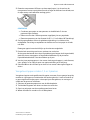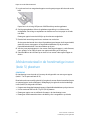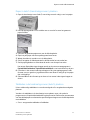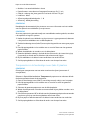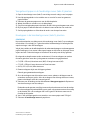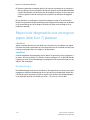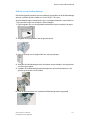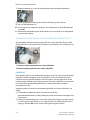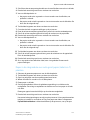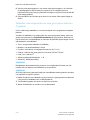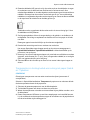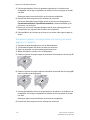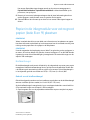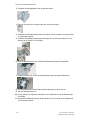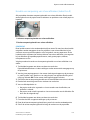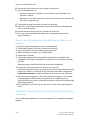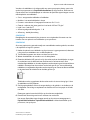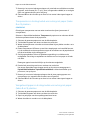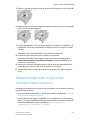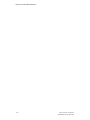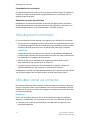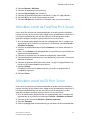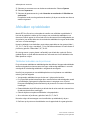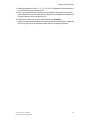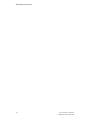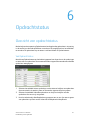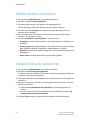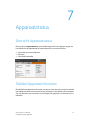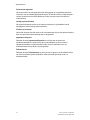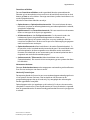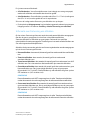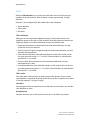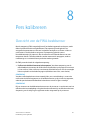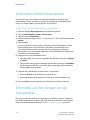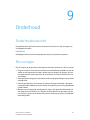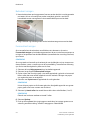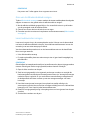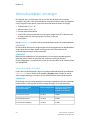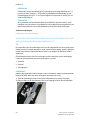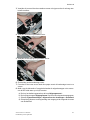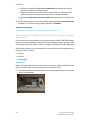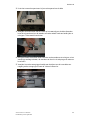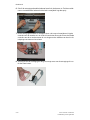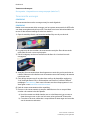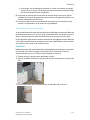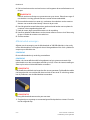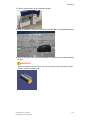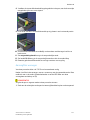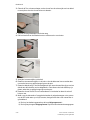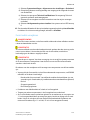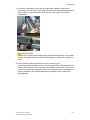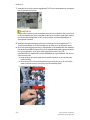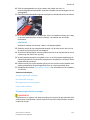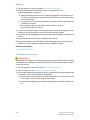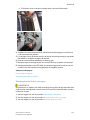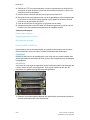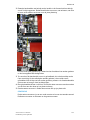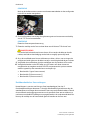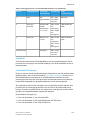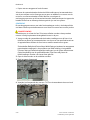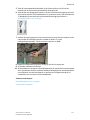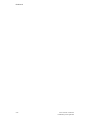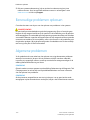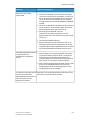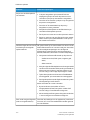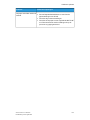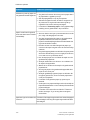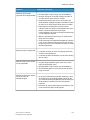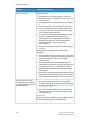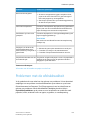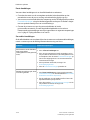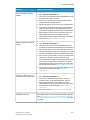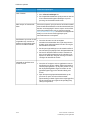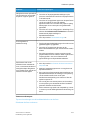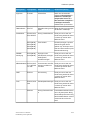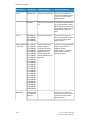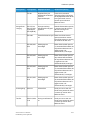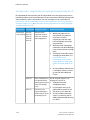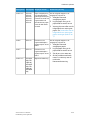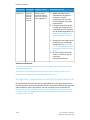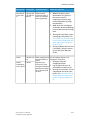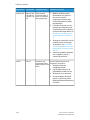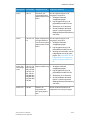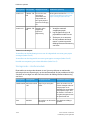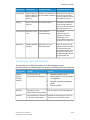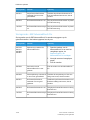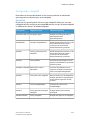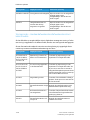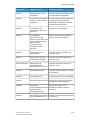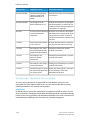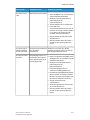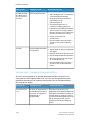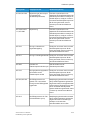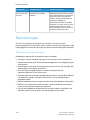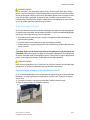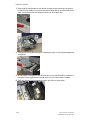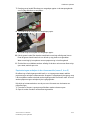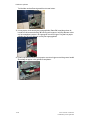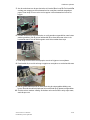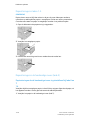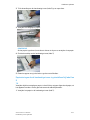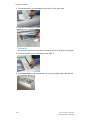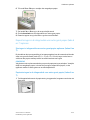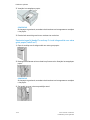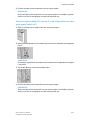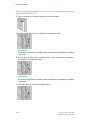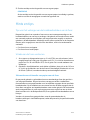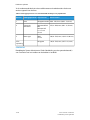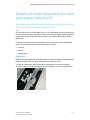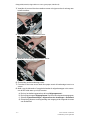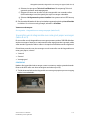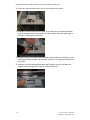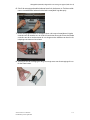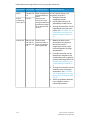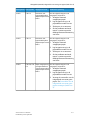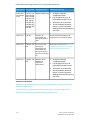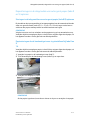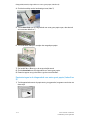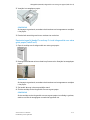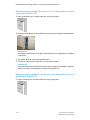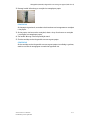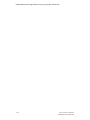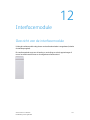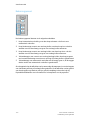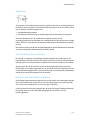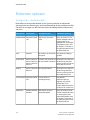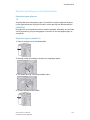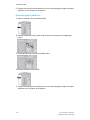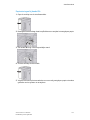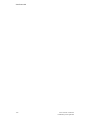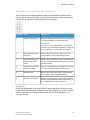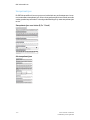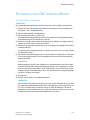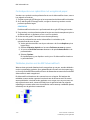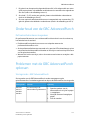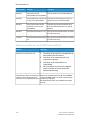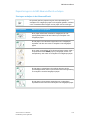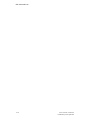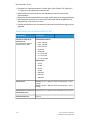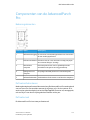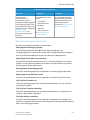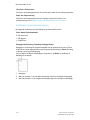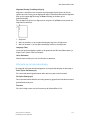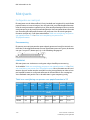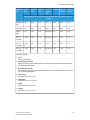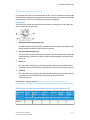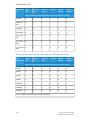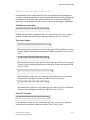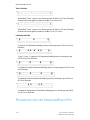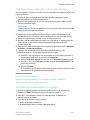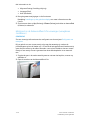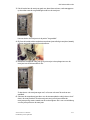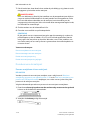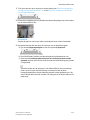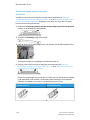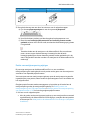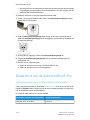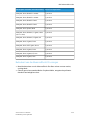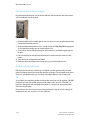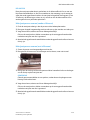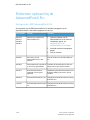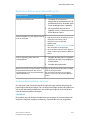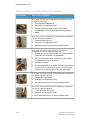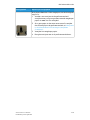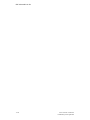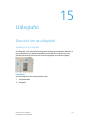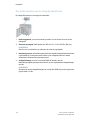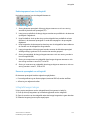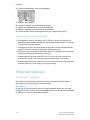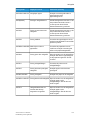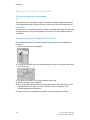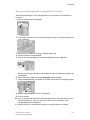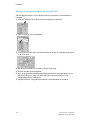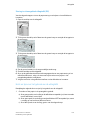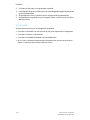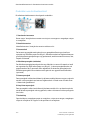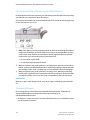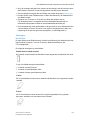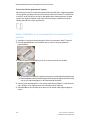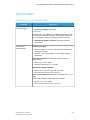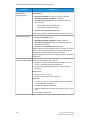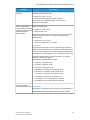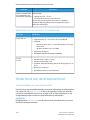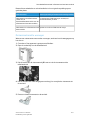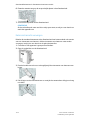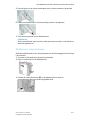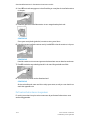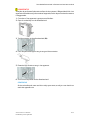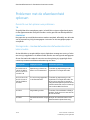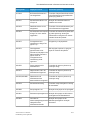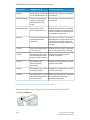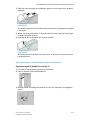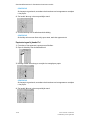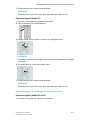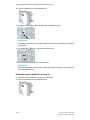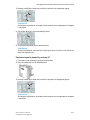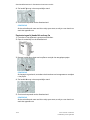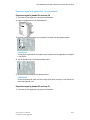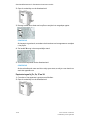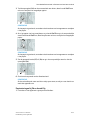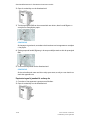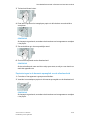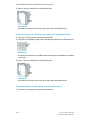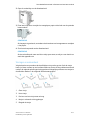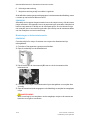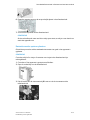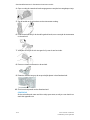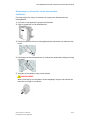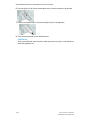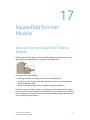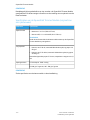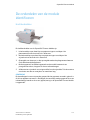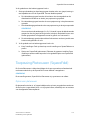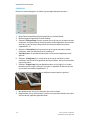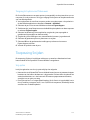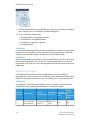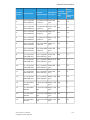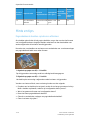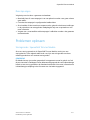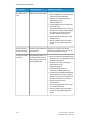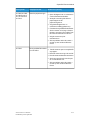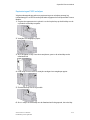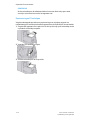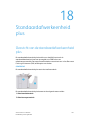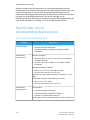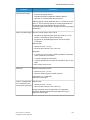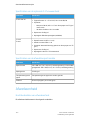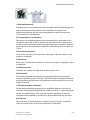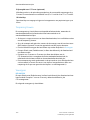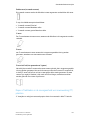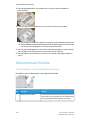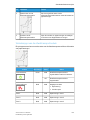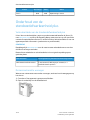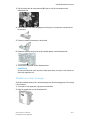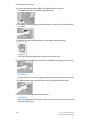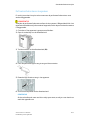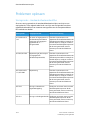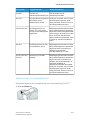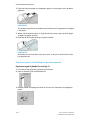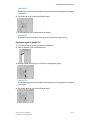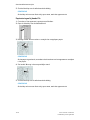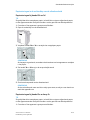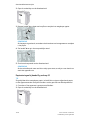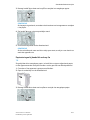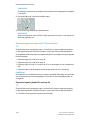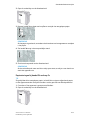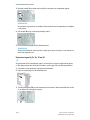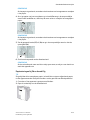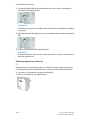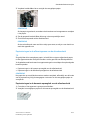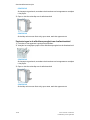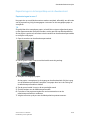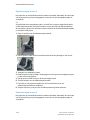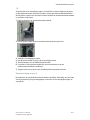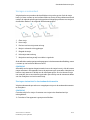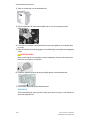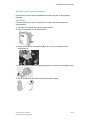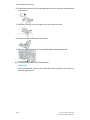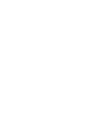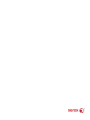Xerox Versant 2100 Gebruikershandleiding
- Categorie
- Laser- / led-printers
- Type
- Gebruikershandleiding

Xerox
®
Versant
®
2100 Press
Handleiding voor de gebruiker
Systeemsoftwareversie 100.21.44
Boekversie 3.0
september 2015

©2015 Xerox Corporation. Alle rechten voorbehouden. Xerox
®
, Xerox en Beeldmerk
®
,
FreeFlow
®
, SquareFold
®
, CentreWare
®
en Versant
®
zijn handelsmerken van Xerox
Corporation in de Verenigde Staten en/of andere landen.
Adobe
®
PFT
®
is een geregistreerd handelsmerk van Adobe Systems, Inc. PostScript
®
is
een door Adobe geregistreerd handelsmerk dat wordt gebruikt met de Adobe
PostScript-interpreter, de paginabeschrijvingstaal van Adobe en andere Adobe-producten.
Fiery
®
en EFI
™
zijn handelsmerken of geregistreerde handelsmerken van Electronics For
Imaging, Inc.
GBC
®
en AdvancedPunch
™
zijn handelsmerken of geregistreerde handelsmerken van
General Binding Corporation.
3-IN-ONE
®
en WD-40
®
zijn geregistreerde handelsmerken van de WD-40 Company.
BR4005

Inhoudsopgave
1 Productoverzicht........................................................................................1-1
Overzicht van de pers.........................................................................................................1-1
Printserveroverzicht ............................................................................................................1-1
Onderdelen van de pers....................................................................................................1-2
Serienummer van de pers opzoeken...............................................................1-3
Statuslampjes..........................................................................................................1-4
Bedieningspaneel...................................................................................................1-4
Aanmelden..................................................................................................1-6
Taal..................................................................................................................1-6
Energiespaarstand.................................................................................................1-7
Modus Laag stroomverbruik.................................................................1-7
Slaapstand...................................................................................................1-7
Energiespaarstand afsluiten.................................................................1-7
In-/uitschakelen....................................................................................................................1-8
AAN/UIT-schakelaars...........................................................................................1-8
Pers uit- en weer aanzetten................................................................................1-9
Invoer- en afwerkeenheden.............................................................................................1-9
Invoerapparaten.....................................................................................................1-9
Inlegmodule voor extra groot papier (lade 6 en 7).....................1-9
Gekoppelde inlegmodule voor extra groot papier (laden 8
en 9)...................................................................................................1-10
Handmatige invoer (lade 5)...............................................................1-10
Afwerkingsapparaten.........................................................................................1-11
Staffelopvangbak...................................................................................1-11
Interfacemodule.....................................................................................1-11
GBC
®
AdvancedPunch
™
.........................................................................1-12
GBC
®
AdvancedPunch
™
Pro.................................................................1-12
Uitlegtafel..................................................................................................1-13
Standaardafwerkeenheid....................................................................1-13
Afwerkeenheid met katernmodule..................................................1-13
SquareFold
®
Trimmer Module...........................................................1-14
Standaardafwerkeenheid plus..........................................................1-14
Afwerkeenheden van derden.............................................................1-14
2 Waar kunt u terecht voor hulp?...........................................................2-1
Hulp op de website van Xerox.........................................................................................2-1
Testprogramma....................................................................................................................2-1
iXerox
®
Versant
®
2100 Press
Handleiding voor de gebruiker

Online Help voor papierbibliotheekbeheer................................................................2-2
Klantendocumentatie voor printserver.......................................................................2-2
3 Technische specificaties..........................................................................3-1
Specificaties van de pers...................................................................................................3-1
Eerste afdruk: uitvoertijd.....................................................................................3-2
Warmlooptijd van de pers...................................................................................3-2
Papierladegegevens..............................................................................................3-2
Doorvoer/productiviteitsgegevens .................................................................3-3
Papierspecificaties voor lade 1-3, 5 en 6-7................................................................3-5
Omgevingsspecificaties van de pers............................................................................3-7
4 Papier en ander afdrukmateriaal........................................................4-1
Overzicht van papier en ander afdrukmateriaal......................................................4-1
Medium in lade 1, 2 en 3 plaatsen...............................................................................4-2
Papier in laden 1, 2 en 3 plaatsen...................................................................4-2
Tabbladen plaatsen in laden 1, 2 en 3...........................................................4-3
Transparanten in laden 1, 2 en 3 plaatsen...................................................4-4
Voorgeboord papier in laden 1, 2 en 3 plaatsen.......................................4-5
Afdrukmateriaal in de handmatige invoer (lade 5) plaatsen............................4-6
Papier in lade 5 (handmatige invoer ) plaatsen.........................................4-7
Tabbladen in de handmatige invoer (lade 5) plaatsen...........................4-7
Transparanten in de handmatige invoer (lade 5) plaatsen...................4-8
Voorgeboord papier in de handmatige invoer (lade 5)
plaatsen...........................................................................................................4-9
Enveloppen in de handmatige invoer (lade 5) plaatsen.........................4-9
Papier in de inlegmodule voor extra groot papier (lade 6 en 7)
plaatsen......................................................................................................................4-10
Briefkaartbeugel...................................................................................................4-10
Gebruik van de briefkaartbeugel......................................................4-11
Hendels voor aanpassing van scheve afdrukken (laden 6 en
7)......................................................................................................................4-12
Papier in de inlegmodule voor extra groot papier (lade 6 en 7)
plaatsen.........................................................................................................4-13
Tabbladen in de inlegmodule voor extra groot papier (lade 6 en
7) plaatsen...................................................................................................4-14
Transparanten in de inlegmodule voor extra groot papier (lade 6
en 7) plaatsen.............................................................................................4-15
Voorgeboord papier in de inlegmodule voor extra groot papier
(lade 6 en 7) plaatsen..............................................................................4-16
Papier in de inlegmodule voor extra groot papier (lade 8 en 9)
plaatsen......................................................................................................................4-17
Briefkaartbeugel...................................................................................................4-17
Gebruik van de briefkaartbeugel......................................................4-17
Xerox
®
Versant
®
2100 Pressii
Handleiding voor de gebruiker
Inhoudsopgave

Hendels voor aanpassing van scheve afdrukken (laden 8 en
9)......................................................................................................................4-19
Papier in de inlegmodule voor extra groot papier (laden 8 en 9)
plaatsen ........................................................................................................4-20
Tabbladen in de inlegmodule voor extra groot papier (laden 8 en
9) plaatsen ..................................................................................................4-20
Transparanten in de inlegmodule voor extra groot papier (laden
8 en 9) plaatsen ........................................................................................4-22
Voorgeboord papier in de inlegmodule voor extra groot papier
(laden 8 en 9) plaatsen...........................................................................4-22
Nabewerkingsmedia in optionele afwerkeenheden plaatsen.........................4-23
5 Afdrukopdracht verzenden....................................................................5-1
Afdrukopdracht instellen en verzenden......................................................................5-1
Afdrukopdracht verzenden...............................................................................................5-2
Afdrukken vanaf uw computer.......................................................................................5-2
Afdrukken vanaf de FreeFlow Print Server.................................................................5-3
Afdrukken vanaf de EX Print Server..............................................................................5-3
Afdrukken op tabbladen....................................................................................................5-4
Tabbladen bedrukken via de printserver.......................................................5-4
6 Opdrachtstatus...........................................................................................6-1
Overzicht van opdrachtstatus.........................................................................................6-1
Vak Opdrachtstatus...............................................................................................6-1
Tabblad Actieve opdrachten............................................................................................6-2
Tabblad Voltooide opdrachten.......................................................................................6-2
7 Apparaatstatus..........................................................................................7-1
Overzicht Apparaatstatus.................................................................................................7-1
Tabblad Apparaatinformatie..........................................................................................7-1
Tabblad Storingen...............................................................................................................7-4
Tabblad Factureringsinformatie.....................................................................................7-4
Tellerinformatie weergeven................................................................................7-4
Modus Facturering van afdrukken...................................................................7-4
Informatie over Facturering van afdrukken.................................................7-5
Tellers...........................................................................................................................7-6
8 Pers kalibreren.............................................................................................8-1
Overzicht van de FWA-beeldsensor..............................................................................8-1
Uniformiteit dichtheid aanpassen................................................................................8-2
Uniformiteit dichtheid automatisch aanpassen........................................8-2
Informatie over het reinigen van de fusereenheid.................................................8-2
iiiXerox
®
Versant
®
2100 Press
Handleiding voor de gebruiker
Inhoudsopgave

9 Onderhoud...................................................................................................9-1
Onderhoudsoverzicht.........................................................................................................9-1
Pers reinigen ..........................................................................................................................9-1
Buitenkant reinigen...............................................................................................9-2
Fusereenheid reinigen..........................................................................................9-2
Zone van de afdrukmodulelade reinigen......................................................9-3
Lasermodulevensters reinigen...........................................................................9-3
Verbruiksartikelen vervangen..........................................................................................9-4
Verbruiksartikelen bestellen...............................................................................9-4
Status van verbruiksartikelen controleren....................................................9-5
Invoerrollen van de handmatige invoer voor de inlegmodule voor
extra groot papier vervangen (laden 6 en 7)....................................9-6
Invoerrollen van de inlegmodule voor extra groot papier vervangen
(laden 6 en 7).................................................................................................9-8
Tonercassette vervangen..................................................................................9-12
Tonerafvalcontainer vervangen.....................................................................9-13
Afdrukmodule vervangen.................................................................................9-14
Aanzuigfilter vervangen....................................................................................9-17
Fusermodule verwijderen..................................................................................9-19
Strippervingermodule vervangen.....................................................9-23
Drukroleenheid vervangen..................................................................9-24
Reinigingskussen drukrol vervangen...............................................9-25
Fusermodule installeren....................................................................................9-26
Bruikbaarheidsduur fuser verlengen...............................................9-28
Fuserbreedte-ID wijzigen ...................................................................9-29
10 Problemen oplossen............................................................................10-1
Serienummer van de pers opzoeken.........................................................................10-1
Bellen voor service.............................................................................................................10-1
Eenvoudige problemen oplossen................................................................................10-2
Algemene problemen......................................................................................................10-2
Problemen met de afdrukkwaliteit.............................................................................10-9
Storingscodes...................................................................................................................10-14
Storingscodes - pers.........................................................................................10-14
Storingscodes - inlegmodule voor extra groot papier (lade 6 en
7)...................................................................................................................10-18
Storingscodes - inlegmodule voor extra groot papier (lade 8 en
9)...................................................................................................................10-20
Storingscodes - interfacemodule................................................................10-24
Storingscodes - GBC AdvancedPunch.......................................................10-25
Storingscodes - GBC AdvancedPunch Pro...............................................10-26
Xerox
®
Versant
®
2100 Pressiv
Handleiding voor de gebruiker
Inhoudsopgave

Storingscodes - uitlegtafel.............................................................................10-27
Storingscodes - standaardafwerkeenheid/afwerkeenheid met
katernmodule...........................................................................................10-28
Storingscodes - SquareFold Trimmer Module .......................................10-30
Storingscodes - standaard afwerkeenheid Plus....................................10-32
Papierstoringen...............................................................................................................10-34
Informatie over papierstoringen................................................................10-34
Papierstoringen in de pers.............................................................................10-35
Papierstoringen verhelpen in de transferlade (zone
2)......................................................................................................10-35
Papierstoringen verhelpen in de uitvoermodule (zones 3, 4
en 5)................................................................................................10-37
Papierstoringen in laden 1-3........................................................................10-40
Papierstoringen in de handmatige invoer (lade 5)..............................10-40
Papierstoringen als de handmatige invoer is geïnstalleerd
bij lade 6 en 7.............................................................................10-40
Papierstoringen als de handmatige invoer is geïnstalleerd
bij lade 8 en 9.............................................................................10-41
Papierstoringen in de inlegmodule voor extra groot papier (lade 6
en 7) oplossen..........................................................................................10-43
Storingen in inlegmodule voor extra groot papier oplossen
(laden 6 en 7) .............................................................................10-43
Papierstoringen in de inlegmodule voor extra groot papier
(laden 6 en 7)..............................................................................10-43
Papierstoringen bij hendel 1a en knop 1c in de inlegmodule
voor extra groot papier (lade 6 en 7)................................10-44
Papierstoringen bij hendel 1b en knop 1c in de inlegmodule
voor extra groot papier (lade 6 en 7)................................10-45
Papierstoringen bij hendel 1d en knop 1c in de inlegmodule
voor extra groot papier (lade 6 en 7)................................10-46
Hints en tips......................................................................................................................10-47
Tips voor het verlengen van de bruikbaarheidsduur van de
fuser..............................................................................................................10-47
Schade aan de fuser voorkomen.................................................................10-47
Informatie over de breedte van papier voor de fuser...........10-47
11 Gekoppelde (tweede) inlegmodule voor extra groot papier
(lade 8 en 9).........................................................................................11-1
Overzicht inlegmodule voor extra groot papier (laden 8 en 9).......................11-1
Specificaties inlegmodule voor extra groot papier (lade 8 en
9)......................................................................................................................11-2
Papier in de gekoppelde inlegmodule voor extra groot papier (laden 8 en
9) plaatsen ................................................................................................................11-2
Onderhoud van de inlegmodule voor extra groot papier (lade 8 en
9)...................................................................................................................................11-3
vXerox
®
Versant
®
2100 Press
Handleiding voor de gebruiker
Inhoudsopgave

Invoerrollen van de handmatige invoer voor de inlegmodule voor
extra groot papier vervangen (laden 8 en 9).................................11-3
Invoerrollen van de inlegmodule voor extra groot papier vervangen
(laden 8 en 9)..............................................................................................11-5
Problemen van de inlegmodule voor extra groot papier (lade 8 en 9)
oplossen......................................................................................................................11-9
Storingscodes - inlegmodule voor extra groot papier (lade 8 en
9)......................................................................................................................11-9
Papierstoringen in de inlegmodule voor extra groot papier (lade 8
en 9) oplossen..........................................................................................11-13
Storingen in de inlegmodule voor extra groot papier (lade
8/9) oplossen...............................................................................11-13
Papierstoringen als de handmatige invoer is geïnstalleerd
bij lade 8 en 9.............................................................................11-13
Papierstoringen in de inlegmodule voor extra groot papier
(laden 8 en 9)..............................................................................11-14
Papierstoringen bij hendel 1a en knop 1c in de inlegmodule
voor extra groot papier (lade 8 en 9)................................11-15
Papierstoringen bij hendel 1b en knop 1c in de inlegmodule
voor extra groot papier (lade 8 en 9)................................11-16
Papierstoringen bij hendel 1d en knop 1c in de inlegmodule
voor extra groot papier (lade 8 en 9)................................11-16
12 Interfacemodule...................................................................................12-1
Overzicht van de interfacemodule.............................................................................12-1
Bedieningspaneel................................................................................................12-2
Papierbaan.............................................................................................................12-3
Voorinstellingen Auto-ontkrullen...................................................................12-3
Knoppen voor handmatige ontkrulling.......................................................12-3
Problemen oplossen.........................................................................................................12-4
Storingscodes - interfacemodule...................................................................12-4
Oplossen van storingen in de interfacemodule.......................................12-5
Papierstoringen oplossen....................................................................12-5
Papierstoringen bij hendel 1a...........................................................12-5
Papierstoringen bij hendel 2a...........................................................12-6
Papierstoringen bij hendel 2b...........................................................12-7
13 GBC AdvancedPunch..........................................................................13-1
Overzicht GBC AdvancedPunch...................................................................................13-1
Specificaties van de GBC AdvancedPunch................................................13-1
Onderdelen van de GBC AdvancedPunch...............................................................13-2
Bedieningselementen van de GBC AdvancedPunch.............................13-2
Statusindicators op de GBC AdvancedPunch...........................................13-3
Stempelmatrijzen................................................................................................13-4
Xerox
®
Versant
®
2100 Pressvi
Handleiding voor de gebruiker
Inhoudsopgave

Procedures voor GBC AdvancedPunch......................................................................13-5
Stempelmatrijs verwisselen.............................................................................13-5
Controlepunten voor opdrachten met voorgeboord papier...............13-6
Tabbladen plaatsen met de GBC AdvancedPunch.................................13-6
Onderhoud van de GBC AdvancedPunch................................................................13-7
Perforatorafvalcontainer leegmaken...........................................................13-7
Problemen met de GBC AdvancedPunch oplossen..............................................13-7
Storingscodes - GBC AdvancedPunch..........................................................13-7
Algemene problemen met de GBC AdvancedPunch.............................13-8
Papierstoringen in de GBC AdvancedPunch verhelpen........................13-9
Storingen verhelpen in de AdvancedPunch.................................13-9
14 GBC AdvancedPunch Pro..................................................................14-1
Overzicht van de AdvancedPunch Pro......................................................................14-1
Specificaties van de AdvancedPunch Pro..................................................14-2
Componenten van de AdvancedPunch Pro............................................................14-3
Bedieningselementen........................................................................................14-3
Perforatorafvalcontainer...................................................................................14-3
Perforatiemodi......................................................................................................14-3
Gebruikersdisplay van AdvancedPunch Pro............................................................14-4
Layout van het gebruikersdisplay.................................................................14-4
Overzicht van het gebruikersdisplay.............................................................14-4
Berichten op het gebruikersdisplay..............................................................14-5
Instellingen op het gebruikersdisplay..........................................................14-6
Informatie op het gebruikersdisplay............................................................14-7
Matrijssets ...........................................................................................................................14-8
Configuratie van matrijsset.............................................................................14-8
Pennummering........................................................................................14-8
Tabel voor verwijdering van pennen voor papierformaten
in VS...................................................................................................14-8
Tabel voor verwijdering van pennen voor
ISO-papierformaten.................................................................14-10
Positie van matrijsversperring......................................................................14-11
Richtlijn positie van matrijsversperring voor papierformaten
in VS................................................................................................14-11
Richtlijn positie van matrijsversperring voor
ISO-papierformaten.................................................................14-12
Matrijssets voor de AdvancedPunch Pro .................................................14-13
Procedures voor de AdvancedPunch Pro...............................................................14-14
Controlepunten voor opdrachten met voorgeboord papier.............14-15
Instellingen op de AdvancedPunch Pro wijzigen..................................14-15
viiXerox
®
Versant
®
2100 Press
Handleiding voor de gebruiker
Inhoudsopgave

Matrijssets in de AdvancedPunch Pro vervangen (verwijderen
/installeren)...............................................................................................14-16
Procedures voor de matrijsset......................................................................14-18
Pennen verwijderen uit een matrijsset........................................14-18
Pennen toevoegen aan een matrijsset.......................................14-20
Positie van matrijsversperring wijzigen.......................................14-21
Onderhoud van de AdvancedPunch Pro................................................................14-22
Verbruiksmaterialen voor de AdvancedPunch Pro bestellen............14-22
Buitenkant van de AdvancedPunch Pro reinigen.................................14-23
Perforatorafvalcontainer ledigen................................................................14-24
Onderhoud van matrijsset.............................................................................14-24
Matrijssetpennen smeren (zonder viltkussen).........................14-25
Matrijssetpennen smeren (met viltkussen)...............................14-25
Problemen oplossen bij de AdvancedPunch Pro................................................14-26
Storingscodes - GBC AdvancedPunch Pro...............................................14-26
Algemene problemen bij de AdvancedPunch Pro................................14-27
Einde bruikbaarheidsduur matrijsset........................................................14-27
Papierstoringen in de AdvancedPunch Pro verhelpen........................14-28
15 Uitlegtafel...............................................................................................15-1
Overzicht van de uitlegtafel..........................................................................................15-1
Inleiding tot de uitlegtafel...............................................................................15-1
De hoofdonderdelen van de uitlegtafel identificeren...........................15-2
Bedieningspaneel van de uitlegtafel..............................................15-3
Bovenste opvangbak van uitlegtafel..............................................15-3
Uitlegtafel/wagen ledigen...............................................................................15-3
Papierrichtlijnen voor de uitlegtafel.............................................................15-4
Problemen oplossen.........................................................................................................15-4
Storingscodes - uitlegtafel................................................................................15-4
Oplossen van storingen in de uitlegtafel....................................................15-6
Tips voor het oplossen van storingen.............................................15-6
Storing bij ingang van uitlegtafel (E1, E2 en E3).......................15-6
Storing in transportgebied van uitlegtafel (E4, E5 en
E6)......................................................................................................15-7
Storing in bovenste opvangbak van uitlegtafel (E7)................15-8
Storing in uitvoergebied uitlegtafel (E8).......................................15-9
Hints en tips voor het gebruik van de uitlegtafel....................................15-9
Stroomuitval........................................................................................................15-10
16 Standaardafwerkeenheid / afwerkeenheid met
katernmodule.......................................................................................16-1
Overzicht van de afwerkeenheden.............................................................................16-1
Xerox
®
Versant
®
2100 Pressviii
Handleiding voor de gebruiker
Inhoudsopgave

Standaardafwerkeenheid versus afwerkeenheid met
katernmodule..............................................................................................16-1
Onderdelen van de afwerkeenheid...............................................................16-2
Functie Handmatig ontkrullen op de afwerkeenheid............................16-4
Toepassing Vouwen............................................................................................16-4
Vouwtypen................................................................................................16-5
Papier of tabbladen in de invoegeenheid voor naverwerking (T1)
plaatsen.........................................................................................................16-6
Specificaties........................................................................................................................16-7
Specificaties van de afwerkeenheid.............................................................16-7
Specificaties van de optionele C-/Z-vouweenheid...............................16-10
Onderhoud van de afwerkeenheid..........................................................................16-10
Verbruiksartikelen van de afwerkeenheid...............................................16-10
De basisnietcassette vervangen..................................................................16-11
Katernnietcassette vervangen.....................................................................16-12
Afvalbak voor nietjes vervangen.................................................................16-13
Perforatorafvalcontainer leegmaken........................................................16-14
Problemen met de afwerkeenheid oplossen........................................................16-16
Overzicht over het oplossen van problemen..........................................16-16
Storingscodes - standaardafwerkeenheid/afwerkeenheid met
katernmodule...........................................................................................16-16
Oplossen van storingen in de afwerkeenheid........................................16-18
Papierstoringen in de invoegeenheid voor naverwerking
(lade T1)........................................................................................16-18
Papierstoringen in de linkerklep van de
afwerkeenheid............................................................................16-19
Papierstoringen in de rechterklep van de
afwerkeenheid............................................................................16-21
Papierstoringen in de optionele C-/Z-vouweenheid...............16-25
Papierstoringen in de bovenste opvangbak van de
afwerkeenheid............................................................................16-29
Papierstoringen in de afdrukkenopvangbak van de
afwerkeenheid............................................................................16-30
Papierstoringen in de opvangbak van de
katernmodule..............................................................................16-30
Storingen in nieteenheid................................................................................16-31
Nietstoringen in de basisnietcassette.........................................16-32
Basisnietcassette opnieuw plaatsen............................................16-33
Nietstoringen in de cassette van de katernmodule...............16-35
17 SquareFold Trimmer Module...........................................................17-1
Overzicht van de SquareFold Trimmer Module.....................................................17-1
Specificaties van de SquareFold Trimmer Module (snijmachine
voor platvouwen).......................................................................................17-2
ixXerox
®
Versant
®
2100 Press
Handleiding voor de gebruiker
Inhoudsopgave

De onderdelen van de module identificeren..........................................................17-3
Hoofdonderdelen.................................................................................................17-3
Papierbaan van de module..............................................................................17-4
Bedieningspaneel van de module.................................................................17-4
Toepassing Platvouwen (SquareFold).......................................................................17-5
Opties voor platvouwen.....................................................................................17-5
Toegang tot opties voor Platvouwen...........................................................17-7
Toepassing Snijden...........................................................................................................17-7
Snij-opties...............................................................................................................17-7
Richtlijnen voor snijden.....................................................................................17-8
Hints en tips......................................................................................................................17-10
Paginadekkende beelden op katernen afdrukken................................17-10
Deze tips volgen.................................................................................................17-11
Problemen oplossen......................................................................................................17-11
Storingscodes - SquareFold Trimmer Module .......................................17-11
Storingen in de SquareFold Trimmer Module oplossen.....................17-14
Overzicht voor het oplossen van papierstoringen...................17-14
Papierstoringen oplossen.................................................................17-14
Papierstoringen E1/E2 verhelpen..................................................17-15
Papierstoringen E3 verhelpen.........................................................17-16
18 Standaardafwerkeenheid plus........................................................18-1
Overzicht van de standaardafwerkeenheid plus...................................................18-1
Specificaties van de standaardafwerkeenheid plus............................................18-2
Specificaties van de afwerkeenheid.............................................................18-2
Specificaties van de optionele C-/Z-vouweenheid..................................18-4
Specificaties van de afwerktransportmodule...........................................18-4
Afwerkeenheid....................................................................................................................18-4
Hoofdonderdelen van afwerkeenheid.........................................................18-4
Toepassing Vouwen............................................................................................18-6
Vouwtypen.............................................................................................................18-6
Papier of tabbladen in de invoegeenheid voor naverwerking (T1)
plaatsen.........................................................................................................18-7
Afwerktransportmodule..................................................................................................18-8
Hoofdonderdelen van de afwerktransportmodule.................................18-8
Statuslampjes van de afwerktransportmodule........................................18-9
Onderhoud van de standaardafwerkeenheid plus............................................18-10
Verbruiksartikelen van de standaardafwerkeenheid plus.................18-10
De basisnietcassette vervangen..................................................................18-10
Afvalbak voor nietjes vervangen.................................................................18-11
Perforatorafvalcontainer leegmaken........................................................18-13
Xerox
®
Versant
®
2100 Pressx
Handleiding voor de gebruiker
Inhoudsopgave

Problemen oplossen......................................................................................................18-14
Storingscodes - standaard afwerkeenheid Plus....................................18-14
Papierstoringen in de afwerkeenheid.......................................................18-15
Papierstoringen in de invoegeenheid voor naverwerking
(lade T1)........................................................................................18-15
Papierstoringen in de linkerklep van de
afwerkeenheid............................................................................18-16
Papierstoringen in de rechterklep van de
afwerkeenheid............................................................................18-19
Papierstoringen in de optionele C-/Z-vouweenheid...............18-22
Papierstoringen in de afleveringszone van de
afwerkeenheid............................................................................18-27
Papierstoringen in de transportklep van de afwerkeenheid............18-29
Papierstoringen in zone 1.................................................................18-29
Papierstoringen in zone 2.................................................................18-30
Papierstoringen in zone 3.................................................................18-30
Papierstoringen in zone 4.................................................................18-31
Storingen in nieteenheid................................................................................18-33
Storingen nieteenheid in de standaardnietcassette.............18-33
Basisnietcassette opnieuw plaatsen............................................18-35
xiXerox
®
Versant
®
2100 Press
Handleiding voor de gebruiker
Inhoudsopgave

Xerox
®
Versant
®
2100 Pressxii
Handleiding voor de gebruiker
Inhoudsopgave

1
Productoverzicht
Overzicht van de pers
De Xerox
®
Versant
®
2100 Press is een kleuren- en zwart/wit-pers voor automatisch
tweezijdig afdrukken die werkt met een snelheid van 100 afdrukken per minuut (wanneer
op 8,5 x 11 inch/A4-papier wordt afgedrukt).
De systeemconfiguratie bestaat uit de inlegmodule voor extra groot papier (laden 6 en
7), het afdrukmechanisme met interne invoerladen (laden 1-3) en een ingebouwd
bedieningspaneel en aanraakscherm (de gebruikersinterface). Verder maakt een
printserver deel uit van de configuratie, die de toepassing Papierbibliotheekbeheer
bevat voor het instellen van papier en laden en afdrukopdrachtverzending. Er kan een
staffelopvangbak worden aangesloten op het afdrukmechanisme of een van de optionele
inline afwerkeenheden met interfacemodule.
Printserveroverzicht
De printserver die in het netwerk op uw pers is aangesloten accepteert, verwerkt en
beheert documentbestanden voor opdrachtverzending naar de pers.
Voor de pers kan een van de volgende twee printservers worden gebruikt:
• Xerox
®
FreeFlow
®
Print Server
• Xerox
®
EX Print Server, Powered by Fiery
®
De printserver bevat de toepassing Papierbibliotheekbeheer. Zie de help bij >
Papierbibliotheekbeheer voor meer informatie over het instellen van papiervarianten,
aangepaste profielen en papierladen die door de pers worden gebruikt.
1-1Xerox
®
Versant
®
2100 Press
Handleiding voor de gebruiker

OPMERKING
Voor meer gedetailleerde informatie over uw specifieke afdrukmechanisme raadpleegt
u de meegeleverde documentatie.
Onderdelen van de pers
1 inlegmodule voor extra groot papier (lade 6 en 7)
De configuratie bestaat onder meer uit een inlegmodule voor extra groot papier. De
inlegmodule voor extra groot papier bestaat uit twee laden (lade 6 en 7) die elk plaats
bieden aan 2000 vel. Het rechtergedeelte van de lade is het J-transportgebied.
2 Handmatige invoer
Er kan een optionele handmatige invoer (lade 5) boven op de inlegmodule voor extra
groot papier worden geïnstalleerd voor meer invoeropties. In de standaardversie van
het systeem ontbreekt deze invoerlade.
3 Afdrukmechanisme
De pers bestaat uit 4 tonercassettes en afdrukmodules, een transferband en een fuser/
lasermodulesysteem, FWA-kalibratiefunctie, anti-krulwals, registratie en papierbaan
en papieromkeermechanisme.
4 Bedieningspaneel en aanraakscherm
Het ingebouwde bedieningspaneel op het bovenste paneel van de pers bestaat uit
knoppen, een aanraakscherm en een toetsenblok voor aan- en afmelding, het instellen
van opdrachtopties, afdrukken van overzichten en het bekijken van de status van
opdrachten, de pers en verbruiksartikelen.
5 Tonercassette
Open deze klep om toegang te krijgen tot de tonercassettes en deze te vervangen.
Xerox
®
Versant
®
2100 Press1-2
Handleiding voor de gebruiker
Productoverzicht

6 Linkervoordeur
Open deze deur om toegang te krijgen tot het registratiegebied en de
papierverwerkingslade om papierstoringen te verhelpen. Dit gebied omvat ook de
transferlade en xerografische lade voor het vervangen van vervangbare eenheden.
7 Middelste voordeur
Open deze deur voor toegang tot de anti-krulwals en fuser.
8 Rechtervoordeur
Open deze deur van de afleveringsmodule voor toegang tot het uitvoer-/omkeergebied,
de koelband en de FWA-sensor.
9 Papierladen 1, 2 en 3
Vanuit deze interne laden van het afdrukmechanisme wordt papier van
standaardformaat ingevoerd.
10 Staffelopvangbak
Als er geen inline-afwerkeenheden op het systeem zijn aangesloten, kan de
staffelopvangbak worden geïnstalleerd om afdrukken op te vangen.
11 Interfacemodule
12 Uitlegtafel
De interfacemodule en optionele afwerkeenheden zoals de uitlegtafel maken geen
deel uit van de basisconfiguratie.
Als de staffelopvangbak wordt verwijderd en optionele afwerkeenheden worden
aangesloten, moet de interfacemodule zorgen voor anti-krul en afstelling van de
papierhoogte tussen het afdrukmechanisme en de aangesloten afwerkeenheid.
Serienummer van de pers opzoeken
Het serienummer van de pers is te vinden op het bedieningspaneel van de pers of op
het plaatje op het binnenframe van de eerste invoerlade (lade 1).
1. Druk op de knop Apparaatstatus op het bedieningspaneel van de pers.
2. Controleer of het tabblad Apparaatinformatie wordt weergegeven op het tabblad
Apparaatstatus.
1-3Xerox
®
Versant
®
2100 Press
Handleiding voor de gebruiker
Productoverzicht

Het serienummer van de pers wordt weergegeven onder Algemene informatie.
3. Als er een stroomstoring is en het scherm Apparaatstatus niet kan worden geopend,
zoekt het serienummer op het binnenframe van de pers bij papierlade 1:
a) Trek papierlade 1 van de pers volledig open.
b) Aan de linkerkant van de invoerlade op het frame van de pers ziet u een plaatje
met daarop het serienummer (SER#).
Statuslampjes
Er zijn drie statuslampjes op de pers vlak onder het bedieningspaneel. Dat zijn van links
naar rechts:
• Statuslampje netvoeding - als dit lampje constant groen brandt, wordt het systeem
elektrisch gevoed.
• Lampje foutstatus - als dit lampje constant oranje brandt, zijn er storingen of fouten
in de pers
• Statuslampje gegevensverzending - als dit lampje groen knippert, komt er een
afdrukopdracht binnen
Bedieningspaneel
Het ingebouwde bedieningspaneel op de pers bestaat uit een LCD-aanraakscherm,
toetsenblok en functieknoppen. Op het aanraakscherm worden instructies,
storingsberichten en andere informatie weergegeven. Selecteer de knoppen van het
bedieningspaneel om u aan te melden, opdrachten in te stellen en de status van
opdrachten, de pers en verbruiksartikelen te zien.
1 Knop Home
Hiermee wordt het hoofdmenu weergegeven. Biedt toegang tot een scherm met de
verbruiksartikelen en laden van de pers en de status van de verbruiksartikelen.
2 Knop Hulpprogramma
Hiermee wordt het scherm Hulpprogramma's weergegeven. Selecteer het pictogram
Hulpprogramma's om factureringsinformatie te bekijken en om een perskalibratie uit
te voeren zoals de FWA-aanpassingen van de kleuruniformiteit.
Xerox
®
Versant
®
2100 Press1-4
Handleiding voor de gebruiker
Productoverzicht

3 Knop Opdrachtstatus
Hiermee kunt u de voortgang van actieve opdrachten controleren of nadere informatie
over voltooide opdrachten of opdrachten in de wachtrij weergeven. In dit gebied kunt
u een opdracht verwijderen (het afdrukken annuleren) en opdrachten tijdelijk
onderbreken.
4 Knop Apparaatstatus
Hiermee kunt u de persconfiguratie, de softwareversie, de informatie van de
factureringsteller en meters controleren en het opdrachten- of foutenoverzicht
afdrukken.
5 Aanraakscherm
Raak het scherm direct aan om functies te selecteren en opties in te stellen. Hiermee
worden instructie- en informatieberichten weergegeven, alsmede procedures voor het
oplossen van storingen en algemene informatie over de pers.
6 Knop Aan-/afmelden
Gebruik deze knop om u af en aan te melden in de modus Beheerder of Verificatie met
een gebruikers-ID en toegangscode.
7 Knop Taal
Gebruik deze knop om een andere taal te selecteren voor de opties van het
aanraakscherm.
8 Knop Energiespaarstand
Gebruik deze knop als de pers inactief is en het aanraakscherm donker is (systeem staat
in Energiespaarstand). Met deze knop haalt u het systeem handmatig uit de
energiespaarstand; u kunt de pers hiermee niet in de energiespaarstand zetten.
9 Numeriek toetsenbord
Gebruik deze toetsen om alfanumerieke tekens in te voeren. Met de knop ‘C’ Invoer
annuleren annuleert u de meest recente gegevens die met de cijfertoetsen zijn
ingevoerd.
10 Knop Alles wissen
Gebruik deze knop om alle instellingen van de pers toen deze werd ingeschakeld weer
te herstellen. Druk eenmaal op deze knop om de huidige invoer te wissen. Druk tweemaal
op deze knop om de standaardinstellingen te herstellen.
11 Knop Stop
Druk hierop om de huidige opdracht die wordt uitgevoerd tijdelijk te stoppen.
12 Knop Invoer annuleren
Druk op deze knop om de meest recente gegevens die met de cijfertoetsen zijn ingevoerd
te annuleren.
1-5Xerox
®
Versant
®
2100 Press
Handleiding voor de gebruiker
Productoverzicht

13 Knop Start
Druk op de knop om te starten en een geselecteerd overzicht af te drukken via het
afdrukmechanisme. Wordt ook gebruikt door de servicemedewerker tijdens diagnostische
routineprocedures.
14 Statuslampjes pers
De drie indicatorlampjes geven aan: Bezig met gegevensverzending, er is een fout
opgetreden in de pers, en de hoofdstroomvoorziening is ingeschakeld.
Aanmelden
Er zijn twee aanmeldingsniveaus:
• Gast / operateur:Dit is het standaard aanmeldingsniveau. U wordt automatisch
aangemeld als Gast.
• Beheerder: Dit aanmeldingsniveau is vereist als u de standaardinstellingen van het
systeem voor uw pers wilt aanpassen. Verder kunt u op dit niveau specifieke
afdrukopdrachten aanpassen door parameters voor bepaalde toepassingen in te
stellen of te wijzigen. Druk op de knop Gast (of de knop Aanmelden op het
bedieningspaneel) voor toegang tot het scherm Aanmelding.
OPMERKING
Raadpleeg de Handleiding voor de systeembeheerder voor meer informatie over de
toepassingen van beheerders.
Taal
OPMERKING
Het aantal beschikbare talen op uw systeem is afhankelijk van de talen die bij de eerste
installatie zijn geïnstalleerd.
Als u een bepaalde taal via de bijbehorende knop selecteert, verandert de taal
onmiddellijk. Er wordt niet om bevestiging gevraagd.
Taal wijzigen
1. Druk op de knop Taal op het bedieningspaneel van de pers.
Het venster Taal wordt weergegeven op het aanraakscherm.
Xerox
®
Versant
®
2100 Press1-6
Handleiding voor de gebruiker
Productoverzicht

2. Selecteer de gewenste taal uit de lijst en daarna Opslaan. De taal op het scherm
verandert in de nieuwe taal en het venster Taal wordt gesloten.
3. Selecteer Annuleren om terug te keren naar het hoofdscherm.
Energiespaarstand
Met de toepassing Energiespaarstand kan de pers overgaan op een stand waarin minder
energie wordt verbruikt nadat alle afdrukopdrachten zijn voltooid en er momenteel geen
opdrachten worden verwerkt. Er zijn twee energiespaarstanden: Laag stroomverbruik
en slaapstand.
De pers schakelt automatisch over op de modus Laag stroomverbruik als er 15 minuten
lang geen activiteit heeft plaatsgevonden. De pers schakelt over op de slaapstand als
er 60 minuten lang geen activiteit heeft plaatsgevonden. Deze beide intervallen kunnen
worden gewijzigd door de systeembeheerder.
Hier volgen twee voorbeelden:
• Als de modus Laag stroomverbruik op 15 minuten is ingesteld en de slaapstand op
60 minuten, wordt de slaapstand na 60 minuten inactiviteit totaal geactiveerd en
niet 60 minuten nadat de modus Laag stroomverbruik is gestart.
• Als de modus Laag stroomverbruik is ingesteld op 15 minuten en de slaapstand op
20 minuten, wordt de slaapstand geactiveerd 5 minuten nadat de modus Laag
stroomverbruik is ingeschakeld.
Modus Laag stroomverbruik
In deze stand wordt de hoeveelheid stroom naar het bedieningspaneel en de fusereenheid
verlaagd om energie te besparen. Het scherm gaat uit en de knop Energiespaarstand
op het bedieningspaneel gaat branden. Druk om de pers te gebruiken op de knop
Energiespaarstand. De knop Energiespaarstand dooft om aan te geven dat de functie
Energiespaarstand is uitgeschakeld.
Slaapstand
In deze stand wordt het stroomverbruik nog verder beperkt in vergelijking met de modus
Laag stroomverbruik. Het scherm gaat uit en de knop Energiespaarstand op het
bedieningspaneel gaat branden. Druk om de pers te gebruiken op de knop
Energiespaarstand. De knop Energiespaarstand dooft om aan te geven dat de functie
Energiespaarstand is uitgeschakeld.
Energiespaarstand afsluiten
De pers verlaat de energiespaarstand wanneer de knop Energiespaarstand op het
bedieningspaneel van de pers wordt ingedrukt of wanneer het apparaat afdrukgegevens
ontvangt van een binnenkomende afdrukopdracht.
1-7Xerox
®
Versant
®
2100 Press
Handleiding voor de gebruiker
Productoverzicht

In-/uitschakelen
AAN/UIT-schakelaars
De pers beschikt over drie AAN/UIT-schakelaars:
• De stroomonderbrekingsschakelaar bevindt zich aan de achterzijde van de pers.
Deze schakelaar moet in de stand Aan worden gezet voordat de pers wordt vervoerd.
• De hoofdstroomschakelaar bevindt zich in de middelste voordeur. Deze schakelaar
wordt hoofdzakelijk tijdens onderhoud door de Xerox-servicemedewerker gebruikt.
Een heel enkele keer wordt u bij het oplossen van problemen gevraagd de pers met
deze schakelaar uit te schakelen.
• De AAN/UIT-knop bevindt zich aan de rechterkant van het bedieningspaneel. Dit is
de knop waarmee u in de meeste gevallen de pers aan en uit zet. Deze wordt gebruikt
wanneer dat vanwege de werkstroom nodig is.
Gebruik de Aan/uit-knop om de pers AAN of UIT te zetten.
BELANGRIJK
Schakel het apparaat altijd eerst uit met de Aan/uit-knop en daarna pas met de
hoofdstroomschakelaar.
Xerox
®
Versant
®
2100 Press1-8
Handleiding voor de gebruiker
Productoverzicht

Pers uit- en weer aanzetten
Zo zet u de pers aan:
• Controleer of de hoofdschakelaar achter de middelste voordeur in de stand Aan staat
en druk vervolgens op de Aan/uit-knop boven op het afdrukmechanisme, zodat deze
in de stand AAN komt te staan. Het lampje Gereed brandt met een groen licht
In een schermbericht wordt meegedeeld dat u even moet wachten terwijl de fuser
warm draait en de pers een systeemcontrole ondergaat. U kunt functies instellen
voor een opdracht in deze periode. Het afdrukproces wordt automatisch gestart zodra
de pers gereed is.
Zo zet u de pers uit:
• Druk op de Aan/uit-knop op het afdrukmechanisme.
OPMERKING
Laat de pers minimaal 10 seconden uitgeschakeld staan voordat u het apparaat weer
inschakelt.
Invoer- en afwerkeenheden
Er zijn uiteenlopende optionele invoer- en afwerkeenheden voor uw pers verkrijgbaar.
Deze eenheden worden op de volgende pagina's kort behandeld. Zie de gedeelten aan
het eind van deze handleiding voor specifieke informatie over iedere invoer- of
afwerkeenheid.
Invoerapparaten
Inlegmodule voor extra groot papier (lade 6 en 7)
TIP
De inlegmodule voor extra groot papier / lade 6 en 7) maken deel uit van de standaard
persconfiguratie.
1-9Xerox
®
Versant
®
2100 Press
Handleiding voor de gebruiker
Productoverzicht

De inlegmodule voor extra groot papier beschikt over twee laden (6 en 7). De lade
verwerkt papier van diverse formaten en gewichten, waaronder zwaar papier,
standaardformaten en extra grote formaten tot 330 x 488 mm (13 x 19,2 inch). Het
gewicht van de media kan variëren van 52 tot 350 g/m². Elke lade biedt plaats aan 2.000
vel papier met of zonder coating.
Gekoppelde inlegmodule voor extra groot papier (laden 8 en 9)
Er kan een tweede, gekoppelde inlegmodule voor extra groot papier worden toegevoegd
aan het systeem voor de uitbreiding van de papiercapaciteit door te voorzien in twee
aanvullende laden. Naar deze tweede gekoppelde inlegmodule voor extra groot papier
wordt verwezen als lade 8 en 9. De module verwerkt papier van diverse formaten en
gewichten, waaronder zwaar papier, standaard papier en extra grote formaten tot 330
x 488 mm (13 x 19,2 inch). Het gewicht kan variëren van 52 tot 350 g/m². Elke lade biedt
plaats aan 2.000 vel papier met of zonder coating.
Handmatige invoer (lade 5)
De handmatige invoer, ofwel lade 5, is een optioneel invoerapparaat dat boven op de
inlegmodule voor extra groot papier is geïnstalleerd.
BELANGRIJK
Wanneer de systeemconfiguratie slechts uit één inlegmodule voor extra groot papier
(lade 6 en 7) bestaat, wordt de handmatige invoer erbovenop geïnstalleerd. Als de
systeemconfiguratie een tweede inlegmodule voor extra groot papier (lade 8 en 9) bevat,
wordt de handmatige invoer bovenop de tweede inlegmodule voor extra groot papier
(lade 8 en 9) geïnstalleerd.
De handmatige invoer biedt plaats aan papier met een gewicht tussen 52 - 300 g/m²
en een formaat van 3,86 x 5,75 inches (98 x 146 mm) tot 13 x 19,2 inches (330,2 x 488
mm). De handmatige invoer heeft een capaciteit van 280 vel normaal papier van 75
g/m².
Xerox
®
Versant
®
2100 Press1-10
Handleiding voor de gebruiker
Productoverzicht

In de handmatige invoer kunnen enveloppen, briefkaarten en transparanten worden
gebruikt.
Afwerkingsapparaten
Staffelopvangbak
De voltooide afdrukken worden afgeleverd in de staffelopvangbak die aan het einde
van het afdrukmechanisme is geïnstalleerd. De afdrukken kunnen worden gestaffeld
voor eenvoudige scheiding. De capaciteit van de bak is 500 vel papier van 90 g/m².
Interfacemodule
BELANGRIJK
Bij alle inline afwerkeenheden die worden geïnstalleerd bij het systeem hebt u de
interfacemodule nodig.
De interfacemodule fungeert als communicatie-apparaat en verschaft een papierbaan
tussen het afdrukmechanisme en de aangesloten afwerkeenheid, en zorgt verder voor
de koeling en ontkrulling van het papier als dit het afdrukmechanisme uit komt.
1-11Xerox
®
Versant
®
2100 Press
Handleiding voor de gebruiker
Productoverzicht

GBC
®
AdvancedPunch
™
De GBC AdvancedPunch kan op diverse optionele afwerkingsaccessoires worden
aangesloten. Met dit apparaat beschikt u over een nieuw niveau van afwerkopties: u
kunt hiermee papier van de formaten A4 en 8,5 x 11 inch perforeren met een
verscheidenheid aan inbindstijlen. U kunt bijvoorbeeld 19 tot 32 gaatjes maken in media
van 8,5 x 11 inch. A4-papier is geschikt voor perforeren met 21 gaatjes tot maximaal
47 gaatjes.
GBC
®
AdvancedPunch
™
Pro
De GBC AdvancedPunch Pro kan op diverse optionele afwerkingsaccessoires worden
aangesloten en beschikt over dezelfde capaciteiten als de AdvancedPunch.
De AdvancedPunch Pro heeft extra capaciteiten zoals:
• Een groter assortiment aan mediaformaten en -soorten
• Perforaties LKE en KKE
• Dubbele perforatie op grote vellen
• Matrijssets die snel verwisseld kunnen worden zonder gebruik van enig gereedschap
• Alle matrijssets zijn voorzien van een identificatie-etiket waarop de gebruiker het
gatenpatroon en de naam kan vinden
Informatie over dit apparaat vindt u verderop in deze handleiding. Informatie over dit
apparaat vindt u ook op de cd met klantdocumentatie die bij het apparaat werd geleverd.
Deze documentatie kan ook worden gedownload van www.xerox.com.
Xerox
®
Versant
®
2100 Press1-12
Handleiding voor de gebruiker
Productoverzicht

Uitlegtafel
De uitlegtafel is een optionele afwerkeenheid met productiestapel- en
staffelfunctionaliteit voor de aflevering van maximaal 5000 vel in een wagen. Kleine
oplagen van maximaal 500 vel kunnen naar de bovenste opvangbak worden gestuurd.
Standaardafwerkeenheid
Deze afwerkeenheid beschikt over een grote verscheidenheid aan afwerk-/vouwopties.
De eenheid bevat een elementaire inline-perforator, nieteenheid, ingebouwde
anti-krulwals en interposer.
OPMERKING
De standaardafwerkeenheid wordt hier weergegeven met de vereiste interfacemodule
en de optionele C/Z-vouweenheid.
Afwerkeenheid met katernmodule
Deze afwerkeenheid biedt een groot aantal afwerk- en vouwopties waaronder een
elementaire inline-perforator, nieteenheid, katernmodule met de functies rughechting
en in tweeën vouwen.
OPMERKING
De katernmodule wordt hier weergegeven met de vereiste interfacemodule aan de
linkerkant en de optionele module voor C-Z-vouwen en de GBC-afwerkeenheid aan de
rechterkant.
1-13Xerox
®
Versant
®
2100 Press
Handleiding voor de gebruiker
Productoverzicht

SquareFold
®
Trimmer Module
De SquareFold Trimmer Module is een optionele afwerkeenheid die wordt gebruikt in
combinatie met een afwerkeenheid met katernmodule (met of zonder C/Z-vouweenheid)
Met de SquareFold Trimmer Module wordt de rug van een katern platgevouwen en het
katern bijgesneden.
OPMERKING
De SquareFold Trimmer Module wordt hier weergegeven met de vereiste interfacemodule
en de vereiste katernmodule.
Standaardafwerkeenheid plus
De standaardafwerkeenheid plus beschikt over dezelfde functies als de
standaardafwerkeenheid, maar fungeert daarnaast als interface om het papier te
transporteren tussen het afdrukmechanisme en een DFA-apparaat van derden dat op
de pers is aangesloten.
OPMERKING
De standaardafwerkeenheid plus vereist de interfacemodule.
Afwerkeenheden van derden
Er zijn ook aanvullende DFA-apparaten (Document Finishing Architecture) van derden
beschikbaar voor uw pers. U kunt informatie over deze DFA-apparaten krijgen door
contact op te nemen met uw Xerox-verkoopvertegenwoordiger.
Xerox
®
Versant
®
2100 Press1-14
Handleiding voor de gebruiker
Productoverzicht

2
Waar kunt u terecht voor
hulp?
Hulp op de website van Xerox
Kijk voor technische productondersteuning, Xerox-verbruiksartikelen, klantdocumentatie
en antwoorden op veelgestelde vragen op www.xerox.com. U vindt de allernieuwste
documentatie en de knowledgebase onder Support & Drivers. Gebruik de koppeling
Contact voor specifieke contactgegevens/telefoonnummers in uw gebied.
OPMERKING
Zorg dat u regelmatig op deze website kijkt wat de meest recente informatie over uw
product is.
Houd het serienummer van de pers bij de hand als u gaat bellen voor ondersteuning.
Het serienummer van de pers wordt op het tabblad Apparaatinformatie weergegeven:
Apparaatstatus > Apparaatinformatie.
Testprogramma
Er is een cd met een testprogramma voor de klant bij het systeem geleverd. De cd bevat
informatie om problemen met de afdrukkwaliteit of storingen in de pers te identificeren
en te verhelpen en de procedures voor het vervangen van personderdelen die voor de
klant toegankelijk zijn.
Dit programma is de eerste stap om een probleem of specifieke storingscode en de
bijbehorende oplossing te identificeren.
2-1Xerox
®
Versant
®
2100 Press
Handleiding voor de gebruiker

Online Help voor papierbibliotheekbeheer
Boven in het printservervenster ziet u het gedeelte Help waar u informatie vindt over
het gebruik van de functies voor opdracht- en afdrukbeheer van de printserver.
Er is ook Help in de toepassing Papierbibliotheekbeheer op de printserver. Gebruik de
online Help om te leren hoe u papier beheert dat door de pers wordt gebruikt en voor
het selecteren van geavanceerde instellingen om problemen zoals papierkrul, offset,
verkeerde invoer van papier, registratie, en vouwaanpassing op te lossen.
Selecteer in het venster van Papierbibliotheekbeheer Help linksboven in het scherm. Er
is een menu Info en een menu Help beschikbaar:
• Selecteer het menu Info om te zien welke softwareversie is geïnstalleerd.
• Selecteer het menu Help om alle onderwerpen van de Help bij Papierbibliotheek te
zien, zoals Lade-eigenschappen, Papierinformatie, hoe papiervarianten worden
toegevoegd etc.
In het vak Inhoud worden de onderwerpen weergegeven aan de rechterkant van de
boekpictogrammen. Als u een boekpictogram selecteert, wordt de weergave uitgebreid
en kunt u deelonderwerpen selecteren. Met de pijltoetsen naar rechts en naar links gaat
u steeds een onderwerp vooruit/achteruit, in dezelfde volgorde als die op het tabblad
Inhoud wordt weergegeven.
Klantendocumentatie voor printserver
• De FreeFlow Print Server-functies zijn gedocumenteerd in de 0nline Help in het menu
Help, dat u vindt op het hoofdvenster van de printserver. Aanvullende
gebruikersdocumentatie over de FreeFlow Print Server is te vinden op www.xerox.com.
• Het menu EFI Print Server Help in het venster Command WorkStation biedt informatie
over specifieke werkstromen als het Command WorkStation wordt gebruikt.
Xerox
®
Versant
®
2100 Press2-2
Handleiding voor de gebruiker
Waar kunt u terecht voor hulp?

Aanvullende gebruikersdocumentatie van EFI is beschikbaar op www.xerox.com onder
de koppeling Support and Drivers.
2-3Xerox
®
Versant
®
2100 Press
Handleiding voor de gebruiker
Waar kunt u terecht voor hulp?

Xerox
®
Versant
®
2100 Press2-4
Handleiding voor de gebruiker
Waar kunt u terecht voor hulp?

3
Technische specificaties
Specificaties van de pers
Nominale snelheid
100 pagina's per minuut Letter (8,5 x 11 inch) /A4-papierformaat (vier-kleuren of
zwart/wit)
Afdrukmodi
Er worden twee afdrukmodi ondersteund op de printserver:
• Vierkleurenmodus (CMYK)
• Modus Zwart/wit (Grijsschaal)
Maximaal bedrukbaar gebied
• Standaardrand: 2 mm aan alle kanten
• Instelbare rand: 0,5 tot 400 mm aan alle kanten
• Gebied voor gegarandeerde afdrukkwaliteit: 12,48 x 18,98 inch/317 x 482 mm
• Voor lade 1, 2 of 3: 12,72 x 18,98 inch / 323 x 482 mm
• Handmatige invoer (lade 5): 12,83 x 18,98 inch / 326 x 482 mm
• Voor de inlegmodule voor extra groot papier (lade 6 en 7): 12,83 x 18,98 inch / 326
x 482 mm
Papierformaatbereiken
• Minimum:
- Lade 1-3: 5,51 x 7,17 inch / 140 x 182 mm
- Handmatige invoer (lade 5): 3,86 x 5,75 inch / 98 x 146 mm
- Lade 6 en 7: 3,86 x 5,75 inch / 98 x 146 mm
3-1Xerox
®
Versant
®
2100 Press
Handleiding voor de gebruiker

• Maximum:
- Lade 1-3: 13 x 19,2 inch / 330,2 x 488 mm
- Handmatige invoer (lade 5): 13 x 19,2 inch / 330,2 x 488 mm
- Lade 6 en 7: 13 x 19,2 inch / 330,2 x 488 mm
Afdrukresolutie
• Beeldresolutie afdrukmechanisme: 2400 x 2400 dpi
• Resolutie RIP printserver (printserver naar afdrukmechanisme): 1200 x 1200 dpi
Eerste afdruk: uitvoertijd
Eerste afdruk: De uitvoertijd is de minimale tijd tussen het moment waarop de pers een
opdracht ontvangt van de printserver tot het moment waarop de achterste rand van de
eerste afdruk de uitgangssensor van de pers passeert.
Vanuit de standby-mode heeft het systeem doorgaans minder dan 1 minuut nodig om
met afdrukken te beginnen.
• Bij een koude start (inschakelen of energiespaarstand) heeft het systeem minder dan
5 minuten nodig om met afdrukken te beginnen.
Warmlooptijd van de pers
De opwarmtijden van de pers variëren afhankelijk van de huidige staat/mode van de
pers. De warmlooptijden zijn als volgt:
• Vanaf een koude start (bij inschakelen of in energiespaarstand), minder dan 5 minuten
• Vanaf slaapstand/energiespaarstand, minder dan 5 minuten
• Vanaf stand-by, minder dan 1 minuut
• Bij het overschakelen van afdrukmodus (zoals van zwart/wit naar vier kleuren),
ongeveer 2 minuten
Papierladegegevens
Lade 1, 2 en 3
Wanneer de pers voor het eerst wordt geïnstalleerd, is de instelling 8,5 x 11 inch of A4
(LKE) voor lade 1 en 3. De instelling is 11 x 17 inch of A3 (KKE) voor lade 2.
Als Papierbibliotheekbeheer is geïnstalleerd op de printserver, is de standaardinstelling
Letter (8.5 x 11 inch) voor alle laden. De operateur kan daarna in Papierbibliotheekbeheer
de laden instellen op papier van andere formaten.
De specificaties voor iedere lade zijn:
• Maximaal 550 vel ongecoat papier van 90 g/m², gecoat papier van 105-120 g/m²
(omslag)
Xerox
®
Versant
®
2100 Press3-2
Handleiding voor de gebruiker
Technische specificaties

• Gewicht ligt tussen 64 g/m² voor bankpostpapier tot 256 g/m² voor omslag
• Papierformaten van 140 x 182 mm (5,51 x 7,17 inch) tot maximaal 330,2 x 488 mm
(13 x 19,2 inch)
• Papiersoorten zijn onder andere transparanten, zwaar papier, gecoat en ongecoat
papier, voorgeboord en tabbladen.
• Papier met de lange kant eerst (LKE)/portret of met de korte kant eerst
(KKE)/landschap plaatsen (afhankelijk van het papierformaat)
• Automatische formaatherkenning
• Past automatisch de ladepositie voor en achter aan op basis van het papierformaat.
Dit gebeurt nadat de lade is gesloten.
Inlegmodule voor extra groot papier (lade 6 en 7)
De specificaties voor iedere lade zijn:
• Maximaal 2.000 vel ongecoat papier van 90 g/m²; 2.100 vel van 82 g/m² en 2.300
vel van 64 g/m²
• Papiergewicht varieert van 52 tot 350 g/m²
• Papiersoorten zijn onder andere transparanten, zwaar papier, gecoat en ongecoat
papier, voorgeboord en tabbladen. Transparanten kunnen het best worden bedrukt
vanuit lade 6 en 7.
• Als u gebruikmaakt van de optionele briefkaartbeugel, is het minimumformaat 4 x
6 inch (101,6 x 152,4 mm)
OPMERKING
Lees voor meer informatie over de optionele briefkaartbeugel het gedeelte Papier
en ander afdrukmateriaal in deze handleiding.
Handmatige invoer (lade 5)
• Maximaal 250 vel ongecoat papier van 90 g/m², gecoat papier van 106-300 g/m²
(omslag)
• Papiergewicht varieert van 52 g/m² (ongecoat) tot 300 g/m² (gecoat)
• Papiersoorten zijn onder andere transparanten, zwaar papier, gecoat en ongecoat
papier, voorgeboord en tabbladen.
Doorvoer/productiviteitsgegevens
Verwerkings- en afdruksnelheden gebaseerd op modus 1-zijdig/2-zijdig, papiersoort,
-gewicht, -formaat en invoerlade.
3-3Xerox
®
Versant
®
2100 Press
Handleiding voor de gebruiker
Technische specificaties

Tabel 1. Lade 1, 2 en 3 in invoerrichting LKE
Afdrukken per
minuut
1-zijdig/2-zijdigPapiergewichtPapiersoort
100/50 ppm1-zijdig/2-zijdig64 tot 256 g/m²8,5 x 11 / A4 ongecoat
en gecoat
40 ppm1-zijdig106 tot 256 g/m²8,5 x 11 /A4 etiketten
en transparanten
80 ppm1-zijdig106 tot 176 g/m²8,5 x 11 / A4 tabblad
ongecoat en gecoat
80 ppm1-zijdig177 tot 256 g/m²8,5 x 11 / A4 tabblad
ongecoat en gecoat
Tabel 2. Lade 1, 2 en 3 in invoerrichting KKE
Afdrukken per
minuut
1-zijdig/2-zijdigPapiergewichtPapiersoort
80/40 ppm1-zijdig/2-zijdig64 tot 256 g/m²8,5 x 11 ongecoat en
gecoat
60/30 ppm1-zijdig/2-zijdig64 tot 256 g/m²A4 ongecoat en gecoat
60/30 ppm1-zijdig/2-zijdig64 tot 256 g/m²8,5 x 14 / B4 ongecoat
en gecoat
52/26 ppm1-zijdig/2-zijdig64 tot 256 g/m²11 x 17 / A3 ongecoat
en gecoat
50/24 ppm1-zijdig/2-zijdig64 tot 256 g/m²12 x 18 / SRA3
ongecoat en gecoat
50/24 ppm1-zijdig/2-zijdig64 tot 256 g/m²13 x 19,2 gecoat en
gecoat
32 ppm1-zijdig106 tot 256 g/m²8,5 x 11 /A4 etiketten
en transparanten
25 ppm1-zijdig106 tot 256 g/m²8,5 x 14 /B4 etiketten
en transparanten
Tabel 3. Handmatige invoer (lade 5)
Afdrukken per
minuut
1-zijdig/2-zijdigPapiergewichtInvoerrichtingPapiersoort
70/35 ppm1-zijdig/2-zijdig52 tot 300 g/m²Briefkaart 148 x 148
mm
Xerox
®
Versant
®
2100 Press3-4
Handleiding voor de gebruiker
Technische specificaties

Afdrukken per
minuut
1-zijdig/2-zijdigPapiergewichtInvoerrichtingPapiersoort
70/35 ppm1-zijdig/2-zijdig52 tot 300 g/m²LKE8,5 x 11 / A4
ongecoat en gecoat
60/30 ppm1-zijdig/2-zijdig52 tot 300 g/m²KKE8,5 x 11 ongecoat en
gecoat
50/25 ppm1-zijdig/2-zijdig52 tot 300 g/m²KKEA4 ongecoat en
gecoat
50/25 ppm1-zijdig/2-zijdig52 tot 300 g/m²KKE8,5 x 14 / B4
ongecoat en gecoat
44/22 ppm1-zijdig/2-zijdig52 tot 300 g/m²KKE11 x 17 / A3
ongecoat en gecoat
41/21 ppm1-zijdig/2-zijdig52 tot 300 g/m²KKE12 x 18 / SRA3
gecoat en ongecoat
40/20 ppm1-zijdig/2-zijdig52 tot 300 g/m²KKE13 x 19,2 gecoat en
gecoat
Papierspecificaties voor lade 1-3, 5 en 6-7
OPMERKING
Raadpleeg altijd de Recommended Media List (lijst met aanbevolen media) voor een
uitgebreide lijst met ondersteunde media. De lijst met aanbevolen media kan worden
geopend via Papierbibliotheekbeheer. U kunt de lijst ook downloaden via
http://www.xerox.com/.
3-5Xerox
®
Versant
®
2100 Press
Handleiding voor de gebruiker
Technische specificaties

Gewicht (g/m²)LadenPapierformaatPapiersoort
52 tot 256
52 tot 350
Laden 1 - 3
Lade 5, 6 en 7
B5 KKE/LKE
A4 KKE/LKE
A4-omslag KKE/LKE
DT Speciaal A4 KKE/LKE
B4 KKE
A3 KKE
SRA3 KKE
DT Speciaal A3 KKE
4 x 6 in KKE
7,25 x 10,5 inch KKE/LKE
8 x 10 in KKE/LKE
8,46 x 12,4 inch KKE
8,5 x 11 inch KKE/LKE
8,5 x 13 inch KKE/LKE
8,5 x 14 inch KKE
9 x 11 inch KKE/LKE
11 x 15 in KKE
11 x 17 in KKE
12 x 18 inch KKE
12,6 x 19,2 inch KKE
13 x 18 inch KKE
Kai 16 (TFX) KKE/LKE
Kai 16 (GCO) KKE/LKE
Pa-kai (TFX) KKE
Pa-kai (GCO) KKE
Gewoon papier (gecoat en
ongecoat)
Voorgeboord papier (gecoat en
ongecoat)
64 tot 105Alle ladenGerecycled papier (gecoat en
ongecoat)
106 tot 256
106 tot 350
Laden 1 - 3
Lade 5, 6 en 7
Reliëfpapier (gecoat en
ongecoat)
---Alle laden8,5 x 11 inch (A4) LKETransparanten
106 tot 350Lade 5, 6 en 7Briefkaart (gecoat en ongecoat)
---Laden 1-3
Lade 5, 6 en 7
8,5 x 13 inch
215,9 x 330,2 mm
Government-Legal KKE/LKE
---Laden 1-3
Lade 5, 6 en 7
8,90 x 12,20 inch
226,0 x 310,0 mm
DT Speciaal A4 KKE/LKE
---Laden 1-3
Lade 5, 6 en 7
12,20 x 17,00 inch
310,0 x 432,0 mm
DT Speciaal A3 KKE
Lade 5, 6 en 7rechthoek 3 x 10 LKE
Vierkant KKE / LKE
Enveloppen
106 tot 256
106 tot 350
Laden 1 - 3
Lade 5, 6 en 7
8,5 x 11 inch/A4 LKEEtiketten (gecoat en ongecoat)
Xerox
®
Versant
®
2100 Press3-6
Handleiding voor de gebruiker
Technische specificaties

Gewicht (g/m²)LadenPapierformaatPapiersoort
163Alle laden9 x 11 inch LKETabbladivoegingen
Omgevingsspecificaties van de pers
De pers schakelt over op de Energiespaarstand wanneer er 15 minuten lang geen activiteit
op de pers heeft plaatsgevonden. Deze fabrieksinstelling van 15 minuten kan worden
gewijzigd als u bent aangemeld als beheerder. Raadpleeg de System Administration
Guide (Handleiding voor de systeembeheerder) voor meer informatie.
De temperatuur en de relatieve luchtvochtigheid van de ruimte waar de pers is opgesteld
moeten zich altijd binnen de gespecificeerde grenzen voor het systeem bevinden voor
een correcte werking van de pers.
Omgevingstemperatuur
Het werktemperatuurbereik is 10 tot 32 °C (50 - 90 °F)
Relatieve vochtigheid
De relatieve vochtigheid is 15 tot 85% *relatieve luchtvochtigheid) - zone J (beperkte
condensatie door dauw)
Hoogte
De pers werkt op een hoogte van 0 tot 2.500 meter.
3-7Xerox
®
Versant
®
2100 Press
Handleiding voor de gebruiker
Technische specificaties

Xerox
®
Versant
®
2100 Press3-8
Handleiding voor de gebruiker
Technische specificaties

4
Papier en ander
afdrukmateriaal
Overzicht van papier en ander
afdrukmateriaal
In dit gedeelte wordt beschreven hoe u specifieke papiervarianten in de invoerladen
plaatst.
Houd rekening met het volgende voordat u papier plaatst:
• Als u kenmerken voor een papiervariant wilt definiëren, een papiervariant wilt
toevoegen aan de papierbibliotheek of een papiervariant wilt toewijzen aan een
papierlade voor de afdrukopdracht, gaat u naar Papierbibliotheekbeheer op de
printserver. Neem contact op met uw systeembeheerder als u onvoldoende
toegangsrechten hebt.
OPMERKING
Papierbibliotheekbeheer is een toepassing op de printserver voor het beheer van
papiervarianten en papierladen voor uw pers. De functie Papierbibliotheek is standaard
beschikbaar in de modi Operateur en Systeembeheerder. Uw systeembeheerder kan
de toegang voor gebruikers beperken om papiervarianten te wijzigen of toe te voegen.
Wanneer u papier plaatst, opent Papierbibliotheekbeheer het venster
Lade-eigenschappen voor die lade en kunt u de papiervariant die aan de lade is
toegewezen bekijken of wijzigen.
• De pers kan papier van verschillende soorten en formaten in verschillende laden
verwerken en combineren in een enkele opdracht. Als u meerdere papierladen wilt
selecteren en verschillende papiervarianten wilt gebruiken in een opdracht, moet u
deze aangepaste opdracht programmeren op de printserver met functies zoals speciale
pagina's.
4-1Xerox
®
Versant
®
2100 Press
Handleiding voor de gebruiker

• De pers ondersteunt Automatisch van lade wisselen, zodat de pers automatisch van
een lege lade naar een andere volle lade overschakelt met daarin papier van hetzelfde
formaat, in dezelfde richting en van dezelfde soort. Raadpleeg de System
Administrator Guide (Handleiding voor de systeembeheerder) voor informatie over
het inschakelen van deze toepassing en het instellen van de volgorde van de laden
die worden doorzocht en gebruikt.
Medium in lade 1, 2 en 3 plaatsen
Laden 1, 2 en 3 zijn identiek. Elke lade heeft een capaciteit van 550 vel papier van 75
g/m². Papier kan LKE of KKE (landschap of portret) worden geplaatst.
OPMERKING
Iedere invoerlade beschikt over een label met informatie over het plaatsen van papier.
Lees deze informatie op de labels op het binnenpaneel van de invoerlade voor de juiste
richting van die papiersoort als u papier in de lade plaatst.
Papier in laden 1, 2 en 3 plaatsen
Selecteer in Papierbibliotheekbeheer op de printserver de papiersoort en het
papiergewicht en -formaat voor de lade. Controleer bij de pers of het papier dat in de
papierlade is geplaatst de geprogrammeerde papierkenmerken heeft.
OPMERKING
Er kan een papierstoring optreden als de lade wordt geopend terwijl er vanuit deze lade
papier wordt ingevoerd.
1. Selecteer de gewenste papiersoort voor de afdrukopdracht.
2. Trek de lade langzaam naar buiten tot deze niet verder kan.
3. Open het pak papier met de verpakkingsnaad naar boven.
4. Waaier de vellen uit voordat u ze in de lade plaatst.
5. Leg de rand van het papier tegen de linkerkant van de lade.
Papier kan in de richting LKE/portret of KKE/landschap worden geplaatst.
6. Stel de papiergeleiders af door de geleiderontgrendeling in te drukken en de
randgeleider voorzichtig te verplaatsen tot deze de rand van het papier in de lade
nét raakt.
Plaats geen papier boven de MAX-lijn op de achterste randgeleider.
Xerox
®
Versant
®
2100 Press4-2
Handleiding voor de gebruiker
Papier en ander afdrukmateriaal

7. Duw de lade voorzichtig naar binnen tot deze niet verder kan.
Het venster Papierlade-eigenschappen wordt op de printserver (in
Papierbibliotheekbeheer) weergegeven. U kunt papierkenmerken bekijken en instellen
en controleren of het juiste papier aan laden is toegewezen. Papierbibliotheekbeheer
is alleen beschikbaar op de printserver, niet op de pers.
8. Voer de juiste papiergegevens in het venster Lade-eigenschappen in of controleer
de papiergegevens, zoals formaat, soort, gewicht en zo nodig de optie voor
papierontkrulling en/of uitlijning. Selecteer het papier en wijs het toe aan de lade die
moet worden gebruikt.
9. Selecteer OK om de informatie op te slaan en het venster Lade-eigenschappen te
sluiten.
Tabbladen plaatsen in laden 1, 2 en 3
U kunt enkelvoudige tabbladen in normale setvolgorde of in omgekeerde setvolgorde
plaatsen.
Voordat u de tabbladen in papierlade 1, 2 of 3 plaatst, moet u de opdracht programmeren
in Papierbibliotheekbeheer op de printserver. Definieer een nieuwe naam voor het
tabbladpapier en selecteer de specifieke eigenschappen voor de afdrukopdracht met
tabbladen:
• Soort - voorgesneden tabbladen of tabbladen.
• Modules - het aantal tabbladen in de set
• Papierformaat - auto-selectie of aangepast formaat van 9 x 11 inch
• Gewicht - selecteer het juiste gewicht in het bereik 106 tot 176 g/m²
• Lade / bron - lade 1, 2 of 3
• Afleveringsvolgorde/tabvolgorde - N - 1
• Aflevering - beeldzijde omhoog
OPMERKING
Raadpleeg de documentatie bij de printserver voor uitgebreide informatie over het
instellen van een opdracht voor tabbladen op uw printserver.
OPMERKING
Als er een papierstoring optreedt terwijl sets met tabbladen worden gebruikt, annuleert
u de opdracht en begint u opnieuw.
1. Nadat de opdracht voor tabbladen op de printserver is geprogrammeerd, selecteert
u de juiste soort tabbladen voor uw afdrukopdracht.
2. Trek de lade langzaam naar buiten tot deze niet verder kan.
3. Waaier de tabbladen uit voordat u ze in de lade plaatst.
4-3Xerox
®
Versant
®
2100 Press
Handleiding voor de gebruiker
Papier en ander afdrukmateriaal

4. Plaats de tabbladen LKE (portret) en lijn de rechte rand van de tabbladen uit tegen
de linkerkant van de lade (tabs aan de rechterrand of achterste rand). Voor
enkelvoudige tabbladen in normale volgorde moet de uitsparing van het eerste blanco
tabblad in de stapel naar de achterkant van de lade gericht zijn. Voor enkelvoudige
tabbladen in omgekeerde volgorde moet de uitsparing van het eerste blanco tabblad
in de stapel naar de voorkant van de lade gericht zijn.
OPMERKING
Tabbladen worden zo geplaatst dat de rechte rand in de invoerrichting ligt. U kunt
de tabbladen ook LKE plaatsen.
5. Stel de papiergeleiders af door de ontgrendeling in de geleider in te drukken en de
randgeleider voorzichtig te verplaatsen tot deze de rand van het papier in de lade
net raakt.
Plaats geen papier boven de MAX-lijn op de achterste randgeleider.
6. Duw de lade voorzichtig naar binnen tot deze niet verder kan.
7. Als het venster Lade-eigenschappen wordt weergegeven op de printserver, bevestigt
u de lade waarin het te bedrukken papier ligt en andere gegevens, zoals formaat (9
x 11 inch), soort (voorgesneden tabblad), en zo nodig de optie voor papierontkrulling
en/of uitlijning.
8. Selecteer OK om de informatie op te slaan en het venster Lade-eigenschappen te
sluiten.
Transparanten in laden 1, 2 en 3 plaatsen
OPMERKING
Gebruik geen transparanten met de witte strook aan de zijkant (permanent of
verwijderbaar).
Selecteer in Papierbibliotheekbeheer Transparant als papiersoort en selecteer de lade
die de transparanten bevat als de papierbron.
1. Selecteer de gewenste papiersoort voor de afdrukopdracht.
2. Trek de lade langzaam naar buiten tot deze niet verder kan.
3. Waaier de transparanten uit zodat ze niet aan elkaar blijven plakken voordat u ze in
de lade plaatst.
4. Plaats eerst een kleine stapel papier in de lade. Het formaat moet hetzelfde zijn als
dat van de transparanten.
Xerox
®
Versant
®
2100 Press4-4
Handleiding voor de gebruiker
Papier en ander afdrukmateriaal

5. Plaats de transparanten LKE boven op deze stapel papier. Lijn de rand van de
transparanten met een verwijderbare strook uit tegen de linkerrand van de lade, met
de zijde waarop u wilt afdrukken omlaag gericht.
OPMERKING
• Combineer geen papier en transparanten in dezelfde lade. Er kunnen
papierstoringen ontstaan.
• Plaats niet meer dan 100 transparanten tegelijkertijd in een papierlade.
• Plaats transparanten van het formaat A4 (8,5 x 11 inch) alleen LKE (landschap)
6. Stel de papiergeleiders af door de geleiderontgrendeling in te drukken en de
randgeleider voorzichtig te verplaatsen tot deze de rand van het papier in de lade
nét raakt.
Plaats geen papier boven de MAX-lijn op de achterste randgeleider.
7. Duw de lade voorzichtig naar binnen tot deze niet verder kan.
Als de systeembeheerder het scherm Papierlade-eigenschappen heeft ingeschakeld,
wordt dit scherm weergegeven in Papierbibliotheekbeheer op de printserver.
Papierbibliotheekbeheer is niet beschikbaar op de pers.
8. Voer de juiste papiergegevens in het venster Lade-eigenschappen in, zoals formaat,
soort, gewicht en zo nodig de optie voor papierontkrulling en/of uitlijning.
9. Selecteer OK om de informatie op te slaan en het venster Lade-eigenschappen te
sluiten.
Voorgeboord papier in laden 1, 2 en 3 plaatsen
Voorgeboord papier wordt gedefinieerd als papier met twee of meer gaatjes langs één
rand dat in ringmappen en notitieboeken kan worden gebruikt. U moet controleren of
er geen uitgeboorde stukjes papier in de stapel zijn achtergebleven, om storingen of
schade aan de printer te voorkomen.
1. Selecteer de gewenste papiersoort voor de afdrukopdracht.
2. Trek de lade langzaam naar buiten tot deze niet verder kan.
3. Open het pak papier met de verpakkingsnaad naar boven.
4. Waaier de vellen uit voordat u ze in de lade plaatst.
4-5Xerox
®
Versant
®
2100 Press
Handleiding voor de gebruiker
Papier en ander afdrukmateriaal

5. Leg de rand van het voorgeboorde papier met de gaatjes tegen de linkerrand van de
lade.
Papier kan in de richting LKE/portret of KKE/landschap worden geplaatst.
6. Stel de papiergeleiders af door de geleiderontgrendeling in te drukken en de
randgeleider voorzichtig te verplaatsen tot deze de rand van het papier in de lade
nét raakt.
Plaats geen papier boven de MAX-lijn op de achterste randgeleider.
7. Duw de lade voorzichtig naar binnen tot deze niet verder kan.
Als de systeembeheerder het scherm Papierlade-eigenschappen heeft ingeschakeld,
wordt dit scherm weergegeven in Papierbibliotheekbeheer op de printserver.
Papierbibliotheekbeheer is niet beschikbaar op de pers.
8. Voer de juiste papiergegevens in het venster Lade-eigenschappen in, zoals formaat,
soort, gewicht en zo nodig de optie voor papierontkrulling en/of uitlijning.
9. Selecteer OK om de informatie op te slaan en het venster Lade-eigenschappen te
sluiten.
Afdrukmateriaal in de handmatige invoer
(lade 5) plaatsen
OPMERKING
De handmatige invoer bevindt zich bovenop de inlegmodule voor extra groot papier
(lade 6 / 7 of de optionele lade 8 / 9).
Deze lade wordt voornamelijk gebruikt bij het gebruik van een kleine hoeveelheid papier
en speciaal papier (zoals enveloppen). Raadpleeg bij het gebruik van de handmatige
invoer (lade 5) de volgende informatie:
• Programmeer de opdrachteigenschappen in Papierbibliotheekbeheer op de printserver.
• U kunt maximaal 280 vel van 75 g/m² (20 lb) plaatsen.
• Plaats geen papier van verschillende formaten in de handmatige invoer.
• Plaats geen afdrukmaterialen boven de MAX-lijn die is aangebracht op de lade.
Xerox
®
Versant
®
2100 Press4-6
Handleiding voor de gebruiker
Papier en ander afdrukmateriaal

Papier in lade 5 (handmatige invoer ) plaatsen
1. Open de handmatige invoer (lade 5) voorzichtig zover als nodig is voor het papier.
2. Houd de papiergeleiders in het midden vast en verschuif ze naar het gewenste
papierformaat.
3. Selecteer de gewenste papiersoort voor de afdrukopdracht.
4. Open het pak papier met de verpakkingsnaad naar boven.
5. Waaier de vellen uit voordat u ze in de lade plaatst.
6. Schuif het papier of afdrukmateriaal in de lade totdat het niet verder kan.
7. Stel de papiergeleiders zo af dat deze de randen van de stapel net raken.
Het venster Papierlade-eigenschappen wordt op de printserver weergegeven in
Papierbibliotheekbeheer. Papierbibliotheekbeheer is niet beschikbaar op de pers.
8. Controleer in het venster Lade-eigenschappen of de juiste papiergegevens, zoals
formaat, soort en gewicht zijn geselecteerd en stem deze zo nodig af op het papier
dat in de lade ligt.
9. Selecteer OK om de informatie op te slaan en het venster Lade-eigenschappen te
sluiten.
Tabbladen in de handmatige invoer (lade 5) plaatsen
U kunt enkelvoudige tabbladen in normale setvolgorde of in omgekeerde setvolgorde
plaatsen.
Voordat u de tabbladen in de handmatige invoer plaatst, moet u de opdracht
programmeren in Papierbibliotheekbeheer op de printserver. Definieer een nieuwe naam
voor het tabbladpapier en selecteer de specifieke eigenschappen voor de afdrukopdracht
met tabbladen:
• Soort - voorgesneden tabbladen of tabbladen.
4-7Xerox
®
Versant
®
2100 Press
Handleiding voor de gebruiker
Papier en ander afdrukmateriaal

• Modules - het aantal tabbladen in de set
• Papierformaat - auto-selectie of aangepast formaat van 9 x 11 inch
• Gewicht - selecteer het juiste gewicht in het bereik 106 tot 176 g/m²
• Lade/bron - lade 5
• Afleveringsvolgorde/tabvolgorde - 1 - N
• Aflevering - beeldzijde omlaag
OPMERKING
Raadpleeg de documentatie bij de printserver voor meer informatie over het instellen
van een opdracht voor tabbladen op uw printserver.
OPMERKING
Als er een papierstoring optreedt terwijl sets met tabbladen worden gebruikt, annuleert
u de opdracht en begint u opnieuw.
1. Nadat de opdracht voor tabbladen op de printserver is geprogrammeerd, selecteert
u de juiste soort tabbladen voor uw afdrukopdracht.
2. Zoek de handmatige invoer (lade 5) boven op de inlegmodule voor extra groot papier
op.
3. Houd de papiergeleiders in het midden vast en verschuif deze naar het gewenste
papierformaat.
4. Waaier de tabbladen uit voordat u ze in de lade plaatst.
5. Plaats de tabbladen zodanig in de lade dat de rechte rand in de invoerrichting ligt
(invoerrand) en de tabs aan de linkerkant (de achterste rand) liggen.
6. Blijf de tabbladen in de lade schuiven totdat deze niet verder kunnen.
7. Stel de papiergeleiders zo af dat deze de randen van de stapel net raken.
Transparanten in de handmatige invoer (lade 5) plaatsen
OPMERKING
Gebruik geen transparanten met een witte strook aan de zijkant (permanent of
verwijderbaar).
Selecteer in Papierbibliotheekbeheer Transparant als papiersoort en selecteer de lade
die de transparanten bevat als de papierbron.
1. Open de handmatige invoer (lade 5) voorzichtig zover als nodig is voor het papier.
2. Houd de papiergeleiders in het midden vast en verschuif ze naar het gewenste
papierformaat.
3. Selecteer de gewenste papiersoort voor de afdrukopdracht.
4. Waaier de transparanten uit zodat ze niet aan elkaar blijven plakken voordat u ze in
de lade plaatst.
5. Schuif de transparanten LKE in de lade met de zijde waarop gekopieerd moet worden
naar boven gericht en met de verwijderbare strook naar rechts.
6. Blijf het papier of afdrukmateriaal in de lade schuiven totdat het niet verder kan.
7. Stel de papiergeleiders zo af dat deze de randen van de stapel net raken.
Xerox
®
Versant
®
2100 Press4-8
Handleiding voor de gebruiker
Papier en ander afdrukmateriaal

Voorgeboord papier in de handmatige invoer (lade 5) plaatsen
1. Open de handmatige invoer (lade 5) voorzichtig zover als nodig is voor het papier.
2. Houd de papiergeleiders in het midden vast en verschuif ze naar het gewenste
papierformaat.
3. Selecteer de gewenste papiersoort voor de afdrukopdracht.
4. Waaier de vellen uit voordat u ze in de lade plaatst.
5. Schuif het voorgeboorde papier in de lade in de LKE-richting met de gaten naar rechts.
6. Blijf het papier of afdrukmateriaal in de lade schuiven totdat het niet verder kan.
7. Stel de papiergeleiders zo af dat deze de randen van de stapel net raken.
Enveloppen in de handmatige invoer (lade 5) plaatsen
OPMERKING
Het wordt aanbevolen om alleen vanuit de handmatige invoer (lade 5) op enveloppen
af te drukken. U kunt lade 6 en 7 gebruiken als de briefkaartbeugel is bevestigd en de
stapel niet hoger is dan 200 enveloppen.
Volg bij het instellen van de afdrukopdracht de onderstaande stappen om de aangepaste
papierinstellingen in het venster Lade-eigenschappen te definiëren en dit papier toe te
wijzen aan lade 5. Meet de hoogte en breedte van de envelop met de klep gesloten.
De volgende envelopformaten worden ondersteund: U kunt enveloppen van andere
formaten gebruiken maar dan zijn de gewenste resultaten niet gegarandeerd.
• C4 (229 x 324 mm) Korte kant eerst (KKE) of Lange kant eerst (LKE)
• C5 (162 x 229 mm) Lange kant eerst of Korte kant eerst
• #10 (4,125 x 9,5 inch) Korte kant eerst
1. Plaats enveloppen altijd met de kleppen gesloten
Gebruik geen gewatteerde enveloppen.
2. Als u de enveloppen met de korte kant eerst invoert, plaatst u de kleppen naar de
achterkant van de pers gericht. Als u de enveloppen met de lange kant eerst invoert,
plaatst u de kleppen naar de invoerrand gericht.
3. Selecteer voor verzending van het afdrukbestand Aangepast papier als Papiersoort.
Voer de afmetingen van de envelop in.
De breedte wordt gemeten vanaf de invoerrand tot de achterste rand van de envelop.
Als u de enveloppen bijvoorbeeld KKE invoert, geeft u de grootste maat van de envelop
op als breedte. Als u de enveloppen LKE invoert, geeft u de kleinste maat van de
envelop op als breedte.
4. Voer in het veld Papiergewicht een waarde in voor zwaar papier zoals 220 g/m².
5. Selecteer de handmatige invoer als papierbron.
4-9Xerox
®
Versant
®
2100 Press
Handleiding voor de gebruiker
Papier en ander afdrukmateriaal

6. Bewaar ongebruikte enveloppen altijd in de originele verpakking om te voorkomen
dat ze te droog of te vochtig worden. Als dat toch gebeurt, kan het de afdrukkwaliteit
negatief beïnvloeden of ertoe leiden dat de enveloppen kreuken. Als er te veel vocht
is, kan het gebeuren dat de envelop al voor of tijdens het afdrukken dichtgeplakt
wordt.
Bij het afdrukken op enveloppen kunnen de enveloppen kreuken of in reliëf worden
bedrukt. Een goed resultaat bij het afdrukken op enveloppen is afhankelijk van de kwaliteit
en de samenstelling van de enveloppen. Probeer een ander merk enveloppen als er
problemen optreden.
Papier in de inlegmodule voor extra groot
papier (lade 6 en 7) plaatsen
OPMERKING
Iedere invoerlade beschikt over een label met informatie over het plaatsen van papier.
Lees deze informatie op de labels op het binnenpaneel van de invoerlade voor de juiste
richting van die papiersoort als u papier in de lade plaatst.
OPMERKING
U wordt aangeraden de handmatige invoer (lade 5) te gebruiken om de enveloppen in
te voeren. Als u echter lade 6 of 7 gebruikt, moeten enveloppen C5 en #10 KKE worden
ingevoerd en moet de briefkaartbeugel zijn aangebracht. De maximale hoogte van de
stapel is 200 enveloppen.
Briefkaartbeugel
De briefkaartbeugel wordt vanuit de fabriek bij de inlegmodule voor extra groot papier
meegeleverd. Met de briefkaartbeugel kunt u op kleinere media afdrukken zonder dat
u de aflevering als naverwerking hoeft te snijden of te sorteren. De briefkaartbeugel is
in het bijzonder geschikt voor media van 101,6 x 152,4 mm (4 x 6 inch) KKE.
Xerox
®
Versant
®
2100 Press4-10
Handleiding voor de gebruiker
Papier en ander afdrukmateriaal

Gebruik van de briefkaartbeugel
Gebruik de volgende procedure voor het installeren en gebruiken van de briefkaartbeugel
wanneer u afdrukt op kleine media (4 x 6 inch/101,6 x 152,4 mm).
Als de briefkaartbeugel is aangebracht, kunt u enveloppen bedrukken vanuit lade 6 en
7. De maximale hoogte van de stapel is 200 enveloppen.
1. Open langzaam een van de papierladen totdat deze stopt en verwijder het papier.
2. Verplaats de papiergeleiders naar de grootste stand.
3. Open de voorklep van de inlegmodule voor extra groot papier.
4. Verwijder de briefkaartbeugel uit de binnenkant van de voorklep in de inlegmodule
voor extra groot papier .
5. Installeer de briefkaartbeugel op de locatiepennen van het bovenframe en in de
gleuven op de bodem van de module.
6. Draai de duimschroeven vast, zodat de briefkaartbeugel wordt vergrendeld.
4-11Xerox
®
Versant
®
2100 Press
Handleiding voor de gebruiker
Papier en ander afdrukmateriaal

7. Plaats briefkaarten en schuif de papiergeleiders tegen de stapel briefkaarten.
8. Sluit de papierlade en bevestig de nieuwe instellingen op de printserver.
9. Voer uw afdrukopdracht uit.
10. Als uw opdracht is uitgevoerd, verwijdert u de briefkaarten en de briefkaartbeugel
uit de lade.
11. Bewaar de briefkaartbeugel aan de binnenkant van de voorklep in de inlegmodule
voor extra groot papier .
Hendels voor aanpassing van scheve afdrukken (laden 6 en 7)
Alle papierladen bevatten aanpassingshendels voor scheve afdrukken. Deze hendels
worden gebruikt om de papierinvoer te verbeteren en problemen met scheef papier te
beperken.
1 Achterste aanpassingshendel voor scheve afdrukken
2 Rechter aanpassingshendel voor scheve afdrukken
OPMERKING
Deze hendels moeten in de standaardpositie blijven staan. De stand van deze hendels
mag alleen worden aangepast als er een probleem is met scheve afdrukken bij het
uitvoeren van een specifieke opdracht en/of het gebruik van een papiersoort. Als de
hendels worden verplaatst, kan dit de problemen met scheve afdrukken juist vergroten
bij het afdrukken op bepaalde papiervarianten, zoals gecoat papier, etiketten,
transparanten en film.
Volg de procedure hieronder om de aanpassingshendels voor scheve afdrukken in te
stellen:
1. Trek de lade langzaam naar buiten tot deze niet verder kan.
Papierbibliotheekbeheer en Lade-instellingen worden automatisch weergegeven op
de printserver.
2. Voer de juiste papiergegevens in het venster Lade-eigenschappen op de printserver
in, zoals formaat, soort, gewicht en zo nodig de optie voor papierontkrulling en/of
uitlijning. Selecteer OK om het venster Lade-eigenschappen te sluiten.
Xerox
®
Versant
®
2100 Press4-12
Handleiding voor de gebruiker
Papier en ander afdrukmateriaal

3. Schuif de achterste aanpassingshendel voor scheve afdrukken naar rechts in de lade.
4. Duw de lade voorzichtig naar binnen tot deze niet verder kan.
5. Voer uw afdrukopdracht uit.
• Het papier wordt recht ingevoerd en u bent tevreden met de afdrukken; uw
opdracht is voltooid.
• Het papier wordt scheef ingevoerd en u bent niet tevreden met de afdrukken. Ga
door naar de volgende stap.
6. Trek de lade langzaam naar buiten tot deze niet verder kan.
7. Controleer de lade- en papierinstellingen op de printserver.
8. Draai de achterste aanpassingshendel terug naar links naar de standaardpositie.
9. Schuif de rechter aanpassingshendel richting de voorkant van de papierlade.
10. Duw de lade voorzichtig naar binnen tot deze niet verder kan.
11. Voer uw afdrukopdracht uit.
• Het papier wordt recht ingevoerd en u bent tevreden met de afdrukken; uw
opdracht is voltooid.
• Het papier wordt scheef ingevoerd en u bent niet tevreden met de afdrukken. Ga
door naar de volgende stap.
12. Trek de lade langzaam naar buiten tot deze niet verder kan.
13. Schuif de rechter aanpassingshendel terug naar de achterkant van de papierlade.
Dit is de standaardpositie.
14. Duw de lade voorzichtig naar binnen tot deze niet verder kan.
15. Als u nog steeds scheve afdrukken hebt, leest u het gedeelte Geavanceerde
papierinstellingen.
Papier in de inlegmodule voor extra groot papier (lade 6 en 7)
plaatsen
1. Selecteer de gewenste papiersoort voor de afdrukopdracht.
2. Trek de lade langzaam naar buiten tot deze niet verder kan.
3. Open het pak papier met de verpakkingsnaad naar boven.
4. Waaier de vellen uit voordat u ze in de lade plaatst.
5. Plaats papier in de lade.
6. Stel de papiergeleiders af door de geleiderontgrendeling in te drukken en de
randgeleider voorzichtig te verplaatsen tot deze de rand van het papier in de lade
nét raakt.
Plaats geen papier boven de MAX-lijn op de achterste randgeleider.
7. Duw de lade voorzichtig naar binnen tot deze niet verder kan.
Het venster Lade-eigenschappen verschijnt op de printserver. U kunt papierkenmerken
bekijken en instellen en controleren of het juiste papier aan laden is toegewezen.
Papierbibliotheekbeheer is alleen beschikbaar op de printserver, niet op de pers.
4-13Xerox
®
Versant
®
2100 Press
Handleiding voor de gebruiker
Papier en ander afdrukmateriaal

8. Voer de juiste papiergegevens in het venster Lade-eigenschappen in of controleer
de papiergegevens, zoals formaat, soort, gewicht en zo nodig de optie voor
papierontkrulling en/of uitlijning. Selecteer het papier en wijs het toe aan de lade die
moet worden gebruikt.
9. Selecteer OK om de informatie op te slaan en het venster Lade-eigenschappen te
sluiten.
Tabbladen in de inlegmodule voor extra groot papier (lade 6 en
7) plaatsen
U kunt enkelvoudige tabbladen in normale setvolgorde of in omgekeerde setvolgorde
plaatsen.
Voordat u de tabbladen in de inlegmodule voor extra groot papier plaatst, moet u de
opdracht programmeren in Papierbibliotheekbeheer op de printserver. Definieer een
nieuwe naam voor het tabbladpapier en selecteer de specifieke eigenschappen voor de
afdrukopdracht met tabbladen:
• Soort - voorgesneden tabbladen of tabbladen.
• Modules - het aantal tabbladen in de set
• Formaat - auto-selectie of aangepast formaat van 9 x 11 inch
• Gewicht - selecteer het juiste gewicht in het bereik 106 tot 176 g/m²
• Lade / bron - lade 6 of 7
• Afleveringsvolgorde/tabvolgorde - 1 - N
• Aflevering - beeldzijde omlaag
OPMERKING
Raadpleeg de documentatie bij de printserver voor uitgebreide informatie over het
instellen van een opdracht voor tabbladen op uw printserver.
OPMERKING
Als er een papierstoring optreedt terwijl sets met tabbladen worden gebruikt, annuleert
u de opdracht en begint u opnieuw.
1. Nadat de opdracht voor tabbladen op de printserver is geprogrammeerd, selecteert
u de juiste soort tabbladen voor uw afdrukopdracht.
2. Trek de lade langzaam naar buiten tot deze niet verder kan.
3. Waaier de tabbladen uit voordat u ze in de lade plaatst.
Xerox
®
Versant
®
2100 Press4-14
Handleiding voor de gebruiker
Papier en ander afdrukmateriaal

4. Plaats de tabbladen LKE (portret) en lijn de rechte rand van de tabbladen uit tegen
de rechterkant van de lade (tabs aan de linkerrand of achterste rand). Voor
enkelvoudige tabbladen in normale volgorde moet de uitsparing van het eerste blanco
tabblad in de stapel naar de voorkant van de lade gericht zijn. Voor enkelvoudige
tabbladen in omgekeerde volgorde moet de uitsparing van het eerste blanco tabblad
in de stapel naar de achterkant van de lade gericht zijn.
Tabbladen worden zo geplaatst dat de rechte rand in de invoerrichting ligt. U kunt
de tabbladen ook LKE plaatsen.
5. Stel de papiergeleiders af door de ontgrendeling in de geleider in te drukken en de
randgeleider voorzichtig te verplaatsen tot deze de rand van het papier in de lade
net raakt.
Plaats geen papier boven de MAX-lijn op de achterste randgeleider.
6. Duw de lade voorzichtig naar binnen tot deze niet verder kan.
Het venster Papierlade-eigenschappen wordt op de printserver weergegeven in
Papierbibliotheekbeheer. Papierbibliotheekbeheer is alleen beschikbaar op de
printserver, niet op de pers.
7. Bevestig in het venster Lade-eigenschappen de juiste lade voor afdrukken en andere
gegevens, zoals formaat (9 x 11 inch), soort (voorgesneden tabblad) en zo nodig de
optie voor papierontkrulling en/of uitlijning.
8. Selecteer OK om de informatie op te slaan en het venster Lade-eigenschappen te
sluiten.
Transparanten in de inlegmodule voor extra groot papier (lade 6
en 7) plaatsen
OPMERKING
Gebruik geen transparanten met een witte strook aan de zijkant (permanent of
verwijderbaar).
Selecteer in Papierbibliotheekbeheer Transparant als papiersoort en selecteer de lade
die de transparanten bevat als de papierbron.
1. Selecteer de gewenste papiersoort voor de afdrukopdracht.
2. Trek de lade langzaam naar buiten tot deze niet verder kan.
3. Waaier de transparanten uit zodat ze niet aan elkaar blijven plakken voordat u ze in
de lade plaatst.
4. Plaats transparanten LKE boven op een kleine stapel papier van hetzelfde formaat.
Lijn de strookrand van de transparanten tegen de rechterkant van de papierlade uit
met de te bedrukken zijde omlaag gericht.
4-15Xerox
®
Versant
®
2100 Press
Handleiding voor de gebruiker
Papier en ander afdrukmateriaal

5. Stel de papiergeleiders af door de geleiderontgrendeling in te drukken en de
randgeleider voorzichtig te verplaatsen tot deze de rand van het papier in de lade
nét raakt.
Plaats geen papier boven de MAX-lijn op de achterste randgeleider.
6. Duw de lade voorzichtig naar binnen tot deze niet verder kan.
Het venster Papierlade-eigenschappen wordt op de printserver weergegeven in
Papierbibliotheekbeheer. Papierbibliotheekbeheer is alleen beschikbaar op de
printserver, niet op de pers.
7. Bevestig in het venster Lade-eigenschappen dat de juiste papiergegevens voor
transparanten zijn ingesteld, zoals formaat, soort en gewicht.
8. Selecteer OK om de informatie op te slaan en het venster Lade-eigenschappen te
sluiten.
Voorgeboord papier in de inlegmodule voor extra groot papier
(lade 6 en 7) plaatsen
1. Selecteer de gewenste papiersoort voor de afdrukopdracht.
2. Trek de lade langzaam naar buiten tot deze niet verder kan.
3. Open het pak papier met de verpakkingsnaad naar boven.
4. Waaier de vellen uit voordat u ze in de lade plaatst.
5. Plaats en registreer het papier tegen de rechterkant van de lade voor de richting LKE.
6. Plaats en registreer het papier tegen de rechterkant van de lade voor de richting KKE,
zoals hieronder wordt aangegeven.
7. Stel de papiergeleiders af door de ontgrendeling in de geleider in te drukken en de
randgeleider voorzichtig te verplaatsen tot deze de rand van het papier in de lade
net raakt.
Plaats geen papier boven de MAX-lijn op de achterste randgeleider.
8. Duw de lade voorzichtig naar binnen tot deze niet verder kan.
Xerox
®
Versant
®
2100 Press4-16
Handleiding voor de gebruiker
Papier en ander afdrukmateriaal

Het venster Papierlade-eigenschappen wordt op de printserver weergegeven in
Papierbibliotheekbeheer. Papierbibliotheekbeheer is alleen beschikbaar op de
printserver, niet op de pers.
9. Bevestig in het venster Lade-eigenschappen dat de juiste lade wordt gebruikt en
andere gegevens, zoals formaat, soort en gewicht van het papier.
10. Selecteer OK om de informatie op te slaan en het venster Lade-eigenschappen te
sluiten.
Papier in de inlegmodule voor extra groot
papier (lade 8 en 9) plaatsen
OPMERKING
Iedere invoerlade beschikt over een label met informatie over het plaatsen van papier.
Lees deze informatie op de labels op het binnenpaneel van de invoerlade voor de juiste
richting van die papiersoort als u papier in de lade plaatst.
OPMERKING
U wordt aangeraden de handmatige invoer (lade 5) te gebruiken om de enveloppen in
te voeren. Als u echter lade 8 of 9 gebruikt, moeten enveloppen C5 en #10 KKE worden
ingevoerd en moet de briefkaartbeugel zijn aangebracht. De maximale hoogte van de
stapel is 200 enveloppen.
Briefkaartbeugel
De briefkaartbeugel wordt vanuit de fabriek bij de inlegmodule voor extra groot papier
meegeleverd. Met de briefkaartbeugel kunt u op kleinere media afdrukken zonder dat
u de aflevering als naverwerking hoeft te snijden of te sorteren. De briefkaartbeugel is
in het bijzonder geschikt voor media van 101,6 x 152,4 mm (4 x 6 inch) KKE.
Gebruik van de briefkaartbeugel
Gebruik de volgende procedure voor het installeren en gebruiken van de briefkaartbeugel
wanneer u afdrukt op kleine media (4 x 6 inch/101,6 x 152,4 mm).
Als de briefkaartbeugel is aangebracht, kunt u enveloppen bedrukken vanuit lade 8 en
9. De maximale hoogte van de stapel is 200 enveloppen.
1. Open langzaam een van de papierladen totdat deze stopt en verwijder het papier.
4-17Xerox
®
Versant
®
2100 Press
Handleiding voor de gebruiker
Papier en ander afdrukmateriaal

2. Verplaats de papiergeleiders naar de grootste stand.
3. Open de voorklep van de inlegmodule voor extra groot papier.
4. Verwijder de briefkaartbeugel uit de binnenkant van de voorklep in de inlegmodule
voor extra groot papier .
5. Installeer de briefkaartbeugel op de locatiepennen van het bovenframe en in de
gleuven op de bodem van de module.
6. Draai de duimschroeven vast, zodat de briefkaartbeugel wordt vergrendeld.
7. Plaats briefkaarten en schuif de papiergeleiders tegen de stapel briefkaarten.
8. Sluit de papierlade en bevestig de nieuwe instellingen op de printserver.
9. Voer uw afdrukopdracht uit.
10. Als uw opdracht is uitgevoerd, verwijdert u de briefkaarten en de briefkaartbeugel
uit de lade.
11. Bewaar de briefkaartbeugel aan de binnenkant van de voorklep in de inlegmodule
voor extra groot papier .
Xerox
®
Versant
®
2100 Press4-18
Handleiding voor de gebruiker
Papier en ander afdrukmateriaal

Hendels voor aanpassing van scheve afdrukken (laden 8 en 9)
Alle papierladen bevatten aanpassingshendels voor scheve afdrukken. Deze hendels
worden gebruikt om de papierinvoer te verbeteren en problemen met scheef papier te
beperken.
1 Achterste aanpassingshendel voor scheve afdrukken
2 Rechter aanpassingshendel voor scheve afdrukken
OPMERKING
Deze hendels moeten in de standaardpositie blijven staan. De stand van deze hendels
mag alleen worden aangepast als er een probleem is met scheve afdrukken bij het
uitvoeren van een specifieke opdracht en/of het gebruik van een papiersoort. Als de
hendels worden verplaatst, kan dit de problemen met scheve afdrukken juist vergroten
bij het afdrukken op bepaalde papiervarianten, zoals gecoat papier, etiketten,
transparanten en film.
Volg de procedure hieronder om de aanpassingshendels voor scheve afdrukken in te
stellen:
1. Trek de lade langzaam naar buiten tot deze niet verder kan.
Papierbibliotheekbeheer en Lade-instellingen worden automatisch weergegeven op
de printserver.
2. Voer de juiste papiergegevens in het venster Lade-eigenschappen op de printserver
in, zoals formaat, soort, gewicht en zo nodig de optie voor papierontkrulling en/of
uitlijning. Selecteer OK om het venster Lade-eigenschappen te sluiten.
3. Schuif de achterste aanpassingshendel voor scheve afdrukken naar rechts in de lade.
4. Duw de lade voorzichtig naar binnen tot deze niet verder kan.
5. Voer uw afdrukopdracht uit.
• Het papier wordt recht ingevoerd en u bent tevreden met de afdrukken; uw
opdracht is voltooid.
• Het papier wordt scheef ingevoerd en u bent niet tevreden met de afdrukken. Ga
door naar de volgende stap.
6. Trek de lade langzaam naar buiten tot deze niet verder kan.
7. Controleer de lade- en papierinstellingen op de printserver.
8. Draai de achterste aanpassingshendel terug naar links naar de standaardpositie.
9. Schuif de rechter aanpassingshendel richting de voorkant van de papierlade.
4-19Xerox
®
Versant
®
2100 Press
Handleiding voor de gebruiker
Papier en ander afdrukmateriaal

10. Duw de lade voorzichtig naar binnen tot deze niet verder kan.
11. Voer uw afdrukopdracht uit.
• Het papier wordt recht ingevoerd en u bent tevreden met de afdrukken; uw
opdracht is voltooid.
• Het papier wordt scheef ingevoerd en u bent niet tevreden met de afdrukken. Ga
door naar de volgende stap.
12. Trek de lade langzaam naar buiten tot deze niet verder kan.
13. Schuif de rechter aanpassingshendel terug naar de achterkant van de papierlade.
Dit is de standaardpositie.
14. Duw de lade voorzichtig naar binnen tot deze niet verder kan.
15. Als u nog steeds scheve afdrukken hebt, leest u het gedeelte Geavanceerde
papierinstellingen.
Papier in de inlegmodule voor extra groot papier (laden 8 en 9)
plaatsen
1. Selecteer de gewenste papiersoort voor de afdrukopdracht.
2. Trek de lade langzaam naar buiten tot deze niet verder kan.
3. Open het pak papier met de verpakkingsnaad naar boven.
4. Waaier de vellen uit voordat u ze in de lade plaatst.
5. Plaats papier in de lade.
6. Stel de papiergeleiders af door de geleiderontgrendeling in te drukken en de
randgeleider voorzichtig te verplaatsen tot deze de rand van het papier in de lade
nét raakt.
Plaats geen papier boven de MAX-lijn op de achterste randgeleider.
7. Duw de lade voorzichtig naar binnen tot deze niet verder kan.
Het venster Lade-eigenschappen verschijnt op de printserver. U kunt papierkenmerken
bekijken en instellen en controleren of het juiste papier aan laden is toegewezen.
Papierbibliotheekbeheer is alleen beschikbaar op de printserver, niet op de pers.
8. Voer de juiste papiergegevens in het venster Lade-eigenschappen in of controleer
de papiergegevens, zoals formaat, soort, gewicht en zo nodig de optie voor
papierontkrulling en/of uitlijning. Selecteer het papier en wijs het toe aan de lade die
moet worden gebruikt.
9. Selecteer OK om de informatie op te slaan en het venster Lade-eigenschappen te
sluiten.
Tabbladen in de inlegmodule voor extra groot papier (laden 8 en
9) plaatsen
U kunt enkelvoudige tabbladen in normale setvolgorde of in omgekeerde setvolgorde
plaatsen.
Xerox
®
Versant
®
2100 Press4-20
Handleiding voor de gebruiker
Papier en ander afdrukmateriaal

Voordat u de tabbladen in de inlegmodule voor extra groot papier plaatst, moet u de
opdracht programmeren in Papierbibliotheekbeheer op de printserver. Definieer een
nieuwe naam voor het tabbladpapier en selecteer de specifieke eigenschappen voor de
afdrukopdracht met tabbladen:
• Soort - voorgesneden tabbladen of tabbladen.
• Modules - het aantal tabbladen in de set
• Formaat - auto-selectie of aangepast formaat van 9 x 11 inch
• Gewicht - selecteer het juiste gewicht in het bereik 106 tot 176 g/m²
• Lade / bron - lade 6 of 7
• Afleveringsvolgorde/tabvolgorde - 1 - N
• Aflevering - beeldzijde omlaag
OPMERKING
Raadpleeg de documentatie bij de printserver voor uitgebreide informatie over het
instellen van een opdracht voor tabbladen op uw printserver.
OPMERKING
Als er een papierstoring optreedt terwijl sets met tabbladen worden gebruikt, annuleert
u de opdracht en begint u opnieuw.
1. Nadat de opdracht voor tabbladen op de printserver is geprogrammeerd, selecteert
u de juiste soort tabbladen voor uw afdrukopdracht.
2. Trek de lade langzaam naar buiten tot deze niet verder kan.
3. Waaier de tabbladen uit voordat u ze in de lade plaatst.
4. Plaats de tabbladen LKE (portret) en lijn de rechte rand van de tabbladen uit tegen
de rechterkant van de lade (tabs aan de linkerrand of achterste rand). Voor
enkelvoudige tabbladen in normale volgorde moet de uitsparing van het eerste blanco
tabblad in de stapel naar de voorkant van de lade gericht zijn. Voor enkelvoudige
tabbladen in omgekeerde volgorde moet de uitsparing van het eerste blanco tabblad
in de stapel naar de achterkant van de lade gericht zijn.
Tabbladen worden zo geplaatst dat de rechte rand in de invoerrichting ligt. U kunt
de tabbladen ook LKE plaatsen.
5. Stel de papiergeleiders af door de ontgrendeling in de geleider in te drukken en de
randgeleider voorzichtig te verplaatsen tot deze de rand van het papier in de lade
net raakt.
Plaats geen papier boven de MAX-lijn op de achterste randgeleider.
6. Duw de lade voorzichtig naar binnen tot deze niet verder kan.
Het venster Papierlade-eigenschappen wordt op de printserver weergegeven in
Papierbibliotheekbeheer. Papierbibliotheekbeheer is alleen beschikbaar op de
printserver, niet op de pers.
4-21Xerox
®
Versant
®
2100 Press
Handleiding voor de gebruiker
Papier en ander afdrukmateriaal

7. Bevestig in het venster Lade-eigenschappen de juiste lade voor afdrukken en andere
gegevens, zoals formaat (9 x 11 inch), soort (voorgesneden tabblad) en zo nodig de
optie voor papierontkrulling en/of uitlijning.
8. Selecteer OK om de informatie op te slaan en het venster Lade-eigenschappen te
sluiten.
Transparanten in de inlegmodule voor extra groot papier (laden
8 en 9) plaatsen
OPMERKING
Gebruik geen transparanten met een witte strook aan de zijkant (permanent of
verwijderbaar).
Selecteer in Papierbibliotheekbeheer Transparant als papiersoort en selecteer de lade
die de transparanten bevat als de papierbron.
1. Selecteer de gewenste papiersoort voor de afdrukopdracht.
2. Trek de lade langzaam naar buiten tot deze niet verder kan.
3. Waaier de transparanten uit zodat ze niet aan elkaar blijven plakken voordat u ze in
de lade plaatst.
4. Plaats transparanten LKE boven op een kleine stapel papier van hetzelfde formaat.
Lijn de strookrand van de transparanten tegen de rechterkant van de papierlade uit
met de te bedrukken zijde omlaag gericht.
5. Stel de papiergeleiders af door de geleiderontgrendeling in te drukken en de
randgeleider voorzichtig te verplaatsen tot deze de rand van het papier in de lade
nét raakt.
Plaats geen papier boven de MAX-lijn op de achterste randgeleider.
6. Duw de lade voorzichtig naar binnen tot deze niet verder kan.
Het venster Papierlade-eigenschappen wordt op de printserver weergegeven in
Papierbibliotheekbeheer. Papierbibliotheekbeheer is alleen beschikbaar op de
printserver, niet op de pers.
7. Bevestig in het venster Lade-eigenschappen dat de juiste papiergegevens voor
transparanten zijn ingesteld, zoals formaat, soort en gewicht.
8. Selecteer OK om de informatie op te slaan en het venster Lade-eigenschappen te
sluiten.
Voorgeboord papier in de inlegmodule voor extra groot papier
(laden 8 en 9) plaatsen
1. Selecteer de gewenste papiersoort voor de afdrukopdracht.
2. Trek de lade langzaam naar buiten tot deze niet verder kan.
3. Open het pak papier met de verpakkingsnaad naar boven.
4. Waaier de vellen uit voordat u ze in de lade plaatst.
Xerox
®
Versant
®
2100 Press4-22
Handleiding voor de gebruiker
Papier en ander afdrukmateriaal

5. Plaats en registreer het papier tegen de rechterkant van de lade voor de richting LKE.
6. Plaats en registreer het papier tegen de rechterkant van de lade voor de richting KKE,
zoals hieronder wordt aangegeven.
7. Stel de papiergeleiders af door de ontgrendeling in de geleider in te drukken en de
randgeleider voorzichtig te verplaatsen tot deze de rand van het papier in de lade
net raakt.
Plaats geen papier boven de MAX-lijn op de achterste randgeleider.
8. Duw de lade voorzichtig naar binnen tot deze niet verder kan.
Het venster Papierlade-eigenschappen wordt op de printserver weergegeven in
Papierbibliotheekbeheer. Papierbibliotheekbeheer is alleen beschikbaar op de
printserver, niet op de pers.
9. Bevestig in het venster Lade-eigenschappen dat de juiste lade wordt gebruikt en
andere gegevens, zoals formaat, soort en gewicht van het papier.
10. Selecteer OK om de informatie op te slaan en het venster Lade-eigenschappen te
sluiten.
Nabewerkingsmedia in optionele
afwerkeenheden plaatsen
Raadpleeg het hoofdstuk met informatie over het plaatsen van naverwerkingsmedia in
optionele afwerkeenheden.
• Voor het plaatsen van tabbladen in de GBC AdvancedPunch raadpleegt u Tabbladen
plaatsen met de GBC AdvancedPunch
• Voor het plaatsen van papier of tabbladen in de invoegeenheid voor naverwerking
(lade T1) van de standaardafwerkeenheid, de afwerkeenheid met katernmodule of
de standaardafwerkeenheid plus raadpleegt u Papier of tabbladen in de
invoegeenheid voor naverwerking (T1) plaatsen.
4-23Xerox
®
Versant
®
2100 Press
Handleiding voor de gebruiker
Papier en ander afdrukmateriaal

Xerox
®
Versant
®
2100 Press4-24
Handleiding voor de gebruiker
Papier en ander afdrukmateriaal

5
Afdrukopdracht verzenden
Afdrukopdracht instellen en verzenden
Basisopdrachtwerkstroom
De basiswerkstroom voor het instellen en verzenden van een afdrukopdracht vanaf de
printserver is als volgt:
1. Stel in Papierbibliotheekbeheer op de printserver de eigenschappen in voor het
papier dat u wilt gebruiken en wijs dit papier toe aan de invoerlade.
2. Plaats in de pers het juiste papier voor de opdracht (dat past bij de instellingen van
de lade-eigenschappen).
3. Pas in het hoofdvenster van de printserver de opdracht aan (voeg bijv. speciale
pagina's en tabbladen in) en maak uw afdrukwachtrij waarin de kenmerken van de
opdrachten die naar de wachtrij worden verzonden zijn gedefinieerd.
4. Verzend het bestand vanaf de printserver naar de aangesloten pers.
Papierbibliotheekbeheer
Begin uw opdrachtwerkstroom in Papierbibliotheekbeheer . Papierbibliotheekbeheer
is een aparte toepassing die alleen beschikbaar is op de printserver, niet op de pers.
Gebruik het hoofdvenster van Papierbibliotheekbeheer voor het instellen en beheren
van de papiersoorten, de profielen die aan een papiervariant zijn gekoppeld, de
Papierbibliotheek en LAM, en de kenmerken van een invoerlade die moeten worden
gebruikt als u een afdrukopdracht uitvoert.
OPMERKING
Zie voor volledige informatie over Papierbibliotheekbeheer en het instellen van uw papier
en de papierlade voor de afdrukopdracht de online Help in Papierbibliotheekbeheer.
5-1Xerox
®
Versant
®
2100 Press
Handleiding voor de gebruiker

Papierladefuncties inschakelen
De systeembeheerder kan op de pers de functie Autom. laden wisselen inschakelen en
de laden prioriteren waarnaar wordt overgeschakeld als een van de laden met het
gewenste papier leeg raakt.
Opdrachten en wachtrijen definiëren
Raadpleeg de printserverdocumentatie om te leren hoe allerlei soorten opdrachten
worden geprogrammeerd, waaronder opdrachten met tabbladen en het gebruik van
meerdere papiervarianten uit verschillende laden in dezelfde opdracht.
Afdrukopdracht verzenden
Er zijn verschillende manieren waarop u een opdracht voor afdrukken kunt verzenden:
• U kunt vanaf uw computer (pc of Mac) met printerdrivers zoals PostScript en Printer
Command Language (PCL) een documentbestand naar de wachtrij op de printserver
verzenden. Vanaf de printserver zou u de opdracht dan naar de pers versturen.
OPMERKING
Zorg dat de juiste printerdrivers op uw computer zijn geïnstalleerd. Raadpleeg de
printerdriverdocumentatie of kijk op de website van Xerox voor meer informatie over
het downloaden of installeren van printerdrivers.
• Gebruik op ieder extern werkstation een toepassing met Hot folders om het
documentbestand naar de printserver te verzenden.
• Importeer op de printserver een documentbestand in de wachtrij. Beheer de
opdrachtinstellingen van het document en verzend dit naar de pers.
Raadpleeg de online Help van Papierbibliotheekbeheer voor informatie over het instellen
van de eigenschappen voor een opdracht die u verzendt vanaf de printserver.
Afdrukken vanaf uw computer
Het systeem ondersteunt Xerox FreeFlow- en Fiery-printerdrivers. Met de printerdrivers
die op uw computer of Mac zijn geïnstalleerd, kunt u een documentbestand vanaf uw
desktop naar de printserver sturen, dat vervolgens naar de pers kan worden verzonden
om te worden afgedrukt.
OPMERKING
U kunt ook Hot Folders gebruiken met de functionaliteit van slepen en neerzetten,
waarmee u uw bestanden naar de printserver kunt sturen voor afdrukken op de pers.
1. Selecteer op uw computer het bestand dat u wilt afdrukken en open het in de
betreffende applicatie.
Xerox
®
Versant
®
2100 Press5-2
Handleiding voor de gebruiker
Afdrukopdracht verzenden

2. Selecteer Bestand > Afdrukken.
3. Selecteer de gewenste printserverwachtrij.
4. Selecteer Eigenschappen voor die wachtrij
5. Selecteer de gewenste afdrukopties, zoals aantal, 1-zijdig of 2-zijdig afdrukken.
6. Selecteer OK om het venster Eigenschappen te sluiten.
7. Selecteer Afdrukken om de opdracht te verzenden naar de printserverwachtrij.
Afdrukken vanaf de FreeFlow Print Server
U kunt vanaf uw computer uw documentbestanden verzenden (selecteer Afdrukken)
naar een directory op de printserver door middel van de geïnstalleerde printerdrivers. U
kunt de documentbestanden ook naar een USB-stick of cd/dvd kopiëren en deze
apparaten vervolgens aansluiten op de printserver om ze te importeren.
1. Als u het bestand hebt gekopieerd naar een opslagapparaat, sluit u vervolgens uw
apparaat aan op de printserver en selecteert u in de bovenste menubalk Functies >
Afdrukken uit bestand.
2. Selecteer het tabblad Bestanden en daarna Bladeren in het venster Afdrukken uit
bestand.
3. Zoek in de lijst Zoeken in uw opslagapparaat of netwerkdirectory op met daarin de
gezochte documentbestanden.
4. Selecteer en accentueer een van de documentbestanden. Selecteer OK.
5. Selecteer de gewenste afdrukwachtrij in het veld Wachtrij rechts boven in het venster
Afdrukken uit bestand.
6. Selecteer de gewenste afdrukopties zoals aantal, 1-zijdig of 2-zijdig afdrukken met
behulp van de andere tabbladen op het scherm.
7. Selecteer Drukken.
De opdracht wordt naar de gewenste wachtrij verzonden en vastgehouden of
onmiddellijk uitgevoerd.
8. Selecteer Sluiten.
Afdrukken vanaf de EX Print Server
U kunt vanaf uw computer uw documentbestanden verzenden (selecteer Afdrukken)
naar een directory op de printserver door middel van de geïnstalleerde printerdrivers. U
kunt de documentbestanden ook naar een USB-stick of cd/dvd kopiëren en deze
apparaten vervolgens aansluiten op de printserver om ze te importeren.
1. Als u het bestand hebt gekopieerd naar een opslagapparaat, sluit u vervolgens uw
apparaat aan op de printserver en selecteert u Functies > Afdrukken uit bestand.
2. Selecteer op de EX-printserver Bestand > Opdracht importeren.
3. Selecteer Toevoegen.
4. Zoek uw opslagapparaat of netwerkdirectory op met daarin de documentbestanden.
5-3Xerox
®
Versant
®
2100 Press
Handleiding voor de gebruiker
Afdrukopdracht verzenden

5. Selecteer en accentueer een van de documentbestanden. Selecteer Openen.
6. Selecteer Importeren.
7. Selecteer de gewenste wachtrij, zoals Verwerken en vasthouden of Afdrukken en
vasthouden.
De opdracht wordt naar de geselecteerde wachtrij of de pers verzonden om direct te
worden uitgevoerd.
Afdrukken op tabbladen
Met de EFI Print Server kunt u de opdracht instellen voor afdrukken op tabbladen. U
kunt ook de opdracht instellen op het invoegen van voorbedrukte tabbladen in uw
document. Gebruik papier uit de ene lade voor het binnenwerk (het hoofdgedeelte van
de opdracht), een andere lade voor de voorbedrukte tabbladen en nog een andere lade
voor voor- of achteromslagen.
Hoewel u tabbladen kunt bedrukken vanuit iedere papierlade van het systeem (lade 1,
2, 3, 5, 6, 7, 8 of 9), krijgt u met lade 6, 7, 8 en 9 de beste resultaten. Als u wilt nieten of
perforeren, gebruikt u alleen lade 5, 6, 7, 8 of 9.
De richting waarin u papier plaatst is afhankelijk van de lade die u gebruikt. Zie het
gedeelte Papier en ander afdrukmateriaal voor informatie over hoe u tabbladen in de
laden plaatst en uitlijnt.
Tabbladen bedrukken via de printserver
Er zijn vele soorten tabbladen en tabbladvolgorden beschikbaar. Voorgesneden tabbladen
worden veel gebruikt en kennen twee richtingen: enkelvoudige tabbladen in normale
setvolgorde of enkelvoudige tabbladen in omgekeerde setvolgorde.
Houd bij het programmeren van tabbladopdrachten en het plaatsen van tabbladen
rekening met het volgende:
• Voorgesneden tabbladen kunnen slechts aan 1 zijde worden bedrukt.
• Er zijn specifieke opdrachtinstellingen die u moet definiëren zoals tabvolgorde, aantal
rijen tabbladen, papiergewicht, papierformaat en invoegingen voor of na het
binnenwerk. Raadpleeg de documentatie bij de printserver voor meer informatie over
instellingen.
• Plaats tabbladen altijd LKE zodanig in de lade dat de rechte rand de invoerrand is en
de tabs aan de achterste rand liggen.
• Gebruik altijd een complete set tabbladen in de papierladen.
• Als u wilt nieten of perforeren, gebruikt u lade 5, 6, 7, 8 of 9.
Hieronder volgen de basisstappen voor het afdrukken op tabbladen bij de pers.
1. Definieer op de printserver de tabbladen voor de papierlade die u gaat gebruiken.
Xerox
®
Versant
®
2100 Press5-4
Handleiding voor de gebruiker
Afdrukopdracht verzenden

2. Plaats de tabbladen in lade 1, 2, 3, 5, 6, 7, 8 of 9. Zie Tabbladen in laden plaatsen in
het hoofdstuk Papier en andere media.
3. Ga in het printservervenster naar de wachtrij Vastgehouden waarin uw document
staat. Selecteer het document dat u wilt configureren met tabbladen. Dubbelklik om
de eigenschappen van het bestand te zien.
4. Selecteer als u klaar bent met de instellingen de knop Afdrukken.
De pers drukt de hele set tabbladen af met het gedefinieerde binnenwerk. Tabbladen
die niet zijn gebruikt bij de opdracht worden naar de opvangbak verzonden.
5-5Xerox
®
Versant
®
2100 Press
Handleiding voor de gebruiker
Afdrukopdracht verzenden

Xerox
®
Versant
®
2100 Press5-6
Handleiding voor de gebruiker
Afdrukopdracht verzenden

6
Opdrachtstatus
Overzicht van opdrachtstatus
Met behulp van de toepassing Opdrachtstatus kan de gebruiker opdrachten in uitvoering,
in de wachtrij en voltooide opdrachten controleren. De mogelijkheid om het afdrukken
te annuleren of opdrachten stop te zetten is ook beschikbaar in Opdrachtstatus.
Vak Opdrachtstatus
Met de knop Opdrachtstatus op het bedieningspaneel van de pers kunt u de vorderingen
en status zien van opdrachten die momenteel worden uitgevoerd en worden alle voltooide
opdrachten weergegeven.
1. Selecteer het tabblad Actieve opdrachten om de status te bekijken van opdrachten
die momenteel in de wachtrij staan of die worden uitgevoerd op het systeem.
2. Selecteer het tabblad Voltooide opdrachten om de lijst te bekijken met alle
opdrachten die correct zijn uitgevoerd.
3. Kruis het selectievakje Hoofdopdrachten groeperen aan om een lijst weer te geven
van opdrachten op basis van de hiërarchie Hoofdopdracht/subopdracht.
6-1Xerox
®
Versant
®
2100 Press
Handleiding voor de gebruiker

Tabblad Actieve opdrachten
1. Druk op de knop Opdrachtstatus op het bedieningspaneel.
2. Selecteer het tabblad Actieve opdrachten.
3. Selecteer de opdracht die u wilt bekijken in de weergegeven lijst.
Gebruik de knoppen Omhoog en Omlaag om door de lijst te bladeren.
4. Selecteer eventueel Tijd tonen om de tijd weer te geven die nodig is voor het
verwerken van de opdracht.
5. Als u een opdracht wilt verwijderen of de volgorde van uitvoering wilt wijzigen,
selecteert u een opdracht in de lijst.
6. Selecteer Verwijderen of Voorrang geven in het pop-upmenu.
• Verwijderen: met deze optie annuleert u de huidige opdracht of de opdracht in
de wachtrij.
• Voorrang geven: met deze optie plaatst u de opdracht boven aan de lijst en wordt
deze uitgevoerd nadat de huidige afdruk-/kopieeropdracht is voltooid.
• Gegevens: met deze optie worden de gegevens van het geselecteerde document
weergegeven.
• Menu sluiten: met deze optie wordt het pop-upmenu gesloten.
Tabblad Voltooide opdrachten
1. Druk op de knop Opdrachtstatus op het bedieningspaneel.
2. Selecteer het tabblad Voltooide opdrachten.
Er wordt een lijst met voltooide of verwijderde opdrachten weergegeven. Gebruik de
schuifbalk om door de lijst te bladeren.
3. Selecteer de opdracht in de weergegeven lijst om de informatie over die opdracht te
controleren.
4. Selecteer in dit venster Status een van de volgende opties om de historie van deze
opdracht af te drukken.
a) Selecteer Dit opdrachtenoverzicht afdrukken om opdrachtgegevens af te
drukken.
b) Als u de historie van hoofd- en subopdrachten wilt afdrukken selecteert u Dit
opdrachtenhistorieoverzicht afdrukken.
5. Selecteer Sluiten nadat u de gegevens van de opdracht heeft gecontroleerd.
Xerox
®
Versant
®
2100 Press6-2
Handleiding voor de gebruiker
Opdrachtstatus

7
Apparaatstatus
Overzicht Apparaatstatus
Druk op de knop Apparaatstatus op het bedieningspaneel om toegang te krijgen tot
informatie over de apparaatstatus, zoals onderhouds- en overzichtfuncties.
• Informatie over persconfiguratie
• Storingen
• Informatie kostenteller
Tabblad Apparaatinformatie
Dit tabblad bevat algemene informatie over de pers, zoals de versie van de momenteel
geïnstalleerde software en het serienummer van de pers. In dit gebied vindt u ook opties
voor het afdrukken van overzichten en het bekijken van gegevens over facturering van
afdrukken.
7-1Xerox
®
Versant
®
2100 Press
Handleiding voor de gebruiker

Serienummer apparaat
Het serienummer van het apparaat wordt weergegeven in het gedeelte Algemene
informatie van het tabblad Apparaatinformatie. U hebt dit nummer nodig wanneer u
contact opneemt met het Xerox Welcome Centre voor technische informatie of
ondersteuning.
Huidige systeemsoftware
De systeemsoftwareversie die op dit moment op de pers is geïnstalleerd, wordt
weergegeven onder Huidige systeemsoftware.
IP-adres en hostnaam
Het unieke Internet Protocol-adres en de naam waarmee de pers kan worden herkend
door het specifieke netwerk waarop deze is aangesloten.
Apparaatconfiguratie
Selecteer de toets Apparaatconfiguratie om een lijst weer te geven met
hardwareonderdelen en opties die op de pers beschikbaar zijn en hun status.
Hardwareonderdelen en opties bestaan onder meer uit optionele invoer- en
afwerkeenheden die op de pers zijn aangesloten.
Softwareversie
Selecteer de toets Softwareversie om een lijst weer te geven met de softwareversies
van de verschillende systeemonderdelen, zoals eventuele optionele invoer- en
afwerkeenheden.
Xerox
®
Versant
®
2100 Press7-2
Handleiding voor de gebruiker
Apparaatstatus

Overzichten afdrukken
De toets Overzichten afdrukken wordt ingeschakeld door de systeembeheerder.
Selecteer op het aanraakscherm het overzicht uit de beschikbare overzichten en druk
daarna op Start om af te drukken. Sommige overzichten zijn alleen beschikbaar in de
modus Systeembeheerder.
Het scherm Overzichten afdrukken verschijnt.
• Opdrachtstatus en Opdrachtenhistorieoverzicht - Dit overzicht bevat de status,
kenmerken, invoerbron en afleveringsbestemming voor iedere opdracht die is voltooid,
verwijderd of afgebroken.
• Opdrachtstatus en het Foutenhistorieoverzicht - Dit is een overzicht van de recentste
fouten en storingen die in de pers zijn opgetreden.
• Afdrukoverzichten en het Configuratie-overzicht - In dit overzicht vindt u de
hardwareconfiguratie, de geïnstalleerde apparaten en software en de
netwerkinstellingen op het systeem zoals poort- en proxy-instellingen. Druk dit
overzicht af en plaats het in de buurt van de pers voor snelle toegang tot gegevens
zoals het serienummer van de pers.
• Opdrachttelleroverzicht (alleen beschikbaar in de modus Systeembeheerder) - In
dit overzicht vindt u het totale aantal minuten dat de pers in de verschillende modi
heeft doorgebracht, de factureringstellers voor afdrukken van de verscheidene
formaten voor iedere lade, en een samenvatting van het aantal opdrachten dat is
uitgevoerd met verschillende aantallen pagina's.
• Auditronoverzicht / Telleroverzicht (alleen beschikbaar in de modus
Systeembeheerder) - Dit overzicht is niet van toepassing op een systeem dat alleen
kan afdrukken.
Maintenance Assistant
Selecteer Onderhoudsassistent om de testgegevens met betrekking tot Xerox Remote
Print Services van de pers naar Xerox te sturen.
Harde schijf overschrijven
De toepassing Harde schijf overschrijven is een standaard gegevensbeveiligingsfunctie
in het systeem. Hiermee voorkomt u dat het beeld van het document en de
geregistreerde gegevens die op de harde schijf zijn vastgelegd door onbevoegden
worden opgehaald of verwijderd.
Opdrachtgegevens die zijn opgeslagen op de harde schijf in de pers kunnen worden
verwijderd en overschreven na een aantal wisacties of na een periode die is ingesteld
door de systeembeheerder. De status Standby geeft aan dat het overschrijvingsproces
is voltooid.
7-3Xerox
®
Versant
®
2100 Press
Handleiding voor de gebruiker
Apparaatstatus

Tabblad Storingen
Het tabblad Storingen biedt toegang tot een lijst met huidige storingen in de pers en
nadere informatie over de storing zoals wanneer deze is opgetreden. Druk op de knop
Apparaatstatus op het bedieningspaneel voor toegang tot dit tabblad en selecteer
Storing op het scherm.
Storingscode
In deze kolom staat het codenummer dat is toegekend aan het storingsbericht.
Datum/tijd
Deze kolom duidt aan op welke dag en op welk tijdstip de storing is opgetreden.
Aantal beelden
Deze kolom duidt aan wat het totale aantal afdrukken (printer) is.
Selecteer in het scherm Storingen een storing om instructies over het verhelpen van de
storing te bekijken.
Tabblad Factureringsinformatie
Tellerinformatie weergeven
Als u factureringsgegevens over het aantal afdrukken en teller- of meterstanden van de
pers wilt zien, gaat u naar het gedeelte Apparaatstatus op het bedieningspaneel van
de pers.
1. Druk op de knop Apparaatstatus op het bedieningspaneel.
2. Selecteer het tabblad Factureringsinformatie.
Het scherm Factureringsinformatie wordt weergegeven.
3. Als u de Modus Facturering van afdrukken wilt zien, drukt u op de knop
Hulpprogramma's op het bedieningspaneel. Selecteer het pictogram
Hulpprogramma's en selecteer vervolgens Instellingen > Modus Facturering van
afdrukken.
Modus Facturering van afdrukken
De modus Facturering van afdrukken bepaalt hoe de pers afdrukken op papier van groot
formaat, zoals A3 of tabloidformaat, bijhoudt en registreert. Het soort modus Facturering
van afdrukken dat door uw pers wordt gebruikt is ingesteld tijdens de installatie van het
systeem. Een verkoopvertegenwoordiger kan de modus Facturering van afdrukken
bevestigen voor de pers.
Xerox
®
Versant
®
2100 Press7-4
Handleiding voor de gebruiker
Apparaatstatus

Er zijn twee soorten afdrukmodi:
• A3-afdrukmodus - Voor alle mediaformaten (met inbegrip van extra groot papier)
worden alle afdrukken als hetzelfde beschouwd en geteld.
• A4-afdrukmodus - Grote afdrukken op media zoals A3 en 11 x 17 inch (media groter
dan 8,5 x 14 inch) worden geteld als hun A4-equivalenten.
Zo kunt u de huidige modus Facturering van afdrukken zien op de pers:
• Druk op de knop Hulpprogramma's op het bedieningspaneel, selecteer het pictogram
Hulpprogramma's en selecteer Instelling > Modus Facturering van afdrukken.
Informatie over Facturering van afdrukken
Op het scherm Factureringsinformatie wordt het totale aantal afdrukken weergegeven
dat door de pers is geregistreerd, inclusief een rubriek Kleurenafdrukken,
Zwart/wit-afdrukken en Afdrukken op groot papier. Ook wordt hier specifieke
gebruikstellerinformatie weergegeven. De tellers geven het totale aantal afdrukken aan
voor alle uitgevoerde afdrukopdrachten.
Alle tellers die kunnen worden gebruikt voor factureringsdoeleinden worden weergegeven
op het scherm Factureringsinformatie:
• Kleurenafdrukken: deze waarde (dit aantal) geeft het totale aantal kleurenafdrukken
aan.
• Zwart/wit afdrukken: deze waarde (dit aantal) geeft het totale aantal
zwart/wit-afdrukken aan.
• Totaal aantal afdrukken: deze waarde (dit aantal) geeft het totale aantal van ALLE
afdrukken aan. Dit is het totaal van kleurenafdrukken plus zwart/wit-afdrukken.
• Grote kleurenafdrukken: deze waarde (dit aantal) geeft het totale aantal van grote
kleurenafdrukken aan. Dit zijn eenzijdige afdrukken op een vel groot papier
(bijvoorbeeld 11x17 inch/A3). Grote afdrukken zijn alle afdrukken die groter zijn dan
935 vierkante cm (145 vierkante inch).
OPMERKING
Deze tellerwaarde wordt NIET toegevoegd aan de teller Totaal aantal afdrukken,
omdat deze waarde al wordt toegevoegd aan de tellerwaarde Kleurenafdrukken.
• Grote zwart/wit-afdrukken: Deze waarde (dit aantal) geeft het totaal aantal van
grote zwart/wit-afdrukken aan. Dit zijn eenzijdige afdrukken op een vel groot papier
(bijvoorbeeld 11x17 inch/A3). Grote afdrukken zijn alle afdrukken die groter zijn dan
935 vierkante cm (145 vierkante inch).
OPMERKING
Deze tellerwaarde wordt NIET toegevoegd aan de teller Totaal aantal afdrukken,
omdat deze waarde al wordt toegevoegd aan de tellerwaarde Zwart/wit-afdrukken.
7-5Xerox
®
Versant
®
2100 Press
Handleiding voor de gebruiker
Apparaatstatus

Tellers
Selecteer Gebruikstellers om nog meer bijzonderheden te zien over facturering en
aantallen die de pers bijhoudt, zoals het aantal 1-zijdige respectievelijk 2-zijdige
afdrukken.
Selecteer in de vervolgkeuzelijst Tellers welke teller u wilt weergeven:
• Tellers afdrukken
• Tellers vellen
• Alle tellers
Tellers afdrukken
Weergave van het totaal aantal afgedrukte pagina's. Met andere woorden, een
afgedrukte pagina is één zijde van één vel papier. Deze teller geeft het totaal aantal
afgedrukte pagina's voor kleurenafdrukken en zwart-wit afdrukken weer.
• Totaal aantal afdrukken: Dit getal betreft het totaal aantal afdrukken voor alle
opdrachten in kleur en zwart-wit.
• Tot.aant. zw.afd.: Dit getal vertegenwoordigt het totaal aantal afdrukken voor alle
zwart/wit afdrukopdrachten.
• Grote zwart/wit-afdrukken: Deze afdrukken bestaan uit één zijde van één vel van
een groot document (zoals 11 x 17 inch/A3). Grote afdrukken zijn alle afdrukken
groter dan 8,5 x 14 inch/B4.
• Tot.aant. kl.afd.: Dit aantal staat voor het totaal aantal afdrukken voor alle
afdrukopdrachten in kleur.
• Grote kleurenafdrukken: Deze afdrukken bestaan uit één zijde van één vel van een
groot kleurendocument (zoals 11 x 17 inch/A3). Grote afdrukken zijn alle afdrukken
groter dan 8,5 x 14 inch/B4.
Tellers vellen
Deze teller geeft informatie over het totale aantal vellen dat door de pers naar de
opvangbakken is uitgevoerd. Elk vel telt als één klik op de teller (ongeacht het formaat
of het type opdracht: 1-zijdig of 2-zijdig).
Alle tellers
Deze weergave biedt een totaaloverzicht van alle tellers, met de totalen van de tellers
voor afdrukken en vellen.
Knop Bijwerken
Selecteer deze knop om de informatie te vernieuwen en de tellers bij te werken.
Xerox
®
Versant
®
2100 Press7-6
Handleiding voor de gebruiker
Apparaatstatus

8
Pers kalibreren
Overzicht van de FWA-beeldsensor
Met de toepassing FWA, toegankelijk vanaf het bedieningspaneel van de pers, wordt
alleen het afdrukmechanisme gekalibreerd. De toepassing maakt gebruik van
xerografische parameters en tests om het beeld te analyseren en fouten in kleur en
uniformiteit in de dichtheid te corrigeren. De toepassing gebruikt interne
kleurkalibratiestrips (of patronen), die als referentie voor bekende kleuren van een
testpatroon dienen. Deze kleurwaarden worden automatisch aangepast, zodat er
nauwkeurige en consistente kleurreproducties worden gemaakt.
De FWA-procedure biedt de volgende aanpassing:
• Uniformiteit dichtheid automatisch aanpassen: Voer deze aanpassing van de
afdrukkwaliteit uit wanneer de dichtheid van de afdrukken op de pagina inconsistent
is (niet uniform). Niet-uniforme, inconsistente dichtheid kan eruit zien als vervaagde
kleuren op delen van de bedrukte pagina (afdrukken soms licht, soms donker).
OPMERKING
Voordat u afdrukopdrachten uitvoert waarbij kleur van cruciaal belang is, moet u de
uniformiteit dichtheid aanpassen en de kalibratiefuncties op de printserver toepassen,
zodat de pers de beste afdrukkwaliteit behoudt met minder of geen uitvaltijd.
OPMERKING
Bij het uitvoeren van de kalibratiewerkstroom van de printserver in combinatie met het
afdrukmechanisme raadpleegt u de gebruikersdocumentatie bij uw afdrukmechanisme.
Aanpassing van de uitlijning en registratie worden uitgevoerd op de printserver.
8-1Xerox
®
Versant
®
2100 Press
Handleiding voor de gebruiker

Uniformiteit dichtheid aanpassen
Gebruik deze functie om problemen met de afdrukkwaliteit te verhelpen als de
afdrukkwaliteit varieert van afdruk tot afdruk. Als de afdrukken bijvoorbeeld lichter
(vager) of zwaarder (dikker) zijn aan de linker- of rechterkant.
Uniformiteit dichtheid automatisch aanpassen
1. Selecteer de knop Hulpprogramma's op het bedieningspaneel.
2. Selecteer FWA-beeldsensor Aanp. dichth.uniform..
3. Selecteer de knop Papierinvoer.
4. Selecteer de lade met papier van 11 x 17 inch (A3) of 12 x 18 inch (SRA3) and selecteer
Opslaan.
5. Selecteer Start.
U moet mogelijk één minuut wachten voordat de functie FWA gereed is. De pers
drukt de testpatronen voor dichtheid af, meet deze en past automatisch de
tonerdichtheid aan voor een consistent gebruik op de pagina. De afdrukken
weerspiegelen nog niet de nieuwe instellingen, het zijn de vellen die zijn gebruikt voor
het maken van de aanpassingen.
6. Selecteer een van de onderstaande opties:
• Als u geen vellen met de nieuwe instellingen wilt afdrukken, selecteert u Opslaan
en Sluiten.
• Als u wel vellen met de nieuwe instellingen wilt afdrukken, selecteert u Proefafdruk
om de aangepaste afdrukken te bekijken. De proefafdrukken worden afgedrukt
met de bijgewerkte instellingen.
7. Controleer de proefafdrukken op uniformiteit in de dichtheid.
• Selecteer Opslaan als de resultaten aanvaardbaar zijn.
• Herhaal de aanpassingsprocedure als de resultaten niet aanvaardbaar zijn.
8. Selecteer Sluiten om de aanpassing voor dichtheidsuniformiteit te voltooien.
Informatie over het reinigen van de
fusereenheid
Reiniging van de fusermodule is een automatische routine die u kiest om problemen
met de afdrukkwaliteit te verhelpen, zoals tonerafval op de achterkant van afdrukken.
Deze onderhoudstaak wordt beschreven in de (Fusereenheid reinigen) procedure.
Xerox
®
Versant
®
2100 Press8-2
Handleiding voor de gebruiker
Pers kalibreren

9
Onderhoud
Onderhoudsoverzicht
Dit gedeelte bevat informatie over het onderhoud van de pers en het vervangen van
vervangbare eenheden.
OPMERKING
Raadpleeg ook de cd met het testprogramma, die bij het systeem is geleverd.
Pers reinigen
Bij het reinigen van de pers dient u de volgende informatie te lezen en in acht te nemen:
• Zorg dat u de pers uitzet met de achterste stroomonderbrekerschakelaar en trek de
stekker uit het stopcontact voordat u begint met het reinigen van de pers. Als u de
pers gaat reinigen zonder deze eerst uit te schakelen, kan dit een elektrische schok
veroorzaken.
• Gebruik altijd een droge, pluisvrije doek voor alle reinigingshandelingen, tenzij anders
vermeld staat.
• Gebruik geen benzeen, verfverdunner of andere vluchtige vloeistoffen. Spuit geen
insectenwerende middelen op de pers. Dit kan tot verkleuring, vervorming of gebarsten
panelen leiden.
• Wanneer een vochtige doek wordt gebruikt, veegt u het oppervlak naderhand met
een droge, pluisvrije doek af. Als u de pers schoonmaakt met te veel water, kan dit
een storing in de pers veroorzaken en/of kunnen documenten tijdens het afdrukken
beschadigd raken.
9-1Xerox
®
Versant
®
2100 Press
Handleiding voor de gebruiker

Buitenkant reinigen
1. Neem de buitenkant van het apparaat af met een zachte doek, die is vochtig gemaakt
met water. Als het vuil moeilijk kan worden verwijderd, gebruikt u een kleine
hoeveelheid van een niet-agressief schoonmaakmiddel op een zachte doek.
2. Veeg eventueel nog aanwezig water van de buitenkant weg met een zachte doek.
Fusereenheid reinigen
Als u tonerafval aan de achterkant van afdrukken ziet, selecteert u de routine
Fusereenheid reinigen op het bedieningspaneel van de pers om de fusercomponent te
reinigen en het probleem met de afdrukkwaliteit (veroorzaakt door vervuiling in de fuser)
op te lossen.
OPMERKING
Als u nog steeds vuil aantreft op de achterzijde van de afdrukken na het uitvoeren van
deze procedure, neemt u contact op met de serviceafdeling. Tonerafval kan afkomstig
zijn van het transferrolgebied in plaats van de fuser.
1. Selecteer de knop Hulpprogramma's op het bedieningspaneel.
2. Selecteer het pictogram Fixeereenheid reinigen.
3. Op het scherm dat verschijnt geeft u aan welke papierlade u gebruikt en het aantal
blanco vellen dat moet worden afgedrukt voor de methode 'Reinigen met papier'
om ongebruikte toner te verwijderen.
4. Selecteer voor Papierinvoer de papierlade die u wilt gebruiken.
OPMERKING
U kunt elk soort papier en elk formaat gebruiken. Het gladde oppervlak van gecoat
papier geeft echter meer contact met de drukrol.
5. Selecteer bij Aantal vellen het aantal blanco vellen dat u wilt afdrukken (1 tot 5).
OPMERKING
Gebruik voor het beste resultaat minimaal 5 vellen.
6. Selecteer Opslaan.
7. Druk op de knop Start. Het reinigingsproces wordt door het systeem gestart en na
voltooiing wordt de melding “Voltooid” weergegeven. Selecteer OK.
Xerox
®
Versant
®
2100 Press9-2
Handleiding voor de gebruiker
Onderhoud

OPMERKING
Het proces met 5 vellen papier duurt ongeveer een minuut.
Zone van de afdrukmodulelade reinigen
Tijdens Afdrukmodule vervangen moet u voordat u de nieuwe module plaatst de volgende
stappen uitvoeren om het gebied onder de afdrukmodule te reinigen:
1. Met de afdrukmodulelade geopend kijkt u of er tonerafval te zien is op de bodem
van de opvangbak onder de afdrukmodules.
2. Gebruik een schone doek om de bak schoon te vegen.
3. Ga verder met de instructies voor het plaatsen van de nieuwe cassette (Afdrukmodule
vervangen).
Lasermodulevensters reinigen
Losse toner hoopt zich op in de venstergebieden van de 4 kleuren van de lasermodule
net boven de afdrukmodulelade in de pers. Vervuilde lasermodulevensters kunnen de
oorzaak zijn van een witte streep op uw afdruk.
Voer de onderstaande procedure uit om het lasermodulevenster van de betreffende
kleur te reinigen wanneer:
• U de afdrukmodule vervangt
• Er steeds op dezelfde plaats een witte streep te zien is (geen beeld vastgelegd) op
alle afdrukken
OPMERKING
Gebruik alleen het meegeleverde staafje en het stofkussen als u deze reinigingsprocedure
uitvoert. Gebruik geen ander reinigingsmiddel, andere vloeistof of doekjes.
1. Open de linker voordeur van de pers
2. Zoek het reinigingsstaafje in het zijpaneel van de open voordeur en verwijder dit.
Het kussentje aan het uiteinde van het staafje moet schoon zijn. Vervang het kussentje
nadat het 4 keer is gebruikt. Er zijn verscheidene reservekussentjes meegeleverd in
de landspecifieke set. Neem contact op met een vertegenwoordiger voor meer
kussentjes.
3. Houd het kussentje naar boven gericht en plaats het staafje volledig in de
vensteropening van die kleur en trek het vervolgens volledig naar u toe. Herhaal deze
beweging in/uit 3 tot 4 keer bij ieder lasermodulevenster.
4. Plaats het reinigingsstaafje terug in de opbergruimte van het zijpaneel van de open
voordeur.
5. Sluit de linker voordeur van de pers.
9-3Xerox
®
Versant
®
2100 Press
Handleiding voor de gebruiker
Onderhoud

Verbruiksartikelen vervangen
De volgende items zijn eenheden voor de pers die door de klant kunnen worden
vervangen. Wij raden u aan deze artikelen op voorraad te houden, zodat het apparaat
zo kort mogelijk buiten gebruik is wanneer een artikel dient te worden vervangen.
• Tonercassettes (C, M, Y, K)
• Afdrukmodules (C, M, Y, K)
• Een lege tonerafvalcontainer
• Invoerrollen van de inlegmodule voor extra groot papier (lade 6/7) (alle items voor
de inlegmodule voor extra groot papier bij elkaar in één set)
• Aanzuigfilter
Kijk op www.xerox.com voor de meest recente onderdeelnummers van verbruiksartikelen.
OPMERKING
De fusermodule (band, drukrol, strippervingers en het reinigingskussen van de afdrukband)
mogen alleen door de klant worden vervangen als hiertoe instructies van de
servicevertegenwoordiger worden ontvangen.
OPMERKING
Bewaar Xerox-onderdelen en verbruiksartikelen in hun originele verpakking op een
geschikte plaats. U dient de gebruikte door de klant te vervangen eenheid
recyclen/weggooien in overeenstemming met de instructies die met de nieuwe eenheid
zijn meegeleverd.
Verbruiksartikelen bestellen
U kunt Xerox-verbruiksartikelen, papier en productiemateriaal bestellen op de website
www.xerox.com door te klikken op de koppeling Supplies. Neem contact op met de
Xerox-vertegenwoordiger voor items die niet via de website kunnen worden besteld.
OPMERKING
De kussentjes voor het reinigingsstaafje voor de lasermodulevensters kunnen niet worden
besteld. Neem contact op met de Xerox-vertegenwoordiger voor meer kussentjes.
Geschat aantal afdrukken
(afdrukken van 8,5 x 11
inch/A4 in vier kleuren)
Aantal voor bijbestellenVervangbare eenheden
(verbruiksartikelen)
50.0002 per doosTonercassette (zwart)
55.0001 per doosTonercassette (cyaan)
51.0001 per doosTonercassette (magenta)
Xerox
®
Versant
®
2100 Press9-4
Handleiding voor de gebruiker
Onderhoud

Geschat aantal afdrukken
(afdrukken van 8,5 x 11
inch/A4 in vier kleuren)
Aantal voor bijbestellenVervangbare eenheden
(verbruiksartikelen)
51.0001 per doosTonercassette (geel)
45.0001Tonerafval-container
200.0001Aanzuigfilter
348.0001 per doosAfdrukmodule (R1)
348.0001 per doosAfdrukmodule (R2)
348.0001 per doosAfdrukmodule (R3)
348.0001 per doosAfdrukmodule (R4)
500.0001 setInvoerrolpakket voor de inlegmodule
voor extra groot papier (lade 6/7)
Verwante onderwerpen:
Verbruiksartikelen van de afwerkeenheid
Verbruiksartikelen van de standaardafwerkeenheid plus
Status van verbruiksartikelen controleren
Wanneer het tijd is om een verbruiksartikel te vervangen, verschijnt er een bericht op
het aanraakscherm van het bedieningspaneel. Dit geeft aan wanneer het tijd is om een
nieuw verbruiksartikel te bestellen en/of te installeren. Bij sommige vervangbare eenheden
wordt op het scherm aangegeven dat de pers mogelijk door blijft gaan met het uitvoeren
van afdrukopdrachten, zonder dat het item onmiddellijk hoeft te worden vervangen.
Anders verschijnt een bericht dat het tijd is om het item te vervangen en stopt de pers.
Zo kunt u de status van uw verbruiksartikelen controleren:
1. Druk op Home op het bedieningspaneel.
2. In het scherm Home ziet u in het gedeelte Verbruiksartikelen een balk van 1 tot
100%, waarop u kunt zien hoeveel toner er nog over is.
De hoeveelheid resterende toner wordt bijgewerkt in stappen van 10%.
3. Druk op de informatieknop Verbruiksartikelen (i). Het scherm Verbruiksartikelen wordt
weergegeven.
4. In het vervolgkeuzemenu Verbruiksartikelen kunt u Toner selecteren of Overige
verbruiksartikelen om de status te zien van iedere tonercassette, iedere afdrukmodule,
de invoerrollen van de inlegmodule voor extra groot papier en de tonerafvalcontainer
(status is OK).
9-5Xerox
®
Versant
®
2100 Press
Handleiding voor de gebruiker
Onderhoud

OPMERKING
Schattingen van de toneropbrengst zijn gebaseerd op een paginadekking van 7,5
procent per kleur (4 kleuren = 30 procent) bij standaardomstandigheden op het
referentiepapier A4 (8,5 x 11 inch) Xerox Digital Color Xpressions+ van 90 g/m² en
Colotech Plus 90 g/m².
OPMERKING
Als u problemen met de afdrukkwaliteit op de afdrukken opmerkt, zoekt u in het
hoofdstuk over het oplossen van problemen in de handleiding voor de gebruiker naar
specifieke problemen met de afdrukkwaliteit en de bijbehorende oplossingen.
Verwante onderwerpen:
Problemen met de afdrukkwaliteit
Invoerrollen van de handmatige invoer voor de inlegmodule voor
extra groot papier vervangen (laden 6 en 7)
TIP
De invoerrollen voor de handmatige invoer van de inlegmodule voor extra groot papier
moeten worden vervangen wanneer er vaak meerdere vellen tegelijk worden ingevoerd,
enkele vellen worden ingevoerd of blanco vellen in de stapel met afdrukken worden
afgeleverd.
Gebruik deze procedure voor het vervangen van de invoerrollen van de handmatige
invoer van de inlegmodule voor extra groot papier, inclusief:
• Invoerrol
• Stootrol
• Vertragingsrol
OPMERKING
Nadat u alle invoerrollen hebt vervangen, neemt u contact op met de systeembeheerder.
Deze zet de HFSI-teller voor deze vervangbare eenheden op nul (0).
1. Zoek de handmatige invoer boven op de inlegmodule voor extra groot papier.
2. Open de klep van de handmatige invoer voor toegang tot de invoerrolonderdelen.
Xerox
®
Versant
®
2100 Press9-6
Handleiding voor de gebruiker
Onderhoud

3. Verwijder de invoerrol door de metalen as samen te knijpen en de rol omhoog naar
buiten te trekken.
4. Verwijder de stootrol op dezelfde manier.
5. Verwijder de vertragingsrol op dezelfde manier.
6. Sluit de klep van de handmatige invoer.
7. Controleer of de invoer correct werkt door papier vanuit de handmatige invoer in te
voeren.
8. Meld u aan als beheerder of vraag de beheerder de volgende stappen uit te voeren
om de HFSI-teller weer op nul (0) te zetten:
a) Druk op het bedieningspaneel op de knop Hulpprogramma's.
b) Druk op het pictogram Hulpprogramma's op het scherm dat wordt weergegeven.
c) Selecteer Systeeminstellingen > Algemene service-instellingen > Onderhoud.
d) Gebruik de pijltoetsen omhoog/omlaag voor toegang tot de volgende schermen
voor Onderhoud.
9-7Xerox
®
Versant
®
2100 Press
Handleiding voor de gebruiker
Onderhoud

e) Selecteer het pictogram Technisch hoofdbediener. De toepassing Technisch
getrainde operateur wordt weergegeven.
f) Selecteer het item voor de rollen van de invoegmodule voor meerdere vellen
(MSI/handmatige invoer) dat past bij de zojuist vervangen onderdelen.
g) Selecteer Huidige waarde opnieuw instellen. Het systeem zet het HFSI weer op
0.
9. Sluit de modus Beheerder af door op het bedieningspaneel op de knop Aan-/afmelden
te drukken. Als u hierom wordt gevraagd, selecteert u Afmelden.
Verwante onderwerpen:
Storingscodes - inlegmodule voor extra groot papier (lade 6 en 7)
Invoerrollen van de inlegmodule voor extra groot papier vervangen
(laden 6 en 7)
De invoerrollen van de inlegmodule voor extra groot moeten na iedere 300.000 afdrukken
worden vervangen of wanneer er vaak meerdere vellen tegelijk worden ingevoerd, enkele
vellen worden ingevoerd of blanco vellen in de stapel met afdrukken worden afgeleverd.
Gebruik deze procedure voor het vervangen van de invoerrollen van de inlegmodule voor
extra groot papier, inclusief:
• Invoerrol
• Stootrol
• Vertragingsrol
OPMERKING
Nadat u alle invoerrollen hebt vervangen, neemt u contact op met de systeembeheerder.
Deze zet de HFSI-teller voor deze vervangbare eenheden op nul (0).
1. Trek de bovenste lade van de inlegmodule voor extra groot papier open voor toegang
tot de invoeronderdelen.
Xerox
®
Versant
®
2100 Press9-8
Handleiding voor de gebruiker
Onderhoud

2. U ziet het invoerrolcompartiment bij het rechterpaneel van de lade.
3. Verwijder de stootrol door met een hand op het zwarte lipje te drukken (daardoor
komt de rol naar boven) en de metalen as met de andere hand aan beide zijden in
te knijpen. Til de stootrol naar buiten.
4. Breng de nieuwe rol aan door beide uiteinden van de metalen as in te knijpen, en het
zwarte lipje omlaag te duwen, de uiteinden van de rol in de inkepingen te voeren en
los te laten.
5. Verwijder hierna de vertragingsrolmodule aan de zijkant van de invoerlade voor
toegang tot de vertragingsrol. Draai de 3 duimschroeven los.
9-9Xerox
®
Versant
®
2100 Press
Handleiding voor de gebruiker
Onderhoud

6. Schuif de vertragingsrolmodule helemaal naar links, de sleuven uit. Trek de module
naar u toe totdat deze helemaal uit de lade is verwijderd. Leg deze opzij.
7. Nu de vertragingsrolmodule is verwijderd, kunt u de invoerrol verwijderen. Knijp de
uiteinden van de metalen as in en til de rol naar buiten. Breng de rol aan door beide
uiteinden van de as van de nieuwe rol in te knijpen en de uiteinden van de rol in de
inkepingen te voeren en los te laten.
8. Vervang tot slot de vertragingsrol. Knijp de oranje assen van de vertragingsrol in en
til deze naar buiten.
Xerox
®
Versant
®
2100 Press9-10
Handleiding voor de gebruiker
Onderhoud

9. Plaats de nieuwe vertragingsrol op dezelfde manier in de zwarte inkepingen van de
module.
10. Plaats de vertragingsrol weer terug in de lade. Lijn de openingen van de eenheid uit
met de penopeningen van het frame van de lade. Plaats de eenheid in het frame.
Schuif de eenheid helemaal naar rechts en gebruik de pin als richtlijn. De eenheid
moet volledig in de gleuven zitten en de 3 schroefgebieden moeten zijn uitgelijnd.
11. Schroef de 3 duimschroeven vast om de eenheid te bevestigen. Draai ze niet te stevig
vast.
12. Sluit de lade en controleer of de lade goed werkt door papier in de lade in te voeren.
13. Meld u aan als beheerder of vraag de beheerder de volgende stappen uit te voeren
om de HFSI-teller weer op nul (0) te zetten.
a) Druk op het bedieningspaneel op de knop Hulpprogramma's.
b) Druk op het pictogram Hulpprogramma's op het scherm dat wordt weergegeven.
c) Selecteer Systeeminstellingen > Algemene service-instellingen > Onderhoud.
d) Gebruik de pijltoetsen omhoog/omlaag voor toegang tot de volgende schermen
voor Onderhoud.
e) Selecteer het pictogram Technisch hoofdbediener.
De toepassing Technisch getrainde operateur wordt weergegeven.
f) Selecteer het item (inlegmodule) dat overeenkomt met de zojuist vervangen
onderdelen.
g) Selecteer Huidige waarde opnieuw instellen. Het systeem zet het HFSI weer op
0.
14. Sluit de modus Beheerder af door op het bedieningspaneel op de knop Aan-/afmelden
te drukken.
Als u hierom wordt gevraagd, selecteert u Afmelden.
9-11Xerox
®
Versant
®
2100 Press
Handleiding voor de gebruiker
Onderhoud

Verwante onderwerpen:
Storingscodes - inlegmodule voor extra groot papier (lade 6 en 7)
Tonercassette vervangen
OPMERKING
De tonercassette kan worden vervangen terwijl er wordt afgedrukt.
OPMERKING
Nadat u een tonercassette hebt vervangen, zet het systeem automatisch de HFSI-teller
voor deze vervangbare eenheid op nul (0). Controleer het scherm Verbruiksartikelen om
te zien of deze nieuwe instelling en status van kracht is.
1. Open de tonerklep die zich net boven de voordeur/klep van de pers bevindt.
2. Leg papier op de vloer voordat u de tonercassette verwijdert. Dan valt eventuele
resterende toner als u morst op het papier.
3. Pak de handgreep van de tonercassette met de kleur die in het bericht wordt
aangegeven.
4. Verwijder de tonercassette door deze langzaam en voorzichtig recht naar buiten te
trekken. Ondersteun de onderkant van de cassette met een hand terwijl u de cassette
naar buiten trekt.
5. Gooi de lege cassette weg of recycleer deze conform de plaatselijke regelgeving.
In de Verenigde Staten kunt u ook de website van Electronic Industries Alliance
raadplegen: www.eiae.org. Voor meer informatie over de milieuprogramma's van
Xerox gaat u naar www.xerox.com/environment.
6. Haal de nieuwe tonercassette uit de verpakking.
7. De toner in de nieuwe cassette is compact. Maak de toner los en verspreid deze
voordat u de cassette in de sleuf plaatst:
a) Houd de cassette met beide handen vast en schud deze stevig op en neer en
draai deze op en neer en dan van links naar rechts gedurende 30 seconden.
b) Controleer of de toner voldoende is verspreid door de witte auger aan het einde
van de cassette te verdraaien.
Xerox
®
Versant
®
2100 Press9-12
Handleiding voor de gebruiker
Onderhoud

c) Als de auger niet gemakkelijk te verdraaien is, schudt u de cassette nog langer
om de toner los te krijgen. Als de auger geen weerstand ondervindt bij de rotatie,
kan de tonercassette worden aangebracht.
8. Positioneer de cassette met het uiteinde van de witte auger naar de pers gericht.
Installeer de nieuwe tonercassette door deze voorzichtig en gelijkmatig de pers in te
schuiven totdat deze niet verder kan.
9. Sluit de tonerklep. Als de klep niet helemaal dicht gaat, moet u controleren of de
cassette is vergrendeld en op de juiste plek is geïnstalleerd.
Tonerafvalcontainer vervangen
In de tonerafvalcontainer wordt het tonerafval van het afdrukproces verzameld. Wanneer
de tonerafvalcontainer vol is, verschijnt er op het aanraakscherm van de pers een bericht
waarin u wordt verzocht de volle tonerafvalcontainer te vervangen door een lege.
De pers heeft één afvalcontainer aan de voorkant achter de middelste voordeur. Wanneer
u een volle tonerafvalcontainer verwijdert, moet u deze LANGZAAM uit de pers trekken.
Zo voorkomt u dat u toner uit de container morst.
OPMERKING
Nadat u de nieuwe, lege, tonerafvalcontainer hebt geplaatst, zet het systeem automatisch
de HFSI-teller voor deze vervangbare eenheid op nul (0). Controleer het scherm
Verbruiksartikelen om te zien of deze nieuwe instelling van kracht is.
1. Zorg dat de pers is gestopt (geen opdrachten uitvoert).
2. Open de middelste voordeur en zoek de afvalcontainer rechtsonder in de pers bij de
deur.
3. Pak het handvat van de tonerafvalcontainer en trek deze half uit de pers.
9-13Xerox
®
Versant
®
2100 Press
Handleiding voor de gebruiker
Onderhoud

4. Pak het handvat met de ene hand vast en trek langzaam de tonerafvalcontainer uit
de pers.
VOORZICHTIG
Gebruik nooit een stofzuiger om gemorste toner op te ruimen. Gebruik een veger of
een doek die is vochtig gemaakt met een neutraal schoonmaakmiddel.
5. De tonerafvalcontainer kan zwaar zijn, ondersteun de onderkant van de container
daarom met uw andere hand terwijl u deze uit de pers trekt.
6. Houd de gebruikte tonerafvalcontainer goed met beide handen vast en plaats de
container in de meegeleverde plastic zak.
7. Haal de nieuwe, lege, tonerafvalcontainer uit de verpakking.
8. Houd het gedeelte middenboven van de nieuwe container vast en schuif deze rustig
de pers in totdat de container niet verder kan.
9. Sluit de voordeur.
Afdrukmodule vervangen
Afgezien van de vervanging van de afdrukmodule na 348.000 afdrukken is het nodig
om de afdrukmodule te vervangen als deze is blootgesteld aan licht of als u plekken en
strepen op uw afdrukken ziet.
OPMERKING
De vier afdrukmodules zijn onderling verwisselbaar.
OPMERKING
Nadat u de nieuwe afdrukmodule hebt geplaatst, zet het systeem automatisch de
gebruiksteller voor deze vervangbare eenheid op nul (0). U kunt de nieuwe instelling en
status op het scherm Verbruiksartikelen controleren.
VOORZICHTIG
Laat de afdrukmodulelade niet langer dan één minuut openstaan. Stel de afdrukmodules
niet langer dan één minuut bloot aan direct zonlicht of aan sterke TL-verlichting, anders
kan dit problemen met de afdrukkwaliteit veroorzaken.
VOORZICHTIG
Vervang afdrukmodules wanneer de pers aan staat.
1. Zorg dat de pers is gestopt en momenteel geen afdrukopdrachten uitvoert. Ga verder
met de volgende stap.
Xerox
®
Versant
®
2100 Press9-14
Handleiding voor de gebruiker
Onderhoud

2. Open de linkervoordeur en de middelste voordeur.
3. Draai de hendel van de lade van de afdrukmodule R1-R4 in de ontgrendelde positie.
4. Open de zak waarin de nieuwe afdrukmodule zit. Plaats de nieuwe afdrukmodule bij
de pers.
VOORZICHTIG
Raak het oppervlak van de module niet aan en zorg dat er geen krassen op komen
als u de module uit de zak haalt.
9-15Xerox
®
Versant
®
2100 Press
Handleiding voor de gebruiker
Onderhoud

5. Verwijder het vel dat rond de nieuwe afdrukmodule is gewikkeld en plaats het onder
de cassette. Sommige afdrukmodules kunnen van een beschermende laag zijn
voorzien. Verwijder het beschermfolie van de afdrukmodule, indien aanwezig.
6. Pak de ontgrendelingshendel en trek de lade van de afdrukmodule recht naar buiten.
7. Verwijder de oude afdrukmodule door de meegeleverde vingerringen aan beide
uiteinden van de afdrukmodule vast te pakken en de afdrukmodule voorzichtig op
te tillen.
VOORZICHTIG
Afdrukmodules zijn gevoelig voor licht. Laat de afdrukmodulelade niet langer dan
één minuut openstaan als u afdrukmodules vervangt. Stel de afdrukmodules niet
langer dan één minuut bloot aan direct zonlicht of aan sterke TL-verlichting, anders
kan dit problemen met de afdrukkwaliteit veroorzaken.
Xerox
®
Versant
®
2100 Press9-16
Handleiding voor de gebruiker
Onderhoud

8. Installeer de nieuwe afdrukmodule langs de geleiders in de pers, met de als voorzijde
aangeduide zijde naar voren wijzend.
9. Druk beide uiteinden van de afdrukmodule op zijn plaats in een horizontale positie.
10. Sluit de afdrukmodulelade onmiddellijk om de andere modules tegen het licht te
beschermen.
11. Zet ontgrendelingshendel terug in de oorspronkelijke stand.
12. Zet hendel R1-R4 terug in de oorspronkelijke stand en sluit de voordeur/klep.
13. Plaats de gebruikte afdrukmodule in een lege container voor recycling.
Aanzuigfilter vervangen
Voor deze procedure hebt u de T10 Torx-schroevendraaier nodig.
Nadat u het filter hebt vervangen, neemt u contact op met de systeembeheerder. Deze
meldt zich aan in de modus Systeembeheerder en zet de HFSI-teller voor deze
vervangbare eenheid op nul (0).
VOORZICHTIG
Zorg dat de pers is uitgezet voordat u deze procedure uitvoert.
1. Zoek aan de achterzijde van de pers het aanzuigfilterdeksel op het onderste paneel.
9-17Xerox
®
Versant
®
2100 Press
Handleiding voor de gebruiker
Onderhoud

2. Gebruik de Torx-schroevendraaier om de schroef aan de rechterzijde van het deksel
te verwijderen door de schroef linksom te draaien.
3. Trek het aanzuigfilterdeksel naar buiten weg.
4. Pak het handvat van de filterbak vast en trek deze recht naar buiten.
5. Verwijder het aanzuigfilter uit de bak.
6. Plaats het nieuwe aanzuigfilter in de bak en duw de lade naar binnen totdat deze
niet verder kan en op gelijke hoogte ligt met de pers.
7. Plaats het deksel terug in het filterbakgebied. Voer eerst de twee linker lipjes van het
deksel aan de linkerkant van het bakgebied in. Duw daarna het hele deksel op zijn
plaats, zodat het op gelijke hoogte ligt met de pers.
8. Plaats de schroef met de Torx-schroevendraaier in het deksel en draai de schroef
linksom vast.
9. Meld u aan als beheerder of vraag de beheerder de volgende stappen uit te voeren
om de HFSI-teller weer op nul (0) te zetten, dat geeft aan dat er een nieuw filter is
geïnstalleerd.
a) Druk op het bedieningspaneel op de knop Hulpprogramma's.
b) Druk op het pictogram Hulpprogramma's op het scherm dat wordt weergegeven.
Xerox
®
Versant
®
2100 Press9-18
Handleiding voor de gebruiker
Onderhoud

c) Selecteer Systeeminstellingen > Algemene service-instellingen > Onderhoud.
d) Gebruik de pijltoetsen omhoog/omlaag voor toegang tot de volgende schermen
voor Onderhoud.
e) Selecteer het pictogram Technisch hoofdbediener. De toepassing Technisch
getrainde operateur wordt weergegeven.
f) Selecteer het vervangbare item dat overeenkomt met het zojuist vervangen
onderdeel.
g) Selecteer Huidige waarde opnieuw instellen. Het systeem zet het HFSI weer op
0.
10. Sluit de modus Beheerder af door op het bedieningspaneel op de knop Aan-/afmelden
te drukken. Als u hierom wordt gevraagd, selecteert u Afmelden.
Fusermodule verwijderen
WAARSCHUWING
U moet 50 minuten wachten om de fusermodule voldoende te laten afkoelen voordat
u deze werkzaamheden verricht.
VOORZICHTIG
Als u de transferlade naar de onderhoudspositie trekt, probeer deze dan niet nog verder
naar u toe te trekken. U kunt anders de lade van de rails trekken, wat leidt tot
beschadiging van de lade en mogelijk tot letsel.
VOORZICHTIG
Zorg dat de pers is uitgezet. Voer deze vervanging niet uit terwijl het systeem aanstaat
of de stroomtoevoer is aangesloten. Laat de fuser ten minste 50 minuten afkoelen
voordat u onderhoud uitvoert.
De redenen voor het verwijderen en/of vervangen van componenten van de fusermodule
zijn:
• Vervang de hele fusermodule, inclusief de onderstaande componenten, na 650.000
afdrukken of als deze is beschadigd:
- Bandmodule (kies maximaal 3 verschillende modules die beschikbaar zijn voor
verandering van fuserbreedte; bij installatie wordt een standaardfuser geleverd)
- Drukrol
- Strippervingereenheid
- Drukrolreinigingskussen
• Problemen met afdrukkwaliteit of schade in het fusergebied
• Toegang tot andere componenten in het fusergebied voor onderhoud
• Als u verschillende soorten opdrachten gebruikt in uw werkstroom en van papier van
11 inch overgeschakeld bent op extra groot papier, kan dit tot slijtage van de rand
leiden. U kunt dit verhelpen door een andere fuserbandmodule te plaatsen met
maximaal 3 breedten (bijv. 11 inch/A4, 12 inch of een aangepast formaat)
9-19Xerox
®
Versant
®
2100 Press
Handleiding voor de gebruiker
Onderhoud

Als u het fusertype verandert, moet u ook de bijbehorende overbruggingsconnector op
de module aansluiten om de correcte Fuserbreedte-ID aan te geven die wordt gebruikt:
• Verbinding tot stand brengen en Fuserbreedte-ID wijzigen
Voorwaarde: uw gereedschap voorbereiden
Terwijl u wacht totdat de fusereenheid is afgekoeld, zoekt u de hulpmiddelen die u nodig
hebt om de procedures voor verwijderen en terugplaatsen uit te voeren.
• Fuserdraagrek
• T10- en T15-Torx-schroevendraaiers (in de landspecifieke set)
• Fuserhandgrepen (oorspronkelijk in het compartiment van papierlade 2)
• Drukrolhandgrepen (oorspronkelijk in het compartiment van papierlade 2)
1. Schakel de pers uit door op de aan/uit-schakelaar aan de rechterkant van het
bedieningspaneel te drukken.
2. Als het indicatielampje niet meer knippert, opent u de linkervoordeur en de middelste
voordeur en zet u de hoofdstroomschakelaar uit.
3. Zoek de groene hendel (2) en draai deze naar rechts in de horizontale stand om de
transferlade te ontgrendelen.
4. Wanneer de fuser is afgekoeld, trekt u de transferlade naar de stand voor het
verhelpen van storingen.
Xerox
®
Versant
®
2100 Press9-20
Handleiding voor de gebruiker
Onderhoud

5. U moet de transferlade nu naar een verlengde stand uittrekken. Duw terwijl u
voorzichtig aan de lade trekt, het puntige uiteinde van de fuserbandmodulehendel
door het gat in de transferladerail om de tabs aan beide zijden van de lade te
ontgrendelen.
WAARSCHUWING
De lade mag niet verder worden uitgetrokken dan de onderhoudsstand. U kunt anders
de lade van de rails trekken, wat leidt tot beschadiging van de lade en mogelijk tot
letsel.
6. Zoek het zwarte fuservoorpaneel. Kijk of er een zwarte of grijze
fuserbreedte-identificatieklem te zien is links voor op het paneel. Deze klem geeft de
breedte aan van de fuser die momenteel is geïnstalleerd, bijvoorbeeld 13 inch. Als er
geen klem en geen overbruggingsconnector zijn aangesloten (dit is standaard het
geval bij installatie), dan is de standaardfuser geïnstalleerd. Deze verwerkt alle
papierbreedten.
9-21Xerox
®
Versant
®
2100 Press
Handleiding voor de gebruiker
Onderhoud

7. Verwijder één schroef met de meegeleverde T10 Torx-schroevendraaier en vervolgens
het voorpaneel van de fuser.
VOORZICHTIG
Bewaar alle schroeven om het paneel weer terug te kunnen plaatsen. Als u een schroef
in de fusermodule laat vallen, verwijdert u deze eerst voordat u verder gaat. Anders
kan de pers beschadigd raken of kan er een probleem met de afdrukkwaliteit of
storingscode ontstaan.
8. Verwijder de twee bevestigingsschroeven met behulp van de meegeleverde T15
Torx-schroevendraaier en til de bovenklep van de fuser op in de geopende stand.
9. Als er een overbruggingsconnector is aangesloten op de draadbundel, dan betekent
dat dat de fuserbreedte is beperkt. Een van de volgende twee overbruggingsconnectors
kan zijn aangebracht. Als er geen overbruggingsconnector is (dit is de
standaardsituatie), betekent dit dat de standaardfuser is geïnstalleerd. Trek de vier
fuserconnectors los:
a) Knijp de lipjes aan beide zijden van de zwarte connector in en trek deze naar
boven toe weg.
b) Duw met een Torx-schroevendraaier de lipjes voorzichtig in bij elk van de drie
witte connectors terwijl u voorzichtig aan de bedrading trekt.
c) Haal de draadbundel uit de klem.
Xerox
®
Versant
®
2100 Press9-22
Handleiding voor de gebruiker
Onderhoud

10. Zoek het opslaggedeelte van de pers waarin het pakket met fuser- en
drukrolhandgrepen wordt bewaard. Verwijder het pakket met de handgrepen uit het
opslaggebied.
11. Plaats de fuserbandmodulehandgrepen op de pennen aan elk uiteinde van de module.
12. Als u naar de rechterkant van de lade kijkt, duwt u de module een beetje van u weg
en tilt u de fuserband recht uit de pers, waarbij u de module met uw handen
ondersteunt.
OPMERKING
Verdraai de module niet wanneer u deze in het draagrek plaatst.
13. Plaats de module op het meegeleverde draagrek. Lijn de rand van de roller uit met
de markering op het frame van het draagrek.
14. Als de fuser is beschadigd of verbruikt, plaatst u de fuser in de originele doos en stuurt
u deze terug naar Xerox voor recycling.
15. Als de fuserband eenmaal is verwijderd, kunt u nu de fuserstrippervingerbeugel, de
fuserdrukroleenheid en het drukrolreinigingskussen verwijderen en vervangen. Zie de
desbetreffende procedures.
16. Haal de nieuwe fuser uit de verpakking als er een fuser met een andere breedte moet
worden geïnstalleerd. Berg de ongebruikte fuser op in de oorspronkelijk doos.
17. Raadpleeg de procedure Fusermodule installeren voor informatie over het installeren
van de fuser.
Verwante onderwerpen:
Strippervingermodule vervangen
Drukroleenheid vervangen
Reinigingskussen drukrol vervangen
Fusermodule installeren
Strippervingermodule vervangen
VOORZICHTIG
Zorg dat de pers is uitgezet. Voer deze vervanging niet uit terwijl de pers aanstaat of de
stroomtoevoer is aangesloten. Laat de fuser ten minste 50 minuten afkoelen voordat u
onderhoud uitvoert.
9-23Xerox
®
Versant
®
2100 Press
Handleiding voor de gebruiker
Onderhoud

1. Voer de stappen uit voor de procedure Fusermodule verwijderen.
2. Als de fuserbandeenheid eenmaal uit de pers is gehaald, kunt u de
strippervingergeleider verwijderen:
a) Verwijder de twee schoreven en de strippervingergeleider met behulp van een
T10 Torx-schroevendraaier. Leg de schroeven aan de kant om deze later weer te
kunnen aanbrengen.
b) Let op de positie van de fuserbandrandsensor, zodat u deze niet beschadigt als
u de drukrol verwijdert.
c) Druk tegelijk de voorste en achterste veerelementen in en til de
strippervingermodule uit de pers.
3. Lijn voor het weer aanbrengen van de strippervingermodule de twee gleuven in de
module uit met de twee pennen en klik de module vast op zijn plaats.
4. Positioneer de ingangsgeleider door de twee openingen en de twee schroefgaten uit
te lijnen.
5. Breng de twee schroeven aan om de geleider vast te zetten.
6. Vraag de beheerder om de HFSI-teller op het bedieningspaneel van de pers op nul
te zetten voor deze nieuwe net aangebrachte vervangbare eenheid.
Verwante onderwerpen:
Fusermodule verwijderen
Drukroleenheid vervangen
VOORZICHTIG
Zorg dat de pers is uitgezet. Voer deze vervanging niet uit terwijl de pers aanstaat of de
stroomtoevoer is aangesloten. Laat de fuser ten minste 50 minuten afkoelen voordat u
onderhoud uitvoert.
1. Voer de stappen uit voor de procedure Fusermodule verwijderen.
2. Voer de stappen uit voor Strippervingermodule vervangen
3. Als de fuserbandeenheid eenmaal uit de pers is gehaald en de strippervingerbeugel
is verwijderd, kunt u de drukroleenheid verwijderen:
a) Druk de veren van de voorste en achterste lagerhouder in en maak deze vrij om
ze vervolgens in de ondersteuningspositie te zetten.
b) Bevestig de handgrepen op de drukrol onder de lagers aan iedere zijde van de
rol.
Xerox
®
Versant
®
2100 Press9-24
Handleiding voor de gebruiker
Onderhoud

c) Til de drukrol recht uit de pers en plaats deze in een beschikbare doos.
4. Installeer de nieuwe drukroleenheid. Gebruik de drukrolhandgrepen om de drukrol
in de fusereenheid te plaatsen.
5. Lijn de lagers uit op de houder terwijl u de drukrol voorzichtig omlaag op zijn plaats
laat zakken en verwijder vervolgens de hendels.
6. Draai de rol om zodat de tandwielen in elkaar grijpen.
7. Breng de veren van de lage houder aan om de drukrol op zijn plaats vast te zetten.
8. Vraag de beheerder om de HFSI-teller op het bedieningspaneel van de pers op nul
te zetten voor deze nieuwe net aangebrachte vervangbare eenheid.
Verwante onderwerpen:
Fusermodule verwijderen
Strippervingermodule vervangen
Reinigingskussen drukrol vervangen
VOORZICHTIG
Zorg dat de pers is uitgezet. Voer deze vervanging niet uit terwijl de pers aanstaat of de
stroomtoevoer is aangesloten. Laat de fuser ten minste 50 minuten afkoelen voordat u
onderhoud uitvoert.
1. Voer de stappen uit voor de procedure Fusermodule verwijderen.
2. Voer de stappen uit voor de procedure Strippervingermodule vervangen.
3. Voer de stappen uit voor de procedure Drukroleenheid vervangen.
9-25Xerox
®
Versant
®
2100 Press
Handleiding voor de gebruiker
Onderhoud

4. Gebruik een T15 Torx-schroevendraaier om het reinigingskussen van de drukrol te
verwijderen en draai de enkele schroef aan de voorkant van de pers los. Het is niet
nodig de schroef te verwijderen.
5. Duw het kussen naar de achterkant van de pers en trek hem eruit.
6. Breng het nieuwe reinigingskussen aan. Lijn de vergrendellipjes uit met de openingen
in het frame en duw als het reinigingskussen op zijn plaats zit het kussen naar de
voorkant van de pers tegen de schroef.
7. Draai de schroef vast om het kussen op zijn plaats vast te zetten.
8. Vraag de beheerder om de HFSI-teller op het bedieningspaneel van de pers op nul
te zetten voor deze nieuwe net aangebrachte vervangbare eenheid.
Verwante onderwerpen:
Fusermodule verwijderen
Strippervingermodule vervangen
Drukroleenheid vervangen
Fusermodule installeren
Na verwijdering van de fuserbandmodule en verwijdering/vervanging van de andere
fusercomponenten kunt u de oude of nieuwe fuserbandmodule aanbrengen.
OPMERKING
Haal de nieuwe fuser uit de verpakking als er een fuser met een andere breedte moet
worden geïnstalleerd. Haal anders de fuser op die u hebt verwijderd en op het draagrek
hebt geplaatst.
BELANGRIJK
Voor het op de juiste wijze terugplaatsen van de fuserbandmodule is het belangrijk dat
u kennis neemt van de 3 uitlijningspunten. Twee aan de voorkant en één aan de
achterkant. Een goede uitlijning leidt tot goede prestaties.
1. Plaats de fuserbandmodulehandgrepen aan beide zijden van de band en plaats de
vereiste fuserbandmodule in de fusereenheid.
Xerox
®
Versant
®
2100 Press9-26
Handleiding voor de gebruiker
Onderhoud

2. Plaats de bandmodule met behulp van de hendels in de fusereenheid met behulp
van de 3 uitlijningspunten. De bandmodule kan naar voren, naar achteren, naar links
en naar rechts worden verschoven voor de juiste plaatsing.
De fuser moet goed geplaatst zijn, anders kan het fuserdeksel niet worden gesloten
en kan het apparaat beschadigd raken.
3. Ter controle of de bandmodule correct is geïnstalleerd, sluit u de bovenklep van de
fuser voorzichtig. Als het volledig kan worden gesloten, is de module correct
geïnstalleerd. Als de klep niet kan worden gesloten, probeert u de fuserbandmodule
opnieuw aan te brengen. Laat het deksel open.
4. Breng de draadbundel aan in de klem. Sluit de drie witte connectors aan de voorkant
van de fuser aan door deze op hun plaats te duwen.
5. Duw de zwarte connector in totdat deze met een klik op zijn plaats valt.
OPMERKING
De drie witte connectors zijn van een code voorzien en kunnen niet worden verward.
De kleinste connector zit achteraan en de grootste vooraan.
9-27Xerox
®
Versant
®
2100 Press
Handleiding voor de gebruiker
Onderhoud

OPMERKING
Merk op dat de kleine witte connector met de twee zwarte draden in deze configuratie
niet hoeft te worden aangesloten.
6. Sluit het fuserdeksel voorzichtig. Breng de twee grotere schroeven aan met behulp
van de T15 Torx-schroevendraaier.
OPMERKING
Plaats het fuservoorpaneel weer terug.
7. Plaats de voorklep van de fuser en draai deze met de kleinere T10-schroef vast.
WAARSCHUWING
U moet de lade helemaal naar binnen duwen. U kunt anders de lade van de rails
trekken, wat leidt tot beschadiging van de lade en mogelijk persoonlijk letsel.
8. Als u de transferlade naar binnen wilt duwen en sluiten, drukt u met uw vingers de
raillipjes aan beide zijden van de lade in terwijl u voorzichtig de lade de pers in duwt.
9. Vergrendel de transferlade en sluit de voorkleppen om de procedure af te ronden.
10. Vraag de beheerder om de HFSI-teller op nul te zetten voor deze nieuwe net
aangebrachte vervangbare eenheid. De HFSI-componenten die opnieuw moeten
worden ingesteld op het aanraakscherm van de pers zijn:
• Bandmodule 1 (geen fuserconnector)
• Bandmodule 2 (fuserconnector 1)
• Bandmodule 3 (fuserconnector 2)
Bruikbaarheidsduur fuser verlengen
Hoewel de pers is voorzien van één type fuser (standaardtype), kan het 3
fuserbreedteinstellingen detecteren. U kunt de afdrukkwaliteit optimaliseren door de
standaardfuser te vervangen door maximaal 3 fusers met verschillende breedten. Gebruik
de verschillende overbruggingsconnectors om de specifieke fuser vast te stellen en te
combineren met de NVM-instellingen voor papierbreedte in de onderstaande tabel. Een
klem op de voorklep van de fusereenheid geeft de breedte van de fuser aan.
Xerox
®
Versant
®
2100 Press9-28
Handleiding voor de gebruiker
Onderhoud

Tabel 4. Overbruggingsconnector voor standaard-NVM-instellingen voor papierbreedte
NVM-
standaardwaarde
Bereik breedteAfmetingen
afdrukmateriaal
OverbruggingsconnectorBereiknr.
980-330298,0 - 330,2
mm (3,858 -
13,0 inch)
Alle
papierbreedten
Geen1
1800-2499 2704-
2980
180,0 - 249,9
mm
(ondergrens)
270,4 - 298,0
mm
(bovengrens)
A4/Letter KKE
A3 KKE
A4/Letter LKE
11 x 17 inch
Zwart type
weerstand
2
3000-3100 3070-
3302
300,0 - 310,0
mm
(ondergrens)
307,0 - 330,2
mm
(bovengrens)
SRA312 inch /
13 inch
Blauw type3
100,0 - 330,2
mm (3,937 -
13,0 inch)
Aangepast4 Zie opmerking
OPMERKING
Zie de System Administrator Guide (Handleiding voor de systeembeheerder) voor de
procedure voor het wijzigen van de NVM-instellingen voor andere breedten die niet in
deze tabel staan.
Fuserbreedte-ID wijzigen
De pers is voorzien van een standaardfusertype dat geschikt is voor alle mediaformaten
(papierbreedten). Als u echter de handeling Fusermodule verwijderen uitvoert, kunt u
de bruikbaarheidsduur optimaliseren en de afdrukkwaliteit behouden door een
overbruggingsconnector aan te brengen op de fusereenheid waarmee het specifieke
bereik wordt vastgesteld van de papierbreedten die kunnen worden gebruikt.
Als u opdrachten wilt uitvoeren met papier van een specifieke breedte, volg dan deze
procedure om de overbruggingsconnector voor die fuser op de fusermodule aan te
brengen. Zo weet het systeem dat er een andere fuser wordt gebruikt en dat er alleen
op papier van bepaalde breedten mag worden afgedrukt.
De beschikbare fusertypen zijn:
• Fuser voor de breedte 11 inch (A4/Letter KKE)
• Fuser voor de breedte 12 inch (A3 KKE/A4/Letter LKE/304,8 mm)
• Fuser voor de breedte 13 inch (SRA 3/330,2 mm)
9-29Xerox
®
Versant
®
2100 Press
Handleiding voor de gebruiker
Onderhoud

• Papier met een aangepast of ander formaat
Informeer de systeembeheerder die dan de NVM-instellingen op het aanraakscherm
van de pers aanpast om het fusertype aan te geven en waarden in te voeren voor de
minimum- en maximumbreedte in NVM. Wanneer u vervolgens de
overbruggingsconnector op de fusereenheid aansluit, detecteert de pers het type en de
breedte van de fuser en bevestigt dat deze geschikt zijn voor het systeem.
OPMERKING
De overbruggingsconnectors voor ieder fuserbreedtetype vindt u in de landspecifieke
set. Neem contact op met de klantenservice van Xerox voor extra fusers voor dit product.
WAARSCHUWING
Schakel de pers uit en laat de fuser 50 minuten afkoelen voordat u deze procedure
uitvoert. Let altijd op de waarschuwingslabels binnen in de pers.
1. Vraag zo nodig de systeembeheerder de breedte-instellingen voor de fuser in het
NVM aan te passen op het aanraakscherm van de pers en het specifieke bereik van
de papierbreedten die door de fuser kunnen worden verwerkt aan te geven.
Zie de tabellen Default and Custom Paper Width Settings (standaard- en aangepaste
papierbreedte-instellingen) in de procedure voor NVM-instelling in het gedeelte
Common Settings (Gemeenschappelijke instellingen) van de System Administrator
Guide (Handleiding voor de systeembeheerder). Specificeer altijd eerst de
NVM-instellingen voordat u de nieuwe fuser gebruikt.
2. Open de linkervoordeur en de middelste voordeur.
3. Zoek het zwarte fuserpaneel.
4. Verwijder het fuserpaneel door met een T10 Torx-schroevendraaier de ene schroef
in het midden van het paneel los te draaien.
Xerox
®
Versant
®
2100 Press9-30
Handleiding voor de gebruiker
Onderhoud

5. Zoek de fuserbreedteidentificatieklem op de fusermodule en schrijf met een
markeerstift op de klem de fuserbreedte die wordt gebruikt.
6. Zoek de twee overbruggingsconnectors in de set. De zwarte overbruggingsconnector
(links) wordt gebruikt voor bereikwaarde 2 en de blauwe (rechts) voor bereikwaarde
3. Raadpleeg voor de bereiknummers de tabel Overbruggingsconnector in
Bruikbaarheidsduur fuser verlengen
.
7. Verbind de overbruggingsconnector met de witte connector aan de voorkant van de
fusermodule door de twee uiteinden in elkaar te duwen. Er is geen
ontkoppelingshulpmiddel. Trek de connectors gewoon uit elkaar.
8. Plaats het fuserpaneel terug op de module en schroef het stevig vast.
9. Sluit beide voordeuren van de pers.
10. Als de breedte van het papier in de afdrukopdracht niet overeenkomt met de breedte
die is ingesteld voor de fuser, wordt een foutbericht weergegeven en wordt de opdracht
niet uitgevoerd. Annuleer de opdracht en geef de correcte papierbreedte op of
installeer de fuser met het correcte breedtebereik.
Verwante onderwerpen:
Bruikbaarheidsduur fuser verlengen
Fusermodule verwijderen
9-31Xerox
®
Versant
®
2100 Press
Handleiding voor de gebruiker
Onderhoud

Xerox
®
Versant
®
2100 Press9-32
Handleiding voor de gebruiker
Onderhoud

10
Problemen oplossen
Serienummer van de pers opzoeken
Het serienummer van de pers is te vinden op het bedieningspaneel van de pers of op
het plaatje op het binnenframe van de eerste invoerlade (lade 1).
1. Druk op de knop Apparaatstatus op het bedieningspaneel van de pers.
2. Controleer of het tabblad Apparaatinformatie wordt weergegeven op het tabblad
Apparaatstatus.
Het serienummer van de pers wordt weergegeven onder Algemene informatie.
3. Als er een stroomstoring is en het scherm Apparaatstatus niet kan worden geopend,
zoekt het serienummer op het binnenframe van de pers bij papierlade 1:
a) Trek papierlade 1 van de pers volledig open.
b) Aan de linkerkant van de invoerlade op het frame van de pers ziet u een plaatje
met daarop het serienummer (SER#).
Bellen voor service
1. Noteer de weergegeven storingscodes.
2. Noteer het serienummer van de pers. Druk voor toegang op de knop Apparaatstatus
op het bedieningspaneel. Selecteer in het scherm Apparaatstatus het tabblad
Apparaatinformatie om het serienummer te zien. Als het serienummer niet wordt
weergegeven, opent u papierlade 1 en daar vindt u het serienummerplaatje aan de
linkerkant van het frame (SER #).
3. Als de afdrukkwaliteit in het geding is, drukt u een testpagina af en gebruikt u deze
om het probleem te beschrijven als u met de medewerker van het Xerox Welcome
Centre belt en zijn/haar vragen over het defect beantwoordt.
4. Blijf, indien mogelijk, in de buurt van de pers terwijl u belt. Volg de instructies van de
medewerker op.
10-1Xerox
®
Versant
®
2100 Press
Handleiding voor de gebruiker

5. Bel voor systeemondersteuning, hulp en technische ondersteuning het juiste
telefoonnummer. Voor het specifieke telefoonnummer in uw land gaat u naar
www.xerox.com en klikt u op Support.
Eenvoudige problemen oplossen
Controleer de status van de pers voor het oplossen van problemen in het systeem.
WAARSCHUWING
De pers heeft precisieonderdelen en gebruikt hoogspanning. Open of verwijder geen
kleppen die zijn vastgeschroefd, tenzij dit specifiek in de handleiding voor de gebruiker
wordt aangegeven. Een onderdeel waar hoge spanning op staat kan elektrische schokken
veroorzaken. Wanneer u panelen of kleppen opent die zijn vastgeschroefd om optionele
accessoires te installeren of te verwijderen, moet u de instructies in de handleiding voor
de gebruiker opvolgen. Wijzig de persconfiguratie of onderdelen niet. Dit kan namelijk
een storing in de pers of brand veroorzaken.
Algemene problemen
In dit gedeelte vindt u een tabel voor het oplossen van enige elementaire problemen
waarop u kunt stuiten bij de pers. Als het probleem zich blijft voordoen nadat alle
instructies zijn opgevolgd, neemt u contact op met de Xerox-vertegenwoordiger of de
afdeling Klantenondersteuning van Xerox.
OPMERKING
Gebruik voordat u contact opneemt met de afdeling Ondersteuning de Diagnostic Tool
(Testprogramma) en online Help van Papierbibliotheekbeheer voor meer informatie
voor het oplossen van problemen.
OPMERKING
Als de printserver aangeeft dat er een storing in de pers is en er geen bericht wordt
weergegeven op het aanraakscherm van de pers, bekijkt u het Foutenhistorie-overzicht.
Xerox
®
Versant
®
2100 Press10-2
Handleiding voor de gebruiker
Problemen oplossen

Aanbevolen oplossingenProbleem
De pers kan niet worden
ingeschakeld.
• Controleer of de stekker van het netsnoer van de pers
correct op het stopcontact is aangesloten. Zo niet, druk
dan op de hoofdstroomschakelaar aan de binnenzijde
van de voordeur en sluit de stekker van het netsnoer
vervolgens stevig aan. Zet daarna de AAN/UIT-schakelaar
op AAN.
• Controleer of de AAN/UIT-schakelaar aan de binnenkant
van de voordeur in de stand AAN is gezet. Druk op het
bedieningspaneel stevig op de Aan/uit-knop.
• De spanning moet 200-240 V, 30A zijn.
Controleer of de voeding compatibel is met het
gespecificeerde maximum stroomverbruik (2,8-3,1 KVA)
van de pers.
• Controleer de aardlekschakelaars.
• Als de stroomvoorziening op uw locatie in orde is, de
aanbevolen oplossingen zijn uitgeprobeerd en de pers
nog steeds niet kan worden ingeschakeld, neemt u contact
op met de afdeling Klantenondersteuning van Xerox.
Het bedieningspaneel van de pers
is vergrendeld, of het
• Als de knoppen op het bedieningspaneel of de toetsen
op het toetsenbord niet werken, drukt u op de aan/uit-
aanraakscherm is helemaal
donker.
knop op de pers om het afdrukmechanisme uit te
schakelen. Wacht 30 seconden en druk nogmaals op de
aan/uit-knop om het systeem opnieuw te starten.
• Als de knop Energiespaarstand aan staat (brandt), staat
de pers in de energiespaarstand. Druk op de knop
Energiespaarstand van het bedieningspaneel om de
energiespaarstand uit te schakelen.
Open lade 1 van het afdrukmechanisme. Het serienummer
bevindt zich op het linkerframe bij Lade 1.
Er is geen stroomtoevoer naar de
pers en u kunt het scherm
Apparaatsstatus niet openen om
het serienummer van het
apparaat op te zoeken.
10-3Xerox
®
Versant
®
2100 Press
Handleiding voor de gebruiker
Problemen oplossen

Aanbevolen oplossingenProbleem
• Is de pers aangesloten op het netwerk? Druk een
testpagina op de pers af vanaf de printserver om te
controleren of de pers op het netwerk is aangesloten.
• Controleer of het netsnoer op de pers en op een geschikt
stopcontact is aangesloten.
• Controleer of de netwerkkabels op de pers zijn
aangesloten en stevig vastzitten.
• Verwijder de afdrukopdracht uit de afdrukwachtrij en
verzend de afdrukopdracht opnieuw.
• Zet de pers uit en weer aan om deze opnieuw te starten.
• De pers is misschien niet geconfigureerd op het netwerk.
Neem contact op de systeembeheerder om de pers op
het netwerk aan te sluiten.
De pers kan de afdrukopdracht
niet voltooien.
Het systeem heeft bij het overschakelen van de ene naar de
andere afdrukmodus circa 2 minuten nodig voor het maken
van de benodigde aanpassingen voor de volgende
afdrukopdracht, waaronder kleur-naar-kleuraanpassing,
densiteit, laadniveaus, biasniveaus of andere aanpassingen.
• Het systeem heeft twee afdrukmodi op de printserver:
- Vierkleurenmodus (CMYK: cyaan, magenta, geel,
zwart)
- Alleen zwart/wit
• Als bij de volgende afdrukopdracht wordt overgeschakeld
van de ene naar de andere afdrukmode, bijvoorbeeld van
alleen zwart naar 4 kleuren, heeft het systeem circa 2
minuten nodig om de nodige aanpassingen te maken.
• Tijdens deze periode wordt het bericht "Beeldkwaliteit
wordt bijgesteld" op het aanraakscherm weergegeven.
• De volgende opdracht wordt afgedrukt zodra het systeem
alle aanpassingen heeft voltooid.
Andere informatie die u moet onthouden:
• Bij een koude start (inschakelen of vanuit
energiespaarstand) heeft het systeem minder dan 5
minuten nodig om met afdrukken te beginnen.
• Vanuit standby heeft het systeem doorgaans minder dan
1 minuut nodig om met afdrukken te beginnen.
Het duurt langer dan een minuut
voordat de pers de volgende
opdracht afdrukt.
Controleer de instellingen van de applicatie of printerdriver
om te zien of er soms niet-standaardfonts worden gebruikt
voor het afdrukken.
Tekst wordt niet goed afgedrukt
(tekst is niet goed leesbaar).
Xerox
®
Versant
®
2100 Press10-4
Handleiding voor de gebruiker
Problemen oplossen

Aanbevolen oplossingenProbleem
• Ga naar Papierbibliotheekbeheer en controleer de
papierinstellingen voor de lade.
• Controleer de printserverinstellingen.
• Controleer of het papier correct is geladen als KKE of LKE
en of dat overeenkomt met de instellingen die op de
printserver zijn geprogrammeerd.
Het papier in de laden wordt niet
herkend.
10-5Xerox
®
Versant
®
2100 Press
Handleiding voor de gebruiker
Problemen oplossen

Aanbevolen oplossingenProbleem
Afdrukken zijn niet op papier van
het gewenste formaat afgedrukt.
• Zorg dat het formaat en de richting van het papier dat in
de papierladen is geplaatst juist zijn.
• Stel de papiergeleiders in op de juiste posities.
• Selecteer het papierformaat, de lade en het gewicht op
de printserver en zorg dat deze kenmerken goed zijn
ingesteld in het venster Lade-eigenschappen.
• Controleren of “Passend op papier” of een gelijkwaardige
instelling soms is geselecteerd in de printerdriver.
Papier wordt foutief ingevoerd,
komt vaak vast te zitten of kreukt
herhaaldelijk.
• Als er een bericht verschijnt op het aanraakscherm van de
pers, volgt u de weergegeven instructies.
• Zorg dat het geselecteerde papier en de geselecteerde
papierlade overeenkomen met het ingestelde
papierformaat. Raadpleeg de Recommended Media List
(lijst met aanbevolen media).
• De laden moeten van voldoende geschikt papier zijn
voorzien en de stapel mag niet boven de maximale vullijn
uitkomen.
• Zorg dat de papiergeleiders van de lade in de juiste positie
staan. Duw de lade stevig en zo ver mogelijk naar binnen,
om er zeker van te zijn dat deze dicht is.
• Keer de stapel papier om en/of draai de stapel om in de
geselecteerde papierlade.
• Verwijder enkele vellen van de boven- en onderkant van
de stapel in de papierlade.
• Waaier de vier randen van de stapel in de geselecteerde
papierlade uit.
• Vervang het papier in de geselecteerde papierlade door
papier uit een nieuw pak.
• Verwijder gedeeltelijk ingevoerd papier uit de laden. Als
het papier gescheurd is, moet u eventuele papierresten
uit de pers verwijderen.
• Controleer of het gebruikte papier op juiste wijze is
bewaard.
• Zie de opties voor papierinstellingen in de online Help van
Papierbibliotheekbeheer in het onderwerp Geavanceerde
papierinstellingen.
• Controleer of de invoerrollen van lade 6 of 7 dienen te
worden vervangen. Zo ja, vervang deze vervangbare
eenheid dan.
Controleer of de strippervingermodule soms verkeerd uitgelijnd
of beschadigd is. Vervang de strippervingermodule als deze
beschadigd is
Papierstoringen en kreukels in de
fuserzone
Xerox
®
Versant
®
2100 Press10-6
Handleiding voor de gebruiker
Problemen oplossen

Aanbevolen oplossingenProbleem
• De stapel papier mag niet hoger zijn dan de MAX-lijn.
• Verwijder het papier uit de lade en waaier de vellen uit
om vellen die aan elkaar zitten te scheiden.
• Geperforeerde vellen papier kunnen bij de gaten aan
elkaar vastzitten. Verwijder het papier uit de lade en waaier
de vellen uit om vellen die aan elkaar zitten te scheiden.
• Papiervellen en transparanten kunnen aan elkaar
vastzitten onder zeer droge omstandigheden die kunnen
leiden tot statische elektriciteit. Verhoog de
luchtvochtigheid in de ruimte om de statische elektriciteit
zo veel mogelijk te beperken.
• Waaier transparanten voorzichtig uit om vellen die aan
elkaar zitten te scheiden.
• Zie de online Help voor Papierbibliotheekbeheer; selecteer
in het scherm Geavanceerde papierinstellingen de optie
Herkenning multi-invoer en selecteer een optie in het veld
Ventilator papierlade.
Meerdere vellen worden
ingevoerd vanuit de papierladen.
• Controleer visueel of de invoer-/vertragings-/stootrollen
versleten of beschadigd zijn.
• Controleer de HFSI-intervalstatus voor de rollen. Vervang
deze zo nodig.
Papierstoringen in inlegmodule
• Zorg dat de papiergeleiders goed (maar niet te strak)
tegen de papierstapel rusten.
• De stapel papier mag niet hoger zijn dan de MAX-lijn.
• Sluit de lade langzaam om te voorkomen dat de stapel
papier verschuift.
Papierstoringen bij het verlaten
van de papierladen.
• Als er geen andere afleveringslocatie aanwezig is, dan is
de capaciteit van de staffelopvangbak 500 vel van 90
g/m². Maak de staffelopvangbak leeg wanneer deze grens
wordt bereikt ter verzekering van een doorlopende
productie.
• Het eerste vel mag de papieruitgang niet blokkeren, met
name wanneer A3-papier wordt gebruikt.
Papierstoringen bij het verlaten
van de pers naar de
staffelopvangbak.
10-7Xerox
®
Versant
®
2100 Press
Handleiding voor de gebruiker
Problemen oplossen

Aanbevolen oplossingenProbleem
Mogelijke factoren:
• Verkeerde selectie van papiergewicht en papiersoort.
• De hoeveelheid toner op de afdruk - hoe meer toner, des
te sterker de krul.
• Het papiergewicht en of het papier gecoat of ongecoat
is.
• De luchtvochtigheid in de ruimte waarin de pers staat.
• Krul is soms te beperken door het papier in de laden om
te keren. Als er nog steeds sprake is van te veel krulling,
moet u zwaarder papier gebruiken.
• Ter verzekering van een doorlopend afdrukproces moet u
het afleveringsapparaat leegmaken wanneer de
afleveringsgrens voor het apparaat bijna is bereikt.
Raadpleeg de specificaties voor het desbetreffende
afleveringsapparaat voor informatie over de
afleveringsgrens.
• Dikker papier gebruiken of papier dat minder gevoelig is
voor vocht.
De papierkrul kan op de volgende manieren worden
aangepast:
• Als de interfacemodule is aangesloten, kunt u de knoppen
voor handmatige ontkrulling op het bedieningspaneel van
de interfacemodule gebruiken. Zie het gedeelte
Interfacemodule.
• Als de standaardafwerkeenheid/afwerkeenheid met
katernmodule is aangesloten, gebruikt u de knoppen voor
handmatige ontkrulling op de afwerkeenheid. Zie het
gedeelte Standaardafwerkeenheid/afwerkeenheid met
katernmodule.
• Gebruik de functie Geavanceerde papierinstellingen (optie
Papierontkrulling). Raadpleeg op de printserver de online
Help van Papierbibliotheekbeheer voor meer informatie.
Papier krult te veel.
• Vervang de fusereenheid door een fusereenheid die
ondersteuning biedt van de specifieke papierbreedte voor
de huidige afdrukopdracht. Zie Informatie over de breedte
van papier voor de fuser
• Annuleer de huidige afdrukopdracht en zet de huidige
afdrukopdracht voort door deze opnieuw te verzenden
vanaf de printserver.
OPMERKING
We raden u aan deze situatie niet te negeren. Door dit conflict
in de instellingen kan de fuser beschadigd raken.
Kan niet afdrukken met de
huidige fusereenheid. Breedte
van afdrukpapier past niet bij de
geïnstalleerde fuser.
Xerox
®
Versant
®
2100 Press10-8
Handleiding voor de gebruiker
Problemen oplossen

Aanbevolen oplossingenProbleem
• Als het om een papierstoring gaat, verwijdert u al het
papier uit de zone. Controleer of er geen verborgen of
kleine stukjes papier zijn achtergebleven.
• Start de pers opnieuw door op het bedieningspaneel op
de Aan/uit-knop te drukken.
Bericht wordt niet gewist.
Controleer of transparanten als papiersoort zijn geselecteerd.
De pers past zich aan verschillende afdrukmaterialen aan;
papier verdraagt meer warmte dan transparanten.
Vervormde transparanten.
Controleer de papierkrul en of de papierladegeleiders goed
tegen het papier geplaatst zijn.
OPMERKING
Met media van verschillende formaten kan stapelvorming
moeilijker zijn.
De afdrukken zijn niet correct
gestapeld.
• Selecteer de optie op het aanraakscherm van de pers.
• Controleer of er nietjes in de nietcassette zitten.
• Controleer of de perforatorafvalcontainer niet vol is.
De pagina's in de sets uit de
standaardafwerkeenheid of
katernmodule zijn niet geniet of
geperforeerd.
Zorg dat het voorgeboorde papier correct in de papierlade is
geplaatst en de gaten zich aan de zijde bevinden die is
aangegeven op het lade-etiket.
De perforaties bevinden zich aan
de verkeerde zijde.
Verwante onderwerpen:
Informatie over de breedte van papier voor de fuser
Problemen met de afdrukkwaliteit
In dit gedeelte vindt u een tabel voor het oplossen van problemen. U kunt deze tabel
raadplegen om een probleem met de afdrukkwaliteit op te zoeken en op te lossen.
Gebruik daarnaast het Diagnostic Tool (Testprogramma) voor het identificeren en
oplossen van problemen met de afdrukkwaliteit. Raadpleeg de online Help in
Papierbibliotheekbeheer op de printserver voor het oplossen van problemen zoals
papierkrul, offset, verkeerde invoer van papier, registratie, en vouwaanpassing.
10-9Xerox
®
Versant
®
2100 Press
Handleiding voor de gebruiker
Problemen oplossen

Eerste handelingen
Voer eerst deze handelingen uit om de afdrukkwaliteit te verbeteren:
• Controleer de status van de vervangbare eenheden/verbruiksartikelen op het
aanraakscherm van de pers en vervang verbruiksartikelen die bijna op zijn.
• Voer voor een consistente dichtheid en aanpassing van de TRC dagelijks de procedure
Fusereenheid reinigen uit op het bedieningspaneel van de pers of voordat u begint
aan een opdracht waarbij kleur van cruciaal belang is.
• Ga naar de printserver en voer de printserverkalibratie uit (zie de
printserverdocumentatie). Ga naar Papierbibliotheekbeheer en het scherm
Geavanceerde papierinstellingen om uitlijningsprofielen- en registratie-aanpassingen
voor 1-zijdig en 2-zijdig afdrukken uit te voeren.
Secundaire handelingen
Als de afdrukkwaliteit niet is verbeterd door het uitvoeren van onderstaande handelingen,
neemt u contact op met de afdeling Klantenondersteuning van Xerox.
Aanbevolen oplossingenProbleem
• Voer de Eerste handelingen uit.
• Als er zich een papierstoring heeft voorgedaan, voert u
een paar blanco vellen door om de achtergebleven toner
te verwijderen. Voer de routine Fusereenheid reinigen op
het scherm Hulpprogramma's uit om automatisch de
fusereenheid te reinigen
• Als het probleem aanhoudt, vervangt u het
drukrolreinigingskussen.
• Voer de Fusereenheid reinigen-procedure uit.
De achterkant van de afdrukken
bevat tonervlekken
(achtergebleven en niet gehechte
toner).
• Voer Eerste handelingen uit (met name de procedure
Fusereenheid reinigen en de FWA-kalibratie Uniformiteit
dichtheid automatisch aanpassen).
• Pas de instellingen van de tweede transferrol aan in de
Papierbibliotheek op de printserver.
• Voer de procedure Lasermodulevensters reinigen uit. Als
het probleem aanhoudt, vervangt u het
drukrolreinigingskussen.
Densiteit verschilt per zijde, lichte
of donkere gebieden
Xerox
®
Versant
®
2100 Press10-10
Handleiding voor de gebruiker
Problemen oplossen

Aanbevolen oplossingenProbleem
• Voer de Eerste handelingen uit.
• Controleer of het gebruikte papier is goedgekeurd, binnen
de specificaties valt en schoon is.
• Controleer of de pers aan de omgevingsspecificaties
voldoet (luchtvochtigheidsniveaus).
• Plaats ander papier uit een nieuw pak in de papierlade.
• Controleer of de afdrukmodule defect of beschadigd is.
Haal het meetinstrument uit de landspecifieke set en
controleer de regelmaat van de afstand tussen de plekken.
Als de plekken om de 147 mm voorkomen, drukt u een
halftoontestpatroon af om te bepalen om welke
kleurenafdrukmodule het gaat. Vervang of verwissel de
afdrukmodule (Afdrukmodule vervangen).
Her en der witte of donkere
plekken
• Voer de Eerste handelingen uit.
• Haal het meetinstrument uit de landspecifieke set en
controleer de regelmaat van de afstand tussen de plekken:
• Als het defect om de 44 mm op de afdrukken verschijnt,
vervangt u de afdrukmodule niet. In dat geval is er sprake
van een beschadigde of defecte ontwikkelaarbehuizing.
• Als er om de 147 mm plekken of banen op de afdrukken
verschijnen, is de gele, magenta, zwarte of cyaan
afdrukmodule beschadigd of blootgesteld aan licht. Druk
een halftoontestpatroon af om te bepalen om welke
kleurenafdrukmodule het gaat. Vervang of verwissel de
betreffende afdrukmodule (Afdrukmodule vervangen).
• Als het defect om de 374 mm op de afdrukken verschijnt,
vervangt u de fuserbandeenheid (Fusermodule
verwijderen).
Plekken op gelijke onderlinge
afstand
• Voer de Eerste handelingen uit.
• Controleer of de afdrukmodule defect is. Haal het
meetinstrument uit de landspecifieke set. Druk een
halftoontestpatroon af om te bepalen om welke
kleurenafdrukmodule het gaat. Vervang of verwissel de
betreffende kleurenafdrukmodule (Afdrukmodule
vervangen).
• Voer de procedure Lasermodulevensters reinigen uit.
Strepen van effen kleur (van
invoerrand tot achterste rand)
Als u papiervarianten met verschillende breedten gebruikt,
leest u Tips voor het verlengen van de bruikbaarheidsduur
van de fuser en Schade aan de fuser voorkomen voor meer
informatie.
Slijtage aan de rand
10-11Xerox
®
Versant
®
2100 Press
Handleiding voor de gebruiker
Problemen oplossen

Aanbevolen oplossingenProbleem
• Voer de Eerste handelingen uit.
• Ga in Papierbibliotheekbeheer op de printserver naar het
scherm Geavanceerde papierinstellingen en pas de
spanning van de tweede transferrol aan.
Halo of vlekken
Losse toner hoopt zich op bij de vensters van de lasermodule
boven de afdrukmodulelade en verhindert dat het beeld voor
die kleur word vastgelegd. Er komen strepen over de afdruk
als de lasermodulevensters vuil zijn. Voer de procedure
Lasermodulevensters reinigen uit. Gebruik het meegeleverde
staafje om toner die zich heeft opgehoopt bij het
lasermodulevenster te verwijderen.
Witte strepen of ontbrekende
delen
• Controleer de status van de vervangbare
eenheden/verbruiksartikelen door op de knop Home te
drukken op het bedieningspaneel. Schud of vervang de
betreffende tonercassette.
• Pas de spanningsinstellingen van de tweede transferrol
aan met behulp van papierprofiel in de Papierbibliotheek.
• Stel vast of de afdrukmodule vervuild of overbelicht is
door een set halftoontestpatronen af te drukken en te
bepalen om welke kleur het gaat. Vervang of verwissel
vervolgens de betreffende module.
De afdrukken zijn te licht of vaal,
vulgebieden zijn niet zwart of
bevatten onregelmatige tinten;
deel van het beeld ontbreekt
• Controleer of het papier correct is geplaatst en aan de
specificaties van de pers voldoet. Stel de horizontale en
verticale papiergeleiders in op de juiste posities en zorg
dat de papierladegeleiders tegen de randen van het
geplaatste papier liggen. Duw de lade volledig naar
binnen.
• Open de toepassing Papierbibliotheekbeheer op de
printserver en open het scherm Geavanceerde
papierinstellingen. Maak of gebruik een uitlijningsprofiel;
pas de drukroloptie aan of gebruik de optie Regi-loop
(Testcyclus registratie).
Het beeld op de afdruk staat
scheef of schuin
Xerox
®
Versant
®
2100 Press10-12
Handleiding voor de gebruiker
Problemen oplossen

Aanbevolen oplossingenProbleem
• Controleer of de papiergewichtsinstellingen op de
printserver overeenkomen met die van het papier dat zich
in de lade bevindt.
• Controleer of het geplaatste papier aan de specificaties
van de pers voldoet. Ga naar het gedeelte
Papierinformatie voor informatie over papier en opslag.
Plaats papier uit een nieuw pak in de geselecteerde
papierlade.
• Controleer of er soms vochtig papier in de lade ligt. Zo ja,
selecteer dan Ladeverwarmer inschakelen in het scherm
Geavanceerde papierinstellingen in
Papierbibliotheekbeheer.
• Voer de procedure Fusereenheid reinigen uit.
Niet gehechte toner op de afdruk,
niet permanent en veroorzaakt
strepen en vegen en geeft af.
• Zorg dat de papierladegeleiders tegen de randen van het
geplaatste papier zijn geplaatst.
• Controleer of het papier aan de eisen van de
Recommended Media List (lijst met aanbevolen media)
voldoet.
• De uitlijningsinstellingen moeten misschien worden
geoptimaliseerd voor het medium. Maak of gebruik een
uitlijningsprofiel in het scherm Geavanceerde
papierinstellingen van Papierbibliotheekbeheer.
Foute registratie of
beeldverschuiving
• Voer de procedure Uniformiteit dichtheid automatisch
aanpassen uit.
• Maak een aangepaste papiersoort en voeg dit aan de
Papierbibliotheek toe.
• Pas in het scherm Geavanceerde papierinstellingen van
Papierbibliotheekbeheer de instelling voor de spanning
van de tweede transferrol aan en de optie
Overdrachtuitvoerbijstelling voor achterrand. Voer de
opdracht opnieuw uit.
• Ga zo nodig door met het aanpassen van de instelling
voor de spanning van de tweede transferrol totdat de
gewenste afdrukken worden bereikt.
• Als de resultaten nog steeds niet acceptabel zijn, neemt
u contact op met de afdeling Klantenondersteuning van
Xerox.
De achterste rand van de
afdrukken bevat ontbrekende
toner, inconsistente densiteit of
weinig kleurdiepte. Dit gebeurt
voornamelijk bij het gebruik van
zwaarder of lichter papier.
Verwante onderwerpen:
Tips voor het verlengen van de bruikbaarheidsduur van de fuser
Schade aan de fuser voorkomen
10-13Xerox
®
Versant
®
2100 Press
Handleiding voor de gebruiker
Problemen oplossen

Fusereenheid reinigen
Uniformiteit dichtheid automatisch aanpassen
Reinigingskussen drukrol vervangen
Lasermodulevensters reinigen
Afdrukmodule vervangen
Fusermodule verwijderen
Fusermodule installeren
Storingscodes
Storingscodes - pers
Als het afdrukken op ongebruikelijke wijze is afgebroken of als er een storing is opgetreden
in de pers, wordt er een storingscode weergegeven. Als er een storingscode op het scherm
van de pers wordt weergegeven die niet in de onderstaande tabel voorkomt, of als een
storing aanhoudt nadat u de onderstaande oplossing hebt opgevolgd, neemt u contact
op met de afdeling Klantenondersteuning van Xerox. Als er een storingscode wordt
weergegeven, worden alle afdrukgegevens op de pers en de afdrukgegevens die in het
ingebouwde geheugen van het systeem zijn opgeslagen geannuleerd.
Aanbevolen oplossingMogelijke oorzaakStoringscodeStoringszone
Zet de pers uit en weer aan.
Als de storing aanhoudt, neemt
u contact op met het Xerox
Welcome Centre.
Storing fuserbandsnelheid010-319Fusermodule
Zet de pers uit en weer aan.
Als de storing aanhoudt, neemt
u contact op met het Xerox
Welcome Centre.
Drukrolsensorstoring,
storing
vochtigheidssensor, fout
fuserband,
temperatuurstoringen en
fusermotorstoring
010-604, 010-
605, 010-606,
010-607, 010-
608, 010-612,
010-613
Fusermodule
Controleer de installatie van de
bandmodule. Vervang de
bandmodule.
Storing fuserband010-611
Xerox
®
Versant
®
2100 Press10-14
Handleiding voor de gebruiker
Problemen oplossen

Aanbevolen oplossingMogelijke oorzaakStoringscodeStoringszone
Meld u aan als beheerder.
Selecteer Hulpprogramma's >
Onderhoud > Instellingen
veelgebruikte functies en >
Alle certificaten verwijderen /
instellingen initialiseren.
Selecteer Start op het scherm.
Softwarefout016-405Algemeen
Wijzig de richting van het papier
van Portret in Landschap.
Verkeerde richting van het
papier
024-747FWA-kalibratie
Zet de pers uit en weer aan.
Als de storing aanhoudt, neemt
u contact op met het Xerox
Welcome Centre.
Storing ontwikkelaarhuis024-923, 024-
924, 024-925
Ontwikkelaar
Cassette vervangen / opnieuw
plaatsen Zorg dat deuren
gesloten zijn. Zet de pers uit en
weer aan. Neem contact op met
Klantenondersteuning.
Tonercassette093-3[00-99],
093-4[00-99],
093-6[00-99],
093-9[00-99]
Zet de pers uit en weer aan.
Als de storing aanhoudt, neemt
u contact op met het Xerox
Welcome Centre.
Storingen motor
afdrukmodule, storingen
aandrijfmotor,
ventilatorstoringen
042-3[00-99],
042-6[00-99]
NOHAD /
aandrijving
Zet de pers uit en weer aan.
Als de storing aanhoudt, neemt
u contact op met het Xerox
Welcome Centre.
Communicatie, controller,
storingen ventilator en
connector
045-310, 045-
311, 045-390
t/m 396
Afdrukmechanisme
Zet de pers uit en weer aan.
Als de storing aanhoudt, neemt
u contact op met het Xerox
Welcome Centre.
Stroomstoring046-310HVPS
Zet de pers uit en weer aan.
Als de storing aanhoudt, neemt
u contact op met het Xerox
Welcome Centre.
Fusertemperatuurstoringen059-335, 059-
399
Fuser
Fuserbandeenheid bevindt zich
niet in de juiste positie. Breng
de eenheid opnieuw aan en zorg
dat de bandrandsensor contact
maakt met de rand van de
band.
Storing fuserband limiet
in
099-339
10-15Xerox
®
Versant
®
2100 Press
Handleiding voor de gebruiker
Problemen oplossen

Aanbevolen oplossingMogelijke oorzaakStoringscodeStoringszone
Zet de pers uit en weer aan.
Als de storing aanhoudt, neemt
u contact op met het Xerox
Welcome Centre.
Algemene fuserstoringen099-[00-99]xFuser
Fuserbandeenheid bevindt zich
niet in de juiste positie. Breng
de eenheid opnieuw aan en zorg
dat de bandrandsensor contact
maakt met de rand van de
band.
Storing limiet fuserband
uit
099-340
Zet de pers uit en weer aan.
Als de storing aanhoudt, neemt
u contact op met het Xerox
Welcome Centre.
Persvoedingsstoringen:060-3[00-99],
061-3[00-99],
061-6[00-99],
061-9[00-99]
Laser
Controleer of het geaccepteerde
papier correct in laden is
geplaatst, verhelp
papierstoringen en sluit alle
laden, kleppen en deuren
volledig op de pers.
Onjuiste papierpositie,
papierstoringen in
invoerzone, storingen
papierlade, storingen
papierbaansensor,
storingen open lade,
storingen blokkering bij
open deur
071-1[00-99],
071-2[00-99],
072-1[00-99],
072-2[00-99],
073-1[00-99],
073-2[00-99],
075-1[00-99],
075-2[00-99],
075-3[00-99],
075-6[00-99],
076-1[00-99],
076-2[00-99],
076-3[00-99],
077-1[00-99],
077-2[00-99],
077-3[00-99],
077-4[00-99],
077-6[00-99],
077-9[00-99],
078-1[00-99],
078-2[00-99],
078-3[00-99],
078-4[00-99],
078-6[00-99],
078-9[00-99]
Papierverwerking
/ -transport
Zet de pers uit en weer aan.
Als de storing aanhoudt, neemt
u contact op met het Xerox
Welcome Centre.
089-313, 089-
314, 089-316,
089-317
Registratie
Xerox
®
Versant
®
2100 Press10-16
Handleiding voor de gebruiker
Problemen oplossen

Aanbevolen oplossingMogelijke oorzaakStoringscodeStoringszone
Creëer een automatisch
uitlijningsprofiel in het beheer
van de papierbibliotheek. Als de
storing aanhoudt, neemt u
contact op met het Xerox
Welcome Centre.
Registratiefout; pers
detecteerde minder dan
optimale
registratiedrempels
26-401
Plaat de afdrukmodule opnieuw;
in het geval van 091-324 t/m
091-327 vervangt u de
afdrukmodule.
Storingen wislamp;
afdrukmodule niet goed
geplaatst.
091-323 tot
091-327, 091-
4[00-99] tot
091-9[00-99]
Xerografische
reiniging
Plaats tonerafvalcontainer
opnieuw, bestel een nieuwe
tonerafvalcontainer en vervang
de container als deze vol is.
Tonerafvalcontainer bijna
vol
091-400
Plaats afdrukmodule opnieuw
(Y); verwissel afdrukmodules; als
het probleem daarmee niet is
opgelost moet u de
afdrukmodule (Y) vervangen.
CRUM-gegevens
beschadigd
091-920, 091-
924
Plaats afdrukmodule opnieuw
(M); verwissel afdrukmodules;
als het probleem daarmee niet
is opgelost moet u de
afdrukmodule (M) vervangen.
CRUM-gegevens
beschadigd
091-922, 091-
925
Plaats afdrukmodule opnieuw
(C); verwissel afdrukmodules; als
het probleem daarmee niet is
opgelost moet u de
afdrukmodule (C) vervangen.
CRUM-gegevens
beschadigd
091-923, 091-
926
Plaats afdrukmodule opnieuw
(K); verwissel afdrukmodules; als
het probleem daarmee niet is
opgelost moet u de
afdrukmodule (K) vervangen.
CRUM-gegevens
beschadigd
091-915, 091-
916
Zet de pers uit en weer aan.
Als de storing aanhoudt, neemt
u contact op met het Xerox
Welcome Centre.
Softwarefout092-333Procesregeling
Zet de pers uit en weer aan.
Als de storing aanhoudt, neemt
u contact op met het Xerox
Welcome Centre.
Storing transferband of -
rol
094-312, 094-
318
Transfer
10-17Xerox
®
Versant
®
2100 Press
Handleiding voor de gebruiker
Problemen oplossen

Storingscodes - inlegmodule voor extra groot papier (lade 6 en 7)
De onderstaande storingscodes voor de inlegmodule voor extra groot papier kunnen
betrekking hebben op een specifieke lade van de invoereenheid. Als deze storingscodes
vaak voorkomen, voert u de procedure voor het vervangen van de invoerrollen uit
(Invoerrollen van de handmatige invoer voor de inlegmodule voor extra groot papier
vervangen (laden 6 en 7) en Invoerrollen van de inlegmodule voor extra groot papier
vervangen (laden 6 en 7)).
Aanbevolen oplossingMogelijke oorzaakStoringscodeStoringszone
1. Waaier het papier uit om
samenkleven van papier te
elimineren (vooral in
omgevingen met een hoge
luchtvochtigheid of bij hoge
temperaturen).
2. Maak de invoer-/vertragings-
/stootrollen van de handmatige
invoer schoon met een vochtige
doek.
3. Vervang de invoerrollen (invoer-
/vertragings-/stootrollen). Zie
Invoerrollen van de
handmatige invoer voor de
inlegmodule voor extra groot
papier vervangen (laden 6 en
7).
4. Als het probleem daarmee niet
is verholpen, neemt u contact
op met het Xerox Welcome
Centre.
Steeds verkeerd
ingevoerde vellen of
invoer van meerdere
vellen tegelijkertijd
078-105,
078-120,
078-125,
078-126,
078-127
Handmatige
invoer (lade 5)
Voer de volgende stappen in de
aangegeven volgorde uit:
1. Verwijder eventueel
vastgelopen papier.
2. Leg het papier terug in de
papierlade en waaier het uit.
3. Zet de pers uit en weer aan.
4. Als het probleem aanhoudt,
neemt u contact op met de
afdeling Klantenondersteuning
van Xerox.
Papier vastgelopen bij
pre-registratiesensor
tijdens papiertransport
vanuit handmatige
invoer
078-110
Poortsensor niet
ingeschakeld tijdens
papiertransport vanuit
handmatige invoer
078-114
Xerox
®
Versant
®
2100 Press10-18
Handleiding voor de gebruiker
Problemen oplossen

Aanbevolen oplossingMogelijke oorzaakStoringscodeStoringszone
Voer de volgende stappen in de
aangegeven volgorde uit:
1. Verwijder eventueel
vastgelopen papier.
2. Leg het papier terug in de
papierlade en waaier het uit.
3. Vervang de invoerrollen van de
inlegmodule voor extra groot
papier. Zie Invoerrollen van de
inlegmodule voor extra groot
papier vervangen (laden 6 en
7).
Papier vastgelopen bij
pre-registratiesensor;
tijdens papiertransport,
invoersensor wordt niet
ingeschakeld in de
periode dat het papier
vanuit de lade wordt
vervoerd
078-100,
078-101,
078-102,
078-103,
078-150,
078-151
Lade 6 en 7
Voer de volgende stappen in de
aangegeven volgorde uit:
1. Verwijder eventueel
vastgelopen papier.
2. Leg het papier terug in de
papierlade en waaier het uit.
3. Zet de pers uit en weer aan.
4. Als het probleem aanhoudt,
neemt u contact op met de
technische
klantenondersteuning.
Poortsensor niet
ingeschakeld tijdens
papiertransport vanuit
lade 6
078-112Lade 6
Poortsensor niet
ingeschakeld tijdens
papiertransport vanuit
lade 7
078-113Lade 7
Algemene ladestoring078-2[00-
99], 078-
3[00-99],
078-4[00-
99], 078-
6[00-99],
078-9[00-
99]
Lade 6 en 7
10-19Xerox
®
Versant
®
2100 Press
Handleiding voor de gebruiker
Problemen oplossen

Aanbevolen oplossingMogelijke oorzaakStoringscodeStoringszone
1. Waaier het papier uit om
samenkleven van papier te
elimineren (vooral in
omgevingen met een hoge
luchtvochtigheid of bij hoge
temperaturen).
2. Controleer de positie van de
hendels voor aanpassing van
scheeftrekking. Als het goed is,
zijn de hendels ingetrokken. Zie
Hendels voor aanpassing van
scheve afdrukken (laden 6 en
7).
3. Vervang de invoerrollen van de
module (invoer-/vertragings-
/stootrollen). Zie Invoerrollen
van de inlegmodule voor extra
groot papier vervangen (laden
6 en 7).
4. Als het probleem aanhoudt,
neemt u contact op met de
technische
klantenondersteuning.
Steeds verkeerd
ingevoerde vellen of
invoer van meerdere
vellen tegelijkertijd
078-106,
078-125,
078-126,
078-127,
078-156
Lade 6 en 7
Verwante onderwerpen:
Invoerrollen van de handmatige invoer voor de inlegmodule voor extra groot papier
vervangen (laden 6 en 7)
Invoerrollen van de inlegmodule voor extra groot papier vervangen (laden 6 en 7)
Hendels voor aanpassing van scheve afdrukken (laden 6 en 7)
Storingscodes - inlegmodule voor extra groot papier (lade 8 en 9)
De onderstaande storingscodes voor de inlegmodule voor extra groot papier kunnen
betrekking hebben op een specifieke lade van de invoereenheid. Als deze storingscodes
vaak voorkomen, voert u de procedure voor het vervangen van de invoerrollen uit
(Invoerrollen van de handmatige invoer voor de inlegmodule voor extra groot papier
vervangen (laden 8 en 9) en Invoerrollen van de inlegmodule voor extra groot papier
vervangen (laden 8 en 9)).
Xerox
®
Versant
®
2100 Press10-20
Handleiding voor de gebruiker
Problemen oplossen

Aanbevolen oplossingMogelijke oorzaakStoringscodeStoringszone
1. Waaier het papier uit om
samenkleven van papier te
elimineren (vooral in
omgevingen met een hoge
luchtvochtigheid of bij hoge
temperaturen).
2. Maak de invoer-/vertragings-
/stootrollen van de handmatige
invoer schoon met een vochtige
doek.
3. Vervang de invoerrollen (invoer-
/vertragings-/stootrollen). Zie
Invoerrollen van de handmatige
invoer voor de inlegmodule voor
extra groot papier vervangen
(laden 8 en 9).
4. Als het probleem daarmee niet
is verholpen, neemt u contact
op met het Xerox Welcome
Centre.
Steeds verkeerd
ingevoerde vellen of
invoer van meerdere
vellen tegelijkertijd
178-120, 078-
125, 078-126,
078-127
Handmatige
invoer (lade
5)
Voer de volgende stappen in de
aangegeven volgorde uit:
1. Verwijder eventueel
vastgelopen papier.
2. Leg het papier terug in de
papierlade en waaier het uit.
3. Vervang de invoerrollen van de
inlegmodule voor extra groot
papier. Zie Invoerrollen van de
inlegmodule voor extra groot
papier vervangen (laden 8 en
9).
Papier vastgelopen bij
pre-registratiesensor;
tijdens
papiertransport,
invoersensor wordt
niet ingeschakeld in de
periode dat het papier
vanuit de lade wordt
vervoerd
178-100, 178-
101
Lade 8
178-103Laden 5
(handmatige
invoer), 8 en 9
10-21Xerox
®
Versant
®
2100 Press
Handleiding voor de gebruiker
Problemen oplossen

Aanbevolen oplossingMogelijke oorzaakStoringscodeStoringszone
1. Waaier het papier uit om
samenkleven van papier te
elimineren (vooral in
omgevingen met een hoge
luchtvochtigheid of bij hoge
temperaturen).
2. Controleer de positie van de
hendels voor aanpassing van
scheeftrekking. Als het goed is,
zijn de hendels ingetrokken. Zie
Hendels voor aanpassing van
scheve afdrukken (laden 8 en
9).
3. Vervang de invoerrollen van de
module (invoer-/vertragings-
/stootrollen). Zie Invoerrollen
van de inlegmodule voor extra
groot papier vervangen (laden
8 en 9).
4. Indien het probleem daarmee
niet is opgelost, neemt u
contact op met Xerox.
Steeds verkeerd
ingevoerde vellen of
invoer van meerdere
vellen tegelijkertijd
078-125, 078-
126, 078-127,
178-106, 178-
156
Laden 8 en 9
Voer de volgende stappen in de
aangegeven volgorde uit:
1. Verwijder eventueel
vastgelopen papier.
2. Leg het papier terug in de
papierlade en waaier het uit.
3. Zet de pers uit en weer aan.
4. Als het probleem aanhoudt,
neemt u contact op met de
afdeling Klantenondersteuning
van Xerox.
Poortsensor niet
ingeschakeld tijdens
papiertransport vanuit
lade 8
178-112Lade 8
Xerox
®
Versant
®
2100 Press10-22
Handleiding voor de gebruiker
Problemen oplossen

Aanbevolen oplossingMogelijke oorzaakStoringscodeStoringszone
Voer de volgende stappen in de
aangegeven volgorde uit:
1. Verwijder eventueel
vastgelopen papier.
2. Leg het papier terug in de
papierlade en waaier het uit.
3. Zet de pers uit en weer aan.
4. Als het probleem aanhoudt,
neemt u contact op met de
afdeling Klantenondersteuning
van Xerox.
Poortsensor niet
ingeschakeld tijdens
papiertransport vanuit
lade 9
178-113Lade 9
Voer de volgende stappen in de
aangegeven volgorde uit:
1. Verwijder eventueel
vastgelopen papier.
2. Leg het papier terug in de
papierlade en waaier het uit.
3. Vervang de invoerrollen van de
inlegmodule voor extra groot
papier. Zie Invoerrollen van de
inlegmodule voor extra groot
papier vervangen (laden 8 en
9).
Papier vastgelopen bij
pre-registratiesensor
of invoersensor tijdens
papiertransport vanuit
lade 9
178-150, 178-
151
Lade 9
1. Verwijder eventueel
vastgelopen papier.
2. Leg het papier terug in de
papierlade en waaier het uit.
3. Zet de pers uit en weer aan.
4. Als het probleem aanhoudt,
neemt u contact op met de
afdeling Klantenondersteuning
van Xerox.
Algemene ladestoring178-217, 178-
218, 178-[224-
229], 178-230,
178-232, 178-
250, 178-251,
178-[260-281],
178-[285-291],
178-[293-294],
178-298
Lade 8, 9 en
handmatige
invoer
Sluit de voordeur/voorklep van de
inlegmodule voor extra groot papier.
Voordeur van
inlegmodule voor
extra groot papier is
open
178-304Lade 8 en 9
10-23Xerox
®
Versant
®
2100 Press
Handleiding voor de gebruiker
Problemen oplossen

Aanbevolen oplossingMogelijke oorzaakStoringscodeStoringszone
Vervang de invoerrollen. Zie Invoerrollen
van de inlegmodule voor extra groot
papier vervangen (laden 8 en 9)
Een van de invoer-
/vertragings-
/stootrollen in de
inlegmodule voor
extra groot papier is
bijna aan vervanging
toe.
178-400 - 178-
405
Lade 8 en 9
1. Verwijder eventueel
vastgelopen papier.
2. Leg het papier terug in de
papierlade en waaier het uit.
3. Zet de pers uit en weer aan.
4. Als het probleem aanhoudt,
neemt u contact op met de
afdeling Klantenondersteuning
van Xerox.
Meerdere vellen
tegelijkertijd
ingevoerd /
papierstoring
178-900 - 178-
904
Lade 8 en 9
Verwante onderwerpen:
Invoerrollen van de handmatige invoer voor de inlegmodule voor extra groot papier
vervangen (laden 8 en 9)
Invoerrollen van de inlegmodule voor extra groot papier vervangen (laden 8 en 9)
Hendels voor aanpassing van scheve afdrukken (laden 8 en 9)
Storingscodes - interfacemodule
Deze tabel met storingscodes bestaat uit een lijst met problemen en aanbevolen
oplossingen die van toepassing zijn op de interfacemodule. Als het probleem zich blijft
voordoen na het volgen van alle instructies, belt u de afdeling Klantenondersteuning
van Xerox.
Aanbevolen oplossingMogelijke oorzaakStoringscodeStoringszone
Open de voordeur van de
module. Verwijder vellen of
stukjes papier uit de
gebieden voor het verhelpen
van papierstoringen. Sluit
de voordeur. Controleer of
het gebruikte papier binnen
de specificaties valt.
Papier loopt vast tijdens
invoer
048-100 t/m 048-
107
Interfacemodule
Zorg dat deze volledig is
gesloten.
De voordeur van de module
staat open
048-300Deur
Xerox
®
Versant
®
2100 Press10-24
Handleiding voor de gebruiker
Problemen oplossen

Aanbevolen oplossingMogelijke oorzaakStoringscodeStoringszone
Zet de pers uit en weer aan.
Als de storing aanhoudt,
neemt u contact op met het
Xerox Welcome Centre.
Probleem met de sensor van
de anti-krulwals of de band
048-310, 048-311,
048-312, 048-313,
048-314, 048-315,
048-316
Anti-krulwals
Zet de pers uit en weer aan.
Als de storing aanhoudt,
neemt u contact op met het
Xerox Welcome Centre.
Storing koelventilator048-317, 048-318,
048-319
Koeling
Zorg dat alle
papierstoringen zijn
opgelost; zorg dat alle
hendels weer in de
oorspronkelijke stand staan;
zet de pers uit en weer aan.
Communicatie- of
verbindingsstoring
048-320 t/m 048-
324
Communicatie
Open de voordeur van de
module. Verwijder alle vellen
of stukjes papier uit de
papierbaangebieden. Sluit
de voordeur. Controleer of
het gebruikte papier binnen
de specificaties valt.
Vellen blijven achter in
papierbaangebied
048-900, 048-901,
048-903
Papierbaan
Storingscodes - GBC AdvancedPunch
Storingscodes voor de GBC AdvancedPunch worden weergegeven op de
gebruikersinterface / het bedieningspaneel van de pers als AdvancedPunch-storingscode.
OplossingOorzaakStoringscode
1. Open de voordeur van de
AdvancedPunch en kijk of er papier
is vastgelopen.
2. Verwijder eventueel vastgelopen
papier.
3. Sluit de voordeur.
Er is een storing in de
AdvancedPunch gedetecteerd.
040-100
040-101
040-900
040-901
Sluit de voordeur van de AdvancedPunch.De voordeur van de
AdvancedPunch is niet gesloten.
040-300
Installeer de stempelmatrijs of druk hem
stevig naar binnen; sluit de voordeur.
De stempelmatrijs ontbreekt of
is niet correct geïnstalleerd.
040-940
10-25Xerox
®
Versant
®
2100 Press
Handleiding voor de gebruiker
Problemen oplossen

OplossingOorzaakStoringscode
Installeer de perforatorafvalcontainer of
druk hem helemaal naar binnen; sluit de
voordeur.
De perforatorafvalcontainer
ontbreekt of is niet correct
geïnstalleerd.
040-941
Leeg de perforatorafvalcontainer en plaats
hem dan weer terug.
Perforatorafvalcontainer is vol.040-942
Leeg de perforatorafvalcontainer en plaats
hem dan weer terug.
Perforatorafvalcontainer is bijna
vol.
140-700
Storingscodes - GBC AdvancedPunch Pro
Storingscodes voor de GBC AdvancedPunch Pro worden weergegeven op de
gebruikersinterface / het bedieningspaneel van de pers.
OplossingOorzaakStoringscode
1. Open de voordeur van de
AdvancedPunch Pro en zoek het
vastgelopen papier; zie
Papierstoringen in de
AdvancedPunch Pro verhelpen.
2. Verwijder eventueel vastgelopen
papier.
3. Sluit de voordeur.
Papierstoring ontdekt in de
AdvancedPunch Pro.
040-100
040-101
040-900
040-901
Sluit de voordeur van de AdvancedPunch
Pro.
De voordeur van de
AdvancedPunch Pro is niet
gesloten.
040-300
Installeer de stempelmatrijs of druk hem
stevig naar binnen; sluit de voordeur.
De stempelmatrijs ontbreekt of
is niet correct geïnstalleerd.
040-940
Installeer de perforatorafvalcontainer en/of
duw deze volledig naar binnen; sluit de
voordeur.
Perforatorafvalcontainer
ontbreekt of is niet goed
geplaatst.
040-941
Ledig de perforatorafvalcontainer en breng
deze weer aan.
Perforatorafvalcontainer is vol.040-942
Ledig de perforatorafvalcontainer en breng
deze weer aan.
Perforatorafvalcontainer is bijna
vol.
140-700
Xerox
®
Versant
®
2100 Press10-26
Handleiding voor de gebruiker
Problemen oplossen

Storingscodes - uitlegtafel
Deze tabel met storingscodes bestaat uit een lijst met problemen en aanbevolen
oplossingen die van toepassing zijn op de uitlegtafel.
BELANGRIJK
De pers kan zijn geconfigureerd met een of twee uitlegtafels. Als de pers over twee
uitlegtafels beschikt, verwijst het voorvoegsel 049 naar een storing in de eerste uitlegtafel
en 149 naar een storing in de tweede uitlegtafel.
Aanbevolen oplossingMogelijke oorzaakStoringscode
Verwijder voorzichtig alle vellen en
papiersnippers uit de
papierstoringszones.
vastgelopen papier049-100 t/m 049-121
Schakel het apparaat uit en weer in. Als
het probleem aanhoudt, neemt u
contact op met de technische
klantenondersteuning van Xerox.
Storingen uitlegtafelsensor049-2[00-99]
Schakel het apparaat uit en weer in. Als
het probleem aanhoudt, neemt u
contact op met de technische
klantenondersteuning van Xerox.
Storing communicatie met
uitlegtafel
049-300
Controleer de eigenschappen van de
opdracht met tabbladen en verzend de
opdracht opnieuw.
Storing tabblad049-700
Controleer de papierbaan van de
module en verwijder voorzichtig alle
vellen uit de papierbaangebieden.
Vellen blijven achter in
papierbaan
049-900 t/m 049-908
Open de voordeur van de uitlegtafel en
verwijder alle vellen en papiersnippers
uit de papierstoringszones. Sluit de
voordeur.
Storing open deur uitlegtafel049-940
Controleer de positie van de
uitlegtafelwagen.
Storing uitlegtafelwagen049-941
Verwijder papier uit de bovenste
opvangbak.
Storing bovenste opvangbak
uitlegtafel
049-945
Verwijder het papier uit de uitlegtafel.Storing uitlegtafel049-960, 049-964
10-27Xerox
®
Versant
®
2100 Press
Handleiding voor de gebruiker
Problemen oplossen

Aanbevolen oplossingMogelijke oorzaakStoringscode
Open de voordeur van de uitlegtafel en
verwijder papier uit de
uitlegtafelwagen. Sluit de deur om
verder te gaan.
Storing detectie volle uitlegtafel049-965 t/m 049-972
Open de voordeur van de uitlegtafel en
verwijder papier uit de
uitlegtafelwagen. Sluit de deur om
verder te gaan.
Uitlegtafel detecteert ten
onrechte dat de knop
Leegmaken is ingedrukt.
049-973
Storingscodes - standaardafwerkeenheid/afwerkeenheid met
katernmodule
Als het afdrukken op ongebruikelijke wijze is afgebroken vanwege een storing, of als er
een storing is opgetreden in de katernmodule, wordt er een storingscode weergegeven.
Als een fout aanhoudt nadat de instructies voor de oplossing zijn opgevolgd, dient u
contact op te nemen met Klantenondersteuning van Xerox.
Aanbevolen oplossingMogelijke oorzaakStoringscode
Controleer op papierstoringen in de
papierbaan en verwijder alle vellen.
Papierstoring in banen van
katern en/of vouweenheid
012-100 t/m 012-
104, 012-108 t/m
012-115, 012-117
t/m 012-120
Controleer op papierstoringen in de
papierbaan en verwijder alle vellen. Zet
de pers uit en weer aan en verzend zo
nodig de afdrukopdracht opnieuw. Als het
probleem aanhoudt, neemt u contact op
met het Xerox Welcome Centre.
Er is een storing opgetreden
in de afwerkeenheid
012-125, 012-132,
012-211 t/m 012-
265, 012-282 t/m
012-296
Controleer of de moduledeur volledig is
gesloten. Zet de pers uit en weer aan als
de fout aanhoudt.
Vergrendeling mislukt012-302
Verwijder de nietafvalcontainer uit de
afwerkeenheid en plaats deze terug.
De nietafvalcontainer is bijna
vol.
012-400
Controleer of de perforatorafvalcontainer
in de afwerkeenheid is geïnstalleerd en
goed op zijn plaats zit.
Perforatorafvalcontainer is
niet aangesloten
012-949
Verwijder de nietafvalcontainer en
installeer een nieuwe.
De nietafvalcontainer is vol
of bijna vol
024-931
Xerox
®
Versant
®
2100 Press10-28
Handleiding voor de gebruiker
Problemen oplossen

Aanbevolen oplossingMogelijke oorzaakStoringscode
Controleer of de nietafvalcontainer juist
in de afwerkeenheid is geplaatst.
Nietafvalcontainer is niet
aangesloten
024-932
Controleer de nietcassette en plaats deze
op juiste wijze terug. Vervang de
nietcassette zo nodig door een nieuwe
cassette. Hervat de opdracht.
De nietcassette voor katernen
is leeg of er is een nietfout
opgetreden.
024-943
Vul papier bij in de papierlade.Invoegeenheid voor
naverwerking is leeg of het
papier is op
024-957
Stel het papier opnieuw in, wijzig het
papier of annuleer de opdracht.
Het toegewezen
papierformaat en het
formaat van het papier in de
lade verschillen wanneer er
papier vanuit de
invoegeenheid voor
naverwerking wordt
ingevoerd.
024-974
Controleer de nietjes en plaats ze op
juiste wijze terug.
Storing nieteenheid in
afwerkeenheid
024-976
Controleer de nietjes en plaats ze op
juiste wijze terug.
Nietjes worden niet in de
afwerkeenheid ingevoerd
024-977
Controleer de nietjes en plaats ze op
juiste wijze terug.
Nieteenheid in de
afwerkeenheid met
katernmodule is niet gereed
024-978, 024-989
Controleer nietjes. Verwijder en vervang
de nietcassette.
De nietcassette is leeg024-979
Verwijder al het papier uit de opvangbak.De opvangbak is vol.024-980
Verwijder al het papier uit de bovenste
opvangbak van de afwerkeenheid.
De bovenste opvangbak is vol024-981
Verwijder al het papier uit de
afdrukkenopvangbak en verwijder
obstructies.
Het onderste
waarschuwingslampje van de
uitlegtafel van de
afwerkeenheid brandt.
024-982
Verwijder al het papier uit de opvangbak
voor katernen.
De opvangbak voor katernen
van de afwerkeenheid is vol
024-983
10-29Xerox
®
Versant
®
2100 Press
Handleiding voor de gebruiker
Problemen oplossen

Aanbevolen oplossingMogelijke oorzaakStoringscode
Verwijder al het papier uit de opvangbak
voor katernen.
Het waarschuwingslampje
"Nietjes in nieteenheid
katernmodule bijna op"
brandt
024-984, 024-985
Verwijder al het papier uit de opvangbak.
Stel de opvangbak in op vellen met drie
vouwen. Controleer of de opvangbak juist
is aangesloten en ingesteld.
De opvangbak van de
katernvouweenheid is vol
024-987, 024-988
Zet de pers uit en weer aan. Verzend de
afdrukopdracht zo nodig opnieuw. Als de
storing aanhoudt, neemt u contact op
met de technische klantenondersteuning
van Xerox.
Er is een communicatiestoring
met de afwerkeenheid
opgetreden.
047-320
Verwijder de afvalcontainer, maak deze
leeg en plaats deze weer correct terug.
De perforatorafvalcontainer
is vol of bijna vol
112-700
Bevestig de nietpositie en probeer
opnieuw af te drukken.
De instellingen voor nieten
worden geannuleerd en de
gegevens worden afgedrukt
116-790
Bevestig de perforatiepositie en probeer
opnieuw af te drukken.
De instellingen voor
perforeren worden
geannuleerd
124-705
Bevestig de vouwinstellingen en probeer
opnieuw af te drukken.
De instellingen voor vouwen
worden geannuleerd
124-706
Verklein het aantal pagina's of annuleer
de nietinstellingen. Verzend de
afdrukopdracht opnieuw.
Het aantal pagina's is groter
dan het aantal pagina's dat
kan worden geniet
124-709
Storingscodes - SquareFold Trimmer Module
Als er een storing optreedt in de SquareFold Trimmer Module, verschijnt er een
storingsbericht. In de volgende tabel vindt u een lijst met storingscodes voor deze
afwerkingsmodule en van verwante storingscodes.
OPMERKING
De deksels kunnen niet worden geopend als het apparaat normaal in gebruik is of als
de pers niet actief is. De kleppen kunnen alleen worden geopend als er een indicatielampje
brandt en een storing optreedt in de afwerkeenheidmodule. Voor meer informatie over
indicatielampjes raadpleegt u de informatie over het bedieningspaneel.
Xerox
®
Versant
®
2100 Press10-30
Handleiding voor de gebruiker
Problemen oplossen

Aanbevolen oplossingMogelijke oorzaakStoringscode
• Open de kleppen links- en rechtsboven
van de afwerkeenheidmodule.
• Verwijder voorzichtig alle vellen en
papiersnippers uit de
papierstoringszones.
• Sluit de kleppen links- en rechtsboven.
• Controleer of de
snijmoduleafvalcontainer vol is. Als de
container vol is, leegt u deze en plaatst
u hem weer in de module. Duw de
container helemaal naar binnen.
• Volg de resterende instructies op het
aanraakscherm.
• Als het probleem aanhoudt, neemt u
contact op met het Xerox Welcome
Centre.
(Papier)storing in de module013-100 t/m 013-
109
Zet de pers uit en weer aan. Als het
probleem aanhoudt, neemt u contact op
met het Xerox Welcome Centre.
Storing of communicatiefout
met de module;
sensorstoring
013-221 t/m 013-
228, 013-229 t/m
013-243, 013-246
• Open in het geval van een papierstoring
de kleppen links- en rechtsboven van de
afwerkeenheidmodule.
• Verwijder voorzichtig alle vellen en
papiersnippers uit de
papierstoringszones.
• Zorg dat de kleppen links- en
rechtsboven volledig gesloten zijn.
• Controleer de snijmoduleafvalcontainer.
Als de container vol is, leegt u deze en
plaatst u hem weer in de module. Duw
de container helemaal naar binnen.
• Volg de instructies op het
aanraakscherm.
• Als de storing aanhoudt, zet u de pers
uit en daarna weer aan.
• Als het probleem aanhoudt, neemt u
contact op met het Xerox Welcome
Centre.
Vergrendelingen open. Er is
een deksel of deur open. Er
is een (papier)storing in de
module opgetreden
013-303, 013-304,
013-308
10-31Xerox
®
Versant
®
2100 Press
Handleiding voor de gebruiker
Problemen oplossen

Aanbevolen oplossingMogelijke oorzaakStoringscode
• Open de kleppen links- en rechtsboven
van de afwerkeenheidmodule.
• Verwijder voorzichtig alle vellen en
papiersnippers uit de
papierstoringszones.
• Zorg dat de kleppen links- en
rechtsboven volledig gesloten zijn.
• Controleer de snijmoduleafvalcontainer.
Als de container vol is, leegt u deze en
plaatst u hem weer in de module. Duw
de container helemaal naar binnen.
• Volg de instructies op het
aanraakscherm.
• Als het probleem aanhoudt, neemt u
contact op met het Xerox Welcome
Centre.
Statische papierstoringen013-900, 013-901,
013-905 t/m 013-
911, 013-915 t/m
013-919
• Trek de container open en verwijder alle
snijsnippers.
• Plaats de container terug in de module.
• Duw de container helemaal naar binnen.
• Als de storing aanhoudt, zet u de pers
uit en daarna weer aan.
• Als het probleem aanhoudt, neemt u
contact op met het Xerox Welcome
Centre.
De snijmoduleafvalcontainer
is vol of defect
013-940
Storingscodes - standaard afwerkeenheid Plus
Als er een storing optreedt in de standaardafwerkeenheid plus, verschijnt er een
storingsbericht. In de volgende tabel vindt u een lijst met storingscodes voor deze
afwerkeenheidmodule en van verwante storingscodes voor de transportmodule en
DFA-modules van derden.
Aanbevolen oplossingMogelijke oorzaakStoringscode
Controleer op obstructies in de
papierbaan van de afwerkeenheid en de
afwerktransportmodule en verwijder ze.
Schakel de pers zo nodig uit en weer in,
en verzend uw afdrukopdracht opnieuw.
Als de storing aanhoudt, neemt u
contact op met het Xerox Welcome
Centre.
De sensor of uitgangssensor in
de afwerktransportmodule is
niet binnen een opgegeven
tijdsbestek IN- of
UITgeschakeld
013-108 t/m 013-
110
Xerox
®
Versant
®
2100 Press10-32
Handleiding voor de gebruiker
Problemen oplossen

Aanbevolen oplossingMogelijke oorzaakStoringscode
Controleer op obstructies in de
papierbaan van de afwerkeenheid en de
afwerktransportmodule en verwijder ze.
Schakel de pers zo nodig uit en weer in,
en verzend uw afdrukopdracht opnieuw.
Als de storing aanhoudt, neemt u
contact op met het Xerox Welcome
Centre.
Papierstoring bij de transport-
of uitgangssensor
(afwerktransportmodule)
013-910, 013-911
Controleer op obstructies in de
papierbaan van de afwerkeenheid en de
afwerktransportmodule en verwijder ze.
Schakel de pers zo nodig uit en weer in,
en verzend uw afdrukopdracht opnieuw.
Als de storing aanhoudt, neemt u
contact op met het Xerox Welcome
Centre.
Papierstoring051-100 t/m 051-
111, 051-900
Zet de pers uit en weer aan en verzend
de afdrukopdracht opnieuw. Als de
storing aanhoudt, neemt u contact op
met het Xerox Welcome Centre.
Storing in solenoïde van
registratiekoppeling
051-210
Zet de pers uit en weer aan en verzend
de afdrukopdracht opnieuw. Als de
storing aanhoudt, neemt u contact op
met het Xerox Welcome Centre.
Storing in omleidingssolenoïde051-211
Sluit de voordeur van de
afwerktransportmodule.
Voordeur van
afwerktransportmodule is open
051-300
Zet de pers uit en weer aan en verzend
de afdrukopdracht opnieuw. Als de
storing aanhoudt, neemt u contact op
met het Xerox Welcome Centre.
Storing tijdens een upgrade van
de firmware voor de
afwerktransportmodule
051-310
Raadpleeg de gebruikersdocumentatie
die bij het DFA-apparaat is geleverd en
volg de instructies om het apparaat weer
online te krijgen. Zet de pers uit en weer
aan en verzend de afdrukopdracht
opnieuw. Als de storing aanhoudt, neemt
u contact op met het Xerox Welcome
Centre.
Het DFA-apparaat is niet
gereed, of er is een andere
storing met het DFA-apparaat
opgetreden.
051-910, 051-911
Raadpleeg de gebruikersdocumentatie
die bij het DFA-apparaat is geleverd en
volg de instructies om de storing te
verhelpen en de verbruikte
verbruiksartikelen aan te vullen.
Het DFA-apparaat is vol of de
verbruiksartikelen zijn op
051-912
10-33Xerox
®
Versant
®
2100 Press
Handleiding voor de gebruiker
Problemen oplossen

Aanbevolen oplossingMogelijke oorzaakStoringscode
Raadpleeg de gebruikersdocumentatie
die bij het DFA-apparaat is geleverd en
volg de instructies om de storing te
verhelpen. Stel de profielwaarde in of
wijzig deze (raadpleeg de
gebruikersdocumentatie van de DFA).
Zet de pers uit en weer aan en verzend
de afdrukopdracht opnieuw. Als de
storing aanhoudt, neemt u contact op
met het Xerox Welcome Centre.
Papierstoring in het DFA-
apparaat
051-913, 051-914,
051-915
Papierstoringen
Als er zich een papierstoring voordoet, dan verschijnt er een bericht op het
bedieningspaneel van de pers waarin staat in welke zone de storing is opgetreden. Volg
de weergegeven instructies om de storing op te lossen en de pers weer te gaan gebruiken.
Informatie over papierstoringen
Raadpleeg de volgende lijst om papierstoringen te verhelpen:
• Als papier in de pers vastloopt, stopt de pers en verschijnt er een storingsbericht.
• Volg de instructies die op het scherm worden weergegeven om het vastgelopen papier
te verwijderen.
• Haal het papier voorzichtig uit het apparaat, zonder het te scheuren. Verwijder alle
papiersnippers als het papier gescheurd is.
• Als er een stukje vastgelopen papier in de pers achterblijft, blijft het
papierstoringsbericht op het scherm staan.
• Papierstoringen kunnen worden verholpen wanneer de pers is ingeschakeld. Wanneer
het apparaat is uitgezet, wordt alle informatie die in het systeemgeheugen is
opgeslagen gewist.
• Raak de onderdelen binnenin de pers niet aan. Dit kan afdrukdefecten veroorzaken.
• Wanneer u een papierstoring heeft verholpen, wordt het afdrukken automatisch
hervat op het punt waar de papierstoring optrad.
• Druk op de knop Start als de papierstoring is ontstaan tijdens het afdrukken. Het
afdrukken wordt hervat vanaf het punt waar de papierstoring optrad.
Xerox
®
Versant
®
2100 Press10-34
Handleiding voor de gebruiker
Problemen oplossen

WAARSCHUWING
Bij het verwijderen van vastgelopen papier moet u ervoor zorgen dat er geen stukjes
papier in de pers achterblijven. Stukjes achtergebleven papier kunnen brand veroorzaken.
Als een stukje papier vastzit in een moeilijk bereikbaar gebied of als het papier rond de
fuser of fuserrollen is gedraaid, verwijder het dan niet door kracht te zetten. U kunt
hierdoor letsel of brandwonden oplopen. Schakel de pers onmiddellijk uit en neem contact
op met de afdeling Klantenondersteuning van Xerox.
Papierstoringen in de pers
Op het aanraakscherm van de pers worden meldingen over papierstoringen weergegeven
en ook de locaties waar deze moeten worden verholpen. Er zijn drie hoofdmodulegebieden
van de pers waar papierstoringen kunnen optreden:
• De registratiezone achter de linker voordeur (xerografische lade, transferlade en
papierverwerkingslade)
• Fusereenheid en anti-krulwalszone achter de middelste voordeur
• Omkeereenheid en ingang/uitgangszones van de afleverings-/koelmodule achter de
rechter voordeur
TIP
Controleer altijd eerst de afleveringsmodule op een papierstoring bij de ingang van
de module. Draai aan de groene knoppen om het papier volledig door de ingangszones
te trekken. Verwijder altijd het vastgelopen papier, inclusief kleine snippers afgescheurd
papier, uit het apparaat voordat u verder gaat met uw afdrukopdracht.
WAARSCHUWING
Raak nooit een gebied aan (op of in de buurt van de fuser) voorzien van het label Hoge
temperatuur en Voorzichtig. Aanraken kan brandwonden veroorzaken.
Papierstoringen verhelpen in de transferlade (zone 2).
Er zijn verschillende gebieden voor het verhelpen van papierstoringen in de transferlade:
Registratie- en uitlijningstransport, registratierol, transport voor 2-zijdig en de ingang
van de fuser.
1. Controleer of de pers is gestopt met afdrukken voordat u deuren opent.
2. Open de linkervoordeur en middelste voordeur
.
10-35Xerox
®
Versant
®
2100 Press
Handleiding voor de gebruiker
Problemen oplossen

3. Ontgrendel de transferlade en trek de lade vervolgens naar buiten door de groene
hendel 2 (in het midden) naar rechts te draaien totdat deze in de horizontale positie
staat. Trek de lade recht naar buiten tot deze niet meer verder kan.
4. Til de groene hendel 2b omhoog om vastgelopen papier uit het registratiegebied te
verwijderen.
5. Als het papier is vastgelopen aan de bovenkant van de transfermodule, verwijdert u
het papier uit de registratierol (zone 2a) door het recht naar buiten te trekken.
6. Zoek zone 2c op en trek vastgelopen papier naar links toe naar buiten.
Xerox
®
Versant
®
2100 Press10-36
Handleiding voor de gebruiker
Problemen oplossen

7. Duw de groene hendel 2f omlaag om vastgelopen papier uit de transportgeleider
voor 2-zijdig afdrukken te verwijderen.
8. Til hendel 2e op en verwijder het vastgelopen papier.
9. Til hendel 2d op en verwijder het vastgelopen papier.
10. Pak de groene hendel 2 en duw de transferlade voorzichtig volledig naar binnen.
Draai de groene hendel naar links om de lade op zijn plaats te vergrendelen.
Wees voorzichtig bij het oplossen van een papierstoring in het fusergebied.
11. Sluit de linker en middelste voordeur volledig. Als de deur ook maar een klein stukje
open staat, werkt de pers niet.
Papierstoringen verhelpen in de uitvoermodule (zones 3, 4 en 5)
De afleverings- ofwel uitgangsmodule heeft in- en uitgangszones waarin wellicht
papierstoringen verholpen moeten worden. Als papier is vastgelopen bij de ingang, moet
u dit verwijderen voordat u de lade van de uitgangsmodule naar buiten trekt. In zone 3
worden papierstoringen verholpen bij de ingangsgeleider.
Kijk altijd op het aanraakscherm van de pers voor informatie over de locaties van
papierstoringen.
1. Controleer of de pers is gestopt met afdrukken voordat u deuren opent.
2. Open de rechter voordeur van de afleveringsmodule.
10-37Xerox
®
Versant
®
2100 Press
Handleiding voor de gebruiker
Problemen oplossen

Trek de lade van de afleveringsmodule niet naar buiten.
3. U kunt papier uit de zone bij de ingangsgeleider (3a en 3b) verwijderen door de
hendel van de bovenste koeling 3a omhoog te brengen en ook knop 3b naar rechts
om het vastgelopen papier in de ingangsrol vooruit te krijgen. Zorg dat het papier
volledig door de rol is gekomen voorbij het ingangsgebied.
4. Draai knop 5d naar rechts om het papier vooruit te krijgen en trek de groene hendel
5c omlaag om papier in dit gebied te verwijderen.
Xerox
®
Versant
®
2100 Press10-38
Handleiding voor de gebruiker
Problemen oplossen

5. Aan de rechterkant van de pers bevinden zich hendel 5a en knop 5b. Trek hendel 5a
omlaag voor toegang tot de omkeereenheid en verwijder eventueel vastgelopen
papier. Draai knop 5b naar rechts om het papier in de omkeereenheid vooruit te
krijgen.
6. De lade van de afleveringsmodule kan nu veilig worden ontgrendeld en naar buiten
worden getrokken. Pak de groene ladehendel (4) en draai deze naar rechts in de
horizontale stand. Trek de lade langzaam naar buiten totdat deze stopt.
7. Draai knop 4a naar rechts om het papier vooruit te krijgen en te verwijderen.
8. Duw hendels 4b, 4c en 4d omhoog om papier te verwijderen en zet de hendels weer
terug.
9. Pak de groene ladehendel (4) en duw voorzichtig de uitgangslade volledig naar
binnen. Draai de hendel helemaal naar links om de lade op zijn plaats te vergrendelen.
10. Sluit de rechter voordeur volledig. Als de deur ook maar een klein stukje open staat,
werkt de pers niet.
10-39Xerox
®
Versant
®
2100 Press
Handleiding voor de gebruiker
Problemen oplossen

Papierstoringen in laden 1-3.
OPMERKING
Papier scheurt soms en blijft dan achter in de pers als u een lade opent zonder te
controleren op welke plek het papier is vastgelopen. Dit kan een storing veroorzaken.
Controleer eerst waar het papier is vastgelopen voordat u het probleem oplost.
1. Open de lade waarin de papierstoring is opgetreden.
2. Verwijder het vastgelopen papier.
3. Duw de lade voorzichtig naar binnen totdat deze niet verder kan.
Papierstoringen in de handmatige invoer (lade 5)
Papierstoringen als de handmatige invoer is geïnstalleerd bij lade 6 en
7
TIP
Verwijder altijd het vastgelopen papier, inclusief kleine snippers afgescheurd papier, uit
het apparaat voordat u verder gaat met eventuele afdrukopdrachten.
1. Verwijder het papier in de handmatige invoer (lade 5).
Xerox
®
Versant
®
2100 Press10-40
Handleiding voor de gebruiker
Problemen oplossen

2. Til de bovenklep van de handmatige invoer (lade 5) op en open deze.
3. Verwijder het vastgelopen papier.
OPMERKING
Als het papier is gescheurd, controleert u binnen in de pers en verwijdert u het papier.
4. Sluit de bovenklep van de handmatige invoer (lade 5).
5. Plaats het papier terug in de lade en ga door met afdrukken.
Papierstoringen als de handmatige invoer is geïnstalleerd bij lade 8 en
9
TIP
Verwijder altijd het vastgelopen papier, inclusief kleine snippers afgescheurd papier, uit
het apparaat voordat u verder gaat met eventuele afdrukopdrachten.
1. Verwijder het papier in de handmatige invoer (lade 5).
10-41Xerox
®
Versant
®
2100 Press
Handleiding voor de gebruiker
Problemen oplossen

2. Til de bovenklep van de handmatige invoer (lade 5) op en open deze.
3. Verwijder het vastgelopen papier.
OPMERKING
Als het papier is gescheurd, controleert u binnen in de pers en verwijdert u het papier.
4. Sluit de bovenklep van de handmatige invoer (lade 5).
5. Trek de bovenlade van de inlegmodule voor extra groot papier open, deze bevindt
zich bovenaan lade 6 en 7.
Xerox
®
Versant
®
2100 Press10-42
Handleiding voor de gebruiker
Problemen oplossen

6. Til hendel 2a en 2b op en verwijder het vastgelopen papier.
7. Zet hendel 2a en 2b terug in de oorspronkelijke stand.
8. Sluit de bovenlade van de inlegmodule voor extra groot papier.
9. Plaats het papier terug in de lade en ga door met afdrukken.
Papierstoringen in de inlegmodule voor extra groot papier (lade 6
en 7) oplossen
Storingen in inlegmodule voor extra groot papier oplossen (laden 6 en
7)
De hendels van de nip-ontgrendeling in het transportgebied van de invoereenheid houden
vellen van grote formaten (zoals A3, 11 x 17 inch, 12 x 18 inch) tegen om de kans te
verkleinen dat papier vastloopt als dit het afdrukmechanisme ingaat.
OPMERKING
Volg de instructies op het aanraakscherm op om de papierstoring te verhelpen.. Verwijder
altijd het vastgelopen papier, inclusief kleine snippers afgescheurd papier, uit het
apparaat voordat u verder gaat met uw afdrukopdrachten.
Papierstoringen in de inlegmodule voor extra groot papier (laden 6 en
7)
1. Trek de papierlade waarin de papierstoring is opgetreden, langzaam naar buiten tot
deze stopt.
10-43Xerox
®
Versant
®
2100 Press
Handleiding voor de gebruiker
Problemen oplossen

2. Verwijder het vastgelopen papier.
OPMERKING
Als het papier is gescheurd, controleert u de binnenkant van het apparaat en verwijdert
u het papier.
3. Duw de lade voorzichtig naar binnen tot deze niet verder kan.
Papierstoringen bij hendel 1a en knop 1c in de inlegmodule voor extra
groot papier (lade 6 en 7)
1. Open de voorklep van de inlegmodule voor extra groot papier.
2. Beweeg hendel 1a naar rechts en draai knop 1c naar rechts. Verwijder het vastgelopen
papier.
OPMERKING
Als het papier is gescheurd, controleert u de binnenkant van het apparaat en verwijdert
u het papier.
3. Zet hendel 1a terug in de oorspronkelijke stand.
Xerox
®
Versant
®
2100 Press10-44
Handleiding voor de gebruiker
Problemen oplossen

4. Sluit de voorklep van de inlegmodule voor extra groot papier.
OPMERKING
Als de voorklep van de inlegmodule voor extra groot papier niet volledig is gesloten,
wordt er een bericht weergegeven en werkt het apparaat niet.
Papierstoringen bij hendel 1b en knop 1c in de inlegmodule voor extra
groot papier (lade 6 en 7)
1. Open de voorklep van de inlegmodule voor extra groot papier.
2. Beweeg hendel 1b naar rechts en draai knop 1c naar rechts. Verwijder het vastgelopen
papier.
OPMERKING
Als het papier is gescheurd, controleert u de binnenkant van het apparaat en verwijdert
u het papier.
3. Zet hendel 1b terug in de oorspronkelijke stand.
4. Sluit de voorklep van de inlegmodule voor extra groot papier.
OPMERKING
Als de voorklep van de inlegmodule voor extra groot papier niet volledig is gesloten,
wordt er een bericht weergegeven en werkt het apparaat niet.
10-45Xerox
®
Versant
®
2100 Press
Handleiding voor de gebruiker
Problemen oplossen

Papierstoringen bij hendel 1d en knop 1c in de inlegmodule voor extra
groot papier (lade 6 en 7)
1. Open de voorklep van de inlegmodule voor extra groot papier.
2. Beweeg hendel 1d omhoog en verwijder het vastgelopen papier.
OPMERKING
Als het papier is gescheurd, controleert u de binnenkant van het apparaat en verwijdert
u het papier.
3. Als het papier niet kan worden verwijderd, draait u knop 1c rechtsom en verwijdert
u vervolgens het vastgelopen papier.
OPMERKING
Als het papier is gescheurd, controleert u de binnenkant van het apparaat en verwijdert
u het papier.
4. Zet hendel 1d terug in de oorspronkelijke stand.
Xerox
®
Versant
®
2100 Press10-46
Handleiding voor de gebruiker
Problemen oplossen

5. Sluit de voorklep van de inlegmodule voor extra groot papier.
OPMERKING
Als de voorklep van de inlegmodule voor extra groot papier niet volledig is gesloten,
wordt er een bericht weergegeven en werkt het apparaat niet.
Hints en tips
Tips voor het verlengen van de bruikbaarheidsduur van de fuser
Bespreek het gebruik van meerdere fusers met uw servicevertegenwoordiger om de
bruikbaarheidsduur van uw fuser te verlengen. Het gebruik van meerdere fusers maakt
een maximale productie van afdrukken over langere perioden mogelijk en voorkomt
gebreken in de afdrukkwaliteit. Afhankelijk van de soorten opdrachten en de frequentie
daarvan, wilt u mogelijk over meer één fuser beschikken, zoals in het onderstaande
voorbeeld:
• Een fuserrol voor smal papier
• Een fuserrol voor breder papier
Schade aan de fuser voorkomen
1. Als u strepen en slijtagemarkeringen op 11 inch/279,4 mm wilt reduceren, hebt u
mogelijk twee fusers nodig, een voor papier van 8, 5 x 11 inch/A4 en de andere voor
papier van 12 x 18 inch/304,8 x 457,2 mm of groter. Dit is vooral raadzaam voor
drukkerijen.
2. Gebreken in de afdrukkwaliteit, zoals vlekken of plekken, doen zich om de 110 mm
(4,3 inch) op de afdrukken voor als de fuserrol is beschadigd. Gebreken die zich om
de 98 mm (3,89 inch) voordoen duiden op een beschadigde fuserband.
Informatie over de breedte van papier voor de fuser
De pers wordt geleverd en geïnstalleerd met een standaardtype fuser dat geschikt is
voor alle papierbreedten. De pers kan echter overweg met andere installeerbare
fusereenheden en met papierbreedten voor het afdrukken op papier binnen specifieke
breedtebereiken. Bij de installatie van een nieuwe fuser kan de klant aangeven dat de
fuser alleen met papier van bepaalde breedten moet worden gebruikt. De fuserbreedte
wordt vastgesteld door de juiste overbruggingsconnectors op de fuser aan te sluiten
(deze bevinden zich in de landspecifieke set) en een gekleurde fuserbreedteklem aan te
brengen.
Voordat u de nieuwe fuser gaat gebruiken, moet de systeembeheerder de
breedte-instellingen in het NVM aanpassen, zodat deze passen bij de specifieke breedte
voor deze fuser.
10-47Xerox
®
Versant
®
2100 Press
Handleiding voor de gebruiker
Problemen oplossen

In de onderstaande tabel ziet u de mediaformaten en breedtebereiken die kunnen
worden ingesteld voor de fuser.
Tabel 5. Overbruggingsconnector voor standaard-NVM-instellingen voor papierbreedte
Bereik breedtePapierformaatOverbruggingsconnectorBereiknr.
98,0 - 330,2 mm (3,858 - 13,0 inch)Alle papierbreedtenGeen1
270,4 - 298,0 mm (9,84 - 11,69 inch)A4/Letter KKE A3
KKE
A4/Letter LKE
11 x 17 inch
12 inch
Zwart type
weerstand
2
300,0 - 330,2 mm (12,09 - 13,00 inch)SRA3
13 inch
Blauw type3
100,0 - 330,2 mm (3,937 - 13,0 inch)Aangepast4 Zie
opmerking
OPMERKING
Raadpleeg de System Administrator Guide (Handleiding voor de systeembeheerder)
voor instructies voor het instellen van de breedte in het NVM.
Xerox
®
Versant
®
2100 Press10-48
Handleiding voor de gebruiker
Problemen oplossen

11
Gekoppelde (tweede)
inlegmodule voor extra
groot papier (lade 8 en 9)
Overzicht inlegmodule voor extra groot
papier (laden 8 en 9)
Er kan een tweede inlegmodule voor extra groot papier worden toegevoegd aan het
systeem om de papiermogelijkheden uit te breiden door in twee aanvullende laden te
voorzien. Naar deze tweede gekoppelde inlegmodule voor extra groot papier wordt
verwezen als lade 8 en 9. De module verwerkt papier van diverse formaten en gewichten,
waaronder zwaar papier, standaard papier en extra grote formaten tot 330 x 488 mm
(13 x 19,2 inch). Elke lade biedt plaats aan 2000 vel papier van 90 g/m². Het ondersteunde
gewichtsbereik is 52-350 g/m².
OPMERKING
De inlegmodule voor extra groot papier is door de fabrikant uitgerust met een
briefkaartbeugel (lade-invoegeenheid).
11-1Xerox
®
Versant
®
2100 Press
Handleiding voor de gebruiker

Specificaties inlegmodule voor extra groot papier (lade 8 en 9)
SpecificatieOnderdeel
Korte kant eerst (KKE):
• 8,5 x 11 inch / A4
• 8,5 x 13 inch
• 8,5 x 14 inch
• 10 x 14 inch / B4
• 11 x 17 inch / A3
• 12 x 18 inch
• 12,6 x 17,7 inch / SRA3
• 13 x 18 inch
• 13 x 19 inch
• 12,6 x 19,2 inch
• B5
Lange kant eerst (LKE):
• B5
• 7,25 x 10,5 inch (executive)
• A4
• 8,5 x 11 inch
• 8,0 x 10 inch
Aangepaste formaten: 182-330 mm (7,2-13 inch) breed en 182-488 mm
(7,2-19,2 inch) lang
Velformaat
16 lb. tot 130 lb. omslag/52-350 g/m²Papiergewicht
2000 vel per lade
BELANGRIJK
Bij gebruik van Xerox-papier van maximaal 90 g/m².
Papiercapaciteit
Papier in de gekoppelde inlegmodule voor
extra groot papier (laden 8 en 9) plaatsen
Raadpleeg Papier in de inlegmodule voor extra groot papier (lade 8 en 9) plaatsen voor
informatie en stapsgewijze instructies.
Xerox
®
Versant
®
2100 Press11-2
Handleiding voor de gebruiker
Gekoppelde (tweede) inlegmodule voor extra groot papier (lade 8 en 9)

Onderhoud van de inlegmodule voor extra
groot papier (lade 8 en 9)
Invoerrollen van de handmatige invoer voor de inlegmodule voor
extra groot papier vervangen (laden 8 en 9)
TIP
De invoerrollen voor de handmatige invoer van de inlegmodule voor extra groot papier
moeten worden vervangen wanneer er vaak meerdere vellen tegelijk worden ingevoerd,
enkele vellen worden ingevoerd of blanco vellen in de stapel met afdrukken worden
afgeleverd.
Gebruik deze procedure voor het vervangen van de invoerrollen van de handmatige
invoer van de inlegmodule voor extra groot papier, inclusief:
• Invoerrol
• Stootrol
• Vertragingsrol
OPMERKING
Nadat u alle invoerrollen hebt vervangen, neemt u contact op met de systeembeheerder.
Deze zet de HFSI-teller voor deze vervangbare eenheden op nul (0).
1. Zoek de handmatige invoer boven op de inlegmodule voor extra groot papier.
2. Open de klep van de handmatige invoer voor toegang tot de invoerrolonderdelen.
11-3Xerox
®
Versant
®
2100 Press
Handleiding voor de gebruiker
Gekoppelde (tweede) inlegmodule voor extra groot papier (lade 8 en 9)

3. Verwijder de invoerrol door de metalen as samen te knijpen en de rol omhoog naar
buiten te trekken.
4. Verwijder de stootrol op dezelfde manier.
5. Verwijder de vertragingsrol op dezelfde manier.
6. Sluit de klep van de handmatige invoer.
7. Controleer of de invoer correct werkt door papier vanuit de handmatige invoer in te
voeren.
8. Meld u aan als beheerder of vraag de beheerder de volgende stappen uit te voeren
om de HFSI-teller weer op nul (0) te zetten:
a) Druk op het bedieningspaneel op de knop Hulpprogramma's.
b) Druk op het pictogram Hulpprogramma's op het scherm dat wordt weergegeven.
c) Selecteer Systeeminstellingen > Algemene service-instellingen > Onderhoud.
d) Gebruik de pijltoetsen omhoog/omlaag voor toegang tot de volgende schermen
voor Onderhoud.
Xerox
®
Versant
®
2100 Press11-4
Handleiding voor de gebruiker
Gekoppelde (tweede) inlegmodule voor extra groot papier (lade 8 en 9)

e) Selecteer het pictogram Technisch hoofdbediener. De toepassing Technisch
getrainde operateur wordt weergegeven.
f) Selecteer het item voor de rollen van de invoegmodule voor meerdere vellen
(MSI/handmatige invoer) dat past bij de zojuist vervangen onderdelen.
g) Selecteer Huidige waarde opnieuw instellen. Het systeem zet het HFSI weer op
0.
9. Sluit de modus Beheerder af door op het bedieningspaneel op de knop Aan-/afmelden
te drukken. Als u hierom wordt gevraagd, selecteert u Afmelden.
Verwante onderwerpen:
Storingscodes - inlegmodule voor extra groot papier (lade 8 en 9)
Invoerrollen van de inlegmodule voor extra groot papier vervangen
(laden 8 en 9)
De invoerrollen van de inlegmodule voor extra groot moeten na iedere 300.000 afdrukken
worden vervangen of wanneer er vaak meerdere vellen tegelijk worden ingevoerd, enkele
vellen worden ingevoerd of blanco vellen in de stapel met afdrukken worden afgeleverd.
Gebruik deze procedure voor het vervangen van de invoerrollen van de inlegmodule voor
extra groot papier, inclusief:
• Invoerrol
• Stootrol
• Vertragingsrol
OPMERKING
Nadat u alle invoerrollen hebt vervangen, neemt u contact op met de systeembeheerder.
Deze zet de HFSI-teller voor deze vervangbare eenheden op nul (0).
1. Trek de bovenste lade van de inlegmodule voor extra groot papier open voor toegang
tot de invoeronderdelen.
11-5Xerox
®
Versant
®
2100 Press
Handleiding voor de gebruiker
Gekoppelde (tweede) inlegmodule voor extra groot papier (lade 8 en 9)

2. U ziet het invoerrolcompartiment bij het rechterpaneel van de lade.
3. Verwijder de stootrol door met een hand op het zwarte lipje te drukken (daardoor
komt de rol naar boven) en de metalen as met de andere hand aan beide zijden in
te knijpen. Til de stootrol naar buiten.
4. Breng de nieuwe rol aan door beide uiteinden van de metalen as in te knijpen, en het
zwarte lipje omlaag te duwen, de uiteinden van de rol in de inkepingen te voeren en
los te laten.
5. Verwijder hierna de vertragingsrolmodule aan de zijkant van de invoerlade voor
toegang tot de vertragingsrol. Draai de 3 duimschroeven los.
Xerox
®
Versant
®
2100 Press11-6
Handleiding voor de gebruiker
Gekoppelde (tweede) inlegmodule voor extra groot papier (lade 8 en 9)

6. Schuif de vertragingsrolmodule helemaal naar links, de sleuven uit. Trek de module
naar u toe totdat deze helemaal uit de lade is verwijderd. Leg deze opzij.
7. Nu de vertragingsrolmodule is verwijderd, kunt u de invoerrol verwijderen. Knijp de
uiteinden van de metalen as in en til de rol naar buiten. Breng de rol aan door beide
uiteinden van de as van de nieuwe rol in te knijpen en de uiteinden van de rol in de
inkepingen te voeren en los te laten.
8. Vervang tot slot de vertragingsrol. Knijp de oranje assen van de vertragingsrol in en
til deze naar buiten.
11-7Xerox
®
Versant
®
2100 Press
Handleiding voor de gebruiker
Gekoppelde (tweede) inlegmodule voor extra groot papier (lade 8 en 9)

9. Plaats de nieuwe vertragingsrol op dezelfde manier in de zwarte inkepingen van de
module.
10. Plaats de vertragingsrol weer terug in de lade. Lijn de openingen van de eenheid uit
met de penopeningen van het frame van de lade. Plaats de eenheid in het frame.
Schuif de eenheid helemaal naar rechts en gebruik de pin als richtlijn. De eenheid
moet volledig in de gleuven zitten en de 3 schroefgebieden moeten zijn uitgelijnd.
11. Schroef de 3 duimschroeven vast om de eenheid te bevestigen. Draai ze niet te stevig
vast.
12. Sluit de lade en controleer of de lade goed werkt door papier in de lade in te voeren.
13. Meld u aan als beheerder of vraag de beheerder de volgende stappen uit te voeren
om de HFSI-teller weer op nul (0) te zetten.
a) Druk op het bedieningspaneel op de knop Hulpprogramma's.
b) Druk op het pictogram Hulpprogramma's op het scherm dat wordt weergegeven.
c) Selecteer Systeeminstellingen > Algemene service-instellingen > Onderhoud.
d) Gebruik de pijltoetsen omhoog/omlaag voor toegang tot de volgende schermen
voor Onderhoud.
e) Selecteer het pictogram Technisch hoofdbediener.
De toepassing Technisch getrainde operateur wordt weergegeven.
f) Selecteer het item (inlegmodule) dat overeenkomt met de zojuist vervangen
onderdelen.
g) Selecteer Huidige waarde opnieuw instellen. Het systeem zet het HFSI weer op
0.
14. Sluit de modus Beheerder af door op het bedieningspaneel op de knop Aan-/afmelden
te drukken.
Als u hierom wordt gevraagd, selecteert u Afmelden.
Xerox
®
Versant
®
2100 Press11-8
Handleiding voor de gebruiker
Gekoppelde (tweede) inlegmodule voor extra groot papier (lade 8 en 9)

Verwante onderwerpen:
Storingscodes - inlegmodule voor extra groot papier (lade 8 en 9)
Problemen van de inlegmodule voor extra
groot papier (lade 8 en 9) oplossen
Storingscodes - inlegmodule voor extra groot papier (lade 8 en 9)
De onderstaande storingscodes voor de inlegmodule voor extra groot papier kunnen
betrekking hebben op een specifieke lade van de invoereenheid. Als deze storingscodes
vaak voorkomen, voert u de procedure voor het vervangen van de invoerrollen uit
(Invoerrollen van de handmatige invoer voor de inlegmodule voor extra groot papier
vervangen (laden 8 en 9) en Invoerrollen van de inlegmodule voor extra groot papier
vervangen (laden 8 en 9)).
Aanbevolen oplossingMogelijke oorzaakStoringscodeStoringszone
1. Waaier het papier uit om
samenkleven van papier te
elimineren (vooral in
omgevingen met een hoge
luchtvochtigheid of bij hoge
temperaturen).
2. Maak de invoer-/vertragings-
/stootrollen van de handmatige
invoer schoon met een vochtige
doek.
3. Vervang de invoerrollen (invoer-
/vertragings-/stootrollen). Zie
Invoerrollen van de handmatige
invoer voor de inlegmodule voor
extra groot papier vervangen
(laden 8 en 9).
4. Als het probleem daarmee niet
is verholpen, neemt u contact
op met het Xerox Welcome
Centre.
Steeds verkeerd
ingevoerde vellen of
invoer van meerdere
vellen tegelijkertijd
178-120, 078-
125, 078-126,
078-127
Handmatige
invoer (lade
5)
11-9Xerox
®
Versant
®
2100 Press
Handleiding voor de gebruiker
Gekoppelde (tweede) inlegmodule voor extra groot papier (lade 8 en 9)

Aanbevolen oplossingMogelijke oorzaakStoringscodeStoringszone
Voer de volgende stappen in de
aangegeven volgorde uit:
1. Verwijder eventueel
vastgelopen papier.
2. Leg het papier terug in de
papierlade en waaier het uit.
3. Vervang de invoerrollen van de
inlegmodule voor extra groot
papier. Zie Invoerrollen van de
inlegmodule voor extra groot
papier vervangen (laden 8 en
9).
Papier vastgelopen bij
pre-registratiesensor;
tijdens
papiertransport,
invoersensor wordt
niet ingeschakeld in de
periode dat het papier
vanuit de lade wordt
vervoerd
178-100, 178-
101
Lade 8
178-103Laden 5
(handmatige
invoer), 8 en 9
1. Waaier het papier uit om
samenkleven van papier te
elimineren (vooral in
omgevingen met een hoge
luchtvochtigheid of bij hoge
temperaturen).
2. Controleer de positie van de
hendels voor aanpassing van
scheeftrekking. Als het goed is,
zijn de hendels ingetrokken. Zie
Hendels voor aanpassing van
scheve afdrukken (laden 8 en
9).
3. Vervang de invoerrollen van de
module (invoer-/vertragings-
/stootrollen). Zie Invoerrollen
van de inlegmodule voor extra
groot papier vervangen (laden
8 en 9).
4. Indien het probleem daarmee
niet is opgelost, neemt u
contact op met Xerox.
Steeds verkeerd
ingevoerde vellen of
invoer van meerdere
vellen tegelijkertijd
078-125, 078-
126, 078-127,
178-106, 178-
156
Laden 8 en 9
Xerox
®
Versant
®
2100 Press11-10
Handleiding voor de gebruiker
Gekoppelde (tweede) inlegmodule voor extra groot papier (lade 8 en 9)

Aanbevolen oplossingMogelijke oorzaakStoringscodeStoringszone
Voer de volgende stappen in de
aangegeven volgorde uit:
1. Verwijder eventueel
vastgelopen papier.
2. Leg het papier terug in de
papierlade en waaier het uit.
3. Zet de pers uit en weer aan.
4. Als het probleem aanhoudt,
neemt u contact op met de
afdeling Klantenondersteuning
van Xerox.
Poortsensor niet
ingeschakeld tijdens
papiertransport vanuit
lade 8
178-112Lade 8
Voer de volgende stappen in de
aangegeven volgorde uit:
1. Verwijder eventueel
vastgelopen papier.
2. Leg het papier terug in de
papierlade en waaier het uit.
3. Zet de pers uit en weer aan.
4. Als het probleem aanhoudt,
neemt u contact op met de
afdeling Klantenondersteuning
van Xerox.
Poortsensor niet
ingeschakeld tijdens
papiertransport vanuit
lade 9
178-113Lade 9
Voer de volgende stappen in de
aangegeven volgorde uit:
1. Verwijder eventueel
vastgelopen papier.
2. Leg het papier terug in de
papierlade en waaier het uit.
3. Vervang de invoerrollen van de
inlegmodule voor extra groot
papier. Zie Invoerrollen van de
inlegmodule voor extra groot
papier vervangen (laden 8 en
9).
Papier vastgelopen bij
pre-registratiesensor
of invoersensor tijdens
papiertransport vanuit
lade 9
178-150, 178-
151
Lade 9
11-11Xerox
®
Versant
®
2100 Press
Handleiding voor de gebruiker
Gekoppelde (tweede) inlegmodule voor extra groot papier (lade 8 en 9)

Aanbevolen oplossingMogelijke oorzaakStoringscodeStoringszone
1. Verwijder eventueel
vastgelopen papier.
2. Leg het papier terug in de
papierlade en waaier het uit.
3. Zet de pers uit en weer aan.
4. Als het probleem aanhoudt,
neemt u contact op met de
afdeling Klantenondersteuning
van Xerox.
Algemene ladestoring178-217, 178-
218, 178-[224-
229], 178-230,
178-232, 178-
250, 178-251,
178-[260-281],
178-[285-291],
178-[293-294],
178-298
Lade 8, 9 en
handmatige
invoer
Sluit de voordeur/voorklep van de
inlegmodule voor extra groot papier.
Voordeur van
inlegmodule voor
extra groot papier is
open
178-304Lade 8 en 9
Vervang de invoerrollen. Zie Invoerrollen
van de inlegmodule voor extra groot
papier vervangen (laden 8 en 9)
Een van de invoer-
/vertragings-
/stootrollen in de
inlegmodule voor
extra groot papier is
bijna aan vervanging
toe.
178-400 - 178-
405
Lade 8 en 9
1. Verwijder eventueel
vastgelopen papier.
2. Leg het papier terug in de
papierlade en waaier het uit.
3. Zet de pers uit en weer aan.
4. Als het probleem aanhoudt,
neemt u contact op met de
afdeling Klantenondersteuning
van Xerox.
Meerdere vellen
tegelijkertijd
ingevoerd /
papierstoring
178-900 - 178-
904
Lade 8 en 9
Verwante onderwerpen:
Invoerrollen van de handmatige invoer voor de inlegmodule voor extra groot papier
vervangen (laden 8 en 9)
Invoerrollen van de inlegmodule voor extra groot papier vervangen (laden 8 en 9)
Hendels voor aanpassing van scheve afdrukken (laden 8 en 9)
Xerox
®
Versant
®
2100 Press11-12
Handleiding voor de gebruiker
Gekoppelde (tweede) inlegmodule voor extra groot papier (lade 8 en 9)

Papierstoringen in de inlegmodule voor extra groot papier (lade 8
en 9) oplossen
Storingen in de inlegmodule voor extra groot papier (lade 8/9) oplossen
De hendels van de nip-ontgrendeling in het transportgebied van de invoereenheid houden
vellen van grote formaten (zoals A3, 11 x 17 inch, 12 x 18 inch) tegen om de kans te
verkleinen dat papier vastloopt als dit het afdrukmechanisme ingaat.
OPMERKING
Volg de instructies voor het verhelpen van de papierstoring op het aanraakscherm op.
Verwijder altijd het vastgelopen papier, inclusief kleine snippers afgescheurd papier, uit
het apparaat voordat u verder gaat met uw afdrukopdrachten.
Papierstoringen als de handmatige invoer is geïnstalleerd bij lade 8 en
9
TIP
Verwijder altijd het vastgelopen papier, inclusief kleine snippers afgescheurd papier, uit
het apparaat voordat u verder gaat met eventuele afdrukopdrachten.
1. Verwijder het papier in de handmatige invoer (lade 5).
2. Til de bovenklep van de handmatige invoer (lade 5) op en open deze.
3. Verwijder het vastgelopen papier.
OPMERKING
Als het papier is gescheurd, controleert u binnen in de pers en verwijdert u het papier.
11-13Xerox
®
Versant
®
2100 Press
Handleiding voor de gebruiker
Gekoppelde (tweede) inlegmodule voor extra groot papier (lade 8 en 9)

4. Sluit de bovenklep van de handmatige invoer (lade 5).
5. Trek de bovenlade van de inlegmodule voor extra groot papier open, deze bevindt
zich bovenaan lade 6 en 7.
6. Til hendel 2a en 2b op en verwijder het vastgelopen papier.
7. Zet hendel 2a en 2b terug in de oorspronkelijke stand.
8. Sluit de bovenlade van de inlegmodule voor extra groot papier.
9. Plaats het papier terug in de lade en ga door met afdrukken.
Papierstoringen in de inlegmodule voor extra groot papier (laden 8 en
9)
1. Trek de papierlade waarin de papierstoring is opgetreden, langzaam naar buiten tot
deze stopt.
Xerox
®
Versant
®
2100 Press11-14
Handleiding voor de gebruiker
Gekoppelde (tweede) inlegmodule voor extra groot papier (lade 8 en 9)

2. Verwijder het vastgelopen papier.
OPMERKING
Als het papier is gescheurd, controleert u de binnenkant van het apparaat en verwijdert
u het papier.
3. Duw de lade voorzichtig naar binnen tot deze niet verder kan.
Papierstoringen bij hendel 1a en knop 1c in de inlegmodule voor extra
groot papier (lade 8 en 9)
1. Open de voorklep van de inlegmodule voor extra groot papier.
2. Beweeg hendel 1a naar rechts en draai knop 1c naar rechts. Verwijder het vastgelopen
papier.
OPMERKING
Als het papier is gescheurd, controleert u de binnenkant van het apparaat en verwijdert
u het papier.
3. Zet hendel 1a terug in de oorspronkelijke stand.
4. Sluit de voorklep van de inlegmodule voor extra groot papier.
OPMERKING
Als de voorklep van de inlegmodule voor extra groot papier niet volledig is gesloten,
wordt er een bericht weergegeven en werkt het apparaat niet.
11-15Xerox
®
Versant
®
2100 Press
Handleiding voor de gebruiker
Gekoppelde (tweede) inlegmodule voor extra groot papier (lade 8 en 9)

Papierstoringen bij hendel 1b en knop 1c in de inlegmodule voor extra
groot papier (lade 8 en 9)
1. Open de voorklep van de inlegmodule voor extra groot papier.
2. Beweeg hendel 1b naar rechts en draai knop 1c naar rechts. Verwijder het vastgelopen
papier.
OPMERKING
Als het papier is gescheurd, controleert u de binnenkant van het apparaat en verwijdert
u het papier.
3. Zet hendel 1b terug in de oorspronkelijke stand.
4. Sluit de voorklep van de inlegmodule voor extra groot papier.
OPMERKING
Als de voorklep van de inlegmodule voor extra groot papier niet volledig is gesloten,
wordt er een bericht weergegeven en werkt het apparaat niet.
Papierstoringen bij hendel 1d en knop 1c in de inlegmodule voor extra
groot papier (lade 8 en 9)
1. Open de voorklep van de inlegmodule voor extra groot papier.
Xerox
®
Versant
®
2100 Press11-16
Handleiding voor de gebruiker
Gekoppelde (tweede) inlegmodule voor extra groot papier (lade 8 en 9)

2. Beweeg hendel 1d omhoog en verwijder het vastgelopen papier.
OPMERKING
Als het papier is gescheurd, controleert u de binnenkant van het apparaat en verwijdert
u het papier.
3. Als het papier niet kan worden verwijderd, draait u knop 1c rechtsom en verwijdert
u vervolgens het vastgelopen papier.
4. Zet hendel 1d terug in de oorspronkelijke stand.
5. Sluit de voorklep van de inlegmodule voor extra groot papier.
OPMERKING
Als de voorklep van de inlegmodule voor extra groot papier niet volledig is gesloten,
wordt er een bericht weergegeven en werkt het apparaat niet.
11-17Xerox
®
Versant
®
2100 Press
Handleiding voor de gebruiker
Gekoppelde (tweede) inlegmodule voor extra groot papier (lade 8 en 9)

Xerox
®
Versant
®
2100 Press11-18
Handleiding voor de gebruiker
Gekoppelde (tweede) inlegmodule voor extra groot papier (lade 8 en 9)

12
Interfacemodule
Overzicht van de interfacemodule
U hebt de interfacemodule nodig als een van de afwerkeenheden is aangesloten (behalve
de staffelopvangbak).
De interfacemodule zorgt voor de koeling en ontkrulling en stelt de papierhoogte af
tussen het afdrukmechanisme en de aangesloten afwerkeenheid.
12-1Xerox
®
Versant
®
2100 Press
Handleiding voor de gebruiker

Bedieningspaneel
Het bedieningspaneel bestaat uit de volgende onderdelen:
1. Knop Automatische ontkrulling: met deze knop selecteert u de functie voor
automatisch ontkrullen.
2. Knop Handmatige correctie voor omhoog krullen: met deze knop kunt u de drie
waarden voor het handmatig corrigeren van omhoog krullen selecteren.
3. Knop Handmatige correctie voor omlaag krullen: met deze knop kunt u de drie
waarden voor het handmatig corrigeren van omlaag krullen selecteren.
4. Indicatielampjes voor correctie van omhoog/omlaag krullen: deze lampjes geven
aan hoeveel handmatige correctie voor omhoog of omlaag krullen is geselecteerd.
5. Indicatielampje voor automatisch ontkrullen: als dit lampje groen is, wil dit zeggen
dat de modus voor automatisch ontkrullen is geselecteerd.
Als u de papierkrul op de afdrukken snel en waar nodig wilt aanpassen, kunt u de knoppen
voor handmatig omhoog of omlaag krullen gebruiken. Als de afdrukken na het gebruik
van deze knoppen nog steeds te veel zijn gekruld, raadpleegt u de online help bij
Papierbibliotheekbeheer voor informatie over het aanpassen van de papierkrul.
Xerox
®
Versant
®
2100 Press12-2
Handleiding voor de gebruiker
Interfacemodule

Papierbaan
Als het papier in de module wordt ingevoerd, wordt het naar de anti-krulwals geleid voor
ontkrulling. De anti-krulwals van de module heeft zowel boven als onder rollen, die druk
op het medium uitoefenen op basis van:
• Standaardinstelling systeem
• Handmatige selecties die op het bedieningspaneel van de module zijn gemaakt
De anti-krulwalspoort van de module leidt het papier op basis van de
ontkrullingsinstellingen naar de baan voor omhoog krullen of naar de baan voor omlaag
krullen. De boven- en onderarm van de anti-krulwals oefenen onafhankelijk van elkaar
druk uit.
Het medium wordt vanuit de anti-krulwals afgekoeld en van de module naar de optionele
op de pers aangesloten afwerkeenheid/-eenheden geleid.
Voorinstellingen Auto-ontkrullen
De module is ontworpen met meerdere geautomatiseerde voorinstellingen om de
papierkrulling in de hand te houden. Bij het gebruik van de functie Auto-ontkrullen wordt
de mate van krulcorrectie automatisch ingesteld door de anti-krulwals van de module.
Als het papier door de anti-krulwals van de module wordt geleid, geven de diverse
LED-lampjes op het bedieningspaneel van de module de mate van ontkrulling aan die
momenteel wordt toegepast. Als u meer ontkrulling wilt, kunt u de ontkrulling handmatig
selecteren op het bedieningspaneel van de module.
Knoppen voor handmatige ontkrulling
Op het bedieningspaneel van de module zijn er voor de modus voor handmatig ontkrullen
zeven krulcorrectieniveaus beschikbaar: drie ontkrullingsniveaus voor omhoog krullen,
drie niveaus voor omlaag krullen, en een voor geen ontkrulling.
U kunt de mate van ontkrulling wijzigen door de knop Omhoog of Omlaag te selecteren.
De huidige mate van ontkrulling wordt weergegeven met de LED's van het
bedieningspaneel.
12-3Xerox
®
Versant
®
2100 Press
Handleiding voor de gebruiker
Interfacemodule

Problemen oplossen
Storingscodes - interfacemodule
Deze tabel met storingscodes bestaat uit een lijst met problemen en aanbevolen
oplossingen die van toepassing zijn op de interfacemodule. Als het probleem zich blijft
voordoen na het volgen van alle instructies, belt u de afdeling Klantenondersteuning
van Xerox.
Aanbevolen oplossingMogelijke oorzaakStoringscodeStoringszone
Open de voordeur van de
module. Verwijder vellen of
stukjes papier uit de
gebieden voor het verhelpen
van papierstoringen. Sluit
de voordeur. Controleer of
het gebruikte papier binnen
de specificaties valt.
Papier loopt vast tijdens
invoer
048-100 t/m 048-
107
Interfacemodule
Zorg dat deze volledig is
gesloten.
De voordeur van de module
staat open
048-300Deur
Zet de pers uit en weer aan.
Als de storing aanhoudt,
neemt u contact op met het
Xerox Welcome Centre.
Probleem met de sensor van
de anti-krulwals of de band
048-310, 048-311,
048-312, 048-313,
048-314, 048-315,
048-316
Anti-krulwals
Zet de pers uit en weer aan.
Als de storing aanhoudt,
neemt u contact op met het
Xerox Welcome Centre.
Storing koelventilator048-317, 048-318,
048-319
Koeling
Zorg dat alle
papierstoringen zijn
opgelost; zorg dat alle
hendels weer in de
oorspronkelijke stand staan;
zet de pers uit en weer aan.
Communicatie- of
verbindingsstoring
048-320 t/m 048-
324
Communicatie
Open de voordeur van de
module. Verwijder alle vellen
of stukjes papier uit de
papierbaangebieden. Sluit
de voordeur. Controleer of
het gebruikte papier binnen
de specificaties valt.
Vellen blijven achter in
papierbaangebied
048-900, 048-901,
048-903
Papierbaan
Xerox
®
Versant
®
2100 Press12-4
Handleiding voor de gebruiker
Interfacemodule

Oplossen van storingen in de interfacemodule
Papierstoringen oplossen
TIP
Zorg altijd dat al het vastgelopen papier, inclusief kleine snippers afgescheurd papier,
uit het apparaat worden verwijderd voordat u verder gaat met uw afdrukopdrachten.
OPMERKING
Het papier kan op verschillende manieren worden verwijderd, afhankelijk van de locatie
van de papierstoring. Volg de weergegeven instructies om het vastgelopen papier te
verwijderen.
Papierstoringen bij hendel 1a
1. Open de voorklep van de interfacemodule.
2. Beweeg hendel 1a omlaag en verwijder het vastgelopen papier.
3. Zet hendel 1a terug in de oorspronkelijke stand.
4. Sluit de voorklep van de module.
12-5Xerox
®
Versant
®
2100 Press
Handleiding voor de gebruiker
Interfacemodule

5. Volg de instructies op het aanraakscherm om zo nodig vastgelopen papier uit andere
gebieden van het systeem te verwijderen.
Papierstoringen bij hendel 2a
1. Open de voorklep van de interfacemodule.
2. Beweeg hendel 2a omhoog, draai knop 2c linksom en verwijder het vastgelopen
papier.
3. Zet hendel 2a terug in de oorspronkelijke stand.
4. Sluit de voorklep van de module.
5. Volg de instructies op het aanraakscherm om zo nodig vastgelopen papier uit andere
gebieden van het systeem te verwijderen.
Xerox
®
Versant
®
2100 Press12-6
Handleiding voor de gebruiker
Interfacemodule

Papierstoringen bij hendel 2b
1. Open de voorklep van de interfacemodule.
2. Beweeg de hendel omlaag, draai knop 2c linksom en verwijder het vastgelopen papier.
3. Zet hendel 2b terug in de oorspronkelijke stand.
4. Sluit de voorklep van de module.
5. Volg de instructies op het aanraakscherm om zo nodig vastgelopen papier uit andere
gebieden van het systeem te verwijderen.
12-7Xerox
®
Versant
®
2100 Press
Handleiding voor de gebruiker
Interfacemodule

Xerox
®
Versant
®
2100 Press12-8
Handleiding voor de gebruiker
Interfacemodule

13
GBC AdvancedPunch
Overzicht GBC AdvancedPunch
De GBC AdvancedPunch kan op diverse optionele afwerkingsaccessoires worden
aangesloten.
De GBC AdvancedPunch biedt hoogwaardige afwerkopties voor uw afdrukken door het
perforeren van A4-documenten (8,5 x 11 inch), waardoor diverse inbindstijlen mogelijk
zijn. U kunt bijvoorbeeld 19 tot 32 gaatjes maken in media van 8,5 x 11 inch. Voor
A4-media is het perforeren van 21 tot 47 gaatjes mogelijk.
OPMERKING
Voor de GBC AdvancedPunch is de interfacemodule of de interfacekoelmodule nodig.
Er is ook een andere afwerkeenheid nodig (bijvoorbeeld de uitlegtafel).
Specificaties van de GBC AdvancedPunch
Letter (8,5 x 11 in), A4Grootte van het perforatievel
75-216 g/m² gecoat en ongecoatPapiervariant
Ondersteunt tabbladen die niet breder zijn dan 9; extra grote
tabbladen worden mogelijk beschadigd
Tabbladen
11 inch (279,4 mm)Perforatierand
13-1Xerox
®
Versant
®
2100 Press
Handleiding voor de gebruiker

Dezelfde papierformaten en -soorten als de persFormaat papiervel in handmatige
invoer
Onderdelen van de GBC AdvancedPunch
Bedieningselementen van de GBC AdvancedPunch
BeschrijvingNaamOnderdeel
De aan/uit-schakelaar moet altijd in de stand AAN staan.Aan/uit-schakelaar1
Een gemakkelijk toegankelijke lade voor het snel weggooien
van perforatieresten.
Perforatie-
afvalcontainer:
2
U kunt de stempelmatrijzen verwisselen zonder dat u
hiervoor gereedschap nodig hebt en het neemt slechts enkele
seconden in beslag.
Stempelmatrijsverwisselingen3
In de opslag kunt u tot 3 reservestempelmatrijzen bewaren.Stempelmatrijsopslag4
Biedt een verkorte papierbaan voor niet-geperforeerde
documenten.
Perforeren overslaan5
Draaien met een brede hoek ondersteunt papier tot 216
g/m², omslagmateriaal.
Perforatiemoduspad6
Xerox
®
Versant
®
2100 Press13-2
Handleiding voor de gebruiker
GBC AdvancedPunch

Statusindicators op de GBC AdvancedPunch
Aan de voorkant van de AdvancedPunch vindt u een paneel dat informatie levert in
verband met de operationele staat van de perforatie-eenheid. De LED-lampjes geven
aan wanneer de operateur de AdvancedPunch moet nakijken.
BeschrijvingNaamOnderdeel
De groene LED brandt wanneer de aan/uit-schakelaar
van de AdvancedPunch in de stad Aan staat.
OPMERKING
Het netsnoer van de AdvancedPunch moet op een
geschikt stopcontact worden aangesloten voordat de
aan/uit-schakelaar in de stand Aan wordt gezet.
Schakel het apparaat in1
Wanneer de perforatorafvalcontainer vol zit met
papierrestanten, gaat het gele lampje branden.
Perforatorafvalcontainer
leegmaken
2
Wanneer de perforatorafvalcontainer is verwijderd of
niet goed in de perforatoreenheid is gedrukt, gaat de
gele LED branden.
Perforatorafvalcontainer
helemaal naar binnen
duwen
3
Wanneer de stempelmatrijs is verwijderd of niet goed
in de eenheid is gedrukt, gaat de LED branden.
Stempelmatrijs helemaal
naar binnen duwen
4
Wanneer de voordeur open staat of niet helemaal
dicht is gedaan, gaat de gele LED branden.
Voordeur sluiten5
Wanneer er een vel papier in de perforator vast komt
te zitten, gaat de gele LED branden. Verwijder het vel
dat is vastgelopen in de AdvancedPunch.
Papierstoring verhelpen6
OPMERKING
De LED-indicatielampjes op de AdvancedPunch gaan vaag gloeien als de pers wordt
ingeschakeld terwijl de aan/uit-schakelaar van de AdvancedPunch in de stand Uit staat.
Na het inschakelen van de AdvancedPunch gaan de LED-indicatielampjes op vol
vermogen branden.
13-3Xerox
®
Versant
®
2100 Press
Handleiding voor de gebruiker
GBC AdvancedPunch

Stempelmatrijzen
De GBC AdvancedPunch kan een grote verscheidenheid aan perforatiepatronen boren
met verwisselbare stempelmatrijzen. U kunt de stempelmatrijzen binnen enkele seconden
zonder gereedschap verwisselen. In de volgende afbeeldingen zijn twee stempelmatrijzen
te zien.
Stempelmatrijzen voor Letter (8,5 x 11 inch)
A4-stempelmatrijzen
Xerox
®
Versant
®
2100 Press13-4
Handleiding voor de gebruiker
GBC AdvancedPunch

Procedures voor GBC AdvancedPunch
Stempelmatrijs verwisselen
OPMERKING
De verwisselbare stempelmatrijs bevindt zich aan de linkervoorzijde van de eenheid.
1. Zorg dat de pers in de standby-stand staat en niet bezig is met het verwerken van
een kopieer-, scan- of afdrukopdracht.
2. Open de AdvancedPunch-toegangsdeur.
3. Pak de hendel stevig beet en trek eraan.
Het automatische vergrendelingsmechanisme wordt hiermee ontgrendeld, zodat u
de stempelmatrijs uit de eenheid kunt schuiven.
4. Blijf aan de hendel trekken totdat de stempelmatrijs volledig is verwijderd, waarbij
u de set met beide handen blijft ondersteunen.
5. Bewaar de verwijderde stempelmatrijs op de juiste wijze in de opslagruimte bovenin
de AdvancedPunch.
U zorgt dan dat de stempelmatrijzen vrij blijven van stof en vuil en niet per ongeluk
van tafelranden vallen.
6. Selecteer de stempelmatrijs die u voor de nieuwe opdracht nodig hebt en schuif hem
in de stempelmatrijzensleuf. Druk de stempelmatrijs stevig naar binnen totdat hij
wordt vergrendeld.
OPMERKING
Beknellingsgevaar. Houd bij het installeren van stempelmatrijzen altijd uw vingers
en andere lichaamsdelen uit de stempelmatrijzensleuf van het apparaat en uit de
buurt van alle andere onderdelen van de stempelmatrijs (met uitzondering van de
vingeropening in de stempelmatrijs). Als u zich niet aan deze voorzorgsmaatregelen
houdt, kan dit letsel veroorzaken.
7. Sluit de deur.
8. Ga door met uw afdruk- en perforatie-opdracht.
OPMERKING
Houd er rekening mee dat bij het gebruik van een nieuwe stempelmatrijs soms wat
olie rondom de perforatiegaten op de vellen wordt afgegeven. Na het perforeren van
zo'n 25 tot 50 vellen zal er niet langer olie op de vellen achterblijven. Het wordt
aanbevolen na het installeren van een nieuwe stempelmatrijs of het smeren van een
stempelmatrijs als test een korte afdrukopdracht uit te voeren.
13-5Xerox
®
Versant
®
2100 Press
Handleiding voor de gebruiker
GBC AdvancedPunch

Controlepunten voor opdrachten met voorgeboord papier
Voordat u een opdracht met de perforatiefunctie van de AdvancedPunch start, moet u
het volgende controleren:
1. Zorg dat er geen gele LED-lampjes op het voorpaneel van de AdvancedPunch branden.
2. Als er wel een geel LED-lampje brandt, corrigeert u de storing voordat u met de
perforatie-opdracht begint.
OPMERKING
De AdvancedPunch werkt niet in perforatiemode als er gele LED-lampjes branden.
3. Zorg voordat u met de perforatie-opdracht begint eerst dat de stempelmatrijs die in
de AdvancedPunch is geplaatst, correct is voor uw opdracht.
4. Als dat niet het geval is, verwisselt u eerst de stempelmatrijs.
5. U kunt de perforatiefunctie van de AdvancedPunch inschakelen op de
gebruikersinterface van de pers.
a) Via de gebruikersinterface van de pers selecteert u de functie Kopiëren op het
beginscherm.
b) Selecteer Aflevering kopieën om het menu Perforeren en meer te openen.
c) In het menu Perforeren en meer selecteert u de optie AdvancedPunch in de
perforatiekolom.
d) Selecteer Opslaan.
De hoofdtoepassing voor Kopiëren verschijnt nu. De AdvancedPunch werkt nu
in perforatiemode.
Tabbladen plaatsen met de GBC AdvancedPunch
Wanneer deze optionele afwerkeenheid is aangesloten op uw pers, worden tabbladen
anders in papierladen geplaatst. Voor gedetailleerde informatie over de toepassingen
en functies van de GBC AdvancedPunch leest u de klantendocumentatie die met de GBC
AdvancedPunch werd meegeleverd.
De AdvancedPunch doorboort de invoerrand van een vel papier. Dit betekent dat
tabbladen moeten worden ingevoerd met de tab aan de achterste rand. De manier
waarop tabbladen in de lade worden geplaatst om te zorgen voor correcte invoer van
tabs op de achterste rand, varieert afhankelijk van de gebruikte lade. De volgende
afbeelding en verwante tekst tonen de aanbevolen manier waarop u tabbladen plaatst,
afhankelijk van de gebruikte invoereenheid:
Xerox
®
Versant
®
2100 Press13-6
Handleiding voor de gebruiker
GBC AdvancedPunch

1. Bij gebruik van de optionele inlegmodule(Letter/A4) of de inlegmodule voor extra
groot papier plaatst u de tabbladen ondersteboven en verandert u de volgorde een
voor een (zoals in de afbeelding te zien is).
2. Als u lade 1, 2 of 3 van de pers gebruikt, plaatst u de tabbladen ondersteboven
(zoals in de afbeelding te zien is).
3. Als u een optionele afwerkeenheid met een invoegeenheid voor naverwerking (T1)
gebruikt, plaatst u de tabbladen ondersteboven (zoals in de afbeelding te zien is).
Onderhoud van de GBC AdvancedPunch
Perforatorafvalcontainer leegmaken
De perforatorafvalcontainer van uw AdvancedPunch bevindt zich aan de voorkant op
het basisdeel van de eenheid.
• De AdvancedPunch gebruikt een sensor om te bepalen wanneer de
perforatorafvalcontainer vol is.
• Als de perforatorafvalcontainer eenmaal vol is, gaat het LED-indicatielampje op het
voorpaneel van de AdvancedPunch branden en verschijnt er een bericht op het scherm
van de gebruikersinterface.
• Wanneer dit bericht verschijnt, trekt u de container naar buiten en verwijdert u alle
papierrestanten.
Problemen met de GBC AdvancedPunch
oplossen
Storingscodes - GBC AdvancedPunch
Storingscodes voor de GBC AdvancedPunch worden weergegeven op de
gebruikersinterface / het bedieningspaneel van de pers als AdvancedPunch-storingscode.
OplossingOorzaakStoringscode
1. Open de voordeur van de
AdvancedPunch en kijk of er papier
is vastgelopen.
2. Verwijder eventueel vastgelopen
papier.
3. Sluit de voordeur.
Er is een storing in de
AdvancedPunch gedetecteerd.
040-100
040-101
040-900
040-901
13-7Xerox
®
Versant
®
2100 Press
Handleiding voor de gebruiker
GBC AdvancedPunch

OplossingOorzaakStoringscode
Sluit de voordeur van de AdvancedPunch.De voordeur van de
AdvancedPunch is niet gesloten.
040-300
Installeer de stempelmatrijs of druk hem
stevig naar binnen; sluit de voordeur.
De stempelmatrijs ontbreekt of
is niet correct geïnstalleerd.
040-940
Installeer de perforatorafvalcontainer of
druk hem helemaal naar binnen; sluit de
voordeur.
De perforatorafvalcontainer
ontbreekt of is niet correct
geïnstalleerd.
040-941
Leeg de perforatorafvalcontainer en plaats
hem dan weer terug.
Perforatorafvalcontainer is vol.040-942
Leeg de perforatorafvalcontainer en plaats
hem dan weer terug.
Perforatorafvalcontainer is bijna
vol.
140-700
Algemene problemen met de GBC AdvancedPunch
OplossingOorzaak
1. Controleer of het netsnoer is aangesloten op
de achterkant van de eenheid.
2. Controleer of het netsnoer goed in het
stopcontact is gestopt.
3. Controleer of de AdvancedPunch is
ingeschakeld.
4. Als het probleem hiermee niet is opgelost,
neemt u contact op met de technische
klantenondersteuning.
Geen stroom of perforeert niet
Verdraai de stempelmatrijsknop (J3) naar de Home
-positie. De Home-stand is de stand waarbij de pijlen
op elkaar zijn uitgelijnd.
De stempelmatrijs moet nu gemakkelijk naar buiten
schuiven.
Stempelmatrijs komt niet naar buiten
ondanks enige trekkracht of de set
bevindt zich in een gedeeltelijke cyclus
Xerox
®
Versant
®
2100 Press13-8
Handleiding voor de gebruiker
GBC AdvancedPunch

Papierstoringen in de GBC AdvancedPunch verhelpen
Storingen verhelpen in de AdvancedPunch
Dit symbool geeft een papierstoring aan. Als hulpmiddel bij het
verwijderen van vastgelopen papier uit de volgende gebieden, verdraait
u een of meerdere kleine knoppen om het papier vooruit te brengen.
Oplossen per storingsgebiedStoringsgebied
Als er papier in Perforeren overslaan is vastgelopen, tilt u de
papiergeleiderplaat aan de binnenkant op en verwijdert u het
vastgelopen papier.
Als het papier in de neerwaartse papierdoorvoer is vastgelopen,
verplaatst u de deur naar rechts en verwijdert u het vastgelopen
papier.
Als er papier is vastgelopen of als de stempelmatrijs vastzit, draait u
knop J3 naar de stand HOME (pijlen zijn uitgelijnd), schuift u de
stempelmatrijs naar buiten en verwijdert u het vastgelopen papier.
Als het papier is vastgelopen in de onderste doorvoer van de
perforatiepapierbaan, drukt u op de onderste doorvoervergrendeling
en verwijdert u eventueel vastgelopen papier.
Als het papier in de opwaartse papierdoorvoer is vastgelopen,
verplaatst u de deur naar links en verwijdert u het vastgelopen papier.
13-9Xerox
®
Versant
®
2100 Press
Handleiding voor de gebruiker
GBC AdvancedPunch

Xerox
®
Versant
®
2100 Press13-10
Handleiding voor de gebruiker
GBC AdvancedPunch

14
GBC AdvancedPunch Pro
Overzicht van de AdvancedPunch Pro
De GBC AdvancedPunch Pro is een automatische perforatormodule die in de pers is
opgenomen voor de stroomlijning van de productie van rapporten, telefoongidsen,
prijslijsten en andere gebonden boeken. Met deze eenheid wordt de traditionele kwaliteit
bereikt of zelfs overtroffen terwijl u tegelijkertijd tijd bespaart en de productiviteit
verhoogt, doordat arbeidsintensieve stappen van handmatig perforeren komen te
vervallen. De compacte AdvancedPunch Pro neemt een minimale ruimte in beslag en
accepteert een verscheidenheid van optionele stempelmatrijssets voor meerdere gaten.
De GBC AdvancedPunch Pro kan net als de GBC AdvancedPunch op diverse optionele
afwerkingsaccessoires worden aangesloten en beschikt over dezelfde capaciteiten als
de AdvancedPunch. De AdvancedPunch Pro heeft echter extra capaciteiten die niet
beschikbaar zijn bij de voorganger en dit zijn onder andere:
• Een groter assortiment aan mediaformaten en -soorten
• Perforaties achterrand, LKE en KKE
• Volledig uitvloeien voor veelgebruikte formaten zoals SRA4, extra groot LTR en meer
• Op het bedieningspaneel voor matrijssetdetectie worden het matrijstype en het
aantal cycli weergegeven
14-1Xerox
®
Versant
®
2100 Press
Handleiding voor de gebruiker

• De opties voor matrijsset bestaan uit Comb (Kam), Wire (Draad), Coil (Spiraal) en
3–7 gaten voor de populairste inbindvarianten
• Werkt op de nominale snelheid van het afdrukmechanisme voor de meeste
papierformaten
• Matrijssets die snel verwisseld kunnen worden zonder gebruik van enig gereedschap
• Alle matrijssets zijn voorzien van een identificatie-etiket waarop de gebruiker het
gatenpatroon en de naam kan vinden
• Handige opslagruimte voor de twee extra matrijssets boven de overbrugging op het
apparaat
Specificaties van de AdvancedPunch Pro
BeschrijvingMogelijkheden
Amerikaanse formaten:
• Letter (LTR) LKE
• Letter (LTR) KKE
• Statement LKE
• Legal KKE
• Ledger KKE
• 9 x 12 inch KKE
• 9 x 12 inch LKE
• 12 x 18 inch KKE
ISO-formaten:
• A4 LKE
• A4 KKE
• A5 LKE
• A3 KKE
• SRA4 KKE
• SRA4 LKE
• SRA3 KKE
Formaat en rand van te
perforeren vel
Lange Kant Eerst (LKE) en
Korte Kant Eerst (KKE)
Gewoon: 75 g/m² - 300 g/m² (20 lb. bankpostpapier - 110 lb.
omslag)
Gecoat: 120 g/m² - 300 g/m² (32 lb. bankpostpapier - 110 lb.
omslag)
Papiervariant
Papierformaten en papiervarianten hetzelfde als voor de pers.Papierformaat in modus voor
handmatige invoer
Enkel velPerforatiecapaciteit
Xerox
®
Versant
®
2100 Press14-2
Handleiding voor de gebruiker
GBC AdvancedPunch Pro

Componenten van de AdvancedPunch
Pro
Bedieningselementen
BeschrijvingNaamOnderdeel
Dit is de korte, rechtstreekse papierbaan voor documenten
die niet worden geperforeerd.
Perforatoroverbrugging1
Deze baan met een ruime bocht kan overweg met papier
van maximaal 300 g/m² (omslag).
Perforatiemodusbaan2
Deze matrijssets kunnen snel en gemakkelijk worden
verwisseld zonder gebruik van enig gereedschap.
Uitwisselbare
matrijssets
3
De opslagruimte biedt plaats aan 2 reservematrijssets.Opslagruimte voor
matrijsset
4
Goed bereikbare afvalcontainer om afval snel te verwijderen.Perforatorafvalcontainer5
Perforatorafvalcontainer
Maak regelmatig de perforatorafvalcontainer leeg. De AdvancedPunch Pro maakt gebruik
van een sensor om vast te stellen wanneer de container vol is. Als de container vol is,
wordt op het gebruikersdisplay het bericht Chip Tray Full (Container vol) weergegeven,
ook verschijnt er een bericht op de gebruikersinterface van de pers.
Perforatiemodi
De AdvancedPunch Pro kent twee perforatiemodi:
14-3Xerox
®
Versant
®
2100 Press
Handleiding voor de gebruiker
GBC AdvancedPunch Pro

Bypass Mode (OFF) (Overbruggingsmodus (UIT))
In deze modus kan een medium door de AdvancedPunch Pro worden gevoerd zonder
te worden geperforeerd.
Single Punch Mode (Modus Achterste rand)
In deze modus wordt de achterrand geperforeerd van alle vellen die door de
AdvancedPunch Pro worden geleid.
Gebruikersdisplay van AdvancedPunch
Pro
Layout van het gebruikersdisplay
BeschrijvingNaamOnderdeel
Gebruik de knoppen Up en Down voor toegang tot de
functies van de AdvancedPunch Pro.
Knop Down1
Knop Up2
Gebruik deze knop voor het selecteren en/of opslaan van
een toepassing of functie van AdvancedPunch Pro.
Knop Enter/ OK3
Overzicht van het gebruikersdisplay
Op het gebruikersdisplay van de AdvancedPunch Pro ziet u Messages (Berichten), Settings
(Instellingen) en Information (Informatie) over de functies van de perforatoreenheid.
Xerox
®
Versant
®
2100 Press14-4
Handleiding voor de gebruiker
GBC AdvancedPunch Pro

Gebruikersdisplay: Hoofdscherm
InformatieInstellingenBerichten
Zo nodig wordt informatie
gegeven betreffende Punch
Cycles (Perforatiecycli), Die
Cycles (Matrijscycli) en
Firmware. Zie Informatie op
het gebruikersdisplay.
De instellingen zijn onder
andere:
• Punch Mode
(Perforatiemodus)
• Backgage
• Alignment
• Units (Eenheden)
Zie Instellingen op het
gebruikersdisplay.
Zonodig kan de
AdvancedPunch Pro
verschillende berichten
weergeven zoals Ready Bypass
(Overbrugging gereed), Close
Door (Deur sluiten), Paper Jam
(Papierstoring) etc. Raadpleeg
Berichten op het
gebruikersdisplay voor
informatie over specifieke
berichten.
Berichten op het gebruikersdisplay
Berichten op het gebruikersdisplay zijn onder andere:
Ready Bypass (Overbrugging gereed)
Als de perforatiemodus de status OFF heeft, staat het apparaat in de
overbruggingsmodus. In deze modus worden vellen niet geperforeerd maar gewoon
door de perforatoreenheid gevoerd naar een andere inline afwerkeenheid.
Ready Single Punch (Klaar voor perforeren)
Dit geeft aan dat de AdvancedPunch Pro zich in de modus Single Punch bevindt en
gereed is om een perforatie-opdracht te verwerken; alle vellen die door de eenheid
worden gevoerd worden geperforeerd.
Running Bypass (Overbrugging actief)
Dit bericht wordt weergegeven als het apparaat in de overbruggingsmodus staat.
Ready Single Punch (Perforator actief)
Dit bericht wordt weergegeven als het apparaat in de modus Single Punch staat.
Chip Tray Full (Container vol)
Dit bericht wordt weergegeven als de perforatorafvalcontainer vol is. De container
moet worden geleegd.
Chip Tray Out (Container ontbreekt)
Dit bericht wordt weergegeven als de perforatorafvalcontainer is verwijderd of niet
volledig in de perforator is geplaatst.
Check Die (Matrijs controleren)
Dit bericht wordt weergegeven als de matrijsset is verwijderd of niet volledig in de
perforator is geplaatst. Als dit bericht wordt weergegeven, werkt de perforatoreenheid
alleen in de overbruggingsmodus.
14-5Xerox
®
Versant
®
2100 Press
Handleiding voor de gebruiker
GBC AdvancedPunch Pro

Close Door (Sluit de deur)
Dit bericht wordt weergegeven als de voordeur open staat of niet volledig is gesloten.
Paper Jam (Papierstoring)
Dit bericht wordt weergegeven als een vel papier vast komt te zitten in de
perforatoreenheid; zie Papierstoringen in de AdvancedPunch Pro verhelpen.
Instellingen op het gebruikersdisplay
De volgende instellingen zijn beschikbaar op de AdvancedPunch Pro:
Punch Mode (Perforatiemodus)
Er zijn twee modi:
• Off (Bypass)
• Single Punch
Backgage Depth Setting (Instelling Backgage Depth)
Backgage is de afstand van de perforatiegaten tot de achterrand van het vel. Deze
afstand kan worden afgesteld door op de knoppen Up (Omhoog) of Down (Omlaag)
te drukken op het gebruikersdisplay.
Druk op Up om de Depth of Backgage te vergroten en op Down om de Depth of
Backgage te verkleinen.
1. Backgage
2. Met het minteken (-) op het gebruikersdisplay verkleint u de Depth of Backgage.
3. Met het plusteken (+) op het gebruikersdisplay vergroot u de Depth of Backgage.
Xerox
®
Versant
®
2100 Press14-6
Handleiding voor de gebruiker
GBC AdvancedPunch Pro

Alignment Setting (Instelling uitlijning)
Alignment is de afstand van het bovenste perforatiegat tot de zijkant van het vel
(gezien vanuit de richting van de afgeleverde vellen). Deze afstand kan worden afgesteld
door op de knoppen Up (Omhoog) of Down (Omlaag) te drukken op het
gebruikersdisplay.
Druk op Up om de positie van Alignment te vergroten of op Down om de positie van
Alignment te verkleinen.
1. Alignment
2. Met het plusteken (+) op het gebruikersdisplay vergroot u de Alignment.
3. Met het minteken (-) op het gebruikersdisplay verkleint u de Alignment.
Language (Taal)
U kunt het gebruikersdisplay instellen op de gewenste taal. De beschikbare talen zijn
Engels, Frans, Spaans, Duits en Italiaans.
Units (Eenheden)
Gebruik deze instelling om inch of millimeter te selecteren.
Informatie op het gebruikersdisplay
De volgende informatie wordt weergegeven op het gebruikersdisplay als dat nodig is:
Punch Cycles (Perforatiecycli)
Dit is het totale aantal geperforeerde vellen dat het systeem heeft verwerkt.
Die Cycles (Matrijscycli)
Dit is het totale aantal vellen die door het systeem zijn geperforeerd met de momenteel
geïnstalleerde matrijsset.
Firmware
Dit is het huidige niveau van de firmware op de AdvancedPunch Pro.
14-7Xerox
®
Versant
®
2100 Press
Handleiding voor de gebruiker
GBC AdvancedPunch Pro

Matrijssets
Configuratie van matrijsset
De matrijssets voor de AdvancedPunch Pro zijn bedoeld voor het gebruik bij verschillende
papierformaten en invoerrichtingen. Voor het gebruik bij verschillende papierformaten
moet de matrijsset worden ingesteld op het juiste aantal perforatiepennen en moet de
matrijsversperring in de juiste positie worden gebracht. Het matrijsetiket bevat informatie
over de meest gebruikte papierformaten voor perforeren. Voor de minder gangbare
formaten verwijzen wij u naar deze twee tabellen: Tabel voor verwijdering van pennen
voor papierformaten in VS en Tabel voor verwijdering van pennen voor
ISO-papierformaten.
Pennummering
De pennen van matrijssets worden opeenvolgend genummerd vanaf het uiteinde van
de hendel. In de volgende illustratie ziet u een spiraalmatrijsset met 47 gaten; de locaties
voor pen 1 en pen 47 (laatste pen) zijn in de afbeelding aangegeven.
OPMERKING
Alle matrijssets voor vierkante en ronde gaten volgen dezelfde pennummering.
In de tabellen Tabel voor verwijdering van pennen voor papierformaten in VS en Tabel
voor verwijdering van pennen voor ISO-papierformaten ziet u informatie aan de hand
waarvan pennen moeten worden verwijderd voor de juiste perforatie van ieder vel van
een bepaald formaat en configuratie waarmee de AdvancedPunch Pro overweg kan.
Voor standaard matrijzen die niet in de tabel staan is geen aanpassing nodig.
Tabel voor verwijdering van pennen voor papierformaten in VS
Draad 3:1
vierkant
Draad 2:1
vierkant
CombBind3, 5 of 7
gaten (8
mm)
Draad 3:1
rond
Draad 2:1
rond
Spiraal
rond
Papierformaat
VS
Aantal pennen dat moet worden verwijderd gebaseerd op papierformaat of -
richting
2, 471, 231, 213H, 5H, 7H1, 341, 232, 47LTR LKE
7, 42GeenGeenN.V.T.5, 31Geen7, 42LTR KKE
Xerox
®
Versant
®
2100 Press14-8
Handleiding voor de gebruiker
GBC AdvancedPunch Pro

Draad 3:1
vierkant
Draad 2:1
vierkant
CombBind3, 5 of 7
gaten (8
mm)
Draad 3:1
rond
Draad 2:1
rond
Spiraal
rond
Papierformaat
VS
Aantal pennen dat moet worden verwijderd gebaseerd op papierformaat of -
richting
7, 42GeenGeenN.V.T.5, 31Geen7, 42Statement
LKE
7, 42GeenGeenN.V.T.5, 31Geen7, 42Legal KKE
2, 471, 231,213H, 5H, 7H1, 341, 232, 47Ledger
KKE
1, 341, 231, 213H, 5H, 7H1, 341, 231, 2, 479 x 12
inch LKE
3, 213, 213, 19N.V.T.5, 313, 216, 7, 42,
43
9 x 12
inch KKE
1, 341, 231, 213H, 5H, 7H1, 341, 231, 2, 4712 x 18
inch KKE
Legenda bij tabel:
• N.V.T.
Niet van toepassing
• Lange Kant Eerst (LKE):
Geeft aan dat het papier zodanig door het systeem wordt gevoerd dat de lange kant van
het vel wordt geperforeerd.
• Korte Kant Eerst (KKE):
Geeft aan dat het papier zodanig wordt ingevoerd door het systeem dat de korte kant van
het vel wordt geperforeerd.
• Letter (LTR):
Formaat is 8,5 inch x 11 inch
• Statement:
Formaat is 8, 5 inch x 5,5 inch
• Legal:
Formaat is 8,5 inch x 14 inch
• Ledger:
Formaat is 11 inch x 17 inch
14-9Xerox
®
Versant
®
2100 Press
Handleiding voor de gebruiker
GBC AdvancedPunch Pro

Tabel voor verwijdering van pennen voor ISO-papierformaten
Draad
3:1
vierkant
Draad
2:1
vierkant
CombBind2 of 4
gaten
(6,5 mm)
2 of 4
gaten (8
mm)
Draad
3:1 rond
Draad
2:1 rond
Spiraal
rond
ISO-
papierformaten
Aantal pennen dat moet worden verwijderd gebaseerd op papierformaat of -
richting
GeenGeenGeen*2H, 4H2H, 4HGeenGeenGeenA4 LKE
7, 414, 214, 191,41, 45, 304, 217, 41A4 KKE
7, 414, 214, 191, 41, 45, 304, 217, 41A5 LKE
GeenGeenGeen*2H, 4H2H, 4HGeenGeenGeenA3 KKE
GeenGeenGeen*2H, 4H2H, 4HGeenGeenGeenSRA4
LKE
4, 5, 30,
31
4, 214, 191,41, 44, 5, 30,
31
4, 216, 7, 42,
41
SRA4
KKE
GeenGeenGeen*2H, 4H2H, 4HGeenGeenGeenSRA3
KKE
Legenda bij tabel:
• * Voor CombBind 20H-configuratie pen nummer 1 wegtrekken
• N.V.T.
Niet van toepassing
• Lange Kant Eerst (LKE):
Geeft aan dat het papier zodanig door het systeem wordt gevoerd dat de lange kant van
het vel wordt geperforeerd.
• Korte Kant Eerst (KKE):
Geeft aan dat het papier zodanig wordt ingevoerd door het systeem dat de korte kant van
het vel wordt geperforeerd.
• Letter (LTR):
Formaat is 8,5 inch x 11 inch
• Statement:
Formaat is 8, 5 inch x 5,5 inch
• Legal:
Formaat is 8,5 inch x 14 inch
• Ledger:
Formaat is 11 inch x 17 inch
Xerox
®
Versant
®
2100 Press14-10
Handleiding voor de gebruiker
GBC AdvancedPunch Pro

Positie van matrijsversperring
Bij sommige matrijssets van de AdvancedPunch Pro is er een verstelbare constructie die
wordt gebruikt om de positie van de gaten voor de matrijsset te veranderen voor bepaalde
papierformaten, zoals in de onderstaande illustratie is afgebeeld.
OPMERKING
Voor matrijssets zonder een matrijsversperringsknop is aanpassing van de positie van
de matrijsversperring niet nodig.
1. Etiket op hendel matrijsversperring:
Gangbare papierformaten worden weergegeven op het etiket op de hendel van de
matrijsversperring onder de matrijsversperringsknop.
2. Knop van matrijsversperring:
Voor eenheden met een matrijsversperringsknop moet de matrijsversperring worden
ingesteld op de juiste positie, anders worden de perforatiegaten niet gecentreerd
op het vel.
3. Positie A:
Dit is de positie waar de pijl op de matrijsversperringsknop naar beneden wijst en
is uitgelijnd met de onderste pijl op het etiket op de hendel van de matrijsversperring.
4. Positie B:
Dit is de positie waar de pijl op de matrijsversperringsknop naar de zijkant wijst en
is uitgelijnd met de zijwaartse pijl op het etiket op de hendel van de
matrijsversperring.
Raadpleeg de volgende tabellen: Richtlijn positie van matrijsversperring voor
papierformaten in VS en Richtlijn positie van matrijsversperring voor ISO-papierformaten.
Richtlijn positie van matrijsversperring voor papierformaten in VS
Draad 3:1
vierkant
Draad 2:1
vierkant
CombBindDraad 3:1
rond
Draad 2:1
rond
Spiraal
rond
Papierformaat
VS
Positie van matrijsversperring op basis van papierformaat of -richting
AAAAABLTR LKE
14-11Xerox
®
Versant
®
2100 Press
Handleiding voor de gebruiker
GBC AdvancedPunch Pro

Draad 3:1
vierkant
Draad 2:1
vierkant
CombBindDraad 3:1
rond
Draad 2:1
rond
Spiraal
rond
Papierformaat
VS
Positie van matrijsversperring op basis van papierformaat of -richting
BAABABLTR KKE
BAABABStatement
LKE
BAABABLegal KKE
AAAAABLedger KKE
AAAAAB9 x 12 inch
LKE
BAABAB9 x 12 inch
KKE
AAAAAB12 x 18 inch
KKE
Richtlijn positie van matrijsversperring voor ISO-papierformaten
Draad 3:1
vierkant
Draad 2:1
vierkant
CombBindDraad 3:1
rond
Draad 2:1
rond
Spiraal
rond
ISO-
papierformaat
Positie van matrijsversperring op basis van papierformaat of -richting
AAA*AAAA4 LKE
ABBABAA4 KKE
ABBABAA5 LKE
AAA*AAAA3 KKE
AAA*AAASRA4 LKE
ABBABASRA4 KKE
AAA*AAASRA3 KKE
*Voor CombBind 20H-configuratie instellen op positie B
Xerox
®
Versant
®
2100 Press14-12
Handleiding voor de gebruiker
GBC AdvancedPunch Pro

Matrijssets voor de AdvancedPunch Pro
De AdvancedPunch Pro maakt gebruik van een verscheidenheid aan gemakkelijk te
vervangen matrijssets waarmee u in-line documenten kunt perforeren voor uiteenlopende
inbindstijlen. Door de juiste matrijsset te selecteren kunt u uw AdvancedPunch Pro
gebruiken voor het perforeren van documenten met elk van de volgende inbindstijlen.
Inbinden met plastic kam
PB Plastic inbindsysteem; afmetingen gat: 0,313 x 0,116 inch (8 x 2,9 mm), Lengte x
Breedte; Afstand tussen twee gaten (midden tot midden: 0,563 inch (14,3 mm)
Twin Loop
™
-binden
•
W3-draad; Vierkant; 3 gaten per inch; afmetingen gat: 0,156 x 0,156 inch (4 x 4 mm),
Lengte x Breedte; Afstand tussen twee gaten (midden tot midden: 0,333 inch (8,5
mm)
•
W2-draad; Rechthoekig; 2 gaten per inch; afmetingen gat: 0,250 x 0,214 inch (6,4 x
5,4 mm), Lengte x Breedte; Afstand tussen twee gaten (midden tot midden: 0,500
inch (12,7 mm)
•
W3-draad; Rond; 3 gaten per inch; afmetingen gat: 0,158 inch (4 mm), Diameter;
Afstand tussen twee gaten (midden tot midden: 0,335 inch (8,5 mm)
•
W2-draad; Rond; 2 gaten per inch; afmetingen gat: 0,256 inch (6,6 mm), Diameter;
Afstand tussen twee gaten (midden tot midden: 0,5 inch (12,7 mm)
Color Coil
™
-inbinden
C4-spiraal; Rond; 4 gaten per inch; afmetingen gat: 0,174 inch (4,4 mm), Diameter;
Afstand tussen twee gaten (midden tot midden: 0,2475 inch (6,3 mm)
14-13Xerox
®
Versant
®
2100 Press
Handleiding voor de gebruiker
GBC AdvancedPunch Pro

Velo
®
-inbinden
•
VB VeloBind
®
; Rond; 1 gat per inch; afmetingen gat: 0,125 inch (3,2 mm), Diameter;
Afstand tussen twee gaten (midden tot midden 1 inch (25,4 mm)
•
VB VeloBind
®
; Rond; 1 gat per inch; afmetingen gat: 0,126 inch (3,2 mm), Diameter;
Afstand tussen twee gaten (midden tot midden: 1 inch (25,4 mm)
Losbladig inbinden
•
3 ringband; VS (Standaard losbladig patroon); afmetingen gat: 0,316 inch (8 mm),
Diameter
•
3 rings-; 5 rings-, 7-ringsband, VS (Standaard losbladig patroon); afmetingen gat:
0,316 inch (8 mm), Diameter
•
4-ringsband; Europees (Standaard losbladig patroon); afmetingen gat: 0,315 inch (8
mm), Diameter
•
4-ringsband; Europees (Standaard losbladig patroon); afmetingen gat: 0,256 inch
(6,5 mm), Diameter
•
4-ringsband; Scandinavisch (Standaard losbladig patroon); afmetingen gat: 0,256
inch (6,5 mm), Diameter
Procedures voor de AdvancedPunch Pro
Xerox
®
Versant
®
2100 Press14-14
Handleiding voor de gebruiker
GBC AdvancedPunch Pro

Controlepunten voor opdrachten met voorgeboord papier
Voer de volgende controles uit voordat u met de perforatiefunctie begint bij afdruk- of
kopieeropdrachten.
1. Zorg dat er geen storingsindicaties/-berichten worden weergegeven op het
gebruikersdisplay van de AdvancedPunch Pro.
2. Als u een storingsindicatie/-bericht ziet, verhelp de storing dan voordat u met de
perforatie-opdracht begint.
OPMERKING
De AdvancedPunch Pro kan niet perforeren als er storingsindicaties/-berichten worden
weergegeven op het gebruikersdisplay.
3. Zorg voordat u met de perforatie-opdracht begint dat de stempelmatrijs in de
AdvancedPunch Pro het correcte matrijs-/gaatjespatroon voor de opdracht heeft.
4. Als de matrijsset niet de juiste blijkt te zijn, vervang deze dan nu.
5. Voordat u met de perforatiefunctie begint voor enige afdruk- of kopieeropdrachten
moet u ervoor zorgen dat de juiste perforatiemodus is geselecteerd op de
AdvancedPunch Pro.
6. Selecteer voor netwerkafdrukopdrachten de gewenste perforatiefunctie in Bestand >
Afdrukken > Printereigenschappen.
7. Selecteer voor kopieeropdrachten de gewenste perforatiefunctie in de
gebruikersinterface of op het bedieningspaneel van de pers.
a) Selecteer in het beginscherm met het hoofdmenu op het bedieningspaneel of
de gebruikersinterface van de pers de functie Kopiëren.
b) Selecteer Aflevering kopieën om naar het menu Perforeren en meer te gaan.
c) Selecteer in het menu Perforeren en meer de optie AdvancedPunch Pro in de
kolom voor perforatie.
d) Selecteer Opslaan.
De hoofdfunctie voor Kopiëren wordt weergegeven en de kopieeropdracht wordt
uitgevoerd met de geselecteerde perforatie-optie.
Verwante onderwerpen:
Layout van het gebruikersdisplay
Matrijssets in de AdvancedPunch Pro vervangen (verwijderen /installeren)
Algemene problemen bij de AdvancedPunch Pro
Instellingen op de AdvancedPunch Pro wijzigen
1. Druk op het gebruikersdisplay van de AdvancedPunch Pro op de knoppen Up
(Omhoog) of Down (Omlaag) om naar het Hoofdmenu te gaan.
2. Selecteer in het hoofdmenu Settings (Instellingen) door op Enter in het
gebruikersdisplay te drukken.
3. Selecteer de gewenste functie bij Settings.
• Punch Mode (Perforatiemodus)
• Backgage Depth Setting (Instelling Backgage Depth)
14-15Xerox
®
Versant
®
2100 Press
Handleiding voor de gebruiker
GBC AdvancedPunch Pro

• Alignment Setting (Instelling uitlijning)
• Language (Taal)
• Units (Eenheden)
4. Breng de gewenste wijzigingen in die functie aan.
Raadpleeg Instellingen op het gebruikersdisplay voor meer informatie over elke
functie.
5. Sluit het menu door op Up (Omhoog) of Down (Omlaag) te drukken en daarna Exit
(Afsluiten) te selecteren.
Matrijssets in de AdvancedPunch Pro vervangen (verwijderen
/installeren)
OPMERKING
Zie voor uitvoerige informatie over de configuratie van de matrijsset Configuratie van
matrijsset.
Bij het gebruik van een nieuwe matrijs zal er wat olie aanwezig zijn rondom de
perforatiegaten op het vel. Nadat u zo'n 25 tot 50 vel hebt geperforeerd, laat de matrijs
geen olie meer achter op de vellen. We raden u aan na het installeren van een nieuwe
matrijs of een matrijs die net is gesmeerd een korte afdrukopdracht uit te voeren als
test.
1. Zorg dat de pers in de modus stand-by staat en niet aan het kopiëren, scannen op
afdrukken is.
2. Open de voordeur van de AdvancedPunch Pro.
Xerox
®
Versant
®
2100 Press14-16
Handleiding voor de gebruiker
GBC AdvancedPunch Pro

3. Pak de hendel van de matrijsset goed vast, draai deze rechtsom, zoals aangegeven
op het etiket naast de vergrendelingshendel van de matrijsset.
Hiermee haalt u de matrijsset uit de positie "Vergrendeld".
4. Blijf aan de hendel trekken totdat de stempelmatrijsset volledig is verwijderd, waarbij
u de set met beide handen blijft ondersteunen.
5. Bewaar de verwijderde matrijsset op de juiste wijze in de opslagruimte voor de
matrijsset van de AdvancedPunch Pro.
Zo beschermt u de matrijsset tegen stof, vuil en een val vanaf de rand van een
werkblad.
6. Selecteer de stempelmatrijsset die u voor de nieuwe opdracht nodig hebt en schuif
deze in de matrijssetsleuf. Duw de matrijsset stevig naar binnen totdat de
matrijsversperring contact maakt met de ronde magneet. Dit is van cruciaal belang
voor de juiste positie van de matrijsset.
14-17Xerox
®
Versant
®
2100 Press
Handleiding voor de gebruiker
GBC AdvancedPunch Pro

7. Pak de hendel vast, draai deze linksom totdat de pal volledig op zijn plaats zit zoals
aangegeven op het etiket van de matrijsset.
WAARSCHUWING
Risico van beklemming. Houd bij het installeren van de stempelmatrijsset altijd uw
vingers en andere lichaamsdelen uit de matrijssetsleuf van het apparaat en uit de
buurt van alle andere onderdelen van de matrijsset (met uitzondering van de
vingeropening in de matrijsset). Als u zich niet aan deze voorzorgsmaatregelen houdt,
kan dit leiden tot verwondingen.
8. Sluit de voordeur van de AdvancedPunch Pro.
9. Ga verder met uw afdruk- en perforatieopdracht.
OPMERKING
Bij het gebruik van een nieuwe matrijsset zal er wat olie aanwezig zijn rondom de
perforatiegaten op het vel. Nadat u zo'n 25 tot 50 vel hebt geperforeerd, laat de
matrijs geen olie meer achter op de vellen. We raden u aan na het installeren van
een nieuwe matrijs of een matrijs die net is gesmeerd een korte afdrukopdracht uit
te voeren als test.
Verwante onderwerpen:
Pennen verwijderen uit een matrijsset
Pennen toevoegen aan een matrijsset
Positie van matrijsversperring
Positie van matrijsversperring wijzigen
Procedures voor de matrijsset
Pennen verwijderen uit een matrijsset
BELANGRIJK
Voordat u pennen uit een matrijsset verwijdert, moet u altijd eerst de Tabel voor
verwijdering van pennen voor papierformaten in VS en de Tabel voor verwijdering van
pennen voor ISO-papierformaten raadplegen, om er zeker van te zijn dat u de juiste
pennen uit de matrijsset verwijdert.
Volg de onderstaande procedure om pennen uit een matrijsset te verwijderen.
1. Draai de twee bevestigingselementen die een kwartslag moeten worden gedraaid
linksom om de drukstang te ontgrendelen.
2. Verwijder de drukstang en leg deze terzijde.
Xerox
®
Versant
®
2100 Press14-18
Handleiding voor de gebruiker
GBC AdvancedPunch Pro

3. Til de juiste pennen op en verwijder ze overeenkomstig de Tabel voor verwijdering
van pennen voor papierformaten in VS of de Tabel voor verwijdering van pennen
voor ISO-papierformaten.
4. Bewaar de verwijderde pennen in de daarvoor bestemde opslagruimte in de voordeur
van de AdvancedPunch Pro.
BELANGRIJK
Zorg dat de pennen niet kunnen vallen, beschadigd kunnen raken of zoekraken.
5. Breng de drukstang weer aan door het uitvoeren van de volgende stappen:
a) Lijn de twee paspenopeningen uit met de vrijstaande paspennen.
b) Houd de drukstang zodanig vast dat deze geheel op de paspennen rust.
c) Draai de twee bevestigingselementen die een kwartslag moeten worden
gedraaid rechtsom tot u een klik voelt, ten teken dat de drukstang op zijn plaats
is vergrendeld.
Teneinde schade aan de matrijsset en de AdvancedPunch Pro te voorkomen
moet u ervoor zorgen dat de drukstang is bevestigd en dat de beide
bevestigingselementen die een kwartslag moeten worden gedraaid zich in de
stand "Vergrendeld" bevinden voordat u de matrijsset in de AdvancedPunch Pro
aanbrengt.
14-19Xerox
®
Versant
®
2100 Press
Handleiding voor de gebruiker
GBC AdvancedPunch Pro

Pennen toevoegen aan een matrijsset
BELANGRIJK
Voordat u pennen aan een matrijsset toevoegt, moet u altijd eerst de Tabel voor
verwijdering van pennen voor papierformaten in VS en de Tabel voor verwijdering van
pennen voor ISO-papierformaten raadplegen om er zeker van te zijn dat u de juiste
pennen aan de matrijsset toevoegt.
1. Draai de twee bevestigingselementen die een kwartslag moeten worden gedraaid
linksom om de drukstang te ontgrendelen.
2. Verwijder de drukstang en leg deze terzijde.
3. Haal de pennen uit de penopslagruimte in de voordeur van de AdvancedPunch Pro.
Als de pennen elders zijn opgeslagen, haal deze dan daar op.
4. Voeg de juiste pennen toe aan de matrijsset overeenkomstig de Tabel voor
verwijdering van pennen voor papierformaten in VS of de Tabel voor verwijdering
van pennen voor ISO-papierformaten.
Zorg er bij het toevoegen van pennen aan een matrijsset voor dat de pennen volledig
op de penhouder zitten voordat u de drukstang weer aanbrengt; zie de volgende
tabel voor voorbeelden van juiste en onjuiste plaatsing van pennen.
Onjuiste penplaatsingJuiste penplaatsing
Xerox
®
Versant
®
2100 Press14-20
Handleiding voor de gebruiker
GBC AdvancedPunch Pro

Onjuiste penplaatsingJuiste penplaatsing
5. Breng de drukstang weer aan door het uitvoeren van de volgende stappen:
a) Lijn de twee paspenopeningen uit met de vrijstaande paspennen.
b) Houd de drukstang zodanig vast dat deze geheel op de paspennen rust.
c) Draai de twee bevestigingselementen die een kwartslag moeten worden
gedraaid rechtsom tot u een klik voelt, ten teken dat de drukstang op zijn plaats
is vergrendeld.
Teneinde schade aan de matrijsset en de AdvancedPunch Pro te voorkomen
moet u ervoor zorgen dat de drukstang is bevestigd en dat de beide
bevestigingselementen die een kwartslag moeten worden gedraaid zich in de
stand "Vergrendeld" bevinden voordat u de matrijsset in de AdvancedPunch Pro
aanbrengt.
Positie van matrijsversperring wijzigen
Bij sommige matrijssets van de AdvancedPunch Pro is er een verstelbare
matrijsversperring die wordt gebruikt om de positie van de gaten voor de matrijsset te
veranderen voor bepaalde papierformaten.
Voor matrijssets met een matrijsversperringsknop moet de matrijsversperring worden
ingesteld op de juiste positie, anders worden de perforatiegaten niet in het midden van
het vel gecentreerd.
Gangbare papierformaten worden weergegeven op het etiket op de hendel van de
matrijsversperring onder de matrijsversperringsknop. Zie Richtlijn positie van
matrijsversperring voor ISO-papierformaten en Richtlijn positie van matrijsversperring
voor papierformaten in VS voor minder gangbare papierformaten.
1. Kies een van de volgende opties:
• Als u de positie van de matrijsversperringsknop op een matrijsset die momenteel
is geïnstalleerd in de AdvancedPunch Pro wilt wijzigen, verwijder de matrijsset dan
uit de stempel. Zie Matrijssets in de AdvancedPunch Pro vervangen (verwijderen
/installeren).
14-21Xerox
®
Versant
®
2100 Press
Handleiding voor de gebruiker
GBC AdvancedPunch Pro

• Als u de positie van de matrijsversperringsknop van een matrijsset die momenteel
is opgeslagen (niet geïnstalleerd in de AdvancedPunch Pro) wilt wijzigen, haal die
matrijsset dan uit de opslagruimte.
2. Plaats de matrijsset op een plat oppervlak zoals een tafel.
3. Terwijl u de matrijsset stabiel houdt, drukt u de matrijsversperringsknop omlaag
totdat deze vrij kan draaien.
4. Draai de matrijsversperringsknop totdat de pijl op de knop is uitgelijnd met de
gewenste matrijsversperringspijl (zoals aangegeven op het etiket op de hendel van
de matrijsversperring).
5. Als de pijlen zijn uitgelijnd, maakt u de matrijsversperringsknop los.
6. Zorg dat de metalen matrijsversperring aan de onderkant volledig tegen de
matrijsplaat rust.
7. Kies een van de volgende opties:
• Plaats de matrijsset weer terug in de AdvancedPunch Pro.
• Plaats de matrijsset weer in het opslaggebied.
Onderhoud van de AdvancedPunch Pro
Verbruiksmaterialen voor de AdvancedPunch Pro bestellen
U kunt matrijssets bestellen op de website www.xerox.com. Zoek uw pers en klik op de
koppeling Supplies. Neem contact op met de Xerox-vertegenwoordiger voor items die
niet via de website kunnen worden besteld.
De volgende matrijssets kunnen worden besteld:
Aantal voor bijbestellenVervangbare eenheden (verbruiksartikelen)
1 per doosMatrijsset, Xerox, Comb Bind
Xerox
®
Versant
®
2100 Press14-22
Handleiding voor de gebruiker
GBC AdvancedPunch Pro

Aantal voor bijbestellenVervangbare eenheden (verbruiksartikelen)
1 per doosMatrijsset, Xerox, Draad 3.1 vierkant
1 per doosMatrijsset, Xerox, Draad 2.1 vierkant
1 per doosMatrijsset, Xerox, Draad 3.1 Rond
1 per doosMatrijsset, Xerox, Draad 2.1 Rond
1 per doosMatrijsset, Xerox, Spiraal, Rond
1 per doosMatrijsset, Xerox, Velobind, 11 gaten, Letter
(8,5 x 11 inch)
1 per doosMatrijsset, Xerox, Velobind, 12 gaten, A4
1 per doosMatrijsset, Xerox, 3 gaten, 8 mm
1 per doosMatrijsset, Xerox, 3/5/7 gaten, 8 mm
1 per doosMatrijsset, Xerox, 4 gaten, 8 mm
1 per doosMatrijsset, Xerox, 4 gaten, 6,5 mm
1 per doosMatrijsset, Xerox, 4 gaten, Scan
Buitenkant van de AdvancedPunch Pro reinigen
• Maak de buitenkant van de AdvancedPunch Pro alleen schoon met een zachte,
vochtige doek.
• Gebruik geen schoonmaakmiddelen of oplosmiddelen, aangezien de perforator
daardoor beschadigd kan raken.
14-23Xerox
®
Versant
®
2100 Press
Handleiding voor de gebruiker
GBC AdvancedPunch Pro

Perforatorafvalcontainer ledigen
De perforatorafvalcontainer van de AdvancedPunch Pro bevindt zich aan de voorkant
van het onderstel van de eenheid.
• De AdvancedPunch Pro maakt gebruik van een sensor om vast te stellen wanneer de
perforatorafvalcontainer vol is.
• Als de perforatorafvalcontainer vol is, wordt het bericht Chip Tray Full weergegeven
op het gebruikersdisplay van de AdvancedPunch Pro.
• Er verschijnt ook een bericht op de gebruikersinterface / het bedieningspaneel van
de pers.
1. Pak het handvat van de perforatorafvalcontainer vast en trek de container naar
buiten.
2. Gooi de inhoud in de geschikte afvalbak.
3. Plaats de perforatorafvalcontainer weer terug in de AdvancedPunch Pro.
Onderhoud van matrijsset
Elke matrijsset wordt voor verzending in de fabriek met olie gesmeerd. Bij normaal
gebruik verdwijnt deze olie en moet dan worden vervangen. Dit periodieke onderhoud
zorgt voor een goede werking en voorkomt voortijdige defecten van de matrijsset.
TIP
In het kader van regelmatig onderhoud moet elke matrijsset om de ongeveer 100.000
perforatiecycli met olie worden gesmeerd. Wij raden u aan het merk 3-IN-ONE
®
te
gebruiken, aangezien deze olie goed verkrijgbaar is; u kunt echter ook andere lichte
machine-olie gebruiken.
De procedure voor het smeren van de matrijssetpennen hangt af van de vraag of de
matrijsset al dan niet voorzien is van een viltkussen.
Xerox
®
Versant
®
2100 Press14-24
Handleiding voor de gebruiker
GBC AdvancedPunch Pro

BELANGRIJK
Breng de matrijsset nadat deze is geolied aan in de AdvancedPunch Pro en voer een
klein aantal testafdrukken uit. Het is normaal dat er olie aanwezig is op de eerste set
vellen die wordt geperforeerd nadat u de matrijsset hebt geolied. Na ongeveer 25 tot
50 vellen zijn de afleveringen schoon en vrij van olie en kan de AdvancedPunch Pro
worden gebruikt voor perforatie-opdrachten.
Matrijssetpennen smeren (zonder viltkussen)
1. Druk de matrijsset zodanig in dat de pennen uit de bodemplaat steken.
2. Breng een druppel hoogwaardige machine-olie aan op het uiteinde van iedere pen.
3. Veeg deze schoon, zodat er een lichte olielaag achterblijft.
Olie van de matrijsset kan vlekken veroorzaken op de eerste geperforeerde vellen
nadat de matrijsset met olie is gesmeerd.
4. Maak enkele geperforeerde testafdrukken totdat de geperforeerde vellen schoon en
olievrij zijn.
Matrijssetpennen smeren (met viltkussen)
1. Smeer de pennen met hoogwaardige machine-olie.
2. Breng de olie licht aan over de hele lengte van het kussen, maar niet te veel.
3. Breng voor de smering van de matrijsset een kleine hoeveelheid olie over de lengte
van de viltstrip op de matrijsset aan.
OPMERKING
Gebruik geen smeermiddelen in een spuitbus, omdat deze snel opdrogen en een
kleverig residu achter laten.
4. Veeg deze schoon, zodat er een lichte olielaag achterblijft.
Olie van de matrijsset kan vlekken veroorzaken op de eerste geperforeerde vellen
nadat de matrijsset met olie is gesmeerd.
5. Maak enkele geperforeerde testafdrukken totdat de geperforeerde vellen schoon en
olievrij zijn.
14-25Xerox
®
Versant
®
2100 Press
Handleiding voor de gebruiker
GBC AdvancedPunch Pro

Problemen oplossen bij de
AdvancedPunch Pro
Storingscodes - GBC AdvancedPunch Pro
Storingscodes voor de GBC AdvancedPunch Pro worden weergegeven op de
gebruikersinterface / het bedieningspaneel van de pers.
OplossingOorzaakStoringscode
1. Open de voordeur van de
AdvancedPunch Pro en zoek het
vastgelopen papier; zie
Papierstoringen in de
AdvancedPunch Pro verhelpen.
2. Verwijder eventueel vastgelopen
papier.
3. Sluit de voordeur.
Papierstoring ontdekt in de
AdvancedPunch Pro.
040-100
040-101
040-900
040-901
Sluit de voordeur van de AdvancedPunch
Pro.
De voordeur van de
AdvancedPunch Pro is niet
gesloten.
040-300
Installeer de stempelmatrijs of druk hem
stevig naar binnen; sluit de voordeur.
De stempelmatrijs ontbreekt of
is niet correct geïnstalleerd.
040-940
Installeer de perforatorafvalcontainer en/of
duw deze volledig naar binnen; sluit de
voordeur.
Perforatorafvalcontainer
ontbreekt of is niet goed
geplaatst.
040-941
Ledig de perforatorafvalcontainer en breng
deze weer aan.
Perforatorafvalcontainer is vol.040-942
Ledig de perforatorafvalcontainer en breng
deze weer aan.
Perforatorafvalcontainer is bijna
vol.
140-700
Xerox
®
Versant
®
2100 Press14-26
Handleiding voor de gebruiker
GBC AdvancedPunch Pro

Algemene problemen bij de AdvancedPunch Pro
OplossingMogelijke oorzaak
1. Controleer of het netsnoer is
aangesloten op de achterkant van de
perforatoreenheid en de stekker goed
in het wandstopcontact is gestoken.
2. Als het probleem hiermee niet is
opgelost, neemt u contact op met het
Xerox Welcome Centre.
Geen stroom, perforeert niet
• Volg de instructies op de etiketten van de
matrijsset om de matrijs juist te
configureren voor een specifiek
papierformaat.
• Zie verder Configuratie van matrijsset voor
meer informatie en aanwijzingen.
• Als het probleem hiermee niet is opgelost,
neemt u contact op met het Xerox Welcome
Centre.
De perforatiegaten zijn niet uitgelijnd met de
rand van het papier
1. Verwijder de matrijsset en inspecteer
de bek van de matrijs op vastgelopen
stukken papier.
2. Verwijder alle papierresten.
Er lopen regelmatig vellen vast in het
matrijssetgebied.
Zorg dat de perforatorafvalcontainer volledig
naar binnen is geschoven.
Als het probleem hiermee niet is opgelost,
neemt u contact op met het Xerox Welcome
Centre.
Bericht Insert the Punch Chip Container ("Duw
de perforatorafvalcontainer naar binnen")
wordt weergegeven op het gebruikersdisplay
(AdvancedPunch Pro).
Einde bruikbaarheidsduur matrijsset
Een matrijsset is aan vervanging toe als er papierstoringen optreden als gevolg van
papiersnippers die blijven hangen. Dit is te wijten aan slijtage van de matrijsplaat, niet
van de pen (dat laatste probleem kan niet worden gecorrigeerd). Als dit het geval is,
moet de matrijsset worden vervangen.
OPMERKING
Dit probleem kan niet worden verholpen door het vervangen of het aanscherpen van
de pennen, aangezien de platen versleten zijn. Dit wordt dan ook niet aangeraden.
14-27Xerox
®
Versant
®
2100 Press
Handleiding voor de gebruiker
GBC AdvancedPunch Pro

Papierstoringen in de AdvancedPunch Pro verhelpen
Oplossen per storingsgebiedStoringsgebied
Als er papier in de perforatoroverbrugging is vastgelopen, voer dan
de volgende stappen uit:
1. Til de papiergeleideplaat op.
2. Verwijder het vastgelopen papier.
3. Breng de hendel omhoog om het mechanisme te
ontgrendelen en laat de papiergeleideplaat langzaam
zakken.
Als er papier in de naar beneden gerichte papierbaan is vastgelopen,
voer dan de volgende stappen uit:
1. Duw de hendel naar links.
2. Verwijder het vastgelopen papier.
3. Breng de hendel terug in de oorspronkelijke positie.
Als er papier in de onderste papierbaan aan de linkerkant is
vastgelopen, voer dan de volgende stappen uit:
1. Druk op de bovenste hendel terwijl u de onderste hendel
vasthoudt, zo ontgrendelt u de papierbaan.
2. Open de papierbaan verder totdat deze contact maakt
met de magneet aan de linkerkant.
3. Verwijder het papier.
4. Breng de papierbaan in de stand "Gesloten" terug door de
hendel naar de oorspronkelijke positie terug te brengen,
zo wordt het vergrendelingsmechanisme geactiveerd.
Als er papier in de onderste baan aan de rechterkant is vastgelopen,
voer dan de volgende stappen uit:
1. Ontgrendel de papierbaan.
2. Verwijder het vastgelopen papier.
3. Breng de hendel terug in de oorspronkelijke positie.
Als er papier in de naar boven gerichte papierbaan is vastgelopen,
voer dan de volgende stappen uit:
1. Schuif de hendel naar rechts.
2. Verwijder het vastgelopen papier.
3. Breng de hendel terug in de oorspronkelijke positie.
Xerox
®
Versant
®
2100 Press14-28
Handleiding voor de gebruiker
GBC AdvancedPunch Pro

Oplossen per storingsgebiedStoringsgebied
Als er papier in Zone 3 en / of 5 is vastgelopen, voer dan de volgende
stappen uit:
1. Voordat u een matrijsset uit de perforatoreenheid
verwijdert moet u ervoor zorgen dat eventueel vastgelopen
papier uit zone 3 en 5 is verwijderd.
2. Als u geen papier in deze twee zones aantreft, verwijder
dan de matrijsset uit de perforatoreenheid, zie Matrijssets
in de AdvancedPunch Pro vervangen (verwijderen
/installeren).
3. Verwijder het vastgelopen papier.
4. Breng de matrijsset weer in de perforatoreenheid aan.
14-29Xerox
®
Versant
®
2100 Press
Handleiding voor de gebruiker
GBC AdvancedPunch Pro

Xerox
®
Versant
®
2100 Press14-30
Handleiding voor de gebruiker
GBC AdvancedPunch Pro

15
Uitlegtafel
Overzicht van de uitlegtafel
Inleiding tot de uitlegtafel
De uitlegtafel is een optioneel afwerkapparaat waarmee grote aantallen afdrukken in
een opvangbak kunnen worden gestapeld en gestaffeld voor de aflevering in een
afdrukkenopvangbak. Heeft ook een bovenste opvangbak voor kleinere oplagen.
OPMERKING
Voor de uitlegtafel is de interfacemodule nodig.
1. Interfacemodule
2. Uitlegtafel
15-1Xerox
®
Versant
®
2100 Press
Handleiding voor de gebruiker

De hoofdonderdelen van de uitlegtafel identificeren
De uitlegtafel bestaat uit de volgende onderdelen:
1. Bedieningspaneel: voor het handmatig instellen van de diverse functies van de
uitlegtafel.
2. Bovenste opvangbak: biedt plaats aan 500 vel (13 x 19,2 inch/330 x 488 mm).
OPMERKING
Gebruik voor het afdrukken van etiketten de bovenste opvangbak.
3. Handmatige invoer: wordt alleen gebruikt als een tweede uitlegtafel/afwerkeenheid
is geïnstalleerd. Via dit pad worden media via de uitlegtafel naar een andere
aangesloten afwerkeenheid getransporteerd.
4. Uitlegtafel/wagen: sets (tot maximaal 5000 vel) worden naar de
afdrukkenopvangbak getransporteerd, die zich op een verplaatsbare uitlegtafelwagen
bevindt.
OPMERKING
De capaciteit van de uitlegtafel/wagen kan minder dan 5000 vel zijn als het gebruikte
papier zwaar is of dik.
Xerox
®
Versant
®
2100 Press15-2
Handleiding voor de gebruiker
Uitlegtafel

Bedieningspaneel van de uitlegtafel
Het bedieningspaneel van de uitlegtafel bestaat uit:
1. Storing bovenste opvangbak: dit lampje knippert wanneer er zich een storing
voordoet bij de bovenste opvangbak (E7).
2. Lampje voor proefafdruk: dit lampje knippert totdat een proefafdruk in de bovenste
opvangbak is afgeleverd.
3. Knop Proefafdruk: druk op deze knop om de uitlegtafel een proefafdruk te laten
afleveren in de bovenste opvangbak. Er wordt één testpagina in de opvangbak
afgeleverd.
4. Knop Leegmaken: druk eenmaal op deze knop om de uitlegtafel te laten zakken en
de voordeur van de uitlegtafel te ontgrendelen.
5. Lampje Leegmaken: dit lampje gaat branden wanneer de afdrukkenopvangbak
volledig omlaag is gekomen en de voordeur kan worden geopend.
6. Storing uitvoergebied: dit lampje knippert wanneer er zich een storing voordat in
het uitvoergebied (E8).
7. Storing in transportzone van uitlegtafel: deze lampjes knipperen wanneer er zich
een storing voordoet in zone E4, E5 en/of E6.
8. Storing in invoerzone van uitlegtafel: deze lampjes knipperen wanneer er zich een
storing voordat in zone E1, E2 en/of E3.
Bovenste opvangbak van uitlegtafel
De bovenste opvangbak biedt de volgende mogelijkheden:
• Eenvoudige aflevering van kleine oplagen (maximaal 500 vel) zonder staffelen.
• Aflevering van afgevoerde vellen.
Uitlegtafel/wagen ledigen
U kunt papier verwijderen van de uitlegtafel terwijl het systeem in bedrijf is.
1. Druk op de knop Leegmaken op het bedieningspaneel van de uitlegtafel.
2. Open de voordeur van de uitlegtafel nadat het lampje Leegmaken is gaan branden.
3. Plaats de borgstang boven op de stapel papier.
15-3Xerox
®
Versant
®
2100 Press
Handleiding voor de gebruiker
Uitlegtafel

4. Trek de uitlegtafelwagen recht uit de uitlegtafel.
5. Verwijder de borgstang.
6. Verwijder het papier van de afdrukkenopvangbak.
7. Duw de lege uitlegtafelwagen recht in de uitlegtafel.
8. Plaats de borgstang op de vaste plek in de uitlegtafel.
9. Sluit de voordeur. De opvangbak gaat omhoog en is gereed voor gebruik.
Papierrichtlijnen voor de uitlegtafel
• De uitlegtafel is geschikt voor papier van 52-350 g/m² (gecoat of ongecoat). Bij
gebruik van papier zwaarder dan 300 g/m² kan de papierkwaliteit afnemen en kunnen
er meer papierstoringen optreden.
• Transparanten kunnen naar de bovenste opvangbak of naar de uitlegtafel worden
geleid. De maximale hoogte van de stapel is 100 transparanten.
• De verwerking van gecoat papier lichter dan 100 g/m² is niet altijd even betrouwbaar
als die van gecoat papier zwaarder dan 100 g/m².
• Afwijkend papier dat langer is dan 305 mm (12 inch) in de invoerrichting moet
minimaal 210 mm (8,3 inch) breed zijn gemeten dwars op de invoerrichting.
• Afwijkend papier dat korter is dan 254 mm (10 inch) dwars op de invoerrichting moet
minimaal 330 mm (13 inch) lang zijn in de invoerrichting.
Problemen oplossen
Storingscodes - uitlegtafel
Deze tabel met storingscodes bestaat uit een lijst met problemen en aanbevolen
oplossingen die van toepassing zijn op de uitlegtafel.
BELANGRIJK
De pers kan zijn geconfigureerd met een of twee uitlegtafels. Als de pers over twee
uitlegtafels beschikt, verwijst het voorvoegsel 049 naar een storing in de eerste uitlegtafel
en 149 naar een storing in de tweede uitlegtafel.
Xerox
®
Versant
®
2100 Press15-4
Handleiding voor de gebruiker
Uitlegtafel

Aanbevolen oplossingMogelijke oorzaakStoringscode
Verwijder voorzichtig alle vellen en
papiersnippers uit de
papierstoringszones.
vastgelopen papier049-100 t/m 049-121
Schakel het apparaat uit en weer in. Als
het probleem aanhoudt, neemt u
contact op met de technische
klantenondersteuning van Xerox.
Storingen uitlegtafelsensor049-2[00-99]
Schakel het apparaat uit en weer in. Als
het probleem aanhoudt, neemt u
contact op met de technische
klantenondersteuning van Xerox.
Storing communicatie met
uitlegtafel
049-300
Controleer de eigenschappen van de
opdracht met tabbladen en verzend de
opdracht opnieuw.
Storing tabblad049-700
Controleer de papierbaan van de
module en verwijder voorzichtig alle
vellen uit de papierbaangebieden.
Vellen blijven achter in
papierbaan
049-900 t/m 049-908
Open de voordeur van de uitlegtafel en
verwijder alle vellen en papiersnippers
uit de papierstoringszones. Sluit de
voordeur.
Storing open deur uitlegtafel049-940
Controleer de positie van de
uitlegtafelwagen.
Storing uitlegtafelwagen049-941
Verwijder papier uit de bovenste
opvangbak.
Storing bovenste opvangbak
uitlegtafel
049-945
Verwijder het papier uit de uitlegtafel.Storing uitlegtafel049-960, 049-964
Open de voordeur van de uitlegtafel en
verwijder papier uit de
uitlegtafelwagen. Sluit de deur om
verder te gaan.
Storing detectie volle uitlegtafel049-965 t/m 049-972
Open de voordeur van de uitlegtafel en
verwijder papier uit de
uitlegtafelwagen. Sluit de deur om
verder te gaan.
Uitlegtafel detecteert ten
onrechte dat de knop
Leegmaken is ingedrukt.
049-973
15-5Xerox
®
Versant
®
2100 Press
Handleiding voor de gebruiker
Uitlegtafel

Oplossen van storingen in de uitlegtafel
Tips voor het oplossen van storingen
TIP
Zorg altijd dat al het vastgelopen papier, inclusief kleine snippers afgescheurd papier,
uit het apparaat worden verwijderd voordat u verder gaat met uw afdrukopdrachten.
OPMERKING
Het papier kan op verschillende manieren worden verwijderd, afhankelijk van de locatie
van de papierstoring. Volg de weergegeven instructies om het vastgelopen papier te
verwijderen.
Storing bij ingang van uitlegtafel (E1, E2 en E3)
Voer de volgende stappen uit om de papierstoring te verhelpen en het afdrukken te
hervatten.
1. Open de voorklep van de uitlegtafel.
2. Til de groene hendel(s) op en/of draai aan de groene knop en verwijder al het papier
in de invoerzone.
3. Zet de groene hendel(s) in de oorspronkelijke stand terug.
4. Sluit de voorklep van de uitlegtafel.
5. Als er op de gebruikersinterface wordt aangegeven dat er een papierstoring in het
afdrukmechanisme is, volgt u de instructies op het scherm om papier in het
aangeduide gebied te verwijderen.
6. Volg de instructies in de gebruikersinterface om het afdrukken te hervatten.
Xerox
®
Versant
®
2100 Press15-6
Handleiding voor de gebruiker
Uitlegtafel

Storing in transportgebied van uitlegtafel (E4, E5 en E6)
Voer de volgende stappen uit om de papierstoring te verhelpen en het afdrukken te
hervatten.
1. Open de voorklep van de uitlegtafel.
2. Til de groene hendel(s) op en/of draai aan de groene knop en verwijder al het papier
in de invoerzone.
3. Zet de groene hendel(s) in de oorspronkelijke stand terug.
4. Sluit de voorklep van de uitlegtafel.
5. Druk op de knop Leegmaken op het bedieningspaneel van de uitlegtafel.
Wacht tot het lampje Leegmaken gaat branden en open vervolgens de voordeur van
de uitlegtafel.
6. Open de voordeur nadat het lampje Leegmaken is gaan branden.
7. Trek de uitlegtafelwagen naar buiten en verwijder voorzichtig het vastgelopen papier.
8. Duw de uitlegtafelwagen recht in de uitlegtafel.
9. Sluit de voordeur.
10. Als er op de gebruikersinterface wordt aangegeven dat er een papierstoring in het
afdrukmechanisme is, volgt u de instructies op het scherm om papier in het
aangeduide gebied te verwijderen.
11. Volg de instructies in de gebruikersinterface om het afdrukken te hervatten.
15-7Xerox
®
Versant
®
2100 Press
Handleiding voor de gebruiker
Uitlegtafel

Storing in bovenste opvangbak van uitlegtafel (E7)
Voer de volgende stappen uit om de papierstoring te verhelpen en het afdrukken te
hervatten.
1. Verwijder afdrukken die in de bovenste opvangbak zijn afgeleverd.
2. Open de voorklep van de uitlegtafel.
3. Til de groene hendel(s) op en/of draai aan de groene knop en verwijder al het papier
in de invoerzone.
4. Zet de groene hendel(s) in de oorspronkelijke stand terug.
5. Sluit de voorklep van de uitlegtafel.
6. Als er op de gebruikersinterface wordt aangegeven dat er een papierstoring in het
afdrukmechanisme is, volgt u de instructies op het scherm om papier in het
aangeduide gebied te verwijderen.
7. Volg de instructies in de gebruikersinterface om het afdrukken te hervatten.
Xerox
®
Versant
®
2100 Press15-8
Handleiding voor de gebruiker
Uitlegtafel

Storing in uitvoergebied uitlegtafel (E8)
Voer de volgende stappen uit om de papierstoring te verhelpen en het afdrukken te
hervatten.
1. Open de voorklep van de uitlegtafel.
2. Til de groene hendel op en/of draai aan de groene knop en verwijder al het papier in
de invoerzone.
3. Til de groene hendel op en/of draai aan de groene knop en verwijder al het papier in
de invoerzone.
4. Zet de groene hendel(s) in de oorspronkelijke stand terug.
5. Sluit de voorklep van de uitlegtafel.
6. Als er op de gebruikersinterface wordt aangegeven dat er een papierstoring in het
afdrukmechanisme is, volgt u de instructies op het scherm om papier in het
aangeduide gebied te verwijderen.
7. Volg de instructies in de gebruikersinterface om het afdrukken te hervatten.
Hints en tips voor het gebruik van de uitlegtafel
Raadpleeg de volgende hints en tips bij het gebruik van de uitlegtafel:
1. Controleer of het papier in de opvangbak is gekruld.
a) Als er geen sprake is van krulling en de afdrukken acceptabel zijn (u bent tevreden
met de afdrukken), bent u klaar.
b) Als er geen sprake is van krulling maar de afdrukken NIET acceptabel zijn, neemt
u contact op met het Xerox Welcome Centre.
c) Als er WEL sprake is van krulling, gaat u naar de volgende stap.
15-9Xerox
®
Versant
®
2100 Press
Handleiding voor de gebruiker
Uitlegtafel

2. Controleer of het papier in de opvangbak is gekruld.
3. Pas de papierkrulling aan met behulp van de ontkrullingsbedieningselementen boven
op de interfacemodule.
4. Als de afdrukken niet zijn verbeterd, past u de papierkrulling nogmaals aan.
5. Als de afdrukken nog steeds niet zijn verbeterd, neemt u contact op met het Xerox
Welcome Centre.
Stroomuitval
Als de stroomvoorziening van de uitlegtafel is uitgevallen:
• Controleer of de stekker van het netsnoer op het juiste stopcontact is aangesloten.
• Controleer of de pers is ingeschakeld.
• Controleer of de aardlekschakelaar in de stand Aan staat.
• Als u er niet in slaagt de stroomtoevoer te herstellen door de items te controleren,
neemt u contact op met het Xerox Welcome Centre.
Xerox
®
Versant
®
2100 Press15-10
Handleiding voor de gebruiker
Uitlegtafel

16
Standaardafwerkeenheid /
afwerkeenheid met
katernmodule
Overzicht van de afwerkeenheden
Standaardafwerkeenheid versus afwerkeenheid met katernmodule
OPMERKING
In dit hoofdstuk worden de standaardafwerkeenheid en de afwerkeenheid met
katernmodule kortweg afwerkeenheid genoemd. Voor eventuele verschillen tussen de
twee afwerkeenheden wordt onderscheid gemaakt door de naam van de specifieke
afwerkeenheid te noemen.
• De standaardafwerkeenheid stapelt maximaal 3000 vel, biedt ontkrulling in twee
richtingen en afwerkopties zoals voorbedrukte invoegvellen, perforeren en vouwen.
• De afwerkeenheid met katernmodule biedt dezelfde opties als de
standaardafwerkeenheid en maakt bovendien automatisch katernen met rughecht
van maximaal 25 vel Dit apparaat biedt opties voor perforeren, nieten en
dubbelvouwen.
• De interfacemodule is nodig voor beide afwerkeenheden en fungeert als
communicatieapparaat en papierbaan tussen de pers en de afwerkeenheid.
• De optionele C/Z-vouweenheid is beschikbaar voor beide afwerkeenheden.
16-1Xerox
®
Versant
®
2100 Press
Handleiding voor de gebruiker

Onderdelen van de afwerkeenheid
De afwerkeenheid bestaat uit de volgende onderdelen:
1 Standaard nietcassette
Bevat nietjes. Verwijder deze cassette om nietjes te vervangen en vastgelopen nietjes
te verwijderen.
2 Nietafvalcontainer
Nietafvalcontainer. Verwijder de container als deze vol is.
3 Bovenste bak
De bovenste opvangbak wordt gebruikt voor gestapelde aflevering en heeft een
capaciteit van 500 vellen papier van 80 g/m². Afdrukken worden hier afgeleverd wanneer
specifieke afleveringstoepassingen zijn geselecteerd, zoals Automatisch sorteren, Sets,
Stapels of Normaal.
4 Afdrukkenopvangbak (middelste)
De afdrukkenopvangbak wordt gebruikt voor afdrukken in sets en/of stapels en heeft
een capaciteit van 2000 vellen papier van 80 g/m². In deze opvangbak worden ook
geperforeerde of als Z gevouwen vellen afgeleverd. De bovenste opvangbak en de
afdrukkenopvangbak kunnen beide worden gebruikt voor geperforeerde afdrukken
(optioneel)
5 Katernopvangbak
Deze opvangbak is alleen beschikbaar bij de katernmodule. Katernen met een rughecht
worden in de opvangbak voor katernen afgeleverd als u Enkele vouw of Enkele vouw
+ Nieten hebt geselecteerd.
6 Knop Katernopvangbak
Deze opvangbak is alleen beschikbaar bij de katernmodule. Als u op deze knop drukt,
wordt de katernopvangbak omhoog gebracht, zodat u de katernen uit de opvangzone
kunt halen.
7 Rechterklep
Open de klep om vastgelopen papier te verwijderen, nietjes te vervangen, vastgelopen
nietjes te verwijderen of snippers uit de perforator te verwijderen.
Xerox
®
Versant
®
2100 Press16-2
Handleiding voor de gebruiker
Standaardafwerkeenheid / afwerkeenheid met katernmodule

8 Nietcassettes voor katernen
Deze opvangbak is alleen beschikbaar bij de katernmodule. Er zijn twee nietcassettes
voor katernen. Verwijder deze cassette om nietjes te vervangen en vastgelopen nietjes
te verwijderen.
9 Perforatorafvalcontainer
Hierin worden de snippers van de perforator opgevangen. Open de container om de
snippers te verwijderen.
10 Opvangbak voor C-/Z-vouw (optioneel)
Vellen worden in de optionele opvangbak voor gevouwen afdrukken opgevangen als
u C-vouw of Z-vouw selecteert voor afdrukken van 8,5 x 11 inch/A4 of van 11 x 17
inch/A3.
11 Linkerklep
Open deze klep om toegang te krijgen tot de pers en papierstoringen te verhelpen.
12 Invoegeenheid voor naverwerking (interposer) / lade T1
Gebruik deze lade om voorbedrukt papier te plaatsen als scheidingsvellen en omslagen
die tussen de afdrukken worden gevoegd. Papier dat in deze lade is geplaatst, wordt
niet bedrukt. De lade biedt plaats aan 200 vel van 75 g/m² en dit papier kan KKE of
LKE worden geplaatst.
13 Knop Opvangbak voor C-/Z-vouw
Druk op deze knop om de opvangbak voor C-/Z-vouw te openen.
14 Knop Handmatig ontkrullen
Wanneer u op deze knop drukt, wordt er een ontkrulfunctie voor het afgedrukte
materiaal geactiveerd. Dit geldt met name voor licht papier.
16-3Xerox
®
Versant
®
2100 Press
Handleiding voor de gebruiker
Standaardafwerkeenheid / afwerkeenheid met katernmodule

Functie Handmatig ontkrullen op de afwerkeenheid
De afwerkeenheid heeft een toepassing voor handmatig ontkrullen waarmee u de krulling
van afdrukken kunt aanpassen waar dat nodig is.
Als u op de anti-krulwalsknop van de afwerkeenheid drukt, wisselt de ontkrullingsfunctie
tussen automatisch, aan en uit.
1. Auto-toets: Wanneer dit lampje brandt, wordt de relevante ontkrulling automatisch
uitgevoerd, afhankelijk van het formaat en de richting van de afdrukken. De knop
moet in de meeste situaties op automatisch worden ingesteld. De knop schakelt
automatisch over naar de automatische stand wanneer:
• De pers wordt ingeschakeld
• De pers de energiespaarstand verlaat
2. Wanneer op deze knop wordt gedrukt en het lampje voor neerwaartse ontkrulling
brandt, wordt op alle afdrukken neerwaartse ontkrulling uitgevoerd. Als uw afdrukken
juist omlaag krullen, drukt u op deze knop om neerwaartse krulling te voorkomen.
3. Wanneer op deze knop wordt gedrukt en het lampje voor opwaartse ontkrulling
brandt, wordt op alle afdrukken opwaartse ontkrulling uitgevoerd. Als uw afdrukken
juist omhoog krullen, drukt u op deze knop om opwaartse krulling te voorkomen.
OPMERKING
Wanneer er geen enkel lampje brandt, voert de pers geen ontkrulling bij de afdrukken
uit.
Toepassing Vouwen
De vouwtoepassing is beschikbaar met bepaalde afwerkeenheden, waaronder de
standaardafwerkeenheid, afwerkeenheid met katernmodule en de
standaardafwerkeenheid plus.
• Als de pers is uitgerust met een van deze afwerkeenheden, kunt u afdrukken maken
met de toepassing Vouwen.
Xerox
®
Versant
®
2100 Press16-4
Handleiding voor de gebruiker
Standaardafwerkeenheid / afwerkeenheid met katernmodule

• Als u de vouwoptie wilt gebruiken, moeten de documenten met de korte kant eerst
(KKE) worden ingevoerd. U moet een papierlade met KKE-papier selecteren.
• De verschillende vouwtypen die beschikbaar zijn worden besproken in Vouwtypen.
• De optie Enkele vouw (Dubbelvouwen) is alleen beschikbaar bij de afwerkeenheid
met katernmodule.
• De opties voor C-vouwen en Z-vouwen zijn alleen beschikbaar met de
C/Z-vouweenheid, die is meegeleverd met de standaardafwerkeenheid, de
afwerkeenheid met katernmodule en de standaardafwerkeenheid plus.
• De vouwtoepassing wordt geselecteerd via de printerdriver (voor afdrukopdrachten
via het netwerk) of vanuit de scanner (voor kopieer-/scanopdrachten, alleen van
toepassing als de pers een gecombineerd kopieer- en afdrukapparaat is).
Vouwtypen
BELANGRIJK
De optie Enkele vouw (Dubbelvouwen) is alleen beschikbaar bij de afwerkeenheid met
katernmodule. De opties C-vouw en Z-vouw zijn alleen beschikbaar bij het
C/Z-vouwapparaat.
De volgende vouwtypen zijn beschikbaar:
Enkele vouw (in tweeën vouwen)
Bij in tweeën vouwen worden de afdrukken in twee segmenten verdeeld door één vouw.
Er zijn drie dubbelvouwopties beschikbaar:
• In tweeën vouwen/Enkel vel
• In tweeën vouwen/Meerdere vellen
• In tweeën vouwen geniet/Meerdere vellen
C-vouw
Een C-vouw bestaat uit twee vouwen, waarmee de afdrukken in drie segmenten worden
verdeeld.
Z-vouw
een Z-vouw bestaat uit twee vouwen die in tegenovergestelde richting worden
gevouwen, waardoor een soort waaiervouw ontstaat.
16-5Xerox
®
Versant
®
2100 Press
Handleiding voor de gebruiker
Standaardafwerkeenheid / afwerkeenheid met katernmodule

Z-vouw half vel (hier getoond met 3 gaten)
Net als bij de normale Z-vouw worden twee vouwen gebruikt, die in tegenovergestelde
richting worden gevouwen. Het verschil tussen een normale Z-vouw en Z-vouw half vel,
is dat bij Z-vouw half vel het vel niet in twee gelijke delen wordt gevouwen. De twee
vouwen zijn ongelijk. Hierdoor is één rand van het vel langer, zodat deze rand kan
worden gebruikt voor nieten of perforeren.
Papier of tabbladen in de invoegeenheid voor naverwerking (T1)
plaatsen
1. Verwijder zo nodig het resterende papier dat zich momenteel in lade T1 bevindt.
2. Houd de papiergeleiders in het midden vast en schuif ze naar het gewenste
papierformaat.
3. Plaats het papier/de tabbladen en lijn ze uit met de voorkant van de lade.
a) Als het papier voorbedrukt is, plaatst u het papier met de bedrukte zijde omhoog.
b) Plaats tabbladen zodanig dat de tabzijde als eerste wordt ingevoerd (in de richting
van de pijl, zoals aangegeven in de bovenstaande illustratie).
4. Voer de juiste papiergegevens in het venster Lade-eigenschappen in, zoals formaat,
soort, gewicht en zo nodig de optie voor ontkrulling en/of uitlijning.
5. Selecteer OK om de informatie op te slaan en het venster Lade-eigenschappen te
sluiten.
Xerox
®
Versant
®
2100 Press16-6
Handleiding voor de gebruiker
Standaardafwerkeenheid / afwerkeenheid met katernmodule

Specificaties
Specificaties van de afwerkeenheid
SpecificatieOnderdeel
• Bovenste opvangbak: Sets/stapels
OPMERKING
Transparanten kunnen alleen naar de BOVENSTE opvangbak van
de afwerkeenheid worden verzonden. Transparanten kunnen niet
naar de uitlegtafel (middelste opvangbak) worden verzonden.
• Afdrukkenopvangbak (middelste): sets/stapels (staffelen
beschikbaar)
Soort opvangbak
Bovenste opvangbak:
• Maximum: SRA3, 13 x19 inch, 12,6 x19,2 inch, 330 x 488 mm
(aangepast formaat)
• Minimum: 100 x 148 mm (KKE), 4 x 6 inch (KKE), A6 (KKE)
briefkaarten
Opvangbak voor katernen (alleen voor afwerkeenheid met
katernmodule):
• Maximum: 13 x 18 in, SRA3
• Minimum: A4 (KKE), 8,5 x 11 inch KKE
Afdrukkenopvangbak (middelste):
• Maximum: 13 x 19 inch (330 x 488 mm), SRA3
• Minimum: B5, Executive (7,25 x 10,5 inch)
Lade van C-/Z-vouweenheid: Ondersteunt A4 (KKE), 8,5 x 11 inch
(KKE)
Aflevering bij ondersteund DFA-apparaat van derden:
• Maximum: 13 x 19 in, SRA3
• Minimum: B5, Executive (7,25 x 10,5 inch)
Ondersteunde
papierformaten
16-7Xerox
®
Versant
®
2100 Press
Handleiding voor de gebruiker
Standaardafwerkeenheid / afwerkeenheid met katernmodule

SpecificatieOnderdeel
Opvangbakken:
• Bovenste opvangbak: 55-350 g/m² gecoat en ongecoat
• Afdrukkenopvangbak (middelste): 55-300 g/m²
• Opvangbak voor katernen (alleen voor afwerkeenheid met
katernmodule):
- In het midden inbinden 64-300 g/m²
- In het midden vouwen 60-105 g/m²
• Lade van C-/Z-vouweenheid: 64-90 g/m²
Aflevering bij ondersteund DFA-apparaat van derden: 55-350 g/m²
Ondersteunde
papiergewichten
• Bovenste opvangbak: 500 vel
• Afdrukkenopvangbak (middelste): 2000 vel, 200 sets*
• Opvangbak voor katernen (alleen voor afwerkeenheid met
katernmodule): 20 sets**
• Lade van C-/Z-vouweenheid: Minimaal 30 vel
*Alleen bij gebruik van A4 LKE, B5 LKE, 8,5 x 11 inch LKE, 8 x 10 inch
LKE, 7,5 x 10,5 inch LKE. Bij gebruik van andere papierformaten is
de capaciteit van de opvangbak 1500 vel en 100 sets.
**Sommige papiersoorten worden mogelijk niet door de opvangbak
ondersteund.
Capaciteit opvangbak
Maximum aantal geniete vellen: 100 vel
• Bij gebruik van papierformaten groter dan A4 (8,5 x 11 inch)
kunnen er maximaal 65 vellen worden geniet.
• Bij gebruik van bepaalde papiersoorten kunnen de nietjes
krombuigen.
Papierformaat:
• Maximum: A3/11 x 17 inch
• Minimum: B5, Executive (7,25 x 10,5 inch)
Nietpositie:
• 1 positie: (voor: schuin nieten, midden: parallel aan rand nieten,
achter: parallel aan rand nieten*)
• 2 posities: (parallel aan rand nieten)
• 4 posities: parallel aan rand nieten voor A4 (LKE) en 8,5 x 11 inch
(LKE)
*: Schuin nieten voor A3 en A4
Nieten (variabele lengte)
Xerox
®
Versant
®
2100 Press16-8
Handleiding voor de gebruiker
Standaardafwerkeenheid / afwerkeenheid met katernmodule

SpecificatieOnderdeel
Ondersteunde papierformaten:
• Maximum: A3/11 x 17 inch
• Minimum: B5 LKE (2 gaten), A4 LKE (4 gaten)
Aantal gaten 2 en 3 (Noord-Amerika), 2 en 4 (Europa)
Papiersoort: 55-220 g/m²
Perforeren
Maximum aantal vellen:
• Vouwen en nieten: 25 vel
• Alleen vouwen: 5 vel
Bij gebruik van Xerox-papier van 75 g/m² kunnen er maximaal 14
vellen worden geniet als er een omslag wordt toegevoegd.
Papierformaat:
• Maximum: A3 (13 x 18 in)
• Minimum: A4 KKE, 8,5 x 11 inch KKE
OPMERKING
Bij gebruik van licht papier kunnen er papierstoringen optreden
tijdens het maken van katernen met enkele vouw en nietjes die uit
25 vellen of meer bestaan. Als er papierstoringen optreden, wordt
aanbevolen een andere papiersoort voor de opdracht te selecteren.
Papiersoort: Alleen vouwen of vouwen en nieten : 55-350 g/m²
ongecoat, 106-300 g/m² gecoat
Papiergewichten/aantal vellen per katern:
• 64-80 g/m², ongecoat: 25 vel
• 81-90 g/m², ongecoat: 20 vel
• 91-105 g/m², ongecoat: 10 vel
• 106-128 g/m², ongecoat: 10 vel, gecoat: 10 vel
• 129-150 g/m², ongecoat: 10 vel, gecoat: 10 vel
• 151-176 g/m², ongecoat: 10 vel, gecoat: 10 vel
• 177-220 g/m², ongecoat: 5 vel, gecoat: 5 vel
• 221-256 g/m², max. 4 vellen gecoat of ongecoat
• 257-350 g/m², max. 3 vellen gecoat of ongecoat
Katern maken/enkele
vouw (in tweeën vouwen)
(Alleen beschikbaar bij de
afwerkeenheid met
katernmodule)
OPMERKING
Niet geniete vouwsets kunnen uit maximaal 5 vel papier bestaan.
(Alleen beschikbaar bij de afwerkeenheid met katernmodule)
Vouwen (In tweeën
vouwen/Meerdere vellen)
16-9Xerox
®
Versant
®
2100 Press
Handleiding voor de gebruiker
Standaardafwerkeenheid / afwerkeenheid met katernmodule

SpecificatieOnderdeel
Papierformaat:
• Maximum: A3/11 x 17 inch
• Minimum: B5, Executive (7,25 x 10,5 inch)
De pers drukt niet af op papier dat in lade T1 is geplaatst.
Capaciteit: 200 vel bij gebruik van Xerox-papier van 75 g/m².
Papiersoort: 64-220 g/m²
Lade T1 (invoegeenheid
voor naverwerking, ook
wel interposer genoemd)
Specificaties van de optionele C-/Z-vouweenheid
SpecificatieOnderdeel
• Z-papierformaat: 11 x 17 inch/A3, 10 x 14 inch/B4, 8K
• Capaciteit:
- Maximum: 80 vel (A3/11 x 17 inch Xerox-papier van 75 g/m²
met Z-vouw)
- 20 vellen voor 8K en 10 x 14 inch/B4
• Papiersoort: 64-90 g/m²
• Opvangbak: Afdrukkenopvangbak (middelste)
Z-vouw half vel
• Papierformaat: A4 (8,5 x 11 inch)
• Aantal te vouwen vellen: 1 vel
• Capaciteit: Minimaal 30 vel (bij gebruik van Xerox-papier van 75
g/m²).
• Papiersoort: 64-90 g/m²
• Opvangbak: Lade van C-/Z-vouweenheid
C-vouw
Z-vouw
Onderhoud van de afwerkeenheid
Verbruiksartikelen van de afwerkeenheid
U kunt bij Xerox verbruiksartikelen bestellen, zoals nietjes, nietcassettes en afvalcontainers
voor nietjes. Ga naar www.xerox.com en klik op de koppeling Contact voor specifieke
contactinformatie/telefoonnummers in uw regio of klik op Verbruiksartikelen en voer
uw apparaatspecifieke informatie in (productfamilie en productmodel).
OPMERKING
Raadpleeg altijd www.xerox.com voor de meest recente onderdeelnummers van door
de klant te vervangen eenheden.
Xerox
®
Versant
®
2100 Press16-10
Handleiding voor de gebruiker
Standaardafwerkeenheid / afwerkeenheid met katernmodule

Bewaar Xerox-onderdelen en verbruiksartikelen in hun originele verpakking op een
geschikte plaats.
Aantal geleverd bij afwerkeenheid/aantal bijbestellenVerbruiksartikel
4 nietcassettes (5.000 nietjes per cassette) en 1
nietafvalcontainer per doos
Nietcassette en nietafvalcontainer
(zowel voor de
standaardafwerkeenheid als voor de
afwerkeenheid met katernmodule)
pakket van 4 elk met 5.000 nieuwe nietjesNietcassette voor afwerkeenheid met
katernmodule
De basisnietcassette vervangen
Wanneer een nietcassette moet worden vervangen, wordt een bericht weergegeven op
het scherm.
1. Controleer of het apparaat is gestopt met afdrukken.
2. Open de rechterklep van de afwerkeenheid.
3. Pak de hendel van de nietcassette bij R1 vast en trek de nietcassette uit de
afwerkeenheid.
4. Pak de cassette vast zoals aangegeven met de pijl en verwijder de nietcassette uit
de eenheid.
5. Duw een nieuwe nietcassette in de eenheid.
16-11Xerox
®
Versant
®
2100 Press
Handleiding voor de gebruiker
Standaardafwerkeenheid / afwerkeenheid met katernmodule

6. Plaats de cassette terug op de oorspronkelijke plaats in de afwerkeenheid.
7. Sluit het rechterpaneel van de afwerkeenheid.
OPMERKING
Als de rechterklep ook maar een klein stukje open staat, verschijnt er een bericht en
werkt het apparaat niet.
Katernnietcassette vervangen
Behalve de standaardnietcassette is de afwerkeenheid met katernmodule ook voorzien
van een nietcassette voor katernen. Als de nietcassette voor katernen moet worden
vervangen, verschijnt er een bericht in de gebruikersinterface.
1. Controleer of het apparaat is gestopt met afdrukken.
2. Open de rechterklep van de afwerkeenheid.
3. Duw de hendel naar rechts en trek tegelijkertijd de nietcassette voor katernen naar
buiten.
4. Pak de lipjes van de nietcassette vast en verwijder de cassette door de lipjes omhoog
te trekken.
Xerox
®
Versant
®
2100 Press16-12
Handleiding voor de gebruiker
Standaardafwerkeenheid / afwerkeenheid met katernmodule

5. Houd de lipjes van de nieuwe nietcassette vast en duw de cassette in de eenheid.
6. Duw de nietcassette weer in de oorspronkelijke stand in het apparaat.
7. Sluit het rechterpaneel van de afwerkeenheid.
OPMERKING
Als de rechterklep ook maar een klein stukje open staat, verschijnt er een bericht en
werkt het apparaat niet.
Afvalbak voor nietjes vervangen
Zodra de nietafvalcontainer vol is, wordt op de pers een bericht weergegeven. Zo vervangt
u de container:
1. Controleer of het apparaat is gestopt met afdrukken.
2. Open de rechterklep van de afwerkeenheid.
3. Ga naar de nietafvalcontainer (R5) in de afwerkeenheid en draai de
vergrendelingshendel in de stand Ontgrendeld stand.
16-13Xerox
®
Versant
®
2100 Press
Handleiding voor de gebruiker
Standaardafwerkeenheid / afwerkeenheid met katernmodule

4. Houd R5 vast zoals aangegeven in de afbeelding en verwijder de nietafvalcontainer
uit de pers.
5. Plaats de gebruikte nietafvalcontainer in een meegeleverde plastic zak.
OPMERKING
Stuur geen verwijderde (gebruikte) containers terug naar Xerox.
6. Houd de nieuwe nietafvalcontainer vast bij hendel R5 en duw de container in de pers.
OPMERKING
Houd de container niet met uw vingers aan de bovenkant vast om letsel te voorkomen.
7. Duw R5 totdat de vergrendelingshendel in de stand Vergrendeld stand klikt.
8. Sluit het rechterpaneel van de afwerkeenheid.
OPMERKING
Als de rechterklep ook maar een klein stukje open staat, verschijnt er een bericht en
werkt het apparaat niet.
Perforatorafvalcontainer leegmaken
Er verschijnt een bericht op het scherm wanneer de perforatorafvalcontainer moet
worden leeggemaakt.
Xerox
®
Versant
®
2100 Press16-14
Handleiding voor de gebruiker
Standaardafwerkeenheid / afwerkeenheid met katernmodule

VOORZICHTIG
Verwijder de perforatorafvalcontainer alleen als het systeem is IN-geschakeld. Als u het
apparaat uitschakelt terwijl u de container leegmaakt, merkt de pers niet dat de container
is leeggemaakt.
1. Controleer of het apparaat is gestopt met afdrukken.
2. Open de rechterklep van de afwerkeenheid.
3. Trek de container uit de afwerkeenheid (R4).
4. Gooi alle perforatiesnippers weg in een geschikte container.
5. Plaats de lege container terug in het apparaat.
6. Sluit het rechterpaneel van de afwerkeenheid.
OPMERKING
Als de rechterklep ook maar een klein stukje open staat, verschijnt er een bericht en
werkt het apparaat niet.
16-15Xerox
®
Versant
®
2100 Press
Handleiding voor de gebruiker
Standaardafwerkeenheid / afwerkeenheid met katernmodule

Problemen met de afwerkeenheid
oplossen
Overzicht over het oplossen van problemen
TIP
Zorg altijd dat al het vastgelopen papier, inclusief kleine snippers afgescheurd papier,
uit het apparaat worden verwijderd voordat u verder gaat met uw afdrukopdrachten.
OPMERKING
Het papier kan op verschillende manieren worden verwijderd, afhankelijk van de locatie
van de papierstoring. Volg de weergegeven instructies om het vastgelopen papier te
verwijderen.
Storingscodes - standaardafwerkeenheid/afwerkeenheid met
katernmodule
Als het afdrukken op ongebruikelijke wijze is afgebroken vanwege een storing, of als er
een storing is opgetreden in de katernmodule, wordt er een storingscode weergegeven.
Als een fout aanhoudt nadat de instructies voor de oplossing zijn opgevolgd, dient u
contact op te nemen met Klantenondersteuning van Xerox.
Aanbevolen oplossingMogelijke oorzaakStoringscode
Controleer op papierstoringen in de
papierbaan en verwijder alle vellen.
Papierstoring in banen van
katern en/of vouweenheid
012-100 t/m 012-
104, 012-108 t/m
012-115, 012-117
t/m 012-120
Controleer op papierstoringen in de
papierbaan en verwijder alle vellen. Zet
de pers uit en weer aan en verzend zo
nodig de afdrukopdracht opnieuw. Als het
probleem aanhoudt, neemt u contact op
met het Xerox Welcome Centre.
Er is een storing opgetreden
in de afwerkeenheid
012-125, 012-132,
012-211 t/m 012-
265, 012-282 t/m
012-296
Controleer of de moduledeur volledig is
gesloten. Zet de pers uit en weer aan als
de fout aanhoudt.
Vergrendeling mislukt012-302
Verwijder de nietafvalcontainer uit de
afwerkeenheid en plaats deze terug.
De nietafvalcontainer is bijna
vol.
012-400
Xerox
®
Versant
®
2100 Press16-16
Handleiding voor de gebruiker
Standaardafwerkeenheid / afwerkeenheid met katernmodule

Aanbevolen oplossingMogelijke oorzaakStoringscode
Controleer of de perforatorafvalcontainer
in de afwerkeenheid is geïnstalleerd en
goed op zijn plaats zit.
Perforatorafvalcontainer is
niet aangesloten
012-949
Verwijder de nietafvalcontainer en
installeer een nieuwe.
De nietafvalcontainer is vol
of bijna vol
024-931
Controleer of de nietafvalcontainer juist
in de afwerkeenheid is geplaatst.
Nietafvalcontainer is niet
aangesloten
024-932
Controleer de nietcassette en plaats deze
op juiste wijze terug. Vervang de
nietcassette zo nodig door een nieuwe
cassette. Hervat de opdracht.
De nietcassette voor katernen
is leeg of er is een nietfout
opgetreden.
024-943
Vul papier bij in de papierlade.Invoegeenheid voor
naverwerking is leeg of het
papier is op
024-957
Stel het papier opnieuw in, wijzig het
papier of annuleer de opdracht.
Het toegewezen
papierformaat en het
formaat van het papier in de
lade verschillen wanneer er
papier vanuit de
invoegeenheid voor
naverwerking wordt
ingevoerd.
024-974
Controleer de nietjes en plaats ze op
juiste wijze terug.
Storing nieteenheid in
afwerkeenheid
024-976
Controleer de nietjes en plaats ze op
juiste wijze terug.
Nietjes worden niet in de
afwerkeenheid ingevoerd
024-977
Controleer de nietjes en plaats ze op
juiste wijze terug.
Nieteenheid in de
afwerkeenheid met
katernmodule is niet gereed
024-978, 024-989
Controleer nietjes. Verwijder en vervang
de nietcassette.
De nietcassette is leeg024-979
Verwijder al het papier uit de opvangbak.De opvangbak is vol.024-980
Verwijder al het papier uit de bovenste
opvangbak van de afwerkeenheid.
De bovenste opvangbak is vol024-981
Verwijder al het papier uit de
afdrukkenopvangbak en verwijder
obstructies.
Het onderste
waarschuwingslampje van de
uitlegtafel van de
afwerkeenheid brandt.
024-982
16-17Xerox
®
Versant
®
2100 Press
Handleiding voor de gebruiker
Standaardafwerkeenheid / afwerkeenheid met katernmodule

Aanbevolen oplossingMogelijke oorzaakStoringscode
Verwijder al het papier uit de opvangbak
voor katernen.
De opvangbak voor katernen
van de afwerkeenheid is vol
024-983
Verwijder al het papier uit de opvangbak
voor katernen.
Het waarschuwingslampje
"Nietjes in nieteenheid
katernmodule bijna op"
brandt
024-984, 024-985
Verwijder al het papier uit de opvangbak.
Stel de opvangbak in op vellen met drie
vouwen. Controleer of de opvangbak juist
is aangesloten en ingesteld.
De opvangbak van de
katernvouweenheid is vol
024-987, 024-988
Zet de pers uit en weer aan. Verzend de
afdrukopdracht zo nodig opnieuw. Als de
storing aanhoudt, neemt u contact op
met de technische klantenondersteuning
van Xerox.
Er is een communicatiestoring
met de afwerkeenheid
opgetreden.
047-320
Verwijder de afvalcontainer, maak deze
leeg en plaats deze weer correct terug.
De perforatorafvalcontainer
is vol of bijna vol
112-700
Bevestig de nietpositie en probeer
opnieuw af te drukken.
De instellingen voor nieten
worden geannuleerd en de
gegevens worden afgedrukt
116-790
Bevestig de perforatiepositie en probeer
opnieuw af te drukken.
De instellingen voor
perforeren worden
geannuleerd
124-705
Bevestig de vouwinstellingen en probeer
opnieuw af te drukken.
De instellingen voor vouwen
worden geannuleerd
124-706
Verklein het aantal pagina's of annuleer
de nietinstellingen. Verzend de
afdrukopdracht opnieuw.
Het aantal pagina's is groter
dan het aantal pagina's dat
kan worden geniet
124-709
Oplossen van storingen in de afwerkeenheid
Papierstoringen in de invoegeenheid voor naverwerking (lade T1)
1. Druk op de klepknop.
Xerox
®
Versant
®
2100 Press16-18
Handleiding voor de gebruiker
Standaardafwerkeenheid / afwerkeenheid met katernmodule

2. Open klep 1e en verwijder het vastgelopen papier en al het papier dat in de lade is
geplaatst.
OPMERKING
Als het papier is gescheurd, controleert u de binnenkant van het apparaat en verwijdert
u het papier.
3. Waaier het verwijderde papier uit. Zorg dat alle vier hoeken netjes op elkaar liggen
en plaats het papier opnieuw.
4. Duw klep 1e dicht totdat deze op zijn plaats vastklikt.
OPMERKING
Als de klep ook maar een klein stukje open staat, verschijnt er een bericht en werkt
het apparaat niet.
Papierstoringen in de linkerklep van de afwerkeenheid
Papierstoringen bij hendel 1a en knop 1c
1. Controleer of het apparaat is gestopt met afdrukken.
2. Open de linkerklep van de afwerkeenheid.
3. Beweeg hendel 1a omlaag en draai knop 1c naar links. Verwijder het vastgelopen
papier.
16-19Xerox
®
Versant
®
2100 Press
Handleiding voor de gebruiker
Standaardafwerkeenheid / afwerkeenheid met katernmodule

OPMERKING
Als het papier is gescheurd, controleert u de binnenkant van het apparaat en verwijdert
u het papier.
4. Zet hendel 1a terug in de oorspronkelijke stand.
5. Sluit de linkerklep van de afwerkeenheid volledig.
OPMERKING
Als de klep ook maar een klein stukje open staat, werkt het apparaat niet.
Papierstoringen bij hendel 1d
1. Controleer of het apparaat is gestopt met afdrukken.
2. Open de linkerklep van de afwerkeenheid.
3. Beweeg hendel 1d omhoog en verwijder het vastgelopen papier.
OPMERKING
Als het papier is gescheurd, controleert u de binnenkant van het apparaat en verwijdert
u het papier.
4. Zet hendel 1d terug in de oorspronkelijke stand.
Xerox
®
Versant
®
2100 Press16-20
Handleiding voor de gebruiker
Standaardafwerkeenheid / afwerkeenheid met katernmodule

5. Sluit de linkerklep van de afwerkeenheid volledig.
OPMERKING
Als de klep ook maar een klein stukje open staat, werkt het apparaat niet.
Papierstoringen bij hendel 1b
1. Controleer of het apparaat is gestopt met afdrukken.
2. Open de linkerklep van de afwerkeenheid.
3. Beweeg hendel 1b naar rechts en verwijder het vastgelopen papier.
OPMERKING
Als het papier is gescheurd, controleert u de binnenkant van het apparaat en verwijdert
u het papier.
4. Zet hendel 1b terug in de oorspronkelijke stand.
5. Sluit de linkerklep van de afwerkeenheid volledig.
OPMERKING
Als de klep ook maar een klein stukje open staat, werkt het apparaat niet.
Papierstoringen in de rechterklep van de afwerkeenheid
Papierstoringen bij hendel 3b en 3d
1. Controleer of het apparaat is gestopt met afdrukken.
16-21Xerox
®
Versant
®
2100 Press
Handleiding voor de gebruiker
Standaardafwerkeenheid / afwerkeenheid met katernmodule

2. Open de rechterklep van de afwerkeenheid.
3. Verplaats hendels 3b en 3d en verwijder het vastgelopen papier.
OPMERKING
Als het papier is gescheurd, controleert u de binnenkant van het apparaat en verwijdert
u het papier.
4. Zet hendel 3b en 3d terug in de oorspronkelijke stand.
5. Sluit het rechterpaneel van de afwerkeenheid.
OPMERKING
Als de rechterklep ook maar een klein stukje open staat, verschijnt er een bericht en
werkt het apparaat niet.
Papierstoringen bij hendel 3e en knop 3c
1. Controleer of het apparaat is gestopt met afdrukken.
2. Open de rechterklep van de afwerkeenheid.
Xerox
®
Versant
®
2100 Press16-22
Handleiding voor de gebruiker
Standaardafwerkeenheid / afwerkeenheid met katernmodule

3. Beweeg hendel 3e en draai aan knop 3c en verwijder het vastgelopen papier.
OPMERKING
Als het papier is gescheurd, controleert u de binnenkant van het apparaat en verwijdert
u het papier.
4. Zet hendel 3e terug in de oorspronkelijke stand.
5. Sluit het rechterpaneel van de afwerkeenheid.
OPMERKING
Als de rechterklep ook maar een klein stukje open staat, verschijnt er een bericht en
werkt het apparaat niet.
Papierstoringen bij hendel 3g en knop 3f
1. Controleer of het apparaat is gestopt met afdrukken.
2. Open de rechterklep van de afwerkeenheid.
3. Beweeg hendel 3g en draai aan knop 3f en verwijder het vastgelopen papier.
OPMERKING
Als het papier is gescheurd, controleert u de binnenkant van het apparaat en verwijdert
u het papier.
16-23Xerox
®
Versant
®
2100 Press
Handleiding voor de gebruiker
Standaardafwerkeenheid / afwerkeenheid met katernmodule

4. Zet hendel 3g terug in de oorspronkelijke stand.
5. Sluit het rechterpaneel van de afwerkeenheid.
OPMERKING
Als de rechterklep ook maar een klein stukje open staat, verschijnt er een bericht en
werkt het apparaat niet.
Papierstoringen bij hendel 4b en knop 3a
1. Controleer of het apparaat is gestopt met afdrukken.
2. Open de rechterklep van de afwerkeenheid.
3. Beweeg hendel 4b en draai aan knop 3a en verwijder het vastgelopen papier.
OPMERKING
Als het papier is gescheurd, controleert u de binnenkant van het apparaat en verwijdert
u het papier.
4. Zet hendel 4b terug in de oorspronkelijke stand.
5. Sluit het rechterpaneel van de afwerkeenheid.
OPMERKING
Als de rechterklep ook maar een klein stukje open staat, verschijnt er een bericht en
werkt het apparaat niet.
Xerox
®
Versant
®
2100 Press16-24
Handleiding voor de gebruiker
Standaardafwerkeenheid / afwerkeenheid met katernmodule

Papierstoringen in de optionele C-/Z-vouweenheid
Papierstoringen bij hendel 2a en knop 3a
1. Controleer of het apparaat is gestopt met afdrukken.
2. Open de rechterklep van de afwerkeenheid.
3. Beweeg hendel 2a en draai aan knop 3a en verwijder het vastgelopen papier.
OPMERKING
Als het papier is gescheurd, controleert u de binnenkant van het apparaat en verwijdert
u het papier.
4. Zet hendel 2a terug in de oorspronkelijke stand.
5. Sluit het rechterpaneel van de afwerkeenheid.
OPMERKING
Als de rechterklep ook maar een klein stukje open staat, verschijnt er een bericht en
werkt het apparaat niet.
Papierstoringen bij hendel 2b en knop 2c
1. Controleer of het apparaat is gestopt met afdrukken.
16-25Xerox
®
Versant
®
2100 Press
Handleiding voor de gebruiker
Standaardafwerkeenheid / afwerkeenheid met katernmodule

2. Open de rechterklep van de afwerkeenheid.
3. Beweeg hendel 2b en draai aan knop 2c en verwijder het vastgelopen papier.
OPMERKING
Als het papier is gescheurd, controleert u de binnenkant van het apparaat en verwijdert
u het papier.
4. Zet hendel 2b terug in de oorspronkelijke stand.
5. Sluit het rechterpaneel van de afwerkeenheid.
OPMERKING
Als de rechterklep ook maar een klein stukje open staat, verschijnt er een bericht en
werkt het apparaat niet.
Papierstoringen bij 2c, 2e, 2f en 2d
1. Controleer of het apparaat is gestopt met afdrukken.
2. Open de rechterklep van de afwerkeenheid.
Xerox
®
Versant
®
2100 Press16-26
Handleiding voor de gebruiker
Standaardafwerkeenheid / afwerkeenheid met katernmodule

3. Trek de opvangbak (2d) van de vouweenheid naar buiten, draai hendel 2e/2f naar
rechts en verwijder het vastgelopen papier.
OPMERKING
Als het papier is gescheurd, controleert u de binnenkant van het apparaat en verwijdert
u het papier.
4. Als u het papier niet kunt verwijderen, zet u hendel 2e/2f terug in de oorspronkelijke
stand. Draai hendel 2e/2f om, draai knop 2c naar rechts en verwijder het vastgelopen
papier.
OPMERKING
Als het papier is gescheurd, controleert u de binnenkant van het apparaat en verwijdert
u het papier.
5. Zet de geopende hendel (2f) of (2e) terug in de oorspronkelijke stand en sluit de
opvangbak (2d).
6. Sluit het rechterpaneel van de afwerkeenheid.
OPMERKING
Als de rechterklep ook maar een klein stukje open staat, verschijnt er een bericht en
werkt het apparaat niet.
Papierstoringen bij 2d en hendel 2g
1. Controleer of het apparaat is gestopt met afdrukken.
16-27Xerox
®
Versant
®
2100 Press
Handleiding voor de gebruiker
Standaardafwerkeenheid / afwerkeenheid met katernmodule

2. Open de rechterklep van de afwerkeenheid.
3. Trek de opvangbak (2d) van de vouweenheid naar buiten, draai hendel 2g om en
verwijder het vastgelopen papier.
OPMERKING
Als het papier is gescheurd, controleert u de binnenkant van het apparaat en verwijdert
u het papier.
4. Zet de geopende hendel (2g) terug in de oorspronkelijke stand en sluit de opvangbak
(2d).
5. Sluit het rechterpaneel van de afwerkeenheid.
OPMERKING
Als de rechterklep ook maar een klein stukje open staat, verschijnt er een bericht en
werkt het apparaat niet.
Papierstoringen bij eenheid 4 en knop 4a
1. Controleer of het apparaat is gestopt met afdrukken.
2. Open de rechterklep van de afwerkeenheid.
Xerox
®
Versant
®
2100 Press16-28
Handleiding voor de gebruiker
Standaardafwerkeenheid / afwerkeenheid met katernmodule

3. Trek eenheid 4 naar buiten.
4. Draai aan knop 4a om het vastgelopen papier uit de linkerkant van eenheid 4 te
verwijderen.
OPMERKING
Als het papier is gescheurd, controleert u de binnenkant van het apparaat en verwijdert
u het papier.
5. Zet eenheid 4 terug in de oorspronkelijke stand.
6. Sluit het rechterpaneel van de afwerkeenheid.
OPMERKING
Als de rechterklep ook maar een klein stukje open staat, verschijnt er een bericht en
werkt het apparaat niet.
Papierstoringen in de bovenste opvangbak van de afwerkeenheid
1. Controleer of het apparaat is gestopt met afdrukken.
2. Verwijder het vastgelopen papier uit de bovenste opvangbak van de afwerkeenheid.
OPMERKING
Als het papier is gescheurd, controleert u de binnenkant van het apparaat en verwijdert
u het papier.
16-29Xerox
®
Versant
®
2100 Press
Handleiding voor de gebruiker
Standaardafwerkeenheid / afwerkeenheid met katernmodule

3. Open en sluit de rechterklep van de afwerkeenheid.
OPMERKING
Als de klep ook maar een klein stukje open staat, werkt het apparaat niet.
Papierstoringen in de afdrukkenopvangbak van de afwerkeenheid
1. Controleer of het apparaat is gestopt met afdrukken.
2. Verwijder het vastgelopen papier uit de afdrukkenopvangbak van de afwerkeenheid.
OPMERKING
Als het papier is gescheurd, controleert u de binnenkant van het apparaat en verwijdert
u het papier.
3. Open en sluit de rechterklep van de afwerkeenheid.
OPMERKING
Als de klep ook maar een klein stukje open staat, werkt het apparaat niet.
Papierstoringen in de opvangbak van de katernmodule
1. Controleer of het apparaat is gestopt met afdrukken.
Xerox
®
Versant
®
2100 Press16-30
Handleiding voor de gebruiker
Standaardafwerkeenheid / afwerkeenheid met katernmodule

2. Open de rechterklep van de afwerkeenheid.
3. Draai aan knop 4a en verwijder het vastgelopen papier uit de lade van de optionele
katernmodule.
OPMERKING
Als het papier is gescheurd, controleert u de binnenkant van het apparaat en verwijdert
u het papier.
4. Sluit het rechterpaneel van de afwerkeenheid.
OPMERKING
Als de rechterklep ook maar een klein stukje open staat, verschijnt er een bericht en
werkt het apparaat niet.
Storingen in nieteenheid
Volg de beschreven procedures als de afdrukken niet worden geniet of als de nietjes
krom zijn. Neem contact op met het Xerox Welcome Centre als het probleem aanhoudt
nadat u de volgende oplossingen hebt geprobeerd. Mogelijke problemen met nietjes in
de afdrukken worden in de volgende illustratie aangegeven.
1. Geen nietje
2. Krom nietje
3. Een kant van het nietje staat omhoog
4. Nietje in verkeerde richting gebogen
5. Platgedrukt nietje
16-31Xerox
®
Versant
®
2100 Press
Handleiding voor de gebruiker
Standaardafwerkeenheid / afwerkeenheid met katernmodule

6. Hele nietje staat omhoog
7. Nietje komt omhoog terwijl het midden is ingedrukt
Als de afdrukken worden geniet zoals aangegeven in de bovenstaande afbeelding, neemt
u contact op met het Xerox Welcome Centre.
OPMERKING
Afhankelijk van het papier dat geniet wordt, kunnen de nietjes krom zijn. Als de kromme
nietjes vastzitten in het apparaat, kunnen ze papierstoringen veroorzaken. Verwijder het
kromme nietje wanneer u de klep van de nietcassette opent. Als u het kromme nietje
niet verwijdert, kan er een nietstoring optreden. Open de klep van de nietcassette alleen
voor het verwijderen van het kromme nietje.
Nietstoringen in de basisnietcassette
OPMERKING
Controleer altijd of er nietjes of restanten van nietjes in de afwerkeenheid zijn
achtergebleven.
1. Controleer of het apparaat is gestopt met afdrukken.
2. Open de rechterklep van de afwerkeenheid.
3. Pak de hendel van de nietcassette bij R1 vast en trek de nietcassette uit de
afwerkeenheid.
4. Controleer of er nietjes in de afwerkeenheid zijn achtergebleven en verwijder deze
zo nodig.
5. Open de nieteenheid (zoals aangegeven in de afbeelding) en verwijder het vastgelopen
nietje.
WAARSCHUWING
Wees voorzichtig bij het verwijderen van de vastgelopen nietjes uit de cassette om
letsel aan uw vingers te voorkomen.
Xerox
®
Versant
®
2100 Press16-32
Handleiding voor de gebruiker
Standaardafwerkeenheid / afwerkeenheid met katernmodule

6. Plaats de cassette terug op de oorspronkelijke plaats in de afwerkeenheid.
7. Sluit het rechterpaneel van de afwerkeenheid.
OPMERKING
Als de rechterklep ook maar een klein stukje open staat, verschijnt er een bericht en
werkt het apparaat niet.
Basisnietcassette opnieuw plaatsen
Gebruik deze procedure als de standaardnietcassette niet goed in het apparaat is
geplaatst.
OPMERKING
Controleer altijd of er nietjes of restanten van nietjes in de afwerkeenheid zijn
achtergebleven.
1. Controleer of het apparaat is gestopt met afdrukken.
2. Open de rechterklep van de afwerkeenheid.
3. Pak de hendel van de nietcassette bij R1 vast en trek de nietcassette uit de
afwerkeenheid.
16-33Xerox
®
Versant
®
2100 Press
Handleiding voor de gebruiker
Standaardafwerkeenheid / afwerkeenheid met katernmodule

4. Open zo nodig de nieteenheid zoals aangegeven en verwijder het vastgelopen nietje.
5. Zet de hendel op de achterkant van de nietcassette omlaag.
6. Draai de eenheid terwijl u de hendel ingedrukt houdt, om en verwijder de nietcassette
uit de eenheid.
7. Verwijder de nietjes die zich niet goed in lijn met de rest bevinden.
8. Duw een nieuwe nietcassette in de eenheid.
9. Plaats de cassette terug op de oorspronkelijke plaats in de afwerkeenheid.
10. Sluit het rechterpaneel van de afwerkeenheid.
OPMERKING
Als de rechterklep ook maar een klein stukje open staat, verschijnt er een bericht en
werkt het apparaat niet.
Xerox
®
Versant
®
2100 Press16-34
Handleiding voor de gebruiker
Standaardafwerkeenheid / afwerkeenheid met katernmodule

Nietstoringen in de cassette van de katernmodule
OPMERKING
Controleer altijd of er nietjes of restanten van nietjes in de afwerkeenheid zijn
achtergebleven.
1. Controleer of het apparaat is gestopt met afdrukken.
2. Open de rechterklep van de afwerkeenheid.
3. Duw de hendel naar rechts en trek tegelijkertijd de nietcassette voor katernen naar
buiten.
4. Pak de lipjes van de nietcassette vast en verwijder de cassette door de lipjes omhoog
te trekken.
5. Verwijder de vastgelopen nietjes uit de cassette.
WAARSCHUWING
Wees voorzichtig bij het verwijderen van de vastgelopen nietjes uit de cassette om
letsel aan uw vingers te voorkomen.
16-35Xerox
®
Versant
®
2100 Press
Handleiding voor de gebruiker
Standaardafwerkeenheid / afwerkeenheid met katernmodule

6. Houd de lipjes van de nieuwe nietcassette vast en duw de cassette in de eenheid.
7. Duw de nietcassette weer in de oorspronkelijke stand in het apparaat.
8. Sluit het rechterpaneel van de afwerkeenheid.
OPMERKING
Als de rechterklep ook maar een klein stukje open staat, verschijnt er een bericht en
werkt het apparaat niet.
Xerox
®
Versant
®
2100 Press16-36
Handleiding voor de gebruiker
Standaardafwerkeenheid / afwerkeenheid met katernmodule

17
SquareFold Trimmer
Module
Overzicht van de SquareFold Trimmer
Module
De SquareFold Trimmer Module is een optionele afwerkeenheid waarmee de rug van
een katern wordt platgevouwen en het katern wordt bijgesneden.
De SquareFold Trimmer Module:
• Ontvangt het katern uit de katernmodule van de afwerkeenheid.
• Vouwt de rug van het katern plat, zodat het katern dunner is en eruit ziet als een
garenloos gebonden boek.
• Snijdt de rand van het katern af/bij, zodat de rand netjes afgewerkt is.
Het katern wordt in de katernmodule van de afwerkeenheid samengesteld en geniet.
Het katern is dus al gevormd als het in de SquareFold Trimmer Module wordt ingevoerd.
Als u het beeld van het origineel of de positie ervan op de katernpagina wilt aanpassen,
moet u dit doen via de printserver.
17-1Xerox
®
Versant
®
2100 Press
Handleiding voor de gebruiker

OPMERKING
Raadpleeg altijd het gedeelte Hints en tips voordat u de SquareFold Trimmer Module
gaat gebruiken. Dit bevat nuttige informatie over de instelling van uw opdracht voor de
beste resultaten.
Specificaties van de SquareFold Trimmer Module (snijmachine
voor platvouwen)
SpecificatiesOnderdeel
• Maximum: 13 x 18 in (330 x 457 mm)
• Minimum: 8,5 x 11 inch/A4 KKE (216 x 270 mm)
OPMERKING
Zowel de interfacemodule als de katernmodule moeten op de SquareFold
Trimmer Module zijn aangesloten.
Papierformaat
• Katernen van 5-20 vel (maximaal 80 bedrukte zijden) bij papier van
90 g/m²
• Katernen van 5-25 vellen (maximaal 100 bedrukte zijden) bij papier
van 80 g/m²
Hoeveelheid gesneden papier: 2-20 mm, aanpasbaar in stappen van 0,1
mm
Snijcapaciteit
16 lb. bankpost - 90 lb. omslagPapiergewichten
64-300 g/m² ongecoat, 106 - 300 g/m² gecoat
OPMERKING
Zie de specificaties voor de katernmodule in deze handleiding.
Xerox
®
Versant
®
2100 Press17-2
Handleiding voor de gebruiker
SquareFold Trimmer Module

De onderdelen van de module
identificeren
Hoofdonderdelen
De hoofdonderdelen van de SquareFold Trimmer Module zijn:
1. Linkerbovenklep: open deze klep om papierstoringen te verhelpen. Het
platvouwmechanisme bevindt zich in deze zone.
2. Rechterbovenklep: open deze klep om papierstoringen te verhelpen. Het
snijmechanisme bevindt zich in deze zone.
3. Opvangbak voor katernen: in deze opvangbak worden de platgevouwen katernen
uit de afwerkeenheid afgeleverd.
4. Bedieningspaneel: het bedieningspaneel van de module bestaat uit een
pictogrammenscherm, knoppen en diverse indicatielampjes.
5. Afvalcontainer snijmodule: voor snippers/afval van de snijmodule. Trek de container
naar buiten om deze te verwijderen en maak hem leeg.
OPMERKING
De bovenkleppen kunnen niet worden geopend als het apparaat normaal in gebruik is
of als het apparaat niet actief is. De kleppen kunnen alleen worden geopend als er een
indicatielampje brandt en als er een (papier)storing in de SquareFold Trimmer Module
is opgetreden.
17-3Xerox
®
Versant
®
2100 Press
Handleiding voor de gebruiker
SquareFold Trimmer Module

Papierbaan van de module
1. Het katern verlaat de katernzone van de afwerkeenheid en gaat de SquareFold
Trimmer Module binnen.
2. De uitgangssensor voor katernen (in de SquareFold Trimmer Module) registreert de
invoerrand (rug) van het katern en verplaatst het katern naar de zone voor het
vouwen van de katernrug.
3. Zodra de katernrug zich in de platvouwzone bevindt, wordt het katern vastgeklemd
en begint het platvouwen.
4. Het katern wordt platgevouwen en de bindrug wordt recht gemaakt volgens de
instellingen voor platvouwen die op het bedieningspaneel zijn geselecteerd.
5. Nadat het katern is platgedrukt en de bindrug recht is gemaakt, wordt het katern
doorgevoerd naar de snijzone.
a. Het katern wordt op basis van het afgewerkte katernformaat doorgevoerd
totdat de achterrand het snijgedeelte van de snijmodule heeft bereikt.
b. De achterrand wordt bij-/afgesneden (op basis van het formaat van het
afgewerkte katern dat bij de instelling voor de snijmodulemodus is opgegeven).
6. Het katern wordt nu naar de uitgang verplaatst, waar het vervolgens naar de
katernopvangbak wordt getransporteerd.
OPMERKING
Katernen die de SquareFold Trimmer Module verlaten kunnen snijrestanten of snippers
bevatten van het katern dat eerder is gesneden. Dit is normaal en wordt veroorzaakt
door statische elektriciteit. Als er snijrestanten/snippers in de katernen zitten, verwijdert
u de snippers en gooit u ze weg.
Bedieningspaneel van de module
Xerox
®
Versant
®
2100 Press17-4
Handleiding voor de gebruiker
SquareFold Trimmer Module

In dit gedeelte van het bedieningspaneel vindt u:
1. Storingsindicatielampjes: deze lampjes gaan branden als er een (papier)storing in
een bepaalde zone van de SquareFold Trimmer Module optreedt.
a. Dit indicatielampje gaat branden als het katern het uitvoergebied van de
afwerkeenheid verlaat en er daarbij een papierstoring optreedt.
b. Dit indicatielampje gaat branden als er een papierstoring in de platvouwzone
optreedt.
c. Dit indicatielampje gaat branden als er een papierstoring in de snijzone optreedt.
OPMERKING
Als een van deze indicatielampjes (1a, 1b, 1c) brandt, kunnen de deksels worden
geopend en kan de (papier)storing worden verholpen. De deksels kunnen niet
worden geopend als het apparaat normaal in gebruik is of niet actief is.
d. Dit indicatielampje gaat branden als de afvalcontainer van de snijmodule naar
buiten wordt getrokken of vol is.
2. In dit gedeelte van het bedieningspaneel vindt u de:
a. Knop Instellingen: Druk op deze knop om de instelling voor SquareFold aan te
passen.
b. Opties voor SquareFold (platvouwen): Selecteer de gewenste instelling. Deze
instellingen worden nader besproken in het gedeelte Opties voor SquareFold
(platvouwen).
Toepassing Platvouwen (SquareFold)
De functie Platvouwen is alleen beschikbaar als de pers op zowel een afwerkeenheid
met katernmodule als op de SquareFold Trimmer Module is aangesloten.
OPMERKING
De termen Rugvouwen, SquareFold en Platvouwen zijn synoniemen van elkaar.
Opties voor platvouwen
De platvouwfunctie kan in- of uitgeschakeld worden op basis van gebruikersvoorkeuren.
Als de functie is ingeschakeld, kunt u uit vijf opties kiezen, afhankelijk van uw vereisten
voor de afgewerkte katernopdracht.
17-5Xerox
®
Versant
®
2100 Press
Handleiding voor de gebruiker
SquareFold Trimmer Module

OPMERKING
Druk een of meer testpagina's af voordat u grote opdrachten gaat uitvoeren.
1. Opties Boek samendrukken/Druk uitgeoefend zijn niet beschikbaar.
2. Bedieningspaneel SquareFold Trimmer Module.
3. Selecteer +2/Hoger/Hoog 2 om de grootste druk op de rug van het katern te laten
uitoefenen. Hoe groter de druk die op het katern wordt uitgeoefend, des te rechter
wordt de rug van het katern. De grootste druk die op het katern kan worden
uitgeoefend is +2.
4. Selecteer +1/Hoog/Hoog 1 om grotere druk op de rug van het katern te laten
uitoefenen, maar niet zoveel druk als bij instelling +2.
5. Auto/Normaal is de standaardinstelling die voor de meeste opdrachten wordt
gebruikt.
6. Selecteer -1/Laag/Laag 1 om minder druk op de rug van het katern te laten
uitoefenen. Hoe kleiner de uitgeoefende druk op het katern, des te ronder wordt de
rug van het katern.
7. Selecteer -2/Lager/Laag 2 als uw afgewerkte katern uit vijf pagina's of minder
bestaat en op licht papier (100 g/m² of minder) is afgedrukt. De kleinste druk die
op het katern kan worden uitgeoefend is -2.
In de volgende illustratie worden twee verschillende soorten katernen getoond:
1. Niet platgevouwen, de rug van dit katern lijkt ronder en dikker.
2. Platgevouwen, de rug van het katern is plat en recht gemaakt, waardoor het katern
eruit ziet als een garenloos gebonden boek.
Xerox
®
Versant
®
2100 Press17-6
Handleiding voor de gebruiker
SquareFold Trimmer Module

Toegang tot opties voor Platvouwen
De functie Platvouwen en verwante opties zijn toegankelijk via de printerdriver van uw
computer of via de printserver. Zo krijgt u toegang tot de opties van de platvouwfunctie
voor uw afdrukopdracht:
1. Voor opdrachten die vanaf uw computer worden verzonden opent u de opdracht in
de betreffende applicatie en selecteert u Bestand > Afdrukken.
2. Selecteer de pers in het venster Afdrukken en daarna Eigenschappen.
3. Zoek de wachtrij vanaf de printserver en dubbelklik op de opdracht om deze te openen
en selecteer Eigenschappen.
4. Selecteer het afwerkings-/uitvoergebied en zorg dat de juiste opvangbak is
geselecteerd (opvangbak van katernmodule).
5. Zorg dat de juiste instellingen voor nieten/afwerken/vouwen zijn geselecteerd.
6. Selecteer de gewenste optie voor platvouwen en snijden.
7. Selecteer OK om de geselecteerde instellingen op te slaan en het venster
Eigenschappen te sluiten.
8. Verzend de opdracht naar de pers.
Toepassing Snijden
De toepassing Snijden is beschikbaar als de pers op zowel een afwerkeenheid met
katernmodule als de SquareFold Trimmer Module is aangesloten.
Snij-opties
Let bij het gebruiken van de snij-opties altijd op het volgende:
• Katernen die uit de SquareFold Trimmer Module komen kunnen snijrestanten/snippers
bevatten van het katern dat daarvoor is bijgesneden. Dit komt door de opbouw van
statische elektriciteit, en is heel normaal. Als katernen papierrestanten bevatten,
verwijdert u ze en gooit u ze weg.
• De snijfunctie kan in- of uitgeschakeld worden. Als de functie is ingeschakeld, kunt u
de snij-instelling in stappen van 0,1 mm / 0,0039 inch aanpassen, afhankelijk van de
vereisten voor uw katernopdracht.
17-7Xerox
®
Versant
®
2100 Press
Handleiding voor de gebruiker
SquareFold Trimmer Module

1. Selecteer de pijltoetsen om de snij-instelling te vergroten of te verkleinen. De waarde
kan in stappen van 0,1 mm/0,0039 inch worden aangepast.
2. De snij-instelling is gebaseerd op:
• Het aantal vellen in het afgewerkte katern
• De breedte van het afgewerkte katern
• De papiersoort (gecoat of ongecoat)
• Het papiergewicht
OPMERKING
U moet misschien wat experimenteren met de instellingen om erachter te komen welke
het best zijn voor uw opdracht. U kunt eventueel een of meer testpagina's afdrukken
voordat u grotere opdrachten gaat uitvoeren voor de beste katernuitvoer.
OPMERKING
Met de snij-instellingen kan minimaal 2 mm en maximaal 20 mm van de rand van het
katern worden afgesneden. Als er minder dan 2 mm wordt afgesneden, kan de rand
lelijk worden. Als er meer dan 20 mm wordt ingesteld, wordt de rand van het katern niet
bijgesneden..
Richtlijnen voor snijden
In de volgende tabel vindt u de diverse mogelijkheden wanneer verschillende
papiergewichten, papiersoorten en snij-instellingen worden geselecteerd. Gebruik deze
tabel als richtlijn bij het selecteren van een snij-instelling voor uw specifieke opdracht.
OPMERKING
De instellingen in de onderstaande tabel zijn slechts voorbeelden en geven niet alle
mogelijkheden weer. Gebruik deze tabel daarom uitsluitend als richtlijn.
Aantal
pagina's
in
afgewerkte
katern
Geschatte
snij-instelling
(mm)
Papiergewicht
(lbs. / g/m²)
Formaat
afgewerkt katern
Papierformaat
Scenario-
nummer
20130
20 lbs. / 75
g/m²
5,5 x 8,5 inch/149
x 210 mm
8,5 x 11 inch/A4
(210 x 298 mm)
1
Xerox
®
Versant
®
2100 Press17-8
Handleiding voor de gebruiker
SquareFold Trimmer Module

Aantal
pagina's
in
afgewerkte
katern
Geschatte
snij-instelling
(mm)
Papiergewicht
(lbs. / g/m²)
Formaat
afgewerkt katern
Papierformaat
Scenario-
nummer
14125
24 lbs. / 90
g/m²
5,5 x 8,5 inch/149
x 210 mm
8,5 x 11 inch/A4
(210 x 298 mm)
2
10135
32 lbs. / 120
g/m²
5,5 x 8,5 inch/149
x 210 mm
8,5 x 11 inch/A4
(210 x 298 mm)
3
10125
20 lbs. / 75
g/m²
5,5 x 8,5 inch/149
x 210 mm
8,5 x 11 inch/A4
(210 x 298 mm)
4
1213580 lbs. / 120
g/m²
5,5 x 8,5 inch/149
x 210 mm
8,5 x 11 inch/A4
(210 x 298 mm)
5
617220 lbs. / 75
g/m²
8,5 x 7 inch/250 x
176,5 mm
8,5 x 14 inch/B4
(250 x 353 mm)
6
617024 lbs. / 90
g/m²
8,5 x 7 inch/250 x
176,5 mm
8,5 x 14 inch/B4
(250 x 353 mm)
7
1420024 lbs. / 90
g/m²
8,5 x 11 inch/A4
(210 x 297 mm)
11 x 17 inch/A3
(297 x420 mm)
8
520580 lbs. / 216
g/m²
8,5 x 11 inch/A4
(210 x 297 mm)
11 x 17 inch/A3
(297 x420 mm)
9
2221020 lbs. / 80
g/m²
8,5 x 11 inch/A4
(210 x 297 mm)
11 x 17 inch/A3
(297 x420 mm)
10
821024 lbs. / 90
g/m²
8,5 x 11 inch/A4
(210 x 297 mm)
11 x 17 inch/A3
(297 x420 mm)
11
1020580 lbs. / 120
g/m²
8,5 x 11 inch/A4
(210 x 297 mm)
11 x 17 inch/A3
(297 x420 mm)
12
622080 lbs. / 120
g/m²
6 x 9 in/152 x 229
mm
12 x 18 in/305 x
458 mm
13
521580 lbs. / 120
g/m²
6 x 9 in/152 x 229
mm
12 x 18 in/305 x
458 mm
14
421080 lbs. / 120
g/m²
6 x 9 in/152 x 229
mm
12 x 18 in/305 x
458 mm
15
1622028 lbs. / 105
g/m²
6 x 9 in/152 x 229
mm
12 x 18 in/305 x
458 mm
16
17-9Xerox
®
Versant
®
2100 Press
Handleiding voor de gebruiker
SquareFold Trimmer Module

Aantal
pagina's
in
afgewerkte
katern
Geschatte
snij-instelling
(mm)
Papiergewicht
(lbs. / g/m²)
Formaat
afgewerkt katern
Papierformaat
Scenario-
nummer
1421080 lbs. / 120
g/m²
6 x 9 in/152 x 229
mm
12 x 18 in/305 x
458 mm
17
Hints en tips
Paginadekkende beelden op katernen afdrukken
Als u beelden gebruikt die de hele pagina bedekken, zorg er dan voor dat het formaat
van het afgewerkte katern dergelijke beelden ondersteunt en dat deze beelden niet
worden afgesneden als het katern wordt bijgesneden.
Hieronder ziet u voorbeelden van een katern met voorbedrukte voor- en achteromslagen
een paginadekkend beeld maar ander formaat:
1 Afgedrukt op papier van 8,5 x 14 inch/B4
Op de bijgesneden vooromslag wordt het volledige beeld weergegeven.
2 Afgedrukt op papier van 8,5 x 11 inch/A4
Het beeld op de vooromslag is afgesneden nadat het katern is bijgesneden.
Voordat u een katern afdrukt, moet u rekening houden met het volgende:
• De plaats van het beeld op het origineel, omdat dit niet langer gecentreerd zal zijn.
Moet u beelden verplaatsen, zodat ze op het afgewerkte katern passen?
• Wat is het gewenste formaat van het afgewerkte katern?
• Bevat het katern paginadekkende beelden?
• Gebruikt u voorbedrukte omslagen met paginadekkende beelden?
• Gaat u het katern bijsnijden?
Xerox
®
Versant
®
2100 Press17-10
Handleiding voor de gebruiker
SquareFold Trimmer Module

Deze tips volgen
Volg de tips voor het door u gewenste eindresultaat:
• Maak altijd een of meer testpagina's van uw opdracht voordat u een groter volume
gaat maken.
• Controleer de testpagina's op afgesneden beelden/tekst.
• Als er beelden of tekst verschoven moeten worden, gebruikt u de diverse instellingen
in de printerdriver van uw applicatie. Raadpleeg de help van uw printerdriver voor
meer informatie.
• Vergeet niet: u moet wellicht enkele testpagina's afdrukken voordat u het gewenste
resultaat bereikt.
Problemen oplossen
Storingscodes - SquareFold Trimmer Module
Als er een storing optreedt in de SquareFold Trimmer Module, verschijnt er een
storingsbericht. In de volgende tabel vindt u een lijst met storingscodes voor deze
afwerkingsmodule en van verwante storingscodes.
OPMERKING
De deksels kunnen niet worden geopend als het apparaat normaal in gebruik is of als
de pers niet actief is. De kleppen kunnen alleen worden geopend als er een indicatielampje
brandt en een storing optreedt in de afwerkeenheidmodule. Voor meer informatie over
indicatielampjes raadpleegt u de informatie over het bedieningspaneel.
17-11Xerox
®
Versant
®
2100 Press
Handleiding voor de gebruiker
SquareFold Trimmer Module

Aanbevolen oplossingMogelijke oorzaakStoringscode
• Open de kleppen links- en rechtsboven
van de afwerkeenheidmodule.
• Verwijder voorzichtig alle vellen en
papiersnippers uit de
papierstoringszones.
• Sluit de kleppen links- en rechtsboven.
• Controleer of de
snijmoduleafvalcontainer vol is. Als de
container vol is, leegt u deze en plaatst
u hem weer in de module. Duw de
container helemaal naar binnen.
• Volg de resterende instructies op het
aanraakscherm.
• Als het probleem aanhoudt, neemt u
contact op met het Xerox Welcome
Centre.
(Papier)storing in de module013-100 t/m 013-
109
Zet de pers uit en weer aan. Als het
probleem aanhoudt, neemt u contact op
met het Xerox Welcome Centre.
Storing of communicatiefout
met de module;
sensorstoring
013-221 t/m 013-
228, 013-229 t/m
013-243, 013-246
• Open in het geval van een papierstoring
de kleppen links- en rechtsboven van de
afwerkeenheidmodule.
• Verwijder voorzichtig alle vellen en
papiersnippers uit de
papierstoringszones.
• Zorg dat de kleppen links- en
rechtsboven volledig gesloten zijn.
• Controleer de snijmoduleafvalcontainer.
Als de container vol is, leegt u deze en
plaatst u hem weer in de module. Duw
de container helemaal naar binnen.
• Volg de instructies op het
aanraakscherm.
• Als de storing aanhoudt, zet u de pers
uit en daarna weer aan.
• Als het probleem aanhoudt, neemt u
contact op met het Xerox Welcome
Centre.
Vergrendelingen open. Er is
een deksel of deur open. Er
is een (papier)storing in de
module opgetreden
013-303, 013-304,
013-308
Xerox
®
Versant
®
2100 Press17-12
Handleiding voor de gebruiker
SquareFold Trimmer Module

Aanbevolen oplossingMogelijke oorzaakStoringscode
• Open de kleppen links- en rechtsboven
van de afwerkeenheidmodule.
• Verwijder voorzichtig alle vellen en
papiersnippers uit de
papierstoringszones.
• Zorg dat de kleppen links- en
rechtsboven volledig gesloten zijn.
• Controleer de snijmoduleafvalcontainer.
Als de container vol is, leegt u deze en
plaatst u hem weer in de module. Duw
de container helemaal naar binnen.
• Volg de instructies op het
aanraakscherm.
• Als het probleem aanhoudt, neemt u
contact op met het Xerox Welcome
Centre.
Statische papierstoringen013-900, 013-901,
013-905 t/m 013-
911, 013-915 t/m
013-919
• Trek de container open en verwijder alle
snijsnippers.
• Plaats de container terug in de module.
• Duw de container helemaal naar binnen.
• Als de storing aanhoudt, zet u de pers
uit en daarna weer aan.
• Als het probleem aanhoudt, neemt u
contact op met het Xerox Welcome
Centre.
De snijmoduleafvalcontainer
is vol of defect
013-940
17-13Xerox
®
Versant
®
2100 Press
Handleiding voor de gebruiker
SquareFold Trimmer Module

Storingen in de SquareFold Trimmer Module oplossen
Overzicht voor het oplossen van papierstoringen
OPMERKING
De bovenkleppen kunnen niet worden geopend als het apparaat normaal in gebruik is
of als het apparaat niet actief is. De kleppen kunnen alleen worden geopend als er een
indicatielampje brandt en als er een (papier)storing in de SquareFold Trimmer Module
is opgetreden.
In de bovenstaande illustratie wordt de papierbaan weergegeven. Als er een papierstoring
optreedt, stopt het apparaat met afdrukken en kan er op het aanraakscherm van de
pers een bericht worden weergegeven. Verwijder eventueel papier dat in de papierbaan
is vastgelopen.
OPMERKING
Als u wilt bepalen of de storing is opgetreden in de afwerkeenheid of in de SquareFold
Trimmer Module, begint u altijd eerst bij de SquareFold Trimmer Module.
Papierstoringen oplossen
Volg de onderstaande procedure om (papier)storingen te verhelpen en het afdrukken
daarna te hervatten:
1. Volg de instructies op het aanraakscherm van de pers of het bedieningspaneel van
de SquareFold Trimmer Module.
2. Open de kleppen links- en rechtsboven van de module en kijk of er katernen zijn
vastgelopen in de papierbaan. Verwijder deze.
3. Kijk of er zich losse papiersnippers in de papierbaan bevinden en verwijder deze.
4. Sluit de kleppen links- en rechtsboven.
5. Maak de afvalcontainer van de snijmodule leeg. Schuif deze volledig naar binnen.
6. Zorg ervoor dat alle kleppen op de module gesloten zijn.
7. Open de afwerkeenheid als er nog steeds een storing is en controleer de papierbaan
op papierstoringen.
8. Als de pers het afdrukken niet hervat, volgt u de instructies op het aanraakscherm
van de pers.
Xerox
®
Versant
®
2100 Press17-14
Handleiding voor de gebruiker
SquareFold Trimmer Module

Papierstoringen E1/E2 verhelpen
Volg de onderstaande procedure om papierstoringen te verhelpen wanneer het
indicatielampje E1 en/of E2 brandt op het bedieningspaneel van de SquareFold Trimmer
Module.
1. Zorg dat het apparaat niet in gebruik is en druk op de knop op de linkerklep van de
snijmodule om de klep te openen.
2. Verwijder het vastgelopen papier.
3. Als u het papier in stap 2 niet kunt verwijderen, opent u de rechterklep van de
afwerkeenheid.
4. Draai knop 4a naar rechts en verwijder vervolgens het vastgelopen papier.
5. Sluit de linkerklep van de snijmodule.
6. Als u in stap 3 de rechterklep van de afwerkeenheid hebt geopend, sluit u de klep.
17-15Xerox
®
Versant
®
2100 Press
Handleiding voor de gebruiker
SquareFold Trimmer Module

OPMERKING
Als de rechterklep van de afwerkeenheid ook maar een klein stukje open staat,
verschijnt er een bericht en werkt het apparaat niet.
Papierstoringen E3 verhelpen
Volg de onderstaande procedure om papierstoringen te verhelpen wanneer het
indicatielampje E3 brandt op het bedieningspaneel van de SquareFold Trimmer Module.
1. Zorg dat het apparaat niet in gebruik is en druk op de knop op de rechterklep van de
snijmodule om de klep te openen.
2. Verwijder het vastgelopen papier.
3. Sluit de rechterklep van de snijmodule.
Xerox
®
Versant
®
2100 Press17-16
Handleiding voor de gebruiker
SquareFold Trimmer Module

18
Standaardafwerkeenheid
plus
Overzicht van de standaardafwerkeenheid
plus
De standaardafwerkeenheid plus beschikt over dezelfde functies als de
standaardafwerkeenheid met een opvangbak voor 2000 vel en een
afwerktransportmodule. De transportmodule biedt connectiviteit voor in-line Document
Finishing Architecture (DFA) afwerkopties van derden.
OPMERKING
De standaardafwerkeenheid plus vereist de interfacemodule.
De standaardafwerkeenheid plus bestaat uit de volgende twee modules:
1 Afwerkeenheidmodule
2 Afwerktransportmodule
18-1Xerox
®
Versant
®
2100 Press
Handleiding voor de gebruiker

Afdrukken worden vanuit het apparaat (en een eventueel aangesloten optioneel
afwerkapparaat) de afwerkeenheid ingevoerd. De afwerktransportmodule fungeert als
interface om het papier te transporteren van de afwerkeenheidmodule naar het
aangesloten afleveringsapparaat van derden. De afwerktransportmodule transporteert
het papier van de afwerkeenheid naar een van de drie uitgangen van de
afwerktransportmodule. De hoogte van de papierinvoer op een DFA-apparaat van derden
moet worden aangepast aan uitgang 1 of 2 van de afwerktransportmodule.
Specificaties van de
standaardafwerkeenheid plus
Specificaties van de afwerkeenheid
SpecificatieOnderdeel
• Bovenste opvangbak: Sets/stapels
• Afdrukkenopvangbak (middelste): sets/stapels (staffelen
beschikbaar)
Soort opvangbak
Bovenste opvangbak:
• Maximum: SRA3, 13 x19 inch, 12,6 x19,2 inch, 330 x 488 mm
(aangepast formaat)
• Minimum: 100 x 148 mm (KKE), 4 x 6 inch (KKE), A6 (KKE)
briefkaarten
Afdrukkenopvangbak (middelste):
• Maximum: 13 x 19 inch (330 x 488 mm), SRA3
• Minimum: B5, Executive (7,25 x 10,5 inch)
Optionele C-/Z-vouweenheid: Ondersteunt A4 (KKE), 8,5 x 11 inch
(KKE)
Aflevering bij ondersteund DFA-apparaat van derden:
• Maximum: 13 x 19 in, SRA3
• Minimum: B5, Executive (7,25 x 10,5 inch)
Ondersteunde
papierformaten
Opvangbakken:
• Bovenste opvangbak: 55-350 g/m²
• Afdrukkenopvangbak (middelste): 55-300 g/m²
• Optionele C-/Z-vouweenheid: 64-90 g/m²
Aflevering bij ondersteund DFA-apparaat van derden: 55-350 g/m²
Ondersteunde
papiergewichten
Xerox
®
Versant
®
2100 Press18-2
Handleiding voor de gebruiker
Standaardafwerkeenheid plus

SpecificatieOnderdeel
• Bovenste opvangbak: 500 vel
• Afdrukkenopvangbak (middelste): 2000 vel, 200 sets*
• Optionele C-/Z-vouweenheid: Minimaal 30 vel
*Alleen bij gebruik van A4 LKE, B5 LKE, 8,5 x 11 inch LKE, 8 x 10 inch
LKE, 7,5 x 10,5 inch LKE. Bij gebruik van andere papierformaten is
de capaciteit van de opvangbak 1500 vel en 100 sets.
**Sommige papiersoorten worden mogelijk niet door de opvangbak
ondersteund.
Capaciteit opvangbak
Maximum aantal geniete vellen: 100 vel
• Bij gebruik van papierformaten groter dan A4 (8,5 x 11 inch)
kunnen er maximaal 65 vellen worden geniet.
• Bij gebruik van bepaalde papiersoorten kunnen de nietjes
krombuigen.
Papierformaat:
• Maximum: A3/11 x 17 inch
• Minimum: B5, Executive (7,25 x 10,5 inch)
Nietpositie:
• 1 positie: (voor: schuin nieten, midden: parallel aan rand nieten,
achter: parallel aan rand nieten*)
• 2 posities: (parallel aan rand nieten)
• 4 posities: parallel aan rand nieten voor A4 (LKE) en 8,5 x 11 inch
(LKE)
*: Schuin nieten voor A3 en A4
Nieten (variabele lengte)
Ondersteunde papierformaten:
• Maximum: A3/11 x 17 inch
• Minimum: B5 LKE (2 gaten), A4 LKE (4 gaten)
Aantal gaten 2, 4, 3 (optioneel)
Papiersoort: 55-220 g/m²
Perforeren
Papierformaat:
• Maximum: A3/11 x 17 inch
• Minimum: B5, Executive (7,25 x 10,5 inch)
Het apparaat drukt niet af op papier dat in T1 is geplaatst.
Capaciteit: 200 vel bij gebruik van Xerox-papier van 75 g/m².
Papiersoort: 64-220 g/m²
Lade T1 (invoegeenheid
voor naverwerking, ook
wel interposer genoemd)
18-3Xerox
®
Versant
®
2100 Press
Handleiding voor de gebruiker
Standaardafwerkeenheid plus

Specificaties van de optionele C-/Z-vouweenheid
SpecificatieOnderdeel
• Z-papierformaat: 11 x 17 inch/A3, 10 x 14 inch/B4, 8K
• Capaciteit:
- Maximum: 80 vel (A3/11 x 17 inch Xerox-papier van 75 g/m²
met Z-vouw)
- 20 vellen voor 8K en 10 x 14 inch/B4
• Papiersoort: 64-90 g/m²
• Opvangbak: Afdrukkenopvangbak (middelste)
Z-vouw half vel
• Papierformaat: A4 (8,5 x 11 inch)
• Aantal te vouwen vellen: 1 vel
• Capaciteit: Minimaal 30 vel (bij gebruik van Xerox-papier van 75
g/m²).
• Papiersoort: 64-90 g/m²
• Opvangbak: Lade van C-/Z-vouweenheid
C-vouw
Z-vouw
Specificaties van de afwerktransportmodule
SpecificatieOnderdeel
182 x 488 mm (7,16 x 19,2 inch), verwerkingsrichting. In het midden
geregistreerd: 182 x 330,2 mm (7,16 x 13 inch), verwerkingsrichting
Papierformaat
52-350 g/m²Papiergewicht
Transparanten/gecoat papier kan worden gebruiktTransparanten/gecoat
papier
50 tot 155 pagina's per minuut (ppm)Snelheid
Afwerkeenheid
Hoofdonderdelen van afwerkeenheid
De afwerkeenheid bestaat uit de volgende onderdelen:
Xerox
®
Versant
®
2100 Press18-4
Handleiding voor de gebruiker
Standaardafwerkeenheid plus

1 Afwerkeenheidmodule
Afdrukken worden vanuit het apparaat via de benodigde interfacemodule doorgevoerd
naar de afwerkeenheid. Deze eenheid voert de afdrukken vervolgens via de
afwerktransportmodule naar een afleveringsapparaat van derden. De optionele
C/Z-vouweenheid is ook afgebeeld.
2 Invoegeenheid voor naverwerking
Deze lade is een standaardonderdeel van de afwerkeenheid en wordt gebruikt om
voorbedrukt papier (KKE of LKE) te plaatsen dat wordt gebruikt als scheidingsvel en
omslag die tussen de afdrukken worden gevoegd. Papier dat in deze lade is geplaatst,
wordt niet bedrukt. De lade heeft een capaciteit van 200 vel bij gebruik van papier van
75 g/m².
3 Perforatorafvalcontainer
Hierin worden de snippers van de perforator opgevangen. Open de container om de
snippers te verwijderen.
4 Nietcassette
Bevat nietjes. Verwijder deze cassette om nietjes te vervangen en vastgelopen nietjes
te verwijderen.
5 Nietafvalcontainer
Container voor nietafval. Verwijder deze als deze container vol is.
6 Bovenste bak
De bovenste opvangbak wordt gebruikt voor gestapelde aflevering en heeft een
capaciteit van 500 vel papier van 80 g/m². Afdrukken worden hier afgeleverd wanneer
specifieke afleveringstoepassingen zijn geselecteerd, zoals Automatisch sorteren, Sets,
Stapels of Normaal.
7 Afdrukkenopvangbak (middelste)
De afdrukkenopvangbak wordt gebruikt voor gestaffelde afdrukken en/of geniete
afdrukken. Deze opvangbak biedt plaats aan 2.000 vel van 80 g/m². In deze opvangbak
worden ook geperforeerde of als Z gevouwen afdrukken afgeleverd. De bovenste
opvangbak en de uitlegtafel zijn geschikt voor geperforeerde aflevering (optioneel).
8 Rechterklep
Open deze klep om papierstoringen te verhelpen, nietjes bij te vullen, vastgelopen
nietjes te verwijderen of het afval van de perforator te verwijderen.
18-5Xerox
®
Versant
®
2100 Press
Handleiding voor de gebruiker
Standaardafwerkeenheid plus

9 Opvangbak voor C-/Z-vouw (optioneel)
Afdrukken worden in de optionele opvangbak van de vouwmodule opgevangen als u
C-vouw of Z-vouw selecteert voor afdrukken van 8,5 x 11 inch/A4 of van 11 x 17 inch/A3.
10 Linkerklep
Open deze klep om toegang te krijgen tot het apparaat en om papierstoringen op te
lossen.
Toepassing Vouwen
De vouwtoepassing is beschikbaar met bepaalde afwerkeenheden, waaronder de
standaardafwerkeenheid, afwerkeenheid met katernmodule en de
standaardafwerkeenheid plus.
• Als de pers is uitgerust met een van deze afwerkeenheden, kunt u afdrukken maken
met de toepassing Vouwen.
• Als u de vouwoptie wilt gebruiken, moeten de documenten met de korte kant eerst
(KKE) worden ingevoerd. U moet een papierlade met KKE-papier selecteren.
• De verschillende vouwtypen die beschikbaar zijn worden besproken in Vouwtypen.
• De optie Enkele vouw (Dubbelvouwen) is alleen beschikbaar bij de afwerkeenheid
met katernmodule.
• De opties voor C-vouwen en Z-vouwen zijn alleen beschikbaar met de
C/Z-vouweenheid, die is meegeleverd met de standaardafwerkeenheid, de
afwerkeenheid met katernmodule en de standaardafwerkeenheid plus.
• De vouwtoepassing wordt geselecteerd via de printerdriver (voor afdrukopdrachten
via het netwerk) of vanuit de scanner (voor kopieer-/scanopdrachten, alleen van
toepassing als de pers een gecombineerd kopieer- en afdrukapparaat is).
Vouwtypen
BELANGRIJK
De optie Enkele vouw (Dubbelvouwen) is alleen beschikbaar bij de afwerkeenheid met
katernmodule. De opties C-vouw en Z-vouw zijn alleen beschikbaar bij het
C/Z-vouwapparaat.
De volgende vouwtypen zijn beschikbaar:
Xerox
®
Versant
®
2100 Press18-6
Handleiding voor de gebruiker
Standaardafwerkeenheid plus

Enkele vouw (in tweeën vouwen)
Bij in tweeën vouwen worden de afdrukken in twee segmenten verdeeld door één vouw.
Er zijn drie dubbelvouwopties beschikbaar:
• In tweeën vouwen/Enkel vel
• In tweeën vouwen/Meerdere vellen
• In tweeën vouwen geniet/Meerdere vellen
C-vouw
Een C-vouw bestaat uit twee vouwen, waarmee de afdrukken in drie segmenten worden
verdeeld.
Z-vouw
een Z-vouw bestaat uit twee vouwen die in tegenovergestelde richting worden
gevouwen, waardoor een soort waaiervouw ontstaat.
Z-vouw half vel (hier getoond met 3 gaten)
Net als bij de normale Z-vouw worden twee vouwen gebruikt, die in tegenovergestelde
richting worden gevouwen. Het verschil tussen een normale Z-vouw en Z-vouw half vel,
is dat bij Z-vouw half vel het vel niet in twee gelijke delen wordt gevouwen. De twee
vouwen zijn ongelijk. Hierdoor is één rand van het vel langer, zodat deze rand kan
worden gebruikt voor nieten of perforeren.
Papier of tabbladen in de invoegeenheid voor naverwerking (T1)
plaatsen
1. Verwijder zo nodig het resterende papier dat zich momenteel in lade T1 bevindt.
18-7Xerox
®
Versant
®
2100 Press
Handleiding voor de gebruiker
Standaardafwerkeenheid plus

2. Houd de papiergeleiders in het midden vast en schuif ze naar het gewenste
papierformaat.
3. Plaats het papier/de tabbladen en lijn ze uit met de voorkant van de lade.
a) Als het papier voorbedrukt is, plaatst u het papier met de bedrukte zijde omhoog.
b) Plaats tabbladen zodanig dat de tabzijde als eerste wordt ingevoerd (in de richting
van de pijl, zoals aangegeven in de bovenstaande illustratie).
4. Voer de juiste papiergegevens in het venster Lade-eigenschappen in, zoals formaat,
soort, gewicht en zo nodig de optie voor ontkrulling en/of uitlijning.
5. Selecteer OK om de informatie op te slaan en het venster Lade-eigenschappen te
sluiten.
Afwerktransportmodule
Hoofdonderdelen van de afwerktransportmodule
De afwerktransportmodule bestaat uit de volgende onderdelen:
FunctieOnderdeelNr.
De afwerktransportmodule fungeert als interface voor
het doorvoeren van het papier van de afwerkeenheid
naar het aangesloten DFA-apparaat van derden.
Afwerktransportmodule1
Xerox
®
Versant
®
2100 Press18-8
Handleiding voor de gebruiker
Standaardafwerkeenheid plus

FunctieOnderdeelNr.
Dit scherm geeft de status van de
afwerktransportmodule weer en toont de locaties van
papierstoringen.
Statusscherm van de
afwerktransportmodule
2
Open de voordeur om papierstoringen te verhelpen
en de zones van de papierbaan te reinigen.
Voordeur van de
afwerktransportmodule
3
Statuslampjes van de afwerktransportmodule
Dit pictogrammenscherm toont de status van de afwerktransportmodule en de locaties
van papierstoringen.
RedenStatusKleur lampjeLocatie
De afwerktransportmodule is
ingeschakeld en werkt naar behoren.
AANGroenStroomindicator
De afwerktransportmodule is
uitgeschakeld.
UIT
Mogelijke oorzaken:
• Papierstoring
• Voordeur open
AANRoodStoringsindicator
Papierstoring in zone 1AANRoodZone 1
Papierstoring in zone 2AANRoodZone 2
Papierstoring in zone 3AANRoodZone 3
18-9Xerox
®
Versant
®
2100 Press
Handleiding voor de gebruiker
Standaardafwerkeenheid plus

RedenStatusKleur lampjeLocatie
Papierstoring in zone 4AANRoodZone 4
Onderhoud van de
standaardafwerkeenheid plus
Verbruiksartikelen van de standaardafwerkeenheid plus
U kunt Xerox-verbruiksartikelen, papier en productiemateriaal bestellen bij Xerox. Ga
naar www.xerox.com en klik op de koppeling Neem contact met ons op voor specifieke
contactinformatie/telefoonnummers in uw land of klik op Verbruiksartikelen en voer uw
apparaatspecifieke informatie in (productserie en productmodel).
OPMERKING
Raadpleeg altijd www.xerox.com voor de meest recente onderdeelnummers van door
de klant te vervangen eenheden.
Bewaar Xerox-onderdelen en verbruiksartikelen in hun originele verpakking op een
geschikte plaats.
Aantal geleverd bij afwerkeenheid/aantal bijbestellenVerbruiksartikel
4 nietcassettes (5.000 nietjes per cassette) en 1
nietafvalcontainer per doos
Nietcassette/nietafvalcontainer
De basisnietcassette vervangen
Wanneer een nietcassette moet worden vervangen, wordt een bericht weergegeven op
het scherm.
1. Controleer of het apparaat is gestopt met afdrukken.
2. Open de rechterklep van de afwerkeenheid.
Xerox
®
Versant
®
2100 Press18-10
Handleiding voor de gebruiker
Standaardafwerkeenheid plus

3. Pak de hendel van de nietcassette bij R1 vast en trek de nietcassette uit de
afwerkeenheid.
4. Pak de cassette vast zoals aangegeven met de pijl en verwijder de nietcassette uit
de eenheid.
5. Duw een nieuwe nietcassette in de eenheid.
6. Plaats de cassette terug op de oorspronkelijke plaats in de afwerkeenheid.
7. Sluit het rechterpaneel van de afwerkeenheid.
OPMERKING
Als de rechterklep ook maar een klein stukje open staat, verschijnt er een bericht en
werkt het apparaat niet.
Afvalbak voor nietjes vervangen
Zodra de nietafvalcontainer vol is, wordt op de pers een bericht weergegeven. Zo vervangt
u de container:
1. Controleer of het apparaat is gestopt met afdrukken.
2. Open de rechterklep van de afwerkeenheid.
18-11Xerox
®
Versant
®
2100 Press
Handleiding voor de gebruiker
Standaardafwerkeenheid plus

3. Ga naar de nietafvalcontainer (R5) in de afwerkeenheid en draai de
vergrendelingshendel in de stand Ontgrendeld stand.
4. Houd R5 vast zoals aangegeven in de afbeelding en verwijder de nietafvalcontainer
uit de pers.
5. Plaats de gebruikte nietafvalcontainer in een meegeleverde plastic zak.
OPMERKING
Stuur geen verwijderde (gebruikte) containers terug naar Xerox.
6. Houd de nieuwe nietafvalcontainer vast bij hendel R5 en duw de container in de pers.
OPMERKING
Houd de container niet met uw vingers aan de bovenkant vast om letsel te voorkomen.
7. Duw R5 totdat de vergrendelingshendel in de stand Vergrendeld stand klikt.
8. Sluit het rechterpaneel van de afwerkeenheid.
OPMERKING
Als de rechterklep ook maar een klein stukje open staat, verschijnt er een bericht en
werkt het apparaat niet.
Xerox
®
Versant
®
2100 Press18-12
Handleiding voor de gebruiker
Standaardafwerkeenheid plus

Perforatorafvalcontainer leegmaken
Er verschijnt een bericht op het scherm wanneer de perforatorafvalcontainer moet
worden leeggemaakt.
VOORZICHTIG
Verwijder de perforatorafvalcontainer alleen als het systeem is IN-geschakeld. Als u het
apparaat uitschakelt terwijl u de container leegmaakt, merkt de pers niet dat de container
is leeggemaakt.
1. Controleer of het apparaat is gestopt met afdrukken.
2. Open de rechterklep van de afwerkeenheid.
3. Trek de container uit de afwerkeenheid (R4).
4. Gooi alle perforatiesnippers weg in een geschikte container.
5. Plaats de lege container terug in het apparaat.
6. Sluit het rechterpaneel van de afwerkeenheid.
OPMERKING
Als de rechterklep ook maar een klein stukje open staat, verschijnt er een bericht en
werkt het apparaat niet.
18-13Xerox
®
Versant
®
2100 Press
Handleiding voor de gebruiker
Standaardafwerkeenheid plus

Problemen oplossen
Storingscodes - standaard afwerkeenheid Plus
Als er een storing optreedt in de standaardafwerkeenheid plus, verschijnt er een
storingsbericht. In de volgende tabel vindt u een lijst met storingscodes voor deze
afwerkeenheidmodule en van verwante storingscodes voor de transportmodule en
DFA-modules van derden.
Aanbevolen oplossingMogelijke oorzaakStoringscode
Controleer op obstructies in de
papierbaan van de afwerkeenheid en de
afwerktransportmodule en verwijder ze.
Schakel de pers zo nodig uit en weer in,
en verzend uw afdrukopdracht opnieuw.
Als de storing aanhoudt, neemt u
contact op met het Xerox Welcome
Centre.
De sensor of uitgangssensor in
de afwerktransportmodule is
niet binnen een opgegeven
tijdsbestek IN- of
UITgeschakeld
013-108 t/m 013-
110
Controleer op obstructies in de
papierbaan van de afwerkeenheid en de
afwerktransportmodule en verwijder ze.
Schakel de pers zo nodig uit en weer in,
en verzend uw afdrukopdracht opnieuw.
Als de storing aanhoudt, neemt u
contact op met het Xerox Welcome
Centre.
Papierstoring bij de transport-
of uitgangssensor
(afwerktransportmodule)
013-910, 013-911
Controleer op obstructies in de
papierbaan van de afwerkeenheid en de
afwerktransportmodule en verwijder ze.
Schakel de pers zo nodig uit en weer in,
en verzend uw afdrukopdracht opnieuw.
Als de storing aanhoudt, neemt u
contact op met het Xerox Welcome
Centre.
Papierstoring051-100 t/m 051-
111, 051-900
Zet de pers uit en weer aan en verzend
de afdrukopdracht opnieuw. Als de
storing aanhoudt, neemt u contact op
met het Xerox Welcome Centre.
Storing in solenoïde van
registratiekoppeling
051-210
Zet de pers uit en weer aan en verzend
de afdrukopdracht opnieuw. Als de
storing aanhoudt, neemt u contact op
met het Xerox Welcome Centre.
Storing in omleidingssolenoïde051-211
Xerox
®
Versant
®
2100 Press18-14
Handleiding voor de gebruiker
Standaardafwerkeenheid plus

Aanbevolen oplossingMogelijke oorzaakStoringscode
Sluit de voordeur van de
afwerktransportmodule.
Voordeur van
afwerktransportmodule is open
051-300
Zet de pers uit en weer aan en verzend
de afdrukopdracht opnieuw. Als de
storing aanhoudt, neemt u contact op
met het Xerox Welcome Centre.
Storing tijdens een upgrade van
de firmware voor de
afwerktransportmodule
051-310
Raadpleeg de gebruikersdocumentatie
die bij het DFA-apparaat is geleverd en
volg de instructies om het apparaat weer
online te krijgen. Zet de pers uit en weer
aan en verzend de afdrukopdracht
opnieuw. Als de storing aanhoudt, neemt
u contact op met het Xerox Welcome
Centre.
Het DFA-apparaat is niet
gereed, of er is een andere
storing met het DFA-apparaat
opgetreden.
051-910, 051-911
Raadpleeg de gebruikersdocumentatie
die bij het DFA-apparaat is geleverd en
volg de instructies om de storing te
verhelpen en de verbruikte
verbruiksartikelen aan te vullen.
Het DFA-apparaat is vol of de
verbruiksartikelen zijn op
051-912
Raadpleeg de gebruikersdocumentatie
die bij het DFA-apparaat is geleverd en
volg de instructies om de storing te
verhelpen. Stel de profielwaarde in of
wijzig deze (raadpleeg de
gebruikersdocumentatie van de DFA).
Zet de pers uit en weer aan en verzend
de afdrukopdracht opnieuw. Als de
storing aanhoudt, neemt u contact op
met het Xerox Welcome Centre.
Papierstoring in het DFA-
apparaat
051-913, 051-914,
051-915
Papierstoringen in de afwerkeenheid
Papierstoringen in de invoegeenheid voor naverwerking (lade T1)
1. Druk op de klepknop.
18-15Xerox
®
Versant
®
2100 Press
Handleiding voor de gebruiker
Standaardafwerkeenheid plus

2. Open klep 1e en verwijder het vastgelopen papier en al het papier dat in de lade is
geplaatst.
OPMERKING
Als het papier is gescheurd, controleert u de binnenkant van het apparaat en verwijdert
u het papier.
3. Waaier het verwijderde papier uit. Zorg dat alle vier hoeken netjes op elkaar liggen
en plaats het papier opnieuw.
4. Duw klep 1e dicht totdat deze op zijn plaats vastklikt.
OPMERKING
Als de klep ook maar een klein stukje open staat, verschijnt er een bericht en werkt
het apparaat niet.
Papierstoringen in de linkerklep van de afwerkeenheid
Papierstoringen bij hendel 1a en knop 1c
1. Controleer of het apparaat is gestopt met afdrukken.
2. Open de linkerklep van de afwerkeenheid.
3. Beweeg hendel 1a omlaag en draai knop 1c naar links. Verwijder het vastgelopen
papier.
Xerox
®
Versant
®
2100 Press18-16
Handleiding voor de gebruiker
Standaardafwerkeenheid plus

OPMERKING
Als het papier is gescheurd, controleert u de binnenkant van het apparaat en verwijdert
u het papier.
4. Zet hendel 1a terug in de oorspronkelijke stand.
5. Sluit de linkerklep van de afwerkeenheid volledig.
OPMERKING
Als de klep ook maar een klein stukje open staat, werkt het apparaat niet.
Papierstoringen bij hendel 1d
1. Controleer of het apparaat is gestopt met afdrukken.
2. Open de linkerklep van de afwerkeenheid.
3. Beweeg hendel 1d omhoog en verwijder het vastgelopen papier.
OPMERKING
Als het papier is gescheurd, controleert u de binnenkant van het apparaat en verwijdert
u het papier.
4. Zet hendel 1d terug in de oorspronkelijke stand.
18-17Xerox
®
Versant
®
2100 Press
Handleiding voor de gebruiker
Standaardafwerkeenheid plus

5. Sluit de linkerklep van de afwerkeenheid volledig.
OPMERKING
Als de klep ook maar een klein stukje open staat, werkt het apparaat niet.
Papierstoringen bij hendel 1b
1. Controleer of het apparaat is gestopt met afdrukken.
2. Open de linkerklep van de afwerkeenheid.
3. Beweeg hendel 1b naar rechts en verwijder het vastgelopen papier.
OPMERKING
Als het papier is gescheurd, controleert u de binnenkant van het apparaat en verwijdert
u het papier.
4. Zet hendel 1b terug in de oorspronkelijke stand.
5. Sluit de linkerklep van de afwerkeenheid volledig.
OPMERKING
Als de klep ook maar een klein stukje open staat, werkt het apparaat niet.
Xerox
®
Versant
®
2100 Press18-18
Handleiding voor de gebruiker
Standaardafwerkeenheid plus

Papierstoringen in de rechterklep van de afwerkeenheid
Papierstoringen bij hendel 3b en 3d
TIP
Zorg altijd dat al het vastgelopen papier, inclusief kleine snippers afgescheurd papier,
uit het apparaat worden verwijderd voordat u verder gaat met uw afdrukopdrachten.
1. Controleer of het apparaat is gestopt met afdrukken.
2. Open de rechterklep van de afwerkeenheid.
3. Verplaats hendels 3b en 3d en verwijder het vastgelopen papier.
OPMERKING
Als het papier is gescheurd, controleert u de binnenkant van het apparaat en verwijdert
u het papier.
4. Zet hendel 3b en 3d terug in de oorspronkelijke stand.
5. Sluit het rechterpaneel van de afwerkeenheid.
OPMERKING
Als de rechterklep ook maar een klein stukje open staat, verschijnt er een bericht en
werkt het apparaat niet.
Papierstoringen bij hendel 3e en knop 3c
TIP
Zorg altijd dat al het vastgelopen papier, inclusief kleine snippers afgescheurd papier,
uit het apparaat worden verwijderd voordat u verder gaat met uw afdrukopdrachten.
1. Controleer of het apparaat is gestopt met afdrukken.
18-19Xerox
®
Versant
®
2100 Press
Handleiding voor de gebruiker
Standaardafwerkeenheid plus

2. Open de rechterklep van de afwerkeenheid.
3. Beweeg hendel 3e en draai aan knop 3c en verwijder het vastgelopen papier.
OPMERKING
Als het papier is gescheurd, controleert u de binnenkant van het apparaat en verwijdert
u het papier.
4. Zet hendel 3e terug in de oorspronkelijke stand.
5. Sluit het rechterpaneel van de afwerkeenheid.
OPMERKING
Als de rechterklep ook maar een klein stukje open staat, verschijnt er een bericht en
werkt het apparaat niet.
Papierstoringen bij hendel 3g en knop 3f
TIP
Zorg altijd dat al het vastgelopen papier, inclusief kleine snippers afgescheurd papier,
uit het apparaat worden verwijderd voordat u verder gaat met uw afdrukopdrachten.
1. Controleer of het apparaat is gestopt met afdrukken.
2. Open de rechterklep van de afwerkeenheid.
Xerox
®
Versant
®
2100 Press18-20
Handleiding voor de gebruiker
Standaardafwerkeenheid plus

3. Beweeg hendel 3g en draai aan knop 3f en verwijder het vastgelopen papier.
OPMERKING
Als het papier is gescheurd, controleert u de binnenkant van het apparaat en verwijdert
u het papier.
4. Zet hendel 3g terug in de oorspronkelijke stand.
5. Sluit het rechterpaneel van de afwerkeenheid.
OPMERKING
Als de rechterklep ook maar een klein stukje open staat, verschijnt er een bericht en
werkt het apparaat niet.
Papierstoringen bij hendel 4b en knop 3a
TIP
Zorg altijd dat al het vastgelopen papier, inclusief kleine snippers afgescheurd papier,
uit het apparaat worden verwijderd voordat u verder gaat met uw afdrukopdrachten.
1. Controleer of het apparaat is gestopt met afdrukken.
2. Open de rechterklep van de afwerkeenheid.
3. Beweeg hendel 4b en draai aan knop 3a en verwijder het vastgelopen papier.
18-21Xerox
®
Versant
®
2100 Press
Handleiding voor de gebruiker
Standaardafwerkeenheid plus

OPMERKING
Als het papier is gescheurd, controleert u de binnenkant van het apparaat en verwijdert
u het papier.
4. Zet hendel 4b terug in de oorspronkelijke stand.
5. Sluit het rechterpaneel van de afwerkeenheid.
OPMERKING
Als de rechterklep ook maar een klein stukje open staat, verschijnt er een bericht en
werkt het apparaat niet.
Papierstoringen in de optionele C-/Z-vouweenheid
TIP
Zorg altijd dat al het vastgelopen papier, inclusief kleine snippers afgescheurd papier,
uit het apparaat worden verwijderd voordat u verder gaat met uw afdrukopdrachten.
In dit gedeelte wordt beschreven hoe u papierstoringen kunt verhelpen die op de volgende
locaties optreden:
• Papierstoringen bij hendel 2a en knop 3a
• Papierstoringen bij hendel 2b en knop 2c
• Papierstoringen bij knop 2c, hendel 2e en 2f en de opvangbak van de vouweenheid
(2d)
• Papierstoringen in de opvangbak van de vouweenheid (2d) en bij hendel 2g
OPMERKING
Het papier kan op verschillende manieren worden verwijderd, afhankelijk van de locatie
van de papierstoring. Volg de weergegeven instructies om het vastgelopen papier te
verwijderen.
Papierstoringen bij hendel 2a en knop 3a
TIP
Zorg altijd dat al het vastgelopen papier, inclusief kleine snippers afgescheurd papier,
uit het apparaat worden verwijderd voordat u verder gaat met uw afdrukopdrachten.
1. Controleer of het apparaat is gestopt met afdrukken.
Xerox
®
Versant
®
2100 Press18-22
Handleiding voor de gebruiker
Standaardafwerkeenheid plus

2. Open de rechterklep van de afwerkeenheid.
3. Beweeg hendel 2a en draai aan knop 3a en verwijder het vastgelopen papier.
OPMERKING
Als het papier is gescheurd, controleert u de binnenkant van het apparaat en verwijdert
u het papier.
4. Zet hendel 2a terug in de oorspronkelijke stand.
5. Sluit het rechterpaneel van de afwerkeenheid.
OPMERKING
Als de rechterklep ook maar een klein stukje open staat, verschijnt er een bericht en
werkt het apparaat niet.
Papierstoringen bij hendel 2b en knop 2c
TIP
Zorg altijd dat al het vastgelopen papier, inclusief kleine snippers afgescheurd papier,
uit het apparaat worden verwijderd voordat u verder gaat met uw afdrukopdrachten.
1. Controleer of het apparaat is gestopt met afdrukken.
2. Open de rechterklep van de afwerkeenheid.
18-23Xerox
®
Versant
®
2100 Press
Handleiding voor de gebruiker
Standaardafwerkeenheid plus

3. Beweeg hendel 2b en draai aan knop 2c en verwijder het vastgelopen papier.
OPMERKING
Als het papier is gescheurd, controleert u de binnenkant van het apparaat en verwijdert
u het papier.
4. Zet hendel 2b terug in de oorspronkelijke stand.
5. Sluit het rechterpaneel van de afwerkeenheid.
OPMERKING
Als de rechterklep ook maar een klein stukje open staat, verschijnt er een bericht en
werkt het apparaat niet.
Papierstoringen bij 2c, 2e, 2f en 2d
TIP
Zorg altijd dat al het vastgelopen papier, inclusief kleine snippers afgescheurd papier,
uit het apparaat worden verwijderd voordat u verder gaat met uw afdrukopdrachten.
1. Controleer of het apparaat is gestopt met afdrukken.
2. Open de rechterklep van de afwerkeenheid.
3. Trek de opvangbak (2d) van de vouweenheid naar buiten, draai hendel 2e naar rechts
en verwijder het vastgelopen papier.
Xerox
®
Versant
®
2100 Press18-24
Handleiding voor de gebruiker
Standaardafwerkeenheid plus

OPMERKING
Als het papier is gescheurd, controleert u de binnenkant van het apparaat en verwijdert
u het papier.
4. Als u het papier niet kunt verwijderen, zet u hendel 2e terug in de oorspronkelijke
stand. Draai hendel 2e om, draai knop 2c naar rechts en verwijder het vastgelopen
papier.
OPMERKING
Als het papier is gescheurd, controleert u de binnenkant van het apparaat en verwijdert
u het papier.
5. Zet de geopende hendel (2f) of (2e) terug in de oorspronkelijke stand en sluit de
opvangbak (2d).
6. Sluit het rechterpaneel van de afwerkeenheid.
OPMERKING
Als de rechterklep ook maar een klein stukje open staat, verschijnt er een bericht en
werkt het apparaat niet.
Papierstoringen bij 2d en hendel 2g
TIP
Zorg altijd dat al het vastgelopen papier, inclusief kleine snippers afgescheurd papier,
uit het apparaat worden verwijderd voordat u verder gaat met uw afdrukopdrachten.
1. Controleer of het apparaat is gestopt met afdrukken.
2. Open de rechterklep van de afwerkeenheid.
18-25Xerox
®
Versant
®
2100 Press
Handleiding voor de gebruiker
Standaardafwerkeenheid plus

3. Trek de opvangbak (2d) van de vouweenheid naar buiten, draai hendel 2g om en
verwijder het vastgelopen papier.
OPMERKING
Als het papier is gescheurd, controleert u de binnenkant van het apparaat en verwijdert
u het papier.
4. Zet de geopende hendel (2g) terug in de oorspronkelijke stand en sluit de opvangbak
(2d).
5. Sluit het rechterpaneel van de afwerkeenheid.
OPMERKING
Als de rechterklep ook maar een klein stukje open staat, verschijnt er een bericht en
werkt het apparaat niet.
Papierstoringen in zone 4b en 4c
TIP
Zorg altijd dat al het vastgelopen papier, inclusief kleine snippers afgescheurd papier,
uit het apparaat worden verwijderd voordat u verder gaat met uw afdrukopdrachten.
1. Controleer of het apparaat is gestopt met afdrukken.
2. Open de rechterklep van de afwerkeenheid.
Xerox
®
Versant
®
2100 Press18-26
Handleiding voor de gebruiker
Standaardafwerkeenheid plus

3. Verplaats hendels 4b en 4c en verwijder het vastgelopen papier.
OPMERKING
Als het papier is gescheurd, controleert u de binnenkant van het apparaat en verwijdert
u het papier.
4. Zet de geopende hendels (4b en 4c) terug in de oorspronkelijke stand.
5. Sluit het rechterpaneel van de afwerkeenheid.
OPMERKING
Als de rechterklep ook maar een klein stukje open staat, verschijnt er een bericht en
werkt het apparaat niet.
Papierstoringen in de afleveringszone van de afwerkeenheid
TIP
Zorg altijd dat al het vastgelopen papier, inclusief kleine snippers afgescheurd papier,
uit het apparaat worden verwijderd voordat u verder gaat met uw afdrukopdrachten.
In dit gedeelte wordt beschreven hoe u papierstoringen kunt verhelpen die op de volgende
locaties optreden:
• Papierstoringen in de bovenste opvangbak van de afwerkeenheid
• Papierstoringen in de afdrukkenopvangbak van de afwerkeenheid
OPMERKING
Het papier kan op verschillende manieren worden verwijderd, afhankelijk van de locatie
van de papierstoring. Volg de weergegeven instructies om het vastgelopen papier te
verwijderen.
Papierstoringen in de bovenste opvangbak van de afwerkeenheid
1. Controleer of het apparaat is gestopt met afdrukken.
2. Verwijder het vastgelopen papier uit de bovenste opvangbak van de afwerkeenheid.
18-27Xerox
®
Versant
®
2100 Press
Handleiding voor de gebruiker
Standaardafwerkeenheid plus

OPMERKING
Als het papier is gescheurd, controleert u de binnenkant van het apparaat en verwijdert
u het papier.
3. Open en sluit de rechterklep van de afwerkeenheid.
OPMERKING
Als de klep ook maar een klein stukje open staat, werkt het apparaat niet.
Papierstoringen in de afdrukkenopvangbak van de afwerkeenheid
1. Controleer of het apparaat is gestopt met afdrukken.
2. Verwijder het vastgelopen papier uit de afdrukkenopvangbak van de afwerkeenheid.
OPMERKING
Als het papier is gescheurd, controleert u de binnenkant van het apparaat en verwijdert
u het papier.
3. Open en sluit de rechterklep van de afwerkeenheid.
OPMERKING
Als de klep ook maar een klein stukje open staat, werkt het apparaat niet.
Xerox
®
Versant
®
2100 Press18-28
Handleiding voor de gebruiker
Standaardafwerkeenheid plus

Papierstoringen in de transportklep van de afwerkeenheid
Papierstoringen in zone 1
Het papier kan op verschillende manieren worden verwijderd, afhankelijk van de locatie
van de papierstoring. Volg de weergegeven instructies om het vastgelopen papier te
verwijderen.
TIP
Zorg altijd dat al het vastgelopen papier, inclusief kleine snippers afgescheurd papier,
uit het apparaat worden verwijderd voordat u verder gaat met uw afdrukopdrachten.
Als het papier is gescheurd, controleert u de binnenkant van de afwerktransportmodule
en verwijdert u het papier.
1. Open de voordeur van de afwerktransportmodule.
2. Pak de groene hendel 1 vast en trek de hendel voorzichtig omlaag.
3. Verwijder het vastgelopen papier.
Als het papier is vastgelopen bij de uitgang van de afwerkeenheid of bij de ingang
van de afwerktransportmodule, verwijdert u het papier door het in de richting van
de afwerktransportmodule te trekken.
4. Zet de groene hendel 1 terug in de oorspronkelijke stand.
5. Sluit de voordeur van de afwerktransportmodule.
6. Controleer of het papierstoringsbericht van het statusscherm van de
afwerktransportmodule is verdwenen.
7. Volg de instructies op de pers om de afdrukopdracht opnieuw te starten.
18-29Xerox
®
Versant
®
2100 Press
Handleiding voor de gebruiker
Standaardafwerkeenheid plus

Papierstoringen in zone 2
Het papier kan op verschillende manieren worden verwijderd, afhankelijk van de locatie
van de papierstoring. Volg de weergegeven instructies om het vastgelopen papier te
verwijderen.
TIP
Zorg altijd dat al het vastgelopen papier, inclusief kleine snippers afgescheurd papier,
uit het apparaat worden verwijderd voordat u verder gaat met uw afdrukopdrachten.
Als het papier is gescheurd, controleert u de binnenkant van de afwerktransportmodule
en verwijdert u het papier.
1. Open de voordeur van de afwerktransportmodule.
2. Pak de groene hendel 2 vast en trek de hendel voorzichtig omlaag en naar rechts.
3. Verwijder het vastgelopen papier.
4. Draai de groene knop zo nodig in de aangegeven richting om het vastgelopen papier
in deze zone te verwijderen.
5. Zet de groene hendel 2 terug in de oorspronkelijke stand.
6. Sluit de voordeur van de afwerktransportmodule.
7. Controleer of het papierstoringsbericht van het statusscherm van de
afwerktransportmodule is verdwenen.
8. Volg de instructies op de pers om de afdrukopdracht opnieuw te starten.
Papierstoringen in zone 3
Het papier kan op verschillende manieren worden verwijderd, afhankelijk van de locatie
van de papierstoring. Volg de weergegeven instructies om het vastgelopen papier te
verwijderen.
Xerox
®
Versant
®
2100 Press18-30
Handleiding voor de gebruiker
Standaardafwerkeenheid plus

TIP
Zorg altijd dat al het vastgelopen papier, inclusief kleine snippers afgescheurd papier,
uit het apparaat worden verwijderd voordat u verder gaat met uw afdrukopdrachten.
Als het papier is gescheurd, controleert u de binnenkant van de afwerktransportmodule
en verwijdert u het papier.
1. Open de voordeur van de afwerktransportmodule.
2. Pak de groene hendel 3 vast en trek de hendel voorzichtig naar links.
3. Verwijder het vastgelopen papier.
4. Zet de groene hendel 3 terug in de oorspronkelijke stand.
5. Sluit de voordeur van de afwerktransportmodule.
6. Controleer of het papierstoringsbericht van het statusscherm van de
afwerktransportmodule is verdwenen.
7. Volg de instructies op de pers om de afdrukopdracht opnieuw te starten.
Papierstoringen in zone 4
Het papier kan op verschillende manieren worden verwijderd, afhankelijk van de locatie
van de papierstoring. Volg de weergegeven instructies om het vastgelopen papier te
verwijderen.
18-31Xerox
®
Versant
®
2100 Press
Handleiding voor de gebruiker
Standaardafwerkeenheid plus

TIP
Zorg altijd dat al het vastgelopen papier, inclusief kleine snippers afgescheurd papier,
uit het apparaat worden verwijderd voordat u verder gaat met uw afdrukopdrachten.
Als het papier is gescheurd, controleert u de binnenkant van de afwerktransportmodule
en verwijdert u het papier.
1. Open de voordeur van de afwerktransportmodule.
2. Pak de groene hendel 4 vast en trek de hendel voorzichtig naar rechts.
3. Verwijder het vastgelopen papier.
4. Controleer of er vastgelopen papier zit tussen de uitgang van de
afwerktransportmodule en de ingang van het aangesloten apparaat van derden en
verwijder dit dan.
5. Zet de groene hendel 4 terug in de oorspronkelijke stand.
6. Sluit de voordeur van de afwerktransportmodule.
7. Controleer of het papierstoringsbericht van het statusscherm van de
afwerktransportmodule is verdwenen.
8. Volg de instructies op de pers om de afdrukopdracht opnieuw te starten.
Xerox
®
Versant
®
2100 Press18-32
Handleiding voor de gebruiker
Standaardafwerkeenheid plus

Storingen in nieteenheid
Volg de beschreven procedures als de afdrukken niet worden geniet of als de nietjes
krom zijn. Neem contact op met het Xerox Welcome Centre als het probleem aanhoudt
nadat u de volgende oplossingen hebt geprobeerd. Mogelijke problemen met nietjes in
de afdrukken worden in de volgende illustratie aangegeven.
1. Geen nietje
2. Krom nietje
3. Een kant van het nietje staat omhoog
4. Nietje in verkeerde richting gebogen
5. Platgedrukt nietje
6. Hele nietje staat omhoog
7. Nietje komt omhoog terwijl het midden is ingedrukt
Als de afdrukken worden geniet zoals aangegeven in de bovenstaande afbeelding, neemt
u contact op met het Xerox Welcome Centre.
OPMERKING
Afhankelijk van het papier dat geniet wordt, kunnen de nietjes krom zijn. Als de kromme
nietjes vastzitten in het apparaat, kunnen ze papierstoringen veroorzaken. Verwijder het
kromme nietje wanneer u de klep van de nietcassette opent. Als u het kromme nietje
niet verwijdert, kan er een nietstoring optreden. Open de klep van de nietcassette alleen
voor het verwijderen van het kromme nietje.
Storingen nieteenheid in de standaardnietcassette
Volg de onderstaande procedure om vastgelopen nietjes uit de standaardnietcassette
te verwijderen.
OPMERKING
Controleer altijd of er nietjes of restanten van nietjes in de afwerkeenheid zijn
achtergebleven.
1. Controleer of het apparaat is gestopt met afdrukken.
18-33Xerox
®
Versant
®
2100 Press
Handleiding voor de gebruiker
Standaardafwerkeenheid plus

2. Open de rechterklep van de afwerkeenheid.
3. Pak de hendel van de nietcassette bij R1 vast en trek de nietcassette uit de
afwerkeenheid.
4. Controleer of er nietjes in de afwerkeenheid zijn achtergebleven en verwijder deze
zo nodig.
5. Open de nieteenheid (zoals aangegeven in de afbeelding) en verwijder het vastgelopen
nietje.
WAARSCHUWING
Wees voorzichtig bij het verwijderen van de vastgelopen nietjes uit de cassette om
letsel aan uw vingers te voorkomen.
6. Plaats de cassette terug op de oorspronkelijke plaats in de afwerkeenheid.
7. Sluit het rechterpaneel van de afwerkeenheid.
OPMERKING
Als de rechterklep ook maar een klein stukje open staat, verschijnt er een bericht en
werkt het apparaat niet.
Xerox
®
Versant
®
2100 Press18-34
Handleiding voor de gebruiker
Standaardafwerkeenheid plus

Basisnietcassette opnieuw plaatsen
Gebruik deze procedure als de standaardnietcassette niet goed in het apparaat is
geplaatst.
OPMERKING
Controleer altijd of er nietjes of restanten van nietjes in de afwerkeenheid zijn
achtergebleven.
1. Controleer of het apparaat is gestopt met afdrukken.
2. Open de rechterklep van de afwerkeenheid.
3. Pak de hendel van de nietcassette bij R1 vast en trek de nietcassette uit de
afwerkeenheid.
4. Open zo nodig de nieteenheid zoals aangegeven en verwijder het vastgelopen nietje.
5. Zet de hendel op de achterkant van de nietcassette omlaag.
18-35Xerox
®
Versant
®
2100 Press
Handleiding voor de gebruiker
Standaardafwerkeenheid plus

6. Draai de eenheid terwijl u de hendel ingedrukt houdt, om en verwijder de nietcassette
uit de eenheid.
7. Verwijder de nietjes die zich niet goed in lijn met de rest bevinden.
8. Duw een nieuwe nietcassette in de eenheid.
9. Plaats de cassette terug op de oorspronkelijke plaats in de afwerkeenheid.
10. Sluit het rechterpaneel van de afwerkeenheid.
OPMERKING
Als de rechterklep ook maar een klein stukje open staat, verschijnt er een bericht en
werkt het apparaat niet.
Xerox
®
Versant
®
2100 Press18-36
Handleiding voor de gebruiker
Standaardafwerkeenheid plus


-
 1
1
-
 2
2
-
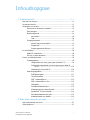 3
3
-
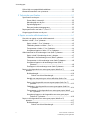 4
4
-
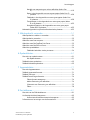 5
5
-
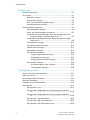 6
6
-
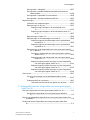 7
7
-
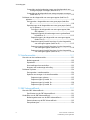 8
8
-
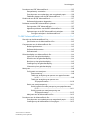 9
9
-
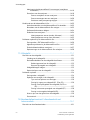 10
10
-
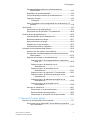 11
11
-
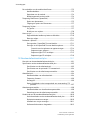 12
12
-
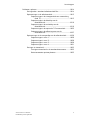 13
13
-
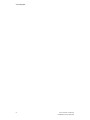 14
14
-
 15
15
-
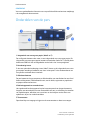 16
16
-
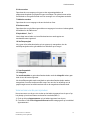 17
17
-
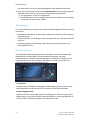 18
18
-
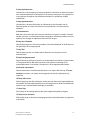 19
19
-
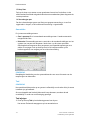 20
20
-
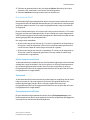 21
21
-
 22
22
-
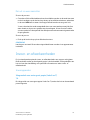 23
23
-
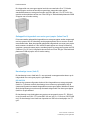 24
24
-
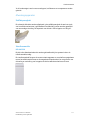 25
25
-
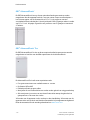 26
26
-
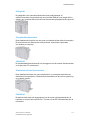 27
27
-
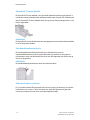 28
28
-
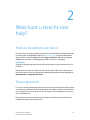 29
29
-
 30
30
-
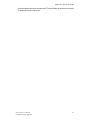 31
31
-
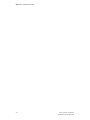 32
32
-
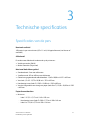 33
33
-
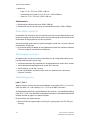 34
34
-
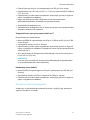 35
35
-
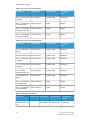 36
36
-
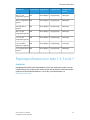 37
37
-
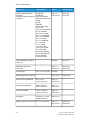 38
38
-
 39
39
-
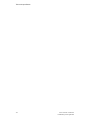 40
40
-
 41
41
-
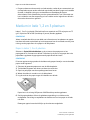 42
42
-
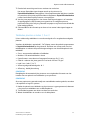 43
43
-
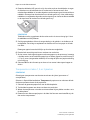 44
44
-
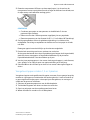 45
45
-
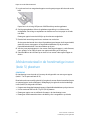 46
46
-
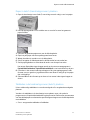 47
47
-
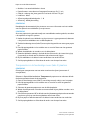 48
48
-
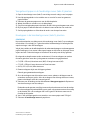 49
49
-
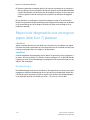 50
50
-
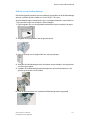 51
51
-
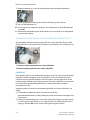 52
52
-
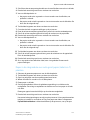 53
53
-
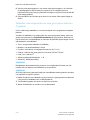 54
54
-
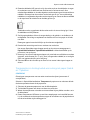 55
55
-
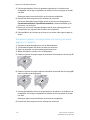 56
56
-
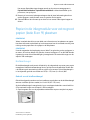 57
57
-
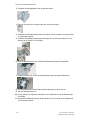 58
58
-
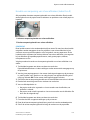 59
59
-
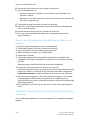 60
60
-
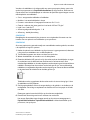 61
61
-
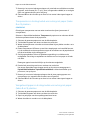 62
62
-
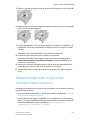 63
63
-
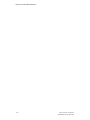 64
64
-
 65
65
-
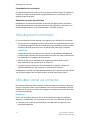 66
66
-
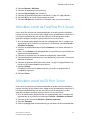 67
67
-
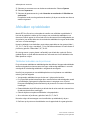 68
68
-
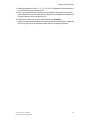 69
69
-
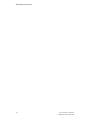 70
70
-
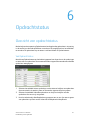 71
71
-
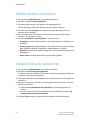 72
72
-
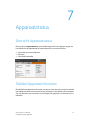 73
73
-
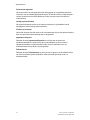 74
74
-
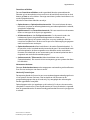 75
75
-
 76
76
-
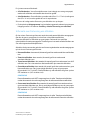 77
77
-
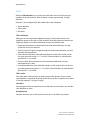 78
78
-
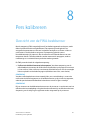 79
79
-
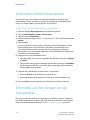 80
80
-
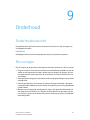 81
81
-
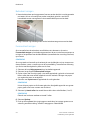 82
82
-
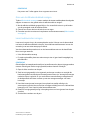 83
83
-
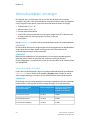 84
84
-
 85
85
-
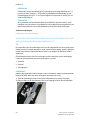 86
86
-
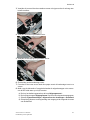 87
87
-
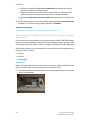 88
88
-
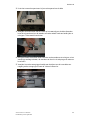 89
89
-
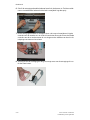 90
90
-
 91
91
-
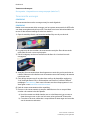 92
92
-
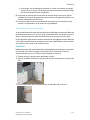 93
93
-
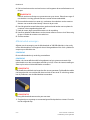 94
94
-
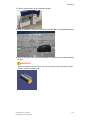 95
95
-
 96
96
-
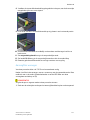 97
97
-
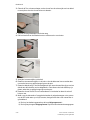 98
98
-
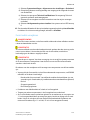 99
99
-
 100
100
-
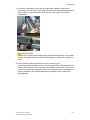 101
101
-
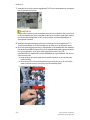 102
102
-
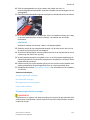 103
103
-
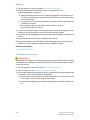 104
104
-
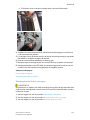 105
105
-
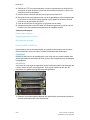 106
106
-
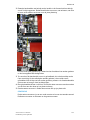 107
107
-
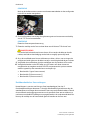 108
108
-
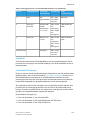 109
109
-
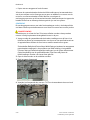 110
110
-
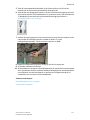 111
111
-
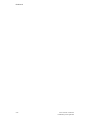 112
112
-
 113
113
-
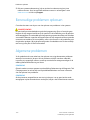 114
114
-
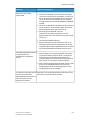 115
115
-
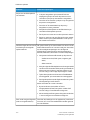 116
116
-
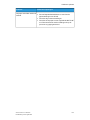 117
117
-
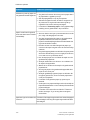 118
118
-
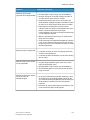 119
119
-
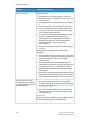 120
120
-
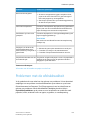 121
121
-
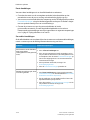 122
122
-
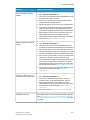 123
123
-
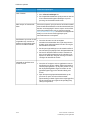 124
124
-
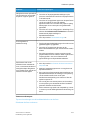 125
125
-
 126
126
-
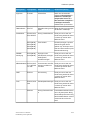 127
127
-
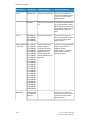 128
128
-
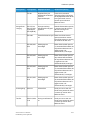 129
129
-
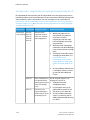 130
130
-
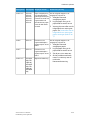 131
131
-
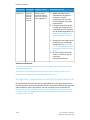 132
132
-
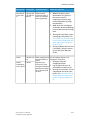 133
133
-
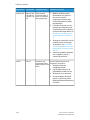 134
134
-
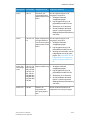 135
135
-
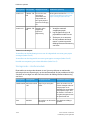 136
136
-
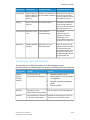 137
137
-
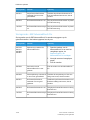 138
138
-
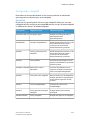 139
139
-
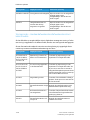 140
140
-
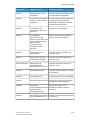 141
141
-
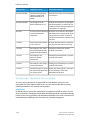 142
142
-
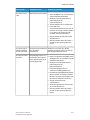 143
143
-
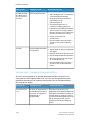 144
144
-
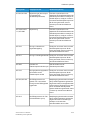 145
145
-
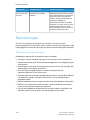 146
146
-
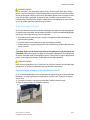 147
147
-
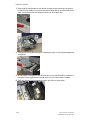 148
148
-
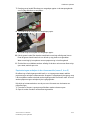 149
149
-
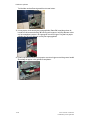 150
150
-
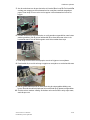 151
151
-
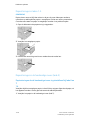 152
152
-
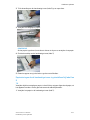 153
153
-
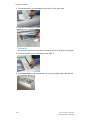 154
154
-
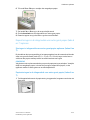 155
155
-
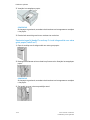 156
156
-
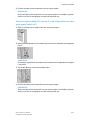 157
157
-
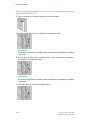 158
158
-
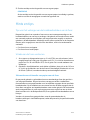 159
159
-
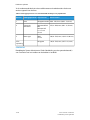 160
160
-
 161
161
-
 162
162
-
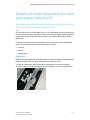 163
163
-
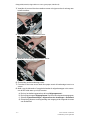 164
164
-
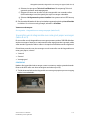 165
165
-
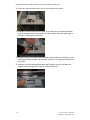 166
166
-
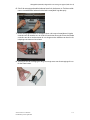 167
167
-
 168
168
-
 169
169
-
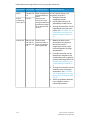 170
170
-
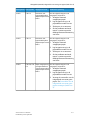 171
171
-
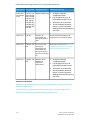 172
172
-
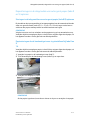 173
173
-
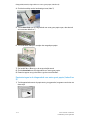 174
174
-
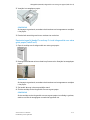 175
175
-
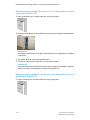 176
176
-
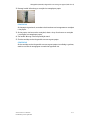 177
177
-
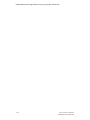 178
178
-
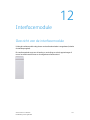 179
179
-
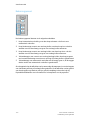 180
180
-
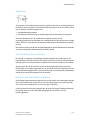 181
181
-
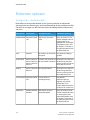 182
182
-
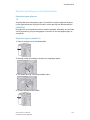 183
183
-
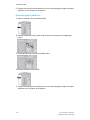 184
184
-
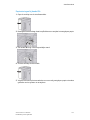 185
185
-
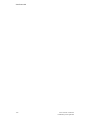 186
186
-
 187
187
-
 188
188
-
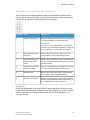 189
189
-
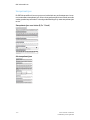 190
190
-
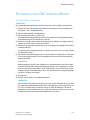 191
191
-
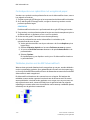 192
192
-
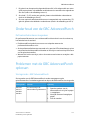 193
193
-
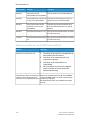 194
194
-
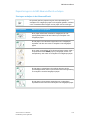 195
195
-
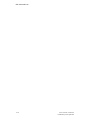 196
196
-
 197
197
-
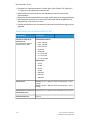 198
198
-
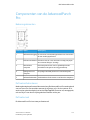 199
199
-
 200
200
-
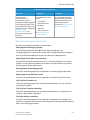 201
201
-
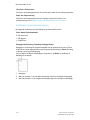 202
202
-
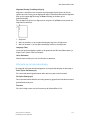 203
203
-
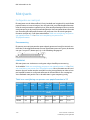 204
204
-
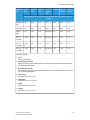 205
205
-
 206
206
-
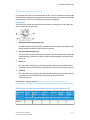 207
207
-
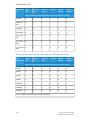 208
208
-
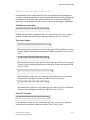 209
209
-
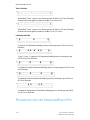 210
210
-
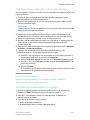 211
211
-
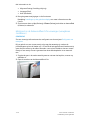 212
212
-
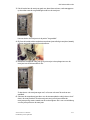 213
213
-
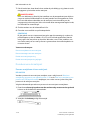 214
214
-
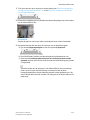 215
215
-
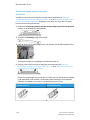 216
216
-
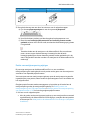 217
217
-
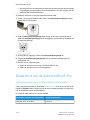 218
218
-
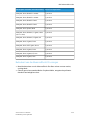 219
219
-
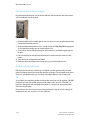 220
220
-
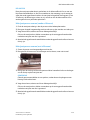 221
221
-
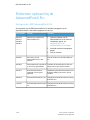 222
222
-
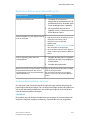 223
223
-
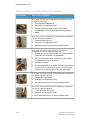 224
224
-
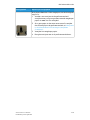 225
225
-
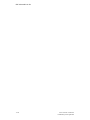 226
226
-
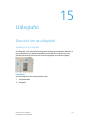 227
227
-
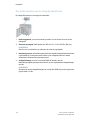 228
228
-
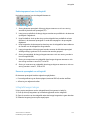 229
229
-
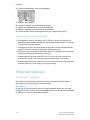 230
230
-
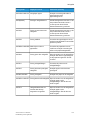 231
231
-
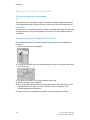 232
232
-
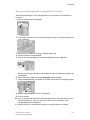 233
233
-
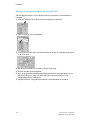 234
234
-
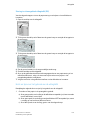 235
235
-
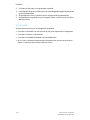 236
236
-
 237
237
-
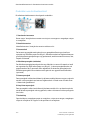 238
238
-
 239
239
-
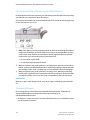 240
240
-
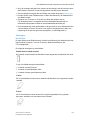 241
241
-
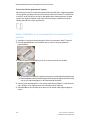 242
242
-
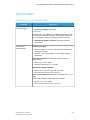 243
243
-
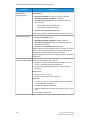 244
244
-
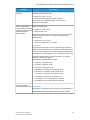 245
245
-
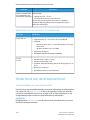 246
246
-
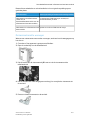 247
247
-
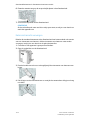 248
248
-
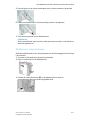 249
249
-
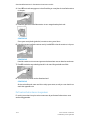 250
250
-
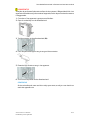 251
251
-
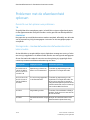 252
252
-
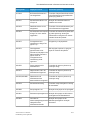 253
253
-
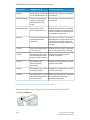 254
254
-
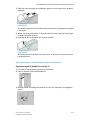 255
255
-
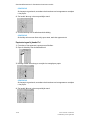 256
256
-
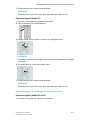 257
257
-
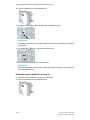 258
258
-
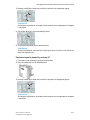 259
259
-
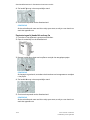 260
260
-
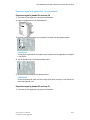 261
261
-
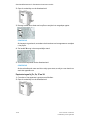 262
262
-
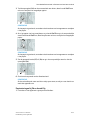 263
263
-
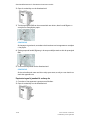 264
264
-
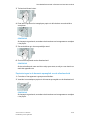 265
265
-
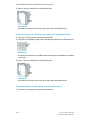 266
266
-
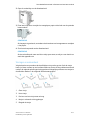 267
267
-
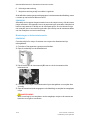 268
268
-
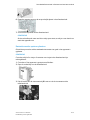 269
269
-
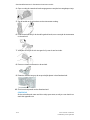 270
270
-
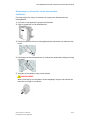 271
271
-
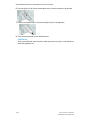 272
272
-
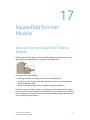 273
273
-
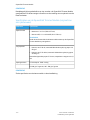 274
274
-
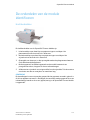 275
275
-
 276
276
-
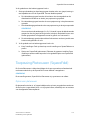 277
277
-
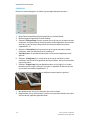 278
278
-
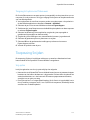 279
279
-
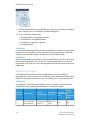 280
280
-
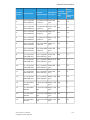 281
281
-
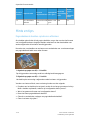 282
282
-
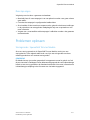 283
283
-
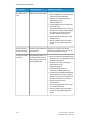 284
284
-
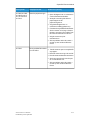 285
285
-
 286
286
-
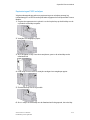 287
287
-
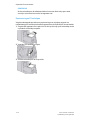 288
288
-
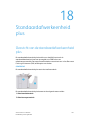 289
289
-
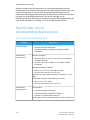 290
290
-
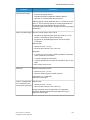 291
291
-
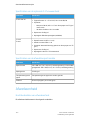 292
292
-
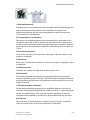 293
293
-
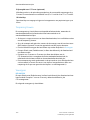 294
294
-
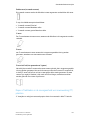 295
295
-
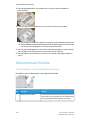 296
296
-
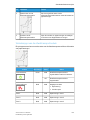 297
297
-
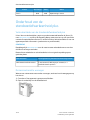 298
298
-
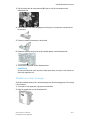 299
299
-
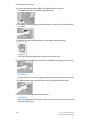 300
300
-
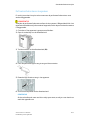 301
301
-
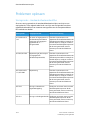 302
302
-
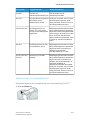 303
303
-
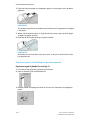 304
304
-
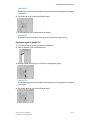 305
305
-
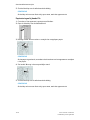 306
306
-
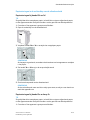 307
307
-
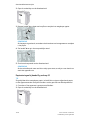 308
308
-
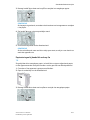 309
309
-
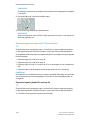 310
310
-
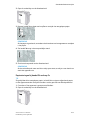 311
311
-
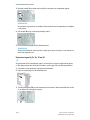 312
312
-
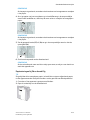 313
313
-
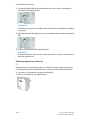 314
314
-
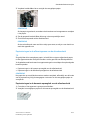 315
315
-
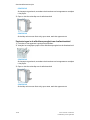 316
316
-
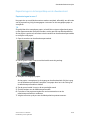 317
317
-
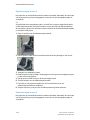 318
318
-
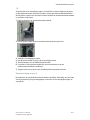 319
319
-
 320
320
-
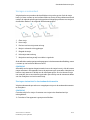 321
321
-
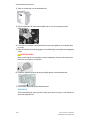 322
322
-
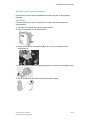 323
323
-
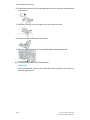 324
324
-
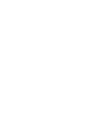 325
325
-
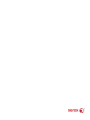 326
326
Xerox Versant 2100 Gebruikershandleiding
- Categorie
- Laser- / led-printers
- Type
- Gebruikershandleiding
Gerelateerde papieren
-
Xerox Versant 80 Gebruikershandleiding
-
Xerox Versant 3100 Gebruikershandleiding
-
Xerox D136 and D136 Gebruikershandleiding
-
Xerox Color C75 Gebruikershandleiding
-
Xerox Versant 3100 Gebruikershandleiding
-
Xerox 700i/700 Gebruikershandleiding
-
Xerox 4112/4127 Gebruikershandleiding
-
Xerox Color J75 Gebruikershandleiding
-
Xerox Versant 2100 Gebruikershandleiding
-
Xerox Versant 4100 Administration Guide