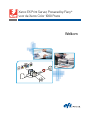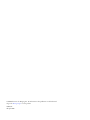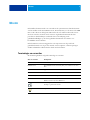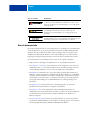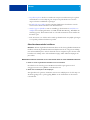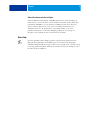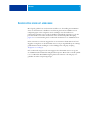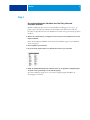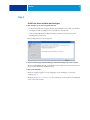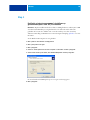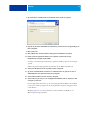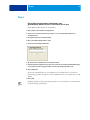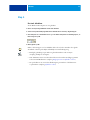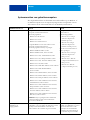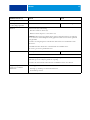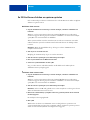Xerox Color 800/1000/i Gebruikershandleiding
- Type
- Gebruikershandleiding
Pagina wordt geladen...

© 2010 Electronics for Imaging, Inc. De informatie in deze publicatie wordt beschermd
volgens de Kennisgevingen voor dit product.
45089742
20 april 2010

WELKOM 3
WELKOM
In dit Welkom-document vindt u een overzicht van de systeemvereisten, alsmede informatie
over het instellen van de Xerox EX Print Server, Powered by Fiery voor de Xerox Color 1000
Press, zodat u direct aan de slag kunt. Hier worden de eerste taken beschreven die u moet
uitvoeren en wordt u verwezen naar de secties in de gebruikersdocumentatie die deze
procedures in detail beschrijven. Ook vindt u hier een beschrijving van de
gebruikershandleidingen op de cd met gebruikersdocumentatie en instructies voor
het afdrukken van documenten.
In dit document wordt ervan uitgegaan dat u de componenten van de pers al hebt
geïnstalleerd. Details over de pers, het netwerk, externe computers, softwaretoepassingen
en Microsoft Windows vallen buiten het bestek van dit document.
Terminologie en conventies
Dit document gebruikt de volgende terminologie en conventies.
Term of conventie Verwijst naar
Aero EX Print Server (in illustraties en voorbeelden)
EX Print Server Xerox EX Print Server, Powered by Fiery voor de Xerox Color 1000
Press
Mac OS Apple Mac OS X
Pers Xerox Color 1000 Press
Titels in cursief Andere documenten in dit pakket
Windows Microsoft Windows XP, Windows Vista,
Windows Server 2003/2008, Windows 7
Onderwerpen waarvoor aanvullende informatie beschikbaar is door
de Help te openen in de software
Tips en informatie

WELKOM 4
Over de documentatie
Dit document maakt deel uit van een documentatieset voor gebruikers en systeembeheerders
van de EX Print Server op de cd met gebruikersdocumentatie, in PDF-indeling (Portable
Document Format). U kunt de bestanden online raadplegen vanaf uw computer of deze
afdrukken met Adobe Reader. Wanneer u deze online raadpleegt, bevatten de bestanden
koppelingen en kruisverwijzingen waarmee u snel en moeiteloos informatie kunt vinden.
De documentatieset voor uw EX Print Server bestaat uit de volgende onderdelen:
• Welkom bevat een inleiding tot de EX Print Server en de gebruikersdocumentatie.
•In Configuratie en instellingen vindt u informatie over de configuratie en het beheer van
de EX Print Server voor de ondersteunde platforms en netwerkomgevingen. Ook bevat
deze handleiding richtlijnen voor het leveren van afdrukservices aan gebruikers.
•In Afdrukken wordt beschreven hoe u de printerstuurprogramma’s kunt installeren op
Windows- en Mac OS-computers, afdrukverbindingen kunt instellen voor verschillende
netwerken en kunt afdrukken vanaf computer van gebruikers. Dit document beschrijft
de afdrukopties en functies waartoe u toegang hebt vanuit het printerstuurprogramma,
vervangende taakinstellingen in Command WorkStation en taakeigenschappen voor
Hot Folders.
•In Hulpprogramma’s wordt beschreven hoe u de hulpprogramma’s op de dvd met
gebruikerssoftware kunt installeren, configureren en gebruiken.
•In Afdrukken in kleur wordt uitgelegd hoe u kleurenafdrukken kunt beheren op
de EX Print Server. Dit document bevat informatie over kleur, waaronder het kalibreren
van de EX Print Server en het instellen van kleurenafdrukopties op Windows- en
Mac OS-computers.
•In Fiery Graphic Arts Package komen de specifieke behoeften en vereisten van grafisch
specialisten en handelsdrukkerijen aan bod. Hierin wordt uitleg gegeven over de functies
van Fiery Graphic Arts Package (FGAP) en FGAP Premium Edition.
Een waarschuwing met betrekking tot handelingen die kunnen leiden
tot de dood of zwaar lichamelijk letsel indien deze niet juist worden
uitgevoerd. Let altijd op deze waarschuwingen voor een veilig gebruik
van de apparatuur.
Een waarschuwing met betrekking tot handelingen die kunnen leiden
tot lichamelijk letsel indien deze niet juist worden uitgevoerd.
Let altijd op deze waarschuwingen voor een veilig gebruik van de
apparatuur.
Vereisten en beperkingen met betrekking tot handelingen. Lees deze
onderdelen altijd goed voor een juist gebruik van de apparatuur en om
beschadiging aan apparatuur of eigendommen te voorkomen.
Term of conventie Verwijst naar

WELKOM 5
• Fiery-kleurenreferentie biedt een overzicht van concepten en werkstromen op het gebied
van kleurbeheer en een beschrijving van de wijze waarop kleurbeheer moet worden
uitgevoerd vanuit verschillende toepassingen.
•In Voorbeelden van workflows worden complexe afdrukscenario’s beschreven en wordt
verwezen naar relevante informatie in de documentatieset.
• Variabele gegevens afdrukken vormt een aanvulling op de informatie in Voorbeelden van
workflows met verwijzingsinformatie over VDP (Variable Data Printing - Afdrukken met
variabele gegevens). Dit document biedt een overzicht van FreeForm en het instellen van
FreeForm-opties.
•In de Versienotities voor de klant vindt u actuele productinformatie en tijdelijke oplossingen
voor bepaalde problemen die kunnen optreden.
Gebruikersdocumentatie installeren
OPMERKING: U kunt de gebruikersdocumentatie direct van de cd met gebruikersdocumentatie
installeren. U kunt de gebruikersdocumentatie bekijken vanaf de cd of de gewenste taalmap
naar uw bureaublad kopiëren. Als u de bestanden naar uw computer kopieert, bewaart u alle
bestanden in de taalmap. Als u de bestandsnamen wijzigt, zullen de kruisverwijzingen niet
juist werken.
GEBRUIKERSDOCUMENTATIE INSTALLEREN OP EEN CLIENTCOMPUTER VANAF DE CD MET GEBRUIKERSDOCUMENTATIE
1 Plaats de cd met de gebruikersdocumentatie in het cd-romstation.
De inhoud van de cd wordt getoond. In Mac OS X wordt het pictogram van de cd
weergegeven en moet u erop klikken om de inhoud te zien.
2 Blader naar de taalmap die u wilt raadplegen.
Vervolgens kunt u de gewenste documenten naar uw vaste schijf kopiëren of, als de map een
Acrobat-koppeling bevat, op de koppeling klikken om de documentatie van het internet
te downloaden.

WELKOM 6
Gebruikersdocumentatie bekijken
U kunt de PDF-bestanden bekijken of afdrukken met Reader of Acrobat. Raadpleeg de
Adobe-website voor meer informatie over het installeren van Reader. Nadat u Reader hebt
geïnstalleerd, dubbelklikt u op een bestand met een PDF-pictogram om het bestand te
openen. U kunt zoeken naar een woord of zin in de volledige documentatieset van
de EX Print Server door alle documenten in een specifieke taalmap op de cd met
gebruikersdocumentatie te onderzoeken. Raadpleeg de Help van de toepassing voor
informatie over het gebruik van deze en andere functies van Reader.
Over Help
De meeste gebruikerssoftware, hulpprogramma’s en printerstuurprogramma’s bevatten
Help-tekst die toegankelijk is via de Help-knoppen of de menu’s van de belangrijkste
werkbalken. Help beschrijft uitvoerige procedures over het gebruik van de toepassing en geeft
in sommige gevallen aanvullende details. De documentatie verwijst naar de Help voor meer
informatie als deze beschikbaar is.

WELKOM 7
BASISSTAPPEN VOOR HET AFDRUKKEN
Het volgende gedeelte bevat een elementaire workflow voor de instelling van uw EX Print
Server om documenten af te drukken. U wordt hierin geleid van het afdrukken van een
configuratiepagina en het configureren van de instellingen naar de installatie van
printerstuurprogramma’s om een taak af te drukken. Gedetailleerde instructies voor al deze
procedures vindt u in de andere documenten van het documentatiepakket. Raadpleeg
pagina 4 voor een samenvatting van de ondersteunde documenten voor de EX Print Server.
In deze instructies wordt ervan uitgegaan dat een servicemonteur de EX Print Server heeft
uitgepakt en aangesloten en dat de EX Print Server en de pers ingeschakeld zijn. In sommige
gevallen kunnen initiële instellingen voor het afdrukapparaat nodig zijn (raadpleeg
Configuratie en instellingen).
In de onderstaande stappen wordt ervan uitgegaan dat u de EX Print Server toevoegt aan
een TCP/IP-netwerk met Windows XP-gebruikerscomputers. Hoewel dit voorbeeld specifiek
is voor een Windows XP TCP/IP-omgeving, kunnen de instructies ook nuttig zijn voor
gebruikers in andere computeromgevingen.

WELKOM 8
Stap 1
Een configuratiepagina afdrukken vanaf het Fiery Advanced
Controller Interface
Druk de configuratiepagina af en noteer de beschikbare instellingsopties. In “Stap 2” op
pagina 9 gaat u de naam en het IP-adres van de EX Print Server definiëren. U zult deze
informatie nodig hebben wanneer u de EX Print Server instelt en het printerstuurprogramma
installeert.
1 Klik met de rechtermuisknop op FieryBar boven in de monitor van de EX Print Server en kies
Pagina’s afdrukken.
In het submenu Pagina’s afdrukken wordt de lijst met beschikbare pagina’s van de EX Print
Server weergegeven.
2 Kies Configuratie in het submenu.
3 De geselecteerde pagina wordt door de EX Print Server naar de pers verzonden.
4 Bekijk de standaardinstellingen van de EX Print Server op de afgedrukte configuratiepagina
en bepaal of deze geschikt zijn voor uw netwerkomgeving.
Als u deze instellingen wijzigt, moet u een nieuwe configuratiepagina afdrukken om
de wijzigingen te verifiëren.

WELKOM 9
Stap 2
De EX Print Server instellen met Configure
1 Open Configure op een van de volgende manieren:
• Start uw internetbrowser en typ het IP-adres van de EX Print Server, klik op het tabblad
Configureren, klik op Configure starten en meld u aan als beheerder.
• Start Command WorkStation, Windows Edition, meld u aan als beheerder en kies
Instelling in het menu Server.
Het instellingenvenster wordt weergegeven.
2 Voer Serverinstellingen, Netwerkinstellingen en Printerinstellingen uit, in deze volgorde.
Als uw netwerk DHCP gebruikt, zal de EX Print Server het IP-adres automatisch verwerven.
Typ anders het IP adres van de EX Print Server.
3 Klik op Save (Opslaan).
Druk een configuratiepagina af om de wijzigingen van de instellingen te controleren
(raadpleeg Stap 1).
Raadpleeg Configuratie en instellingen voor meer informatie over het instellen van de EX Print
Server in een ander netwerk.

WELKOM 10
Stap 3
PostScript-printerstuurprogramma’s installeren op
gebruikerscomputers voor TCP/IP-afdrukken
OPMERKING: Bij deze installatiemethode wordt Poort 9100 gebruikt. De wachtrij Poort 9100
(standaard is afdrukwachtrij) wordt gedefinieerd door de beheerder. Als de beheerder
gebruikers wil toestaan af te drukken naar een andere wachtrij, moet deze de wachtrij
definiëren in Instelling van EX Print Server vanuit Configure. Raadpleeg Afdrukken voor meer
informatie.
Via de Windows XP-computer van een gebruiker:
1 Klik op Start en kies Printers en faxapparaten.
2 Klik op Een printer toevoegen.
3 Klik op Volgende.
4 Selecteer “Lokale printer die met deze computer is verbonden” en klik op Volgende.
5 Selecteer Een nieuwe poort maken, kies Standard TCP/IP Port en klik op Volgende.
De wizard Standaard-TCP/IP-printerpoort toevoegen wordt weergegeven.
6 Klik op Volgende.

WELKOM 11
7 Typ het IP-adres of de DNS-naam van de EX Print Server en klik op Volgende.
8 Zorg dat de generieke netwerkkaart als standaard is geselecteerd voor het apparaattype en
klik op Volgende.
9 Klik op Voltooien.
10 Klik op Bladeren in het dialoogvenster met lijsten van fabrikanten en printers.
11 Plaats de dvd met gebruikerssoftware in uw computer en blader naar de map
Nld\Prntdrvr\Ps_drvr\Win_2K_XP_VISTA.
Controleer of Oemsetup.inf of Oemsetup is geselecteerd, klik op Openen en vervolgens
op OK.
U kunt ook printerstuurprogramma’s downloaden met de WebTool Downloads.
12 Selecteer de EX Print Server als uw printer en klik op Volgende.
13 Typ in het veld Printernaam een naam voor de EX Print Server en geef aan of deze de
standaardprinter moet zijn. Klik vervolgens op Volgende.
14 Selecteer Deze printer niet delen en klik op Volgende.
15 Selecteer Nee bij de vraag of u een testpagina wilt afdrukken, klik op Volgende en klik
vervolgens op Voltooien.
De benodigde bestanden worden op de vaste schijf geïnstalleerd. Wanneer de installatie
is voltooid, wordt het pictogram van de nieuw geïnstalleerde printer weergegeven in het
venster Printers.
Raadpleeg Afdrukken voor meer informatie over het installeren van Windows- en
Mac OS-printerstuurprogramma’s.

WELKOM 12
Stap 4
Het printerstuurprogramma configureren voor
geïnstalleerde opties van de EX Print Server en de pers
Via de Windows XP-computer van een gebruiker:
1 Klik op Start en kies Printers en faxapparaten.
2 Selecteer in het venster Printers het pictogram voor het printerstuurprogramma van
de EX Print Server.
3 Kies Eigenschappen in het menu Bestand.
4 Klik op het tabblad Installeerbare opties.
5 Selecteer Tweerichtingscommunicatie.
6 Typ het IP-adres of de DNS-naam van de EX Print Server.
7 Schakel Fiery Driver bijwerken bij openen in als u wilt dat de huidige standaardinstellingen
van de printer worden weergegeven wanneer u het printerstuurprogramma opent.
8 Klik op Bijwerken.
Opties zoals afwerkeenheden die op de EX Print Server geïnstalleerd zijn, worden in het
printerstuurprogramma weergegeven en zijn beschikbaar wanneer u de volgende keer een taak
afdrukt.
9 Klik op OK.
Raadpleeg de Help van het printerstuurprogramma voor meer informatie over het bijwerken
van printerstuurprogrammaopties.

WELKOM 13
Stap 5
Een taak afdrukken
Via de Windows XP-computer van een gebruiker:
1 Kies in uw toepassing Afdrukken in het menu Bestand.
2 Selecteer het printerstuurprogramma van de EX Print Server en klik op Eigenschappen.
3 Geef taakopties voor de EX Print Server op, zoals Aantal exemplaren en afwerkingsopties, en
klik vervolgens op OK.
4 Klik nogmaals op OK.
Nadat u de basisstappen voor het afdrukken hebt voltooid, wilt u misschien de volgende
aanvullende onderwerpen bekijken, afhankelijk van uw afdrukomgeving:
• Beveiligde gebruikersgroepen maken en gebruikerswachtwoorden toewijzen
(raadpleeg de Help van Configure)
• Naar de EX Print Server verzonden taken beheren en bewerken met hulpprogramma’s
zoals Command WorkStation (raadpleeg Hulpprogramma’s en Afdrukken in kleur)
• Uw pers kalibreren om een andere afdrukomgeving te simuleren of de kleuruitvoer
te optimaliseren (raadpleeg Afdrukken in kleur)

WELKOM 14
Systeemvereisten voor gebruikerscomputers
Als u de gebruikerssoftware van de EX Print Server wilt installeren op een Windows- of
een Mac OS-computer, moet de computer zijn uitgerust met een ingebouwd of extern
dvd-romstation. In de onderstaande tabel ziet u de minimale systeemvereisten.
Minimumvereisten voor Windows Mac OS
Besturingssysteem De volgende Windows-versies (met de meest recente
servicepacks) worden ondersteund voor
printerstuurprogramma’s:
• Windows 2000 Professional
• Windows 2000 Server
• Windows 2000 Advanced Server
De volgende Windows-versies (met de meest recente
servicepacks) worden ondersteund voor
printerstuurprogramma’s en Fiery-toepassingen:
• Windows XP Home Edition, 32-bits
• Windows XP Professional, 32-bits en 64-bits
• Windows Server 2003, Standard Edition, 32-bits
• Windows Server 2003, Enterprise Edition, 32-bits
• Windows Server 2003, Datacenter Edition, 32-bits
• Windows Server 2003 SP1, 64-bits
• Windows Vista, Home Basic Edition, 32-bits en 64-bits
• Windows Vista, Home Premium Edition,
32-bits en 64-bits
• Windows Vista, Ultimate Edition, 32-bits en 64-bits
• Windows Vista, Business Edition, 32-bits en 64-bits
• Windows Vista, Enterprise Edition, 32-bits en 64-bits
• Windows Server 2008 en Windows Server 2008 R2,
Standard Edition, 32-bits en 64-bits
• Windows Server 2008 en Windows Server 2008 R2,
Enterprise Edition, 32-bits en 64-bits
• Windows Server 2008 en Windows Server 2008 R2,
Datacenter Edition, 32-bits en 64-bits
• Windows Server 2008 en Windows Server 2008 R2,
Web Server, 32-bits en 64-bits
OPMERKING: Fiery-toepassingen worden ondersteund
op 64-bits besturingssystemen, maar worden alleen
uitgevoerd in 32-bits modus.
De volgende Mac OS-versies worden
ondersteund voor
printerstuurprogramma’s:
• Mac OS v10.3.9 en hoger
(Mac OS-computers met
PowerPC-processor)
• Mac OS v10.4 en hoger
(Mac OS-computers met
PowerPC- en Intel-processor)
Mac OS-versies ondersteund voor
Fiery-toepassingen:
• Mac OS v10.4.11 en hoger
(Mac OS-computers met
Intel-processor)
• Mac OS v10.5.x (Mac OS-
computers met PowerPC G5- en
Intel-processor)
• Mac OS v10.6 (Mac OS-
computers met Intel-processor)
Vaste schijf vereist voor
afdrukken en de
hulpprogramma’s
500 MB ruimte op de vaste schijf voor installatie
(2 GB ruimte op de vaste schijf wordt aanbevolen voor het
wegschrijven van schermvullende voorbeelden van
rasterbestanden en het verwerken van grote bestanden)
80 MB ruimte op de vaste schijf voor
installatie (500 MB ruimte op de vaste
schijf wordt aanbevolen voor het
wegschrijven van schermvullende
voorbeelden van rasterbestanden en
het verwerken van grote bestanden)

WELKOM 15
Netwerkprotocol TCP/IP
Netwerkprotocol
voor Fiery-hulpprogramma’s
TCP/IP TCP/IP, EtherTalk en AppleTalk
WebTools Webbrowser met Java-ondersteuning:
• Mac OS X: Safari v4.0, Firefox v3.5
• Windows: Internet Explorer 6, 7 en 8, Firefox v3.5
OPMERKING: Microsoft brengt regelmatig nieuwe updates van Internet Explorer uit. Aangezien
niet voor alle versies ondersteuning kan worden gegarandeerd, kunt u het best de hier genoemde
versies gebruiken.
Een monitor en videogeheugen die 16-bits kleuren ondersteunen, met een minimale resolutie
van 800
x 600
Een TCP/IP-netwerk en het IP-adres of de DNS-naam van de EX Print Server
Web Services, geactiveerd op de EX Print Server
Command WorkStation Pentium 4-processor van minimaal 1,0 GHz Minimaal 1,6 GHz
1 GB RAM
500 MB ruimte op de vaste schijf voor installatie van toepassing
2 GB ruimte op de vaste schijf voor gebruik van toepassing
Een monitor die 16-bits kleuren ondersteunt met een minimale resolutie van 1024
x 768
SeeQuence (Impose en
Compose) op Command
WorkStation
In aanvulling op de vereisten voor Command WorkStation:
• Een dongle op de USB-poort van elk clientwerkstation
• Acrobat/PitStop-software
Minimumvereisten voor Windows Mac OS

WELKOM 16
De EX Print Server afsluiten en opnieuw opstarten
In de onderstaande procedures wordt beschreven hoe u de EX Print Server indien nodig kunt
afsluiten en opnieuw starten.
DE EX PRINT SERVER AFSLUITEN
1 Zorg dat de EX Print Server niet bezig is met het ontvangen, verwerken of afdrukken van
bestanden.
Wacht tot er in het venster Actieve taken van Command WorkStation geen taken meer
worden weergegeven die bezig zijn met verwerken of afdrukken, of tot niet-actief verschijnt
op FieryBar in de zones Verwerken en Afdrukken.
Als het systeem net klaar is met het verwerken van een taak, moet u minstens 5 seconden
wachten nadat het systeem de stand Niet actief heeft bereikt alvorens de afsluitprocedure
te starten.
OPMERKING: Breng de netwerkbeheerder op de hoogte voordat u de EX Print Server
verwijdert uit het netwerk.
2 Sluit de pers af en schakel deze uit.
Raadpleeg de documentatie bij de pers voor nadere instructies.
3 Sluit alle actieve toepassingen af, met uitzondering van FieryBar.
4 Kies de optie Afsluiten in het Windows-menu Start.
5 Selecteer de opdracht Afsluiten en klik op OK.
Zorg, voordat u interne onderdelen aanraakt, dat alle kabels aan de achterzijde van
de EX Print Server zijn losgekoppeld.
DE EX PRINT SERVER OPNIEUW STARTEN
1 Zorg dat de EX Print Server niet bezig is met het ontvangen, verwerken of afdrukken van
bestanden.
Wacht tot er in het venster Actieve taken van Command WorkStation geen taken meer
worden weergegeven die bezig zijn met verwerken of afdrukken, of tot niet-actief verschijnt
op FieryBar in de zones Verwerken en Afdrukken.
2 Sluit alle actieve toepassingen af, met uitzondering van FieryBar.
OPMERKING: Als u een USB-stick gebruikt, moet u deze verwijderen voordat u gaat rebooten.
Anders zal de EX Print Server niet rebooten.
3 Klik met de rechtermuisknop op FieryBar en kies Fiery opnieuw opstarten in het menu dat
wordt weergegeven.
Er verschijnt een bevestigingsbericht.
4 Klik op OK.
Wacht totdat de software van de EX Print Server wordt afgesloten en opnieuw wordt
opgestart. Mogelijk moet u langer dan een minuut wachten. Tijdens het opnieuw opstarten
van de server wordt in FieryBar de status Afgesloten weergegeven.
Documenttranscriptie
© 2010 Electronics for Imaging, Inc. De informatie in deze publicatie wordt beschermd volgens de Kennisgevingen voor dit product. 45089742 20 april 2010 WELKOM 3 WELKOM In dit Welkom-document vindt u een overzicht van de systeemvereisten, alsmede informatie over het instellen van de Xerox EX Print Server, Powered by Fiery voor de Xerox Color 1000 Press, zodat u direct aan de slag kunt. Hier worden de eerste taken beschreven die u moet uitvoeren en wordt u verwezen naar de secties in de gebruikersdocumentatie die deze procedures in detail beschrijven. Ook vindt u hier een beschrijving van de gebruikershandleidingen op de cd met gebruikersdocumentatie en instructies voor het afdrukken van documenten. In dit document wordt ervan uitgegaan dat u de componenten van de pers al hebt geïnstalleerd. Details over de pers, het netwerk, externe computers, softwaretoepassingen en Microsoft Windows vallen buiten het bestek van dit document. Terminologie en conventies Dit document gebruikt de volgende terminologie en conventies. Term of conventie Verwijst naar Aero EX Print Server (in illustraties en voorbeelden) EX Print Server Xerox EX Print Server, Powered by Fiery voor de Xerox Color 1000 Press Mac OS Apple Mac OS X Pers Xerox Color 1000 Press Titels in cursief Andere documenten in dit pakket Windows Microsoft Windows XP, Windows Vista, Windows Server 2003/2008, Windows 7 Onderwerpen waarvoor aanvullende informatie beschikbaar is door de Help te openen in de software Tips en informatie WELKOM Term of conventie 4 Verwijst naar Een waarschuwing met betrekking tot handelingen die kunnen leiden tot de dood of zwaar lichamelijk letsel indien deze niet juist worden uitgevoerd. Let altijd op deze waarschuwingen voor een veilig gebruik van de apparatuur. Een waarschuwing met betrekking tot handelingen die kunnen leiden tot lichamelijk letsel indien deze niet juist worden uitgevoerd. Let altijd op deze waarschuwingen voor een veilig gebruik van de apparatuur. Vereisten en beperkingen met betrekking tot handelingen. Lees deze onderdelen altijd goed voor een juist gebruik van de apparatuur en om beschadiging aan apparatuur of eigendommen te voorkomen. Over de documentatie Dit document maakt deel uit van een documentatieset voor gebruikers en systeembeheerders van de EX Print Server op de cd met gebruikersdocumentatie, in PDF-indeling (Portable Document Format). U kunt de bestanden online raadplegen vanaf uw computer of deze afdrukken met Adobe Reader. Wanneer u deze online raadpleegt, bevatten de bestanden koppelingen en kruisverwijzingen waarmee u snel en moeiteloos informatie kunt vinden. De documentatieset voor uw EX Print Server bestaat uit de volgende onderdelen: • Welkom bevat een inleiding tot de EX Print Server en de gebruikersdocumentatie. • In Configuratie en instellingen vindt u informatie over de configuratie en het beheer van de EX Print Server voor de ondersteunde platforms en netwerkomgevingen. Ook bevat deze handleiding richtlijnen voor het leveren van afdrukservices aan gebruikers. • In Afdrukken wordt beschreven hoe u de printerstuurprogramma’s kunt installeren op Windows- en Mac OS-computers, afdrukverbindingen kunt instellen voor verschillende netwerken en kunt afdrukken vanaf computer van gebruikers. Dit document beschrijft de afdrukopties en functies waartoe u toegang hebt vanuit het printerstuurprogramma, vervangende taakinstellingen in Command WorkStation en taakeigenschappen voor Hot Folders. • In Hulpprogramma’s wordt beschreven hoe u de hulpprogramma’s op de dvd met gebruikerssoftware kunt installeren, configureren en gebruiken. • In Afdrukken in kleur wordt uitgelegd hoe u kleurenafdrukken kunt beheren op de EX Print Server. Dit document bevat informatie over kleur, waaronder het kalibreren van de EX Print Server en het instellen van kleurenafdrukopties op Windows- en Mac OS-computers. • In Fiery Graphic Arts Package komen de specifieke behoeften en vereisten van grafisch specialisten en handelsdrukkerijen aan bod. Hierin wordt uitleg gegeven over de functies van Fiery Graphic Arts Package (FGAP) en FGAP Premium Edition. WELKOM 5 • Fiery-kleurenreferentie biedt een overzicht van concepten en werkstromen op het gebied van kleurbeheer en een beschrijving van de wijze waarop kleurbeheer moet worden uitgevoerd vanuit verschillende toepassingen. • In Voorbeelden van workflows worden complexe afdrukscenario’s beschreven en wordt verwezen naar relevante informatie in de documentatieset. • Variabele gegevens afdrukken vormt een aanvulling op de informatie in Voorbeelden van workflows met verwijzingsinformatie over VDP (Variable Data Printing - Afdrukken met variabele gegevens). Dit document biedt een overzicht van FreeForm en het instellen van FreeForm-opties. • In de Versienotities voor de klant vindt u actuele productinformatie en tijdelijke oplossingen voor bepaalde problemen die kunnen optreden. Gebruikersdocumentatie installeren O PMERKING : U kunt de gebruikersdocumentatie direct van de cd met gebruikersdocumentatie installeren. U kunt de gebruikersdocumentatie bekijken vanaf de cd of de gewenste taalmap naar uw bureaublad kopiëren. Als u de bestanden naar uw computer kopieert, bewaart u alle bestanden in de taalmap. Als u de bestandsnamen wijzigt, zullen de kruisverwijzingen niet juist werken. GEBRUIKERSDOCUMENTATIE INSTALLEREN OP EEN CLIENTCOMPUTER VANAF DE CD MET GEBRUIKERSDOCUMENTATIE 1 Plaats de cd met de gebruikersdocumentatie in het cd-romstation. De inhoud van de cd wordt getoond. In Mac OS X wordt het pictogram van de cd weergegeven en moet u erop klikken om de inhoud te zien. 2 Blader naar de taalmap die u wilt raadplegen. Vervolgens kunt u de gewenste documenten naar uw vaste schijf kopiëren of, als de map een Acrobat-koppeling bevat, op de koppeling klikken om de documentatie van het internet te downloaden. WELKOM 6 Gebruikersdocumentatie bekijken U kunt de PDF-bestanden bekijken of afdrukken met Reader of Acrobat. Raadpleeg de Adobe-website voor meer informatie over het installeren van Reader. Nadat u Reader hebt geïnstalleerd, dubbelklikt u op een bestand met een PDF-pictogram om het bestand te openen. U kunt zoeken naar een woord of zin in de volledige documentatieset van de EX Print Server door alle documenten in een specifieke taalmap op de cd met gebruikersdocumentatie te onderzoeken. Raadpleeg de Help van de toepassing voor informatie over het gebruik van deze en andere functies van Reader. Over Help De meeste gebruikerssoftware, hulpprogramma’s en printerstuurprogramma’s bevatten Help-tekst die toegankelijk is via de Help-knoppen of de menu’s van de belangrijkste werkbalken. Help beschrijft uitvoerige procedures over het gebruik van de toepassing en geeft in sommige gevallen aanvullende details. De documentatie verwijst naar de Help voor meer informatie als deze beschikbaar is. WELKOM 7 BASISSTAPPEN VOOR HET AFDRUKKEN Het volgende gedeelte bevat een elementaire workflow voor de instelling van uw EX Print Server om documenten af te drukken. U wordt hierin geleid van het afdrukken van een configuratiepagina en het configureren van de instellingen naar de installatie van printerstuurprogramma’s om een taak af te drukken. Gedetailleerde instructies voor al deze procedures vindt u in de andere documenten van het documentatiepakket. Raadpleeg pagina 4 voor een samenvatting van de ondersteunde documenten voor de EX Print Server. In deze instructies wordt ervan uitgegaan dat een servicemonteur de EX Print Server heeft uitgepakt en aangesloten en dat de EX Print Server en de pers ingeschakeld zijn. In sommige gevallen kunnen initiële instellingen voor het afdrukapparaat nodig zijn (raadpleeg Configuratie en instellingen). In de onderstaande stappen wordt ervan uitgegaan dat u de EX Print Server toevoegt aan een TCP/IP-netwerk met Windows XP-gebruikerscomputers. Hoewel dit voorbeeld specifiek is voor een Windows XP TCP/IP-omgeving, kunnen de instructies ook nuttig zijn voor gebruikers in andere computeromgevingen. WELKOM 8 Stap 1 Een configuratiepagina afdrukken vanaf het Fiery Advanced Controller Interface Druk de configuratiepagina af en noteer de beschikbare instellingsopties. In “Stap 2” op pagina 9 gaat u de naam en het IP-adres van de EX Print Server definiëren. U zult deze informatie nodig hebben wanneer u de EX Print Server instelt en het printerstuurprogramma installeert. 1 Klik met de rechtermuisknop op FieryBar boven in de monitor van de EX Print Server en kies Pagina’s afdrukken. In het submenu Pagina’s afdrukken wordt de lijst met beschikbare pagina’s van de EX Print Server weergegeven. 2 Kies Configuratie in het submenu. 3 De geselecteerde pagina wordt door de EX Print Server naar de pers verzonden. 4 Bekijk de standaardinstellingen van de EX Print Server op de afgedrukte configuratiepagina en bepaal of deze geschikt zijn voor uw netwerkomgeving. Als u deze instellingen wijzigt, moet u een nieuwe configuratiepagina afdrukken om de wijzigingen te verifiëren. WELKOM 9 Stap 2 De EX Print Server instellen met Configure 1 Open Configure op een van de volgende manieren: • Start uw internetbrowser en typ het IP-adres van de EX Print Server, klik op het tabblad Configureren, klik op Configure starten en meld u aan als beheerder. • Start Command WorkStation, Windows Edition, meld u aan als beheerder en kies Instelling in het menu Server. Het instellingenvenster wordt weergegeven. 2 Voer Serverinstellingen, Netwerkinstellingen en Printerinstellingen uit, in deze volgorde. Als uw netwerk DHCP gebruikt, zal de EX Print Server het IP-adres automatisch verwerven. Typ anders het IP adres van de EX Print Server. 3 Klik op Save (Opslaan). Druk een configuratiepagina af om de wijzigingen van de instellingen te controleren (raadpleeg Stap 1). Raadpleeg Configuratie en instellingen voor meer informatie over het instellen van de EX Print Server in een ander netwerk. WELKOM 10 Stap 3 PostScript-printerstuurprogramma’s installeren op gebruikerscomputers voor TCP/IP-afdrukken O PMERKING : Bij deze installatiemethode wordt Poort 9100 gebruikt. De wachtrij Poort 9100 (standaard is afdrukwachtrij) wordt gedefinieerd door de beheerder. Als de beheerder gebruikers wil toestaan af te drukken naar een andere wachtrij, moet deze de wachtrij definiëren in Instelling van EX Print Server vanuit Configure. Raadpleeg Afdrukken voor meer informatie. Via de Windows XP-computer van een gebruiker: 1 Klik op Start en kies Printers en faxapparaten. 2 Klik op Een printer toevoegen. 3 Klik op Volgende. 4 Selecteer “Lokale printer die met deze computer is verbonden” en klik op Volgende. 5 Selecteer Een nieuwe poort maken, kies Standard TCP/IP Port en klik op Volgende. De wizard Standaard-TCP/IP-printerpoort toevoegen wordt weergegeven. 6 Klik op Volgende. WELKOM 11 7 Typ het IP-adres of de DNS-naam van de EX Print Server en klik op Volgende. 8 Zorg dat de generieke netwerkkaart als standaard is geselecteerd voor het apparaattype en klik op Volgende. 9 Klik op Voltooien. 10 Klik op Bladeren in het dialoogvenster met lijsten van fabrikanten en printers. 11 Plaats de dvd met gebruikerssoftware in uw computer en blader naar de map Nld\Prntdrvr\Ps_drvr\Win_2K_XP_VISTA. Controleer of Oemsetup.inf of Oemsetup is geselecteerd, klik op Openen en vervolgens op OK. U kunt ook printerstuurprogramma’s downloaden met de WebTool Downloads. 12 Selecteer de EX Print Server als uw printer en klik op Volgende. 13 Typ in het veld Printernaam een naam voor de EX Print Server en geef aan of deze de standaardprinter moet zijn. Klik vervolgens op Volgende. 14 Selecteer Deze printer niet delen en klik op Volgende. 15 Selecteer Nee bij de vraag of u een testpagina wilt afdrukken, klik op Volgende en klik vervolgens op Voltooien. De benodigde bestanden worden op de vaste schijf geïnstalleerd. Wanneer de installatie is voltooid, wordt het pictogram van de nieuw geïnstalleerde printer weergegeven in het venster Printers. Raadpleeg Afdrukken voor meer informatie over het installeren van Windows- en Mac OS-printerstuurprogramma’s. WELKOM 12 Stap 4 Het printerstuurprogramma configureren voor geïnstalleerde opties van de EX Print Server en de pers Via de Windows XP-computer van een gebruiker: 1 Klik op Start en kies Printers en faxapparaten. 2 Selecteer in het venster Printers het pictogram voor het printerstuurprogramma van de EX Print Server. 3 Kies Eigenschappen in het menu Bestand. 4 Klik op het tabblad Installeerbare opties. 5 Selecteer Tweerichtingscommunicatie. 6 Typ het IP-adres of de DNS-naam van de EX Print Server. 7 Schakel Fiery Driver bijwerken bij openen in als u wilt dat de huidige standaardinstellingen van de printer worden weergegeven wanneer u het printerstuurprogramma opent. 8 Klik op Bijwerken. Opties zoals afwerkeenheden die op de EX Print Server geïnstalleerd zijn, worden in het printerstuurprogramma weergegeven en zijn beschikbaar wanneer u de volgende keer een taak afdrukt. 9 Klik op OK. Raadpleeg de Help van het printerstuurprogramma voor meer informatie over het bijwerken van printerstuurprogrammaopties. WELKOM 13 Stap 5 Een taak afdrukken Via de Windows XP-computer van een gebruiker: 1 Kies in uw toepassing Afdrukken in het menu Bestand. 2 Selecteer het printerstuurprogramma van de EX Print Server en klik op Eigenschappen. 3 Geef taakopties voor de EX Print Server op, zoals Aantal exemplaren en afwerkingsopties, en klik vervolgens op OK. 4 Klik nogmaals op OK. Nadat u de basisstappen voor het afdrukken hebt voltooid, wilt u misschien de volgende aanvullende onderwerpen bekijken, afhankelijk van uw afdrukomgeving: • Beveiligde gebruikersgroepen maken en gebruikerswachtwoorden toewijzen (raadpleeg de Help van Configure) • Naar de EX Print Server verzonden taken beheren en bewerken met hulpprogramma’s zoals Command WorkStation (raadpleeg Hulpprogramma’s en Afdrukken in kleur) • Uw pers kalibreren om een andere afdrukomgeving te simuleren of de kleuruitvoer te optimaliseren (raadpleeg Afdrukken in kleur) WELKOM 14 Systeemvereisten voor gebruikerscomputers Als u de gebruikerssoftware van de EX Print Server wilt installeren op een Windows- of een Mac OS-computer, moet de computer zijn uitgerust met een ingebouwd of extern dvd-romstation. In de onderstaande tabel ziet u de minimale systeemvereisten. Minimumvereisten voor Windows Mac OS Besturingssysteem De volgende Windows-versies (met de meest recente servicepacks) worden ondersteund voor printerstuurprogramma’s: De volgende Mac OS-versies worden ondersteund voor printerstuurprogramma’s: • Windows 2000 Professional • • Windows 2000 Server Mac OS v10.3.9 en hoger (Mac OS-computers met PowerPC-processor) • Windows 2000 Advanced Server • Mac OS v10.4 en hoger (Mac OS-computers met PowerPC- en Intel-processor) De volgende Windows-versies (met de meest recente servicepacks) worden ondersteund voor printerstuurprogramma’s en Fiery-toepassingen: • Windows XP Home Edition, 32-bits Mac OS-versies ondersteund voor Fiery-toepassingen: • Windows XP Professional, 32-bits en 64-bits • • Windows Server 2003, Standard Edition, 32-bits Mac OS v10.4.11 en hoger (Mac OS-computers met Intel-processor) • Windows Server 2003, Enterprise Edition, 32-bits • • Windows Server 2003, Datacenter Edition, 32-bits • Windows Server 2003 SP1, 64-bits Mac OS v10.5.x (Mac OScomputers met PowerPC G5- en Intel-processor) • Windows Vista, Home Basic Edition, 32-bits en 64-bits • Mac OS v10.6 (Mac OScomputers met Intel-processor) • Windows Vista, Home Premium Edition, 32-bits en 64-bits • Windows Vista, Ultimate Edition, 32-bits en 64-bits • Windows Vista, Business Edition, 32-bits en 64-bits • Windows Vista, Enterprise Edition, 32-bits en 64-bits • Windows Server 2008 en Windows Server 2008 R2, Standard Edition, 32-bits en 64-bits • Windows Server 2008 en Windows Server 2008 R2, Enterprise Edition, 32-bits en 64-bits • Windows Server 2008 en Windows Server 2008 R2, Datacenter Edition, 32-bits en 64-bits • Windows Server 2008 en Windows Server 2008 R2, Web Server, 32-bits en 64-bits O PMERKING : Fiery-toepassingen worden ondersteund op 64-bits besturingssystemen, maar worden alleen uitgevoerd in 32-bits modus. Vaste schijf vereist voor afdrukken en de hulpprogramma’s 500 MB ruimte op de vaste schijf voor installatie (2 GB ruimte op de vaste schijf wordt aanbevolen voor het wegschrijven van schermvullende voorbeelden van rasterbestanden en het verwerken van grote bestanden) 80 MB ruimte op de vaste schijf voor installatie (500 MB ruimte op de vaste schijf wordt aanbevolen voor het wegschrijven van schermvullende voorbeelden van rasterbestanden en het verwerken van grote bestanden) WELKOM Minimumvereisten voor Windows Netwerkprotocol TCP/IP Netwerkprotocol voor Fiery-hulpprogramma’s TCP/IP WebTools Webbrowser met Java-ondersteuning: • Mac OS X: Safari v4.0, Firefox v3.5 • Windows: Internet Explorer 6, 7 en 8, Firefox v3.5 15 Mac OS TCP/IP, EtherTalk en AppleTalk O PMERKING : Microsoft brengt regelmatig nieuwe updates van Internet Explorer uit. Aangezien niet voor alle versies ondersteuning kan worden gegarandeerd, kunt u het best de hier genoemde versies gebruiken. Een monitor en videogeheugen die 16-bits kleuren ondersteunen, met een minimale resolutie van 800 x 600 Een TCP/IP-netwerk en het IP-adres of de DNS-naam van de EX Print Server Web Services, geactiveerd op de EX Print Server Command WorkStation Pentium 4-processor van minimaal 1,0 GHz Minimaal 1,6 GHz 1 GB RAM 500 MB ruimte op de vaste schijf voor installatie van toepassing 2 GB ruimte op de vaste schijf voor gebruik van toepassing Een monitor die 16-bits kleuren ondersteunt met een minimale resolutie van 1024 x 768 SeeQuence (Impose en Compose) op Command WorkStation In aanvulling op de vereisten voor Command WorkStation: • Een dongle op de USB-poort van elk clientwerkstation • Acrobat/PitStop-software WELKOM 16 De EX Print Server afsluiten en opnieuw opstarten In de onderstaande procedures wordt beschreven hoe u de EX Print Server indien nodig kunt afsluiten en opnieuw starten. DE EX PRINT SERVER AFSLUITEN 1 Zorg dat de EX Print Server niet bezig is met het ontvangen, verwerken of afdrukken van bestanden. Wacht tot er in het venster Actieve taken van Command WorkStation geen taken meer worden weergegeven die bezig zijn met verwerken of afdrukken, of tot niet-actief verschijnt op FieryBar in de zones Verwerken en Afdrukken. Als het systeem net klaar is met het verwerken van een taak, moet u minstens 5 seconden wachten nadat het systeem de stand Niet actief heeft bereikt alvorens de afsluitprocedure te starten. O PMERKING : Breng de netwerkbeheerder op de hoogte voordat u de EX Print Server verwijdert uit het netwerk. 2 Sluit de pers af en schakel deze uit. Raadpleeg de documentatie bij de pers voor nadere instructies. 3 Sluit alle actieve toepassingen af, met uitzondering van FieryBar. 4 Kies de optie Afsluiten in het Windows-menu Start. 5 Selecteer de opdracht Afsluiten en klik op OK. Zorg, voordat u interne onderdelen aanraakt, dat alle kabels aan de achterzijde van de EX Print Server zijn losgekoppeld. DE EX PRINT SERVER OPNIEUW STARTEN 1 Zorg dat de EX Print Server niet bezig is met het ontvangen, verwerken of afdrukken van bestanden. Wacht tot er in het venster Actieve taken van Command WorkStation geen taken meer worden weergegeven die bezig zijn met verwerken of afdrukken, of tot niet-actief verschijnt op FieryBar in de zones Verwerken en Afdrukken. 2 Sluit alle actieve toepassingen af, met uitzondering van FieryBar. O PMERKING : Als u een USB-stick gebruikt, moet u deze verwijderen voordat u gaat rebooten. Anders zal de EX Print Server niet rebooten. 3 Klik met de rechtermuisknop op FieryBar en kies Fiery opnieuw opstarten in het menu dat wordt weergegeven. Er verschijnt een bevestigingsbericht. 4 Klik op OK. Wacht totdat de software van de EX Print Server wordt afgesloten en opnieuw wordt opgestart. Mogelijk moet u langer dan een minuut wachten. Tijdens het opnieuw opstarten van de server wordt in FieryBar de status Afgesloten weergegeven.-
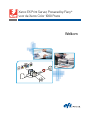 1
1
-
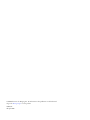 2
2
-
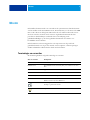 3
3
-
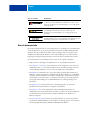 4
4
-
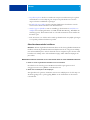 5
5
-
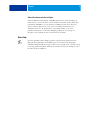 6
6
-
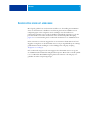 7
7
-
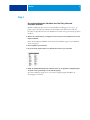 8
8
-
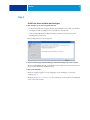 9
9
-
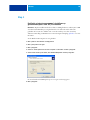 10
10
-
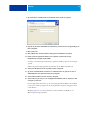 11
11
-
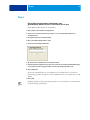 12
12
-
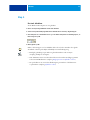 13
13
-
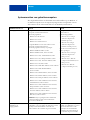 14
14
-
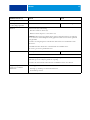 15
15
-
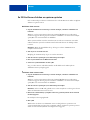 16
16
Xerox Color 800/1000/i Gebruikershandleiding
- Type
- Gebruikershandleiding
Gerelateerde papieren
-
Xerox 700i/700 Gebruikershandleiding
-
Xerox DocuColor 5252 Gebruikershandleiding
-
Xerox DocuColor 7002/8002 Installatie gids
-
Xerox Color 800/1000/i Gebruikershandleiding
-
Xerox DocuColor 5252 Installatie gids
-
Xerox Color 800/1000/i Gebruikershandleiding
-
Xerox DocuColor 7000/8000 Installatie gids
-
Xerox DocuColor 5000 Installatie gids
-
Xerox DocuColor 5252 Installatie gids
-
Xerox DocuColor 7000AP/8000AP Installatie gids