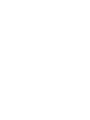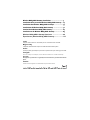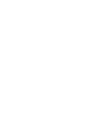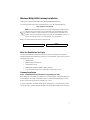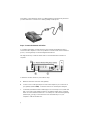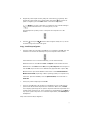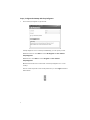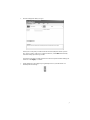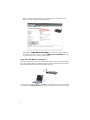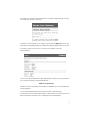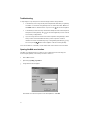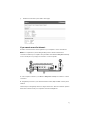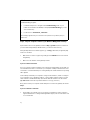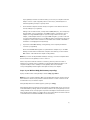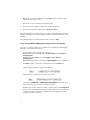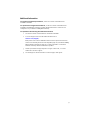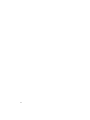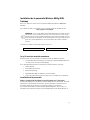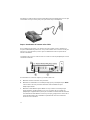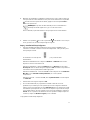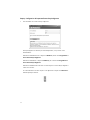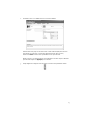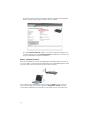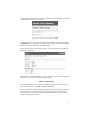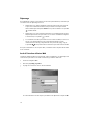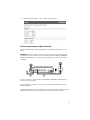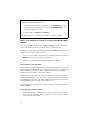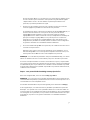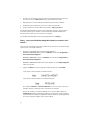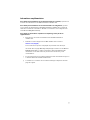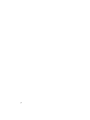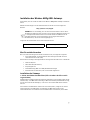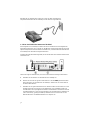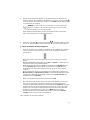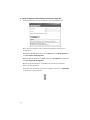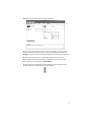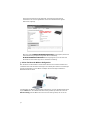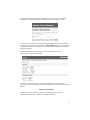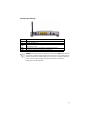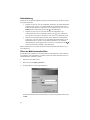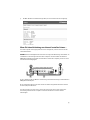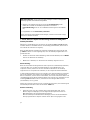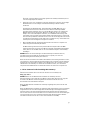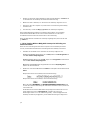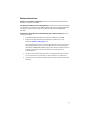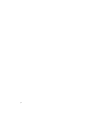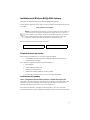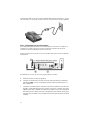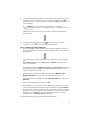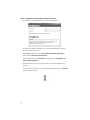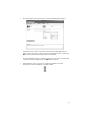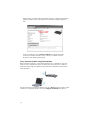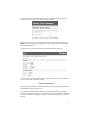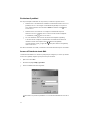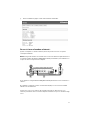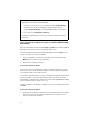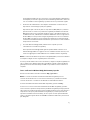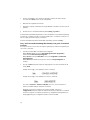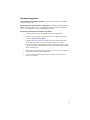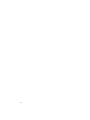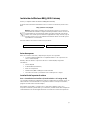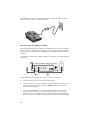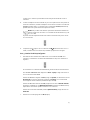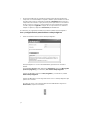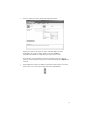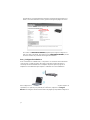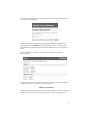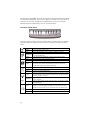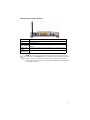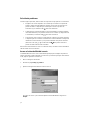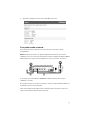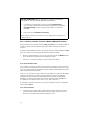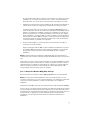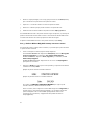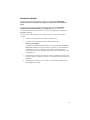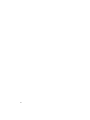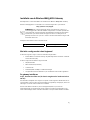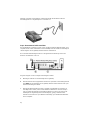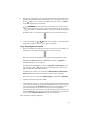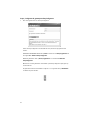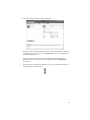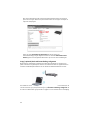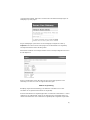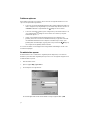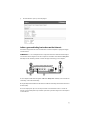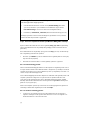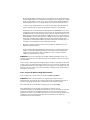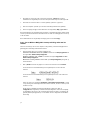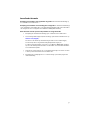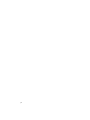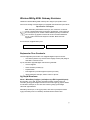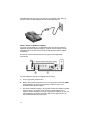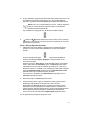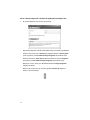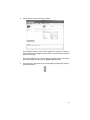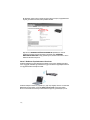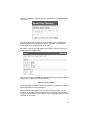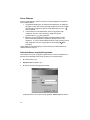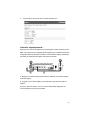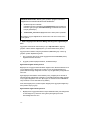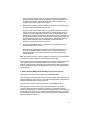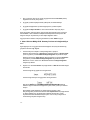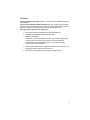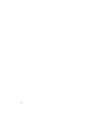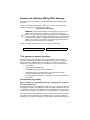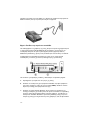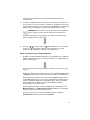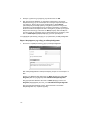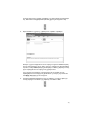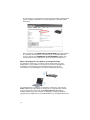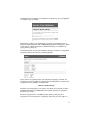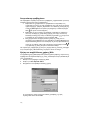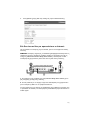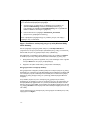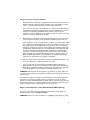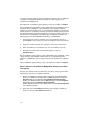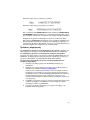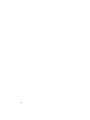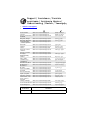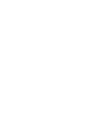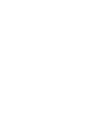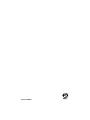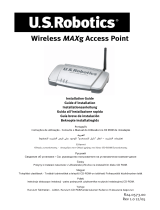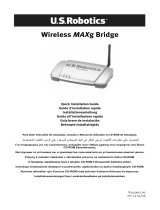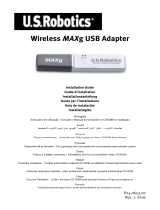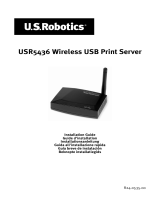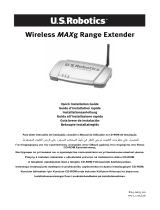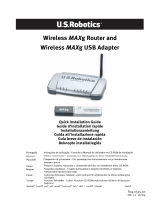Pagina wordt geladen...
Pagina wordt geladen...
Pagina wordt geladen...
Pagina wordt geladen...
Pagina wordt geladen...
Pagina wordt geladen...
Pagina wordt geladen...
Pagina wordt geladen...
Pagina wordt geladen...
Pagina wordt geladen...
Pagina wordt geladen...
Pagina wordt geladen...
Pagina wordt geladen...
Pagina wordt geladen...
Pagina wordt geladen...
Pagina wordt geladen...
Pagina wordt geladen...
Pagina wordt geladen...
Pagina wordt geladen...
Pagina wordt geladen...
Pagina wordt geladen...
Pagina wordt geladen...
Pagina wordt geladen...
Pagina wordt geladen...
Pagina wordt geladen...
Pagina wordt geladen...
Pagina wordt geladen...
Pagina wordt geladen...
Pagina wordt geladen...
Pagina wordt geladen...
Pagina wordt geladen...
Pagina wordt geladen...
Pagina wordt geladen...
Pagina wordt geladen...
Pagina wordt geladen...
Pagina wordt geladen...
Pagina wordt geladen...
Pagina wordt geladen...
Pagina wordt geladen...
Pagina wordt geladen...
Pagina wordt geladen...
Pagina wordt geladen...
Pagina wordt geladen...
Pagina wordt geladen...
Pagina wordt geladen...
Pagina wordt geladen...
Pagina wordt geladen...
Pagina wordt geladen...
Pagina wordt geladen...
Pagina wordt geladen...
Pagina wordt geladen...
Pagina wordt geladen...
Pagina wordt geladen...
Pagina wordt geladen...
Pagina wordt geladen...
Pagina wordt geladen...
Pagina wordt geladen...
Pagina wordt geladen...
Pagina wordt geladen...
Pagina wordt geladen...
Pagina wordt geladen...
Pagina wordt geladen...
Pagina wordt geladen...
Pagina wordt geladen...
Pagina wordt geladen...
Pagina wordt geladen...
Pagina wordt geladen...
Pagina wordt geladen...
Pagina wordt geladen...
Pagina wordt geladen...
Pagina wordt geladen...
Pagina wordt geladen...
Pagina wordt geladen...
Pagina wordt geladen...
Pagina wordt geladen...
Pagina wordt geladen...
Pagina wordt geladen...
Pagina wordt geladen...
Pagina wordt geladen...
Pagina wordt geladen...
Pagina wordt geladen...
Pagina wordt geladen...
Pagina wordt geladen...
Pagina wordt geladen...

83
Installatie van de Wireless MAXg ADSL Gateway
Hartelijk dank voor het aanschaffen van de USRobotics Wireless MAXg ADSL Gateway.
Actuele contactgegevens en informatie over ondersteuning vindt u op de website
http://www.usr.com/support
OPMERKING: het is uiterst belangrijk om het serienummer te noteren voor
toekomstig gebruik. U hebt dit nummer nodig wanneer u contact opneemt met
onze technische ondersteuning. Het uit twaalf tekens bestaande serienummer
bevindt zich op de sticker met de streepjescode aan de onderzijde van de
gateway. Het staat ook op de doos. U hebt ook uw modelnummer nodig. U vindt
dit nummer hieronder.
Schrijf uw serienummer in het onderstaande vak.
Wat hebt u nodig voordat u kunt beginnen?
U hebt het volgende nodig voordat u het internet kunt gebruiken:
• Actieve ADSL- en internetservice bij uw plaatselijke telefooncentrale of Internet
Service Provider (ISP).
U hebt de volgende informatie nodig van uw ISP:
• VPI/VCI-waarden
• ADSL-standaard (modulatie)
• Isolatiemodus
• Verificatie (PAP of CHAP) voor PPP-verbindingen
• Uw gebruikersnaam en wachtwoord, als uw ISP deze aan u heeft toegewezen.
De gateway installeren
Stap 1. Sluit het microfilter aan (als deze is meegeleverd of wordt vereist door
uw ISP)
Een microfilter verwijdert de storing tussen spraak- en DSL-signalen. Uw ISP stelt vast of
een microfilter nodig is. Indien er geen microfilter bij de gateway is inbegrepen, kunt u uw
ISP vragen of u er één of meer dient aan te schaffen.
Om een microfilter te installeren, dient u elk apparaat (telefoon, fax of ander
telefonieapparaat) op het microfilter aan te sluiten en vervolgens het microfilter in de
telefoonaansluiting te steken. Installeer microfilters niet op de kabel waarmee uw ADSL-
9108
Serienummer Modelnummer

84
gateway op de telefoonaansluiting is aangesloten tenzij uw microfilter zowel een
aansluiting heeft voor de gateway als voor de telefoon.
Stap 2. De antenne en kabels aansluiten
Om de gateway te configureren, dient u eerst de bijgevoegde gele Ethernet-kabel op de
computer aan te sluiten. U kunt later in het installatieproces een draadloze verbinding tot
stand brengen zodra de gateway met het internet communiceert.
De onderstaande afbeelding laat zien hoe de apparaten met elkaar zijn verbonden
wanneer de installatie is voltooid:
Volg deze stappen om de benodigde verbindingen te maken:
A. Bevestig de antenne aan de achterzijde van de gateway.
B. Sluit één uiteinde van de grijze telefoonkabel aan op de telefoonaansluiting met het
label ASDL aan de achterzijde van de gateway. Sluit het andere uiteinde aan op de
telefoonaansluiting in de wand.
C. Sluit de gele Ethernet-kabel aan. Het is mogelijk om maximaal vier systemen op
deze wijze aan te sluiten, maar u dient hiermee te wachten tot de eerste setup is
voltooid. Steek één uiteinde van de Ethernet-kabel in een van de poorten aan de
achterzijde van de gateway (met de aanduiding 1, 2, 3 en 4). Sluit het andere
uiteinde van de kabel aan op de Ethernet-aansluiting op de netwerkinterfacekaart
van de computer.

85
D. Sluit de AC-voedingsadapter aan op de 9VDC-aansluiting op de achterzijde van de
gateway. Sluit vervolgens de AC-voedingsadapter aan op een gewoon stopcontact.
Als het -lampje op het voorpaneel niet begint te branden, drukt u op de Power-
knop aan de achterzijde van de gateway.
OPMERKING:Dit apparaat dient van voeding te worden voorzien via een
voedingseenheid van klasse 2 met een UL-notering en met een vermogen
van 9 VDC/1200 mA die rechtstreeks op het stopcontact wordt aangesloten.
De gateway start op zodra deze wordt aangezet. Dit kan een paar minuten duren.
E. Controleer of lampjes bij en branden. Als deze lampjes niet branden, dient u
het gedeelte Problemen oplossen in deze gids te raadplegen.
Stap 3. EasyConfigurator installeren
1. Plaats de installatie-cd van USRobotics in het cd-rom-station van uw computer. De
installatie hoort automatisch te beginnen. Dit proces kan even duren.
Indien de installatie niet automatisch begint, dient u deze handmatig te starten.
Gebruikers van Windows Vista: klik op Start. Klik vervolgens op Computer. En
dubbelklik vervolgens op uw cd-station.
Voor Windows: klik op Start en vervolgens op Uitvoeren. Typ D:\setup.exe in het
dialoogvenster en klik op OK. (Als D niet de aanduiding van uw cd-rom-station is,
typt u niet "D", maar de betreffende letter.)
Voor Macintosh: open the cd en dubbelklik op MacOS X Install of MacOS Classic
Install (afhankelijk van het besturingssysteem dat uw computer gebruikt).
Voor Linux: open de cd, blader naar \platforms\linux en dubbelklik op install.bin.
2. Selecteer de gewenste taal en klik op OK.
3. Indien u Windows gebruikt, voert het installatieprogramma een kwalificatietest uit
om te zien of uw systeem aan de minimale installatievereisten voldoet. Zodra dit is
voltooid, wordt het venster Resultaten weergeven met groene vlaggetjes naast
systeemcomponenten die aan de vereisten voldoen en rode vlaggetjes bij
componenten die daar niet aan voldoen. Als uw systeem goed genoeg is bevonden,
klikt u op Volgende. Indien een van de systeemcomponenten niet aan de vereisten
voldoet, kunt u op Rapport bekijken klikken om ze te identificeren.
Setup installeert nu de EasyConfigurator.

86
Stap 4. Configureer de gateway met EasyConfigurator
1. Dit is het loginvenster van de EasyConfigurator:
Indien de EasyConfigurator niet automatisch start, kunt u het programma zelf
starten.
Gebruikers van Windows Vista: klik op Start en selecteer eerst Alle programma's en
vervolgens U.S. Robotics EasyConfigurator.
Windows-gebruikers: klik op Start, Programma's en selecteer U.S. Robotics
EasyConfigurator.
Macintosh- en Linux-gebruikers: dubbelklik op het EasyConfigurator-pictogram op
uw bureaublad.
De gebruikersnaam en het wachtwoord zijn al voor u ingevuld. Klik op Aanmelden
en wacht een paar minuten.

87
2. Dit venster verschijnt nadat u zich hebt aangemeld:
Selecteer uw land en uw Internet Service Provider (ISP) in de keuzelijsten. Indien uw
land of ISP niet in de lijst voorkomt, kunt u Anders selecteren en de instellingen van
uw ISP handmatig invoeren.
Het kan zijn dat u de gebruikersnaam en het wachtwoord die uw ISP u heeft
gegeven, moet invoeren nadat u uw keuze hebt gemaakt. Klik op Toepassen om
door te gaan.
3. EasyConfigurator configureert uw gateway op basis van de geselecteerde ISP of de
handmatig ingevoerde instellingen.

88
Dit is het moment waarop het systeem verbinding met het internet tot stand zal
proberen te brengen. Dit kan een paar minuten duren en vervolgens verschijnt de
volgende statuspagina.
Indien de status Verbonden met het internet verschijnt, hebt u uw
internetverbinding juist geconfigureerd. Indien er niet staat Verbonden met het
internet, gaat u naar het gedeelte Problemen oplossen van deze installatiegids.
Stap 5 (optioneel). De draadloze verbinding configureren
Bij draadloze communicatie communiceren apparaten met elkaar via radiogolven in
plaats van kabels. De gateway kan draadloos communiceren met een apparaat dat een
draadloze netwerkadapter heeft die aan de draadloze netwerkstandaarden voldoet.
Om draadloze communicatie op te zetten, klikt u op Status bovenaan het scherm (als dit
venster niet reeds is geopend). Klik vervolgens op Draadloze verbinding configureren. Er
wordt nu een webbrowser geopend met een pagina voor het instellen van de beveiliging

89
op uw draadloze netwerk. USRobotics raadt aan dat u uw netwerk beveiligt volgens de
aanwijzingen op deze pagina.
Volg de aanwijzingen op het scherm om de beveiliging te configureren en klik op
Toepassen zodra u klaar bent. De statuspagina van de webinterface van de gateway
verschijnt automatisch nadat u dit hebt gedaan.
Uw draadloze netwerk is nu beveiligd. De webbrowser en de EasyConfigurator kunnen nu
worden afgesloten.
Open een nieuwe webbrowser. We raden aan dat u uw product registreert en uw
verbinding controleert door naar de volgende website te gaan:
www.usr.com/productreg
Raadpleeg de gebruikershandleiding op de USRobotics-installatie-cd voor meer
informatie over de geavanceerde functies van de gateway.
U kunt de webinterface van de gateway gebruiken om draadloze communicatie in- of uit te
schakelen en de netwerknaam, status van de uitzending en de beveiligingsopties in te
stellen. De webinterface is de tool waarmee u de gateway kunt configureren en gebruiken.

90
Statuslampjes
De gateway heeft verschillende lampjes aan de voorkant. De hieronder vermelde status
van de lampjes geven de bedieningsstatus van de gateway aan.
Aan De gateway staat aan.
Uit De gateway staat uit.
Aan Een draadloos apparaat is verbonden met de gateway.
Knipperend
De gateway en de computer communiceren via een draadloze
verbinding.
Uit Er is geen draadloze client aangesloten op de gateway.
Aan De gateway is verbonden met het internet.
Knipperend De gateway communiceert met het internet.
Uit
Er is geen actieve ADSL-verbinding of het apparaat staat in de
ADSL Bridge-modus. Raadpleeg voor meer informatie over de
modus Bridge de gebruikershandleiding op de installatie-cd.
Aan Er is een ADSL-verbinding tot stand gebracht.
Knipperend De gateway probeert een ADSL-verbinding tot stand te brengen.
Uit Er is momenteel geen ADSL-verbinding.
(1-4)
Aan
Er is een fysieke verbinding tussen de gateway en de computer via
de corresponderende Ethernet-poort (let op de poortnummers
boven de lampjes).
Knipperend De gateway en de computer communiceren via een Ethernet-poort.
Uit
Er is geen fysieke verbinding tussen de gateway en de computer
via de Ethernet-poort.
Aan
Er is een printer verbonden met de gateway. Raadpleeg de
gebruikershandleiding op de installatie-cd van USRobotics voor
informatie over het gebruik van een printer met de gateway.
Knipperend De gateway en de printer communiceren.
Uit Er is geen printer aangesloten op de USB-poort van de gateway.

91
Achterzijde gateway
OPMERKING: als u de gateway opnieuw moet instellen, gebruikt u een speld
of paperclip om de Reset-knop kort in te drukken. Indien u de gateway wilt
resetten, dient u deze knop niet langer dan vijf seconden ingedrukt te houden
omdat dit de standaardinstellingen van de gateway herstelt.
ADSL Aansluiting voor de digital subscriber line RJ-11-service
USB Poort waarmee een USB-kabel op een printer kan worden aangesloten.
1 - 4 Ethernet-poorten 1 - 4
Reset
Een verzonken knop waarmee de gateway opnieuw kan worden opgestart
(zie opmerking hieronder).
9VDC Invoeraansluiting voor een kabel van de bijgeleverde AC-voedingsadapter
Power Schakelaar waarmee de gateway kan worden in- en uitgeschakeld.

92
Problemen oplossen
Om te helpen een diagnose te stellen, dient u eerst de nu volgende checklist voor het
oplossen van problemen te gebruiken.
1. Controleer of u de bij uw gateway geleverde AC-voedingsadapter gebruikt en of
deze is aangesloten op de gateway en op een actief stopcontact. Controleer of
de Power-schakelaar is ingeschakeld. Het -lampje hoort te branden.
2. Controleer of de telefoonkabel goed is aangesloten op de wandcontactdoos en
op de gateway. Het -lampje hoort te branden als u de DSL op de juiste
manier hebt ingesteld.
3. Indien u een bekabelde verbinding gebruikt tussen de computer en de
gateway, dient u te controleren of de Ethernet-kabel(s) is/zijn verbonden met
de netwerkinterfacekaart van de computer en de Ethernet-poort(en) op de
gateway (met de aanduiding 1, 2, 3 of 4). Het corresponderende -lampje op
de voorzijde van de gateway dient te branden.
Voor meer informatie over de lampjes kunt u het gedeelte Statuslampjes eerder in dit
document raadplegen.
De webinterface openen
De webinterface is de tool waarmee u de gateway kunt configureren, controleren en
waarmee u problemen met de gateway kunt oplossen. Voer de volgende stappen uit om
de webinterface te openen.
1. Start een webbrowser.
2. Open de pagina http://192.168.1.1.
3. Er verschijnt nu een loginvenster:
De standaardgebruikersnaam en het wachwoord zijn al ingevuld. Klik op OK.

93
4. De webinterface opent op de statuspagina.
Indien u geen verbinding kunt maken met het internet...
Verschillende apparaten moeten samenwerken zodat uw computer toegang kan krijgen
tot het internet.
OPMERKING: voor de volledigheid laat de volgende illustratie zowel kabelverbindingen
als draadloze verbindingen tussen uw computer en uw USRobotics Wireless MAXg ADSL
Gateway zien. Normaliter gebruikt u slechts één type verbinding op uw computer.
A. Uw computer maakt verbinding met de Wireless MAXg ADSL Gateway via een draadloze
verbinding of een kabelverbinding.
B. De gateway maakt via ADSL via het telefoonnetwerk verbinding met uw Internet Service
Provider (ISP).
De eerste stap bij het oplossen van dit probleem is het vaststellen van de oorzaak. Er
kunnen op een aantal plaatsen problemen optreden bij de verbinding tussen uw computer
en het internet.

94
Stap 1: kunt u de computer aansluiten op de Wireless MAXg ADSL Gateway?
Open een webbrowser met het adres van de gateway: http://192.168.1.1. (Opmerking:
indien u het LAN IP-adres van de gateway hebt gewijzigd, dient u dit nieuwe adres te
gebruiken.)
Als de webinterface van de gateway opent, gaat u naar Stap 3. Zo niet, dan kan het zijn
dat u de gateway opnieuw moet opstarten:
1. Druk kort op de Reset-knop aan de achterkant van de gateway met een dun object,
bijvoorbeeld een paperclip.
2. Het duurt een minuut of twee voordat de gateway opnieuw is opgestart.
Als u een kabelverbinding gebruikt:
Indien u een kabelverbinding gebruikt tussen uw computer en de gateway, dient u ervoor
te zorgen dat één uiteinde van de Ethernet-kabel is aangesloten op de LAN-poort van uw
computer en het andere op een van de Ethernet-poorten op de gateway. Controleer ook
of het corresponderende lampje brandt.
In het onwaarschijnlijke geval dat uw computer een statisch IP-adres gebruikt, dient u uw
computer opnieuw te configureren voor gebruik van een dynamisch IP-adres of te
controleren of het statische IP-adres zich op hetzelfde netwerk bevindt als de ADSL
Gateway. (Dat betekent dat het IP-adres moet beginnen met 192.168.1.x waarbij x een
getal van 2 t/m 254 kan zijn.)
Start nu uw computer opnieuw op. Er wordt nu een nieuwe poging worden gedaan om
verbinding te maken met de gateway. Ga verder met Stap 2.
Als u een draadloze verbinding gebruikt:
1. Controleer of de computer niet te ver van de gateway staat om een draadloos
signaal te ontvangen en het signaal niet wordt verstoord door een magnetron of
wordt belemmerd door een betonnen muur.
Windows-gebruikers: u kunt uw verbindingen automatisch controleren
met het bijgesloten hulpprogramma.
1. Gebruik Windows Verkenner om naar de map Troubleshooting (Problemen
oplossen) te bladeren op de installatie-cd van USRobotics (bijvoorbeeld
D:\Troubleshooting als uw cd-rom-station wordt aangeduid met D:).
2. Dubbelklik op Troubleshoot_Connection (Probleem met verbinding oplossen).
Dit hulpprogramma controleert uw verbindingen en geeft indien er een probleem
bestaat aan waar dit probleem is opgetreden.

95
Als de netwerknaam wordt uitgezonden door uw gateway, kunt u de gateway zoeken
met het hulpprogramma voor draadloze verbindingen van uw computer. (Doorgaans
wordt een dergelijke procedure 'site survey' genoemd.) Als het hulpprogramma de
gateway niet kan vinden, is er mogelijk sprake van een probleem met het signaal.
2. Controleer of het hulpprogramma voor draadloze verbindingen gebruik maakt van
de juiste netwerknaam en de juiste beveiligingsinstellingen voor de gateway.
Instellingen zoals de netwerknaam, beveiligingsmethode (WPA, WEP, enzovoort) en
beveiligingssleutels moeten allemaal overeenkomen. Als de gateway gebruik maakt
van WPA-codering, moet elke draadloze kaart of adapter ondersteuning bieden voor
WPA-codering. Indien u gebruik maakt van een Wireless PC Card, een PCI Adapter of
een USB Adapter zonder ondersteuning voor WPA-codering, kunt u geen verbinding
maken met de gateway tenzij u WEP-codering gebruikt. Raadpleeg het gedeelte
Configuratie in de gebruikershandleiding van de installatie-cd van USRobotics voor
informatie over het wijzigen van uw beveiligingsinstellingen.
3. Mag deze computer verbinding maken met de gateway als u MAC-filtering op de
gateway hebt ingeschakeld?
Houd er rekening mee dat MAC-filtering van toepassing is op specifieke draadloze
adapters. Indien u MAC-filtering gebruikt en een nieuwe draadloze adapter hebt
toegevoegd aan het netwerk, dient u het MAC-adres van de nieuwe draadloze
adapter aan de gateway toe te voegen.
OPMERKING: indien u de instellingen van de ADSL Gateway wilt wijzigen, dient u een
computer te gebruiken met een kabelverbinding naar de gateway zodat u er verbinding
mee kunt maken.
Indien u nadat u deze stappen hebt uitgevoerd geen draadloze verbinding tot stand kunt
brengen, dient u een kabelverbinding te maken tussen de computer en de gateway. Sluit
de gele Ethernet-kabel aan op de LAN-poort van uw computer en op een LAN-poort op de
gateway. Controleer of het corresponderende LAN-poortlampje brandt. Start vervolgens
uw computer opnieuw op.
Stap 2: reageert de Wireless MAXg ADSL Gateway?
Open een webbrowser op het adres van de gateway: http://192.168.1.1
OPMERKING: indien u de webinterface van de gateway kunt openen met een
kabelverbinding, maar niet met een draadloze verbinding, dan ligt het probleem bij de
draadloze verbinding. Raadpleeg de documentatie van uw draadloze adapter.
Als de webinterface van de gateway verschijnt, gaat u verder met Stap 3.
Als de webinterface van de gateway niet verschijnt, kan het zijn dat u de
standaardinstellingen van de gateway moet herstellen. (Houd er rekening mee dat u alle
aangepaste instellingen van de gateway verliest en dat deze opnieuw moet worden
ingesteld zoals bij de oorspronkelijke installatie. Als u een back-up hebt gemaakt van de
instellingen, kunt u deze herstellen. De gebruikershandleiding op de USRobotics
installatie-cd bevat meer informatie.)

96
1. Druk met een dun object, bijvoorbeeld een paperclip, de Reset-knop aan de
achterkant van de gateway in en houd de knop ten minste vijf seconden ingedrukt.
2. Het duurt een minuut of twee voordat de gateway opnieuw is opgestart.
3. Start uw computer opnieuw op zodat deze verbinding maakt met de gateway.
4. Probeer toegang te krijgen tot het webadres van de gateway: http://192.168.1.1.
Als de webinterface van de gateway niet verschijnt, is de gateway misschien defect. Neem
contact op met de klantenservice van USRobotics. U vindt de contactgegevens verderop
in dit document.
Als de webinterface van de gateway verschijnt, gaat u verder met Stap 3.
Stap 3: kan uw Wireless MAXg ADSL Gateway verbinding maken met het
internet?
Indien er verbinding is tussen de computer en de gateway, is het waarschijnlijk dat de
gateway geen verbinding heeft met het internet.
1. Sluit uw webbrowser en voer EasyConfigurator uit.
Gebruikers van Windows Vista: klik op Start en selecteer eerst Alle programma's en
vervolgens U.S. Robotics EasyConfigurator.
Windows-gebruikers: Klik op Start en selecteer vervolgens Programma's en U.S.
Robotics EasyConfigurator.
Macintosh- en Linux-gebruikers: Dubbelklik op het EasyConfigurator-pictogram op
het bureaublad.
2. Klik op Status bovenaan de pagina en controleer de waarde in het veld Status.
Voorbeeld van een schermafbeelding van een gateway die is verbonden met
internet:
Voorbeeld van een schermafbeelding van een gateway die niet is verbonden met
internet:
Indien de status van de gateway Verbonden of Verbonden met het internet is, maar
u nog steeds geen verbinding kunt maken met het internet, neemt u contact op met
uw ISP voor hulp.
Anders dient u uw ADSL-verbinding handmatig te configureren. Klik op
Configuration (Configuratie) bovenaan het EasyConfigurator-venster en raadpleeg
de aanwijzigen die eerder in dit document zijn gegeven (zie Stap 4. Configureer de
gateway met EasyConfigurator) voor informatie over de configuratie van uw ADSL-
verbinding.

97
Aanvullende informatie
Raadpleeg voor informatie over reglementen en garantie de
Gebruikershandleiding
op
de installatie-cd van USRobotics.
Raadpleeg voor informatie over de werking en de configuratie de
Gebruikershandleiding
op de installatie-cd van USRobotics. In de gebruikershandleiding vindt u meer informatie
over het gebruik en de configuratie van uw Wireless MAXg ADSL Gateway.
Meer informatie over het oplossen van problemen en overige informatie:
1. Raadpleeg de
Gebruikershandleiding
op de installatie-cd van USRobotics.
2. Ga naar het gedeelte Support (Ondersteuning) op de website van USRobotics op
www.usr.com/support/.
De meest voorkomende problemen waar gebruikers mee te maken krijgen,
worden besproken in de gedeelten FAQ (Veelgestelde vragen) en
Troubleshooting (Problemen oplossen) voor de Wireless MAXg ADSL Gateway.
Op de ondersteuningswebsite vindt u ook informatie over de nieuwste firmware-
en documentatie-updates.
3. Gebruik een online formulier om ons uw technische vraag toe te sturen of neem
contact op met de klantenservice van USRobotics.
4. Raadpleeg de contactgegevens voor ondersteuning op de laatste pagina van
deze handleiding.
Pagina wordt geladen...
Pagina wordt geladen...
Pagina wordt geladen...
Pagina wordt geladen...
Pagina wordt geladen...
Pagina wordt geladen...
Pagina wordt geladen...
Pagina wordt geladen...
Pagina wordt geladen...
Pagina wordt geladen...
Pagina wordt geladen...
Pagina wordt geladen...
Pagina wordt geladen...
Pagina wordt geladen...
Pagina wordt geladen...
Pagina wordt geladen...
Pagina wordt geladen...
Pagina wordt geladen...
Pagina wordt geladen...
Pagina wordt geladen...
Pagina wordt geladen...
Pagina wordt geladen...
Pagina wordt geladen...
Pagina wordt geladen...
Pagina wordt geladen...
Pagina wordt geladen...
Pagina wordt geladen...
Pagina wordt geladen...
Pagina wordt geladen...
Pagina wordt geladen...
Pagina wordt geladen...
Pagina wordt geladen...
Pagina wordt geladen...
Pagina wordt geladen...
Pagina wordt geladen...
Pagina wordt geladen...
Pagina wordt geladen...
Documenttranscriptie
Installatie van de Wireless MAXg ADSL Gateway Hartelijk dank voor het aanschaffen van de USRobotics Wireless MAXg ADSL Gateway. Actuele contactgegevens en informatie over ondersteuning vindt u op de website http://www.usr.com/support OPMERKING: het is uiterst belangrijk om het serienummer te noteren voor toekomstig gebruik. U hebt dit nummer nodig wanneer u contact opneemt met onze technische ondersteuning. Het uit twaalf tekens bestaande serienummer bevindt zich op de sticker met de streepjescode aan de onderzijde van de gateway. Het staat ook op de doos. U hebt ook uw modelnummer nodig. U vindt dit nummer hieronder. Schrijf uw serienummer in het onderstaande vak. 9108 Serienummer Modelnummer Wat hebt u nodig voordat u kunt beginnen? U hebt het volgende nodig voordat u het internet kunt gebruiken: • Actieve ADSL- en internetservice bij uw plaatselijke telefooncentrale of Internet Service Provider (ISP). U hebt de volgende informatie nodig van uw ISP: • VPI/VCI-waarden • ADSL-standaard (modulatie) • Isolatiemodus • Verificatie (PAP of CHAP) voor PPP-verbindingen • Uw gebruikersnaam en wachtwoord, als uw ISP deze aan u heeft toegewezen. De gateway installeren Stap 1. Sluit het microfilter aan (als deze is meegeleverd of wordt vereist door uw ISP) Een microfilter verwijdert de storing tussen spraak- en DSL-signalen. Uw ISP stelt vast of een microfilter nodig is. Indien er geen microfilter bij de gateway is inbegrepen, kunt u uw ISP vragen of u er één of meer dient aan te schaffen. Om een microfilter te installeren, dient u elk apparaat (telefoon, fax of ander telefonieapparaat) op het microfilter aan te sluiten en vervolgens het microfilter in de telefoonaansluiting te steken. Installeer microfilters niet op de kabel waarmee uw ADSL- 83 gateway op de telefoonaansluiting is aangesloten tenzij uw microfilter zowel een aansluiting heeft voor de gateway als voor de telefoon. Stap 2. De antenne en kabels aansluiten Om de gateway te configureren, dient u eerst de bijgevoegde gele Ethernet-kabel op de computer aan te sluiten. U kunt later in het installatieproces een draadloze verbinding tot stand brengen zodra de gateway met het internet communiceert. De onderstaande afbeelding laat zien hoe de apparaten met elkaar zijn verbonden wanneer de installatie is voltooid: Volg deze stappen om de benodigde verbindingen te maken: A. Bevestig de antenne aan de achterzijde van de gateway. B. Sluit één uiteinde van de grijze telefoonkabel aan op de telefoonaansluiting met het label ASDL aan de achterzijde van de gateway. Sluit het andere uiteinde aan op de telefoonaansluiting in de wand. C. Sluit de gele Ethernet-kabel aan. Het is mogelijk om maximaal vier systemen op deze wijze aan te sluiten, maar u dient hiermee te wachten tot de eerste setup is voltooid. Steek één uiteinde van de Ethernet-kabel in een van de poorten aan de achterzijde van de gateway (met de aanduiding 1, 2, 3 en 4). Sluit het andere uiteinde van de kabel aan op de Ethernet-aansluiting op de netwerkinterfacekaart van de computer. 84 D. Sluit de AC-voedingsadapter aan op de 9VDC-aansluiting op de achterzijde van de gateway. Sluit vervolgens de AC-voedingsadapter aan op een gewoon stopcontact. Als het -lampje op het voorpaneel niet begint te branden, drukt u op de Powerknop aan de achterzijde van de gateway. OPMERKING:Dit apparaat dient van voeding te worden voorzien via een voedingseenheid van klasse 2 met een UL-notering en met een vermogen van 9 VDC/1200 mA die rechtstreeks op het stopcontact wordt aangesloten. De gateway start op zodra deze wordt aangezet. Dit kan een paar minuten duren. E. Controleer of lampjes bij en branden. Als deze lampjes niet branden, dient u het gedeelte Problemen oplossen in deze gids te raadplegen. Stap 3. EasyConfigurator installeren 1. Plaats de installatie-cd van USRobotics in het cd-rom-station van uw computer. De installatie hoort automatisch te beginnen. Dit proces kan even duren. Indien de installatie niet automatisch begint, dient u deze handmatig te starten. Gebruikers van Windows Vista: klik op Start. Klik vervolgens op Computer. En dubbelklik vervolgens op uw cd-station. Voor Windows: klik op Start en vervolgens op Uitvoeren. Typ D:\setup.exe in het dialoogvenster en klik op OK. (Als D niet de aanduiding van uw cd-rom-station is, typt u niet "D", maar de betreffende letter.) Voor Macintosh: open the cd en dubbelklik op MacOS X Install of MacOS Classic Install (afhankelijk van het besturingssysteem dat uw computer gebruikt). Voor Linux: open de cd, blader naar \platforms\linux en dubbelklik op install.bin. 2. Selecteer de gewenste taal en klik op OK. 3. Indien u Windows gebruikt, voert het installatieprogramma een kwalificatietest uit om te zien of uw systeem aan de minimale installatievereisten voldoet. Zodra dit is voltooid, wordt het venster Resultaten weergeven met groene vlaggetjes naast systeemcomponenten die aan de vereisten voldoen en rode vlaggetjes bij componenten die daar niet aan voldoen. Als uw systeem goed genoeg is bevonden, klikt u op Volgende. Indien een van de systeemcomponenten niet aan de vereisten voldoet, kunt u op Rapport bekijken klikken om ze te identificeren. Setup installeert nu de EasyConfigurator. 85 Stap 4. Configureer de gateway met EasyConfigurator 1. Dit is het loginvenster van de EasyConfigurator: Indien de EasyConfigurator niet automatisch start, kunt u het programma zelf starten. Gebruikers van Windows Vista: klik op Start en selecteer eerst Alle programma's en vervolgens U.S. Robotics EasyConfigurator. Windows-gebruikers: klik op Start, Programma's en selecteer U.S. Robotics EasyConfigurator. Macintosh- en Linux-gebruikers: dubbelklik op het EasyConfigurator-pictogram op uw bureaublad. De gebruikersnaam en het wachtwoord zijn al voor u ingevuld. Klik op Aanmelden en wacht een paar minuten. 86 2. Dit venster verschijnt nadat u zich hebt aangemeld: Selecteer uw land en uw Internet Service Provider (ISP) in de keuzelijsten. Indien uw land of ISP niet in de lijst voorkomt, kunt u Anders selecteren en de instellingen van uw ISP handmatig invoeren. Het kan zijn dat u de gebruikersnaam en het wachtwoord die uw ISP u heeft gegeven, moet invoeren nadat u uw keuze hebt gemaakt. Klik op Toepassen om door te gaan. 3. EasyConfigurator configureert uw gateway op basis van de geselecteerde ISP of de handmatig ingevoerde instellingen. 87 Dit is het moment waarop het systeem verbinding met het internet tot stand zal proberen te brengen. Dit kan een paar minuten duren en vervolgens verschijnt de volgende statuspagina. Indien de status Verbonden met het internet verschijnt, hebt u uw internetverbinding juist geconfigureerd. Indien er niet staat Verbonden met het internet, gaat u naar het gedeelte Problemen oplossen van deze installatiegids. Stap 5 (optioneel). De draadloze verbinding configureren Bij draadloze communicatie communiceren apparaten met elkaar via radiogolven in plaats van kabels. De gateway kan draadloos communiceren met een apparaat dat een draadloze netwerkadapter heeft die aan de draadloze netwerkstandaarden voldoet. Om draadloze communicatie op te zetten, klikt u op Status bovenaan het scherm (als dit venster niet reeds is geopend). Klik vervolgens op Draadloze verbinding configureren. Er wordt nu een webbrowser geopend met een pagina voor het instellen van de beveiliging 88 op uw draadloze netwerk. USRobotics raadt aan dat u uw netwerk beveiligt volgens de aanwijzingen op deze pagina. Volg de aanwijzingen op het scherm om de beveiliging te configureren en klik op Toepassen zodra u klaar bent. De statuspagina van de webinterface van de gateway verschijnt automatisch nadat u dit hebt gedaan. Uw draadloze netwerk is nu beveiligd. De webbrowser en de EasyConfigurator kunnen nu worden afgesloten. Open een nieuwe webbrowser. We raden aan dat u uw product registreert en uw verbinding controleert door naar de volgende website te gaan: www.usr.com/productreg Raadpleeg de gebruikershandleiding op de USRobotics-installatie-cd voor meer informatie over de geavanceerde functies van de gateway. U kunt de webinterface van de gateway gebruiken om draadloze communicatie in- of uit te schakelen en de netwerknaam, status van de uitzending en de beveiligingsopties in te stellen. De webinterface is de tool waarmee u de gateway kunt configureren en gebruiken. 89 Statuslampjes De gateway heeft verschillende lampjes aan de voorkant. De hieronder vermelde status van de lampjes geven de bedieningsstatus van de gateway aan. Aan De gateway staat aan. Uit De gateway staat uit. Aan Een draadloos apparaat is verbonden met de gateway. Knipperend De gateway en de computer communiceren via een draadloze verbinding. Uit Er is geen draadloze client aangesloten op de gateway. Aan De gateway is verbonden met het internet. Knipperend De gateway communiceert met het internet. Uit Er is geen actieve ADSL-verbinding of het apparaat staat in de ADSL Bridge-modus. Raadpleeg voor meer informatie over de modus Bridge de gebruikershandleiding op de installatie-cd. Aan Er is een ADSL-verbinding tot stand gebracht. Knipperend De gateway probeert een ADSL-verbinding tot stand te brengen. Uit Er is momenteel geen ADSL-verbinding. Aan Er is een fysieke verbinding tussen de gateway en de computer via de corresponderende Ethernet-poort (let op de poortnummers boven de lampjes). Knipperend De gateway en de computer communiceren via een Ethernet-poort. (1-4) Uit Er is geen fysieke verbinding tussen de gateway en de computer via de Ethernet-poort. Aan Er is een printer verbonden met de gateway. Raadpleeg de gebruikershandleiding op de installatie-cd van USRobotics voor informatie over het gebruik van een printer met de gateway. Knipperend De gateway en de printer communiceren. Uit 90 Er is geen printer aangesloten op de USB-poort van de gateway. Achterzijde gateway ADSL Aansluiting voor de digital subscriber line RJ-11-service USB Poort waarmee een USB-kabel op een printer kan worden aangesloten. 1-4 Ethernet-poorten 1 - 4 Reset Een verzonken knop waarmee de gateway opnieuw kan worden opgestart (zie opmerking hieronder). 9VDC Invoeraansluiting voor een kabel van de bijgeleverde AC-voedingsadapter Power Schakelaar waarmee de gateway kan worden in- en uitgeschakeld. OPMERKING: als u de gateway opnieuw moet instellen, gebruikt u een speld of paperclip om de Reset-knop kort in te drukken. Indien u de gateway wilt resetten, dient u deze knop niet langer dan vijf seconden ingedrukt te houden omdat dit de standaardinstellingen van de gateway herstelt. 91 Problemen oplossen Om te helpen een diagnose te stellen, dient u eerst de nu volgende checklist voor het oplossen van problemen te gebruiken. 1. Controleer of u de bij uw gateway geleverde AC-voedingsadapter gebruikt en of deze is aangesloten op de gateway en op een actief stopcontact. Controleer of de Power-schakelaar is ingeschakeld. Het -lampje hoort te branden. 2. Controleer of de telefoonkabel goed is aangesloten op de wandcontactdoos en op de gateway. Het -lampje hoort te branden als u de DSL op de juiste manier hebt ingesteld. 3. Indien u een bekabelde verbinding gebruikt tussen de computer en de gateway, dient u te controleren of de Ethernet-kabel(s) is/zijn verbonden met de netwerkinterfacekaart van de computer en de Ethernet-poort(en) op de gateway (met de aanduiding 1, 2, 3 of 4). Het corresponderende de voorzijde van de gateway dient te branden. -lampje op Voor meer informatie over de lampjes kunt u het gedeelte Statuslampjes eerder in dit document raadplegen. De webinterface openen De webinterface is de tool waarmee u de gateway kunt configureren, controleren en waarmee u problemen met de gateway kunt oplossen. Voer de volgende stappen uit om de webinterface te openen. 1. Start een webbrowser. 2. Open de pagina http://192.168.1.1. 3. Er verschijnt nu een loginvenster: De standaardgebruikersnaam en het wachwoord zijn al ingevuld. Klik op OK. 92 4. De webinterface opent op de statuspagina. Indien u geen verbinding kunt maken met het internet... Verschillende apparaten moeten samenwerken zodat uw computer toegang kan krijgen tot het internet. OPMERKING: voor de volledigheid laat de volgende illustratie zowel kabelverbindingen als draadloze verbindingen tussen uw computer en uw USRobotics Wireless MAXg ADSL Gateway zien. Normaliter gebruikt u slechts één type verbinding op uw computer. A. Uw computer maakt verbinding met de Wireless MAXg ADSL Gateway via een draadloze verbinding of een kabelverbinding. B. De gateway maakt via ADSL via het telefoonnetwerk verbinding met uw Internet Service Provider (ISP). De eerste stap bij het oplossen van dit probleem is het vaststellen van de oorzaak. Er kunnen op een aantal plaatsen problemen optreden bij de verbinding tussen uw computer en het internet. 93 Windows-gebruikers: u kunt uw verbindingen automatisch controleren met het bijgesloten hulpprogramma. 1. Gebruik Windows Verkenner om naar de map Troubleshooting (Problemen oplossen) te bladeren op de installatie-cd van USRobotics (bijvoorbeeld D:\Troubleshooting als uw cd-rom-station wordt aangeduid met D:). 2. Dubbelklik op Troubleshoot_Connection (Probleem met verbinding oplossen). Dit hulpprogramma controleert uw verbindingen en geeft indien er een probleem bestaat aan waar dit probleem is opgetreden. Stap 1: kunt u de computer aansluiten op de Wireless MAXg ADSL Gateway? Open een webbrowser met het adres van de gateway: http://192.168.1.1. (Opmerking: indien u het LAN IP-adres van de gateway hebt gewijzigd, dient u dit nieuwe adres te gebruiken.) Als de webinterface van de gateway opent, gaat u naar Stap 3. Zo niet, dan kan het zijn dat u de gateway opnieuw moet opstarten: 1. Druk kort op de Reset-knop aan de achterkant van de gateway met een dun object, bijvoorbeeld een paperclip. 2. Het duurt een minuut of twee voordat de gateway opnieuw is opgestart. Als u een kabelverbinding gebruikt: Indien u een kabelverbinding gebruikt tussen uw computer en de gateway, dient u ervoor te zorgen dat één uiteinde van de Ethernet-kabel is aangesloten op de LAN-poort van uw computer en het andere op een van de Ethernet-poorten op de gateway. Controleer ook of het corresponderende lampje brandt. In het onwaarschijnlijke geval dat uw computer een statisch IP-adres gebruikt, dient u uw computer opnieuw te configureren voor gebruik van een dynamisch IP-adres of te controleren of het statische IP-adres zich op hetzelfde netwerk bevindt als de ADSL Gateway. (Dat betekent dat het IP-adres moet beginnen met 192.168.1.x waarbij x een getal van 2 t/m 254 kan zijn.) Start nu uw computer opnieuw op. Er wordt nu een nieuwe poging worden gedaan om verbinding te maken met de gateway. Ga verder met Stap 2. Als u een draadloze verbinding gebruikt: 1. 94 Controleer of de computer niet te ver van de gateway staat om een draadloos signaal te ontvangen en het signaal niet wordt verstoord door een magnetron of wordt belemmerd door een betonnen muur. Als de netwerknaam wordt uitgezonden door uw gateway, kunt u de gateway zoeken met het hulpprogramma voor draadloze verbindingen van uw computer. (Doorgaans wordt een dergelijke procedure 'site survey' genoemd.) Als het hulpprogramma de gateway niet kan vinden, is er mogelijk sprake van een probleem met het signaal. 2. Controleer of het hulpprogramma voor draadloze verbindingen gebruik maakt van de juiste netwerknaam en de juiste beveiligingsinstellingen voor de gateway. Instellingen zoals de netwerknaam, beveiligingsmethode (WPA, WEP, enzovoort) en beveiligingssleutels moeten allemaal overeenkomen. Als de gateway gebruik maakt van WPA-codering, moet elke draadloze kaart of adapter ondersteuning bieden voor WPA-codering. Indien u gebruik maakt van een Wireless PC Card, een PCI Adapter of een USB Adapter zonder ondersteuning voor WPA-codering, kunt u geen verbinding maken met de gateway tenzij u WEP-codering gebruikt. Raadpleeg het gedeelte Configuratie in de gebruikershandleiding van de installatie-cd van USRobotics voor informatie over het wijzigen van uw beveiligingsinstellingen. 3. Mag deze computer verbinding maken met de gateway als u MAC-filtering op de gateway hebt ingeschakeld? Houd er rekening mee dat MAC-filtering van toepassing is op specifieke draadloze adapters. Indien u MAC-filtering gebruikt en een nieuwe draadloze adapter hebt toegevoegd aan het netwerk, dient u het MAC-adres van de nieuwe draadloze adapter aan de gateway toe te voegen. OPMERKING: indien u de instellingen van de ADSL Gateway wilt wijzigen, dient u een computer te gebruiken met een kabelverbinding naar de gateway zodat u er verbinding mee kunt maken. Indien u nadat u deze stappen hebt uitgevoerd geen draadloze verbinding tot stand kunt brengen, dient u een kabelverbinding te maken tussen de computer en de gateway. Sluit de gele Ethernet-kabel aan op de LAN-poort van uw computer en op een LAN-poort op de gateway. Controleer of het corresponderende LAN-poortlampje brandt. Start vervolgens uw computer opnieuw op. Stap 2: reageert de Wireless MAXg ADSL Gateway? Open een webbrowser op het adres van de gateway: http://192.168.1.1 OPMERKING: indien u de webinterface van de gateway kunt openen met een kabelverbinding, maar niet met een draadloze verbinding, dan ligt het probleem bij de draadloze verbinding. Raadpleeg de documentatie van uw draadloze adapter. Als de webinterface van de gateway verschijnt, gaat u verder met Stap 3. Als de webinterface van de gateway niet verschijnt, kan het zijn dat u de standaardinstellingen van de gateway moet herstellen. (Houd er rekening mee dat u alle aangepaste instellingen van de gateway verliest en dat deze opnieuw moet worden ingesteld zoals bij de oorspronkelijke installatie. Als u een back-up hebt gemaakt van de instellingen, kunt u deze herstellen. De gebruikershandleiding op de USRobotics installatie-cd bevat meer informatie.) 95 1. Druk met een dun object, bijvoorbeeld een paperclip, de Reset-knop aan de achterkant van de gateway in en houd de knop ten minste vijf seconden ingedrukt. 2. Het duurt een minuut of twee voordat de gateway opnieuw is opgestart. 3. Start uw computer opnieuw op zodat deze verbinding maakt met de gateway. 4. Probeer toegang te krijgen tot het webadres van de gateway: http://192.168.1.1. Als de webinterface van de gateway niet verschijnt, is de gateway misschien defect. Neem contact op met de klantenservice van USRobotics. U vindt de contactgegevens verderop in dit document. Als de webinterface van de gateway verschijnt, gaat u verder met Stap 3. Stap 3: kan uw Wireless MAXg ADSL Gateway verbinding maken met het internet? Indien er verbinding is tussen de computer en de gateway, is het waarschijnlijk dat de gateway geen verbinding heeft met het internet. 1. Sluit uw webbrowser en voer EasyConfigurator uit. Gebruikers van Windows Vista: klik op Start en selecteer eerst Alle programma's en vervolgens U.S. Robotics EasyConfigurator. Windows-gebruikers: Klik op Start en selecteer vervolgens Programma's en U.S. Robotics EasyConfigurator. Macintosh- en Linux-gebruikers: Dubbelklik op het EasyConfigurator-pictogram op het bureaublad. 2. Klik op Status bovenaan de pagina en controleer de waarde in het veld Status. Voorbeeld van een schermafbeelding van een gateway die is verbonden met internet: Voorbeeld van een schermafbeelding van een gateway die niet is verbonden met internet: Indien de status van de gateway Verbonden of Verbonden met het internet is, maar u nog steeds geen verbinding kunt maken met het internet, neemt u contact op met uw ISP voor hulp. Anders dient u uw ADSL-verbinding handmatig te configureren. Klik op Configuration (Configuratie) bovenaan het EasyConfigurator-venster en raadpleeg de aanwijzigen die eerder in dit document zijn gegeven (zie Stap 4. Configureer de gateway met EasyConfigurator) voor informatie over de configuratie van uw ADSLverbinding. 96 Aanvullende informatie Raadpleeg voor informatie over reglementen en garantie de Gebruikershandleiding op de installatie-cd van USRobotics. Raadpleeg voor informatie over de werking en de configuratie de Gebruikershandleiding op de installatie-cd van USRobotics. In de gebruikershandleiding vindt u meer informatie over het gebruik en de configuratie van uw Wireless MAXg ADSL Gateway. Meer informatie over het oplossen van problemen en overige informatie: 1. Raadpleeg de Gebruikershandleiding op de installatie-cd van USRobotics. 2. Ga naar het gedeelte Support (Ondersteuning) op de website van USRobotics op www.usr.com/support/. De meest voorkomende problemen waar gebruikers mee te maken krijgen, worden besproken in de gedeelten FAQ (Veelgestelde vragen) en Troubleshooting (Problemen oplossen) voor de Wireless MAXg ADSL Gateway. Op de ondersteuningswebsite vindt u ook informatie over de nieuwste firmwareen documentatie-updates. 3. Gebruik een online formulier om ons uw technische vraag toe te sturen of neem contact op met de klantenservice van USRobotics. 4. Raadpleeg de contactgegevens voor ondersteuning op de laatste pagina van deze handleiding. 97-
 1
1
-
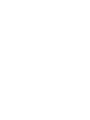 2
2
-
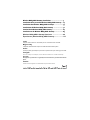 3
3
-
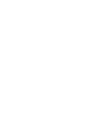 4
4
-
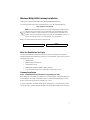 5
5
-
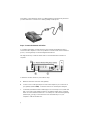 6
6
-
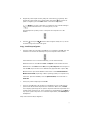 7
7
-
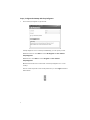 8
8
-
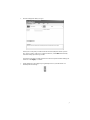 9
9
-
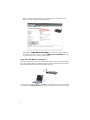 10
10
-
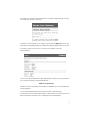 11
11
-
 12
12
-
 13
13
-
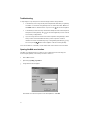 14
14
-
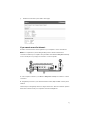 15
15
-
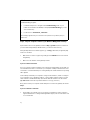 16
16
-
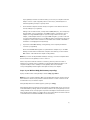 17
17
-
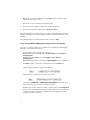 18
18
-
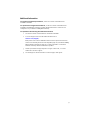 19
19
-
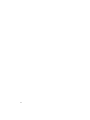 20
20
-
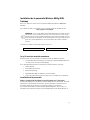 21
21
-
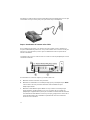 22
22
-
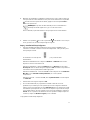 23
23
-
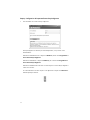 24
24
-
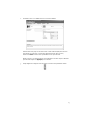 25
25
-
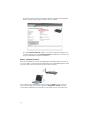 26
26
-
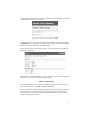 27
27
-
 28
28
-
 29
29
-
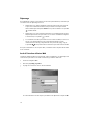 30
30
-
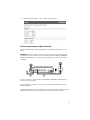 31
31
-
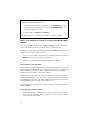 32
32
-
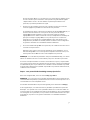 33
33
-
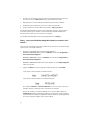 34
34
-
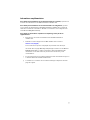 35
35
-
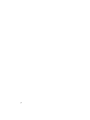 36
36
-
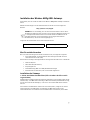 37
37
-
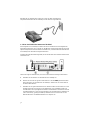 38
38
-
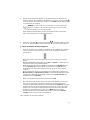 39
39
-
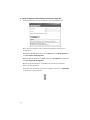 40
40
-
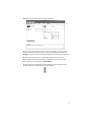 41
41
-
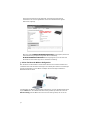 42
42
-
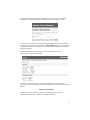 43
43
-
 44
44
-
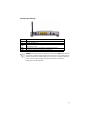 45
45
-
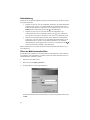 46
46
-
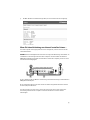 47
47
-
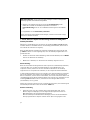 48
48
-
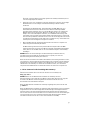 49
49
-
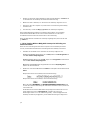 50
50
-
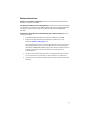 51
51
-
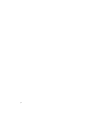 52
52
-
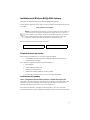 53
53
-
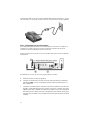 54
54
-
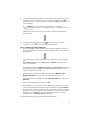 55
55
-
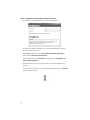 56
56
-
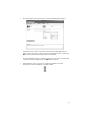 57
57
-
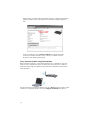 58
58
-
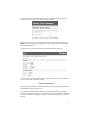 59
59
-
 60
60
-
 61
61
-
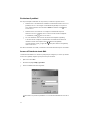 62
62
-
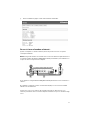 63
63
-
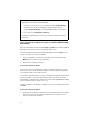 64
64
-
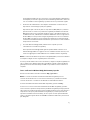 65
65
-
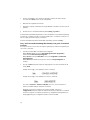 66
66
-
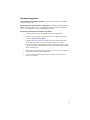 67
67
-
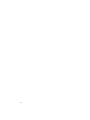 68
68
-
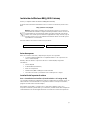 69
69
-
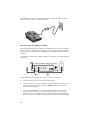 70
70
-
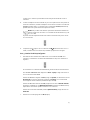 71
71
-
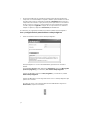 72
72
-
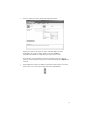 73
73
-
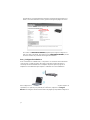 74
74
-
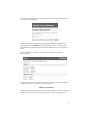 75
75
-
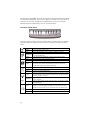 76
76
-
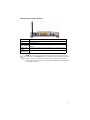 77
77
-
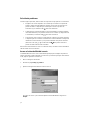 78
78
-
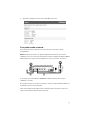 79
79
-
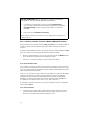 80
80
-
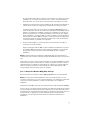 81
81
-
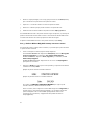 82
82
-
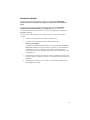 83
83
-
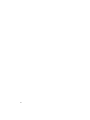 84
84
-
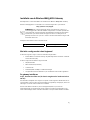 85
85
-
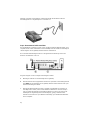 86
86
-
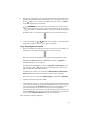 87
87
-
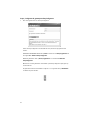 88
88
-
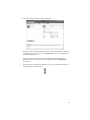 89
89
-
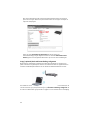 90
90
-
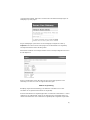 91
91
-
 92
92
-
 93
93
-
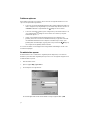 94
94
-
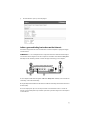 95
95
-
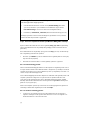 96
96
-
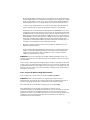 97
97
-
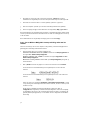 98
98
-
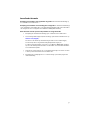 99
99
-
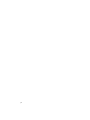 100
100
-
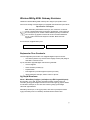 101
101
-
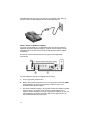 102
102
-
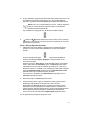 103
103
-
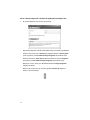 104
104
-
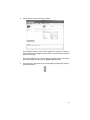 105
105
-
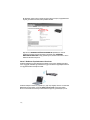 106
106
-
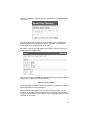 107
107
-
 108
108
-
 109
109
-
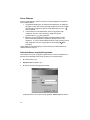 110
110
-
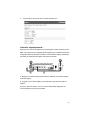 111
111
-
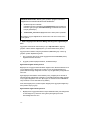 112
112
-
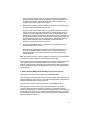 113
113
-
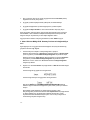 114
114
-
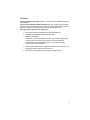 115
115
-
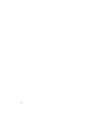 116
116
-
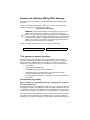 117
117
-
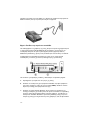 118
118
-
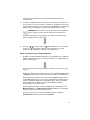 119
119
-
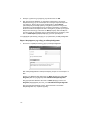 120
120
-
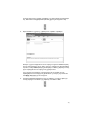 121
121
-
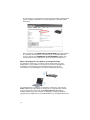 122
122
-
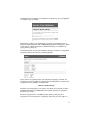 123
123
-
 124
124
-
 125
125
-
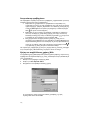 126
126
-
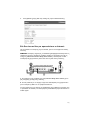 127
127
-
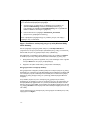 128
128
-
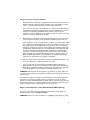 129
129
-
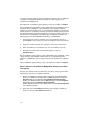 130
130
-
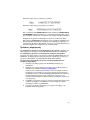 131
131
-
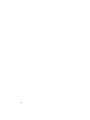 132
132
-
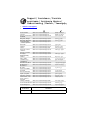 133
133
-
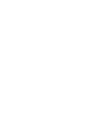 134
134
-
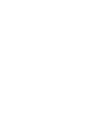 135
135
-
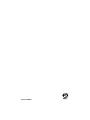 136
136
USRobotics MAXg Installatie gids
- Categorie
- Gateways / controllers
- Type
- Installatie gids
in andere talen
- English: USRobotics MAXg Installation guide
- italiano: USRobotics MAXg Guida d'installazione
- français: USRobotics MAXg Guide d'installation
- español: USRobotics MAXg Guía de instalación
- Deutsch: USRobotics MAXg Installationsanleitung
- Türkçe: USRobotics MAXg Yükleme Rehberi
Gerelateerde papieren
Andere documenten
-
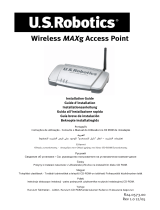 US Robotics MAXg Installatie gids
US Robotics MAXg Installatie gids
-
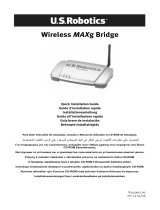 US Robotics USR5432 Installatie gids
US Robotics USR5432 Installatie gids
-
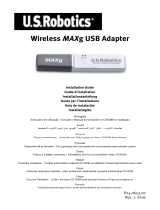 US Robotics USR5421 Installatie gids
US Robotics USR5421 Installatie gids
-
US-Robotics USR5461 de handleiding
-
Linksys UWAG200G Handleiding
-
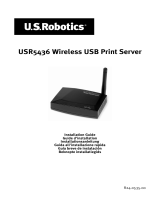 U.S.Robotics USR5436 Installatie gids
U.S.Robotics USR5436 Installatie gids
-
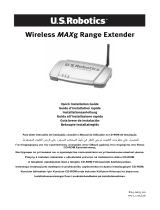 US Robotics MAXg Installatie gids
US Robotics MAXg Installatie gids
-
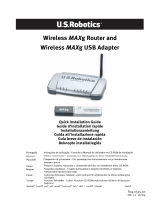 U.S.Robotics BROADBAND ROUTER - QUICK REV 1.1 Handleiding
U.S.Robotics BROADBAND ROUTER - QUICK REV 1.1 Handleiding
-
Technicolor G95-CGA437A Gebruikershandleiding
-
Brother Innov-is XP1 Installatie gids