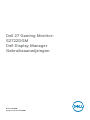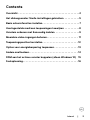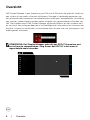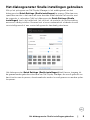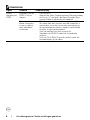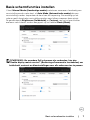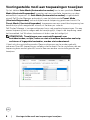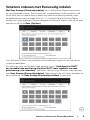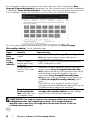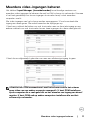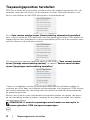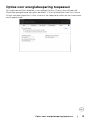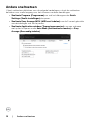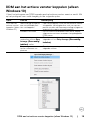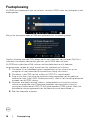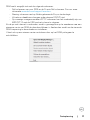Dell S2722DGM Gebruikershandleiding
- Categorie
- Tv's
- Type
- Gebruikershandleiding

Model: S2722DGM
Regelgevend model: S2722DGMt
Dell 27 Gaming Monitor-
S2722DGM
Dell Display Manager
Gebruiksaanwijzingen

OPMERKING: Een OPMERKING verwijst naar belangrijke informatie die u
helpt om uw computer beter te gebruiken.
Copyright © 2021 Dell Inc. of diens dochterondernemingen. Alle rechten voorbehouden. Dell,
EMC, en andere handelsmerken zijn handelsmerken van Dell Inc. of diens dochterondernemingen. Andere
handelsmerken kunnen handelsmerken zijn van hun respectievelijke eigenaren.
2021 – 05
Rev. A00

Contents
Overzicht .........................................4
Het dialoogvenster Snelle instellingen gebruiken ..........5
Basis schermfuncties instellen.........................7
Vooringestelde modi aan toepassingen toewijzen ..........8
Vensters ordenen met Eenvoudig indelen ................9
Meerdere video-ingangen beheren..................... 11
Toepassingsposities herstellen........................12
Opties voor energiebesparing toepassen ................13
Andere sneltoetsen.................................14
DDM aan het actieve venster koppelen (alleen Windows 10) 15
Foutoplossing .....................................16
Inhoud | 3

4 | Overzicht
Overzicht
Dell Display Manager is een toepassing voor Microsoft Windows die gebruikt wordt om
een scherm of een reeks schermen te beheren. Hiermee is handmatig aanpassen van
het getoonde beeld, toewijzen van automatische instellingen, energiebeheer, de indeling
van vensters, beeldrotatie en andere opties mogelijk voor geselecteerde schermen van
Dell. Na installatie wordt Dell Display Manager uitgevoerd telkens als het systeem start
en verschijnt het pictogram daarvan in het meldingenvak. Informatie over schermen die
met het systeem zijn verbonden, is beschikbaar door de muis over het pictogram in het
meldingenvak te houden.
OPMERKING: Dell Display Manager gebruikt het DDC/CI-kanaal om met
het scherm te communiceren. Zorg ervoor dat DDC/CI in het menu is
ingeschakeld zoals hieronder.
Dell 27 Gaming Monitor
S2722DGM
Menu
Personalize
Others
Brightness/Contrast
Game
Display
Input Source
Audio
DDC/CI
Display Info
LCD Conditioning
On
Firmware
Service Tag
Reset Others
Factory Reset

Het dialoogvenster Snelle instellingen gebruiken | 5
Het dialoogvenster Snelle instellingen gebruiken
Klik op het pictogram van Dell Display Manager in het meldingenvak om het
dialoogvenster Quick Settings (Snelle instellingen) te openen. Selecteer een
specifieke monitor in het menu als meer dan één ondersteunde Dell-monitor met
de computer is verbonden. Met het dialoogvenster Quick Settings (Snelle
instellingen) kunt u de helderheid, het contrast, de resolutie, de vensterindeling
enzovoort handig instellen. Hiermee kunt u tevens automatisch schakelen tussen
voorinstellignsmodi of een voorinstellingsmodus handmatig selecteren.
Het dialoogvenster Quick Settings (Snelle instellingen) biedt tevens toegang tot
de geavanceerde gebruikersinterface van Dell Display Manager, die wordt gebruikt om
basisfuncties aan te passen, de automatische modus te configurerern en andere opties
te openen.

6 | Het dialoogvenster Snelle instellingen gebruiken
OPMERKING:
Optie Functie Omschrijving
Snelle
toegang tot
DDM
Sneltoets om de
DDM UI op te
roepen
• Ctrl+Shift+D
• Gebruik de toets Pagina omhoog/Pagina omlaag
of klik op ">" om door alle Easy Arrange (Een-
voudig indelen) indelingen te bladeren.
Beheer indivi-
duele schermen
in een instelling
met meerdere
schermen
• Selecteer de monitor in de vervolgkeuzelijst.
Als meer dan één monitor met de computer is
verbonden, verschijnt even een pictogram op
de geselecteerde monitor zodat u weet welke
monitor u hebt geselecteerd.
• Voer de zelftest van het scherm uit.
• Verplaats de DDM UI naar het te bedienen
scherm.
• Druk op Ctrl+Shift+D om de miniUI onder de
muisaanwijzer op te halen.

Basis schermfuncties instellen | 7
Basis schermfuncties instellen
U kunt Manual Mode (Handmatige modus) selecteren waarmee u handmatig een
voorinstellingsmodus selecteert, of Auto Mode (Automatische modus) die een
voorinstellings modus toepastaan de hand van de toepassing. Een melding op het
scherm geeft de actuele voorinstellingsmodus weer telkens wanneer deze wijzigt.
De geselecteerde Brightness (Helderheid) en Contrast van het scherm kunnen
eveneens rechtstreeks worden aangepast op het tabblad Basic (Basis).
OPMERKING: Als meerdere Dell-schermen zijn verbonden, kies dan
"Enable display matrix control" (Bediening schermmatrix inschakelen) om
helderheid, contrast en kleurinstellingen voor alle schermen toe te passen.

8 | Vooringestelde modi aan toepassingen toewijzen
Vooringestelde modi aan toepassingen toewijzen
Op het tabblad Auto Mode (Automatische modus) kunt u een specifieke Preset
Mode (Voorinstellingsmodus) koppelen met een specifieke toepassing, en deze
automatisch toepassen. Als Auto Mode (Automatische modus) is ingeschakeld,
wisselt Dell Display Manager automatisch naar de bijbehorende Preset Mode
(Voorinstellingsmodus) zodra de bijbehorende toepassing geactiveerd wordt. De
Preset Mode (Voorinstellingmodus) toegewezen aan een specifieke toepassing kan
dezelfde zijn op elk aangesloten scherm, of variëren per scherm.
Dell Display Manager is voorgeconfigureerd voor veel populaire toepassingen. Om een
nieuwe toepassing toe te voegen aan de toewijzingslijst, sleept u de toepassing vanaf
het bureaublad, het Windows startmenu of elders naar de huidige lijst.
OPMERKING: Toewijzingen voor voorinstellingsmodi voor
batchbestanden, scripts, laders en niet-uitvoerbare bestanden zoals zip-
archieven of ingepakte bestanden, worden niet ondersteund.
U kunt ook de voorinstellingsmodus Game configureren om te worden gebruikt
zodra een Direct3D-toepassing op volledig scherm draait. Om te voorkomen dat een
toepassing deze modus gebruikt, moet u daar een andere voorinstellingmodus aan
toewijzen.

Vensters ordenen met Eenvoudig indelen | 9
Vensters ordenen met Eenvoudig indelen
Met Easy Arrange (Eenvoudig indelen) kunt u effectief de toepassingsvensters
op het bureaublad ordenen. Eerst kiest u een voorgedefinieerd indelingspatroon dat
bij uw werk past, en daarna hoeft u alleen nog maar de toepassingsvensters naar
de gedefinieerde zones te slepen. Druk op “>” of gebruik Pagina omhoog/Pagina
omlaag voor meer indelingen. Om een aangepaste indeling te maken, ordent u de open
vensters en klikt u op Save (Opslaan).
Voor Windows 10 kunt u verschillende vensterindelingen toepassen voor elk van de
virtuele bureaubladen.
Als u de snap-optie van Windows vaak gebruikt, kunt u “Hold down the SHIFT
key to enable zone positioning (Houd de SHIFT-toets ingedrukt om zone-
positionering in te schakelen)” selecteren. Hierdoor krijgt Windows snap-voorrang
over Easy Arrange (Eenvoudig indelen). Daarna moet u de shift-toets indrukken om
de positionering van Easy Arrange (Eenvoudig instellen) te gebruiken.
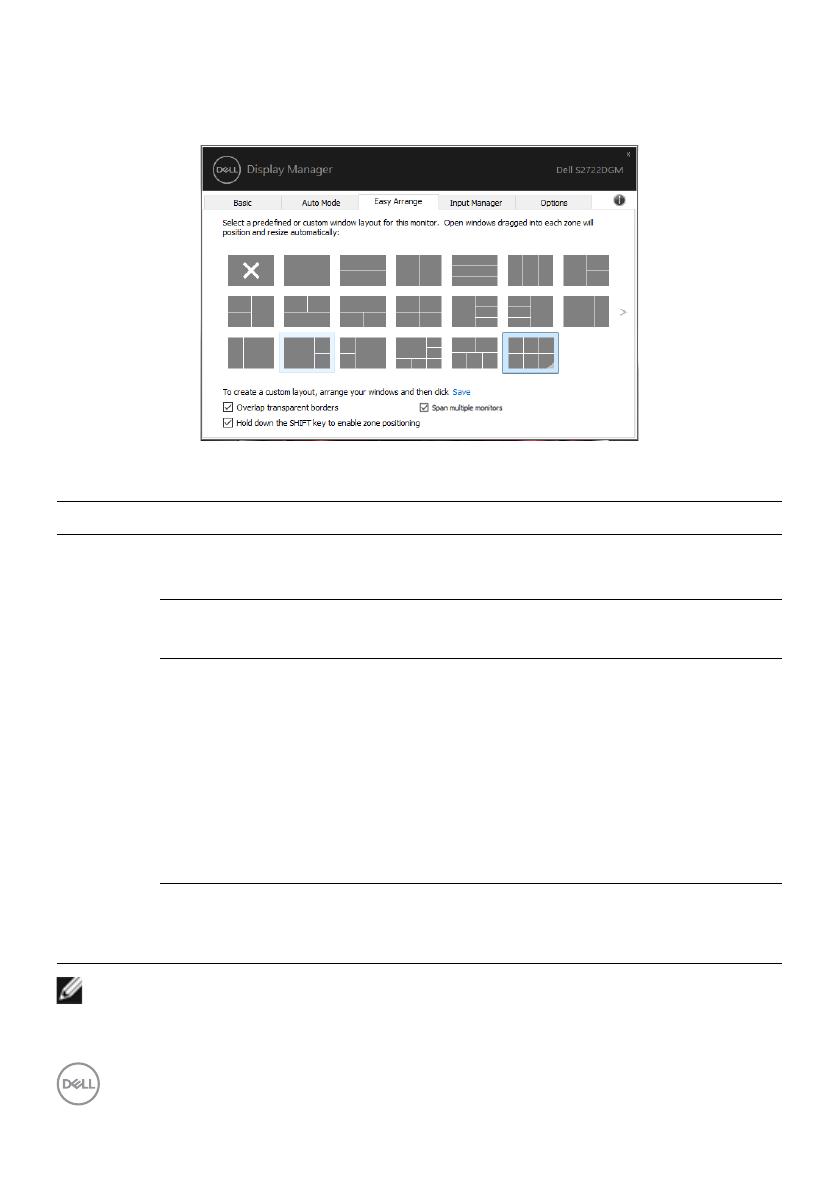
10 | Vensters ordenen met Eenvoudig indelen
Als u meerdere schermen in een array of matrix gebruikt, kunt u de indeling, Easy
Arrange (Eenvoudig indelen) toepassen over alle schermen alsof het één bureaublad
is. Selecteer “Span multiple displays" (Meerdere schermen omvatten) om deze optie
in te schakelen. U moet de schermen correct uitlijnen om dit effectief te maken.
Er zijn nog meer geavanceerde manieren voor het gebruik van Easy Arrange
(Eenvoudig indelen). Zie de volgende tabel.
Optie Functie Omschrijving
Uitgebreid
Easy
Arrange
(Een-
voudig
indelen)
Aangepaste inde-
lingen
• 5 aangepaste Easy Arrange (Eenvoudig inde-
len)-patronen opslaan en een naam geven.
• x*y-patronen congureren.
5 MRU (meest
recent gebruikte)
indelingen
• Druk op Ctrl+Shift+Home om door de laatste 5
MRU-indelingen te rollen.
Afmetingen van
partities direct aan-
passen
• Houd de Ctrl-toets ingedrukt terwijl u de afme-
tingen van de Easy Arrange(Eenvoudig inde-
len)-indeling aanpast om de grootte en het aantal
van de cellen in een indeling aan te passen.
• Het nieuwe Easy Arrange(Eenvoudig inde-
len)-patroon wordt opgeslagen op de positie van
het Easy Arrange(Eenvoudig indelen)-picto-
gram.
• Houd de Ctrl-toets ingedrukt terwijl u op het
pictogram van een aangepaste indeling klikt om de
standaardindeling daarvan te herstellen.
Easy Arrange
(Eenvoudig inde-
len) indelingen voor
de staande stand
• Pictogrammen voor Staande stand van Easy
Arrange (Eenvoudig indelen) worden weerge-
geven als het scherm wordt gedraaid.
OPMERKING: Een toepassing kan een minimum eectieve resolutie
nodighebben voor het toepassingsvenster. Zo'n toepassing past
mogelijk niet in een Easy Arrange-zone als de zone kleiner is dan de
vereiste venstergrootte.

Meerdere video-ingangen beheren | 11
Meerdere video-ingangen beheren
Het tabblad Input Manager (Invoerbeheerder) bevat handige manieren om
meerdere video-ingangen te beheren die met het Dell-scherm zijn verbonden. Hiermee
is het heel gemakkelijk om tussen ingangen te wisselen terwijl u met meerdere
computers werkt.
Alle video-ingangen van het scherm worden weergegeven. U kunt eventueel elke
ingang een naam geven. Sla na het bewerken de wijzigingen op.
U kunt een sneltoets definiëren om snel te wisselen naar uw favoriete ingang en een
andere sneltoets om snel te wisselen tussen twee ingangen als u deze vaak gebruikt.
U kunt de vervolgkeuzelijst gebruiken om naar een willekeurige ingang te gaan.
OPMERKING: DDM communiceert met het scherm ook als het scherm
geen video van een andere computer weergeeft. U kunt DDM installeren
op de computer die u vaak gebruikt en het wisselen van ingang van daaraf
regelen. U kunt DDM ook op andere computers installeren die met het
scherm zijn verbonden.

12 | Toepassingsposities herstellen
Toepassingsposities herstellen
DDM kan u helpen bij het herstellen van de posities van toepassingsvensters als u de
computer weer met het scherm of de schermen verbindt. Deze optie bereikt u snel
door te rechtsklikken op het DDM-pictogram in het meldingenvak.
Als u “Auto-restore window layout (Vensterindeling automatisch herstellen)”
kiest, volgt en onthoudt DDM de posities van de toepassingsvensters. DDM plaatst de
toepassingsvensters automatisch in de oorspronkelijke posities als u de computer weer
met het scherm of de schermen verbindt.
Om terug te keren naar een favoriete indeling, kunt u eerst “Save current window
layout (Huidige vensterindeling opslaan)” en daarna “Restore saved window
layout (Opgeslagen vensterindeling herstellen)”.
U kunt in uw dagelijkse routine schermen gebruiken met verschillende modellen of
resoluties en u kunt daar verschillende vensterindelingen voor toepassen. DDM herkent
het scherm waarmee u de verbinding hebt hersteld en hersteld aan de hand daarvan
de toepassingsposities.
Mocht u een scherm in een schermmatrixconfiguratie moeten vervangen, dan kunt u
de vensterindeling opslaan voordat u vervangt en de indeling herstellen na installatie
van een nieuw scherm.
OPMERKING: U moet de toepassingen actief houden om deze optie te
kunnen gebruiken. DDM start geen toepassingen.

Opties voor energiebesparing toepassen | 13
Opties voor energiebesparing toepassen
Op ondersteunde Dell-modellen is een tabblad Options (Opties) beschikbaar dat
PowerNap energiebesparingsopties aanbiedt. U kunt de helderheid van het scherm
tot het minimum beperken, of het scherm in de slaapstand zetten als de screensaver
wordt geactiveerd.

14 | Andere sneltoetsen
Andere sneltoetsen
U kunt sneltoetsen definiëren voor de volgende handelingen; u kunt de sneltoetsen
definiëren voor snelle toegang voor het uitvoeren van deze handelingen:
• Sneltoets Program (Programma): om snel het dialoogvenster Quick
Settings (Snelle instellingen) te openen.
• Sneltoets Easy Arrange MRU (MRU snel indelen): om de 5 recent gebruikte
vensterindelingen snel toe te passen.
• Sneltoets Application window (Toepassingenvenster): om een snelmenu
met opties te openen onder Auto Mode (Automatische modus) en Easy
Arrange (Eenvoudig indelen).

DDM aan het actieve venster koppelen (alleen Windows 10) | 15
DDM aan het actieve venster koppelen (alleen
Windows 10)
U kunt het pictogram van DDM koppelen aan het actieve venster waarin u werkt. Klik
op het pictogram voor snelle toegang tot de volgende opties.
Optie Functie Omschrijving
DDM aan het
actieve venster
koppelen (alleen
Windows 10)
Voorinstelling wijzigen of
aan verschillende parti-
ties vastkoppelen
• Door het pictogram DDM aan het actieve venster
te koppelen, kan de gebruiker snel van venster-
positie wisselen, de kleurvoorinstelling wijzigen en
automatische voorinstelmodi koppelen.
Sneltoets Activeren • Op Ctrl+Shift+Ins drukken in een actief toepas-
singsvenster activeert eveneens het gekoppelde
DDM-menu.
Het toepassingsvenster
verplaatsen tussen Easy
Arrange
(Eenvoudig
indelen)-cellen
• Stuur het toepassingsvenster naar de vorige/
volgende cel van Easy Arrange
(Eenvoudig
indelen).
Toepassingsvenster
tussen schermen ver-
plaatsen
• Stuur het toepassingsvenster naar het vorige/
volgende scherm.

16 | Foutoplossing
Foutoplossing
Als DDM niet samenwerkt met uw scherm, verschijnt DDM onder het pictogram in het
meldingenvak.
Klik op het pictogram waarna DDM een gedetaileerder foutmelding toont.
Houd er rekening mee dat DDM alleen werkt met schermen van het merk Dell. Als u
schermen van andere fabrikanten gebruikt, werkt DDM daar niet mee.
Als DDM een ondersteund Dell-scherm niet kan detecteren en/of daarmee
communiceren, ga dan als volgt te werk om het probleem op te lossen:
1. Controleer of de videokabel goed is aangesloten op uw scherm en op uw
computer, en met name dat de connectoren stevig vast zitten.
2. Controleer in de OSD van het scherm of DDC/CI is ingeschakeld.
3. Zorg ervoor dat u het juiste en nieuwste stuurprogramma van de grasche
leverancier hebt (Intel, AMD, Nvidia enzovoort). Vaak is het stuurprogramma de
oorzaak van de DDM-storing.
4. Verwijder eventuele docking stations, verlengkabels en converters tussen
scherm en grasche poort. Sommige goedkope verlengsnoeren, hubs en
converters ondersteunen DDC/CI niet goed waardoor DDM mislukt. Werk het
betreende stuurprogramma bij als de nieuwste versie beschikbaar is.
5. Start de computer opnieuw.

Foutoplossing | 17
DDM werkt mogelijk niet met de volgende schermen:
• Dell-schermen van voor 2013 en de D-serie Dell-schermen. Zie voor meer
informatie www.dell.com/support/monitors.
• Gaming-schermen met op Nvidia gebaseerde G-sync technologie
• Virtuele en draadloze schermen ondersteunen DDC/CI niet.
• Op sommige vroegere modellen DP 1.2 schermen kan het noodzakelijk zijn om
MST/DP 1.2 met de OSD van het scherm te stoppen.
Als de pc met internet is verbonden, wordt u gevraagd om op te waarderen naar een
nieuwere versie van DDM als deze beschikbaar is. Aanbevolen wordt om de nieuwste
DDM-toepassing te downloaden en installeren.
U kunt ook op een nieuwe versie controleren door op het DDM-pictogram te
rechtsklikken.
-
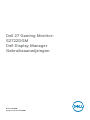 1
1
-
 2
2
-
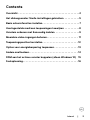 3
3
-
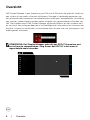 4
4
-
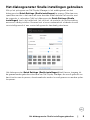 5
5
-
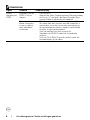 6
6
-
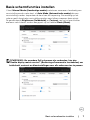 7
7
-
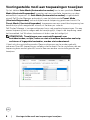 8
8
-
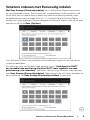 9
9
-
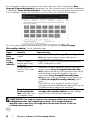 10
10
-
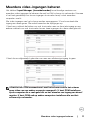 11
11
-
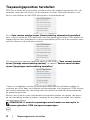 12
12
-
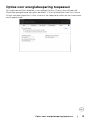 13
13
-
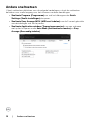 14
14
-
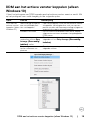 15
15
-
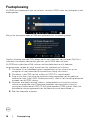 16
16
-
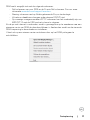 17
17
Dell S2722DGM Gebruikershandleiding
- Categorie
- Tv's
- Type
- Gebruikershandleiding