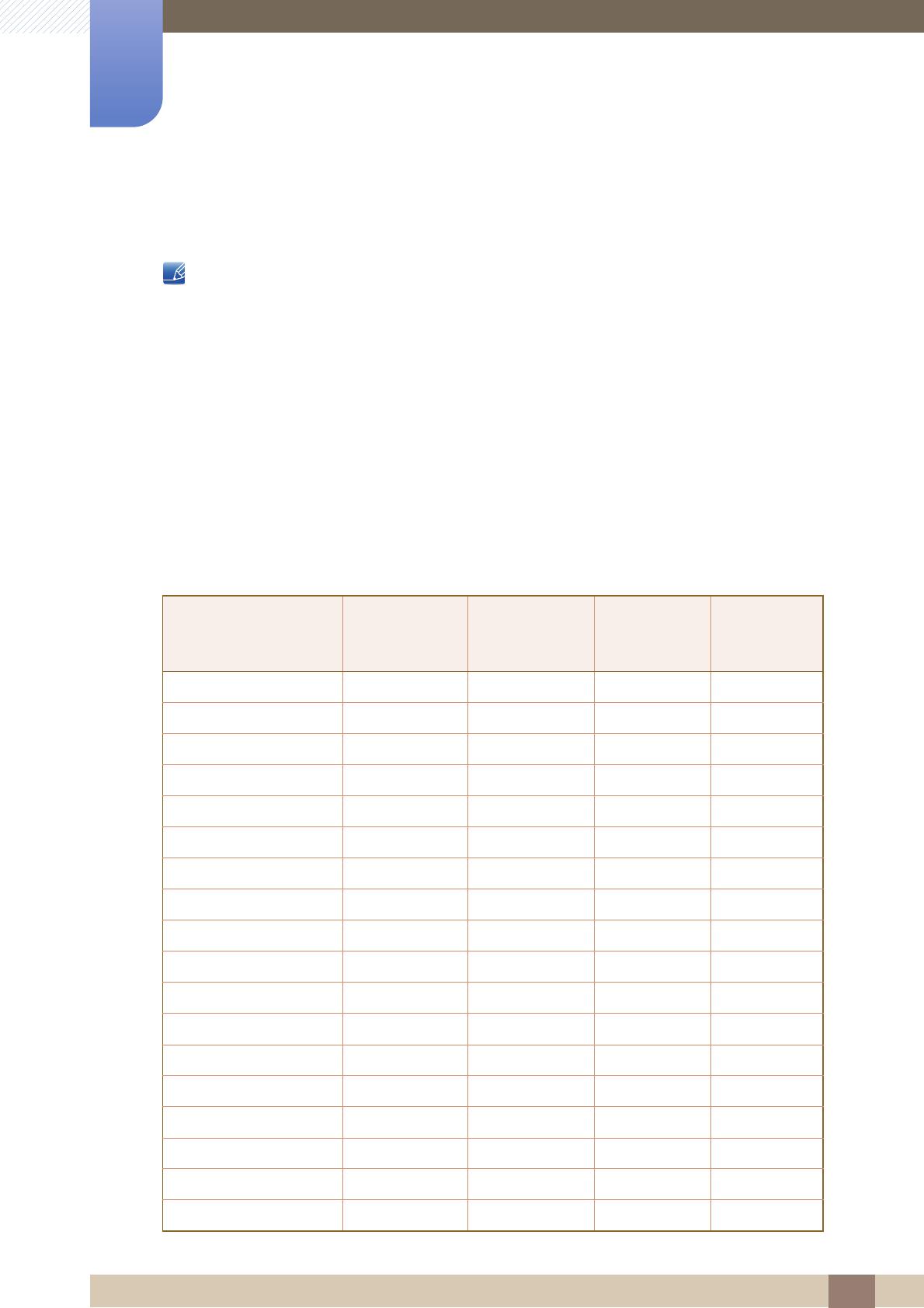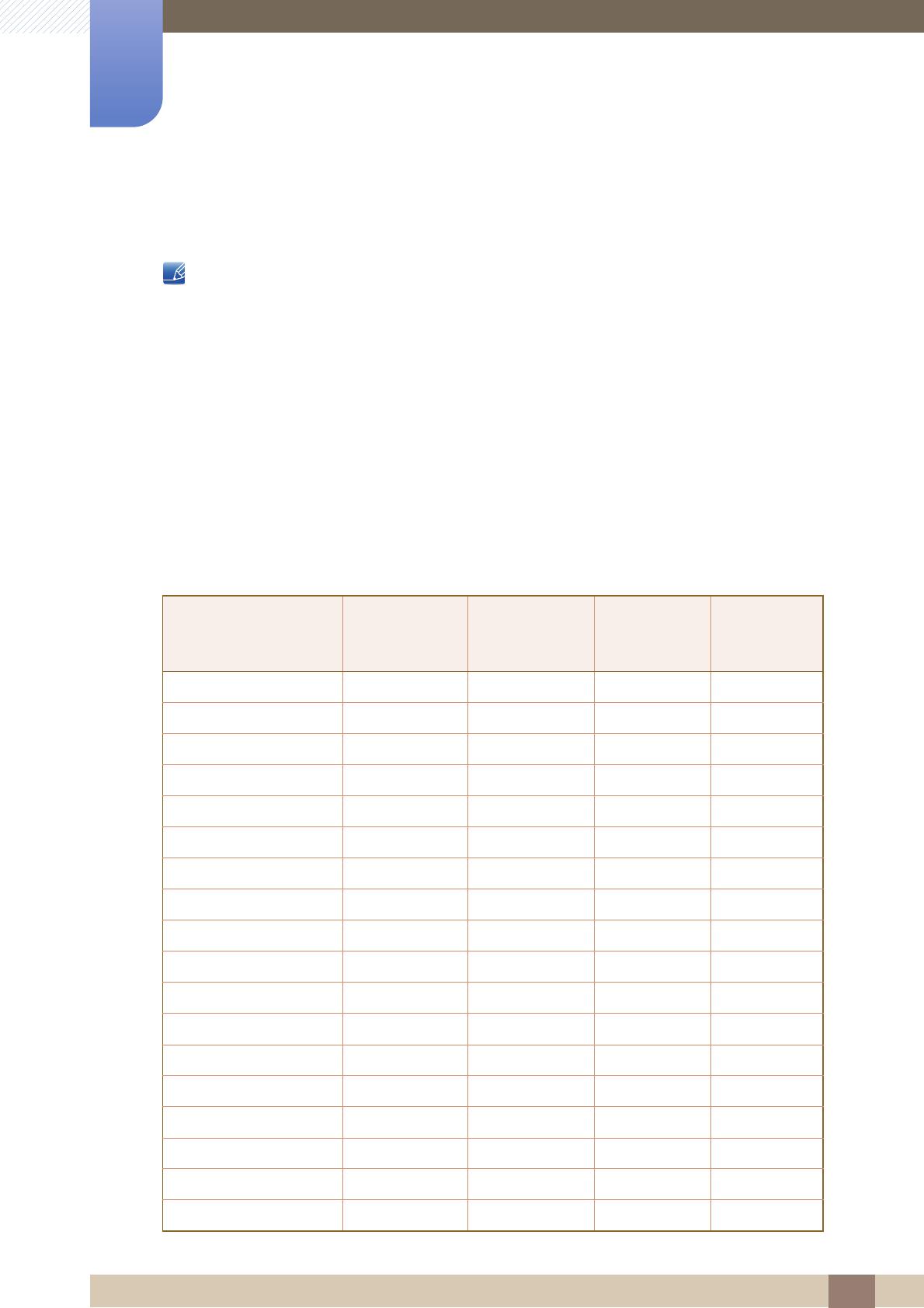
197
Specificaties
12
12 Specificaties
12.3 Voorinstelbare timingmodi
Vanwege de eigenschappen van het scherm kan dit product voor elk schermformaat slechts
worden ingesteld op één resolutie voor een optimale beeldkwaliteit. Wanneer er een andere
resolutie dan de opgegeven resolutie wordt ingesteld, kan dit ten koste gaan van de beeldkwaliteit.
Om dit te voorkomen, kunt u het beste de opgegeven optimale resolutie voor uw product
selecteren.
Controleer de frequentie wanneer u een CDT-product vervangt (aangesloten op een computer)
door een LCD-product. Als het LCD-product geen ondersteuning biedt voor 85Hz, wijzigt u de
verticale frequentie voor het CDT-product naar 60Hz en sluit u vervolgens het LCD-product aan.
Het scherm wordt automatisch aangepast als er een signaal via uw computer wordt overgedragen die
behoort tot de volgende standaard signaalmodi. Als het signaal dat via de computer wordt verzonden,
niet tot de standaard signaalmodi behoort, wordt er mogelijk een leeg scherm weergegeven terwijl het
aan/uit-lampje brandt. Wijzig in dat geval de instellingen overeenkomstig de volgende tabel door de
gebruikershandleiding bij de grafische kaart te raadplegen.
Resolutie
Horizontale
frequentie
(kHz)
Verticale
frequentie (Hz)
Pixelklok
(MHz)
Sync-
polariteit
(H/V)
IBM, 720 x 400 31,469 70,087 28,322 -/+
MAC, 640 x 480 35,000 66,667 30,240 -/-
MAC, 832 x 624 49,726 74,551 57,284 -/-
MAC, 1152 x 870 68,681 75,062 100,000 -/-
VESA, 640 x 480 31,469 59,940 25,175 -/-
VESA, 640 x 480 37,861 72,809 31,500 -/-
VESA, 640 x 480 37,500 75,000 31,500 -/-
VESA, 800 x 600 35,156 56,250 36,000 +/+
VESA, 800 x 600 37,879 60,317 40,000 +/+
VESA, 800 x 600 48,077 72,188 50,000 +/+
VESA, 800 x 600 46,875 75,000 49,500 +/+
VESA, 1024 x 768 48,363 60,004 65,000 -/-
VESA, 1024 x 768 56,476 70,069 75,000 -/-
VESA, 1024 x 768 60,023 75,029 78,750 +/+
VESA, 1152 x 864 67,500 75,000 108,000 +/+
VESA, 1280 x 720 45,000 60,000 74,250 +/+
VESA, 1280 x 800 49,702 59,810 83,500 -/+
VESA, 1280 x 1024 63,981 60,020 108,000 +/+