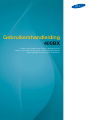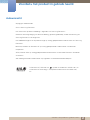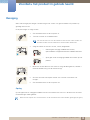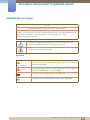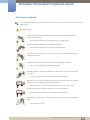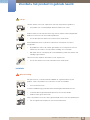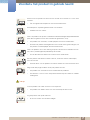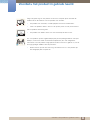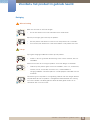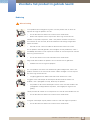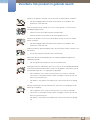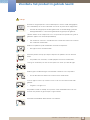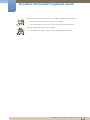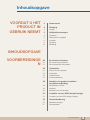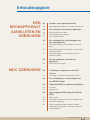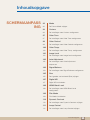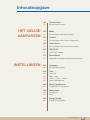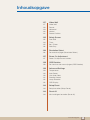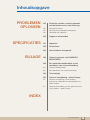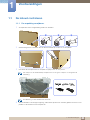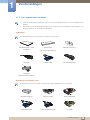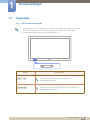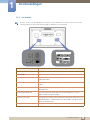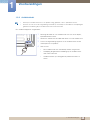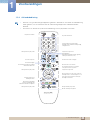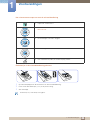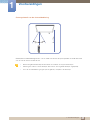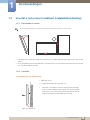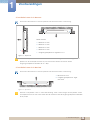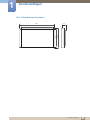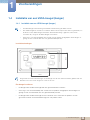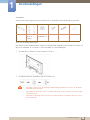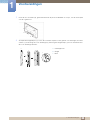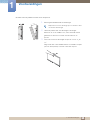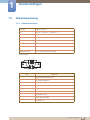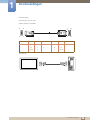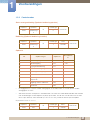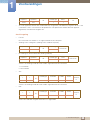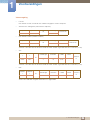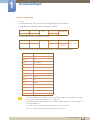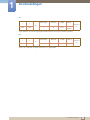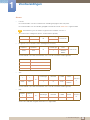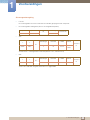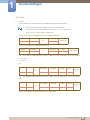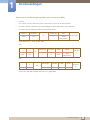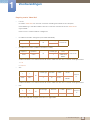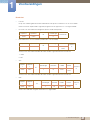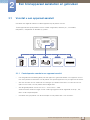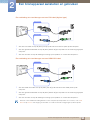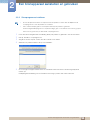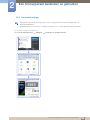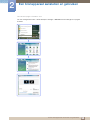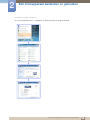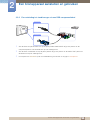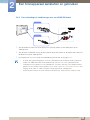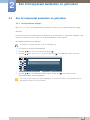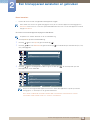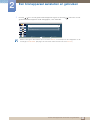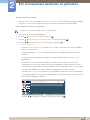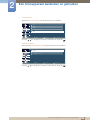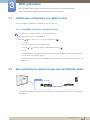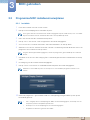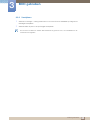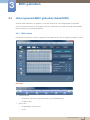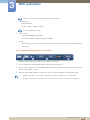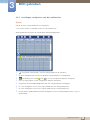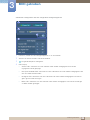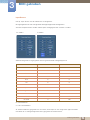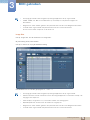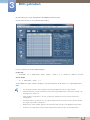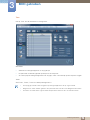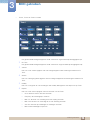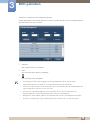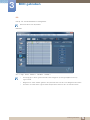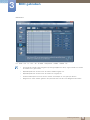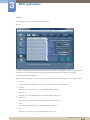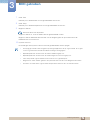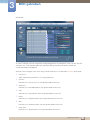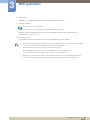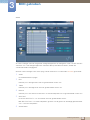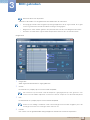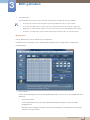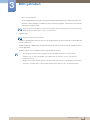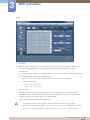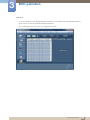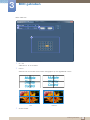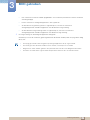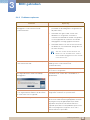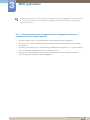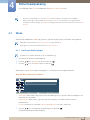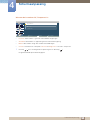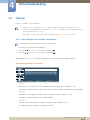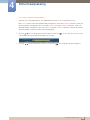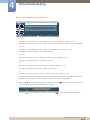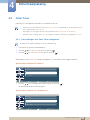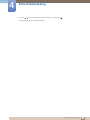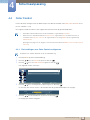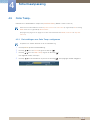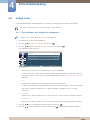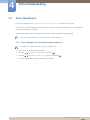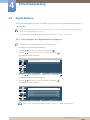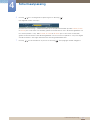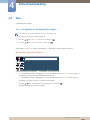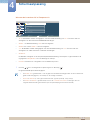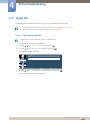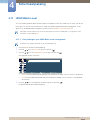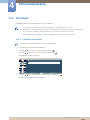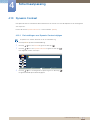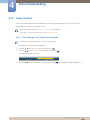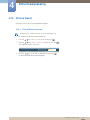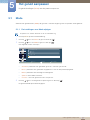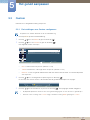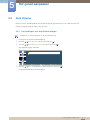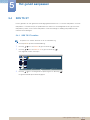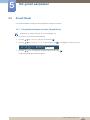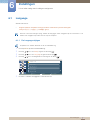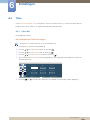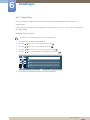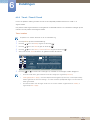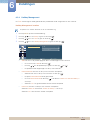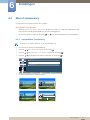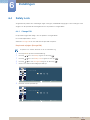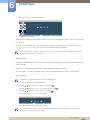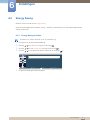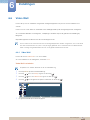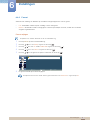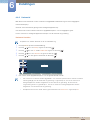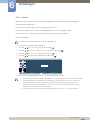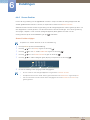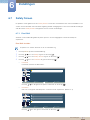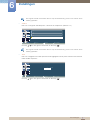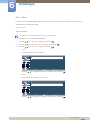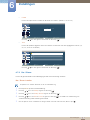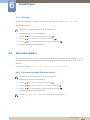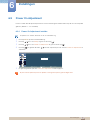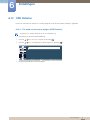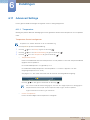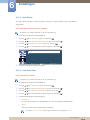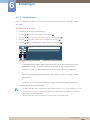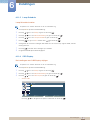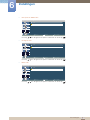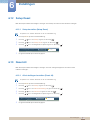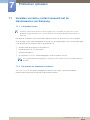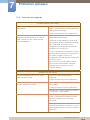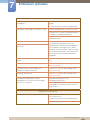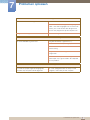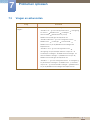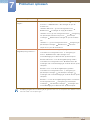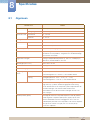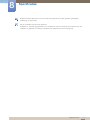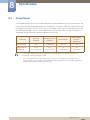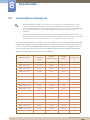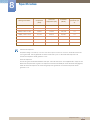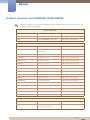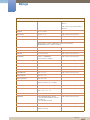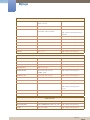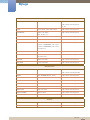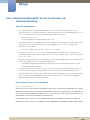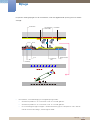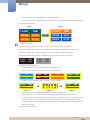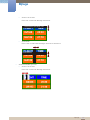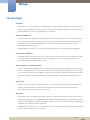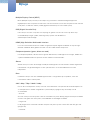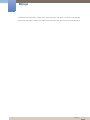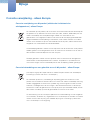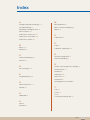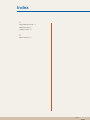Gebruikershandleiding
400BX
De kleur en het uiterlijk kunnen afwijken, afhankelijk van het
product. Ook kunnen de specificaties zonder voorafgaand bericht
worden gewijzigd om de prestaties te verbeteren.

2
Voordat u het product in gebruik neemt
Voordat u het product in gebruik neemt
Auteursrecht
Wijzigingen voorbehouden.
© 2011 Samsung Electronics
Het auteursrecht op deze handleiding is eigendom van Samsung Electronics.
Gebruik of vermenigvuldiging van deze handleiding, geheel of gedeeltelijk, zonder toestemming van
Samsung Electronics niet toegestaan.
Het SAMSUNG-logo en het SyncMaster-logo zijn wettig gedeponeerde handelsmerken van Samsung
Electronics.
Microsoft, Windows en Windows NT zijn wettig gedeponeerde handelsmerken van Microsoft
Corporation.
VESA, DPM en DDC zijn wettig gedeponeerde handelsmerken van de Video Electronics Standards
Association.
Alle andere genoemde handelsmerken zijn eigendom van de desbetreffende bedrijven.
TruSurround XT, SRS and the symbol are trademarks of SRS Labs, Inc.
TruSurround XT technology is incorporated under license from SRS Labs,
Inc.

3
Voordat u het product in gebruik neemt
Voordat u het product in gebruik neemt
Reiniging
Wees voorzichtig bij het reinigen. De behuizing en het scherm van geavanceerde LCD-panelen zijn
gevoelig voor krassen.
Ga bij het reinigen als volgt te werk.
Opslag
Op het oppervlak van hoogglansmodellen kunnen witte vlekken ontstaan als in de buurt een ultrasone
luchtbevochtiger wordt gebruikt.
Neem contact op met ons servicecentrum als de monitor binnenin moet worden gereinigd (niet gratis).
1. Zet het beeldscherm en de computer uit.
2. Trek het netsnoer uit het beeldscherm.
Pak het netsnoer vast aan de stekker en kom niet met natte handen aan
de kabel. Anders kan een elektrische schok worden veroorzaakt.
3. Veeg de monitor af met een schone, zachte, droge doek.
z Gebruik geen reinigingsmiddelen die alcohol,
oplosmiddelen of oppervlakteactieve middelen bevatten.
z Spuit geen water of reinigingsmiddel rechtstreeks op het
product.
4. Maak een zachte doek nat met water en wring de doek goed uit, voordat u
daarmee de behuizing van de monitor reinigt.
5. Sluit het netsnoer weer op de monitor aan wanneer u klaar bent met
reinigen.
6. Zet het beeldscherm en de computer aan.
!

4
Voordat u het product in gebruik neemt
Voordat u het product in gebruik neemt
Veiligheidsvoorzorgen
Symbolen
LET OP
GEVAAR VOOR ELEKTRISCHE SCHOK - NIET OPENEN
LET OP: OM DE KANS OP EEN ELEKTRISCHE SCHOK TE VERKLEINEN MAG U HET
PANEEL (OF DE ACHTERZIJDE) NIET VERWIJDEREN. BEVAT GEEN ONDERDELEN DIE U
ZELF KUNT REPAREREN. LAAT REPARATIE EN ONDERHOUD OVER AAN
GEKWALIFICEERD PERSONEEL.
Dit symbool wil zeggen dat er hoogspanning aanwezig is binnenin. Het is
gevaarlijk om onderdelen binnen in het product aan te raken.
Dit symbool wil zeggen dat er belangrijke documentatie over de bediening en
het onderhoud van dit product bestaat.
Waarschuwing
Als de aanwijzingen niet worden opgevolgd, kan dit ernstig letsel of de
dood tot gevolg hebben.
Let op
Als de aanwijzingen niet worden opgevolgd, kan dit lichamelijk letsel of
schade aan eigendommen tot gevolg hebben.
Activiteiten met dit symbool erbij zijn niet toegestaan.
Aanwijzingen met dit symbool erbij moeten worden opgevolgd.

5
Voordat u het product in gebruik neemt
Voordat u het product in gebruik neemt
Elektriciteit en veiligheid
De volgende afbeeldingen zijn alleen bedoeld als referentie. De situatie in de praktijk kan afwijken van de
afbeeldingen.
Waarschuwing
Gebruik geen beschadigd netsnoer of beschadigde stekker en gebruik geen
loszittend stopcontact.
z Dit zou een elektrische schok of brand kunnen veroorzaken.
Sluit niet meerdere producten aan op één stopcontact.
z Oververhitte stopcontacten kunnen brand veroorzaken.
Kom niet met natte handen aan de stekker. Anders kan een elektrische schok
worden veroorzaakt.
Steek de stekker helemaal in het stopcontact (moet goed vastzitten).
z Een slechte verbinding kan brand veroorzaken.
Steek de stekker in een geaard stopcontact (alleen voor apparaten met isolatie
van type 1).
z Dit zou een elektrische schok of letsel kunnen veroorzaken.
Buig het netsnoer niet te sterk en trek nooit te hard aan het snoer. Let erop dat
het netsnoer niet onder een zwaar voorwerp komt.
z Schade aan het snoer kan leiden tot brand of een elektrische schok.
Houd het netsnoer en product uit de buurt van warmtebronnen.
z Dit zou brand of een elektrische schok kunnen veroorzaken.
Verwijder stof van de pennen van de stekker of het stopcontact met een droge
doek.
z Er kan brand ontstaan.
!
!
!

6
Voordat u het product in gebruik neemt
Voordat u het product in gebruik neemt
Let op
Installatie
Waarschuwing
Trek de stekker niet uit het stopcontact wanneer het product in gebruik is.
z Het product kan schade oplopen door een elektrische schok.
Gebruik alleen het netsnoer dat Samsung met uw product heeft meegeleverd.
Gebruik het netsnoer niet voor andere producten.
z Dit zou brand of een elektrische schok kunnen veroorzaken.
Houd voldoende ruimte vrij rond het stopcontact waarop het netsnoer is
aangesloten.
z Bij problemen moet u de stekker gemakkelijk uit het stopcontact kunnen
trekken om de stroom naar het product volledig uit te schakelen.
z Met alleen de aan-uitknop op de afstandsbediening wordt het product niet
volledig uitgeschakeld.
Trek het netsnoer altijd aan de stekker uit het stopcontact.
z Dit zou een elektrische schok of brand kunnen veroorzaken.
Zet geen kaarsen, insectenwerende middelen of sigaretten boven op het
product. Plaats het product niet in de buurt van een warmtebron.
z Er kan brand ontstaan.
Laat de wandbevestiging monteren door daartoe gekwalificeerde mensen.
z Installatie door ongekwalificeerde personen kan tot letsel leiden.
z Gebruik alleen geschikte kasten.
Plaats het product niet in een slecht geventileerde ruimte, zoals een (boeken)kast.
z Een te hoge binnentemperatuur kan brand veroorzaken.
!
!
!
!

7
Voordat u het product in gebruik neemt
Voordat u het product in gebruik neemt
Let op
Houd tussen het product en de muur een afstand van minimaal 10 cm aan voor
ventilatie.
z Een te hoge binnentemperatuur kan brand veroorzaken.
Houd de plastic verpakking buiten bereik van kinderen.
z Kinderen kunnen stikken.
Plaats het product niet op een instabiele of trillende ondergrond (bijvoorbeeld een
plank die niet goed vastzit of een tafel die niet goed recht staat).
z Het product kan omvallen, schade oplopen en/of letsel veroorzaken.
z Wanneer het product wordt gebruikt in een ruimte met erg veel trillingen, kan
het product schade oplopen of brand veroorzaken.
Plaats het product niet in een voertuig of op een locatie waar het blootstaat aan
stof, vocht (waterdruppels bijvoorbeeld), olie of rook.
z Dit zou brand of een elektrische schok kunnen veroorzaken.
Stel het product niet bloot aan direct zonlicht, warmte of warme voorwerpen,
zoals een kachel.
z De levensduur van het product kan korter worden of er kan brand ontstaan.
Zorg ervoor dat jonge kinderen niet bij het product kunnen.
z Het product kan omvallen en letsel veroorzaken bij kinderen.
z De voorkant is zwaar. Plaats het product daarom op een vlakke en stabiele
ondergrond.
Laat het product niet vallen wanneer u het verplaatst.
z Het product kan defect raken of er kan lichamelijk letsel ontstaan.
Leg het product niet op de voorkant.
z U zou het scherm kunnen beschadigen.
!
!
!
!

8
Voordat u het product in gebruik neemt
Voordat u het product in gebruik neemt
Zorg er bij plaatsing van het product in een kast of op een plank voor dat de
onderrand van de voorkant van het product niet uitsteekt.
z Het product kan omvallen, schade oplopen en/of letsel veroorzaken.
z Plaats het product alleen in een kast of op een plank van het juiste formaat.
Zet het product voorzichtig neer.
z Het product kan defect raken of er kan lichamelijk letsel ontstaan.
Als u het product op een ongebruikelijke plek plaatst (blootgesteld aan veel fijne
deeltjes, chemische stoffen of extreme temperaturen) of in een vliegveld of
treinstation waar het product lange tijd achter elkaar continu in gebruik is, kan dit
ernstige gevolgen hebben voor de prestaties.
z Neem contact op met een Samsung-servicecentrum als u het product op
een dergelijke plek wilt plaatsen.
!
SAMSUNG
!

9
Voordat u het product in gebruik neemt
Voordat u het product in gebruik neemt
Reiniging
Waarschuwing
Let op
Maak het netsnoer los vóór het reinigen.
z Dit zou een elektrische schok of brand kunnen veroorzaken.
Spuit bij het reinigen geen water op het product.
z Stel het product niet bloot aan water en laat het product niet nat worden.
z Er kan brand, een elektrische schok of een defect in het product ontstaan.
Spuit geen reinigingsmiddel rechtstreeks op het product.
z Anders is de kans groot dat de behuizing of het scherm verkleurt, barst of
afbladdert.
Maak het netsnoer los en veeg het product af met een droge, zachte doek.
z Gebruik op het product geen chemische middelen, zoals was, wasbenzine,
alcohol, thinner, insecticide, luchtverfrissers, smeermiddelen of
reinigingsmiddelen. De buitenzijde kan schade oplopen of de labels kunnen
loskomen.
De behuizing van het product is krasgevoelig. Gebruik voor het reinigen daarom
altijd de doek die met het product is meegeleverd. Maak de doek licht vochtig
met water voordat u de doek gebruikt. Maak de doek goed schoon om te
voorkomen dat u krassen maakt.
!
!
!

10
Voordat u het product in gebruik neemt
Voordat u het product in gebruik neemt
Bediening
Waarschuwing
In het product komt hoogspanning voor. Haal het product niet uit elkaar en
repareer of wijzig het product niet zelf.
z Dit zou brand of een elektrische schok kunnen veroorzaken.
z Neem voor reparatie contact op met een Samsung-servicecentrum.
Voordat u het product verplaatst, moet u het product uitzetten met de aan-
uitschakelaar en het netsnoer, de antennekabel en alle overige aangesloten
kabels losmaken.
z Schade aan het snoer kan leiden tot brand of een elektrische schok.
Als het product vreemde geluiden, een brandgeur of rook produceert, moet u
onmiddellijk de stekker uit het stopcontact trekken en contact opnemen met een
Samsung-servicecentrum.
z Dit zou een elektrische schok of brand kunnen veroorzaken.
Zorg ervoor dat kinderen het product niet als klimrek kunnen gebruiken.
z Kinderen kunnen ernstig letsel oplopen.
Als u het product laat vallen of als de behuizing beschadigd raakt, moet u het
product uitzetten en het netsnoer losmaken. Neem vervolgens contact op met
een Samsung-servicecentrum.
z Langdurig gebruik kan leiden tot brand of een elektrische schok.
Leg geen zware voorwerpen of voorwerpen die de aandacht trekken van
kinderen, zoals speelgoed of snoep, boven op het product.
z Het product of de zware voorwerpen kunnen vallen wanneer kinderen dat
speelgoed of snoep proberen te pakken, met mogelijk ernstig letsel tot
gevolg.
Trek bij onweer de stekker uit het stopcontact en raak de antennekabel niet aan.
z Dit zou brand of een elektrische schok kunnen veroorzaken.
Laat geen voorwerpen op het product vallen en stoot niet tegen het product.
z Dit zou brand of een elektrische schok kunnen veroorzaken.
!
!
!
!

11
Voordat u het product in gebruik neemt
Voordat u het product in gebruik neemt
Verplaats het product niet door aan het netsnoer of ander kabels te trekken.
z Een beschadigde kabel kan leiden tot een defect in het product, een
elektrische schok of brand.
Raak het product of de stekker niet aan als er een gaslek is. Laat de ruimte
onmiddellijk goed luchten.
z Vonken kunnen een explosie of brand veroorzaken.
z Raak bij onweer het netsnoer en de antennekabel niet aan.
Verplaats het product niet en til het niet op door aan het netsnoer of andere
kabels te trekken.
z Een beschadigde kabel kan leiden tot een defect in het product, een
elektrische schok of brand.
Gebruik en bewaar geen brandbare sprays of ontvlambare stoffen in de buurt van
het product.
z Dit zou een explosie of brand kunnen veroorzaken.
Zorg ervoor dat de ventilatieopeningen niet worden geblokkeerd door een
tafelkleed of gordijn.
z Een te hoge binnentemperatuur kan brand veroorzaken.
Steek geen metalen voorwerpen (een mes, muntstuk of haarspeld bijvoorbeeld)
of ontvlambare voorwerpen (papier, lucifers en dergelijke) in het product (via de
ventilatieopeningen of in- en uitgangen en dergelijke).
z Zet het product uit en maak het netsnoer los als er water of vreemde
substanties in het product komen. Neem vervolgens contact op met een
Samsung-servicecentrum.
z Een defect in het product, een elektrische schok of brand kan het gevolg
zijn.
Zet geen voorwerpen met een vloeistof erin, zoals een vaas, bloempot of fles,
boven op het product.
z Zet het product uit en maak het netsnoer los als er water of vreemde
substanties in het product komen. Neem vervolgens contact op met een
Samsung-servicecentrum.
z Een defect in het product, een elektrische schok of brand kan het gevolg
zijn.
!
GAS
!
10 0

12
Voordat u het product in gebruik neemt
Voordat u het product in gebruik neemt
Let op
Wanneer er langere tijd een statisch beeld op het scherm wordt weergegeven,
kan het beeld op het scherm inbranden of kunnen er pixels beschadigd raken.
z Activeer de energiespaarstand of gebruik een schermbeveiliging met een
bewegend beeld als u de monitor gedurende langere tijd niet gebruikt.
Trek de stekker uit het stopcontact als u van plan bent het product lang niet te
gebruiken (tijdens een vakantie bijvoorbeeld).
z Een teveel aan stof kan in combinatie met warmte een elektrische schok of
een stroomlek veroorzaken.
Gebruik het product op de aanbevolen resolutie en frequentie.
z Uw ogen kunnen vermoeid raken.
Houd het product niet op zijn kop en verplaats het product niet aan de voet
alleen.
z Het product kan omvallen, schade oplopen en/of letsel veroorzaken.
Te lang van te dichtbij naar het scherm kijken kan slecht zijn voor de ogen.
Gebruik geen luchtbevochtiger of waterkoker in de buurt van het product.
z Dit zou brand of een elektrische schok kunnen veroorzaken.
Laat uw ogen minstens vijf minuten rusten na elk uur dat u de monitor hebt
gebruikt.
z Zo geeft u uw ogen rust.
Het product wordt na verloop van tijd warm. Raak het beeldscherm niet aan
wanneer het product al geruime tijd is ingeschakeld.
Houd kleine onderdelen buiten bereik van kinderen.
!
!
-_-
!
!
!
!
!

13
Voordat u het product in gebruik neemt
Voordat u het product in gebruik neemt
Wees voorzichtig bij het aanpassen van de hoek of hoogte van het product.
z U kunt uw handen of vingers knellen en u pijn doen.
z Als u het product te scheef zet, kan het vallen en letsel veroorzaken.
Zet geen zware voorwerpen op het product.
z Het product kan defect raken of er kan lichamelijk letsel ontstaan.
!

Inhoudsopgave
14
Inhoudsopgave
VOORDAT U HET
PRODUCT IN
GEBRUIK NEEMT
2 Auteursrecht
3 Reiniging
3Opslag
4 Veiligheidsvoorzorgen
4Symbolen
5 Elektriciteit en veiligheid
6 Installatie
9 Reiniging
10 Bediening
INHOUDSOPGAVE
VOORBEREIDINGE
N
20 De inhoud controleren
20 De verpakking verwijderen.
21 De componenten controleren
22 Onderdelen
22 Sensor aan de voorzijde
23 achterzijde
24 Antidiefstalslot
25 Afstandsbediening
28 Voordat u het product installeert
(installatiehandleiding)
28 Kantelhoek en rotatie
28 Ventilatie
30 Blauwdruk van het product
31 Installatie van een VESA-beugel (hanger)
31 Installatie van een VESA-beugel (hanger)
35 Afstandsbediening
35 Kabelaansluitingen
37 Controlecodes

Inhoudsopgave
Inhoudsopgave
15
EEN
BRONAPPARAAT
AANSLUITEN EN
GEBRUIKEN
48 Voordat u een apparaat aansluit
48 Controlepunten voordat u een apparaat aansluit
49 Een computer aansluiten en gebruiken
49 Een computer aansluiten
51 Stuurprogramma installeren
52 De resolutie wijzigen
55 Een verbinding tot stand brengen met
een videoapparaat
55 Een verbinding tot stand brengen via een AV-
kabel
56 Een verbinding tot stand brengen via een RGB-
componentkabel
57 Een verbinding tot stand brengen met een
HDMI-DVI-kabel
58 Een bronapparaat aansluiten en
gebruiken
58 Bronlijst/Naam wijzigen
MDC GEBRUIKEN 63 Instellingen configureren voor Multi
Control
63 Instellingen configureren voor Multi Control
63 Een verbinding tot stand brengen met
een RS232C-kabel
64 Programma MDC installeren/verwijderen
64 Installatie
65 Verwijderen
66 Het programma MDC gebruiken (Serial
MDC)
66 MDC starten
68 Instellingen configureren voor de hoofdfuncties
90 Problemen oplossen
91 Hoe de weergave-eigenschappen worden
weergegeven wanneer er meerdere schermen
worden gebruikt

Inhoudsopgave
Inhoudsopgave
16
SCHERMAANPASS
ING
92 Mode
92 De Picture Mode wijzigen
94 Custom
94 De instellingen voor Custom configureren
97 Color Tone
97 De instellingen voor Color Tone configureren
99 Color Control
99 De instellingen voor Color Control configureren
100 Color Temp.
100 De instellingen voor Color Temp. configureren
101 Image Lock
101 De instellingen voor Image Lock configureren
102 Auto Adjustment
102 De instellingen voor Auto Adjustment
aanpassen
103 Signal Balance
103 De instellingen voor Signal Balance configureren
105 Size
105 De d grootte van het beeld (Size) wijzigen
107 Digital NR
107 Digital NR inschakelen
108 HDMI Black Level
108 De instellingen voor HDMI Black Level
configureren
109 Film Mode
109 Film Mode inschakelen
110 Dynamic Contrast
110 De instellingen voor Dynamic Contrast wijzigen
111 Lamp Control
111 De instellingen voor Lamp Control wijzigen

Inhoudsopgave
Inhoudsopgave
17
112 Picture Reset
112 Picture Reset activeren
HET GELUID
AANPASSEN
113 Mode
113 De instellingen voor Mode wijzigen
114 Custom
114 De instellingen voor Custom configureren
115 Auto Volume
115 De instellingen voor Auto Volume wijzigen
116 SRS TS XT
116 SRS TS XT instellen
117 Sound Reset
117 De geluidsinstellingen herstellen (Sound Reset)
INSTELLINGEN 118 Language
118 De Language wijzigen
119 Time
119 Clock Set
120 Sleep Timer
121 Timer1 / Timer2 / Timer3
122 Holiday Management
123 Menu Transparency
123 wijzigenMenu Transparency
124 Safety Lock
124 Change PIN
125 Lock
126 Energy Saving
126 Energy Saving instellen

Inhoudsopgave
Inhoudsopgave
18
127 Video Wall
127 Video Wall
128 Format
129 Horizontal
130 Vertical
131 Screen Position
132 Safety Screen
132 Pixel Shift
134 Timer
135 Bar / Eraser
136 Side Gray
136 Resolution Select
136 De resolutie wijzigen (Resolution Select)
137 Power On Adjustment
137 Power On Adjustment instellen
138 OSD Rotation
138 De stand van het menu wijzigen (OSD Rotation)
139 Advanced Settings
139 Temperature
140 Auto Power
140 User Auto Color
141 Standby Control
142 Lamp Schedule
142 OSD Display
144 Setup Reset
144 Setup herstellen (Setup Reset)
144 Reset All
144 Alle instellingen herstellen (Reset All)

Inhoudsopgave
Inhoudsopgave
19
PROBLEMEN
OPLOSSEN
145 Vereisten voordat u contact opneemt
met de klantenservice van Samsung
145 Het product testen
145 De resolutie en frequentie controleren
146 Controleer het volgende
149 Vragen en antwoorden
SPECIFICATIES 151 Algemeen
153 PowerSaver
154 Voorinstelbare timingmodi
BIJLAGE 156 Contact opnemen met SAMSUNG
WORLDWIDE
160 Een optimale beeldkwaliteit en het
voorkomen van scherminbranding
160 Optimale beeldkwaliteit
160 Het voorkomen van scherminbranding
164 Terminologie
167 Correcte verwijdering - alleen Europa
167 Correcte verwijdering van dit product
(elektrische & elektronische afvalapparatuur) -
alleen Europa
167 Correcte behandeling van een gebruikte accu
uit dit product - alleen Europa
INDEX

20
1 Voorbereidingen
1
Voorbereidingen
1.1 De inhoud controleren
1.1.1 De verpakking verwijderen.
1 Verwijder de zwarte vergrendeling onder aan de doos.
2 Gebruik de gleuven in de doos om het bovenste deel op te tillen en te verwijderen.
3 Controleer de componenten en verwijder het piepschuim en het plastic.
Het uiterlijk van de daadwerkelijk componenten kan enigszins afwijken van de getoonde
afbeelding.
De afbeelding is alleen bedoeld ter referentie.
4 Bewaar de doos i een droge omgeving, zodat deze opnieuw kan worden gebruikt wanneer u het
product in de toekomst moet verplaatsen.
321

21
Voorbereidingen
1
1 Voorbereidingen
1.1.2 De componenten controleren
z Indien er componenten ontbreken, neemt u contact op met de leverancier waar u het product hebt
gekocht.
z Het uiterlijk van de daadwerkelijk componenten en de items die afzonderlijk worden verkocht, kan
enigszins afwijken van de getoonde afbeelding.
Onderdelen
De componenten kunnen verschillen, afhankelijk van de locatie.
Afzonderlijk verkrijgbare items
De volgende items kunnen worden aangeschaft bij een verkooppunt bij u in de buurt.
Handleiding voor snelle
installatie
Garantiekaart
(Niet overal beschikbaar)
Gebruiksaanwijzing
Netsnoer D-SUB-kabel Afstandsbediening
Batterijen
(Niet overal beschikbaar)
Wandmontageset RS232C-kabel RCA-stereokabel
RGB-BNC-kabel RGB-componentkabel AV-kabel

22
Voorbereidingen
1
1 Voorbereidingen
1.2 Onderdelen
1.2.1 Sensor aan de voorzijde
z De kleur en vorm van de onderdelen kan afwijken van de afbeelding. De specificaties kunnen
zonder voorafgaande kennisgeving worden gewijzigd ter verbetering van de kwaliteit.
z Dit product kan worden bediend via de afstandsbediening.
Sensor Omschrijving
Aan/uit-lampje
Normaal: aan/Spaarstand: knippert
Zie "8.2PowerSaver" voor meer informatie over de
energiebesparingsmodus.
Sensor afstandsbediening Ontvangt signalen van de afstandsbediening.
Zorg ervoor dat er zich geen obstakels tussen de sensor en de
afstandsbediening bevinden.

23
Voorbereidingen
1
1 Voorbereidingen
1.2.2 achterzijde
De kleur en vorm van de onderdelen kan afwijken van de afbeelding. De specificaties kunnen zonder
voorafgaande kennisgeving worden gewijzigd ter verbetering van de kwaliteit.
Poort Omschrijving
[POWER S/W] AAN [ I ] / UIT Standschakelaar
Aansluiting voor het netsnoer.
[DVI IN] Aansluiting voor de verbinding met een bronapparaat via een DVI- of
HDMI-DVI-kabel
[AV IN] Aansluiting voor de verbinding met een bronapparaat via een AV-
kabel.
[AUDIO IN] Aansluiting voor de verbinding met de audio-uitgang van een
bronapparaat.
[RGB/COMPONENT IN] Aansluiting voor de verbinding met een bronapparaat via een D-
SUB- of RGB-componentkabel.
[DC OUT (5V/1.5A)] Zorg ervoor dat u de [DC OUT]-poort aansluit op een door Samsung
gespecificeerde tv-tunermodule. Als u dit niet doet, kan dit ten koste
gaan van de prestaties.
[RS232C IN] Aansluiting voor de verbinding met een MDC via een RS232C-kabel.
DVI IN
RGB/COMPONENT IN
DC OUT
(5V/1.5A)
RS232C IN
AUDIO IN
AV IN
TruSurround XT, SRS and symbol are thademarks of SRS Labs, Inc.
PS
BN64-01674A-00
POWER IN
POWER S/W
[POWER IN]

24
Voorbereidingen
1
1 Voorbereidingen
1.2.3 Antidiefstalslot
z Dankzij het antidiefstalslot kunt u het product veilig gebruiken, zelfs in openbare ruimten.
z De vorm van het slot en de vergendelingsmethode zijn afhankelijk van de fabrikant. Raadpleeg de
gebruikershandleiding bij het antidiefstalslot voor meer informatie.
Een antidiefstalapparaat vergrendelen:
1 Bevestig de kabel van uw antidiefstalslot aan een zwaar object,
bijvoorbeeld een bureau.
2 Steek een uiteinde van de kabel door de lus aan het andere eind.
3 Plaats het vergrendelingsapparaat in het antidiefstalslot aan de
achterzijde van het product.
4 Sluit het slot.
z Een antidiefstalslot kan afzonderlijk worden aangeschaft.
z Raadpleeg de gebruikershandleiding bij het antidiefstalslot
voor meer informatie.
z Antidiefstalsloten zijn verkrijgbaar bij elektronicazaken of
online.

25
Voorbereidingen
1
1 Voorbereidingen
1.2.4 Afstandsbediening
z Wanneer u nog andere weergaveapparaten gebruikt in dezelfde als waar deze afstandsbediening
wordt gebruikt, kan het voorkomen dat de andere weergaveapparaten onbedoeld worden
bediend.
z De functies van de toetsen op de afstandsbediening kunnen per product verschillen.
OFF
1
23
456
789
-
0
PRE-CH
POWER
OFF
.QZ ABC
DEF
GHI JKL MNO
PRS TUV WXY
MUTE
SOURCE
SYMBOL ENTERDEL -/--
GUIDE
VOL
CH/P
INFO
EXIT
RETURN
TV
TOOLS
D.MENU
MENU
Het product inschakelen.
Niet ingeschakeld op dit product
Geef het wachtwoord op wanneer dit bij
het gebruik van de schermmenu's wordt gevraagd,
of wijzig het kanaal.
Het product uitschakelen.
Terug naar het vorige kanaal.
Terug naar het vorige menu.
Het kanaal in de modus TV wijzigen.
De invoerbron wijzigen.
Naar de invoerbron TV schakelen.
Het schermmenu weergeven of verbergen
of terugkeren naar het vorige menu.
Naar het menu boven, onder, rechts of links van
het huidige menu of een de instellingen voor een
optie aanpassen.Een menuselectie bevestigen.
Het geluid dempen.
Het geluid weergeven:druk nogmaals op [MUTE]
of druk op de volumetoets (+ VOL -).
Het volume aanpassen.
De schermmenu's weergeven of verbergen
wanneer de invoerbron TV is.
Informatie weergeven over
de huidige invoerbron.
Deze toetsen worden gebruikt
wanneer u de instellingen onder
Channel List in de modus TV configureert.
Het huidige menu verlaten.
TTX/MIX
MagicInfo
MTS/DUAL
BP59-00138A
Niet ingeschakeld op dit product
De audio-instellingen configureren.
Niet ingeschakeld op dit product
Niet ingeschakeld op dit product

26
Voorbereidingen
1
1 Voorbereidingen
Het schermmenu aanpassen met de afstandsbediening
De batterijen in de afstandsbediening plaatsen:
1 Op het batterijklepje aan de achterkant van de afstandsbediening.
2 Plaats twee AAA-batterijen (1,5 V) in de juiste richting.
3 Sluit het klepje.
De batterijen zijn afzonderlijk verkrijgbaar.
1. Opent het schermmenu.
2. U kunt in het schermmenu kiezen uit Input, Picture, Sound, Setup of
Multi Control.
3. De instellingen naar wens wijzigen.
4. De instellingen voltooien.
5. Het schermmenu (OSD; Onscreen Display) sluiten.
MENU
EXIT

27
Voorbereidingen
1
1 Voorbereidingen
Ontvangstbereik van de afstandsbediening
Gebruik de afstandsbediening binnen 7 tot 10 meter van de sensor op het product en onder een hoek
van 30˚ links en rechts van de sensor.
z Bewaar de gebruikte batterijen buiten bereik van kinderen en recycle de batterijen.
z Gebruik geen oude en nieuwe batterijen door elkaar. Vervang beide batterijen tegelijkertijd.
z Als u de afstandsbediening langere tijd niet gebruikt, verwijdert u de batterijen.
7m ~ 10m

28
Voorbereidingen
1
1 Voorbereidingen
1.3 Voordat u het product installeert (installatiehandleiding)
1.3.1 Kantelhoek en rotatie
Voor meer informatie kunt u contact opnemen met de klantenservice van Samsung.
A Het product kan onder een hoek van maximaal of 15˚ worden gekanteld ten opzichte van een rechte
wand.
B Als u het product verticaal wilt gebruiken (staand), draait u het met de klok mee zodat het LED-lampje
zich aan de onderkant bevindt.
1.3.2 Ventilatie
1. Installatie aan een rechte muur
Figure 1.1 Zijaanzicht
A
Minimaal 40 mm
B Omgevingstemperatuur. lager dan 35 C
z Wanneer u het product aan een verticale muur bevestigt,
moet u ervoor zorgen dat het product aan de achterzijde
minimaal 40 mm ruimte heeft voor de ventilatie en dat de
omgevingstemperatuur beneden de 35 C blijft.
15
A
B

29
Voorbereidingen
1
1 Voorbereidingen
2. Installatie in een nis in de muur
Voor meer informatie kunt u contact opnemen met de klantenservice van Samsung.
Wanneer u het product in een nis aan een verticale muur bevestigt, moet u ervoor zorgen dat het
product aan de achterzijde minimaal 40 mm ruimte heeft voor de ventilatie en dat de
omgevingstemperatuur beneden de 35 C blijft.
3. Installatie in een nis in de vloer
Voor meer informatie kunt u contact opnemen met de klantenservice van Samsung.
Wanneer u het product in een nis in de vloer bevestigt, moet u ervoor zorgen dat het product aan de
achterzijde minimaal 50 mm ruimte heeft voor de ventilatie en dat de omgevingstemperatuur beneden
de 20 C blijft.
Figure 1.2 Zijaanzicht
Bovenaanzicht
A Minimaal 40 mm
B Minimaal 70 mm
C Minimaal 50 mm
D Minimaal 50 mm
E Omgevingstemperatuur. lager dan 35 C
Figure 1.3 Zijaanzicht
A
Minimaal 50 mm
B Omgevingstemperatuur. lager
dan 20 C
DD
A
B
C
E
AB

30
Voorbereidingen
1
1 Voorbereidingen
1.3.3 Blauwdruk van het product
91.0
969.0
888.8
501.4
582.0

31
Voorbereidingen
1
1 Voorbereidingen
1.4 Installatie van een VESA-beugel (hanger)
1.4.1 Installatie van een VESA-beugel (hanger)
z De VESA-beugel moet worden geïnstalleerd overeenkomstig de VESA-normen.
z Een VESA-beugel aanschaffen en installeren: Neem contact op met een Samsung-dealer bij u in
de buurt om een VESA-beugel te bestellen. Nadat de bestelling is geplaatst, komt er een
installateur bij u langs om de VESA-beugel te installeren.
z Samsung is niet verantwoordelijk voor schade aan het product of opgelopen verwondingen als
gevolg van een installatie door een niet-gekwalificeerde persoon.
Installatieafmetingen
Zorg ervoor dat u voor het bevestigen van de beugel aan de muur kolomschroeven gebruikt met een
diameter van 6 mm en een lengte van 8 mm tot 12 mm.
Een beugel installeren
z De beugel moet worden bevestigd door een gekwalificeerde installateur.
z Samsung is niet verantwoordelijk voor schade aan het product of opgelopen verwondingen als
gevolg van een installatie door een niet-gekwalificeerde persoon.
z De beugel moet worden bevestigd aan een cementen muur. Wanneer het product aan een
gipswand of houten wand wordt bevestigd, kan het product vallen.
400.0
400.0

32
Voorbereidingen
1
1 Voorbereidingen
Onderdelen
Gebruik voor de bevestiging alleen de componenten en onderdelen die bij de beugel zijn geleverd.
De tv aan de beugel bevestigen:
Het uiterlijk van de hoofdeenheid kan afwijken van de getoonde afbeelding (De montage en installatie van
de plastic onderdelen en schroeven is echter hetzelfde als in de afbeeldingen).
1 Verwijder de 4 schroeven aan de achterkant van de tv.
2 Combineer de plastic onderdelen met de schroeven (B).
z Controleer nadat u de tv aan de beugel hebt bevestigd, zowel links als rechts of alle plastic
onderdelen goed vastzitten.
z Wees voorzichtig wanneer u de tv installeert of de hoek van de tv aanpast, zodat uw vingers
niet bekneld raken.
z Controleer of de beugel stevig aan de muur is bevestigd om te voorkomen dat de tv valt en
letsel veroorzaakt.
Beugel x 1 Scharnier x 2
(links en
rechts)
Plastic
onderdeel x 4
Schroef A x
11
Schroef B x 4 Plug x 11

33
Voorbereidingen
1
1 Voorbereidingen
3 Draai de vier schroeven (B), gecombineerd met de plastic onderdelen uit stap 2, aan de achterzijde
van de tv goed vast.
4 Verwijder de veiligheidspin (3). Plaats de 4 houders op de tv in de groeven van de beugel, laat de tv
zakken (1) en bevestig de tv aan de beugel (2). Bevestig de veiligheidspin (3) om te voorkomen dat
de tv van de beugel loskomt.
A Hoofdapparaat
B Beugel
C Muur
1
A
B
C
2
3

34
Voorbereidingen
1
1 Voorbereidingen
De hoek van het product aan de muur aanpassen
1 Bevestig de hoofdeenheid aan de beugel.
Bepaal de stand van de beugel op -2 voordat u deze
aan de wand bevestigd.
2 Houd het product dat aan de beugel is bevestigd
bovenaan en in het midden vast, zoals hieronder wordt
getoond, en trek het naar voren om de hoek aan te
passen.
3 U kunt de stand van de beugel aanpassen tussen -2 en
15 .
Zorg ervoor dat u de hoofdeenheid in het midden vastpakt
(niet aan de zijkanten) wanneer u de hoek aanpast.

35
Voorbereidingen
1
1 Voorbereidingen
1.5 Afstandsbediening
1.5.1 Kabelaansluitingen
z Pintoewijzingen
Interface RS232C (9-pins)
Pin TxD (nr. 2), RxD (nr. 3), GND (nr. 5)
Bitsnelheid 9600 bps
Databits 8-bits
Pariteit Geen
Stopbit 1-bits
Datatransportbesturin
g
Geen
Maximale lengte 15 m (alleen afgeschermd type)
Pin Signaal
1 Gegevensdrager detecteren
2 Ontvangen gegevens
3 Verzonden gegevens
4 Gegevensterminal voorbereiden
5 Signaalaarde
6 Gegevensset voorbereiden
7 Verzendaanvraag
8 Klaar voor verzenden
9 Ringindicator
1 2345
6789

36
Voorbereidingen
1
1 Voorbereidingen
z RS232C-kabel
Aansluiting: 9-pins D-Sub
Kabel: (reverse) kruiskabel
z Aansluiting
-P1- -P1- -P2- -P2-
Vrouwelijk Rx
Tx
Gnd
2
3
5
-------->
<--------
---------
3
2
5
Rx
Tx
Gnd
Vrouwelijk
1
5
1
59
6
9
6
RS232C IN

37
Voorbereidingen
1
1 Voorbereidingen
1.5.2 Controlecodes
Status weergavebieding (Opdracht bediening ophalen)
Bediening (Opdracht bediening instellen)
Opdracht
z De uitgegeven ID's kunnen worden weergegeven in hexadecimalen. ID 0 moet echter worden
weergegeven als 0xFF.
z Alle communicaties vindt plaats in hexadecimalen. De checksum wordt berekend door alle waarden
met uitzonderingen van de koptekst, bij elkaar op te tellen. Als de som van de checksum uit meer
dan 2 cijfers bestaat, zoals hieronder (11+FF+01+01=112), wordt het eerste cijfer verwijderd.
Bijvoorbeeld Power On & ID=0
Koptekst Opdracht
ID
Datalengte
Checksum
0xAA Opdrachttyp
e
0
Koptekst Opdracht
ID
Datalengte Data
Checksum
0xAA Opdrachttyp
e
1Waarde
Nr. Opdrachttype Opdracht
Waardebere
ik
1 Aan/uit-regeling 0x11 0~1
2 Volumeregeling 0x12 0~100
3 Ingangsbronbediening 0x14 -
4 Schermmodusregeling 0x18 -
5 Schermgrootteregeling 0x19 0~255
6 PIP aan/uit 0x3C 0~1
7 Bediening automatisch
aanpassen
0x3D 0
8 Regeling modus videomuur 0x5C 0~1
9 Kinderslot 0x5D 0~1
Koptekst Opdracht
ID
Datalengte Data 1
Checksum
0xAA 0x11 1 "Power"

38
Voorbereidingen
1
1 Voorbereidingen
z Als u alle apparaten die met een seriële kabel zijn aangesloten, wilt bedienen, ongeacht de ID's, stelt
u voor de ID '0xFE' in en verzend u de opdrachten. De opdrachten worden door elk apparaat
uitgevoerd, maar de ACK reageert niet.
Aan/uit-regeling
z Functie
Een tv/monitor kan worden in- en uitgeschakeld via een computer.
z Voedingsstatus weergeven (voedingsstatus AAN/UIT ophalen)
z De voeding IN-/UITSCHAKELEN (voeding AAN/UIT)
"Power": de voedingscode die moet worden ingesteld voor een tv/monitor
1 : Inschakelen
0 : Uitschakelen
z Ack
"Power": de voedingscode die moet worden ingesteld voor een tv/monitor
z Nak
"ERR": een code die aangeeft welke fout er is opgetreden
Koptekst Opdracht
ID
Datalengte Data 1
12
0xAA 0x11 1 1
Koptekst Opdracht
ID
Datalengte
Checksum
0xAA 0x11 0
Koptekst Opdracht
ID
Datalengte Data
Checksum
0xAA 0x11 1 "Power"
Kopteks
t
Opdrach
t
ID
Datalengte Ack/Nak r-CMD Value1
Checksu
m
0xAA 0xFF 3 ‘A’ 0x11 "Power"
Kopteks
t
Opdrach
t
ID
Datalengte Ack/Nak r-CMD Value1
Checksu
m
0xAA 0xFF 3 ‘N’ 0x11 "ERR"

39
Voorbereidingen
1
1 Voorbereidingen
Volumeregeling
z Functie
Het volume van een tv/monitor kan worden aangepast via een computer.
z Volumestatus weergaven (Volumestatus ophalen)
z Het volume instellen (Volume instellen)
"Volume": de code voor de volumewaarde die moet worden ingesteld voor een tv/monitor (0-100)
z Ack
"Volume": de code voor de volumewaarde die moet worden ingesteld voor een tv/monitor (0-100)
z Nak
"ERR": een code die aangeeft welke fout er is opgetreden
Koptekst Opdracht
ID
Datalengte
Checksum
0xAA 0x12 0
Koptekst Opdracht
ID
Datalengte Data
Checksum
0xAA 0x12 1 "Volume"
Kopteks
t
Opdrach
t
ID
Datalengte Ack/Nak r-CMD Value1
Checksu
m
0xAA 0xFF 3 ‘A’ 0x12
"Volume
"
Kopteks
t
Opdrach
t
ID
Datalengte Ack/Nak r-CMD Value1
Checksu
m
0xAA 0xFF 3 ‘N’ 0x12 "ERR"

40
Voorbereidingen
1
1 Voorbereidingen
Ingangsbronbediening
z Functie
De ingangsbron voor een tv/monitor kan worden gewijzigd via een computer.
z Ingangsbronstatus weergeven (Status ingangsbron ophalen)
z De ingangsbron instellen (Ingangsbron instellen)
"Input Source": er kan een ingangsbroncode voor een tv/monitor worden ingesteld
DVI_video, HDMI1_PC en HDMI2_PC kunnen niet worden gebruikt met de opdracht Instellen.
Deze reageren alleen op de opdrachten met 'Ophalen'.
Dit model ondersteunt geen support BNC, S-Video, HDMI1, HDMI1_PC, HDMI2, HDMI2_PC
en weergavepoorten.
MagicInfo is alleen beschikbaar op modellen met de MagicInfo-functie.
RF (TV) en DTV zijn alleen beschikbaar voor modellen met een tv.
Koptekst Opdracht
ID
Datalengte
Checksum
0xAA 0x14 0
Koptekst Opdracht
ID
Datalengte Data
Checksum
0xAA 0x14 1 "Input
Source"
0x14 PC
0x1E BNC
0x18 DVI
0x0C Ingangsbron
0x04 S-video
0x08 Component
0x20 MagicInfo
0x1F DVI_video
0x30 RF(TV)
0x40 DTV
0x21 HDMI1
0x22 HDMI1_PC
0x23 HDMI2
0x24 HDMI2_PC
0x25 Weergavepoort:

41
Voorbereidingen
1
1 Voorbereidingen
z Ack
"Input Source": er kan een ingangsbroncode voor een tv/monitor worden ingesteld
z Nak
"ERR": een code die aangeeft welke fout er is opgetreden
Kopteks
t
Opdrach
t
ID
Datalengte Ack/Nak r-CMD Value1
Checksu
m
0xAA 0xFF 3 ‘A’ 0x14
"Input
Source"
Kopteks
t
Opdrach
t
ID
Datalengte Ack/Nak r-CMD Value1
Checksu
m
0xAA 0xFF 3 ‘N’ 0x14 "ERR"

42
Voorbereidingen
1
1 Voorbereidingen
Scherm
z Functie
De schermmodus van een tv/monitor kan worden gewijzigd via een computer.
De schermmodus kan niet worden geregeld wanneer de functie Video Wall is ingeschakeld.
Deze bediening kan alle worden uitgevoerd voor modellen met een tv.
z De schermstatus weergeven (Status schermmodus ophalen)
z De grootte van het beeld instellen (Beeldgrootte instellen)
"Screen Mode": een code waarmee de status van de tv/monitor wordt ingesteld
z Ack
"Screen Mode": een code waarmee de status van de tv/monitor wordt ingesteld
z Nak
"ERR": een code die aangeeft welke fout er is opgetreden
Koptekst Opdracht
ID
Datalengte
Checksum
0xAA 0x18 0
Koptekst Opdracht
ID
Datalengte Data
Checksum
0xAA 0x18 1 "Screen
Mode"
0x01 16 : 9
0x04 Zoom
0x31 Breedbeeldzoom
0x0B 4 : 3
Kopteks
t
Opdrach
t
ID
Datalengte Ack/Nak r-CMD Value1
Checksu
m
0xAA 0xFF 3 ‘A’ 0x18
"Scherm
modus"
Kopteks
t
Opdrach
t
ID
Datalengte Ack/Nak r-CMD Value1
Checksu
m
0xAA 0xFF 3 ‘N’ 0x18 "ERR"

43
Voorbereidingen
1
1 Voorbereidingen
Schermgrootteregeling
z Functie
De schermgrootte van een tv/monitor kan worden gewijzigd via een computer.
z De schermgrootte weergeven (Status schermgrootte ophalen)
z Ack
"Screen Size": schermgrootte tv/monitor (bereik: 0 255, eenheid: inch)
z Nak
"ERR": een code die aangeeft welke fout er is opgetreden
Koptekst Opdracht
ID
Datalengte
Checksum
0xAA 0x19 0
Kopteks
t
Opdrach
t
ID
Datalengte Ack/Nak r-CMD Value1
Checksu
m
0xAA 0xFF 3 ‘A’ 0x19
"Screen
Size"
Kopteks
t
Opdrach
t
ID
Datalengte Ack/Nak r-CMD Value1
Checksu
m
0xAA 0xFF 3 ‘N’ 0x19 "ERR"

44
Voorbereidingen
1
1 Voorbereidingen
PIP aan/uit
z Functie
De PIP-modus van een tv/monitor kan worden gewijzigd via een computer.
Alleen beschikbaar op de modellen die een PIP-functie hebben.
De modus kan niet worden bediend wanneer Video Wall is ingesteld op On.
Deze functie is niet beschikbaar in MagicInfo.
z De PIP-status aan/uit weergeven (Status PIP AAN/UIT ophalen)
z PIP aan/uit instellen (PIP IN-/UITSCHAKELEN)
"PIP": een code die wordt gebruikt om de PIP-modus van een tv/monitor in of uit te schakelen
1 : PIP AAN
0 : PIP UIT
z Ack
"PIP": een code die wordt gebruikt om de PIP-modus van een tv/monitor in of uit te schakelen
z Nak
"ERR": een code die aangeeft welke fout er is opgetreden
Koptekst Opdracht
ID
Datalengte
Checksum
0xAA 0x3C 0
Koptekst Opdracht
ID
Datalengte Data
Checksum
0xAA 0x3C 1 "PIP"
Kopteks
t
Opdrach
t
ID
Datalengte Ack/Nak r-CMD Value1
Checksu
m
0xAA 0xFF 3 ‘A’ 0x3C "PIP"
Kopteks
t
Opdrach
t
ID
Datalengte Ack/Nak r-CMD Value1
Checksu
m
0xAA 0xFF 3 ‘N’ 0x3C "ERR"

45
Voorbereidingen
1
1 Voorbereidingen
Automatische afstellingsregeling (alleen voor computer en BNC)
z Functie
Het scherm van het computersysteem automatisch aanpassen via de computer.
z De status voor de automatisch afstelling weergeven (Auto Adjustment-status ophalen)
z De automatische afstelling instellen (Set Auto Adjustment)
"Auto Adjustment" : 0x00 (te allen tijde)
z Ack
z Nak
"ERR": een code die aangeeft welke fout er is opgetreden
Koptekst Opdracht
ID
Datalengte Data
Checksum
0xAA 0x3D 1 "Auto
Adjustment"
Kopteks
t
Opdrach
t
ID
Datalengte Ack/Nak r-CMD Value1
Checksu
m
0xAA 0xFF 3 ‘A’ 0x3D
"Auto
Adjustment"
Kopteks
t
Opdrach
t
ID
Datalengte Ack/Nak r-CMD Value1
Checksu
m
0xAA 0xFF 3 ‘N’ 0x3D "ERR"

46
Voorbereidingen
1
1 Voorbereidingen
Regeling modus Video Wall
z Functie
De modus Video Wall kan voor een tv/monitor worden geactiveerd via een computer.
Deze bediening is allee beschikbaar voor een tv/monitor waarvoor de functie Video Wall is
ingeschakeld.
Deze functie is niet beschikbaar in MagicInfo.
z De videomuurmodus weergeven (Get Video Wall Mode)
z De videomuur instellen (Videommuurmodus instellen)
"Video Wall Mode": een code waarmee de modus Video Wall voor een tv/monitor wordt geactiveerd
1 : Full
0 : Natural
z Ack
"Video Wall Mode": een code waarmee de modus Video Wall voor een tv/monitor wordt geactiveerd
z Nak
"ERR": een code die aangeeft welke fout er is opgetreden
Koptekst Opdracht
ID
Datalengte
Checksum
0xAA 0x5C 0
Koptekst Opdracht
ID
Datalengte Data
Checksum
0xAA 0x5C 1 "Video Wall
Mode"
Kopteks
t
Opdrach
t
ID
Datalengte Ack/Nak r-CMD Value1
Checksu
m
0xAA 0xFF 3 ‘A’ 0x5C
"Video Wall
Mode"
Kopteks
t
Opdrach
t
ID
Datalengte Ack/Nak r-CMD Value1
Checksu
m
0xAA 0xFF 3 ‘N’ 0x5C "ERR"

47
Voorbereidingen
1
1 Voorbereidingen
Kinderslot
z Functie
De pc kan worden gebruikt om de kinderslotfunctie op een tv/monitor in of uit te schakelen.
Deze functie kan altijd worden ingesteld, ongeacht of het apparaat is in- of uitgeschakeld.
z De status van het kinderslot weergeven (Status kinderslot ophalen)
z Het kinderslot in- of uitschakelen (Kinderslot in-/uitschakelen)
"Safety Lock": de kinderslotcode die moet worden ingesteld voor een tv/monitor
1 : AAN
0 : UIT
z Ack
"Safety Lock": de kinderslotcode die moet worden ingesteld voor een tv/monitor
z Nak
"ERR": een code die aangeeft welke fout er is opgetreden
Koptekst Opdracht
ID
Datalengte
Checksum
0xAA 0x5D 0
Koptekst Opdracht
ID
Datalengte Data
Checksu
m
0xAA 0x5D 1 "Safety
Lock"
Kopteks
t
Opdrach
t
ID
Datalengte Ack/Nak r-CMD Value1
Checksu
m
0xAA 0xFF 3 ‘A’ 0x5D
"Safety
Lock"
Kopteks
t
Opdrach
t
ID
Datalengte Ack/Nak r-CMD Value1
Checksu
m
0xAA 0xFF 3 ‘N’ 0x5D "ERR"

48
2 Een bronapparaat aansluiten en gebruiken
2
Een bronapparaat aansluiten en gebruiken
2.1 Voordat u een apparaat aansluit
Controleer het volgende voordat u andere apparaten op dit product aansluit.
Tot de apparaten die op dit product kunnen worden aangesloten, behoren pc's, camcorders,
luidsprekers, settopboxen en dvd/Blu-ray-spelers.
2.1.1 Controlepunten voordat u een apparaat aansluit
z Lees de gebruikershandleiding die bij het bronapparaat is geleverd voordat u het apparaat aansluit.
Het aantal poorten en de locatie van de poorten kan op bronapparaten kan per apparaat verschillen.
z Sluit het netsnoer niet aan totdat alle aansluitingen zijn voltooid. Wanneer u het netsnoer aansluit
tijden het aansluiten, kan het product beschadigd raken.
z Sluit de geluidspoorten correct aan: links = wit en rechts = rood.
Audio-invoer die wordt ontvangen via een audio-ingangspoort wordt uitgevoerd via de pc-, DVI-,
Bron- of de Componentpoort
z Controleer het type poorten aan de achterzijde van het product dat u wilt aansluiten.
Computer Camcoder Audio Settop box DVD

49
Een bronapparaat aansluiten en gebruiken
2
2 Een bronapparaat aansluiten en gebruiken
2.2 Een computer aansluiten en gebruiken
2.2.1 Een computer aansluiten
z U kunt op verschillende manieren een computer op het product aansluiten.
Selecteer een verbindingsmethode die geschikt is voor uw computer.
De aansluitingen kunnen per product verschillen.
Een verbinding tot stand brengen via de D-SUB-kabel (analoog type)
1 Sluit de D-SUB-kabel aan op de poort [RGB/COMPONENT IN] op het product en de D-SUB-poort
op de computer.
2 Sluit een geluidsuitvoerkabel aan op de poort [AUDIO IN] op het product en de audio-uitgang op de
computer.
3 Sluit het netsnoer aan op de voedingsaansluiting op het product en schakel de computer in.
AUDIO IN
RGB /
COMPONENT IN

50
Een bronapparaat aansluiten en gebruiken
2
2 Een bronapparaat aansluiten en gebruiken
Een verbinding tot stand brengen met een DVI-kabel (digitaal type)
1 Sluit een DVI-kabel aan op de poort [DVI IN] op de monitor en de DVI-poort op de computer.
2 Sluit een geluidsuitvoerkabel aan op de poort [AUDIO IN] op het product en de audio-uitgang op de
computer.
3 Sluit het netsnoer aan op de voedingsaansluiting op het product en schakel de computer in.
Een verbinding tot stand brengen met een HDMI-DVI-kabel
1 Sluit een HDMI-DVI-kabel aan op de poort [DVI IN] op de monitor en de HDMI-poort op de
computer.
2 Sluit een geluidsuitvoerkabel aan op de poort [AUDIO IN] op het product en de audio-uitgang op de
computer.
3 Sluit het netsnoer aan op de voedingsaansluiting op het product en schakel de computer in.
Wanneer u een HDMI-DVI-kabel gebruikt om een computer op het product aan te sluiten, stelt u Edit
Name in op DVI PC voor toegang tot de video- en audio-inhoud die is opgeslagen op de computer.
AUDIO IN
DVI IN
AUDIO IN
DVI IN

51
Een bronapparaat aansluiten en gebruiken
2
2 Een bronapparaat aansluiten en gebruiken
2.2.2 Stuurprogramma installeren
z U kunt de optimale resolutie en frequentie voor dit product instellen door de bijbehorende
stuurprogramma's voor dit product te installeren.
z Het installatiestuurprogramma staat op de cd die bij het product is geleverd.
Als de meegeleverde programma's zijn beschadigd, gaat u naar website van Samsung (http://
www.samsung.com/sec) en downloadt u de programma's.
1 Plaats de cd met de gebruikershandleiding die bij het product is geleverd in het cd-romstation.
2 Klik op 'Windows-stuurprogramma'.
3 Volg de instructies op het scherm om de installatie uit te voeren.
4 Selecteer uw productmodel in de lijst met modellen.
5 Ga naar Eigenschappen beeldscherm en controleer of de resolutie en vernieuwingsfrequentie
correct zijn.
Raadpleeg de handleiding van het Windows-besturingssysteem voor meer informatie.

52
Een bronapparaat aansluiten en gebruiken
2
2 Een bronapparaat aansluiten en gebruiken
2.2.3 De resolutie wijzigen
Wijzig de resolutie en vernieuwingsfrequent in het Configuratiescherm op uw computer voor een
optimale beeldkwaliteit.
De beeldkwaliteit van TFT-LCD's is mogelijk niet optimaal als u niet de optimale resolutie selecteert.
De resolutie wijzigen in Windows XP
Ga naar Configuratiescherm Weergave Instellingen en wijzig de resolutie.

53
Een bronapparaat aansluiten en gebruiken
2
2 Een bronapparaat aansluiten en gebruiken
De resolutie wijzigen in Windows Vista
Ga naar Configuratiescherm Persoonlijke instellingen Beeldscherminstellingen en wijzig de
resolutie.

54
Een bronapparaat aansluiten en gebruiken
2
2 Een bronapparaat aansluiten en gebruiken
De resolutie wijzigen in Windows 7
Ga naar Configuratiescherm Weergave Schermresolutie en wijzig de resolutie.

55
Een bronapparaat aansluiten en gebruiken
2
2 Een bronapparaat aansluiten en gebruiken
2.3 Een verbinding tot stand brengen met een videoapparaat
z U kunt een videoapparaat op het product aansluiten door gebruik te maken van een kabel.
De aansluitingen kunnen per product verschillen.
2.3.1 Een verbinding tot stand brengen via een AV-kabel
1 Sluit de AV-kabel aan op de poort [AV IN] op het product en de videopoort op het videoapparaat.
2 Sluit de RCA-stereokabel aan op de poort [AUDIO IN] op het product en de AUDIO OUT-poort met
dezelfde kleur op het videoapparaat.
3 Druk op de toets SOURCE op de afstandsbediening om de bron te wijzigen in AV.
AUDIO IN
AV IN

56
Een bronapparaat aansluiten en gebruiken
2
2 Een bronapparaat aansluiten en gebruiken
2.3.2 Een verbinding tot stand brengen via een RGB-componentkabel
1 Sluit de RCA-componentkabel aan op de poort [RGB/COMPONENT IN] op het product en de
componentpoorten met dezelfde kleur op het videoapparaat.
2 Sluit de RCA-stereokabel aan op de poort [AUDIO IN] op het product en de AUDIO OUT-poort met
dezelfde kleur op het videoapparaat.
3 Druk op de toets SOURCE op de afstandsbediening om de bron te wijzigen in Component.
AUDIO IN
RGB /
COMPONENT IN

57
Een bronapparaat aansluiten en gebruiken
2
2 Een bronapparaat aansluiten en gebruiken
2.3.3 Een verbinding tot stand brengen met een HDMI-DVI-kabel
1 Sluit de HDMI-DVI-kabel aan op de poort [DVI IN] op het product en de HDMI-poort op het
videoapparaat.
2 Sluit de RCA-stereokabel aan op de poort [AUDIO IN] op het product en de AUDIO OUT-poort met
dezelfde kleur op het videoapparaat.
3 Druk op de toets SOURCE op de afstandsbediening om de bron te wijzigen in DVI.
z Er wordt geen geluid weergegeven als er een videoapparaat op het product wordt aangesloten
middels een HDMI-DVI-kabel. Om dit probleem op te lossen, kunt u een audiokabel op de
audiopoorten op het product en het videoapparaat aansluiten. Wanneer u een HDMI-DVI-kabel
gebruikt om een computer op het product aan te sluiten, stelt u Edit Name in op DVI Device voor
toegang tot de video- en audio-inhoud die is opgeslagen op het videoapparaat.
z Ondersteunde resoluties zijn onder andere 1080p (50/60Hz), 720p (50/60Hz), 480p en 576p.
AUDIO IN
DVI IN

58
Een bronapparaat aansluiten en gebruiken
2
2 Een bronapparaat aansluiten en gebruiken
2.4 Een bronapparaat aansluiten en gebruiken
2.4.1 Bronlijst/Naam wijzigen
Met Source List kunt u verschillende bronnen selecteren en de naam van de bronapparaten wijzigen.
Bronlijst
U kunt het scherm van een bronapparaat weergeven dat op het product is aangesloten. Selecteer in de
Source List een bron om het scherm van de geselecteerde bron weer te geven.
De instelling in Source List wijzigen:
Dit product kan worden bediend via de afstandsbediening.
1 Druk op MENU op de afstandsbediening.
2 Druk op / om naar Input te gaan en druk op [ ].
3 Druk op / om naar Source List te gaan en druk op [ ]. Het volgende scherm verschijnt:
4 Druk op / om naar de gewenste bron te gaan en druk op [ ]. Het scherm van de
geselecteerde bron wordt weergegeven.
Het scherm wordt mogelijk niet goed weergegeven als er een onjuiste bron is geselecteerd voor het
bronapparaat waarnaar u wilt converteren.
S o u r c e L i s t
M o v e E n t e r
R e t u r n
P C
D V I
A V
C o m p o n e n t

59
Een bronapparaat aansluiten en gebruiken
2
2 Een bronapparaat aansluiten en gebruiken
Naam bewerken
z U kunt de naam van een aangesloten bronapparaat wijzigen.
Soms wordt het scherm niet goed weergegeven tenzij de van het bronapparaat wordt opgegeven in
Edit Name. Daarnaast kunt u voor een optimale beeldkwaliteit de naam van het bronapparaat het beste
wijzigen Edit Name.
De naam van een bronapparaat wijzigen in Edit Name:
Dit product kan worden bediend via de afstandsbediening.
1 Druk op MENU op de afstandsbediening.
2 Druk op / om naar Input te gaan en druk op [ ].
3 Druk op / om naar Edit Name te gaan en druk op [ ]. Er wordt een lijst met bronnen (PC, DVI,
enz.) weergegeven.
4 Druk op / om naar de gewenste bron te gaan en druk op [ ]. Er verschijnt een lijst met
bronapparaten, zoals hieronder.
De lijst kan de volgende bronapparaten bevatten. Welke bronapparaten er op de lijst worden
weergegeven, is afhankelijk van de geselecteerde bron.
VCR / DVD / Cable STB / HD STB / Satellite STB / AV Receiver / DVD Receiver / Game /
Camcorder / DVD Combo / DHR / PC / DVI PC / DVI Devices
E d i t N a m e
M o v e E n t e r
R e t u r n
P C : - - - -
D V I : - - - -
A V : - - - -
C o m p o n e n t : - - - -
P C
M o v e E n t e r
R e t u r n
- - - -
V C R
D V D
C a b l e S T B
H D S T B
S a t e l l i t e S T B
A V R e c e i v e r

60
Een bronapparaat aansluiten en gebruiken
2
2 Een bronapparaat aansluiten en gebruiken
5 Druk op / om naar het gewenste bronapparaat te gaan en druk op [ ]. De naam van het
geselecteerde bronapparaat wordt weergegeven, zoals hieronder.
Welke instellingen er beschikbaar zijn in het menu Picture, is afhankelijk van de huidige bron en de
instellingen in Edit Name. (Zie pagina 92 voor meer informatie over het menu Picture.)
E d i t N a m e
M o v e E n t e r
R e t u r n
P C : A V R e c e i v e r
D V I : - - - -
A V : - - - -
C o m p o n e n t : - - - -

61
Een bronapparaat aansluiten en gebruiken
2
2 Een bronapparaat aansluiten en gebruiken
Source AutoSwitch Settings
z Wanneer u het scherm inschakelt met Source AutoSwitch On en de vorige geselecteerde videobron
niet actief is, zal het scherm automatisch naar een actieve ingangsbron voor video zoeken.
Source AutoSwitch Settings configureren
Dit product kan worden bediend via de afstandsbediening.
1 Druk op MENU op de afstandsbediening.
2 Druk op / om naar Input te gaan en druk op [ ].
3 Druk op / om naar Source AutoSwitch Settings te gaan en druk op [ ].
4 Druk op / om naar Source AutoSwitch te gaan en druk op [ ].
z Source AutoSwitch
Wanneer Source AutoSwitch is ingesteld op On, wordt er automatisch een actieve videobron
voor het scherm gezocht.
De geselecteerde Primary Source wordt geactiveerd als de huidige invoerbron niet wordt
herkend.
Als er geen primaire videobron beschikbaar is, wordt de geselecteerde Secondary source
geactiveerd.
Als de primaire en secundaire bron beide niet worden herkend, voert het scherm twee
zoekopdrachten uit voor een actieve bron; bij elke zoekopdracht worden de primaire en de
secundaire bron gecontroleerd. Als de zoekopdrachten niets opleveren, gaat het scherm terug
naar de eerste videobron en wordt het bericht weergegeven dat er geen signaal is.
Wanneer voor Primary Source de optie All is geselecteerd, controleert het scherm twee keer op
rij alle video-ingangen. Als er geen actief videosignaal wordt gevonden, keert het scherm terug
naar de eerste videobron in de reeks.
Druk op / om de gewenste optie te selecteren en druk op [ ].
S o u r c e A u t o S w i t c h S e t t i n g s
M o v e E n t e r
R e t u r n
S o u r c e A u t o S w i t c h : O f f
P r i m a r y S o u r c e : A l l
S e c o n d a r y S o u r c e : P C

62
Een bronapparaat aansluiten en gebruiken
2
2 Een bronapparaat aansluiten en gebruiken
z Primary Source
Specificeer Primary Source voor de automatische invoerbron.
Druk op / om de gewenste optie te selecteren en druk op [ ].
z Secondary Source
Specificeer de Secondary Source voor de automatische invoerbron.
Druk op / om de gewenste optie te selecteren en druk op [ ].
P r i m a r y S o u r c e
M o v e E n t e r
R e t u r n
A l l
P C
D V I
A V
C o m p o n e n t
S e c o n d a r y S o u r c e
M o v e E n t e r
R e t u r n
D V I
A V
C o m p o n e n t

63
3 MDC gebruiken
3
MDC gebruiken
MDC (Multiple Display Control) is een toepassing waarmee u eenvoudig meerdere
weergaveapparaten tegelijkertijd via een computer kunt besturen.
3.1 Instellingen configureren voor Multi Control
Hiermee wordt een individuele ID toegewezen aan het apparaat.
3.1.1 Instellingen configureren voor Multi Control
Dit product kan worden bediend via de afstandsbediening.
1 Druk op MENU op de afstandsbediening.
2 Druk op / om naar Multi Control te gaan en druk op [ ].
z ID Setup
Wijs een ID aan een set toe. (Bereik: 00~99)
Druk op of om een waarde te selecteren en druk op [ ].
z ID Input
Geef de ID op van het apparaat dat via een invoerkabel is aangesloten op het product voor de
ontvangst van een ingangssignaal.
Gebruik de cijfertoetsen op afstandsbediening om het gewenste nummer op te geven dat u wilt
gebruiken.
3.2 Een verbinding tot stand brengen met een RS232C-kabel
1 Sluit de RS232C-kabel aan op de poort [RS232C IN] op het product en de RS232C OUT-uitgang op
de computer.
RS232C IN

64
MDC gebruiken
3
3 MDC gebruiken
3.3 Programma MDC installeren/verwijderen
3.3.1 Installatie
1 Plaats de installatie-cd in het cd-rom-station.
2 Klik op het installatieprogramma voor MDC System.
Als er geen software-installatievenster wordt weergegeven op het hoofdscherm, kunt u het MDC
System installeren met het uitvoerbare bestand in de map MDC op de cd.
3 Klik in het venster met de installatiewizard op "Next".
4 Klik op "Yes" in het venster "License Agreement" dat wordt weergegeven.
5 Vul in het venster "Customer Information" alle informatievelden in en klik op "Next".
6 Selecteer in het venster "Choose Destination Location" het directorypad voor de locatie waar u het
programma wilt installeren en klik op "Next".
Als geen directorypad wordt opgegeven, wordt het programma geïnstalleerd op de standaard
locatie.
7 Controleer in het venster "Start Copying Files" het directorypad voor de installatielocatie en klik op
"Next".
8 De voortgang van de installatie wordt weergegeven.
9 Klik op "Finish" in het venster "InstallShield Wizard Complete" dat wordt weergegeven.
Selecteer "Launch MDC System" en klik op "Finish" om het MDC-programma meteen uit te
voeren.
10 Nadat het programma is geïnstalleerd wordt het snelkoppelingspictogram MDC System op het
bureaublad gemaakt.
z Het is mogelijk dat het uitvoerpictogram MDC niet wordt weergegeven, afhankelijk van het
computersysteem of de productspecificaties.
z Druk op F5 als het uitvoerpictogram niet wordt weergegeven.
z Dit product ondersteunt geen Ethernet MDC.

65
MDC gebruiken
3
3 MDC gebruiken
3.3.2 Verwijderen
1 Selecteer Instellingen > Configuratiescherm in het menu Start en dubbelklik op Programma
toevoegen/verwijderen.
2 Selecteer MDC System in de lijst Wijzigen/verwijderen.
De installatie van MDC kan worden beïnvloed door de grafische kaart, het moederbord en de
netwerkomstandigheden.

66
MDC gebruiken
3
3 MDC gebruiken
3.4 Het programma MDC gebruiken (Serial MDC)
Voor de seriële overdracht van gegevens tussen de computer en het weergaveapparaat wordt de
communicatiestandaard RS-232C gebruikt. Sluit een seriële RS-232C-kabel aan op de seriële poorten
op de computer en het weergaveapparaat.
3.4.1 MDC starten
Klik op Start>Programma's>Samsung>MDC System>MDC System om het programma MDC te starten.
Menubalk
1 Remote Control
z Schakelt de signaalontvangstfunctie voor de afstandsbediening in.
z Enable-Disable
2 Safety Lock
z Vergrendel de schermmenu's.
z Off-On
1
2
3
4
5

67
MDC gebruiken
3
3 MDC gebruiken
Selecteer voor Safety Lock de optie Off om te ontgrendelen.
3 Port Selection
z Wijzig de poort.
z COM1 - COM2 - COM3 - COM4
De standaardpoort is COM1.
4 Lamp Control
z Wijzig de lampbedieningsmodus.
z User Control Mode - Ambient Brightness Mode
5 Options…
z Wijzig het aantal ID's en de vernieuwingsfrequentie voor de aangesloten weergaveapparaten.
z Command
Een aangesloten weergaveapparaat selecteren
1 Selectievakken: selecteer waarden om een bereik in te stellen.
2 All: alle aangesloten weergaveapparaten selecteren of deselecteren.
3 Select, Clear: de gezochte weergaveapparaten selecteren of deselecteren door gebruik te maken
van het selectievakje in stap 1.
4 Refresh: zoeken door gebruik te maken van de ID's van de aangesloten weergaveapparaten.
z De bovenstaande functies worden toegepast wanneer alle hoofdfuncties zijn ingesteld.
z Zorg dat u bekend bent met de bovenstaande instructies, zodat u ze efficiënt kunt gebruiken.
1
2
3
4

68
MDC gebruiken
3
3 MDC gebruiken
3.4.2 Instellingen configureren voor de hoofdfuncties
System
Klik op 'System' om de voorkeuren te configureren.
- Het scherm System is hetzelfde scherm als het hoofdscherm.
Geeft informatie weer over de aangesloten weergaveapparaten
1 : schakel een selectievakje in om een weergaveapparaat te selecteren.
2 ID: de ID weergeven die aan een aangesloten weergaveapparaat is toegewezen.
3 : de voedingsstatus (AAN( )/UIT ( )) van een aangesloten apparaat weergeven.
4 Input: De ingangsbron van een aangesloten apparaat weergeven.
5 Image Size: de ingestelde beeldgrootte voor een weergaveapparaat weergeven.
6 On Time: weergeven of On Time in ingeschakeld voor een weergaveapparaat.
7 Off Time: weergeven of Off Time in ingeschakeld voor een weergaveapparaat.
8 Display details: gedetailleerde informatie weergeven over het weergaveapparaat dat in stap 1 is
geselecteerd.
1 2 3 4 5 6 7
8

69
MDC gebruiken
3
3 MDC gebruiken
Voorkeuren configureren voor een aangesloten weergaveapparaat
1 Power On, Power Off: een weergaveapparaat in- of uitschakelen.
2 Volume: het volume instellen met de volumebalk.
3 : het geluid dempen of weergeven.
4 OSD Display
z Source OSD: selecteren of er een indicator moet worden weergegeven wanneer de
ingangsbron wordt gewijzigd.
z Not Optimum Mode OSD: selecteren of er een indicatievenster moet worden weergegeven voor
een niet-ondersteunde modus.
z No Signal OSD: selecteren of er een indicatievenster moet worden weergegeven wanneer er
geen signaal wordt ontvangen.
z MDC OSD: selecteren of er een indicator moet worden weergegeven wanneer de instellingen
via MDC worden gewijzigd.
1
2
3
4

70
MDC gebruiken
3
3 MDC gebruiken
Input Source
Klik op 'Input Source' om de voorkeuren te configureren.
De ingangsbron van een aangesloten weergaveapparaat configureren
Voor de computermodus worden andere opties weergegeven dan voor de tv-modus.
Selecteer de gewenste ingangsbron voor het geselecteerde weergaveapparaat.
O: converteerbaar
X : niet converteerbaar
@ : de beschikbare ingangsbronnen verschillen, afhankelijk van het aangesloten apparaatmodel.
Controleer of uw weergaveapparaten de ingangsbronnen ondersteunen.
PC-modus Tv-modus
PC-modus Tv-modus
PC O O
BNC O O
DVI O O
TV O O
DTV O O
AV O O
S-Video O O
Component O O
MagicInfo @ @
HDMI1/HDMI2 O O
DP O O
Channel X O@

71
MDC gebruiken
3
3 MDC gebruiken
z De wijzigingen worden alleen toegepast op weergaveapparaten die zijn ingeschakeld.
z HDMI1, HDMI2, DP, BNC of S-Videomodus zijn afhankelijk van het product mogelijk niet
beschikbaar.
z Magicinfo kan alleen worden gebruikt voor producten die over de functie MagicInfo beschikken.
z TV wordt alleen ingeschakeld voor producten die over de tv-functie beschikken.
U kunt Channel alleen aanpassen in de modus TV.
Image Size
Klik op 'Image Size' om de voorkeuren te configureren.
Bij aansluiting in PC, DVI-modus:
Klik op PC Source en wijzig de beeldverhouding.
Het beeldformaat kan worden gewijzigd in 16 : 9 of 4 : 3.
z De wijzigingen worden alleen toegepast op weergaveapparaten die zijn ingeschakeld.
z Gebruik het bovenstaande selectievenster om de weergaveapparaten te selecteren waarop u de
wijzigingen wilt toepassen.
z Alleen displays aangesloten in PC, DVI-modus worden links weergegeven.
z Bepaalde producten ondersteunen de modus DP mogelijk niet.
z Magicinfo kan alleen worden gebruikt voor producten die over de functie MagicInfo beschikken.
z TV wordt alleen ingeschakeld voor producten die over de tv-functie beschikken.

72
MDC gebruiken
3
3 MDC gebruiken
Bij aansluiting in TV, AV, Component, DVI(HDCP) of DTV-modus:
Klik op Video Source en wijzig de beeldverhouding.
U kunt Image Size en Screen Mode opgeven.
Image Size
z Auto Wide - 16 : 9 - Wide Zoom - Zoom - Zoom 1 - Zoom 2 - 4 : 3 - Screen Fit - Wide Fit - Custom
Screen Mode
z 16 : 9 - Wide Zoom - Zoom - 4 : 3
Screen Mode kan alleen worden aangepast wanneer Image Size in de modus TV is ingesteld op Auto
Wide.
z De wijzigingen worden alleen toegepast op weergaveapparaten die zijn ingeschakeld.
z Gebruik het bovenstaande selectievenster om de weergaveapparaten te selecteren waarop u de
wijzigingen wilt toepassen.
z Alleen displays aangesloten in TV, AV, Component, DVI(HDCP) of DTV-modus worden links
weergegeven.
z Auto Wide, Zoom1 en Zoom2 zijn niet ingeschakeld wanneer er 720p- of 1080i-signalen worden
ontvangen in de modus Component.
z Magicinfo kan alleen worden gebruikt voor producten die over de functie MagicInfo beschikken.
z De modus TV wordt alleen ingeschakeld voor producten die over de tv-functie beschikken.

73
MDC gebruiken
3
3 MDC gebruiken
Time
Klik op 'Time' om de voorkeuren te configureren.
Clock Set
z Selecteer en weergaveapparaat en wijzig de tijd.
z De tijd wordt standaard ingesteld op de tijd van de computer.
z Als u de tijd op de weergaveapparaten wilt wijzigen, moet u eerst de tijd op de computer wijzigen.
Timer
Stel Timer1, Timer2, Timer3 en Holiday Management in.
z De wijzigingen worden alleen toegepast op weergaveapparaten die zijn ingeschakeld.
z Magicinfo kan alleen worden gebruikt voor producten die over de functie MagicInfo beschikken.
z De modus TV wordt alleen ingeschakeld voor producten die over de tv-functie beschikken.

74
MDC gebruiken
3
3 MDC gebruiken
z Timer1, Timer2 en Timer3 instellen
1 On Time
Het geselecteerde weergaveapparaat wordt automatisch ingeschakeld op de opgegeven tijd.
2 Off Time
Het geselecteerde weergaveapparaat wordt automatisch uitgeschakeld op de opgegeven tijd.
3 Volume
Hier kunt u het volume opgeven voor het weergaveapparaat dat wordt ingeschakeld via On
Time.
4 Source
Hier kunt u de ingangsbron opgeven voor het weergaveapparaat dat wordt ingeschakeld via On
Time.
5 Holiday
Hier kunt u aangeven of u de instellingen voor Holiday Management wilt toepassen op Timer.
6 Repeat
Hier kunt u een interval opgeven voor het activeren van de Timer.
Once: de timer slechts één keer activeren.
EveryDay: de timer dagelijks activeren.
Mon~Fri: de timer van maandag tot en met vrijdag activeren.
Mon~Sat: de timer van maandag tot en met zaterdag activeren.
Sat~Sun: de timer op zaterdagen en zondagen activeren.
Manual: de weekdagen aanpassen.
1
2
3
4
5
6

75
MDC gebruiken
3
3 MDC gebruiken
z Voorkeuren configureren voor Holiday Management
Holiday Management kan worden gebruikt om ervoor te zorgen dat de Timer het weergaveapparaat
op bepaalde datums niet inschakelt.
1 Geef de datums op.
2 Delete All
Alle vakantieschema's verwijderen.
3 Add
Een vakantieschema (datums) toevoegen.
4
Een vakantieschema verwijderen.
z De wijzigingen worden alleen toegepast op weergaveapparaten die zijn ingeschakeld.
z Holiday Management kan worden in- en uitgeschakeld via de Timer-instellingen.
z Als Source is ingesteld op TV in de instellingen voor On Time worden alleen de weergaveapparaten
ingeschakeld die zijn voorzien van een tv-functie.
z Als Source is ingesteld op MagicInfo in de instellingen voor On Time, worden alleen die
weergaveapparaten ingeschakeld die beschikken over de functie MagicInfo.
z Magicinfo kan alleen worden gebruikt voor producten die over de functie MagicInfo beschikken.
z De modus TV wordt alleen ingeschakeld voor producten die over de tv-functie beschikken.

76
MDC gebruiken
3
3 MDC gebruiken
PIP
Klik op 'PIP' om de voorkeuren te configureren.
Niet beschikbaar voor dit product.
PIP Size
OFF - Large - Small - Double 1 - Double 2 - Double 3
z De wijzigingen in de PIP-grootte worden alleen toegepast op weergaveapparaten die zijn
ingeschakeld.
z Magicinfo kan alleen worden gebruikt voor producten die over de functie MagicInfo beschikken.
z De modus TV wordt alleen ingeschakeld voor producten die over de tv-functie beschikken.

77
MDC gebruiken
3
3 MDC gebruiken
PIP Source
PC - BNC - DVI - TV - DTV - AV - S-Video - Component - HDMI1 - HDMI2 - DP
z De wijzigingen worden alleen toegepast op weergaveapparaten die zijn ingeschakeld en waarvoor
de modus PIP is geactiveerd.
z Bepaalde producten ondersteunen de modus HDMI2 mogelijk niet.
z Bepaalde producten ondersteunen de modus DP mogelijk niet.
z De beschikbare opties voor PIP Source variëren afhankelijke van het type Input Source.
z Magicinfo kan alleen worden gebruikt voor producten die over de functie MagicInfo beschikken.

78
MDC gebruiken
3
3 MDC gebruiken
Settings
Klik op 'Settings' om de voorkeuren te configureren.
Picture
Als u de instellingen voor alle aangesloten weergaveapparaten wilt weergeven, moet u ze één voor één
selecteren. Als u alle weergaveapparaten selecteert door op All+Select te klikken, worden de
standaardwaarden weergegeven.
Wanneer u de instellingen in dit menu wijzigt, wordt automatisch naar de modus Custom geschakeld.
1 Picture
Instellingen alleen wijzigen voor TV, AV, Component and DTV ingangsbronnen.
2 Contrast
Hiermee past u het contrast van het geselecteerde scherm aan.
3 Brightness
Hiermee past u de helderheid van het geselecteerde scherm aan.
4 Sharpness
Hiermee past u de scherpte van het geselecteerde scherm aan.
5 Color
Hiermee past u de kleur van het geselecteerde scherm aan.
6 Tint
Hiermee past u de tint van het geselecteerde scherm aan.
5
6
7
8
9
10
2
1
3
4

79
MDC gebruiken
3
3 MDC gebruiken
7 Color Tone
Hiermee past u de kleurtoon van het geselecteerde scherm aan.
8 Color Temp
Hiermee past u de kleurtemperatuur van het geselecteerde scherm aan.
9 Brightness Sensor
Niet beschikbaar voor dit product.
Brightness Sensor in- of uitschakelen voor het geselecteerde scherm.
Brightness Sensor detecteert de intensiteit van het omgevingslicht en past automatisch de
helderheid van het scherm aan.
10 Dynamic Contrast
De instellingen voor Dynamic Contrast voor het geselecteerde scherm wijzigen.
z De wijzigingen worden alleen toegepast op weergaveapparaten die zijn ingeschakeld. Als er geen
scherm is geselecteerd, worden de fabrieksinstellingen weergegeven.
z Bepaalde producten ondersteunen de modus HDMI2 mogelijk niet.
z Bepaalde producten ondersteunen de modus Brightness Sensor mogelijk niet.
z Color Temp wordt ingeschakeld wanneer Color Tone is ingesteld op Off.
z Magicinfo kan alleen worden gebruikt voor producten die over de functie MagicInfo beschikken.
z De modus TV wordt alleen ingeschakeld voor producten die over de tv-functie beschikken.

80
MDC gebruiken
3
3 MDC gebruiken
Picture PC
Als u de instellingen voor alle aangesloten weergaveapparaten wilt weergeven, moet u ze één voor één
selecteren. Als u alle weergaveapparaten selecteert door op All+Select te klikken, worden de
standaardwaarden weergegeven.
Wanneer u de instellingen in dit menu wijzigt, wordt automatisch naar de modus Custom geschakeld.
1 Picture PC
Alleen ingeschakeld voor de PC, DVI-ingangsbronnen.
2 Contrast
Hiermee past u het contrast van het geselecteerde scherm aan.
3 Brightness
Hiermee past u de helderheid van het geselecteerde scherm aan.
4 Red
Hiermee past u de rode kleur voor het geselecteerde scherm aan.
5 Green
Hiermee past u de groene kleur voor het geselecteerde scherm aan.
6 Blue
Hiermee past u de blauwe kleur voor het geselecteerde scherm aan.
7 Color Tone
Hiermee past u de kleurtoon van het geselecteerde scherm aan.
5
6
7
8
9
10
2
1
3
4

81
MDC gebruiken
3
3 MDC gebruiken
8 Color Temp
Hiermee past u de kleurtemperatuur van het geselecteerde scherm aan.
9 Brightness Sensor
Niet beschikbaar voor dit product.
Brightness Sensor in- of uitschakelen voor het geselecteerde scherm.
Brightness Sensor detecteert de intensiteit van het omgevingslicht en past automatisch de
helderheid van het scherm aan.
10 Dynamic Contrast
De instellingen voor Dynamic Contrast voor het geselecteerde scherm wijzigen.
z De wijzigingen worden alleen toegepast op weergaveapparaten die zijn ingeschakeld. Als er geen
scherm is geselecteerd, worden de fabrieksinstellingen weergegeven.
z Bepaalde producten ondersteunen de modus DP mogelijk niet.
z Bepaalde producten ondersteunen de modus Brightness Sensor mogelijk niet.
z Color Temp wordt ingeschakeld wanneer Color Tone is ingesteld op Off.
z Magicinfo kan alleen worden gebruikt voor producten die over de functie MagicInfo beschikken.
z De modus TV wordt alleen ingeschakeld voor producten die over de tv-functie beschikken.

82
MDC gebruiken
3
3 MDC gebruiken
Audio
Als u de instellingen voor alle aangesloten weergaveapparaten wilt weergeven, moet u ze één voor één
selecteren. Als u alle weergaveapparaten selecteert door op All+Select te klikken, worden de
standaardwaarden weergegeven.
Wanneer u de instellingen in dit menu wijzigt, wordt automatisch naar de modus Custom geschakeld.
1 Audio
De audiovoorkeuren wijzigen.
2 Bass
Hiermee past u de lage tonen voor het geselecteerde scherm aan.
3 Treble
Hiermee past u de hoge tonen voor het geselecteerde scherm aan.
4 Balance
Hiermee past u het volume van de linker- en rechterluidspreker van het geselecteerde scherm aan.
5 SRS TS XT
De functie SRS TS XT in- en uitschakelen voor het geselecteerde scherm.
Met SRS TS XT kunt u via twee luidsprekers genieten van de grootse en levendige geluidskwaliteit
van 5.1-kanaals luidsprekers.
6 Sound Select
5
6
2
1
3
4

83
MDC gebruiken
3
3 MDC gebruiken
Niet beschikbaar voor dit product.
Selecteer in de modus PIP het geluid voor het hoofdscherm of subscherm.
z De wijzigingen worden alleen toegepast op weergaveapparaten die zijn ingeschakeld. Als er geen
scherm is geselecteerd, worden de fabrieksinstellingen weergegeven.
z Magicinfo kan alleen worden gebruikt voor producten die over de functie MagicInfo beschikken.
z De modus TV wordt alleen ingeschakeld voor producten die over de tv-functie beschikken.
Image Lock
1 Image Lock
Alleen ingeschakeld voor de PC-ingangsbronnen.
2 Coarse
De verticale ruis (strepen) op het scherm wordt verwijderd.
Het scherm kan zijn verschoven nadat de frequentie is gewijzigd (Coarse). In dat geval kunt u het
scherm naar het midden verplaatsen via het menu voor het aanpassen van de horizontale positie.
3 Fine
De horizontale ruis (strepen) op het scherm wordt verwijderd.
Als de ruis niet volledig is verdwenen nadat u de instellingen voor Fine hebt aangepast, past u de
instellingen voor Coarse en vervolgens weer voor Fine aan.
4 Position
Het scherm van het geselecteerde weergaveapparaat horizontaal of verticaal verplaatsen.
5
2
1
3
4

84
MDC gebruiken
3
3 MDC gebruiken
5 Auto Adjustment
De instellingen voor Coarse, Fine en Position automatisch configureren voor het product.
z De wijzigingen worden alleen toegepast op weergaveapparaten die zijn ingeschakeld.
z De functie Auto Adjustment wordt automatisch uitgevoerd wanneer de resolutie is gewijzigd.
z Magicinfo kan alleen worden gebruikt voor producten die over de functie MagicInfo beschikken.
z De modus TV wordt alleen ingeschakeld voor producten die over de tv-functie beschikken.
Maintenance
Klik op 'Maintenance' om de voorkeuren te configureren.
De Maintenance-instellingen kunnen worden geconfigureerd voor alle aangesloten invoerbronnen.
Lamp Control
1 Lamp Control
Lamp Control wordt gebruikt om de achtergrondverlichting aan te passen en het energieverbruik te
reduceren.
z Auto Lamp Control
De achtergrondverlichting voor het geselecteerde weergaveapparaat aanpassen op de
opgegeven tijd.
Wanneer u de instellingen voor Auto Lamp Control configureert, wordt Manual Lamp Control
automatisch uitgeschakeld.
2
1

85
MDC gebruiken
3
3 MDC gebruiken
z Manual Lamp Control
De achtergrondverlichting voor het geselecteerde weergaveapparaat handmatig aanpassen.
Wanneer u de instellingen voor Manual Lamp Control configureert, wordt Auto Lamp Control
automatisch uitgeschakeld.
Auto Lamp Control en Manual Lamp Control worden alleen ingeschakeld wanneer User Control
Mode wordt geselecteerd in het menu Lamp Control.
2 Ambient Light
Niet beschikbaar voor dit product.
Ambient Light detecteert de intensiteit van het omgevingslicht en past automatisch de helderheid
van het scherm aan.
Ambient Brightness Mode moet zijn geselecteerd in het menu Lamp Control om Ambient Light te
kunnen gebruiken.
Ambient Light in- of uitschakelen voor het geselecteerde scherm.
z De wijzigingen worden alleen toegepast op weergaveapparaten die zijn ingeschakeld.
z Ambient Light is alleen compatibel met modellen die zijn voorzien van een automatische
helderheidssensor.
z Magicinfo kan alleen worden gebruikt voor producten die over de functie MagicInfo beschikken.
z De modus TV wordt alleen ingeschakeld voor producten die over de tv-functie beschikken.

86
MDC gebruiken
3
3 MDC gebruiken
Scroll
1 Pixel Shift
Wanneer u de instellingen voor Time, Horizontal Dot en Vertical Line configureert, voorkomt u
scherminbranding doordat het scherm op gezette tijden een klein beetje wordt verplaatst.
2 Safety Screen
Een schermbeveiliging voorkomt scherminbranding wanneer er gedurende een langere periode een
statisch beeld op het scherm wordt weergegeven.
a. Interval: hier kunt u het interval voor het activeren van Safety Screen opgeven.
b. Time per Type instellen
z Bar : 10, 20, 30, 40, 50
z Eraser : 10, 20, 30, 40, 50
3 Safety Screen2
Selecteer bij Type het type schermbeveiliging dat u wilt weergeven voor het geselecteerde
weergaveapparaat. Het geselecteerde type schermbeveiliging wordt automatisch weergegeven,
ongeacht de vooraf ingestelde intervallen of activeringstijd.
Signal Pattern, All White, Scroll, Bar, Eraser, Pixel
z De wijzigingen worden alleen toegepast op weergaveapparaten die zijn ingeschakeld.
z Magicinfo kan alleen worden gebruikt voor producten die over de functie MagicInfo beschikken.
z De modus TV wordt alleen ingeschakeld voor producten die over de tv-functie beschikken.
2
3
1

87
MDC gebruiken
3
3 MDC gebruiken
Video Wall
z De functie Video Wall kan worden gebruikt om deel van het beeld of het volledige beeld weer te
geven op elk van de verschillende weergaveapparaten.
z Als u Video Wall wilt starten, klikt u op 'Video Wall Control'.

88
MDC gebruiken
3
3 MDC gebruiken
MDC Video Wall
1 On / Off
Video Wall in- of uitschakelen.
2 Format
Selecteer het formaat dat moet worden weergegeven op het opgedeelde scherm.
3 Screen Divider
Full Natural
2
1
3
4

89
MDC gebruiken
3
3 MDC gebruiken
z Het scherm kan maximaal worden opgedeeld in 100 schermen (Horizontal en Vertical schermen
vermenigvuldigd).
z U kunt maximaal 15 weergaveapparaten in een rij plaatsen.
z Als de Vertical rangschikking echter is ingesteld op 15, kunnen er maximaal 6
weergaveapparaten worden toegewezen aan deHorizontal rangschikking.
z Als de Horizontal rangschikking echter is ingesteld op 15, kunnen er maximaal 6
weergaveapparaten worden toegewezen aan deVertical rangschikking.
4 De rangschikking van de weergaveapparaten weergeven
Geef de lay-out van de schermen (geconfigureerd met de Screen Divider) weer of wijzig indien nodig
de lay-out.
z De wijzigingen worden alleen toegepast op weergaveapparaten die zijn ingeschakeld.
z De instellingen voor de Screen Divider kunnen variëren, afhankelijk van het model.
z Magicinfo kan alleen worden gebruikt voor producten die over de functie MagicInfo beschikken.
z De modus TV wordt alleen ingeschakeld voor producten die over de tv-functie beschikken.

90
MDC gebruiken
3
3 MDC gebruiken
3.4.3 Problemen oplossen
Probleem Oplossing
Het scherm dat u wilt beheren, wordt niet
weergegeven in het overzicht met de
systeeminformatie.
1. Controleer de verbinding van de RS232C-kabel
(controleer of de kabel goed is aangesloten op
de poort Com1).
2. Controleer of er geen ander scherm met
dezelfde ID is aangesloten. Wanneer er
schermen met dezelfde ID worden aangesloten,
is het mogelijk dat de schermen niet worden
weergegeven vanwege gegevensconflicten.
3. Controleer of de ID van het scherm zich binnen
het bereik van 0 en 99 bevindt. (Wijzig de ID via
het menu Display.)
Voor een scherm dat een ID binnen het
bereik van 0 tot 99 ondersteunt, moet er
een ID worden opgegeven met een waarde
tussen de 0 en 99.
Het scherm dat u wilt bedienen, verschijnt niet
in het Control Info Grid.
Controleer of het scherm is ingeschakeld. (zie de
voedingsstatus in het overzicht met
systeeminformatie.)
Zorg ervoor dat u de invoerbron selecteert waarop
het scherm is aangesloten.
Het volgende bericht wordt herhaaldelijk
weergegeven.
Controleer of het scherm dat u wilt bedienen, is
geselecteerd.
De schermen worden op verschillende tijden
in- en uitgeschakeld, ondanks dat de functie
On Time of Off Time is ingesteld.
Pas de tijd op de computer aan om de tijd tussen de
aangesloten schermen te synchroniseren.
De afstandsbediening werkt niet. De afstandsbediening werkt mogelijk niet wanneer
de RS-232C-kabel wordt losgekoppeld of wanneer
het programma op ongebruikelijke wijze wordt
afgesloten terwijl de functie Remote Control is
ingesteld op Disable. Om dit probleem op te lossen,
voert u het programma nogmaals uit en stelt u
Remote Control in op Enable.

91
MDC gebruiken
3
3 MDC gebruiken
Dit programma functioneert soms niet goed vanwege een communicatieprobleem tussen de computer
en het scherm of vanwege de elektromagnetische golven die worden verzonden de elektronische
apparaten in de buurt.
3.4.4 Hoe de weergave-eigenschappen worden weergegeven wanneer er
meerdere schermen worden gebruikt
1 Wanneer er geen scherm is geselecteerd: de standaardwaarde wordt weergegeven.
2 Wanneer er één scherm is geselecteerd: de instellingen voor het geselecteerde scherm worden
weergegeven.
3 Wanneer er twee schermen zijn geselecteerd (bijvoorbeeld in de volgorde ID 1 en 3): de instellingen
voor ID 1 woorden weergegeven voor de instellingen voor ID 3.
4 Wanneer het selectievakje All+Select is ingeschakeld en alle schermen zijn geselecteerd: de
standaardnetwerkinstellingen worden weergegeven.

92
4 Schermaanpassing
4
Schermaanpassing
De instellingen voor Picture configureren (Brightness, Color Tone, enz.).
z De lay-out van de opties in het menu Picture kunnen variëren, afhankelijk van het product.
z Welke instellingen er beschikbaar zijn in het menu Picture, is afhankelijk van de geselecteerd
invoerbron en de instellingen in Edit Name. (Zie pagina 59 voor meer informatie over het menu Edit
Name.)
4.1 Mode
Selecteer een beeldmodus (Mode) die geschikt is voor de omgeving waar het product wordt gebruikt.
Deze optie is beschikbaar als Dynamic Contrast is ingesteld op Off.
(Zie pagina 110 voor meer informatie over Dynamic Contrast)
4.1.1 De Picture Mode wijzigen
Dit product kan worden bediend via de afstandsbediening.
1 Druk op MENU op de afstandsbediening.
2 Druk op / om naar Picture te gaan en druk op [ ].
3 Druk op / om naar Mode te gaan en druk op [ ].
Welke opties er voor Mode worden weergegeven, is afhankelijk van de huidige invoerbron:
Wanneer de invoerbron PC of DVI is:
z Information: deze modus zorgt voor minder vermoeide ogen en is geschikt voor het weergeven van
informatie aan het publiek.
z Advertisement: deze modus is geschikt voor het weergeven van video-inhoud en binnen-/
buitenreclame.
z Custom: hiermee kunt u de opties Contrast en Brightness naar wens aanpassen.
1 Druk op / om naar de gewenste optie te gaan en druk op [ ].
De geselecteerde optie wordt toegepast.
M o d e
M o v e E n t e r
R e t u r n
I n f o r m a t i o n
A d v e r t i s e m e n t
C u s t o m

93
Schermaanpassing
4
4 Schermaanpassing
Wanneer de invoerbron AV, Component is:
z Dynamic: deze modus is geschikt voor heldere omgevingen.
z Standard: deze modus is algemeen geschikt voor elke omgeving.
z Movie: deze modus zorgt voor minder vermoeide ogen.
z Custom: hiermee kunt u de opties Contrast en Brightness naar wens aanpassen.
1 Druk op / om naar de gewenste optie te gaan en druk op [ ].
De geselecteerde optie wordt toegepast.
M o d e
M o v e E n t e r
R e t u r n
D y n a m i c
S t a n d a r d
M o v i e
C u s t o m

94
Schermaanpassing
4
4 Schermaanpassing
4.2 Custom
U kunt Tint onder Picture aanpassen.
z Wanneer u een instelling voor Custom wijzigt, wordt de instelling Mode gewijzigd in Custom.
z Deze functie is beschikbaar wanneer Dynamic Contrast is ingesteld op Off en zolang Mode maar
niet is ingesteld op Advertisement.
(Zie pagina 110 en pagina 92 voor meer informatie over Dynamic Contrast en Mode.)
4.2.1 De instellingen voor Custom configureren
Dit product kan worden bediend via de afstandsbediening.
1 Druk op MENU op de afstandsbediening.
2 Druk op / om naar Picture te gaan en druk op [ ].
3 Druk op / om naar Custom te gaan en druk op [ ].
Welke opties er voor Custom worden weergegeven, is afhankelijk van de huidige invoerbron:
Wanneer de invoerbron PC of DVI is:
z Contrast
Hiermee past u het contrast tussen de objecten en de achtergrond aan. (Bereik: 0~100)
Een hogere waarde resulteert in een groter contrast, zodat het object helderder wordt weergegeven.
z Brightness
Hiermee kunt u de algemene helderheid van het beeld aanpassen. (Bereik: 0~100)
Een hogere waarde resulteert in een helderder beeld.
z Sharpness
Hiermee maakt u de randen van objecten scherper of vager. (Bereik: 0~100)
Een hogere waarde resulteert in scherpere contouren.
C u s t o m
M o v e E n t e r
R e t u r n
C o n t r a s t 1 0 0
B r i g h t n e s s 1 0 0
S h a r p n e s s 5 0
G a m m a :
N a t u r a l

95
Schermaanpassing
4
4 Schermaanpassing
z Gamma(Natural/Mode1/Mode2/Mode3)
Hiermee kunt u de helderheid van het middenbereik (Gamma) van het beeld aanpassen.
Met Natural wordt het oorspronkelijke beeld weergegeven. Wanneer u Mode1 selecteert, wordt het
beeld helderder weergegeven dan in de modus Natural. Wanneer u Mode2 selecteert, wordt het
beeld donkerder weergegeven dan voor Mode1. Wanneer u Mode3 selecteert, worden de donkere
delen donkerder en de lichte delen lichter weergegeven.
1 Druk op / om naar de gewenste optie te gaan en druk op [ ]. Er verschijnt een venster waarin
u de waarde voor de geselecteerde optie kunt wijzigen.
2 Druk op / om de waarde aan te passen en druk op [ ]. De wijzigingen worden toegepast.
C o n t r a s t
1 0 0
M o v e A d j u s t
R e t u r n

96
Schermaanpassing
4
4 Schermaanpassing
Wanneer de invoerbron AV, Component is:
z Contrast
Hiermee past u het contrast tussen de objecten en de achtergrond aan. (Bereik: 0~100)
Een hogere waarde resulteert in een groter contrast, zodat het object helderder wordt weergegeven.
z Brightness
Hiermee kunt u de algemene helderheid van het beeld aanpassen. (Bereik: 0~100)
Een hogere waarde resulteert in een helderder beeld.
z Sharpness
Hiermee maakt u de randen van objecten scherper of vager. (Bereik: 0~100)
Een hogere waarde resulteert in scherpere contouren.
z Color
Hiermee kunt u de kleurintensiteit verhogen of verlagen. (Bereik: 0~100)
Een hogere waarde resulteert in een hogere kleurintensiteit.
z Tint
Hiermee past u de intensiteit van rode en groene kleuren aan. (Bereik: 0~100)
Wanneer het roodniveau verhoogt, zal de kleur rood prominenter worden weergegeven. Wanneer
het groenniveau verhoogt, zal de kleur groen prominenter worden weergegeven.
1 Druk op / om naar de gewenste optie te gaan en druk op [ ]. Er verschijnt een venster waarin
u de waarde voor de geselecteerde optie kunt wijzigen.
2 Druk op / om de waarde aan te passen en druk op [ ]. De wijzigingen worden toegepast.
C u s t o m
M o v e E n t e r
R e t u r n
C o n t r a s t 1 0 0
B r i g h t n e s s 4 5
S h a r p n e s s 5 0
C o l o r 5 0
T i n t
G r e e n 5 0 R e d 5 0
C o n t r a s t
1 0 0
M o v e A d j u s t
R e t u r n

97
Schermaanpassing
4
4 Schermaanpassing
4.3 Color Tone
Hiermee kunt u de algemene kleurtoon van het beeld aanpassen.
z Deze functie is beschikbaar wanneer Dynamic Contrast is ingesteld op Off en zolang Mode maar
niet is ingesteld op Advertisement.
(Zie pagina 110 en pagina 92 voor meer informatie over Dynamic Contrast en Mode.)
z Wanneer u een instelling voor Color Tone wijzigt, wordt de instelling Mode gewijzigd in Custom.
4.3.1 De instellingen voor Color Tone configureren
Dit product kan worden bediend via de afstandsbediening.
1 Druk op MENU op de afstandsbediening.
2 Druk op / om naar Picture te gaan en druk op [ ].
3 Druk op / om naar Color Tone te gaan en druk op [ ].
Welke opties er voor Color Tone worden weergegeven, is afhankelijk van de huidige invoerbron:
Wanneer de invoerbron PC of DVI is:
1 Druk op / om naar de gewenste optie te gaan en druk op [ ].
De geselecteerde optie wordt toegepast.
Wanneer de invoerbron AV, Component is:
C o l o r T o n e
M o v e E n t e r
R e t u r n
N o r m a l
W a r m
C u s t o m
O f f
C o o l
C o l o r T o n e
M o v e E n t e r
R e t u r n
C o o l 1
N o r m a l
W a r m 1
W a r m 2
O f f
C o o l 2

98
Schermaanpassing
4
4 Schermaanpassing
1 Druk op / om naar de gewenste optie te gaan en druk op [ ].
De geselecteerde optie wordt toegepast.

99
Schermaanpassing
4
4 Schermaanpassing
4.4 Color Control
U kunt de kleurinstellingen voor het beeld aanpassen door de waarden voor Red, Green en Blue aan te
passen. (Bereik: 0~100)
Een hogere waarde resulteert in een hogere kleurintensiteit voor de geselecteerde kleur.
z Deze optie is beschikbaar wanneer de invoerbron is ingesteld op PC of DVI.
z Deze functie is alleen beschikbaar als Color Tone is ingesteld op Off. Om deze functie in te
schakelen moet Dynamic Contrast zijn ingesteld op Off en mag Mode niet zijn ingesteld op
Advertisement.
(Zie pagina 92, pagina 97 en pagina 110 voor meer informatie over Mode, Color Tone en Dynamic
Contrast.)
4.4.1 De instellingen voor Color Control configureren
Dit product kan worden bediend via de afstandsbediening.
1 Druk op MENU op de afstandsbediening.
2 Druk op / om naar Picture te gaan en druk op [ ].
3 Druk op / om naar Color Control te gaan en druk op [ ].
Het volgende scherm verschijnt:
4 Druk op / om naar de gewenste optie te gaan en druk op [ ].
Er verschijnt een venster waarin u de waarde voor de geselecteerde optie kunt wijzigen.
5 Druk op / om de waarde aan te passen en druk op [ ].
De wijzigingen worden toegepast.
C o l o r C o n t r o l
M o v e E n t e r
R e t u r n
R e d 5 0
G r e e n 5 0
B l u e 5 0
R e d
5 0
M o v e A d j u s t
R e t u r n

100
Schermaanpassing
4
4 Schermaanpassing
4.5 Color Temp.
Hiermee kunt u de kleurbalans aanpassen (Red/Green/Blue). (Bereik: 5.000K–15000 K)
Deze functie is beschikbaar wanneer Dynamic Contrast en Color Tone zijn ingesteld op Off en zolang
Mode maar niet is ingesteld op Advertisement.
(Zie pagina 92, pagina 97 en pagina 110 voor meer informatie over Mode, Color Tone en Dynamic
Contrast.)
4.5.1 De instellingen voor Color Temp. configureren
Dit product kan worden bediend via de afstandsbediening.
1 Druk op MENU op de afstandsbediening.
2 Druk op / om naar Picture te gaan en druk op [ ].
3 Druk op / om naar Color Temp. te gaan en druk op [ ].
Het volgende scherm verschijnt:
4 Druk op / om de waarde aan te passen en druk op [ ]. De wijzigingen worden toegepast.
A d j u s t
C o l o r T e m p .
1 0 0 0 0 K
R e t u r n

101
Schermaanpassing
4
4 Schermaanpassing
4.6 Image Lock
U kunt de beeldkwaliteit verbeteren door ruis (statisch) als flikkeringen of trillingen te verwijderen.
Deze optie is beschikbaar wanneer de invoerbron is ingesteld op PC.
4.6.1 De instellingen voor Image Lock configureren
Dit product kan worden bediend via de afstandsbediening.
1 Druk op MENU op de afstandsbediening.
2 Druk op / om naar Picture te gaan en druk op [ ].
3 Druk op / te gaan en druk op Image Lock te gaan en druk op [ ].
Het volgende scherm verschijnt:
z Coarse
Hiermee kunt u verticale ruis (strepen) op het scherm verwijderen.
Als het scherm zich op een andere positie bevindt nadat de frequentie met de optie Coarse is
aangepast, verplaatst u het scherm naar het midden door het menu H-Position/V-Position te
gebruiken.
z Fine
Hiermee kunt u horizontale ruis (strepen) op het scherm verwijderen.
Als de ruis niet volledig is verwijderd nadat u de optie Fine hebt aangepast, kunt u de frequentie
met Coarse aanpassen totdat de ruis is geminimaliseerd. Vervolgens kunt u Fine weer
aanpassen.
z H-Position
Hiermee past u de schermpositie aan. Het scherm kan naar links of rechts worden verplaatst.
z V-Position
Hiermee past u de schermpositie aan. Het scherm kan omhoog of omlaag worden verplaatst.
4 Druk op / om naar de gewenste optie te gaan en druk op [ ].
5 Druk op / om de waarde aan te passen en druk op [ ]. De wijzigingen worden toegepast.
I m a g e L o c k
M o v e E n t e r
R e t u r n
C o a r s e 9 0 1
F i n e 1 0 0
H - P o s i t i o n 5 1
V - P o s i t i o n 7 6

102
Schermaanpassing
4
4 Schermaanpassing
4.7 Auto Adjustment
U kunt de instellingen voor Coarse, Fine, H-Position en V-Position automatisch aanpassen.
Deze functie kan worden gebruikt om automatisch ruis op het scherm te detecteren en te verwijderen en
om de schermpositie te corrigeren.
Deze functie wordt automatisch uitgevoerd wanneer de schermresolutie wordt gewijzigd.
Deze optie is beschikbaar wanneer de invoerbron is ingesteld op PC.
4.7.1 De instellingen voor Auto Adjustment aanpassen
Dit product kan worden bediend via de afstandsbediening.
1 Druk op MENU op de afstandsbediening.
2 Druk op / om naar Picture te gaan en druk op [ ].
3 Druk op / om naar Auto Adjustment te gaan en druk op [ ].
4 De scherminstellingen worden automatisch aangepast.

103
Schermaanpassing
4
4 Schermaanpassing
4.8 Signal Balance
Deze functie wordt gebruikt om een zwak RGB-signaal dat via een lange kabel wordt overgedragen, te
supplementeren.
Deze functie is beschikbaar wanneer PC and Dynamic Contrast zijn ingesteld op Off en zolang Mode
maar niet is ingesteld op Advertisement.
(Zie pagina 110 en pagina 92 voor meer informatie over Dynamic Contrast en Mode.)
4.8.1 De instellingen voor Signal Balance configureren
Dit product kan worden bediend via de afstandsbediening.
1 Druk op MENU op de afstandsbediening.
2 Druk op / om naar Picture te gaan en druk op [ ].
3 Druk op / om naar Signal Balance te gaan en druk op [ ].
Het volgende scherm verschijnt:
4 Druk op / om naar de gewenste optie te gaan en druk op [ ].
De geselecteerde optie wordt toegepast.
5 Druk op / om naar Signal Control te gaan en druk op [ ].
Het volgende scherm verschijnt:
Signal Control wordt ingeschakeld wanneer Signal Balance wordt ingesteld op On.
S i g n a l B a l a n c e
M o v e E n t e r
R e t u r n
S i g n a l B a l a n c e : O f f
S i g n a l C o n t r o l
S i g n a l C o n t r o l
M o v e E n t e r
R e t u r n
R - G a i n 5 0
G - G a i n 5 0
B - G a i n 5 0
R - O f f s e t 5 0
G - O f f s e t 5 0
B - O f f s e t 5 0

104
Schermaanpassing
4
4 Schermaanpassing
6 Druk op / om naar de gewenste optie te gaan en druk op [ ].
Het volgende scherm verschijnt:
Geef de RGB-versterkings- (Rood/Groen/Blauw) en compensatiewaarden op. Met R-Gain, G-Gain
en B-Gain past u het niveau van de rode, groene en blauwe kleuren aan in de lichtere gedeelten van
het scherm (bereik: 0–100). Met R-Offset, G-Offset en B-Offset past u het niveau van de rode,
groene en blauwe kleuren in de donkere gedeelten van het scherm aan (bereik: 0–100). Een hogere
waarde resulteert in een hoger kleurintensiteit voor de geselecteerde kleur.
7 Druk op / om de waarde aan te passen en druk op [ ]. De wijzigingen worden toegepast.
R - G a i n
5 0
M o v e A d j u s t
R e t u r n

105
Schermaanpassing
4
4 Schermaanpassing
4.9 Size
De beeldgrootte wijzigen.
4.9.1 De d grootte van het beeld (Size) wijzigen
Dit product kan worden bediend via de afstandsbediening.
1 Druk op MENU op de afstandsbediening.
2 Druk op / om naar Picture te gaan en druk op [ ].
3 Druk op / om naar Size te gaan en druk op [ ].
Welke opties er voor Size worden weergegeven, is afhankelijk van de huidige invoerbron:
Wanneer de invoerbron PC of DVI is:
z 16:9: de beelden worden weergegeven met een beeldverhouding van 16:9. Geschikt voor het
weergeven van dvd-inhoud of breedbeelduitzendingen.
z 4:3: de beelden worden weergegeven met een beeldverhouding van 4:3. Geschikt voor het
weergeven van video-inhoud of standaard uitzendingen.
1 Druk op / om naar de gewenste optie te gaan en druk op [ ].
De geselecteerde optie wordt toegepast.
S i z e
M o v e E n t e r
R e t u r n
1 6 : 9
4 : 3

106
Schermaanpassing
4
4 Schermaanpassing
Wanneer de invoerbron AV of Component is:
z 16:9: de beelden worden weergegeven met een beeldverhouding van 16:9. Geschikt voor het
weergeven van dvd-inhoud of breedbeelduitzendingen.
z Zoom1 : De beeldverhouding 16:9 verticaal vergroten.
z Zoom2 Het scherm Zoom 1 verticaal vergroten.
z 4:3: de beelden worden weergegeven met een beeldverhouding van 4:3. Geschikt voor het
weergeven van video-inhoud of standaard uitzendingen.
z Screen Fit
De beelden weergeven in de oorspronkelijke beeldverhouding. Deze optie is ingeschakeld als de
ingangsbron Component is en het videosignaal 1080i/p.
z Custom: hiermee kunt u de grootte van het beeld aanpassen.
1 Druk op / om naar de gewenste optie te gaan en druk op [ ].
De geselecteerde optie wordt toegepast.
z Als Screen Fit is geselecteerd, is het mogelijk dat het beeld wordt bijgesneden of dat het beeld niet
goed wordt weergegeven, afhankelijk van de huidige invoerbron.
z Zoom1 en Zoom2 zijn niet ingeschakeld voor HD-signalen (1080i/p, 720p, 768p).
z Als Zoom1 of Zoom2 is geselecteerd, kunnen de H-Position/V-Position-instellingen voor het
vergroten beeld worden geïnitialiseerd. (De oorspronkelijke grootte wordt hersteld.)
S i z e
M o v e E n t e r
R e t u r n
1 6 : 9
Z o o m 1
Z o o m 2
4 : 3
S c r e e n F i t
C u s t o m

107
Schermaanpassing
4
4 Schermaanpassing
4.10 Digital NR
De beeldkwaliteit verbeteren door de ruis (statisch) op het beeld te minimaliseren.
z Deze optie is beschikbaar wanneer de invoerbron is ingesteld op AV, Component.
z Bepaalde resoluties bieden geen ondersteuning voor Digital NR.
4.10.1 Digital NR inschakelen
Dit product kan worden bediend via de afstandsbediening.
1 Druk op MENU op de afstandsbediening.
2 Druk op / om naar Picture te gaan en druk op [ ].
3 Druk op / om naar Digital NR te gaan en druk op [ ].
Het volgende scherm verschijnt:
4 Druk op / om naar de gewenste optie te gaan en druk op [ ].
De geselecteerde optie wordt toegepast.
D i g i t a l N R
M o v e E n t e r
R e t u r n
O n
O f f

108
Schermaanpassing
4
4 Schermaanpassing
4.11 HDMI Black Level
Als u het product gebruikt door een dvd-speler of settopbox via een DVI-kabel aan te sluiten, kan dit ten
koste gaan van het contrast en de kleur en wordt het beeld mogelijk donkerder weergegeven. In dat
geval kunt u de beeldkwaliteit corrigeren met de functie HDMI Black Level. (Normal/Low)
Deze optie is beschikbaar wanneer er een bronapparaat met een HDMI-poort is aangesloten en de
invoerbron is ingesteld op DVI.
4.11.1 De instellingen voor HDMI Black Level configureren
Dit product kan worden bediend via de afstandsbediening.
1 Druk op MENU op de afstandsbediening.
2 Druk op / om naar Picture te gaan en druk op [ ].
3 Druk op / om naar HDMI Black Level te gaan en druk op [ ].
Het volgende scherm verschijnt:
z Normal: Stel de helderheid (donkerheid) voor de donkerste delen van het scherm in op Normal.
z Low: Stel de helderheid (donkerheid) voor de donkerste delen van het scherm in op helderder
dan Normal.
4 Druk op / om naar de gewenste optie te gaan en druk op [ ].
De geselecteerde optie wordt toegepast.
H D M I B l a c k L e v e l
M o v e E n t e r
R e t u r n
N o r m a l
L o w

109
Schermaanpassing
4
4 Schermaanpassing
4.12 Film Mode
De beeldkwaliteit voor het weergeven van films verbeteren.
z Deze optie is beschikbaar wanneer de invoerbron is ingesteld op AV, Component.
z Deze optie is alleen beschikbaar wanneer in de HDMI-modus de modus Interlace is geselecteerd
als scanmodus. De optie is niet beschikbaar in de modus voor progressief scannen.
z De ondertiteling wordt mogelijk vervormd weergegeven wanneer deze functie actief is.
4.12.1 Film Mode inschakelen
Dit product kan worden bediend via de afstandsbediening.
1 Druk op MENU op de afstandsbediening.
2 Druk op / om naar Picture te gaan en druk op [ ].
3 Druk op / om naar Film Mode te gaan en druk op [ ].
Het volgende scherm verschijnt:
4 Druk op / om naar de gewenste optie te gaan en druk op [ ].
De geselecteerde optie wordt toegepast.
F i l m M o d e
M o v e E n t e r
R e t u r n
O n
O f f

110
Schermaanpassing
4
4 Schermaanpassing
4.13 Dynamic Contrast
Het optimale contrast handhaven door automatisch het contrast tussen de objecten en de achtergrond
aan te passen.
U kunt de functie Dynamic Contrast in- of uitschakelen. (Off/On)
4.13.1 De instellingen voor Dynamic Contrast wijzigen
Dit product kan worden bediend via de afstandsbediening.
1 Druk op MENU op de afstandsbediening.
2 Druk op / om naar Picture te gaan en druk op [ ].
3 Druk op / om naar Dynamic Contrast te gaan en druk op [ ].
Het volgende scherm verschijnt:
4 Druk op / om naar de gewenste optie te gaan en druk op [ ].
De geselecteerde optie wordt toegepast.
D y n a m i c C o n t r a s t
M o v e E n t e r
R e t u r n
O f f
O n

111
Schermaanpassing
4
4 Schermaanpassing
4.14 Lamp Control
Deze functie wordt gebruikt om de helderheid van de achtergrondverlichting aan te passen om het
energieverbruik te reduceren. (Bereik: 0~100)
Deze optie is beschikbaar als Dynamic Contrast is ingesteld op Off.
(Zie pagina 110 voor meer informatie over Dynamic Contrast)
4.14.1 De instellingen voor Lamp Control wijzigen
Dit product kan worden bediend via de afstandsbediening.
1 Druk op MENU op de afstandsbediening.
2 Druk op / om naar Picture te gaan en druk op [ ].
3 Druk op / om naar Lamp Control te gaan en druk op [ ].
Het volgende scherm verschijnt:
4 Druk op / om de waarde aan te passen en druk op [ ]. De wijzigingen worden toegepast.
L a m p C o n t r o l
1 0 0
A d j u s t
R e t u r n

112
Schermaanpassing
4
4 Schermaanpassing
4.15 Picture Reset
Hiermee herstelt u de standaard beeldinstellingen.
4.15.1 Picture Reset activeren
Dit product kan worden bediend via de afstandsbediening.
1 Druk op MENU op de afstandsbediening.
2 Druk op / om naar Picture te gaan en druk op [ ].
3 Druk op / om naar Picture Reset te gaan en druk op [ ].
Het volgende scherm verschijnt:
4 Druk op / om Ja of Nee te selecteren en druk op [ ].
De geselecteerde optie wordt toegepast.
P i c t u r e R e s e t
A d j u s t
R e t u r n
N o
Y e s

113
5 Het geluid aanpassen
5
Het geluid aanpassen
De geluidsinstellingen (Sound) voor het product aanpassen.
5.1 Mode
Selecteer een geluidsmodus (Mode) die geschikt is voor de omgeving waar het product wordt gebruikt.
5.1.1 De instellingen voor Mode wijzigen
Dit product kan worden bediend via de afstandsbediening.
1 Druk op MENU op de afstandsbediening.
2 Druk op / om naar Sound te gaan en druk op [ ].
3 Druk op / om naar Mode te gaan en druk op [ ].
Het volgende scherm verschijnt:
z Standard: produceert een geluid dat geschikt is voor elk type inhoud.
z Music: produceert een geluid dat vergelijkbaar is met het oorspronkelijke geluid.
z Movie: produceert een levendig en breed geluid.
z Speech: voor heldere stemmen.
z Custom: u kunt het geluid naar wens aanpassen.
4 Druk op / om naar de gewenste optie te gaan en druk op [ ].
De geselecteerde optie wordt toegepast.
M o d e
M o v e E n t e r
R e t u r n
C u s t o m
S t a n d a r d
M u s i c
M o v i e
S p e e c h

114
Het geluid aanpassen
5
5 Het geluid aanpassen
5.2 Custom
Hiermee kunt u de geluidsinstelling aanpassen.
5.2.1 De instellingen voor Custom configureren
Dit product kan worden bediend via de afstandsbediening.
1 Druk op MENU op de afstandsbediening.
2 Druk op / om naar Sound te gaan en druk op [ ].
3 Druk op / om naar Custom te gaan en druk op [ ].
Het volgende scherm verschijnt:
z Bass: het basniveau aanpassen. (Bereik: 0~100)
z Treble: hiermee kunt u de hoge tonen aanpassen. (Bereik: 0~100)
z Balance : u kunt het geluid uitbalanceren door het volume voor de linker- en rechterluidspreker
aan te passen.
4 Druk op / om naar de gewenste optie te gaan en druk op [ ].
Er verschijnt een venster waarin u de waarde voor de geselecteerde optie kunt wijzigen.
5 Druk op / om de waarde aan te passen en druk op [ ]. De wijzigingen worden toegepast.
z Bij bepaalde producten wordt er soms toch geluid weergegeven als het volume is ingesteld op 0.
z Wanneer u een instelling voor Custom wijzigt, wordt de instelling Mode gewijzigd in Custom.
C u s t o m
M o v e E n t e r
R e t u r n
B a s s 9
T r e b l e 4 0
B a l a n c e
L 5 0 R 5 0
B a s s
9
M o v e A d j u s t
R e t u r n

115
Het geluid aanpassen
5
5 Het geluid aanpassen
5.3 Auto Volume
Deze functie kan worden gebruikt om het volume op een geschikt niveau in te stellen wanneer het
volume aanzienlijk hoger of lager is dan normaal.
5.3.1 De instellingen voor Auto Volume wijzigen
Dit product kan worden bediend via de afstandsbediening.
1 Druk op MENU op de afstandsbediening.
2 Druk op / om naar Sound te gaan en druk op [ ].
3 Druk op / om naar Auto Volume te gaan en druk op [ ].
Het volgende scherm verschijnt:
4 Druk op / om naar de gewenste optie te gaan en druk op [ ].
De geselecteerde optie wordt toegepast.
A u t o V o l u m e
M o v e E n t e r
R e t u r n
O f f
O n

116
Het geluid aanpassen
5
5 Het geluid aanpassen
5.4 SRS TS XT
U kunt genieten van een grootse en levendige geluidskwaliteit van 5.1-kanaals luidsprekers via twee
luidsprekers. TruSurround (TS) XT produceert een realistisch surroundgeluid via elk type 2-kanaals
luidsprekersysteem, zoals interne luidsprekers. Deze technologie is volledig compatibel met alle
meerkanaalse indelingen.
5.4.1 SRS TS XT instellen
Dit product kan worden bediend via de afstandsbediening.
1 Druk op MENU op de afstandsbediening.
2 Druk op / om naar Sound te gaan en druk op [ ].
3 Druk op / om naar SRS TS XT te gaan en druk op [ ].
Het volgende scherm verschijnt:
4 Druk op / om naar de gewenste optie te gaan en druk op [ ].
De geselecteerde optie wordt toegepast.
S R S T S X T
M o v e E n t e r
R e t u r n
O f f
O n

117
Het geluid aanpassen
5
5 Het geluid aanpassen
5.5 Sound Reset
De standaard fabrieksinstellingen voor de geluidsinstellingen herstellen.
5.5.1 De geluidsinstellingen herstellen (Sound Reset)
Dit product kan worden bediend via de afstandsbediening.
1 Druk op MENU op de afstandsbediening.
2 Druk op / om naar Sound te gaan en druk op [ ].
3 Druk op / om naar Sound Reset te gaan en druk op [ ]. Het volgende scherm verschijnt:
4 Druk op / om naar de gewenste optie te gaan en druk op [ ].
De geselecteerde optie wordt toegepast.

118
6 Instellingen
6
Instellingen
U kunt indien nodig meer instellingen configureren.
6.1 Language
Stel de menutaal in.
z
Wanneer u de taalinstellingen wijzigt, worden de wijzigingen alleen toegepast op de schermmenu's. Ze
worden niet toegepast op andere functies op uw computer.
6.1.1 De Language wijzigen
Dit product kan worden bediend via de afstandsbediening.
1 Druk op MENU op de afstandsbediening.
2 Druk op / om naar Setup te gaan en druk op [ ].
3 Druk op / om naar Language te gaan en druk op [ ].
4 Druk op / om naar de gewenste taal te gaan en druk [ ].
5 De menu's worden weergegeven in de nieuwe taal.
English / Deutsch / Español / Français / Italiano / Svenska / / Português
Türkçe / ㅔԧЁ᭛/ ᧯խ֮ / ᣣᧄ⺆ / ֝ઘ
L a n g u a g e
M o v e E n t e r
R e t u r n
S v e n s k a
D e u t s c h
E n g l i s h
E s p a ñ o l
F r a n ç a i s
I t a l i a n o

119
Instellingen
6
6 Instellingen
6.2 Time
U kunt Clock Set of Sleep Timer configureren. U kunt er met de functie Timer ook voor zorgen dat het
product automatisch wordt in- of uitgeschakeld op een bepaald tijdstip.
6.2.1 Clock Set
De huidige tijd instellen.
De instellingen voor Clock Set wijzigen
Dit product kan worden bediend via de afstandsbediening.
1 Druk op MENU op de afstandsbediening.
2 Druk op / om naar Setup te gaan en druk op [ ].
3 Druk op / om naar Time te gaan en druk op [ ].
4 Druk op / om naar Clock Set te gaan en druk op [ ].
5 Stel in het venster Clock Set dat wordt weergegeven, de huidige tijd in door gebruik te maken van
de richtingstoetsen.
6 Druk op [ ] of [ ] wanneer alle instellingen zijn voltooid. De instellingen worden toegepast.
C l o c k S e t
M o v e E n t e r
R e t u r n
- -
- -
M o n t h D a y Y e a r
- - a m
- - - - - -
H o u r M i n u t e a m / p m

120
Instellingen
6
6 Instellingen
6.2.2 Sleep Timer
U kunt het product zodanig instellen dat het na een bepaalde periode automatisch wordt in- of
uitgeschakeld.
U kunt voor het uitschakelen van het product een tijd kiezen die 30, 60, 90, 120, 150 of 180 minuten na
de huidige tijd ligt.
De Sleep Timer instellen
Dit product kan worden bediend via de afstandsbediening.
1 Druk op MENU op de afstandsbediening.
2 Druk op / om naar Setup te gaan en druk op [ ].
3 Druk op / om naar Time te gaan en druk op [ ].
4 Druk op / om naar Sleep Timer te gaan en druk op [ ].
5 Druk op / om naar de gewenste tijd te gaan en druk op [ ].
6 De slaaptimer wordt geactiveerd na de geselecteerde tijd.
S l e e p T i m e r
M o v e E n t e r
R e t u r n
Off
6 0
3 0
1 8 0
9 0
1 2 0
1 5 0

121
Instellingen
6
6 Instellingen
6.2.3 Timer1 / Timer2 / Timer3
U kunt het product zodanig instellen dat het na een bepaalde periode automatisch wordt in- of
uitgeschakeld.
Het product wordt ingeschakeld en maakt gebruik van dezelfde volume- en invoerbroninstellingen op het
moment dat het product werd uitgeschakeld.
Timer instellen
Dit product kan worden bediend via de afstandsbediening.
1 Druk op MENU op de afstandsbediening.
2 Druk op / om naar Setup te gaan en druk op [ ].
3 Druk op / om naar Time te gaan en druk op [ ].
4 Druk op / om naar Timer1, Timer2 of Timer3 te gaan en druk op [ ].
5 Stel in het venster Timer de timer in en gebruik hiervoor de toetsen.
6 Druk op [ ] of [ ] wanneer alle instellingen zijn voltooid. De instellingen worden toegepast.
z De timer wordt alleen geactiveerd wanneer de huidige tijd is ingesteld (Clock Set).
z Holiday(Apply/Don't Apply) : wanneer Repeat wordt toegepast op de timer, kan de optie Holiday
worden gebruikt om de timer zodanig in te stellen dat deze op bepaalde dagen van de week niet
wordt geactiveerd.
z De selectievakken voor de dagen onder aan het scherm worden uitgeschakeld als Holiday is
ingesteld op Don't Apply.
Tue
T i m e r 1
M o v e A d j u s t
R e t u r n
O n c e
O n T i m e
0 0
a m O f f
1 2
O f f T i m e
V o l u m e
R e p e a t
S u n M o n T u e W e d T h u F r i S a t
A V H o l i d a y
0 01 2
1 0
a m
O f f
D o n ' t A p p l yP C

122
Instellingen
6
6 Instellingen
6.2.4 Holiday Management
De Timer wordt uitgeschakeld gedurende een periode die wordt aangemerkt als een vakantie.
Holiday Management instellen
Dit product kan worden bediend via de afstandsbediening.
1 Druk op MENU op de afstandsbediening.
2 Druk op / om naar Setup te gaan en druk op [ ].
3 Druk op / om naar Time te gaan en druk op [ ].
4 Druk op / om naar Holiday Management te gaan en druk op [ ].
z Add: hier kunt u de periode opgeven die u wilt toevoegen als een vakantie.
Ga naar het menu Add en druk op [ ].
Druk op / om de periode op te geven en druk op [ ] of [ ].
De periode wordt toegevoegd aan de lijst met vakanties.
z Delete Selected: een item uit de lijst met vakanties verwijderen.
Selecteer een item in de lijst met vakanties en druk op [ ].
De optie Delete Selected wordt geactiveerd.
Ga naar Delete Selected en druk op [ ]. Het bericht 'Delete the selected holidays?'
verschijnt.
Selecteer Yes. De geselecteerde vakantie wordt verwijderd.
z Delete All: alle items uit de lijst met vakanties verwijderen.
Selecteer Delete All. Het bericht 'Delete all holidays?' verschijnt.
Selecteer Yes. Alle vakanties worden verwijderd.
H o l i d a y M a n a g e m e n t
M o v e E n t e r
R e t u r n
0 2 / 0 1 ~ 0 2 / 2 8
A d d
D e l e t e S e l e c t e d
D e l e t e A l l

123
Instellingen
6
6 Instellingen
6.3 Menu Transparency
De transparantie voor de menuvensters instellen:
High, Medium, Low, Opaque
z Selecteer Menu Transparency en ga naar de gewenste optie. Er wordt een voorbeeld van het
menuvenster met de geselecteerde transparantie weergegeven.
z Ga naar de gewenste optie en druk op [ ] of [ ]. De geselecteerde optie wordt toegepast.
6.3.1 wijzigenMenu Transparency
Dit product kan worden bediend via de afstandsbediening.
1 Druk op MENU op de afstandsbediening.
2 Druk op / om naar Setup te gaan en druk op [ ].
3 Druk op / om naar Menu Transparency te gaan en druk op [ ].
4 Druk op / om de gewenste optie te selecteren en druk op [ ].
5 De geselecteerde optie wordt toegepast.
M e n u T r a n s p a r e n c y
M o v e E n t e r
R e t u r n
M e d i u m
H i g h
L o w
O p a q u e
M e
M
n u T r a n s p a r e n c y
M o
M
M oM oM o
M o
M
M
v
v
v
v
v
e
e
e
e
ee
En
E
E n
E
E n
E n
E n
t
t
t
t
t
t
e e
e
e
e
e
e
r
r
r
r
R e
R e
R e
R e
R
R e
t t
t
t
t
t
u
u
u
u
u
u
r nr n
n
r n
r n
n
r n
Me
M eM e
Me
d
d
d
d
d
i
i
i i
um
um
u m
u m
H i
H
g
h
L o
L o
o
o
w
w
w
w
O pO p
a a
a
a
a
a
q
q
q
q
q
q
u e
u e
u
u e
ue
e
M e n u T r a n s p a r e n c y
M
o
v
e
E
n
t
e
r
R
e t u r n
M
e
d
i
u
m
H i g
h
L
o
w
O p a q u e
M e
M e
e
n
n
n
u u
u
T T
T
r ar a
r a
n n
n
s s
s
p ap a
p
r r
e
e
e
n cn c
n c
y y
y
M
M
M
M o
M o
M o
M o
M oM o
M o
M o
M
M o
M
M o
M
M
v
v
v
v
v
v
v
v
v
v
e
e
e
e
e
e
e
e
e
e
e
e
En
E n
En
E n
E nE n
E
E
E n
E
E
E n
E n
t
t
t
t
t
t
t
t
t
t
t
t
t
e
e
e
e
e
e
e
e
e
e
e
e
e
r
r
r
r
r
r
r
r
r
r
R eR e
R
R e
R e
e
R e
R e
R e
R
R e
e
Re
Re
R e
e
t
t
t
t
t
t
t
t
t
t
t
u u
u
u
u
u
u
u
u
u
u
r nr nr nr nr n
r n
n
r n
r n
n
n
r n
r n
r
r n
M e
e
e
M
d
d
d
d
d
i
i
i
i
i
um
u m
um
u m
H iH i
H i
H
H
g g
g
h
h
h
L o
L o
L o
L o
w
w
w
w
O p
p
a
a
q
q
q
u e
e
M e n u T r a n s p a r e n c y
M o v e E n t e r
R e t u r n
M e d i u m
H i g h
L o w
O p a q u e

124
Instellingen
6
6 Instellingen
6.4 Safety Lock
Vergrendel het product om te beveiligen tegen storingen, onbedoelde wijzigingen in de instellingen of het
wijzigen van de pincode die wordt gebruikt om het product te vergrendelen.
6.4.1 Change PIN
De pincode wijzigen die nodig is om het product te vergrendelen.
De standaardpincode is '0000'.
Selecteer Change PIN om het veld voor de pincode te openen.
De pincode wijzigen (Change PIN)
Dit product kan worden bediend via de afstandsbediening.
1 Druk op MENU op de afstandsbediening.
2 Druk op / om naar Setup te gaan en druk op [ ].
3 Druk op / om naar Safety Lock te gaan en druk op [ ].
4 Druk op / om naar Change PINte gaan en druk op [ ].
5 Geef in het veld PIN de huidige pincode op.
6 Geef een nieuwe pincode op.
C h a n g e P I N
0 . . 9 A d j u s t E n t e r
R e t u r n
E n t e r P I N
C h a n g e P I N
0 . . 9 A d j u s t E n t e r
R e t u r n
E n t e r n e w P I N .

125
Instellingen
6
6 Instellingen
7 Geef de nieuwe pincode nogmaals op.
8 De pincode is gewijzigd.
Wanneer u de huidige pincode opgeeft, wordt er een venster weergegeven waarin u een nieuwe pincode
kunt opgeven.
Geef een nieuwe pincode op en voer dezelfde pincode ter bevestiging nogmaals in. Het bericht 'PIN is
changed successfully.' verschijnt om aan te geven dat de pincode is gewijzigd.
Als u de pincode bent vergeten, drukt u op INFO -> EXIT -> MUTE op de afstandsbediening om de
standaard pincode (0000) te herstellen.
6.4.2 Lock
Gebruik de vergrendelingsfunctie om het product te beveiligen tegen storingen of onbedoelde wijzigingen
in de instellingen.
Selecteer Lock en geef de pincode op om de vergrendelingsmodus te activeren.
Als u de modus Lock wilt uitschakelen, drukt u op een willekeurige toets en geeft u de pincode op.
Lock instellen
Dit product kan worden bediend via de afstandsbediening.
1 Druk op MENU op de afstandsbediening.
2 Druk op / om naar Setup te gaan en druk op [ ].
3 Druk op / om naar Safety Lock te gaan en druk op [ ].
4 Druk op / om naar Lock te gaan en druk op [ ].
5 Geef in het venster Lock On uw pincode op.
6 De vergrendelingsmodus wordt geactiveerd.
In de vergrendelingsmodus worden alle bedieningselementen uitgeschakeld, totdat u het apparaat
ontgrendelt door de pincode op te geven.
C h a n g e P I N
0 . . 9 A d j u s t E n t e r
R e t u r n
C o n f i r m n e w P I N .
0 . . 9 A d j u s t E n t e r
R e t u r n
L o c k O n
E n t e r P I N

126
Instellingen
6
6 Instellingen
6.5 Energy Saving
Bespaar stroom met de functie Energy Saving.
Wanneer de energiebesparingsmodus actief is, wordt het stroomverbruik van het product beheerd om
stroom te besparen.
6.5.1 Energy Saving instellen
Dit product kan worden bediend via de afstandsbediening.
1 Druk op MENU op de afstandsbediening.
2 Druk op / om naar Setup te gaan en druk op [ ].
3 Druk op / om naar Energy Savingte gaan en druk op [ ].
4 Druk op / om de gewenste optie te selecteren en druk op [ ].
5 De geselecteerde optie wordt toegepast.
E n e r g y S a v i n g
M o v e E n t e r
R e t u r n
O f f
O n

127
Instellingen
6
6 Instellingen
6.6 Video Wall
U kunt de lay-out van meerdere aangesloten weergaveapparaten aanpassen om een videomuur te
vormen.
Daarnaast kunt u een deel van het beeld of het volledige beeld op de weergaveapparaten weergeven.
Als u meerdere beelden wilt weergeven, raadpleegt u de MDC Help of de gebruikershandleiding bij
MagicInfo.
Bepaalde apparaten ondersteunen de functie MagicInfo niet.
Als er horizontaal en verticaal meer dan vier weergaveapparaten worden aangesloten, kunt u het beste
een XGA-invoerresolutie van (1024 x 768) of hoger gebruiken om te voorkomen dat het beeld donker
wordt vanwege het gereduceerde contrast en de gereduceerde kleurintensiteit.
6.6.1 Video Wall
U kunt de functie Video Wall in- en uitschakelen.
Als u een videomuur wilt weergeven, selecteert u On.
Video Wall inschakelen
Dit product kan worden bediend via de afstandsbediening.
1 Druk op MENU op de afstandsbediening.
2 Druk op / om naar Setup te gaan en druk op [ ].
3 Druk op / om naar Video Wall te gaan en druk op [ ].
4 Druk op / om de gewenste optie te selecteren en druk op [ ].
5 De geselecteerde optie wordt toegepast.
V i d e o W a l l
M o v e E n t e r
R e t u r n
O f f
O n

128
Instellingen
6
6 Instellingen
6.6.2 Format
Selecteer een indeling om beelden op meerdere weergaveapparaten weer te geven.
z Full : de beelden worden op een volledig scherm weergeven.
z Natural : de beelden worden weergegeven in de oorspronkelijke resolutie, zonder dat ze worden
vergroot of gereduceerd.
Format wijzigen
Dit product kan worden bediend via de afstandsbediening.
1 Druk op MENU op de afstandsbediening.
2 Druk op / om naar Setup te gaan en druk op [ ].
3 Druk op / om naar On onder Video Wall te gaan en druk op [ ].
4 Druk op / om naar Format te gaan en druk op [ ].
5 Druk op / om de gewenste optie te selecteren en druk op [ ].
6 De geselecteerde optie wordt toegepast.
De optie Screen Position wordt alleen ingeschakeld wanneer Video Wall is ingesteld op On.
F o r m a t
M o v e E n t e r
R e t u r n
F u l l
N a t u r a l

129
Instellingen
6
6 Instellingen
6.6.3 Horizontal
Met deze functie wordt het scherm automatisch opgedeeld overeenkomstig het aantal opgegeven
horizontale displays.
Geef het aantal horizontaal gerangschikte weergaveapparaten op.
Het horizontale scherm wordt automatisch opgedeeld op basis van het opgegeven getal.
U kunt maximaal 15 weergaveapparaten toewijzen aan de verticale rangschikking.
Horizontal instellen
Dit product kan worden bediend via de afstandsbediening.
1 Druk op MENU op de afstandsbediening.
2 Druk op / om naar Setup te gaan en druk op [ ].
3 Druk op / om naar On onder Video Wall te gaan en druk op [ ].
4 Druk op / om naar Horizontal te gaan en druk op [ ].
5 Druk op / om een getal te selecteren en druk op [ ].
6 Het scherm wordt opgedeeld op basis van de geselecteerde waarde.
z Het scherm kan maximaal worden opgedeeld in 100 schermen (horizontale en verticale schermen
vermenigvuldigd). Als de horizontale rangschikking is ingesteld op 15, kunnen er maximaal 6
weergaveapparaten worden toegewezen aan de verticale rangschikking. Als de verticale
rangschikking echter is ingesteld op 15, kunnen er maximaal 6 weergaveapparaten worden
toegewezen aan de horizontale rangschikking.
z De optie Screen Position wordt alleen ingeschakeld wanneer Video Wall is ingesteld op On.
H o r i z o n t a l
M o v e E n t e r
R e t u r n
1

130
Instellingen
6
6 Instellingen
6.6.4 Vertical
Met deze functie wordt het scherm automatisch opgedeeld overeenkomstig het aantal opgegeven
verticale weergaveapparaten.
Geef het aantal verticaal gerangschikte weergaveapparaten op.
Het verticale scherm wordt automatisch opgedeeld op basis van het opgegeven getal.
U kunt maximaal 15 weergaveapparaten toewijzen aan de verticale rangschikking.
Vertical instellen
Dit product kan worden bediend via de afstandsbediening.
1 Druk op MENU op de afstandsbediening.
2 Druk op / om naar Setup te gaan en druk op [ ].
3 Druk op / om naar On onder Video Wall te gaan en druk op [ ].
4 Druk op / om naar Vertical te gaan en druk op [ ].
5 Druk op / om een getal te selecteren en druk op [ ].
6 Het scherm wordt opgedeeld op basis van de geselecteerde waarde.
z Het scherm kan maximaal worden opgedeeld in 100 schermen (horizontale en verticale schermen
vermenigvuldigd). Als de horizontale rangschikking is ingesteld op 15, kunnen er maximaal 6
weergaveapparaten worden toegewezen aan de verticale rangschikking. Als de verticale
rangschikking echter is ingesteld op 15, kunnen er maximaal 6 weergaveapparaten worden
toegewezen aan de horizontale rangschikking.
z De optie Screen Position wordt alleen ingeschakeld wanneer Video Wall is ingesteld op On.
V e r t i c a l
M o v e E n t e r
R e t u r n
1

131
Instellingen
6
6 Instellingen
6.6.5 Screen Position
U kunt de rangschikking van de opgedeelde schermen aanpassen door de weergaveapparaten die
worden geïdentificeerd met een nummer, te verplaatsen met de functie Screen Position.
Selecteer Screen Position om de rangschikking van de weergaveapparaten weer te geven (op basis van
een toegewezen nummer) op basis van de horizontale en verticale instellingen. Als u de rangschikking
wilt wijzigen, verplaatst u een nummer (weergaveapparaat) door gebruik te maken van de
richtingstoetsen op de afstandsbediening en op [ ] te drukken.
Screen Position wijzigen
Dit product kan worden bediend via de afstandsbediening.
1 Druk op MENU op de afstandsbediening.
2 Druk op / om naar Setup te gaan en druk op [ ].
3 Druk op / om naar On onder Video Wall te gaan en druk op [ ].
4 Druk op / om naar Screen Position te gaan en druk op [ ].
5 Druk op / om indien nodig een getal (display) te verplaatsen en druk op [ ].
6 De nieuwe indeling na de wijziging wordt weergegeven.
z U kunt maximaal 100 weergaveapparaten rangschikken in Screen Position.
z De optie Screen Position wordt alleen ingeschakeld wanneer Video Wall is ingesteld op On.
z Het venster Screen Position wordt alleen weergegeven wanneer Horizontal en Vertical zijn
geconfigureerd.
S c r e e n P o s i t i o n
E n t e r R e t u r nM o v e

132
Instellingen
6
6 Instellingen
6.7 Safety Screen
Dit product maakt gebruik van een Safety Screen-functie om te voorkomen dat statische beelden in het
scherm kunnen branden wanneer deze langdurig worden weergegeven. U kunt verschillende instellingen
voor de functie Safety Screen configureren om het scherm te beveiligen.
6.7.1 Pixel Shift
Voorkom scherminbranding door de pixels op basis van een opgegeven interval een beetje te
verplaatsen.
Pixel Shift instellen
Dit product kan worden bediend via de afstandsbediening.
1 Druk op MENU op de afstandsbediening.
2 Druk op / om naar Setup te gaan en druk op [ ].
3 Druk op / om naar Safety Screen te gaan en druk op [ ].
4 Druk op / om naar Pixel Shift te gaan en druk op [ ].
z Pixel Shift
Pixel Shift activeren of deactiveren.
Druk op / om de gewenste optie te selecteren en druk op [ ].
z Horizontal
Hier kunt u aangeven hoeveel pixels u horizontaal wilt verplaatsen. (Bereik: 0~4)
Druk op / om een getal te selecteren en druk op [ ].
P i x e l S h i f t
M o v e E n t e r
R e t u r n
O f f
O n
H o r i z o n t a l
M o v e E n t e r
R e t u r n
4
0
2
1
3

133
Instellingen
6
6 Instellingen
Een hogere waarde minimaliseert de kans op scherminbranding, maar er kan wel een lichte
flikkering optreden.
z Vertical
Hier kunt u aangeven hoeveel pixels u verticaal wilt verplaatsen. (Bereik: 0~4)
Druk op / om een getal te selecteren en druk op [ ].
Een hogere waarde minimaliseert de kans op scherminbranding, maar er kan wel een lichte
flikkering optreden.
z Time
Hier kunt u opgeven met welk tijdsinterval het opgegeven aantal pixels horizontaal of verticaal
moet worden verplaatst.
Druk op / om een getal te selecteren en druk op [ ].
V e r t i c a l
M o v e E n t e r
R e t u r n
4
0
2
1
3
T i m e
A d j u s t E n t e r
R e t u r n
4 m i n

134
Instellingen
6
6 Instellingen
6.7.2 Timer
U kunt het scherm eenvoudig beschermen door de timer in stellen voor het activeren van de modus ter
voorkoming van scherminbranding.
(Bar en Eraser)
Timer instellen
Dit product kan worden bediend via de afstandsbediening.
1 Druk op MENU op de afstandsbediening.
2 Druk op / om naar Setup te gaan en druk op [ ].
3 Druk op / om naar Safety Screen te gaan en druk op [ ].
4 Druk op / om naar Timer te gaan en druk op [ ].
z Timer
U kunt de timer in- of uitschakelen.
Druk op / om de gewenste optie te selecteren en druk op [ ].
z Mode
U kunt kiezen uit de modus Bar of Eraser.
Druk op / om de gewenste optie te selecteren en druk op [ ].
T i m e r
M o v e E n t e r
R e t u r n
O f f
O n
M o d e
M o v e E n t e r
R e t u r n
E r a s e r
B a r

135
Instellingen
6
6 Instellingen
z Period
U kunt een tijdsinterval instellen om de timer te activeren. (Bereik: 1 tot 10 uur)
Druk op / om een getal te selecteren en druk op [ ].
z Time
U kunt de tijdsduur opgeven voor het activeren van de timer met een opgegeven interval. (10,
20, 30, 40 of 50 seconden)
Druk op / om een getal te selecteren en druk op [ ].
6.7.3 Bar / Eraser
U kunt de geselecteerde schermbeveiligingsmodus ook handmatig uitvoeren.
Bar / Eraser instellen
Dit product kan worden bediend via de afstandsbediening.
1 Druk op MENU op de afstandsbediening.
2 Druk op / om naar Setup te gaan en druk op [ ].
3 Druk op / om naar Safety Screen te gaan en druk op [ ].
4 Druk op / om naar Bar of Eraser te gaan en druk op [ ]. De modus ter voorkoming van
scherminbranding wordt meteen geactiveerd.
5 Om het proces uit te schakelen en terug te keren naar het menuscherm, drukt u op [ ].
P e r i o d
A d j u s t E n t e r
R e t u r n
1 H o u r
T i m e
M o v e E n t e r
R e t u r n
1 0
3 0
2 0
4 0
5 0

136
Instellingen
6
6 Instellingen
6.7.4 Side Gray
Selecteer de helderheid van de grijze kleuren voor lege delen op het scherm. (Off / Light / Dark)
Side Grey instellen
Dit product kan worden bediend via de afstandsbediening.
1 Druk op MENU op de afstandsbediening.
2 Druk op / om naar Setup te gaan en druk op [ ].
3 Druk op / om naar Side Gray te gaan en druk op [ ].
4 Druk op / om naar de gewenste optie te gaan en druk op [ ].
5 De geselecteerde optie wordt toegepast.
6.8 Resolution Select
Als het beeld niet normaal is, zelfs als de resolutie van de grafische kaart een van de volgende is, kunt u
de beeldkwaliteit optimaliseren door dezelfde resolutie voor het product te selecteren als voor de pc met
dit menu.
Beschikbare resoluties: Off / 1024 x 768 / 1280 x 768 / 1360 x 768 /1366 x 768
6.8.1 De resolutie wijzigen (Resolution Select)
Dit product kan worden bediend via de afstandsbediening.
1 Druk op MENU op de afstandsbediening.
2 Druk op / om naar Setup te gaan en druk op [ ].
3 Druk op / om naar Resolution Select te gaan en druk op [ ].
4 Druk op / om naar de gewenste optie te gaan en druk op [ ].
5 De geselecteerde optie wordt toegepast.
De optie Resolution Select is alleen ingeschakeld als de ingangsbron PC is.

137
Instellingen
6
6 Instellingen
6.9 Power On Adjustment
U kunt instellen dat de opwarmtijd voor het scherm wordt ingeschakeld nadat u op de aan/uit-knop hebt
gedrukt. (Bereik: 0 – 50 seconden)
6.9.1 Power On Adjustment instellen
Dit product kan worden bediend via de afstandsbediening.
1 Druk op MENU op de afstandsbediening.
2 Druk op / om naar Setup te gaan en druk op [ ].
3 Druk op / om naar Power On Adjustment te gaan en druk op [ ].
4 Druk op [ ] en gebruik de toets / om een opwarmtijd in het venster Power On Adjustment te
selecteren.
5 De geconfigureerde tijd voor Power On Adjustment wordt toegepast.
Bij een te korte opwarmtijd kan het product vanwege overspanning beschadigd raken.
P o w e r O n A d j u s t m e n t
A d j u s t E n t e r
R e t u r n
0 s e c

138
Instellingen
6
6 Instellingen
6.10 OSD Rotation
U kunt het menuvenster roteren en staand weergeven wanneer het product zodanig is gedraaid.
6.10.1 De stand van het menu wijzigen (OSD Rotation)
Dit product kan worden bediend via de afstandsbediening.
1 Druk op MENU op de afstandsbediening.
2 Druk op / om naar Setup te gaan en druk op [ ].
3 Druk op / om naar de gewenste optie te gaan en druk op [ ].
4 De geselecteerde optie wordt toegepast.
O S D R o t a t i o n
M o v e E n t e r
R e t u r n
L a n d s c a p e
P o r t r a i t

139
Instellingen
6
6 Instellingen
6.11 Advanced Settings
U kunt geavanceerde instellingen configureren voor uw weergaveapparaat.
6.11.1 Temperature
Beveilig het product door een beveiligingsfunctie te gebruiken die de interne temperatuur van het product
meet.
Temperature Control configureren
Dit product kan worden bediend via de afstandsbediening.
1 Druk op MENU op de afstandsbediening.
2 Druk op / om naar Setup te gaan en druk op [ ].
3 Druk op / om naar Advanced Settings te gaan en druk op [ ].
4 Druk op / om naar Temperature te gaan en druk op [ ].
z Temperature Control
Deze functie detecteert de interne temperatuur van het product. U kunt een temperatuurbereik
opgeven dat acceptabel is.
De standaardtemperatuur is ingesteld op 77 C.
De aanbevolen bedrijfstemperatuur voor dit product is 75 tot 80 C (op basis van een
omgevingstemperatuur van 40 C).
Zie 'pagina 151' voor meer informatie over de vereisten voor de gebruiksomgeving.
Druk op / om een getal te selecteren en druk op [ ].
Het scherm wordt donkerder weergegeven wanneer de huidige temperatuur de opgegeven
temperatuurlimiet overschrijdt. Als de temperatuur blijft stijgen, wordt het product
uitgeschakeld om oververhitting te voorkomen.
z Current Temperature
U kunt hier de huidige interne temperatuur weergeven.
T e m p e r a t u r e
80
A d j u s t
R e t u r n

140
Instellingen
6
6 Instellingen
6.11.2 Auto Power
Als u deze optie selecteert, wordt het product automatisch ingeschakeld als de stroomkabel is
aangesloten.
De instellingen voor Auto Power wijzigen
Dit product kan worden bediend via de afstandsbediening.
1 Druk op MENU op de afstandsbediening.
2 Druk op / om naar Setup te gaan en druk op [ ].
3 Druk op / om naar Advanced Settings te gaan en druk op [ ].
4 Druk op / om naar Auto Power te gaan en druk op [ ].
5 Druk op / om naar de gewenste optie te gaan en druk op [ ].
6 De geselecteerde optie wordt toegepast.
6.11.3 User Auto Color
User Auto Color instellen
Dit product kan worden bediend via de afstandsbediening.
1 Druk op MENU op de afstandsbediening.
2 Druk op / om naar Setup te gaan en druk op [ ].
3 Druk op / om naar Advanced Settings te gaan en druk op [ ].
4 Druk op / om naar User Auto Color te gaan en druk op [ ].
5 Druk op / om naar de gewenste optie te gaan en druk op [ ].
6 De geselecteerde optie wordt toegepast.
z Auto Color
Dit menu past automatisch de beeldkleur aan voor een optimale beeldkwaliteit.
z Reset
Hiermee herstelt u de standaard kleurinstellingen.
De optie User Auto Color is alleen ingeschakeld als de ingangsbron PC is.
A u t o P o w e r
M o v e E n t e r
R e t u r n
O f f
O n

141
Instellingen
6
6 Instellingen
6.11.4 Standby Control
U kunt instellen dat het product naar de stand-bystand schakelt zodra er een invoersignaal wordt
ontvangen.
Standby Control instellen
1 Druk op MENU op de afstandsbediening.
2 Druk op / om naar Setup te gaan en druk op [ ].
3 Druk op / om naar Advanced Settings te gaan en druk op [ ].
4 Druk op / om naar Standby Control te gaan en druk op [ ].
5 Druk op / om naar de gewenste optie te gaan en druk op [ ].
z Auto
De energiebesparingsmodus wordt ingeschakeld wanneer er geen invoersignaal wordt
gedetecteerd, ook al is er een bronapparaat aangesloten op het weergaveapparaat.
Het bericht 'No Signal' wordt weergegeven als er geen bronapparaat is aangesloten.
z On
Hiermee wordt de energiebesparingsmodus geactiveerd als er geen invoersignaal wordt
gedetecteerd.
z Off
Het bericht 'No Signal' wordt weergegeven als geen invoersignaal wordt gedetecteerd.
6 De geselecteerde optie wordt toegepast.
z De optie Standby Control wordt alleen ingeschakeld wanneer Source is ingesteld op PC of DVI.
z Als het bericht 'No Signal' wordt weergegeven terwijl er wel een bronapparaat is aangesloten,
controleert u de kabelverbinding.
Zie pagina 58 voor meer informatie over het aansluiten van bronapparaten.
S t a n d b y C o n t r o l
M o v e E n t e r
R e t u r n
A u t o
O f f
O n

142
Instellingen
6
6 Instellingen
6.11.5 Lamp Schedule
Lamp Schedule instellen
Dit product kan worden bediend via de afstandsbediening.
1 Druk op MENU op de afstandsbediening.
2 Druk op / om naar Setup te gaan en druk op [ ].
3 Druk op / om naar Advanced Settings te gaan en druk op [ ].
4 Druk op / om naar Lamp Schedule te gaan en druk op [ ].
5 Druk op [ ] en ga naar On met de toets / en druk op [ ].
6 Configureer de schema-instellingen die onder aan het scherm zijn ingeschakeld, met de
richtingstoetsen.
7 Druk op [ ] wanneer alle instellingen zijn voltooid.
8 De geselecteerde optie wordt toegepast.
6.11.6 OSD Display
De instellingen voor OSD Display wijzigen
Dit product kan worden bediend via de afstandsbediening.
1 Druk op MENU op de afstandsbediening.
2 Druk op / om naar Setup te gaan en druk op [ ].
3 Druk op / om naar Advanced Settings te gaan en druk op [ ].
4 Druk op / om naar OSD Display te gaan en druk op [ ].
z Source OSD
Druk op / om de gewenste optie te selecteren en druk op [ ].
S o u r c e O S D
M o v e E n t e r
R e t u r n
O n
O f f

143
Instellingen
6
6 Instellingen
z Not Optimum Mode OSD
Druk op / om de gewenste optie te selecteren en druk op [ ].
z No Signal OSD
Druk op / om de gewenste optie te selecteren en druk op [ ].
z MDC OSD
Druk op / om de gewenste optie te selecteren en druk op [ ].
N o t O p t i m u m M o d e O S D
M o v e E n t e r
R e t u r n
O n
O f f
N o S i g n a l O S D
M o v e E n t e r
R e t u r n
O n
O f f
M D C O S D
M o v e E n t e r
R e t u r n
O n
O f f

144
Instellingen
6
6 Instellingen
6.12 Setup Reset
Met deze optie worden de huidige instellingen voor Setup hersteld naar de fabrieksinstellingen.
6.12.1 Setup herstellen (Setup Reset)
Dit product kan worden bediend via de afstandsbediening.
1 Druk op MENU op de afstandsbediening.
2 Druk op / om naar Setup te gaan en druk op [ ].
3 Druk op / om naar Setup Reset te gaan en druk op [ ].
4 Druk op / om naar de gewenste optie te gaan en druk op [ ].
5 De geselecteerde optie wordt toegepast.
6.13 Reset All
Met deze optie worden de huidige instellingen voor een weergaveapparaat hersteld naar de
fabrieksinstellingen.
6.13.1 Alle instellingen herstellen (Reset All)
Dit product kan worden bediend via de afstandsbediening.
1 Druk op MENU op de afstandsbediening.
2 Druk op / om naar Setup te gaan en druk op [ ].
3 Druk op / om naar Advanced Settings te gaan en druk op [ ].
4 Druk op / om naar Reset All te gaan en druk op [ ].
5 Druk op / om naar de gewenste optie te gaan en druk op [ ].
6 De geselecteerde optie wordt toegepast.
S e t u p R e s e t
A d j u s t
R e t u r n
N o
Y e s
R e s e t A l l
A d j u s t
R e t u r n
N o
Y e s

145
7 Problemen oplossen
7
Problemen oplossen
7.1 Vereisten voordat u contact opneemt met de
klantenservice van Samsung
7.1.1 Het product testen
Voordat u met de klantenservice van Samsung belt, kunt u het product als volgt testen. Als het
probleem zich blijft voordoen, kunt u contact opnemen met de dichtstbijzijnde klantenservice van
Samsung.
Controleer of uw product normaal werkt door gebruik te maken van de testfuncties van het product.
Als er een leeg scherm wordt weergegeven terwijl het aan/uit-lampje knippert, zelfs als het product goed
is aangesloten op een computer, voert u de producttest uit.
1 Schakel zowel de computer als het product uit.
2 Koppel alle kabels los van het product.
3 Schakel het product in.
4 Als het bericht 'No Signal' wordt weergegeven, werkt het product normaal.
Als er geen beeld wordt weergegeven, controleert u het computersysteem, de videocontroller en
de kabel.
7.1.2 De resolutie en frequentie controleren
"Not Optimum Mode' wordt kort weergegeven wanneer er een modus is geselecteerd die de
ondersteunde resolutie overschrijdt (zie Ondersteunde resoluties).

146
Problemen oplossen
7
7 Problemen oplossen
7.1.3 Controleer het volgende
Installatieprobleem (PC-modus)
Het scherm wordt constant in- en
uitgeschakeld.
Controleer de kabelverbinding tussen de het
product en de computer en zorg ervoor dat de
kabels goed zijn bevestigd.
("2.2Een computer aansluiten en gebruiken")
Wanneer er een HDMI- of HDMI-DVI-kabel is
aangesloten op de monitor en pc, wordt er
onder en boven aan het scherm een lege
ruimte weergegeven.
De lege ruimte op het scherm wordt niet
veroorzaakt door de monitor.
De oorzaak van het probleem is de pc of de
grafische kaart. U kunt het probleem verhelpen
door via de HDMI- of DVI-optie in het
instellingenmenu van de grafische kaart het
schermformaat aan te passen.
Als het instellingenmenu van de grafische kaart
geen optie bevat waarmee het schermformaat
kan worden aangepast, werkt u het
stuurprogramma van de grafische kaart bij naar
de nieuwste versie.
(Neem contact op met de fabrikant van de
grafische kaart of de computer voor meer
informatie over het aanpassen van de
scherminstellingen.)
Probleem met het scherm
Het aan/uit-lampje brandt niet. Het scherm
wordt niet ingeschakeld.
Zorg ervoor dat de voedingskabel is
aangesloten.
("2.2Een computer aansluiten en gebruiken")
"No Signal' wordt weergegeven op het scherm
(zie 'Een computer aansluiten').
Controleer of het product goed is verbonden
met een kabel.
("2.2Een computer aansluiten en gebruiken")
Controleer of het apparaat dat op het product
is aangesloten, is ingeschakeld.
"Not Optimum Mode' wordt weergegeven. Dit bericht wordt weergegeven wanneer een
signaal van de grafische kaart de maximale
resolutie en frequentie van het product
overschrijdt.
Raadpleeg de tabel met de
standaardsignaalmodi en stel op basis van de
productspecificaties een maximale resolutie en
frequentie in.

147
Problemen oplossen
7
7 Problemen oplossen
De beelden op het scherm worden vervormd
weergegeven.
Controleer de kabelaansluiting met het
product.
("2.2Een computer aansluiten en gebruiken")
Het scherm is niet helder. Het scherm is vaag. Pas de instellingen voor Coarse en Fine aan.
Verwijder alle accessoires (videoverlengkabels,
enzovoort) en probeer het opnieuw.
Stel de resolutie en de frequentie in op het
aanbevolen niveau.
Het scherm is onstabiel en vertoont trillingen. Controleer of de resolutie en de frequentie van
de computer en de grafische kaart zijn
ingesteld binnen een bereik dat compatibel is
met het product. Vervolgens kunt u indien
nodige de scherminstellingen aanpassen door
de aanvullende informatie in het productmenu
den de tabel met standaardsignaalmodi te
raadplegen.
Er blijven schaduwen of echobeelden achter op
het scherm.
Het scherm is te helder. Het scherm is te
donker.
Pas de instellingen voor Brightness en Contrast
aan.
De schermkleur is inconsistent. Ga naar Picture en pas de instellingen voor
Color Control aan.
De kleuren op het scherm hebben een
schaduw en worden vervormd.
Ga naar Picture en pas de instellingen voor
Color Control aan.
Het wit lijkt niet echt wit. Ga naar Picture en pas de instellingen voor
Color Control aan.
Er wordt geen beeld op het scherm
weergegeven en het aan/uit-lampje knippert
elke 0,5 tot 1 seconde.
Het product bevindt zich in de
energiebesparingsmodus.
Druk op een toets op het toetsenbord of
beweeg de muis om terug te keren naar het
vorige scherm.
Problemen met het geluid
Er wordt geen geluid weergegeven. Controleer de verbinding van de audiokabel of
pas het volume aan.
("2.2Een computer aansluiten en gebruiken")
Controleer het geluidsvolume.
Probleem met het scherm

148
Problemen oplossen
7
7 Problemen oplossen
Het volumeniveau is te laag. Pas het volume aan.
Als het volumeniveau nog steeds erg laag is
nadat u het hebt vergoogd naar het maximale
niveau, past u het volume voor de grafische
kaart of het programma op de computer aan.
Het geluid klinkt erg vlak. Pas de instellingen voor Treble en Bass aan.
Problemen met de afstandsbediening
De afstandsbediening werkt niet. Zorg dat de batterij is geplaatst (+/-).
Controleer of de batterijen leeg zijn.
Controleer of er sprake is van een
stroomstoring.
Zorg ervoor dat de voedingskabel is
aangesloten.
Controleer of er speciale verlichting of
neonlampen zijn ingeschakeld in de nabijheid
van het product.
Problemen met een bronapparaat
Er wordt een piepend geluid weergegeven
wanneer mijn computer wordt opgestart.
Als u een piepgeluid hoort als de pc wordt
aangezet, moet u de pc laten nakijken.
Problemen met het geluid

149
Problemen oplossen
7
7 Problemen oplossen
7.2 Vragen en antwoorden
Vraag Antwoord
Hoe kan ik de frequentie
wijzigen?
U kunt de frequentie instellen via uw grafische kaart.
z "Windows XP" : ga naar Configuratiescherm Vormgeving
en thema's Beeldscherm Instellingen
Geavanceerd Beeldscherm en pas bij
Beeldscherminstellingen de frequentie aan.
z "Windows ME/2000" : ga naar Configuratiescherm
Beeldscherm Instellingen Geavanceerd
Beeldscherm en pas bij Beeldscherminstellingen de
frequentie aan.
z "Windows Vista": ga naar Configuratiescherm
Vormgeving aan persoonlijke voorkeur aanpassen
Persoonlijke instellingen Beeldscherminstellingen
Geavanceerde instellingen Beeldscherm en pas bij
Beeldscherminstellingen de frequentie aan.
z "Windows 7" : ga naar Configuratiescherm Vormgeving
en persoonlijke instellingen Beeldscherm Resolutie
aanpassen Geavanceerde instellingen Beeldscherm
en pas bij Beeldscherminstellingen de frequentie aan.

150
Problemen oplossen
7
7 Problemen oplossen
Raadpleeg de gebruikershandleiding bij de grafische kaart van uw computer voor verdere instructies
voor het maken van aanpassingen.
Hoe kan ik de resolutie
wijzigen?
z "Windows XP" : ga naar Configuratiescherm Vormgeving
en thema's Beeldscherm Instellingen en pas de
resolutie aan.
z "Windows ME/2000" : ga naar Configuratiescherm
Beeldscherm Instellingen en wijzig de resolutie.
z "Windows Vista": ga naar Configuratiescherm Vormgeving
aan persoonlijke voorkeur aanpassen Persoonlijke
instellingen Beeldscherminstellingen en pas de resolutie
aan.
z "Windows 7" : ga naar Configuratiescherm Vormgeving en
persoonlijke instellingen Beeldscherm Resolutie
aanpassen en pas de resolutie aan.
Hoe stel ik de
energiebesparingsmodus in?
z Windows XP: u kunt de energiebesparingsmodus
inschakelen via Configuratiescherm Vormgeving en
thema's Beeldscherm Instellingen voor
schermbeveiliging of via BIOS SETUP op de computer.
z Windows ME/2000: u kunt de energiebesparingsmodus
inschakelen via Configuratiescherm Beeldscherm
Instellingen voor schermbeveiliging of via BIOS SETUP op de
computer.
z Windows Vista: u kunt de energiebesparingsmodus
inschakelen via Configuratiescherm Vormgeving en
persoonlijke instellingen Persoonlijke instellingen
Instellingen voor schermbeveiliging of via BIOS SETUP op de
computer.
z Windows 7: u kunt de energiebesparingsmodus inschakelen
via Configuratiescherm Vormgeving en persoonlijke
instellingen Persoonlijke instellingen Instellingen voor
schermbeveiliging of via BIOS SETUP op de computer.
Vraag Antwoord

151
8 Specificaties
8
Specificaties
8.1 Algemeen
Modelnaam 400BX
LCD-scherm Grootte 40 inch (101 cm)
Weergavegebied 885,6mm (H) x 498,15 mm (V)
Synchronisatie Horizontaal 30 - 81 kHz
Verticaal 56 - 85 Hz
Weergavekleur 16,7 M
Resolutie Optimale resolutie 1920 x 1080 bij 60 Hz
Maximale resolutie 1920 x 1080 bij 60 Hz
Maximale pixelfrequentie 148,5 MHz (analoog,digitaal)
Stroomtoevoer Dit product gebruikt 100 tot 240 V. Raadpleeg het label op de
achterkant van het product, aangezien het standaardvoltage
per land kan verschillen.
Signaalaansluitingen Analog D-Sub(RGB/Component In), DVI-D In, CVBS(AV) In,
RS232C In, Stereo Audio In, DC Out
Afmetingen (B x H x D) 969 x 582 x 91 mm
Gewicht 13,8 kg
VESA-bevestigingsinterface 400 mm x 400 mm
Omgevingsver
eisten
In bedrijf Bedrijfstemperatuur: 0˚C ~ 40˚C (32˚F ~ 104˚F)
Luchtvochtigheid: 10 % tot 80 %, niet condenserend
Opslag Opslagtemperatuur: -20˚C ~ 45˚C (-4˚F ~ 113˚F)
Luchtvochtigheid: 5 % tot 95 %, niet condenserend
Plug-and-Play Deze monitor kan worden geïnstalleerd op en gebruikt voor elk
Plug and Play-systeem. De binaire gegevensuitwisseling
tussen de monitor en het computersysteem optimaliseert de
monitorinstellingen. De monitor wordt automatisch
geïnstalleerd. U kunt de installatie-instellingen echter naar
wens wijzigen.
Schermpunten (pixels) Vanwege de aard van het productieproces voor dit product,
wordt ongeveer 1 op de miljoen pixels (1ppm) op het LCD-
scherm donkerder of lichter weergegeven. Dit is niet van
invloed op de prestaties van het product. Het aantal subpixels
per type LDC-scherm: 40 type (101 cm scherm) er zijn
6.220.800 subpixels.

152
Specificaties
8
8 Specificaties
De bovenstaande specificaties kunnen zonder voorafgaande kennisgeving worden gewijzigd ter
verbetering van de kwaliteit.
Klasse A (zakelijke communicatie-apparaat)
Dit product is een EMC-geregistreerd Klasse A-apparaat. Deze classificering moet zichtbaar zijn voor
verkopers en gebruikers. Dit product is bedoeld voor gebruik buiten de thuisomgeving.

153
Specificaties
8
8 Specificaties
8.2 PowerSaver
De energiebesparingsfunctie van dit product reduceert het energieverbruik van het aan/uit-lampje als het
product gedurende een bepaalde periode niet wordt gebruikt. Het product wordt niet uitgeschakeld in de
energiebesparingsmodus. Om het scherm weer in te schakelen, drukt u op een willekeurige toets op het
toetsenbord of beweegt u de muis. De energiebesparingsfunctie werkt alleen wanneer het product is
aangesloten op een computer met een energiebesparingsfunctie.
z Het energieverbruik dat wordt weergegeven kan per bedrijfsomstandigheid of wanneer de
instellingen worden gewijzigd, variëren.
z Om het energieverbruik terug te dringen tot 0, schakelt u het apparaat uit of koppelt u de
voedingskabel aan de achterkant los. Koppel de voedingskabel los als u het product gedurende
langere tijd niet gebruikt (tijdens vakantie, enz.).
Toestand
Normale
werking
Energiebesparin
gsmodus
Uitschakelen
Uitschakelen
(Aan/uit-
schakelaar)
Aan/uit-lampje Aan Knipperend Oranje uit
Stroomverbruik
(Standaard)
180 W
(613,8 BTU/uur)
1 W
(3,41 BTU/uur)
1 W
(3,41 BTU/uur)
0 W
(0 BTU/uur)

154
Specificaties
8
8 Specificaties
8.3 Voorinstelbare timingmodi
z Vanwege de eigenschappen van het scherm kan dit product voor elk schermformaat slechts
worden ingesteld op één resolutie voor een optimale beeldkwaliteit. Wanneer er een andere
resolutie dan de opgegeven resolutie wordt ingesteld, kan dit ten koste gaan van de beeldkwaliteit.
Om dit te voorkomen, kunt u het beste de opgegeven optimale resolutie voor uw monitor
selecteren.
z Controleer de frequentie wanneer u een CDT-monitor vervangt (aangesloten op een computer)
door LCD-monitor. Als de LCD-monitor geen ondersteuning biedt voor 85Hz, wijzigt u de verticale
frequentie voor de CDT-monitor in 60Hz en sluit u vervolgens de LCD-monitor aan.
Het scherm wordt automatisch aangepast als er een signaal via uw computer wordt overgedragen die
behoort tot de volgende standaard signaalmodi. Als het signaal dat via de computer wordt verzonden,
niet tot de standaard signaalmodi behoort, wordt er mogelijk een leeg scherm weergegeven terwijl het
aan/uit-lampje brandt. Wijzig in dat geval de instellingen overeenkomstig de volgende tabel door de
gebruikershandleiding bij de grafische kaart te raadplegen.
Weergavemodus
Horizontale
frequentie
(kHz)
Verticale
frequentie (Hz)
Pixelklok
(MHz)
Sync-
polariteit (H/
V)
IBM, 640 x 350 31,469 70,086 25,175 +/-
IBM, 640 x 480 31,469 59,940 25,175 -/-
IBM, 720 x 400 31,469 70,087 28,322 -/+
MAC, 640 x 480 35,000 66,667 30,240 -/-
MAC, 832 x 624 49,726 74,551 57,284 -/-
MAC, 1152 x 870 68,681 75,062 100,000 -/-
VESA, 640 x 480 37,861 72,809 31,500 -/-
VESA, 640 x 480 37,500 75,000 31,500 -/-
VESA, 800 x 600 35,156 56,250 36,000 +/+
VESA, 800 x 600 37,879 60,317 40,000 +/+
VESA, 800 x 600 48,077 72,188 50,000 +/+
VESA, 800 x 600 46,875 75,000 49,500 +/+
VESA, 848 x 480 31,020 60,000 33,750 +/+
VESA, 1024 x 768 48,363 60,004 65,000 -/-
VESA, 1024 x 768 56,476 70,069 75,000 -/-
VESA, 1024 x 768 60,023 75,029 78,750 +/+
VESA, 1152 x 864 67,500 75,000 108,000 +/+
VESA, 1280 x 768 47,776 59,870 79,500 -/+

155
Specificaties
8
8 Specificaties
Horizontale frequentie
De tijd die nodig is om één lijn van links naar rechts op het scherm te scannen, wordt de horizontale
cyclus genoemd. Het omgekeerde van deze horizontale cyclus is de horizontale frequentie. De
horizontale frequentie wordt gemeten in kHz.
Verticale frequentie
De monitor geeft een beeld meerdere keren per seconde weer (zoals een knipperende tl-lamp) om een
beeld voor de kijker weer te geven. De frequentie waarmee een beeld per seconde wordt weergegeven,
wordt de verticale frequentie of vernieuwingsfrequentie genoemd. De verticale frequentie wordt
gemeten in Hz.
VESA, 1280 x 960 60,000 60,000 108,000 +/+
VESA, 1280 x 1024 63,981 60,020 108,000 +/+
VESA, 1280 x 1024 79,976 75,025 135,000 +/+
VESA, 1360 x 768 47,712 60,015 85,500 +/+
VESA, 1366 x 768 47,712 59,790 85,500 +/+
VESA, 1920 x 1080 66,587 59,934 138,500 +/-
VESA, 1920 x 1080 67,500 60,000 148,500 +/+
Weergavemodus
Horizontale
frequentie
(kHz)
Verticale
frequentie (Hz)
Pixelklok
(MHz)
Sync-
polariteit (H/
V)

156
Bijlage
Bijlage
Contact opnemen met SAMSUNG WORLDWIDE
Wanneer u suggesties of vragen heeft met betrekking tot producten, gelieve contact op te nemen met
de klantenservice van SAMSUNG.
NORTH AMERICA
CANADA 1-800-SAMSUNG (726-7864) http://www.samsung.com
MEXICO 01-800-SAMSUNG (726-7864) http://www.samsung.com
U.S.A 1-800-SAMSUNG (726-7864) http://www.samsung.com
LATIN AMERICA
ARGENTINA 0800-333-3733 http://www.samsung.com
BRAZIL 0800-124-421
4004-0000
http://www.samsung.com
CHILE 800-SAMSUNG (726-7864) http://www.samsung.com
COLOMBIA 01-8000112112 http://www.samsung.com
COSTA RICA 0-800-507-7267 http://www.samsung.com
DOMINICA 1-800-751-2676 http://www.samsung.com
ECUADOR 1-800-10-7267 http://www.samsung.com
EL SALVADOR 800-6225 http://www.samsung.com
GUATEMALA 1-800-299-0013 http://www.samsung.com
HONDURAS 800-27919267 http://www.samsung.com
JAMAICA 1-800-234-7267 http://www.samsung.com
NICARAGUA 00-1800-5077267 http://www.samsung.com
PANAMA 800-7267 http://www.samsung.com
PERU 0-800-777-08 http://www.samsung.com
PUERTO RICO 1-800-682-3180 http://www.samsung.com
TRINIDAD & TOBAGO 1-800-SAMSUNG (726-7864) http://www.samsung.com
VENEZUELA 0-800-100-5303 http://www.samsung.com
EUROPE
ALBANIA 42 27 5755 -
AUSTRIA 0810 - SAMSUNG
(7267864, € 0.07/min)
http://www.samsung.com

157
Bijlage
Bijlage
BELGIUM 02-201-24-18 http://www.samsung.com/be
(Dutch)
http://www.samsung.com/be_fr
(French)
BOSNIA 05 133 1999 -
BULGARIA 07001 33 11 http://www.samsung.com
CROATIA 062 SAMSUNG (062 726 7864) http://www.samsung.com
CZECH 800 - SAMSUNG (800-726786) http://www.samsung.com
DENMARK 70 70 19 70 http://www.samsung.com
FINLAND 030 - 6227 515 http://www.samsung.com
FRANCE 01 48 63 00 00 http://www.samsung.com
GERMANY 01805 - SAMSUNG
(726-7864,€ 0,14/Min)
http://www.samsung.com
GREECE 2106293100 http://www.samsung.com
HUNGARY 06-80-SAMSUNG (726-7864) http://www.samsung.com
ITALIA 800-SAMSUNG (726-7864) http://www.samsung.com
KOSOVO +381 0113216899 -
LUXEMBURG 261 03 710 http://www.samsung.com
MACEDONIA 023 207 777 -
MONTENEGRO 020 405 888 -
NETHERLANDS 0900 - SAMSUNG
(0900-7267864) (€ 0,10/Min)
http://www.samsung.com
NORWAY 815-56 480 http://www.samsung.com
POLAND 0 801 1SAMSUNG (172678)
022 - 607 - 93 - 33
http://www.samsung.com
PORTUGAL 80820 - SAMSUNG (726-7864) http://www.samsung.com
RUMANIA
http://www.samsung.com
SERBIA 0700 Samsung (0700 726 7864) http://www.samsung.com
SLOVAKIA 0800 - SAMSUNG
(0800-726 786)
http://www.samsung.com/sk
EUROPE
Samsung Zrt., česká organizační složka, Oasis Florenc,
Sokolovská394/17, 180 00, Praha 8
08010 SAMSUNG (08010 7267864)
!"#
021.206.01.10
!"

158
Bijlage
Bijlage
SPAIN 902 - 1 - SAMSUNG
(902 172 678)
http://www.samsung.com
SWEDEN 0771 726 7864 (SAMSUNG) http://www.samsung.com
SWITZERLAND 0848-SAMSUNG
(7267864, CHF 0.08/min)
http://www.samsung.com/ch
http://www.samsung.com/ch_fr
(French)
U.K 0330 SAMSUNG (7267864) http://www.samsung.com
EIRE 0818 717100 http://www.samsung.com
LITHUANIA 8-800-77777 http://www.samsung.com
LATVIA 8000-7267 http://www.samsung.com
ESTONIA 800-7267 http://www.samsung.com
TURKEY 444 77 11 http://www.samsung.com
CIS
RUSSIA 8-800-555-55-55 http://www.samsung.com
GEORGIA 8-800-555-555 -
ARMENIA 0-800-05-555 -
AZERBAIJAN 088-55-55-555 -
KAZAKHSTAN 8-10-800-500-55-500
(GSM: 7799)
http://www.samsung.com
UZBEKISTAN 8-10-800-500-55-500 http://www.samsung.com
KYRGYZSTAN 00-800-500-55-500 http://www.samsung.com
TADJIKISTAN 8-10-800-500-55-500 http://www.samsung.com
UKRAINE 0-800-502-000 http://www.samsung.com/ua
http://www.samsung.com/
ua_ru
BELARUS 810-800-500-55-500 -
MOLDOVA 00-800-500-55-500 -
ASIA PACIFIC
AUSTRALIA 1300 362 603 http://www.samsung.com
NEW ZEALAND 0800 SAMSUNG (0800 726 786) http://www.samsung.com
CHINA 400-810-5858 http://www.samsung.com
EUROPE

159
Bijlage
Bijlage
HONG KONG (852) 3698 4698 http://www.samsung.com/hk
http://www.samsung.com/
hk_en/
INDIA 3030 8282, 1800 3000 8282 http://www.samsung.com
INDONESIA 0800-112-8888
021-5699-7777
http://www.samsung.com
JAPAN 0120-327-527 http://www.samsung.com
MALAYSIA 1800-88-9999 http://www.samsung.com
PHILIPPINES 1-800-10-SAMSUNG (726-7864)
1-800-3-SAMSUNG (726-7864)
1-800-8-SAMSUNG (726-7864)
02-5805777
http://www.samsung.com
SINGAPORE 1800-SAMSUNG (726-7864) http://www.samsung.com
THAILAND 1800-29-3232
02-689-3232
http://www.samsung.com
TAIWAN 0800-329-999 http://www.samsung.com
VIETNAM 1 800 588 889 http://www.samsung.com
MIDDlE EAST
IRAN 021-8255 http://www.samsung.com
http://www.samservice.com
OMAN 800-SAMSUNG(726-7864) http://www.samsung.com
KUWAIT 183-2255 http://www.samsung.com
BAHRAIN 8000-4726 http://www.samsung.com
EGYPT 08000-726786 http://www.samsung.com
JORDAN 800-22273 http://www.samsung.com
MOROCCO 080 100 2255 http://www.samsung.com
SAUDI ARABIA 9200-21230 http://www.samsung.com
U.A.E 800-SAMSUNG (726-7864) http://www.samsung.com
AFRICA
NIGERIA 0800 - SAMSUNG (726-7864) http://www.samsung.com
SOUTH AFRICA 0860-SAMSUNG (726-7864) http://www.samsung.com
ASIA PACIFIC

160
Bijlage
Bijlage
Een optimale beeldkwaliteit en het voorkomen van
scherminbranding
Optimale beeldkwaliteit
z Om te genieten van een optimale beeldkwaliteit, gaat u naar het Configuratiescherm op uw
computer en past u als volgt de resolutie en vernieuwingsfrequentie aan. De beeldkwaliteit van TFT-
LCD's is mogelijk niet optimaal als u niet de optimale resolutie selecteert.
Resolutie: 1920 x 1080
Verticale frequentie (vernieuwingsfrequentie): 60Hz
z Vanwege de aard van het productieproces voor dit product, wordt ongeveer 1 op de miljoen pixels
(1ppm) op het LCD-scherm donkerder of lichter weergegeven. Dit is niet van invloed op de
prestaties van het product.
Het aantal subpixels per type LDC-scherm: 40 : 6.220.800
z Voer de functie 'Auto Adjustment' uit om de beeldkwaliteit te verbeteren. Als er nog steeds ruis
wordt weergegeven nadat u de Auto Adjustment-functie hebt uitgevoerd, past u de instellingen voor
Coarse of Fine aan.
z Wanneer er langere tijd een statisch beeld op het scherm wordt weergegeven, kan het beeld op het
scherm inbranden of kunnen er pixels beschadigd raken.
Activeer de energiebesparingsmodus of een dynamische schermbeveiliging wanneer u de
monitor enige tijd niet gebruikt.
z In tegenstelling tot CDT-monitoren, kunnen TFT-LCD-monitoren (vanwege de eigenschappen van
het scherm) slechts worden ingesteld op één resolutie voor een optimale beeldkwaliteit. Het is
daarom mogelijk dat wanneer er een andere resolutie dan de opgegeven resolutie wordt ingesteld,
dit ten koste gaat van de beeldkwaliteit. Om dit te voorkomen, kunt u het beste de opgegeven
optimale resolutie voor uw monitor selecteren.
Het voorkomen van scherminbranding
Wat is scherminbranding?
Wanneer het LCD-scherm normaal wordt gebruikt, mag er geen scherminbranding optreden. Een normaal
gebruik verwijst naar continu veranderende videopatronen. Wanneer er langdurig een vast patroon op het
LCD-scherm wordt weergegeven (langer dan 12 uur), kan er een licht spanningsverschil optreden tussen
de elektroden in de pixels die vloeibare kristallen besturen.
Een dergelijk spanningsverschil tussen de elektroden neemt naar verloop van tijd toe, waardoor het
vloeibare kristal dunner wordt. Als dit gebeurt, is het mogelijk dat het vorige beeld zichtbaar blijft wanneer

161
Bijlage
Bijlage
het patroon wordt gewijzigd. Om dit te voorkomen, moet het opgebouwde spanningsverschil worden
verlaagd.
z Uitschakelen, schermbeveiliging en energiebesparingsmodus
Schakel het product 4 uur uit wanneer u het 20 uur hebt gebruikt.
Schakel het product 2 uur uit wanneer u het 12 uur hebt gebruikt.
Ga naar Weergave-eigenschappen > Stroomvoorziening op uw computer en stel in dat de
monitor wanneer dit nodig is, wordt uitgeschakeld.
Zwarte matrix
Source Afvoer
Databus-lijn
TFT
Poort
Pixelelektrode
(ITO)
Opslagcondensator
(Cs)
Kleurenfilter
Gemeenschappelijke
elektrode (ITO)

162
Bijlage
Bijlage
Het gebruik van een schermbeveiliging wordt aanbevolen.
U kunt het beste een schermbeveiliging met één kleur of een bewegende afbeelding gebruiken.
z Wijzig regelmatig de kleur
Gebruik twee kleuren
Schakel om de 30 minuten tussen de 2 kleuren, zoals hierboven wordt weergegeven.
z Gebruik liever geen tekstkleuren en achtergrondkleuren die qua helderheid zeer contrasteren.
Gebruik liever geen grijs, aangezien deze kleur de scherminbranding kan bevorderen.
Gebruik liever geen kleuren die qua helderheid zeer contrasteren (zwart en wit; grijs).
z Wijzig regelmatig de tekstkleur
Gebruik heldere kleuren die qua helderheid vergelijkbaar zijn.
Interval: wijzig elke 30 minuten de tekst en achtergrondkleur.
Verplaats en wijzig de tekst elke 30 minuten, zoals hieronder.
Geef regelmatig een bewegende afbeelding alsmede een logo weer.
Interval: geef na 4 uur 60 seconden een bewegende afbeelding met een logo weer.
De beste manier om de monitor te beschermen tegen scherminbranding is om de monitor uit te
schakelen of om ervoor te zorgen dat het computersysteem een schermbeveiliging uitvoert
wanneer de monitor niet wordt gebruikt. Ook is de garantie mogelijk beperkt, afhankelijk van de
gebruiksaanwijzing.
z Schermverschuivingsfunctie
FLIGHT
FLIGHT
TIME
TIME
OZ348
UA102
21:10
20:30
OZ348
UA102
21:10
20:30
Type 1 Type 2
FLIGHT
TIME
OZ348
20:30
:
:
FLIGHT
TIME
OZ348
20:30
:
:
FLIGHT
TIME
OZ348
20:30
:
:
FLIGHT
TIME
OZ348
20:30
:
:
FLIGHT TIME
OZ348
20:30
:
:
FLIGHT
TIME
OZ348
20:30
:
:
FLIGHT
TIME
OZ348
:
:
FLIGHT
TIME
OZ348
20:30
:
:
[ Step 1 ] [ Step 2 ] [ Step 3 ]
20:30

163
Bijlage
Bijlage
Scherm verschuiven
Effect: een zwarte balk beweegt horizontaal.
Schermbalk
Effect: twee zwarte balken bewegen verticaal en horizontaal.
z Schermverwijderingsfunctie
Scherm verschuiven
Effect: een zwarte balk beweegt horizontaal.
FLIGHT
TIME
OZ348
UA102
21:10
20:30
Horizontal bar with Black color
FLIGHT
TIME
OZ348
UA102
21:10
20:30
Horizontal bar

164
Bijlage
Bijlage
Terminologie
Dot Pitch
De monitor en het scherm bestaan uit rode, groene en blauwe stippen. Hoe kleiner de afstand tussen
deze punten hoe hoger de resolutie. Dot pitch verwijst naar de kleinste afstand tussen twee punten
met dezelfde kleur. Dot pitch wordt gemeten in millimeters.
Verticale frequentie
De monitor geeft een afbeelding meerdere keren per seconde weer (zoals een knipperende tl-lamp)
om een beeld voor de kijker weer te geven. De frequentie waarmee een beeld per seconde wordt
weergegeven, wordt de verticale frequentie of vernieuwingsfrequentie genoemd. De verticale
frequentie wordt gemeten in Hz.
Bijvoorbeeld: 60Hz verwijst naar het feit dat één beeld 60 keer per seconde wordt weergegeven.
Horizontale frequentie
De tijd die nodig is om één lijn van links naar rechts op het scherm te scannen, wordt de horizontale
cyclus genoemd. Het omgekeerde van deze horizontale cyclus is de horizontale frequentie. De
horizontale frequentie wordt gemeten in kHz.
Non-interlace- en interlacemodus
De non-interlacemodus (progressieve scan) geeft een horizontale lijn op progressieve wijze van de
boven- naar de onderkant van het scherm weer. In de interlacemodus worden eerst de oneven lijnen
en vervolgens de even lijnen weergegeven. De non-interlacemodus wordt voornamelijk gebruikt voor
monitoren omdat het een helder beeld geeft. De interlacemodus wordt voornamelijk gebruikt voor
tv's.
Plug & Play
Plug & Play is een functie waarmee de gegevens tussen een monitor en een computer automatisch
worden uitgewisseld voor een optimale weergaveomgeving. De monitor gebruikt VESA DDC
(internationale norm) om Plug & Play uit te voeren.
Resolutie
De resolutie is het aantal horizontale punten (pixels) en verticale punten (pixels) waaruit het scherm is
opgebouwd. Het geef aan hoe gedetailleerd een beeld wordt weergegeven. Bij een hogere resolutie
kunnen er meer gegevens worden weergegeven op het scherm en is handig wanneer er tegelijkertijd
meerdere taken moeten worden uitgevoerd.
Bijvoorbeeld: een resolutie van 1920 X 1080 bestaat uit 1920 horizontale pixels (horizontale resolutie)
en 1080 verticale pixels (verticale resolutie).

165
Bijlage
Bijlage
Multiple Display Control (MDC)
MDC (Multiple Display Control) is een toepassing waarmee u meerdere weergaveapparaten
tegelijkertijd via een computer kunt besturen. De communicatie tussen een computer en een monitor
vindt plaats via RS232C-kabels (seriële gegevensoverdracht) en RJ45-kabels (LAN).
DVD (Digital Versatile Disc)
DVD verwijst naar een schijf voor massaopslag ter grootte van een cd. U kunt op deze schijf
multimediatoepassingen (audio, video of games) opslaan met de MPEG-2
videocompressietechnologie.
HDMI (High Definition Multimedia Interface
Dit is een interface die zowel kan worden aangesloten op een digitale audiobron als op een high-
definition videobron door gebruik te maken van één kabel zonder compressie.
Componentpoorten (groen, blauw en rood)
De componentpoorten, die de contrastsignalen identificeren, overdragen en ontvangen, bieden een
superieure beeldkwaliteit ten opzichte van de andere aansluitmethoden.
Stereo
Stereo verwijst naar een technologie waarbij de audiosignalen via twee kanalen worden uitgevoerd.
Het biedt een 3D-geluidsweergave via een speciaal linker- en rechteraudiokanaal via twee
luidsprekers.
Bron
Invoerbron verwijst naar een videobronapparaat dat is aangesloten op het product, zoals een
camcorder of video- of dvd-speler.
480i / 480p / 720p / 1080i / 1080p
Elk van de scanfrequenties verwijst naar het aantal effectieve scanlijnen die de resolutie bepalen. De
scanfrequentie kan worden aangeduid in i (interlaced) of p (progressief), afhankelijk van de
scanmethode.
- Scannen
Scannen verwijst naar een proces voor het verzenden van pixels die op progressieve wijze het beeld
vormen. Hoe groter het aantal pixels, hoe helderder en levendiger het beeld.
- Progressief
In de progressieve scanmodus worden alle lijnen met pixels op het scherm één voor één gescand
(progressief).
- Interlaced

166
Bijlage
Bijlage
In de interlaced scanmodus, worden eerst alle oneven lijnen met pixels van boven naar beneden
gescand en vervolgens worden alle andere lijnen met pixels (die nog niet zijn gescand) gescand.

167
Bijlage
Bijlage
Correcte verwijdering - alleen Europa
Correcte verwijdering van dit product (elektrische & elektronische
afvalapparatuur) - alleen Europa
Correcte behandeling van een gebruikte accu uit dit product - alleen Europa
Dit merkteken op het product, de accessoires of het informatiemateriaal duidt erop dat
het product en zijn elektronische accessoires (bv. lader, headset, USB-kabel) niet met
ander huishoudelijk afval verwijderd mogen worden aan het einde van hun
gebruiksduur. Om mogelijke schade aan het milieu of de menselijke gezondheid door
ongecontroleerde afvalverwijdering te voorkomen, moet u deze artikelen van andere
soorten afval scheiden en op een verantwoorde manier recyclen, zodat het duurzame
hergebruik van materiaalbronnen wordt bevorderd.
Huishoudelijke gebruikers moeten contact opnemen met de winkel waar ze dit product
hebben gekocht of met de gemeente waar ze wonen om te vernemen waar en hoe ze
deze artikelen milieuvriendelijk kunnen laten recyclen.
Zakelijke gebruikers moeten contact opnemen met hun leverancier en de algemene
voorwaarden van de koopovereenkomst nalezen. Dit product en zijn elektronische
accessoires mogen niet met ander bedrijfsafval voor verwijdering worden gemengd.
(Van toepassing op de Europese Unie en andere Europese landen met afzonderlijke
inzamelingssystemen voor accu’s en batterijen.)
Dit merkteken op de accu, handleiding of verpakking geeft aan dat de accu in dit
product aan het einde van de levensduur niet samen met ander huishoudelijk afval mag
worden weggegooid. De chemische symbolen Hg, Cd of Pb geven aan dat het kwik-,
cadmium- of loodgehalte in de accu hoger is dan de referentieniveaus in de Richtlijn
2006/66/EC. Indien de gebruikte accu niet op de juiste wijze wordt behandeld, kunnen
deze stoffen schadelijk zijn voor de gezondheid van mensen of het milieu.
Ter bescherming van de natuurlijke hulpbronnen en ter bevordering van het hergebruik
van materialen, verzoeken wij u afgedankte accu’s en batterijen te scheiden van andere
soorten afval en voor recycling aan te bieden bij het gratis inzamelingssysteem voor
accu’s en batterijen in uw omgeving.

Index
168
Index
A
Aangepaste geluidsinstellingen 114
Afstandsbediening 25
Afzonderlijk verkrijgbare items 21
Alles herstellen 144
Automatisch aanpassen 102
Automatisch inschakelen 140
Automatisch volume 115
B
Balans 114
Batterijen 26
C
Computerverbinding 49
Contrast 94
D
De taal wijzigen 118
E
Energiebesparing 126
G
Geluid aanpassen 113
Grootte 105
H
Helderheid 94
K
Kleur 96
Kleurtoon 97
M
MDC gebruiken 66
MDC installatie/verwijdering 64
Modus 92
O
OSDrotatie 138
P
Poort 23
Problemen rapporteren 145
R
Resolutie configureren 52
RS232Cverbinding 63
S
Scherm voor aangepaste instellingen 94
Schermpositie 131
Scherpte 96
Slaaptimer 120
SRS TS XT 116
Standaard 93
Stuurprogramma installeren 51
T
Tijd 119
Timer 121
Tint 96
Transparantieconfiguratie 123

VER. 02
-
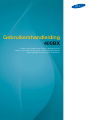 1
1
-
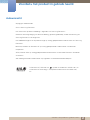 2
2
-
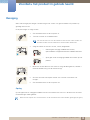 3
3
-
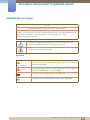 4
4
-
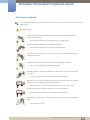 5
5
-
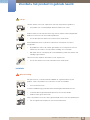 6
6
-
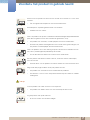 7
7
-
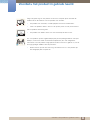 8
8
-
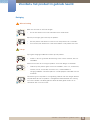 9
9
-
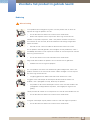 10
10
-
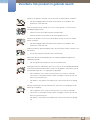 11
11
-
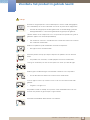 12
12
-
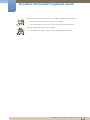 13
13
-
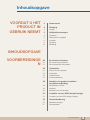 14
14
-
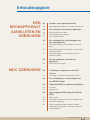 15
15
-
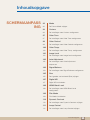 16
16
-
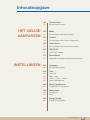 17
17
-
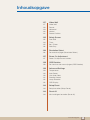 18
18
-
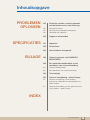 19
19
-
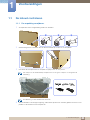 20
20
-
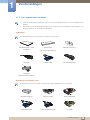 21
21
-
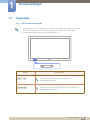 22
22
-
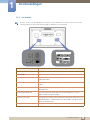 23
23
-
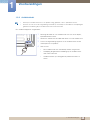 24
24
-
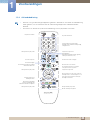 25
25
-
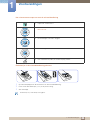 26
26
-
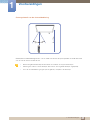 27
27
-
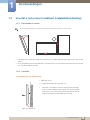 28
28
-
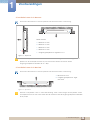 29
29
-
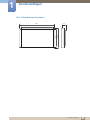 30
30
-
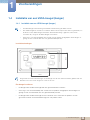 31
31
-
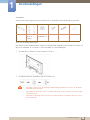 32
32
-
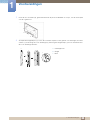 33
33
-
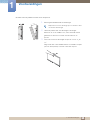 34
34
-
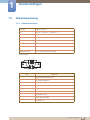 35
35
-
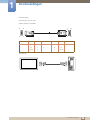 36
36
-
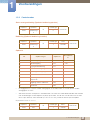 37
37
-
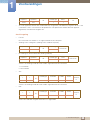 38
38
-
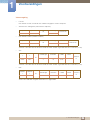 39
39
-
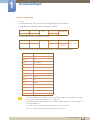 40
40
-
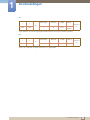 41
41
-
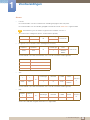 42
42
-
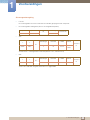 43
43
-
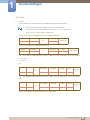 44
44
-
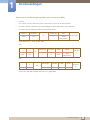 45
45
-
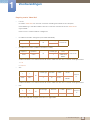 46
46
-
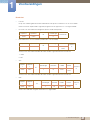 47
47
-
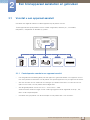 48
48
-
 49
49
-
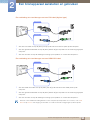 50
50
-
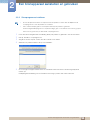 51
51
-
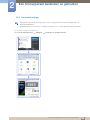 52
52
-
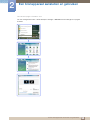 53
53
-
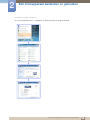 54
54
-
 55
55
-
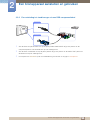 56
56
-
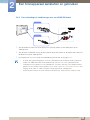 57
57
-
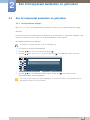 58
58
-
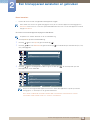 59
59
-
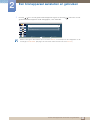 60
60
-
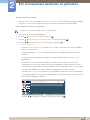 61
61
-
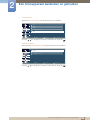 62
62
-
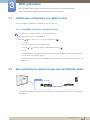 63
63
-
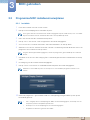 64
64
-
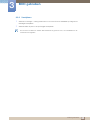 65
65
-
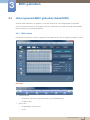 66
66
-
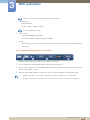 67
67
-
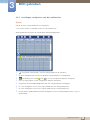 68
68
-
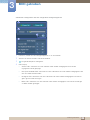 69
69
-
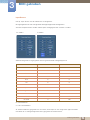 70
70
-
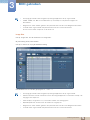 71
71
-
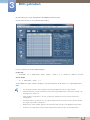 72
72
-
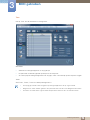 73
73
-
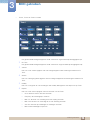 74
74
-
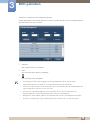 75
75
-
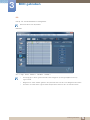 76
76
-
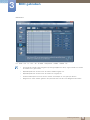 77
77
-
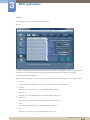 78
78
-
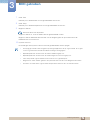 79
79
-
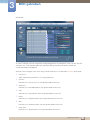 80
80
-
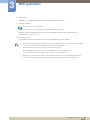 81
81
-
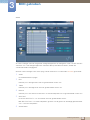 82
82
-
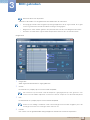 83
83
-
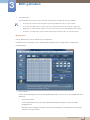 84
84
-
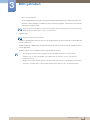 85
85
-
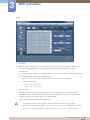 86
86
-
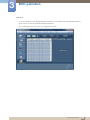 87
87
-
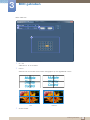 88
88
-
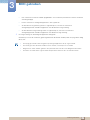 89
89
-
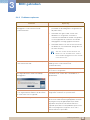 90
90
-
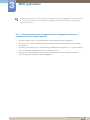 91
91
-
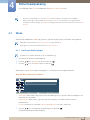 92
92
-
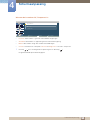 93
93
-
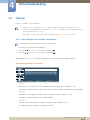 94
94
-
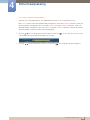 95
95
-
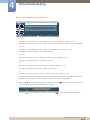 96
96
-
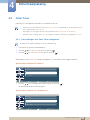 97
97
-
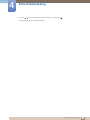 98
98
-
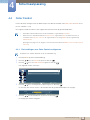 99
99
-
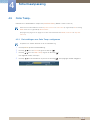 100
100
-
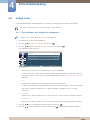 101
101
-
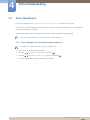 102
102
-
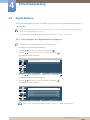 103
103
-
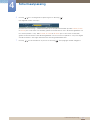 104
104
-
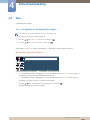 105
105
-
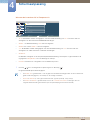 106
106
-
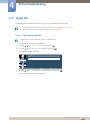 107
107
-
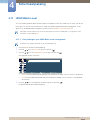 108
108
-
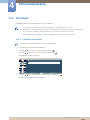 109
109
-
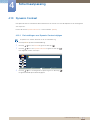 110
110
-
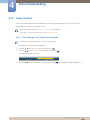 111
111
-
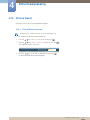 112
112
-
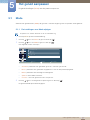 113
113
-
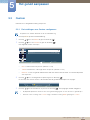 114
114
-
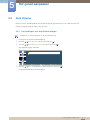 115
115
-
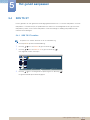 116
116
-
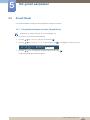 117
117
-
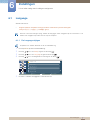 118
118
-
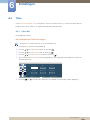 119
119
-
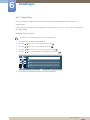 120
120
-
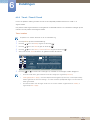 121
121
-
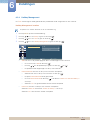 122
122
-
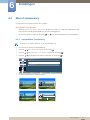 123
123
-
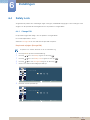 124
124
-
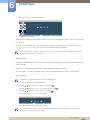 125
125
-
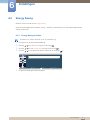 126
126
-
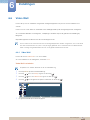 127
127
-
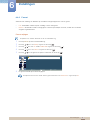 128
128
-
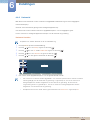 129
129
-
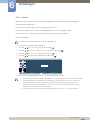 130
130
-
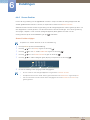 131
131
-
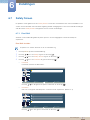 132
132
-
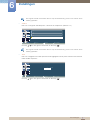 133
133
-
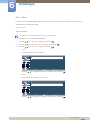 134
134
-
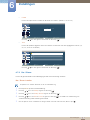 135
135
-
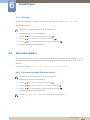 136
136
-
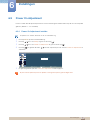 137
137
-
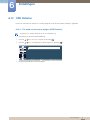 138
138
-
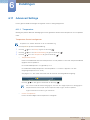 139
139
-
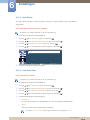 140
140
-
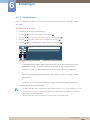 141
141
-
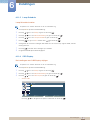 142
142
-
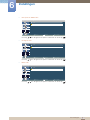 143
143
-
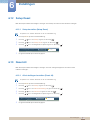 144
144
-
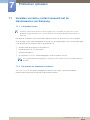 145
145
-
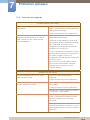 146
146
-
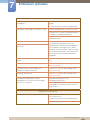 147
147
-
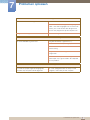 148
148
-
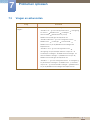 149
149
-
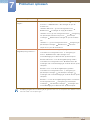 150
150
-
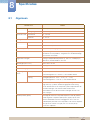 151
151
-
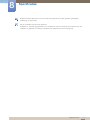 152
152
-
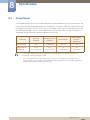 153
153
-
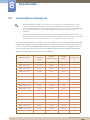 154
154
-
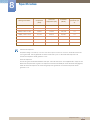 155
155
-
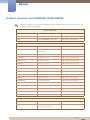 156
156
-
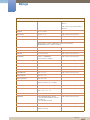 157
157
-
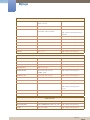 158
158
-
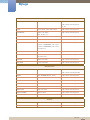 159
159
-
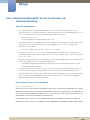 160
160
-
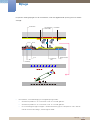 161
161
-
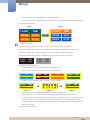 162
162
-
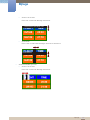 163
163
-
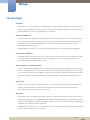 164
164
-
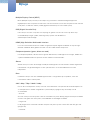 165
165
-
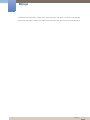 166
166
-
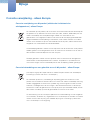 167
167
-
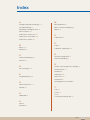 168
168
-
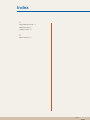 169
169
-
 170
170