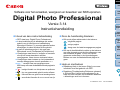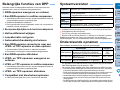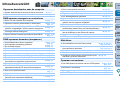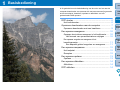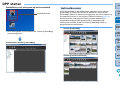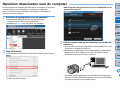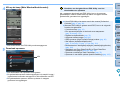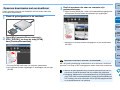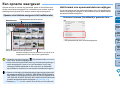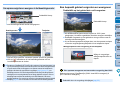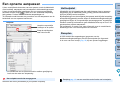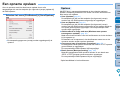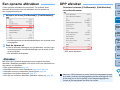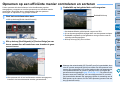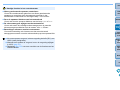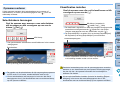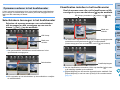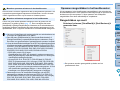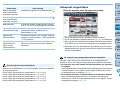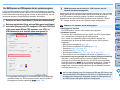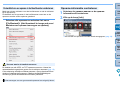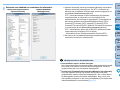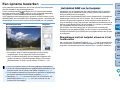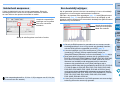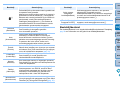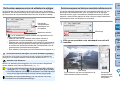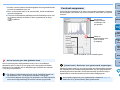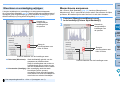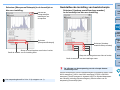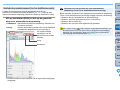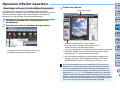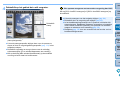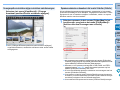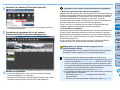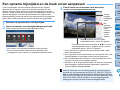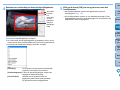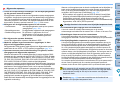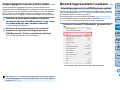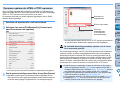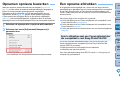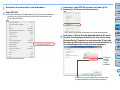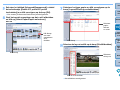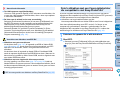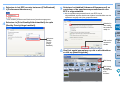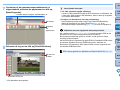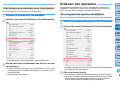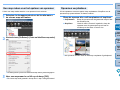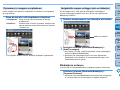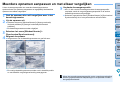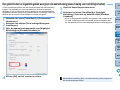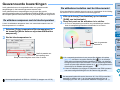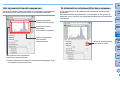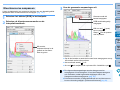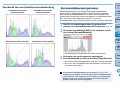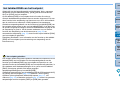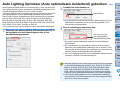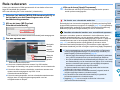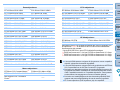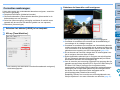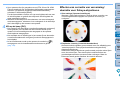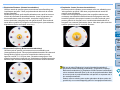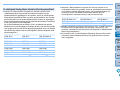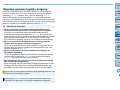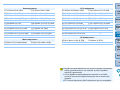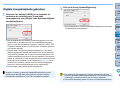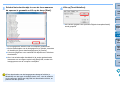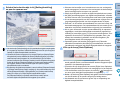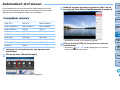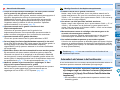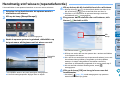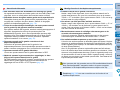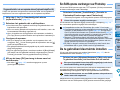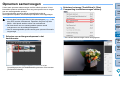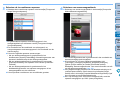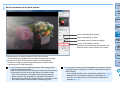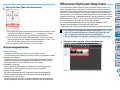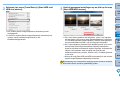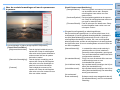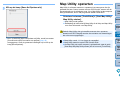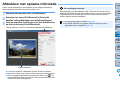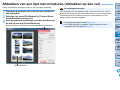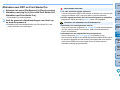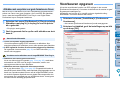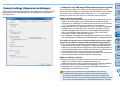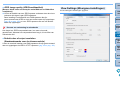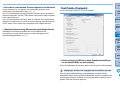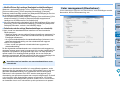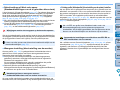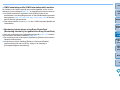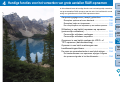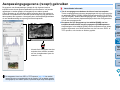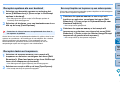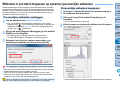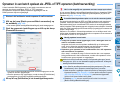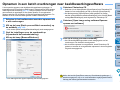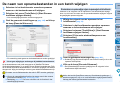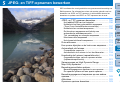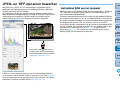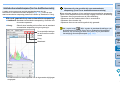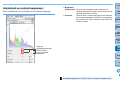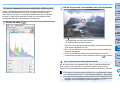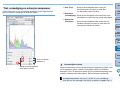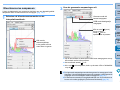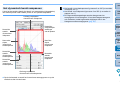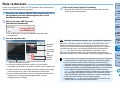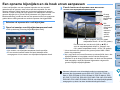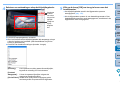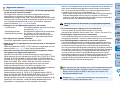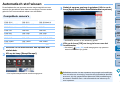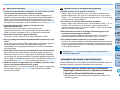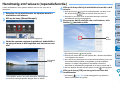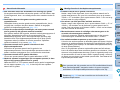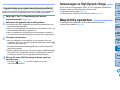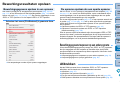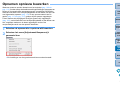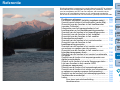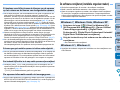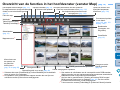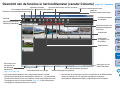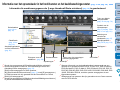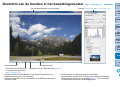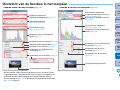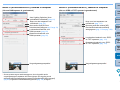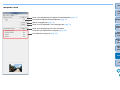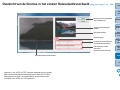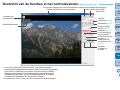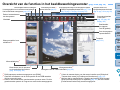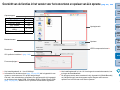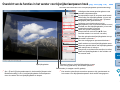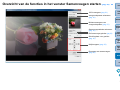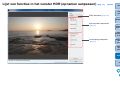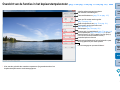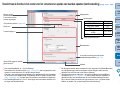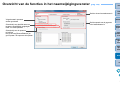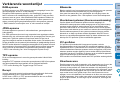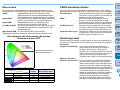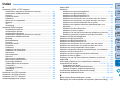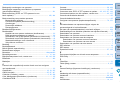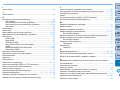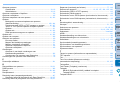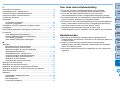1
2
3
4
5
Inleiding
Inhouds-
overzicht
Basisbediening
Geavanceerde
bewerkingen
Geavanceerde
beeldbewerkingen
en afdrukken
JPEG/TIFF-
opnamen
bewerken
Index
Grote aantallen
opnamen
verwerken
Referentie
Software voor het verwerken, weergeven en bewerken van RAW-opnamen
Digital Photo Professional
Versie 3.14
Instructiehandleiding
O
Inhoud van deze instructiehandleiding
O DPP staat voor Digital Photo Professional.
O
In deze handleiding zijn de afbeeldingen die worden
gebruikt voor de instructies voor basisbediening
afkomstig uit Windows 7. In sommige gedeelten worden
afbeeldingen uit andere Windows-versies gebruikt.
O
geeft de selectieprocedure in het menu aan.
Bijvoorbeeld: menu [File/Bestand]
[Exit/Afsluiten].
O Verwijzingen naar menu's, knoppen of vensters
die op het computerscherm worden
weergegeven, staan tussen vierkante haken.
O Verwijzingen naar toetsen op het toetsenbord
worden weergegeven tussen punthaken < >.
O pag. ** verwijst naar een paginanummer.
Klik hierop om naar de desbetreffende pagina te
gaan.
O :
handige informatie voor het oplossen van problemen.
O :
tips voor geavanceerd gebruik van de software.
O :
informatie die voor gebruik moet worden gelezen.
O :
aanvullende informatie die voor u van nut kan zijn.
© CANON INC. 2014 CEL-SV1NA280
O Door de handleiding bladeren
O Klik op de pijlen rechtsonder in het scherm.
: volgende pagina
: vorige pagina
: terug naar de laatst weergegeven pagina
O Klik op de hoofdstuktitels rechts op het scherm
om naar de pagina met de inhoudsopgave van
dat hoofdstuk te gaan. U kunt ook op het
gewenste onderwerp in de inhoudsopgave
klikken om naar de desbetreffende pagina te
gaan.
O Help en sneltoetsen
O Raadpleeg Help in het menu [Help] voor meer
informatie over het gebruik van DPP.
O
Raadpleeg [Troubleshooting/Problemen oplossen]
[Shortcut Key List/Lijst met sneltoetsen] in de
Help voor een overzicht van sneltoetsen waarmee
u bewerkingen snel kunt uitvoeren
.
NEDERLANDS

2
1
2
3
4
5
Inleiding
Inhouds-
overzicht
Basisbediening
Geavanceerde
bewerkingen
Geavanceerde
beeldbewerkingen
en afdrukken
JPEG/TIFF-
opnamen
bewerken
Index
Grote aantallen
opnamen
verwerken
Referentie
Inleiding
Digital Photo Professional (hierna 'DPP' genoemd) is hoogwaardige
software voor het verwerken, weergeven en bewerken van RAW-
opnamen voor EOS-camera's. Vaak wordt gedacht dat het verwerken
van RAW-opnamen lastig is in vergelijking met het verwerken van
normale JPEG-opnamen, maar met DPP kunt u RAW-opnamen in een
handomdraai op een geavanceerde manier bewerken en afdrukken.
Informatie over RAW-opnamen
Een RAW-opname bestaat uit opnamegegevens met uitvoergegevens
die met een beeldverwerkingssensor zijn vastgelegd. Omdat de
opnamen niet op het moment van opname in de camera worden
verwerkt en de opname wordt vastgelegd in de speciale vorm van
'RAW-opnamegegevens + gegevens over de
beeldverwerkingsinstellingen op het moment van opname', is speciale
software nodig om de opname weer te geven of te bewerken.
* 'RAW' betekent 'in natuurlijke vorm' of 'niet verwerkt of verfijnd'.
Vergeleken met film is een RAW-opname een opname die nog niet is
ontwikkeld (latente opname).
Bij film is het beeld voor het eerst zichtbaar wanneer de film wordt ontwikkeld.
Voor RAW-opnamen geldt ook dat de opname pas als een beeld op uw
computer kan worden weergegeven als de beeldsignalen zijn verwerkt.
Daarom wordt dit proces, zelfs al is het digitaal, 'ontwikkeling' genoemd.
DPP voert deze 'ontwikkeling' automatisch uit wanneer RAW-bestanden
worden weergegeven in DPP.
Het resultaat is dat de RAW-bestanden die worden weergegeven in
DPP de beelden zijn die zijn ontwikkeld.
Met DPP kunt u RAW-opnamen weergeven, bewerken en afdrukken
zonder diepgaand begrip van het ontwikkelingsproces.
Wat is een RAW-opname?
Wat is RAW-ontwikkeling?
Wanneer is RAW-ontwikkeling gereed?
RAW-opnamen worden vastgelegd in de indeling 'RAW-
opnamegegevens + gegevens over de beeldverwerkingsinstellingen op
het moment van opname'. Wanneer u een RAW-bestand in DPP opent,
wordt het automatisch ontwikkeld en kunt u de opname weergeven als
een opname waarop de beeldverwerkingsinstellingen op het moment
van opname zijn toegepast.
Zelfs als u verschillende aanpassingen voor de geopende opname
uitvoert (de opname wordt bij elke bewerking automatisch bijgewerkt),
worden alleen de beeldverwerkingsinstellingen
(ontwikkelingsinstellingen) aangepast en blijven de 'oorspronkelijke
opnamegegevens' ongewijzigd. Hierdoor verliest de opname geen
kwaliteit en zijn dit ideale opnamegegevens voor gebruikers die hun
opnamen op een creatieve manier willen bewerken.
In DPP wordt de term 'recept' gebruikt voor de 'gegevens over de
beeldverwerkingsinstellingen' die kunnen worden aangepast.
Wat zijn de voordelen van een RAW-opname?
RAW-opnamegegevens
Gegevens over de beeldverwerkingsinstellingen

3
1
2
3
4
5
Inleiding
Inhouds-
overzicht
Basisbediening
Geavanceerde
bewerkingen
Geavanceerde
beeldbewerkingen
en afdrukken
JPEG/TIFF-
opnamen
bewerken
Index
Grote aantallen
opnamen
verwerken
Referentie
Belangrijke functies van DPP
Hieronder staan de belangrijkste taken die u kunt uitvoeren voor
opnamen die u naar uw computer hebt gedownload.
O RAW-opnamen weergeven en ordenen
O Een RAW-opname in realtime aanpassen
O Verschillende elementen van een opname aanpassen terwijl de
oorspronkelijke opname ongewijzigd blijft
O Onbeperkt beeldstijlen toepassen
O De oorspronkelijke en de aangepaste versie van uw opname in
hetzelfde venster weergeven
O
Een opname bijsnijden en de hoek ervan aanpassen
O Het beeldformaat wijzigen
O Lensaberratie corrigeren
O Automatisch/handmatig stof wissen
O Een RAW-opname converteren naar een
JPEG- of TIFF-opname en deze opslaan
O Grote aantallen RAW-opnamen in batches verwerken
O De opname overbrengen naar beeldbewerkingssoftware
O Een RAW-opname afdrukken
O JPEG- en TIFF-opnamen weergeven en
ordenen
O
JPEG- en TIFF-opnamen in realtime aanpassen
O Verschillende elementen van een opname aanpassen terwijl de
oorspronkelijke opname ongewijzigd blijft
O JPEG- en TIFF-opnamen afdrukken
O Compatibel met kleurbeheersystemen
O CMYK-simulatie gebruiken voor commercieel drukwerk
Systeemvereisten
*
1
Compatibel met 32-bits/64-bits systemen voor alle versies met uitzondering van de Starter Edition
*
2
Compatibel met 32-bits/64-bits systemen voor Service Pack 2, met uitzondering van de Starter Edition
*
3
Compatibel met Service Pack 3
*
4
Core 2 Duo of hoger wordt aanbevolen
*
5
Minimaal 2 GB voor 64-bits Windows 8.1-, Windows 8- en Windows 7-systemen
Raadpleeg de website van Canon voor informatie over de nieuwste
systeemvereisten, ook voor ondersteunde versies van besturingssystemen.
Ondersteunde opnamen
Deze software ondersteunt de volgende opnametypen.
*
1
Compatibel met RAW-opnamen die met de EOS D6000 of EOS D2000
zijn gemaakt en met behulp van de CR2 Converter zijn geconverteerd
naar RAW-opnamen met de extensie '.CR2'.
Ga naar de Canon-website voor meer informatie over CR2 Converter.
*
2
•
Alleen cameramodellen waarbij Digital Photo Professional wordt vermeld onder 'Gegevenstype'
in het gedeelte 'Specificaties', achter in de gebruikershandleiding van de camera.
•
Gebruik de speciale toepassing CameraWindow om opnamen van een PowerShot-camera naar
een computer te downloaden. Raadpleeg de startershandleiding voor meer informatie.
•
Lensaberratiecorrectie kan alleen bij bepaalde camera's en objectieven worden gebruikt.
•
Het automatisch wissen van stof en andere specifieke EOS-functies kunnen niet
worden gebruikt.
•
Ook RAW-opnamen die met de PowerShot Pro1 zijn gemaakt, worden ondersteund. Deze
kunnen echter niet met de DPP aanpassingsfunctie voor RAW-opnamen worden bewerkt.
Besturings
systeem
Windows 8.1, Windows 8, Windows 7*
1
, Windows Vista*
2
Windows XP Professional/Home Edition*
3
Computer
Pc met één van de bovenstaande besturingssystemen
vooraf geïnstalleerd
* Opgewaardeerde pc's worden niet ondersteund
Processor
Pentium-processor met een kloksnelheid van 1,3 GHz of hoger*
4
RAM-
geheugen
Minimaal 1 GB*
5
Beeldscherm
Schermresolutie: 1024 × 768 pixels of hoger
Kleurkwaliteit: medium (16 bits) of hoger
Opnametype Extensie
RAW-opnamen
RAW-opnamen*
1
gemaakt met EOS-camera's, met
uitzondering van de EOS DCS1 en EOS DCS3
RAW-opnamen*
2
gemaakt met PowerShot-camera's
.CR2
.TIF
.CRW
JPEG-opnamen
Met Exif 2.2, 2.21 of 2.3 compatibele
JPEG-opnamen
.JPG, .JPEG
TIFF-opnamen
Met Exif compatibele TIFF-opnamen .TIF, .TIFF

4
1
2
3
4
5
Inleiding
Inhouds-
overzicht
Basisbediening
Geavanceerde
bewerkingen
Geavanceerde
beeldbewerkingen
en afdrukken
JPEG/TIFF-
opnamen
bewerken
Index
Grote aantallen
opnamen
verwerken
Referentie
Inhoudsoverzicht
Opnamen downloaden naar de computer
O
Opnamen downloaden door de camera op de computer aan te sluiten
¿ pag. 7
O Opnamen downloaden met een kaartlezer ¿ pag. 9
RAW-opnamen weergeven en controleren
O Delen van een opname snel vergroten ¿ pag. 11
O Opnamen sorteren (selectietekens, classificatie)
¿ pag. 18 en
pag. 19
O Een opname die gelijktijdig als RAW- en JPEG-
opname is opgeslagen, als één opname weergeven
¿ pag. 22
O De opnamen in de lijst met miniatuurweergaven met
een hoge resolutie weergeven
¿ pag. 23
O
Opname-informatie controleren (bijvoorbeeld de opnamedatum)
¿ pag. 10 en
pag. 23
RAW-opnamen bewerken (aanpassen)
O Helderheid/donkere tinten aanpassen
O Automatische aanpassing gebruiken
O De beeldstijl wijzigen
¿ pag. 12 en
pag. 26
¿ pag. 33
¿ pag. 26
O
De kleurovergang en het kleurcontrast verscherpen (contrast)
¿ pag. 29
O Huidskleurtinten verbeteren (kleurtoon) ¿ pag. 30
O
De kleuren van een opname levendiger maken (verzadiging)
¿ pag. 30
O Een opname verscherpen (scherpte) ¿ pag. 31
O
Een opname aanpassen voor een natuurlijkere kleurtoon (witbalans)
¿ pag. 28
O Een opname veranderen in een zwart-witopname of
een opname in sepiatinten (monochroom)
¿ pag. 30
O Een opname bijsnijden en de hoek ervan aanpassen ¿ pag. 38
O
Een beeldverhouding opgeven die geschikt is voor het
papierformaat waarop een opname wordt afgedrukt
¿ pag. 38
O Stof uit een opname wissen
¿ pag. 75 en
pag. 77
O Ongewenste delen van een opname wissen ¿ pag. 79
O
RAW-opnamen automatisch corrigeren met Auto Lighting
Optimizer (Auto optimalisatie helderheid)
¿ pag. 61
O
De helderheid van schaduwen/lichte delen aanpassen
¿ pag. 57
O Ruis in een opname reduceren ¿ pag. 62
O Lensaberratie corrigeren ¿ pag. 63
O Digitale lensoptimalisatie gebruiken ¿ pag. 70
O Een beeldstijlbestand gebruiken ¿ pag. 59
O Opnamen efficiënt bewerken ¿ pag. 34
O Een opname bewerken en tegelijkertijd de bewerkte
opname met het origineel vergelijken
¿ pag. 53
O Meerdere opnamen synchroniseren ¿ pag. 54
O
Een gebied buiten het ingestelde gebied weergeven als
waarschuwing (waarschuwing voor belichting/schaduw)
¿ pag. 55
O
De instellingen van een aangepaste opname herstellen
naar de instellingen op het moment van opname
¿ pag. 43
O Opnamen samenvoegen ¿ pag. 80
O HDR-opnamen (High Dynamic Range) maken ¿ pag. 83
Afdrukken
O Goed afdrukken met een Canon-printer
¿
pag. 43, pag. 89,
pag. 90 en pag. 91
O Onderwerpen met een natuurgetrouwe
kleurreproductie afdrukken
¿
pag. 43, pag. 89,
pag. 90 en pag. 91
O Afdrukken met de opname-informatie ¿ pag. 87
O Een lijst met opnameminiaturen afdrukken ¿ pag. 88
O De kleuren op het scherm en de kleuren op de
afdrukken op elkaar afstemmen
¿ pag. 95
Opnamen converteren
O
Een RAW-opname converteren naar een JPEG-opname
¿ pag. 42 en
pag. 102
O Bewerken in Photoshop
¿ pag. 79 en
pag. 103
O Batchverwerkingen uitvoeren ¿ pag. 102
O Een JPEG-opname bewerken (aanpassen) ¿ pag. 106

1
5
1
2
3
4
5
Inleiding
Inhouds-
overzicht
Basisbediening
Geavanceerde
bewerkingen
Geavanceerde
beeldbewerkingen
en afdrukken
JPEG/TIFF-
opnamen
bewerken
Index
Grote aantallen
opnamen
verwerken
Referentie
Basisbediening
In dit gedeelte komt de basisbediening aan de orde: van het naar de
computer downloaden van opnamen die met een camera zijn gemaakt
tot het controleren, bewerken, opslaan en afdrukken van een
gedownloade RAW-opname.
DPP starten ............................................................... 6
Het hoofdvenster .......................................................... 6
Opnamen downloaden naar de computer ................. 7
Opnamen downloaden met een kaartlezer................... 9
Een opname weergeven.......................................... 10
Opnamen als miniaturen weergeven in het hoofdvenster
......
10
Het formaat van opnameminiaturen wijzigen ......... 10
Een opname vergroten en weergeven in het
bewerkingsvenster
................................................................
11
Een bepaald gebied vergroten en weergeven........ 11
Een opname aanpassen.......................................... 12
Het toolpalet ............................................................... 12
Recepten .................................................................... 12
Een opname opslaan............................................... 13
Opslaan ...................................................................... 13
Een opname afdrukken ........................................... 14
Afdrukken ................................................................... 14
DPP afsluiten........................................................... 14

6
1
2
3
4
5
Inleiding
Inhouds-
overzicht
Basisbediening
Geavanceerde
bewerkingen
Geavanceerde
beeldbewerkingen
en afdrukken
JPEG/TIFF-
opnamen
bewerken
Index
Grote aantallen
opnamen
verwerken
Referentie
DPP starten
Dubbelklik op het pictogram op het bureaublad.
¿ DPP wordt gestart en het hoofdvenster (venster [Folder/Map])
wordt weergegeven.
Dubbelklik hierop
Hoofdvenster (Venster [Folder/Map])
U kunt de tabbladen in het hoofdvenster gebruiken om het venster
[Folder/Map] of [Collection/Collectie] te selecteren. In het venster
[Folder/Map] worden de opnamen weergegeven die zich in mappen op
de computer bevinden. In het venster [Collection/Collectie] (pag. 36)
worden opnamen weergegeven die de gebruiker willekeurig in
verschillende mappen heeft geselecteerd en samengevoegd.
Tenzij anders vermeld, wordt het venster [Folder/Map] vanaf nu
aangeduid als het hoofdvenster.
Het hoofdvenster
Venster [Folder/Map]
Venster [Collection/Collectie]

7
1
2
3
4
5
Inleiding
Inhouds-
overzicht
Basisbediening
Geavanceerde
bewerkingen
Geavanceerde
beeldbewerkingen
en afdrukken
JPEG/TIFF-
opnamen
bewerken
Index
Grote aantallen
opnamen
verwerken
Referentie
Opnamen downloaden naar de computer
Sluit de camera met de meegeleverde kabel aan op de computer en download
de opnamen die op de geheugenkaart in de camera zijn opgeslagen.
Start vanuit DPP de camerasoftware 'EOS Utility' en download de
opnamen met deze software.
1
Selecteer de opslaglocatie voor de opnamen.
O Selecteer de opslaglocatie voor de opnamen in de
mappenstructuur links in het hoofdvenster.
O Raadpleeg pag. 50 voor het maken van mappen.
2
Start EOS Utility.
O
Selecteer het menu [Tools/Extra]
[Start EOS Utility/EOS Utility starten].
¿ EOS Utility wordt gestart.
3
Sluit uw camera aan op uw computer en schakel de
camera in.
O Sluit de camera met de meegeleverde interfacekabel aan op de
computer en schakel de camera in.
O Raadpleeg de 'EOS Utility Instructiehandleiding' (elektronische
handleiding in PDF-indeling) voor meer informatie over het
aansluiten van de camera op de computer.
¿
Het venster Capture (Vastleggen) van EOS Utility wordt weergegeven.
Als er een EOS M2 of
EOS M is aangesloten, verschijnt het opnamevenster
niet. Ga door naar stap 5 op de volgende pagina.
EOS Utility (De weergegeven items variëren afhankelijk van de
aangesloten camera.)

8
1
2
3
4
5
Inleiding
Inhouds-
overzicht
Basisbediening
Geavanceerde
bewerkingen
Geavanceerde
beeldbewerkingen
en afdrukken
JPEG/TIFF-
opnamen
bewerken
Index
Grote aantallen
opnamen
verwerken
Referentie
4
Klik op de knop [Main Window/Hoofdvenster].
¿ Het hoofdvenster van EOS Utility wordt weergegeven.
5
Download opnamen.
¿ Het downloaden van opnamen wordt gestart.
¿
De gedownloade opnamen worden opgeslagen in de map die in stap 1
is geselecteerd en worden weergegeven in het hoofdvenster van DPP.
¿ De gedownloade opnamen worden op datum in mappen
gesorteerd en opgeslagen.
Klik
Als u opnamen downloadt met EOS Utility, kunt u de opnamen
gemakkelijker ordenen omdat deze op datum in mappen worden
gedownload, gesorteerd en opgeslagen.
Voordelen van het gebruik van EOS Utility voor het
downloaden van opnamen
O U kunt EOS Utility niet starten vanuit het venster [Collection/
Collectie] (pag. 6, pag. 36).
O Wanneer EOS Utility is gestart vanuit DPP, kunt u de volgende
functies niet gebruiken.
• Controlevenster (pag. 16)
• Een opname bijsnijden en de hoek ervan aanpassen
(pag. 38 en pag. 114)
• Digitale lensoptimalisatie (pag. 70)
• Opnamen samenvoegen (pag. 80)
• HDR-opnamen (High Dynamic Range) maken (pag. 83)
• Stof wissen (kopieerstempelfunctie)
(pag. 75 t/m pag. 79, pag. 117 t/m pag. 121)
• Bestandsnamen batchgewijs wijzigen (naamwijzigingsfunctie)
(pag. 104)
• Afdrukken met Easy-PhotoPrint EX of Easy-PhotoPrint
(afdrukken met plug-in) (pag. 43, pag. 46)
• Opnamen overbrengen naar Photoshop (pag. 79)
• Opnamen in een batch opslaan (batchverwerking) (pag. 102)

9
1
2
3
4
5
Inleiding
Inhouds-
overzicht
Basisbediening
Geavanceerde
bewerkingen
Geavanceerde
beeldbewerkingen
en afdrukken
JPEG/TIFF-
opnamen
bewerken
Index
Grote aantallen
opnamen
verwerken
Referentie
U kunt opnamen ook met een kaartlezer van een ander merk naar
de computer downloaden.
1
Plaats de geheugenkaart in de kaartlezer.
2
Open [My Computer/Deze computer]
[EOS_DIGITAL] en sleep de map [DCIM]
naar [Desktop/Bureaublad].
¿ De map [DCIM] wordt naar uw computer gedownload.
O Alle opnamen worden opgeslagen in submappen van de map
[DCIM].
Opnamen downloaden met een kaartlezer
3
Geef de opnamen die naar uw computer zijn
gedownload weer.
O Open de map [DCIM] die u naar het bureaublad hebt gekopieerd
en selecteer de map waarin de opnamen zijn opgeslagen.
¿ Opnamen in de map worden weergegeven in het hoofdvenster
van DPP.
Als u de geheugenkaartmap rechtstreeks in DPP selecteert, worden de
opnamen in de map in DPP weergegeven zodat u deze kunt controleren.
Opnamen controleren voordat u ze downloadt
O
Wanneer de geheugenkaart een groot aantal opnamen bevat, kan het
even duren voordat de opnamen naar uw computer zijn gekopieerd.
O
Raadpleeg 'Mapstructuur en bestandsnamen op de geheugenkaart'
in de 'EOS Utility Instructiehandleiding' (elektronische handleiding in
PDF-indeling) voor meer informatie over de [DCIM]-mappenstructuur
en de bestandsnamen van opnamen.

10
1
2
3
4
5
Inleiding
Inhouds-
overzicht
Basisbediening
Geavanceerde
bewerkingen
Geavanceerde
beeldbewerkingen
en afdrukken
JPEG/TIFF-
opnamen
bewerken
Index
Grote aantallen
opnamen
verwerken
Referentie
Opnamen die naar uw computer zijn gedownload, worden in het hoofdvenster als
een lijst met miniaturen weergegeven. Als u dubbelklikt op een opname, wordt het
bewerkingsvenster geopend. Hierin wordt de opname vergroot weergegeven.
Opnamen als miniaturen weergeven in het
hoofdvenster
Hoofdvenster
Geselecteerde opname roteren
Klik op de opname om deze te selecteren
Miniaturen weergeven van alle opnamen in de map die in de
mappenstructuur links in het venster is geselecteerd
O Opnamen met het pictogram [ ] zijn filmbestanden en kunnen
niet in DPP worden weergegeven.
O Indien het bericht [Insufficient memory./Onvoldoende geheugen.]
wordt weergegeven, staan er te veel bestanden in één map.
Verlaag het aantal bestanden in één map door de bestanden
bijvoorbeeld te verdelen over een aantal verschillende mappen.
O
Wanneer er informatie over de beeldverhouding is toegevoegd aan opnamen die
zijn gemaakt met de EOS-1D X, EOS-1D C, EOS-1D Mark IV, EOS-1Ds Mark III,
EOS-1D Mark III, EOS 5D Mark III, EOS 6D, EOS 7D, EOS 70D, EOS 60D, EOS
700D, EOS 100D, EOS 650D, EOS 600D, EOS 1200D, EOS M2 of EOS M, wordt
d
e opname als bijgesneden opname weergegeven (pag. 38 en pag. 114).
O
Raadpleeg pag. 127 voor een overzicht van de functies van het hoofdvenster.
Het formaat van opnameminiaturen wijzigen
U kunt het formaat van de opnameminiaturen die in het hoofdvenster
worden weergegeven wijzigen en de miniaturen met de bijbehorende
opname-informatie weergeven.
Selecteer het menu [View/Beeld] gewenste item.
¿ Het geselecteerde item wordt weergegeven.
Een opname weergeven

11
1
2
3
4
5
Inleiding
Inhouds-
overzicht
Basisbediening
Geavanceerde
bewerkingen
Geavanceerde
beeldbewerkingen
en afdrukken
JPEG/TIFF-
opnamen
bewerken
Index
Grote aantallen
opnamen
verwerken
Referentie
¿ Het bewerkingsvenster wordt weergegeven.
¿
Het kan enige tijd duren voordat de opname opnieuw is getekend.
O Klik op [ ] rechtsboven in het bewerkingsvenster om het
bewerkingsvenster te sluiten.
Een opname vergroten en weergeven in het bewerkingsvenster
Dubbelklik hierop
Bewerkingsvenster
Toolpalet
O
Door het menu [View/Beeld]
[AF Point/AF-punt] te selecteren in het bewerkingsvenster, kunt
u de AF-punten weergeven die op het moment van opname in de camera waren geselecteerd.
AF-punten worden echter niet weergegeven voor opnamen waarvan het beeldformaat is
gewijzigd en die daarna zijn geconverteerd en opgeslagen (pag. 42 en pag. 137), voor
afbeeldingen waarvoor u een effect hebt geselecteerd anders dan [Shot settings/Opname-
instellingen] om de vervorming/aberratie van een fisheye-objectief te corrigeren, noch voor
afbeeldingen waarvoor tijdens de ontwikkeling van de RAW-bestanden in de camera
specifieke instellingen voor correctie van vervorming en chromatische aberratie zijn ingesteld.
O
Raadpleeg pag. 130 voor een overzicht van de functies van het bewerkingsvenster.
Een bepaald gebied vergroten en weergeven
Dubbelklik op het gebied dat u wilt vergroten.
¿
Het desbetreffende gebied wordt vergroot tot 100% (ware
pixelgrootte). Na enkele ogenblikken wordt de weergave duidelijker.
O Dubbelklik nogmaals op het gebied om terug te keren naar de
volledige schermweergave.
O
U kunt de weergavepositie wijzigen door over de opname te slepen
of door de vergrotingsweergavepositie in het toolpalet te slepen.
Dubbelklik hierop
Weergavepositie voor vergroting in het toolpalet
Wijzig de vergrotings-
weergavepositie door te
slepen
Selecteer het menu [View/Beeld] [200% view/200%-weergave] of
[50% view/50%-weergave].
Een opname weergeven met een andere vergroting dan 100%
Dubbelklik als u de vergroting wilt wijzigen (pag. 93).

12
1
2
3
4
5
Inleiding
Inhouds-
overzicht
Basisbediening
Geavanceerde
bewerkingen
Geavanceerde
beeldbewerkingen
en afdrukken
JPEG/TIFF-
opnamen
bewerken
Index
Grote aantallen
opnamen
verwerken
Referentie
Een opname aanpassen
U kunt verschillende elementen van een opname, zoals de helderheid
of de beeldstijl, aanpassen met het toolpalet in het bewerkingsvenster.
U kunt de oorspronkelijke instellingen van een opname gemakkelijk
herstellen met de knop [ ], zelfs als u een verkeerde aanpassing
hebt gedaan. Probeer de verschillende aanpassingen uit.
Ter illustratie wordt hieronder de procedure voor het aanpassen van de
helderheid van een opname beschreven.
¿ De helderheid van de opname wordt in realtime gewijzigd op
basis van de mate van aanpassing.
Herstelt de oorspronkelijke
instellingen van de opname
Sleep de schuifregelaar
naar links of rechts
Toolpalet
Selecteer het menu [View/Beeld] [Tool palette/Toolpalet].
Het toolpalet wordt niet weergegeven
Afhankelijk van de bewerkingen die u wilt uitvoeren, kunt u opnamen
aanpassen met de tabbladen [RAW], [RGB], [NR/ALO/Ruisreductie/
ALO] en [LENS] van het toolpalet.
Bij aanpassingen met het toolpalet (de opname wordt bij elke bewerking
automatisch bijgewerkt) worden alleen de beeldverwerkingsinstellingen
gewijzigd en blijven de 'oorspronkelijke opnamegegevens' ongewijzigd.
Hierdoor treedt bij het bewerken geen kwaliteitsverlies op en kunt u uw
opnamen keer op keer aanpassen.
Zie hoofdstuk 2 en verder voor meer informatie over de verschillende
bewerkingen die u met het toolpalet kunt uitvoeren.
In DPP worden alle aanpassingen (gegevens over de
beeldverwerkingsinstellingen) die met het toolpalet zijn uitgevoerd
in de vorm van een 'recept' (pag. 99) bij een opname opgeslagen.
Het toolpalet
Recepten
Raadpleeg pag. 131 voor een overzicht van de functies van het toolpalet.

13
1
2
3
4
5
Inleiding
Inhouds-
overzicht
Basisbediening
Geavanceerde
bewerkingen
Geavanceerde
beeldbewerkingen
en afdrukken
JPEG/TIFF-
opnamen
bewerken
Index
Grote aantallen
opnamen
verwerken
Referentie
Een opname opslaan
Als u de opname zoals hier beschreven opslaat, kunt u alle
aanpassingen die met het toolpalet zijn uitgevoerd (recept) opslaan bij
de RAW-opname.
Selecteer het menu [File/Bestand] [Save/Opslaan].
¿ De aanpassingsgegevens (recept) worden opgeslagen bij de
opname.
Met DPP kunt u opnamen desgewenst op de volgende manieren
opslaan. Raadpleeg hoofdstuk 2 en verder voor meer informatie over
elke manier van opslaan.
O Save (Opslaan) (pag. 41)
De aanpassingen die met het toolpalet zijn uitgevoerd (recept)
worden aan een RAW-opname toegevoegd en opgeslagen.
O Save as (Opslaan als) (pag. 41)
De aanpassingen die met het toolpalet zijn uitgevoerd (recept)
worden aan een RAW-opname toegevoegd en de opname wordt als
een aparte RAW-opname opgeslagen. De oorspronkelijke RAW-
opname blijft ongewijzigd.
O Add thumbnail to image and save (Miniatuur aan opname
toevoegen en opslaan)* (pag. 23)
Maak een nieuwe miniatuur voor het hoofdvenster en sla de miniatuur
bij de opname op.
De kwaliteit van de opnamen in het hoofdvenster neemt toe en de
opnamen worden sneller opnieuw getekend.
O Convert and save (Converteren en opslaan) (pag. 42)
De aangepaste RAW-opname wordt naar een JPEG- of TIFF-opname
geconverteerd en opgeslagen.
De oorspronkelijke RAW-opname blijft ongewijzigd.
O Batch process (Batchverwerking) (pag. 102)
Meerdere aangepaste RAW-opnamen worden in een batch naar
JPEG- of TIFF-opnamen geconverteerd en opgeslagen.
De oorspronkelijke RAW-opnamen blijven ongewijzigd.
* Optie beschikbaar in het hoofdvenster.
Opslaan

14
1
2
3
4
5
Inleiding
Inhouds-
overzicht
Basisbediening
Geavanceerde
bewerkingen
Geavanceerde
beeldbewerkingen
en afdrukken
JPEG/TIFF-
opnamen
bewerken
Index
Grote aantallen
opnamen
verwerken
Referentie
Een opname afdrukken
U kunt opnamen afdrukken met een printer. Ter illustratie wordt
hieronder de procedure voor het afdrukken van één opname op
één vel papier beschreven.
Met DPP kunt u opnamen desgewenst op de volgende manieren
afdrukken. Raadpleeg hoofdstuk 2 en verder voor meer informatie over
elke manier van afdrukken.
O Eén opname afdrukken (pag. 49)
O Afdrukken met een Canon-inkjetprinter (pag. 43 en pag. 46)
O Afdrukken met een professionele Canon-printer (pag. 89)
O Afdrukken met opname-informatie (pag. 87)
O Een lijst met miniaturen afdrukken (afdrukken op één vel) (pag. 88)
1
Selecteer het menu [File/Bestand]
[Print/Afdrukken].
¿ Het dialoogvenster met de afdrukinstellingen van de printer wordt
weergegeven.
2
Druk de opname af.
O Geef de optimale instellingen voor het afdrukken van foto's op in
het dialoogvenster met afdrukinstellingen van de printer en klik
op de knop [OK].
¿ Het afdrukken wordt gestart.
Afdrukken
DPP afsluiten
Selecteer het menu [File/Bestand] [Exit/Afsluiten]
in het hoofdvenster.
¿ DPP wordt afgesloten.
Wanneer u DPP probeert af te sluiten zonder de aangepaste opname
op te slaan, wordt een bevestigingsdialoogvenster weergegeven. Klik
op de knop [Yes to all/Ja op alles] om de aanpassingsgegevens
(recept) bij alle aangepaste opnamen op te slaan.

2
15
1
2
3
4
5
Inleiding
Inhouds-
overzicht
Basisbediening
Geavanceerde
bewerkingen
Geavanceerde
beeldbewerkingen
en afdrukken
JPEG/TIFF-
opnamen
bewerken
Index
Grote aantallen
opnamen
verwerken
Referentie
Geavanceerde bewerkingen
In dit hoofdstuk worden meer geavanceerde bewerkingen beschreven, waaronder het op
een efficiënte manier controleren van opnamen, verschillende bewerkingsmethoden, het
afdrukken van een RAW-opname met een Canon-printer en het sorteren van opnamen.
Opnamen op een efficiënte manier controleren en
sorteren .................................................................... 16
Opnamen sorteren..................................................... 18
Selectietekens toevoegen...................................... 18
Classificaties instellen............................................ 18
Opnamen sorteren in het hoofdvenster ..................... 19
Selectietekens toevoegen in het hoofdvenster ...... 19
Classificaties instellen in het hoofdvenster ............ 19
Opnamen rangschikken in het hoofdvenster ............. 20
Rangschikken op soort .......................................... 20
Onbeperkt rangschikken........................................ 21
Een RAW-opname en JPEG-opname als
één opname weergeven ............................................ 22
De kwaliteit van een opname in het hoofdvenster verbeteren .....
23
Opname-informatie controleren ................................. 23
Een opname bewerken ............................................ 25
Het tabblad RAW van het toolpalet............................ 25
Bewerkingen met het toolpalet uitvoeren in het
hoofdvenster ..........................................................
25
Helderheid aanpassen............................................... 26
Een beeldstijl wijzigen................................................ 26
Beeldstijlbestand.................................................... 27
De kleurtoon aanpassen door de witbalans te wijzigen ......
28
De kleurtoon aanpassen met behulp van
automatische witbalanscorrectie................................
28
Contrast aanpassen................................................... 29
Kleurtoon en verzadiging wijzigen ............................. 30
Monochroom aanpassen ....................................... 30
Aanpassen beeldscherpte .......................................... 31
Gedetailleerde instelling van beeldscherpte........... 32
Helderheid en kleur automatisch aanpassen
(Tone Curve Assist/Kleurtooncurvehulp).................... 33
Opnamen efficiënt bewerken................................... 34
Bewerkingen uitvoeren in het beeldbewerkingsvenster ......
34
De weergavepositie van de miniaturen wijzigen en de
miniaturen naast elkaar weergeven
...........................................
36
Opnamen verzamelen en bewerken in het venster
Collection (Collectie) ..........................................................
36
Een opname bijsnijden en de hoek ervan aanpassen ......
38
Aanpassingsgegevens toepassen op andere opnamen...
41
Bewerkingsresultaten opslaan................................. 41
Bewerkingsgegevens bij een RAW-opname opslaan ....
41
Opnamen opslaan als JPEG- of TIFF-opnamen ........ 42
Opnamen opnieuw bewerken.................................. 43
Een opname afdrukken ........................................... 43
Foto's afdrukken met een Canon-inkjetprinter die
compatibel is met Easy-PhotoPrint EX....................... 43
Foto's afdrukken met een Canon-inkjetprinter die
compatibel is met Easy-PhotoPrint.............................
46
Foto's afdrukken met een andere printer dan
een Canon-inkjetprinter ..............................................
49
Ordenen van opnamen............................................ 49
Een ongewenste opname verwijderen ....................... 49
Een map maken voor het opslaan van opnamen ....... 50
Opnamen verplaatsen ................................................ 50
Opnamen in mappen verplaatsen .............................. 51
Veelgebruikte mappen vastleggen (met een bladwijzer).....
51
Bladwijzers ordenen ............................................... 51

16
1
2
3
4
5
Inleiding
Inhouds-
overzicht
Basisbediening
Geavanceerde
bewerkingen
Geavanceerde
beeldbewerkingen
en afdrukken
JPEG/TIFF-
opnamen
bewerken
Index
Grote aantallen
opnamen
verwerken
Referentie
Opnamen op een efficiënte manier controleren en sorteren
U kunt opnamen die als miniaturen in het hoofdvenster worden
weergegeven, vergroten en zo elke opname op een efficiënte manier
controleren. Bovendien kunt u selectietekens aan de opnamen
toevoegen en opnamen in vijf groepen sorteren.
1
Geef het controlevenster weer.
O Klik op de knop [Quick check/Controle].
¿ Het controlevenster wordt weergegeven.
2
Klik op de knop [Next/Volgende] of [Previous/Vorige] om van
de ene opname die u wilt controleren naar de andere te gaan.
O Alle opnamen die in het hoofdvenster worden weergegeven,
kunnen in het controlevenster worden gecontroleerd.
Controlevenster
3
Dubbelklik op het gebied dat u wilt vergroten.
¿ Het desbetreffende gebied wordt vergroot tot 50%.
O
U kunt de weergavepositie wijzigen door over de opname te slepen.
O Dubbelklik nogmaals op het gebied om terug te keren naar de
volledige schermweergave.
O Klik op de knop [OK] om te sluiten.
Dubbelklik hierop
Wanneer het selectievakje [AF Point/AF-punt] is ingeschakeld, kunt
u de AF-punten weergeven die bij het maken van de opnamen in de
camera zijn geselecteerd.
AF-punten worden echter niet weergegeven
voor opnamen waarvan de grootte is gewijzigd en die vervolgens zijn
geconverteerd en opgeslagen
(pag. 42 en pag. 137)
. Dit geldt ook voor
opnamen waarvoor instellingen voor vervormingscorrectie en correctie
van chromatische aberratie zijn opgegeven tijdens de verwerking van de
RAW-opname op de camera, en voor HDR-opnamen (opnamen met een
hoog dynamisch bereik).

17
1
2
3
4
5
Inleiding
Inhouds-
overzicht
Basisbediening
Geavanceerde
bewerkingen
Geavanceerde
beeldbewerkingen
en afdrukken
JPEG/TIFF-
opnamen
bewerken
Index
Grote aantallen
opnamen
verwerken
Referentie
O Alleen geselecteerde opnamen controleren
U kunt het controlevenster gebruiken om alleen geselecteerde
opnamen te controleren door de gewenste opnamen in het
hoofdvenster te selecteren en vervolgens stap 1 uit te voeren.
O Door de opnamen bladeren met het toetsenbord
U kunt ook door de opnamen bladeren met de knop <
> of <
!
>.
O De schermweergave wijzigen met het toetsenbord
U kunt ook tussen de volledige schermweergave en de normale
schermweergave schakelen met de toetsen <Alt> + <Enter>.
O Bewerkingen uitvoeren met het contextmenu
U kunt elke bewerking ook uitvoeren met het menu dat wordt
weergegeven wanneer u met de rechtermuisknop op een opname klikt.
Handige functies in het controlevenster
O Als u een opname vergroot, is deze vergroting de helft (50%) van
100% (ware pixelgrootte).
O Wanneer een opname is vergroot, kunt u de vergroting wijzigen
in 100% (pag. 93).
O Raadpleeg pag. 135 voor een overzicht van de functies van het
controlevenster.

18
1
2
3
4
5
Inleiding
Inhouds-
overzicht
Basisbediening
Geavanceerde
bewerkingen
Geavanceerde
beeldbewerkingen
en afdrukken
JPEG/TIFF-
opnamen
bewerken
Index
Grote aantallen
opnamen
verwerken
Referentie
U kunt opnamen sorteren door selectietekens toe te voegen of
classificaties in te stellen (dit wordt aangegeven met [ ]) voor elk
onderwerp of thema.
Selectietekens toevoegen
Geef de opname weer waaraan u een selectieteken
wilt toevoegen en klik vervolgens op een van de
tekens [ ] tot [ ].
Opnamen sorteren
Klik hierop
¿ Het geselecteerde selectieteken wordt linksboven in het venster
weergegeven.
Selectieteken
O
Klik op de knop [Clear/Wissen] om het selectieteken te verwijderen.
O
De waarden van de selectietekens die zijn toegevoegd aan opnamen
in DPP versie 3.8 of eerder, worden behouden zoals ze zijn.
O U kunt selectietekens ook toevoegen in het menu dat wordt
weergegeven door in het hoofdvenster met uw rechtermuisknop
op een opname te klikken.
Classificaties instellen
Geef de opname weer die u wilt classificeren en klik
vervolgens op een van de [ ].
Klik hierop (verandert in
[ ] nadat u op [ ] klikt)
¿
De classificatie is ingesteld en er wordt een pictogram weergegeven dat
overeenkomt met de geselecteerde [ ] linksboven in het venster.
(Venster weergegeven met een classificatie van drie [ ])
O
Om [Reject/Afwijzen] in te stellen, klikt u op de knop [Reject/Afwijzen].
Klik nogmaals op de knop [Reject/Afwijzen] om te annuleren.
Classificatiepictogram
O Om de classificatie te annuleren, klikt u op dezelfde [ ] als toen
u de instelling maakte rechts van het venster.
Omdat de bestandsstructuur van de opnamegegevens verandert
wanneer er een classificatie aan een opname wordt toegevoegd,
kan het zijn dat u de opname-informatie niet kunt bekijken in
software van derden.
U kunt ook classificaties instellen (inclusief de instelling [Reject/
Afwijzen]) in het menu dat wordt weergegeven door in het
hoofdvenster met uw rechtermuisknop op een opname te klikken.

19
1
2
3
4
5
Inleiding
Inhouds-
overzicht
Basisbediening
Geavanceerde
bewerkingen
Geavanceerde
beeldbewerkingen
en afdrukken
JPEG/TIFF-
opnamen
bewerken
Index
Grote aantallen
opnamen
verwerken
Referentie
U kunt opnamen ook sorteren door in het hoofdvenster selectietekens
toe te voegen of classificaties in te stellen (dit wordt aangegeven met
[ ]) voor elk onderwerp of thema.
Selectietekens toevoegen in het hoofdvenster
Selecteer de opname waaraan u een selectieteken
wilt toevoegen en klik vervolgens op een van de
tekens [ ] tot [ ] op de werkbalk.
O Klik nogmaals op het selectieteken op de werkbalk en verwijder
de selectietekens.
Opnamen sorteren in het hoofdvenster
Maak een
selectie
Klik hierop
¿ Het geselecteerde selectieteken wordt linksboven in het
opnamekader weergegeven.
Selectieteken
Classificaties instellen in het hoofdvenster
Geef de opname weer die u wilt classificeren en klik
vervolgens op een van de tekens [ ] op de werkbalk.
O Om de classificatie te annuleren, klikt u op dezelfde [ ] als toen
u de instelling maakte op de werkbalk.
O [Reject/Afwijzen] kan niet worden ingesteld op de werkbalk. Stel
[Reject/Afwijzen] in met het menu [Label] of het controlevenster
(pag. 18).
Maak een
selectie
Klik hierop (verandert in [ ] nadat u op [ ] klikt)
¿
De classificatie is ingesteld en er wordt een pictogram weergegeven dat
overeenkomt met de geselecteerde [ ] in het opnamekader.
(Venster weergegeven met een classificatie van drie [ ] als voorbeeld)
Classificatiepictogram

20
1
2
3
4
5
Inleiding
Inhouds-
overzicht
Basisbediening
Geavanceerde
bewerkingen
Geavanceerde
beeldbewerkingen
en afdrukken
JPEG/TIFF-
opnamen
bewerken
Index
Grote aantallen
opnamen
verwerken
Referentie
Houd de toets <Control> ingedrukt en klik op de gewenste opnamen. Als
u meerdere opeenvolgende opnamen wilt selecteren, houdt u de toets
<Shift> ingedrukt en klikt u op de eerste en laatste opname.
U kunt een groot aantal opnamen weergeven door de grootte van de
miniaturen in te stellen op klein (pag. 10). Door vervolgens het menu
[View/Beeld]
[Rating/Classificatie] te selecteren en de selectietekens te
verwijderen zodat de classificaties niet meer worden weergegeven in het
opnamekader, kunt u nog meer miniaturen in het hoofdvenster weergeven.
Meerdere opnamen selecteren in het hoofdvenster
Meerdere miniaturen weergeven in het hoofdvenster
O Het menu [Label] kan ook worden gebruikt om selectietekens toe
te voegen en classificaties in te stellen.
O
Door het menu [Edit/Bewerken]
[Check mark/Selectieteken] of
[Rating/Classificatie]
opnameselectiecriteria te selecteren, kunt u
de criteria voor geselecteerde of geclassificeerde opnamen verfijnen.
O
U kunt de classificatie-instellingen die in DPP zijn ingesteld weergeven
of wijzigen met andere meegeleverde software of op een EOS-1D X,
EOS-1D C, EOS 5D Mark III, EOS 6D, EOS 7D (firmwareversie 2.0.0
of hoger), EOS 70D, EOS 60D, EOS 700D, EOS 100D, EOS 650D,
EOS 600D, EOS 1200D, EOS 1100D, EOS M2 of EOS M.
• EOS Utility versie 2.9 of hoger:
Classificaties die in DPP zijn ingesteld, worden weergegeven.
Maar [Reject/Afwijzen] wordt niet weergegeven en u kunt geen
classificatie-instellingen wijzigen.
• Op een EOS-1D X, EOS-1D C, EOS 5D Mark III, EOS 6D,
EOS 7D (firmwareversie 2.0.0 of hoger), EOS 70D, EOS 60D,
EOS 700D, EOS 100D, EOS 650D, EOS 600D, EOS 1200D,
EOS 1100D, EOS M2 of EOS M: classificaties die in DPP zijn
ingesteld, worden in het weergavescherm weergegeven. U kunt
ook classificatie-instellingen wijzigen. U kunt echter geen
instellingen voor [Reject/Afwijzen] weergeven of wijzigen.
O
Daarentegen kunt u de classificatie-instellingen ook met DPP
weergeven en wijzigen voor foto's op een EOS-1D X, EOS-1D C,
EOS 5D Mark III, EOS 6D, EOS 7D (firmwareversie 2.0.0 of hoger),
EOS 70D, EOS 60D, EOS 700D, EOS 100D, EOS 650D,
EOS 600D, EOS 1200D, EOS 100D, EOS M2 of EOS M.
U kunt opnamen in het hoofdvenster rangschikken in de volgorde van
de selectietekens die u aan opnamen hebt toegevoegd of op basis van
de datum en tijd van opname. U kunt opnamen ook onbeperkt
rangschikken door deze afzonderlijk te verplaatsen.
Rangschikken op soort
Selecteer het menu [View/Beeld] [Sort/Sorteren]
gewenste item.
¿ De opnamen worden gerangschikt op basis van het
geselecteerde item.
Opnamen rangschikken in het
hoofdvenster

21
1
2
3
4
5
Inleiding
Inhouds-
overzicht
Basisbediening
Geavanceerde
bewerkingen
Geavanceerde
beeldbewerkingen
en afdrukken
JPEG/TIFF-
opnamen
bewerken
Index
Grote aantallen
opnamen
verwerken
Referentie
Sorteeritem Omschrijving
Rating: ascending
order (Classificatie:
oplopende volgorde)
Gesorteerd op volgorde van het kleinste aantal [ ].
Rating: descending
order (Classificatie:
aflopende volgorde)
Gesorteerd op volgorde van het grootste aantal [ ].
Bestandsnaam
De opnamen worden in alfanumerieke volgorde
(0 t/m 9
A t/m Z) op bestandsnaam gesorteerd.
Shooting Date/Time
(Opnamedatum/-tijd)
De opnamen worden in chronologische
volgorde gesorteerd op basis van de
opnamedatum en -tijd
RAW priority
(RAW prioriteit)
De opnamen worden in de volgende volgorde
gesorteerd: RAW-opnamen JPEG-opnamen
TIFF-opnamen.
Check mark1
(Selectieteken1) -
Check mark5
(Selectieteken5)
Opnamen met een selectieteken krijgen
prioriteit en worden op numerieke volgorde
gesorteerd.
Wanneer de selectietekens 1 t/m 5 zijn ingesteld, worden de opnamen
als volgt gesorteerd:
Check mark1 (Selectieteken1) geselecteerd: 12345
Check mark2 (Selectieteken2) geselecteerd: 23451
Check mark3 (Selectieteken3) geselecteerd: 34512
Check mark4 (Selectieteken4) geselecteerd: 45123
Check mark5 (Selectieteken5) geselecteerd: 51234
Sorteervolgorde van selectietekens
Onbeperkt rangschikken
Sleep de opname naar de gewenste locatie.
¿ De opname wordt naar de gewenste locatie verplaatst.
O
U kunt ook meerdere opnamen selecteren (pag. 20) en verplaatsen.
O De volgorde van gerangschikte opnamen blijft behouden totdat u
DPP afsluit of een andere map selecteert in de mappenstructuur.
O Selecteer het menu [View/Beeld] [Sort/Sorteren] [File name/
Bestandsnaam] om terug te keren naar de volgorde voorafgaand
aan het rangschikken.
Zelfs als u DPP afsluit of een andere map in de mappenstructuur
selecteert, kunt u de volgorde van gerangschikte opnamen behouden.
O De volgorde behouden zonder de bestandsnamen van opnamen
te wijzigen
Op het tabblad [View settings/Weergave-instellingen] in [Preferences/
Voorkeuren] kunt u de volgorde van de opnamen behouden zonder
de bestandsnamen te wijzigen (pag. 93).
O
De volgorde behouden en bestandsnamen van opnamen wijzigen
Met de naamwijzigingsfunctie kunt u de volgorde van opnamen
behouden en in één keer alle bestandsnamen in de volgorde van de
rangschikking wijzigen (pag. 104).
De volgorde van gerangschikte opnamen behouden

22
1
2
3
4
5
Inleiding
Inhouds-
overzicht
Basisbediening
Geavanceerde
bewerkingen
Geavanceerde
beeldbewerkingen
en afdrukken
JPEG/TIFF-
opnamen
bewerken
Index
Grote aantallen
opnamen
verwerken
Referentie
U kunt een RAW-opname en een JPEG-opname die gelijktijdig zijn gemaakt,
weergeven en verwerken als één opname. U kunt ook het aantal opnamen dat
in het hoofdvenster wordt weergegeven halveren en het controleren van een
groot aantal opnamen die gelijktijdig zijn gemaakt, stroomlijnen.
1
Selecteer het menu [Tools/Extra]
[Preferences/Voorkeuren].
2
Selecteer het tabblad [View settings/Weergave-instellingen]
en schakel [Display only CR2 images for CR2 and JPEG files
of the same name/Alleen CR2-opnamen voor CR2- en
JPEG-bestanden met dezelfde naam weergeven] in.
¿ De bijgewerkte weergave in het hoofdvenster en de gelijktijdig
gemaakte RAW- en JPEG-opname worden als één opname
weergegeven met de markering [ ] (pag. 129).
Een RAW-opname en JPEG-opname als één opname weergeven
Opnamen die als één opname kunnen worden weergegeven, zijn opnamen
die zijn gemaakt met een camera die RAW-opnamen met de extensie '.CR2'
en JPEG-opnamen gelijktijdig vastlegt. Opnamen die gelijktijdig zijn
gemaakt met een camera die RAW-opnamen met de extensie '.CRW' of
'.TIF' vastlegt, kunnen niet als één opname worden weergegeven.
O Weergegeven opname
De RAW-opname wordt in alle vensters weergegeven.
O Bewerkte opname
De inhoud die is aangepast met een functie van DPP (het toolpalet,
enz.) wordt alleen toegepast op de RAW-opname.
Als u echter de volgende functies hebt gebruikt, worden de
aanpassingen op zowel de RAW-opname als de JPEG-opname
toegepast.
• Een opname verwijderen (pag. 49)
• Een opname verplaatsen of kopiëren (pag. 50)
• Selecteren (pag. 18 en pag. 19)
• Classificatie (pag. 18 en pag. 19)
• Een opname draaien (pag. 127, pag. 135 en pag. 136)
• Een miniatuur aan een opname toevoegen en opslaan (pag. 23)
O
Opnamen die zijn toegevoegd aan het venster [Collection/Collectie]
Wanneer u een opname aan het venster [Collection/Collectie]
toevoegt die uit een RAW-opname en een JPEG-opname bestaat,
wordt de markering [
] bij de opname weergegeven. Omdat de
RAW-opname en de JPEG-opname feitelijk afzonderlijk worden
toegevoegd, neemt het aantal opnamen op het tabblad [Collection/
Collectie] met 2 toe (
pag. 128).
RAW-opnamen met de extensie '.CR2' kunnen als één
opname worden weergegeven.
Wanneer één opname wordt weergegeven
Als u in stap 2 [Display only CR2 images for CR2 and JPEG files of the
same name/Alleen CR2-opnamen voor CR2- en JPEG-bestanden met
dezelfde naam weergeven] uitschakelt, worden de RAW-opname en
de JPEG-opname als aparte opnamen weergegeven.

23
1
2
3
4
5
Inleiding
Inhouds-
overzicht
Basisbediening
Geavanceerde
bewerkingen
Geavanceerde
beeldbewerkingen
en afdrukken
JPEG/TIFF-
opnamen
bewerken
Index
Grote aantallen
opnamen
verwerken
Referentie
Maak een nieuwe miniatuur voor het hoofdvenster en sla de miniatuur
bij de opname op.
De kwaliteit van de opnamen in het hoofdvenster neemt toe en de
opnamen worden sneller opnieuw getekend.
Selecteer alle opnamen en selecteer het menu
[File/Bestand] [Add thumbnail to image and save/
Miniatuur aan opname toevoegen en opslaan].
De kwaliteit van een opname in het hoofdvenster
verbeteren
De kwaliteit van alle JPEG- en TIFF-opnamen neemt toe. Hoewel de
opnamekwaliteit ongeacht de grootte van de miniatuur toeneemt (pag. 10),
is de verbetering duidelijker zichtbaar wanneer u [Large thumbnail/Grote
miniatuur] selecteert dan wanneer u [Medium thumbnail/Middelgrote
miniatuur] of [Small thumbnail/Kleine miniatuur] selecteert.
De mate waarin de kwaliteit toeneemt
Het toevoegen van een groot aantal opnamen kan enige tijd duren.
1
Selecteer de opname waarvan u de opname-
informatie wilt controleren.
2
Klik op de knop [Info].
¿
Het venster met opname-informatie wordt weergegeven (pag. 24).
Opname-informatie controleren

24
1
2
3
4
5
Inleiding
Inhouds-
overzicht
Basisbediening
Geavanceerde
bewerkingen
Geavanceerde
beeldbewerkingen
en afdrukken
JPEG/TIFF-
opnamen
bewerken
Index
Grote aantallen
opnamen
verwerken
Referentie
3
Selecteer een tabblad en controleer de informatie.
Tabblad [Shooting Information/
Opname-informatie]
Tabblad [Metadata/
Metagegevens]
O Opname-informatie wordt op het tabblad [Shooting Information/
Opname-informatie] weergegeven. De IPTC*-informatie die
achteraf aan de opname is toegevoegd, wordt weergegeven op
het tabblad [Metadata/Metagegevens].
IPTC*-informatie bestaat uit extra opmerkingen bij opnamen,
zoals bijschriften en informatie over de fotograaf en de
opnamelocatie. De informatie is opgesplitst in 5 categorieën en
kan worden bekeken door [Description/Beschrijving], [IPTC
Contact/IPTC-contact], [IPTC Image/IPTC-opname], [IPTC
Content/IPTC-inhoud] of [IPTC Status/IPTC-status] te selecteren
in de keuzelijst op het tabblad [Metadata/Metagegevens].
IPTC*-informatie kan alleen aan JPEG/TIFF-opnamen worden
toegevoegd met Photoshop (CS3 of hoger).
* International Press Telecommunications Council (IPTC)
O De inhoud van het tabblad [Shooting Information/Opname-
informatie] verschilt per cameramodel.
O Overschakelen op een andere weergave
Als in het hoofdvenster een andere opname wordt geselecteerd terwijl
het venster met opname-informatie wordt weergegeven, wordt de
opname-informatie voor die opname weergegeven.
O
Verschil met [Thumbnail with information/Miniatuur met informatie]
Voor elke opname wordt in het venster met opname-informatie
gedetailleerde opname-informatie weergegeven. Als u echter alleen
de belangrijkste opname-informatie wilt bekijken, kunt u deze voor
elke opname weergeven in het menu [View/Beeld] [Thumbnail with
information/Miniatuur met informatie] (pag. 10).
Handige functies in het hoofdvenster

25
1
2
3
4
5
Inleiding
Inhouds-
overzicht
Basisbediening
Geavanceerde
bewerkingen
Geavanceerde
beeldbewerkingen
en afdrukken
JPEG/TIFF-
opnamen
bewerken
Index
Grote aantallen
opnamen
verwerken
Referentie
Een opname bewerken
In dit gedeelte wordt beschreven hoe u een opname kunt aanpassen
met het toolpalet in het bewerkingsvenster.
U kunt de oorspronkelijke instellingen van een opname gemakkelijk
herstellen met de knop [ ], zelfs als u een verkeerde aanpassing
hebt gedaan. Probeer de verschillende aanpassingen uit.
In dit gedeelte wordt uitgelegd hoe u opnamen met de functies op het
tabblad [RAW] van het toolpalet kunt aanpassen en hoe u automatische
aanpassingen kunt uitvoeren met het tabblad [RGB] van het toolpalet.
¿ De opname wordt in realtime gewijzigd op basis van de
aanpassingen die zijn uitgevoerd met het toolpalet.
O Als u de laatste bewerking met het toolpalet ongedaan wilt
maken, selecteert u [Undo/Ongedaan maken] in het menu
[Edit/Bewerken] of drukt u op de toetsen <Control> + <Z>.
Bewerkingsvenster Toolpalet
O
U kunt een opname roteren in het menu [Adjustment/Aanpassen].
O
U kunt een opname aanpassen en tegelijkertijd de onbewerkte en de
bewerkte versie van de opname met elkaar vergelijken (pag. 53).
O
U kunt meerdere opnamen synchroniseren en bewerken en tegelijkertijd
de bewerkte opnamen met het origineel vergelijken (pag. 54).
O Raadpleeg pag. 130 voor een overzicht van de functies in het
bewerkingsvenster en pag. 131 voor een overzicht van de
functies van het toolpalet.
Afhankelijk van de bewerkingen die u wilt uitvoeren, kunt u opnamen
aanpassen met de tabbladen [RAW], [RGB], [NR/ALO/Ruisreductie/
ALO] en [LENS] van het toolpalet.
Met de functies op het tabblad [RAW] van het toolpalet kunt u vergelijkbare
aanpassingen uitvoeren als met de camera. Als de camera tijdens de
opname niet goed was ingesteld of als het resultaat van de opname niet
naar verwachting is, kunt u het gewenste resultaat beter benaderen met de
functies op het tabblad [RAW] van het toolpalet. De functies op dit tabblad
zijn vergelijkbaar met de functies van de camera.
Alle functies, met uitzondering van de functies voor automatische
aanpassing op het tabblad [RGB], en alle functies op het tabblad [NR/
ALO/Ruisreductie/ALO] en [LENS] van het toolpalet komen aan de orde
in hoofdstuk 3.
Bewerkingen met het toolpalet uitvoeren in het
hoofdvenster
Als u op de knop [Tool palette/Toolpalet] (pag. 127) klikt op de werkbalk in
het hoofdvenster, wordt een toolpalet weergegeven dat gelijk is aan het
toolpalet in het bewerkingsvenster. Hiermee kunt u opnamen bewerken.
Het tabblad RAW van het toolpalet

26
1
2
3
4
5
Inleiding
Inhouds-
overzicht
Basisbediening
Geavanceerde
bewerkingen
Geavanceerde
beeldbewerkingen
en afdrukken
JPEG/TIFF-
opnamen
bewerken
Index
Grote aantallen
opnamen
verwerken
Referentie
U kunt de helderheid van een opname aanpassen. Sleep de
schuifregelaar naar rechts om de opname helderder te maken
en naar links om de opname donkerder te maken.
Helderheid aanpassen
Herstelt de oorspronkelijke
instellingen van de opname
Voer een numerieke
waarde in
Sleep de schuifregelaar naar links of rechts
Het aanpassingsbereik is -2,0 t/m +2,0 (in stappen van 0,01 bij het
invoeren van een waarde).
Als de gemaakte opname niet naar verwachting is, kunt u de beeldstijl
wijzigen en zo het beoogde resultaat beter benaderen.
Zelfs als u de opname hebt opgeslagen (pag. 41) terwijl [Monochrome/
Monochroom] (pag. 30) was geselecteerd, kunt u de beeldstijl op elk
gewenst moment wijzigen door een andere beeldstijl dan [Monochrome/
Monochroom] te selecteren.
Een beeldstijl wijzigen
Herstelt de oorspronkelijke
instellingen van de opname
Maak een selectie
O Ook als de RAW-opname is gemaakt met een camera zonder
beeldstijlinstellingen, kunt u nog steeds een beeldstijl instellen,
mits de RAW-opname compatibel is met DPP (pag. 3).
O
U kunt de instellingen voor [Color tone/Kleurtoon], [Color saturation/
Verzadiging], [Contrast], [Unsharp mask/Onscherp masker] en
[Sharpness/Scherpte] behouden, zelfs als u de beeldstijl (pag. 94) wijzigt.
O
[
Auto] wordt alleen toegepast op opnamen die zijn gemaakt met de
EOS-1D X, EOS-1D C, EOS 5D Mark III, EOS 6D, EOS 70D, EOS 700D,
EOS 100D, EOS 650D, EOS 600D, EOS 1200D, EOS M2 of EOS M.
Wanneer een beeldstijl wordt aangepast terwijl er meerdere
opnamen zijn geselecteerd, kunt u [Auto] selecteren als er
opnamen tussen zitten die zijn gemaakt met de EOS-1D X, EOS-1D
C, EOS 5D Mark III, EOS 6D, EOS 70D, EOS 700D, EOS 100D,
EOS 650D, EOS 600D, EOS 1200D, EOS M2 of EOS M. [Auto]
wordt echter alleen daadwerkelijk toegepast op opnamen die zijn
gemaakt met de EOS-1D X, EOS-1D C, EOS 5D Mark III, EOS 6D,
EOS 70D, EOS 700D, EOS 100D, EOS 650D, EOS 600D,
EOS 1200D, EOS M2 of EOS M.
O
U kunt [Auto] niet selecteren voor RAW-opnamen met meervoudige
belichting die met de camera zijn gemaakt.

27
1
2
3
4
5
Inleiding
Inhouds-
overzicht
Basisbediening
Geavanceerde
bewerkingen
Geavanceerde
beeldbewerkingen
en afdrukken
JPEG/TIFF-
opnamen
bewerken
Index
Grote aantallen
opnamen
verwerken
Referentie
Beeldstijl Omschrijving
( )
De beeldstijl die op de camera was ingesteld toen
de opname werd gemaakt.
Wanneer een van de creatieve modi op de camera is
geselecteerd, wordt de beeldstijl in ( ) weergegeven.
Wanneer een van de basismodi op de camera is
geselecteerd, wordt [Shot settings/Opname-
instellingen] weergegeven in ( ) en worden de
opnamekenmerken die overeenkomen met de
geselecteerde opnamemodus toegepast.
Standard
(Standaard)
De opname heeft levendige kleuren.
Deze instelling is doorgaans geschikt
voor de meeste opnamen.
Auto
(Automatisch)
De kleurtoon wordt aangepast aan het
onderwerp. De kleuren zien er levendig uit.
Vooral de kleuren van blauwe luchten, groene
gebieden en zonsondergangen worden levendig
in opnamen die in de natuur, buiten en in
zonsondergangssituaties worden gemaakt.
Portrait
(Portret)
Voor mooie huidskleurtinten.
Gebruik deze instelling voor close-ups van vrouwen
en kinderen. Door [Color tone/Kleurtoon] te wijzigen,
kunt u de huidskleurtint aanpassen (pag. 30).
Landscape
(Landschap)
Voor levendig blauw en groen.
Deze instelling is vooral geschikt voor
indrukwekkende landschapsfoto's.
Neutral
(Neutraal)
Voor natuurlijke kleuren en ingetogen opnamen.
Deze instelling is geschikt voor basisopnamen die
u later wilt aanpassen.
Faithful
(Natuurlijk)
Wanneer het onderwerp wordt vastgelegd bij een
kleurtemperatuur van 5200 K, wordt de kleur
colorimetrisch aangepast aan de kleur van het
onderwerp. Deze instelling is geschikt voor
basisopnamen die u later wilt aanpassen.
Monochrome
(Monochroom)
Voor zwart-witopnamen.
U kunt de opname ook aanpassen met [Filter effect/
Filtereffect] of [Toning effect/Toningeffect] (pag. 30).
Beeldstijlbestand
Een beeldstijlbestand is een uitgebreid beeldstijlfunctiebestand. Raadpleeg
pag. 59 voor informatie over het gebruik van beeldstijlbestanden.
Beeldstijl Omschrijving
(In de camera
vastgelegd
beeldstijlbestand)
Wordt weergegeven wanneer u een opname
selecteert die is gemaakt met het
beeldstijlbestand dat in de camera is vastgelegd.
De naam van het beeldstijlbestand wordt in de
lijst weergegeven tussen ( ).
[Beeldstijlbestand
toegepast in DPP]
De naam van de beeldstijl die in DPP is
toegepast, wordt weergegeven tussen [ ].

28
1
2
3
4
5
Inleiding
Inhouds-
overzicht
Basisbediening
Geavanceerde
bewerkingen
Geavanceerde
beeldbewerkingen
en afdrukken
JPEG/TIFF-
opnamen
bewerken
Index
Grote aantallen
opnamen
verwerken
Referentie
Als de kleurtoon van de opname niet natuurlijk oogt, kunt u de witbalans
aanpassen. De kleurtoon natuurlijk laten ogen door de lichtbron in te stellen
op het moment dat u bijvoorbeeld bloemen met een lichte kleur vastlegt.
O ( ) is de witbalans die op de camera was ingesteld toen de
opname werd gemaakt.
• Wanneer een van de creatieve modi op de camera is
geselecteerd, wordt de witbalans in ( ) weergegeven.
• Wanneer een van de basismodi op de camera is geselecteerd,
wordt [Shot settings/Opname-instellingen] weergegeven in ( )
en worden de opnamekenmerken die overeenkomen met de
geselecteerde opnamemodus toegepast.
• Als de witbalans is gecorrigeerd, wordt de correctiewaarde weergegeven in ( ).
De kleurtoon aanpassen door de witbalans te wijzigen
Herstelt de
oorspronkelijke
instellingen van
de opname
Maak een selectie
Als de kleurtoon van de opname nog steeds niet natuurlijk oogt nadat u de witbalans hebt
gewijzigd, kunt u de witbalans aanpassen met automatische witbalanscorrectie (deze pagina).
Nadat u de witbalans hebt aangepast, kunt u de kleurtoon desgewenst
verder afstellen met [Color tone/Kleurtoon] (pag. 30).
De kleurtoon wordt niet natuurlijker, ook niet als de witbalans is gewijzigd
Afstellen met kleurtoon
O
U kunt de aanpassingsresultaten niet als een persoonlijke witbalans
vastleggen (pag. 101) als u [ ( )] hebt geselecteerd in de keuzelijst.
O
U kunt de witbalans niet wijzigen of aanpassen van RAW-opnamen
met meervoudige belichting die met de camera zijn gemaakt.
Raadpleeg de instructiehandleiding van uw camera voor meer
informatie over de witbalansinstellingen.
U kunt de witbalans aanpassen door een bepaald gedeelte van een
opname als de standaard voor wit in te stellen en zo de opname
natuurlijk te laten ogen. Automatische witbalanscorrectie is effectief
wanneer u deze functie gebruikt in delen van een opname waarin de
witte kleurtoon door een lichtbron is veranderd.
1
2
Klik op een punt dat u als standaard voor wit wilt
instellen.
De kleurtoon aanpassen met behulp van automatische witbalanscorrectie
Klik hierop
De coördinaten van de cursorpositie en de
RGB-waarden (8-bits conversie)
Klik hierop
Herstelt de
oorspronkelijke
instellingen van
de opname

29
1
2
3
4
5
Inleiding
Inhouds-
overzicht
Basisbediening
Geavanceerde
bewerkingen
Geavanceerde
beeldbewerkingen
en afdrukken
JPEG/TIFF-
opnamen
bewerken
Index
Grote aantallen
opnamen
verwerken
Referentie
¿ De kleur van de opname wordt aangepast met het geselecteerde
punt als de standaard voor wit.
O Als u op een ander punt in de opname klikt, wordt de witbalans
opnieuw aangepast.
O U kunt de automatische witbalanscorrectie beëindigen door met
de rechtermuisknop te klikken of door nogmaals op de knop
[ ] te klikken.
Als uw opname geen witte gebieden bevat, kunt u de witbalans
aanpassen door in stap 2 op een grijs punt in de opname te klikken.
Hiermee is het resultaat van de aanpassingen hetzelfde als wanneer
u een wit punt selecteert.
Als uw opname geen witte gebieden bevat
O
De opname wordt aangepast op basis van de gemiddelde waarde van
een pixelbereik van 5 × 5 vanaf het punt waarop u hebt geklikt.
O
U kunt de witbalans niet wijzigen of aanpassen van RAW-opnamen
met meervoudige belichting die met de camera zijn gemaakt.
U kunt de kleurovergang en de mate van contrast aanpassen. Sleep de
schuifregelaar naar rechts voor meer contrast en naar links voor minder
contrast.
Contrast aanpassen
Herstelt de
oorspronkelijke
instellingen van
de opname
Sleep de
schuifregelaar naar
links of rechts
(9 stappen)
Geeft de waarde van de instelling weer
Schakel [Linear/Lineair] in als u het contrast van afzonderlijke opnamen
wilt aanpassen met beeldbewerkingssoftware die over geavanceerde
bewerkingsfuncties beschikt. Als het selectievakje [Linear/Lineair] is
ingeschakeld, wordt de opname minder scherp weergegeven.
[Linear/Lineair] - Een functie voor geavanceerde aanpassingen
Auto Lighting Optimizer (Auto optimalisatie helderheid) (pag. 61)
werkt niet als u [Linear/Lineair] hebt geselecteerd.

30
1
2
3
4
5
Inleiding
Inhouds-
overzicht
Basisbediening
Geavanceerde
bewerkingen
Geavanceerde
beeldbewerkingen
en afdrukken
JPEG/TIFF-
opnamen
bewerken
Index
Grote aantallen
opnamen
verwerken
Referentie
U kunt de huidskleurtint en verzadiging in de hele opname aanpassen.
Als u Picture Style (Beeldstijl) (pag. 26) instelt op [Monochrome/Monochroom],
veranderen [Color tone/Kleurtoon] en [Color saturation/Verzadiging] in [Filter
effect/Filtereffect] en [Toning effect/Toningeffect] (deze pagina).
O Color tone (Kleurtoon):
Wordt hoofdzakelijk gebruikt voor het
aanpassen van huidskleurtinten.
Sleep de schuifregelaar naar rechts om
huidskleurtinten geler te maken en naar
links om huidskleurtinten roder te maken.
O
Color saturation (Verzadiging):
Met verzadiging wordt de totale
kleurdiepte van de opname
aangepast. Sleep de schuifregelaar
naar rechts voor meer kleurdiepte en
naar links voor minder kleurdiepte.
Kleurtoon en verzadiging wijzigen
Sleep de
schuifregelaars naar
links of rechts
Geeft de waarden van de instellingen weer
Herstelt de
oorspronkelijke
instellingen van
de opname
Het aanpassingsbereik is –4 t/m +4 (in stappen van 1).
Monochroom aanpassen
Als u Picture Style (Beeldstijl) (pag. 26) instelt op [Monochrome/
Monochroom], kunt u monochrome foto's maken met effecten die lijken
op filteren. Bovendien lijkt het alsof de foto's uit één kleur bestaan.
1
Selecteer [Monochrome/Monochroom]
in de keuzelijst [Picture Style/Beeldstijl].
2
Herstelt de
oorspronkelijke
instellingen van
de opname
Sleep de
schuifregelaars naar
links of rechts
Geeft de waarden van de instellingen weer

31
1
2
3
4
5
Inleiding
Inhouds-
overzicht
Basisbediening
Geavanceerde
bewerkingen
Geavanceerde
beeldbewerkingen
en afdrukken
JPEG/TIFF-
opnamen
bewerken
Index
Grote aantallen
opnamen
verwerken
Referentie
O Filter effect (Filtereffect): Hiermee maakt u een opname waarin
het wit van wolken en het groen van
bomen in dezelfde monochrome foto
wordt benadrukt.
O
Toning effect (Toningeffect):
U kunt een monochrome foto maken waaraan
één kleur is toegevoegd.
U kunt kiezen uit [None/Geen], [Sepia], [Blue/
Blauw], [Purple/Paars] en [Green/Groen].
Filter Voorbeeld van effect
None (Geen) Normale monochrome opname zonder filtereffect.
Yellow (Geel)
Blauwe lucht wordt natuurlijker weergegeven en
witte wolken zien er helder uit.
Orange (Oranje)
Blauwe lucht wordt iets donkerder. De helderheid
van de ondergaande zon neemt verder toe.
Red (Rood)
Blauwe lucht wordt vrij donker. Herfstbladeren
worden duidelijk en helder.
Green (Groen)
Huidskleurtinten en lippen worden zachter. De
groene bladeren aan bomen worden duidelijk en
helder.
Als u de schuifregelaar [Contrast] verder naar rechts verplaatst, is het
filtereffect nog groter.
De waarde van [Contrast] verhogen voor een groter filtereffect
U kunt de algemene sfeer van een opname verzachten of verscherpen.
U kunt aanpassingen maken door een van deze twee modi te selecteren,
[Sharpness/Scherpte] en [Unsharp mask/Onscherp masker].
[Sharpness/Scherpte]: Regelt de scherpte van een beeld door de
hoeveelheid nadruk op de contouren van een
beeld aan te passen. Hoe verder de
schuifregelaar [Sharpness/Scherpte] naar
rechts wordt geschoven (hoe groter de
instelling), des te meer de contouren worden
benadrukt voor een scherper beeld.
[Unsharp mask/
Onscherp masker]:
Past de scherpte van een beeld in meer detail aan.
[Strength/Sterkte]:
Geeft de hoeveelheid nadruk op de contouren van
het beeld aan. Hoe verder de schuifregelaar naar
rechts wordt geschoven (hoe groter de instelling),
des te meer de contouren van het beeld worden
benadrukt voor een scherper beeld.
[Fineness/Details]:
Geeft de details weer van de benadrukte
contouren. Hoe verder de schuifregelaar naar
links wordt geschoven (hoe kleiner de instellen),
des te meer detail kan worden benadrukt.
[Threshold/Drempel]:
Bepaalt hoeveel verschil in contrast er zou
moeten zijn in vergelijking met de omgeving
vóór het benadrukken van de contouren.
Aanpassen beeldscherpte

32
1
2
3
4
5
Inleiding
Inhouds-
overzicht
Basisbediening
Geavanceerde
bewerkingen
Geavanceerde
beeldbewerkingen
en afdrukken
JPEG/TIFF-
opnamen
bewerken
Index
Grote aantallen
opnamen
verwerken
Referentie
Selecteer [Sharpness/Scherpte] in de keuzelijst en
kies een instelling.
Herstelt de
oorspronkelijke
instellingen van
de opname
Sleep de schuifregelaar naar links of rechts
Geeft de waarde van de instelling weer
Selecteer
[Sharpness/Scherpte]
Het aanpassingsbereik is 0 t/m 10 (in stappen van 1).
Gedetailleerde instelling van beeldscherpte
Selecteer [Unsharp mask/Onscherp masker]
in de keuzelijst en kies een instelling.
Sleep de schuifregelaar naar links of rechts
Geeft de waarden van de instellingen weer
Selecteer [Unsharp
mask/Onscherp masker]
Pas de scherpte aan met de vensterweergave ingesteld op [200% view/
200%-weergave], [100% view/100%-weergave] of [50% view/50%-
weergave]. Als de weergave is ingesteld op [Fit to window/Aanpassen
aan venster] (volledige schermweergave), kan het effect van de
aanpassing onnatuurlijk lijken.
De effecten van de aanpassing van de scherpte komen
onnatuurlijk over

33
1
2
3
4
5
Inleiding
Inhouds-
overzicht
Basisbediening
Geavanceerde
bewerkingen
Geavanceerde
beeldbewerkingen
en afdrukken
JPEG/TIFF-
opnamen
bewerken
Index
Grote aantallen
opnamen
verwerken
Referentie
U maakt van de opname een optimale standaardopname door de
kleurtooncurve automatisch te laten aanpassen (pag. 146). U kunt de mate
waarin automatische aanpassing plaatsvindt, instellen op 'Standaard' of 'Hoog'.
Klik op het tabblad [RGB] en klik op de gewenste
knop voor automatische aanpassing.
O Standaard:
Standaard automatische aanpassing. Geschikt voor
de meeste opnamen.
O Hoog:
Gebruik deze instelling als het effect van de standaard
automatische aanpassing niet groot genoeg is.
¿ De kleurtooncurve wordt op basis van de ingevoerde wijzigingen
aangepast.
Helderheid en kleur automatisch aanpassen (Tone Curve Assist/Kleurtooncurvehulp)
De oorspronkelijke
instellingen van de
kleurtooncurve worden
hersteld
Hoog
Standaard
Bij de volgende opnamen is het resultaat van automatische aanpassing
(Tone Curve Assist/Kleurtooncurvehulp) mogelijk niet naar verwachting:
• Opnamen die zijn gemaakt met de juiste belichting
• Opnamen met een helderheid die niet in evenwicht is
• Opnamen die te donker zijn
• Opnamen die met zeer sterk tegenlicht zijn gemaakt
Opnamen die niet geschikt zijn voor automatische
aanpassing (Tone Curve Assist/Kleurtooncurvehulp)
Als u op de knop [ ] klikt, worden de standaardinstellingen van
de kleurtooncurve en van [Hue/Tint] en [Saturation/Verzadiging]
hersteld. Ga voorzichtig te werk als u [Hue/Tint] en [Saturation/
Verzadiging] afzonderlijk aanpast (pag. 110).

34
1
2
3
4
5
Inleiding
Inhouds-
overzicht
Basisbediening
Geavanceerde
bewerkingen
Geavanceerde
beeldbewerkingen
en afdrukken
JPEG/TIFF-
opnamen
bewerken
Index
Grote aantallen
opnamen
verwerken
Referentie
Opnamen efficiënt bewerken
De weergave van miniaturen en het bewerkingsvenster worden
gecombineerd en opnamen kunnen efficiënt worden bewerkt. U kunt snel
wisselen tussen de opnamen die u wilt bewerken. U selecteert de
opnamen die u wilt bewerken vooraf in het hoofdvenster.
1
Selecteer de opnamen die u wilt bewerken in het
hoofdvenster.
2
Schakel over naar het beeldbewerkingsvenster.
¿ In plaats van het hoofdvenster wordt nu het
beeldbewerkingsvenster weergegeven.
Bewerkingen uitvoeren in het beeldbewerkingsvenster
Klik hierop
3
Bewerk de opname.
¿
Het kan enige tijd duren voordat de opname opnieuw is getekend.
O Hetzelfde toolpalet als dat in het bewerkingsvenster wordt
weergegeven en u kunt de opname bewerken.
O Als u de laatste bewerking met het toolpalet ongedaan wilt
maken, selecteert u [Undo/Ongedaan maken] in het menu
[Edit/Bewerken] of drukt u op de toetsen <Control> + <Z>.
De grootte wijzigen
Beeldbewerkingsvenster
Selecteer de opname die u wilt bewerken
De geselecteerde opname wordt midden in het
venster als een vergroting weergegeven.
Door in het bewerkingsvenster het menu [View/Beeld]
[AF Point/AF-punt] te
selecteren, kunt u de AF-punten weergeven die op het moment van opname in
de camera zijn geselecteerd. AF-punten worden echter niet weergegeven voor
opnamen waarvan het formaat is gewijzigd en die daarna zijn geconverteerd en
opgeslagen (pag. 42 en pag. 137), voor afbeeldingen waarvoor u een effect hebt
geselecteerd anders dan [Shot settings/Opname-instellingen] om de vervorming/
aberratie van een fisheye-objectief te corrigeren, noch voor afbeeldingen waarvoor
tijdens de ontwikkeling van de RAW-bestanden in de camera specifieke instellingen
voor correctie van vervorming en chromatische aberratie zijn ingesteld.

35
1
2
3
4
5
Inleiding
Inhouds-
overzicht
Basisbediening
Geavanceerde
bewerkingen
Geavanceerde
beeldbewerkingen
en afdrukken
JPEG/TIFF-
opnamen
bewerken
Index
Grote aantallen
opnamen
verwerken
Referentie
4
Dubbelklik op het gebied dat u wilt vergroten.
¿ Het desbetreffende gebied wordt vergroot tot 100%
(ware pixelgrootte).
O U kunt de weergavepositie wijzigen door over de opname te
slepen of door de vergrotingsweergavepositie (pag. 131) in het
toolpalet te slepen.
O Dubbelklik nogmaals om terug te keren naar de volledige
schermweergave ([Fit to window/Aanpassen aan venster]).
O Klik op de knop [Main window/Hoofdvenster] op de werkbalk
om terug te keren naar het hoofdvenster.
Dubbelklik
hierop
Klik op [50% view/50%-weergave] of [200% view/200%-weergave] op
de werkbalk.
Een opname weergeven met een andere vergroting dan 100%
O U kunt de weergave van het toolpalet wijzigen (pag. 94).
O Dubbelklik als u de vergroting wilt wijzigen (pag. 93).
O In het beeldbewerkingsvenster kunt u opnamen uit slechts één
map selecteren. Raadpleeg 'Opnamen verzamelen en bewerken
in het venster Collection (Collectie)' om opnamen uit meerdere
mappen te selecteren voor bewerking (pag. 36).
O Raadpleeg pag. 136 voor een overzicht van de functies van het
beeldbewerkingsvenster.

36
1
2
3
4
5
Inleiding
Inhouds-
overzicht
Basisbediening
Geavanceerde
bewerkingen
Geavanceerde
beeldbewerkingen
en afdrukken
JPEG/TIFF-
opnamen
bewerken
Index
Grote aantallen
opnamen
verwerken
Referentie
Selecteer het menu [View/Beeld] [Change
thumbnail position/Positie miniatuur wijzigen].
O Als u [Change thumbnail position/Positie miniatuur wijzigen]
nogmaals selecteert, worden de miniaturen weer onder elkaar
weergegeven.
De weergavepositie van de miniaturen wijzigen en de miniaturen naast elkaar weergeven
U kunt willekeurig geselecteerde opnamen verzamelen in het venster
[Collection/Collectie] om ze te bekijken, vergelijken en bewerken. U kunt
opnamen uit een of meerdere mappen verzamelen, zodat u er op een
efficiënte manier mee kunt werken.
1
Selecteer opnamen in het venster [Folder/Map] in het
hoofdvenster en selecteer het menu [File/Bestand]
[Add to collection/Toevoegen aan collectie].
¿ De geselecteerde opnamen worden aan het venster [Collection/
Collectie] toegevoegd en het aantal geselecteerde opnamen wordt
op het tabblad [Collection/Collectie] weergegeven.
O Wanneer u een opname toevoegt die uit een RAW- en JPEG-
opname bestaat (pag. 22), neemt het aantal opnamen op het
tabblad [Collection/Collectie] met 2 toe.
O U kunt verschillende opnamen selecteren en toevoegen aan het
venster [Collection/Collectie].
O
U kunt opnamen ook aan het venster [Collection/Collectie] toevoegen door opnamen
te selecteren, er met de rechtermuisknop op te klikken en [Add to collection/Toevoegen
aan collectie] te selecteren in het menu dat wordt weergegeven.
O
U kunt maximaal 1000 opnamen aan het venster [Collection/Collectie] toevoegen.
Opnamen verzamelen en bewerken in het venster Collection (Collectie)

37
1
2
3
4
5
Inleiding
Inhouds-
overzicht
Basisbediening
Geavanceerde
bewerkingen
Geavanceerde
beeldbewerkingen
en afdrukken
JPEG/TIFF-
opnamen
bewerken
Index
Grote aantallen
opnamen
verwerken
Referentie
2
Selecteer het tabblad [Collection/Collectie].
¿ De geselecteerde opnamen worden in het venster [Collection/
Collectie] weergegeven.
3
Controleer de opnamen die in het venster
[Collection/Collectie] worden weergegeven.
4
Bewerk de opnamen.
O U kunt de opnamen die in het venster [Collection/Collectie]
worden weergegeven nu bewerken.
¿
Opnamen in het venster [Collection/Collectie] blijven in het venster
[Collection/Collectie] staan, zelfs als DPP wordt afgesloten.
O Willekeurig geselecteerde opnamen verwijderen
Selecteer eerst de opnamen die u wilt verwijderen in het venster [Collection/
Collectie] en vervolgens [Remove from collection/Verwijderen uit collectie] in
het menu [File/Bestand]. (U kunt opnamen ook uit het venster [Collection/
Collectie] verwijderen door de opnamen te selecteren, er met de
rechtermuisknop op te klikken en [Remove from collection/Verwijderen uit
collectie] te selecteren in het menu dat wordt weergegeven.)
Let op: ook als u een opname uit het venster [Collection/Collectie]
verwijdert, blijft de oorspronkelijke opname ongewijzigd.
O Alle opnamen verwijderen
Selecteer [Clear collection/Collectie wissen] in het menu [File/Bestand].
(U kunt ook alle opnamen verwijderen vanuit het venster [Collection/
Collectie] door één opname te selecteren, met uw rechtermuisknop te
klikken en [Clear collection/Collectie wissen] te selecteren in het menu
dat wordt weergegeven.)
Let op: ook als u alle opnamen uit het venster [Collection/Collectie]
verwijdert, blijven de oorspronkelijke opnamen ongewijzigd.
Opnamen uit het venster [Collection/Collectie] verwijderen
Wijzigingen in de opname worden toegepast op de
oorspronkelijke opname
Alle wijzigingen die u in het venster [Collection/Collectie] in opnamen
aanbrengt, worden toegepast op de oorspronkelijke opname.
O U kunt opnamen die worden weergegeven in het venster
[Collection/Collectie] op dezelfde manier rangschikken als in het
venster [Folder/Map] (pag. 20 en pag. 21). Zelfs als u DPP afsluit,
kunt u de volgorde van gerangschikte opnamen behouden door
het selectievakje [Retain sort order/Sorteervolgorde behouden] in
te schakelen op het tabblad [View settings/Weergave-
instellingen] in [Preferences/Voorkeuren] (pag. 93).
O De volgende bewerkingen kunnen niet in het venster [Collection/
Collectie] worden uitgevoerd.
• EOS Utility starten (pag. 7) of mappen met EOS Utility
synchroniseren
• De naam van opnamebestanden batchgewijs wijzigen (pag. 104)

38
1
2
3
4
5
Inleiding
Inhouds-
overzicht
Basisbediening
Geavanceerde
bewerkingen
Geavanceerde
beeldbewerkingen
en afdrukken
JPEG/TIFF-
opnamen
bewerken
Index
Grote aantallen
opnamen
verwerken
Referentie
Een opname bijsnijden en de hoek ervan aanpassen
U kunt het bijsnijden van een opname beperken tot een bepaald
gedeelte van de opname, maar u kunt ook de compositie van een
opname wijzigen. Hierbij wordt een horizontaal opgenomen opname
verticaal. U kunt de hoek van een opname ook aanpassen voordat u de
opname bijsnijdt. Als u [Circle/Cirkel] selecteert voor [Aspect ratio/
Beeldverhouding], wordt het deel van de opname buiten het opgegeven
gebied alleen zwart gemaakt en wordt de opname niet bijgesneden.
1
Selecteer de opname die u wilt bijsnijden.
2
Open het venster voor bijsnijden/aanpassen hoek.
O Klik op de knop [Trimming Angle/Bijsnijden Hoek].
¿ Het venster voor bijsnijden/aanpassen hoek verschijnt.
¿ Er kan worden bewerkt zodra het beeld duidelijk wordt
weergegeven in het venster voor bijsnijden/aanpassen hoek.
3
Pas de hoek van de opname naar wens aan.
O Als u op [Center on Screen/Centreren op scherm] klikt, kunt u het
bijsnijdingskader in het midden van het venster weergeven.
O Als u lensaberraties wilt corrigeren, is het raadzaam dit te doen
voordat u de hoek van de opname aanpast.
O Wanneer u op de knop [OK] klikt nadat u de hoek van de opname
hebt aangepast, wordt de opname bijgesneden volgens het
grootst mogelijke bijsnijdingskader.
Wanneer informatie over de beeldverhouding is toegevoegd aan
opnamen die zijn gemaakt met de EOS-1D X, EOS-1D C, EOS-1D
Mark IV, EOS-1Ds Mark III, EOS-1D Mark III, EOS 5D Mark III, EOS 6D,
EOS 7D, EOS 70D, EOS 60D, EOS 700D, EOS 100D, EOS 650D, EOS
600D, EOS 1200D, EOS M2 of EOS M, wordt het bijsnijdingskader
weergegeven op basis van deze beeldverhoudingsinformatie.
Venster voor bijsnijden/aanpassen hoek
Pas de hoek aan met de muis (klik op /) of voer de
aanpassingshoek direct in* (stappen van 0,01 graad;
aanpasbaar bereik: -45 tot +45 graden)
Klik
(opname
naar links of
rechts
roteren in
stappen
van 90
graden)
Slepen* (stappen van 0,01 graad;
aanpasbaar bereik: -45 tot +45 graden)
Grootst
mogelijk
bijsnijdings-
kader
* U kunt de hoek van opnamen die groter zijn dan 9999 x 6666
pixels niet aanpassen.

39
1
2
3
4
5
Inleiding
Inhouds-
overzicht
Basisbediening
Geavanceerde
bewerkingen
Geavanceerde
beeldbewerkingen
en afdrukken
JPEG/TIFF-
opnamen
bewerken
Index
Grote aantallen
opnamen
verwerken
Referentie
4
Selecteer een verhouding en sleep het bijsnijdingskader.
O U kunt het bijsnijdingskader verslepen.
O
Als u het formaat van het bijsnijdingskader wilt aanpassen, sleept u de vier
hoeken van het kader. (Niet beschikbaar als [Circle/Cirkel] is geselecteerd.)
O Overzicht van beeldverhoudingen (breedte : hoogte)
Annuleren
Selecteer
een
verhouding
voor het
bijsnijden
Sleep het
bijsnijdings-
kader
[Free/Vrij]:
U kunt opnamen naar ieder gewenst formaat bijsnijden,
ongeacht de verhouding die u kunt selecteren.
[Custom/Aangepast]:
U kunt de opname bijsnijden volgens de
opgegeven beeldverhouding.
[Circle/Cirkel]:
Het deel van de opname buiten het
opgegeven gebied wordt zwart gemaakt.
De opname wordt niet bijgesneden.
5
Klik op de knop [OK] om terug te keren naar het
hoofdvenster.
¿ Het bijsnijdingskader wordt in de bijgesneden opname
weergegeven (pag. 129).
¿ Als de bijgesneden opname in een bewerkingsvenster of het
beeldbewerkingsvenster wordt weergegeven, wordt deze in de
bijgesneden vorm weergegeven.

40
1
2
3
4
5
Inleiding
Inhouds-
overzicht
Basisbediening
Geavanceerde
bewerkingen
Geavanceerde
beeldbewerkingen
en afdrukken
JPEG/TIFF-
opnamen
bewerken
Index
Grote aantallen
opnamen
verwerken
Referentie
O U kunt de oorspronkelijke instellingen van het bijsnijdingskader
op elk gewenst moment herstellen
Een bijgesneden opname wordt als een bijgesneden opname weergegeven
of afgedrukt. Aangezien de opname echter niet daadwerkelijk is bijgesneden,
kunt u de oorspronkelijke opname altijd herstellen door op de knop [Reset/
Herstellen] te klikken in het venster voor bijsnijden/aanpassen hoek of door
de procedure 'Opnamen opnieuw bewerken'
(pag. 43) uit te voeren.
O Weergave van de bijgesneden opname in elk venster
• Hoofdvenster: Het bijsnijdingskader wordt op de opname
weergegeven
(pag. 129).
• Bewerkingsvenster:
De bijgesneden opname wordt weergegeven.
•
Beeldbewerkingsvenster:
De miniatuur is gelijk aan die in het
hoofdvenster en de vergrote opname is
gelijk aan die in het bewerkingsvenster.
O Een bijgesneden opname afdrukken
U kunt een bijgesneden opname afdrukken in DPP.
O Nadat de opname is geconverteerd en opgeslagen, is deze
blijvend een bijgesneden opname
De bijgesneden RAW-opname wordt blijvend een bijgesneden opname
nadat deze als een JPEG- of TIFF-opname is opgeslagen
(pag. 42).
O Opnamen waarvoor een beeldverhouding is ingesteld, worden
weergegeven als bijgesneden opnamen
Wanneer informatie over de beeldverhouding is toegevoegd aan RAW-
opnamen die zijn gemaakt met de EOS-1D X, EOS-1D C, EOS-1D Mark
IV, EOS-1Ds Mark III, EOS-1D Mark III, EOS 5D Mark III, EOS 6D, EOS
7D, EOS 70D, EOS 60D, EOS 700D, EOS 100D, EOS 650D, EOS 600D,
EOS 1200D, EOS M2 of EOS M, wordt het bijsnijdingskader
weergegeven op basis van deze beeldverhoudingsinformatie. Aangezien
de opname niet daadwerkelijk is bijgesneden, kunt u het bijsnijdingskader
aanpassen of de niet-bijgesneden versie van de opname herstellen.
Maar wanneer een JPEG-opname is gemaakt met een beeldverhouding
van [4:3], [16:9] of [1:1] ingesteld op de EOS 5D Mark III, EOS 6D, EOS
70D, EOS 60D, EOS 700D, EOS 100D, EOS 650D, EOS 600D, EOS
1200D, EOS M2 of EOS M, kan het bijsnijdingskader niet worden
gewijzigd noch worden teruggezet op de hoedanigheid vóór bijsnijden,
omdat het beeld daadwerkelijk wordt bijgesneden en opgeslagen met de
ingestelde verhouding.*
Bijgesneden opnamen
Wanneer u wilt terugkeren naar de situatie voorafgaand aan het bijsnijden op
basis van de beeldverhoudingsgegevens op het moment van de opname,
klikt u op de knop [Reset/Herstellen]. Als u het hele bijsnijdingskader wilt
verwijderen, klikt u op de knop [Clear/Wissen] (pag. 138).
* Bij het maken van opnamen met de EOS 5D Mark III terwijl [Add
cropping information/Bijsnijdinformatie toevoegen] is ingesteld in
Persoonlijke voorkeuze, wordt alleen informatie over de
beeldverhouding vastgelegd en wordt de opname niet daadwerkelijk
bijgesneden, zelfs niet bij JPEG-opnamen.
O De schermweergave wijzigen met het toetsenbord
U kunt ook tussen de volledige schermweergave en de normale
schermweergave schakelen met de toetsen <Alt> + <Enter> of de toets <F11>.
O Bewerkingen uitvoeren met het contextmenu
U kunt elke bewerking ook uitvoeren met het menu dat wordt
weergegeven wanneer u met de rechtermuisknop op de opname klikt.
O Het bijsnijdingskader toepassen op een andere opname
U kunt het bijsnijdingskader op een andere opname toepassen door op de
knop [Copy/Kopiëren] te klikken om het bijsnijdingskader te kopiëren. Geef
vervolgens een andere opname weer en klik op de knop [Paste/Plakken].
Als u een gekopieerd bijsnijdingskader batchgewijs op meerdere opnamen wilt
toepassen, selecteert u in het hoofdvenster de bijgesneden opname en de andere
opnamen waarop u het bijsnijdingskader wilt toepassen. Ga vervolgens naar het
venster voor bijsnijden/aanpassen hoek. Geef de bijgesneden opname weer en
klik op de knop [Copy/Kopiëren] en klik op de knop [Apply All/Alles toepassen].
Het bijsnijdingskader wordt nu toegepast op alle geselecteerde opnamen wanneer
het venster voor bijsnijden/aanpassen hoek wordt weergegeven.
Als u meerdere opnamen wilt selecteren in het hoofdvenster, klikt u op de opnamen terwijl u
de toets <Control> ingedrukt houdt. Als u meerdere opeenvolgende opnamen wilt
selecteren, houdt u de toets <Shift> ingedrukt en klikt u op de eerste en laatste opname
.
Handige functies in het venster voor bijsnijden/aanpassen hoek.
Raadpleeg pag. 138 voor een overzicht van de functies in het
venster voor bijsnijden/aanpassen hoek.
Voor opnamen die zijn gemaakt met een ISO-snelheidsbereik wordt
deze functie afgeraden, aangezien sterke ruis ervoor zorgt dat details
van de opname moeilijk te zien zijn in het venster voor bijsnijden/
aanpassen hoek.

41
1
2
3
4
5
Inleiding
Inhouds-
overzicht
Basisbediening
Geavanceerde
bewerkingen
Geavanceerde
beeldbewerkingen
en afdrukken
JPEG/TIFF-
opnamen
bewerken
Index
Grote aantallen
opnamen
verwerken
Referentie
Aanpassingsgegevens toepassen op andere opnamen
U kunt de aanpassingsgegevens (recept) van een opname die is
aangepast met het toolpalet kopiëren en toepassen op andere opnamen.
U kunt opnamen op een efficiënte manier bewerken door één opname
aan te passen en de resultaten hiervan toe te passen op meerdere
opnamen die onder soortgelijke opnameomstandigheden zijn gemaakt.
1
Selecteer de aangepaste opname en selecteer
vervolgens het menu [Edit/Bewerken] [Copy recipe
to clipboard/Recept naar klembord kopiëren].
¿ Het recept wordt gekopieerd.
2
Selecteer de opname waarop u het recept wilt
toepassen en selecteer vervolgens het menu
[Edit/Bewerken] [Paste recipe/Recept plakken].
¿ Het recept wordt op de opname toegepast.
Het recept (pag. 99) kan los van de opname als een apart bestand
worden opgeslagen en worden geladen en op een andere opname
toegepast (pag. 100).
Bewerkingsresultaten opslaan
Alle inhoud (recept) die is aangepast met het toolpalet en de informatie
over het bijsnijdingskader (pag. 38) kan bij een RAW-opname of in een
aparte RAW-opname worden opgeslagen.
De aanpassingen die met het toolpalet zijn gedaan (pag. 56 t/m pag. 69)
en de stofwisdata waarover wordt gesproken in hoofdstuk 3 (pag. 75 t/m
pag. 79), kunnen ook bij een RAW-opname worden opgeslagen.
Selecteer het menu [File/Bestand] gewenste item.
¿ Uw aanpassingen worden bij de opname opgeslagen.
Bewerkingsgegevens bij een RAW-opname opslaan

42
1
2
3
4
5
Inleiding
Inhouds-
overzicht
Basisbediening
Geavanceerde
bewerkingen
Geavanceerde
beeldbewerkingen
en afdrukken
JPEG/TIFF-
opnamen
bewerken
Index
Grote aantallen
opnamen
verwerken
Referentie
Als u een RAW-opname wilt weergeven, bewerken en afdrukken met
andere software dan DPP, dient u de opname naar een meer veelzijdige
JPEG- of TIFF-opname te converteren en op te slaan.
De opname wordt als een aparte opname opgeslagen dus de RAW-
opname blijft ongewijzigd.
1
Selecteer de opname die u wilt converteren.
2
Selecteer het menu [File/Bestand] [Convert and
save/Converteren en opslaan].
¿
Het venster [Convert and save/Converteren en opslaan] wordt weergegeven.
3
Geef de gewenste instellingen op en klik op de knop [Save/Opslaan].
O
Standaard wordt de opname geconverteerd naar en opgeslagen als een
JPEG-opname met de hoogste opnamekwaliteit, zonder dat het formaat van
de opname wordt gewijzigd. Desgewenst kunt u de instellingen wijzigen.
Opnamen opslaan als JPEG- of TIFF-opnamen
¿
De RAW-opname wordt naar een JPEG- of TIFF-opname geconverteerd
en als een nieuwe opname op de opgegeven locatie opgeslagen.
Klik om op te slaan
Selecteer de
opslaglocatie
Voer een
bestandsnaam
in en selecteer
een opnametype
De verwerkingstechnologie van DPP voor RAW-opnamen wordt voortdurend
verbeterd, zodat u de laatste verwerkingstechnieken beter kunt toepassen.
Dat betekent dat bij twee verschillende DPP-versies de verwerkingsresultaten zelfs bij
identieke RAW-opnamegegevens enigszins kunnen afwijken. Hetzelfde geldt voor RAW-
opnamegegevens die aanzienlijk zijn gewijzigd en waaraan een recept is toegevoegd.
Wanneer u de ontwikkel- of bewerkingsresultaten van uw huidige versie in de huidige staat wilt opslaan,
wordt het aanbevolen om opnamen te converteren en op te slaan als JPEG- of TIFF-opnamen.
De ontwikkel-/bewerkingsresultaten opslaan voor de versie
die u momenteel gebruikt
O
Nadat de opname is opgeslagen volgens de instructies op deze pagina,
wordt een bijgesneden opname (pag. 38) of een opname waaruit stof is
verwijderd zoals beschreven in hoofdstuk 3 (pag. 75 t/m pag. 79), blijvend
een bijgesneden opname of een opname waaruit stof is verwijderd.
O
U kunt de ruis reduceren die optreedt wanneer u een opname naar
JPEG converteert en opslaat
(pag. 92 en pag. 93)
.
O
U kunt meerdere opnamen in een batch converteren en opslaan (pag. 102)
.
O Raadpleeg pag. 137 voor een overzicht van de functies in het
venster [Convert and save/Converteren en opslaan].

43
1
2
3
4
5
Inleiding
Inhouds-
overzicht
Basisbediening
Geavanceerde
bewerkingen
Geavanceerde
beeldbewerkingen
en afdrukken
JPEG/TIFF-
opnamen
bewerken
Index
Grote aantallen
opnamen
verwerken
Referentie
Opnamen opnieuw bewerken
Wanneer opnamen worden bewerkt met het toolpalet (pag. 25 t/m
pag. 33), worden alleen de beeldverwerkingsinstellingen aangepast en
blijven de 'oorspronkelijke opnamegegevens' ongewijzigd.
Daarnaast wordt de informatie over het bijsnijdingskader van een
bijgesneden opname (pag. 38) gewoon bij de opname opgeslagen.
U kunt daarom alle wijzigingen die bij de opname zijn opgeslagen
(pag. 41), zoals het bijsnijdingskader, ongedaan maken en de laatst
opgeslagen versie of de oorspronkelijke versie van de opname herstellen.
1
Selecteer de opname die u opnieuw wilt bewerken.
2
Selecteer het menu [Adjustment/Aanpassen]
gewenste item.
¿ De instellingen van het geselecteerde item worden hersteld.
Een opname afdrukken
In dit gedeelte wordt uitgelegd hoe u foto's met een hoge resolutie
gemakkelijk kunt afdrukken met een Canon-inkjetprinter die compatibel
is met Easy-PhotoPrint EX of Easy-PhotoPrint (afdruksoftware van
Canon). Daarnaast komt aan de orde hoe u foto's kunt afdrukken met
andere printers.
Ga naar de pagina voor de printer die u gebruikt.
O Foto's afdrukken met een Canon-inkjetprinter die compatibel is met
Easy-PhotoPrint EX (deze pagina)
O Foto's afdrukken met een Canon-inkjetprinter die compatibel is met
Easy-PhotoPrint (pag. 46)
O Foto's afdrukken met een andere printer dan een Canon-inkjetprinter
(pag. 49)
U kunt de volgende afdrukbewerkingen voor foto's uitvoeren met
Canon-inkjetprinters die compatibel zijn met Easy-PhotoPrint EX
(hierna 'EPP EX' genoemd):
O RAW-opnamen met eenvoudige kleuren afdrukken
O Afdrukken met getrouwe kleuren
Voor deze afdrukbewerking moet EPP EX versie 1.1 of hoger op uw
computer zijn geïnstalleerd.
Foto's afdrukken met een Canon-inkjetprinter
die compatibel is met Easy-PhotoPrint EX

44
1
2
3
4
5
Inleiding
Inhouds-
overzicht
Basisbediening
Geavanceerde
bewerkingen
Geavanceerde
beeldbewerkingen
en afdrukken
JPEG/TIFF-
opnamen
bewerken
Index
Grote aantallen
opnamen
verwerken
Referentie
1
Selecteer de opname die u wilt afdrukken.
2
Start EPP EX.
O Selecteer het menu [File/Bestand] [Plug-in printing/Afdrukken
met plug-in] [Print with Easy-PhotoPrint EX/Afdrukken met
Easy-PhotoPrint EX].
¿ EPP EX wordt gestart.
3
Selecteer in het EPP EX-venster het menu [File/
Bestand] [Preferences/Voorkeuren].
¿ Het venster [Preferences/Voorkeuren] wordt weergegeven.
4
Selecteer in [Print Quality/Afdrukkwaliteit] de optie
[Quality Priority/Hoge kwaliteit] en klik op de knop
[Option/Optie]. Schakel het selectievakje [Print with
the best quality/Afdrukken met de beste kwaliteit] in
in het dialoogvenster dat wordt weergegeven.
Selecteer
Quality
Priority
(Hoge
kwaliteit)
Schakel het selectievakje [Print with the best
quality/Afdrukken met de beste kwaliteit] in.

45
1
2
3
4
5
Inleiding
Inhouds-
overzicht
Basisbediening
Geavanceerde
bewerkingen
Geavanceerde
beeldbewerkingen
en afdrukken
JPEG/TIFF-
opnamen
bewerken
Index
Grote aantallen
opnamen
verwerken
Referentie
5
Selecteer het tabblad [Advanced/Geavanceerd], schakel
het selectievakje [Enable ICC profile/ICC-profiel
inschakelen] in en klik vervolgens op de knop [OK].
¿ Het venster [Preferences/Voorkeuren] wordt afgesloten.
6
Geef het aantal exemplaren op dat u wilt afdrukken
en klik op [Select Paper/Papier selecteren].
Klik hierop
om meer
exemplaren
af te
drukken.
EPP EX
Klik hierop
7
Selecteer het type papier en klik vervolgens op de
knop [Layout/Print/Lay-out/afdrukken].
8
Selecteer de lay-out en klik op de knop [Print/Afdrukken].
¿ Het afdrukken wordt gestart.
Selecteer
papier-
formaat
en -soort
Klik hierop
Klik om af te drukken
Selecteer
de lay-out

46
1
2
3
4
5
Inleiding
Inhouds-
overzicht
Basisbediening
Geavanceerde
bewerkingen
Geavanceerde
beeldbewerkingen
en afdrukken
JPEG/TIFF-
opnamen
bewerken
Index
Grote aantallen
opnamen
verwerken
Referentie
O Tot 1000 opnamen tegelijk afdrukken
U kunt tot 1000 opnamen tegelijk in DPP selecteren en afdrukken. Als
u meer dan 1000 opnamen wilt afdrukken, dient u deze op te splitsen
in meerdere afdruktaken.
O De kleur van de afdruk is niet naar verwachting
Selecteer [Preferences/Voorkeuren] in het menu [File/Bestand] van
het EPP EX-venster en klik vervolgens op het tabblad [Advanced/
Geavanceerd] in het venster [Preferences/Voorkeuren] om het
tabblad [Advanced/Geavanceerd] weer te geven.
Selecteer [Enable ICC profile/ICC-profiel inschakelen] in [Color
correction for printing/Kleurcorrectie voor afdrukken] op het tabblad
[Advanced/Geavanceerd] en druk af met de instelling [Perceptual/
Volgens waarneming]
(pag. 147).
O Afdrukken met getrouwe kleuren
Als de kleurruimte (pag. 147) is ingesteld op sRGB of Adobe RGB
(pag. 79 en pag. 96), wordt deze kleurruimte automatisch van DPP
naar EPP EX verzonden, zodat u met getrouwe kleuren kunt
afdrukken.
Als de kleurruimte is ingesteld op Apple RGB of ColorMatch RGB,
wordt de opname afgedrukt met een sRGB-kleurruimte. Wanneer de
kleurruimte is ingesteld op Wide Gamut RGB, wordt er afgedrukt met
een Adobe RGB-kleurruimte.
O Afdrukken met een uitgebreide kleurenreproductie
Als u de instelling voor kleurruimte (pag. 79 en pag. 96) instelt op
Adobe RGB en de opname met een Canon-inkjetprinter afdrukt, wordt
het kleurenreproductiebereik groter en worden vooral groen en blauw
levendig gereproduceerd.
Aanvullende informatie
Voordelen van afdrukken met EPP EX
DPP is tevens geschikt voor afdrukken met Easy-PhotoPrint Pro (pag. 89).
U kunt de volgende afdrukbewerkingen voor foto's uitvoeren met Canon-
inkjetprinters die compatibel zijn met Easy-PhotoPrint (hierna 'EPP' genoemd):
O RAW-opnamen met eenvoudige kleuren afdrukken
O Afdrukken van hoge kwaliteit maken met het
kleurenreproductiebereik van Adobe RGB en een Canon-inkjetprinter
Voor deze afdrukbewerking moet EPP versie 3.5 of hoger op uw
computer zijn geïnstalleerd. Wanneer u gebruikmaakt van een
inkjetprinter die compatibel is met Easy-PhotoPrint EX, verdient het
aanbeveling af te drukken met Easy-PhotoPrint EX (pag. 43).
1
Selecteer de opname die u wilt afdrukken.
2
Start EPP.
O
Selecteer het menu [File/Bestand]
[Plug-in printing/Afdrukken met
plug-in]
[Print with Easy-PhotoPrint/Afdrukken met Easy-PhotoPrint].
¿ EPP wordt gestart.
Foto's afdrukken met een Canon-inkjetprinter
die compatibel is met Easy-PhotoPrint

47
1
2
3
4
5
Inleiding
Inhouds-
overzicht
Basisbediening
Geavanceerde
bewerkingen
Geavanceerde
beeldbewerkingen
en afdrukken
JPEG/TIFF-
opnamen
bewerken
Index
Grote aantallen
opnamen
verwerken
Referentie
3
Selecteer in het EPP-venster het menu [File/Bestand]
[Preferences/Voorkeuren].
¿ Het venster [Preferences/Voorkeuren] wordt weergegeven.
4
Selecteer in [Print Quality/Afdrukkwaliteit] de optie
[Quality Priority/Hoge kwaliteit].
Selecteer
Quality
Priority
(Hoge
kwaliteit)
5
Selecteer het tabblad [Advanced/Geavanceerd] en
controleer of de opnamecompensatiefunctie van
EPP is uitgeschakeld.
O Als de opnamecompensatiefunctie van EPP niet is
uitgeschakeld, worden de kleuren tijdens het afdrukken van de
opnamen mogelijk niet juist gereproduceerd.
6
Geef het aantal exemplaren op dat u wilt afdrukken
en klik op [Next/Volgende].
Schakel in-
dien nodig
het selectie-
vakje uit
Klik om het
venster te
sluiten
Klik hierop
Klik hierop
om meer
exemplaren
af te
drukken.

48
1
2
3
4
5
Inleiding
Inhouds-
overzicht
Basisbediening
Geavanceerde
bewerkingen
Geavanceerde
beeldbewerkingen
en afdrukken
JPEG/TIFF-
opnamen
bewerken
Index
Grote aantallen
opnamen
verwerken
Referentie
7
Controleer of de opnamecompensatiefunctie is
uitgeschakeld, selecteer de papiersoort en klik op
[Next/Volgende].
8
Selecteer de lay-out en klik op [Print/Afdrukken].
¿ Het afdrukken wordt gestart.
Schakel indien nodig de selectievakjes uit
Selecteer
de
papiersoort
Klik hierop
Klik om af te
drukken
Selecteer de lay-out
O Tot 1000 opnamen tegelijk afdrukken
U kunt tot 1000 opnamen tegelijk in DPP selecteren en afdrukken. Als
u meer dan 1000 opnamen wilt afdrukken, dient u deze op te splitsen
in meerdere afdruktaken.
O De kleur van de afdruk is niet naar verwachting
Stel [Rendering intents when using Easy-PhotoPrint/Rendering
intents bij het gebruik van Easy-PhotoPrint]
(pag. 95) in op
[Perceptual/Volgens waarneming] (pag. 147) en druk de opname af.
Als u de kleurruimte (pag. 79 en pag. 95) instelt op Adobe RGB en de
opname met een Canon-inkjetprinter afdrukt, wordt het
kleurenreproductiebereik groter en worden vooral groen en blauw
levendig gereproduceerd.
Als de kleurruimte is ingesteld op Apple RGB of ColorMatch RGB, wordt
de opname afgedrukt met een sRGB-kleurruimte. Wanneer de
kleurruimte is ingesteld op Wide Gamut RGB, wordt er afgedrukt met
een Adobe RGB-kleurruimte.
Aanvullende informatie
Afdrukken met een uitgebreide kleurenreproductie
DPP is tevens geschikt voor afdrukken met Easy-PhotoPrint Pro (pag. 89).

49
1
2
3
4
5
Inleiding
Inhouds-
overzicht
Basisbediening
Geavanceerde
bewerkingen
Geavanceerde
beeldbewerkingen
en afdrukken
JPEG/TIFF-
opnamen
bewerken
Index
Grote aantallen
opnamen
verwerken
Referentie
Het is mogelijk om één opname per vel af te drukken.
1
Selecteer de opname die u wilt afdrukken.
2
Selecteer het menu [File/Bestand]
[Print/Afdrukken].
¿ Het dialoogvenster [Print/Afdrukken] wordt weergegeven.
3
Stel de optie voor het afdrukken van foto's in en druk
de opname af.
O Geef de optimale instellingen voor het afdrukken van foto's op in
het dialoogvenster met afdrukinstellingen van de printer en klik
op de knop [OK].
¿ Het afdrukken wordt gestart.
Foto's afdrukken met een andere printer dan een Canon-inkjetprinter
Ordenen van opnamen
In dit gedeelte wordt beschreven hoe u ongewenste opnamen kunt
verwijderen, mappen kunt maken voor het opslaan van opnamen en
hoe u opnamen kunt verplaatsen, kopiëren en ordenen.
Houd er rekening mee dat verwijderde opnamen niet kunnen worden teruggehaald.
1
Selecteer een ongewenste opname in het hoofdvenster.
2
Selecteer het menu [File/Bestand]
[Delete/Verwijderen].
¿ Het dialoogvenster [Confirm File Delete/Verwijderen van bestand
bevestigen] wordt weergegeven.
3
Klik op de knop [Yes/Ja].
¿
De opname wordt in de [Recycle Bin/Prullenbak] geplaatst en uit DPP verwijderd.
O De opnamen worden definitief verwijderd wanneer de bewerking
[Empty Recycle Bin/Prullenbak leegmaken] wordt uitgevoerd
voor de [Recycle Bin/Prullenbak] op het bureaublad.
Een ongewenste opname verwijderen

50
1
2
3
4
5
Inleiding
Inhouds-
overzicht
Basisbediening
Geavanceerde
bewerkingen
Geavanceerde
beeldbewerkingen
en afdrukken
JPEG/TIFF-
opnamen
bewerken
Index
Grote aantallen
opnamen
verwerken
Referentie
U kunt een map maken waarin u uw opnamen kunt sorteren.
1
Selecteer in de mappenstructuur de locatie waar u
de nieuwe map wilt maken.
2
Selecteer het menu [File/Bestand]
[Create new folder/Nieuwe map maken].
¿
Het dialoogvenster [Create new folder/Nieuwe map maken] wordt weergegeven.
3
Voer een mapnaam in en klik op de knop [OK].
¿
De nieuwe map wordt gemaakt in de map die u in stap 1 hebt geselecteerd.
Een map maken voor het opslaan van opnamen
U kunt opnamen naar een aparte map verplaatsen of kopiëren en de
opnamen op opnamedatum of thema sorteren.
Sleep de opname die u wilt verplaatsen of kopiëren.
O Verplaatsen: Sleep de opname naar de gewenste map en laat
de muisknop los.
O Kopiëren: Houd de toets <Control> ingedrukt, sleep de
opname naar de gewenste map en laat de
muisknop en de toets <Control> los.
¿ De opnamen worden naar de doelmap verplaatst of gekopieerd.
Opnamen verplaatsen

51
1
2
3
4
5
Inleiding
Inhouds-
overzicht
Basisbediening
Geavanceerde
bewerkingen
Geavanceerde
beeldbewerkingen
en afdrukken
JPEG/TIFF-
opnamen
bewerken
Index
Grote aantallen
opnamen
verwerken
Referentie
U kunt mappen met opnamen verplaatsen of kopiëren en de opnamen
op map sorteren.
Sleep de map die u wilt verplaatsen of kopiëren.
O Verplaatsen: Sleep de map naar de doelmap en laat de
muisknop los.
O Kopiëren: Houd de toets <Control> ingedrukt, sleep de map
naar de doelmap en laat de muisknop en de toets
<Control> los.
¿ De mappen worden naar de doelmap verplaatst of gekopieerd.
Opnamen in mappen verplaatsen
U kunt mappen die u vaak gebruikt vastleggen in bladwijzers.
U geeft vastgelegde mappen weer door op het menu [Bookmark/
Bladwijzer] te klikken.
Bladwijzers ordenen
U kunt een map die in [Bookmark/Bladwijzer] is vastgelegd verwijderen of hernoemen.
1
Selecteer de map waarvoor u een bladwijzer wilt instellen.
2
Selecteer het menu [Bookmark/Bladwijzer]
[Add/Toevoegen].
¿ De map die u in stap 1 hebt geselecteerd, wordt vastgelegd in
het menu [Bookmark/Bladwijzer].
O Selecteer een vastgelegde map in het menu [Bookmark/
Bladwijzer] om de opnamen in de geselecteerde map in het
hoofdvenster weer te geven.
Selecteer het menu [Bookmark/Bladwijzer]
[Organize/Ordenen].
¿
Het venster [Sort bookmarks/Bladwijzers sorteren] wordt weergegeven
en u kunt de naam van de map wijzigen of mappen verwijderen.
Veelgebruikte mappen vastleggen (met een bladwijzer)
Maak een selectie

3
52
1
2
3
4
5
Inleiding
Inhouds-
overzicht
Basisbediening
Geavanceerde
bewerkingen
Geavanceerde
beeldbewerkingen
en afdrukken
JPEG/TIFF-
opnamen
bewerken
Index
Grote aantallen
opnamen
verwerken
Referentie
Geavanceerde beeldbewerkingen en afdrukken
In dit hoofdstuk komen verschillende voorkeursinstellingen aan de orde, waaronder
instellingen voor geavanceerde aanpassing van opnamen, automatisch stof wissen,
verschillende afdrukfuncties en kleurbeheer. Deze functies zijn bedoeld voor gebruikers
met ervaring in het gebruik van commerciële beeldbewerkingssoftware.
Opnamen bewerken en tegelijkertijd de bewerkte
opname met het origineel vergelijken .........................
53
De splitsing van het venster wijzigen......................... 53
Meerdere opnamen aanpassen en met elkaar vergelijken ..........
54
Een gebied buiten het ingestelde gebied weergeven als
waarschuwing (waarschuwing voor belichting/schaduw).......
55
Geavanceerde bewerkingen .................................... 56
De witbalans aanpassen met de kleurtemperatuur ... 56
De witbalans instellen met het kleurenwiel ................ 56
Het dynamisch bereik aanpassen.............................. 57
De helderheid van schaduwen/lichte delen aanpassen ......
57
Kleurtooncurve aanpassen ........................................ 58
Voorbeeld van een kleurtooncurvebewerking........ 59
Een beeldstijlbestand gebruiken................................ 59
Het tabblad RGB van het toolpalet ............................ 60
Auto Lighting Optimizer (Auto
optimalisatie helderheid) gebruiken ......................... 61
Ruis reduceren......................................................... 62
Lensaberratie corrigeren .......................................... 63
Compatibele camera's ............................................... 63
Compatibele objectieven ........................................... 63
Correcties aanbrengen .............................................. 65
Effecten van correctie van vervorming/aberratie
voor fisheye-objectieven..........................................
66
De schuifregelaar Shooting distance information
(Informatie opnameafstand).......................................
68
Meerdere opnamen tegelijk corrigeren....................... 69
Digitale lensoptimalisatie gebruiken ........................ 70
Compatibele camera's................................................ 70
Compatibele objectieven ............................................ 70
Digitale lensoptimalisatie gebruiken ........................... 72
Automatisch stof wissen .......................................... 75
Compatibele camera's................................................ 75
Automatisch stof wissen in het hoofdvenster......................
76
Handmatig stof wissen (reparatiefunctie) ................ 77
Ongewenste delen van een opname wissen (kopieerstempelfunctie) ...
79
Een RAW-opname overbrengen naar Photoshop ... 79
De te gebruiken kleurruimte instellen ...................... 79
Opnamen samenvoegen ......................................... 80
Samenvoegmethodes................................................. 83
HDR-opnamen (High Dynamic Range) maken ....... 83
Map Utility opstarten................................................ 86
Afdrukken met opname-informatie .......................... 87
Afdrukken van een lijst met miniaturen
(afdrukken op één vel) ......................................................
88
RAW-opnamen afdrukken met een professionele Canon-printer ......
89
Afdrukken met een professionele Canon-inkjetprinter ........
89
Afdrukken met DPP en Easy-PhotoPrint Pro ......... 89
Afdrukken met DPP en Print Studio Pro................. 90
Afdrukken met een printer voor grote formaten van Canon.......
91
Voorkeuren opgeven ............................................... 91
General settings (Algemene instellingen)................... 92
View Settings (Weergave-instellingen)....................... 93
Tool Palette (Toolpalet) .............................................. 94
Color management (Kleurbeheer) .............................. 95

53
1
2
3
4
5
Inleiding
Inhouds-
overzicht
Basisbediening
Geavanceerde
bewerkingen
Geavanceerde
beeldbewerkingen
en afdrukken
JPEG/TIFF-
opnamen
bewerken
Index
Grote aantallen
opnamen
verwerken
Referentie
Opnamen bewerken en tegelijkertijd de bewerkte opname met het origineel vergelijken
U kunt de onbewerkte en de bewerkte versie van een aangepaste
opname in één venster weergeven en aanpassingen uitvoeren waarvan
u het resultaat direct kunt bekijken.
1
Selecteer het menu [View/Beeld]
[Before/after comparison/
Voor/na vergelijking] in het bewerkingsvenster.
¿ De opname wordt gesplitst in een linker- en een rechtervenster.
O
In het rechtervenster wordt de bewerkte versie van de opname weergegeven.
2
Wijzig de opnameweergave.
O Selecteer het menu [View/Beeld] [Change up/down/left/right/
Boven/onder/links/rechts wisselen] [Up/down/Boven/onder].
¿ De twee opnamen worden nu onder elkaar weergegeven.
O
De bewerkte versie van de opname wordt in het onderste venster weergegeven.
Met dezelfde handeling kunnen opnamen ook in het
bewerkingsvenster worden weergegeven.
U kunt één opname in tweeën gesplitst weergeven.
Selecteer in het bewerkingsvenster het menu
[View/Beeld] [Display mode/Weergavemodus]
[Split single image/Opname splitsen].
¿ Eén opname wordt gesplitst en links en rechts, of onder en
boven in het scherm weergegeven.
O Als u wilt overschakelen van boven en onder in het scherm naar
links en rechts in het scherm, voert u dezelfde bewerking uit als
in stap 2 links op deze pagina.
De splitsing van het venster wijzigen

54
1
2
3
4
5
Inleiding
Inhouds-
overzicht
Basisbediening
Geavanceerde
bewerkingen
Geavanceerde
beeldbewerkingen
en afdrukken
JPEG/TIFF-
opnamen
bewerken
Index
Grote aantallen
opnamen
verwerken
Referentie
Meerdere opnamen aanpassen en met elkaar vergelijken
U kunt de weergavepositie van meerdere bewerkingsvensters
synchroniseren en opnamen aanpassen en tegelijkertijd de bewerkte
opnamen met elkaar vergelijken.
1
Geef de opnamen die u wilt vergelijken weer in het
bewerkingsvenster.
2
Lijn de opnamen uit.
O Selecteer het menu [Window/Venster] [Arrange vertically/
Verticaal schikken] of [Arrange horizontally/Horizontaal
schikken].
¿ De bewerkingsvensters worden uitgelijnd.
3
Selecteer het menu [Window/Venster]
[Synchronize/Synchroniseren].
4
Vergroot de opname.
O Vergroot een van de bewerkingsvensters en geef dit weer.
¿ De overige bewerkingsvensters worden ook in dezelfde positie
en met dezelfde vergrotingsverhouding weergegeven.
5
Verplaats de weergavepositie.
¿ Als u in één van de bewerkingsvensters de weergavepositie
verplaatst, wordt de vergrotingsweergavepositie in de andere
bewerkingsvensters ook gewijzigd.
O Selecteer nogmaals het menu [Window/Venster] [Synchronize/
Synchroniseren] als u het synchroniseren wilt annuleren.
Alleen de vergrotingsweergavepositie en de vergrotingsverhouding
worden gesynchroniseerd. Aanpassingen in de opnamen worden
niet gesynchroniseerd.

55
1
2
3
4
5
Inleiding
Inhouds-
overzicht
Basisbediening
Geavanceerde
bewerkingen
Geavanceerde
beeldbewerkingen
en afdrukken
JPEG/TIFF-
opnamen
bewerken
Index
Grote aantallen
opnamen
verwerken
Referentie
Een gebied buiten het ingestelde gebied weergeven als waarschuwing (waarschuwing voor belichting/schaduw)
U kunt in zowel het belichte deel als het schaduwdeel een waarschuwing
instellen. Dit is handig voor het controleren van de lichte en donkere
gebieden en om te voorkomen dat een opname te veel wordt aangepast.
Op plaatsen waar de opname het ingestelde bereik overschrijdt, kunt u het
belichte deel in rood en het schaduwdeel in blauw weergeven.
1
Selecteer het menu [Tools/Extra] [Preferences/
Voorkeuren].
2
Selecteer het tabblad [View settings/Weergave-
instellingen].
3
Voer de waarschuwingswaarde voor [Highlight/
Belichting] en [Shadow/Schaduw] in.
4
Klik op [OK] om het venster te sluiten.
5
Geef het bewerkingsvenster weer.
6
Selecteer het menu [View/Beeld] [Highlight/
Belichting]. Selecteer op dezelfde wijze [Shadow/
Schaduw].
¿ Als er op de geopende opname een gebied is dat de waarde die
u in stap 3 hebt ingevoerd overschrijdt, wordt het belichte deel
van dat gebied rood en het schaduwgebied blauw weergegeven.
Met dezelfde bewerking kunt u de waarschuwing ook weergeven in
het beeldbewerkingsvenster.

56
1
2
3
4
5
Inleiding
Inhouds-
overzicht
Basisbediening
Geavanceerde
bewerkingen
Geavanceerde
beeldbewerkingen
en afdrukken
JPEG/TIFF-
opnamen
bewerken
Index
Grote aantallen
opnamen
verwerken
Referentie
Geavanceerde bewerkingen
In dit gedeelte komen de toolpaletfuncties voor geavanceerde
aanpassingen in het bewerkingsvenster aan de orde.
In dit gedeelte komen aanpassingen aan de orde die met de
geavanceerde functies op de tabbladen [RAW] en [RGB], en functies op
het toolpalet [NR/ALO/Ruisreductie/ALO] en [LENS] worden uitgevoerd.
U kunt de witbalans aanpassen door een numerieke waarde voor de
kleurtemperatuur in te stellen.
1
Selecteer [Color temperature/Kleurtemperatuur] in
de keuzelijst [White balance adjustment/Witbalans
aanpassen].
2
Stel de kleurtemperatuur in.
De witbalans aanpassen met de kleurtemperatuur
Geeft de waarde van
de instelling weer
Sleep de schuifregelaar naar links of rechts
Het aanpassingsbereik is 2500 t/m 10.000 K (in stappen van 100 K).
U kunt de witbalans instellen door de cursor te verplaatsen in de richting
van de kleur die in het kleurenwiel wordt weergegeven.
1
Klik op de knop [Tune/Instellen] op het tabblad
[RAW] van het toolpalet.
2
Sleep het punt om de witbalans in te stellen.
O U kunt uw aanpassing bovendien nog nauwkeuriger instellen
door de aanpassingswaarden rechtstreeks in te voeren.
De witbalans instellen met het kleurenwiel
Voer de gewenste
waarden in
Sleep
O
Als u aanpassingsresultaten als een persoonlijke witbalans wilt opslaan
(pag. 101), selecteert u een andere instelling dan [ ( )] in de keuzelijst
[White balance adjustment/Witbalans aanpassen] en stemt u de witbalans
vervolgens precies af met het kleurenwiel. U kunt de aanpassingsresultaten
niet als een persoonlijke witbalans opslaan als u [ ( )] hebt geselecteerd in
de keuzelijst en de witbalans hebt aangepast.
O
U kunt de witbalans niet wijzigen of aanpassen van RAW-opnamen
met meervoudige belichting die met de camera zijn gemaakt.
Het aanpassingsbereik van de kleurtoon is 0 t/m 359 (numerieke
waarden in stappen van 1) en het aanpassingsbereik van de
verzadiging is 0 t/m 255 (numerieke waarden in stappen van 1).

57
1
2
3
4
5
Inleiding
Inhouds-
overzicht
Basisbediening
Geavanceerde
bewerkingen
Geavanceerde
beeldbewerkingen
en afdrukken
JPEG/TIFF-
opnamen
bewerken
Index
Grote aantallen
opnamen
verwerken
Referentie
U kunt het dynamische bereik (het bereik van weergegeven lichtgradaties)
van donkere punten naar heldere punten in een opname aanpassen.
O Op de horizontale as wordt het invoerniveau weergegeven en op
de verticale as het uitvoerniveau.
Het dynamisch bereik aanpassen
Naar links of rechts
verplaatsen
invoerniveau lichtpunten
Naar links of rechts verplaatsen
invoerniveau schaduwpunten
Omlaag verplaatsen
uitvoerniveau lichtpunten
Omhoog verplaatsen
uitvoerniveau
schaduwpunten
In een opname kunt u de helderheid van schaduwen en lichte delen
aanpassen.
Door de helderheid van schaduwen en lichte delen in een opname te
beperken, kunt u het effect van afgesneden schaduwen en lichte delen
verminderen.
De helderheid van schaduwen/lichte delen aanpassen
Sleep de schuifregelaars
naar links of rechts

58
1
2
3
4
5
Inleiding
Inhouds-
overzicht
Basisbediening
Geavanceerde
bewerkingen
Geavanceerde
beeldbewerkingen
en afdrukken
JPEG/TIFF-
opnamen
bewerken
Index
Grote aantallen
opnamen
verwerken
Referentie
U kunt de helderheid, het contrast en de kleur van een bepaald gebied
aanpassen door de kleurtooncurve te wijzigen (pag. 146).
1
Selecteer het tabblad [RGB] in het toolpalet.
2
Selecteer de kleurtooncurvemodus en de
interpolatiemethode.
Kleurtooncurve aanpassen
Klik met de
rechtermuisknop in de
grafiek om het menu
weer te geven
3
Voer de gewenste aanpassingen uit.
O Op de horizontale as wordt het invoerniveau weergegeven en op
de verticale as het uitvoerniveau.
O Het maximale aantal [ ] is 8.
O
Als u een [ ] wilt verwijderen, drukt u op de toets <Del> of dubbelklikt u op de [ ].
Klik om een [ ] (punt)
toe te voegen
Sleep [ ] om de opname
aan te passen.
Hiermee wordt elk
kanaal aangepast
RGB wordt batchgewijs
aangepast
O De uitgevoerde aanpassingen worden doorgevoerd en
weergegeven in het histogram. U kunt de histogramweergave
ook vastzetten, zodat ingevoerde wijzigingen niet in het
histogram worden weergegeven (pag. 94).
O
De kleurtooncurvemodus en interpolatiemethode voor een kleurtooncurve
kunnen ook worden gewijzigd in [Preferences/Voorkeuren] (pag. 94).

59
1
2
3
4
5
Inleiding
Inhouds-
overzicht
Basisbediening
Geavanceerde
bewerkingen
Geavanceerde
beeldbewerkingen
en afdrukken
JPEG/TIFF-
opnamen
bewerken
Index
Grote aantallen
opnamen
verwerken
Referentie
Voorbeeld van een kleurtooncurvebewerking
Gemiddelde kleurtonen
worden helderder
Gemiddelde kleurtonen
worden donkerder
Kleurtonen worden scherper Kleurtonen worden zachter
Een beeldstijlbestand is een uitgebreid beeldstijlfunctiebestand.
Met DPP kunt u beeldstijlbestanden op RAW-opnamen toepassen.
Bijvoorbeeld beeldstijlbestanden die u van de Canon-website hebt
gedownload (verschillende scènes beschikbaar) of beeldstijlbestanden
die u met Picture Style Editor hebt gemaakt. U moet een
beeldstijlbestand op de computer opslaan voordat u het kunt gebruiken.
1
Geef in het bewerkingsvenster de opname weer
waarop u een beeldstijlbestand wilt toepassen
(pag. 11)
.
2
Selecteer het tabblad [RAW] in het toolpalet en klik
op de knop [Browse/Bladeren].
¿ Het dialoogvenster [Open/Openen] wordt weergegeven.
3
Selecteer een op de computer opgeslagen
beeldstijlbestand en klik op de knop [Open/Openen].
¿
Het geselecteerde beeldstijlbestand wordt op de opname toegepast.
O Als u een ander beeldstijlbestand wilt toepassen, herhaalt u de
procedure vanaf stap 2.
Een beeldstijlbestand gebruiken
U kunt alleen beeldstijlbestanden met de extensie '.PF2' of '.PF3'
toepassen op de camera. U kunt bovendien geen beeldstijlbestanden
met de extensie '.PSE' toepassen op een opname. Als een dergelijk
bestand echter in de camera is vastgelegd en u hebt de opname
gemaakt, wordt deze goed weergegeven.

60
1
2
3
4
5
Inleiding
Inhouds-
overzicht
Basisbediening
Geavanceerde
bewerkingen
Geavanceerde
beeldbewerkingen
en afdrukken
JPEG/TIFF-
opnamen
bewerken
Index
Grote aantallen
opnamen
verwerken
Referentie
Afhankelijk van de bewerkingen die u wilt uitvoeren, kunt u opnamen
aanpassen met de tabbladen [RAW], [RGB], [NR/ALO/Ruisreductie/
ALO] en [LENS] van het toolpalet.
Op het tabblad [RGB] in het toolpalet vindt u functies die ook met
normale beeldbewerkingssoftware kunnen worden uitgevoerd. Eén van
deze functies is de aanpassing van kleurtooncurve, die in dit hoofdstuk
aan de orde komt en waarmee u RAW-opnamen kunt aanpassen.
Omdat het aanpassingsbereik van de functies op het tabblad [RGB] van
het toolpalet echter groter is dan van het tabblad [RAW], is de kleur van
de opname mogelijk verzadigd of neemt de beeldkwaliteit mogelijk af als
de aanpassing te groot is. Het is daarom raadzaam om voor andere
functies dan aanpassing van de kleurtooncurve (pag. 58) en
automatische aanpassing (pag. 33) deze functies op het tabblad [RAW]
van het toolpalet te gebruiken.
Raadpleeg hoofdstuk 5 voor informatie over de functies op het tabblad
[RGB] van het toolpalet (met uitzondering van aanpassing van de
kleurtooncurve).
Het tabblad RGB van het toolpalet
Het verdient aanbeveling RAW-opnamen standaard te bewerken met het
tabblad [RAW] van het toolpalet. Als het aanpassingsbereik van de
functies op het tabblad [RAW] van het toolpalet te beperkt is en u de
speciale functies op het tabblad [RGB] van het toolpalet wilt gebruiken, is
het raadzaam eerst basisaanpassingen uit te voeren met het tabblad
[RAW]. Vervolgens gebruikt u de laagst mogelijke
aanpassingsinstellingen op het tabblad [RGB].
Gebruik de aanpasfunctie van de tabbladen [NR/ALO/Ruisreductie/ALO]
en [LENS] van het toolpalet (pag. 132) wanneer u Auto Lighting
Optimizer (Auto optimalisatie helderheid) toepast (pag. 61), ruis
reduceert (pag. 62) of aberratie corrigeert (pag. 63) nadat u de gewenste
aanpassingen met het toolpalet [RAW] en [RGB] hebt gemaakt.
Het toolpalet gebruiken

61
1
2
3
4
5
Inleiding
Inhouds-
overzicht
Basisbediening
Geavanceerde
bewerkingen
Geavanceerde
beeldbewerkingen
en afdrukken
JPEG/TIFF-
opnamen
bewerken
Index
Grote aantallen
opnamen
verwerken
Referentie
Als het opnameresultaat donker of het contrast laag is, kunt u met de functie
Auto Lighting Optimizer (Auto optimalisatie helderheid) de helderheid of het
contrast automatisch bijstellen voor een mooiere opname.
U kunt de instellingen van de gemaakte opname ook wijzigen met de functie
Auto Lighting Optimizer (Auto optimalisatie helderheid) van de camera.
Deze functie is alleen compatibel met RAW-opnamen die zijn gemaakt
met een EOS-1D X, EOS-1D C, EOS-1D Mark IV, EOS 5D Mark III,
EOS 5D Mark II, EOS 6D, EOS 7D, EOS 70D, EOS 60D, EOS 50D,
EOS 700D, EOS 100D, EOS 650D, EOS 600D, EOS 550D, EOS 500D,
EOS 1200D, EOS 1100D, EOS M2 en EOS M.
* ALO staat voor Auto Lighting Optimizer (Auto optimalisatie helderheid).
1
Selecteer het tabblad [NR/ALO/Ruisreductie/ALO] in
het toolpalet van het bewerkingsvenster of het
beeldbewerkingsvenster.
2
Schakel het selectievakje in.
O Voor opnamen die met de functie Auto Lighting Optimizer (Auto
optimalisatie helderheid) van de camera zijn gemaakt, is het
selectievakje al ingeschakeld.
3
Pas de instellingen naar wens aan.
¿ De opname wordt automatisch op basis van de instellingen
gecorrigeerd.
O Voor opnamen die zijn gemaakt met de functie Auto Lighting
Optimizer (Auto optimalisatie helderheid) van de camera, is het
selectievakje al ingeschakeld. De instellingen op het moment van
opname worden als standaardwaarden genomen.
O Als u Auto Lighting Optimizer (Auto optimalisatie helderheid) wilt
annuleren, schakelt u het selectievakje uit.
Selectieteken
Kies uit drie niveaus:
Low (Laag)/Standard
(Standaard)/Strong (Sterk)
O Wanneer [Highlight tone priority/Lichte tonen prioriteit] is ingesteld
op [Enable/Inschakelen] op de EOS-1D X, EOS-1D C, EOS 5D
Mark III, EOS 6D, EOS 7D, EOS 70D, EOS 60D, EOS 700D,
EOS 100D, EOS 650D, EOS 600D, EOS 550D, EOS 1200D,
EOS 1100D, EOS M2 en EOS M, kan de functie Auto Lighting
Optimizer (Auto optimalisatie helderheid) niet worden ingesteld.
O U kunt Auto Lighting Optimizer (Auto optimalisatie helderheid)
niet selecteren voor RAW-opnamen met meervoudige belichting
die met de camera zijn gemaakt.
Auto Lighting Optimizer (Auto optimalisatie helderheid) gebruiken

62
1
2
3
4
5
Inleiding
Inhouds-
overzicht
Basisbediening
Geavanceerde
bewerkingen
Geavanceerde
beeldbewerkingen
en afdrukken
JPEG/TIFF-
opnamen
bewerken
Index
Grote aantallen
opnamen
verwerken
Referentie
U kunt ruis reduceren in RAW-opnamen die in het donker of met een
hoge ISO-snelheid zijn gemaakt.
NR is een afkorting van 'noise reduction' (ruisreductie).
1
Selecteer het tabblad [NR/ALO/Ruisreductie/ALO] in
het toolpalet van het bewerkingsvenster of het
beeldbewerkingsvenster.
2
Klik op de knop [NR Preview/
Ruisreductievoorbeeld].
¿
Het venster [NR Preview/Ruisreductievoorbeeld] wordt weergegeven.
3
Pas een opname aan.
O U kunt een ruisreductieniveau tussen 0 en 20 instellen.
Hoe hoger de instelling, hoe groter het effect van de ruisreductie.
O U kunt het effect van de ruisreductie controleren wanneer een
opname wordt weergegeven op 100% in het
ruisreductiecontrolevenster.
O U kunt de weergavepositie van het ruisreductiecontrolevenster
wijzigen door de vergrotingsweergavepositie over het
navigatievenster te slepen.
Navigatie-
venster
Vergrotings-
weergavepositie
Ruisreductiecontrolevenster
Sleep de
schuifre-
gelaars
4
Klik op de knop [Apply/Toepassen].
¿ Ruisreductie wordt op de opname toegepast en de opname
wordt opnieuw weergegeven.
Ruisreductie kan niet worden toegepast als [Viewing and saving RAW
images/RAW-opnamen weergeven en opslaan] (pag. 92) is ingesteld op
[High speed/Hoge snelheid] in het venster [Preferences/Voorkeuren].
Selecteer [High quality/Hoge kwaliteit] om ruis te reduceren.
Wanneer u meerdere opnamen selecteert in het hoofdvenster, kunt u
hetzelfde ruisreductieniveau voor de opnamen instellen zonder het
venster [NR Preview/Ruisreductievoorbeeld] weer te geven. U past het
ruisreductieniveau aan in het toolpalet [NR/ALO/Ruisreductie/ALO]
(pag. 132) met behulp van de schuifregelaars [Luminance noise
reduction/Luminantieruisreductie] en [Chrominance noise reduction/
Kleurtoonruisreductie] en klikt vervolgens op de knop [Apply/Toepassen].
De functie voor ruisreductie werkt niet
Dezelfde ruisreductie instellen voor verschillende opnamen
O
U kunt het standaardniveau voor ruisreductie vooraf instellen via [Default noise
reduction settings/Standaardinstellingen voor ruisreductie] op het tabblad [Tool
palette/Toolpalet] in [Preferences/Voorkeuren] (pag. 94).
• Wanneer [Apply camera settings/Camera-instellingen toepassen] is geselecteerd,
kunt u vooraf het ruisreductieniveau op de camera-instellingen afstemmen.
• Als u [Set as defaults/Instellen als standaardinstellingen] selecteert, kunt u vooraf
een standaardinstelling voor het ruisreductieniveau opgeven. Dit is vooral handig
wanneer u ruisreductie op alle opnamen in een map tegelijk wilt toepassen,
bijvoorbeeld voor opnamen met een hoge ISO-snelheid.
Op opnamen waaraan een recept is toegevoegd, wordt echter het ruisniveau
toegepast dat in het recept is vastgelegd.
O
Als [Luminance noise reduction/Luminantieruisreductie] is ingesteld, wordt de
resolutie mogelijk lager naarmate u ruisreductie toepast.
O
Als [Chrominance noise reduction/Kleurtoonruisreductie] is ingesteld, kan
kleurdoorloop optreden als u ruisreductie toepast.
O
Raadpleeg pag. 134 voor een overzicht van de functies in het venster
[NR Preview/Ruisreductievoorbeeld].
Ruis reduceren

63
1
2
3
4
5
Inleiding
Inhouds-
overzicht
Basisbediening
Geavanceerde
bewerkingen
Geavanceerde
beeldbewerkingen
en afdrukken
JPEG/TIFF-
opnamen
bewerken
Index
Grote aantallen
opnamen
verwerken
Referentie
Lensaberratie corrigeren
U kunt minder heldere randen, vervormingen in het onderwerp,
kleurvervaging door de fysieke eigenschappen van de lens of een
resterende lichte aberratie eenvoudig corrigeren.
U kunt alleen RAW-opnamen corrigeren die zijn gemaakt met de
onderstaande compatibele camera's en objectieven. U kunt geen JPEG-
of TIFF-opnamen corrigeren.
*
1
Firmwareversie 1.1.1 vereist
*
2
Firmwareversie 1.0.6 vereist
EOS-1D X EOS-1D C EOS-1D Mark IV
EOS-1Ds Mark III EOS-1D Mark III EOS-1D Mark II N
EOS-1Ds Mark II EOS-1D Mark II EOS-1Ds
EOS-1D EOS 5D Mark III EOS 5D Mark II
EOS 5D*
1
EOS 6D EOS 7D
EOS 70D EOS 60D EOS 50D
EOS 40D EOS 30D*
2
EOS 700D
EOS 100D EOS 650D EOS 600D
EOS 550D EOS 500D EOS 450D
EOS 400D DIGITAL EOS 1200D EOS 1100D
EOS 1000D EOS M2 EOS M
Compatibele camera's
Fisheye-, ultragroothoek- en groothoekobjectieven
EF14mm f/2.8L USM EF14mm f/2.8L II USM*
3
EF8-15mm f/4L USM Fisheye*
3
EF15mm f/2.8 Fisheye*
3
EF20mm f/2.8 USM EF24mm f/1.4L USM
EF24mm f/1.4L II USM*
3
EF24mm f/2.8
EF24mm f/2.8 IS USM*
3
EF28mm f/1.8 USM
EF28mm f/2.8 EF28mm f/2.8 IS USM*
3
EF35mm f/1.4L USM EF35mm f/2
EF35mm f/2 IS USM*
3
_
Standaard en middelgrote teleobjectieven
EF40mm f/2.8 STM*
3
EF50mm f/1.2L USM*
4
EF50mm f/1.4 USM EF50mm f/1.8
EF50mm f/1.8 II EF85mm f/1.2L USM
EF85mm f/1.2L II USM*
5
EF85mm f/1.8 USM
EF100mm f/2 USM
_
Teleobjectieven
EF135mm f/2L USM
EF135mm f/2.8
(met Softfocus-mechanisme)
EF200mm f/2L IS USM*
3
EF200mm f/2.8L USM
EF200mm f/2.8L II USM EF300mm f/2.8L IS II USM*
3
EF300mm f/2.8L IS USM EF300mm f/4L IS USM
EF400mm f/2.8L IS USM EF400mm f/2.8L IS II USM*
3
EF400mm f/4 DO IS USM EF400mm f/5.6L USM
EF500mm f/4L IS USM EF500mm f/4L IS II USM*
3
EF600mm f/4L IS USM EF600mm f/4L IS II USM*
3
EF800mm f/5.6L IS USM*
3
_
Compatibele objectieven

64
1
2
3
4
5
Inleiding
Inhouds-
overzicht
Basisbediening
Geavanceerde
bewerkingen
Geavanceerde
beeldbewerkingen
en afdrukken
JPEG/TIFF-
opnamen
bewerken
Index
Grote aantallen
opnamen
verwerken
Referentie
Zoomobjectieven
EF16-35mm f/2.8L USM EF16-35mm f/2.8L II USM*
3
EF17-35mm f/2.8L USM EF17-40mm f/4L USM
EF20-35mm f/3.5-4.5 USM EF24-70mm f/2.8L USM
EF24-70mm f/2.8L II USM*
3
EF24-70mm f/4L IS USM*
3
EF24-85mm f/3.5-4.5 USM EF24-105mm f/4L IS USM
EF28-70mm f/2.8L USM EF28-90mm f/4-5.6 USM
EF28-90mm f/4-5.6 II USM EF28-90mm f/4-5.6
EF28-90mm f/4-5.6 II EF28-90mm f/4-5.6 III
EF28-105mm f/3.5-4.5 USM EF28-105mm f/3.5-4.5 II USM
EF28-105mm f/4-5.6 USM EF28-105mm f/4-5.6
EF28-135mm f/3.5-5.6 IS USM EF28-200mm f/3.5-5.6
EF28-200mm f/3.5-5.6 USM EF28-300mm f/3.5-5.6L IS USM
EF55-200mm f/4.5-5.6 II USM EF55-200mm f/4-5.6 USM
EF70-200mm f/2.8L USM EF70-200mm f/2.8L IS USM
EF70-200mm f/2.8L IS II USM*
3
EF70-200mm f/4L USM
EF70-200mm f/4L IS USM*
4
EF70-300mm f/4-5.6L IS USM*
3
EF70-300mm f/4-5.6 IS USM
EF70-300mm f/4.5-5.6 DO IS USM
EF75-300mm f/4-5.6 II*
3
EF75-300mm f/4-5.6 III*
3
EF75-300mm f/4-5.6 USM EF75-300mm f/4-5.6 II USM
EF75-300mm f/4-5.6 III USM EF90-300mm f/4.5-5.6
EF90-300mm f/4.5-5.6 USM EF100-300mm f/4.5-5.6 USM
EF100-400mm f/4.5-5.6L IS USM
EF200-400mm f/4L IS USM*
3
Macro-objectieven
EF50mm f/2.5 Compact Macro*
3
EF100mm f/2.8 Macro USM
EF100mm f/2.8L Macro IS USM
*
3
EF180mm f/3.5L Macro USM
MP-E65mm f/2.8 1-5x Macro
Photo*
3
_
Aberratiecorrectie is niet mogelijk bij opnamen die met een combinatie van
de objectieven *
3
*
4
*
5
en de EOS 5D of EOS 30D met de onderstaande
firmwareversies zijn gemaakt.
* Op de EOS 5D kunt u geen EF-S-objectief bevestigen.
*
3
EOS 5D met firmwareversie 1.1.0 of lager, EOS 30D met firmwareversie 1.0.5 of lager
*
4
EOS 5D met firmwareversie 1.1.0 of lager, EOS 30D met firmwareversie 1.0.4 of lager
*
5
EOS 5D met firmwareversie 1.0.5 of lager, EOS 30D met firmwareversie 1.0.4 of lager
EF-S-objectieven
EF-S60mm f/2.8 Macro USM EF-S10-22mm f/3.5-4.5 USM
EF-S15-85mm f/3.5-5.6 IS USM*
3
EF-S17-55mm f/2.8 IS USM
EF-S17-85mm f/4-5.6 IS USM EF-S18-55mm f/3.5-5.6 IS STM*
3
EF-S18-55mm f/3.5-5.6 EF-S18-55mm f/3.5-5.6 II
EF-S18-55mm f/3.5-5.6 III*
3
EF-S18-55mm f/3.5-5.6 USM
EF-S18-55mm f/3.5-5.6 II USM EF-S18-55mm f/3.5-5.6 IS*
3
EF-S18-55mm f/3.5-5.6 IS II*
3
EF-S18-135mm f/3.5-5.6 IS*
3
EF-S18-135mm f/3.5-5.6 IS STM
*
3
EF-S18-200mm f/3.5-5.6 IS*
3
EF-S55-250mm f/4-5.6 IS*
3
EF-S55-250mm f/4-5.6 IS II*
3
EF-S55-250mm f/4-5.6 IS STM*
3
_
EF-M-objectieven
EF-M22mm f/2 STM EF-M11-22mm f/4-5.6 IS STM
EF-M18-55mm f/3.5-5.6 IS STM
_
O
U kunt ook RAW-opnamen corrigeren die zijn genomen met een compatibel
objectief, ook wanneer de extender is geplaatst.
O
U kunt ook RAW-opnamen corrigeren die met de combinatie van de EF50mm
f/2.5 Compact Macro en de Life Size Converter EF zijn gemaakt.
O
De functie voor aberratiecorrectie kan niet worden gebruikt bij opnamen die
zijn gemaakt met andere combinaties van camera en objectief dan vermeld
onder 'Compatibele camera's' en 'Compatibele objectieven'. Deze opnamen
worden daarom niet weergegeven en kunnen niet worden gebruikt.
O
De functie voor lensafwijkingscorrectie kan niet worden gebruikt bij RAW-
opnamen met meervoudige belichting die met de camera zijn gemaakt.
O
EF Cinema-objectieven (CN-E-objectieven) zijn niet compatibel.

65
1
2
3
4
5
Inleiding
Inhouds-
overzicht
Basisbediening
Geavanceerde
bewerkingen
Geavanceerde
beeldbewerkingen
en afdrukken
JPEG/TIFF-
opnamen
bewerken
Index
Grote aantallen
opnamen
verwerken
Referentie
3
Selecteer de items die u wilt corrigeren.
¿ De opname wordt gecorrigeerd en opnieuw weergegeven.
O
Controleer de resultaten van correcties aan de randbelichting of
vervormingen in de volledige weergave.
O
Controleer de resultaten van correcties aan chromatische aberratie
en kleurvervaging door op het gebied van de opname te klikken dat
u wilt controleren. In de rechterbovenhoek van het venster wordt het
gebied met een vergroting van 200% weergegeven (pag. 139).
O
U kunt de mate van correctie verlagen door de schuifregelaar voor
het te corrigeren item naar links te slepen.
O
Rode chromatische aberratie kunt u corrigeren met schuifregelaar
[R] van [Chromatic aberration/Chromatische aberratie] en blauwe
chromatische aberratie met schuifregelaar [B].
O
Voor de correctie van vervorming of aberratie van opnamen die zijn
gemaakt met een fisheye-objectief (EF8
–
15mm f/4L USM Fisheye of
EF15mm f/2.8 Fisheye), kan een van vier effecten worden
geselecteerd in de keuzelijst [Effect] naast [Shot settings/Opname-
instellingen] wat normaal wordt gebruikt bij vervormingscorrectie.
Het niveau van een effect kan worden aangepast met de
schuifregelaar onder [Distortion/Vervorming].
Raadpleeg "Effecten van correctie van vervorming/aberratie voor
fisheye-objectieven" voor meer informatie over elk effect (pag. 66).
U kunt elke van de vier onderstaande aberraties corrigeren, zowel één
voor één als gelijktijdig.
O Peripheral illumination (Helderheid randen)
O Chromatic aberration (Chromatische aberratie) (kleurranden in de
buitenranden van een opname)
O Color blur (Kleurvervaging) (vervaging van blauw of rood die soms
optreedt aan de rand van het belichte gebied van een opname)
O Distortions (Vervormingen)
1
Selecteer het tabblad [LENS] in het toolpalet.
2
Klik op [Tune/Afstellen].
¿ Het venster [Lens aberration correction/Lensaberratie corrigeren]
wordt weergegeven.
Correcties aanbrengen

66
1
2
3
4
5
Inleiding
Inhouds-
overzicht
Basisbediening
Geavanceerde
bewerkingen
Geavanceerde
beeldbewerkingen
en afdrukken
JPEG/TIFF-
opnamen
bewerken
Index
Grote aantallen
opnamen
verwerken
Referentie
O Voor opnamen die zijn gemaakt met een EF8–15mm f/4L USM
Fisheye wordt ook een verfijnende schuifregelaar weergegeven
wanneer u [Emphasize Linearity/Lineariteit benadrukken]
selecteert in de keuzelijst [Effect].
Pas de hoeveelheid correctie voor vervorming/aberratie aan met
de schuifregelaar en gebruik de verfijnende schuifregelaar als
meer aanpassing nodig is.
O Wanneer de keuzelijst voor het selecteren van een verlengstuk
wordt weergegeven, selecteert u het verlengstuk uit de keuzelijst
dat is bevestigd op het moment van opname.
4
Klik op de knop [OK].
¿ Het venster [Lens aberration correction/Lensaberratie corrigeren]
wordt gesloten, het resultaat van de correcties wordt op de
opname in het bewerkingsvenster toegepast en de opname
wordt opnieuw weergegeven.
¿ Het resultaat van de instellingen in het venster [Lens aberration
correction/Lensaberratie corrigeren] wordt ook weergegeven in
het toolpalet.
¿ In het hoofdvenster wordt op de opname de markering [ ]
weergegeven om de lensaberratiecorrecties aan te geven
(pag. 129).
Effecten van correctie van vervorming/
aberratie voor fisheye-objectieven
O Shot settings (Opname-instellingen)
Wanneer u deze optie selecteert, wordt er alleen correctie voor
vervorming/aberratie toegepast om optische vervorming te
corrigeren.
O Emphasize Linearity (Lineariteit benadrukken)
Hiermee wordt de opname geconverteerd naar een afbeelding met
'centrale projectie'. Deze projectiemethode wordt gebruikt bij
algemene objectieven.
Anders dan fisheye-objectieven geeft centrale projectie rechte lijnen
weer als rechte lijnen. Door deze optie te selecteren kan een
groothoekpanoramische opname worden verkregen. Maar de
buitenrand wordt gerekt waardoor de resolutie afneemt.

67
1
2
3
4
5
Inleiding
Inhouds-
overzicht
Basisbediening
Geavanceerde
bewerkingen
Geavanceerde
beeldbewerkingen
en afdrukken
JPEG/TIFF-
opnamen
bewerken
Index
Grote aantallen
opnamen
verwerken
Referentie
O Emphasize Distance (Afstand benadrukken)
Hiermee wordt de opname geconverteerd naar een afbeelding met
'equidistante projectie'. Deze projectiemethode behoudt de relaties
tussen afstanden.
Equidistante projectie geeft dezelfde afstanden weer vanaf het centrum
tot aan de buitenrand als dezelfde afstanden. Vooral bij opnamen van
een hemellichaam zoals de hemelbol, wordt elke hoogte boven de
horizon (declinatie) vastgelegd met een gelijke interval. Deze methode
wordt daarom gebruikt bij fotografie van hemelobjecten (sterrenkaarten,
diagrammen van het zonnepad, enzovoort).
O Emphasize Periphery (Buitenrand benadrukken)
Hiermee wordt de opname geconverteerd naar een afbeelding met
'stereografische projectie'. Deze projectiemethode benadrukt de buitenrand.
Stereografische projectie zorgt ervoor dat positionele relaties op een bol
oppervlak, zoals N, Z, O, W op een kaart, juist worden weergegeven. Deze
methode wordt daarom ook gebruikt voor wereldkaarten en bewakingscamera's.
Met deze optie wordt de buitenrand gerekt en kan de resolutie afnemen.
O Emphasize Center (Centrum benadrukken)
Hiermee wordt de opname geconverteerd naar een afbeelding met
'orthografische projectie'. Met deze projectiemethode wordt het
centrum meer benadrukt.
Omdat een orthografische projectie het mogelijk maakt dat een
onderwerp met dezelfde helderheid wordt weergegeven alsof het
hetzelfde gebied in de opname inneemt, kan deze methode goed
worden gebruikt in fotografie voor hemelhelderheidsdistributie en
fotografie van centraal gesitueerde dieren. Met deze optie wordt het
centrum gerekt en kan de resolutie afnemen.
Elk van de opties [Emphasize Linearity/Lineariteit benadrukken],
[Emphasize Distance/Afstand benadrukken], [Emphasize Periphery/
Buitenrand benadrukken] of [Emphasize Center/Centrum benadrukken]
zal tot resultaten leiden die lijken op elk van de projectiemethoden. Maar
de conversie zal de projectiemethoden niet precies zo toepassen als in
hun werkelijke betekenis.
Daarom moet er rekening mee worden gehouden dat deze opties niet
geschikt zijn voor wetenschappelijk gebruik of soortgelijke
doeleinden.

68
1
2
3
4
5
Inleiding
Inhouds-
overzicht
Basisbediening
Geavanceerde
bewerkingen
Geavanceerde
beeldbewerkingen
en afdrukken
JPEG/TIFF-
opnamen
bewerken
Index
Grote aantallen
opnamen
verwerken
Referentie
O Wanneer u RAW-opnamen corrigeert die met een camera uit de
onderstaande tabel zijn gemaakt en waarbij informatie over de
opnameafstand is opgeslagen in de opname, wordt de schuifregelaar
automatisch ingesteld op basis van deze opnameafstand. Als er echter
geen informatie over de opnameafstand bij de opname is opgeslagen,
wordt de schuifregelaar automatisch ingesteld op oneindig en verschijnt
er een [<!>] boven de schuifregelaar.
Als de opnameafstand niet oneindig is, kunt u de afstand heel precies
afstellen door de schuifregelaar te verslepen terwijl u naar het scherm kijkt.
Voor opnamen die met een EF-M-objectief zijn gemaakt, kunt u de afstand
niet nauwkeurig afstellen met de schuifregelaar. (De schuifregelaar wordt
niet weergegeven.)
EOS-1D X EOS-1D C EOS-1D Mark IV
EOS-1Ds Mark III EOS-1D Mark III EOS 5D Mark III
EOS 5D Mark II EOS 6D EOS 7D
EOS 70D EOS 60D EOS 50D
EOS 40D EOS 700D EOS 100D
EOS 650D EOS 600D EOS 550D
EOS 500D EOS 450D EOS 1200D
EOS 1100D EOS 1000D EOS M2
EOS M
__
De schuifregelaar Shooting distance information (Informatie opnameafstand)
O
Wanneer u RAW-opnamen corrigeert die met een camera uit de
onderstaande tabel zijn gemaakt, wordt de schuifregelaar automatisch
op oneindig ingesteld (helemaal rechts). Als de opnameafstand niet
oneindig is, kunt u de afstand heel precies afstellen door de
schuifregelaar te verslepen terwijl u naar het scherm kijkt.
O Bij RAW-opnamen die met een MP-E65mm f/2.8 1-5x Macro Photo of
EF50mm f/2.5 Compact Macro met Life Size Converter EF zijn
gemaakt, verandert de indicatie bij de schuifregelaar in [Magnification
factor/Vergrotingsfactor].
O De instelling voor de schuifregelaar [Shooting distance information/
Informatie opnameafstand] wordt op alle geselecteerde correctie-
items toegepast.
EOS-1D Mark II N EOS-1Ds Mark II EOS-1D Mark II
EOS-1Ds EOS-1D EOS 5D
EOS 30D EOS 400D DIGITAL
_

69
1
2
3
4
5
Inleiding
Inhouds-
overzicht
Basisbediening
Geavanceerde
bewerkingen
Geavanceerde
beeldbewerkingen
en afdrukken
JPEG/TIFF-
opnamen
bewerken
Index
Grote aantallen
opnamen
verwerken
Referentie
Selecteer in het hoofdvenster meerdere opnamen die u wilt corrigeren.
Geeft het toolpalet weer door op de werkbalk op de knop [Tool palette/
Toolpalet] (pag. 127) te klikken. Als u correcties aanbrengt (pag. 65)
wanneer het toolpalet wordt weergegeven, kunt u dezelfde correcties
toepassen op alle afbeeldingen die u hebt geselecteerd in het hoofdvenster.
U kunt dezelfde correcties ook toepassen door het recept van de gecorrigeerde
opname te kopiëren en in meerdere opnamen te plakken (pag. 41).
O Na het corrigeren van [Peripheral illumination/Helderheid
randen] is er ruis verschenen in de randen van een opname
U kunt de ruis verminderen door luminantieruisreductie en/of
chromatische ruisreductie te gebruiken
(pag. 62). Als u echter een
hoge correctiewaarde voor [Peripheral Illumination/Helderheid randen]
hebt ingesteld voor opnamen die in het donker of met een hoge
ISO-snelheid zijn gemaakt, wordt de ruis mogelijk niet gereduceerd.
O Na het corrigeren van de [Distortion/Vervorming] wordt de
opname met een lagere resolutie weergegeven
U kunt de opname afstemmen op de opname voorafgaand aan de
correctie door de opname scherper te maken met de functie voor
scherpteaanpassing
(pag. 31).
O Na het corrigeren van de [Color blur/Kleurvervaging] is de
kleurdiepte afgenomen
U kunt de opname afstemmen op de opname voorafgaand aan de
correctie door de kleurtoon
(pag. 30) en/of de kleurverzadiging
(pag. 110) aan te passen voor diepere kleuren.
O Het resultaat van de correctie van [Color blur/Kleurvervaging]
kan niet worden waargenomen
Bij het corrigeren van [Color blur/Kleurvervaging] wordt blauwe of rode
vervaging aan de randen van het belichte gebied gecorrigeerd. Als
instellingen niet met elkaar overeenkomen, is correctie niet mogelijk.
Aanvullende informatie
Meerdere opnamen tegelijk corrigeren
De randen van de opname worden mogelijk afgekapt wanneer u de
[Distortion/Vervorming] corrigeert.
Raadpleeg pag. 139 voor een overzicht van de functies in het
venster [Lens aberration correction/Lensaberratie corrigeren].

70
1
2
3
4
5
Inleiding
Inhouds-
overzicht
Basisbediening
Geavanceerde
bewerkingen
Geavanceerde
beeldbewerkingen
en afdrukken
JPEG/TIFF-
opnamen
bewerken
Index
Grote aantallen
opnamen
verwerken
Referentie
Digitale lensoptimalisatie gebruiken
Met deze functie kunt u de resolutie van opnamen verhogen door
resterende abberatie te verwijderen die samenhangt met
beeldvormingsfunctionaliteit of verlies van resolutie die het gevolg is van
diffractieverschijnselen, een onvermijdelijk bij-effect van licht dat door
een lens valt. Deze optische verschijnselen kunnen niet worden
gecorrigeerd met [Lens aberration correction/Lensaberratie corrigeren]
(pag. 63). Correctie wordt uitgevoerd met de ontwerpwaarden van de
lens. De opnamen die kunnen worden gecorrigeerd, zijn RAW-opnamen
gemaakt met een van de volgende “compatibele camera's” en
“compatibele lenzen”. JPEG, TIFF, S-RAW, en M-RAW-opnamen
kunnen niet worden gecorrigeerd. Als u de functie wilt gebruiken, dient u
eerst [Lens data/Lensgegevens] te downloaden naar de computer voor
de lens waarmee u de opnamen wilt maken.
Het is raadzaam om, voorafgaand aan het gebruik van digitale
lensoptimalisatie, [Sharpness/Scherpte] of [Strength/Sterkte] voor
[Unsharp mask/Onscherp masker] voor opnamen in te stellen op 0.
*
1
Firmwareversie 1.1.1 vereist
*
2
Firmwareversie 1.0.6 vereist
EOS-1D X EOS-1D C EOS-1D Mark IV
EOS-1Ds Mark III EOS-1D Mark III EOS-1D Mark II N
EOS-1Ds Mark II EOS-1D Mark II EOS-1Ds
EOS-1D EOS 5D Mark III EOS 5D Mark II
EOS 5D*
1
EOS 6D EOS 7D
EOS 70D EOS 60D EOS 50D
EOS 40D EOS 30D*
2
EOS 700D
EOS 100D EOS 650D EOS 600D
EOS 550D EOS 500D EOS 450D
EOS 400D DIGITAL EOS 1200D EOS 1100D
EOS 1000D EOS M2 EOS M
Compatibele camera's
Groothoekobjectieven
EF14mm f/2.8L USM EF14mm f/2.8L II USM
EF20mm f/2.8 USM EF24mm f/1.4L II USM
EF24mm f/1.4L USM EF24mm f/2.8 IS USM
EF28mm f/1.8 USM EF28mm f/2.8 IS USM
EF35mm f/1.4L USM EF35mm f/2 IS USM
Standaard en middelgrote teleobjectieven
EF40mm f/2.8 STM EF50mm f/1.4 USM
EF50mm f/1.2L USM EF85mm f/1.2L USM
EF85mm f/1.2L II USM EF85mm f/1.8 USM
EF100mm f/2 USM
_
Teleobjectieven
EF135mm f/2L USM EF200mm f/2L IS USM
EF200mm f/2.8L USM EF200mm f/2.8L II USM
EF300mm f/2.8L IS II USM EF300mm f/4L IS USM
EF400mm f/2.8L IS II USM EF400mm f/4 DO IS USM
EF400mm f/5.6L USM EF500mm f/4L IS II USM
EF600mm f/4L IS II USM
_
Compatibele objectieven

71
1
2
3
4
5
Inleiding
Inhouds-
overzicht
Basisbediening
Geavanceerde
bewerkingen
Geavanceerde
beeldbewerkingen
en afdrukken
JPEG/TIFF-
opnamen
bewerken
Index
Grote aantallen
opnamen
verwerken
Referentie
Zoomobjectieven
EF16-35mm f/2.8L USM EF16-35mm f/2.8L II USM
EF17-40mm f/4L USM EF24-70mm f/2.8L USM
EF24-70mm f/2.8L II USM EF24-70mm f/4L IS USM
EF24-105mm f/4L IS USM EF28-70mm f/2.8L USM
EF28-135mm f/3.5-5.6 IS USM EF28-200mm f/3.5-5.6 USM
EF28-200mm f/3.5-5.6 EF28-300mm f/3.5-5.6L IS USM
EF70-200mm f/2.8L USM EF70-200mm f/2.8L IS USM
EF70-200mm f/2.8L IS II USM EF70-200mm f/4L USM
EF70-200mm f/4L IS USM EF70-300mm f/4-5.6L IS USM
EF70-300mm f/4.5-5.6 DO IS USM
EF70-300mm f/4-5.6 IS USM
EF100-400mm f/4.5-5.6L IS USM
EF200-400mm f/4L IS USM
Macro-objectieven
EF50mm f/2.5 Compact Macro EF100mm f/2.8 Macro USM
EF100mm f/2.8L Macro IS USM
EF180mm f/3.5L Macro USM
EF-S-objectieven
EF-S60mm f/2.8 Macro USM EF-S10-22mm f/3.5-4.5 USM
EF-S15-85mm f/3.5-5.6 IS USM EF-S18-55mm f/3.5-5.6 II USM
EF-S18-55mm f/3.5-5.6 USM EF-S18-55mm f/3.5-5.6 III
EF-S18-55mm f/3.5-5.6 II EF-S18-55mm f/3.5-5.6
EF-S18-55mm f/3.5-5.6 IS II EF-S18-55mm f/3.5-5.6 IS
EF-S17-55mm f/2.8 IS USM EF-S17-85mm f/4-5.6 IS USM
EF-S18-55mm f/3.5-5.6 IS STM EF-S18-135mm f/3.5-5.6 IS
EF-S18-135mm f/3.5-5.6 IS STM EF-S18-200mm f/3.5-5.6 IS
EF-S55-250mm f/4-5.6 IS EF-S55-250mm f/4-5.6 IS II
EF-S55-250mm f/4-5.6 IS STM
_
EF-M-objectieven
EF-M11-22mm f/4-5.6 IS STM EF-M22mm f/2 STM
EF-M18-55mm f/3.5-5.6 IS STM
_
O Digitale lensoptimalisatie kan ook worden toegepast op opnamen
die zijn gemaakt terwijl er een extender op een compatibel
objectief is gemonteerd.
O U kunt digitale lensoptimalisatie niet selecteren voor RAW-
opnamen met meervoudige belichting die met de camera zijn
gemaakt.
O EF Cinema-objectieven (CN-E-objectieven) zijn niet compatibel.

72
1
2
3
4
5
Inleiding
Inhouds-
overzicht
Basisbediening
Geavanceerde
bewerkingen
Geavanceerde
beeldbewerkingen
en afdrukken
JPEG/TIFF-
opnamen
bewerken
Index
Grote aantallen
opnamen
verwerken
Referentie
1
Selecteer het tabblad [LENS] in het toolpalet en
controleer de instelling voor [Lens data/
Lensgegevens] voor [Digital Lens Optimizer/Digitale
lensoptimalisatie].
O [Not Available/Niet beschikbaar] wordt weergegeven voor een
opname die is gemaakt met een niet-compatibele camera of
lens, en voor niet-compatibele opnamen, zoals een JPEG, TIFF,
S-RAW of M-RAW-opname. De functie kan voor deze opnamen
niet worden gebruikt.
O
Ga naar stap 2 als [No/Nee] wordt weergegeven. U zult [Lens
data/Lensgegevens] moeten downloaden voor de lens waarmee
de opname is gemaakt, om de functie te kunnen gebruiken. Het
verdient aanbeveling van tevoren de lens waarmee u de opname
maakt, te controleren. U kunt de gebruikte lens controleren met de
knop [Info] op de werkbalk in het hoofdvenster (pag. 23). U kunt
de lens ook controleren met het menu dat wordt weergegeven
wanneer u met de rechtermuisknop op een opname klikt.
O Ga naar stap 4 als [Yes/Ja] wordt weergegeven.
Voordat u in stap 2 op de knop [Update/Bijwerken] klikt, wordt
wellicht Lens data [No/Nee] weergegeven in plaats van [Not
Available/Niet beschikbaar] voor niet-compatibele opnamen.
Digitale lensoptimalisatie gebruiken
2
Klik op de knop [Update/Bijwerken].
¿ Het venster [Add or Remove lens data/Lensgegevens toevoegen
of verwijderen] wordt geopend.
O Een omgeving met toegang tot internet (abonnement bij een
provider, geïnstalleerde browsersoftware en een functionerende
verbinding) is vereist om de functie te kunnen gebruiken.
O U kunt deze bewerking alleen uitvoeren met beheerdersrechten.

73
1
2
3
4
5
Inleiding
Inhouds-
overzicht
Basisbediening
Geavanceerde
bewerkingen
Geavanceerde
beeldbewerkingen
en afdrukken
JPEG/TIFF-
opnamen
bewerken
Index
Grote aantallen
opnamen
verwerken
Referentie
3
Schakel het selectievakje in voor de lens waarmee
de opname is gemaakt en klik op de knop [Start].
¿ De lensgegevens worden naar uw computer gedownload.
¿ Als het downloaden van de lensgegevens is voltooid, verandert
de instelling bij [Lens data/Lensgegevens] in [Yes/Ja].
O U kunt de gegevens voor maximaal 30 objectieven in één keer
downloaden.
O Als u het selectievakje uitschakelt bij al eerder gedownloade
lensnamen en vervolgens op de knop [Start] klikt, worden die
lensgegevens van de computer verwijderd.
Of het downloaden van de lensgegevens slaagt of mislukt, is
afhankelijk van het type, de huidige status, enz., van de software
op de computer. Wacht een tijdje als het downloaden mislukt, en
probeer het dan opnieuw.
4
Klik op [Tune/Afstellen].
¿ Het venster [Digital Lens Optimizer/Digitale lensoptimalisatie]
wordt geopend.

74
1
2
3
4
5
Inleiding
Inhouds-
overzicht
Basisbediening
Geavanceerde
bewerkingen
Geavanceerde
beeldbewerkingen
en afdrukken
JPEG/TIFF-
opnamen
bewerken
Index
Grote aantallen
opnamen
verwerken
Referentie
5
Schakel het selectievakje in bij [Setting/Instelling]
en pas de opname aan.
O
Het selectievakje [Setting/Instelling] zal zijn ingeschakeld als digitale lensoptimalisatie
al is toegepast op de opname. Schakel het selectievakje uit en klik op de knop [Save/
Opslaan] om digitale lensoptimalisatie te annuleren.
O
Op beelden die worden weergegeven in het venster [Digital Lens Optimizer/Digitale
lensoptimalisatie] worden standaard de effecten [Sharpness/Scherpte] en [Unsharp
mask/Onscherp masker] toegepast. Als u het selectievakje bij [Do not sharpen
previews/Voorbeelden niet verscherpen] inschakelt, worden de beelden weergegeven
zonder dat de effecten [Sharpness/Scherpte] en [Unsharp mask/Onscherp masker]
zijn toegepast, waardoor u alleen het effect Digital Lens Optimizer (Digitale
lensoptimalisatie) hoeft in te schakelen.
O
Bij toepassing van digitale lensoptimalisatie, kunnen de effecten [Sharpness/Scherpte]
en [Unsharp mask/Onscherp masker] overdadig zijn. Het verdient aanbeveling om de
effecten [Sharpness/Scherpte] of [Strength/Sterkte] voor [Unsharp mask/Onscherp
masker] in te stellen op 0 voordat u digitale lensoptimalisatie toepast.
Pas [Sharpness/Scherpte] en [Unsharp mask/Onscherp masker] opnieuw
toe nadat u digitale lensoptimalisatie hebt toegepast op een opname.
O Wanneer de keuzelijst voor het selecteren van een verlengstuk
wordt weergegeven, selecteert u het verlengstuk uit de keuzelijst
dat is bevestigd op het moment van opname.
O
Gebruik de schuifregelaar om het effect van digitale lensoptimalisatie aan te passen.
O
Als [MAX] wordt weergegeven voor digitale lensoptimalisatie, verandert
het effect niet meer als u de schuifregelaar verder naar rechts verplaatst.
O
U kunt de weergavepositie van het controlevenster wijzigen door de
vergrotingsweergavepositie over het navigatievenster te slepen.
O Zelfs als u in dit venster opnameafstand voor een lens instelt, zal
de waarde aangegeven voor opnameafstand in het venster [Lens
aberration correction/Lensaberratie corrigeren] niet veranderen.
O Als er geen informatie over de opnameafstand bij de opname is
opgeslagen, wordt de schuifregelaar automatisch ingesteld op
oneindig en verschijnt er een [<!>] boven de schuifregelaar. Voor
opnamen die met een EF-M-objectief zijn gemaakt, kunt u de
afstand niet nauwkeurig afstellen met de schuifregelaar. (De
schuifregelaar wordt niet weergegeven.)
O
Opnamen kunnen niet worden gecorrigeerd voor [Chromatic
aberration/Chromatische aberratie] bij [Lens aberration correction/
Lensaberratie corrigeren] als digitale lensoptimalisatie is toegepast.
6
Klik op de knop [Save/Opslaan].
¿ Het venster [Digital Lens Optimizer/Digitale lensoptimalisatie]
wordt gesloten en de correctieresultaten worden toegepast op de
opname in het bewerkingsvenster.
¿
Correcties die zijn uitgevoerd in het venster [Digital Lens Optimizer/
Digitale lensoptimalisatie] worden ook weergegeven in het toolpalet.
¿
In het hoofdvenster wordt op de opname de markering [ ] weergegeven
om aan te geven dat digitale lensoptimalisatie is toegepast (pag. 129).
O
Nadat u op de knop [Save/Opslaan] hebt geklikt, kan het toepassen
van de correcties op de opname enige tijd in beslag nemen.
O Het bestand van de opname zal groter zijn na toepassing van
digitale lensoptimalisatie.

75
1
2
3
4
5
Inleiding
Inhouds-
overzicht
Basisbediening
Geavanceerde
bewerkingen
Geavanceerde
beeldbewerkingen
en afdrukken
JPEG/TIFF-
opnamen
bewerken
Index
Grote aantallen
opnamen
verwerken
Referentie
Automatisch stof wissen
De stofwisdata die aan opnamen worden toegevoegd die met een
camera zijn gemaakt die deze data kan toevoegen, kunnen worden
gebruikt voor het automatisch wissen van stofvlekken.
EOS-1D X EOS-1D C EOS-1D Mark IV
EOS-1Ds Mark III EOS-1D Mark III EOS 5D Mark III
EOS 5D Mark II EOS 6D EOS 7D
EOS 70D EOS 60D EOS 50D
EOS 40D EOS 700D EOS 100D
EOS 650D EOS 600D EOS 550D
EOS 500D EOS 450D EOS 400D DIGITAL
EOS 1200D EOS 1100D EOS 1000D
EOS M2 EOS M
_
1
Selecteer in het hoofdvenster een opname met
stofwisdata.
2
Klik op de knop [Stamp/Stempel].
¿ Het kopieerstempelvenster wordt weergegeven.
Compatibele camera's
3
Nadat de opname opnieuw is getekend, klikt u op de
knop [Apply Dust Delete Data/Stofwisdata toepassen].
¿ Stofvlekken worden in één bewerking gewist.
4
Klik op de knop [OK] om terug te keren naar het
hoofdvenster.
¿ Het teken [ ] (pag. 129) wordt weergegeven op opnamen
waaruit stofvlekken zijn gewist.

76
1
2
3
4
5
Inleiding
Inhouds-
overzicht
Basisbediening
Geavanceerde
bewerkingen
Geavanceerde
beeldbewerkingen
en afdrukken
JPEG/TIFF-
opnamen
bewerken
Index
Grote aantallen
opnamen
verwerken
Referentie
O U kunt de oorspronkelijke instellingen van een opname waaruit
stof is gewist op elk gewenst moment herstellen
Een opname waaruit stof is gewist, wordt als zodanig weergegeven of
afgedrukt. Aangezien het stof op de opname echter niet
daadwerkelijk is gewist, kunt u de oorspronkelijke opname altijd
herstellen door in het kopieerstempelvenster op de knop [Undo/
Ongedaan maken] te klikken of door de procedure 'Opnamen
opnieuw bewerken' uit te voeren (pag. 43).
O Opnamen waaruit stof is gewist controleren in het
kopieerstempelvenster
Controleer de opnamen waaruit stof is gewist in het
kopieerstempelvenster. De oorspronkelijke opnamen worden in
andere vensters weergegeven en u kunt deze niet controleren.
O Opnamen waaruit stof is gewist afdrukken
U kunt een opname waaruit stof is gewist afdrukken in DPP.
O
De knop [Apply Dust Delete Data/Stofwisdata toepassen] is niet actief
Als er geen stof is die door DPP uit de opname kan worden gewist, is
de knop [Apply Dust Delete Data/Stofwisdata toepassen]
uitgeschakeld, ook bij opnamen waaraan in de camera stofwisdata
zijn toegevoegd.
O Stofvlekken wissen die niet automatisch kunnen worden gewist
Bij automatisch stof wissen worden stofvlekken gewist op basis van
informatie over de stof die is vastgelegd in de stofwisdata. Afhankelijk
van het type stof, kunnen stofvlekken in bepaalde gevallen echter niet
worden gewist. In dergelijke gevallen kunt u die stofvlekken wissen met
de reparatiefunctie (pag. 77) of de kopieerstempelfunctie (pag. 79).
O Nadat de opname is geconverteerd en opgeslagen, is deze
blijvend een opname waaruit stof is gewist
De RAW-opname waaruit stof is gewist, wordt blijvend een opname
waaruit stof is gewist nadat deze is geconverteerd naar en
opgeslagen als een JPEG- of TIFF-opname (pag. 42).
Aanvullende informatie
O Plekken waaruit stof is gewist controleren
Nadat u stap 3 hebt uitgevoerd, kunt u de plekken waaruit stof is
gewist weergeven en één voor één controleren door op de toetsen
<Shift> + <F> te drukken. (Druk op de toetsen <Shift> + <B> om terug
te keren naar de vorige stofplek.)
O Het wissen van één specifieke stofvlek annuleren
Nadat u stap 3 hebt uitgevoerd, kunt u op de toetsen <Shift> + <F> of
<Shift> + <B> drukken om de plek weer te geven waaruit stof is
gewist. Druk vervolgens op de toetsen <Shift> + <Del> om het wissen
van deze stofvlek te annuleren.
O Met sneltoetsen tussen de volledige schermweergave en de
normale schermweergave schakelen
U kunt ook tussen de volledige schermweergave en de normale
schermweergave schakelen met de toetsen <Alt> + <Enter>.
O Het stofwisresultaat toepassen op een andere opname
U kunt in een andere opname op dezelfde plaats stof wissen. Kopieer
daarvoor de stofwisresultaten met de knop [Copy/Kopiëren], geef de
andere opname weer waarop u de resultaten wilt toepassen en klik op
de knop [Paste/Plakken].
In het hoofdvenster kunt u eveneens automatisch stofvlekken wissen uit
meerdere opnamen waaraan stofwisdata zijn toegevoegd.
Handige functies in het kopieerstempelvenster
Raadpleeg pag. 143 voor een overzicht van de functies in het
kopieerstempelvenster.
Selecteer meerdere opnamen waaraan stofwisdata
zijn toegevoegd en selecteer het menu [Adjustment/
Aanpassen] [Apply Dust Delete Data/Stofwisdata
toepassen].
¿ De stofvlekken in alle geselecteerde opnamen worden in één
bewerking gewist.
Automatisch stof wissen in het hoofdvenster

77
1
2
3
4
5
Inleiding
Inhouds-
overzicht
Basisbediening
Geavanceerde
bewerkingen
Geavanceerde
beeldbewerkingen
en afdrukken
JPEG/TIFF-
opnamen
bewerken
Index
Grote aantallen
opnamen
verwerken
Referentie
Handmatig stof wissen (reparatiefunctie)
U kunt stofvlekken in een opname wissen door ze een voor een te selecteren.
1
Selecteer in het hoofdvenster de opname waarin u
stofvlekken wilt wissen.
2
Klik op de knop [Stamp/Stempel].
¿ Het kopieerstempelvenster wordt weergegeven.
3
Nadat de opname opnieuw is getekend, dubbelklikt u op
het punt waar u wilt beginnen met het wissen van stof.
¿ De opname wordt in de 100%-weergave weergegeven.
O U kunt de weergavepositie wijzigen door te slepen.
Dubbelklik
hierop
4
Klik op de knop die bij de stofvlek hoort die u wilt wissen.
O Klik op de knop [ ] als de stofvlek donker van kleur is en
klik op de knop [ ] als de stofvlek licht van kleur is.
O Wanneer u de cursor over de opname beweegt, wordt het
stofwisbereik als [ ] weergegeven.
5
Zorg ervoor dat de stofvlek die u wilt wissen, zich
binnen [ ] bevindt en klik.
¿ De stofvlek binnen [ ] wordt gewist.
O Klik op een ander deel van de opname als u andere stofvlekken
in de opname wilt wissen.
O Als u stof in een ander deel van de opname wilt wissen, kunt u met
de rechtermuisknop klikken of nogmaals op de knop klikken
waarop u in stap 4 hebt geklikt om het wissen van stof te
annuleren en de bewerking nogmaals uit te voeren vanaf stap 3.
O Als een stofvlek niet kan worden gewist, wordt [ ]
weergegeven.
6
Klik op de knop [OK] om terug te keren naar het
hoofdvenster.
¿ Het teken [ ] (pag. 129) wordt weergegeven op opnamen
waaruit stofvlekken zijn gewist.
Klik
hierop

78
1
2
3
4
5
Inleiding
Inhouds-
overzicht
Basisbediening
Geavanceerde
bewerkingen
Geavanceerde
beeldbewerkingen
en afdrukken
JPEG/TIFF-
opnamen
bewerken
Index
Grote aantallen
opnamen
verwerken
Referentie
O Klik meerdere malen als stofvlekken niet volledig zijn gewist
Als ongewenste stofvlekken niet worden gewist, ook niet nadat u stap 5 hebt
uitgevoerd, kunt u ze volledig wissen door meerdere malen te klikken.
O
Stofvlekken kunnen doorgaans worden gewist met de reparatiefunctie
Stofvlekken kunnen worden gewist met de reparatiefunctie. Het is
mogelijk dat u stoflijnen niet kunt wissen. Gebruik in dergelijke
gevallen de kopieerstempelfunctie
(pag. 79).
O U kunt de oorspronkelijke instellingen van een opname waaruit
stof is gewist op elk gewenst moment herstellen
Een opname waaruit stof is gewist, wordt als zodanig weergegeven of
afgedrukt. Aangezien het stof op de opname echter niet
daadwerkelijk is gewist, kunt u de oorspronkelijke opname altijd
herstellen door in het kopieerstempelvenster op de knop [Undo/
Ongedaan maken] te klikken of door de procedure 'Opnamen
opnieuw bewerken' uit te voeren
(pag. 43).
O Opnamen waaruit stof is gewist controleren in het
kopieerstempelvenster
Controleer de opnamen waaruit stof is gewist in het
kopieerstempelvenster. De oorspronkelijke opnamen worden in
andere vensters weergegeven en u kunt deze niet controleren.
O Opnamen waaruit stof is gewist afdrukken
U kunt een opname waaruit stof is gewist afdrukken in DPP.
O Nadat de opname is geconverteerd en opgeslagen, is deze
blijvend een opname waaruit stof is gewist
De RAW-opname waaruit stof is gewist, wordt blijvend een opname
waaruit stof is gewist nadat deze is geconverteerd naar en
opgeslagen als een JPEG- of TIFF-opname
(pag. 42).
Aanvullende informatie
O Plekken waaruit stof is gewist controleren
Nadat u stap 5 hebt uitgevoerd, kunt u de plekken waaruit stof is
gewist weergeven en één voor één controleren door op de toetsen
<Shift> + <F> te drukken. (Druk op de toetsen <Shift> + <B> om terug
te keren naar de vorige stofplek.)
O Het wissen van één specifieke stofvlek annuleren
Nadat u stap 5 hebt uitgevoerd, kunt u op de toetsen <Shift> + <F> of
<Shift> + <B> drukken om de plek weer te geven waaruit stof is
gewist. Druk vervolgens op de toetsen <Shift> + <Del> om het wissen
van deze stofvlek te annuleren.
O Met sneltoetsen tussen de volledige schermweergave en de
normale schermweergave schakelen
U kunt ook tussen de volledige schermweergave en de normale
schermweergave schakelen met de toetsen <Alt> + <Enter>.
O Het stofwisresultaat toepassen op een andere opname
U kunt in een andere opname op dezelfde plaats stof wissen. Kopieer
daarvoor de stofwisresultaten met de knop [Copy/Kopiëren], geef de
andere opname weer waarop u de resultaten wilt toepassen en klik op
de knop [Paste/Plakken].
Als u in verschillende opnamen op dezelfde plaats stof wilt wissen,
kunt u dit efficiënt doen door meerdere opnamen te selecteren. Houd
daarvoor in het hoofdvenster de toets <Control> ingedrukt terwijl u op
de opnamen klikt of houd de toets <Shift> ingedrukt terwijl u eerst op
de eerste en vervolgens op de laatste opname klikt. Geef daarna het
kopieerstempelvenster weer.
Handige functies in het kopieerstempelvenster
Raadpleeg pag. 143 voor een overzicht van de functies in het
kopieerstempelvenster.
Voor opnamen die zijn gemaakt met een ISO-snelheidsbereik wordt
deze functie afgeraden, aangezien sterke ruis ervoor zorgt dat
stofvlekken in het kopieerstempelvenster moeilijk te zien zijn.

79
1
2
3
4
5
Inleiding
Inhouds-
overzicht
Basisbediening
Geavanceerde
bewerkingen
Geavanceerde
beeldbewerkingen
en afdrukken
JPEG/TIFF-
opnamen
bewerken
Index
Grote aantallen
opnamen
verwerken
Referentie
U kunt een opname corrigeren door een ander deel van de opname te
kopiëren en over een ongewenst deel van de opname te plakken.
1
Volg stap 1 t/m 3 in 'Handmatig stof wissen
(reparatiefunctie)'
(pag. 77).
2
Selecteer het gedeelte dat u wilt kopiëren.
O Houd de toets <Alt> ingedrukt en klik op het gedeelte dat u als
kopieerbron wilt gebruiken.
O Als u een ander gedeelte als kopieerbron wilt instellen, voert u de
bovenstaande bewerking nogmaals uit.
O Als u de positie van de kopieerbron wilt vastzetten, schakelt u
[Fix Copy Source position/Positie van kopieerbron vastzetten] in.
3
Corrigeer de opname.
O Klik op of sleep over het gedeelte van de opname dat u wilt
corrigeren. De [
+
] in het venster geeft de kopieerbron aan en [ ]
geeft het kopieerdoel aan.
¿ Het gekopieerde beeld wordt geplakt op de positie waarnaar u
deze hebt gesleept.
O Bij [Pen type/Pentype] kunt u een keuze maken uit [Brush/Kwast]
(de randen van het geplakte beeld zijn uitgevaagd) en [Pencil/
Potlood] (de randen van het geplakte beeld zijn scherp).
4
Klik op de knop [OK] om terug te keren naar het
hoofdvenster.
¿ Het teken [ ] (pag. 129) wordt weergegeven op een
gecorrigeerde opname.
Ongewenste delen van een opname wissen (kopieerstempelfunctie)
Een RAW-opname overbrengen naar Photoshop
U kunt een RAW-opname naar een TIFF-opname (16-bits) converteren
en deze overbrengen naar Photoshop.
U kunt slechts één opname tegelijk overbrengen. Raadpleeg pag. 103
als u meerdere opnamen tegelijk wilt overbrengen.
De te gebruiken kleurruimte instellen
U kunt voor elke opname een andere kleurruimte (pag. 147) dan de
standaardkleurruimte instellen (pag. 95).
Als u voor een opname een andere kleurruimte instelt dan de standaardkleurruimte en
vervolgens de instelling van de standaardkleurruimte wijzigt (pag. 95), wordt deze
standaardinstelling niet toegepast en blijft de apart ingestelde kleurruimte behouden.
Aangezien alleen de beeldverwerkingsgegevens worden aangepast, kan de
kleurruimte van een RAW-opname op elk gewenst moment worden gewijzigd.
Selecteer het menu [Tools/Extra] [Transfer to
Photoshop/Overbrengen naar Photoshop].
¿
Photoshop wordt gestart en de overgebrachte opname wordt weergegeven.
U kunt één opname tegelijk overbrengen.
O Compatibele versies van Photoshop zijn versie 7.0 en hoger.
O
Overgebrachte opnamen worden automatisch geconverteerd naar TIFF-
opnamen (16-bits) waaraan een ICC-profiel (pag. 146) is toegevoegd.
Het ICC-profiel bevat informatie over [Preferences/Voorkeuren] (pag. 95)
of de kleurruimte die voor elke opname is ingesteld (zie hieronder). De
juiste kleurgegevens worden aan Photoshop doorgegeven.
O Wanneer u Photoshop afsluit, blijft alleen de originele RAW-
opname achter en verdwijnt de overgebrachte opname. Het wordt
ten zeerste aanbevolen om de overgebrachte opname als een
aparte opname op te slaan in Photoshop.
O Bij CS4 en hogere versies van Photoshop is deze functie niet
beschikbaar als er geen 32-bits versie is geïnstalleerd.
Selecteer het menu [Adjustment/Aanpassen]
[Work color space/
Te gebruiken kleurruimte]
de kleurruimte die u wilt instellen.
Een apart ingestelde kleurruimte blijft ongewijzigd, ook als de
standaardinstelling wordt gewijzigd.
U kunt de kleurruimte van een RAW-opname onbeperkt en zo
vaak u maar wilt aanpassen.

80
1
2
3
4
5
Inleiding
Inhouds-
overzicht
Basisbediening
Geavanceerde
bewerkingen
Geavanceerde
beeldbewerkingen
en afdrukken
JPEG/TIFF-
opnamen
bewerken
Index
Grote aantallen
opnamen
verwerken
Referentie
Opnamen samenvoegen
U kunt twee opnamen samenvoegen tot één enkele opname. U kunt
bovendien opnamen combineren door nog een opname toe te voegen
aan een samengestelde opname.
De oorspronkelijke opnamen blijven ongewijzigd omdat de
samengestelde opname als afzonderlijke opname wordt opgeslagen.
O U kunt deze functie gebruiken bij alle opnametypen (pag. 3) die
door DPP worden ondersteund. Opnamen die groter zijn dan
6666 × 4444 pixels worden echter niet ondersteund.
O De kleurruimte van een samengestelde opname wordt
overgenomen van de achtergrondopname.
O Aan de samengestelde opname wordt geen opname-informatie
toegevoegd.
1
Selecteer een achtergrondopname in het
hoofdvenster.
O U kunt ook een achtergrondopname selecteren in het
bewerkingsvenster, het beeldbewerkingsvenster of het venster
[Collection/Collectie].
2
Selecteer het menu [Tools/Extra] [Start
Compositing tool/Samenvoegen starten].
¿ Het venster Samenvoegen wordt weergegeven.

81
1
2
3
4
5
Inleiding
Inhouds-
overzicht
Basisbediening
Geavanceerde
bewerkingen
Geavanceerde
beeldbewerkingen
en afdrukken
JPEG/TIFF-
opnamen
bewerken
Index
Grote aantallen
opnamen
verwerken
Referentie
3
Selecteer de te combineren opname.
O Selecteer de te combineren opname in de keuzelijst [Foreground
Image/Voorgrondopname].
¿ De geselecteerde opname wordt weergegeven in het
weergavegebied voor miniaturen van de [Foreground Image/
Voorgrondopname].
¿ Een voorbeeld van de combinatie van achtergrond- en
voorgrondopname wordt weergegeven in het voorbeeld van de
samenvoeging.
O U kunt de volgende opnamen samenvoegen.
• Als een achtergrondopname is geselecteerd in het
hoofdvenster (venster [Folder/Map]) of bewerkingsvenster: een
opname in dezelfde map als de achtergrondopname
• Als een achtergrondopname is geselecteerd in het venster
[Collection/Collectie]: een opname in het venster [Collection/
Collectie]
• Als een achtergrondopname is geselecteerd in het
beelbewerkingsvenster: een opname weergegeven in het
weergavegebied voor de miniaturen
O U kunt opnamen combineren van verschillende groottes.
4
Selecteer een samenvoegmethode.
O Selecteer een samenvoegmethode in de keuzelijst [Composite
Method/Samenvoegmethode].
¿ De samenvoegmethode die is geselecteerd in het voorbeeld van
de samenvoeging wordt toegepast.
O U kunt kiezen uit vijf typen samenvoegmethodes: Add
(Toevoegen), Average (Gemiddeld), Weighted (Gewogen),
Lighten (Lichter maken) en Darken (Donkerder maken).
Raadpleeg “Samenvoegmethodes” voor meer informatie over elk
van de samenvoegmethodes (pag. 83).
O
Als u [Weighted/Gewogen] selecteert, kunt u de helderheidsverhouding van de
combinatie-opname instellen. Gebruik daarvoor de schuifregelaar [Weight/
Gewicht] onder in de keuzelijst [Composite Method/Samenvoegmethode] of geef
direct een waarde op voor de helderheidsverhouding.
O Als u op de knop [100% view/100%-weergave] klikt, wordt de
opname weergegeven op 100% (ware pixelgrootte).

82
1
2
3
4
5
Inleiding
Inhouds-
overzicht
Basisbediening
Geavanceerde
bewerkingen
Geavanceerde
beeldbewerkingen
en afdrukken
JPEG/TIFF-
opnamen
bewerken
Index
Grote aantallen
opnamen
verwerken
Referentie
5
Zet de opnamen op de juiste positie.
U kunt de coördinaten van de
[Foreground Image/Voorgrondopname] ook
direct invoeren om de opname uit te lijnen.
Grote verplaatsing (50 pixels)
Kleine verplaatsing (1 pixel)
Het midden van de opnamen uitlijnen
O
Standaard worden de achtergrondopname en de [Foreground Image/
Voorgrondopname] zo weergegeven dat het midden van de opnamen is uitgelijnd.
O [Compose in RAW Format/Samenvoegen in RAW-indeling]
Schakel zo nodig het selectievakje [Compose in RAW Format/
Samenvoegen in RAW-indeling] in.
O
U kunt [Compose in RAW Format/Samenvoegen in RAW-indeling] onder de
volgende omstandigheden instellen.
Zowel de achtegrondopname als de [Foreground Image/Voorgrondopname] zijn
RAW-opnamen; bovendien wordt aan alle volgende voorwaarden voldaan.
• Voor beide opnamen is hetzelfde model camera gebruikt
• Beide opnamen zijn gemaakt met dezelfde ISO-snelheid
•
Beide opnamen zijn gemaakt met dezelfde instelling voor Lichte tonen
prioriteit
• De beeldformaten (oorspronkelijke formaat) zijn gelijk
O
De volgende functies zijn niet beschikbaar voor opnamen die zijn
samengevoegd met [Compose in RAW Format/Samenvoegen in
RAW-indeling].
• Auto Lighting Optimizer (Auto optimalisatie helderheid) (pag. 61)
• Beeldstijl Auto (automatisch ingesteld op Standaard) (pag. 59)
• Selectie van [Circle/Cirkel] voor de beeldverhouding bij het
bijsnijden (pag. 39)

83
1
2
3
4
5
Inleiding
Inhouds-
overzicht
Basisbediening
Geavanceerde
bewerkingen
Geavanceerde
beeldbewerkingen
en afdrukken
JPEG/TIFF-
opnamen
bewerken
Index
Grote aantallen
opnamen
verwerken
Referentie
6
Klik op de knop [Save As/Opslaan als].
¿
Als u op de knop [Save As/Opslaan als] klikt, wordt het venster [Convert
and save/Converteren en opslaan] (pag. 42) weergegeven. Geef de
gewenste instellingen op en klik op de knop [Save/Opslaan].
O Als u op de knop [Continue/Doorgaan] klikt, worden opnamen
samengevoegd tot een nieuwe achtergrondopname, waar u nog
weer een andere opname mee kunt combineren.
O Klik op de knop [Close/Sluiten] om af te ronden.
O Add (Toevoegen)
De helderheid van de achtergrondopname en de [Foreground Image/
Voorgrondopname ] wordt opgeteld en er wordt een overlay van de opnamen gemaakt.
O Average (Gemiddeld)
Er wordt een overlay van de opnamen gemaakt waarbij automatisch negatieve
belichtingscompensatie wordt toegepast. Kies [Weighted/Gewogen] als u het
belichtingsaandeel van de afzonderlijke opnamen wilt wijzigen.
O Weighted (Gewogen)
Samenvoegmethode waarbij de helderheid in verhouding wordt
ingesteld voor de [Foreground Image/Voorgrondopname].
O Lighten (Lichter maken)
De achtergrondopname en de [Foreground Image/Voorgrondopname]
worden vergeleken en alleen de heldere delen worden gecombineerd.
O Darken (Donkerder maken)
De achtergrondopname en de [Foreground Image/Voorgrondopname]
worden vergeleken en alleen de donkere delen worden gecombineerd.
Samenvoegmethodes
HDR-opnamen (High Dynamic Range) maken
U kunt opnamen maken met een groot dynamisch bereik waarin het
effect van afgesneden schaduwen en lichte delen is gereduceerd, en
opnamen die de indruk wekken te zijn geschilderd. Dit is geschikt voor
stillevens en landschappen. Deze functie heeft het meeste effect als u
drie opnamen met verschillende belichting gebruikt van dezelfde scène
(negatieve belichting, standaardbelichting, positieve belichting) om een
HDR-opname te maken. U kunt echter ook een HDR-opname maken
van twee opnamen, en zelfs van slechts één opname.
De oorspronkelijke opnamen blijven ongewijzigd omdat de HDR-
opname als afzonderlijke opname wordt opgeslagen.
* HDR staat voor High Dynamic Range oftewel hoog dynamisch bereik.
O U kunt deze functie gebruiken bij alle opnametypen (pag. 3) die
door DPP worden ondersteund. Opnamen die groter zijn dan
6666 × 4444 pixels worden echter niet ondersteund.
O
Aan de HDR-opname wordt geen opname-informatie toegevoegd.
1
Selecteer een opname in het hoofdvenster.

84
1
2
3
4
5
Inleiding
Inhouds-
overzicht
Basisbediening
Geavanceerde
bewerkingen
Geavanceerde
beeldbewerkingen
en afdrukken
JPEG/TIFF-
opnamen
bewerken
Index
Grote aantallen
opnamen
verwerken
Referentie
2
Selecteer het menu [Tools/Extra] [Start HDR tool/
HDR-tool starten].
¿ Het venster [Select Images/Opnamen selecteren] wordt
weergegeven.
O U kunt het venster [Select Images/Opnamen selecteren] ook
openen vanuit het bewerkingsvenster en het
beeldbewerkingsvenster.
3
Geef de gewenste instellingen op en klik op de knop
[Start HDR/HDR starten].
O Als u een andere opname wilt selecteren, of als u een opname
wilt toevoegen, klikt u op de knop [Browse/Bladeren], selecteert
u in het dialoogvenster [Open/Openen], dat dan wordt geopend,
het opnamebestand en klikt u op de knop [Open/Openen].
O Als u twee opnamen selecteert met dezelfde grootte, kunt u het
selectievakje [Auto Align/Automatisch uitlijnen] inschakelen
zodat de opnamen automatisch worden uitgelijnd. Automatische
uitlijnen van opnamen werkt mogelijk niet goed bij zich
herhalende patronen (roosters, strepen, enz.) of vlakke opnamen
in één toon.
¿ Klik op de knop [Start HDR tool/HDR-tool starten] om het venster
[Adjust Image/Opname aanpassen] te openen.
Bij toepassing van automatische uitlijning van de opnamen wordt de
buitenrand van de opnamen gedeeltelijk gewist.

85
1
2
3
4
5
Inleiding
Inhouds-
overzicht
Basisbediening
Geavanceerde
bewerkingen
Geavanceerde
beeldbewerkingen
en afdrukken
JPEG/TIFF-
opnamen
bewerken
Index
Grote aantallen
opnamen
verwerken
Referentie
4
Voer de vereiste bewerkingen uit om de opname aan
te passen.
O Schuifregelaars in [Adjust Image/Opname aanpassen]
[Tone/Color/Toon/Kleur]
[Brightness/Helderheid]:
Past de algehele helderheid van de
opname aan. Sleep de schuifregelaar
naar rechts om de opname helderder te
maken en naar links om de opname
donkerder te maken.
[Saturation/Verzadiging]:
Past de algehele verzadiging van de
opname aan. Sleep de schuifregelaar
naar rechts voor meer kleurdiepte en
naar links voor minder kleurdiepte
.
[Contrast]:
Past het algehele contrast van de
opname aan. Sleep de schuifregelaar
naar rechts voor meer contrast en naar
links voor minder contrast.
[Detail Enhancement/Detaillering]
[Strength/Sterkte]: Past het algehele contrast en het contrast
van de details samen aan. Sleep de
schuifregelaar naar rechts voor een
sterker effect.
[Smoothness/Egaalheid]:
Past de algehele egaalheid van de opname
aan. Sleep de schuifregelaar naar rechts voor
een egale en natuurlijk indruk.
[Fineness/Details]: Past de scherpte van details aan. Sleep
de schuifregelaar naar rechts voor een
scherpere contour.
O [Presets/Vooraf ingesteld] en afwerkingseffecten
Met [Presets/Vooraf ingesteld] kunt u in een keuzelijst kiezen uit de
onderstaande vijf vooraf ingestelde afwerkingseffecten, (standaard is
het effect [Natural/Natuurlijk] geselecteerd) en hoeft u niet de vijf
schuifregelaars afzonderlijk in te stellen. Als u een vooraf ingesteld
afwerkingseffect kiest, worden de schuifregelaars in de stand geplaatst
die bij dat effect hoort. U kunt de schuifregelaars ook na het kiezen van
een effect verplaatsen
.
[Natural/Natuurlijk]:
In contrastrijke scènes wordt rendering in
gedeelten waar veel licht of schaduwen
gewoonlijk worden afgesneden, gecorrigeerd,
voor een eindresultaat met minder lichte delen
en afgesneden schaduwen.
[Art standard/Kunst]: Zorgt voor een afrondend effect met een
schilderachtige toets en een
indrukwekkende opname.
[Art vivid/Kunst helder]
Het resultaat wordt levendiger dan bij het
effect [Art standard/Kunst].
[Art bold/Kunst sterk]:
Het resultaat wordt levendiger dan bij het
effect [Art standard/Kunst]; het onderwerp
wordt geaccentueerd.
[Art embossed/
Kunst embossed]: Scherpte wordt meer weggedrukt dan bij
[Art standard/Kunst], met een ouderwetse
uitstraling.

86
1
2
3
4
5
Inleiding
Inhouds-
overzicht
Basisbediening
Geavanceerde
bewerkingen
Geavanceerde
beeldbewerkingen
en afdrukken
JPEG/TIFF-
opnamen
bewerken
Index
Grote aantallen
opnamen
verwerken
Referentie
5
Klik op de knop [Save As/Opslaan als].
¿ Als u op de knop [Save As/Opslaan als] klikt, wordt het venster
[Convert and save/Converteren en opslaan] (pag. 42)
weergegeven. Geef de gewenste instellingen op en klik op de
knop [Save/Opslaan].
Map Utility opstarten
Map Utility is software waarmee u opnamen kunt weergeven die zijn
gemaakt met een Canon-camera met een GPS-functie, samen met de
opnamelocatie en de afgelegde route. Als u Map Utility op de computer
hebt geïnstalleerd, kunt u het programma starten vanuit DPP.
Selecteer het menu [Tools/Extra] [Start Map Utility/
Map Utility starten].
¿ Map Utility wordt gestart.
O Raadpleeg de instructies bij Map Utility of de Help van Map Utility
voor meer informatie over Map Utility.
Gebruik Map Utility niet op hetzelfde moment dat u opnamen
bewerkt met DPP. Mogelijk worden de resultaten van bewerkingen
dan niet correct opgeslagen.
O Map Utility versie 1.1.0 en hoger is compatibel.
O Map Utility staat niet op de EOS Solution Disk.
O
Als Map Utility niet op de computer is geïnstalleerd, staat de optie
[Start Map Utility/Map Utility starten] niet in het menu [Tools/Extra].

87
1
2
3
4
5
Inleiding
Inhouds-
overzicht
Basisbediening
Geavanceerde
bewerkingen
Geavanceerde
beeldbewerkingen
en afdrukken
JPEG/TIFF-
opnamen
bewerken
Index
Grote aantallen
opnamen
verwerken
Referentie
Afdrukken met opname-informatie
U kunt zonder beperkingen één opname op één pagina plaatsen en
deze afdrukken met titels, opname-informatie, enz.
1
Selecteer één opname die u wilt afdrukken.
2
Selecteer het menu [File/Bestand] [Print with
detailed setting/Afdrukken met detailinstellingen].
3
Geef de gewenste instellingen voor het afdrukken op
en klik op de knop [Print/Afdrukken].
O U kunt een opname verplaatsen door de opname te slepen.
O
Sleep de vier hoeken van de opname om het formaat van de opname te wijzigen.
O Als u de opname-informatie wilt weergeven, klikt u op [ ] op
het tabblad [Text/Tekst] en selecteert u de gewenste items in het
venster dat wordt weergegeven.
Afdrukvoorbeeld
Hiermee schakelt u tussen de verschillende tabbladen met instellingen
De instellingen voor elk tabblad in stap 3 (behalve de inhoud van het
tabblad [Text/Tekst]) worden onthouden wanneer u op de knop [Apply/
Toepassen] klikt. De instellingen kunnen bij het afdrukken op een
andere opname worden toegepast.
De instellingen behouden
O U kunt printerprofielen instellen (pag. 95).
O Als CMYK-simulatie is ingesteld, wordt de opname met de
ingestelde kleuren afgedrukt (pag. 95).

88
1
2
3
4
5
Inleiding
Inhouds-
overzicht
Basisbediening
Geavanceerde
bewerkingen
Geavanceerde
beeldbewerkingen
en afdrukken
JPEG/TIFF-
opnamen
bewerken
Index
Grote aantallen
opnamen
verwerken
Referentie
Afdrukken van een lijst met miniaturen (afdrukken op één vel)
U kunt verschillende opnamen in rijen op één vel papier afdrukken.
1
Selecteer de opnamen die u als lijst met miniaturen
wilt afdrukken.
2
Selecteer het menu [File/Bestand] [Contact Sheet
Prints/Afdrukken op één vel].
3
Geef de gewenste instellingen voor het afdrukken op
en klik op de knop [Print/Afdrukken].
Afdrukvoorbeeld
Hiermee schakelt u tussen de verschillende tabbladen met instellingen
De instellingen voor elk tabblad in stap 3 (behalve de inhoud van het
tabblad [Text/Tekst]) worden onthouden wanneer u op de knop [Apply/
Toepassen] klikt. De instellingen kunnen bij het afdrukken op een
andere opname worden toegepast.
De instellingen behouden
O U kunt printerprofielen instellen (pag. 95).
O Als CMYK-simulatie is ingesteld, wordt de opname met de
ingestelde kleuren afgedrukt (pag. 95).

89
1
2
3
4
5
Inleiding
Inhouds-
overzicht
Basisbediening
Geavanceerde
bewerkingen
Geavanceerde
beeldbewerkingen
en afdrukken
JPEG/TIFF-
opnamen
bewerken
Index
Grote aantallen
opnamen
verwerken
Referentie
RAW-opnamen afdrukken met een professionele Canon-printer
U kunt met DPP afdrukken via professionele Canon-inkjetprinters die compatibel
zijn met de afdruksoftware Easy-PhotoPrint Pro en Print Studio Pro. Dit is
eenvoudig en geschikt voor de volgende afdrukbewerkingen:
O RAW-opnamen met eenvoudige kleuren afdrukken
O Afdrukken met natuurgetrouwe kleuren
O Afdrukken maken van hoge kwaliteit, met een uitgebreide kleurruimte
(bijvoorbeeld Adobe RGB) en het grote bereik van reproduceerbare
kleuren van een professionele Canon-inkjetprinter
Als u met DPP en Easy-PhotoPrint Pro wilt afdrukken, moet Easy-
PhotoPrint Pro versie 1.3 of hoger op uw computer zijn geïnstalleerd.
Afdrukken met DPP en Easy-PhotoPrint Pro
1
Selecteer het menu [File/Bestand] [Plug-in printing/
Afdrukken met plug-in] [Print with Easy-PhotoPrint
Pro/Afdrukken met Easy-PhotoPrint Pro].
¿ Easy-PhotoPrint Pro wordt gestart.
2
Stem kleuren op het scherm en afdrukkleuren op
elkaar af.
O Selecteer [Custom/Aangepast] bij [Print Quality/Afdrukkwaliteit],
klik op de knop [Set/Instellen], sleep in het venster dat wordt
weergegeven de schuifregelaar naar [1] aan het rechteruiteinde,
en klik op de knop [OK] om het venster te sluiten.
Klik vervolgens op de knop [Color Adjustment/Kleuraanpassing]
om het venster [Color Adjustment/Kleuraanpassing] weer te
geven en ga naar het tabblad [Color Management/Kleurbeheer].
Stel [Color Mode/Kleurmodus] in op [Enable ICC Profile/ICC-
profiel inschakelen] en [Printer Profile/Printerprofiel] op [Auto] en
klik vervolgens op [OK] om het venster [Color Adjustment/
Kleuraanpassing] af te sluiten.
3
Geef eventuele andere gewenste afdrukinstellingen
op en druk de opname af.
Afdrukken met een professionele Canon-inkjetprinter
O Tot 1000 opnamen tegelijk afdrukken
U kunt tot 1000 opnamen tegelijk in DPP selecteren en afdrukken. Als u meer dan 1000
opnamen wilt afdrukken, dient u deze op te splitsen in meerdere afdruktaken.
O In DPP ingestelde functie die niet wordt toegepast op afdrukken
Opgegeven CMYK-simulatie (pag. 95) wordt niet toegepast.
O De kleur van de afdruk is niet naar verwachting
Klik in het venster Easy-PhotoPrint Pro op de knop [Color Adjustment/
Kleuraanpassing] om het tabblad [Color Management/Kleurbeheer]
weer te geven. Stel [Rendering Intent/Aanpassingsmethode] in op
[Perceptual/Volgens waarneming]
(pag. 147) en druk af.
O Afdrukken met natuurgetrouwe kleuren
Als er een kleurruimte is ingesteld (pag. 79 en pag. 95), wordt deze
automatisch van DPP naar Easy-PhotoPrint Pro verzonden, zodat u
met natuurgetrouwe kleuren kunt afdrukken.
O Afdrukken met een uitgebreide kleurenreproductie
Als de kleurruimte (pag. 79 en pag. 95) is ingesteld op een
kleurruimte die breder is dan sRGB (bijvoorbeeld Adobe RGB), wordt
de opname afgedrukt met een breder kleurenpalet dan een opname
die wel een sRGB-kleurruimte heeft. Groen en blauw worden
bijzonder levendig gereproduceerd.
Aanvullende informatie
Voordelen van het afdrukken met Easy-PhotoPrint Pro

90
1
2
3
4
5
Inleiding
Inhouds-
overzicht
Basisbediening
Geavanceerde
bewerkingen
Geavanceerde
beeldbewerkingen
en afdrukken
JPEG/TIFF-
opnamen
bewerken
Index
Grote aantallen
opnamen
verwerken
Referentie
Afdrukken met DPP en Print Studio Pro
1
Selecteer het menu [File/Bestand] [Plug-in printing/
Afdrukken met plug-in] [Print with Print Studio Pro/
Afdrukken met Print Studio Pro].
¿ Print Studio Pro wordt opgestart.
2
Geef de gewenste afdrukinstellingen voor foto's op
en druk de opname af.
O Raadpleeg de instructiehandleiding van Print Studio Pro voor
meer informatie over instellingen.
O Tot 1000 opnamen tegelijk afdrukken
U kunt tot 1000 opnamen tegelijk in DPP selecteren en afdrukken. Als u meer dan 1000
opnamen wilt afdrukken, dient u deze op te splitsen in meerdere afdruktaken.
O In DPP ingestelde functie die niet wordt toegepast op afdrukken
Opgegeven CMYK-simulatie (pag. 97) wordt niet toegepast.
O Afdrukken met natuurgetrouwe kleuren
Als er een kleurruimte is ingesteld (pag. 79, pag. 95), wordt deze automatisch
van DPP naar Print Studio Pro verzonden, zodat u met natuurgetrouwe
kleuren kunt afdrukken.
O Afdrukken met een uitgebreide kleurenreproductie
Als de kleurruimte (pag. 79 en pag. 95) is ingesteld op een
kleurruimte die breder is dan sRGB (bijvoorbeeld Adobe RGB), wordt
de opname afgedrukt met een breder kleurenpalet dan een opname
die wel een sRGB-kleurruimte heeft. Groen en blauw worden
bijzonder levendig gereproduceerd.
Aanvullende informatie
Voordelen van afdrukken met Print Studio Pro

91
1
2
3
4
5
Inleiding
Inhouds-
overzicht
Basisbediening
Geavanceerde
bewerkingen
Geavanceerde
beeldbewerkingen
en afdrukken
JPEG/TIFF-
opnamen
bewerken
Index
Grote aantallen
opnamen
verwerken
Referentie
Met DPP kunt u afdrukken via de DPP-compatibele imagePROGRAF-
printer van Canon voor grote formaten. Als u met DPP wilt afdrukken,
moet u eerst de imagePROGRAF Print Plug-In voor Digital Photo
Professional op uw computer installeren.
O U kunt één opname tegelijk afdrukken.
U kunt één opname tegelijk in DPP selecteren en afdrukken. Als u
meerdere opnamen wilt afdrukken, moet u elke opname apart afdrukken.
O
In DPP ingestelde functies die niet worden toegepast op afdrukken
De ingestelde uitvoerresolutie (pag. 92) en CMYK-simulatie (pag. 95)
worden niet toegepast.
O Afdrukken met natuurgetrouwe kleuren
Als er een kleurruimte is ingesteld (pag. 79 en pag. 95), wordt deze
automatisch van DPP naar de plug-in verzonden, zodat u met
natuurgetrouwe kleuren kunt afdrukken.
O Afdrukken met een uitgebreide kleurenreproductie
Als er een kleurruimte (pag. 79 en pag. 95) is ingesteld die breder is
dan sRGB (zoals Adobe RGB), wordt optimaal gebruikgemaakt van het
bereik van reproduceerbare kleuren van de imagePROGRAF-printer
en wordt de opname afgedrukt met een breder kleurenspectrum dan
een opname die is gemaakt met een sRGB-kleurruimte. Vooral groen
en blauw worden levendig gereproduceerd.
1
Selecteer het menu [File/Bestand] [Plug-in printing/
Afdrukken met plug-in] de plug-in voor de printer
die u gebruikt.
¿ De plug-in wordt gestart.
2
Geef de gewenste foto's op die u wilt afdrukken en druk
deze af.
Aanvullende informatie
Voordelen van het afdrukken met de imagePROGRAF Print Plug-In
Afdrukken met een printer voor grote formaten van Canon
Voorkeuren opgeven
U kunt de verschillende functies van DPP wijzigen in het venster
[Preferences/Voorkeuren]. Controleer de inhoud van elk venster en geef
de gewenste instellingen op.
Afhankelijk van het item is er mogelijk ook een uitgebreide uitleg
beschikbaar. Controleer daarom elk venster.
1
Selecteer het menu [Tools/Extra] [Preferences/
Voorkeuren].
¿ Het venster [Preferences/Voorkeuren] wordt weergegeven.
2
Selecteer het tabblad, geef de instellingen op en klik
op de knop [OK].

92
1
2
3
4
5
Inleiding
Inhouds-
overzicht
Basisbediening
Geavanceerde
bewerkingen
Geavanceerde
beeldbewerkingen
en afdrukken
JPEG/TIFF-
opnamen
bewerken
Index
Grote aantallen
opnamen
verwerken
Referentie
U kunt onder andere de map opgeven die wordt geopend wanneer DPP
wordt gestart en de beeldkwaliteit van weergegeven en opgeslagen
RAW-opnamen.
General settings (Algemene instellingen)
O
Viewing and saving RAW images (RAW-opnamen weergeven en opslaan)
U kunt een keuze maken uit twee opties voor de beeldkwaliteit waarmee RAW-
opnamen worden weergegeven en opgeslagen: hoge beeldkwaliteit, waarbij reductie
van valse kleuren en ruisreductie worden uitgevoerd (pag. 62), of hoge snelheid,
waarbij geen reductie van valse kleuren en ruisreductie worden uitgevoerd.
[High quality/Hoge kwaliteit]
O
Valse kleuren worden automatisch gereduceerd en de opname kan als een
opname van hoge kwaliteit en met gereduceerde valse kleuren worden
weergegeven en opgeslagen. U kunt bovendien de functie voor ruisreductie
(pag. 62) gebruiken om luminantie- en kleurtoonruis te reduceren.
O Omdat de effecten van valsekleurreductie en ruisreductie nauwelijks
zichtbaar zijn in de weergave [50% view/50%-weergave] of [Fit to
window/Aanpassen aan venster] van het beeldbewerkingsvenster,
kunt u deze effecten beter controleren in de [100% view/100%-
weergave] of [200% view/200%-weergave].
O
Het is raadzaam om standaard [High quality/Hoge kwaliteit] in te stellen voor
een evenwichtige verhouding tussen de beeldkwaliteit en weergavesnelheid.
[View images at high speed (moiré reduction off)/Opnamen op hoge snelheid
weergeven (moiréreductie uitgeschakeld)] van [High quality/Hoge kwaliteit]
O Als u [View images at high speed (moiré reduction off)/Opnamen op
hoge snelheid weergeven (moiréreductie uitgeschakeld)] selecteert
wanneer de opname wordt weergegeven in het bewerkingsvenster of
het beeldbewerkingsvenster, worden valse kleuren niet gereduceerd.
U kunt de functie voor ruisreductie echter niet gebruiken.
O
Omdat de instelling dezelfde is als [High quality/Hoge kwaliteit] behalve voor beeldweergave,
worden valse kleuren gereduceerd wanneer het beeld wordt opgeslagen.
[High speed/Hoge snelheid]
O
Aangezien valse kleuren niet worden gereduceerd, neemt het weergeven en
opslaan van een RAW-opname in het bewerkingsvenster of het
beeldbewerkingsvenster minder tijd in beslag dan bij [High quality/Hoge kwaliteit].
O U kunt de functie voor ruisreductie niet gebruiken (pag. 62).
O Afhankelijk van de opname, wordt deze mogelijk weergegeven of
opgeslagen met valse kleuren of ruis.
Voor opnamen die zijn gemaakt met een ISO-snelheidsbereik is het verschil in
beeldkwaliteit tussen [High quality/Hoge kwaliteit] en [High speed/Hoge snelheid]
opmerkelijk. Om de beeldkwaliteit te controleren van opnamen die zijn gemaakt met
ISO-snelheidsbereik, dient u ervoor te zorgen dat [High quality/Hoge kwaliteit] is ingesteld
en de opnamen in het bewerkingsvenster of het beeldbewerkingsvenster te controleren.

93
1
2
3
4
5
Inleiding
Inhouds-
overzicht
Basisbediening
Geavanceerde
bewerkingen
Geavanceerde
beeldbewerkingen
en afdrukken
JPEG/TIFF-
opnamen
bewerken
Index
Grote aantallen
opnamen
verwerken
Referentie
O JPEG image quality (JPEG-beeldkwaliteit)
[Remove block noise and mosquito noise/Blokruis en Gibb-effect
verwijderen]
O U kunt de kwaliteit van een JPEG-opname verbeteren door de ruis te
reduceren die eigen is aan JPEG-opnamen.
Deze instelling is ook effectief voor RAW-opnamen die zijn
geconverteerd naar JPEG en met een andere naam zijn opgeslagen
(pag. 42 en pag. 102) en voor JPEG-opnamen die met een andere
naam zijn opgeslagen.
Hoe hoger het JPEG-compressieniveau, hoe meer ruis wordt
gereduceerd. Wanneer het compressieniveau laag is, is het effect van
ruisreductie nihil.
O
Default value of output resolution
(Standaardwaarde voor de uitvoerresolutie)
U kunt de resolutie instellen voor RAW-opnamen die zijn geconverteerd
naar en opgeslagen als JPEG- of TIFF-opnamen (pag. 42 en pag. 102).
De mate van verbetering in ruisreductie
U kunt weergave-instellingen opgeven.
View Settings (Weergave-instellingen)

94
1
2
3
4
5
Inleiding
Inhouds-
overzicht
Basisbediening
Geavanceerde
bewerkingen
Geavanceerde
beeldbewerkingen
en afdrukken
JPEG/TIFF-
opnamen
bewerken
Index
Grote aantallen
opnamen
verwerken
Referentie
O
Sort order in main window (Sorteervolgorde in hoofdvenster)
U kunt instellen of u de volgorde van geordende opnamen in het
hoofdvenster wilt behouden of niet (pag. 21).
Als u het selectievakje inschakelt, blijft de volgorde van de geordende
opnamen behouden, ook als u DPP afsluit of een andere map selecteert
in de mappenstructuur.
Als u het selectievakje uitschakelt, blijft de volgorde van de geordende
opnamen niet behouden en wordt de vorige volgorde gebruikt wanneer
u DPP afsluit of een andere map selecteert in de mappenstructuur.
O
Highlight/shadow warning (Waarschuwing belichting/schaduw)
Gebieden met belichting/schaduw die het ingestelde bereik
overschrijden, kunnen op de opname worden weergegeven als
waarschuwingsindicators (pag. 55).
U kunt instellingen opgeven voor het toolpalet.
O
Default settings of RGB tool palette (Standaardinstellingen
van het tabblad RGB van het toolpalet)
U kunt de instellingen pas wijzigen nadat u de map opnieuw hebt geopend.
Ook als de standaardinstelling wordt gewijzigd, wordt de nieuwe
standaardinstelling niet toegepast op bewerkte opnamen (opnamen die
zijn aangepast met het toolpalet, die zijn bijgesneden of waaruit stof is
gewist). Pas elke opname apart aan.
Wijzigingen worden niet toegepast op de bewerkte opname
Tool Palette (Toolpalet)

95
1
2
3
4
5
Inleiding
Inhouds-
overzicht
Basisbediening
Geavanceerde
bewerkingen
Geavanceerde
beeldbewerkingen
en afdrukken
JPEG/TIFF-
opnamen
bewerken
Index
Grote aantallen
opnamen
verwerken
Referentie
O
Modified Picture Style settings (Gewijzigde beeldstijlinstellingen)
Wanneer u de beeldstijl wijzigt, kunt u selecteren of u de instellingen
[Color tone/Kleurtoon], [Color saturation/Verzadiging], [Contrast],
[Unsharp mask/Onscherp masker] en [Sharpness/Scherpte] al dan niet
op de gekozen beeldstijl wilt aanpassen.
O
Als u het selectievakje inschakelt, worden de instellingen [Color tone/Kleurtoon], [Color
saturation/Verzadiging], [Contrast] en [Sharpness/Scherpte] aangepast aan de
instellingen van de camera wanneer u de beeldstijl wijzigt.
O Als u het selectievakje uitschakelt, blijven de instellingen [Color tone/
Kleurtoon], [Color saturation/Verzadiging], [Contrast] en [Sharpness/
Scherpte] behouden, ook als u de beeldstijl wijzigt.
O
Default noise reduction settings (Standaardinstellingen voor ruisreductie)
U kunt vooraf een standaardniveau instellen voor de ruisreductie.
RAW-opnamen
• Wanneer [Apply camera settings/Camera-instellingen toepassen] is
geselecteerd, kunt u vooraf het ruisreductieniveau op de camera-
instellingen afstemmen.
• Als u [Set as defaults/Instellen als standaardinstellingen] selecteert, kunt u
vooraf een standaardinstelling voor het ruisreductieniveau opgeven.
JPEG-/TIFF-opnamen
• U kunt vooraf een gewenst ruisreductieniveau opgeven als
standaardinstelling.
De hier ingestelde standaardwaarde voor ruisreductie wordt toegepast op
opnamen waaraan geen recept is toegevoegd. Als u echter instellingen wilt
toepassen op opnamen in de geopende map, dient u de map opnieuw te
openen nadat u hier instellingen hebt gewijzigd. Als er een recept aan
opnamen is toegevoegd, blijft het ruisniveau van het recept ongewijzigd. Het
hier ingestelde niveau voor ruisreductie wordt niet toegepast.
Wanneer het ruisniveau hetzelfde is in verschillende opnamen, zoals
opnamen die zijn gemaakt met een hoge ISO-snelheid, kunt u met een
geschikte standaardinstelling voor ruisreductie de ruis batchgewijs
reduceren in alle opnamen die in DPP worden weergegeven (met
uitzondering van opnamen waaraan een recept is toegevoegd). Zo hoeft
u de ruis niet in elke afzonderlijke opname te reduceren. Als u altijd
onder dezelfde omstandigheden opnamen maakt, kunt u ervoor kiezen
om hetzelfde niveau voor ruisreductie op alle opnamen toe te passen.
Voordelen van het instellen van een standaardniveau voor
ruisreductie
U kunt instellingen opgeven voor kleurbeheer, zoals instellingen voor de
kleurruimte, kleurovereenstemming, enz.
Color management (Kleurbeheer)

96
1
2
3
4
5
Inleiding
Inhouds-
overzicht
Basisbediening
Geavanceerde
bewerkingen
Geavanceerde
beeldbewerkingen
en afdrukken
JPEG/TIFF-
opnamen
bewerken
Index
Grote aantallen
opnamen
verwerken
Referentie
O
Default settings of Work color space
(Standaardinstellingen van de te gebruiken kleurruimte
)
U kunt kiezen uit vijf typen kleurruimten (pag. 147). De gekozen kleurruimte
wordt als standaardinstelling in RAW-opnamen toegepast. De ingestelde
kleurruimte wordt als kleurruimte toegepast wanneer een RAW-opname
wordt geconverteerd en opgeslagen (pag. 42 en pag. 102) of afgedrukt
(pag. 43, pag. 46, pag. 49 en pag. 87 t/m pag. 91).
O
Als u de instelling hebt gewijzigd en DPP opnieuw start, wordt de nieuwe
instelling toegepast als de standaardinstelling voor kleurruimte.
O U kunt de kleurruimte die is ingesteld in een opname controleren in
het hoofdvenster (pag. 127 en pag. 128), het bewerkingsvenster
(pag. 130), en het beeldbewerkingsvenster (pag. 136).
Ook als de standaardinstelling wordt gewijzigd, wordt de nieuwe standaardinstelling
niet toegepast op bewerkte opnamen (opnamen die zijn aangepast met het toolpalet,
die zijn bijgesneden of waaruit stof is gewist). Pas elke opname apart aan.
O Weergave-instelling (kleurinstelling van de monitor)
Als een profiel (pag. 146) is gekoppeld aan het beeldscherm dat u
gebruikt, kunt u een opname met meer natuurgetrouwe kleuren
weergeven door het profiel in te stellen.
O Als u [Use the OS settings/Instellingen van besturingssysteem
gebruiken] selecteert, wordt het kleurenprofiel dat is ingesteld in
Windows ook toegepast in DPP.
Als u meerdere beeldschermen gebruikt, wordt alleen het profiel
van het primaire beeldscherm toegepast op DPP.
O Selecteer [Monitor profile/Beeldschermprofiel], klik in het
dialoogvenster dat wordt weergegeven op de knop [Browse/Bladeren]
en selecteer een profiel voor uw beeldscherm.
Als u een profiel gebruikt dat is gemaakt met een beeldschermkleurlezer van
een ander merk, kunt u de opnamen in nog nauwkeurigere kleuren weergeven.
Wijzigingen worden niet toegepast op de bewerkte opname
U kunt voor elke opname een kleurruimte instellen die afwijkt van de
standaardinstellingen (pag. 79).
Nauwkeurige kleuren weergeven met een
beeldschermkleurlezer van een andere leverancier
O
Printing profile (Afdrukprofiel) (kleurinstelling van de printer) instellen
Als een profiel niet is gekoppeld aan de printer die u gebruikt voor het
afdrukken van opnamen, kunt u een opname afdrukken en de kleuren
die worden weergegeven op het scherm simuleren door het profiel in
DPP in te stellen. Het ingestelde profiel wordt op alle afdruktaken
toegepast (pag. 49, pag. 87 en pag. 88), behalve op taken die over het
netwerk met een Canon-inkjetprinter (pag. 43, pag. 46 en pag. 89 t/m
pag. 91) worden afgedrukt
Als u afdrukt met een Canon-inkjetprinter (pag. 43 en pag. 46) of een
netwerkprinter (pag. 89 en pag. 91), wordt automatisch een profiel
ingesteld, ook wanneer u [Printing profile/Afdrukprofiel] niet hebt
ingesteld. Hierdoor kunt u gemakkelijk met natuurgetrouwe kleuren
afdrukken.
Als u in DPP een profiel voor afdrukken instelt, moet u de
kleuraanpassingsfunctie van het printerstuurprogramma
uitschakelen. Als dit blijft ingeschakeld, kan het gebeuren dat de
kleuren van de afdruk afwijken van de kleuren op het scherm.
Automatische instellingen voor afdrukken met EPP EX en
EPP en afdrukken via een netwerk

97
1
2
3
4
5
Inleiding
Inhouds-
overzicht
Basisbediening
Geavanceerde
bewerkingen
Geavanceerde
beeldbewerkingen
en afdrukken
JPEG/TIFF-
opnamen
bewerken
Index
Grote aantallen
opnamen
verwerken
Referentie
O
CMYK simulation profile (CMYK-simulatieprofiel) instellen
Als u afdrukt in de CMYK-omgeving van een afdrukapparaat, kunt u de kleur
selecteren uit vier profieltypen (pag. 147) en simulatie op het scherm uitvoeren.
O Als CMYK-simulatie is ingesteld, wordt [CMYK] onder in het
hoofdvenster, het bewerkingsvenster en het beeldbewerkingsvenster
weergegeven (pag. 127, pag. 128, pag. 130 en pag. 136) en kunnen
kleuren worden gecontroleerd.
O Druk op de toetsen <Control> + <Y> als u CMYK-simulatie tijdelijk wilt
uitschakelen.
O
Rendering intents when using Easy-PhotoPrint
(Rendering intents bij het gebruik van Easy-PhotoPrint)
U kunt een rendering intent (aanpassingsmethode) (pag. 147) instellen
voor afdrukken met Easy-PhotoPrint (pag. 46).
O De rendering intent is doorgaans ingesteld op [Relative Colorimetric/
Relatief colorimetrisch].
O Als de kleuren bij de instelling [Relative Colorimetric/Relatief
colorimetrisch] niet naar wens zijn, wijzigt u de instelling in
[Perceptual/Volgens waarneming].

4
98
1
2
3
4
5
Inleiding
Inhouds-
overzicht
Basisbediening
Geavanceerde
bewerkingen
Geavanceerde
beeldbewerkingen
en afdrukken
JPEG/TIFF-
opnamen
bewerken
Index
Grote aantallen
opnamen
verwerken
Referentie
Handige functies voor het verwerken van grote aantallen RAW-
opnamen
In dit hoofdstuk komt de handige functie voor het batchgewijs verwerken
van grote aantallen RAW-opnamen aan de orde. Het hoofdstuk is vooral
nuttig voor gebruikers die veel RAW-opnamen maken.
Aanpassingsgegevens (recept) gebruiken .............. 99
Recepten opslaan als een bestand .......................... 100
Recepten laden en toepassen.................................. 100
Een recept kopiëren en toepassen op een andere opname...
100
Witbalans in een batch toepassen op opnamen
(persoonlijke witbalans) ......................................... 101
Persoonlijke witbalans vastleggen............................ 101
Persoonlijke witbalans toepassen ............................ 101
Opnamen in een batch opslaan als JPEG- of
TIFF-opnamen (batchverwerking) ......................... 102
Opnamen in een batch overbrengen naar
beeldbewerkingssoftware ............................................
103
De naam van opnamebestanden in een batch wijzigen ......
104
De bestandsnaam van opnamen wijzigen volgens
de opnamevolgorde in het hoofdvenster ..................
104

99
1
2
3
4
5
Inleiding
Inhouds-
overzicht
Basisbediening
Geavanceerde
bewerkingen
Geavanceerde
beeldbewerkingen
en afdrukken
JPEG/TIFF-
opnamen
bewerken
Index
Grote aantallen
opnamen
verwerken
Referentie
Aanpassingsgegevens (recept) gebruiken
De gegevens van alle aanpassingen (recept) die zijn uitgevoerd met het
toolpalet kunnen als een apart receptbestand (met de extensie '.vrd') worden
opgeslagen en worden geladen en toegepast op een andere opname.
U kunt opnamen op een efficiënte manier bewerken door één opname te
selecteren uit opnamen die in dezelfde opnameomgeving zijn gemaakt en
deze opname aan te passen. Vervolgens past u de aanpassingsresultaten
via een batchbewerking toe op een groot aantal opnamen.
Inhoud die is aangepast met het
toolpalet, kan worden verwerkt
als een receptbestand (met de
extensie '.vrd').
RAW-opnamegegevens
Gegevens over de beeldverwerkingsinstellingen
De aangepaste inhoud van JPEG- of TIFF-opnamen (pag. 106) kan worden
opgeslagen als een receptbestand (met de extensie '.vrd') en worden geladen
en toegepast op een andere opname, op dezelfde wijze als bij RAW-opnamen.
O Tot de receptgegevens behoort de inhoud van het toolpalet
Tot de receptgegevens behoren aanpassingen die zijn uitgevoerd via
de tabbladen [RAW], [RGB], [NR/ALO/Ruisreductie/ALO] en [LENS]
van het toolpalet. Andere bewerkingsgegevens, zoals gegevens over
bijsnijden of stof wissen (kopieerstempel) maken dan ook geen deel
uit van de receptgegevens.
O Recepten die zijn aangepast op het tabblad [RAW] van het
toolpalet kunnen alleen worden toegepast op RAW-opnamen
Aanpassingen in het tabblad [RAW] van het toolpalet kunnen alleen
worden uitgevoerd voor RAW-opnamen en niet voor een JPEG- of
TIFF-opname, ook niet als ze worden geplakt.
Aanvullende informatie

100
1
2
3
4
5
Inleiding
Inhouds-
overzicht
Basisbediening
Geavanceerde
bewerkingen
Geavanceerde
beeldbewerkingen
en afdrukken
JPEG/TIFF-
opnamen
bewerken
Index
Grote aantallen
opnamen
verwerken
Referentie
Als de inhoud van een receptbestand onbekend is, plakt u deze in een
opname en controleert u de instellingen in het toolpalet. Als u slechts
enkele instellingen wilt aanpassen, is het raadzaam om een
bestandsnaam te gebruiken die de inhoud beschrijft of om de
aanpassingen apart vast te leggen in een tekstbestand.
1
Selecteer een bewerkte opname en selecteer het
menu [Edit/Bewerken] [Save recipe in file/Recept
opslaan in bestand].
¿ Het dialoogvenster [Save recipe in file/Recept opslaan in
bestand] wordt weergegeven.
2
Selecteer de doelmap, voer een bestandsnaam in en
klik op de knop [Save/Opslaan].
Controleer de inhoud van een receptbestand door deze in
een opname te plakken
1
Selecteer de opname waarop u een recept wilt
toepassen en selecteer vervolgens het menu [Edit/
Bewerken] [Read and paste recipe from file/Recept
lezen uit en toepassen op bestand].
¿ Het dialoogvenster [Open/Openen] wordt weergegeven.
2
Selecteer een recept en klik op de knop [Open/Openen].
¿ Het recept wordt op de opname toegepast.
Recepten opslaan als een bestand
Recepten laden en toepassen
U kunt een recept van een bewerkte opname kopiëren en dit vervolgens
op een andere opname toepassen.
1
Selecteer de opname waarvan u een recept wilt
kopiëren en selecteer vervolgens het menu [Edit/
Bewerken] [Copy recipe to clipboard/Recept naar
klembord kopiëren].
¿ Het recept wordt gekopieerd.
2
Selecteer de opname waarop u het recept wilt
toepassen en selecteer vervolgens het menu [Edit/
Bewerken] [Paste recipe to selected image/Recept
toepassen op geselecteerde opname].
¿ Het recept wordt op de opname toegepast.
Een recept kopiëren en toepassen op een andere opname

101
1
2
3
4
5
Inleiding
Inhouds-
overzicht
Basisbediening
Geavanceerde
bewerkingen
Geavanceerde
beeldbewerkingen
en afdrukken
JPEG/TIFF-
opnamen
bewerken
Index
Grote aantallen
opnamen
verwerken
Referentie
Witbalans in een batch toepassen op opnamen (persoonlijke witbalans)
Witbalansaanpassingen die zijn toegepast op een RAW-opname die is gemaakt in
een specifieke opnameomgeving, kunnen worden vastgelegd als een persoonlijke
witbalans. U kunt de witbalans vervolgens op efficiënte wijze aanpassen door deze
persoonlijke witbalans toe te passen op een groot aantal RAW-opnamen die zijn
gemaakt in dezelfde opnameomgeving.
1
Pas de witbalans aan (pag. 28 en pag. 56).
O Als u de witbalans wilt aanpassen, selecteert u een andere
instelling dan [ ( )] in de keuzelijst [White balance adjustment/
Witbalans aanpassen] (pag. 28). U kunt de aanpassingen niet
opslaan als u [ ( )] selecteert.
2
Klik op de knop [Register/Vastleggen] op het tabblad
[RAW] van het toolpalet.
¿ Het dialoogvenster [Register personal white balance/
Persoonlijke witbalans vastleggen] wordt weergegeven.
3
Selecteer in de lijst het nummer waaronder u de
instelling wilt opslaan en klik op de knop [OK].
Persoonlijke witbalans vastleggen
1
Klik in stap 3 op de knop [Export/Exporteren] om de witbalans als een bestand op te slaan.
2
Kopieer het bestand naar een andere computer.
3
Geef in DPP op de andere computer het venster van stap 3 weer.
4 Klik op de knop [Import/Importeren] en selecteer het gekopieerde
bestand in het venster dat wordt weergegeven.
De vastgelegde persoonlijke witbalans gebruiken op een andere computer
U kunt de witbalans niet wijzigen of aanpassen van RAW-opnamen
met meervoudige belichting die met de camera zijn gemaakt.
1
Selecteer in het hoofdvenster de opname waarop u
de witbalans wilt toepassen.
2
Klik op de knop [Tool palette/Toolpalet] op de
werkbalk.
¿ Het toolpalet wordt weergegeven.
3
Klik op het nummer van de persoonlijke witbalans die u wilt toepassen.
¿
De persoonlijke witbalans wordt op alle geselecteerde opnamen toegepast.
Persoonlijke witbalans toepassen

102
1
2
3
4
5
Inleiding
Inhouds-
overzicht
Basisbediening
Geavanceerde
bewerkingen
Geavanceerde
beeldbewerkingen
en afdrukken
JPEG/TIFF-
opnamen
bewerken
Index
Grote aantallen
opnamen
verwerken
Referentie
Opnamen in een batch opslaan als JPEG- of TIFF-opnamen (batchverwerking)
U kunt bewerkte RAW-opnamen in een batch converteren naar en
opslaan als uiterst veelzijdige JPEG- of TIFF-opnamen.
De opnamen worden als aparte opnamen opgeslagen dus de
RAW-opnamen blijven ongewijzigd.
1
Selecteer in het hoofdvenster meerdere opnamen die u wilt converteren.
2
Klik op de knop [Batch process/Batch verwerken] op
de werkbalk
(pag. 127).
¿
Het venster [Batch settings/Batchinstellingen] wordt weergegeven.
3
Geef de gewenste instellingen op en klik op de knop
[Execute/Uitvoeren].
¿ Het batchverwerkingsdialoogvenster wordt weergegeven en de
opnamen worden opgeslagen.
¿ Als alle opnamen zijn opgeslagen, wordt de knop [Exit/Afsluiten]
weergegeven in het batchverwerkingsdialoogvenster.
4
Klik op de knop [Exit/Afsluiten] in het verwerkingsdialoogvenster.
In het venster [Batch settings/Batchinstellingen] kunt u bewerkte RAW-
opnamen niet opslaan met de opdracht [Save/Opslaan] of [Save As/
Opslaan als] (pag. 41 en pag. 122).
De verwerkingstechnologie van DPP voor RAW-opnamen wordt voortdurend
verbeterd, zodat u de laatste verwerkingstechnieken beter kunt toepassen.
Dat betekent dat bij twee verschillende DPP-versies de verwerkingsresultaten
zelfs bij identieke RAW-opnamegegevens enigszins kunnen afwijken. Hetzelfde
geldt voor RAW-opnamegegevens die aanzienlijk zijn gewijzigd en waaraan een
recept is toegevoegd.
Wanneer u de ontwikkel- of bewerkingsresultaten van uw huidige versie in de
huidige staat wilt opslaan, wordt het aanbevolen om opnamen te converteren en
op te slaan als JPEG- of TIFF-opnamen.
O Terwijl de opname wordt opgeslagen, kunt u doorgaan met uw
werk in een ander venster
Aangezien de functie voor het opslaan onafhankelijk op de achtergrond
werkt, kunt u tijdens het opslaan doorgaan met bewerkingen in andere
vensters, zoals het hoofdvenster of het bewerkingsvenster.
O Selecteer geen opname in het hoofdvenster als u alle opnamen
wilt converteren en opslaan
Als u stap 1 overslaat en stap 2 uitvoert zonder dat u een opname
hebt geselecteerd in het hoofdvenster, worden alle opnamen in het
hoofdvenster geconverteerd en opgeslagen.
Het is niet mogelijk om opnamen met een recept op te slaan
De ontwikkel-/bewerkingsresultaten opslaan voor de versie die u momenteel gebruikt
Handig opslaan in een batch
Indien het bericht [Insufficient memory./Onvoldoende geheugen.] wordt
weergegeven, zijn er te veel bestanden tegelijk geselecteerd. Verlaag het
aantal geselecteerde bestanden.
O
Als u [New file name/Nieuwe bestandsnaam] hebt geselecteerd in [File name/
Bestandsnaam], dient u [Sequence number/Volgnummer] in te stellen.
O
Nadat de opname is opgeslagen volgens de instructies op deze pagina, wordt een
bijgesneden opname (pag. 38 en pag. 114) of een opname waaruit stof is gewist
(pag. 75 t/m pag. 79 en pag. 117 t/m pag. 121) permanent een bijgesneden
opname of een opname waaruit stof is gewist.
O
Raadpleeg pag. 144 voor een overzicht van de functies in het
venster
[Batch settings/Batchinstellingen].

103
1
2
3
4
5
Inleiding
Inhouds-
overzicht
Basisbediening
Geavanceerde
bewerkingen
Geavanceerde
beeldbewerkingen
en afdrukken
JPEG/TIFF-
opnamen
bewerken
Index
Grote aantallen
opnamen
verwerken
Referentie
Opnamen in een batch overbrengen naar beeldbewerkingssoftware
U kunt meerdere opnamen naar beeldbewerkingssoftware overbrengen. In
tegenstelling tot bij [Transferring a RAW Image to Photoshop/Een RAW-opname
overbrengen naar Photoshop] (pag. 79), brengt u opnamen over die eerst zijn
geconverteerd en opgeslagen als een aparte opname. De overgebrachte
opname verdwijnt dus niet nadat u de bewerkingssoftware hebt afgesloten. De
software die in het voorbeeld wordt gebruikt is Adobe Photoshop CS.
1
Selecteer in het hoofdvenster meerdere opnamen die
u wilt overbrengen.
2
Klik op de knop [Batch process/Batch verwerken] op
de werkbalk
(pag. 127)
.
¿
Het venster [Batch settings/Batchinstellingen] wordt weergegeven.
3
Geef de instellingen voor de overdracht op
(bijvoorbeeld de bestandsindeling).
4
Klik op de knop [Browse/Bladeren].
¿ Het dialoogvenster [Open/Openen] wordt weergegeven.
5
Selecteer Photoshop CS.
O
Selecteer in het dialoogvenster [Open/Openen] een Photoshop CS-
bestand of een snelkoppeling en klik op de knop [Open/Openen].
¿
Het dialoogvenster [Open/Openen] wordt gesloten en [Image
transfer settings/Beeldoverdrachtsinstellingen] in het venster [Batch
settings/Batchinstellingen] wordt ingesteld op Photoshop CS.
6
Selecteer [Open image using software/Opname
openen met software].
7
Klik op de knop [Execute/Uitvoeren].
¿ Het verwerkingsdialoogvenster wordt weergegeven en het
overbrengen van de batch wordt gestart.
¿ Als de eerste opname is overgebracht, wordt Photoshop CS
gestart en worden de overgebrachte opnamen in chronologische
volgorde weergegeven.
Indien het bericht [Insufficient memory./Onvoldoende geheugen.]
wordt weergegeven, zijn er te veel bestanden tegelijk geselecteerd.
Verlaag het aantal geselecteerde bestanden.

104
1
2
3
4
5
Inleiding
Inhouds-
overzicht
Basisbediening
Geavanceerde
bewerkingen
Geavanceerde
beeldbewerkingen
en afdrukken
JPEG/TIFF-
opnamen
bewerken
Index
Grote aantallen
opnamen
verwerken
Referentie
De naam van opnamebestanden in een batch wijzigen
1
Selecteer in het hoofdvenster meerdere opnamen
waarvan u de bestandsnaam wilt wijzigen.
2
Selecteer het menu [Tools/Extra] [Start Rename
tool/Naam wijzigen starten].
¿ Het naamwijzigingsvenster wordt weergegeven.
3
Geef de gewenste instellingen op (pag. 145) en klik op
de knop [Execute/Uitvoeren].
¿
De verwerking wordt gestart en de bestandsnamen worden gewijzigd.
Als de bestandsnaam rood wordt weergegeven in [Modified File Name/
Gewijzigde bestandsnaam], is er sprake van een dubbele bestandsnaam. Zelfs
als er slechts één dubbele bestandsnaam is, kunnen de wijzigingen niet worden
doorgevoerd. Wijzig de instellingen zodat er geen dubbele bestandsnamen zijn.
U kunt geen wijzigingen aanbrengen bij dubbele bestandsnamen
De naam van de filmbestanden kan niet in DPP worden gewijzigd.
O U kunt de naamwijzigingsfunctie niet starten vanuit het venster
[Collection/Collectie] (pag. 36 en pag. 128).
O Raadpleeg pag. 145 voor een overzicht van de functies in het
naamwijzigingsvenster.
Wanneer u de volgorde van de opnamen in het hoofdvenster wijzigt,
kunt u in één keer de naam van de opnamebestanden wijzigen volgens
de gewijzigde opnamevolgorde.
1
Wijzig de volgorde van de opnamen in het
hoofdvenster
(pag. 21).
2
Selecteer in het hoofdvenster meerdere opnamen
waarvan u de bestandsnaam wilt wijzigen.
3
Selecteer het menu [Tools/Extra] [Start Rename
tool/Naam wijzigen starten].
4
Selecteer [Fit to main window/Aanpassen aan
hoofdvenster].
5
Geef de gewenste instellingen op (pag. 145).
O Schakel [Copy Rename/Kopiëren met nieuwe naam] in als u een
opname wilt kopiëren.
6
Klik op de knop [Execute/Uitvoeren].
¿ De bestandsnamen worden gewijzigd en de volgorde in het
hoofdvenster blijft behouden.
De bestandsnaam van opnamen wijzigen volgens de opnamevolgorde in het hoofdvenster
Indien het bericht [Insufficient memory./Onvoldoende geheugen.]
wordt weergegeven, zijn er te veel bestanden tegelijk geselecteerd.
Verlaag het aantal geselecteerde bestanden.

5
105
1
2
3
4
5
Inleiding
Inhouds-
overzicht
Basisbediening
Geavanceerde
bewerkingen
Geavanceerde
beeldbewerkingen
en afdrukken
JPEG/TIFF-
opnamen
bewerken
Index
Grote aantallen
opnamen
verwerken
Referentie
JPEG- en TIFF-opnamen bewerken
DPP is software die vooral geschikt is voor geavanceerde bewerking van
RAW-opnamen. De software kan echter ook worden gebruikt voor het
bewerken van JPEG- en TIFF-opnamen. In dit hoofdstuk komen het
bewerken en opslaan van JPEG- en TIFF-opnamen aan de orde.
JPEG- en TIFF-opnamen bewerken...................... 106
Het tabblad RGB van het toolpalet........................... 106
Helderheid en kleur automatisch aanpassen
(Tone Curve Assist/Kleurtooncurvehulp)..................
107
Helderheid en contrast aanpassen........................... 108
De kleurtoon aanpassen met behulp van
automatische witbalanscorrectie ..............................
109
Tint, verzadiging en scherpte aanpassen................. 110
Kleurtooncurve aanpassen....................................... 111
Het dynamisch bereik aanpassen ............................ 112
Ruis reduceren ...................................................... 113
Een opname bijsnijden en de hoek ervan aanpassen ....
114
Automatisch stof wissen ........................................ 117
Compatibele camera's......................................... 117
Automatisch stof wissen in het hoofdvenster ....... 118
Handmatig stof wissen (reparatiefunctie) .............. 119
Ongewenste delen van een opname wissen
(kopieerstempelfunctie) ............................................
121
Samenvoegen en High Dynamic Range ............... 121
Map Utility opstarten.............................................. 121
Bewerkingsresultaten opslaan............................... 122
Bewerkingsgegevens opslaan in een opname ......... 122
De opname opslaan als een aparte opname............ 122
Bewerkingsgegevens toepassen op een andere
opname.................................................................. 122
Afdrukken .............................................................. 122
Opnamen opnieuw bewerken................................ 123

106
1
2
3
4
5
Inleiding
Inhouds-
overzicht
Basisbediening
Geavanceerde
bewerkingen
Geavanceerde
beeldbewerkingen
en afdrukken
JPEG/TIFF-
opnamen
bewerken
Index
Grote aantallen
opnamen
verwerken
Referentie
JPEG- en TIFF-opnamen bewerken
Met DPP kunt u JPEG- en TIFF-afbeeldingen op dezelfde manier
aanpassen als RAW-opnamen met de tabbladen [RGB] en [NR/ALO/
Ruisreductie/ALO] van het toolpalet.
Bij aanpassingen die worden uitgevoerd met het toolpalet (recept) worden
alleen de beeldverwerkingsinstellingen gewijzigd en blijven de 'oorspronkelijke
opnamegegevens' ongewijzigd. Hierdoor treedt bij het bewerken geen
kwaliteitsverlies op en kunt u uw opnamen keer op keer aanpassen.
In DPP kunt u alle aanpassingen (gegevens over de beeldverwerkingsinstellingen)
die zijn uitgevoerd met het toolpalet, opslaan in de opname als een 'recept' (pag. 122).
U kunt de aanpassingen ook als apart receptbestand (met de extensie '.vrd') opslaan,
downloaden en toepassen op andere opnamen (pag. 99 en pag. 122).
Inhoud die is aangepast met het
toolpalet, kan worden verwerkt als
een receptbestand (met de extensie
'.vrd') (pag. 99 en pag. 122).
Gegevens over de beeldverwerkingsinstellingen
JPEG- of TIFF-opnamegegevens
Met de functies op het tabblad [RGB] van het toolpalet kunt u JPEG- en
TIFF-opnamen aanpassen met functies die ook beschikbaar zijn in
normale beeldbewerkingssoftware.
Omdat het aanpassingsbereik van de functies op het tabblad [RGB] van
het toolpalet echter groter is dan van het tabblad [RAW], is de kleur van
de opname mogelijk verzadigd of neemt de beeldkwaliteit mogelijk af als
de aanpassing te groot is. Pas uw opnamen dus niet te veel aan.
U kunt RAW-opnamen aanpassen met de functies op het tabblad [RGB]
van het toolpalet. Het is echter raadzaam om voor andere functies dan
aanpassing van de kleurtooncurve (pag. 111) en automatische
aanpassing (pag. 107), de functies die ook beschikbaar zijn op het
tabblad [RAW] van het toolpalet te gebruiken.
Het tabblad RGB van het toolpalet

107
1
2
3
4
5
Inleiding
Inhouds-
overzicht
Basisbediening
Geavanceerde
bewerkingen
Geavanceerde
beeldbewerkingen
en afdrukken
JPEG/TIFF-
opnamen
bewerken
Index
Grote aantallen
opnamen
verwerken
Referentie
U maakt van de opname een optimale standaardopname door de
kleurtooncurve automatisch te laten aanpassen (pag. 146). U kunt de mate
waarin automatische aanpassing plaatsvindt, instellen op 'Standaard' of 'Hoog'.
Klik op de gewenste knop voor automatische aanpassing.
O Standaard: Standaard automatische aanpassing. Geschikt voor
de meeste opnamen.
O Hoog:
Gebruik deze instelling als het effect van de standaard
automatische aanpassing niet groot genoeg is.
¿ De kleurtooncurve wordt op basis van de ingevoerde wijzigingen
aangepast.
Helderheid en kleur automatisch aanpassen (Tone Curve Assist/Kleurtooncurvehulp)
De oorspronkelijke instellingen
van de kleurtooncurve worden
hersteld
Hoog
Standaard
Bij de volgende opnamen is het resultaat van automatische aanpassing
(Tone Curve Assist/Kleurtooncurvehulp) mogelijk niet naar verwachting:
• Opnamen die zijn gemaakt met de juiste belichting
• Opnamen met een helderheid die niet in evenwicht is
• Opnamen die te donker zijn
• Opnamen die met zeer sterk tegenlicht zijn gemaakt
Opnamen die niet geschikt zijn voor automatische
aanpassing (Tone Curve Assist/Kleurtooncurvehulp)
Als u op de knop [ ] klikt, worden de standaardinstellingen van
de kleurtooncurve en van [Hue/Tint] en [Saturation/Verzadiging]
hersteld. Ga voorzichtig te werk als u [Hue/Tint] en [Saturation/
Verzadiging] afzonderlijk aanpast (pag. 110).

108
1
2
3
4
5
Inleiding
Inhouds-
overzicht
Basisbediening
Geavanceerde
bewerkingen
Geavanceerde
beeldbewerkingen
en afdrukken
JPEG/TIFF-
opnamen
bewerken
Index
Grote aantallen
opnamen
verwerken
Referentie
U kunt de helderheid en het contrast van een opname aanpassen.
Helderheid en contrast aanpassen
Sleep de
schuifregelaars naar
links of rechts
Voer numerieke
waarden in
O Brightness
(Helderheid): Sleep de schuifregelaar naar rechts om een
opname helderder te maken en naar links om een
opname donkerder te maken.
O Contrast: Hiermee kunt u de kleurovergang en de mate van
kleurcontrast aanpassen. Sleep de schuifregelaar
naar rechts voor meer contrast en naar links voor
minder contrast.
Het aanpassingsbereik is -100 t/m +100 (in te stellen in stappen van 1).

109
1
2
3
4
5
Inleiding
Inhouds-
overzicht
Basisbediening
Geavanceerde
bewerkingen
Geavanceerde
beeldbewerkingen
en afdrukken
JPEG/TIFF-
opnamen
bewerken
Index
Grote aantallen
opnamen
verwerken
Referentie
U kunt de witbalans aanpassen door een bepaald gedeelte van een
opname als de standaard voor wit in te stellen en zo de opname
natuurlijk te laten ogen. Automatische witbalanscorrectie is effectief
wanneer u deze functie gebruikt in delen van een opname waarin
de witte kleurtoon door een lichtbron is veranderd.
1
Klik op de knop [ ].
De kleurtoon aanpassen met behulp van automatische witbalanscorrectie
2
Klik op een punt dat u als standaard voor wit wilt instellen.
¿ De kleur van de opname wordt aangepast met het geselecteerde
punt als de standaard voor wit.
O Als u op een ander punt in de opname klikt, wordt de witbalans
opnieuw aangepast.
O
U kunt de automatische witbalanscorrectie beëindigen door met de
rechtermuisknop te klikken of door nogmaals op de knop [ ] te klikken.
De coördinaten van de cursorpositie en
de RGB-waarden (8-bits conversie)
Als uw opname geen witte gebieden bevat, kunt u de witbalans aanpassen
door in stap 2 op een grijs punt in de opname te klikken. Hiermee is het
resultaat van de aanpassingen hetzelfde als wanneer u een wit punt selecteert.
Als uw opname geen witte gebieden bevat
O
De opname wordt aangepast op basis van de gemiddelde waarde
van een pixelbereik van 5 × 5 vanaf het punt waarop u hebt geklikt.
O
De uitgevoerde aanpassingen worden doorgevoerd en weergegeven in het
histogram. U kunt de histogramweergave ook vastzetten, zodat ingevoerde
wijzigingen niet in het histogram worden weergegeven (pag. 94).

110
1
2
3
4
5
Inleiding
Inhouds-
overzicht
Basisbediening
Geavanceerde
bewerkingen
Geavanceerde
beeldbewerkingen
en afdrukken
JPEG/TIFF-
opnamen
bewerken
Index
Grote aantallen
opnamen
verwerken
Referentie
U kunt kleurtinten en de verzadiging aanpassen en de algehele sfeer
van een opname verzachten of scherper maken.
Tint, verzadiging en scherpte aanpassen
Voer numerieke
waarden in
Sleep de schuifregelaars
naar links of rechts
O Hue (Tint): Sleep de schuifregelaar naar rechts om
kleurtonen geler te maken en naar links
om kleurtonen roder te maken.
O Saturation
(Verzadiging):
Sleep de schuifregelaar naar rechts voor meer
kleurdiepte en naar links voor minder kleurdiepte.
O Sharpness
(Scherpte): Sleep de schuifregelaar naar rechts om een
opname scherper te maken en naar links om
een opname zachter te maken.
Pas de scherpte aan met de vensterweergave ingesteld op [100% view/
100%-weergave], [50% view/50%-weergave] of [200% view/200%-
weergave]. Als u de weergave instelt op [Fit to window/Aanpassen aan
venster] (volledige schermweergave), lijkt de scherpte onnatuurlijk.
Onnatuurlijke scherpte
Het aanpassingsbereik voor tint is –30 t/m 30, voor verzadiging
0 t/m 200 en voor scherpte 0 t/m 500 (in te stellen in stappen van 1).

111
1
2
3
4
5
Inleiding
Inhouds-
overzicht
Basisbediening
Geavanceerde
bewerkingen
Geavanceerde
beeldbewerkingen
en afdrukken
JPEG/TIFF-
opnamen
bewerken
Index
Grote aantallen
opnamen
verwerken
Referentie
U kunt de helderheid, het contrast en de kleur van een bepaald gebied
aanpassen door de kleurtooncurve te wijzigen (pag. 146).
1
Selecteer de kleurtooncurvemodus en de
interpolatiemethode.
Kleurtooncurve aanpassen
Klik met de
rechtermuisknop
in de grafiek om het
menu weer te geven
2
Voer de gewenste aanpassingen uit.
O Op de horizontale as wordt het invoerniveau weergegeven en op
de verticale as het uitvoerniveau.
O Het maximale aantal [ ] is 8.
O
Als u een [ ] wilt verwijderen, drukt u op de toets <Del> of dubbelklikt
u op de [ ].
Klik om een [ ] (punt)
toe te voegen
Sleep [ ] om de
opname aan te passen.
Hiermee wordt elk
kanaal aangepast
RGB wordt batchgewijs
aangepast
O
De uitgevoerde aanpassingen worden doorgevoerd en weergegeven in het
histogram. U kunt de histogramweergave ook vastzetten, zodat ingevoerde
wijzigingen niet in het histogram worden weergegeven (pag. 94).
O
De kleurtooncurvemodus en interpolatiemethode voor een kleurtooncurve
kunnen ook worden gewijzigd in [Preferences/Voorkeuren] (pag. 94).

112
1
2
3
4
5
Inleiding
Inhouds-
overzicht
Basisbediening
Geavanceerde
bewerkingen
Geavanceerde
beeldbewerkingen
en afdrukken
JPEG/TIFF-
opnamen
bewerken
Index
Grote aantallen
opnamen
verwerken
Referentie
U kunt het dynamische bereik (het bereik van weergegeven lichtgradaties)
van donkere punten naar heldere punten in een opname aanpassen.
O Op de horizontale as wordt het invoerniveau weergegeven en op de
verticale as het uitvoerniveau.
Het dynamisch bereik aanpassen
Naar links
slepen
invoerniveau
lichtpunten
Herstelt de
oorspronkelijke
instellingen
van de opname
Naar rechts
slepen
invoerniveau
schaduwpunten
Numerieke
waarde
uitvoerniveau
lichtpunten
Omlaag verplaatsen
uitvoerniveau lichtpunten
Numerieke
waarde
uitvoerniveau
schaduwpunten
Omhoog verplaatsen
uitvoerniveau schaduwpunten
Numerieke
waarde
invoerniveau
schaduwpunten
Numerieke
waarde
invoerniveau
lichtpunten
O Het bereik voor schaduwpunten ligt tussen 0 en 247 (in te stellen
in stappen van 1).
O Het bereik voor lichtpunten ligt tussen 8 en 255 (in te stellen in
stappen van 1).
O De uitgevoerde aanpassingen worden doorgevoerd en
weergegeven in het histogram. U kunt de histogramweergave
ook vastzetten, zodat ingevoerde wijzigingen niet in het
histogram worden weergegeven (pag. 94).

113
1
2
3
4
5
Inleiding
Inhouds-
overzicht
Basisbediening
Geavanceerde
bewerkingen
Geavanceerde
beeldbewerkingen
en afdrukken
JPEG/TIFF-
opnamen
bewerken
Index
Grote aantallen
opnamen
verwerken
Referentie
Ruis reduceren
U kunt ruis reduceren in JPEG- en TIFF-opnamen die in het donker of
met een hoge ISO-snelheid zijn gemaakt.
1
Selecteer het tabblad [NR/ALO/Ruisreductie/ALO] in
het toolpalet van het bewerkingsvenster of het
beeldbewerkingsvenster.
2
Klik op de knop [NR Preview/
Ruisreductievoorbeeld].
¿ Het venster [NR Preview/Ruisreductievoorbeeld] wordt
weergegeven.
3
Pas een opname aan.
O U kunt een ruisreductieniveau tussen 0 en 20 instellen.
Hoe hoger de instelling, hoe groter het effect van de ruisreductie.
O
U kunt het effect van de ruisreductie controleren wanneer een opname
wordt weergegeven op 100% in het ruisreductiecontrolevenster.
O U kunt de weergavepositie van het ruisreductiecontrolevenster
wijzigen door de vergrotingsweergavepositie over het
navigatievenster te slepen.
Navigatie-
venster
Vergrotings-
weergavepo-
sitie
Ruisreductiecontrolevenster
Sleep de
schuifre-
gelaars
4
Klik op de knop [Apply/Toepassen].
¿ Ruisreductie wordt op de opname toegepast en de opname
wordt opnieuw weergegeven.
Wanneer u meerdere opnamen selecteert in het hoofdvenster, kunt u
hetzelfde ruisreductieniveau voor de opnamen instellen zonder het
venster [NR Preview/Ruisreductievoorbeeld] weer te geven. U past het
ruisreductieniveau aan in het toolpalet [NR/ALO/Ruisreductie/ALO]
(pag. 132) met behulp van de schuifregelaars [Luminance noise
reduction/Luminantieruisreductie] en [Chrominance noise reduction/
Kleurtoonruisreductie] en klikt vervolgens op de knop [Apply/Toepassen].
Dezelfde ruisreductie instellen voor verschillende opnamen
O
Als [Luminance noise reduction/Luminantieruisreductie] is ingesteld,
wordt de resolutie mogelijk lager naarmate u ruisreductie toepast.
O Als [Chrominance noise reduction/Kleurtoonruisreductie] is
ingesteld, kan kleurdoorloop optreden als u ruisreductie toepast.
O
U kunt de instellingen voor batchgewijze ruisreductie vooraf instellen via
[Default noise reduction settings/Standaardinstellingen voor ruisreductie]
op het tabblad [Tool palette/Toolpalet] in [Preferences/Voorkeuren]
(pag. 94). Dit is vooral handig wanneer u ruisreductie op alle opnamen in
een map tegelijk wilt toepassen, bijvoorbeeld voor opnamen met een
hoge ISO-snelheid. Op opnamen waaraan een recept is toegevoegd,
wordt echter het ruisniveau van het recept toegepast.
O Raadpleeg pag. 134 voor een overzicht van de functies in het
venster [NR Preview/Ruisreductievoorbeeld].

114
1
2
3
4
5
Inleiding
Inhouds-
overzicht
Basisbediening
Geavanceerde
bewerkingen
Geavanceerde
beeldbewerkingen
en afdrukken
JPEG/TIFF-
opnamen
bewerken
Index
Grote aantallen
opnamen
verwerken
Referentie
Een opname bijsnijden en de hoek ervan aanpassen
U kunt het bijsnijden van een opname beperken tot een bepaald
gedeelte van de opname, maar u kunt ook de compositie van een
opname wijzigen. Hierbij wordt een horizontaal opgenomen opname
verticaal. U kunt de hoek van een opname ook aanpassen voordat u de
opname bijsnijdt. Als u [Circle/Cirkel] selecteert voor [Aspect ratio/
Beeldverhouding], wordt het deel van de opname buiten het opgegeven
gebied alleen zwart gemaakt en wordt de opname niet bijgesneden.
1
Selecteer de opname die u wilt bijsnijden.
2
Open het venster voor bijsnijden/aanpassen hoek.
O Klik op de knop [Trimming Angle/Bijsnijden Hoek].
¿ Het venster voor bijsnijden/aanpassen hoek verschijnt.
¿ Er kan worden bewerkt zodra het beeld duidelijk wordt
weergegeven in het venster voor bijsnijden/aanpassen hoek.
3
Pas de hoek van de opname naar wens aan.
O Als u op [Center on Screen/Centreren op scherm] klikt, kunt u het
bijsnijdingskader in het midden van het venster weergeven.
O Wanneer u op de knop [OK] klikt nadat u de hoek van de opname
hebt aangepast, wordt de opname bijgesneden volgens het
grootst mogelijke bijsnijdingskader.
Wanneer informatie over de beeldverhouding is toegevoegd aan
opnamen die zijn gemaakt met de EOS-1D X, EOS-1D C, EOS-1D
Mark IV, EOS-1Ds Mark III, EOS-1D Mark III, EOS 5D Mark III, EOS
6D, EOS 7D, EOS 70D, EOS 60D, EOS 700D, EOS 100D, EOS 650D,
EOS 600D, EOS 1200D, EOS M2 of EOS M, wordt het bijsnijdingskader
weergegeven op basis van deze beeldverhoudingsinformatie.
Venster voor bijsnijden/aanpassen hoek
Pas de hoek aan met de muis (klik op /) of
voer de aanpassingshoek direct in* (stappen van
0,01 graad; aanpasbaar bereik: -45 tot +45 graden)
Klik
(opname
naar links of
rechts
roteren in
stappen
van 90
graden)
Slepen* (stappen van 0,01 graad;
aanpasbaar bereik: -45 tot +45 graden)
Grootst
mogelijk
bijsnijdings-
kader
* U kunt de hoek van opnamen die groter zijn dan 9999 x 6666
pixels niet aanpassen.

115
1
2
3
4
5
Inleiding
Inhouds-
overzicht
Basisbediening
Geavanceerde
bewerkingen
Geavanceerde
beeldbewerkingen
en afdrukken
JPEG/TIFF-
opnamen
bewerken
Index
Grote aantallen
opnamen
verwerken
Referentie
4
Selecteer een verhouding en sleep het bijsnijdingskader.
O U kunt het bijsnijdingskader verslepen.
O Als u het formaat van het bijsnijdingskader wilt aanpassen, sleept
u de vier hoeken van het kader. (Niet beschikbaar als [Circle/
Cirkel] is geselecteerd.)
O Overzicht van beeldverhoudingen (breedte : hoogte)
Annuleren
Selecteer
een verhou-
ding voor het
bijsnijden
Sleep het
bijsnij-
dingska-
der
[Free/Vrij]:
U kunt opnamen naar ieder gewenst formaat bijsnijden,
ongeacht de verhouding die u kunt selecteren.
[Custom/
Aangepast]: U kunt de opname bijsnijden volgens de
opgegeven beeldverhouding.
[Circle/Cirkel]:
Het deel van de opname buiten het opgegeven gebied
wordt zwart gemaakt. De opname wordt niet bijgesneden.
5
Klik op de knop [OK] om terug te keren naar het
hoofdvenster.
¿ Het bijsnijdingskader wordt in de bijgesneden opname
weergegeven (pag. 129).
¿ Als de bijgesneden opname in een bewerkingsvenster of het
beeldbewerkingsvenster wordt weergegeven, wordt deze in de
bijgesneden vorm weergegeven.

116
1
2
3
4
5
Inleiding
Inhouds-
overzicht
Basisbediening
Geavanceerde
bewerkingen
Geavanceerde
beeldbewerkingen
en afdrukken
JPEG/TIFF-
opnamen
bewerken
Index
Grote aantallen
opnamen
verwerken
Referentie
O U kunt de oorspronkelijke instellingen van het bijsnijdingskader
op elk gewenst moment herstellen
Een bijgesneden opname wordt als een bijgesneden opname
weergegeven of afgedrukt. Aangezien de opname echter niet
daadwerkelijk is bijgesneden, kunt u de oorspronkelijke opname altijd
herstellen door op de knop [Reset/Herstellen] te klikken in het venster
voor bijsnijden/aanpassen hoek of door de procedure 'Opnamen
opnieuw bewerken'
(pag. 123) uit te voeren.
O Weergave van de bijgesneden opname in elk venster
• Hoofdvenster: Het bijsnijdingskader wordt op de opname
weergegeven
(pag. 129).
• Bewerkingsvenster:
De bijgesneden opname wordt weergegeven.
•
Beeldbewerkingsvenster:
De miniatuur is gelijk aan die in het
hoofdvenster en de vergrote opname is
gelijk aan die in het bewerkingsvenster.
O Een bijgesneden opname afdrukken
U kunt een bijgesneden opname afdrukken in DPP.
O
Nadat de opname is opgeslagen als een aparte opname, is deze blijvend
bijgesneden
Nadat de bijgesneden JPEG- of TIFF-opname is opgeslagen als een
aparte opname
(pag. 122), is deze blijvend bijgesneden.
O Opnamen waarvoor een beeldverhouding is ingesteld, worden
weergegeven als bijgesneden opnamen
Wanneer informatie over de beeldverhouding is toegevoegd aan
RAW-opnamen die zijn gemaakt met de EOS-1D X, EOS-1D C, EOS-
1D Mark IV, EOS-1Ds Mark III, EOS-1D Mark III, EOS 5D Mark III,
EOS 6D, EOS 7D, EOS 70D, EOS 60D, EOS 700D, EOS 100D, EOS
650D, EOS 600D, EOS 1200D, EOS M2 of EOS M, wordt het
ingestelde bijsnijdingskader weergegeven op basis van deze
beeldverhoudingsinformatie. Aangezien de opname niet
daadwerkelijk is bijgesneden, kunt u het bijsnijdingskader aanpassen
of de niet-bijgesneden versie van de opname herstellen.
Maar wanneer een JPEG-opname is gemaakt met een
beeldverhouding van [4:3], [16:9] of [1:1] ingesteld op de EOS 5D
Mark III, EOS 6D, EOS 70D, EOS 60D,EOS 700D, EOS 100D, EOS
650D, EOS 600D, EOS 1200D, EOS M2 of EOS M, kan het
bijsnijdingskader niet worden gewijzigd noch worden teruggezet op de
afmetingen vóór bijsnijden, omdat het beeld daadwerkelijk wordt
bijgesneden en opgeslagen met de ingestelde verhouding.*
Bijgesneden opnamen
Wanneer u wilt terugkeren naar de situatie voorafgaand aan het bijsnijden op
basis van de beeldverhoudingsgegevens op het moment van de opname,
klikt u op de knop [Reset/Herstellen]. Als u het hele bijsnijdingskader wilt
verwijderen, klikt u op de knop [Clear/Wissen]
(pag. 138).
*
Bij het maken van opnamen met de EOS 5D Mark III terwijl [Add cropping
information/Bijsnijdinformatie toevoegen] is ingesteld in Persoonlijke
voorkeuze, wordt alleen informatie over de beeldverhouding vastgelegd en
wordt de opname niet daadwerkelijk bijgesneden.
O De schermweergave wijzigen met het toetsenbord
U kunt ook tussen de volledige schermweergave en de normale
schermweergave schakelen met de toetsen <Alt> + <Enter> of de toets <F11>.
O Bewerkingen uitvoeren met het contextmenu
U kunt elke bewerking ook uitvoeren met het menu dat wordt
weergegeven wanneer u met de rechtermuisknop op de opname klikt.
O Het bijsnijdingskader toepassen op een andere opname
U kunt het bijsnijdingskader op een andere opname toepassen door op de
knop [Copy/Kopiëren] te klikken om het bijsnijdingskader te kopiëren. Geef
vervolgens een andere opname weer en klik op de knop [Paste/Plakken].
Als u een gekopieerd bijsnijdingskader batchgewijs op meerdere opnamen
wilt toepassen, selecteert u in het hoofdvenster de bijgesneden opname en
de andere opnamen waarop u het bijsnijdingskader wilt toepassen. Ga
vervolgens naar het venster voor bijsnijden/aanpassen hoek. Geef de
bijgesneden opname weer en klik op de knop [Copy/Kopiëren] en klik op
de knop [Apply All/Alles toepassen]. Het bijsnijdingskader wordt nu
toegepast op alle geselecteerde opnamen wanneer het venster voor
bijsnijden/aanpassen hoek wordt weergegeven.
Handige functies in het venster voor bijsnijden/aanpassen
hoek.
Raadpleeg pag. 138 voor een overzicht van de functies in het
venster voor bijsnijden/aanpassen hoek.
Voor opnamen die zijn gemaakt met een ISO-snelheidsbereik wordt
deze functie afgeraden, aangezien sterke ruis ervoor zorgt dat
details van de opname moeilijk te zien zijn in het venster voor
bijsnijden/aanpassen hoek.

117
1
2
3
4
5
Inleiding
Inhouds-
overzicht
Basisbediening
Geavanceerde
bewerkingen
Geavanceerde
beeldbewerkingen
en afdrukken
JPEG/TIFF-
opnamen
bewerken
Index
Grote aantallen
opnamen
verwerken
Referentie
Automatisch stof wissen
De stofwisdata die aan opnamen worden toegevoegd die met een
camera zijn gemaakt die deze data kan toevoegen, kunnen worden
gebruikt voor het automatisch wissen van stofvlekken.
EOS-1D X EOS-1D C EOS-1D Mark IV
EOS-1Ds Mark III EOS-1D Mark III EOS 5D Mark III
EOS 5D Mark II EOS 6D EOS 7D
EOS 70D EOS 60D EOS 50D
EOS 40D EOS 700D EOS 100D
EOS 650D EOS 600D EOS 550D
EOS 500D EOS 450D EOS 400D DIGITAL
EOS 1200D EOS 1100D EOS 1000D
EOS M2 EOS M
_
1
Selecteer in het hoofdvenster een opname met
stofwisdata.
2
Klik op de knop [Stamp/Stempel].
¿ Het kopieerstempelvenster wordt weergegeven.
Compatibele camera's
3
Nadat de opname opnieuw is getekend, klikt u op de
knop [Apply Dust Delete Data/Stofwisdata toepassen].
¿ Stofvlekken worden in één bewerking gewist.
4
Klik op de knop [OK] om terug te keren naar het
hoofdvenster.
¿ Het teken [ ] (pag. 129) wordt weergegeven op opnamen
waaruit stofvlekken zijn gewist.
Stofwisdata worden niet aan opnamen toegevoegd met instellingen
voor correctie van vervorming, correctie van chromatische aberratie
enzovoort, die zijn gespecificeerd tijdens de RAW-ontwikkeling op
de camera. Daardoor kunt u niet automatisch stof wissen op dit
soort opnamen.

118
1
2
3
4
5
Inleiding
Inhouds-
overzicht
Basisbediening
Geavanceerde
bewerkingen
Geavanceerde
beeldbewerkingen
en afdrukken
JPEG/TIFF-
opnamen
bewerken
Index
Grote aantallen
opnamen
verwerken
Referentie
O U kunt de oorspronkelijke instellingen van een opname waaruit
stof is gewist op elk gewenst moment herstellen
Een opname waaruit stof is gewist, wordt als zodanig weergegeven of
afgedrukt. Aangezien het stof op de opname echter niet daadwerkelijk is
gewist, kunt u de oorspronkelijke opname altijd herstellen door in het
kopieerstempelvenster op de knop [Undo/Ongedaan maken] te klikken of
door de procedure 'Opnamen opnieuw bewerken' uit te voeren (pag. 123).
O Opnamen waaruit stof is gewist controleren in het
kopieerstempelvenster
Controleer de opnamen waaruit stof is gewist in het
kopieerstempelvenster. De oorspronkelijke opnamen worden in
andere vensters weergegeven en u kunt deze niet controleren.
O Opnamen waaruit stof is gewist afdrukken
U kunt een opname waaruit stof is gewist afdrukken in DPP.
O De knop [Apply Dust Delete Data/Stofwisdata toepassen] is niet
actief
Als er geen stof is die door DPP uit de opname kan worden gewist, is
de knop [Apply Dust Delete Data/Stofwisdata toepassen]
uitgeschakeld, ook bij opnamen waaraan in de camera stofwisdata
zijn toegevoegd.
O Stofvlekken wissen die niet automatisch kunnen worden gewist
Bij automatisch stof wissen worden stofvlekken gewist op basis van
informatie over de stof die is vastgelegd in de stofwisdata. Afhankelijk
van het type stof, kunnen stofvlekken in bepaalde gevallen echter niet
worden gewist. In dergelijke gevallen kunt u die stofvlekken wissen met
de reparatiefunctie (pag. 119) of de kopieerstempelfunctie (pag. 121).
O Nadat de opname is opgeslagen als een aparte opname, is deze
blijvend een opname waaruit stof is gewist
Nadat de JPEG- of TIFF-opname waaruit stof is gewist is opgeslagen
als een aparte opname (pag. 122), is deze blijvend een opname
waaruit stof is gewist.
Aanvullende informatie
O Plekken waaruit stof is gewist controleren
Nadat u stap 3 hebt uitgevoerd, kunt u de plekken waaruit stof is
gewist weergeven en één voor één controleren door op de toetsen
<Shift> + <F> te drukken. (Druk op de toetsen <Shift> + <B> om terug
te keren naar de vorige stofplek.)
O Het wissen van één specifieke stofvlek annuleren
Nadat u stap 3 hebt uitgevoerd, kunt u op de toetsen <Shift> + <F> of
<Shift> + <B> drukken om de plek weer te geven waaruit stof is
gewist. Druk vervolgens op de toetsen <Shift> + <Del> om het wissen
van deze stofvlek te annuleren.
O Met sneltoetsen tussen de volledige schermweergave en de
normale schermweergave schakelen
U kunt ook tussen de volledige schermweergave en de normale
schermweergave schakelen met de toetsen <Alt> + <Enter>.
O Het stofwisresultaat toepassen op een andere opname
U kunt in een andere opname op dezelfde plaats stof wissen. Kopieer
daarvoor de stofwisresultaten met de knop [Copy/Kopiëren], geef de
andere opname weer waarop u de resultaten wilt toepassen en klik op
de knop [Paste/Plakken].
In het hoofdvenster kunt u eveneens automatisch stofvlekken wissen uit
meerdere opnamen waaraan stofwisdata zijn toegevoegd.
Handige functies in het kopieerstempelvenster
Raadpleeg pag. 143 voor een overzicht van de functies in het
kopieerstempelvenster.
Selecteer meerdere opnamen waaraan stofwisdata zijn
toegevoegd en selecteer het menu [Adjustment/Aanpassen]
[Apply Dust Delete Data/Stofwisdata toepassen]
.
¿ De stofvlekken in alle geselecteerde opnamen worden in één
bewerking gewist.
Automatisch stof wissen in het hoofdvenster

119
1
2
3
4
5
Inleiding
Inhouds-
overzicht
Basisbediening
Geavanceerde
bewerkingen
Geavanceerde
beeldbewerkingen
en afdrukken
JPEG/TIFF-
opnamen
bewerken
Index
Grote aantallen
opnamen
verwerken
Referentie
Handmatig stof wissen (reparatiefunctie)
U kunt stofvlekken in een opname wissen door ze een voor een te
selecteren.
1
Selecteer in het hoofdvenster de opname waarin u
stofvlekken wilt wissen.
2
Klik op de knop [Stamp/Stempel].
¿ Het kopieerstempelvenster wordt weergegeven.
3
Nadat de opname opnieuw is getekend, dubbelklikt u
op het punt waar u wilt beginnen met het wissen van
stof.
¿ De opname wordt in de 100%-weergave weergegeven.
O U kunt de weergavepositie wijzigen door te slepen.
Dubbelklik
hierop
4
Klik op de knop die bij de stofvlekken hoort die u wilt
wissen.
O Klik op de knop [ ] als de stofvlek donker van kleur is en
klik op de knop [ ] als de stofvlek licht van kleur is.
O Wanneer u de cursor over de opname beweegt, wordt het
stofwisbereik als [ ] weergegeven.
5
Zorg ervoor dat de stofvlek die u wilt wissen, zich
binnen [ ] bevindt en klik.
¿ De stofvlek binnen [ ] wordt gewist.
O Klik op een ander deel van de opname als u andere stofvlekken
in de opname wilt wissen.
O Als u stof in een ander deel van de opname wilt wissen, kunt u met
de rechtermuisknop klikken of nogmaals op de knop klikken
waarop u in stap 4 hebt geklikt om het wissen van stof te
annuleren en de bewerking nogmaals uit te voeren vanaf stap 3.
O
Als een stofvlek niet kan worden gewist, wordt [ ] weergegeven.
6
Klik op de knop [OK] om terug te keren naar het
hoofdvenster.
¿ Het teken [ ] (pag. 129) wordt weergegeven op opnamen
waaruit stofvlekken zijn gewist.
Klik
hierop

120
1
2
3
4
5
Inleiding
Inhouds-
overzicht
Basisbediening
Geavanceerde
bewerkingen
Geavanceerde
beeldbewerkingen
en afdrukken
JPEG/TIFF-
opnamen
bewerken
Index
Grote aantallen
opnamen
verwerken
Referentie
O Klik meerdere malen als stofvlekken niet volledig zijn gewist
Als ongewenste stofvlekken niet worden gewist, ook niet nadat u stap
5 hebt uitgevoerd, kunt u ze volledig wissen door meerdere malen te
klikken.
O Stofvlekken kunnen doorgaans worden gewist met de
reparatiefunctie
Stofvlekken kunnen worden gewist met de reparatiefunctie. Het is
mogelijk dat u stoflijnen niet kunt wissen. Gebruik in dergelijke
gevallen de kopieerstempelfunctie
(pag. 121).
O U kunt de oorspronkelijke instellingen van een opname waaruit
stof is gewist op elk gewenst moment herstellen
Een opname waaruit stof is gewist, wordt als zodanig weergegeven of
afgedrukt. Aangezien het stof op de opname echter niet
daadwerkelijk is gewist, kunt u de oorspronkelijke opname altijd
herstellen door in het kopieerstempelvenster op de knop [Undo/
Ongedaan maken] te klikken of door de procedure 'Opnamen
opnieuw bewerken' uit te voeren
(pag. 123).
O Opnamen waaruit stof is gewist controleren in het
kopieerstempelvenster
Controleer de opnamen waaruit stof is gewist in het
kopieerstempelvenster. De oorspronkelijke opnamen worden in
andere vensters weergegeven en u kunt deze niet controleren.
O Opnamen waaruit stof is gewist afdrukken
U kunt een opname waaruit stof is gewist afdrukken in DPP.
O Nadat de opname is opgeslagen als een aparte opname, is deze
blijvend een opname waaruit stof is gewist
Nadat de JPEG- of TIFF-opname waaruit stof is gewist is opgeslagen
als een aparte opname
(pag. 122), is deze blijvend een opname
waaruit stof is gewist.
Aanvullende informatie
O Plekken waaruit stof is gewist controleren
Nadat u stap 5 hebt uitgevoerd, kunt u de plekken waaruit stof is
gewist weergeven en één voor één controleren door op de toetsen
<Shift> + <F> te drukken. (Druk op de toetsen <Shift> + <B> om terug
te keren naar de vorige stofplek.)
O Het wissen van één specifieke stofvlek annuleren
Nadat u stap 5 hebt uitgevoerd, kunt u op de toetsen <Shift> + <F> of
<Shift> + <B> drukken om de plek weer te geven waaruit stof is
gewist. Druk vervolgens op de toetsen <Shift> + <Del> om het wissen
van deze stofvlek te annuleren.
O Met sneltoetsen tussen de volledige schermweergave en de
normale schermweergave schakelen
U kunt ook tussen de volledige schermweergave en de normale
schermweergave schakelen met de toetsen <Alt> + <Enter>.
O Het stofwisresultaat toepassen op een andere opname
U kunt in een andere opname op dezelfde plaats stof wissen. Kopieer
daarvoor de stofwisresultaten met de knop [Copy/Kopiëren], geef de
andere opname weer waarop u de resultaten wilt toepassen en klik op
de knop [Paste/Plakken].
Als u in verschillende opnamen op dezelfde plaats stof wilt wissen,
kunt u dit efficiënt doen door meerdere opnamen te selecteren. Houd
daarvoor in het hoofdvenster de toets <Control> ingedrukt terwijl u op
de opnamen klikt of houd de toets <Shift> ingedrukt terwijl u eerst op
de eerste en vervolgens op de laatste opname klikt. Geef daarna het
kopieerstempelvenster weer.
Handige functies in het kopieerstempelvenster
Raadpleeg pag. 143 voor een overzicht van de functies in het
kopieerstempelvenster.
Voor opnamen die zijn gemaakt met een ISO-snelheidsbereik wordt
deze functie afgeraden, aangezien sterke ruis ervoor zorgt dat
stofvlekken in het kopieerstempelvenster moeilijk te zien zijn.

121
1
2
3
4
5
Inleiding
Inhouds-
overzicht
Basisbediening
Geavanceerde
bewerkingen
Geavanceerde
beeldbewerkingen
en afdrukken
JPEG/TIFF-
opnamen
bewerken
Index
Grote aantallen
opnamen
verwerken
Referentie
U kunt een opname corrigeren door een ander deel van de opname te
kopiëren en over een ongewenst deel van de opname te plakken.
1
Volg stap 1 t/m 3 in 'Handmatig stof wissen
(reparatiefunctie)'
(pag. 119).
2
Selecteer het gedeelte dat u wilt kopiëren.
O Houd de toets <Alt> ingedrukt en klik op het gedeelte dat u als
kopieerbron wilt gebruiken.
O Als u een ander gedeelte als kopieerbron wilt instellen, voert u de
bovenstaande bewerking nogmaals uit.
O Als u de positie van de kopieerbron wilt vastzetten, schakelt u
[Fix Copy Source position/Positie van kopieerbron vastzetten] in.
3
Corrigeer de opname.
O Klik op of sleep over het gedeelte van de opname dat u wilt
corrigeren. De [
+
] in het venster geeft de kopieerbron aan en [ ]
geeft het kopieerdoel aan.
¿ Het gekopieerde beeld wordt geplakt op de positie waarnaar u
deze hebt gesleept.
O Bij [Pen type/Pentype] kunt u een keuze maken uit [Brush/Kwast]
(de randen van het geplakte beeld zijn uitgevaagd) en [Pencil/
Potlood] (de randen van het geplakte beeld zijn scherp).
4
Klik op de knop [OK] om terug te keren naar het
hoofdvenster.
¿ Het teken [ ] (pag. 129) wordt weergegeven op een
gecorrigeerde opname.
Ongewenste delen van een opname wissen (kopieerstempelfunctie)
Samenvoegen en High Dynamic Range
U kunt voor het samenvoegen JPEG- en TIFF-opnamen gebruiken op
dezelfde manier als RAW-opnamen; zie hieronder.
O Opnamen samenvoegen (pag. 80)
O HDR-opnamen (High Dynamic Range) maken (pag. 83)
Map Utility opstarten
U kunt Map Utility opstarten met de onderstaande procedure.
O Map Utility opstarten (pag. 86)

122
1
2
3
4
5
Inleiding
Inhouds-
overzicht
Basisbediening
Geavanceerde
bewerkingen
Geavanceerde
beeldbewerkingen
en afdrukken
JPEG/TIFF-
opnamen
bewerken
Index
Grote aantallen
opnamen
verwerken
Referentie
Bewerkingsresultaten opslaan
Alle inhoud (recept) die is aangepast met het toolpalet (pag. 106 t/m
pag. 113) en de informatie over het bijsnijdingskader (pag. 114) en het
wissen van stof (pag. 117 t/m pag. 121) kan worden opgeslagen in een
JPEG- of TIFF-opname of in een aparte JPEG- of TIFF-opname.
Selecteer het menu [File/Bestand] gewenste item.
¿ Uw aanpassingen worden bij de opname opgeslagen.
Bewerkingsgegevens opslaan in een opname
Als een JPEG- of TIFF-opname is aangepast met het toolpalet (pag. 106
t/m pag. 113) en, net als een RAW-opname, op de onderstaande wijze
wordt opgeslagen, kan de opname worden opgeslagen als een aparte
opname waarop de aanpassingen zijn toegepast.
En als een bijgesneden opname (pag. 114) of een opname waaruit stof
is gewist (pag. 117 t/m pag. 121) ook op deze wijze wordt opgeslagen,
wordt deze blijvend een bijgesneden opname of een opname waaruit
stof is gewist.
O Opnamen opslaan als JPEG- of TIFF-opnamen (pag. 42)
O Opnamen in een batch opslaan als JPEG- of TIFF-opnamen
(batchverwerking) (pag. 102)
Door de opname op de bovenstaande wijze als een aparte JPEG- of TIFF-
opname op te slaan, worden de aanpassingen die zijn uitgevoerd met het
toolpalet toegepast. De opnamekwaliteit is iets lager nadat de opname is
bewerkt/opgeslagen, net als bij normale beeldbewerkingssoftware.
Bewerkingsgegevens toepassen op een andere opname
U kunt de aanpassingsgegevens (recept) van JPEG- en TIFF-opnamen
die zijn aangepast met het toolpalet op dezelfde wijze als bij RAW-
opnamen kopiëren en toepassen op andere opnamen. Hieronder vindt u
de bijbehorende procedure.
O Aanpassingsgegevens toepassen op een andere opname (pag. 41)
O Aanpassingsgegevens (recept) gebruiken (pag. 99)
Afdrukken
Net als RAW-opnamen kunt u bewerkte JPEG- en TIFF-opnamen
afdrukken aan de hand van de onderstaande instructies.
O Afdrukken (pag. 43)
O Afdrukken met opname-informatie (pag. 87)
O Een lijst met miniaturen afdrukken (afdrukken op één vel) (pag. 88)
O
RAW-opnamen afdrukken met een professionele Canon-printer (pag. 89)
De opname opslaan als een aparte opname

123
1
2
3
4
5
Inleiding
Inhouds-
overzicht
Basisbediening
Geavanceerde
bewerkingen
Geavanceerde
beeldbewerkingen
en afdrukken
JPEG/TIFF-
opnamen
bewerken
Index
Grote aantallen
opnamen
verwerken
Referentie
Opnamen opnieuw bewerken
Wanneer opnamen worden bewerkt met het toolpalet (pag. 106 t/m
pag. 113), worden alleen de beeldverwerkingsinstellingen aangepast en
blijven de 'oorspronkelijke opnamegegevens' ongewijzigd. Bovendien
wordt de informatie over het bijsnijdingskader of het wissen van stof van
een bijgesneden opname (pag. 114) of een opname waaruit stof is
gewist (pag. 117 t/m pag. 121), gewoon bij de opname opgeslagen.
U kunt daarom alle wijzigingen die bij de opname zijn opgeslagen
(pag. 122), zoals informatie over het bijsnijdingskader en het wissen van
stof, ongedaan maken en de laatst opgeslagen versie of de
oorspronkelijke versie van de opname herstellen.
1
Selecteer de opname die u opnieuw wilt bewerken.
2
Selecteer het menu [Adjustment/Aanpassen]
gewenste item.
¿ De instellingen van het geselecteerde item worden hersteld.

124
1
2
3
4
5
Inleiding
Inhouds-
overzicht
Basisbediening
Geavanceerde
bewerkingen
Geavanceerde
beeldbewerkingen
en afdrukken
JPEG/TIFF-
opnamen
bewerken
Index
Grote aantallen
opnamen
verwerken
Referentie
Referentie
Dit referentiegedeelte is toegevoegd om uw gebruikservaring van DPP te verbeteren.
Dit hoofdstuk bevat verschillende oplossingen voor problemen, instructies
voor het verwijderen van DPP van uw computer, een overzicht van de
functies in de verschillende vensters en een verklarende woordenlijst.
Aan het einde van het hoofdstuk vindt u een index waarmee u gemakkelijk informatie kunt vinden.
Problemen oplossen.............................................. 125
De software verwijderen (installatie ongedaan maken)
...... 126
Overzicht van de functies in het hoofdvenster (venster Map)
... 127
Overzicht van de functies in het hoofdvenster
(venster Collectie).................................................. 128
Informatie over het opnamekader in het
hoofdvenster en het beeldbewerkingsvenster ....... 129
Overzicht van de functies in het bewerkingsvenster
...... 130
Overzicht van de functies in het toolpalet.............. 131
Overzicht van de functies in het venster
Ruisreductievoorbeeld........................................... 134
Overzicht van de functies in het controlevenster
.......... 135
Overzicht van de functies in het
beeldbewerkingsvenster........................................ 136
Overzicht van de functies in het venster voor het
converteren en opslaan van één opname
.................... 137
Overzicht van de functies in het venster voor
bijsnijden/aanpassen hoek .................................... 138
Overzicht van de functies in het venster Lensaberratie
corrigeren
......................................................................................
139
Overzicht van de functies in het aanpassingsvenster voor
digitale lensoptimalisatie
............................................... 140
Overzicht van de functies in het venster Samenvoegen starten
.... 141
Lijst van functies in het venster HDR
(opnamen aanpassen)........................................... 142
Overzicht van de functies in het kopieerstempelvenster
......... 143
Overzicht van de functies in het venster voor het converteren
en opslaan van meerdere opnamen (batchverwerking)
.......... 144
Overzicht van de functies in het naamwijzigingsvenster
.... 145
Verklarende woordenlijst ....................................... 146
Index...................................................................... 148
Over deze instructiehandleiding ........................... 152
Handelsmerken .................................................... 152

125
1
2
3
4
5
Inleiding
Inhouds-
overzicht
Basisbediening
Geavanceerde
bewerkingen
Geavanceerde
beeldbewerkingen
en afdrukken
JPEG/TIFF-
opnamen
bewerken
Index
Grote aantallen
opnamen
verwerken
Referentie
Problemen oplossen
Raadpleeg de onderstaande onderwerpen als DPP niet correct werkt.
O
Selecteer een gebruikersinstelling op beheerdersniveau ([Computer
administrator/Beheerder van deze computer], [Administrator/Beheerder],
enzovoort). U kunt de software niet installeren als er een andere
gebruikersinstelling dan die van beheerder is geselecteerd. Raadpleeg
de gebruikershandleiding van uw computer voor meer informatie over het
selecteren van de gebruikersinstelling op beheerdersniveau.
O DPP werkt niet correct op een computer die niet voldoet aan de
systeemvereisten voor DPP. Gebruik DPP op een computer die
voldoet aan de systeemvereisten (pag. 3).
O
Zelfs als uw computer de geheugencapaciteit (RAM) heeft die in de
systeemvereisten
(pag. 3)
wordt aangegeven, is er mogelijk
onvoldoende geheugen (RAM) beschikbaar als een andere toepassing
tegelijk met DPP wordt uitgevoerd. Sluit alle andere toepassingen af.
O
Afhankelijk van de kaartlezer en het gebruikte besturingssysteem van
de computer worden SDXC-kaarten mogelijk niet correct gedetecteerd.
In dat geval moet u uw camera en de computer met de meegeleverde
interfacekabel op elkaar aansluiten en de opnamen overbrengen naar
uw computer met behulp van EOS Utility (meegeleverde software).
O
Opnamen die niet worden ondersteund door DPP, kunnen niet worden
weergegeven. Er bestaan verschillende soorten JPEG- en TIFF-
opnamen. JPEG- en TIFF-opnamen die niet compatibel zijn met Exif
2.2, 2.21 of 2.3, worden mogelijk niet goed weergegeven
(pag. 3)
.
O Als een opname waaruit stof is gewist (pag. 75 t/m pag. 79 en
pag. 117 t/m pag. 121) wordt weergegeven in een ander venster dan
het kopieerstempelvenster, wordt de opname weergegeven zoals
deze was voordat het stof werd gewist. Controleer opnamen waaruit
stof is gewist in het kopieerstempelvenster.
De installatie kan niet correct worden voltooid
DPP werkt niet
De kaartlezer detecteert de SD-kaart niet
Opnamen worden niet goed weergegeven
O JPEG- en TIFF-opnamen kunnen niet worden aangepast met de
aanpassingsfunctie voor opnamen op het tabblad [RAW] van het
toolpalet. Gebruik voor het aanpassen van deze opnamen het tabblad
[RGB] in het toolpalet (pag. 131).
O RAW-opnamen die zijn gemaakt met de PowerShot Pro1 kunnen niet
worden aangepast met de functie voor het aanpassen van opnamen
op het tabblad [RAW] van het toolpalet. Gebruik voor het aanpassen
van deze opnamen het tabblad [RGB] in het toolpalet (pag. 131).
O U kunt het roteren (pag. 10, pag. 25, pag. 127, pag. 135 en pag. 136),
bijsnijden (pag. 38 en pag. 114) en stofwisdata (kopieerstempel)
(pag. 75 t/m pag. 79 en pag. 117 t/m pag. 121) van een opname niet
als een recept in een andere opname plakken (toepassen). Snijd de
opname bij of wis stof uit de opname met de functie kopiëren/plakken
die u in elk venster kunt vinden en roteer de opnamen een voor een.
O De aanpassingsgegevens (recept) van RAW-opnamen die zijn
aangepast met het tabblad [RAW] van het toolpalet, kunnen niet
worden toegepast op JPEG- of TIFF-opnamen (pag. 131).
O
Auto Lighting Optimizer (Auto optimalisatie helderheid) (pag. 61) is een functie die
alleen beschikbaar is voor RAW-opnamen die zijn gemaakt met de EOS-1D X,
EOS-1D C, EOS-1D Mark IV, EOS 5D Mark III, EOS 5D Mark II, EOS 6D, EOS
7D, EOS 70D, EOS 60D, EOS 50D, EOS 700D, EOS 100D, EOS 650D, EOS
600D, EOS 550D, EOS 500D, EOS 1200D, EOS 1100D, EOS M2 en EOS M. U
kunt de aanpassingen van Auto Lighting Optimizer (Auto optimalisatie helderheid)
niet toepassen op RAW-opnamen die zijn gemaakt met andere camera's.
O Als een RAW-opname een andere kleurruimte heeft dan sRGB
(pag. 79 en pag. 95) en de opname vervolgens wordt geconverteerd
naar en opgeslagen als een JPEG- of TIFF-opname, zijn de kleuren
in de opname vaag wanneer de opname wordt weergegeven in
software die alleen compatibel is met de sRGB-kleurruimte. Stel in dat
geval de kleurruimte van de RAW-opname in op sRGB, converteer de
opname opnieuw naar een JPEG- of TIFF-opname, sla de opname
op en geef deze nieuwe opname weer.
Een opname kan niet worden aangepast
Een recept kan niet in een andere opname worden
geplakt (toegepast)
Kleuren in de opname zijn vaag wanneer ze met
andere software worden weergegeven

126
1
2
3
4
5
Inleiding
Inhouds-
overzicht
Basisbediening
Geavanceerde
bewerkingen
Geavanceerde
beeldbewerkingen
en afdrukken
JPEG/TIFF-
opnamen
bewerken
Index
Grote aantallen
opnamen
verwerken
Referentie
O
Als de kleurweergave van het beeldscherm niet goed is ingesteld of als
geen profiel is ingesteld voor de printer waarop u opnamen wilt
afdrukken, kunnen er grote verschillen bestaan tussen de kleuren van de
opname op het scherm en de kleuren van de afgedrukte opname. Als de
kleurweergave van het beeldscherm wordt aangepast (pag. 95) en het
juiste profiel voor de printer wordt ingesteld (pag. 95), liggen de kleuren
van een afgedrukte opname en die van de opname op het scherm dichter
bij elkaar. Als u afdrukt met een Canon-printer (pag. 43 en pag. 46) of een
netwerkprinter (pag. 89 en pag. 91), worden automatisch printerprofielen
ingesteld. U hoeft zo alleen de kleurweergave van het beeldscherm in te
stellen om te zorgen dat de kleuren nader met elkaar overeenkomen.
O
Wanneer wordt afgedrukt met Easy-PhotoPrint, worden kleuren niet goed
afgedrukt als de functie voor automatische compensatie in Easy-PhotoPrint en de
verschillende soorten aanpassingsfuncties voor opnamen zijn ingeschakeld.
Schakel alle aanpassingsfuncties voor opnamen in Easy-PhotoPrint uit (pag. 47)
.
O
Als u de kleuraanpassingsfunctie van het printerstuurprogramma gebruikt,
wordt de opname mogelijk afgedrukt in kleuren die afwijken van de kleuren op
het scherm, ook als u een printerprofiel instelt. Gebruik de
kleuraanpassingsfunctie voor opnamen van het printerstuurprogramma niet
.
O
Als een groot aantal bestanden in batches wordt afgedrukt, is het mogelijk dat
het afdrukken halverwege de afdruktaak wordt gestopt of dat de opnamen
niet worden afgedrukt. U kunt dit probleem oplossen door een kleiner aantal
opnamen af te drukken of door het geheugen in uw computer te vergroten.
O Verwijder [CRW_YYYY.THM] (het beeld voor de weergave van de
camera-index) als dit bestand achterblijft in de map waaruit opnamen
zijn verwijderd (pag. 49).
* [YYYY] in de bestandsnaam geeft een getal aan.
O
Bij een JPEG-opname die is ingesteld op Adobe RGB en die is gemaakt met
de EOS 10D of EOS 300D DIGITAL of PowerShot Pro1, wordt mogelijk geen
opname-informatie weergegeven (pag. 10 en pag. 23).
Er bestaan verschillen tussen de kleuren van de opname
op het scherm en de kleuren van de afgedrukte opname
Er kunnen geen grote aantallen opnamen in batches worden afgedrukt
Een bestand blijft achter in de map nadat opnamen zijn verwijderd
De opname-informatie wordt niet weergegeven
De software verwijderen (installatie ongedaan maken)
O Sluit alle toepassingen af voordat u de software verwijdert.
O Meld u aan als beheerder wanneer u de software verwijdert.
O Start de computer opnieuw op nadat u de software hebt verwijderd.
Zo vermijdt u mogelijke computerproblemen. Computerproblemen
zullen vooral optreden als u de computer niet opnieuw opstart voordat
u de software opnieuw installeert.
O Verwijder de software volgens de methode voor het verwijderen van
OS-software.
1
Selecteer de knop ([ ] ([Start] in Windows XP)
[All Programs/Alle programma's] [Canon Utilities/
Canon-hulpprogramma's] [Digital Photo
Professional] [Digital Photo Professional Uninstall/
Digital Photo Professional verwijderen].
2
Volg de instructies op het scherm om de software te
verwijderen.
¿ De software wordt verwijderd.
Windows 7, Windows Vista, Windows XP
Windows 8.1, Windows 8

127
1
2
3
4
5
Inleiding
Inhouds-
overzicht
Basisbediening
Geavanceerde
bewerkingen
Geavanceerde
beeldbewerkingen
en afdrukken
JPEG/TIFF-
opnamen
bewerken
Index
Grote aantallen
opnamen
verwerken
Referentie
Overzicht van de functies in het hoofdvenster (venster Map)
(pag. 10)
*
1
Selecteer het menu [View/Beeld] [Toolbar/Werkbalk] om de werkbalk
weer te geven of te verbergen.
*
2
De opnamen in de geselecteerde mappen worden als een lijst met
miniaturen rechts op het scherm weergegeven.
*
3
Hier worden de coördinaten van de cursorpositie en de RGB-waarden
(8-bits conversie) van een opname weergegeven wanneer automatische
witbalanscorrectie is uitgevoerd met het toolpalet.
*
4
Het item dat is geselecteerd in [Viewing and saving RAW images/
RAW-opnamen weergeven en opslaan] (pag. 92) van het venster
[Preferences/Voorkeuren], wordt weergegeven.
*
5
U kunt tussen de vensters [Folder/Map] en [Collection/Collectie] wisselen.
Selecteert alle opnamen
Schakelt over naar het beeldbewerkingsvenster
(pag. 136)
Werkbalk*
1
Mappenstructuur*
2
Annuleert de selectie van alle opnamen
Beeldrotatie
(in stappen van
90 graden)
Converteren/opslaan
in een batch
(pag. 102, pag. 103
en pag. 144)
Statusinformatie over recept (pag. 99)
Aantal weergegeven opnamen
Aantal geselecteerde opnamen
Weergave van de
CMYK-simulatie
(pag. 95)
Het toolpalet tonen/verbergen (pag. 131)
Weergavemodus*
4
Tabblad [Collection/Collectie]*
5
Tabblad [Folder/Map]*
5
De mappenstructuur weergeven/verbergen
Pad van map
Kleurruimte van
de opname en
de gebruikte
kleurruimte*
3
(pag. 79 en pag. 96)
Geef het controlevenster weer (pag. 135)
Het kopieerstempelvenster wordt
weergegeven (pag. 143)
Geeft het venster voor
bijsnijden/aanpassen
hoek weer (pag. 138)
Opname-informatie (pag. 23)
Classificatie
(pag. 19)
Selectieteken
(pag. 19)

128
1
2
3
4
5
Inleiding
Inhouds-
overzicht
Basisbediening
Geavanceerde
bewerkingen
Geavanceerde
beeldbewerkingen
en afdrukken
JPEG/TIFF-
opnamen
bewerken
Index
Grote aantallen
opnamen
verwerken
Referentie
Selecteert alle opnamen
Schakelt over naar het beeldbewerkingsvenster
Werkbalk
Annuleert de selectie van alle opnamen
Beeldrotatie
(in stappen van
90 graden)
Converteren/opslaan
in een batch
Statusinformatie over recept
Aantal weergegeven opnamen
Aantal geselecteerde opnamen
Weergave van de
CMYK-simulatie
Het toolpalet tonen/verbergen
Weergavemodus
Tabblad [Collection/Collectie] *
1
Tabblad [Folder/Map]
*
1
Het totale aantal opnamen dat is toegevoegd aan het venster
[Collection/Collectie] wordt weergegeven tussen de ( ) op het tabblad
[Collection/Collectie]. Als er een opname wordt toegevoegd die wordt
weergegeven als een enkele opname (pag. 22), is het totaal aantal
weergegeven opnamen twee keer zo groot.
*
2
Hier worden de coördinaten van de cursorpositie en de RGB-waarden
(8-bits conversie) van een opname weergegeven wanneer
automatische witbalanscorrectie is uitgevoerd met het toolpalet.
Kleurruimte van
de opname en
de gebruikte
kleurruimte*
2
(pag. 79 en pag. 96)
Geeft het controlevenster weer
Geeft het
kopieerstempelvenster weer
Geeft het venster voor
bijsnijden/aanpassen
hoek weer
Opname-informatie
Classificatie
Selectieteken
Overzicht van de functies in het hoofdvenster (venster Collectie)
(pag. 36)

129
1
2
3
4
5
Inleiding
Inhouds-
overzicht
Basisbediening
Geavanceerde
bewerkingen
Geavanceerde
beeldbewerkingen
en afdrukken
JPEG/TIFF-
opnamen
bewerken
Index
Grote aantallen
opnamen
verwerken
Referentie
*
1
Wordt niet weergegeven bij [Small thumbnail/Kleine miniatuur].
*
2
Wordt weergegeven in RAW- en JPEG-afbeeldingen die als één
afbeelding worden weergegeven (pag. 22).
[RAW] wordt weergegeven in RAW-opnamen.
(Bij [Small thumbnail/Kleine miniatuur] (pag. 10) wordt [R] weergegeven.)
In RAW-opnamen die zijn gemaakt met de PowerShot Pro1 wordt
[RAW] niet weergegeven.
*
3
Wordt niet weergegeven bij [Medium thumbnail/Middelgrote miniatuur]
of [Small thumbnail/Kleine miniatuur].
*
4
Wanneer informatie over de beeldverhouding is toegevoegd aan een
opname die is gemaakt met de EOS-1D X, EOS-1D C, EOS-1D Mark IV,
EOS-1Ds Mark III, EOS-1D Mark III, EOS 5D Mark III, EOS 6D, EOS 7D,
EOS 70D, EOS 60D, EOS 700D, EOS 100D, EOS 650D, EOS 600D, EOS
1200D, EOS M2 of EOS M, wordt de opname weergegeven als een
bijgesneden opname.
*
5
Weergegeven op opnamen die zijn gemaakt met een Canon-camera
met een GPS-functie.
Informatie die wordt weergegeven als [Large thumbnail/Grote miniatuur] (pag. 10) is geselecteerd
Selectieteken
(pag. 18 en
pag. 19)
Aanpassingswaarde
voor de helderheid*
1
(pag. 26)
Pictogram voor de
witbalans*
1
(pag. 28)
Symbool voor de
kopieerstempel
(pag. 75 t/m pag. 79 en
pag. 117 t/m pag. 121)
Bijsnijdingskader*
4
(pag. 38 en pag. 114)
Diafragma*
3
Sluitertijd*
3
Bestandsnaam
Opnametype*
2
Teken voor niet-opgeslagen
bewerkingsgegevens
Markering voor
correctie van
lensaberratie (pag. 65)
Classificatie
(pag. 18 en
pag. 19)
Teken voor digitale
lensoptimalisatie
(pag. 70 t/m pag. 74)
GPS-teken*
5
Informatie over het opnamekader in het hoofdvenster en het beeldbewerkingsvenster
(pag. 10 en pag. 34)

130
1
2
3
4
5
Inleiding
Inhouds-
overzicht
Basisbediening
Geavanceerde
bewerkingen
Geavanceerde
beeldbewerkingen
en afdrukken
JPEG/TIFF-
opnamen
bewerken
Index
Grote aantallen
opnamen
verwerken
Referentie
Overzicht van de functies in het bewerkingsvenster
(pag. 11 en pag. 25)
*
1
Selecteer het menu [View/Beeld] [Tool palette/Toolpalet] om het
toolpalet weer te geven of te verbergen.
*
2
Geeft de coördinaten van de cursorpositie en de RGB-waarden (8-bits
conversie) weer.
*
3
RAW-opnamen worden weergegeven met [RAW].
*
4
Het item dat is geselecteerd in [Viewing and saving RAW images/
RAW-opnamen weergeven en opslaan] (pag. 92) van het venster
[Preferences/Voorkeuren], wordt weergegeven.
Pad en bestandsnaam van de opname Toolpalet*
1
(pag. 131, pag. 132 en pag. 133)
Informatiedisplay*
2
Weergavemodus*
4
Weergave van de CMYK-simulatie (pag. 95)
Kleurruimte van de opname*
3
en de gebruikte kleurruimte
(pag. 79 en pag. 95)

131
1
2
3
4
5
Inleiding
Inhouds-
overzicht
Basisbediening
Geavanceerde
bewerkingen
Geavanceerde
beeldbewerkingen
en afdrukken
JPEG/TIFF-
opnamen
bewerken
Index
Grote aantallen
opnamen
verwerken
Referentie
Overzicht van de functies in het toolpalet
*
Als een opname vergroot wordt weergegeven, kunt u de positie van de
vergrotingsweergave verplaatsen door deze te slepen. De vergroting van
de weergavepositie wordt weergegeven wanneer [Docking display/
Docking-weergave] (pag. 94) is ingesteld en het beeldbewerkingsvenster
(pag. 136) is vergroot
.
Tabblad RAW van het toolpalet (pag. 25)
Brightness adjustment
(Aanpassing helderheid) (pag. 26)
Tabblad RGB van het toolpalet (pag. 60)
Automatische aanpassing
(hulpprogramma kleurtooncurve)
(pag. 33 en pag. 107)
Witbalansaanpassing
(pag. 28 en pag. 56)
Beeldstijlinstellingen
(pag. 26 en pag. 59)
Aanpassing van het dynamische
bereik (pag. 57)
Aanpassing van de kleurtoon en
verzadiging (pag. 30)
Aanpassing van de scherpte (pag. 31)
Aanpassing van het contrast (pag. 29)
Automatische witbalanscorrectie
(pag. 109)
Aanpassing van het dynamische
bereik (pag. 112)
Aanpassing van de helderheid en
het contrast (pag. 108)
Aanpassing van de tint en
verzadiging (pag. 110)
Aanpassing van de scherpte
(pag. 110)
Vergrotingsweergavepositie*
Kleurtooncurve aanpassen
(pag. 58 en pag. 111)
Instelling Linear (Lineair) (pag. 29)
Aanpassing schaduwen/lichte delen (pag. 57)
Vergrotingsweergavepositie*

132
1
2
3
4
5
Inleiding
Inhouds-
overzicht
Basisbediening
Geavanceerde
bewerkingen
Geavanceerde
beeldbewerkingen
en afdrukken
JPEG/TIFF-
opnamen
bewerken
Index
Grote aantallen
opnamen
verwerken
Referentie
*
Als een opname vergroot wordt weergegeven, kunt u de positie van de
vergrotingsweergave verplaatsen door deze te slepen. De vergroting van de
weergavepositie wordt weergegeven wanneer [Docking display/Docking-weergave]
(pag. 94) is ingesteld en het beeldbewerkingsvenster (pag. 136) is vergroot.
NR/ALO (Ruisreductie/ALO), tabblad in toolpalet
Auto Lighting Optimizer (Auto
optimalisatie helderheid) (pag. 61)
Knop voor het toepassen van
ruisreductie (pag. 62)
Vergrotingsweergavepositie*
NR/ALO (Ruisreductie/ALO), tabblad in toolpalet
Kleurtoonruisreductie voor JPEG-
en TIFF-opnamen (pag. 113)
(Als een RAW-opname is geselecteerd) (Als een JPEG- of TIFF-opname is geselecteerd)
Vergrotingsweergavepositie*
Luminantieruisreductie voor JPEG-
en TIFF-opnamen (pag. 113)
Luminantieruisreductie voor
RAW-opnamen (pag. 62)
Kleurtoonruisreductie voor
RAW-opnamen (pag. 62)
Knop voor het toepassen van
ruisreductie (pag. 113)
Hiermee wordt het venster [NR Preview/
Ruisreductievoorbeeld] weergegeven (pag. 62 en pag. 134)
Hiermee wordt het venster [NR
Preview/Ruisreductievoorbeeld]
weergegeven (pag. 113 en pag. 134)

133
1
2
3
4
5
Inleiding
Inhouds-
overzicht
Basisbediening
Geavanceerde
bewerkingen
Geavanceerde
beeldbewerkingen
en afdrukken
JPEG/TIFF-
opnamen
bewerken
Index
Grote aantallen
opnamen
verwerken
Referentie
Toolpalet LENS
Hoeveelheid digitale lensoptimalisatie (pag. 72)
Status lensgegevens (pag. 72)
Knop voor aanpassing van Lens aberration
correction (Lensaberratie corrigeren) (pag. 65)
Lensaberratie corrigeren (pag. 65)
Knop voor het bijwerken van lensgegevens (pag. 72)
Knop voor aanpassing van digitale lensoptimalisatie (pag. 73)

134
1
2
3
4
5
Inleiding
Inhouds-
overzicht
Basisbediening
Geavanceerde
bewerkingen
Geavanceerde
beeldbewerkingen
en afdrukken
JPEG/TIFF-
opnamen
bewerken
Index
Grote aantallen
opnamen
verwerken
Referentie
Overzicht van de functies in het venster Ruisreductievoorbeeld
(pag. 62 en pag. 113)
Knop voor het toepassen
van ruisreductie
Vergrotingsweergave-
positie
* Wanneer u een JPEG- of TIFF-opname selecteert en het venster
[NR Preview/Ruisreductievoorbeeld] opent, wordt [TIFF/JPEG]
weergegeven en kunt u de luminantieruis en de kleurtoonruis
reduceren voor JPEG- en TIFF-opnamen.
Navigatievenster
Luminance noise reduction
(Luminantieruisreductie)
Chrominance noise
reduction
(Kleurtoonruisreductie)
Opnametype*
Ruisreductiecontrolevenster

135
1
2
3
4
5
Inleiding
Inhouds-
overzicht
Basisbediening
Geavanceerde
bewerkingen
Geavanceerde
beeldbewerkingen
en afdrukken
JPEG/TIFF-
opnamen
bewerken
Index
Grote aantallen
opnamen
verwerken
Referentie
Overzicht van de functies in het controlevenster
(pag. 16 en pag. 18)
Selectietekens (pag. 18)
Weergave van
selectietekens
Verwijdert
selectietekens (pag. 18)
Beeldrotatie
(in stappen van
90 graden)
Door de weergegeven
opnamen bladeren
Pad en bestandsnaam van de opname
50% view (50%-weergave)/100% view (100%-weergave) (moiréreductie uitgeschakeld)/volledige weergave*
1
*
1
U kunt 50% view (50%-weergave)/100% view (100%-weergave)
(moiréreductie uitgeschakeld) selecteren door [Preferences/Voorkeuren]
in het menu [Tools/Extra] te selecteren en [Quick check tool display/
Weergave controlevenster] in het tabblad [View settings/Weergave-
instellingen] te gebruiken. U kunt de weergavepositie in de vergrote
weergave ook verplaatsen door de opname te slepen.
*
2
Druk op de toets <Esc> om terug te keren naar de normale schermweergave.
Hiermee geeft u het
weergavevenster weer
(pag. 24)
Geeft de opname op het volledige
scherm weer*
2
Hiermee worden de AF-punten
weergegeven (pag. 16)
Classificatie (pag. 18)
Classificatieweergave
Classificatie (Reject/
Afwijzen) (pag. 18)

136
1
2
3
4
5
Inleiding
Inhouds-
overzicht
Basisbediening
Geavanceerde
bewerkingen
Geavanceerde
beeldbewerkingen
en afdrukken
JPEG/TIFF-
opnamen
bewerken
Index
Grote aantallen
opnamen
verwerken
Referentie
Overzicht van de functies in het beeldbewerkingsvenster
(pag. 34 en pag. 36)
*
1
RAW-opnamen worden weergegeven met [RAW].
*
2
Geeft de coördinaten van de cursorpositie en de RGB-waarden
(8-bits conversie) weer.
*
3
Geeft in het hoofdvenster geselecteerde opnamen weer. De hier
geselecteerde opname is vergroot en wordt rechts weergegeven.
*
4
U kunt de tussenruimten van het raster instellen met [Grid pitch/
Tussenruimte raster] in [Preferences/Voorkeuren] (pag. 93).
*
5
Het item dat is geselecteerd in [Viewing and saving RAW images/
RAW-opnamen weergeven en opslaan] (pag. 92) van het venster
[Preferences/Voorkeuren] wordt weergegeven.
Het weergavegebied voor de miniaturen tonen/verbergen
Het toolpalet tonen/verbergen
Pad en bestandsnaam
van de opname
De vergrotingsverhouding van de weergegeven opname
Het hoofdvenster weergeven (pag. 127)
Door de weergegeven
opnamen bladeren
Beeldrotatie
(in stappen
van 90 graden)
Converteren/opslaan
in een batch
(pag. 102, pag. 103
en pag. 144)
Werkbalk
Weergavegebied voor
miniaturen*
3
Weergavemodus*
5
Informatiedisplay*
2
Opname-informatie (pag. 23)
Kleurruimte van de opname*
1
en de gebruikte kleurruimte
(pag. 79 en pag. 95)
Weergave van de CMYK-simulatie (pag. 95)
Toont/verbergt het raster*
4
Toolpalet
(pag. 131)
Geeft het kopieerstempelvenster weer (pag. 75 t/m
pag. 79, pag. 117 t/m pag. 121 en pag. 143)
Geeft het venster voor
bijsnijden/aanpassen hoek weer
(pag. 38, pag. 114 en pag. 138)

137
1
2
3
4
5
Inleiding
Inhouds-
overzicht
Basisbediening
Geavanceerde
bewerkingen
Geavanceerde
beeldbewerkingen
en afdrukken
JPEG/TIFF-
opnamen
bewerken
Index
Grote aantallen
opnamen
verwerken
Referentie
Overzicht van de functies in het venster voor het converteren en opslaan van één opname
(pag. 42)
*
1
Het instellingsbereik is 1 t/m 60.000 dpi.
*
2
Informatie over de kleurruimte (pag. 79, pag. 95) die is ingesteld in een
opname, wordt aan een ICC-profiel toegevoegd.
Ook als u het selectieteken verwijdert voor opnamen die zijn ingesteld
op de kleurruimte Apple RGB, ColorMatch RGB of Wide Gamut RGB
(pag. 79, pag. 95), worden de ICC-profielen automatisch ingesloten.
*
3
Het instellingsbereik is 1 t/m 10. Hoe hoger de numerieke waarde, hoe
te hoger de beeldkwaliteit.
*
4
De hoogste van de twee waarden die zijn ingesteld in [Width/Breedte]
en [Height/Hoogte] wordt toegepast op de langste rand van een
opname om het formaat ervan aan te passen.
Bestandsnaam
Resolutie*
1
ICC-profielen insluiten*
2
(pag. 146)
Formaat wijzigen*
4
Opslaglocatie
Opslaan
JPEG-compressieniveau*
3
Opnametypen
Type opname Extensie
Exif-JPEG .JPG
Exif-TIFF 8-bits .TIF
TIFF 16-bits .TIF
Exif-TIFF 8-bits+Exif-
JPEG
.TIF/.JPG
TIFF 16-bits+Exif-JPEG .TIF/.JPG

138
1
2
3
4
5
Inleiding
Inhouds-
overzicht
Basisbediening
Geavanceerde
bewerkingen
Geavanceerde
beeldbewerkingen
en afdrukken
JPEG/TIFF-
opnamen
bewerken
Index
Grote aantallen
opnamen
verwerken
Referentie
Overzicht van de functies in het venster voor bijsnijden/aanpassen hoek
(pag. 38 en pag. 114)
Volledige schermweergave/terugkeren naar
normale schermweergave
Verhouding van bijsnijdingskader (u kunt ook
numerieke waarden invoeren als u [Custom/
Aangepast] hebt geselecteerd)*
1
Coördinaten van de linkerbovenhoek van het
bijsnijdingskader (u kunt ook numerieke waarden invoeren)
Formaat van het bijsnijdingskader (u kunt ook
numerieke waarden invoeren)
Hiermee kopieert u het bijsnijdingskader en past
u dit toe op (plakt dit in) een andere opname*
2
Geeft randen rond een bijsnijdingskader weer
Door de weergegeven opnamen bladeren*
2
Mate van opaciteit buiten een bijsnijdingskader
*
1
Als u [Free/Vrij] hebt geselecteerd in de keuzelijst [Aspect ratio/
Beeldverhouding], kunt u het bijsnijdingskader ook aanpassen
door de randen van het bijsnijdingskader te slepen.
*
2
Kan worden gebruikt als meerdere opnamen zijn geselecteerd en
het venster voor bijsnijden/aanpassen hoek wordt weergegeven.
Bijsnijdingskader
Past het gekopieerde bijsnijdingskader toe op
alle andere opnamen*
2
De oorspronkelijke versie van de opname wordt hersteld
Annuleert alle informatie over het bijsnijdingskader (beeldverhouding)
Hoek van opname aangepast
(Sleep de balk, klik met de muis op
/
of voer
numerieke waarden in om een hoek in te stellen)
Geeft rasterlijnen weer of verbergt ze
(Sleep de balk om de afstand tussen rasterlijnen in te stellen)
Beeldrotatie (in stappen van 90 graden)
Geeft het bijsnijdingskader in het midden van
het venster weer

139
1
2
3
4
5
Inleiding
Inhouds-
overzicht
Basisbediening
Geavanceerde
bewerkingen
Geavanceerde
beeldbewerkingen
en afdrukken
JPEG/TIFF-
opnamen
bewerken
Index
Grote aantallen
opnamen
verwerken
Referentie
Overzicht van de functies in het venster Lensaberratie corrigeren
(pag. 65)
*
1
Het gebied op de opname waarop u hebt geklikt (Positie voor
vergrotingsweergave), wordt weergegeven op 200%.
Correctie helderheid randen
Correctie chromatische aberratie
Kleurvervaging corrigeren
Schuifregelaar Shooting distance
information (Informatie over
opnameafstand)*
2
(pag. 68)
Sectie voor
vergrotingsweergave*
1
Rasterweergave
De positie van de sectie die
vergroot wordt weergegeven
tonen/verbergen
De oorspronkelijke versie van de
opname wordt hersteld
Hiermee corrigeert u blauwe chromatische aberratie
Hiermee corrigeert u rode chromatische aberratie
Positie voor vergrotingsweergave (Navigatieweergave)
O
Wanneer de keuzelijst voor het selecteren van een verlengstuk wordt weergegeven
in het venster [Lens aberration correction/Lensaberratie corrigeren], selecteert u
het verlengstuk uit de keuzelijst dat is bevestigd op het moment van opname.
Vervorming corrigeren
O
Voor de correctie van vervorming/aberratie van opnamen die zijn gemaakt met een fisheye-
objectief, kan een van vier effecten worden geselecteerd in de keuzelijst [Effect] naast [Shot
settings/Opname-instellingen] wat normaal wordt gebruikt bij vervormingscorrectie.
*
2
Bij RAW-opnamen die met een MP-E65mm f/2.8 1-5x Macro Photo of
EF50mm f/2.5 Compact Macro met Life Size Converter EF zijn gemaakt,
verandert de indicatie bij de schuifregelaar in de zoomvergroting
.
De schuifregelaar wordt niet weergegeven voor opnamen die met een
EF-M-objectief zijn gemaakt.

140
1
2
3
4
5
Inleiding
Inhouds-
overzicht
Basisbediening
Geavanceerde
bewerkingen
Geavanceerde
beeldbewerkingen
en afdrukken
JPEG/TIFF-
opnamen
bewerken
Index
Grote aantallen
opnamen
verwerken
Referentie
Overzicht van de functies in het aanpassingsvenster voor digitale lensoptimalisatie
(pag. 70)
*
1
Het gebied waarop u hebt geklikt op de opname die wordt uitvergroot (Positie voor vergrotingsweergave), wordt weergegeven op 100%.
*
2
De schuifregelaar wordt niet weergegeven in het venster [Digital Lens Optimizer/Digitale lensoptimalisatie] bij beelden die met een
EF-M-objectief zijn gemaakt.
Aanpassing digitale lensoptimalisatie (pag. 74)
Sectie voor vergrotingsweergave*
1
Positie voor vergrotingsweergave
(Navigatieweergave)
Schuifregelaar Shooting distance information
(Informatie over opnameafstand)*
2
(pag. 74)
[Do not sharpen previews/Voorbeelden
niet verscherpen] selectievakje (pag. 74)
O Wanneer de keuzelijst voor het selecteren van een verlengstuk
wordt weergegeven in het venster [Digital Lens Optimizer/Digitale
lensoptimalisatie], selecteert u in de keuzelijst het verlengstuk dat
is bevestigd op het moment van opname.

141
1
2
3
4
5
Inleiding
Inhouds-
overzicht
Basisbediening
Geavanceerde
bewerkingen
Geavanceerde
beeldbewerkingen
en afdrukken
JPEG/TIFF-
opnamen
bewerken
Index
Grote aantallen
opnamen
verwerken
Referentie
Overzicht van de functies in het venster Samenvoegen starten
(pag. 80)
100%-weergave (pag. 81)
Voorgrondopname selecteren
(pag. 81)
Miniatuurweergave van
voorgrondopname (pag. 81)
Samenvoegmethode selecteren
(pag. 81)
RAW samenvoegen gebruiken (pag. 82)
Schuifregelaar voor gewicht
(pag. 81)
Uitlijnknoppen (pag. 82)
Doorgaan met samenvoegen
(pag. 83)

142
1
2
3
4
5
Inleiding
Inhouds-
overzicht
Basisbediening
Geavanceerde
bewerkingen
Geavanceerde
beeldbewerkingen
en afdrukken
JPEG/TIFF-
opnamen
bewerken
Index
Grote aantallen
opnamen
verwerken
Referentie
Lijst van functies in het venster HDR (opnamen aanpassen)
(pag. 83)
Effect selecteren (pag. 85)
Kleurtoon/kleur aanpassen
(pag. 85)
Accentuering aanpassen
(pag. 85)

143
1
2
3
4
5
Inleiding
Inhouds-
overzicht
Basisbediening
Geavanceerde
bewerkingen
Geavanceerde
beeldbewerkingen
en afdrukken
JPEG/TIFF-
opnamen
bewerken
Index
Grote aantallen
opnamen
verwerken
Referentie
Overzicht van de functies in het kopieerstempelvenster
(pag. 75 t/m pag. 79 en pag. 117 t/m pag. 121)
* Kan worden gebruikt als meerdere opnamen zijn geselecteerd en het
kopieerstempelvenster wordt weergegeven.
Volledige schermweergave/terugkeren
naar normale schermweergave
Hiermee stelt u het stofwisbereik (pag. 77 en pag. 119)
of het kopieerbereik (pag. 79 en pag. 121) in op een
waarde tussen 5 en 100 (in stappen van één pixel) (u
kunt ook een numerieke waarde invoeren)
Herstellen/opnieuw uitvoeren
Door de weergegeven opnamen bladeren*
Kopieert het stofwisbereik of het kopieerbereik en past
dit toe op (plakt dit in) een andere opname
Typen stof die moeten worden gewist
(pag. 77 en pag. 119)
Past stofwisdata toe (pag. 75 en pag. 117)
Stempeltypen (pag. 79 en pag. 121)
Geeft de kopieerbron aan (pag. 79 en pag. 121)
Zet de positie van de kopieerbron vast
(pag. 79 en pag. 121)

144
1
2
3
4
5
Inleiding
Inhouds-
overzicht
Basisbediening
Geavanceerde
bewerkingen
Geavanceerde
beeldbewerkingen
en afdrukken
JPEG/TIFF-
opnamen
bewerken
Index
Grote aantallen
opnamen
verwerken
Referentie
Overzicht van de functies in het venster voor het converteren en opslaan van meerdere opnamen (batchverwerking)
(pag. 102)
*
1
Het instellingsbereik is 1 t/m 60.000 dpi.
*
2
Informatie over de kleurruimte (pag. 79, pag. 95) die is ingesteld in een
opname, wordt aan een ICC-profiel toegevoegd.
Ook als u het selectieteken verwijdert voor opnamen die zijn ingesteld
op de kleurruimte Apple RGB, ColorMatch RGB of Wide Gamut RGB
(pag. 79 en pag. 95), worden de ICC-profielen automatisch ingesloten.
*
3
Het instellingsbereik is 1 t/m 10. Hoe hoger de numerieke waarde, hoe
te hoger de beeldkwaliteit.
*
4
De hoogste van de twee waarden die zijn ingesteld in [Width/Breedte]
en [Height/Hoogte] wordt toegepast op de langste rand van een
opname om het formaat ervan aan te passen.
*
5
Wordt weergegeven wanneer u op de knop [Batch process/Batch
verwerken] (pag. 127 en pag. 136) klikt zonder dat een opname is
geselecteerd in het hoofdvenster of het beeldbewerkingsvenster.
Als u alleen RAW-opnamen wilt converteren, kunt u op deze knop
klikken in plaats van op de knop [Execute/Uitvoeren].
Namen van de
opnamebestanden die
in een batch moeten
worden opgeslagen
ICC-profielen insluiten*
2
(pag. 146)
Resolutie
*
1
Formaat wijzigen
*
4
Alleen RAW-opnamen worden
geconverteerd
*
5
Opslaglocatie
JPEG-compressieniveau
*
3
Bestandsnaam
In een batch overbrengen naar andere
beeldbewerkingssoftware (pag. 103)
Opslaan
Opnametypen
Type opname Extensie
Exif-JPEG .JPG
Exif-TIFF 8-bits .TIF
TIFF 16-bits .TIF
Exif-TIFF 8-bits+Exif-
JPEG
.TIF/.JPG
TIFF 16-bits+Exif-JPEG .TIF/.JPG

145
1
2
3
4
5
Inleiding
Inhouds-
overzicht
Basisbediening
Geavanceerde
bewerkingen
Geavanceerde
beeldbewerkingen
en afdrukken
JPEG/TIFF-
opnamen
bewerken
Index
Grote aantallen
opnamen
verwerken
Referentie
Overzicht van de functies in het naamwijzigingsvenster
(pag. 104)
Volgorde waarin opnamen
worden gesorteerd
Stelt de nieuwe bestandsnaam in
Stelt de opmaak van de gegevens
in de bestandsnaam in
Selectievakje om dezelfde naam toe
te passen op gelijktijdig vastgelegde
RAW- en JPEG-opnamen
Selectievakje om de opnamen
te kopiëren
Klik op de knop [Browse/Bladeren] en
geef op waar u de opnamen wilt opslaan

146
1
2
3
4
5
Inleiding
Inhouds-
overzicht
Basisbediening
Geavanceerde
bewerkingen
Geavanceerde
beeldbewerkingen
en afdrukken
JPEG/TIFF-
opnamen
bewerken
Index
Grote aantallen
opnamen
verwerken
Referentie
Verklarende woordenlijst
RAW-opname
De RAW-opnamen van EOS-camera's worden vastgelegd in een niet-
gecomprimeerde 14-bits of 12-bits indeling.
Aangezien RAW-opnamen speciale, niet-ontwikkelde opnamen zijn,
hebt u software met ontwikkelingsfuncties, zoals DPP, nodig om deze
opnamen weer te geven. Niet-ontwikkelde RAW-opnamen hebben als
voordeel dat u een groot aantal aanpassingen in deze opnamen kunt
maken, waarbij vrijwel geen kwaliteitsverlies in de opnamen optreedt.
* 'RAW' betekent 'in natuurlijke vorm' of 'niet verwerkt of verfijnd'.
JPEG-opname
De meest algemene opname in niet-omkeerbare, gecomprimeerde
8-bits indeling.
Een JPEG-opname wordt met een hoog compressieniveau opgeslagen zodat de
bestanden klein zijn, zelfs wanneer sprake is van opnamegegevens met een groot
aantal pixels. Tijdens het opslaan en comprimeren wordt een deel van de
gegevens verwijderd, waardoor de bestanden kleiner worden. Dit betekent echter
wel dat de kwaliteit van de opname bij elke bewerking of opslaghandeling afneem
t.
Met DPP worden alleen de receptgegevens aangepast en de opname zelf wordt
niet overschreven of gecomprimeerd. De kwaliteit van het origineel neemt dus
niet af, zelfs niet als u de opname verschillende malen bewerkt en opslaat.
* JPEG is een afkorting van 'Joint Photographic Experts Group'.
TIFF-opname
Dit is een bitmapopname in een niet-gecomprimeerde 8-bits/16-bits
indeling.
Aangezien TIFF-opnamen niet worden gecomprimeerd, blijft bij het opslaan
van deze opnamen de hoge kwaliteit van het origineel behouden.
* TIFF is een afkorting van 'Tagged Image File Format'.
Recept
Voor de 'gegevens over de beeldverwerkingsinstellingen' die kunnen
worden bewerkt in DPP, wordt de term 'recept' gebruikt.
In DPP kunt u JPEG- en TIFF-opnamen bewerken die net als RAW-
opnamen een 'recept' gebruiken.
Bitwaarde
Binaire eenheid voor het gegevensvolume in de kleur van een opname.
Met de waarde wordt het aantal bits per pixel aangegeven.
Hoe groter het aantal bits, hoe geleidelijker de overgang tussen de
kleuren en de gradaties. Een 1-bits opname is een zwart-witopname.
Kleurbeheersystemen (kleurovereenstemming)
Op elke digitale camera waarmee opnamen worden vastgelegd, elk
beeldscherm waarop opnamen worden weergegeven en elke printer waarop
opnamen worden afgedrukt, worden kleuren op een verschillende manier
gecreëerd. Daarom kan er een verschil zijn tussen de kleur van een opname
waneer deze wordt bekeken op een monitor en wanneer deze wordt afgedrukt
.
Een kleurbeheersysteem is een systeem waarmee kleuren worden
beheerd en zo beter op elkaar worden afgestemd. Met DPP kunt u
kleuren op verschillende apparaten beter op elkaar afstemmen met
behulp van ICC-profielen op de verschillende apparaten.
ICC-profielen
I
CC-profielen zijn bestanden die kleurgegevens bevatten, zoals de
kleureigenschappen en de kleurruimte van verschillende apparaten, die zijn
ingesteld door het ICC (International Color Consortium). Vrijwel alle apparaten,
zoals het beeldscherm waarmee opnamen worden weergegeven of de printer
waarmee opnamen worden afgedrukt, kunnen worden beheerd (kleurbeheer)
met behulp van deze ICC-profielen. De kleuren op de verschillende apparaten
kunnen zo nauwkeuriger op elkaar worden afgestemd.
DPP beschikt over kleurbeheer waarin deze ICC-profielen worden gebruikt.
Kleurtooncurve
Een kleurtooncurve geeft de waarden vóór aanpassing aan (invoer) als
de horizontale as van een grafiek en de waarden na aanpassing
(uitvoer) als de verticale as. Omdat de waarden vóór aanpassing en na
aanpassing gelijk zijn als nog geen aanpassingen zijn uitgevoerd, wordt
de kleurtooncurve weergegeven als een rechte lijn die van links onder
naar rechts boven in de grafiek loopt. Door deze kleurtooncurve te
wijzigen, kunt u de helderheid, het contrast en de kleur van een opname
in detail aanpassen. Hoe verder naar rechts op de horizontale as, hoe
hoger de plus-waarde, en hoe hoger op de verticale as, hoe hoger de
plus-waarde.

147
1
2
3
4
5
Inleiding
Inhouds-
overzicht
Basisbediening
Geavanceerde
bewerkingen
Geavanceerde
beeldbewerkingen
en afdrukken
JPEG/TIFF-
opnamen
bewerken
Index
Grote aantallen
opnamen
verwerken
Referentie
Kleurruimte
Een kleurruimte is een reproduceerbare kleurenreeks (kenmerken van een
kleurenspectrum). DPP ondersteunt de onderstaande vijf soorten kleurruimten.
sRGB:
Standaardkleurruimte voor Windows. Wordt
algemeen gebruikt voor de standaardkleurruimte
van beeldschermen, digitale camera's en scanners.
Adobe RGB:
Een bredere kleurruimte dan sRGB. Wordt hoofdzakelijk
gebruikt voor het afdrukken in een bedrijfsomgeving.
Apple RGB: Standaardkleurruimte voor Macintosh. Een
kleurruimte die iets breder is dan sRGB.
ColorMatch RGB: Een kleurruimte die iets breder is dan sRGB. Wordt
hoofdzakelijk gebruikt voor het afdrukken in een
bedrijfsomgeving.
Wide Gamut RGB:
Een kleurruimte die breder is dan Adobe RGB.
Raadpleeg het onderstaande kleurdiagram voor het kleurgebied van elke kleurruimte
.
Kleurdiagram met kleurruimten die worden
ondersteund door DPP
Kleurbereik dat met het
oog waarneembaar is
Gamma-
waarde
Witpunt
(kleurtemperatuur)
sRGB 2,2 6500 K (D65)
Adobe RGB 2,2 6500 K (D65)
Apple RGB 1,8 6500 K (D65)
ColorMatch RGB 1,8 5000 K (D50)
Wide Gamut RGB 2,2 5000 K (D50)
CMYK-simulatieprofielen
Een profiel dat kleuren simuleert wanneer wordt afgedrukt in een CMYK-omgeving
(afdrukapparaat, enzovoort). Met DPP kunt u kleuren simuleren met vier profieltypen.
Euro Standard:
Profiel dat normaal wordt gebruikt voor het drukken
van boeken in Europa; geschikt voor simulatie van
afdrukken volgens de Europese norm.
JMPA:
Profiel dat normaal wordt gebruikt voor het
drukken van onder andere boeken in Japan;
geschikt voor simulatie van het in kleur afdrukken
van tijdschriftreclame volgens de Japanse norm.
U.S.Web Coated:
Profiel dat normaal wordt gebruikt voor het drukken
van boeken in Noord-Amerika; geschikt voor simulatie
van afdrukken volgens de Noord-Amerikaanse norm.
JapanColor2001 type3:
Profiel dat zich ontwikkelt tot de meest gebruikte norm
voor afdrukken in Japan; geschikt voor simulatie van
afdrukken volgens de JapanColor-norm.
Rendering intent
Rendering intents zijn methoden voor het omzetten van kleuren bij het afdrukken van
een opname. De omzetmethode van elke rendering intent wordt hieronder beschreven.
Perceptual
(Volgens waarneming):
Voor en na het converteren worden alle kleuren
geconverteerd om de verhouding tussen kleuren te
handhaven. Zelfs als kleuren in enige mate zijn
gewijzigd, kunt u een opname afdrukken die er natuurlijk
uitziet en waarvan de kleurverhoudingen behouden zijn
gebleven. Afhankelijk van de opname wordt de
verzadiging echter mogelijk in de hele opname gewijzigd.
Relative Colorimetric
(Relatief colorimetrisch)
:
Er is geen sprake van een grote conversie bij kleuren
die voor en na het converteren niet veel van elkaar
afwijken, maar kleuren die niet op elkaar lijken worden
naar ratio geconverteerd. Omdat er weinig wijzigingen
worden aangebracht aan kleuren die op elkaar lijken en
waaruit het grootste deel van een opname bestaat, kunt
u een opname afdrukken die er natuurlijk uitziet en
waarvan de verzadiging niet in hoge mate is gewijzigd.
Afhankelijk van de opname zijn er echter gevallen
waarin de algemene kleurtoon van een opname in
enige mate wordt gewijzigd, aangezien de kleuren en
lichte delen die niet op elkaar lijken worden gewijzigd.

148
1
2
3
4
5
Inleiding
Inhouds-
overzicht
Basisbediening
Geavanceerde
bewerkingen
Geavanceerde
beeldbewerkingen
en afdrukken
JPEG/TIFF-
opnamen
bewerken
Index
Grote aantallen
opnamen
verwerken
Referentie
A
Aanpassen (JPEG- of TIFF-opname)
Automatische aanpassing (Kleurtooncurvehulp)........................ 107
Automatische witbalanscorrectie................................................ 109
Contrast...................................................................................... 108
Dynamisch bereik....................................................................... 112
Helderheid .................................................................................. 108
Kleurtooncurve aanpassen......................................................... 111
Scherpte ..................................................................................... 110
Tint ............................................................................................. 110
Verzadiging ................................................................................ 110
Aanpassen (RAW-opname)
Aanpassingen kopiëren.............................................................. 100
Aanpassingen opslaan ............................................................... 100
Aanpassingen toepassen ........................................................... 100
Automatische aanpassing (Kleurtooncurvehulp).......................... 33
Automatische witbalanscorrectie.................................................. 28
Beeldstijl ....................................................................................... 26
Beeldstijlbestand .......................................................................... 59
Contrast........................................................................................ 29
Dynamisch bereik......................................................................... 57
Filtereffect..................................................................................... 31
Helderheid .................................................................................... 26
Helderheid van lichte delen .......................................................... 57
Helderheid van schaduwen .......................................................... 57
Kleurenwiel................................................................................... 56
Kleurtemperatuur.......................................................................... 56
Kleurtoon ...................................................................................... 30
Kleurtooncurve aanpassen........................................................... 58
Monochrome (Monochroom) ........................................................ 30
Persoonlijke witbalans................................................................ 101
Tabblad RAW van het toolpalet.................................................. 131
Toningeffect.................................................................................. 31
Tool Palette (Toolpalet) ...................................................... 131, 132
Verzadiging .................................................................................. 30
Witbalans...................................................................................... 28
Aanpassen van JPEG-opnamen....................................................... 106
Aanpassen van RAW-opnamen.......................................................... 25
Aanpassen van TIFF-opnamen ........................................................ 106
Aanpassingsgegevens (recept) ........................................................ 146
Adobe RGB ....................................................................................... 147
Afdrukken
Afdrukken met Canon-inkjetprinters........................................ 43, 46
Afdrukken met Easy-PhotoPrint.................................................... 46
Afdrukken met Easy-PhotoPrint EX .............................................. 43
Afdrukken met Easy-PhotoPrint Pro ............................................. 89
Afdrukken met een printer van een ander merk dan Canon ......... 49
Afdrukken met een printer voor grote formaten van Canon.......... 91
Afdrukken met een professionele Canon-printer .......................... 89
Afdrukken met opname-informatie (detailinstellingen voor
afdrukken) ..................................................................................... 87
Afdrukken met Print Studio Pro..................................................... 90
Afdrukken op één vel papier ................................................... 14, 49
Afdrukken van een lijst met miniaturen (afdrukken op één vel) ....
88
Rendering intents bij het gebruik van Easy-PhotoPrint........... 95, 97
Afdrukken met Canon-inkjetprinters .............................................. 43, 46
Afdrukken met Easy-PhotoPrint .......................................................... 46
Afdrukken met Easy-PhotoPrint EX..................................................... 43
Afdrukken met Easy-PhotoPrint Pro.................................................... 89
Afdrukken met een printer van een ander merk dan Canon................ 49
Afdrukken met een printer voor grote formaten van Canon ................ 91
Afdrukken met een professionele Canon-printer ................................. 89
Afdrukken met opname-informatie (detailinstellingen voor afdrukken)...... 87
Afdrukken met Print Studio Pro ........................................................... 90
Afdrukken op één vel (lijst met miniaturen afdrukken)......................... 88
Afdrukken op één vel papier.......................................................... 14, 49
Afdrukken van een lijst met miniaturen (afdrukken op één vel)........... 88
Apple RGB......................................................................................... 147
Auto Lighting Optimizer (Auto optimalisatie helderheid)...................... 61
Automatisch stof wissen ................................................ 75, 76, 117, 118
Automatisch stof wissen ....................................................... 75, 117
Handmatig stof wissen (reparatiefunctie).............................. 77, 119
Opname corrigeren (kopieerstempelfunctie)......................... 79, 121
Automatische aanpassing (Kleurtooncurvehulp) ......................... 33, 107
Automatische witbalanscorrectie ................................................. 28, 109
B
Batch settings (Batchinstellingen), venster........................ 102, 103, 144
Batchgewijs converteren/opslaan van opnamen (batchverwerking).... 102
Index

149
1
2
3
4
5
Inleiding
Inhouds-
overzicht
Basisbediening
Geavanceerde
bewerkingen
Geavanceerde
beeldbewerkingen
en afdrukken
JPEG/TIFF-
opnamen
bewerken
Index
Grote aantallen
opnamen
verwerken
Referentie
Batchgewijs overbrengen van opnamen........................................... 103
Batchgewijze toepassing van witbalans op opnamen
(persoonlijke witbalans) .................................................................... 101
Batchverwerking (JPEG- en TIFF-opnamen in een
batch opslaan) .......................................................................... 102, 144
Batchverwerking van meerdere opnamen
Bestandsnaam wijzigen.............................................................. 104
Converteren/opslaan (batchverwerking) ............................ 102, 144
Overbrengen .............................................................................. 103
Persoonlijke witbalans................................................................ 101
Receptgegevens .......................................................................... 99
Beeldbewerkingsvenster............................................................. 34, 136
Beeldkwaliteit
Kwaliteit van een opname verbeteren (hoofdvenster).................. 23
RAW-opnamen weergeven en opslaan........................................ 92
Ruisreductie in een JPEG-opname (luminantieruis, kleurtoonruis).... 113
Ruisreductie in een RAW-opname (luminantieruis, kleurtoonruis) ..... 62
Standaardinstellingen voor ruisreductie ....................................... 95
Valse kleuren reduceren .............................................................. 92
Beeldstijl.............................................................................................. 26
Beeldstijlbestand................................................................................. 59
Belicht gebied, waarschuwing............................................................. 55
Bestandsnaam wijzigen .................................................................... 104
Bewerken.......................................................................................... 148
Bewerkingsvenster...................................................................... 11, 130
Bijsnijden/aanpassen hoek, venster voor ........................... 38, 114, 138
Bitwaarde.......................................................................................... 146
Bladwijzer............................................................................................ 51
C
Camera's die compatibel zijn met de functie voor het corrigeren
van lensaberratie ................................................................................ 63
Classificatie........................................................................... 18, 19, 135
CMYK-simulatie .................................................................... 95, 97, 147
Collection (Collectie), venster ................................................. 6, 36, 128
Color Management (Kleurbeheer) (voorkeuren) ................................. 95
ColorMatch RGB............................................................................... 147
Contrast ....................................................................................... 29, 108
Controlevenster ........................................................................... 16, 135
Converteren naar JPEG- of TIFF-opname en opslaan...... 42, 102, 137, 144
Converteren/opslaan van één opname, venster voor.................. 42, 137
Correctie chromatische aberratie ........................................................ 65
Correctie helderheid randen................................................................ 65
Corrigeren van opnamen (kopieerstempelfunctie) ...................... 79, 121
D
De bestandsnaam van opnamen wijzigen volgens de
opnamevolgorde in het hoofdvenster ................................................ 104
De naam van opnamebestanden in een batch wijzigen .................... 104
Detailinstellingen voor afdrukken (afdrukken met opname-informatie) ..... 87
Downloaden van opnamen.................................................................... 7
Downloaden van opnamen met een kaartlezer..................................... 9
Downloaden van opnamen naar de computer
Downloaden van opnamen met een kaartlezer .............................. 9
Downloaden van opnamen van een camera .................................. 7
Downloaden van opnamen van een camera ......................................... 7
DPP afsluiten....................................................................................... 14
DPP starten ........................................................................................... 6
Dynamisch bereik ........................................................................ 57, 112
E
Een opname bijsnijden en de hoek ervan aanpassen................. 38, 114
EOS Utility ............................................................................................. 7
F
Filtereffect............................................................................................ 31
Folder (Map), venster .................................................................... 6, 127
G
General Settings (Algemene instellingen) (voorkeuren)...................... 92
H
Handmatig stof wissen (reparatiefunctie) .................................... 77, 119
Helderheid ................................................................................... 26, 108
Help ....................................................................................................... 0
Hoofdvenster ............................................................................... 10, 127
Aanpassen
Voorblad

150
1
2
3
4
5
Inleiding
Inhouds-
overzicht
Basisbediening
Geavanceerde
bewerkingen
Geavanceerde
beeldbewerkingen
en afdrukken
JPEG/TIFF-
opnamen
bewerken
Index
Grote aantallen
opnamen
verwerken
Referentie
I
ICC-profielen..................................................................................... 146
J
JPEG-opname .................................................................................. 146
K
Kleurbeheer (kleurovereenstemming)............................................... 146
ICC-profielen .............................................................................. 146
Kleurinstelling van de printer (profielen)................................. 95, 97
Kleurinstelling van het beeldscherm (profielen) ..................... 95, 96
Kleurruimte ................................................................................. 147
Kleurdiagram..................................................................................... 147
Kleurenwiel ......................................................................................... 56
Kleurinstelling van de printer (profielen) ....................................... 95, 96
Kleurinstelling van het beeldscherm (profielen)............................ 95, 96
Kleurruimte........................................................................................ 147
Adobe RGB ................................................................................ 147
Apple RGB ................................................................................. 147
ColorMatch RGB ........................................................................ 147
Kleurruimte instellen voor elke opname ....................................... 79
sRGB.......................................................................................... 147
Standaardinstelling voor kleurruimte ...................................... 95, 96
Wide Gamut RGB....................................................................... 147
Kleurruimte die wordt gebruikt ............................................................ 79
Kleurruimte instellen voor elke opname.............................................. 79
Kleurtemperatuur ................................................................................ 56
Kleurtoon............................................................................................. 30
Kleurtooncurve.................................................................................. 146
Kleurtooncurve aanpassen ......................................................... 58, 111
Kleurtoonruisreductie (JPEG- en TIFF-opnamen) ............................ 113
Kleurtoonruisreductie (RAW-opnamen).............................................. 62
Kleurvervaging corrigeren................................................................... 65
Kopieerstempel (opnamen corrigeren) ....................................... 79, 121
Kopieerstempelvenster ......................................... 75, 77, 117, 119, 143
Kopiëren en plakken (toepassen) van recepten ............................... 100
Kwaliteit van een opname verbeteren (hoofdvenster) ........................ 23
L
Laden en plakken (toepassen) van recepten .................................... 100
Lens Aberration Correction (Lensaberratie corrigeren), venster ....... 65, 139
Lensaberratie corrigeren ..................................................................... 63
Lineair.................................................................................................. 29
Luminantieruisreductie (JPEG- en TIFF-opnamen)........................... 113
Luminantieruisreductie (RAW-opnamen) ............................................ 62
M
Mappen als bladwijzers vastleggen..................................................... 51
Mappen maken.................................................................................... 50
Mappen verplaatsen of kopiëren ......................................................... 51
Miniatuurweergave (hoofdvenster).............................................. 10, 127
De weergave wijzigen ................................................................... 10
Miniatuurweergave en vergrote weergave (beeldbewerkingsvenster) ...... 34
Miniatuurweergave van opnamen (hoofdvenster) ............................... 10
De weergave wijzigen ................................................................... 10
Monochrome (Monochroom) ............................................................... 30
Toningeffect .................................................................................. 31
Monochroom
Filtereffect ..................................................................................... 31
N
Naamwijzigingsvenster.............................................................. 104, 145
NR Preview (Ruisreductievoorbeeld), venster..................... 62, 113, 134
NR/ALO (Ruisreductie/ALO), tabblad in toolpalet ............................. 132
O
Objectieven die compatibel zijn met de functie voor het corrigeren
van lensaberratie ................................................................................. 63
Ondersteunde opnamen........................................................................ 3
Onscherp masker ................................................................................ 32
Opnamekader, informatie over (tekens in opname) .......................... 129
Opnamen downloaden naar uw computer............................................. 7
Opnamen in een batch overbrengen naar beeldbewerkingssoftware ..... 103
Opnamen opnieuw bewerken...................................................... 43, 123
Opnamen samenvoegen ..................................................................... 80

151
1
2
3
4
5
Inleiding
Inhouds-
overzicht
Basisbediening
Geavanceerde
bewerkingen
Geavanceerde
beeldbewerkingen
en afdrukken
JPEG/TIFF-
opnamen
bewerken
Index
Grote aantallen
opnamen
verwerken
Referentie
Opnamen sorteren
Classificaties .......................................................................... 18, 19
Selectietekens ........................................................................ 18, 19
Opnamen verplaatsen of kopiëren...................................................... 50
Opnamen verwijderen......................................................................... 49
Opnieuw aanpassen van een opname ....................................... 43, 123
Opslaan
Batchgewijs converteren/opslaan van opnamen
(batchverwerking)............................................................... 102, 144
Converteren naar JPEG- of TIFF-opname en opslaan ........ 42, 137
JPEG- of TIFF-opname opslaan als aparte opname.................. 122
Opslaan ........................................................................................ 41
Opslaan als .......................................................................... 41, 122
RAW-opnamen weergeven en opslaan........................................ 92
Opslaan als................................................................................. 41, 122
Opslaan van recepten....................................................................... 100
Ordenen van opnamen ....................................................................... 49
Een map maken ........................................................................... 50
Mappen als bladwijzers vastleggen.............................................. 51
Mappen verplaatsen of kopiëren .................................................. 51
Opnamen verplaatsen of kopiëren ............................................... 50
Opnamen verwijderen .................................................................. 49
Overbrengen
Opnamen in een batch overbrengen naar
beeldbewerkingssoftware........................................................... 103
Overbrengen van opnamen naar Photoshop ............................... 79
Overbrengen van opnamen naar Photoshop...................................... 79
P
Persoonlijke witbalans ...................................................................... 101
R
Rangschikken van opnamen......................................................... 20, 21
RAW-opname ................................................................................... 146
Recept......................................................................................... 99, 146
Receptbestand.................................................................................... 99
Rendering intent (aanpassingsmethode).......................................... 147
Rendering intents bij het gebruik van Easy-PhotoPrint .......... 95, 97
Rendering intents bij het gebruik van Easy-PhotoPrint................. 95, 97
Repareren (handmatig stof wissen)............................................. 77, 119
Roteren van opnamen ................................... 10, 25, 127, 128, 135, 136
Ruisreductie (JPEG- of TIFF-opname).............................................. 113
Ruisreductie (RAW-opname)............................................................... 62
Ruisreductie in een JPEG-opname (luminantieruis, kleurtoonruis) ... 113
Ruisreductie in een RAW-opname (luminantieruis, kleurtoonruis) ...... 62
S
Schaduwgebied, waarschuwing .......................................................... 55
Scherpte ...................................................................................... 31, 110
Selecteren van opnamen......................................................... 10, 16, 34
Selectieteken ................................................................. 18, 19, 129, 135
Sneltoetsen............................................................................................ 0
sRGB ................................................................................................. 147
Standaardinstelling voor kleurruimte ................................................... 96
Standaardinstellingen voor ruisreductie .............................................. 95
Stofwisdata .................................................................... 75, 76, 117, 118
Synchronisatie (bewerkingsvenster).................................................... 54
Synchroniseren van bewerkingsvensters ............................................ 54
Synchroniseren van opnamen............................................................. 54
Systeemvereisten .................................................................................. 3
T
Tekens in opname (informatie over opnamekader)........................... 129
TIFF-opname..................................................................................... 146
Tint..................................................................................................... 110
Tone Curve Assist (Kleurtooncurvehulp)
(automatische aanpassing) ......................................................... 33, 107
Toningeffect......................................................................................... 31
Tool Palette (Toolpalet) (voorkeuren).................................................. 94
Toolpalet
NR/ALO (Ruisreductie/ALO), tabblad in toolpalet....................... 132
Toolpalet LENS........................................................................... 133
Toolpalet LENS ................................................................................. 133
Voorblad

152
1
2
3
4
5
Inleiding
Inhouds-
overzicht
Basisbediening
Geavanceerde
bewerkingen
Geavanceerde
beeldbewerkingen
en afdrukken
JPEG/TIFF-
opnamen
bewerken
Index
Grote aantallen
opnamen
verwerken
Referentie
V
Valse kleuren reduceren..................................................................... 92
Vergelijkingsfunctie, weergave met .................................................... 53
Vergrote weergave (bewerkingsvenster) .................................... 11, 130
Vergrote weergave (controlevenster)................................................ 135
Vervorming corrigeren ........................................................................ 65
Verwijderen
De software verwijderen............................................................. 126
Opnamen verwijderen .................................................................. 49
Verwijderen van DPP (installatie ongedaan maken)......................... 126
Verzadiging................................................................................. 30, 110
View Settings (Weergave-instellingen) (voorkeuren).......................... 93
Voorkeuren ......................................................................................... 91
Color Management (Kleurbeheer)................................................ 95
General Settings (Algemene instellingen) .................................... 92
Tool Palette (Toolpalet) ................................................................ 94
View Settings (Weergave-instellingen)......................................... 93
W
Weergave
Bewerkingsvenster synchroniseren.............................................. 54
Miniatuurweergave (hoofdvenster)....................................... 10, 127
Miniatuurweergave en vergrote weergave
(beeldbewerkingsvenster) .................................................... 34, 136
Vergelijkingsfunctie, weergave met.............................................. 53
Vergrote weergave (bewerkingsvenster).............................. 11, 130
Vergrote weergave (controlevenster) ................................... 16, 135
Weergave als één opname .......................................................... 22
Weergave met opname-informatie ......................................... 10, 23
Weergave als één opname................................................................. 22
Weergave met opname-informatie................................................ 10, 23
Weergave van opnamen met opname-informatie......................... 10, 23
Weergave van RAW- en JPEG-opname als één opname.................. 22
Wide Gamut RGB ............................................................................. 147
Witbalans ............................................................................................ 28
Automatische witbalanscorrectie.......................................... 28, 109
Kleurenwiel................................................................................... 56
Kleurtemperatuur.......................................................................... 56
Persoonlijke witbalans................................................................ 101
Over deze instructiehandleiding
O De inhoud van deze instructiehandleiding mag niet zonder
toestemming geheel of gedeeltelijk worden gereproduceerd.
O Canon kan de softwarespecificaties en inhoud van deze
instructiehandleiding zonder voorafgaande kennisgeving wijzigen.
O De softwareschermen en afbeeldingen in deze instructiehandleiding
kunnen enigszins afwijken van de feitelijke software.
O De inhoud van deze instructiehandleiding is met zorg samengesteld.
Mocht u desondanks eventuele fouten of weglatingen tegenkomen,
neem dan contact op met uw Canon Service Center.
O Ongeacht het bovenstaande, aanvaardt Canon geen
aansprakelijkheid voor de resultaten van het gebruik van de software.
Handelsmerken
O Microsoft en Windows zijn handelsmerken of gedeponeerde
handelsmerken van Microsoft Corporation in de Verenigde Staten en/
of andere landen.
O Adobe en Photoshop zijn handelsmerken of geregistreerd
handelsmerken van Adobe Systems Incorporated in de Verenigde
Staten en/of andere landen.
O Alle andere handelsmerken zijn het eigendom van hun respectieve
eigenaars.
-
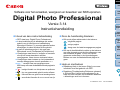 1
1
-
 2
2
-
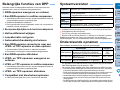 3
3
-
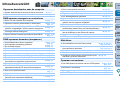 4
4
-
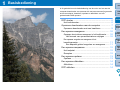 5
5
-
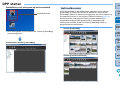 6
6
-
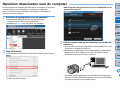 7
7
-
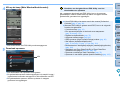 8
8
-
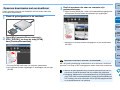 9
9
-
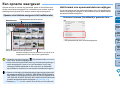 10
10
-
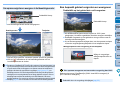 11
11
-
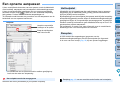 12
12
-
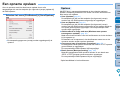 13
13
-
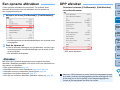 14
14
-
 15
15
-
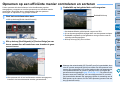 16
16
-
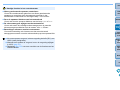 17
17
-
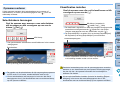 18
18
-
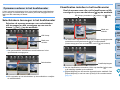 19
19
-
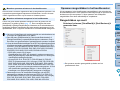 20
20
-
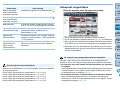 21
21
-
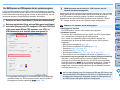 22
22
-
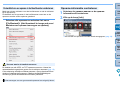 23
23
-
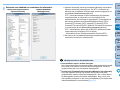 24
24
-
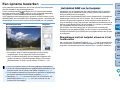 25
25
-
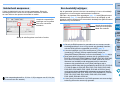 26
26
-
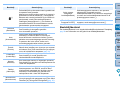 27
27
-
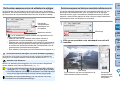 28
28
-
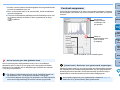 29
29
-
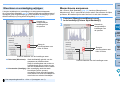 30
30
-
 31
31
-
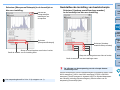 32
32
-
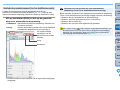 33
33
-
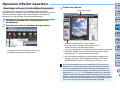 34
34
-
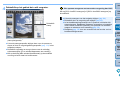 35
35
-
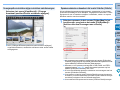 36
36
-
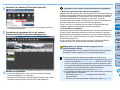 37
37
-
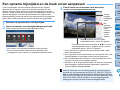 38
38
-
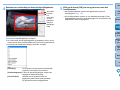 39
39
-
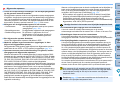 40
40
-
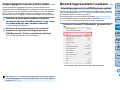 41
41
-
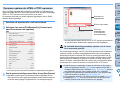 42
42
-
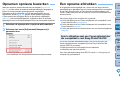 43
43
-
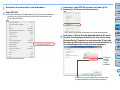 44
44
-
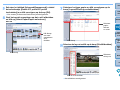 45
45
-
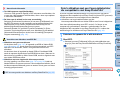 46
46
-
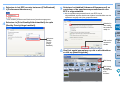 47
47
-
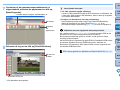 48
48
-
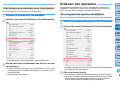 49
49
-
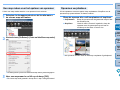 50
50
-
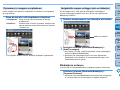 51
51
-
 52
52
-
 53
53
-
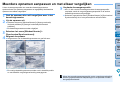 54
54
-
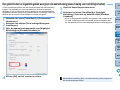 55
55
-
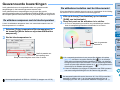 56
56
-
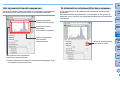 57
57
-
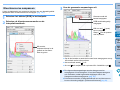 58
58
-
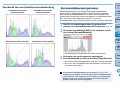 59
59
-
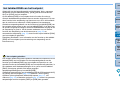 60
60
-
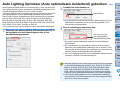 61
61
-
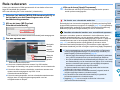 62
62
-
 63
63
-
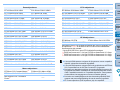 64
64
-
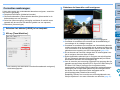 65
65
-
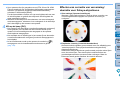 66
66
-
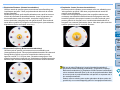 67
67
-
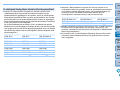 68
68
-
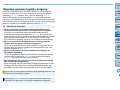 69
69
-
 70
70
-
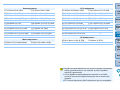 71
71
-
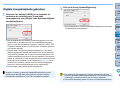 72
72
-
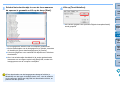 73
73
-
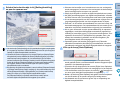 74
74
-
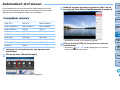 75
75
-
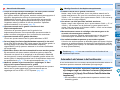 76
76
-
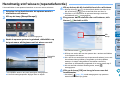 77
77
-
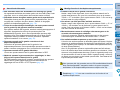 78
78
-
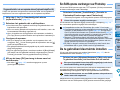 79
79
-
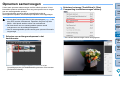 80
80
-
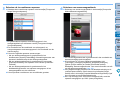 81
81
-
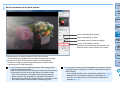 82
82
-
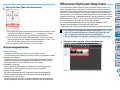 83
83
-
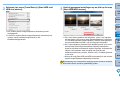 84
84
-
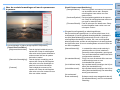 85
85
-
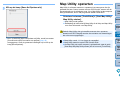 86
86
-
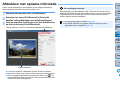 87
87
-
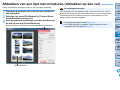 88
88
-
 89
89
-
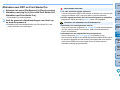 90
90
-
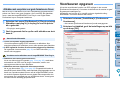 91
91
-
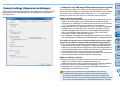 92
92
-
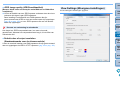 93
93
-
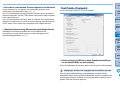 94
94
-
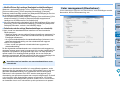 95
95
-
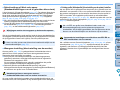 96
96
-
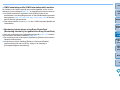 97
97
-
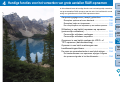 98
98
-
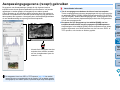 99
99
-
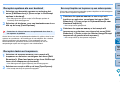 100
100
-
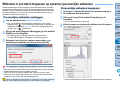 101
101
-
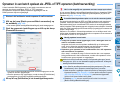 102
102
-
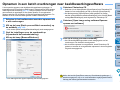 103
103
-
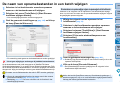 104
104
-
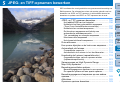 105
105
-
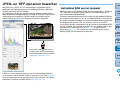 106
106
-
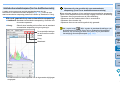 107
107
-
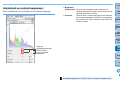 108
108
-
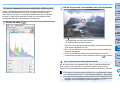 109
109
-
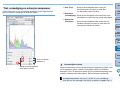 110
110
-
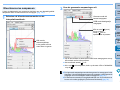 111
111
-
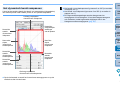 112
112
-
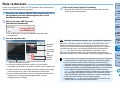 113
113
-
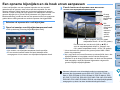 114
114
-
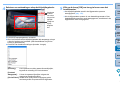 115
115
-
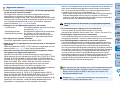 116
116
-
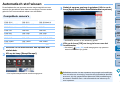 117
117
-
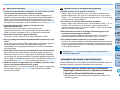 118
118
-
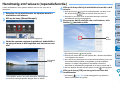 119
119
-
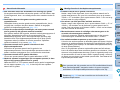 120
120
-
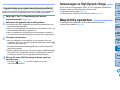 121
121
-
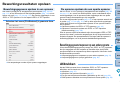 122
122
-
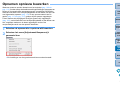 123
123
-
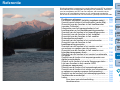 124
124
-
 125
125
-
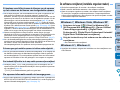 126
126
-
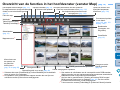 127
127
-
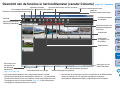 128
128
-
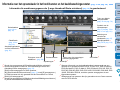 129
129
-
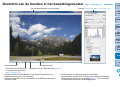 130
130
-
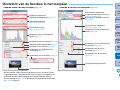 131
131
-
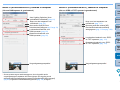 132
132
-
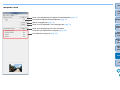 133
133
-
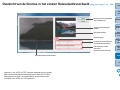 134
134
-
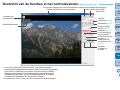 135
135
-
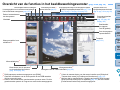 136
136
-
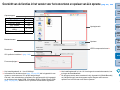 137
137
-
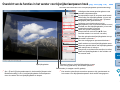 138
138
-
 139
139
-
 140
140
-
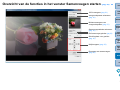 141
141
-
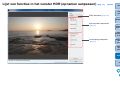 142
142
-
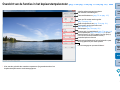 143
143
-
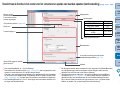 144
144
-
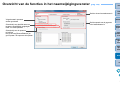 145
145
-
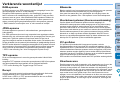 146
146
-
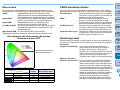 147
147
-
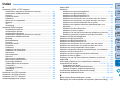 148
148
-
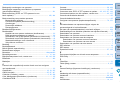 149
149
-
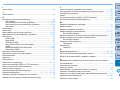 150
150
-
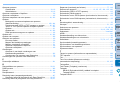 151
151
-
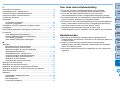 152
152
Gerelateerde papieren
-
Canon PowerShot G16 Handleiding
-
Canon EOS 2000D + EF-S 18-55 IS II de handleiding
-
Canon PowerShot G16 Handleiding
-
Canon PowerShot G16 Handleiding
-
Canon EOS 7D Handleiding
-
Canon EOS 5D Mark III Handleiding
-
Canon EOS 7D Handleiding
-
Canon EOS-1D X Mark II Handleiding
-
Canon EOS 7D Handleiding
-
Canon EF20 f/2.8 USM Handleiding