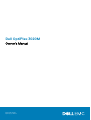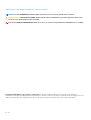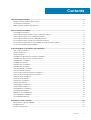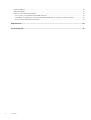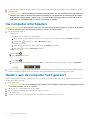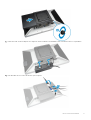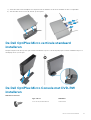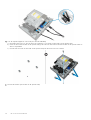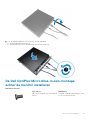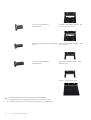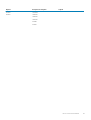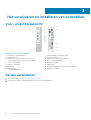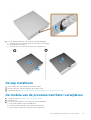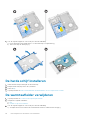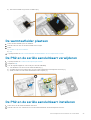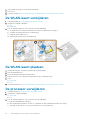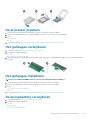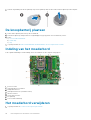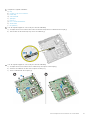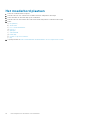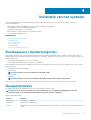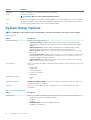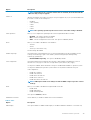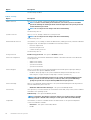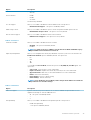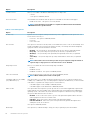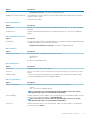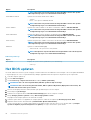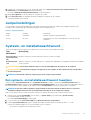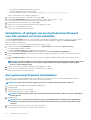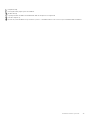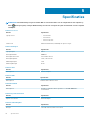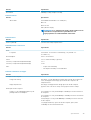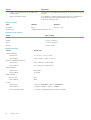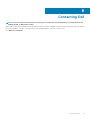Dell OptiPlex 3020M
Owner's Manual
Regulatory Model: D08U
Regulatory Type: D08U001

Opmerkingen, voorzorgsmaatregelen,en waarschuwingen
OPMERKING: Een OPMERKING duidt belangrijke informatie aan voor een beter gebruik van de computer.
WAARSCHUWING: EEN WAARSCHUWING duidt potentiële schade aan hardware of potentieel gegevensverlies aan en
vertelt u hoe het probleem kan worden vermeden.
GEVAAR: Een GEVAAR-KENNISGEVING duidt op een risico op schade aan eigendommen, lichamelijk letsel of overlijden.
Copyright © 2016 Dell Inc. Alle rechten voorbehouden. Dit product wordt beschermd door wetgeving op het gebied van
auteursrecht en intellectueel eigendom binnen en buiten de VS. Dell en het Dell logo zijn merken van Dell Inc. in de Verenigde Staten en/of
andere rechtsgebieden. Alle overige merken en namen in dit documenten kunnen merken zijn van hun respectieve bedrijven.
™
Rev. A02
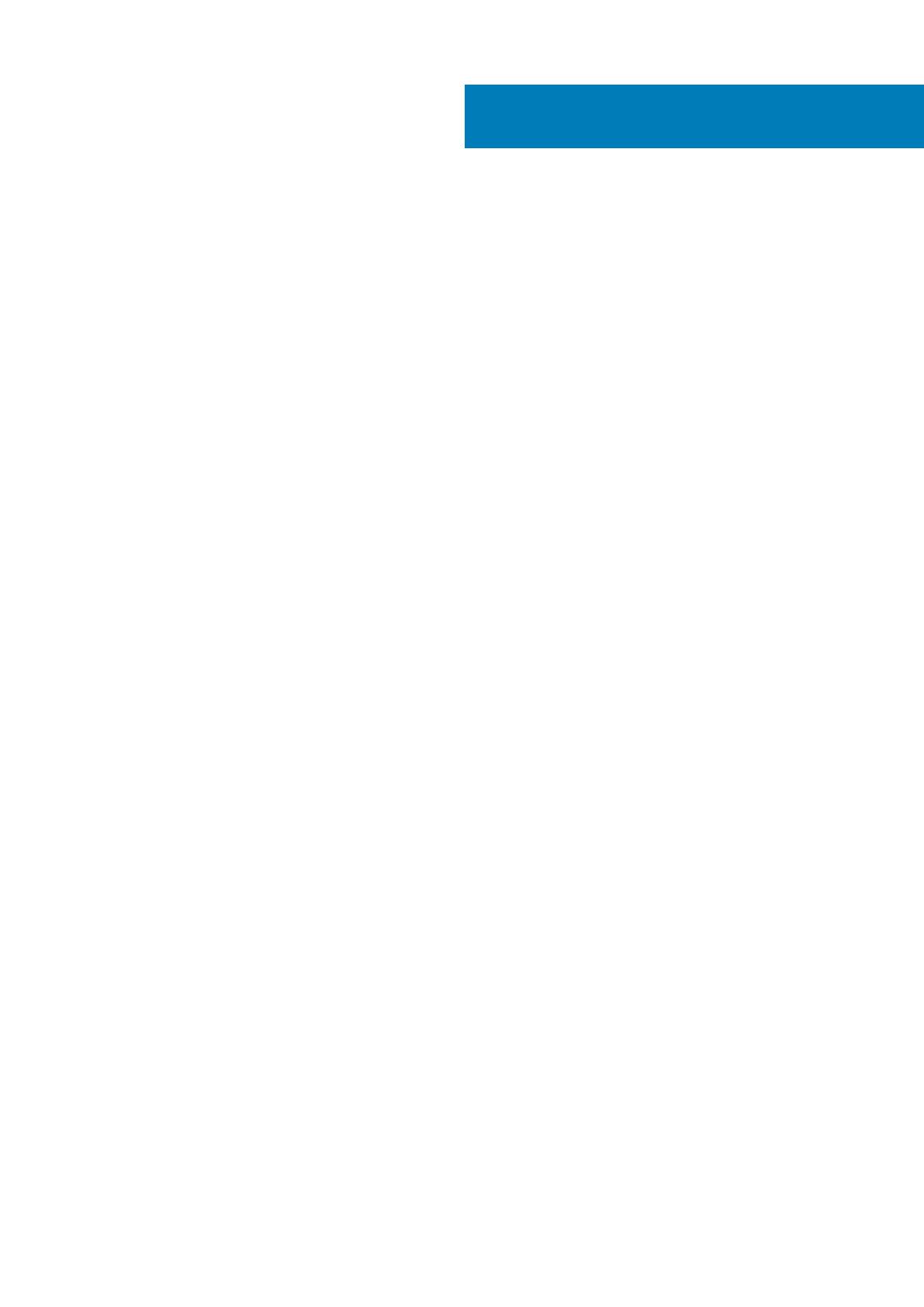
1 Aan de computer werken............................................................................................................... 5
Voordat u aan de computer gaat werken...........................................................................................................................5
Uw computer uitschakelen...................................................................................................................................................6
Nadat u aan de computer hebt gewerkt............................................................................................................................ 6
2 De accessoires installeren............................................................................................................. 7
De netadapter installeren......................................................................................................................................................7
De Dell OptiPlex Micro Dubbele VESA-standaard installeren.......................................................................................... 8
De Dell OptiPlex Micro VESA-standaard installeren........................................................................................................10
De Dell OptiPlex Micro verticale standaard installeren.....................................................................................................11
De Dell OptiPlex Micro Console met DVD-RW installeren...............................................................................................11
De Dell OptiPlex Micro Alles-in-één-montage achter de monitor installeren............................................................... 15
Lijst met compatibele monitormodellen............................................................................................................................20
3 Het verwijderen en installeren van onderdelen.............................................................................. 22
Voor- en achteraanzicht.....................................................................................................................................................22
De kap verwijderen..............................................................................................................................................................22
De kap installeren.................................................................................................................................................................23
De module van de processorventilator verwijderen........................................................................................................23
De module van de processorventilator plaatsen..............................................................................................................24
De luidspreker verwijderen................................................................................................................................................. 24
De luidspreker plaatsen.......................................................................................................................................................25
De harde schijf verwijderen................................................................................................................................................25
De harde schijf installeren...................................................................................................................................................26
De warmteafleider verwijderen .........................................................................................................................................26
De warmteafleider plaatsen................................................................................................................................................27
De PS2 en de seriële aansluitkaart verwijderen............................................................................................................... 27
De PS2 en de seriële aansluitkaart installeren..................................................................................................................27
De WLAN-kaart verwijderen.............................................................................................................................................. 28
De WLAN-kaart plaatsen....................................................................................................................................................28
De processor verwijderen...................................................................................................................................................28
De processor plaatsen........................................................................................................................................................ 29
Het geheugen verwijderen................................................................................................................................................. 29
Het geheugen installeren....................................................................................................................................................29
De knoopbatterij verwijderen............................................................................................................................................. 29
De knoopbatterij plaatsen...................................................................................................................................................30
Indeling van het moederbord............................................................................................................................................. 30
Het moederbord verwijderen............................................................................................................................................. 30
Het moederbord plaatsen...................................................................................................................................................32
4 Installatie van het systeem.......................................................................................................... 33
Bootsequence (Opstartvolgorde)..................................................................................................................................... 33
Navigatietoetsen..................................................................................................................................................................33
System Setup Options........................................................................................................................................................34
Contents
Contents 3

Het BIOS updaten .............................................................................................................................................................. 40
Jumperinstellingen................................................................................................................................................................41
Systeem- en installatiewachtwoord...................................................................................................................................41
Een systeem- en installatiewachtwoord toewijzen....................................................................................................41
Verwijderen of wijzigen van een bestaand wachtwoord voor het systeem en/of de installatie.........................42
Een systeemwachtwoord uitschakelen...................................................................................................................... 42
5 Specificaties..............................................................................................................................44
6 Contacting Dell.......................................................................................................................... 47
4 Contents

Aan de computer werken
Onderwerpen:
• Voordat u aan de computer gaat werken
• Uw computer uitschakelen
• Nadat u aan de computer hebt gewerkt
Voordat u aan de computer gaat werken
Volg de onderstaande veiligheidsrichtlijnen om uw eigen veiligheid te garanderen en de computer tegen mogelijke schade te beschermen.
Tenzij anders aangegeven, wordt er bij elke procedure in dit document van de volgende veronderstellingen uitgegaan:
• U hebt de veiligheidsinformatie geraadpleegd die bij uw computer is geleverd.
• Een onderdeel kan worden vervangen of, indien afzonderlijk aangeschaft, worden geïnstalleerd door de verwijderingsprocedure in
omgekeerde volgorde uit te voeren.
OPMERKING: Koppel alle voedingsbronnen los voordat u de computerbehuizing of -panelen opent. Zodra u klaar bent
met de werkzaamheden binnen de computer, plaatst u de behuizing en alle panelen en schroeven terug voordat u de
computer weer aansluit op de voedingsbron.
OPMERKING: Lees de veiligheidsinstructies die bij de computer zijn geleverd alvorens u werkzaamheden binnen de
computer uitvoert. Raadpleeg voor meer informatie over veiligheidsrichtlijnen onze webpagina over wet- en regelgeving
op www.dell.com/regulatory_compliance .
WAARSCHUWING: Een groot aantal reparaties mag alleen door een erkend servicemonteur worden uitgevoerd. U mag
alleen probleemoplossing en eenvoudige reparaties uitvoeren zoals toegestaan volgens de documentatie bij uw product
of zoals geïnstrueerd door het on line of telefonische team voor service en ondersteuning. Schade die het gevolg is van
onderhoud dat niet door Dell is geautoriseerd, wordt niet gedekt door uw garantie. Lees de veiligheidsinstructies die bij
het product zijn geleverd en leef deze na.
WAARSCHUWING: Voorkom elektrostatische ontlading door uzelf te aarden met een aardingspolsbandje of door
regelmatig een ongeverfd metalen oppervlak aan te raken, zoals een connector aan de achterkant van de computer.
WAARSCHUWING: Ga voorzichtig met componenten en kaarten om. Raak de componenten en de contacten op kaarten
niet aan. Pak kaarten vast bij de uiteinden of bij de metalen bevestigingsbeugel. Houd een component, zoals een
processor, vast aan de uiteinden, niet aan de pinnen.
WAARSCHUWING: Verwijder kabels door aan de stekker of aan de kabelontlastingslus te trekken en niet aan de kabel
zelf. Sommige kabels zijn voorzien van een connector met borglippen. Als u dit type kabel loskoppelt, moet u de
borglippen ingedrukt houden voordat u de kabel verwijdert. Trek connectoren in een rechte lijn uit elkaar om te
voorkomen dat connectorpinnen verbuigen. Ook moet u voordat u een kabel verbindt, controleren of beide connectoren
op juiste wijze zijn opgesteld en uitgelijnd.
OPMERKING: De kleur van uw computer en bepaalde onderdelen kunnen verschillen van de kleur die in dit document is
afgebeeld.
Om schade aan de computer te voorkomen, moet u de volgende instructies opvolgen voordat u in de computer gaat werken.
1. Zorg ervoor dat het werkoppervlak vlak en schoon is, om te voorkomen dat de computerkap bekrast raakt.
2. Schakel uw computer uit (zie Uw computer uitschakelen).
WAARSCHUWING:
Wanneer u een netwerkkabel wilt verwijderen, moet u eerst de connector van de netwerkkabel uit
de computer verwijderen en daarna de netwerkkabel loskoppelen van het netwerkapparaat.
3. Verwijder alle stekkers van netwerkkabels uit de computer.
4. Haal de stekker van de computer en van alle aangesloten apparaten uit het stopcontact.
1
Aan de computer werken 5

5. Houd de aan-uitknop ingedrukt terwijl de stekker van de computer uit het stopcontact is verwijderd om het moederbord te aarden.
6. Verwijder de kap.
WAARSCHUWING: Raak onderdelen pas aan nadat u zich hebt geaard door een ongeverfd metalen oppervlak van de
behuizing aan te raken, zoals het metaal rondom de openingen voor de kaarten aan de achterkant van de computer.
Raak tijdens het werken aan uw computer af en toe een ongeverfd metalen oppervlak aan om eventuele statische
elektriciteit, die schadelijk kan zijn voor interne componenten, te ontladen.
Uw computer uitschakelen
WAARSCHUWING: U voorkomt gegevensverlies door alle gegevens in geopende bestanden op te slaan en de bestanden
te sluiten. Sluit vervolgens alle geopende programma's voordat u de computer uitzet.
1. Sluit het besturingssysteem af:
• In Windows 8:
• Het gebruik van een apparaat met aanraakfunctie:
a. Beweeg vanaf de rechterrand van het scherm om het Charms-menu te openen en selecteer Settings (Instellingen).
b.
Selecteer het
en selecteer vervolgens Shut down (Afsluiten).
• Het gebruik van een muis:
a. Wijs naar de hoek rechtsboven in het scherm en klik op Settings.(Instellingen).
b. Klik op het
en selecteer Shut down (Afsluiten).
• In Windows 7:
a. Klik op Start
.
b. Klik op Shutdown (Afsluiten).
of
a. Klik op Start .
b. Klik op de pijl in de linkeronderhoek van het menu Start, zoals hieronder wordt getoond, en klik vervolgens op Shutdown
(Afsluiten).
2. Controleer of alle op de computer aangesloten apparaten uitgeschakeld zijn. Houd de aan-uitknop zes seconden ingedrukt, indien uw
computer en aangesloten apparaten niet automatisch worden uitgeschakeld wanneer u het besturingssysteem afsluit.
Nadat u aan de computer hebt gewerkt
Nadat u onderdelen hebt vervangen of geplaatst, moet u controleren of u alle externe apparaten, kaarten, kabels etc. hebt aangesloten
voordat u de computer inschakelt.
1. Plaats de kap terug.
WAARSCHUWING:
Als u een netwerkkabel wilt aansluiten, sluit u de kabel eerst aan op het netwerkapparaat en sluit
u de kabel vervolgens aan op de computer.
2. Sluit alle telefoon- of netwerkkabels aan op uw computer.
3. Sluit uw computer en alle aangesloten apparaten aan op het stopcontact.
4. Zet de computer aan.
5. Controleer of de computer goed functioneert door Dell Diagnostics (Dell-diagnostiek) uit te voeren.
6
Aan de computer werken

De accessoires installeren
Deze paragraaf beschrijft gedetailleerd hoe de volgende accessoires geïnstalleerd worden:
• Netadapter
• Dell OptiPlex Micro Dubbele VESA-standaard
• Dell OptiPlex Micro VESA-standaard
• Dell OptiPlex Micro verticale standaard
• Dell OptiPlex Micro Console met DVD-RW
• Dell OptiPlex Micro Alles-in-één-standaard
Onderwerpen:
• De netadapter installeren
• De Dell OptiPlex Micro Dubbele VESA-standaard installeren
• De Dell OptiPlex Micro VESA-standaard installeren
• De Dell OptiPlex Micro verticale standaard installeren
• De Dell OptiPlex Micro Console met DVD-RW installeren
• De Dell OptiPlex Micro Alles-in-één-montage achter de monitor installeren
• Lijst met compatibele monitormodellen
De netadapter installeren
1. Voer de volgende stappen uit zoals wordt getoond in de afbeelding:
a) Schuif om de kap van de netadapter te openen [1].
b) Sluit de stroomkabel op de netadapter aan en plaats de netadapter in de doos [ 2,3].
2. Steek de kabel in de doos en schuif de kap terug om de doos te vergrendelen.
2
De accessoires installeren 7

De Dell OptiPlex Micro Dubbele VESA-standaard
installeren
Aanbevolen schroeven:
Type schroef
Gebruikt in
M4 x L10 mm, Platkopschroef Monitor
Voorwaarde: installeer de netadapter.
1. Breng de dubbele VESA-standaard achter de monitor in positie en draai de schroeven vast om de dubbele VESA-standaard op de
monitor te bevestigen.
2. Voer de volgende stappen uit zoals wordt getoond in de afbeelding:
a) Schuif de computer in de dubbele VESA-standaard [1].
b) Draai de schroef rechtsom vast om de computer aan de dubbele VESA-standaard te bevestigen [2].
8
De accessoires installeren

3. Schuif de houder van de netadapter door de gleuven aan de onderkant van de dubbele VESA-standaard om deze te vergrendelen.
4. Sluit alle kabels aan en monteer de antenne op de computer.
De accessoires installeren
9

5. Draai de schroeven vast waarmee de armstandaard aan de dubbele VESA-standaard vastzit.
De Dell OptiPlex Micro VESA-standaard installeren
Aanbevolen schroeven:
Type schroef
Gebruikt in
M4 x L10 mm, Platkopschroef Monitor
ST4 x L13 mm, houten schroef Houten tafel
Voorwaarde: installeer de netadapter.
1. Voer de volgende stappen uit zoals wordt getoond in de afbeelding:
a) Draai de schroeven vast waarmee de VESA-standaard op de tafel wordt bevestigd.
b) Schuif de computer in de VESA-standaard [1].
c) Draai de schroef vast waarmee de computer aan de VESA-standaard bevestigd wordt [2].
2. Voer de volgende stappen uit zoals wordt getoond in de afbeelding:
10
De accessoires installeren

a) Schuif de houder van de netadapter door de gleuven aan de onderkant van de VESA-standaard om deze te vergrendelen.
b) Sluit alle kabels aan en monteer de antenne op de computer.
De Dell OptiPlex Micro verticale standaard
installeren
Breng de computer in de juiste positie op de verticale standaard en zorg ervoor dat de uitsparing op de verticale standaard in de groef of
de inkeping van het systeem past.
De Dell OptiPlex Micro Console met DVD-RW
installeren
Aanbevolen schroeven:
Type schroef
Gebruikt in
ST4 x 13 mm, houten schroef Houten tafel
De accessoires installeren 11

1. Voer de volgende stappen uit zoals wordt getoond in de afbeelding:
a) Draai de schroeven los waarmee de kap op de houder van de optische schijf vastzit [1].
b) Schuif en til de kap omhoog om deze uit de houder te verwijderen [2].
2. Voer de volgende stappen uit zoals wordt getoond in de afbeelding:
a) Schuif de computer in de sleuf [1].
b) Draai de schroeven vast waarmee de computer aan de houder van de optische schijf vastzit [2].
3. Voer de volgende stappen uit zoals wordt getoond in de afbeelding:
a) Snij het bandje van de netadapterkabel door [1].
b) Schuif en steek de netadapter in de sleuf [2].
c) Geleid de kabel door de inkeping om de kabel te bevestigen [3].
12
De accessoires installeren

4. Voer de volgende stappen uit zoals wordt getoond in de afbeelding:
a) Open de kabelbeheerklem [1].
b) Til de antennekabel eruit [2].
c) Sluit de antennekabel aan op de antenne-aansluiting [3].
5. Geleid de USB-kabels door de kabelbeheerklem en sluit ze op de computer aan. Sluit de kabelbeheerklem.
De accessoires installeren
13

6. Voer de volgende stappen uit zoals wordt getoond in de afbeelding:
a) Bereid de houten tafel voor door de schroeven te plaatsen voor montage van de houder van de optische schijf.
b) Plaats de sleuven in de houder van de optische schijf op de schroeven in de tafel en schuif de houder van de optische schuif om
deze te vergrendelen.
c) Draai de schroeven aan om de houder van de optische schijf aan de houten tafel vast te maken.
7. Monteer de antenne op de houder van de optische schijf.
14
De accessoires installeren

8. Voer de volgende stappen uit zoals wordt getoond in de afbeelding:
a) Schuif en geleid de kap in positie [1].
b) Draai de schroeven vast om de kap aan het chassis te bevestigen [2].
De Dell OptiPlex Micro Alles-in-één-montage
achter de monitor installeren
Aanbevolen schroeven:
Type schroef
Gebruikt met
M4 X L8 mm, lengte 0,7 mm, zelf-tappende
schroef
PUZ-plaat zonder draadschroefgaten— Dell
P,U,PU,UZ- series monitoren
De accessoires installeren 15

M4 X L8 mm, lengte 0,5 mm,
machineschroef
PUZ-plaat met draadschroefgaten— Dell
P,U,PU,UZ- series monitoren
M3 X L8 mm, lengte 0,5 mm, zelf-tappende
schroef
E-plaat zonder draadschroefgaten— Dell E-
series monitoren
M3 X L8 mm, lengte 0,35 mm,
machineschroef
E-plaat met draadschroefgaten— Dell E-
series monitoren
U-plaat — Universele monitoren
1. Voer de volgende stappen uit zoals wordt getoond in de afbeelding:
a) Verwijder de schroeven waarmee de kap aan de systeemkast vastzit [1].
b) Schuif en til de kap omhoog om deze uit de systeemkast te verwijderen [2].
16
De accessoires installeren

2. Voer de volgende stappen uit zoals wordt getoond in de afbeelding:
a) Schuif de computer in de sleuf [1].
b) Draai de schroef rechtsom vast om de kap aan de systeemkast te bevestigen [2].
3. Voer de volgende stappen uit zoals wordt getoond in de afbeelding:
a) Til de antennekabel omhoog [1].
b) Sluit de antennekabel aan op de antenne-aansluiting van de computer [2].
De accessoires installeren
17

4. Voer de volgende stappen uit zoals wordt getoond in de afbeelding:
a) Snij het bandje van de netadapterkabel door [1].
b) Schuif de netadapter in de sleuf [2].
c) Geleid de kabel door de klem [3].
5. Voer de volgende stappen uit zoals wordt getoond in de afbeelding:
a) Geleid de kabel door de klem [1].
b) Sluit de kabel op de adapter aan [2].
18
De accessoires installeren

6. Plaats de PUZ-plaat in de juiste positie op de onderkant van de monitor en draai de schroeven vast.
7. Voer de volgende stappen uit zoals wordt getoond in de afbeelding:
a) Schuif en vergrendel het chassis op de PUZ-plaat [1].
b) Draai de schroef rechtsom vast om de computer te bevestigen [2].
c) Kantel de computer samen met de monitor [3].
De accessoires installeren
19

8. Voer de volgende stappen uit zoals wordt getoond in de afbeelding:
a) Sluit alle kabels aan op de computer.
b) Schuif de kap in de oorspronkelijke positie [1].
c) Draai de schroeven vast om de kap aan het chassis te bevestigen [2].
Lijst met compatibele monitormodellen
E-plaat
P/U-plaat en UZ-plaat U-plaat
E1715S P1914S Ondersteunt alle monitormodellen die niet
compatibel zijn met beeldschermen met een
E-plaat / PUZ-plaat.
E1914H P2014H
E2014H P2214H
E2015Hv P2314H
E2214H / E2214Hv P2714H
E2215Hv P2715Q
E2314H UP2414Q
20 De accessoires installeren

E-plaat P/U-plaat en UZ-plaat U-plaat
E2414H UP3214Q
E2715H UZ2215H
UZ2315H
UZ2715H
S2415H
S2715H
De accessoires installeren 21

Het verwijderen en installeren van onderdelen
Voor- en achteraanzicht
Afbeelding 1. Voor- en achteraanzicht
1.
aan-uitknop of voedingslampje 2. activiteitenlampje van de harde schijf
3. headsetconnector 4. microfoonconnector
5. Aansluiting voor Wi-Fi-antenne (optioneel) 6. seriële en PS2-aansluiting (optioneel)
7. USB 2.0-aansluiting (ontwaken uit sluimerstand) 8. sleuf voor beveiligingskabel
9. USB 2.0-aansluitingen 10. beugel van hangslot
11. USB 3.0-connectoren 12. kabelhouder
13. service tag 14. netwerkaansluiting (Integrated Connector Module)
15. VGA-connector 16. DisplayPort-connector
17. voedingskabelconnector
De kap verwijderen
1. Volg de procedures in Voordat u in de computer gaat werken.
2. Draai de klem van de stroomkabel in de positie zoals getoond in de afbeelding.
3
22 Het verwijderen en installeren van onderdelen

3. Voer de volgende stappen uit zoals wordt getoond in de afbeelding:
a) Verwijder de schroef waarmee de kap op de computer is bevestigd [1].
b) Schuif de kap naar buiten [2].
c) Til de kap omhoog om deze uit de computer te verwijderen [3].
De kap installeren
1. Plaats de kap in zijn oorspronkelijke positie op de computer.
2. Draai de schroef aan waarmee de kap aan de computer vastzit.
3. Volg de procedures in nadat u werkzaamheden aan de binnenkant van uw computer heeft verricht.
De module van de processorventilator verwijderen
1. Volg de procedures in Voordat u in de computer gaat werken.
2. Verwijder de kap.
3. Voer de volgende stappen uit zoals wordt getoond in de afbeelding:
a) Druk aan de zijkanten op de vergrendeltabs [1].
b) Schuif de module van de processorventilator naar buiten [2].
c) Til de module van de processorventilator uit de computer [3].
Het verwijderen en installeren van onderdelen
23

4. Koppel de kabels van de luidspreker en de ventilator los van het moederbord.
De module van de processorventilator plaatsen
1. Sluit de luidspreker en de ventilatorkabel op de aansluitingen op het moederbord aan.
2. Plaats de module van de processorventilator in de sleuf en schuif deze vast.
3. Plaats de kap.
4. Volg de procedures in nadat u werkzaamheden aan de binnenkant van uw computer heeft verricht.
De luidspreker verwijderen
1. Volg de procedures in Voordat u in de computer gaat werken.
2. Verwijder de volgende onderdelen:
a) kap
b) module voor processorventilator
3. Voer de volgende stappen uit zoals wordt getoond in de afbeelding:
a) Draai de luidsprekerkabels los van de kabelklemmen [1].
b) Verwijder de schroeven waarmee de luidsprekers aan de module van de processorventilatie zijn bevestigd [2].
c) Til de luidsprekers weg van de module van de processorventilatie [3].
24
Het verwijderen en installeren van onderdelen

OPMERKING: De luidspreker is onderdeel van de module van de processorventilator.
De luidspreker plaatsen
1. Plaats de luidsprekers in de juiste positie op de module van de processorventilator.
2. Draai de schroeven vast waarmee de luidspreker aan de module van de processorventilatie is bevestigd.
3. Draai de kabels door de kabelklemmen om deze vast te zetten.
4. Plaats:
a) module voor processorventilator
b) kap
5. Volg de procedures in nadat u werkzaamheden aan de binnenkant van uw computer heeft verricht.
De harde schijf verwijderen
1. Volg de procedures in Voordat u in de computer gaat werken.
2. Verwijder de kap.
3. Voer de volgende stappen uit zoals wordt getoond in de afbeelding:
a) Druk op de vergrendeltabs om de harde schijf te ontgrendelen [1].
b) Schuif de harde schijf om deze uit de sleuf te halen [2].
c) Til de harde schijf uit de computer [3].
Het verwijderen en installeren van onderdelen
25

4. Voer de volgende stappen uit zoals wordt getoond in de afbeelding:
a) Peuter de beugel van de harde schijf los om de harde schijf te ontgrendelen [1].
b) Til de vaste schijf uit de beugel [2].
De harde schijf installeren
1. Schuif de harde schijf in de beugel van de harde schijf.
2. Breng de harde schijf in positie in de systeemkast.
3. Plaats de kap.
4. Volg de procedures in nadat u werkzaamheden aan de binnenkant van uw computer heeft verricht.
De warmteafleider verwijderen
1. Volg de procedures in Voordat u in de computer gaat werken.
2. Verwijder de volgende onderdelen:
a) kap
b) module voor processorventilator
3. Voer de volgende stappen uit zoals wordt getoond in de afbeelding:
a) Verwijder de schroeven waarmee de warmteafleider aan het moederbord is bevestigd [1].
26
Het verwijderen en installeren van onderdelen

b) Til de warmteafleider weg van het moederbord [2].
De warmteafleider plaatsen
1. Plaats de warmteafleider op het moederbord.
2. Draai de schroeven aan om de warmteafleider te bevestigen.
3. Plaats:
a) module voor processorventilator
b) kap
4. Volg de procedures in nadat u werkzaamheden aan de binnenkant van uw computer heeft verricht.
De PS2 en de seriële aansluitkaart verwijderen
1. Volg de procedures in Voordat u in de computer gaat werken.
2. Verwijder de kap.
3. Voer de volgende stappen uit zoals wordt getoond in de afbeelding:
a) Trek de kabel los uit de PS2 en de seriële aansluitkaart [1].
b) Verwijder de schroeven waarmee de PS2 en de seriële aansluitkaart het basispaneel vastzitten [2].
c) Schuif en til de PS2 en de seriële aansluitkaart uit de computer [3].
De PS2 en de seriële aansluitkaart installeren
1. Plaats de PS2 en de seriële aansluitkaart in de sleuf.
2. Draai de schroeven vast waarmee de PS2 en de seriële aansluitkaart aan het basispaneel vastzitten.
Het verwijderen en installeren van onderdelen
27

3. Sluit de kabel aan op de PS2 en de seriële aansluitkaart.
4. Plaats de kap.
5. Volg de procedures in nadat u werkzaamheden aan de binnenkant van uw computer heeft verricht.
De WLAN-kaart verwijderen
1. Volg de procedures in Voordat u in de computer gaat werken.
2. Verwijder de volgende onderdelen:
a) kap
b) harde schijf
3. Voer de volgende stappen uit zoals wordt getoond in de afbeelding:
a) Verwijder de schroef waarmee de WLAN-kaart aan het moederbord is bevestigd [1].
b) Verwijder de WLAN-beugel uit het moederbord [2].
c) Koppel de WLAN-kabels los [3].
d) Schuif de WLAN-kaart uit het moederbord [4].
De WLAN-kaart plaatsen
1. Breng de WLAN-kaart in positie en sluit deze aan op de aansluiting.
2. Sluit de WLAN-kabels aan.
3. Plaats de WLAN-beugel in de betreffende sleuf.
4. Draai de schroeven vast waarmee de WLAN-kaart aan het moederbord vastzit.
5. Plaats:
a) harde schijf
b) kap
6. Volg de procedures in nadat u werkzaamheden aan de binnenkant van uw computer heeft verricht.
De processor verwijderen
1. Volg de procedures in Voordat u in de computer gaat werken.
2. Verwijder de volgende onderdelen:
a) harde schijf
b) kap
3. Voer de volgende stappen uit zoals wordt getoond in de afbeelding:
a) Druk de ontgrendelhendel omlaag [1].
b) Beweeg de hendel naar buiten om deze los te koppelen van de borghaak die de hendel vasthoudt [2].
c) Til de kap van de processor omhoog en haal de processor uit zijn houder [3].
28
Het verwijderen en installeren van onderdelen

De processor plaatsen
1. Plaats de processor in de processoraansluiting. Controleer of de processor goed is geplaatst.
2. Druk de ontgrendeling omlaag en vervolgens naar binnen om hem vast te zetten met het retentiehaakje.
3. Plaats:
a) harde schijf
b) kap
4. Volg de procedures in nadat u werkzaamheden aan de binnenkant van uw computer heeft verricht.
Het geheugen verwijderen
1. Volg de procedures in Voordat u in de computer gaat werken.
2. Verwijder de volgende onderdelen:
a) kap
b) module voor processorventilator
3. Wrik de borgklemmen weg van de geheugenmodule tot deze omhoog komt. Til de geheugenmodule omhoog en verwijder hem uit de
connector.
Het geheugen installeren
OPMERKING: Gebruik de DIMM 2-sleuf als er slechts één geheugenmodule beschikbaar is.
1. Lijn de inkeping op de geheugenkaart uit met het lipje in de connector van het moederbord.
2. Druk de geheugenmodule omlaag totdat de borgklemmen terugveren om ze vast te klikken.
3. Plaats:
a) module voor processorventilator
b) kap
4. Volg de procedures in nadat u werkzaamheden aan de binnenkant van uw computer heeft verricht.
De knoopbatterij verwijderen
1. Volg de procedures in Voordat u in de computer gaat werken.
2. Verwijder de volgende onderdelen:
a) kap
b) harde schijf
c) PS2 en seriële aansluitkaart
Het verwijderen en installeren van onderdelen
29

3. Druk de vergrendeling van de knoopbatterij weg. De knoopbatterij schiet uit de houder; til de knoopbatterij uit de computer.
De knoopbatterij plaatsen
1. Plaats de knoopbatterij in de sleuf op het moederbord.
2. Druk de knoopbatterij omlaag totdat het ontgrendellipje terug op zijn plaats veert en de batterij vastzet.
3. Plaats:
a) PS2 en seriële aansluitkaart
b) harde schijf
c) kap
4. Volg de procedures in nadat u werkzaamheden aan de binnenkant van uw computer heeft verricht.
Indeling van het moederbord
In de volgende afbeelding wordt de indeling van het moederbord van de computer weergegeven.
1. processorsocket
2. aansluiting processorventilator
3. luidsprekerconnector
4. geheugenconnectoren (SODIMM-sockets)
5. WLAN-connector
6. SATA HDD-connector
7. knoopbatterij
8. PS2 en seriële aansluiting
Het moederbord verwijderen
1. Volg de procedures in Voordat u in de computer gaat werken.
30
Het verwijderen en installeren van onderdelen

2. Verwijder de volgende onderdelen:
a) kap
b) module voor processorventilator
c) harde schijf
d) warmteafleider
e) geheugen
f) processor
g) PS2 of seriële aansluitkaart
h) WLAN-kaart
i) knoopbatterij
3. Voer de volgende stappen uit zoals wordt getoond in de afbeelding.
a) Verwijder de schroeven waarmee de houder van de harde schijf aan het moederbord is bevestigd [1].
b) Til de houder van de harde schijf weg van het moederbord [2].
4. Voer de volgende stappen uit zoals wordt getoond in de afbeelding.
a) Verwijder de schroeven waarmee het moederbord op de computer is bevestigd [1].
b) Schuif het moederbord om deze uit de computer te halen [2,3].
c) Til het moederbord uit de computer [4].
Het verwijderen en installeren van onderdelen
31

Het moederbord plaatsen
1. Plaats het moederbord in de computer.
2. Draai de schroeven vast waarmee het moederbord aan het onderpaneel is bevestigd.
3. Plaats de houder van de harde schijf op het moederbord.
4. Draai de schroeven aan waarmee de houder van de harde schijf aan het moederbord is bevestigd.
5. Plaats:
a) knoopbatterij
b) WLAN-kaart
c) PS2 of seriële aansluitkaart
d) processor
e) geheugen
f) warmteafleider
g) harde schijf
h) module voor processorventilator
i) kap
6. Volg de procedures in nadat u werkzaamheden aan de binnenkant van uw computer heeft verricht.
32 Het verwijderen en installeren van onderdelen

Installatie van het systeem
Met systeeminstallatie kunt u de hardware van uw computer beheren en de opties voor het BIOS‐niveau opgeven. Vanaf de
systeeminstallatie kunt u:
• de NVRAM-instellingen wijzigingen na het toevoegen of verwijderen van hardware
• de configuratie van de systeemhardware bekijken
• geïntegreerde apparaten in- of uitschakelen
• grenswaarden voor performance en stroombeheer instellen
• de computerbeveiliging beheren
Onderwerpen:
• Bootsequence (Opstartvolgorde)
• Navigatietoetsen
• System Setup Options
• Het BIOS updaten
• Jumperinstellingen
• Systeem- en installatiewachtwoord
Bootsequence (Opstartvolgorde)
Met Opstartvolgorde kunt u het opstartapparaat dat in de systeeminstallatie gespecificeerd staat, omzeilen en rechtstreeks vanaf een
specifiek apparaat opstarten (bijvoorbeeld: optische schijf of vaste schijf). Tijdens de Power-on Self Test (POST), wanneer het logo van
Dell verschijnt, kunt u:
• de systeeminstallatie openen door op <F2> te drukken
• het eenmalige opstartmenu openen door op <F12> te drukken
In het eenmalige opstartmenu staat het apparaat waar het systeem vanaf kan opstarten en de optie voor diagnostiek. De opties van het
opstartmenu zijn:
• Verwijderbare schijf (mits beschikbaar)
• STXXXX schijf
OPMERKING: XXX staat voor het nummer van de SATA-schijf.
• Optische schijf
• Diagnostiek
OPMERKING: Na het selecteren van Diagnostiek wordt het scherm ePSA-diagnostiek geopend.
In het scherm voor de opstartvolgorde wordt ook de optie weergegeven voor het openen van het scherm systeeminstallatie.
Navigatietoetsen
De volgende tabel geeft de navigatietoetsen weer voor het installeren van het systeem.
OPMERKING:
Voor de meeste system setup-opties geldt dat de door u aangebrachte wijzigingen wel worden
opgeslagen, maar pas worden geëffectueerd nadat het systeem opnieuw is opgestart.
Tabel 1. Navigatietoetsen
Toetsen Navigatie
Pijl Omhoog Gaat naar het vorige veld.
Pijl Omlaag Gaat naar het volgende veld.
<Enter> Hiermee kunt u een waarde in het geselecteerde veld invullen (mits van toepassing) of de verwijzing in het veld
volgen.
4
Installatie van het systeem 33

Toetsen Navigatie
Spatiebalk Vergroot of verkleint een vervolgkeuzelijst, Mits van toepassing).
<Tab> Gaat naar het focusveld.
OPMERKING: Alleen voor de standaard grafische browser.
<Esc> Gaat naar de vorige pagina totdat u het hoofdscherm bekijkt. Door in het hoofdscherm op <Esc> te drukken,
verschijnt een melding om de niet opgeslagen wijzigingen op te slaan en het systeem opnieuw op te starten.
<F1> Hiermee wordt het hulpbestand voor de systeeminstallatie geopend.
System Setup Options
NOTE: Depending on the computer and its installed devices, the items listed in this section may or may not appear
Table 2. General
Option Description
System Information Displays the following information:
• System Information - Displays BIOS Version, Service Tag, Asset Tag, Ownership Tag,
Ownership Date, Manufacture Date, Express Service Code, and Signed Firmware Update is
enabled.
• Memory Information - Displays Memory Installed, Memory Available, Memory Speed,
Memory Channels Mode, Memory Technology, DIMM 1 Size, and DIMM 2 Size.
• PCI Information - Displays SLOT1, SLOT2, SLOT3 (For MT chassis only), SLOT4 (For MT
chassis only)
• Processor Information - Displays Processor Type, Core Count, Processor ID, Current Clock
Speed, Minimum Clock Speed, Maximum Clock Speed, Processor L2 Cache, Processor L3
Cache, HT Capable, and 64-Bit Technology.
• Device Information - Displays SATA-0, SATA-1, SATA-2(For MT chassis only), LOM MAC
Address, Audio Controller, Video Controller.
Boot Sequence Allows you to specify the order in which the computer attempts to find an operating system. The
options are:
• Diskette drive
• Internal HDD
• USB Storage Device
• CD/DVD/CD-RW Drive
• Onboard NIC
Advanced Boot Options
• Legacy
• UEFI
Advance Boot Options Enable Legacy Option ROMs - This option is required for legacy boot mode. This option is not
allowed if Secure Boot is enabled.
Date/Time Allows you to set the date and time. The changes to the system date and time takes effect
immediately.
Table 3. System Configuration
Option Description
Integrated NIC Allows you to enable or disable the integrated network card. You can set the integrated NIC to:
• Enable UEFI Network Stack (disable by default)
• Disabled
• Enabled
• Enabled w/PXE- This option is enabled by default.
• Enabled w/Cloud Desktop
34 Installatie van het systeem

Option Description
NOTE: Depending on the computer and the devices installed, the items listed in this
section may or may not appear.
Serial Port
Identifies and defines the serial port settings. This option appear only if your system installed serial
port card. You can set the serial port to:
• Disabled
• COM1 (Default)
• COM2
• COM3
• COM4
NOTE: The operating system may allocate resources even if the setting is disabled.
SATA Operation Allows you to configure the operating mode of the integrated hard drive controller.
• Disabled - The SATA controllers are hidden.
• ATA - SATA is configured for ATA mode.
• AHCI - SATA is configured for AHCI mode. This option is enabled by default.
Drives Allows you to enable or disable the on-board drive:
• SATA-0
• SATA-1
• SATA-2(For MT chassis only)
Default setting: All enabled.
SMART Reporting This field controls if the hard drive errors for the integrated drives are reported during system
startup. This technology is part of the SMART (Self Monitoring Analysis and Reporting
Technology) specification.
• Enable SMART Reporting - This option is disabled by default.
USB Configuration This field configures the integrated USB controller. If Boot Support is enabled, the system is
allowed to boot any type of USB mass storage devices (HDD, memory key, floppy).
If USB port is enabled, device attached to this port is enabled and available for operation system.
If USB port is disabled, the operation system cannot see any device attached to this port.
USB configuration:
• Enable Boot Support
• Enable USB 3.0 Ports
• Enable Dual USB 2.0 Ports
• Enable Front USB Ports
• Enable Rear Dual USB 2.0 Ports
NOTE: USB keyboard and mouse always work in the BIOS setup irrespective of these
settings.
Audio Allows you to enable or disable the integrated audio controller.
• Enable Audio
• Enable Microphone
• Enable Internal Speaker
This option is enabled by default.
Miscellaneous Devices These fields let you enable or disable various on board devices.
Table 4. Video
Option Description
Multi-Display This option enables or disables Multi-Display. It should be enabled for Windows 7 32/64-bit only.
Installatie van het systeem 35

Option Description
Default setting: Disabled
Table 5. Security
Option Description
Admin Password Allows you to set, change, or delete the administrator (admin) password.
NOTE: You must set the admin password before you set the system or hard drive
password. Deleting the admin password automatically deletes the system password
and the hard drive password.
NOTE: Successful password changes take effect immediately.
Default Setting: Not set
System Password Allows you to set, change or delete the system password.
NOTE: Successful password changes take effect immediately.
Default Setting: Not set
Internal HDD-0 Password This field lets you set, change, or delete the administrator (admin) password (sometimes called the
setup password). The admin password enables several security features.
• Enter the old password
• Enter the new password
• Confirm the new password
Default Setting: Not set
Strong Password
Enable strong password - This option is disabled by default.
Password Configuration This field controls the minimum and maximum number of characters allowed for the admin and
system passwords.
• Admin Password Min
• Admin Password Max
• System Password Min
• System Password Max
Password Bypass Allows you to bypass the System Password and the internal HDD password prompts during a
system restart. This option is disabled by default.
• Disabled - Always prompt for the system and internal HDD password when they are set.
• Reboot Bypass - Bypass the password prompts on restarts (warm boots).
NOTE: The system will always prompt for the system and internal HDD passwords
when powered on from the off state (a cold boot). Also, the system will always
prompt for passwords on any module bay HDDs that may be present.
Password Change Allows you to determine whether changes to the system and hard disk passwords are permitted
when an administrator password is set.
• Allow Non-Admin Password Changes - This option is enabled by default.
TPM Security This option lets you control whether the Trusted Platform Module (TPM) in the system is enabled
and visible to the operating system.
TPM Security - This option is disabled by default.
NOTE: Activation, deactivation, and clear options are not affected if you load the
setup program's default values. Changes to this option take effect immediately.
Computrace This field lets you activate or disable the BIOS module interface of the optional Computrace
Service from Absolute Software.
• Deactivate - This option is selected by default.
• Disable
36 Installatie van het systeem

Option Description
• Activate
Chassis Intrusion
• Enable
• Disable
• On-Silent
Default Setting: Disabled
CPU XD Support Allows you to enable or disable the execute disable mode of the processor.
• Enable CPU XD Support - This option is enabled by default.
Admin Setup Lockout Allows you to enable or disable the option to enter setup when an admin password is set.
• Enable Admin Setup Lockout - This option is not set by default.
HDD Protection Support Allows you to enable or disable the HDD Protection feature
• HDD Protection Support - This option is not set by default.
Table 6. Secure Boot
Secure Boot Enable Allows you to enable or disable Secure Boot feature
• Disabled - This option is selected by default.
• Enabled
NOTE: To enable secure boot, UEFI boot mode must be enabled and Enable Legacy
Option ROMs must be disabled or turned off.
Expert key Management Allows you to manipulate the security key databases only if the system is in Custom Mode. The
Enable Custom Mode option is disabled by default. The options are:
• PK
• KEK
• db
• dbx
If you enable the Custom Mode, the relevant options for PK, KEK, db, and dbx appear. The
options are:
• Save to File- Saves the key to a user-selected file
• Replace from File- Replaces the current key with a key from a user-selected file
• Append from File- Adds a key to the current database from a user-selected file
• Delete- Deletes the selected key
• Reset All Keys- Resets to default setting
• Delete All Keys- Deletes all the keys
NOTE: If you disable the Custom Mode, all the changes made will be erased and the
keys will restore to default settings.
Table 7. Performance
Option Description
Multi Core Support Specifies whether the process will have one or all cores enabled. The performance of some
applications will improve with the additional cores.
• All - This option is enabled by default
• 1
• 2
Intel SpeedStep Allows you to enable or disable the Intel SpeedStep mode of the processor.
• Enable Intel SpeedStep
- This option is enabled by default.
Installatie van het systeem 37

Option Description
C States Control Allows you to enable or disable the additional processor sleep states.
• C States
- This option is enabled by default.
Limit CPUID Value This field limits the maximum value the processor Standard CPUID Function will support.
• Enable CPUID Limit - This option is not set by default.
NOTE: Some Operating system will not complete installation when the maximum
CPUID Function is greater than 3.
Table 8. Power Management
Option Description
AC Recovery Specifies how the computer will respond when AC power is applied after an AC power loss. You
can set the AC Recovery to:
• Power Off - This option is enabled by default.
• Power On
• Last Power State
Auto On Time This option sets the time of the day when you would like the system to turn on automatically. Time
is kept in standard 12-hour format (hour:minutes:seconds). The startup time can be changed by
typing the values in the time and A.M./P.M. fields.
• Disabled - The system will not automatically power up. This option is selected by default.
• Every Day - The system will power up every day at the time you specified above .
• Weekdays - The system will power up Monday through Friday at the time you specified
above.
• Select Days - The system will power up on days selected above at the time you specified
above.
NOTE: This feature does not work if you turn off your computer using the switch on
a power strip or surge protector or if Auto Power is set to disabled.
Deep Sleep Control Allows you to define the controls when Deep Sleep is enabled.
• Disabled
• Enabled in S5 only
• Enabled in S4 and S5 - This option is enabled by default.
Fan Control Override Controls the speed of the system fan. This option is disabled by default.
NOTE: When enabled, the fan runs at full speed.
USB Wake Support from Standby
(S3)/Hibernation (S4)
This option allows you to enable USB devices (keyboard or mouse) to wake the computer from
standby (S3) or hibernation (S4). For waking up the computer from hibernation, you must connect
USB device to a specific rear USB port(next to RJ45 connector).
• USB Wake Support From Standby is enabled by default.
• USB Wake Support From Hibernation is disabled by default.
Wake on LAN This option allows the computer to power up from the off state when triggered by a special LAN
signal. Wake-up from the Standby state is unaffected by this setting and must be enabled in the
operating system. This feature only works when the computer is connected to AC power supply.
The options differ based on the form factor.
• Disabled - Does not allow the system to power on by special LAN signals when it receives a
wake-up signal from the LAN or wireless LAN.
• LAN Only - Allows the system to be powered on by special LAN signals.
• LAN with PXE Boot - Allows the system to be powered on by special LAN signals. After
waking the system, do a PXE boot.
This option is Disabled by default.
Block Sleep This option lets you block entering to sleep (S3 state) in operating system environment.
38 Installatie van het systeem

Option Description
• Block Sleep (S3 state) - This option is disabled by default.
Intel® Smart Connect Technology This Intel® Smart Connect Technology feature will periodically sense nearby wireless connections
while the system is asleep.
Default setting: Disabled
Table 9. POST Behavior
Option Description
Numlock LED Specifies if the NumLock function can be enabled when the system boots. This option is enabled
by default.
Keyboard Errors Specifies whether keyboard related errors are reported when it boots. This option is enabled by
default.
Table 10. Virtualization Support
Option Description
Virtualization This option specifies whether a Virtual Machine Monitor (VMM) can utilize the additional hardware
capabilities provided by Intel Virtualization technology.
• Enable Intel Virtualization Technology - This option is enabled by default.
Table 11. Wireless
Option Description
Wireless Device Enable Allows you to enable or disable the internal wireless devices.
• WLAN/WiGig
• Bluetooth
All options are enabled by default.
Table 12. Maintenance
Option Description
Service Tag Displays the service tag of your computer.
Asset Tag Allows you to create a system asset tag if an asset tag is not already set. This option is not set by
default.
SERR Messages Controls the SERR message mechanism. Some graphics cards require that the SERR message
mechanism be disabled. This option is enabled by default.
Table 13. Cloud Desktop
Option Description
Server Lookup Method Specifies how the Cloud Desktop software will looks up the server addresses.
• Static IP
• DNS - This option is enabled by default.
NOTE: This field is only relevant when the
Integrated NIC
control in the
System
Configuration
group is set to
Enable with Cloud Desktop
.
Server IP Address Specifies the primary static IP address of the Cloud Desktop server with which the client software
communicates. The default IP address is 255.255.255.255.
NOTE: This field is only relevant when the
Integrated NIC
control in the
System
Configuration
group is set to
Enable with Cloud Desktop
.
Server Port Specifies the primary IP port of the Cloud Desktop, which is used by the client to communicate.
The default IP port is 06910.
Installatie van het systeem 39

Option Description
NOTE: This field is only relevant when the
Integrated NIC
control in the
System
Configuration
group is set to
Enable with Cloud Desktop
.
Client Address Method Specifies how the client obtains the IP address.
• Static IP
• DHCP - This option is enabled by default.
NOTE: This field is only relevant when the
Integrated NIC
control in the
System
Configuration
group is set to
Enable with Cloud Desktop
.
Client IP Address Specifies the static IP address of the client. The default IP address is 255.255.255.255.
NOTE: This field is only relevant when the
Integrated NIC
control in the
System
Configuration
group is set to
Enable with Cloud Desktop
.
Client SubnetMask Specifies the subnet mask of the client. The default setting is 255.255.255.255.
NOTE: This field is only relevant when the
Integrated NIC
control in the
System
Configuration
group is set to
Enable with Cloud Desktop
.
Client Gateway Specifies the gateway IP address of the client. The default setting is 255.255.255.255.
NOTE: This field is only relevant when the
Integrated NIC
control in the
System
Configuration
group is set to
Enable with Cloud Desktop
.
Advanced Specifies for Advanced debugging
• Verbose Mode - This option is not set by default.
NOTE: This Option is only relevant when the integrated NIC control in the System
Configuration group is set to enable with Cloud Desktop.
Table 14. System Logs
Option Description
BIOS events Displays the system event log and allows you to clear the log.
• Clear Log
Het BIOS updaten
Het wordt aanbevolen uw BIOS (system setup) bij te werken wanneer het moederbord wordt vervangen of als er een update beschikbaar
is. Op een laptop moet u ervoor zorgen dat batterij volledig is opgeladen en dat de computer is aangesloten op een stopcontact.
1. Start de computer opnieuw op.
2. Ga naar dell.com/support.
3. Vul de Service Tag of Express Service Code in en klik op Submit (Verzenden).
OPMERKING: Als u de servicetag wilt vinden, klik dan op Waar is mijn servicetag?
OPMERKING: Als u uw servicetag niet kunt vinden, klikt u op Detect My Product (Mijn product detecteren). Ga
verder met de instructies op het scherm.
4. Als u het serviceplaatje niet kunt vinden, klik dan op de productcategorie van uw computer.
5. Kies in de lijst het producttype.
6. Selecteer uw computermodel en de Productondersteuningspagina van uw computer verschijnt.
7. Klik op Stuurprogramma's ophalen en klik op Alle stuurprogramma's tonen.
De pagina met de stuurprogramma's en downloads verschijnt.
8. Selecteer op het scherm voor applicaties en stuurprogramma's, onder de vervolgkeuzelijst Besturingssysteem, BIOS.
9. Bepaal het nieuwste BIOS-bestand en klik op Download File (Bestand downloaden).
U kunt ook controleren voor welke stuurprogramma's een update nodig is. Om dit te doen voor uw product, klikt u op Analyze
System for Updates (Systeem analyseren voor updates) en volgt u de instructies op het scherm.
40
Installatie van het systeem

10. Selecteer uw voorkeursmethode voor het downloaden in het venster Selecteer hieronder uw voorkeursmethode voor
downloaden; klik op Download File (Bestand downloaden).
Het venster File Download (Bestand downloaden) wordt weergegeven.
11. Klik op Save (Opslaan) om het bestand op uw computer op te slaan.
12. Klik op Run (Uitvoeren) om de bijgewerkte BIOS-instellingen te installeren op uw computer.
Volg de aanwijzingen op het scherm.
Jumperinstellingen
Voor het wijzigen van een jumperinstelling trekt u de stekker uit de pinnen en drukt u de stekker op de aangegeven pinnen op het
moederbord. De volgende tabel geeft de jumperinstellingen van het moederbord weer.
Tabel 15. Jumperinstellingen
Jumper Instelling Beschrijving
PSWD Standaard Wachtwoordfuncties zijn ingeschakeld
RTCRST pin 1 en 2 Realtime klok reset. Kan worden gebruikt voor het oplossen van
problemen.
Systeem- en installatiewachtwoord
U kunt ter beveiliging van uw computer een wachtwoord voor het systeem en de installatie aanmaken.
Type
wachtwoord
Beschrijving
System Password
(Systeemwachtwo
ord)
Wachtwoord dat moet worden ingevuld om aan uw systeem in te loggen.
Installatiewachtw
oord
Wachtwoord dat moet worden ingevuld voor toegang en het aanbrengen van wijzigingen aan de BIOS-instellingen
van uw computer.
WAARSCHUWING: De wachtwoordfunctie zorgt voor een basisbeveiliging van de gegevens in uw computer.
WAARSCHUWING: Iedereen heeft toegang tot de gegevens op uw computer als deze onbeheerd en niet vergrendeld
wordt achtergelaten.
OPMERKING: De wachtwoordfunctie is bij levering van uw computer uitgeschakeld.
Een systeem- en installatiewachtwoord toewijzen
U kunt een nieuw Systeemwachtwoord en/of Installatiewachtwoord toewijzen, of een bestaand Systeemwachtwoord en/of
Installatiewachtwoord alleen wijzigen wanneer WachtwoordstatusOntgrendeld is. Als de wachtwoordstatus Vergrendeld is, kunt u
het systeemwachtwoord niet wijzigen. Als de wachtwoordstatus Vergrendeld is, u kunt het systeemwachtwoord wijzigen.
OPMERKING:
Als de wachtwoord-jumper is uitgeschakeld, worden de bestaande wachtwoorden voor systeem en
installatie verwijderd en heeft u geen systeemwachtwoord nodig om op de computer in te loggen.
Druk voor het openen van een system setup na het aanzetten of opnieuw opstarten van de computer meteen op <F2>.
1. Selecteer in het scherm System BIOS (Systeem BIOS), of System Setup (Systeeminstallatie) System Security
(Systeembeveiliging) en druk op <Enter>.
Het scherm Systeembeveiliging wordt geopend.
2. Controleer in het scherm Systeembeveiliging of de Wachtwoordstatus ontgrendeld is.
3. Selecteer Systeemwachtwoord, wijzig of verwijder het huidige systeemwachtwoord en druk op <Enter> of <Tab>.
Hanteer de volgende richtlijnen om het systeemwachtwoord toe te kennen:
• Een wachtwoord mag bestaan uit maximaal 32 tekens.
Installatie van het systeem
41

• Het wachtwoord mag de nummers 0 t/m 9 bevatten.
• Er mogen alleen kleine letters worden gebruikt.
• Alleen de volgende speciale tekens zijn toegestaan: spatie, (”), (+), (,), (-), (.), (/), (;), ([), (\), (]), (`).
Vul het systeemwachtwoord op aangeven nogmaals in.
4. Vul hetzelfde systeemwachtwoord als daarvoor in en klik op OK.
5. Selecteer Installatiewachtwoord, vul het systeemwachtwoord in en druk op <Enter> of <Tab>.
Er verschijnt een melding om het installatiewachtwoord nogmaals in te vullen.
6. Vul hetzelfde wachtwoord als daarvoor in en klik op OK.
7. Druk op <Esc> waarna een melding verschijnt om de wijzigingen op te slaan.
8. Druk op <Y> om de wijzigingen op te slaan.
Hierna wordt de computer opnieuw opgestart.
Verwijderen of wijzigen van een bestaand wachtwoord
voor het systeem en/of de installatie
Zorg dat de Password Status (Wachtwoordstatus) in de systeeminstallatie ontgrendeld is voordat het wachtoord voor het systeem
en/of de installatie gewijzigd wordt. U kunt geen van beide wachtwoorden verwijderen of wijzigen als de Password Status
(Wachtwoordstatus) geblokkeerd is.
Druk na het aanzetten of opnieuw opstarten van de computer meteen op <F2>.
1. Selecteer in het scherm System BIOS (Systeem BIOS), of System Setup (Systeeminstallatie) System Security
(Systeembeveiliging) en druk op <Enter>.
Het scherm System Security (Systeembeveiliging) wordt geopend.
2. Controleer in het scherm System Security (Systeembeveiliging), of de Password Status ontgrendeld is.
3. Selecteer System Password (Systeemwachtwoord), wijzig of verwijder het huidige systeemwachtwoord en druk op <Enter> of
<Tab>.
4. Selecteer Setup Password (Installatiewachtwoord), wijzig of verwijder het huidige installatiewachtwoord en druk op <Enter> of
<Tab>.
OPMERKING:
Vul bij het wijzigen van het systeem- en/of installatiewachtwoord het nieuwe wachtwoord in wanneer
de melding daarvoor verschijnt. Als een van beide of beide wachtwoorden wordt verwijderd, dient de melding
daarover ook te worden bevestigd.
5. Druk op <Esc> waarna een melding verschijnt om de wijzigingen op te slaan.
6. Druk op <Y> om de wijzigingen op te slaan en de systeeminstallatie te verlaten.
Hierna wordt de computer opnieuw opgestart.
Een systeemwachtwoord uitschakelen
De functies voor de softwarebeveiliging van het systeem bestaat uit een systeemwachtwoord en een installatiewachtwoord. De
wachtwoordjumper schakelt alle wachtwoorden uit die momenteel in gebruik zijn.
OPMERKING: U kunt ook de volgende stappen uitvoeren om een vergeten wachtwoord uit te schakelen.
1. Volg de procedures in voordat u binnen de computer gaat werken.
2. Verwijder de kap.
3. Bepaal de PSWD-jumper op het moederbord.
4. Verwijder de PSWD-jumper van het moederbord.
OPMERKING:
De bestaande wachtwoorden worden niet uitgeschakeld (gewist) totdat de computer zonder jumper
wordt opgestart.
5. Installeer de kap.
OPMERKING:
Als u een nieuw systeemwachtwoord en/of installatiewachtwoord toewijst met de PSWD-jumper
geïnstalleerd, schakelt het systeem de nieuwe wachtwoorden uit wanneer het systeem de volgende keer wordt
opgestart.
6. Sluit de computer aan op een stopcontact en zet de computer aan.
7. Zet de computer uit en trek de stroomstekker uit het stopcontact.
42
Installatie van het systeem

8. Verwijder de kap.
9. Vervang de PSWD-jumper op het moederbord.
10. Installeer de kap.
11. Volg de procedures in nadat u werkzaamheden aan uw computer heeft uitgevoerd.
12. Start de computer op.
13. Ga naar de systeeminstallatie en wijs een nieuw systeem- of installatiewachtwoord toe. Zie Een systeemwachtwoord uitschakelen.
Installatie van het systeem 43

Specificaties
OPMERKING: Het aanbod kan per regio verschillen. Klik voor meer informatie over de configuratie van uw computer op
Start. (Start-pictogram) > Help en Ondersteuning en selecteer vervolgens de optie om informatie over uw computer
te bekijken.
Tabel 16. Processor
Functie Specificatie
Type processor
• Intel Pentium
• Intel Celeron
• Intel Core i3-serie
• Intel Core i5-serie
Cachetotaal Maximaal 8 MB cache, afhankelijk van processortype
Tabel 17. Geheugen
Functie Specificatie
Type geheugen DDR3
Geheugensnelheid 1600MHz
Geheugenconnectoren twee DIMM-sleuven
Geheugencapaciteit 2 GB, 4 GB en 8 GB
Minimumgeheugen 2 GB
Maximumgeheugen 16 GB
Tabel 18. Video
Functie Specificatie
Geïntegreerd Intel HD Graphics
Tabel 19. Audio
Functie Specificatie
Geïntegreerd Realtek HDA Codec ALC3234
Tabel 20. Netwerk
Functie Specificatie
Geïntegreerd Realtek RTL8151GD Ethernet geschikt voor 10/100/1000 Mb/s-
communicatie
Tabel 21. System Information
Functie Specificatie
Chipset van systeem
Intel H81 chipset
Tabel 22. Uitbreidingsbus
Functie Specificatie
Bustype USB 2.0, USB 3.0, SATA 3 en PCle G2
5
44 Specificaties

Functie Specificatie
Bussnelheid 480 Mbps, 5 Gbps, 6Gbps en 5 Gbps,
Tabel 23. Kaarten
Functie Specificatie
WLAN-kaart
Intel Dubbele band draadloos-AC 7260 (M.2)
802.11 ac
Bluetooth 4.0
WiDi (Wireless Display)
OPMERKING: Voor optimale performance wordt aanbevolen om
de draadloze weergavefunctie te gebruiken met een
toegangspunt die de standaard 5 GHz ondersteunt.
Tabel 24. Drives
Functie Specificatie
Intern toegankelijk: 2,5-inch SATA-schijfcompartimenten
Tabel 25. Externe connectoren
Functie Specificatie
Audio:
Voorpaneel een headset- en een microfoonaansluiting ( ook geschikt voor
hoofdtelefoon)
Netwerkadapter één RJ–45-connector
Serieel PS2 of seriële aansluiting (optioneel)
USB 2.0 (voorzijde/achterzijde/binnenzijde) 1/3/1
USB 3.0 (voorzijde/achterzijde/binnenzijde) 1/1/0
Video
• 15-pins VGA-aansluiting
• één 20-pins aansluiting voor beeldscherm
Tabel 26. Schakelaars en lampjes
Functie Specificatie
Voorzijde van de computer:
Lampje aan-uitknop Wit lampje - continu brandend wit lampje geeft aan dat de computer aan
staat; een knipperend wit lampje geeft aan dat de computer in de
slaapstand staat.
lampje schijfactiviteit Wit lampje: een knipperend wit lampje geeft aan dat de computer
gegevens leest van de vast schijf of hier gegevens naartoe schrijft.
Achterzijde van de computer:
Lampje voor de verbindingsintegriteit op de
geïntegreerde netwerkadapter
Groen lampje: er is een goede 10 Mbps-verbinding tussen het netwerk en
de computer.
Groen lampje: er is een goede 100 Mbps-verbinding tussen het netwerk en
de computer.
Oranje lampje: er is een goede 1000 Mbps-verbinding tussen het netwerk
en de computer.
Uit (lampje brandt niet): geeft aan dat de computer geen fysieke
verbinding met het netwerk detecteert.
Specificaties 45

Functie Specificatie
Lampje voor netwerkactiviteit op de ingebouwde
netwerkadapter
Geel lampje: een geel knipperend lampje geeft aan dat er activiteit is op het
netwerk.
Diagnostisch lampje voeding Groen lampje: de voeding is ingeschakeld en werkt. De stroomkabel moet
in de aansluiting (op de achterzijde van de computer) en in het
stopcontact worden gestoken.
Tabel 27. Voeding
Items Wattage Spanning
Netadapter 65 W 19,5 VDC, 3,34 A
Knoopbatterij CR2032-lithiumknoopbatterij van 3 V
Tabel 28. Fysieke afmeting
Fysiek Micro-ingang
Hoogte 18,2 cm (7,17 inches)
Breedte 3,6 cm (1,42 inches)
Diepte 17,6 cm (6,93 inches)
Gewicht 1,28 kg (2,82 lb)
Tabel 29. Omgeving
Functie Specificatie
Temperatuurbereik:
Operationeel 5 °C tot 35 °C (41 °F tot 95 °F)
Niet in gebruik -40 °C tot 65 °C (-40 °F tot 149 °F)
Relatieve vochtigheid (maximum):
Operationeel 20% tot 80% (niet-condenserend)
Niet in gebruik 5% tot 95% (niet-condenserend)
Maximumvibratie:
Operationeel 0,66 GRMS
Niet in gebruik 1,37 GRMS
Maximumimpact:
Operationeel 40 G
Niet in gebruik 105 G
Hoogte:
Operationeel –15,2 m tot 30482000 m (–50 ft tot 10.0006560 ft)
Niet in gebruik –15,20 m tot 10.668 m (–50 ft tot 35.000 ft)
Mate van luchtvervuiling G1 of lager, zoals gedefinieerd in ANSI/ISA-S71.04-1985
46 Specificaties

Contacting Dell
NOTE: If you do not have an active internet connection, you can find the contact information on your purchase invoice,
packing slip, bill, or Dell product catalog.
Dell provides several online and telephone-based support and service options. Availability varies by country and product, and some services
may not be available in your area. To contact Dell for sales, technical support, or customer service issues:
Go to Dell.com/contactdell.
6
Contacting Dell 47
-
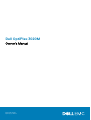 1
1
-
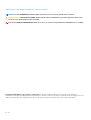 2
2
-
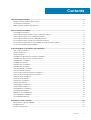 3
3
-
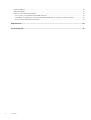 4
4
-
 5
5
-
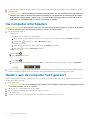 6
6
-
 7
7
-
 8
8
-
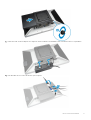 9
9
-
 10
10
-
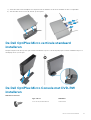 11
11
-
 12
12
-
 13
13
-
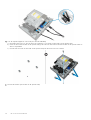 14
14
-
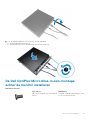 15
15
-
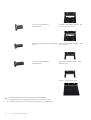 16
16
-
 17
17
-
 18
18
-
 19
19
-
 20
20
-
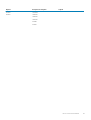 21
21
-
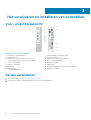 22
22
-
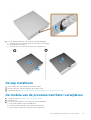 23
23
-
 24
24
-
 25
25
-
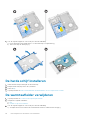 26
26
-
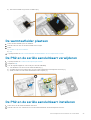 27
27
-
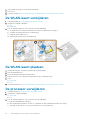 28
28
-
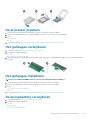 29
29
-
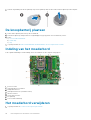 30
30
-
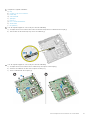 31
31
-
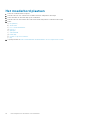 32
32
-
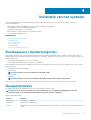 33
33
-
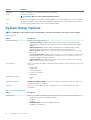 34
34
-
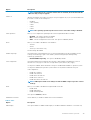 35
35
-
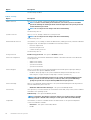 36
36
-
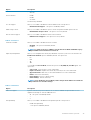 37
37
-
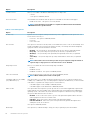 38
38
-
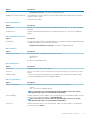 39
39
-
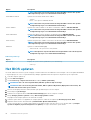 40
40
-
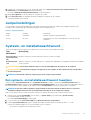 41
41
-
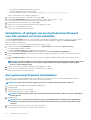 42
42
-
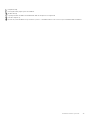 43
43
-
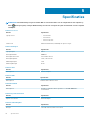 44
44
-
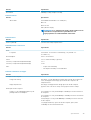 45
45
-
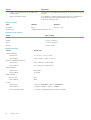 46
46
-
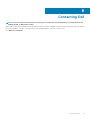 47
47
in andere talen
- English: Dell OptiPlex 3020M Owner's manual
Gerelateerde papieren
-
Dell OptiPlex 3020M de handleiding
-
Dell OptiPlex 9020M de handleiding
-
Dell OptiPlex 7440 AIO de handleiding
-
Dell Precision M6800 de handleiding
-
Dell OptiPlex 3040 de handleiding
-
Dell Precision M6700 de handleiding
-
Dell OptiPlex 3011 de handleiding
-
Dell Latitude E6220 de handleiding
-
Dell OptiPlex 580 de handleiding
-
Dell OptiPlex 3040 de handleiding