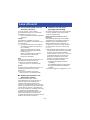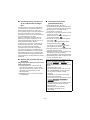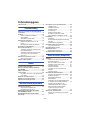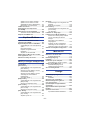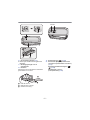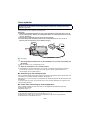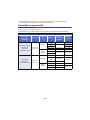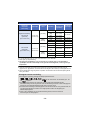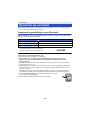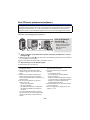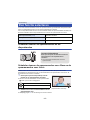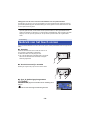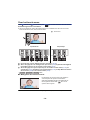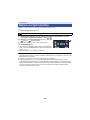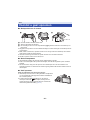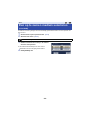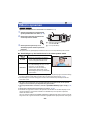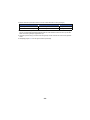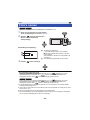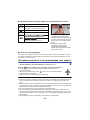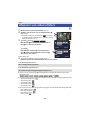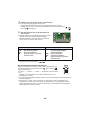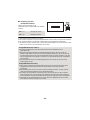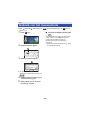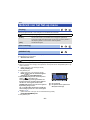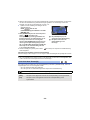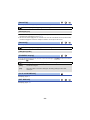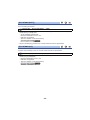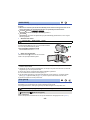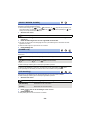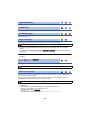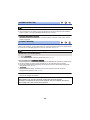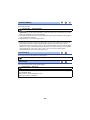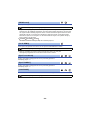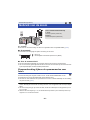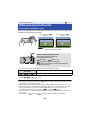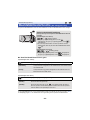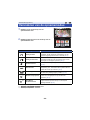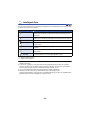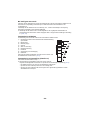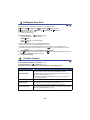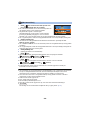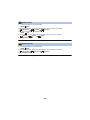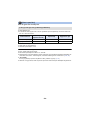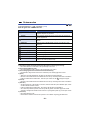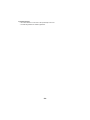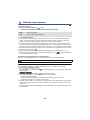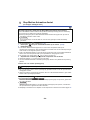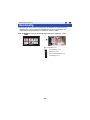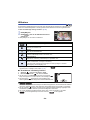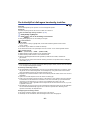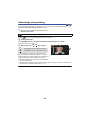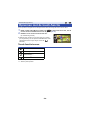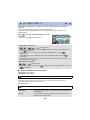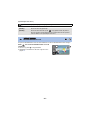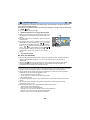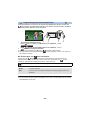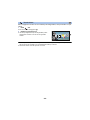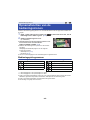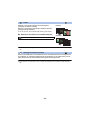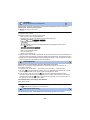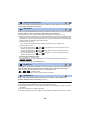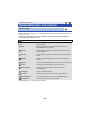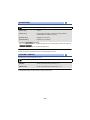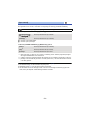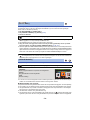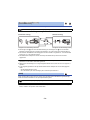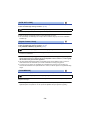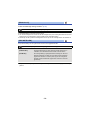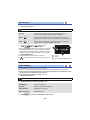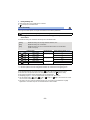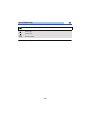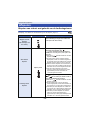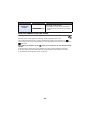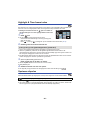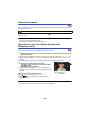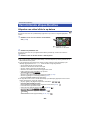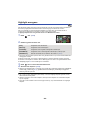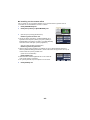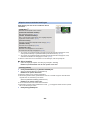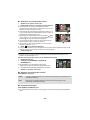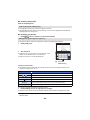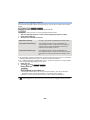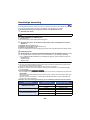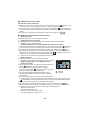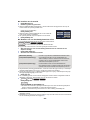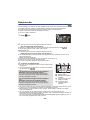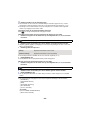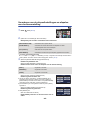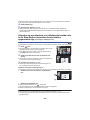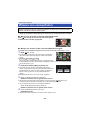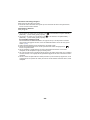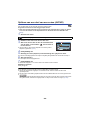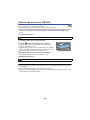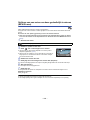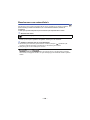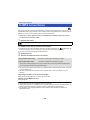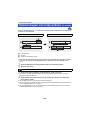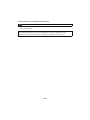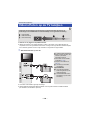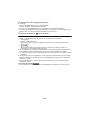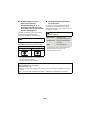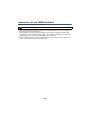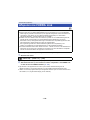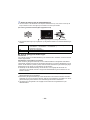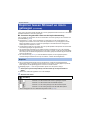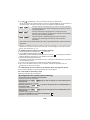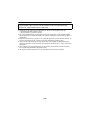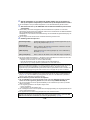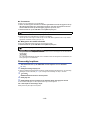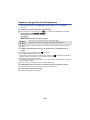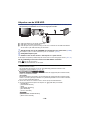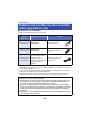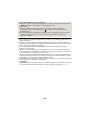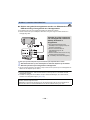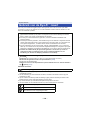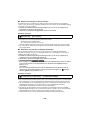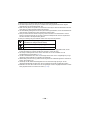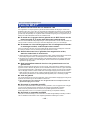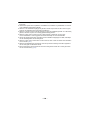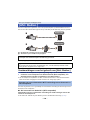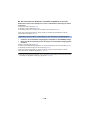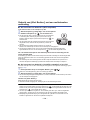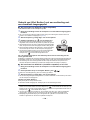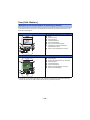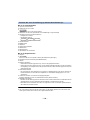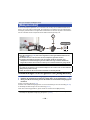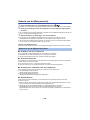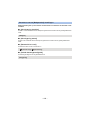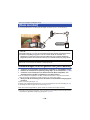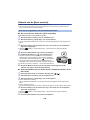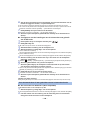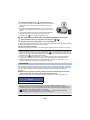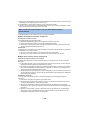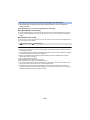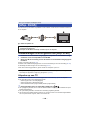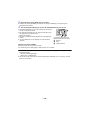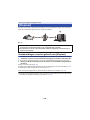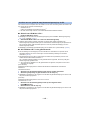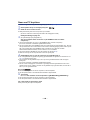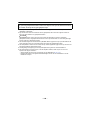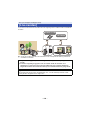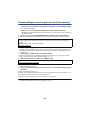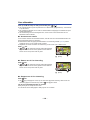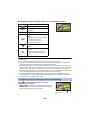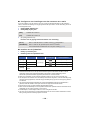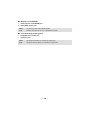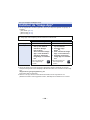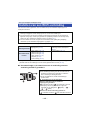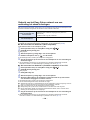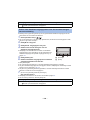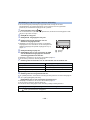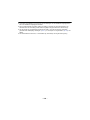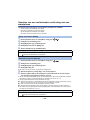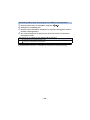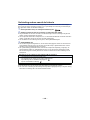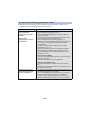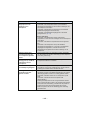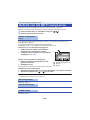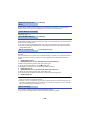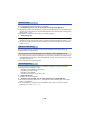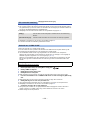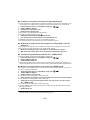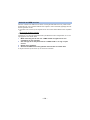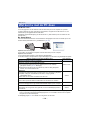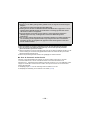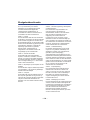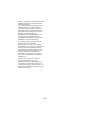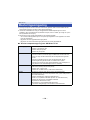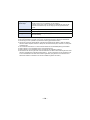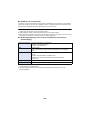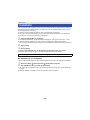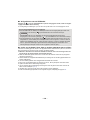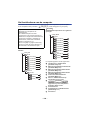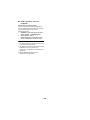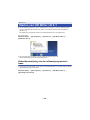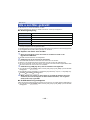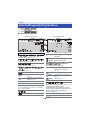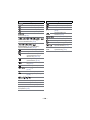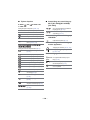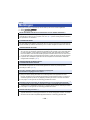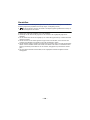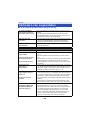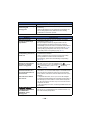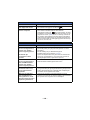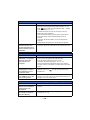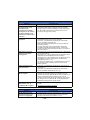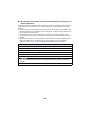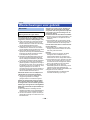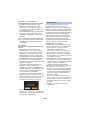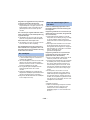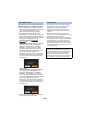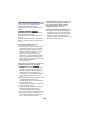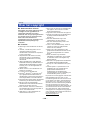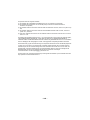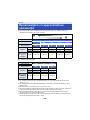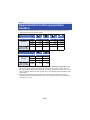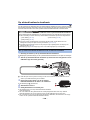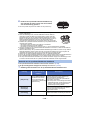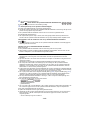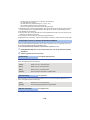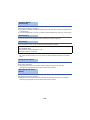Lees deze instructies zorgvuldig door voordat u dit product gebruikt en bewaar deze handleiding,
zodat u deze later kunt raadplegen.
SQT0022
until
2014/1/24
Gebruiksaanwijzing
High Definition videocamera
Modelnr.
HC-V550
Modelnr.
HC-V250
HC-V550M HC-V230
HC-V530

- 2 -
∫ Het opnameformaat voor het
opnemen van films
U kunt uit AVCHD
*1
, MP4 of iFrame-
opnameformaten kiezen om met dit toestel
filmbeelden op te nemen.
(l 70)
*1 Het is compatibel met AVCHD Progressive
(1080/50p).
AVCHD:
Dit is geschikt om beelden op een high
definition TV te bekijken of om beelden op een
disc te bewaren
*2
.
*2 De volgende methoden zijn beschikbaar
om beelden te bewaren die opgenomen
zijn in 1080/50p:
j Kopieer het beeld naar een disk met
gebruik van de bijgeleverde software
HD Writer LE 2.1.
j Kopieer het beeld naar een Panasonic
Blu-ray diskrecorder die AVCHD
Progressive ondersteunt.
MP4:
Dit is een opnameformaat dat geschikt is voor
het afspelen of bewerken op een PC.
≥ Het is niet compatibel met films die
opgenomen zijn in het AVCHD-formaat.
iFrame:
Dit is een opnameformaat dat geschikt is voor
het afspelen of bewerken op een Mac
(iMovie enz.).
≥ Het is niet compatibel met films die
opgenomen zijn in het AVCHD-formaat.
∫ Vrijwaring ten aanzien van
opgenomen inhoud
Panasonic aanvaardt geen enkele
aansprakelijkheid voor schade die direct of
indirect te wijten is aan problemen van
ongeacht welke aard die verlies van de
opgenomen of opgemaakte inhoud tot gevolg
hebben. Zij garandeert bovendien geen enkele
inhoud indien de opname- of opmaakfunctie
niet correct werkzaam is. Hetzelfde is eveneens
van toepassing op de gevallen waarin
reparaties van ongeacht welke aard op het
toestel uitgevoerd zijn (met insluiting van
ongeacht welke andere component die verband
houdt met het niet intern geheugen).
∫ Hanteren van het intern
geheugen [HC-V550M]
Dit toestel is uitgerust met een intern geheugen.
Let op de volgende punten wanneer deze
component gebruikt wordt.
Maak regelmatig een back-up van de
gegevens.
Het ingebouwde geheugen is een tijdelijke
opslagplaats. Om het uitgewist worden van
gegevens wegens statische elektriciteit,
elektromagnetische golven, stuk gaan en
storingen te voorkomen, een back-up maken
van de gegevens op een PC of DVD-schijf.
(l 174)
≥ Het toegangslampje [ACCESS] (l 6) brandt
wanneer de SD-kaart of het intern geheugen
in gebruik genomen wordt (initialisatie,
opname, afspelen, wissen, enz.). Verricht de
volgende handelingen niet wanneer het
lampje brandt. Deze kunnen het intern
geheugen namelijk beschadigen of een
storing in het toestel veroorzaken.
j Het toestel uitschakelen (de batterij
verwijderen)
j De USB-kabel aansluiten of loskoppelen
j Het toestel blootstellen aan trillingen of
schokken
≥ Dit toestel weggeven of weggooien. (l 200)
Lees dit eerst

- 3 -
∫ Condensvorming (als de lens
of de LCD-monitor beslagen
zijn)
Condens treedt op wanneer een verandering
van temperatuur of vochtgehalte plaatsvindt,
zoals wanneer het toestel van buiten naar
binnen gebracht wordt, of van een koude kamer
naar een warme kamer. Wees voorzichtig
omdat de lens of de LCD-monitor beschimmeld,
vuil of beschadigd kunnen raken.
Wanneer u het toestel meeneemt naar een
plaats met een andere temperatuur en het
toestel wordt gedurende ongeveer een uur op
kamertemperatuur gelaten, dan kan
condensvorming voorkomen worden (als het
temperatuurverschil groot is, doe het toestel
dan in een plastic zak of iets dergelijks,
verwijder de lucht uit de zak en sluit deze).
Als condens opgetreden is, verwijder dan de
batterij en/of de netadapter en laat het toestel
gedurende ongeveer een uur in deze situatie.
Als het toestel aan de omgevingstemperatuur
gewend geraakt is, zal de bewaseming vanzelf
verdwijnen.
∫ Kaarten die geschikt zijn voor
dit toestel
SD-geheugenkaart, SDHC-geheugenkaart en
SDXC-geheugenkaart
≥ Geheugenkaarten van 4 GB of meer, die
geen SDHC-logo hebben, of van 48 GB of
meer die geen SDXC-logo hebben, zijn niet
gebaseerd op de specificaties van SD-
geheugenkaarten.
≥ Raadpleeg pagina 14 voor meer informatie
over SD-kaarten.
∫ Ten behoeve van deze
gebruiksaanwijzing
≥ De SD-geheugenkaart, de SDHC-
geheugenkaart en de SDXC-geheugenkaart
worden in de tekst als “SD-kaart” aangeduid.
≥ De smartphone en de tablet worden
aangeduid als “smartphone”.
≥ Functie die voor de opnamemodus voor films
gebruikt kan worden:
Deze functie kan voor de opnamewijze voor
foto’s gebruikt worden:
≥ Functie die voor de afspeelmodus gebruikt
kan worden:
Functie die voor de afspeelmodus (alleen
films) gebruikt kan worden:
Functie die voor de afspeelmodus (alleen
foto's) gebruikt kan worden:
≥ Scène(s) opgenomen in het opnameformaat
[AVCHD]: AVCHD-scène(s)
≥ Scène(s) opgenomen in het opnameformaat
[MP4/iFrame], scène(s) bewaard in
MP4 (Lage kwaliteit): “MP4/iFrame scène(s)”
≥ Referentiepagina’s worden aangegeven met
een pijl, bijvoorbeeld: l 00
Deze gebruiksaanwijzing is bestemd voor de
modellen , ,
, en . De
beelden kunnen enigszins anders zijn dan het
origineel.
≥ De illustraties die in deze
gebruiksaanwijzing opgenomen zijn, tonen
het model . Toch kunnen delen
van de uitleg naar andere modellen
verwijzen.
≥ Afhankelijk van het model, zijn sommige
functies niet beschikbaar.
≥ De Wi-Fi
®
-functies zijn beschikbaar voor de
modellen , en
.
≥ De eigenschappen van de modellen kunnen
verschillen, dus lees de beschrijvingen
aandachtig door.
≥ Misschien zijn niet alle modellen
beschikbaar, afhankelijk van de
verkoopregio.
HC-V550
HC-V550M
HC-V530
HC-V250
HC-V230
HC-V550
HC-V550
HC-V550M
HC-V250

- 4 -
Lees dit eerst.................................................. 2
Voorbereiding
Namen en functies van de belangrijkste
onderdelen......................................................6
Voeding .........................................................10
De accu plaatsen/verwijderen ............... 10
Accu opladen......................................... 11
Oplaadtijd en opnametijd ....................... 12
Opnemen op een kaart ................................14
Kaarten die geschikt zijn voor dit
toestel .................................................... 14
Een SD-kaart plaatsen/verwijderen ....... 15
De camera in-/uitschakelen.........................16
Een functie selecteren.................................17
Schakelen tussen de opnamemodus
en de afspeelmodus .............................. 17
Schakelen tussen de opnamemodus
voor films en de opnamemodus
voor foto’s .............................................. 17
Gebruik van het touch screen ....................18
Over het touch-menu............................. 19
Datum en tijd instellen................................. 20
Basis
Voordat u gaat opnemen ............................. 21
Een op te nemen medium selecteren
[HC-V550M]...................................................22
Video’s opnemen ......................................... 23
Foto’s nemen................................................ 25
Het maken van foto’s in de opnamewijze
voor video’s ........................................... 26
Afspelen van video’s/foto’s......................... 27
Gebruik van het menuscherm ....................30
Gebruik van het Set-up menu .....................31
Geavanceerd (opnemen)
Gebruik van de zoom................................... 41
Zoomverhouding tijdens de
opnamemodus voor foto's ..................... 41
Waterpasopnamefunctie [HC-V550]/
[HC-V550M]/[HC-V530]................................. 42
Beeldstabilisatorfunctie [HC-V250]/
[HC-V230]......................................................43
Veranderen van de opnamemodus.............44
Intelligent Auto ....................................... 45
Intelligent Auto Plus ............................... 47
Creative Control..................................... 47
Scènemodus.......................................... 51
Endless Loop-opname........................... 53
Stop Motion Animation Assist
[HC-V550]/[HC-V550M]/[HC-V530]........ 54
Handmatig.....................................................55
Witbalans ............................................... 56
De sluitertijd/het diafragma handmatig
instellen.................................................. 57
Handmatige scherpstelling..................... 58
Opnemen met de touch-functie ..................59
Touch-functie-iconen.............................. 59
Opnamefuncties van de
bedieningsiconen.........................................65
Bedieningspictogrammen ...................... 65
Opnamefuncties van menu’s ......................69
Geavanceerd (Afspelen)
Afspelen ........................................................79
Afspelen van video’s met gebruik van
de bedieningsicoon ................................ 79
Een foto maken van een video .............. 80
Highlight & Time frame index................. 81
Opnieuw afspelen .................................. 81
Afspelen hervatten ................................. 82
Inzoomen op een foto tijdens het
afspelen
(Playback zoom) .................................... 82
Verschillende afspeelfuncties.....................83
Afspelen van video’s/foto’s op datum .... 83
Highlight weergave ................................ 84
Handmatige bewerking .......................... 90
Babykalender......................................... 93
Veranderen van de afspeelinstellingen
en afspelen van de diavoorstelling......... 95
Afspelen als een diashow van
stilstaande beelden die in de Stop
Motion Animation Assist modus
opgenomen zijn [HC-V550]/
[HC-V550M]/[HC-V530] ......................... 96
Wissen van scènes/foto’s............................97
Splitsen van een deel van een scène
(AVCHD) ................................................ 99
Inhoudsopgave

- 5 -
Splitsen van een scène (AVCHD) ........ 100
Splitsen van een scène om deze
gedeeltelijk te wissen (MP4/iFrame).... 101
Beschermen van scènes/foto’s............ 102
In MP4 converteren....................................103
Samenvoegen van relay-scènes
[HC-V550M].................................................104
Video’s/Foto’s op de TV bekijken .............106
Aansluiten met een HDMI-minikabel ... 109
Afspelen met VIERA Link .......................... 110
Kopiëren/Dubben
Kopiëren tussen SD-kaart en intern
geheugen [HC-V550M]............................... 112
Kopiëren/afspelen met een USB HDD...... 115
Voorbereidingen voor het kopiëren/af-
spelen .................................................. 115
Eenvoudig kopiëren............................. 117
Kopiëren van geselecteerde
bestanden ............................................ 118
Afspelen van de USB HDD.................. 119
Dubben met een Blu-ray disc recorder,
video-apparatuur, enz................................ 120
Gebruik van de Eye-Fi™-kaart.................. 124
Wi-Fi [HC-V550]/[HC-V550M]/[HC-V250]
Functie Wi-Fi
®
............................................127
[Afst. Bedien.].............................................129
Voorbereidingen voor het gebruik van
[Afst. Bedien.] ...................................... 129
Gebruik van [Afst. Bedien.] met een
rechtstreekse verbinding ..................... 131
Gebruik van [Afst. Bedien.] met een
verbinding met een draadloos
toegangspunt....................................... 132
Over [Afst. Bedien.] ............................. 133
[Babymonitor] ............................................135
Voorbereidingen voor het gebruik van
[Babymonitor] ...................................... 135
Gebruik van de [Babymonitor] ............. 136
[Huis monitor] ............................................138
Voorbereidingen voor het gebruik van
[Huis monitor] ...................................... 138
Gebruik van de [Huis monitor] ............. 139
[Afsp. DLNA]............................................... 144
Voorbereidingen voor het gebruik van
[Afsp. DLNA]........................................ 144
Afspelen op een TV ............................. 144
[Kopieer] .....................................................146
Voorbereidingen voor het gebruik van
[Kopieer]............................................... 146
Naar een PC kopiëren ......................... 148
[Live zenden] ..............................................150
Voorbereidingen voor het gebruik van
[Live zenden]........................................ 151
Live uitzenden...................................... 152
Installeer de “Image App” .........................156
Instellen van een Wi-Fi-verbinding...........157
Gebruik van het Easy Setup netwerk
om een verbinding tot stand te
brengen................................................ 158
Aansluiten op een draadloos
toegangspunt ....................................... 159
Opzetten van een rechtstreekse
verbinding met een smartphone .......... 163
Verbinding maken vanuit de historie .... 165
Gebruik van het [Wi-Fi setup]-menu ........168
Met een PC
Wat kunt u met de PC doen.......................174
Eindgebruikerslicentie.......................... 176
Besturingsomgeving .................................178
Installatie.....................................................181
Aansluiten op een computer.....................182
Het beeldscherm van de computer...... 184
Starten van HD Writer LE 2.1.....................186
Gebruiksaanwijzing van de
softwareprogramma’s lezen................. 186
Als u een Mac gebruikt ..............................187
Overige
Aanduidingen/pictogrammen ...................188
Meldingen ...................................................191
Herstellen............................................. 192
Verhelpen van ongemakken......................193
Waarschuwingen voor gebruik .................199
Over het copyright .....................................204
Opnamewijzen en approximatieve
opnametijd ..................................................206
Approximatief aantal opneembare
beelden........................................................207
Optionele accessoires ...............................208
Op afstand bediende draaibasis .......... 209

- 6 -
1 Luidspreker
2 A/V-connector [A/V] (l 106, 123)
3 Opname-/afspeelknop [ / ] (l 17)
4 //
Knop waterpasopnamefunctie [ ]
(l 42)
/
Knop optische beeldstabilisator
[ O.I.S.] (l 43)
5 Accu-ontgrendelknop [BATT] (l 10)
6 Power-toets [ ] (l 16)
7 HDMI-miniaansluiting [HDMI] (l 106)
8 USB-aansluiting
[] (l 115, 121, 182)
9 //
Statuslampje (l 16, 157)
/
Statuslampje (l 16)
10 Opname starten/stoppen (l 23)
11 Accuhouder (l 10)
12 Statief schroefgat
≥ Als een statief bevestigd wordt waarvan de
schroef 5,5 mm of langer is, kan het toestel
schade berokkend worden.
13 SD-kaartdeksel (l 15)
14 Toegangslampje [ACCESS] (l 15)
15 Kaartgleuf (l 15)
Voorbereiding
Namen en functies van de
belangrijkste onderdelen
1
2
3
4
5
6
7
8
10
9
11
12
13
14
15
HC-V550
HC-V550M
HC-V530
HC-V250 HC-V230
HC-V550
HC-V550M
HC-V250
HC-V530 HC-V230

- 7 -
16 DC-aansluiting [DC IN] (l 11)
≥ Gebruik geen andere dan de bijgeleverde
netadapter.
17 Bevestigingsbeugel voor de
schouderriem
18 Handriem
Stel de lengte van de handriem af zodat deze
goed aansluit om uw hand.
1 Draai de riem om.
2 Maak de riem op lengte.
3 Plaats de riem terug.
19 Photoshot-knop [ ] (l 25)
20 Zoomhendel [W/T] (in opnamemodus
voor films of opnamemodus voor foto’s)
(l 41)/
Schakelaar thumbnail-weergave [ /
] (l 28)/
Volumehendel [sVOLr]
(in afspeelmodus) (l 29)
2019
16
17 18

- 8 -
// /
21 LCD-monitor (Touch screen) (l 18)
≥ Het LCD-scherm kan maximaal 90o worden
uitgeklapt.
≥ Hij kan 180o A naar de lens draaien of 90o B
in de tegengestelde richting.
//
22 Lensdop
≥ De lensafdekking gaat open in de
opnamewijze voor video’s of in de
opnamewijze voor foto’s. (l 17)
23 Lens
24 Interne stereomicrofoons
HC-V550
HC-V550M
HC-V530
HC-V250 HC-V230
21
21
HC-V550
HC-V550M
HC-V530
22
23
24

- 9 -
/
25 Open-/dichtschakelaar lensdeksel
Als het toestel niet gebruikt wordt, sluit het
lensdeksel dan om de lens te beschermen.
≥ Verschuif de open-/dichtschakelaar om het
deksel te openen/sluiten.
26 Lensdop
27 Lens
28 Interne stereomicrofoons
//
29 Wi-Fi-toets [Wi-Fi]
(l 129, 135, 138, 144, 146, 150, 165, 168)
30 Zender Wi-Fi (l 128)
31 NFC-aanraakgebied [ ] (l 131, 139)
HC-V250 HC-V230
26
27
28
25
HC-V550
HC-V550M
HC-V250
29
30
31

- 10 -
∫ Accu’s die geschikt zijn voor dit toestel
De batterij die met dit toestel gebruikt kan worden, is VW-VBT190/VW-VBT380.
≥ Het toestel heeft een functie waarmee veilig bruikbare batterijen onderscheiden worden
van andere. De speciale batterij (VW-VBT190/VW-VBT380) ondersteunt deze functie. De
enige batterijen die geschikt zijn om in dit toestel gebruikt te worden, zijn originele
Panasonic producten en batterijen die door andere bedrijven gefabriceerd zijn maar door
Panasonic zijn gecertificeerd. Panasonic kan in geen geval de kwaliteit, de prestaties of de
veiligheid van batterijen garanderen als deze door andere bedrijven gefabriceerd zijn maar
geen originele Panasonic producten zijn.
De accu plaatsen/verwijderen
≥ Druk op de power-toets om de stroom uit te schakelen. (l 16)
Plaats de accu door deze in het toestel te steken in de richting aangegeven in de
afbeelding.
Voorbereiding
Voeding
Het blijkt dat in sommige markten namaakaccu’s te koop zijn die sterk lijken op het
originele product. Sommige van deze accu’s zijn niet afdoende beveiligd met ingebouwde
veiligheidsfuncties om te voldoen aan de vereisten van de geldende veiligheidsnormen.
Het is mogelijk dat deze accu’s in brand raken of exploderen. Wij wijzen u erop dat wij niet
aansprakelijk zijn voor enig ongeluk of defect voortvloeiend uit het gebruik van
namaakaccu’s. Om er zeker van te zijn dat u veilige producten gebruikt, adviseren wij u
een originele accu van Panasonic te gebruiken.
De accu verwijderen
Zorg ervoor dat u de aan/uit-knop ingedrukt
houdt totdat de statusindicator uitgaat.
Verwijder daarna de accu, waarbij u het toestel
ondersteunt om te voorkomen dat het valt.
Beweeg de hendel voor de accu-
ontgrendeling in de richting van de pijl en
verwijder de accu zodra deze ontgrendeld is.
ャモヵヵ
Plaats de accu tot deze vastklikt.

- 11 -
Accu opladen
De camera staat op standby wanneer de netadapter wordt aangesloten. Zolang de netadapter in
het stopcontact zit, is het primaire circuit altijd “live”.
Belangrijk:
≥ Gebruik de netadapter/DC-kabel niet voor andere apparatuur omdat deze alleen voor dit
toestel ontworpen zijn. Gebruik de netadaper/DC-kabel van andere apparatuur bovendien
niet voor dit toestel.
≥ De accu zal niet opgeladen worden als de stroom aanstaat.
≥ Er wordt aanbevolen de batterij te laden bij een temperatuur tussen 10 oC en 30 oC.
(Dit moet ook de temperatuur van de batterij zelf zijn.)
A DC-ingang
1 Sluit de gelijkstroomkabel aan op de netadapter en op de DC-aansluiting van
dit toestel.
≥ Steek de stekkers zo ver mogelijk naar binnen.
2 Steek de netadapter in een netstopcontact.
≥ Het statuslampje zal met tussenpozen van ongeveer 2 seconden rood knipperen (ongeveer
1 seconde aan, ongeveer 1 seconde uit) om aan te geven dat het opladen begonnen is.
Het zal uitgaan als het opladen klaar is.
∫ Aansluiting op het netstopcontact
Het is mogelijk dit toestel te gebruiken met stroom die door het netstopcontact verstrekt wordt, door
het toestel in te schakelen terwijl de netadapter aangesloten is.
Zelfs wanneer u voor het opnemen van de beelden de netadapter gebruikt, laat de batterij dan toch
aangesloten.
U kunt dan blijven opnemen, ook al valt de stroom uit of wordt de netadapter per ongeluk uit het
netstopcontact getrokken.
∫ Laden door aansluiting op andere apparatuur
Het is mogelijk de batterij te laden door deze met de (bijgeleverde) USB-kabel op andere
apparatuur aan te sluiten.
Raadpleeg pagina 183.
≥ Indien het statuslampje bijzonder snel of langzaam knippert, raadpleeg dan pagina 201.
≥ Wij raden aan om Panasonic accu’s te gebruiken (l 12, 13).
≥ Bij gebruik van andere accu’s, kunnen we de kwaliteit van dit product niet garanderen.
≥ Niet verwarmen of blootstellen aan vuur.
Bij aankoop van dit toestel is de accu niet geladen. Laad de accu volledig alvorens dit
toestel te gebruiken.

- 12 -
≥ Laat de batterij(en) niet achter in een auto terwijl het langdurig aan rechtstreeks zonlicht
blootgesteld wordt en de portieren en de raampjes gesloten zijn.
Oplaadtijd en opnametijd
∫ Oplaadtijd/opnametijd
≥ Temperatuur: 25 oC/vochtigheid: 60%RH
≥ De laadtijden tussen haakjes gelden wanneer het laden via de USB-aansluiting plaatsvindt.
HC-V550/HC-V550M/HC-V530
Modelnummer accu
[Spanning/
Capaciteit
(minimum)]
Oplaadtijd
Opnamefor
maat
Opnemen
Maximale
ononderbroken
opnametijd
Werkelijke
opnametijd
Bijgeleverde batterij/
VW-VBT190
(optioneel)
[3,6 V/1940 mAh]
2h20min
(5h20min)
[AVCHD]
[1080/50p] 2 h 10 min 1 h 5 min
[PH]
2h10min
1h5min
[HA] 1 h 10 min
[HG], [HE] 2 h 15 min 1 h 10 min
[MP4/
iFrame]
[1080] 2h10min 1h5min
[720]
2h35min 1h20min
[iFrame]
VW-VBT380
(optioneel)
[3,6 V/3880 mAh]
3h45min
(9h45min)
[AVCHD]
[1080/50p] 4 h 30 min 2 h 20 min
[PH], [HA],
[HG]
4h40min
2h25min
[HE] 4 h 45 min
[MP4/
iFrame]
[1080] 4h35min 2h20min
[720] 5h25min
2h50min
[iFrame] 5 h 30 min

- 13 -
≥ “h” is een afkorting voor uur, “min” voor minuut en “s” voor seconde.
≥ Deze tijden zijn bij benadering.
≥ De opgegeven oplaadtijd is voor het geval de accu volledig leeg is. De oplaadtijd en
opnametijd verschillen afhankelijk van de gebruiksomstandigheden, zoals hoge of lage
temperatuur.
≥ Onder de werkelijke opnametijd wordt verstaan de opnametijd waarbij afwisselend wordt
opgenomen en gepauzeerd, het toestel aan/uit wordt gezet, de zoomknop wordt ingedrukt, enz.
≥ De accutemperatuur stijgt na gebruik of opladen. De camera wordt ook warmer tijdens gebruik.
Dit is geen defect.
HC-V250/HC-V230
Modelnummer accu
[Spanning/
Capaciteit
(minimum)]
Oplaadtijd
Opnamefor
maat
Opnemen
Maximale
ononderbroken
opnametijd
Werkelijke
opnametijd
Bijgeleverde batterij/
VW-VBT190
(optioneel)
[3,6 V/1940 mAh]
2h20min
(5h20min)
[AVCHD]
[1080/50p] 2 h 10 min 1 h 5 min
[PH], [HA],
[HG]
2h15min
1h10min
[HE] 2 h 20 min
[MP4/
iFrame]
[1080] 2h10min 1h10min
[720] 2h40min 1h20min
[iFrame] 2h45min 1h25min
VW-VBT380
(optioneel)
[3,6 V/3880 mAh]
3h45min
(9h45min)
[AVCHD]
[1080/50p] 4 h 30 min 2 h 20 min
[PH] 4h35min 2h20min
[HA], [HG],
[HE]
4h40min 2h25min
[MP4/
iFrame]
[1080] 4h30min 2h20min
[720] 5h20min 2h45min
[iFrame] 5h30min 2h50min
Pictogram van de acculading
≥ De weergave verandert naarmate de batterijcapaciteit afneemt.
####
Als er minder dan 3 minuten overblijven zal het rood worden. Als de batterij op is, zal
het knipperen.
≥ De beeldschermweergave zal verdwijnen wanneer gedurende bepaalde tijd geen
aanraakhandeling ten uitvoer gebracht wordt. De aanduiding zal echter continu weergegeven
worden als de resterende batterijtijd minder dan 30 minuten wordt.
≥ De resterende acculading wordt weergegeven wanneer de Panasonic accu gebruikt wordt, die
met dit toestel gebruikt kan worden. De huidige tijd kan variëren al naargelang het
daadwerkelijke gebruik.
≥ Indien u een netadapter van een andere fabrikant gebruikt, wordt het resterend
accuvermogen niet weergegeven.

- 14 -
Het toestel kan foto’s of films op een SD-kaart of intern geheugen opnemen. Lees het volgende
voor het maken van opnames op een SD-kaart.
Kaarten die geschikt zijn voor dit toestel
Gebruik SD-kaarten die in overeenstemming zijn met Class 4 of hoger, van SD Speed Class
Rating* voor het opnemen van video’s.
* SD Speed Class Rating is de
snelheidsstandaard m.b.t. continu schrijven.
Controleer dit op het etiket op de kaart, enz.
≥ Lees de meest recente informatie op onderstaande website.
http://panasonic.jp/support/global/cs/e_cam
(Deze website is alleen beschikbaar in het Engels.)
≥ Bij het gebruik van een SDHC-geheugenkaart/SDXC-geheugenkaart met andere
apparatuur, moet gecontroleerd worden of die apparatuur compatibel is met deze
geheugenkaarten.
≥ Een Eye-Fi-SD-kaart van de serie X2 wordt vereist voor het gebruik van functies die verband
houden met Eye-Fi. (l 124)
≥ Wij garanderen niet de werking van andere dan de hiervoor vermelde SD-kaarten. Bovendien
kunnen SD-kaarten met een capaciteit van minder dan 32 MB niet gebruikt worden voor het
opnemen van films.
≥ Geheugenkaarten van 4 GB of meer, die geen SDHC-logo hebben, of van 48 GB of meer, die
geen SDXC-logo hebben, zijn niet gebaseerd op de specificaties van SD-geheugenkaarten.
≥ Als de schrijfbeveiliging A van de SD-kaart is vergrendeld, is opnemen,
wissen of bewerken niet mogelijk.
≥ Bewaar de geheugenkaart buiten het bereik van kinderen.
Voorbereiding
Opnemen op een kaart
Kaarttype Capaciteit
SD-geheugen-kaart 512 MB/1 GB/2 GB
SDHC-geheugen-kaart 4GB/6GB/8GB/12GB/16GB/24GB/32GB
SDXC-geheugen-kaart 48 GB/64 GB
bijv.:
32

- 15 -
Een SD-kaart plaatsen/verwijderen
Opgelet:
Controleer of het toegangslampje uitgegaan is.
1 Open het klepje van de SD-kaart en plaats (verwijder) de SD-kaart in (uit) de
kaartgleuf B.
≥ Plaats de zijde met het etiket C in de richting die in de afbeelding getoond wordt en druk de kaart
zo ver mogelijk recht naar binnen.
≥ Druk op het midden van de SD-kaart en trek deze er recht uit.
2 Sluit het klepje van de SD-kaart goed.
≥ Sluit het stevig tot u een klik hoort.
≥ Raak de contactpunten op de achterkant van
de SD-kaart niet aan.
≥ Stel de SD-kaart niet bloot aan sterke
schokken, buig hem niet en laat hem niet
vallen.
≥ Elektrische ruis, statische elektriciteit of
defecten aan de camera of de SD-kaart
kunnen de kaart beschadigen of gegevens op
de kaart wissen.
≥ Als het lees-/schrijflampje van de kaart
brandt, mag u niet:
j De SD-kaart verwijderen
j De camera uitzetten
j De USB-kabel aansluiten of loskoppelen
j Het toestel blootstellen aan trillingen of
schokken
Als u bovenstaande handelingen uitvoert
terwijl de lamp brandt, kunnen gegevens/de
SD-kaart of dit toestel schade berokkend
worden.
≥ Stel de contactpunten op de SD-kaart niet
bloot aan water, vuil of stof.
≥ Leg de SD-kaart niet op de volgende
plaatsen:
j In rechtstreeks zonlicht
j Op heel stoffige of vochtige plaatsen
j Bij een verwarming
j Plaatsen met grote temperatuurverschillen
(er kan dan immers condensatie optreden.)
j Plaatsen met statische elektriciteit of
elektromagnetische golven
≥ Doe de SD-kaart terug in zijn doosje wanneer
u hem niet gebruikt.
≥ Over het weggooien of weggeven van SD-
kaarten. (l 202)
Wanneer een andere SD-kaart dan die van Panasonic gebruikt wordt, of één die eerder in
andere apparatuur gebruikt werd en die voor het eerst op dit toestel gebruikt wordt, moet de SD-
kaart geformatteerd worden. (l 38) Na het formatteren van de SD-kaart zijn alle opgenomen
gegevens gewist. De eenmaal gewiste gegevens kunnen niet opnieuw teruggewonnen worden.
Lees-/schrijflampje
[ACCESS] A
≥ Het lees-/schrijflampje
brandt wanneer dit toestel
toegang heeft tot de SD-
kaart of het interne
geheugen.

- 16 -
U kunt de stroom in- en uitschakelen met de power-toets of door de LCD-monitor te openen en te
sluiten.
Open de LCD-monitor en druk op de power-toets om het toestel in te schakelen.
A Het statuslampje gaat branden.
Het toestel wordt ingeschakeld als de LCD-monitor geopend wordt en uitgeschakeld als deze
gesloten wordt.
Tijdens het gewone gebruik kan het handig zijn om de LCD-monitor te openen en te sluiten
om de stroom in of uit te schakelen.
≥ //
Het toestel zal niet uitgeschakeld worden tijdens het opnemen van films of het verbinding maken
met Wi-Fi, zelfs al wordt de LCD-monitor gesloten.
≥ /
Het toestel zal niet uitgeschakeld worden tijdens het opnemen van films, zelfs al wordt de LCD-
monitor gesloten.
≥ In de volgende gevallen zal het openen van de LCD-monitor de stroom niet inschakelen. Druk op
de power-toets om de stroom in te schakelen.
j Nadat de camera is aangeschaft
j Wanneer u het toestel hebt uitgezet met behulp van de aan/uit-knop
Voorbereiding
De camera in-/uitschakelen
Het toestel in- en uitschakelen met de power-toets
Het toestel in- en uitschakelen met de LCD-monitor
De camera uitzetten
Houd de aan/uit-knop ingedrukt totdat de
statusindicator uitgaat.
HC-V550
HC-V550M
HC-V250
HC-V530 HC-V230

- 17 -
U kunt met dit toestel schakelen tussen de opnamemodussen (opnamemodus film/opnamemodus
foto's) en de afspeelmodus door op de opname-/afspeelknop te drukken.
Als u in de opnamemodus de icoon voor het schakelen tussen de opnamemodussen aanraakt, kan
dit toestel schakelen tussen de opnamemodus voor films en de opnamemodus voor foto's.
Schakelen tussen de opnamemodus en de
afspeelmodus
Schakelen tussen de opnamemodus voor films en de
opnamemodus voor foto’s
Raak de icoon voor het omschakelen van de opnamemodus aan, die op de LCD-monitor
(aanraakscherm) weergegeven wordt, om dit toestel tussen de opnamemodus voor films en de
opnamemodus voor foto's te schakelen.
1 Druk op de opname-/afspeelknop om dit
toestel op de opnamemodus te zetten.
≥ De icoon voor het omschakelen van de opnamemodus
A wordt op het scherm weergegeven.
2 Raak de icoon voor het omschakelen van de
opnamemodus aan.
≥ Raadpleeg pagina 18 voor de werking van het touch screen.
Voorbereiding
Een functie selecteren
Video-opnamefunctie (l 23) Opnemen van films.
Foto-opnamefunctie (l 25) Opnemen van foto's.
Afspeelwijze (l 27, 79) Afspelen van films/foto's.
Opnamemodus voor films
Opnamemodus voor foto's
Opname-/Afspeelknop
Druk op de knop om met dit toestel tussen de
opnamemodus en de afspeelmodus te
schakelen.
≥ Als u dit toestel inschakelt, start het in de
opnamemodus.
(Opnamemodus voor films)

- 18 -
Weergeven van de icoon voor het omschakelen van de opnamemodus
De weergave van de icoon voor het omschakelen van de opnamemodus zal verdwijnen wanneer
gedurende bepaalde tijd geen aanraakhandeling ten uitvoer gebracht wordt. Raak het scherm aan
om het opnieuw weer te geven.
≥ Als in de opnamemodus voor foto's, of in de afspeelmodus, op de start/stopknop voor het
opnemen gedrukt wordt, zal dit toestel naar de opnamemodus voor films geschakeld worden.
Tijdens het afspelen van films/foto's, of onder andere omstandigheden, zelfs al wordt op de start/
stopknop voor het opnemen gedrukt, kan het zijn dat de opnamemodus niet omgeschakeld
wordt.
U kunt het toestel bedienen door de LCD-monitor (touch screen) rechtstreeks met uw vinger aan te
raken.
∫ Aanraken
Raak het aanraakscherm aan en laat het weer los om
een pictogram of afbeelding te selecteren.
≥ Raak het midden van het pictogram aan.
≥ Als u het aanraakscherm aanraakt terwijl u een ander
deel van het aanraakscherm aanraakt, wordt geen
bediening uitgevoerd.
∫ Verschuiven terwijl u aanraakt
Beweeg uw vinger terwijl u op het touch screen drukt.
∫ Over de bedieningspictogrammen
///:
Raak aan om van pagina te veranderen of een instelling uit te
voeren.
:
Raak aan om naar het vorige scherm terug te keren.
Voorbereiding
Gebruik van het touch screen

- 19 -
Over het touch-menu
Raak (linkerkant)/ (rechterkant) van op het touch-menu aan om tussen
de bedieningsiconen te schakelen.
≥ Het is ook mogelijk om tussen de bedieningsiconen te schakelen door het touch-menu naar
rechts of links te schuiven, door het aan te raken.
B U kunt de weer te geven bedieningsiconen veranderen. (l 36)
C Alleen weergegeven in de Intelligent auto plus modus (l 47) en [Miniatuureffect]/[8mm
movie]/[Silent movie] van de Creative Control modus (l 47).
D Alleen weergegeven in [Time Lapse Rec] van de Creative Control modus (l 47), de
scènemodus (l 51), de Endless Loop opnamemodus (l 53), de Stop Motion Animation
Assist modus
*
(l 54) en de manuele modus (l 55).
* / / alleen
∫ Weergeven van het touch-menu
≥ Raak het LCD-scherm niet aan met harde, puntige voorwerpen, zoals een balpen.
A Touch-menu
Opnamemode Afspeelwijze
De weergave van het touch-menu zal verdwijnen
wanneer tijdens de opname van films/foto's
gedurende bepaalde tijd geen aanraakfunctie ten
uitvoer gebracht wordt. Raak aan om het
opnieuw weer te geven.
T
W
MENU
T
W
FOCUS
WB
SHTR
IRIS
MENU
ALL
HC-V550
HC-V550M
HC-V530

- 20 -
De klok is op het moment van aankoop niet ingesteld. Stel de klok in.
1 Selecteer het menu. (l 30)
2 Selecteer het gedeelte van de datum of de tijd dat u wilt instellen, en stel
vervolgens de gewenste waarde in met
/
.
A Weergave van de wereldtijdinstelling (l 31):
[THUIS]/ [BESTEMMING]
≥ Het jaar kan ingesteld worden tussen 2000 en 2039.
3 Raak [ENTER] aan.
≥ Een melding wordt afgebeeld die u vraagt de wereldtijd in te
stellen. Voer de Wereldtijdinstelling uit door het scherm aan
te raken. (l 31)
≥ Raak [STOP] aan om de instelling te voltooien.
≥ Als het toestel voor de eerste keer ingeschakeld wordt, zal een bericht verschijnen waarin u
gevraagd wordt de datum en de tijd in te stellen. Selecteer [JA] en voer stappen 2 tot 3 uit om de
datum en de tijd in te stellen.
≥ De datum- en tijdfunctie werkt op een ingebouwde lithium-batterij.
≥ Indien de tijdweergave [- -], wordt, moet de interne lithiumbatterij geladen worden. Om de
ingebouwde lithiumbatterij te laden moet de netadapter worden aangesloten of moet de batterij
op dit toestel aangesloten worden. De batterij wordt nog steeds opgeladen ook al staat het toestel
uit. Laat het toestel ongeveer 24 uur met rust en de batterij zal de datum en tijd gedurende
ongeveer 4 maanden lang behouden.
Voorbereiding
Datum en tijd instellen
: [INSTELLEN] # [Klok instelling]
MENU

- 21 -
∫ Basispositie van de camera
1 Houd het toestel met beide handen vast.
2 Steek uw hand door de handriem.
3 Het is handig om de icoon van de opnameknop A te gebruiken wanneer u het toestel op uw
heup houdt.
≥ Zorg tijdens het opnemen voor een stabiele houding en voorkom botsingen met andere personen
of voorwerpen.
≥ Maak, indien u buiten bent, opnames met de zon in de rug. Indien het onderwerp van achteren
wordt verlicht, wordt de opname donker.
≥ Houd uw armen langs uw lichaam en spreid uw benen voor een beter evenwicht.
≥ Dek de microfonen niet af met uw hand, enz.
∫ Basis filmopnames
≥ Het toestel dient tijdens het opnemen stevig vastgehouden te worden.
≥ Indien u het toestel tijdens de opname wilt bewegen, doe dat dan langzaam bij een constante
snelheid.
≥ De zoomfunctie is nuttig voor het opnemen van onderwerpen die u niet kunt naderen. Het
overmatig inzoomen en uitzoomen kan echter tot gevolg hebben dat de video minder leuk is om
naar te kijken.
∫ Uzelf opnemen
Draai de LCD-monitor naar de kant van de lens.
≥ Het beeld op het LCD-scherm is dan gedraaid en het lijkt alsof
u in een spiegel kijkt. (Het opgenomen beeld is hetzelfde als
een normale opname.)
≥ Er zullen slechts enkele aanduidingen op het scherm
verschijnen. Wanneer verschijnt, beweeg de LCD-
monitor dan terug naar de gewone stand en controleer de
waarschuwing/alarmaanduiding. (l 191)
Basis
Voordat u gaat opnemen

- 22 -
De kaart en het intern geheugen kunnen afzonderlijk geselecteerd worden voor het opnemen van
films of foto’s.
1 Zet dit toestel op de opnamemodus. (l 17)
2 Selecteer het menu. (l 30)
3 Raak het medium aan waarop u de video’s
of foto’s wilt opnemen.
≥ Het medium dat afzonderlijk voor films of foto’s
geselecteerd wordt, wordt geel geaccentueerd.
4 Raak [ENTER] aan.
Basis
Een op te nemen medium selecteren
[HC-V550M]
: [KIES MEDIUM]
MENU

- 23 -
≥ /
Open het lensdeksel alvorens het toestel in te schakelen. (l 9)
1
Open de LCD-monitor en zet dit toestel
op de opnamemodus voor films. (
l
17)
2 Druk op de start/stop opnametoets
om de opname te starten.
3 Druk opnieuw op de knop voor
start/stop opname om de opname te
pauzeren.
≥ De opname kan ook gestart/gestopt worden door de icoon van de opnameknop aan te raken.
∫ Aanduidingen op het beeldscherm in de video-opname mode
≥
De beeldschermweergave zal verdwijnen wanneer gedurende bepaalde tijd geen aanraakhandeling
ten uitvoer gebracht wordt. Raak het scherm aan om het opnieuw weer te geven. (
l
31)
≥ De aanduiding zal constant weergegeven worden als de resterende opnametijd minder dan
30 minuten wordt.
≥ Als tijdens een filmopname op de opname-/afspeelknop gedrukt wordt, zal de opname
stoppen en zal dit toestel op de afspeelmodus gezet worden.
≥
Om het opnameformaat te veranderen, verandert u
[OPNAME FORMAAT] of
[Opn. stand].
(l
70
,
71
)
≥ U kunt foto’s nemen tijdens het opnemen van video’s. (l 26)
≥
De beelden die opgenomen worden in de tijd tussen het indrukken van de start-/stopknop om de
opname te starten en het opnieuw indrukken van dezelfde knop om de opname te pauzeren,
worden één enkele scène.
Als u een opname maakt terwijl [OPNAME FORMAAT] op [MP4/iFrame] gezet is, zullen scènes die
langer duren dan ongeveer 20 minuten automatisch gesplitst worden (de opname zal verder gaan).
Basis
Video’s opnemen
Opnamemode
R1h20m
Resterende opnametijd bij benadering
≥ Als de resterende tijd korter is dan
1 minuut, knippert R 0h00m rood.
0h00m00s
Verstreken opnametijd
≥ “h” is een afkorting voor uur, “m” voor
minuut en “s” voor seconde.
≥ Telkens wanneer het toestel op
opnamepauze gezet wordt, zal de
tellerweergave opnieuw op 0h00m00s
gezet worden.
HC-V250 HC-V230
T
W
A Wanneer u begint op te nemen,
verandert ; in ¥.
B Icoon opnameknop
0h00m00s0h00m00s0h00m00s
R 1h20mR 1h20mR 1h20m

- 24 -
≥ Terwijl de opname bezig is, zal deze zelfs niet gestopt worden wanneer de LCD-monitor gesloten
wordt.
≥ Raadpleeg pagina 206 over de approximatieve opnametijd.
≥ (Maximumaantal opneembare scènes van een enkele SD-kaart of intern geheugen)
Opnameformaat [AVCHD] [MP4/iFrame]
Opneembare scènes Ongeveer 3900 Ongeveer 89100
Verschillende datums (l 83) Ongeveer 900 Ongeveer 900
≥ Het maximum aantal opneembare scènes en het maximum aantal verschillende datums zal lager
zijn dan in bovenstaande tabel aangeduid wordt als er MP4/iFrame-scènes en foto’s op een SD-
kaart of het intern geheugen opgenomen zijn.

- 25 -
≥ /
Open het lensdeksel alvorens het toestel in te schakelen. (l 9)
1 Open de LCD-monitor en zet dit toestel
op de opnamemodus voor foto's. (l 17)
2 Druk de toets tot halverwege in.
(Alleen voor automatische
scherpstelling)
Aanduiding scherpstelling:
3 Druk de toets volledig in.
≥ //
Indien u de functie voor optische beeldstabilisatie (l 60) op ([MODE1]) zet, zal de
beeldstabilisatiefunctie effectiever zijn. ( (MEGA Optische Beeldstabilisator) zal
weergegeven worden als de -toets tot halverwege ingedrukt wordt.)
/
Indien u de functie voor optische beeldstabilisatie (l 43) op ([MODE1]) zet, zal de
beeldstabilisatiefunctie effectiever zijn. ( (MEGA Optische Beeldstabilisator) zal
weergegeven worden als de -toets tot halverwege ingedrukt wordt.)
≥ Er wordt geadviseerd om een statief te gebruiken voor het fotograferen op donkere plaatsen
omdat de sluitertijd laag wordt.
≥ U kunt ook een foto maken door het onderwerp dat u wilt scherpstellen eenvoudig aan te raken.
(Touch-sluiter: l 64)
≥ De foto-opnametijd kan lang zijn afhankelijk van het beeldformaat.
≥ De focusaanduiding en het scherpstelgebied worden misschien niet weergegeven, afhankelijk
van de opname-omstandigheden of de menu-instellingen.
Basis
Foto’s nemen
A Aanduiding scherpstelling:
± (Het witte lampje knippert.): Scherpstellen
¥ (Het groene lampje gaat branden.): Wanneer
scherp gesteld
Geen merkteken: Wanneer het scherpstellen niet
succesvol is.
B Scherpstelgebied (gebied binnen de hoeken)
HC-V250
HC-V230
HC-V550
HC-V550M
HC-V530
MEGA
HC-V250
HC-V230
MEGA

- 26 -
∫ Beeldschermaanduidingen tijdens de opnamemodus voor foto's
∫ Over het scherpstelgebied
De camera stelt mogelijk niet scherp als de scène twee objecten bevat die met elkaar in contrast
zijn. Wijzig in dat geval het scherpstelgebied, zodat een van de contrasterende objecten zich niet
meer binnen de scène bevindt.
Het maken van foto’s in de opnamewijze voor video’s
¬ Zet dit toestel op de opnamemodus voor films. (l 17)
Druk de toets volledig in (tot het einde) om de foto te maken.
≥ Het is mogelijk om foto’s te maken terwijl een video opgenomen wordt.
(simultaan opnemen)
≥ Terwijl foto's gemaakt worden, wordt rood en wordt het resterende aantal
opneembare foto's weergegeven.
≥ Tijdens het maken van foto's klinkt geen sluitergeluid.
≥ De zelfontspanner (l 67) werkt niet.
≥ Tijdens het opnemen van video’s of tijdens de werking van PRE-REC is de beeldkwaliteit anders
dan dat van gewone foto’s zodat het opnemen van video’s voorrang krijgt op het maken van
foto’s.
≥ Als tijdens het opnemen van filmbeelden simultane opnames gemaakt worden, zal de resterende
opnametijd korter worden. Wordt het toestel uitgeschakeld of wordt op de opname-/afspeelknop
gedrukt, dan kan de resterende opnametijd langer worden.
≥ De foto-opnametijd kan lang zijn afhankelijk van het beeldformaat.
≥ Het maximumaantal opneembare beelden dat weergegeven kan worden is 9999. Indien het
aantal opneembare beelden 9999 overschrijdt, zal R 9999+ weergegeven worden. Het nummer
zal niet veranderen wanneer een foto genomen wordt, tot het aantal opneembare beelden weer
9999
of lager is.
≥ De opnametijd kan lang zijn afhankelijk van de opname-omstandigheden.
Aanduiding opnamewijze foto’s (l 188)
R3000
Resterend aantal foto’s
≥ Knippert rood wanneer [0] verschijnt.
Formaat van foto’s (l 77)
MEGA optische beeldstabilisator (l 25)
//
Optische beeldstabilisator (l 60)
/
Optische beeldstabilisator (l 43)
R3000R3000R3000
MEGA
10M
≥ De beeldschermweergave zal
verdwijnen wanneer gedurende
bepaalde tijd geen aanraakhandeling
ten uitvoer gebracht wordt. Raak het
scherm aan om het opnieuw weer te
geven.
≥ De aanduiding zal constant
weergegeven worden als het
resterende aantal stilstaande
beelden dat opgenomen kan worden
200 of minder wordt.
10M
MEGA
HC-V550
HC-V550M
HC-V530
HC-V250
HC-V230

- 27 -
1 Zet dit toestel op de afspeelmodus (l 17).
2 Raak de selectie-icoon van de afspeelmodus A
aan (l 19).
≥ U kunt de instelling ook verrichten door aan te raken
en [VIDEO SETUP] of [BEELDINST.] # [MEDIA, VIDEO/
FOTO] te selecteren. (l 30)
3 ///
Kies de foto C of het opnameformaat van de
film D die u wenst af te spelen.
Kies het type medium E en kies daarna de
foto C of het opnameformaat van de film D
die u wenst af te spelen.
≥ Raak [Enter] aan.
4 (Als [AVCHD] of [MP4/iFrame] aangeraakt wordt)
Raak het gewenste opnameformaat aan om af te spelen.
≥ Als [AVCHD] geselecteerd is
≥ Als [MP4/iFrame] geselecteerd is
≥ De icoon van de opnamemodus B wordt afgespeeld in de thumbnail-weergave als de optie
aangeraakt wordt.
( , , , , , , en )
≥
De volgende iconen worden op thumbnails weergegeven als [ALL AVCHD] of [1080/50i] aangeraakt wordt:
j AVCHD [1080/50p] scène:
j AVCHD [PH] scène:
j AVCHD [HA] scène:
j AVCHD [HG] scène:
j AVCHD [HE] scène:
≥
De volgende iconen worden op thumbnails weergegeven als [ALL MP4/iFrame] aangeraakt wordt:
j MP4 [1080/50p] scène:
j MP4 [720/25p] scène:
j MP4 [360/25p] scène:
j iFrame scène:
Basis
Afspelen van video’s/foto’s
[ALL AVCHD]/[1080/50p]/[1080/50i]
[ALL MP4/iFrame]/[1080/50p]/[720/25p]/[360/25p]/[iFrame]
ALL
MENU
HC-V550
HC-V530
HC-V250
HC-V230
HC-V550M
50p

- 28 -
5 Raak de scène of de foto aan die u wilt afspelen.
≥ Om de volgende (vorige) pagina weer te geven:
j Verschuif de thumbnail weergave omhoog (omlaag) door deze aan te raken.
j Schakel het Touch-menu in en raak op de schuifbalk van de thumbnails vervolgens
(omhoog)/ (omlaag) aan.
6 Kies het afspelen door de bedieningsicoon
aan te raken.
≥ De bedieningsiconen en de beeldschermweergave zullen
verdwijnen wanneer gedurende bepaalde tijd geen
aanraakhandeling ten uitvoer gebracht wordt. Raak het
scherm aan om ze opnieuw weer te geven.
* Bij twee keer aanraken neemt de snelheid van snel vooruit/snel achteruit spoelen toe (de
beeldschermweergave verandert in / .)
∫ Het miniatuuroverzicht veranderen
Tijdens de weergave van miniaturen zal de miniatuurweergave als volgt
veranderen wanneer de zoomhendel naar de zijde of naar de
zijde verplaatst worden.
20 scènes () 9 scènes () 1 scène () Highlight & Time frame index*
(l 81)
* Highlight & Time frame index kunnen alleen ingesteld worden in de
afspeelwijze voor video’s.
≥ Als op de opname-/afspeelknop gedrukt wordt, zal de thumbnail-weergave naar de weergave van
9 scènes terugkeren.
≥ Bij weergave in 1 scène, of door het drukken en vasthouden van het miniatuurbeeld in de
weergave van 20 scènes of 9 scènes, zullen de opnamedatum en –tijd weergegeven worden
tijdens het afspelen van video’s en zullen de opnametijd en het bestandnummer weergegeven
worden tijdens het afspelen van foto’s.
0h01m30s
0h01m30s
0h01m30s
Bedieningsicoon
Afspelen video’s Afspelen foto’s
1/;:Afspelen/Pauze
6: Snel achteruit afspelen*
5: Snel vooruit afspelen*
∫: Stopt het afspelen en geeft de
miniaturen weer.
1/;: Diavoorstelling (foto’s op
nummervolgorde bekijken)
starten/onderbreken.
2;: Vorige foto bekijken.
;1: Volgende foto bekijken.
∫: Stopt het afspelen en geeft de
miniaturen weer.

- 29 -
∫ Instelling van het
luidsprekervolume
Gebruik de volumehendel om het
luidsprekervolume te regelen tijdens het afspelen
van films.
≥ Alleen tijdens normaal afspelen is er geluid.
≥ Als de scène langer dan 5 minuten wordt gepauzeerd, keert het scherm terug naar de miniaturen.
≥ De verstreken tijd tijdens het afspelen wordt bij elke scène teruggesteld op 0h00m00s.
≥ Als afspelen met [ALL AVCHD] of [ALL MP4/iFrame] geselecteerd is, kan het scherm even zwart
worden op het moment van omschakeling van de scène.
Naar “r”: Verhoogt het volume
Naar “s”: Verlaagt het volume
Compatibiliteit van video’s
≥ Dit toestel is gebaseerd op AVCHD Progressive/AVCHD formaat/MPEG-4 AVC-
bestandsformaat.
≥ Zelfs als de gebruikte apparaten compatibele standaards hebben, kan het zijn dat het
afspelen op dit toestel van films die met andere apparaten opgenomen zijn, of van films die
met dit toestel opgenomen zijn maar die afgespeeld worden op andere apparatuur, niet naar
behoren plaatsvindt of niet mogelijk is (controleer in de gebruiksaanwijzing de compatibiliteit
van uw toestel).
≥ De enige MP4-scènes die op dit toestel afgespeeld kunnen worden zijn die, die met dit
toestel opgenomen zijn.
Compatibiliteit van foto’s
≥ Deze camera voldoet aan de standaard DCF (Design rule for Camera File system) die is
vastgesteld door JEITA (Japan Electronics and Information Technology Industries
Association).
≥ Het bestandformaat van foto's die door dit toestel ondersteund worden, is JPEG (niet alle
JPEG geformatteerde bestanden kunnen afgespeeld worden).
≥ De werking van dit toestel kan verslechteren of het kan zijn dat het foto's die met andere
producten opgenomen of gecreëerd zijn niet afspeelt en de werking van andere producten
kan verslechteren of het kan zijn dat deze de met dit toestel opgenomen foto's niet afspelen.
≥ Afhankelijk van de afspeelapparatuur kan het zijn dat foto's afgespeeld worden in andere
maten dan die waarmee ze opgenomen werden.

- 30 -
≥ Raak (naar links)/ (naar rechts) van op het touch-menu aan, om weer te
geven. (l 19)
1 Raak aan.
2 Raak het topmenu A aan.
3 Raak het submenu B aan.
≥ De volgende (vorige) pagina kan
weergegeven worden door aanraking van
/.
4 Raak de gewenste instelling aan
om deze vast te leggen.
5 Raak [STOP] aan om de menu-
instelling te verlaten.
∫ Over de weergave van de gids
Na het aanraken van , zal het aanraken
van de submenu’s en de opties tot gevolg
hebben dat functiebeschrijvingen en
bevestigingsberichten van instellingen
verschijnen.
≥ Nadat de berichten weergegeven zijn, wordt
de gidsweergave gewist.
Basis
Gebruik van het menuscherm
MENU
MENU
MENU

- 31 -
Stel de weergavemethode in voor weergave van de beeldscherminformatie.
Raadpleeg pagina 20.
Het is mogelijk de tijd op de reisbestemming op te nemen en af te beelden, door uw thuisregio en
de reisbestemming te selecteren.
1 Selecteer het menu.
≥ Als de tijd niet is ingesteld, stelt u de huidige tijd in. (l 20)
≥ Wanneer [THUIS] (uw thuisregio) niet ingesteld is, verschijnt dit bericht. Raak [ENTER] aan en ga
verder met stap 3.
2 (Alleen wanneer u uw thuisregio instelt)
Raak [THUIS] aan.
≥ Raak [ENTER] aan.
3 (Alleen wanneer u uw thuisregio instelt)
Raak / aan om uw thuisregio te
selecteren en raak [ENTER] aan.
≥ Raak [ZOMERTIJD] aan om de zomertijd in te
stellen. verschijnt en de
zomertijdinstelling wordt ingeschakeld. Het
tijdverschil tussen de huidige tijd en GMT zal
met één uur vooruit gezet worden. Raak
[ZOMERTIJD] opnieuw aan om naar de gewone
tijdinstelling terug te keren.
Als u [Link Klok Naar Zomertijd] op [AAN] zet,
zal de huidige tijd ook met 1 uur vooruit gezet
worden. (l 32)
4 (Alleen wanneer u de regio van uw reisbestemming instelt)
Raak [BESTEMMING] aan.
≥ Raak [ENTER] aan.
Basis
Gebruik van het Set-up menu
[Display]
: [INSTELLEN] # [Display] # gewenste instelling
[5 SEC.]: De informatie wordt op het beeldscherm weergegeven gedurende
5 seconden nadat de opnamemodus voor films of voor foto's gestart is,
het afspelen gestart is of het scherm werd aangeraakt.
[AAN]: Constante weergave.
[Klok instelling]
[WERELDTIJD]
: [INSTELLEN] # [WERELDTIJD]
MENU
MENU
A De huidige tijd
B Het tijdverschil ten opzichte van
GMT (Greenwich-tijd)

- 32 -
≥ Wanneer de thuisregio voor het eerst ingesteld wordt, verschijnt het beeldscherm voor de keuze
van de thuis-/reisbestemming nadat de thuisregio ingesteld is. Is de thuisregio al een keer
ingesteld, voer dan de menuhandelingen van stap 1 uit.
5 (Alleen voor de instelling van de regio van uw
reisbestemming)
Raak / aan om uw
reisbestemming te selecteren en raak
[ENTER] aan.
≥ Raak [ZOMERTIJD] aan om de zomertijd in te
stellen. verschijnt en de
zomertijdinstelling wordt ingeschakeld. Het
tijdverschil tussen de reisbestemming en de
thuisregio zal met één uur vooruit gezet
worden. Raak [ZOMERTIJD] opnieuw aan om
naar de gewone tijdinstelling terug te keren.
Als u [Link Klok Naar Zomertijd] op [AAN] zet,
zal de tijd van de reisbestemming ook met
1 uur vooruit gezet worden.
≥ Sluit de instelling door [STOP] aan te raken. verschijnt en de tijd van de reisbestemming
wordt aangeduid.
Het scherm terugzetten naar de thuisinstelling
Stel de thuisregio in door stappen 1 tot 3 te volgen en sluit de instelling af door [STOP] aan te raken.
≥ Als u uw reisbestemming niet kunt vinden in het gebied dat op het scherm wordt afgebeeld, stelt
u het in aan de hand van het tijdsverschil met uw thuisregio.
Als u deze functie op [AAN] zet en de zomertijdinstelling inschakelt in [WERELDTIJD], zullen de
volgende tijden met 1 uur vooruit gezet worden:
j Als u uw thuisregio instelt: de huidige tijd
j Als u de regio van uw reisbestemming instelt: de tijd van de reisbestemming
[Link Klok Naar Zomertijd]
: [INSTELLEN] # [Link Klok Naar Zomertijd] # gewenste weergave
[AAN]: De tijden worden bijgewerkt wanneer de zomertijdinstelling wordt ingeschakeld.
[UIT]: De tijden worden niet bijgewerkt wanneer de zomertijdinstelling wordt
ingeschakeld.
C De plaatselijke tijd op uw
geselecteerde reisbestemming
D Het tijdverschil tussen de
reisbestemming en de
thuisregio
MENU

- 33 -
Het is mogelijk om de weergavewijze van de datum en de tijd te veranderen.
≥ De datum en de tijd worden niet weergegeven terwijl de icoon voor het omschakelen van de
opnamemodus weergegeven wordt. (l 17)
≥ Als de Touch-sluiter vrijgegeven is, wordt de icoon voor het omschakelen van de opnamemodus
constant weergegeven. Hierdoor verdwijnen de datum en de tijd van het scherm.
Het is mogelijk om het datumformaat te veranderen.
U kunt de weergavemethode van de iconen van de zoomknoppen ( / ) en de icoon van de
opnameknop ( ) instellen.
Raadpleeg pagina 63.
Raadpleeg pagina 108.
[Datum/Tijd]
: [INSTELLEN] # [Datum/Tijd] # gewenste weergave
[DATUM]/[D/T]/[UIT]
[Datumstijl]
: [INSTELLEN] # [Datumstijl] # gewenste instelling
[J/M/D]/[M/D/J]/[D/M/J]
[ZOOM/REC display]
: [INSTELLEN] # [ZOOM/REC display] # gewenste instelling
[AAN]: Constante weergave.
[UIT]: De iconen zullen 5 seconden nadat geen aanraking plaatsgevonden heeft,
verdwijnen.
[O.I.S. LOCK DISPLAY]
[EXT. DISPLAY]
MENU
MENU
T
W
MENU

- 34 -
Als ongeveer 5 minuten verstrijken zonder enige bediening, schakelt dit toestel zichzelf automatisch
uit om acculading te besparen.
≥ Dit toestel zal in de volgende gevallen niet automatisch uitgeschakeld worden, zelfs al is [ECO
STAND (BATT)] op [AAN] gezet:
j Als de netadapter gebruikt wordt*
j Gebruik de USB-kabel voor PC's, enz.
j PRE-REC wordt gebruikt
j Tijdens het afspelen van de diavoorstelling
j //
Gebruik van de Wi-Fi-functie
* Als [ECO STAND (AC)] geactiveerd is, wordt dit toestel automatisch uitgeschakeld.
Wanneer, bij aansluiting van de netadapter op dit toestel, 30 minuten verstrijken zonder dat
ongeacht welke handeling verricht is, wordt dit toestel automatisch uitgeschakeld.
≥ Dit toestel zal in de volgende gevallen niet automatisch uitgeschakeld worden, zelfs al is [ECO
STAND (AC)] op [AAN] gezet:
j Gebruik de USB-kabel voor PC's, enz.
j PRE-REC wordt gebruikt
j Tijdens het afspelen van de diavoorstelling
j //
Gebruik van de Wi-Fi-functie
[ECO STAND (BATT)]
: [INSTELLEN] # [ECO STAND (BATT)] # [AAN]
[ECO STAND (AC)]
: [INSTELLEN] # [ECO STAND (AC)] # [AAN]
MENU
HC-V550
HC-V550M
HC-V250
MENU
HC-V550
HC-V550M
HC-V250

- 35 -
Dit toestel zal de opnamepauze ongeveer 0,6 seconde na het opnieuw openen van de LCD-monitor
hervatten.
≥ Wanneer het toestel op de Quick Start Standby modus staat wordt ongeveer 50% van de
stroom verbruikt in de opnamepauze-modus. De opnametijd wordt dus korter.
≥ ///
Quick start zal niet werken als geen SD-kaart geplaatst is.
≥
Quick start zal niet werken als [SD-KAART] in [KIES MEDIUM] geselecteerd is, ook al is geen
SD-kaart geplaatst.
1 Selecteer het menu.
2 Sluit de LCD-monitor.
De statusindicator A licht groen op en het toestel schakelt
over naar de quick start standby-stand.
≥ //
Het lensdeksel sluit niet.
3 Open de LCD-monitor.
The statusindicator A brandt rood en het toestel
wordt in de opnamepauzestand gezet.
≥ Er zijn ongeveer 5 minuten verstreken, de Quick Start Standby modus is geannuleerd en het
toestel is uitgeschakeld.
≥ Afhankelijk van de opnameomstandigheden, kan de tijd voor quick start meer dan 0,6 seconde
langzamer zijn in de foto-opnamefunctie.
≥ Het kan even duren voordat de automatische witbalans ingesteld is.
≥ In de snelstartmodus wordt de zoomvergroting 1k.
≥ Als het toestel automatisch op de Quick Start Standby modus gegaan is, met [ECO STAND
(BATT)] (l 34)/[ECO STAND (AC)] (l 34), sluit en open de LCD-monitor dan één keer.
≥ Schakel het toestel uit met de power-toets.
Het bedienen van het aanraakscherm, het starten en stoppen van het opnemen, en het in- en
uitschakelen van het toestel kunnen worden bevestigd met dit geluid.
Als [UIT] geselecteerd is, klinkt geen geluid bij het starten/stoppen van de opname, enz.
4 keer 2 pieptonen
Als een fout optreedt. Controleer de zin die op het beeldscherm weergegeven wordt. (l 191)
[SNELSTART]
: [INSTELLEN] # [SNELSTART] # [AAN]
HC-V550
HC-V530
HC-V250
HC-V230
HC-V550M
MENU
HC-V550
HC-V550M
HC-V530
[Piep geluid]
: [INSTELLEN] # [Piep geluid] # gewenste instelling
(Volume laag)/ (Volume hoog)/[UIT]
MENU

- 36 -
U kunt de weergegeven bedieningsiconen (l 65) in het touch-menu veranderen.
Registreer 3 favoriete bedieningsiconen.
≥ De fabrieksinstellingen zijn (Faden), (PRE-REC) en (Tegenlichtcompensatie) voor
de opnamemodus voor films en (Zelfontspanner), (Tegenlichtcompensatie) en (Tele
macro) voor de opnamemodus voor foto's.
1 Selecteer het menu.
2 Raak de bedieningsicoon aan die u wilt veranderen om de instelling te
annuleren.
3 Raak de bedieningsicoon aan die ingesteld moet worden.
≥ De naam van de functie wordt weergegeven door op de bedieningsicoon te drukken en deze
ingedrukt te houden.
≥ Raak de bedieningsicoon opnieuw aan om te wissen.
4 Raak [ENTER] aan.
Hierdoor is het gemakkelijker om op heldere plaatsen op het LCD-scherm te kijken, ook
buitenshuis.
≥ Deze instellingen hebben geen invloed op de gemaakte opnamen.
≥ Wanneer de netadapter in gebruik is, wordt de LCD-monitor automatisch op gezet.
≥ De opnametijd met de batterij wordt korter als de LCD helderder wordt gemaakt.
Hiermee kunt u de helderheid en de kleurgevoeligheid van het LCD-scherm instellen.
≥ Deze instellingen hebben geen invloed op de gemaakte opnamen.
1 Selecteer het menu.
2 Raak / aan om de instellingen uit te voeren.
3 Raak [ENTER] aan.
≥ Raak [STOP] aan om het menuscherm te verlaten.
[SELECT. BEDIEN. ICONEN]
: [INSTELLEN] # [SELECT. BEDIEN. ICONEN]
[POWER LCD]
: [INSTELLEN] # [POWER LCD] # gewenste instelling
(Maakt helderder)/ (Normaal)/ (Maakt minder helder)
[LCD Instelling]
: [INSTELLEN] # [LCD Instelling] # gewenste instelling
[HELDERHEID]: Helderheid van het LCD-scherm
[KLEUR]: Kleurniveau van het LCD-scherm
MENU
MENU
+1
0
-
1
+1
MENU

- 37 -
Raadpleeg pagina 109.
Raadpleeg pagina 110.
Raadpleeg pagina 108.
Zet op [JA] om de menu-instellingen terug te stellen op de standaardinstellingen.
≥ Instellingen voor [KIES MEDIUM]
*
, [Klok instelling] en [LANGUAGE] zullen niet veranderd
worden.
* Voor gebruikers die / / / hebben, wordt dit menu niet
weergegeven.
≥ Als u de fabrieksinstellingen opnieuw instelt zal dit toestel naar de opnamemodus voor films
schakelen.
Stel [JA] in om de Wi-Fi-instellingen weer op de fabriekswaarden te zetten.
≥ De “LUMIX CLUB” Login ID en het Wi-Fi Wachtwoord worden ook gewist.
Het ingevoerde karakter wordt ongeveer 1 seconde na het moment van invoering bevestigd en de
cursor wordt naar rechts bewogen.
Het invoeren wordt gemakkelijker, zonder de cursor te bewegen, als de karakters die zich op
dezelfde toets bevinden opnieuw ingevoerd moeten worden.
≥ Het beeldscherm voor de invoering van karakters wordt onder de volgende omstandigheden
weergegeven:
j Bij het instellen van [INSTELLEN TITEL] voor Highlight Playback (l 88)
j Invoeren van een naam in de babykalender (l 93)
j //
Als u de Wi-Fi-functie configureert (l 148, 160, 161, 169, 170, 171
, 172)
[HDMI RESOLUTIE]
[VIERA Link]
[TV Beeldformaat]
[Begin instelling]
: [INSTELLEN] # [Begin instelling]
//
[Wi-Fi resetten]
: [INSTELLEN] # [Wi-Fi resetten]
[Auto cursor positie]
: [INSTELLEN] # [Auto cursor positie] # [AAN]
MENU
HC-V550 HC-V530 HC-V250
HC-V230
HC-V550
HC-V550M
HC-V250
MENU
MENU
HC-V550
HC-V550M
HC-V250

- 38 -
Stel het bestandnummer van MP4/iFrame in en de foto die na 0001 genomen is.
≥ Het mapnummer wordt bijgewerkt en het bestandnummer zal beginnen bij 0001. (l 184)
≥ Om het mapnummer te resetten, moeten de SD-kaart en het interne geheugen geformatteerd
worden en dient u vervolgens [NUMMER RESETTEN] uit te voeren.
≥ //
De bestandnummers van de foto's die u met de Stop Motion Animation Assist modus opneemt,
worden niet gereset
Houd u er rekening mee dat indien een medium geformatteerd wordt, alle gegevens die op dat
medium opgenomen zijn, gewist zullen worden en niet meer teruggewonnen kunnen worden. Maak
een back-up van belangrijke gegevens op een PC, DVD-disk, enz. (l 174)
*1 Alleen .
*2 Weergegeven als een USB HDD aangesloten wordt. (l 115)
≥ ///
Mediaselectiescherm wordt niet afgebeeld wanneer de USB HDD niet verbonden is. Raak [JA] aan.
≥ Als het formatteren is voltooid, raakt u [STOP] aan om het instructiescherm te verlaten.
≥ Verricht een daadwerkelijke formattering van de SD-kaart wanneer de SD-kaart weggegooid/
overgedragen wordt. (l 202)
≥
Verricht een daadwerkelijke formattering van het intern geheugen wanneer dit toestel
weggegooid/overgedragen wordt. (l 200)
≥ Schakel dit toestel niet uit en haal de SD-kaart er niet uit tijdens het formatteren. Stel het toestel
niet bloot aan trillingen of schokken.
[NUMMER RESETTEN]
: [INSTELLEN] # [NUMMER RESETTEN]
[FORMAT. MEDIUM]
: [INSTELLEN] # [FORMAT. MEDIUM] # gewenst medium
[INTERN GEH.]
*1
/[SD-KAART]/[HDD]
*2
Gebruik dit toestel voor het formatteren van media.
Het formatteren van het intern geheugen is alleen met dit toestel mogelijk.
Formatteer een SD-kaart niet op een ander apparaat, zoals een computer. De kaart kan
dan mogelijk niet in deze camera worden gebruikt.
MENU
HC-V550
HC-V550M
HC-V530
MENU
HC-V550M
HC-V550 HC-V530 HC-V250
HC-V230
HC-V550M

- 39 -
De gebruikte capaciteit en de resterende opnametijd op de SD-kaart en het interne geheugen kan
gecontroleerd worden.
≥
Door aanraking van [WIJZIGEN MEDIUM] schakelt het toestel tussen de weergave voor de SD-
kaart en de weergave voor het intern geheugen.
≥ De resterende opneembare tijd in de huidig ingestelde opnamemodus wordt alleen weergegeven
in de opnamemodus voor films.
≥ Raak [STOP] aan om de aanduiding te sluiten.
≥ De SD-kaart of het intern geheugen vereisen enige ruimte voor het opslaan van informatie- en
systeembeheerbestanden, zodat de daadwerkelijk bruikbare ruimte iets minder is dan de
aangeduide waarde. De bruikbare ruimte van de SD-kaart/het intern geheugen wordt doorgaans
berekend als 1 GB=1.000.000.000 bytes De capaciteit van dit toestel, van PC’s en van software
wordt uitgedrukt als 1 GB=1.024k1.024k1.024=1.073.741.824 bytes. Daarom lijkt de
aangeduide waarde voor de capaciteit kleiner te zijn.
De firmware-versie van dit toestel wordt weergegeven.
U kunt de firmware-versie van dit toestel updaten.
[STATUS MEDIA]
: [INSTELLEN] # [STATUS MEDIA]
[Versie disp.]
: [INSTELLEN] # [Versie disp.]
[Versie op]
: [INSTELLEN] # [Versie op]
Controleer onderstaande website voor de meest recente update-informatie (met ingang
van november 2013)
http://panasonic.jp/support/global/cs/e_cam
(Deze site is alleen in het Engels)
MENU
HC-V550M
MENU
MENU

- 40 -
Deze optie wordt gebruikt om de demonstratie van het toestel te starten.
≥ Als [DEMO stand] op [AAN] staat en u raakt [STOP] aan wanneer geen SD-kaart geplaatst is, en
dit toestel is op de netadapter aangesloten, dan zal de demonstratie automatisch van start gaan.
Als ongeacht welke handeling uitgevoerd wordt, wordt de demonstratie geannuleerd. Als echter
gedurende ongeveer 10 minuten geen handelingen uitgevoerd worden, zal de demonstratie
automatisch opnieuw van start gaan. Om de demonstratie te stoppen, zet u [DEMO stand] op
[UIT] of plaatst u een SD-kaart.
≥ //
Als de demo-modus in werking is, blijft het lensdeksel geopend.
Deze optie wordt gebruikt om de demo van de optische beeldstabilisator te starten.
≥ Raak [O.I.S. DEMO] aan waarna de demonstratie automatisch van start gaat.
Wordt [STOP] aangeraakt dan zal de demonstratie worden verlaten.
Dit item wordt alleen weergegeven als een Eye-Fi-kaart geplaatst is.
Raadpleeg pagina 124.
Dit item wordt alleen weergegeven als een Eye-Fi-kaart geplaatst is.
Raadpleeg pagina 125.
De taal van het hoofdscherm en het menuscherm kan worden ingesteld.
[DEMO stand]
: [INSTELLEN] # [DEMO stand] # [AAN]
[O.I.S. DEMO]
: [INSTELLEN] # [O.I.S. DEMO]
[Eye-Fi overdracht]
[Eye-Fi DIRECT]
[LANGUAGE]
: [INSTELLEN] # [LANGUAGE] # gewenste taal
MENU
HC-V550
HC-V550M
HC-V530
MENU
MENU

- 41 -
A Zoombalk
≥ De maximum zoomverhouding voor films kan ingesteld worden met [ZOOM MODE]. (l 70)
∫ De zoombalk
De zoombalk wordt weergegeven tijdens de werking van de zoom.
∫ Over de zoomsnelheid
≥ De zoomsnelheid is afhankelijk van het bereik waarover de zoomknop wordt bewogen.
≥ Als voor het zoomen gebruik gemaakt wordt van de iconen van de zoomknop dan zal het zoomen
bij de respectievelijke constante snelheid plaatsvinden.
Zoomverhouding tijdens de opnamemodus voor
foto's
De zoomverhouding kan vergroot worden tot 100k zonder dat de beeldkwaliteit voor de
opnamemodus voor foto's aangetast wordt. (Extra optische zoom)
≥ De maximum zoomsnelheid in de opnamemodus voor foto's varieert afhankelijk van de instelling
van [Foto formaat]. (l 77)
≥ Haalt u uw vinger tijdens het zoomen van de zoomhendel, dan kan het werkgeluid opgenomen
worden. Beweeg de zoomhendel voorzichtig wanneer u hem terugplaatst naar de oorspronkelijke
stand.
≥ AIs de zoomvergroting op zijn maximum staat, worden de onderwerpen scherp gesteld op circa
2,2 m of meer.
≥ Wanneer de zoomvergroting 1k is, kan dit toestel scherp stellen op een onderwerp dat zich op
ongeveer 2 cm van de lens bevindt.
Geavanceerd (opnemen)
Gebruik van de zoom
T
W
T
W
6
W
T
6
W
T
Icoon zoomhendel/zoomknop
T stand:
Close-up opname (inzoomen)
W stand:
Groothoekopname (uitzoomen)
T
W
B i-Zoom uit
C i.Zoom/Digitale zoom/Extra optische zoom (Blauw)

- 42 -
Deze functie detecteert de horizontale mate van kanteling van het toestel en corrigeert deze
automatisch op de genivelleerde positie.
≥ De icoon verandert wanneer de kanteling het correctiebereik overschrijdt.
≥ Als de mate van kanteling het correctieveld overschrijdt, beweeg het toestel dan naar de positie
waarin / weergegeven wordt.
≥ De fabrieksinstelling van deze functie is (normaal).
≥ De helling die correct door deze icoon weergegeven kan worden ligt binnen een bereik van 45 o
ten opzichte van de horizontale richting.
≥ De waterpasopnamefunctie wordt geannuleerd als [NIVEAUMETING] op [AAN] gezet is. (l 73)
≥ Wanneer met gebruik van een statief horizontale beelden opgenomen worden, sluit het toestel
dan op het statief aan met gebruik van [NIVEAUMETING] (l 73) en zet vervolgens de
waterpasopnamefunctie vóór het gebruik op (normaal) of (sterk).
≥ Als u de instelling van de waterpasopnamefunctie omschakelt, kan het zijn dat het scherm even
zwart wordt.
≥ Als u de optie op (normaal)/ (Sterk) zet, zal de gezichtshoek veranderen.
Geavanceerd (opnemen)
Waterpasopnamefunctie
[HC-V550]/[HC-V550M]/[HC-V530]
(bij instelling van
(Normaal))
(bij instelling van
(Sterk))
: Met waterpasopnamefunctie
: Zonder waterpasopnamefunctie
/ Als de mate van kanteling gecorrigeerd is
/ / / Als de mate van kanteling zich boven het correctieveld bevindt
Knop waterpasopnamefunctie
Iedere druk op de knop schakelt de
waterpasopnamefunctie om.
(Normaal) # (Sterk) # uit
(Normaal): Corrigeert de kanteling.
(Sterk): Versterkt de correctie van de kanteling.
off: Wist de instelling.

- 43 -
De optische beeldstabilisator kan het beeld stabiliseren zonder de beeldkwaliteit veel te verlagen.
∫ Naar Beeldstabilisatorfunctie gaan
(Opnamewijze voor video’s)
(Opnamewijze voor foto’s)
≥ De beeldstabilisator kan ook in-/uitgeschakeld worden met gebruik van de Touch-functie. (l 61)
≥ Raadpleeg pagina 63 voor details over de vergrendeling van de optische beeldstabilisator.
Geavanceerd (opnemen)
Beeldstabilisatorfunctie [HC-V250]/[HC-V230]
: [OPNAME INST.] # [O.I.S.] # [Standaard] of [Actief]
[Standaard]: Compenseert de wazigheid van het beeld die door een trillende hand
veroorzaakt wordt
[Actief]: Compenseert de nog grotere wazigheid van het beeld die door een
trillende hand veroorzaakt wordt
: [OPNAME INST.] # [O.I.S.] # [MODE1] of [MODE2]
[MODE1]: De functie werkt de gehele tijd.
[MODE2]: De functie werkt wanneer op de knop gedrukt wordt. Wij raden u
aan een opname met de zelfontspanner te maken dan wel een opname
met een statief in de opnamewijze voor foto’s.
Optische-beeldstabilisatieknop
Druk op de knop om de optische beeldstabilisator aan/uit
te zetten.
(Opnamewijze voor video’s)
/ # (instelling gewist)
≥ Als [O.I.S.] op [Standaard] gezet is, wordt
weergegeven. Als [O.I.S.] op [Actief] gezet is, wordt
weergegeven.
≥ Als u in de opnamemodus voor films opnames met een
statief maakt, raden wij aan dat u de beeldstabilisator instelt
(uit).
(Opnamewijze voor foto’s)
/ # (instelling gewist)
≥ Als [O.I.S.] op [MODE1] staat, wordt weergegeven.
Als [O.I.S.] op [MODE2] staat, wordt weergegeven.
O.I.S.
MENU
MENU

- 44 -
1 Raak de icoon van de knop van de
opnamemodus aan.
2 Raak de gewenste icoon van de knop van de
opnamemodus aan.
*1 Alleen bij video-opnames
*2 / / alleen
*3 Alleen bij foto-opnames
Geavanceerd (opnemen)
Veranderen van de opnamemodus
Instelling Effect
Intelligent Auto
U kunt de modus naar de Intelligent auto modus
schakelen, die de instellingen optimaliseert voor de
opname-omgeving waarin u zich in bevindt. (l 45)
Intelligent Auto Plus
U kunt de met de hand ingestelde helderheid en
kleurbalansinstellingen aan de Intelligent auto modus
toevoegen en vervolgens opnemen. (l 47)
*1
Creative Control
U kunt films met toegevoegde effecten opnemen.
(l 47)
Scènemodus
Deze optie stelt het toestel in staat de sluitertijd en de
lensopening, enz., automatisch aan te passen aan de
scène die u wenst op te nemen. (l 51)
Handmatig
U kunt de sluitertijd, de scherpstelling, de witbalans en
de helderheid (diafragma/gain) instellen. (l 55)
*1
Endless Loop opname
Het maakt niet uit hoe lang u opneemt, u kunt alleen
scènes van het afgelopen uur op de SD-kaart
opnemen. (l 53)
*2, 3
Stop Motion
Animation Assist
U kunt een foto als achtergrond instellen en u kunt het
volgende beeld opnemen terwijl u ernaar kijkt als
achtergrondbeeld. (l 54)
MENU
MNL
HC-V550
HC-V550M
HC-V530

- 45 -
Intelligent Auto
De volgende modussen worden ingesteld (al naargelang de omstandigheden) door het toestel te
richten op wat u wenst op te nemen.
*1 Alleen bij video-opnames
*2 Alleen bij foto-opnames
≥ Afhankelijk van de opnameomstandigheden kan het zijn dat het toestel niet de gewenste
werkwijze aanneemt.
≥ In de portret-, spotlight- of low light-functie zal het gedetecteerde gezicht door een wit kader
omgeven worden. In de portretfunctie zal het grootste onderwerp, dat zich dicht bij het midden
van het scherm bevindt, door een oranje kader omgeven worden. (l 72)
≥ Voor de nachtlandschapmodus wordt aangeraden een statief te gebruiken.
≥ Gezichten kunnen misschien niet gedetecteerd worden, afhankelijk van de
opnameomstandigheden, zoals gezichten van bepaalde afmetingen of die in een bepaalde stand
gekanteld zijn of wanneer de digitale zoom gebruikt wordt.
Instelling Effect
Portret De gezichten worden automatisch herkend en scherpgesteld, en de
helderheid wordt zodanig ingesteld dat de gezichten duidelijk worden
opgenomen.
Landschap
Het gehele landschap wordt met levendige kleuren opgenomen zonder
dat de lucht in de achtergrond witachtig wordt wanneer deze erg helder is.
*1
Spotlight Een zeer helder onderwerp wordt duidelijk opgenomen.
*1
Weinig licht De camera kan duidelijke beelden opnemen in een donker vertrek of in
de schemering.
*2
Nachtlandschap
U kunt een nachtlandschap levendig opnemen door de sluitertijd te
verlengen.
*2
Macro Hiermee kunt u opnemen terwijl u het onderwerp van de opname tot
dichtbij nadert.
*1
*2
Normaal
Normaal
In de andere dan de hiervoor beschreven modussen, wordt het
contrast bijgesteld om voor een helder beeld te zorgen.

- 46 -
∫ Intelligent auto mode
Wanneer naar de intelligent auto mode geschakeld wordt, zullen de automatische witbalans en de
automatische scherpstelling werkzaam zijn en stellen automatisch de kleurbalans en de
scherpstelling in.
Afhankelijk van de helderheid van het onderwerp, enz., worden de sluitertijd en lensopening
automatisch ingesteld op een optimale helderheid.
≥ Afhankelijk van de lichtbronnen of omstandigheden is het mogelijk dat de kleurbalans en
scherpstelling niet automatisch worden aangepast. Stel in dat geval deze instellingen handmatig
in. (l 56, 58)
Automatische witbalans
De afbeelding toont het bereik waarover de automatische witbalans werkt.
1) Het effectieve bereik van de automatische witbalansinstelling
op dit toestel
2) Blauwe lucht
3) Bewolkt (regen)
4) Zonlicht
5) Witte TL-verlichting
6) Halogeenverlichting
7) Kunstlicht
8) Zonsopgang of zonsondergang
9) Kaarslicht
Mocht de automatische witbalans niet naar behoren werken, stel
de witbalans dan met de hand in. (l 56)
Automatische scherpstelling (Autofocus)
Het toestel stelt automatisch scherp.
≥ De Automatische scherpstelling werkt niet correct onder de
volgende omstandigheden. Het maken van opnames met handmatige scherpstelling. (l 58)
j Het tegelijk opnemen van veraf- en dichtbijgelegen onderwerpen
j Opname van een onderwerp achter een vuil of stoffig raam
j Opname van een onderwerp dat wordt omgeven door glanzende oppervlakken of sterk
weerkaatsende voorwerpen
4)
5)
6)
7)
8)
10 000K
9 000K
8 000K
7 000K
6 000K
5 000K
4 000K
3 000K
2 000K
2)
1)
3)
9)

- 47 -
Intelligent Auto Plus
Raadpleeg pagina 45 voor details over het effect van iedere modus.
(Portret)/ (Landschap)/ (Spotlight)
*1
/ (Weinig licht)
*1
/
(Nachtlandschap)
*2
/(Macro)
*2
/ (Normaal)
*1
/(Normaal)
*2
*1 Alleen bij video-opnames
*2 Alleen bij foto-opnames
≥ De opnamemodus in veranderen. (l 44)
1 (Tijdens het instellen van de helderheid)
Raak aan.
(Tijdens het instellen van de kleurbalans)
Raak aan.
≥ R-zijde: stelt de balans in op een roodachtige kleurtoon.
B-zijde: stelt de balans in op een blauwachtige kleurtoon.
≥ Als u het scherm even niet aanraakt, behalve voor het regelen van de helderheid of de
kleurbalans, zal het Touch Menu verdwijnen. Raak aan om het opnieuw weer te geven.
2 Raak / aan om de instellingen uit te voeren.
≥ Raak aan terwijl u de helderheid afstelt of raak aan terwijl u de kleurbalans afstelt om de
display van de afstelstaaf te doen verdwijnen.
3 De opname starten.
Creative Control
≥ Zet [OPNAME FORMAAT] op [AVCHD]. (l 70)
≥ De opnamemodus in veranderen. (l 44)
Selecteer de gewenste Creative Control modus en raak [Enter] aan.
≥ Er kunnen geen foto's gemaakt worden.
Instelling Effect
[Miniatuureffect]
U kunt films opnemen met een diorama-effect zoals het opnemen
van een miniatuur door expres scherpstelgebied en buiten-
scherpstelgebied te creëren in de periferie van het beeld en film op
te nemen met een interval. (l 48)
≥ Films die met deze functie opgenomen zijn, zien eruit alsof de
framesnelheid laag is.
[8mm movie] U kunt films met een retro-effect met fading opnemen. (l 49)
[Silent movie]
U kunt een film opnemen die op een stomme zwart-wit film lijkt door
de hoeveelheid binnenvallend licht te verlagen. (l 49)
[Time Lapse Rec]
U kunt een scène opnemen die langzaam over een lange
tijdsperiode beweegt, als een korte film, door één frame op te nemen
bij ieder ingesteld tijdsverloop. (l 50)

- 48 -
1 Raak aan om de horizontale positie van
het scherpgestelde deel in te stellen.
≥ Als u het scherm aanraakt, kunt u de horizontale positie van
het gedeelte waarop scherp gesteld is afstellen.
≥ Als gedurende ongeveer 1 seconde geen
aanraakhandelingen verricht worden, worden [Herstel],
[Formaat] en [ENTER] weergegeven. Als u het scherm
aanraakt, kunt u de horizontale positie van het scherpgestelde deel opnieuw instellen.
≥ Als u op [Herstel] drukt, wordt het scherpgestelde deel weer in de oorspronkelijke positie gezet.
2 Raak [Formaat] aan.
≥ De maat van het scherpgestelde deel wordt steeds veranderd als u [Formaat] aanraakt.
Medium # Large # Small
≥ Als u het scherm aanraakt, kunt u de horizontale positie van het gedeelte waarop scherp gesteld
is afstellen.
≥ Als u op [Herstel] drukt, wordt het scherpgestelde deel weer in de oorspronkelijke positie gezet en
wordt [Formaat] opnieuw op medium gezet.
3 Raak [ENTER] aan.
4
(Tijdens het instellen van de helderheid)
Raak aan.
≥ Het helderheidsniveau wordt geschakeld elke keer dat u het pictogram aanraakt.
(Standaard) # (Helder) # (Donker)
5 (Tijdens het instellen van de levendigheid)
Raak aan.
≥ Het niveau van de levendigheid verandert telkens wanneer u de icoon aanraakt.
(Standaard) # (Levendig) # (Donker)
6 De opname starten.
≥ Er zal opgenomen worden met een interval. Er zal 1 seconde opgenomen worden per
6 seconden circa van de opname.
≥ Om het bereiken van het miniatuureffect te vergemakkelijken, kunt u onderwerpen opnemen die
zich op ver verwijderde afstand bevinden, dan wel onderwerpen die diepte of een schuin
perspectief kunnen verstrekken. Gebruik bovendien een statief en vermijd zoomen.
≥ U zou veel ruis kunnen zien in het gedeelte waarop scherp gesteld is wanneer u donkere
onderwerpen opneemt zoals nachtelijke scènes.
≥ Audio kan niet worden opgenomen.
≥ [Opn. stand] wordt op [HA] gezet.
≥ De maximaal opneembare tijd is 12 uur.
≥ Films die met deze functie opgenomen zijn, zien eruit alsof de framesnelheid laag is.
≥
De instelling van het miniatuureffect zal [RELAY. REC.] op [UIT] zetten. (l 72)
[Miniatuureffect]
MINI
HC-V550M

- 49 -
1 (Tijdens het instellen van de helderheid)
Raak aan.
≥ Het helderheidsniveau wordt geschakeld elke keer dat u het pictogram aanraakt.
(Standaard) # (Helder) # (Donker)
2 (Tijdens het instellen van de kleurbalans)
Raak aan.
≥ Het niveau van de kleurbalans verandert telkens wanneer u de icoon aanraakt.
(Blauw) # (Rood) # (Geel)
3 De opname starten.
≥ Het geluid is mono.
1 (Tijdens het instellen van de helderheid)
Raak aan.
≥ Het helderheidsniveau wordt geschakeld elke keer dat u het pictogram aanraakt.
(Standaard) # (Helder) # (Donker)
2 De opname starten.
≥ Audio kan niet worden opgenomen.
[8mm movie]
[Silent movie]
8mm
SILN

- 50 -
Raak de gewenste insteltijd aan.
≥ Raak [ENTER] aan.
≥ Er wordt een frame opgenomen met een ingestelde opname-tijdsverloop. 25 frames zullen een
film van 1 seconde vormen.
≥ “h” is een afkorting voor uur, “min” voor minuut en “s” voor seconde.
≥ Deze tijden zijn bij benadering.
≥ Maximale opnametijd is 12 uur.
≥ Audio kan niet worden opgenomen.
≥ [Opn. stand] wordt op [HA] gezet.
≥ De kortste opnametijd voor video’s is 1 seconde.
≥
De kleurbalans en de scherpstelling worden misschien niet automatisch bijgesteld, afhankelijk van
de lichtbron of de scène. Is dat het geval, maak deze instellingen dan met de hand. (
l
56, 58)
≥
Instellingstijdverloop Opname zal [RELAY. REC.] instellen op [UIT]. (l 72)
≥
Wanneer u lang opneemt, raden wij aan de opname te maken terwijl de netadapter aangesloten is.
[Time Lapse Rec]
[1 SEC.]/[10 SEC.]/[30 SEC.]/[1 MINUUT]/[2 MINUTEN]
Instelvoorbeeld
Insteltijd
(opname-interval)
Opnametijd Opgenomen tijd
Zonsondergang 1 s 1 h 2 min
Opengaande bloem 30 s 3 h 12 s
INTV
HC-V550M

- 51 -
Scènemodus
≥ De opnamemodus in veranderen. (l 44)
Raak de gewenste scènemodus aan.
≥ Raak [ENTER] aan.
≥ (Sport/Portret/Soft skin/Spotlight/Sneeuw/Strand/Zonsondergang/Landschap)
j De sluitersnelheid is 1/6 of meer in de opnamewijze voor foto’s.
≥ (Zonsondergang/Weinig licht)
j De sluitersnelheid is 1/25 of hoger in de opnamewijze voor video’s.
≥ (Zonsondergang/natuurschoon/Vuurwerk/nachtlandschap)
j het beeld kan vaag worden wanneer een onderwerp van dichtbij opgenomen wordt.
≥ (Sport)
j Tijdens het normaal afspelen kan het lijken of het beeld niet soepel beweegt.
j De kleur en de helderheid van het beeldscherm kunnen bij verlichting binnenshuis veranderen.
j Indien de helderheid onvoldoende is, werkt de sport mode niet. De weergave knippert.
≥ (Portret)
j De kleur en de helderheid van het beeldscherm kunnen bij verlichting binnenshuis veranderen.
≥ (Soft skin)
j Als de achtergrond, of iets anders in de scène, kleuren heeft die op de huidskleur lijken, zullen
ook deze kleuren zachter worden.
j Indien de helderheid onvoldoende is, kan het zijn dat het effect niet duidelijk is.
j
Als u iemand op afstand opneemt, kan het zijn dat het gezicht niet helder opgenomen wordt.
Annuleer in dat geval de soft skin mode of zoom in op het gezicht (close-up) om het op te nemen.
≥ (Vuurwerk)
j De sluitersnelheid is 1/25.
j Het beeld kan verbleken wanneer de opname in een heldere omgeving gemaakt wordt.
Instelling Effect
5Sport: Snel bewegende scènes minder bewogen laten lijken met
langzaam afspelen en pauzeren
Portret: Voor opnamen waarbij personen scherp tegen de achtergrond
worden afgetekend
Soft Skin: Om de huidskleur zachter te doen lijken voor een aantrekkelijker
aanblik
Spotlight: Geeft een betere beeldkwaliteit wanneer het onderwerp sterk
verlicht is
Sneeuw: Voor een betere beeldkwaliteit wanneer u opneemt in de sneeuw
Strand: Voor een levendige blauwe kleur van de lucht of zee
Zonsondergang:
Voor een levendige rode kleur van de zonsopkomst of zonsondergang
Landschap: Voor een ruimtelijk landschap
Vuurwerk: Voor prachtige opnamen van vuurwerk in de avondlucht
Nachtlandschap: Voor prachtige opnames van avond- of nachtlandschappen
Schemerlicht: Voor donkere scènes, zoals in de schemer
(Alleen in de video-opnamefunctie)

- 52 -
≥ (Nachtlandschap)
j De sluitersnelheid is 1/2 of meer in de opnamewijze voor foto’s.
j Er wordt aangeraden een statief te gebruiken.

- 53 -
Endless Loop-opname
≥ Plaats een SD-kaart.
≥ Verander de opnamemodus in . (l 44)
1 Selecteer het geluid in de instelling van de loop-opname
2 De opname starten.
≥ Als u de opname eenmaal gestart heeft, zal de scène om de 2 minuten automatisch gesplitst
worden. De gesplitste scènes zullen op de SD-kaart bewaard worden (telkens wanneer u de
Endless Loop-opname gebruikt zal een reeks van 30 scènes bewaard worden).
≥ Als de periode tussen het tijdstip van start opname en het tijdstip van stop opname langer dan
1 uur duurt (bij benadering), zal alleen het laatste deel van 1 uur (bij benadering) tot het eind van
de opname bewaard worden. Het deel dat aan het deel van 1 uur voorafgaat, zal gewist worden.
≥ De opname stopt automatisch als ongeveer 24 uur verstreken zijn na het starten van de opname.
≥ Tijdens de opname knippert .
≥ De resterende opname tijd en de verstreken opnametijd worden niet weergegeven. (l 23)
≥ Alleen wanneer het geluid in de loop-opname op [AAN] gezet is, zal (ingangsniveaumeter
microfoon) weergegeven worden.
Schakelen van het geluid bij een loop-opname
Het menu kan ingesteld worden om in een loop-opname naar het geluid te schakelen.
≥ Er kunnen geen foto's gemaakt worden.
≥ De [OPNAME FORMAAT] is op [MP4/iFrame] gezet en [Opn. stand] is op [720] gezet.
≥ //
De beeldstabilisatiefunctie wordt op gezet (instelling gewist) en de waterpasopnamefunctie
wordt uitgezet.
/
De beeldstabilisatiefunctie wordt op gezet (instelling gewist).
≥ In de volgende gevallen is een Endless Loop-opname niet mogelijk:
j Als geen SD-kaart geplaatst is
j Als de resterende opnametijd op de SD-kaart bij benadering minder dan 1 uur is
(De tijd tussen R 0h00m en R 0h59m knippert rood.)
≥ Aangezien iedere reeks van met Endless Loop opgenomen scènes afzonderlijk op de datumlijst
weergegeven wordt, is het handig om de met Endless Loop opgenomen scènes op datum af te
spelen. (l 83)
(De datum die op de datumlijst weergegeven wordt, zal de datum zijn waarop u de Endless Loop-
opname startte.)
[AAN]: Neemt het geluid op.
[UIT]: Opname van het geluid staat uit.
: [OPNAME INST.] # [Geluid In Loop Opname] # [AAN] of [UIT]
MENU
HC-V550
HC-V550M
HC-V530
HC-V250 HC-V230

- 54 -
Stop Motion Animation Assist
[HC-V550]/[HC-V550M]/[HC-V530]
≥ De opnamemodus in veranderen. (l 44)
1 Druk op de -knop om stilstaande beelden op te nemen. (l 25)
2 Raak [Enter] aan.
≥ Er wordt een stilstaand beeld opgenomen en in een semi-transparante staat op het
opnamescherm weergegeven. Kijk naar dit beeld om te schatten hoe ver het onderwerp bewogen
moet worden om de volgende opname te maken.
≥ Indien u al stilstaande beelden in de opnamegroep opgenomen heeft, zal het laatste stilstaande
beeld in een semi-transparante staat op het opnamescherm weergegeven worden.
≥ Om opnieuw op te nemen raakt u aan en neemt u opnieuw op.
3 Verplaats het onderwerp en bepaal de compositie van het beeld.
≥ Herhaal de stappen 1-3 om de opname voort te zetten.
≥ U kunt de stilstaande beelden in dezelfde opnamegroep bewaren tot u [Maak een Stop Motion]
gebruikt.
Creëren van een nieuwe opnamegroep
≥ Als u [JA] aanraakt, zal een nieuwe opnamegroep gecreëerd worden en zal het opnamescherm
weergegeven worden.
≥ Heeft u eenmaal een opnamegroep gecreëerd, dan kunt u de stilstaande beelden in geen enkele
andere oudere opnamegroep bewaren.
≥ De [Foto formaat] wordt op (1920k1080) gezet.
≥ ///
Wanneer u de stilstaande beelden in een afzonderlijke opnamegroep wilt opnemen, gebruik dan
een andere SD-kaart.
≥
Wanneer u stilstaande beelden in een afzonderlijke opnamegroep wilt opnemen, verander dan
het opnamemedium of gebruik een andere SD-kaart.
≥ Raadpleeg voor details over het afspelen van de Stop Motion Animation Assist modus pagina 96.
Voordat opgenomen wordt met de Stop Motion Animation Assist modus
U kunt een diashow creëren waarvan het lijkt dat het onderwerp beweegt, door het onderwerp
op te nemen en het telkens een stukje te verplaatsen.
≥ Iedere opnamegroep kan tot 999 stilstaande beelden bewaren die opgenomen zijn met de
Stop Motion Animation Assist modus.
≥
De opnamegroepen voor de SD-kaart en voor het intern geheugen worden afzonderlijk
gecreëerd.
: [FOTO] # [Maak een Stop Motion]
HC-V550M
MENU
2.1M
HC-V550
HC-V530
HC-V250
HC-V230
HC-V550M

- 55 -
≥ De instellingen van de manuele scherpstelling, de witbalans, de sluitersnelheid, de
helderheid (Iris en Gain) worden gehandhaafd als u tussen de opnamewijze voor
videobeelden en de opnamewijze voor stilstaande beelden schakelt.
Raak de aan om naar de handmatige werking te schakelen. (l 44)
Geavanceerd (opnemen)
Handmatig
MNL
FOCUS
WB
SHTR
IRIS
MNL
A Handmatige icoon
Scherpstelling (l 58)
Witbalans (l 56)
Handmatige sluitertijd (l 57)
Irisafstelling (l 57)
FOCUS
WB
SHTR
IRIS

- 56 -
Witbalans
De automatische witbalansfunctie kan misschien geen natuurlijke kleuren reproduceren, afhankelijk van de
scènes of de lichtomstandigheden. Is dat het geval dan kan de witbalans met de hand ingesteld worden.
≥ Naar de handmatige werking schakelen. (l 55)
1 Raak [WB] aan.
2 Raak / aan om de witbalansfunctie te
selecteren.
≥ Raak [WB] aan om de modus te selecteren.
≥ Om terug te keren naar de automatische instelling stelt u in of verandert u de
opnamemodus in Intelligent Auto modus. (l 44)
∫ De witbalans handmatig instellen
1 Selecteer , neem een wit object in beeld.
2 Raak het knipperende aan om in te stellen.
≥ Als het scherm onmiddellijk zwart wordt en het pictogram
stopt met knipperen en continu oplicht, is de instelling voltooid.
≥
Als het pictogram blijft knipperen, kan de witbalans niet
worden ingesteld. Gebruik in dat geval een andere witbalansfunctie.
≥ /
Als het toestel ingeschakeld wordt terwijl het lensdeksel aangebracht is, zal de automatische witbalans
niet correct uitgevoerd worden. Open altijd eerst het lensdeksel alvorens het toestel in te schakelen.
≥ Als het pictogram knippert, wordt de zojuist ingestelde witbalansinstelling opgeslagen. Stel
de witbalans opnieuw in zodra de opnameomstandigheden veranderen.
≥ Als u zowel witbalans als diafragma/gain instelt, dient u eerst de witbalans in te stellen.
≥ wordt niet afgebeeld op het scherm wanneer wordt ingesteld.
AWB
FOCUS
WB
SHTR
IRIS
MNL
Pictogram Functie/opnameomstandigheden
Automatische witbalansinstelling
Zonnig:
Buiten, bij een heldere lucht
Bewolkt:
Buiten, bij een bewolkte lucht
Binnenopname 1:
Kunstlicht, videolampen zoals in een studio, enz.
Binnenopname 2:
Gekleurde TL-verlichting, natriumlampen in sportzalen, enz.
Handmatig instellen:
≥ Kwik- of natriumlicht, sommige TL-verlichting
≥ Licht dat wordt gebruikt bij trouwrecepties in hotels, spotlights in theaters
≥ Zonsopgang, zonsondergang, enz.
AWB
AWB
FOCUS
WB
SHTR
IRIS
MNL
HC-V250
HC-V230
AWB
AWB

- 57 -
De sluitertijd/het diafragma handmatig instellen
Sluitertijd:
Pas de sluitertijd aan bij het opnemen van snel bewegende objecten.
Diafragma:
Pas de lensopening aan als het scherm te helder of te donker is.
≥ Naar de handmatige werking schakelen. (l 55)
1 Raak [SHTR] of [IRIS] aan.
2 Raak / aan om de instelling te veranderen.
≥ Raak [SHTR]/[IRIS] aan om de instelling te eindigen.
: Sluitersnelheid:
1/50 tot 1/8000
≥ Als [SLTR AUT. LANG.] op [AAN] staat, zal de sluitersnelheid ingesteld worden tussen
1/25 en 1/8000.
≥ Hoe dichter bij de 1/8000 hoe sneller de sluitertijd.
≥ De sluitersnelheid zal in de opnamewijze voor foto’s tussen 1/2 en 1/2000 ingesteld worden.
: Iris/Gain-waarde:
CLOSE
!#
(F16 tot F2.0)
!#
OPEN
!#
(0dB tot 18dB)
≥ Waarde dichtbij CLOSE resulteert in een donkerder beeld.
≥ Waarde dichtbij 18dB resulteert in een helderder beeld.
≥ Wanneer de diafragmawaarde wordt ingesteld op helderder dan OPEN, verandert de
gain-waarde.
≥ Om terug te keren naar de automatische instelling verandert u de opnamemodus in Intelligent
Auto modus. (l 44)
≥ Bij het aanpassen van zowel de sluitertijd als diafragma/gain-waarde, stel dan eerst de sluitertijd
in en vervolgens diafragma/gain-waarde.
De sluitertijd handmatig instellen
≥ Als de sluitertijd in de opnamemodus voor foto's op een lagere waarde dan 1/12 gezet is, wordt
het gebruik van een statief aangeraden. De sluitertijd zal op 1/25 gezet worden als het toestel
weer ingeschakeld wordt of als Quick Start uitgevoerd wordt.
≥ Mogelijk is een lichtband zichtbaar rondom een onderwerp dat zeer helder verlicht is of veel licht
weerkaatst.
≥ Tijdens het normaal afspelen kunnen de video’s schokkerig zijn.
≥ Indien u een zeer helder voorwerp opneemt, of binnenshuis in een verlichte ruimte, kunnen kleur
en helderheid van het beeldscherm veranderen of kan een horizontale lijn op het beeldscherm
verschijnen. In dat geval dient u op te nemen in de intelligent auto mode of zet u de
sluitersnelheid op 1/100 in gebieden waar de frequentie van de stroomtoevoer 50 Hz, f op 1/125
in gebieden van 60 Hz.
≥ De helderheid van het op de LCD-monitor weergegeven beeld kan anders zijn dan de helderheid
van het beeld dat daadwerkelijk opgenomen is in de foto-opnamemodus. Bevestig na het
opnemen het beeld op het afspeelscherm.
Diafragma/gain handmatig instellen
≥ Als de gain-waarde is gestegen, stijgt ook de ruis op het scherm.
≥ Afhankelijk van het zoombereik, kan het diafragma niet worden weergegeven.
SHTR
IRIS

- 58 -
Handmatige scherpstelling
Als automatisch scherpstellen niet goed functioneert, gebruikt u handmatige scherpstelling.
≥ Naar de handmatige werking schakelen. (l 55)
1 (Wanneer de MF-assist-functie gebruikt wordt)
Selecteer het menu.
≥ Raak aan om het handmatige pictogram weer te geven.
2 Raak [FOCUS] aan.
3 Raak [MF] aan om naar de handmatige scherpstelling over te gaan.
≥ MF verschijnt op het scherm.
4 Stel scherp door / aan te raken.
De scherpstelzone wordt blauw weergegeven. Het
gewone beelscherm keert terug ongeveer 2 seconden
nadat u klaar bent met scherp stellen van het onderwerp.
≥ Raak [FOCUS] aan om de instelling te eindigen.
≥ Wanneer [MF-HULP] op [UIT] staat, wordt de blauwe
zone niet weergegeven.
≥ Om terug te keren naar automatische scherpstelling, raakt u [AF] aan in stap 3 of verandert u de
opnamemodus in Intelligent Auto modus. (l 44)
≥ De blauwe weergave verschijnt niet op de huidig opgenomen beelden.
: [OPNAME INST.] # [MF-HULP] # [AAN]
: Scherpstellen op een onderwerp dichtbij
: Scherpstellen op een onderwerp ver weg
MENU
MNL
FOCUS
WB
SHTR
IRIS
A Blauw weergegeven deel
MF
MF
MF
MF

- 59 -
U kunt opnemen met gebruik van handige functies door eenvoudig het scherm aan te raken.
1 Raak (naar links)/ (naar rechts) van op het touch-menu aan, om de
iconen van de aanraakfuncties weer te geven. (l 19)
2 Raak de icoon van de touch-functie aan.
(bv. AF/AE Volg-functie)
≥ Raak de Touch-functie icoon opnieuw aan om te wissen.
(De vergrendeling van de optische beeldstabilisator wordt
geannuleerd door de vinger weg te nemen die
aanraakt.)
Touch-functie-iconen
*1 Alleen bij video-opnames
*2 Alleen bij foto-opnames
Geavanceerd (opnemen)
Opnemen met de touch-functie
Beeldstabilisatorfunctie
AF/AE Volg-functie
Vergrendeling optische
beeldstabilisator
*1
Touch-sluiter
*2

- 60 -
Gebruik de beeldstabilisator om de effecten van het schudden tijdens de opname te
reduceren.
Dit toestel is uitgerust met een hybride optische beeldstabilisator.
De hybride optische beeldstabilisator is een combinatie van een optische en elektrische
beeldstabilisator.
Raak aan om de beeldstabilisator in-/uit te
schakelen.
≥ De icoon op positie A is omgeschakeld.
∫ Naar Beeldstabilisatorfunctie gaan
(Opnamewijze voor video’s)
[HYBRIDE O.I.S.]-instelling
Als u [AAN] instelt, kunt u een nog betere beeldstabilisatie verkrijgen tijdens het lopen of bij het
vasthouden van het toestel en het opnemen van een voorwerp op afstand met de zoom.
≥ De defaultinstelling van deze functie is [AAN].
[O.I.S.]-instelling
//
Beeldstabilisatorfunctie
HC-V550
HC-V550M
HC-V530
(Opnamewijze voor video’s)
(/), (/) # (instelling gewist)
≥ Als [O.I.S.] op [Standaard] gezet is, wordt weergegeven. Als [O.I.S.] op [Actief] gezet is,
wordt weergegeven.
≥ Als [HYBRIDE O.I.S.] op [AAN] gezet is en [O.I.S.] op [Actief] gezet is, wordt
weergegeven.
Als [HYBRIDE O.I.S.] op [AAN] gezet is en [O.I.S.] op [Standaard] gezet is, wordt
weergegeven.
≥ Als u in de opnamemodus voor films opnames met een statief maakt, raden wij aan dat u de
beeldstabilisator instelt (uit).
(Opnamewijze voor foto’s)
/ # (instelling gewist)
≥ Als [O.I.S.] op [MODE1] staat, wordt weergegeven. Als [O.I.S.] op [MODE2] staat, wordt
weergegeven.
: [OPNAME INST.] # [HYBRIDE O.I.S.] # [AAN] of [UIT]
: [OPNAME INST.] # [O.I.S.] # [Standaard] of [Actief]
[Standaard]: Compenseert de wazigheid van het beeld die door een trillende hand
veroorzaakt wordt
[Actief]: Compenseert de nog grotere wazigheid van het beeld die door een
trillende hand veroorzaakt wordt
MENU
MENU

- 61 -
(Opnamewijze voor foto’s)
De optische beeldstabilisator kan het beeld stabiliseren zonder de beeldkwaliteit veel te verlagen.
Raak aan om de beeldstabilisator in-/uit te
schakelen.
≥ De icoon op positie A is omgeschakeld.
≥ Raadpleeg voor details over de weer te geven iconen
pagina 43.
: [OPNAME INST.] # [O.I.S.] # [MODE1] of [MODE2]
[MODE1]: De functie werkt de gehele tijd.
[MODE2]: De functie werkt wanneer op de knop gedrukt wordt. Wij raden u
aan een opname met de zelfontspanner te maken dan wel een opname
met een statief in de opnamewijze voor foto’s.
/
Beeldstabilisatorfunctie
MENU
HC-V250 HC-V230

- 62 -
Het is mogelijk om de scherpte en de belichting op het onderwerp in te stellen dat op het
touch-scherm aangeduid wordt.
De scherpte en de belichting zullen het onderwerp automatisch volgen, zelfs als dit beweegt.
1 Raak aan.
≥ Een icoon wordt weergegeven B.
2 Raak het object aan en vergrendel het doel.
≥ Wanneer u het hoofd van het onderwerp aanraakt, wordt
het doelkader vergrendeld rond het hoofd en begint het
volgen.
≥ Als u het onderwerp wilt veranderen, raakt u het nieuwe
onderwerp aan.
≥ Als Intelligent auto modus of Intelligent auto plus modus
geselecteerd is, wordt de instelling / (normaal)
en wordt het aangeraakte object getrackd. De instelling
wordt / (portret) wanneer het doelkader op een
gezicht vergrendeld is (de instelling kan weer /
(normaal) worden, zelfs als het doel op het gezicht
vergrendeld is, als een spot brandt of in een donkere
scène).
3 De opname starten.
∫ Over het doelkader
≥ Wanneer de doelvergrendeling mislukt, knippert het doelkader rood en verdwijnt vervolgens.
Raak een karakteristiek deel (kleur, enz.) van het onderwerp aan om het opnieuw te
vergrendelen.
≥ Wanneer de toets in de opnamewijze voor foto’s halverwege ingedrukt wordt, wordt
scherpgesteld op het vergrendelde onderwerp. Het doelkader wordt groen tijdens het
scherpstellen en het doel kan niet veranderd worden.
≥ Deze functie kan niet gebruikt worden in handmatige werking. In de opnamemodus voor foto’s
kan deze functie alleen gebruikt worden met bepaalde instellingen in de scènemodus.
≥ Het is mogelijk dat een ander onderwerp wordt gevolgd of het doel niet wordt vergrendeld
afhankelijk van de opnameomstandigheden, zoals:
j Als het onderwerp te groot of te klein is
j Als de kleur van het onderwerp op de achtergrond lijkt
j Bij onvoldoende licht
≥ Als het doel vergrendeld wordt in de opnamemodus voor foto’s kan het beeldscherm donker
worden.
≥ Als u de fade-functie gebruikt terwijl het doel vergrendeld is, zal de doelvergrendeling
geannuleerd worden. (l 66)
≥ AF/AE Volg-functie zal in de volgende gevallen geannuleerd worden.
j Als het toestel wordt uitgeschakeld
j Druk op de knop voor opnemen/afspelen.
j Raak de icoon voor het omschakelen van de opnamemodus aan.
j Raak de icoon van de knop van de opnamemodus aan
j Naar een opname met de zelfontspanner schakelen
AF/AE Volg-functie
A Doelkader

- 63 -
In de opnamemodus voor films kan de optische beeldstabilisatie nog beter worden door
aan te blijven raken. Met deze functie kunt u de effecten van het schudden, die tijdens
het zoomen kunnen optreden, verder verkleinen.
1 //
Raak aan om de beeldstabilisator in te schakelen. (l 60)
/
Raak aan om de beeldstabilisator in te schakelen. (l 61)
2 aanraken en blijven aanraken.
≥ De icoon wordt weergegeven in A terwijl u aanraakt en blijft aanraken.
≥ De vergrendeling van de optische beeldstabilisator wordt vrijgegeven wanneer u uw vinger van
het pictogram verwijdert.
∫ De weergave van laten verdwijnen
De weergave van zal zelfs niet verdwijnen als gedurende een bepaalde tijd, die een
fabrieksinstelling is, geen handelingen verricht worden. Om de weergave van te laten
verdwijnen, verandert u de instelling van de [O.I.S. LOCK DISPLAY].
≥ Het kan zijn dat beeldstabilisatie niet mogelijk is wanneer de camera hevig bewogen wordt.
≥ Om op te nemen terwijl het toestel snel bewogen wordt, dient u de vergrendeling van de optische
beeldstabilisator eraf te halen.
Vergrendeling optische beeldstabilisator
: [INSTELLEN] # [O.I.S. LOCK DISPLAY] # gewenste instelling
[AAN]: Constante weergave.
[UIT]: De iconen zullen 5 seconden nadat geen aanraking plaatsgevonden heeft,
verdwijnen.
HC-V550
HC-V550M
HC-V530
HC-V250
HC-V230
MENU

- 64 -
Het is mogelijk om een foto van een onderwerp dat aangeraakt is, scherp te stellen en op te
nemen.
1 Raak aan.
≥ Een icoon wordt weergegeven A.
2 Raak het onderwerp aan.
≥ Het scherpstelgebied zal op de aangeraakte positie
weergegeven worden en er zal een foto gemaakt
worden.
≥ Afhankelijk van de opnameomstandigheden of de herkenning van de aangeraakte positie, kan
het zijn dat het niet mogelijk ik om het betreffende beeld op te nemen.
≥ Dit zal niet werken voor het opnemen van uzelf.
Touch-sluiter

- 65 -
Selecteer de bedieningspictogrammen om verschillende effecten aan de opgenomen beelden toe
te voegen.
1 Raak (naar links)/ (naar rechts) van op het touch-menu aan, om de
bedieningsiconen weer te geven. (l 19)
2 Raak een bedieningsicoon aan.
(bv. PRE-REC)
≥ De bedieningsiconen die weergegeven worden in het
touch-menu kunnen veranderd worden.
([SELECT. BEDIEN. ICONEN]: l 36)
≥ Selecteer de bedieningsicoon opnieuw om de functie te
annuleren.
Raadpleeg de betreffende pagina’s om de volgende
functies te annuleren.
j Zelfontspanner (l 67)
j Richtlijnen (l 68)
≥ De icoon wordt weergegeven als de bedieningsicoon ingesteld wordt.
Bedieningspictogrammen
*1 Niet weergegeven in de opnamewijze voor foto’s.
*2 Niet weergegeven in de opnamewijze voor films.
≥ Indien u het toestel uitschakelt of op de knop voor opnemen/afspelen drukt, worden de functies
PRE-REC, tegenlichtcompensatie, nachtmodus, zelfontspanner en telemacro gewist.
≥ Indien u het toestel uitschakelt, wordt de fade-functie geannuleerd.
≥ De instelling is mogelijk vanuit het menu.
Geavanceerd (opnemen)
Opnamefuncties van de
bedieningsiconen
PRE-REC
Faden
*1
Intelligent contrast controle
*1
PRE-REC
*1
Zelfontspanner
*2
Intelligente belichting
*2
Tegenlichtcompensatie
Tele macro
Richtlijnen
Nachtmodus
*1

- 66 -
Wanneer u met opnemen begint, zal het beeld/geluid
geleidelijk verschijnen. (Infaden)
Wanneer u het opnemen onderbreekt, verdwijnen beeld en
geluid geleidelijk. (Uitfaden)
≥ Als het opnemen stopt wordt de fade-instelling geannuleerd.
∫ Selecteren van kleur voor infaden/uitfaden
≥ De miniaturen van de opgenomen scènes waarbij de infaden is geselecteerd, worden zwart (of
wit).
Deze functie maakt delen van het beeld die zich in de schaduw bevinden en moeilijk te zien
zijn helderder, en onderdrukt tegelijkertijd de witverzadiging van de heldere delen van het
beeld. Zowel helder als donkere delen kunnen goed worden opgenomen.
≥ Bij te donkere of te lichte delen of bij onvoldoende helderheid kan het effect moeilijk zichtbaar
zijn.
Faden
: [OPNAME INST.]
#
[FADE KLEUR]
#
[WIT] of [ZWART]
Intelligent contrast controle
(Infaden)
(Uitfaden)
MENU

- 67 -
Hiermee kunt u ongeveer 3 seconden voordat op de start/stop-toets voor het opnemen
gedrukt wordt, beeld en geluid opnemen.
≥ verschijnt op het scherm.
≥ Richt het toestel van tevoren op het onderwerp.
≥ Er is geen “beep” -geluid.
≥ PRE-REC wordt in de volgende gevallen gewist.
j Druk op de knop voor opnemen/afspelen.
j Raak de icoon voor het omschakelen van de opnamemodus aan.
j ///
Indien u de SD-kaart verwijdert
j
Als u de SD-kaart wegneemt terwijl [KIES MEDIUM] op [VIDEO]/[SD-KAART] staat
j Als u aanraakt
j //
Als u op de Wi-Fi-knop drukt
j Indien u het toestel uitschakelt
j Als u de opname start
j Nadat 3 uur verstreken zijn
≥
Indien de opname na de instelling van PRE-REC binnen minder dan 3 seconden start, kunnen films die 3
seconden voordat op de start/stop opnameknop gedrukt wordt gestart worden, niet opgenomen worden.
≥ Beelden die in de afspeelwijze als miniatuur weergegeven worden, zullen afwijken van de video’s
die aan het begin van het afspelen worden weergegeven.
Deze functie is voor het opnemen van foto’s met behulp van de timer.
Telkens als het pictogram wordt geselecteerd, verandert het pictogram per instelling in de
onderstaande volgorde:
Ø10 (neemt op na 10 seconden) # Ø2 (neemt op na 2 seconden) # instelling gewist
≥ Als op de toets gedrukt wordt, knippert Ø10 of Ø2 gedurende de ingestelde tijd, voordat
een foto gemaakt wordt. Na de opname wordt de zelfontspanner gewist.
≥ In de auto focus mode, en indien de toets één keer halverwege ingedrukt wordt en
vervolgens geheel, zal de lens op het onderwerp scherp stellen wanneer de toets halverwege
ingedrukt wordt. Indien de toets in één keer geheel ingedrukt wordt, zal de lens vlak voor
het opnemen op het onderwerp scherp stellen.
De zelfontspanner halverwege uitschakelen
Raak [Annuleren] aan.
≥ Het instellen van de zelfontspanner op Ø2 is een goede manier om beweging te voorkomen als
op wordt gedrukt bij gebruik van een statief, enz.
Het maakt donkere delen helder zodat het beeld helder opgenomen kan worden.
≥ Bij te donkere delen of bij onvoldoende helderheid kan het effect moeilijk zichtbaar zijn.
PRE-REC
Dit voorkomt dat u een opname mist.
Zelfontspanner
Intelligente belichting
PRE-REC
HC-V550 HC-V530 HC-V250
HC-V230
HC-V550M
MENU
HC-V550
HC-V550M
HC-V250

- 68 -
Deze functie maakt het beeld helderder om te voorkomen dat het donker wordt als gevolg
van belichting vanachter het onderwerp.
Er kan een indrukwekkender beeld verkregen worden door alleen close-up op het onderwerp
scherp te stellen en door de achtergrond geleidelijk te laten verdwijnen.
≥ Het toestel kan op het onderwerp scherp stellen op een afstand van ongeveer 1,1 m.
≥ Wanneer u telemacro instelt, zal de zoomvergroting automatisch op een van de volgende niveaus
gezet worden. In de opnamemodus voor foto's is het niveau afhankelijk van de instelling van de
beeldmaat. Als u de zoomvergroting kleiner maakt, tot op een niveau dat zich onder de volgende
waarden bevindt, zal telemacro geannuleerd worden.
(Opnamemodus voor films)
j
62k
*
(als de zoomvergroting vóór het instellen van telemacro 62k of lager was)
(Opnamewijze voor foto’s)
j 62k (als de beeldmaat op [ 10M]/[ 2.1M] gezet is en de zoomvergroting vóór het
instellen van telemacro 62k of lager was)
j 52k (als de beeldmaat op [ 7.4M]/[ 0.3M] gezet is en de zoomvergroting vóór het
instellen van telemacro 52k of lager was)
j 51k (als de beeldmaat op [ 7.7M]/[ 2M] gezet is en de zoomvergroting vóór het
instellen van telemacro 51k of lager was)
*/ /
Schaalfactor als [O.I.S.] op [Standaard] gezet is en de waterpasopnamefunctie uitgezet is.
/
Schaalfactor als [O.I.S.] op [Standaard] gezet is.
U kunt tijdens het opnemen of afspelen van foto’s of video’s controleren of het beeld recht
staat. De functie kan ook gebruikt worden om te kijken of de compositie evenwichtig is.
Deze zal ingeschakeld worden telkens als de icoon aangeraakt wordt.
# # # Instelling gewist
≥ De richtlijnen verschijnen niet op de huidig opgenomen beelden.
Deze functie maakt het mogelijk kleurenbeelden op te nemen in sterk onderbelichte
situaties. (Minimaal vereiste verlichting: ong. 1 lx)
≥ De opname wordt weergegeven als een scène waarin frames ontbreken.
≥ Bij heldere lichtomstandigheden kan het scherm tijdelijk wit worden.
≥ Het is mogelijk dat het scherm lichte vlekjes bevat die u normaal gesproken niet ziet. Dit is echter
geen defect.
≥ Het wordt aanbevolen een statief te gebruiken.
≥ Op donkere plaatsen kan de automatische scherpstelling iets langzamer werken. Dit is normaal.
Tegenlichtcompensatie
Tele macro
Richtlijnen
Nachtmodus
16:9
16:9
4:3
4:3
3
:
2
3
:
2
HC-V550
HC-V550M
HC-V530
HC-V250 HC-V230

- 69 -
Deze functie is identiek aan de scènemodus in de opnamemodus. (l 44)
De sluitertijd en de lensopening, enz., worden automatisch bijgesteld om bij de scène te passen die
u wenst op te nemen.
≥ Deze optie wordt alleen in het menu weergegeven als [Time Lapse Rec] in de Creative
Control modus ingesteld is. (l 50)
≥ Raadpleeg pagina 51 voor details over de Modus.
Geavanceerd (opnemen)
Opnamefuncties van menu’s
[Scène stand]
: [OPNAME INST.] # [Scène stand] # gewenste instelling
[UIT]: Wist de instelling
5Sport: Snel bewegende scènes minder bewogen laten lijken met
langzaam afspelen en pauzeren
Portret: Voor opnamen waarbij personen scherp tegen de achtergrond
worden afgetekend
Soft skin: Om de huidskleur zachter te doen lijken voor een aantrekkelijker
aanblik
Spotlight: Geeft een betere beeldkwaliteit wanneer het onderwerp sterk
verlicht is
Sneeuw: Voor een betere beeldkwaliteit wanneer u opneemt in de sneeuw
Strand: Voor een levendige blauwe kleur van de lucht of zee
Zonsondergang: Voor een levendige rode kleur van de zonsopkomst of
zonsondergang
Landschap: Voor een ruimtelijk landschap
Vuurwerk: Voor prachtige opnamen van vuurwerk in de avondlucht
Nachtlandschap: Voor prachtige opnames van avond- of nachtlandschappen
Schemerlicht: Voor donkere scènes, zoals in de schemer
MENU

- 70 -
Stel voor de opnamewijze voor video’s de maximum zoomverhouding in.
*/ /
De zoomvergroting als [O.I.S.] op [Standaard] gezet is en de waterpasopnamefunctie uitgezet is.
/
De zoomvergroting als [O.I.S.] op [Standaard] gezet is.
≥ Hoe hoger de digitale zoombereik, hoe lager de fotokwaliteit.
≥ Deze functie kan niet gebruikt worden in de opnamewijze voor foto’s.
Schakel naar het opnameformaat voor films.
≥ De fabrieksinstelling van deze functie is de [AVCHD]-modus.
[ZOOM MODE]
: [OPNAME INST.] # [ZOOM MODE] # gewenste instelling
[i.Zoom UIT]: Tot 62k
*
[i.Zoom 90k]: Deze zoomfunctie stelt u in staat om een high definition
beeldkwaliteit te handhaven (tot 90k)
[D.Zoom 150k]: Digitale zoom (tot 150k)
[D.Zoom 3000k]: Digitale zoom (tot 3000k)
[OPNAME FORMAAT]
: [OPNAME INST.] # [OPNAME FORMAAT] # gewenste instelling
[AVCHD]: Zet het opnameformaat op AVCHD. (l 2)
[MP4/iFrame]: Zet het opnameformaat op MP4/iFrame. (l 2)
MENU
HC-V550
HC-V550M
HC-V530
HC-V250
HC-V230
MENU

- 71 -
Schakel de beeldkwaliteit en het opnameformaat van de op te nemen film in. De opnameformaten
die ingesteld kunnen worden, veranderen al naargelang de instelling [OPNAME FORMAAT].
≥ Wanneer [OPNAME FORMAAT] op [AVCHD] gezet is
A Prioriteit op de beeldkwaliteit
B Prioriteit op de opnametijd
≥ Wanneer [OPNAME FORMAAT] op [MP4/iFrame] gezet is
*1 Deze optie stelt u in staat om op te nemen in 1080/50p (1920k1080/50 progressief) hetgeen
de hoogste beeldkwaliteit voor dit toestel is.
*2 [1080] en [720] zijn opnamemodussen die geschikt zijn voor afspelen of bewerken op een PC.
*3 [iFrame] is een formaat dat geschikt is voor Mac (iMovie enz.). Het wordt aanbevolen wanneer
u een Mac gebruikt.
≥ Voor opname beschikbare tijd bij gebruik van de accu (l 12)
≥ De fabrieksinstelling van deze functie is de [HG] mode.
≥ Raadpleeg pagina 206 over de approximatieve opnametijd.
≥ Als het toestel veel of snel bewogen wordt, of als een snel bewegend onderwerp opgenomen
wordt, kan bij het afspelen mozaïekachtige beeldruis ontstaan.
[Opn. stand]
: [OPNAME INST.] # [Opn. stand] # gewenste instelling
[PH]/[HA]/[HG]/[HE]:
(AB)
Zet het opnameformaat op 1080/50i.
[1080/50p]
*1
: Zet het opnameformaat op 1080/50p.
[1080]
*2
: Zet het opnameformaat op 1080/50p.
[720]
*2
: Zet het opnameformaat op 720/25p.
[iFrame]
*3
: Zet het opnameformaat op iFrame.
MENU

- 72 -
Het is mogelijk om continu door te gaan met het opnemen van video’s op een SD-kaart wanneer
onvoldoende ruimte in het intern geheugen beschikbaar is (U kunt vanuit het intern geheugen
alleen naar een SD-kaart opnemen.)
≥ Zet [KIES MEDIUM] op [INTERN GEH.].
≥ Zet [OPNAME FORMAAT] op [AVCHD]. (l 70)
≥ Plaats een SD-kaart.
≥ wordt op het scherm weergegeven. zal verdwijnen als ruimte in het intern geheugen
verloren gegaan is en de opname op de SD-kaart start.
≥ De estafetteopname kan slechts eenmaal worden uitgevoerd.
≥ Voeg de scènes, die opgenamen waren met relay recording (estafette), samen op de SD-
kaart met gebruik van [RELAY SCENE SAMENVOEGEN]. (l 104, 112)
≥
Wanneer u [RELAY SCENE SAMENVOEGEN] eenmaal uitgevoerd heeft, kunt u de relaisopnamefunctie
opnieuw gebruiken. Indien [RELAY. REC.] op [AAN] staat zonder dat [RELAY SCENE SAMENVOEGEN]
uitgevoerd wordt, zal een bericht weergegeven worden. U kunt relay recording uitvoeren door [JA] aan te
raken maar u zult daarna niet in staat zijn om [RELAY SCENE SAMENVOEGEN] uit te voeren.
≥ Foto’s worden na relay recording op de SD-kaart opgenomen.
≥ wordt afgebeeld op het miniatuuroverzicht tijdens de weergave van de scène die middels een
estafetteopname werd opgenomen in het interne geheugen.
Opgespoorde gezichten worden met kaders afgebeeld.
≥ Er kunnen tot 5 frames aangeduid worden. Bredere gezichten en gezichten die zich dichter bij het
midden van het beeldscherm bevinden hebben voorrang boven andere.
∫ Gezichtskader met prioriteit
De prioriteit verstrekkende gezichtskaders worden als oranje kaders weergegeven. De scherpstelling
en de instelling van de helderheid zullen ingesteld worden tegen deze gezichtskaders met prioriteit.
≥ Het gezichtskader met prioriteit wordt alleen weergegeven met de portretmodus in de Intelligent
auto modus of in de Intelligent auto plus modus.
≥ Het witte kader is alleen voor gezichtsherkenning.
≥
De camera stelt scherp op het gezichtskader met prioriteit wanneer de toets tot halverwege wordt
ingedrukt bij het nemen van foto’s. Het gezichtskader met prioriteit wordt groen nadat is scherpgesteld.
[RELAY. REC.]
: [OPNAME INST.] # [RELAY. REC.] # [AAN]
[GEZICHTKADER]
: [OPNAME INST.] # [GEZICHTKADER] # gewenste instelling
[PRIMAIR]:
Alleen het gezichtskader met prioriteit wordt afgebeeld.
[ALLE]:
Alle gezichtskaders worden afgebeeld.
[UIT]:
Wist de instelling.
HC-V550M
MENU
MENU

- 73 -
Deze functie toont de horizontale/verticale kanteling van het toestel met de elektronische waterpas.
∫ Om de mate van kanteling te corrigeren
≥ De weergave van A voor de horizontale kanteling en de weergave van B voor de verticale
kanteling verschijnt geel als er sprake van kanteling is, en groen als er bijna geen kanteling is.
≥ De maximum kantelhoeken die weergegeven kunnen worden is ongeveer 45 o in de horizontale
richting en 10 o in de verticale richting.
≥ De elektronische waterpas is niet van invloed op de beelden die op dat moment worden
opgenomen.
≥ De elektronische waterpas wordt niet weergegeven als u uzelf opneemt of als de LCD-monitor
gesloten is en het scherm naar buiten gericht is.
≥ Zelfs wanner de kanteling zich in de gecorrigeerde status bevindt, kan een fout van ongeveer 1 o
optreden.
≥ In de volgende gevallen kan het zijn dat de elektronische waterpas niet correct weergegeven
wordt.
j Als dit toestel bewogen wordt
j Als u dit toestel op en neer beweegt bij een hoek die bijna loodrecht is
Als de camera tijdens video-opnamen vanuit de horizontale stand ondersteboven gedraaid blijft,
wordt de camera automatisch in de opnamepauzestand gezet.
≥ Als u een onderwerp recht boven of recht onder u opneemt, kan de AGS-functie in werking
treden, waardoor de opname wordt onderbroken.
//
[NIVEAUMETING]
: [OPNAME INST.] # [NIVEAUMETING] # [AAN]
(Horizontale richting) (Verticale richting)
Corrigeren van de kanteling naar links Corrigeren van de kanteling omlaag
[AGS]
: [OPNAME INST.] # [AGS] # [AAN]
HC-V550
HC-V550M
HC-V530
MENU
MENU

- 74 -
In de intelligente automatische functie wordt een kader afgebeeld rondom een herkend gezicht.
≥ Naar de handmatige werking schakelen. (l 55)
≥ De sluitertijd is ingesteld op 1/25 of langer, afhankelijk van de helderheid van de omgeving.
≥ Deze functie kan niet gebruikt worden in de opnamewijze voor foto’s.
≥ Als de sluitertijd 1/25 bedraagt, kan het lijken alsof er beelden weg zijn en kunnen nabeelden
zichtbaar zijn.
Video’s opnemen met levendigere kleuren met behulp van x.v.Colour™-technologie.
≥ Naar de handmatige werking schakelen. (l 55)
≥ Zet [OPNAME FORMAAT] op [AVCHD]. (l 70)
≥ Voor realistischer kleuren, gebruikt u een (bijgeleverde) HDMI-minikabel met een TV die
x.v.Colour™ ondersteunt.
≥ Wanneer video’s, die zijn opgenomen terwijl deze functie stond ingesteld op [AAN],
worden afgespeeld op een televisie die niet compatibel is met x.v.Colour™, is het mogelijk
dat de kleuren niet goed worden afgebeeld.
≥ Als deze beelden afgespeeld worden met apparatuur die niet compatibel is met x.v.Colour™,
wordt aanbevolen om de beelden op te nemen nadat deze functie op [UIT] gezet is.
≥ x.v.Colour™ is een naam voor apparaten die compatibel zijn met het xvYCC formaat, een
internationale standaard voor expansiekleuren in video’s, en die de regels voor signaaluitzending
volgen.
Het bericht wordt weergegeven wanneer dit toestel te snel bewogen wordt.
Als “CAMERA- BEWEGING IS TE SNEL.” wordt afgebeeld, moet u de camera tijdens het opnemen
langzamer bewegen.
≥ De melding wordt niet afgebeeld tijdens het pauzeren van de opname. (De melding wordt ook
afgebeeld tijdens het pauzeren van de opname als [DEMO stand] is ingesteld op [AAN].)
[SLTR AUT. LANG.]
: [OPNAME INST.] # [SLTR AUT. LANG.] # [AAN]
[Digital Cinema Colour]
: [OPNAME INST.] # [Digital Cinema Colour] # [AAN]
[OPNAMEGIDS]
: [OPNAME INST.] # [OPNAMEGIDS] # [AAN]
MENU
MENU
MENU

- 75 -
Dit is om het lawaai van de wind dat in de ingebouwde microfoons komt te verminderen.
≥ Naar de handmatige werking schakelen. (l 55)
≥ De defaultinstelling van deze functie is [AAN].
≥ Als naar de Intelligent auto modus of naar de Intelligent auto plus modus geschakeld wordt, wordt
[Windruis uit] op [AAN] gezet en kan de instelling niet veranderd worden.
≥ Afhankelijk van de opnameomstandigheden kan het zijn dat het volledige effect niet zichtbaar is.
De opnameinstelling van de ingebouwde microfoon kan bijgesteld worden.
≥ De [MIC INSTELLEN] zal [STEREO MIC] worden als [OPNAME FORMAAT] op [MP4/iFrame]
gezet is.
[Windruis uit]
: [OPNAME INST.] # [Windruis uit] # [AAN]
[MIC INSTELLEN]
: [OPNAME INST.] # [MIC INSTELLEN] # gewenste instelling
[STEREO MIC]: Het geluid afkomstig van twee richtingen wordt opgenomen in
2 kanalen, door de stereomicrofoons naar voren te richten.
[ZOOM MIC]: De richtinginstelling is gekoppeld aan de werking van de zoom.
Geluiden vlakbij de voorkant van het toestel worden helderder
opgenomen wanneer u inzoomt (close-up) en de omringende
geluiden worden realistischer opgenomen wanneer u uitzoomt
(groothoek).
MENU
MENU

- 76 -
Tijdens het opnemen kan het ingangsniveau van de ingebouwde microfoons bijgesteld worden.
1 Selecteer het menu.
2
(Als [Instel. ]/[Instel. ] geselecteerd is)
Raak / aan om in te stellen.
≥ Stel het gevoeligheidsniveau van de microfoon zodanig in
dat de laatste 2 balken van de gain-waarde niet rood zijn.
(Anders wordt het geluid vervormd.) Selecteer een lagere
instelling voor het gevoeligheidsniveau van de microfoon.
3 Raak [ENTER] aan.
≥ Raak [STOP] aan om de instelling te voltooien.
≥ (ingangsniveaumeter microfoon) verschijnt op het
scherm.
≥ U kunt niet opnemen met het geluid volledig onderbroken.
Stelt de kwaliteit van het beeld in tijdens het opnemen.
Stel in door het beeld uit te voeren naar een televisie en dan de beeldkwaliteit te veranderen.
≥ Deze instelling wordt gehandhaafd als u tussen de opnamewijze voor videobeelden en de
opnamewijze voor stilstaande beelden schakelt.
≥ Naar de handmatige werking schakelen. (l 55)
1 Selecteer het menu.
2 Raak de gewenste instellingsopties aan.
3 Raak / aan om de instellingen uit te voeren.
[Mic. Niveau]
: [OPNAME INST.] # [Mic. Niveau] # gewenste instelling
[AUTO]: AGC wordt ingeschakeld en het gevoeligheidsniveau van de
microfoon voor opnemen wordt automatisch ingesteld.
[Instel. ]:
Het gewenste opnameniveau kan ingesteld worden. ACG wordt
geactiveerd en de vervormingen van het geluid worden gereduceerd.
[Instel. ]: Het gewenste opnameniveau kan ingesteld worden. De geluiden
worden met een natuurlijke kwaliteit opgenomen.
MENU
A Links
B Rechts
C Microfoongevoeligheidsniveau
[BEELDINSTEL.]
: [OPNAME INST.] # [BEELDINSTEL.]
[SCHERPTE]: Scherpte van de rand
[KLEUR]: Diepte van de kleur van het beeld
[BELICHTING]: Helderheid van het beeld
[WB aanpassing]: Kleurbalans beeld
MENU

- 77 -
4 Raak [ENTER] aan.
≥ Raak [STOP] aan om de instellingen te voltooien.
≥ verschijnt op het beeldscherm.
Hoe hoger het aantal pixels, hoe hoger de kwaliteit van het beeld bij afdrukken.
∫ Beeldgrootte en maximum zoomverhouding in de opnamemodus
voor foto's
De beeldverhouding zal veranderen afhankelijk van het beeldformaat.
*1 De extra optische zoom kan niet gebruikt worden. De maximum zoomvergroting is 62k.
*2 De extra optische zoom kan niet gebruikt worden. De maximum zoomvergroting is 52k.
*3 De extra optische zoom kan niet gebruikt worden. De maximum zoomvergroting is 51k.
≥ De fabrieksinstellingen van deze functie zijn [ 10M] in de opnamemodus voor foto's.
≥ De foto's die in de opnamemodus voor films genomen worden, zijn (1920k1080).
≥ De opname zal langer worden afhankelijk van het beeldformaat.
≥ Raadpleeg pagina 207 over het aantal beelden dat opgenomen kan worden.
≥ Als het beeldformaat [ 7.4M], [ 0.3M], [ 7.7M] of [ 2M] is, kunnen links en rechts
van het scherm zwarte stroken verschijnen.
≥ De randen van foto’s met een beeldverhouding van 16:9 worden bij het afdrukken mogelijk
afgesneden. Controleer de printer of fotostudio alvorens at te drukken.
[Foto formaat]
: [FOTO] # [Foto formaat] # gewenste instelling
[16:9]: Beeldverhouding van een high definition televisie, enz.
[4:3]: Beeldverhouding van 4:3 televisie
[3:2]: Beeldverhouding van een conventionele filmcamera of voor afdrukken
(zoals L-size print)
Fotoresolutie
Beeldverhouding
Extra optische zoom (l 41)
[ 10M] 4224k2376
[16:9]
–
*1
[ 2.1M] 1920k1080 –
*1
[ 7.4M] 3136k2352
[4:3]
–
*2
[ 0.3M] 640k480 100k
[ 7.7M] 3408k2272
[3:2]
–
*3
[ 2M] 1728k1152 –
*3
MENU
16:9
16:9
4:3
4:3
3
:
2
3
:
2
16:9
2.1M
4:3
4:3
3
:
2
3
:
2

- 78 -
U kunt het geluid van een sluiter toevoegen aan het maken van een foto.
≥ Er klinkt geen sluitergeluid in de opnamewijze voor video’s.
[SLUITERGELUID]
: [FOTO] # [SLUITERGELUID] # gewenste instelling
: Volume laag
: Volume hoog
[UIT]: Wist de instelling.
MENU

- 79 -
Afspelen van video’s met gebruik van de bedieningsicoon
Raadpleeg, voor details over de basiswerking van het afspelen, pagina 27.
Geavanceerd (Afspelen)
Afspelen
Afspelen Afspeeldisplay Uit te voeren stappen
Skippen van het
afspelen
(naar het begin van
een scène)
Tijdens het afspelen Raak de LCD-monitor tijdens het afspelen
aan en beweeg uw vinger van rechts naar
links (van links naar rechts).
Slow-motion
afspelen
Tijdens pauze
Wanneer het afspelen op pauze staat,
doorgaan met aanraken van .
( is voor langzaam achteruit afspelen)
Het afspelen vindt langzaam plaats tijdens het
aanraken.
≥ Wanneer u aanraakt wordt het normaal
afspelen hersteld.
≥
Als slow-motion video’s achteruit worden
afgespeeld, worden ze voortdurend getoond
op ongeveer 2/3 van de snelheid van normaal
afspelen (met een interval van 0,5 seconde).
≥
Het slow-motion afspelen van scènes die op
genomen zijn in MP4 [1080] of [720] zal met
intervallen van 0,5 seconde getoond worden.
≥ Het slow-motion afspelen van iFrame-
scènes en scènes die bewaard zijn in MP4
(lage kwaliteit) zal met intervallen van
1 seconde getoond worden.
Frame-by-frame
afspelen
Terwijl het afspelen op pauze staat, raakt u
aan.
(raak aan om frame per frame verder te
gaan in de omgekeerde richting.)
≥ Wanneer u aanraakt wordt het normaal
afspelen hersteld.
≥ Als de beelden één voor één achteruit
worden afgespeeld, worden deze steeds met
een interval van 0,5 seconden weergegeven.
≥
Het frame-per-frame afspelen van scènes die
op genomen zijn in MP4 [1080] of [720] zal met
intervallen van 0,5 seconde getoond worden.
≥
Het frame-per-frame afspelen van iFrame-
scènes en scènes die bewaard zijn in
opgenomen zijn in MP4 (lage kwaliteit) zal met
intervallen van 1 seconde getoond worden.

- 80 -
Een foto maken van een video
Een enkel frame van de opgenomen video kan worden opgeslagen als een foto.
Voor scènes die opgenomen zijn in AVCHD of MP4/iFrame worden foto's opgenomen in
(1920k1080) en voor scènes die bewaard zijn in MP4 (lage kwaliteit) worden foto's opgenomen in
(640k360).
Druk tijdens het afspelen op de toets op de locatie die als foto bewaard moet
worden.
≥ Het is handig om Pauze, Slow-motion afspelen en Frame-by-frame afspelen te gebruiken.
≥ De datum waarop de video werd opgenomen wordt geregistreerd als de datum van de foto.
≥ De kwaliteit zal anders zijn dan bij een normale foto.
Afspelen Afspeeldisplay Uit te voeren stappen
Rechtstreeks
afspelen
Tijdens pauze
Raak de directe afspeelbalk aan of versleep
hem terwijl u hem aanraakt.
≥ Het afspelen springt naar de aangeraakte
positie of naar de door aanraking versleepte
positie.
2.1M
0.2M

- 81 -
Highlight & Time frame index
Een beeld van een scène wordt weergegeven als miniatuur bij de ingestelde zoekvoorwaarde. De
scène kan naar wens afgespeeld worden vanaf ongeacht welk punt middenin de scène.
≥ Beweeg de zoomhendel naar de zijde en schakel via
miniatuurweergave over naar highlight & time frame index.
(l 28)
1 Raak aan.
≥ Om de volgende (vorige) pagina weer te geven:
j Verschuif de thumbnail weergave omhoog (omlaag) door
deze aan te raken.
j Raak (omhoog)/ (omlaag) aan op de schuifbalk van de thumbnails. (l 28)
2 Raak de gewenste zoekvoorwaarde aan.
* Dit kan niet ingesteld worden tijdens het afspelen van MP4/iFrame-scènes.
≥ Wanneer u [GEZICHT] selecteert, zal dat gedeelte geselecteerd worden waarvoor de
gezichtherkenning uitgevoerd is vanuit de scènes die als duidelijk opgenomen geacht werden. Dit
zal vervolgens weergegeven worden als een miniatuur.
≥ Een deel dat als helder opgenomen beschouwd wordt, zal gedetecteerd worden en als miniatuur
worden weergegeven wanneer u [HIGHLIGHT] selecteert.
3 (Wanneer [MINUTEN] geselecteerd is)
Raak / aan om de tijd in te stellen.
≥ Het kan ingesteld worden tot een maximum van 60 minuten.
≥ Raak [ENTER] aan.
4 Raak de miniatuur aan om af te spelen.
≥ De volgende (vorige) miniatuur kan weergegeven worden door aanraking van / .
Opnieuw afspelen
Zodra de laatste beelden zijn afgespeeld, wordt opnieuw begonnen met de eerste beelden.
Het pictogram wordt op de volledig-schermweergave afgebeeld.
≥ Alle scènes worden op volgorde afgespeeld. (Bij het afspelen van video’s op datum, worden alle
scènes opgenomen op de geselecteerde datum herhaaldelijk afgespeeld.)
[3 SEC.]/[6 SEC.]/[12 SEC.]/[MINUTEN]/[GEZICHT]
*
/[HIGHLIGHT]
*
: [VIDEO SETUP] # [Herh.afsp.] # [AAN]
MENU

- 82 -
Afspelen hervatten
Indien het afspelen van een scène halverwege is gestopt, kan het afspelen worden hervat op het
punt waar het is gestopt.
Indien het afspelen van een video is gestopt, verschijnt op het miniatuuroverzicht van de
gestopte scène.
≥ De positie voor het hervatten, die bewaard is, wordt gewist als u het toestel uitschakelt of als u op
de knop voor opnemen/afspelen drukt.
(De instelling van [HERV. AFSP.] verandert niet.)
Inzoomen op een foto tijdens het afspelen
(Playback zoom)
U kunt inzoomen door tijdens het afspelen een foto aan te raken.
1 Raak tijdens het afspelen van de foto het deel aan waarop u wilt inzoomen en
blijf het aanraken.
≥ Het zal vergroot weergegeven worden ten opzichte van de gewone weergave (k1) # k2 # k4.
Blijf het scherm aanraken om (k1) tot k2 te vergroten. Raak het scherm aan om k2 tot k4 te
vergroten.
≥ Er wordt op de foto ingezoomd en het aangeraakte deel vormt daarvan het centrum.
2 Ga naar de ingezoomde positie door
/// aan te raken of verschuif door
aanraking van het scherm.
≥ De zoomlocatie wordt ongeveer 1 seconde weergegeven
wanneer men inzoomt (uitzoomt) of de weergegeven locatie
beweegt.
Uitzoomen van de ingezoomde foto
Raak aan om uit te zoomen. (k4 # k2 # k1)
≥ Raak aan om terug te keren naar de gewone
afspeelwijze (k1).
≥ U kunt ook zoomen met gebruik van de zoomhendel.
≥ Hoe meer het beeld vergroot wordt, hoe slechter de beeldkwaliteit.
: [VIDEO SETUP] # [HERV. AFSP.] # [AAN]
MENU
2X
A Weergegeven
zoomlocatie

- 83 -
Afspelen van video’s/foto’s op datum
De scènes of de foto’s die op dezelfde dag opgenomen zijn, kunnen in volgorde afgespeeld
worden.
1 Raak de icoon voor de selectie van de datum
aan.
(
l 19
)
2 Raak de afspeeldatum aan.
De scènes of de foto’s die op de geselecteerde datum gemaakt zijn, worden als miniaturen
weergegeven.
3 Raak de scène of de foto aan die u wilt afspelen.
≥ Als u op de opname-/afspeelknop drukt terwijl u de functie Afspelen op datum gebruikt, zal de
datumselectie worden gewist.
≥ In de gevallen die hierna beschreven worden, worden scènes en foto's afzonderlijk op de
datumlijst gegroepeerd en kan –1, –2… achter de datum toegevoegd worden:
j Als het aantal scènes de 99 overschrijdt
j Wanneer het aantal foto’s de 999 overschrijdt
j Als [Opn. stand] in [AVCHD] veranderd wordt
j Wanneer in de Creative Control modus opgenomen wordt.
j Indien opgenomen met de Endless Loop-opname
j //
Wanneer met de Huismonitorfunctie opgenomen wordt. (l 138)
j Wanneer opgeslagen in handmatig bewerking (l 92)
j Wanneer [NUMMER RESETTEN] uitgevoerd is
≥ De volgende scènes en foto's worden afzonderlijk op de datumlijst gegroepeerd en de iconen
worden weergegeven volgens de categorie:
j Als [Opn. stand] in de [MP4/iFrame]-modus veranderd is: / /
j //
Foto's opgenomen in de Stop Motion Animation Assist modus (l 54):
j Foto's die uit films gecreëerd worden:
j Scènes die met Highlight afspelen bewaard zijn (l 89):
j
///
Scènes bewaard in MP4 (lage kwaliteit) (l 103):
Scènes bewaard in MP4 (lage kwaliteit) (l 103, 112):
Geavanceerd (Afspelen)
Verschillende afspeelfuncties
ALL
A Pictogram voor het
selecteren van de datum
HC-V550
HC-V550M
HC-V250
HC-V550
HC-V550M
HC-V530
HC-V550
HC-V530
HC-V250
HC-V230
HC-V550M

- 84 -
Highlight weergave
Het deel dat als helder opgenomen beschouwd wordt, wordt uit meervoudige scènes gehaald en
kan korte tijd afgespeeld of bewaard worden met toevoeging van effecten en muziek.
Het is ook mogelijk om origineel Highlight Afspelen te creëren door uw favoriete scènes te
controleren en instellingen te verrichten om deze scènes eruit te halen.
≥ Highlight afspelen kan niet gebruikt worden voor MP4/iFrame-scènes.
1 Raak aan. (l 19)
2 Raak het gewenste effect aan.
≥ De scènes die bij het effect passen zullen eruit gehaald worden en op het thumbnail beeldscherm
weergegeven worden.
≥ Effecten zoals faden, slow-motion, stilstand (pauze) of overzicht afspelen worden ingevoerd.
≥ De datum van afspelen is de datum die het laatst opgenomen was in een geëxtraheerde scène.
≥ Raadpleeg pagina 86 om de instellingen te veranderen.
3 Raak aan in het thumbnail beeldscherm.
4 Selecteer het afspelen. (l 28)
≥ Wanneer het afspelen klaar is of gestopt wordt, wordt het te selecteren beeldscherm [OPNIEUW
AFSPELEN], [OPSLAAN] (l 89), [OPNIEUW SELECTEREN] of [STOPPEN] weergegeven.
Raak de gewenste optie aan.
≥ Als u op de opname-/afspeelknop drukt terwijl u de functie Highlight afspelen gebruikt, zal de
datumselectie worden gewist.
≥ Afspelen overslaan, slow-motion afspelen, frame-per-frame afspelen en rechtstreeks afspelen
zijn niet mogelijk.
≥ Films die met de Creative Control modus opgenomen zijn, zijn niet beschikbaar voor Highlight
afspelen.
[POP]: Aangeraden voor feestscènes.
[NATUUR]: Aangeraden voor landschappen.
[KLASSIEK]: Aangeraden voor langzaam bewegende onderwerpen.
[DYNAMISCH]: Aangeraden voor snel bewegende onderwerpen, zoals bij sport.
[AANGEPAST]: Stelt de combinatie van het effect en de muziek in. (l 85)
ALL

- 85 -
∫ Instelling van het custom effect
Het is mogelijk om van het Highlight afspelen met uw favoriete effect te genieten door de
combinatie van een beeldeffect en muziek in te stellen.
1 Raak [AANGEPAST] aan.
2 Raak [Set up Effect] of [KIES MUZIEK] aan.
3
(Wanneer [Set up Effect] geselecteerd is)
Raak het gewenste effect aan.
≥ Als [Set up Effect] veranderd is, zal [KIES MUZIEK] net zo
ingesteld worden als [Set up Effect]. (Om [Set up Effect] en
[KIES MUZIEK] verschillend in te stellen, moet [KIES MUZIEK]
veranderd worden nadat [Set up Effect] ingesteld is.)
(Wanneer [KIES MUZIEK] geselecteerd is)
Raak het gewenste geluid aan.
≥ Wanneer [Set up Effect] ingesteld is op [GEEN], dan kunt u [GEEN MUZIEK] selecteren.
Wanneer [GEEN MUZIEK] geselecteerd is, zal de audio klinken die opgenomen werd op het
moment waarin de opname gemaakt werd.
(Testen van de muziekaudio)
Raak [START] aan.
≥ Raak de andere muziekmogelijkheid aan om de muziek die
moet worden getest te veranderen.
≥ Als u [STOP] aanraakt, stopt het afspelen van de muziek.
4 Raak [ENTER] aan.

- 86 -
Raak [Instel.] aan om het te veranderen item te
selecteren.
*1 Als u [Instel.] van Highlight afspelen aanraakt terwijl de babykalender weergegeven wordt,
zullen [DATUM SELECT] en [SCÈNES KIEZEN] niet beschikbaar zijn. (l 93)
*2 Als u [Instel.] van Highlight afspelen aanraakt terwijl de babykalender weergegeven wordt,
zullen deze onderdelen niet weergegeven worden. (l 93)
≥ Wanneer u klaar bent met het veranderen van de instellingen, raak dan [STOP] aan.
∫ Scène instellen
1 (Alleen als Highlight afspelen van start ging vanaf [ALL AVCHD])
Raak het opnameformaat van de af te spelen scène aan.
2 Raak [DATUM SELECT] of [SCÈNES KIEZEN] aan.
3
(Wanneer [DATUM SELECT] geselecteerd is)
Raak de af te spelen datum aan.
≥ Maximaal 7 dagen kunnen worden geselecteerd.
≥ Na aanraking wordt de datum geselecteerd en door een rood kader omgeven. Raak de datum
nogmaals aan om de bediening te annuleren.
(Wanneer [SCÈNES KIEZEN] geselecteerd is)
Raak de af te spelen scènes aan.
≥ U kunt maximaal 99 scènes achter elkaar selecteren.
≥ Bij aanraking wordt de scène geselecteerd en wordt weergegeven. Raak de scène opnieuw
aan om de handeling te wissen.
4 Raak [Enter]/[ENTER] aan.
Afspelen met veranderde instellingen
[SCÈNE INST.]
*1
:
Selecteer de af te spelen scène of datum.
[INSTELLEN FAVORIETE SCENE]
*2
:
Stel de favoriete scènes in. (l 87)
[AFSPEL. FAVORIETE SCENE]
*2
:
Stel in of de favoriete scènes wel of niet in Highlight afspelen
opgenomen moeten worden. (l 87)
[Prioriteit instellen]:
Selecteer het doel dat de afspeelprioriteit verkrijgt. (l 87)
[AFSPEEL DUUR]:
Selecteer de af te spelen tijd. (l 88)
[INSTELLEN TITEL]:
Selecteer het omslagbeeld en voer de titel in.
Ze worden aan het begin weergegeven. (l 88)
[1080/50p]/[1080/50i]

- 87 -
∫ Aanvinken van de favoriete scènes
1 Raak de af te spelen scènes aan.
2 Raak [Voeg in] aan en voeg het favoriete deel toe.
≥ Na het aanraken van [Voeg in] zal dat deel als favoriet
toegevoegd worden dat ongeveer 4 seconden voor en na het
aanraken van de toets begint en eindigt.
≥ Het aantal favoriete scènes dat toegevoegd kan worden is 1 tot
14. (Het aantal scènes dat toegevoegd kan worden varieert, al
naargelang de geselecteerde scènes.)
≥ De weergave van het aanvinkteken van de favorieten (A) is
oranje van kleur en de weergave van het aanvinkteken van de
favorieten B wordt op de schuifbalk weergegeven.
≥ Om de favoriet te wissen, speelt u af naar de positie die als
favoriet aangevinkt was en raakt u [Annul] aan.
≥ Het is handig om Slow-motion afspelen en Frame-by-frame
afspelen te gebruiken. (l 79)
3 Raak aan en stop het afspelen.
≥ Er zal naar het beeldscherm voor de weergave van de thumbnails teruggekeerd worden en ¡
wordt weergegeven op de scènes die als favoriet toegevoegd zijn.
4 Raak [Terug] aan.
≥ Misschien worden niet alle als favoriet aangevinkte scènes afgespeeld, afhankelijk van de
instelling van de afspeeltijd. (l 88)
Wissen van de favoriete scènes uit de thumbnail-weergave
1 Raak [Herstel] aan.
2 Raak [ALLES OPNIEUW] of [SELECTIE
OPNIEUW] aan.
≥ Het aanvinkteken van alle favoriete scènes wordt
weggenomen als [ALLES OPNIEUW] geselecteerd wordt.
3
(Als [SELECTIE OPNIEUW] geselecteerd is bij stap 2)
Raak de te resetten scène aan.
∫ Afspelen van de favoriete scènes
Raak [AAN] of [UIT] aan.
∫ Prioriteitsinstellingen
Raak [GEEN] of [GEZICHT] aan.
≥ Als u [GEZICHT] aanraakt, wordt voorrang gegeven aan het deel dat als gezicht gedetecteerd
wordt
0h01m30s
0h01m30s
0h01m30s
0h01m30s
0h01m30s
0h01m30s
[AAN]: Insluiten in Highlight afspelen van de scènes die toegevoegd zijn aan [INSTELLEN
FAVORIETE SCENE].
[UIT]: Niet insluiten in Highlight afspelen van de scènes die toegevoegd zijn aan
[INSTELLEN FAVORIETE SCENE].

- 88 -
∫ Instelling afspeeltijd
Raak de afspeeltijd aan.
≥ De afspeeltijd van [AUTO] is maximaal ongeveer 5 minuten.
≥ De afspeeltijd kan korter worden dan de instelling, of er wordt niets afgespeeld als het deel dat
duidelijk opgenomen is erg kort is.
∫ Instelling van de titel
1 Raak / aan en selecteer uw favoriete titelblad.
≥ De titel en de datum zullen niet weergegeven worden als [GEEN] geselecteerd is.
2 Raak [TITEL] aan.
3 Voer de titel in.
≥ Raak de icoon voor het invoeren van de tekst aan, in het
midden van het beeldscherm, en voer de titel in.
≥ Raak na het invoeren van de titel [Enter] aan.
Invoeren van de tekst
≥ De karakters kunnen handig ingevoerd worden zonder de cursor te bewegen als [Auto cursor
positie] op [AAN] gezet is. (l 37)
≥ Er kunnen maximaal 18 karakters ingevoerd worden.
4 Raak [ENTER] aan om de registratie te eindigen.
≥ De datum van de eerste scène van Highlight afspelen zal als de datum weergegeven worden.
≥ De ingevoerde titel zal gewist worden als de stroom uitgeschakeld wordt of als het Highlight
afspelen klaar is.
[ONG. 90 SEC.]/[ONG. 3 MIN.]/[AUTO]
[GEEN]/[FOTO 1]/[FOTO 2]/[FOTO 3]/[FOTO 4]
A Icoon voor
tekstinvoering
Icoon Beschrijving van de werking
[A] enz. Voert een karakter in.
/ Beweegt de joystick naar links of rechts.
[A/a/1] Schakelt tussen [A]/[a] (alfabet) en [&/1] (symbolen/nummers).
Voert een spatie in.
[Wissen]
Wist een karakter.
Wist het vorige karakter als de cursor op een lege ruimte staat.
[Enter] Eindigt de invoering van de tekst.

- 89 -
De scènes die als Highlight afspelen samengevoegd zijn, kunnen als een enkele scène bewaard
worden.
///
De opgenomen scènes kunnen op de SD-kaart bewaard worden.
De opgenomen scènes kunnen in het intern geheugen bewaard worden.
1 Stop het Highlight afspelen of wacht tot het Highlight afspelen eindigt.
2 Raak [OPSLAAN] aan.
3 Selecteer het te bewaren formaat.
≥ Als [KWALITEIT (AVCHD)] geselecteerd is, worden de scènes die opgenomen zijn in 1080/50p in
1080/50i (beeldkwaliteit [HA] van [Opn. stand]) geconverteerd en bewaard.
≥ Als u [1080/50i] selecteert in [SCÈNE INST.] (l 86), worden films opgenomen in [HA] ongeacht
[Opn. stand] ([PH]/[HA]/[HG]/[HE]) van een scène.
4 Raak [JA] aan.
5 ///
Raak [STOP] aan.
Raak [KOPIEER] of [STOPPEN] aan.
≥ Het Highlight afspelen dat in het interne geheugen bewaard is, kan naar de SD-kaard
gekopieerd worden. Selecteer [KOPIEER] om naar de SD-kaart te kopiëren.
≥ Handel in overeenstemming met het bericht en raak na afloop [STOPPEN] aan.
≥ wordt weergegeven op de thumbnail van de scènes die door Highlight afspelen bewaard
zijn.
Bewaren van Highlight afspelen
[KWALITEIT (AVCHD)]: Het was in high definition beeldkwaliteit bewaard worden.
[Compatibiliteit (MP4/Hoog)]: Het zal bewaard worden met een beeldkwaliteit van
1280k720/25p en stelt u in staat het naar het internet te
uploaden met een hogere beeldkwaliteit. Het formaat
ondersteunt het afspelen op een PC.
[Compatibiliteit (MP4/Laag)]: Het zal bewaard worden met een beeldkwaliteit van
640k360/25p en stelt u in staat het sneller naar het internet
te uploaden. Het formaat ondersteunt het afspelen op een
PC.
HC-V550 HC-V530 HC-V250
HC-V230
HC-V550M
HC-V550
HC-V530
HC-V250
HC-V230
HC-V550M

- 90 -
Handmatige bewerking
U kunt de gewenste scènes, of delen van scènes, met elkaar verbinden in de volgorde van opname,
om ze als een enkele scène af te spelen of te bewaren met toevoeging van muziek.
≥ Handmatige bewerking kan niet gebruikt worden voor MP4/iFrame-scènes.
1 Selecteer het menu.
2 Raak [1080/50p] of [1080/50i] aan.
≥ Raak [Enter] aan.
≥ Voor iedere scène worden thumbnails weergegeven.
3 Selecteer de scène, of het deel van de scène, dat u wilt afspelen en stel de
muziek in.
≥ Selecteren van een scène (l 91)
≥ Selecteren van een deel van een scène (l 91)
≥ Instellen van de muziek (l 92)
≥
Door na het selecteren van een scène [Terug] aan te raken kan de geselecteerde scène gewist worden.
4 Raak [Enter] aan.
5
Raak [JA] aan en selecteer de afspeelhandeling voor de bewerkte scène. (
l
28)
≥
In de volgende gevallen wordt het scherm voor het selecteren van [Voorbeeld], [OPSLAAN]
(
l
92), [OPNIEUW SELECTEREN] en [STOPPEN] weergegeven. Raak de gewenste optie aan.
j Raak [NEE] aan
j Afspelen eindigt
j Afspelen stopt
≥ U kunt ook combinaties van scènes en van delen van scènes selecteren.
≥ U kunt tot 99 scènes selecteren (om de 3 seconden wordt een thumbnail van een deel van een
scènes als een enkele scène behandeld).
≥ U kunt een gecombineerde scène met een duur van tot 6 uur creëren.
≥ Afspelen overslaan, slow-motion afspelen, frame-per-frame afspelen en rechtstreeks afspelen
zijn niet mogelijk.
≥ ///
Wanneer een handmatig bewerkte scène bewaard wordt, controleer dan of de SD-kaart vrije ruimte heeft.
Wanneer een handmatig bewerkte scène bewaard wordt, controleer dan of het interne geheugen
vrije ruimte heeft.
Alvorens de scène te selecteren, controleer dan onderstaande tabel en creëer voldoende vrije
ruimte om de scène te bewaren.
(Vereisten voor vrije ruimte, bij benadering, om een handmatig bewerkte scène te bewaren)
≥ “h” is een afkorting voor uur, “min” voor minuut en “s” voor seconde.
: [EDIT SCÈNE] # [Handmatige bewerking]
Bewaarformaat
Totale tijd van een
bewerkte scène
Vereiste vrije ruimte
[KWALITEIT (AVCHD)]
30 min Ongeveer 4 GB
1h Ongeveer 8GB
[Compatibiliteit (MP4/Hoog)]
30 min Ongeveer 2 GB
1h Ongeveer 4GB
[Compatibiliteit (MP4/Laag)]
30 min Ongeveer 0,4 GB
1 h Ongeveer 0,8 GB
MENU
HC-V550 HC-V530 HC-V250
HC-V230
HC-V550M

- 91 -
∫ Selecteren van een scène
Raak de af te spelen scène aan.
≥ De selectie van de scène vindt plaats wanneer u de scène aanraakt en de -aanduiding op de
thumbnail verschijnt. Om de handeling te annuleren, raakt u de scène opnieuw aan.
≥ Als een deel van een scène geselecteerd is, verschijnt de aanduiding op de thumbnail.
Als u de thumbnail aanraakt, zal de scène gedurende 3 seconden door thumbnails weergegeven
worden.
≥ De volgende (vorige) pagina kan weergegeven worden door aanraking van / .
∫ Selecteren van een deel van een scène
1 Raak [3 sec.] aan.
≥ Raak het opnieuw aan om de handeling te annuleren.
2 Raak de gewenste scène aan.
≥ De aangeraakte scène wordt gedurende 3 seconden door thumbnails weergegeven.
3 (Selecteren van een enkele thumbnail)
Raak de thumbnail aan van het gedeelte dat u wenst af te spelen.
≥ De selectie van de thumbnail vindt plaats wanneer u deze aanraakt en de (witte) -aanduiding
op de thumbnail verschijnt. Om de selectie te annuleren, raakt u de thumbnail opnieuw aan.
≥ De volgende (vorige) thumbnail kan weergegeven worden door aanraking van / .
≥ Door [Terug] aan te raken wanneer de thumbnail geselecteerd is, wordt teruggekeerd naar het
beeldscherm dat de thumbnails van de scènes weergeeft. De -aanduiding verschijnt op
de thumbnail van de scène die het geselecteerde deel bevat.
4 (Selecteren van thumbnails door specificatie van een bereik)
Raak [reeks] aan.
≥ Raak het opnieuw aan om de handeling te annuleren.
5 (Selecteren van thumbnails door specificatie van een bereikt)
Raak het bereik (start- en eindpunt) aan dat u
wenst af te spelen.
≥ Het bereikt tussen de start- en eindpunten is geselecteerd en de
(witte) -aanduiding verschijnt op de thumbnails.
≥ Om de geselecteerde thumbnails te wissen tussen de
thumbnails met de (witte) -aanduiding, raak dan het bereik
(start- en eindpunt) aan dat u wenst te wissen.
≥ Als u [Enter]/[Terug]/[Muziek]/[reeks] aanraakt terwijl een
startpunt geselecteerd is, zal de thumbnail van het startpunt
gewist worden.
≥ Door [Terug] aan te raken wanneer de thumbnail geselecteerd
is, wordt teruggekeerd naar het beeldscherm dat de thumbnails van de scènes weergeeft. De
-aanduiding verschijnt op de thumbnail van de scène die het geselecteerde deel bevat.
≥ U kunt ook meerdere bereiken binnen dezelfde scène selecteren.
≥ De volgende (vorige) thumbnail kan weergegeven worden door aanraking van / .
≥ Raak om andere scènes te selecteren [Terug] aan om terug te keren naar het scherm dat de
thumbnails van de scènes weergeeft en voer de volgende handelingen uit.
j Selecteren van een scène:
Raak de gewenste scène aan.
j Selecteren van een deel van een scène:
Voer de handelingen van stappen 1-5 uit.
3S
3S
A Startpunt
B Eindpunt
3S

- 92 -
∫ Instellen van de muziek
1 Raak [Muziek] aan.
2 Raak het gewenste geluid aan.
≥ Wanneer [GEEN MUZIEK] geselecteerd is, zal de audio klinken die opgenomen werd op het
moment waarin de opname gemaakt werd
(Testen van de muziekaudio)
Raak [START] aan.
≥ Raak de andere muziekmogelijkheid aan om de muziek die
moet worden getest te veranderen.
≥ Als u [STOP] aanraakt, stopt het afspelen van de muziek.
3 Raak [ENTER] aan.
∫ Bewaren van een handmatig bewerkte scène
U kunt handmatig bewerkte scènes als een enkele scène bewaren.
///
De opgenomen scènes kunnen op de SD-kaart bewaard worden.
De opgenomen scènes kunnen in het intern geheugen bewaard worden.
1 Stop het afspelen van een handmatig bewerkte scène of wacht tot het
afspelen eindigt.
2 Raak [OPSLAAN] aan.
3 Selecteer het te bewaren formaat.
≥ Als [KWALITEIT (AVCHD)] geselecteerd is, worden de scènes die opgenomen zijn in 1080/50p in
1080/50i (beeldkwaliteit [HA] van [Opn. stand]) geconverteerd en bewaard.
≥ Scènes die opgenomen zijn in 1080/50i worden opgenomen in [HA], onafhankelijk van de [Opn.
stand] ([PH]/[HA]/[HG]/[HE]) van de scène.
4 Raak [JA] aan.
≥ Als u de batterij gebruikt, zal een bericht weergegeven worden waarin u aangeraden wordt de
netadapter te gebruiken. Raak [START] aan om het bewaren te starten.
5 ///
Raak [STOP] aan.
Raak [KOPIEER] of [STOPPEN] aan.
≥ De scènes die in het intern geheugen bewaard zijn kunnen naar de SD-kaart gekopieerd
worden. Selecteer [KOPIEER] om naar de SD-kaart te kopiëren.
≥ Handel in overeenstemming met het bericht en raak na afloop [STOPPEN] aan.
≥ U kunt de scènes zelfs bewaren als de batterij gebruikt wordt, maar wij raden aan dat u de
netadapter gebruikt.
≥ Raadpleeg voor informatie over de approximatieve vrije ruimte die vereist wordt voor het bewaren
van een handmatig bewerkte scène pagina 90.
[KWALITEIT (AVCHD)]: Het was in high definition beeldkwaliteit bewaard worden.
[Compatibiliteit (MP4/Hoog)]: Het zal bewaard worden met een beeldkwaliteit van
1280k720/25p en stelt u in staat het naar het internet te
uploaden met een hogere beeldkwaliteit. Het formaat
ondersteunt het afspelen op een PC.
[Compatibiliteit (MP4/Laag)]:
Het zal bewaard worden met een beeldkwaliteit van
640
k
360/25p en stelt u in staat het sneller naar het internet te
uploaden. Het formaat ondersteunt het afspelen op een PC.
HC-V550 HC-V530 HC-V250
HC-V230
HC-V550M
HC-V550
HC-V530
HC-V250
HC-V230
HC-V550M

- 93 -
Babykalender
Als de verjaardag en de naam van een baby geregistreerd zijn, worden de scènes die sinds de verjaardag
van de baby opgenomen werden voor iedere leeftijd in maanden als thumbnails weergegeven.
≥ Scènes die vóór de verjaardag opgenomen werden worden niet weergegeven.
≥ Scènes zonder baby zullen ook weergegeven worden.
≥ U kunt tot 3 baby's registreren.
1 Raak aan.
2 (wanneer voor het eerst een registratie uitgevoerd wordt)
Voer de verjaardag van de baby in.
≥ Raak de in te stellen datum aan en stel vervolgens de gewenste waarde in met / .
≥ Het jaar kan ingesteld worden tussen 2000 en 2039.
≥ Raak [Enter] aan.
3 (wanneer voor het eerst een registratie uitgevoerd wordt)
Raak [JA] aan en voer de naam van de baby in.
≥ Als u [NEE] aanraakt zal de babykalender weergegeven worden zonder dat de naam van de
baby geregistreerd is.
([Baby 1] wordt weergegeven.)
≥ De invoermethode is dezelfde als voor het instellen van de titel (l 88)
≥ Raak na het invoeren van de naam [Enter] aan.
≥ Er kunnen maximaal 9 bestanden geselecteerd worden.
4 Controleer de babykalender.
≥ De naam van de geregistreerde baby en diens leeftijd worden
weergegeven.
≥ U kunt de weergave van de leeftijd in maanden omschakelen
door aanraking van / .
≥ Als er alleen scènes zijn die in twee verschillende leeftijden in maanden opgenomen zijn, zal de
thumbnail voor de vorige leeftijd in maanden niet weergegeven worden.
≥ Met uitzondering van de maanden zonder opnames, zal de leeftijd in maanden voor iedere
maand beschikbaar zijn.
≥ Als u de weergave van de naam aanraakt, zal het scherm voor de selectie van een
geregistreerde baby weergegeven worden. Selecteer uit de 3 geregistreerde baby's de baby die
u wenst weer te geven en raak [ENTER] aan.
Als u een naam zonder geregistreerde verjaardag aanraakt ([Baby 1]/[Baby 2]/[Baby 3]), kunt u
een nieuwe baby registreren Voer stap 2 tot 3 uit.
MENU
: Verandert de weergave van de leeftijd in
maanden in die van de vorige maand
Als u deze icoon aanraakt terwijl de jongste leeftijd in
maanden weergegeven wordt, zal de oudste leeftijd in
maanden weergegeven worden.
: Verandert de weergave van de leeftijd in
maanden in die van de volgende maand
Als u deze icoon aanraakt terwijl de oudste leeftijd in
maanden weergegeven wordt, zal de jongste leeftijd in
maanden weergegeven worden.
MENU
A Naamweergave
B Weergave van leeftijd in
maanden
C
Thumbnail van de vorige
leeftijd in maanden
D Thumbnail van de
volgende leeftijd in
maanden

- 94 -
5 Raak het midden van de thumbnail aan.
≥ De thumbnails van de scènes die in dezelfde leeftijd in maanden opgenomen zijn, worden
weergegeven. Raak de gewenste scène aan om de afspeelhandeling te selecteren. (l 28)
≥ De weergave van de thumbnail kan niet op de weergave van 1 scène/20 scènes ingesteld
worden of op Highlight & Time Frame Index.
Terugkeren naar de normale thumbnail-weergave.
Raak aan terwijl de babykalender weergegeven wordt.
Veranderen/toevoegen van de geregistreerde details van een baby
1 Raak de weergave van de naam aan op de babykalender (l 93) of selecteer
het menu.
2 Raak de naam van de baby aan wiens details veranderd moeten worden.
≥ Als [Baby 1]/[Baby 2]/[Baby 3] weergegeven wordt, zijn de verjaardag en de naam, of de naam
alleen, niet geregistreerd.
3 Raak de gewenste optie aan.
≥ De instellingsmethode is dezelfde als die voor de eerste registratie (l 93)
4 Raak [ENTER] aan.
≥ De babykalender van de geregistreerde baby wordt weergegeven.
Wissen van de geregistreerde details van een baby
1 Raak de weergave van de naam aan op de babykalender (l 93) of selecteer
het menu.
2 Raak de naam van de baby aan wiens details gewist moeten worden.
3 Raak [VERWIJD.] aan.
≥ Om de geregistreerde details van andere baby's te wissen, moeten stappen 2 en 3 herhaald
worden.
≥ Als de babykalender weergegeven wordt, zijn de volgende handelingen niet beschikbaar:
j [SCÈNE BEV.]
j [VERWIJDER SECTIE]
j [KNIP]
j [Handmatige bewerking]
j [SPLITS&VERW]
j [Convert. naar MP4]
j [RELAY SCENE SAMENVOEGEN]
j [RELAY INFO CANCEL]
: [VIDEO SETUP] # [Baby Kalender Instellen]
[Naam]: Registreren/veranderen van de naam.
[Geboorte datum]: Registreren/veranderen van de verjaardag.
: [VIDEO SETUP] # [Baby Kalender Instellen]
MENU
MENU
HC-V550M

- 95 -
Veranderen van de afspeelinstellingen en afspelen
van de diavoorstelling
1 Raak aan.
(
l 19
)
2 (Alleen als u de instellingen wilt veranderen)
Raak [Instel.] aan om het te veranderen item te selecteren.
*/ /
Het instellen is niet mogelijk als de handeling van stap 1 uitgevoerd wordt terwijl de thumbnails in
de Stop Motion Animation Assist modus weergegeven worden. (l 96)
3 (Wanneer [DATUM INSTELLEN] geselecteerd is)
Raak de afspeeldatum aan.
(Wanneer [DIA-INTERVAL] geselecteerd is)
Raak het interval aan voor het afspelen van de diavoorstelling.
(Wanneer [Set up Effect] geselecteerd is)
Raak het gewenste effect aan.
≥ Als [Set up Effect] veranderd is, zal [KIES MUZIEK] net zo
ingesteld worden als [Set up Effect]. (Om [Set up Effect] en
[KIES MUZIEK] verschillend in te stellen, moet [KIES MUZIEK]
veranderd worden nadat [Set up Effect] ingesteld is.)
≥ [DIA-INTERVAL] kan niet ingesteld worden als [Set up Effect]
ingesteld is.
(Wanneer [KIES MUZIEK] geselecteerd is)
Raak het gewenste geluid aan.
≥ Raak [ENTER] aan.
(Om de muziekaudio te testen)
Raak [START] start aan en start het testen van de
audio.
ALL
[DATUM INSTELLEN]: Selecteer de af te spelen datum.
[DIA-INTERVAL]
*
: Selecteer het interval dat tussen het afspelen van twee
opeenvolgende foto’s moet verstrijken.
[Set up Effect]
*
: Selecteer het af te spelen effect.
[KIES MUZIEK]: Selecteer de muziek die bij het afspelen gespeeld moet worden.
[KORT]: Ongeveer 1 seconde
[NORMAAL]: Ongeveer 5 seconden
[LANG]: Ongeveer 15 seconden
HC-V550
HC-V550M
HC-V530

- 96 -
≥ Raak de andere muziekmogelijkheid aan om de muziek die moet worden getest te veranderen.
≥ Als u [STOP] aanraakt, stopt het afspelen van de muziek.
4 Raak [START] aan.
5 Selecteer het afspelen. (l 28)
≥ Nadat het afspelen klaar of gestopt is, wordt het scherm afgebeeld waarop [OPNIEUW
AFSPELEN], [OPNIEUW SELECTEREN] of [STOPPEN] kan worden geselecteerd. Raak het
gewenste item aan.
Afspelen als een diashow van stilstaande beelden die
in de Stop Motion Animation Assist modus
opgenomen zijn [HC-V550]/[HC-V550M]/[HC-V530]
≥ Raadpleeg voor details over het opnemen in de Stop Motion Animation Assist modus pagina 54.
1 Raak aan.
≥ De meest recente, in de Stop Motion Animation Assist modus
gecreëerde opnamegroep wordt weergegeven.
≥ Door opnieuw aan te raken, keert de weergave terug
naar de normale thumbnail-weergave.
2 Raak een thumbnail aan om de diashow af te
spelen.
≥ De weergave van de thumbnails kan niet op de weergave van
9 scènes of 20 scènes ingesteld worden.
3 Selecteer het afspelen. (l 28)
≥ De weergave keert terug naar de thumbnail-weergave van
toen het afspelen klaar of gestopt was.
Afspelen van andere opnamegroepen:
U kunt andere opnamegroepen afspelen door de icoon voor de selectie van de datum aan te raken.
1 Raak de icoon voor de selectie van de datum
aan.
2 Raak de afspeeldatum aan.
≥ Raak een datum aan binnen de -aanduiding.
≥ De opnamegroepen in de geselecteerde datum worden weergegeven.
≥ Raak een thumbnail aan om de diashow af te spelen.
≥ De diashows kunnen afgespeeld worden met veranderde instellingen. (l 95)
≥ De opnamegroep die als een diashow afgespeeld wordt, kan niet als een afzonderlijke scène
bewaard worden.
MENU
NEW
MENU
NEW
MENU
A Icoon voor selectie datum

- 97 -
¬ Druk op de opname-/afspeelknop om dit toestel op de afspeelmodus te zetten.
∫ Wissen van de scène of foto die afgespeeld wordt
Raak aan terwijl de scènes of de foto’s die gewist
moeten worden, worden afgespeeld.
∫ Wissen van scènes of foto’s van de thumbnail weergave
≥ Schakel naar de thumbnail-weergave van de scènes of foto’s die u wilt wissen. (l 27)
1 Raak aan. (l 19)
≥ Als de thumbnail weergave 1 scène weergeeft, of Highlight &
Time frame index, zal de weergegeven scène of foto worden
gewist.
≥ //
Als de thumbnails van stilstaande beelden, die opgenomen zijn
in de Stop Motion Animation Assist modus, weergegeven worden, kunnen de stilstaande beelden
niet worden gewist. (l 96)
2 Raak [ALLE SCÈN.], [Multi] of [Enkel] aan.
≥ Alle scènes of foto’s die als miniatuurbeeld weergegeven
worden, zullen gewist worden door [ALLE SCÈN.] te selecteren.
(Bij het afspelen van scènes of foto’s op datum, worden alle
scènes of foto’s opgenomen op de geselecteerde datum
gewist.)
≥ Beveiligde scènes/foto’s kunnen niet worden verwijderd.
3 (alleen als [Multi] geselecteerd is bij stap 2)
Raak de scène/foto aan die gewist moet worden.
≥ Na aanraking is de scène/foto geselecteerd en wordt het pictogram afgebeeld op de
miniaturen. Raak de scène/foto nogmaals aan om de bediening te annuleren.
≥ U kunt maximaal 99 scènes om te verwijderen selecteren.
(alleen als [Enkel] geselecteerd is bij stap 2)
Raak de scène/foto aan die gewist moet worden.
4 (Alleen als [Multi] geselecteerd is bij stap 2)
Raak [Wissen] aan.
≥ Herhaal, om andere scènes/foto’s continu te wissen, stappen 3 tot 4.
Geavanceerd (Afspelen)
Wissen van scènes/foto’s
Gewiste scènes/foto’s kunnen niet worden hersteld, dus moet u goed controleren welke
inhoud u wilt wissen alvorens verder te gaan.
0h01m30s0h01m30s0h01m30s
HC-V550
HC-V550M
HC-V530

- 98 -
Het wissen halverwege stoppen:
Raak [Annuleren] aan tijdens het wissen.
≥ De scènes of foto’s die reeds waren gewist op het moment dat het wissen werd geannuleerd,
kunnen niet meer worden hersteld.
De bewerking afmaken:
Raak [Terug] aan.
≥ U kunt scènes ook wissen door het aanraken van en het selecteren van [EDIT SCÈNE] #
[VERWIJD.] # [ALLE SCÈN.], [Multi] of [Enkel].
≥ U kunt foto’s ook wissen door het aanraken van en het selecteren van [BEELDINST.] #
[VERWIJD.] # [ALLE SCÈN.], [Multi] of [Enkel].
//
Als de thumbnails van stilstaande beelden, die opgenomen zijn in de Stop Motion Animation
Assist modus, weergegeven worden, kunnen de stilstaande beelden niet uit het menu gewist
worden. (l 96)
≥ Tijdens Highlight afspelen kunnen scènes/foto's niet gewist worden.
≥ Scènes die niet afgespeeld kunnen worden (de thumbnails worden weergegeven als )
kunnen niet gewist worden.
≥ Als [ALLE SCÈN.] is geselecteerd en een grote hoeveelheid scènes/foto’s moet worden
verwijderd, kan het verwijderen enige tijd in beslag nemen.
≥ Als u scènes opgenomen op andere producten of foto’s die voldoen aan de DCF-norm verwijdert
met deze camera, is het mogelijk dat alle gerelateerde gegevens aan deze scènes/foto’s worden
verwijderd.
≥ Als foto’s worden verwijderd die door andere producten op een SD-kaart zijn opgenomen, is het
mogelijk dat een foto (anders dan JPEG), die niet kan worden bekeken met deze camera, wordt
verwijderd.
MENU
MENU
HC-V550
HC-V550M
HC-V530

- 99 -
Splitsen van een deel van een scène (AVCHD)
Het onnodige deel van een AVCHD-scène kan gewist worden.
De gewiste scènes kunnen niet teruggeroepen worden.
≥ Druk op de opname-/afspeelknop om dit toestel op de afspeelmodus te zetten en raak de
icoon voor de selectie van de afspeelmodus aan. Selecteer daarna de AVCHD-scène.
(l 27)
1 Selecteer het menu.
2 Raak de scène met het te wissen deel aan.
3 Stel het te wissen deel in door de selectietoetsen
van de onder- en bovenkant aan te raken en
te verschuiven.
≥ Het is handig om Slow-motion afspelen en Frame-by-frame
afspelen te gebruiken. (l 79)
4 Raak [ENTER] aan.
5 Bevestig de scène (afspelen) na de bewerking door [JA] aan te raken.
≥ Er zal een bevestigingsbericht verschijnen als [NEE] aangeraakt wordt. Ga verder met stap 7.
6 Stop het afspelen.
≥ Er verschijnt een bevestigingsbericht.
7 Raak [ENTER] aan.
≥ Herhaal de stappen 2-7 om continu delen van andere scènes te wissen.
Bewerken voltooien
Raak [Terug] aan.
≥ Een deel kan niet gewist worden als een enkele datum 99 scènes bevat.
≥ Het kan zijn dat het niet mogelijk is om het deel van aan scène te wissen dat een korte
opnametijd heeft.
≥ De scène zal in twee delen gesplitst worden als het middelste deel van een scène gewist wordt.
≥
De relay-informatie wordt gewist als een deel van een scène, die met relay recording opgenomen
was, gewist wordt, zodat het onmogelijk wordt om relay-scènes samen te voegen. (l 104)
: [EDIT SCÈNE] # [VERWIJDER SECTIE]
MENU
0h00m15s0h00m15s0h00m15s
HC-V550M

- 100 -
Splitsen van een scène (AVCHD)
Het is mogelijk om een AVCHD scène te splitsen.
Na het splitsen kan ieder ongewenst deel van de scène gewist worden.
≥ Druk op de opname-/afspeelknop om dit toestel op de afspeelmodus te zetten en raak de
icoon voor de selectie van de afspeelmodus aan. Selecteer daarna de AVCHD-scène.
(l 27)
1 Selecteer het menu.
2 Raak de scène aan die u wilt knippen.
3 Raak aan om het knippunt in te stellen.
≥ Het is handig om Slow-motion afspelen en Frame-by-frame
afspelen te gebruiken. (l 79)
≥ Raak [JA] aan om verder te gaan met het knippen van dezelfde
scène. Om verder te gaan met het knippen van andere scènes,
raakt u [NEE] aan en herhaalt u de stappen 2 tot 3.
4 Raak [Terug] aan om de splitsing te voltooien.
≥ De ongewenste delen kunnen gewist worden. (l 97)
Alle knippunten wissen
≥ De scènes die zijn gewist na het knippen kunnen niet worden teruggehaald.
≥ U kunt een scène niet splitsen als het aantal scènes van een gegeven datum de 99 scènes zou
overschrijden.
≥ Het kan onmogelijk zijn scènes te knippen die zeer kort zijn.
≥ Gegevens die zijn vastgelegd of bewerkt op een ander toestel kunnen niet geknipt worden en de
knippunten kunnen niet gewist worden.
: [EDIT SCÈNE] # [KNIP] # [Instel.]
: [EDIT SCÈNE] # [KNIP] # [Alles annul.]
MENU
0h01m30s
0h01m30s
0h01m30s
MENU

- 101 -
Splitsen van een scène om deze gedeeltelijk te wissen
(MP4/iFrame)
Splits de MP4/iFrame-scènes en wis de onnodige delen.
De opgenomen scènes worden in tweeën gesplitst en de voorste helft of de achterste helft wordt
gewist.
De scènes die door splitsing gewist zijn, kunnen niet worden bewaard.
≥ Druk op de opname-/afspeelknop om dit toestel op de afspeelmodus te zetten en raak de
icoon voor de selectie van de afspeelmodus aan. Selecteer daarna de MP4/iFrame-scène.
(l 27)
1 Selecteer het menu.
2 Raak de te splitsen scène aan.
3 Raak aan om het knippunt in te stellen.
≥ Het is handig om Slow-motion afspelen en Frame-by-frame
afspelen te gebruiken. (l 79)
≥ Stel het punt van splitsing in op een wijze dat er 2 seconden of
langer tijd is voor het te wissen deel en 3 seconden of langer
voor het te bewaren deel.
4 Raak het te wissen deel aan.
5 Raak [JA] aan en bevestig het te wissen deel (afspelen).
≥ Er zal een bevestigingsbericht verschijnen als [NEE] aangeraakt wordt. Ga verder naar stap 7.
6 Stop het afspelen.
≥ Er verschijnt een bevestigingsbericht.
7 Raak [JA] aan.
≥ Doorgaan met het splitsen en verwijderen van andere scènes. Herhaal de stappen 2 tot 7.
Bewerken voltooien
Raak [Terug] aan.
≥ Het kan onmogelijk zijn scènes te knippen die zeer kort zijn.
≥ De huidige splitsing kan enigszins afwijken van het van tevoren bepaalde punt van splitsing.
: [EDIT SCÈNE] # [SPLITS&VERW]
MENU
0h01m30s0h01m30s0h01m30s

- 102 -
Beschermen van scènes/foto’s
Scènes/foto’s kunnen worden beveiligd zodat ze niet per ongeluk kunnen worden verwijderd.
(Ook al beveiligt u enkele scènes/foto’s, als u het medium formatteert, worden ze
verwijderd.)
≥ Druk op de opname-/afspeelknop om dit toestel op de afspeelmodus te zetten.
1 Selecteer het menu.
* [OVERDR/BESCHERMEN] wordt weergegeven als de Eye-Fi-kaart gebruikt wordt die van
tevoren op de computer ingesteld is als gekozen instelling voor de overdracht.
2 Raak de scène/foto aan die u wilt beveiligen.
≥ Na aanraking is de scène/foto geselecteerd en wordt het pictogram afgebeeld op de
miniaturen. Raak de scène/foto nogmaals aan om de bediening te annuleren.
≥ Raak [Terug] aan om de instellingen te voltooien.
≥ //
Als de thumbnails van stilstaande beelden, die opgenomen zijn in de Stop Motion Animation
Assist modus, weergegeven worden, kan geen beveiliging op de stilstaande beelden ingesteld
worden.
: [VIDEO SETUP] of [BEELDINST.] # [SCÈNE BEV.]
*
MENU
HC-V550
HC-V550M
HC-V530

- 103 -
Alvorens te kopiëren moeten de AVCHD of MP4-scènes geconverteerd worden in die met de
beeldkwaliteit (MP4 (Hoge kwaliteit): 1280k720/25p of MP4 (Lage kwaliteit): 640k360/25p) die het
afspelen op een PC of het uploaden naar het internet ondersteunen.
≥ Scènes die in iFrame opgenomen zijn, of als MP4 (Lage kwaliteit) bewaard zijn, kunnen
niet geconverteerd worden in MP4.
1 Selecteer het menu.
2 Raak de scène aan die u wenst te converteren
≥ De selectie van de scène vindt plaats wanneer u de scène aanraakt en de -aanduiding op de
thumbnail verschijnt. Om de handeling te annuleren, raakt u de scène opnieuw aan.
≥ U kunt tot 99 achtereenvolgende scènes selecteren.
3 Raak [Enter] aan.
4 Selecteer de kwaliteit na het converteren.
≥ De geconverteerde MP4-scènes worden in hetzelfde medium bewaard als de scènes voordat de
conversie plaatsvond.
≥ Om door te gaan met het converteren van de scènes in MP4, dient u de stappen 2 tot 4 te
herhalen.
Halverwege stoppen van de conversie in MP4
Raak [Annuleren] aan tijdens de conversie van het formaat.
Verlaten van de MP4-conversie
Raak [Terug] aan.
≥ Het kan lang duren om een langdurige scène te converteren.
≥ Tijdens het converteren in en kopiëren van in AVCHD opgenomen scènes naar MP4-scènes, zal
de scène die langer duurt dan ongeveer 20 minuten automatisch gesplitst worden.
≥ De instellingen voor de gekopieerde films zullen gewist worden wanneer beveiligde films
gekopieerd worden.
Geavanceerd (Afspelen)
In MP4 converteren
: [EDIT SCÈNE] # [Convert. naar MP4]
[Hoge kwaliteit (1280k720)]
*
: Converteer in MP4 (1280k720/25p) en kopieer.
[Lage kwaliteit (640k360)]: Converteer in MP4 (640k360/25p) en kopieer.
* Scènes die in MP4 [720] opgenomen zijn en scènes die in MP4 (Hoge kwaliteit) bewaard zijn,
kunnen niet geconverteerd en gekopieerd worden.
MENU

- 104 -
U kunt de estafettescène (l 72) in het interne geheugen en de estafettescène op de SD-kaart
combineren op de SD-kaart.
A Intern geheugen
B SD-kaart
C Totaal van de estafetteopname
≥ Druk op de opname-/afspeelknop om dit toestel op de afspeelmodus te zetten en raak de
icoon voor de selectie van de afspeelmodus aan. Selecteer daarna de AVCHD-scène.
(l 27)
1 Plaats de SD-kaart die werd gebruikt tijdens de estafetteopname.
2 Selecteer het menu.
3 Als de bevestigingsmelding wordt afgebeeld, raakt u [JA] aan.
≥ De scènes in het intern geheugen zullen gewist worden. (Beschermde scènes in het intern
geheugen worden niet gewist.)
4 Raak [STOP] aan terwijl het bericht van voltooide relaisscène-combinatie
weergegeven wordt.
≥ Het miniatuuroverzicht van de SD-kaart wordt weergegeven.
≥ De informatie over de estafetteopname wordt gewist nadat de estafettescènes zijn gecombineerd
en een estafetteopname weer mogelijk is.
≥ Als de estafettescènes in het interne geheugen of op de SD-kaart zijn gewist, is het niet meer
mogelijk de estafettescènes te combineren.
Geavanceerd (Afspelen)
Samenvoegen van relay-scènes [HC-V550M]
Estafettescène Estafettescènes combineren
: [EDIT SCÈNE] # [RELAY SCENE SAMENVOEGEN]
MENU

- 105 -
De informatie over de estafetteopname wissen
≥ Als de informatie over de estafetteopname wordt gewist, kunnen de estafettescènes niet meer
worden gecombineerd.
: [EDIT SCÈNE] # [RELAY INFO CANCEL]
Het samenvoegen van relaisscènes kan niet uitgevoerd worden als de beschikbare ruimte op de
SD-kaart kleiner is dan het volume van de relaisscène in het intern geheugen. Er wordt
geadviseerd om de relaisscènes samen te voegen met gebruik van HD Writer LE 2.1.
MENU

- 106 -
≥ Gebruik van de (bijgeleverde) HDMI-minikabel.
≥ HDMI is de interface voor digitale apparatuur. Indien u dit toestel op een HDMI aansluit die
compatibel is met een high definition televisie en vervolgens de high definition beelden afspeelt,
kunt u daarvan genieten met een hoge resolutie en met geluid van hoge kwaliteit.
1 Sluit dit toestel aan op een TV.
≥ Controleer of alle stekkers goed zijn bevestigd.
≥ Gebruik altijd de bijgeleverde HDMI-minikabel of een originele Panasonic HDMI-minikabel
(RP-CDHM15, RP-CDHM30: optioneel).
Geavanceerd (Afspelen)
Video’s/Foto’s op de TV bekijken
Controleer de aansluitingen op uw televisie en gebruik een kabel die past op de
aansluitingen. De beeldkwaliteit verschilt afhankelijk van de gebruikte aansluiting.
A Hoge kwaliteit
1 HDMI aansluiting
2 Video-aansluiting
A
HDMI-minikabel (bijgeleverd)
≥ Wees er zeker van dat u het
toestel op de HDMI-
aansluiting aansluit.
≥ Aansluiten met een HDMI-
minikabel (l 109)
≥ Afspelen met VIERA Link
(l 110)
B AV-kabel (In de handel
verkrijgbare)
Opnamekwaliteit
1 High-definitionbeelden
indien aangesloten op de
HDMI-aansluiting
2 Standaardbeelden indien
aangesloten op een video-
aansluiting
A/V

- 107 -
2 Selecteer de video-ingang op uw televisie.
≥ Voorbeeld:
selecteer het [HDMI]-kanaal met een HDMI-minikabel.
Selecteer het [Video 2]-kanaal met een AV-kabel.
(de naam van het kanaal kan anders zijn, afhankelijk van de aangesloten televisie.)
≥ Controleer de ingangsinstelling (ingangsschakelaar) en de instelling van de audio-ingang op de
televisie. (lees voor meer informatie de handleiding van de televisie.)
3 Verander de modus in om af te spelen.
≥ Wanneer het apparaat op een TV aangesloten wordt, zal het beeld van de TV in de volgende
gevallen niet weergegeven worden. Gebruik de LCD-monitor van het apparaat.
j Films opnemen
j Wanneer u PRE-REC instelt
j Bij het bewaren van een scène van Highlight afspelen of een handmatig bewerkte scène
j Bij het kopiëren
*1
*1
Bij het kopiëren tussen de SD-kaart en het intern geheugen is de beperking alleen van
toepassing als u het opnameformaat converteert
≥ Als u dit toestel op de TV aansluit terwijl dit toestel in de opnamemodus staat, zal een pieptoon
*2
kunnen klinken. Voordat u dit toestel aansluit, dient u het op de afspeelmodus te zetten.
*2 Het kan zijn dat de microfoon het geluid van de luidsprekers opneemt en een afwijkend geluid
produceert.
≥ Als het toestel op een TV aangesloten is, komt het geluid in de afspeelmodus niet uit dit toestel.
Aangezien het volume bovendien niet met dit toestel geregeld kan worden, dient u het volume
met de TV te regelen.
≥ Sommige beeldschermen, zoals het menuscherm, kunnen op de TV in een kleiner formaat
weergegeven worden.
≥ //
Beeld en geluid worden niet uitgegeven bij dit toestel tijdens het gebruik van de Wi-Fi-functie.
HC-V550M
HC-V550
HC-V550M
HC-V250

- 108 -
∫ Beelden bekijken op een
televisiescherm met
beeldverhouding (4:3), of
wanneer beide zijkanten van
de beelden niet op het scherm
worden weergegeven
Verander de instelling op het menu zodat de
beelden goed worden weergegeven.
(Controleer de instelling van de televisie.)
Voorbeeld van beelden met een [16:9]
beeldverhouding op een gewone TV (4:3)
≥ Als een breedbeeldtelevisie is aangesloten,
stelt u de beeldverhouding van de televisie in.
(zie voor meer informatie de
gebruiksaanwijzing van de televisie.)
∫ Scherminformatie weergeven
op de televisie
Als de menu-instelling veranderd is, kan de
informatie die op het beeldscherm getoond
wordt (bedieningsicoon, enz.) wel/niet op de TV
weergegeven worden.
* Deze instelling is alleen beschikbaar in de
opnamemodus voor films of in de
opnamemodus voor foto's.
: [INSTELLEN]
#
[TV Beeldformaat]
#
[4:3]
[TV Beeldformaat]-instelling
[16:9] [4:3]
MENU
: [INSTELLEN] # [EXT. DISPLAY] #
gewenste instelling
[Eenvoudig]*: Informatie wordt
gedeeltelijk weergegeven
[Gedetailleerd]:
Weergave gedetailleerde
informatie
[UIT]: Niet weergegeven
MENU
Raadpleeg de volgende website voor informatie over Panasonic TV's met een SD-kaartslot
voor het afspelen van uw beelden.
http://panasonic.net/
≥ Het kan zijn dat het niet mogelijk is om scènes op de TV af te spelen, afhankelijk van de [Opn.
stand].
≥ Voor meer informatie betreffende het afspelen, raadpleeg de handleiding bij uw televisie.

- 109 -
Aansluiten met een HDMI-minikabel
Selecteer de gewenste methode van HDMI output.
≥ [AUTO] bepaalt dat de weergegeven resolutie automatisch gebaseerd wordt op de informatie
afkomstig van de aangesloten televisie.
Indien beelden niet op de televisie weergegeven worden terwijl de instelling op [AUTO] staat,
schakel dan over naar methode [1080p], [1080i] of [576p] waarmee de beelden op uw televisie
weergegeven zullen worden. (lees de handleiding van uw televisie.)
≥ Het kan in bepaalde gevallen zijn dat beelden enkele seconden lang niet op de TV afgespeeld
worden, zoals wanneer van scène gewisseld wordt.
: [INSTELLEN] # [HDMI RESOLUTIE] # [AUTO]/[1080p]/[1080i]/[576p]
MENU

- 110 -
¬ Druk op de opname-/afspeelknop om dit toestel op de afspeelmodus te zetten.
1 Selecteer het menu.
≥ Indien u geen VIERA Link gebruikt, moet [UIT] worden ingesteld.
2 Sluit dit toestel aan op een Panasonic TV die compatibel is met VIERA Link
en doe dit met een HDMI-minikabel. (l 106)
≥ Wij adviseren u dit apparaat aan te sluiten op een andere HDMI-aansluiting dan de
HDMI1-aansluiting in het geval de televisie 2 of meer HDMI-ingangsaansluitingen heeft.
≥ VIERA Link moet zijn ingeschakeld op de aangesloten televisie. (zie voor meer informatie over
het instellen, enz., de gebruiksaanwijzing van de televisie.)
Geavanceerd (Afspelen)
Afspelen met VIERA Link
Wat is VIERA Link (HDAVI Control™)?
≥ Deze functie stelt u in staat de afstandsbediening van de Panasonic-TV voor gemakkelijke
bedieningen te gebruiken als dit toestel op een apparaat aangesloten is dat met VIERA Link
compatibel is, met gebruik van een HDMI-minikabel (bijgeleverde) voor automatisch
gekoppelde bediening. (niet alle bedieningen zijn mogelijk.)
≥ VIERA Link is een unieke functie van Panasonic op basis van een HDMI-bedieningsfunctie,
waarbij gebruik wordt gemaakt van de standaardspecificatie HDMI CEC (Consumer
Electronics Control). Gekoppelde bedieningen met HDMI CEC-compatibele apparatuur die is
geproduceerd door andere bedrijven worden niet gegarandeerd.
Als u apparaten gemaakt door andere fabrikanten gebruikt die compatibel zijn met
VIERA Link, raadpleegt u de gebruiksaanwijzing van de betreffende apparaten.
≥ Dit toestel ondersteunt de functie “VIERA Link Ver.5”. “VIERA Link Ver.5” is de standaard voor
apparatuur van Panasonic die compatibel is met VIERA Link. Deze standaard is compatibel
met de conventionele VIERA Link-apparatuur van Panasonic.
: [INSTELLEN] # [VIERA Link] # [AAN]
MENU

- 111 -
3 Bedien de televisie met de afstandsbediening.
≥ U kunt de scène of het beeld dat u wilt afspelen selecteren door op, neer, rechts of links op de
knop te drukken en door vervolgens op het midden van de knop te drukken.
≥ De volgende bedieningen zijn mogelijk door op de gekleurde toetsen van de afstandsbediening te
drukken.
∫ Overige gekoppelde bedieningen
Uitschakelen:
Als u gebruik maakt van de afstandsbediening om de televisie uit te schakelen, zal ook de camera
worden uitgeschakeld.
Automatische overschakeling van kanalen:
Als de camera is gekoppeld met behulp van een HDMI-minikabel en het apparaat wordt daarna
ingeschakeld, schakelt het kanaal van de televisie automatisch over naar het beeldscherm van de
camera. Als de televisie op stand-by staat, wordt het toestel automatisch ingeschakeld (als [Set] is
geselecteerd voor de [Power on link]-instelling van de televisie).
≥ Afhankelijk van de HDMI-aansluiting van de televisie, is het mogelijk dat het kanaal niet
automatisch overschakelt. Gebruik in dat geval de afstandsbediening van de televisie om van
kanaal te wisselen.
≥ Als u niet zeker weet of uw televisie en AV-versterker VIERA Link-compatibel zijn, lees dan de
gebruiksaanwijzing van de apparatuur.
≥ Beschikbare gekoppelde bedieningen tussen dit toestel en een Panasonic-televisie verschillen
afhankelijk van het type Panasonic-televisie, zelfs als ze compatibel zijn met VIERA Link. Zie de
gebruiksaanwijzing van de televisie voor de bedieningen die worden ondersteund.
≥ Het gebruik van het apparaat is niet mogelijk met een kabel die niet gebaseerd is op de
HDMI-standaard.
(Als scènes geselecteerd worden)(Als afgespeeld wordt)
A Bedieningspictogrammen weergeven/annuleren
Groen ≥ Omschakelen van het aantal scènes/foto’s naar miniatuurweergave
(9 miniaturen > 20 miniaturen > 9 miniaturen...)
≥ Inzoomen op een foto
Geel ≥ Wissen van scènes/foto’s
Rood ≥ Uitzoomen van een foto

- 112 -
Films of foto’s die met dit toestel gemaakt zijn, kunnen gekopieerd worden tussen een in dit toestel
geplaatste SD-kaart en een intern geheugen.
∫ Controleer de gebruikte ruimte van de kopieerbestemming
Het is mogelijk om de gebruikte ruimte van de SD-kaart of het intern geheugen te controleren met
[STATUS MEDIA]. (l 39)
≥ Bij weergave in 1 scène, of door het drukken en vasthouden van het miniatuurbeeld in de
weergave van 20 scènes of 9 scènes, zullen de opnamedatum en –tijd weergegeven worden
tijdens het afspelen van films en zullen de opnametijd en het bestandnummer weergegeven
worden tijdens het afspelen van foto’s.
≥ Al naargelang de staat van het medium kan het zijn dat bepaalde restcapaciteit van de SD-kaart
of het interne geheugen niet gebruikt wordt.
≥ Als de resterende opnametijd op een enkele SD-kaart onvoldoende is, kunt u naar meerdere
SD-kaarten kopiëren door de aanwijzingen op het scherm te volgen. In dat geval wordt de laatste
scène die op een SD-kaard werd gekopieerd, automatisch geknipt overeenkomstig de resterende
ruimte op de SD-kaart.
≥ Als u de scènes knipt (l 100), en met scèneselectie kopieert, is het mogelijk te kopiëren
overeenkomstig de resterende ruimte op het medium, of alleen de benodigde delen.
≥ Als er onvoldoende resterende ruimte op de SD-kaart is, wordt een bevestigingsmelding
weergegeven waarin u gevraagd wordt te kopiëren na het wissen van alle gegevens op de SD-
kaart. Vergeet niet dat gewiste gegevens niet kunnen worden hersteld.
≥ Raadpleeg pagina 113 voor de approximatieve tijd die voor het kopiëren nodig is.
1 Druk op de opname-/afspeelknop om dit toestel op de afspeelmodus te
zetten.
≥ Gebruik een voldoende opgeladen accu of de netadapter.
2 Selecteer het menu.
Kopiëren/Dubben
Kopiëren tussen SD-kaart en intern
geheugen
[HC-V550M]
Kopiëren
: [KOPIËREN]
[]: Wanneer u van de SD-kaart naar het intern geheugen kopieert
[]
*
: Wanneer u van de SD-kaart naar de USB HDD kopieert
[]: Wanneer u van het intern geheugen naar de SD-kaart kopieert
[]
*
: Wanneer u van het intern geheugen naar de USB HDD kopieert
* Alleen weergegeven als een USB HDD aangesloten wordt. (l 115)
MENU

- 113 -
≥ Als [ ] geselecteerd is, zal het opnameformaat geconverteerd worden.
Als het niet nodig is het opnameformaat te converteren, raak dan [NEE] aan. Als het nodig is het
opnameformaat te converteren, raak dan [JA] aan en selecteer de kopieermethode.
≥ Wanneer er estafettescènes (relay recording) in het intern geheugen zijn, zal een bericht op het
beeldscherm verschijnen. Raak [JA] aan en kopieer, na samenvoeging van de relay recorded
scènes, naar de SD-kaart. (l 104)
3 Raak de gewenste opties op het beeldscherm aan.
≥ U keert terug naar de vorige stap door aan te raken.
≥ (Als [SCÈNES KIEZEN] geselecteerd is)
Bij aanraking wordt de scène/foto geselecteerd en verschijnt de aanduiding op de miniatuur.
Raak de scène/foto opnieuw aan om de handeling te annuleren.
≥ (Als [DATUM SELECT] geselecteerd is)
Bij aanraking wordt de datum geselecteerd en door rood omgeven. Raak de datum opnieuw aan
om de handeling te wissen.
≥ Er kunnen tot 99 scènes/foto’s of 99 datums achter elkaar ingesteld worden.
≥ Als 2 of meer SD-kaarten nodig zijn voor het kopiëren, wisselt u de SD-kaarten door de
aanwijzingen op het scherm te volgen.
4 Raak [STOP] aan als het bericht van kopiëren klaar weergegeven wordt.
≥ De thumbnail-weergave van de kopieerbestemming wordt aangeduid.
Als u het kopiëren halverwege stopt
Raak [Annuleren] aan tijdens het kopiëren.
[]:Hierdoor wordt de in AVCHD opgenomen scène in het intern geheugen
naar MP4 (1280k720/25p of 640k360/25p) geconverteerd en naar de
SD-kaart gekopieerd.
[]:Hierdoor wordt de scène die opgenomen is in MP4 in het intern
geheugen
*
geconverteerd in een MP4 (1280k720/25p of 640k360/25p)
scène en naar de SD-kaart gekopieerd.
[]:Hierdoor wordt de in 1080/50p opgenomen scène in het intern
geheugen naar 1080/50i geconverteerd en naar de SD-kaart
gekopieerd.
* iFrame-scènes of scènes die bewaard zijn in MP4 (Lage kwaliteit) worden niet geconverteerd en
gekopieerd.
Benodigde tijd voor kopiëren (bij benadering)
Om een video van de volledige 4 GB te kopiëren:
Ongeveer 5 minuten tot 15 minuten
Bij het uitvoeren van [ ] op een film die opgenomen is met 1080/50p van de
volledige 4 GB:
Ongeveer 30 minuten tot 40 minuten
Bij het uitvoeren van [ ] op een film die opgenomen is met AVCHD (HA) van
de volledige 4 GB:
Ongeveer 45 minuten tot 60 minuten
Bij het uitvoeren van [ ] op een film die opgenomen is met MP4 (1080) van de
volledige 4 GB:
Ongeveer 30 minuten tot 40 minuten
Om ongeveer 600 MB foto’s te kopiëren (beeldformaat ):
Ongeveer 5 minuten tot 15 minuten
10M

- 114 -
≥ Afhankelijk van de volgende omstandigheden, kan de tijd voor het kopiëren langer zijn.
j Het aantal opgenomen scènes is groot.
j De temperatuur in het toestel is te hoog.
≥ Als op de kopieerbestemming reeds video’s of foto’s zijn opgenomen, wordt mogelijk dezelfde
datum toegewezen, of worden de beelden niet op datum weergegeven wanneer ’lijst op datum’ is
geselecteerd.
≥ Tijdens het converteren in en kopiëren van in AVCHD opgenomen scènes naar MP4-scènes, zal
de scène die langer duurt dan ongeveer 20 minuten automatisch gesplitst worden.
≥ Video’s die zijn opgenomen op een ander apparaat kunnen mogelijk niet gekopieerd worden.
Gegevens opgenomen op een computer, bijvoorbeeld met HD Writer LE 2.1, kunnen niet worden
gekopieerd.
≥ De instellingen voor de gekopieerde films en foto’s zullen gewist worden wanneer de films en
foto’s met beveiligingsinstelling gekopieerd worden.
≥ De volgorde waarin de scènes of foto’s zijn gekopieerd kan niet worden veranderd.
Als u de oorspronkelijke video’s of foto’s wilt wissen nadat ze gekopieerd zijn, speelt u
alle gekopieerde video’s of foto’s af om te controleren of ze correct gekopieerd zijn
voordat u de oorspronkelijke video’s of foto’s wist.

- 115 -
≥ In deze gebruiksaanwijzing wordt de “USB hard disk drive” aangeduid als “USB HDD”.
Als u een (in de handel verkrijgbare) USB HDD op dit toestel aansluit met gebruik van een USB-
aansluitkabel (in de handel verkrijgbaar), kunt u films en foto's die met dit toestel opgenomen zijn
naar een USB HDD kopiëren.
Deze kan tevens de scènes en foto's afspelen die gekopieerd zijn naar de USB HDD.
≥ U kunt foto's en scènes die met dit toestel opgenomen zijn kopiëren terwijl de beeldkwaliteit
gehandhaafd blijft.
≥ Lees de gebruiksaanwijzing van de USB HDD om te begrijpen hoe deze gebruikt moet worden.
Voorbereidingen voor het kopiëren/afspelen
≥
In de volgende gevallen kan een USB HDD niet gebruikt worden door deze op dit toestel aan te sluiten:
j Een USB HDD met een capaciteit die kleiner is dan 160 GB of groter dan 2 TB
j Als een USB HDD twee of meer afdelingen heeft
j Als een USB HDD een ander formaat dan FAT32 heeft
j Als de aansluiting met een USB-hub tot stand gebracht is
A USB-aansluitkabel (in de handel verkrijgbaar)
B USB HDD (in de handel verkrijgbaar)
C Draai de zijde met het symbool omhoog om het micro A-uiteinde van de USB-aansluitkabel
aan te sluiten op de USB-aansluiting van dit toestel.
≥ Sluit dit toestel aan op de netadapter.
1 (Als een bureaublad-HDD gebruikt wordt)
Sluit de netadapter (bij de USB HDD geleverd) aan op de USB HDD.
≥ Als u een bus-powered of draagbare USB HDD gebruikt, kan dit toestel de USB HDD van stroom
voorzien door middel van de USB-aansluitkabel (in de handel verkrijgbaar).
Kopiëren/Dubben
Kopiëren/afspelen met een USB HDD
Raadpleeg de volgende ondersteunende site voor informatie over USB HDD.
http://panasonic.jp/support/global/cs/e_cam
(Deze site is alleen in het Engels)
Als de USB HDD die geformatteerd moet worden aangesloten is, wordt een bericht
weergegeven. Volg de instructies op het scherm om het te formatteren.
Is de USB HDD eenmaal geformatteerd, dan zullen alle gegevens daarop gewist zijn. Deze
gegevens kunnen niet teruggewonnen worden.

- 116 -
2
Sluit de netadapter en een voldoende geladen batterij aan op dit toestel en
druk op de opname-/afspeelknop om dit toestel op de afspeelmodus te zetten.
≥ Als de netadapter niet op dit toestel aangesloten is, kan de USB HDD niet gebruikt worden.
3 Sluit dit toestel aan op de USB HDD met de USB-aansluitkabel (in de handel
verkrijgbaar).
≥ Gebruik een (in de handel verkrijgbare) USB-aansluitkabel die compatibel is met de USB-
aansluitingen van dit toestel en de USB HDD.
Sluit het micro A-uiteinde van de USB-aansluitkabel
aan op de USB-aansluiting van dit toestel.
Raadpleeg voor informatie over de USB-aansluiting van de USB HDD de gebruiksaanwijzing van
de USB HDD.
≥ Het zou enige minuten kunnen duren voordat de aansluiting voltooid wordt.
4 Raak de gewenste optie aan.
≥ De rest kan uitgevoerd worden d.m.v. aansluiting van de USB HDD met de scènes en foto's die
gekopieerd worden van dit toestel naar andere inrichtingen.
j Afspelen op een Panasonic TV met een USB-aansluiting
j Dub naar de Panasonic Blu-ray disc recorder met een USB-aansluiting
j Sla op een PC op of schrijf opnieuw op USB HDD m.b.v. HD Writer LE 2.1
≥ Als een (in de handel verkrijgbare) Eye-Fi-kaart gebruikt wordt, zet [Eye-Fi overdracht] dan op
[UIT] (l 124). Als dit onderdeel op [AAN] gezet wordt, zelfs als u de USB HDD op dit toestel
aansluit, zal de USB HDD niet herkend worden.
∫ Te controleren punten alvorens te kopiëren
≥ Als een USB HDD voor het eerst gebruikt wordt, of als een USB HDD gebruikt wordt die
eerder met andere apparaten gebruikt werd, voer dan eerst [FORMAT. MEDIUM] uit.
≥ Ga vóór het kopiëren eerst naar [STATUS MEDIA] om de hoeveelheid vrije ruimte op de USB
HDD te controleren.
≥ In de volgende gevallen kan het kopiëren langer duren:
j Er zijn veel scènes
j De temperatuur van dit toestel is hoog
≥ Als u beveiligde scènes of foto's kopieert zal de beveiligingsinstelling van de gekopieerde scènes
of foto's geannuleerd worden.
≥ De volgorde waarin de scènes zijn gekopieerd kan niet veranderd worden.
[Eenvoudige kopie]: Kopieert alle scènes en foto's die met dit toestel opgenomen zijn en
die nog niet gekopieerd zijn. (l 117)
[Geselecteerde
bestanden kopiëren]:
Stelt u in staat om de gewenste scènes/foto's te selecteren en deze
vervolgens te kopiëren. (l 118)
[HDD afspelen]: Speelt scènes en foto's af die opgeslagen zijn in een USB HDD op
dit toestel. (l 119)
[Veilig verwijderen]: Stelt u in staat om dit toestel en een USB HDD veilig te verwijderen.
Wanneer de USB HDD aangesloten is op andere inrichtingen zoals Blu-ray disk-recorder, kan er een
bericht dat oproept tot het formatteren van de USB HDD verschijnen. Alle scènes en foto's die
opgenomen zijn op de USB HDD zullen gewist worden indien er geformatteerd wordt. Formatteer niet
omdat er belangrijke gegevens gewist zullen worden en het onmogelijk zal zijn deze te herstellen.
Voordat u de gegevens op het medium wist wanneer het kopiëren klaar is, speel de USB
HDD dan eerst af om te controleren of ze correct gekopieerd zijn. (l 119)

- 117 -
∫ Formatteren
Dit dient voor het initialiseren van de USB HDD.
≥ Houd u er rekening mee dat indien een medium geformatteerd wordt, alle gegevens die op
dat medium opgenomen zijn, gewist zullen worden en niet meer teruggewonnen kunnen
worden. Maak een back-up van belangrijke gegevens op een PC, enz.
≥ Sluit dit toestel aan op de USB HDD en raak [HDD afspelen] aan
≥ Als het formatteren is voltooid, raakt u [STOP] aan om het instructiescherm te verlaten.
≥ Sluit dit toestel en de USB HDD aan om disks te formatteren.
Het kan zijn dat u niet langer in staat zult zijn om de USB HDD te gebruiken als u ze op andere
apparatuur formatteert, zoals op een PC, enz.
∫ Weergeven van media-informatie
De door de USB HDD bezette ruimte kan gecontroleerd worden.
≥ Sluit dit toestel aan op de USB HDD en raak [HDD afspelen] aan
≥ ///
Als u [WIJZIGEN MEDIUM] aanraakt, kunt u schakelen tussen de weergave van de SD-kaart en
de USB HDD.
Als u [WIJZIGEN MEDIUM] aanraakt, kunt u schakelen tussen de weergave van de SD-kaart, het
intern geheugen en de USB HDD.
Eenvoudig kopiëren
1 Sluit dit toestel aan op de USB HDD om het kopiëren voor te bereiden.
(l 115)
2 Raak [Eenvoudige kopie] aan.
≥ Wanneer [Geselecteerde bestanden kopiëren] of [HDD afspelen] geselecteerd zijn, de verbinding
beëindigen met de USB HDD (l 119) en vervolgens de handeling van Stap 1 uitvoeren.
3
Raak het medium aan dat u wilt kopiëren.
4 Raak [JA] aan.
5 Raak [STOP] aan als het bericht van kopiëren klaar weergegeven wordt.
≥ De thumbnail-weergave van de kopieerbestemming wordt aangeduid.
Als u het kopiëren halverwege stopt:
Raak [Annuleren] aan tijdens het kopiëren.
: [INSTELLEN] # [FORMAT. MEDIUM] # [HDD]
: [INSTELLEN] # [STATUS MEDIA]
MENU
MENU
HC-V550 HC-V530 HC-V250
HC-V230
HC-V550M
HC-V550M

- 118 -
Kopiëren van geselecteerde bestanden
1 Sluit dit toestel aan op de USB HDD om het kopiëren voor te bereiden.
(l 115)
2 Raak [Geselecteerde bestanden kopiëren] aan.
≥ U kunt ook scènes of foto's kopiëren door aan te raken door [KOPIËREN] te selecteren.
3 ///
Raak [VOLG.] aan.
Raak het medium aan dat u wilt kopiëren.
≥ Raadpleeg pagina 112 voor informatie over het kopiëren van bestanden tussen SD-kaart/intern
geheugen.
4 Raak de gewenste opties aan door de instructies op het beeldscherm te
volgen.
≥ U keert terug naar de vorige stap door aan te raken.
≥ (Als [SCÈNES KIEZEN] geselecteerd is)
Bij aanraking wordt de scène/foto geselecteerd en verschijnt de aanduiding op de miniatuur.
Raak de scène/foto opnieuw aan om de handeling te annuleren.
≥ (Als [DATUM SELECT] geselecteerd is)
Bij aanraking wordt de datum geselecteerd en door rood omgeven. Raak de datum opnieuw aan
om de handeling te wissen.
≥ Er kunnen continu tot 99 scènes/99 datums geselecteerd worden.
5 Raak [STOP] aan als het bericht van kopiëren klaar weergegeven wordt.
≥ De thumbnail-weergave van de kopieerbestemming wordt aangeduid.
Als u het kopiëren halverwege stopt:
Raak [Annuleren] aan tijdens het kopiëren.
[]:Wanneer u van de SD-kaart naar de USB HDD kopieert
[]:Wanneer u van het intern geheugen naar de USB HDD kopieert
MENU
HC-V550
HC-V530
HC-V250
HC-V230
HC-V550M

- 119 -
Afspelen van de USB HDD
≥ Alleen films/foto's die gekopieerd zijn door dit toestel op de USB HDD aan te sluiten, of die
gekopieerd zijn met HD Writer LE 2.1, kunnen afgespeeld worden.
A USB-aansluitkabel (in de handel verkrijgbaar)
B USB HDD (in de handel verkrijgbaar)
C Draai de zijde met het symbool omhoog om het micro A-uiteinde van de USB-aansluitkabel
aan te sluiten op de USB-aansluiting van dit toestel.
1
Sluit dit toestel aan op de USB HDD om het afspelen voor te bereiden. (
l
115)
≥ Voor afspelen op een TV moet u dit toestel op een TV aansluiten. (l 106)
2 Raak [HDD afspelen] aan.
3 Raak de scène of foto aan die u wilt afspelen en speel deze af.
≥
Het afspelen vindt plaats op dezelfde wijze als wanneer video’s of foto’s weergegeven worden. (
l
27, 79)
Om de verbinding tussen dit toestel en de USB HDD te verbreken
Raak aan op het Touch-menu.
≥ Sluit de USB-aansluitkabel af van dit toestel.
≥ Het is ook mogelijk om van afspeelmedium te veranderen door de icoon voor de selectie van de
afspeelmodus aan te raken.
Als de USB HDD aangesloten is, kan de (USB HDD) geselecteerd worden uit de
weergegeven soorten mediums. (l 27)
≥ ///
De scènes die tijdens het afspelen van de USB HDD met Highlight afspelen bewaard werden,
worden op de SD-kaart bewaard.
De scènes die tijdens het afspelen van de USB HDD met Highlight afspelen bewaard werden,
worden in het intern geheugen bewaard. Als u [KOPIEER] aanraakt na ze te hebben bewaard,
kunt u ze naar de SD-kaart kopiëren.
≥ Het kan even duren om scènes en foto's te wissen die op de USB HDD staan.
≥ U kunt de volgende items tijdens het afspelen van (USB HDD) niet instellen.
j [SCÈNE BEV.]
j [VERWIJDER SECTIE]
j [KNIP]
j [Handmatige bewerking]
j [SPLITS&VERW]
j [Convert. naar MP4]
j [RELAY SCENE SAMENVOEGEN]
j [RELAY INFO CANCEL]
HC-V550
HC-V530
HC-V250
HC-V230
HC-V550M
HC-V550M

- 120 -
∫ Controles vóór het dubben
Controleer de gebruikte apparatuur vóór het dubben.
* Sommige apparaten zijn misschien niet compatibel met de high-definition (AVCHD)
beeldkwaliteit. In dat geval sluit u de (in de handel verkrijgbare) AV-multikabel aan en dubt u met
de standaardbeeldkwaliteit. (l 123)
≥ Voor de posities van de SD-kaartgleuf, de USB-aansluiting of de aansluiting voor de AV-kabel,
raadpleegt u de handleiding van de gebruikte apparatuur.
≥ De MP4/iFrame-scènes kunnen niet gedubd worden door SD-kaarten te plaatsen of door de
USB-kabel aan te sluiten. Raadpleeg voor het dubben van MP4/iFrame-scènes pagina 123.
Kopiëren/Dubben
Dubben met een Blu-ray disc recorder,
video-apparatuur, enz
Voor dubben
gebruikte
apparatuur
Beeldkwaliteit bij dubben Dubben
Apparatuur met een
SD-kaartgleuf
High-definition
beeldkwaliteit
*
Plaats de SD-kaart
rechtstreeks (l 121)
Apparatuur met een
USB-aansluiting
High-definition
beeldkwaliteit
*
Aansluiten met de
bijgeleverde USB-kabel
(l 121)
Apparatuur zonder
SD-kaartgleuf of
USB-aansluiting
Standaard beeldkwaliteit
Kan afgespeeld worden op
apparatuur die niet
compatibel is met high-
definition (AVCHD) en is dus
handig als u dubt voor
distributie.
Aansluiten met een (in de
handel verkrijgbare) AV-
kabel (l 123)
U kunt dubben m.b.v. een Panasonic Blu-ray diskspeler of een DVD-recorder die
compatibel is met high definition (AVCHD).
≥ Afhankelijk van de recorders of de media waarnaar toe gekopieerd moet worden, zou u
niet in staat kunnen zijn te kopiëren in high definition (AVCHD) beeldkwaliteit. Ziet u
voor meer informatie de gebruiksaanwijzing van uw recorder.
≥ De scènes die opgenomen zijn in de opnamemodus 1080/50p kunnen alleen gedubd
worden naar een Blu-ray disk met gebruik van apparatuur die compatibel is met AVCHD
Progressive. De scènes die opgenomen zijn in de opnamemodus 1080/50p worden niet
weergegeven als een product aangesloten wordt dat niet compatibel is met AVCHD
Progressive.
≥ We wijzen u erop dat de apparatuur die beschreven wordt niet beschikbaar zou kunnen
zijn in bepaalde landen en regio’s.

- 121 -
∫ Dubben met apparatuur met een SD-kaartgleuf
U kunt dubben door de SD-kaart rechtstreeks te plaatsen.
≥
Om scènes of foto’s te kopiëren van het interne geheugen
naar een SD-kaart, zie pagina 112.
∫ Dubben met apparatuur met een USB-aansluiting
U kunt dubben door een USB-kabel aan te sluiten.
≥ Sluit de camera aan op de netadapter, dan hoeft u zich geen zorgen te maken dat de accu
voortijdig leeg raakt.
≥ Schakel het toestel in.
A USB-kabel (meegeleverd)
B Draai de zijde met het symbool omhoog om het micro B-uiteinde van de USB-kabel aan te
sluiten op de USB-aansluiting van dit toestel.
≥ Steek de stekkers zo ver mogelijk naar binnen.
1 Verbind het apparaat aan de Blu-ray diskspeler of een DVD-recorder die
compatibel is met high definition (AVCHD).
≥ De selectie van de USB-functie zal op het scherm van het toestel verschijnen.
2 Raak [RECORDER] aan op het scherm van dit toestel.
≥ Wanneer u een andere optie dan [RECORDER] selecteert, sluit dan opnieuw de USB-kabel aan.
≥ ///
Als u de batterij gebruikt, zal de LCD-monitor na ongeveer 5 seconden worden uitgeschakeld.
Raak het scherm aan om de LCD-monitor in te schakelen.
3
Raak het medium aan waar u naartoe wilt dubben.
≥ Als u de accu gebruikt, zal de LCD-monitor na ongeveer 5 seconden worden uitgeschakeld. Raak
het scherm aan om de LCD-monitor in te schakelen.
4 Dubben d.m.v. bedieningen op de Blu-ray diskspeler of een DVD-recorder die
compatibel is met high definition (AVCHD).
≥
Raak [WIJZIGEN MEDIUM] op het scherm van het toestel niet aan tijdens het dubben.
Dubben in high definition beeldkwaliteit
HC-V550M
HC-V550
HC-V530
HC-V250
HC-V230
HC-V550M
HC-V550M

- 122 -
≥ Gebruik alleen de meegeleverde USB-kabels. (De werking kan niet worden gegarandeerd met
andere USB-kabels.)
≥ Wanneer dit toestel op een Panasonic Blu-ray diskspeler of een DVD-recorder aangesloten is,
met gebruik van een USB-kabel en terwijl het toestel ingeschakeld is, wordt ook stroom verschaft
door de op dit toestel aangesloten apparatuur.
≥ Lees voor details over dubben en afspeelmethodes de gebruiksaanwijzing van de Blu-ray
diskspeler of DVD-recorder.
≥ Wanneer u het toestel aansluit op een Blu-ray diskspeler, zou er een dub-handelingenscherm
kunnen verschijnen op de televisie die aangesloten is op de Blu-ray diskspeler. In dit geval dient
u ook de handelingen van stappen 1 tot 4 uit te voeren.
≥ U kunt de opnamemodus/afspeelmodus niet omschakelen door op de opname-/afspeelknop op
dit toestel te drukken terwijl een Blu-ray diskspeler of een DVD-recorder aangesloten is. Koppel
de USB-kabel los voordat u één van deze handelingen uitvoert.
≥ Als de batterij leeg aan het raken is tijdens het dubben, zal er een bericht verschijnen. Bedien de
Blu-ray diskspeler om het dubben te onderbreken.
≥
Als u het opnameformaat van de scènes die in 1080/50p opgenomen zijn in 1080/50i converteert,
kunt u ze naar een apparaat dubben dat geen AVCHD Progressive ondersteunt. (l 112)
Over de schermaanduiding van het apparaat
≥ Wanneer het toestel zich toegang tot de SD-kaart verschaft, verschijnt de toegangspictogram
( ) op het scherm van het toestel of is de toegangslamp aan.
≥
Wanneer het toestel zich toegang tot het interne geheugen verschaft, verschijnt de
toegangsicoon van het interne geheugen ( ) op het scherm van het toestel of is de
toegangslamp aan.
≥ Pas op de USB-kabel, de netadapter of de batterij niet los te koppelen terwijl het toestel zich
toegang verschaft tot het medium, aangezien dit zou kunnen leiden tot het verlies van
opgenomen materiaal.
HC-V550M
HC-V550M

- 123 -
∫ Dubben met gebruik van apparatuur zonder een SD-kaartslot of een
USB-aansluiting of met gebruik van videoapparatuur
U kunt dubben door een (in de handel verkrijgbare) AV-kabel aan te sluiten.
≥ Sluit de camera aan op de netadapter, dan hoeft u zich geen zorgen te maken dat de accu
voortijdig leeg raakt.
≥ Druk op de opname-/afspeelknop om dit toestel op de afspeelmodus te zetten.
1 Sluit dit toestel aan op een videospeler en start het afspelen op dit toestel.
2 Start het opnemen op het aangesloten videoapparaat.
≥ Om het opnemen (kopiëren) te stoppen, stopt u eerst met het opnemen op het videoapparaat en
daarna met het afspelen op de camera.
≥ Sommige beeldschermen, zoals het menuscherm, kunnen op de TV in een kleiner formaat
weergegeven worden.
≥ Annuleer het weergeven van de datum en tijd en andere aanduidingen, als u deze niet wilt,
voordat u met het kopiëren begint. (l 33, 108)
Dubben in standaard beeldkwaliteit
Verander de video-ingang van
het videoapparaat en televisie
waarop dit toestel is
aangesloten.
≥ Het ingestelde kanaal verschilt
afhankelijk van de uitgang waarop de
camera is aangesloten.
≥ Zie voor meer informatie de
gebruiksaanwijzing van de
videorecorder.
≥ Steek de stekkers naar binnen en zorg
dat deze goed zijn bevestigd.
A AV-kabel (In de handel verkrijgbare)
Indien de gekopieerde beelden worden afgespeeld op een breedbeeldtelevisie, kunnen de
beelden verticaal uitgerekt worden.
Raadpleeg in dat geval de handleiding van het apparaat waarop de camera is aangesloten of
lees de instructies van de breedbeeldtelevisie en stel de beeldverhouding in op 16:9.
A/V

- 124 -
Als u een (in de handel verkrijgbare) Eye-Fi-kaart gebruikt, kunt u films en foto's op de kaart
opnemen en ze op een PC bewaren of ze via een draadloos netwerk naar een website voor het
delen van bestanden uploaden.
≥ Plaats een (in de handel verkrijgbare) Eye-Fi-kaart in het toestel.
≥
(Bij gebruik in de opnamemodus voor films of in de opnamemodus voor foto's)
Stel de kaart die gebruikt wordt in als opnamemedium. (l 22)
(Bij gebruik in de afspeelmodus)
Selecteer de icoon van de afspeelmodus op het thumbnail-scherm en stel het medium in
op (kaart). (l 27)
Selecteer het menu.
≥ Als [Eye-Fi overdracht] op [AAN] staat, zullen de overdraagbare bestanden automatisch
overgedragen worden.
≥ Om de verzending van een bestand te annuleren, schakelt u het toestel uit of zet u [Eye-Fi
overdracht] op [UIT].
≥ Op het moment van aankoop staat de instelling op [UIT]. Telkens als de Eye-Fi-kaart uit het
toestel genomen wordt, wordt deze instelling op [UIT] gezet.
≥ Eye-Fi-overdrachten zijn niet beschikbaar tijdens het opnemen van films.
≥ U kunt de status van de bestandsoverdracht op het thumbnail-scherm controleren.
Kopiëren/Dubben
Gebruik van de Eye-Fi
™
-kaart
≥ De functies van de Eye-Fi-kaart (met inbegrip van draadloze verzending) zijn niet
gegarandeerd werkzaam op dit product. In het geval van een slechte werking van de kaart
dient u contact op te nemen met de fabrikant van de kaart.
≥ Om de Eye-Fi-overdrachtsfunctie te gebruiken, wordt een draadloze breedband-LAN-
omgeving vereist.
≥ Om de Eye-Fi-kaart te gebruiken, wordt toestemming van de nationale of regionale overheid
vereist. Gebruik de kaart niet als u geen toestemming ontvangen heeft. Als u niet zeker bent
of het gebruik toegestaan is, controleer dit dan samen met de fabrikant van de kaart.
≥ Om de onderbreking van de communicatie, misbruik, identiteitsdiefstal, enz. te voorkomen,
raden wij u ten zeerste aan om de passende veiligheidsinstellingen te configureren (encryptie-
instellingen). Raadpleeg voor details de handleidingen van uw Eye-Fi-kaart en toegangspunt.
≥ Installeer de software die bij de Eye-Fi-kaart geleverd is van tevoren op uw PC en
configureer de Eye-Fi-instellingen (lees voor de instellingsmethoden enz., de
handleiding van de kaart of raadpleeg de fabrikant van de kaart).
: [INSTELLEN] # [Eye-Fi overdracht] # [AAN]
Het bestand is overgedragen
Bestand in afwachting van overdracht
Het bestand kan niet overgedragen worden
HC-V550M
MENU

- 125 -
∫ Gebruik van de Eye-Fi directe modus
De bestanden kunnen rechtstreeks van de Eye-Fi-kaart naar een smartphone overgedragen
worden, zonder dat dit via een draadloos toegangspunt moet verlopen, als de benodigde instelling
van tevoren in een PC gemaakt is.
≥ Installeer de software die bij de Eye-Fi-kaart geleverd is op uw PC en configureer de
instellingen van de Eye-Fi directe modus.
≥ Plaats een (in de handel verkrijgbare) Eye-Fi-kaart in het toestel
Selecteer het menu.
≥ De modus wordt alleen weergegeven als [Eye-Fi overdracht] op [AAN] gezet is.
≥ De modus zal in de volgende gevallen geannuleerd worden.
j Als het toestel wordt uitgeschakeld
j Als u begint met het opnemen van een film
Naast bovenstaande gevallen kan de modus ook uitgeschakeld worden door de Eye-Fi-kaart.
≥ Als u via de Eye-Fi directe modus aangesloten bent, zijn [ECO STAND (BATT)]/[ECO STAND
(AC)] uitgeschakeld.
∫ Selecteren van de over te dragen bestanden
Als u de vereiste instellingen van te voren uw PC uitvoert, kunt u alleen de geselecteerde
bestanden overdragen. Lees voor de instellingsmethoden enz., de handleiding van de kaart of
raadpleeg de fabrikant van de kaart.
≥ Installeer de software die bij de Eye-Fi-kaart geleverd is op uw PC en configureer de
instellingen voor de geselecteerde overdracht.
≥ Plaats een (in de handel verkrijgbare) Eye-Fi-kaart in het toestel
≥ ///
Druk op de opname-/afspeelknop om dit toestel op de afspeelmodus te zetten en raak de
icoon voor de selectie van de afspeelmodus aan. Selecteer daarna [MP4/iFrame] of
[FOTO]. (l 27)
Druk op de opname-/afspeelknop om naar de afspeelmodus te schakelen en raak de
selectie-icoon van de afspeelmodus aan
.
Zet het medium vervolgens op (kaart) en
selecteer [MP4/iFrame] of [FOTO]. (l 27)
Selecteer het menu.
≥ De instellingsmethode is dezelfde als die voor de instellingen van de scènebeveiliging. (l 102)
≥ Als de geselecteerde overdrachtinstelling niet op de computer geconfigureerd is, wordt [SCÈNE
BEV.] weergegeven en kan de geselecteerde overdrachtinstelling niet geconfigureerd worden.
≥ Als de schakelaar voor de schrijfbeveiliging op de Eye-Fi-kaart op de LOCK-zijde staat, wordt
[SCÈNE BEV.] weergegeven en wordt de instelling van de geselecteerde overdracht
uitgeschakeld. Ontgrendel de schakelaar voor de schrijfbeveiliging.
≥ De instelling van de beveiliging wordt ook toegepast op de bestanden waarvoor [OVERDR/
BESCHERMEN] ingesteld is. Om een bestand te wissen of te draaien, dient u eerst [OVERDR/
BESCHERMEN] te annuleren om daarna de handeling in kwestie uit te voeren.
≥ AVCHD-scènes kunnen niet als geselecteerde overdrachtinstelling gebruikt worden.
: [INSTELLEN] # [Eye-Fi DIRECT]
: [VIDEO SETUP] of [BEELDINST.] # [OVERDR/BESCHERMEN]
MENU
HC-V550
HC-V530
HC-V250
HC-V230
HC-V550M
MENU

- 126 -
≥ Het Eye-Fi-menu verschijnt alleen als een Eye-Fi-kaart gebruikt wordt.
≥ De toekomstige werking van de Eye-Fi-overdracht kan niet gegarandeerd worden wegens
veranderingen van de kaartspecificatie, enz.
≥ Maak vóór het gebruik een update van de firmware van de Eye-Fi-kaart tot de laatste versie door
de bij de Eye-Fi-kaart geleverde software te gebruiken.
≥ Als de eindeloze geheugenfunctie van de Eye-Fi-kaart ingeschakeld is, kunnen de bestanden die
vanaf de kaart overgedragen worden automatisch gewist worden.
≥ De Eye-Fi-kaart kan warm worden als gevolg van de overdracht van de bestanden. Houd er
rekening mee dat het gebruik van een Eye-Fi-kaart het batterijverbruik versnelt. Wij adviseren
dus dat u de kaart in de afspeelmodus gebruikt.
≥ De Eye-Fi-instelling kan gecontroleerd worden door de opname te pauzeren.
≥ Als de Eye-Fi-kaart verwijderd en vervolgens weer in het toestel teruggeplaatst wordt, stel de
functies die met Eye-Fi verband houden dan opnieuw in vanuit het menu.
≥ Als de Eye-Fi-kaart gebruikt wordt, wees er dan zeker van om de schakelaar voor de
schrijfbeveiliging te ontgrendelen. (l 14)
≥ Voordat u de bestanden wist, dient u te bevestigen dat ze naar uw PC overgedragen zijn en ge-
upload zijn naar de website voor het delen van bestanden.
≥ Gebruik de Eye-Fi-kaart niet op plaatsen waar het gebruik van draadloze apparatuur verboden is,
zoals in een vliegtuig, enz.
≥ Afhankelijk van de netwerkomstandigheden kan de overdracht enige tijd vergen. Als de
netwerkomstandigheden verslechteren, kan de overdracht bovendien onderbroken worden.
≥ Bestanden van meer dan 2 GB kunnen niet overgedragen worden. Dergelijke bestanden moeten
eerst gesplitst worden om ze kleiner te maken. (l 100)
[Eye-Fi overdracht] is op [AAN] gezet
(overdracht in de Eye-Fi directe modus)
[Eye-Fi overdracht] wordt op [AAN] gezet.
[Eye-Fi overdracht] wordt op [UIT] gezet.

- 127 -
∫ Gebruik van dit toestel als een draadloos LAN
Als u apparatuur of computersystemen gebruikt die betrouwbaarder beveiligingen vereisen dan
draadloze LAN's doen, zorg er dan voor dat passende maatregelen ten behoeve van de veiligheid
en ter preventie van defecten van de gebruikte systemen getroffen worden. Panasonic stelt zich op
generlei wijze aansprakelijk voor ongeacht welke schade die het gevolg is van het gebruik van dit
toestel voor andere doeleinden dan als een draadloos LAN.
∫ Er wordt van uit gegaan dat het gebruik van de Wi-Fi functie van dit
toestel mogelijk is in landen waar dit toestel verkocht wordt
Het risico dat dit toestel de radiogolfreguleringen overschrijdt bestaat in landen waar dit toestel niet
verkocht wordt en Panasonic neemt geen verantwoordelijkheid op zich voor overtredingen.
∫ Er bestaat een risico dat de gegevens die via radiogolven verzonden
en ontvangen worden, onderschept kunnen worden
Houd u er rekening mee dat er een risico bestaat dat de gegevens die via radiogolven verzonden
en ontvangen worden, door een derde partij onderschept kunnen worden.
∫ Gebruik dit toestel niet in gebieden met magnetische velden,
statische elektriciteit of interferentie
≥ Gebruik dit toestel niet in gebieden met magnetische velden, statische elektriciteit of interferentie,
zoals vlakbij magnetronovens. De radiogolven kunnen dit toestel dan niet bereiken.
≥ Het gebruik van dit toestel vlakbij apparatuur zoals draadloze telefoons of ongeacht welk ander
LAN dat gebruik maakt van 2,4 GHz radiogolven kan een afname van de prestaties van beide
apparaten tot gevolg hebben.
∫ Sluit het draadloze netwerk niet als u niet geautoriseerd voor het
gebruik bent
Wanneer dit toestel gebruik maakt van zijn Wi-Fi-functie, zullen automatisch draadloze netwerken
opgezocht worden. Wanneer dit gebeurt, kunnen draadloze netwerken, waarvoor u geen autorisatie
voor het gebruik heeft (SSID*), weergegeven worden. Probeer hoe dan ook niet om een verbinding
met een dergelijk netwerk te maken omdat dit als onbevoegde toegang beschouwd kan worden.
* SSID verwijst naar de naam van een systeem dat gebruikt wordt om een netwerk via een draadloze
LAN-verbinding te identificeren. Als de SSID bij beide apparaten past, is verzending mogelijk.
∫ Vóór het gebruik
Om met dit toestel een Wi-Fi-functie te gebruiken, heeft u een draadloos toegangspunt nodig of een
apparaat van bestemming met een draadloos LAN-functie.
≥ Voor de bediening en de instellingen van uw apparaat zoals een smartphone, dient u de
gebruiksaanwijzing ervan te lezen.
∫ Dit toestel is compatibel met NFC
Door de NFC (Near Field Communication)-functie te gebruiken, kunt u de gegevens die nodig zijn
voor een Wi-Fi-verbinding tussen dit toestel en de smartphone gemakkelijk overzetten.
Deze functie kan gebruikt worden met een NFC-compatibel apparaat met Android™
(besturingssysteem versie 2.3.3 of nieuwer) (met uitzondering van bepaalde modellen).
∫ Dit toestel is compatibel met WPS
WPS (Wi-Fi Protected Setup™) is een functie die u in staat stelt gemakkelijk verbinding te maken
met een draadloos LAN-toestel en aan veiligheid gerelateerde instellingen te maken.
Wi-Fi [HC-V550]/[HC-V550M]/[HC-V250]
Functie Wi-Fi
®

- 128 -
≥ Dit toestel kan niet gebruikt worden om de verbinding op een openbaar draadloos LAN tot stand
te brengen.
≥ Gebruik een systeem dat compatibel is met IEEE802.11b, IEEE802.11g of IEEE802.11n wanneer
u een draadloos toegangspunt gebruikt.
≥ Wanneer u een draadloos toegangspunt gebruikt, bevelen wij het zeer aan dat u een encryptie
instelt om de veiligheid van de informatie te handhaven.
≥ Wanneer u
scènes
of foto's verzendt, adviseren wij dat u de netadapter gebruikt. Als u de batterij
gebruikt, adviseren wij dat u een volledig geladen batterij gebruikt.
≥ Wanneer u films of foto's verstuur op een mobiel netwerk of
Teteringen, kunnen hoge
communicatiekosten in rekening gebracht worden afhankelijk van uw contractdetails.
≥ Het kan zijn dat dit toestel geen verbinding met een draadloos toegangspunt maakt, afhankelijk
van de omstandigheden van de radiogolven.
≥ Wanneer u films of foto's met de Wi-Fi functie verstuurt, dient u de Wi-Fi zender niet af te dekken
met uw handen. (l 9)
≥ Wanneer het batterijlampje rood knippert, kan het zijn dat de verbinding met andere apparatuur
niet van start gaat of onderbroken wordt.
≥ De Wi-Fi-zender kan warm worden als de Wi-Fi-functie gebruikt wordt. Dit is echter geen teken
van een slechte werking. (l 9)

- 129 -
Door een smartphone te gebruiken, kunt u het opnemen/afspelen op afstand bedienen of kunt u
films en foto's die met dit toestel opgenomen zijn naar SNS (Social Networking Service) uploaden.
A Rechtstreeks verbinding met een smartphone maken
B Aansluiten op een draadloos toegangspunt
≥ Raadpleeg [Help] in het “Image App”-menu over hoe te handelen.
Voorbereidingen voor het gebruik van [Afst. Bedien.]
1 Installeer de smartphone-toepassing “Image App” op uw smartphone. (
l
156)
2 Controleer of de smartphone een Android-toestel (NFC-compatibel), een
Android-toestel (niet-NFC-compatibel) of een iOS-toestel is.
≥ Als uw smartphone compatibel is met NFC, zal een bericht waarin u verzocht wordt het NFC-
teken aan te raken weergegeven worden wanneer u de “Image App” opstart.
Door NFC te gebruiken, kunt u gemakkelijk een rechtstreekse verbinding tot stand brengen tussen
dit toestel en een smartphone.
∫ Als het toestel een Android is (NFC-compatibel)
Gebruik NFC om een rechtstreekse verbinding tot stand te brengen tussen dit
toestel en de smartphone.
≥ Ga verder met “Gebruik van [Afst. Bedien.] met een rechtstreekse verbinding”. (l 131)
Wi-Fi [HC-V550]/[HC-V550M]/[HC-V250]
[Afst. Bedien.]
≥ U dient de Wi-Fi-functie van uw smartphone in te schakelen.
≥ Verwijder niet de SD-kaart tijdens de bediening op afstand.
Opgelet:
Let bijzonder goed op de privacy, de beeldrechten, enz., van het onderwerp wanneer u deze
functie gebruikt. Het gebruik is voor eigen risico.
Opzetten van een rechtstreekse Wi-Fi-verbinding tussen dit toestel en
een smartphone

- 130 -
∫ Als het toestel een Android is (niet NFC-compatibel) of een iOS
Bedien dit toestel en de smartphone om een rechtstreekse verbinding tot stand
te brengen.
≥ [Easy Connection (WPS)] (l 163)
≥ Verbinden met een QR-code (l 163)
≥ Verbinding maken door invoering van een SSID en een password (l 164)
Als de Wi-Fi-verbinding gemaakt is, ga dan verder met “Gebruik van [Afst. Bedien.] met een
rechtstreekse verbinding”. (l 131)
1 Controleer of het draadloze toegangspunt compatibel is met IEEE802.11b/g/n.
2 Breng een Wi-Fi-verbinding tussen dit toestel en het draadloze toegangspunt
tot stand.
≥ [Easy Connection (WPS)] (l 159)
≥ Zoeken naar draadloze toegangspunten voor het tot stand brengen van een verbinding (l 160)
≥ Handmatig tot stand brengen van een verbinding (l 161)
Als de Wi-Fi-verbinding gemaakt is, ga dan verder met “Gebruik van [Afst. Bedien.] met een
verbinding met een draadloos toegangspunt”. (l 132)
≥ Door [Wi-Fi Easy Setup] te gebruiken, kunt u ook een Wi-Fi-verbinding tot stand brengen die aan
de smartphone-applicatie “Image App” gekoppeld is. (l 158)
Opzetten van een Wi-Fi-verbinding via een draadloos toegangspunt

- 131 -
Gebruik van [Afst. Bedien.] met een rechtstreekse
verbinding
∫ Als het toestel een Android is (NFC-compatibel)
≥ Zet de NFC-functie van de smartphone op ON.
1 Start de toepassing “Image App” van de smartphone.
2 Raak de smartphone op van dit toestel aan.
≥ Als het de eerste keer is dat de smartphone zich met dit toestel
in verbinding stelt, raak dan [JA] aan op het scherm van dit
toestel en raak vervolgens opnieuw de smartphone op van
dit toestel aan.
≥ Als het toestel zelfs niet herkend wordt wanneer de smartphone
aangeraakt wordt, verander dan de posities en probeer het
opnieuw.
≥ Als de verbinding volledig tot stand gekomen is, worden de
beelden van dit toestel op het scherm van de smartphone weergegeven.
≥ Ook al werd dit toestel met de LCD-monitor uitgeschakeld dan wordt dit toestel zelfs
ingeschakeld als de icoon van de smartphone op van dit toestel aangeraakt wordt.
Als u de tweede smartphone aanraakt terwijl dit toestel al verbinding met de
eerste gemaakt heeft
De bediening op afstand met de eerste smartphone waarmee verbinding met dit toestel gemaakt
werd, zal afgesloten worden en er zal verbinding gemaakt worden met de nieuw aangeraakte
smartphone.
≥ De verbinding kan niet tot stand gebracht worden terwijl dit toestel aan het opnemen is of
wanneer het tijdens de bediening op afstand een bestand naar de smartphone kopieert.
∫ Als het toestel een Android is (niet NFC-compatibel) of een iOS
Ga verder met stap 2 als uw Wi-Fi-verbinding tot stand gebracht is via [Directe verbinding] in [Wi-Fi
setup] (l 163).
1 Druk op de Wi-Fi knop en raak [Afst. Bedien.] aan.
≥ Deze zal in verbindingstand-by gaan voor werking op afstand.
2 Start de toepassing “Image App” van de smartphone.
≥ Als de verbinding volledig tot stand gekomen is, worden de beelden van dit toestel op het scherm
van de smartphone weergegeven.
Verlaten van [Afst. Bedien.]:
Raak [STOP] aan of druk op de Wi-Fi toets.
≥ Het
bericht wordt weergegeven. Raak [JA] aan om de aanduiding te sluiten.
≥ Nadat u dit toestel met de LCD-monitor uitgeschakeld heeft, kunt u dit toestel ook inschakelen en
de NFC-communicatie starten door de smartphone op van dit toestel aan te raken (als u dit
toestel met de power-toets uitgeschakeld heeft, zal dit toestel niet ingeschakeld worden door de
smartphone op van dit toestel aan te raken).
≥ U kunt tot vijf smartphones registreren. Als het aantal groter dan vijf is, zullen de registraties
gewist worden, te beginnen met de smartphone die het langst geleden aangeraakt werd.
≥ Raadpleeg de gebruiksaanwijzing van het apparaat dat u gebruikt voor informatie over het
instellen en gebruiken van een NFC-compatibele smartphone.

- 132 -
Gebruik van [Afst. Bedien.] met een verbinding met
een draadloos toegangspunt
∫ Als het toestel een Android is (NFC-compatibel)
≥ Zet de NFC-functie van de smartphone op ON.
1 Breng de verbinding tussen de smartphone en het draadloze toegangspunt
tot stand.
≥ Als u voor het eerst verbinding maakt met NFC breng de verbinding dan tot stand tussen dit
toestel en een draadloos toegangspunt. (l 159)
2 Start de toepassing “Image App” van de smartphone.
3 Raak de smartphone op van dit toestel aan.
≥
Als het toestel zelfs niet herkend wordt wanneer de smartphone
aangeraakt wordt, verander dan de posities en probeer het opnieuw.
≥
Als de smartphone voor het eerst in verbinding met dit toestel gesteld
wordt, zal opnieuw een bericht weergegeven worden. Raak [JA] aan.
≥
Als de verbinding volledig tot stand gekomen is, worden de beelden
van dit toestel op het scherm van de smartphone weergegeven.
≥ Ook al werd dit toestel met de LCD-monitor uitgeschakeld dan
wordt dit toestel zelfs ingeschakeld als de icoon van de
smartphone op van dit toestel aangeraakt wordt.
Als u de tweede smartphone aanraakt terwijl dit toestel al verbinding met de
eerste gemaakt heeft
De bediening op afstand met de eerste smartphone waarmee verbinding met dit toestel gemaakt werd,
zal afgesloten worden en er zal verbinding gemaakt worden met de nieuw aangeraakte smartphone.
≥ De verbinding kan niet tot stand gebracht worden terwijl dit toestel aan het opnemen is of
wanneer het tijdens de bediening op afstand een bestand naar de smartphone kopieert.
∫ Als het toestel een Android is (niet NFC-compatibel) of een iOS
1 Breng de verbinding tussen de smartphone en het draadloze toegangspunt
tot stand.
2 Druk op de Wi-Fi knop en raak [Afst. Bedien.] aan.
≥ Deze zal in verbindingstand-by gaan voor werking op afstand.
3 Start de toepassing “Image App” van de smartphone.
≥ Als de verbinding volledig tot stand gekomen is, worden de beelden van dit toestel op het scherm
van de smartphone weergegeven.
Verlaten van [Afst. Bedien.]:
Raak [STOP] aan of druk op de Wi-Fi toets.
≥ Het
bericht wordt weergegeven. Raak [JA] aan om de aanduiding te sluiten.
≥ Nadat u dit toestel met de LCD-monitor uitgeschakeld heeft, kunt u dit toestel ook inschakelen en
de NFC-communicatie starten door de smartphone op van dit toestel aan te raken (als u dit
toestel met de power-toets uitgeschakeld heeft, zal dit toestel niet ingeschakeld worden door de
smartphone op van dit toestel aan te raken).
≥ U kunt tot vijf smartphones registreren. Als het aantal groter dan vijf is, zullen de registraties
gewist worden, te beginnen met de smartphone die het langst geleden aangeraakt werd.
≥ Raadpleeg de gebruiksaanwijzing van het apparaat dat u gebruikt voor informatie over het
instellen en gebruiken van een NFC-compatibele smartphone.

- 133 -
Over [Afst. Bedien.]
In de opnamemodus voor films en in de afspeelmodus worden als voorbeeld screenshots van de
smartphone weergegeven.
≥ Afhankelijk van uw besturingssysteem of de versie van de smartphone-applicatie “Image App”
kunnen de schermen er anders uitzien dan de hiervoor getoonde schermen.
Weergave op het scherm tijdens de bediening op afstand
Opnamescherm
1 Resterende batterijstroom van dit toestel
2 Zoom
3 Photoshot-knop
4 Menuweergave
5 Afspeelmodusknop
6 Opnamemodusknop
7 Knop opname starten/stoppen
8 Schakelknop Opnamemodus films/
Opnamemodus foto’s
9 Naam van de aangesloten inrichting.
Afspeelscherm
1 Camerafunctietoets
2 Aantal scènes
3 Resterende batterijstroom van dit toestel
4 Menuweergave
5 Afspeelmodusknop
6 Opnamemodusknop
7 Naam van de aangesloten inrichting.
8 Scène-informatiedisplay
XXXXXXXXX
XXXXXXXXX
1/16
AVCHD_0001 2013/12/15 15:30:50

- 134 -
∫ In de opnamemodus
≥ Opnemen van films/foto's
≥ Selecteren van een modus
≥
Selecteren van een op te nemen medium
≥ Gebruiken van de zoom (beschikbaar in de middelhoge of hoge snelheid)
≥ Schakelen tussen de opnamemodussen:
j Intelligent auto modus
j Handmatige werking
j //
Stop Motion Animation Assist modus
≥ Opnameformaat
≥ Beeldformaat
≥ Witbalans
≥ Tegenlichtcompensatie
≥ Nachtmodus
≥ Zelfontspanner
≥ Uitschakelen van het toestel
∫ In de afspeelmodus
≥ Afspelen
≥
Selecteren van een af te spelen medium (SD-kaart/intern geheugen)
≥ Schakelen tussen thumbnails (AVCHD/MP4/foto's)
≥ Wissen
≥ Bewaren (kopiëren)
j Scènes die in AVCHD opgenomen zijn, kunnen niet gekopieerd worden.
j Scènes die in iFrame opgenomen zijn, kunnen alleen gekopieerd worden met iOS inrichtingen.
j Al naargelang uw smartphone kan het zijn dat scènes die in MP4-formaat opgenomen zijn niet
gekopieerd worden.
≥ Smart Home Network
j Het is mogelijk om naar SNS service te versturen of afspeelwerking uit te voeren wanneer dit
toestel verbonden is met de DLNA-compatibele TV via draadloos toegangspunt m.b.v. een
smartphone.
≥ Creëren en bewaren van scènes met Highlight afspelen
(Highlight afspelen kan niet voor MP4/iFrame-scènes gebruikt worden)
≥ Highlight Foto Collage
j De delen die als helder opgenomen herkend worden, worden automatisch uit meerdere scènes
geëxtraheerd en als foto's bewaard (niet beschikbaar voor MP4/iFrame-scènes).
j Bovendien kunnen meerdere foto's, die u zo opgenomen heeft, in een kader gezet worden en
als enkele foto bewaard worden.
≥ De Creative Control modus zal niet beschikbaar zijn.
≥ Als u een beeld opneemt terwijl de LCD-monitor van dit toestel gesloten is en het scherm naar
buiten gericht staat, zal de LCD-monitor uitgeschakeld worden.
Functies die voor de bediening op afstand beschikbaar zijn
HC-V550M
HC-V550
HC-V550M
HC-V530
HC-V550M

- 135 -
U kunt uw smartphone gebruiken om te controleren hoe uw baby door dit toestel bewaakt wordt
terwijl u zich in een ander vertrek bevindt. De smartphone en dit toestel kunnen als radiozenders/-
ontvangers gebruikt worden en de gebruikers in staat stellen om de beurt te praten. Dit toestel kan
ook een notificatie naar de smarpthone zenden telkens wanneer de baby huilt.
Voorbereidingen voor het gebruik van [Babymonitor]
1 Controleer of het draadloze toegangspunt compatibel is met IEEE802.11b/g/n.
2 Installeer de smartphone-toepassing “Image App” op uw smartphone. (
l
156)
3 Breng een Wi-Fi-verbinding tussen dit toestel en het draadloze toegangspunt
tot stand.
≥ [Easy Connection (WPS)] (l 159)
≥ Zoeken naar draadloze toegangspunten voor het tot stand brengen van een verbinding (l 160)
≥ Handmatig tot stand brengen van een verbinding (l 161)
Als de Wi-Fi-verbinding gemaakt is, ga dan verder met “Gebruik van de [Babymonitor]”.
≥ Door [Wi-Fi Easy Setup] te gebruiken, kunt u ook een Wi-Fi-verbinding tot stand brengen die aan
de smartphone-applicatie “Image App” gekoppeld is. (l 158)
Wi-Fi [HC-V550]/[HC-V550M]/[HC-V250]
[Babymonitor]
≥ U dient de Wi-Fi-functie van uw smartphone in te schakelen.
≥ Als [Klok instelling] (l 20) niet correct ingesteld is, zal de geluidsdetectiefunctie niet
werken (l 136).
≥ Notificaties kunnen niet naar meer dan één smartphone gezonden worden.
≥ Controleer zorgvuldig de gegevens van uw contract omdat de contracten voor
smartphones en internet tot gevolg kunnen hebben dat hoge communicatietarieven
aangerekend worden dan wel dat een limiet op het communicatieverkeer gelegd wordt.
Opgelet:
≥ De ouders of de oppassers zijn verantwoordelijk voor de controle van hun kind. Gebruik
[Babymonitor] alleen als hulp.
≥ Plaats dit toestel zo dat het zich buiten het bereik van de baby bevindt.
XXXXXXXXX

- 136 -
Gebruik van de [Babymonitor]
1 Druk op de Wi-Fi-knop en raak [Babymonitor] aan.
≥ De SSID van het draadloos toegangspunt waar dit toestel mee verbonden is wordt weergegeven.
2 Breng de verbinding tussen de smartphone en het draadloze toegangspunt
tot stand.
≥ Om er verbinding mee te maken selecteert u de SSID van het draadloze toegangspunt dat op het
scherm van dit toestel weergegeven wordt.
3 Start de toepassing “Image App” van de smartphone.
≥ Als dit toestel via het draadloze toegangspunt met het internet verbonden is, komt de
notificatiefunctie beschikbaar die notificaties van dit toestel naar de smartphone stuurt.
≥ Als de verbinding volledig tot stand gekomen is, wordt het scherm van dit toestel uitgeschakeld.
Om het opnieuw in te schakelen, raakt u het scherm aan.
Verlaten van [Babymonitor]:
Raak [STOP] aan dat op het scherm van dit toestel weergegeven wordt of druk op de Wi-Fi-knop.
∫ De baby in uw huis controleren
U kunt het beeld van de bewaakte baby op uw smartphone controleren.
≥ De beelden van de baby-bewaking kunnen niet opgenomen worden.
≥ Het kan niet bevestigd worden met meerdere smartphones tegelijk.
∫ Voice-bericht-functie
De smartphone en dit toestel kunnen als radiozenders/-ontvangers gebruikt worden en gebruikers
in staat stellen om de beurt te praten.
≥ Een voice-bericht van tot 1 minuut kan verzonden worden.
≥ Open de LCD-monitor van dit toestel wanneer u de Voice-berichtfunctie gebruikt.
∫ Versturen van notificaties naar uw smartphone
In de volgende gevallen stuurt dit toestel een notificatie naar de smartphone:
≥ Als de bewaking van de baby start
“Melding Babymonitor geactiveerd.”
≥ Als een geluid gedetecteerd wordt
“Melding De videocamera heeft geluid waargenomen.”
∫ Geluidsdetectie
Als dit toestel een geluid detecteert, kan het automatisch een notificatie naar de verbonden
smartphone sturen.
≥ Deze functie kan alleen gebruikt worden als dit toestel via het draadloze toegangspunt met het
internet verbonden is wanneer de [Babymonitor] gebruikt wordt.
≥ Afhankelijk van de gevoeligheidsinstelling van de geluidsdetectie en de opname-
omstandigheden, kan het zijn dat geluiden niet gedetecteerd worden. Test de
geluidsdetectiefunctie van tevoren om te controleren of geluiden gedetecteerd en genotificeerd
kunnen worden.
Wat kunt u met de [Babymonitor] doen

- 137 -
Raak [Instellen] aan op het scherm van dit toestel en selecteer het item dat u wilt
instellen.
∫ [Kennisgeving instellen]
Dit stelt in of een notificatie naar de smartphone gestuurd moet worden als een geluid gedetecteerd
wordt.
∫ [Kennisgeving testen]
Dit test of een notificatie naar de smartphone gestuurd kan worden als een geluid gedetecteerd
wordt.
∫ [Remote Voice Level]
Dit stelt het volume van de voice-bericht in.
∫ [Geluid detectiegevoeligheid]
Dit stelt de gevoeligheid van de geluidsdetectie in.
Veranderen van de [Babymonitor]-instellingen
[AAN]/[UIT]
(Volume hoog)/ (Volume laag)
[Hoog]/[Laag]

- 138 -
U kunt het opnamescherm van dit toestel bevestigen van buiten af m.b.v. een smartphone.
Voorbereidingen voor het gebruik van [Huis monitor]
1 Controleer of het draadloze toegangspunt compatibel is met IEEE802.11b/g/n.
2 Installeer de smartphone-toepassing “Image App” op uw smartphone. (
l
156)
3 Controleer of de smartphone een Android-toestel (NFC-compatibel), een
Android-toestel (niet-NFC-compatibel) of een iOS-toestel is.
≥ Als uw smartphone compatibel is met NFC, zal een bericht waarin u verzocht wordt het NFC-
teken aan te raken weergegeven worden wanneer u de “Image App” opstart.
4 Breng een Wi-Fi-verbinding tussen dit toestel en het draadloze toegangspunt
tot stand.
≥ [Easy Connection (WPS)] (l 159)
≥ Zoeken naar draadloze toegangspunten voor het tot stand brengen van een verbinding (l 160)
≥ Handmatig tot stand brengen van een verbinding (l 161)
Als de Wi-Fi-verbinding gemaakt is, ga dan verder met “Gebruik van de [Huis monitor]”.
≥ Door [Wi-Fi Easy Setup] te gebruiken, kunt u ook een Wi-Fi-verbinding tot stand brengen die aan
de smartphone-applicatie “Image App” gekoppeld is. (l 158)
Wi-Fi [HC-V550]/[HC-V550M]/[HC-V250]
[Huis monitor]
≥ Schakel de Wi-Fi-instelling in op uit op uw smartphone en gebruikt met mobiel netwerk
zoals 3G.
≥
Als [Klok instelling] (
l
20) niet correct ingesteld is, kan [Huis monitor] niet gebruikt worden.
≥ Controleer zorgvuldig de gegevens van uw contract omdat de contracten voor
smartphones en internet tot gevolg kunnen hebben dat hoge communicatietarieven
aangerekend worden dan wel dat een limiet op het communicatieverkeer gelegd wordt.
Opgelet:
Deze functie is niet ontworpen als diefstal- of rampenpreventie.
XXXXXXXXX

- 139 -
Gebruik van de [Huis monitor]
≥ Voer de thuiscontrolehandeling op de smartphone uit. (l 142)
≥ Als de firewall ingeschakeld is, kan het zijn dat de Wi-Fi-functie niet correct werkt. Is dat het
geval, controleer dan de netwerkinstellingen
∫ Als het toestel een Android is (NFC-compatibel)
≥ Zet de NFC-functie van de smartphone op ON.
1 Schakel de Wi-Fi-instelling van de smartphone uit.
2 Start de toepassing “Image App” van de smartphone.
≥ Als een begeleidend beeldscherm voor de Wi-Fi-verbinding weergegeven wordt, selecteer dan
[NEE].
3 Geef de instelling van de huismonitor vrij in het menu van de smartphone-
applicatie “Image App”.
≥
Selecteer [ (MENU)]
#
[Toepassingsfunctie]
#
[Home Monitor] en geef [Home Monitor
gebruiken] vrij.
4 Selecteer [Verbind.best. inst.] van de smartphone.
5 Raak de smartphone op van dit toestel aan.
≥
Als het de eerste keer is dat de smartphone zich met dit toestel in
verbinding stelt, raak dan [JA] aan op het scherm van dit toestel en
raak vervolgens opnieuw de smartphone op van dit toestel aan.
≥
Als het toestel zelfs niet herkend wordt wanneer de smartphone
aangeraakt wordt, verander dan de posities en probeer het opnieuw.
≥
Controleer of het bericht “Verbinden...” van dit toestel verdwenen is.
6 Als [Home Monitor starten?] op de smartphone weergegeven wordt,
selecteer dan [JA] en start de huisbewaking.
∫ Verbinding maken met een Android (niet compatibel met NFC) of een
iOS-toestel
1 Druk op de Wi-Fi knop en raak [Huis monitor] aan.
2 Schakel de Wi-Fi-instelling van de smartphone uit.
3 Start de toepassing “Image App” van de smartphone.
≥ (Als het toestel een Android is)
Als een begeleidend beeldscherm voor de Wi-Fi-verbinding weergegeven wordt, selecteer dan
[Nee].
≥ (Als het toestel een iOS is)
Als een bevestigingsbericht voor de Wi-Fi-instelling weergegeven wordt, selecteer dan [Sluiten].
4 Geef de instelling van de huismonitor vrij in het menu van de smartphone-
applicatie “Image App”.
≥
Selecteer [ (MENU)]
#
[Toepassingsfunctie]
#
[Home Monitor] en geef [Home Monitor
gebruiken] vrij.
5 Selecteer [Verbind.best. inst.] van de smartphone.
Voor het eerst gebruiken van de huismonitorfunctie

- 140 -
6 Voer de ID en het password van het apparaat, die op het beeldscherm van dit
toestel weergegeven worden, in op de smartphone.
≥ Als de invoering voltooid is, selecteer dan [OK] (op uw Android) of [Voltooien] (op uw iOS).
≥ Als u de ID en het password van het apparaat na het uitvoeren van stap 7 op het scherm van dit
toestel wilt controleren raak dan [Instellen] # [Home Monitor Connectie] aan.
7 Raak [ENTER] aan op het scherm van dit toestel.
≥ Controleer of het bericht “Verbinden...” van dit toestel verdwenen is.
8 Selecteer op de smartphone [Home Monitor starten] om de huismonitor te
starten.
∫ Configureren van de instellingen van de huismonitor met gebruik
van de QR-code
1 Druk op Wi-Fi knop en raak [Huis monitor] aan.
2 Raak [QR code] aan.
≥ QR-code wordt op de scherm van dit toestel weergegeven.
3 Schakel de Wi-Fi-instelling van de smartphone uit.
4 Start de toepassing “Image App” van de smartphone.
≥ (Als het toestel een Android is)
Als een begeleidend beeldscherm voor de Wi-Fi-verbinding weergegeven wordt, selecteer dan [Nee].
≥ (Als het toestel een iOS is)
Als een bevestigingsbericht voor de Wi-Fi-instelling weergegeven wordt, selecteer dan [Sluiten].
5 Geef de instelling van de huismonitor vrij in het menu van de smartphone-
applicatie “Image App”.
≥
Selecteer [ (MENU)]
#
[Toepassingsfunctie]
#
[Home Monitor] en geef [Home Monitor gebruiken] vrij.
6 Selecteer [Verbind.best. inst.] van de smartphone.
7 Selecteer [QR-code] op de smartphone om de QR-code die op het scherm
van dit toestel weergegeven wordt te scannen.
≥ De ID en het password van het apparaat zullen ingesteld worden. Selecteer [OK] (op uw Android-
apparaat) of [Voltooien] (op uw iOS-apparaat).
8 Raak [VOLG.] aan op het scherm van dit toestel.
≥ Controleer of het bericht “Verbinden...” van dit toestel verdwenen is.
9 Selecteer op de smartphone [Home Monitor starten] om de huismonitor te
starten.
Verlaten van [Huis monitor]:
Raak [STOP] aan dat op het scherm van dit toestel weergegeven wordt of druk op de Wi-Fi-knop.
∫ Als het toestel een Android is (NFC-compatibel)
≥ Zet de NFC-functie van de smartphone op ON.
1 Start de toepassing “Image App” van de smartphone.
≥
Als een begeleidend beeldscherm voor de Wi-Fi-verbinding weergegeven wordt, selecteer dan [NEE].
2 Laat het scherm voor de instelling van de verbinding met een huismonitor
weergeven vanuit het menu van de smartphone
Voor de tweede keer of later gebruiken van de huismonitorfunctie

- 141 -
3 Raak de smartphone op van dit toestel aan.
≥ Als het toestel zelfs niet herkend wordt wanneer de smartphone
aangeraakt wordt, verander dan de posities en probeer het
opnieuw.
≥ Er wordt een bevestigingsbeeldscherm op het scherm van de
smartphone weergegeven. Raak [JA] aan om de huismonitor te
starten.
≥ Ook al werd dit toestel met de LCD-monitor uitgeschakeld dan
wordt dit toestel zelfs ingeschakeld als de icoon van de
smartphone op van dit toestel aangeraakt wordt.
∫ Als het toestel een Android is (niet NFC-compatibel) of een iOS
1 Druk op de Wi-Fi-knop en raak [Huis monitor] aan.
2 Start de toepassing “Image App” van de smartphone.
≥
Als een begeleidend beeldscherm voor de Wi-Fi-verbinding weergegeven wordt, selecteer dan [NEE].
≥ Gebruik de smartphone om de huismonitor te starten.
Verlaten van [Huis monitor]:
Raak [STOP] aan dat op het scherm van dit toestel weergegeven wordt of druk op de Wi-Fi-knop.
≥ Nadat u dit toestel met de LCD-monitor uitgeschakeld heeft, kunt u dit toestel ook inschakelen en
de NFC-communicatie starten door de smartphone op van dit toestel aan te raken (als u dit
toestel met de power-toets uitgeschakeld heeft, zal dit toestel niet ingeschakeld worden door de
smartphone op van dit toestel aan te raken).
≥ U kunt tot vijf smartphones registreren. Als het aantal groter dan vijf is, zullen de registraties
gewist worden, te beginnen met de smartphone die het langst geleden aangeraakt werd.
≥ Raadpleeg de gebruiksaanwijzing van het apparaat dat u gebruikt voor informatie over het
instellen en gebruiken van een NFC-compatibele smartphone.
Een beeld of een geluid kunnen onderbroken worden, of een verbinding kan uitvallen, afhankelijk
van de lijnstatus. Stel [Lijn kwaliteit] in met dit toestel of met de smartphone-applicatie “Image App”
door de volgende waarden van de aanbevolen optimale snelheid (upstream) als richtlijn te
gebruiken.
∫ Aanbevolen optimale (verzend) snelheid voor de breedbandlijn, de mobiele
router (tethering), enz. die op dit toestel aangesloten zijn
≥ Neem voor informatie over de optimale snelheid contact op met uw service provider, enz.
≥ De werking kan niet voor alle toestellen gegarandeerd worden.
Lijnkwaliteit
Aanbevolen optimale (verzend)
snelheid
500 kbps of hoger
Als het moeilijk is om een verbinding met [Huis monitor] tot stand te brengen, of als de
verbinding verbroken wordt, wacht dan even en probeer opnieuw verbinding te maken. Als de
verbinding nog steeds niet tot stand gebracht kan worden, controleer dan de instellingen in het
menu van de smartphone-app “Image App” hier onder.
[ (MENU)] # [Toepassingsfunctie] # [Home Monitor] # [Geavanceerde instellingen]
Raadpleeg [Help] in het “Image App”-menu voor de instellingen.

- 142 -
≥ Zelfs met een breedbandlijn kan het zijn dat de aanbevolen optimale snelheid niet bereikt wordt,
afhankelijk van de omgeving waarin u zich bevindt.
≥ Smalbandlijnen, zoals analoge modems, kunnen niet gebruikt worden.
≥ Als de lijn van de smartphone omgeschakeld wordt, kan de communicatie onderbroken worden.
Breng in dat geval de verbinding opnieuw tot stand.
≥ Raadpleeg [Help] in het “Image App”-menu over hoe te handelen.
Wat u kunt bedienen/instellen met een smartphone tijdens
thuiscontrole
∫ Wat u kunt bedienen met een smartphone
Bevestig de conditie in het huis
De bewakingsvideo kan bevestigd worden.
≥ Het bewakingsbeeld kan opgenomen worden als een video of een foto.
≥ Het kan niet bevestigd worden met meerdere smartphones tegelijk.
≥ Afhankelijk van de omgeving waarin het apparaat gebruikt wordt, kan het lijken alsof de film
met een lage framesnelheid opgenomen is.
Stembericht
De smartphone en dit toestel kunnen als radiozenders/-ontvangers gebruikt worden en gebruikers
in staat stellen om de beurt te praten.
≥ U kunt tot 10 seconden praten in een tussenperiode van 20 seconden.
≥ Open de LCD-monitor van dit toestel wanneer u de Voice-berichtfunctie gebruikt.
∫ Wat u kunt instellen met een smartphone
Detectie van wel/niet bewegen van voorwerp
Dit toestel kan bewegende en niet bewegende objecten in de detectiezone van de huismonitor
detecteren.
≥ Is dit toestel eenmaal op huismonitor gezet (stand-by-status huismonitor), dan kan het geen
bewegende objecten detecteren gedurende tot 5 minuten.
≥ De detectie van bepaalde bewegende en stilstaande onderwerpen is misschien niet mogelijk
door de omstandigheden van dan onderwerp. Controleer van tevoren of een bewegend of
stilstaand onderwerp gedetecteerd kan worden.
≥ Als de beweging van het onderwerp te snel of te langzaam is, als het onderwerp te klein is of
als de omgeving te donker is, dan kan het zijn dat de detectie van bewegende en stilstaande
onderwerpen niet mogelijk is.
Automatisch opnemen
U kunt een film op dit toestel opnemen terwijl het bewegende of niet bewegende objecten
detecteert.
≥ Automatisch opnemen zal ongeveer 30 seconden duren.
≥ Met automatisch opnemen kan maximaal 1 uur en 15 minuten per dag opgenomen worden.
Controleer de beschikbare, resterende opnametijd.
≥ Wanneer het automatisch opnemen uitgevoerd wordt met de detectie van bewegende
onderwerpen, dan wordt de automatische opname slechts één keer binnen de ingestelde tijd
uitgevoerd.
≥ Wanneer het automatisch opnemen uitgevoerd wordt met de detectie van niet-bewegende
onderwerpen, zal de ingestelde tijd opnieuw ingesteld worden en zal de detectie van niet
bewegende onderwerpen opnieuw van start gaan.

- 143 -
≥ Het instellen kan niet uitgevoerd worden terwijl het monitoren met een smartphone
uitgevoerd wordt.
Raak [Instellen] aan en selecteer de gewenste instelling.
∫ [Home Monitor Connectie]
U kunt het registratiescherm voor de ID en het password van het andere toestel laten weergeven.
≥ Als [QR code] aangeraakt wordt, zal een QR-code op het scherm van dit toestel weergegeven
worden.
∫ [Remote Voice Level]
U kunt het begin-niveau van de remote voice en het niveau van het volume van de luidspreker van
de remote voice-functie instellen.
≥ Tijdens de bediening van de huismonitor kan de modus niet naar een andere geschakeld worden.
≥ Ofschoon het monitoren van het huis met de batterij uitgevoerd kan worden, adviseren wij dat u
de netadapter gebruikt.
≥ Er wordt aangeraden dit toestel vastgemaakt te gebruiken zodat het niet zal bewegen aangezien
dit verkeerde opsporing zou kunnen veroorzaken.
≥ Stroom van dit toestel zal automatisch uitgezet worden wanneer controleconditie voortduurt
gedurende ongeveer 10 dagen.
≥ [Opn. stand] wordt op [HE] gezet.
≥ [ZOOM MODE] wordt op [i.Zoom UIT] gezet.
≥ De Creative Control modus zal niet beschikbaar zijn.
≥ Als u een beeld opneemt terwijl de LCD-monitor van dit toestel gesloten is en het scherm naar
buiten gericht staat, zal de LCD-monitor uitgeschakeld worden.
≥ Het wachtwoord voor de thuismonitorinstellingen zal veranderen wanneer [Wi-Fi resetten]
uitgevoerd wordt. Stel de thuismonitorinstellingen van de smartphone opnieuw in en verbind dit
toestel wanneer [Wi-Fi resetten] uitgevoerd wordt.
Veranderen van de thuis monitorinstellingen van dit toestel
(Volume hoog)/ (Volume laag)

- 144 -
Door dit toestel op een DLNA-compatibele TV aan te sluiten, via Wi-Fi, kunt u scènes en foto's op
de TV afspelen.
A DLNA-compatibele TV
Voorbereidingen voor het gebruik van [Afsp. DLNA]
1 Controleer of het draadloze toegangspunt compatibel is met IEEE802.11b/g/n.
2 Controleer of de TV compatibel is met DLNA.
3 Breng een Wi-Fi-verbinding tussen dit toestel en het draadloze toegangspunt
tot stand.
≥ [Easy Connection (WPS)] (l 159)
≥ Zoeken naar draadloze toegangspunten voor het tot stand brengen van een verbinding (l 160)
≥ Handmatig tot stand brengen van een verbinding (l 161)
Als de Wi-Fi-verbinding gemaakt is, ga dan verder met “Afspelen op een TV”.
≥ Door [Wi-Fi Easy Setup] te gebruiken, kunt u ook een Wi-Fi-verbinding tot stand brengen die aan
de smartphone-applicatie “Image App” gekoppeld is. (l 158)
Afspelen op een TV
U kunt scènes en foto's die met dit toestel opgenomen of bewaard zijn, op een TV afspelen.
≥ De volgende scènes kunnen afgespeeld worden:
j Scènes opgenomen in AVCHD [HG]/[HE]
j Scènes opgenomen in MP4/iFrame [720]
j Scènes bewaard in MP4 (Hoge kwaliteit) of MP4 (Lage kwaliteit)
1 Druk op de Wi-Fi-knop en raak [Afsp. DLNA] aan.
≥ Als u [Wijzig AP] aanraakt, kunt u naar een ander draadloos toegangspunt schakelen dat op dit
toestel geregistreerd is.
≥ Als u [Annuleren] aanraakt, wordt de Wi-Fi-verbinding ongedaan gemaakt.
≥ Als de verbinding volledig tot stand gekomen is, wordt het scherm van dit toestel uitgeschakeld.
Om het opnieuw weer te geven, raakt u het scherm aan.
Wi-Fi [HC-V550]/[HC-V550M]/[HC-V250]
[Afsp. DLNA]
≥ Gelieve de gebruiksaanwijzing van de TV lezen over het verbinden van de TV aan het
draadloze toegangspunt.
≥ Verwijder de SD-kaart niet terwijl u beelden op een TV afspeelt.

- 145 -
2 Selecteer dit toestel (SSID) aan de TV-zijde.
≥ Selecteer de media ([SD/MEM]) en selecteer de film ([AVCHD/MP4]) of foto ([JPEG]) die
afgespeeld moet worden.
3 Voer de afspeelhandelingen uit met de afstandsbediening van de TV.
≥ De afspeelhandelingen kunnen verschillend zijn, afhankelijk
van de TV die gebruikt wordt.
≥ De volgende handelingen kunnen uitgevoerd worden als op
een gekleurde knop gedrukt wordt.
Blauw/rood: Skippen
≥ Het snel vooruit/snel achteruit afspelen kan niet uitgevoerd
worden.
≥ U kunt de bediening van het afspelen niet met dit toestel
uitvoeren.
Verlaten van [Afsp. DLNA]:
Raak [STOP] aan of druk op de Wi-Fi toets.
≥ Er wordt een bericht weergegeven. Raak [JA] aan om te verlaten.
≥ Scènes die in de volgende [OPNAME FORMAAT] of [Opn. stand] opgenomen zijn, kunnen niet
afgespeeld worden:
j AVCHD: [1080/50p]/[PH]/[HA]
j MP4/iFrame: [1080]/[iFrame]
≥ De scènes worden misschien niet vloeiend afgespeeld, afhankelijk van uw omgeving, zoals de
staat van het netwerk.
(voorbeelden van bediening
tijdens het afspelen van films)
A Skippen
B Stop
C Afspelen/Pauze

- 146 -
Door een Wi-Fi-communicatie tussen dit toestel en een PC tot stand te brengen, kunt u scènes en
foto's die met dit toestel opgenomen zijn, naar de PC kopiëren.
A PC
Voorbereidingen voor het gebruik van [Kopieer]
1 Controleer of het draadloze toegangspunt compatibel is met IEEE802.11b/g/n.
2 Controleer of de PC en het draadloze toegangspunt via Wi-Fi verbonden zijn.
≥ U kunt ook een LAN-kabel gebruiken om de PC en het draadloze toegangspunt te verbinden.
3 Breng een Wi-Fi-verbinding tussen dit toestel en het draadloze toegangspunt
tot stand.
≥ [Easy Connection (WPS)] (l 159)
≥ Zoeken naar draadloze toegangspunten voor het tot stand brengen van een verbinding (l 160)
≥ Handmatig tot stand brengen van een verbinding (l 161)
Als de Wi-Fi-verbinding gemaakt is, ga dan verder met “Naar een PC kopiëren”. (l 148)
≥ Door [Wi-Fi Easy Setup] te gebruiken, kunt u ook een Wi-Fi-verbinding tot stand brengen die aan
de smartphone-applicatie “Image App” gekoppeld is. (l 158)
Wi-Fi [HC-V550]/[HC-V550M]/[HC-V250]
[Kopieer]
≥ Raadpleeg voor informatie over de verbinding tussen een PC en een draadloos
toegangspunt de gebruiksaanwijzing van het apparaat dat u gebruikt.
≥ Als dit toestel en een PC niet met hetzelfde draadloze toegangspunt verbonden zijn, is
kopiëren niet mogelijk.

- 147 -
Om scènes en foto's te kopiëren door het instellen van een Wi-Fi-verbinding tussen dit toestel en de
PC, voltooi dan de volgende voorbereidingen:
j Schakel de PC in
j Creëer een gedeelde map (bestemmingsmap)
*1
*1 De naam van de map moet uit 15 of minder alfanumerieke karakters bestaan.
∫ Gebruik van HD Writer LE 2.1
1 Installeer HD Writer LE 2.1.
≥ Raadpleeg voor informatie over de besturingsomgeving en de installatie “Besturingsomgeving”
(l 178) en “Installatie” (l 181).
2 Gebruik HD Writer LE 2.1 en creëer een bestemmingsmap.
≥ Selecteer [Auto-create] of [Create manually]. De eerste optie creëert automatisch een
bestemmingsmap terwijl de tweede optie u in staat stelt een bestemmingsmap te specificeren of
een nieuwe te creëren. Met de tweede optie kunt u ook een password-beveiliging voor een
bestemmingsmap instellen.
≥ Raadpleeg voor details de gebruiksaanwijzing van HD Writer LE 2.1 (PDF-bestand). (l 186)
∫ Als HD Writer LE 2.1 niet gebruikt wordt
≥ Als de instelling van de werkgroep van de verbonden PC veranderd is ten opzichte van de
standaard instelling, dan moet u ook de [PC connectie instellen]-instelling van dit toestel
veranderen. (l 171)
≥ De gebruikersaccount van de PC (zowel de accountnaam als het password) moet uit 32 of
minder alfanumerieke karakters bestaan.
*2
Als u niet-alfanumerieke karakters voor de gebruikersaccount gebruikt, kan het zijn dat geen
bestemmingsmap ingesteld wordt.
*2 Als u meer dan 32 karakters voor de gebruikersaccount gebruikt, is kopiëren via een Wi-Fi-
verbinding niet mogelijk.
(Voor Windows)
Ondersteunde besturingssystemen: Windows XP/Windows Vista/Windows 7/Windows 8/
Windows 8.1
Voorbeeld: Windows 7
1 Selecteer een bestemmingsmap en klik met de rechter muistoets.
2 Selecteer [Properties] en geef het delen van de map vrij.
≥ Raadpleeg voor details over het vrijgeven van het delen de gebruiksaanwijzing van uw PC of de
help van uw besturingssysteem.
(Voor Mac)
Ondersteunde besturingssystemen: OS X v10.4 tot v10.9
Voorbeeld: OS X v10.9
1 Selecteer een bestemmingsmap en klik op de volgende items.
[File] # [Get Info]
2 Geef het delen van de map vrij.
≥ Raadpleeg voor details over het vrijgeven van het delen de gebruiksaanwijzing van uw PC of de
help van uw besturingssysteem.
Creëren van een gedeelde map (bestemmingsmap) op de PC.

- 148 -
Naar een PC kopiëren
≥ Creëer een gedeelde map (bestemmingsmap) op de PC. (l 147)
1 Druk op Wi-Fi knop en raak [Kopieer] aan.
2 Raad de aan te sluiten PC aan.
≥ Raak [Vernieuwen] aan om de PC opnieuw op te zoeken.
(Als de PC waarmee u verbinding wilt maken niet weergegeven wordt)
Raak [Handmatige Input] aan.
3 (Als [Handmatige Input] aangeraakt is)
Voer de computernaam van de PC in (de NetBIOS-naam voor Mac-
computers).
≥ Voer de computernaam van uw PC in (de NetBIOS-naam voor Mac-computers).
(Er kunnen maximaal 15 bestanden geselecteerd worden.)
≥ Als de computernaam (of de NetBIOS-naam) een spatie bevat (een leeg karakter) enz., dan kan
het zijn dat de naam niet correct herkend wordt. Als een verbindingspoging mislukt, raden wij aan
dat u de computernaam (of de NetBIOS-naam) verandert in een naam die uit alleen
alfanumerieke karakters bestaat, met een maximum van 15 karakters.
≥ De invoermethode is dezelfde als voor het instellen van de titel (l 88)
≥ Raak na invoering van de computernaam van de PC [Enter] aan.
4 Raak [INPUT] aan en voer de naam van de gedeelde map in.
≥ Als u een gedeelde map (bestemmingsmap) gecreëerd heeft met gebruik van HD Writer LE 2.1
(l 147), raak dan [VOLG.] aan.
≥ Voer de naam van de gedeelde map in die u op uw PC gecreëerd heeft en raak vervolgens
[Enter] aan.
(Er kunnen maximaal 15 bestanden geselecteerd worden.)
≥ Als een scherm weergegeven wordt waarin u gevraagd wordt een gebruikersaccount en een
password in te voeren, nadat u de naam van de gedeelde map ingevoerd heeft, voer dan die in
die u op uw PC gecreëerd heeft.
/
≥ Als de verbinding tussen en de PC compleet is, start het kopiëren.
≥ Als het kopiëren klaar is wordt dit toestel automatisch uitgeschakeld.
5
Selecteer het medium van de kopieerbron ([INTERN GEH.]/[SD-KAART]).
≥ Als de verbinding tussen en de PC compleet is, start het kopiëren.
≥ Als het kopiëren klaar is wordt dit toestel automatisch uitgeschakeld.
Als u het kopiëren halverwege stopt
Raak [Annuleren] aan tijdens het kopiëren.
HC-V550
HC-V250
HC-V550M

- 149 -
≥ Het kopiëren kan zelfs uitgevoerd worden als de batterij gebruikt wordt maar wij raden aan de
netadapter te gebruiken.
≥ Zijn de scènes of foto's eenmaal naar de PC gekopieerd, dan kunnen de originele scènes of
foto's niet naar andere PC's gekopieerd worden.
De originele scènes of foto's kunnen echter tussen de SD-kaart en het intern geheugen
gekopieerd worden, de gedupliceerde scènes of foto's op de SD-kaart of in het intern geheugen
kunnen naar PC's gekopieerd worden.
≥ Als de totale lengte van de scènes die op dezelfde datum opgenomen zijn op de SD-kaart of het
intern geheugen de 8 uur overschrijdt, zullen de scènes niet gekopieerd worden.
≥ Als de kopieerbron scènes of foto's bevat die op andere apparaten opgenomen zijn, dan kan het
zijn dat het kopiëren geannuleerd wordt.
≥ Al naargelang uw omgeving kan het zijn dat kopiëren lang duurt of niet beschikbaar is.
≥ Als de te kopiëren scène te lang is, of als het kopiëren mislukt, raden wij aan om voor het
kopiëren als volgt te handelen.
j Sluit dit toestel op de PC aan met gebruik van de USB-kabel (l 182, 187)
j Plaats de SD-kaart in de ingebouwde SD-kaartgleuf van de PC of rechtstreeks in uw SD-
kaartlezer/-schrijver.
Als u de intentie heeft om de originele scènes of foto's te wissen nadat deze gekopieerd
zijn, speel de gedupliceerde scènes of foto's dan altijd eerst af op de PC alvorens te wissen,
om er zeker van te zijn dat ze goed gekopieerd zijn.
HC-V550M

- 150 -
U kunt films van dit toestel live uitzenden door een koppeling tussen “LUMIX CLUB” en USTREAM
te maken.
A U kunt ook live films uitzenden door dit toestel en een smartphone die tethering ondersteunt
met elkaar te verbinden.
Wi-Fi [HC-V550]/[HC-V550M]/[HC-V250]
[Live zenden]
≥ Als [Klok instelling] (l 20) niet correct ingesteld is, kan [Live zenden] niet gebruikt
worden.
≥ Controleer zorgvuldig de gegevens van uw contract omdat de contracten voor
smartphones en internet tot gevolg kunnen hebben dat hoge communicatietarieven
aangerekend worden dan wel dat een limiet op het communicatieverkeer gelegd wordt.
Opgelet:
Let bijzonder goed op de privacy, de beeldrechten, enz., van het onderwerp wanneer u deze
functie gebruikt. Het gebruik is voor eigen risico.

- 151 -
Voorbereidingen voor het gebruik van [Live zenden]
1 (Wanneer u aansluit op een draadloos toegangspunt)
Controleer of het draadloze toegangspunt compatibel is met IEEE802.11b/g/n.
(Voor tethering-verbinding)
Controleer of uw smartphone compatibel is met de tethering-functie.
≥ Raadpleeg de gebruiksaanwijzing van uw smartphone voor informatie over het instellen van
de tethering-functie.
2 Zorg ervoor over een USTREAM ID/Password/Programma te beschikken.
≥ Verkrijg een USTREAM ID/Password/Programma met gebruik van een smartphone of een PC.
≥ De werking kan niet gegarandeerd worden op toekomstige USTREAM-diensten en updates. De
bruikbare inhoud en beeldschermen van de service die gebruikt kunnen worden kunnen zonder
voorgaande kennisgeving aan wijzigingen onderhevig zijn (deze dienst zal beschikbaar zijn per
november 2013).
3 Verkrijg een “LUMIX CLUB” Login-ID/Password.
≥ Wanneer u dit toestel met een draadloos toegangspunt verbindt (l 159), kunt u een “LUMIX
CLUB” Login-ID/Password met dit toestel verkrijgen. (l 171)
4 Gebruik gekoppelde diensten met “LUMIX CLUB”
≥ Log in bij de “LUMIX CLUB” en registreer de USTREAM of zet deze op via de met de WEB-
service verbonden instellingen.
5 Breng een Wi-Fi-verbinding tussen dit toestel en het draadloze toegangspunt
tot stand.
≥ [Easy Connection (WPS)] (l 159)
≥ Zoeken naar draadloze toegangspunten voor het tot stand brengen van een verbinding (l 160)
≥ Handmatig tot stand brengen van een verbinding (l 161)
Als de Wi-Fi-verbinding gemaakt is, ga dan verder met “Live uitzenden”.
≥ Door [Wi-Fi Easy Setup] te gebruiken, kunt u ook een Wi-Fi-verbinding tot stand brengen die aan
de smartphone-applicatie “Image App” gekoppeld is. (l 158)
Over USTREAM
Met deze website voor het delen van video's, kunt u films die dit toestel opneemt streamen en
bekijken.
Raadpleeg de site van USTREAM voor details.
http://www.ustream.tv/
Om de Live Cast te gebruiken, toetreden tot de volgende website.
http://lumixclub.panasonic.net/ned/c/

- 152 -
Live uitzenden
Druk op de Wi-Fi-knop en raak [Live zenden] aan.
≥ Als op dit toestel geen login-ID en password van “LUMIX CLUB” geregistreerd zijn, voer deze dan
in op het scherm.
≥ Als u [Wijzig AP] aanraakt, kunt u naar een ander draadloos toegangspunt schakelen dat op dit
toestel geregistreerd is.
≥ Als de verbinding correct tot stand gebracht is, zal het scherm van dit toestel naar de Live
Broadcast modus schakelen.
∫ Versturen van e-mails
U kunt e-mails versturen die informatie bevatten, zoals de naam van het USTREAM-kanaal of de
geprogrammeerde datum van uitzending.
≥ Dit toestel kan alleen de geprogrammeerde datum van uitzending instellen. (l 154) Andere
instellingen dient u op de “LUMIX CLUB” te maken.
≥ Registreer van tevoren het adres van bestemming van de e-mail op de “LUMIX CLUB”.
Raak aan.
≥ / / zal verdwijnen wanneer gedurende bepaalde
tijd geen touch-functie ten uitvoer gebracht wordt. Raak het
scherm aan om het opnieuw weer te geven.
∫ Starten van de live uitzending
Raak aan.
≥ / / zal verdwijnen wanneer gedurende bepaalde
tijd geen touch-functie ten uitvoer gebracht wordt. Raak het
scherm aan om het opnieuw weer te geven.
∫ Stoppen van de live uitzending
Raak aan.
≥ Als (grijs) weergegeven wordt, zijn niet verzonden gegevens aanwezig. Wacht tot de niet
verzonden gegevens verzonden zijn, waarna weergegeven wordt.
Om de Live uitzendingsmodus te verlaten
Raak [STOP] aan of druk op de Wi-Fi toets.
≥ Er wordt een bericht weergegeven. Raak [JA] aan om te verlaten.
A [STOP]
A [STOP]

- 153 -
∫ Beeldschermaanduidingen tijdens de Live Broadcast modus
≥ In de Live Cast modus is opnemen niet mogelijk, zelfs niet als u op de knop voor opname starten/
stoppen drukt.
≥ In de Live Cast modus wordt dit toestel op de Intelligent Auto modus gezet.
≥ Als u een live uitzending start terwijl de LCD-monitor van dit toestel gesloten is en het scherm
naar buiten gericht staat, zal de LCD-monitor uitgeschakeld worden.
≥ Als dit toestel op de lijst met geblokkeerde e-mailverzenders van de apparatuur van bestemming
staat, of als de firewall daarvan vrijgegeven is, kan het zijn dat de Wi-Fi-functie niet correct werkt
wanneer u een e-mail verstuurt. Gebeurt dat, controleer dan de instellingen van het netwerk.
≥ Als de live uitzending niet op een USTREAM-toepassing voor TV's of smartphones bekeken kan
worden, wis dan het password van het programma en herstart de uitzending.
≥ Er kunnen beeldinhouden naar derde partijen lekken, afhankelijk van de instellingen van de
publicatiemethode van de USTREAM-beelden. Stel het bereik van de publicatie en het password
in met gebruik van USTREAM, indien nodig.
Raak aan om het instelscherm van de live
uitzending weer te geven.
≥ / / zal verdwijnen wanneer gedurende bepaalde
tijd geen touch-functie ten uitvoer gebracht wordt. Raak het
scherm aan om het opnieuw weer te geven.
/ Live Broadcast aanduiding
Lijnkwaliteit (l 154)
1h23m
Verstreken tijd van de live
uitzending
12fps Framesnelheid (l 154)
Aantal mensen dat de uitzending
bekijkt
≥ Er kunnen tot 9999 toeschouwers
aangeduid worden. De
aanduiding verschijnt niet
wanneer het aantal 0 is.
Instelling voor het versturen van e-
mails
Microfooninstelling live uitzending
(l 155)
≥ De aanduiding verschijnt als
[Microfoon actief] op [UIT] gezet
is.
Configureren van de instellingen van een live uitzending
A [STOP]

- 154 -
∫ Configureren van instellingen voor het versturen van e-mails
U kunt de instelling voor het versturen van een e-mail met de bekendmaking van de uitzending
maken, alsmede de instelling van de geprogrammeerde tijd en datum van de uitzending, die in de
e-mail aangeduid wordt.
1 Raak [E-MAIL SETUP] aan.
2 Raak [AAN] of [UIT] aan.
3
(Als [AAN] geselecteerd is)
Instellen van de geprogrammeerde datum van uitzending.
∫ Instellen van de lijnkwaliteit
1 Raak [Lijn kwaliteit] aan.
2 Raak de gewenste lijnkwaliteit aan.
≥ Afhankelijk van de lijnstatus van de breedbandlijn, de mobiele router (tethering), enz., waarmee
dit toestel verbonden is, kan het zijn dat het beeld en geluid onderbroken worden of dat de
verbinding verloren gaat. Stel de lijnkwaliteit op dit toestel in onder raadpleging van de
aanbevolen optimale snelheden (upstream) die hierboven vermeld worden.
≥ Neem voor informatie over de optimale snelheid contact op met uw service provider, enz.
≥ Als het tijdens het uitzenden van het beeld lijkt alsof frames wegvallen, of als de uitzending stopt
wanneer [AUTO] ingesteld is, verander de [Lijn kwaliteit] dan op grond van de omgeving waarin u
zich bevindt.
≥ Als de geprogrammeerde lijnkwaliteit een hogere beeldkwaliteit heeft dan de kwaliteit die u
gebruikt, zullen de beelden verschijnen alsof ze een lage framesnelheid hebben.
≥ De werking kan niet voor alle toestellen gegarandeerd worden.
≥ Zelfs met een breedbandlijn kan het zijn dat de aanbevolen optimale snelheid niet bereikt wordt,
afhankelijk van de omgeving waarin u zich bevindt.
≥ Smalbandlijnen, zoals analoge modems, kunnen niet gebruikt worden.
≥ Als de lijn van de smartphone omgeschakeld wordt, kan de communicatie onderbroken worden.
Breng in dat geval de verbinding opnieuw tot stand.
[AAN]: Schakelt het e-mailen in.
[UIT]: Schakelt het e-mailen uit.
[AUTO]: Stelt u in staat de datum in te stellen waarop aangeraakt is.
[HANDMATIG]:
Stelt u in staat om de gewenste tijd en datum in te stellen.
≥ De instelmethode is dezelfde als die van [Klok instelling]. (l 20)
Lijnkwaliteit
Beeldformaat
Framesnelheid
Beeldscherm
aanduidingen
Aanbevolen optimale
(verzend)snelheid
[Hoog] 1280k720
5 tot 25 fps
3 Mbps of hoger
[Middel] 640k360 1 Mbps of hoger
[Laag] 320k176 500 kbps of hoger
[AUTO]
Gebruik deze optie om de lijnkwaliteit te controleren en het item automatisch in te
stellen.

- 155 -
∫ Bewaren in USTREAM
1 Raak [Opslaan in USTREAM] aan.
2 Raak [AAN] of [UIT] aan.
∫ Live uitzending zonder geluid
1 Raak [Microfoon actief] aan.
2 Raak [UIT] aan.
[AAN]: De live films worden in USTREAM bewaard.
[UIT]: Selecteer deze optie om ze niet in USTREAM te bewaren.
[AAN]: Het geluid wordt tijdens live uitzendingen uitgezonden.
[UIT]: Het geluid wordt niet tijdens live uitzendingen uitgezonden.

- 156 -
≥ Om de volgende Wi-Fi-functies te gebruiken, dient u de smartphone-applicatie “Image App” te
installeren.
j [Afst. Bedien.] (l 129)
j [Babymonitor] (l 135)
j [Huis monitor] (l 138)
≥ Gebruik de laatste versie.
≥ Het kan zijn dat de service niet naar behoren gebruikt kan worden, afhankelijk van het type
smartphone dat gebruikt wordt. Raadpleeg onderstaande website voor informatie over de “Image
App”.
http://panasonic.jp/support/global/cs/e_cam
(Deze site is alleen in het Engels.)
≥ Wanneer u een app naar een mobiel netwerk downloadt, kunnen hoge tarieven voor
pakketcommunicatie in rekening gebracht worden, afhankelijk van de details van uw contract.
Wi-Fi [HC-V550]/[HC-V550M]/[HC-V250]
Installeer de “Image App”
Over de “Image App”
De “Image App” is een toepassing die door Panasonic verstrekt wordt.
Voor Android apps Voor iOS apps
Besturingssysteem
Android 2.3.3 of later iOS 5.0 of later
Installatieprocedure
1 Sluit uw Android-toestel
aan op een netwerk.
2 Selecteer “Google
Play™ Store”.
3 Voer “Panasonic Image
App” in het zoekvak in.
4 Selecteer “Panasonic
Image App” en installeer
het.
≥ De icoon zal aan het
menu toegevoegd
worden.
1 Sluit uw iOS-toestel aan
op een netwerk.
2 Selecteer “App
Store
SM
”.
3 Voer “Panasonic Image
App” in het zoekvak in.
4 Selecteer “Panasonic
Image App” en installeer
het.
≥ De icoon zal aan het
menu toegevoegd
worden.

- 157 -
Om de Wi-Fi-functie te gebruiken, sluit u dit toestel aan op een draadloos toegangspunt of
smartphone via Wi-Fi.
≥ Afhankelijk van de Wi-Fi-verbindingsmethode, zijn verschillende Wi-Fi-functies beschikbaar.
≥ Als u [Geschiedenis] selecteert, kunt u een Wi-Fi-verbinding tot stand brengen waarbij gebruik
gemaakt wordt van de instellingen van een eerder gebruikte Wi-Fi-functie. (l 165)
∫ Het statuslampje en de statusicoon van de verbinding wanneer
verbinding met Wi-Fi gemaakt is
Wi-Fi [HC-V550]/[HC-V550M]/[HC-V250]
Instellen van een Wi-Fi-verbinding
≥ Als dit toestel ingeschakeld wordt, kan het zijn dat het bevestigingsscherm voor de Wi-Fi-
instelling weergegeven wordt. Raak [JA] aan en voer de Wi-Fi-instelling uit.
≥ Voor het uitvoeren van de Wi-Fi-instelling van dit toestel met gebruik van de smartphone-
applicatie “Image App”, raakt u [JA] opnieuw aan (raadpleeg “Gebruik van het Easy Setup
netwerk om een verbinding tot stand te brengen” op pagina 158.)
≥ Voor het instellen van Wi-Fi met gebruik van dit toestel, raakt u [NEE] aan (raadpleeg
“Aansluiten op een draadloos toegangspunt” op pagina 159.)
Wi-Fi-
verbindingsmethoden
Aansluiten op een draadloos
toegangspunt (l 159)
Opzetten van een rechtstreekse
verbinding met een smartphone
(l 163)
Beschikbare Wi-Fi-
functies
≥ [Afst. Bedien.] (l 132)
≥ [Babymonitor] (l 135)
≥ [Huis monitor] (l 138)
≥ [Afsp. DLNA] (l 144)
≥ [Kopieer] (l 146)
≥ [Live zenden] (l 150)
≥ [Afst. Bedien.] (l 131)
A Brandt groen
≥ Het statuslampje brandt groen als dit toestel met een
apparaat van bestemming verbonden is nadat een
Wi-Fi-verbinding tot stand gebracht is.
≥ Als Wi-Fi afgesloten is, brandt het statuslampje
opnieuw rood.
B De statusicoon van de verbinding
Wanneer verbinding met een draadloos
toegangspunt gemaakt is:
verbonden met Wi-Fi/ niet verbonden met Wi-Fi
≥ Het display zal als volgt veranderen volgens de
intensiteit van de radiogolven: (Zwak) # #
# (Sterk).
Wanneer een directe verbinding gemaakt is:
verbonden met Wi-Fi/ niet verbonden met Wi-Fi

- 158 -
Gebruik van het Easy Setup netwerk om een
verbinding tot stand te brengen
Met de smartphone-applicatie “Image App” kunt u de volgende informatie van de smartphone naar
dit toestel overzetten met gebruik van de NFC-functie of de QR-codefunctie.
* Verkrijg van tevoren een Login ID en een password voor “LUMIX CLUB” op dit toestel.
≥ Installeer de smartphone-toepassing “Image App” op uw smartphone. (l 156)
∫ Als het toestel een Android is (NFC-compatibel)
≥ Zet de NFC-functie van de smartphone op ON.
1 Druk op de Wi-Fi-knop en raak [Wi-Fi setup] aan.
2 Raak [Wi-Fi Easy Setup] aan.
≥ Raak [JA] aan.
3 Start de toepassing “Image App” van de smartphone.
4 Raak de smartphone aan op van dit toestel.
≥ Het instellingenscherm wordt op de smartphone weergegeven.
5 Volg de instructies op het scherm van de smartphone om een verbinding tot
stand te brengen.
≥ Als de instellingen voltooid zijn, zijn de smartphone en dit toestel rechtstreeks met elkaar
verbonden en stellen u in staat handelingen op afstand uit te voeren. (l 131)
∫ Als het toestel een Android is (niet NFC-compatibel) of een iOS
1 Druk op de Wi-Fi-knop en raak [Wi-Fi setup] aan.
2 Raak [Wi-Fi Easy Setup] aan.
≥ Raak [JA] aan.
3 Raak [QR code] aan.
4 Start de toepassing “Image App” van de smartphone.
5 Selecteer [QR-code] op de smartphone om de QR-code die op het scherm
van dit toestel weergegeven wordt te scannen.
≥ Het instellingenscherm wordt op de smartphone weergegeven.
≥ Als een iOS-toestel gebruikt wordt, handel dan als volgt:
1 Selecteer de optie die u in staat stelt de app op het profielscherm van de “Image App” weer te
geven en volg de instructies op het scherm om de installatie te voltooien.
2 Druk op de home-knop om het weergegeven scherm te sluiten.
3 Raak [VOLG.] aan op het scherm van dit toestel om de SSID ervan weer te geven.
4 Na de netwerknaam (SSID) van dit toestel geselecteerd te hebben, start u vanaf de Wi-Fi-
instelling van de smartphone de “Image App”.
6 Volg de instructies op het scherm van de smartphone om een verbinding tot
stand te brengen.
≥ Als de instellingen voltooid zijn, zijn de smartphone en dit toestel rechtstreeks met elkaar
verbonden en stellen u in staat handelingen op afstand uit te voeren. (l 131)
Stel in op de smartphone en
breng de informatie over
naar dit toestel.
≥ Klokinformatie
≥ Informatie over draadloze toegangspunten (SSID's en
passwords)
≥ “LUMIX CLUB” Login ID, Password
*
Overzetting van dit toestel
naar de smartphone
≥ Apparaat-ID voor huismonitor

- 159 -
Aansluiten op een draadloos toegangspunt
Controleer of het draadloze toegangspunt dat u gebruikt compatibel is met WPS
j Als het draadloze toegangspunt compatibel is met WPS:
Ga verder met [Easy Connection (WPS)]
j
Als het draadloze toegangspunt niet compatibel is met WPS:
[Zoeken naar draadloze toegangspunten voor het tot stand brengen van een verbinding] (
l
160)
1 Druk op de Wi-Fi-knop.
≥ Als voor de eerste keer op de Wi-Fi-knop gedrukt wordt, wordt een bericht weergegeven. Raak
[JA] aan en ga verder met stap 5.
2 Raak [Wi-Fi setup] aan.
3 Raak [Draadl. toegangspunt inst.] aan.
4 Raak het deel zonder weergave van een
draadloos toegangspunt aan.
≥ Raadpleeg voor informatie over het wissen van draadloze
toegangspunten of het veranderen van de zoekvolgorde van
draadloze toegangspunten [Draadl. toegangspunt inst.] op
pagina 168.
5 Raak [Easy Connection (WPS)] aan.
6 Stel het draadloze toegangspunt op wachten
voor WPS.
≥ Lees voor meer details de gebruiksaanwijzing van het draadloze
toegangspunt (als een tethering-verbinding gebruikt wordt, lees dan
de gebruiksaanwijzing van de smartphone).
≥ Er wordt een bericht weergegeven als de verbinding volledig tot
stand gebracht is.
≥ Er wordt een bericht weergegeven als de poging tot verbinding
mislukt. Raak [STOP] aan en stel de verbinding opnieuw in.
Voer een PIN-code in om de Wi-Fi-verbinding in te stellen
1 Raak [PIN-code] aan in Stap 6.
2 Raak het draadloze toegangspunt aan waarmee verbinding gemaakt moet worden.
≥ Als u [Vernieuwen] aanraakt, kunt u opnieuw draadloze toegangspunten opzoeken.
3 Raak [ENTER] aan.
4 Voer de PIN-code, die op het scherm van dit toestel weergegeven wordt, in op
het draadloze toegangspunt.
≥ Lees voor meer details de gebruiksaanwijzing van het draadloze toegangspunt (als een tethering-
verbinding gebruikt wordt, lees dan de gebruiksaanwijzing van de smartphone).
5 Raak [VOLG.] aan.
≥ Er wordt een bericht weergegeven als de verbinding volledig tot stand gebracht is.
≥ Er wordt een bericht weergegeven als de poging tot verbinding mislukt. Raak [STOP] aan en stel
de verbinding opnieuw in.
[Easy Connection (WPS)]
A [Wissen]
B [STOP]

- 160 -
≥ Bevestig de encryptiecode (password) van het geselecteerde draadloze toegangspunt als de
authenticatie van het netwerk versleuteld is.
1 Druk op de Wi-Fi-knop.
≥ Als voor de eerste keer op de Wi-Fi-knop gedrukt wordt, wordt een bericht weergegeven. Raak
[JA] aan en ga verder met stap 5.
2 Raak [Wi-Fi setup] aan.
3 Raak [Draadl. toegangspunt inst.] aan.
4 Raak het deel zonder weergave van een
draadloos toegangspunt aan.
≥ Raadpleeg voor informatie over het wissen van draadloze
toegangspunten of het veranderen van de zoekvolgorde van
draadloze toegangspunten [Draadl. toegangspunt inst.] op
pagina 168.
5 Raak [Zoeken] aan.
6 Raak het draadloze toegangspunt aan waarmee
verbinding gemaakt moet worden.
≥ Raak [ENTER] aan.
≥ Als u [Vernieuwen] aanraakt, kunt u opnieuw draadloze toegangspunten opzoeken.
≥ Als geen draadloze toegangspunten weergegeven worden, raadpleeg dan “Handmatig tot stand
brengen van een verbinding”. (l 161)
≥ Als geen encryptiesleutel (password) ingesteld is, wordt de verbinding automatisch tot stand
gebracht en wordt een bericht weergegeven.
7 (Als een encryptiecode (password) aanwezig is)
Voer het password in.
≥ Raadpleeg voor details over het invoeren van karakters pagina 88.
≥ Als de invoering voltooid is, raak dan [Enter] aan.
Bevestiging van de volledig tot stand gebrachte Wi-Fi-verbinding
j Het statuslampje van dit toestel brandt groen
j wordt op het beeldscherm weergegeven
Zoeken naar draadloze toegangspunten voor het tot stand brengen
van een verbinding
Bevestiging van de volledig tot stand gebrachte Wi-Fi-verbinding
j Het statuslampje van dit toestel brandt groen
j wordt op het beeldscherm weergegeven
A [Wissen]
B [STOP]

- 161 -
≥ Als de verbinding met [Handmatige Input] gemaakt wordt, bevestig dan de SSID
(identificatienaam), de authenticatiemethode, het encryptietype en de encryptiesleutel
(password) van het draadloze toegangspunt dat u gebruikt.
1 Druk op de Wi-Fi-knop.
≥ Als voor de eerste keer op de Wi-Fi-knop gedrukt wordt, wordt een bericht weergegeven. Raak
[JA] aan en ga verder met stap 5.
2 Raak [Wi-Fi setup] aan.
3 Raak [Draadl. toegangspunt inst.] aan.
4 Raak het deel zonder weergave van een
draadloos toegangspunt aan.
≥ Raadpleeg voor informatie over het wissen van draadloze
toegangspunten of het veranderen van de zoekvolgorde van
draadloze toegangspunten [Draadl. toegangspunt inst.] op
pagina 168.
5 Raak [Handmatige Input] aan.
6 Raak [INPUT] aan en voer vervolgens de SSID
van het draadloze toegangspunt in waarmee
verbinding gemaakt moet worden.
≥ Raadpleeg voor details over het invoeren van karakters pagina 88.
≥ Als de invoering voltooid is, raak dan [Enter] aan.
7 Raak de gewenste methode voor de authenticatie van het netwerk aan.
≥ Als [WEP] geselecteerd wordt, ga dan te werk zoals beschreven wordt in stap 9.
8 Raak de gewenste encryptiemethode aan.
≥
Als u [GEEN] selecteert, wordt nadat de verbinding tot stand gebracht is een bericht weergegeven.
9 (Als u [WEP]/[TKIP]/[AES] selecteert)
Raak [INPUT] aan en voer vervolgens het password in.
≥ Raadpleeg voor details over het invoeren van karakters pagina 88.
≥ Als de invoering voltooid is, raak dan [Enter] aan.
≥ Er wordt een bericht weergegeven als de verbinding volledig tot stand gebracht is.
Handmatig tot stand brengen van een verbinding
Type netwerkauthenticatie
Encryptietypes die ingesteld kunnen worden
[Open] [GEEN]/[WEP]
[WEP]
Het is niet mogelijk om een encryptie in te stellen.
[WPA-PSK]/[WPA2-PSK] [TKIP]/[AES]
Bevestiging van de volledig tot stand gebrachte Wi-Fi-verbinding
j Het statuslampje van dit toestel brandt groen
j wordt op het beeldscherm weergegeven
A [Wissen]
B [STOP]

- 162 -
≥ Controleer de handleiding met instructies en de instellingen van de draadloze toegangspunten
als u een draadloos toegangspunt bewaart.
≥ De encryptiemethoden zijn [AES], [TKIP] en [WEP] in volgorde van afnemende sterkte. Wij
adviseren dat u de verbinding met de sterkst mogelijke encryptiemethode tot stand brengt.
≥ Als het signaal van het draadloze toegangspunt zwak is, kan het zijn dat geen verbinding
gemaakt wordt. Raadpleeg “Meldingen” (l 191) en “Verhelpen van ongemakken” (l 193) voor
details.
≥ De zendsnelheid kan afnemen, of onbruikbaar zijn, afhankelijk van de gebruiksomgeving.

- 163 -
Opzetten van een rechtstreekse verbinding met een
smartphone
Controleer of de smartphone die u gebruikt compatibel is met WPS
j Als de smartphone compatibel is met WPS:
Ga verder met de [Easy Connection (WPS)]
j Als de smartphone compatibel is met WPS:
Ga verder met de “Verbinden met een QR-code”
1 Druk op de Wi-Fi-knop en raak [Wi-Fi setup] aan.
2 Raak [Directe verbinding] aan.
3 Raak [Wijzig het type verbinding] aan.
4 Raak [Easy Connection (WPS)] aan.
5 Zet de smartphone op de WPS-modus.
1 Druk op de Wi-Fi-knop en raak [Wi-Fi setup] aan.
2 Raak [Directe verbinding] aan.
3 Raak [Wijzig het type verbinding] aan.
4 Raak [QR code] aan.
≥ QR-code wordt op de scherm van dit toestel weergegeven.
5 Start de toepassing “Image App” van de smartphone.
6 Selecteer [QR-code] op de smartphone om de QR-code die op het scherm
van dit toestel weergegeven wordt te scannen.
≥ Als een Android-toestel gebruikt wordt, zijn de smartphone en dit toestel rechtstreeks met elkaar
verbonden en stellen u in staat handelingen op afstand uit te voeren. (l 131)
≥ Als een iOS-toestel gebruikt wordt, handel dan als volgt:
1 Selecteer de optie die u in staat stelt de app op het profielscherm van de “Image App” weer te
geven en volg de instructies op het scherm om de installatie te voltooien.
2 Druk op de home-knop om het weergegeven scherm te sluiten.
3 Selecteer de netwerknaam (SSID) van dit toestel in de Wi-Fi-instelling van de smartphone.
≥ Als de QR-code niet gescand kan worden raadpleeg dan “Verbinding maken door invoering van
een SSID en een password”. (l 164)
[Easy Connection (WPS)]
Bevestiging van de volledig tot stand gebrachte Wi-Fi-verbinding
j Het statuslampje van dit toestel brandt groen
j wordt op het beeldscherm weergegeven.
Verbinden met een QR-code
Bevestiging van de volledig tot stand gebrachte Wi-Fi-verbinding
j Het statuslampje van dit toestel brandt groen
j wordt op het beeldscherm weergegeven.

- 164 -
1 Druk op de Wi-Fi-knop en raak [Wi-Fi setup] aan.
2 Raak [Directe verbinding] aan.
3 Selecteer op de smartphone de SSID die op dit toestel weergegeven wordt in
het Wi-Fi-instellingenmenu.
4 Voer op de smartphone het password in dat op het scherm van dit toestel
weergegeven wordt.
≥ De zendsnelheid kan afnemen, of onbruikbaar zijn, afhankelijk van de gebruiksomgeving.
Verbinding maken door invoering van een SSID en een password
Bevestiging van de volledig tot stand gebrachte Wi-Fi-verbinding
j Het statuslampje van dit toestel brandt groen
j wordt op het beeldscherm weergegeven.

- 165 -
Verbinding maken vanuit de historie
Ieder gebruik van een Wi-Fi-functie wordt opgeslagen in de historie van de Wi-Fi-verbindingen.
Door vanuit de historie verbinding te maken, kunt u gemakkelijk een verbinding tot stand brengen
door gebruik te maken van eerdere instellingen.
1 Druk op de Wi-Fi-knop en raak [Geschiedenis] aan.
2 Raak het gewenste item aan waarmee u verbinding wilt maken.
≥ De geschiedenis van de Wi-Fi-functies en de bestemmingen van de verbindingen die gebruikt
werden, worden weergegeven als een lijst.
≥ Voor de perioden waarin een smartphone, enz., en dit toestel rechtstreeks met elkaar verbonden
werden, wordt alleen de lijst van de Wi-Fi-functies weergegeven.
≥ Om de details van de verbinding weer te geven, raakt u [Gedetailleerd] aan.
3 Raak [ENTER] aan.
≥ Als de verbinding tot stand gebracht is, zal een bericht weergegeven worden en zal het scherm
overschakelen naar het scherm van de Wi-Fi-functie dat in stap 2 geselecteerd werd. Voer de
handeling van de geselecteerde Wi-Fi-functie uit.
≥ Als u [Afst. Bedien.] geselecteerd heeft, start dan de smartphone-toepassing “Image App” na
gecontroleerd te hebben of “Afstandsbediening aan” op de LCD-monitor weergegeven wordt.
Als de verbinding niet tot stand gebracht kan worden controleer dan de Wi-Fi-instelling van de
smartphone.
≥ De historie kan tot 8 van de meest recent gebruikte Wi-Fi-verbindingen opslaan.
≥ Als u een Wi-Fi-verbinding tot stand brengt vanuit [Draadl. toegangspunt inst.] in de [Wi-Fi setup]
zal de Wi-Fi-verbinding niet in de historie bewaard worden.
Bevestiging van de volledig tot stand gebrachte Wi-Fi-verbinding
j Het statuslampje van dit toestel brandt groen
j De volgende iconen worden op het scherm weergegeven:
Bij verbinding met een draadloos toegangspunt:
Bij een rechtstreekse verbinding:

- 166 -
≥ Raadpleeg de gebruiksaanwijzing van het apparaat dat gebruikt wordt voor details over de
instelling van het draadloze toegangspunt of de smartphone.
Als geen Wi-Fi-verbinding gemaakt kan worden
Probleem Controlepunten
Er kan geen verbinding
met het draadloze
toegangspunt gemaakt
worden.
Het draadloze
toegangspunt wordt niet
gedetecteerd.
(Algemeen)
≥ Zet het draadloze toegangspunt op ON.
≥ Nader het draadloze toegangspunt en breng opnieuw de
verbinding tot stand.
≥ Als het enige tijd duurt om de verbinding tot stand te brengen,
zal de Wi-Fi-verbinding afgebroken worden.
Voer de instellingen van de verbinding opnieuw uit.
≥ Controleer hoe u verbinding met het draadloze toegangspunt
kunt maken en hoe de veiligheidsinstellingen ingesteld
moeten worden.
≥ Controleer of het draadloze toegangspunt in dit toestel
geregistreerd is. (l 168)
≥ Het kan zijn dat het apparaat niet in staat is het draadloze
toegangspunt te lokaliseren wegens problemen met het
signaal. Raadpleeg “Handmatig tot stand brengen van een
verbinding”. (l 161)
([Easy Connection (WPS)])
≥ Controleer of het draadloze toegangspunt op de juiste WPS-
stand-by-modus staat.
≥ Controleer of de PIN-code correct ingevoerd is.
([Zoeken] of [Handmatige Input])
≥ Controleer of de SSID en het password correct ingevoerd
zijn.
≥ Controleer de authenticatiemethode, het encryptietype en de
encryptiecode (password).
De radiogolven van het
draadloze toegangspunt
worden onderbroken.
≥ De situatie kan verbeteren door de positie of de hoek van het
draadloze toegangspunt te veranderen.
≥ Als u in de nabijheid een ander apparaat met 2,4 GHz-band
gebruikt, zoals een magnetronoven of een draadloze
telefoon, dan kan het signaal onderbroken worden. Houd
voldoende afstand aan ten opzichte van dit soort apparaten.

- 167 -
De Wi-Fi verbinding is niet
mogelijk tussen dit
apparaat en een
smartphone
(Verbinding draadloos toegangspunt)
≥ Controleer of de smartphone correct op het draadloze
toegangspunt aangesloten is door de Wi-Fi-instellingen van
de smartphone na te kijken.
≥ Controleer of dit toestel en de smartphone met hetzelfde
draadloze toegangspunt verbonden zijn.
≥ Controleer of het draadloze toegangspunt in dit toestel
geregistreerd is. (l 168)
(Directe verbinding)
≥ Controleer of de smartphone correct op dit toestel
aangesloten is door de Wi-Fi-instellingen van de smartphone
na te kijken.
≥ Controleer of de SSID en het password correct ingevoerd
zijn.
≥ Controleer of de smartphone niet op het draadloze
toegangspunt aangesloten is. Is het wel op het draadloze
toegangspunt aangesloten, verander dan het Wi-Fi-
toegangspunt met gebruik van de Wi-Fi-instelling van de
smartphone.
Het duurt steeds lang
voordat verbinding met
een smartphone gemaakt
wordt.
≥ Het kan langer duren om verbinding te maken, afhankelijk
van de instelling van de Wi-Fi-verbinding op de smartphone
maar dit is geen storing.
Dit toestel wordt niet
weergegeven op het Wi-Fi-
instelscherm van de
smartphone.
≥ Probeer de Wi-Fi-functie in de Wi-Fi-instellingen van de
smartphone AAN/UIT te schakelen.
De Wi-Fi verbinding wordt
onmiddellijk losgekoppeld
≥ Als er een instelling is voor het vermijden van slechte
verbindingen in het Wi-Fi instellingenmenu van de Android
inrichting 4.0 of latere versie, zet deze dan OFF.
Er kan geen verbinding
gemaakt worden met
gebruik van NFC.
≥ Controleer of uw smartphone compatibel is met NFC. Dit
toestel kan met NFC-compatibele aansluitingen via Android
(Besturingssysteem versie 2.3.3 of later) gebruikt worden.
≥ Controleer of de NFC-functie van uw smartphone op ON
staat.
≥ Controleer of dit toestel niet met de power-toets
uitgeschakeld is.
≥ Sommige smartphones kunnen niet gecontroleerd worden
door ze eenvoudig aan te raken. Als dit toestel niet herkend
wordt, zelfs niet na aanraking, verander dan de posities en
probeer het opnieuw door het langzaam aan te raken.
≥ Raak het opnieuw aan als na aanraking geen verbinding
gemaakt wordt.
Probleem Controlepunten

- 168 -
Configureer de diverse instellingen die nodig zijn om de Wi-Fi-functie te gebruiken.
Wanneer verbinding met Wi-Fi gemaakt is, kunnen de instellingen niet veranderd worden.
1 Druk op de Wi-Fi-knop en raak [Wi-Fi setup] aan.
2 Raak het gewenste menu-item aan.
U kunt draadloze toegangspunten toevoegen of wissen, of de volgorde van weergave van de
toegangspunten veranderen.
≥ Er kunnen tot 3 draadloze toegangspunten ingesteld worden.
≥ Raadpleeg pagina 159 voor details over [Draadl. toegangspunt inst.].
Toevoegen van een draadloos toegangspunt
1 Raak het deel aan waarop geen draadloze
toegangspunten weergegeven worden.
2 Configureer de instellingen van het draadloze
toegangspunt. (l 159)
Wissen van een draadloos toegangspunt
1 Raak het draadloze toegangspunt aan dat
gewist moet worden.
2 Raak [Wissen] aan.
≥
Er wordt een bericht weergegeven. Raak [JA] aan om te wissen.
Veranderen van de zoekvolgorde
1 Raak het toegangspunt aan dat u op een andere plaats in de volgorde wilt zetten.
2 Schakel de volgorde door of aan te raken.
≥ Om het draadloze toegangspunt te veranderen, wist u een van de geregistreerde draadloze
toegangspunten en daarna voegt u er een toe.
Raadpleeg pagina 158.
Raadpleeg pagina 163.
Raadpleeg pagina 171.
Wi-Fi [HC-V550]/[HC-V550M]/[HC-V250]
Gebruik van het [Wi-Fi setup]-menu
[Draadl. toegangspunt
inst.]
[Wi-Fi Easy Setup]
[Directe verbinding]
[LUMIX CLUB]
A [Draadl. toegangspunt inst.]
B [Wissen]
C [STOP]

- 169 -
Dit item stelt u in staat om NFC te gebruiken om dit toestel in te schakelen, een verbinding op
afstand tot stand te brengen en de instellingen van de huismonitor te configureren.
Raadpleeg pagina 143.
Als u [AAN] instelt, zal de LCD-monitor uitgeschakeld worden als dit toestel met een smartphone op
afstand bediend wordt (in de opnamemodus voor films of in de opnamemodus voor foto's) zodat het
stroomverbruik verlaagd wordt.
≥ Als de LCD-monitor uitgeschakeld wordt, kunt u het scherm weergeven door het aan te raken.
≥ Als de Wi-Fi-verbinding uitgeschakeld is, zal dit toestel ongeveer 30 minuten later automatisch
uitgeschakeld worden.
Dit zal het Wachtwoord instellen/annuleren om het opstarten van het Wi-Fi instellingsmenu te
beperken.
Door het Wachtwoord in te stellen, zal er verkeerde werking voorkomen en fout gebruik voorkomen
worden van de Wi-Fi functie door derden en zal de ingestelde persoonsinformatie beschermd
worden.
1 Raak [Instellen] aan.
2 Raak [INPUT] aan en voer het Wachtwoord (6 karakters) in.
≥ Nadat u het password ingevoerd heeft, raakt u [Enter] aan.
≥ Als het password al ingesteld is, wordt weergegeven.
≥ Raadpleeg voor details over het invoeren van karakters pagina 88.
3 Raak [VOLG.] aan.
4 Raak [INPUT] aan en voer hetzelfde password opnieuw in.
≥ Nadat u het password ingevoerd heeft, raakt u [Enter] aan.
≥ Als de passwords met elkaar overeenkomen, wordt een bericht weergegeven.
5 Raak [STOP] aan.
≥ Als u het Wi-Fi-password instelt, dient u het password steeds in te voeren wanneer u [Wi-Fi
setup] op het Wi-Fi-homescherm aanraakt.
≥ Wanneer u uw Wi-Fi wachtwoord vergeet, [Wi-Fi resetten] uitvoeren vanaf het Set-upmenu. Dit
zal de Wi-Fi instelling instellen op de conditie op het moment van aankoop en u zult in staat zijn
het Wi-Fi instellingsmenu te gebruiken. (l 37)
U kunt de Wi-Fi-instelling opnieuw op de fabfrieksinstelling zetten.
≥ De login-ID van “LUMIX CLUB” en het Wi-Fi-password worden ook gewist.
[Start met behulp van
NFC]
[AAN]/[UIT]
[Home Monitor Connectie]
[ECO STAND (Wi-Fi)]
[AAN]/[UIT]
[Wi-Fi-wachtwoord]
[Instellen]/[Verwijderen]
[Wi-Fi resetten]

- 170 -
U kunt de Inrichtingsnaam van dit toestel (SSID) die gebruikt wordt voor het hanteren van dit toestel
als een draadloos toegangspunt bekijken en veranderen.
1 Raak [INPUT] aan en voer de gewenste Inrichtingsnaam (SSID) in.
≥ Het wordt aanbevolen tot 20 karakters in te voeren. Niet alle karakters kunnen bevestigd worden
wanneer de Inrichtingsnamen op dit toestel weergegeven worden als een lange Inrichtingsnaam
gebruikt wordt. (l 163)
≥ Raadpleeg voor details over het invoeren van karakters pagina 88.
2 Raak [STOP] aan.
≥ Als u na het veranderen van de toestelnaam (SSID) onmiddellijk verbinding maakt met een
smartphone, stel de verbinding dan opnieuw in met de veranderde toestelnaam (SSID). (l 163)
≥ Het wachtwoord dat ingevoerd is tijdens de instelling van directe verbinding kan niet veranderd
worden. (l 163)
U kunt de instellingen van uw draadloos LAN-netwerk veranderen, zoals het [IP-adres], het
[Subnetmasker] en het [MAC-adres].
≥ Als u [AUTO] aanraakt, worden de instellingen van het netwerk automatisch geconfigureerd. Als
u [HANDMATIG] aanraakt, kunt u ieder item afzonderlijk instellen. Selecteer het item dat u wenst
in te stellen en stel het in.
≥ [MAC-adres] kan niet veranderd worden.
U kunt de verbinding tussen dit toestel en het draadloze toegangspunt testen. De volgende
verbindingen kunnen nagekeken worden:
j Verbinding met een draadloos toegangspunt
j Verbinding met “LUMIX CLUB”
j Verbinding met USTREAM
j Verbinding met de server van de huismonitor
1 Raak [VOLG.] aan.
≥ Het testen van de verbinding start.
2 Controleer het resultaat van de verbindingstest en raak [STOP] aan.
≥ Als de verbinding succes heeft, wordt “±” weergegeven. Als de verbinding geen succes heeft,
wordt “t” weergegeven.
≥ Om de verbinding met “LUMIX CLUB” of USTREAM te testen, dient u van tevoren andere
instellingen uit te voeren. (l 151, 171)
[Toestelnaam]
[Wireless LAN setup]
[IP-adres]/[Subnetmasker]/[Gateway]/[Primaire DNS]/[Secundaire DNS]/[MAC-adres]
[Verbindingstest]

- 171 -
U kunt de instelling van de werkgroep veranderen.
≥ Als u scènes of foto's naar een PC kopieert met gebruik van een Wi-Fi-functie [Kopieer], dient u
een gedeelde map op de PC te creëren en dit toestel met de werkgroep te verbinden waartoe de
PC behoort (de fabrieksinstelling is WORKGROUP).
≥ Raadpleeg voor informatie over de creatie van een gedeelde map pagina 147.
≥ Raadpleeg voor details over het invoeren van karakters pagina 88.
≥ Er kunnen maximaal 15 bestanden geselecteerd worden.
Verwerf een login-ID voor “LUMIX CLUB” (gratis).
U kunt de scènes en foto's uploaden met dit toestel naar WEB-service met [Afst. Bedien.] of de
[Live zenden] functie gebruiken als u zich registreert bij “LUMIX CLUB”.
≥ U kunt dezelfde “LUMIX CLUB” Login-ID gebruiken voor dit toestel en een smartphone.
Wanneer de Login-ID alleen via de smartphone (“Image App”) is verkregen, is het mogelijk om
dezelfde Login-ID te registreren m.b.v. de “Image App”. (l 172)
Wanneer er verschillende Login-ID's verkregen zijn voor dit toestel en de smartphone, zet dan
één van de Login-ID's en Wachtwoorden om naar de Login-ID en het Wachtwoord dat u wilt
houden.
1 Druk op de Wi-Fi-knop en raak [Wi-Fi setup] aan.
2 Raak [LUMIX CLUB] aan.
3 Raak [Account toev./wijz.] aan.
4 Raak [Nieuw account] aan.
≥ Maak verbinding met het netwerk. Ga naar de volgende pagina door [VOLG.] aan te raken.
5 Lees de voorwaarden van “LUMIX CLUB” door en raak vervolgens [Akkoord]
aan.
≥ Raak [STOP] aan om het proces te annuleren zonder een login-ID te verwerven.
6 Raak [VOLG.] aan en voer een password in.
≥ Voer ongeacht welke combinatie van 8 tot 16 karakters en nummers voor het password in.
≥ Raadpleeg voor details over het invoeren van karakters pagina 88.
7 Controleer de login-ID en raak [OK] aan.
≥ De login-ID (een nummer van 12 cijfers) zal automatisch weergegeven worden. Wanneer u
meteen computer op “LUMIX CLUB” inlogt, hoeft u alleen de nummers in te voeren.
≥ Noteer de login-ID en het password.
[PC connectie instellen]
[Wijzig]/[Fabrieksinstellingen]
[Wijzig]: Voer de naam van de werkgroep in waartoe de PC van bestemming
behoort.
[Fabrieksinstellingen]:
Hierdoor wordt de situatie van het moment van aankoop ingesteld.
Gebruik van “LUMIX CLUB”
Raadpleeg de site van “LUMIX CLUB” voor details.
http://lumixclub.panasonic.net/ned/c/

- 172 -
∫ Controleer of verander de verworven login-ID/password
≥
Om het password van “LUMIX CLUB” op dit toestel te veranderen, gaat u vanuit uw smartphone of PC
naar de website van “LUMIX CLUB” en verandert u van tevoren het password van “LUMIX CLUB”.
1 Druk op de Wi-Fi-knop en raak [Wi-Fi setup] aan.
2 Raak [LUMIX CLUB] aan.
3 Raak [Account toev./wijz.] aan.
4 Raak [
Account wijzigen
] aan.
≥ De login-ID en het password worden weergegeven.
≥ Het password wordt weergegeven als “ ”.
5 Raak [
Gebruikersnaam
] of [Wachtwoord] aan.
6 Voer de login-ID of het password in en raak [Enter] aan.
≥ Raadpleeg voor details over het invoeren van karakters pagina 88.
≥ Voer het wachtwoord in dat veranderd was met de smartphone of de PC.
∫ Registreer de Login-ID van de smartphone (“Image App”) naar dit
toestel toe
Het is handig om de Login ID's voor dit toestel en de smartphone (“Image App”) overeen te doen
komen wanneer u de Wi-Fi functie m.b.v. de “LUMIX CLUB” gebruikt.
1 Breng de verbinding tussen dit toestel en de smartphone tot stand.
2 Stel vanuit het “Image App”-menu de gemeenschappelijke login-ID in.
∫ Controleer de gebruiksvoorwaarden van “LUMIX CLUB”
Controleer de details als de gebruiksvoorwaarden geüpdate zijn.
1 Druk op de Wi-Fi-knop en raak [Wi-Fi setup] aan.
2 Raak [LUMIX CLUB] aan.
3 Raak [Voorwaarden] aan.
≥
Dit toestel zal verbinding met het netwerk maken en de gebruiksvoorwaarden zullen weergegeven
worden. Raak [STOP] aan om het menu te sluiten nadat u de gebruiksvoorwaarden nagekeken heeft.
∫ Wissen van de login-ID en de account van “LUMIX CLUB”
Wis de login-ID van dit toestel wanneer u het aan anderen overdoet of het weggooit. U kunt ook uw
account van “LUMIX CLUB” wissen.
1 Druk op de Wi-Fi-knop en raak [Wi-Fi setup] aan.
2 Raak [LUMIX CLUB] aan.
3 Raak [Verwijder account] aan.
≥ Er wordt een bericht weergegeven. Raak [VOLG.] aan.
4 Raak [JA] aan in het scherm voor het bevestigen van het wissen van de login-ID.
≥ Er wordt een bericht weergegeven. Raak [VOLG.] aan.
5 Raak [JA] aan op het bevestigingsscherm voor het wissen van de account
van “LUMIX CLUB”.
≥ Er wordt een bericht weergegeven. Raak [VOLG.] aan.
≥ Als u de “LUMIX CLUB” account niet verwijdert, zal alleen de Login-ID gewist worden wanneer
[NEE] geselecteerd is.
6 Raak [STOP] aan.
≥ Veranderingen en andere handelingen die op login-ID’s uitgevoerd worden, kunnen alleen
gemaakt worden op de login-ID die met dit toestel verworven is.

- 173 -
Wanneer u beelden naar WEB-services zendt, moet de gebruikte WEB-service bij “LUMIX CLUB”
geregistreerd zijn. Als u meerdere WEB-services registreert, zullen de beelden gelijktijdig naar alle
services gezonden worden.
≥ Controleer “FAQ / Contact” op de volgende site om te vernemen welke WEB-services compatibel
zijn.
http://lumixclub.panasonic.net/ned/c/
Voorbereiding:
Controleer of u een account aangemaakt hebt op de WEB-service die u wilt gebruiken, en of u de
login-gegevens voor handen heeft.
1 Maak verbinding met de site van “LUMIX CLUB” met gebruik van een
smartphone of een computer.
2 Voer uw login-ID en het password van “LUMIX CLUB” in en log in op de
service.
3 Bewaar uw e-mailadres.
4 Selecteer de WEB-service die gebruikt moet worden en bewaar deze.
≥ Volg de instructies op het scherm op om de service te bewaren.
Gebruik van WEB-services

- 174 -
HD Writer LE 2.1
U kunt de gegevens van de video/foto naar de harde schijf van de PC kopiëren of op media
schrijven zoals Blu-ray discs, DVD-discs of SD-kaarten, met gebruik van HD Writer LE 2.1, de
software die op de bijgeleverde CD-ROM staat.
Raadpleeg de gebruiksaanwijzing van HD Writer LE 2.1 (PDF-bestand) voor informatie over het
gebruik ervan.
∫ Smart Wizard
Het Smart Wizard beeldscherm wordt automatisch weergegeven wanneer u dit toestel op een PC
aansluit waarop HD Writer LE 2.1 geïnstalleerd is. (l 182)
Kopiëren naar een computer:
U kunt video- en fotogegevens kopiëren naar de harde schijf van een computer.
Kopiëren naar een disc:
U kunt naar een disk kopiëren in high-definition beeldkwaliteit.
≥
Kies de functie die u wilt gebruiken en volg de aanwijzingen op het scherm om gemakkelijk te kopiëren.
≥ Afspelen op een PC is mogelijk met gebruik van een standaard Windows fotobekijkprogramma,
of een in de handel verkrijgbaar fotobekijkprogramma, en om beelden naar een PC te kopiëren
met gebruik van Windows Explorer.
≥ Raadpleeg pagina 187 voor details over het gebruik van een Mac.
Met een PC
Wat kunt u met de PC doen
Wat kan gedaan worden met HD Writer LE 2.1
Type gegevens
Gegevens kopiëren naar een computer
Video en foto
Kopiëren naar Blu-ray-disc/AVCHD-formaat:
≥ De scènes die opgenomen zijn met 1080/50p kunnen als 1080/50p
gekopieerd worden. (l 175: Belangrijk)
≥ MP4/iFrame-scènes kunnen niet met Blu-ray naar een disk gekopieerd
worden, of in het AVCHD-formaat.
Bewerken:
Videogegevens bewerken die naar de harde schijf van een computer zijn gekopieerd
≥ Splitsen, afknippen, beeldstilstand, titel, effect, overgang, BGM,
gedeeltelijke wissen
≥ Een deel van een video converteren naar een foto
Video’s
Delen on-line:
U kunt films op Internet zetten en deze delen met uw familie en vrienden.
Afspelen op een computer:
U kunt de videogegevens in high-definitionbeeldkwaliteit afspelen op een computer.
Video en foto
Discs formatteren:
Afhankelijk van het type disc dat u gebruikt, kan het noodzakelijk zijn deze te
formatteren.
Video’s

- 175 -
≥ Het is onmogelijk om gegevens afkomstig van een PC naar dit toestel te schrijven.
≥ Films die op een ander apparaat opgenomen zijn, kunnen niet op de bij dit toestel
geleverde software geschreven worden.
≥ Wanneer filmgegevens naar een SD-kaart geschreven zijn en daarvan afgelezen worden, kan de
correcte werking van het toestel niet gegarandeerd worden als andere dan de bij het toestel
geleverde software gebruikt wordt.
≥ Start de bij dit toestel geleverde software niet gelijktijdig met andere software.
∫ Over de Conversie assist functie
Wanneer u de opnamekwaliteit wilt omzetten en naar een medium wilt schrijven, wordt de
“Conversie assist functie”, die een verbindende functie vormt tussen dit toestel en de
HD Writer LE 2.1, geactiveerd door dit toestel te verbinden met de PC m.b.v. een USB-kabel. Het is
mogelijk om sneller dan normaal naar een medium te schrijven wanneer de “Conversie assist
functie” gebruikt wordt.
≥ Raadpleeg pagina 182 over de verbinding tussen dit toestel en een PC.
≥ Raadpleeg de handleiding van de software voor details. (l 186)
Belangrijk
≥ Wanneer er een SDXC-geheugenkaart gebruikt wordt, de volgende ondersteuningsite
bekijken.
http://panasonic.net/avc/sdcard/information/SDXC.html
≥ Plaats geen disc die met het AVCHD-formaat met HD Writer LE 2.1 opgenomen is in een
apparaat dat het AVCHD-formaat niet ondersteunt. In sommige gevallen kan de disc
vast komen te zitten in het apparaat.
≥ Voor het afspelen van een Blu-ray disc waarop u scènes gekopieerd heeft die in
1080/50p opgenomen zijn, wordt apparatuur vereist die AVCHD Progressive
ondersteunt.
≥ Als u een disc waarop video’s/foto’s zijn opgenomen plaatst in een ander apparaat, kan
een mededeling worden afgebeeld waarin u gevraagd wordt de disc te formatteren.
Formatteer de disc niet aangezien alle gegevens zullen worden gewist en niet meer
kunnen worden hersteld.

- 176 -
Eindgebruikerslicentie
Alvorens het CD-ROM-pakket te openen, leest u het onderstaande.
Er is u (“Licentienemer”) een licentie
toegestaan voor de Software die in deze
Licentieovereenkomst Eindgebruiker
(“Overeenkomst”) gedefinieerd is, op
voorwaarde dat u instemt met de termen en
voorwaarden van deze Overeenkomst.
Artikel 1 Licentie
De Licentiehouder heeft het recht de software
te gebruiken, met inbegrip van de informatie die
op de CD-ROM is opgenomen of beschreven,
de gebruiksaanwijzingen, en alle andere media
die aan de Licentiehouder zijn geleverd (met als
verzamelnaam “Software”), maar alle van
toepassing zijnde rechten op patenten,
auteursrechten, handelsmerken en
vakgeheimen in de Software worden niet
overgedragen op de Licentiehouder.
Artikel 2 Gebruik door derden
De licentiehouder mag niets gebruiken,
kopiëren, modificeren, overzetten, verhuren,
uitlenen, noch mag hij het toelaten dat derden
de Software gebruiken, kopiëren, modificeren,
wel of niet tegen betaling, m.u.v. wat voorzien
wordt in deze Overeenkomst.
Artikel 3 Beperkingen op het kopiëren van de
Software
De Licentienemer mag een enkele kopie maken
van de Software, in zijn geheel of gedeeltelijk,
uitsluitend als reservekopie.
Artikel 4 Computer
De licentiehouder mag de Software slechts op
één computer gebruiken en mag het niet op
meer dan één computer gebruiken. Bovendien
mag de licentiehouder de Software niet
gebruiken voor commerciële software hosting
services.
Artikel 5 Reverse engineering, decompileren
of desassembleren
De Licentienemer mag de Software niet
reverse-engineren, decompileren of
disassembleren, behalve in de mate waarin
ieder van deze is toegestaan bij wet of
regelgeving van het land waarin de
Licentienemer woont. Panasonic of haar
distributeurs zullen niet verantwoordelijk zijn
voor enig defect in de Software of schade voor
de Licentienemer veroorzaakt door het reverse-
engineren, decompileren of disassembleren
van de Software door de Licentienemer.
Artikel 6 Schadeloosstelling
De Software wordt geleverd “AS-IS” zonder
enige vorm van garantie, uitdrukkelijk noch
stilzwijgend, inclusief, maar niet beperkt tot,
garanties op niet-inbreukpleging,
verkoopbaarheid en/of geschiktheid voor een
bepaald doel. Bovendien garandeert Panasonic
niet dat de Software ononderbroken of foutloos
werkt. Panasonic of ieder van haar distributeurs
zullen niet aansprakelijk zijn voor enige schade
geleden door de Licentienemer voortvloeiende
uit of in verband met het gebruik van de
Software door de Licentienemer.
Artikel 7 Exportbeperking
De Licentiehouder gaat ermee akkoord de
Software niet uit te voeren of weder uit te
voeren, in wat voor vorm dan ook, naar welk
land dan ook zonder, indien noodzakelijk, te
beschikken over gepaste uitvoerlicenties
volgens de wetgeving van het land waar de
Licentiehouder woont.
Artikel 8 Beëindiging van Licentie
Het recht dat hierin aan de Licentienemer wordt
verleend, wordt automatisch beëindigd als de
Licentienemer enige bepaling of voorwaarde in
deze Overeenkomst overtreedt. In dat geval
moet de Licentienemer de Software en
bijbehorende documentatie vernietigen,
tezamen met alle kopieën daarvan, op kosten
van de Licentienemer zelf.

- 177 -
Artikel 9 Met betrekking tot MICROSOFT SQL
SERVER COMPACT 3.5 geproduceerd door
Microsoft Corporation
(1) De licentiehouder mag MICROSOFT SQL
SERVER COMPACT 3.5 alleen gebruiken
wanneer deze bij de Software hoort en mag
MICROSOFT SQL SERVER COMPACT 3.5 in
geen enkele andere configuratie of methode
gebruiken. De licentiehouder mag
MICROSOFT SQL SERVER COMPACT 3.5
niet publiceren of om welke technische
beperkingen in MICROSOFT SQL SERVER
COMPACT 3.5 dan ook heen werken.
(2) De licentiehouder mag de Software niet
gebruiken, kopiëren, verspreiden,
terugverkrijgen voor gebruik of de Software
behandelen op een manier die op welke manier
dan ook buiten het gebruiksbereik valt dat
gespecificeerd wordt onder Artikel 9 (1) noch
mag de licentiehouder handelingen uitvoeren
zoals het nabouwen, het terugwerkend
ontwikkelen en construeren, het uit elkaar
halen, enz. van MICROSOFT SQL SERVER
COMPACT 3.5.
(3) Alle rechten, inclusief de rechten van
copyright, patentrechten, enz. m.b.t
MICROSOFT SQL SERVER COMPACT 3.5
zijn eigendom van Microsoft Corporation. De
licentiehouder mag geen rechten opeisen m.b.t.
MICROSOFT SQL SERVER COMPACT 3.5, op
welke manier dan ook.

- 178 -
≥ Sommige computers kunnen misschien niet worden gebruikt, zelfs al wordt voldaan aan de
systeemeisen die staan vermeld in deze gebruiksaanwijzing.
≥ U heeft een CD-ROM drive nodig om de bijgeleverde softwaretoepassingen te kunnen
installeren. (Een compatibele Blu-ray disk/DVD-schrijver, drive en media, zijn nodig om op een
Blu-ray disk/DVD te schrijven.)
≥ De werking kan niet worden gegarandeerd in de volgende gevallen.
j Als 2 of meer USB-apparaten op een computer zijn aangesloten of als apparaten met USB-
hubs zijn aangesloten.
j Bij gebruik van een upgraded besturingssysteem.
j Bij gebruik van een ander besturingssysteem dan het vooraf geïnstalleerde.
∫ Vereiste computeromgeving voor HD Writer LE 2.1
Met een PC
Besturingsomgeving
Besturingssysteem Windows 8/Windows 8.1 (32 bit/64 bit)
Windows 7 (32 bit/64 bit) SP1
Windows Vista (32 bit) SP2
Windows XP (32 bit) SP3
CPU Intel Pentium 4 2,8 GHz of hoger (met inbegrip van compatibele CPU)
≥ Intel Core 2 Duo 2,16 GHz of hoger of AMD Athlon 64 X2 Dual-Core
5200+ of hoger worden aanbevolen als een afspeelfunctie gebruikt
wordt.
≥ Intel Core 2 Quad 2,6 GHz of hoger wordt aanbevolen als de
bewerkingsfunctie gebruikt wordt. om naadloos af te spelen.
≥ Intel Core i7 2,8 GHz of hoger wordt aanbevolen voor het afspelen of
het gebruiken van de bewerkingsfunctie voor 1080/50p
RAM Windows 7/Windows 8/Windows 8.1:
2 GB of meer (64 bit)/1 GB of meer (32 bit)
Windows Vista: 1 GB of meer
Windows XP: 512 MB of meer (1 GB of meer aanbevolen)
Display High Colour (16 bit) of meer (32 bit of meer wordt aanbevolen)
Bureaubladresolutie van 1024k768 pixels of meer (1920k1080 pixels of
meer wordt aanbevolen)
Windows Vista/Windows 7/Windows 8/Windows 8.1:
DirectX 9.0c compatibele videokaart (DirectX 10 wordt aanbevolen)
Windows XP: DirectX 9.0c compatibele videokaart
Compatibel met DirectDraw overlay
PCI Express
™
k16 compatibel wordt aanbevolen
Er wordt een videogeheugen van 256 MB of meer aanbevolen

- 179 -
≥ De meegeleverde CD-ROM is alleen geschikt voor Windows.
≥ De input wordt alleen in Engels, Duits, Frans, Versimpeld Chinees en Russisch ondersteund.
≥ De werking kan niet op alle Blu-ray disks/DVD-drives gegarandeerd worden.
≥ De werking wordt niet gegarandeerd op Windows XP Media Center Edition, Tablet PC Edition,
Windows Vista Enterprise, Windows 7 Enterprise, Windows 8 Enterprise, Windows 8.1 Enterprise
of Windows RT.
≥ Voor Windows 8/Windows 8.1 is deze software alleen als bureaubladtoepassing beschikbaar.
≥ Deze software is niet compatibel met een multi-bootomgeving.
≥ Deze software is niet compatibel met een het gebruik van meerdere monitoren.
≥ Met Windows XP kan een gebruiker met een beheeraccount alleen deze software gebruiken. Met
Windows Vista/Windows 7/Windows 8/Windows 8.1, kunnen gebruikers met een beheeraccount
en een standaardaccount alleen deze software gebruiken (een gebruiker met beheeraccount
dient deze software te installeren dan wel de installatie ongedaan te maken).
Vrije ruimte op de
harde schijf
Ultra DMA — 100 of meer
450 MB of meer (voor de installatie van de software)
≥ Tijdens het schrijven naar een DVD/Blu-ray disk/SD zal meer dan de
dubbele hoeveelheid vrije ruimte nodig zijn dan de gecreëerde disk
heeft.
Geluid Ondersteuning voor DirectSound
Interface USB-poort [Hi-Speed USB (USB 2.0)]
Overige eisen Muis of een gelijkwaardig aanwijsapparaat
Internetverbinding

- 180 -
∫ HD Writer LE 2.1 gebruiken
U zult een PC met hoge performance nodig hebben, afhankelijk van de functies die u wilt gebruiken.
Het kan zijn dat de PC niet naar wens afspeelt of werkt, al naargelang de besturingsomgeving die
gebruikt wordt. Raadpleeg de besturingsomgeving en de opmerkingen.
≥ De bediening tijdens het afspelen kan langzaam worden als de CPU of het geheugen niet
voldoen aan de vereisten voor de computeromgeving.
≥ Gebruik altijd het meest recente stuurprogramma voor de grafische kaart.
≥ Zorg altijd dat er voldoende vrije ruimte is op de harde schijf van de computer. Als de vrije ruimte
klein wordt, kan bediening onmogelijk worden of plotseling stoppen.
∫ Besturingsomgeving voor de lees-/schrijffunctie van de kaart
(massaopslag)
≥ De opname van gegevens op Windows XP van Microsoft wordt gegarandeerd maar andere
functies worden niet gegarandeerd.
≥ De USB-apparatuur werkt met het standaard geïnstalleerde stuurprogramma van het
besturingssysteem.
Besturingssysteem Windows 8/Windows 8.1 (32 bit/64 bit)
Windows 7
(
32 bit/64 bit
)
of SP1
Windows Vista
(32 bit)
SP2
CPU 1 GHz of hoger
32-bit (k86) of 64-bit (k64) processor (met inbegrip van compatibele
CPU)
RAM Windows 7/Windows 8/Windows 8.1: 2 GB of meer (64 bit)/1 GB of meer
(32 bit)
Windows Vista Home Basic: 512 MB of meer
Windows Vista Home Premium/Business/Ultimate/Enterprise:
1GB of meer
Interface USB-poort
Overige eisen Muis of een gelijkwaardig aanwijsapparaat

- 181 -
Als u de software gaat installeren, meldt u zich op de computer aan als de Beheerder (of met een
gebruikersnaam met dezelfde rechten). (roep de hulp in van de systeembeheerder als u niet over
de benodigde rechten beschikt.)
≥ Alvorens met de installatie te beginnen, sluit u alle geopende programma’s.
≥ Voer geen enkele andere bediening uit op de computer tijdens het installeren van de software.
≥ De uitleg van de werking is gebaseerd op Windows 7.
1 Plaats de CD-ROM in de computer.
≥ Het autoplay-beeldscherm wordt automatisch weergegeven. Klik op [Run setup.exe] # [Yes].
≥ Wordt het autoplay-beeldscherm niet automatisch weergegeven, selecteer dan [Start] #
[Computer] (of dubbelklik op [Computer] op het bureaublad) en dubbelklik daarna op [Panasonic].
2 Klik op [Yes].
3 Klik op [Next].
≥ Ga over tot de installatie door de aanwijzingen op het beeldscherm op te volgen.
≥ Selecteer [PAL Area] als het land of de regio niet geselecteerd kunnen worden.
∫ HD Writer LE 2.1 verwijderen
Volg de onderstaande stappen om een softwareprogramma dat u niet meer gebruikt te verwijderen.
1 Selecteer [Start] # [Control Panel] # [Uninstall a Program].
2 Kies [HD Writer LE 2.1] en klik op [Uninstall].
≥ Ga verder met het ongedaan maken van de installatie door de aanwijzingen op het beeldscherm
te volgen.
≥ Nadat de software is verwijderd, moet u de computer opnieuw opstarten.
Met een PC
Installatie
De toepassing werkt pas nadat de pc opnieuw is gestart.

- 182 -
≥ Sluit dit toestel aan op een computer nadat de softwareprogramma’s zijn geïnstalleerd.
≥ Haal de meegeleverde CD-ROM uit de computer.
A USB-kabel (meegeleverd)
B Draai de zijde met het symbool omhoog om het micro B-uiteinde van de USB-kabel aan te
sluiten op de USB-aansluiting van dit toestel.
≥ Steek de stekkers zo ver mogelijk naar binnen.
1 Sluit de camera aan op de netadapter.
≥ Sluit de camera aan op de netadapter, dan hoeft u zich geen zorgen te maken dat de accu
voortijdig leeg raakt.
≥ Sluit de netadapter aan als u de Conversie Assist functie gebruikt.
2 Schakel het toestel in.
3 Sluit dit toestel aan op een computer.
≥ Het USB-functiekeuzescherm wordt afgebeeld.
4 Raak [PC] aan op het scherm van dit toestel.
≥ Het beeldscherm van de Smart Wizard wordt automatisch weergegeven wanneer HD Writer LE
2.1 geïnstalleerd wordt.
≥ Dit toestel wordt automatisch door de computer herkend als een extern station. (l 184)
≥ Wanneer u een andere optie dan [PC] selecteert, sluit dan opnieuw de USB-kabel aan.
≥ Als u de accu gebruikt, zal de LCD-monitor na ongeveer 5 seconden worden uitgeschakeld. Raak
het scherm aan om de LCD-monitor in te schakelen.
≥ Gebruik alleen de meegeleverde USB-kabels. (De werking kan niet worden gegarandeerd met
andere USB-kabels.)
≥ Wanneer dit toestel aangesloten is op een PC m.b.v. een USB-kabel terwijl het toestel aan is,
verstrekt ook de PC stroom aan dit toestel.
≥ Tijdens het lezen/schrijven tussen een PC en een SD-kaart dient u er rekening mee te houden
dat sommige SD-kaartsleuven in de PC, en sommige SD-kaartlezers, niet compatibel zijn met de
SDHC-geheugenkaart of de SDXC-geheugenkaart.
≥ Wanneer er een SDXC-geheugenkaart gebruikt wordt, de volgende ondersteuningsite bekijken.
http://panasonic.net/avc/sdcard/information/SDXC.html
Met een PC
Aansluiten op een computer

- 183 -
∫ Veilig afsluiten van de USB-kabel
Selecteer de icoon in de takenbalk die op de PC weergegeven wordt, en klik vervolgens
op [Eject Panasonic Video Camera].
≥ Al naargelang de instellingen op uw PC kan het zijn dat deze icoon niet weergegeven wordt.
∫ Laden van de batterij door deze op andere apparatuur aan te sluiten
Wanneer u de batterij gebruikt, zal, als u het apparaat uitzet en deze aansluit op een PC, Panasonic
Blu-ray discspeler of Panasonic DVD-recorder, de batterij opladen.
≥ Wanneer u dit toestel voor het eerst verbindt aan een PC, moet u ervoor zorgen dat u dit
toestel aan de PC verbindt terwijl er dit toestel aanstaat.
≥ Steek de USB-kabel geheel naar binnen. Het zal niet naar behoren werken als hij niet geheel
naar binnen gestoken is.
≥ Gebruik alleen de meegeleverde USB-kabels. (De werking kan niet worden gegarandeerd met
andere USB-kabels.)
≥ U kunt de batterij opladen door de bijgeleverde DC-kabel aan te sluiten.
≥ Zorg ervoor het apparaat direct aan te sluiten op de PC, Blu-ray discspeler of DVD-recorder.
≥ Tijdens het laden zal het statuslampje knipperen.
≥ U kunt niet laden als het statuslampje snel knippert of als het geheel niet brandt. Verricht het
laden met de netadapter. (l 11)
≥ Het laden zal 2 tot 3 keer langer duren dan het laden met de netadapter.
≥ Indien het statuslampje bijzonder snel of langzaam knippert, raadpleeg dan pagina 201.
Over de schermaanduiding van het apparaat
≥ Sluit de USB-kabel, de batterij of de netadapter niet af als het toegangslampje brandt of de
toegangsicoon van de kaart ( ) op het beeldscherm van het toestel verschijnt.
≥
Sluit de USB-kabel, accu of netadapter niet af als het toegangslampje brandt of de
toegangsicoon van het intern geheugen ( ) op het beeldscherm van het toestel verschijnt.
≥ Als het beeldscherm niet verandert wanneer het toestel bediend wordt terwijl het op een PC
aangesloten is, sluit de batterij en/of netadapter dan af, wacht ongeveer 1 minuut en sluit de
batterij en/of netadapter weer aan. Wacht opnieuw ongeveer 1 minuut en schakel het toestel
weer in. (Als deze handelingen uitgevoerd worden terwijl toegang tot de SD-kaart of het
interne geheugen verkregen wordt, kunnen er gegevens verloren gaan.)
HC-V550M

- 184 -
Het beeldscherm van de computer
Het toestel wordt herkend als een extern station wanneer het is aangesloten op een computer.
≥ De verwijderbare disc (voorbeeld: ) wordt weergegeven in [Computer].
Voorbeeld van de mappenstructuur van een
SD-kaart:
Voorbeeld van mapstructuur van ingebouwd
geheugen:
De volgende gegevens worden opgenomen.
1 Tot 999 foto’s in JPEG formaat
([S1000001.JPG] enz.)
2 MP4-formaat (1080/50p) filmbestanden
([S1000001.MP4] enz.)
3 MP4-formaat (720/25p) filmbestanden
([S1000001.MP4] enz.)
4 MP4-formaat (360/25p) filmbestanden
([S1000001.MP4] enz.)
5 iFrame formaat filmbestanden
([S1000001.MP4] enz.)
6 Foto’s in JPEG-formaat die zijn
aangemaakt van een video
7 //
Foto's in het JPEG-formaat die
opgenomen zijn in de Stop Motion
Animation Assist modus
8 Videominiaturen
9 Videobestanden in AVCHD-formaat
([00000.MTS], enz.)
: Voor beheer
Wij adviseren u HD Writer LE 2.1 te
gebruiken voor het kopiëren van
videogegevens.
Als u Windows Explorer of ander
programma’s op de computer gebruikt om
bestanden en mappen die met dit toestel zijn
opgenomen te kopiëren, verplaatsen of
herbenoemen, zullen deze onbruikbaar
worden in HD Writer LE 2.1.
Het is onmogelijk om gegevens afkomstig
van een PC naar het interne geheugen of
een SD-kaart in dit toestel te schrijven.
AVCHDTN
BDMV
DCIM
CAM_SD
100CDPFQ
AVCHD
PRIVATE
106CDPFT
103TDPBH
105CDPFS
PANA_EXT
101YBPHH
102XDPHH
104UDPBH
HC-V550M
AVCHDTN
BDMV
DCIM
CAM_MEM
100CDPFQ
106CDPFT
AVCHD
103TDPBH
105CDPFS
PANA_EXT
101YBPHH
102XDPHH
104UDPBH
HC-V550
HC-V550M
HC-V530

- 185 -
∫ Foto’s kopiëren naar een
computer
Kaartleesfunctie (massaopslag)
Foto’s die met deze camera zijn opgenomen
kunnen worden gekopieerd naar een computer
met Windows Explorer of een ander
softwareprogramma.
1 Dubbelklik op de map waarin de foto’s
zitten. ([DCIM] # [100CDPFQ] enz.)
2 Sleep de foto’s naar de
bestemmingsmap (op de harde schijf
van de computer) en zet ze erin neer.
≥ Verwijder de mappen van de SD-kaart niet.
Als u dat wel doet, kan de SD-kaart niet meer
in dit toestel worden gebruikt.
≥ Als gegevens die niet door dit toestel worden
ondersteund op een computer zijn
opgenomen, worden deze niet herkend door
de camera.
≥ Gebruik altijd dit apparaat voor het
formatteren van SD-kaarten.

- 186 -
≥ Om de software te gebruiken, dient u als Beheerder in te loggen, of met een gebruikersnaam
voor een standaard gebruikersaccount (alleen voor Windows Vista/Windows 7/Windows 8/
Windows 8.1).
De software kan niet gebruikt worden met de gebruikersnaam voor een gastaccount.
(Op de computer)
Selecteer [Start] # [All Programs] # [Panasonic] # [HD Writer LE 2.1] #
[HD Writer LE 2.1].
≥ Voor informatie over het gebruik van het softwareprogramma, leest u de
pdf-gebruiksaanwijzing van het softwareprogramma.
Gebruiksaanwijzing van de softwareprogramma’s
lezen
≥ U hebt Adobe Acrobat Reader 5.0 of hoger, dan wel Adobe Reader 7.0 of hoger nodig om de pdf-
gebruiksaanwijzing te kunnen lezen.
Selecteer [Start] # [All Programs] # [Panasonic] # [HD Writer LE 2.1] #
[Operating Instructions].
Met een PC
Starten van HD Writer LE 2.1

- 187 -
≥ HD Writer LE 2.1 is niet beschikbaar voor Mac.
≥ iMovie ondersteuning. Neem voor details over iMovie, contact op met Apple Inc.
∫ Besturingsomgeving
≥ Zelfs als aan de in deze gebruiksaanwijzing vermelde systeemvereisten voldaan wordt, kunnen
sommige computers toch niet gebruikt worden.
≥
De USB-apparatuur werkt met het standaard geïnstalleerde stuurprogramma van het besturingssysteem.
≥ De meegeleverde CD-ROM is alleen geschikt voor Windows.
∫ Kopiëren van foto's naar een Mac
1 Breng de verbinding tussen dit toestel en een Mac tot stand via de
bijgeleverde USB-kabel.
≥ Het USB-functiekeuzescherm wordt afgebeeld.
2 Raak [PC] aan op het scherm van dit toestel.
≥ Dit toestel wordt automatisch herkend als een externe drive van de Mac.
≥ Wanneer u een andere optie dan [PC] selecteert, sluit dan opnieuw de USB-kabel aan.
≥ Als u de accu gebruikt, zal de LCD-monitor na ongeveer 5 seconden worden uitgeschakeld. Raak
het scherm aan om de LCD-monitor in te schakelen.
3 Dubbelklik op [CAM_SD] dat op het bureaublad wordt afgebeeld.
≥ Voor gebruikers die hebben, worden [CAM_SD] en [CAM_MEM] op het bureaublad
weergegeven.
≥ De bestanden worden opgeslagen in [100CDPFQ] of [102CDPFT]
*
map enz., in de [DCIM] map.
* / / alleen
4 Maak gebruik van slepen en laten vallen en verplaats de beelden die u wilt
verwerven, dan wel de mappen die deze beelden bevatten, naar ongeacht
welke andere map op de Mac.
∫ De USB-kabel veilig loskoppelen
Sleep het pictogram [CAM_SD] naar de [Trash] en zet het erin neer, en koppel daarna de USB-kabel los.
≥ Voor gebruikers die hebben, worden [CAM_SD] en [CAM_MEM] op het bureaublad
weergegeven.
Met een PC
Als u een Mac gebruikt
Computer Mac
Besturingssysteem OS X v10.9
CPU Intel Core 2 Duo of beter
RAM 4 GB of meer
Interface USB-poort
Overige eisen Muis of een gelijkwaardig aanwijsapparaat
HC-V550M
HC-V550
HC-V550M
HC-V530
HC-V550M

- 188 -
*1 Alleen /
*2 Alleen
*3 Alleen /
∫ Opname-aanwijzingen
Overige
Aanduidingen/pictogrammen
Video-opnamefunctie Foto-opnamefunctie
HC-V550 HC-V530
HC-V550M
HC-V250 HC-V230
0h00m00s
R 1h20m
1h30m
+1
1h30m
1
/
100
OPEN
MF
0dB
+1
MEGA
R 3000
PRE-REC
10M
A
///////
Intelligent Auto modus (l 45)
///////
Intelligent auto plus modus (l 47)
///
Creative Control modus (l 47)
/////////
/
Scènemodus (l 51)
Handmatige werking (l 55)
Endless Loop opnamemodus
(l 53)
Stop Motion Animation Assist
modus (l 54)
*1, 2
¥/; (Rood) Opname
; (Groen) Stoppen met opnemen
0h00m00s Verstreken opnametijd (l 23)
(“h” is een afkorting voor uur, “m” voor minuut
en “s” voor seconde.)
// Eye-Fi overdracht (l 126)
Resterende acculading (l 13)
MINI
8mm
SILN
INTV
MNL
1h30m Resterende gebruikstijd (l 13)
Mogelijke opnamestatus intern
geheugen
*2
(Wit) Opname op kaart mogelijk
(Groen) Kaart wordt herkend
/////
//
Opnamewijze voor video’s (l 71)
R 1h20m Resterende gebruikstijd voor
het opnemen van video’s
(l 23)
Relay Recording (l 72)
*2
(Wit) Pictogram voor het maken van
foto’s
(Rood) Neemt foto op
R3000 Resterend aantal foto’s (l 26)
/////
Aantal opnamepixels voor foto’s (l 26, 77, 80)
In de weergavefunctie wordt het
bestandsformaat niet weergegeven bij foto’s
die met andere apparatuur zijn opgenomen en
die een afwijkend formaat hebben dan
hierboven genoemd.
Ø10/Ø2 Zelfontspanneropname (l 67)
MEGA OIS (l 25)
ヮヱフ
ヒパベパ
ヮヱフ
ヘビパ
ヮヱフ
ㄊョㄓㄎㄆ
10M
2.1M
7.4M
0.3M
7.7M
2M
MEGA

- 189 -
B
PRE-REC (l 67)
Time Lapse-opname (l 50)
Zoommicrofoon (l 75)
Stereomicrofoon (l 75)
Windruis verwijderen (l 75)
/
Power LCD (l 36)
// // / /
Beeldstabilisator (l 60)/Vergrendeling
optische beeldstabilisator (l 63)
*1, 2
// / /
Beeldstabilisator (l 43)/Vergrendeling
optische beeldstabilisator (l 63)
*3
Beeldaanpassing (l 76)
Digital cinema kleur (l 74)
Helderheidsafstelling
(Miniatuureffect/8mm film/
Stomme film) (l 48, 49)
Afstelling Levendigheid
(Miniatuureffect) (l 48)
Afstelling Kleurbalans (8mm
film) (l 49)
AF/AE Volg-functie (l 62)
/ Waterpasopnamefunctie
(l 42)
*1, 2
Touch-sluiter (l 64)
MF Handmatige scherpstelling
(l 58)
/// /
Witbalans (l 56)
1/100 Sluitertijd (l 57)
OPEN/F2.0 Diafragmawaarde (l 57)
0dB Gain-waarde (l 57)
± (Wit)/¥ (Groen)
Scherpstellen (l 25)
PRE-REC
+1
-
1
C
Weergave touch-menu (l 19)
Tegenlichtcompensatie (l 68)
Tele-m ac r o (l 68)
Intelligent contrast control
(l 66)
Gevoeligheidsniveau
microfoon (l 76)
/ Fade (wit), fade (zwart) (l 66)
Nachtmodus (l 68)
Intelligente belichting (l 67)
Wereltijdinstelling (l 31)
/
Icoon voor schakelen tussen
opnamemodussen (l 17)
15. 11. 2014 Datumaanduiding (l 20)
12:34 Tijdsaanduiding (l 20)

- 190 -
∫ Tijdens afspelen ∫ Aanduiding van aansluiting op
Wi-Fi [HC-V550]/[HC-V550M]/
[HC-V250]
∫ Aanduiding van aansluiting op
USB HDD
∫ Aanduiding van aansluiting op
andere apparaten
∫ Bevestigingen
1/;/5//6//7/8/9/:/
D/E/;1/2;
Weergave tijdens afspelen (l 28, 79)
0h00m00s Afspeelduur (l 28)
No.10 Scène-nummer
Opnieuw afspelen (l 81)
Afspelen hervatten (l 82)
100-0001 Fotomap-/fotobestandsnaam
Overdracht/Beschermde films/
foto's (l 102, 125)
/// //
//
Weergave selectie afspeelmodus (l 27)
AVCHD [1080/50p] scène
(l 27)
AVCHD [PH] scène (l 27)
AVCHD [HA] scène (l 27)
AVCHD [HG] scène (l 27)
AVCHD [HE] scène (l 27)
MP4 [1080/50p] scène (l 27)
MP4 [720/25p] scène (l 27)
MP4 [360/25p] scène (l 27)
iFrame scène (l 27)
Scène opgenomen met relay
recording (l 72)
*2
In miniatuur opgenomen scène
(l 48)
Tijdsverloop-opgenomen scène
(l 50)
Scènes die met Highlight
afspelen bewaard zijn (l 89)
// Eye-Fi overdrachtstatus
(l 124)
50p
MINI
/ Wi-Fi verbindingstatus (draadloos
toegangspunt) (l 157)
/ Wi-Fi-verbindingsstatus (directe
verbinding) (l 157)
USB HDD Afspelen (l 119)
Toegang tot de kaart (l 122, 183)
Toegang tot intern geheugen
(l 122, 183)
*2
––
(Tijdsweer
gave)
De ingebouwde batterij is bijna
leeg. (l 20)
Waarschuwing bij het gebruik van
de zelfontspanner (l 21)
De SD-kaart is niet geplaatst of is
niet compatibel.

- 191 -
Belangrijke bevestigings-/foutmeldingen die als tekst op het scherm worden afgebeeld.
*1 Alleen /
*2 Alleen
Overige
Meldingen
HC-V550
HC-V250
HC-V550M
MAAK PERIODIEK EEN BACK UP VAN DE DATA OP HET INTERN GEHEUGEN.
*2
Wij adviseren u ter bescherming van belangrijke video- en foto-opnamen regelmatig een
reservekopie te maken op een computer, DVD, enz. (l 174) Deze melding betekent niet dat er
een probleem is met dit toestel.
CONTROLEER KAART
Deze kaart is niet compatibel of wordt niet herkend door de camera.
Als deze melding wordt afgebeeld, ondanks dat video’s en foto’s zijn opgenomen op een SD-kaart, kan
de kaart instabiel zijn. Plaats de SD-kaart terug erin en schakel vervolgens het toestel uit en weer aan.
GEEN BRUIKBARE BATTERIJ.
≥ Gebruik een accu die compatibel is met dit toestel. (l 10)
Als u een accu van Panasonic gebruikt die compatibel is met dit toestel, moet u deze eruit halen
en opnieuw plaatsen. Als de melding nog steeds verschijnt, zelfs nadat deze stap een aantal
keren is herhaald, moet het toestel worden gerepareerd. Schakel de stroom uit en neem contact
op met de winkel waar u de videocamera hebt gekocht. Probeer de camera niet zelf te repareren.
≥ U probeert een netadapter te gebruiken die niet compatibel is met dit toestel. Gebruik de
meegeleverde netadapter. (l 11)
GEEN BRUIKBARE EXTERN STATION./
CONTROLEER EXTERN STATION.
Er is een externe drive aangesloten die niet door dit toestel herkend kan worden. Controleer of
de USB HDD aangesloten en met dit toestel gebruikt kan worden en probeer opnieuw
verbinding te maken. (l 115)
Kan geen verbinding maken met draadloos toegangspunt/
Kan draadloos toegangspunt niet vinden
*1, 2
≥ Controleer de Wi-Fi-instelling van uw draadloze toegangspunt en de smartphone.
≥ [Easy Connection (WPS)] kan alleen een verbinding tussen twee apparaten tot stand
brengen: dit toestel en een apparaat dat verbinding met dit toestel zal maken: Controleer of
meerdere apparaten proberen om gelijktijdig verbinding te maken in de WPS-wachtstatus.
≥ Lees pagina 166 als geen Wi-Fi-verbinding gemaakt kan worden.
Verbinding mislukt. Controleer de netwerkinstellingen van het aangesloten apparaat.
*1, 2
≥ Het kan zijn dat het niet mogelijk is verbinding te maken met bepaalde Web-services zoals
“LUMIX CLUB” en USTREAM. Wacht even en probeer daarna opnieuw verbinding te maken.
≥ Lees pagina 166 als geen Wi-Fi-verbinding gemaakt kan worden.
Netwerkverbinding verbroken.
*1, 2
≥ Als u [Afsp. DLNA] gebruikt en u bedient gedurende korte tijd niet het DLNA-compatibele
apparaat waarmee u verbinding gemaakt heeft, dan zal dit weergegeven worden. Controleer
de status van het DLNA-compatibele apparaat waarmee u verbinding gemaakt heeft.

- 192 -
Herstellen
Indien informatie over verkeerd gebruik gevonden wordt, kan dit bericht verschijnen en wordt een
herstelling uitgevoerd. (Reparaties kunnen tijd vergen, al naargelang de fout.)
≥ wordt weergegeven wanneer informatie over afwijkend gebruik gedetecteerd wordt bij de
thumbnail-weergave van de scènes.
≥ Gebruik een voldoende opgeladen accu of de netadapter.
≥ Afhankelijk van de staat van de gegevens is het misschien niet mogelijk alle gegevens te
herstellen.
≥ Als het herstel faalt, zal het niet mogelijk zijn om scènes die opgenomen zijn voordat het toestel
uitging af te spelen.
≥ Als een disc die met een ander apparaat is opgenomen wordt hersteld, is het misschien niet
mogelijk om de beelden op dit toestel of een ander apparaat af te spelen.
≥ Als het herstellen mislukt, schakelt u het toestel uit en vervolgens weer in na enige tijd gewacht te
hebben. Als het herstellen steeds weer mislukt, formatteert u het medium in dit toestel. Houd er
rekening mee dat bij het formatteren van een medium, alle gegevens op dat medium verloren
gaan.
≥ Als de miniatuurinformatie wordt hersteld, is het mogelijk dat miniaturen langzamer worden
weergegeven.

- 193 -
∫ In de volgende gevallen betreft het geen storing
Overige
Verhelpen van ongemakken
Er wordt een klikkend
geluid gehoord wanneer
het toestel geschud wordt.
≥ Dit is het geluid van de bewegende lens en duidt niet op een
defect.
Dit geluid wordt niet langer gehoord wanneer het toestel
ingeschakeld wordt en op de opnamemodus voor films of op
de opnamemodus voor foto's gezet wordt.
Het onderwerp lijkt
vervormd.
≥ Het onderwerp lijkt iets vervormd te worden wanneer het zeer
snel over het beeld beweegt, maar dit komt doordat het
toestel een MOS-beeldsensor gebruikt. Dit is geen defect.
De lens of de LCD-monitor
zijn bewasemt.
≥ Dit komt door condensvorming. Het duidt niet op een slechte
werking. Raadpleeg 3.
Stroom
Probleem Controlepunten
Dit toestel kan niet worden
ingeschakeld.
Het toestel blijft niet lang
genoeg ingeschakeld.
De accu loopt snel leeg.
≥ Laad de accu opnieuw om zeker te zijn van voldoende lading.
(l 11)
≥ Op koude plaatsen zal de gebruiksduur van de accu korter
zijn.
≥ De levensduur van een accu is beperkt. Als de gebruikstijd bij
normaal gebruik nog steeds te kort is, zelfs al is de accu
geheel opgeladen, is de accu versleten en moet deze worden
vervangen.
Dit toestel wordt
automatisch
uitgeschakeld.
≥ Indien de stroom van het toestel uitgaat wanneer u de stroom
van de televisie uitschakelt met de afstandsbediening van de
televisie is VIERA Link werkzaam. Indien u VIERA Link niet
gebruikt, zet [VIERA Link] dan op [UIT]. (l 110)
Het toestel is
ingeschakeld, maar het
werkt niet.
De camera werkt niet
normaal.
≥ Verwijder de accu of de netadapter, wacht ongeveer
1 minuut en sluit de accu of netadapter weer aan. Schakel na
1 minuut de stroom weer in (het uitvoeren van bovenstaande
handelingen, terwijl toegang tot de media verkregen wordt,
kan beschadiging van de gegevens op deze media tot gevolg
hebben.)
≥ Als de camera nog steeds niet normaal functioneert, neem
dan contact op met de winkel waar u het toestel hebt gekocht.
“FOUT OPGETREDEN.
SCHAKEL TOESTEL UIT,
EN DAARNA WEER IN.”
wordt weergegeven.
≥ Het toestel heeft automatisch een storing gesignaleerd. Start
het toestel opnieuw door het uit en weer in te schakelen.
≥ Het toestel wordt over ongeveer een minuut uitgeschakeld als
u voordien het toestel niet uitschakelt en weer inschakelt.
≥ Als dit herhaaldelijk wordt weergegeven, ook na opnieuw
starten, is reparatie noodzakelijk. Schakel de stroom uit en
neem contact op met de winkel waar u het toestel hebt
gekocht. Probeer de camera niet zelf te repareren.

- 194 -
Aanduiding
Probleem Controlepunten
De resterende acculading
wordt niet goed
weergegeven.
≥ De aanduiding van de resterende accucapaciteit is een
benadering.
Indien de aanduiding van de resterende accucapaciteit niet
correct weergegeven wordt, laad de accu dan volledig,
ontlaad hem en laad hem opnieuw.
Opname
Probleem Controlepunten
Het toestel stopt de
opname op willekeurige
ogenblikken.
≥ Gebruik een SD-kaart die voor het opnemen van video’s
gebruikt kan worden. (l 14)
≥ De opnametijd kan korter zijn wegens afname van de
snelheid waarmee de gegevens geschreven worden of
herhaaldelijk opnemen en wissen. Formatteer de SD-kaart of
het intern geheugen wanneer u het toestel gebruikt. (l 38)
≥ Indien [AGS] op [AAN] staat, neem dan op in de normale
horizontale positie of zet [AGS] op [UIT]. (l 73)
De automatische
scherpstelling (auto focus)
werkt niet.
≥ Schakel naar Intelligente Automatische Modus of Intelligente
Automatische Plusmodus.
≥ Indien u probeert om een scène op te nemen die moeilijk
scherp gesteld kan worden met de automatische
scherpstelling, gebruik dan de handmatige scherpstelling.
(l 46, 58)
De kleurbalans van
beelden is vreemd bij het
opnemen op plaatsen
zoals in een gymzaal.
≥ Op een plaats met meerdere lichtbronnen, zoals in een
gymzaal of een hal, stelt u de witbalans in op
(Binnenopname 2). Als u niet duidelijk kunt opnemen met de
(Binnenopname 2), stelt u in op (Handmatig
instellen). (l 56)
De kleur of helderheid van
het beeld verandert, of u
kunt horizontale balken in
het beeld zien.
Het LCD-scherm flikkert
binnenshuis.
≥ De kleur of de helderheid van het beeld zou kunnen
veranderen, of u zou horizontale strepen in het beeld kunnen
zien wanneer het onderwerp opgenomen is bij fluorescent
lucht, kwiklicht, natriumlicht, enz. Dit duidt echter niet op een
afwijking.
≥ In Opnamemodus films, dient u op te nemen de Intelligent
Automatische Modus/Intelligente Automatische Plusmodus of
de sluitertijd op 1/100 te zetten in zones waar de frequentie
van de stroomtoevoer 50 Hz is of op 1/125 in zones met een
frequentie van 60 Hz.
≥ In de opnamewijze voor foto’s, zal dit het gemaakte beeld niet
beïnvloeden.
/
“OMGEVING TE DONKER
OF VERWIJDER
LENSDOP.” wordt
weergegeven.
≥ Open het lensdeksel alvorens het toestel in te schakelen.
≥ Dit bericht zou ook afgebeeld kunnen worden wanneer u op
een hele donkere plek opneemt.
HC-V250
HC-V230

- 195 -
Afspelen
Probleem Controlepunten
Er kan geen enkele scène/
foto afgespeeld worden.
≥ Er kan geen enkele scène/foto afgespeeld worden waarvan
de miniaturen weergegeven worden als .
Scènes kunnen niet
worden verwijderd.
≥ Hef de schrijfbeveiliging op. (l 102)
≥ Geen enkele scène/foto waarvan de thumbnails
weergegeven worden als kan gewist worden. Als deze
scènes/foto's onnodig zijn, formatteer dan het medium om de
gegevens te wissen. (l 38) Houd u er rekening mee dat als
een medium geformatteerd wordt, alle gegevens die daarop
opgenomen zijn gewist worden en niet meer teruggewonnen
kunnen worden. Maak van belangrijke gegevens een back-up
op een PC; een disc, enz.
Met andere producten
Probleem Controlepunten
Zelfs als dit toestel correct
op een TV aangesloten is,
worden geen beelden
gezien of geluid gehoord.
De beelden zijn
horizontaal in elkaar
gedrukt.
≥ Raadpleeg de gebruiksaanwijzing van uw televisie en kies het
kanaal dat past bij de ingang die wordt gebruikt voor deze
aansluiting.
≥ Zet de instelling van [TV Beeldformaat] op de
beeldverhouding van de televisie. (l 108)
≥ Tijdens de afspeelmodus komt geen audio uit dit toestel als
het op een TV aangesloten is. het volume kan niet met dit
toestel geregeld worden, regel het dus op de TV.
Zelfs als dit toestel correct
op een TV aangesloten is
met de HDMI-minikabel,
worden geen beelden
gezien of geluid gehoord.
≥ Controleer of de HDMI-minikabel correct aangesloten is.
≥ Steek de HDMI-minikabel geheel naar binnen.
De SD-kaart wordt niet
herkend als deze in een
ander apparaat wordt
geplaatst.
≥ Controleer of het apparaat compatibel is met de capaciteit of
het type SD-kaart (SD-geheugenkaart/SDHC-geheugenkaart/
SDXC-geheugenkaart) die u geplaatst heeft. Raadpleeg de
instructies van het apparaat voor details.
Wanneer de verbinding
met de USB-kabel tot
stand gebracht is, wordt
dit toestel niet door andere
apparaten gedetecteerd.
≥ Wanneer de verbinding op andere apparaten tot stand
gebracht is met gebruik van alleen de batterij, sluit het toestel
dan opnieuw aan met gebruik van de netadapter.

- 196 -
VIERA Link werkt niet. (Instelling op dit toestel)
≥ Sluit aan met een (bijgeleverde) HDMI-minikabel. (l 106)
≥ Raak aan en raak vervolgens [INSTELLEN] # [VIERA
Link] # [AAN] aan. (l 110)
≥ Schakel het toestel uit en zet het vervolgens weer aan.
(Instelling op andere apparaten)
≥ Indien de televisie-ingang niet automatisch ingeschakeld
wordt, doe dat dan met de afstandsbediening van de
televisie.
≥ Controleer de instelling VIERA Link op het aangesloten
apparaat.
≥ Raadpleeg de handleiding van het aangesloten apparaat.
Kan geen scènes op de
SD-kaart kopiëren door
anderen apparaten aan te
sluiten met behulp van een
USB-kabel.
≥ Anderen apparaten kunnen de SD-kaart mogelijk niet
herkennen. Koppel de USB-kabel los en sluit deze weer aan.
Met een PC
Probleem Controlepunten
Terwijl het toestel met de
USB-kabel is aangesloten,
wordt de camera niet
gevonden door de
computer.
≥ Nadat u de SD-kaart opnieuw in het toestel geplaatst heeft,
sluit u opnieuw de bijgeleverde USB-kabel aan.
≥ Kies een andere USB-poort op de computer.
≥ Controleer de besturingsomgeving. (l 178, 187)
≥ Sluit de meegeleverde USB-kabel opnieuw aan nadat de
computer opnieuw is opgestart en schakel daarna dit toestel
weer in.
Als de USB-kabel wordt
losgekoppeld, verschijnt
een foutmelding op het
computerscherm.
≥ Om de USB-kabel veilig af te sluiten, dubbelklikt u in de
taakbalk op de icoon en volgt u de instructies op het
beeldscherm.
De pdf-gebruiksaanwijzing
voor HD Writer LE 2.1 kan
niet worden gelezen.
≥ U hebt Adobe Acrobat Reader 5.0 of hoger, danwel Adobe
Reader 7.0 of hoger nodig om de pdf-gebruiksaanwijzing voor
HD Writer LE 2.1 te kunnen lezen.
De Wi-Fi-functie [HC-V550]/[HC-V550M]/[HC-V250]
Probleem Controlepunten
Kan geen verbinding
maken met het draadloze
toegangspunt of de
smartphone.
≥ Lees pagina 166 als geen Wi-Fi-verbinding gemaakt kan
worden.
Kan het toestel niet vanaf
de smartphone bedienen
met [Afst. Bedien.]
≥ Installeer de smartphone-app “Image App” op uw
smartphone. (l 156)
Met andere producten
Probleem Controlepunten
MENU

- 197 -
Als ik naar het
opnamescherm van de
smartphone kijk,
verschijnt een mozaïek-
achtige ruis op het scherm
en lijkt de beweging van
de beelden niet vloeiend te
verlopen.
≥ Als u [Opn. stand] in de opnamemodus voor films op AVCHD
[1080/50p] of MP4/iFrame [1080] zet, kan een mozaïek-
achtige ruis op het scherm verschijnen en lijkt de beweging
van de beelden niet vloeiend te verlopen (dit is niet van
invloed op het opgenomen beeld).
Kan [Afsp. DLNA] niet
gebruiken.
≥ Controleer of de TV compatibel is met DLNA. Lees de
gebruiksaanwijzing van de TV die u gebruikt.
≥ Controleer of het draadloze toegangspunt en dit toestel
correct met elkaar verbonden zijn.
≥ Nader het draadloze toegangspunt en breng opnieuw de
verbinding tot stand.
≥ Als geen verbinding tussen dit apparaat en een DLNA-
compatibel apparaat gemaakt kan worden, probeer dan
opnieuw de verbinding tot stand te brengen en controleer of
dit correct gebeurt.
Het scherm van de live
uitzending wordt niet
weergegeven.
≥ Controleer of de login-ID en het password van “LUMIX CLUB”
correct ingevoerd zijn.
≥ Gebruik een PC of een smartphone om te controleren of de
registratie van de USTREAM-account compleet is.
≥ Gebruik een PC of een smartphone om te registreren en om
USTREAM in te stellen vanuit een aan “LUMIX CLUB”
gekoppelde service. (l 151)
≥ “De lijnen van LUMIX CLUB” of USTREAM kunnen overvol
zijn. Probeer de live uitzending opnieuw na korte tijd te
hebben gewacht.
[Huis monitor] kan niet
gebruikt worden.
≥ Controleer of het draadloze toegangspunt met het Internet
verbonden is.
≥ Controleer of het draadloze toegangspunt en dit toestel
correct met elkaar verbonden zijn (l 159).
Ik ben het password van
Wi-Fi vergeten.
≥ Voer [Wi-Fi resetten] uit vanuit het instellingenmenu (l 37).
Hierdoor zal de Wi-Fi-instelling op de instelling van het
moment van aankoop gezet worden en zult u in staat zijn om
het Wi-Fi-instellingenmenu te gebruiken. Als u [Wi-Fi
resetten] uitvoert, zullen alle Wi-Fi-instellingen, met inbegrip
van de login-ID van “LUMIX CLUB” en de geregistreerde
draadloze toegangspunten, gewist worden.
Ik ben Login-ID of het
Wachtwoord voor de
“LUMIX CLUB” vergeten.
≥ Controleer de informatie op het login-scherm van “LUMIX
CLUB”.
http://lumixclub.panasonic.net/ned/c/
Overige
Probleem Controlepunten
De SD-kaart wordt niet
herkend als deze in het
toestel wordt geplaatst.
≥ Als de SD-kaart op een PC geformatteerd is, kan het zijn dat
de kaart niet door dit toestel herkend wordt. Gebruik dit
toestel om SD-kaarten te formatteren. (l 38)
De Wi-Fi-functie [HC-V550]/[HC-V550M]/[HC-V250]
Probleem Controlepunten

- 198 -
∫ Als AVCHD scènes elkaar niet vloeiend opvolgen bij het afspelen op
andere apparatuur
De beelden kunnen een aantal seconden stil staan op de naden tussen de scènes als het volgende
wordt gedaan wanneer meerdere scènes achtereenvolgens worden afgespeeld met een ander
apparaat.
≥ Hoe soepel de scènes worden afgespeeld hangt af van het afspeelapparaat. Afhankelijk van het
gebruikte apparaat kunnen de beelden stoppen met bewegen en stil blijven staan, zelfs als geen
van het volgende van toepassing is.
≥ Een ononderbroken opname van videogegevens die groter is dan 4 GB kan tijdelijk worden
onderbroken na iedere 4 GB aan videogegevens wanneer deze wordt afgespeeld op een ander
apparaat.
≥ Het kan zijn dat afspelen niet soepel plaatsvindt als het bewerken van beelden plaatsgevonden
heeft met HD Writer LE 2.1. Het afspelen zal wel soepel verlopen indien u de naadloze
instellingen instelt in HD Writer LE 2.1. Raadpleeg de handleiding van HD Writer LE 2.1.
Voornaamste oorzaken van het niet vloeiend afspelen
≥ Als de scènes op verschillende datums opgenomen zijn
≥ Als scènes opgenomen zijn die korter dan 3 seconden duren
≥ Als PRE-REC voor het opnemen gebruikt werd
≥ Als Miniatuureffect opnemen gebruikt wordt
≥ Als time lapse-opnames gemaakt worden
≥ Als scènes gewist worden
≥
Als de geselecteerde scènes tussen een SD-kaart en het intern geheugen gekopieerd
worden
≥ Als meer dan 99 scènes op dezelfde datum opgenomen zijn
HC-V550M

- 199 -
Houd dit toestel zo ver mogelijk uit de buurt
van elektromagnetische apparatuur (zoals
magnetrons, televisie, videospelletjes, enz.).
≥ Indien u dit toestel op of naast een televisie
gebruikt, kunnen beeld en/of geluid op dit
toestel onderbroken worden door de straling
van de elektromagnetische golven.
≥
Gebruik dit toestel niet in de buurt van een
mobiele telefoon. Hierdoor kan ruis ontstaan
met een nadelige invloed op beeld en/of geluid.
≥
Dit kan leiden tot beschadiging van de
opname of vervorming van het beeldmateriaal
tengevolge van sterke magnetische velden
rond luidsprekers of grote motoren.
≥
De straling van elektromagnetische golven die
door een microprocessor gegenereerd wordt,
kan een nadelige invloed hebben op dit toestel
en storingen van beeld en/of geluid veroorzaken.
≥ Als dit toestel de invloed van magnetische
geladen apparatuur ondergaat en vervolgens
niet naar behoren werkt, dient u dit toestel uit
te schakelen en de accu te verwijderen, of de
netspanningsadapter los te maken, en
vervolgens de accu weer terug te plaatsen of
de netspanningsadapter weer aan te sluiten.
Hierna schakelt u dit toestel weer in.
Gebruik dit toestel niet in de nabijheid van
radiozenders of hoogspanningsdraden.
≥ Opnemen in de buurt van radiozenders of
hoogspanningsdraden kan nadelige
gevolgen hebben voor beeld en/of geluid.
Gebruik de meegeleverde snoeren en kabels.
Als u optionele accessoires gebruikt, moet u
de meegeleverde snoeren en kabels gebruiken.
Gebruik geen verlengsnoeren of verlengkabels.
Spuit geen insecticides of oplosmiddelen op
de camera.
≥
Als de videocamera in aanraking komt met
dergelijke chemicaliën, kan de camerabehuizing
vervormd raken en kan de afwerking loslaten.
≥ Voorkom dat rubberen of plastic voorwerpen
gedurende langere tijd in contact komen met
de videocamera.
Gebruikt u de camera op een zanderige of
stoffige plek, bijvoorbeeld op het strand,
zorg er dan voor dat er geen zand of fijn stof
in de camera of in de aansluitingen van de
camera kan komen.
Houd het toestel ook uit de buurt van zeewater.
≥ Zand of stof kan het toestel beschadigen. (let
op bij het plaatsen en verwijderen van een
SD-kaart.)
≥ Veeg zeewater dat op het toestel is gespat
weg met een goed uitgewrongen doek. Veeg
het toestel daarna af met een droge doek.
Laat de camera niet vallen en stoot hem ook
nergens tegenaan.
≥ De behuizing van het toestel kan door een
ernstige schok breken waardoor de camera
niet meer goed functioneert.
Reinigen
≥ Voordat u begint met reinigen, de batterij
loskoppelen of de netadapter uit het
netstopcontact trekken en vervolgens het
toestel met een zachte, droge doek afnemen.
≥ Als het toestel erg vuil is, dompelt u een doek
in water, wringt u deze goed uit, en veegt u
het toestel af met de vochtige doek. Daarna
droogt u het toestel met een droge doek.
≥
Als u wasbenzine, thinner, alcohol of
afwasmiddel gebruikt, kan de behuizing van de
camera vervormen of de afwerklaag eraf
bladeren. Gebruik dergelijke oplosmiddelen niet.
≥ Bij gebruik van een chemisch
reinigingsdoekje dient u de bijbehorende
instructies nauwkeurig op te volgen.
Overige
Waarschuwingen voor gebruik
Dit toestel
Het toestel en de SD-kaart worden warm
tijdens gebruik. Dit is geen defect.

- 200 -
Deze camera is niet geschikt voor
bewakingsdoeleinden of ander zakelijk gebruik.
≥ Dit toestel is bedoeld voor niet-continu
gebruik door consumenten. Het is niet
bedoeld voor continu gebruik, en ook niet
voor industrieel of commercieel gebruik dat
leidt tot langdurig gebruik.
≥ In bepaalde situaties, kan bij continu gebruik
het toestel oververhit raken en een storing
veroorzaken. Dergelijk gebruik wordt sterk
afgeraden.
Als u de camera langere tijd niet gebruikt
≥ Als u de camera in een lade of kast bewaart,
adviseren wij u een droogmiddel (silicagel)
erin te leggen.
Als u dit toestel weggeeft of weggooit, let u
erop dat:
≥
Het formatteren en het wissen kunnen de
beheerinformatie van het bestand eenvoudig
veranderen en kunnen niet gebruikt worden om
de gegevens in het intern geheugen van dit
toestel volledig weg te nemen. De gegevens
kunnen teruggewonnen worden met gebruik van
in de handel verkrijgbare software of dergelijke.
≥ We adviseren dat u het intern geheugen
daadwerkelijk formatteert voordat u dit toestel
weggooit of weggeeft.
Om het intern geheugen daadwerkelijk te
formatteren, sluit u het toestel via de
netadapter aan, selecteert u [INSTELLEN]
#
[FORMAT. MEDIUM]
#
[INTERN GEH.] in het
menu en houdt u vervolgens start/stopknop
voor het opnemen op onderstaand
beeldscherm gedurende circa 3 seconden
ingedrukt. Wanneer het beeldscherm voor het
wissen van gegevens van het intern geheugen
verschijnt, selecteert u [JA] en volgt u de
instructies die op het scherm verschijnen.
≥
Pas goed op de gegevens die in het intern
geheugen zitten. Panasonic zal niet aansprakelijk
gesteld worden in het onwaarschijnlijke geval dat
privé-gegevens verspreid worden.
De in de videocamera gebruikte accu is een
oplaadbare lithium-ion accu. Deze accu is
gevoelig voor schommelingen in temperatuur en
relatieve vochtigheid en naarmate de temperatuur
verder stijgt of daalt neemt deze gevoeligheid toe.
Bij lage temperaturen kan de aanduiding waarmee
het vermogen van de accu wordt aangegeven
geheel afwezig zijn. Soms verschijnt ongeveer
5 minuten na het inschakelen van de camera de
melding dat de accu bijna leeg is. Een hoge
temperatuur kan de beveiligingsfunctie activeren,
waardoor u het toestel niet kunt gebruiken.
Verwijder de accu na gebruik.
≥ Als de accu aan de camera bevestigd blijft,
wordt voortdurend een geringe hoeveelheid
energie verbruikt ook al is de camera
uitgeschakeld. Dit kan leiden tot
overontlading. Hierdoor kunt u de accu niet
langer gebruiken, zelfs niet na het opladen.
≥ Bewaar de accu in een plastic zak zodat de
aansluitpunten niet in contact kunnen komen
met metalen voorwerpen.
≥
De batterij moet op een koele, vochtvrije plaats
bewaard worden, bij een temperatuur die zo
constant mogelijk is (aanbevolen temperatuur:
tussen 15
o
C en 25
o
C, aanbevolen
vochtigheid: tussen 40%RH en 60%RH)
≥ Extreem hoge of lage temperaturen zullen de
levensduur van de accu verkorten.
≥ Als de accu wordt opgeslagen in een warme
omgeving, bij een hoog vochtigheidsgehalte
of onder vette en rokerige omstandigheden,
kunnen de contactpunten gaan roesten en
kan storing optreden.
≥ Als u de accu gedurende langere tijd niet
gebruikt, raden wij u aan de accu eens per
jaar op te laden en pas weer op te bergen als
het geladen vermogen van de accu volledig
is verbruikt.
≥ Verwijder eventueel stof en vuil van de
contactpunten.
HC-V550M
Over de accu

- 201 -
Zorg dat u een opgeladen accu bij u hebt als
u opnamen gaat maken buitenshuis.
≥ Bereid accu’s voor met in totaal 3 tot 4 maal
de gebruikstijd die u wilt gaan opnemen. Op
koude plaatsen, zoals op skipistes, kan de
gebruikstijd van een accu korter zijn dan
normaal.
Als u de accu per ongeluk hebt laten vallen,
moet u controleren of de contactpunten nog
in goede staat zijn.
≥ Het plaatsen van een accu met vervormde
polen kan het apparaat schade berokkenen.
Gooi oude accu’s niet in open vuur.
≥ Het verhitten of in open vuur gooien van een
accu kan leiden tot een ontploffing.
Als de bedrijfstijd van de accu zeer kort is,
zelfs nadat de accu is opgeladen, dan is de
levensduur van de accu verstreken. Vervang
de accu door een nieuwe.
≥ Als de accutemperatuur extreem hoog of laag
is, duurt het laden langer of wordt de accu
mogelijk niet opgeladen.
≥ Als u de netadapter in de buurt van een radio
gebruikt, kan de radio-ontvangst worden
verstoord. Houd ten minste 1 m afstand aan
tussen de netadapter en de radio.
≥ Een in gebruik zijnde netadapter kan een
zoemend geluid maken. Dit is echter
normaal.
≥ Koppel de netadapter los na gebruik (een
aangesloten netadapter blijft voortdurend een
geringe hoeveelheid stroom verbruiken.)
≥ Zorg ervoor dat de elektroden van netadapter
en accu altijd schoon zijn.
Indien het statuslampje bijzonder snel of
langzaam knippert, houd dan rekening met
het volgende.
Knipperen gedurende circa 4 seconden (uit
gedurende circa 2 seconden, aan gedurende
circa 2 seconden):
≥ Als de batterij teveel ontladen is of als de
temperatuur van de batterij te hoog of te laag
is. Hij kan geladen worden maar het kan
enkele uren duren voordat het gewone laden
klaar is.
≥ Het knippert met intervallen van 2 seconden
als de gewone lading hervat wordt. Ook in
deze gevallen kan het beginnen te knipperen
met intervallen van 4 seconden tot het laden
klaar is, afhankelijk van de
gebruiksomstandigheden.
Knipperen gedurende circa 0,5 seconden
(uit gedurende circa 0,25 seconden, aan
gedurende circa 0,25 seconden):
≥ De accu is niet geladen. Haal de accu uit het
toestel en probeer hem weer te laden.
≥ Controleer of de aansluitingen van het toestel
of de batterij niet vuil zijn of bedekt worden
door niet ter zake doende voorwerpen, en
sluit de batterij opnieuw correct aan. Is dat
wel het geval, schakel het toestel dan eerst
uit alvorens het vuil of het voorwerp weg te
nemen.
≥ De temperatuur van de accu of van de
omgeving is extreem hoog of laag. Wacht
totdat de temperatuur teruggekeerd is naar
een geschikt niveau en probeer opnieuw op
te laden. Als het opladen nog steeds niet lukt,
zou het een fout in het toestel, de accu of de
netadapter kunnen betreffen.
Uit:
≥ Opladen is voltooid.
≥ Indien het statuslampje uit blijft en het laden
is niet klaar, dan kan er een fout in het
toestel, de accu of de netadapter zijn.
Raadpleeg pagina 200 voor informatie over
de accu.
De netadapter
Over het statuslampje tijdens
het laden

- 202 -
Houd rekening met het volgende wanneer een
SD-kaart weggegooid of weggegeven wordt:
≥ Het formatteren en wissen van dit toestel of
deze computer verandert alleen de informatie
van het bestandenbeheer en wist de
gegevens in de SD-kaart niet volledig.
≥ Er wordt aanbevolen dat de SD-kaart
daadwerkelijk vernietigd wordt, of dat de SD-
kaart daadwerkelijk geformatteerd wordt met
gebruik van dit toestel, wanneer de SD-kaart
weggegooid of weggegeven wordt.
///
Om de SD-kaart daadwerkelijk te formatteren,
sluit u het toestel via de netadapter aan,
selecteert u [INSTELLEN]
#
[FORMAT.
MEDIUM]
#
[JA] in het menu en houd u
vervolgens de start/stop opnameknop op
onderstaand beeldscherm gedurende circa
3 seconden ingedrukt. Wanneer het
beeldscherm voor het wissen van gegevens
van de SD-kaart verschijnt, selecteert u [JA]
en volgt u de instructies die op het scherm
verschijnen op.
Om de SD-kaart daadwerkelijk te formatteren,
sluit u het toestel via de netadapter aan,
selecteert u [INSTELLEN]
#
[FORMAT.
MEDIUM]
#
[SD-KAART] in het menu en
houd u vervolgens de start/stop opnameknop
op onderstaand beeldscherm gedurende circa
3 seconden ingedrukt. Wanneer het
beeldscherm voor het wissen van gegevens
van de SD-kaart verschijnt, selecteert u [JA]
en volgt u de instructies die op het scherm
verschijnen op.
≥ De klant is verantwoordelijk voor het beheer
van de gegevens in de SD-kaart.
≥ Als het LCD-scherm vuil is of als condens
opgetreden is, veeg dit dan weg met een
zachte doek zoals een brillendoekje.
≥ Raak het LCD-scherm niet aan met uw
vingernagels en veeg/druk er niet krachtig
over/op.
≥ Wanneer het beschermvel op het LCD-
scherm zit, kan het moeilijk afleesbaar zijn of
het aanraken slecht herkennen.
≥ Wanneer het toestel heel koud is geworden,
bijvoorbeeld omdat u het op een koude plaats
hebt opgeborgen, is het LCD-scherm iets
donkerder dan normaal nadat u het toestel
hebt ingeschakeld. Het LCD-scherm wordt
weer helderder zodra de temperatuur in het
toestel is gestegen.
Over SD-kaarten
HC-V550 HC-V530 HC-V250
HC-V230
HC-V550M
LCD-monitor
Er wordt extreem hoge precisietechnologie
gebruikt om het beeldscherm van de LCD-
monitor te produceren. Het resultaat is meer
dan 99,99% effectieve punten met slechts
0,01% van de punten op inactief of altijd
verlicht. Dit is echter geen storing en zal niet
van invloed zijn op het opgenomen beeld.

- 203 -
Als een naam of een verjaardag door de
babykalender ingesteld is, zullen de
persoonsgegevens in dit toestel opgenomen
worden.
//
Als de Wi-Fi-functie gebruikt wordt, zullen de
SSID, het password en andere
persoonsgegevens in dit toestel opgenomen
worden.
Het wordt aangeraden een Wi-Fi-password in te
stellen om persoonsgegevens te beschermen.
(l 169)
Niet-aansprakelijkheidsverklaring
≥ Informatie, met inbegrip van
persoonsgegevens, kan veranderd worden of
verloren gaan als gevolg van een verkeerd
uitgevoerde handeling, de gevolgen van
statische elektriciteit, ongelukken, defecten,
reparaties of andere manoeuvres.
Houd er van tevoren rekening mee dat
Panasonic zich in geen geval aansprakelijk
stelt voor rechtstreekse of onrechtstreekse
schade die het gevolg is van een verandering
of het verlies van informatie of
persoonsgegevens.
Aanvragen van een reparatie, overdoen aan
anderen of weggooien van het toestel
≥ //
Nadat een kopie van de persoonsgegevens
gemaakt is, moet de volgende informatie
altijd gewist worden: persoonsgegevens en
de instellingen van een draadloze LAN-
verbinding die u in dit toestel bewaard heeft
met [Wi-Fi resetten]/[Verwijder account].
(l 37, 172)
≥ Om persoonsgegevens te beschermen, dient
u de geregistreerde details van de
babykalender te wissen, tenzij die nodig zijn
voor de reparatie (l 94)
≥ Verwijder de geheugenkaart uit dit toestel als
u om een reparatie vraagt.
≥ Het kan zijn dat de instellingen opnieuw op
de fabrieksinstellingen gezet worden
wanneer het toestel gerepareerd wordt.
≥ Neem contact op met de verkoper bij wie u dit
toestel gekocht heeft, of met Panasonic, als
bovenstaande handelingen niet uitgevoerd
kunnen worden wegens een defect.
Als u dit toestel aan anderen overdoet, of als
u de geheugenkaart weggooit, raadpleeg
dan “Houd rekening met het volgende
wanneer een SD-kaart weggegooid of
weggegeven wordt:”. (l 202)
Uploaden van beelden naar WEB-services
≥ De beelden kunnen informatie bevatten die
gebruikt kan worden voor het identificeren
van personen, zoals titels en opnamedatums.
Wanneer u beelden naar WEB-services
uploadt, controleer ze dan zorgvuldig en voer
daarna pas het uploaden uit.
Over persoonlijke gegevens
HC-V550
HC-V550M
HC-V250
HC-V550
HC-V550M
HC-V250

- 204 -
∫ Auteursrechten naleven
Het kopiëren van eerder opgenomen tapes
of schijfjes of ander gepubliceerd of
uitgezonden materiaal voor andere
doeleinden dan uw eigen privé-gebruik kan
een inbreuk vormen op het auteursrecht.
Zelfs indien alleen bedoeld voor
privégebruik kunnen aan het kopiëren van
bepaald materiaal beperkingen zijn
verbonden.
∫ Licenties
≥ SDXC logo is een handelsmerk van SD-3C,
LLC.
≥ “AVCHD”, “AVCHD Progressive” en het
“AVCHD Progressive” logo zijn
handelsmerken van Panasonic Corporation
en Sony Corporation.
≥ Geproduceerd onder licentie van Dolby
Laboratories. Dolby en het dubbele-D-
symbool zijn handelsmerken van Dolby
Laboratories.
≥ HDMI, het HDMI logo en High-Definition
Multimedia Interface zijn handelsmerken of
gedeponeerde handelsmerken van HDMI
Licensing LLC in de Verenigde Staten en
andere landen.
≥ HDAVI Control™ is een handelsmerk van
Panasonic Corporation.
≥ x.v.Colour™ is een handelsmerk.
≥ Microsoft
®
, Windows
®
en Windows Vista
®
zijn of gedeponeerde handelsmerken of
handelsmerken van Microsoft Corporation in
de Verenigde Staten en/of andere landen.
≥ Microsoft product schermshot(s) herdrukt met
toestemming van Microsoft Corporation.
≥ IBM en PC/AT zijn geregistreerde
handelsmerken van International Business
Machines Corporation uit de VS.
≥ Intel
®
, Pentium
®
, Celeron
®
en Intel
®
Core
™
zijn handelsmerken van Intel Corporation in
de V.S. en/of andere landen.
≥ AMD Athlon
™
is een handelsmerk van
Advanced Micro Devices, Inc.
≥ iMovie, Mac en Mac OS zijn handelsmerken
van Apple Inc. die in de V.S. en andere
landen geregistreerd zijn.
≥ App Store is een servicemerk van Apple Inc.
≥ Android en Google Play zijn handelsmerken
of gedeponeerde handelsmerken van
Google, Inc.
≥ Het “Wi-Fi CERTIFIED”-logo is een
certificatiemerk van Wi-Fi Alliance.
≥ Het “Wi-Fi Protected Setup”-merk is een
merk van Wi-Fi Alliance.
≥ “Wi-Fi”, “Wi-Fi Protected Setup”, “WPA” en
“WPA2” zijn merken of gedeponeerde
merken van Wi-Fi Alliance.
≥ Het N-merk is een handelsmerk of een
gedeponeerd handelsmerk van NFC Forum,
Inc. in de Verenigde Staten en in andere
landen.
≥ DLNA, the DLNA Logo and DLNA
CERTIFIED are trademarks, service marks,
or certification marks of the Digital Living
Network Alliance.
≥ QR Code is een gedeponeerd handelsmerk
van DENSO WAVE INCORPORATED.
≥ De “Eye-Fi” is een handelsmerk van Eye-Fi,
Inc.
≥ Andere systeem- of productnamen in de
handleiding zijn over het algemeen de
gedeponeerde handelsmerken of
handelsmerken van de fabrikant die
verantwoordelijk is voor de ontwikkeling van
het betreffende systeem of product.
Dit product is in licentie gegeven onder de AVC-
patentportfoliolicentie voor privé- en niet-
commercieel gebruik door een consument voor
(i) het coderen van video in overeenstemming
met de AVC-norm (“AVC-video”) en/of (ii) het
decoderen van AVC-video die werd gecodeerd
door een consument in een privé- en niet-
commerciële activiteit en/of werd verkregen via
een videoleverancier die een licentie heeft om
AVC-video te leveren. Geen enkele licentie
wordt gegeven of wordt geacht te zijn gegeven
voor enig ander gebruik. Meer informatie kunt u
krijgen bij MPEG LA, LLC. Zie
http://www.mpegla.com
.
Overige
Over het copyright

- 205 -
Dit product bevat de volgende software:
(1) de software die onafhankelijk ontwikkeld is door of voor Panasonic Corporation,
(2) de software die eigendom is van een derde partij en waarvan de licentie behoort tot
Panasonic Corporation,
(3) de software waarvan de licentie onder de GNU General Public License, Version 2.0 (GPL V2.0)
valt,
(4) de software waarvan de licentie onder de GNU LESSER General Public License, Version 2.1
(LGPL V2.1) valt en/of
(5) open bron-software dat verschilt van de software waarvan de licentie onder de GPL V2.0 en/of
LGPL V2.1 valt.
De software die gecategoriseerd is als (3) - (5) wordt verspreid in de hoop dat het nuttig zal blijken,
maar ZONDER ENIGE GARANTIE, zonder zelfs de garantie van VERKOOPBAARHEID of
GESCHIKTHEID VOOR EEN BEPAALD DOEL. Gelieve de gedetailleerde termen en voorwaarden
hiervan raadplegen die weergegeven worden in de bijgesloten Toepassingssoftware CD-ROM.
Na minstens drie (3) jaar vanaf de levering van dit product zal Panasonic aan alle derde partijen die
contact met ons opnemen via de hieronder verstrekte contactinformatie een complete machine-
leesbare kopie van de overeenkomstige broncode verstrekken die onder GPL V2.0 of LGPL V2.1
gedekt wordt, evenals de bijbehorende copyrightvermelding daarvan, tegen een bedrag dat de
daadwerkelijke uitvoering van de distributie van de broncode niet overschrijdt.
Contactinformatie: oss-cd-request@gg.jp.panasonic.com
De broncode en de copyrightvermelding zijn tevens gratis beschikbaar op onze website hieronder.
http://panasonic.net/avc/oss/index.html

- 206 -
≥ SD-kaarten worden alleen aangeduid met het geheugenformaat. De vermelde tijden zijn
standaard opnametijden voor continu opnemen.
A Prioriteit op de beeldkwaliteit
B Prioriteit op de opnametijd
≥ “h” is een afkorting voor uur, “min” voor minuut en “s” voor seconde.
≥ Als u langdurig opneemt, legt u dan batterijen klaar voor 3 of 4 keer de tijd die u wenst op te
nemen. (l 12)
≥ De fabrieksinstelling van [OPNAME FORMAAT] is [AVCHD] en de fabrieksinstelling van [Opn.
stand] is [HG].
≥ Maximum continue opneembare tijd voor één scène: 6 uur
≥ De opname wordt één maal stopgezet wanneer de opnametijd voor één scène meer is dan 6 uur
en de opname zal automatisch weer hernomen worden na een paar seconden.
≥ De opnametijd kan korter worden als een opname met veel actie gemaakt wordt of als de
opname van een korte scène herhaald wordt.
≥ Gebruik de tijd op de regel van 4 GB in de bovenstaande tabel als richtlijn voor de tijdsduur die
kan worden gekopieerd op één DVD (4,7 GB).
Overige
Opnamewijzen en approximatieve
opnametijd
Opnameformaat [AVCHD]
Opnamemode [1080/50p]
[1080/50i]
[PH] [HA] [HG] [HE]
Beeldformaat/
Beeldsnelheid
1920k1080/
50p
1920k1080/
50i
1920k1080/
50i
1920k1080/
50i
1920k1080/
50i
SD-kaart
4GB 19min 21min 30min 40min 1h30min
16 GB 1h20min 1h30min 2h 2h40min 6h40min
64 GB 5h20min 6h 8h30min 11h
27h30min
Intern
geheugen
16 GB 1h20min 1h30min 2h 2h40min 6h40min
Opnameformaat [MP4/iFrame]
Opnamemode [1080] [720] [iFrame]
Beeldformaat/
Beeldsnelheid
1920k1080/
50p
1280k720/
25p
960k540/
25p
SD-kaart
4GB 19min1h19min
16 GB 1h20min 4h10min 1h20min
64 GB 5h20min 16h50min 5h20min
Intern
geheugen
16 GB 1h20min 4h10min 1h20min
HC-V550M
HC-V550M

- 207 -
≥ SD-kaarten worden alleen aangeduid met het geheugenformaat. Het vermelde aantal is het
approximatieve aantal opneembare beelden.
≥ Het aantal opneembare beelden is afhankelijk van het onderwerp dat opgenomen wordt.
≥ Het maximumaantal opneembare beelden dat weergegeven kan worden is 9999. Indien het
aantal opneembare beelden 9999 overschrijdt, zal R 9999+ weergegeven worden. Het nummer
zal niet veranderen wanneer een foto genomen wordt, tot het aantal opneembare beelden weer
9999
of lager is.
≥ De geheugencapaciteit die wordt aangegeven op het etiket van een SD-kaart is de totale
capaciteit voor auteursrechtbeveiliging en -beheer en de capaciteit die kan worden gebruikt op
het toestel, een pc, enz.
Overige
Approximatief aantal opneembare
beelden
Foto resolutie
4224k2376 1920k1080 3136k2352 640k480
Beeldverhouding [16:9] [4:3]
SD-kaart
4GB 600 3200 800 28000
16 GB 2500 12500 3300 117000
64 GB 10000 52000 13000 475000
Intern geheugen
16 GB 2500 12500 3300 117000
Foto resolutie
3408k2272 1728k1152
Beeldverhouding [3:2]
SD-kaart
4GB 800 2200
16 GB 3200 8500
64 GB 13000 36000
Intern geheugen
16 GB 3200 8500
10M
2.1M
7.4M
0.3M
HC-V550M
7.7M
2M
HC-V550M

- 208 -
Sommige optionele accessoires kunnen in bepaalde landen niet beschikbaar zijn.
U kunt de zuignaphouder (VW-SCA100) als volgt bevestigen.
≥ Raadpleeg voor informatie over de montage van de montagesteun voor videocamera (voor
fietsstuur) RP-CMC10E de gebruiksaanwijzing daarvan.
∫ Bevestigen van de zuignaphouder
1 Lijn het montagegat voor het statief A
van dit toestel uit met cameraschroef B
van de zuignaphouder.
2 Draai de vergrendelknop C van de
zuignaphouder in de richting van de pijl
(naar LOCK) om hem te vergrendelen.
≥ Houd dit toestel vast met uw vingers om te
voorkomen dat het met de knop mee draait
∫ Verwijderen van de zuignaphouder
Om de zuignaphouder te verwijderen, dient u de stappen voor de montage in omgekeerde volgorde
uit te voeren.
≥ Het scherm kan schudden tijdens de opname. Wij raden aan dat u het beeld als volgt opneemt:
j Sluit de LCD-monitor tijdens de opname (de opname wordt voortgezet)
j Zet de zoomvergroting op 1k.
j //
De [O.I.S.] wordt op gezet (l 60)
/
De [O.I.S.] wordt op gezet (l 43, 61)
≥ Afhankelijk van de opname-omstandigheden kan het scherm schudden, ook als u opneemt zoals
hiervoor beschreven wordt.
≥ Als u zich moe voelt, of ongemakkelijk, of als u andere symptomen heeft tijdens het afspelen van
een scène die opgenomen is met de zuignaphouder/montagesteun voor videocamera (voor
fietsstuur) stop het afspelen dan.
Overige
Optionele accessoires
De zuignaphouder/montagesteun voor videocamera (voor fietsstuur)
U
N
L
O
C
K
L
O
C
K
HC-V550
HC-V550M
HC-V530
HC-V250
HC-V230

- 209 -
Op afstand bediende draaibasis
Als u dit toestel met een USB-kabel met de op afstand bediende draaibasis VW-CTR1 (optioneel) verbindt,
kan dit toestel automatisch de beweging volgen van het onderwerp dat opgenomen gaat worden. Dit toestel
zoomt het beeld automatisch in/uit en de op afstand bediende draaibasis kantelt en draait dit toestel.
1 Bevestig dit toestel op de op afstand bediende draaibasis.
≥
Raadpleeg de gebruiksaanwijzing van de op afstand bediende draaibasis over de wijze van bevestigen.
2 Sluit de op afstand bediende draaibasis op dit toestel aan met gebruik van de
USB-kabel (bij dit toestel geleverd).
A Draai de zijde met het symbool omhoog om het micro B-uiteinde van de USB-kabel aan te
sluiten op de USB-aansluiting van dit toestel.
3 Druk op de power-knop van de op afstand
bediende draaibasis om deze in te schakelen.
≥ Het statuslampje B gaat branden.
4 Schakel dit toestel in.
5 Raak [Afstand Pan Tilt Cradle] aan.
≥ Het selectiescherm van de op afstand bediende draaibasis
wordt weergegeven.
≥ Als u een ander item dan [Afstand Pan Tilt Cradle] aangeraakt heeft of als de op afstand
bediende draaibasis niet correct herkend wordt, sluit de USB-kabel dan opnieuw aan.
≥ Als u dit toestel uit en weer inschakelt met aangesloten USB-kabel, kan dit toestel in de vorige
modus van de op afstand bediende draaibasis werken.
//
Gebruik van de Wi-Fi-functies in combinatie met de op afstand bediende draaibasis
De op afstand bediende draaibasis kan ook gebruikt worden door de volgende Wi-Fi-functies. Breng
de Wi-Fi-verbinding tot stand nadat de op afstand bediende draaibasis op dit toestel aangesloten is.
j [Afst. Bedien.] (l 129)
j [Babymonitor] (l 135)
j [Huis monitor] (l 138)
≥ Als [Party Scene] of [Bewegende voorwerpen] gebruikt wordt, zal de detectie van een
bewegend voorwerp met [Huis monitor] niet werken. (l 142, 210)
≥ Als [Babymonitor] gebruikt wordt, kunnen [Party Scene] en [Bewegende voorwerpen] niet
gebruikt worden. (l 210)
≥ Raadpleeg [Help] in het “Image App”-menu voor bedieningswijzen op smartphones.
De op afstand bediende draaibasis met dit toestel verbinden
HC-V550
HC-V550M
HC-V250
Power-toets

- 210 -
6 Installeer de op afstand bediende draaibasis op
een wijze dat de home-positie naar de voorkant
van het onderwerp gericht is.
≥ De home-positie loopt door het midden van de power-knop.
≥ Gebruik alleen de meegeleverde USB-kabels. (De werking kan niet worden gegarandeerd met
andere USB-kabels.)
≥ Zoals de afbeelding toont, moet de USB-kabel of de DC-kabel zo
verbonden worden dat deze niet verstrikt raakt in zaken zoals het
bewegende deel van de op afstand bediende draaibasis en andere
kabels. Als de kabel verstrikt raakt in het bewegende deel van de op
afstand bediende draaibasis, kan dit tot gevolg hebben dat de
opnamepositie verandert of kan een slechte werking het gevolg zijn.
≥ Installeer de op afstand bediende draaibasis op een plaats die aan de
volgende eisen voldoet:
j Een plaats buiten het bereik van kinderen en huisdieren
j Een vlakke ondergrond zonder obstakels
j Een plaats op een afstand van ongeveer 2 tot 3 m van de onderwerpen verwijderd
≥ Alvorens dit toestel op de op afstand bediende draaibasis te monteren, moeten de SD-kaart en
de batterij geplaatst worden.
≥ Wanneer dit toestel op de op afstand bediende draaibasis gemonteerd is, dient u de op afstand
bediende draaibasis vast te houden wanneer het geheel verplaatst wordt. Houd u tijdens het
verplaatsen dit toestel vast, dan kan een slechte werking veroorzaakt worden.
≥ Gebruik de op afstand bediende draaibasis niet voor bewakingsdoeleinden.
≥ Forceer de op afstand bediende draaibasis niet om deze te stoppen tijdens het draaien/kantelen.
≥ De op afstand bediende draaibasis is niet in staat dit toestel van stroom te voorzien.
≥ Als de op afstand bediende draaibasis een probleem detecteert knippert het statuslampje ervan
en zullen zowel dit toestel als de op afstand bediende draaibasis worden uitgeschakeld.
≥ De op afstand bediende draaibasis met dit toestel verbinden. (l 209)
≥ Stel [Draaihoek]/[Kantel Hoek]/[Kantel snelheid] van tevoren in. (l 212)
1 Raak de gewenste modus van de op afstand bediende draaibasis aan.
≥ Als u [INSTELLEN] aanraakt zal het instellingenmenu weergegeven worden. (l 212)
Home-positie
Gebruik van de op afstand bediende draaibasis
Instelling
Werking van de
op afstand bediende
draaibasis
Beschrijving
[Party Scene]
De werking is automatisch.
≥
De op afstand bediende
draaibasis werkt binnen
het opnamebereik dat
ingesteld is in [Draaihoek]/
[Kantel Hoek].
Bij gelegenheden zoals een feest zal de
opname uitgevoerd worden terwijl de op
afstand bediende draaibasis de
opnamerichting binnen het opnamebereik
automatisch controleert.
≥
Als een persoon of een bewegend voorwerp
gedetecteerd wordt, zal de opname van die
persoon of dat voorwerp gedurende een
specifieke tijd voorrang hebben.
[Bewegende
voorwerpen]
Als een bewegend voorwerp binnen het
opnamebereik gedetecteerd wordt, zal het
voorwerp automatisch gevolgd en
opgenomen worden.
[Handmatig]
De werking is handmatig. Deze modus stelt u in staat de op afstand
bediende draaibasis handmatig te bedienen.

- 211 -
2 (Als [Handmatig] geselecteerd is)
Raak aan en bedien de op afstand bediende draaibasis met ///.
≥ Raak [ENTER] aan wanneer u de bediening eindigt.
3 Druk op de knop voor opname starten/stoppen.
(Als [Party Scene]/[Bewegende voorwerpen] geselecteerd is)
≥ Voordat de opname start, draait de op afstand bediende draaibasis en keert terug naar zijn home-
positie. Het vergt tijd tot de opname start.
≥ De op afstand bediende draaibasis werkt binnen het van tevoren ingestelde bereik.
(Als [Handmatig] geselecteerd is)
≥ Als u tijdens het opnemen stap 2 uitvoert, kan dit tot gevolg hebben dat het opnamescherm
schudt of dat de op afstand bediende draaibasis uit zijn oorspronkelijke stand verplaatst wordt.
Omschakelen van de modussen van de op afstand bediende draaibasis
Raak aan.
≥ Het selectiescherm voor de modus van de op afstand bediende draaibasis wordt weergegeven.
Raak de gewenste modus aan.
Verlaten van de op afstand bediende draaibasis
Raak [STOP] aan.
≥ De op afstand bediende draaibasis draait en keert terug naar de home-positie.
≥ Na de werking wordt de op afstand bediende draaibasis uitgeschakeld. Alvorens hem van dit
toestel te verwijderen, moet de USB-kabel losgemaakt worden.
≥ Als dit toestel met de op afstand bediende draaibasis verbonden is, wordt dit toestel op de
opnamemodus voor films gezet. U kunt dit toestel niet naar de opnamemodus voor foto's
schakelen.
≥ Wij raden aan dat u van tevoren een test uitvoert om te kijken of het beeld en het geluid correct
opgenomen worden.
≥ Het geluid van de werkende op afstand bediende draaibasis zal opgenomen worden.
≥ Als u de opname start nadat u veranderingen op de instelling van de op afstand bediende
draaibasis gemaakt heeft, zoals het omschakelen van de modus van de op afstand bediende
draaibasis, of het veranderen van de locatie van de op afstand bediende draaibasis, dan kan
deze draaien en naar de home-positie terugkeren.
≥ Is de werking eenmaal gestart, sluit de USB-kabel dan niet af en beweeg de op afstand bediende
draaibasis en dit toestel niet zolang ze in werking zijn. Hierdoor kan namelijk een slechte werking
veroorzaakt worden, of kan het zijn dat de film niet correct opgenomen wordt.
≥ Als u op de power-toets drukt of als [ECO STAND (BATT)] (l 34) of [ECO STAND (AC)] (l 34)
werkzaam zijn, zullen dit toestel en de op afstand bediende draaibasis uitgeschakeld worden
nadat de op afstand bediende draaibasis draait en naar zijn home-positie terugkeert.
≥ Als de op afstand bediende draaibasis in werking is, zullen noch [ECO STAND (BATT)] noch
[ECO STAND (AC)] werkzaam zijn.
≥ De volgende functies zullen op [UIT] gezet worden:
j //
Waterpasopnamefunctie
j Optische beeldstabilisator
j [OPNAMEGIDS]
≥ Als u zich moe voelt, of ongemakkelijk, of als u andere symptomen heeft tijdens het afspelen van
een scène die opgenomen is met de op afstand bediende draaibasis, stop het afspelen dan.
(Over [Party Scene]/[Bewegende voorwerpen])
≥ Tijdens een filmopname kunnen geen foto's gemaakt worden.
≥ Afhankelijk van de opname-omstandigheden kan het zijn dat de kleurtoon van het opgenomen
beeld verandert, of dat de onderwerpen niet automatisch opgenomen worden, zoals in de
volgende gevallen:
j Als het onderwerp te groot of te klein is
HC-V550
HC-V550M
HC-V530

- 212 -
j Als de kleuren van achtergrond en onderwerp op elkaar lijken
j De opnamelocatie is donker.
j Er wordt helder licht gedetecteerd (licht, TV, lamp, enz.)
j Het onderwerp beweegt te snel of beweegt niet
j De zone die opgenomen wordt bevindt zich vlakbij een raam
≥ Afhankelijk van de opname-omstandigheden, kan het zijn dat de scènes niet opgenomen worden
zoals de bedoeling is. In dergelijke gevallen raden wij aan de modus op [Handmatig] te zetten.
(Over [Bewegende voorwerpen])
≥ Als de opname start, zal een bewegend voorwerp gedetecteerd worden. Richt de camera op het
onderwerp voordat de opname start.
≥ Dit toestel kan niet meer dan één onderwerp tegelijk detecteren.
≥
Bepaalde soorten onderwerpen, zoals een snel bewegend onderwerp, worden misschien niet gevolgd.
Als de op afstand bediende draaibasis met dit toestel verbonden is, kan het instellingenmenu van
de op afstand bediende draaibasis ingesteld worden.
≥ De op afstand bediende draaibasis met dit toestel verbinden (l 209)
1 Raak [INSTELLEN] aan in het modussenscherm van de op afstand bediende
draaibasis.
2 Raak het gewenste menu-item aan.
Stel het bereik voor het naar links/rechts draaien van de op afstand bediende draaibasis in voor
[Party Scene]/[Bewegende voorwerpen].
Stel het bereik voor het omhoog/omlaag kantelen van de op afstand bediende draaibasis in voor
[Party Scene]/[Bewegende voorwerpen].
Stel de werksnelheid voor het omhoog/omlaag kantelen van de op afstand bediende draaibasis in.
Instellingen van de op afstand bediende draaibasis
[Draaihoek]
[±180°]/[±90°]/[±45°]/[Vastst.]
[±180°]: Draait circa 180 o naar links/rechts.
[±90°]: Draait circa 90 o naar links/rechts.
[±45°]: Draait circa 45 o naar links/rechts.
[Vastst.]: Het naar links/rechts draaien is uitgeschakeld.
[Kantel Hoek]
[±15°]/[Vastst.]
[±15°]: Kantelt circa 15o omhoog/omlaag.
[Vastst.]: Het omhoog/omlaag kantelen is uitgeschakeld.
[Kantel snelheid]
[Hoog]/[Normaal]

- 213 -
U kunt het werkbereik van de op afstand bediende draaibasis, die ingesteld is voor [Party Scene]/
[Bewegende voorwerpen], bevestigen.
≥ De op afstand bediende draaibasis beweegt binnen de bereiken die in gesteld zijn bij [Draaihoek]
en [Kantel Hoek].
≥ Als de bevestiging klaar is keert de op afstand bediende draaibasis terug naar zijn home-positie.
De firmware-versie van de op afstand bediende draaibasis wordt weergegeven.
U kunt de firmware-versie van de op afstand bediende draaibasis updaten.
≥ Alvorens dit toestel te updaten, dient u de op afstand bediende draaibasis te updaten.
Als u eerst dit toestel update, kan het zijn dat de op afstand bediende draaibasis onbruikbaar
wordt.
U kunt de demonstratie van de werking van de op afstand bediende draaibasis bekijken wanneer
[Party Scene] ingesteld is.
≥ Raak [Party Scene Demo] aan waarna de demonstratie automatisch van start gaat.
Wordt [STOP] aangeraakt dan zal de demonstratie worden verlaten.
U kunt de demonstratie van de werking van de op afstand bediende draaibasis bekijken wanneer
[Bewegende voorwerpen] ingesteld is.
≥ Raak [Bewegend Voorwerp Demo] aan waarna de demonstratie automatisch van start gaat.
Wordt [STOP] aangeraakt dan zal de demonstratie worden verlaten.
[Opname Bereik
Controleren]
[Versie disp.]
[Versie op]
Controleer onderstaande website voor de meest recente update-informatie (met ingang
van november 2013)
http://panasonic.jp/support/global/cs/e_cam
(Deze site is alleen in het Engels)
[Party Scene Demo]
[Bewegend Voorwerp
Demo]

Panasonic Corporation
Web site: http://panasonic.net
-
 1
1
-
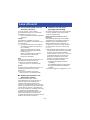 2
2
-
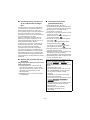 3
3
-
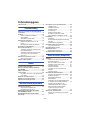 4
4
-
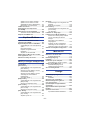 5
5
-
 6
6
-
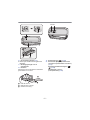 7
7
-
 8
8
-
 9
9
-
 10
10
-
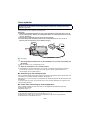 11
11
-
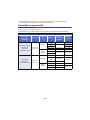 12
12
-
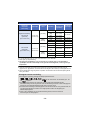 13
13
-
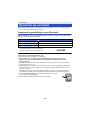 14
14
-
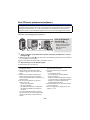 15
15
-
 16
16
-
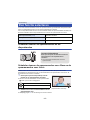 17
17
-
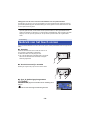 18
18
-
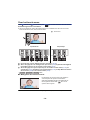 19
19
-
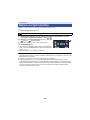 20
20
-
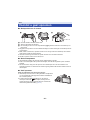 21
21
-
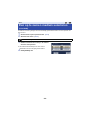 22
22
-
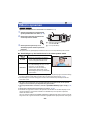 23
23
-
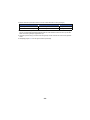 24
24
-
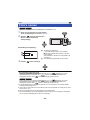 25
25
-
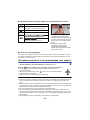 26
26
-
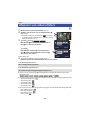 27
27
-
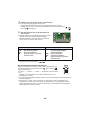 28
28
-
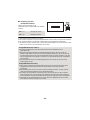 29
29
-
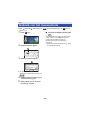 30
30
-
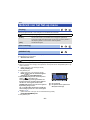 31
31
-
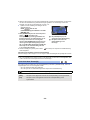 32
32
-
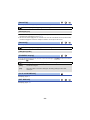 33
33
-
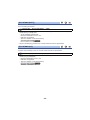 34
34
-
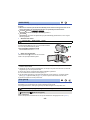 35
35
-
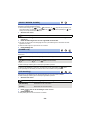 36
36
-
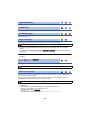 37
37
-
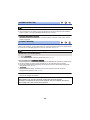 38
38
-
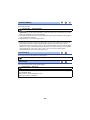 39
39
-
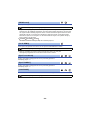 40
40
-
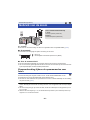 41
41
-
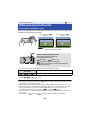 42
42
-
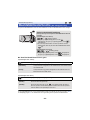 43
43
-
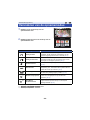 44
44
-
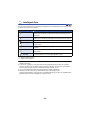 45
45
-
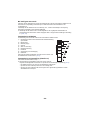 46
46
-
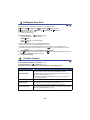 47
47
-
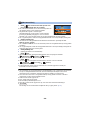 48
48
-
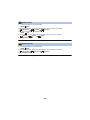 49
49
-
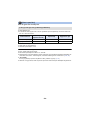 50
50
-
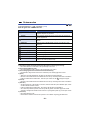 51
51
-
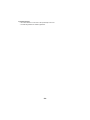 52
52
-
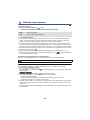 53
53
-
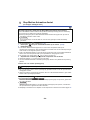 54
54
-
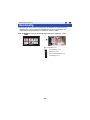 55
55
-
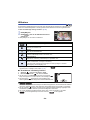 56
56
-
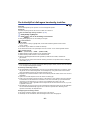 57
57
-
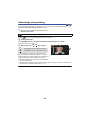 58
58
-
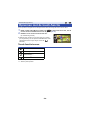 59
59
-
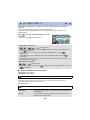 60
60
-
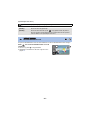 61
61
-
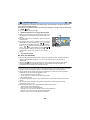 62
62
-
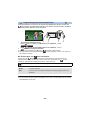 63
63
-
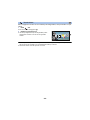 64
64
-
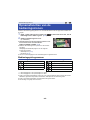 65
65
-
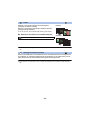 66
66
-
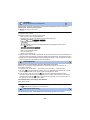 67
67
-
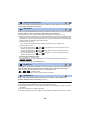 68
68
-
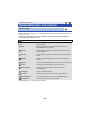 69
69
-
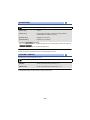 70
70
-
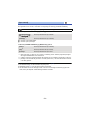 71
71
-
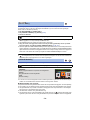 72
72
-
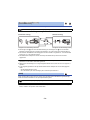 73
73
-
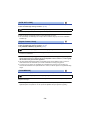 74
74
-
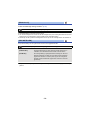 75
75
-
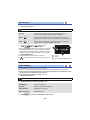 76
76
-
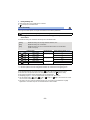 77
77
-
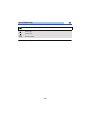 78
78
-
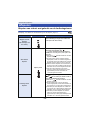 79
79
-
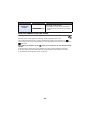 80
80
-
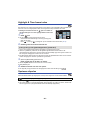 81
81
-
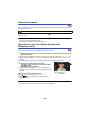 82
82
-
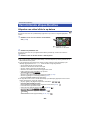 83
83
-
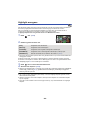 84
84
-
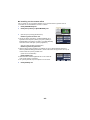 85
85
-
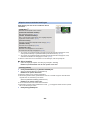 86
86
-
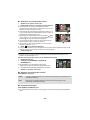 87
87
-
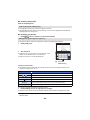 88
88
-
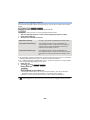 89
89
-
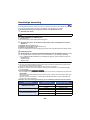 90
90
-
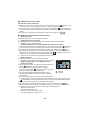 91
91
-
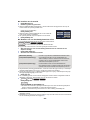 92
92
-
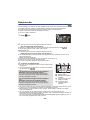 93
93
-
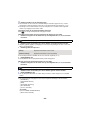 94
94
-
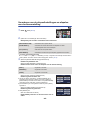 95
95
-
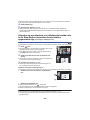 96
96
-
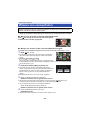 97
97
-
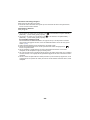 98
98
-
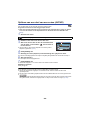 99
99
-
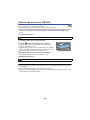 100
100
-
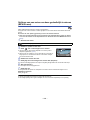 101
101
-
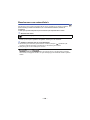 102
102
-
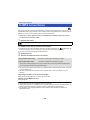 103
103
-
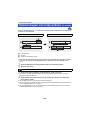 104
104
-
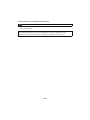 105
105
-
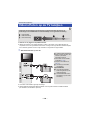 106
106
-
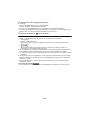 107
107
-
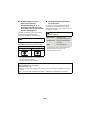 108
108
-
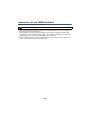 109
109
-
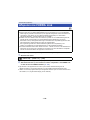 110
110
-
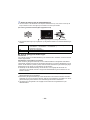 111
111
-
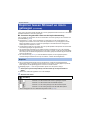 112
112
-
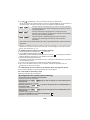 113
113
-
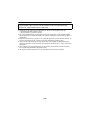 114
114
-
 115
115
-
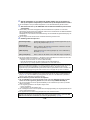 116
116
-
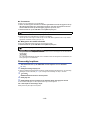 117
117
-
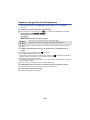 118
118
-
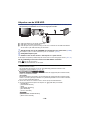 119
119
-
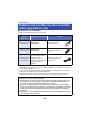 120
120
-
 121
121
-
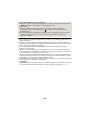 122
122
-
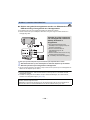 123
123
-
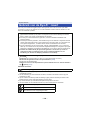 124
124
-
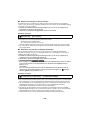 125
125
-
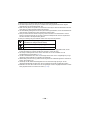 126
126
-
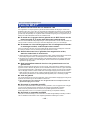 127
127
-
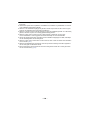 128
128
-
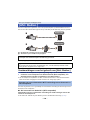 129
129
-
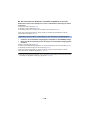 130
130
-
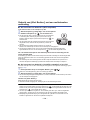 131
131
-
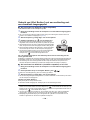 132
132
-
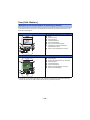 133
133
-
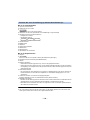 134
134
-
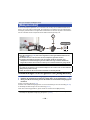 135
135
-
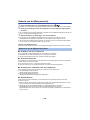 136
136
-
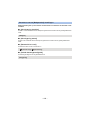 137
137
-
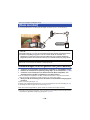 138
138
-
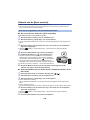 139
139
-
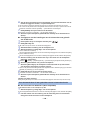 140
140
-
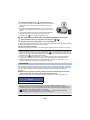 141
141
-
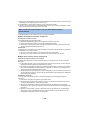 142
142
-
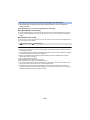 143
143
-
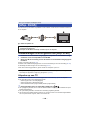 144
144
-
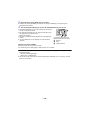 145
145
-
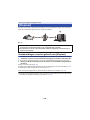 146
146
-
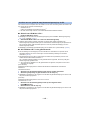 147
147
-
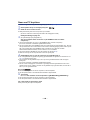 148
148
-
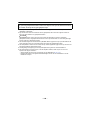 149
149
-
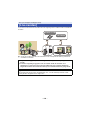 150
150
-
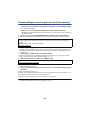 151
151
-
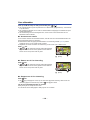 152
152
-
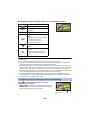 153
153
-
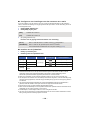 154
154
-
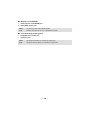 155
155
-
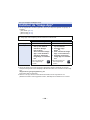 156
156
-
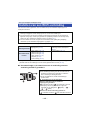 157
157
-
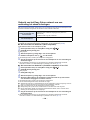 158
158
-
 159
159
-
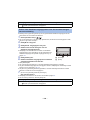 160
160
-
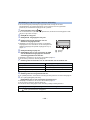 161
161
-
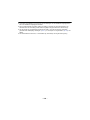 162
162
-
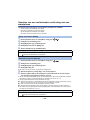 163
163
-
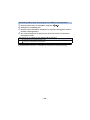 164
164
-
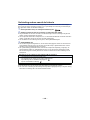 165
165
-
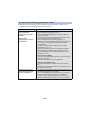 166
166
-
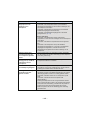 167
167
-
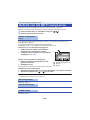 168
168
-
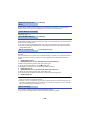 169
169
-
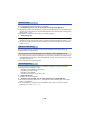 170
170
-
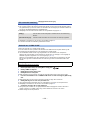 171
171
-
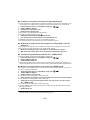 172
172
-
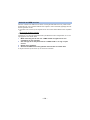 173
173
-
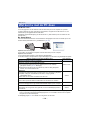 174
174
-
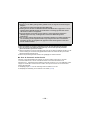 175
175
-
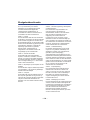 176
176
-
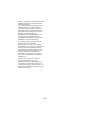 177
177
-
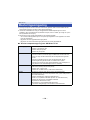 178
178
-
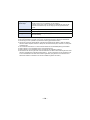 179
179
-
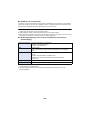 180
180
-
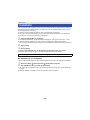 181
181
-
 182
182
-
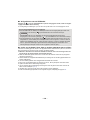 183
183
-
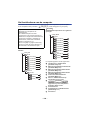 184
184
-
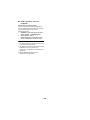 185
185
-
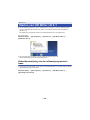 186
186
-
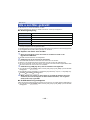 187
187
-
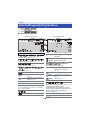 188
188
-
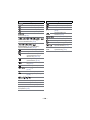 189
189
-
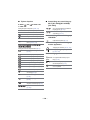 190
190
-
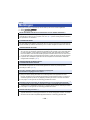 191
191
-
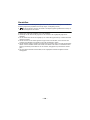 192
192
-
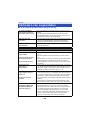 193
193
-
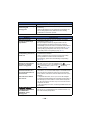 194
194
-
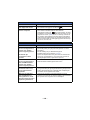 195
195
-
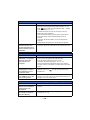 196
196
-
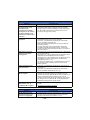 197
197
-
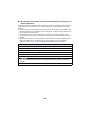 198
198
-
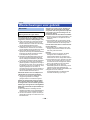 199
199
-
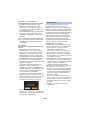 200
200
-
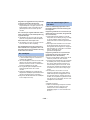 201
201
-
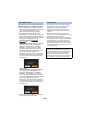 202
202
-
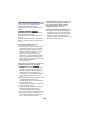 203
203
-
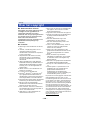 204
204
-
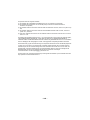 205
205
-
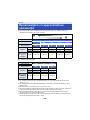 206
206
-
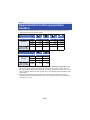 207
207
-
 208
208
-
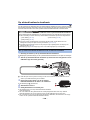 209
209
-
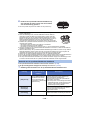 210
210
-
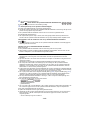 211
211
-
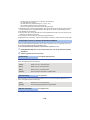 212
212
-
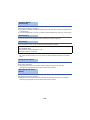 213
213
-
 214
214
Gerelateerde papieren
-
Panasonic HC-V180 de handleiding
-
Panasonic HC-V130 de handleiding
-
Panasonic HC-V10 de handleiding
-
Panasonic HC-V250 de handleiding
-
Panasonic HX-WA30 de handleiding
-
Panasonic HC-V250 de handleiding
-
Panasonic HCW580EF de handleiding
-
Panasonic HCVXF999EF de handleiding
-
Panasonic HC-W570M de handleiding
-
Panasonic HCVX870EG de handleiding