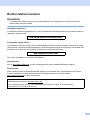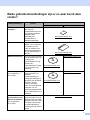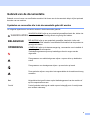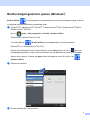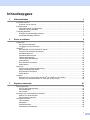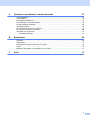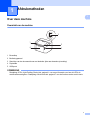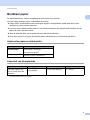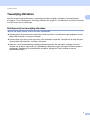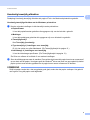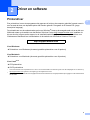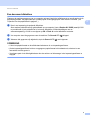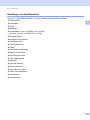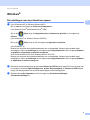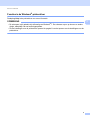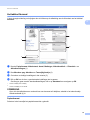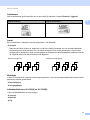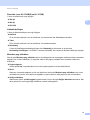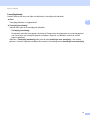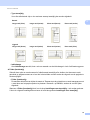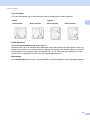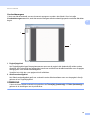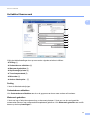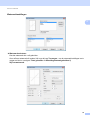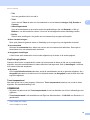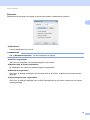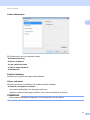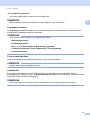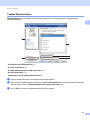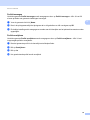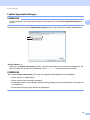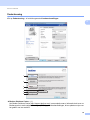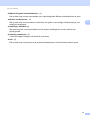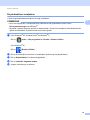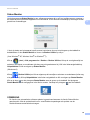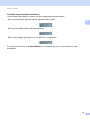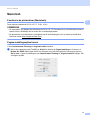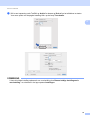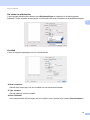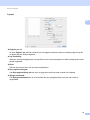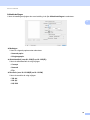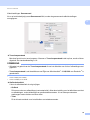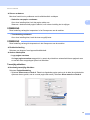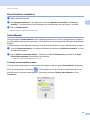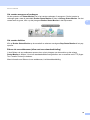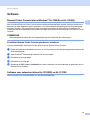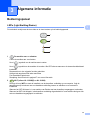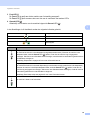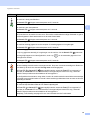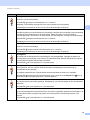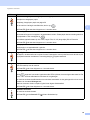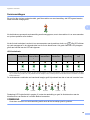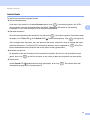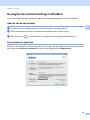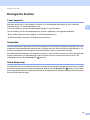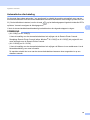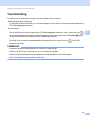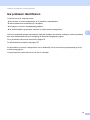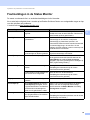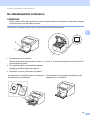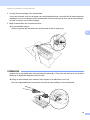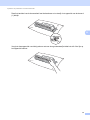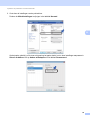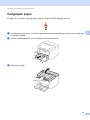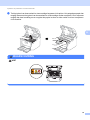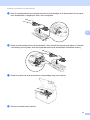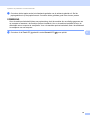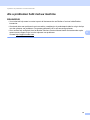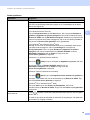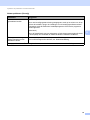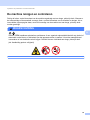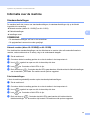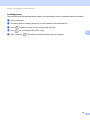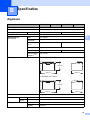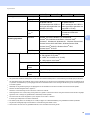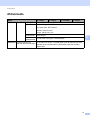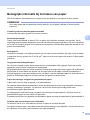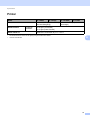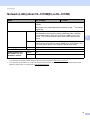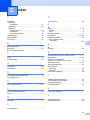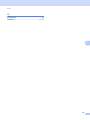Gebruikershandleiding
Brother-laserprinter
HL-1200(E)
HL-1202(E)
HL-1210W(E)
HL-1212W
Voor slechtzienden
Deze handleiding kan door de software Screen Reader 'text-to-speech'
worden gelezen.
U dient eerst alle hardware in te stellen en de driver te installeren, pas dan kunt u de machine gebruiken.
Gebruik de Installatiehandleiding om de machine in te stellen. In de doos vindt u een gedrukt exemplaar.
Lees deze gebruikershandleiding aandachtig door voordat u de machine gaat gebruiken.
Kijk op http://support.brother.com
voor productondersteuning, de meest recente driver-updates en hulpprogramma's, en
antwoorden op veelgestelde vragen (FAQ's) en technische vragen.
Opmerking: Niet alle modellen zijn leverbaar in alle landen.
Versie 0
DUT

i
Brother-telefoonnummers
BELANGRIJK
Voor technische ondersteuning en hulp bij de bediening van de machine dient u het land waar u de
machine hebt gekocht te bellen.
Uw product registreren
Vul de Brother Warranty Registration in of, voor een snellere en efficiëntere manier om uw nieuwe product te
registreren, ga online naar
http://www.brother.com/registration
Veelgestelde vragen (FAQ's)
Op het Brother Solutions Center vindt u alle benodigde informatie over deze machine. Download de meest
recente drivers, software en hulpprogramma's, lees de veelgestelde vragen en de tips voor het oplossen van
problemen om te leren hoe u het meeste uit dit product van Brother kunt halen.
http://support.brother.com
Hier vindt u de updates voor de drivers van Brother.
Klantenservice
Kijk op http://www.brother.com
voor de contactgegevens van uw plaatselijke Brother-vestiging.
Servicecentra
Neem contact op met uw plaatselijke Brother-kantoor voor informatie over onderhoudscentra in Europa.
U vindt de adressen en telefoonnummers van de Europese kantoren door op de website
http://www.brother.com
uw land te selecteren.
Internetadressen
Wereldwijde Brother-website: http://www.brother.com
Voor veelgestelde vragen (FAQs), productondersteuning en technische vragen, en driver-updates en
hulpprogramma's: http://support.brother.com

ii
Welke gebruikershandleidingen zijn er en waar kan ik deze
vinden?
Welke handleiding? Inhoud?
Waar?
Windows-gebruikers Macintosh-gebruikers
Handleiding product
veiligheid
Lees deze handleiding
eerst. Lees de
veiligheidsinstructies voor
u de machine installeert.
Raadpleeg deze
handleiding voor
handelsmerken en
wettelijke beperkingen.
http://support.brother.com
Installatiehandleiding Volg de instructies voor het
instellen van uw machine
en installeren van de
drivers en software voor
het besturingssysteem en
het type verbinding dat u
gebruikt.
http://support.brother.com
Gebruikershandleiding
Hier vindt u meer informatie
over de afdrukfuncties, het
vervangen van
verbruiksartikelen en het
uitvoeren van
routineonderhoud. Zie tips
voor het oplossen van
problemen.
http://support.brother.com
http://support.brother.com
Netwerkhandleiding
(HL-1210W(E) en
HL-1212W)
Deze handleiding biedt u
nuttige informatie over
draadloze
netwerkinstellingen en
beveiligingsinstellingen bij
het gebruik van de Brother-
machine. U kunt er
eveneens informatie
vinden over ondersteunde
protocollen voor uw
machine en gedetailleerde
tips voor het oplossen van
problemen.
http://support.brother.com
http://support.brother.com
Handleiding mobiel
printen/scannen voor
Brother iPrint&Scan
(HL-1210W(E) en
HL-1212W)
In deze handleiding vindt u
nuttige informatie over het
afdrukken vanaf uw mobiel
apparaat en scannen vanaf
uw Brother-machine naar
uw mobiel apparaat bij
verbinding met een Wi-Fi
®
-
netwerk.
http://support.brother.com

iii
Gebruik van de documentatie
Bedankt voor uw keuze voor een Brother-machine! Het lezen van de documentatie helpt u bij het optimaal
benutten van uw machine.
Symbolen en conventies die in de documentatie gebruikt worden
De volgende symbolen en conventies worden in de documentatie gebruikt.
WAARSCHUWING
wijst op een potentieel gevaarlijke situatie die, indien niet
vermeden, de dood of ernstige letsels tot gevolg kan hebben.
BELANGRIJK
BELANGRIJK wijst op een potentieel gevaarlijke situatie die, indien niet
vermeden, materiële schade of verminderde functionaliteit van het product tot
gevolg kan hebben.
OPMERKING
OPMERKING wijst op de bestuursomgeving, voorwaarden voor installatie of
speciale gebruiksvoorwaarden.
Verbodspictogrammen wijzen op handelingen die niet mogen worden
uitgevoerd.
Pictogrammen voor elektrisch gevaar wijzen u op een risico op elektrische
schok.
Pictogrammen voor brandgevaar wijzen u op een risico op brand.
Deze symbolen wijzen u erop dat u hete oppervlakken in de machine niet mag
aanraken.
Vet Vetgedrukte tekst geeft toetsen op het bedieningspaneel van de machine of
op het computerscherm aan.
Cursief Cursief gedrukte tekst legt de nadruk op een belangrijk punt of verwijst naar
een verwant onderwerp.
WAARSCHUWING

iv
Brother-hulpprogramma's openen (Windows
®
)
Brother Utilities is een programma om toepassingen op te starten die handige toegang tot alle op
uw apparaat geïnstalleerde Brother-toepassingen biedt.
a (Windows
®
XP, Windows Vista
®
, Windows
®
7, Windows Server
®
2003, Windows Server
®
2008 en
Windows Server
®
2008 R2)
Klik op (start) > Alle programma's > Brother > Brother Utilities.
(Windows
®
8 en Windows Server
®
2012)
Tik of dubbelklik op (Brother Utilities) op het start-scherm of op het bureaublad.
(Windows
®
8.1 en Windows Server
®
2012 R2)
Beweeg de muisaanwijzer naar de linkeronderhoek van het Start-scherm en klik op (als u een
aanraakapparaat gebruikt, veegt u vanaf de onderkant van het Start-scherm omhoog om het Apps-
scherm weer te geven). Wanneer het Apps-scherm weergegeven wordt, tikt of klikt u op
(Brother Utilities).
b Selecteer uw machine.
c Kies de handeling die u wilt gebruiken.

v
Inhoudsopgave
1 Afdrukmethoden 1
Over deze machine....................................................................................................................................1
Overzicht van de machine ...................................................................................................................1
Bruikbaar papier ........................................................................................................................................2
Aanbevolen papier en afdrukmedia.....................................................................................................2
Capaciteit van de papierlade...............................................................................................................2
Tweezijdig afdrukken .................................................................................................................................3
Richtlijnen bij het tweezijdig afdrukken................................................................................................3
Handmatig tweezijdig afdrukken..........................................................................................................4
2 Driver en software 5
Printerdriver ...............................................................................................................................................5
Een document afdrukken.....................................................................................................................6
Instellingen van de printerdriver ..........................................................................................................7
Windows
®
..................................................................................................................................................8
De instellingen voor de printerdriver openen.......................................................................................8
Functies in de Windows
®
-printerdriver ................................................................................................9
Het tabblad Normaal..........................................................................................................................10
Het tabblad Geavanceerd..................................................................................................................17
Tabblad Afdrukprofielen ....................................................................................................................23
Tabblad Apparaatinstellingen ............................................................................................................25
Ondersteuning...................................................................................................................................26
De printerdriver verwijderen ..............................................................................................................28
Status Monitor ...................................................................................................................................29
Macintosh ................................................................................................................................................31
Functies in de printerdriver (Macintosh) ............................................................................................31
Pagine-instellingsopties kiezen .........................................................................................................31
De printerdriver verwijderen ..............................................................................................................38
Status Monitor ...................................................................................................................................38
Software ..................................................................................................................................................40
Remote Printer Console (alleen Windows
®
HL-1200(E) en HL-1202(E)) .........................................40
Software voor netwerken (alleen HL-1210W(E) en HL-1212W)........................................................40
3 Algemene informatie 41
Bedieningspaneel ....................................................................................................................................41
LED's (Light Emitting Diodes)............................................................................................................41
Servicemeldingen..............................................................................................................................46
Aan/uit-toets ......................................................................................................................................47
De pagina met printerinstellingen afdrukken ...........................................................................................48
Gebruik van de aan/uit-toets .............................................................................................................48
De printerdriver gebruiken .................................................................................................................48
Ecologische functies................................................................................................................................49
Toner besparen .................................................................................................................................49
Slaapstand.........................................................................................................................................49
Stand diepe slaap..............................................................................................................................49
Automatische uitschakeling...............................................................................................................50

vi
A Oplossen van problemen en andere informatie 51
Verbruiksartikelen....................................................................................................................................51
Tonerinstelling .........................................................................................................................................52
Uw probleem identificeren .......................................................................................................................53
Foutmeldingen in de Status Monitor........................................................................................................54
De afdrukkwaliteit verbeteren ..................................................................................................................55
Vastgelopen papier..................................................................................................................................59
Als u problemen hebt met uw machine....................................................................................................63
De machine reinigen en controleren........................................................................................................66
Informatie over de machine .....................................................................................................................67
Standaardinstellingen ........................................................................................................................67
B Specificaties 69
Algemeen ................................................................................................................................................69
Afdrukmedia.............................................................................................................................................71
Belangrijke informatie bij het kiezen van papier ......................................................................................72
Printer ......................................................................................................................................................73
Netwerk (LAN) (alleen HL-1210W(E) en HL-1212W) ..............................................................................74
CIndex 75

1
1
1
Over deze machine 1
Overzicht van de machine 1
1 Bovenklep
2 Bedieningspaneel
3 Steunklep van de documentuitvoer met bedrukte zijde naar beneden (steunklep)
4 Papierlade
5 USB-poort
OPMERKING
Raadpleeg LED's (Light Emitting Diodes) uu pagina 41 voor meer informatie over hoe de LED's de
machinestatus aangeven. Raadpleeg Aan/uit-toets uu pagina 47 voor de functies van de aan/uit-toets.
Afdrukmethoden 1

Afdrukmethoden
2
1
Bruikbaar papier 1
De afdrukkwaliteit kan variëren naargelang het type papier dat u gebruikt.
Voor de beste resultaten volgt u onderstaande instructies:
Plaats GEEN verschillende soorten enveloppen tegelijk in de papierlade, omdat deze dan kunnen
vastlopen of scheef worden ingevoerd.
Voor een correct afdrukresultaat moet u in uw softwaretoepassing het papierformaat instellen van het
papier dat zich in de lade bevindt.
Raak de bedrukte zijde van het papier niet aan vlak na het afdrukken.
Controleer voordat u een grote hoeveelheid papier aanschaft eerst dat het papier geschikt is.
Aanbevolen papier en afdrukmedia 1
Capaciteit van de papierlade 1
1
Het Folio-formaat is 215,9 mm x 330,2 mm.
Papiertype Artikel
Normaal papier
Xerox Premier TCF 80 g/m
2
Xerox Business 80 g/m
2
Kringlooppapier
Steinbeis Evolution White 80 g/m
2
Papierformaat Papiertypes Aantal vellen Papiergewicht
A4, Letter, Legal, Folio
1
A5, A5 (Lange zijde), B5,
Executive
Normaal papier en
kringlooppapier
Tot 150 vellen (80 g/m
2
) 65 - 105 g/m
2

Afdrukmethoden
3
1
Tweezijdig afdrukken 1
Met alle meegeleverde printerdrivers is tweezijdig afdrukken mogelijk. Raadpleeg Tweezijdig/boekje
uu pagina 13 voor Windows
®
en Tweezijdig afdrukken uu pagina 37 voor Macintosh voor meer informatie
over het kiezen van de instellingen.
Richtlijnen bij het tweezijdig afdrukken 1
Als u dun papier gebruikt, kunnen de vellen verkreukelen.
Gekruld papier moet glad worden gestreken voordat het weer in de papierlade wordt geplaatst. Als het
papier blijft omkrullen, vervangt u het papier.
Als het papier niet correct wordt ingevoerd, is het misschien omgekruld. Verwijder het en strijk het glad.
Als het papier blijft omkrullen, vervangt u het papier.
Wanneer u de functie handmatig tweezijdig afdrukken gebruikt, kan het papier vastlopen of kan de
kwaliteit van de afdruk wat minder zijn. (Raadpleeg Vastgelopen papier uu pagina 59 als het papier is
vastgelopen. Raadpleeg De afdrukkwaliteit verbeteren uu pagina 55 als u problemen met de
afdrukkwaliteit hebt.)

Afdrukmethoden
4
1
Handmatig tweezijdig afdrukken 1
Raadpleeg Handmatig tweezijdig afdrukken uu pagina 37 als u de Macintosh printerdriver gebruikt.
Handmatig tweezijdig afdrukken met de Windows
®
printerdriver 1
a Kies de volgende instellingen in elke keuzelijst van de printerdriver.
Papierformaat
U kunt alle papierformaten gebruiken die opgegeven zijn voor de lade die u gebruikt.
Mediatype
U kunt alle mediatypes gebruiken die opgegeven zijn voor de lade die u gebruikt.
Tweezijdig/boekje
Kies Tweezijdig (handmatig).
Type tweezijdig bij Instellingen voor tweezijdig
Er zijn vier opties voor elke afdrukstand. (Zie Tweezijdig/boekje uu pagina 13.)
Inbindmarge bij Instellingen voor tweezijdig
U kunt de inbindmarge specificeren. (Zie Tweezijdig/boekje uu pagina 13.)
Zie Driver en software in hoofdstuk 2 voor andere instellingen.
b Stuur de afdrukgegevens naar de machine. De machine drukt eerst alle pagina's met even nummers af
op een kant van het papier. Vervolgens geeft de Windows
®
driver aan (door een pop-upbericht) dat het
papier opnieuw moet worden geplaatst om de pagina's met oneven nummers af te drukken.
OPMERKING
Strijk het papier voordat het u het terugplaatst goed glad, anders kan het papier vastlopen. Het gebruik
van erg dun of erg dik papier wordt afgeraden.

5
2
2
Printerdriver 2
Een printerdriver is een stuurprogramma dat gegevens in het door de computer gebruikte formaat omzet in
een formaat dat door een bepaalde printer kan worden gebruikt. Doorgaans is dit formaat PDL (page
description language).
De printerdrivers voor de ondersteunde versies van Windows
®
staan op de meegeleverde cd-rom en die voor
Macintosh staan op de website van het Brother Solutions Center: http://support.brother.com. Installeer de
drivers door het volgen van de stappen in de Installatiehandleiding. De meest recente printerdrivers voor
Windows
®
en Macintosh kunt u downloaden via de website van het Brother Solutions Center op:
http://support.brother.com
Voor Windows
®
2
Printerdriver voor Windows
®
(de meest geschikte printerdriver voor dit product)
Voor Macintosh
2
Printerdriver voor Macintosh (de meest geschikte printerdriver voor dit product)
Voor Linux
®12
2
LPR-printerdriver
CUPS-printerdriver
1
Voor meer informatie over de printerdriver voor Linux en voor het downloaden van deze driver gaat u naar de modelpagina van uw machine op
http://support.brother.com
of gebruikt u de koppeling op de meegeleverde cd-rom.
2
Afhankelijk van de Linux-distributies is het mogelijk dat de driver niet beschikbaar is, of mogelijk wordt deze pas vrijgegeven na de marktintroductie
van uw model.
Driver en software 2

Driver en software
6
2
Een document afdrukken 2
Wanneer de machine gegevens van uw computer ontvangt, begint het afdrukproces en wordt papier uit de
papierlade gehaald. De papierlade kan normaal papier en kringlooppapier in de machine invoeren. (Zie
Capaciteit van de papierlade uu pagina 2.)
a Kies in uw toepassing de opdracht Afdrukken.
Als er andere printerdrivers zijn geïnstalleerd op uw computer, kiest u Brother HL-XXXX (waarbij XXXX
uw modelnaam is) als printerdriver in het menu Afdrukken of Afdrukinstellingen van uw
softwaretoepassing, en klikt u vervolgens op OK of Druk af om het afdrukken te starten.
b Uw computer stuurt de gegevens naar de machine. De Gereed-LED ( ) knippert.
c Wanneer alle gegevens zijn afgedrukt, stopt de Gereed-LED ( ) met knipperen.
OPMERKING
• U kunt het papierformaat en de afdrukstand selecteren in uw toepassingssoftware.
• Als de toepassingssoftware het door u opgegeven papierformaat niet ondersteunt, selecteert u een
formaat dat net iets groter is.
• Vervolgens past u het afdrukgebied aan door de rechter- en linkermarge in de toepassingssoftware te
wijzigen.

Driver en software
7
2
Instellingen van de printerdriver 2
Wanneer u via de computer afdrukt, kunt u de volgende printerinstellingen wijzigen:
Papierformaat
Afdrukstand
Aantal
Mediatype
Afdrukkwaliteit (Voor HL-1200(E) en HL-1202(E))
Resolutie (Voor HL-1210W(E) en HL-1212W)
Afdrukinstellingen
Meerdere pag. afdrukken
Tweezijdig/boekje
Voorbeeldweergave
Scaling
Ondersteboven afdrukken
Watermerk gebruiken
Kop/Voetregel printen
Toner-bespaarstand
Beheerder
Dichtheid afstelling
Uitvoer verbeteren
Lege pagina overslaan
Tekst in zwart afdrukken
Afdrukarchief
Afdrukprofielen

Driver en software
8
2
Windows
®
2
De instellingen voor de printerdriver openen 2
a (Voor Windows
®
XP en Windows Server
®
2003)
Klik op start en vervolgens op Printers en faxapparaten.
(Voor Windows Vista
®
en Windows Server
®
2008)
Klik op de (Start)-knop, Configuratiescherm, Hardware en geluiden en vervolgens op
Printers.
(Voor Windows
®
7 en Windows Server
®
2008 R2)
Klik op de (Start)-knop en klik vervolgens op Apparaten en printers.
(Voor Windows
®
8)
Beweeg uw muis naar de rechterbenedenhoek van uw bureaublad. Wanneer de menubalk wordt
weergegeven, klikt u op Instellingen en vervolgens op Configuratiescherm. Klik in de groep Hardware
en geluiden op Apparaten en printers weergeven.
(Voor Windows Server
®
2012 en Windows Server
®
2012 R2)
Beweeg uw muis naar de rechterbenedenhoek van uw bureaublad. Wanneer de menubalk wordt
weergegeven, klikt u op Instellingen en vervolgens op Configuratiescherm. Klik in de groep Hardware
op Apparaten en printers weergeven.
b Klik met de rechtermuisknop op het pictogram Brother HL-XXXX (hierbij staat XXXX voor de naam van
uw model) en selecteer Eigenschappen van printer (Eigenschappen) en Brother HL-XXXX indien
nodig. Het dialoogvenster met de printereigenschappen wordt weergegeven.
c Selecteer het tabblad Algemeen en klik vervolgens op Voorkeursinstellingen...
(Voorkeursinstellingen...).

Driver en software
9
2
Functies in de Windows
®
-printerdriver 2
Raadpleeg Help in de printerdriver voor meer informatie.
OPMERKING
• De schermen in dit gedeelte zijn afkomstig van Windows
®
7. De schermen op uw pc kunnen er anders
uitzien, afhankelijk van uw besturingssysteem.
•Zie De instellingen voor de printerdriver openen uu pagina 8 voor het openen van de instellingen voor de
printerdriver.

Driver en software
10
2
Het tabblad Normaal 2
U kunt de pagina-indeling ook wijzigen door te klikken op de afbeelding aan de linkerkant van het tabblad
Normaal.
a Kies de Papierformaat, Afdrukstand, Aantal, Mediatype, Afdrukkwaliteit
1
of Resolutie
2
en
Afdrukinstellingen (1).
b Kies Meerdere pag. afdrukken en Tweezijdig/boekje (2).
c Controleer uw huidige instellingen in het venster (3).
d Klik op OK om de door u geselecteerde instellingen toe te passen.
Om terug te gaan naar de standaardinstellingen, klikt u op Standaard en vervolgens op OK.
1
Voor HL-1200(E) en HL-1202(E)
2
Voor HL-1210W(E) en HL-1212W
OPMERKING
Als u vóór het afdrukken een voorbeeld van uw document wilt bekijken, schakelt u het selectievakje
Afdrukvoorbeeld (4) in.
Papierformaat 2
Selecteer in de keuzelijst het papierformaat dat u gebruikt.
4
1
2
3

Driver en software
11
2
Afdrukstand 2
Met de afdrukstand wordt de positie van uw document bij afdrukken, bepaald (Staand of Liggend).
Aantal 2
Bij het aantal kunt u aangeven hoeveel exemplaren u wilt afdrukken.
Sorteren
Wanneer het vakje Sorteren is aangevinkt, wordt één volledig exemplaar van uw document afgedrukt,
waarna dit proces wordt herhaald voor het aantal exemplaren dat u hebt geselecteerd. Als het vakje
Sorteren niet is aangevinkt, wordt van elke pagina het aangegeven aantal exemplaren afgedrukt voordat
de volgende pagina van het document wordt afgedrukt.
Mediatype 2
U kunt in uw machine de volgende soorten papier gebruiken. Voor een optimale afdrukkwaliteit moet de juiste
papiersoort worden geselecteerd.
Normaal papier
Kringlooppapier
Afdrukkwaliteit (voor HL-1200(E) en HL-1202(E)) 2
U kunt de afdrukkwaliteit als volgt wijzigen:
Concept
Normaal
Fijn
Staand (verticaal) Liggend (horizontaal)
Sorteren aangevinkt
Sorteren niet aangevinkt

Driver en software
12
2
Resolutie (voor HL-1210W(E) en HL-1212W) 2
U kunt de resolutie als volgt wijzigen:
300 dpi
600 dpi
HQ 1200
Afdrukinstellingen 2
U kunt de afdrukinstellingen als volgt wijzigen:
Grafisch
Dit is de beste methode voor het afdrukken van documenten die afbeeldingen bevatten.
Tekst
Dit is de beste methode voor het afdrukken van tekstdocumenten.
Handmatig
U kunt de instellingen handmatig wijzigen door Handmatig te selecteren en op de knop
Handmatige instellingen... te klikken. U kunt de helderheid, het contrast en andere instellingen wijzigen.
Meerdere pag. afdrukken 2
Met de optie Meerdere pag. afdrukken kunt u de beeldgrootte van een pagina verkleinen zodat u meerdere
pagina's per vel kunt afdrukken, of vergroten zodat u één pagina verspreid over meerdere vellen kunt
afdrukken.
Paginavolgorde
Als de optie Nop1 is geselecteerd, kunt u de paginavolgorde in de keuzelijst kiezen.
Rand
Wanneer u meerdere pagina's op één vel afdrukt met de functie Meerdere pag. afdrukken, kunt u een
ononderbroken kader, een kader met stippellijn en geen kader om elke pagina op het vel afdrukken.
Snijlijn afdrukken
Wanneer de optie 1 op NxN pagina’s geselecteerd is, kunt u de optie Snijlijn afdrukken selecteren. Met
deze optie kunt u een vage snijlijn afdrukken rond het afdrukgebied.

Driver en software
13
2
Tweezijdig/boekje 2
Gebruik deze functie als u een folder wilt afdrukken of tweezijdig wilt afdrukken.
Geen
Tweezijdig afdrukken is uitgeschakeld.
Tweezijdig (handmatig)
Gebruik deze optie als u tweezijdig wilt afdrukken.
• Tweezijdig (handmatig)
De machine drukt alle even pagina's als eerste af. Daarna stopt de printerdriver en wordt aangegeven
wat u moet doen om het papier opnieuw te plaatsen. Wanneer u op OK klikt, worden de oneven
pagina's afgedrukt.
Wanneer u Tweezijdig (handmatig) kiest, kan de knop Instellingen voor tweezijdig... ook worden
gekozen. U kunt de volgende instellingen doorvoeren in het dialoogvenster Instellingen voor tweezijdig.

Driver en software
14
2
• Type tweezijdig
Voor elke afdrukstand zijn er vier manieren waarop tweezijdig kan worden afgedrukt.
• Inbindmarge
Als u Inbindmarge aanvinkt, kunt u ook een waarde voor de inbindmarge in inch of millimeter opgeven.
Folder (handmatig)
Gebruik deze optie om een document in folderformaat tweezijdig af te drukken; het document wordt
geordend op paginanummers en u kunt het in het midden vouwen zonder de volgorde van de pagina's te
moeten wijzigen.
• Folder (handmatig)
De machine drukt alle even zijden als eerste af. Daarna stopt de printerdriver en wordt aangegeven wat
u moet doen om het papier opnieuw te plaatsen. Wanneer u op OK klikt, worden de oneven zijden
afgedrukt.
Wanneer u Folder (handmatig) kiest, kan de knop Instellingen voor tweezijdig... ook worden gekozen.
U kunt de volgende instellingen doorvoeren in het dialoogvenster Instellingen voor tweezijdig.
Staand
Lange rand (links)
Lange rand (rechts)
Korte rand (boven)
Korte rand (onder)
Liggend
Lange rand (boven)
Lange rand (onder)
Korte rand (rechts)
Korte rand (links)

Driver en software
15
2
• Type tweezijdig
Voor elke afdrukstand zijn er twee manieren waarop tweezijdig kan worden afgedrukt.
• Folder afdrukken
Wanneer Onderverdeleninsets geselecteerd is:
Met deze optie kunt u de volledige folder afdrukken in sets van kleinere individuele folders, die u nog
steeds in het midden kunt vouwen zonder de volgorde van de pagina's te moeten wijzigen. U kunt het
aantal pagina's in elke kleinere folder specificeren van 1 tot 15. Deze optie kan handig zijn voor het
vouwen van een afgedrukte folder die een groot aantal pagina's bevat.
• Inbindmarge
Als u Inbindmarge aanvinkt, kunt u ook een waarde voor de inbindmarge in inch of millimeter opgeven.
Staand Liggend
Links inbinden
Rechts inbinden
Boven inbinden
Onder inbinden

Driver en software
16
2
Voorbeeldweergave 2
U kunt een afdrukvoorbeeld van een document weergeven voordat u het afdrukt. Als u het vakje
Voorbeeldweergave aanvinkt, wordt het venster Weergave afdrukvoorbeeld geopend voordat het afdrukken
begint.
1 Paginalijstgebied
Het Paginalijstgebied geeft de paginanummers weer van de pagina's die daadwerkelijk zullen worden
afgedrukt. Als u in deze lijst een pagina kiest, wordt een voorbeeld van de afdrukresultaten voor die pagina
weergegeven in het Afdrukvoorbeeldgebied.
Verwijder het vinkje als u een pagina niet wilt afdrukken.
2 Afdrukvoorbeeldgebied
Het Afdrukvoorbeeldgebied geeft een voorbeeld van de afdrukresultaten weer voor de pagina's die zijn
gekozen in het Paginalijstgebied.
OPMERKING
U kunt de functie Afdrukvoorbeeld niet gebruiken als Tweezijdig (handmatig) of Folder (handmatig) is
gekozen in de instellingen van de printerdriver.
2
1

Driver en software
17
2
Het tabblad Geavanceerd 2
Wijzig de tabbladinstellingen door op een van de volgende selecties te klikken:
Scaling (1)
Ondersteboven afdrukken (2)
Watermerk gebruiken (3)
Kop/Voetregel printen (4)
Toner-bespaarstand (5)
Beheerder (6)
Andere afdrukopties... (7)
Scaling 2
U kunt de afdrukschaal wijzigen.
Ondersteboven afdrukken 2
Vink Ondersteboven afdrukken aan als u de gegevens van boven naar onderen wilt omkeren.
Watermerk gebruiken 2
U kunt een logo of tekst als watermerk op uw document plaatsen. U kunt een van de vooringestelde
watermerken kiezen of een zelfgemaakt bitmapbestand gebruiken. Vink Watermerk gebruiken aan en klik
daarna op de knop Instellingen....
1
2
3
4
5
6
7

Driver en software
18
2
Watermerkinstellingen 2
Watermerk selecteren
Kies het watermerk dat u wilt gebruiken.
Als u zelf een watermerk wilt maken, klikt u op de knop Toevoegen... om de watermerkinstellingen toe te
voegen en kiest u vervolgens Tekst gebruiken of Afbeeldingsbestand gebruiken bij
Stijl van watermerk.

Driver en software
19
2
• Titel
Voer een geschikte titel in het veld in.
• Tekst
Voer in het vak Tekst de tekst voor het watermerk in en kies daarna Lettertype, Stijl, Grootte en
Contrast.
• Afbeeldingsbestand
Voer de bestandsnaam en de locatie van de bitmapafbeelding in het vak Bestand in of klik op
Bladeren... om het bestand te zoeken. U kunt ook de schaalgrootte van de afbeelding instellen.
• Positie
Gebruik deze instelling als u de positie van het watermerk op de pagina wilt bepalen.
Naar voorkant brengen
Deze optie plaatst de gekozen tekens of afbeelding op de voorgrond op uw afgedrukte document.
In contourtekst
Selecteer In contourtekst als u alleen een contour van het watermerk wilt afdrukken. Deze optie is
beschikbaar als u een tekstwatermerk selecteert.
Aangepaste instellingen
U kunt kiezen welk watermerk er moet worden afgedrukt op de eerste of de andere pagina's.
Kop/Voetregel printen 2
Wanneer deze functie is ingeschakeld, worden op het document de datum en tijd van uw computerklok
afgedrukt, evenals uw aanmeldnaam of andere tekst die u hebt ingevoerd. Door op Instellingen... te klikken,
kunt u deze informatie aanpassen.
ID printen
Als u Login Gebruikers Naam selecteert, wordt de aanmeldnaam van de pc-gebruiker afgedrukt. Als u
Aangepast selecteert en de tekst invoert in het bijwerkvenster van Aangepast, wordt de tekst die u hebt
ingevoerd afgedrukt.
Toner-bespaarstand 2
Met deze functie kunt u toner besparen. Wanneer u Toner-bespaarstand instelt op Aan, wordt er lichter
afgedrukt. De standaardinstelling is Uit.
OPMERKING
• Wij raden het gebruik van de Toner-bespaarstand af voor het afdrukken van foto's of afbeeldingen met
grijstinten.
• Toner-bespaarstand is niet beschikbaar voor Fijn voor Afdrukkwaliteit
1
of HQ 1200 voor Resolutie
2
is
geselecteerd.
1
Voor HL-1200(E) en HL-1202(E)
2
Voor HL-1210W(E) en HL-1212W

Driver en software
20
2
Beheerder 2
Beheerders zijn bevoegd om toegang tot functies als schaal en watermerk te beperken.
Wachtwoord
Voer het wachtwoord in dit vak in.
OPMERKING
Klik op Wachtwoord instellen... om het wachtwoord te wijzigen.
Kopiëren vergrendelen
Hier kunt u het afdrukken van meerdere pagina's op slot zetten.
Meerdere pag. & Schaal vergrendelen
De instellingen voor schaal en meerdere pagina's vergrendelen.
Watermerk vergrendelen
Hier kunt u de huidige instellingen voor het watermerk op slot zetten, zodat deze niet kunnen worden
gewijzigd.
Kop/Voetregel printen vergrendelen
Hier kunt u de huidige instellingen voor de Kop-/Voetregeloptie op slot zetten, zodat deze niet kunnen
worden gewijzigd.

Driver en software
21
2
Andere afdrukopties 2
Bij Printerfunctie kunt u het volgende instellen:
Dichtheid afstelling
Uitvoer verbeteren
Lege pagina overslaan
Tekst in zwart afdrukken
Afdukarchief
Dichtheid afstelling 2
Selecteer een hogere of een lagere afdrukdichtheid.
Uitvoer verbeteren 2
Met deze functie kunt u problemen met de afdrukkwaliteit verhelpen.
Omkrullen van papier voorkomen
Als u deze instelling kiest, krult het papier minder om.
Wanneer u slechts enkele pagina's afdrukt, hoeft u deze instelling niet te wijzigen.
OPMERKING
Deze handeling verlaagt de temperatuur in het fixeerproces van de machine.

Driver en software
22
2
Tonerhechting verbeteren
Als u deze instelling kiest, hecht de toner mogelijk beter.
OPMERKING
Deze handeling verhoogt de temperatuur in het fixeerproces van de machine.
Lege pagina overslaan 2
Als Lege pagina overslaan aangevinkt is, neemt de printerdriver automatisch blanco pagina's waar en
worden deze overgeslagen tijdens het afdrukken.
OPMERKING
Deze optie werkt niet wanneer u de volgende opties kiest:
• Watermerk gebruiken
• Kop/Voetregel printen
• Nop1 en 1 op NxN pagina’s bij Meerdere pag. afdrukken
• Tweezijdig (handmatig), Folder (handmatig) bij Tweezijdig/boekje
• Voorbeeldweergave
Tekst in zwart afdrukken 2
Deze functie maakt het mogelijk alle tekst alleen in het zwart af te drukken.
OPMERKING
Mogelijk werkt dit met bepaalde tekens niet.
Afdrukarchief 2
Een kopie van uw afdruk kan als een PDF-bestand op uw computer worden opgeslagen. Om de
bestandsgrootte te wijzigen, schuift u de Bestandsgrootte schuifbalk naar links of rechts. De resolutie wordt
ingesteld in functie van de bestandsgrootte.
OPMERKING
Door deze functie in te schakelen, kan het langer duren eer uw machine begint af te drukken.

Driver en software
23
2
Tabblad Afdrukprofielen 2
Afdrukprofielen zijn bewerkbare voorinstellingen waarmee u snel toegang krijgt tot vaak gebruikte
afdrukconfiguraties.
Keuzelijst met afdrukprofielen (1)
Profiel verwijderen (2)
Tabblad Afdrukprofielen altijd eerst tonen. (3)
Profiel toevoegen... (4)
Weergave van het huidige afdrukprofiel (5)
a Kies het gewenste profiel in de keuzelijst met afdrukprofielen.
b Als u vanaf de volgende keer dat u afdrukt het tabblad Afdrukprofielen wilt weergeven aan de voorzijde
van het venster, vinkt u Tabblad Afdrukprofielen altijd eerst tonen. aan.
c Klik op OK om het door u geselecteerde profiel toe te passen.
1
2
3
4
5

Driver en software
24
2
Profiel toevoegen 2
Het dialoogvenster Profiel toevoegen wordt weergegeven als u op Profiel toevoegen... klikt. U kunt 20
nieuwe profielen met gewenste instellingen toevoegen.
a Voer de gewenste titel in bij Naam.
b Kies in de pictogrammenlijst het pictogram dat u wilt gebruiken en klik vervolgens op OK.
c De huidige instellingen die weergegeven worden aan de linkerzijde van het printerdrivervenster worden
opgeslagen.
Profiel verwijderen 2
Het dialoogvenster Profiel verwijderen wordt weergegeven als u op Profiel verwijderen... klikt. U kunt
toegevoegde profielen verwijderen.
a Kies het gewenste profiel in de keuzelijst met afdrukprofielen.
b Klik op Verwijderen.
c Klik op Ja.
d Het geselecteerde profiel wordt verwijderd.

Driver en software
25
2
Tabblad Apparaatinstellingen 2
OPMERKING
Zie De instellingen voor de printerdriver openen uu pagina 8 om het tabblad Apparaatinstellingen te
openen.
Het serienummer op het tabblad Apparaatinstellingen kan als volgt automatisch worden waargenomen.
Serienummer. (1)
Wanneer u op Autom. waarnemen (2) klikt, wordt het serienummer van de machine weergegeven. Als
deze informatie niet kan worden achterhaald, wordt "---------------" weergegeven op het scherm.
OPMERKING
De functie Autom. waarnemen (2) is onder de volgende omstandigheden niet beschikbaar:
• Als de machine is uitgeschakeld.
• Als de machine een foutmelding weergeeft.
• De machine wordt in een gedeelde netwerkomgeving aangesloten op de afdrukserver met behulp van
een USB-kabel.
• Als de kabel niet goed op de machine is aangesloten.
1
2

Driver en software
26
2
Ondersteuning 2
Klik op Ondersteuning... in het dialoogvenster Voorkeursinstellingen.
Brother Solutions Center... (1)
Het Brother Solutions Center (http://support.brother.com
) is een website waar u informatie vindt over uw
Brother-product, zoals veelgestelde vragen (FAQ's), gebruikershandleidingen, driver-updates en tips voor
het gebruik van uw machine.
1
2
3
4
5
6

Driver en software
27
2
Website Originele Verbruiksartikelen... (2)
Klik op deze knop om naar onze website voor originele/legitieme Brother-verbruiksartikelen te gaan.
Brother CreativeCenter... (3)
Klik op deze knop om onze website te bezoeken voor gratis en eenvoudige onlineoplossingen voor
zakelijk en thuisgebruik.
Instellingen afdrukken (4)
Met deze knop kunt u een lijst afdrukken met de interne instellingen die voor de machine zijn
geconfigureerd.
Instelling controleren... (5)
U kunt de huidige instellingen van de driver controleren.
Info... (6)
Klik op deze knop om een lijst met de printerdriverbestanden en versie-informatie weer te geven.

Driver en software
28
2
De printerdriver verwijderen 2
U kunt de geïnstalleerde printerdriver als volgt verwijderen.
OPMERKING
• Dit is niet mogelijk als u oorspronkelijk de printerdriver hebt geïnstalleerd via de functie
Een printer toevoegen van Windows
®
.
• Wij raden u aan de computer opnieuw te starten nadat u driver hebt verwijderd, zodat bestanden die
tijdens de deïnstallatie in gebruik waren ook worden gewist.
a (Voor Windows
®
XP, Windows Vista
®
en Windows
®
7)
Klik op (start) > Alle programma's > Brother > Brother Utilities.
(Voor Windows
®
8)
Klik op (Brother Utilities).
b Klik op de keuzelijst en selecteer uw modelnaam (indien nog niet geselecteerd).
c Klik op Hulpmiddelen in de linker navigatiebalk.
d Klik op Installatie ongedaan maken.
e Volg de instructies op uw scherm.

Driver en software
29
2
Status Monitor 2
Het hulpprogramma Status Monitor is een softwareprogramma dat u zelf kunt configureren en waarmee u
de status van een of meerdere apparaten kunt controleren. U kunt hiermee onmiddellijk op de hoogte worden
gesteld van foutmeldingen.
U kunt de status van het apparaat op elk moment controleren door op het pictogram op de taakbalk te
dubbelklikken of door Status Monitor te kiezen via Brother Utilities op uw pc.
(Voor Windows
®
XP, Windows Vista
®
en Windows
®
7)
Klik op (start) > Alle programma's > Brother > Brother Utilities, klik op de vervolgkeuzelijst en
selecteer vervolgens uw modelnaam (als deze nog niet geselecteerd is). Klik in de linkernavigatiebalk op
Hulpmiddelen en klik vervolgens op Status Monitor.
(Windows
®
8)
Klik op (Brother Utilities) en klik vervolgens op de keuzelijst en selecteer uw modelnaam (indien nog
niet geselecteerd). Klik op Hulpmiddelen in de linker navigatiebalk en klik vervolgens op Status Monitor.
Klik op de knop om het pictogram Status Monitor weer te geven op de taakbalk. Het pictogram
Status Monitor wordt weergegeven in het kleine venster. Versleep het pictogram naar de taakbalk.
OPMERKING
De functie voor automatische software-updates is geactiveerd wanneer de functie Status Monitor
geactiveerd is. Met de updatefunctie kunt u zowel Brother-toepassingen als updates van de
machinefirmware automatisch ontvangen.

Driver en software
30
2
De status van de machine controleren 2
Het pictogram Status Monitor verandert van kleur naargelang de machinestatus.
Een groen pictogram geeft aan dat het apparaat stand-by staat.
Een geel pictogram duidt op een waarschuwing.
Een rood pictogram geeft aan dat er een afdrukfout is opgetreden.
Er zijn twee locaties waar u de Status Monitor kunt weergeven op uw pc: in de taakbalk of op het
bureaublad.

Driver en software
31
2
Macintosh 2
Functies in de printerdriver (Macintosh) 2
Deze machine ondersteunt OS X v10.7.5, 10.8.x, 10.9.x.
OPMERKING
• De schermen in dit gedeelte zijn afkomstig van OS X v10.7.5. De schermen op uw Macintosh kunnen er
anders uitzien, afhankelijk van de versie van uw besturingssysteem.
• De printerdriver voor Macintosh is verkrijgbaar via de downloadpagina voor uw model op het Brother
Solutions Center (http://support.brother.com
).
Pagine-instellingsopties kiezen 2
U kunt Papierformaat, Richting en Vergroot/verklein instellen.
a Klik in een toepassing zoals TextEdit op Archief en daarna op Pagina-instellingen. Controleer of
Brother HL-XXXX (hierbij staat XXXX voor de naam van uw model) gekozen is in het pop-upmenu
Stel in voor. U kunt de instellingen voor Papierformaat, Richting en Vergroot/verklein wijzigen. Klik
vervolgens op OK.

Driver en software
32
2
b Klik in een toepassing zoals TextEdit op Archief en daarna op Druk af om het afdrukken te starten.
Voor meer opties voor de pagina-instelling klikt u op de knop Toon details.
OPMERKING
U kunt de huidige instelling opslaan als een voorinstelling door Bewaar huidige instellingen als
voorinstelling... te selecteren in het pop-upmenu Instellingen.

Driver en software
33
2
Het kiezen van afdrukopties 2
U kunt speciale afdrukfuncties beheren door Afdrukinstellingen te selecteren in het dialoogvenster
Afdrukken. Zie de volgende omschrijvingen van elke optie voor meer informatie over de beschikbare opties.
Voorblad 2
U kunt de volgende instellingen voor het voorblad kiezen:
Druk voorblad af
Gebruik deze functie als u ook een voorblad voor uw document wilt maken.
Type voorblad
Kies een sjabloon voor het voorblad.
Extra informatie
Als u extra informatie wilt toevoegen aan het voorblad, voert u de tekst in het venster Extra informatie in.

Driver en software
34
2
Lay-out 2
Pagina’s per vel
De optie Pagina’s per vel kan het beeld van een pagina verkleinen zodat er meerdere pagina's op één
vel papier kunnen worden afgedrukt.
Lay-outrichting
Wanneer u het aantal pagina's per vel specificeert, kunt u tevens aangeven in welke richting deze moeten
worden ingedeeld.
Rand
Gebruik deze functie als u ook een rand wilt gebruiken.
Keer paginarichting om
Vink Keer paginarichting om aan als u de gegevens van boven naar onderen wilt omkeren.
Spiegel horizontaal
Vink Spiegel horizontaal aan om af te drukken als een spiegelbeeld dat van links naar rechts is
omgedraaid.

Driver en software
35
2
Afdrukinstellingen 2
U kunt de instellingen wijzigen door een instelling in de lijst Afdrukinstellingen te selecteren:
Mediatype
U kunt de volgende papiersoorten selecteren:
• Normaal papier
• Kringlooppapier
Afdrukkwaliteit (voor HL-1200(E) en HL-1202(E))
U kunt de afdrukkwaliteit als volgt wijzigen:
• Concept
• Normaal
• Fijn
Resolutie (voor HL-1210W(E) en HL-1212W)
U kunt de resolutie als volgt wijzigen:
• 300 dpi
• 600 dpi
• HQ 1200

Driver en software
36
2
Afdrukinstellingen: Geavanceerd
Als u op het driehoekje (c) naast Geavanceerd klikt, worden de geavanceerde afdrukinstellingen
weergegeven.
Toner-bespaarstand
Met deze functie kunt u toner besparen. Wanneer u Toner-bespaarstand instelt op Aan, wordt er lichter
afgedrukt. De standaardinstelling is Uit.
OPMERKING
• Wij raden het gebruik van de Toner-bespaarstand af voor het afdrukken van foto's of afbeeldingen met
grijstinten.
• Toner-bespaarstand is niet beschikbaar voor Fijn voor Afdrukkwaliteit
1
of HQ 1200 voor Resolutie
2
is
geselecteerd.
1
Voor HL-1200(E) en HL-1202(E)
2
Voor HL-1210W(E) en HL-1212W
Grafische kwaliteit
U kunt de afdrukkwaliteit als volgt wijzigen:
• Grafisch
Dit is een modus voor afbeeldingen (contrastprioriteit). Kies deze instelling voor het afdrukken van tekst
en afbeeldingen, zoals visitekaartjes en presentatiedocumenten. U kunt scherpe contrasten
aanbrengen tussen donkere en lichte delen.
• Tekst
Dit is de beste methode voor het afdrukken van tekstdocumenten.

Driver en software
37
2
Uitvoer verbeteren
Met deze functie kunt u problemen met de afdrukkwaliteit verhelpen.
• Omkrullen van papier voorkomen
Als u deze instelling kiest, krult het papier minder om.
Wanneer u slechts enkele pagina's afdrukt, hoeft u deze instelling niet te wijzigen.
OPMERKING
Deze handeling verlaagt de temperatuur in het fixeerproces van de machine.
• Tonerhechting verbeteren
Als u deze instelling kiest, hecht de toner mogelijk beter.
OPMERKING
Deze handeling verhoogt de temperatuur in het fixeerproces van de machine.
Dichtheid afstelling
Selecteer een hogere of een lagere afdrukdichtheid.
Andere afdrukopties
• Lege pagina overslaan
Als Lege pagina overslaan aangevinkt is, neemt de printerdriver automatisch blanco pagina's waar
en worden deze overgeslagen tijdens het afdrukken.
Tweezijdig afdrukken 2
Handmatig tweezijdig afdrukken
Selecteer Papierafhandeling.
• Selecteer Alleen even en Druk af. Plaats het afgedrukte papier opnieuw in de lade (de niet-bedrukte
zijde naar boven gericht, met de voorste pagina als eerste). Selecteer Alleen oneven en Druk af.

Driver en software
38
2
De printerdriver verwijderen 2
a Meld u als Beheerder aan.
b Kies Systeemvoorkeuren in het Apple-menu. Klik op Afdrukken en scannen of Printers en
scanners
1
, kies de printer die u wilt verwijderen en verwijder hem door op de knop - te klikken.
c Klik op Vewijder printer.
1
Printers en scanners voor gebruikers van OS X v10.9.x
Status Monitor 2
Het hulpprogramma Status Monitor is een softwareprogramma dat u zelf kunt configureren en waarmee u
de status van de machine kunt controleren. U kunt hiermee met vooraf ingestelde intervallen foutmeldingen
bekijken.
U kunt de status van het apparaat controleren door Brother Status Monitor op de volgende manier te starten:
a Voer de Systeemvoorkeuren uit, selecteer Afdrukken en scannen of Afdrukken en sannen
1
en kies
vervolgens de machine.
b Klik op Opties & verbruiksartikelen.... Selecteer het tabblad Onderhoud en klik daarna op Open
Printerhulpprogramma. Status Monitor zal opstarten.
1
Printers en scanners voor gebruikers van OS X v10.9.x
De status van de machine updaten 2
Als u de meest recente status van de machine wilt bekijken terwijl het venster Status Monitor is geopend,
klikt u op het pictogram Vernieuwen . U kunt instellen met welk interval de statusinformatie van de
machine door de software wordt bijgewerkt. Ga naar de menubalk, Brother Status Monitor en kies
Voorkeuren.

Driver en software
39
2
Het venster weergeven of verbergen 2
Na het opstarten van Status Monitor kunt u het venster verbergen of weergeven. Om het venster te
verbergen gaat u naar de menubalk, Brother Status Monitor en kiest u Verberg Status Monitor. Om het
venster weer te geven, klikt u op het pictogram Brother Status Monitor in het hulpvenster.
Het venster afsluiten 2
Klik op Brother Status Monitor op de menubalk en selecteer vervolgens Stop Status Monitor in het pop-
upmenu.
Beheer via een webbrowser (alleen met een netwerkverbinding) 2
U kunt Beheer via een webbrowser openen door op het pictogram van de machine op het scherm
Status Monitor te klikken. U kunt een standaardwebbrowser gebruiken om uw machine met HTTP (Hyper
Text Transfer Protocol) te beheren.
Meer informatie over Beheer via een webbrowser, uu Netwerkhandleiding.

Driver en software
40
2
Software 2
Remote Printer Console (alleen Windows
®
HL-1200(E) en HL-1202(E)) 2
Met de software Remote Printer Console kunnen allerlei printerinstellingen worden gewijzigd zonder dat u
daarvoor uw eigen applicatie hoeft te gebruiken. U kunt bijvoorbeeld de instellingen voor de printermarge
enzovoort wijzigen. Deze instellingen worden vervolgens onthouden en gebruikt door de machine. De
instellingen van de toepassing en de printerdriver krijgen prioriteit boven de instellingen van Remote Printer
Console.
OPMERKING
Niet beschikbaar in landen die aan toepasselijke exportvoorschriften zijn onderworpen.
De software Remote Printer Console gebruiken en installeren 2
Volg de onderstaande instructies voor het gebruik van de Remote Printer Console.
a Plaats de bijgeleverde installatie-cd-rom in uw cd-rom-station en sluit het openingsscherm wanneer dit
wordt weergegeven.
b Open Windows
®
Verkenner en selecteer het cd-rom-station.
c Dubbelklik op de map tools.
d Dubbelklik op de map rpc.
e Raadpleeg de RPC_User’s_Guide.pdf voor meer informatie over het installeren en gebruiken van de
Remote Printer Console.
Software voor netwerken (alleen HL-1210W(E) en HL-1212W) 2
Meer informatie over netwerksoftware, uu de Netwerkhandleiding.

41
3
3
Bedieningspaneel 3
LED's (Light Emitting Diodes) 3
Dit onderdeel verwijst naar de twee leds en de twee toetsen op het bedieningspaneel.
1 De machine aan- en uitzetten
U kunt de machine aan- en uitzetten.
Houd ingedrukt om de machine aan te zetten.
Houd ingedrukt om de machine uit te zetten. Alle LED's doven wanneer u de stroomuitschakelstand
inschakelt.
Daarnaast kunt u de volgende functies gebruiken:
Huidige taak annuleren/Alle taken annuleren
Fout herstellen/Papierinvoer
Raadpleeg Aan/uit-toets uu pagina 47 voor meer informatie
2 Wi-Fi (alleen HL-1210W(E) en HL-1212W)
Druk op de knop WiFi en start de installatie van de draadloze verbinding op uw computer. Volg de
aanwijzingen op het scherm om een draadloze verbinding tussen uw machine en uw netwerk te
installeren.
Wanneer het WiFi-licht aan is, is uw machine van Brother met een draadloos toegangspunt verbonden.
Wanneer het WiFi-licht knippert, is de draadloze verbinding uitgeschakeld of is uw machine bezig om zich
met een draadloos toegangspunt te verbinden.
Algemene informatie 3
1
2
3
4

Algemene informatie
42
3
3 Fout-LED ( )
De Fout-LED ( ) geeft aan dat de machine een foutmelding weergeeft.
De Fout-LED ( ) geeft eveneens het soort fout aan in combinatie met andere LED's.
4 Gereed-LED ( )
Afhankelijk van de status van de machine knippert de Gereed-LED ( ).
In de afbeeldingen in dit hoofdstuk worden de volgende indicaties gebruikt.
Lampje is uit.
of
Lampje brandt.
LED brandt zwak.
of
LED knippert.
LED's Machinestatus
Slaapstand
De machine bevindt zich in de slaapstand (energiebesparende stand). Wanneer de machine in de
slaapstand staat, wordt de Gereed-LED ( ) gedimd, maar kan de machine nog wel gegevens
ontvangen. Wanneer er een afdruktaak wordt ontvangen, wordt de machine automatisch geactiveerd om
het afdrukken te beginnen.
Raadpleeg Slaapstand uu pagina 49 voor meer informatie hierover.
Diepe Slaap
De machine bevindt zich in de stand diepe slaap (er wordt minder energie verbruikt dan in de slaapstand).
Wanneer de machine in de diepe slaapstand staat, wordt de Gereed-LED ( ) gedimd, maar kan de
machine nog wel gegevens ontvangen. Wanneer er een afdruktaak wordt ontvangen, wordt de machine
automatisch geactiveerd om het afdrukken te beginnen.
Raadpleeg Stand diepe slaap uu pagina 49 voor meer informatie hierover.
Gereed
De machine is klaar om af te drukken.

Algemene informatie
43
3
Printen
De machine is bezig met afdrukken.
De Gereed-LED ( ) knippert met tussenpozen van 0,5 seconde.
Wachten a.u.b.
De machine is aan het opwarmen.
De Gereed-LED ( ) knippert met tussenpozen van 1 seconde.
Afkoelen
De binnenkant van de machine is zeer warm. De machine onderbreekt de huidige afdruktaak en gaat in
de afkoelingsstand. Wacht totdat machine in de stand Gereed staat.
De Gereed-LED ( ) knippert met tussenpozen van 1 seconde.
Data ontvangen
De machine ontvangt gegevens van de computer of verwerkt gegevens in het geheugen.
De Gereed-LED ( ) knippert met tussenpozen van 0,5 seconde.
Resterende gegevens
Er zijn nog gegevens aanwezig in het geheugen van de machine. Als de Gereed-LED ( ) gedurende
een lange tijd knippert en er niets afgedrukt is, drukt u op om de resterende gegevens in het
geheugen af te drukken.
De Gereed-LED ( ) knippert met tussenpozen van 0,5 seconde.
Toner Bijna Op
De tonercartridge moet binnenkort vervangen worden. Koop een nieuwe tonercartridge van Brother en
houd deze bij de hand voor wanneer Vervang toner wordt aangegeven.
De Fout-LED ( ) en Gereed-LED ( ) gaan tegelijk branden, waarna de Fout-LED na ongeveer 0,5
seconden en de Gereed-LED na 1 seconde dooft. Vervolgens blijven beide LED's nog 1 seconde
gedoofd. Deze procedure wordt herhaald tot de fout opgelost is.
Als de afgedrukte documenten er vaag uitzien, houdt u de module met de drumeenheid en tonercartridge
horizontaal vast met beide handen en schudt u deze voorzichtig enkele keren heen en weer om de toner
gelijkmatig te verdelen.
Vervang toner (Continustand)
De machine blijft afdrukken totdat de LED Toner is op aangeeft.
De Fout-LED ( ) en Gereed-LED ( ) gaan tegelijk branden, waarna de Fout-LED na ongeveer 0,5
seconden en de Gereed-LED na 1 seconde dooft. Vervolgens blijven beide LED's nog 1 seconde
gedoofd. Deze procedure wordt herhaald tot de fout opgelost is.
Raadpleeg Tonerinstelling uu pagina 52 voor meer informatie over de Continustand.
LED's Machinestatus

Algemene informatie
44
3
Vervang toner (Stopstand)
Plaats een nieuwe tonercartridge.
De Fout-LED ( ) knippert met tussenpozen van 1,5 seconde.
Raadpleeg Tonerinstelling uu pagina 52 voor meer informatie over de Stopstand.
(Raadpleeg de instructies op de doos van de nieuwe tonercartridge van Brother.)
Geen toner
Verwijder het geheel van drumeenheid en tonercartridge, verwijder de tonercartridge uit de drumeenheid
en plaats de tonercartridge terug in de drumeenheid. Plaats het geheel van drumeenheid en
tonercartridge terug in de machine. Als het probleem zich blijft voordoen, vervangt u de tonercartridge.
De Fout-LED ( ) knippert met tussenpozen van 1,5 seconde.
(Raadpleeg de instructies op de doos van de nieuwe tonercartridge van Brother.)
Toner is op
Plaats een nieuwe tonercartridge.
De Fout-LED ( ) knippert eenmaal met tussenpozen van 1,5 seconde.
(Raadpleeg de instructies op de doos van de nieuwe tonercartridge van Brother.)
Cartridgefout
De module met de drumeenheid en tonercartridge is niet goed geplaatst. Verwijder het geheel van
drumeenheid en tonercartridge uit de machine en plaats deze terug. Gebruik uitsluitend een originele
drumeenheid en originele tonercartridge van Brother.
De Fout-LED ( ) zal 4 keer knipperen en 1 seconde doven.
Drum bijna op / Drum vervangen
Vervang de drum door een nieuwe. Reset de drumteller. (Raadpleeg de instructies die bij de
drumeenheid worden geleverd.)
Het verdient aanbeveling een originele Brother-drumeenheid klaar te houden voor installatie.
De Fout-LED ( ) knippert driemaal met tussenpozen van 0,5 seconde en de Gereed-LED ( ) licht op.
Beide leds worden vervolgens gedurende 1 seconde gedoofd.
Drum !
De primaire corona moet worden gereinigd. Raadpleeg De coronadraad reinigen op De afdrukkwaliteit
verbeteren.
De Fout-LED ( ) zal 3 keer knipperen en 1 seconde doven.
Geen drum
Als de tonercartridge zonder de drumeenheid in de machine is geplaatst, plaats de tonercartridge in de
drumeenheid en plaats vervolgens het geheel van drumeenheid en tonercartridge opnieuw in de
machine.
De Fout-LED ( ) zal 3 keer knipperen en 1 seconde doven.
LED's Machinestatus

Algemene informatie
45
3
Vast lade / Vastgelopen 1 / Vastgelopen 2 / Vastgelopen 3
Verwijder het vastgelopen papier.
Raadpleeg Vastgelopen papier uu pagina 59.
Als de machine niet begint met afdrukken, drukt u op .
De Fout-LED ( ) zal twee keer knipperen en 1 seconde doven.
Verkeerd papier
De breedte of lengte van het papier in de papierlade is te klein. Plaats papier dat kan worden gebruikt in
de papierlade en druk vervolgens op .
De bruikbare papierformaten zijn A4, Letter, Legal, Folio, A5, A5 (lange zijde), B5 en Executive.
De Fout-LED ( ) zal twee keer knipperen en 1 seconde doven.
Geen papier
Plaats papier in de papierlade die u gebruikt.
De Fout-LED ( ) zal twee keer knipperen en 1 seconde doven.
Ongeldig formaat
Het papier in de lade heeft niet het juiste formaat. Plaats papier met het juiste formaat in de lade en pas
het papierformaat aan de lade aan. Het storingslampje ( ) knippert tweemaal.
Klep open
Sluit de bovenklep van de machine.
De Fout-LED ( ) zal 4 keer knipperen en 1 seconde doven.
Geheugen vol
Houd ongeveer 2 seconden ingedrukt tot alle LED's oplichten; laat vervolgens deze toets los. De
machine annuleert de afdruktaak en wist deze uit het geheugen.
De machine annuleert de afdruktaak ook en wist deze automatisch uit het geheugen één minuut na het
bereiken van de status Geheugen vol.
Maak uw document minder complex of gebruik een lagere afdrukkwaliteit.
De Fout-LED ( ) zal 4 keer knipperen en 1 seconde doven.
Afdrukken annuleren
De machine annuleert de taak.
De Fout-LED ( ) en de Gereed-LED ( ) lichten afwisselend op.
LED's Machinestatus

Algemene informatie
46
3
Servicemeldingen 3
Bij een fout die niet kan worden hersteld, geeft de machine een servicemelding: alle LED's gaan branden,
zoals hieronder weergegeven.
Als de hierboven genoemde servicemelding wordt weergegeven, moet u de machine uit- en weer aanzetten
en opnieuw proberen af te drukken.
Als de fout niet verholpen is na het uit- en weer aanzetten van de machine, drukt u op . De LED's lichten
op zoals aangegeven in de volgende tabel om de fout te identificeren. Het getal onder het LED-pictogram
geeft aan hoeveel keer de LED zal knipperen.
1
Bij deze fout moet u de machine uitzetten, een paar seconden wachten en daarna weer aanzetten. Laat de machine aanstaan maar raak deze
ong. 15 minuten lang niet aan. Als u het probleem niet kunt verhelpen, moet u contact opnemen met de klantenservice van Brother of uw lokale
Brother-leverancier.
De onderstaande combinatie van brandende lampjes geeft bijvoorbeeld aan dat er iets mis is met de fuser.
Raadpleeg LED-foutindicatie uu pagina 46, noteer de aanduiding en geef de foutstatus door aan de
klantenservice van Brother of uw lokale Brother-leverancier.
OPMERKING
Controleer voordat u een servicemelding meldt eerst dat de bovenklep goed is gesloten.
LED-foutindicatie
LED's Storing in
hoofdprintkaart
Storing in
fusereenheid
1
Storing in
lasereenheid
Storing in
hoofdmotor
Storing in
hoogspanning
Nuldoorgangs
fout
Fout
Gereed
(7)/(4)
(3)
(5)
(6)
(2)
(1)
0,5 sec. 0,5 sec. 0,5 sec. 1 sec.

Algemene informatie
47
3
Aan/uit-toets 3
De aan/uit-toets heeft de volgende functies:
Stroomuitschakelstand
Controleer of de machine in de stand Gereed staat en houd 2 seconden ingedrukt. Alle LED's
doven wanneer u de stroomuitschakelstand inschakelt. Raadpleeg Automatische uitschakeling
uu pagina 50 voor meer informatie over de stroomuitschakelstand.
Afdrukken annuleren
De momenteel afgedrukte taak annuleren: Houd de toets 2 seconden ingedrukt. De machine werpt
het papier uit. De Fout-LED ( ) en de Gereed-LED ( ) lichten afwisselend op. Laat vervolgens los.
Alle ontvangen taken annuleren: als u alle taken wilt annuleren, annuleert u eerst de huidige taak zoals
hierboven beschreven. Terwijl alle LED's afwisselend branden, drukt u nogmaals op . Alle LED's
blijven afwisselend branden terwijl de taak wordt (taken worden) geannuleerd.
Herstellen na een fout
Na bepaalde fouten zal de machine zich automatisch herstellen. Als een fout niet automatisch wordt
gewist, drukt u op om de fout te wissen en om verder te gaan met het gebruik van de machine.
Papierinvoer
Als de Gereed-LED ( ) gedurende een lange tijd knippert, drukt u op . De machine drukt alle
achtergebleven gegevens in het geheugen af.

Algemene informatie
48
3
De pagina met printerinstellingen afdrukken 3
U kunt de huidige instellingen afdrukken via de knop op het bedieningspaneel of via de printerdriver.
Gebruik van de aan/uit-toets 3
a Controleer dat de bovenklep gesloten is en dat de stekker in het stopcontact zit.
b Zet de machine aan en wacht tot de machine overschakelt naar de stand Gereed.
c Druk drie keer op . De machine drukt een pagina met de huidige printerinstellingen af.
De printerdriver gebruiken 3
Wanneer u de Windows
®
-printerdriver gebruikt, kunt u de pagina met de huidige printerinstellingen afdrukken
door op de knop Instellingen afdrukken te klikken in het dialoogvenster Ondersteuning.

Algemene informatie
49
3
Ecologische functies 3
Toner besparen 3
Met deze functie kunt u toner besparen. Wanneer u de tonerbespaarstand instelt op Aan, worden de
afdrukken lichter. De standaardinstelling is Uit.
U kunt de instelling voor de tonerbespaarstand wijzigen in de printerdriver.
Om de instelling voor de tonerbespaarstand te wijzigen, raadpleegt u de volgende onderdelen:
Het tabblad Geavanceerd uu pagina 17 (Windows
®
-printerdriver)
Afdrukinstellingen uu pagina 35 (Macintosh-printerdriver)
Slaapstand 3
Door de slaapstand te gebruiken, kunt u het energieverbruik verminderen. Wanneer de machine zich in de
slaapstand (energiebesparende stand) bevindt, gedraagt deze zich alsof de machine uitgeschakeld is. De
machine wordt geactiveerd en begint af te drukken wanneer deze een afdruktaak ontvangt.
De machine gaat automatisch in de slaapstand nadat ze 1 minuut inactief is geweest. De timer wordt gereset
wanneer de machine een afdrukbestand of een document ontvangt. Wanneer de machine zich in de
slaapstand bevindt, licht de Gereed-LED ( ) zacht op.
Stand diepe slaap 3
Als de machine zich in de slaapstand bevindt en gedurende een bepaalde tijd geen taken ontvangt, schakelt
de machine automatisch over naar de stand diepe slaap en licht de Gereed-LED ( ) zacht op. In de stand
diepe slaap wordt er minder energie verbruikt dan in de slaapstand. De machine wordt geactiveerd wanneer
deze een afdruktaak ontvangt.

Algemene informatie
50
3
Automatische uitschakeling 3
Als de stand diepe slaap gedurende 1 uur geactiveerd is, schakelt de machine automatisch over naar de
stroomuitschakelstand. In de stroomuitschakelstand verbruikt de machine het minst energie (minder dan 0,28
W). Om het afdrukken te starten, houdt u de toets op het bedieningspaneel ingedrukt totdat alle LED's
oplichten. Verzend vervolgens de afdrukgegevens.
U kunt de stroomuitschakelstand handmatig inschakelen door de volgende stappen te volgen:
OPMERKING
• (HL-1200(E) en HL-1202(E))
U kunt de instelling voor de stroomuitschakelstand ook wijzigen via de Remote Printer Console.
Raadpleeg Remote Printer Console (alleen Windows
®
HL-1200(E) en HL-1202(E)) uu pagina 40 voor
meer informatie over de Remote Printer Console.
• (HL-1210W(E) en HL-1212W)
U kunt de instelling voor de stroomuitschakelstand ook wijzigen via Beheer via een webbrowser. uu de
Netwerkhandleiding voor meer informatie.
De machine schakelt niet over naar de stroomuitschakelstand wanneer deze aangesloten is op een
draadloos netwerk.

51
A
A
Verbruiksartikelen A
De drumeenheid en tonercartridge zijn twee aparte verbruiksartikelen. Zorg ervoor dat deze als een module
geïnstalleerd zijn. Voor meer informatie over het vervangen van verbruiksartikelen kunt u de instructies bij de
drumeenheid raadplegen voor het vervangen van de drumeenheid of de instructies op de doos van de
tonercartridge voor het vervangen van de tonercartridge.
BELANGRIJK
• Brother-machines zijn ontworpen voor gebruik met toner van een bepaalde specificatie en werken
optimaal wanneer ze worden gebruikt met originele Brother-tonercartridges. Brother kan deze optimale
werking niet garanderen wanneer toner of tonercartridges van andere specificaties worden gebruikt. De
machine detecteert toner of tonercartridges van andere specificaties mogelijk niet correct en detecteert
bijvoorbeeld foutief een tonercartridge met standaardcapaciteit. Het gebruik van andere cartridges dan die
van Brother of het gebruik van cartridges die met inkt van andere merken zijn gevuld, wordt derhalve
afgeraden in combinatie met deze machine. Als de drumeenheid of enige andere onderdelen van deze
machine worden beschadigd als gevolg van het gebruik van toner of tonercartridges anders dan originele
Brother-producten, vallen de als gevolg hiervan benodigde reparaties niet onder de garantie; deze
producten zijn incompatibel of ongeschikt voor deze machine.
• Gebruik alleen originele drumeenheden en tonercartridges van Brother voor de beste prestaties.
Door af te drukken met een drum- of tonercartridge van een ander merk kan niet alleen de afdrukkwaliteit
minder zijn, maar kunnen ook de prestaties en de levensduur van de machine afnemen. Problemen die
worden veroorzaakt door het gebruik van een drum of een tonercartridge van een ander merk vallen niet
onder de garantie.
OPMERKING
Ga naar http://www.brother.com/original/index.html voor aanwijzingen over het terugsturen van gebruikte
tonercartridges in het kader van het Brother-verzamelprogramma. Als u er voor kiest om de gebruikte
tonercartridge niet terug te sturen, gooi de gebruikte tonercartridge weg volgens de lokale regels en houdt
het gescheiden van huishoudelijk afval. Met vragen kunt u contact opnemen met uw plaatselijke
afvalverzamelplaats. (uu Handleiding product veiligheid)
Oplossen van problemen en andere
informatie
A
Tonercartridge Drumeenheid
Modelnaam:
TN-1050
Modelnaam:
DR-1050

Oplossen van problemen en andere informatie
52
A
Tonerinstelling A
De werking van de afdrukfunctie hangt af van de instelling van de machine:
Standaardinstelling (Stopstand)
De machine stopt met afdrukken tot u de tonercartridge vervangt door een nieuwe cartridge wanneer de
LED's Vervang toner aangeven.
Continustand
Om het afdrukken te forceren wanneer de LED's Vervang toner aangeven, drukt u zeven keer op
om de Continustand in te schakelen (alle LED's knipperen twee keer, waarna de LED Gereed ( ) oplicht).
De machine blijft afdrukken totdat de LED's Toner is op aangeven.
Om terug te keren naar de standaardinstelling (Stopstand) drukt u zeven keer op (alle LED's
knipperen één keer).
OPMERKING
• Controleer dat de bovenklep gesloten is voordat u de stand wijzigt.
• Wanneer de LED's een fout aangeven, kunt u de stand niet wijzigen.
• Wij kunnen de afdrukkwaliteit niet garanderen als u blijft afdrukken in de Continustand.
• In de Continustand kunnen afdrukken lichter zijn.

Oplossen van problemen en andere informatie
53
A
Uw probleem identificeren A
Controleer eerst de volgende punten.
Het netsnoer is correct aangesloten en de machine is ingeschakeld.
Alle beschermende onderdelen zijn verwijderd.
Het papier is correct in de papierlade geplaatst.
De interfacekabel is goed op de computer en op de machine aangesloten.
Hebt u bovenstaande punten gecontroleerd maar het probleem niet kunnen verhelpen, zoek het probleem
dan in de onderstaande lijst op en raadpleeg de hieronder aangegeven pagina:
Als u problemen hebt met uw machine uu pagina 63
De afdrukkwaliteit verbeteren uu pagina 55
Als de machine op een pc is aangesloten, kan er afhankelijk van de fout een pop-uptoepassing op de pc
worden weergegeven.
Volg de instructies op het scherm om de fout te verhelpen.

Oplossen van problemen en andere informatie
54
A
Foutmeldingen in de Status Monitor A
De meest voorkomende fout- en onderhoudsmeldingen vindt u hieronder.
Als u extra hulp nodig hebt, kunt u terecht op het Brother Solutions Center voor veelgestelde vragen en tips
voor het oplossen van problemen.
U vindt de site op http://support.brother.com
.
Foutmelding Oorzaak Wat te doen
Afkoelen De binnenkant van de machine is
erg heet.
De machine onderbreekt de huidige afdruktaak en
schakelt over naar de stand Afkoelen. Wacht tot de
stand Gereed opnieuw geactiveerd is.
Cartridgefout De tonercartridge is niet juist
geïnstalleerd.
Haal de module met de drumeenheid en
tonercartridge uit de machine, verwijder de
tonercartridge en plaats deze opnieuw in de
drumeenheid. Plaats de module met de drumeenheid
en tonercartridge terug in de machine. Als het
probleem zich blijft voordoen, neemt u contact op met
de klantenservice van Brother.
Ga na of u een originele
tonercartridge van Brother gebruikt.
Gebruik uitsluitend een originele drumeenheid en
originele tonercartridge van Brother.
Drum bijna op De drumeenheid is bijna opgebruikt. Bestel nu een nieuwe drumeenheid zodat u over een
vervangende drumeenheid beschikt wanneer de
Status Monitor de melding Drum vervangen
weergeeft. (Zie Drum bijna leeg/Drum vervangen op
LED's (Light Emitting Diodes).)
Drum vervangen De drumeenheid moet vervangen
worden.
Vervang de drumeenheid.
(Raadpleeg de instructies die bij de nieuwe
drumeenheid worden geleverd.)
De drumteller is na het plaatsen van
een nieuwe drum niet gereset.
Reset de teller van de drumeenheid.
(Raadpleeg de instructies die bij de nieuwe
drumeenheid worden geleverd.)
Klep open De bovenklep is niet volledig
gesloten.
Sluit de bovenklep van de machine.
Toner Bijna Op Als de Status Monitor de melding
Toner Bijna Op weergeeft, kunt u
nog steeds afdrukken. Het betekent
echter dat de tonercartridge het
einde van de gebruiksduur nadert.
Bestel nu een nieuwe tonercartridge van Brother
zodat u over een vervangende tonercartridge
beschikt wanneer de Status Monitor de melding
Vervang toner weergeeft.
Vervang toner De tonercartridge is aan het einde
van zijn gebruiksduur. De machine
stopt alle afdruktaken.
Vervang de tonercartridge.
(Raadpleeg de instructies op de doos van de nieuwe
tonercartridge van Brother.)

Oplossen van problemen en andere informatie
55
A
De afdrukkwaliteit verbeteren A
OPMERKING
Brother raadt u af cartridges te gebruiken die geen originele Brother-cartridges zijn of gebruikte cartridges
te hervullen met toner van andere bronnen.
Controleer de volgende punten in geval van problemen met de afdrukresultaten:
1 De omgeving van de machine.
Kies een plaats waar de temperatuur tussen 10 °C en 32 °C en de luchtvochtigheid tussen 20% en 80%
(niet condenserend) blijft.
2 Er is geschikt papier in de papierlade geplaatst.
Raadpleeg Bruikbaar papier uu pagina 2
3 Het papier is correct in de machine geplaatst.
Het omdraaien van de stapel papier kan helpen om
de papiertoevoer te verbeteren.
Het aanpassen van de geleider kan helpen om de
papiertoevoer te verbeteren.
2
3
5
4
6

Oplossen van problemen en andere informatie
56
A
4 Vervang de tonercartridge of de drumeenheid.
Voor meer informatie over het vervangen van verbruiksartikelen kunt u de instructies bij de drumeenheid
raadplegen voor het vervangen van de drumeenheid of de instructies op de doos van de tonercartridge
voor het vervangen van de tonercartridge.
5 Maak de binnenkant van de machine schoon.
De coronadraad reinigen
Schuif het groene lipje een paar keer van links naar rechts en weer terug.
OPMERKING
Vergeet niet om het plaatje weer in de beginstand te zetten (a) (1). Doet u dit niet, dan kan er een verticale
streep op de afgedrukte pagina's komen te staan.
Reinig de drumeenheid als er zwarte of witte stippen op de afdrukken te zien zijn.
Druk de vergrendelhendel naar beneden en neem de tonercartridge uit de drumeenheid.

Oplossen van problemen en andere informatie
57
A
Draai het tandwiel van de drumeenheid met de hand naar u toe terwijl u het oppervlak van de drumrol
(1) bekijkt.
Veeg het drumoppervlak voorzichtig schoon met een droog wattenstaafje totdat het stof of de lijm op
het oppervlak loskomt.
(1)

Oplossen van problemen en andere informatie
58
A
6 Controleer de instellingen van de printerdriver.
Probeer de Afdrukinstellingen te wijzigen in het tabblad Normaal.
Als het papier gekruld is of de toner niet goed op het papier hecht, kunt u deze instellingen aanpassen in
Uitvoer verbeteren. Klik op Andere afdrukopties in het tabblad Geavanceerd.

Oplossen van problemen en andere informatie
59
A
Vastgelopen papier A
Als papier in de machine of de papierlade vastloopt, knippert de LED Fout ( ) twee keer.
a Laat de machine gedurende 15 minuten ingeschakeld zodat ze kan afkoelen voordat u interne delen van
de machine aanraakt.
b Trek het vastgelopen papier er voorzichtig en met beide handen uit.
c Open de bovenklep.

Oplossen van problemen en andere informatie
60
A
d Trek het geheel van drumeenheid en tonercartridge langzaam uit de printer. Het vastgelopen papier kan
mogelijk samen met het geheel van drumeenheid en tonercartridge worden verwijderd. Het is eveneens
mogelijk dat deze handeling ervoor zorgt dat het papier los komt te zitten zodat u het kunt verwijderen
uit de machine.
WAARSCHUWING
HEET

Oplossen van problemen en andere informatie
61
A
e Druk de vergrendelhendel naar beneden en neem de tonercartridge uit de drumeenheid. Als er papier
in de drumeenheid is vastgelopen, dient u dit te verwijderen.
f Plaats de tonercartridge weer in de drumeenheid; u hoort een klik als hij goed op zijn plaats zit. Wanneer
u de cartridge correct plaatst, komt de vergrendelhendel op de drumeenheid automatisch omhoog.
g Plaats de module met de drumeenheid en tonercartridge terug in de machine.
h Sluit de bovenklep van de machine.

Oplossen van problemen en andere informatie
62
A
i Controleer dat het papier onder het uitstekende gedeelte van de achterste geleider zit. Stel de
papiergeleiders in op het papierformaat. Controleer dat de geleiders goed in de sleuven passen.
OPMERKING
Als u de machine uitschakelt tijdens een papierstoring, drukt de machine alle onvolledige gegevens van
uw computer af wanneer u de machine opnieuw inschakelt. Voor u de machine inschakelt, dient u de
afdruktaak van uw computer te verwijderen. Voor u de machine opnieuw inschakelt, dient u de afdruktaak
te verwijderen van uw computer.
j Controleer of de Fout-LED ( ) gedoofd is en de Gereed-LED ( ) groen oplicht.

Oplossen van problemen en andere informatie
63
A
Als u problemen hebt met uw machine A
BELANGRIJK
• Voor technisch hulp neemt u contact op met de klantenservice van Brother of met uw lokale Brother-
leverancier.
• Als u denkt dat er een probleem is met uw machine, raadpleegt u de onderstaande tabel en volgt u de tips
voor het oplossen van problemen. De meeste problemen kunt u zelf eenvoudig oplossen.
• Als u verdere hulp nodig hebt, kan het Brother Solutions Center uitkomst bieden met antwoorden op de
meest recente vragen en tips voor het oplossen van problemen.
Ga naar http://support.brother.com
.

Oplossen van problemen en andere informatie
64
A
Netwer problemen
Problemen Suggesties
Er kan niet worden afgedrukt. Controleer of de correcte printerdriver is geïnstalleerd en geselecteerd.
Controleer of de LED's een fout aanduiden.
(Zie LED's (Light Emitting Diodes) uu pagina 41 en Foutmeldingen in de Status
Monitor uu pagina 54.)
Controleer of de machine online is:
(Voor Windows Server
®
2012 R2)
Klik op Configuratiescherm op het Start-scherm. Klik in de groep Hardware en
geluiden op Apparaten en printers weergeven. Klik met de rechtermuisknop op
Brother HL-XXXX. Klik op Afdruktaken weergeven. Selecteer uw printerdriver als
opties voor printerdrivers worden weergegeven. Klik in de menubalk op Printer en
zorg ervoor dat Printer offline gebruiken niet is geselecteerd.
(Voor Windows
®
8 en Windows Server
®
2012)
Beweeg uw muis naar de rechterbenedenhoek van uw bureaublad. Wanneer de
menubalk wordt weergegeven, klikt u op Instellingen en vervolgens op
Configuratiescherm. Klik in de groep Hardware op Apparaten en printers
weergeven. Klik met de rechtermuisknop op Brother HL-XXXX en klik op
Afdruktaken weergeven. Klik op Printer en zorg ervoor dat
Printer offline gebruiken is uitgevinkt.
(Windows
®
7 en Windows Server
®
2008 R2)
Klik op de (Start)-knop en vervolgens op Apparaten en printers. Klik met
de rechtermuisknop op Brother HL-XXXX series en klik op
Afdruktaken weergeven. Klik op Printer en zorg ervoor dat
Printer off line gebruiken is uitgevinkt.
(Windows Vista
®
en Windows Server
®
2008)
Klik op de (Start)-knop, op Configuratiescherm, Hardware en geluiden en
vervolgens op Printers. Klik met de rechtermuisknop op Brother HL-XXXX. Zorg
ervoor dat Printer online gebruiken is uitgevinkt.
(Windows
®
XP en Windows Server
®
2003)
Klik op de start-knop en kies Printers en faxapparaten. Klik met de
rechtermuisknop op Brother HL-XXXX. Zorg ervoor dat Printer on line gebruiken
is uitgevinkt.
De machine drukt niet of
onverwacht af.
Houd ongeveer 2 seconden ingedrukt tot alle LED's oplichten; laat vervolgens
deze toets los.
De machine annuleert de afdruktaak en wist deze uit het geheugen. De afgedrukte
documenten zijn mogelijk onvolledig.

Oplossen van problemen en andere informatie
65
A
De Brother-software kan niet
geïnstalleerd worden.
(Windows
®
)
Als er een beveiligingswaarschuwing weergegeven wordt op het scherm van de pc
tijdens de installatie, wijzigt u de instellingen van de beveiligingssoftware zodat er
toegestaan wordt dat het Brother-installatieprogramma of een ander programma
wordt uitgevoerd.
(Macintosh)
Als u de firewallfunctie van een antispyware- of antivirusprogramma gebruikt, dient
u deze tijdelijk uit te schakelen en daarna de Brother-software te installeren.
Er kan geen verbinding
worden gemaakt met een
draadloos netwerk.
Onderzoek het probleem met behulp van het WLAN-rapport.
Om het WLAN-rapport af te drukken, uu Netwerkhandleiding.
Overige problemen betreffende het gebruik van uw machine in een netwerk, uu Netwerkhandleiding
Netwer problemen (Vervolg)
Problemen Suggesties

Oplossen van problemen en andere informatie
66
A
De machine reinigen en controleren A
Reinig de buiten- en de binnenkant van de machine regelmatig met een droge, pluisvrije doek. Wanneer u
de tonercartridge of drumeenheid vervangt, dient u ook de binnenkant van de machine te reinigen. Als er
tonervlekken op een pagina staan, moet het inwendige van de machine met een droge, pluisvrije doek
worden gereinigd.
WAARSCHUWING
Gebruik GEEN brandbare substanties, spuitbussen of een organisch oplosmiddel/vloeistof met alcohol of
ammoniak om de binnen- of buitenkant van het apparaat schoon te maken. U kunt dan namelijk brand
veroorzaken of een elektrische schok krijgen. Gebruik hiervoor uitsluitend een droge, pluisvrije doek.
(uu Handleiding product veiligheid)

Oplossen van problemen en andere informatie
67
A
Informatie over de machine A
Standaardinstellingen A
De machine heeft drie niveaus van standaardinstellingen; de standaardinstellingen zijn op de fabriek
ingesteld vóór verzending.
Netwerk resetten (alleen HL-1210W(E) en HL-1212W)
Fabrieksinstellingen
Instellingen reset
OPMERKING
• De standaardinstellingen zelf kunt u niet veranderen.
• De paginatellers kunnen niet worden gewijzigd.
Netwerk resetten (alleen HL-1210W(E) en HL-1212W) A
Om uitsluitend de standaardinstellingen van de afdrukserver te resetten (door alle netwerkinformatie te
resetten, zoals wachtwoord en IP-adres), volgt u de onderstaande stappen:
a Zet de machine uit.
b Controleer dat de bovenklep gesloten is en dat de stekker in het stopcontact zit.
c Houd ingedrukt en open en sluit de bovenklep één keer.
d Laat los. Controleer of alle LED's uit zijn.
e Druk zes keer op . Controleer dat alle LED's gaan branden; dit betekent dat de fabrieksinstellingen
van de machine zijn hersteld. De machine wordt opnieuw opgestart.
Fabrieksinstellingen A
U kunt de machine gedeeltelijk resetten op de standaard printerinstellingen:
a Zet de machine uit.
b Controleer dat de bovenklep gesloten is en dat de stekker in het stopcontact zit.
c Houd ingedrukt en open en sluit de bovenklep één keer.
d Laat los. Controleer of alle LED's uit zijn.
e Druk acht keer op . Controleer dat alle LED's gaan branden; dit betekent dat de
fabrieksinstellingen van de machine zijn hersteld. De machine wordt opnieuw opgestart.

Oplossen van problemen en andere informatie
68
A
Instellingen reset A
Deze operatie zal alle printerinstellingen resetten tot de instellingen zoals ze ingesteld werden op de fabriek:
a Zet de machine uit.
b Controleer dat de bovenklep gesloten is en dat de stekker in het stopcontact zit.
c Houd ingedrukt en open en sluit de bovenklep één keer.
d Laat los. Controleer of alle LED's uit zijn.
e Druk 10 keer op . De machine wordt automatisch opnieuw opgestart.

69
B
B
Algemeen B
Specificaties B
Model HL-1200(E) HL-1202(E) HL-1210W(E) HL-1212W
Printertype Laser
Afdrukmethode Elektrofotografische laserprinter
Geheugencapaciteit Standaard 1 MB 32 MB
Stroombron 220 - 240 V AC 50/60Hz
Stroomverbruik
(Gemiddeld)
Piek
1
Ong. 1056 W
Afdrukken
1
Ong. 380 W bij 25 °C
Netwerk stand-
by
23
Ong. 0,5 W Ong. 1,3 W
Gereed
1
Ong. 40 W bij 25 °C
Diepe Slaap
1
Ong. 0,5 W Ong. 0,7 W
Stroomuitscha
kelstand
145
Ong. 0,28 W
Afmetingen HL–1200(E), HL–1202(E)
HL–1210W(E), HL–1212W
Gewichten (met verbruiksartikelen) 4,6 kg
Geluidsniveau
Geluidsdruk
Afdrukken LPAm = 51 dB (A)
Geluidskracht
67
Afdrukken LWAd = 6,6 B (A)
Temperatuur In bedrijf 10 tot 32 °C
Opslag 0 tot 40°C
340 mm 238 mm
189 mm
340 mm 238 mm
189 mm

Specificaties
70
B
1
Gemeten wanneer de machine is aangesloten op de USB-interface.
2
Alle geactiveerde draadloze netwerkpoorten en alle verbonden bedrade netwerkpoorten in overeenstemming met Richtlijn (EU) No 801/2013.
3
Om de draadloze functie uit te schakelen, drukt u 7 keer op de WiFi-knop op de machine. Om de draadloze functie opnieuw in te schakelen, drukt
u op de WPS- of AOSSTM-knop op uw toegangspunt/router voor draadloos LAN en houdt u vervolgens de WiFi-knop op uw machine gedurende
2 seconden ingedrukt.
4
Afhankelijk van de gebruiksomgeving en de slijtagegraad van de onderdelen kunnen kleine verschillen in het stroomverbruik optreden.
5
Gemeten overeenkomstig IEC 62301, uitgave 2.0.
6
Gemeten in overeenstemming met de in RAL-UZ171 beschreven methode.
7
Kantoorapparatuur met LWAd>6,30 B (A) is niet geschikt voor gebruik in ruimten waar mensen zeer geconcentreerd moeten werken. Dergelijke
apparatuur moet u vanwege hun geluidsemissie in afzonderlijke ruimtes plaatsen.
8
De machine kan ook worden aangesloten op een computer met een USB 1.1-interface.
9
Er worden geen USB-poorten van derden ondersteund.
10
uu Netwerk (LAN) (alleen HL-1210W(E) en HL-1212W) uu pagina 74 en Netwerkhandleiding voor gedetailleerde netwerk‘specificaties.
11
De geschatte cartridgeopbrengst wordt verklaard in overeenstemming met ISO/IEC 19752.
12
De levensduur van de drum is een gemiddelde waarde, en kan verschillen met het soort gebruik.
Vochtigheid In bedrijf 20 tot 80% (niet condenserend)
Opslag 35 tot 85% (niet condenserend)
Interface USB
Full-Speed USB 2.0
89
Het is aanbevolen een USB 2.0-
kabel (type A/B) te gebruiken van
maximaal 2,0 m lang.
Hi-Speed USB 2.0
89
Het is aanbevolen een USB 2.0-
kabel (type A/B) te gebruiken van
maximaal 2,0 m lang.
Draadloos
LAN
10
— IEEE 802.11 b/g/n
(Infrastructuurmodus/Ad-
hocmodus)
Ondersteunde
besturingssystemen
Windows
®
Windows
®
XP Home, Windows
®
XP Professional,
Windows
®
XP Professional x64 Edition, Windows Vista
®
,
Windows
®
7, Windows
®
8, Windows
®
8.1, Windows Server
®
2003,
Windows Server
®
2003 x64 Edition, Windows Server
®
2008,
Windows Server
®
2008 R2, Windows Server
®
2012,
Windows Server
®
2012 R2
Mac OS OS X v10.7.5, 10.8.x, 10.9.x
Verbruiksartikelen
Tonercartridge (Inbox) (HL-1200, HL-1202(E) en HL-1210W)
Ca. 700 pagina's A4 of Letter
11
(HL-1200E, HL-1210WE en HL-1212W)
Ca. 1.000 pagina's A4 of Letter
11
Tonercartridge (standaard)
Ong. 1.000 pagina's (A4 of Letter)
11
Naam van het
model
TN-1050
Drumeenheid
Ong. 10.000 pagina's (A4 of Letter) (1 pagina/taak)
12
Naam van het
model
DR-1050
Model HL-1200(E) HL-1202(E) HL-1210W(E) HL-1212W

Specificaties
71
B
Afdrukmedia B
Model HL-1200(E) HL-1202(E) HL-1210W(E) HL-1212W
Papierinvoer
Papierlade Papiertype Normaal papier, kringlooppapier
Papierformaat A4, Letter, Legal, Folio, A5,
A5 (Lange zijde), B5, Executive
Breedte: 148 tot 216 mm
Lengte: 148 tot 355,6 mm
Papiergewicht
65 tot 105 g/m
2
Maximale
papiercapaciteit
Tot 150 vellen van 80 g/m
2
Normaal papier
Papieruitvoer
Documentuitvoer met
bedrukte zijde naar beneden
Tot 50 vellen van 80 g/m
2
Normaal papier (met de bedrukte zijde naar
beneden op de documentuitvoer met bedrukte zijde naar beneden
uitgeworpen)

Specificaties
72
B
Belangrijke informatie bij het kiezen van papier B
Met de informatie in dit onderdeel kunt u papier kiezen dat geschikt is voor gebruik in deze machine.
OPMERKING
Als u ander papier dan de aanbevolen soorten gebruikt, kan dit papier vastlopen of scheef worden
ingevoerd.
Voordat u grote hoeveelheden papier aanschaft B
Controleer dat het papier geschikt is voor deze machine.
Normaal kopieerpapier B
Papier wordt onderverdeeld op gebruik. Zo is er papier voor afdrukken en papier voor kopiëren. Op de
verpakking wordt doorgaans aangegeven voor welke doeleinden het papier geschikt is. Kijk op de verpakking
om te zien of het papier geschikt is voor gebruik met laserprinters. Gebruik alleen papier dat geschikt is voor
gebruik met laserprinters.
Basisgewicht B
Het gewicht van papier voor algemeen gebruik kan van land tot land verschillen. Wij raden u aan om papier
te gebruiken met een gewicht van 70 tot 90 g/m
2
, maar u kunt in deze machine ook dunner of dikker papier
gebruiken.
Langlopend en breedlopend papier B
De vezels in het papier worden tijdens de productie in een bepaalde richting gelegd. Papier kan worden
opgesplitst in twee soorten: langlopend en breedlopend.
Bij langlopend papier lopen de vezels in dezelfde richting als de lange zijde van het papier. Bij breedlopend
papier staan de vezels dwars ten opzichte van de lange zijde van het papier. Normaal kopieerpapier is
meestal langlopend, maar kan breedlopend zijn. Wij raden u aan om langlopend papier in deze machine te
gebruiken. Breedlopend papier is niet sterk genoeg voor gebruik in deze machine.
Papier met een hoge zuurgraad en geneutraliseerd papier
B
Papier heeft ofwel een hoge zuurgraad, of is geneutraliseerd.
De moderne papierindustrie produceerde in eerste instantie papier met een hoge zuurgraad, maar daar is
onlangs verandering in gekomen. Ten behoeve van het milieu wordt tegenwoordig steeds meer
geneutraliseerd papier geproduceerd.
In kringlooppapier wordt echter vaak nog papier met een hoge zuurgraad gebruikt. Wij raden u aan om
geneutraliseerd papier in deze machine te gebruiken.
Er bestaat een pen die u kunt gebruiken om te bepalen of papier een hoge zuurgraad heeft of geneutraliseerd is.
Op welke zijde van het papier moet u afdrukken
B
De structuur van de voor- en achterkant van een vel papier is niet altijd hetzelfde.
Doorgaans is de kant waar u het pakket openmaakt de kant waarop u moet afdrukken. Volg de instructies op
de verpakking. Deze zijde wordt meestal met een pijltje aangeduid.

Specificaties
73
B
Printer B
1
De afdruksnelheid kan variëren al naar gelang het type document dat u afdrukt.
2
Vanuit de stand Gereed
Model HL-1200(E) HL-1202(E) HL-1210W(E) HL-1212W
Resolutie
Max. 600 × 600 dpi (2400 × 600 dpi
met resolutieregeling)
Max. 2400 × 600 dpi (HQ1200-
technologie)
Afdruksnelheid
1
Enkelzijdig
afdrukken
Tot 20 ppm (A4-formaat)
Tot 21 ppm (Letter-formaat)
Eerste afdruk na
2
Minder dan 10 seconden bij 23 °C / 230 V

Specificaties
74
B
Netwerk (LAN) (alleen HL-1210W(E) en HL-1212W) B
1
(Voor gebruikers van Windows
®
) Brother BRAdmin Light is beschikbaar op de cd-rom die bij de machine geleverd is.
(Voor gebruikers van Macintosh) Brother BRAdmin Light kan worden gedownload via http://support.brother.com
.
2
(Voor gebruikers van Windows
®
) Voor een geavanceerd printerbeheer gebruikt u de meest recente versie van het hulpprogramma Brother
BRAdmin Professional dat u kunt downloaden op http://support.brother.com
.
Model HL–1210W(E) HL–1212W
LAN U kunt de machine op een netwerk aansluiten voor Printen via het
netwerk.
De software voor netwerkbeheer Brother BRAdmin Light
12
is eveneens
bijgeleverd.
Protocollen IPv4 ARP, RARP, BOOTP, DHCP, APIPA(Auto IP), naamresolutie
WINS/NetBIOS, DNS resolver, mDNS, LLMNR responder, LPR/LPD,
Custom Raw Port/Port 9100, IPP, FTP Server, SNMPv1/v2c, HTTP
Server, TFTP Client and Server, SMTP Client, ICMP, Web Services
(Print)
IPv6 NDP, RA, DNS Resolver, mDNS, LLMNR responder, LPR/LPD, Custom
Raw Port/ Port 9100, IPP, FTP Server, SNMPv1/v2c, HTTP Server, TFTP
Client and Server, SMTP Client, ICMPv6, Web Services (Print)
Beveiligingsprotocollen Draadloos SMTP-AUTH
Draadloze netwerkbeveiliging WEP 64/128 bit, WPA-PSK (TKIP/AES), WPA2-PSK (AES)
Hulpprogramma voor
het instellen van een
draadloos netwerk
AOSS™ Ja
WPS Ja

Index
75
C
C
A
Afdrukken
Macintosh
Printerdriver
........................................................ 31
problemen
.............................................................. 64
Windows
®
Folder afdrukken ................................................. 14
Printerdriver
.......................................................... 9
Tweezijdig afdrukken
.......................................... 13
Afdrukkwaliteit
........................................................... 55
Afdrukprofielen
.......................................................... 23
Afmetingen
................................................................ 69
B
Bedieningspaneel ..................................................... 41
Beheerder
...........................................................17, 20
Brother-telefoonnummers
............................................ i
F
Folio ............................................................................ 2
Foutmeldingen
.......................................................... 54
G
Geheugen ................................................................. 69
Gewichten
................................................................. 69
H
Handmatig tweezijdig afdrukken ................................. 4
Hulpprogramma's
......................................................... i
K
Kop/Voetregel printen .........................................17, 19
L
LED (Light Emitting Diode) ....................................... 41
Linux
........................................................................... 5
M
Macintosh .................................................................... 5
N
Normaal papier ........................................................... 2
O
Ondersteuning .......................................................... 26
P
Papier ....................................................................2, 72
formaat
..................................................................... 2
soort
......................................................................... 2
Papierspecificaties
.................................................... 71
Printerdriver
................................................... 5, 28, 38
Problemen oplossen
................................................. 63
als u problemen hebt
afdrukken
............................................................ 64
R
Reinigen .................................................................... 66
S
Servicecentra (Europa en andere landen) ................... i
Slaapstand
..........................................................42, 49
Software voor netwerken
(alleen HL-1210W(E) en HL-1212W)
........................ 40
Stand diepe slaap
...............................................42, 49
Standaardinstellingen
............................................... 67
Status Monitor
Macintosh
............................................................... 38
Windows
®
.............................................................. 29
Stroomuitschakelstand
.............................................. 50
T
Tabblad Apparaatinstellingen ................................... 25
Tonerinstelling (Continustand)
.................................. 52
Tweezijdig afdrukken
.................................................. 3
Tweezijdig/boekje
..................................................... 13
U
Uw product registreren ................................................. i
V
Vastgelopen papier ................................................... 59
Verbruiksartikelen
..................................................... 51
-
 1
1
-
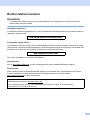 2
2
-
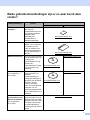 3
3
-
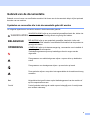 4
4
-
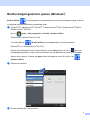 5
5
-
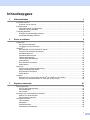 6
6
-
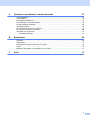 7
7
-
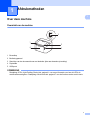 8
8
-
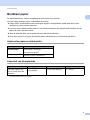 9
9
-
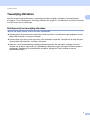 10
10
-
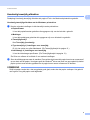 11
11
-
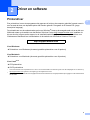 12
12
-
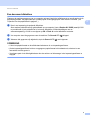 13
13
-
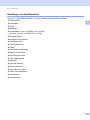 14
14
-
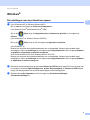 15
15
-
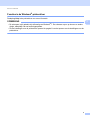 16
16
-
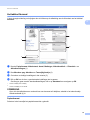 17
17
-
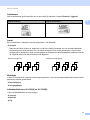 18
18
-
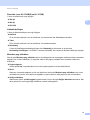 19
19
-
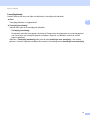 20
20
-
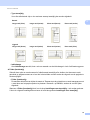 21
21
-
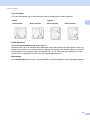 22
22
-
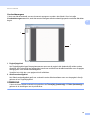 23
23
-
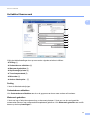 24
24
-
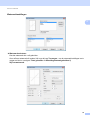 25
25
-
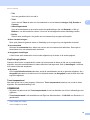 26
26
-
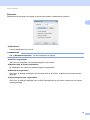 27
27
-
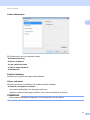 28
28
-
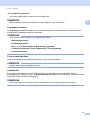 29
29
-
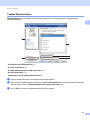 30
30
-
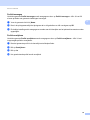 31
31
-
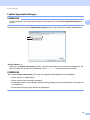 32
32
-
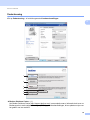 33
33
-
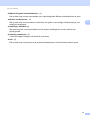 34
34
-
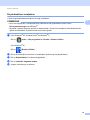 35
35
-
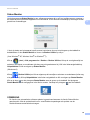 36
36
-
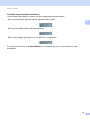 37
37
-
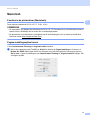 38
38
-
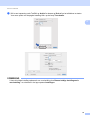 39
39
-
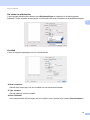 40
40
-
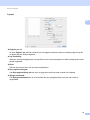 41
41
-
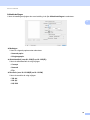 42
42
-
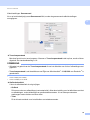 43
43
-
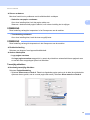 44
44
-
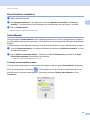 45
45
-
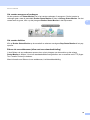 46
46
-
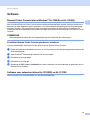 47
47
-
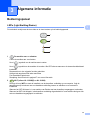 48
48
-
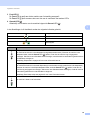 49
49
-
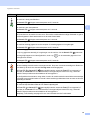 50
50
-
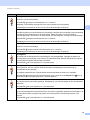 51
51
-
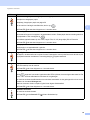 52
52
-
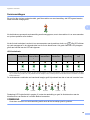 53
53
-
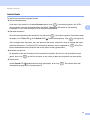 54
54
-
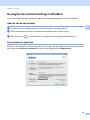 55
55
-
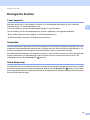 56
56
-
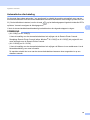 57
57
-
 58
58
-
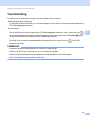 59
59
-
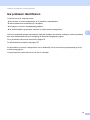 60
60
-
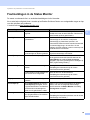 61
61
-
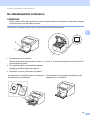 62
62
-
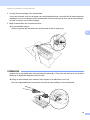 63
63
-
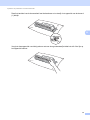 64
64
-
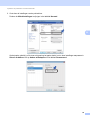 65
65
-
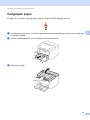 66
66
-
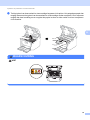 67
67
-
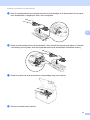 68
68
-
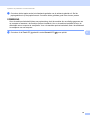 69
69
-
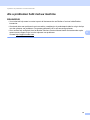 70
70
-
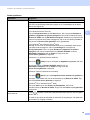 71
71
-
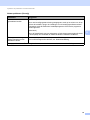 72
72
-
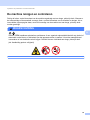 73
73
-
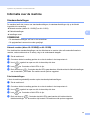 74
74
-
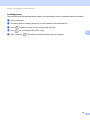 75
75
-
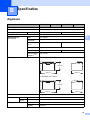 76
76
-
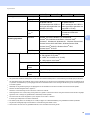 77
77
-
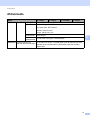 78
78
-
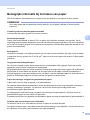 79
79
-
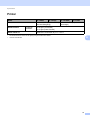 80
80
-
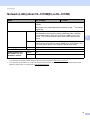 81
81
-
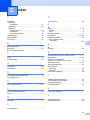 82
82
-
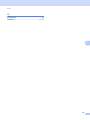 83
83
Brother HL1212W-E de handleiding
- Type
- de handleiding
- Deze handleiding is ook geschikt voor
Gerelateerde artikelen
-
Brother HL-L2375DW de handleiding
-
Brother MFC-J6930DW de handleiding
-
Brother MFC-J5830DW(XL) de handleiding
-
Brother DCP-J1100DW de handleiding
-
Brother HL-L3210CW de handleiding
-
Brother MFC-L8900CDW de handleiding
-
Brother MFC-L3710CW de handleiding
-
Brother DCP-L2510D de handleiding
-
Brother HL-1670N Handleiding
-
Brother TD-4420TN Snelle installatiegids