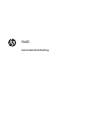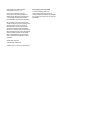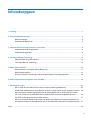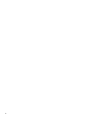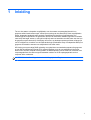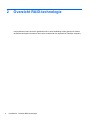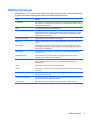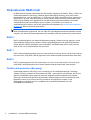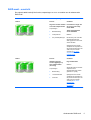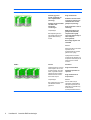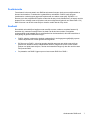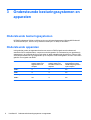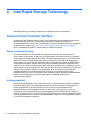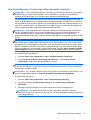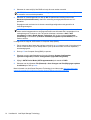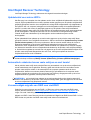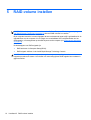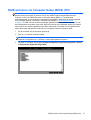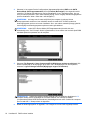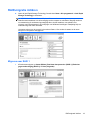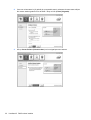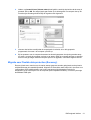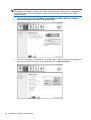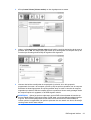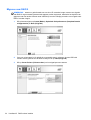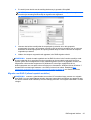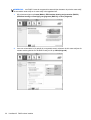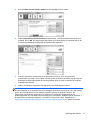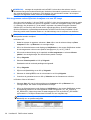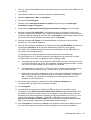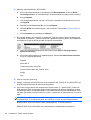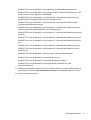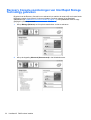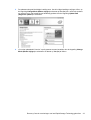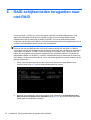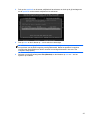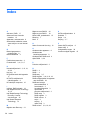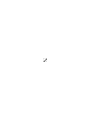HP EliteBook 8570w Base Model Mobile Workstation Handleiding
- Type
- Handleiding

RAID
Gebruikershandleiding

© Copyright 2011 Hewlett-Packard
Development Company, L.P.
Intel is een handelsmerk van Intel
Corporation in de Verenigde Staten en
andere landen. Microsoft en Windows zijn
in de Verenigde Staten gedeponeerde
handelsmerken van Microsoft Corporation.
De informatie in deze documentatie kan
zonder kennisgeving worden gewijzigd. De
enige garanties voor HP producten en
diensten staan vermeld in de expliciete
garantievoorwaarden bij de betreffende
producten en diensten. Aan de informatie in
deze handleiding kunnen geen aanvullende
rechten worden ontleend. HP aanvaardt
geen aansprakelijkheid voor technische
fouten, drukfouten of weglatingen in deze
publicatie.
Eerste editie, mei 2011
Tweede editie, maart 2012
Artikelnummer van document: 651196-332
Kennisgeving over het product
In deze handleiding worden de
voorzieningen beschreven die op de
meeste modellen beschikbaar zijn. Mogelijk
zijn niet alle voorzieningen op uw computer
beschikbaar.

Inhoudsopgave
1 Inleiding ........................................................................................................................................................... 1
2 Overzicht RAID-technologie .......................................................................................................................... 2
RAID-terminologie ................................................................................................................................ 3
Ondersteunde RAID-modi .................................................................................................................... 4
3 Ondersteunde besturingssystemen en apparaten ...................................................................................... 8
Ondersteunde besturingssystemen ...................................................................................................... 8
Ondersteunde apparaten ..................................................................................................................... 8
4 Intel Rapid Storage Technology .................................................................................................................. 12
Advanced Host Controller Interface ................................................................................................... 12
Intel Rapid Recover Technology ........................................................................................................ 15
5 RAID-volume instellen .................................................................................................................................. 16
RAID activeren via Computer Setup (BIOS) (f10) .............................................................................. 17
RAID-migratie initiëren ....................................................................................................................... 19
Recovery Console-voorzieningen van Intel Rapid Storage Technology gebruiken ........................... 32
6 RAID-schijfeenheden terugzetten naar niet-RAID ..................................................................................... 34
7 Veelgestelde vragen ..................................................................................................................................... 36
Kan er meer dan één RAID-volume op een computer worden geïnstalleerd? ................................... 36
Wordt RAID ondersteund om zowel RAID 0 als RAID 1 op één RAID-volume mogelijk te maken? .. 36
Kan de computer worden losgekoppeld van het dockingstation als de vaste schijf voor herstel
zich in de ruimte voor verwisselbare SATA-schijfeenheden van het dockingstation bevindt? ........... 36
Kan SRT worden geactiveerd in de AHCI-modus? ............................................................................ 37
Wat is het maximale aantal vaste schijven dat tijdens het opstarten kan worden aangesloten op
het systeem wanneer de opslagcontroller zich in de RAID-modus bevindt (f10 Computer Setup)? .. 37
Index ................................................................................................................................................................... 38
iii

iv

1 Inleiding
Tot voor kort waren er beperkte mogelijkheden voor de meeste computergebruikers die hun
gegevens wilden beschermen tegen verlies bij een storing van de vaste schijf. Deze mogelijkheden
waren: bestanden handmatig naar een back-upschijfeenheid kopiëren of gebruikmaken van
omslachtige back-upsoftware. Als gebruikers niet een van deze taken hadden uitgevoerd voordat de
vaste schijf het begaf, waren ze veel geld en tijd kwijt aan het herstellen van zelfs maar een deel van
de gegevens op de vaste schijf. Gebruikers van server- en desktopcomputers profiteren al lange tijd
van de veiligheid en voordelen van de RAID-technologie (Redundant Array of Independent Disks) om
gegevens te herstellen wanneer een schijfeenheid niet meer werkt.
HP biedt nu een eenvoudige RAID-oplossing voor gebruikers van notebookcomputers die gegevens
op een SATA-schijfeenheid (Serial ATA) moeten beveiligen voor als een schijfeenheid niet meer
werkt of een virus de computer onveilig maakt. De RAID-oplossing van HP heeft ook voordelen voor
computergebruikers die vaak met grote bestanden werken en die de opslagcapaciteit van hun
computer willen verbeteren.
OPMERKING: de afbeeldingen in deze handleiding zijn in het Engels.
1

2 Overzicht RAID-technologie
In dit hoofdstuk worden de termen gedefinieerd die in deze handleiding worden gebruikt en worden
de RAID-technologieën beschreven die worden ondersteund door bepaalde HP zakelijke computers.
2 Hoofdstuk 2 Overzicht RAID-technologie

RAID-terminologie
Sommige termen in de volgende tabel hebben een bredere betekenis, maar ze worden gedefinieerd
in relatie tot de RAID-implementatie die in deze handleiding wordt beschreven.
Term Definitie
Fouttolerantie Het vermogen van de computer om verder te werken als een van de schijfeenheden niet
meer werkt. Voor fouttolerantie wordt vaak de term "betrouwbaarheid" gebruikt, maar de
twee termen zijn verschillend.
HDD Eén fysieke vasteschijfeenheid in de RAID-array.
Optie-ROM Een softwaremodule in het systeem-BIOS die uitgebreide ondersteuning biedt voor een
bepaald stukje hardware. Het RAID optie-ROM biedt opstartondersteuning voor RAID-
volumes, alsmede een gebruikersinterface voor het beheer en de configuratie van de
RAID-volumes van het systeem.
Primaire schijfeenheid De belangrijkste interne vaste schijf in de computer.
RAID-array De fysieke schijfeenheden die voor het besturingssysteem één logische schijfeenheid
vormen.
RAID-migratie De overgang van gegevens van een niet-RAID- naar een RAID-configuratie. "RAID-
niveaumigratie", oftewel de overgang van gegevens van het ene RAID-niveau naar het
andere, wordt niet ondersteund.
RAID-volume Een vaste hoeveelheid ruimte in een RAID-array die voor het besturingssysteem één
vaste schijf vormt.
Herstelschijfeenheid De vaste schijf die de aangewezen mirror-schijfeenheid (kopie van de primaire
schijfeenheid) in een RAID 1- en herstelvolume is.
Betrouwbaarheid De waarschijnlijkheid - gedurende een bepaalde periode - dat een vaste schijf kan
worden geacht te werken zonder storing, ook wel bekend als MTBF (mean time
between failures).
Stripe Gegevensset op één vaste schijf in een RAID-volume.
Striping De verdeling van gegevens over meerdere schijfeenheden om de lees/schrijf-prestaties
te verhogen.
SSD (solid-state drive) Een solid-state drive is een op flashgeheugen of DRAM-geheugen gebaseerde vaste
schijf zonder roterende media.
SED (self-encrypting drive) Een self-encrypting drive is een vaste schijf die gebruikmaakt van hardwarecodering om
de gegevens op de schijfeenheid te beveiligen.
mSATA-module Een mSATA-module is een flashgeheugenmodule met een mSATA-connector.
RAID-terminologie 3

Ondersteunde RAID-modi
De RAID-modi die worden ondersteund door HP zakelijke computers, zijn RAID 0, RAID 1, RAID 5 en
Flexible data protection (Recovery) (Flexibele gegevensbeveiliging (Herstel)). Deze modi worden
hierna beschreven. Voor de RAID-modi 0, 1 en Recovery zijn twee vaste SATA-schijven vereist. Voor
RAID-modus 5 zijn drie vaste SATA-schijven vereist. Dit kan worden bereikt door een tweede vaste
SATA-schijf te plaatsen in de upgraderuimte, de eSATA-poort (indien beschikbaar) of de tweede
vasteschijfruimte (indien beschikbaar) van de computer, of te plaatsen in de ruimte voor
verwisselbare SATA-schijven van het HP geavanceerd dockingstation (zie
Ondersteunde apparaten
op pagina 8). RAID 10 wordt niet ondersteund.
OPMERKING: wanneer de SATA-controller zich in de RAID-modus bevindt, worden maximaal vier
SATA-poortapparaten ondersteund. Als een vijfde SATA-poortapparaat wordt ingeschakeld, loopt de
computer vast. Als het SATA-poortapparaat wordt verwijderd, werkt het systeem weer zoals normaal.
RAID 0
RAID 0 verdeelt gegevens over beide schijfeenheden (striping). Daardoor kunnen gegevens, vooral
grote bestanden, sneller worden gelezen, omdat er gelijktijdig gegevens van beide schijfeenheden
worden gelezen. RAID 0 biedt echter geen fouttolerantie, wat betekent dat de hele array niet meer
werkt als een van de schijfeenheden niet meer werkt.
RAID 1
RAID 1 kopieert identieke gegevens op twee vaste schijven (mirroring). Als een van de vaste schijven
niet meer werkt, zorgt RAID 1 dat de gegevens kunnen worden hersteld vanaf de andere vaste schijf.
RAID 5
RAID 5 verdeelt gegevens over drie vaste schijven. Als een van de vaste schijven niet meer werkt,
zorgt RAID 5 dat de gegevens kunnen worden hersteld vanaf de andere twee vaste schijven.
Flexible data protection (Recovery)
Flexible data protection (Recovery) is een voorziening van de Intel® Rapid Storage Technology-
software. Recovery verbetert de functionaliteit van RAID 1 met meerdere voorzieningen, die het voor
gebruikers makkelijker maken gegevens naar een aangegeven herstelschijfeenheid te kopiëren
(mirroring). Recovery stelt gebruikers bijvoorbeeld in staat te bepalen hoe het herstelvolume wordt
bijgewerkt: continu of op verzoek. Recovery maakt het ook mogelijk de computer in een
dockingstation te plaatsen of eruit te verwijderen als de tweede schijfeenheid zich in de
dockingstationruimte bevindt.
4 Hoofdstuk 2 Overzicht RAID-technologie

RAID-modi - overzicht
De volgende tabel beschrijft de functies, toepassingen en voor- en nadelen van de ondersteunde
RAID-modi.
RAID-niveaus Functie/toepassingen Voordelen/nadelen
RAID 0
Functie:
Gegevens worden verdeeld
over beide schijfeenheden.
Toepassingen:
●
Beeldbewerking
●
Videoproductie
● Pre-presstoepassingen
Voordelen:
Leessnelheid is hoger dan
die van een vaste schijf
zonder RAID.
Totale opslagcapaciteit
wordt verdubbeld.
Nadelen:
De hele array valt uit als één
schijfeenheid niet meer
werkt; gegevens kunnen niet
worden hersteld.
Opslagruimte kan worden
verspild als de capaciteit van
de primaire vaste schijf en de
vaste schijf voor herstel
verschilt (zie
HP SATA-
schijfeenheid-
uitbreidingssets
op pagina 9).
RAID 1
Functie:
Identieke gegevens
worden opgeslagen op
twee schijfeenheden
(mirroring).
Toepassingen:
●
Boekhouding
●
Loonadministratie
●
Financiën
Voordelen:
Hoge fouttolerantie.
Nadelen:
Slechts de helft van de totale
capaciteit van de
schijfeenheden kan worden
gebruikt voor opslag.
Opslagruimte kan worden
verspild als de capaciteit van
de primaire vaste schijf en de
vaste schijf voor herstel
verschilt (zie
HP SATA-
schijfeenheid-
uitbreidingssets
op pagina 9).
Ondersteunde RAID-modi 5

RAID-niveaus Functie/toepassingen Voordelen/nadelen
RAID Recovery
Functie:
Identieke gegevens
worden opgeslagen op
twee schijfeenheden
(mirroring).
Verbetert de functionaliteit
van RAID 1 met
waardevolle
voorzieningen.
Toepassingen:
Elke toepassing die een
eenvoudige methode voor
gegevensbescherming
vereist.
Voordelen:
Hoge fouttolerantie.
Gebruikers kunnen kiezen
of gegevens continu of op
verzoek moeten worden
gekopieerd (mirroring).
Gegevensherstel is snel en
eenvoudig.
Maakt hot-plugging van
gekopieerde (mirrored)
schijfeenheid mogelijk
(met vaste eSATA-schijf of
vaste schijf van
dockingstation).
Eenvoudige migratie naar
niet-RAID.
Nadelen:
Slechts de helft van de totale
capaciteit van de
schijfeenheden kan worden
gebruikt voor opslag.
Opslagruimte kan worden
verspild als de capaciteit van
de primaire vaste schijf en de
vaste schijf voor herstel
verschilt.
RAID 5
Functie:
Verdeelt gegevens over drie
vaste schijven. Als een van
de vaste schijven niet meer
werkt, zorgt RAID 5 dat de
gegevens kunnen worden
hersteld vanaf de andere
twee vaste schijven.
Toepassingen:
Een goede keuze voor grote
hoeveelheden kritieke
gegevens.
Voordelen:
Gegevensredundantie
Verbeterde prestaties en
capaciteit
Hoge fouttolerantie en
leesprestaties
Nadelen:
Als een vaste schijf is
uitgevallen, bestaat tijdens
het opnieuw opbouwen van
bestanden in de RAID-array
de kans dat de
systeemprestaties afnemen.
6 Hoofdstuk 2 Overzicht RAID-technologie

Fouttolerantie
Fouttolerantie is de mate waarin een RAID-array bestand is tegen uitval van een schijfeenheid en
hiervan kan herstellen. Fouttolerantie is gebaseerd op redundantie. RAID 0 heeft dus geen
fouttolerantie, omdat het geen gegevens kopieert naar een andere vaste schijf. Bij RAID 1 en
Recovery kan één schijfeenheid uitvallen zonder dat de array uitvalt. Met Recovery is herstel van één
bestand of een volledige vaste schijf echter veel eenvoudiger dan bij gebruik van alleen RAID 1. Bij
RAID 5 kan een van de drie vaste schijven uitvallen zonder dat de array uitvalt.
Snelheid
De snelheid valt makkelijk te begrijpen maar moeilijk te meten, omdat er meerdere factoren bij
betrokken zijn, waarvan sommige buiten het kader van dit document vallen. De algehele
opslagsnelheid wordt bepaald door de schrijfsnelheid en de leessnelheid, die beide verschillen al
naar gelang de gekozen RAID-technologie.
●
RAID 0 (striping) verbetert de algehele opslagsnelheid, omdat gegevens gelijktijdig op twee
vaste schijven kunnen worden geschreven en gelezen.
●
Bij Recovery en RAID 1 (mirroring) worden dezelfde gegevens naar beide vaste schijven
geschreven; daardoor kan de schrijfsnelheid afnemen. Gegevens kunnen echter worden
gelezen van beide vaste schijven, dus kan de leessnelheid hoger zijn dan die van één vaste
schijf zonder RAID.
●
De prestaties van RAID 5 liggen op een niveau tussen RAID 0 en RAID 1.
Ondersteunde RAID-modi 7

3 Ondersteunde besturingssystemen en
apparaten
Ondersteunde besturingssystemen
HP RAID ondersteunt 32-bits en 64-bits versies van de besturingssystemen Microsoft® Windows®
XP Professional (SP1, SP2 en SP3), Windows Vista® (SP1 en SP2) en Windows 7.
Ondersteunde apparaten
In dit gedeelte worden de apparaten beschreven waarvoor RAID-migratie wordt ondersteund,
waaronder SATA-schijfeenheden, computers en dockingstation. De ondersteuning van apparaten is
samengevat in de volgende tabel en wordt onder de tabel gedetailleerder beschreven. Externe USB
SATA-schijfeenheden die zijn aangesloten op de computer of het dockingstation, kunnen niet worden
gebruikt voor migratie naar RAID.
Vaste SATA-schijven in de
primaire ruimte en de
upgraderuimte in de
computer
Vaste SATA-schijven in de
primaire ruimte en de
secundaire ruimte in de
computer
Vaste schijf in het
dockingstation of vaste
eSATA-schijf aangesloten
op de computer
RAID 0 Ja Ja Nee
RAID 1 Ja Ja Nee
Recovery Ja Ja Ja
RAID 5 Nee Ja Nee
8 Hoofdstuk 3 Ondersteunde besturingssystemen en apparaten

HP SATA-schijfeenheid-uitbreidingssets
HP levert SATA-schijfeenheid-uitbreidingssets voor de upgraderuimte in de computer en de ruimte
voor verwisselbare SATA-schijfeenheden van het dockingstation ter ondersteuning van RAID-
migratie. Voor optimale RAID-prestaties kunnen beide schijfeenheden het beste dezelfde snelheid
hebben. Bij ondersteunde HP zakelijke computers kunnen echter schijfeenheden met verschillende
snelheden worden gebruikt in een RAID-volume.
Ook schijfeenheden met verschillende capaciteiten worden ondersteund voor RAID-migratie, zo lang
de capaciteit van de secundaire schijfeenheid (de herstelschijfeenheid) gelijk is aan of groter is dan
die van de primaire schijfeenheid. Als de primaire schijfeenheid bijvoorbeeld 200 GB is, is minimaal
een schijfeenheid van 200 GB in de upgraderuimte vereist om een RAID-volume te creëren. Als de
capaciteit van de secundaire schijfeenheid groter is dan die van de primaire, is de extra capaciteit van
de secundaire (of derde) schijfeenheid niet toegankelijk. Als de primaire schijfeenheid bijvoorbeeld
160 GB is en de secundaire schijfeenheid 250 GB, is slechts 160 GB van de secundaire
schijfeenheid bruikbaar in een RAID-configuratie. Daarom kunnen beide schijfeenheden het beste
dezelfde capaciteit hebben voor optimale prestaties.
Vaste eSATA-schijven (alleen bepaalde modellen)
Externe SATA, of eSATA, is een externe interface die het mogelijk maakt dat een SATA-
schijfeenheid gegevensoverdrachtsnelheden bereikt die tot zes keer hoger liggen dan die van een
SATA-schijfeenheid die gebruikmaakt van een standaard USB 2.0-interface. De volgende afbeelding
laat een ondersteunde computer zien, met een primaire vaste schijf (1) en een eSATA-schijfeenheid
(2) aangesloten op de eSATA-poort (alleen bepaalde modellen) om Recovery mogelijk te maken. Wat
betreft de capaciteit van de eSATA-schijfeenheid gelden dezelfde aanbevelingen als voor secundaire
schijfeenheden in de upgraderuimte van de computer.
Ondersteunde apparaten 9

HP zakelijke computers
Bepaalde HP zakelijke computers ondersteunen RAID via Intel® Rapid Storage Technology-software
(v10 en hoger) en een tweede SATA-schijfeenheid in de upgraderuimte.
De volgende afbeelding laat een ondersteunde computer zien, met de primaire vaste schijf (1) en een
secundaire vaste schijf in de upgraderuimte (2), die RAID 0, RAID 1 en Recovery mogelijk maken.
De volgende afbeelding laat een ondersteunde computer zien met de primaire vaste schijf (1) en
secundaire vaste schijf (2), met de derde schijfeenheid in de upgraderuimte (3) die RAID 5 mogelijk
maakt.
10 Hoofdstuk 3 Ondersteunde besturingssystemen en apparaten

HP geavanceerd dockingstation
Recovery ondersteunt aansluiting op en loskoppeling van een dockingstation. Het kan worden
gebruikt om mirroring te implementeren tussen de primaire vaste schijf (1) en een optionele vaste
schijf in de ruimte voor verwisselbare SATA-schijfeenheden van het HP geavanceerd dockingstation
(2).
De volgende afbeelding laat een HP geavanceerd dockingstation zien met de vaste schijf voor herstel
in de ruimte voor verwisselbare SATA-schijfeenheden, hetgeen Recovery mogelijk maakt.
Ondersteunde apparaten 11

4 Intel Rapid Storage Technology
Intel® Rapid Storage Technology ondersteunt de volgende Recovery-voorzieningen.
Advanced Host Controller Interface
De Advanced Host Controller Interface (AHCI) is een specificatie die het opslagstuurprogramma in
staat stelt geavanceerde SATA-voorzieningen zoals Native Command Queuing en hot-
plugmogelijkheden te activeren. Deze voorzieningen zijn alleen beschikbaar als AHCI is geactiveerd
in Computer Setup (BIOS) (zie
RAID activeren via Computer Setup (BIOS) (f10) op pagina 17).
AHCI is standaard geactiveerd op ondersteunde HP zakelijke computers.
Native Command Queuing
De schijfeenheid heeft een lees/schrijfkop die gegevens schrijft naar een vasteschijfplaat in
concentrische cirkels (tracks), op basis van de volgorde waarin de schrijfverzoeken zijn ontvangen.
Omdat applicaties zelden gegevens aanvragen in dezelfde volgorde als waarin ze naar de plaat zijn
geschreven, zouden er lange vertragingen (latency) ontstaan als de schijfeenheidkop gegevens
moest vinden in de exacte volgorde waarin de vaste schijf leesverzoeken ontvangt. Dankzij Native
Command Queuing (NCQ) kunnen vaste SATA-schijven meerdere opdrachten accepteren en de
volgorde van de uitvoering ervan wijzigen om de snelheid te verbeteren. Dit is vergelijkbaar met de
manier waarop een lift de volgorde van verzoeken afhandelt om heen en weer gaan en mechanische
slijtage tot een minimum te beperken. Op vergelijkbare wijze reduceert NCQ de vertraging en
onnodige bewegingen van de schijfeenheidkop die nodig zijn om meerdere lopende lees/
schrijfverzoeken uit te voeren. Dit resulteert in een verbetering van de snelheid en betrouwbaarheid.
NCQ vereist ondersteuning van Computer Setup (BIOS), de SATA-controller en het
controllerstuurprogramma.
Hot-plugcapaciteit
Dankzij de hot-plugcapaciteit kan de vaste SATA-schijf voor herstel worden verwijderd of geplaatst
terwijl de computer werkt. De hot-plugcapaciteit wordt ondersteund wanneer de vaste schijf voor
herstel is aangesloten op de eSATA-poort of zich in de ruimte voor verwisselbare SATA-
schijfeenheden van het dockingstation bevindt. De vaste schijf voor herstel in de ruimte voor
verwisselbare SATA-schijfeenheden van het dockingstation kan bijvoorbeeld worden verwijderd
terwijl de computer werkt als u tijdelijk een optischeschijfeenheid in de ruimte moet plaatsen. Dankzij
de hot-plugcapaciteit kunt u ook op elk gewenst moment de computer in het dockingstation plaatsen
en van het dockingstation loskoppelen.
12 Hoofdstuk 4 Intel Rapid Storage Technology

Intel Smart Response Technology (alleen bepaalde modellen)
OPMERKING: voor Intel® Smart Response Technology moet de SATA-controller zijn ingesteld op
de RAID-modus in Computer Setup (BIOS). SRT is normaliter al in de fabriek ingeschakeld en
ingesteld op de RAID-modus, en er is geen verdere gebruikersconfiguratie nodig.
Intel Smart Response Technology (SRT) is een cachefunctie van Intel Rapid Storage Technology
(RST) die de prestaties van het computersysteem aanzienlijk verbetert. Met SRT kunnen computers
met een SSD de mSATA-module gebruiken als cachegeheugen tussen het systeemgeheugen en de
vaste schijf. Hierdoor heeft u een vaste schijf (of een RAID-volume) voor maximale opslagcapaciteit,
terwijl u tegelijkertijd betere systeemprestaties heeft dankzij de SSD.
OPMERKING: Intel Smart Response Technology-caching wordt geïmplementeerd als oplossing
met één schijfaanduiding. Er is geen extra schijfaanduiding nodig voor het SSD-apparaat dat als
cache wordt gebruikt. SRT is normaliter al in de fabriek ingeschakeld en er is geen verdere
gebruikersconfiguratie nodig. SRT wordt niet ondersteund bij gebruik in combinatie met SSD- of SED-
drives.
OPMERKING: als u een vaste schijf toevoegt en van plan bent een RAID-volume in te stellen, moet
SRT tijdelijk worden uitgeschakeld. RAID-volumes (d.w.z. RAID 0, RAID 1, en.) kunnen niet worden
gemaakt als SRT is ingeschakeld. Schakel SRT uit om het gewenste RAID-volume te maken. Na de
tijdelijke uitschakeling moet SRT weer worden ingeschakeld. Als u van plan bent de software-image
opnieuw te installeren, moet eerst SRT worden uitgeschakeld. Selecteer Set to Available (Instellen
op beschikbaar) voordat u het besturingssysteem en de bijbehorende software opnieuw installeert.
U schakelt SRT als volgt tijdelijk uit:
1. Selecteer Start > Alle programma's > Intel > Intel Rapid Storage Technology.
2. Klik op Disable acceleration (Versnelling uitschakelen) op het tabblad Accelerate
(Versnelling). Wacht tot de versnellingsmodus is voltooid.
BELANGRIJK: schakel SRT tijdelijk uit wanneer u de RAID-modus wijzigt. Breng de wijziging aan
en schakel SRT opnieuw in. Als u deze voorziening niet tijdelijk uitschakelt, kunt u geen wijzigingen
aanbrengen in de RAID-volumes.
OPMERKING: als u de SSD mSATA-module uit de computer wilt verwijderen of wilt gebruiken voor
gegevensopslagruimte, selecteert u Reset to Available (Terugzetten op beschikbaar).
U schakelt SRT als volgt in:
1. Selecteer Start > Alle programma's > Intel > Rapid Storage Technology.
2. Klik op het pictogram Accelerate (Versnelling) en klik op Select device (Apparaat
selecteren).
3. Selecteer de SSD-grootte die moet worden toegewezen voor het cachegeheugen.
OPMERKING: het verdient aanbeveling de maximumgrootte te gebruiken. Eventuele
resterende ruimte op de SSD kan worden gebruikt voor gegevensopslag, middels één schijf voor
eenvoudige gegevens.
Advanced Host Controller Interface 13

4. Selecteer de vaste schijf (of het RAID-volume) die moet worden versneld.
OPMERKING: het verdient sterk aanbeveling het systeemvolume of de systeemschijfeenheid
te versnellen voor maximale prestaties.
5. Selecteer de versnellingsmodus en klik op OK. De aanbevolen instelling is de modus
Maximized (Gemaximaliseerd), waarin de versnelling wordt geoptimaliseerd voor I/O-
prestaties.
De pagina wordt vernieuwd en de nieuwe versnellingsconfiguratie wordt gemeld in de
versnellingsweergave.
OPMERKING: als u een vaste schijf vervangt of er een nieuwe image van maakt, moet de
cache worden leeggemaakt om een gegevensconflict met informatie die is opgeslagen in het
cachegeheugen te voorkomen. Als u de cache wilt wissen, selecteert u Start > Alle
programma's > Intel > Rapid Storage Technology. Klik op het pictogram Accelerate
(Versnelling) en klik daarna op Reset to available (Terugzetten op beschikbaar) om de
cache te wissen.
U configureert als volgt de SATA-modus in Computer Setup (BIOS):
1. Zet de computer aan of start deze opnieuw op en druk op esc wanneer onder in het scherm het
bericht "Press the ESC key for Startup Menu" (Druk op de ESC-toets voor menu Opstarten)
wordt weergegeven.
2. Druk op f10 om Computer Setup (BIOS) te openen.
3. Selecteer met een aanwijsapparaat of met de pijltoetsen System Configuration
(Systeemconfiguratie) > Device Configurations (Apparaatconfiguraties).
4. Wijzig in SATA Device Mode (SATA-apparaatmodus) de waarde in RAID.
5. Selecteer met de pijltoetsen File (Bestand) > Save Changes and Exit (Wijzigingen opslaan
en afsluiten) en druk op enter.
Meer informatie over Intel Smart Response Technology is te vinden onder
http://www.intel.com/
support/chipsets/sb/CS-032826.htm?wapkw=Smart%20Response%20Technology.
14 Hoofdstuk 4 Intel Rapid Storage Technology

Intel Rapid Recover Technology
Intel Rapid Storage Technology ondersteunt de volgende herstelvoorzieningen.
Updatebeleid voor mirror-HDD's
Met Recovery kunt u bepalen hoe het updaten van de mirror-schijfeenheid plaatsvindt: continu of op
verzoek. Bij het updatebeleid met continue updates worden gegevens van de primaire schijfeenheid
gelijktijdig gekopieerd naar de mirror-schijfeenheid, zolang beide schijfeenheden zijn aangesloten op
het systeem. Als u de computer loskoppelt van het dockingstation terwijl de herstelschijfeenheid in
gebruik is, worden alle nieuwe of gewijzigde gegevens op de primaire vaste schijf automatisch
gekopieerd naar de vaste schijf voor herstel wanneer de notebookcomputer weer wordt aangesloten
op het dockingstation. Dankzij dit beleid kan ook een onvoltooide mirroring-bewerking worden
voltooid als die was onderbroken bij het loskoppelen van de notebookcomputer van het
dockingstation.
Bij het updatebeleid met updates op verzoek worden gegevens op de primaire vaste schijf alleen
gekopieerd naar de mirror-schijfeenheid wanneer u daarom verzoekt door Update Recovery Volume
(Herstelvolume updaten) in Recovery te selecteren. Na het verzoek worden alleen de nieuwe of
bijgewerkte bestanden op de primaire schijfeenheid gekopieerd naar de mirror-schijfeenheid.
Alvorens de mirror-schijfeenheid te updaten, maakt het beleid met updates het op verzoek mogelijk
een bestand te herstellen als het corresponderende bestand op de primaire vaste schijf beschadigd
is. Het beleid met updates op verzoek kan ook gegevens op de mirror-schijfeenheid beveiligen als de
primaire vaste schijf wordt aangevallen door een virus, mits u geen update van de mirror-
schijfeenheid uitvoert na de virusaanval.
OPMERKING: U kunt het mirror-updatebeleid op elk gewenst moment wijzigen door met de
rechtermuisknop te klikken op Modify Volume Update Policy (Volume-updatebeleid wijzigen).
Automatisch schakelen tussen vaste schijven en snel herstel
Als de primaire vaste schijf uitvalt, schakelt Recovery automatisch over op de mirror-schijfeenheid,
zonder tussenkomst van de gebruiker. Recovery geeft een bericht weer om het uitvallen van de
primaire vaste schijf te melden. In de tussentijd kan de computer opstarten vanaf de mirror-
schijfeenheid. Wanneer een nieuwe primaire vaste schijf is geïnstalleerd en de computer wordt
opgestart, kopieert de voorziening voor snel herstel van Recovery alle gegevens die op de mirror-
schijfeenheid waren geplaatst, naar de primaire vaste schijf.
OPMERKING: als het beleid met updates op verzoek wordt gebruikt en de primaire vaste schijf
uitvalt of een bestand op de primaire vaste schijf beschadigd raakt, gaan alle gegevens die niet naar
de mirror-schijfeenheid zijn gekopieerd verloren.
Vereenvoudigde migratie van RAID naar niet-RAID
Gebruikers kunnen migreren van een RAID 1- of Recovery-volume naar twee niet-RAID-vaste
schijven door de instructies in
RAID-schijfeenheden terugzetten naar niet-RAID op pagina 34 te
volgen. Dit wordt "verbreking van de array" genoemd.
Migratie van RAID 1 naar Recovery wordt ook ondersteund. Migratie van RAID 0 naar RAID 1 of van
RAID 0 naar een primaire niet-RAID-vaste schijf wordt echter niet ondersteund.
Intel Rapid Recover Technology 15

5 RAID-volume instellen
OPMERKING: als het systeem is voorzien van Intel® Smart Response Technology, raadpleegt u
Intel Rapid Storage Technology op pagina 12 alvorens RAID-volumes in te stellen.
Bij de volgende instructies is ervan uitgegaan dat een ondersteunde vaste schijf is geïnstalleerd in de
upgraderuimte van de computer of in de ruimte voor verwisselbare SATA-schijfeenheden van het
dockingstation, of is aangesloten op de eSATA-poort van de computer (zie
Ondersteunde apparaten
op pagina 8).
De basisstappen voor RAID-migratie zijn:
●
RAID activeren via Computer Setup (BIOS).
●
RAID-migratie initiëren via de Intel® Rapid Storage Technology Console.
VOORZICHTIG: zorg dat de computer is aangesloten op een netvoedingsbron alvorens de
volgende procedures te starten. Het uitvallen van netvoeding tijdens RAID-migratie kan resulteren in
gegevensverlies.
16 Hoofdstuk 5 RAID-volume instellen

RAID activeren via Computer Setup (BIOS) (f10)
OPMERKING: bij de volgende procedures is ervan uitgegaan dat u de image van de vaste schijf
gebruikt die bij de computer is geleverd. Als er een andere image wordt geïnstalleerd op de
computer, moet u eerst RAID activeren via Computer Setup (BIOS) (f10) en daarna het
besturingssysteem en alle vereiste stuurprogramma's installeren, waaronder het stuurprogramma
voor Intel Rapid Storage Technology. Volg daarna de stappen in
RAID-migratie initiëren
op pagina 19. RAID-volumes worden voornamelijk gemaakt tussen de primaire vaste schijf en een
intern aangesloten secundaire vaste schijf. RAID-volumes zijn niet toegestaan tussen een primaire
vaste schijf en een extern aangesloten secundaire vaste schijf. Het maken van een RAID-volume
tussen twee extern aangesloten vaste schijven is mogelijk, hoewel dit weinig zin heeft.
1. Zet de computer aan of start deze opnieuw op.
2. Druk op f10 zodra de computer opstart.
OPMERKING: als u niet op het juiste moment op f10 drukt, moet u de computer opnieuw
opstarten en nogmaals op f10 drukken om het hulpprogramma te openen.
3. Selecteer in Computer Setup (BIOS) System Configuration (Systeemconfiguratie) > Device
Configurations (Apparaatconfiguraties).
RAID activeren via Computer Setup (BIOS) (f10) 17

4. Selecteer in het venster Device Configurations (Apparaatconfiguraties) RAID onder SATA
Device Mode (SATA-apparaatmodus). Klik op Confirm (Bevestigen). Het volgende bericht
verschijnt: "Changing this setting may require reinstallation of your operating system. Are you
sure you want to proceed?" (Als u deze instelling wijzigt, moet u mogelijk het besturingssysteem
opnieuw installeren. Weet u zeker dat u wilt doorgaan?)
OPMERKING: de image van de vaste schijf die bij de computer is geleverd, bevat
stuurprogramma's waarmee u kunt schakelen tussen de modi AHCI en RAID zonder het
besturingssysteem opnieuw te hoeven installeren. Als u een andere vasteschijf-image gebruikt,
moet mogelijk het besturingssysteem opnieuw worden geïnstalleerd.
OPMERKING: onder SATA Device Mode (SATA-apparaatmodus) bevindt zich een
selectievakje voor "Ctrl I Prompt". Als dit is geselecteerd, is het scherm van het Intel Optie-ROM
zichtbaar tijdens het opstarten van de computer.
5. Selecteer File (Bestand) > Save Changes and Exit (Wijzigingen opslaan en afsluiten). Klik
daarna op Yes (Ja) om de wijzigingen op te slaan. Als u de wijzigingen niet wilt toepassen,
selecteert u Ignore Changes and Exit (Wijzigingen negeren en afsluiten).
VOORZICHTIG: schakel de voeding naar de computer NIET uit terwijl de wijzigingen in f10
Computer Setup worden opgeslagen in het ROM. Hierdoor zou namelijk de CMOS
(Complementary Metal Oxide Semiconductor) beschadigd kunnen raken. Schakel de computer
pas uit nadat het f10 Setup-scherm is afgesloten.
6. Nadat het besturingssysteem is opgestart, kunt u beginnen met de RAID-migratieprocedure.
18 Hoofdstuk 5 RAID-volume instellen

RAID-migratie initiëren
▲
Open de Intel Rapid Storage Technology Console door Start > Alle programma's > Intel Rapid
Storage Technology te selecteren.
OPMERKING: Windows Vista en Windows 7 bevatten de voorziening
Gebruikersaccountbeheer om de beveiliging van de computer te verbeteren. Mogelijk wordt om
uw toestemming of wachtwoord gevraagd bij taken als het installeren van software, het
uitvoeren van hulpprogramma's of het wijzigen van Windows-instellingen. Raadpleeg Help en
ondersteuning voor meer informatie.
Het eerste scherm van de console is het scherm Status. Hier worden de status en de vaste
schijven in het systeem weergegeven.
Migreren naar RAID 1
1. Klik achtereenvolgens op Create (Maken), Real-time data protection (RAID 1) (Real-time
gegevensbeveiliging (RAID 1)) en Next (Volgende).
RAID-migratie initiëren 19

2. Voer een volumenaam in (of gebruik de voorgestelde naam), selecteer de twee vaste schijven
die moeten worden gebruikt voor de RAID 1-array en klik op Next (Volgende).
3. Klik op Create Volume (Volume maken) om het migratieproces te starten.
20 Hoofdstuk 5 RAID-volume instellen

4. Nadat u op Create Volume (Volume maken) heeft geklikt, verschijnt het bericht dat de array is
gemaakt. Klik op OK. De arraymigratie gaat verder op de achtergrond. De computer kan op de
normale wijze worden gebruikt terwijl de migratie wordt uitgevoerd.
5. Wanneer het bericht verschijnt dat de arraymigratie is voltooid, sluit u alle geopende
programma's af en start u de computer opnieuw op.
6. Bij het opstarten van de computer detecteert het besturingssysteem de zojuist gemaakte array
en wordt u verzocht de computer opnieuw op te starten. Start de computer opnieuw op wanneer
hierom wordt gevraagd. Nadat de computer opnieuw is opgestart, is de RAID-migratie voltooid.
Migratie naar Flexible data protection (Recovery)
Recovery biedt meer controle over de manier waarop gegevens worden gekopieerd van de primaire
schijfeenheid naar de herstelschijfeenheid. Wanneer de secundaire vaste schijf zich in de ruimte voor
verwisselbare SATA-schijfeenheden van het HP geavanceerd dockingstation bevindt of is
aangesloten op de eSATA-poort van de computer (alleen bepaalde modellen), is Recovery de enige
beschikbare RAID-optie.
RAID-migratie initiëren 21

OPMERKING: Flexible data protection is niet beschikbaar via de eSATA-poort van het
dockingstation op bepaalde modellen. Bij modellen waarop flexible data protection niet toegankelijk is
via de eSATA-poort van het dockingstation, maakt u een aansluiting via de eSATA-poort van de
notebookcomputer.
1. Klik achtereenvolgens op Create (Maken), Flexible data protection (Recovery) (Flexibele
gegevensbeveiliging (Recovery)) en Next (Volgende).
2. Voer een volumenaam in (of gebruik de voorgestelde naam). De twee vaste schijven die worden
gebruikt voor de Recovery-array, zijn al geselecteerd. Klik op Next (Volgende).
22 Hoofdstuk 5 RAID-volume instellen

3. Klik op Create Volume (Volume maken) om het migratieproces te starten.
4. Nadat u op Create Volume (Volume maken) heeft geklikt, verschijnt het bericht dat de array is
gemaakt. Klik op OK. De arraymigratie gaat verder op de achtergrond. De computer kan op de
normale wijze worden gebruikt terwijl de migratie wordt uitgevoerd.
5. Wanneer het bericht verschijnt dat de arraymigratie is voltooid, sluit u alle geopende
programma's af en start u de computer opnieuw op. Bij het opnieuw opstarten van de computer
detecteert het besturingssysteem de zojuist gemaakte array en wordt u verzocht de computer
nogmaals op te starten. Start de computer opnieuw op wanneer hierom wordt gevraagd. Nadat
de computer opnieuw is opgestart, is de RAID-migratie voltooid.
OPMERKING: tijdens het opnieuw opbouwen van het RAID-volume bestaat de kans dat op
het Intel Rapid Storage Technology-scherm "0-GB" staat, om de beschikbare opslagruimte aan
te geven. De normale opslagruimte van het RAID-volume wordt echter hersteld nadat het
volume opnieuw is opgebouwd. Het opnieuw opbouwen kan een aantal uren duren, afhankelijk
van de grootte van de vaste schijven.
RAID-migratie initiëren 23

Migreren naar RAID 0
OPMERKING: wanneer u gebruikmaakt van een door HP verstrekte image, moeten voor migratie
naar RAID 0 nog een aantal geavanceerde stappen worden uitgevoerd, waaronder het kopiëren van
gegevens naar een andere externe vaste USB-schijf. Lees de volledige procedure voor migratie naar
RAID 0 voordat u begint.
1. Klik achtereenvolgens op Create (Maken), Optimized disk performance (Geoptimaliseerde
schijfprestaties) en Next (Volgende).
2. Voer een volumenaam in (of gebruik de voorgestelde naam), selecteer de twee HDD's die
moeten worden gebruikt voor de RAID 0-array en klik op Next (Volgende).
3. Klik op Create Volume (Volume maken) om het migratieproces te starten.
24 Hoofdstuk 5 RAID-volume instellen

4. Er verschijnt een bericht met de melding dat de array is gemaakt. Klik op OK.
OPMERKING: de arraymigratie gaat verder op de achtergrond. De computer kan op de
normale wijze worden gebruikt terwijl de migratie wordt uitgevoerd.
5. Wanneer het bericht verschijnt dat de arraymigratie is voltooid, sluit u alle geopende
programma's af en start u de computer opnieuw op. Bij het opnieuw opstarten van de computer
detecteert het besturingssysteem de zojuist gemaakte array en wordt u verzocht de computer
nogmaals op te starten.
6. Nadat u de computer nogmaals heeft opgestart, is de RAID-migratie voltooid.
OPMERKING: hoewel de totale capaciteit van het RAID 0-volume in de Console verschijnt, wordt
de extra capaciteit die is gecreëerd door de toevoeging van de secundaire vaste schijf, door het
systeem gezien als niet-toegewezen ruimte. Nadat het systeem opnieuw is opgestart, moet de niet-
toegewezen ruimte worden toegewezen. Bij Windows XP is de enige mogelijkheid via het
besturingssysteem om een apart volume te maken en te formatteren. Windows Vista en Windows 7
bevatten extra voorzieningen waarmee u een RAID 0-volume kunt maken. Raadpleeg
Niet-
toegewezen vasteschijfruimte toewijzen voor een HP image op pagina 28 voor nadere instructies.
Migratie naar RAID 5 (alleen bepaalde modellen)
OPMERKING: wanneer u gebruikmaakt van een door HP verstrekte image, moeten voor migratie
naar RAID 5 nog een aantal stappen worden uitgevoerd, waaronder het kopiëren van gegevens naar
een andere externe vaste USB-schijf. Lees de volledige procedure voor migratie naar RAID 5 voordat
u begint.
RAID-migratie initiëren 25

OPMERKING: voor RAID 5 moet de computer drie vaste schijven bevatten: de primaire vaste schijf,
de secundaire vaste schijf en de vaste schijf in de upgraderuimte.
1. Klik achtereenvolgens op Create (Maken), Efficient data hosting and protection (RAID 5)
(Efficiënte hosting en beveiliging van gegevens (RAID 5)) en Next (Volgende).
2. Voer een volumenaam in (of gebruik de voorgestelde naam), selecteer de drie vaste schijven die
moeten worden gebruikt voor de RAID 5-array en klik op Next (Volgende).
26 Hoofdstuk 5 RAID-volume instellen

3. Klik op Create Volume (Volume maken) om het migratieproces te starten.
4. Nadat Create Volume (Volume maken) is geselecteerd, verschijnt het bericht dat de array is
gemaakt. Klik op OK. De arraymigratie gaat verder op de achtergrond. De computer kan op de
normale wijze worden gebruikt terwijl de migratie wordt uitgevoerd.
5. Wanneer het bericht verschijnt dat de arraymigratie is voltooid, sluit u alle geopende
programma's af en start u de computer opnieuw op. Bij het opnieuw opstarten van de computer
detecteert het besturingssysteem de zojuist gemaakte array en wordt u verzocht de computer
nogmaals op te starten.
6. Nadat u de computer nogmaals heeft opgestart, is de RAID-migratie voltooid.
OPMERKING: hoewel de totale capaciteit van het RAID 5-volume in de Console verschijnt, wordt
de extra capaciteit die is gecreëerd door de toevoeging van de drie vaste schijven, door het systeem
gezien als niet-toegewezen ruimte. Nadat het systeem opnieuw is opgestart, moet de niet-
toegewezen ruimte worden toegewezen. Bij Windows XP is de enige mogelijkheid via het
besturingssysteem om een apart volume te maken en te formatteren. Windows Vista en Windows 7
bevatten extra voorzieningen waarmee u een RAID 5-volume kunt maken. Raadpleeg
Niet-
toegewezen vasteschijfruimte toewijzen voor een HP image op pagina 28 voor nadere instructies.
RAID-migratie initiëren 27

OPMERKING: vanwege de complexiteit van het RAID 5-volume duurt het activeren van de
sluimerstand langer dan andere bewerkingen. Nadat de sluimerstand is geactiveerd, controleert u of
alle computeractiviteiten zijn gestopt en of alle lampjes niet meer branden voordat u de computer
opbergt in een afgesloten ruimte, zoals een computerdraagtas.
Niet-toegewezen vasteschijfruimte toewijzen voor een HP image
Als u één continue partitie C: wilt voor RAID 0 en RAID 5, wijst u de niet-toegewezen ruimte toe nadat
het systeem voor de laatste keer opnieuw is opgestart. U kunt een extra partitie maken of de partitie
(C:) uitbreiden. Om de partitie (C:) uit te breiden, verplaatst u de partities Extensible Firmware
Interface (EFI) en Recovery aan de hand van de volgende procedure. Op de EFI-partitie staan
QuickLook-bestanden, systeemdiagnosebestanden en BIOS Flash Recovery-bestanden. Op de
Recovery-partitie staan bestanden waarmee u de fabrieksimage van de computer kunt herstellen.
OPMERKING: als de functionaliteit van de EFI-partitie en de herstelpartitie niet nodig is, kunnen
deze partities worden verwijderd.
In Windows XP:
1. Nadat het systeem is opgestart, selecteert u Start, klikt u met de rechtermuisknop op Deze
computer en klikt u op Beheren in de vervolgkeuzelijst.
2. Klik in het linkerdeelvenster onder Opslag op Schijfbeheer. In het venster Schijfbeheer worden
de niet-toegewezen ruimte en twee partities weergegeven: (C:) en HP_TOOLS.
3. Klik met de rechtermuisknop op de capaciteit van Niet toegewezen en selecteer Nieuwe
partitie in de vervolgkeuzelijst. De wizard Nieuwe partitie verschijnt.
4. Klik op Volgende.
5. Selecteer Primaire partitie en klik op Volgende.
Standaard wordt de maximale partitiegrootte ingesteld.
6. Klik op Volgende.
7. Wijs een schijfaanduiding toe en klik op Volgende.
8. Selecteer de indeling NTFS, voer de volumenaam in en klik op Volgende.
9. Controleer de gemaakte keuzes en klik op Voltooien om het formatteren te voltooien.
In Windows Vista en Windows 7:
1. Selecteer Start, klik met de rechtermuisknop op Computer en klik op Beheren in de
vervolgkeuzelijst. Het venster Computerbeheer verschijnt.
2. Klik in het linkerdeelvenster onder Opslag op Schijfbeheer. In het venster Schijfbeheer worden
de bestaande partities en de niet-toegewezen ruimte weergegeven: (C:), HP_TOOLS en
HP_RECOVERY. Noteer de grootte die staat aangegeven voor de partitie HP_RECOVERY
(bijvoorbeeld 11,76 GB) en bewaar deze informatie voor een volgende stap.
OPMERKING: de schijfaanduidingen in het venster Schijfbeheer kunnen verschillen,
afhankelijk van uw systeemconfiguratie.
28 Hoofdstuk 5 RAID-volume instellen

3. Sluit een externe USB-schijfeenheid met minimaal 40 GB vrije ruimte aan op een USB-poort van
de computer.
4. Open Windows Verkenner en selecteer de primaire schijfeenheid (C:).
5. Selecteer Organiseren > Map- en zoekopties.
6. Klik op het tabblad Weergave.
7. Selecteer onder Verborgen bestanden en mappen het keuzerondje naast Verborgen
bestanden en mappen weergeven.
8. Schakel de optie Beveiligde besturingssysteembestanden verbergen uit en klik op OK.
9. Selecteer de partitie HP_RECOVERY in het linkerdeelvenster en kopieer de inhoud (\boot,
\Recovery, \system.save, bootmgr en HP_WINRE) naar de externe USB-drive. Als het venster
Toegang tot doelmap geweigerd verschijnt, klikt u op Doorgaan om het bestand te kopiëren. Als
het venster Gebruikersaccountbeheer verschijnt, klikt u op Doorgaan.
10. Selecteer de partitie HP_TOOLS in het linkerdeelvenster en kopieer de inhoud (\Hewlett-
Packard, HP_Tools) naar de USB-drive.
11. Ga terug naar het venster Schijfbeheer en selecteer de partitie HP_RECOVERY. Klik daarna op
het pictogram Verwijderen in de menubalk. Herhaal deze procedure voor de partitie
HP_TOOLS. De benodigde hoeveelheid ruimte voor het herstellen van HP_RECOVERY en
HP_TOOLS moet worden berekend.
Ga als volgt te werk om de benodigde hoeveelheid ruimte voor het herstellen van
HP_RECOVERY en HP_TOOLS te berekenen en de waarde van de grootte van de partitie
HP_RECOVERY om te zetten van gigabytes (GB) in megabytes (MB):
a. Vermenigvuldig de grootte van de partitie HP_RECOVERY (zie stap 2 hiervoor) met 1024
en rond het resultaat af naar boven. Een voorbeeld: vermenigvuldig het resultaat 11,76 GB
met 1024 en rond het resultaat (12042,24 MB) af op 12043 MB.
b. Vermenigvuldig de grootte van HP_TOOLS met 1024 en rond het resultaat af naar boven.
Een voorbeeld: als de grootte van HP_TOOLS 5 GB is, is het resultaat 5120 MB.
c. Bereken de ruimte van de metagegevens van de vaste schijf (6 MB) aan het einde van de
vaste schijf en tel deze drie waarden bij elkaar op (voorbeeld: 12043 MB + 5120 MB + 6
MB = 17169 MB). Het resultaat is de ruimte die moet worden gereserveerd voor het
herstellen van de HP directory's.
12. Klik met de rechtermuisknop op station (C:) en klik op Volume uitbreiden in de
vervolgkeuzelijst. De wizard Volume uitbreiden verschijnt.
13. Klik op Volgende.
14. De beschikbare niet-toegewezen capaciteit (in MB) om drive (C:) uit te breiden, wordt
weergegeven naast Selecteer de hoeveelheid ruimte in MB (bijvoorbeeld 494098 MB). Trek
de waarde voor de gereserveerde ruimte voor het herstellen van de HP directory's (hiervoor
berekend) af van de niet-toegewezen capaciteit (in MB) die beschikbaar is om drive (C:) uit te
breiden. Een voorbeeld: 494098 MB – 17169 MB = 476929 MB. Vervang de waarde bij
Selecteer de hoeveelheid ruimte in MB door de berekende capaciteit (bijvoorbeeld 476929
MB), of druk op de pijl-omlaag-toets tot de berekende waarde verschijnt.
15. Klik op Volgende en klik daarna op Voltooien. De capaciteit van het nieuwe RAID-volume en
de nieuwe niet-toegewezen capaciteit worden weergegeven in het venster Schijfbeheer.
RAID-migratie initiëren 29

16. Maak als volgt de partitie HP_RECOVERY:
a. Klik met de rechtermuisknop op de capaciteit van Niet toegewezen en klik op Nieuw
eenvoudig volume in de vervolgkeuzelijst. De wizard Nieuw eenvoudig volume verschijnt.
b. Klik op Volgende.
c. Voer de afgeronde waarde van stap 11a hiervoor in de daarvoor bestemde ruimte en klik
op Volgende.
d. Selecteer de schijfaanduiding (E:) en klik op Volgende.
e. Selecteer NTFS als bestandssysteem. Voer rechts van Volumenaam HP_RECOVERY in
als naam.
f. Klik op Volgende en klik daarna op Voltooien.
17. De volgende stappen zijn vereist om de partitie HP_TOOLS te maken. Deze extra stappen zijn
nodig omdat de partitie HP_TOOLS moet worden genaakt als primaire partitie. Als Schijfbeheer
wordt gebruikt, wordt de partitie gemaakt als logische schijfeenheid.
a. Open een opdrachtregelprompt met beheerdersrechten (Start > Alle programma's >
Bureau-accessoires).
b. Klik met de rechtermuisknop op Opdrachtprompt, selecteer Als administrator uitvoeren
en typ de volgende opdrachten:
Diskpart
Select disk 0
Create part primary size=5120
Format fs=fat32 label="HP_TOOLS" quick
Assign
Exit
18. Start de computer opnieuw op.
19. Kopieer in Windows Verkenner de inhoud van de partities HP_TOOLS en HP_RECOVERY van
de USB-schijfeenheid naar de respectievelijke partities.
20. Om ervoor te zorgen dat de HP herstelfuncties correct werken (f11 tijdens POST), moeten de
BCD-gegevens (Boot Configuration Data) worden bijgewerkt. De volgende opdrachten moeten
worden uitgevoerd in de beheerdersmodus. Het verdient aanbeveling een batchbestand (*.bat)
met deze opdrachten te maken en dit uit te voeren, in plaats van de opdrachten een voor een te
typen.
OPMERKING: bij deze opdrachten is ervan uitgegaan dat de partitie HP_RECOVERY
schijfeenheid (E:) is. Is dat niet het geval, dan vervangt u E: door de juiste schijfaanduiding.
BCDEDIT.EXE -store E:\Boot\BCD -create {ramdiskoptions} -d "Ramdisk Options"
BCDEDIT.EXE -store E:\Boot\BCD -set {ramdiskoptions} ramdisksdidevice partition=E:
30 Hoofdstuk 5 RAID-volume instellen

BCDEDIT.EXE -store E:\Boot\BCD -set {ramdiskoptions} ramdisksdipath \boot\boot.sdi
BCDEDIT.EXE -store E:\Boot\BCD -create {572bcd55-ffa7-11d9-aae0-0007e994107d} -d "HP
Recovery Environment" -application OSLOADER
BCDEDIT.EXE -store E:\Boot\BCD -set {572bcd55-ffa7-11d9-aae0-0007e994107d} device
ramdisk=[E:]\Recovery\WindowsRE\winre.wim,{ramdiskoptions}
BCDEDIT.EXE -store E:\Boot\BCD -set {572bcd55-ffa7-11d9-aae0-0007e994107d} path
\windows\system32\boot\winload.exe
BCDEDIT.EXE -store E:\Boot\BCD -set {572bcd55-ffa7-11d9-aae0-0007e994107d} osdevice
ramdisk=[E:]\Recovery\WindowsRE\winre.wim,{ramdiskoptions}
BCDEDIT.EXE -store E:\Boot\BCD -set {572bcd55-ffa7-11d9-aae0-0007e994107d} systemroot
\windows
BCDEDIT.EXE -store E:\Boot\BCD -set {572bcd55-ffa7-11d9-aae0-0007e994107d} winpe yes
BCDEDIT.EXE -store E:\Boot\BCD -set {572bcd55-ffa7-11d9-aae0-0007e994107d} detecthal
yes
BCDEDIT.EXE -store E:\Boot\BCD -set {572bcd55-ffa7-11d9-aae0-0007e994107d} nx optin
BCDEDIT.EXE -store E:\Boot\BCD -set {572bcd55-ffa7-11d9-aae0-0007e994107d} custom:
46000010 yes
BCDEDIT.EXE -store E:\Boot\BCD -create {bootmgr} /d "Windows Boot Manager"
BCDEDIT.EXE -store E:\Boot\BCD -set {bootmgr} device boot
BCDEDIT.EXE -store E:\Boot\BCD -set {bootmgr} displayorder {default}
BCDEDIT.EXE -store E:\Boot\BCD -set {bootmgr} default {572bcd55-ffa7-11d9-
aae0-0007e994107d}
21. Nadat het batchbestand is gemaakt, klikt u in Windows Verkenner met de rechtermuisknop op
het bestand en selecteert u Als administrator uitvoeren om het batchbestand uit te voeren.
22. Start de computer opnieuw op.
RAID-migratie initiëren 31

Recovery Console-voorzieningen van Intel Rapid Storage
Technology gebruiken
Bij gebruik van de Recovery Console kunt u selecteren hoe vaak de de vaste schijf voor herstel wordt
bijgewerkt: continu of op verzoek. Continuous Updates (Continue updates) is het standaard
updatebeleid (zie
Updatebeleid voor mirror-HDD's op pagina 15). Het updatebeleid wordt als volgt
gewijzigd in updates op verzoek:
1. Klik op Manage (Beheren) en klik op het herstelvolume om het te selecteren.
2. Klik op de koppeling Advanced (Geavanceerd) in het linkerdeelvenster.
32 Hoofdstuk 5 RAID-volume instellen

3. De updatemodus geeft de huidige instelling weer. Om de huidige instelling te wijzigen, klikt u op
de koppeling Change Mode (Modus wijzigen) en daarna op Yes (Ja). Als u werkt met updates
op verzoek, kunt u het herstelvolume handmatig updaten door de koppeling Update Data
(Gegevens updaten) te selecteren.
4. U kunt het updatebeleid "continu" op elk gewenst moment herstellen door de koppeling Change
Mode (Modus wijzigen) te selecteren en daarna op Yes (Ja) te klikken.
Recovery Console-voorzieningen van Intel Rapid Storage Technology gebruiken 33

6 RAID-schijfeenheden terugzetten naar
niet-RAID
U kunt een RAID 1- of Recovery-volume terugzetten naar twee niet-RAID-schijfeenheden. Volg
daartoe de onderstaande instructies om toegang te krijgen tot het Intel Optie-ROM en beide
schijfeenheden terug te zetten naar de status "niet-RAID". U moet ook beide schijfeenheden
terugzetten naar de status niet-RAID als u de RAID-herstelschijfeenheid uit de upgraderuimte van de
computer moet verplaatsen naar de ruimte in het dockingstation.
OPMERKING: een RAID 0- of RAID 5-volume kan niet worden gemigreerd naar een RAID 1-
volume of naar een niet-RAID primaire vaste schijf, omdat de grootte van het RAID 0- of RAID 5-
volume groter kan zijn dan de capaciteit van de primaire vaste schijf. Als u de status van de primaire
vaste schijf in een RAID 0- of RAID 5-volume wilt wijzigen in niet-RAID, moet u eerst een back-up
maken van alle gegevens op een externe schijfeenheid met voldoende capaciteit. Volg daarna de
onderstaande stappen om de RAID 0- of RAID 5-schijfeenheden terug te zetten naar de status niet-
RAID. Nadat u de procedure heeft voltooid, moet u het besturingssysteem opnieuw installeren op de
primaire schijfeenheid.
1. Zet de computer aan of start de computer opnieuw op. Wanneer het Optie-ROM-venster
verschijnt, drukt u op ctrl+I om het configuratieprogramma te openen.
2. Selecteer in het hoofdmenu met de pijl-omhoog- of pijl-omlaag-toets 3. Reset Disks to Non-
RAID (Schijven terugzetten naar niet-RAID) en druk op enter. Het venster Reset RAID Data
(RAID-gegevens terugzetten) verschijnt.
34 Hoofdstuk 6 RAID-schijfeenheden terugzetten naar niet-RAID

3. Druk op de spatiebalk om de eerste schijfeenheid te selecteren en druk op de pijl-omlaag-toets
en de spatiebalk om de tweede schijfeenheid te selecteren.
4. Druk op enter en druk daarna op Y om de selectie te bevestigen.
OPMERKING: het Optie-ROM-menu verschijnt automatisch tijdens het opstarten wanneer er
een probleem met de RAID-omgeving wordt gedetecteerd. Nadat het probleem is opgelost,
verschijnt het Optie-ROM-menu alleen wanneer het wordt geselecteerd in het menu van
Computer Setup (BIOS).
5. Selecteer met de pijl-omlaag-toets Exit (Afsluiten) en druk daarna op enter en Y om het
systeem op te starten.
35

7 Veelgestelde vragen
Kan er meer dan één RAID-volume op een computer
worden geïnstalleerd?
Nee, er kan maar één RAID-volume op een computer zijn geïnstalleerd.
Wordt RAID ondersteund om zowel RAID 0 als RAID 1 op
één RAID-volume mogelijk te maken?
Nee.
Kan de computer worden losgekoppeld van het
dockingstation als de vaste schijf voor herstel zich in de
ruimte voor verwisselbare SATA-schijfeenheden van het
dockingstation bevindt?
Ja. Als het updatebeleid "continu" is geselecteerd, worden gegevens automatisch gekopieerd naar de
herstelschijfeenheid in het dockingstation wanneer de computer weer wordt aangesloten op het
dockingstation. Als het updatebeleid "op verzoek" is geselecteerd, moet de normale procedure
worden gevolgd om gegevens naar de vaste schijf voor herstel te kopiëren wanneer de computer
weer wordt aangesloten op het dockingstation.
36 Hoofdstuk 7 Veelgestelde vragen

Kan SRT worden geactiveerd in de AHCI-modus?
Nee. De Smart Response Technology vereist dat de SATA-modus is ingesteld op de RAID-modus
om de systeemprestaties te verbeteren. Schakel eerst SRT uit en selecteer daarna Set to Available
(Instellen op beschikbaar), zodat de computer wordt opgestart in de AHCI-modus.
Wat is het maximale aantal vaste schijven dat tijdens het
opstarten kan worden aangesloten op het systeem
wanneer de opslagcontroller zich in de RAID-modus
bevindt (f10 Computer Setup)?
Deze beperking geldt niet wanneer de opslagcontroller zich in de AHCI-modus bevindt. Als de
opslagcontroller is gewijzigd in de RAID-modus, kunnen tijdens het opstarten maximaal drie vaste
schijven worden aangesloten op de notebookcomputer. Nadat de notebookcomputer is opgestart,
kunnen er meer vaste schijven worden aangesloten. Dit geldt niet voor aangesloten vaste USB-
schijven.
Kan SRT worden geactiveerd in de AHCI-modus? 37

Index
A
Activeren, RAID 17
Advanced Host Controller
Interface 12
Apparaten, ondersteunde 8
Automatisch schakelen tussen
vaste schijven en snel herstel
15
B
Besturingssystemen,
ondersteunde 8
Betrouwbaarheid 3
F
Flexible data protection 4
Fouttolerantie 3, 4, 5, 6, 7
H
Herstelschijfeenheid 3, 15, 21,
34, 36
Hot plug 12
HP geavanceerd dockingstation
11
HP SATA-schijfeenheid-
uitbreidingssets 9
HP zakelijke computers 10
I
Initiëren, RAID-migratie 19
Intel Rapid Recover Technology
12, 15
Intel Rapid Storage Technology
Recovery Console,
voorzieningen 32
Intel Smart Response
Technology 13
M
Migratie naar Recovery 21
Migreren naar RAID 0 24
Migreren naar RAID 1 19
Mirror-HDD, updatebeleid 15
Mirroring 7
Modi 4
N
Native Command Queuing 12
O
Ondersteunde apparaten 8
Ondersteunde
besturingssystemen 8
Ondersteunde RAID-modi 4
Optie-ROM 3, 34
P
Primaire schijfeenheid 3
R
RAID 0 4
RAID 1 4
RAID-array 3, 7
RAID-migratie 3, 8, 9, 16, 19
RAID-schijfeenheden terugzetten
naar niet-RAID 34
RAID-terminologie
betrouwbaarheid 3
fouttolerantie 3
herstelschijfeenheid 3
optie-ROM 3
primaire schijfeenheid 3
RAID-array 3
RAID-migratie 3
RAID-volume 3
stripe 3
striping 3
vaste schijf 3
RAID-volume 3, 9, 16, 36
S
SATA-schijfeenheden 9
Snelheid 7
Stripe 3, 4
Striping 3, 7
V
Vaste eSATA-schijven 9
Vaste schijf 3
Veelgestelde vragen 36
Vereenvoudigde migratie 15
38 Index

-
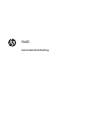 1
1
-
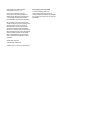 2
2
-
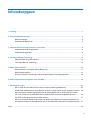 3
3
-
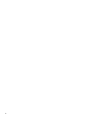 4
4
-
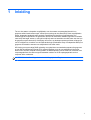 5
5
-
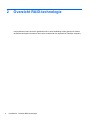 6
6
-
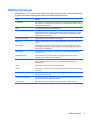 7
7
-
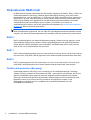 8
8
-
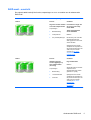 9
9
-
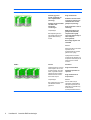 10
10
-
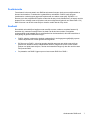 11
11
-
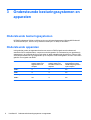 12
12
-
 13
13
-
 14
14
-
 15
15
-
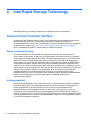 16
16
-
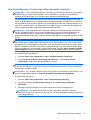 17
17
-
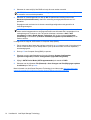 18
18
-
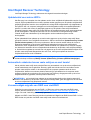 19
19
-
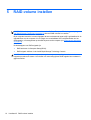 20
20
-
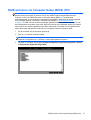 21
21
-
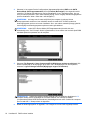 22
22
-
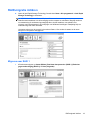 23
23
-
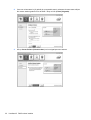 24
24
-
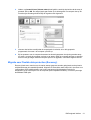 25
25
-
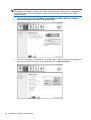 26
26
-
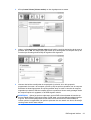 27
27
-
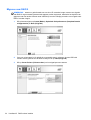 28
28
-
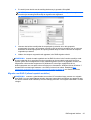 29
29
-
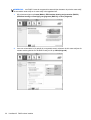 30
30
-
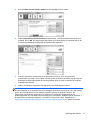 31
31
-
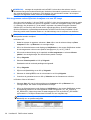 32
32
-
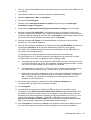 33
33
-
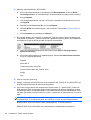 34
34
-
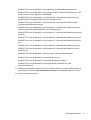 35
35
-
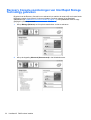 36
36
-
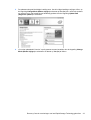 37
37
-
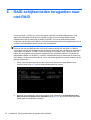 38
38
-
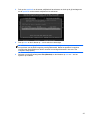 39
39
-
 40
40
-
 41
41
-
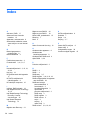 42
42
-
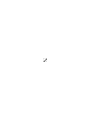 43
43