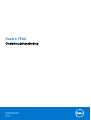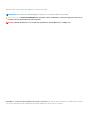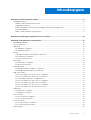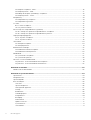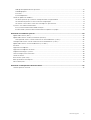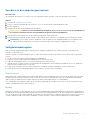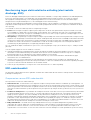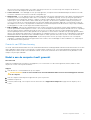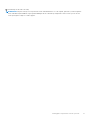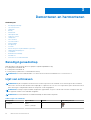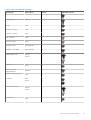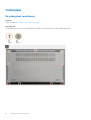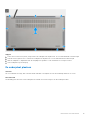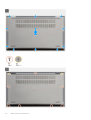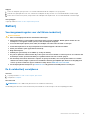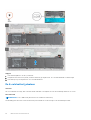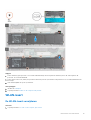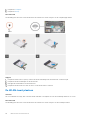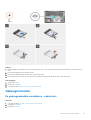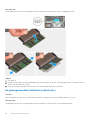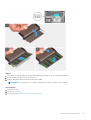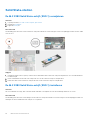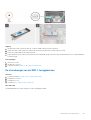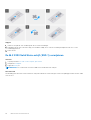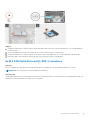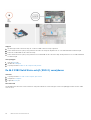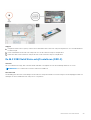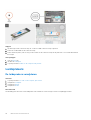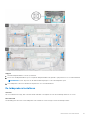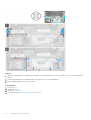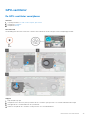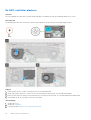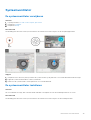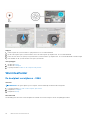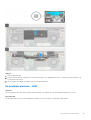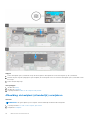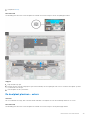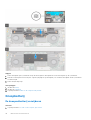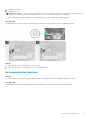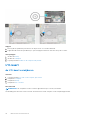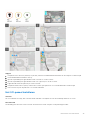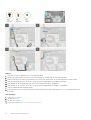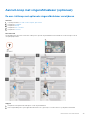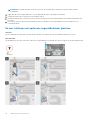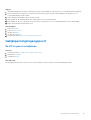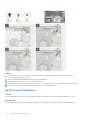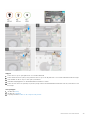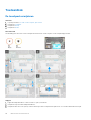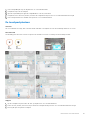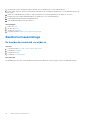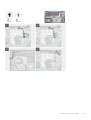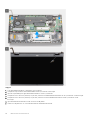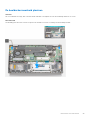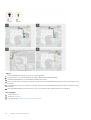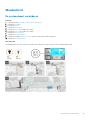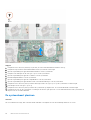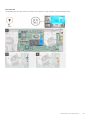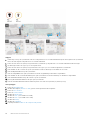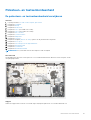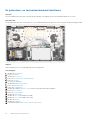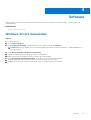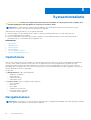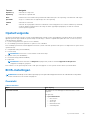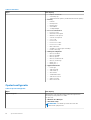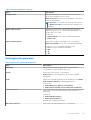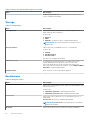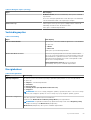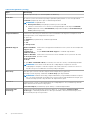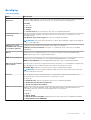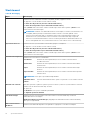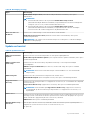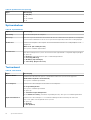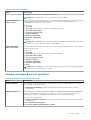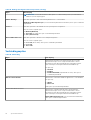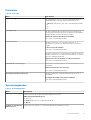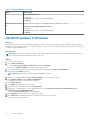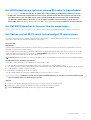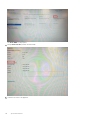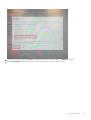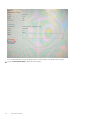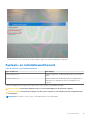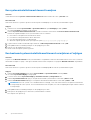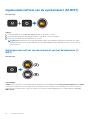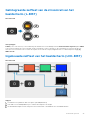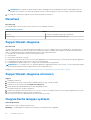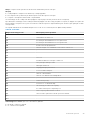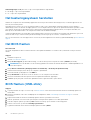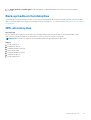Dell Vostro 7500 de handleiding
- Categorie
- Notitieboekjes
- Type
- de handleiding

Vostro 7500
Onderhoudshandleiding
1
Regelgevingsmodel: P102F
Regelgevingstype: P102F003
May 2020
Ver. A00

Opmerkingen, voorzorgsmaatregelen,en waarschuwingen
OPMERKING: Een OPMERKING duidt belangrijke informatie aan voor een beter gebruik van het product.
WAARSCHUWING: WAARSCHUWINGEN duiden potentiële schade aan hardware of potentieel gegevensverlies aan en
vertellen u hoe het probleem kan worden vermeden.
GEVAAR: LET OP duidt het risico van schade aan eigendommen, lichamelijk letsel of overlijden aan.
© 2020 Dell Inc. of zijn dochtermaatschappijen. Alle rechten voorbehouden. Dell, EMC, en andere handelsmerken zijn handelsmerken van Dell Inc.
of zijn dochterondernemingen. Andere handelsmerken zijn mogelijk handelsmerken van hun respectieve eigenaren.

Hoofdstuk 1: Aan de computer werken..............................................................................................6
Veiligheidsinstructies............................................................................................................................................................. 6
Voordat u in de computer gaat werken........................................................................................................................ 7
Veiligheidsmaatregelen....................................................................................................................................................7
Bescherming tegen elektrostatische ontlading (electrostatic discharge, ESD)...................................................... 8
ESD-onderhoudskit..........................................................................................................................................................8
Nadat u aan de computer heeft gewerkt..................................................................................................................... 9
Hoofdstuk 2: Belangrijke componenten van uw systeem................................................................... 10
Hoofdstuk 3: Demonteren en hermonteren...................................................................................... 12
Benodigd gereedschap........................................................................................................................................................ 12
Lijst van schroeven.............................................................................................................................................................. 12
Onderplaat.............................................................................................................................................................................14
De onderplaat verwijderen............................................................................................................................................ 14
De onderplaat plaatsen.................................................................................................................................................. 15
Batterij....................................................................................................................................................................................17
Voorzorgsmaatregelen voor de lithium-ionbatterij.....................................................................................................17
De 6-celsbatterij verwijderen........................................................................................................................................ 17
De 6-cels batterij plaatsen.............................................................................................................................................18
WLAN-kaart..........................................................................................................................................................................19
De WLAN-kaart verwijderen.........................................................................................................................................19
De WLAN-kaart plaatsen..............................................................................................................................................20
Geheugenmodule................................................................................................................................................................. 21
De geheugenmodule verwijderen - enkele slot...........................................................................................................21
De geheugenmodule installeren (enkele slot)............................................................................................................ 22
Solid State-station...............................................................................................................................................................24
De M.2 2280 Solid State-schijf (SSD-1) verwijderen................................................................................................24
De M.2 2280 Solid State-schijf (SSD-1) installeren.................................................................................................. 24
De steunbeugel van de SSD-1 terugplaatsen.............................................................................................................25
De M.2 2230 Solid State-schijf (SSD-1) verwijderen............................................................................................... 26
De M.2 2230 Solid State-schijf (SSD-1) installeren.................................................................................................. 27
De M.2 2280 Solid State-schijf (SSD-2) verwijderen...............................................................................................28
De M.2 2280 Solid State-schijf installeren (SSD-2)................................................................................................. 29
Luidsprekers......................................................................................................................................................................... 30
De luidsprekers verwijderen......................................................................................................................................... 30
De luidsprekers installeren............................................................................................................................................. 31
GPU-ventilator.....................................................................................................................................................................33
De GPU-ventilator verwijderen....................................................................................................................................33
De GPU-ventilator plaatsen......................................................................................................................................... 34
Systeemventilator............................................................................................................................................................... 35
De systeemventilator verwijderen............................................................................................................................... 35
De systeemventilator installeren..................................................................................................................................35
Warmteafleider.................................................................................................................................................................... 36
Inhoudsopgave
Inhoudsopgave 3

De koelplaat verwijderen - UMA..................................................................................................................................36
De koelplaat plaatsen - UMA........................................................................................................................................37
Afbeelding: de koelplaat (afzonderlijk) verwijderen...................................................................................................38
De koelplaat plaatsen - extern..................................................................................................................................... 39
Knoopbatterij........................................................................................................................................................................40
De knoopcelbatterij verwijderen.................................................................................................................................. 40
De knoopcelbatterij plaatsen.........................................................................................................................................41
I/O-kaart...............................................................................................................................................................................42
de I/O-kaart verwijderen.............................................................................................................................................. 42
Het I/O-paneel installeren............................................................................................................................................ 43
Aan/uit-knop met vingerafdruklezer (optioneel)............................................................................................................ 45
De aan-/uitknop met optionele vingerafdruklezer verwijderen............................................................................... 45
De aan-/uitknop met optionele vingerafdruklezer plaatsen.....................................................................................46
Gelijkspanningsingangspoort.............................................................................................................................................. 47
De DC-in-poort verwijderen......................................................................................................................................... 47
De DC-in-poort installeren............................................................................................................................................48
Toetsenblok..........................................................................................................................................................................50
De touchpad verwijderen............................................................................................................................................. 50
De touchpad plaatsen.................................................................................................................................................... 51
Beeldschermassemblage.................................................................................................................................................... 52
De beeldschermeenheid verwijderen.......................................................................................................................... 52
De beeldschermeenheid plaatsen................................................................................................................................55
Moederbord..........................................................................................................................................................................57
De systeemkaart verwijderen.......................................................................................................................................57
De systeemkaart plaatsen............................................................................................................................................ 58
Polssteun- en toetsenbordeenheid....................................................................................................................................61
De palmsteun- en toetsenbordeenheid verwijderen..................................................................................................61
De palmsteun- en toetsenbordeenheid installeren....................................................................................................62
Hoofdstuk 4: Software.................................................................................................................. 63
Windows-drivers downloaden............................................................................................................................................63
Hoofdstuk 5: Systeeminstallatie.....................................................................................................64
Opstartmenu........................................................................................................................................................................ 64
Navigatietoetsen................................................................................................................................................................. 64
Opstartvolgorde.................................................................................................................................................................. 65
BIOS-instellingen................................................................................................................................................................. 65
Overzicht........................................................................................................................................................................65
Opstartconfiguratie....................................................................................................................................................... 66
Geïntegreerde apparaten..............................................................................................................................................67
Storage........................................................................................................................................................................... 68
Beeldscherm...................................................................................................................................................................68
Verbindingsopties.......................................................................................................................................................... 69
Energiebeheer................................................................................................................................................................ 69
Beveiliging........................................................................................................................................................................71
Wachtwoord...................................................................................................................................................................72
Update en herstel.......................................................................................................................................................... 73
Systeembeheer.............................................................................................................................................................. 74
Toetsenbord................................................................................................................................................................... 74
4
Inhoudsopgave

Gedrag voorafgaand aan het opstarten......................................................................................................................75
Verbindingsopties...........................................................................................................................................................76
Prestaties........................................................................................................................................................................ 77
Systeemlogboeken.........................................................................................................................................................77
Het BIOS updaten in Windows.......................................................................................................................................... 78
Het BIOS bijwerken op systemen waarop BitLocker is ingeschakeld..................................................................... 79
Het Dell BIOS bijwerken in Linux en Ubuntu-omgevingen....................................................................................... 79
Het flashen van het BIOS vanuit het eenmalige F12-opstartmenu......................................................................... 79
Systeem- en installatiewachtwoord..................................................................................................................................83
Een systeeminstallatiewachtwoord toewijzen........................................................................................................... 84
Een bestaand systeeminstallatiewachtwoord verwijderen of wijzigen...................................................................84
Hoofdstuk 6: Problemen oplossen.................................................................................................. 85
Ingebouwde zelftest (BIST)...............................................................................................................................................85
Ingebouwde zelftest van de systeemkaart (M-BIST).................................................................................................... 86
Geïntegreerde zelftest van de stroomrail van het beeldscherm (L-BIST).............................................................86
Geïntegreerde zelftest van de stroomrail van het beeldscherm (L-BIST)...................................................................87
Ingebouwde zelftest van het beeldscherm (LCD-BIST)................................................................................................ 87
Resultaat...............................................................................................................................................................................88
SupportAssist-diagnose......................................................................................................................................................88
SupportAssist-diagnose uitvoeren.................................................................................................................................... 88
Diagnostische lampjes systeem......................................................................................................................................... 88
Het besturingssysteem herstellen.....................................................................................................................................90
Het BIOS flashen.................................................................................................................................................................90
BIOS flashen (USB-stick)...................................................................................................................................................90
Back-upmedia en herstelopties.......................................................................................................................................... 91
Wifi-stroomcyclus................................................................................................................................................................ 91
Hoofdstuk 7: Behulpzame informatie vinden....................................................................................92
Contact opnemen met Dell................................................................................................................................................ 92
Inhoudsopgave
5

Aan de computer werken
Onderwerpen:
• Veiligheidsinstructies
Veiligheidsinstructies
Vereisten
Volg de onderstaande veiligheidsrichtlijnen om uw persoonlijke veiligheid te garanderen en de computer te beschermen tegen mogelijke
schade. Tenzij anders aangegeven, wordt er bij elke procedure in dit document van de volgende veronderstellingen uitgegaan:
● U hebt de veiligheidsinformatie geraadpleegd die bij uw computer is geleverd.
● Een onderdeel kan worden vervangen of, indien afzonderlijk aangeschaft, worden geplaatst door de verwijderingsprocedure in
omgekeerde volgorde uit te voeren.
Over deze taak
OPMERKING:
Koppel alle voedingsbronnen los voordat u de computerbehuizing of -panelen opent. Zodra u klaar bent met de
werkzaamheden in de computer, plaatst u de behuizing en alle panelen en schroeven terug voordat u de computer weer aansluit op
de voedingsbron.
GEVAAR: Volg de veiligheidsinstructies die bij de computer werden geleverd alvorens u werkzaamheden binnen de
computer uitvoert. Zie voor extra informatie over de beste veiligheidsmaatregelen de startpagina over de naleving van
wet- en regelgeving
WAARSCHUWING: Een groot aantal reparaties mag alleen door een erkend servicemonteur worden uitgevoerd.
U mag alleen probleemoplossing en eenvoudige reparaties uitvoeren zoals toegestaan volgens de documentatie
bij uw product of zoals geïnstrueerd door het online of telefonische team voor service en support. Schade als
gevolg van onderhoudswerkzaamheden die niet door Dell zijn goedgekeurd, valt niet onder de garantie. Lees de
veiligheidsinstructies die bij het product zijn geleverd en leef deze na.
WAARSCHUWING: Voorkom elektrostatische ontlading door uzelf te aarden met een aardingspolsbandje of door
regelmatig zowel een ongeverfd metalen oppervlak als een connector aan de achterkant van de computer tegelijkertijd
aan te raken.
WAARSCHUWING: Ga voorzichtig met componenten en kaarten om. Raak de componenten en de contacten op kaarten
niet aan. Pak kaarten vast bij de uiteinden of bij de metalen bevestigingsbeugel. Houd een component, zoals een
processor, vast aan de uiteinden, niet aan de pinnen.
WAARSCHUWING: Verwijder kabels door aan de stekker of aan de kabelontlastingslus te trekken en niet aan de
kabel zelf. Sommige kabels zijn voorzien van een connector met borglippen. Als u dit type kabel loskoppelt, moet u
de borglippen ingedrukt houden voordat u de kabel verwijdert. Trek connectoren in een rechte lijn uit elkaar om te
voorkomen dat connectorpinnen verbuigen. Ook moet u voordat u een kabel verbindt, controleren of beide connectoren
op juiste wijze zijn opgesteld en uitgelijnd.
OPMERKING: De kleur van uw computer en bepaalde componenten kunnen verschillen van de kleur die in dit document is afgebeeld.
WAARSCHUWING: Het systeem wordt afgesloten als de zijplaten worden verwijderd terwijl het systeem actief is. Het
systeem wordt niet ingeschakeld als de zijplaat is verwijderd.
1
6 Aan de computer werken

Voordat u in de computer gaat werken
Over deze taak
Om schade aan de computer te voorkomen, moet u de volgende instructies opvolgen voordat u in de computer gaat werken.
Stappen
1. Zorg dat u de Veiligheidsinstructies volgt.
2. Zorg ervoor dat het werkoppervlak vlak en schoon is, om te voorkomen dat de computerkap bekrast raakt.
3. Zet de computer uit.
4. Verwijder alle stekkers van netwerkkabels uit de computer.
WAARSCHUWING: Wanneer u een netwerkkabel wilt verwijderen, moet u eerst de connector van de netwerkkabel uit
de computer verwijderen en daarna de netwerkkabel loskoppelen van het netwerkapparaat.
5. Haal de stekker van de computer en van alle aangesloten apparaten uit het stopcontact.
6. Houd de aan-uitknop ingedrukt terwijl de stekker van de computer uit het stopcontact is verwijderd om het moederbord te aarden.
OPMERKING: Voorkom elektrostatische ontlading door uzelf te aarden met een aardingspolsbandje of door regelmatig zowel
een ongeverfd metalen oppervlak als een connector aan de achterkant van de computer tegelijkertijd aan te raken.
Veiligheidsmaatregelen
In het hoofdstuk veiligheidsmaatregelen worden de primaire stappen genoemd die moeten worden genomen voordat demontage-
instructies worden uitgevoerd.
Neem de volgende voorzorgsmaatregelen in acht voordat u een installatie of break/fix-procedures uitvoert die montage of demontage
vereisen.
● Zet het systeem uit, inclusief eventueel aangesloten randapparatuur.
● Koppel het systeem en alle aangesloten randapparatuur los van het stopcontact.
● Koppel alle netwerkkabels, telefoon- en telecommunicatielijnen los van het systeem.
● Gebruik een ESD-servicekit wanneer u werkzaamheden aan de binnenkant van een tabletnotebookdesktop uitvoert om schade door
elektrostatische ontlading (ESD) te voorkomen.
● Plaats, na het verwijderen van een systeemonderdeel, het verwijderde onderdeel zorgvuldig op een anti-statische mat.
● Draag schoenen met niet-geleidende rubberen zolen om de kans op elektrocutie te verminderen.
Stand-bystand
Dell producten met stand-bystand moeten worden losgekoppeld voordat u de behuizing opent. Systemen die zijn uitgerust met de stand-
bystand worden in wezen gevoed wanneer deze uit staan. Door de interne voeding kan het systeem op afstand worden ingeschakeld
(Wake on LAN) en onderbroken in een slaapstand en heeft andere geavanceerde functies voor energiebeheer.
Door ontkoppeling en het ingedrukt houden van de aan-/uitknop gedurende 15 seconden zou de reststroom in de systeemkaart moeten
ontladen. Verwijder de batterij uit tabletsnotebooks.
Binding
Binding is een methode voor het verbinden van twee of meer aardingsgeleiders met dezelfde elektrische potentiaal. Dit wordt gedaan door
het gebruik van een ESD-buitendienstkit. Zorg er bij het aansluiten van een bindingsdraad voor dat deze is aangesloten op blank metaal en
nooit op een geverfd of niet-metalen oppervlak. De polsband moet goed vastzitten en volledig in contact zijn met uw huid. Zorg er tevens
voor dat u altijd alle sieraden, zoals horloges, armbanden of ringen, verwijdert voordat u uzelf en de apparatuur met elkaar verbindt.
Aan de computer werken
7

Bescherming tegen elektrostatische ontlading (electrostatic
discharge, ESD)
ESD is een belangrijk aandachtspunt bij het werken met elektronische onderdelen, vooral gevoelige onderdelen zoals uitbreidingskaarten,
processoren, geheugen-DIMM's, en moederborden. Zeer geringe ladingen kunnen schade aan circuits veroorzaken op manieren
die mogelijk niet vanzelfsprekend zijn, zoals onregelmatige problemen of een verkorte levensduur. Hoe meer de industrie lagere
energievereisten en hogere dichtheid promoot, des te belangrijker wordt ESD-bescherming.
Vanwege de hogere dichtheid van halfgeleiders in recente Dell producten, is de gevoeligheid voor schade door statische elektriciteit nu
hoger dan in eerdere Dell producten. Daarom zijn sommige eerder goedgekeurde methoden van het omgaan met onderdelen niet langer
van toepassing.
Twee erkende soorten ESD-schade zijn fatale en onregelmatige storingen.
● Fataal: Fatale storingen vertegenwoordigen ongeveer 20 procent van de aan ESD gerelateerde storingen. De schade veroorzaakt
een onmiddellijk en volledig verlies van functionaliteit van het apparaat. Een voorbeeld van een fatale fout is een geheugen-DIMM
die een statische schok heeft ontvangen en onmiddellijk een 'No POST/No Video’-symptoom genereert, waarbij een pieptoon wordt
uitgezonden voor ontbrekend of niet-functioneel geheugen.
● Onregelmatig – Onregelmatige storingen vertegenwoordigen ongeveer 80 procent van de aan ESD gerelateerde storingen. De hoge
frequentie van onregelmatige fouten betekent dat wanneer schade plaatsvindt, dit meestal niet onmiddellijk wordt herkend. De DIMM
ontvangt een statische schok, maar hierdoor wordt de tracing alleen verzwakt en worden geen onmiddellijk externe symptomen van
de schade veroorzaakt. Het kan weken of maanden duren voordat de verzwakte tracing smelt. In de tussentijd kan dit leiden tot
verslechtering van geheugenintegriteit, onregelmatige geheugenstoringen, enz.
De soort schade die moeilijker te herkennen en op te lossen is, is de onregelmatige storing (ook wel latente storing of` ‘walking wounded’
genoemd).
Voer de volgende stappen uit om ESD-schade te voorkomen:
● Gebruik een bedrade ESD-polsband die goed is geaard. Het gebruik van draadloze antistatische banden is niet meer toegestaan;
deze bieden onvoldoende bescherming. Het aanraken van het chassis alvorens onderdelen te hanteren zorgt niet voor adequate
bescherming tegen ESD op onderdelen met verhoogde gevoeligheid voor ESD-schade.
● Werk met alle elektrostatisch gevoelige onderdelen in een ruimte die vrij is van statische elektriciteit. Gebruik indien mogelijk
antistatische vloer- en werkbankmatten.
● Wanneer u een voor statische elektriciteit gevoelig onderdeel uit de verzenddoos haalt, verwijdert u het onderdeel pas uit de
antistatische verpakking op het moment dat u het gaat installeren. Voordat u het onderdeel uit de antistatische verpakking verwijdert,
zorgt u ervoor dat u de statische elektriciteit van uw lichaam ontlaadt.
● Plaats een gevoelig onderdeel voor transport eerst in een antistatische doos of andere verpakking.
ESD-onderhoudskit
De onbewaakte onderhoudskit is de meest gebruikte servicekit. Elke onderhoudskit bestaat uit drie hoofdcomponenten: antistatische mat,
polsbandje en aardingssnoer.
Componenten van een ESD-onderhoudskit
De componenten van een ESD-onderhoudskit zijn:
● Antistatische mat - De antistatische mat is dissipatief en tijdens serviceprocedures kunnen er onderdelen op worden geplaatst. Uw
polsband moet nauwsluitend zitten en het aardingssnoer moet aan de mat en aan onbewerkt metaal van het systeem waaraan u werkt
zijn bevestigd wanneer u de antistatische mat gebruikt. Wanneer u het bovenstaande goed hebt uitgevoerd, kunt u serviceonderdelen
uit de ESD-tas halen en die direct op de mat plaatsen. ESD-gevoelige items zijn veilig in uw hand, op de ESD-mat, in het systeem of in
een zak.
● Polsband en aardingssnoer - De polsband en het aardingssnoer kunnen ofwel direct tussen uw pols en blank metaal op de hardware
worden bevestigd als de ESD-mat niet vereist is, of worden verbonden met de antistatische mat om hardware te beschermen die
tijdelijk op de mat is geplaatst. De fysieke verbinding van de polsband en het aardingssnoer tussen uw huid, de ESD-mat en de
hardware staat bekend als hechting. Gebruik alleen onderhoudskits met een polsband, mat en aardingssnoer. Gebruik nooit draadloze
polsbanden. Houd er altijd rekening mee dat de interne draden van een polsband gevoelig zijn voor schade door slijtage en dat die
dus regelmatig gecontroleerd moeten worden met een polsbandtester om mogelijke ESD-hardwareschade te voorkomen. Het wordt
aanbevolen om de polsband en het aardingssnoer ten minste eenmaal per week te testen.
● ESD-polsbandtester - De draden in een ESD-polsbandje kunnen na verloop van tijd beschadigd raken. Bij gebruik van een
onbewaakte kit wordt het aanbevolen om de band regelmatig voor elke servicebeurt of minimaal eenmaal per week te testen. Een
polsbandtester is de beste methode voor het uitvoeren van deze test. Als u zelf geen polsbandtester hebt, kunt u kijken of uw
regionale kantoor er wel een heeft. Voor het uitvoeren van de test sluit u het aardingssnoer van de polsband aan op de tester terwijl
8
Aan de computer werken

die aan uw pols is bevestigd en drukt u vervolgens op de knop om de test uit te voeren. Een groene LED geeft aan dat de test
succesvol is; een rode LED geeft aan dat de test is mislukt.
● Isolatorelementen - Het is belangrijk om ESD-gevoelige apparaten, zoals plastic warmteafleiderbehuizingen uit de buurt te houden
van interne onderdelen zoals isolatoren omdat die vaak geladen zijn.
● Werkomgeving - Voor het gebruik van de ESD-onderhoudskit dient u de situatie op de klantlocatie te beoordelen. Het implementeren
van de kit voor een serveromgeving is anders dan voor een desktop- of draagbare omgeving. Servers zijn doorgaans geïnstalleerd
in een patchkast in een datacenter; desktops of laptops worden doorgaans geplaatst op kantoorbureaus of in kantoorhokjes. Zoek
altijd een grote, open en vlakke ruimte zonder rommel die groot genoeg is om de ESD-kit te gebruiken waarbij er genoeg ruimte is
voor het systeem dat moet worden gerepareerd. Er mogen geen geleiders in de werkruimte liggen die voor ESD kunnen zorgen. Op
de werkplek moeten isolators zoals piepschuim en andere kunststofmaterialen altijd minstens 30 centimeter van gevoelige onderdelen
worden geplaatst voordat u fysiek omgaat met hardwarecomponenten.
●
ESD-verpakking - Alle ESD-gevoelige apparaten moeten worden verzonden en ontvangen in statisch-veilige verpakking. Metalen,
statisch afgeschermde zakken krijgen de voorkeur. U moet het beschadigde onderdeel echter altijd in dezelfde ESD-tas en -verpakking
doen als waarin het nieuwe onderdeel arriveerde. De ESD-tas moet om worden gevouwen en worden afgeplakt en hetzelfde
schuimverpakkingsmateriaal moet worden gebruikt met de originele doos van het nieuwe onderdeel. ESD-gevoelige apparaten dienen
alleen op ESD-beschermde ondergrond te worden geplaatst en onderdelen mogen nooit op de ESD-tas worden geplaatst omdat alleen
de binnenkant daarvan is beschermd. Plaats onderdelen altijd in uw hand, op de ESD-mat, in het systeem of in een antistatische zak.
● Het transporteren van gevoelige componenten - Bij het transporteren van ESD-gevoelige componenten zoals vervangende
onderdelen of onderdelen die naar Dell teruggestuurd moeten worden, is het zeer belangrijk om deze onderdelen voor veilig transport
in de antistatische tassen te plaatsen.
Overzicht van ESD-bescherming
Het wordt onderhoudstechnici aanbevolen om de traditionele bedraade ESD-aardingspolsband en beschermende antistatische mat te allen
tijde te gebruiken wanneer service wordt verleend voor Dell producten. Daarnaast is het van essentieel belang dat technici de gevoelige
onderdelen apart houden van alle isolatoronderdelen wanneer service wordt verleend en dat ze antistatische tassen gebruiken voor het
transport van gevoelige onderdelen.
Nadat u aan de computer heeft gewerkt
Over deze taak
Nadat u de onderdelen hebt vervangen of teruggeplaatst, moet u controleren of u alle externe apparaten, kaarten, kabels etc. hebt
aangesloten voordat u de computer inschakelt.
Stappen
1. Sluit alle telefoon- of netwerkkabels aan op uw computer.
WAARSCHUWING:
Steek voor het aansluiten van een netwerkkabel de kabel eerst in het netwerkapparaat en daarna
in de computer.
2. Sluit uw computer en alle aangesloten apparaten aan op het stopcontact.
3. Schakel de computer in.
4. Controleer, indien nodig, of de computer correct functioneert door SupportAssist diagnostics (SupportAssist-diagnose) uit te
voeren.
Aan de computer werken
9

Belangrijke componenten van uw systeem
1. Onderplaat
2. Batterij
3. Systeemventilator
4. Koelplaat
5. Geheugenmodule
6. Gelijkspanningsingangspoort
7. Luidspreker
8. Systeemkaart
9. Touchpad
10. Palmsteun- en toetsenbordeenheid
11. Beeldschermeenheid
12. Aan/uit-knop met vingerafdruklezer
13. Knoopbatterij
14. I/O-kaart
15. GPU-ventilator
16. WLAN-kaart
17. M.2 2280 SSD
2
10 Belangrijke componenten van uw systeem

18. Bescherming van de solid-state schijf
OPMERKING: Dell geeft een lijst met componenten en hun onderdeelnummers voor de originele, gekochte systeemconfiguratie.
Deze onderdelen zijn beschikbaar volgens garantiedekkingen die door de klant zijn aangeschaft. Neem contact op met uw Dell
verkoopvertegenwoordiger voor aankoopopties.
Belangrijke componenten van uw systeem 11

Demonteren en hermonteren
Onderwerpen:
• Benodigd gereedschap
•
Lijst van schroeven
• Onderplaat
• Batterij
• WLAN-kaart
• Geheugenmodule
• Solid State-station
• Luidsprekers
• GPU-ventilator
• Systeemventilator
• Warmteafleider
• Knoopbatterij
• I/O-kaart
• Aan/uit-knop met vingerafdruklezer (optioneel)
• Gelijkspanningsingangspoort
• Toetsenblok
• Beeldschermassemblage
• Moederbord
• Polssteun- en toetsenbordeenheid
Benodigd gereedschap
Bij de procedures in dit document heeft u mogelijk de volgende hulpmiddelen nodig:
● Kruiskopschroevendraaier #0
● Kruiskopschroevendraaier #1
● Plastic pennetje (aanbevolen voor buitendienstmonteurs)
OPMERKING: De schroevendraaier #0 is voor schroeven 0-1 en de schroevendraaier #1 is voor schroeven 2-4.
Lijst van schroeven
OPMERKING:
Bij het verwijderen van de schroeven van een component is het raadzaam om het schroeftype en de hoeveelheid
schroeven te noteren en deze dan in de schroefopbergdoos te plaatsen. Dit is om ervoor te zorgen dat het juiste aantal schroeven en
juiste schroeftype wordt gebruikt wanneer het component wordt teruggeplaatst.
OPMERKING: Sommige computers hebben magnetische oppervlakken. Zorg ervoor dat de schroeven niet vast blijven zitten aan
zo'n oppervlak wanneer u een onderdeel terugplaatst.
OPMERKING: De schroefkleur kan verschillen afhankelijk van de bestelde configuratie.
Tabel 1. Lijst van schroeven
Component Type schroef Aantal Afbeelding schroef
Onderplaat
M2x4
M2x7.5 - geborgd
7
2
3
12 Demonteren en hermonteren

Tabel 1. Lijst van schroeven (vervolg)
Component Type schroef Aantal Afbeelding schroef
6-cels batterij M2x5 8
WLAN M2x3 1
Solid State-schijf (1)
M2x3
1
Solid State-schijf (2)
M2x3
1
GPU-ventilator M2x4 2
Systeemventilator M2x4 2
Koelplaat (UMA)
M2x3-geborgd
4
Koelplaat - afzonderlijk
M2x3-geborgd
7
Scharnierschroeven
M2.5x5
M2.5x4
2
2
I/O-kaart
M2x3 1
Aan/uit-knop met
vingerafdruklezer
M1.6x2.5
2
Gelijkspanningsingangspoort
M2x3 1
Touchpad
M2x2
M1.6x2
3
2
Beeldschermeenheid
M2.5x5
M2.5x4
2
2
Systeemkaart
M2x3 4
Demonteren en hermonteren 13

Stappen
1. Plaats de zeven schroeven (M2x4) terug waarmee de onderplaat aan de palmsteun- en toetsenbordeenheid wordt bevestigd.
2. Draai de twee borgschroeven los waarmee de onderplaat aan de palmsteun- en toetsenbordeenheid wordt bevestigd.
3. Wrik de onderplaat los, beginnend vanaf de uitsnijding in het gedeelte voor de scharnieren en vervolgens rondom.
4. Til de onderplaat weg van de laptop.
De onderplaat plaatsen
Vereisten
Als u een onderdeel vervangt, dient u het bestaande onderdeel te verwijderen alvorens de installatieprocedure uit te voeren.
Over deze taak
De afbeelding geeft de locatie van de onderplaat aan en biedt een visuele weergave van de installatieprocedure.
Demonteren en hermonteren
15

16 Demonteren en hermonteren

Stappen
1. Plaats de onderplaat op de polssteun- en toetsenbordeenheid en klik de onderplaat vast op zijn plaats.
2. Draai de twee geborgde schroeven vast waarmee de onderplaat aan de polssteun- en toetsenbordeenheid wordt bevestigd.
3. Plaats de zeven schroeven (M2x4) terug waarmee de onderplaat aan de palmsteun- en toetsenbordeenheid wordt bevestigd.
Vervolgstappen
Volg de procedure in Nadat u in de computer hebt gewerkt.
Batterij
Voorzorgsmaatregelen voor de lithium-ionbatterij
WAARSCHUWING:
● Wees voorzichtig bij het hanteren van lithium-ionbatterijen.
● Ontlaad de batterij zo veel mogelijk voordat u deze uit het systeem verwijdert. Dit kan gedaan worden door de
netadapter los te koppelen van het systeem, zodat de batterij kan leeglopen.
● U moet de batterij niet pletten, laten vallen, beschadigen of doorboren met vreemde voorwerpen.
● Stel de batterij niet bloot aan hoge temperaturen en haal batterijpacks cellen niet uit elkaar.
● Oefen geen druk uit op het oppervlak van de batterij.
● Buig de batterij niet.
● Gebruik geen gereedschap om te wrikken op of langs de batterij.
● Zorg dat er tijdens het onderhoud van dit product geen schroeven zoekraken of verloren gaan om te voorkomen dat
de batterij en andere systeemonderdelen per ongeluk worden doorboord of schade oplopen.
● Als de batterij vast komt te zitten in de computer als gevolg van zwellen, moet u niet proberen deze los te maken
omdat het doorboren, buigen of pletten van een lithium-ionbatterij gevaarlijk kan zijn. Neem in een dergelijk geval
contact op met de technische support van Dell voor hulp. Ga naar www.dell.com/contactdell.
● Schaf altijd originele batterijen aan op www.deel.com of bij geautoriseerde Dell partners en verkopers.
De 6-celsbatterij verwijderen
Vereisten
1. Volg de procedure in Voordat u in de computer gaat werken.
2. Verwijder de onderplaat.
Over deze taak
OPMERKING: Vostro 7500 wordt geleverd met een standaard 3-cels batterij.
De afbeelding geeft de locatie van de 6-cels batterij aan en biedt een visuele weergave van de verwijderingsprocedure.
Demonteren en hermonteren
17

Stappen
1. Trek de batterijkabel los van de systeemkaart.
2. Verwijder de acht schroeven (M2x5) waarmee de batterij op de palmsteun- en toetsenbordeenheid wordt bevestigd.
3. Til de batterij weg van de palmsteun- en toetsenbordeenheid.
De 6-cels batterij plaatsen
Vereisten
Als u een onderdeel vervangt, dient u het bestaande onderdeel te verwijderen alvorens de installatieprocedure uit te voeren.
Over deze taak
OPMERKING: Vostro 7500 wordt geleverd met een standaard 3-cels batterij.
De afbeelding geeft de locatie van de 6-cels batterij aan en biedt een visuele weergave van de installatieprocedure.
18
Demonteren en hermonteren

Stappen
1. Plaats de batterij op de polssteun- en toetsenbordeenheid en lijn de schroefgaten in de batterij uit met de schroefgaten in de
polssteun- en toetsenbordeenheid.
2. Plaats de acht schroeven (M2x5) terug waarmee de batterij aan de systeemkaart en de palmsteun- en toetsenbordeenheid wordt
bevestigd.
3. Sluit de batterijkabel aan op de systeemkaart.
Vervolgstappen
1. Installeer de onderplaat.
2. Volg de procedure in Nadat u in de computer hebt gewerkt.
WLAN-kaart
De WLAN-kaart verwijderen
Vereisten
1. Volg de procedure in Voordat u in de computer gaat werken.
Demonteren en hermonteren
19

2. Verwijder de onderplaat.
3. Verwijder de batterij.
Over deze taak
De afbeelding geeft de locatie van de WLAN-kaart aan en biedt een visuele weergave van de verwijderingsprocedure.
Stappen
1. Verwijder de enkele schroef (M2x3) waarmee de WLAN-kaartbeugel aan de WLAN-kaart wordt bevestigd.
2. Verwijder de WLAN-kaartbeugel van de WLAN-kaart.
3. Ontkoppel de antennekabels van de WLAN-kaart.
4. Verwijder de WLAN-kaart door deze uit de slot van de WLAN-kaart te schuiven.
De WLAN-kaart plaatsen
Vereisten
Als u een onderdeel vervangt, dient u het bestaande onderdeel te verwijderen alvorens de installatieprocedure uit te voeren.
Over deze taak
De afbeelding geeft de locatie van de WLAN-kaart aan en biedt een visuele weergave van de installatieprocedure.
20
Demonteren en hermonteren

Stappen
1. Lijn de inkeping op de WLAN-kaart uit met het lipje op de sleuf voor de WLAN-kaart en plaats de WLAN-kaart onder een hoek in de
sleuf.
2. Sluit de antennekabels aan op de WLAN-kaart.
3. Lijn de WLAN-kaartbeugel uit en plaats deze op de WLAN-kaart.
4. Plaats de enkele schroef (M2x3) terug waarmee de WLAN-kaartbeugel aan de WLAN-kaart wordt bevestigd.
Vervolgstappen
1. Installeer de batterij.
2. Installeer de onderplaat.
3. Volg de procedure in Nadat u in de computer hebt gewerkt.
Geheugenmodule
De geheugenmodule verwijderen - enkele slot
Vereisten
1. Volg de procedure in Voordat u in de computer gaat werken.
2. Verwijder de onderplaat.
3. Koppel de batterij los.
Demonteren en hermonteren
21

Over deze taak
De afbeelding geeft de locatie van de geheugenmodule aan en biedt een visuele weergave van de verwijderingsprocedure.
Stappen
1. Til de Mylar op.
2. Gebruik uw vingertoppen om de bevestigingsklemmetjes aan weerszijden van de sleuf van de geheugenmodule voorzichtig uit elkaar te
duwen totdat de module omhoog komt.
3. Schuif en verwijder de geheugenmodule uit de sleuf van de geheugenmodule op de systeemkaart.
De geheugenmodule installeren (enkele slot)
Vereisten
Als u een onderdeel vervangt, dient u het bestaande onderdeel te verwijderen alvorens de installatieprocedure uit te voeren.
Over deze taak
De afbeelding geeft de locatie van de geheugenmodule aan en biedt een visuele weergave van de installatieprocedure.
22
Demonteren en hermonteren

Stappen
1. Til de Mylar op en lijn de inkeping in de geheugenmodule uit met het lipje op de slot van de geheugenmodule.
2. Schuif stevig de geheugenmodule schuin in het slot.
3. Druk de geheugenmodule naar beneden totdat deze vastklikt.
OPMERKING: Als u geen klik hoort, verwijdert u de geheugenmodule en installeert u deze nogmaals.
Vervolgstappen
1. Sluit de batterij aan.
2. Installeer de onderplaat.
3. Volg de procedure in Nadat u in de computer hebt gewerkt.
Demonteren en hermonteren
23

Solid State-station
De M.2 2280 Solid State-schijf (SSD-1) verwijderen
Vereisten
1. Volg de procedure in Voordat u in de computer gaat werken.
2. Verwijder de onderplaat.
3. Koppel de batterij los.
Over deze taak
De afbeelding geeft de locatie van de Solid State-schijf aan en biedt een visuele weergave van de verwijderingsprocedure van M.2 2280
SSD van slot 1.
Stappen
1. Verwijder de enkele schroef (M2x3) waarmee het moduleschild van de Solid State-schijf aan de palmsteun- en toetsenbordeenheid
wordt bevestigd.
2. Til het moduleschild van de Solid State-schijf uit de slot van de Solid State-schijf en verwijder deze.
3. Schuif de module van de Solid State-schijf uit de sleuf van de Solid State-schijf en verwijder deze.
De M.2 2280 Solid State-schijf (SSD-1) installeren
Vereisten
Als u een onderdeel vervangt, dient u het bestaande onderdeel te verwijderen alvorens de installatieprocedure uit te voeren.
Over deze taak
De afbeelding geeft de locatie van de beugel van de Solid State-schijf aan en biedt een visuele weergave van de uitlijningsprocedure van
de beugel om de M.2 2280 Solid State-schijf in slot 1 te plaatsen.
24
Demonteren en hermonteren

Stappen
1. Lijn de beugel van de Solid State-schijf uit om de M.2 2280 Solid State-schijf te plaatsen.
2. Schuif de module van de Solid State-schijf onder een hoek stevig in de sleuf van de Solid State-schijf.
3. Plaats het moduleschild van de Solid State-schijf.
4. Plaats de enkele schroef (M2x3) terug waarmee het moduleschild van de Solid State-schijf aan de palmsteun- en toetsenbordeenheid
wordt bevestigd.
Vervolgstappen
1. Sluit de batterij aan.
2. Installeer de onderplaat.
3. Volg de procedure in Nadat u in de computer hebt gewerkt.
De steunbeugel van de SSD-1 terugplaatsen
Vereisten
1. Volg de procedure in Voordat u in de computer gaat werken.
2. Verwijder de onderplaat.
3. Verwijder de batterij.
4. Verwijder de M.2 2280 SSD of M.2 2230 SSD.
Over deze taak
De afbeelding biedt een visuele weergave van de vervangingsprocedure.
Demonteren en hermonteren
25

Stappen
1. Schuif en verwijder de SSD-steunbeugel uit de slot van de steunbeugel.
2. Afhankelijk van het type Solid State-schijf (M.2 2230/M.2 2280), moet u de SSD-steunbeugel uitlijnen en in de slot voor de
steunbeugel plaatsen.
3. Plaats de SSD.
De M.2 2230 Solid State-schijf (SSD-1) verwijderen
Vereisten
1. Volg de procedure in Voordat u in de computer gaat werken.
2. Verwijder de onderplaat.
3. Koppel de batterij los.
OPMERKING: Slot 1 ondersteunt zowel M.2 2280 en M.2 2230 Solid State-schijven.
Over deze taak
De afbeelding geeft de locatie van de Solid State-schijf aan en biedt een visuele weergave van de verwijderingsprocedure van M.2 2280
SSD van slot 1.
26
Demonteren en hermonteren

Stappen
1. Verwijder de enkele schroef (M2x3) waarmee het moduleschild van de Solid State-schijf aan de palmsteun- en toetsenbordeenheid
wordt bevestigd.
2. Til het moduleschild van de Solid State-schijf uit de slot van de Solid State-schijf en verwijder deze.
3. Verwijder de enkele schroef (M2x3) waarmee de Solid State-schijf aan de palmsteun- en toetsenbordeenheid wordt bevestigd.
4. Schuif de module van de Solid State-schijf uit de sleuf van de Solid State-schijf en verwijder deze.
De M.2 2230 Solid State-schijf (SSD-1) installeren
Vereisten
Als u een onderdeel vervangt, dient u het bestaande onderdeel te verwijderen alvorens de installatieprocedure uit te voeren.
OPMERKING: Slot 1 ondersteunt zowel M.2 2230 en M.2 2280 SSD.
Over deze taak
De afbeelding geeft de locatie van de beugel van de Solid State-schijf aan en biedt een visuele weergave van de uitlijningsprocedure van
de beugel om de M.2 2280 Solid State-schijf van slot 1 te plaatsen.
Demonteren en hermonteren
27

Stappen
1. Lijn de beugel van de Solid State-schijf uit om de M.2 2280 Solid State-schijf te plaatsen.
2. Plaats de enkele schroef (M2x3) terug waarmee de Solid State-schijf aan de palmsteun- en toetsenbordeenheid wordt bevestigd.
3. Plaats het moduleschild van de Solid State-schijf.
4. Plaats de enkele schroef (M2x3) terug waarmee het moduleschild van de Solid State-schijf aan de palmsteun- en toetsenbordeenheid
wordt bevestigd.
Vervolgstappen
1. Sluit de batterij aan.
2. Installeer de onderplaat.
3. Volg de procedure in Nadat u in de computer hebt gewerkt.
De M.2 2280 Solid State-schijf (SSD-2) verwijderen
Vereisten
1. Volg de procedure in Voordat u in de computer gaat werken.
2. Verwijder de onderplaat.
3. Koppel de batterij los.
Over deze taak
De afbeelding geeft de locatie van de Solid State-schijf aan en biedt een visuele weergave van de verwijderingsprocedure van M.2 2280
SSD van slot 2.
28
Demonteren en hermonteren

Stappen
1. Verwijder de enkele schroef (M2x3) waarmee het moduleschild van de Solid State-schijf aan de palmsteun- en toetsenbordeenheid
wordt bevestigd.
2. Til het moduleschild van de Solid State-schijf uit de slot van de Solid State-schijf en verwijder deze.
3. Schuif de module van de Solid State-schijf uit de sleuf van de Solid State-schijf en verwijder deze.
De M.2 2280 Solid State-schijf installeren (SSD-2)
Vereisten
Als u een onderdeel vervangt, dient u het bestaande onderdeel te verwijderen alvorens de installatieprocedure uit te voeren.
OPMERKING: Slot 2 ondersteunt zowel M.2 2230 en M.2 2280 SSD.
Over deze taak
De afbeelding geeft de locatie van de beugel van de Solid State-schijf aan en biedt een visuele weergave van de uitlijningsprocedure van
de beugel om de M.2 2280 Solid State-schijf van slot 2 te plaatsen.
Demonteren en hermonteren
29

Stappen
1. Lijn de beugel van de Solid State-schijf uit om de M.2 2280 Solid State-schijf te plaatsen.
2. Plaats het moduleschild van de Solid State-schijf.
3. Plaats de enkele (M2x3) schroef terug om de module van de Solid State-schijf aan de palmsteun- en toetsenbordeenheid te
bevestigen.
Vervolgstappen
1. Sluit de batterij aan.
2. Installeer de onderplaat.
3. Volg de procedure in Nadat u in de computer hebt gewerkt.
Luidsprekers
De luidsprekers verwijderen
Vereisten
1. Volg de procedure in Voordat u in de computer gaat werken.
2. Verwijder de onderplaat.
3. Verwijder de batterij.
4. Verwijder de WLAN.
Over deze taak
De afbeelding geeft de locatie van de luidsprekers aan en biedt een visuele weergave van de verwijderingsprocedure.
30
Demonteren en hermonteren

Stappen
1. Maak de luidsprekerkabel los van de systeemkaart.
2. Noteer hoe de luidsprekerkabel loopt en verwijder de luidsprekerkabel uit de geleiders op de palmsteun- en toetsenbordeenheid.
OPMERKING: Noteer de positie van de rubberen dichtingsringen voordat u de luidsprekers optilt.
3. Til de luidsprekers samen met de kabel uit de palmsteun- en toetsenbordeenheid.
De luidsprekers installeren
Vereisten
Als u een onderdeel vervangt, dient u het bestaande onderdeel te verwijderen alvorens de installatieprocedure uit te voeren.
Over deze taak
De afbeelding geeft de locatie van de luidsprekers aan en biedt een visuele weergave van de installatieprocedure.
Demonteren en hermonteren
31

Stappen
1. Gebruik de uitlijningspunten en rubberen dichtingsringen om de luidsprekers in de sleuven op de palmsteun- en toetsenbordeenheid te
plaatsen.
2. Leid de luidsprekerkabel door de kabelgeleiders op de palmsteun- en toetsenbordeenheid.
3. Sluit de luidsprekerkabel aan op de systeemkaart.
Vervolgstappen
1. Plaats de WLAN.
2. Installeer de batterij.
3. Installeer de onderplaat.
4. Volg de procedure in Nadat u in de computer hebt gewerkt.
32
Demonteren en hermonteren

GPU-ventilator
De GPU-ventilator verwijderen
Vereisten
1. Volg de procedure in Voordat u in de computer gaat werken.
2. Verwijder de onderplaat.
3. Verwijder de batterij.
Over deze taak
De afbeelding geeft de locatie van de GPU-ventilator aan en biedt een visuele weergave van de verwijderingsprocedure.
Stappen
1. Klap de Mylar-kap open.
2. Verwijder de twee schroeven (M2x4) waarmee de GPU-ventilator op de polssteun- en toetsenbordeenheid is bevestigd.
3. Ontkoppel de GPU-ventilatorkabel van de systeemkaart.
4. Schuif en verwijder de GPU-ventilator van de polssteun- en toetsenbordeenheid.
Demonteren en hermonteren
33

De GPU-ventilator plaatsen
Vereisten
Als u een onderdeel vervangt, dient u het bestaande onderdeel te verwijderen alvorens de installatieprocedure uit te voeren.
Over deze taak
De afbeelding geeft de locatie van de GPU-ventilator aan en biedt een visuele weergave van de plaatsingsprocedure.
Stappen
1. Schuif en plaats de GPU-ventilator op de polssteun- en toetsenbordeenheid.
2. Lijn de schroefgaten op de GPU-ventilator uit met de schroefgaten op de polssteun- en toetsenbordassemblage.
3. Plaats de twee schroeven (M2x4) terug waarmee de GPU-ventilator op de polssteun- en toetsenbordeenheid wordt bevestigd.
4. Sluit de kabel van de GPU-ventilator aan op de systeemkaart.
Vervolgstappen
1. Installeer de batterij.
2. Installeer de onderplaat.
3. Volg de procedure in Nadat u in de computer hebt gewerkt.
34
Demonteren en hermonteren

Systeemventilator
De systeemventilator verwijderen
Vereisten
1. Volg de procedure in Voordat u in de computer gaat werken.
2. Verwijder de onderplaat.
3. Verwijder de batterij.
Over deze taak
De afbeelding geeft de locatie van de systeemventilator aan en biedt een visuele weergave van de verwijderingsprocedure.
Stappen
1. Verwijder de twee schroeven (M2x4) waarmee de systeemventilator op de palmsteun- en toetsenbordeenheid wordt bevestigd.
2. Koppel de systeemventilatorkabel los van de systeemkaart.
3. Schuif en til de systeemventilator van de palmsteun- en toetsenbordeenheid.
De systeemventilator installeren
Vereisten
Als u een onderdeel vervangt, dient u het bestaande onderdeel te verwijderen alvorens de installatieprocedure uit te voeren.
Over deze taak
De afbeelding geeft de locatie van de systeemventilator aan en biedt een visuele weergave van de installatieprocedure.
Demonteren en hermonteren
35

Stappen
1. Schuif en plaats de systeemventilator op de palmsteun- en toetsenbordeenheid.
2. Lijn de schroefgaten op de systeemventilator uit met de schroefgaten op de palmsteun- en toetsenbordeenheid.
3. Plaats de twee schroeven (M2x4) terug waarmee de systeemventilator op de palmsteun- en toetsenbordeenheid wordt bevestigd.
4. Sluit de kabel van de systeemventilator aan op de systeemkaart.
Vervolgstappen
1. Installeer de batterij.
2. Installeer de onderplaat.
3. Volg de procedure in Nadat u in de computer hebt gewerkt.
Warmteafleider
De koelplaat verwijderen - UMA
Vereisten
OPMERKING: Het type koelplaat op uw computer varieert afhankelijk van de bestelde configuratie.
1. Volg de procedure in Voordat u in de computer gaat werken.
2. Verwijder de onderplaat.
3. Verwijder de batterij.
Over deze taak
De afbeelding geeft de locatie van de koelplaat aan en biedt een visuele weergave van de verwijderingsprocedure.
36
Demonteren en hermonteren

Stappen
1. Klap de Mylar-kap open.
2. Maak in de juiste volgorde (aangegeven op de warmteafleider) de vier geborgde schroeven los waarmee de warmteafleider op de
systeemkaart is bevestigd.
3. Til en verwijder de koelplaat uit de palmsteun- en toetsenbordeenheid.
De koelplaat plaatsen - UMA
Vereisten
Als u een onderdeel vervangt, dient u het bestaande onderdeel te verwijderen alvorens de installatieprocedure uit te voeren.
Over deze taak
De afbeelding geeft de locatie van de koelplaat aan en biedt een visuele weergave van de plaatsingsprocedure.
Demonteren en hermonteren
37

Stappen
1. Plaats de koelplaat op de systeemkaart en lijn de schroefgaten in de koelplaat uit met de schroefgaten op de systeemkaart.
2. Maak in de juiste volgorde (aangegeven op de koelplaat) de vier borgschroeven vast waarmee de koelplaat op de systeemkaart wordt
bevestigd.
3. Plaats de Mylar-kap terug.
Vervolgstappen
1. Installeer de batterij.
2. Installeer de onderplaat.
3. Volg de procedure in Nadat u in de computer hebt gewerkt.
Afbeelding: de koelplaat (afzonderlijk) verwijderen
Vereisten
OPMERKING: Het type koelplaat op uw computer varieert afhankelijk van de bestelde configuratie.
1. Volg de procedure in Voordat u in de computer gaat werken.
2. Verwijder de onderplaat.
38
Demonteren en hermonteren

3. Verwijder de batterij.
Over deze taak
De afbeelding geeft de locatie van de koelplaat aan en biedt een visuele weergave van de verwijderingsprocedure.
Stappen
1. Klap de Mylar-kap open.
2. Maak in de juiste volgorde (aangegeven op de warmteafleider) de zeven geborgde schroeven los waarmee de koelplaat op de de
systeemkaart is bevestigd.
3. Til de koelplaat van de systeemkaart.
De koelplaat plaatsen - extern
Vereisten
Als u een onderdeel vervangt, dient u het bestaande onderdeel te verwijderen alvorens de installatieprocedure uit te voeren.
Over deze taak
De afbeelding geeft de locatie van de koelplaat aan en biedt een visuele weergave van de plaatsingsprocedure.
Demonteren en hermonteren
39

Stappen
1. Plaats de koelplaat op de systeemkaart en lijn de schroefgaten in de koelplaat uit met de schroefgaten op de systeemkaart.
2. Draai de zeven borgschroeven in de juiste volgorde (aangegeven op de koelplaat) vast waarmee de koelplaat aan de systeemkaart
wordt bevestigd.
3. Plaats de Mylar-kap terug.
Vervolgstappen
1. Installeer de batterij.
2. Installeer de onderplaat.
3. Volg de procedure in Nadat u in de computer hebt gewerkt.
Knoopbatterij
De knoopcelbatterij verwijderen
Vereisten
1. Volg de procedure in Voordat u in de computer gaat werken.
40
Demonteren en hermonteren

2. Verwijder de onderplaat.
3. Verwijder de batterij.
OPMERKING: Wanneer u de knoopcelbatterij verwijdert, worden de instellingen van het BIOS-setupprogramma hersteld. Het is aan
te raden de instellingen van het BIOS-setupprogramma te noteren voordat u de knoopcelbatterij verwijdert.
Het systeem start niet op door middel van het besturingssysteem als de instellingen niet worden opgeslagen.
Over deze taak
De afbeelding geeft de locatie van de knoopcelbatterij aan en biedt een visuele weergave van de verwijderingsprocedure.
Stappen
1. Koppel de kabel van de knoopbatterij los van de I/O-kaart.
2. Trek de knoopcelbatterij los van de polssteun- en toetsenbordeenheid.
De knoopcelbatterij plaatsen
Vereisten
Als u een onderdeel vervangt, dient u het bestaande onderdeel te verwijderen alvorens de installatieprocedure uit te voeren.
Over deze taak
De afbeelding geeft de locatie van de knoopcelbatterij aan en biedt een visuele weergave van de plaatsingsprocedure.
Demonteren en hermonteren
41

Stappen
1. Bevestig de knoopcelbatterij aan de sleuf van de polssteun- en toetsenbordeenheid.
2. Koppel de kabel van de knoopcelbatterij los op de weergegeven manier en sluit deze aan op de I/O-kaart.
Vervolgstappen
1. Installeer de batterij.
2. Installeer de onderplaat.
3. Volg de procedure in Nadat u in de computer hebt gewerkt.
I/O-kaart
de I/O-kaart verwijderen
Vereisten
1. Volg de procedure in Voordat u in de computer gaat werken.
2. Verwijder de onderplaat.
3. Verwijder de batterij.
4. Verwijder de GPU-ventilator.
Over deze taak
OPMERKING: Het verwijderen van de I/O-kaart koppelt de batterij los van de systeemkaart.
De afbeelding geeft de locatie van de I/O-kaart aan en biedt een visuele weergave van de verwijderingsprocedure.
42
Demonteren en hermonteren

Stappen
1. Verwijder de twee schroeven (M2.5x5) en (M2.5x4) waarmee het linkerbeeldschermscharnier aan de computer wordt bevestigd.
2. Til het linkerbeeldschermscharnier omhoog.
3. Open de vergrendeling en koppel de kabel van de I/O-kaart los van de I/O-kaart.
4. Open de vergrendeling en koppel de kabel van de USH (optioneel) los van de I/O-kaart.
5. Koppel de kabel van de knoopbatterij los van de I/O-kaart.
6. Verwijder de enkele schroef (M2x3) waarmee de I/O-kaart op de palmsteun- en toetsenbordeenheid wordt bevestigd.
7. Til de I/O-kaart weg van de palmsteun- en toetsenbordeenheid.
Het I/O-paneel installeren
Vereisten
Als u een onderdeel vervangt, dient u het bestaande onderdeel te verwijderen alvorens de installatieprocedure uit te voeren.
Over deze taak
De afbeelding geeft de locatie van de I/O-kaart aan en biedt een visuele weergave van de plaatsingsprocedure.
Demonteren en hermonteren
43

Stappen
1. Plaats de I/O-kaart op de palmsteun- en toetsenbordeenheid.
2. Lijn de schroefgaten op de I/O-kaart uit met de schroefgaten op de palmsteun- en toetsenbordeenheid.
3. Plaats de enkele schroef (M2x3) terug waarmee de I/O-kaart aan de palmsteun- en toetsenbordeenheid wordt bevestigd.
4. Sluit de USH-kabel (optioneel) aan op de I/O-kaart en sluit de vergrendeling om de kabel te bevestigen.
5. Sluit de kabel van de knoopcelbatterij aan op de I/O-kaart en bevestig de knoopcelbatterij.
6. Sluit de kabel van de I/O-kaart aan op de I/O-kaart en sluit de vergrendeling om de kabel te vergrendelen.
7. Laat het linkerbeeldschermscharnier zakken.
8. Plaats de twee schroeven (M2.5x5) en (M2.5x4) terug waarmee de I/O-kaart op de palmsteun- en toetsenbordeenheid wordt
bevestigd.
Vervolgstappen
1. Plaats de GPU-ventilator.
2. Installeer de batterij.
3. Installeer de onderplaat.
4. Volg de procedure in Nadat u in de computer hebt gewerkt.
44
Demonteren en hermonteren

Aan/uit-knop met vingerafdruklezer (optioneel)
De aan-/uitknop met optionele vingerafdruklezer verwijderen
Vereisten
1. Volg de procedure in Voordat u in de computer gaat werken.
2. Verwijder de onderplaat.
3. Verwijder de batterij.
4. Verwijder de GPU-ventilator.
5. Verwijder de I/O-kaart.
Over deze taak
De afbeelding geeft de locatie van de aan-/uitknop met optionele vingerafdruklezer aan en biedt een visuele weergave van de
verwijderingsprocedure.
Stappen
1. Verwijder de transparante klevende plaat over de vingerafdruklezer.
2. Til de vergrendeling omhoog en koppel de kabel van de USH (optioneel) los van de connector op de palmsteuneenheid.
Demonteren en hermonteren
45

OPMERKING: Verwijder de kabel van de USH (optioneel) en houd deze apart omdat deze al aan het andere uiteinde is
losgekoppeld.
3. Koppel de kabel van de vingerafdruklezer los van de vingerafdrukconnector op de palmsteuneenheid.
4. Verwijder de enkele schroef (M1.6x2.5) en til de beugel omhoog.
5. Verwijder de enkele schroef (M1.6x2.5) waarmee de aan/uit-knop met optionele vingerafdruklezer aan de palmsteuneenheid wordt
bevestigd.
6. Til de aan/uit-knop met optionele vingerafdruklezer samen met de kabel van de vingerafdruklezer weg van de palmsteun- en
toetsenbordeenheid.
De aan-/uitknop met optionele vingerafdruklezer plaatsen
Vereisten
Als u een onderdeel vervangt, dient u het bestaande onderdeel te verwijderen alvorens de installatieprocedure uit te voeren.
Over deze taak
De afbeelding geeft de locatie van de aan-/uitknop met vingerafdruklezer aan en biedt een visuele weergave van de plaatsingsprocedure.
46 Demonteren en hermonteren

Stappen
1. Gebruik de uitlijnpunten om de aan-/uitknop met optionele vingerafdruklezer op de polssteun- en toetsenbordeenheid te plaatsen.
2. Plaats de enkele schroef (M1.6x2.5) terug waarmee de aan/uit-knop met optionele vingerafdruklezer aan de palmsteun- en
toetsenbordeenheid wordt bevestigd.
3. Plaats de beugel en de enkele schroef (M1.6x2.5) terug.
4. Sluit de kabel van de vingerafdruklezer aan op de palmsteun- en toetsenbordeenheid.
5. Sluit de kabel van de USH (optioneel) aan op de connector op de palmsteun- en toetsenbordeenheid en sluit de vergrendeling.
6. Plaats de transparante klevende plaat terug.
Vervolgstappen
1. Plaats de I/O-kaart.
2. Plaats de GPU-ventilator.
3. Installeer de batterij.
4. Installeer de onderplaat.
5. Volg de procedure in Nadat u in de computer hebt gewerkt.
Gelijkspanningsingangspoort
De DC-in-poort verwijderen
Vereisten
1. Volg de procedure in Voordat u in de computer gaat werken.
2. Verwijder de onderplaat.
3. Verwijder de batterij.
Over deze taak
De afbeelding geeft de locatie van de DC-in-poort aan en biedt een visuele weergave van de verwijderingsprocedure.
Demonteren en hermonteren
47

Stappen
1. Verwijder de twee schroeven (M2.5x5) en (M2.5x4) waarmee het linkerbeeldschermscharnier aan de palmsteun- en
toetsenbordeenheid wordt bevestigd.
2. Open het linkerbeeldschermscharnier onder een hoek van 90 graden.
3. Koppel de kabel van de DC-in-poort los van de systeemkaart.
4. Verwijder de enkele schroef (M2x3) waarmee de DC-in-poort aan de palmsteun- en toetsenbordeenheid wordt bevestigd.
5. Til de DC-in-poort samen met de kabel weg van de palmsteun- en toetsenbordeenheid.
De DC-in-poort installeren
Vereisten
Als u een onderdeel vervangt, dient u het bestaande onderdeel te verwijderen alvorens de installatieprocedure uit te voeren.
Over deze taak
De afbeelding geeft de locatie van de gelijkspanningspoort aan en biedt een visuele weergave van de installatieprocedure.
48
Demonteren en hermonteren

Stappen
1. Plaats de DC-in-poort op de palmsteun- en toetsenbordeenheid.
2. Plaats de enkele schroef (M2x3) terug waarmee de DC-in-poort aan de palmsteun- en toetsenbordeenheid wordt bevestigd.
3. Sluit de kabel van de DC-in-poort aan op de systeemkaart.
4. Gebruik de uitlijningspunten om de linkerbeeldschermscharnier te sluiten.
5. Plaats de twee schroeven (M2.5x5) en (M2.5x4) terug waarmee het linkerbeeldschermscharnier aan de systeemkaart wordt
bevestigd.
Vervolgstappen
1. Installeer de batterij.
2. Installeer de onderplaat.
3. Volg de procedure in Nadat u in de computer hebt gewerkt.
Demonteren en hermonteren
49

Toetsenblok
De touchpad verwijderen
Vereisten
1. Volg de procedure in Voordat u in de computer gaat werken.
2. Verwijder de onderplaat.
3. Verwijder de batterij.
4. Verwijder de WLAN.
Over deze taak
De afbeelding geeft de locatie van de touchpad aan en biedt een visuele weergave van de verwijderingsprocedure.
Stappen
1. Koppel de luidsprekerkabel los van de connector op de systeemkaart.
2. Verwijder de tape en haal de luidsprekerkabel los.
3. Verwijder de drie schroeven (M2x2) waarmee de beugel van de touchpad aan de palmsteun- en toetsenbordeenheid is bevestigd.
50
Demonteren en hermonteren

4. Til de touchpadbeugel weg van de palmsteun- en toetsenbordeenheid.
5. Verwijder de tape van de touchpad.
6. Open de vergrendeling en koppel de touchpadkabel los van de systeemkaart.
7. Verwijder de twee schroeven (M1.6x2) waarmee de touchpad aan de polssteun- en toetsenbordeenheid is bevestigd.
8. Til de touchpad samen met de kabel uit de polssteun- en toetsenbordeenheid.
De touchpad plaatsen
Vereisten
Als u een onderdeel vervangt, dient u het bestaande onderdeel te verwijderen alvorens de installatieprocedure uit te voeren.
Over deze taak
De afbeelding geeft de locatie van het component aan en biedt een visuele voorstelling van de installatieprocedure.
Stappen
1. Lijn de touchpad uit en plaats die in de sleuf op de palmsteun- en toetsenbordeenheid.
2. Plaats de twee (M1.6x2) schroeven terug waarmee de touchpad aan de polssteun- en toetsenbordeenheid is bevestigd.
3. Bevestig de tape terug aan de touchpad.
Demonteren en hermonteren
51

4. Lijn de beugel van de touchpad uit en plaats die in de sleuf op de palmsteun- en toetsenbordeenheid.
5. Plaats de drie schroeven (M2x2) terug waarmee de beugel van de touchpad aan de palmsteun- en toetsenbordeenheid wordt
bevestigd.
6. Schuif de touchpadkabel in de connector op de systeemkaart en sluit de vergrendeling om de kabel vast te zetten.
7. Breng de tape aan en leid de luidsprekerkabel over de palmsteun- en toetsenbordeenheid.
8. Leid de luidsprekerkabel en plaats het plakband terug.
9. Sluit de luidsprekerkabel aan op de connector.
Vervolgstappen
1. Plaats de WLAN.
2. Installeer de batterij.
3. Installeer de onderplaat.
4. Volg de procedure in Nadat u in de computer hebt gewerkt.
Beeldschermassemblage
De beeldschermeenheid verwijderen
Vereisten
1. Volg de procedure in Voordat u in de computer gaat werken.
2. Verwijder de onderplaat.
3. Verwijder de batterij.
4. Verwijder de systeemventilator.
Over deze taak
De afbeelding geeft de locatie van de beeldschermeenheid aan en biedt een visuele weergave van de verwijderingsprocedure.
52
Demonteren en hermonteren

Demonteren en hermonteren 53

Stappen
1. Zoek de beeldschermkabel en -scharnieren op uw computer.
2. Verwijder de tape waarmee de beeldschermkabel aan de systeemkaart is bevestigd.
3. Open de vergrendeling en koppel de beeldschermkabel los van de systeemkaart.
4. Verwijder de twee schroeven (M2.5x5) en (M2.5x4) waarmee het linkerbeeldschermscharnier aan de systeemkaart wordt bevestigd.
5. Verwijder de twee schroeven (M2.5x5) en (M2.5x4) waarmee het rechterbeeldschermscharnier aan de systeemkaart wordt
bevestigd.
6. Open de beeldschermscharnieren onder een hoek van 90 graden.
7. Schuif en til de palmsteun- en toetsenbordeenheid uit de beeldschermeenheid.
54
Demonteren en hermonteren

De beeldschermeenheid plaatsen
Vereisten
Als u een onderdeel vervangt, dient u het bestaande onderdeel te verwijderen alvorens de installatieprocedure uit te voeren.
Over deze taak
De afbeelding geeft de locatie van het component aan en biedt een visuele voorstelling van de installatieprocedure.
Demonteren en hermonteren 55

Stappen
1. Plaats de beeldschermeenheid op een schoon en vlak oppervlak.
2. Lijn de polssteun- en toetsenbordeenheid uit en plaats deze op de beeldschermeenheid.
3. Gebruik de uitlijningspunten om de beeldschermscharnieren te sluiten.
4. Plaats de twee schroeven (M2.5x5) en (M2.5x4) terug waarmee het linkerbeeldschermscharnier aan de systeemkaart wordt
bevestigd.
5. Verwijder de twee schroeven (M2.5x5) en (M2.5x4) waarmee het rechterbeeldschermscharnier aan de systeemkaart wordt
bevestigd.
6. Sluit de beeldschermkabel aan op de connector op de systeemkaart en bevestig de tape aan het moederbord.
Vervolgstappen
1. Installeer de batterij.
2. Installeer de onderplaat.
3. Volg de procedure in Nadat u in de computer hebt gewerkt.
56
Demonteren en hermonteren

Moederbord
De systeemkaart verwijderen
Vereisten
1. Volg de procedure in Voordat u in de computer gaat werken.
2. Verwijder de onderplaat.
3. Verwijder de batterij.
4. Verwijder de WLAN-kaart.
5. Verwijder de SSD-1 (M.2 2280 of M.2 2230).
6. Verwijder de SSD-2 (M.2 2280 of M.2 2230).
7. Verwijder de GPU-ventilator.
8. Verwijder de systeemventilator.
9. Verwijder de koelplaat (discrete of UMA) op basis van de geselecteerde configuratie.
10. Verwijder de geheugenmodule.
Over deze taak
De afbeelding geeft de locatie van de systeemkaart aan en biedt een visuele weergave van de verwijderingsprocedure.
Demonteren en hermonteren 57

Stappen
1. Verwijder de twee schroeven (M2.5x5) en (M2.5x4) en til het rechterbeeldschermscharnier omhoog.
2. Verwijder de tape waarmee de beeldschermkabel aan de systeemkaart is bevestigd.
3. Open de vergrendeling en koppel de beeldschermkabel los van de systeemkaart.
4. Verwijder en til de beugel van de USB Type-C-poort van de systeemkaart.
5. Open de vergrendeling en koppel de I/O-kabel los van de systeemkaart.
6. Maak de luidsprekerkabel los van de systeemkaart.
7. Open de vergrendeling en koppel de touchpadkabel los van de systeemkaart.
8. Open de vergrendeling en koppel de kabel van de toetsenbordverlichting los van de systeemkaart.
9. Verwijder de twee schroeven (M2x3) waarmee de beugel van de USB Type-C-poort op de systeemkaart wordt bevestigd.
10. Til de beugel van de USB Type-C-poort op.
11. Verwijder de twee schroeven (M2x3) waarmee de systeemkaart op de palmsteun- en toetsenbordeenheid wordt bevestigd.
12. Verwijder de poorten op de systeemkaart voorzichtig uit de sleuven op de polssteun- en toetsenbordeenheid en til de systeemkaart uit
de polssteun- en toetsenbordeenheid.
De systeemkaart plaatsen
Vereisten
Als u een onderdeel vervangt, dient u het bestaande onderdeel te verwijderen alvorens de installatieprocedure uit te voeren.
58
Demonteren en hermonteren

Over deze taak
De afbeelding geeft de locatie van de systeemkaart aan en biedt een visuele weergave van de installatieprocedure.
Demonteren en hermonteren 59

Stappen
1. Schuif de poorten op de systeemkaart in de slots in de palmsteun- en toetsenbordeenheid en lijn de schroefgaten in de systeemkaart
uit met de schroefgaten in de palmsteun- en toetsenbordeenheid.
2. Plaats de twee schroeven (M2x3) terug waarmee de systeemkaart op de palmsteun- en toetsenbordeenheid wordt bevestigd.
3. Lijn de beugel van de USB Type-C-poort uit en plaats deze.
4. Plaats de twee schroeven (M2x3) terug waarmee de USB Type-C-poort wordt bevestigd aan de systeemkaart.
5. Sluit de kabel van de I/O-kaart aan op de systeemkaart en sluit het klemmetje om de kabel vast te zetten.
6. Sluit de luidsprekerkabel aan op de systeemkaart.
7. Sluit de touchpadkabel aan op de systeemkaart en sluit de vergrendeling om de kabel te vergrendelen.
8. Sluit de kabel van de toetsenbordverlichting aan op de systeemkaart en sluit het klemmetje om de kabel te vergrendelen.
9. Sluit de beeldschermkabel aan op de connector op de systeemkaart.
10. Bevestig de beeldschermkabel met de tape op de systeemkaart.
11. Laat het rechterbeeldschermscharnier zakken en plaats twee schroeven (M2.5x5) en (M2.5x4) terug.
Vervolgstappen
1. Plaats de geheugenmodule.
2. Installeer de koelplaat (discrete of UMA) op basis van de geselecteerde configuratie.
3. Plaats de GPU-ventilator.
4. Plaats de systeemventilator.
5. Installeer de WLAN-kaart.
6. Installeer de SSD-1 (M.2 2280 of M.2 2230).
7. Installeer de SSD-2 (M.2 2280 of M.2 2230).
8. Installeer de batterij.
9. Installeer de onderplaat.
10. Volg de procedure in Nadat u in de computer hebt gewerkt.
60
Demonteren en hermonteren

Polssteun- en toetsenbordeenheid
De palmsteun- en toetsenbordeenheid verwijderen
Vereisten
1. Volg de procedure in Voordat u in de computer gaat werken.
2. Verwijder de onderplaat.
3. Verwijder de batterij.
4. Verwijder de WLAN-kaart.
5. Verwijder de SSD-1 (M.2 2280 of M.2 2230).
6. Verwijder de SSD-2 (M.2 2280 of M.2 2230).
7. Verwijder de GPU-ventilator.
8. Verwijder de systeemventilator.
9. Verwijder de luidsprekers.
10. Verwijder de I/O-kaart.
11. Verwijder de koelplaat (discrete of UMA) op basis van de geselecteerde configuratie.
12. Verwijder de DC-in-poort.
13. Verwijder de aan-/uitknop met de vingerafdruklezer.
14. Verwijder de geheugenmodule.
15. Verwijder de systeemkaart.
16. Verwijder de beeldschermeenheid.
OPMERKING: De systeemkaart kan met de koelplaat worden verwijderd.
Over deze taak
De afbeelding geeft de locatie van de polssteun- en toetsenbordeenheid aan en biedt een visuele weergave van de
verwijderingsprocedure.
Stappen
Nadat u de stappen in de vereisten vooraf hebt uitgevoerd, blijft de palmsteun- en toetsenbordeenheid over.
Demonteren en hermonteren
61

De palmsteun- en toetsenbordeenheid installeren
Vereisten
Als u een onderdeel vervangt, dient u het bestaande onderdeel te verwijderen alvorens de installatieprocedure uit te voeren.
Over deze taak
De afbeelding geeft de locatie van de polssteun- en toetsenbordeenheid aan en biedt een visuele weergave van de plaatsingsprocedure.
Stappen
Plaats de palmsteun- en toetsenbordeenheid op een vlak oppervlak.
Vervolgstappen
1. Installeer de systeemkaart.
2. Plaats de touchpad.
3. Installeer de DC-in-poort.
4. Plaats de aan-/uitknop met vingerafdruklezer.
5. Plaats de I/O-kaart.
6. De luidsprekers plaatsen.
7. Installeer de beeldschermeenheid.
8. Plaats de geheugenmodule.
9. Plaats de knoopcelbatterij.
10. Installeer de koelplaat (discrete of UMA) op basis van de geselecteerde configuratie.
11. Plaats de GPU-ventilator.
12. Plaats de systeemventilator.
13. Installeer de WLAN-kaart.
14. Installeer de SSD-1 (M.2 2280 of M.2 2230).
15. Installeer de SSD-2 (M.2 2280 of M.2 2230).
16. Installeer de batterij.
17. Installeer de onderplaat.
18. Volg de procedure in Nadat u in de computer hebt gewerkt.
62
Demonteren en hermonteren

Software
In dit hoofdstuk worden de ondersteunde besturingssystemen beschreven. Bovendien vindt u hier instructies voor de installatie van
stuurprogramma's.
Onderwerpen:
• Windows-drivers downloaden
Windows-drivers downloaden
Stappen
1. Zet de notebook aan.
2. Ga naar Dell.com/support.
3. Klik op Productondersteuning, voer de servicetag van uw notebook in en klik op Verzenden.
OPMERKING: Als u niet beschikt over de servicetag, gebruikt u de functie automatisch detecteren of handmatig bladeren voor
uw model notebook.
4. Klik op Drivers and Downloads (Drivers en downloads).
5. Selecteer het besturingssysteem dat op uw notebook is geïnstalleerd.
6. Blader naar beneden op de pagina en selecteer de driver die u wilt installeren.
7. Klik op Download File (Bestand downloaden) om de driver voor uw notebook te downloaden.
8. Ga na het downloaden naar de map waar u het bestand met de driver heeft opgeslagen.
9. Dubbelklik op het pictogram van het bestand met de driver en volg de instructies op het scherm.
4
Software 63

Systeeminstallatie
WAARSCHUWING: Tenzij u een computerexpert bent, dient u de instellingen voor dit programma niet te wijzigen. Door
bepaalde wijzigingen is het mogelijk dat de computer niet goed meer werkt.
OPMERKING: Voordat u het BIOS-setup-programma gebruikt, is het verstandig de scherminformatie van het BIOS-setup-
programma te noteren zodat u deze later ter referentie kunt gebruiken.
Gebruik het BIOS Setup-programma voor de volgende doeleinden:
● Informatie krijgen over de onderdelen in uw computer, zoals de hoeveelheid RAM, de grootte van de harde schijf, enz.
● Systeemconfiguratiegegevens wijzigen
● Een door de gebruiker te selecteren optie instellen of wijzigen, zoals het gebruikerswachtwoord, het type harde schijf dat is
geïnstalleerd, het in- of uitschakelen van basisapparaten, enz.
Onderwerpen:
• Opstartmenu
• Navigatietoetsen
• Opstartvolgorde
• BIOS-instellingen
• Het BIOS updaten in Windows
• Systeem- en installatiewachtwoord
Opstartmenu
Druk op <F12> wanneer het Dell logo verschijnt om een eenmalig opstartmenu te openen met een lijst van de geldige opstartapparaten
voor het systeem. Diagnostiek en BIOS Setup-opties zijn ook opgenomen in dit menu. De apparaten die zijn opgenomen in het
opstartmenu hangen af van de opstartbare apparaten in het systeem. Dit menu is handig wanneer u probeert te starten vanaf een
bepaald apparaat of de diagnostiek voor het systeem wilt oproepen. Het opstartmenu gebruiken heeft geen wijzigingen tot gevolg in de
opstartvolgorde die in het BIOS is opgeslagen.
De opties zijn:
● UEFI Boot Devices (UEFI-opstartapparaten):
○ Windows Boot Manager
○ UEFI harde schijf
○ Onboard NIC (IPV4)
○ Onboard NIC (IPV6)
●
Pre-Boot Tasks (Taken voorafgaand aan het opstarten):
○ BIOS-instellingen
○ Diagnostiek
○ BIOS-update
○ SupportAssist OS Recovery
○ BIOS Flash-Update: op afstand
○ Configuratie van het apparaat
Navigatietoetsen
OPMERKING:
Voor de meeste System Setup-opties geldt dat de door u aangebrachte wijzigingen wel worden opgeslagen, maar pas
worden geëffectueerd nadat het systeem opnieuw is opgestart.
5
64 Systeeminstallatie

Toetsen Navigatie
Pijl Omhoog Gaat naar het vorige veld.
Pijl Omlaag Gaat naar het volgende veld.
Enter Hiermee kunt u een waarde in het geselecteerde veld invullen (mits van toepassing) of de link in het veld volgen.
Spatiebalk Vergroot of verkleint een vervolgkeuzelijst, mits van toepassing.
Tabblad Gaat naar het focusveld.
Esc Gaat naar de vorige pagina totdat het hoofdscherm wordt weergegeven. Als u in het hoofdscherm op Esc drukt,
wordt een bericht weergegeven met de vraag om de niet-opgeslagen wijzigingen op te slaan en wordt het
systeem opnieuw opgestart.
Opstartvolgorde
Via Opstartvolgorde kunt u de door System Setup gedefinieerde volgorde van het opstartapparaat omzeilen en direct op een specifiek
apparaat opstarten (bijvoorbeeld een optische schijf of harde schijf). U kunt het volgende doen tijdens de Power-on Self-Test (POST),
zodra het Dell logo verschijnt:
● System Setup openen door op de F2-toets te drukken;
● Het eenmalige opstartmenu openen door op de F12-toets te drukken.
In het eenmalige opstartmenu staan de apparaten waar het systeem vanaf kan opstarten en de opties voor diagnostiek. De opties van het
opstartmenu zijn:
● Verwijderbare schijf (mits beschikbaar)
● STXXXX schijf
OPMERKING: XXXX staat voor het nummer van de SATA-schijf.
● Optisch station (mits beschikbaar)
● SATA-harde schijf (indien beschikbaar)
● Diagnostiek
OPMERKING:
Na het selecteren van Diagnostics (Diagnostiek) wordt het scherm SupportAssist disagnostics
(SupportAssist-diagnose) geopend.
In het scherm voor de opstartvolgorde wordt ook de optie weergegeven voor het openen van het scherm systeeminstallatie.
BIOS-instellingen
OPMERKING:
Afhankelijk van de tabletcomputerlaptop en de geïnstalleerde apparaten kunnen de onderdelen die in dit gedeelte
worden vermeld wel of niet worden weergegeven.
Overzicht
Tabel 2. Overzicht
Optie Omschrijving
Systeeminformatie
Dit gedeelte bevat de belangrijkste hardwarefuncties van de
computer.
De opties zijn:
● Systeeminformatie
○ BIOS Version
○ Servicetag
○ Asset-tag
○ Manufacture Date
○ Ownership Date
Systeeminstallatie 65

Tabel 2. Overzicht
Optie Omschrijving
○ Express-servicecode
○ Ownership Tag
○ Signed Firmware Update (Ondertekende firmware-update)
● Batterij
○ Primaire
○ Batterijniveau
○ Batterijstatus
○ Gezondheid
○ Voedingsadapter
● Processor Information
○ Processor Type
○ Maximum Clock Speed
○ Minimum Clock Speed
○ Current Clock Speed
○ Core Count
○ Processor ID
○ Processor L2 Cache
○ Processor L3 Cache
○ Microcodeversie
○ Geschikt voor Intel Hyper Threading
○ 64-Bit Technology
● Geheugenconfiguratie
○ Memory Installed
○ Memory Available
○ Memory Speed
○ Memory Channel Mode
○ Memory Technology
○ DIMM_Slot 1
○ DIMM_Slot 2
● Apparaatinformatie
○ Panel Type
○ Videocontroller
○ Video Memory
○ Wi-Fi Device
○ Standaardresolutie
○ Video BIOS Version
○ Audio Controller
○ Bluetooth Device
Opstartconfiguratie
Tabel 3. Opstartconfiguratie
Optie Omschrijving
Opstartvolgorde
Hiermee kunt u de volgorde instellen waarin de computer een
besturingssysteem probeert te vinden.
De opties zijn:
● Windows Boot Manager
● UEFI harde schijf
OPMERKING: Verouderde opstartmodus wordt niet
ondersteund op dit platform.
66 Systeeminstallatie

Tabel 3. Opstartconfiguratie (vervolg)
Optie Omschrijving
Veilig opstarten
Veilig opstarten helpt ervoor te zorgen dat uw systeem alleen
opstart met gevalideerde opstartsoftware.
Enable Secure Boot (Veilig opstarten inschakelen): deze optie is
standaard uitgeschakeld.
OPMERKING: Het systeem moet in UEFI opstartmodus zijn
om Enable Secure Boot (Veilig opstarten inschakelen) in te
schakelen.
Modus Veilig opstarten
Wijzigingen in de Secure Boot-bewerkingsmodus wijzigen het
gedrag van Secure Boot om evaluatie van handtekeningen voor
de UEFI-driver toe te staan.
De opties zijn:
● Deployed Mode—Deze optie is standaard ingeschakeld.
● Audit-modus
Expert Key Management
Hiermee kunt u Expert Key Management in- of uitschakelen.
Enable Custom Mode—Deze optie is standaard uitgeschakeld.
De opties voor Custom Mode Key Management zijn:
● PK: deze optie is standaard ingeschakeld.
● KEK
● db
● dbx
Geïntegreerde apparaten
Tabel 4. Opties voor geïntegreerd apparaat
Optie Omschrijving
Datum/tijd
Hiermee kunt u de datum en tijd instellen. De wijziging van de
systeemdatum en -tijd wordt direct uitgevoerd.
Camera
Hiermee kunt u de camera in- of uitschakelen.
Enable Camera (Camera inschakelen): deze optie is standaard
ingeschakeld.
Audio
Hiermee kunt u alle geïntegreerde audio uitschakelen. De optie Enable
Audio (Audio inschakelen) is standaard geselecteerd.
De opties zijn:
● Enable Microphone (Microfoon inschakelen)
● Enable Internal Speaker (Interne luidspreker inschakelen)
USB Configuration
Hiermee kunt u de interne/geïntergreerde USB-configuratie in- of
uitschakelen.
De opties zijn:
● Enable USB Boot Support
● Enable External USB Port
Alle opties zijn standaard ingeschakeld.
Miscellaneous Devices
Hiermee kunt u de Vingerafdruklezer in- of uitschakelen.
Systeeminstallatie 67

Tabel 4. Opties voor geïntegreerd apparaat (vervolg)
Optie Omschrijving
Enable Fingerprint Reader (Vingerafdruklezer inschakelen): deze
optie is standaard ingeschakeld.
Storage
Tabel 5. Storageopties
Optie Omschrijving
SATA Operation
Hiermee kunt u de bewerkingsmodus van de geïntegreerde SATA
harde-schijfcontroller configureren.
De opties zijn:
● Disabled
● AHCI
● RAID On—De RAID On-optie is standaard ingeschakeld.
OPMERKING: SATA is geconfigureerd om de RAID-modus te
ondersteunen.
Storage-interface
Hiermee kunt u de verschillende stations in- of uitschakelen.
De opties zijn:
● SATA-0
● M.2 PCIe SSD-0
● M.2 PCIe SSD-1
Alle opties zijn standaard ingeschakeld.
SMART Reporting
Dit veld bepaalt of harde-schijffouten voor ingebouwde stations
worden gemeld tijdens het opstarten van het systeem. Deze
technologie maakt deel uit van de Self-Monitoring Analysis and
Reporting Technology-specificatie (SMART). De optie Enable SMART
Reporting is standaard ingeschakeld.
Schijfinformatie
Bevat informatie over het type schijf en apparaat.
Beeldscherm
Tabel 6. Weergave-opties
Optie Omschrijving
Helderheid van beeldscherm
Hiermee kunt u de helderheid van het scherm instellen bij gebruik op de
batterij en netstroom.
De opties zijn:
● Helderheid op batterij: standaard ingesteld op 50.
● Helderheid op wisselstroom: standaard ingesteld op 100.
Touchscreen
Hiermee kunt u het touchscreen voor het besturingssysteem in- of
uitschakelen.
Touchscreen: deze optie is standaard ingeschakeld.
OPMERKING: Touchscreen werkt altijd in de BIOS-instellingen,
ongeacht de instelling.
EcoPower
Hiermee kunt u de EcoPower-functie in het scherm inschakelen.
68 Systeeminstallatie

Tabel 6. Weergave-opties (vervolg)
Optie Omschrijving
Enable EcoPower (EcoPower inschakelen): deze optie is standaard
ingeschakeld.
EcoPower verlengt de gebruiksduur van de batterij door de helderheid
van het beeldscherm indien van toepassing te verlagen.
Full Screen Logo
Hiermee geeft u het logo weer op het volledige scherm wanneer de
afbeelding overeenkomt met de schermresolutie.
Deze optie is standaard uitgeschakeld.
Verbindingsopties
Tabel 7. Verbinding
Optie Omschrijving
Wireless Device Enable
Hiermee kunt u de interne draadloze apparaten in- of uitschakelen:
De opties zijn:
● WLAN
● Bluetooth
Beide opties zijn standaard ingeschakeld.
Enable UEFI Network Stack
Dit bestuurt de geïntegreerde LAN-controller. Hiermee kunnen
pre-OS en vroege netwerkfuncties van het besturingssysteem alle
ingeschakelde NIC's gebruiken wanneer UEFI-netwerkprotocollen
geïnstalleerd en beschikbaar zijn, en kan worden gebruikt zonder
dat de PXE wordt ingeschakeld.
Enabled UEFI Network Stack (UEFI-netwerkstack
ingeschakeld): deze optie is standaard uitgeschakeld.
Energiebeheer
Tabel 8. Energiebeheer
Optie Omschrijving
Batterijconfiguratie
Dit stelt het systeem in staat batterijvoeding te gebruiken tijdens piekuren voor het energieverbruik.
De opties zijn:
● Adaptive—standaard ingeschakeld
● Standaard
● ExpressCharge
● Primarily AC Use (Hoofdgebruik van wisselstroom)
● Aangepast
OPMERKING: Als Custom Charge (Aangepast opladen) is geselecteerd, kunt u ook Custom Charge
Start (Start aangepast opladen) en Custom Charge Stop (Stop aangepast opladen) opgeven.
Advanced Configuration
Met deze optie kunt u de batterijstatus maximaliseren.
Standaard is de Enable Advanced Battery Charge Mode-optie uitgeschakeld.
OPMERKING: De gebruiker kan de batterij opladen met behulp van de functie Beginning of Day
(Begin van de dag) en de Work Period (Werkperiode).
Work Period (Werkperiode): deze optie is standaard uitgeschakeld.
Systeeminstallatie 69

Tabel 8. Energiebeheer (vervolg)
Optie Omschrijving
Gebruik ExpressCharge voor versneld opladen van de batterij.
Peak Shift
Dit stelt het systeem in staat batterijvoeding te gebruiken tijdens piekuren voor het energieverbruik.
Peak Shift (Piekperiode): deze optie is standaard uitgeschakeld.
OPMERKING: De gebruiker kan:
● Battery Threshold (Batterijdrempel) instellen op min 15, Max 100
● Hiermee wordt wisselstroom voorkomen tussen bepaalde tijden van de dag met Peak Shift
Start (Piekperiode starten), Piek Shift End (Piekperiode beëindigen) en Peak Shift Charge
Start (Piekbelasting starten).
Temperatuurbeheer
Hiermee kunt u de koeling van ventilatoren en het warmtebeheer van de processor aanpassen om de
systeemprestaties, ruis en temperatuur aan te passen.
De opties zijn:
● Optimized (Geoptimaliseerd): standaard ingeschakeld
● Koel
● Stil
● Ultraprestatie
USB Wake Support
Enable USB Wake
Support (Uit
stand-by door
USB inschakelen)
Hiermee kunt USB-apparaten inschakelen om het systeem uit de stand-bymodus
te halen.
De optie Enable USB Wake Support is standaard uitgeschakeld.
Wake on Dell USB-
C-dock (Uit stand-
by door Dell USB
C-dock)
Hiermee kunt u een Dell USB-C dock verbinden om het systeem uit de stand-
bymodus te halen.
De optie Wake on Dell USB-C Dock (Uit stand-by door Dell USB C-dock) is standaard ingeschakeld.
OPMERKING: Deze functie werkt alleen als de voedingsadapter is aangesloten. Als u de
voedingsdapter verwijdert voordat de computer in de wachtstand staat, wordt de stroomtoevoer
naar alle USB-poorten onderbroken om batterijvoeding te besparen.
Block Sleep
Met deze optie voorkomt u dat de computer naar de slaapmodus (S3) gaat in de
besturingssysteemomgeving. Standaard is de Block Sleep-optie uitgeschakeld.
OPMERKING: Wanneer Block Sleep (Slaapstand blokkeren) is ingeschakeld, schakelt de computer
niet over naar de slaapstand. Intel Rapid Start wordt automatisch uitgeschakeld en de energie-optie
van het besturingssysteem is leeg als deze in de slaapstand was gezet.
Lid Switch
Hiermee kan het systeem worden ingeschakeld (via voedingsadapter of via systeembatterij) vanuit de
slaapstand wanneer het deksel wordt geopend.
Power On Lid Open (Inschakelen bij openen deksel): is standaard ingeschakeld.
Intel Speed Shift
Technology
Hiermee kunt u de Intel Speed Shift Technology support in- of uitschakelen. Intel Speed Shift
Technology is standaard ingeschakeld. Als u deze optie inschakelt, selecteert het besturingssysteem
automatisch de juiste processorprestaties.
70 Systeeminstallatie

Beveiliging
Tabel 9. Beveiliging
Optie Omschrijving
Intel Software Guard
Extensions
Biedt een veilige omgeving voor het uitvoeren van code/opslaan van gevoelige informatie in de context
van het hoofdbesturingssysteem en stelt de grootte van het enclave-reservegeheugen in.
Intel SGX
De opties zijn:
● Disabled
● Enabled
● Software Control (Software-beheer): deze optie is standaard ingeschakeld.
Intel Platform Trust
Technology
Met deze optie kunt u bepalen of de functie Platform Trust Technology (PTT) zichtbaar is voor het
besturingssysteem.
Intel Platform Trust Technology On: deze optie is standaard ingeschakeld.
OPMERKING: Als u deze functie uitschakelt, worden er geen instellingen of gegevens gewijzigd die
in PTT zijn opgeslagen.
PPI Bypass for Clear
Commands (PPI overslaan
voor gewiste opdracht)
Hiermee kunt u de Trusted Platform Module (TPM) tijdens POST beheren.
PPI Bypass for Clear Commands (PPI Bypass voor opdrachten wissen): deze optie is standaard
ingeschakeld.
Wissen
Hiermee kunt u PPT-gebruikersinformatie wissen en PPT terugzetten naar de standaardinstelling.
Clear (Wissen): deze optie is standaard uitgeschakeld.
SMM Security Mitigation
Hiermee kunt u extra instellingen voor UEFI SMM-beveiligingsbeperking in- of uitschakelen.
SMM Security Mitigation (SSM Beveiligingsbeperking): deze optie is standaard ingeschakeld.
Data wissen bij Volgende
keer opstarten
Met deze optie zet het BIOS een gegevenswiscyclus in de wachtrij voor storageapparaat/-apparaten die
zijn verbonden met het moederbord wanneer de computer de volgende keer opstart.
Start Data Wipe (Gegevens wissen starten): deze optie is standaard uitgeschakeld.
OPMERKING: De Secure Wipe-bewerking verwijdert informatie op een manier dat deze niet meer
kan worden gereconstrueerd.
Absolute Met dit veld kunt u de BIOS-module-interface in- of uitschakelen of permanent uitschakelen in de
optionele Absolute Persistence Module-service van Absolute Software.
De opties zijn:
● Enable Absolute (Absolute inschakelen): deze optie is standaard ingeschakeld.
● Disable Absolute (Absolute uitschakelen)
● Absolute permanent uitschakelen
UEFI Boot Path Security
Bepaalt of het systeem de gebruiker vraagt om het beheerderswachtwoord (indien ingesteld) in te
voeren bij het opstarten van een UEFI-opstartpad via het F12-opstartmenu.
De opties zijn:
● Nooit
● Always (Altijd)
● Always Except Internal HDD (Altijd, behalve interne HDD): deze optie is standaard ingeschakeld.
● Altijd, behalve interne HDD&PXE
Systeeminstallatie 71

Wachtwoord
Tabel 10. Beveiliging
Optie Omschrijving
Beheerderswachtwoord
Hiermee kunt u het administratorwachtwoord (admin) instellen, wijzigen of wissen.
De gegevens voor het instellen van een wachtwoord zijn:
● Enter the old password: (Voer het oude wachtwoord in:)
● Enter the new password: (Voer het nieuwe wachtwoord in:)
Druk op Enter nadat u het nieuwe wachtwoord hebt ingevoerd en druk nogmaals op Enter om het
nieuwe wachtwoord te bevestigen.
OPMERKING: Wanneer u het beheerderswachtwoord verwijdert, wordt het systeemwachtwoord
verwijderd (indien ingesteld). Het beheerderswachtwoord kan ook worden gebruikt om het
wachtwoord van de harde schijf te verwijderen. Daarom kunt u geen beheerderswachtwoord
instellen als er een systeemwachtwoord of een wachtwoord van de harde schijf is ingesteld.
Daarom moet een beheerderswachtwoord eerst worden ingesteld als het beheerderswachtwoord
moet worden gebruikt met een systeemwachtwoord en/of een wachtwoord voor de harde schijf.
Systeemwachtwoord
Hiermee kunt u het systeemwachtwoord instellen, wijzigen of verwijderen.
De gegevens voor het instellen van een wachtwoord zijn:
● Enter the old password: (Voer het oude wachtwoord in:)
● Enter the new password: (Voer het nieuwe wachtwoord in:)
Druk op Enter nadat u het nieuwe wachtwoord hebt ingevoerd en druk nogmaals op Enter om het
nieuwe wachtwoord te bevestigen.
Wachtwoordconfiguratie
Hiermee kunt u een wachtwoord aanmaken.
Hoofdletter Wanneer dit veld is ingeschakeld, moet het wachtwoord minimaal één
hoofdletter bevatten.
Kleine letter Wanneer dit veld is ingeschakeld, moet het wachtwoord minimaal één kleine
letter bevatten.
Cijfer Wanneer dit veld is ingeschakeld, moet het wachtwoord minimaal één cijfer
bevatten.
Speciaal teken Wanneer dit veld is ingeschakeld, moet het wachtwoord minimaal één speciaal
teken bevatten.
OPMERKING: Deze opties zijn standaard uitgeschakeld.
Minimum aantal
tekens
Geef het minimumaantal tekens op dat is toegestaan voor een wachtwoord. Min
= 4
Wachtwoord overslaan
Met deze optie kunt u tijdens het opnieuw opstarten van het systeem het Systeemwachtwoord en het
wachtwoord van de interne harde schijf omzeilen.
De opties zijn:
● Disabled—Deze optie is standaard ingeschakeld.
● Opnieuw opstarten omzeilen
Password Changes
Hiermee kunt u het systeemwachtwoord en het wachtwoord van de harde schijf zonder het
beheerderswachtwoord wijzigen.
Enable Non-Admin Password Changes (Wijzigingen niet-beheerderswachtwoorden inschakelen):
deze optie is uitgeschakeld.
Beheerdersinstallatie
blokkeren
Hiermee kan de beheerder bepalen hoe de gebruiker toegang heeft tot de BIOS-instellingen.
72 Systeeminstallatie

Tabel 10. Beveiliging (vervolg)
Optie Omschrijving
Enable Admin Setup Lockout (Beheerdersinstellingen blokkeren inschakelen): deze optie is
uitgeschakeld.
OPMERKING:
● Als het beheerderswachtwoord is ingesteld en Enable Admin Setup Lockout
(Beheerdersinstellingen blokkeren inschakelen) is ingeschakeld, kunt u de BIOS-instellingen niet
weergeven (met F2 of F12) zonder het beheerderswachtwoord.
● Als het beheerderswachtwoord is ingesteld en Enable Admin Setup Lockout
(Beheerdersinstallatie blokkeren inschakelen) is uitgeschakeld, kunt u de BIOS-instellingen
invoeren en items die worden weergegeven in de geblokkeerde modus.
Masterwachtwoord
blokkeren
Hiermee kunt u ondersteuning voor het masterwachtwoord uitschakelen.
Enable Master Password Lockout (Blokkeren masterwachtwoord inschakelen): deze optie is
standaard uitgeschakeld.
OPMERKING: Het wachtwoord van de harde schijf moet worden gewist voordat de instellingen
kunnen worden gewijzigd.
Update en herstel
Tabel 11. Update en herstel
Optie Omschrijving
UEFI Capsule Firmware
Updates
Hiermee kunt u het systeem-BIOS bijwerken via UEFI capsule-updatepakketten.
Enable UEFI Capsule Firmware Updates (UEFI Capsule Firmware Updates inschakelen): deze optie is
standaard ingeschakeld.
BIOS herstellen vanaf
harde schijf
Hiermee kunt u het BIOS herstellen op de primaire harde schijf of USB-schijf in beschadigde
omstandigheden.
BIOS Recovery from Hard Drive (BIOS Recovery van de Harde schijf): deze optie is standaard
ingeschakeld.
OPMERKING: BIOS-herstel vanaf harde schijven is niet beschikbaar voor zelf-versleutelende
schijven (SED).
BIOS Downgrade
Hiermee kunt u de systeemfirmware terugzetten naar eerdere versies.
Allow BIOS Downgrade (BIOS-downgrade toestaan): deze optie is standaard ingeschakeld.
SupportAssist OS
Recovery
Hiermee kunt u de opstartprocedure voor SupportAssist OS Recovery in- of uitschakelen als er bepaalde
systeemfouten zijn.
SupportAssist OS Recovery (SupportAssist OS herstel): deze optie is standaard ingeschakeld.
OPMERKING: Als de installatieoptie SupportAssist OS Recovery (SupportAssist OS herstel)
is uitgeschakeld, zijn alle automatische opstartprocedures voor SupportAssist OS Recovery Tool
uitgeschakeld.
BIOSConnect
Hiermee kunt u het cloudservice-besturingssysteem herstellen als het hoofdbesturingssysteem en/of het
besturingssysteem van de lokale service niet opstarten met het aantal fouten dat gelijk is aan of groter is
dan de waarde die is opgegeven bij het Auto OS Recovery Threshold.
BIOSConnect: deze optie is standaard ingeschakeld.
Dell Auto OS Recovery
Threshold
Met de opties van Auto OS Recovery Threshold wordt de automatische opstartvolgorde bepaald voor
SupportAssist System Resolution Console voor Dell OS Recovery Tool.
De opties zijn:
Systeeminstallatie 73

Tabel 11. Update en herstel (vervolg)
Optie Omschrijving
● Off (Uit)
● 1
● 2: standaard
● 3
Systeembeheer
Tabel 12. Systeembeheer
Optie Omschrijving
Servicetag
Toont de servicetag van uw computer.
Asset-tag
Een asset-tag is een tekenreeks van 64 tekens die door de IT-beheerder wordt gebruikt om een bepaald
systeem uniek te identificeren. Als een asset-tag eenmaal is ingesteld, kan deze niet worden gewijzigd.
AC Behavior
Hiermee kunt u bepalen of de computer automatisch inschakelt wanneer een voedingsadapter wordt
aangesloten.
Wake on AC (Uit standby door AC)
Deze optie is standaard uitgeschakeld.
Auto On Time
Met deze instelling kan een systeem automatisch worden ingeschakeld voor bepaalde dagen/tijdstippen.
De opties zijn:
● Disabled (Uitgeschakeld): deze optie is standaard ingeschakeld.
● Every Day (Elke dag)
● Weekdays (Op werkdagen)
● Select Days (Dagen selecteren)
Toetsenbord
Tabel 13. Toetsenbord
Optie Omschrijving
Numlock Enable
Hiermee kunt u de NumLock-optie in- of uitschakelen wanneer het systeem wordt opgestart.
Enable Numlock (NumLock uitschakelen)
Deze optie is standaard ingeschakeld.
Fn Lock Options
Hiermee kunt u de instellingen van de functietoetsen aanpassen.
Fn-vergrendelingsmodus
Deze optie is standaard ingeschakeld.
De opties zijn:
● Standaard vergrendelingsmodus
● Lock Mode Secondary (Secundaire vergrendelingsmodus): deze optie is standaard ingeschakeld.
Keyboard Illumination
Hiermee kunt u de instellingen voor toetsenbordverlichting instellen met behulp van sneltoetsen
<Fn>+<F5> tijdens normaal gebruik van het systeem.
De opties zijn:
● Disabled
● Dim (Gedimd)
74 Systeeminstallatie

Tabel 13. Toetsenbord (vervolg)
Optie Omschrijving
● Bright (Helder): deze optie is standaard ingeschakeld.
OPMERKING: De helderheid van het toetsenbord is ingesteld op 100%.
Keyboard Backlight
Timeout on AC
Deze functie bepaalt de waarde van de time-out voor de toetsenbordverlichting wanneer de
voedingsadapter is aangesloten op het systeem.
De opties zijn:
● 5 seconds
● 10 seconds (10 seconden): deze optie is standaard ingeschakeld.
● 15 seconds (15 seconden)
● 30 seconds (30 seconden)
● 1 minute (1 minuut)
● 5 minutes (5 minuten)
● 15 minutes (15 minuten)
● Nooit
OPMERKING: Als Never (Nooit) is geselecteerd, blijft de achtergrondverlichting altijd ingeschakeld
wanneer het systeem is aangesloten op de voedingsadapter.
Keyboard Backlight
Timeout on Battery
Deze functie bepaalt de waarde van de time-out voor de toetsenbordverlichting als het systeem alleen op
batterij wordt uitgevoerd.
De opties zijn:
● 5 seconds
● 10 seconds (10 seconden): deze optie is standaard ingeschakeld.
● 15 seconds (15 seconden)
● 30 seconds (30 seconden)
● 1 minute (1 minuut)
● 5 minutes (5 minuten)
● 15 minutes (15 minuten)
● Nooit
OPMERKING: Als Never (Nooit) is geselecteerd, blijft de achtergrondverlichting altijd ingeschakeld
wanneer het systeem op batterijstroom werkt.
Gedrag voorafgaand aan het opstarten
Tabel 14. Gedrag voorafgaand aan het opstarten
Optie Omschrijving
Adapter Warnings
Deze optie geeft waarschuwingsberichten weer tijdens het opstarten wanneer adapters met een laag
stroomverbruik worden gedetecteerd.
● Enable Adapter Warnings (Adapterwaarschuwingen inschakelen): deze optie is standaard
ingeschakeld.
Warnings and Errors
Deze optie zorgt ervoor dat het opstartproces alleen wordt onderbroken wanneer waarschuwingen en
fouten worden gedetecteerd, in plaats van te stoppen, te vragen en te wachten op invoer van de
gebruiker. Deze functie is vooral handig wanneer het systeem op afstand wordt beheerd.
Kies een van de volgende opties:
● Prompt on Warnings and Errors (Prompt bij waarschuwingen en fouten): deze optie is standaard
ingeschakeld.
● Ga verder bij waarschuwingen
● Doorgaan ondanks waarschuwingen en fouten
Systeeminstallatie 75

Tabel 14. Gedrag voorafgaand aan het opstarten (vervolg)
Optie Omschrijving
OPMERKING: Fouten die als kritiek worden gezien voor de bewerking van de systeemhardware
zullen het systeem altijd stoppen.
USB-C Warnings
Met deze optie kunt u dock-waarschuwingsberichten in- of uitschakelen.
Enable Dock Warning Messages (Dock-waarschuwingsberichten inschakelen): deze optie is standaard
ingeschakeld.
Fastboot
Met deze optie kunt u de snelheid van UEFI-opstartproces configureren.
Kies een van de volgende opties:
● Minimal (Minimaal)
● Thorough (Grondig): deze optie is standaard ingeschakeld.
● Auto (Automatisch)
Extend BIOS POST Time
Met deze optie kunt u de BIOS POST-laadtijd configureren.
Kies een van de volgende opties:
● 0 seconds (0 seconden): deze optie is standaard ingeschakeld.
● 5 seconds
● 10 seconds
Verbindingsopties
Tabel 15. Verbinding
Optie Omschrijving
Integrated NIC
Geïntegreerde NIC beheert de geïntegreerde LAN-controller.
Hiermee kunnen pre-OS en vroege netwerkfuncties van het
besturingssysteem alle ingeschakelde NIC's gebruiken wanneer
UEFI-netwerkprotocollen geïnstalleerd en beschikbaar zijn.
De opties zijn:
● Disabled
● Enabled
● Enabled with PXE (Ingeschakeld met PXE): deze optie is
standaard ingeschakeld.
Wireless Device Enable
Hiermee kunt u de interne draadloze apparaten in- of uitschakelen:
De opties zijn:
● WLAN
● Bluetooth
Beide opties zijn standaard ingeschakeld.
Enable UEFI Network Stack
Hiermee kunt u de geïntegreerde LAN-controller beheren.
Hiermee kunnen pre-OS en vroege netwerkfuncties van het
besturingssysteem alle ingeschakelde NIC's gebruiken wanneer
UEFI-netwerkprotocollen geïnstalleerd en beschikbaar zijn.
Enable UEFI Network Stack (UEFI-netwerkstack inschakelen):
deze optie is standaard ingeschakeld.
76 Systeeminstallatie

Prestaties
Tabel 16. Prestaties
Optie Omschrijving
Multi Core-support
Dit veld specificeert of één of alle kernen zijn ingeschakeld. De
standaardwaarde is ingesteld op het maximumaantal cores.
● All Cores (Alle kernen): deze optie is standaard ingeschakeld.
● 1
● 2
● 3
Intel SpeedStep
Met deze functie kan het systeem het processorvoltage en de
corefrequentie dynamisch aanpassen en daarmee het gemiddelde
energieverbruik en de warmteproductie verlagen.
Hiermee wordt Intel SpeedStep ingeschakeld.
Deze optie is standaard ingeschakeld.
C-States Control
Met deze functie kunt u het vermogen van de CPU in- of
uitschakelen om standen met laag energieverbruik te starten of
stoppen.
C-State Control inschakelen
Deze optie is standaard ingeschakeld.
Met deze functie kan het systeem dynamisch gebruik van discrete
graphics detecteren en systeemparameters aanpassen voor betere
prestaties gedurende die periode.
Adaptieve C-status inschakelen voor Discrete Graphics
Deze optie is standaard ingeschakeld.
Intel Turbo Boost Technology
Hiermee kunt u de Intel TurboBoost-modus van de processor in- of
uitschakelen.
Enable Intel Turbo Boost Technology
Deze optie is standaard ingeschakeld.
Intel Hyper Threading-technologie
Met deze functie kunt u HyperThreading in de processor in- of
uitschakelen.
Intel Hyper Threading-technologie inschakelen
Deze optie is standaard ingeschakeld.
Systeemlogboeken
Tabel 17. Systeemlogboeken
Optie Omschrijving
BIOS-gebeurtenislogboek
Hiermee kunt u het BIOS-gebeurtenislogboek bewaren en wissen.
BIOS-gebeurtenislogboek wissen
De opties zijn:
● Bewaren: deze optie is standaard ingeschakeld.
● Wissen
Logboek voor thermische
gebeurtenissen
Hiermee kunt u het logboek voor thermische gebeurtenissen bekijken en wissen.
Systeeminstallatie 77

Tabel 17. Systeemlogboeken (vervolg)
Optie Omschrijving
Clear Thermal Event Log
De opties zijn:
● Bewaren: deze optie is standaard ingeschakeld.
● Wissen
Energiegebeurtenislogboe
k
Hiermee kunt u het logboek voor energiegebeurtenissen behouden en wissen.
Logboek voor energiegebeurtenissen wissen
De opties zijn:
● Bewaren: deze optie is standaard ingeschakeld.
● Wissen
Het BIOS updaten in Windows
Vereisten
Het wordt aanbevolen om uw BIOS (Systeeminstallatie) bij te werken wanneer de systeemkaart wordt vervangen of als er een update
beschikbaar is. Bij een laptop moet u ervoor zorgen dat de batterij van de computer volledig is opgeladen en op de voeding is aangesloten,
voordat u een BIOS-update uitvoert.
Over deze taak
OPMERKING:
Als BitLocker is ingeschakeld, moet deze worden opgeschort voordat u het systeem-BIOS updatet en vervolgens
weer worden ingeschakeld nadat de BIOS-update is voltooid.
Stappen
1. Start de computer opnieuw.
2. Ga naar Dell.com/support.
● Vul de Servicetag of Eexpress-servicecode in en klik op Verzenden.
● Klik of tik op Detect Product en volg de instructies op het scherm.
3. Als u geen product kunt detecteren of de servicetag niet kunt vinden, klikt u op Choose from all products.
4. Kies de categorie Products in de lijst.
OPMERKING: Kies de juiste categorie om de productpagina te openen.
5. Selecteer uw computermodel en de pagina Product Support van uw computer verschijnt.
6. Klik op Drivers ophalen en klik op Drivers en downloads.
Het gedeelte met de drivers en downloads verschijnt.
7. Klik op Find it myself.
8. Klik op BIOS om de BIOS-versies weer te geven.
9. Bepaal het nieuwste BIOS-bestand en klik op Downloaden.
10. Selecteer uw voorkeursmethode voor het downloaden in het venster Selecteer hieronder uw voorkeursmethode voor
downloaden; klik op Bestand downloaden.
Het venster Bestand downloaden wordt weergegeven.
11. Klik op Opslaan om het bestand op uw computer op te slaan.
12. Klik op Uitvoeren om de bijgewerkte BIOS-instellingen te installeren op uw computer.
Volg de aanwijzingen op het scherm.
78
Systeeminstallatie

Het BIOS bijwerken op systemen waarop BitLocker is ingeschakeld
WAARSCHUWING: Als BitLocker niet wordt onderbroken voordat het BIOS wordt bijgewerkt, herkent het systeem
de BitLocker-sleutel niet de volgende keer dat u het systeem opnieuw opstart. U wordt vervolgens gevraagd om de
herstelsleutel in te voeren om verder te gaan en het systeem zal dit bij elke herstart vragen. Als de herstelsleutel
niet bekend is, kan dit leiden tot dataverlies of een onnodige herinstallatie van het besturingssysteem. Lees het
kennisartikel: BIOS bijwerken op Dell systemen met BitLocker ingeschakeld voor meer informatie over dit onderwerp
Het Dell BIOS bijwerken in Linux en Ubuntu-omgevingen
Zie https://www.dell.com/support/article/sln171755/ als u het systeem-BIOS wilt bijwerken in een Linux-omgeving zoals Ubuntu.
Het flashen van het BIOS vanuit het eenmalige F12-opstartmenu
Uw systeem-BIOS bijwerken door gebruik te maken van een .exe-bestand voor de BIOS-update dat gekopieerd is naar een FAT32
USB-stick en op te starten is vanuit het eenmalige F12-opstartmenu.
Over deze taak
BIOS-update
U kunt het BIOS-updatebestand van Windows uitvoeren met een opstartbare USB-stick of u kunt het BIOS ook bijwerken via van het
eenmalige F12-opstartmenu van het systeem.
De meeste Dell systemen die na 2012 zijn gemaakt, hebben deze mogelijkheid en u kunt dit bevestigen door uw systeem op te starten
via het eenmalige F12-opstartmenu en te controleren of BIOS UPDATE wordt vermeld als opstartoptie voor uw systeem. Het BIOS
ondersteunt deze BIOS-update-optie als de optie in de lijst staat.
OPMERKING: Alleen systemen met een BIOS-flashupdate-optie in het eenmalige F12-opstartmenu kunnen deze functie gebruiken.
Het bijwerken van het eenmalige opstartmenu
Om uw BIOS via het eenmalige F12-opstartmenu bij te werken, hebt u nodig:
● USB-stick geformatteerd naar het bestandssysteem FAT32 (USB-stick hoeft niet opstartbaar te zijn).
● Uitvoerbaar BIOS-bestand dat u hebt gedownload vanaf de Dell Support website en gekopieerd naar de hoofdmap van de USB-stick.
● Voedingsadapter is aangesloten op het systeem.
● Functionele systeembatterij om het BIOS te flashen.
Voer de volgende stappen uit om het BIOS-updateflashproces via het F12-menu uit te voeren:
WAARSCHUWING:
Schakel het systeem niet uit tijdens het BIOS-updateproces. Als u het systeem uitschakelt, kan dat
tot gevolg hebben dat het systeem niet meer opstart.
Stappen
1. Plaats de USB-stick met daarop de flash in een USB-poort van het systeem in terwijl dit uitstaat.
2. Schakel het systeem in en druk op de F12-toets om het eenmalige opstartmenu te openen.
3. Selecteer BIOS-update met behulp van de muis- of pijltoetsen en druk op Enter.
Systeeminstallatie
79

Het Flash-BIOS wordt geopend.
4. Klik op Flash from file (Flashen vanuit bestand).
5. Selecteer een extern USB-apparaat.
80
Systeeminstallatie

6. Nadat het bestand is geselecteerd, dubbelklikt u op het doelbestand voor flashen en drukt u op Submit (Verzenden).
7. Klik op Update BIOS (BIOS updaten) om het systeem opnieuw op te starten en het BIOS te flashen.
Systeeminstallatie
81

Er wordt een Flash BIOS-venster geopend waarin u wordt gevraagd of u de update wilt bevestigen.
8. Klik op Confirm Update BIOS (Update-BIOS bevestigen).
82
Systeeminstallatie

Zodra het proces is voltooid, wordt het systeem opnieuw opgestart en het BIOS-updateproces afgerond.
Systeem- en installatiewachtwoord
Tabel 18. Systeem- en installatiewachtwoord
Type wachtwoord Omschrijving
Systeemwachtwoord Wachtwoord dat moet worden ingevuld om aan uw systeem in te
loggen.
Installatiewachtwoord Wachtwoord dat moet worden ingevoerd voor toegang en het
aanbrengen van wijzigingen aan de BIOS-instellingen van uw
computer.
U kunt ter beveiliging van uw computer een wachtwoord voor het systeem en de installatie aanmaken.
WAARSCHUWING: De wachtwoordfunctie zorgt voor een basisbeveiliging van de data in uw computer.
WAARSCHUWING: Iedereen heeft toegang tot de data op uw computer als deze onbeheerd en niet vergrendeld wordt
achtergelaten.
OPMERKING: De functie voor het systeem- en installatiewachtwoord is uitgeschakeld.
Systeeminstallatie 83

Een systeeminstallatiewachtwoord toewijzen
Vereisten
U kunt alleen een nieuw systeem- of beheerderswachtwoord instellen wanneer de status op Not Set staat.
Over deze taak
Druk na het aanzetten of opnieuw opstarten van de computer onmiddellijk op F2 om naar de systeeminstallatie te gaan.
Stappen
1. Selecteer in het scherm Systeem-BIOS of Systeeminstallatie de optie Beveiliging en druk op Enter.
Het scherm Security (Beveiliging) wordt geopend.
2. Selecteer Systeem-/beheerderswachtwoord en maak een wachtwoord aan in het veld Voer het nieuwe wachtwoord in.
Hanteer de volgende richtlijnen om het systeemwachtwoord toe te kennen:
● Een wachtwoord mag bestaan uit maximaal 32 tekens.
● Het wachtwoord mag de nummers 0 t/m 9 bevatten.
● Er mogen alleen kleine letters worden gebruikt.
● Alleen de volgende speciale tekens zijn toegestaan: spatie, (”), (+), (,), (-), (.), (/), (;), ([), (\), (]), (`).
3. Typ het wachtwoord dat u eerder hebt ingevoerd in het veld Bevestig nieuw wachtwoord en klik op OK.
4. Druk op Esc waarna een melding verschijnt om de wijzigingen op te slaan.
5. Druk op J om de wijzigingen op te slaan.
Hierna wordt de computer opnieuw opgestart.
Een bestaand systeeminstallatiewachtwoord verwijderen of wijzigen
Vereisten
Zorg ervoor dat Wachtwoordstatus in de systeeminstallatie is ontgrendeld voordat u het bestaande wachtwoord voor het systeem en
de installatie verwijdert of wijzigt. U kunt geen van beide wachtwoorden verwijderen of wijzigen als Wachtwoordstatus vergrendeld is.
Over deze taak
Druk na het aanzetten of opnieuw opstarten van de computer onmiddellijk op F2 om naar de systeeminstallatie te gaan.
Stappen
1. Selecteer Systeembeveiliging in het scherm Systeem-BIOS of Systeeminstallatie en druk op Enter.
Het scherm Systeembeveiliging wordt geopend.
2. Controleer in het scherm Systeembeveiliging of Wachtwoordstatus op Ontgrendeld staat.
3. Selecteer Systeemwachtwoord, wijzig of verwijder het bestaande systeemwachtwoord en druk op Enter of Tab.
4. Selecteer Installatiewachtwoord, wijzig of verwijder het bestaande installatiewachtwoord en druk op Enter of Tab.
OPMERKING:
Als u het systeem- en/of installatiewachtwoord wijzigt, voert u het nieuwe wachtwoord opnieuw in wanneer dit
wordt gevraagd. Als u het systeem- en/of installatiewachtwoord verwijdert, moet u de verwijdering bevestigen wanneer u hierom
wordt gevraagd.
5. Druk op Esc waarna een melding verschijnt om de wijzigingen op te slaan.
6. Druk op Y om de wijzigingen op te slaan en de systeeminstallatie te verlaten.
De computer start opnieuw op.
84
Systeeminstallatie

Problemen oplossen
Onderwerpen:
• Ingebouwde zelftest (BIST)
•
Ingebouwde zelftest van de systeemkaart (M-BIST)
• Geïntegreerde zelftest van de stroomrail van het beeldscherm (L-BIST)
• Ingebouwde zelftest van het beeldscherm (LCD-BIST)
• Resultaat
• SupportAssist-diagnose
• SupportAssist-diagnose uitvoeren
• Diagnostische lampjes systeem
• Het besturingssysteem herstellen
• Het BIOS flashen
• BIOS flashen (USB-stick)
• Back-upmedia en herstelopties
• Wifi-stroomcyclus
Ingebouwde zelftest (BIST)
Over deze taak
Er zijn drie verschillende typen BIST om de prestaties van het beeldscherm, de stroomrail en de systeemkaart te controleren. Deze tests
zijn belangrijk om te bepalen of een LCD of systeemkaart vervangen moet worden.
1. M-Bist: M-BIST is het ingebouwde zelftest-diagnostische hulpprogramma van de systeemkaart waarmee de diagnosenauwkeurigheid
van fouten van de geïntegreerde controllers (EC) op de systeemkaart kan worden verbeterd. M-BIST moet handmatig worden gestart
voorafgaand aan POST en kan ook worden uitgevoerd op een systeem dat niet actief is.
2. L-BIST: L-BIST is een verbetering van de enkele LED-foutcodediagnostiek en wordt automatisch gestart tijdens POST.
3. LCD-BIST: LCD-BIST is een uitgebreide diagnostische test die wordt geïntroduceerd via Preboot System Assessment (PSA) op
verouderde systemen.
Tabel 19. Functies
M-Bist L-Bist
Doel Evalueert de status van de systeemkaart. Controleert of de systeemkaart stroom aan
de LCD levert door een LCD-stroomrail-test
uit te voeren.
Trigger De M-toets en aan/uit-knop indrukken. Geïntegreerd in de enkele LED-
foutcodediagnostiek. Automatisch gestart
tijdens POST.
Lampje of fout Batterij LED-lampje met aanhoudend
oranje.
Batterij LED-foutcode van [2, 8] knippert
2x oranje, pauzeert vervolgens en knippert
daarna 8x wit.
Reparatie-instructie Geeft een fout met de systeemkaart aan. Geeft een fout met de systeemkaart aan.
6
Problemen oplossen 85

Ingebouwde zelftest van de systeemkaart (M-BIST)
Over deze taak
Stappen
1. Houd zowel de M-toets als de aan/uit-knop ingedrukt om de M-BIST te starten.
2. Het batterijstatuslampje gaat oranje branden wanneer er een defect is op de systeemkaart.
3. Plaats de systeemkaart terug om het probleem op te lossen.
OPMERKING: De batterijstatus-LED gaat niet branden wanneer de systeemkaart naar behoren functioneert. Als verdere
probleemoplossing vereist is, ga dan verder met de toepasselijke Guided Resolution (begeleide resolutie) voor No Power/No
POST, enzovoort.
Geïntegreerde zelftest van de stroomrail van het beeldscherm (L-
BIST)
Over deze taak
Vervolgstappen
L-BIST (LCD Power Rail Test) is een verbetering van de enkele LED-foutcodediagnostiek en wordt automatisch gestart tijdens POST.
L-BIST isoleert wanneer de LCD stroom krijgt van de systeemkaart. L-BIST controleert of de systeemkaart stroom levert aan de LCD
door een LCD Power Rail test uit te voeren. Als er geen stroom naar de LCD gaat, knippert de LED voor de batterijstatus een [2, 8]
LED-foutcode.
86
Problemen oplossen

Geïntegreerde zelftest van de stroomrail van het
beeldscherm (L-BIST)
Over deze taak
Vervolgstappen
L-BIST (LCD Power Rail Test) is een verbetering van de enkele LED-foutcodediagnostiek en wordt automatisch gestart tijdens POST.
L-BIST isoleert wanneer de LCD stroom krijgt van de systeemkaart. L-BIST controleert of de systeemkaart stroom levert aan de LCD
door een LCD Power Rail test uit te voeren. Als er geen stroom naar de LCD gaat, knippert de LED voor de batterijstatus een [2, 8]
LED-foutcode.
Ingebouwde zelftest van het beeldscherm (LCD-BIST)
Over deze taak
Stappen
1. Houd de D-toets ingedrukt en druk vervolgens op de aan/uit-knop.
2. Laat de D-toets en de aan/uit-knop los wanneer de computer POST begint.
3. Het beeldscherm begint met het weergeven van een effen kleur of het bladeren door verschillende kleuren.
Problemen oplossen
87

OPMERKING: De volgorde van de kleuren kan variëren, afhankelijk van de verschillende leveranciers van beeldschermen. De
gebruiker moet er alleen voor zorgen dat de kleuren correct worden weergegeven zonder vervorming of grafische afwijkingen.
4. De computer wordt opnieuw opgestart aan het einde van de laatste effen kleur.
Resultaat
Over deze taak
De volgende tabel toont het resultaat van het uitvoeren van verschillende typen BIST.
Tabel 20. BIST-resultaat
M-BIST
Off (Uit) Er is geen fout gedetecteerd op de systeemkaart.
Continu oranje Geeft een fout met de systeemkaart aan.
SupportAssist-diagnose
Over deze taak
De SupportAssist-diagnose (voorheen bekend als ePSA-diagnose) voert een volledige controle van uw hardware uit. De SupportAssist-
diagnose maakt deel uit van het BIOS en wordt door het BIOS intern gestart. De ingebouwde SupportAssist-diagnose biedt een aantal
opties voor specifieke apparaten of apparaatgroepen waarmee u het volgende kunt doen:
● automatische tests kunt laten uitvoeren of in interactieve modus
● tests herhalen
● testresultaten weergeven of opslaan
● grondige testen kunt laten uitvoeren voor extra testmogelijkheden voor nog meer informatie over het/de defecte apparaat/apparaten
● statusmeldingen weergeven waarin staat of de tests goed verlopen zijn
● foutmeldingen weergeven waarin staat of er tijdens het testen problemen zijn opgetreden
OPMERKING:
Voor sommige testen voor specifieke apparaten is gebruikersinteractie vereist. Zorg er voor dat u altijd aanwezig bent
bij de computerterminal wanneer er diagnostische testen worden uitgevoerd.
Raadpleeg voor meer informatie SupportAssist prestatiecontrole voorafgaand aan het opstarten van het systeem.
SupportAssist-diagnose uitvoeren
Stappen
1. Schakel de computer in.
2. Druk tijdens het opstarten van de computer op F12 wanneer het logo van Dell verschijnt.
3. Selecteer in het opstartmenu de optie Diagnostics (Diagnose).
4. Klik op de pijl in de rechterbenedenhoek om naar de paginalijst te gaan.
De gedetecteerde items worden weergegeven.
5. Selecteer het apparaat van het linker cluster om tests uit te voeren om een diagnostische test op een specifiek apparaat uit te voeren.
6. Van eventuele problemen worden foutcodes weergegeven.
Noteer de foutcode en het validatienummer en neem contact op met Dell.
Diagnostische lampjes systeem
Statuslampje batterij
Geeft de status van de voeding en de batterij weer.
Wit lampje - voedingsadapter is aangesloten en de batterij is meer dan 5 procent opgeladen.
88
Problemen oplossen

Oranje - computer werkt op de accu en de accu heeft minder dan 5 procent vermogen.
Off (Uit)
● Voedingsadapter is aangesloten en de batterij is volledig opgeladen.
● De computer werkt op de batterij en de batterij heeft meer dan 5 procent vermogen.
● Computer is in slaapstand, sluimerstand of uitgeschakeld.
Het statuslampje van de voeding en de batterij knippert oranje en pieptooncodes geven aan dat er storingen zijn.
Bijvoorbeeld, het statuslampje van de voeding en de batterij knippert twee keer oranje gevolgd door en pauze, en knippert vervolgens drie
keer gevolgd door een pauze. Dit 2,3-patroon houdt aan totdat de computer is uitgeschakeld en geeft aan dat er geen geheugen of RAM
werd gevonden.
De volgende tabel bevat de verschillende lichtpatronen voor de stroom- en batterijstatus en bijbehorende problemen.
Tabel 21. Led-codes
Diagnostische lampjescodes Omschrijving van het probleem
1,1 TPM-detectiefout
1,2 Onherstelbare SPI Flash-fout
1,3 Kortsluiting in scharnierkabel heeft OCP1 geactiveerd
1,4 Kortsluiting in scharnierkabel heeft OCP2 geactiveerd
1, 5 EC kan i-Fuse niet programmeren
1, 6 Generiek vangnet voor ondankbare fouten in de EC-codestroom
1, 7 -
1, 8 -
1, 9 -
2,1 CPU-fout
2,2 Moederbord dekt BIOS-corruptie of ROM-fout
2,3 Geen geheugen/RAM gevonden
2,4 Geheugen-/RAM-fout
2,5 Ongeldig geheugen geïnstalleerd
2,6 Fout in moederbord/chipset
2,7 Lcd-fout - SBIOS-bericht
2,8 Lcd-fout - EC-detectie van voedingsrailfout
2, 9 -
3,1 CMOS-batterijstoring
3,2 Fout met PCI- of videokaart/chip
3,4 Herstel-image gevonden maar ongeldig
3,5 EC ondervond een power-sequencing-fout
3,6 Flash-corruptie gedetecteerd door SBIOS
3,7 Timeout wacht op de reactie van ME op het HECI-bericht
3, 8 -
3, 9 -
Statuslampje voor camera: geeft aan of de camera in gebruik is.
● Wit lampje - camera is in gebruik.
● Uit - camera is niet in gebruik.
Problemen oplossen
89

Statuslampje Caps Lock: geeft aan of Caps Lock is ingeschakeld of uitgeschakeld.
● Wit lampje - Caps Lock is ingeschakeld.
● Uit - Caps Lock is uitgeschakeld.
Het besturingssysteem herstellen
Wanneer uw computer zelfs na herhaalde pogingen niet meer kan opstarten naar het besturingssysteem, wordt Dell SupportAssist OS
Recovery automatisch gestart.
Dell SupportAssist OS Recovery is een op zichzelf staande tool die vooraf is geïnstalleerd op alle Dell computers met het Windows
10-besturingssysteem. Het bestaat uit hulpprogramma's voor het diagnosticeren en oplossen van problemen die kunnen optreden voordat
uw computer opstart naar het besturingssysteem. Hiermee kunt u hardwareproblemen diagnosticeren, uw computer herstellen, een
back-up van uw bestanden maken of uw computer herstellen naar de fabrieksinstellingen.
U kunt het hulpprogramma ook downloaden van de supportwebsite van Dell om uw computer te herstellen en de problemen op te lossen
als het niet lukt om op te starten naar het primaire besturingssysteem als gevolg van software- of hardwarefouten.
Zie voor meer informatie over Dell SupportAssist OS Recovery de Dell SupportAssist OS Recovery-gebruikshandleiding op Www.dell.com/
support.
Het BIOS flashen
Over deze taak
Het wordt aangeraden het BIOS te flashen wanneer er een update beschikbaar is of wanneer u de systeemkaart vervangt. Het BIOS
flashen:
Stappen
1. Schakel de computer in.
2. Ga naar www.dell.com/support.
3. Klik op Product support (productondersteuning), voer de servicetag van uw computer in en klik op Submit (verzenden).
OPMERKING:
Als u niet beschikt over de servicetag, gebruikt u de functie automatisch detecteren of handmatig bladeren voor
uw model computer.
4. Klik op Drivers & downloads (Stuurprogramma's en downloads) > Find it myself (Ik vind het zelf).
5. Selecteer het besturingssysteem dat op uw computer is geïnstalleerd.
6. Scrol naar beneden op de pagina en vouw BIOS uit.
7. Klik op Downloaden om de laatste versie van de BIOS voor uw computer te downloaden.
8. Ga na het downloaden naar de map waar u het BIOS update-bestand heeft opgeslagen.
9. Dubbelklik op het pictogram van het BIOS-updatebestand en volg de instructies op het scherm.
BIOS flashen (USB-stick)
Stappen
1. Volg de procedure van stap 1 tot en met stap 7 in "BIOS flashen" om het nieuwste bestand met het BIOS-installatieprogramma te
downloaden.
2. Maak een opstartbaar USB-station. Raadpleeg het Knowledge Base-artikel SLN143196 op www.dell.com/support voor meer
informatie.
3. Kopieer het bestand met het BIOS-installatieprogramma naar het opstartbare USB-station.
4. Sluit het opstartbare USB-station aan op de computer waarop de BIOS-update moet worden geïnstalleerd.
5. Start de computer opnieuw op en druk op F12 wanneer het Dell logo op het scherm wordt weergegeven.
6. Start het USB-station op vanuit het eenmalige opstartmenu.
7. Typ de bestandsnaam van het BIOS-installatieprogramma en druk op Enter.
90
Problemen oplossen

8. Het hulpprogramma voor BIOS-update wordt weergegeven. Volg de aanwijzingen op het scherm om het BIOS-update te
voltooien.
Back-upmedia en herstelopties
Het is raadzaam om een herstelschijf te maken voor het oplossen van problemen die met Windows kunnen optreden. Dell stelt meerdere
opties voor het herstellen van het Windows-besturingssysteem op uw Dell pc voor. Voor meer informatie, zie Dell Windows back-upmedia
en herstelopties.
Wifi-stroomcyclus
Over deze taak
Als uw computer geen toegang tot het internet heeft vanwege problemen met Wifi kan een Wifi-stroomcyclusprocedure worden
uitgevoerd. De volgende procedure bevat de instructies voor het uitvoeren van een Wifi-stroomcyclus:
OPMERKING: Sommige ISP's (Internet Service Providers) bieden een gecombineerde modem/router.
Stappen
1. Zet de computer uit.
2. Schakel de modem uit.
3. Schakel de draadloze router uit.
4. Wacht 30 seconden.
5. Schakel de draadloze router in.
6. Schakel de modem in.
7. Zet de computer aan.
Problemen oplossen
91

Behulpzame informatie vinden
Onderwerpen:
• Contact opnemen met Dell
Contact opnemen met Dell
Vereisten
OPMERKING: Als u geen actieve internetverbinding hebt, kunt u contactgegevens ook vinden op uw factuur, pakbon, rekening of
productcatalogus van Dell.
Over deze taak
Dell biedt diverse online en telefonische ondersteunings- en servicemogelijkheden. De beschikbaarheid verschilt per land en product en
sommige services zijn mogelijk niet beschikbaar in uw regio. Wanneer u met Dell contact wilt opnemen voor vragen over de verkoop,
technische ondersteuning of de klantenservice:
Stappen
1. Ga naar Dell.com/support.
2. Selecteer uw ondersteuningscategorie.
3. Zoek naar uw land of regio in het vervolgkeuzemenu Kies een land/regio onderaan de pagina.
4. Selecteer de juiste service- of ondersteuningslink op basis van uw probleem.
7
92 Behulpzame informatie vinden
-
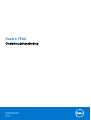 1
1
-
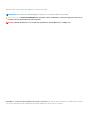 2
2
-
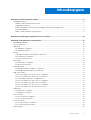 3
3
-
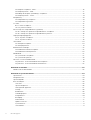 4
4
-
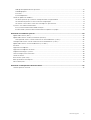 5
5
-
 6
6
-
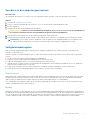 7
7
-
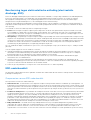 8
8
-
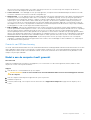 9
9
-
 10
10
-
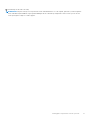 11
11
-
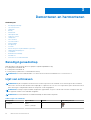 12
12
-
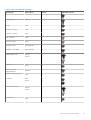 13
13
-
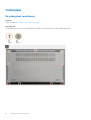 14
14
-
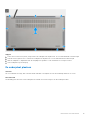 15
15
-
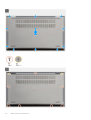 16
16
-
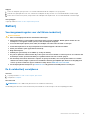 17
17
-
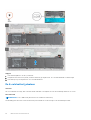 18
18
-
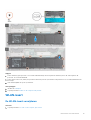 19
19
-
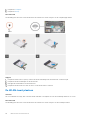 20
20
-
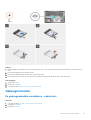 21
21
-
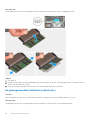 22
22
-
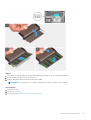 23
23
-
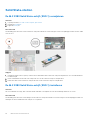 24
24
-
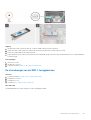 25
25
-
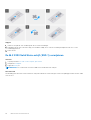 26
26
-
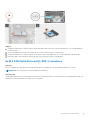 27
27
-
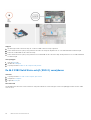 28
28
-
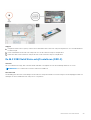 29
29
-
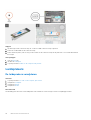 30
30
-
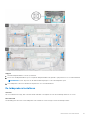 31
31
-
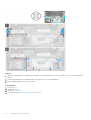 32
32
-
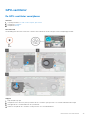 33
33
-
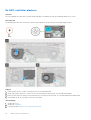 34
34
-
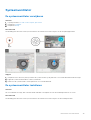 35
35
-
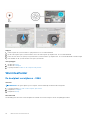 36
36
-
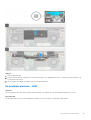 37
37
-
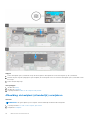 38
38
-
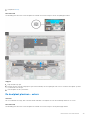 39
39
-
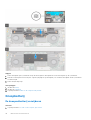 40
40
-
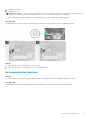 41
41
-
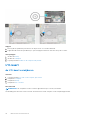 42
42
-
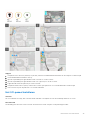 43
43
-
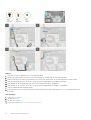 44
44
-
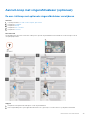 45
45
-
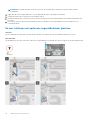 46
46
-
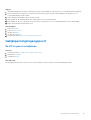 47
47
-
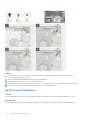 48
48
-
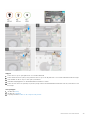 49
49
-
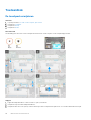 50
50
-
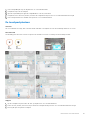 51
51
-
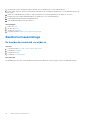 52
52
-
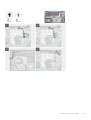 53
53
-
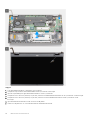 54
54
-
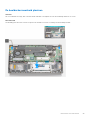 55
55
-
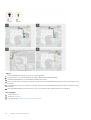 56
56
-
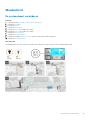 57
57
-
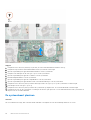 58
58
-
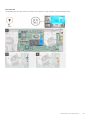 59
59
-
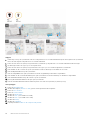 60
60
-
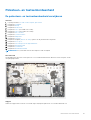 61
61
-
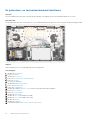 62
62
-
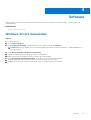 63
63
-
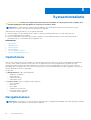 64
64
-
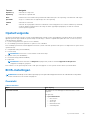 65
65
-
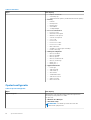 66
66
-
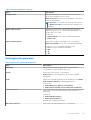 67
67
-
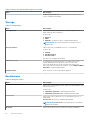 68
68
-
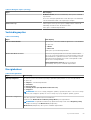 69
69
-
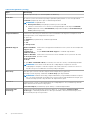 70
70
-
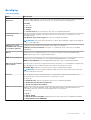 71
71
-
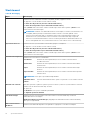 72
72
-
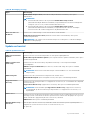 73
73
-
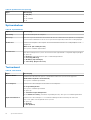 74
74
-
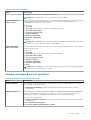 75
75
-
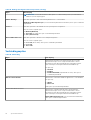 76
76
-
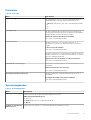 77
77
-
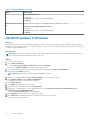 78
78
-
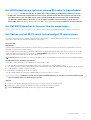 79
79
-
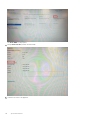 80
80
-
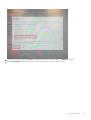 81
81
-
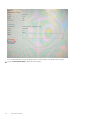 82
82
-
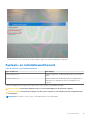 83
83
-
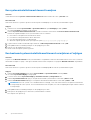 84
84
-
 85
85
-
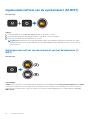 86
86
-
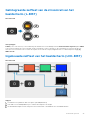 87
87
-
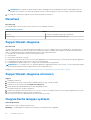 88
88
-
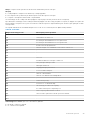 89
89
-
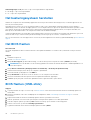 90
90
-
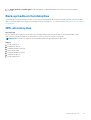 91
91
-
 92
92
Dell Vostro 7500 de handleiding
- Categorie
- Notitieboekjes
- Type
- de handleiding
in andere talen
- português: Dell Vostro 7500 Manual do proprietário
Gerelateerde papieren
-
Dell Vostro 7500 de handleiding
-
Dell Vostro 7590 de handleiding
-
Dell Vostro 5501 de handleiding
-
Dell Vostro 5501 de handleiding
-
Dell Vostro 5502 de handleiding
-
Dell Inspiron 7500 Handleiding
-
Dell Vostro 5401 de handleiding
-
Dell Inspiron 7501 Handleiding
-
Dell Vostro 5401 de handleiding
-
Dell Vostro 5402 de handleiding