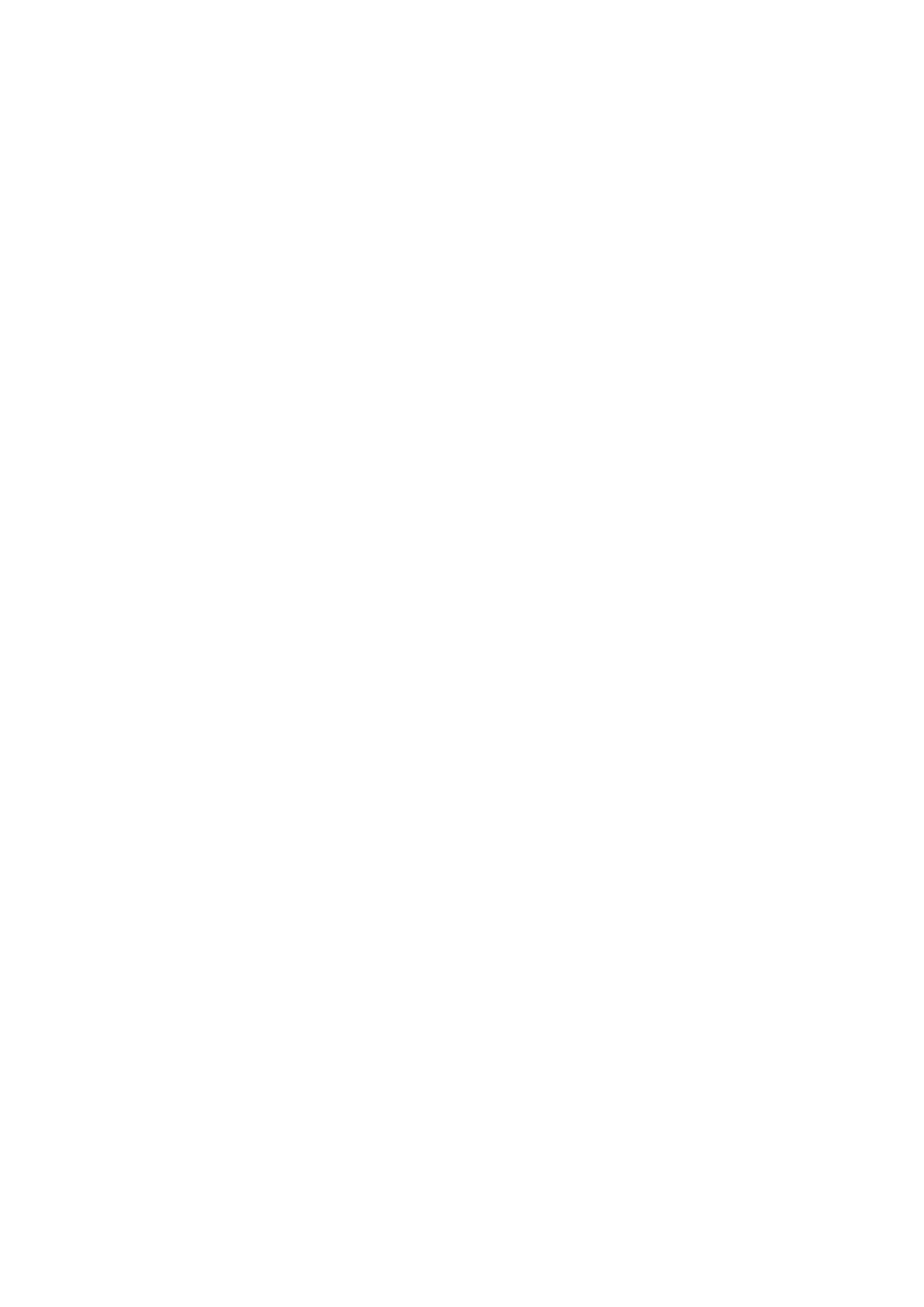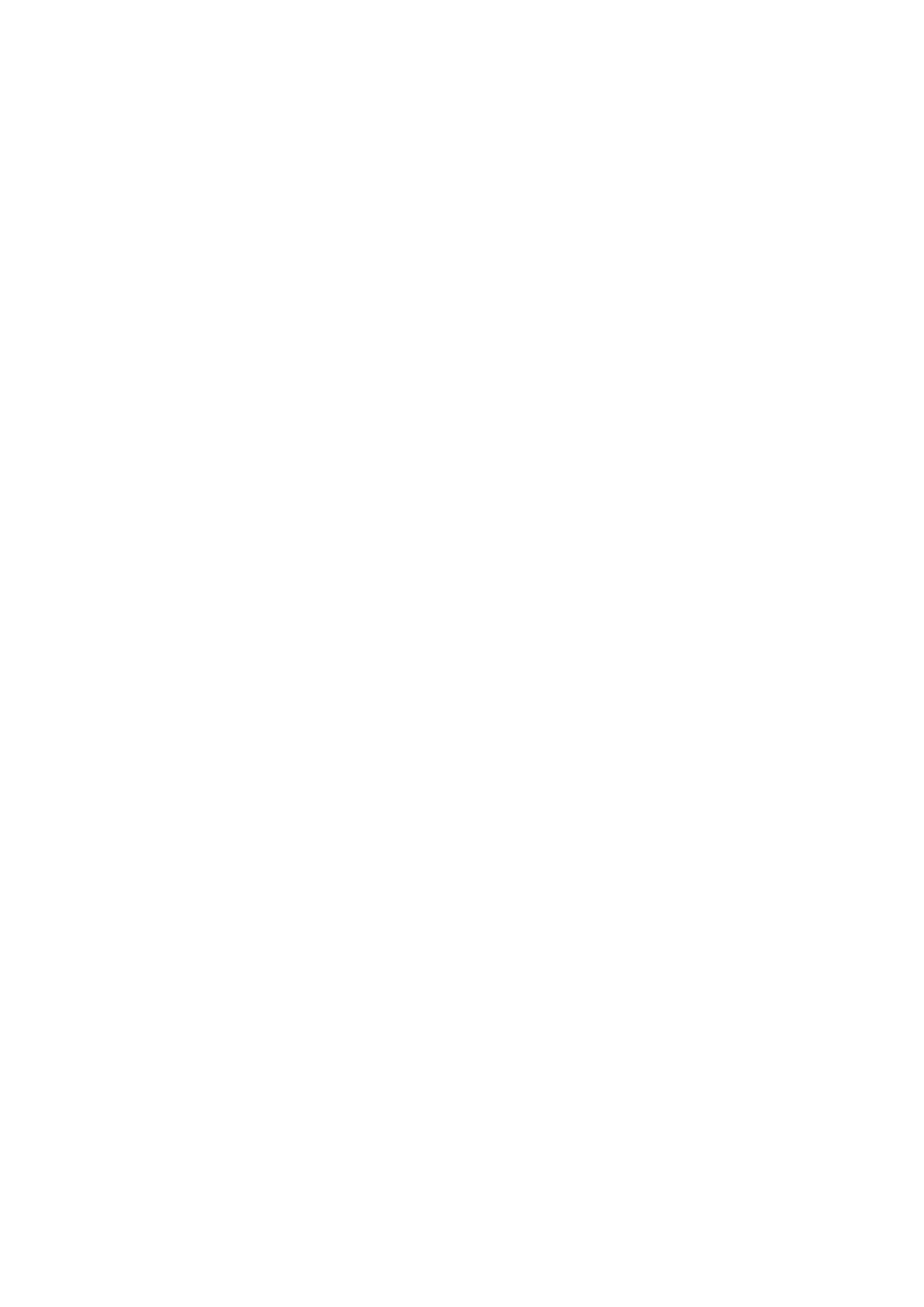
Luidsprekers......................................................................................................................................................................... 40
De luidsprekers verwijderen (in de 3-cels batterijconfiguratie)............................................................................... 40
De luidsprekers installeren (in een 3-cels batterij-configuratie)............................................................................... 41
De luidsprekers verwijderen (in 4-cels batterijconfiguratie).....................................................................................42
De luidsprekers installeren (in 4-cels batterijconfiguratie)....................................................................................... 43
Systeemventilator............................................................................................................................................................... 45
De systeemventilator verwijderen - UMA.................................................................................................................. 45
De systeemventilator installeren - UMA..................................................................................................................... 46
De systeemventilator verwijderen - afzonderlijk........................................................................................................47
De systeemventilator installeren - afzonderlijk.......................................................................................................... 48
Warmteafleider.................................................................................................................................................................... 49
De koelplaat verwijderen - UMA..................................................................................................................................49
De koelplaat plaatsen - UMA....................................................................................................................................... 50
Afbeelding: de koelplaat (afzonderlijk) verwijderen.................................................................................................. 50
De koelplaat plaatsen - extern...................................................................................................................................... 51
Knoopbatterij........................................................................................................................................................................52
De knoopcelbatterij verwijderen - UMA......................................................................................................................52
De knoopcelbatterij installeren - UMA........................................................................................................................ 53
De knoopcelbatterij verwijderen - afzonderlijk...........................................................................................................54
De knoopcelbatterij installeren - afzonderlijk............................................................................................................. 54
I/O-kaart.............................................................................................................................................................................. 55
De I/O-kaart verwijderen - UMA.................................................................................................................................55
De I/O-kaart links installeren - UMA...........................................................................................................................56
De I/O-kaart verwijderen - afzonderlijk......................................................................................................................58
De I/O-kaart installeren - afzonderlijk.........................................................................................................................59
Aan/uit-knop met vingerafdruklezer (optioneel)............................................................................................................ 60
De aan-/uitknop met optionele vingerafdruklezer verwijderen - UMA.................................................................. 60
De aan-/uitknop met vingerafdruklezer installeren - UMA.......................................................................................61
De aan-/uitknop met optionele vingerafdruklezer verwijderen - afzonderlijk........................................................62
De aan-/uitknop met vingerafdruklezer installeren - afzonderlijk........................................................................... 62
Gelijkspanningsingangspoort..............................................................................................................................................63
De DC-in-poort verwijderen - UMA............................................................................................................................ 63
De DC-in-poort installeren - UMA...............................................................................................................................64
De DC-in-poort verwijderen - afzonderlijk................................................................................................................. 65
De DC-in-poort installeren - afzonderlijk.................................................................................................................... 66
Toetsenblok..........................................................................................................................................................................67
De touchpad verwijderen - UMA................................................................................................................................. 67
De touchpad installeren - UMA....................................................................................................................................68
De touchpad verwijderen - afzonderlijk...................................................................................................................... 70
De touchpad installeren - afzonderlijk..........................................................................................................................71
Beeldschermassemblage.................................................................................................................................................... 72
De beeldschermeenheid verwijderen - UMA..............................................................................................................72
De beeldschermeenheid installeren - UMA................................................................................................................ 74
De beeldschermeenheid verwijderen - afzonderlijk...................................................................................................75
De beeldschermeenheid installeren - afzonderlijk......................................................................................................78
Systeemkaart.......................................................................................................................................................................80
De systeemkaart verwijderen - UMA..........................................................................................................................80
De systeemkaart plaatsen - UMA................................................................................................................................82
De systeemkaart verwijderen - afzonderlijk............................................................................................................... 85
De systeemkaart installeren - afzonderlijk.................................................................................................................. 87
4
Inhoudsopgave