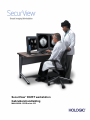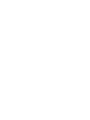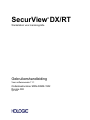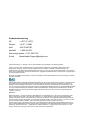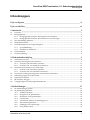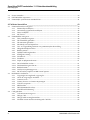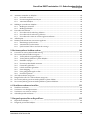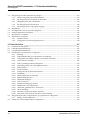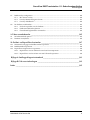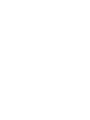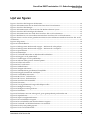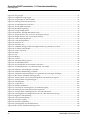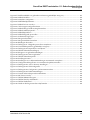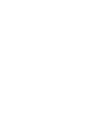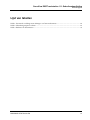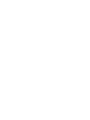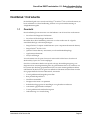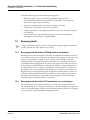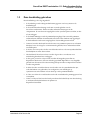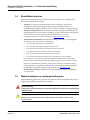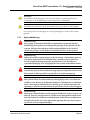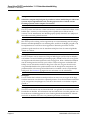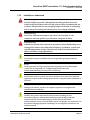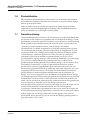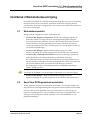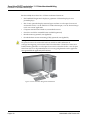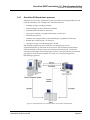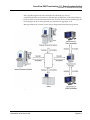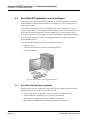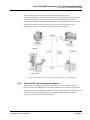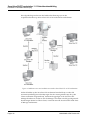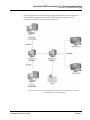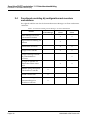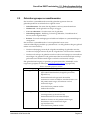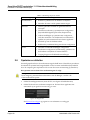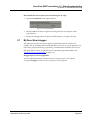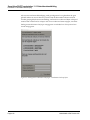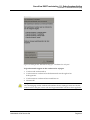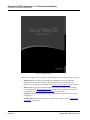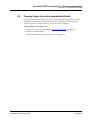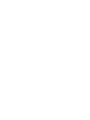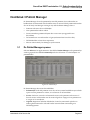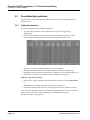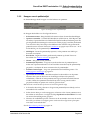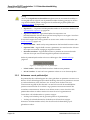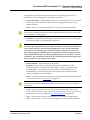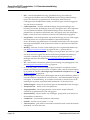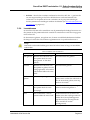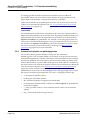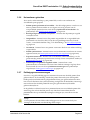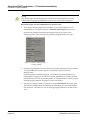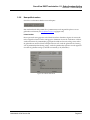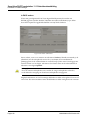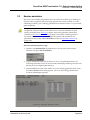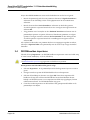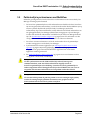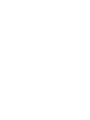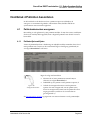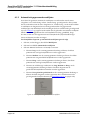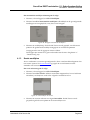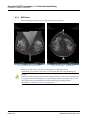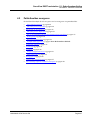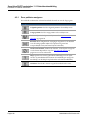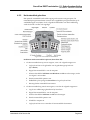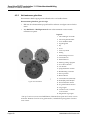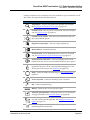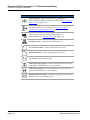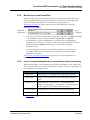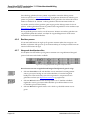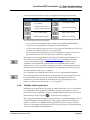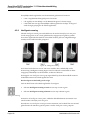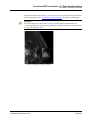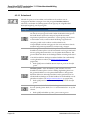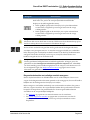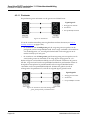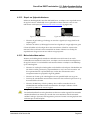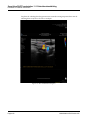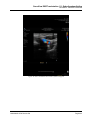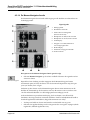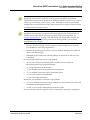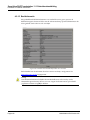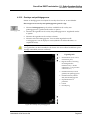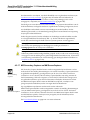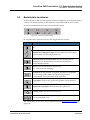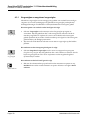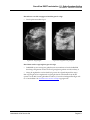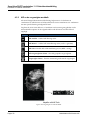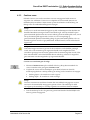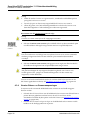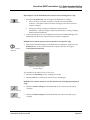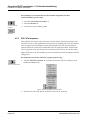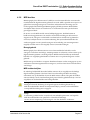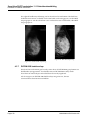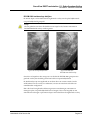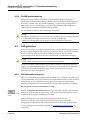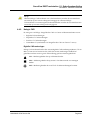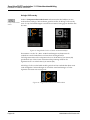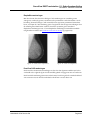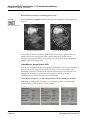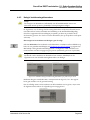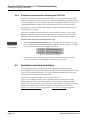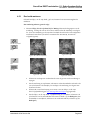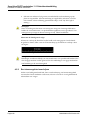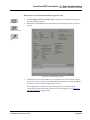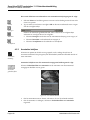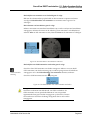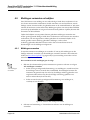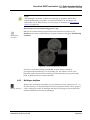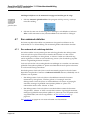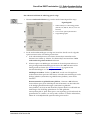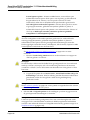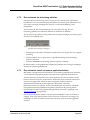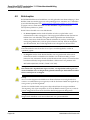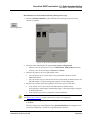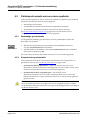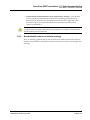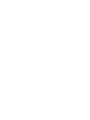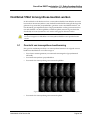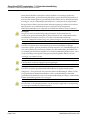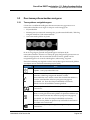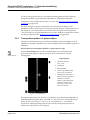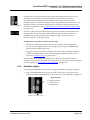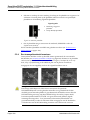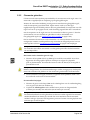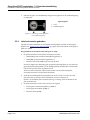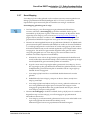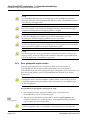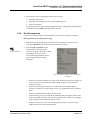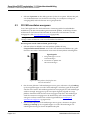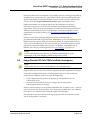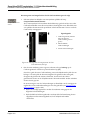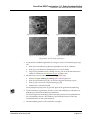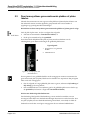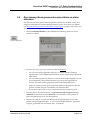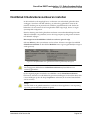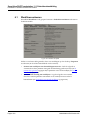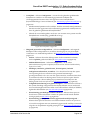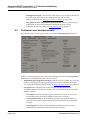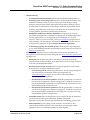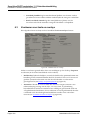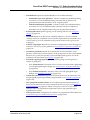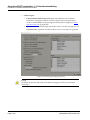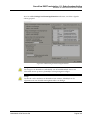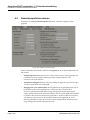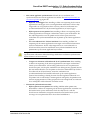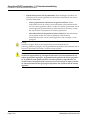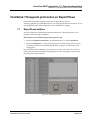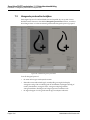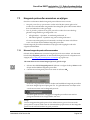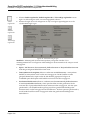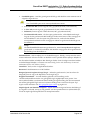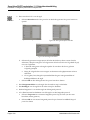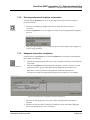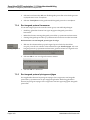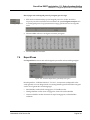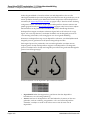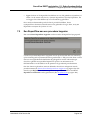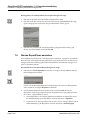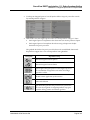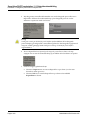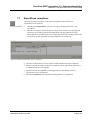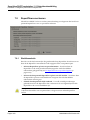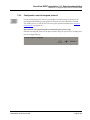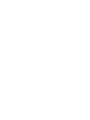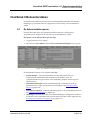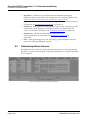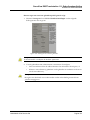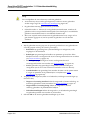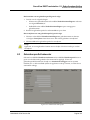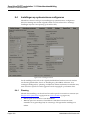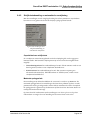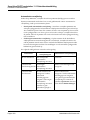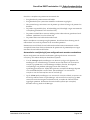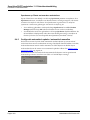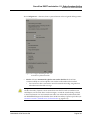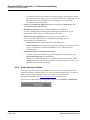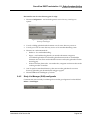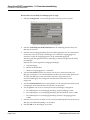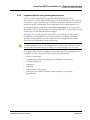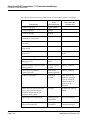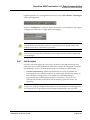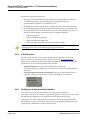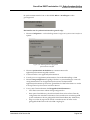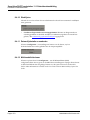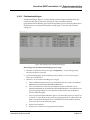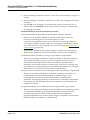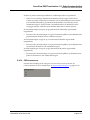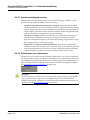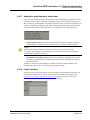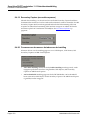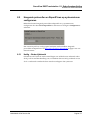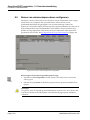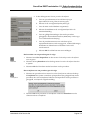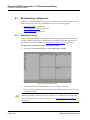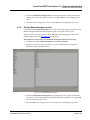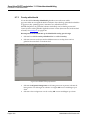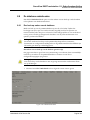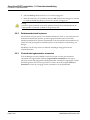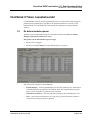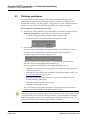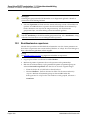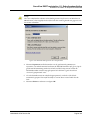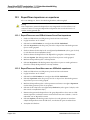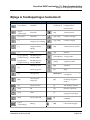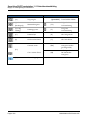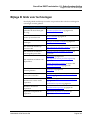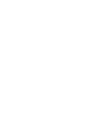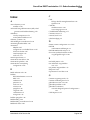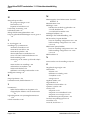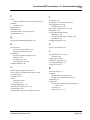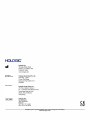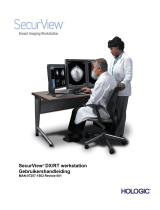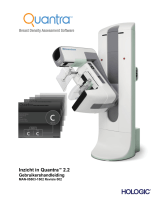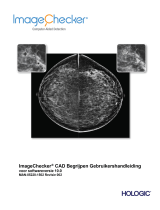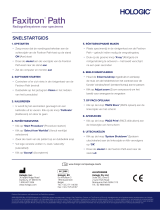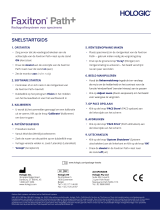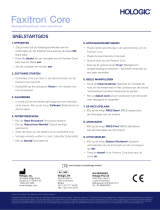Hologic SecurView DX/RT Breast Imaging Workstation Gebruikershandleiding
- Type
- Gebruikershandleiding

SecurView
®
DX/RT werkstation
Gebruikershandleiding
MAN-08908-1502 Revisie 002


SecurView
®
DX/RT
Werkstation voor mammografie
Gebruikershandleiding
Voor softwareversie 11.1
Onderdeelnummer MAN-08908-1502
Revisie 002
April 2022

© 2021-2022 Hologic, Inc. Gedrukt in de VS. Deze handleiding is oorspronkelijk in het Engels opgesteld.
Hologic, Cenova, C-View, EmphaSize, Genius AI, ImageChecker, Intelligent 2D, LesionMetrics, Mammography Prior
Enhancement, MultiView, PeerView, Quantra, RightOn, SecurView, Selenia, TechMate en bijbehorende logo's zijn
handelsmerken en/of gedeponeerde handelsmerken van Hologic, Inc. en/of van haar dochterondernemingen in de Verenigde
Staten en/of in andere landen. Alle andere handelsmerken, geregistreerde handelsmerken en productnamen zijn eigendom van
hun respectievelijke eigenaars.
Dit product is mogelijk beschermd door één of meer Amerikaanse of buitenlandse patenten zoals op www.Hologic.com/patent-
information vermeld is.
Softcopy-leessoftware © 2002–2021 MeVis Medical Solutions AG. Alle rechten voorbehouden. Dit product en de bijbehorende
documentatie zijn auteursrechtelijk beschermd en worden gedistribueerd onder licenties die het gebruik, het kopiëren, de
distributie en de decompilatie ervan beperken. Geen enkel deel van dit product of gerelateerde documentatie mag in enige
vorm en op enige wijze worden gereproduceerd zonder de voorafgaande schriftelijke toestemming van MeVis Medical Solutions
AG en zijn eventuele licentiegevers. FlowBack, FlowNext, MammoNavigator en ReportFlow zijn handelsmerken van MeVis
BreastCare GmbH & Co. KG. Dit product valt mogelijk onder de bescherming van één of meer van de volgende patenten:
7,283,857, 6,891,920.
Bibliotheken
ABYSS Web Server – Copyright © 2000 door Moez Mahfoudh <[email protected]>. Alle rechten voorbehouden. Libtiff
library © 1988-1997 Sam Leffler, 1991-1997 Silicon Graphics, Inc. OFFIS_DCMTK © 1994–2005, OFFIS MergeCOM-3
Advanced Integrator's Tool Kit , PostgreSQL Portions Copyright © 1996-2018, The PostgreSQL Global Development Group,
Portions Copyright © 1994, The Regents of the University of California jpeglib © 1991-1998, Thomas G. Lane xerces © 1999-
2010 The Apache Software Foundation 7-Zip © 1999-2009 Igor Pavlov. Qt © 2014 Digia Plc en/of haar
dochteronderneming(en), gelicentieerd onder LGPL. Deze Qt-bibliotheek is aangepast door MeVis Medical Solutions AG. U
kunt de volledige bijbehorende broncode verkrijgen door een bestelling te sturen naar MeVis Medical Solutions AG, Support
Department, Caroline-Herschel-Str. 1, 28359 Bremen, Duitsland. XML-RPC – Copyright © 2001 door First Peer, Inc. Alle
rechten voorbehouden. Copyright © 2001 door Eric Kidd. Alle rechten voorbehouden.
Productondersteuning
VS: +1.877.371.4372
Europa: +32 2 711 4690
Azië: +852 37487700
Australië: +1 800 264 073
Alle overige landen: +1 781 999 7750
E-mail: BreastHealth.Support@hologic.com

SecurView DX/RT-werkstation 11.1 Gebruikershandleiding
Inhoudsopgave
MAN-08908-1502 Revisie 002 v
Inhoudsopgave
Lijst van figuren _______________________________________________________________ xi
Lijst van tabellen ______________________________________________________________ xv
1: Introductie ___________________________________________________________________1
1.1 Overzicht .................................................................................................................................................................. 1
1.2 Beoogd gebruik ....................................................................................................................................................... 2
1.2.1 Beoogd gebruik SecurView DX Diagnostisch werkstation ................................................................. 2
1.2.2 Beoogd gebruik SecurView RT werkstation voor technologen ......................................................... 2
1.3 Deze handleiding gebruiken ................................................................................................................................. 3
1.4 Beschikbare bronnen .............................................................................................................................................. 4
1.5 Waarschuwingen en voorzorgsmaatregelen ....................................................................................................... 4
1.5.1 Systeembediening ..................................................................................................................................... 5
1.5.2 Installatie en onderhoud .......................................................................................................................... 7
1.6 Productklachten ...................................................................................................................................................... 8
1.7 Garantieverklaring .................................................................................................................................................. 8
2: Werkstationbeschrijving _______________________________________________________9
2.1 Werkstationoverzicht ............................................................................................................................................. 9
2.2 SecurView DX Diagnostisch werkstation ............................................................................................................ 9
2.2.1 SecurView DX Stand-alone systemen .................................................................................................. 11
2.2.2 SecurView DX voor meerdere werkstations ....................................................................................... 12
2.3 SecurView RT werkstation voor technologen ................................................................................................... 14
2.3.1 SecurView DX Stand-alone systemen .................................................................................................. 14
2.3.2 SecurView RT voor meerdere werkstations ....................................................................................... 15
2.4 Functionele verdeling bij configuraties met meerdere werkstations ............................................................. 18
2.5 Gebruikersgroepen en wachtwoorden .............................................................................................................. 19
2.6 Opstarten en afsluiten .......................................................................................................................................... 20
2.7 Bij SecurView inloggen ........................................................................................................................................ 21
2.8 Toegang krijgen tot unieke apparaatidentificatie ............................................................................................. 25
3: Patiënt Manager _____________________________________________________________27
3.1 De Patiënt Manager openen ................................................................................................................................ 27
3.2 De patiëntenlijst gebruiken .................................................................................................................................. 28
3.2.1 Patiënten selecteren ................................................................................................................................ 28
3.2.2 Knoppen van de patiëntenlijst .............................................................................................................. 29
3.2.3 Kolommen van de patiëntenlijst ........................................................................................................... 30
3.2.4 Leesstatussen ........................................................................................................................................... 33
3.2.5 Automatisch ophalen van patiëntgegevens ........................................................................................ 34
3.2.6 Het snelmenu gebruiken ....................................................................................................................... 35
3.2.7 Patiëntgegevens samenvoegen ............................................................................................................. 35
3.2.8 Naar patiënt zoeken ............................................................................................................................... 37

SecurView DX/RT-werkstation 11.1 Gebruikershandleiding
Inhoudsopgave
vi MAN-08908-1502 Revisie 002
3.3 Sessies aanmaken .................................................................................................................................................. 39
3.4 DICOM-beelden importeren ............................................................................................................................... 40
3.5 Patiëntenlijst synchroniseren met MultiView ................................................................................................... 41
4: Patiënten beoordelen _________________________________________________________43
4.1 Patiëntonderzoeken weergeven .......................................................................................................................... 43
4.1.1 Patiëntenlijst-werklijsten ....................................................................................................................... 43
4.1.2 Automatisch gegenereerde werklijsten ............................................................................................... 44
4.1.3 Sessie-werklijsten .................................................................................................................................... 45
4.1.4 MG Viewer .............................................................................................................................................. 46
4.2 Patiëntbeelden weergeven ................................................................................................................................... 47
4.2.1 Door patiënten navigeren ...................................................................................................................... 48
4.2.2 Het toetsenblok gebruiken .................................................................................................................... 49
4.2.3 Het taartmenu gebruiken ...................................................................................................................... 50
4.2.4 Met behulp van een ReportFlow .......................................................................................................... 53
4.2.5 Lees- en vergrendelingsstatussen van patiënten tijdens beoordeling ............................................. 53
4.2.6 Hangende beeldprotocollen .................................................................................................................. 54
4.2.7 Beelden pannen ....................................................................................................................................... 54
4.2.8 Tijdelijke enkele tegelmodus ................................................................................................................. 55
4.2.9 Intelligente roaming ............................................................................................................................... 56
4.2.10 Schaalmodi .............................................................................................................................................. 58
4.2.11 Pixelmeter ................................................................................................................................................ 60
4.2.12 Stapel- en tijdpuntindicatoren .............................................................................................................. 61
4.2.13 Met echobeelden werken ....................................................................................................................... 61
4.2.14 De MammoNavigator-functie ............................................................................................................... 64
4.2.15 Beeldinformatie ....................................................................................................................................... 66
4.2.16 Overlays met patiëntgegevens .............................................................................................................. 67
4.2.17 MG Secondary Captures en MM ScreenCaptures.............................................................................. 68
4.3 Beelddetails visualiseren ...................................................................................................................................... 69
4.3.1 Vergrootglas en omgekeerd vergrootglas ........................................................................................... 70
4.3.2 AIE en de vergrootglas-werkbalk ......................................................................................................... 72
4.3.3 Continue zoom ........................................................................................................................................ 73
4.3.4 Venster-/Niveau- en Gamma-aanpassingen ....................................................................................... 74
4.3.5 VOI LUTs toepassen ............................................................................................................................... 76
4.3.6 MPE-beelden ........................................................................................................................................... 77
4.3.7 DICOM 6000 beeldoverlays .................................................................................................................. 78
4.3.8 CLAHE-beeldverbetering ...................................................................................................................... 80
4.4 CAD gebruiken ..................................................................................................................................................... 80
4.4.1 CAD-informatie weergeven .................................................................................................................. 80
4.4.2 Hologic CAD ........................................................................................................................................... 81
4.4.3 Hologic beeldvormingsbiomarkers ...................................................................................................... 85
4.4.4 Schakelen tussen meerdere mammografie CAD SRs ........................................................................ 86

SecurView DX/RT-werkstation 11.1 Gebruikershandleiding
Inhoudsopgave
MAN-08908-1502 Revisie 002 vii
4.5 Annotaties aanmaken en bekijken ...................................................................................................................... 86
4.5.1 Een beeld markeren ................................................................................................................................ 87
4.5.2 Een interessegebied omschrijven ......................................................................................................... 88
4.5.3 Annotaties bekijken ................................................................................................................................ 90
4.6 Meldingen verzenden en bekijken ..................................................................................................................... 92
4.6.1 Meldingen verzenden ............................................................................................................................ 92
4.6.2 Meldingen bekijken ................................................................................................................................ 93
4.7 Een onderzoek afsluiten ....................................................................................................................................... 94
4.7.1 Een onderzoek als radioloog afsluiten ................................................................................................. 94
4.7.2 Een onderzoek als technoloog afsluiten .............................................................................................. 97
4.7.3 Een onderzoek vanuit een externe applicatie afsluiten ..................................................................... 97
4.8 Afdrukopties.......................................................................................................................................................... 98
4.9 Patiëntsynchronisatie met een externe applicatie .......................................................................................... 100
4.9.1 Handmatige synchronisatie ................................................................................................................ 100
4.9.2 Automatische synchronisatie .............................................................................................................. 100
4.9.3 Synchronisatie zodra u een bericht ontvangt ................................................................................... 101
5: Met tomosynthese-beelden werken ___________________________________________103
5.1 Overzicht van tomosynthese-beeldvorming ................................................................................................... 103
5.2 Door tomosynthese-beelden navigeren ........................................................................................................... 105
5.2.1 Tomosynthese navigatieknoppen ...................................................................................................... 105
5.2.2 Tomosynthese-plakken of -platen bekijken ...................................................................................... 106
5.2.3 Plaatdikte wijzigen ............................................................................................................................... 107
5.2.4 Een tomosynthesebeeld annoteren .................................................................................................... 108
5.2.5 Cinemodus gebruiken .......................................................................................................................... 109
5.2.6 Lokale cinemodus gebruiken .............................................................................................................. 110
5.2.7 Smart Mapping ..................................................................................................................................... 111
5.2.8 Door gekoppelde tegels scrollen ........................................................................................................ 112
5.2.9 Een film exporteren .............................................................................................................................. 113
5.3 3D CAD-resultaten weergeven ......................................................................................................................... 114
5.4 ImageChecker 3D Calc CAD-resultaten weergeven ...................................................................................... 115
5.5 Door tomosynthese gereconstrueerde plakken of platen labelen ................................................................ 118
5.6 Door tomosynthese gereconstrueerde plakken en platen afdrukken .......................................................... 119
6: Gebruikersvoorkeuren instellen ______________________________________________121
6.1 Workflowvoorkeuren ......................................................................................................................................... 122
6.2 Voorkeuren voor beeldpresentatie ................................................................................................................... 124
6.3 Voorkeuren voor tools en overlays .................................................................................................................. 126
6.4 Gebruikersprofielvoorkeuren ........................................................................................................................... 130
7: Hangende protocollen en ReportFlows ________________________________________133
7.1 ReportFlows bekijken ......................................................................................................................................... 133
7.2 Hangende protocollen bekijken ........................................................................................................................ 134

SecurView DX/RT-werkstation 11.1 Gebruikershandleiding
Inhoudsopgave
viii MAN-08908-1502 Revisie 002
7.3 Hangende protocollen aanmaken en wijzigen ................................................................................................ 135
7.3.1 Nieuwe hangende protocollen aanmaken ........................................................................................ 135
7.3.2 Een hangend protocol kopiëren en bewerken .................................................................................. 139
7.3.3 Hangende protocollen verwijderen ................................................................................................... 139
7.3.4 Een hangend protocol hernoemen ..................................................................................................... 140
7.3.5 Een hangend protocol-pictogram wijzigen ....................................................................................... 140
7.4 ReportFlows ......................................................................................................................................................... 141
7.5 Een ReportFlow aan een procedure koppelen ................................................................................................ 143
7.6 Nieuwe ReportFlows aanmaken ....................................................................................................................... 144
7.7 ReportFlows verwijderen ................................................................................................................................... 147
7.8 ReportFlows-voorkeuren ................................................................................................................................... 148
7.8.1 Workflowselectie .................................................................................................................................. 148
7.8.2 Configuratie overzicht hangend protocol ......................................................................................... 149
8: Beheerderstaken ____________________________________________________________151
8.1 De beheermodule openen .................................................................................................................................. 151
8.2 Gebruikersprofielen beheren ............................................................................................................................. 152
8.3 Gebruikersprofiel beheerder ............................................................................................................................. 155
8.4 Instellingen op systeemniveau configureren .................................................................................................. 156
8.4.1 Planning ................................................................................................................................................. 156
8.4.2 Schijfruimtebewaking en automatische verwijdering ..................................................................... 157
8.4.3 Configuratie automatisch ophalen / automatisch aanvullen .......................................................... 160
8.4.4 Active directory instellen ..................................................................................................................... 162
8.4.5 Study List Manager (SLM)-configuratie ............................................................................................ 163
8.4.6 Logboekregistratie van systeemgebeurtenissen ............................................................................... 165
8.4.7 Unifi Analytics ...................................................................................................................................... 167
8.4.8 In PACS zoeken .................................................................................................................................... 168
8.4.9 Configureer de synchronisatie-interface ........................................................................................... 168
8.4.10 Werklijsten ............................................................................................................................................. 170
8.4.11 Datum-/tijdnotatie en eenheden ......................................................................................................... 170
8.4.12 Multimodaliteitsviewer ....................................................................................................................... 170
8.4.13 Fabrikantinstellingen............................................................................................................................ 171
8.4.14 CAD-/casusscore ................................................................................................................................... 173
8.4.15 Wachtwoordwijziging vereisen .......................................................................................................... 174
8.4.16 Dubbel lezen voor onderzoeken ......................................................................................................... 174
8.4.17 Annotaties, gelabelde tomo, studie staat ........................................................................................... 175
8.4.18 Lokale instelling .................................................................................................................................... 175
8.4.19 Secondary Capture (secundaire opname) ......................................................................................... 176
8.4.20 Overname van de naam en het adres van de instelling .................................................................. 176
8.5 Hangende protocollen en ReportFlows op systeemniveau configureren ................................................... 177
8.5.1 Huidig – Eerder tijdsbereik ................................................................................................................. 177
8.6 Namen van onderzoeksprocedures configureren .......................................................................................... 178

SecurView DX/RT-werkstation 11.1 Gebruikershandleiding
Inhoudsopgave
MAN-08908-1502 Revisie 002 ix
8.7 Beeldoverlays configureren ............................................................................................................................... 180
8.7.1 MG Viewer overlay .............................................................................................................................. 180
8.7.2 Overlay MammoNavigator-functie ................................................................................................... 181
8.7.3 Overlay afdrukbeeld ............................................................................................................................ 182
8.8 De database onderhouden ................................................................................................................................. 183
8.8.1 Een back-up maken van de database ................................................................................................. 183
8.8.2 Databaseonderhoud inplannen .......................................................................................................... 184
8.8.3 Clusterbrede logbestanden verzamelen ............................................................................................ 184
9: Taken casusbeheerder _______________________________________________________185
9.1 De beheermodule openen .................................................................................................................................. 185
9.2 Patiënten verwijderen ........................................................................................................................................ 186
10: Patiënt- en ReportFlow-bestanden ___________________________________________187
10.1 Momenteel weergegeven beeldbestanden exporteren .................................................................................. 187
10.2 Beeldbestanden exporteren ............................................................................................................................... 188
10.3 ReportFlows importeren en exporteren ........................................................................................................... 190
10.3.1 ReportFlows van een USB-stick naar SecurView importeren ........................................................ 190
10.3.2 ReportFlows van SecurView naar een USB-stick exporteren ......................................................... 190
Bijlage A Snelkoppelingen toetsenbord _________________________________________191
Bijlage B Gids voor technologen _______________________________________________193
Index ________________________________________________________________________195


SecurView DX/RT-werkstation 11.1 Gebruikershandleiding
Inhoudsopgave
MAN-08908-1502 Revisie 002 xi
Lijst van figuren
Figuur 1: SecurView DX Diagnostic Workstation ....................................................................................................... 10
Figuur 2: Informatiestroom met een Stand-alone SecurView DX-werkstation ....................................................... 11
Figuur 3: SecurView DX Manager ................................................................................................................................. 12
Figuur 4: Informatiestroom in een SecurView DX Multiworkstation System ........................................................ 13
Figuur 5: SecurView RT Technologist Workstation .................................................................................................... 14
Figuur 6: Informatiestroom met Stand-alone SecurView DX- en RT-werkstations ............................................... 15
Figuur 7: Beeldstroom voor een installatie met meerdere SecurView DX- en RT-werkstations. ......................... 16
Figuur 8: Stroom van door artsen gemaakte annotaties in een installatie met meerdere SecurView DX- en RT-
werkstations ..................................................................................................................................................................... 17
Figuur 9: Inlogvenster ..................................................................................................................................................... 20
Figuur 10: Uitschakelbericht .......................................................................................................................................... 21
Figuur 11: Dialoogvenster Wachtwoord wijzigen – Wachtwoord verloopt bijna .................................................. 22
Figuur 12: Dialoogvenster Wachtwoord wijzigen – Wachtwoord is verlopend ..................................................... 23
Figuur 13: Opstartscherm ............................................................................................................................................... 24
Figuur 14: Patiëntenlijst .................................................................................................................................................. 27
Figuur 15: Voorbeeldonderzoeken en bijbehorende beeldreeksen ........................................................................... 28
Figuur 16: Knoppen van de patiëntenlijst .................................................................................................................... 29
Figuur 17: Zoekknoppen voor de patiëntenlijst .......................................................................................................... 30
Figuur 18: Selecteer dialoogvenster ‘Primaire patiënt’ ............................................................................................... 36
Figuur 19: Lokale zoekcriteria ........................................................................................................................................ 37
Figuur 20: PACS-zoekcriteria ......................................................................................................................................... 38
Figuur 21: Tabblad Sessies .............................................................................................................................................. 39
Figuur 22: Streepjescodescanner .................................................................................................................................... 43
Figuur 23: Werklijstselectie gecombineerd, leestijdfilter ............................................................................................ 44
Figuur 24: Knoppen automatische werklijsten ............................................................................................................ 45
Figuur 25: Voorbeeldlijst met sessies ............................................................................................................................ 45
Figuur 26: MG Viewer - Linkerscherm ......................................................................................................................... 46
Figuur 27: MG Viewer - Rechterscherm ....................................................................................................................... 46
Figuur 28: SecurView DX-toetsenblok .......................................................................................................................... 49
Figuur 29: Taartmenu ...................................................................................................................................................... 50
Figuur 30: Vooraf gedefinieerde hangende beeldprotocollen ................................................................................... 54
Figuur 31: Intelligente roaming ..................................................................................................................................... 56
Figuur 32: Intelligente roaming-indicator .................................................................................................................... 57
Figuur 33: Pixelmeters ..................................................................................................................................................... 60
Figuur 34: Pixelmeters met witte achtergrond geven geïnterpoleerde pixelwaarden aan ................................... 60
Figuur 35: Stapelindicator .............................................................................................................................................. 61
Figuur 36: Stapel- en tijdpuntindicatoren ..................................................................................................................... 61
Figuur 37: Door echobeelden navigeren ....................................................................................................................... 62
Figuur 38: Door echobeelden met meerdere frames navigeren ................................................................................ 63
Figuur 39: Voorbeeld van DICOM-informatie voor een beeld .................................................................................. 66
Figuur 40: Overlays met patiëntgegevens .................................................................................................................... 67
Figuur 41: Tools voor beeldevaluatie ............................................................................................................................ 69

SecurView DX/RT-werkstation 11.1 Gebruikershandleiding
Inhoudsopgave
xii MAN-08908-1502 Revisie 002
Figuur 42: Vergrootglas .................................................................................................................................................. 71
Figuur 43: Omgekeerd vergrootglas ............................................................................................................................. 71
Figuur 44: Vergrootglas en AIE-werkbalk .................................................................................................................... 72
Figuur 45: Dialoogvenster Venster/Niveau .................................................................................................................. 75
Figuur 46: Voorbeeldlijst met VOI LUT’s ..................................................................................................................... 76
Figuur 47: Zonder MPE-toepassing............................................................................................................................... 78
Figuur 48: Met MPE-toepassing ..................................................................................................................................... 78
Figuur 49: Oorspronkelijk beeld .................................................................................................................................... 79
Figuur 50: Beeld met DICOM 6000-beeldoverlay ....................................................................................................... 79
Figuur 51: ImageChecker CAD- en Genius AI-detectieoverlayss ............................................................................. 82
Figuur 52: ImageChecker CAD voor het beeld mislukt ............................................................................................. 82
Figuur 53: CAD zonder EmphaSize .............................................................................................................................. 83
Figuur 54: CAD met EmphaSize .................................................................................................................................... 83
Figuur 55: PeerView uit .................................................................................................................................................. 84
Figuur 56: PeerView aan ................................................................................................................................................. 84
Figuur 57: Tabbladen Hologic beeldvormingsbiomarkers per patiënt en per borst .............................................. 85
Figuur 58: Voorbeeld CAD SR-lijst ................................................................................................................................ 86
Figuur 59: Uit de vrije hand ............................................................................................................................................ 87
Figuur 60: Ellips ............................................................................................................................................................... 87
Figuur 61: Pijl .................................................................................................................................................................... 87
Figuur 62: Meting ............................................................................................................................................................. 87
Figuur 63: Lineaal ............................................................................................................................................................ 88
Figuur 64: Annotatie-dialoogvenster ............................................................................................................................ 89
Figuur 65: Voorbeeldannotaties ..................................................................................................................................... 90
Figuur 66: Een beoordelaar in het taartmenu selecteren ............................................................................................ 91
Figuur 67: Voorbeeldindicator voor GSPS-annotatie van derden ............................................................................. 91
Figuur 68: Submenu Alle meldingen verzenden ......................................................................................................... 92
Figuur 69: Submenu Beeldmelding verzenden ........................................................................................................... 93
Figuur 70: Afsluitend onderzoeksbericht voor patiënten met ontvangen meldingen ........................................... 97
Figuur 71: MG Viewer afdrukken-dialoogvenster ...................................................................................................... 99
Figuur 72: Tomosynthese: Gereconstrueerde plakken (schematische weergave) ................................................ 103
Figuur 73: Tomosynthese navigatieknoppen ............................................................................................................. 105
Figuur 74: Schuifregelaar .............................................................................................................................................. 106
Figuur 75: V-split-cursor ............................................................................................................................................... 107
Figuur 76: Indicator plaatdikte .................................................................................................................................... 108
Figuur 77: Cine-knop en schuifregelaar voor snelheidsregeling............................................................................. 110
Figuur 78: Dialoogvenster Tomosynthesefilm exporteren ....................................................................................... 113
Figuur 79: Tomosynthese-schuifregelaar met 3D CAD-indicatoren ..................................................................... 114
Figuur 80: Schuifregelaar met ImageChecker 3D Calc CAD-indicatoren; R2-logo .............................................. 116
Figuur 81: RightOn CAD-markering .......................................................................................................................... 117
Figuur 82: Grens CAD-markering ............................................................................................................................... 117
Figuur 83: PeerView (1 plak) ........................................................................................................................................ 117
Figuur 84: PeerView (4 plakken) ................................................................................................................................. 117
Figuur 85: Schuifregelaar met labelindicatoren ......................................................................................................... 118
Figuur 86: MG Viewer afdrukken-dialoogvenster .................................................................................................... 119

SecurView DX/RT-werkstation 11.1 Gebruikershandleiding
Inhoudsopgave
MAN-08908-1502 Revisie 002 xiii
Figuur 87: Workflowtabblad voor gebruikersvoorkeuren (gedeeltelijke weergave) ........................................... 121
Figuur 88: Tabblad Workflow ...................................................................................................................................... 122
Figuur 89: Leestijdmix-configuratie ............................................................................................................................ 123
Figuur 90: Tabblad Beeldpresentatie........................................................................................................................... 124
Figuur 91: Tabblad Tools en overlays ......................................................................................................................... 126
Figuur 92: CAD-weergaveconfiguratiescherm .......................................................................................................... 128
Figuur 93: Tabblad Hologic beeldvormingsbiomarkers .......................................................................................... 129
Figuur 94: Tabblad Gebruikersprofiel ........................................................................................................................ 130
Figuur 95: Tabblad ReportFlows ................................................................................................................................. 133
Figuur 96: Tabblad hangende protocollen ................................................................................................................. 134
Figuur 97: Geselecteerde tegel-regio ........................................................................................................................... 136
Figuur 98: Weergaven bewerken ................................................................................................................................. 138
Figuur 99: Weergavemodifiers bewerken .................................................................................................................. 138
Figuur 100: Beeldtypen bewerken ............................................................................................................................... 138
Figuur 101: Dialoogvenstr Hangende protocollen verwijderen ............................................................................. 139
Figuur 102: Voorbeeld ReportFlow (gedeeltelijke weergave) ................................................................................. 141
Figuur 103: Dialoogvenster ReportFlows verwijderen ............................................................................................. 147
Figuur 104: Tabblad Gebruikersinstellingen .............................................................................................................. 151
Figuur 105: Knoppen voor gebruikersinstellingen ................................................................................................... 152
Figuur 106: Dialoogvenster Nieuwe gebruiker ......................................................................................................... 153
Figuur 107: Tabblad Gebruikersprofiel ...................................................................................................................... 155
Figuur 108: Instellingenvenster.................................................................................................................................... 156
Figuur 109: Instellingen voor schijfruimtebewaking en automatisch verwijderen .............................................. 157
Figuur 110: Configuratiedialoogvenster voor automatisch ophalen/aanvullen ................................................... 161
Figuur 111: Dialoogvenster Active directory-instellingen ...................................................................................... 163
Figuur 112: Dialoogvenster SLM-configuratie .......................................................................................................... 164
Figuur 113: Dialoogvenster Configuratie synchronisatie-interface ....................................................................... 169
Figuur 114: Dialoogvenster Fabrikantinstellingen .................................................................................................... 171
Figuur 115: Venster onderzoeksprocedure-identificatie .......................................................................................... 178
Figuur 116: MG Viewer overlay .................................................................................................................................. 180
Figuur 117: Tabblad MammoNavigator ..................................................................................................................... 181
Figuur 118: Tabblad Overlay afdrukbeeld ................................................................................................................. 182
Figuur 119: Tabblad Onderhoud ................................................................................................................................. 183
Figuur 120: Windows-dialoogvenster Een schijf branden ....................................................................................... 189


SecurView DX/RT-werkstation 11.1 Gebruikershandleiding
Inhoudsopgave
MAN-08908-1502 Revisie 002 xv
Lijst van tabellen
Tabel 1: Functionele verdeling tussen Manager- en Client-werkstations ................................................................ 18
Tabel 2: Gebruikersgroepen en rechten ........................................................................................................................ 19
Tabel 3: Defnities van leesstatussen .............................................................................................................................. 33


SecurView DX/RT-werkstation 11.1 Gebruikershandleiding
Hoofdstuk 1: Introductie
MAN-08908-1502 Revisie 002 Pagina 1
1: Introductie
Dit hoofdstuk geeft een overzicht van Hologic® SecurView® DX- en RT-werkstations, en
bevat informatie over deze handleiding, bronnen voor productondersteuning en
veiligheidsmaatregelen.
1.1 Overzicht
Deze handleiding bevat instructies voor het bedienen van de SecurView-werkstations:
• SecurView DX Diagnostic Workstation
• SecurView RT Technologist Workstation
Bovendien bevat deze handleiding instructies voor het werken met de volgende
aanvullende Hologic-softwaretoepassingen:
• ImageChecker® Computer Aided Detection (voor computerondersteunde detectie)
• ImageChecker® 3D Calc CAD
• Quantra™ Breast Density Assessment (voor borstdichtheidsbepaling)
• Applicatiesynchronisatie
• Study List Manager
Voor informatie over de optie Geavanceerde multimodale beelden kunt u de Advanced
Multimodality Option User Guide raadplegen.
SecurView-werkstations bieden een speciale softcopy-beoordelingsomgeving voor
diagnostische en screeningsmammografie. De gebruikersinterface en de workflow van
het systeem zijn dusdanig geoptimaliseerd dat ze ervaren mammografiebeoordelaars
ondersteunen bij het lezen van grote hoeveelheden. Efficiëntie en leeskwaliteit worden
door gespecialiseerde functies ondersteund, waaronder:
• Vooraf gedefinieerde hangende protocollen
• Best passende ReportFlow™
• Workflow-toetsenblok
• Streepjescodescanner voor patiënten
• Individuele inloggegevens en instellingen voor gebruikersvoorkeuren
• Automatisch gegenereerde werklijsten
• Vooraf gedefinieerde standaardweergaven
• Ondersteuning voor tweede lezing
Hoofdstuk 1

SecurView DX/RT-werkstation 11.1 Gebruikershandleiding
Hoofdstuk 1: Introductie
Pagina 2 MAN-08908-1502 Revisie 002
SecurView biedt toegang tot aanvullende patiëntgegevens:
• MammoNavigator™-functie waarmee gemakkelijke toegang tot niet-
gestandaardiseerd beeldmateriaal ondersteund wordt (bijv. extra weergaven,
mozaïeken en ingescande documenten)
• Integratie van Mammografie CAD Structured Report (CAD SR)
• Automatisch synchroniseren met externe applicaties
• Logboekregistratie van systeemgebeurtenissen ter naleving van het privacybeleid
voor patiënten
• Study List Manager voegt niet-lokale patiënten toe aan de patiëntenlijst om
automatische synchronisatie te vergemakkelijken
1.2 Beoogd gebruik
Volgens de federale wetgeving van de Verenigde Staten mag dit apparaat uitsluitend
worden gebruikt door of in opdracht van een arts.
1.2.1 Beoogd gebruik SecurView DX Diagnostisch werkstation
Het Hologic SecurView DX-apparaat is bedoeld om multimodale beelden, die van een
groot aantal systemen met verschillende modaliteiten afkomstig zijn, te selecteren, weer
te geven, te manipuleren, te filmen en uit te wisselen. Tevens brengt het apparaat
middels DICOM of vergelijkbare interfacestandaarden een verbinding tot stand met
verschillende beeldopslagapparaten en printers. Het apparaat dat samen met door de
FDA goedgekeurde beeldschermen wordt gebruikt, mag door een gekwalificeerd arts
worden gebruikt voor het weergeven, manipuleren en interpreteren van verliesvrije
gecomprimeerde of niet-gecomprimeerde röntgenfoto’s van de borst ten behoeve van
diagnostische en screeningsmammografie en digitale borsttomosynthese, evenals voor
elk ander DICOM-multimodaal beeld. SecurView DX wordt doorgaans gebruikt door
gekwalificeerde professionals, waaronder maar niet beperkt tot artsen, radiologen,
verpleegkundigen, medische technici en assistenten.
1.2.2 Beoogd gebruik SecurView RT werkstation voor technologen
Het SecurView RT Technologist Workstation is een softcopy-weergavesysteem dat
uitsluitend bedoeld is voor weergave. Het biedt geen ondersteuning bij het diagnostisch
lezen van een mammografie. Het kan eerdere mammogrammen ophalen voor weergave
vanuit het PACS en andere DICOM-beeldopslagsystemen.

SecurView DX/RT-werkstation 11.1 Gebruikershandleiding
Hoofdstuk 1: Introductie
MAN-08908-1502 Revisie 002 Pagina 3
1.3 Deze handleiding gebruiken
Deze handleiding is als volgt ingedeeld:
• In de inleiding wordt achtergrondinformatie gegeven over het systeem en de
handleidingen.
• In de werkstation-beschrijving wordt een overzicht geboden van de
SecurView-werkstations. Dit bevat onder andere beschrijvingen van de
componenten. Er wordt tevens uitgelegd hoe u het systeem opstart en afsluit, en hoe
u kunt inloggen.
• In de Patiënt Manager wordt de patiëntenlijst uitgelegd. Dit omvat alle patiënten,
onderzoeken en beelden die momenteel in de SecurView-database zijn opgeslagen.
In dit hoofdstuk wordt tevens uitgelegd hoe u beoordelingssessies instelt.
• Patiënten beoordelen beschrijft hoe u de dossiers van patiënten opent om ze te kunnen
bekijken, hoe u de weergave- en annotatietools gebruikt, hoe u onderzoeken afsluit
en afdrukopties.
• In Werken met tomosynthese-beelden wordt beschreven hoe u de tomosynthese-beelden
kunt bekijken en ermee kunt werken.
• Het hoofdstuk Gebruikersvoorkeuren instellen legt uit hoe u voorkeuren voor
individuele gebruikers kunt vastleggen.
• In Hangende protocollen en ReportFlows worden de hangende protocollen en
ReportFlows beschreven, hoe een radioloog specifieke ReportFlows voor dagelijks
gebruik kan selecteren en hoe nieuwe hangende protocollen en ReportFlows kunnen
worden aangemaakt.
• In Beheerderstaken wordt beschreven wat de taken van de systeembeheerder zijn,
zoals het beheren van gebruikers, het configureren van instellingen op
systeemniveau en het maken van een back-up van de patiëntendatabase.
• In Taken casusbeheerder wordt beschreven hoe de casusbeheerder patiëntgegevens kan
verwijderen.
• Patiënt- and ReportFlow-bestanden biedt procedures die bedoeld zijn om de technoloog
te ondersteunen bij het beheren van patiënt- en
ReportFlow-bestanden.

SecurView DX/RT-werkstation 11.1 Gebruikershandleiding
Hoofdstuk 1: Introductie
Pagina 4 MAN-08908-1502 Revisie 002
1.4 Beschikbare bronnen
Naast deze handleiding zijn de volgende bronnen beschikbaar om u te helpen met
SecurView-werkstations te werken.
• Training: Voor nieuwe systemen biedt het team van Hologic Applications
radiologen en technologen diepgaande training op afstand aan. Neem voor
aanvullende persoonlijke instructies contact op met uw Hologic-vertegenwoordiger.
• Hologic trainingscentrum: Deze website biedt snelle toegang tot handleidingen en
trainingsmateriaal voor producten van Hologic en staat onze klanten onder garantie
of met een Hologic-servicecontract gratis ter beschikking. U kunt het
trainingscentrum op de website van Hologic (www.hologic.com) vinden.
• Aanvullende documentatie: Naast deze handleiding levert Hologic de volgende
documenten voor de SecurView-werkstations:
• SecurView DX/RT Workstation Release Notes
• SecurView DX Workstation Quality Control Manual
• SecurView DX/RT Workstation Installation & Service Manual
• SecurView Workstation DICOM Conformance Statements
• SecurView Advanced Multimodality Option User Guide
• SecurView Advanced Multimodality Option Installation & Service Manual
De SecurView User Guide en de Advanced Multimodality Option User Guide
kunnen online worden ingezien door het Help-pictogram op de werkbalk van het
SecurView-werkstation te selecteren. U kunt via uw Hologic-vertegenwoordiger
extra exemplaren van gedrukte handleidingen en andere documentatie verkrijgen.
De DICOM Conformance Statements zijn te vinden op www.hologic.com.
• Productondersteuning en service: Zie de copyrightpagina van deze handleiding
voor informatie.
1.5 Waarschuwingen en voorzorgsmaatregelen
Deze handleiding gebruikt de volgende conventies om uiterst belangrijke technische en
veiligheidsgerelateerde informatie te verstrekken.
Waarschuwing:
Indien één van de instructies niet wordt
nageleefd, kan dit tot een gevaarlijke
situatie leiden.
Pas op
Indien één van de instructies niet wordt nageleefd, kan dit tot schade aan het
systeem leiden.

SecurView DX/RT-werkstation 11.1 Gebruikershandleiding
Hoofdstuk 1: Introductie
MAN-08908-1502 Revisie 002 Pagina 5
Belangrijk
Een instructie die wordt gegeven om correcte resultaten en optimale prestaties te
waarborgen, of om de beperkingen van het apparaat te verduidelijken.
Let op
Informatie die verstrekt wordt om een bepaalde stap of procedure te verduidelijken.
Lees de volgende waarschuwingen en voorzorgsmaatregelen, voordat u het systeem
gebruikt.
1.5.1 Systeembediening
Waarschuwing:
Het systeem is uitsluitend bedoeld voor gebruik door personeel dat deze
handleiding heeft gelezen en training heeft gekregen in het gebruik van het
systeem. Hologic aanvaardt geen enkele aansprakelijkheid voor letsel of
schade ten gevolge van het onjuist of onveilig bedienen van het systeem.
Waarschuwing:
Indien beheerders toegang krijgen tot het besturings- of bestandssysteem op
een andere manier dan in deze handleiding vermeld wordt of anders dan
door het opgeleid Hologic-personeel geïnstrueerd is, kan dit leiden tot
systeembeschadiging of tot wijzigingen die het systeem onbruikbaar maken.
Waarschuwing:
Gebruik het systeem alleen buiten de omgeving waar de
patiënt zich bevindt.
Het systeem is alleen geschikt voor gebruik in een kantooromgeving.
Waarschuwing:
Het symbool naast de stekker duidt op een mogelijk gevaar voor elektrische
schokken. Om de kans op elektrische schokken of brandgevaar te verkleinen,
dient u de computer uitsluitend aan te sluiten op een geaard stopcontact dat
spanning en stroom levert die binnen de specificaties van het systeem liggen.
Waarschuwing:
Plaats geen vloeistofhouders op het apparaat. Schakel de stroom, in geval van
lekkage, naar alle componenten uit, voordat u met droogmaken begint om de
kans op elektrische schokken te minimaliseren. Indien interne componenten
blootgesteld worden aan vocht, gebruik het apparaat dan niet. Neem contact
op met uw servicevertegenwoordiger.

SecurView DX/RT-werkstation 11.1 Gebruikershandleiding
Hoofdstuk 1: Introductie
Pagina 6 MAN-08908-1502 Revisie 002
Pas op
Schakel de computer altijd volgens de procedures in deze handleiding uit. Indien het
systeem onjuist uitgeschakeld wordt, kan dit gegevensverlies of schade aan het
besturingssysteem van de computer veroorzaken.
Belangrijk
Om het systeem naar behoren te laten functioneren, moet de technische kwaliteit van de
beelden (bijv. contrast) voor de mammograaf acceptabel zijn en voldoen aan de
vereisten van de Amerikaanse wet ‘Mammography Quality Standards Act’ (MQSA) of
aan andere nationaal geldende normen.
Belangrijk
Het ontwerp en de werking van het apparaat zijn in overeenstemming met de huidige
klinische standaardpraktijken voor mammografie, zoals door de MQSA geregeld is. Bij
het implementeren van de SecurView-applicatie in klinische protocollen worden
gebruikers geadviseerd om aan de Amerikaanse MQSA of aan de nationaal geldende
normen te voldoen.
Belangrijk
Leef de richtlijnen van het American College of Radiologists (ACR) na bij het bekijken
van beelden van een full-field digital mammography (FFDM). Om ervoor te zorgen dat
de diagnostische informatie optimaal wordt weergegeven, dient u elk beeld te bekijken
met de schalingsmodus Werkelijke pixels bekijken. Bij het weergeven van beelden met
behulp van een fractionele zoomfactor die groter is dan één, vergroot SecurView de
oorspronkelijke beelden door pixelwaarden tussen de bronpixels te interpoleren. De
pixelkenmerken in de uitvergrote beelden kunnen verschillen van de oorspronkelijke
beeldpixels. Zie Schaalmodi op pagina 58 voor informatie over de schaalmodi.
Belangrijk
Leef de aanbevolen kwaliteitscontroleprocedures na om ervoor te zorgen dat de hoge
resolutie-monitoren van SecurView optimaal presteren. Voer alle kwaliteitscontroletests
op de voorgeschreven tijdstippen uit, zoals door de nationale voorschriften verplicht
gesteld is.
Belangrijk
SecurView-werkstations zijn uitsluitend bedoeld voor gebruik als werkstations voor het
beoordelen van beelden. De werkstations zijn niet bedoeld om te worden gebruikt voor
het archiveren van beeldgegevens of om te worden gebruikt als beeldarchief. Gebruik
een PACS om beelden en dossiers van patiënten permanent te archiveren.

SecurView DX/RT-werkstation 11.1 Gebruikershandleiding
Hoofdstuk 1: Introductie
MAN-08908-1502 Revisie 002 Pagina 7
1.5.2 Installatie en onderhoud
Waarschuwing:
Gebruik altijd een geaarde voedingskabel met drie geleiders die aan de
lokale wettelijke normen voldoet om het systeem op het stroomnetwerk aan
te sluiten. Het gebruik van een tweepolige adapter verbreekt de verbinding
met de stroomvoorziening en leidt tot gevaar voor ernstige schokken.
Waarschuwing:
SecurView werkstationcomputers zijn zwaar! Als u twijfelt of u de
computers wel kunt optillen of positioneren, vraag dan om hulp.
Waarschuwing:
Schakel het systeem altijd conform de procedures in deze handleiding uit en
ontkoppel de stekkers om elektrische schokken te voorkomen, voordat u de
systeemcomponenten reinigt. Gebruik nooit alcohol, benzeen, thinner of
andere brandbare reinigingsmiddelen.
Pas op
Dit product bevat geen onderdelen die door de gebruiker gerepareerd kunnen
worden.
Pas op
Zet de apparatuur in een goed geventileerde omgeving met airconditioning die
voldoet aan de temperatuur- en vochtigheidsspecificaties die in de
onderhoudshandleiding van het product vermeld zijn.
Pas op
Probeer het SecurView-systeem niet zelf te installeren of te repareren. Uitsluitend
opgeleid personeel dat door Hologic geautoriseerd is, mag het systeem installeren of
repareren.
Pas op
Ontkoppel de stekker, voordat u de computer verplaatst of voorafgaand aan
onderhoudswerkzaamheden.
Pas op
Installeer het systeem samen met de firewall van de instelling om voor
netwerkbeveiliging en antivirusbescherming te zorgen. Hologic biedt geen
antivirussoftware of netwerkbeveiliging voor het systeem aan. Indien
antivirussoftware vereist is, bezoek dan de website van Hologic voor informatie over
het cyberbeveiligingsprogramma van Hologic en voor hulp bij het installeren van
antivirussoftware.

SecurView DX/RT-werkstation 11.1 Gebruikershandleiding
Hoofdstuk 1: Introductie
Pagina 8 MAN-08908-1502 Revisie 002
1.6 Productklachten
Elke zorgverlener die klachten heeft of ontevreden is over de kwaliteit, duurzaamheid,
betrouwbaarheid, veiligheid, effectiviteit en/of prestaties van dit product, dient Hologic
hiervan op de hoogte te stellen.
Indien er reden is om aan te nemen dat het apparaat een patiënt ernstig letsel heeft
toegebracht of daaraan heeft bijgedragen, dient Hologic daar onmiddellijk telefonisch,
per fax of schriftelijk van op de hoogte te worden gesteld.
1.7 Garantieverklaring
Tenzij uitdrukkelijk anders vermeld is in de overeenkomst: i) zal de oorspronkelijke klant
een garantie worden verleend voor apparatuur die vervaardigd is door Hologic, waarbij
gegarandeerd wordt dat het apparaat naar behoren zal functioneren in overeenstemming
met de gepubliceerde productspecificaties gedurende één (1) jaar vanaf de datum van
verzending, of, indien installatie vereist is, vanaf de datum van installatie
("garantieperiode"); ii) hebben röntgenbuizen voor digitale mammografie een garantie
van vierentwintig (24) maanden, gedurende welke periode de röntgenbuizen de eerste
twaalf (12) maanden een volledige garantie hebben en gedurende de daaropvolgende
13-24 maanden pro rata lineair afgeschreven worden; iii) wordt op vervangende
onderdelen en gereviseerde artikelen een garantie geboden voor de rest van de
garantieperiode of negentig (90) dagen vanaf verzending, afhankelijk van wat het langste
is; iv) wordt op verbruiksartikelen een garantie geboden dat ze voldoen aan de
gepubliceerde specificaties gedurende een periode die eindigt op de vervaldatum die op
de verpakking vermeld staat; v) wordt voor gelicentieerde software een garantie
geboden dat het conform de gepubliceerde specificaties functioneert; vi) wordt voor
dienstverlening gegarandeerd dat dit op vakkundige wijze wordt uitgevoerd; vii) wordt
op apparatuur die niet door Hologic vervaardigd is, door de fabrikant in kwestie een
garantie geboden en strekken dergelijke fabrieksgaranties zich uit tot klanten van
Hologic, voor zover dit toegestaan is door de fabrikant van dergelijke niet door Hologic
vervaardigde apparatuur. Hologic biedt geen garantie dat het gebruik van zijn producten
ononderbroken of foutloos zal zijn, of dat de producten ook samen met producten van
derden, die niet door Hologic geautoriseerd zijn, zullen functioneren. Deze garanties zijn
niet van toepassing op items die: (a) niet door Hologic geautoriseerd
onderhoudspersoneel gerepareerd, verplaatst of gewijzigd zijn; (b) onderworpen zijn aan
fysiek (inclusief thermisch of elektrisch) misbruik, stress of verkeerd gebruik;
(c) opgeslagen, onderhouden of geëxploiteerd worden op een manier die in strijd is met
de van toepassing zijnde Hologic-specificaties of instructies. Dit is ook het geval wanneer
de klant weigert om door Hologic aanbevolen software-upgrades toe te staan; of
(d) aangeduid zijn als geleverd op basis van een niet door Hologic geboden garantie of
op een pre-release of "as-is"-basis.

SecurView DX/RT-werkstation 11.1 Gebruikershandleiding
Hoofdstuk 2: Werkstationbeschrijving
MAN-08908-1502 Revisie 002 Pagina 9
2: Werkstationbeschrijving
Dit hoofdstuk beschrijft de verschillende werkstationmodellen, hoe zij in wisselwerking
met elkaar staan en hoe ze met andere systemen in de klinische omgeving kunnen
communiceren. Er wordt ook uitgelegd hoe u het systeem moet opstarten en afsluiten en
hoe u zich kunt inloggen.
2.1 Werkstationoverzicht
Hologic biedt de volgende SecurView-werkstations aan:
• SecurView DX Diagnostic Workstation – Wordt door radiologen gebruikt om
medische beelden voor diagnostische en screeningsmammografie en digitale
borsttomosynthese te beoordelen. SecurView DX-werkstations kunnen als Stand-
alone werkstations worden geïnstalleerd of er kunnen meerdere werkstations
worden geconfigureerd als Client-werkstations die een centrale database delen op
een SecurView DX Manager.
• SecurView DX Manager – Biedt centrale databasetoegang en voert de
beeldvoorbereiding uit voor alle aangesloten SecurView DX Client-werkstations.
• SecurView RT Technologist Workstation Wordt door technologen gebruikt om
medische beelden voor referentiedoeleinden te beoordelen. SecurView
RT-werkstations kunnen als Stand-alone werkstations worden geïnstalleerd of er
kunnen meerdere werkstations worden geconfigureerd als Client-werkstations die
een centrale database delen op een SecurView RT Manager. SecurView
RT-werkstations worden voornamelijk gebruikt op werkplekken met Hologic
Selenia® FFDM-systemen.
Let op
SecurView RT TechMate™ wordt niet langer ondersteund voor versie 9.0 of hoger.
• SecurView RT Manager – Biedt centrale databasetoegang en voert de
beeldvoorbereiding uit voor alle aangesloten SecurView RT Client-werkstations.
2.2 SecurView DX Diagnostisch werkstation
Artsen gebruiken SecurView DX Diagnostic Workstations om medische beelden voor
diagnostische en screeningsmammografie en digitale borsttomosynthese te beoordelen.
SecurView DX biedt een patiëntbrowser met functionaliteit voor het opvragen en
ophalen van patiëntgegevens, voor beoordeling en annotatie van patiëntbeelden, voor
weergave van mammografie CAD SR-resultaten, voor werkstationbeheer en voor
gebruikersinstellingen.
Hoofdstuk 2

SecurView DX/RT-werkstation 11.1 Gebruikershandleiding
Hoofdstuk 2: Werkstationbeschrijving
Pagina 10 MAN-08908-1502 Revisie 002
Een afzonderlijk SecurView DX- of Client-werkstation bestaat uit:
• Een breedbeeld diagnostisch display in grijstinten of kleurendisplay (of twee
portretdisplays)
• Eén of twee optionele displays met een lagere resolutie voor de optie Geavanceerde
multimodale beelden, voor de MultiView™ MM-softwareoptie, voor de Patiënt Manager
en/of voor externe applicaties
• Computer met Microsoft Windows, toetsenbord en muis
• SecurView workflow-toetsenblok met trackball (optioneel)
• Barcodescanner (optioneel, niet afgebeeld)
• Ononderbroken stroomvoorziening (UPS) (optioneel, niet afgebeeld)
Let op
De opties Geavanceerde multimodale beelden en MultiView MM verbeteren de
softcopy-leesomgeving van het SecurView DX-werkstation. U kunt één of twee extra
beeldschermen gebruiken voor de optie Geavanceerde multimodale beelden, voor de optie
MultiView MM, voor de patiëntenlijst en/of voor een goedgekeurde externe applicatie
(met geïnstalleerde applicatiesynchronisatie).
Figuur 1: SecurView DX Diagnostic Workstation

SecurView DX/RT-werkstation 11.1 Gebruikershandleiding
Hoofdstuk 2: Werkstationbeschrijving
MAN-08908-1502 Revisie 002 Pagina 11
2.2.1 SecurView DX Stand-alone systemen
Indien het SecurView DX-werkstation als een Stand-alone systeem geïnstalleerd wordt,
biedt elk werkstation een volledige reeks werkstationfuncties:
• Tijdelijke opslag van huidige patiënten
• Patiënt Manager om door patiënten te bladeren
• Patiëntbeelden beoordelen en annoteren
• Opvragen en ophalen van patiëntonderzoeken vanuit PACS
• DICOM-connectiviteit
• Database met configureerbare systeeminstellingen en gebruikersvoorkeuren
• Beelden die voorbereid zijn voor weergave
• Opslag en weergave van Mammografie CAD SRs
Het volgende diagram laat zien hoe beelden die afkomstig zijn van het
acquisitiewerkstation op het Stand-alone SecurView DX-werkstation terechtkomen.
Nadat de beelden op het SecurView DX-werkstation beoordeeld zijn, worden alle
annotaties (markeringen met beschrijvingen die door artsen gemaakt zijn) automatisch
opgeslagen in de SecurView-database en worden ze naar alle geconfigureerde
bestemmingen gestuurd.
Figuur 2: Informatiestroom met een Stand-alone SecurView DX-werkstation

SecurView DX/RT-werkstation 11.1 Gebruikershandleiding
Hoofdstuk 2: Werkstationbeschrijving
Pagina 12 MAN-08908-1502 Revisie 002
2.2.2 SecurView DX voor meerdere werkstations
Indien nodig, ondersteunt één SecurView DX Manager twee of meer SecurView DX
Client-werkstations, afhankelijk van het aantal patiënten en de workflowvereisten. De
Manager bestaat uit:
• Liggend scherm
• Computer met Microsoft Windows, toetsenbord en muis
• UPS (niet afgebeeld)
De SecurView DX Manager stelt zijn cluster de centrale SecurView-database ter
beschikking en voert beeldvoorbereiding uit voor alle aangesloten SecurView DX
Client-werkstations. De Manager fungeert als de DICOM-entiteit voor een cluster met
meerdere werkstations en is verantwoordelijk voor het ontvangen van DICOM-beelden.
Een cluster met meerdere werkstations fungeert als één DICOM-entiteit.
Figuur 3: SecurView DX Manager

SecurView DX/RT-werkstation 11.1 Gebruikershandleiding
Hoofdstuk 2: Werkstationbeschrijving
MAN-08908-1502 Revisie 002 Pagina 13
Het volgende diagram laat zien hoe beelden die afkomstig zijn van het
acquisitiewerkstation in de SecurView DX Manager terechtkomen. Nadat de beelden op
het SecurView DX-werkstation beoordeeld zijn, worden alle annotaties (markeringen met
beschrijvingen die door artsen gemaakt zijn) automatisch opgeslagen in de
Manager-database en worden ze naar alle geconfigureerde bestemmingen gestuurd.
Figuur 4: Informatiestroom in een SecurView DX Multiworkstation System

SecurView DX/RT-werkstation 11.1 Gebruikershandleiding
Hoofdstuk 2: Werkstationbeschrijving
Pagina 14 MAN-08908-1502 Revisie 002
2.3 SecurView RT werkstation voor technologen
Technologen gebruiken SecurView RT-werkstations om nieuwe beelden te controleren,
eerdere beelden en radiologische annotaties te beoordelen, en voor het uitvoeren van
administratieve taken.
SecurView RT-werkstations geven patiëntbeelden met een lage resolutie weer en zijn
daarom niet geschikt voor een diagnostische beoordeling. SecurView RT biedt echter veel
SecurView DX-werkstationfuncties, zoals de patiëntbrowser, functionaliteit voor het
opvragen en ophalen van patiëntgegevens, werkstationbeheer en gebruikersinstellingen.
SecurView RT-werkstations worden voornamelijk gebruikt op plekken met Hologic
Selenia FFDM-systemen.
Een SecurView RT Stand-alone of Client-werkstation bestaat uit:
• Liggend scherm
• Computer met Microsoft Windows, toetsenbord en muis
• UPS (niet afgebeeld)
Figuur 5: SecurView RT Technologist Workstation
2.3.1 SecurView DX Stand-alone systemen
Indien het SecurView RT-werkstation als een Stand-alone systeem geïnstalleerd wordt,
biedt elk werkstation de technoloog een reeks functies:
• Nieuwe onderzoeken en beelden controleren zodra ze ontvangen worden
• Eerdere beelden en aantekeningen van radiologen beoordelen
• ReportFlows en hangende protocollen aanmaken en beheren
• Mammografie-beeldbestanden afdrukken, importeren en exporteren

SecurView DX/RT-werkstation 11.1 Gebruikershandleiding
Hoofdstuk 2: Werkstationbeschrijving
MAN-08908-1502 Revisie 002 Pagina 15
Het volgende diagram laat zien hoe beelden die afkomstig zijn van het
acquisitiewerkstation op Stand-alone SecurView RT- en DX-werkstations terechtkomen.
Nadat de beelden op het SecurView DX-werkstation beoordeeld zijn, worden alle
annotaties (markeringen met beschrijvingen die door artsen gemaakt zijn) automatisch
opgeslagen in de SecurView-database en worden ze naar alle geconfigureerde
bestemmingen gestuurd, waaronder alle SecurView RT-werkstations.
Figuur 6: Informatiestroom met Stand-alone SecurView DX- en RT-werkstations
2.3.2 SecurView RT voor meerdere werkstations
Indien nodig, ondersteunt één SecurView RT Manager twee of meer SecurView RT
Client-werkstations, afhankelijk van het aantal patiënten en de workflowvereisten. Net
als bij de SecurView DX Manager, stelt de SecurView RT Manager zijn cluster de centrale
SecurView-database ter beschikking en voert hij beeldvoorbereiding uit voor alle
aangesloten SecurView RT Client-werkstations.

SecurView DX/RT-werkstation 11.1 Gebruikershandleiding
Hoofdstuk 2: Werkstationbeschrijving
Pagina 16 MAN-08908-1502 Revisie 002
Het volgende diagram laat zien hoe beelden die afkomstig zijn van het
acquisitiewerkstation op de SecurView RT- en DX-werkstations terechtkomen.
Figuur 7: Beeldstroom voor een installatie met meerdere SecurView DX- en RT-werkstations.
Nadat de beelden op het SecurView DX-werkstation beoordeeld zijn, worden alle
annotaties (markeringen met beschrijvingen die door artsen gemaakt zijn) die op het
Client-werkstation aangemaakt zijn, automatisch opgeslagen in de SecurView DX
Manager-database en worden ze door de Manager verzonden naar alle geconfigureerde
bestemmingen buiten het Client-cluster, waaronder naar alle SecurView RT Stand-alone
of Manager werkstations.

SecurView DX/RT-werkstation 11.1 Gebruikershandleiding
Hoofdstuk 2: Werkstationbeschrijving
MAN-08908-1502 Revisie 002 Pagina 17
De ontvangende SecurView RT Manager verspreidt annotaties naar alle aangesloten
Clients. Daardoor zijn alle door artsen gemaakte annotaties beschikbaar voor
technologen op de SecurView RT Client-werkstations.
Figuur 8: Stroom van door artsen gemaakte annotaties in een installatie met meerdere
SecurView DX- en RT-werkstations

SecurView DX/RT-werkstation 11.1 Gebruikershandleiding
Hoofdstuk 2: Werkstationbeschrijving
Pagina 18 MAN-08908-1502 Revisie 002
2.4 Functionele verdeling bij configuraties met meerdere
werkstations
De volgende tabel laat zien hoe de functionaliteit tussen Manager- en Client-werkstations
verdeeld is.
Tabel 1: Functionele verdeling tussen Manager- en Client-werkstations
Functie
SecurView DX
of RT Manager
SecurView DX
Client
SecurView RT
Client
Patiënt Manager om tussen
onderzoeken te bladeren X X
Diagnostische beoordeling van
patiënten X
Patiëntbeelden annoteren X X
Weergave van CAD SRs X X
Weergave met lage resolutie
van patiëntbeelden en
annotaties
X
Opvragen en ophalen van
patiëntonderzoeken vanuit
PACS
X X
Tijdelijke opslag van lopende
onderzoeken en CAD SRs X
DICOM-connectiviteit X
Database met configureerbare
systeeminstellingen en
gebruikersvoorkeuren
X

SecurView DX/RT-werkstation 11.1 Gebruikershandleiding
Hoofdstuk 2: Werkstationbeschrijving
MAN-08908-1502 Revisie 002 Pagina 19
2.5 Gebruikersgroepen en wachtwoorden
Een SecurView-systeembeheerder moet elke gebruiker registreren door een
gebruikersprofiel aan te maken dat het volgende omvat:
• Gebruikersnaam – Een naam die de gebruiker van het systeem identificeert.
• Wachtwoord – Wordt gebruikt om veilig in te loggen.
• Voor- en achternaam – De echte naam van de gebruiker.
• Gebruikersgroep(en) – Radioloog, Technoloog, Beheerder, Casusbeheerder of
Service (zie de volgende tabel).
• Rechten – Een reeks machtigingen om beelden te bekijken en systeeminstellingen te
configureren.
Een SecurView-systeembeheerder of -servicegebruiker kan een extra
wachtwoordbeveiliging instellen op systeemniveau voor alle gebruikers die geen gebruik
maken van Active Directory.
• Wachtwoordwijziging vereist bij de volgende aanmelding: de gebruiker moet het
wachtwoord wijzigen wanneer hij zich de volgende keer of de eerste keer aanmeldt.
• Wachtwoord verloopt: de gebruiker moet het wachtwoord wijzigen na een instelbaar
aantal dagen. De gebruiker wordt geinformeerd dat het wachtwoord bijna verloopt
gedurende een instelbaar aantal dagen voordat het wachtwoord verloopt.
Elke gebruiker heeft toegang tot specifieke programmamodules, afhankelijk van de
toegewezen groep(en) en rechten (zie Gebruikersprofielen beheren op pagina 152).
Tabel 2: Gebruikersgroepen en rechten
Gebruikersgroep
Rechten - Deze gebruikers kunnen: . .
Radioloog • Gepersonaliseerde workflowvoorkeuren configureren
(bijvoorbeeld standaardtools, hangende protocollen,
ReportFlows)
• Patiëntonderzoeken diagnostisch beoordelen
• Annotaties invoeren en bekijken, meerdere dossiers van
één patiënt samenvoegen, leesstatussen van het
onderzoek volgen
• In het PACS naar patiënten zoeken
• Onderzoeken sluiten
Technoloog • Werklijsten opstellen voor diagnostische en
screeningssessies (op SecurView DX)
• Patiëntonderzoeken en annotaties bekijken
• Meerdere dossiers van één patiënt samenvoegen,
leesstatussen van het onderzoek volgen
(op SecurView DX)
• In het PACS naar patiënten zoeken

SecurView DX/RT-werkstation 11.1 Gebruikershandleiding
Hoofdstuk 2: Werkstationbeschrijving
Pagina 20 MAN-08908-1502 Revisie 002
Tabel 2: Gebruikersgroepen en rechten
Gebruikersgroep
Rechten - Deze gebruikers kunnen: . .
Casusbeheerder • Beelden en patiënten uit de database verwijderen
• Meerdere dossiers van één patiënt samenvoegen
Beheerder • Nieuwe gebruikers instellen en gebruikersrechten
toewijzen
• Workflowvoorkeuren op systeemniveau configureren
(bijvoorbeeld hangende protocollen, ReportFlows)
• Andere instellingen op systeemniveau configureren,
zoals het monitoren van schijfruimte, het automatisch
ophalen en synchroniseren met een externe applicatie
• Een back-up van de database maken
• Beeldoverlay en MammoNavigator-functie configureren
Service • Netwerk- en DICOM-instellingen configureren
• Werkstation configureren, beeldroutering, patiënten uit
de database verwijderen en licenties beheren
• Toegang krijgen tot alle beheerdersinstellingen
2.6 Opstarten en afsluiten
Normaal gesproken kunt u de werkstations ingeschakeld laten. Gebruik deze procedures
als iemand het systeem heeft uitgeschakeld of als u het moet uitschakelen (bijvoorbeeld
als u de computer gaat verplaatsen of als u weet dat er een stroomstoring op handen is).
Het opstarten van een SecurView-werkstation gaat als volgt:
Let op
In een omgeving met meerdere werkstations: start de Manager, voordat u de
Client-werkstations opstart.
1. Schakel de randapparatuur in (eerst de UPS, vervolgens de beeldschermen).
2. Schakel de SecurView-werkstationcomputer in. De SecurView-applicatie start
automatisch op en geeft het venster Inloggen weer.
Figuur 9: Inlogvenster
Zie Bij SecurView inloggen op pagina 21 voor informatie over inloggen.

SecurView DX/RT-werkstation 11.1 Gebruikershandleiding
Hoofdstuk 2: Werkstationbeschrijving
MAN-08908-1502 Revisie 002 Pagina 21
Het uitschakelen van een SecurView-werkstation gaat als volgt:
1. Selecteer Uitschakelen in het applicatiemenu.
Figuur 10: Uitschakelbericht
2. Selecteer OK. De SecurView-applicatie wordt gesloten en de computer wordt
uitgeschakeld.
3. Schakel de randapparatuur uit (eerst de beeldschermen, vervolgens de UPS).
2.7 Bij SecurView inloggen
Elke gebruiker moet met een eigen toegewezen gebruikersnaam en wachtwoord
inloggen. Een systeembeheerder stelt elk gebruikersaccount in en wijst de gebruiker aan
één of meer groepen (Radioloog, Technoloog, Casusbeheerder, Beheerder, Service) toe.
Elke groep heeft een reeks toegangsrechten tot specifieke programmamodules. Zie
Gebruikersgroepen en wachtwoorden op pagina 19.
Inloggen bij de SecurView-applicatie:
Voer uw gebruikersnaam en wachtwoord in het venster Inloggen in en selecteer
vervolgens Inloggen om het SecurView opstartscherm weer te geven.

SecurView DX/RT-werkstation 11.1 Gebruikershandleiding
Hoofdstuk 2: Werkstationbeschrijving
Pagina 22 MAN-08908-1502 Revisie 002
Als een extra wachtwoordbeveiliging werd geconfigureerd voor gebruikers die geen
gebruik maken van Active Directory, kan het zijn dat het initiële wachtwoord moet
worden gewijzigd bij de eerste aanmelding, wanneer het wachtwoord bijna verloopt of
wanneer het wachtwoord is verlopen. Als u het wachtwoord moet wijzigen, wordt het
dialoogvenster Wachtwoord wijzigen weergegeven voordat het SecurView opstartscherm
wordt weergegeven.
Figuur 11: Dialoogvenster Wachtwoord wijzigen – Wachtwoord verloopt bijna

SecurView DX/RT-werkstation 11.1 Gebruikershandleiding
Hoofdstuk 2: Werkstationbeschrijving
MAN-08908-1502 Revisie 002 Pagina 23
Figuur 12: Dialoogvenster Wachtwoord wijzigen – Wachtwoord is verlopend
Volg onderstaande stappen om het wachtwoord te wijzigen:
1. Voer het oude wachtwoord in.
2. Voer het nieuwe wachtwoord in dat beantwoordt aan de regels in het
dialoogvenster.
3. Voer het nieuwe wachtwoord een tweede keer in.
4. Selecteer OK.
Let op
Als u de wijziging van het wachtwoord annuleert als een wijzingin vereist is of als het
wachtwoord is verlopen, kunt u zich niet langer aanmelden in de SecurView-applicatie.

SecurView DX/RT-werkstation 11.1 Gebruikershandleiding
Hoofdstuk 2: Werkstationbeschrijving
Pagina 24 MAN-08908-1502 Revisie 002
Figuur 13: Opstartscherm
Toegang tot de applicatie is mogelijk via de tabbladen aan de rechterkant van het scherm:
• Werklijsten: Biedt toegang tot automatische werklijsten en door de gebruiker
gedefinieerde sessies. Dit tabblad is alleen beschikbaar op SecurView DX voor
gebruikers in de groep met radiologen. Zie Patiëntonderzoeken weergeven op pagina 43.
• Beheer: Biedt toegang tot de beheermodule, waarmee u patiënten ter beoordeling
kunt selecteren (zie Patiënt Manager openen op pagina 27) en gebruikersvoorkeuren
kunt instellen (zie Gebruikersvoorkeuren instellen op pagina 121).
• Uitloggen: Hiermee wordt u bij SecurView afgemeld en wordt het venster Inloggen
weergegeven.
• Uitschakelen: Schakelt SecurView uit en schakelt de computer uit. Zie Opstarten en
uitschakelen op pagina 20.

SecurView DX/RT-werkstation 11.1 Gebruikershandleiding
Hoofdstuk 2: Werkstationbeschrijving
MAN-08908-1502 Revisie 002 Pagina 25
2.8 Toegang krijgen tot unieke apparaatidentificatie
Unieke apparaatidentificatie (UDI) is een unieke numerieke of alfanumerieke code om de
distributie en het gebruik van medische apparatuur te identificeren UDI-informatie
wordt weergegeven op het scherm Over van de SecurView-applicatie.
Toegang krijgen tot UDI-gegevens:
1. Log in bij de SecurView-applicatie (zie Bij SecurView inloggen op pagina 21).
2. Selecteer het tabblad Over.
De UDI-informatie wordt op het scherm Over weergegeven.


SecurView DX/RT-werkstation 11.1 Gebruikershandleiding
Hoofdstuk 3: Patiënt Manager
MAN-08908-1502 Revisie 002 Pagina 27
3: Patiënt Manager
De Patiënt Manager levert de patiëntenlijst met alle patiënten, hun onderzoeken en
beeldreeksen die momenteel in de database staan, en met niet-lokale patiëntonderzoeken
die via de Study List Manager ontvangen zijn. Met de Patiënt Manager kunt u:
• Patiënten selecteren die u wilt bekijken
• Naar patiëntonderzoeken zoeken
• Sessies aanmaken (patiëntwerklijsten die van tevoren zijn opgesteld om te
beoordelen)
• De leesstatussen van onderzoeken volgen (uitsluitend met SecurView DX)
• DICOM-beelden in SecurView importeren
• Met een externe Study List Manager synchroniseren
3.1 De Patiënt Manager openen
Selecteer Beheer in het applicatiemenu. Het tabblad Patiënt Manager en de patiëntenlijst
worden geopend. Het tabblad Patiëntenlijst is het hoofdvenster voor het bekijken van
patiëntbeelden.
Figuur 14: Patiëntenlijst
De Patiënt Manager bestaat uit drie tabbladen:
• Patiëntenlijst: Geeft alle patiënten weer die via het systeem beschikbaar zijn en biedt
opties om naar patiënten te zoeken, ze te selecteren en te beoordelen.
• Sessies: Geeft een overzicht van bestaande sessies en de patiënten in de sessies. U
kunt de sessies ook bewerken om de sorteervolgorde te wijzigen of om patiënten toe
te voegen of te verwijderen.
• Logboek: Registreert mislukte afdruktaken, fouten bij automatisch ophalen en
andere gebeurtenissen die verband houden met informatie-uitwisseling met
DICOM-apparaten.
Hoofdstuk 3

SecurView DX/RT-werkstation 11.1 Gebruikershandleiding
Hoofdstuk 3: Patiënt Manager
Pagina 28 MAN-08908-1502 Revisie 002
3.2 De patiëntenlijst gebruiken
De patiëntenlijst levert alle patiënten, onderzoeken en reeksen die momenteel in de
database staan.
3.2.1 Patiënten selecteren
U kunt als volgt één of meer patiënten selecteren:
• Typ de eerste paar letters van de patiëntnaam in om verder te gaan in de
patiëntenlijst.
• Selecteer één patiënt door de patiënt in kwestie te selecteren. Selecteer + om de
onderzoeken en beeldreeksen weer te geven die bij elk onderzoek horen.
Figuur 15: Voorbeeldonderzoeken en bijbehorende beeldreeksen
• Voeg één voor één aanvullende patiënten toe ze te selecteren.
• Selecteer een patiëntenblok door de eerste patiënt te selecteren, de muisknop
ingedrukt te houden en de muisaanwijzer te verplaatsen naar de laatste patiënt die u
wilt selecteren (erboven of eronder). Laat de muisknop vervolgens los.
Begin als volgt met beoordelen:
• Selecteer één of meer patiënten (maximaal 100) en selecteer vervolgens Beoordelen,
of
• Dubbelklik op een patiënt (om slechts één patiënt te openen), of
• Gebruik de streepjescodescanner om de streepjescode van een patiënt uit te lezen.
SecurView sluit de patiëntenlijst, opent de Mammography (MG) Viewer voor de eerste
patiënt en geeft de beelden weer met behulp van de ReportFlow die in uw
gebruikersvoorkeuren ingesteld is.

SecurView DX/RT-werkstation 11.1 Gebruikershandleiding
Hoofdstuk 3: Patiënt Manager
MAN-08908-1502 Revisie 002 Pagina 29
3.2.2 Knoppen van de patiëntenlijst
De Patiënt Manager biedt knoppen voor het beheren van patiënten.
Figuur 16: Knoppen van de patiëntenlijst
De knoppen beschikken over de volgende functies:
• Kolommen resetten – Rangschik alle kolommen conform de standaardinstellingen.
• Opnieuw verzenden – Verzend DICOM-objecten (GSPS Notices, GSPS Reports, MG
Secondary Capture-beelden en/of MM ScreenCapture-beelden) handmatig naar alle
geconfigureerde bestemmingen waarnaar een eerdere poging is mislukt (uitsluitend
voor SecurView DX). Deze knop is beschikbaar indien minstens één geselecteerde
patiënt de status 'Gelezen*' heeft (zie Leesstatussen op pagina 33) of als er een '*' in de
kolom Melding van de patiëntenlijst staat.
• Meldingen – Sorteer de patiëntenlijst opnieuw, zodat patiënten met Meldingen
bovenaan verschijnen.
• Beoordelen – Begin één of meer geselecteerde patiënten op de MG Viewer te
beoordelen. Zie Patiënten selecteren op pagina 28.
• Wissen – Wis geselecteerde patiënten.
• Patiëntenlijst bijwerken – Voeg nieuwe onderzoeken aan de patiëntenlijst toe.
Indien een acquisitiewerkstation of PACS beelden verzendt terwijl de patiëntenlijst
geopend is, verschijnen de items automatisch in de patiëntenlijst.
• Patiënten samenvoegen – Voeg twee patiëntendossiers handmatig samen. Zie
Patiëntgegevens samenvoegen op pagina 41.
• Opschorten en beoordelen – Beschikbaar tijdens het beoordelen van de patiënt.
Selecteer deze optie om het lezen van de huidige werklijst en de patiënt te
onderbreken, zodat één of meer patiënten met hoge prioriteit beoordeeld kunnen
worden. Nadat deze patiënten beoordeeld zijn, keert u terug naar de eerder
geopende werklijst en patiënt om verder te gaan met lezen.
Het activeren van de modus Opschorten en beoordelen gaat als volgt:
1. In de modus Beoordeling selecteert u de gewenste patiëntenlijst met behulp van het
toetsenblok of de werkbalk.
2. Indien Patiënt Manager wordt weergegeven, selecteert u één of meer patiënten om te
beoordelen en selecteert u vervolgens de knop Opschorten en beoordelen. Er wordt
een nieuwe beoordelingssessie geopend.
3. Selecteer de werkbalkknop na het voltooien van de tussentijdse sessie om de modus
Beoordeling te verlaten. Vervolgens gaat u verder met de vorige sessie op het punt
waar deze werd onderbroken.
Zie ook Het snelmenu gebruiken op pagina 41.

SecurView DX/RT-werkstation 11.1 Gebruikershandleiding
Hoofdstuk 3: Patiënt Manager
Pagina 30 MAN-08908-1502 Revisie 002
Let op
Als u na het Opschorten en beoordelen terugkeert naar een automatische werklijst, is
het mogelijk dat de volgorde van de patiëntenwerklijst dusdanig gewijzigd is, dat een
nog niet beoordeelde patiënt voorafgaat aan de momenteel geopende patiënt (zie
Workflowvoorkeuren op pagina 122).
• Importeren … – Importeer DICOM-patiëntbestanden in de SecurView-database. Zie
DICOM-beelden importeren op pagina 40.
• Importeren annuleren – Ingeschakeld tijdens het importeren van
DICOM-bestanden. Selecteer deze optie om het importproces te stoppen. SecurView
behoudt beelden die geïmporteerd zijn.
Er zijn drie knoppen die worden gebruikt om sessies aan te maken en te bewerken (zie
Sessies aanmaken op pagina 39):
• Sessie aanmaken – Maak een lijst met patiënten aan die beoordeeld moeten worden.
• Opnieuw laden – Ingeschakeld wanneer u patiënten in een sessie bewerkt. Selecteer
deze optie om eventuele wijzigingen ongedaan te maken.
• Bewerken annuleren – Ingeschakeld wanneer u patiënten in een sessie bewerkt.
Selecteer deze optie om eventuele uitgelichte patiënten te deselecteren.
Onder de patiëntenlijst bevinden zich twee zoekknoppen. Zie Patiënten zoeken op
pagina 41.
Figuur 17: Zoekknoppen voor de patiëntenlijst
• Lokaal zoeken – Zoek in de lokale SecurView-database naar patiënten.
• In PACS zoeken – In een PACS naar patiënten zoeken en ze van daaruit ophalen.
3.2.3 Kolommen van de patiëntenlijst
De patiëntenlijst bevat kolomkoppen die u kunt gebruiken om patiënten te sorteren en te
beheren. U kunt kolomkoppen bijvoorbeeld dusdanig selecteren om patiënten te sorteren
op onderzoeksdatum, naam, leesstatus, enz. Sorteren is aan de hand van twee
sorteercriteria mogelijk. Bij het selecteren van een kolom wordt dit onmiddellijk het
primaire sorteercriterium en wordt het vorige primaire criterium automatisch het
secundaire sorteercriterium. Wanneer u een kolom sorteert, vouwt SecurView alle
patiëntonderzoeken en reeksen samen en sorteert de invoer op patiëntniveau.
Tevens kunt u de kolombreedtes en -posities wijzigen:
• Versleep een kolomkop naar de gewenste positie in de patiëntenlijst.
• Versleep de rechterkolomrand (in de header) om de breedte te wijzigen.
Wanneer u de beheermodule verlaat, slaat SecurView de kolomindeling op als
gebruikersvoorkeur.

SecurView DX/RT-werkstation 11.1 Gebruikershandleiding
Hoofdstuk 3: Patiënt Manager
MAN-08908-1502 Revisie 002 Pagina 31
In dit gedeelte worden de kolommen beschreven en wordt aangegeven wat er op
patiëntniveau wordt weergegeven, tenzij anders vermeld is.
• Onderzoeksdatum – Acquisitiedatum van het nieuwste onderzoek. Voor niet-lokale
onderzoeken wordt 'niet-lokaal' op reeksniveau weergegeven in plaats van de
reeksbeschrijving.
• Naam – Naam van de patiënt (achternaam, voornaam), maximaal 100 tekens.
Let op
Tekens in een patiëntnaam die niet worden ondersteund door SecurView worden met
een vraagteken ('?') weergegeven.
• Patiënt-ID – Patiëntidentificatienummer, maximaal 70 tekens. Een asterisk (*) geeft
een samengevoegde of gecombineerde patiënt aan.
Pas op:
SecurView gebruikt patiënt-IDs (en de geboortedatum) om patiënten te identificeren
en om nieuwe gegevens aan bestaande patiëntgegevens toe te wijzen. Patiënt-IDs
zijn uniek voor de instelling waar de beelden worden verkregen. SecurView kan
geen onjuiste gegevens identificeren die veroorzaakt zijn door het onjuist invoeren
in het acquisitiewerkstation of in het patiëntplanningssysteem. Mochten er onjuiste
patiënt-ID's zijn, dan kunnen beelden aan de verkeerde patiënt worden toegevoegd.
Dit kan leiden tot verwisseling van de patiënt.
• Geboortedatum – Geboortedatum van de patiënt.
• Modaliteit – Door komma's gescheiden lijst met alle modaliteiten van elk
patiëntenonderzoek. Tomosyntheseonderzoeken en reeksen verschijnen met de
modaliteit 'MG +'. Niet-lokale onderzoeken hebben waarschijnlijk de US- of
MR-modaliteit. Op onderzoeksniveau verschijnt elke reeks met zijn lateraliteit,
weergave, beeldtype en aantal beelden.
• Status – Geeft de leesstatus voor de patiënt en elk patiëntonderzoek aan (uitsluitend
voor SecurView DX). Zie Leesstatussen op pagina 33.
Let op
Niet-lokale onderzoeken hebben geen status De kolom Status is leeg voor niet-lokale
onderzoeken.
• Let op – geeft een tussenstatus weer voor het meest recente onderzoek (Consult
vereist, Aanvullende beelden nodig, Aanvullende beelden binnengekomen of In behandeling)
(uitsluitend voor SecurView DX). Zie Een onderzoek afsluiten op pagina 94.
• Type – Geeft het meest recente onderzoekstype aan (screening of diagnostiek).
• CAD – Geeft met een '+' aan of er een CAD-rapport voor een patiënt beschikbaar is.

SecurView DX/RT-werkstation 11.1 Gebruikershandleiding
Hoofdstuk 3: Patiënt Manager
Pagina 32 MAN-08908-1502 Revisie 002
• RTI – Geeft de leestijdindicator (laag, gemiddeld of hoog) aan indien een
CAD-rapport beschikbaar is dat een leestijdindicator bevat (bijvoorbeeld Hologic
Genius AI™-detectie). Op patiëntniveau: als meerdere onderzoeken een
CAD-rapport met leestijdindicator hebben, wordt de hoogste waarde weergegeven
voor het nieuwste onderzoek.
• CAD-complexiteit – Geeft het aantal bevindingen aan (geen bevindingen, één
bevinding of meerdere bevindingen) als er een CAD-rapport met CAD-complexiteit
voor een patiënt beschikbaar is (bijvoorbeeld Hologic Genius AI-detectie). Op
patiëntniveau: als meerdere onderzoeken een CAD-rapport met CAD-complexiteit
hebben, wordt de nieuwste waarde voor het nieuwste onderzoek weergegeven.
• Leesprioriteit – Geeft de leesprioriteit aan (normaal of hoog) als er een CAD-rapport
met leesprioriteit voor een patiënt beschikbaar is (bijvoorbeeld Hologic
Genius AI-detectie). Op patiëntniveau: als meerdere onderzoeken een CAD-rapport
met leesprioriteit hebben, wordt de nieuwste waarde voor het nieuwste onderzoek
weergegeven.
• Melding – Geeft aan of er één of meer meldingen voor een patiënt beschikbaar zijn
(zie Meldingen verzenden en bekijken op pagina 92). Een '+' geeft aan dat het
SecurView-werkstation één of meer meldingen ontvangen heeft. Een asterisk '*' geeft
aan dat er een fout is opgetreden toen het werkstation probeerde een melding te
verzenden. Gebruikers in de groep met technologen kunnen patiënten met
meldingen markeren als bekeken (zie Een onderzoek afsluiten als een technoloog op
pagina 97).
• AF – Geeft de status automatisch ophalen (Auto-Fetching) van patiëntgegevens aan.
Zie Patiëntgegevens automatisch ophalen op pagina 34.
• P – Geeft een patiënt aan die beveiligd is tegen automatisch verwijderen. Om een
patiënt te beveiligen tegen automatisch verwijderen, klikt u met de rechtermuisknop
op de patiënt en selecteert u Beveiligen tegen automatisch verwijderen. Zie ook Het
snelmenu gebruiken op pagina 41.
• Radiolo(o)(gen) – Naam van de radiolo(o)(gen) die een onderzoek hebben gelezen of
een patiënt hebben vergrendeld als ‘Consult vereist’, ‘Aanvullende beelden nodig (of
ontvangen)’ of ‘In behandeling’. Er verschijnt een asterisk (*) naast de naam van de
radioloog die de patiënt vergrendeld heeft (uitsluitend voor SecurView DX).
• Technolo(o)(gen) – Naam van de technoloog die de patiëntbeelden heeft ontvangen.
• Verwijzende arts – Naam van de verwijzende arts.
• Toegangsnummer – Het toegangsnummer van het meest recente onderzoek
wanneer dit op patiëntniveau wordt weergegeven.
• Naam instelling – Lijst met namen van instellingen, gerangschikt op de datum van
de beschikbare onderzoeken.
• # Onderzoek – Totaal aantal beschikbare onderzoeken.
• Geslacht – Geslacht van de patiënt, ‘V’ of ‘M’.
• Twee keer lezen – geeft aan dat onderzoeken tweemaal moeten worden beoordeeld
(uitsluitend voor SecurView DX).

SecurView DX/RT-werkstation 11.1 Gebruikershandleiding
Hoofdstuk 3: Patiënt Manager
MAN-08908-1502 Revisie 002 Pagina 33
• Bekeken – Deze kolom verschijnt uitsluitend in SecurView RT. Een ‘+’ geeft aan dat
een ontvangen melding in SecurView RT bekeken is wat betreft minstens één
onderzoek voor de patiënt in kwestie. Gebruikers in de groep met technologen
kunnen patiënten met meldingen markeren als bekeken (zie Een onderzoek afsluiten als
een technoloog op pagina 97).
3.2.4 Leesstatussen
In SecurView DX staat in de statuskolom van de patiëntenlijst de huidige leesstatus voor
elke patiënt en elke patiëntonderzoek vermeld. De statuskolom wordt niet weergegeven
in SecurView RT.
De leesstatussen (gelezen, niet gelezen enz.) kunnen verschillende betekenissen hebben.
Dit hangt af van het feit of de indicatie op patiëntniveau of op onderzoeksniveau is.
Let op
Niet-lokale onderzoeken hebben geen status De kolom 'Status' is leeg voor niet-lokale
onderzoeken.
Tabel 3: Defnities van leesstatussen
Leesstatus
Patiëntniveau
Onderzoeksniveau
Niet gelezen Minstens één onderzoek van
deze patiënt heeft de status
‘Niet gelezen’ of ‘Eén keer
gelezen’.
Dit onderzoek is niet gelezen.
Gelezen Minstens één onderzoek van
deze patiënt is gelezen door de
huidige gebruiker. Alle andere
onderzoeken hebben de status
‘Oud’.
Dit onderzoek is gelezen.
Eén keer
gelezen
(Niet van toepassing) Voor een onderzoek die twee keer
gelezen moet worden: het onderzoek is
door de eerste lezer gelezen, maar nog
niet door de tweede.
Gewijzigd Minstens één onderzoek van
deze patiënt heeft de status
‘Gewijzigd’.
Aanvullende beelden zijn ontvangen,
nadat het onderzoek gelezen is.
Oud Alle onderzoeken van deze
patiënt hebben de status ‘Oud’.
Onderzoek waarvoor SecurView de
beelden, meer dan vijf dagen nadat de
beelden door het acquisitieapparaat
geproduceerd zijn, ontvangen heeft
(deze waarde kan worden
geconfigureerd).

SecurView DX/RT-werkstation 11.1 Gebruikershandleiding
Hoofdstuk 3: Patiënt Manager
Pagina 34 MAN-08908-1502 Revisie 002
In sommige gevallen verandert de leesstatus automatisch. Als een onderzoek
bijvoorbeeld ‘Gelezen’ is en SecurView nieuwe beelden ontvangt (niet later dan vijf
dagen nadat ze zijn gemaakt), verandert de leesstatus in ‘Gewijzigd’.
Tijdens het beoordelen van de patiënt geeft SecurView ook de leesstatus aan door een
symbool vóór de patiënt-ID te plaatsen (zie Lees- en vergrendelingsstatus van de patiënt
tijdens beoordeling op pagina 53).
Lees*status
Als DICOM-objecten (GSPS Notices, GSPS Reports, MG Secondary Capture-beelden of
MM ScreenCapture-beelden) zijn verzonden, maar de geconfigureerde bestemming niet
hebben bereikt, stelt SecurView de patiëntstatus in op 'Gelezen*' en activeert de knop
Opnieuw verzenden in de patiëntenlijst. Als ‘Gelezen*’ wordt weergegeven, dient u te
controleren of alle DICOM-bestemmingen correct geconfigureerd zijn. Als de status na
het selecteren van Opnieuw verzenden nog steeds niet veranderd is in Gelezen’, neem
dan contact op met de productondersteuning van Hologic. Zie Knoppen van de
patiëntenlijst op pagina 29 voor meer informatie.
3.2.5 Automatisch ophalen van patiëntgegevens
Als SecurView nieuw gemaakte beelden ontvangt, kan het automatisch
DICOM-gegevens voor de patiënt ophalen uit een archief. In dit geval haalt SecurView
eerdere mammogrammen, CAD SRs, GSPS Reports (onderzoeksstatussen met of zonder
annotaties en gelabelde door tomosynthese gereconstrueerde plakken of platen), GSPS
Notices, MG Secondary Captures, MM ScreenCaptures en GSPS-objecten van derden op,
die aan de criteria voor automatisch ophalen voldoen. Een servicetechnicus of beheerder
moet deze functie configureren (zie Configuratie voor automatisch ophalen/aanvullen op
pagina 157). Indien automatisch ophalen ingeschakeld is, geeft de AF-kolom in de
patiëntenlijst de status weer van de patiëntgegevens die zijn opgevraagd uit het archief
dat in de service-interface geconfigureerd is als ‘PACS 1’. Mogelijke statussen zijn:
• + = Automatisch ophalen voltooid
• 0 = Bezig met automatisch ophalen
• D = Automatisch ophalen is uitgesteld (of onderbroken)
• F = Automatisch ophalen mislukt - selecteer het tabblad Logboek om gedetailleerde
informatie te bekijken
• – = Niets gevonden in PACS 1 dat overeenkomt met de criteria voor automatisch
ophalen
• leeg = Automatisch ophalen niet geactiveerd

SecurView DX/RT-werkstation 11.1 Gebruikershandleiding
Hoofdstuk 3: Patiënt Manager
MAN-08908-1502 Revisie 002 Pagina 35
3.2.6 Het snelmenu gebruiken
Als u met de rechtermuisknop op een patiënt klikt, wordt er een snelmenu met
verschillende opties geopend:
• Patiënt openen opschorten en beoordelen – sluit de huidige patiënt, waardoor u een
nieuwe patiënt kunt beoordelen om vervolgens weer terug te keren naar de
oorspronkelijke patiënt (functies zoals de knop Opschorten en beoordelen in de
patiëntenlijst). Zie Knoppen van de patiëntenlijst op pagina 29.
• Beveiligen tegen automatisch verwijderen – voorkomt dat de patiënt per ongeluk
verwijderd wordt.
• Ontgrendelen – hiermee kunt u elke patiënt ontgrendelen die u vergrendeld hebt
(uitsluitend voor SecurView DX). Er zijn drie vergrendelingsstatussen (‘Consult
vereist’, ‘Aanvullende beelden nodig’ of ‘In behandeling’). Zie Een onderzoek afsluiten
op pagina 94.
• Overnemen – hiermee kunt u een patiënt 'overnemen' die door een andere radioloog
vergrendeld is.
• Patiënt synchroniseren – hiermee kunt u een synchronisatieverzoek naar een externe
applicatie sturen (zie Patiëntsynchronisatie met een externe applicatie op pagina 100).
• Exporteren naar media – hiermee kunt u alle beelden in DICOM-indeling voor de
geselecteerd(e) patiënt(en) exporteren naar een map of naar verwijderbare media (zie
Beeldbestanden exporteren op pagina 188).
• Samenvoegen van patiënten ongedaan maken – hiermee kunt u twee
patiëntendossiers scheiden die in de SecurView-database samengevoegd zijn. Deze
functie maakt de actie van de knop Patiënten samenvoegen in de patiëntenlijst
ongedaan (zie Patiëntgegevens samenvoegen op pagina 41).
3.2.7 Patiëntgegevens samenvoegen
SecurView voegt alle DICOM-gegevens automatisch samen met dezelfde patiënt-ID en
geboortedatum. Als de instelling vaststelt dat patiënt-IDs uniek zijn en dat bepaalde
beeldtypen (bijvoorbeeld eerdere gedigitaliseerde films) geen geboortedatum bevatten,
kan een servicetechnicus het systeem dusdanig configureren dat het beelden samenvoegt
met een dossier die dezelfde patiënt-ID maar geen geboortedatum (of dezelfde
geboortedatum) bevat.
In dit gedeelte wordt beschreven hoe u patiëntendossiers met verschillende patiënt-IDs
samenvoegt, die in feite dezelfde persoon zijn. Met deze functionaliteit kunnen
patiëntbeelden die op verschillende tijdstippen verkregen zijn, naast elkaar worden
bekeken.
Let op
U kunt patiënten die niet-lokale onderzoeksgegevens van een externe Study List
Manager (SLM) bevatten, niet handmatig samenvoegen.

SecurView DX/RT-werkstation 11.1 Gebruikershandleiding
Hoofdstuk 3: Patiënt Manager
Pagina 36 MAN-08908-1502 Revisie 002
Let op
Het samenvoegen van patiëntgegevens in SecurView (bijvoorbeeld twee of meer
onderzoeken) voegt geen patiëntgegevens samen die in PACS zijn opgeslagen.
Het samenvoegen van twee patiëntendossiers gaat als volgt:
1. Als er geen patiënten geopend zijn, selecteert u twee patiëntendossiers in de
patiëntenlijst en vervolgens selecteert u Patiënten samenvoegen. Als de door u
geselecteerde patiënten momenteel niet geopend zijn op een Client in een
werkgroepcluster, geeft SecurView de geselecteerde patiëntendossiers weer:
Figuur 18: Selecteer dialoogvenster
‘Primaire patiënt’
2. Selecteer het patiëntendossier voor de primaire patiënt: Maak uw keuze en selecteer
vervolgens OK. Het systeem voegt de twee patiënten samen en sluit het
dialoogvenster.
Nadat de patiënten samengevoegd zijn, wordt alleen de primaire patiënt in de
patiëntenlijst weergegeven. SecurView wijst alle onderzoeken en reeksen uit beide
patiëntendossiers toe aan de primaire patiënt. In de patiëntenlijst wordt de primaire
samengevoegde patiënt-ID weergegeven met een asterisk (*).
3. Selecteer de primaire patiënt en selecteer vervolgens Beoordelen. SecurView geeft
alle beelden en bijbehorende DICOM-objecten (meldingen en onderzoeksstatussen
met annotaties, CAD SRs enz.) van de samengevoegde patiënten in de MG Viewer
weer.

SecurView DX/RT-werkstation 11.1 Gebruikershandleiding
Hoofdstuk 3: Patiënt Manager
MAN-08908-1502 Revisie 002 Pagina 37
3.2.8 Naar patiënt zoeken
SecurView-werkstations bieden twee zoekopties:
Het standaardzoekveld (patiënt-ID of patiëntnaam) wordt ingesteld op basis van uw
gebruikersvoorkeuren (zie Workflowvoorkeuren op pagina 122).
Lokaal zoeken
Deze optie zoekt naar gegevens in de lokale SecurView-database volgens de criteria die
in het volgende scherm worden weergegeven. Patiënten die aan de zoekcriteria voldoen,
worden bovenaan de patiëntenlijst gegroepeerd en blijven daar net zolang staan, totdat
de gebruiker een nieuwe lokale zoekopdracht uitvoert, totdat de gebruiker de sortering
van de patiëntenlijst handmatig wijzigt, totdat de patiëntenlijst opnieuw wordt ingesteld
of totdat de gebruiker uitlogt. (Gebruik een asterisk (*) als jokerteken.)
Figuur 19: Lokale zoekcriteria

SecurView DX/RT-werkstation 11.1 Gebruikershandleiding
Hoofdstuk 3: Patiënt Manager
Pagina 38 MAN-08908-1502 Revisie 002
In PACS zoeken
U kunt een geconfigureerde PACS (een digitaal beeldsysteem) doorzoeken om
DICOM-gegevens (eerdere beelden of beelden met andere modaliteiten) op te halen.
SecurView kopieert de opgehaalde beelden naar zijn lokale database.
Figuur 20: PACS-zoekcriteria
Om te zoeken, voert u uw criteria in en selecteert u Zoeken. (Gebruik een asterisk (*) als
jokerteken.) Als de zoekopdracht succesvol is, verschijnen de overeenkomende
patiëntgegevens in de zoekresultaten en wordt de knop Ophalen actief. Om de gegevens
naar SecurView over te dragen, selecteert u één of meer items uit de zoekresultaten en
selecteert u vervolgens Ophalen.
Belangrijk
Als u een nieuwe zoekopdracht start, voordat de vorige zoekopdracht voltooid is,
wordt alleen de voortgang van de nieuwe zoekopdracht weergegeven.
Mogelijk ondersteunt uw PACS sommige tabbladen en velden in het gebied Geavanceerde
criteria niet. Een servicetechnicus moet de tabbladen en velden configureren en activeren.

SecurView DX/RT-werkstation 11.1 Gebruikershandleiding
Hoofdstuk 3: Patiënt Manager
MAN-08908-1502 Revisie 002 Pagina 39
3.3 Sessies aanmaken
Een sessie is een werklijst met patiënten die vooraf door een technoloog of radioloog in
SecurView DX is opgesteld. Een technoloog-gebruiker kan sessies opstellen voor elke
willekeurige radioloog. Een radioloog-gebruiker kan uitsluitend sessies voor persoonlijk
gebruik opstellen.
Let op
Om gebruik te kunnen maken van de functie Sessies, moet een beheerder de optie
Planning inschakelen (zie Planning op pagina 156) en elke gebruiker instelrechten
verlenen (zie Gebruikersprofielen beheren op pagina 152). Houd er rekening mee dat
SecurView patiënten in uw sessiewerklijsten automatisch aan de hand van uw
gebruikersvoorkeur in het tabblad Workflow sorteert (zie Workflow-voorkeuren op
pagina 122).
Een sessie aanmaken gaat als volgt:
1. Selecteer in de Patiëntenlijst de patiënten die u aan een sessie wilt toewijzen.
Selecteer vervolgens Sessie aanmaken:
2. Typ een sessienaam in het veld Sessielabel in. Als u over gebruikersrechten voor
technologen beschikt, kunt u de sessie aan elke willekeurige radioloog toewijzen met
behulp van de vervolgkeuzelijst Radioloog.
3. Selecteer OK om de sessie aan te maken. Als u een radioloog-gebruiker bent, wordt
het tabblad Sessies automatisch geopend. (Als u een technoloog-gebruiker bent,
wordt de patiëntenlijst geopend.)
Figuur 21: Tabblad Sessies

SecurView DX/RT-werkstation 11.1 Gebruikershandleiding
Hoofdstuk 3: Patiënt Manager
Pagina 40 MAN-08908-1502 Revisie 002
Wijs in het tabblad Sessies een sessie aan de linkerkant aan en doe het volgende:
• Bewerk de patiëntvolgorde door een patiënt te selecteren, Volgorde bewerken te
selecteren en een kolomkop of één van de pijltjestoetsen aan de rechterkant te
selecteren.
• Bewerk de sessie door Sessie bewerken te selecteren om het dialoogvenster
Sessielabel opnieuw te openen. Bewerk de invoer vervolgens naar eigen inzicht en
selecteer OK.
• Voeg patiënten toe of verwijder ze door Patiënten bewerken te selecteren om de
patiëntenlijst opnieuw te openen. Selecteer (of deselecteer) patiënten vervolgens
opnieuw naar eigen inzicht en selecteer Sessie aanmaken om het dialoogvenster
Sessielabel opnieuw te openen. Bewerk de vermeldingen naar eigen inzicht en
selecteer OK.
Als u tijdens het bewerken van patiënten besluit uw wijzigingen ongedaan te maken,
selecteert u Opnieuw laden in de patiëntenlijst om de sessie in zijn vorige toestand te
herstellen.
3.4 DICOM-beelden importeren
Gebruik de knop Importeren... om DICOM-beelden te importeren vanuit een lokale map
of vanaf externe media (bijv. cd, dvd, USB-drive).
Let op
Zie Beeldbestanden exporteren op pagina 188 om beelden te exporteren.
Het importeren van DICOM-beelden gaat als volgt:
1. Selecteer Importeren... in de patiëntenlijst om het dialoogvenster Importeren weer te
geven.
2. Navigeer naar de map met de DICOM-beelden die u wilt importeren.
3. Selecteer de beeldmap en selecteer vervolgens OK. SecurView importeert alle
beelden in de map die voldoen aan DICOM Deel 10 (inclusief beelden die met
behulp van DICOM-syntaxis voor compressieoverdracht zijn opgeslagen). Dit kan
enkele minuten duren - de DICOM-bestanden zijn groot.
4. Controleer na het importeren van de beelden of alle geïmporteerde beelden in de
patiëntenlijst verschijnen.

SecurView DX/RT-werkstation 11.1 Gebruikershandleiding
Hoofdstuk 3: Patiënt Manager
MAN-08908-1502 Revisie 002 Pagina 41
3.5 Patiëntenlijst synchroniseren met MultiView
Indien dit geconfigureerd is, kan het SecurView-werkstation met een externe Study List
Manager worden gesynchroniseerd.
• De SecurView-patiëntenlijst bevat alle onderzoeken met beelden die door SecurView
zijn ontvangen (lokale onderzoeken), evenals de onderzoeken die beschikbaar zijn op
externe systemen die bekend zijn bij de Study List Manager (niet-lokale
onderzoeken). Op Client-werkstations worden alleen de niet-lokale onderzoeken van
een gekoppelde Study List Manager (SLM)-Client weergegeven. Op een Manager
worden alle niet-lokale onderzoeken vermeld die bij de Study List Manager bekend
zijn. Zie Synchronisatie-interface configureren op pagina 168 voor informatie over het
configureren van de bijbehorende SLM-Client voor Client-werkstations.
• SecurView verstuurt informatie over lokale onderzoeken die in de patiëntenlijst
worden weergegeven naar de Study List Manager.
1. Synchronisatie met externe applicaties (zie Patiëntsynchronisatie met een externe
applicatie op pagina 100) maakt gelijktijdige patiëntbeoordeling op SecurView
mogelijk en een gesynchroniseerde MultiView-applicatie kan vanuit beide
applicaties worden geactiveerd.
2. Zie Study List Manager (SLM)-configuratie op pagina 163 voor informatie over het
configureren van de Study List Manager.
Pas op:
Als het synchroniseren met de SLM mislukt (bijvoorbeeld vanwege een
communicatiefout), staan niet-lokale onderzoeken mogelijk niet in de
SecurView-patiëntenlijst ter beschikking. Controleer de lokale patiëntenlijst in
andere aangesloten SLM-Clientapplicaties (bijvoorbeeld MultiView) om ervoor te
zorgen dat alle relevante onderzoeken voor een patiënt worden beoordeeld.
Pas op:
Als een niet-lokale patiënt de primaire patiënt is van een samengevoegde patiënt,
worden de samengevoegde patiënten automatisch weer gesplitst zodra de
SLM-synchronisatie de niet-lokale patiënt verwijdert.


SecurView DX/RT-werkstation 11.1 Gebruikershandleiding
Hoofdstuk 4: Patiënten beoordelen
MAN-08908-1502 Revisie 002 Pagina 43
4: Patiënten beoordelen
In dit hoofdstuk wordt beschreven hoe u patiënten opent om te bekijken, de
weergave- en annotatietools gebruikt, onderzoeken afsluit, beelden afdrukt en
synchroniseert met een externe applicatie.
4.1 Patiëntonderzoeken weergeven
Beoordeling is vaak gebaseerd op een patiëntenwerklijst. Er zijn drie soorten werklijsten.
Zodra u een werklijst hebt opgesteld, kunt u beginnen patiënten met de MG Viewer te
beoordelen.
4.1.1 Patiëntenlijst-werklijsten
Vanuit de patiëntenlijst kunt u handmatig een tijdelijke werklijst aanmaken door één of
meer patiënten aan te wijzen (in de onderstaande figuur donkergrijs gemarkeerd) en
vervolgens Beoordelen te selecteren.
Figuur 22:
Streepjescodescanner
Begin als volgt met beoordelen:
• Selecteer één of meer patiënten (maximaal 100) en
selecteer vervolgens Beoordelen, of
• Dubbelklik op een patiënt om één patiënt te openen, of
• Gebruik de streepjescodescanner om één patiënt te
openen door een streepjescode van een patiënt uit te
lezen. De streepjescodescanner leest de patiënt-ID of het
toegangsnummer (zoals door de servicetechnicus
geconfigureerd is).
Zie De patiëntenlijst gebruiken op pagina 28 voor meer informatie over de patiëntenlijst.
Hoofdstuk 4

SecurView DX/RT-werkstation 11.1 Gebruikershandleiding
Hoofdstuk 4: Patiënten beoordelen
Pagina 44 MAN-08908-1502 Revisie 002
4.1.2 Automatisch gegenereerde werklijsten
SecurView DX genereert automatisch werklijsten van onderzoeken met de status
’Ongelezen’ en ‘Tweede lezing’ indien ‘Tweede lezing’ geconfigureerd is. Het systeem
kan de onderzoeken met de status 'Ongelezen' en 'Tweede lezing' verder onderverdelen
in werklijsten van diagnostische en screeningsonderzoeken. De gegenereerde
werklijsttypen zijn afhankelijk van de instellingen die door een beheerder geconfigureerd
zijn (zie Werklijsten op pagina 170) Bovendien kan de gebruiker automatische werklijsten
filteren die screeningspatiënten met een leestijdindicator (laag, gemiddeld, hoog)
bevatten, indien er CAD-rapporten met een leestijdindicator (bijvoorbeeld Hologic
Genius AI-detectie) worden ontvangen.
Een leestijdfilter toepassen op automatische werklijsten gaat als volgt:
1. Selecteer, na het inloggen, het tabblad Werklijsten.
2. Selecteer het tabblad Automatische werklijsten.
3. Selecteer Aan om het filteren van leestijd te activeren.
a. Selecteer Laag om de screeningspatiënten dusdanig te filteren, dat alleen
patiënten met een lage leestijdindicator worden opgenomen.
b. Selecteer Medium om de screeningspatiënten dusdanig te filteren, dat alleen
patiënten met een gemiddelde leestijdindicator worden opgenomen.
c. Selecteer Hoog om de screeningspatiënten dusdanig te filteren, dat alleen
patiënten met een hoge leestijdindicator worden opgenomen.
d. Selecteer een willekeurige combinatie van Laag, Medium en Hoog om de
screeningspatiënten dusdanig te filteren dat alleen diegenen met de
geselecteerde leestijdindicatorwaarden worden opgenomen.
e. Selecteer Door gebruiker gedefinieerd om de screeningspatiënten dusdanig te
filteren dat alleen diegenen worden opgenomen die overeenkomen met de
geconfigureerde leestijdcombinatie (zie Workflowvoorkeuren op pagina 122).
Figuur 23: Werklijstselectie gecombineerd, leestijdfilter

SecurView DX/RT-werkstation 11.1 Gebruikershandleiding
Hoofdstuk 4: Patiënten beoordelen
MAN-08908-1502 Revisie 002 Pagina 45
Een automatische werklijst selecteren gaat als volgt:
1. Selecteer, na het inloggen, het tabblad Werklijsten.
2. Selecteer het tabblad Automatische werklijsten. Afhankelijk van de geconfigureerde
instellingen ziet u mogelijk één, twee, drie of vier knoppen:
Figuur 24:
Knoppen automatische werklijsten
3. Selecteer een werklijstknop. Zodra de MG Viewer wordt geopend, wordt de eerste
patiënt in de geselecteerde werklijst weergegeven en worden alle patiënten
weergegeven die aan de opgegeven criteria voldoen.
De knoppen zijn inactief als er geen onderzoeken met de status ’Ongelezen’ of
‘Tweede lezing’ zijn.
4.1.3 Sessie-werklijsten
Als uw werkstation voor sessies geconfigureerd is, kunt u met beoordelen beginnen door
een sessie te openen. Zie Sessies aanmaken op pagina 39 voor informatie over het
aanmaken van een sessie.
Een sessie selecteren, gaat als volgt:
1. Selecteer, na het inloggen, het tabblad Werklijsten.
2. Selecteer het tabblad Sessies. Indien u sessies hebt aangemaakt (of voor u hebt laten
aanmaken), verschijnen ze zoals in het volgende voorbeeld te zien is.
Figuur 25: Voorbeeldlijst met sessies
3. Selecteer een sessie en selecteer vervolgens Beoordelen. De MG Viewer wordt
geopend en geeft de eerste patiënt in de sessiewerklijst weer.

SecurView DX/RT-werkstation 11.1 Gebruikershandleiding
Hoofdstuk 4: Patiënten beoordelen
Pagina 46 MAN-08908-1502 Revisie 002
4.1.4 MG Viewer
Zodra een patiënt geopend wordt, wordt de MG Viewer geopend.
Figuur 26: MG Viewer - Linkerscherm
Figuur 27: MG Viewer - Rechterscherm
Het grootste deel van uw interactie met de applicatie vindt plaats via de
werkbalkknoppen onderaan elk scherm of met de bijbehorende toetsenblokknoppen.
Let op
Indien een patiënt geopend wordt zonder huidige beelden, wordt er een waarschuwing
weergegeven met de mededeling dat er geen huidige beelden beschikbaar zijn. U kunt
deze waarschuwing uitschakelen (zie 'Waarschuwing geen huidige beelden
beschikbaar' in Workflowvoorkeuren op pagina 122).

SecurView DX/RT-werkstation 11.1 Gebruikershandleiding
Hoofdstuk 4: Patiënten beoordelen
MAN-08908-1502 Revisie 002 Pagina 47
4.2 Patiëntbeelden weergeven
Dit hoofdstuk beschrijft de tools en opties voor het weergeven van patiëntbeelden.
• O_33953Door patiënten navigeren op pagina 48
• O_33954Met behulp van het toetsenblok op pagina 49
• Met behulp van het taartmenu op pagina 50
• O_33956Met behulp van een ReportFlow op pagina 52
• O_33957Lees- en vergrendelingsstatussen van patiënten tijdens beoordeling op pagina 53
• O_33958Beelden pannen op pagina 54
• O_74519Hangende beeldprotocollen op pagina 54
• O_111014Tijdelijke enkele tegelmodus op pagina Error! Bookmark not defined.
• Intelligente roaming op pagina 56
• Schaalmodi op pagina 58
• Pixelmeter op pagina 60
• O_111015Stapel- en tijdpuntindicatoren op pagina 61
• O_111017MammoNavigator op pagina 64
• Beeldgegevens op pagina 66
• Overlays met patiëntinformatie op pagina 67
• MG Secondary Captures en MM ScreenCaptures op pagina 68

SecurView DX/RT-werkstation 11.1 Gebruikershandleiding
Hoofdstuk 4: Patiënten beoordelen
Pagina 48 MAN-08908-1502 Revisie 002
4.2.1 Door patiënten navigeren
De werkbalk onderaan het rechterscherm biedt de tools om aan de slag te gaan.
Pictogram
Doel
Volgende patiënt: Geef de volgende patiënt in de werklijst weer.
Vorige patiënt: Geef de vorige patiënt in de werklijst weer
Patiëntenlijst: Geef de patiëntenlijst weer. Zie De patiëntenlijst
gebruiken op pagina 28
Resetten: Maak aangebrachte wijzigingen ongedaan en zet beelden
voor de huidige patiënt tijdens het openen terug naar hun
oorspronkelijke staat (annotaties blijven behouden).
Onderzoek afsluiten: Onderzoek afsluiten. Actief bij het weergeven
van de laatste ReportFlow-stap. Zie Een onderzoek afsluiten op
pagina 94 voor meer informatie.
Help: Open de SecurView-gebruikershandleidingen in een apart
venster. (Systeembeheerders kunnen de handleidingen weergeven
met behulp van de Help-knop linksonder in de beheertabbladen.)
Afsluiten: Sluit de MG Viewer en geeft de module Beheer weer.

SecurView DX/RT-werkstation 11.1 Gebruikershandleiding
Hoofdstuk 4: Patiënten beoordelen
MAN-08908-1502 Revisie 002 Pagina 49
4.2.2 Het toetsenblok gebruiken
Het optionele toetsenblok biedt snelle toegang tot de meeste weergaveopties. De
toetsenblokpictogrammen komen overeen met vergelijkbare pictogrammen die op de
werkbalkknoppen verschijnen. In de volgende hoofdstukken van deze handleiding
wordt de functie van elke tool uitgelegd.
Figuur 28: SecurView DX-toetsenblok
Problemen met het toetsenblok oplossen (SecurView DX)
1. Als het toetsenblok niet op invoer reageert, voert u de volgende stappen uit:
a. Log bij SecurView in als gebruiker van de gebruikersgroep Beheerder
(bijv. admin).
b. Koppel het toetsenblok los van de computer.
c. Selecteer het tabblad Afsluiten naar Windows en OK om te bevestigen, wacht
vervolgens 5-10 seconden.
d. Sluit het toetsenblok opnieuw aan.
e. Dubbelklik op het pictogram SecurView en log in bij SecurView.
f. Bevestig dat het toetsenblok functioneert.
2. Als het toetsenblok nog steeds niet reageert, voer dan de volgende stappen uit:
a. Log als een willekeurige gebruiker in bij SecurView.
b. Koppel het toetsenblok los van de computer.
c. Selecteer het tabblad Afsluiten en OK om te bevestigen.
d. Sluit het toetsenblok opnieuw aan.
e. Schakel de computer in.
f. Log bij SecurView in en controleer of het toetsenblok functioneert.

SecurView DX/RT-werkstation 11.1 Gebruikershandleiding
Hoofdstuk 4: Patiënten beoordelen
Pagina 50 MAN-08908-1502 Revisie 002
4.2.3 Het taartmenu gebruiken
Het taartmenu biedt toegang tot aanvullende tools voor beeldevaluatie.
Het taartmenu gebruiken, gaat als volgt:
• Klik met de rechtermuisknop op een beeld en selecteer vervolgens een tool in het
menu.
• Wijs Beeldtools of Beeldgrootte-tools aan in het taartmenu om een tweede
taartmenu te openen.
Figuur 29: Taartmenu
Legenda
1. Alle meldingen verzenden
2. Annotatie gebruikersfilter
3. Tomo-beelden labelen
4. Tegel koppelen
5. Pijl
6. Ovaal
7. Uit de vrije hand
8. Meting
9. Menu beeldgrootte-tools
10. Venster/Niveau
11. Menu beeldtool
12. Omhoog/omlaag spiegelen
13. 90° rechtsom draaien
14. 180° draaien
15. Spiegelen/draaien resetten
16. Beeldmelding verzenden
17. Film exporteren
18. Beeld omkeren
19. Venster/Niveau (numeriek)
20. Werkelijke pixels bekijken
21. Naar links/rechts draaien
22. 90° graden linksom draaien
23. Vergrootglas
24. Continue zoom / Continue
zoom resetten*
25. Omgekeerd vergrootglas
* Let op: Continu zoomen is een schakelfunctie. Selecteer deze optie om Continue zoom te
activeren. Wanneer Continue zoom geactiveerd is, verandert het pictogram in Continue
zoom resetten.

SecurView DX/RT-werkstation 11.1 Gebruikershandleiding
Hoofdstuk 4: Patiënten beoordelen
MAN-08908-1502 Revisie 002 Pagina 51
Sommige taartmenu-tools verschijnen ook in de werkbalk en op het toetsenblok van de
MG Viewer. De volgende tabel beschrijft elke tool.
Pictogram
Omschrijving
Vergrootglas – Vergroot een geselecteerd gedeelte van het beeld.
Zie Vergrootglas en omgekeerd vergrootglas op pagina 70.
Continue zoom – Past de grootte van het beeld rond het brandpunt
aan. Zie Continu zoomen op pagina 73.
Continue zoom resetten – Reset het ingezoomde beeld terug naar
zijn oorspronkelijke grootte.
Omgekeerd vergrootglas – Keer een vergroot gebied om.
Beeld omkeren – Een beeld omkeren.
Venster/niveau – Pas de helderheid en het contrast van een beeld
aan. Zie Venster/Niveau- en gamma-aanpassingen op pagina 74.
Venster/Niveau (numeriek) – Gebruik numerieke invoer om de
helderheid en het contrast van een beeld nauwkeurig aan te passen
Werkelijke pixels weergeven – Geef voor een beeld in de enkele
tegelmodus één pixel van de oorspronkelijke beeldgegevens weer
als één pixel in de viewport. Zie Schaalmodi op pagina 58.
Ellips – Teken een elliptische markering. Zie Een beeld markeren op
pagina 87.
Uit de vrije hand – Teken een markering uit de vrije hand.
Pijl – Teken een pijlmarkering.
Meting – Teken een lijn van een gemeten lengte.
Annotatie gebruikersfilter – Bekijk annotaties voor de momenteel
weergegeven beelden. Zie Annotaties bekijken op pagina 90.
Alle meldingen verzenden –
Verstuur meldingen voor alle beelden
naar één of meer DICOM-apparaten. Zie Meldingen verzenden en
bekijken op pagina 92.
Beeldmelding verzenden – Verstuur een melding voor het
momenteel geselecteerde beeld.

SecurView DX/RT-werkstation 11.1 Gebruikershandleiding
Hoofdstuk 4: Patiënten beoordelen
Pagina 52 MAN-08908-1502 Revisie 002
Pictogram
Omschrijving
Tegel koppelen – Koppel beeldtegels om gelijktijdig door
gereconstrueerde plakken of platen te scrollen. Zie Door gekoppelde
tegels scrollen op pagina 112.
Tomo-beelden labelen – Label tomosynthese-plakken of -platen
om ze af te drukken of te exporteren. Zie Door tomosynthese
gereconstrueerde plakken of platen labelen op pagina 118.
Film exporteren – Exporteer een scrollende film van door
tomosynthese gereconstrueerde plakken of platen of
projectiebeelden. Zie Een film exporteren op pagina 113.
Beeldtools-menu – Open het menu met beeldtools.
90° rechtsom draaien – Draai een beeld met de klok mee.
90° linksom draaien – Draai een beeld tegen de klok in.
180° draaien – Draai een beeld 180°.
Omhoog/omlaag spiegelen – Draai een beeld om zijn horizontale
as (of spiegel de beeldstapel voor tomosynthese).
Links/rechts spiegelen – Draai een beeld om zijn verticale as (of
spiegel de beeldstapel voor tomosynthese).
Spiegelen/draaien resetten – Herstel een gespiegeld of geroteerd
beeld naar zijn oorspronkelijke positie.

SecurView DX/RT-werkstation 11.1 Gebruikershandleiding
Hoofdstuk 4: Patiënten beoordelen
MAN-08908-1502 Revisie 002 Pagina 53
4.2.4 Met behulp van een ReportFlow
Wanneer u een patiënt opent, selecteert SecurView automatisch een ReportFlow (een
reeks hangende beeldprotocollen). De ReportFlow die standaard voor een bepaalde
patiënt verschijnt, is afhankelijk van de voorkeur van de gebruiker (zie
ReportFlows-voorkeuren op pagina 148). De naam van de ReportFlow verschijnt
linksonder in de werkbalk.
Patiënt-ID →
ReportFlow →
Vorige
← Volgende
• Om stap voor stap door de ReportFlow te navigeren, selecteert u Volgende of Vorige
in de werkbalk, of drukt u op het toetsenblok op Volgende of Volgende.
• In de werkbalk of op het toetsenblok kunt u een alternatief voorgedefinieerd
hangend protocol selecteren. SecurView onthoudt de huidige ReportFlow-stap en,
indien u nogmaals Volgende selecteert, gaat u verder met de volgende
ReportFlow-stap.
• U kunt op elk gewenst moment een alternatieve ReportFlow selecteren in de
vervolgkeuzelijst die in de vorige figuur werd getoond, die alle beschikbare
ReportFlows weergeeft.
Zie Hangende protocollen en ReportFlows op pagina 133 voor meer informatie over
ReportFlows.
4.2.5 Lees- en vergrendelingsstatussen van patiënten tijdens beoordeling
Tijdens het beoordelen van de patiënt geeft SecurView de leesstatus van de patiënt weer
met een symbool dat vóór de naam van de patiënt verschijnt, zoals in de vorige figuur en
in de volgende voorbeelden te zien is:
Dit symbool ...
Geeft aan dat de leesstatus ... is
Smith, Jane ‘Niet gelezen’ of ‘Gewijzigd’ (er verschijnt geen symbool)
# Jones, Alice ‘Gelezen’, ‘Eén keer gelezen’ (door de huidige gebruiker) of
‘Oud’
* Kumar, Revati Vergrendeld als ‘Consult vereist’, ‘Aanvullende beelden
nodig’, ‘In behandeling’ of ‘Vergrendeld’ - in het laatste geval
wordt de patiënt op een ander werkstation gelezen
++ Brown, Kelly Vergrendeld als ‘Aanvullende beelden binnengekomen’
@ Wong, Brenda ‘Melding binnengekomen’
Zie Leesstatussen op pagina 33 voor meer informatie over leesstatussen.

SecurView DX/RT-werkstation 11.1 Gebruikershandleiding
Hoofdstuk 4: Patiënten beoordelen
Pagina 54 MAN-08908-1502 Revisie 002
Een radioloog-gebruiker kan een patiënt vergrendelen vanuit het dialoogvenster
Onderzoek afsluiten (zie Een onderzoek afsluiten op pagina 94). Wanneer een radioloog een
patiënt vergrendelt, voorkomt SecurView dat andere gebruikers het onderzoek kunnen
sluiten en markeren als ‘Gelezen’. Andere gebruikers kunnen annotaties maken en
verzenden, maar SecurView geeft hen geen toegang tot het dialoogvenster Onderzoek
afsluiten. Andere gebruikers kunnen de patiënt echter ontgrendelen via het snelmenu (zie
Het snelmenu gebruiken op pagina 41).
De vergrendelingsstatus staat los van de leesstatus. Wanneer een andere gebruiker een
vergrendelde patiënt beoordeelt, verschijnt de vergrendelingsstatus in de bovenste
buitenhoeken van de beeldschermen.
4.2.6 Beelden pannen
U kunt een beeld binnen een tegel op elk gewenst moment tijdens het weergeven van
beelden verplaatsen. Klik gewoon op de rechtermuisknop en versleep het beeld naar een
nieuwe locatie binnen de tegel.
4.2.7 Hangende beeldprotocollen
U kunt tijdens het beoordelen op elk gewenst moment een voorgedefinieerd hangend
protocol selecteren in de linker werkbalk.
Figuur 30: Vooraf gedefinieerde hangende beeldprotocollen
Het selecteren van een voorgedefinieerd hangend beeldprotocol gaat als volgt:
Overzicht
• Selecteer Overzicht om alle acht beelden van een standaard screeningspatiënt
weer te geven (vier huidige en vier eerdere beelden). U kunt het hangende
beeldprotocol dat aan de knop Overzicht toegewezen is, aanpassen met een
gebruikersvoorkeur (zie ReportFlows-voorkeuren op pagina 148).
MLO CC
• Selecteer MLO CC één keer om de huidige MLO- en CC-beelden in dubbele
tegelmodus weer te geven (twee MLO-beelden op het linkerscherm en twee
CC-beelden op het rechterscherm).
• Selecteer MLO CC nogmaals om de eerdere beelden op dezelfde manier weer te
geven.

SecurView DX/RT-werkstation 11.1 Gebruikershandleiding
Hoofdstuk 4: Patiënten beoordelen
MAN-08908-1502 Revisie 002 Pagina 55
De volgende tabel beschrijft de overige voorgedefinieerde hangende protocollen.
Pictogram
Betekenis
Pictogram
Betekenis
Craniocaudale weergave
(CC) Huidig LCC Eerder Huidig
Mediolaterale schuine
weergave (MLO) Huidig LMLO Eerder Huidig
RCC Eerder Huidig
RMLO RCC Huidig
RMLO Eerder Huidig
LMLO LCC Huidig
Als u de knop meer dan eens selecteert:
• De viewport zal de beschikbare eerdere beelden die dezelfde lateraliteit hebben,
weergeven en in omgekeerde chronologische volgorde bekijken.
• Als een eerder onderzoek geen beeld van de weergegeven lateraliteit bevat, maar wel
een beeld van dezelfde weergave, is de viewport leeg.
• Als een eerder onderzoek geen beeld van de weergegeven weergave (van een van
beide lateraliteiten) bevat, wordt het eerdere onderzoek overgeslagen.
Het uiterlijk van de voorgedefinieerde hangende protocolpictogrammen hangt af van
de voorkeur van de gebruiker (zie Beeldpresentatievoorkeuren op pagina 124). In het
vorige voorbeeld heeft de gebruiker SecurView dusdanig geconfigureerd dat de
rechterborst aan de linkerkant, eerdere beelden aan de linkerkant, MLO aan de
linkerkant en CC aan de rechterkant weergegeven worden, waarbij huidige en eerdere
beelden dezelfde borstwandrichting hebben. Houd er rekening mee dat het pictogram
de eerdere beelden in het lichtgrijs weergeeft.
De voorbeelden aan de linkerkant laten zien hoe twee voorgedefinieerde hangende
protocolpictogrammen eruit kunnen zien als de gebruikersvoorkeur ingesteld is met de
borstwandoriëntatie rug-aan-rug. In dit geval staan de huidige beelden aan de
linkerkant en de eerdere beelden aan de rechterkant. De pictogrammen geven de
linker- of rechterborst aan met de letter ‘L’ of ‘R’ ingesloten.
4.2.8 Tijdelijke enkele tegelmodus
Dubbelklik op een beeld in de viervoudige of dubbele tegelmodus om over te schakelen
naar de tijdelijke enkele tegelmodus. Dubbelklik nogmaals op het beeld om terug te
keren naar de vorige tegelmodus. Indien de tijdelijke enkele tegelmodus actief is, wordt
dit met behulp van dit pictogram ( ) in de beeldoverlays aangegeven.
Het weergegeven beeld in een stapel, evenals alle kantel- en rotatiebewerkingen die vóór
of tijdens de tijdelijke enkele tegelmodus worden toegepast, blijven behouden bij het
openen of verlaten van de tijdelijke enkele tegelmodus. Pannen wordt gereset bij het
openen van de tijdelijke enkele tegelmodus en de vorige panstatus wordt hersteld bij het
verlaten van de tijdelijke enkele tegelmodus.

SecurView DX/RT-werkstation 11.1 Gebruikershandleiding
Hoofdstuk 4: Patiënten beoordelen
Pagina 56 MAN-08908-1502 Revisie 002
De tijdelijke enkele tegelmodus wordt automatisch gedeactiveerd wanneer:
• u een voorgedefinieerd hangend protocol activeert.
• u de tegellay-out met behulp van de MammoNavigator™-functie wijzigt.
• u een beeld naar een tegel met tijdelijke enkele tegelmodus versleept. In dit geval
wordt de tegel gewijzigd in de enkele tegelmodus.
4.2.9 Intelligente roaming
Gebruik Intelligente roaming om een beeld dat in de modus Werkelijke pixels weergeven
wordt weergegeven, in een vooraf gedefinieerde, stapsgewijze volgorde te pannen.
SecurView segmenteert het beeld en toont alleen de borst plus een veiligheidsmarge,
waarbij zwarte randen worden genegeerd.
Figuur 31: Intelligente roaming
SecurView kan de borst in twee of vier zones verdelen. Dit is afhankelijk van de
borstomvang. Intelligente roaming begint in een bovenhoek van het beeld en draait
stapsgewijs, afhankelijk van de lateraliteit, rechtsom of linksom.
De knoppen voor Intelligente roaming zijn ingeschakeld op de rechterwerkbalk wanneer
de beeldschermen in de enkele tegelmodus staan.
Het doorlopen van het beeld gaat als volgt:
Geef een beeld weer in de enkele tegelmodus. Vervolgens:
• Selecteer Intelligente roaming vooruit om een stap vooruit te gaan.
Intelligente roaming
• Selecteer Intelligente roaming achteruit om een stap achteruit te gaan.
Wanneer u de Intelligente roaming start, schakelen de beeldschermen automatisch over
naar de modus Werkelijke pixels weergeven.
De indicator voor Intelligente roaming toont een miniatuur van het beeld. Een wit omrand
gebied binnen de miniatuur geeft de positie van elke Intelligente roaming-stap aan.

SecurView DX/RT-werkstation 11.1 Gebruikershandleiding
Hoofdstuk 4: Patiënten beoordelen
MAN-08908-1502 Revisie 002 Pagina 57
Standaard verdwijnt de indicator na 1,5 seconde. Om aan te passen hoe lang de indicator
wordt weergegeven, kunt u Voorkeuren voor tools en overlays op pagina 126 raadplegen.
Belangrijk
Mocht een deel van een beeld niet te zien zijn, klik dan op de rechtermuisknop en
versleep het beeld naar een nieuwe locatie binnen de tegel. De indicator voor Intelligente
roaming geeft de positie weer.
Figuur 32: Intelligente roaming-indicator

SecurView DX/RT-werkstation 11.1 Gebruikershandleiding
Hoofdstuk 4: Patiënten beoordelen
Pagina 58 MAN-08908-1502 Revisie 002
4.2.10 Schaalmodi
Beelden schalen
Gebruik de opties voor het schalen van beelden om de resolutie van de
weergegeven beelden te wijzigen. Door het pictogram Beelden schalen te
selecteren, verschijnen de schalingsopties als een pop-up. De volgende tabel
beschrijft het gedrag van elk pictogram.
Pictogram Doel/sneltoets
Aanpassen aan viewport – Pas het formaat van elk beeld dusdanig
aan dat de viewport gevuld wordt. Indien de breedte en hoogte van
het beeld kleiner zijn dan de viewport, bepaalt de minimaal
toegestane expansiefactor (standaard = 1,5) het gedrag. Als de factor
overschreden wordt, wordt het beeld dusdanig vergroot dat de
viewport gevuld wordt. Anders wordt het beeld in de
oorspronkelijke resolutie weergegeven. Een servicetechnicus kan de
minimaal toegestane expansiefactor, indien nodig, wijzigen.
Uniforme grootte – Geef de beelden op elke monitor weer met
dezelfde resolutie op basis van de borstomtrek van het grootste beeld
met een geldige borstomtrek die voor de patiënt beschikbaar is. Het
grootste beeld kan alleen uit de huidige beelden worden geselecteerd
of uit alle beschikbare huidige en eerdere beelden. Dit is afhankelijk
van de gebruikersvoorkeur (zie Beeldpresentatievoorkeuren op
pagina 124).
• Druk op [Y] om te schakelen tussen Uniforme grootte en Dezelfde
grootte.
Dezelfde grootte – Geef de beelden op elke monitor weer met
dezelfde resolutie op basis van het volledig afgebeelde gebied van
het grootste beeld dat voor de patiënt beschikbaar is. Het grootste
beeld kan alleen uit de huidige beelden worden geselecteerd of uit
alle beschikbare huidige en eerdere beelden. Dit is afhankelijk van de
gebruikersvoorkeur (zie Beeldpresentatievoorkeuren op pagina 124).
• Druk op [Y] om te schakelen tussen Uniforme grootte en Dezelfde
grootte.
Ware grootte – Geeft alle beelden dusdanig weer dat het borstweefsel
de ware fysieke grootte heeft, d.w.z. 1 cm borstweefsel is 1 cm op het
scherm.
• Druk op [X] om beelden op Ware grootte weer te geven.

SecurView DX/RT-werkstation 11.1 Gebruikershandleiding
Hoofdstuk 4: Patiënten beoordelen
MAN-08908-1502 Revisie 002 Pagina 59
Pictogram Doel/sneltoets
Werkelijke pixels bekijken – Geef 1 pixel van het oorspronkelijke
beeld weer als 1 pixel in de viewport (beschikbaar indien beide
displays in de enkele tegelmodus staan).
• Druk op [D] of op [7] om de Werkelijke pixels op het linkerscherm
te zien. Druk er nogmaals op om terug te keren naar de vorige
schalingsmodus.
• Druk op [F] of op [9] om de Werkelijke pixels op het rechterscherm
te zien. Druk er nogmaals op om terug te keren naar de vorige
schalingsmodus.
Let op
Mocht een deel van een beeld niet te zien zijn, klik dan met de rechtermuisknop op het
beeld en versleep deze naar een nieuwe locatie binnen de tegel.
Als SecurView een beeld weergeeft dat niet de geselecteerde schalingsmodus heeft,
verschijnt er een pictogram met een ‘X’ naast het weergegeven beeld (zie voorbeelden
links). Het pictogram verschijnt bijvoorbeeld wanneer u een beeld op de linkermonitor
weergeeft in de modus Werkelijke pixels weergeven, terwijl de rechtermonitor vier
beelden weergeeft in één van de andere modi.
Let op
Om een geschiktere beeldpresentatie in ‘Dubbele tegelmodus’ te krijgen, past u de
gebruikersvoorkeur Beeldgrootte in dubbele tegelmodus aanpassen aan. Afhankelijk
van deze instelling passen beelden mogelijk niet in de viewport, zoals beschreven is in
de voorafgaande regels. Zie Beeldpresentatievoorkeuren op pagina 124 voor meer
informatie over gebruikersvoorkeuren.
Diagnostische beelden met volledige resolutie weergeven
Houd u bij het beoordelen van FFDM-beelden aan de ACR-richtlijnen. Om ervoor te
zorgen dat de diagnostische informatie optimaal wordt weergegeven, dient u elk beeld te
bekijken met de schalingsmodus Werkelijke pixels bekijken.
Bij het weergeven van beelden met behulp van een fractionele zoomfactor die groter is
dan één, vergroot SecurView de oorspronkelijke beelden door pixelwaarden tussen de
bronpixels te interpoleren. De pixelkenmerken in de uitvergrote beelden kunnen
verschillen van de oorspronkelijke beeldpixels.
• Zie Pixelmeter op pagina 60 voor meer informatie over de zoomfactor.
• Zie Nieuwe ReportFlows aanmaken op pagina 144 voor instructies over het als
standaard instellen van Werkelijke pixels weergeven bij het aanmaken van een
ReportFlow.

SecurView DX/RT-werkstation 11.1 Gebruikershandleiding
Hoofdstuk 4: Patiënten beoordelen
Pagina 60 MAN-08908-1502 Revisie 002
4.2.11 Pixelmeter
De pixelmeters geven informatie over de grootte van elk beeld weer:
Figuur 33: Pixelmeters
Figuurlegenda
1. Weergegeven resolutie
2. Zoomfactor
3. Oorspronkelijke resolutie
U kunt de zoomfactorinstelling met een gebruikersvoorkeur selecteren (zie Tools en
Overlays-voorkeuren op pagina 126).
• De zoomfactor van de Beeldgrootte geeft de vergroting aan ten opzichte van de
pixelgrootte van het oorspronkelijke beeld. In het vorige voorbeeld is de zoomfactor
voor de beeldgrootte ‘1,0’, wat aangeeft dat het beeld wordt weergegeven in de
modus Werkelijke pixels weergeven.
• De zoomfactor van de Ware grootte geeft de uitvergroting aan ten opzichte van de
ware fysieke grootte van het beeld, in de vorige figuur weergegeven als ‘1,7x’.
Bij het weergeven van beelden met behulp van een fractionele zoomfactor die groter is
dan één, vergroot SecurView de oorspronkelijke beelden door pixelwaarden tussen de
bronpixels te interpoleren. De pixelkenmerken in de uitvergrote beelden kunnen
verschillen van de oorspronkelijke beeldpixels. Wanneer dit gebeurt, wordt de
achtergrond in de pixelmeter wit, zoals in de volgende figuur getoond wordt.
Figuur 34: Pixelmeters met witte achtergrond
geven geïnterpoleerde pixelwaarden aan
Figuurlegenda
1. Weergegeven resolutie
2. Zoomfactor
3. Oorspronkelijke resolutie

SecurView DX/RT-werkstation 11.1 Gebruikershandleiding
Hoofdstuk 4: Patiënten beoordelen
MAN-08908-1502 Revisie 002 Pagina 61
4.2.12 Stapel- en tijdpuntindicatoren
Indien een beeldtegelreeks meer dan één beeld bevat, verschijnt er een stapelindicator in
de tegel in kwestie. Afhankelijk van uw gebruikersvoorkeur kunnen er één of twee
indicatoren verschijnen (zie Voorkeuren voor tools en overlays op pagina 126).
Figuur 35: Stapelindicator
Figuur 36: Stapel- en tijdpuntindicatoren
• Selecteer de pijl omhoog (of omlaag) om naar het volgende (of vorige) beeld in de
stapel te gaan.
• Selecteer de rechter- (of linker)pijl om naar het volgende (of vorige) tijdpunt te gaan.
U kunt de beelden ook doorlopen door naar een indicator of beeld te wijzen en het
muiswiel of het scrollwiel van het toetsenblok te draaien. Selecteer en versleep de
stapelindicator desgewenst naar een andere weergavepositie.
4.2.13 Met echobeelden werken
Wanneer een beeldtegelreeks meerdere echobeelden met één frame of een reeks
echobeelden met meerdere frames bevat, verschijnt er een horizontale schuifregelaar in
de tegel in kwestie. Voor echobeelden met meerdere frames verschijnt er een cine-knop
op de schuifregelaar.
• Selecteer en versleep de schuifregelaar om de beelden te doorlopen. Echobeelden met
één frame worden gesorteerd op acquisitiedatum en -tijd, van oud naar nieuw. Als
de acquisitiedatum en -tijd hetzelfde zijn, worden het serienummer en het
exemplaarnummer in oplopende volgorde gebruikt.
• Selecteer een locatie op de schuifregelaar om een specifiek beeld weer te geven.
• Doorloop de echobeelden met meerdere frames door het scrollwiel op de muis of op
het toetsenblok te draaien.
• Selecteer de cine-knop of druk op cine op het workflow-toetsenbord om de
echobeelden met meerdere frames automatisch te doorlopen. Selecteer of druk
nogmaals op cine om de actie te stoppen.
Let op
De standaardsnelheid kan in de gebruikersvoorkeuren worden ingesteld. De maximale
standaardsnelheid is 30 frames per seconde. Een servicetechnicus kan de maximale
snelheid verhogen. Systemen met langzamere processors kunnen cine mogelijk niet met
30 frames per seconde afspelen.

SecurView DX/RT-werkstation 11.1 Gebruikershandleiding
Hoofdstuk 4: Patiënten beoordelen
Pagina 62 MAN-08908-1502 Revisie 002
Verplaats de schuifregelaar desgewenst naar een andere weergavepositie door naar de
schuifregelaar te wijzen en de tool te verslepen.
Figuur 37: Door echobeelden navigeren

SecurView DX/RT-werkstation 11.1 Gebruikershandleiding
Hoofdstuk 4: Patiënten beoordelen
MAN-08908-1502 Revisie 002 Pagina 63
Figuur 38: Door echobeelden met meerdere frames navigeren

SecurView DX/RT-werkstation 11.1 Gebruikershandleiding
Hoofdstuk 4: Patiënten beoordelen
Pagina 64 MAN-08908-1502 Revisie 002
4.2.14 De MammoNavigator-functie
De MammoNavigator-functie biedt snelle toegang tot alle beelden en onderzoeken van
de huidige patiënt.
Figuurlegenda
1. Huidige patiënt
2. Beschikbaar onderzoek
3. Onderzoeksoverzichtsgebied
(nieuwste bovenaan)
4. Beeldpositie van links/rechts wisselen
5. Beeldpositie van boven/onder wisselen
6. Linkerdisplay
7. Knoppen voor enkele, dubbele en
viervoudige tegelmodus
8. Rechterdisplay
9. Momenteel weergegeven beelden
10. Positie-indicator
Het openen van de MammoNavigator-functie gaat als volgt:
MammoNavigator
• Selecteer MammoNavigator op de rechter werkbalk. Selecteer dit nogmaals om het
venster te sluiten.
ReportFlows kan dusdanig worden aangepast dat de MammoNavigator-functie
automatisch opent (of sluit). Dit doet u door de functionele ReportFlow-stap Navigator
openen (of sluiten) toe te voegen.
Onderaan op het scherm van de MammoNavigator-functie staan miniaturen van de
beelden die momenteel op de schermen te zien zijn. Bovenaan is een overzicht te zien
van alle onderzoeksbeelden voor de huidige patiënt met inbegrip van de
onderzoeksdatum en procedureomschrijving. Ook verschijnen voor elk beeld de
lateraliteit, de weergavecode en eventuele modifiers. Nadat u het bijbehorende beeld in
de enkele tegelmodus hebt bekeken, krijgt elke miniatuur een vinkje.
• Versleep een beeld van boven naar beneden om het beeld weer te geven.
• Selecteer een tegelmodusknop om de weergavemodus van tegels te wijzigen (enkele
tegelmodus, dubbele tegelmodus enz.).

SecurView DX/RT-werkstation 11.1 Gebruikershandleiding
Hoofdstuk 4: Patiënten beoordelen
MAN-08908-1502 Revisie 002 Pagina 65
Let op
Beginnend met SecurView versie 8.2 wordt de grootte van beelden met dubbele
tegelmodus aangepast aan de geselecteerde beeldgroottemodus (Aanpassen aan viewport,
Uniforme grootte, Dezelfde grootte of Ware grootte). Afhankelijk van de oorspronkelijke
beeldgrootte en de geselecteerde modus, kan het beeld met een lagere resolutie worden
weergegeven dan in eerdere versies.
Let op
Beginnend met SecurView versie 8.4 kan de viewportgrootte die wordt gebruikt om
beelden in de modus Dubbele tegelmodus te schalen, worden geconfigureerd. Zie
Beeldpresentatievoorkeuren op pagina 124. Afhankelijk van de gebruikersvoorkeur, de
oorspronkelijke beeldgrootte en de geselecteerde schalingsmodus, past het beeld
mogelijk niet in de viewport.
• Selecteer de horizontale pijl om tussen linker en rechter beeldpositie te schakelen
(voor dubbele en viervoudige tegelmodus).
• Selecteer de verticale pijl om tussen bovenste en onderste beeldpositie te schakelen
(alleen viervoudige tegels).
• Dubbelklik op een beeld in het onderste gedeelte om het beeld van het scherm te
verwijderen.
De tomosynthese-miniaturen zijn als volgt gelabeld:
• ‘M’ voor conventionele 2D-mammografie en CE2D (contrast-verbeterde
2D-mammografie) laag energetische beelden
• ‘G’ voor gesynthetiseerde 2D-beelden
• ‘T’ voor middels tomosynthese gereconstrueerde plakken
• ‘V’ voor middels tomosynthese gereconstrueerde platen
• ‘P’ voor tomosynthese-projectiebeelden
• 'S' voor CE2D-subtractiebeelden
Miniaturen van echobeelden worden als volgt gelabeld:
• 'US' voor echobeelden met één frame gecombineerd in één miniatuur per onderzoek
en lateraliteit (indien geïdentificeerd)
• 'US-MF' voor een reeks echobeelden met meerdere frames
Een servicetechnicus kan de volgorde waarin de miniaturen verschijnen, configureren.

SecurView DX/RT-werkstation 11.1 Gebruikershandleiding
Hoofdstuk 4: Patiënten beoordelen
Pagina 66 MAN-08908-1502 Revisie 002
4.2.15 Beeldinformatie
Om gedetailleerde DICOM-informatie voor een beeld weer te geven, opent u de
MammoNavigator-functie en klikt u met de rechtermuisknop op het beeldminiatuur dat
in het gedeelte Onderzoeksoverzicht verschijnt.
Figuur 39: Voorbeeld van DICOM-informatie voor een beeld
Een beheerder kan de informatie die in het venster verschijnt, configureren. Zie
MammoNavigator overlay op pagina 181.
Let op
Om DICOM-informatie te bekijken die niet beschikbaar is in de overlay van de
MammoNavigator-functie, dient u ervoor te zorgen dat de muiscursor op het beeld
geplaatst is en dient u op [H] te drukken.

SecurView DX/RT-werkstation 11.1 Gebruikershandleiding
Hoofdstuk 4: Patiënten beoordelen
MAN-08908-1502 Revisie 002 Pagina 67
4.2.16 Overlays met patiëntgegevens
Patiënt- en beeldgegevens verschijnen als overlays die u kunt in- en uitschakelen.
Het weergeven van overlays met patiëntgegevens gaat als volgt:
Patiëntgegevens
• Selecteer Patiëntgegevens op de rechter werkbalk om de overlay met
patiëntgegevens in ‘gereduceerde modus’ te openen.
• Selecteer dit nogmaals om de overlay met patiëntgegevens in ‘uitgebreide modus’
te openen.
• Selecteer dit nogmaals om de overlays te sluiten.
• Selecteer en houd ‘Patiëntgegevens’ twee seconden ingedrukt om alle
overlaygegevens van de displays te wissen (behalve de onderzoeksstatus- en
stapelindicatoren).
Let op
Voor gebruikers van het toetsenblok is de functie Alles wissen alleen beschikbaar op het
huidige toetsenblok (met een scrollwiel).
Figuur 40: Overlays met patiëntgegevens
Figuurlegenda
1. Statusindicator (Oud, Gelezen,
In behandeling enz.)
2. Digitale marker, Technoloog
en Huidige/Eerdere
identificatoren (1 = Eerder
onderzoek, 2 = Vorige eerdere
onderzoek, enz.)
3. Patiëntinformatie (bovenste
gedeelte) met patiëntgegevens
4. Patiëntinformatie (onderste
deel) met DICOM-gegevens
5. Stapelindicatoren en
pixelmeter
6. Lineaal
7. Omschrijving

SecurView DX/RT-werkstation 11.1 Gebruikershandleiding
Hoofdstuk 4: Patiënten beoordelen
Pagina 68 MAN-08908-1502 Revisie 002
De elementen die verschijnen, zijn deels afhankelijk van uw gebruikersvoorkeuren (zie
Voorkeuren voor tools en overlays op pagina 126). Bovendien kan een beheerder de
informatie die op de bovenste en onderste overlays met patiëntgegevens wordt
weergegeven, aanpassen (zie MG Viewer-beeldoverlay op pagina 180).
Een Hologic-servicetechnicus kan het met een kleur of in grijswaarden uitlichten van de
onderzoeksdatum, een digitale marker en stapelindicator dusdanig configureren, dat er
een duidelijker onderscheid te zien is tussen huidige en eerdere beelden. Als het
uitlichten geactiveerd is, is dit standaard geconfigureerd om uitsluitend van toepassing
te zijn op de onderzoeksdatum.
Indien dit geactiveerd is, kan het uitlichten van de huidige en eerdere beelden worden
in- of uitgeschakeld met de sneltoets [CTRL + t]. Als het uitlichten is uitgeschakeld,
wordt deze standaard ingeschakeld zodra het systeem opnieuw wordt opgestart.
Belangrijk
Als overlays met patiëntgegevens beeldgegevens verbergen, selecteert u
Patiëntgegevens om de overlays uit te schakelen.
Let op
Indien een patiënt zonder huidige beelden geopend wordt, wordt er een waarschuwing
weergegeven met de melding dat er geen huidige beelden beschikbaar zijn. U kunt deze
waarschuwing uitschakelen (zie ‘Waarschuwing geen huidige beelden beschikbaar’ in
Workflowvoorkeuren op pagina 122).
4.2.17 MG Secondary Captures en MM ScreenCaptures
MG Secondary
Capture
MG Secondary Capture-beelden kunnen worden aangemaakt bij het afsluiten van het
onderzoek als de instelling ‘Bestemmingen voor een MG Secondary Capture (annotaties
en gelabelde tomoplakken)’ geconfigureerd is (zie de SecurView DX/RT Workstation
Installation & Service Manual). MG Secondary Capture-beelden zijn nodig wanneer de
PACS-bestemming GSPS niet accepteert, of als het PACS GSPS niet kan weergeven en
een gebruiker annotaties op het PACS-werkstation wil bekijken. Wanneer SecurView
een MM ScreenCapture-beeld vanuit een DICOM-bron ophaalt, verschijnt er een
pictogram (aan de linkerkant) om het ontvangen beeld te identificeren.
MM ScreenCapture
Op vergelijkbare wijze kunnen aan het einde van het onderzoek
MM ScreenCapture-beelden worden aangemaakt wanneer de instelling ‘Bestemmingen
voor een MM ScreenCapture’ geconfigureerd is (zie de SecurView DX/RT Workstation
Installation & Service Manual). Wanneer SecurView een MM ScreenCapture-beeld vanuit
een DICOM-bron ophaalt, verschijnt er een pictogram (aan de linkerkant) om het
ontvangen beeld te identificeren.
Zie Een onderzoek afsluiten op pagina 94 voor meer informatie.

SecurView DX/RT-werkstation 11.1 Gebruikershandleiding
Hoofdstuk 4: Patiënten beoordelen
MAN-08908-1502 Revisie 002 Pagina 69
4.3 Beelddetails visualiseren
In dit hoofdstuk worden de tools uitgelegd waarmee beelddetails gevisualiseerd kunnen
worden, zoals beeldvergroting en het aanpassen van de helderheid en/of het contrast.
De rechter werkbalk biedt een reeks tools voor beeldevaluatie:
Figuur 41: Tools voor beeldevaluatie
De volgende tabel omschrijft waarvoor elke tool gebruikt kan worden:
Pictogram
Doel
Venster/Niveau: Pas de helderheid en/of het contrast van een beeld
aan.
Gammafactor verhogen/verlagen: Pas de helderheid en het contrast
van alle beelden van de huidige patiënt aan.
Venster/Niveau en Gamma resetten: Zet alle wijzigingen in de
instellingen voor Venster/Niveau en Gamma terug naar hun
oorspronkelijke waarden.
VOI LUT: Pas een alternatieve VOI LUT toe
(bijv. Venster/Niveau-instelling).
Resetten: Maak aangebrachte wijzigingen ongedaan en zet beelden
voor de huidige patiënt tijdens het openen terug naar hun
oorspronkelijke staat (annotaties blijven behouden).
Vergrootglas: Vergroot een geselecteerd gedeelte van het beeld uit.
Omgekeerd vergrootglas: Keer het uitvergrote gebied om.
Continue zoom: Activeert de Continue zoom.
Continue zoom resetten: Brengt alle ingezoomde beelden terug naar
hun oorspronkelijke staat.
Het taartmenu biedt extra tools voor beeldvisualisatie (zie Het taartmenu gebruiken op
pagina 50).

SecurView DX/RT-werkstation 11.1 Gebruikershandleiding
Hoofdstuk 4: Patiënten beoordelen
Pagina 70 MAN-08908-1502 Revisie 002
4.3.1 Vergrootglas en omgekeerd vergrootglas
Gebruik het vergrootglas om een weergegeven gedeelte van een beeld tweevoudig te
vergroten. (Voor tomosynthesegegevens gebruikt het vergrootglas pixelreplicatie).
Schalingsmarkeringen in millimeters verschijnen binnenin het uitvergrote gebied.
Het uitvergroten van een deel van het beeld gaat als volgt:
Vergrootglas
• Selecteer Vergrootglas om de aanwijzer in het Vergrootglas-pictogram te
veranderen. Wijs het gebied aan dat u wilt uitvergroten en selecteer. Houd de
muisknop ingedrukt en verplaats de cursor over het beeld om het uitvergrote
gebied dynamisch bij te werken. Laat de muisknop vervolgens los. Het uitvergrote
gedeelte blijft op de huidige positie staan.
• Wijs naar een ander beeld en selecteer om een nieuw vergrootglas op dat beeld te
plaatsen.
Het omkeren van het uitvergrote gebied gaat als volgt:
Omgekeerd
vergrootglas
• Selecteer Omgekeerd vergrootglas om de cursor te wijzigen in het pictogram
Omgekeerd vergrootglas. Wijs het gebied aan dat u wilt omkeren en selecteer. Net als
bij het vergrootglas kunt u de cursor verplaatsen om het omgekeerde gebied
dynamisch bij te werken.
Het omkeren van het hele beeld gaat als volgt:
Beeld omkeren
• Klik met de rechtermuisknop op een beeld om het taartmenu te openen en wijs
Beeldtools aan om het tweede taartmenu te openen. Selecteer vervolgens Beeld
omkeren.

SecurView DX/RT-werkstation 11.1 Gebruikershandleiding
Hoofdstuk 4: Patiënten beoordelen
MAN-08908-1502 Revisie 002 Pagina 71
Het omkeren van alle weergegeven beelden gaat als volgt:
• Druk op het toetsenbord op I.
Figuur 42: Vergrootglas
Figuur 43: Omgekeerd vergrootglas
Het sluiten van de vergrootglazen gaat als volgt:
• Dubbelklik op een uitvergroot gedeelte (een servicetechnicus kan de dubbelklik
dusdanig configureren dat één of alle vergrootglazen gesloten wordt/worden), of
• Wijzig de tegelmodus van het beeld (of ga naar de volgende ReportFlow-stap).
Het vergrootglas of het omgekeerde vergrootglas kan de standaardtool zijn bij het
openen van de MG Viewer (gebruikersvoorkeur). U kunt de schalingsmarkeringen ook
in- of uitschakelen. Zie Voorkeuren voor tools en overlays op pagina 126.

SecurView DX/RT-werkstation 11.1 Gebruikershandleiding
Hoofdstuk 4: Patiënten beoordelen
Pagina 72 MAN-08908-1502 Revisie 002
4.3.2 AIE en de vergrootglas-werkbalk
Advanced Image Enhancement (AIE)-filtering helpt massa's of calcificaties te
visualiseren. De AIE-functies verschijnen alleen als een servicetechnicus uw werkstation
met een speciale licentie geconfigureerd heeft.
Verplaats de cursor naar de boven- of onderkant van het uitvergrote gedeelte om de
AIE-werkbalk te openen. In de volgende tabel wordt de functie van elke AIE-tool
uitgelegd.
Pictogram
Doel
AIE Aan/Uit – Schakel AIE-filtering in/uit.
AIE Massa’s – Schakel AIE-massafiltering in/uit (‘AGR’ = agressief).
AIE Calc’s Schakel AIE-calcificatiefiltering in/uit (‘MDR’ = matig).
Alle vergrootglazen sluiten – Sluit alle geopende vergrootglazen.
Vergrootglas sluiten – Sluit het momenteel geselecteerde vergrootglas.
Figuur 44: Vergrootglas en AIE-werkbalk

SecurView DX/RT-werkstation 11.1 Gebruikershandleiding
Hoofdstuk 4: Patiënten beoordelen
MAN-08908-1502 Revisie 002 Pagina 73
4.3.3 Continue zoom
Gebruik Continue zoom om de zoomfactor van een weergegeven beeld continu te
vergroten of te verkleinen. Continue zoom is beperkt tot een maximale (20x) en een
minimale (50%) zoomfactor. Neem contact op met de technische ondersteuning van
Hologic als u de standaardinstellingen wilt wijzigen.
Let op
Continue zoom wordt automatisch toegepast op alle combinatieprocedure-beelden met
dezelfde lateraliteit en weergave binnen een enkele tegel. Als u bijvoorbeeld op een
gereconstrueerde plak inzoomt en naar een andere gereconstrueerde plak scrolt, wordt
ook op de nieuwe plak ingezoomd. Continue zoom is van toepassing op
gereconstrueerde platen met hetzelfde gedrag als gereconstrueerde plakken. Als u in
dezelfde tegel naar een 2D- of gesynthetiseerd 2D-beeld wisselt, wordt ook dat beeld
ingezoomd.
Let op
Annotaties krijgen een nieuwe grootte als de zoomfactor van de beelden gewijzigd
wordt. Als er een annotatie op een ingezoomd beeld wordt aangebracht en de
zoomfactor gewijzigd wordt, kan het gebeuren dat de annotatie erg klein wordt of dat
deze annotatie delen van het beeld bedekt die een radioloog wil zien. Er mogen dus
geen annotaties worden aangebracht op ingezoomde beelden.
Continue zoom activeren gaat als volgt:
Continue zoom
1. Selecteer Continue zoom op de werkbalk of druk op F7 op het toetsenbord. De
cursor verandert in het pictogram Continue zoom.
2. Verplaats de cursor naar het brandpunt op het beeld, selecteer en houd de
muisknop ingedrukt en versleep omhoog en omlaag om de zoomfactor te wijzigen:
• Omhoog slepen - de zoomfactor wordt vergroot
• Omlaag slepen - de zoomfactor wordt verlaagd
Let op
Om uit te zoomen naar een kleiner formaat dan aanvankelijk weergegeven, zoomt u
eerst uit tot de aanvankelijk weergegeven grootte en laat u de muisknop los. Klik
vervolgens op de muisknop en versleep nogmaals om een kleiner beeld te bekijken.
3. Laat de muisknop los als u de gewenste grootte heeft bereikt. Het beeld blijft in de
nieuwe grootte weergegeven.

SecurView DX/RT-werkstation 11.1 Gebruikershandleiding
Hoofdstuk 4: Patiënten beoordelen
Pagina 74 MAN-08908-1502 Revisie 002
Let op
• Nadat de modus Continue zoom geactiveerd is, verandert de werkbalkknop in het
pictogram Continue zoom resetten.
• De tools Spiegelen en Draaien zijn uitgeschakeld als Continue zoom actief is.
• Alleen de grootte van CAD-markeringsomtrekken wordt door de Continue zoom
beïnvloed. RightOnTM CAD-markeringen worden niet ingezoomd.
Het resetten van de Continue zoom gaat als volgt:
Let op
Continue zoom moet actief zijn om de wijzigingen te resetten.
Continue zoom
resetten
4. Selecteer Continue zoom resetten op de werkbalk of druk op het toetsenbord op F7
om alle beelden in alle tegels terug te zetten naar hun oorspronkelijke staat.
Let op
Een servicetechnicus van Hologic kan een expliciet Continue zoom resetten-commando
dusdanig configureren dat het als een sneltoets op het toetsenbord/toetsenblok
verschijnt.
5. Selecteer Continue zoom resetten (weergegeven in een tegel) om alleen het beeld /
de beelden in de tegel naar hun oorspronkelijke staat terug te zetten.
Let op
Alle pan-bewerkingen die zijn uitgevoerd tijdens het gebruik van Continue zoom,
worden gereset. Pan-, spiegel- en draai-bewerkingen die vóór het zoomen zijn
uitgevoerd, worden behouden.
Continue zoom kan de standaardtool zijn die de voorkeur heeft bij het openen van de
MG Viewer (gebruikersvoorkeur). Zie Voorkeuren voor tools en overlays op pagina 126.
4.3.4 Venster-/Niveau- en Gamma-aanpassingen
Er zijn twee tools waarmee de helderheid en het contrast van een beeld aangepast
kunnen worden:
• Gebruik de tool Venster/Niveau om de helderheid en het contrast van elk beeld aan te
passen. Met een gebruikersvoorkeur kunt u de tool Venster/Niveau als de
standaardtool instellen bij het openen van de MG Viewer (zie Voorkeuren voor tools en
overlays op pagina 126).
• Gebruik de tool Gamma verhogen/verlagen om de helderheid en het contrast van alle
beelden van de huidige patiënt aan te passen.

SecurView DX/RT-werkstation 11.1 Gebruikershandleiding
Hoofdstuk 4: Patiënten beoordelen
MAN-08908-1502 Revisie 002 Pagina 75
Het aanpassen van de helderheid en het contrast van een beeld gaat als volgt:
Venster/Niveau
1. Selecteer Venster/Niveau, wijs vervolgens een beeld aan en versleep.
• Door naar links of rechts te verslepen, verandert de vensterbreedte
(contrast) - naar links wordt het contrast verhoogd, naar rechts wordt het
contrast verlaagd.
• Omhoog of omlaag verslepen verandert het vensterniveau
(helderheid) - omhoog verslepen, maakt het beeld lichter, omlaag verslepen,
maakt het beeld donkerder.
2. Laat de muisknop los als u tevreden bent met de nieuwe beeldinstellingen. Het
beeld blijft met de nieuwe Venster/Niveau-waarden weergegeven.
Helderheid en contrast aanpassen met numerieke invoer gaat als volgt:
Venster/Niveau
numeriek
1. Klik met de rechtermuisknop op een beeld om het taartmenu te openen en wijs
Beeldtools aan om het tweede taartmenu te openen. Selecteer vervolgens
Venster/Niveau numeriek.
Figuur 45: Dialoogvenster
Venster/Niveau
Typ waarden in de velden Venster en Niveau in.
• Selecteer Voorvertoning om uw instellingen te testen.
• Selecteer OK als u tevreden bent met de nieuwe instellingen.
Helderheid en contrast aanpassen voor alle beelden van de huidige patiënt gaat als
volgt:
Gamma verhogen
• Selecteer Gamma verhogen om de helderheid en het contrast met één stap te
verhogen.
Gamma verlagen
• Selecteer Gamma verlagen om de helderheid en het contrast met één stap te
verlagen.

SecurView DX/RT-werkstation 11.1 Gebruikershandleiding
Hoofdstuk 4: Patiënten beoordelen
Pagina 76 MAN-08908-1502 Revisie 002
De instellingen voor Venster/Niveau en/of Gamma terugzetten naar hun
standaardwaarden gaat als volgt:
Venster/Niveau
resetten
Resetten
• Selecteer Venster/Niveau resetten, of
• Selecteer Resetten, of
• Schakel over op een andere patiënt.
4.3.5 VOI LUTs toepassen
Een beeld kan één of meer Value of Interest Look-Up Tables (VOI LUT's) bevatten. Een
VOI LUT kan een vooraf gedefinieerde Venster/Niveau-instelling zijn of een niet-lineaire
LUT. Doorgaans bevatten beelden uit één reeks dezelfde VOI LUT, hoewel meerdere
reeksen binnen één onderzoek verschillende VOI LUTs kunnen bevatten. Zodra de MG
Viewer geopend wordt, past SecurView een standaard VOI LUT toe en stelt alle andere
ingebouwde VOI LUTs ter beschikking. Een servicetechnicus kan de standaard VOI LUT
configureren.
De standaard in een andere VOI LUT wijzigen, gaat als volgt:
VOI LUT selecteren
1. Selecteer VOI LUT selecteren. Er verschijnt een lijst met VOI LUTs indien ze in de
beelden beschikbaar zijn.
Figuur 46: Voorbeeldlijst met VOI LUT’s
2. Selecteer een LUT uit de lijst om de nieuwe VOI LUT toe te passen.

SecurView DX/RT-werkstation 11.1 Gebruikershandleiding
Hoofdstuk 4: Patiënten beoordelen
MAN-08908-1502 Revisie 002 Pagina 77
4.3.6 MPE-beelden
Mammography Prior Enhancement™ (MPE) is een softwaremodule die conventionele
tweedimensionale digitale mammogrammen verwerkt. MPE is specifiek ontworpen voor
gebruik met screeningsweergaven van eerdere onderzoeken die afkomstig zijn van
GE Senographe Full-Field Digital Mammography (FFDM)-systemen. MPE-beelden
verschijnen alleen als een servicetechnicus uw werkstation met een speciale licentie
geconfigureerd heeft.
De invoer voor de MPE-module omvat beeldpixelgegevens, beeldinformatie en
beeldverwerkingsparameters. De module voert beeldverwerking uit die bestaat uit
stappen om de weergave van het beeld te verbeteren door middel van logaritmische
conversie, huidlijncorrectie en contrastverbetering. Dit zijn standaardmethoden die
worden toegepast om een optimale weergave en beoordeling van mammogrammen
mogelijk te maken met zo min mogelijk venster-/niveaubewerkingen.
Beoogd gebruik
Mammography Prior Enhancement is een softwaremodule die bedoeld is om de
weergave van eerdere niet-Hologic mammogrammen te verbeteren, zodat ze meer op de
digitale mammogrammen van Hologic lijken. MPE-bewerkte beelden zijn uitsluitend
bedoeld voor vergelijkingsdoeleinden en kunnen niet voor primaire diagnose worden
gebruikt.
MPE draait op een Windows-computer. Resultaten kunnen worden weergegeven op een
werkstation dat mammogrammen kan weergeven, zoals het SecurView DX-werkstation
van Hologic.
MPE-beelden bekijken
De radioloog bekijkt MPE-bewerkte beelden wanneer hij ze vergelijkt met de huidige
digitale mammogrammen. Het SecurView DX-werkstation past MPE-verwerking
automatisch toe op alle beelden die aan de MPE-criteria voldoen. Het geeft de beelden
weer met behulp van de standaard hangende protocollen die gedefinieerd zijn voor het
vergelijken van eerdere beelden met huidige beelden.
Belangrijk
Maak geen klinische beslissing of stel geen diagnose die alleen gebaseerd is op
MPE-bewerkte beelden. Baseer de interpretatie altijd op actuele onderzoeksbeelden
waarop MPE-bewerking niet is toegepast.
Let op
In zeldzame gevallen kan het zo zijn dat de aanvankelijke presentatie van bepaalde
MPE-bewerkte beelden niet optimaal is. Gebruik de handmatige
venster-/niveau-aanpassing om de weergave van deze beelden te verbeteren.

SecurView DX/RT-werkstation 11.1 Gebruikershandleiding
Hoofdstuk 4: Patiënten beoordelen
Pagina 78 MAN-08908-1502 Revisie 002
De volgende beelden zijn afkomstig van het SecurView DX-werkstation. Het beeld aan
de linkerkant toont een voorbeeld van hoe een beeld wordt weergegeven, voordat MPE
erop toegepast is. Aan de rechterkant is een voorbeeld te zien van het beeld, nadat MPE
erop toegepast is.
Figuur 47: Zonder MPE-toepassing
Figuur 48: Met MPE-toepassing
4.3.7 DICOM 6000 beeldoverlays
Het SecurView-werkstation geeft overlays weer die in de DICOM 6000-groep binnen een
beeldheader zijn opgenomen. Voor beelden met een DICOM 6000-overlay maakt
SecurView een interne kopie van het beeld met de overlay ingebrand.
Als de weergave van DICOM 6000-beeldoverlays niet gewenst is, kan een
servicetechnicus deze functie uitschakelen.

SecurView DX/RT-werkstation 11.1 Gebruikershandleiding
Hoofdstuk 4: Patiënten beoordelen
MAN-08908-1502 Revisie 002 Pagina 79
DICOM 6000-beeldoverlays bekijken
De interne kopie van het beeld met de ingebrande overlay wordt op het bijbehorende
oorspronkelijke beeld gestapeld.
Let op
Als een gebruiker niet door alle beelden in een stapel scrolt, kunnen annotaties in
DICOM 6000-beeldoverlays worden gemist.
Figuur 49: Oorspronkelijk beeld
Figuur 50: Beeld met
DICOM 6000-beeldoverlay
SecurView is beperkt tot het weergeven van slechts één DICOM 6000-groep met een
grafische overlay die dezelfde grootte heeft als het oorspronkelijke beeld.
De beeldoverlays zijn wit ingebrand en omsloten door een zwarte omtrek. Om de
zichtbaarheid van de overlays te verbeteren, kan een servicetechnicus de dikte en
omtrekbreedte configureren.
Het is de SecurView-gebruiker alleen toegestaan om markeringen, annotaties en
metingen op het oorspronkelijke beeld aan te brengen. Het is niet mogelijk om een
annotatie aan te brengen op de interne kopie van het beeld met de ingebrande overlay.

SecurView DX/RT-werkstation 11.1 Gebruikershandleiding
Hoofdstuk 4: Patiënten beoordelen
Pagina 80 MAN-08908-1502 Revisie 002
4.3.8 CLAHE-beeldverbetering
Het SecurView-werkstation ondersteunt Contrast Limited Adaptive Histogram
Equalization (CLAHE) beeldverbetering. Beelden met CLAHE-beeldverbetering geven
de overlay ‘CLAHE’ weer. Als CLAHE-verbetering voor een beeld geconfigureerd is,
maar zonder succes wordt toegepast, wordt het oorspronkelijke beeld weergegeven
samen met een systeembericht 'Beeldbewerking mislukt'.
Een servicetechnicus kan CLAHE-verbetering configureren.
Let op
In zeldzame gevallen kan het zo zijn dat de aanvankelijke presentatie van bepaalde met
CLAHE verbeterde beelden niet optimaal is. Gebruik de handmatige
venster-/niveau-aanpassing om de weergave van deze beelden te verbeteren.
4.4 CAD gebruiken
SecurView-werkstations accepteren Mammography CAD SR-objecten die geproduceerd
zijn door Hologic ImageChecker CAD, Hologic Quantra, Hologic Genius AI™ Detection,
iCAD SecondLook, iCAD PowerLook en andere toepassingen. Als de CAD SR
CAD-resultaten bevat, kan SecurView de CAD-resultaten voor elk beeld weergeven.
Let op
Hologic Genius AI-detectie is niet voor alle markten beschikbaar.
CAD-functionaliteit is uitsluitend met een licentie beschikbaar. Deze licentie regelt de
toegang tot CAD-functionaliteit door de CAD-knop op de werkbalk of het toetsenblok in
te schakelen. Zie de gebruikershandleiding van de CAD-leverancier voor meer
informatie over elke CAD-applicatie.
4.4.1 CAD-informatie weergeven
Als er voor een patiënt CAD-resultaten zijn, verschijnt een ‘+’-symbool in de CAD-kolom
van de patiëntenlijst. Als u een patiënt met CAD-resultaten beoordeelt, wordt bovendien
de CAD-knop op de werkbalk actief (niet grijs). CAD-resultaten kunnen dusdanig
worden geconfigureerd dat ze automatisch als een stap in een ReportFlow verschijnen.
Het weergeven van CAD-resultaten gaat als volgt:
Computerondersteunde
detectie
Selecteer Computerondersteunde detectie terwijl u een onderzoek met CAD-resultaten
bekijkt. De applicatie geeft de CAD-overlay weer. Er zijn CAD-markeringen te zien als
de momenteel weergegeven beelden deze bevatten.
Tijdens het bekijken van een onderzoek met CAD-resultaten kan er een
gebruikersvoorkeur worden ingesteld waarmee de CAD-overlay automatisch
weergegeven wordt zonder dat de knop geselecteerd is en zonder dat dit afhankelijk is
van de geconfigureerde ReportFlow-stappen (zie Voorkeuren voor tools en overlays op
pagina 126).

SecurView DX/RT-werkstation 11.1 Gebruikershandleiding
Hoofdstuk 4: Patiënten beoordelen
MAN-08908-1502 Revisie 002 Pagina 81
Let op
Alle niet-Hologic CAD-resultaten voor calcificatieclusters worden als een omtrek met
een witte lijn op een zwarte achtergrond weergegeven. Alle niet-Hologic
CAD-resultaten voor mammografische borstdichtheden worden als een omtrek met een
zwarte lijn op een witte achtergrond weergegeven.
4.4.2 Hologic CAD
De weergave van Hologic ImageChecker CAD- en Genius AI-detectieresultaten omvat:
• RightOn CAD-markeringen
• EmphaSize™ CAD-markeringen
• PeerView™ CAD-markeringen
• LesionMetrics™ (uitsluitend voor ImageChecker CAD van Cenova™ server)
RightOn CAD-markeringen
Hologic CAD-resultaten bieden drie soorten RightOn CAD-markeringen (Massa, Calc en
Malc). U kunt ervoor kiezen om één of alle drie soorten markeringen middels een
gebruikersvoorkeur weer te geven. Elk markering geeft een interessegebied aan.
Calc – Markeert gebieden die op calcificaties duiden.
Mass – Markeert gebieden die op massa's of architectonische vervormingen
duiden.
Malc – Markeert gebieden die zowel Calc- als Mass-markeringen bevatten.

SecurView DX/RT-werkstation 11.1 Gebruikershandleiding
Hoofdstuk 4: Patiënten beoordelen
Pagina 82 MAN-08908-1502 Revisie 002
Hologic CAD-overlay
Computerondersteunde
detectie
Indien u Computerondersteunde detectie selecteert tijdens het bekijken van een
onderzoek met Hologic CAD-resultaten, geeft SecurView de Hologic CAD-overlay
weer. Er zijn CAD-markeringen te zien als de momenteel weergegeven beelden deze
bevatten.
Figuur 51:
ImageChecker CAD- en Genius AI-detectieoverlayss
De nummers van de Calc-, Mass- en Malc-markeringen verschijnen aan de
rechterkant. Aan de linkerkant toont SecurView de ImageChecker
CAD-algoritmeversie en de werkpunten die voor calcificaties (C) en massas (M)
geselecteerd zijn, of het Genius AI Detection deep learning-model en de
algoritmeversie voor calcificaties (C) en massas (M).
Als Hologic CAD voor het beeld mislukt, geeft SecurView onderbroken lijnen weer
rond de RightOn CAD-markeringen en wordt het aantal markeringen voor het
algoritme in kwestie niet weergegeven:
Figuur 52: ImageChecker CAD voor het beeld mislukt

SecurView DX/RT-werkstation 11.1 Gebruikershandleiding
Hoofdstuk 4: Patiënten beoordelen
MAN-08908-1502 Revisie 002 Pagina 83
EmphaSize-markeringen
Met deze functie kan SecurView Hologic CAD-markeringen van variabele grootte
weergeven, waarbij de grootte correleert met de prominentie van de kenmerken van de
bevinding. Wanneer Hologic CAD vaststelt dat een regio meer prominente kenmerken
bevat, verschijnt de CAD-markering groter. Dit geeft aan dat de regio nauwkeuriger door
de radioloog beoordeeld moet worden. SecurView-systemen geven standaard
EmphaSize-markeringen weer. U kunt EmphaSize-markeringen uitschakelen middels
een gebruikersvoorkeur (zie Voorkeuren voor tools en overlays op pagina 126).
Figuur 53: CAD zonder EmphaSize
Figuur 54: CAD met EmphaSize
PeerView CAD-markeringen
PeerView licht anatomische bevindingen uit, die door het algoritme ontdekt zijn. In het
voorbeeld in de volgende figuur wordt hetzelfde gebied weergegeven met en zonder een
PeerView Malc-markering (massa met calcificaties). PeerView geeft de centrale dichtheid
van een massa weer en licht de individuele calcificaties van een cluster uit.

SecurView DX/RT-werkstation 11.1 Gebruikershandleiding
Hoofdstuk 4: Patiënten beoordelen
Pagina 84 MAN-08908-1502 Revisie 002
Het bekijken van PeerView-resultaten gaat als volgt:
RightOn
PeerView / RightOn
Selecteer PeerView / RightOn. Selecteer dit nogmaals om RightOn-markeringen weer
te geven.
Figuur 55: PeerView uit
Figuur 56: PeerView aan
De PeerView-resultaten verschijnen alleen indien CAD-weergave geactiveerd is en
indien minstens één weergegeven beeld CAD-resultaten bevat. Indien er geen
PeerView-informatie aanwezig is in de huidige CAD SR, geeft SecurView uitsluitend
RightOn CAD-markeringen weer.
LesionMetrics (ImageChecker CAD)
Voor elk interessegebied dat door het algoritme gemarkeerd wordt, levert LesionMetrics
gegevens die door de ImageChecker CAD vanaf een Cenova-server berekend zijn.
Afhankelijk van het soort laesie kan de software metrische gegevens berekenen zoals
laesiegrootte, afstand tot tepel, afstand tot borstwand, mate van spiculatie,
calcificatiecontrast, aantal calcificaties en massadichtheid.
LesionMetrics weergeven voor elke ImageChecker CAD-bevinding gaat als volgt:
Dubbelklik op een RightOn- of PeerView CAD-markering. Naast de geselecteerde
CAD-markering wordt een nieuw venster geopend:

SecurView DX/RT-werkstation 11.1 Gebruikershandleiding
Hoofdstuk 4: Patiënten beoordelen
MAN-08908-1502 Revisie 002 Pagina 85
4.4.3 Hologic beeldvormingsbiomarkers
Let op
De weergave van biomarkers is afhankelijk van de beschikbaarheid. Neem voor
informatie contact op met uw plaatselijke verkoopvertegenwoordiger.
De algoritmen voor de Hologic beeldvormingsbiomarkers analyseren elk beeld binnen
een onderzoek en leveren resultaten met betrekking tot de borstdichtheidsbepaling.
SecurView rapporteert de beoordelingen per patiënt, per borst en per beeld. Zie de
Understanding Quantra User Guide voor meer informatie. (Let op: dit product wordt apart
verkocht).
Het weergeven van resultaten van Hologic c gaat als volgt:
Biomarkers
Selecteer Biomarkers. De resultaten van de biomarkers verschijnen in drie tabbladen op
basis van uw gebruikersinstellingen (zie Voorkeuren voor tools en overlays op pagina 126).
Met behulp van de gebruikersinstellingen kunt u configureren welke resultaten er in
eerste instantie worden weergegeven (per persoon (standaard), per borst of per beeld).
Let op
De inhoud van de resultaten van biomarkers kan variëren, afhankelijk van de
algoritmeversie van de beeldvormingsbiomarkers van Hologic.
Figuur 57: Tabbladen Hologic beeldvormingsbiomarkers per patiënt en per borst
Resultaten die geen waarde bevatten, verwijzen naar een lege cel, d.w.z. het rapport
bevat geen waarde voor de gewenste meting.
Om de volledige naam van het resultaat van de biomarkers weer te geven, wijst u naar
de afgekorte naam zoals in de volgende figuur weergegeven is.

SecurView DX/RT-werkstation 11.1 Gebruikershandleiding
Hoofdstuk 4: Patiënten beoordelen
Pagina 86 MAN-08908-1502 Revisie 002
4.4.4 Schakelen tussen meerdere mammografie CAD SRs
SecurView geeft in eerste instantie de markeringen van een specifieke CAD SR op elk
beeld weer. Standaard verwijst de nieuwste CAD SR naar het beeld, geïdentificeerd met
datum en tijd. Binnen een enkel onderzoek kunnen er meerdere CAD SRs zijn, die naar
verschillende beelden verwijzen. Er kan bijvoorbeeld een nieuwe CAD SR worden
geproduceerd, nadat een onderzoek heropend is op het acquisitiewerkstation om een
nieuw beeld toe te voegen.
Als u een CAD SR op een beeld selecteert, geeft SecurView de inhoud weer van alle
beelden waarnaar door deze CAD SR wordt verwezen. De geselecteerde CAD SR is
permanent voor alle beelden waarnaar wordt verwezen, zolang de patiënt geladen is.
Schakelen naar een nieuwe CAD SR gaat als volgt:
Kies tussen
CAD-resultaat
1. Selecteer Uit CAD-resultaten kiezen op de CAD-informatie-overlay. Er verschijnt
een vervolgkeuzemenu met alle beschikbare CAD SR's voor het beeld. Er verschijnt
een vinkje naast de momenteel weergegeven CAD SR.
Figuur 58: Voorbeeld CAD SR-lijst
2. Selecteer één van de vermeldingen op de lijst om de CAD SR waarnaar wordt
verwezen te laden en de markeringen op het beeld weer te geven.
4.5 Annotaties aanmaken en bekijken
Een annotatie bestaat uit een markering en een optionele omschrijving van een
interessegebied. U kunt een laesie markeren met een ellips, met een tekening uit de vrije
hand, met een pijl of met metingen, en vervolgens het gebied beschrijven. SecurView
koppelt elke annotatie aan een specifiek beeld.
Op SecurView DX heeft de maker van annotaties exclusieve
revisie- en verwijderingsrechten. Andere gebruikers kunnen de annotaties echter
bekijken (behalve die in onderzoeken met een tweede lezing), en andere gebruikers
kunnen hun eigen annotaties voor de patiënt toevoegen. U kunt annotaties naar andere
Stand-alone werkstations of clusters met meerdere werkstations verzenden. Zie
Meldingen verzenden en bekijken op pagina 92 en Een onderzoek afsluiten op pagina 94.

SecurView DX/RT-werkstation 11.1 Gebruikershandleiding
Hoofdstuk 4: Patiënten beoordelen
MAN-08908-1502 Revisie 002 Pagina 87
4.5.1 Een beeld markeren
Gebruik het ellips-, uit de vrije hand-, pijl- en/of meettool om een interessegebied te
markeren.
Een markering tekenen, gaat als volgt:
1. Selecteer Ellips, Uit de vrije hand, Pijl of Meting. Selecteer het beginpunt van de
markering, versleep de tool om de vorm te maken en laat de muisknop vervolgens
los. (Voor een markering uit de vrije hand verbindt SecurView de twee eindpunten
automatisch met elkaar.) SecurView nummert elke annotatie (1, 2 en 3 in de
volgende figuren).
Uit de vrije hand
Ellips
Figuur 59: Uit de vrije hand
Figuur 60: Ellips
Pijl
Meting
Figuur 61: Pijl
Figuur 62: Meting
• Selecteer en versleep een vierkant handvat om de grootte van de markering te
wijzigen.
• Om de markering te verplaatsen, selecteert u in het selectiekader en houdt u dit
vast (of selecteert u de meetlijn), en versleept u de markering vervolgens naar
de nieuwe locatie.
• Selecteer A om een beschrijving in te voeren voor een ellips-, uit de vrije
hand- of pijlmarkering (zie Een interessegebied omschrijven op pagina 88).
• Om de ellips-, uit de vrije hand- of pijlmarkering te verwijderen, selecteert u X
(of selecteert u in het selectiekader in kwestie en drukt u op de Backspace). Om
de meetlijn te verwijderen, selecteert u een vierkant handvat (of drukt u op de
Backspace).

SecurView DX/RT-werkstation 11.1 Gebruikershandleiding
Hoofdstuk 4: Patiënten beoordelen
Pagina 88 MAN-08908-1502 Revisie 002
2. Selecteer een andere tool (of ga naar een ander beeld) om de markering op zijn
plaats te vergrendelen. (Om een markering te ontgrendelen, selecteert u eerst de
tool waarmee u deze markering gemaakt hebt: ellips, uit de vrije hand, pijl of
meting.)
Belangrijk
Wees voorzichtig met het meten van uitvergrote weergaven. Sommige fabrikanten
hebben de conversiefactoren voor pixelafstand mogelijk niet correct gecodeerd. Voer
metingen uit op weergaven die niet uitvergroot zijn, indien beschikbaar.
Meten met de liniaal gaat als volgt:
Selecteer en versleep de liniaal die bij elke beeld wordt weergegeven. Om de liniaal
90 graden te draaien, klikt u met de rechtermuisknop op de liniaal en versleept u hem
vervolgens.
Figuur 63: Lineaal
Let op
Meetlengtes worden met behulp van conversiefactoren voor pixelafstand berekend, die
door de gegevensbron worden geleverd. Zie de handleidingen voor gegevensbronnen
met betrekking tot de nauwkeurigheid.
4.5.2 Een interessegebied omschrijven
Nadat u een beeld gemarkeerd hebt, kunt u een beschrijving van het interessegebied
invoeren door laesie-attributen te selecteren, tekst in te voeren of vooraf gedefinieerde
tekstreeksen in te voegen.

SecurView DX/RT-werkstation 11.1 Gebruikershandleiding
Hoofdstuk 4: Patiënten beoordelen
MAN-08908-1502 Revisie 002 Pagina 89
Het invoeren van een annotatieomschrijving gaat als volgt:
Ellips
Uit de vrije hand
Pijl
1. Selecteer Ellips, Uit de vrije hand of Pijl en selecteer vervolgens de markering om
het selectiekader te openen.
2. Selecteer A (of dubbelklik in het selectiekader) om het dialoogvenster Annotatie te
openen:
Figuur 64: Annotatie-dialoogvenster
3. Selecteer één of meer selectievakjes voor de laesie en voer in het onderste veld de
gewenste tekst in (of voeg een vooraf gedefinieerde tekstreeks in). Selecteer OK als
u er klaar voor bent om de omschrijving op te slaan.
Via een gebruikersvoorkeur kunt u het dialoogvenster Annotatie dusdanig
configureren dat het selectievakje al dan niet wordt weergegeven (zie Voorkeuren
voor tools en overlays op pagina 126).

SecurView DX/RT-werkstation 11.1 Gebruikershandleiding
Hoofdstuk 4: Patiënten beoordelen
Pagina 90 MAN-08908-1502 Revisie 002
Het vooraf definiëren van tekstreeksen voor annotatieomschrijvingen gaat als volgt:
Nieuw
Invoegen
Bewerken
Verwijderen
1. Selecteer Nieuw in het dialoogvenster Annotatie om het dialoogvenster Nieuwe tekst
invoeren te openen.
2. Typ uw tekst in en selecteer vervolgens OK om de nieuwe tekstreeks toe te voegen
aan de vervolgkeuzelijst.
Nadat u een tekstreeks gedefinieerd hebt, kunt u deze in de vervolgkeuzelijst
selecteren en vervolgens doet u het volgende:
• Selecteer Invoegen om de tekst aan de annotatieomschrijving toe te voegen, of
• Selecteer Bewerken om de tekstreeks te wijzigen, of
• Selecteer Verwijderen om de tekstreeks te verwijderen.
4.5.3 Annotaties bekijken
Annotaties
aanwezig
Wanneer een patiënt in de MG-viewer geopend wordt, verbergt SecurView de
annotaties standaard. Een pictogram (aan de linkerkant) markeert elk beeld met één of
meer annotaties.
Annotaties bekijken voor alle momenteel weergegeven beelden gaat als volgt:
Annotatie
gebruikersfilter
Selecteer Gebruikersfilter voor annotaties om de annotaties van alle momenteel
weergegeven beelden weer te geven.
Figuur 65: Voorbeeldannotaties
• Om het annotatievenster te sluiten, selecteert u de X in de rechterbovenhoek.
• Om de annotaties te verbergen, selecteert u Gebruikersfilter voor annotaties
nogmaals.

SecurView DX/RT-werkstation 11.1 Gebruikershandleiding
Hoofdstuk 4: Patiënten beoordelen
MAN-08908-1502 Revisie 002 Pagina 91
Het bekijken van annotaties voor één beeld gaat als volgt:
Klik met de rechtermuisknop op het beeld om het taartmenu te openen en selecteer
vervolgens Gebruikersfilter voor annotaties om annotaties weer te geven of te
verbergen.
Het selecteren van beoordelaars gaat als volgt:
Indien er annotaties van meerdere beoordelaars zijn, wordt er een lijst met beoordelaars
weergegeven. Selecteer de naam van de radioloog wiens annotaties u wilt bekijken (of
selecteer Alles om alle annotaties te zien). Selecteer Geen om de annotaties te verbergen.
Figuur 66: Een beoordelaar in het taartmenu selecteren
Het bekijken van GSPS-annotaties van derden gaat als volgt:
GSPS-annotaties
aanwezig
SecurView kan GSPS-annotaties van derden weergeven. Indien er voor een beeld
GSPS-annotaties van derden aanwezig zijn, wordt het pictogram aan de linkerkant
weergegeven. Als u het Gebruikersfilter voor annotaties selecteert, markeert
SecurView GSPS-annotaties met een pictogram.
Figuur 67: Voorbeeldindicator voor GSPS-annotatie van derden
Let op
SecurView ondersteunt niet alle inhoud van GSPS van derden. Als
GSPS-annotaties van een specifieke fabrikant of van een specifiek
apparaatmodel niet goed worden weergegeven op SecurView, kan een
servicetechnicus SecurView dusdanig configureren dat ze niet worden
weergegeven.

SecurView DX/RT-werkstation 11.1 Gebruikershandleiding
Hoofdstuk 4: Patiënten beoordelen
Pagina 92 MAN-08908-1502 Revisie 002
4.6 Meldingen verzenden en bekijken
Een GSPS Notice is een melding van een ander Hologic Stand-alone werkstation of van
een cluster met meerdere werkstations dat alle annotaties voor een beeld bevat, met de
huidige venster-/niveauwaarden, de gebruikersnaam en de aanmaakdatum en -tijd (maar
niet met de leesstatus van het onderzoek). Meldingen op basis van tomosynthese-beelden
(een reeks projectiebeelden of een gereconstrueerde reeks plakken of platen) bevatten alle
annotaties van de beeldreeks.
Tijdens het bekijken van een patiënt, kunnen gebruikers meldingen verzenden naar
andere geconfigureerde Hologic Stand-alone werkstations of naar clusters met meerdere
werkstations. Na ontvangst kunnen andere gebruikers de annotaties bekijken. In de
meeste gevallen sturen radioloog-gebruikers meldingen, zodat ze door
technoloog-gebruikers bekeken kunnen worden. Een servicetechnicus moet de
bestemmingen van de meldingen configureren.
4.6.1 Meldingen verzenden
Er zijn drie manieren om meldingen te verzenden. U kunt (1) alle meldingen van het
huidige onderzoek verzenden, (2) alle meldingen verzenden wanneer u het onderzoek
afsluit (zie Een onderzoek afsluiten op pagina 94) of (3) een melding verzenden voor het
momenteel geselecteerde beeld.
Het verzenden van alle meldingen gaat als volgt:
Alle meldingen
verzenden
1. Klik met de rechtermuisknop om het taartmenu te openen en selecteer vervolgens
Alle meldingen verzenden.
• Indien er één geconfigureerde bestemming voor meldingen is, maakt SecurView
de meldingen aan en verzendt deze onmiddellijk. De meldingen bevatten alle
annotaties die gemaakt zijn door ofwel (1) de huidige radioloog-gebruiker over
ongelezen onderzoeken of (2) door de huidige technoloog-gebruiker over
nieuwe onderzoeken (SecurView RT).
• Indien er meer dan één geconfigureerde bestemming voor meldingen is,
verschijnt er een submenu.
Figuur 68: Submenu Alle meldingen verzenden
2. Selecteer een bestemming of ‘Verzenden naar iedereen’ om de meldingen te
verzenden.

SecurView DX/RT-werkstation 11.1 Gebruikershandleiding
Hoofdstuk 4: Patiënten beoordelen
MAN-08908-1502 Revisie 002 Pagina 93
Let op
‘Alle meldingen verzenden’ is alleen van toepassing op ongelezen onderzoeken.
Gebruik ‘Beeldmelding verzenden’ of ‘Onderzoek afsluiten’ om meldingen voor
onderzoeken met de status Gelezen, Oud of Gewijzigd te verzenden (zie Een onderzoek
afsluiten op pagina 94).
Het verzenden van een beeldmelding gaat als volgt:
Beeldmelding
verzenden
Klik met de rechtermuisknop op een beeld om het taartmenu te openen en wijs
Beeldtools aan om het tweede taartmenu te openen. Selecteer vervolgens Beeldmelding
verzenden.
Figuur 69: Submenu Beeldmelding verzenden
SecurView verzendt de melding onmiddellijk of opent, indien er meerdere
geconfigureerde bestemmingen voor de melding zijn, een submenu waarin u een
bestemming kunt selecteren. Deze melding bevat alle annotaties op het geselecteerde
beeld, ongeacht de auteur of onderzoeksstatus.
4.6.2 Meldingen bekijken
Melding aanwezig
Wanneer het werkstation een melding voor een patiënt ontvangt, verschijnt er een ‘+’ in
de kolom Melding van de patiëntenlijst. Wanneer een patiënt in de MG Viewer geopend
wordt, verbergt SecurView de meldingen standaard. Een pictogram aan de linkerkant
markeert elk beeld met één of meer meldingen.

SecurView DX/RT-werkstation 11.1 Gebruikershandleiding
Hoofdstuk 4: Patiënten beoordelen
Pagina 94 MAN-08908-1502 Revisie 002
Meldingen bekijken voor de momenteel weergegeven beelden gaat als volgt:
Annotatie
gebruikersfilter
1. Selecteer Annotatie gebruikersfilter. Het pictogram Melding aanwezig verschijnt
naast elke melding.
2. Selecteer de naam van de radioloog wiens meldingen u wilt bekijken (of selecteer
Alles om alle annotaties te zien). Selecteer Geen om de annotaties te verbergen.
4.7 Een onderzoek afsluiten
De laatste stap bij het beoordelen van patiënten is doorgaans het afsluiten van de
onderzoeken, d.w.z. de beoordeling van momenteel geladen onderzoeken afronden.
4.7.1 Een onderzoek als radioloog afsluiten
Na het beoordelen van een patiënt opent een radioloog-gebruiker het dialoogvenster
Onderzoek afsluiten op SecurView DX en verandert de leesstatus voor één of meer
onderzoeken, gewoonlijk van ‘Niet gelezen’ in ‘Gelezen’. Indien een onderzoek nog
steeds ongelezen is of indien er een tweede lezing vereist is, kan de radioloog in plaats
daarvan vergrendelingsstatussen toewijzen.
Onderzoek afsluiten kan ook worden gebruikt om meldingen te verzenden, om annotaties,
gelabelde tomosynthese-plakken of -platen en multimodale ScreenCaptures te bewaren
of om de tweede lezing te annuleren.
Het dialoogvenster Onderzoek afsluiten wordt automatisch geopend zodra u de laatste
ReportFlow-stap bereikt of wanneer u Onderzoek afsluiten selecteert, afhankelijk van de
leesstatus van de patiënt:
• Het dialoogvenster Onderzoek afsluiten is beschikbaar wanneer de leesstatus
momenteel op ‘Niet gelezen’, ‘Eén keer gelezen’ of ‘Gewijzigd’ staat. Het
dialoogvenster Onderzoek afsluiten is ook beschikbaar voor nieuwe of gewijzigde
annotaties, metingen of gelabelde tomosynthese-plakken of -platen voor
onderzoeken met de status ‘Gelezen’ of ‘Oud’.
• Het dialoogvenster Onderzoek afsluiten is niet beschikbaar wanneer de leesstatus
‘Vergrendeld’, ‘Gelezen’ of ‘Oud’ is zonder dat er nieuwe of gewijzigde annotaties,
metingen of gelabelde tomosynthese-plakken of -platen zijn. Als u de patiënt echter
vergrendeld hebt, kunt u deze ontgrendelen - zie Het snelmenu gebruiken op
pagina 41.
Zie Leesstatussen op pagina 33 voor meer informatie over leesstatussen.

SecurView DX/RT-werkstation 11.1 Gebruikershandleiding
Hoofdstuk 4: Patiënten beoordelen
MAN-08908-1502 Revisie 002 Pagina 95
Een onderzoek afsluiten als radioloog gaat als volgt:
Onderzoek afsluiten
1. Selecteer Onderzoek afsluiten (of ga verder met de laatste ReportFlow-stap).
Figuurlegenda
1. Onderzoekslijst voor de huidige patiënt
(kan MG, US, MR, OT, DX, CR, CT en PT
bevatten)
2. Uit te voeren opties bij het afsluiten.
3. Vergrendelingsopties
2. Pas de onderzoeksinstellingen zo nodig aan. SecurView kan elk van de volgende
opties uitvoeren zodra u het dialoogvenster sluit:
a. In de onderzoekslijst kunt u één of meer selectievakjes aanvinken om de
leesstatus in te stellen op ‘Gelezen’, de selectievakjes niet aanvinken of Alle
onderzoeken als gelezen markeren selecteren.
b. Selecteer opties voor Meldingen, Annotaties en ScreenCaptures indien u ze
naar geconfigureerde bestemmingen wilt sturen als u OK selecteert om het
dialoogvenster te sluiten. (Zie Workflowvoorkeuren op pagina 122 om
standaardinstellingen voor deze opties in te stellen.)
Meldingen verzenden – Zodra u op OK drukt, wordt voor elk ongelezen
onderzoek met deze optie een GSPS Notice verzonden met markeringen van de
huidige gebruiker (‘Annotaties en gelabelde tomo-plakken’), maar niet de
leesstatus.
Bewaar annotaties en gelabelde tomo-plakken – Wanneer u OK selecteert,
verzendt deze optie (1) een GSPS Report met de leesstatus van het onderzoek
en de huidige gebruikersmarkeringen ('Annotaties en gelabelde
tomo-plakken'), en/of (2) een MG Secondary Capture-beeld voor elk beeld met
markeringen van de huidige gebruiker en voor elke gelabelde
tomosynthese-plak of -plaat. Deze optie is van toepassing op elk onderzoek dat
gemarkeerd is als ‘Gelezen’, en ook op reeds ‘Gelezen’ en ‘Oude’ onderzoeken,
indien dit via de bijbehorende optie hieronder geactiveerd is.

SecurView DX/RT-werkstation 11.1 Gebruikershandleiding
Hoofdstuk 4: Patiënten beoordelen
Pagina 96 MAN-08908-1502 Revisie 002
ScreenCaptures opslaan – Wanneer u OK selecteert, verzendt deze optie
multimodale ScreenCaptures. Deze optie is van toepassing op elk onderzoek
dat gemarkeerd is als ‘Gelezen’, en ook op reeds ‘Gelezen’ en ‘Oude’
onderzoeken, indien dit via de bijbehorende optie hieronder geactiveerd is.
Ook oude/gelezen onderzoeken opnemen – Selecteer deze optie als u nieuwe
of gewijzigde annotaties, gelabelde tomosynthese-plakken of -platen, of
multimodale ScreenCaptures wilt opnemen voor onderzoeken die 'Gelezen' of
'Oud' zijn in Meldingen verzenden, annotaties opslaan en gelabelde
tomoplakken of ScreenCaptures opslaan.
Let op
Als ‘Ook oude/gelezen onderzoeken opnemen’ geselecteerd is, worden alleen de
nieuwe/gewijzigde annotaties, gelabelde tomosynthese-plakken of -platen of
multimodale ScreenCaptures naar de geconfigureerde bestemmingen verzonden.
Eerder opgeslagen/verzonden Notices, GSPS Reports, MG Secondary Captures of MM
ScreenCaptures worden hier niet door beïnvloed.
Zie MG Secondary Captures en MM ScreenCaptures op pagina 68 voor meer
informatie.
c. Selecteer Tweede lezing annuleren om een onderzoeksstatus te wijzigen van
‘Eén keer gelezen’ in ‘Gelezen’.
Belangrijk
Dit selectievakje is alleen actief als dubbel lezen geconfigureerd is en u het onderzoek
instelt op ‘Gelezen’ (zie stap 2a). Als u de tweede lezing annuleert en de leesstatus
verandert in ‘Gelezen’, kunt u de leesstatus niet herstellen naar ‘Niet gelezen’ of ‘Eén
keer lezen’.
d. Vergrendel de patiënt door Consult vereist , Aanvullende beelden nodig of In
behandeling te selecteren. Houd er rekening mee dat alle nieuwe onderzoeken
gemarkeerd worden als ‘Niet gelezen’ indien de vergrendelingsknop
geselecteerd wordt.
Let op
Zie Het snelmenu gebruiken op pagina 41 om een patiënt te ontgrendelen na het verlaten
van het dialoogvenster Onderzoek afsluiten.
3. Selecteer OK of Volgende patiënt om de instellingen op te slaan en gegevens naar
de geconfigureerde bestemmingen te verzenden.
Let op
U kunt het systeem dusdanig configureren dat er een waarschuwingsbericht wordt
weergegeven als u niet alle beelden in enkele (of dubbele) tegelmodus hebt bekeken
wanneer u een onderzoek afsluit (zie "Veiligheidswaarschuwing gemiste weergave" in
Workflowvoorkeuren op pagina 122).

SecurView DX/RT-werkstation 11.1 Gebruikershandleiding
Hoofdstuk 4: Patiënten beoordelen
MAN-08908-1502 Revisie 002 Pagina 97
4.7.2 Een onderzoek als technoloog afsluiten
SecurView RT activeert de knop Onderzoek afsluiten als er minstens één GSPS Notice
beschikbaar is voor de momenteel geopende patiënt. SecurView geeft onderzoeken met
één of meer ontvangen meldingen aan met een (+) in de kolom Melding van de
patiëntenlijst.
Als SecurView RT één of meer meldingen voor de patiënt ontvangt, kan een
technoloog-gebruiker een onderzoek afsluiten en markeren als ‘Bekeken’.
Als een technoloog probeert om een patiënt met ontvangen meldingen af te sluiten, geeft
SecurView het volgende weer:
Figuur 70: Afsluitend onderzoeksbericht voor
patiënten met ontvangen meldingen
• Selecteer Ja om de patiënt als bekeken te markeren en door te gaan met uw volgende
handeling.
• Selecteer Nee om door te gaan met uw volgende handeling zonder de huidige
patiënt te markeren.
• Selecteer Annuleren om de huidige patiënt nogmaals te bekijken.
De kolom Bekeken van de patiëntenlijst identificeert patiënten met ontvangen meldingen
die door de technoloog bekeken zijn.
4.7.3 Een onderzoek vanuit een externe applicatie afsluiten
Met behulp van applicatiesynchronisatie kunt u als radioloog-gebruiker een onderzoek
voor de momenteel geopende patiënt vanuit een externe applicatie automatisch als
'Gelezen’ markeren op SecurView. De externe applicatie moet het verzenden van een
bericht Patiëntstatus bijwerken ondersteunen. Nadat SecurView een bericht Patiëntstatus
bijwerken ontvangen heeft vanuit een externe applicatie, markeert deze het
geïdentificeerde onderzoek (of alle ongelezen onderzoeken conform de
gebruikersvoorkeur) als 'Gelezen' en stuurt alle Meldingen, Annotaties en Gelabelde
tomo-plakken (inclusief gelabelde tomosynthese-platen) naar de geconfigureerde
bestemmingen zoals dit in de geselecteerde gebruikersvoorkeuren vastgelegd is (zie
Workflowvoorkeuren op pagina 122).
Om de outputs die bij het afsluiten van het onderzoek tijdelijk worden verzonden, te
wijzigen, opent u het dialoogvenster Onderzoek afsluiten in SecurView en wijzigt u de
instellingen, voordat u het bericht Patiëntstatus bijwerken vanuit de externe applicatie
activeert.

SecurView DX/RT-werkstation 11.1 Gebruikershandleiding
Hoofdstuk 4: Patiënten beoordelen
Pagina 98 MAN-08908-1502 Revisie 002
4.8 Afdrukopties
De DICOM afdrukfunctie is beschikbaar voor alle gebruikers met leesmachtiging. U kunt
beelden samen met andere gegevens, zoals patiëntgegevens, annotaties, enz., afdrukken
op een DICOM-filmprinter. Zie Gereconstrueerde tomosynthese-plakken en -platen afdrukken
op pagina 119 voor meer informatie over het afdrukken van gereconstrueerde
tomosynthese-plakken en -platen.
De MG Viewer beschikt over twee afdrukmodi:
• De Screen Capture-modus drukt de beelden af zoals ze op het linker- en/of
rechterscherm worden weergegeven. De weergegeven beelden moeten het formaat
hebben dat u wilt afdrukken, doorgaans enkele tegelmodus met één beeld per
scherm. SecurView drukt alle aanvullende informatie af (overlays, markeringen,
uitvergrote gebieden enz.) zoals ze op het scherm te zien zijn. Daarvan uitgesloten
zijn tekstannotaties, die worden afgedrukt in een vak tegenover de borstwand.
Let op
Kleurenbeelden die met de modus Screen Capture worden afgedrukt, worden in
grijstinten geprint.
• De Diagnose-modus drukt alle MG-beelden van een geselecteerd onderzoek af.
Gebruik deze modus om beelden af te drukken voor ACR-beoordeling. U kunt
kiezen uit twee oriëntaties: dorsaal (rechter borstkaswand rechts) of ventraal (rechter
borstkaswand links). Diagnostisch afdrukken is alleen actief voor patiënten met
MG-beelden (MG-MG, DX-MG, CR-MG of SC-MG).
Pas op:
Het tekstbericht "Afgedrukt met lagere resolutie" van afgedrukte beelden geeft aan
dat de afdrukken niet voor diagnostisch gebruik bedoeld zijn. Dit bericht kan andere
tekst overschrijven of overlappen.
Let op
Als er voor het diagnostisch afdrukken een kleiner filmformaat wordt gebruikt dan
vereist is voor afdrukken op ware grootte, wordt de disclaimer "Beeld niet afgedrukt op
ware grootte" op de film afgedrukt.
Als het af te drukken beeld uitvergroot is (bijvoorbeeld met de weergavemodifiers
‘Uitvergroting’ (M), ‘Spot-compressie’ (S) of als de ERMF-waarde te groot is), wordt de
grootte aangepast en bevat het de disclaimer 'Beeld aangepast aan filmgrootte’.
Let op
Diagnostisch afdrukken wordt niet ondersteund voor specimenbeelden.

SecurView DX/RT-werkstation 11.1 Gebruikershandleiding
Hoofdstuk 4: Patiënten beoordelen
MAN-08908-1502 Revisie 002 Pagina 99
Het afdrukken van de momenteel bekeken patiënt gaat als volgt:
1. Selecteer DICOM afdrukken op de werkbalk om het dialoogvenster MG Viewer
afdrukken te openen.
DICOM afdrukken
Figuur 71: MG Viewer afdrukken-dialoogvenster
2. Selecteer onder afdrukmodus de optie Screen Capture of Diagnostiek.
• Selecteer voor de modus Screen Capture Linkerscherm, Rechterscherm of beide.
• Selecteer voor de modus Diagnose Dorsaal of Ventraal.
3. Selecteer de printer in de vervolgkeuzelijst Printer.
• Voor de modus Screen Capture moet u een printernaam selecteren die het
filmformaat bevat.
• Voor de modus Diagnose selecteert SecurView automatisch het filmformaat en de
DICOM-modus voor presentatiegrootte op basis van de beeldgrootte.
4. Selecteer één of meer opties in het gedeelte Aanvullende informatie afdrukken.
• In de modus Screen Capture kunt u het afdrukken van beeldoverlays,
uitvergrotingen, markeringen, tekstbeschrijvingen, CAD-markeringen, metingen
en linialen opnemen.
• In de modus Diagnose kunt u alleen de overlays afdrukken.
Let op
Zie Beeldoverlay afdrukken op pagina 182 om de overlays te configureren.
5. Selecteer OK om het geselecteerde beeld / de geselecteerde beelden en informatie af
te drukken.
Selecteer desgewenst onmiddellijk de knop DICOM afdrukken om te beginnen met
een nieuwe afdruktaak, voordat de vorige afdruktaak voltooid is.

SecurView DX/RT-werkstation 11.1 Gebruikershandleiding
Hoofdstuk 4: Patiënten beoordelen
Pagina 100 MAN-08908-1502 Revisie 002
4.9 Patiëntsynchronisatie met een externe applicatie
Indien dit geconfigureerd is, kan uw SecurView-werkstation patiënten op verschillende
manieren synchroniseren met een externe applicatie:
• Handmatige synchronisatie
• Automatische synchronisatie aan de hand van gebruikersvoorkeuren
• Automatische synchronisatie wanneer SecurView een bericht ontvangt
Zie Synchronisatie-interface configureren op pagina 168 voor informatie over het
configureren van synchronisatie met een externe applicatie.
4.9.1 Handmatige synchronisatie
U kunt patiënten handmatig synchroniseren vanuit de patiëntenlijst of tijdens het
beoordelen van de patiënt.
Synchroniseren
• Klik met de rechtermuisknop op een patiënt in de patiëntenlijst en selecteer
vervolgens Synchroniseren in het snelmenu.
• Selecteer tijdens het beoordelen van de patiënt Synchroniseren op de werkbalk of
druk op het toetsenbord op [R].
Als reactie stuurt SecurView een bericht Patiënt openen naar de externe applicatie.
4.9.2 Automatische synchronisatie
U kunt patiënten automatisch synchroniseren aan de hand van uw ReportFlows- en
gebruikersvoorkeuren (zie Gebruikersprofielvoorkeuren op pagina 130).
• Synchronisatie met een ReportFlow – Gebruik de stap Synchroniseren in uw
ReportFlows. Indien synchroniseren de huidige stap van uw workflow wordt, stuurt
SecurView een bericht Patiënt openen naar de externe applicatie.
• Synchronisatie zodra u een patiënt opent – Aan de hand van uw
gebruikersvoorkeuren kunt u SecurView dusdanig instellen dat er, zodra u een
patiënt in de MG Viewer opent, een bericht Patiënt openen naar de externe applicatie
gestuurd wordt.
Let op
Als u een patiënt opent door de streepjescode van een toegangsnummer te scannen,
wordt standaard alleen het onderzoek met het gescande toegangsnummer verzonden in
het bericht Patiënt openen.

SecurView DX/RT-werkstation 11.1 Gebruikershandleiding
Hoofdstuk 4: Patiënten beoordelen
MAN-08908-1502 Revisie 002 Pagina 101
• Synchronisatie bij het markeren van een onderzoek als 'Gelezen' – Aan de hand
van uw gebruikersvoorkeuren kunt u SecurView dusdanig instellen, dat er een
bericht over het bijwerken van de patiëntstatus naar de externe applicatie wordt
verzonden zodra u een onderzoek afsluit waarin minstens één onderzoek als
'gelezen’ gemarkeerd is.
Let op
Op dit moment ondersteunt alleen het Hologic MultiView-werkstation synchronisatie
bij het afsluiten van het onderzoek.
4.9.3 Synchronisatie zodra u een bericht ontvangt
Als u als radioloog-gebruiker inlogt, kan SecurView een patiënt automatisch openen in
de MG Viewer zodra het werkstation een bericht Patiënt openen van de externe applicatie
ontvangt.


SecurView DX/RT-werkstation 11.1 Gebruikershandleiding
Hoofdstuk 5: Met tomosynthese-beelden werken
MAN-08908-1502 Revisie 002 Pagina 103
5: Met tomosynthese-beelden werken
In dit hoofdstuk wordt beschreven hoe u tomosynthese-beelden kunt bekijken en ermee
kunt werken. Borsttomosynthese is een driedimensionale beeldvormingstechnologie die
gebaseerd is op meerdere projectiebeelden, genomen vanuit verschillende hoeken, van
een stilstaande gecomprimeerde borst. De projectiebeelden worden gereconstrueerd tot
een reeks beelden van dunne (plakken) of dikkere (platen) met een hoge resolutie die
afzonderlijk of in een dynamische ‘cine’-modus weergegeven kunnen worden.
Let op
Voor het weergeven en afdrukken van tomosynthese-beelden is een speciale licentie
vereist.
5.1 Overzicht van tomosynthese-beeldvorming
Een typische combinatieprocedure voor tomosynthese bestaat uit de volgende soorten
beelden met beeldreeksen voor elke weergave:
• Eén of meer mammogrammen (conventionele mammografie of gesynthetiseerd
2D-beeld).
• Een aantal tomosynthese-projectiebeelden.
• Een aantal door tomosynthese gereconstrueerde plakken.
Figuur 72: Tomosynthese: Gereconstrueerde plakken (schematische weergave)
• Een aantal door tomosynthese gereconstrueerde platen.
Hoofdstuk 5

SecurView DX/RT-werkstation 11.1 Gebruikershandleiding
Hoofdstuk 5: Met tomosynthese-beelden werken
Pagina 104 MAN-08908-1502 Revisie 002
Tomosynthese-beelden verschijnen in enkele, dubbele of viervoudige tegelmodus.
Projectiebeeldreeksen, gereconstrueerde plakreeksen, gereconstrueerde plaatreeksen en
conventionele mammografie of gesynthetiseerde 2D-beelden die tot dezelfde lateraliteit
en weergave van een combinatieprocedure behoren, verschijnen als een stapel binnen
één tegel. Indien CE2D (contrastversterkte 2D-mammografie) gecombineerd wordt met
tomosynthese in een combinatieprocedure, verschijnen er laag energetische
CE2D-subtractiebeelden in de stapel die tot dezelfde lateraliteit en weergave behoren.
Belangrijk
Zorg ervoor dat u het onderzoek grondig doorneemt. Zodra u minstens één
reconstructie (gereconstrueerde plak of plaat) of beeld van een combinatieprocedure
heeft bekeken, informeert SecurView u niet dat er niet-bekeken beelden zijn
(d.w.z. de ‘Veiligheidswaarschuwing voor gemiste weergave’ wordt niet weergegeven)
Let op
SecurView accepteert door tomosynthese gereconstrueerde plakken in Hologic
Secondary Capture- (private pixeldata), borsttomosynthese- en CT-beeldindelingen. Als
door tomosynthese gereconstrueerde plakken al in één beeldindeling beschikbaar zijn
en dezelfde gereconstrueerde plakken in een andere beeldindeling binnenkomen, is het
systeem dusdanig ontworpen dat alle gereconstrueerde plakken, behalve de eerst
ontvangen, verwijderd worden.
Let op
Tomosynthese wordt niet toegepast op uitvergrotingen.
Let op
SecurView accepteert gesynthetiseerde 2D-beelden in de digitale mammografie
röntgenfoto – Voor presentatie en borsttomosynthese-beeldindelingen. Indien er reeds
een gesynthetiseerd 2D-beeld beschikbaar is in de ene beeldindeling en hetzelfde
gesynthetiseerde 2D-beeld wordt in een andere beeldindeling ontvangen, worden beide
beelden beschikbaar gemaakt voor weergave.
Let op
De term 'Plak' in de gebruikersinterface van de SecurView-applicatie is van toepassing
op zowel gereconstrueerde plakken als platen.

SecurView DX/RT-werkstation 11.1 Gebruikershandleiding
Hoofdstuk 5: Met tomosynthese-beelden werken
MAN-08908-1502 Revisie 002 Pagina 105
5.2 Door tomosynthese-beelden navigeren
5.2.1 Tomosynthese navigatieknoppen
U kunt drie verschillende beeldtypen selecteren wanneer een gegevensset voor
tomosynthese-beelden in een tegel of viewport wordt weergegeven:
• Projectiebeelden
• Mammogram (conventionele mammografie, gesynthetiseerd 2D-beeld, CE2D laag
energetisch beeld of CE2D subtractiebeeld)
• Gereconstrueerde plakken en platen
Figuur 73: Tomosynthese navigatieknoppen
De in de vorige figuur getoonde navigatieknoppen verschijnen bij de
tomosynthese-beelden. Selecteer en versleep de groep knoppen desgewenst naar een
andere weergavepositie. Een servicetechnicus kan het actieve gebied rond de
navigatieknoppen en de verticale schuifregelaar, indien nodig, vergroten.
Platen die handmatig zijn afgeleid van door tomosynthese gereconstrueerde plakken
verschijnen met een maximale intensiteitsprojectie (MIP).
Pictogram Doel
Projectie – Geeft projectiebeelden weer.
MG-beelden – Geeft conventionele mammografie, gesynthetiseerde
2D-beelden, CE2D laag energetische beelden of CE2D
subtractiebeelden weer. Indien er meer dan één beeld beschikbaar is,
wordt het aantal beelden onder het pictogram weergegeven,
bijvoorbeeld ‘1/2’. Door deze knop herhaaldelijk te selecteren,
schakelt u tussen de beschikbare mammogrammen.
MG/tomosynthese schakelen – Schakelt tussen mammogrammen en
reconstructies.
Reconstructie – Geeft gereconstrueerde plakken en platen weer.
Indien er zowel gereconstrueerde plakken als platen beschikbaar zijn,
wordt het aantal reconstructies onder het pictogram weergegeven,
bijvoorbeeld ‘1/2’. Door deze knop herhaaldelijk te selecteren,
schakelt u tussen plakken en platen terwijl u dezelfde locatie binnen
het volume in het zicht houdt.
Cine – Start en stopt de opeenvolgende weergave van projecties of
reconstructies.

SecurView DX/RT-werkstation 11.1 Gebruikershandleiding
Hoofdstuk 5: Met tomosynthese-beelden werken
Pagina 106 MAN-08908-1502 Revisie 002
U kunt de weergavevolgorde van conventionele mammografie (inclusief CE2D laag
energetische beelden), gesynthetiseerde 2D-beelden en CE2D subtractiebeelden
configureren via de configuratie Hangende protocollen (zie Hangende protocollen aanmaken
en wijzigen op pagina 135).
U kunt de weergavevolgorde van meerdere reconstructies aan de hand van een
gebruikersvoorkeur configureren. De eerste plak of plaat die moet worden gebruikt voor
het weergeven van tomosynthese-reconstructies of de eerste plak die wordt gebruikt
voor het weergeven van projectiebeelden, kan eveneens middels een gebruikersvoorkeur
worden geconfigureerd. Zie Voorkeuren voor beeldpresentatie op pagina 124.
5.2.2 Tomosynthese-plakken of -platen bekijken
Gebruik de schuifregelaar om gereconstrueerde plakken of platen te bekijken of om de
plaatdikte te wijzigen. Gebruik de muis of het toetsenblokwiel om de plakken of platen te
doorlopen.
Het bekijken van tomosynthese-plakken of -platen gaat als volgt:
Reconstructie
Selecteer Reconstructie (één van de navigatieknoppen voor tomosynthese) om
gereconstrueerde plakken of platen weer te geven. Er verschijnt een verticale
schuifregelaar.
Figuur 74: Schuifregelaar
Figuurlegenda
1. Oriëntatie-indicator
(H, V, L, M)
2. Schuifknop
3. Balk plaatdikte
4. Indicator plaatdikte (alleen
bij weergave van platen)
5. Huidige plak, SmartSlice of
Plaat; Totaal aantal plakken,
SmartSlices of Platen;
Diepte van de huidige plak,
SmartSlice of Plaat in de
borst ten opzichte van de
eerste van de reeks
De oriëntatie-indicatoren aan de boven- en onderkant van de liniaal zijn afhankelijk van
de huidige kijkrichting (ML, MLO, LM, LMO, CC, SIO, ISO, XCCL, XCCM, FB) van het
beeld. ‘H’ staat voor hoofd, ‘V’ voor voet, ‘M’ voor mediaal en ‘L’ voor lateraal.
Verplaats de schuifregelaar desgewenst naar een andere weergavepositie door de
liniaal aan te wijzen en de tool te verslepen.

SecurView DX/RT-werkstation 11.1 Gebruikershandleiding
Hoofdstuk 5: Met tomosynthese-beelden werken
MAN-08908-1502 Revisie 002 Pagina 107
gelabelde plakken
Gebruik de tool Tomobeelden labelen om een gereconstrueerde plak of plaat voor het
afdrukken te identificeren, naar externe media te exporteren of op te slaan in
geconfigureerde bestemmingen bij het afsluiten van het onderzoek. Een kleine
markering naast de verticale schuifregelaar geeft een gelabelde reconstructie aan. Deze
markering wordt in de database opgeslagen en is zichtbaar zolang de patiënt op het
SecurView-werkstation is. Zie Door tomosynthese gereconstrueerde plakken of platen labelen
op pagina 118.
SecurView geeft ontvangen MG Secondary Capture tomosynthese-annotaties aan de
linkerkant aan met het camerapictogram. Indien een MG Secondary Capture een
gelabelde tomosynthese-plak of -plaat vertegenwoordigt, verschijnt er tevens
locatie-informatie voor de plak of plaat.
Navigeren door de plakken of platen gaat als volgt:
• Selecteer een willekeurige locatie op de tool (of wijs naar de schuifregelaar en
beweeg de schuifregelaar omhoog en omlaag). SecurView geeft de bijbehorende
gereconstrueerde plak of plaat weer.
• Wijzig de locatie door aan het scrollwiel op de muis of het toetsenblok te draaien.
• Gebruik de plaatdiktebalk om het aantal weergegeven plakken of platen aan te
passen (zie Plaatdikte wijzigen op pagina 107).
Aan de hand van een gebruikersvoorkeur kunt u de muis-/toetsenblokwielmodus
instellen op Opeenvolgend (één plak of plaat tegelijk) of op Geavanceerd (meerdere plakken
of platen tegelijk). Zie Voorkeuren voor beeldpresentatie op pagina 124.
5.2.3 Plaatdikte wijzigen
Gebruik de plaatdiktebalk om het aantal weergegeven plakken handmatig te wijzigen.
1. Wijs de plaatdiktebalk met de muis aan om de V-split-cursor weer te geven. De
huidige plaatdikte (aantal plakken) wordt rechts van de schuifregelaar weergegeven.
Figuur 75: V-split-cursor
Figuurlegenda
1. Huidige plaatdikte
2. V-split-cursor op
plaatdiktebalk

SecurView DX/RT-werkstation 11.1 Gebruikershandleiding
Hoofdstuk 5: Met tomosynthese-beelden werken
Pagina 108 MAN-08908-1502 Revisie 002
2. Selecteer en versleep de cursor omhoog of omlaag om de plaatdikte te vergroten of te
verkleinen. Verticale platen op de plaatdikte-indicator tonen de oorspronkelijke
plaatdikte en de handmatig ingestelde plaatdikte.
Figuur 76: Indicator plaatdikte
Figuurlegenda
3. Handmatig aangepaste
plaatdikte
4. Oorspronkelijke plaatdikte
3. Om de plaatdikte terug te zetten naar de standaard, dubbelklikt u zodra de
V-split-cursor actief is.
Stel de standaard plaatdikte in middels een gebruikersvoorkeur (zie Voorkeuren voor
beeldpresentatie op pagina 124).
5.2.4 Een tomosynthesebeeld annoteren
Tomosynthese-beelden worden op dezelfde manier geannoteerd als conventionele
MG-beelden (zie Annotaties aanmaken en bekijken op pagina 86). Wanneer u de plaatdikte
van het tomosynthesebeeld dat u annoteert echter vergroot, verschijnt de uit de vrije
hand-, ellips- of pijlmarkering in de middelste plak van de plaat en wordt deze
weergegeven als een stippellijn, zoals in de volgende beelden te zien is.
Let op
Een Hologic GSPS-Report of GSPS-Notice verwijst naar de specifieke
DICOM-beeldobjecten waar de gebruiker annotaties voor gemaakt heeft. Indien
dezelfde gereconstrueerde plakken of gesynthetiseerde 2D-beelden in meer dan één
DICOM-indeling aanwezig zijn (bijvoorbeeld Hologic Secondary Capture-beeld,
borsttomosynthese-beeld en CT-beeld voor gereconstrueerde plakken; digitale
mammografie röntgenfoto - Voor presentatie en borsttomosynthesebeeld voor
gesynthetiseerd 2D), worden de annotaties alleen weergegeven met de beelden die
overeenkomen met de DICOM-indeling waarnaar in de GSPS wordt verwezen.

SecurView DX/RT-werkstation 11.1 Gebruikershandleiding
Hoofdstuk 5: Met tomosynthese-beelden werken
MAN-08908-1502 Revisie 002 Pagina 109
5.2.5 Cinemodus gebruiken
U kunt een reeks tomosynthese-projectiebeelden of reconstructies in één tegel ‘cinen’. De
cinemodus is tegelijkertijd van toepassing op alle gekoppelde tegels.
Wanneer de cinemodus handmatig wordt gestart in meerdere niet-gekoppelde tegels,
wordt de startpositie gesynchroniseerd. Op die manier wordt voor elke tegel
tegelijkertijd ongeveer dezelfde positie in de borst gehandhaafd. De cinepositie voor elke
tegel waar cine al op toegepast wordt, wordt dusdanig ingesteld dat deze overeenkomt
met de startpositie van de tegel waarvoor de cinemodus het laatst is gestart. U kunt het
synchroniseren van cine middels een gebruikersvoorkeur uitschakelen voor
niet-gekoppelde tegels (zie Voorkeuren voor tools en overlays op pagina 126).
Om het automatische activeren van de cinemodus voor tomosynthesereconstructies te
configureren wanneer u een ReportFlow-stap neemt die een hangend protocol van een
enkel tegel bevat, kunt u Voorkeuren voor beeldpresentatie op pagina 124 raadplegen.
Let op
De cinemodus start alleen automatisch voor hangende protocollen die deel uitmaken
van een ReportFlow.
Het starten van de cinemodus gaat als volgt:
Cine
1. Selecteer de knop Cine of druk op Cine op het workflow-toetsenblok. SecurView
begint met de huidige plak of plaat en doorloopt vervolgens de oplopende
plak- of plaatnummers. De cinemodus keert om zodra de laatste (of eerste) plak of
plaat bereikt wordt.
Let op
Indien er ImageChecker 3D-calcificatiemarkeringen worden weergegeven, doorloopt de
cinemodus uitsluitend de plakken van het momenteel geselecteerde calcificatiecluster.
2. Om de cinemodus te stoppen, selecteert u nogmaals de knop Cine of draait u aan
het scrollwiel van de muis of het toetsenblok.
De cinesnelheid wijzigen:
1. Selecteer de grens van de knop Cine om de schuifregelaar voor de snelheidsregeling
weer te geven (als deze niet zichtbaar is).
2. Verplaats de schuifregelaar om de snelheid aan te passen van langzaam/links
(5 frames per seconde) naar snel/rechts (tot 30 frames per seconde).
Let op
De standaardsnelheid kan in de gebruikersvoorkeuren worden ingesteld. De maximale
standaardsnelheid is 30 frames per seconde. Een servicetechnicus kan de maximale
snelheid verhogen. Systemen met langzamere processors kunnen cine mogelijk niet met
30 frames per seconde afspelen.

SecurView DX/RT-werkstation 11.1 Gebruikershandleiding
Hoofdstuk 5: Met tomosynthese-beelden werken
Pagina 110 MAN-08908-1502 Revisie 002
3. Selecteer de grens van de Cine-knop desgewenst nogmaals om de snelheidsregeling
te verbergen.
Figuur 77: Cine-knop en schuifregelaar
voor snelheidsregeling
Figuurlegenda
1. Grens
2. Snelheidsregelaar
5.2.6 Lokale cinemodus gebruiken
Gebruik de lokale cinemodus om een beperkt aantal plakken of platen in één tegel te
bekijken. Zie Voorkeuren voor beeldpresentatie op pagina 124 om het bereik van de plak of
plaat in te stellen.
Het gebruiken van de lokale cinemodus gaat als volgt:
1. Er zijn drie manieren om de lokale cinemodus te starten:
• Houd Cine op het workflow-toetsenblok ingedrukt, of
• Houd [F6] op het toetsenbord ingedrukt, of
• Selecteer en houd de Cine-knop vast met de muis.
SecurView begint met de huidige plak (of plaat) en beweegt heen en weer door het
gespecificeerde aantal plakken. Als de huidige plak bijvoorbeeld 25 is en het bereik
is 20, doorloopt SecurView de plakken 15–35.
Als de normale cinemodus actief is bij het starten van de lokale cinemodus,
verandert SecurView naar het lokale cinebereik.
2. Verander de middenplak (of plaat) tijdens een actieve Lokale cinemodus door het
muiswiel of het scrollwiel van het toetsenblok vooruit of achteruit te
draaien - de middelste plak verschuift omhoog of omlaag, maar het bereik van de
plak verandert niet.
3. Er zijn drie manieren om de Lokale cinemodus te stoppen:
• Druk op het workflowtoetsenblok op Cine, of
• Druk op het toetsenblok op [F6], of
• Selecteer de knop Cine.

SecurView DX/RT-werkstation 11.1 Gebruikershandleiding
Hoofdstuk 5: Met tomosynthese-beelden werken
MAN-08908-1502 Revisie 002 Pagina 111
5.2.7 Smart Mapping
Smart Mapping kan worden gebruikt om de correlatie tussen een interessegebied in een
Hologic gesynthetiseerd 2D-beeld (Intelligent 2D™ of C-View™) en de meest
representatieve gereconstrueerde plak of SmartSlice eenvoudig te visualiseren.
Smart Mapping gebruiken, gaat als volgt:
1. Om Smart Mapping voor alle weergegeven gesynthetiseerde 2D-beelden te
activeren, selecteert u Smart Mapping op de linker werkbalk, drukt u op het
toetsenbord op de [V]-toets of gaat u verder naar een stap in de ReportFlow die de
eigenschap Smart Mapping activeren bevat (zie Nieuwe ReportFlows aanmaken op
pagina 144). De aanwijzer verandert in een dradenkruis binnen elke tegel die een
gesynthetiseerd 2D-beeld weergeeft om aan te geven dat Smart Mapping actief is.
2. Selecteer een interessegebied binnen een gesynthetiseerd 2D-beeld. De bijbehorende
gereconstrueerde plak of SmartSlice (afhankelijk van welke van de twee beschikbaar
is, of welke geconfigureerd is om bovenaan te worden weergegeven op het moment
dat beide beschikbaar zijn) wordt in enkele tegelmodus op het aangrenzende scherm
weergegeven. Een in kleur of grijswaarden uitgelicht frame geeft aan welke
viewports gekoppeld zijn voor Smart Mapping (een servicetechnicus kan het
uitlichten van frames aanpassen of uitschakelen).
a. Wanneer de cursor zich in de tegel met het gesynthetiseerde 2D-beeld bevindt,
wordt scrollen (bijvoorbeeld met behulp van het scrollwiel) toegepast op de tegel
met de bijbehorende gereconstrueerde plakken of SmartSlices.
b. In geval van een actief vergrootglas tijdens geactiveerde Smart Mapping: als u in
het vergrootglas op het gesynthetiseerde 2D-beeld een gedeelte selecteert, wordt
de bijbehorende gereconstrueerde plak of SmartSlice met een vergrootglas op
dezelfde locatie weergegeven.
c. Smart Mapping blijft actief als er verschillende beeldevaluatietools worden
gebruikt.
d. Dubbelklik in de Smart Mapping viewport om deze te sluiten, terwijl Smart
Mapping actief blijft.
e. Smart Mapping blijft actief tijdens Intelligente roaming, tijdens het selecteren van
een vooraf gedefinieerd hangend protocol of tijdens het wijzigen van het
weergegeven gestapelde beeld in een gesynthetiseerde 2D-viewport, maar de
Smart Mapping viewport wordt gesloten.
3. Selecteer Smart Mapping in de linker werkbalk, druk op de [V]-toets of verander de
ReportFlow-stap om Smart Mapping voor alle weergegeven gesynthetiseerde
2D-beelden te deactiveren.
a. Smart Mapping wordt automatisch gedeactiveerd zodra er een ander beeld in een
tegel wordt geplaatst die momenteel met behulp van de
MammoNavigator-functie een gesynthetiseerd 2D-beeld weergeeft.

SecurView DX/RT-werkstation 11.1 Gebruikershandleiding
Hoofdstuk 5: Met tomosynthese-beelden werken
Pagina 112 MAN-08908-1502 Revisie 002
Let op:
Voor tijdelijke snelle toegang tot Smart Mapping houdt u de [Ctrl]-toets ingedrukt
tijdens het selecteren in een gesynthetiseerd 2D-beeld. Nadat u de [Ctrl]-toets loslaat, is
Smart Mapping niet langer actief.
..
Let op:
Het is niet mogelijk om een beeld van de MammoNavigator-functie naar een tegel te
verslepen die momenteel Smart Mapping-plakken weergeeft.
Let op:
U kunt Smart Mapping niet toepassen op geroteerde afbeeldingen en u kunt
afbeeldingen in de Smart Mapping-plakken viewport niet roteren.
Let op:
Als de Smart Mapping-gegevens beschadigd zijn, is de weergegeven gereconstrueerde
plak of SmartSlice mogelijk niet de meest representatieve plak.
..
Let op:
Door de achtergrond van een gesynthetiseerd 2D-beeld te selecteren wanneer Smart
Mapping actief is, wordt de weergave niet veranderd, aangezien er geen bijbehorende
gereconstrueerde plak of SmartSlice is toegewezen.
..
5.2.8 Door gekoppelde tegels scrollen
Wanneer tegels gekoppeld zijn, verloopt het scrollen door reconstructies of
projectiebeelden in de ene tegel automatisch hetzelfde in de reconstructies of
projectiebeelden van alle andere gekoppelde tegels. Gekoppeld scrollen functioneert voor
gereconstrueerde plakken, platen of projectiebeelden met dezelfde of een andere
tussenruimte.
Let op
Gekoppeld scrollen is alleen beschikbaar wanneer beelden van hetzelfde type (door
tomosynthese gereconstrueerde plakken, platen of projecties) in verschillende tegels
worden weergegeven.
Het gebruiken van gekoppeld scrollen gaat als volgt:
1. Om te beginnen met het gekoppeld scrollen, geeft u reconstructies (of
projectiebeelden) weer in twee of meer tegels.
Tegel koppelen
2. Klik met de rechtermuisknop op het beeld en selecteer Tegel koppelen in het
taartmenu. Herhaal dit voor elke tegel die u wilt koppelen. Bij elke gekoppelde
tegel verschijnt een indicatorpictogram.
Let op
U kunt het koppelen ook in- en uitschakelen via de hangend protocol-configuratie.

SecurView DX/RT-werkstation 11.1 Gebruikershandleiding
Hoofdstuk 5: Met tomosynthese-beelden werken
MAN-08908-1502 Revisie 002 Pagina 113
3. Het uitvoeren van het gekoppeld scrollen gaat als volgt:
• Draai het muiswiel, of
• Verplaats de schuifregelaar voor een gekoppelde tegel, of
• Start de cinemodus.
Als u het muiswiel of de schuifregelaar gebruikt, kunt u gekoppeld scrollen tijdelijk
uitschakelen door de Shift-toets ingedrukt te houden.
5.2.9 Een film exporteren
U kunt een scrollende film met tomosynthesereconstructies of -projecties exporteren.
Het exporteren van een film gaat als volgt:
1. Klik met de rechtermuisknop op een beeld om het taartmenu te openen en wijs
vervolgens Beeldtools aan om het tweede taartmenu te openen.
Film exporteren
2. Selecteer Film exporteren om het
dialoogvenster Tomosynthesefilm
exporteren te openen. De knop is alleen
beschikbaar als de viewer een
tomosyntheseprojectiebeeld of een
gereconstrueerde plak of plaat
weergeeft.
Figuur 78: Dialoogvenster Tomosynthesefilm
exporteren
• Selecteer de resolutie (breedte en hoogte) en de snelheid (frames per seconde) via
Video-instellingen. De maximale resolutie is 2048 × 2460 pixels; de maximale
snelheid is 120 fps.
• Selecteer de eerste plak (of plaat) voor de film. Door de middelste plak te
selecteren, selecteert u ook de modus Rocking Loop (gedefinieerd in de volgende
tekst).
• Selecteer de filmoriëntatie onder Dorsaal/Ventraal.
• Selecteer Rocking Loop om de film bij de middelste plak (of plaat) te starten, naar
de bovenste plak te scrollen, dan naar de onderste plak te scrollen en vervolgens
weer omhoog naar de middelste plak te scrollen.
• Selecteer Framenummer inbranden om elke plak (of plaat) te voorzien van het
plaknummer en het totale aantal plakken.

SecurView DX/RT-werkstation 11.1 Gebruikershandleiding
Hoofdstuk 5: Met tomosynthese-beelden werken
Pagina 114 MAN-08908-1502 Revisie 002
3. Selecteer Exporteren om het dialoogvenster Opslaan als te openen. Selecteer het pad,
voer de bestandsnaam voor de film in en bevestig. Er verschijnt net zolang een
voortgangsbalk, totdat de film met succes geëxporteerd is.
5.3 3D CAD-resultaten weergeven
Voor CAD-applicaties die calcificatieclusters of mammografische borstdichtheden
ontdekken op de door tomosynthese gereconstrueerde plakken, zoals Hologic Genius
AI-detectie en iCAD PowerLook ProFound AI, kunnen de CAD-resultaten worden
weergegeven. (Zie CAD-informatie weergeven op pagina 80).
Let op
Hologic Genius AI-detectie is niet voor alle markten beschikbaar.
Het weergeven van 3D CAD-resultaten gaat als volgt:
1. Selecteer tijdens het bekijken van tomosynthese-plakken de knop
Computerondersteunde detectie. Als er 3D CAD-resultaten beschikbaar zijn, geeft
SecurView een reeks CAD-indicatoren weer naast de tomosynthese-schuifregelaar.
Figuurlegenda
1. Navigatieknoppen voor 3D
CAD-markeringen
2. Visualisatie van plakken met
3D CAD-markeringen
Figuur 79: Tomosynthese-schuifregelaar met
3D CAD-indicatoren
2. Om de eerste plak met CAD-markeringen weer te geven, selecteert u de pijl omhoog
op de navigatieknoppen voor 3D CAD-markeringen. SecurView geeft de eerste plak
weer die één of meer CAD-markeringen het best weerspiegelt. De CAD-markeringen
worden vervaagd weergegeven op de twee opeenvolgende volgende en vorige
plakken. Standaard wordt de CAD-score weergegeven bij elke CAD-markering en
wordt de casusscore weergegeven in de beeldoverlay met CAD-informatie. De
weergave van deze waarden kan worden uitgeschakeld (zie Instellingen op
systeemniveau configureren op pagina 156).
3. Om een andere plak met CAD-markeringen weer te geven, selecteert u de pijlen
Omhoog en Omlaag op de navigatieknoppen voor 3D CAD-markeringen. De
schuifregelaar beweegt zich naar de bijbehorende plak.

SecurView DX/RT-werkstation 11.1 Gebruikershandleiding
Hoofdstuk 5: Met tomosynthese-beelden werken
MAN-08908-1502 Revisie 002 Pagina 115
Daarnaast kunnen 3D CAD-resultaten voor dezelfde weergave worden geprojecteerd op
de bijbehorende conventionele 2D-, gesynthetiseerde 2D- of tomosynthese-platen, mits
de gereconstrueerde tomosynthese-plakken waarnaar wordt verwezen, aanwezig zijn.
Selecteer de knop Computerondersteunde detectie tijdens het bekijken van de
bijbehorende beelden om de geprojecteerde 3D CAD-resultaten weer te geven.
Standaard is de projectie van de 3D CAD-resultaten op de bijbehorende beelden
ingeschakeld. Deze functie kan per beeldtype (conventioneel 2D-beeld, gesynthetiseerd
2D-beeld, tomosynthese-platen) voor een specifieke tomosynthesefabrikant worden
uitgeschakeld via Fabrikantinstellingen (zie Instellingen op systeemniveau configureren op
pagina 156).
Wanneer u 3D CAD-markeringen bekijkt die op een conventioneel 2D- of
gesynthetiseerd 2D-beeld zijn geprojecteerd, dubbelklikt u op de CAD-markering om de
bijbehorende door tomosynthese gereconstrueerde plak in de aangrenzende viewport
weer te geven. De bijbehorende door tomosynthese gereconstrueerde plak kan worden
gesloten door dubbel te klikken in de viewport voor plakken, vergelijkbaar met de
tijdelijke Smart Mapping enkele tegelmodus (zie Smart Mapping op pagina 111).
Let op:
U kunt Smart Mapping niet toepassen op geroteerde afbeeldingen en u kunt
afbeeldingen in de Smart Mapping-plakken viewport niet roteren.
5.4 ImageChecker 3D Calc CAD-resultaten weergeven
Let op
ImageChecker 3D Calc CAD is niet beschikbaar in de Verenigde Staten.
ImageChecker 3D Calc CAD is een software-algoritme dat interessegebieden in Hologic
tomosynthese-plakken identificeert. Om ImageChecker 3D Calc CAD-resultaten te
produceren en te bekijken, hebt u het volgende allebei nodig:
• Cenova digitale mammografieserver met Hologic's ImageChecker 3D Calc
CAD-licentie, en het
• SecurView DX-werkstation (versie 7.2 of hoger) met de tomosynthese
CAD-weergavelicentie van Hologic.
Indien er CAD-resultaten voor een patiënt beschikbaar zijn, verschijnt er een ‘+’-symbool
in de CAD-kolom van de patiëntenlijst. Als u daarnaast een patiënt met CAD-resultaten
beoordeelt, is de CAD-knop op de werkbalk ingeschakeld (niet grijs).
Een beheerder kan CAD-resultaten dusdanig configureren dat ze automatisch als een
stap in een ReportFlow verschijnen.

SecurView DX/RT-werkstation 11.1 Gebruikershandleiding
Hoofdstuk 5: Met tomosynthese-beelden werken
Pagina 116 MAN-08908-1502 Revisie 002
Het weergeven van ImageChecker 3D Calc CAD-resultaten gaat als volgt:
Computerondersteunde
detectie
1. Selecteer tijdens het bekijken van tomosynthese-plakken de knop
Computerondersteunde detectie.
Als er tomosynthese CAD-resultaten beschikbaar zijn, geeft SecurView een reeks
CAD-indicatorbalken naast de tomosynthese-schuifregelaar weer. Elke balk staat
voor plakken die minstens één prominente calcificatie bevatten. Tevens wordt de
CAD-overlay weergegeven.
Figuur 80: Schuifregelaar met ImageChecker 3D Calc
CAD-indicatoren; R2-logo
Figuurlegenda
1. CAD-navigatietool (selecteer
deze om de eerste
CAD-markering weer te
geven)
2. Indicatorbalken
CAD-markeringen
3. Aantal CAD-markeringen
2. Om de eerste markering weer te geven, selecteert u de pijl omhoog op de
CAD-navigatietool of drukt u op het toetsenbord op [W].
SecurView geeft de eerste CAD-markering weer en de bijbehorende ‘plak die van
belang is'. Dit is de plak die het interessegebied als geheel het best weergeeft,
doorgaans de plak met de meeste calcificaties. SecurView licht ook het
geselecteerde cluster uit en de bijbehorende CAD-indicatorbalk. Andere zichtbare
clusters zien er grijs uit.
De eerste weergave van de CAD-markeringen is afhankelijk van de weergegeven
tegelmodus en de standaardinstellingen voor elke gebruiker (zie Voorkeuren voor
tools en overlays op pagina 126).
• Bij de viervoudige tegelmodus worden de resultaten weergegeven als
RightOn CAD-markeringen.
• Bij de dubbele of enkele tegelmodus verschijnt elke CAD-markering als een
stippellijn rond het interessegebied en/of als omlijnde individuele
calcificaties.

SecurView DX/RT-werkstation 11.1 Gebruikershandleiding
Hoofdstuk 5: Met tomosynthese-beelden werken
MAN-08908-1502 Revisie 002 Pagina 117
Figuur 81: RightOn CAD-markering
Figuur 82: Grens CAD-markering
Figuur 83: PeerView (1 plak)
Figuur 84: PeerView (4 plakken)
ImageChecker 3D Calc CAD-markeringen
3. Pas bij enkele of dubbele tegelmodus de weergave van de CAD-markering als volgt
aan:
• Druk op het toetsenbord op [B] om de grenslijnen in of uit te schakelen.
• Druk op [C] om PeerView-markeringen in en uit te schakelen.
• Vergroot de plaatdikte om de volledige omvang van de calcificaties binnen een
cluster te visualiseren (zie Plaatdikte wijzigen op pagina 107).
4. Het selecteren van een andere CAD-markering gaat als volgt:
• Selecteer de pijlen omhoog en omlaag op de CAD-navigatietool.
• Druk op het toetsenbord op [W] om naar de volgende markering te gaan.
• Druk op [S] om naar de vorige markering te gaan.
• Selecteer een CAD-indicatorbalk.
De schuifregelaar springt naar de gewenste plak van de geselecteerde markering.
Cine
5. Om de cinemodus te gebruiken, selecteert u een CAD-markering en selecteert u de
Cine-knop (of selecteert u Cine in het taartmenu).
SecurView begint met de huidige plak en beweegt opwaarts door de plakken heen
die overeenkomen met de CAD-markering. De cinemodus keert om zodra het
eerste/laatste deel van het cluster bereikt is.
6. Selecteer Cine nogmaals om de cinemodus te stoppen.

SecurView DX/RT-werkstation 11.1 Gebruikershandleiding
Hoofdstuk 5: Met tomosynthese-beelden werken
Pagina 118 MAN-08908-1502 Revisie 002
5.5 Door tomosynthese gereconstrueerde plakken of platen
labelen
Gebruik deze instructies om aan te geven welke plakken of platen bij het afsluiten van
het onderzoek moeten worden afgedrukt, geëxporteerd naar externe media of
opgeslagen op geconfigureerde bestemmingen.
Het labelen van door tomosynthese gereconstrueerde plakken of platen gaat als volgt:
Tomobeeld labelen
Geef de plak of plaat weer, en doe vervolgens het volgende:
• Selecteer in het taartmenu Tomobeelden labelen, of
• Druk op het toetsenbord op de spatiebalk.
SecurView labelt de bijbehorende plak (of plaat). Aan de rechterkant van de
schuifregelaar geven kleine markeringen de gelabelde plakken aan:
Figuur 85: Schuifregelaar met
labelindicatoren
Figuurlegenda
1. Navigatietool voor gelabelde
beelden
2. Labelindicatoren
De navigatietool voor gelabelde beelden wordt weergegeven wanneer u minstens één
gereconstrueerde plak (of plaat) labelt om af te drukken of te exporteren. Het pictogram
links wordt ook weergegeven.
• Om de volgende of vorige gelabelde plak weer te geven, selecteert u Pijl omhoog of
Pijl omlaag op de navigatietool.
• Om een labelindicator te verwijderen, geeft u de gelabelde plak weer en drukt u op
de spatiebalk (of selecteert u nogmaals Tomobeelden labelen).
Werken met driehoekige labelindicatoren:
Een driehoekig label geeft de labelmarkering van een andere beoordelaar van een
ontvangen GSPS-object aan. Driehoeksmarkeringen kunnen niet worden bewerkt. Als u
een plak (of plaat) met een driehoeksmarkering echter labelt, overschrijft uw label de
driehoek en wordt deze vervolgens weergegeven als een vierkante labelindicator.

SecurView DX/RT-werkstation 11.1 Gebruikershandleiding
Hoofdstuk 5: Met tomosynthese-beelden werken
MAN-08908-1502 Revisie 002 Pagina 119
5.6 Door tomosynthese gereconstrueerde plakken en platen
afdrukken
Om door tomosynthese gereconstrueerde plakken of platen af te drukken, moet u eerst
aangeven welke plakken of platen afgedrukt moeten worden; ofwel door ze te labelen
(zie Door tomosynthese gereconstrueerde plakken of platen labelen op pagina 118) of door ze te
selecteren met het dialoogvenster MG Viewer afdrukken.
1. Selecteer DICOM afdrukken op de werkbalk om het dialoogvenster MG Viewer
afdrukken te openen.
DICOM afdrukken
Figuur 86: MG Viewer afdrukken-dialoogvenster
2. Selecteer de Lay-out op film en ofwel Dorsaal danwel Ventraal.
• Als u de viervoudige tegelmodus selecteert, worden de beelden dusdanig
afgedrukt dat ze in het bijbehorende kwadrant passen volgens het geselecteerde
filmformaat.
• Als u de enkele tegelmodus selecteert, wordt het beeld, indien mogelijk, op ware
grootte afgedrukt. Als het filmformaat niet op ware grootte afgedrukt kan
worden, wordt het dusdanig afgedrukt dat het in het filmgedeelte past.
• Mocht het aantal te printen gereconstrueerde plakken of platen groter zijn dan
één film, verdeelt SecurView de beelden over meerdere films.
• Er wordt een nieuwe film voor een nieuwe lateraliteit en weergave gestart.
3. Vink het vakje in de eerste kolom aan om gereconstrueerde weergaven van een
onderzoek te selecteren. De kolom Bereik bevat de nummers van de plakken of
platen die gelabeld zijn om te worden afgedrukt.
4. Selecteer het vakje en voer een individueel plak- (of plaat)nummer in, een reeks
plakken met een koppelteken (bijv. '10 -15 ') of afzonderlijke plakken in oplopende
volgorde, gescheiden door een komma (bijv. '10,12,20,25').

SecurView DX/RT-werkstation 11.1 Gebruikershandleiding
Hoofdstuk 5: Met tomosynthese-beelden werken
Pagina 120 MAN-08908-1502 Revisie 002
5. Selecteer Alles selecteren om alle gereconstrueerde weergaven te selecteren.
Selecteer Alles deselecteren om alle selecties te wissen. Selecteer Resetten om alle
wijzigingen die in het tabblad Tomosynthese zijn aangebracht, nogmaals in te
stellen.
6. Selecteer in het onderste gedeelte de Aanvullende informatie die moet worden
afgedrukt.
7. Selecteer OK om de beelden af te drukken. (Selecteer desgewenst onmiddellijk
DICOM afdrukken om een nieuwe afdruktaak te starten, voordat de vorige
afdruktaak voltooid is.)

SecurView DX/RT-werkstation 11.1 Gebruikershandleiding
Hoofdstuk 6: Gebruikersvoorkeuren instellen
MAN-08908-1502 Revisie 002 Pagina 121
6: Gebruikersvoorkeuren instellen
In dit hoofdstuk wordt uitgelegd hoe u voorkeuren voor individuele gebruikers kunt
vastleggen. SecurView stelt elke radioloog- en technoloog-gebruiker in staat om de
interface dusdanig aan te passen dat de workflow geoptimaliseerd wordt. Zodra een
beheerder u als een nieuwe SecurView-gebruiker heeft toegevoegd, kunt u uw eigen
systeemprofiel configureren.
Houd er rekening mee dat de gebruikersvoorkeuren uit standaardinstellingen bestaan.
Tijdens het bekijken van patiënten, kunt u de weergaveopties op elk gewenst moment
naar behoefte wijzigen.
Het weergeven van de tabbladen Gebruikersvoorkeuren gaat als volgt:
Selecteer Beheer op het opstartscherm van SecurView. Selecteer vervolgens het tabblad
Gebruikersvoorkeuren om het tabblad Workflow weer te geven (gedeeltelijke weergave
wordt getoond).
Figuur 87: Workflowtabblad voor gebruikersvoorkeuren (gedeeltelijke weergave)
Let op
De weergegeven tabbladen met Gebruikersvoorkeuren zijn beschikbaar voor
radioloog-gebruikers.
Op de volgende paginas worden de vier tabbladen van de Gebruikersvoorkeuren
beschreven. Selecteer voor elk tabblad de gewenste instellingen. Zodra u klaar bent, slaat
u uw instellingen op door de knop Toepassen te selecteren (in de rechter benedenhoek
van het venster).
Let op
De term 'Plak' in de gebruikersinterface van de SecurView-applicatie is van toepassing
op zowel gereconstrueerde plakken als platen.
Hoofdstuk 6

SecurView DX/RT-werkstation 11.1 Gebruikershandleiding
Hoofdstuk 6: Gebruikersvoorkeuren instellen
Pagina 122 MAN-08908-1502 Revisie 002
6.1 Workflowvoorkeuren
Het tabblad Workflow wordt geopend wanneer u Gebruikersvoorkeuren selecteert in
de beheermodule:
Figuur 88: Tabblad Workflow
Nadat u uw selecties hebt gemaakt, slaat u uw instellingen op door de knop Toepassen
te selecteren (in de rechter benedenhoek van het venster).
• Sorteren van werklijsten voor beoordelingen en sessies – Stelt de volgorde in
waarmee SecurView patiënten weergeeft die handmatig geselecteerd zijn (zie De
patiëntenlijst gebruiken op pagina 28) of patiënten in een sessiewerklijst (zie Sessies
aanmaken op pagina 39).
• Automatische sortering van werklijsten – Legt de volgorde vast waarmee
SecurView nieuwe patiënten automatisch in de wachtrij laat zien zodra ze
binnenkomen (zie Automatisch gegenereerde werklijsten op pagina 44).

SecurView DX/RT-werkstation 11.1 Gebruikershandleiding
Hoofdstuk 6: Gebruikersvoorkeuren instellen
MAN-08908-1502 Revisie 002 Pagina 123
• Leestijdmix – Selecteer Configureren ... om een door de gebruiker gedefinieerde
leestijdmix in te stellen voor automatisch gegenereerde werklijsten die
screeningspatiënten bevatten met CAD-rapporten en een leestijdindicator
(bijvoorbeeld Hologic Genius AI-detectie) (zie Automatisch gegenereerde werklijsten op
pagina 44).
• Maximumaantal patiënten in de werklijst - Stelt het maximale aantal patiënten in
dat moet worden opgenomen in de automatisch gegenereerde werklijst met een
door de gebruiker gedefinieerde leestijdmixfilter.
• Gebruik de twee schuifregelaars om de mix van casussen aan te passen aan elke
leestijdindicator-waarde (laag, gemiddeld en hoog).
Figuur 89: Leestijdmix-configuratie
• Hangende protocollen en ReportFlows – Selecteer Configureren... om hangende
beeldprotocollen en ReportFlows in te stellen, met inbegrip van uw persoonlijke
voorkeuren voor standaard ReportFlows. Zie Hangende protocollen en ReportFlows op
pagina 133.
• Zoeken – Selecteer dit om het dialoogvenster Zoeken automatisch te sluiten,
nadat u Ophalen geselecteerd hebt (zie Naar patiënt zoeken op pagina 41).
• Multimodaliteitsviewer – Selecteer Configureren ... om de editor
Multimodaliteitsconfiguratie te openen (zie de SecurView Advanced Multimodality
Option User Guide).
• Meldingen, annotaties, gelabelde tomo, ScreenCaptures, inclusief
oude/gelezen onderzoeken, verzenden – Voor SecurView DX zijn deze opties
van toepassing als de servicetechnicus de gewenste bestemmingen
geconfigureerd heeft. Als u een van deze opties aanvinkt, controleert SecurView
ze automatisch zodra u het dialoogvenster Onderzoek afsluiten opent. Houd er
rekening mee dat u deze instellingen per patiënt kunt overschrijven in het
dialoogvenster Onderzoek afsluiten (zie Een onderzoek afsluiten op pagina 94).
• Veiligheidswaarschuwing voor gemiste weergave – Voor SecurView DX kunt u
het systeem dusdanig configureren dat het bij het afsluiten van een onderzoek
een waarschuwingsbericht toont indien u niet alle beelden in enkele (of dubbele)
tegelmodus hebt bekeken (zie Een onderzoek afsluiten op pagina 94).
• Waarschuwing geen huidige beelden beschikbaar – Selecteer deze optie om
SecurView u te laten informeren wanneer een patiënt zonder actuele beelden
wordt geopend (zie MG Viewer op pagina 46).
• Waarschuwing gewijzigde automatisch gegenereerde werklijstvolgorde –
Selecteer deze optie om SecurView u te laten informeren zodra u na Opschorten
en beoordelen terugkeert naar een automatisch gegenereerde werklijst, waarvan de
volgorde van de patiënten mogelijk gewijzigd is (zie Knoppen van de patiëntenlijst
op pagina 29).

SecurView DX/RT-werkstation 11.1 Gebruikershandleiding
Hoofdstuk 6: Gebruikersvoorkeuren instellen
Pagina 124 MAN-08908-1502 Revisie 002
• Meldingen ontvangen – Selecteer deze optie om ervoor te zorgen dat SecurView
u op de hoogte stelt zodra het een melding ontvangt van een ander
Hologic-werkstation (zie Meldingen verzenden en bekijken op pagina 92).
• Naar patiënt zoeken standaardfocus (PACS/Lokaal) – Stelt de patiënt-ID of de
patiëntnaam in als het standaardinvoerveld bij het uitvoeren van een
zoekopdracht naar een patiënt (zie Naar patiënt zoeken op pagina 41).
6.2 Voorkeuren voor beeldpresentatie
Het volgende venster wordt geopend zodra u het tabblad Beeldpresentatie selecteert:
Figuur 90: Tabblad Beeldpresentatie
Nadat u uw selecties gemaakt hebt, slaat u de instellingen op door de knop Toepassen te
selecteren (in de rechter benedenhoek van het scherm).
• Werkbalkknoppen hangende protocollen: Gebruik ze om in te stellen hoe u wilt dat
beelden worden gepositioneerd, georiënteerd en geordend wanneer u de knoppen
voor hangende beeldprotocollen gebruikt. Zie Hangende beeldprotocollen op pagina 54.
• Cine Speed: het bereik ligt tussen 5–30 frames per seconde. De maximale
standaardsnelheid is 30 frames per seconde. Een servicetechnicus kan de maximale
snelheid verhogen.
• Met Plakken wordt de snelheid ingesteld waarmee SecurView een reeks met
tomosynthese gereconstrueerde plakken in cinemodus weergeeft.
• Met SmartSlices/Plaat wordt de snelheid ingesteld waarmee SecurView een
reeks door tomosynthese gereconstrueerde platen of SmartSlices in cinemodus
weergeef.
• Met Echografie wordt de snelheid ingesteld waarmee SecurView een reeks
echobeelden met meerdere frames in cinemodus weergeeft.

SecurView DX/RT-werkstation 11.1 Gebruikershandleiding
Hoofdstuk 6: Gebruikersvoorkeuren instellen
MAN-08908-1502 Revisie 002 Pagina 125
• Dimensionering:
• De Standaardbeeldformaatmodus stelt de standaardbeeldschalingsmodus in.
• Dezelfde grootte / Uniforme grootte: 'Beschouw eerdere beelden als basis' stelt
de beeldschaalmodi Dezelfde grootte en Uniforme grootte dusdanig in dat de
huidige en eerdere onderzoeken opgenomen worden bij het selecteren van het
grootste beeld als schaalmodel. De instelling is standaard ingeschakeld. Als de
instelling uitgeschakeld is, wordt het grootste beeld dat als schaalmodel moet
worden gebruikt, geselecteerd uit het huidige onderzoek.
• Beeldgrootte aanpassen in dubbele tegelmodus configureert de viewport-
grootte die wordt gebruikt om beelden te schalen die in de dubbele tegelmodus
worden gepresenteerd. Is van toepassing op de schaalmodi Aan viewport
aanpassen, Uniforme grootte en Dezelfde grootte. Zie Schaalmodi op pagina 58 voor
meer informatie. Om het gedrag te activeren dat in SecurView-versies vóór 8.2
wordt getoond, gebruikt u de optie Viewport met enkele tegelmodus.
• De Roamingvergroting van dezelfde grootte stelt de digitale vergrotingsfactor
in voor deze beeldformaatmodus (een decimale waarde tussen de 1,0 en 2,0). Zie
Schaalmodi op pagina 58.
• Tomosynthese: Gebruik dit om te configureren hoe SecurView de beelden van
tomosynthese-combinatieonderzoeken weergeeft. Zie Met tomosynthese-beelden werken
op pagina 103.
• Eerste plak stelt de plak of de plaat in die het eerst verschijnt zodra u een
tomosynthesereconstructie bekijkt, of het beeld dat het eerst verschijnt wanneer
u een reeks projectiebeelden bekijkt.
• Reconstructie bovenaan sorteren stelt de weergavevolgorde in van meerdere
reconstructies in dezelfde combinatieprocedure:
• Leveranciersspecifiek: Indien dit geselecteerd is, kan de weergavevolgorde
van reconstructies per fabrikant worden geconfigureerd. Zie
Fabrikantinstellingen op pagina 171 om een leveranciersspecifieke
sorteervolgorde te configureren.
• Reconstructie met de meeste plakken: Indien dit geselecteerd is, worden de
reconstructies in aflopende volgorde weergegeven, waarbij de reconstructie
met de meeste beelden (plakken) bovenaan staat en de reconstructie met de
minste beelden (platen) onderaan staat.
• Reconstructie met de minste plakken: Indien dit geselecteerd is, worden de
reconstructies in oplopende volgorde weergegeven, waarbij de reconstructie
met de minste beelden (plakken) bovenaan staat en de reconstructie met de
meeste beelden (platen) onderaan staat.
• Cinemodus starten kan worden gebruikt om te configureren dat de cinemodus
voor door tomosynthese gereconstrueerde plakken in hangende
ReportFlow-protocollen met één tegel automatisch of handmatig gestart wordt.
• Muiswielmodus legt het gedrag van het muiswiel vast wanneer u door
tomosynthese-plakken of -platen scrolt. hetzij Sequentieel (één plak of plaat
tegelijk) of Geavanceerd (meerdere plakken of platen tegelijk).

SecurView DX/RT-werkstation 11.1 Gebruikershandleiding
Hoofdstuk 6: Gebruikersvoorkeuren instellen
Pagina 126 MAN-08908-1502 Revisie 002
• Standaard plaatdikte legt het standaardaantal plakken vast dat moet worden
gecombineerd tot een enkele zichtbare eenheid tijdens de weergave van beelden.
• Bereik van lokale cinereeks legt het aantal plakken (of platen) vast dat
SecurView in de lokale cinemodus weergeeft. Het bereik is 3-99 plakken.
6.3 Voorkeuren voor tools en overlays
Het volgende scherm verschijnt zodra u het tabblad Tools en overlays selecteert:
Figuur 91: Tabblad Tools en overlays
Nadat u uw selecties gemaakt hebt, slaat u uw instellingen op door de knop Toepassen
te selecteren (in de rechter benedenhoek van het scherm).
• Beeldoverlay: Tijdens het bekijken, verstrekt de beeldoverlay patiëntinformatie met
betrekking tot het momenteel bekeken beeld. In de modi Gereduceerd of Geavanceerd
geeft het systeem de informatie weer die door de beheerder voor die modus
geconfigureerd is (zieOverlays met patiëntinformatie op pagina 67).
• Annotaties: Gebruik dit om in te stellen hoe SecurView reageert wanneer u een
tekstomschrijving toevoegt aan een ellips-, uit de vrije hand- of pijlmarkering,
bijvoorbeeld door een keuze te maken uit een volledige of gereduceerde reeks van
voorgedefinieerde classificaties, door te selecteren uit vooraf gedefinieerde tekst die
u aanmaakt en/of door dialoogruimte beschikbaar te stellen waar u tekst kunt
invoeren (zie Annotaties aanmaken en bekijken op pagina 86).

SecurView DX/RT-werkstation 11.1 Gebruikershandleiding
Hoofdstuk 6: Gebruikersvoorkeuren instellen
MAN-08908-1502 Revisie 002 Pagina 127
• Standaardtool: Bepaalt de standaardbeeldtool voor de linkermuisknop.
• Standaardtool per sessie gebruiken - wanneer u tijdens een patiëntbeoordeling
een nieuwe tool voor de linkermuisknop selecteert, blijft de gekozen tool
geselecteerd tijdens het beoordelen van de volgende patiënt.
• Gebruik standaardtool per patiënt - wanneer u tijdens een patiëntbeoordeling
een nieuwe tool voor de linkermuisknop selecteert, keert de tool tijdens het
beoordelen van de volgende patiënt terug naar de gebruikersstandaard.
• Roaming-indicator Bepaalt het gedrag van de roaming-indicator. Zie Intelligente
roaming op pagina 56.
• Werkbalk: Bepaalt of de MG Viewer-werkbalk zichtbaar is. Als u de werkbalk
verbergt, moet u het toetsenblok en het toetsenbord gebruiken om commandos in te
voeren. Druk op [*] om de werkbalk op elk gewenst moment weer te geven (of te
verbergen).
• Schaal in vergrootglas: Bepaalt of er metrische schalingslijnen worden weergegeven
wanneer u de tool Vergrootglas gebruikt (zie Vergrootglas en omgekeerd vergrootglas op
pagina 70).
• Zoomfactor pixelmeter: Bepaalt de zoomfactor die door de pixelmeter wordt
gebruikt, ofwel Beeldgrootte (ten opzichte van de pixelgrootte van het oorspronkelijke
beeld) of Ware grootte (ten opzichte van de werkelijke fysieke grootte). U kunt de
pixelmeter ook uitschakelen (ziePixelmeter op pagina 60).
• Standaard koppelingseigenschappen: Bepaalt het gedrag van alle tegels die u
toekent als gekoppeld.
• Door Venster/Niveau te selecteren, kunt u venster-/niveauparameters gelijktijdig
voor alle gekoppelde tegels wijzigen (zie Venster/niveau- en gamma-aanpassingen
op pagina 74).
• Door Scrollen/cinemodus te selecteren, kunt u door alle gekoppelde tegels
bladeren (zie Cinemodus gebruiken op pagina 109).
• Cinemodus synchroniseren: Bepaalt of het synchroniseren van de cinemodus voor
niet-gekoppelde tegels ingeschakeld of uitgeschakeld is (zie Cinemodus gebruiken op
pagina 109).
• Door gestapelde beelden scrollen: Als een enkele tegel meerdere beelden bevat,
kunt u ervoor kiezen om één of twee stapelindicatoren weer te geven (zie Stapel- en
tijdpuntindicatoren op pagina 61). Indien u Gekoppeld scrollen door eerdere beelden
selecteert, kunt u de stapelindicator gebruiken om door alle gestapelde tegels
tegelijkertijd te scrollen.
• TIFF-exportresolutie: Configureert de resolutie van geëxporteerde TIFF-beelden (zie
Momenteel weergegeven beeldbestanden exporteren op pagina 187).

SecurView DX/RT-werkstation 11.1 Gebruikershandleiding
Hoofdstuk 6: Gebruikersvoorkeuren instellen
Pagina 128 MAN-08908-1502 Revisie 002
• CAD-weergave:
• CAD-resultaten altijd weergeven: Bepaalt of beschikbare CAD-resultaten
automatisch weergegeven moeten worden zonder dat de knop geselecteerd
wordt en onafhankelijk van de geconfigureerde ReportFlow-stappen (zie CAD-
informatie weergeven op pagina 80).
• Specificeer hoe CAD-markeringen met de MG Viewer worden weergegeven. Als
u Geavanceerd ... selecteert, wordt het scherm CAD-schermconfiguratie geopend.
Figuur 92: CAD-weergaveconfiguratiescherm
Let op
De ImageChecker 3D CAD-sectie wordt alleen weergegeven als de productlicentie
aanwezig is.

SecurView DX/RT-werkstation 11.1 Gebruikershandleiding
Hoofdstuk 6: Gebruikersvoorkeuren instellen
MAN-08908-1502 Revisie 002 Pagina 129
Als u het tabblad Hologic beeldvormingsbiomarkers selecteert, wordt het volgende
scherm geopend:
Figuur 93: Tabblad Hologic beeldvormingsbiomarkers
Let op
De weergave van biomarkers is afhankelijk van de beschikbaarheid. Neem voor
informatie contact op met uw plaatselijke verkoopvertegenwoordiger.
Let op
De inhoud van de resultaten van biomarkers kan variëren, afhankelijk van de
algoritmeversie van de beeldvormingsbiomarkers van Hologic.

SecurView DX/RT-werkstation 11.1 Gebruikershandleiding
Hoofdstuk 6: Gebruikersvoorkeuren instellen
Pagina 130 MAN-08908-1502 Revisie 002
6.4 Gebruikersprofielvoorkeuren
Wanneer u het tabblad Gebruikersprofiel selecteert, wordt het volgende scherm
geopend:
Figuur 94: Tabblad Gebruikersprofiel
Zodra u klaar bent met instellen, selecteert u Toepassen (in de rechter benedenhoek van
het scherm).
• Gebruikersprofiel: Hiermee kunt u uw naam, wachtwoord en, indien gewenst, een
e-mailadres invoeren. Houd er rekening mee dat een beheerder het veld
Gebruikersnaam moet instellen.
• Automatisch uitloggen: Hiermee stelt u in hoelang de applicatie op activiteit wacht,
voordat u automatisch wordt afgemeld.
• Inloggegevens voor synchronisatie: Wordt gebruikt om de gebruikersnaam van de
beoordelaar op de externe applicatie in te voeren (als deze verschilt van de
SecurView-gebruikersnaam en indien inlog-/uitlogsynchronisatie ondersteund
wordt). Als het wachtwoord van de beoordelaar voor de externe applicatie hetzelfde
is, selecteer dan 'SecurView-wachtwoord gebruiken'. Als het wachtwoord verschilt,
voer dan het wachtwoord van de boordelaar bij de externe applicatie in. Active
directory-gebruikers kunnen 'SecurView-wachtwoord gebruiken' selecteren indien
inlog-/uitlogsynchronisatie ondersteund wordt.

SecurView DX/RT-werkstation 11.1 Gebruikershandleiding
Hoofdstuk 6: Gebruikersvoorkeuren instellen
MAN-08908-1502 Revisie 002 Pagina 131
• Met externe applicatie synchroniseren: Gebruik dit om voorkeuren voor
synchronisatie met een externe applicatie in te stellen. Zie Patiëntsynchronisatie met
een externe applicatie op pagina 100.
• Bij het in- en uitloggen: Deze instelling is alleen van toepassing als de externe
applicatie het ontvangen van in- en uitlogberichten ondersteunt. Als het vakje
aangevinkt is en u logt bij SecurView in (of uit), stuurt het werkstation een
synchronisatiebericht om u bij de externe applicatie in (of uit) te loggen.
• Bij het openen van een patiënt: Deze instelling is alleen van toepassing als de
externe applicatie het ontvangen van berichten Patiënt openen ondersteunt. Als
het vakje aangevinkt is en u een patiënt via SecurView opent, stuurt het
werkstation een synchronisatiebericht om de patiënt op de externe applicatie te
openen.
• Als u een onderzoek als 'Gelezen’ markeert: Deze instelling is alleen van
toepassing als de externe applicatie het ontvangen van het bericht Patiëntstatus
bijwerken ondersteunt. Als het vakje aangevinkt is en u een onderzoek via
SecurView afsluit, stuurt het werkstation een synchronisatiebericht om de
patiëntstatus op de externe applicatie bij te werken.
Let op
Op dit moment ondersteunt alleen het Hologic MultiView-werkstation synchronisatie
bij het afsluiten van het onderzoek.
• Vraag me te selecteren welk onderzoek ik wil synchroniseren: Deze instelling
is alleen van toepassing als de externe applicatie het ontvangen van berichten
Patiënt openen ondersteunt. Als het vakje geselecteerd is en u een patiënt met
SecurView opent, wordt op het werkstation een dialoogvenster geopend met een
lijst met onderzoeken die voor de patiënt in SecurView beschikbaar zijn. Zodra u
een onderzoek in de lijst selecteert, stuurt het werkstation een
synchronisatiebericht om hetzelfde onderzoek op de externe applicatie te
openen. Deze instelling is handig als meer dan één ongelezen onderzoek voor
een patiënt vaak voorkomt (bijv. mammografie en echografie), als patiënten niet
met een toegangsnummer worden geopend door een streepjescode te scannen en
als u wilt bepalen welk onderzoek verzonden wordt.
• Inkomende synchronisatieverzoeken:
• Bij het openen van een patiënt: De instelling ‘Melden indien patiënt niet
beschikbaar’ is alleen van toepassing als de externe applicatie het verzenden van
het bericht Patiënt openen ondersteunt. Vink dit vakje aan als u wilt dat
SecurView een foutbericht weergeeft wanneer het een bericht Patiënt openen
ontvangt voor een patiënt die niet in SecurView beschikbaar is.

SecurView DX/RT-werkstation 11.1 Gebruikershandleiding
Hoofdstuk 6: Gebruikersvoorkeuren instellen
Pagina 132 MAN-08908-1502 Revisie 002
• Tijdens het bijwerken van de patiëntstatus: Deze instellingen zijn alleen van
toepassing als de externe applicatie het verzenden van het bericht Patiëntstatus
bijwerken ondersteunt.
• Alleen gespecificeerde onderzoeken als gelezen markeren: Alleen
onderzoeken die aan de criteria van het inkomende synchronisatieverzoek
van een externe applicatie voldoen, worden als 'Gelezen’ gemarkeerd. Als de
externe applicatie geen informatie op onderzoeksniveau verstrekt, worden
alle onderzoeken van de patiënt als 'Gelezen' gemarkeerd.
• Alle onderzoeken van de patiënt als gelezen markeren: Alle onderzoeken
van de patiënt worden als 'Gelezen' gemarkeerd. Informatie op
onderzoeksniveau die van de externe applicatie wordt ontvangen, wordt
genegeerd.
Let op
SecurView reageert alleen op ontvangen Patiënt openen-berichten als een
radioloog-gebruiker ingelogd is. Als de geïdentificeerde patiënt of het onderzoek niet in
SecurView gevonden kan worden, wordt de viewer gesloten.
Pas op:
SecurView reageert alleen op ontvangen Patiëntstatus bijwerken-berichten als een
radioloog-gebruiker ingelogd is, de geïdentificeerde patiënt in de Viewer geopend is
en de geïdentificeerde patiënt niet door een andere gebruiker vergrendeld is. Als
SecurView het ontvangen bericht Patiëntstatus bijwerken afwijst of negeert, worden
de onderzoeksstatussen niet gewijzigd en lopen deze niet synchroon met de externe
applicatie.

SecurView DX/RT-werkstation 11.1 Gebruikershandleiding
Hoofdstuk 7: Hangende protocollen en ReportFlows
MAN-08908-1502 Revisie 002 Pagina 133
7: Hangende protocollen en ReportFlows
Dit hoofdstuk beschrijft hangende protocollen en ReportFlows, hoe een
radioloog-gebruiker specifieke ReportFlows voor dagelijks gebruik kan selecteren, en hoe
hij/zij hangende protocollen en ReportFlows kan aanmaken en wijzigen.
7.1 ReportFlows bekijken
SecurView biedt een standaardreeks met ReportFlows die u kunt gebruiken om veel
gangbare onderzoekstypes te bekijken.
Het bekijken van beschikbare ReportFlows gaat als volgt:
1. Selecteer Gebruikersvoorkeuren in de beheermodule en vervolgens Workflow.
2. Selecteer Configureren... in de groep hangende protocollen en ReportFlows om het
configuratievenster met het tabblad ReportFlows te openen, dat standaard wordt
weergegeven.
Bovenaan staan de drie tabbladen voor Hangende protocollen, ReportFlows en Voorkeuren.
Links wordt een lijst met beschikbare hangende protocollen weergegeven. Rechts staat
de huidige lijst met ReportFlows.
Figuur 95: Tabblad ReportFlows
Hoofdstuk 7

SecurView DX/RT-werkstation 11.1 Gebruikershandleiding
Hoofdstuk 7: Hangende protocollen en ReportFlows
Pagina 134 MAN-08908-1502 Revisie 002
7.2 Hangende protocollen bekijken
Een hangend protocol is een beeldreeks met een bepaalde lay-out op één of meer
beeldschermen. Wanneer u het tabblad Hangende protocollen selecteert, wordt het
bewerkingsvenster voor het momenteel geselecteerde hangende protocol geopend.
Figuur 96: Tabblad hangende protocollen
Voor elk hangend protocol:
• De naam en het type verschijnen bovenaan.
• Hieronder staan individuele tegels, waarbij elke grote tegel één display
vertegenwoordigt. Het voorbeeld geeft de modaliteiten, tijdstippen (huidig of
eerder), lateraliteiten, weergavecodes, weergavecodepictogrammen,
weergavemodifiers, beeldtypen en hangend protocol-modifiers weer.
• De eigenschappen voor de geselecteerde tegel verschijnen onderaan.

SecurView DX/RT-werkstation 11.1 Gebruikershandleiding
Hoofdstuk 7: Hangende protocollen en ReportFlows
MAN-08908-1502 Revisie 002 Pagina 135
7.3 Hangende protocollen aanmaken en wijzigen
SecurView-werkstations bieden hangende protocollen met twee niveaus:
• Hangende protocollen op systeemniveau worden ofwel bij het systeem geleverd of
worden door een beheerder aangemaakt. Deze hangende protocollen kunnen alleen
door een beheerder worden gewijzigd.
• Door de gebruiker gedefinieerde hangende protocollen worden door een radioloog-
gebruiker aangemaakt en geconfigureerd voor:
• Alle gebruikers - ‘Openbaar’ is standaard geselecteerd, of
• Individueel gebruik - ‘Openbaar’ mag niet worden geselecteerd
Als u een nieuw hangend protocol aanmaakt, verschijnt uw naam in de kolom
Auteur van de lijst met beschikbare hangende protocollen.
U kunt hangende protocollen aanmaken en wijzigen zoals uitgelegd wordt in de
volgende hoofdstukken.
7.3.1 Nieuwe hangende protocollen aanmaken
Gebruik de knop Nieuw om een nieuw hangend protocol aan te maken. Als alternatief
kunt de knop Kopiëren gebruiken om een bestaand hangend protocol te kopiëren en te
wijzigen (zie Een hangend protocol kopiëren en bewerken op pagina 139).
Het aanmaken van een nieuw hangend protocol gaat als volgt:
Nieuw
1. Selecteer het tabblad Hangend protocol. Selecteer vervolgens de knop Nieuw onder
de lijst met beschikbare hangende protocollen.
2. Geef het nieuwe hangende protocol een naam en selecteer OK
.
SecurView voegt helemaal onderaan de lijst met beschikbare hangende protocollen
een nieuw hangend protocol-pictogram toe. Uw gebruikersnaam verschijnt rechts
van de nieuwe naam van het hangende protocol.
Standaard geeft SecurView "aangepaste" hangende protocollen weer met het
pictogram dat links in het vorige beeld te zien was.
Let op
Om uw aangepaste hangende protocol een andere naam te geven of om een ander
pictogram toe te wijzen, klikt u met de rechtermuisknop op de naam van het hangende
protocol in de kolom Beschikbare hangende protocollen.

SecurView DX/RT-werkstation 11.1 Gebruikershandleiding
Hoofdstuk 7: Hangende protocollen en ReportFlows
Pagina 136 MAN-08908-1502 Revisie 002
Enkele
tegelmodus
Dubbele
tegelmodus
Viervoudige
tegelmodus
3. Selecteer Enkele tegelmodus, Dubbele tegelmodus of Viervoudige tegelmodus om een
tegel voor elke weergave in het voorvertoningsgebied te kiezen.
4. Selecteer de tegel die u wilt configureren en wijs vervolgens eigenschappen toe uit de
‘Geselecteerde tegel’-regio:
Figuur 97: Geselecteerde tegel-regio
Modaliteit – Mammografie (inclusief tomosynthese), echografie of andere. Voor
mammogrammen kunt u configureren welk beeldtype in eerste instantie in de viewport wordt
weergegeven.
• Opties – MG bovenaan, Gereconstrueerde plakken bovenaan of Projectiebeelden bovenaan.
Geeft het geconfigureerde beeld bovenaan weer.
• Tomosynthese-tools weglaten (alleen in combinatie met MG bovenaan) – tomosynthese-
beelden en tomosynthese-tools worden niet weergegeven. De MG-beelden worden
gestapeld. Binnenin de stapel worden de MG-beelden gegroepeerd volgens de
ComboHD-opties die bepalen welk beeld het eerst moet worden weergegeven.
• Geselecteerd beeld vereist (alleen in combinatie met Gereconstrueerde plakken bovenaan
of met Projectiebeelden bovenaan) - Deze optie kan alleen worden geselecteerd als de
reconstructies of projectiebeelden bovenaan moeten worden weergegeven. Als deze optie
geselecteerd is, zal de bijbehorende tegel leeg zijn als het geselecteerde beeldtype dat
bovenaan moet worden weergegeven niet beschikbaar is. Als deze optie niet geselecteerd is,
wordt het MG-beeld bovenaan weergegeven indien het geselecteerde beeldtype niet
beschikbaar is.

SecurView DX/RT-werkstation 11.1 Gebruikershandleiding
Hoofdstuk 7: Hangende protocollen en ReportFlows
MAN-08908-1502 Revisie 002 Pagina 137
• ComboHD-opties – Geeft het geconfigureerde Hologic MG-beeld in eerste instantie met de
volgende volgorde weer:
Let op
Voor ComboHD-opties is een tomosyntheselicentie vereist.
• Conventionele MG (sorteervolgorde: MG, gesynthetiseerd 2D, CE2D subtractie)
• C-View 2D (sorteervolgorde: gesynthetiseerd 2D, MG, CE2D subtractie)
• Subtractie (sorteervolgorde: CE2D subtractie, MG, gesynthetiseerd 2D)
• Geselecteerd beeld vereist - Als deze optie geselecteerd is, zal de bijbehorende tegel
leeg zijn als het geselecteerde MG-beeldtype dat bovenaan moet worden weergegeven
niet beschikbaar is. Als deze optie niet geselecteerd is, worden de beschikbare
tomosynthese-beelden bovenaan weergegeven indien het geselecteerde beeldtype niet
beschikbaar is.
Let op
Als Geselecteerd beeld vereist niet geselecteerd is, maar Tomosynthesetools weglaten
geselecteerd is, worden de beschikbare MG-beelden weergegeven als het geselecteerde
MG-beeldtype niet beschikbaar is.
Patiëntevaluatie – Stelt het tijdstip in voor de beeldweergave. ‘Huidig’ verwijst naar het meest
recente onderzoek. Selecteer ‘Eerder’ om beelden van een specifiek eerder tijdstip te bekijken of
om alle eerdere beelden te bekijken. Met ‘Huidig en Eerder’ kunt u huidige en eerdere beelden
in één beeldstapel bekijken, van nieuw naar oud (Huidig, Eerder Alle (Nieuwste))) of van oud
naar nieuw (Eerder Alle (Oudste), Huidig).
Lateraliteit – Links, rechts of ongedefinieerd/anders.
Borstwand – Beeldoriëntatie voor MG-beelden.
Hangend protocol weglaten als tegel leeg is – Indien dit geselecteerd is, laat SecurView dit
hangende protocol weg uit de ReportFlow als de tegel leeg is.
Koppelen inschakelen – Voor MG-beelden gebruikt u deze instelling om de
vensterbreedte/middenwaarden voor gekoppelde tegels tegelijkertijd aan te passen. Voor
tomosynthese-beelden synchroniseert deze instelling de tegel dusdanig, dat deze automatisch
met andere gekoppelde tegels mee scrolt. (Deze instelling komt overeen met de optie Tegel
koppelen in het taartmenu. Zie Door gekoppelde tegels scrollen op pagina 112.
Stapelvolgorde van identieke weergaven – stapelt identieke weergaven binnen dezelfde tegel
op volgorde van de tijd waarop ze zijn gemaakt. Als de acquisitiedatum en -tijd hetzelfde zijn,
wordt de stapelvolgorde bepaald door het exemplaarnummer.

SecurView DX/RT-werkstation 11.1 Gebruikershandleiding
Hoofdstuk 7: Hangende protocollen en ReportFlows
Pagina 138 MAN-08908-1502 Revisie 002
Bewerken
5. Kies Aanvullende ID's voor de tegel.
a. Selecteer Bewerken onder Weergavecodes om het dialoogvenster Weergaven bewerken te
openen.
Figuur 98: Weergaven bewerken
Figuur 99: Weergavemodifiers bewerken
Figuur 100: Beeldtypen bewerken
b. Selecteer de gewenste weergave(n) in de kolom Beschikbaar (u kunt er meer dan één
selecteren). Sleep de weergaven vervolgens naar de kolom Geselecteerd of gebruik de pijl
om ze te verplaatsen.
• U kunt alle weergaven in de tegel stapelen. Ze worden in de door u gekozen
volgorde gestapeld.
• Wijzig de volgorde door een weergave te selecteren en de pijltjestoetsen rechts te
selecteren.
• Als u ‘(geen)’ kiest, hangt het systeem beelden die geen weergavemodifier of
beeldtype hebben in de tegel.
c. Selecteer OK om het dialoogvenster Weergaven bewerken te sluiten.
6. Kies Weergavemodifiers voor de tegel door de reeks in stap 5 te herhalen.
7. Kies Beeldtype voor de tegel door de reeks in stap 5 te herhalen.
8. Herhaal stappen 4-7 voor andere tegels in dit hangende protocol.
9. Als u klaar bent met het definiëren van alle tegels voor het hangende protocol:
• Selecteer Toepassen om uw nieuwe hangende protocol op te slaan. (Ga door met
bewerken, indien gewenst.)
• Selecteer OK om uw nieuwe hangende protocol op te slaan en het tabblad Hangend
protocol te sluiten.

SecurView DX/RT-werkstation 11.1 Gebruikershandleiding
Hoofdstuk 7: Hangende protocollen en ReportFlows
MAN-08908-1502 Revisie 002 Pagina 139
7.3.2 Een hangend protocol kopiëren en bewerken
Gebruik de knop Kopiëren om van een oud hangend protocol een nieuw hangend
protocol te maken.
Kopiëren
1. Selecteer een willekeurig hangend protocol in de lijst Beschikbare hangende
protocollen.
2. Selecteer Kopiëren en voer vervolgens een naam in voor het gekopieerde hangende
protocol.
3. Wijzig de eigenschappen van het hangende protocol met behulp van de stappen 3-9
van de vorige procedure.
7.3.3 Hangende protocollen verwijderen
Gebruik de knop Verwijderen of de optie Verwijderen in het snelmenu om Hangende
protocollen te verwijderen.
Knop Verwijderen
1. Selecteer de hangende protocollen die u wilt verwijderen in de lijst van beschikbare
protocollen.
2. Selecteer Verwijderen. Het dialoogvenster Hangende protocollen verwijderen wordt
geopend om aan te geven welke geselecteerde Hangende protocollen in een
ReportFlow of een Overzicht worden gebruikt. Standaard selecteert het
dialoogvenster enkel de ongebruikte Hangende protocollen om te verwijderen.
Figuur 101: Dialoogvenstr Hangende protocollen verwijderen
3. Selecteer een Hangend protocol met een conflict om bijkomende informatie te
bekijken.
4. Selecteer het selectievakje in de kolom Verwijderen om een individueel Hangend
protocol te (de)selecteren om te verwijderen.

SecurView DX/RT-werkstation 11.1 Gebruikershandleiding
Hoofdstuk 7: Hangende protocollen en ReportFlows
Pagina 140 MAN-08908-1502 Revisie 002
5. Selecteer het selectievakje Alle om alle Hangende protocollen in het dialoogvenster
te (de)selecteren om te verwijderen.
6. Selecteer Verwijderen om het geselecteerde Hangende protocol te verwijderen.
7.3.4 Een hangend protocol hernoemen
U kunt een hangend protocol een andere naam geven, met enkele beperkingen:
• Radioloog-gebruikers kunnen hun eigen aangepaste hangende protocollen
hernoemen.
• Beheerders kunnen sommige hangende protocollen op systeemniveau hernoemen.
• Sommige hangende protocollen op systeemniveau kunnen niet worden hernoemd.
Het hernoemen van een hangend protocol gaat als volgt:
Snelkoppelingsmenu
1. Klik met de rechtermuisknop op een hangend protocol in de lijst Beschikbare
hangende protocollen en selecteer in het snelmenu de optie Naam wijzigen. Als u een
hangend protocol op systeemniveau hernoemt, geeft SecurView het volgende weer:
2. Selecteer OK en voer vervolgens de nieuwe naam in:
3. Selecteer OK als u klaar bent.
7.3.5 Een hangend protocol-pictogram wijzigen
Servicegebruikers kunnen het pictogram wijzigen dat is toegewezen aan hangende
protocollen op systeemniveau en per aangepaste gebruiker. Radioloog-gebruikers
kunnen het pictogram wijzigen dat is toegewezen aan hun eigen aangepaste hangende
protocollen.

SecurView DX/RT-werkstation 11.1 Gebruikershandleiding
Hoofdstuk 7: Hangende protocollen en ReportFlows
MAN-08908-1502 Revisie 002 Pagina 141
Het wijzigen van een hangend protocol-pictogram gaat als volgt:
Snelkoppelingsmenu
1. Klik met de rechtermuisknop op een hangend protocol in de lijst Beschikbare
hangende protocollen en selecteer in het snelmenu de optie Pictogram toewijzen. Als
u een hangend protocol op systeemniveau wijzigt, geeft SecurView het volgende
weer:
2. Selecteer OK en selecteer vervolgens een nieuw pictogram:
3. Selecteer OK als u klaar bent.
7.4 ReportFlows
Een ReportFlow bestaat uit een reeks hangende protocollen en beoordelingsstappen.
Figuur 102: Voorbeeld ReportFlow (gedeeltelijke weergave)
Deze ReportFlow, ‘SCR DIAG MLO CC C-P N-O’, verwijst naar een ReportFlow die
wordt gebruikt voor een diagnostisch of screeningsmammogram dat beelden weergeeft
zoals in de volgende tekst wordt uitgelegd:
• MLO-beelden worden links weergegeven, CC-beelden rechts
• Huidige beelden worden eerst weergegeven, daarna de eerdere beelden
• Nieuwere beelden worden bovenaan de stapel weergegeven, oudere beelden
onderaan

SecurView DX/RT-werkstation 11.1 Gebruikershandleiding
Hoofdstuk 7: Hangende protocollen en ReportFlows
Pagina 142 MAN-08908-1502 Revisie 002
Indien dit geïnstalleerd is, bevat SecurView een reeks ReportFlows die voor alle
radiologen beschikbaar zijn en die hangende protocollen leveren die geschikt zijn voor de
meeste praktijken. Radiologen en Beheerders kunnen desgewenst nieuwe ReportFlows
aanmaken (zie Nieuwe ReportFlows aanmaken op pagina 144). U kunt SecurView dusdanig
configureren dat het automatisch de best passende ReportFlow selecteert wanneer een
patiënt geopend wordt (zie ReportFlows-voorkeuren op pagina 148). Tevens kunt u tijdens
het beoordelen van de patiënt elke beschikbare ReportFlow handmatig selecteren.
De ReportFlow-stappen verschijnen achtereenvolgens links in de kolom in de vorige
figuur. Als u een stap selecteert, verschijnen de details van dat hangende protocol als
voorvertoning rechtsonder, zoals weergegeven is in de volgende afbeelding.
Wanneer u een ReportFlow-stap van een ReportFlow selecteert, wordt het bijbehorende
hangende protocol geselecteerd in de lijst met hangende protocollen.
Een hangend protocol in privémodus van een andere gebruiker verschijnt met een
slotpictogram in de lijst met ReportFlow-stappen van de ReportFlow. Dit hangende
protocol verschijnt niet in de lijst met hangende protocollen. Het geselecteerde hangende
protocol wordt niet gewijzigd.
Aan de rechterkant van de ReportFlow-lijst staan drie kolommen:
• Ingeschakeld: Indien dit aangevinkt is, geeft dit aan dat deze ReportFlow
beschikbaar is voor de huidige radioloog.
• Auteur: Geeft aan of de ReportFlow door een beheerder (‘Systeem’) of door een
gebruiker, zoals een radioloog, aangemaakt is. Als u een nieuwe ReportFlow
aanmaakt, verschijnt uw naam in de kolom Auteur naast de naam van de
ReportFlow.

SecurView DX/RT-werkstation 11.1 Gebruikershandleiding
Hoofdstuk 7: Hangende protocollen en ReportFlows
MAN-08908-1502 Revisie 002 Pagina 143
• Type: Geeft aan of de ReportFlow beschikbaar is voor alle gebruikers (‘Openbaar’) of
alleen voor de auteur zelf (‘Privé’). ‘Systeem’ ReportFlows zijn altijd ‘Openbaar’, dat
wil zeggen dat ze beschikbaar zijn voor alle radioloog-gebruikers.
Door met de rechtermuisknop in de kolom Ingeschakeld te klikken, kunt u
(1) ReportFlows selecteren en deselecteren om te gebruiken of weg te laten, en (2) een
ReportFlow toewijzen als Openbaar of Privé.
7.5 Een ReportFlow aan een procedure koppelen
Het venster Deze ReportFlow koppelen wordt net onder de ReportFlow-lijst geopend.
U kunt een specifieke ReportFlow koppelen aan een procedure die door een technoloog
op het mammografie-acquisitiewerkstation geselecteerd is. Elke procedure komt overeen
met een vooraf gedefinieerde beeldreeks die gekoppeld is aan het onderzoekstype.
SecurView gebruikt een specifieke ReportFlow op basis van informatie in de
DICOM-headers van de beelden van de patiënt en de gecodeerde procedurenaam.
Om deze functie te gebruiken, moet een beheerder SecurView configureren met de
procedurenamen (zie Namen van onderzoeksprocedures configureren op pagina 178). Ook
moet de optie ReportFlow selecteren op basis van procedurenamen in het tabblad
ReportFlow-voorkeuren worden geselecteerd. (Zie Workflowselectie op pagina 148.)

SecurView DX/RT-werkstation 11.1 Gebruikershandleiding
Hoofdstuk 7: Hangende protocollen en ReportFlows
Pagina 144 MAN-08908-1502 Revisie 002
Het koppelen van een ReportFlow aan een procedure gaat als volgt:
Nieuw
1. Selecteer in de kolom Naam bovenaan een ReportFlow-naam.
2. Selecteer onder het venster Deze ReportFlow koppelen de optie Nieuw (in de vorige
figuur weergegeven) om een lijst met procedurenamen weer te geven:
3. Selecteer een procedure die aan de ReportFlow gekoppeld moet worden, geef
Huidige of Eerdere beelden op en selecteer OK.
7.6 Nieuwe ReportFlows aanmaken
In het tabblad ReportFlows kunt u ook ReportFlows aanmaken, wijzigen en verwijderen.
Het is de taak van de beheerder om ReportFlows op systeemniveau aan te maken en te
wijzigen, maar elke radioloog-gebruiker kan ReportFlows aanmaken en wijzigen voor
privé- of openbaar gebruik.
Het aanmaken van een nieuwe ReportFlow gaat als volgt:
Nieuw
Kopiëren
1. Selecteer het tabblad ReportFlows. Selecteer vervolgens de knop Nieuw onder de
lijst met ReportFlow-namen.
U kunt ook een bestaande ReportFlow kopiëren door de naam van de ReportFlow
aan te wijzen en vervolgens Kopiëren te selecteren.
2. Geef de nieuwe ReportFlow een unieke naam en selecteer OK. De nieuwe
ReportFlow wordt toegevoegd aan de lijst die gelabeld is met uw gebruikersnaam
als ‘Auteur’, ‘Ingeschakeld’ en ‘Privé’.
• Om de ReportFlow voor andere gebruikers beschikbaar te maken, klikt u met
de rechtermuisknop op de ReportFlow-naam en selecteert u Openbaar.
• Om de naam van een ReportFlow met de status Privé te wijzigen, klikt u met de
rechtermuisknop op de ReportFlow-naam en selecteert u Naam wijzigen.

SecurView DX/RT-werkstation 11.1 Gebruikershandleiding
Hoofdstuk 7: Hangende protocollen en ReportFlows
MAN-08908-1502 Revisie 002 Pagina 145
3. Versleep een hangend protocol van de lijst Beschikbare hangende protocollen naar de
lijst met ReportFlow-stappen.
4. Herhaal dit voor elk hangend protocol dat voor de ReportFlow nodig is. U kunt:
• Een hangend protocol verplaatsen door deze naar een nieuwe positie te slepen.
• Een hangend protocol verwijderen door deze terug te slepen naar de lijst
Beschikbare hangende protocollen.
Het gedeelte Beschikbare hangende protocollen bevat ook verschillende functionele
ReportFlow-stappen die u voor uw ReportFlow kunt gebruiken.
Pictogram
ReportFlow-stap
MammoNavigator-functie openen
MammoNavigator-functie sluiten
Opeenvolgend hangend protocol: een hangend protocol
dat extra beelden weergeeft die niet onder de huidige
ReportFlow vallen.
Met een externe applicatie synchroniseren
Onderzoek afsluiten
Open het dialoogvenster Hologic beeldvormingsbiomarkers.
Als u naar de volgende of vorige ReportFlow-stap gaat,
wordt dit dialoogvenster automatisch gesloten.

SecurView DX/RT-werkstation 11.1 Gebruikershandleiding
Hoofdstuk 7: Hangende protocollen en ReportFlows
Pagina 146 MAN-08908-1502 Revisie 002
5. Wijs desgewenst aanvullende kenmerken toe aan de hangende protocollen in uw
ReportFlow. Klik met de rechtermuisknop op het hangende protocol om het
snelmenu te openen en maak uw keuzes:
Let op
Intelligente roaming en Werkelijke pixels bekijken zijn beschikbaar als het hangende
protocoldisplay geconfigureerd is met enkele tegelmodus. Het hangende tegelprotocol
mag niet worden gewijzigd nadat Intelligente roaming of Werkelijke pixels bekijken
ingeschakeld is.
6. Als uw ReportFlow het Opeenvolgende hangende protocol bevat, kunt u de stap
wijzigen door er met de rechtermuisknop op te klikken en het snelmenu te openen.
7. Nadat de stappen gedefinieerd zijn:
• Selecteer Toepassen om uw nieuwe ReportFlow op te slaan. (Ga door met
bewerken, indien gewenst.)
• Selecteer OK om uw nieuwe ReportFlow op te slaan en het tabblad
ReportFlows te sluiten.

SecurView DX/RT-werkstation 11.1 Gebruikershandleiding
Hoofdstuk 7: Hangende protocollen en ReportFlows
MAN-08908-1502 Revisie 002 Pagina 147
7.7 ReportFlows verwijderen
Knop Verwijderen
Selecteer de knop Verwijderen of de optie Verwijderen in het snelmenu om
ReportFlows te verwijderen.
1. Selecteer de tab ReportFlows, selecteer vervolgens de ReportFlows die u wilt
verwijderen.
2. Selecteer Verwijderen. Het dialoogvenster ReportFlows verwijderen wordt geopend
om aan teg even welke geselecteerde ReportFlows zijn ingeschakeld door een
andere gebruiker. Standaard selecteert het dialoogvenster enkel de ReportFlows die
niet door een andere gebruiker zijn ingeschakeld om te verwijderen.
Figuur 103: Dialoogvenster ReportFlows verwijderen
3. Selecteer een ReportFlow met een conflict om bijkomende informatie te bekijken.
4. Selecteer het selectievakje in de kolom Verwijderen om een individuele ReportFlow
te (de)selecteren om te verwijderen.
5. Selecteer het selectievakje Alle om alle ReportFlows in het dialoogvenster te
(de)selecteren om te verwijderen.
6. Selecteer Verwijderen om de geselecteerde ReportFlows te verwijderen.

SecurView DX/RT-werkstation 11.1 Gebruikershandleiding
Hoofdstuk 7: Hangende protocollen en ReportFlows
Pagina 148 MAN-08908-1502 Revisie 002
7.8 ReportFlows-voorkeuren
Gebruik het tabblad Voorkeuren om het systeem dusdanig te configureren dat het de best
passende ReportFlows voor uw procedures selecteert.
7.8.1 Workflowselectie
Kies één van de drie keuzerondjes. De geselecteerde knop bepaalt hoe SecurView ervoor
kiest dat de ReportFlow automatisch wordt toegepast zodra u een patiënt opent.
• Selecteer ReportFlow op basis van procedurenamen – SecurView kiest de
ReportFlow uit de reeks procedurebeschrijvingen die aan de beschikbare
onderzoeken gekoppeld zijn (zie Een ReportFlow aan een procedure koppelen op
pagina 143).
• Selecteer de best passende ReportFlow op basis van alle beelden – SecurView kiest
de ReportFlow op basis van de beelden en weergaven die in de beschikbare
onderzoeken aanwezig zijn.
• Gebruik deze ReportFlow altijd standaard – Voor elk vermeld proceduretype
gebruikt SecurView de ReportFlow die u selecteert in de vervolgkeuzelijst met alle
ReportFlows die voor u beschikbaar zijn.
Let op
Tijdens het beoordelen van een patiënt kunt u desgewenst een andere ReportFlow
kiezen

SecurView DX/RT-werkstation 11.1 Gebruikershandleiding
Hoofdstuk 7: Hangende protocollen en ReportFlows
MAN-08908-1502 Revisie 002 Pagina 149
7.8.2 Configuratie overzicht hangend protocol
Overzicht
U kunt een hangend protocol als uw persoonlijke overzichtsweergave selecteren. De
geconfigureerde instelling is gekoppeld aan de knop Overzicht in de linker werkbalk
van de MG Viewer, en aan de Overzicht-toets op het speciale toetsenblok (zie Hangende
beeldprotocollen op pagina 54).
Het selecteren van een persoonlijke overzichtsweergave gaat als volgt:
Selecteer een hangend protocol in de lijst Beschikbare hangende protocollen en versleep deze
naar de configuratieknop.


SecurView DX/RT-werkstation 11.1 Gebruikershandleiding
Hoofdstuk 8: Beheerderstaken
MAN-08908-1502 Revisie 002 Pagina 151
8: Beheerderstaken
Dit hoofdstuk beschrijft hoe de SecurView-systeembeheerder gebruikers kan beheren,
instellingen op systeemniveau kan configureren en een back-up van de database kan
maken.
8.1 De beheermodule openen
Gebruik de module Beheer om gebruikersprofielen te beheren, instellingen op
systeemniveau te configureren en een back-up van de database te maken.
Het openen van de beheermodule gaat als volgt:
1. Log bij SecurView in als "admin".
2. Selecteer het tabblad Beheer om het tabblad Gebruikersinstellingen weer te geven.
Figuur 104: Tabblad Gebruikersinstellingen
De beheermodule bestaat uit de volgende tabbladen:
• Patiënt Manager – Geeft de patiëntenlijst weer met alle patiënt-IDs, hun
onderzoeken en beeldreeksen die momenteel in de database staan. De
systeembeheerder kan geen nieuwe sessie aanmaken, patiënten samenvoegen of
synchroniseren.
• Gebruikersinstellingen (wordt standaard geopend) - Gebruik deze optie om
gebruikers toe te voegen, te bewerken en te verwijderen. Zie Gebruikersprofielen
beheren op pagina 152.
• Gebruikersvoorkeuren – Geeft het gebruikersprofiel van de systeembeheerder weer.
Zie Gebruikersprofiel beheerder op pagina 155.
• Instellingen – Gebruik deze optie om systeeminstellingen te configureren, zoals het
monitoren van de schijfruimte en het synchroniseren met een externe applicatie. Zie
Instellingen op systeemniveau configureren op pagina 156.
Hoofdstuk 8

SecurView DX/RT-werkstation 11.1 Gebruikershandleiding
Hoofdstuk 8: Beheerderstaken
Pagina 152 MAN-08908-1502 Revisie 002
• ReportFlow – Gebruik dit om procedurenamen te definiëren en hangende
beeldprotocollen op systeemniveau te configureren voor radioloog-gebruikers. Zie
Hangende protocollen en ReportFlows op systeemniveau configureren op
pagina 177. Tevens kunt u het tabblad ReportFlow gebruiken om procedurenamen te
configureren. Zie Procedurenamen configureren op pagina 178.
• Onderhoud – Deze optie kan worden gebruikt voor het maken van back-ups en het
onderhouden van de database, en voor het verzamelen van logbestanden van
clusters van meerdere werkstations. Zie De database onderhouden op pagina 183.
• Beeldoverlay – Gebruik dit om beeldoverlay-informatie voor
radioloog-gebruikers te configureren. Zie Beeldoverlays configureren op
pagina 180.
• Over – Geeft applicatiegegevens weer. Grijp terug op deze informatie wanneer u
contact met de Hologic-helpdesk opneemt.
8.2 Gebruikersprofielen beheren
Het tabblad Gebruikersinstellingen geeft profielinformatie weer voor alle geregistreerde
gebruikers. Gebruik de drie knoppen om gebruikersprofielen toe te voegen, te bewerken
of te verwijderen.
Figuur 105: Knoppen voor gebruikersinstellingen

SecurView DX/RT-werkstation 11.1 Gebruikershandleiding
Hoofdstuk 8: Beheerderstaken
MAN-08908-1502 Revisie 002 Pagina 153
Het toevoegen van een nieuw gebruikersprofiel gaat als volgt:
1. Selecteer Toevoegen in het tabblad Gebruikersinstellingen om het volgende
dialoogvenster weer te geven:
Figuur 106: Dialoogvenster Nieuwe gebruiker
Let op
In SecurView RT verschijnen de ‘Rechten’-opties niet.
2. Voer de gebruikersnaam, achternaam en voornaam in. Vervolgens:
• Voer een wachtwoord in de velden Wachtwoord en Wachtwoord bevestigen in, of
• Selecteer ‘Active directory gebruiken’ om de gebruiker te verifiëren via de server
van de active directory.
Let op
De regels voor de inhoud van wachtwoorden worden in het dialoogvenster Nieuwe
gebruiker weergegeven.

SecurView DX/RT-werkstation 11.1 Gebruikershandleiding
Hoofdstuk 8: Beheerderstaken
Pagina 154 MAN-08908-1502 Revisie 002
Let op
Voor werkplekken die active directory-verificatie gebruiken:
• Active directory moet worden geconfigureerd, voordat er nieuwe gebruikers
worden toegevoegd. Zie Active directory-instellingen op pagina 160.
• De gebruikersnaam mag geen backslash (\) bevatten.
• Gebruik het teken ‘@’ alleen in de vorm gebruikersnaam@domein, waardoor de
gebruiker zich tot een specifiek domein beperkt. Dit is handig als er verschillende
gebruikers met dezelfde naam en verschillende domeinen zijn.
• Het is niet verplicht om het domein aan de gebruikersnaam toe te voegen. Als er
geen domein opgegeven is, kan het systeem de gebruiker voor elk domein
verifiëren.
3. Wijs de gebruiker aan een groep toe. (In speciale gevallen kunt u een gebruiker aan
zowel de groepen radioloog als technoloog toewijzen.)
• Beheerders zijn gemachtigd om systeeminstellingen te configureren, zoals
uitgelegd is in dit hoofdstuk.
• Radiologen zijn gemachtigd om beelden van patiënten op SecurView DX te
bekijken en sessies van diagnostische en/of screeningsonderzoeken aan te maken
(zie Sessies aanmaken op pagina 36).
• Technologen zijn gemachtigd om sessies van diagnostische en/of
screeningsonderzoeken aan te maken (zie Sessies aanmaken op pagina 39).
• Service-gebruikers zijn gemachtigd om bepaalde systeeminstellingen te
configureren (zie de SecurView Workstation Installation and Service Manual).
• Casusbeheerders zijn gemachtigd om meerdere dossiers van één patiënt samen
te voegen en patiënten uit de patiëntenlijst te verwijderen (zie Taken
casusbeheerder op pagina 181).
4. Toegangsrechten aanpassen (alleen voor beheerders, radiologen en technologen op
SecurView DX).
• Diagnose of screening instellen: Indien dit aangevinkt is, kunnen radioloog- en
technoloog-gebruikers sessies aanmaken. Zie Sessies aanmaken op pagina 36.
• Diagnostische of screening-lezing: Indien dit aangevinkt is, kunnen
radioloog-gebruikers de patiëntbeelden bekijken.
• Gebruikersinstellingen: Indien dit aangevinkt is, is de beheerder gemachtigd
om gebruikersprofielen aan te maken en te bewerken.
5. Selecteer OK om de nieuwe gebruikersinstellingen op te slaan.

SecurView DX/RT-werkstation 11.1 Gebruikershandleiding
Hoofdstuk 8: Beheerderstaken
MAN-08908-1502 Revisie 002 Pagina 155
Het bewerken van een gebruikersprofiel gaat als volgt:
1. Doe één van de volgende dingen:
• Selecteer een gebruikersnaam in het tabblad Gebruikersinstellingen en selecteer
vervolgens Bewerken, of
• Dubbelklik in het tabblad Gebruikersinstellingen op een weergegeven
gebruikersnaam.
2. Bewerk het gebruikersprofiel en selecteer OK om op te slaan.
Het verwijderen van een gebruikersprofiel gaat als volgt:
1. Selecteer in het tabblad Gebruikersinstellingen een gebruikersnaam en selecteer
vervolgens Verwijderen. SecurView toont ‘Wilt u deze gebruiker verwijderen?’
2. Selecteer OK om het gebruikersprofiel te verwijderen.
Let op
Applicatie- en servicegebruikers kunnen niet uit de lijst Gebruikersinstellingen worden
verwijderd.
8.3 Gebruikersprofiel beheerder
Selecteer het tabblad Gebruikersvoorkeuren om het tabblad Gebruikersprofiel weer te
geven voor de beheerder-gebruiker die momenteel is ingelogd. U kunt uw
gebruikersprofiel bewerken en de tijd voor Automatisch uitloggen van het systeem
instellen (d.w.z. de hoeveelheid tijd die de applicatie wacht op activiteit, voordat deze u
automatisch uitlogt).
Figuur 107: Tabblad Gebruikersprofiel

SecurView DX/RT-werkstation 11.1 Gebruikershandleiding
Hoofdstuk 8: Beheerderstaken
Pagina 156 MAN-08908-1502 Revisie 002
8.4 Instellingen op systeemniveau configureren
Gebruik het venster Instellingen om instellingen op systeemniveau te configureren.
(Houd er rekening mee dat het volgende scherm voor SecurView DX is. Sommige
instellingen zijn niet van toepassing op SecurView RT.)
Figuur 108: Instellingenvenster
Pas de instellingen aan zoals in de volgende hoofdstukken beschreven wordt. Nadat u
uw selecties gemaakt hebt, slaat u uw instellingen op door OK te selecteren. Voor
sommige instellingen (bijv. planning, werklijsten en datum-/tijdnotatie en eenheden enz.)
moet SecurView opnieuw worden opgestart om de wijzigingen op te kunnen slaan.
8.4.1 Planning
Gebruik deze instelling voor SecurView DX om de optie Sessie aanmaken te activeren (zie
Knoppen van de patiëntenlijst op pagina 29 en Sessies aanmaken op pagina 39).
• Uit: De optie Sessie aanmaken is niet beschikbaar.
• Aan: De optie Sessie aanmaken is beschikbaar. Gebruikers kunnen een sessie
aanmaken als ze gemachtigd zijn om screenings- of diagnostische instellingen te
maken.

SecurView DX/RT-werkstation 11.1 Gebruikershandleiding
Hoofdstuk 8: Beheerderstaken
MAN-08908-1502 Revisie 002 Pagina 157
8.4.2 Schijfruimtebewaking en automatische verwijdering
Met deze instellingen wordt vastgelegd hoelang SecurView patiënten in zijn database
bewaart en wat er gebeurt als de harde schijf zijn opslagcapaciteit bereikt.
Figuur 109: Instellingen voor
schijfruimtebewaking en
automatisch verwijderen
Capaciteitsniveau schijfruimte
Er verschijnt een waarschuwingsbericht zodra de schijfopslag elk van de opgegeven
limieten bereikt. Wat betreft de schijfcapaciteit zijn er twee waarschuwingsberichten
mogelijk:
• Waarschuwingsniveau: De standaarddrempel is 80%. Elke 20 minuten wordt er een
bericht getoond, totdat er weer schijfruimte beschikbaar is.
• Kritisch niveau: De standaarddrempel is 90%. Het systeem accepteert geen
inkomende informatie (bijv. DICOM-berichten of -beelden) meer, totdat er weer
schijfruimte beschikbaar is.
Maximale opslagperiode
Deze instellingen zijn alleen beschikbaar als Automatisch verwijderen op Aan staat. De
maximale opslagperiode is het aantal dagen dat SecurView patiënten opslaat, voordat
patiënten die aan de geconfigureerde criteria voldoen automatisch worden verwijderd.
De opslagperiode is gebaseerd op de datum en tijd dat SecurView het laatste beeld van
een bepaald onderzoek ontvangt.
Op SecurView RT-werkstations zijn de instellingen voor Nieuw gelezen en Ongelezen
onderzoeken vervangen door een instelling met de naam Nieuwe onderzoeken.

SecurView DX/RT-werkstation 11.1 Gebruikershandleiding
Hoofdstuk 8: Beheerderstaken
Pagina 158 MAN-08908-1502 Revisie 002
Automatische verwijdering
Indien dit op Aan staat, verwijdert SecurView patiënten (beeldgegevens en andere
objecten) automatisch aan de hand van vooraf gedefinieerde criteria. Automatische
verwijdering vindt op twee manieren plaats:
• Doorlopende automatische verwijdering – SecurView verwijdert patiënten met
verlopen opslagperiodes. De beschikbare schijfcapaciteit heeft hier geen invloed op.
Als voorbeeld op SecurView DX: wanneer de status van een patiënt op Gelezen staat
en de opslagperiode voor Nieuw gelezen onderzoeken verloopt, verwijdert SecurView
de patiënt, zelfs als de patiënt Oude onderzoeken heeft waarvan de opslagperiode nog
niet verstreken is.
• Gedwongen automatische verwijdering – Op het moment dat de beschikbare
schijfcapaciteit het waarschuwingsniveau overschrijdt, verwijdert SecurView de
oudste patiënten met de status Gelezen totdat de beschikbare schijfcapaciteit onder
het waarschuwingsniveau komt. De instellingen voor de maximale opslagperiode
hebben hier geen invloed op.
De volgende tabel geeft een overzicht van het gedrag.
Gebeurtenis
Automatische
verwijdering aan
Automatische verwijdering uit
Elk uur controleren Een doorlopende
automatische
verwijdering uitvoeren
Geen actie
Systeem bereikt
waarschuwingsniveau
Gedwongen
automatische
verwijdering uitvoeren
Bericht waarschuwingsniveau
weergeven
Systeem bereikt
kritisch niveau
Bericht kritiek niveau
weergeven. Verdere
inkomende
DICOM-gegevens
weigeren. Gedwongen
automatische
verwijdering uitvoeren
wanneer er geen
gebruiker ingelogd is.
Bericht kritiek niveau
weergeven. Verdere inkomende
DICOM-gegevens weigeren.
Voer gedwongen automatische
verwijdering uit wanneer de
gebruiker Opschonen selecteert
in het tabblad Patiënt Manager.

SecurView DX/RT-werkstation 11.1 Gebruikershandleiding
Hoofdstuk 8: Beheerderstaken
MAN-08908-1502 Revisie 002 Pagina 159
SecurView verwijdert een patiënt niet automatisch als:
• Een gebruiker de patiënt momenteel bekijkt.
• Een gebruiker bij een systeem met meerdere werkstations ingelogd is.
• Het systeem bezig is annotaties voor de patiënt op te slaan of bezig is de patiënt af te
drukken.
• De patiënt vergrendeld is (bijv. in behandeling) en/of beveiligd is tegen automatische
verwijdering (uitsluitend voor SecurView DX).
• De patiënt een beeld bevat met een melding en het onderzoek niet gemarkeerd is als
‘bekeken’ (uitsluitend voor SecurView RT).
• De patiënt alleen niet-lokale onderzoeken heeft.
Bij het verwijderen van samengevoegde patiënten, houdt SecurView rekening met de
onderzoeken van zowel de primaire als de secundaire patiënten.
Patiënten met zowel lokale als niet-lokale onderzoeken kunnen automatisch worden
verwijderd. Daarna kan SLM-synchronisatie de patiënt aan de patiëntenlijst toevoegen
met alleen de niet-lokale onderzoeken.
Automatische verwijdering bij een configuratie met meerdere werkstations
Bij een configuratie met meerdere werkstations gedraagt de functie Automatische
verwijdering zich anders dan bij een Stand-alone systeem:
• Voor de Manager zijn de instellingen voor Maximale opslagperiode algemeen. De
instellingen voor waarschuwings- en kritisch niveau zijn lokaal. Als Automatische
verwijdering op Aan staat, voert de Manager uurlijkse controles, doorlopende
verwijderingen van patiënten (doorgegeven aan alle Clients) en
opschoningsprocedures uit. Tijdens het opschonen verwijdert de Manager kopieën
van voorbereide beelden van de Clients. (De instellingen voor Automatisch
verwijderen van de Client zijn hier niet van invloed op).
• Op de Client zijn de instellingen voor Automatisch verwijderen lokaal; ze zijn niet van
invloed op andere Clients of op de Manager. Als Automatische verwijdering op Aan
staat en het waarschuwingsniveau bereikt wordt, verwijdert de Client de lokaal
opgeslagen patiënten. De datasets die uit het lokale systeem zijn verwijderd,
bevinden zich nog steeds in de Manager.

SecurView DX/RT-werkstation 11.1 Gebruikershandleiding
Hoofdstuk 8: Beheerderstaken
Pagina 160 MAN-08908-1502 Revisie 002
Opschonen op Clients met meerdere werkstations
Op een Client kunt u met behulp van de knop Opschonen patiënten verwijderen. Als u
Opschonen selecteert, verschijnt er een bericht waarin u wordt gevraagd of u de functie
Automatisch verwijderen wilt starten. Als u Ja selecteert, logt SecurView u uit bij het
systeem en voert het een gedwongen Automatische verwijdering uit.
• Voor radioloog-gebruikers verschijnt de knop Opschonen in het tabblad Patiënt
Manager (naast de knop OK zodra het kritieke niveau wordt overschreden).
• Voor Beheerders en Service-gebruikers is de knop Opschonen altijd beschikbaar. Als
de beschikbare schijfcapaciteit onder het waarschuwingsniveau ligt, verwijdert de
functie Opschonen een vooraf bepaald aantal patiënten (standaard is dit 50).
8.4.3 Configuratie automatisch ophalen / automatisch aanvullen
De functie Automatisch ophalen haalt automatisch eerdere objecten op uit een archief
zodra SecurView nieuwe onderzoeken ontvangt. De objecten kunnen beelden, CAD SRs,
onderzoeksstatussen met of zonder annotaties en GSPS-objecten van derden zijn in
onderzoeken die aan de criteria voor automatisch ophalen voldoen. Zie Patiëntgegevens
automatisch ophalen op pagina 34.
De functie Automatisch aanvullen haalt automatisch alle objecten van het gerefereerde
onderzoek op wanneer SecurView een GSPS- of CAD SR-object ontvangt.

SecurView DX/RT-werkstation 11.1 Gebruikershandleiding
Hoofdstuk 8: Beheerderstaken
MAN-08908-1502 Revisie 002 Pagina 161
Als u Configureren… selecteert, kunt u opties selecteren in het volgende dialoogvenster:
Figuur 110: Configuratiedialoogvenster voor
automatisch ophalen/aanvullen
• Modus: Selecteer Automatisch ophalen van eerdere beelden als SecurView
verantwoordelijk is voor het ophalen van eerdere onderzoeken uit het archief.
• Voor SecurView DX is Automatisch aanvullen meestal niet nodig, aangezien het
redundant netwerktraffic toevoegt.
Let op
Als MG Secondary Capture van een eerste lezer naar PACS wordt verzonden en een
GSPS Report van de eerste lezer wordt ontvangen, voordat de tweede lezing voltooid
is, kan het selecteren van 'Automatisch aanvullen van onderzoek bij inkomende GSPS'
een dubbelblind leesprotocol schenden door de MG Secondary Capture op te halen (zie
Annotaties verzenden, Gelabelde tomo, Onderzoeksstatus op pagina 175).

SecurView DX/RT-werkstation 11.1 Gebruikershandleiding
Hoofdstuk 8: Beheerderstaken
Pagina 162 MAN-08908-1502 Revisie 002
• Voor SecurView RT kan automatisch aanvullen geschikt zijn (SecurView RT kan
bijv. een melding ontvangen waarvoor het geen beelden heeft, afhankelijk van de
beeldroutering van de werkplek en/of de instellingen voor automatisch
verwijderen van SecurView RT).
• Limiet voor automatisch ophalen: Selecteer een tijdsinterval (jaren terug) of het
aantal meest recente onderzoeken.
• Modaliteiten ophalen: Selecteer welke modaliteiten u wilt ophalen.
(De 'MG'-instelling haalt eerdere digitale mammografieonderzoeken op met
bijbehorende GSPS-annotaties en Mammografie CAD SRs.)
• DICOM opvraag-/ophaalniveau: Selecteer een niveau op basis van
PACS 1-vereisten, waarbij PACS 1 in de DICOM-instellingen door de
servicetechnicus geconfigureerd is.
• Serieniveau heeft de voorkeur als PACS 1 dit ondersteunt.
• Onderzoeksniveau is eveneens een acceptabele instelling. Voor dit niveau moet
PACS 1 modaliteiten in onderzoek (0008,0061) correct ondersteunen bij
DICOM-queries.
• Automatisch ophalen / automatisch aanvullen:
• Voor een systeem met meerdere werkstations gebruikt de Manager de optie
Altijd. ((Niet ingelogd is niet beschikbaar.)
• Selecteer één van de instellingen voor een Stand-alone systeem. Indien u Niet
ingelogd selecteert, voert het systeem alleen automatisch ophalen uit als er geen
gebruiker bij het systeem is ingelogd.
8.4.4 Active directory instellen
Active directory is een Microsoft Windows-directoryservice die wordt gebruikt om de
netwerkbeveiliging te helpen beheren. Als u een gebruikersprofiel toevoegt of bewerkt,
geeft SecurView u de mogelijkheid om active directory te gebruiken voor
gebruikersauthenticatie. Zie Gebruikersprofielen beheren op pagina 152.
Active directory kan worden geconfigureerd vanuit het venster Beheer > Instellingen:

SecurView DX/RT-werkstation 11.1 Gebruikershandleiding
Hoofdstuk 8: Beheerderstaken
MAN-08908-1502 Revisie 002 Pagina 163
Het instellen van de active directory gaat als volgt:
1. Selecteer Configureren... om het dialoogvenster Active directory-instellingen te
openen:
Figuur 111: Dialoogvenster Active
directory-instellingen
2. Voer de volledig gekwalificeerde hostnaam van de active directory-server in.
3. Voer de poort van de active directory-server in. De standaardinstelling is 389.
4. Selecteer een verificatiemethode:
• Kerberos – de standaardinstelling.
• Digest – niet bruikbaar bij gebruik van meerdere domeinen, aangezien
verschillende gebruikers met dezelfde gebruikersnaam maar in afzonderlijke
domeinen niet van elkaar onderscheiden kunnen worden (één gebruiker kan dan
niet inloggen).
• Wachtwoord met platte tekst - niet aanbevolen, aangezien wachtwoorden zonder
codering worden verzonden.
5. Geef als optie het standaarddomein op dat moet worden gebruikt als een active
directory-gebruiker geen domein bij het inloggen opgeeft.
6. Selecteer OK om de instellingen op te slaan.
8.4.5 Study List Manager (SLM)-configuratie
Communicatie met een Study List Manager kan worden geconfigureerd via het tabblad
Beheer > Instellingen:

SecurView DX/RT-werkstation 11.1 Gebruikershandleiding
Hoofdstuk 8: Beheerderstaken
Pagina 164 MAN-08908-1502 Revisie 002
Het instellen van een Study List Manager gaat als volgt:
1. Selecteer Configureren... om het dialoogvenster SLM-configuratie te openen:
Figuur 112: Dialoogvenster SLM-configuratie
2. Selecteer Verbinding met SLM inschakelen om de verbinding met een Study List
Manager te activeren.
3. Selecteer een beveiligingsinstelling die moet worden gebruikt voor de communicatie
tussen SecurView en de Study List Manager. Als u Windows-toegangsgegevens
selecteert, worden de toegangsgegevens van de momenteel ingelogde
Windows-gebruiker gebruikt om een verbinding tot stand te brengen met de Study
List Manager.
Selecteer één van de volgende beveiligingsinstellingen:
a. Geen beveiliging
b. HTTPS-anonieme client
c. Windows-toegangsgegevens – standaard
4. Voer het serveradres (IP-adres of naam) in van de server waarop de Study List
Manager wordt gehost. De standaardnaam is localhost, die kan worden gebruikt als
de Study List Manager op een Stand-alone SecurView apparaat of als de
SecurView-Manager in een configuratie met meerdere werkstations wordt
uitgevoerd.
5. Voer de werkstationnaam in die wordt gebruikt voor de communicatie met de Study
List Manager. De standaardnaam is de AE-titel van SecurView.
6. Voer de poort in van de server waarop de Study List Manager wordt gehost.
a. De standaardpoort voor beveiligingsinstelling ‘Geen beveiliging’ is 4699.
b. De standaardpoort voor beveiligingsinstelling ‘HTTPS anonieme client’ is 4698.
c. De standaardpoort voor beveiligingsinstelling ‘Windows-toegangsgegevens’
is 4697.
7. Selecteer een interval in seconden voor de synchronisatiefrequentie met de Study List
Manager. De standaardinstelling is 10 seconden.
8. Selecteer OK om de instellingen op te slaan.

SecurView DX/RT-werkstation 11.1 Gebruikershandleiding
Hoofdstuk 8: Beheerderstaken
MAN-08908-1502 Revisie 002 Pagina 165
8.4.6 Logboekregistratie van systeemgebeurtenissen
SecurView kan een logbestand aanmaken dat belangrijke gebeurtenissen op
applicatieniveau vastlegt. Klanten hebben toegang tot deze logboeken om de activiteit op
het systeem te volgen of om naleving van HIPAA of ander privacybeleid voor patiënten
te helpen aantonen. Een beheerder of servicegebruiker kan de logboekregistratie van
systeemgebeurtenissen configureren via het tabblad Instellingen op het scherm Beheer.
Met behulp van de configuratieopties kunt u logboekregistratie in- of uitschakelen en een
doeldirectory voor het logboekbestand vastleggen.
Het logboek voor systeemgebeurtenissen heeft een CSV-indeling. Elke regel van het
bestand staat voor één gebeurtenis en bevat door komma's gescheiden waarden die
specifiek voor die gebeurtenis zijn. Het bestand kan voor een gedetailleerde analyse
eenvoudig in een spreadsheet worden geïmporteerd.
Let op
De logboekbestanden van de systeemgebeurtenissen zijn gecodeerd. Neem contact op
met de technische ondersteuning van Hologic om de decoderingstool op te vragen.
De volgende velden worden vastgelegd voor gebeurtenissen die in het logbestand zijn
vastgelegd. Niet alle velden zijn van toepassing op alle gebeurtenissen.
• Datum- en tijdstempel
• Gebruikersgroep (Radioloog, Beheerder, Casusbeheerder en/of Service)
• Gebruiker (inlognaam)
• Gebeurtenis
• Patiënt-ID
• UID van onderzoeksexemplaar
• Overig (legt aanvullende informatie vast die specifiek is voor bepaalde
gebeurtenissen)

SecurView DX/RT-werkstation 11.1 Gebruikershandleiding
Hoofdstuk 8: Beheerderstaken
Pagina 166 MAN-08908-1502 Revisie 002
De volgende gebeurtenissen op systeemniveau worden in het logbestand vastgelegd:
Gebeurtenis
Tekst die verschijnt
in het
gebeurtenisveld
Extra informatie
in ander veld
Mislukte inlogpoging inloggen mislukt
Succesvol ingelogd ingelogd
Succesvol uitgelogd uitgelogd
Verwijdering van de patiënt
(handmatig of automatisch)
verwijderd
Patiëntonderzoek geopend voor
beoordeling
geopend
Patiëntonderzoek in systeem
geïmporteerd
geïmporteerd
Patiëntonderzoek vanuit systeem
geëxporteerd
geëxporteerd soort geëxporteerde
inhoud
Patiëntonderzoek afgedrukt afgedrukt
Patiënten samengevoegd (primaire
patiëntgegevens)
samengevoegd als
primair
secundaire patiënt-ID
Patiënten samengevoegd (secundaire
patiëntgegevens)
samengevoegd als
secundair
primaire patiënt-ID
samenvoegen van patiënten
ongedaan gemaakt
samenvoegen
ongedaan gemaakt
primaire patiënt-ID
Wachtwoord gewijzigd wachtwoord
gewijzigd
Indien dit door een
Beheerder gewijzigd
wordt, bevat het de
gebruikersnaam en
groepen van de
beheerder
Patiëntonderzoek ontvangen vanaf
extern systeem (elk ontvangen
DICOM-bestand wordt als één
gebeurtenis beschouwd)
ontvangen AE-titel en IP-adres op
afstand
Logboekregistratie uitgeschakeld logboekregistratie
uitgeschakeld
oud logbestandspad
Logboekregistratie ingeschakeld (ook
configuratiewijzigingen)
logboekregistratie
ingeschakeld
nieuw
logboekbestandspad

SecurView DX/RT-werkstation 11.1 Gebruikershandleiding
Hoofdstuk 8: Beheerderstaken
MAN-08908-1502 Revisie 002 Pagina 167
Logboekregistratie van systeemgebeurtenissen kan via het tabblad Beheer > Instellingen
worden geconfigureerd:
Wanneer u Configureren… selecteert, kunt u de functie in- of uitschakelen en de logmap
vastleggen (de standaard is F:/ApplicationEventLogging).
Belangrijk
Hologic raadt aan om de map Logboek voor systeemgebeurtenissen op een veilige schijf
buiten het SecurView-werkstation bij te houden.
Let op
In een cluster met meerdere werkstations is dit configuratiescherm alleen toegankelijk
via de Manager.
8.4.7 Unifi Analytics
SecurView kan analysegegevens voor UnifiTM Analytics in één XML-bestand per dag
aanleveren, in een vooraf gedefinieerde maplocatie, conform de configuratie, waarbij de
standaardmap F:\Unifi is. Er is een licentie vereist voor Manager of Stand-alone.
• Verzamel statistieken op: Schakel het selectievakje in om het verzamelen van
analysegegevens in te schakelen indien u een licentie heeft. Selecteer het tijdstip (in
24-uursnotatie) om de gegevens te verzamelen. De standaardinstelling is
ingeschakeld en de standaardtijd is 03:00 uur, wat 3:00 uur ‘s nachts is. Voor
systemen met meerdere werkstations is deze instelling op het hele cluster van
toepassing.
Let op
Zorg ervoor dat het geconfigureerde tijdstip voor het verzamelen van analysegegevens
niet samenvalt met de geconfigureerde automatische herstarttijd van het systeem.

SecurView DX/RT-werkstation 11.1 Gebruikershandleiding
Hoofdstuk 8: Beheerderstaken
Pagina 168 MAN-08908-1502 Revisie 002
De analytische gegevens bestaan uit:
• Ontvangst van DICOM-objecten: tijd, IP-adres van gebeurtenisbron en afzender
• Voorbereiding gestart / Voorbereiding voltooid: starttijd, IP-adres van
gebeurtenisbron, object-ID's, verstreken tijd, status
• Distributie van beelden: tijd, IP-adres van gebeurtenisbron, object-IDs, objecttype
• Beoordelingsgebeurtenissen: tijd, IP-adres van de gebeurtenisbron, unieke ID voor
de patiënt, unieke ID voor het onderzoek, leesstatus van het onderzoek, status van
onderzoeksvergrendeling, onderzoekstype, beoordelende gebruiker
• Onderzoek geopend
• Onderzoek afgesloten (gestopt)
• Onderzoek afgesloten (afgerond)
• Onderzoek toegevoegd aan momenteel beoordeelde patiënt
Let op
Patiëntgegevens worden in de analysegegevens geanonimiseerd.
8.4.8 In PACS zoeken
Gebruik dit om de invoer van de radioloog-gebruiker te selecteren voor het veld
Onderzoeksdatum van het dialoogvenster Zoeken in PACS (zie Naar patiënt zoeken op
pagina 41). De datumnotatie kan een specifiek datumbereik zijn dat door de gebruiker
geselecteerd is of een vooraf ingesteld(e) interval/datum.
• Datumintervalkiezer: Geeft een kalenderblad weer waarmee de
radioloog-gebruiker specifieke start- en einddata voor de PACS-zoekopdracht kan
selecteren.
• Vooraf ingestelde intervallen of één datum: Geeft een vooraf ingesteld interval
weer (bijv. vandaag, vorige maand enz.) in het tekstveld Onderzoeksdatum.
8.4.9 Configureer de synchronisatie-interface
Voer het IP-adres en de poortinformatie in om synchronisatie tussen het
SecurView-werkstation en een externe applicatie mogelijk te maken. Voor synchronisatie
met niet-Hologic-applicaties is een Applicatiesynchronisatie-licentie vereist.
Voer op een SecurView-Clientwerkstation de naam in van een specifieke SLM-Client
(bijv. MultiView-client) om alleen de onderzoeken van de genoemde SLM-Client toe te
voegen aan de patiëntenlijst van de SecurView-Client.

SecurView DX/RT-werkstation 11.1 Gebruikershandleiding
Hoofdstuk 8: Beheerderstaken
MAN-08908-1502 Revisie 002 Pagina 169
De synchronisatie-interface kan via het tabblad Beheer > Instellingen worden
geconfigureerd:
Het instellen van de synchronisatie-interface gaat als volgt:
1. Selecteer Configureren ... om het dialoogvenster Configuratie synchronisatie-interface te
openen:
Figuur 113: Dialoogvenster Configuratie
synchronisatie-interface
2. Selecteer Synchronisatie inschakelen om communicatie met de
applicatiesynchronisatie mogelijk te maken.
3. Voer het IP-adres voor applicatiesynchronisatie in.
4. Voer de poort voor applicatiesynchronisatie in. De standaardinstelling is 5100.
5. Selecteer Brug configureren met geldige IP-adres- en poortinstellingen, waarna de
configuratieinterface van de applicatiesynchronisatie verschijnt indien
applicatiesynchronisatie op SecurView geïnstalleerd is. Meer informatie is te vinden
in de Application Synchronization Installation Manual.
6. Voer op een Clientwerkstation de Gekoppelde SLM-Clientnaam in.
• Voer alleen een naam in indien SLM geconfigureerd is.
• Deze optie is beschikbaar op SecurView Stand-alone en SecurView Client bij
configuraties met meerdere werkstations. Deze waarde moet worden ingesteld
op alle werkstations die een gekoppelde SLM-Client hebben (bijv. MultiView).
• Zorg ervoor dat de ingevoerde waarde overeenkomt met de naam van de
gekoppelde SLM-Client zoals in de SLM vastgelegd is.

SecurView DX/RT-werkstation 11.1 Gebruikershandleiding
Hoofdstuk 8: Beheerderstaken
Pagina 170 MAN-08908-1502 Revisie 002
8.4.10 Werklijsten
Gebruik dit voor SecurView DX om te definiëren hoe SecurView automatisch werklijsten
moet genereren.
• Combineer diagnostische en screeningspatiënten: Selecteer om diagnostische en
screeningspatiënten in dezelfde werklijst te combineren (ongelezen of tweede keer
gelezen). Zie Automatisch gegenereerde werklijsten op pagina 44.
8.4.11 Datum-/tijdnotatie en eenheden
Selecteer Configureren... om instellingen te kiezen voor de datum-, tijd- en
krachteenheden die worden gebruikt met de compressiepaddle.
8.4.12 Multimodaliteitsviewer
Selecteer op SecurView DX Configureren… om de Multimodaliteit (MM)
configuratie-editor weer te geven en de MM Viewer-instellingen te wijzigen. Deze functie
is alleen beschikbaar met een geldige licentie voor de optie Geavanceerde multimodale
beelden. Meer informatie is te vinden in de SecurView Advanced Multimodality Option User
Guide.

SecurView DX/RT-werkstation 11.1 Gebruikershandleiding
Hoofdstuk 8: Beheerderstaken
MAN-08908-1502 Revisie 002 Pagina 171
8.4.13 Fabrikantinstellingen
Fabrikantinstellingen leggen voor elk(e) mammografrie-röntgensysteemfabrikant (en
model) specifiek gedrag vast bij het weergeven van tomosynthese-beelden
(gesynthetiseerde 2D-beelden, gereconstrueerde plakken, gereconstrueerde platen) die in
combinatie met conventionele 2D-beelden verkregen zijn, of die 3D CAD-resultaten
weergeven.
Figuur 114: Dialoogvenster Fabrikantinstellingen
Het wijzigen van de fabrikantinstellingen gaat als volgt:
1. Selecteer in Fabrikantinstellingen de optie Configureren… om het dialoogvenster
Fabrikantinstellingen te openen.
2. Om de instellingenlijst op een willekeurig veld te filteren, voert u de eerste paar
tekens in het zoekveld in.
3. Selecteer + om een nieuwe instelling toe te voegen.
a. Voer een fabrikantnaam in die exact overeenkomt met de waarde van fabrikant
(0008,0070) in de betreffende DICOM-beeldheaders.
b. Voer een modelnaam in die exact overeenkomt met de modelnaam van de
fabrikant (0008,1090) in de betreffende DICOM-beeldheaders, maar alleen als het
gewenste gedrag beperkt is tot een specifiek productmodel van de fabrikant.
Laat dit anders leeg (elk).
c. Voer een onderzoeksdatumbereik in (jaren, of in maanden en jaren) in Datum van
en Datum tot, maar alleen als het gewenste gedrag beperkt is tot onderzoeken die
tijdens een specifiek datumbereik voor de fabrikant en/of het model in kwestie
verworven zijn. Laat dit anders leeg (elk).
d. Selecteer een kenmerk.
e. Selecteer een waarde voor het geselecteerde kenmerk.

SecurView DX/RT-werkstation 11.1 Gebruikershandleiding
Hoofdstuk 8: Beheerderstaken
Pagina 172 MAN-08908-1502 Revisie 002
4. Om een instelling te bewerken, selecteert u een veld voor de instelling en wijzigt u de
waarde.
5. Om een instelling te verwijderen, selecteert u een veld in een instelling en selecteert u
vervolgens –.
6. Selecteer OK om de wijzigingen op te slaan en het venster Fabrikantinstellingen te
sluiten of selecteer Annuleren om het venster Fabrikantinstellingen te sluiten zonder
de wijzigingen op te slaan.
Fabrikantinstellingen Lijst met kenmerken en waarden:
Sorteer gesynthetiseerde 3D-beelden op aantal plakken: oplopend | aflopend
• Bepaalt voor een specifieke fabrikant of specifiek model welke reconstructie
bovenaan wordt weergegeven in de reconstructieknop van de
tomosynthesenavigatietool wanneer er meer dan één reconstructie beschikbaar is
voor weergave (plakken, platen). Is alleen van toepassing als de gebruikersvoorkeur
Reconstructie bovenaan sorteren ingesteld is op Leveranciersspecifiek (zie Voorkeuren voor
beeldpresentatie op pagina 124).
• oplopend: De reconstructie met de minste plakken wordt bovenaan weergegeven.
• Aflopend: De reconstructie met de meeste plakken wordt bovenaan weergegeven.
Combinatieprocedure aanmaken op weergave: ingeschakeld | uitgeschakeld
• Alleen voor niet-Hologic-fabrikanten: combineer beelden van hetzelfde onderzoek,
met dezelfde lateraliteit en weergave in de tomosynthesnavigatietool, zelfs als
referentiekader UID ontbreekt (conventionele 2D-beelden, gesynthetiseerde
2D-beelden, tomosynthese-projecties, reconstructies). Geldt niet voor uitvergroting,
spotcompressie of specimenweergaven. Voornamelijk voor fabrikant GE. Genegeerd
indien Uitsluiten van combinatieprocedure aanmaken ingeschakeld is.
Uitsluiten van het aanmaken van een combinatieprocedure: ingeschakeld | uitgeschakeld
• Alleen voor niet-Hologic-fabrikanten: schakelt het combineren van beelden van
hetzelfde onderzoek, met dezelfde lateraliteit en dezelfde weergave in de
tomosynthesenavigatietool (conventionele 2D-beelden, gesynthetiseerde
2D-beelden, tomosynthese-projecties, reconstructies) uit, waarbij het referentiekader
UID genegeerd wordt. Alleen gebruiken als het combineren van deze beelden een
probleem veroorzaakt.
Geregistreerde schaling voor combinatieprocedures: ingeschakeld | uitgeschakeld
• Alleen voor niet-Hologic-fabrikanten: schaalt de beelden in een combinatieprocedure
(conventionele 2D-beelden, gesynthetiseerde 2D-beelden, reconstructies) naar
dezelfde hoogte. Dit moet alleen worden geconfigureerd als de fabrikant
geregistreerde beelden levert. Anders kan de weergave van beelden tot onverwachte
resultaten leiden. Voornamelijk voor fabrikant Fuji.

SecurView DX/RT-werkstation 11.1 Gebruikershandleiding
Hoofdstuk 8: Beheerderstaken
MAN-08908-1502 Revisie 002 Pagina 173
Zoomen en pannen resetten bij schakelen in combinatieprocedure: ingeschakeld
• Alleen voor niet-Hologic-fabrikanten die beelden niet op hoogte schalen en het
zoomen en pannen resetten bij het schakelen van het ene beeldtype naar het andere
(conventionele 2D-beelden, gesynthetiseerde 2D-beelden, reconstructies) in een
combinatieweergave. Anders kunnen verschillende delen van het beeld worden
weergegeven bij het schakelen tussen beelden tijdens het zoomen en pannen.
3D CAD-markeringen weergeven op gesynthetiseerde 2D-beelden: ingeschakeld |
uitgeschakeld
• Projecteer 3D CAD-markeringen voor gereconstrueerde plakken op het bijbehorende
gesynthetiseerde 2D-beeld in een combinatieweergave.
3D CAD-markeringen weergeven op conventionele 2D-beelden: ingeschakeld |
uitgeschakeld
• Projecteer 3D CAD-markeringen voor gereconstrueerde plakken op het bijbehorende
conventionele 2D-beeld in een combinatieweergave.
3D CAD-markeringen weergeven op gesynthetiseerde 3D-platen: ingeschakeld |
uitgeschakeld
• Projecteer 3D CAD-markeringen voor gereconstrueerde plakken op de bijbehorende
platen of SmartSlices in een combinatieweergave.
8.4.14 CAD-/casusscore
Gebruik deze instelling om de weergave van casusscore en CAD-score met 3D
CAD-resultaten in of uit te schakelen (zie 3D CAD-resultaten weergeven op pagina 114).

SecurView DX/RT-werkstation 11.1 Gebruikershandleiding
Hoofdstuk 8: Beheerderstaken
Pagina 174 MAN-08908-1502 Revisie 002
8.4.15 Wachtwoordwijziging vereisen
Gebruik deze instellingen om een extra wachtwoordbeveiliging in te stellen voor alle
gebruikers die geen gebruik maken van Active Directory.
• Gebruikers verplichten hun wachtwoord te wijzigen: schakel het selectievakje in
waardoor gebruikers hun wachtwoord bij de eerste of volgende aanmelding moeten
wijzigen. De gebruiker kan zich niet aanmelden tot het wachtwoord is gewijzigd. Als
u deze instelling uitschakelt en later opnieuw inschakelt, moeten alle gebruikers hun
wachtwoord opnieuw wijzigen bij de volgende aanmelding.
• Verloopt na <x> dagen: schakel het selectievakje in om gebruikers te dwingen het
wachtwoord na een bepaald aantal dagen te wijzigen en configureer het aantal
dagen. De verloopperiode begint op de dag dat de instelling is ingeschakeld of op de
dag dat de gebruiker het wachtwoord wijzigt.
• De gebruiker <x> dagen op voorhand informeren: als de functie is ingeschakeld
waarbij het wachtwoord verloopt, stelt u in hoeveel dagen op voorhand de gebruiker
wordt geïnformeerd dat het wachtwoord verloopt. De gebruiker kan het bestaande
wachtwoord blijven gebruiken tot de dag waarop het wachtwoord verloopt.
8.4.16 Dubbel lezen voor onderzoeken
Gebruik dit voor SecurView DX om automatisch dubbel lezen voor elk soort onderzoek
(screening of diagnostiek) te activeren. De standaardwaarde is enkele lezing. Als de optie
voor dubbel lezen geselecteerd is, kunnen twee radioloog-gebruikers onafhankelijk van
elkaar hetzelfde onderzoek bekijken zonder kennis van elkaars bevindingen te hebben.
(Zie Automatisch gegenereerde werklijsten op pagina 44).
Belangrijk
Zodra SecurView een onderzoek toewijst voor enkele lezing, kan deze op geen enkele
wijze opnieuw worden toegewezen voor dubbele lezing. Voor onderzoeken met
dubbele lezing kan een gebruiker de tweede lezing echter annuleren aan het einde van
de onderzoek. Zie Een onderzoek afsluiten op pagina 94.

SecurView DX/RT-werkstation 11.1 Gebruikershandleiding
Hoofdstuk 8: Beheerderstaken
MAN-08908-1502 Revisie 002 Pagina 175
8.4.17 Annotaties, gelabelde tomo, studie staat
In geval van een dubbele lezing kan SecurView DX een GSPS Report (leesstatus van het
onderzoek met of zonder annotaties en gelabelde tomosynthese-plakken of -platen) en
MG Secondary Capture-beelden verzenden, nadat elke lezer een onderzoek markeert als
‘Gelezen’. Met deze instelling kan het GSPS-mechanisme leesstatussen synchroniseren
tussen meerdere Stand-alone systemen die voor dubbel lezen geconfigureerd zijn.
• na elke enkele lezing: SecurView verstuurt het GSPS Report en de MG Secondary
Capture-beelden, nadat een lezer het onderzoek als ‘Gelezen’ gemarkeerd heeft.
Let op
Indien GSPS of MG Secondary Capture na de eerste lezing naar PACS wordt
verzonden, kan toegang tot de informatie vóór voltooiing van de tweede lezing een
dubbelblind leesprotocol schenden.
• uitsluitend na de dubbele lezing: SecurView verzendt het GSPS Report en de MG
Secondary Capture-beelden pas nadat de tweede lezer het onderzoek als ‘Gelezen’
gemarkeerd heeft.
SecurView verstuurt de GSPS Reports en de MG Secondary Capture-beelden naar
bestemmingen die via de service-interface geconfigureerd zijn.
8.4.18 Lokale instelling
SecurView kan de naam en het adres van uw instelling opnemen bij het aanmaken van
GSPS Reports, GSPS Notices, MG Secondary Captures en MM ScreenCaptures. Zie
Overname van de naam en het adres van de instelling op pagina 176. Als u deze optie
selecteert, voert u de naam en het adres van de instelling in.

SecurView DX/RT-werkstation 11.1 Gebruikershandleiding
Hoofdstuk 8: Beheerderstaken
Pagina 176 MAN-08908-1502 Revisie 002
8.4.19 Secondary Capture (secundaire opname)
Gebruik deze instelling voor SecurView DX om alle MG Secondary Capture-beelden te
formatteren die aan het eind van het onderzoek automatisch worden verzonden. Een MG
Secondary Capture-beeld wordt aangemaakt indien de PACS bestemming GSPS niet
accepteert of indien deze bestemming GSPS niet kan weergeven en indien de klant de
annotaties op het PACS-werkstation wil bekijken. Zie Een onderzoek afsluiten op
pagina 94.
8.4.20 Overname van de naam en het adres van de instelling
Selecteert de bron van de instellingsgegevens voor GSPS Reports, GSPS Notices, MG
Secondary Captures en MM ScreenCaptures.
• van Lokale instelling: Informatie die bij Lokale instelling wordt ingevoerd, wordt
toegepast op alle door SecurView aangemaakte GSPS-objecten, MG Secondary
Captures en MM ScreenCaptures.
• van het bronbeeld: Instellingsgegevens die de DICOM-header van het bronbeeld
bevat (waaruit het GSPS-object, de MG Secondary Capture of de MM ScreenCapture
is gemaakt) worden toegepast.

SecurView DX/RT-werkstation 11.1 Gebruikershandleiding
Hoofdstuk 8: Beheerderstaken
MAN-08908-1502 Revisie 002 Pagina 177
8.5 Hangende protocollen en ReportFlows op systeemniveau
configureren
Beheerders kunnen hangende protocollen en ReportFlows op systeemniveau
configureren door het tabblad ReportFlow te selecteren en vervolgens Configureren te
selecteren.
Het venster ReportFlows wordt geopend met lijsten met beschikbare hangende
protocollen en ReportFlows. Zie Hangende protocollen en ReportFlows op pagina 133 voor
meer informatie.
8.5.1 Huidig – Eerder tijdsbereik
Gebruik het veld Tijdsbereik om het aantal dagen in te stellen dat een onderzoek onder
Huidig valt. De standaardinstelling is 30, wat betekent dat een Huidig onderzoek in een
Eerder 1 onderzoek verandert als deze meer dan 30 dagen in het systeem zit.

SecurView DX/RT-werkstation 11.1 Gebruikershandleiding
Hoofdstuk 8: Beheerderstaken
Pagina 178 MAN-08908-1502 Revisie 002
8.6 Namen van onderzoeksprocedures configureren
Gebruik het venster Onderzoeksprocedure-identificatie om procedurenamen toe te voegen,
te bewerken of te verwijderen. Een procedure komt overeen met een vooraf
gedefinieerde beeldreeks die gekoppeld is aan een onderzoekstype. Tijdens het
produceren van beelden codeert het mammografie-acquisitiewerkstation de naam van de
onderzoeksprocedure in de DICOM-headers van de beelden. Zodra SecurView deze
beelden ontvangt, bepaalt het aan de hand van de procedurenaam welke ReportFlow
geselecteerd moet worden. Zie Een ReportFlow aan een procedure koppelen op pagina 143.
Figuur 115: Venster onderzoeksprocedure-identificatie
Het toevoegen van een nieuwe procedure gaat als volgt:
Nieuw
1. Selecteer het tabblad ReportFlow om het venster Onderzoeksprocedure-identificatie
weer te geven.
2. Selecteer de knop Nieuw om het dialoogvenster Nieuwe procedure-identificatie te
openen.
Belangrijk
Zorg ervoor dat u de volgende procedurekenmerken correct invoert. Als u dit niet doet,
kan dit ertoe leiden dat er onderzoeken in de automatisch gegenereerde werklijsten
ontbreken.

SecurView DX/RT-werkstation 11.1 Gebruikershandleiding
Hoofdstuk 8: Beheerderstaken
MAN-08908-1502 Revisie 002 Pagina 179
3. In het dialoogvenster Nieuwe procedure-identificatie:
a. Voer een procedurenaam in het veld Beschrijving in
(bijvoorbeeld Screening bilaterale mammografie).
b. Selecteer in de vervolgkeuzelijst het juiste type.
c. Voer de naam van de fabrikant in (optioneel).
d. Selecteer de modaliteit in de vervolgkeuzelijst. MG is de
standaardinstelling.
e. Voer een geldige kenmerktag in die aan de procedure
gekoppeld is. De standaardwaarde is (0008,1030), wat de tag is
voor "Onderzoeksomschrijving".
f. Voer de procedurenaam exact in zoals deze op het
acquisitiewerkstation wordt weergegeven, inclusief afkortingen,
hoofdletters en kleine letters en leestekens in het veld
Attribuutwaarde.
g. Selecteer OK als u klaar bent met uw instellingen.
Het bewerken van een procedure gaat als volgt:
Bewerken
1. Selecteer het tabblad ReportFlow om het venster Onderzoeksprocedure-identificatie
weer te geven.
2. Selecteer de knop Bewerken om het dialoogvenster Procedure-identificatie bewerken
te openen.
3. Selecteer OK als u klaar bent met het bewerken van de procedure.
Het verwijderen van een procedure gaat als volgt:
Verwijderen
1. Selecteer een procedure in het venster Procedure-identificatie en selecteer de knop
Verwijderen. Het systeem controleert op ReportFlows die gekoppeld zijn aan de
procedure die u wilt verwijderen. Indien er een ReportFlow aan de procedure is
gekoppeld, verschijnt de volgende melding:
2. Selecteer OK om de procedure te verwijderen of selecteer Annuleren om af te
sluiten zonder te verwijderen.

SecurView DX/RT-werkstation 11.1 Gebruikershandleiding
Hoofdstuk 8: Beheerderstaken
Pagina 180 MAN-08908-1502 Revisie 002
8.7 Beeldoverlays configureren
Gebruik het tabblad Overlay om te selecteren welke informatie in de MG Viewer, in de
MammoNavigator-functie en in Afdrukbeeld-overlays wordt weergegeven.
• MG Viewer overlay op pagina 180
• MammoNavigator overlay op pagina 181
• Overlay afdrukbeeld op pagina 182
8.7.1 MG Viewer overlay
De MG Viewer geeft beelden weer die door de radioloog-gebruiker beoordeeld moeten
worden. Patiënt-, onderzoeks- en beeldgegevens verschijnen als beeldoverlays die de
gebruiker in- en uit kan schakelen. Zie Overlays met patiëntinformatie op pagina 67.
Het aanpassen van de MG Viewer overlay gaat als volgt:
1. Selecteer in het tabblad Overlay het tabblad MG Viewer overlay.
Figuur 116: MG Viewer overlay
2. Selecteer een item in de lijst Beschikbare items en versleep het naar het
bovenste/onderste deel van de gereduceerde staat of het bovenste/onderste deel van
de uitgebreide staat .
Let op
Radioloog-gebruikers kunnen hun eigen voorkeuren voor beeldoverlay instellen voor
weergave in de modus Gereduceerd of Uitgebreid. Zie Voorkeuren voor tools en overlays op
pagina 126.

SecurView DX/RT-werkstation 11.1 Gebruikershandleiding
Hoofdstuk 8: Beheerderstaken
MAN-08908-1502 Revisie 002 Pagina 181
3. Selecteer Configuratie lettergrootte om de lettergrootte aan te passen. Selecteer de
lettergroottes voor elke tegel en selecteer vervolgens OK om uw instellingen op te
slaan.
4. Selecteer na het configureren van de overlay OK om uw instellingen op te slaan.
8.7.2 Overlay MammoNavigator-functie
Gebruik het tabblad MammoNavigator om te selecteren welke gegevensvelden er in het
MammoNavigator-beeldinformatievenster moeten verschijnen. In het venster
Beeldinformatie worden de gegevens van de DICOM-header weergegeven die aan het
beeld gekoppeld zijn. Zie Beeldinformatie op pagina 66.
Het aanpassen van de overlay van de MammoNavigator-functie gaat als volgt:
1. Selecteer het tabblad MammoNavigator in het tabblad Overlay.
2. Selecteer een item uit de lijst Beschikbare items en versleep het naar het gedeelte
MammoNavigator-beeldinformatie.
Figuur 117: Tabblad MammoNavigator
3. Selecteer Configuratie lettergrootte om de lettergrootte aan te passen. Selecteer de
lettergrootte voor de MammoNavigator beeldinformatie en selecteer vervolgens OK
om uw instellingen op te slaan.
4. Selecteer OK na het configureren van de overlay om uw instellingen op te slaan.

SecurView DX/RT-werkstation 11.1 Gebruikershandleiding
Hoofdstuk 8: Beheerderstaken
Pagina 182 MAN-08908-1502 Revisie 002
8.7.3 Overlay afdrukbeeld
U kunt het tabblad Overlay afdrukbeeld gebruiken om te selecteren welke
gegevensvelden in een afgedrukt beeld verschijnen. Een radioloog-gebruiker kan beelden
en gegevens (bijv. patiëntgegevens, annotaties enz.) afdrukken met een
DICOM-filmprinter. De gebruiker selecteert met behulp van het dialoogvenster MG
Viewer afdrukken welke gedeeltes afgedrukt moeten worden (bovenste deel, onderste deel
of beide). Zie Afdrukopties op pagina 98.
Het aanpassen van de informatie op de afdrukbeeld-overlay gaat als volgt:
1. Selecteer het tabblad Overlay afdrukbeeld in het tabblad Overlay.
2. Selecteer een item uit de lijst met beschikbare items en versleep deze naar het
gedeelte 'Bovenste deel' of 'Onderste deel'.
Figuur 118: Tabblad Overlay afdrukbeeld
3. Selecteer Configuratie lettergrootte om de lettergrootte aan te passen. Selecteer de
lettergroottes voor elke tegel en selecteer vervolgens OK om uw instellingen op te
slaan.
4. Selecteer na het configureren van de overlay OK om uw instellingen op te slaan.

SecurView DX/RT-werkstation 11.1 Gebruikershandleiding
Hoofdstuk 8: Beheerderstaken
MAN-08908-1502 Revisie 002 Pagina 183
8.8 De database onderhouden
Het tabblad Onderhoud biedt opties voor het maken van een back-up van de database
en het plannen van databaseonderhoud.
8.8.1 Een back-up maken van de database
Maak een back-up van de patiëntendatabase op een cd-r/dvd-schijf. Tijdens het
back-upproces zijn er pas weer andere functies mogelijk (zoals het accepteren van
nieuwe beelden) zodra het proces voltooid is. Plan handige tijdslots in voor onderhoud
en zorg ervoor dat alle geconfigureerde afzenders over de juiste mechanismen voor
opnieuw proberen beschikken.
Belangrijk
SecurView maakt een back-up van de patiëntenlijst, ReportFlows, annotaties,
leesstatussen en configuratie-instellingen die in de gebruikersinterface beschikbaar zijn.
Het maakt geen back-up van beeldgegevens.
Het maken van een back-up van de database gaat als volgt:
Om gegevensverlies in geval van een systeemstoring te voorkomen, dient u maandelijks
een back-up te maken van de patiëntendatabase of wanneer u weet dat er
configuratiewijzigingen zijn geweest.
Belangrijk
Voer de back-up van de database in een omgeving met meerdere werkstations alleen
uit op de Manager.
1. Selecteer het tabblad Onderhoud om het volgende venster weer te geven:
Figuur 119: Tabblad Onderhoud

SecurView DX/RT-werkstation 11.1 Gebruikershandleiding
Hoofdstuk 8: Beheerderstaken
Pagina 184 MAN-08908-1502 Revisie 002
2. Selecteer Back-up. Het bericht Voer cd in wordt weergegeven.
3. Plaats de schijf in de cd-/dvd-lade en selecteer OK. Zodra het back-upproces voltooid
is, wordt de mededeling ‘Back-up succesvol voltooid’ weergegeven.
Let op
SecurView geeft een bericht weer in het gedeelte Statusinfo als de databasegrootte de
schijfcapaciteit overschrijdt. Gebruik in dat geval een dvd.
8.8.2 Databaseonderhoud inplannen
Als de functie Opnieuw opstarten voor databaseonderhoud ‘Actief’ is, start SecurView het
werkstation automatisch opnieuw op met het gespecificeerde interval, waarna de
database geanalyseerd en opnieuw geïndexeerd wordt. Schakel deze functie alleen in als
u hierom wordt gevraagd door een medewerker van de technische ondersteuning van
Hologic.
Met behulp van de knop Resetten worden alle instellingen teruggezet naar hun
standaardwaarden.
8.8.3 Clusterbrede logbestanden verzamelen
Voor de Manager bevat het tabblad Onderhoud een optie voor het gecentraliseerd
verzamelen van logbestanden. Selecteer Logbestanden verzamelen om een map te
selecteren waarin alle gekoppelde Clientlogbestanden verzameld en opgeslagen worden.
Het dialoogvenster Clusterbrede logbestanden verzamelen bevat de knoppen Starten en
Annuleren en toont de voortgang van het verzamelen van de logbestanden.

SecurView DX/RT-werkstation 11.1 Gebruikershandleiding
Hoofdstuk 9: Taken casusbeheerder
MAN-08908-1502 Revisie 002 Pagina 185
9: Taken casusbeheerder
Casusbeheerders kunnen meerdere patiëntendossiers voor één patiënt samenvoegen en
patiënten uit de patiëntenlijst verwijderen. Dit hoofdstuk biedt een overzicht van de
beheermodule voor casusbeheerders en beschrijft hoe patiënten verwijderd kunnen
worden.
9.1 De beheermodule openen
Wanneer u als casusbeheerder inlogt, bevat de beheermodule de tabbladen Patiënt
Manager, Gebruikersvoorkeuren en Over.
Het openen van de beheermodule gaat als volgt:
1. Bij SecurView inloggen.
2. Selecteer het tabblad Beheer om de patiëntenlijst weer te geven:
Het venster Beheer bestaat uit drie tabbladen:
• Patiënt Manager – Geeft de patiëntenlijst weer met alle patiënten, hun onderzoeken
en beeldreeksen die momenteel in de database staan. De casusbeheerder kan geen
nieuwe sessie aanmaken of patiënten synchroniseren.
• Gebruikersvoorkeuren – Geeft het gebruikersprofiel van de casusbeheerder weer.
• Over – Geeft software-informatie weer. Grijp terug op deze informatie wanneer u
contact met de Hologic-helpdesk opneemt.
Hoofdstuk 9

SecurView DX/RT-werkstation 11.1 Gebruikershandleiding
Hoofdstuk 9: Taken casusbeheerder
Pagina 186 MAN-08908-1502 Revisie 002
9.2 Patiënten verwijderen
Casusbeheerders kunnen patiënten en bijbehorende beelden handmatig uit de
patiëntenlijst verwijderen. Over het algemeen kunt u patiënten verwijderen met de
leesstatussen ‘Gelezen’, ‘Eén keer gelezen’, ‘Niet gelezen’ en ‘Oud’. Patiënten die deel
uitmaken van een sessie of vergrendeld zijn, kunnen niet worden verwijderd.
Het verwijderen van patiënten gaat als volgt:
1. Selecteer één of meer patiënten in de patiëntenlijst en selecteer vervolgens de knop
Patiënten verwijderen. In reactie daarop doet SecurView het volgende:
• Verwijdert alle geselecteerde patiënten met de leesstatus 'Oud'.
• Plaatst een bericht voor andere geselecteerde patiënten, zoals:
2. Selecteer OK om te bevestigen of Annuleren.
SecurView plaatst alternatieve bevestigingsberichten voor patiënten met andere
statussen. Indien een patiënt bijvoorbeeld beveiligd is tegen automatisch
verwijderen, geeft SecurView het volgende weer:
SecurView plaatst een soortgelijk bericht voor patiënten met niet-verzonden
annotaties (als er een geconfigureerde bestemming is).
SecurView staat het verwijderen van de volgende patiënten niet toe:
• Patiënten met de leesstatus ‘Gewijzigd’ (nieuwe beelden ontvangen, nadat het
onderzoek gelezen is)
• Patiënten die vergrendeld zijn (bijvoorbeeld ‘Aanvullende beelden nodig’ - zie
Een onderzoek afsluiten op pagina 94)
• Patiënten die momenteel in gebruik zijn op een ander werkstation dat aan
dezelfde Manager gekoppeld is
• Patiënten die deel uitmaken van een sessie
• Patiënten die afgedrukt worden
Als u een samengevoegde patiënt verwijdert, verwijdert SecurView de primaire
patiënt, de secundaire patiënt en alle bijbehorende objecten.
Let op
Indien een patiënt met niet-lokale onderzoeken verwijderd wordt, kan de patiënt na de
volgende update van de Study List Manager opnieuw op de patiëntenlijst verschijnen.
Indien een dergelijke patiënt vóór verwijdering een samengevoegde patiënt was, zal
deze opnieuw als een niet-samengevoegde patiënt verschijnen.

SecurView DX/RT-werkstation 11.1 Gebruikershandleiding
Hoofdstuk 10: Patiënt- en ReportFlow-bestanden
MAN-08908-1502 Revisie 002 Pagina 187
10: Patiënt- en ReportFlow-bestanden
Dit hoofdstuk bevat procedures die de technoloog ondersteunen bij het beheren van
DICOM- en ReportFlow-bestanden.
10.1 Momenteel weergegeven beeldbestanden exporteren
Middels deze procedure exporteert SecurView beelden die momenteel op de schermen te
zien zijn naar een door de gebruiker aangewezen map. Standaard exporteert SecurView
de beelden naar F:\Exports. Houd rekening met het volgende:
• U kunt TIFF-beeldbestanden in twee resoluties exporteren, afhankelijk van uw
gebruikersvoorkeuren (zie Voorkeuren voor tools en overlays op pagina 126).
• SecurView maakt voor elk beeld op de volgende manier een bestandsnaam aan:
[Patiëntnaam_Onderzoeksdatum_Weergave_SOP Exemplaar UID.ext], waarbij ‘ext’
‘tif’ of ‘dcm’ kan zijn, afhankelijk van het bestandstype.
• Indien er een DICOM Mammografie CAD-SR beschikbaar is voor één of meer
weergegeven beeld(en), exporteert SecurView deze met de bestandsnaam
[Patiëntnaam_Onderzoeksdatum_SOP Exemplaar UID.sr]. U kunt geen
CAD SR-bestanden met een .tif-bestandsindeling exporteren.
Voor tomosynthese-beelden:
• SecurView exporteert alle gelabelde plakken of platen. Als er geen gelabelde plakken
zijn, exporteert SecurView uitsluitend het momenteel weergegeven beeld
(conventionele mammografie, gesynthetiseerd 2D-beeld, CE2D laag energetisch
beeld of CE2D-subtractiebeeld, projectiebeeld of gereconstrueerde plak of plaat), dus
niet de hele stapel.
• SecurView identificeert de geëxporteerde plak (of plaat) door het nummer van de
plak (of plaat) aan het eind van de bestandsnaam toe te voegen (bijv. ‘_42’ voor
plak 42).
• Als u de plaatdikte groter instelt dan de oorspronkelijke dikte (bijv. 1 of 6), dan
exporteert SecurView alleen de plaatweergave voor TIFF-beelden, niet alleen de
middelste plak, en voegt het aantal plakken toe aan de bestandsnaam (bijv. '_42 (7)'
voor een weergave met zeven plakken).
Het exporteren van de momenteel weergegeven beeldbestanden naar een
werkstationmap gaat als volgt:
1. Geef de beelden weer op het SecurView DX-werkstation. Als u
tomosynthese-beelden exporteert, raadpleeg dan Door tomosynthese gereconstrueerde
plakken of platen labelen op pagina 118 voor informatie over labelen.
2. Druk op het toetsenbord op [E] (voor exporteren).
3. Wanneer het dialoogvenster geopend wordt, selecteert u de indeling DICOM of
TIFF.
Hoofdstuk 10

SecurView DX/RT-werkstation 11.1 Gebruikershandleiding
Hoofdstuk 10: Patiënt- en ReportFlow-bestanden
Pagina 188 MAN-08908-1502 Revisie 002
Belangrijk
Gebruik geen geëxporteerde TIFF-bestanden voor diagnostisch gebruik. Gebruik in
plaats daarvan de indeling DICOM.
4. Selecteer Exporteren en blader naar het station en de map waarin u de beelden wilt
opslaan. Als u OK selecteert, exporteert SecurView de beelden die momenteel op
beide schermen te zien zijn naar de aangewezen map. Als alle bestanden
geëxporteerd zijn, wordt het dialoogvenster automatisch gesloten.
Belangrijk
Selecteer Annuleren pas als alle bestanden geëxporteerd zijn. Als u Annuleren te vroeg
selecteert, kan SecurView een onvolledige dataset exporteren.
10.2 Beeldbestanden exporteren
Gebruik deze procedure om DICOM deel 10-bestanden voor één of meer patiënten van
SecurView te exporteren naar externe media (USB-drive of -schijf). Als er een Manager is,
kunt u deze het best gebruiken, indien mogelijk.
Let op
Zie DICOM-beelden importeren op pagina 40 om beelden te importeren.
1. Log in op SecurView en selecteer het tabblad Beheer.
2. Markeer de patiënt of patiënten die u wilt exporteren in de patiëntenlijst.
3. Klik met de rechtermuisknop op de gemarkeerde patiënt (of patiëntengroep) en
selecteer Naar media exporteren. Doe dan één van de twee volgende dingen:
• Plaats de schijf in de cd-/dvd-lade en sluit de lade, of
• Selecteer Bladeren... Zoek en selecteer het USB- of dvd-station onder Mijn
computer. Markeer de bestemmingsmap en selecteer OK. Indien het
dialoogvenster Een schijf branden van Windows wordt geopend, selecteert u
Annuleren.

SecurView DX/RT-werkstation 11.1 Gebruikershandleiding
Hoofdstuk 10: Patiënt- en ReportFlow-bestanden
MAN-08908-1502 Revisie 002 Pagina 189
Let op
Als u een schrijfmodus selecteert in het dialoogvenster Schijf branden van Windows en
OK selecteert, is het mogelijk dat de cd/dvd niet kan worden gebruikt om gegevens van
SecurView te branden.
Figuur 120: Windows-dialoogvenster Een schijf branden
4. Selecteer Exporteren om alle bestanden voor de geselecteerde patiënt(en) te
exporteren, wat enkele minuten kan duren (de DICOM-bestanden zijn groot). Op de
geselecteerde bestemming maakt SecurView een FILES-map aan en worden de
DICOM-bestanden naar die map gekopieerd. Als dit klaar is, geeft SecurView
‘Succesvol geëxporteerd’ weer.
5. Als u de bestanden naar een schijf hebt geëxporteerd, wordt de cd-/dvd-lade
automatisch geopend. Verwijder de schijf en voorzie deze van een label. Sluit de
lade.
6. Selecteer Sluiten en selecteer vervolgens OK.

SecurView DX/RT-werkstation 11.1 Gebruikershandleiding
Hoofdstuk 10: Patiënt- en ReportFlow-bestanden
Pagina 190 MAN-08908-1502 Revisie 002
10.3 ReportFlows importeren en exporteren
Als er een Manager is, kunt u deze het best gebruiken, indien mogelijk.
Let op
Om te importeren, moeten de ReportFlows zijn aangemaakt voor SecurView 6-x of
nieuwere versies. U kunt geen ReportFlows importeren die voor SecurView 5-x of
eerdere versies gemaakt zijn.
10.3.1 ReportFlows van een USB-stick naar SecurView importeren
1. Steek een USB-stick in een USB-poort op het SecurView-werkstation.
2. Log bij SecurView in als "admin".
3. Selecteer het tabblad Beheer en vervolgens het tabblad Onderhoud.
4. Selecteer Importeren onder Hangende protocollen en ReportFlows. Het dialoogvenster
Openen wordt geopend.
5. Zoek en selecteer de G:-schijf in de vervolgkeuzelijst Zoeken in. (Als er geen G-schijf
is, zoek dan naar de verwijderbare schijf.)
6. Zoek en selecteer de ReportFlow of de ReportFlow-groep die u wilt importeren.
7. Selecteer Openen. Het dialoogvenster ReportFlows importeren wordt geopend.
8. Markeer de ReportFlow(s) die u wilt importeren.
9. Selecteer Importeren. Het dialoogvenster ReportFlows importeren wordt gesloten en
SecurView schrijft de ReportFlows naar zijn database.
10.3.2 ReportFlows van SecurView naar een USB-stick exporteren
1. Steek een USB-stick in een USB-poort op het SecurView-werkstation.
2. Log bij SecurView in als "admin".
3. Selecteer het tabblad Beheer en vervolgens het tabblad Onderhoud.
4. Selecteer Exporteren onder Hangende protocollen en ReportFlows. Het dialoogvenster
ReportFlows exporteren wordt geopend.
5. Markeer de ReportFlow(s) die u wilt exporteren en selecteer vervolgens Exporteren
om het dialoogvenster Opslaan als te openen.
6. Selecteer de G:-schijf in de vervolgkeuzelijst Zoeken in. (Als er geen G-schijf is, zoek
dan naar de verwijderbare schijf.)
7. Hernoem desgewenst de ReportFlow of de groep ReportFlows die u naar uw USB-
station exporteert, onderin het venster waar Bestandsnaam staat. Gebruik ‘/’ niet als
onderdeel van uw ReportFlow-naam.
8. Selecteer Opslaan. Het dialoogvenster Opslaan als wordt gesloten en SecurView
schrijft de ReportFlows naar de USB-drive, wat slechts een paar seconden duurt.
9. Verwijder de USB-drive.

SecurView DX/RT-werkstation 11.1 Gebruikershandleiding
Bijlage A: Snelkoppelingen toetsenbord
MAN-08908-1502 Revisie 002 Pagina 191
Appendix A Snelkoppelingen toetsenbord
Tool
Sleutel
Functie
Tool
Sleutel
Functie
[1] of [Einde] FlowBack — [CTRL] en [t]
Schakelen tussen
huidige/eerdere
kleurindicatie
[4] of
[Linker pijl] FlowNext [F9] Venster/Niveau
[0] of [Ins] Overzicht
[F3] of [N] Gamma verhogen
[-] Craniocaudale
weergave (CC) Huidig [F1] of [M] Gamma verlagen
[+]
Mediolaterale schuine
weergave (MLO)
Huidig [F2] Venster/Niveau resetten
[/] CAD
[F8] Resetten
[7], [D], [Home]
of [Pijl omhoog]
Werkelijke pixels
bekijken Links [Verwijderen] Vorige patiënt
[9], [8], [F] of
[Pagina omhoog]
Werkelijke pixels
bekijken Rechts [Enter] Volgende patiënt
[Y]
Dezelfde grootte [Q] Afsluiten
Uniforme grootte
[?] Help
[X] Ware grootte — [Backspace] Geselecteerde markering
verwijderen
[F5] Aan viewport
aanpassen — [Z]
Verwijdering van
markering ongedaan
maken
[R] Synchroniseren — [I] Alle beelden omkeren
[F10] Pijl — [E] Beelden exporteren
[F11] Ovaal — [*] Werkbalk
weergeven/verbergen
[F12] Uit de vrije hand [J] Tussen MG/Tomo
schakelen
[2] of
[Pijl omlaag] Meting [F6] Cine starten/stoppen
Bijlage A

SecurView DX/RT-werkstation 11.1 Gebruikershandleiding
Bijlage A: Snelkoppelingen toetsenbord
Pagina 192 MAN-08908-1502 Revisie 002
Tool
Sleutel
Functie
Tool
Sleutel
Functie
[A] Vergrootglas — [Spatiebalk] Tomo-beelden labelen
[6] of
[Rechterpijl] MammoNavigator [W] Volgende 3D
CAD-markering
[3] of [Pg
omlaag] Patiëntgegevens [S] Vorige 3D
CAD-markering
[G] Patiëntenlijst — [B] 3D CAD-grenzen
[5] Onderzoek afsluiten — [C] 3D CAD-clusters
[F7]
Continue zoom — [F4]
Positie muiscursor
weergeven (indien
geconfigureerd)
Cont. resetten Zoom — [H]
Volledige inhoud van de
DICOM-header
weergeven
[V] Smart Mapping

SecurView DX/RT-werkstation 11.1 Gebruikershandleiding
Bijlage B: Gids voor technologen
MAN-08908-1502 Revisie 002 Pagina 193
Appendix B Gids voor technologen
Deze bijlage biedt een beknopt overzicht van procedures die vaak door radiologische
technologen worden gebruikt.
Voor deze procedure ...
Zie sectie ...
Het toevoegen van een nieuwe
gebruiker aan SecurView gaat
als volgt
O_34770Gebruikersprofielen beheren op pagina 152
Het aanmaken en beheren van
sessies op SecurView DX O_33813Sessies aanmaken op pagina 39
Het verzenden en bekijken van
meldingen Meldingen verzenden en bekijken op pagina 92
Een onderzoek afsluiten op
SecurView RT O_34000Een onderzoek als technoloog afsluiten op pagina 97
Het aanmaken en beheren
van hangende protocollen
Hangende protocollen aanmaken en wijzigen op
pagina 135
Het aanmaken en beheren van
ReportFlows
O_34688ReportFlows op pagina 141
O_34689Een ReportFlow aan een procedure koppelen op
pagina 143
O_96517Nieuwe ReportFlows aanmaken op pagina 144
ReportFlows-voorkeuren op pagina 148
Het afdrukken van standaard
mammogrammen Afdrukopties op pagina 98
Het afdrukken van
tomosynthese-beelden
O_94915Tomosynthese gereconstrueerde plakken en platen
afdrukken op pagina 119
Beelden naar externe media
exporteren
O_94931Momenteel weergegeven beeldbestanden exporteren
op pagina 187
Beeldbestanden exporteren op pagina188
Beelden in SecurView
importeren O_33814DICOM-beelden importeren op pagina 40
ReportFlows importeren en
exporteren
O_34955ReportFlows importeren en exporteren op
pagina 188
Bijlage B


SecurView DX/RT-werkstation 11.1 Gebruikershandleiding
Index
MAN-08908-1502 Revisie 002 Pagina 195
Index
A
Active directory • 146
instellen • 156
Advanced Image Enhancement (AIE) ofwel
geavanceerde beeldverbetering • 70
afdrukken
overlays aanpassen • 174
tomosynthese-beelden • 115
afsluiten, systeem • 20
Alle meldingen verzenden-tool • 89
Annotatie gebruikersfilter • 87
Annotaties
bekijken • 87
configureren voor dubbel lezen • 167
GSPS van derden • 87
omschrijvingen • 85
reeks van • 11
antivirusproducten • 6
automatisch aanvullen • 154
automatisch ophalen • 154
automatische verwijdering
configureren • 152
B
Beeld omkeren-tool • 48
beelden
DICOM informatie voor • 64
MPE • 75
omkeren • 68
pannen • 53
reeks van • 11
roteren • 48
spiegelen • 48
vergroten • 68
visualiseren • 67
weergeven • 45
beelden spiegelen • 48
Beeldmelding • 89
Beeldmelding verzenden-tool • 89
Beeldtools-menu • 48
C
CAD
Hologic beeldvormingsbiomarkers • 82
Quantra • 82
CAD SR's
schakelen tussen • 83
waar weergegeven • 18
CLAHE-beeldverbetering • 77
Continue zoom • 71
contrast, beeld • 72
cyberbeveiliging • 6
D
datum, notatie configureren voor • 163
DICOM
conformiteitsverklaringen • 3
DICOM 6000 beeldoverlays • 76
door tomosynthese-beelden scrollen
via gekoppelde tegels • 108
E
een beeld pannen • 53
een onderzoek vergrendelen
over • 51
een patiënt ontgrendelen • 35
Ellips-tool • 85
Exporteertool voor films • 48
G
Gamma-vergrotingsstool • 72
Gamma-verkleiningsstool • 72
gebruikersaccounts • 21, 146
gebruikersprofielen • 146
gebruikersvoorkeuren
overzicht hangend protocol configureren •
144
GSPS Reports • 167

SecurView DX/RT-werkstation 11.1 Gebruikershandleiding
Index
Pagina 196 MAN-08908-1502 Revisie 002
H
Hangende protocollen
een pictogram wijzigen • 136
hernoemen • 136
kopiëren en bewerken • 135
harde schijf, monitoring • 151
helderheid, beeld • 72
Hologic beeldvormingsbiomarkers • 82
hulp om gebruikershandleidingen weer te geven •
46
I
in- en uitloggen • 21
instellingen op systeemniveau
Annotaties verzenden • 167
automatisch aanvullen • 154
automatisch ophalen • 154
datum-/tijdnotatie en eenheden • 163
invoer van PACS-onderzoeksdatum • 161
lokale instelling • 168
monitoring van de ruimte op de harde schijf •
151
naam en adres van instelling • 169
onderzoeken verwijderen • 152
Sessies inschakelen • 150
tijdslimiet voor huidige onderzoeken • 169
Intelligente roaming • 54
K
Knop Opschonen • 153
kwaliteitscontrole, beeldschermen • 3
L
leesstatussen
tijdens het beoordelen van de patiënt • 51
wijzigen bij het afsluiten van het onderzoek •
91
logboekregistratie van systeemgebeurtenissen •
158
Lokale cinemodus • 106
M
Mammography Prior Enhancement. Zie MPE-
beelden • 75
Meetinstrument • 48
Meldingen • 168
bekeken door technoloog-gebruiker • 94
voor alle beelden • 89
voor één beeld verzenden • 89
meldingen bekijken • 90
Meldingen. Zie ook Beeldmelding • 89
MG Secondary Capture-beelden
bron van instelling configureren voor • 169
lokale instelling configureren voor • 168
over • 66
MM ScreenCapture-beelden
bron van instelling configureren voor • 169
lokale instelling configureren voor • 168
over • 66
MPE-beelden • 75
N
naam en adres van de instelling • 168, 169
O
Omgekeerd vergrootglas • 68
onderzoeken
afsluiten • 91
tijdslimiet voor huidig • 169
verwijderen • 152
weergeven • 41
ongedaan maken • 35
ontgrendelen • 35
opschorten en beoordelen • 35
opstarten, systeem • 20
overlays • 65
aanpassen • 172
aanpassen voor afdrukbeeld • 174
aanpassen voor weergave • 172
MammoNavigator aanpassen • 173
Overlays met patiëntgegevens • 65
overnemen • 35
overzicht, SecurView • 1

SecurView DX/RT-werkstation 11.1 Gebruikershandleiding
Index
MAN-08908-1502 Revisie 002 Pagina 197
P
PACS
zoeken op datumnotatie van onderzoek • 161
patiënten
navigeren • 46
Pijltjestool • 85
Pixelmeter • 57
procedurenamen, configureren • 170
productklachten • 7
Q
Quantra borstdichtheidsbepaling • 82
R
reconstructies
gereconstrueerde plakken • 99
gereconstrueerde platen • 99
ReportFlows
aan een procedure koppelen • 139
bekijken • 129
met behulp van • 51
synchroniseren met • 98
roterende beelden • 48
S
samenvoegen ongedaan maken • 35
screen capture. Zie MM ScreenCapture • 168
SecurView DX • 1
SecurView RT • 1
Sessies
inschakelen • 150
selecteren • 43
snelkoppelingsmenu • 35
stand-alone werkstations • 11, 14
synchroniseren • 35
synchroniseren met externe applicatie • 35, 97
T
Taartmenu • 48
Tag beelden voor de afdruktool • 48
Tegel koppelen-tool • 48
met behulp van • 108
tijd, notatie configureren voor • 163
toetsenblok • 47
tomosynthese-beeldvorming
afdrukken • 115
door gekoppelde tegels scrollen • 108
plaatdikte • 103
trainingsprogramma’s • 3
U
Uit de vrije hand-tool • 85
V
Venster/Niveau-tool • 48, 72
numeriek • 48
Vergrootglas • 68, 70
VOI LUT’s, toepassen • 74
voorzorgsmaatregelen • 4
V-split-cursor • 103
W
waarschuwingen • 4
werkbalk
beeldvisualisatie-knoppen • 67
knoppen voor patiëntnavigatie • 46
werklijsten • 21
werkstations
Functionele verdeling tussen Manager en
Client • 18
overzicht • 9
stand-alone • 11, 14

SecurView DX/RT-werkstation 11.1 Gebruikershandleiding
Index
Pagina 198 MAN-08908-1502 Revisie 002
Asia Pacific
Raadpleeg de corporate website voor meer vestigingen wereldwijd.
www.hologic.com
Australia /
New Zealand
-
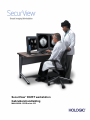 1
1
-
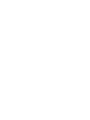 2
2
-
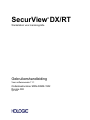 3
3
-
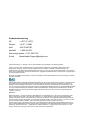 4
4
-
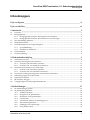 5
5
-
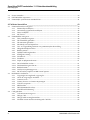 6
6
-
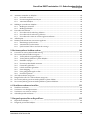 7
7
-
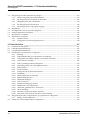 8
8
-
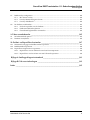 9
9
-
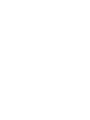 10
10
-
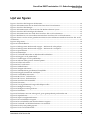 11
11
-
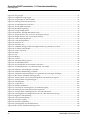 12
12
-
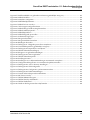 13
13
-
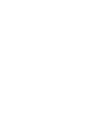 14
14
-
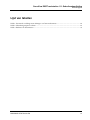 15
15
-
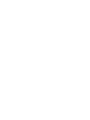 16
16
-
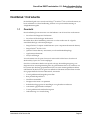 17
17
-
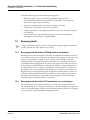 18
18
-
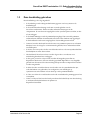 19
19
-
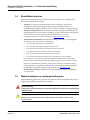 20
20
-
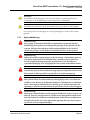 21
21
-
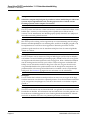 22
22
-
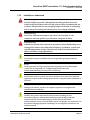 23
23
-
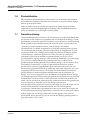 24
24
-
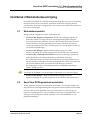 25
25
-
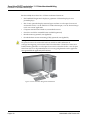 26
26
-
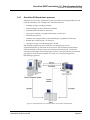 27
27
-
 28
28
-
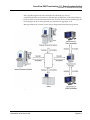 29
29
-
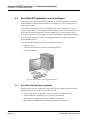 30
30
-
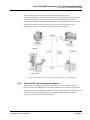 31
31
-
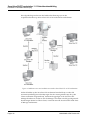 32
32
-
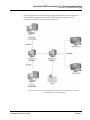 33
33
-
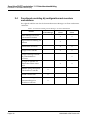 34
34
-
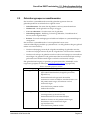 35
35
-
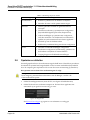 36
36
-
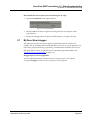 37
37
-
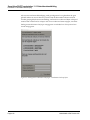 38
38
-
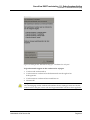 39
39
-
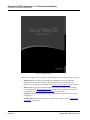 40
40
-
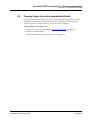 41
41
-
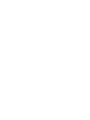 42
42
-
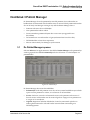 43
43
-
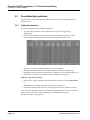 44
44
-
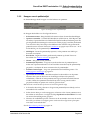 45
45
-
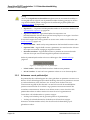 46
46
-
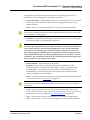 47
47
-
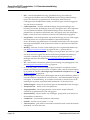 48
48
-
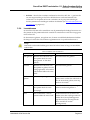 49
49
-
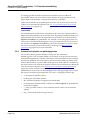 50
50
-
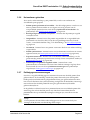 51
51
-
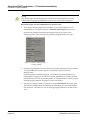 52
52
-
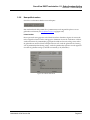 53
53
-
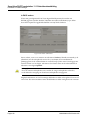 54
54
-
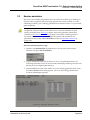 55
55
-
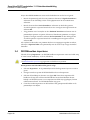 56
56
-
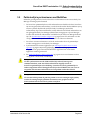 57
57
-
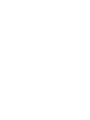 58
58
-
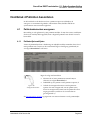 59
59
-
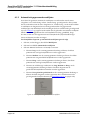 60
60
-
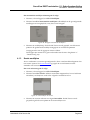 61
61
-
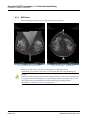 62
62
-
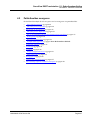 63
63
-
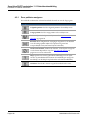 64
64
-
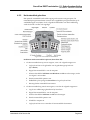 65
65
-
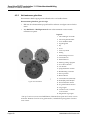 66
66
-
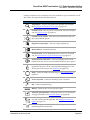 67
67
-
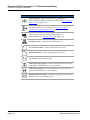 68
68
-
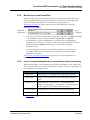 69
69
-
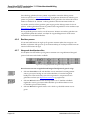 70
70
-
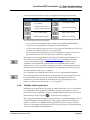 71
71
-
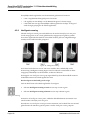 72
72
-
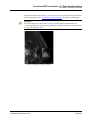 73
73
-
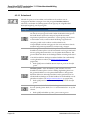 74
74
-
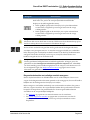 75
75
-
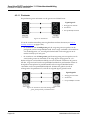 76
76
-
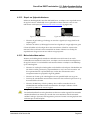 77
77
-
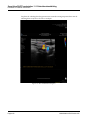 78
78
-
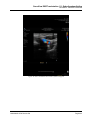 79
79
-
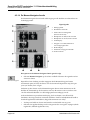 80
80
-
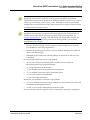 81
81
-
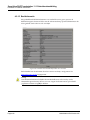 82
82
-
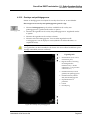 83
83
-
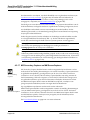 84
84
-
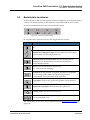 85
85
-
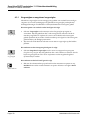 86
86
-
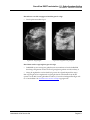 87
87
-
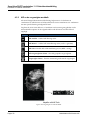 88
88
-
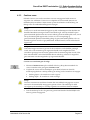 89
89
-
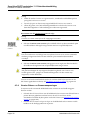 90
90
-
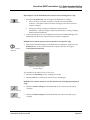 91
91
-
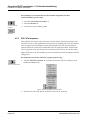 92
92
-
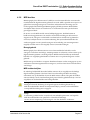 93
93
-
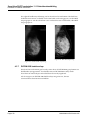 94
94
-
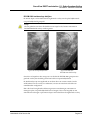 95
95
-
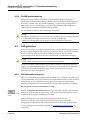 96
96
-
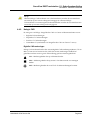 97
97
-
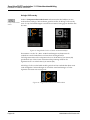 98
98
-
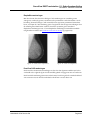 99
99
-
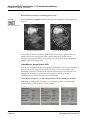 100
100
-
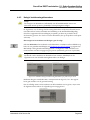 101
101
-
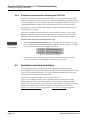 102
102
-
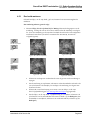 103
103
-
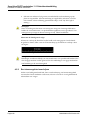 104
104
-
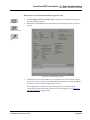 105
105
-
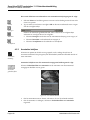 106
106
-
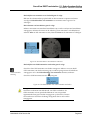 107
107
-
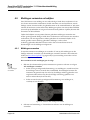 108
108
-
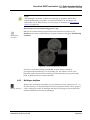 109
109
-
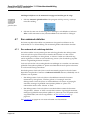 110
110
-
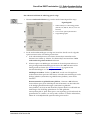 111
111
-
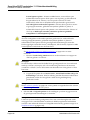 112
112
-
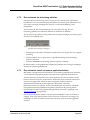 113
113
-
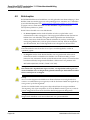 114
114
-
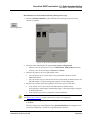 115
115
-
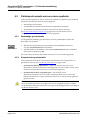 116
116
-
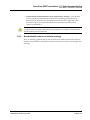 117
117
-
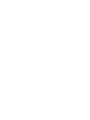 118
118
-
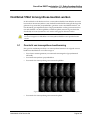 119
119
-
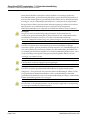 120
120
-
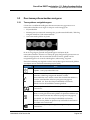 121
121
-
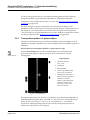 122
122
-
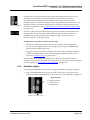 123
123
-
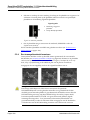 124
124
-
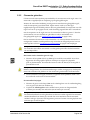 125
125
-
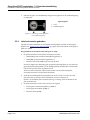 126
126
-
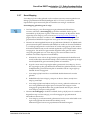 127
127
-
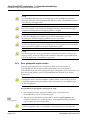 128
128
-
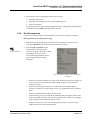 129
129
-
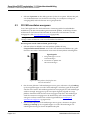 130
130
-
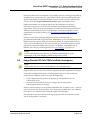 131
131
-
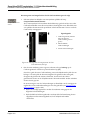 132
132
-
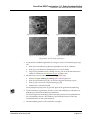 133
133
-
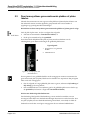 134
134
-
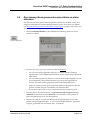 135
135
-
 136
136
-
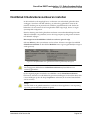 137
137
-
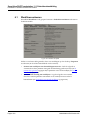 138
138
-
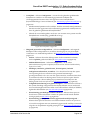 139
139
-
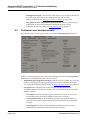 140
140
-
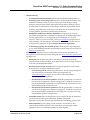 141
141
-
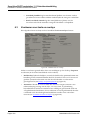 142
142
-
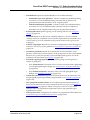 143
143
-
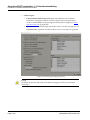 144
144
-
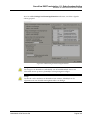 145
145
-
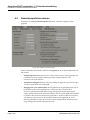 146
146
-
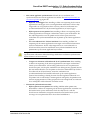 147
147
-
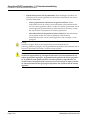 148
148
-
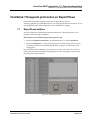 149
149
-
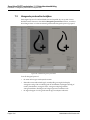 150
150
-
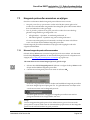 151
151
-
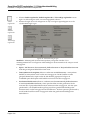 152
152
-
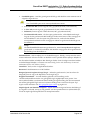 153
153
-
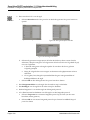 154
154
-
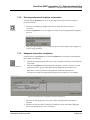 155
155
-
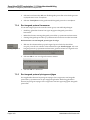 156
156
-
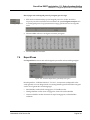 157
157
-
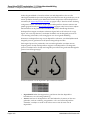 158
158
-
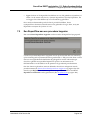 159
159
-
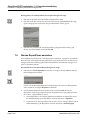 160
160
-
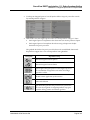 161
161
-
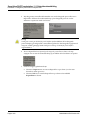 162
162
-
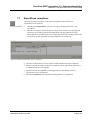 163
163
-
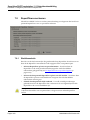 164
164
-
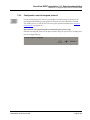 165
165
-
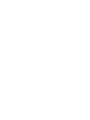 166
166
-
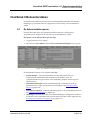 167
167
-
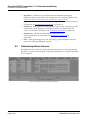 168
168
-
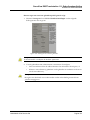 169
169
-
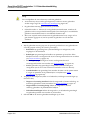 170
170
-
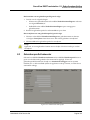 171
171
-
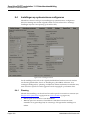 172
172
-
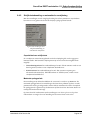 173
173
-
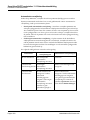 174
174
-
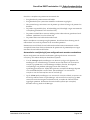 175
175
-
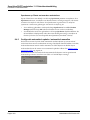 176
176
-
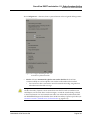 177
177
-
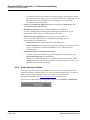 178
178
-
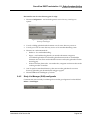 179
179
-
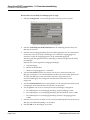 180
180
-
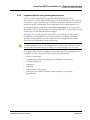 181
181
-
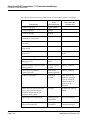 182
182
-
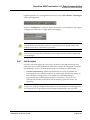 183
183
-
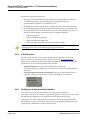 184
184
-
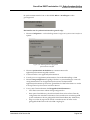 185
185
-
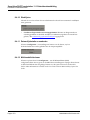 186
186
-
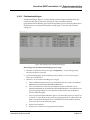 187
187
-
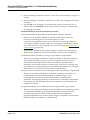 188
188
-
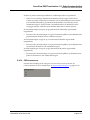 189
189
-
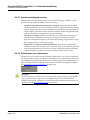 190
190
-
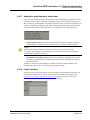 191
191
-
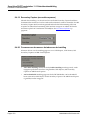 192
192
-
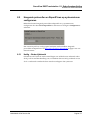 193
193
-
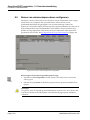 194
194
-
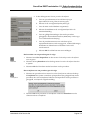 195
195
-
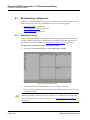 196
196
-
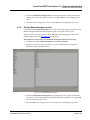 197
197
-
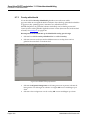 198
198
-
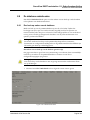 199
199
-
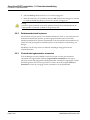 200
200
-
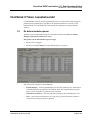 201
201
-
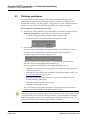 202
202
-
 203
203
-
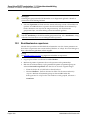 204
204
-
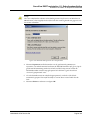 205
205
-
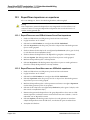 206
206
-
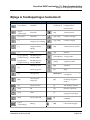 207
207
-
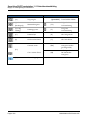 208
208
-
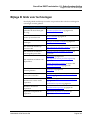 209
209
-
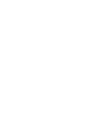 210
210
-
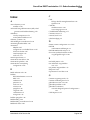 211
211
-
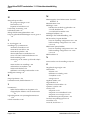 212
212
-
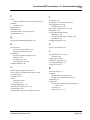 213
213
-
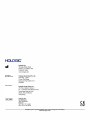 214
214
Hologic SecurView DX/RT Breast Imaging Workstation Gebruikershandleiding
- Type
- Gebruikershandleiding
Gerelateerde papieren
-
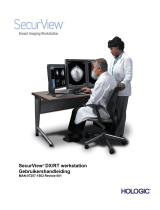 Hologic SecurView DX-RT Breast Imaging Workstation Gebruikershandleiding
Hologic SecurView DX-RT Breast Imaging Workstation Gebruikershandleiding
-
 Hologic Faxitron Core Snelstartgids
Hologic Faxitron Core Snelstartgids
-
 Hologic Selenia Dimensions Digital Mammography System Gebruikershandleiding
Hologic Selenia Dimensions Digital Mammography System Gebruikershandleiding
-
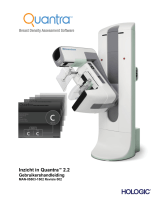 Hologic Understanding Quantra 2.2 Gebruikershandleiding
Hologic Understanding Quantra 2.2 Gebruikershandleiding
-
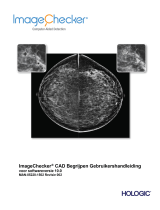 Hologic ImageChecker CAD Gebruikershandleiding
Hologic ImageChecker CAD Gebruikershandleiding
-
 Hologic 3DQuorum Imaging Technology Gebruikershandleiding
Hologic 3DQuorum Imaging Technology Gebruikershandleiding
-
 Hologic 3DQuorum Imaging Technology Gebruikershandleiding
Hologic 3DQuorum Imaging Technology Gebruikershandleiding
-
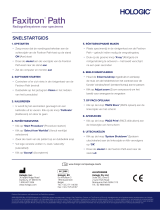 Hologic Faxitron Path Snelstartgids
Hologic Faxitron Path Snelstartgids
-
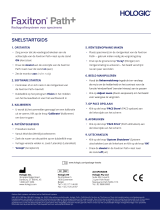 Hologic Faxitron Path+ Snelstartgids
Hologic Faxitron Path+ Snelstartgids
-
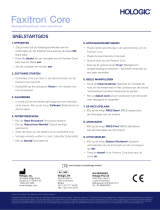 Hologic Faxitron Core Snelstartgids
Hologic Faxitron Core Snelstartgids