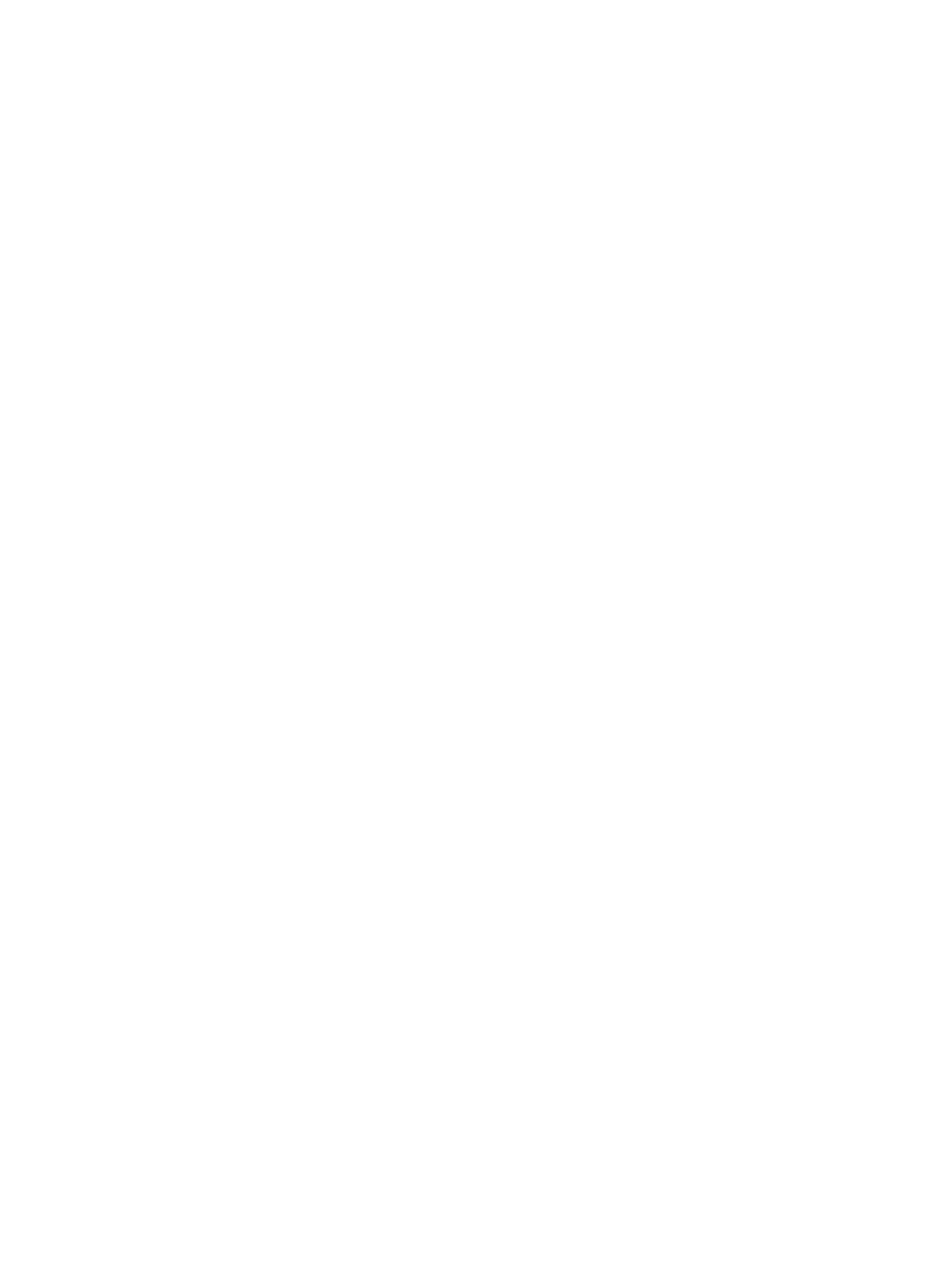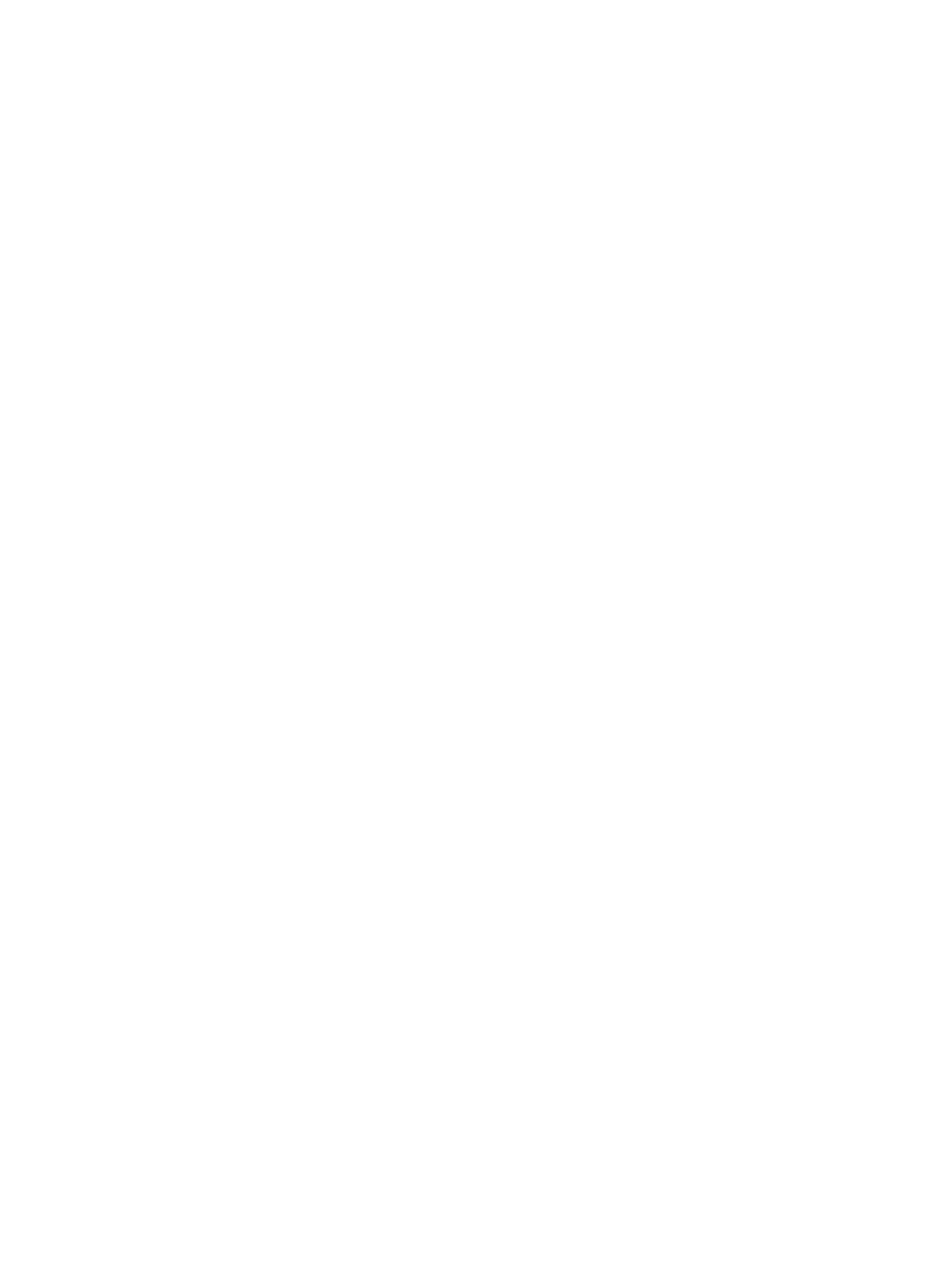
Wijzigingen in de opstartvolgorde overwegen
Houd rekening met het volgende als u de opstartvolgorde wilt wijzigen:
●
Wanneer de computer opnieuw wordt opgestart nadat de opstartvolgorde is gewijzigd, probeert
de computer op te starten op basis van de nieuwe opstartvolgorde.
●
Als er meer dan één type opstarteenheid is, probeert de computer op te starten vanaf het eerste
apparaat van elk type opstartapparaat (met uitzondering van optischeschijfeenheden). Als de
computer bijvoorbeeld is aangesloten op een optioneel dockingapparaat (alleen bepaalde
modellen) dat een vaste schijf bevat, wordt deze vaste schijf in de opstartvolgorde weergegeven
als vaste USB-schijf. Als het systeem probeert op te starten vanaf deze vaste USB-schijf, en dat
lukt niet, wordt daarna niet geprobeerd om op te starten vanaf de vaste schijf in de
vasteschijfruimte. In plaats daarvan probeert het systeem op te starten vanaf het volgende type
apparaat in de opstartvolgorde. Als er echter twee optischeschijfeenheden zijn en het systeem
niet kan opstarten vanaf de eerste optischeschijfeenheid (omdat deze eenheid geen medium
bevat of omdat het geen opstartmedium betreft), dan probeert het systeem op te starten vanaf
de tweede optischeschijfeenheid.
●
Als u de opstartvolgorde wijzigt, verandert u daarmee ook de logische-driveaanduidingen. Als u
bijvoorbeeld opstart vanaf een cd-rom-drive met een schijf die is geformatteerd als drive C,
wordt die cd-rom-drive drive C, terwijl de vaste schijf in de vasteschijfruimte drive D wordt.
●
De computer start alleen op vanaf een NIC-apparaat als dat apparaat eerst is ingeschakeld in
het menu Built-In Device Options (Opties voor geïntegreerde apparaten) in Computer Setup en
als opstarten vanaf het apparaat is ingeschakeld in het menu Boot Options (Opstartopties) van
Computer Setup. Opstarten vanaf een NIC heeft geen gevolgen voor de logische-
driveaanduidingen, omdat er geen driveaanduiding aan de NIC is toegekend.
●
Schijfeenheden in een optioneel dockingapparaat (alleen bepaalde modellen) worden voor de
opstartvolgorde beschouwd als externe USB-apparaten.
MultiBoot-voorkeursinstellingen kiezen
U kunt MultiBoot op de volgende manieren gebruiken:
●
In Computer Setup een wijziging aanbrengen in de volgorde waarin bij het aanzetten van de
computer wordt gezocht naar een opstartapparaat.
●
Het opstartapparaat dynamisch kiezen door op esc te drukken wanneer het bericht "Press the
ESC key for Startup Menu" (Druk op de ESC-toets voor menu Opstarten) onder aan het scherm
verschijnt, en daarna op f9 te drukken om het menu Boot Options (Opstartopties) te openen.
●
U kunt met MultiBoot Express variabele opstartvolgordes instellen. Hierbij wordt u gevraagd een
opstartapparaat te kiezen, telkens wanneer u de computer aanzet of opnieuw opstart.
Nieuwe opstartvolgorde instellen in Computer Setup
Ga als volgt te werk om Computer Setup te starten en een opstartvolgorde in te stellen die iedere
keer wordt gebruikt als de computer wordt gestart of opnieuw wordt opgestart:
1. Zet de computer aan of start deze opnieuw op en druk op esc wanneer onder in het scherm het
bericht "Press the ESC key for Startup Menu" (Druk op de ESC-toets voor menu Opstarten)
wordt weergegeven.
2. Druk op f10 om Computer Setup te openen.
80 Hoofdstuk 10 MultiBoot