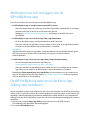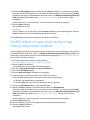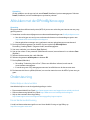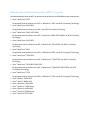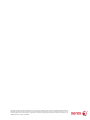Xerox® @PrintByXerox-app
Snelstartgids
702P04693
Voor gebruik met Xerox
®
ConnectKey
®
, VersaLink
®
en AltaLink
®
multifunctionele printers (MFP's) en
printers en Xerox
®
Mobile Print Cloud 3.0 en hoger
Gebruik de Xerox
®
@PrintByXerox-app op MFP's en printers met 2016 ConnectKey, VersaLink en AltaLink
voor het afdrukken van e-mailbijlagen en documenten die vanaf mobiele apparaten zijn verzonden.
Hoewel de @PrintByXerox-app in combinatie met Xerox Mobile Print Cloud werkt, hebt u alleen een
licentie voor Xerox Mobile Print Cloud nodig als u geavanceerde functies wilt gebruiken. Het eenvoudig
afdrukken van e-mails kan zonder licentie en zonder dat u een Mobile Print Cloud-account moet maken,
zolang de MFP of printer verbinding met internet heeft. Raadpleeg voor meer gedetailleerde informatie
over Mobile Print Cloud de Beheerders- en probleemoplossingshandleiding voor Xerox Mobile Print
Cloud. Raadpleeg het gedeelte Online Help en documentatie aan het einde van deze handleiding.
Tip
Voor het gebruik van de @PrintByXerox-app moet aan de volgende vereisten worden voldaan:
• Voor MFP's/printers is een netwerkverbinding vereist.
- Voor ConnectKey-apps is communicatie tussen de MFP/printer en internet vereist. Voor installaties
waarbij voor verbinding met internet een proxyserver vereist is, raadpleegt u de
beheerdershandleiding van uw apparaat voor aanwijzingen voor het configureren van de
proxyserver.
- Als de MFP/printer wordt gebruikt met een oplossing die op een plaatselijke server wordt gehost
(binnen een firewall) en er een proxyserver ingeschakeld is, moet er voor beide oplossingen een
proxyserveruitzondering op de MFP/printer worden ingesteld. Voorbeelden zijn: Xerox
®
Mobile
Print Solution, Xerox
®
Printsafe Software, Nuance AutoStore
®
, Xerox
®
Scan to PC Desktop, Nuance
®
eCopy
®
ShareScan
®
en Equitrac
®
.
• De MFP of printer moet met de software voor i-serie-apparaten met 2016 ConnectKey Technology
worden uitgerust of een VersaLink- en AltaLink-MFP zijn.
Opmerking
SSL-certificaten zorgen voor beveiligde overdracht van persoonlijke en gevoelige gegevens over
netwerkverbindingen. Als validatie van SSL-certificaten uitgeschakeld is, is de beveiligde overdracht van
persoonlijke of gevoelige informatie kwetsbaar. Doorgaans wordt het daarom aanbevolen Verify server
certificates (servercertificaten verifiëren) op uw MFP of printer in te schakelen, al kan dit problemen
met de andere applicaties veroorzaken. Raadpleeg voor meer informatie de Xerox App Gallery Online
Support op http://www.support.xerox.com/support/xerox-app-gallery.

Methoden voor het verkrijgen van de
@PrintByXerox-app
Er zijn drie methoden voor het verkrijgen van de @PrintByXerox-app:
• De @PrintByXerox-app is voorgeïnstalleerd op de MFP of printer:
- Gebruikers hoeven deze niet handmatig via de Xerox App Gallery te downloaden en installeren.
- Standaard is de app op de MFP of printer gereed voor gebruik.
- Raadpleeg Afdrukken met de @PrintByXerox-app, als de app al op de MFP of printer is
geïnstalleerd.
• De @PrintByXerox-app vanuit de Xerox App Gallery-app downloaden:
- De Xerox App Gallery-app is vooraf geïnstalleerd op de MFP of printer.
- Gebruikers moeten een App Gallery-account hebben om zich op de Xerox App Gallery-app aan
te melden en de @PrintByXerox-app te downloaden en installeren.
Opmerking
Standaard wordt de app Xerox App Gallery vooraf geïnstalleerd en komt deze beschikbaar op alle
MFP's/printers met de software 2016 ConnectKey Technology en op alle VersaLink en
AltaLink-apparaten.
• De @PrintByXerox-app vanuit het Xerox App Gallery-webportaal downloaden:
- Ga naar de webportaal van de Xerox App Gallery op:
https://appgallery.external.xerox.com/xerox_app_gallery
- Gebruikers moeten een App Gallery-account hebben om zich bij het webportaal van de Xerox
App Gallery aan te melden en de @PrintByXerox -app te downloaden en installeren.
Raadpleeg de Gebruiksaanwijzing Xerox App Gallery voor aanwijzingen voor het installeren van
apps via de webportaal van Xerox App Gallery. Online Help en documentatie biedt een koppeling
voor het downloaden van de handleiding.
De @PrintByXerox-app vanuit de Xerox App
Gallery-app installeren
Voor de volgende procedure wordt aangenomen dat er door een beheerder van de MFP/printer een App
Gallery-account is gemaakt en dat de accountaanmeldgegevens (gebruikersnaam en wachtwoord) zijn
opgeslagen. Met de opgeslagen beheerdersaanmeldgegevens hebben alle MFP- en printergebruikers
toegang tot de app Xerox App Gallery, zonder dat zij zich met afzonderlijke aanmeldgegevens moeten
aanmelden.
1. Selecteer het pictogram Xerox App Gallery op het startscherm van de MFP of printer.
De hoofdpagina van App Gallery wordt weergegeven.
2. Ga naar de @PrintByXerox-app.

3. Selecteer de @PrintByXerox-app, selecteer de knop Install (Installeren) en meld u aan op de Gallery.
Als de app eerder geïnstalleerd is en er een nieuwe versie beschikbaar is, wordt de knop als Update
(Bijwerken) weergegeven. Gedetailleerde informatie vindt u in de Gebruikershandleiding Xerox App
Gallery. Raadpleeg de koppeling voor online Help en documentatie aan het einde van deze
handleiding.
Het dialoogvenster “License Agreement” (Licentieovereenkomst) wordt weergegeven.
4. Selecteer Agree (Akkoord).
Het installatieproces start.
Opmerking
Als het installeren van de app niet lukt, wordt Install (Installeren) opnieuw weergegeven. Selecteer
Install (Installeren) om het installatieproces opnieuw te proberen.
5. Raak Exit (Afsluiten)aan voor het afsluiten van de Xerox App Gallery.
De @PrintByXerox-app vanuit de Xerox App
Gallery-webportaal installeren
Voor de volgende procedure wordt aangenomen dat de gebruiker al een App Gallery-account heeft. Als
u geen App Gallery-account hebt, vindt u in de Gebruikershandleiding Xerox App Gallery gedetailleerde
aanwijzingen voor het maken van een account. Raadpleeg de koppeling vooronline Help en documentatie
aan het einde van deze handleiding.
1. Ga naar de webportaal van de Xerox App Gallery op:
https://appgallery.external.xerox.com/xerox_app_gallery.
2. Selecteer Log In (Aanmelden).
De aanmeldpagina van App Gallery wordt weergegeven.
3. Voer een geldige gebruikersnaam en geldig wachtwoord in.
4. Ga naar de @PrintByXerox-app.
5. Selecteer Add to My Apps (Toevoegen aan Mijn apps).
6. Voeg een apparaat, multifunctionele printers (MFP) of printer toe.
Als het gewenste apparaat al bestaat, gaat u verder met de volgende stap.
a) Selecteer het tabblad Devices (Apparaten).
b) Selecteer Add (Toevoegen) voor het toevoegen van een apparaat.
7. Selecteer de @PrintByXerox-app in My Apps (Mijn apps).
8. Selecteer Install (Installeren) in de kolom Action (Actie) voor @PrintByXerox.
Als de app eerder geïnstalleerd is en er een nieuwe versie beschikbaar is, wordt de knop als Update
(Bijwerken) weergegeven. Gedetailleerde informatie vindt u in de Gebruikershandleiding Xerox App
Gallery. Raadpleeg de koppeling voor online Help en documentatie aan het einde van deze
handleiding.
Het dialoogvenster “License Agreement” (Licentieovereenkomst) wordt weergegeven.
9. Selecteer Agree (Akkoord).
10. Selecteer de MFP of printer of het apparaat waarop de app wordt geïnstalleerd.
11. Selecteer Install (Installeren).
Het installatieproces start.

Opmerking
Als het installeren van de app niet lukt, wordt Install (Installeren) opnieuw weergegeven. Selecteer
Install (Installeren) om het installatieproces opnieuw te proberen.
Afdrukken met de @PrintByXerox-app
Opmerking
Zorg ervoor dat de multifunctionele printer (MFP) of printer voor verbinding met internet met een proxy
geconfigureerd is.
1. Verzend een e-mail met een bijlage met een ondersteund bestandstype naar Print@printbyxerox.com.
• Voor het verkrijgen van een lijst van ondersteunde document- en bestandstypen gaat u naar
http://www.xerox.com/mobileprintcloudsupport.
• Nieuwe gebruikers ontvangen een e-mailreactie met een gebruikersnaam en wachtwoord.
2. Druk op het bedieningspaneel van de MFP of printer op de knop @PrintByXerox.
De melding “Loading Details” (Gegevens laden) wordt weergegeven.
3. Voer uw e-mailadres in en selecteer Save (Opslaan).
4. Voer op het scherm “Enter password” (Wachtwoord invoeren) uw wachtwoord in en selecteer Save
(Opslaan).
5. Selecteer de documenten die u wilt afdrukken.
6. Selecteer de gewenste afdrukopties en selecteer OK.
7. Druk op Print (Afdrukken).
• De melding “Submitting Jobs to Print” (Taken voor afdrukken indienen) wordt met de
conversiestatus weergegeven.
• Er wordt een groen vinkje weergegeven wanneer het afdrukken van de documenten start.
8. Druk wanneer dit klaar is op Exit (Afsluiten) om naar het startscherm van de MFP of printer terug te
gaan.
Ondersteuning
Online Help en documentatie
Aanvullende hulp kunt u via de volgende koppelingen vinden:
• Documentatie Mobile Print Cloud: http://www.support.xerox.com/support/xerox-mobile-print-cloud
• Online ondersteuning Mobile Print Cloud: http://www.xerox.com/mobileprintcloudsupport
• Help en documentatie Xerox App Gallery:
http://www.support.xerox.com/support/xerox-app-gallery/support-options
Forum klantenondersteuning
U vindt het klantenondersteuningsforum voor Xerox Mobile Printing en App Gallery op
http://forum.support.xerox.com/

Ondersteunde multifunctionele printers (MFP's) en printers
De onderstaande lijst bevat de MFP's en printers die het gebruik van de @PrintByXerox-app ondersteunen:
• Xerox
®
WorkCentre
®
3655
Dit apparaat bevat de software voor MFP's / WorkCentre
®
3655i met 2016 ConnectKey Technology.
• Xerox
®
WorkCentre
®
5845/5855
Dit apparaat bevat de software voor MFP's met 2016 ConnectKey Technology.
• Xerox
®
WorkCentre
®
5865/ 5875/5890
Dit apparaat bevat de software voor MFP's / WorkCentre
®
5865i/5875i/5890i met 2016 ConnectKey
Technology.
• Xerox
®
WorkCentre
®
5945/5955
Dit apparaat bevat de software voor MFP's / WorkCentre
®
5945i/5955i met 2016 ConnectKey
Technology.
• Xerox
®
WorkCentre
®
6655
Dit apparaat bevat de software voor MFP's / WorkCentre
®
6655i met 2016 ConnectKey Technology.
• Xerox
®
WorkCentre
®
7220/7225
Dit apparaat bevat de software voor MFP's / WorkCentre
®
7220i/7225i met 2016 ConnectKey
Technology.
• Xerox
®
WorkCentre
®
7830/7835/7845/7855
Dit apparaat bevat de software voor MFP's / WorkCentre
®
7830i/7835i/7845i/7855i met 2016
ConnectKey Technology.
• Xerox
®
WorkCentre
®
7970
Dit apparaat bevat de software voor MFP's / WorkCentre
®
7970i met 2016 ConnectKey Technology.
• Xerox
®
AltaLink
®
C8070 MFP
• Xerox
®
AltaLink
®
B8065 MFP
• Xerox
®
VersaLink
®
C405N MFP
• Xerox
®
VersaLink
®
C400N Printer
• Xerox
®
VersaLink
®
B405N MFP
• Xerox
®
VersaLink
®
B400N Printer
• Xerox
®
VersaLink
®
B7035 MFP

©2017 Xerox Corporation. Alle rechten voorbehouden. Xerox
®
, Xerox and Design
®
, ConnectKey
®
, VersaLink
®
, AltaLink
®
, Xerox Extensible Interface Platform
®
en
CentreWare
®
zijn handelsmerken van Xerox Corporation in de VS en/of andere landen. Google Chrome
™
-browser is een handelsmerk van Google, Inc. in de VS
en/of andere landen. Nuance
®
, Nuance AutoStore
®
, eCopy
®
ShareScan
®
en Equitrac
®
zijn alle geregistreerde handelsmerken van Nuance Communications, Inc.
702P04693 Boekversie 1.0, februari 2017 BR20195
-
 1
1
-
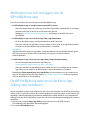 2
2
-
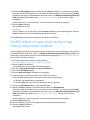 3
3
-
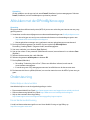 4
4
-
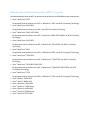 5
5
-
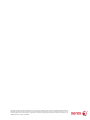 6
6
Xerox App Gallery Installatie gids
- Type
- Installatie gids
- Deze handleiding is ook geschikt voor
Gerelateerde papieren
-
Xerox ConnectKey Apps Installatie gids
-
Xerox Connect for Salesforce App Installatie gids
-
Xerox QR Code App Installatie gids
-
Xerox Scan To Cloud Email App Installatie gids
-
Xerox ConnectKey Apps Installatie gids
-
Xerox 3655 Gebruikershandleiding
-
Xerox 7220/7225 Gebruikershandleiding
-
Xerox 5945i/5955i Gebruikershandleiding
-
Xerox 6655 Gebruikershandleiding
-
Xerox App Gallery Gebruikershandleiding