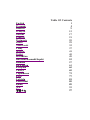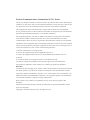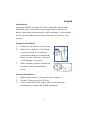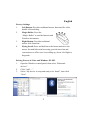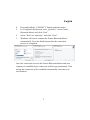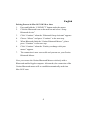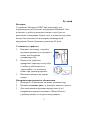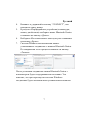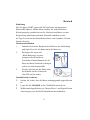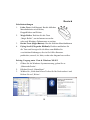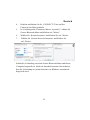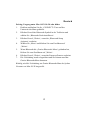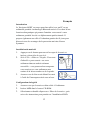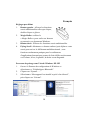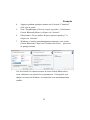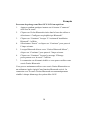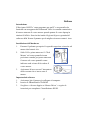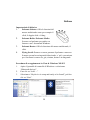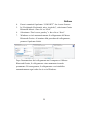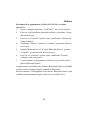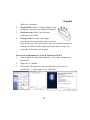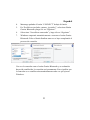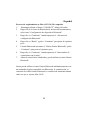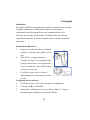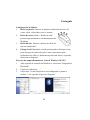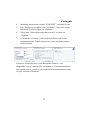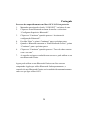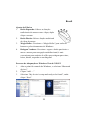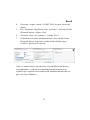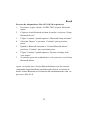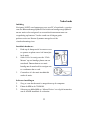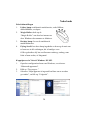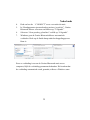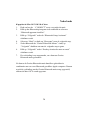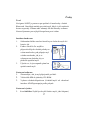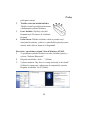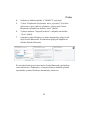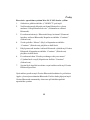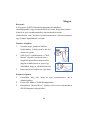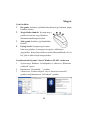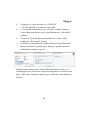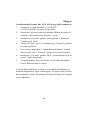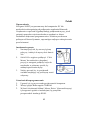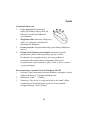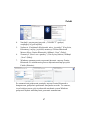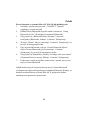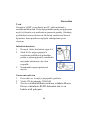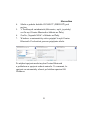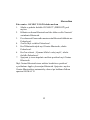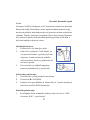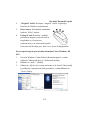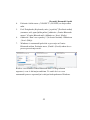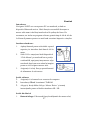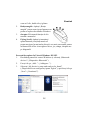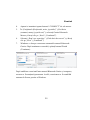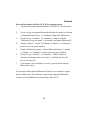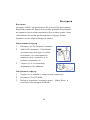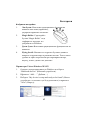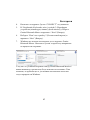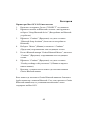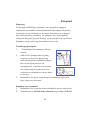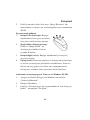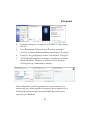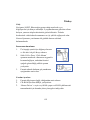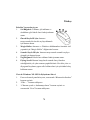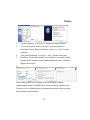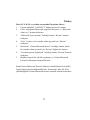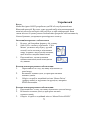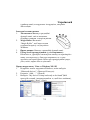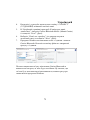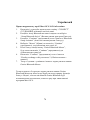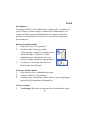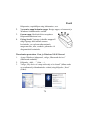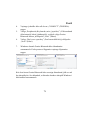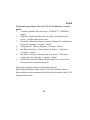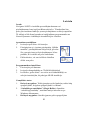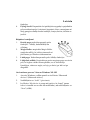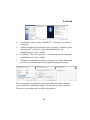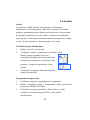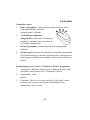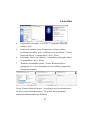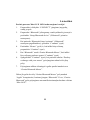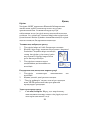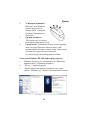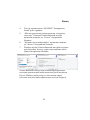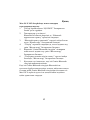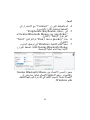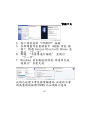Genius NAVIGATOR 905BT de handleiding
- Categorie
- Muizen
- Type
- de handleiding

Table Of Contents
English 1
Pɭɫɫɤɢɣ 5
Deutsch 9
Français 13
Italiano 17
Español 21
Portugués 25
Brasil 29
Nederlands 33
ýesky 37
Magyar 41
Polski 45
Slovenþina 49
Havataki/Bosanski/Srpski 53
Română 57
Ȼɴɥɝɚɪɫɤɢ 61
ǼȜȜȘȞȚțĮ 65
Türkçe 69
ɍɤɪɚʀɧɫɶɤɚ 73
Eesti 77
Latviešu 81
Lietuviškai 85
Ԕɚɡɚԕ 89
ϲΑήϋ 93
ᕷᡏύЎ
97

Federal Communications Commission (FCC) Notice
This device complies with Part 15 of the FCC Rules. Operation is subject to the following two
conditions: (1) this device may not cause harmful interference, and (2) this device must accept
any interference received, including interference that may cause undesired operation.
This equipment has been tested and found to comply with the limits of a Class B digital
device, pursuant to Part 15 of the FCC Rules. These limits are designed to provide reasonable
protection against harmful interference in a residential installation.
This equipment generates, uses and can radiate radio frequency energy and, if not installed
and used in accordance with the instructions, may cause harmful interference to radio
communications. However, there is no guarantee that interference will not occur in particular
installations, if this equipment does cause harmful interference to radio or television reception,
which can be determined by turning the equipment off and on, the user is encouraged to try to
correct the interference by one or more of the following measures:
1. Reorient / Relocate the receiving antenna.
2. Increase the separation between the equipment and receiver.
3. Connect the equipment into an outlet on a circuit different from that the receiver is
connected.
4. Consult the dealer or an experienced radio / TV technician for help.
CAUTION: Changes or modifications not expressly approved by the manufacturer
responsible for compliance could void the user’s authority to operate the equipment.
Disclaimer
The following does not apply to any country where such provisions are inconsistent with local
law: KYE Systems Corp. makes no warranties with respect to this documentation, whether
expressed or implied. All material is provided “as is”. This includes, but is not limited to, any
implied warranties of merchantability and fitness is for a particular purpose. The information
covered in this document is subject to change without notice.
KYE Systems Corp. assumes no responsibility for any errors that may appear in this
document.
All brand names mentioned in this manual are trademarks or registered trademarks of their
respective companies.
Copyright © 2007 KYE Systems Corp. All rights reserved.

English
1
Introduction
Navigator 905BT is designed for a PC or notebook enabled with a
Bluetooth device. It provides a convenient feature to attach your
mouse when taking your notebook to office meetings. It also includes
60 day free trial software from Norton Symantec for the best virus
security.
Hardware Installation
1. Install two AA batteries in the mouse.
2. Stick-N-Go: attach the ‘Click Mount’
on your notebook in a convenient
position first, then you can attach the
mouse on your notebook as shown to
avoid dropping your mouse.
3. Make sure that you have switched on
the power switch underneath the
mouse.
Software Installation
1. Make sure the mouse is connected to the computer.
2. Put the CD driver into the CD drive.
3. Choose and double click ‘Mouse Driver’ and follow the
instructions to complete the 4D/8D installation.

English
2
Factory Settings
1. Left Button: Provides traditional mouse functions like click,
double click and drag.
2. Magic-Roller: Press the
“Magic-Roller” to surf the Internet and
Windows documents.
3. Right Button: Provides traditional
mouse click functions.
4. Flying Scroll: Press and hold on to the button and move the
mouse for multi-direction browsing; provide more fun and
convenience to office users in scrolling up, down, left. Right or
diagonals.
Pairing Process in Vista and Windows XP SP2
1. Open the Windows control panel, then select “Bluetooth
devices”.
2. Click “Add…..”
3. Select “My device is setup and ready to be found”, then click
“Next”.

English
3
4. Press and hold the “CONNECT” button under the mouse.
5. In “Peripherals (Keyboards, mice, joysticks)”, select Genius
Bluetooth Mouse and click “Next”.
6. Select “Don’t use a passkey” and click “Next”.
7. Windows will start to connect the Genius Bluetooth Mouse
automatically. Press the finish button after the connection
process is completed.
Once the connection between the Genius Bluetooth Mouse and your
computer is established, the connection will be kept permanently. That
means the connection will re-establish automatically each time you
run Windows.

English
4
Pairing Process in Mac OS X 10.2.8 or later
1. Press and hold the “CONNECT” button under the mouse.
2. Click the Bluetooth icon on the task bar and select “Setup
Bluetooth device”.
3. Click “Continue” when the “Bluetooth Setup Assistant” appears.
4. Choose “Mouse” and press “Continue” to the next step.
5. When Bluetooth finds the “Genius Bluetooth Mouse”, please
press “Continue” to the next step.
6. Click “Continue” when the “Passkey exchange with your
mouse” appears.
7. The connection is now successful and you can use your Genius
Bluetooth Mouse.
Now you can use the Genius Bluetooth Mouse wirelessly with a
Bluetooth enabled Apple computer. Afterwards, the connection of the
Genius Bluetooth mouse will re-establish automatically each time
Mac OS X runs.

Ɋɭɫɫɤɢɣ
5
ȼɜɟɞɟɧɢɟ
ɍɫɬɪɨɣɫɬɜɨ Navigator 905BT ɩɪɟɞɧɚɡɧɚɱɟɧɨ ɞɥɹ
ɤɨɦɩɶɸɬɟɪɨɜ ɢ ɧɨɭɬɛɭɤɨɜ ɫ ɩɨɞɞɟɪɠɤɨɣ Bluetooth. Ɉɧɨ
ɩɨɡɜɨɥɹɟɬ ɭɞɨɛɧɨ ɩɨɞɤɥɸɱɚɬɶ ɦɵɲɶ ɤ ɧɨɭɬɛɭɤɭ ɧɚ
ɪɚɡɥɢɱɧɵɯ ɫɨɜɟɳɚɧɢɹɯ. Ʉɪɨɦɟ ɬɨɝɨ, ɜ ɤɨɦɩɥɟɤɬ ɩɨɫɬɚɜɤɢ
ɜɯɨɞɢɬ ɛɟɫɩɥɚɬɧɚɹ ɬɟɫɬɨɜɚɹ ɜɟɪɫɢɹ ɚɧɬɢɜɢɪɭɫɧɨɣ
ɩɪɨɝɪɚɦɦɵ Norton Symantec ɫɪɨɤɨɦ ɧɚ 60 ɞɧɟɣ.
ɍɫɬɚɧɨɜɤɚ ɭɫɬɪɨɣɫɬɜɚ
1. ɇɚɠɦɢɬɟ ɧɚ ɤɧɨɩɤɭ, ɨɬɤɪɨɣɬɟ
ɜɟɪɯɧɸɸ ɤɪɵɲɤɭ ɢ ɭɫɬɚɧɨɜɢɬɟ ɜ
ɦɵɲɶ ɞɜɟ ɛɚɬɚɪɟɣɤɢ
ɬɢɩɨɪɚɡɦɟɪɚ AA.
2. ɉɪɨɫɬɨɬɚ
ɢ ɭɞɨɛɫɬɜɨ:
ɩɪɢɤɪɟɩɢɬɟ ɡɚɳɟɥɤɭ ɧɚ ɧɨɭɬɛɭɤ
ɜ ɥɸɛɨɦ ɭɞɨɛɧɨɦ ɦɟɫɬɟ ɢ
ɡɚɤɪɟɩɥɹɣɬɟ ɫ ɟɟ ɩɨɦɨɳɶɸ
ɦɵɲɶ ɩɪɢ ɬɪɚɧɫɩɨɪɬɢɪɨɜɤɟ.
3. ȼɤɥɸɱɢɬɟ ɩɢɬɚɧɢɟ ɧɚ ɞɧɢɳɟ
ɦɵɲɢ.
ɇɚɫɬɪɨɣɤɚ ɩɪɨɝɪɚɦɦɧɨɝɨ ɨɛɟɫɩɟɱɟɧɢɹ
1. ɉɪɨɜɟɪɶɬɟ, ɩɨɞɤɥɸɱɟɧɚ ɥɢ ɦɵɲɶ ɤ ɤɨɦɩɶɸɬɟɪɭ.
2. ȼɫɬɚɜɶɬɟ ɤɨɦɩɚɤɬ-ɞɢɫɤ ɜ ɞɢɫɤɨɜɨɞ ɤɨɦɩɚɤɬ-ɞɢɫɤɨɜ.
3. Ⱦɥɹ ɩɨɞɤɥɸɱɟɧɢɹ ɮɭɧɤɰɢɢ ɩɪɨɤɪɭɬɤɢ ɜ 4 ɢ 8
ɧɚɩɪɚɜɥɟɧɢɹ
ɞɜɚɠɞɵ ɳɟɥɤɧɢɬɟ «Mouse Driver»
(ɞɪɚɣɜɟɪ ɦɵɲɢ) ɢ ɫɥɟɞɭɣɬɟ ɢɧɫɬɪɭɤɰɢɹɦ.

Ɋɭɫɫɤɢɣ
6
Ɂɚɜɨɞɫɤɢɟ ɧɚɫɬɪɨɣɤɢ
1. Ʌɟɜɚɹ ɤɧɨɩɤɚ: ɬɪɚɞɢɰɢɨɧɧɵɟ
ɮɭɧɤɰɢɢ ɦɵɲɢ (ɳɟɥɱɤɢ, ɞɜɨɣɧɵɟ
ɳɟɥɱɤɢ, ɩɟɪɟɬɚɫɤɢɜɚɧɢɟ).
2. Ɋɨɥɢɤ «Magic–Roller»: ɞɥɹ
ɩɨɢɫɤɚ ɜ ɂɧɬɟɪɧɟɬɟ ɢ ɜ ɞɨɤɭɦɟɧɬɚɯ
Windows.
3. ɉɪɚɜɚɹ ɤɧɨɩɤɚ: Ɍɪɚɞɢɰɢɨɧɧɵɟ ɮɭɧɤɰɢɢ ɩɪɚɜɨɣ
ɤɧɨɩɤɢ ɦɵɲɢ.
4. Flying Scroll: ɩɪɢ ɧɚɠɚɬɢɢ ɧɚ ɷɬɭ ɤɧɨɩɤɭ ɦɨɠɧɨ
ɭɞɨɛɧɨ ɜɵɩɨɥɧɹɬɶ ɩɪɨɤɪɭɬɤɭ ɜ ɥɸɛɨɦ ɧɚɩɪɚɜɥɟɧɢɢ.
ɍɫɬɚɧɨɜɤɚ ɫɨɟɞɢɧɟɧɢɹ ɜ ɫɢɫɬɟɦɟ Vista & Windows XP SP2
1. Ɉɬɤɪɨɣɬɟ ɩɚɧɟɥɶ ɭɩɪɚɜɥɟɧɢɹ Windows ɢ ɜɵɛɟɪɢɬɟ
ɪɚɡɞɟɥ «ɍɫɬɪɨɣɫɬɜɚ Bluetooth».
2. ɇɚɠɦɢɬɟ ɧɚ ɤɧɨɩɤɭ «Ⱦɨɛɚɜɢɬɶ…».
3. ȼɵɛɟɪɢɬɟ «Ⱦɚ, ɭɫɬɪɨɣɫɬɜɨ ɭɠɟ ɩɨɞɫɨɟɞɢɧɟɧɨ» ɢ
ɧɚɠɦɢɬɟ ɧɚ ɤɧɨɩɤɭ «Ⱦɚɥɟɟ».

Ɋɭɫɫɤɢɣ
7
4. ɇɚɠɦɢɬɟ ɢ ɭɞɟɪɠɢɜɚɣɬɟ ɤɧɨɩɤɭ “CONNECT”, ɨɧɚ
ɧɚɯɨɞɢɬɫɹ ɫɧɢɡɭ ɦɵɲɢ.
5. ȼ ɪɚɡɞɟɥɟ «ɉɟɪɢɮɟɪɢɣɧɵɟ ɭɫɬɪɨɣɫɬɜɚ (ɤɥɚɜɢɚɬɭɪɵ,
ɦɵɲɢ, ɞɠɨɣɫɬɢɤɢ)» ɜɵɛɟɪɢɬɟ ɦɵɲɶ Bluetooth Genius
ɢ ɧɚɠɦɢɬɟ ɧɚ ɤɧɨɩɤɭ «Ⱦɚɥɟɟ».
6. ȼɵɛɟɪɢɬɟ «ɇɟ ɢɫɩɨɥɶɡɨɜɚɬɶ ɤɥɸɱ ɞɨɫɬɭɩɚ» ɢ ɧɚɠɦɢɬɟ
ɧɚ ɤɧɨɩɤɭ «Ⱦɚɥɟɟ».
7. ɋɢɫɬɟɦɚ Windows ɚɜɬɨɦɚɬɢɱɟɫɤɢ ɧɚɱɧɟɬ
ɭɫɬɚɧɚɜɥɢɜɚɬɶ ɫɨɟɞɢɧɟɧɢɟ ɫ ɦɵɲɶɸ Bluetooth Genius.
ɉɨ ɡɚɜɟɪɲɟɧɢɢ ɷɬɨɝɨ ɩɪɨɰɟɫɫɚ ɧɚɠɦɢɬɟ ɧɚ ɤɧɨɩɤɭ
«
Ƚɨɬɨɜɨ».
ɉɨɫɥɟ ɭɫɬɚɧɨɜɤɢ ɫɨɟɞɢɧɟɧɢɟ ɦɵɲɢ Bluetooth Genius ɫ
ɤɨɦɩɶɸɬɟɪɨɦ ɛɭɞɟɬ ɩɨɞɞɟɪɠɢɜɚɬɶɫɹ ɩɨɫɬɨɹɧɧɨ. ɗɬɨ
ɨɡɧɚɱɚɟɬ, ɱɬɨ ɩɪɢ ɩɟɪɟɡɚɩɭɫɤɟ ɫɢɫɬɟɦɵ Windows
ɫɨɟɞɢɧɟɧɢɟ ɛɭɞɟɬ ɚɜɬɨɦɚɬɢɱɟɫɤɢ ɭɫɬɚɧɚɜɥɢɜɚɬɶɫɹ ɡɚɧɨɜɨ.

Ɋɭɫɫɤɢɣ
8
ɍɫɬɚɧɨɜɤɚ ɫɨɟɞɢɧɟɧɢɹ ɜ ɫɢɫɬɟɦɟ Mac OS X 10.2.8 ɢ
ɜɵɲɟ
1. ɇɚɠɦɢɬɟ ɢ ɭɞɟɪɠɢɜɚɣɬɟ ɤɧɨɩɤɭ “CONNECT”, ɨɧɚ
ɧɚɯɨɞɢɬɫɹ ɫɧɢɡɭ ɦɵɲɢ.
2. ɓɟɥɤɧɢɬɟ ɩɨ ɡɧɚɱɤɭ Bluetooth ɧɚ ɩɚɧɟɥɢ ɡɚɞɚɱ ɢ
ɜɵɛɟɪɢɬɟ Setup Bluetooth device («ɍɫɬɚɧɨɜɢɬɶ
ɭɫɬɪɨɣɫɬɜɨ Bluetooth»).
3. Ʉɨɝɞɚ ɩɨɹɜɢɬɫɹ ɦɚɫɬɟɪ ɭɫɬɚɧɨɜɤɢ Bluetooth Setup
Assistant, ɧɚɠɦɢɬɟ ɧɚ ɤɧɨɩɤɭ Continue
(«ɉɪɨɞɨɥɠɢɬɶ»).
4. ȼɵɛɟɪɢɬɟ Mouse («Ɇɵɲɶ») ɢ ɧɚɠɦɢɬɟ ɧɚ ɤɧɨɩɤɭ
Continue ɞɥɹ ɩɟɪɟɯɨɞɚ ɤ ɫɥɟɞɭɸɳɟɦɭ ɲɚɝɭ.
5.
Ʉɨɝɞɚ ɛɭɞɟɬ ɨɛɧɚɪɭɠɟɧɚ ɦɵɲɶ Genius Bluetooth
Mouse, ɧɚɠɦɢɬɟ ɧɚ ɤɧɨɩɤɭ Continue ɞɥɹ ɩɟɪɟɯɨɞɚ ɤ
ɫɥɟɞɭɸɳɟɦɭ ɲɚɝɭ.
6. Ʉɨɝɞɚ ɩɨɹɜɢɬɫɹ ɷɤɪɚɧ «Passkey exchange with your
mouse» («Ɉɛɦɟɧ ɤɨɞɚɦɢ ɫ ɦɵɲɶɸ»), ɧɚɠɦɢɬɟ ɧɚ
ɤɧɨɩɤɭ Continue.
7. ɋɨɟɞɢɧɟɧɢɟ ɭɫɬɚɧɨɜɥɟɧɨ.
Ɍɟɩɟɪɶ ɦɨɠɧɨ ɩɪɢɫɬɭɩɚɬɶ ɤ ɪɚɛɨɬɟ ɫ ɦɵɲɶɸ Bluetooth
Genius ɧɚ ɤɨɦɩɶɸɬɟɪɟ Apple ɫ ɩɨɞɞɟɪɠɤɨɣ Bluetooth.
ɋɨɟɞɢɧɟɧɢɟ ɫ ɦɵɲɶɸ ɛɭɞɟɬ ɚɜɬɨɦɚɬɢɱɟɫɤɢ
ɜɨɫɫɬɚɧɚɜɥɢɜɚɬɶɫɹ ɩɪɢ ɩɟɪɟɡɚɩɭɫɤɟ Mac OS X.

Deutsch
9
Einleitung
Die Navigator 905BT eignet sich für Notebooks mit integrierter
Bluetooth-Funktion. Mit der Maus erhalten Sie zusätzlich einen
Befestigungsclip, praktisch wenn Sie Notebook und Maus zu einer
Besprechung mitnehmen möchten. Ebenfalls enthalten ist eine
60-Tage-Testversion der Sicherheitssoftware von Symantec, Norton
Internet Security.
Hardwareinstallation
1. Drücken Sie auf den Knopf an der Rückseite der Abdeckung
und legen Sie zwei AA Batterien in die Maus ein.
2. Befestigen Sie zuerst die
‘Klick-Halterung’ an einer
geeigneten Stelle an Ihrem
Notebooks. Danach können Sie die
Maus an Ihrem Notebook befestigen,
sodass sie nicht herunterfällt.
3. Für das Arbeiten mit der Maus muss
der Schalter auf der Umterseite
(On/Off) auf On stehen.
Installation der Software
1. Stellen Sie sicher, dass die Maus ordnungsgemäß angeschlossen
ist.
2. Legen Sie die CD-ROM in das CD-ROM-Laufwerk ein.
3. Wählen und doppelklicken sie ‘Mouse Driver’ und folgen Sie den
Anweisungen, um die 4D/8D-Installation abzuschließen.

Deutsch
10
Fabrikeinstellungen
1. Linke Taste (Left Button): Hat die üblichen
Mausfunktionen wie Klicken,
Doppelklicken und Ziehen
2. Magic Roller: Drücken Sie die Taste
„Magic Roller”, um im Internet zu surfen
oder nach Windows-Dokumenten zu suchen.
3. Rechte Taste (Right Button): Hat die üblichen Mausfunktionen
4. Flying Scroll (Fliegender Bildlauf): Drücken und halten Sie
die Taste und bewegen Sie die Maus zum Bildlauf in
verschiedene Richtungen; dies ist für Office-Benutzer
praktischer, um auf, ab, links, rechts oder diagonal zu scrollen.
Pairing-Vorgang unter Vista & Windows XP SP2
1. Öffnen Sie die Windows-Systemsteuerung, gehen Sie zu
„Bluetooth-Geräte“.
2. Klicken Sie auf „Hinzufügen”
3. Wählen Sie „Nach dem besten Treiber für Ihr Gerät suchen“ und
klicken Sie auf „Weiter“.

Deutsch
11
4. Drücken und halten Sie die „CONNECT“-Taste auf der
Unterseite der Maus gedrückt.
5. In „Periphergeräte (Tastaturen, Mäuse, Joysticks)”, wählen Sie
Genius Bluetooth Maus und klicken auf „Weiter”.
6. Wählen Sie „Keinen benutzen“ und klicken Sie auf „Weiter“.
7. Wählen Sie „Keinen Passwort benutzen“ und klicken Sie
auf „Weiter“.
Sobald die Verbindung zwischen Genius Bluetooth Maus und Ihrem
Computer hergestellt ist, bleibt sie dauerhaft bestehen. Das bedeutet,
dass die Verbindung bei jedem Neustart von Windows automatisch
hergestellt wird.

Deutsch
12
Pairing-Vorgang unter Mac OS X 10.2.8 oder höher
1. Drücken und halten Sie die „CONNECT“-Taste auf der
Unterseite der Maus gedrückt.
2. Klicken Sie auf das Bluetooth-Symbol in der Taskleiste und
wählen Sie „Bluetooth-Gerät installieren“.
3. Klicken Sie auf „Weiter“, wenn der „Bluetooth Setup
Assistent“ erscheint.
4. Wählen Sie „Maus“ und klicken Sie zum Fortfahren auf
„Weiter“.
5. Wenn Bluetooth die „Genius Bluetooth -Maus“ gefunden hat,
klicken Sie zum Fortfahren auf „Weiter“.
6. Klicken Sie auf „Weiter“, wenn das Passwort-Fenster erscheint.
7. Die Verbindung wurde eingerichtet und Sie können nun Ihre
Genius Bluetooth-Maus benutzen.
Künftig wird die Verbindung zur Genius Bluetooth-Maus bei jedem
Neustart von Mac OS X hergestellt.

Français
13
Introduction
Le Navigator 905BT est conçu pour être utilisé avec un PC ou un
ordinateur portable à technologie Bluetooth activée. Il est doté d’une
fonction ultra-pratique qui permet d’attacher votre souris à votre
ordinateur portable lors de vos déplacements professionnels. Il
propose également une offre d’évaluation gratuite de 60 jours pour
découvrir tous les avantages de la protection antivirus Norton
Symantec.
Installation du matériel
1. Appuyez sur le bouton pour ouvrir la coque de la souris et
insérez-y deux piles de type AA.
2. Stick-N-Go – collez et c’est prêt : Fixez tout
d’abord le « porte-souris » sur votre
ordinateur dans un endroit aisément
accessible – vous pourrez alors transporter
votre souris avec votre ordinateur sans
crainte de la laisser tomber ou de la perdre.
3. Assurez-vous de bien avoir allumé la souris
à l’aide de l’interrupteur situé sous sa base.
Configuration du logiciel
1. Assurez-vous que la souris est bien reliée à l’ordinateur.
2. Insérez leCD dans le lecteur CD-ROM.
3. Sélectionnez et double-cliquez sur « Pilote de la souris », puis
suivez les instructions pour parachever l’installation 4D/8D.

Français
14
Réglages par défaut
1. Bouton gauche : effectue les fonctions
souris traditionnelles telles que cliquer,
double-cliquer et glisser.
2. Magic-Roller : utilisez le
« Magic-Roller » pour surfer sur Internet
et parcourir vos documents Windows.
3. Bouton droit : Effectue les fonctions souris traditionnelles.
4. Flying Scroll : Maintenez ce bouton enfoncé puis déplacez votre
souris pour activer le défilement multidirectionnel ; cette
fonction extrêmement pratique pour les utilisateurs
d’applications bureautiques permet de faire défiler un document
vers le haut, le bas, la gauche, la droite ou en diagonale.
Processus de pairage sous Vista & Windows XP SP2
1. Ouvrez le Panneau de configuration de Windows et
sélectionnez-y “Périphériques Bluetooth”.
2. Cliquez sur “Ajouter…..”
3. Sélectionnez “Mon appareil est installé et prêt à être détecté”,
puis cliquez sur “Suivant”.

Français
15
4. Appuyez pendant quelques instants sur le bouton “Connecter”
situé sous la souris.
5. Sous “Périphériques (Claviers, souris, joysticks)”, sélectionnez
Genius Bluetooth Mouse et cliquez sur “Suivant”.
6. Sélectionnez “Ne pas utiliser de passe-partout (passkey)” et
cliquez sur “Suivant”.
7. Windows va ensuite automatiquement connecter votre souris
Genius Bluetooth. Cliquez sur Terminer une fois le processus
de pairage terminé.
Une fois établie, la connexion entre la souris Genius Bluetooth et
votre ordinateur sera conservée en permanence. Cela signifie qu’à
chaque ouverture de Windows, la connexion sera automatiquement
rétablie.

Français
16
Processus de pairage sous Mac OS X 10.2.8 ou supérieur
1. Appuyez pendant quelques instants sur le bouton “Connecter”
situé sous la souris.
2. Cliquez sur l’icône Bluetooth située dans la barre des tâches et
sélectionnez “Configurer un périphérique Bluetooth”.
3. Cliquez sur “Continuer” lorsque “L’Assistant d’installation
Bluetooth” s’affiche.
4. Sélectionnez “Souris” et cliquez sur “Continuer” pour passer à
l’étape suivante.
5. Lorsque Bluetooth détecte votre “Genius Bluetooth Mouse”,
cliquez sur “Continuer” pour passer à l’étape suivante.
6. Cliquez sur “Continuer” lorsque le message “Échange
passe-partout avec la souris” s’affiche.
7. La connexion est désormais établie et vous pouvez utiliser votre
souris Genius Bluetooth.
Vous pouvez maintenant utiliser votre souris Genius Bluetooth avec
un ordinateur Apple équipé d’une fonction Bluetooth activée. La
connexion avec la souris Genius Bluetooth sera automatiquement
rétablie à chaque démarrage du système Mac OS X.

Italiano
ġ
17
Introduzione
Il Navigator 905BT e’ stato progettato per un PC o un portatile che
funziona con un apparecchio Bluetooth. Offre la comoda caratteristica
di tenere attaccato il vostro mouse quando portate il vostro laptop in
riunioni d’ufficio. Sono inclusi anche 60 giorni di prova gratuita del
software della Norton Symantec per la miglior sicurezza contro i virus.
Installazione dell'hardware
1. Premere il pulsante per aprire il coperchio superiore e inserire nel
mouse due batterie AA.
2. Stick-N-Go: prima attaccare il ‘Click
Mount’ sul vostro portatile in una
posizione comoda, poi potete attaccare
il mouse sul vostro portatile come
indicato onde evitare di far cadere il
vostro mouse.
3. Assicurarsi di aver acceso l’interruttore
della corrente che si trova sotto il
mouse.
Impostazioni software
1. Assicurarsi che il mouse sia collegato al computer.
2. Inserire il CD nell'unità CD-ROM
3. Scegliere e cliccare doppio su ‘Mouse Driver’ e seguire le
istruzioni per completare l’installazione 4D/8D.

Italiano
ġ
18
Impostazioni di fabbrica
1. Pulsante Sinistro: Offre le funzioni del
mouse tradizionale come per esempio il
click, il doppio click e il drag.
2. Pulsante Roller /Pulsante Medio:
Scorrere col pulsante per surfare su
Internet e tra i documenti Windows.
3. Pulsante Destro: Offre la funzione del mouse tradizionale, il
click.
4. Flying Scroll: Premere e tenere premuto il pulsante e muovere
il mouse per un browsing multi-direzionale; e’ piu’ conveniente
per i lavoratori scorrere su, giu, sinistra, destra o in diagonale.
Procedura di accoppiamento in Vista & Windows XP SP2
1. Aprire il pannello di controllo di Windows e selezionare
“Bluetooth devices”.
2. Fare clic su “Add…..”
3. Selezionare “My device is setup and ready to be found”, poi fare
clic su “Next”.

Italiano
ġ
19
4. Premi e mantieni il pulsante “CONNECT” che è sotto il mouse.
5. In “Peripherals (Keyboards, mice, joysticks)”, selezionare Genius
Bluetooth Mouse e fare clic su “Next”.
6. Selezionare “Don’t use a passkey” e fare clic su “Next”.
7. Windows avvierà automaticamente il collegamento del Mouse
Bluetooth Genius. Al termine della procedura di collegamento,
premere il pulsante finish.
Dopo l'instaurazione del collegamento tra il computer e il Mouse
Bluetooth Genius, il collegamento viene mantenuto in modo
permanente. Di conseguenza, il collegamento verrà ristabilito
automaticamente ogni volta che si avvia Windows.

Italiano
ġ
20
Procedura di accoppiamento in Mac OS X 10.2.8 o versione
successiva
1. Premi e mantieni il pulsante “CONNECT” che è sotto il mouse.
2. Fare clic sull'icona Bluetooth nella task bar e selezionare “Setup
Bluetooth device”.
3. Fare clic su “Continue” quando viene visualizzato il “Bluetooth
Setup Assistant”.
4. Selezionare “Mouse” e premere “Continue” per passare alla fase
successiva.
5. Quando Bluetooth trova il “Genius Bluetooth Mouse”, premere
“Continue” per passare alla fase successiva.
6. Fare clic su “Continue” quando viene visualizzato “Passkey
exchange with your mouse”.
7. A questo punto il collegamento è riuscito ed è possibile usare il
Mouse Bluetooth Genius.
A questo punto è possibile usare il Mouse Bluetooth Genius in modalità
wireless con un computer Apple compatibile Bluetooth.
Successivamente, il collegamento con il mouse Bluetooth Genius verrà
ristabilito automaticamente ogni volta che si avvia Mac OS X.

Español
ġ
21
Introducción
Navigator 905BT ha sido diseñado para ordenadores o portátiles con
dispositivo Bluetooth. Cuenta con un dispositivo para sujetar el ratón
muy útil para cuando lleve el portátil a sus reuniones de trabajo.
También incluye 60 días de prueba gratuita del mejor antivirus Norton
Symantec.
Instalación de hardware
1. Pulse el botón para abrir la cubierta e inserte dos pilas AA en el
ratón.
2. Stick-N-Go: primero sujete el “Soporte
Clic” a su portátil en la posición más
conveniente, y luego podrá sujetar el
ratón al portátil como se muestra para
evitar caídas.
3. Asegúrese de encender el interruptor de
energía que encontrará debajo del
ratón.
Configuración del software
1. Asegúrese de que el ratón esté conectado al ordenador
2. Inserte el CD en la bandeja de CD-ROM.
3. Seleccione y haga clic en “Contolador de ratón” y siga las
instrucciones para completar la instalación de 4D / 8D.
Configuración de fábrica
1. Botón izquierdo: unciones tradicionales del ratón, como clic,

Español
ġ
22
doble clic y arrastrar
2. Magic-Roller: Pulse el “ Magic-Roller” para
navegar por internet y por archivos Windows
3. Botón derecho: Ofrece las funciones
tradicionales del ratón.
4. Flying Scroll: Presione y mantenga
presionado el botón mientras mueve el ratón
para navegar en varias direcciones; más conveniente para que los
usuarios de Office puedan desplazarse hacia arriba, abajo, a la
izquierda, la derecha o en diagonal.
Proceso de acoplamiento en Vista & Windows XP SP2
1. Abra el panel de control de Windows y seleccione “dispositivos
Bluetooth”.
2. Haga clic en “Añadir...”.
3. Seleccione “Mi dispositivo está configurado y listo para ser
encontrado”, y luego haga clic en “Siguiente”.

Español
ġ
23
4. Mantenga pulsado el botón “CONNECT” debajo del ratón.
5. En “Periféricos (teclados, ratones, joysticks)”, seleccione Ratón
Genius Bluetooth y haga clic en “Siguiente”.
6. Seleccione “No utilizar contraseña” y haga clic en “Siguiente”.
7. Windows empezará automáticamente a conectar el ratón Genius
Bluetooth. Pulse el botón finalizar una vez se haya completado el
proceso de conexión.
Una vez la conexión entre el ratón Genius Bluetooth y su ordenador
haya sido establecida, la conexión será permanente. Esto significa que
la conexión se re-establecerá automáticamente cada vez que ejecute
Windows.

Español
ġ
24
Proceso de acoplamiento en Mac OS X 10.2.8 o superior
1. Mantenga pulsado el botón “CONNECT” debajo del ratón.
2. Haga clic en el icono de Bluetooth de la barra de herramientas y
seleccione “Configuración de dispositivo Bluetooth”.
3. Haga clic en “Continuar” cuando aparezca el “Asistente de
configuración Bluetooth”.
4. Haga clic en “Ratón” y pulse “Continuar” para pasar al siguiente
paso.
5. Cuando Bluetooth encuentre el “Ratón Genius Bluetooth", pulse
“Continuar” para pasar al siguiente paso.
6. Haga clic en “Continuar” cuando aparezca el “Intercambio de
contraseñas con el ratón”.
7. Ahora la conexión ha finalizado y puede utilizar su ratón Genius
Bluetooth.
Ahora puede utilizar el ratón Genius Bluetooth inalámbricamente con
un ordenador Apple compatible con Bluetooth. A continuación, la
conexión del ratón Genius Bluetooth se restablecerá automáticamente
cada vez que se ejecute Mac OS X.

Português
25
Introdução
Navigator 905BT foi concebido para um PC ou notebook que permita
a ligação de dispositivos Bluetooth. Dispõe de uma função
conveniente que lhe permite fixar o rato quando utilizar o seu
notebook em reuniões profissionais. Também inclui um software
experimental gratuito da Norton Symantec para a melhor segurança
anti-vírus.
Instalação do Hardware
1. Empurre o botão para abrir a cobertura
superior e introduza duas pilhas AA no
rato.
2. Stick-N-Go: coloque primeiro o
“fixador de clique” no notebook numa
posição conveniente e, de seguida, fixe
o rato ao notebook como indicado para
evitar que o rato caia.
3. Certifique-se que ligou o botão de
alimentação que se encontra por baixo
do rato.
Configurações do software
1. Certifique-se que o rato está conectado ao computador.
2. Coloque o CD no CD-ROM.
3. Seleccione e clique duas vezes em “Mouse Driver” e siga as
instruções para completar a instalação 4D/8D.

Português
26
Configurações de fábrica
1. Botão esquerdo: Fornece as funções tradicionais do rato, tal
como, clicar, clicar duas vezes e arrastar.
2. Botão de roda: Prima o “Botão de roda”
para navegar na Internet e em documentos do
Windows.
3. Botão direito: Fornece a função de clicar de
um rato tradicional.
4. Flying Scroll: Mantenha o botão pressionado e desloque o rato
para navegar em várias direcções; mais conveniente para
utilizadores do office se deslocarem para cima, baixo, esquerda,
direita ou na diagonal.
Processo de emparelhamento no Vista & Windows XP SP2
1. Abra o painel de controlo do Windows e seleccione “Dispositivos
Bluetooth”.
2. Clique em Adicionar…..”
3. Seleccione “O meu dispositivo está configurado e pronto a
utilizar” e, de seguida, clique em “Seguinte”.

Português
27
4. Mantenha pressionado o botão “CONNECT” em baixo do rato.
5. Em “Periféricos (teclados, ratos, joysticks)”, seleccione o rato
Bluetooth Genius e clique em “Seguinte”.
6. Seleccione “Não utilizar uma chave mestra” e clique em
“Seguinte”.
7. O Windows irá iniciar a conexão do rato Bluetooth Genius
automaticamente. Depois do processo estar concluído prima o
botão terminar.
Assim que a conexão entre o rato Bluetooth Genius e o seu
computador estiver estabelecida, esta manter-se-á permanentemente.
Isto significa que a conexão será restabelecida automaticamente cada
vez que executar o Windows.

Português
28
Processo de emparelhamento em Mac OS X 10.2.8 ou posterior
1. Mantenha pressionado o botão “CONNECT” em baixo do rato.
2. Clique no ícone Bluetooth na barra de tarefas e seleccione
“Configurar dispositivo Bluetooth”.
3. Clique em “Continuar” quando aparecer “Assistente de
configuração Bluetooth”.
4. Escolha “Rato” e prima “Continuar” para o próximo passo.
5. Quando o Bluetooth encontrar o “Rato Bluetooth Genius”, prima
“Continuar” para o próximo passo.
6. Clique em “Continuar” quando aparecer “Troca de chave mestra
com o seu rato”.
7. A conexão está agora concluída com sucesso e pode utilizar o seu
rato Bluetooth Genius.
Agora pode utilizar o rato Bluetooth Genius sem fios com um
computador Apple que utilize Bluetooth. Subsequentemente, a
conexão do rato Bluetooth Genius será restabelecida automaticamente
cada vez que ligar o Mac OS X.

Brasil
29
Introdução
O Navigator 905BT é projetado para um PC ou notebook habilitado
com um dispositivo Bluetooth . Ele oferece um prático recurso para
anexar seu mouse quando levar seu notebook para reuniões no
escritório. Ele também inclui um software da Norton Symantec com
teste gratuito durante 60 dias para melhor proteção contra virus.
Instalação do Hardware
1. Empurre o botão para abrir a tampa superior e coloque duas
baterias AA no mouse.
2. Stick-N-Go: primeiro coloque o ‘Click
Mount’ no seu notebook numa posição
prática, depois você pode anexar o
mouse no seu notebook como
mostrado, para evitar derrubar seu
mouse.
3. Assegure-se de ter ligado a chave de
energia debaixo do mouse.
Configuração do Software
1. Assegure-se de que o mouse está conectado ao computador.
2. Coloque o CD no CD-ROM
3. Selecione e clique duplo em ‘Mouse Driver’ e siga as instruções
para completar a instalação 4D/8D.

Brasil
30
Ajustes de Fábrica
1. Botão Esquerdo: Oferece as funções
tradicionais do mouse como: clique, duplo
clique e arrasto.
2. Botão Direito: Oferece função tradicional
de clicar do mouse.
3. Magic-Roller - Pressione o “Magic-Roller” para surfar na
Internet e pelos documentos do Windows.
4. Rolagem Voadora : Pressione e segure o botão para baixo e
mova o mouse para navegação multidirecional, é mais
conveniente para usuários do office para rolagem para cima.,
baixo, direita, esquerda ou em diagonal.
Processo de Adequação ao Windows Vista & XP SP2
1. Abra o painel de controle do Windows, e selecione “Bluetooth
devices”.
2. Clique “Add…..”
3. Selecione “My device is setup and ready to be found”, então
clique “Next”.

Brasil
31
4. Pressione e segure o botão “CONECTAR” na parte inferior do
mouse.
5. Em “Peripherals (Keyboards, mice, joysticks)”, selecione Genius
Bluetooth Mouse e clique “Next”.
6. Selecione “Don’t use a passkey” e clique “Next”.
7. O Windows irá iniciar automaticamente a conexão do Genius
Bluetooth Mouse. Pressione o botão finish (finalizar) após
concluir o processo de conexão.
Uma vez estabelecida a conexão entre o Genius Bluetooth Mouse e
seu computador, a conexão será mantida permanentemente. Isto
significa que a conexão será restabelecida automaticamente cada vez
que você usar o Windows.

Brasil
32
Processo de Adequação ao Mac OS X 10.2.8 ou posterior
1. Pressione e segure o botão “CONECTAR” na parte inferior do
mouse.
2. Clique no ícone Bluetooth na barra de tarefas e selecione “Setup
Bluetooth device”.
3. Clique “Continue” quando aparecer “Bluetooth Setup Assistant”.
4. Selecione “Mouse” e pressione “Continue” para o próximo
passo.
5. Quando o Bluetooth encontrar o “Genius Bluetooth Mouse”,
pressione “Continue” para o próximo passo.
6. Clique “Continue” quando aparecer “Passkey exchange with
your mouse”.
7. A conexão agora está estabelecida e você pode usar o seu Genius
Bluetooth Mouse.
Agora, você pode usar o Genius Bluetooth Mouse sem fio com um
computador Apple habilitado para Bluetooth. Depois, a conexão do
mouse Genius Bluetooth será restabelecida automaticamente cada vez
que usar o Mac OS X.

Nederlands
33
Inleiding
Navigator 905BT werd ontworpen voor een PC of notebook, voorzien
van een Bluetooth-mogelijkheid. Het biedt een handige mogelijkheid
om uw muis te bevestigen als u uw notebook meeneemt naar een
vergadering op kantoor. Verder wordt een 60 dagen gratis
probeerversie van Norton Symantec meegeleverd als
virusbescherming.virus.
Installatie hardware
1. Druk op de knop om de bovenste cover
te openen en plaats twee AA batterijen
in de muis.
2. Stick-N-Go: bevestig eerst de ‘Click
Mount’ op een handige plaats aan uw
notebook. Daarna kunt u uw muis
handig aan de notebook bevestigen om
te voorkomen dat ze valt.
3. Controleer of u de muis inschakelde
onder de muis.
Software-instellingen
1. Zorg er voor dat de muis is aangesloten op de computer.
2. Plaats de CD in de CD-ROM.
3. Selecteer en dubbelklik op ‘Mouse Driver’ en volg de instructies
om de 4D/8D installatie te voltooien.

Nederlands
34
Fabrieksinstellingen
1. Linker knop: traditionele muisfuncties, zoals klikken,
dubbelklikken, en slepen.
2. Magic-Roller: druk op de
“Magic-Roller” om door het internet en
door Windows-documenten te bladeren.
3. Rechter knop: Levert de traditionele
muisklikfuncties.
4. Flying Scroll: hou deze knop ingedrukt en beweeg de muis om
te browsen in alle richtingen; dit is handiger voor
Office-gebruikers bij het scrollen naar omhoog, omlaag, naar
links of naar rechts, of diagonaal.
Koppelproces in Vista & Windows XP SP2
1. Open het configuratiescherm van Windows, en selecteer
“Bluetooth apparaten”.
2. Klik op “Toevoegen...”
3. Selecteer “Mijn apparaat is ingesteld en klaar om te worden
gevonden”, en klik op “Volgende”.

Nederlands
35
4. Druk en hou de “CONNECT” toets vast onder de muis.
5. In “Randapparaten (toetsenborden, muizen, joysticks)”, Genius
Bluetooth Mouse selecteren en klikken op “Volgende”.
6. Selecteer “Geen passkey gebruiken” en klik op “Volgende”.
7. Windows gaat de Genius Bluetooth Mouse automatisch
verbinden. Druk op de finish-knop nadat het koppelingsproces
klaar is.
Eens er verbinding is tussen de Genius Bluetooth-muis en uw
computer, blijft de verbinding permanent behouden. Dit betekent dat
de verbinding automatisch wordt gemaakt, telkens u Windows start.

Nederlands
36
Koppelen in Mac OS X 10.2.8 of later
1. Druk en hou de “CONNECT” toets vast onder de muis.
2. Klik op het Bluetooth-pictogram in de taakbalk en selecteer
“Bluetooth apparaat instellen”.
3. Klik op “Volgende” zodra de “Bluetooth Setup Assistant”
zichtbaar wordt.
4. Selecteer “Muis” en druk op “Doorgaan” naar de volgende stap.
5. Zodra Bluetooth de “Genius Bluetooth Mouse” vindt, op
“Volgende” drukken om naar de volgende stap te gaan.
6. Klik op “Volgende” zodra “Passkey uitwisselen met uw muis”
zichtbaar wordt.
7. De verbinding is nu aangemaakt, en u kunt uw Genius
Bluetooth-muis gebruiken.
Nu kunt u de Genius Bluetooth-muis draadloos gebruiken in
combinatie met een voor Bluetooth geschikte Apple-computer. Daarna
wordt de verbinding met de Genius Bluetooth-muis terug opgesteld,
telkens de Mac OS X wordt opgestart.

ýesky
ġ
37
Úvod
Navigator 905BT je postaven pro poþítaþe þi notebooky s funkcí
Bluetooth. UmožĖuje snadné upevnČní myši, když si váš notebook
berete na porady. Zdarma také zahrnuje 60 dnĤ zkoušky software
Norton Symantec pro nejlepší bezpeþnost proti virĤm.
Instalace hardwaru
1. Stisknutím tlaþítka otevĜete horní kryt a vložte do myši dvČ
baterie AA.
2. Funkce Stick-N-Go: nejdĜíve
pĜipevnČte klip do vhodné polohy na
vašem notebooku, pak pĜipojte myš
vašeho notebooku, jak je to
zobrazeno na obrázku, aby se
pĜedešlo upuštČní myši.
3. UjistČte se, že jste zapnuli spínaþ na
spodní stranČ myši.
Nastavení softwaru
1. Zkontrolujte, zda je myš pĜipojená k poþítaþi.
2. Vložte disk CD do jednotky CD-ROM.
3. Vyberte a dvakrát klepnČte na ‚Ovladaþi myši‘ a k okonþení
instalace 4D/8D postupujte podle pokynĤ.
Nastavení výrobce
1. Levé tlaþítko: ZajišĢuje obvyklé funkce myši, jako klepnutí,

ýesky
ġ
38
poklepání a tažení.
2. Tlaþítko rolování/stĜední tlaþítko:
Tlaþítko slouží k procházení Internetu
a dokumentĤ systému Windows.
3. Pravé tlaþítko: ZajišĢuje obvyklé
klepnutí myší. Životnost až 8 milionĤ
klepnutí,
4. Posun letem: Tlaþítko stisknČte a držte a posuĖte myš
(kterýmkoli smČrem), jedná se o pohodlnČjší zpĤsob posunu
nahoru, dolĤ, doleva, doprava þi diagonálnČ.
Párování v operaþním systému Vista & Windows XP SP2
1. V operaþním systému Windows otevĜete Ovládací panely a
vyberte “ZaĜízení Bluetooth”.
2. KlepnČte na tlaþítko “Add…..” (PĜidat).
3. Vyberte možnost “My device is setup and ready to be found”
(ZaĜízení je nastaveno a pĜipraveno k rozpoznání) a potom
klepnČte na tlaþítko “Next” (Další).

ýesky
ġ
39
4. StisknČte a pĜidržte tlaþítko „CONNECT“ pod myší.
5. V þásti “Peripherals (Keyboards, mice, joysticks)” (Periférie
(klávesnice, myši, pákové ovladaþe)) vyberte myš Genius
Bluetooth a klepnČte na tlaþítko “Next” (Další).
6. Vyberte možnost “Nepoužívat heslo” a klepnČte na tlaþítko
“Next” (Další).
7. Operaþní systém Windows se zaþne automaticky pĜipojovat k
myši Genius Bluetooth. Po dokonþení pĜipojení klepnČte na
tlaþítko Finish (Dokonþit).
Po navázání bude spojení mezi myší Genius Bluetooth a poþítaþem
trvale udržováno. Znamená to, že spojení bude po každém spuštČní
operaþního systému Windows automaticky obnoveno.

ýesky
ġ
40
Párování v operaþním systému Mac OS X 10.2.8 nebo vyšším
1. StisknČte a pĜidržte tlaþítko „CONNECT“ pod myší.
2. Na hlavním panelu klepnČte na ikonu Bluetooth a vyberte
možnost “Setup Bluetooth device” (Nainstalovat zaĜízení
Bluetooth).
3. Po zobrazení nástroje “Bluetooth Setup Assistant” (Pomocní
instalace zaĜízení Bluetooth) klepnČte na tlaþítko “Continue”
(Pokraþovat).
4. Zvolte položku “Mouse” (Myš) a klepnutím na tlaþítko
“Continue” (Pokraþovat) pĜejdČte na další krok.
5. Když pomocník instalací zaĜízení Bluetooth vyhledá myš Genius
Bluetooth, klepnutím na tlaþítko “Continue” (Pokraþovat)
pĜejdČte na další krok.
6. Po zobrazení okna “Passkey exchange with your mouse”
(VýmČna hesla s myší) klepnČte na tlaþítko “Continue”
(Pokraþovat).
7. Spojení bylo úspČšnČ navázáno a nyní mĤžete zaþít myš Genius
Bluetooth používat.
Nyní mĤžete používat myš Genius Bluetooth bezdrátovČ s poþítaþem
Apple vybaveným rozhraním Bluetooth. Posléze bude pĜipojení myši
Genius Bluetooth automaticky obnoveno pĜi každém spušt
Ční
operaþního systému

Magyar
ġ
41
Bevezetés
A Navigator 905BT-t Bluetooth támogatással rendelkezĘ
számítógépekhez vagy notebook-okhoz tervezték. Kényelmes módot
biztosít az egér csatlakoztatásához, ha notebook-ját irodai
értekezletekre viszi. Továbbá a termék tartalmazza a Norton Symantec
egy 60 napos kipróbálható verzióját.
Hardver telepítése
1. Nyomja meg a gombot a fedĘrész
felnyitásához, és helyezzen be két AA
elemet az egérbe.
2. Stick-N-Go: csatlakoztassa a „Click
Mount” rögzítĘt a notebook-hoz a
megfelelĘ pozícióban, majd az ábra
alapján csatlakoztassa az egeret, így
elkerülheti, hogy az véletlenül leessen.
3. Kapcsolja be az eszközt (az egér alatt).
Szoftver telepítése
1. GyĘzĘdjön meg róla, hogy az egér csatlakoztatva van a
számítógéphez.
2. Helyezze a CD-t a CD-ROM meghajtóba.
3. Kattintson a „Mouse Driver” opcióra, és kövesse az utasításokat a
4D/8D támogatás telepítéséhez.

Magyar
ġ
42
Gyári beállítás
1. Bal gomb: Szokásos egérfunkciókat biztosít (pl. kattintás, dupla
kattintás, húzás).
2. Magic-Roller funkció: Nyomja meg a
gombot az internet vagy Windows
dokumentumok böngészéséhez
3. Jobb gomb: Szokásos egérfunkciókat
biztosít.
4. Flying Scroll: Nyomja meg és tartsa
lenn ezt a gombot, és mozgassa az egeret a többirányú
görgetéshez. Kényelmes módszer irodai felhasználóknak a fel, le,
bal, jobb és átlós irányú böngészéshez.
Csatlakoztatási folyamat Vista & Windows XP SP2 rendszeren
1. Nyissa meg a Windows VezérlĘpultot, és válassza a „Bluetooth
eszközök” opciót.
2. Kattintson a „Hozzáadás…” gombra.
3. Válassza az „Eszköz telepítve van, és keresésre készen áll”
gombot, majd kattintson a „KövetkezĘ” gombra.

Magyar
ġ
43
4. Nyomja be és tartsa lenyomva a „CONNECT”
(„CSATLAKOZÁS”) gombot az egér alján.
5. A „Perifériák (billentyĦzet, egér, joystick)” listából válassza a
Genius Bluetooth Mouse opciót, majd kattintson a „KövetkezĘ”
gombra.
6. Válassza a „Ne használjon azonosítókulcsot” opciót, majd
kattintson a „KövetkezĘ” gombra.
7. A Windows automatikusan csatlakozni fog a Genius Bluetooth
Mouse eszközhöz. Nyomja meg a Befejezés gombot, miután a
csatlakozási folyamat véget ért.
Miután létrejött a kapcsolat a Genius Bluetooth Mouse eszköz és a
számítógép között, a kapcsolat véglegesen megmarad. Ez annyit jelent,
hogy a kapcsolat a Windows minden egyes indításakor automatikusan
létrejön.

Magyar
ġ
44
Csatlakoztatási folyamat Mac OS X 10.2.8 vagy újabb rendszeren
1. Nyomja be és tartsa lenyomva a „CONNECT”
(„CSATLAKOZÁS”) gombot az egér alján.
2. Kattintson a képernyĘ jobb alsó sarkában a Bluetooth ikonra, és
válassza a „Bluetooth eszköz telepítése” opciót.
3. Kattintson a „Folytatás” gombra, ha megjelenik a „Bluetooth
TelepítĘsegéd” ablak.
4. Válassza az „Egér” opciót, és nyomja meg a „Folytatás” gombot a
következĘ lépéshez.
5. Ha a rendszer megtalálja a „Genius Bluetooth Mouse” eszközt,
akkor nyomja meg a „Folytatás” gombot a következĘ lépéshez.
6. Kattintson a „Folytatás” gombra, ha az „Azonosítókulcs csere az
egérrel” üzenet megjelenik.
7. A kapcsolat ekkor sikeresen létrejön, és elkezdheti használni a
Genius Bluetooth Mouse eszközt.
A Genius Bluetooth Mouse eszközt vezeték nélkül használhatja egy
bluetooth kompatibilis Apple számítógépen. A telepítés után a Genius
Bluetooth Mouse eszköz automatikusan bekapcsol a Mac OS X minden
egyes indításakor.

Polski
45
Wprowadzenie
Navigator 905BT jest przeznaczony do komputerów PC lub
notebooków udostĊpniających podáączenie urządzenia Bluetooth.
Urządzenie to zapewnia wygodną funkcjĊ podáączania myszy, jeĪeli
zaistnieje potrzeba wziĊcia notebooka na spotkanie w biurze.
Dodatkowo doáączono oprogramowanie z 60-dniowym okresem
próbnym od Norton Symantec, zapewniające najlepsze zabezpieczenie
przed wirusami.
Instalowanie sprzĊtu
1. Nacisnąü przycisk, by otworzyü górną
pokrywĊ i zaáoĪyü do myszy dwie baterie
AA.
2. Stick-N-Go: najpierw podáączyü ‘Click
Mount’ do notebooka w dogodnej
pozycji, a nastĊpnie podáączyü mysz do
notebooka, w pokazany sposób, by
uniknąü upuszczenia myszy.
3. NaleĪy upewniü siĊ, Īe przeáącznik
zasilania znajdujący siĊ pod myszą zostaá
wáączony.
Ustawienia dla oprogramowania
1. Upewniü siĊ, Īe mysz zostaáa przyáączona do komputera.
2. WáoĪyü páytĊ CD do napĊdu CD-ROM.
3. Wybraü i dwukrotnie kliknąü ‘Mouse Driver’ (Sterownik myszy)
i postĊpowaü zgodnie z instrukcjami, by pomyĞlnie
przeprowadziü instalacjĊ 4D/8D.

Polski
46
Ustawienia fabryczne
1. Lewy przycisk: Przeprowadza
tradycyjne funkcje myszy takie jak
klikniĊcie, dwukrotne klikniĊcie
i przeciąganie.
2. Magiczna rolka: Nacisnąü „Magiczną
rolkĊ”, by surfowaü po Internecie i
dokumentach Windows.
3. Prawy przycisk: Przeprowadza tradycyjne funkcje klikniĊcia
myszy.
4. Flying Scroll (Páynące przewijanie): nacisnąü przycisk i
przytrzymaü, jednoczeĞnie poruszając myszą w wielu
kierunkach, by przeglądaü strony; jest to wygodniejsze
przewijanie dla uĪytkowników programów biurowych
w porównaniu z przewijaniem w górĊ, w dóá, w lewo, w prawo
czy po przekątnej.
Proces áączenia w systemie Vista & Windows XP SP2
1. Otworzyü Panel sterowania systemu Windows, nastĊpnie wybraü
„Bluetooth Devices” (Urządzenia Bluetooth).
2. Kliknąü na „Add…..” (Dodaj).
3. Zaznaczyü „My device is setup and ready to be found” (Moje
urządzenie jest skonfigurowane i gotowe do wyszukania”,
nastĊpnie kliknąü „Next” (Dalej).

Polski
47
4. NaciĞnij i przytrzymaj przycisk „CONNECT” (poáącz)
znajdujący siĊ pod myszką.
5. Na karcie „Peripherals (Keyboards, mice, joysticks)” (Peryferia,
Klawiatury, myszy, joysticki) zaznaczyü Genius Bluetooth
Mouse (Mysz Genius Bluetooth) i kliknąü „Next” (Dalej).
6. Zaznaczyü „Don’t use a passkey” (Nie uĪywaj klucza) i kliknąü
„Next” (Dalej).
7. Windows automatycznie rozpocznie áączenie z myszą Genius
Bluetooth. Po zakoĔczeniu procesu áączenia nacisnąü przycisk
Finish (ZakoĔcz).
Po ustanowieniu poáączenia pomiĊdzy myszą Genius Bluetooth a
komputerem, poáączenie pozostanie utrzymane na staáe. To oznacza,
Īe za kaĪdym razem, gdy uĪytkownik uruchomi system Windows
poáączenie bĊdzie automatycznie ponownie ustanawiane.

Polski
48
Proces áączenia w systemie Mac OS X 10.2.8 lub póĨniejszych
1. NaciĞnij i przytrzymaj przycisk „CONNECT” (poáącz)
znajdujący siĊ pod myszką.
2. Kliknąü ikonĊ Bluetooth na pasku zadaĔ i zaznaczyü „Setup
Bluetooth device” (Konfiguruj urządzenie Bluetooth).
3. Gdy pojawi siĊ „Bluetooth Setup Assistant” (Asystent
konfiguracji Bluetooth), kliknąü „Continue” (Kontynuuj).
4. Wybraü „Mouse” (Mysz) i nacisnąü „Continue” (Kontynuuj), by
przejĞü do nastĊpnego kroku.
5. Gdy asystent Bluetooth wykryje „Genius Bluetooth Mouse”
(Mysz Genius Bluetooth), proszĊ nacisnąü „Continue”
(Kontynuuj), by przejĞü do nastĊpnego kroku.
6. Gdy pojawi siĊ komunikat „Passkey exchange with your mouse”
(Wymiana klucza z myszą), kliknąü „Continue” (Kontynuuj).
7. Poáączenie zostaáo pomyĞlnie ustanowione i moĪna juĪ uĪywaü
myszy Genius Bluetooth.
Odtąd moĪna u
Īywaü bezprzewodowej myszy Genius Bluetooth
z komputerem Apple udostĊpniającym standard Bluetooth. PóĨniej, za
kaĪdym uruchomieniem systemu Mac OS X, poáączenie bĊ
dzie
automatycznie ponownie ustanawiane.

Slovenþina
ġ
49
Úvod
Navigator 905BT je navrhnutý pre PC alebo notebook s
zariadením Bluetooth. Poskytuje pohodlné prvky pre pripojenie
myši, keï beriete svoj notebook na pracovné porady. Obsahuje
aj skúšobnú verziu softvéru na 60 dní od spoloènosti Norton
Symantec, ktorá ponúka to najlepšie zabezpeèenie proti
vírusom.
Inštalácia hardvéru
1. Do myši vložte dva batérie typu AA.
2. Stick-N-Go: najprv pripojte k
notebooku podložku do pohodlnej
polohy a potom pripojte k notebooku
myš poda zobrazenia, aby vám
nespadla.
3. Nezabudnite zapnú spínaè pod
myšou.
Nastavenia softvéru
1. Presvedþte sa, že myš je pripojená k poþítaþu.
2. Vložte CD do jednotky CD-ROM.
3.
Zvo te a dvakrát kliknite na ikonu ovládaèa Mouse
Driver a inštaláciu 4D/8D dokonèite tak, že sa
budete riadi pokynmi.

Slovenþina
ġ
50
Továrenské nastavenia
1. ďavé tlaþidlo: Ponúka tradiþné funkcie myši ako
kliknutie, dvojité kliknutie a
Ģahanie.
2. Magický valec: „Magický valec"
stlaþte, keć chcete surfovaĢ po
internete alebo v dokumentoch
Windows.
3. Pravé tlaþidlo: Ponúka tradiþné funkcie klikania.
4. Flying Scroll: Tlaþidlo stlaþte a podržte a posúvajte
myš pre viacsmerné prezeranie. Pre užívateĐov aplikácií
Office to je pohodlnejšie pri posúvaní nahor, nadol,
doĐava, doprava alebo diagonálne.
Párovanie v OS Vista a Windows XP SP2
1. Otvorte Ovládací panel Windows a zvoĐte Zariadenia
Bluetooth.
2. Kliknite na „PridaĢ“.
3. ZvoĐte „Moje zariadenie je nastavené a pripravené na
nájdenie“ a kliknite na tlaþidlo Ćalej.

Slovenþina
ġ
51
4. Stlaþte a podržte tlaþidlo CONNECT (PRIPOJIġ) pod
myšou.
5. V Periférnych zariadeniach (klávesnice, myši, joysticky)
zvoĐte myš Genius Bluetooth a kliknite na Ćalej.
6. ZvoĐte „NepoužiĢ kĐúþ“ a kliknite na Ćalej.
7. Windows sa automaticky zaþne pripájaĢ k myši Genius
Bluetooth. Po skonþení procesu pripájania stlaþte
Po nájdení spojenia medzi myšou Genius Bluetooth
a poþítaþom sa spojenie uchová natrvalo. To znamená, že
spojenie sa automaticky obnoví po každom spustení OS
Windows.

Slovenþina
ġ
52
Párovanie v OS MSC X 10.2.8 alebo novšom
1. Stlaþte a podržte tlaþidlo CONNECT (PRIPOJIġ) pod
myšou.
2. Kliknite na ikonu Bluetooth na lište úloha zvoĐte NastaviĢ
zariadenie Bluetooth.
3. Po zobrazení Pomocníka nastavením Bluetooth kliknite na
PokraþovaĢ.
4. ZvoĐte Myš a stlaþte PokraþovaĢ.
5. Keć Bluetooth nájde myš Genius Bluetooth, stlaþte
PokraþovaĢ.
6. Keć sa zobrazí „Výmena kĐúþu k vašej myši“, stlaþte
tlaþidlo PokraþovaĢ.
7. Spojenie je teraz úspešné a môžete používaĢ myš Genius
Bluetooth.
Myš Genius Bluetooth teraz môžete bezdrôtovo používaĢ
s poþítaþom Apple vybaveným Bluetooth. Spojenie s myšou
Genius Bluetooth sa automaticky obnoví po každom ćalšom
spustení OS MAC X.

Hrvatski/ Bosanski/ Srpski
53
Uvod
Navigator 905BT je dizajniran za PC ili prenosni raþunar koji poseduje
Bluetooth ureÿaj. Obezbeÿuje veoma zgodan dodatak pomoüu kojeg
možete da prikaþite miša kada nosite svoj prenosni raþunar na poslovne
sastanke. Takoÿe, obuhvata i besplatan softver firme Norton Symantec
koji možete besplatno koristiti tokom probnog perioda od 60 dana, a
koji nudi najbolju zaštitu od virusa.
Instalacija hardvera
1. Postavite dve AA baterije u miša.
2. Stick-N-Go: prikaþite ‘Click Mount’ na
vaš prenosni raþunar, u položaj koji vam
odgovara, a zatim možete da prikaþite
miša na raþunar, kao što je prikazano, da
miš ne bi ispadao.
3. Proverite da li ste ukljuþili napajanje
pomoüu prekidaþa koji je ispod miša.
Softverska podešavanja
1. Proverite da li je miš prikljuþen na raþunar.
2. Postavite CD u CD-ROM.
3. Izaberite i dva puta kliknite na ‘Mouse Driver’ i pratite instrukcije
kako biste završili 4D/8D instalaciju.
Fabriþko podešavanje
1. Levi taster: Pruža standardne funkcije miša, kao što su “klik”,
dvostruki “klik” i “prevlaþenje”.

Hrvatski/ Bosanski/ Srpski
54
2. “Magiþni” toþkiü: Pritisnite “magiþni” toþkiü za pretragu
Interneta ili Windows dokumenata.
3. Desni taster: Obezbeÿuje standardne
funkcije “klika” mišem.
4. Flying SCroll: Pritisnite i zadržite
pritisnutim dugme i pomerite miš za
razgledanje u više pravaca;
jednostavnije je za poslovne korisnike
kada treba da skroluju gore, dole, levo, desno ili dijagonalno.
Proces uparivanja u operativnim sistemima Vista i Windows XP
SP2
1. Otvorite Windows Control Panel (Kontrolni panel), a zatim
odaberite "Bluetooth devices" (Bluetooth ureÿaji).
2. Kliknite na „Add...“ (Dodaj).
3. Odaberite „My device is setup and ready to be found” (Moj ureÿaj
je prikljuþen i spreman da bude pronaÿen), a zatim kliknite na
„Next“ (Dalje).

Hrvatski/ Bosanski/ Srpski
55
4. Pritisnite i držite taster „CONNECT“ (POVEŽI) sa donje strane
miša.
5. Pod “Peripherals (Keyboards, mice, joysticks)” [Periferni ureÿaji
(tastature, miš, upravljaþka palica)] odaberite „Genius Bluetooth
mouse" (Genius Bletooth miš) i kliknite na „Next“ (Dalje).
6. Odaberite “Don’t use a passkey” (Ne koristi lozinku) i kliknite na
„Next“ (Dalje).
7. Windows üe automatski poþeti da se povezuje sa Genius
Bluetooth mišem. Pritisnite taster „Finish“ (Završi) nakon što se
proces povezivanja završi.
Kada se veza izmeÿu Genius Bluetooth miša i Vašeg raþunara
uspostavi, veza üe biti trajno zadržana. To znaþi da üe se veza
automatski ponovo uspostavljati svaki put kada pokrenete Windows.

Hrvatski/ Bosanski/ Srpski
56
Proces uparivanja na Mac OS X 10.2.8 ili kasnijim
1. Pritisnite i držite taster „CONNECT“ (POVEŽI) sa donje strane
miša.
2. Kliknite na Bluetooth ikonicu na liniji sa zadacima i odaberite
„Set Up New Device“ (Prikljuþi novi ureÿaj).
3. Kliknite na “Continue” (Nastavi) kada se prikaže „Bluetooth
Setup Assistant“ (Bluetooth pomagaþ za instalaciju).
4. Odaberite „Mouse“ (Miš) i pritisnite ontinue“ (Nastavi) da biste
prešli na sledeüi korak.
5. Kada Bluetooth pronaÿe „Genius Bluetooth Mouse" (Genius
Bluetooth miš), pritisnite „Continue“ (Nastavi) da biste prešli na
sledeüi korak.
6. Kliknite na „Continue“ (Nastavi) kada se prikaže „Passkey
exchange with your mouse” (Razmena lozinki sa Vašim mišom).
7. Veza je sada uspešno uspostavljena i možete da koristite Vašeg
Genius Bluetooth miša.
Sada možete da koristite Genius Bluetooth miša bežiþnim putem sa
Apple raþunarom koji ima aktiviranu Bluetooth vezu. Nakon toga, veza
Genius Bluetooth miša üe se automatski uspostavljati svaki put kada
pokrenete Mac OS X.

Română
ġʳʳʳʳʳʳʳʳʳʳʳʳʳʳʳʳʳʳʳʳʳʳʳʳʳʳʳʳʳʳʳʳʳʳʳʳʳʳʳʳʳ
57
Introducere
Navigator 905BT este creat pentru PC sau notebook, având un
dispozitiv Bluetooth activat. Oferă funcĠia convenabilă de ataúare a
mouse-ului atunci când luaĠi notebook-ul la úedinĠe de birou. De
asemenea, are inclus un program software gratuit timp de 60 de zile de
la Norton Symantec pentru cea mai bună securitate împotriva viruúilor.
Instalarea hardware
1. ApăsaĠi butonul pentru a deschide capacul
superior úi a introduce două baterii AA în
maus.
2. Stick-N-Go: ataúaĠi mai întâi dispozitivul
‘Click Mount’ pe notebook într-o poziĠie
confortabilă, apoi puteĠi ataúa mouse-ul pe
notebook, după cum este arătat în imagine,
pentru a evita scăparea mouse-ului.
3. AsiguraĠi-vă că aĠi fixat pe pornit butonul
de alimentare de sub mouse.
Setări software
1. AsiguraĠi-vă că mausul este conectat la computer.
2. IntroduceĠi CD-ul în unitatea CD-ROM.
3. AlegeĠi úi faceĠi dublu click pe ‘Mouse Driver’ úi urmaĠi
instrucĠiunile pentru a finaliza instalarea 4D / 8D.
Setări din fabrică
1. Butonul stânga: Efectuează funcĠii tradiĠionale ale mouse-ului,

Română
ġʳʳʳʳʳʳʳʳʳʳʳʳʳʳʳʳʳʳʳʳʳʳʳʳʳʳʳʳʳʳʳʳʳʳʳʳʳʳʳʳʳ
58
cum ar fi clic, dublu clic úi glisare.
2. RotiĠa magică: ApăsaĠi „RotiĠa
magică” pentru a naviga pe Internet sau
pentru a explora documente Windows.
3. dreapta: Efectuează funcĠia de clic
normal a mausului.
4. Flying Scroll: ApăsaĠi úi menĠineĠi
apăsat butonul úi miúcaĠi mouse-ul
pentru navigare în mai multe direcĠii; este mai convenabil pentru
utilizatorii de office să navigheze în sus, jos, stânga, dreapta sau
pe diagonală.
Procesul de cuplare în Vista & Windows XP SP2
1. DeschideĠi panoul de control Windows úi selectaĠi „Bluetooth
devices” („Dispozitive Bluetooth”).
2. FaceĠi clic pe „Add...” („Adăugare...”).
3. SelectaĠi „My device is setup and ready to be found”
(„Dispozitivul este configurat úi poate fi găsit”), apoi faceĠi clic pe
„Next” („Următorul”).

Română
ġʳʳʳʳʳʳʳʳʳʳʳʳʳʳʳʳʳʳʳʳʳʳʳʳʳʳʳʳʳʳʳʳʳʳʳʳʳʳʳʳʳʳʳʳ
59
4. Apasati si mentineti apasat butonul “CONNECT” de sub mouse.
5. În „Peripherals (Keyboards, mice, joysticks)” („Periferice
(tastaturi, mauúi, joystick-uri)”), selectaĠi Genius Bluetooth
Mouse úi faceĠi clic pe „Next” („Următorul”).
6. SelectaĠi „Don’t use a passkey” („Fără cheie de trecere”) úi faceĠi
clic pe „Next” („Următorul”).
7. Windows va începe conectarea automată la mausul Bluetooth
Genius. După terminarea conectării, apăsaĠi butonul Finish
(Terminare).
După stabilirea conexiunii între mausul Bluetooth Genius úi computer,
aceasta va fi menĠinută permanent. Astfel, conexiunea va fi restabilită
automat la fiecare pornire a Windows.

Română
ġ
60
Procesul de cuplare în Mac OS X 10.2.8 sau mai recent
1. Apasati si mentineti apasat butonul “CONNECT” de sub mouse..
2. FaceĠi clic pe pictograma Bluetooth din bara de sarcini úi selectaĠi
„Setup Bluetooth device” („Configurare dispozitiv Bluetooth”).
3. FaceĠi clic pe „Continue” („Continuare”) când se afiúează
„Bluetooth Setup Assistant” („AsistenĠă configurare Bluetooth”).
4. AlegeĠi „Mouse” („Maus”) úi apăsaĠi „Continue” („Continuare”)
pentru a trece la pasul următor.
5. După ce Bluetooth găseúte „Genius Bluetooth Mouse”, apăsaĠi
„Continue” („Continuare”) pentru a trece la pasul următor.
6. FaceĠi clic pe „Continue” („Continuare”) când se afiúează
„Passkey Exchange with your mouse” („Schimb de cheie de
trecere cu mausul”).
7. Conexiunea a fost realizată cu succes úi puteĠi utiliza mausul
Bluetooth Genius.
Acum puteĠi utiliza mausul Bluetooth Genius cu un computer Apple
dotat cu Bluetooth. În continuare, conexiunea mausului Bluetooth
Genius va fi restabilită la fiecare pornire a Mac OS X.

Ȼɴɥɝɚɪɫɤɢ
61
ȼɴɜɟɞɟɧɢɟ
Navigator 905BT ɟ ɩɪɟɞɧɚɡɧɚɱɟɧ ɡɚ PC ɢɥɢ ɧɨɭɬɛɭɤ ɩɪɢɬɟɠɚɜɚɳ
Bluetooth ɭɫɬɪɨɣɫɬɜɨ. ɉɪɟɞɨɫɬɚɜɹ ɭɞɨɛɧɚ ɮɭɧɤɰɢɹ ɡɚ ɩɪɢɤɚɱɜɚɧɟ
ɧɚ ɦɢɲɤɚɬɚ ɤɨɝɚɬɨ ɜɡɟɦɚɬɟ ɜɚɲɢɹ ɧɨɭɬɛɭɤ ɧɚ ɨɮɢɫ ɫɪɟɳɢ. ɋɴɳɨ
ɬɚɤɚ ɜɤɥɸɱɜɚ 60-ɞɧɟɜɧɚ ɩɪɨɛɧɚ ɜɟɪɫɢɹ ɧɚ ɫɨɮɬɭɟɪɚ Norton
Symantec ɡɚ ɧɚɣ-ɞɨɛɪɚ ɚɧɬɢɜɢɪɭɫɧɚ ɡɚɳɢɬɚ.
ɂɧɫɬɚɥɚɰɢɹ ɧɚ ɯɚɪɞɭɟɪ
1. ɉɨɫɬɚɜɟɬɟ ɞɜɟ ȺȺ ɛɚɬɟɪɢɢ ɜ ɦɢɲɤɚɬɚ.
2. Stick-N-Go: ɩɪɢɤɚɱɟɬɟ ‘Click Mount’
ɤɴɦ ɜɚɲɢɹ ɧɨɭɬɛɭɤ ɩɴɪɜɨ ɜ ɭɞɨɛɧɨ
ɩɨɥɨɠɟɧɢɟ, ɫɥɟɞ ɬɨɜɚ ɩɪɢɤɚɱɟɬɟ
ɦɢɲɤɚɬɚ ɤɚɤɬɨ ɟ ɩɨɤɚɡɚɧɨ, ɡɚ ɞɚ
ɢɡɛɟɝɧɟɬɟ ɢɡɩɚɞɚɧɟɬɨ ɣ.
3. ɍɜɟɪɟɬɟ ɫɟ, ɱɟ ɫɬɟ ɜɤɥɸɱɢɥɢ
ɡɚɯɪɚɧɜɚɧɟɬɨ ɩɨɞ ɦɢɲɤɚɬɚ.
ɇɚɫɬɪɨɣɤɢ ɧɚ ɫɨɮɬɭɟɪ
1. ɍɜɟɪɟɬɟ ɫɟ, ɱɟ ɦɢɲɤɚɬɚ ɟ ɫɜɴɪɡɚɧɚ ɤɴɦ ɤɨɦɩɸɬɴɪɚ.
2. ɉɨɫɬɚɜɟɬɟ CD ɜ CD-ROM.
3. ɂɡɛɟɪɟɬɟ ɢ ɳɪɚɤɧɟɬɟ ɞɜɭɤɪɚɬɧɨ ɜɴɪɯɭ Mouse Driver’ ɢ
ɢɡɩɴɥɧɟɬɟ ɢɧɫɬɚɥɚɰɢɹɬɚ ɧɚ 4D/8D.

Ȼɴɥɝɚɪɫɤɢ
62
Ɏɚɛɪɢɱɧɢ ɧɚɫɬɪɨɣɤɢ
1. Ʌɹɜ ɛɭɬɨɧ: ɂɡɩɴɥɧɹɜɚ ɬɪɚɞɢɰɢɨɧɧɢɬɟ ɮɭɧɤɰɢɢ ɧɚ
ɦɢɲɤɚɬɚ ɤɚɬɨ ɤɥɢɤ (ɳɪɚɤɜɚɧɟ),
ɞɜɭɤɪɚɬɧɨ ɳɪɚɤɜɚɧɟ ɢ ɜɥɚɱɟɧɟ.
2. Magic-Roller: ɋɤɪɨɥɢɪɚɣɬɟ
ɛɭɬɨɧɚ “Magic-Roller” ɡɚ ɞɚ
ɫɴɪɮɢɪɚɬɟ ɜ ɢɧɬɟɪɧɟɬ ɢ ɜ
ɞɨɤɭɦɟɧɬɢ ɧɚ Windows.
3. Ⱦɟɫɟɧ ɛɭɬɨɧ: ɂɡɩɴɥɧɹɜɚ ɬɪɚɞɢɰɢɨɧɧɚɬɚ ɮɭɧɤɰɢɹ ɤɥɢɤ ɧɚ
ɦɢɲɤɚɬɚ.
4. Flying Scroll: ɇɚɬɢɫɧɟɬɟ ɢ ɡɚɞɪɴɠɬɟ ɛɭɬɨɧɚ ɢ ɞɜɢɠɟɬɟ
ɦɢɲɤɚɬɚ ɡɚ ɩɪɟɥɢɫɬɜɚɧɟ
ɜ ɪɚɡɥɢɱɧɢ ɩɨɫɨɤɢ. Ɍɨɜɚ ɟ ɦɧɨɝɨ
ɭɞɨɛɧɨ ɡɚ ɨɮɢɫ ɩɨɬɪɟɛɢɬɟɥɢ ɩɪɢ ɫɤɪɨɥɢɪɚɧɟ ɧɚɝɨɪɟ,
ɧɚɞɨɥɭ, ɜɥɹɜɨ, ɞɹɫɧɨ ɢ ɩɨ ɞɢɚɝɨɧɚɥ.
ɉɚɪɢɧɝ ɩɪɢ Vista ɢ Windows XP SP2
1. Ɉɬɜɨɪɟɬɟ ɤɨɧɬɪɨɥɧɢɹ ɩɚɧɟɥ ɧɚ Windows ɢ ɢɡɛɟɪɟɬɟ
“Bluetooth devices” (Bluetooth ɭɫɬɪɨɣɫɬɜɚ).
2. ɓɪɚɤɧɟɬɟ “Add…..” (Ⱦɨɛɚɜɢ…)
3. ɂɡɛɟɪɟɬɟ “My device is setup and ready to be found” (Ɇɨɟɬɨ
ɭɫɬɪɨɣɫɬɜɨ ɟ ɜ ɝɨɬɨɜɧɨɫɬ ɞɚ ɛɴɞɟ ɪɚɡɩɨɡɧɚɬɨ) ɢɳɪɚɤɧɟɬɟ
“Next” (ɇɚɩɪɟɞ).

Ȼɴɥɝɚɪɫɤɢ
63
4. ɇɚɬɢɫɧɟɬɟ ɢ ɡɚɞɪɴɠɬɟ ɛɭɬɨɧɚ “CONNECT” ɩɨɞ ɦɢɲɤɚɬɚ.
5. ȼ “Peripherals (Keyboards, mice, joysticks)” (ɉɟɪɢɮɟɪɧɢ
ɭɫɬɪɨɣɫɬɜɚ (ɤɥɚɜɢɚɬɭɪɢ, ɦɢɲɤɢ, ɞɠɨɣɫɬɢɤɨɜɟ)), ɢɡɛɟɪɟɬɟ
Genius Bluetooth Mouse ɢɳɪɚɤɧɟɬɟ “Next” (ɇɚɩɪɟɞ).
6. ɂɡɛɟɪɟɬɟ “Don’t use a passkey” (ɇɟ ɢɡɩɨɥɡɜɚɣ ɩɚɪɨɥɚ) ɢ
ɳɪɚɤɧɟɬɟ “Next” (ɇɚɩɪɟɞ).
7. Windows ɳɟ ɡɚɩɨɱɧɟ ɚɜɬɨɦɚɬɢɱɧɨ ɞɚ ɫɟ ɫɜɴɪɡɜɚ ɫ Genius
Bluetooth Mouse. ɇɚɬɢɫɧɟɬɟ ɛɭɬɨɧɚ ɡɚ ɤɪɚɣ ɫɥɟɞ ɡɚɜɴɪɲɜɚɧɟ
ɧɚ ɩɪɨɰɟɫɚ ɧɚ ɫɜɴɪɡɜɚɧɟ.
ɋɥɟɞ ɤɚɬɨ ɫɟ ɭɫɬɚɧɨɜɢ ɫɜɴɪɡɜɚɧɟ
ɦɟɠɞɭ Genius Bluetooth Mouse ɢ
ɜɚɲɢɹ ɤɨɦɩɸɬɴɪ, ɜɪɴɡɤɚɬɚ ɳɟ ɛɴɞɟ ɡɚɩɚɡɟɧɚ ɡɚ ɩɨɫɬɨɹɧɧɨ. Ɍɨɜɚ
ɨɡɧɚɱɚɜɚ, ɱɟ ɜɪɴɡɤɚɬɚ ɳɟ ɫɟ ɭɫɬɚɧɨɜɹɜɚ ɚɜɬɨɦɚɬɢɱɧɨ ɜɫɟɤɢ ɩɴɬ
ɫɥɟɞ ɫɬɚɪɬɢɪɚɧɟ ɧɚ Windows.

Ȼɴɥɝɚɪɫɤɢ
64
ɉɚɪɢɧɝ ɩɪɢ Mac OS X 10.2.8 ɢɥɢ ɩɨ-ɧɨɜɚ
1. ɇɚɬɢɫɧɟɬɟ ɢ ɡɚɞɪɴɠɬɟ ɛɭɬɨɧɚ “CONNECT” ɩɨɞ ɦɢɲɤɚɬɚ.
2. ɓɪɚɤɧɟɬɟ ɢɤɨɧɚɬɚ ɧɚ Bluetooth ɜ ɥɟɧɬɚɬɚ ɫ ɢɧɫɬɪɭɦɟɧɬɢ ɢ
ɢɡɛɟɪɟɬɟ “Setup Bluetooth device” (ɇɚɫɬɪɨɣɜɚɧɟ ɧɚ Bluetooth
ɭɫɬɪɨɣɫɬɜɨ).
3. ɓɪɚɤɧɟɬɟ “Continue” (ɉɪɨɞɴɥɠɢ) ɫɥɟɞ ɤɚɬɨ ɫɟ ɩɨɹɜɢ
“Bluetooth Setup Assistant” (Ⱥɫɢɫɬɟɧɬ ɡɚ ɧɚɫɬɪɨɣɤɚ ɧɚ
Bluetooth).
4. ɂɡɛɟɪɟɬɟ “Mouse” (Ɇɢɲɤɚ) ɢ ɧɚɬɢɫɧɟɬɟ “Continue”
(ɉɪɨɞɴɥɠɢ) ɡɚ ɩɪɟɦɢɧɚɜɚɧɟ ɤɴɦ ɫɥɟɞɜɚɳɚɬɚ ɫɬɴɩɤɚ.
5. Ʉɨɝɚɬɨ Bluetooth
ɧɚɦɟɪɢ “Genius Bluetooth Mouse”, ɧɚɬɢɫɧɟɬɟ
“Continue” (ɉɪɨɞɴɥɠɢ) ɡɚ ɩɪɟɦɢɧɚɜɚɧɟ ɤɴɦ ɫɥɟɞɜɚɳɚɬɚ
ɫɬɴɩɤɚ.
6. ɓɪɚɤɧɟɬɟ “Continue” (ɉɪɨɞɴɥɠɢ) ɫɥɟɞ ɤɚɬɨ ɫɟ ɩɨɹɜɢ
“Passkey exchange with your mouse” (Ɉɛɦɹɧɚ ɧɚ ɩɚɪɨɥɚ ɫ
ɜɚɲɚɬɚ ɦɢɲɤɚ).
7. ȼɪɴɡɤɚɬɚ ɟ ɭɫɩɟɲɧɚ ɢ ɜɟɱɟ ɦɨɠɟɬɟ ɞɚ ɢɡɩɨɥɡɜɚɬɟ ɜɚɲɚɬɚ
Genius Bluetooth ɦɢɲɤɚ.
ȼɟɱɟ ɦɨɠɟɬɟ ɞɚ ɢɡɩɨɥɡɜɚɬɟ Genius Bluetooth ɦɢɲɤɚɬɚ ɛɟɡɠɢɱɧɨ ɫ
Apple ɤɨɦɩɸɬɴɪ ɫ ɜɤɥɸɱɟɧ Bluetooth. ɋɥɟɞ ɬɨɜɚ, ɜɪɴɡɤɚɬɚ ɫ Genius
Bluetooth ɦɢɲɤɚɬɚ ɳɟ
ɫɟ ɭɫɬɚɧɨɜɹɜɚ ɚɜɬɨɦɚɬɢɱɧɨ ɫ ɜɫɹɤɨ
ɫɬɚɪɬɢɪɚɧɟ ɧɚ Mac OS X.

ǼȜȜȘȞȚțȐ
65
ǼȚıĮȖȦȖȒ
ȉȠ Navigator 905BT ȑȤİȚ ıȤİįȚĮıIJİȓ ȖȚĮ İʌȚIJȡĮʌȑȗȚȠ Ȓ ijȠȡȘIJȩ
ȣʌȠȜȠȖȚıIJȒ ʌȠȣ įȚĮșȑIJİȚ ıȣıțİȣȒ Bluetooth. ȆȡȠıijȑȡİȚ ȝȓĮ ȕȠȜȚțȒ
ȜİȚIJȠȣȡȖȓĮ ȖȚĮ IJȘȞ ıȪȞįİıȘ IJȠȣ ʌȠȞIJȚțȚȠȪ ȩIJĮȞ ʌĮȓȡȞİIJİ IJȠ ijȠȡȘIJȩ
ıĮȢ ȣʌȠȜȠȖȚıIJȒ ıIJȚȢ ıȣıțȑȥİȚȢ IJȠȣ ȖȡĮijİȓȠȣ ıĮȢ . ʌİȡȚȜĮȝȕȐȞİȚ
İʌȓıȘȢ țĮȚ 60 ȘȝȑȡİȢ įȦȡİȐȞ įȠțȚȝȒȢ IJȠȣ ȜȠȖȚıȝȚțȠȪ Įʌȩ IJȘȞ Norton
Symantec ȖȚĮ IJȘȞ țĮȜȪIJİȡȘ ʌȡȠıIJĮıȓĮ țĮIJȐ IJȦȞ ȚȫȞ.
ȉȠʌȠșȑIJȘıȘ
ȝʌĮIJĮȡȚȫȞ
1. ȉȠʌȠșİIJȒıIJİ įȪȠ ȝʌĮIJĮȡȓİȢ AA ıIJȠ
ʌȠȞIJȓțȚ.
2. Stick-N-Go: ʌȡȠıĮȡȝȩıIJİ IJȘ ȕȐıȘ
ıIJȒȡȚȟȘȢ ȝİ țȜȚʌ ıIJȠȞ ijȠȡȘIJȩ ıĮȢ
ȣʌȠȜȠȖȚıIJȒ ʌȡȫIJĮ ıİ ȝȓĮ ȕȠȜȚțȒ șȑıȘ
țĮȚ ıIJȘ ıȣȞȑȤİȚĮ ȝʌȠȡİȓIJİ ȞĮ
ʌȡȠıĮȡȝȩıİIJİ IJȠ ʌȠȞIJȓțȚ ıIJȠȞ ijȠȡȘIJȩ
ıĮȢ ȣʌȠȜȠȖȚıIJȒ ȩʌȦȢ ijĮȓȞİIJĮȚ ıIJȘȞ
İȚțȩȞĮ ȫıIJİ ȞĮ ĮʌȠijȪȖİIJİ ȞĮ ıĮȢ ʌȑıİȚ
IJȠ ʌȠȞIJȓțȚ.
3. ǺİȕĮȚȦșİȓIJİ ȩIJȚ
ȑȤİIJİ İȞİȡȖȠʌȠȚȒıİȚ IJȠ įȚĮțȩʌIJȘ ȚıȤȪȠȢ ıIJȠ
țȐIJȦ ȝȑȡȠȢ IJȠȣ ʌȠȞIJȚțȚȠȪ.
ȇȣșȝȓıİȚȢ IJȠȣ ȜȠȖȚıȝȚțȠȪ
1. ǺİȕĮȚȦșİȓIJİ ȩIJȚ IJȠ ʌȠȞIJȓțȚ İȓȞĮȚ ıȣȞįİįİȝȑȞȠ ȝİ IJȠȞ ȣʌȠȜȠȖȚıIJȒ.
2. ȉȠʌȠșİIJȒıIJİ IJȠ CD (ioCentre software) ıIJȘ ȝȠȞȐįĮ CD-ROM.

ǼȜȜȘȞȚțȐ
66
3. ǼʌȚȜȑȟIJİ țĮȚ țȐȞIJİ įȚʌȜȩ țȜȚț ıIJȠȞ ‘ȅįȘȖȩ ȆȠȞIJȚțȚȠȪ’ țĮȚ
ĮțȠȜȠȣșȒıIJİ IJȚȢ ȠįȘȖȓİȢ ȖȚĮ ȞĮ ȠȜȠțȜȘȡȫıİIJİ IJȘȞ İȖțĮIJȐıIJĮıȘ
4D/8D.
ǼȡȖȠıIJĮıȚĮțȒ ȡȪșȝȚıȘ
1. ȀȠȣȝʌȓ Left (ǹȡȚıIJİȡȩ): ȆĮȡȑȤİȚ
ʌĮȡĮįȠıȚĮțȑȢ ȜİȚIJȠȣȡȖȓİȢ ʌȠȞIJȚțȚȠȪ,
ȩʌȦȢ țȜȚț, įȚʌȜȩ țȜȚț țĮȚ ıȪȡıȚȝȠ.
2. Magic-Roller (ȂĮȖȚțȒ țȪȜȚıȘ):
ȆȚȑıIJİ IJȠ “Magic-Roller” ȖȚĮ
ʌȜȠȒȖȘıȘ ıIJȠ ǻȚĮįȓțIJȣȠ țĮȚ ıİ
ȑȖȖȡĮijĮ Windows.
3. ȀȠȣȝʌȓ Right (ǻİȟȚȩ): ȆĮȡȑȤİȚ ʌĮȡĮįȠıȚĮțȑȢ
ȜİȚIJȠȣȡȖȓİȢ
ʌȠȞIJȚțȠȪ ȖȚĮ țȜȚț.
4. Flying Scroll: ȆȚȑıIJİ țĮȚ țȡĮIJȒıIJİ IJȠ ʌȜȒțIJȡȠ țĮȚ ȝİIJĮțȚȞȒıIJİ
IJȠ ʌȠȞIJȓțȚ ȖȚĮ ʌİȡȚȒȖȘıȘ ʌȠȜȜĮʌȜȫȞ țĮIJİȣșȪȞıİȦȞ. ǼȓȞĮȚ ʌȚȠ
ȕȠȜȚțȩ ȖȚĮ IJȠȣȢ ȤȡȒıIJİȢ IJȠȣ office ȖȚĮ ȞĮ ʌȡĮȖȝĮIJȠʌȠȚȠȪȞ
țȪȜȚıȘ ʌȡȠȢ IJĮ İʌȐȞȦ, țȐIJȦ, ĮȡȚıIJİȡȐ, įİȟȚȐ Ȓ įȚĮȖȫȞȚĮ.
ǻȚĮįȚțĮıȓĮ ǹȞIJȚıIJȠȓȤȘıȘȢ ıIJĮ Vista țĮȚ IJĮ Windows XP SP2
1. ǹȞȠȓȤIJİ IJȠȞ ȆȓȞĮțĮ ǼȜȑȖȤȠȣ IJȦȞ Windows țĮȚ İʌȚȜȑȟIJİ
“ȈȣıțİȣȑȢ Bluetooth ”.
2. ȆĮIJȒıIJİ ȆȡȠıșȒțȘ…..”
3. ǼʌȚȜȑȟIJİ “Ǿ ıȣıțİȣȒ ȝȠȣ ȑȤİȚ İȖțĮIJĮıIJĮșİȓ țĮȚ İȓȞĮȚ ȑIJȠȚȝȘ ȞĮ
ȕȡİșİȓ ”, țĮȚ ʌĮIJȒıIJİ “ȈȣȞȑȤİȚĮ”.

ǼȜȜȘȞȚțȐ
67
4. ȀȡĮIJȒıIJİ ʌĮIJȘȝȑȞȠ IJȠ ʌȜȒțIJȡȠ “CONNECT” țȐIJȦ Įʌȩ IJȠ
ʌȠȞIJȓțȚ.
5. ȈIJȠ “ȆİȡȚijİȡȚțȐ (ȆȜȘțIJȡȠȜȩȖȚĮ, ȆȠȞIJȓțȚĮ, joysticks)”,
İʌȚȜȑȟIJİ IJȠ Genius Bluetooth Mouse țĮȚ ʌĮIJȒıIJİ “ȈȣȞȑȤİȚĮ”.
6. ǼʌȚȜȑȟIJİ “ǻİ ȤȡȘıȚȝȠʌȠȚȫ țȦįȚțȩ” țĮȚ ʌĮIJȒıIJİ “ȈȣȞȑȤİȚĮ”.
7. ȉĮ Windows șĮ ĮȡȤȓıȠȣȞ ĮȣIJȩȝĮIJĮ IJȘ ıȪȞįİıȘ IJȠȣ Genius
Bluetooth Mouse. ȆĮIJȒıIJİ IJȠ ʌȜȒțIJȡȠ IJȑȜȠȣȢ ȝİIJȐ IJȘȞ
ȠȜȠțȜȒȡȦıȘ IJȘȢ įȚĮįȚțĮıȓĮȢ ıȪȞįİıȘȢ.
ǵIJĮȞ țĮșȚİȡȦșİȓ Ș ıȪȞįİıȘ ĮȞȐȝİıĮ
ıIJȠ ʌȠȞIJȓțȚ ıĮȢ țĮȚ IJȠȞ
ȣʌȠȜȠȖȚıIJȒ ıĮȢ, șĮ įȚĮIJȘȡȘșİȓ ıȣȞİȤȩȝİȞĮ. ǹȣIJȩ ıȘȝĮȓȞİȚ ȩIJȚ Ș
ıȪȞįİıȘ șĮ ȖȓȞİIJĮȚ țĮȚ ʌȐȜȚ ĮȣIJȩȝĮIJĮ țȐșİ ijȠȡȐ ʌȠȣ țȐȞİIJİ
İțțȓȞȘıȘ IJȦȞ Windows.

ǼȜȜȘȞȚțȐ
68
ǻȚĮįȚțĮıȓĮ ǹȞIJȚıIJȠȓȤȘıȘȢ ıIJȠ Mac OS X 10.2.8 ȒȝİIJĮȖİȞȑıIJİȡĮ
ıȣıIJȒȝĮIJĮ
1. ȀȡĮIJȒıIJİ ʌĮIJȘȝȑȞȠ IJȠ ʌȜȒțIJȡȠ “CONNECT” țȐIJȦ Įʌȩ IJȠ
ʌȠȞIJȓțȚ.
2. ȆĮIJȒıIJİ IJȠ İȚțȠȞȓįȚȠ Bluetooth ıIJȘ ȖȡĮȝȝȒ İȡȖĮıȚȫȞ țĮȚ
İʌȚȜȑȟIJİ bar “ǼȖțĮIJȐıIJĮıȘ ıȣıțİȣȒȢ Bluetooth ”.
3. ȆĮIJȒıIJİ “ȈȣȞȑȤİȚĮ” ȩIJĮȞ İȝijĮȞȚıIJİȓ Ƞ “ǺȠȘșȩȢ ǼȖțĮIJȐıIJĮıȘȢ
Bluetooth Setup ”.
4. ǼʌȚȜȑȟIJİ “ȆȠȞIJȓțȚ” țĮȚ ʌĮIJȒıIJİ “ȈȣȞȑȤİȚĮ” ȖȚĮ ȞĮ ȝİIJĮȕİȓIJİ
ıIJȠ İʌȩȝİȞȠ ȕȒȝĮ.
5. ǵIJĮȞ IJȠ Bluetooth İȞIJȠʌȓıİȚ
IJȠ “Genius Bluetooth Mouse”,
ʌĮȡĮțĮȜȫ ʌĮIJȒıIJİ “ȈȣȞȑȤİȚĮ” ȖȚĮ ȞĮ ȝİIJĮȕİȓIJİ ıIJȠ İʌȩȝİȞȠ
ȕȒȝĮ.
6. ȆĮIJȒıIJİ “ȈȣȞȑȤİȚĮ” ȩIJĮȞ İȝijĮȞȚıIJİȓ IJȠ ȝȒȞȣȝĮ “ǹȞIJĮȜȜĮȖȒ
țȦįȚțȫȞ ȝİ IJȠ ʌȠȞIJȓțȚ ıĮȢ”.
7. Ǿ ıȪȞįİıȘ ȑȤİȚ ȠȜȠțȜȘȡȦșİȓ țĮȚ ȝʌȠȡİȓIJİ ȞĮ ȤȡȘıȚȝȠʌȠȚȒıİIJİ
IJȠ ʌȠȞIJȓțȚ Genius Bluetooth.
ȂʌȠȡİȓIJİ IJȫȡĮ ȞĮ ȤȡȘıȚȝȠʌȠȚȒıİIJİ IJȠ ʌȠȞIJȓțȚ Genius Bluetooth
ĮıȪȡȝĮIJĮ ȝİ ȠʌȠȚȠȞįȒʌȠIJİ ȣʌȠȜȠȖȚıIJȒ Apple ȝİ Bluetooth. ǹȣIJȩ
ıȘȝĮȓȞİȚ ȩIJȚ Ș ıȪȞįİıȘ
șĮ ȖȓȞİIJĮȚ țĮȚ ʌȐȜȚ ĮȣIJȩȝĮIJĮ țȐșİ ijȠȡȐ ʌȠȣ
țȐȞİIJİ İțțȓȞȘıȘ IJȠȣ Mac OS X.

Türkçe
69
Giriú
Navigator 905BT, Bluetooth aygıtına sahip notebook veya
bilgisayarlar için dizayn edilmiútir. øú toplantılarınıza giderken cihazı
kolayca yanınıza alıp beraberinizde götürebilirsiniz. Ürünün
beraberinde virüslerden korunmanızı en iyi úekilde sa÷layacak olan
Norton Symantec yazılımının 60 günlük deneme sürümü
bulunmaktadır.
Donanımın kurulumu
1. Üst kapa÷ı açmak için dü÷meye basınız
ve iki adet AA pili fareye takınız.
2. Stick-N-Go: Önce ‘Click Mount’
aparatını notebook cihazınızın uygun bir
kısmına ba÷layın, ardından farenizi
aúa÷ı
da gösterildi÷i úekilde aparata
yerleútirin.
3. Farenin altında bulunan güç anahtarını
açtı÷ınızdan emin olun.
Yazılım Ayarları
1. Farenin bilgisayara ba÷lı oldu÷undan emin olunuz.
2. CD-ROM içerisine CD’yi yerleútiriniz.
3. ‘Mouse Driver’ ı seçin ve çift klik yapın ve 4D/8D yüklemesini
tamamlamak için ekranda çıkan yönergeleri takip edin.

Türkçe
70
Fabrika Varsayılan Ayarı
1. Sol Dü÷mesi: Tıklama, çift-tıklama ve
sürükleme gibi klasik fare fonksiyonlarını
sunar.
2. Önceki Sayfa IE için: Internet
tarayıcısında bir önceki sayfaya dönmek
için butona basın.
3. Magic-Roller: Internet ve Windows dökümanları üzerinde sörf
yapmak için “Magic-Roller” dü÷mesine basınız.
4. Sonraki Sayfa IE için: Internet tarayıcısında sonraki sayfaya
gitmek için butona basın.
5. Sa÷ Dü÷mesi: Klasik fare tıklama fonksiyonunu sunar.
6. Flying Scroll: Butona basıp basılı tutarak fareyi hareket
ettirdi÷inizde çok yöne tarama yapabilirisiniz. Her dört yöne ve
diyagonal kaydırma yapan ofis kullanıcıları için çok daha kolay
kullanım sunar.
Vista & Windows XP SP2’de Eúleú
tirme Süreci
1. Pencere kontrol panelini açınız, sonrasında “Bluetooth cihazları”
kısmını seçiniz.
2. “Ekle....” kısmını tıklayınız.
3. “Cihazım ayarlı ve bulunmaya hazır” kısmını seçiniz ve
sonrasında “Next” kısmını tıklayınız.

Türkçe
71
4. Farenin altındaki “CONNECT” dü÷mesine basılı tutunuz.
5. “Çevresel Aygıtlar (Klavyeler, fare, oyun kontrolörleri)”
kısmında, Genius Bluetooth Mouse seçiniz ve “Next” kısmın
tıklayınız.
6. “Bir parola kullanma” seçiniz ve “Next” kısmını tıklayınız.
7. Windows, Genius Bluetooth Fareye ba÷lantıyı otomatik olarak
baúlatacaktır. Ba÷lantı iúlemi tamamlandıktan sonra ‘sonlandır’
dü÷mesine basınız.
8.
Genius Bluetooth Fare ile bilgisayarınız arasındaki ba÷lantı
tamamlandı÷ı zaman, ba÷lant
ı kalıcı olarak kurulmuú olacaktır. Bu,
Windows’u her yürüttü÷ünüzde ba÷lantının otomatik olarak yeniden
kurulaca÷ını göstermektedir.

Türkçe
72
Mac OS X 10.2.8 veya daha sonrasında Eúleútirme Süreci
1. Farenin altındaki “CONNECT” dü÷mesine basılı tutunuz.
2. Görev çubu÷unda Bluetooth simgesini tıklayınız ve “Bluetooth
cihazı seç” kısmını tıklayınız.
3. “Bluetooth Ayar Asistanı” belirdi÷i zaman “Devam” kısmını
tıklayınız.
4. “Fare” seçiniz ve bir sonraki adıma geçmek için “Devam”
tıklayınız.
5. Bluetooth, “Genius Bluetooth Mouse”ı buldu÷u zaman, lütfen
bir sonraki adıma geçmek için “Devam” dü÷mesine basınız.
6. “Farenizle parola do÷rulama” belirdi÷i zaman “Devam” kısm
ını
tıklayınız.
7. Ba÷lantı baúarılı bir úekilde yapılmıútır ve Genius Bluetooth
Farenizi kullanmaya baúlayabilirsiniz.
ùimdi Genius Bluetooth Farenizi kablosuz olarak Bluetooth özellikli
Apple bilgisayarınızla kullanabilirsiniz. Sonrasında, Mac OS X her
yürütüldü÷ünde Genius Bluetooth fareniz otomatik olarak çalıúacaktır.

ɍɤɪɚʀɧɫɶɤɚ
73
ȼɫɬɭɩ
Ɇɢɲɚ Navigator 905BT ɪɨɡɪɨɛɥɟɧɚ ɞɥɹ ɉɄ ɚɛɨ ɧɨɭɬɛɭɤɚ ɹɤɢɣ ɦɚɽ
Bluetooth ɩɪɢɫɬɪɿɣ. ɐɟ ɧɚɞɚɽ ɞɭɠɟ ɡɪɭɱɧɢɣ ɜɢɛɿɪ ɩɿɞɤɥɸɱɟɧɧɹ ɜɚɲɨʀ
ɦɢɲɿ ɩɿɞ ɱɚɫ ɤɨɥɢ ɜɢ ɛɟɪɟɬɟ ɫɜɿɣ ɧɨɭɬɛɭɤ ɞɨ ɨɮɿɫ ɤɨɧɮɟɪɟɧɰɿɣ. ȼɨɧɚ
ɬɚɤɨɠ ɦɿɫɬɢɬɶ 60 ɞɟɧɧɟ ɭɦɨɜɧɨ-ɛɟɡɤɨɲɬɨɜɧɟ ɩɪɨɝɪɚɦɧɟ ɡɚɛɟɡɩɟɱɟɧɧɹ ɜɿɞ
Norton Symantec ɞɥɹ ɤɪɚɳɨɝɨ ɩɪɨɬɢɜɿɪɭɫɧɨɝɨ ɡɚɯɢɫɬɭ.
ȱɧɫɬɚɥɹɰɿɹ ɚɩɚɪɚɬɧɨɝɨ ɡɚɛɟɡɩɟɱɟɧɧɹ
1. ȼɫɬɚɜɬɟ ɞɜɿ ɛɚɬɚɪɟɣɤɢ ɮɨɪɦɚɬɭ
ȺȺ ɜ ɦɢɲɭ.
2. Stick-N-Go: ɫɩɨɱɚɬɤɭ ɩɿɞɤɥɸɱɿɬɶ ‘Click
Mount’ ɞɨ ɜɚɲɨɝɨ ɧɨɭɬɛɭɤɚ ɭ ɡɪɭɱɧɿɣ
ɩɨɡɢɰɿʀ, ɩɨɬɿɦ ɜɢ ɦɨɠɟɬɟ ɩɿɞɤɥɸɱɢɬɢ
ɦɢɲɭ ɞɨ ɜɚɲɨɝɨ ɧɨɭɬɛɭɤɚ ɹɤ ɩɨɤɚɡɚɧɨ,
ɳɨɛ ɡɚɩɨɛɿɝɬɢ ɩɚɞɿɧɧɹ ɜɚɲɨʀ ɦɢɲɿ.
3. ɉɟɪɟɤɨɧɚɣɬɟɫɶ, ɳɨ ɜɢ ɜɤɥɸɱɢɥɢ
ɜɢɦɢɤɚɱ ɠɢɜɥɟɧɧɹ, ɹɤɢɣ ɡɧɚɯɨɞɢɬɶɫɹ
ɩɿɞ ɦɢɲɟɸ.
ȼɫɬɚɧɨɜɥɟɧɧɹ ɩɪɨɝɪɚɦɧɨɝɨ ɡɚɛɟɡɩɟɱɟɧɧɹ:
1. ɉɟɪɟɤɨɧɚɣɬɟɫɶ ɜ ɬɨɦɭ, ɳɨ ɦɢɲɭ ɩɿɞɤɥɸɱɟɧɨ ɞɨ
ɤɨɦɩ'ɸɬɟɪɭ.
2. ȼɫɬɚɧɨɜɿɬɶ ɤɨɦɩɚɤɬ-ɞɢɫɤ ɞɨ ɩɪɢɫɬɪɨɸ ɱɢɬɚɧɧɹ
ɤɨɦɩɚɤɬ-ɞɢɫɤɿɜ.
3. Ɉɛɟɪɿɬɶ ɬɚ ɡɪɨɛɿɬɶ ɩɨɞɜɿɣɧɢɣ ɤɥɿɤ ɧɚ ‘Mouse Driver’
(ɞɪɚɣɜɟɪ ɦɢɲɿ) ɬɚ ɤɟɪɭɸɱɢɫɶ ɿɧɫɬɪɭɤɰɿɽɸ, ɡɚɜɟɪɲɿɬɶ
4D/8D ɿɧɫɬɚɥɹɰɿɸ.
ȼɫɬɚɧɨɜɥɟɧɧɹ ɩɪɨɝɪɚɦɧɨɝɨ ɡɚɛɟɡɩɟɱɟɧɧɹ:
1. ɉɟɪɟɤɨɧɚɣɬɟɫɶ ɜ ɬɨɦɭ, ɳɨ ɦɢɲɭ ɩɿɞɤɥɸɱɟɧɨ ɞɨ ɤɨɦɩ'ɸɬɟɪɭ.
2. ȼɫɬɚɧɨɜɿɬɶ ɤɨɦɩɚɤɬ-ɞɢɫɤ ɞɨ ɩɪɢɫɬɪɨɸ ɱɢɬɚɧɧɹ
ɤɨɦɩɚɤɬ-ɞɢɫɤɿɜ.
3. Ɉɛɟɪɿɬɶ ɬɚ ɡɪɨɛɿɬɶ ɩɨɞɜɿɣɧɢɣ ɤɥɿɤ ɧɚ ‘Mouse Driver 4D/8D ’

ɍɤɪɚʀɧɫɶɤɚ
74
(ɞɪɚɣɜɟɪ ɦɢɲɿ) ɬɚ ɤɟɪɭɸɱɢɫɶ ɿɧɫɬɪɭɤɰɿɽɸ, ɡɚɜɟɪɲɿɬɶ
4ɿɧɫɬɚɥɹɰɿɸ.
Ɂɚɜɨɞɫɶɤɿ ɧɚɥɚɲɬɭɜɚɧɧɹ:
1. Ʌɿɜɚ ɤɧɨɩɤɚ: ȼɢɤɨɧɭɽ ɬɪɚɞɢɰɿɣɧɿ
ɮɭɧɤɰɿʀ ɦɢɲɿ, ɬɚɤɿ ɹɤ ɤɥɚɰɚɧɧɹ,
ɩɨɞɜɿɣɧɟ ɤɥɚɰɚɧɧɹ ɬɚ ɩɟɪɟɬɹɝɭɜɚɧɧɹ.
2. Magic-Roller: ɇɚɬɢɫɧɿɬɶ
“Magic-Roller”, ɳɨɛ ɩɟɪɟɝɥɹɞɚɬɢ
ɫɬɨɪɿɧɤɢ ȱɧɬɟɪɧɟɬɭ ɬɚ ɞɨɤɭɦɟɧɬɢ
Windows.
3. ɉɪɚɜɚ ɤɧɨɩɤɚ: ȼɢɤɨɧɭɽ ɬɪɚɞɢɰɿɣɧɿ ɮɭɧɤɰɿʀ ɦɢɲɿ.
4. Flying Scroll (ɩɪɨɤɪɭɱɭɜɚɧɧɹ ɭ ɭɫɿɯ ɧɚɩɪɹɦɤɚɯ):
ɇɚɬɢɫɧɿɬɶ ɬɚ ɭɬɪɢɦɭɣɬɟ ɧɚɬɢɫɧɭɬɨɸ
ɤɧɨɩɤɭ ɬɚ ɩɟɪɟɦɿɳɭɣɬɟ
ɦɢɲɭ ɞɥɹ ɩɟɪɟɝɥɹɞɭ ɭ ɛɚɝɚɬɶɨɯ ɧɚɩɪɹɦɤɚɯ; ɰɟ ɽ ɞɭɠɟ
ɡɪɭɱɧɢɦ ɞɥɹ ɤɨɪɢɫɬɭɜɚɱɿɜ Office ɩɪɢ ɩɪɨɤɪɭɱɭɜɚɧɧɿ ɭɜɟɪɯ,
ɭɧɢɡ, ɜɥɿɜɨ, ɜɩɪɚɜɨ ɚɛɨ ɩɨ ɞɿɚɝɨɧɚɥɿ.
ɉɪɨɰɟɫ ɩɚɪɭɜɚɧɧɹ ɭ Vista ɬɚ Windows XP SP2
1. ȼɿɞɤɪɢɣɬɟ ɩɚɧɟɥɶ ɤɟɪɭɜɚɧɧɹ Windows, ɩɨɬɿɦ ɜɢɛɟɪɿɬɶ
“Bluetooth devices”. (ɉɪɢɫɬɪɨʀ Ȼɥɸɬɭɡɚ).
2. Ʉɥɚɰɧɿɬɶ “Add…..” (Ⱦɨɞɚɬɢ)
3. ȼɢɛɟɪɿɬɶ “My device is setup and ready to be found”(Ɇɿɣ
ɩɪɢɫɬɪɿɣ ɝɨɬɨɜɢɣ ɿ ɧɚɥɚɲɬɨɜɚɧɢɣ ɧɚ ɬɟ, ɳɨɛ ɣɨɝɨ
ɡɧɚɣɲɥɢ),
ɚ ɩɨɬɿɦ ɤɥɚɰɧɿɬɶ “Next”. (Ⱦɚɥɿ).

ɍɤɪɚʀɧɫɶɤɚ
75
4. ɇɚɬɢɫɧɿɬɶ ɿ ɭɬɪɢɦɭɣɬɟ ɧɚɬɢɫɧɭɬɨɸ ɤɥɚɜɿɲɭ “CONNECT”
(Ɂ’ȯȾɇȺɇɇə) ɧɚ ɧɢɠɧɿɣ ɱɚɫɬɢɧɿ ɦɢɲɿ.
5. ȼ “Peripherals (ɡɨɜɧɿɲɧɿ ɩɪɢɫɬɪɨʀ) (Ʉɥɚɜɿɚɬɭɪɢ, ɦɢɲɿ,
ɞɠɨɣɫɬɿɤɢ)”, ɜɢɛɟɪɿɬɶ Genius Bluetooth Mouse (Ɇɢɲɚ Genius)
ɬɚ ɤɥɚɰɧɿɬɶ “Next”. (Ⱦɚɥɿ).
6. ȼɢɛɟɪɿɬɶ “Don’t use a passkey” (ɧɟ ɜɢɤɨɪɢɫɬɨɜɭɜɚɬɢ
ɡɚɝɚɥɶɧɢɣ ɤɥɸɱ) ɬɚ ɤɥɚɰɧɿɬɶ “Next” (Ⱦɚɥɿ).
7. ɉɪɨɝɪɚɦɚ Windows ɚɜɬɨɦɚɬɢɱɧɨ ɩɨɱɧɟ ɡ’ɽɞɧɚɧɧɹ ɡ ɦɢɲɟɸ
Genius Bluetooth. ɇɚɬɢɫɧɿɬɶ ɤɥɚɜɿɲɭ ɮɿɧɿɲ ɩɨ ɡɚɜɟɪɲɟɧɧɿ
ɩɪɨɰɟɫɭ ɡ’ɽɞɧɚɧɧɹ.
ɉɿɫɥɹ ɜɫɬɚɧɨɜɥɟɧɧɹ ɡɜ’ɹɡɤɭ ɦɿɠ ɦɢɲɟɸ Genius Bluetooth ɬɚ
ɜɚɲɢɦ ɤɨɦɩ’ɸɬɟɪɨɦ, ɡɜ’ɹɡɨɤ ɛɭɞɟ ɩɨɫɬɿɣɧɢɦ. ɐɟ ɡɧɚɱɢɬɶ, ɳɨ
ɡɜ’ɹɡɨɤ ɛɭɞɟ ɚɜɬɨɦɚɬɢɱɧɨ ɜɿɞɧɨɜɥɸɜɚɬɢɫɹ, ɤɨɠɧɨɝɨ ɪɚɡɭ ɩɪɢ
ɡɚɜɚɧɬɚɠɟɧɧɿ ɩɪɨɝɪɚɦɢ Windows.

ɍɤɪɚʀɧɫɶɤɚ
76
ɉɪɨɰɟɫ ɩɚɪɭɜɚɧɧɹ ɭ ɜɟɪɫɿʀ Mac OS X 10.2.8 ɚɛɨ ɧɨɜɿɲɟ
1. ɇɚɬɢɫɧɿɬɶ ɿ ɭɬɪɢɦɭɣɬɟ ɧɚɬɢɫɧɭɬɨɸ ɤɥɚɜɿɲɭ “CONNECT”
(Ɂ’ȯȾɇȺɇɇə) ɧɚ ɧɢɠɧɿɣ ɱɚɫɬɢɧɿ ɦɢɲɿ.
2. Ʉɥɚɰɧɿɬɶ ɿɤɨɧɭ Bluetooth ɧɚ ɩɚɧɟɥɿ ɡɚɜɞɚɧɶ ɬɚ ɜɢɛɟɪɿɬɶ
“Setup Bluetooth device” (ɇɚɥɚɲɬɭɜɚɧɧɹ ɩɪɢɫɬɪɨɸ Ȼɥɸɬɭɡɚ).
3. Ʉɥɚɰɧɿɬɶ “Continue” (ɩɪɨɞɨɜɠɢɬɢ) ɤɨɥɢ ɡ’ɹɜɢɬɶɫɹ “Bluetooth
Setup Assistant” (Ⱥɫɢɫɬɟɧɬ ɧɚɥɚɲɬɭɜɚɧɧɹ ɛɥɸɬɭɡɭ).
4. ȼɢɛɟɪɿɬɶ “Mouse” (Ɇɢɲɚ) ɬɚ ɧɚɬɢɫɧɿɬɶ “Continue”
(ɩɪɨɞɨɜɠɢɬɢ) ɞɥɹ ɡɞɿɣɫɧɟɧɧɹ ɧɚɫɬɭɩɧɨʀ ɞɿʀ.
5. Ʉɨɥɢ ɛɥɸɬɭɡ ɡɧɚɣɞɟ ɦɢɲɭ “Genius Bluetooth Mouse”,
ɛɭɞɶ-ɥɚɫɤɚ ɧɚɬɢɫɧɿɬɶ “Continue” (ɩɪɨɞɨɜɠɢɬɢ) ɞɥɹ
ɡɞɿɣɫɧɟɧɧɹ ɧɚɫɬɭɩɧɨʀ ɞɿʀ.
6. ɇɚɬɢɫɧɿɬɶ “Continue” (ɩɪɨɞɨɜɠɢɬɢ), ɤɨɥɢ ɡ’ɹɜɢɬɶɫɹ
“Passkey exchange with your mouse” (Ɉɛɦɿɧ ɤɥɸɱɚɦɢ ɡ
ɦɢɲɟɸ).
7. Ɍɟɩɟɪ ɡ’ɽɞɧɚɧɧɹ ɽ ɭɫɩɿɲɧɢɦ ɿ ɦɨɠɟɬɟ ɤɨɪɢɫɬɭɜɚɬɢɫɹ ɦɢɲɟɸ
Genius Bluetooth Mouse.
Ɍɟɩɟɪ ɜɢ ɦɨɠɟɬɟ ɛɟɡɞɪɨɬɨɜɨ ɤɨɪɢɫɬɭɜɚɬɢɫɹ ɦɢɲɟɸ Genius
Bluetooth Mouse ɧɚ ɤɨɦɩ’ɸɬɟɪɿ Apple ɧɚ ɹɤɨɦɭ ɩɪɚɰɸɽ ɮɭɧɤɰɿɹ
ɛɥɸɬɭɡ. ɇɚɞɚɥɿ,
ɡɜ’ɹɡɨɤ ɦɿɠ ɦɢɲɟɸ Genius Bluetooth ɛɭɞɟ
ɩɨɧɨɜɥɸɜɚɬɢɫɹ ɚɜɬɨɦɚɬɢɱɧɨ, ɤɨɠɧɨɝɨ ɪɚɡɭ ɩɪɢ ɡɚɜɚɧɬɚɠɟɧɧɿ
ɩɪɨɝɪɚɦɢ Mac OS X.

Eesti
ġʳʳʳʳʳʳʳʳʳʳʳʳʳʳʳʳʳʳʳʳʳʳʳʳʳʳʳʳʳʳʳʳʳʳʳʳʳʳʳʳʳʳ
77
Sissejuhatus
Navigator 905BT on loodud Bluetooth- seadmega PC või sülearvuti
jaoks. Sellega on kaasas mugav võimalus hiire kinnitamiseks, kui
võtate oma sülearvuti kaasa töökohtumistele. Parima viiruskaitse
huvides on sellega kaasas ka 60-päevane tasuta Norton Symantec
proovitarkvara.
Riistvara installeerimine
1. Pange hiire sisse 2 AA patareid.
2. Kleebi ja mine: kinnitage esmalt
„klõpsuga alus“ mugavasse asendisse oma
sülearvuti külge, et saaksite siis hiire
mahakukkumise vältimiseks selle oma
sülearvuti külge kinnitada, nagu näidatud.
3. Veenduge, et olete hiire selle all oleva
lüliti kaudu sisse lülitanud.
Tarkvara installeerimine
1. Olge kindel et hiir on ühendatud arvutiga.
2. Asetage CD draiver CD ajamisse.
3. Valige ja tehke topeltklõps „Mouse Driver“-i peal ning järgige
juhiseid 4D/8D paigalduse lõpetamiseks.
Tehase seadistus
1. Vasak nupp: Hoolitseb tavapäraste hiire funktsioonide, nagu

Eesti
ġʳʳʳʳʳʳʳʳʳʳʳʳʳʳʳʳʳʳʳʳʳʳʳʳʳʳʳʳʳʳʳʳʳʳʳʳʳʳʳʳʳʳ
78
klõpsamise, topeltklõpsu ning lohistamise, eest.
2. Veeremise nupp/keskmine nupp: Kerige nuppu, et Internetis ja
Windowsi dokumentides surfida.
3. Parem nupp: Hoolitseb hiire tavapärase
klõpsamisfunktsiooni eest.
4. Flying Scroll: Vajutage ja hoidke nuppu all
ning liigutage hiirt mitmes suunas
kerimiseks; see on kontorikasutajatele
mugavam üles, alla, vasakule, paremale või
diagonaalselt kerimiseks.
Ühendamise protseduur Vista ja Windows XP SP2 korral
1. Avage Windowsi juhtpaneel, valige „Bluetooth devices”
(Bluetooth seadmed).
2. Klõpsake „Add…..” (Lisa…..)
3. Valige „My device is setup and ready to be found” (Minu seade
on seadistatud ja ühendamiseks valmis) ning klõpsake „Next”
(Edasi).

Eesti
ġʳʳʳʳʳʳʳʳʳʳʳʳʳʳʳʳʳʳʳʳʳʳʳʳʳʳʳʳʳʳʳʳʳʳʳʳʳʳʳʳʳʳ
79
4. Vajutage ja hoidke hiire all olevat „CONNECT” (ÜHENDA)
nuppu.
5. Valige „Peripherals (Keyboards, mice, joysticks)” (Välisseadmed
(klaviatuurid, hiired, juhtkangid)), seejärel valige Genius
Bluetooth Mouse ja klõpsake „Next” (Edasi).
6. Valige „Don’t use a passkey” (Ära kasuta üldvõtit) ja klõpsake
„Next” (Edasi).
7. Windows alustab Genius Bluetooth hiire ühendamist
automaatselt. Peale protsessi lõppemist vajutage lõpetamise
nuppu.
Kui olete korra Genius Bluetooth hiire arvutiga ühendanud, jääb see nii
ka edaspidiseks. See tähendab, et ühendus luuakse edaspidi Windowsi
käivitamisel automaatselt.

Eesti
ġ
80
Ühendamise protseduur Mac OS X 10.2.8 või hilisema versiooni
puhul
1. Vajutage ja hoidke hiire all olevat „CONNECT” (ÜHENDA)
nuppu.
2. Klõpsake tegumireal Bluetooth’i ja valige „Setup Bluetooth
device” (Seadista Bluetooth seade).
3. Kui ilmub „Bluetooth Setup Assistant” (Bluetooth’i seadistamise
assistent), klõpsake „Continue” (Jätka).
4. Valige Mouse” (Hiir) ja klõpsake „Continue” (Jätka).
5. Kui Bluetooth leiab „Genius Bluetooth Mouse’i”, klõpsake
„Continue” (Jätka).
6. Kui ilmub „Passkey exchange with your mouse” (Üldvõtme
vahetus hiirega), klõpsake „Continue” (Jätka).
7. Ühendamine on nüüd edukalt lõpule viidud ja te võite Genius
Bluetooth hiire kasutamist alustada.
Nüüd saate kasutada traadita Genius Bluetooth hiirt
Bluetooth-rakendusega Apple arvutil. Tulevikus ühendab Genius
Bluetooth hiir ennast automaatselt iga kord, kui käivitatakse Mac OS X
operatsioonisüsteem.

Latviešu
81
Ievads
Navigator 905BT ir izstrƗdƗts personƗlajam datoram vai
piezƯmjdatoram, kam iespƝjota Bluetooth ierƯce. TƗ nodrošina Ɲrtu
peles pievienošanas funkciju, Ƽemot piezƯmjdatoru uz biroja sapulcƝm.
TƗ iekƺauj arƯ 60 dienu bezmaksas izmƝƧinƗjuma programmatnjru no
Norton Symantec vislabƗkajai aizsardzƯbai pret vƯrusiem.
Aparatnjras uzstƗdƯšana
1. Ievietojiet pelƝ divas AA baterijas.
2. Piestiprini-un-ej: vispirms piestipriniet „klikšƷa
montƗžu” piezƯmjdatoram ƝrtƗ pozƯcijƗ, pƝc tam
Jnjs varat pievienot peli piezƯmjdatoram, kƗ tas
parƗdƯts, lai izvairƯtos no peles nokrišanas.
3. PƗrliecinieties, vai esat ieslƝdzis elektrƯ
bas
slƝdzi zem peles.
Programmatnjras instal
Ɲšana
1. Pievienojiet peli datoram.
2. Ievietojiet kompaktdisku ar CD-ROM diskiekƗrtƗ.
3. IzvƝlieties „peles dzinis” un veiciet uz tƗ dubultklikšƷi, un
sekojiet instrukcijƗm, lai pabeigtu 4D/8D instalƗciju.
Gamyklinơs statos
1. Kairysis mygtukas: Teikia Ƴprastines pelơs funkcijas, tokias kaip
spragtelơjimas, dvigubas spragtelơjimas ir vilkimas.
2. “Stebuklingas rutuliukas” (Magic-Roller): Spauskite
“stebuklingą rutuliuką”, norơdami naršyti internete ar po
Windows dokumentus.
3. Dešinysis mygtukas: Suteikia Ƴprastas pelơs spragtelơjimo

Latviešu
82
funkcijas.
4. Flying Scroll: Paspauskite bei palaikykite mygtuką ir pajudinkite
pelĊ norơdami naršyti Ƴvairiomis kryptimis; biuro vartotojams tai
daug patogiau slinktƳ naudoti aukštyn, žemyn, kairơn, dešinơn ar
Ƴstrižai.
RnjpnƯcas iestatƯjumi
1. KreisƗ poga: nodrošina parastƗs peles
funkcijas – klikšƷi, dubultklikšƷi un
vilkšanu.
2. Magic-Roller: nospiediet Magic-Roller
(maƧisko rullƯti), lai sƝrfotu internetƗ vai
pƗrvietotos pa Windows dokumentiem.
3. LabƗ poga: Nodrošina parastƗs peles klikšƷa funkcijas.
4. Lidojošais rullƯtis: Nospiediet un turiet nospiestu pogu un virziet
peli, lai iegnjtu vairƗkvirzienu pƗrlnjku, tas ir ƝrtƗk biroja
lietotƗjiem, ritinot uz augšu, uz leju, pa kreisi, pa labi vai pa
diagonƗli.
Savienošanas process Vista un Windows XP SP2
1. Atveriet Windows vad
Ưbas paneli un izvƝlieties “Bluetooth
devices” (Bluetooth ierƯces).
2. NoklikšƷ
iniet uz “Add..” (pievienot).
3. IzvƝlieties “My device is setup and ready to be found” (mana
ierƯce ir iestatƯta un var sƗkt tƗs meklƝšanu), tad noklikšƷiniet uz
“Next” (tƗlƗk).

Latviešu
83
4. Nospiediet un turiet pogu “CONNECT” (savienot), kas atrodas
zem peles.
5. SadaƺƗ “Peripherals (Keyboards, mice, joysticks - tastatnjras, peles,
kursorsviras)” izvƝlieties Genius Bluetooth Mouse un
noklikšƷiniet uz “Next” (tƗlƗk).
6. IzvƝlieties ”Don’t use a passkey” (neizmantojiet paroles taustiƼu),
noklikšƷiniet uz „Next” (tƗlƗk).
7. Windows automƗtiski izveidos savienojumu ar Genius Bluetooth
peli. PƝc savienošanas procesa nospiediet pabeigšanas pogu.
PƝc savienojuma izveidošanas starp Genius Bluetooth peli un datoru,
savienojums tiks saglabƗts pastƗvƯgi. Tas nozƯmƝ, ka, ikreiz startƝjot
Windows, savienojums tiks izveidots automƗtiski.

Latviešu
84
Savienošanas process ar Mac OS X 10.2.8 vai vƝlƗku versiju
1. Nospiediet un turiet pogu “CONNECT” (savienot), kas atrodas
zem peles.
2. Uzdevumu joslƗ noklikšƷiniet uz Bluetooth ikonas un izvƝlieties
“Setup Bluetooth device”(Bluetooth ierƯces iestatƯšana).
3. Kad parƗdƗs “Bluetooth Setup Assistant” (iestatƯšanas palƯgs),
noklikšƷiniet uz “Continue” (turpinƗt).
4. Atlasiet “Mouse” (pele) un nospiediet “Continue” (turpinƗt).
5. Kad Bluetooth atrod “Genius Bluetooth Mouse”, lnjdzu,
nospiediet “Continue” (turpinƗt).
6. NoklikšƷiniet uz “Continue” (turpinƗt), kad parƗdƗs “Passkey
exchange with your mouse” (paroles taustiƼa apmaiƼa ar peli).
7. Savienojums ir sekmƯgi izveidots, un Genius Bluetooth peli var
sƗkt lietot.
Genius Bluetooth peli var lietot ar bezvadu savienojumu, izmantojot
Bluetooth iespƝjotu Apple datoru. TurpmƗk Genius Bluetooth peles
savienojums izveidosies automƗtiski, ikreiz palaižot Mac OS X.

Lietuviškai
85
Ʋvadas
Navigatorius 905BT sukurtas stacionariam ar nešiojamam
kompiuteriui, turinþiam Ƴgalintą „Bluetooth“ ƳrenginƳ. Tai suteikia
galimybĊ pasinaudoti patogia funkcija pritvirtinti pelĊ, kuomet imate
nešiojamąjƳ kompiuterƳ su savimi Ƴ biure vykstanþius susirinkimus.
Jame taip pat yra 60 dienǐ nemokama bandomoji programinơs Ƴrangos
versija „Norton Symantec“, skirta apsaugoti nuo virusǐ.
Techninơs Ƴrangos instaliavimas
1. Ʋdơkite Ƴ pelĊ dvi AA baterijas.
2. „Prilipdyk ir neškis“: pirmiausia pritvirtinkite „Click
Mount“ patogioje padơtyje ant savo
nešiojamojo kompiuterio, tuomet galite prie
nešiojamojo kompiuterio tvirtinti pelĊ, kaip
parodyta, o taip pat ją apsaugosite ir nuo
kritimo.
3. Patikrinkite, ar Ƴjungơte maitinimo mygtuką,
esantƳ pelơs apaþioje.
Programinơs Ƴrangos statos
1. Ʋsitikinkite, kad pelơ yra prijungta prie kompiuterio.
2.
Ʋdơkite kompaktinƳ diskąƳ kompaktiniǐ disk
ǐ pastoviosios
programos atmintƳ (CD-ROM).
3. Pasirinkite ir du kart spustelơkite „Mouse Driver“ (pelơs
tvarkyklơ) ir norơdami Ƴdiegti 4D/8D, vadovaukitơs
instrukcijomis.

Lietuviškai
86
Gamyklinơs statos
1. Kairysis mygtukas: Teikia Ƴprastines pelơs funkcijas, tokias
kaip spragtelơjimas, dvigubas
spragtelơjimas ir vilkimas.
2. “Stebuklingas rutuliukas”
(Magic-Roller): Spauskite “stebuklingą
rutuliuką”, norơdami naršyti internete ar
po Windows dokumentus.
3. Dešinysis mygtukas: Suteikia Ƴprastas pelơs spragtelơjimo
funkcijas.
4. Flying Scroll: Paspauskite bei palaikykite mygtuką ir pajudinkite
pelĊ norơdami naršyti Ƴvairiomis kryptimis; biuro vartotojams tai
daug patogiau slinktƳ naudoti aukštyn, žemyn, kairơn, dešinơn ar
Ƴstrižai.
Prijungimo procesas “Vista” ir “Windows XP SP2” programose
1. Atsidarykite “Windows control panel” (valdymo skydelƳ), tada
pasirinkite “Bluetooth devices” (“Bluetooth” Ƴtaisai).
2. Spragtelơkite “Add…..”
(pridơti)
3. Pasirinkite “My device is setup and ready to be found” (mano
prietaisas yra nustatytas ir parengtas pasirinkimui), tada
spragtelơkite “Next” (kitas).

Lietuviškai
87
4. Paspauskite ir laikykite “CONNECT” (jungimas) mygtuką,
esantƳ po pele.
5. Išoriniuose Ƴtaisuose (angl. Peripherals), kuriuose galima
pasirinkti klaviatnjras, peles, valdymo svirtis, pasirinkite “Genius
Bluetooth Mouse” ir spragtelơkite “Next” (kitas).
6. Pasirinkite “Don’t use a passkey” (nenaudoti prisijungimo rakto)
ir spragtelơkite “Next” (kitas).
7. Windows automatiškai pradơs “Genius Bluetooth Mouse”
prijungimą. Po to, kai prijungimo procesas atliktas, paspauskite
užbaigimo mygtuką.
Jei tik “Genius Bluetooth Mouse” yra prijungta prie jnjsǐ kompiuterio,
šis ryšys yra palaikomas nuolatos. Tai reiškia, kad prijungimas
atsinaujins kaskart naudojant Windows.

Lietuviškai
88
Porinis procesas Mac OS X 10.2.8 arba naujesnei versijai
1. Paspauskite ir laikykite “CONNECT” (jungimas) mygtuką,
esantƳ po pele.
2. Paspauskte “Bluetooth” piktogramą, esanþią užduoþiǐ juostoje ir
pasirinkite “Setup Bluetooth device” (“Bluetooth” prietaiso
nustatymas).
3. Kai pasirodo “Bluetooth Setup Assistant” (“Bluetooth”
nustatymo pagalbininkas), spauskite “Continue” (tĊsti).
4. Pasirinkite “Mouse” (pelơ) ir, kad atlikti kitą veiksmą,
paspauskite “Continue” (tĊsti).
5. Kai “Bluetooth” randa “Genius Bluetooth Mouse”, kad atlikti
kitą veiksmą, prašome spausti “Continue” (tĊsti).
6. Spragtelơkite “Continue” (tĊsti), kai pasirodo užrašas “Passkey
exchange with your mouse” (prisijungimo raktas keiþia jnjsǐ
pelĊ).
7. Prijungimas atliktas sơkmingai ir galite pradơti naudoti savo
“Genius Bluetooth Mouse”.
Dabar jnjs galite bevielĊ “Genius Bluetooth Mouse” pelĊ naudoti
“Apple” kompiuteriui, kuriame Ƴjungtas “Bluetooth”. Po to, “Genius
Bluetooth” pelơs prijungimas automatiškai atsinaujins kaskart veikiant
“Mac OS X”.

Ԕɚɡɚԕ
89
Ʉɿɪɿɫɩɟ
Navigator 905BT ԕԝɪɵɥԑɵɫɵ Bluetooth ɛɚɣɥɚɧɵɫɵɦɟɧ
ɠɚɫɚԕɬɚɥԑɚɧ ɞɟɪɛɟɫ ɤɨɦɩɶɸɬɟɪ ɧɟɦɟɫɟ ɧɨɭɬɛɭɤԕɚ
ɚɪɧɚɥɵɩ ɠɚɫɚɥԑɚɧ. Ɉɥ ɠɢɧɚɥɵɫɬɚɪɞɚ ɧɨɭɬɛɭɤ
ɩɚɣɞɚɥɚɧԑɚɧ ɤɟɡɞɟ ɬɿɧɬɭɿɪɞɿ ɠɚɥԑɚɭɞɵԙ ɵԙԑɚɣɥɵ ɠɨɥɵɧ
ԝɫɵɧɚɞɵ. Ɉɥ, ɫɨɧɞɚɣ-ɚԕ, ɟԙ ɠɚԕɫɵ ɜɢɪɭɫɬɵԕ ԕɚɭɿɩɫɿɡɞɿɤɬɿ
ԝɫɵɧɚ ɚɥɚɬɵɧ Norton Symantec ɤɨɦɩɚɧɢɹɫɵɧɵԙ 60 ɤԛɧɞɿɤ
ɚԕɵɫɵɡ ɫɵɧɚԕɬɵԕ ɛɚԑɞɚɪɥɚɦɚɫɵɧ ԕɚɦɬɢɞɵ.
Ɍɟɯɧɢɤɚɥɵԕ ɠɚɛɞɵԕɬɵ ɨɪɧɚɬɭ
1. Ɍɿɧɬɭɿɪɞɿԙ ɿɲɿɧɟ ɟɤɿ AAA ɛɚɬɚɪɟɹɫɵɧ ɫɚɥɵԙɵɡ.
2. ɀɚɥԑɚɩ, ɠԛɪɟ ɛɟɪɭ: ɚɥɞɵɦɟɧ ɧɨɭɬɛɭɤɬɚԑɵ
‘ɲɟɪɬɩɟɥɿ
ɛɟɤɿɬɤɿɲɬɿ’ ɵԙԑɚɣɥɵ ɠɟɪɝɟ ɠɚɥԑɚԙɵɡ,
ɫɨɫɵɧ ɬɿɧɬɭɿɪɞɿԙ ɬԛɫɿɩ ɤɟɬɩɟɭɿ ԛɲɿɧ
ɧɨɭɬɛɭɤɬɚԑɵ ɬɿɧɬɭɿɪɞɿ ɤԧɪɫɟɬɿɥɝɟɧ
ɪɟɬɬɟ ɠɚɥԑɚɭԑɚ ɛɨɥɚɞɵ.
3. Ɍɿɧɬɭɿɪɞɿԙ ɚɫɬɵɧɞɚԑɵ ԕɨɪɟɤ
ԕɨɫԕɵɲɵɧɵԙ ԕɨɫɵɥԑɚɧɵɧɚ ɤԧɡ
ɠɟɬɤɿɡɿԙɿɡ.
Ȼɚԑɞɚɪɥɚɦɚɥɵԕ ɠɚɫɚԕɬɚɦɚ ɩɚɪɚɦɟɬɪɥɟɪɿ
1. Ɍɿɧɬɭɿɪɞɿԙ ɤɨɦɩɶɸɬɟɪɝɟ ɠɚɥԑɚɧԑɚɧɵɧɚ ɤԧɡ
ɠɟɬɤiɡiԙiɡ.
2. ɕԕɲɚɦ ɞɢɫɤɿɧɿ ɞɢɫɤɿ ԝɹɫɵɧɚ ɫɚɥɵԙɵɡ.
3. ‘Ɍɿɧɬɭɿɪ ɞɪɚɣɜɟɪɿɧ’ ɬɚԙɞɚɩ, ɨɧɵ ɟɤɿ ɪɟɬ ɧԝԕɵԙɵɡ
ɠԥɧɟ 4D/8D ɨɪɧɚɬɵɦɵɧ ɚɹԕɬɚɭԑɚ ɚɪɧɚɥԑɚɧ
ɧԝɫԕɚɭɥɚɪɞɵ ɨɪɵɧɞɚԙɵɡ.
Ɂɚɭɵɬɬɵԕ ɩɚɪɚɦɟɬɪɥɟɪ
1. ɋɨɥ ɠɚԕ ɛɚɬɵɪɦɚ: ɒɟɪɬɭ, ԕɨɫ ɲɟɪɬɿɦ ɠɚɫɚɭ
ɠԥɧɟ ɠɵɥɠɵɬɵɩ ɚɩɚɪɭ ɫɢɹԕɬɵ ɬɿɧɬɭɿɪɞɿԙ ԥɞɟɬɬɟɝɿ
ɠɟɬɟɥɟɪɿɧ ԕɚɦɬɚɦɚɫɵɡ ɟɬɟɞɿ.

Ԕɚɡɚԕ
90
2. “ɋɢԕɵɪɥɵ ɚɭɧɚԕɲɚ”:
ɂɧɬɟɪɧɟɬ ɩɟɧ Windows
ԕԝɠɚɬɬɚɪɵɧɞɚ ɤɟɡɟɤ
ɠɵɥɠɭ ԛɲɿɧ “ɫɢԕɵɪɥɵ
ɚɭɧɚԕɲɚ” ɛɚɬɵɪɦɚɫɵɧ
ɛɚɫɵԙɵɡ.
3. Ɉԙ ɠɚԕ ɛɚɬɵɪɦɚ:
Ɍɿɧɬɭɿɪɞɿԙ ԥɞɟɬɬɟɝɿ ɲɟɪɬɭ
ɠɟɬɟɥɟɪɿɧ ԕɚɦɬɚɦɚɫɵɡ ɟɬɟɞɿ.
4. Flying Scroll: Ɍԛɣɦɟɲɿɤɬɿ ɛɚɫɵɩ, ԝɫɬɚɩ ɬԝɪɵԙɵɡ
ɠԥɧɟ ɬɿɧɬɭɿɪɞɿ ɛɿɪɧɟɲɟ ɛɚԑɵɬɬɚ ɲɨɥɭ ԛɲɿɧ
ɠɵɥɠɵɬɵԙɵɡ; ɠɨԑɚɪɵ, ɬԧɦɟɧ, ɫɨɥԑɚ, ɨԙԑɚ ɧɟɦɟɫɟ
ɞɢɚɝɨɧɚɥɞɵ ɬԛɪɞɟ ɠԛɝɿɪɬɭ ɤɟԙɫɟɞɟɝɿ
ԕɨɥɞɚɧɭɲɵɥɚɪ ԛɲɿɧ ɚɧɚԑԝɪɥɵɦ ԕɨɥɚɣɥɵ.
Vista
ɠԥɧɟ Windows XP SP2 ɠԛɣɟɥɟɪɿɧɞɟ ɠԝɩɬɚɭ
1. Windows ɛɚɫԕɚɪɭ ԛɫɬɟɥɿɧ ɚɲɵԙɵɡ ɞɚ, “Bluetooth
ԕԝɪɵɥԑɵɥɚɪɵ” ɬɚɪɦɚԑɵɧ ɬɚԙɞɚԙɵɡ.
2. “Ԛɫɬɟɭ...” ԥɦɿɪɿɧ ɲɟɪɬɿԙɿɡ.
3. “Ɇɟɧɿԙ ԕԝɪɵɥԑɵɦ ɨɪɧɚɬɵɥɞɵ ɠԥɧɟ ɿɡɞɟɭ ԛɲɿɧ
ɞɚɣɵɧ” ɬɚԙɞɚԙɵɡ ɞɚ, “Ʉɟɥɟɫɿ” ɛɚɬɵɪɦɚɫɵɧ ɛɚɫɵԙɵɡ.

Ԕɚɡɚԕ
91
4. Ɍɿɧɬɭɿɪ ɬɚɪɦɚԑɵɧɞɚԑɵ “ԔɈɋɕɅɍ” ɛɚɬɵɪɦɚɫɵɧ
ɛɚɫɵɩ ԝɫɬɚɩ ɬԝɪɵԙɵɡ.
5. “ɒɟɬɬɿɤ ԕԝɪɵɥԑɵɥɚɪ (ɩɟɪɧɟɬɚԕɬɚɥɚɪ, ɬɿɧɬɭɿɪɥɟɪ,
ɬԥɪɬɟɥɟɪ)” ɬɿɡɿɦɿɧɟɧ Genius Bluetooth ɬɿɧɬɭɿɪɿ
ɧԝɫԕɚɫɵɧ ɬɚԙɞɚԙɵɡ ɞɚ, “Ʉɟɥɟɫɿ” ɛɚɬɵɪɦɚɫɵɧ
ɛɚɫɵԙɵɡ.
6. “Ԕɚɬɵɧɚɫ ɤɿɥɬɿɧ ɩɚɣɞɚɥɚɧɛɚɭ” ɧԝɫԕɚɫɵɧ ɬɚԙɞɚԙɵɡ
ɞɚ, “Ʉɟɥɟɫɿ” ɛɚɬɵɪɦɚɫɵɧ ɛɚɫɵԙɵɡ.
7. Windows ɠԛɣɟɫɿ Genius Bluetooth ɬɿɧɬɭɿɪɿɧ ԧɡɞɿɝɿɧɟɧ
ԕɨɫɚ ɛɚɫɬɚɣɞɵ. Ԕɨɫɵɥɭ ԛɞɿɪɿɫɿ ɚɹԕɬɚɥԑɚɧɧɚɧ ɤɟɣɿɧ
Ⱦɚɣɵɧ ɛɚɬɵɪɦɚɫɵɧ ɛɚɫɵԙɵɡ.
Genius Bluetooth ɬɿɧɬɭɿɪɿ
ɦɟɧ ɤɨɦɩɶɸɬɟɪɞɿԙ ɚɪɚɫɵɧɞɚ
ԕɨɫɵɥɵɦ ɨɪɧɚɬɵɥԑɚɧɚɧ ɤɟɣɿɧ ԕɨɫɵɥɵɦ ԛɧɟɦɿ ɫɚԕɬɚɥɚɞɵ.
Ȼԝɥ ɫɿɡ Windows ɠԛɣɟɫɿɧ ԥɪ ɤɟɡ ɿɫɤɟ ԕɨɫԕɚɧ ɫɚɣɵɧ
ԕɨɫɵɥɵɦ ԧɡɞɿɝɿɧɟɧ ԕɚɣɬɚ ɨɪɧɚɬɵɥɚɞɵ ɞɟɝɟɧɞɿ ɛɿɥɞɿɪɟɞɿ.

Ԕɚɡɚԕ
92
Mac OS X 10.2.8 ɠԛɣɟɫɿɧɞɟ ɧɟɦɟɫɟ ɠɚԙɚɪɚԕ
ɧԝɫԕɚɥɚɪɵɧɞɚ ɠԝɩɬɚɭ
1. Ɍɿɧɬɭɿɪ ɬɚɪɦɚԑɵɧɞɚԑɵ “ԔɈɋɕɅɍ” ɛɚɬɵɪɦɚɫɵɧ
ɛɚɫɵɩ ԝɫɬɚɩ ɬԝɪɵԙɵɡ.
2. Ɍɚɩɫɵɪɦɚɥɚɪ ԛɫɬɟɥɿɧɞɟɝɿ
Bluetooth ɛɟɥɝɿɲɟɫɿɧ ɲɟɪɬɿԙɿɡ ɞɟ, “Bluetooth
ԕԝɪɵɥԑɵɫɵɧ ɨɪɧɚɬɭ” ɧԝɫԕɚɫɵɧ ɬɚԙɞɚԙɵɡ.
3. “Bluetooth ɨɪɧɚɬɭ ɤԧɦɟɤɲɿɫɿ” ɬɟɪɟɡɟɫɿ ɩɚɣɞɚ ɛɨɥԑɚɧ
ɤɟɡɞɟ “ɀɚɥԑɚɫɬɵɪɭ” ɛɚɬɵɪɦɚɫɵɧ ɛɚɫɵԙɵɡ.
4. “Ɍɿɧɬɭɿɪ” ɬɚɪɦɚԑɵɧ ɬɚԙɞɚԙɵɡ ɞɚ, ɤɟɥɟɫɿ ԕɚɞɚɦԑɚ ԧɬɭ
ԛɲɿɧ “ɀɚɥԑɚɫɬɵɪɭ” ɛɚɬɵɪɦɚɫɵɧ ɛɚɫɵԙɵɡ.
5. Bluetooth “Genius Bluetooth ɬɿɧɬɭɿɪɿɧ” ɬɚɩԕɚɧɧɚɧ
ɤɟɣɿɧ ɤɟɥɟɫɿ ԕɚɞɚɦԑɚ ԧɬɭ ԛɲɿɧ “ɀɚɥԑɚɫɬɵɪɭ”
ɛɚɬɵɪɦɚɫɵɧ ɛɚɫɵԙɵɡ.
6. “Ɍɿɧɬɭɿɪɦɟɧ ԕɚɬɵɧɚɫ ɤɿɥɬɿɧ ɚɥɦɚɫɭ” ɬɟɪɟɡɟɫɿ ɩɚɣɞɚ
ɛɨɥԑɚɧɞɚ, “ɀɚɥԑɚɫɬɵɪɭ” ɛɚɬɵɪɦɚɫɵɧ ɛɚɫɵԙɵɡ.
7. Ԕɨɫɵɥɵɦ ɫԥɬɬɿ ɚɹԕɬɚɥɞɵ, ɟɧɞɿ ɫɿɡ Genius Bluetooth
ɬɿɧɬɭɿɪɿɧ ɩɚɣɞɚɥɚɧɚ ɚɥɚɫɵɡ.
ȿɧɞɿ ɫɿɡ Genius Bluetooth ɬɿɧɬɭɿɪɿɧ Bluetooth ɿɫɤɟ
ԕɨɫɵɥԑɚɧ Apple ɤɨɦɩɶɸɬɟɪɿɧɞɟ ɫɵɦɫɵɡ ɩɚɣɞɚɥɚɧɚ ɚɥɚɫɵɡ.
Ɉɫɵɞɚɧ ɤɟɣɿɧ Genius Bluetooth ɬɿɧɬɭɿɪɿɧɿԙ ԕɨɫɵɥɵɦɵ ɫɿɡ
Mac OS X ɠԛɣɟɫɿɧ ԥɪ ɤɟɡ ɿɫɤɟ ԕɨɫԕɚɧ ɫɚɣɵɧ ԧɡɞɿɝɿɧɟɧ
ԕɚɣɬɚ
ɨɪɧɚɬɵɥɵɩ ɨɬɵɪɚɞɵ.

ΔϴΑήόϟ
93
ΔϣΪϘϣ
ϢϴϤμΗ ϢΗNavigator 905BTϭ ϲμΨη ήΗϮϴΒϤϜϟ
ΔϴϨϘΘΑ ϞϤόϳ ίΎϬΟ ϰϠϋ ϱϮΘΤϳ ϝϮϤΤϣ ήΗϮϴΒϤϛBluetooth.
ΏΎΤτλ ΪϨϋ αϭΎϤϟ ϞϴλϮΘϟ ΔΤϳήϣ ΔϴλΎΧ ήϓϮϳ Ϯϫϭ
ϞϤόϟ ΕΎϋΎϤΘΟ ϰϟ· ϝϮϤΤϤϟ ήΗϮϴΒϤϜϟ .Ύπϳ Ϣπϳ Ϫϧ ΎϤϛ
˱
ΓΪϤϟ ΎϧΎΠϣ ΔΑήΠΘϠϟ ΎΠϣΎϧήΑ
˱ ˱
60Δϛήη Ϧϣ ΎϣϮϳ
˱
Norton
SymantecΕΎγϭήϴϔϟ Ϊο Ϧϴϣ΄Η Ϟπϓ ϰϠϋ ϝϮμΤϠϟ.
ίΎϬΠϟ ΐϴϛήΗ
1.ϞΧΩϭ ϱϮϠόϟ ˯Ύτϐϟ Θϔϟ έΰϟ ϊϓΩ
ωϮϧ Ϧϣ ϦϴΘϳέΎτΑAAαϭΎϤϟ ϲϓ.
2.ϱέϮϓ ϞϴλϮΗ:ϞϴλϮΘΑ Ϣϗ’τγ
ήϘϨϟ ‘ϊοϭ ϲϓ ϝϮϤΤϤϟ ήΗϮϴΒϤϜϟΎΑ
ϞϴλϮΗ ϚϨϜϤϳ ϢΛ ϻϭ ϳήϣ
˱
ΎϤϛ ϝϮϤΤϤϟ ήΗϮϴΒϤϜϟΎΑ αϭΎϤϟ
ΐϨΠΘϟ οϮϣ ϮϫαϭΎϤϟ ρΎϘγ·.
3.ϰϠϋ αϭΎϤϟ Ϟϔγ ΩϮΟϮϤϟ ΔϗΎτϟ ϝϮΤϣ ϥ Ϧϣ Ϊϛ΄Η
ϞϴϐθΘϟ ϊοϭ .
ΞϣήΒϟ ΕΩΪϋ·
1.ήΗϮϴΒϤϜϟ ίΎϬΠΑ αϭΎϤϟ ϞϴλϮΗ Ϧϣ Ϊϛ΄Η.
2.ϊορϮϐπϤϟ ιήϘϟΔρϮϐπϤϟ ιήϗϷ ϙήΤϣ ϲϓ.
3.αϭΎϤϟ ϞϴϐθΗ ΞϣΎϧήΑ ήΘΧ’Mouse Driver ‘ήϘϧϭ
ΕΎϤϴϠόΘϟ ϊΒΗϭ ΎΟϭΩΰϣ ήϘϧ ϪϗϮϓ
˱ ˱
ΖϴΒΜΘϟ ϝΎϤϜΘγϻ
ΩΎόΑϷ ϲϋΎΑέ/ΩΎόΑϷ ϲϧΎϤΛ.
ϊϨμϤϟ ΩΪϋ·
1.ήδϳϷ έΰϟ:ήϘϨϟϭ ήϘϨϟ ϞΜϣ ΔϳΪϴϠϘΗ αϭΎϣ ϒΎυϭ ήϓϮϳ
ΐΤδϟϭ ΝϭΩΰϤϟ.

ΔϴΑήόϟ
94
2.ϚϳήΤΗ έί/ςγϭ έί:ϖΎΛϭ ϔμΘϟ έΰϟ ϚϳήΤΘΑ Ϣϗ
ίϭΪϨϳϮϟϭ ΖϧήΘϧϹ .
3.ϦϤϳϷ έΰϟ:ΔϳΪϴϠϘΗ ήϘϧ Δϔϴυϭ ήϓϮϳ
αϭΎϤϟΎΑ .
4.Ύτϟ ϚϳήΤΘϟή:ϊϣ ςϐο
ϚϳήΤΘΑ Ϣϗϭ έΰϟ ϰϠϋ έήϤΘγϻ
ΩΪόΘϣ ϔμΘϟ ϞΟ Ϧϣ αϭΎϤϟ
ΔΣέ ήΜϛ ϥϮϜϳ ϱάϟϭ ΕΎϫΎΠΗϻ
ΞϣήΑ ϲϣΪΨΘδϤϟofficeϲϓ
ϭ ϦϴϤϴϟ ϰϟ· ϭ έΎδϴϟ ϰϟ· ϭ Ϟϔγ ϭ ϰϠϋ ϰϟ· ϚϳήΤΘϟ
ϱήτϗ ϞϜθΑ .
ϞϴϐθΘϟ ϡΎψϧ ϲϓ ΔΟϭΰϤϟ ΔϴϠϤϋ& Vista Windows
XP SP2
1.ΣϮϟ ΘϓϞϴϐθΘϟ ϡΎψϧ ϲϓ ϢϜΤΘϟ ΔWindowsΩΪΣ ϢΛ
“Bluetooth devices”)ΙϮΗϮϠΑ ΓΰϬΟ.(
2.ϕϮϓ ήϘϧ“Add…..”)ΔϓΎο·(.....
3.ΩΪΣ“My device is setup and ready to be
found”)ϪϴϠϋ έϮΜόϟ ϢΘϴϟ ΰϫΎΟ Ϯϫϭ ϱίΎϬΟ ΩΪϋ· ϢΗ (
ϕϮϓ ήϘϧ ϢΛ“Next”)ϲϟΎΘϟ.(

ΔϴΑήόϟ
95
4.έί ϰϠϋ ςϐπϟΎΑ Ϣϗ“Connect”ϲϓ έήϤΘγϻ ϊϣ
Γέ΄ϔϟ ϡΪΨΘγΎΑ ςϐπϟ)αϭΎϤϟ.(
5.ϲϓ“Peripherals (Keyboards, mice,
joysticks)”ΩΪΣ ˬGenius Bluetooth MouseϢΛ
ϕϮϓ ήϘϧ“Next”)ϲϟΎΘϟ.(
6.ΩΪΣ“Don’t use a passkey”ϕϮϓ ήϘϧ ϢΛ“Next”
)ϲϟΎΘϟ.(
7.ϞϴϐθΘϟ ϡΎψϧ ΪΒϴγWindowsαϭΎϤϟ ϞϴλϮΗ ϲϓ
Genius Bluetooth MouseΎϴΎϘϠΗ
˱
.έί ϰϠϋ ςϐο
ϞϴλϮΘϟ ΔϴϠϤϋ ϡΎϤΗ· Ϊόϳ ˯ΎϬϧϹ.
ϦϴΑ ϝΎμΗϻ βϴγ΄Η ΩήΠϤΑGenius Bluetooth Mouse
ˬήΗϮϴΒϤϜϟϭυΎϔΘΣϻ ϢΘϴγΎϴΎϬϧ ϝΎμΗϻ
˱
.ϥ ϲϨόϳ ΎϤϣ
ϞϴϐθΘΑ ΎϬϴϓ ϡϮϘΗ Γήϣ Ϟϛ ϲϓ ΎϴΎϘϠΗ Ϫδϴγ΄Η ΩΎόϴγ ϝΎμΗϻ
˱
ϡΎψϧWindows.

ΔϴΑήόϟ
96
ϞϴϐθΘϟ ϡΎψϧ ϲϓ ΔΟϭΰϤϟ ΔϴϠϤϋMac OS X 10.2.8ϭ
ΙΪΣϷ
1.έί ϰϠϋ ςϐπϟΎΑ Ϣϗ“Connect”ϲϓ έήϤΘγϻ ϊϣ
ςϐπϟ
2.Γέ΄ϔϟ ϡΪΨΘγΎΑ)αϭΎϤϟ.(
3.ΩΪΣϭ ϡΎϬϤϟ ςϳήη ϰϠϋ ΙϮΗϮϠΑ ΰϣέ ϕϮϓ ήϘϧ“Setup
Bluetooth device”)ΙϮΗϮϠΑ ίΎϬΟ ΩΪϋ·.(
4.ϕϮϓ ήϘϧ“Continue”)ΎΘϣΔόΑ (έϮϬυ ΪϨϋ
“Bluetooth Setup Assistant”)ΩΪϋ· ΪϋΎδϣ
ΙϮΗϮϠΑ.(
5.ήΘΧ“Mouse”)αϭΎϤϟ (ϰϠϋ ςϐοϭ
“Continue”)ΔόΑΎΘϣ (ΔϴϟΎΘϟ ΓϮτΨϟ ϰϟ· ϝΎϘΘϧϼϟ.
6.ϰϠϋ ΙϮΗϮϠΑ ήΜόϳ ΎϣΪϨϋ“Genius Bluetooth
Mouse”ϰϠϋ ςϐπϟ ˯ΎΟήϟ ˬ“Continue”)ΔόΑΎΘϣ (
ϟΎΘϟ ΓϮτΨϟ ϰϟ· ϝΎϘΘϧϼϟΔϴ.
6.ϕϮϓ ήϘϧ“Continue”)ΔόΑΎΘϣ (ήϬψϳ ΎϣΪϨϋ
“Passkey exchange with your mouse”.
7.αϭΎϤϟ ϡΪΨΘγ ϦϜϤϳϭ ΡΎΠϨΑ ϥϵ ϝΎμΗϻ ϢΗ
Genius Bluetooth Mouse.
8.
αϭΎϤϟ ϡΪΨΘγ ϚϨϜϤϳ ϥϵGenius Bluetooth Mouse
ϞΑ ήΗϮϴΒϤϛ ϊϣ ΎϴϜϠγϻ
˱
)Apple(ΙϮΗϮϠΑ ΔϴϨϘΗ ϢϋΪϳ ϱάϟ.
ΪόΑαϭΎϣ ϝΎμΗ βϴγ΄Η ΓΩΎϋ· ϢΘϴγ ˬϚϟΫGenius
BluetoothϡΎψϧ ϞϴϐθΗ ΎϬϴϓ ϢΘϳ Γήϣ Ϟϛ ϲϓ ΎϴΎϘϠΗ
˱
Mac
OS X.

ᕷᡏύЎ!
97
ᙁϟ! !
Obwjhbups!:16CU!ࣁීࣁϣࡌᙔး
ࠠႝတ܌໒วޑคጕྖႵ/Ѭߡճޑး
όՠёа٬ྖႵᗹӧႝᇂၲډٛЗ
ྖႵӧ۳໒ύޑပǴӕਔ׳ගٮΑ
71 Ϻޑᖻߐ៓լխٛࢥ೬ᡏٰߥៈϷග
ϲாႝတޑӼӄ܄Ƕ!
!
ฯᡏӼး!
2/ ࡪΠྖႵᇂ໒௴ࡪᗖ٠းΕٿᗭ BB-4
ဦႝԣ!
3/ Tujdl.O.Hp;ஒ!ȶDmjdl!
Npvouȷᗹӧாޑႝࠠႝ
တᇂ!ฅࡕாёаஒྖႵ
ьՐ Dmjdl!Npvou!ٰٛЗྖ
Ⴕӧ౽ਔပ܌วғཞ
্Ƕ!
4/ ፎዴᇡாςஒྖႵΠБޑ
ႝྍࡪᗖѺ໒!
!
೬ᡏӼး!
2/ ዴۓாޑྖႵςೱௗႝတ!
3/ ஒӀᅷ)
)jpDfousf!೬ᡏ*
!ܫΕӀᅷᐒ!

ᕷᡏύЎ!
98
4/ ᒧ٠ᚈᔐȷNpvtf!Esjwfsȷฅࡕ٩ᑻ
ჿޑࡰҢՉ!boe!gpmmpx!5E09E!ޑ
೬ᡏ០ำԄ!
!
ࡪᗖۓက!
2/ ྖ
ྖႵѰᗖ
Ǻගٮ
ྖႵޑᒧǵՉϷ
ܦԕфૈǶ!
3/ ྖ
ྖႵύᗖ
Ǻாёۓက
ԜࡪᗖǹӵԾᘤំ
ϷᕭܫфૈǶ!
4/ ྖ
ྖႵѓᗖ
Ǻගٮ
ྖႵޑᗺᔐфૈǶ!
!
!
5/ G
Gmzjoh!Tdspmm;
!ࡪՐࡪᗖ٠ྖྖႵ!
ёǵΠǵѰǵѓϷჹفጕޑБӛ!
!
٬Ҕ Wjtub!'!Xjoepxt!YQ!TQ3!ೱ่ྖႵ
ᡯ!
2/ ΕڋѠ٠ᗺᒧ!ȸךޑᙔύЈȹ/!
3/ ᗺᒧ!ȸཥቚǾ//ȹ!
4/ ϭᒧ!ȸךޑးς൩ᆣȹ-!ฅࡕᗺ
ᒧ!ȸΠȹ/!
!

ᕷᡏύЎ!
99
!
!
!
!
!
!
5/ ࡪΠྖႵۭȸDPOOFDUȹࡪᗖ!
6/ ӧཥቚᙔးᆒᡫύ!)ᗖዬ-ྖႵ-འ
ఎ*ȹᗺᒧ!Hfojvt!Cmvfuppui!Npvtf!٠
Չ!ȸΠȹ/!
7/ ᗺᒧ!ȸό٬Ҕ೯Չᢄȹ!٠Չ!
ȸΠȹ/!
8/ Xjoepxt!Ծೱ่ྖႵ-ࡑೱֹ่ԋ
ࡕՉȹӼးֹԋȹ!
!
!
!
!
!
!
ԜਔςࡌҥྖႵᆶႝတೱ่-Ԝೱ่ό
Ӣࣁख़ཥ௴ XJOEPXT ԶѸӆԛೱ่!
!

ᕷᡏύЎ!
100
!
٬Ҕ!Nbd!PT!Y!21/3/9)܈ϐࡕހҁ*!ೱ่
ྖႵᡯ!
2/ ࡪΠྖႵۭȸDPOOFDUȹࡪᗖ!
3/ ᒧπբӈᙔУკҢ٠ᗺᒧ!ȸۓᙔ
Уးȹ!ډΠӼးᡯ/!
4/ ӧᙔУۓշᗺᒧ!ȸᝩុȹ!ډΠ
Ӽးᡯ/!
5/ ᒧ!ȸྖႵȹ٠Չ!!ȸᝩុȹ!ډΠ
Ӽးᡯ/!
6/ ཛྷ൨ډȸHfojvt!Cmvfuppui!Npvtfȹ-!
ਔᗺᒧȸᝩុȹ!ډΠӼးᡯ/!
7/ ȸQbttlfz!fydibohf!xjui!zpvs!
npvtfȹฝय़рਔᗺᒧ!ȸᝩុȹ!ډ
ΠӼးᡯ/!
8/ ԜਔྖႵςک Nbd!PT ԋфࡌҥೱ่٠
Ъёа໒ۈ٬ҔྖႵ!
!
ԜਔςࡌҥྖႵᆶ݀ႝတೱ่-Ԝೱ่
όӢࣁख़ཥ௴ Nbd!PT ԶѸӆԛೱ่Ƕ!
Documenttranscriptie
Table Of Contents English Pɭɫɫɤɢɣ Deutsch Français Italiano Español Portugués Brasil Nederlands ýesky Magyar Polski Slovenþina Havataki/Bosanski/Srpski Română Ȼɴɥɝɚɪɫɤɢ ǼȜȜȘȞȚțĮ Türkçe ɍɤɪɚʀɧɫɶɤɚ Eesti Latviešu Lietuviškai Ԕɚɡɚԕ ϲΑήϋ ᕷᡏύЎ 1 5 9 13 17 21 25 29 33 37 41 45 49 53 57 61 65 69 73 77 81 85 89 93 97 Federal Communications Commission (FCC) Notice This device complies with Part 15 of the FCC Rules. Operation is subject to the following two conditions: (1) this device may not cause harmful interference, and (2) this device must accept any interference received, including interference that may cause undesired operation. This equipment has been tested and found to comply with the limits of a Class B digital device, pursuant to Part 15 of the FCC Rules. These limits are designed to provide reasonable protection against harmful interference in a residential installation. This equipment generates, uses and can radiate radio frequency energy and, if not installed and used in accordance with the instructions, may cause harmful interference to radio communications. However, there is no guarantee that interference will not occur in particular installations, if this equipment does cause harmful interference to radio or television reception, which can be determined by turning the equipment off and on, the user is encouraged to try to correct the interference by one or more of the following measures: 1. Reorient / Relocate the receiving antenna. 2. Increase the separation between the equipment and receiver. 3. Connect the equipment into an outlet on a circuit different from that the receiver is connected. 4. Consult the dealer or an experienced radio / TV technician for help. CAUTION: Changes or modifications not expressly approved by the manufacturer responsible for compliance could void the user’s authority to operate the equipment. Disclaimer The following does not apply to any country where such provisions are inconsistent with local law: KYE Systems Corp. makes no warranties with respect to this documentation, whether expressed or implied. All material is provided “as is”. This includes, but is not limited to, any implied warranties of merchantability and fitness is for a particular purpose. The information covered in this document is subject to change without notice. KYE Systems Corp. assumes no responsibility for any errors that may appear in this document. All brand names mentioned in this manual are trademarks or registered trademarks of their respective companies. Copyright © 2007 KYE Systems Corp. All rights reserved. English Introduction Navigator 905BT is designed for a PC or notebook enabled with a Bluetooth device. It provides a convenient feature to attach your mouse when taking your notebook to office meetings. It also includes 60 day free trial software from Norton Symantec for the best virus security. Hardware Installation 1. 2. Install two AA batteries in the mouse. Stick-N-Go: attach the ‘Click Mount’ on your notebook in a convenient position first, then you can attach the mouse on your notebook as shown to avoid dropping your mouse. 3. Make sure that you have switched on the power switch underneath the mouse. Software Installation 1. Make sure the mouse is connected to the computer. 2. Put the CD driver into the CD drive. 3. Choose and double click ‘Mouse Driver’ and follow the instructions to complete the 4D/8D installation. 1 English Factory Settings 1. Left Button: Provides traditional mouse functions like click, double click and drag. 2. Magic-Roller: Press the “Magic-Roller” to surf the Internet and Windows documents. 3. Right Button: Provides traditional mouse click functions. 4. Flying Scroll: Press and hold on to the button and move the mouse for multi-direction browsing; provide more fun and convenience to office users in scrolling up, down, left. Right or diagonals. Pairing Process in Vista and Windows XP SP2 1. Open the Windows control panel, then select “Bluetooth devices”. 2. Click “Add…..” 3. Select “My device is setup and ready to be found”, then click “Next”. 2 English 4. Press and hold the “CONNECT” button under the mouse. 5. In “Peripherals (Keyboards, mice, joysticks)”, select Genius Bluetooth Mouse and click “Next”. 6. Select “Don’t use a passkey” and click “Next”. 7. Windows will start to connect the Genius Bluetooth Mouse automatically. Press the finish button after the connection process is completed. Once the connection between the Genius Bluetooth Mouse and your computer is established, the connection will be kept permanently. That means the connection will re-establish automatically each time you run Windows. 3 English Pairing Process in Mac OS X 10.2.8 or later 1. Press and hold the “CONNECT” button under the mouse. 2. Click the Bluetooth icon on the task bar and select “Setup Bluetooth device”. 3. Click “Continue” when the “Bluetooth Setup Assistant” appears. 4. Choose “Mouse” and press “Continue” to the next step. 5. When Bluetooth finds the “Genius Bluetooth Mouse”, please press “Continue” to the next step. 6. Click “Continue” when the “Passkey exchange with your mouse” appears. 7. The connection is now successful and you can use your Genius Bluetooth Mouse. Now you can use the Genius Bluetooth Mouse wirelessly with a Bluetooth enabled Apple computer. Afterwards, the connection of the Genius Bluetooth mouse will re-establish automatically each time Mac OS X runs. 4 Ɋɭɫɫɤɢɣ ȼɜɟɞɟɧɢɟ ɍɫɬɪɨɣɫɬɜɨ Navigator 905BT ɩɪɟɞɧɚɡɧɚɱɟɧɨ ɞɥɹ ɤɨɦɩɶɸɬɟɪɨɜ ɢ ɧɨɭɬɛɭɤɨɜ ɫ ɩɨɞɞɟɪɠɤɨɣ Bluetooth. Ɉɧɨ ɩɨɡɜɨɥɹɟɬ ɭɞɨɛɧɨ ɩɨɞɤɥɸɱɚɬɶ ɦɵɲɶ ɤ ɧɨɭɬɛɭɤɭ ɧɚ ɪɚɡɥɢɱɧɵɯ ɫɨɜɟɳɚɧɢɹɯ. Ʉɪɨɦɟ ɬɨɝɨ, ɜ ɤɨɦɩɥɟɤɬ ɩɨɫɬɚɜɤɢ ɜɯɨɞɢɬ ɛɟɫɩɥɚɬɧɚɹ ɬɟɫɬɨɜɚɹ ɜɟɪɫɢɹ ɚɧɬɢɜɢɪɭɫɧɨɣ ɩɪɨɝɪɚɦɦɵ Norton Symantec ɫɪɨɤɨɦ ɧɚ 60 ɞɧɟɣ. ɍɫɬɚɧɨɜɤɚ ɭɫɬɪɨɣɫɬɜɚ 1. ɇɚɠɦɢɬɟ ɧɚ ɤɧɨɩɤɭ, ɨɬɤɪɨɣɬɟ ɜɟɪɯɧɸɸ ɤɪɵɲɤɭ ɢ ɭɫɬɚɧɨɜɢɬɟ ɜ ɦɵɲɶ ɞɜɟ ɛɚɬɚɪɟɣɤɢ ɬɢɩɨɪɚɡɦɟɪɚ AA. 2. ɉɪɨɫɬɨɬɚ ɢ ɭɞɨɛɫɬɜɨ: ɩɪɢɤɪɟɩɢɬɟ ɡɚɳɟɥɤɭ ɧɚ ɧɨɭɬɛɭɤ ɜ ɥɸɛɨɦ ɭɞɨɛɧɨɦ ɦɟɫɬɟ ɢ ɡɚɤɪɟɩɥɹɣɬɟ ɫ ɟɟ ɩɨɦɨɳɶɸ ɦɵɲɶ ɩɪɢ ɬɪɚɧɫɩɨɪɬɢɪɨɜɤɟ. 3. ȼɤɥɸɱɢɬɟ ɩɢɬɚɧɢɟ ɧɚ ɞɧɢɳɟ ɦɵɲɢ. ɇɚɫɬɪɨɣɤɚ ɩɪɨɝɪɚɦɦɧɨɝɨ ɨɛɟɫɩɟɱɟɧɢɹ 1. ɉɪɨɜɟɪɶɬɟ, ɩɨɞɤɥɸɱɟɧɚ ɥɢ ɦɵɲɶ ɤ ɤɨɦɩɶɸɬɟɪɭ. 2. ȼɫɬɚɜɶɬɟ ɤɨɦɩɚɤɬ-ɞɢɫɤ ɜ ɞɢɫɤɨɜɨɞ ɤɨɦɩɚɤɬ-ɞɢɫɤɨɜ. 3. Ⱦɥɹ ɩɨɞɤɥɸɱɟɧɢɹ ɮɭɧɤɰɢɢ ɩɪɨɤɪɭɬɤɢ ɜ 4 ɢ 8 ɧɚɩɪɚɜɥɟɧɢɹ ɞɜɚɠɞɵ ɳɟɥɤɧɢɬɟ «Mouse Driver» (ɞɪɚɣɜɟɪ ɦɵɲɢ) ɢ ɫɥɟɞɭɣɬɟ ɢɧɫɬɪɭɤɰɢɹɦ. 5 Ɋɭɫɫɤɢɣ Ɂɚɜɨɞɫɤɢɟ ɧɚɫɬɪɨɣɤɢ 1. Ʌɟɜɚɹ ɤɧɨɩɤɚ: ɬɪɚɞɢɰɢɨɧɧɵɟ ɮɭɧɤɰɢɢ ɦɵɲɢ (ɳɟɥɱɤɢ, ɞɜɨɣɧɵɟ ɳɟɥɱɤɢ, ɩɟɪɟɬɚɫɤɢɜɚɧɢɟ). 2. Ɋɨɥɢɤ «Magic–Roller»: ɞɥɹ ɩɨɢɫɤɚ ɜ ɂɧɬɟɪɧɟɬɟ ɢ ɜ ɞɨɤɭɦɟɧɬɚɯ Windows. 3. ɉɪɚɜɚɹ ɤɧɨɩɤɚ: Ɍɪɚɞɢɰɢɨɧɧɵɟ ɮɭɧɤɰɢɢ ɩɪɚɜɨɣ ɤɧɨɩɤɢ ɦɵɲɢ. 4. Flying Scroll: ɩɪɢ ɧɚɠɚɬɢɢ ɧɚ ɷɬɭ ɤɧɨɩɤɭ ɦɨɠɧɨ ɭɞɨɛɧɨ ɜɵɩɨɥɧɹɬɶ ɩɪɨɤɪɭɬɤɭ ɜ ɥɸɛɨɦ ɧɚɩɪɚɜɥɟɧɢɢ. ɍɫɬɚɧɨɜɤɚ ɫɨɟɞɢɧɟɧɢɹ ɜ ɫɢɫɬɟɦɟ Vista & Windows XP SP2 1. 2. 3. Ɉɬɤɪɨɣɬɟ ɩɚɧɟɥɶ ɭɩɪɚɜɥɟɧɢɹ Windows ɢ ɜɵɛɟɪɢɬɟ ɪɚɡɞɟɥ «ɍɫɬɪɨɣɫɬɜɚ Bluetooth». ɇɚɠɦɢɬɟ ɧɚ ɤɧɨɩɤɭ «Ⱦɨɛɚɜɢɬɶ…». ȼɵɛɟɪɢɬɟ «Ⱦɚ, ɭɫɬɪɨɣɫɬɜɨ ɭɠɟ ɩɨɞɫɨɟɞɢɧɟɧɨ» ɢ ɧɚɠɦɢɬɟ ɧɚ ɤɧɨɩɤɭ «Ⱦɚɥɟɟ». 6 Ɋɭɫɫɤɢɣ 4. 5. 6. 7. ɇɚɠɦɢɬɟ ɢ ɭɞɟɪɠɢɜɚɣɬɟ ɤɧɨɩɤɭ “CONNECT”, ɨɧɚ ɧɚɯɨɞɢɬɫɹ ɫɧɢɡɭ ɦɵɲɢ. ȼ ɪɚɡɞɟɥɟ «ɉɟɪɢɮɟɪɢɣɧɵɟ ɭɫɬɪɨɣɫɬɜɚ (ɤɥɚɜɢɚɬɭɪɵ, ɦɵɲɢ, ɞɠɨɣɫɬɢɤɢ)» ɜɵɛɟɪɢɬɟ ɦɵɲɶ Bluetooth Genius ɢ ɧɚɠɦɢɬɟ ɧɚ ɤɧɨɩɤɭ «Ⱦɚɥɟɟ». ȼɵɛɟɪɢɬɟ «ɇɟ ɢɫɩɨɥɶɡɨɜɚɬɶ ɤɥɸɱ ɞɨɫɬɭɩɚ» ɢ ɧɚɠɦɢɬɟ ɧɚ ɤɧɨɩɤɭ «Ⱦɚɥɟɟ». ɋɢɫɬɟɦɚ Windows ɚɜɬɨɦɚɬɢɱɟɫɤɢ ɧɚɱɧɟɬ ɭɫɬɚɧɚɜɥɢɜɚɬɶ ɫɨɟɞɢɧɟɧɢɟ ɫ ɦɵɲɶɸ Bluetooth Genius. ɉɨ ɡɚɜɟɪɲɟɧɢɢ ɷɬɨɝɨ ɩɪɨɰɟɫɫɚ ɧɚɠɦɢɬɟ ɧɚ ɤɧɨɩɤɭ «Ƚɨɬɨɜɨ». ɉɨɫɥɟ ɭɫɬɚɧɨɜɤɢ ɫɨɟɞɢɧɟɧɢɟ ɦɵɲɢ Bluetooth Genius ɫ ɤɨɦɩɶɸɬɟɪɨɦ ɛɭɞɟɬ ɩɨɞɞɟɪɠɢɜɚɬɶɫɹ ɩɨɫɬɨɹɧɧɨ. ɗɬɨ ɨɡɧɚɱɚɟɬ, ɱɬɨ ɩɪɢ ɩɟɪɟɡɚɩɭɫɤɟ ɫɢɫɬɟɦɵ Windows ɫɨɟɞɢɧɟɧɢɟ ɛɭɞɟɬ ɚɜɬɨɦɚɬɢɱɟɫɤɢ ɭɫɬɚɧɚɜɥɢɜɚɬɶɫɹ ɡɚɧɨɜɨ. 7 Ɋɭɫɫɤɢɣ ɍɫɬɚɧɨɜɤɚ ɫɨɟɞɢɧɟɧɢɹ ɜ ɫɢɫɬɟɦɟ Mac OS X 10.2.8 ɢ ɜɵɲɟ 1. ɇɚɠɦɢɬɟ ɢ ɭɞɟɪɠɢɜɚɣɬɟ ɤɧɨɩɤɭ “CONNECT”, ɨɧɚ ɧɚɯɨɞɢɬɫɹ ɫɧɢɡɭ ɦɵɲɢ. 2. ɓɟɥɤɧɢɬɟ ɩɨ ɡɧɚɱɤɭ Bluetooth ɧɚ ɩɚɧɟɥɢ ɡɚɞɚɱ ɢ ɜɵɛɟɪɢɬɟ Setup Bluetooth device («ɍɫɬɚɧɨɜɢɬɶ ɭɫɬɪɨɣɫɬɜɨ Bluetooth»). 3. Ʉɨɝɞɚ ɩɨɹɜɢɬɫɹ ɦɚɫɬɟɪ ɭɫɬɚɧɨɜɤɢ Bluetooth Setup Assistant, ɧɚɠɦɢɬɟ ɧɚ ɤɧɨɩɤɭ Continue («ɉɪɨɞɨɥɠɢɬɶ»). 4. ȼɵɛɟɪɢɬɟ Mouse («Ɇɵɲɶ») ɢ ɧɚɠɦɢɬɟ ɧɚ ɤɧɨɩɤɭ Continue ɞɥɹ ɩɟɪɟɯɨɞɚ ɤ ɫɥɟɞɭɸɳɟɦɭ ɲɚɝɭ. 5. Ʉɨɝɞɚ ɛɭɞɟɬ ɨɛɧɚɪɭɠɟɧɚ ɦɵɲɶ Genius Bluetooth Mouse, ɧɚɠɦɢɬɟ ɧɚ ɤɧɨɩɤɭ Continue ɞɥɹ ɩɟɪɟɯɨɞɚ ɤ ɫɥɟɞɭɸɳɟɦɭ ɲɚɝɭ. 6. Ʉɨɝɞɚ ɩɨɹɜɢɬɫɹ ɷɤɪɚɧ «Passkey exchange with your mouse» («Ɉɛɦɟɧ ɤɨɞɚɦɢ ɫ ɦɵɲɶɸ»), ɧɚɠɦɢɬɟ ɧɚ ɤɧɨɩɤɭ Continue. 7. ɋɨɟɞɢɧɟɧɢɟ ɭɫɬɚɧɨɜɥɟɧɨ. Ɍɟɩɟɪɶ ɦɨɠɧɨ ɩɪɢɫɬɭɩɚɬɶ ɤ ɪɚɛɨɬɟ ɫ ɦɵɲɶɸ Bluetooth Genius ɧɚ ɤɨɦɩɶɸɬɟɪɟ Apple ɫ ɩɨɞɞɟɪɠɤɨɣ Bluetooth. ɋɨɟɞɢɧɟɧɢɟ ɫ ɦɵɲɶɸ ɛɭɞɟɬ ɚɜɬɨɦɚɬɢɱɟɫɤɢ ɜɨɫɫɬɚɧɚɜɥɢɜɚɬɶɫɹ ɩɪɢ ɩɟɪɟɡɚɩɭɫɤɟ Mac OS X. 8 Deutsch Einleitung Die Navigator 905BT eignet sich für Notebooks mit integrierter Bluetooth-Funktion. Mit der Maus erhalten Sie zusätzlich einen Befestigungsclip, praktisch wenn Sie Notebook und Maus zu einer Besprechung mitnehmen möchten. Ebenfalls enthalten ist eine 60-Tage-Testversion der Sicherheitssoftware von Symantec, Norton Internet Security. Hardwareinstallation 1. Drücken Sie auf den Knopf an der Rückseite der Abdeckung und legen Sie zwei AA Batterien in die Maus ein. 2. Befestigen Sie zuerst die ‘Klick-Halterung’ an einer geeigneten Stelle an Ihrem Notebooks. Danach können Sie die Maus an Ihrem Notebook befestigen, sodass sie nicht herunterfällt. 3. Für das Arbeiten mit der Maus muss der Schalter auf der Umterseite (On/Off) auf On stehen. Installation der Software 1. Stellen Sie sicher, dass die Maus ordnungsgemäß angeschlossen ist. 2. 3. Legen Sie die CD-ROM in das CD-ROM-Laufwerk ein. Wählen und doppelklicken sie ‘Mouse Driver’ und folgen Sie den Anweisungen, um die 4D/8D-Installation abzuschließen. 9 Deutsch Fabrikeinstellungen 1. Linke Taste (Left Button): Hat die üblichen Mausfunktionen wie Klicken, Doppelklicken und Ziehen 2. Magic Roller: Drücken Sie die Taste „Magic Roller”, um im Internet zu surfen oder nach Windows-Dokumenten zu suchen. 3. Rechte Taste (Right Button): Hat die üblichen Mausfunktionen 4. Flying Scroll (Fliegender Bildlauf): Drücken und halten Sie die Taste und bewegen Sie die Maus zum Bildlauf in verschiedene Richtungen; dies ist für Office-Benutzer praktischer, um auf, ab, links, rechts oder diagonal zu scrollen. Pairing-Vorgang unter Vista & Windows XP SP2 1. Öffnen Sie die Windows-Systemsteuerung, gehen Sie zu „Bluetooth-Geräte“. 2. Klicken Sie auf „Hinzufügen” 3. Wählen Sie „Nach dem besten Treiber für Ihr Gerät suchen“ und klicken Sie auf „Weiter“. 10 Deutsch 4. Drücken und halten Sie die „CONNECT“-Taste auf der Unterseite der Maus gedrückt. 5. In „Periphergeräte (Tastaturen, Mäuse, Joysticks)”, wählen Sie Genius Bluetooth Maus und klicken auf „Weiter”. 6. Wählen Sie „Keinen benutzen“ und klicken Sie auf „Weiter“. 7. Wählen Sie „Keinen Passwort benutzen“ und klicken Sie auf „Weiter“. Sobald die Verbindung zwischen Genius Bluetooth Maus und Ihrem Computer hergestellt ist, bleibt sie dauerhaft bestehen. Das bedeutet, dass die Verbindung bei jedem Neustart von Windows automatisch hergestellt wird. 11 Deutsch Pairing-Vorgang unter Mac OS X 10.2.8 oder höher 1. Drücken und halten Sie die „CONNECT“-Taste auf der Unterseite der Maus gedrückt. 2. Klicken Sie auf das Bluetooth-Symbol in der Taskleiste und wählen Sie „Bluetooth-Gerät installieren“. 3. Klicken Sie auf „Weiter“, wenn der „Bluetooth Setup Assistent“ erscheint. 4. Wählen Sie „Maus“ und klicken Sie zum Fortfahren auf „Weiter“. 5. Wenn Bluetooth die „Genius Bluetooth -Maus“ gefunden hat, klicken Sie zum Fortfahren auf „Weiter“. 6. Klicken Sie auf „Weiter“, wenn das Passwort-Fenster erscheint. 7. Die Verbindung wurde eingerichtet und Sie können nun Ihre Genius Bluetooth-Maus benutzen. Künftig wird die Verbindung zur Genius Bluetooth-Maus bei jedem Neustart von Mac OS X hergestellt. 12 Français Introduction Le Navigator 905BT est conçu pour être utilisé avec un PC ou un ordinateur portable à technologie Bluetooth activée. Il est doté d’une fonction ultra-pratique qui permet d’attacher votre souris à votre ordinateur portable lors de vos déplacements professionnels. Il propose également une offre d’évaluation gratuite de 60 jours pour découvrir tous les avantages de la protection antivirus Norton Symantec. Installation du matériel 1. Appuyez sur le bouton pour ouvrir la coque de la souris et insérez-y deux piles de type AA. 2. Stick-N-Go – collez et c’est prêt : Fixez tout d’abord le « porte-souris » sur votre ordinateur dans un endroit aisément accessible – vous pourrez alors transporter votre souris avec votre ordinateur sans crainte de la laisser tomber ou de la perdre. 3. Assurez-vous de bien avoir allumé la souris à l’aide de l’interrupteur situé sous sa base. Configuration du logiciel 1. 2. 3. Assurez-vous que la souris est bien reliée à l’ordinateur. Insérez leCD dans le lecteur CD-ROM. Sélectionnez et double-cliquez sur « Pilote de la souris », puis suivez les instructions pour parachever l’installation 4D/8D. 13 Français Réglages par défaut 1. Bouton gauche : effectue les fonctions souris traditionnelles telles que cliquer, double-cliquer et glisser. 2. Magic-Roller : utilisez le « Magic-Roller » pour surfer sur Internet et parcourir vos documents Windows. 3. Bouton droit : Effectue les fonctions souris traditionnelles. 4. Flying Scroll : Maintenez ce bouton enfoncé puis déplacez votre souris pour activer le défilement multidirectionnel ; cette fonction extrêmement pratique pour les utilisateurs d’applications bureautiques permet de faire défiler un document vers le haut, le bas, la gauche, la droite ou en diagonale. Processus de pairage sous Vista & Windows XP SP2 1. Ouvrez le Panneau de configuration de Windows et sélectionnez-y “Périphériques Bluetooth”. 2. Cliquez sur “Ajouter…..” 3. Sélectionnez “Mon appareil est installé et prêt à être détecté”, puis cliquez sur “Suivant”. 14 Français 4. Appuyez pendant quelques instants sur le bouton “Connecter” situé sous la souris. 5. Sous “Périphériques (Claviers, souris, joysticks)”, sélectionnez Genius Bluetooth Mouse et cliquez sur “Suivant”. 6. Sélectionnez “Ne pas utiliser de passe-partout (passkey)” et cliquez sur “Suivant”. 7. Windows va ensuite automatiquement connecter votre souris Genius Bluetooth. Cliquez sur Terminer une fois le processus de pairage terminé. Une fois établie, la connexion entre la souris Genius Bluetooth et votre ordinateur sera conservée en permanence. Cela signifie qu’à chaque ouverture de Windows, la connexion sera automatiquement rétablie. 15 Français Processus de pairage sous Mac OS X 10.2.8 ou supérieur 1. Appuyez pendant quelques instants sur le bouton “Connecter” situé sous la souris. 2. Cliquez sur l’icône Bluetooth située dans la barre des tâches et sélectionnez “Configurer un périphérique Bluetooth”. 3. Cliquez sur “Continuer” lorsque “L’Assistant d’installation Bluetooth” s’affiche. 4. Sélectionnez “Souris” et cliquez sur “Continuer” pour passer à l’étape suivante. 5. Lorsque Bluetooth détecte votre “Genius Bluetooth Mouse”, cliquez sur “Continuer” pour passer à l’étape suivante. 6. Cliquez sur “Continuer” lorsque le message “Échange passe-partout avec la souris” s’affiche. 7. La connexion est désormais établie et vous pouvez utiliser votre souris Genius Bluetooth. Vous pouvez maintenant utiliser votre souris Genius Bluetooth avec un ordinateur Apple équipé d’une fonction Bluetooth activée. La connexion avec la souris Genius Bluetooth sera automatiquement rétablie à chaque démarrage du système Mac OS X. 16 Italiano Introduzione Il Navigator 905BT e’ stato progettato per un PC o un portatile che funziona con un apparecchio Bluetooth. Offre la comoda caratteristica di tenere attaccato il vostro mouse quando portate il vostro laptop in riunioni d’ufficio. Sono inclusi anche 60 giorni di prova gratuita del software della Norton Symantec per la miglior sicurezza contro i virus. Installazione dell'hardware 1. Premere il pulsante per aprire il coperchio superiore e inserire nel mouse due batterie AA. 2. Stick-N-Go: prima attaccare il ‘Click Mount’ sul vostro portatile in una posizione comoda, poi potete attaccare il mouse sul vostro portatile come indicato onde evitare di far cadere il vostro mouse. 3. Assicurarsi di aver acceso l’interruttore della corrente che si trova sotto il mouse. Impostazioni software 1. Assicurarsi che il mouse sia collegato al computer. 2. Inserire il CD nell'unità CD-ROM 3. Scegliere e cliccare doppio su ‘Mouse Driver’ e seguire le istruzioni per completare l’installazione 4D/8D. ġ 17 Italiano Impostazioni di fabbrica 1. Pulsante Sinistro: Offre le funzioni del mouse tradizionale come per esempio il click, il doppio click e il drag. 2. Pulsante Roller /Pulsante Medio: Scorrere col pulsante per surfare su Internet e tra i documenti Windows. 3. Pulsante Destro: Offre la funzione del mouse tradizionale, il click. 4. Flying Scroll: Premere e tenere premuto il pulsante e muovere il mouse per un browsing multi-direzionale; e’ piu’ conveniente per i lavoratori scorrere su, giu, sinistra, destra o in diagonale. Procedura di accoppiamento in Vista & Windows XP SP2 1. Aprire il pannello di controllo di Windows e selezionare “Bluetooth devices”. 2. Fare clic su “Add…..” 3. Selezionare “My device is setup and ready to be found”, poi fare clic su “Next”. ġ 18 Italiano 4. Premi e mantieni il pulsante “CONNECT” che è sotto il mouse. 5. In “Peripherals (Keyboards, mice, joysticks)”, selezionare Genius Bluetooth Mouse e fare clic su “Next”. 6. Selezionare “Don’t use a passkey” e fare clic su “Next”. 7. Windows avvierà automaticamente il collegamento del Mouse Bluetooth Genius. Al termine della procedura di collegamento, premere il pulsante finish. Dopo l'instaurazione del collegamento tra il computer e il Mouse Bluetooth Genius, il collegamento viene mantenuto in modo permanente. Di conseguenza, il collegamento verrà ristabilito automaticamente ogni volta che si avvia Windows. ġ 19 Italiano Procedura di accoppiamento in Mac OS X 10.2.8 o versione successiva 1. Premi e mantieni il pulsante “CONNECT” che è sotto il mouse. 2. Fare clic sull'icona Bluetooth nella task bar e selezionare “Setup Bluetooth device”. 3. Fare clic su “Continue” quando viene visualizzato il “Bluetooth Setup Assistant”. 4. Selezionare “Mouse” e premere “Continue” per passare alla fase successiva. 5. Quando Bluetooth trova il “Genius Bluetooth Mouse”, premere “Continue” per passare alla fase successiva. 6. Fare clic su “Continue” quando viene visualizzato “Passkey exchange with your mouse”. 7. A questo punto il collegamento è riuscito ed è possibile usare il Mouse Bluetooth Genius. A questo punto è possibile usare il Mouse Bluetooth Genius in modalità wireless con un computer Apple compatibile Bluetooth. Successivamente, il collegamento con il mouse Bluetooth Genius verrà ristabilito automaticamente ogni volta che si avvia Mac OS X. ġ 20 Español Introducción Navigator 905BT ha sido diseñado para ordenadores o portátiles con dispositivo Bluetooth. Cuenta con un dispositivo para sujetar el ratón muy útil para cuando lleve el portátil a sus reuniones de trabajo. También incluye 60 días de prueba gratuita del mejor antivirus Norton Symantec. Instalación de hardware 1. Pulse el botón para abrir la cubierta e inserte dos pilas AA en el ratón. 2. Stick-N-Go: primero sujete el “Soporte Clic” a su portátil en la posición más conveniente, y luego podrá sujetar el ratón al portátil como se muestra para evitar caídas. 3. Asegúrese de encender el interruptor de energía que encontrará debajo del ratón. Configuración del software 1. Asegúrese de que el ratón esté conectado al ordenador 2. 3. Inserte el CD en la bandeja de CD-ROM. Seleccione y haga clic en “Contolador de ratón” y siga las instrucciones para completar la instalación de 4D / 8D. Configuración de fábrica 1. ġ Botón izquierdo: unciones tradicionales del ratón, como clic, 21 Español doble clic y arrastrar 2. Magic-Roller: Pulse el “ Magic-Roller” para navegar por internet y por archivos Windows 3. Botón derecho: Ofrece las funciones tradicionales del ratón. 4. Flying Scroll: Presione y mantenga presionado el botón mientras mueve el ratón para navegar en varias direcciones; más conveniente para que los usuarios de Office puedan desplazarse hacia arriba, abajo, a la izquierda, la derecha o en diagonal. Proceso de acoplamiento en Vista & Windows XP SP2 1. Abra el panel de control de Windows y seleccione “dispositivos Bluetooth”. 2. Haga clic en “Añadir...”. 3. Seleccione “Mi dispositivo está configurado y listo para ser encontrado”, y luego haga clic en “Siguiente”. ġ 22 Español 4. Mantenga pulsado el botón “CONNECT” debajo del ratón. 5. En “Periféricos (teclados, ratones, joysticks)”, seleccione Ratón Genius Bluetooth y haga clic en “Siguiente”. 6. Seleccione “No utilizar contraseña” y haga clic en “Siguiente”. 7. Windows empezará automáticamente a conectar el ratón Genius Bluetooth. Pulse el botón finalizar una vez se haya completado el proceso de conexión. Una vez la conexión entre el ratón Genius Bluetooth y su ordenador haya sido establecida, la conexión será permanente. Esto significa que la conexión se re-establecerá automáticamente cada vez que ejecute Windows. ġ 23 Español Proceso de acoplamiento en Mac OS X 10.2.8 o superior 1. Mantenga pulsado el botón “CONNECT” debajo del ratón. 2. Haga clic en el icono de Bluetooth de la barra de herramientas y seleccione “Configuración de dispositivo Bluetooth”. 3. Haga clic en “Continuar” cuando aparezca el “Asistente de configuración Bluetooth”. 4. Haga clic en “Ratón” y pulse “Continuar” para pasar al siguiente paso. 5. Cuando Bluetooth encuentre el “Ratón Genius Bluetooth", pulse “Continuar” para pasar al siguiente paso. 6. Haga clic en “Continuar” cuando aparezca el “Intercambio de contraseñas con el ratón”. 7. Ahora la conexión ha finalizado y puede utilizar su ratón Genius Bluetooth. Ahora puede utilizar el ratón Genius Bluetooth inalámbricamente con un ordenador Apple compatible con Bluetooth. A continuación, la conexión del ratón Genius Bluetooth se restablecerá automáticamente cada vez que se ejecute Mac OS X. ġ 24 Português Introdução Navigator 905BT foi concebido para um PC ou notebook que permita a ligação de dispositivos Bluetooth. Dispõe de uma função conveniente que lhe permite fixar o rato quando utilizar o seu notebook em reuniões profissionais. Também inclui um software experimental gratuito da Norton Symantec para a melhor segurança anti-vírus. Instalação do Hardware 1. Empurre o botão para abrir a cobertura superior e introduza duas pilhas AA no rato. 2. Stick-N-Go: coloque primeiro o “fixador de clique” no notebook numa posição conveniente e, de seguida, fixe o rato ao notebook como indicado para evitar que o rato caia. 3. Certifique-se que ligou o botão de alimentação que se encontra por baixo do rato. Configurações do software 1. Certifique-se que o rato está conectado ao computador. 2. 3. Coloque o CD no CD-ROM. Seleccione e clique duas vezes em “Mouse Driver” e siga as instruções para completar a instalação 4D/8D. 25 Português Configurações de fábrica 1. Botão esquerdo: Fornece as funções tradicionais do rato, tal como, clicar, clicar duas vezes e arrastar. 2. Botão de roda: Prima o “Botão de roda” para navegar na Internet e em documentos do Windows. 3. Botão direito: Fornece a função de clicar de um rato tradicional. 4. Flying Scroll: Mantenha o botão pressionado e desloque o rato para navegar em várias direcções; mais conveniente para utilizadores do office se deslocarem para cima, baixo, esquerda, direita ou na diagonal. Processo de emparelhamento no Vista & Windows XP SP2 1. Abra o painel de controlo do Windows e seleccione “Dispositivos Bluetooth”. 2. Clique em Adicionar…..” 3. Seleccione “O meu dispositivo está configurado e pronto a utilizar” e, de seguida, clique em “Seguinte”. 26 Português 4. Mantenha pressionado o botão “CONNECT” em baixo do rato. 5. Em “Periféricos (teclados, ratos, joysticks)”, seleccione o rato Bluetooth Genius e clique em “Seguinte”. 6. Seleccione “Não utilizar uma chave mestra” e clique em “Seguinte”. 7. O Windows irá iniciar a conexão do rato Bluetooth Genius automaticamente. Depois do processo estar concluído prima o botão terminar. Assim que a conexão entre o rato Bluetooth Genius e o seu computador estiver estabelecida, esta manter-se-á permanentemente. Isto significa que a conexão será restabelecida automaticamente cada vez que executar o Windows. 27 Português Processo de emparelhamento em Mac OS X 10.2.8 ou posterior 1. Mantenha pressionado o botão “CONNECT” em baixo do rato. 2. Clique no ícone Bluetooth na barra de tarefas e seleccione “Configurar dispositivo Bluetooth”. 3. Clique em “Continuar” quando aparecer “Assistente de configuração Bluetooth”. 4. Escolha “Rato” e prima “Continuar” para o próximo passo. 5. Quando o Bluetooth encontrar o “Rato Bluetooth Genius”, prima “Continuar” para o próximo passo. 6. Clique em “Continuar” quando aparecer “Troca de chave mestra com o seu rato”. 7. A conexão está agora concluída com sucesso e pode utilizar o seu rato Bluetooth Genius. Agora pode utilizar o rato Bluetooth Genius sem fios com um computador Apple que utilize Bluetooth. Subsequentemente, a conexão do rato Bluetooth Genius será restabelecida automaticamente cada vez que ligar o Mac OS X. 28 Brasil Introdução O Navigator 905BT é projetado para um PC ou notebook habilitado com um dispositivo Bluetooth . Ele oferece um prático recurso para anexar seu mouse quando levar seu notebook para reuniões no escritório. Ele também inclui um software da Norton Symantec com teste gratuito durante 60 dias para melhor proteção contra virus. Instalação do Hardware 1. Empurre o botão para abrir a tampa superior e coloque duas baterias AA no mouse. 2. Stick-N-Go: primeiro coloque o ‘Click Mount’ no seu notebook numa posição prática, depois você pode anexar o mouse no seu notebook como mostrado, para evitar derrubar seu mouse. 3. Assegure-se de ter ligado a chave de energia debaixo do mouse. Configuração do Software 1. Assegure-se de que o mouse está conectado ao computador. 2. 3. Coloque o CD no CD-ROM Selecione e clique duplo em ‘Mouse Driver’ e siga as instruções para completar a instalação 4D/8D. 29 Brasil Ajustes de Fábrica 1. Botão Esquerdo: Oferece as funções tradicionais do mouse como: clique, duplo clique e arrasto. 2. Botão Direito: Oferece função tradicional de clicar do mouse. 3. Magic-Roller - Pressione o “Magic-Roller” para surfar na Internet e pelos documentos do Windows. 4. Rolagem Voadora : Pressione e segure o botão para baixo e mova o mouse para navegação multidirecional, é mais conveniente para usuários do office para rolagem para cima., baixo, direita, esquerda ou em diagonal. Processo de Adequação ao Windows Vista & XP SP2 1. Abra o painel de controle do Windows, e selecione “Bluetooth devices”. 2. Clique “Add…..” 3. Selecione “My device is setup and ready to be found”, então clique “Next”. 30 Brasil 4. Pressione e segure o botão “CONECTAR” na parte inferior do mouse. 5. Em “Peripherals (Keyboards, mice, joysticks)”, selecione Genius Bluetooth Mouse e clique “Next”. 6. Selecione “Don’t use a passkey” e clique “Next”. 7. O Windows irá iniciar automaticamente a conexão do Genius Bluetooth Mouse. Pressione o botão finish (finalizar) após concluir o processo de conexão. Uma vez estabelecida a conexão entre o Genius Bluetooth Mouse e seu computador, a conexão será mantida permanentemente. Isto significa que a conexão será restabelecida automaticamente cada vez que você usar o Windows. 31 Brasil Processo de Adequação ao Mac OS X 10.2.8 ou posterior 1. Pressione e segure o botão “CONECTAR” na parte inferior do mouse. 2. Clique no ícone Bluetooth na barra de tarefas e selecione “Setup Bluetooth device”. 3. Clique “Continue” quando aparecer “Bluetooth Setup Assistant”. 4. Selecione “Mouse” e pressione “Continue” para o próximo passo. 5. Quando o Bluetooth encontrar o “Genius Bluetooth Mouse”, pressione “Continue” para o próximo passo. 6. Clique “Continue” quando aparecer “Passkey exchange with your mouse”. 7. A conexão agora está estabelecida e você pode usar o seu Genius Bluetooth Mouse. Agora, você pode usar o Genius Bluetooth Mouse sem fio com um computador Apple habilitado para Bluetooth. Depois, a conexão do mouse Genius Bluetooth será restabelecida automaticamente cada vez que usar o Mac OS X. 32 Nederlands Inleiding Navigator 905BT werd ontworpen voor een PC of notebook, voorzien van een Bluetooth-mogelijkheid. Het biedt een handige mogelijkheid om uw muis te bevestigen als u uw notebook meeneemt naar een vergadering op kantoor. Verder wordt een 60 dagen gratis probeerversie van Norton Symantec meegeleverd als virusbescherming.virus. Installatie hardware 1. Druk op de knop om de bovenste cover te openen en plaats twee AA batterijen in de muis. 2. Stick-N-Go: bevestig eerst de ‘Click Mount’ op een handige plaats aan uw notebook. Daarna kunt u uw muis handig aan de notebook bevestigen om te voorkomen dat ze valt. 3. Controleer of u de muis inschakelde onder de muis. Software-instellingen 1. Zorg er voor dat de muis is aangesloten op de computer. 2. 3. Plaats de CD in de CD-ROM. Selecteer en dubbelklik op ‘Mouse Driver’ en volg de instructies om de 4D/8D installatie te voltooien. 33 Nederlands Fabrieksinstellingen 1. Linker knop: traditionele muisfuncties, zoals klikken, dubbelklikken, en slepen. 2. Magic-Roller: druk op de “Magic-Roller” om door het internet en door Windows-documenten te bladeren. 3. Rechter knop: Levert de traditionele muisklikfuncties. 4. Flying Scroll: hou deze knop ingedrukt en beweeg de muis om te browsen in alle richtingen; dit is handiger voor Office-gebruikers bij het scrollen naar omhoog, omlaag, naar links of naar rechts, of diagonaal. Koppelproces in Vista & Windows XP SP2 1. Open het configuratiescherm van Windows, en selecteer “Bluetooth apparaten”. 2. Klik op “Toevoegen...” 3. Selecteer “Mijn apparaat is ingesteld en klaar om te worden gevonden”, en klik op “Volgende”. 34 Nederlands 4. Druk en hou de “CONNECT” toets vast onder de muis. 5. In “Randapparaten (toetsenborden, muizen, joysticks)”, Genius Bluetooth Mouse selecteren en klikken op “Volgende”. 6. Selecteer “Geen passkey gebruiken” en klik op “Volgende”. 7. Windows gaat de Genius Bluetooth Mouse automatisch verbinden. Druk op de finish-knop nadat het koppelingsproces klaar is. Eens er verbinding is tussen de Genius Bluetooth-muis en uw computer, blijft de verbinding permanent behouden. Dit betekent dat de verbinding automatisch wordt gemaakt, telkens u Windows start. 35 Nederlands Koppelen in Mac OS X 10.2.8 of later 1. Druk en hou de “CONNECT” toets vast onder de muis. 2. Klik op het Bluetooth-pictogram in de taakbalk en selecteer “Bluetooth apparaat instellen”. 3. Klik op “Volgende” zodra de “Bluetooth Setup Assistant” zichtbaar wordt. 4. Selecteer “Muis” en druk op “Doorgaan” naar de volgende stap. 5. Zodra Bluetooth de “Genius Bluetooth Mouse” vindt, op “Volgende” drukken om naar de volgende stap te gaan. 6. Klik op “Volgende” zodra “Passkey uitwisselen met uw muis” zichtbaar wordt. 7. De verbinding is nu aangemaakt, en u kunt uw Genius Bluetooth-muis gebruiken. Nu kunt u de Genius Bluetooth-muis draadloos gebruiken in combinatie met een voor Bluetooth geschikte Apple-computer. Daarna wordt de verbinding met de Genius Bluetooth-muis terug opgesteld, telkens de Mac OS X wordt opgestart. 36 ýesky Úvod Navigator 905BT je postaven pro poþítaþe þi notebooky s funkcí Bluetooth. UmožĖuje snadné upevnČní myši, když si váš notebook berete na porady. Zdarma také zahrnuje 60 dnĤ zkoušky software Norton Symantec pro nejlepší bezpeþnost proti virĤm. Instalace hardwaru 1. Stisknutím tlaþítka otevĜete horní kryt a vložte do myši dvČ baterie AA. 2. Funkce Stick-N-Go: nejdĜíve pĜipevnČte klip do vhodné polohy na vašem notebooku, pak pĜipojte myš vašeho notebooku, jak je to zobrazeno na obrázku, aby se pĜedešlo upuštČní myši. 3. UjistČte se, že jste zapnuli spínaþ na spodní stranČ myši. Nastavení softwaru 1. 2. 3. Zkontrolujte, zda je myš pĜipojená k poþítaþi. Vložte disk CD do jednotky CD-ROM. Vyberte a dvakrát klepnČte na ‚Ovladaþi myši‘ a k okonþení instalace 4D/8D postupujte podle pokynĤ. Nastavení výrobce 1. Levé tlaþítko: ZajišĢuje obvyklé funkce myši, jako klepnutí, ġ 37 ýesky poklepání a tažení. 2. Tlaþítko rolování/stĜední tlaþítko: Tlaþítko slouží k procházení Internetu a dokumentĤ systému Windows. 3. Pravé tlaþítko: ZajišĢuje obvyklé klepnutí myší. Životnost až 8 milionĤ klepnutí, 4. Posun letem: Tlaþítko stisknČte a držte a posuĖte myš (kterýmkoli smČrem), jedná se o pohodlnČjší zpĤsob posunu nahoru, dolĤ, doleva, doprava þi diagonálnČ. Párování v operaþním systému Vista & Windows XP SP2 1. V operaþním systému Windows otevĜete Ovládací panely a vyberte “ZaĜízení Bluetooth”. 2. 3. KlepnČte na tlaþítko “Add…..” (PĜidat). Vyberte možnost “My device is setup and ready to be found” (ZaĜízení je nastaveno a pĜipraveno k rozpoznání) a potom klepnČte na tlaþítko “Next” (Další). ġ 38 ýesky 4. 5. StisknČte a pĜidržte tlaþítko „CONNECT“ pod myší. V þásti “Peripherals (Keyboards, mice, joysticks)” (Periférie (klávesnice, myši, pákové ovladaþe)) vyberte myš Genius Bluetooth a klepnČte na tlaþítko “Next” (Další). 6. Vyberte možnost “Nepoužívat heslo” a klepnČte na tlaþítko “Next” (Další). 7. Operaþní systém Windows se zaþne automaticky pĜipojovat k myši Genius Bluetooth. Po dokonþení pĜipojení klepnČte na tlaþítko Finish (Dokonþit). Po navázání bude spojení mezi myší Genius Bluetooth a poþítaþem trvale udržováno. Znamená to, že spojení bude po každém spuštČní operaþního systému Windows automaticky obnoveno. ġ 39 ýesky Párování v operaþním systému Mac OS X 10.2.8 nebo vyšším 1. StisknČte a pĜidržte tlaþítko „CONNECT“ pod myší. 2. Na hlavním panelu klepnČte na ikonu Bluetooth a vyberte možnost “Setup Bluetooth device” (Nainstalovat zaĜízení Bluetooth). 3. Po zobrazení nástroje “Bluetooth Setup Assistant” (Pomocní instalace zaĜízení Bluetooth) klepnČte na tlaþítko “Continue” (Pokraþovat). 4. Zvolte položku “Mouse” (Myš) a klepnutím na tlaþítko “Continue” (Pokraþovat) pĜejdČte na další krok. 5. Když pomocník instalací zaĜízení Bluetooth vyhledá myš Genius Bluetooth, klepnutím na tlaþítko “Continue” (Pokraþovat) pĜejdČte na další krok. 6. Po zobrazení okna “Passkey exchange with your mouse” (VýmČna hesla s myší) klepnČte na tlaþítko “Continue” (Pokraþovat). 7. Spojení bylo úspČšnČ navázáno a nyní mĤžete zaþít myš Genius Bluetooth používat. Nyní mĤžete používat myš Genius Bluetooth bezdrátovČ s poþítaþem Apple vybaveným rozhraním Bluetooth. Posléze bude pĜipojení myši Genius Bluetooth automaticky obnoveno pĜi každém spuštČní operaþního systému ġ 40 Magyar Bevezetés A Navigator 905BT-t Bluetooth támogatással rendelkezĘ számítógépekhez vagy notebook-okhoz tervezték. Kényelmes módot biztosít az egér csatlakoztatásához, ha notebook-ját irodai értekezletekre viszi. Továbbá a termék tartalmazza a Norton Symantec egy 60 napos kipróbálható verzióját. Hardver telepítése 1. Nyomja meg a gombot a fedĘrész felnyitásához, és helyezzen be két AA elemet az egérbe. 2. Stick-N-Go: csatlakoztassa a „Click Mount” rögzítĘt a notebook-hoz a megfelelĘ pozícióban, majd az ábra alapján csatlakoztassa az egeret, így elkerülheti, hogy az véletlenül leessen. 3. Kapcsolja be az eszközt (az egér alatt). Szoftver telepítése 1. GyĘzĘdjön meg róla, hogy az egér csatlakoztatva van a számítógéphez. 2. 3. Helyezze a CD-t a CD-ROM meghajtóba. Kattintson a „Mouse Driver” opcióra, és kövesse az utasításokat a 4D/8D támogatás telepítéséhez. ġ 41 Magyar Gyári beállítás 1. Bal gomb: Szokásos egérfunkciókat biztosít (pl. kattintás, dupla kattintás, húzás). 2. Magic-Roller funkció: Nyomja meg a gombot az internet vagy Windows dokumentumok böngészéséhez 3. Jobb gomb: Szokásos egérfunkciókat biztosít. 4. Flying Scroll: Nyomja meg és tartsa lenn ezt a gombot, és mozgassa az egeret a többirányú görgetéshez. Kényelmes módszer irodai felhasználóknak a fel, le, bal, jobb és átlós irányú böngészéshez. Csatlakoztatási folyamat Vista & Windows XP SP2 rendszeren 1. Nyissa meg a Windows VezérlĘpultot, és válassza a „Bluetooth eszközök” opciót. 2. Kattintson a „Hozzáadás…” gombra. 3. Válassza az „Eszköz telepítve van, és keresésre készen áll” gombot, majd kattintson a „KövetkezĘ” gombra. ġ 42 Magyar 4. Nyomja be és tartsa lenyomva a „CONNECT” („CSATLAKOZÁS”) gombot az egér alján. 5. A „Perifériák (billentyĦzet, egér, joystick)” listából válassza a Genius Bluetooth Mouse opciót, majd kattintson a „KövetkezĘ” gombra. 6. Válassza a „Ne használjon azonosítókulcsot” opciót, majd kattintson a „KövetkezĘ” gombra. 7. A Windows automatikusan csatlakozni fog a Genius Bluetooth Mouse eszközhöz. Nyomja meg a Befejezés gombot, miután a csatlakozási folyamat véget ért. Miután létrejött a kapcsolat a Genius Bluetooth Mouse eszköz és a számítógép között, a kapcsolat véglegesen megmarad. Ez annyit jelent, hogy a kapcsolat a Windows minden egyes indításakor automatikusan létrejön. ġ 43 Magyar Csatlakoztatási folyamat Mac OS X 10.2.8 vagy újabb rendszeren 1. Nyomja be és tartsa lenyomva a „CONNECT” („CSATLAKOZÁS”) gombot az egér alján. 2. Kattintson a képernyĘ jobb alsó sarkában a Bluetooth ikonra, és válassza a „Bluetooth eszköz telepítése” opciót. 3. Kattintson a „Folytatás” gombra, ha megjelenik a „Bluetooth TelepítĘsegéd” ablak. 4. Válassza az „Egér” opciót, és nyomja meg a „Folytatás” gombot a következĘ lépéshez. 5. Ha a rendszer megtalálja a „Genius Bluetooth Mouse” eszközt, akkor nyomja meg a „Folytatás” gombot a következĘ lépéshez. 6. Kattintson a „Folytatás” gombra, ha az „Azonosítókulcs csere az egérrel” üzenet megjelenik. 7. A kapcsolat ekkor sikeresen létrejön, és elkezdheti használni a Genius Bluetooth Mouse eszközt. A Genius Bluetooth Mouse eszközt vezeték nélkül használhatja egy bluetooth kompatibilis Apple számítógépen. A telepítés után a Genius Bluetooth Mouse eszköz automatikusan bekapcsol a Mac OS X minden egyes indításakor. ġ 44 Polski Wprowadzenie Navigator 905BT jest przeznaczony do komputerów PC lub notebooków udostĊpniających podáączenie urządzenia Bluetooth. Urządzenie to zapewnia wygodną funkcjĊ podáączania myszy, jeĪeli zaistnieje potrzeba wziĊcia notebooka na spotkanie w biurze. Dodatkowo doáączono oprogramowanie z 60-dniowym okresem próbnym od Norton Symantec, zapewniające najlepsze zabezpieczenie przed wirusami. Instalowanie sprzĊtu 1. Nacisnąü przycisk, by otworzyü górną pokrywĊ i zaáoĪyü do myszy dwie baterie AA. 2. Stick-N-Go: najpierw podáączyü ‘Click Mount’ do notebooka w dogodnej pozycji, a nastĊpnie podáączyü mysz do notebooka, w pokazany sposób, by uniknąü upuszczenia myszy. 3. NaleĪy upewniü siĊ, Īe przeáącznik zasilania znajdujący siĊ pod myszą zostaá wáączony. Ustawienia dla oprogramowania 1. Upewniü siĊ, Īe mysz zostaáa przyáączona do komputera. 2. WáoĪyü páytĊ CD do napĊdu CD-ROM. 3. Wybraü i dwukrotnie kliknąü ‘Mouse Driver’ (Sterownik myszy) i postĊpowaü zgodnie z instrukcjami, by pomyĞlnie przeprowadziü instalacjĊ 4D/8D. 45 Polski Ustawienia fabryczne 1. Lewy przycisk: Przeprowadza tradycyjne funkcje myszy takie jak klikniĊcie, dwukrotne klikniĊcie i przeciąganie. 2. Magiczna rolka: Nacisnąü „Magiczną rolkĊ”, by surfowaü po Internecie i dokumentach Windows. 3. Prawy przycisk: Przeprowadza tradycyjne funkcje klikniĊcia myszy. 4. Flying Scroll (Páynące przewijanie): nacisnąü przycisk i przytrzymaü, jednoczeĞnie poruszając myszą w wielu kierunkach, by przeglądaü strony; jest to wygodniejsze przewijanie dla uĪytkowników programów biurowych w porównaniu z przewijaniem w górĊ, w dóá, w lewo, w prawo czy po przekątnej. Proces áączenia w systemie Vista & Windows XP SP2 1. Otworzyü Panel sterowania systemu Windows, nastĊpnie wybraü „Bluetooth Devices” (Urządzenia Bluetooth). 2. Kliknąü na „Add…..” (Dodaj). 3. Zaznaczyü „My device is setup and ready to be found” (Moje urządzenie jest skonfigurowane i gotowe do wyszukania”, nastĊpnie kliknąü „Next” (Dalej). 46 Polski 4. 5. 6. 7. NaciĞnij i przytrzymaj przycisk „CONNECT” (poáącz) znajdujący siĊ pod myszką. Na karcie „Peripherals (Keyboards, mice, joysticks)” (Peryferia, Klawiatury, myszy, joysticki) zaznaczyü Genius Bluetooth Mouse (Mysz Genius Bluetooth) i kliknąü „Next” (Dalej). Zaznaczyü „Don’t use a passkey” (Nie uĪywaj klucza) i kliknąü „Next” (Dalej). Windows automatycznie rozpocznie áączenie z myszą Genius Bluetooth. Po zakoĔczeniu procesu áączenia nacisnąü przycisk Finish (ZakoĔcz). Po ustanowieniu poáączenia pomiĊdzy myszą Genius Bluetooth a komputerem, poáączenie pozostanie utrzymane na staáe. To oznacza, Īe za kaĪdym razem, gdy uĪytkownik uruchomi system Windows poáączenie bĊdzie automatycznie ponownie ustanawiane. 47 Polski Proces áączenia w systemie Mac OS X 10.2.8 lub póĨniejszych 1. NaciĞnij i przytrzymaj przycisk „CONNECT” (poáącz) znajdujący siĊ pod myszką. 2. Kliknąü ikonĊ Bluetooth na pasku zadaĔ i zaznaczyü „Setup Bluetooth device” (Konfiguruj urządzenie Bluetooth). 3. Gdy pojawi siĊ „Bluetooth Setup Assistant” (Asystent konfiguracji Bluetooth), kliknąü „Continue” (Kontynuuj). 4. Wybraü „Mouse” (Mysz) i nacisnąü „Continue” (Kontynuuj), by przejĞü do nastĊpnego kroku. 5. Gdy asystent Bluetooth wykryje „Genius Bluetooth Mouse” (Mysz Genius Bluetooth), proszĊ nacisnąü „Continue” (Kontynuuj), by przejĞü do nastĊpnego kroku. 6. Gdy pojawi siĊ komunikat „Passkey exchange with your mouse” (Wymiana klucza z myszą), kliknąü „Continue” (Kontynuuj). 7. Poáączenie zostaáo pomyĞlnie ustanowione i moĪna juĪ uĪywaü myszy Genius Bluetooth. Odtąd moĪna uĪywaü bezprzewodowej myszy Genius Bluetooth z komputerem Apple udostĊpniającym standard Bluetooth. PóĨniej, za kaĪdym uruchomieniem systemu Mac OS X, poáączenie bĊdzie automatycznie ponownie ustanawiane. 48 Slovenþina Úvod Navigator 905BT je navrhnutý pre PC alebo notebook s zariadením Bluetooth. Poskytuje pohodlné prvky pre pripojenie myši, keï beriete svoj notebook na pracovné porady. Obsahuje aj skúšobnú verziu softvéru na 60 dní od spoloènosti Norton Symantec, ktorá ponúka to najlepšie zabezpeèenie proti vírusom. Inštalácia hardvéru 1. Do myši vložte dva batérie typu AA. 2. Stick-N-Go: najprv pripojte k notebooku podložku do pohodlnej polohy a potom pripojte k notebooku 3. myš poda zobrazenia, aby vám nespadla. Nezabudnite zapnú spínaè pod myšou. Nastavenia softvéru 1. Presvedþte sa, že myš je pripojená k poþítaþu. 2. Vložte CD do jednotky CD-ROM. 3. Zvo te a dvakrát kliknite na ikonu ovládaèa Mouse Driver a inštaláciu 4D/8D dokonèite tak, že sa budete riadi pokynmi. ġ 49 Slovenþina Továrenské nastavenia 1. ďavé tlaþidlo: Ponúka tradiþné funkcie myši ako kliknutie, dvojité kliknutie a Ģahanie. 2. Magický valec: „Magický valec" stlaþte, keć chcete surfovaĢ po internete alebo v dokumentoch Windows. 3. Pravé tlaþidlo: Ponúka tradiþné funkcie klikania. 4. Flying Scroll: Tlaþidlo stlaþte a podržte a posúvajte myš pre viacsmerné prezeranie. Pre užívateĐov aplikácií Office to je pohodlnejšie pri posúvaní nahor, nadol, doĐava, doprava alebo diagonálne. Párovanie v OS Vista a Windows XP SP2 1. Otvorte Ovládací panel Windows a zvoĐte Zariadenia Bluetooth. 2. Kliknite na „PridaĢ“. 3. ZvoĐte „Moje zariadenie je nastavené a pripravené na nájdenie“ a kliknite na tlaþidlo Ćalej. ġ 50 Slovenþina 4. 5. 6. 7. Stlaþte a podržte tlaþidlo CONNECT (PRIPOJIġ) pod myšou. V Periférnych zariadeniach (klávesnice, myši, joysticky) zvoĐte myš Genius Bluetooth a kliknite na Ćalej. ZvoĐte „NepoužiĢ kĐúþ“ a kliknite na Ćalej. Windows sa automaticky zaþne pripájaĢ k myši Genius Bluetooth. Po skonþení procesu pripájania stlaþte Po nájdení spojenia medzi myšou Genius Bluetooth a poþítaþom sa spojenie uchová natrvalo. To znamená, že spojenie sa automaticky obnoví po každom spustení OS Windows. ġ 51 Slovenþina Párovanie v OS MSC X 10.2.8 alebo novšom 1. Stlaþte a podržte tlaþidlo CONNECT (PRIPOJIġ) pod myšou. 2. Kliknite na ikonu Bluetooth na lište úloha zvoĐte NastaviĢ zariadenie Bluetooth. 3. Po zobrazení Pomocníka nastavením Bluetooth kliknite na PokraþovaĢ. 4. ZvoĐte Myš a stlaþte PokraþovaĢ. 5. Keć Bluetooth nájde myš Genius Bluetooth, stlaþte PokraþovaĢ. 6. Keć sa zobrazí „Výmena kĐúþu k vašej myši“, stlaþte tlaþidlo PokraþovaĢ. 7. Spojenie je teraz úspešné a môžete používaĢ myš Genius Bluetooth. Myš Genius Bluetooth teraz môžete bezdrôtovo používaĢ s poþítaþom Apple vybaveným Bluetooth. Spojenie s myšou Genius Bluetooth sa automaticky obnoví po každom ćalšom spustení OS MAC X. ġ 52 Hrvatski/ Bosanski/ Srpski Uvod Navigator 905BT je dizajniran za PC ili prenosni raþunar koji poseduje Bluetooth ureÿaj. Obezbeÿuje veoma zgodan dodatak pomoüu kojeg možete da prikaþite miša kada nosite svoj prenosni raþunar na poslovne sastanke. Takoÿe, obuhvata i besplatan softver firme Norton Symantec koji možete besplatno koristiti tokom probnog perioda od 60 dana, a koji nudi najbolju zaštitu od virusa. Instalacija hardvera 1. Postavite dve AA baterije u miša. 2. Stick-N-Go: prikaþite ‘Click Mount’ na vaš prenosni raþunar, u položaj koji vam odgovara, a zatim možete da prikaþite miša na raþunar, kao što je prikazano, da miš ne bi ispadao. 3. Proverite da li ste ukljuþili napajanje pomoüu prekidaþa koji je ispod miša. Softverska podešavanja 1. Proverite da li je miš prikljuþen na raþunar. 2. 3. Postavite CD u CD-ROM. Izaberite i dva puta kliknite na ‘Mouse Driver’ i pratite instrukcije kako biste završili 4D/8D instalaciju. Fabriþko podešavanje 1. Levi taster: Pruža standardne funkcije miša, kao što su “klik”, dvostruki “klik” i “prevlaþenje”. 53 2. Hrvatski/ Bosanski/ Srpski “Magiþni” toþkiü: Pritisnite “magiþni” toþkiü za pretragu Interneta ili Windows dokumenata. 3. Desni taster: Obezbeÿuje standardne funkcije “klika” mišem. 4. Flying SCroll: Pritisnite i zadržite pritisnutim dugme i pomerite miš za razgledanje u više pravaca; jednostavnije je za poslovne korisnike kada treba da skroluju gore, dole, levo, desno ili dijagonalno. Proces uparivanja u operativnim sistemima Vista i Windows XP SP2 1. Otvorite Windows Control Panel (Kontrolni panel), a zatim odaberite "Bluetooth devices" (Bluetooth ureÿaji). 2. Kliknite na „Add...“ (Dodaj). 3. Odaberite „My device is setup and ready to be found” (Moj ureÿaj je prikljuþen i spreman da bude pronaÿen), a zatim kliknite na „Next“ (Dalje). 54 4. Hrvatski/ Bosanski/ Srpski Pritisnite i držite taster „CONNECT“ (POVEŽI) sa donje strane miša. 5. Pod “Peripherals (Keyboards, mice, joysticks)” [Periferni ureÿaji (tastature, miš, upravljaþka palica)] odaberite „Genius Bluetooth mouse" (Genius Bletooth miš) i kliknite na „Next“ (Dalje). 6. Odaberite “Don’t use a passkey” (Ne koristi lozinku) i kliknite na „Next“ (Dalje). 7. Windows üe automatski poþeti da se povezuje sa Genius Bluetooth mišem. Pritisnite taster „Finish“ (Završi) nakon što se proces povezivanja završi. Kada se veza izmeÿu Genius Bluetooth miša i Vašeg raþunara uspostavi, veza üe biti trajno zadržana. To znaþi da üe se veza automatski ponovo uspostavljati svaki put kada pokrenete Windows. 55 Hrvatski/ Bosanski/ Srpski Proces uparivanja na Mac OS X 10.2.8 ili kasnijim 1. Pritisnite i držite taster „CONNECT“ (POVEŽI) sa donje strane miša. 2. Kliknite na Bluetooth ikonicu na liniji sa zadacima i odaberite „Set Up New Device“ (Prikljuþi novi ureÿaj). 3. Kliknite na “Continue” (Nastavi) kada se prikaže „Bluetooth Setup Assistant“ (Bluetooth pomagaþ za instalaciju). 4. Odaberite „Mouse“ (Miš) i pritisnite ontinue“ (Nastavi) da biste prešli na sledeüi korak. 5. Kada Bluetooth pronaÿe „Genius Bluetooth Mouse" (Genius Bluetooth miš), pritisnite „Continue“ (Nastavi) da biste prešli na sledeüi korak. 6. Kliknite na „Continue“ (Nastavi) kada se prikaže „Passkey exchange with your mouse” (Razmena lozinki sa Vašim mišom). 7. Veza je sada uspešno uspostavljena i možete da koristite Vašeg Genius Bluetooth miša. Sada možete da koristite Genius Bluetooth miša bežiþnim putem sa Apple raþunarom koji ima aktiviranu Bluetooth vezu. Nakon toga, veza Genius Bluetooth miša üe se automatski uspostavljati svaki put kada pokrenete Mac OS X. 56 Română Introducere Navigator 905BT este creat pentru PC sau notebook, având un dispozitiv Bluetooth activat. Oferă funcĠia convenabilă de ataúare a mouse-ului atunci când luaĠi notebook-ul la úedinĠe de birou. De asemenea, are inclus un program software gratuit timp de 60 de zile de la Norton Symantec pentru cea mai bună securitate împotriva viruúilor. Instalarea hardware 1. ApăsaĠi butonul pentru a deschide capacul superior úi a introduce două baterii AA în maus. 2. Stick-N-Go: ataúaĠi mai întâi dispozitivul ‘Click Mount’ pe notebook într-o poziĠie confortabilă, apoi puteĠi ataúa mouse-ul pe notebook, după cum este arătat în imagine, pentru a evita scăparea mouse-ului. 3. AsiguraĠi-vă că aĠi fixat pe pornit butonul de alimentare de sub mouse. Setări software 1. AsiguraĠi-vă că mausul este conectat la computer. 2. 3. IntroduceĠi CD-ul în unitatea CD-ROM. AlegeĠi úi faceĠi dublu click pe ‘Mouse Driver’ úi urmaĠi instrucĠiunile pentru a finaliza instalarea 4D / 8D. Setări din fabrică 1. Butonul stânga: Efectuează funcĠii tradiĠionale ale mouse-ului, ġʳʳʳʳʳʳʳʳʳʳʳʳʳʳʳʳʳʳʳʳʳʳʳʳʳʳʳʳʳʳʳʳʳʳʳʳʳʳʳʳʳ57 Română 2. 3. 4. cum ar fi clic, dublu clic úi glisare. RotiĠa magică: ApăsaĠi „RotiĠa magică” pentru a naviga pe Internet sau pentru a explora documente Windows. dreapta: Efectuează funcĠia de clic normal a mausului. Flying Scroll: ApăsaĠi úi menĠineĠi apăsat butonul úi miúcaĠi mouse-ul pentru navigare în mai multe direcĠii; este mai convenabil pentru utilizatorii de office să navigheze în sus, jos, stânga, dreapta sau pe diagonală. Procesul de cuplare în Vista & Windows XP SP2 1. DeschideĠi panoul de control Windows úi selectaĠi „Bluetooth devices” („Dispozitive Bluetooth”). 2. FaceĠi clic pe „Add...” („Adăugare...”). 3. SelectaĠi „My device is setup and ready to be found” („Dispozitivul este configurat úi poate fi găsit”), apoi faceĠi clic pe „Next” („Următorul”). ġʳʳʳʳʳʳʳʳʳʳʳʳʳʳʳʳʳʳʳʳʳʳʳʳʳʳʳʳʳʳʳʳʳʳʳʳʳʳʳʳʳ58 Română 4. Apasati si mentineti apasat butonul “CONNECT” de sub mouse. 5. În „Peripherals (Keyboards, mice, joysticks)” („Periferice (tastaturi, mauúi, joystick-uri)”), selectaĠi Genius Bluetooth Mouse úi faceĠi clic pe „Next” („Următorul”). 6. SelectaĠi „Don’t use a passkey” („Fără cheie de trecere”) úi faceĠi clic pe „Next” („Următorul”). 7. Windows va începe conectarea automată la mausul Bluetooth Genius. După terminarea conectării, apăsaĠi butonul Finish (Terminare). După stabilirea conexiunii între mausul Bluetooth Genius úi computer, aceasta va fi menĠinută permanent. Astfel, conexiunea va fi restabilită automat la fiecare pornire a Windows. ġʳʳʳʳʳʳʳʳʳʳʳʳʳʳʳʳʳʳʳʳʳʳʳʳʳʳʳʳʳʳʳʳʳʳʳʳʳʳʳʳʳʳʳʳ59 Română Procesul de cuplare în Mac OS X 10.2.8 sau mai recent 1. Apasati si mentineti apasat butonul “CONNECT” de sub mouse.. 2. FaceĠi clic pe pictograma Bluetooth din bara de sarcini úi selectaĠi „Setup Bluetooth device” („Configurare dispozitiv Bluetooth”). 3. FaceĠi clic pe „Continue” („Continuare”) când se afiúează „Bluetooth Setup Assistant” („AsistenĠă configurare Bluetooth”). 4. AlegeĠi „Mouse” („Maus”) úi apăsaĠi „Continue” („Continuare”) pentru a trece la pasul următor. 5. După ce Bluetooth găseúte „Genius Bluetooth Mouse”, apăsaĠi „Continue” („Continuare”) pentru a trece la pasul următor. 6. FaceĠi clic pe „Continue” („Continuare”) când se afiúează „Passkey Exchange with your mouse” („Schimb de cheie de trecere cu mausul”). 7. Conexiunea a fost realizată cu succes úi puteĠi utiliza mausul Bluetooth Genius. Acum puteĠi utiliza mausul Bluetooth Genius cu un computer Apple dotat cu Bluetooth. În continuare, conexiunea mausului Bluetooth Genius va fi restabilită la fiecare pornire a Mac OS X. ġ 60 Ȼɴɥɝɚɪɫɤɢ ȼɴɜɟɞɟɧɢɟ Navigator 905BT ɟ ɩɪɟɞɧɚɡɧɚɱɟɧ ɡɚ PC ɢɥɢ ɧɨɭɬɛɭɤ ɩɪɢɬɟɠɚɜɚɳ Bluetooth ɭɫɬɪɨɣɫɬɜɨ. ɉɪɟɞɨɫɬɚɜɹ ɭɞɨɛɧɚ ɮɭɧɤɰɢɹ ɡɚ ɩɪɢɤɚɱɜɚɧɟ ɧɚ ɦɢɲɤɚɬɚ ɤɨɝɚɬɨ ɜɡɟɦɚɬɟ ɜɚɲɢɹ ɧɨɭɬɛɭɤ ɧɚ ɨɮɢɫ ɫɪɟɳɢ. ɋɴɳɨ ɬɚɤɚ ɜɤɥɸɱɜɚ 60-ɞɧɟɜɧɚ ɩɪɨɛɧɚ ɜɟɪɫɢɹ ɧɚ ɫɨɮɬɭɟɪɚ Norton Symantec ɡɚ ɧɚɣ-ɞɨɛɪɚ ɚɧɬɢɜɢɪɭɫɧɚ ɡɚɳɢɬɚ. ɂɧɫɬɚɥɚɰɢɹ ɧɚ ɯɚɪɞɭɟɪ 1. 2. ɉɨɫɬɚɜɟɬɟ ɞɜɟ ȺȺ ɛɚɬɟɪɢɢ ɜ ɦɢɲɤɚɬɚ. Stick-N-Go: ɩɪɢɤɚɱɟɬɟ ‘Click Mount’ ɤɴɦ ɜɚɲɢɹ ɧɨɭɬɛɭɤ ɩɴɪɜɨ ɜ ɭɞɨɛɧɨ ɩɨɥɨɠɟɧɢɟ, ɫɥɟɞ ɬɨɜɚ ɩɪɢɤɚɱɟɬɟ ɦɢɲɤɚɬɚ ɤɚɤɬɨ ɟ ɩɨɤɚɡɚɧɨ, ɡɚ ɞɚ ɢɡɛɟɝɧɟɬɟ ɢɡɩɚɞɚɧɟɬɨ ɣ. 3. ɍɜɟɪɟɬɟ ɫɟ, ɱɟ ɫɬɟ ɜɤɥɸɱɢɥɢ ɡɚɯɪɚɧɜɚɧɟɬɨ ɩɨɞ ɦɢɲɤɚɬɚ. ɇɚɫɬɪɨɣɤɢ ɧɚ ɫɨɮɬɭɟɪ 1. 2. 3. ɍɜɟɪɟɬɟ ɫɟ, ɱɟ ɦɢɲɤɚɬɚ ɟ ɫɜɴɪɡɚɧɚ ɤɴɦ ɤɨɦɩɸɬɴɪɚ. ɉɨɫɬɚɜɟɬɟ CD ɜ CD-ROM. ɂɡɛɟɪɟɬɟ ɢ ɳɪɚɤɧɟɬɟ ɞɜɭɤɪɚɬɧɨ ɜɴɪɯɭ ɢɡɩɴɥɧɟɬɟ ɢɧɫɬɚɥɚɰɢɹɬɚ ɧɚ 4D/8D. 61 Mouse Driver’ ɢ Ȼɴɥɝɚɪɫɤɢ Ɏɚɛɪɢɱɧɢ ɧɚɫɬɪɨɣɤɢ 1. Ʌɹɜ ɛɭɬɨɧ: ɂɡɩɴɥɧɹɜɚ ɬɪɚɞɢɰɢɨɧɧɢɬɟ ɮɭɧɤɰɢɢ ɧɚ ɦɢɲɤɚɬɚ ɤɚɬɨ ɤɥɢɤ (ɳɪɚɤɜɚɧɟ), ɞɜɭɤɪɚɬɧɨ ɳɪɚɤɜɚɧɟ ɢ ɜɥɚɱɟɧɟ. 2. Magic-Roller: ɋɤɪɨɥɢɪɚɣɬɟ ɛɭɬɨɧɚ “Magic-Roller” ɡɚ ɞɚ ɫɴɪɮɢɪɚɬɟ ɜ ɢɧɬɟɪɧɟɬ ɢ ɜ ɞɨɤɭɦɟɧɬɢ ɧɚ Windows. 3. Ⱦɟɫɟɧ ɛɭɬɨɧ: ɂɡɩɴɥɧɹɜɚ ɬɪɚɞɢɰɢɨɧɧɚɬɚ ɮɭɧɤɰɢɹ ɤɥɢɤ ɧɚ ɦɢɲɤɚɬɚ. 4. Flying Scroll: ɇɚɬɢɫɧɟɬɟ ɢ ɡɚɞɪɴɠɬɟ ɛɭɬɨɧɚ ɢ ɞɜɢɠɟɬɟ ɦɢɲɤɚɬɚ ɡɚ ɩɪɟɥɢɫɬɜɚɧɟ ɜ ɪɚɡɥɢɱɧɢ ɩɨɫɨɤɢ. Ɍɨɜɚ ɟ ɦɧɨɝɨ ɭɞɨɛɧɨ ɡɚ ɨɮɢɫ ɩɨɬɪɟɛɢɬɟɥɢ ɩɪɢ ɫɤɪɨɥɢɪɚɧɟ ɧɚɝɨɪɟ, ɧɚɞɨɥɭ, ɜ ɥɹɜɨ, ɞɹɫɧɨ ɢ ɩɨ ɞɢɚɝɨɧɚɥ. ɉɚɪɢɧɝ ɩɪɢ Vista ɢ Windows XP SP2 1. Ɉɬɜɨɪɟɬɟ ɤɨɧɬɪɨɥɧɢɹ ɩɚɧɟɥ ɧɚ Windows ɢ ɢɡɛɟɪɟɬɟ “Bluetooth devices” (Bluetooth ɭɫɬɪɨɣɫɬɜɚ). 2. ɓɪɚɤɧɟɬɟ “Add…..” (Ⱦɨɛɚɜɢ…) 3. ɂɡɛɟɪɟɬɟ “My device is setup and ready to be found” (Ɇɨɟɬɨ ɭɫɬɪɨɣɫɬɜɨ ɟ ɜ ɝɨɬɨɜɧɨɫɬ ɞɚ ɛɴɞɟ ɪɚɡɩɨɡɧɚɬɨ) ɢ ɳɪɚɤɧɟɬɟ “Next” (ɇɚɩɪɟɞ). 62 Ȼɴɥɝɚɪɫɤɢ 4. ɇɚɬɢɫɧɟɬɟ ɢ ɡɚɞɪɴɠɬɟ ɛɭɬɨɧɚ “CONNECT” ɩɨɞ ɦɢɲɤɚɬɚ. 5. ȼ “Peripherals (Keyboards, mice, joysticks)” (ɉɟɪɢɮɟɪɧɢ ɭɫɬɪɨɣɫɬɜɚ (ɤɥɚɜɢɚɬɭɪɢ, ɦɢɲɤɢ, ɞɠɨɣɫɬɢɤɨɜɟ)), ɢɡɛɟɪɟɬɟ Genius Bluetooth Mouse ɢ ɳɪɚɤɧɟɬɟ “Next” (ɇɚɩɪɟɞ). 6. ɂɡɛɟɪɟɬɟ “Don’t use a passkey” (ɇɟ ɢɡɩɨɥɡɜɚɣ ɩɚɪɨɥɚ) ɢ ɳɪɚɤɧɟɬɟ “Next” (ɇɚɩɪɟɞ). 7. Windows ɳɟ ɡɚɩɨɱɧɟ ɚɜɬɨɦɚɬɢɱɧɨ ɞɚ ɫɟ ɫɜɴɪɡɜɚ ɫ Genius Bluetooth Mouse. ɇɚɬɢɫɧɟɬɟ ɛɭɬɨɧɚ ɡɚ ɤɪɚɣ ɫɥɟɞ ɡɚɜɴɪɲɜɚɧɟ ɧɚ ɩɪɨɰɟɫɚ ɧɚ ɫɜɴɪɡɜɚɧɟ. ɋɥɟɞ ɤɚɬɨ ɫɟ ɭɫɬɚɧɨɜɢ ɫɜɴɪɡɜɚɧɟ ɦɟɠɞɭ Genius Bluetooth Mouse ɢ ɜɚɲɢɹ ɤɨɦɩɸɬɴɪ, ɜɪɴɡɤɚɬɚ ɳɟ ɛɴɞɟ ɡɚɩɚɡɟɧɚ ɡɚ ɩɨɫɬɨɹɧɧɨ. Ɍɨɜɚ ɨɡɧɚɱɚɜɚ, ɱɟ ɜɪɴɡɤɚɬɚ ɳɟ ɫɟ ɭɫɬɚɧɨɜɹɜɚ ɚɜɬɨɦɚɬɢɱɧɨ ɜɫɟɤɢ ɩɴɬ ɫɥɟɞ ɫɬɚɪɬɢɪɚɧɟ ɧɚ Windows. 63 Ȼɴɥɝɚɪɫɤɢ ɉɚɪɢɧɝ ɩɪɢ Mac OS X 10.2.8 ɢɥɢ ɩɨ-ɧɨɜɚ 1. ɇɚɬɢɫɧɟɬɟ ɢ ɡɚɞɪɴɠɬɟ ɛɭɬɨɧɚ “CONNECT” ɩɨɞ ɦɢɲɤɚɬɚ. 2. ɓɪɚɤɧɟɬɟ ɢɤɨɧɚɬɚ ɧɚ Bluetooth ɜ ɥɟɧɬɚɬɚ ɫ ɢɧɫɬɪɭɦɟɧɬɢ ɢ ɢɡɛɟɪɟɬɟ “Setup Bluetooth device” (ɇɚɫɬɪɨɣɜɚɧɟ ɧɚ Bluetooth ɭɫɬɪɨɣɫɬɜɨ). 3. ɓɪɚɤɧɟɬɟ “Continue” (ɉɪɨɞɴɥɠɢ) ɫɥɟɞ ɤɚɬɨ ɫɟ ɩɨɹɜɢ “Bluetooth Setup Assistant” (Ⱥɫɢɫɬɟɧɬ ɡɚ ɧɚɫɬɪɨɣɤɚ ɧɚ Bluetooth). 4. ɂɡɛɟɪɟɬɟ “Mouse” (Ɇɢɲɤɚ) ɢ ɧɚɬɢɫɧɟɬɟ “Continue” (ɉɪɨɞɴɥɠɢ) ɡɚ ɩɪɟɦɢɧɚɜɚɧɟ ɤɴɦ ɫɥɟɞɜɚɳɚɬɚ ɫɬɴɩɤɚ. 5. Ʉɨɝɚɬɨ Bluetooth ɧɚɦɟɪɢ “Genius Bluetooth Mouse”, ɧɚɬɢɫɧɟɬɟ “Continue” (ɉɪɨɞɴɥɠɢ) ɡɚ ɩɪɟɦɢɧɚɜɚɧɟ ɤɴɦ ɫɥɟɞɜɚɳɚɬɚ ɫɬɴɩɤɚ. 6. ɓɪɚɤɧɟɬɟ “Continue” (ɉɪɨɞɴɥɠɢ) ɫɥɟɞ ɤɚɬɨ ɫɟ ɩɨɹɜɢ “Passkey exchange with your mouse” (Ɉɛɦɹɧɚ ɧɚ ɩɚɪɨɥɚ ɫ ɜɚɲɚɬɚ ɦɢɲɤɚ). 7. ȼɪɴɡɤɚɬɚ ɟ ɭɫɩɟɲɧɚ ɢ ɜɟɱɟ ɦɨɠɟɬɟ ɞɚ ɢɡɩɨɥɡɜɚɬɟ ɜɚɲɚɬɚ Genius Bluetooth ɦɢɲɤɚ. ȼɟɱɟ ɦɨɠɟɬɟ ɞɚ ɢɡɩɨɥɡɜɚɬɟ Genius Bluetooth ɦɢɲɤɚɬɚ ɛɟɡɠɢɱɧɨ ɫ Apple ɤɨɦɩɸɬɴɪ ɫ ɜɤɥɸɱɟɧ Bluetooth. ɋɥɟɞ ɬɨɜɚ, ɜɪɴɡɤɚɬɚ ɫ Genius Bluetooth ɦɢɲɤɚɬɚ ɳɟ ɫɟ ɭɫɬɚɧɨɜɹɜɚ ɚɜɬɨɦɚɬɢɱɧɨ ɫ ɜɫɹɤɨ ɫɬɚɪɬɢɪɚɧɟ ɧɚ Mac OS X. 64 ǼȜȜȘȞȚțȐ ǼȚıĮȖȦȖȒ ȉȠ Navigator 905BT ȑȤİȚ ıȤİįȚĮıIJİȓ ȖȚĮ İʌȚIJȡĮʌȑȗȚȠ Ȓ ijȠȡȘIJȩ ȣʌȠȜȠȖȚıIJȒ ʌȠȣ įȚĮșȑIJİȚ ıȣıțİȣȒ Bluetooth. ȆȡȠıijȑȡİȚ ȝȓĮ ȕȠȜȚțȒ ȜİȚIJȠȣȡȖȓĮ ȖȚĮ IJȘȞ ıȪȞįİıȘ IJȠȣ ʌȠȞIJȚțȚȠȪ ȩIJĮȞ ʌĮȓȡȞİIJİ IJȠ ijȠȡȘIJȩ ıĮȢ ȣʌȠȜȠȖȚıIJȒ ıIJȚȢ ıȣıțȑȥİȚȢ IJȠȣ ȖȡĮijİȓȠȣ ıĮȢ . ʌİȡȚȜĮȝȕȐȞİȚ İʌȓıȘȢ țĮȚ 60 ȘȝȑȡİȢ įȦȡİȐȞ įȠțȚȝȒȢ IJȠȣ ȜȠȖȚıȝȚțȠȪ Įʌȩ IJȘȞ Norton Symantec ȖȚĮ IJȘȞ țĮȜȪIJİȡȘ ʌȡȠıIJĮıȓĮ țĮIJȐ IJȦȞ ȚȫȞ. ȉȠʌȠșȑIJȘıȘ ȝʌĮIJĮȡȚȫȞ 1. ȉȠʌȠșİIJȒıIJİ įȪȠ ȝʌĮIJĮȡȓİȢ AA ıIJȠ ʌȠȞIJȓțȚ. 2. Stick-N-Go: ʌȡȠıĮȡȝȩıIJİ IJȘ ȕȐıȘ ıIJȒȡȚȟȘȢ ȝİ țȜȚʌ ıIJȠȞ ijȠȡȘIJȩ ıĮȢ ȣʌȠȜȠȖȚıIJȒ ʌȡȫIJĮ ıİ ȝȓĮ ȕȠȜȚțȒ șȑıȘ țĮȚ ıIJȘ ıȣȞȑȤİȚĮ ȝʌȠȡİȓIJİ ȞĮ ʌȡȠıĮȡȝȩıİIJİ IJȠ ʌȠȞIJȓțȚ ıIJȠȞ ijȠȡȘIJȩ ıĮȢ ȣʌȠȜȠȖȚıIJȒ ȩʌȦȢ ijĮȓȞİIJĮȚ ıIJȘȞ İȚțȩȞĮ ȫıIJİ ȞĮ ĮʌȠijȪȖİIJİ ȞĮ ıĮȢ ʌȑıİȚ IJȠ ʌȠȞIJȓțȚ. 3. ǺİȕĮȚȦșİȓIJİ ȩIJȚ ȑȤİIJİ İȞİȡȖȠʌȠȚȒıİȚ IJȠ įȚĮțȩʌIJȘ ȚıȤȪȠȢ ıIJȠ țȐIJȦ ȝȑȡȠȢ IJȠȣ ʌȠȞIJȚțȚȠȪ. ȇȣșȝȓıİȚȢ IJȠȣ ȜȠȖȚıȝȚțȠȪ 1. 2. ǺİȕĮȚȦșİȓIJİ ȩIJȚ IJȠ ʌȠȞIJȓțȚ İȓȞĮȚ ıȣȞįİįİȝȑȞȠ ȝİ IJȠȞ ȣʌȠȜȠȖȚıIJȒ. ȉȠʌȠșİIJȒıIJİ IJȠ CD (ioCentre software) ıIJȘ ȝȠȞȐįĮ CD-ROM. 65 ǼȜȜȘȞȚțȐ 3. ǼʌȚȜȑȟIJİ țĮȚ țȐȞIJİ įȚʌȜȩ țȜȚț ıIJȠȞ ‘ȅįȘȖȩ ȆȠȞIJȚțȚȠȪ’ țĮȚ ĮțȠȜȠȣșȒıIJİ IJȚȢ ȠįȘȖȓİȢ ȖȚĮ ȞĮ ȠȜȠțȜȘȡȫıİIJİ IJȘȞ İȖțĮIJȐıIJĮıȘ 4D/8D. ǼȡȖȠıIJĮıȚĮțȒ ȡȪșȝȚıȘ 1. ȀȠȣȝʌȓ Left (ǹȡȚıIJİȡȩ): ȆĮȡȑȤİȚ ʌĮȡĮįȠıȚĮțȑȢ ȜİȚIJȠȣȡȖȓİȢ ʌȠȞIJȚțȚȠȪ, ȩʌȦȢ țȜȚț, įȚʌȜȩ țȜȚț țĮȚ ıȪȡıȚȝȠ. 2. Magic-Roller (ȂĮȖȚțȒ țȪȜȚıȘ): ȆȚȑıIJİ IJȠ “Magic-Roller” ȖȚĮ ʌȜȠȒȖȘıȘ ıIJȠ ǻȚĮįȓțIJȣȠ țĮȚ ıİ ȑȖȖȡĮijĮ Windows. 3. ȀȠȣȝʌȓ Right (ǻİȟȚȩ): ȆĮȡȑȤİȚ ʌĮȡĮįȠıȚĮțȑȢ ȜİȚIJȠȣȡȖȓİȢ ʌȠȞIJȚțȠȪ ȖȚĮ țȜȚț. 4. Flying Scroll: ȆȚȑıIJİ țĮȚ țȡĮIJȒıIJİ IJȠ ʌȜȒțIJȡȠ țĮȚ ȝİIJĮțȚȞȒıIJİ IJȠ ʌȠȞIJȓțȚ ȖȚĮ ʌİȡȚȒȖȘıȘ ʌȠȜȜĮʌȜȫȞ țĮIJİȣșȪȞıİȦȞ. ǼȓȞĮȚ ʌȚȠ ȕȠȜȚțȩ ȖȚĮ IJȠȣȢ ȤȡȒıIJİȢ IJȠȣ office ȖȚĮ ȞĮ ʌȡĮȖȝĮIJȠʌȠȚȠȪȞ țȪȜȚıȘ ʌȡȠȢ IJĮ İʌȐȞȦ, țȐIJȦ, ĮȡȚıIJİȡȐ, įİȟȚȐ Ȓ įȚĮȖȫȞȚĮ. ǻȚĮįȚțĮıȓĮ ǹȞIJȚıIJȠȓȤȘıȘȢ ıIJĮ Vista țĮȚ IJĮ Windows XP SP2 1. ǹȞȠȓȤIJİ IJȠȞ ȆȓȞĮțĮ ǼȜȑȖȤȠȣ IJȦȞ Windows țĮȚ İʌȚȜȑȟIJİ “ȈȣıțİȣȑȢ Bluetooth ”. 2. ȆĮIJȒıIJİ ȆȡȠıșȒțȘ…..” 3. ǼʌȚȜȑȟIJİ “Ǿ ıȣıțİȣȒ ȝȠȣ ȑȤİȚ İȖțĮIJĮıIJĮșİȓ țĮȚ İȓȞĮȚ ȑIJȠȚȝȘ ȞĮ ȕȡİșİȓ ”, țĮȚ ʌĮIJȒıIJİ “ȈȣȞȑȤİȚĮ”. 66 ǼȜȜȘȞȚțȐ 4. ȀȡĮIJȒıIJİ ʌĮIJȘȝȑȞȠ IJȠ ʌȜȒțIJȡȠ “CONNECT” țȐIJȦ Įʌȩ IJȠ ʌȠȞIJȓțȚ. 5. ȈIJȠ “ȆİȡȚijİȡȚțȐ (ȆȜȘțIJȡȠȜȩȖȚĮ, ȆȠȞIJȓțȚĮ, joysticks)”, İʌȚȜȑȟIJİ IJȠ Genius Bluetooth Mouse țĮȚ ʌĮIJȒıIJİ “ȈȣȞȑȤİȚĮ”. 6. ǼʌȚȜȑȟIJİ “ǻİ ȤȡȘıȚȝȠʌȠȚȫ țȦįȚțȩ” țĮȚ ʌĮIJȒıIJİ “ȈȣȞȑȤİȚĮ”. 7. ȉĮ Windows șĮ ĮȡȤȓıȠȣȞ ĮȣIJȩȝĮIJĮ IJȘ ıȪȞįİıȘ IJȠȣ Genius Bluetooth Mouse. ȆĮIJȒıIJİ IJȠ ʌȜȒțIJȡȠ IJȑȜȠȣȢ ȝİIJȐ IJȘȞ ȠȜȠțȜȒȡȦıȘ IJȘȢ įȚĮįȚțĮıȓĮȢ ıȪȞįİıȘȢ. ǵIJĮȞ țĮșȚİȡȦșİȓ Ș ıȪȞįİıȘ ĮȞȐȝİıĮ ıIJȠ ʌȠȞIJȓțȚ ıĮȢ țĮȚ IJȠȞ ȣʌȠȜȠȖȚıIJȒ ıĮȢ, șĮ įȚĮIJȘȡȘșİȓ ıȣȞİȤȩȝİȞĮ. ǹȣIJȩ ıȘȝĮȓȞİȚ ȩIJȚ Ș ıȪȞįİıȘ șĮ ȖȓȞİIJĮȚ țĮȚ ʌȐȜȚ ĮȣIJȩȝĮIJĮ țȐșİ ijȠȡȐ ʌȠȣ țȐȞİIJİ İțțȓȞȘıȘ IJȦȞ Windows. 67 ǼȜȜȘȞȚțȐ ǻȚĮįȚțĮıȓĮ ǹȞIJȚıIJȠȓȤȘıȘȢ ıIJȠ Mac OS X 10.2.8 Ȓ ȝİIJĮȖİȞȑıIJİȡĮ ıȣıIJȒȝĮIJĮ 1. ȀȡĮIJȒıIJİ ʌĮIJȘȝȑȞȠ IJȠ ʌȜȒțIJȡȠ “CONNECT” țȐIJȦ Įʌȩ IJȠ ʌȠȞIJȓțȚ. 2. ȆĮIJȒıIJİ IJȠ İȚțȠȞȓįȚȠ Bluetooth ıIJȘ ȖȡĮȝȝȒ İȡȖĮıȚȫȞ țĮȚ İʌȚȜȑȟIJİ bar “ǼȖțĮIJȐıIJĮıȘ ıȣıțİȣȒȢ Bluetooth ”. 3. ȆĮIJȒıIJİ “ȈȣȞȑȤİȚĮ” ȩIJĮȞ İȝijĮȞȚıIJİȓ Ƞ “ǺȠȘșȩȢ ǼȖțĮIJȐıIJĮıȘȢ Bluetooth Setup ”. 4. ǼʌȚȜȑȟIJİ “ȆȠȞIJȓțȚ” țĮȚ ʌĮIJȒıIJİ “ȈȣȞȑȤİȚĮ” ȖȚĮ ȞĮ ȝİIJĮȕİȓIJİ ıIJȠ İʌȩȝİȞȠ ȕȒȝĮ. 5. ǵIJĮȞ IJȠ Bluetooth İȞIJȠʌȓıİȚ IJȠ “Genius Bluetooth Mouse”, ʌĮȡĮțĮȜȫ ʌĮIJȒıIJİ “ȈȣȞȑȤİȚĮ” ȖȚĮ ȞĮ ȝİIJĮȕİȓIJİ ıIJȠ İʌȩȝİȞȠ ȕȒȝĮ. 6. ȆĮIJȒıIJİ “ȈȣȞȑȤİȚĮ” ȩIJĮȞ İȝijĮȞȚıIJİȓ IJȠ ȝȒȞȣȝĮ “ǹȞIJĮȜȜĮȖȒ țȦįȚțȫȞ ȝİ IJȠ ʌȠȞIJȓțȚ ıĮȢ”. 7. Ǿ ıȪȞįİıȘ ȑȤİȚ ȠȜȠțȜȘȡȦșİȓ țĮȚ ȝʌȠȡİȓIJİ ȞĮ ȤȡȘıȚȝȠʌȠȚȒıİIJİ IJȠ ʌȠȞIJȓțȚ Genius Bluetooth. ȂʌȠȡİȓIJİ IJȫȡĮ ȞĮ ȤȡȘıȚȝȠʌȠȚȒıİIJİ IJȠ ʌȠȞIJȓțȚ Genius Bluetooth ĮıȪȡȝĮIJĮ ȝİ ȠʌȠȚȠȞįȒʌȠIJİ ȣʌȠȜȠȖȚıIJȒ Apple ȝİ Bluetooth. ǹȣIJȩ ıȘȝĮȓȞİȚ ȩIJȚ Ș ıȪȞįİıȘ șĮ ȖȓȞİIJĮȚ țĮȚ ʌȐȜȚ ĮȣIJȩȝĮIJĮ țȐșİ ijȠȡȐ ʌȠȣ țȐȞİIJİ İțțȓȞȘıȘ IJȠȣ Mac OS X. 68 Türkçe Giriú Navigator 905BT, Bluetooth aygıtına sahip notebook veya bilgisayarlar için dizayn edilmiútir. øú toplantılarınıza giderken cihazı kolayca yanınıza alıp beraberinizde götürebilirsiniz. Ürünün beraberinde virüslerden korunmanızı en iyi úekilde sa÷layacak olan Norton Symantec yazılımının 60 günlük deneme sürümü bulunmaktadır. Donanımın kurulumu 1. Üst kapa÷ı açmak için dü÷meye basınız ve iki adet AA pili fareye takınız. 2. Stick-N-Go: Önce ‘Click Mount’ aparatını notebook cihazınızın uygun bir kısmına ba÷layın, ardından farenizi aúa÷ıda gösterildi÷i úekilde aparata yerleútirin. 3. Farenin altında bulunan güç anahtarını açtı÷ınızdan emin olun. Yazılım Ayarları 1. 2. 3. Farenin bilgisayara ba÷lı oldu÷undan emin olunuz. CD-ROM içerisine CD’yi yerleútiriniz. ‘Mouse Driver’ ı seçin ve çift klik yapın ve 4D/8D yüklemesini tamamlamak için ekranda çıkan yönergeleri takip edin. 69 Türkçe Fabrika Varsayılan Ayarı 1. Sol Dü÷mesi: Tıklama, çift-tıklama ve sürükleme gibi klasik fare fonksiyonlarını sunar. 2. Önceki Sayfa IE için: Internet tarayıcısında bir önceki sayfaya dönmek için butona basın. 3. Magic-Roller: Internet ve Windows dökümanları üzerinde sörf yapmak için “Magic-Roller” dü÷mesine basınız. 4. Sonraki Sayfa IE için: Internet tarayıcısında sonraki sayfaya gitmek için butona basın. 5. Sa÷ Dü÷mesi: Klasik fare tıklama fonksiyonunu sunar. 6. Flying Scroll: Butona basıp basılı tutarak fareyi hareket ettirdi÷inizde çok yöne tarama yapabilirisiniz. Her dört yöne ve diyagonal kaydırma yapan ofis kullanıcıları için çok daha kolay kullanım sunar. Vista & Windows XP SP2’de Eúleútirme Süreci 1. Pencere kontrol panelini açınız, sonrasında “Bluetooth cihazları” kısmını seçiniz. 2. “Ekle....” kısmını tıklayınız. 3. “Cihazım ayarlı ve bulunmaya hazır” kısmını seçiniz ve sonrasında “Next” kısmını tıklayınız. 70 Türkçe 4. Farenin altındaki “CONNECT” dü÷mesine basılı tutunuz. 5. “Çevresel Aygıtlar (Klavyeler, fare, oyun kontrolörleri)” kısmında, Genius Bluetooth Mouse seçiniz ve “Next” kısmın tıklayınız. 6. “Bir parola kullanma” seçiniz ve “Next” kısmını tıklayınız. 7. Windows, Genius Bluetooth Fareye ba÷lantıyı otomatik olarak baúlatacaktır. Ba÷lantı iúlemi tamamlandıktan sonra ‘sonlandır’ dü÷mesine basınız. 8. Genius Bluetooth Fare ile bilgisayarınız arasındaki ba÷lantı tamamlandı÷ı zaman, ba÷lantı kalıcı olarak kurulmuú olacaktır. Bu, Windows’u her yürüttü÷ünüzde ba÷lantının otomatik olarak yeniden kurulaca÷ını göstermektedir. 71 Türkçe Mac OS X 10.2.8 veya daha sonrasında Eúleútirme Süreci 1. Farenin altındaki “CONNECT” dü÷mesine basılı tutunuz. 2. Görev çubu÷unda Bluetooth simgesini tıklayınız ve “Bluetooth cihazı seç” kısmını tıklayınız. 3. “Bluetooth Ayar Asistanı” belirdi÷i zaman “Devam” kısmını tıklayınız. 4. “Fare” seçiniz ve bir sonraki adıma geçmek için “Devam” tıklayınız. 5. Bluetooth, “Genius Bluetooth Mouse”ı buldu÷u zaman, lütfen bir sonraki adıma geçmek için “Devam” dü÷mesine basınız. 6. “Farenizle parola do÷rulama” belirdi÷i zaman “Devam” kısmını tıklayınız. 7. Ba÷lantı baúarılı bir úekilde yapılmıútır ve Genius Bluetooth Farenizi kullanmaya baúlayabilirsiniz. ùimdi Genius Bluetooth Farenizi kablosuz olarak Bluetooth özellikli Apple bilgisayarınızla kullanabilirsiniz. Sonrasında, Mac OS X her yürütüldü÷ünde Genius Bluetooth fareniz otomatik olarak çalıúacaktır. 72 ɍɤɪɚʀɧɫɶɤɚ ȼɫɬɭɩ Ɇɢɲɚ Navigator 905BT ɪɨɡɪɨɛɥɟɧɚ ɞɥɹ ɉɄ ɚɛɨ ɧɨɭɬɛɭɤɚ ɹɤɢɣ ɦɚɽ Bluetooth ɩɪɢɫɬɪɿɣ. ɐɟ ɧɚɞɚɽ ɞɭɠɟ ɡɪɭɱɧɢɣ ɜɢɛɿɪ ɩɿɞɤɥɸɱɟɧɧɹ ɜɚɲɨʀ ɦɢɲɿ ɩɿɞ ɱɚɫ ɤɨɥɢ ɜɢ ɛɟɪɟɬɟ ɫɜɿɣ ɧɨɭɬɛɭɤ ɞɨ ɨɮɿɫ ɤɨɧɮɟɪɟɧɰɿɣ. ȼɨɧɚ ɬɚɤɨɠ ɦɿɫɬɢɬɶ 60 ɞɟɧɧɟ ɭɦɨɜɧɨ-ɛɟɡɤɨɲɬɨɜɧɟ ɩɪɨɝɪɚɦɧɟ ɡɚɛɟɡɩɟɱɟɧɧɹ ɜɿɞ Norton Symantec ɞɥɹ ɤɪɚɳɨɝɨ ɩɪɨɬɢɜɿɪɭɫɧɨɝɨ ɡɚɯɢɫɬɭ. ȱɧɫɬɚɥɹɰɿɹ ɚɩɚɪɚɬɧɨɝɨ ɡɚɛɟɡɩɟɱɟɧɧɹ 1. ȼɫɬɚɜɬɟ ɞɜɿ ɛɚɬɚɪɟɣɤɢ ɮɨɪɦɚɬɭ ȺȺ ɜ ɦɢɲɭ. 2. Stick-N-Go: ɫɩɨɱɚɬɤɭ ɩɿɞɤɥɸɱɿɬɶ ‘Click Mount’ ɞɨ ɜɚɲɨɝɨ ɧɨɭɬɛɭɤɚ ɭ ɡɪɭɱɧɿɣ ɩɨɡɢɰɿʀ, ɩɨɬɿɦ ɜɢ ɦɨɠɟɬɟ ɩɿɞɤɥɸɱɢɬɢ ɦɢɲɭ ɞɨ ɜɚɲɨɝɨ ɧɨɭɬɛɭɤɚ ɹɤ ɩɨɤɚɡɚɧɨ, ɳɨɛ ɡɚɩɨɛɿɝɬɢ ɩɚɞɿɧɧɹ ɜɚɲɨʀ ɦɢɲɿ. 3. ɉɟɪɟɤɨɧɚɣɬɟɫɶ, ɳɨ ɜɢ ɜɤɥɸɱɢɥɢ ɜɢɦɢɤɚɱ ɠɢɜɥɟɧɧɹ, ɹɤɢɣ ɡɧɚɯɨɞɢɬɶɫɹ ɩɿɞ ɦɢɲɟɸ. ȼɫɬɚɧɨɜɥɟɧɧɹ ɩɪɨɝɪɚɦɧɨɝɨ ɡɚɛɟɡɩɟɱɟɧɧɹ: 1. ɉɟɪɟɤɨɧɚɣɬɟɫɶ ɜ ɬɨɦɭ, ɳɨ ɦɢɲɭ ɩɿɞɤɥɸɱɟɧɨ ɞɨ ɤɨɦɩ'ɸɬɟɪɭ. 2. ȼɫɬɚɧɨɜɿɬɶ ɤɨɦɩɚɤɬ-ɞɢɫɤ ɞɨ ɩɪɢɫɬɪɨɸ ɱɢɬɚɧɧɹ ɤɨɦɩɚɤɬ-ɞɢɫɤɿɜ. 3. Ɉɛɟɪɿɬɶ ɬɚ ɡɪɨɛɿɬɶ ɩɨɞɜɿɣɧɢɣ ɤɥɿɤ ɧɚ ‘Mouse Driver’ (ɞɪɚɣɜɟɪ ɦɢɲɿ) ɬɚ ɤɟɪɭɸɱɢɫɶ ɿɧɫɬɪɭɤɰɿɽɸ, ɡɚɜɟɪɲɿɬɶ 4D/8D ɿɧɫɬɚɥɹɰɿɸ. ȼɫɬɚɧɨɜɥɟɧɧɹ ɩɪɨɝɪɚɦɧɨɝɨ ɡɚɛɟɡɩɟɱɟɧɧɹ: 1. ɉɟɪɟɤɨɧɚɣɬɟɫɶ ɜ ɬɨɦɭ, ɳɨ ɦɢɲɭ ɩɿɞɤɥɸɱɟɧɨ ɞɨ ɤɨɦɩ'ɸɬɟɪɭ. 2. ȼɫɬɚɧɨɜɿɬɶ ɤɨɦɩɚɤɬ-ɞɢɫɤ ɞɨ ɩɪɢɫɬɪɨɸ ɱɢɬɚɧɧɹ ɤɨɦɩɚɤɬ-ɞɢɫɤɿɜ. 3. Ɉɛɟɪɿɬɶ ɬɚ ɡɪɨɛɿɬɶ ɩɨɞɜɿɣɧɢɣ ɤɥɿɤ ɧɚ ‘Mouse Driver 4D/8D ’ 73 ɍɤɪɚʀɧɫɶɤɚ (ɞɪɚɣɜɟɪ ɦɢɲɿ) ɬɚ ɤɟɪɭɸɱɢɫɶ ɿɧɫɬɪɭɤɰɿɽɸ, ɡɚɜɟɪɲɿɬɶ 4ɿɧɫɬɚɥɹɰɿɸ. Ɂɚɜɨɞɫɶɤɿ ɧɚɥɚɲɬɭɜɚɧɧɹ: 1. Ʌɿɜɚ ɤɧɨɩɤɚ: ȼɢɤɨɧɭɽ ɬɪɚɞɢɰɿɣɧɿ ɮɭɧɤɰɿʀ ɦɢɲɿ, ɬɚɤɿ ɹɤ ɤɥɚɰɚɧɧɹ, ɩɨɞɜɿɣɧɟ ɤɥɚɰɚɧɧɹ ɬɚ ɩɟɪɟɬɹɝɭɜɚɧɧɹ. 2. Magic-Roller: ɇɚɬɢɫɧɿɬɶ “Magic-Roller”, ɳɨɛ ɩɟɪɟɝɥɹɞɚɬɢ ɫɬɨɪɿɧɤɢ ȱɧɬɟɪɧɟɬɭ ɬɚ ɞɨɤɭɦɟɧɬɢ Windows. 3. ɉɪɚɜɚ ɤɧɨɩɤɚ: ȼɢɤɨɧɭɽ ɬɪɚɞɢɰɿɣɧɿ ɮɭɧɤɰɿʀ ɦɢɲɿ. 4. Flying Scroll (ɩɪɨɤɪɭɱɭɜɚɧɧɹ ɭ ɭɫɿɯ ɧɚɩɪɹɦɤɚɯ): ɇɚɬɢɫɧɿɬɶ ɬɚ ɭɬɪɢɦɭɣɬɟ ɧɚɬɢɫɧɭɬɨɸ ɤɧɨɩɤɭ ɬɚ ɩɟɪɟɦɿɳɭɣɬɟ ɦɢɲɭ ɞɥɹ ɩɟɪɟɝɥɹɞɭ ɭ ɛɚɝɚɬɶɨɯ ɧɚɩɪɹɦɤɚɯ; ɰɟ ɽ ɞɭɠɟ ɡɪɭɱɧɢɦ ɞɥɹ ɤɨɪɢɫɬɭɜɚɱɿɜ Office ɩɪɢ ɩɪɨɤɪɭɱɭɜɚɧɧɿ ɭɜɟɪɯ, ɭɧɢɡ, ɜɥɿɜɨ, ɜɩɪɚɜɨ ɚɛɨ ɩɨ ɞɿɚɝɨɧɚɥɿ. ɉɪɨɰɟɫ ɩɚɪɭɜɚɧɧɹ ɭ Vista ɬɚ Windows XP SP2 1. ȼɿɞɤɪɢɣɬɟ ɩɚɧɟɥɶ ɤɟɪɭɜɚɧɧɹ Windows, ɩɨɬɿɦ ɜɢɛɟɪɿɬɶ “Bluetooth devices”. (ɉɪɢɫɬɪɨʀ Ȼɥɸɬɭɡɚ). 2. Ʉɥɚɰɧɿɬɶ “Add…..” (Ⱦɨɞɚɬɢ) 3. ȼɢɛɟɪɿɬɶ “My device is setup and ready to be found”(Ɇɿɣ ɩɪɢɫɬɪɿɣ ɝɨɬɨɜɢɣ ɿ ɧɚɥɚɲɬɨɜɚɧɢɣ ɧɚ ɬɟ, ɳɨɛ ɣɨɝɨ ɡɧɚɣɲɥɢ), ɚ ɩɨɬɿɦ ɤɥɚɰɧɿɬɶ “Next”. (Ⱦɚɥɿ). 74 ɍɤɪɚʀɧɫɶɤɚ 4. 5. 6. 7. ɇɚɬɢɫɧɿɬɶ ɿ ɭɬɪɢɦɭɣɬɟ ɧɚɬɢɫɧɭɬɨɸ ɤɥɚɜɿɲɭ “CONNECT” (Ɂ’ȯȾɇȺɇɇə) ɧɚ ɧɢɠɧɿɣ ɱɚɫɬɢɧɿ ɦɢɲɿ. ȼ “Peripherals (ɡɨɜɧɿɲɧɿ ɩɪɢɫɬɪɨʀ) (Ʉɥɚɜɿɚɬɭɪɢ, ɦɢɲɿ, ɞɠɨɣɫɬɿɤɢ)”, ɜɢɛɟɪɿɬɶ Genius Bluetooth Mouse (Ɇɢɲɚ Genius) ɬɚ ɤɥɚɰɧɿɬɶ “Next”. (Ⱦɚɥɿ). ȼɢɛɟɪɿɬɶ “Don’t use a passkey” (ɧɟ ɜɢɤɨɪɢɫɬɨɜɭɜɚɬɢ ɡɚɝɚɥɶɧɢɣ ɤɥɸɱ) ɬɚ ɤɥɚɰɧɿɬɶ “Next” (Ⱦɚɥɿ). ɉɪɨɝɪɚɦɚ Windows ɚɜɬɨɦɚɬɢɱɧɨ ɩɨɱɧɟ ɡ’ɽɞɧɚɧɧɹ ɡ ɦɢɲɟɸ Genius Bluetooth. ɇɚɬɢɫɧɿɬɶ ɤɥɚɜɿɲɭ ɮɿɧɿɲ ɩɨ ɡɚɜɟɪɲɟɧɧɿ ɩɪɨɰɟɫɭ ɡ’ɽɞɧɚɧɧɹ. ɉɿɫɥɹ ɜɫɬɚɧɨɜɥɟɧɧɹ ɡɜ’ɹɡɤɭ ɦɿɠ ɦɢɲɟɸ Genius Bluetooth ɬɚ ɜɚɲɢɦ ɤɨɦɩ’ɸɬɟɪɨɦ, ɡɜ’ɹɡɨɤ ɛɭɞɟ ɩɨɫɬɿɣɧɢɦ. ɐɟ ɡɧɚɱɢɬɶ, ɳɨ ɡɜ’ɹɡɨɤ ɛɭɞɟ ɚɜɬɨɦɚɬɢɱɧɨ ɜɿɞɧɨɜɥɸɜɚɬɢɫɹ, ɤɨɠɧɨɝɨ ɪɚɡɭ ɩɪɢ ɡɚɜɚɧɬɚɠɟɧɧɿ ɩɪɨɝɪɚɦɢ Windows. 75 ɍɤɪɚʀɧɫɶɤɚ ɉɪɨɰɟɫ ɩɚɪɭɜɚɧɧɹ ɭ ɜɟɪɫɿʀ Mac OS X 10.2.8 ɚɛɨ ɧɨɜɿɲɟ 1. ɇɚɬɢɫɧɿɬɶ ɿ ɭɬɪɢɦɭɣɬɟ ɧɚɬɢɫɧɭɬɨɸ ɤɥɚɜɿɲɭ “CONNECT” (Ɂ’ȯȾɇȺɇɇə) ɧɚ ɧɢɠɧɿɣ ɱɚɫɬɢɧɿ ɦɢɲɿ. 2. Ʉɥɚɰɧɿɬɶ ɿɤɨɧɭ Bluetooth ɧɚ ɩɚɧɟɥɿ ɡɚɜɞɚɧɶ ɬɚ ɜɢɛɟɪɿɬɶ “Setup Bluetooth device” (ɇɚɥɚɲɬɭɜɚɧɧɹ ɩɪɢɫɬɪɨɸ Ȼɥɸɬɭɡɚ). 3. Ʉɥɚɰɧɿɬɶ “Continue” (ɩɪɨɞɨɜɠɢɬɢ) ɤɨɥɢ ɡ’ɹɜɢɬɶɫɹ “Bluetooth Setup Assistant” (Ⱥɫɢɫɬɟɧɬ ɧɚɥɚɲɬɭɜɚɧɧɹ ɛɥɸɬɭɡɭ). 4. ȼɢɛɟɪɿɬɶ “Mouse” (Ɇɢɲɚ) ɬɚ ɧɚɬɢɫɧɿɬɶ “Continue” (ɩɪɨɞɨɜɠɢɬɢ) ɞɥɹ ɡɞɿɣɫɧɟɧɧɹ ɧɚɫɬɭɩɧɨʀ ɞɿʀ. 5. Ʉɨɥɢ ɛɥɸɬɭɡ ɡɧɚɣɞɟ ɦɢɲɭ “Genius Bluetooth Mouse”, ɛɭɞɶ-ɥɚɫɤɚ ɧɚɬɢɫɧɿɬɶ “Continue” (ɩɪɨɞɨɜɠɢɬɢ) ɞɥɹ ɡɞɿɣɫɧɟɧɧɹ ɧɚɫɬɭɩɧɨʀ ɞɿʀ. 6. ɇɚɬɢɫɧɿɬɶ “Continue” (ɩɪɨɞɨɜɠɢɬɢ), ɤɨɥɢ ɡ’ɹɜɢɬɶɫɹ “Passkey exchange with your mouse” (Ɉɛɦɿɧ ɤɥɸɱɚɦɢ ɡ ɦɢɲɟɸ). 7. Ɍɟɩɟɪ ɡ’ɽɞɧɚɧɧɹ ɽ ɭɫɩɿɲɧɢɦ ɿ ɦɨɠɟɬɟ ɤɨɪɢɫɬɭɜɚɬɢɫɹ ɦɢɲɟɸ Genius Bluetooth Mouse. Ɍɟɩɟɪ ɜɢ ɦɨɠɟɬɟ ɛɟɡɞɪɨɬɨɜɨ ɤɨɪɢɫɬɭɜɚɬɢɫɹ ɦɢɲɟɸ Genius Bluetooth Mouse ɧɚ ɤɨɦɩ’ɸɬɟɪɿ Apple ɧɚ ɹɤɨɦɭ ɩɪɚɰɸɽ ɮɭɧɤɰɿɹ ɛɥɸɬɭɡ. ɇɚɞɚɥɿ, ɡɜ’ɹɡɨɤ ɦɿɠ ɦɢɲɟɸ Genius Bluetooth ɛɭɞɟ ɩɨɧɨɜɥɸɜɚɬɢɫɹ ɚɜɬɨɦɚɬɢɱɧɨ, ɤɨɠɧɨɝɨ ɪɚɡɭ ɩɪɢ ɡɚɜɚɧɬɚɠɟɧɧɿ ɩɪɨɝɪɚɦɢ Mac OS X. 76 Eesti Sissejuhatus Navigator 905BT on loodud Bluetooth- seadmega PC või sülearvuti jaoks. Sellega on kaasas mugav võimalus hiire kinnitamiseks, kui võtate oma sülearvuti kaasa töökohtumistele. Parima viiruskaitse huvides on sellega kaasas ka 60-päevane tasuta Norton Symantec proovitarkvara. Riistvara installeerimine 1. Pange hiire sisse 2 AA patareid. 2. Kleebi ja mine: kinnitage esmalt „klõpsuga alus“ mugavasse asendisse oma sülearvuti külge, et saaksite siis hiire mahakukkumise vältimiseks selle oma 3. sülearvuti külge kinnitada, nagu näidatud. Veenduge, et olete hiire selle all oleva lüliti kaudu sisse lülitanud. Tarkvara installeerimine 1. Olge kindel et hiir on ühendatud arvutiga. 2. Asetage CD draiver CD ajamisse. 3. Valige ja tehke topeltklõps „Mouse Driver“-i peal ning järgige juhiseid 4D/8D paigalduse lõpetamiseks. Tehase seadistus 1. Vasak nupp: Hoolitseb tavapäraste hiire funktsioonide, nagu ġʳʳʳʳʳʳʳʳʳʳʳʳʳʳʳʳʳʳʳʳʳʳʳʳʳʳʳʳʳʳʳʳʳʳʳʳʳʳʳʳʳʳ77 Eesti 2. 3. 4. klõpsamise, topeltklõpsu ning lohistamise, eest. Veeremise nupp/keskmine nupp: Kerige nuppu, et Internetis ja Windowsi dokumentides surfida. Parem nupp: Hoolitseb hiire tavapärase klõpsamisfunktsiooni eest. Flying Scroll: Vajutage ja hoidke nuppu all ning liigutage hiirt mitmes suunas kerimiseks; see on kontorikasutajatele mugavam üles, alla, vasakule, paremale või diagonaalselt kerimiseks. Ühendamise protseduur Vista ja Windows XP SP2 korral 1. Avage Windowsi juhtpaneel, valige „Bluetooth devices” (Bluetooth seadmed). 2. Klõpsake „Add…..” (Lisa…..) 3. Valige „My device is setup and ready to be found” (Minu seade on seadistatud ja ühendamiseks valmis) ning klõpsake „Next” (Edasi). ġʳʳʳʳʳʳʳʳʳʳʳʳʳʳʳʳʳʳʳʳʳʳʳʳʳʳʳʳʳʳʳʳʳʳʳʳʳʳʳʳʳʳ78 Eesti 4. 5. 6. 7. Vajutage ja hoidke hiire all olevat „CONNECT” (ÜHENDA) nuppu. Valige „Peripherals (Keyboards, mice, joysticks)” (Välisseadmed (klaviatuurid, hiired, juhtkangid)), seejärel valige Genius Bluetooth Mouse ja klõpsake „Next” (Edasi). Valige „Don’t use a passkey” (Ära kasuta üldvõtit) ja klõpsake „Next” (Edasi). Windows alustab Genius Bluetooth hiire ühendamist automaatselt. Peale protsessi lõppemist vajutage lõpetamise nuppu. Kui olete korra Genius Bluetooth hiire arvutiga ühendanud, jääb see nii ka edaspidiseks. See tähendab, et ühendus luuakse edaspidi Windowsi käivitamisel automaatselt. ġʳʳʳʳʳʳʳʳʳʳʳʳʳʳʳʳʳʳʳʳʳʳʳʳʳʳʳʳʳʳʳʳʳʳʳʳʳʳʳʳʳʳ79 Eesti Ühendamise protseduur Mac OS X 10.2.8 või hilisema versiooni puhul 1. Vajutage ja hoidke hiire all olevat „CONNECT” (ÜHENDA) nuppu. 2. Klõpsake tegumireal Bluetooth’i ja valige „Setup Bluetooth device” (Seadista Bluetooth seade). 3. Kui ilmub „Bluetooth Setup Assistant” (Bluetooth’i seadistamise assistent), klõpsake „Continue” (Jätka). 4. Valige Mouse” (Hiir) ja klõpsake „Continue” (Jätka). 5. Kui Bluetooth leiab „Genius Bluetooth Mouse’i”, klõpsake „Continue” (Jätka). 6. Kui ilmub „Passkey exchange with your mouse” (Üldvõtme vahetus hiirega), klõpsake „Continue” (Jätka). 7. Ühendamine on nüüd edukalt lõpule viidud ja te võite Genius Bluetooth hiire kasutamist alustada. Nüüd saate kasutada traadita Genius Bluetooth hiirt Bluetooth-rakendusega Apple arvutil. Tulevikus ühendab Genius Bluetooth hiir ennast automaatselt iga kord, kui käivitatakse Mac OS X operatsioonisüsteem. ġ 80 Latviešu Ievads Navigator 905BT ir izstrƗdƗts personƗlajam datoram vai piezƯmjdatoram, kam iespƝjota Bluetooth ierƯce. TƗ nodrošina Ɲrtu peles pievienošanas funkciju, Ƽemot piezƯmjdatoru uz biroja sapulcƝm. TƗ iekƺauj arƯ 60 dienu bezmaksas izmƝƧinƗjuma programmatnjru no Norton Symantec vislabƗkajai aizsardzƯbai pret vƯrusiem. Aparatnjras uzstƗdƯšana 1. Ievietojiet pelƝ divas AA baterijas. 2. Piestiprini-un-ej: vispirms piestipriniet „klikšƷa montƗžu” piezƯmjdatoram ƝrtƗ pozƯcijƗ, pƝc tam Jnjs varat pievienot peli piezƯmjdatoram, kƗ tas parƗdƯts, lai izvairƯtos no peles nokrišanas. 3. PƗrliecinieties, vai esat ieslƝdzis elektrƯbas slƝdzi zem peles. Programmatnjras instalƝšana 1. Pievienojiet peli datoram. 2. Ievietojiet kompaktdisku ar CD-ROM diskiekƗrtƗ. 3. IzvƝlieties „peles dzinis” un veiciet uz tƗ dubultklikšƷi, un sekojiet instrukcijƗm, lai pabeigtu 4D/8D instalƗciju. Gamyklinơs statos 1. Kairysis mygtukas: Teikia Ƴprastines pelơs funkcijas, tokias kaip spragtelơjimas, dvigubas spragtelơjimas ir vilkimas. 2. “Stebuklingas rutuliukas” (Magic-Roller): Spauskite “stebuklingą rutuliuką”, norơdami naršyti internete ar po Windows dokumentus. 3. Dešinysis mygtukas: Suteikia Ƴprastas pelơs spragtelơjimo 81 Latviešu 4. funkcijas. Flying Scroll: Paspauskite bei palaikykite mygtuką ir pajudinkite pelĊ norơdami naršyti Ƴvairiomis kryptimis; biuro vartotojams tai daug patogiau slinktƳ naudoti aukštyn, žemyn, kairơn, dešinơn ar Ƴstrižai. RnjpnƯcas iestatƯjumi 1. KreisƗ poga: nodrošina parastƗs peles funkcijas – klikšƷi, dubultklikšƷi un vilkšanu. 2. Magic-Roller: nospiediet Magic-Roller (maƧisko rullƯti), lai sƝrfotu internetƗ vai pƗrvietotos pa Windows dokumentiem. 3. LabƗ poga: Nodrošina parastƗs peles klikšƷa funkcijas. 4. Lidojošais rullƯtis: Nospiediet un turiet nospiestu pogu un virziet peli, lai iegnjtu vairƗkvirzienu pƗrlnjku, tas ir ƝrtƗk biroja lietotƗjiem, ritinot uz augšu, uz leju, pa kreisi, pa labi vai pa diagonƗli. Savienošanas process Vista un Windows XP SP2 1. Atveriet Windows vadƯbas paneli un izvƝlieties “Bluetooth devices” (Bluetooth ierƯces). 2. NoklikšƷiniet uz “Add..” (pievienot). 3. IzvƝlieties “My device is setup and ready to be found” (mana ierƯce ir iestatƯta un var sƗkt tƗs meklƝšanu), tad noklikšƷiniet uz “Next” (tƗlƗk). 82 Latviešu 4. 5. 6. 7. Nospiediet un turiet pogu “CONNECT” (savienot), kas atrodas zem peles. SadaƺƗ “Peripherals (Keyboards, mice, joysticks - tastatnjras, peles, kursorsviras)” izvƝlieties Genius Bluetooth Mouse un noklikšƷiniet uz “Next” (tƗlƗk). IzvƝlieties ”Don’t use a passkey” (neizmantojiet paroles taustiƼu), noklikšƷiniet uz „Next” (tƗlƗk). Windows automƗtiski izveidos savienojumu ar Genius Bluetooth peli. PƝc savienošanas procesa nospiediet pabeigšanas pogu. PƝc savienojuma izveidošanas starp Genius Bluetooth peli un datoru, savienojums tiks saglabƗts pastƗvƯgi. Tas nozƯmƝ, ka, ikreiz startƝjot Windows, savienojums tiks izveidots automƗtiski. 83 Latviešu Savienošanas process ar Mac OS X 10.2.8 vai vƝlƗku versiju 1. Nospiediet un turiet pogu “CONNECT” (savienot), kas atrodas zem peles. 2. Uzdevumu joslƗ noklikšƷiniet uz Bluetooth ikonas un izvƝlieties “Setup Bluetooth device”(Bluetooth ierƯces iestatƯšana). 3. Kad parƗdƗs “Bluetooth Setup Assistant” (iestatƯšanas palƯgs), noklikšƷiniet uz “Continue” (turpinƗt). 4. Atlasiet “Mouse” (pele) un nospiediet “Continue” (turpinƗt). 5. Kad Bluetooth atrod “Genius Bluetooth Mouse”, lnjdzu, nospiediet “Continue” (turpinƗt). 6. NoklikšƷiniet uz “Continue” (turpinƗt), kad parƗdƗs “Passkey exchange with your mouse” (paroles taustiƼa apmaiƼa ar peli). 7. Savienojums ir sekmƯgi izveidots, un Genius Bluetooth peli var sƗkt lietot. Genius Bluetooth peli var lietot ar bezvadu savienojumu, izmantojot Bluetooth iespƝjotu Apple datoru. TurpmƗk Genius Bluetooth peles savienojums izveidosies automƗtiski, ikreiz palaižot Mac OS X. 84 Lietuviškai Ʋvadas Navigatorius 905BT sukurtas stacionariam ar nešiojamam kompiuteriui, turinþiam Ƴgalintą „Bluetooth“ ƳrenginƳ. Tai suteikia galimybĊ pasinaudoti patogia funkcija pritvirtinti pelĊ, kuomet imate nešiojamąjƳ kompiuterƳ su savimi Ƴ biure vykstanþius susirinkimus. Jame taip pat yra 60 dienǐ nemokama bandomoji programinơs Ƴrangos versija „Norton Symantec“, skirta apsaugoti nuo virusǐ. Techninơs Ƴrangos instaliavimas 1. Ʋdơkite Ƴ pelĊ dvi AA baterijas. 2. „Prilipdyk ir neškis“: pirmiausia pritvirtinkite „Click Mount“ patogioje padơtyje ant savo nešiojamojo kompiuterio, tuomet galite prie nešiojamojo kompiuterio tvirtinti pelĊ, kaip parodyta, o taip pat ją apsaugosite ir nuo kritimo. 3. Patikrinkite, ar Ƴjungơte maitinimo mygtuką, esantƳ pelơs apaþioje. Programinơs Ƴrangos statos 1. 2. Ʋsitikinkite, kad pelơ yra prijungta prie kompiuterio. Ʋdơkite kompaktinƳ diską Ƴ kompaktiniǐ diskǐ pastoviosios programos atmintƳ (CD-ROM). 3. Pasirinkite ir du kart spustelơkite „Mouse Driver“ (pelơs tvarkyklơ) ir norơdami Ƴdiegti 4D/8D, vadovaukitơs instrukcijomis. 85 Lietuviškai Gamyklinơs statos 1. Kairysis mygtukas: Teikia Ƴprastines pelơs funkcijas, tokias kaip spragtelơjimas, dvigubas spragtelơjimas ir vilkimas. 2. “Stebuklingas rutuliukas” (Magic-Roller): Spauskite “stebuklingą rutuliuką”, norơdami naršyti internete ar po Windows dokumentus. 3. Dešinysis mygtukas: Suteikia Ƴprastas pelơs spragtelơjimo funkcijas. 4. Flying Scroll: Paspauskite bei palaikykite mygtuką ir pajudinkite pelĊ norơdami naršyti Ƴvairiomis kryptimis; biuro vartotojams tai daug patogiau slinktƳ naudoti aukštyn, žemyn, kairơn, dešinơn ar Ƴstrižai. Prijungimo procesas “Vista” ir “Windows XP SP2” programose 1. Atsidarykite “Windows control panel” (valdymo skydelƳ), tada pasirinkite “Bluetooth devices” (“Bluetooth” Ƴtaisai). 2. Spragtelơkite “Add…..” (pridơti) 3. Pasirinkite “My device is setup and ready to be found” (mano prietaisas yra nustatytas ir parengtas pasirinkimui), tada spragtelơkite “Next” (kitas). 86 Lietuviškai 4. Paspauskite ir laikykite “CONNECT” (jungimas) mygtuką, esantƳ po pele. 5. Išoriniuose Ƴtaisuose (angl. Peripherals), kuriuose galima pasirinkti klaviatnjras, peles, valdymo svirtis, pasirinkite “Genius Bluetooth Mouse” ir spragtelơkite “Next” (kitas). 6. Pasirinkite “Don’t use a passkey” (nenaudoti prisijungimo rakto) ir spragtelơkite “Next” (kitas). 7. Windows automatiškai pradơs “Genius Bluetooth Mouse” prijungimą. Po to, kai prijungimo procesas atliktas, paspauskite užbaigimo mygtuką. Jei tik “Genius Bluetooth Mouse” yra prijungta prie jnjsǐ kompiuterio, šis ryšys yra palaikomas nuolatos. Tai reiškia, kad prijungimas atsinaujins kaskart naudojant Windows. 87 Lietuviškai Porinis procesas Mac OS X 10.2.8 arba naujesnei versijai 1. Paspauskite ir laikykite “CONNECT” (jungimas) mygtuką, esantƳ po pele. 2. Paspauskte “Bluetooth” piktogramą, esanþią užduoþiǐ juostoje ir pasirinkite “Setup Bluetooth device” (“Bluetooth” prietaiso nustatymas). 3. Kai pasirodo “Bluetooth Setup Assistant” (“Bluetooth” nustatymo pagalbininkas), spauskite “Continue” (tĊsti). 4. Pasirinkite “Mouse” (pelơ) ir, kad atlikti kitą veiksmą, paspauskite “Continue” (tĊsti). 5. Kai “Bluetooth” randa “Genius Bluetooth Mouse”, kad atlikti kitą veiksmą, prašome spausti “Continue” (tĊsti). 6. Spragtelơkite “Continue” (tĊsti), kai pasirodo užrašas “Passkey exchange with your mouse” (prisijungimo raktas keiþia jnjsǐ pelĊ). 7. Prijungimas atliktas sơkmingai ir galite pradơti naudoti savo “Genius Bluetooth Mouse”. Dabar jnjs galite bevielĊ “Genius Bluetooth Mouse” pelĊ naudoti “Apple” kompiuteriui, kuriame Ƴjungtas “Bluetooth”. Po to, “Genius Bluetooth” pelơs prijungimas automatiškai atsinaujins kaskart veikiant “Mac OS X”. 88 Ԕɚɡɚԕ Ʉɿɪɿɫɩɟ Navigator 905BT ԕԝɪɵɥԑɵɫɵ Bluetooth ɛɚɣɥɚɧɵɫɵɦɟɧ ɠɚɫɚԕɬɚɥԑɚɧ ɞɟɪɛɟɫ ɤɨɦɩɶɸɬɟɪ ɧɟɦɟɫɟ ɧɨɭɬɛɭɤԕɚ ɚɪɧɚɥɵɩ ɠɚɫɚɥԑɚɧ. Ɉɥ ɠɢɧɚɥɵɫɬɚɪɞɚ ɧɨɭɬɛɭɤ ɩɚɣɞɚɥɚɧԑɚɧ ɤɟɡɞɟ ɬɿɧɬɭɿɪɞɿ ɠɚɥԑɚɭɞɵԙ ɵԙԑɚɣɥɵ ɠɨɥɵɧ ԝɫɵɧɚɞɵ. Ɉɥ, ɫɨɧɞɚɣ-ɚԕ, ɟԙ ɠɚԕɫɵ ɜɢɪɭɫɬɵԕ ԕɚɭɿɩɫɿɡɞɿɤɬɿ ԝɫɵɧɚ ɚɥɚɬɵɧ Norton Symantec ɤɨɦɩɚɧɢɹɫɵɧɵԙ 60 ɤԛɧɞɿɤ ɚԕɵɫɵɡ ɫɵɧɚԕɬɵԕ ɛɚԑɞɚɪɥɚɦɚɫɵɧ ԕɚɦɬɢɞɵ. Ɍɟɯɧɢɤɚɥɵԕ ɠɚɛɞɵԕɬɵ ɨɪɧɚɬɭ 1. Ɍɿɧɬɭɿɪɞɿԙ ɿɲɿɧɟ ɟɤɿ AAA ɛɚɬɚɪɟɹɫɵɧ ɫɚɥɵԙɵɡ. 2. ɀɚɥԑɚɩ, ɠԛɪɟ ɛɟɪɭ: ɚɥɞɵɦɟɧ ɧɨɭɬɛɭɤɬɚԑɵ ‘ɲɟɪɬɩɟɥɿ ɛɟɤɿɬɤɿɲɬɿ’ ɵԙԑɚɣɥɵ ɠɟɪɝɟ ɠɚɥԑɚԙɵɡ, ɫɨɫɵɧ ɬɿɧɬɭɿɪɞɿԙ ɬԛɫɿɩ ɤɟɬɩɟɭɿ ԛɲɿɧ ɧɨɭɬɛɭɤɬɚԑɵ ɬɿɧɬɭɿɪɞɿ ɤԧɪɫɟɬɿɥɝɟɧ ɪɟɬɬɟ ɠɚɥԑɚɭԑɚ ɛɨɥɚɞɵ. 3. Ɍɿɧɬɭɿɪɞɿԙ ɚɫɬɵɧɞɚԑɵ ԕɨɪɟɤ ԕɨɫԕɵɲɵɧɵԙ ԕɨɫɵɥԑɚɧɵɧɚ ɤԧɡ ɠɟɬɤɿɡɿԙɿɡ. Ȼɚԑɞɚɪɥɚɦɚɥɵԕ ɠɚɫɚԕɬɚɦɚ ɩɚɪɚɦɟɬɪɥɟɪɿ 1. Ɍɿɧɬɭɿɪɞɿԙ ɤɨɦɩɶɸɬɟɪɝɟ ɠɚɥԑɚɧԑɚɧɵɧɚ ɤԧɡ ɠɟɬɤiɡiԙiɡ. 2. ɕԕɲɚɦ ɞɢɫɤɿɧɿ ɞɢɫɤɿ ԝɹɫɵɧɚ ɫɚɥɵԙɵɡ. 3. ‘Ɍɿɧɬɭɿɪ ɞɪɚɣɜɟɪɿɧ’ ɬɚԙɞɚɩ, ɨɧɵ ɟɤɿ ɪɟɬ ɧԝԕɵԙɵɡ ɠԥɧɟ 4D/8D ɨɪɧɚɬɵɦɵɧ ɚɹԕɬɚɭԑɚ ɚɪɧɚɥԑɚɧ ɧԝɫԕɚɭɥɚɪɞɵ ɨɪɵɧɞɚԙɵɡ. Ɂɚɭɵɬɬɵԕ ɩɚɪɚɦɟɬɪɥɟɪ 1. ɋɨɥ ɠɚԕ ɛɚɬɵɪɦɚ: ɒɟɪɬɭ, ԕɨɫ ɲɟɪɬɿɦ ɠɚɫɚɭ ɠԥɧɟ ɠɵɥɠɵɬɵɩ ɚɩɚɪɭ ɫɢɹԕɬɵ ɬɿɧɬɭɿɪɞɿԙ ԥɞɟɬɬɟɝɿ ɠɟɬɟɥɟɪɿɧ ԕɚɦɬɚɦɚɫɵɡ ɟɬɟɞɿ. 89 Ԕɚɡɚԕ 2. 3. 4. “ɋɢԕɵɪɥɵ ɚɭɧɚԕɲɚ”: ɂɧɬɟɪɧɟɬ ɩɟɧ Windows ԕԝɠɚɬɬɚɪɵɧɞɚ ɤɟɡɟɤ ɠɵɥɠɭ ԛɲɿɧ “ɫɢԕɵɪɥɵ ɚɭɧɚԕɲɚ” ɛɚɬɵɪɦɚɫɵɧ ɛɚɫɵԙɵɡ. Ɉԙ ɠɚԕ ɛɚɬɵɪɦɚ: Ɍɿɧɬɭɿɪɞɿԙ ԥɞɟɬɬɟɝɿ ɲɟɪɬɭ ɠɟɬɟɥɟɪɿɧ ԕɚɦɬɚɦɚɫɵɡ ɟɬɟɞɿ. Flying Scroll: Ɍԛɣɦɟɲɿɤɬɿ ɛɚɫɵɩ, ԝɫɬɚɩ ɬԝɪɵԙɵɡ ɠԥɧɟ ɬɿɧɬɭɿɪɞɿ ɛɿɪɧɟɲɟ ɛɚԑɵɬɬɚ ɲɨɥɭ ԛɲɿɧ ɠɵɥɠɵɬɵԙɵɡ; ɠɨԑɚɪɵ, ɬԧɦɟɧ, ɫɨɥԑɚ, ɨԙԑɚ ɧɟɦɟɫɟ ɞɢɚɝɨɧɚɥɞɵ ɬԛɪɞɟ ɠԛɝɿɪɬɭ ɤɟԙɫɟɞɟɝɿ ԕɨɥɞɚɧɭɲɵɥɚɪ ԛɲɿɧ ɚɧɚԑԝɪɥɵɦ ԕɨɥɚɣɥɵ. Vista ɠԥɧɟ Windows XP SP2 ɠԛɣɟɥɟɪɿɧɞɟ ɠԝɩɬɚɭ 1. Windows ɛɚɫԕɚɪɭ ԛɫɬɟɥɿɧ ɚɲɵԙɵɡ ɞɚ, “Bluetooth ԕԝɪɵɥԑɵɥɚɪɵ” ɬɚɪɦɚԑɵɧ ɬɚԙɞɚԙɵɡ. 2. “Ԛɫɬɟɭ...” ԥɦɿɪɿɧ ɲɟɪɬɿԙɿɡ. 3. “Ɇɟɧɿԙ ԕԝɪɵɥԑɵɦ ɨɪɧɚɬɵɥɞɵ ɠԥɧɟ ɿɡɞɟɭ ԛɲɿɧ ɞɚɣɵɧ” ɬɚԙɞɚԙɵɡ ɞɚ, “Ʉɟɥɟɫɿ” ɛɚɬɵɪɦɚɫɵɧ ɛɚɫɵԙɵɡ. 90 Ԕɚɡɚԕ 4. 5. 6. 7. Ɍɿɧɬɭɿɪ ɬɚɪɦɚԑɵɧɞɚԑɵ “ԔɈɋɕɅɍ” ɛɚɬɵɪɦɚɫɵɧ ɛɚɫɵɩ ԝɫɬɚɩ ɬԝɪɵԙɵɡ. “ɒɟɬɬɿɤ ԕԝɪɵɥԑɵɥɚɪ (ɩɟɪɧɟɬɚԕɬɚɥɚɪ, ɬɿɧɬɭɿɪɥɟɪ, ɬԥɪɬɟɥɟɪ)” ɬɿɡɿɦɿɧɟɧ Genius Bluetooth ɬɿɧɬɭɿɪɿ ɧԝɫԕɚɫɵɧ ɬɚԙɞɚԙɵɡ ɞɚ, “Ʉɟɥɟɫɿ” ɛɚɬɵɪɦɚɫɵɧ ɛɚɫɵԙɵɡ. “Ԕɚɬɵɧɚɫ ɤɿɥɬɿɧ ɩɚɣɞɚɥɚɧɛɚɭ” ɧԝɫԕɚɫɵɧ ɬɚԙɞɚԙɵɡ ɞɚ, “Ʉɟɥɟɫɿ” ɛɚɬɵɪɦɚɫɵɧ ɛɚɫɵԙɵɡ. Windows ɠԛɣɟɫɿ Genius Bluetooth ɬɿɧɬɭɿɪɿɧ ԧɡɞɿɝɿɧɟɧ ԕɨɫɚ ɛɚɫɬɚɣɞɵ. Ԕɨɫɵɥɭ ԛɞɿɪɿɫɿ ɚɹԕɬɚɥԑɚɧɧɚɧ ɤɟɣɿɧ Ⱦɚɣɵɧ ɛɚɬɵɪɦɚɫɵɧ ɛɚɫɵԙɵɡ. Genius Bluetooth ɬɿɧɬɭɿɪɿ ɦɟɧ ɤɨɦɩɶɸɬɟɪɞɿԙ ɚɪɚɫɵɧɞɚ ԕɨɫɵɥɵɦ ɨɪɧɚɬɵɥԑɚɧɚɧ ɤɟɣɿɧ ԕɨɫɵɥɵɦ ԛɧɟɦɿ ɫɚԕɬɚɥɚɞɵ. Ȼԝɥ ɫɿɡ Windows ɠԛɣɟɫɿɧ ԥɪ ɤɟɡ ɿɫɤɟ ԕɨɫԕɚɧ ɫɚɣɵɧ ԕɨɫɵɥɵɦ ԧɡɞɿɝɿɧɟɧ ԕɚɣɬɚ ɨɪɧɚɬɵɥɚɞɵ ɞɟɝɟɧɞɿ ɛɿɥɞɿɪɟɞɿ. 91 Ԕɚɡɚԕ Mac OS X 10.2.8 ɠԛɣɟɫɿɧɞɟ ɧɟɦɟɫɟ ɠɚԙɚɪɚԕ ɧԝɫԕɚɥɚɪɵɧɞɚ ɠԝɩɬɚɭ 1. Ɍɿɧɬɭɿɪ ɬɚɪɦɚԑɵɧɞɚԑɵ “ԔɈɋɕɅɍ” ɛɚɬɵɪɦɚɫɵɧ ɛɚɫɵɩ ԝɫɬɚɩ ɬԝɪɵԙɵɡ. 2. Ɍɚɩɫɵɪɦɚɥɚɪ ԛɫɬɟɥɿɧɞɟɝɿ Bluetooth ɛɟɥɝɿɲɟɫɿɧ ɲɟɪɬɿԙɿɡ ɞɟ, “Bluetooth ԕԝɪɵɥԑɵɫɵɧ ɨɪɧɚɬɭ” ɧԝɫԕɚɫɵɧ ɬɚԙɞɚԙɵɡ. 3. “Bluetooth ɨɪɧɚɬɭ ɤԧɦɟɤɲɿɫɿ” ɬɟɪɟɡɟɫɿ ɩɚɣɞɚ ɛɨɥԑɚɧ ɤɟɡɞɟ “ɀɚɥԑɚɫɬɵɪɭ” ɛɚɬɵɪɦɚɫɵɧ ɛɚɫɵԙɵɡ. 4. “Ɍɿɧɬɭɿɪ” ɬɚɪɦɚԑɵɧ ɬɚԙɞɚԙɵɡ ɞɚ, ɤɟɥɟɫɿ ԕɚɞɚɦԑɚ ԧɬɭ ԛɲɿɧ “ɀɚɥԑɚɫɬɵɪɭ” ɛɚɬɵɪɦɚɫɵɧ ɛɚɫɵԙɵɡ. 5. Bluetooth “Genius Bluetooth ɬɿɧɬɭɿɪɿɧ” ɬɚɩԕɚɧɧɚɧ ɤɟɣɿɧ ɤɟɥɟɫɿ ԕɚɞɚɦԑɚ ԧɬɭ ԛɲɿɧ “ɀɚɥԑɚɫɬɵɪɭ” ɛɚɬɵɪɦɚɫɵɧ ɛɚɫɵԙɵɡ. 6. “Ɍɿɧɬɭɿɪɦɟɧ ԕɚɬɵɧɚɫ ɤɿɥɬɿɧ ɚɥɦɚɫɭ” ɬɟɪɟɡɟɫɿ ɩɚɣɞɚ ɛɨɥԑɚɧɞɚ, “ɀɚɥԑɚɫɬɵɪɭ” ɛɚɬɵɪɦɚɫɵɧ ɛɚɫɵԙɵɡ. 7. Ԕɨɫɵɥɵɦ ɫԥɬɬɿ ɚɹԕɬɚɥɞɵ, ɟɧɞɿ ɫɿɡ Genius Bluetooth ɬɿɧɬɭɿɪɿɧ ɩɚɣɞɚɥɚɧɚ ɚɥɚɫɵɡ. ȿɧɞɿ ɫɿɡ Genius Bluetooth ɬɿɧɬɭɿɪɿɧ Bluetooth ɿɫɤɟ ԕɨɫɵɥԑɚɧ Apple ɤɨɦɩɶɸɬɟɪɿɧɞɟ ɫɵɦɫɵɡ ɩɚɣɞɚɥɚɧɚ ɚɥɚɫɵɡ. Ɉɫɵɞɚɧ ɤɟɣɿɧ Genius Bluetooth ɬɿɧɬɭɿɪɿɧɿԙ ԕɨɫɵɥɵɦɵ ɫɿɡ Mac OS X ɠԛɣɟɫɿɧ ԥɪ ɤɟɡ ɿɫɤɟ ԕɨɫԕɚɧ ɫɚɣɵɧ ԧɡɞɿɝɿɧɟɧ ԕɚɣɬɚ ɨɪɧɚɬɵɥɵɩ ɨɬɵɪɚɞɵ. 92 ΔϴΑήόϟ ΔϣΪϘϣ ϭ ϲμΨη ήΗϮϴΒϤϜϟ Navigator 905BT ϢϴϤμΗ ϢΗ .Bluetooth ΔϴϨϘΘΑ ϞϤόϳ ίΎϬΟ ϰϠϋ ϱϮΘΤϳ ϝϮϤΤϣ ήΗϮϴΒϤϛ ΏΎΤτλ ΪϨϋ αϭΎϤϟ ϞϴλϮΘϟ ΔΤϳήϣ ΔϴλΎΧ ήϓϮϳ Ϯϫϭ ˱ Ύπϳ Ϣπϳ Ϫϧ ΎϤϛ .ϞϤόϟ ΕΎϋΎϤΘΟ ϰϟ· ϝϮϤΤϤϟ ήΗϮϴΒϤϜϟ Norton Δϛήη Ϧϣ ˱ ΎϣϮϳ 60 ΓΪϤϟ ˱ ΎϧΎΠϣ ΔΑήΠΘϠϟ ˱ ΎΠϣΎϧήΑ .ΕΎγϭήϴϔϟ Ϊο Ϧϴϣ΄Η Ϟπϓ ϰϠϋ ϝϮμΤϠϟ Symantec ίΎϬΠϟ ΐϴϛήΗ ϞΧΩϭ ϱϮϠόϟ ˯Ύτϐϟ Θϔϟ έΰϟ ϊϓΩ .1 .αϭΎϤϟ ϲϓ AA ωϮϧ Ϧϣ ϦϴΘϳέΎτΑ τγ’ ϞϴλϮΘΑ Ϣϗ :ϱέϮϓ ϞϴλϮΗ .2 ϊοϭ ϲϓ ϝϮϤΤϤϟ ήΗϮϴΒϤϜϟΎΑ ‘ήϘϨϟ ϞϴλϮΗ ϚϨϜϤϳ ϢΛ ˱ϻϭ ϳήϣ ΎϤϛ ϝϮϤΤϤϟ ήΗϮϴΒϤϜϟΎΑ αϭΎϤϟ .αϭΎϤϟ ρΎϘγ· ΐϨΠΘϟ οϮϣ Ϯϫ ϰϠϋ αϭΎϤϟ Ϟϔγ ΩϮΟϮϤϟ ΔϗΎτϟ ϝϮΤϣ ϥ Ϧϣ Ϊϛ΄Η .3 .ϞϴϐθΘϟ ϊοϭ ΞϣήΒϟ ΕΩΪϋ· .ήΗϮϴΒϤϜϟ ίΎϬΠΑ αϭΎϤϟ ϞϴλϮΗ Ϧϣ Ϊϛ΄Η .1 .ΔρϮϐπϤϟ ιήϗϷ ϙήΤϣ ϲϓ ρϮϐπϤϟ ιήϘϟ ϊο .2 ήϘϧϭ ‘Mouse Driver’ αϭΎϤϟ ϞϴϐθΗ ΞϣΎϧήΑ ήΘΧ .3 ΖϴΒΜΘϟ ϝΎϤϜΘγϻ ΕΎϤϴϠόΘϟ ϊΒΗϭ ˱ ΎΟϭΩΰϣ ˱ήϘϧ ϪϗϮϓ .ΩΎόΑϷ ϲϧΎϤΛ/ΩΎόΑϷ ϲϋΎΑέ ϊϨμϤϟ ΩΪϋ· ήϘϨϟϭ ήϘϨϟ ϞΜϣ ΔϳΪϴϠϘΗ αϭΎϣ ϒΎυϭ ήϓϮϳ :ήδϳϷ έΰϟ .1 .ΐΤδϟϭ ΝϭΩΰϤϟ 93 ΔϴΑήόϟ ϖΎΛϭ ϔμΘϟ έΰϟ ϚϳήΤΘΑ Ϣϗ :ςγϭ έί/ϚϳήΤΗ έί .2 .ίϭΪϨϳϮϟϭ ΖϧήΘϧϹ ΔϳΪϴϠϘΗ ήϘϧ Δϔϴυϭ ήϓϮϳ :ϦϤϳϷ έΰϟ .3 .αϭΎϤϟΎΑ ϊϣ ςϐο :ήΎτϟ ϚϳήΤΘϟ .4 ϚϳήΤΘΑ Ϣϗϭ έΰϟ ϰϠϋ έήϤΘγϻ ΩΪόΘϣ ϔμΘϟ ϞΟ Ϧϣ αϭΎϤϟ ΔΣέ ήΜϛ ϥϮϜϳ ϱάϟϭ ΕΎϫΎΠΗϻ ϲϓ office ΞϣήΑ ϲϣΪΨΘδϤϟ ϭ ϦϴϤϴϟ ϰϟ· ϭ έΎδϴϟ ϰϟ· ϭ Ϟϔγ ϭ ϰϠϋ ϰϟ· ϚϳήΤΘϟ .ϱήτϗ ϞϜθΑ Windows & Vista ϞϴϐθΘϟ ϡΎψϧ ϲϓ ΔΟϭΰϤϟ ΔϴϠϤϋ XP SP2 ΩΪΣ ϢΛ Windows ϞϴϐθΘϟ ϡΎψϧ ϲϓ ϢϜΤΘϟ ΔΣϮϟ Θϓ .1 .(ΙϮΗϮϠΑ ΓΰϬΟ) “Bluetooth devices” (.....ΔϓΎο·) “Add…..” ϕϮϓ ήϘϧ .2 “My device is setup and ready to be ΩΪΣ .3 (ϪϴϠϋ έϮΜόϟ ϢΘϴϟ ΰϫΎΟ Ϯϫϭ ϱίΎϬΟ ΩΪϋ· ϢΗ) found” .(ϲϟΎΘϟ) “Next” ϕϮϓ ήϘϧ ϢΛ 94 ΔϴΑήόϟ ϲϓ έήϤΘγϻ ϊϣ “Connect” έί ϰϠϋ ςϐπϟΎΑ Ϣϗ .(αϭΎϤϟ) Γέ΄ϔϟ ϡΪΨΘγΎΑ ςϐπϟ “Peripherals (Keyboards, mice, ϲϓ ϢΛ Genius Bluetooth Mouse ΩΪΣ ˬjoysticks)” .(ϲϟΎΘϟ) “Next” ϕϮϓ ήϘϧ “Next” ϕϮϓ ήϘϧ ϢΛ “Don’t use a passkey” ΩΪΣ .(ϲϟΎΘϟ) αϭΎϤϟ ϞϴλϮΗ ϲϓ Windows ϞϴϐθΘϟ ϡΎψϧ ΪΒϴγ έί ϰϠϋ ςϐο .ΎϴΎϘϠΗ Genius Bluetooth Mouse ˱ .ϞϴλϮΘϟ ΔϴϠϤϋ ϡΎϤΗ· Ϊόϳ ˯ΎϬϧϹ .4 .5 .6 .7 Genius Bluetooth Mouse ϦϴΑ ϝΎμΗϻ βϴγ΄Η ΩήΠϤΑ ϥ ϲϨόϳ ΎϤϣ .˱ ΎϴΎϬϧ ϝΎμΗϻ υΎϔΘΣϻ ϢΘϴγ ˬήΗϮϴΒϤϜϟϭ ϞϴϐθΘΑ ΎϬϴϓ ϡϮϘΗ Γήϣ Ϟϛ ϲϓ ΎϴΎϘϠΗ Ϫδϴγ΄Η ΩΎόϴγ ϝΎμΗϻ ˱ .Windows ϡΎψϧ 95 ΔϴΑήόϟ ϭ Mac OS X 10.2.8 ϞϴϐθΘϟ ϡΎψϧ ϲϓ ΔΟϭΰϤϟ ΔϴϠϤϋ ΙΪΣϷ ϲϓ έήϤΘγϻ ϊϣ “Connect” έί ϰϠϋ ςϐπϟΎΑ Ϣϗ ςϐπϟ .(αϭΎϤϟ) Γέ΄ϔϟ ϡΪΨΘγΎΑ “Setup ΩΪΣϭ ϡΎϬϤϟ ςϳήη ϰϠϋ ΙϮΗϮϠΑ ΰϣέ ϕϮϓ ήϘϧ .(ΙϮΗϮϠΑ ίΎϬΟ ΩΪϋ·) Bluetooth device” έϮϬυ ΪϨϋ (ΔόΑΎΘϣ) “Continue” ϕϮϓ ήϘϧ ΩΪϋ· ΪϋΎδϣ) “Bluetooth Setup Assistant” .(ΙϮΗϮϠΑ ϰϠϋ ςϐοϭ (αϭΎϤϟ) “Mouse” ήΘΧ .ΔϴϟΎΘϟ ΓϮτΨϟ ϰϟ· ϝΎϘΘϧϼϟ (ΔόΑΎΘϣ) “Continue” .1 .2 .3 .4 .5 “Genius Bluetooth ϰϠϋ ΙϮΗϮϠΑ ήΜόϳ ΎϣΪϨϋ .6 (ΔόΑΎΘϣ) “Continue” ϰϠϋ ςϐπϟ ˯ΎΟήϟ ˬMouse” .ΔϴϟΎΘϟ ΓϮτΨϟ ϰϟ· ϝΎϘΘϧϼϟ ήϬψϳ ΎϣΪϨϋ (ΔόΑΎΘϣ) “Continue” ϕϮϓ ήϘϧ .6 .“Passkey exchange with your mouse” αϭΎϤϟ ϡΪΨΘγ ϦϜϤϳϭ ΡΎΠϨΑ ϥϵ ϝΎμΗϻ ϢΗ .7 .Genius Bluetooth Mouse .8 Genius Bluetooth Mouse αϭΎϤϟ ϡΪΨΘγ ϚϨϜϤϳ ϥϵ .ΙϮΗϮϠΑ ΔϴϨϘΗ ϢϋΪϳ ϱάϟ (Apple) ϞΑ ήΗϮϴΒϤϛ ϊϣ ΎϴϜϠγϻ ˱ Genius αϭΎϣ ϝΎμΗ βϴγ΄Η ΓΩΎϋ· ϢΘϴγ ˬϚϟΫ ΪόΑ Mac ϡΎψϧ ϞϴϐθΗ ΎϬϴϓ ϢΘϳ Γήϣ Ϟϛ ϲϓ ΎϴΎϘϠΗ Bluetooth ˱ .OS X 96 ᕷᡏύЎ! ᙁϟ! ! Obwjhbups!:16CU!ࣁීࣁϣࡌᙔး ࠠႝတ܌໒วޑคጕྖႵ/Ѭߡճޑး όՠёа٬ྖႵᗹӧႝᇂၲډٛЗ ྖႵӧ۳໒ύޑပǴӕਔ׳ගٮΑ 71 Ϻޑᖻߐ៓լխٛࢥ೬ᡏٰߥៈϷග ϲாႝတޑӼӄ܄Ƕ! ! ฯᡏӼး! 2/ ࡪΠྖႵᇂ໒௴ࡪᗖ٠းΕٿᗭ BB-4 ဦႝԣ! 3/ Tujdl.O.Hp;ஒ!ȶDmjdl! Npvouȷᗹӧாޑႝࠠႝ တᇂ!ฅࡕாёаஒྖႵ ьՐ Dmjdl!Npvou!ٰٛЗྖ Ⴕӧ౽ਔပ܌วғཞ ্Ƕ! 4/ ፎዴᇡாςஒྖႵΠБޑ ႝྍࡪᗖѺ໒! ! ೬ᡏӼး! 2/ ዴۓாྖޑႵςೱௗႝတ! 3/ ஒӀᅷ) )jpDfousf!೬ᡏ*!ܫΕӀᅷᐒ! 97 ᕷᡏύЎ! 4/ ᒧ٠ᚈᔐȷNpvtf!Esjwfsȷฅࡕ٩ᑻ ჿࡰޑҢՉ!boe!gpmmpx!5E09E!ޑ ೬ᡏ០ำԄ! ! ࡪᗖۓက! 2/ ྖႵѰᗖǺගٮ ྖႵޑᒧǵՉϷ ܦԕфૈǶ! 3/ ྖႵύᗖǺாёۓက ԜࡪᗖǹӵԾᘤំ ϷᕭܫфૈǶ! 4/ ྖႵѓᗖǺගٮ !! ྖႵޑᗺᔐфૈǶ! 5/ Gmzjoh!Tdspmm;!ࡪՐࡪᗖ٠ྖྖႵ! ёǵΠǵѰǵѓϷჹفጕޑБӛ! ! ٬Ҕ Wjtub!'!Xjoepxt!YQ!TQ3!ೱ่ྖႵ ᡯ! 2/ ΕڋѠ٠ᗺᒧ!ȸޑךᙔύЈȹ/! 3/ ᗺᒧ!ȸཥቚǾ//ȹ! 4/ ϭᒧ!ȸޑךးς൩ᆣȹ-!ฅࡕᗺ ᒧ!ȸΠȹ/! ! 98 ᕷᡏύЎ! ! ! ! ! ! ! 5/ ࡪΠྖႵۭȸDPOOFDUȹࡪᗖ! 6/ ӧཥቚᙔးᆒᡫύ!)ᗖዬ-ྖႵ-འ ఎ*ȹᗺᒧ!Hfojvt!Cmvfuppui!Npvtf!٠ Չ!ȸΠȹ/! 7/ ᗺᒧ!ȸό٬Ҕ೯Չᢄȹ!٠Չ! ȸΠȹ/! 8/ Xjoepxt!Ծೱ่ྖႵ-ࡑೱֹ่ԋ ࡕՉȹӼးֹԋȹ! ! ! ! ! ! ! ԜਔςࡌҥྖႵᆶႝတೱ่-Ԝೱ่ό Ӣࣁख़ཥ௴ XJOEPXT ԶѸӆԛೱ่! ! 99 ᕷᡏύЎ! ! ٬Ҕ!Nbd!PT!Y!21/3/9)܈ϐࡕހҁ*!ೱ่ ྖႵᡯ! 2/ ࡪΠྖႵۭȸDPOOFDUȹࡪᗖ! 3/ ᒧπբӈᙔУკҢ٠ᗺᒧ!ȸۓᙔ Уးȹ!ډΠӼးᡯ/! 4/ ӧᙔУۓշᗺᒧ!ȸᝩុȹ!ډΠ Ӽးᡯ/! 5/ ᒧ!ȸྖႵȹ٠Չ!!ȸᝩុȹ!ډΠ Ӽးᡯ/! 6/ ཛྷ൨ډȸHfojvt!Cmvfuppui!Npvtfȹ-! ਔᗺᒧȸᝩុȹ!ډΠӼးᡯ/! 7/ ȸQbttlfz!fydibohf!xjui!zpvs! npvtfȹฝय़рਔᗺᒧ!ȸᝩុȹ!ډ ΠӼးᡯ/! 8/ ԜਔྖႵς کNbd!PT ԋфࡌҥೱ่٠ Ъёа໒ۈ٬ҔྖႵ! ! ԜਔςࡌҥྖႵᆶ݀ႝတೱ่-Ԝೱ่ όӢࣁख़ཥ௴ Nbd!PT ԶѸӆԛೱ่Ƕ! 100-
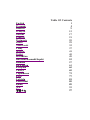 1
1
-
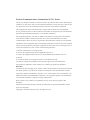 2
2
-
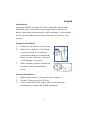 3
3
-
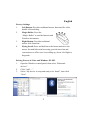 4
4
-
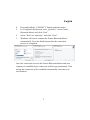 5
5
-
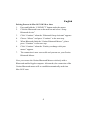 6
6
-
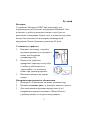 7
7
-
 8
8
-
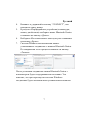 9
9
-
 10
10
-
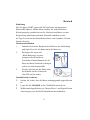 11
11
-
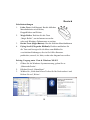 12
12
-
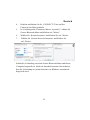 13
13
-
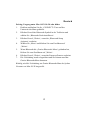 14
14
-
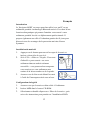 15
15
-
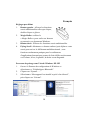 16
16
-
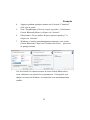 17
17
-
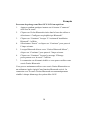 18
18
-
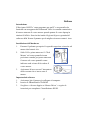 19
19
-
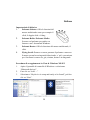 20
20
-
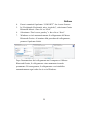 21
21
-
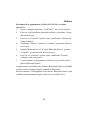 22
22
-
 23
23
-
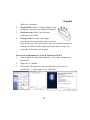 24
24
-
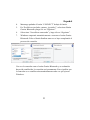 25
25
-
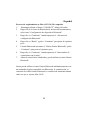 26
26
-
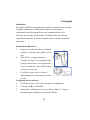 27
27
-
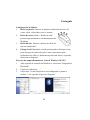 28
28
-
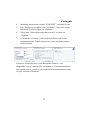 29
29
-
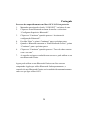 30
30
-
 31
31
-
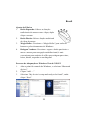 32
32
-
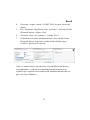 33
33
-
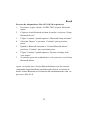 34
34
-
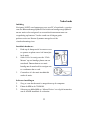 35
35
-
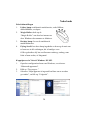 36
36
-
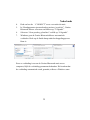 37
37
-
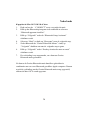 38
38
-
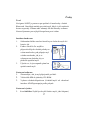 39
39
-
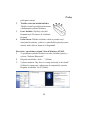 40
40
-
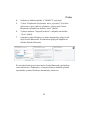 41
41
-
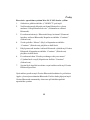 42
42
-
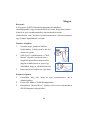 43
43
-
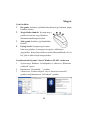 44
44
-
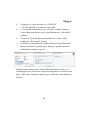 45
45
-
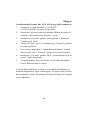 46
46
-
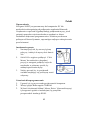 47
47
-
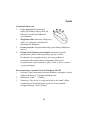 48
48
-
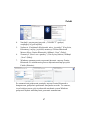 49
49
-
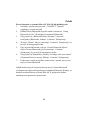 50
50
-
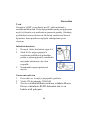 51
51
-
 52
52
-
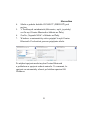 53
53
-
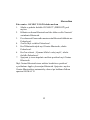 54
54
-
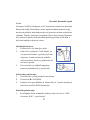 55
55
-
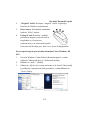 56
56
-
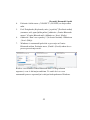 57
57
-
 58
58
-
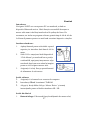 59
59
-
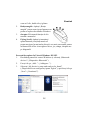 60
60
-
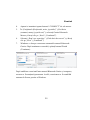 61
61
-
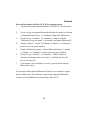 62
62
-
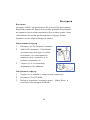 63
63
-
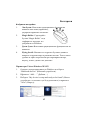 64
64
-
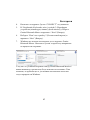 65
65
-
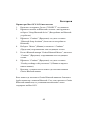 66
66
-
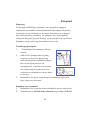 67
67
-
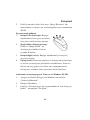 68
68
-
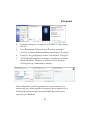 69
69
-
 70
70
-
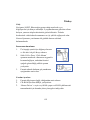 71
71
-
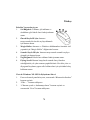 72
72
-
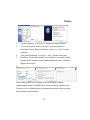 73
73
-
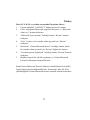 74
74
-
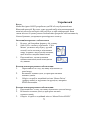 75
75
-
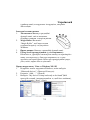 76
76
-
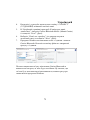 77
77
-
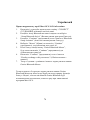 78
78
-
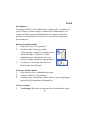 79
79
-
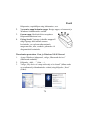 80
80
-
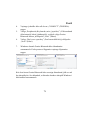 81
81
-
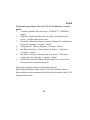 82
82
-
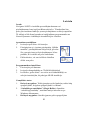 83
83
-
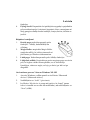 84
84
-
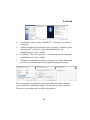 85
85
-
 86
86
-
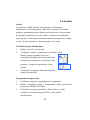 87
87
-
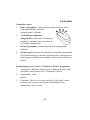 88
88
-
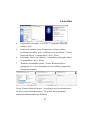 89
89
-
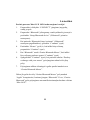 90
90
-
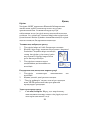 91
91
-
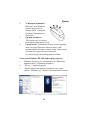 92
92
-
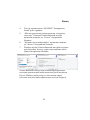 93
93
-
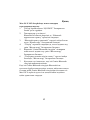 94
94
-
 95
95
-
 96
96
-
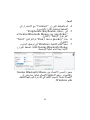 97
97
-
 98
98
-
 99
99
-
 100
100
-
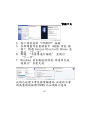 101
101
-
 102
102
Genius NAVIGATOR 905BT de handleiding
- Categorie
- Muizen
- Type
- de handleiding
in andere talen
- English: Genius NAVIGATOR 905BT Owner's manual
- italiano: Genius NAVIGATOR 905BT Manuale del proprietario
- français: Genius NAVIGATOR 905BT Le manuel du propriétaire
- español: Genius NAVIGATOR 905BT El manual del propietario
- Deutsch: Genius NAVIGATOR 905BT Bedienungsanleitung
- português: Genius NAVIGATOR 905BT Manual do proprietário
- slovenčina: Genius NAVIGATOR 905BT Návod na obsluhu
- čeština: Genius NAVIGATOR 905BT Návod k obsluze
- eesti: Genius NAVIGATOR 905BT Omaniku manuaal
- polski: Genius NAVIGATOR 905BT Instrukcja obsługi
- română: Genius NAVIGATOR 905BT Manualul proprietarului