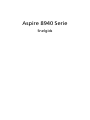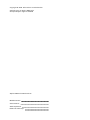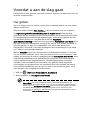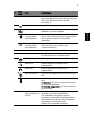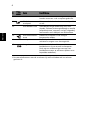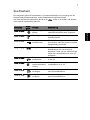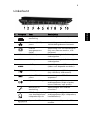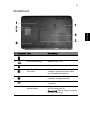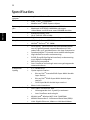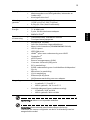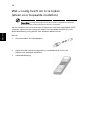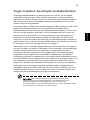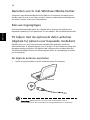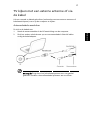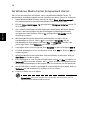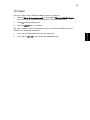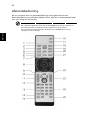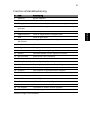Acer Aspire 8940G Snelstartgids
- Categorie
- Notitieboekjes
- Type
- Snelstartgids
Pagina wordt geladen...

Modelnummer: ____________________________________
Serienummer: _____________________________________
Aankoopdatum: ___________________________________
Plaats van aankoop: _______________________________
Copyright © 2009. Alle rechten voorbehouden.
Snelgids voor de Aspire 8940 Serie
Oorspronkelijke uitgave: 08/2009
Aspire 8940 Serie Notebook PC

3
Voordat u aan de slag gaat
Bedankt dat u hebt gekozen voor een notebook van Acer als oplossing voor uw
mobiele computereisen.
Uw gidsen
Om u te helpen met het werken op het Acer notebook hebben we een aantal
gidsen ontworpen:
Allereerst helpt de kaart Aan de slag… u bij het instellen van uw computer.
De Algemene gebruikershandleiding van de Aspire Series bevat handige
informatie die van toepassing zijn op alle modellen uit de Aspire productreeks.
De handleiding behandelt basale onderwerpen, zoals de het gebruik van het
toetsenbord, geluid, enz. Vandaar dat zowel de Algemene
gebruikershandleiding als de hieronder genoemde AcerSystem User Guide af en
toe naar functies of kenmerken verwijzen die slechts voor enkele modellen in
de reeks gelden, en dus niet noodzakelijk voor het model dat u heeft
aangeschaft. Dit wordt in de tekst aangegeven met opmerkingen in de trand
van "alleen voor bepaalde modellen".
Met de Snelgids krijgt u een introductie in de basiseigenschappen en functies
van uw nieuwe computer. Als u meer wilt weten over hoe uw computer u kan
helpen productiever te werken, raadpleeg dan de AcerSystem User Guide. Deze
Gebruikershandleiding bevat gedetailleerde informatie over onderwerpen
zoals systeemfuncties, gegevensherstel, uitbreidingsopties en probleem
oplossen. Daarnaast bevat het informatie over garantie en de algemene
voorwaarden en veiligheid voor uw notebook. Het is als Portable Document
Format (PDF) beschikbaar en is al van te voren op uw notebook gezet. Volg
deze stappen voor toegang tot dit document:
1 Klik op Start, Alle Programma’s, AcerSystem.
2 Klik vervolgens op AcerSystem User Guide.
Opmerking: Als u het bestand wilt inzien, dient Adobe Reader te zijn
geïnstalleerd. Als Adobe Reader nog niet op uw computer is geïnstalleerd,
wordt, als u op AcerSystem User Guide klikt, eerst het installatieprogramma
van Adobe Reader gestart. Volg de instructies op het scherm om het
programma te installeren. Gebruiksaanwijzingen bij Adobe Reader vindt u
in het menu Help en Ondersteuning.

4
Nederlands
Rondleiding door uw Acer notebook
Nadat u de computer hebt ingesteld zoals is beschreven op de poster Aan de
slag..., bent u nu klaar voor een rondleiding door het nieuwe Acer notebook.
Bovenkant
#
Picto-
gram
Item Beschrijving
1 Acer Crystal Eye
webcam
Webcam voor videocommunicatie
(alleen voor bepaalde modellen).
2 Microfoon Interne microfoon voor geluidsopname.

5
Nederlands
3 Beeldscherm Ook wel Liquid-Crystal Display (LCD)
genoemd, geeft de output van de computer
weer (Configuratie kan per model
verschillen).
4 Aan/uit knop Schakelt de computer aan en uit.
5 Backuptoets Start Acer Backup Management voor
databack-up in drie stappen.
Bluetooth
communicatie
toets/indicator
Schakelt de Bluetooth-functie in/uit. Brandt
om de status van Bluetooth communicaties
aan te geven (alleen voor bepaalde
modellen).
Wireless LAN
communicatie
toets/indicator
Schakelt de draadloze LAN-functie in/uit.
Geeft de status van wireless LAN
communicatie aan.
6 Toetsenbord Om gegevens in te voeren in de computer.
7 Touchpad Tastgevoelig aanwijsapparaat dat
functioneert als een computermuis.
8 HDD Licht op wanneer de harde schijf actief is.
Num Lock Brandt wanneer het Num Lock is
ingeschakeld.
Caps Lock Brandt wanneer het Caps Lock is
ingeschakeld.
Stroomindicator
1
Geeft de vermogenstatus van de computer
aan.
Accu-indicator
1
Geeft de batterijstatus van de computer
aan.
1. Opladen: Het licht is oranje wanneer de
accu wordt opgeladen.
2. Volledig opgeladen: Het licht is blauw in
de AC-modus.
9 Kliktoetsen
(links, midden* en
rechts)
De toetsen links en rechts functioneren als
de linker en rechter muistoetsen.
*De middelste toets dienst als Acer
biometrisch beveiligde vingerafdruklezer
met ondersteuning voor Acer FingerNav
4-richtingen besturingsfunctie
(alleen voor bepaalde modellen).
#
Picto-
gram
Item Beschrijving

6
Nederlands
1. De statusindicatoren aan de voorkant zijn zelfs zichtbaar als het scherm
gesloten is.
10 Polssteun Comfortabele ondersteuning voor uw
handen wanneer u de computer gebruikt.
11 Schakeltoets voor
touchpad
Hiermee schakelt u het interne touchpad in
en uit.
12 Acer MediaTouch Aanraakgevoelige bediening voor Acer
Arcade, volume (omhoog/omlaag) en media
(afspelen/pauze, stoppen, vorige, volgende);
met toetsen voor dempen en vasthouden.
13 Acer PowerSmart-
toets
Plaatst de computer in de energie
besparende modus.
14 Luidsprekers De luidsprekers linksvoor, midden en
rechtsvoor zorgen voor stereogeluid.
15 Leeg scherm Hiermee schakelt u de lamp van het
beeldscherm uit om stroom te besparen.
Druk op een willekeurige toets om het
beeldscherm weer te activeren (alleen voor
bepaalde modellen).
#
Picto-
gram
Item Beschrijving

7
Nederlands
Sneltoetsen
De computer gebruikt sneltoetsen of toetscombinaties voor toegang tot de
meeste besturingselementen, zoals helderheid en geluidsvolume.
Om een sneltoets te gebruiken drukt u de <Fn> -toets in voordat u de andere
toets van de combinatie indrukt.
Sneltoets
Picto-
gram
Functie Beschrijving
<Fn> + <F2> Systeemeigensch
appen
Start Systeemeigenschappen om
systeeminformatie weer te geven.
<Fn> + <F4> Standby Hiermee plaatst u de computer in de
Standby-stand.
<Fn> + <F5> Schakeltoets voor
beeldscherm
Schakelt de weergave-uitvoer tussen
het scherm, externe monitor (indien
aangesloten) en beide.
<Fn> + <F6> Leeg scherm Hiermee schakelt u de lamp van het
beeldscherm uit om stroom te
besparen. Druk op een willekeurige
toets om het beeldscherm weer te
activeren.
<Fn> + <F8> Schakeltoets voor
luidspreker
Hiermee schakelt u de luidsprekers
in en uit.
<Fn> + <F9> Schakelaar voor
toetsenbordverli-
chting
Schakelt de verlichting van het
toetsenbord in of uit.
<Fn> + < >
Helderheid
verhogen
Hiermee verhoogt u de helderheid
van het beeldscherm.
<Fn> + < >
Helderheid
verlagen
Hiermee verlaagt u de helderheid
van het beeldscherm.

8
Nederlands
Voorkant gesloten
Achterkant
# Pictogram Item Beschrijving
1 Meer-in-één-
kaartlezer
Accepteert Secure Digital (SD),
MultiMediaCard (MMC), Memory Stick
(MS), Memory Stick PRO (MS PRO) en
xD-Picture Card (xD).
Opmerking: Duwen om de kaart te
verwijderen/plaatsen. Slechts één kaart
tegelijk mag gebruikt worden.
2 CIR-ontvanger Ontvangt signalen van een
afstandsbediening.
3 Luidsprekers Dolby 5.1 luidsprekers leveren
stereogeluid.
# Item Beschrijving
1 Tuba De aparte Tube CineBass subwoofer levert
pompende aardbewegende filmhuistonen.
2 Ventilatie-sleuven Zorgen dat de computer koel blijft, zelfs na lang
gebruik.

9
Nederlands
Linkerkant
# Pictogram Item Beschrijving
1 Gelijkstroom
aansluiting
Aansluiting voor een adapter.
2 Ethernet (RJ-45)
poort
Aansluiting voor een Ethernet
10/100/1000-gebaseerd netwerk.
3Externe
weergavepoort
(VGA)
Aansluiting voor een beeldscherm
(bijv. een externe monitor, LCD-
projector).
4 DISPLAY DISPLAY poort Ondersteunt high-definition digitale
videosignalen.
5 HDMI HDMI-poort Ondersteunt high-definition digitale
videosignalen.
6 eSATA poort Aansluiting voor eSATA-toestellen
(alleen voor bepaalde modellen).
7 USB 2.0 poort Aansluiting voor USB 2.0 apparaten
(bijv. USB-muis, USB-camera).
8 4-pins IEEE 1394
poort
Aansluiting voor IEEE 1394
apparaten.
9 Lijn-in aansluiting Aansluiting voor lijn-in
audioapparaten (zoals cd-speler,
stereo walkman, mp3-speler).
Microfoon-in
aansluiting
Aansluitingen voor externe
microfoon.
S/PDIF-ondersteuning
voor hoofdtelefoon/
luidspreker/lijn-uit
Aansluiting voor lijn-uit
audioapparaten (bijv. luidsprekers,
hoofdtelefoon).
10 ExpressCard/54 sleuf Accepteert een ExpressCard/54-
module.

10
Nederlands
Rechterkant
# Pictogram Item Beschrijving
1 USB 2.0 poort Aansluiting voor USB 2.0 apparaten
(bijv. USB-muis, USB-camera).
2 Optisch station Intern optisch station; accepteert CDs
of DVDs.
3 Toegangsindicator
optische schijf
Brandt wanneer het optisch station
actief is.
4Uitwerpknop
optisch station
Werpt de optische schijf uit het station.
5 Nood-
uitwerpopening
Opent de lade van het optisch station
wanneer de computer is uitgeschakeld.
Opmerking: Steek een paperclip in de
nooduitwerpopening om de lade van
het optisch station uit te werpen als de
computer is uitgeschakeld.
6 USB 2.0 poort Aansluiting voor USB 2.0 apparaten
(bijv. USB-muis, USB-camera).
7 RF-in poort Accepteert ingangsignalen van digitale
TV-tuners (alleen voor bepaalde
modellen).
8 Kensington-slot
sleuf
Aansluiting voor een Kensington-
compatibel computerbeveiligingsslot.
Opmerking: Wikkel een kabel rond een
vast, onwrikbaar object, zoals een tafel
of een handgreep van een lade. Plaats
het slot in de uitsparing en draai de
sleutel om zodat het slot is
vergrendeld. Er zijn ook modellen
beschikbaar zonder Kensington-slot.

11
Nederlands
Onderkant
# Pictogram Item Beschrijving
1 Accu-nis Bevat de accu van de computer.
2 Accuvergrendeling Maakt de accu los.
3 Accuslot Vergrendelt de accu op z’n plaats.
4 Harde schijf nis-
Secundair
Bevat de harde schijf van de
computer (vastgeschroefd; alleen
voor bepaalde modellen).
5 Harde schijf nis-Primair Bevat de harde schijf van de
computer (vastgeschroefd).
6 Geheugenvak Bevat het hoofdgeheugen van de
computer.
7 Ventilatiesleuven en
koelventilator
Zorgen dat de computer koel blijft,
zelfs na lang gebruik.
Opmerking: Dek de opening van de
ventilator nooit af.

12
Nederlands
Specificaties
Besturings-
systeem
• Legitieme Windows 7
®
Platform
• Intel
®
Core
™
i7 processor
• Mobile Intel
®
PM55 Express chipset
Systeemgeheu-
gen
• Ondersteuning voor dual-channel SDRAM
• Maximaal 4 GB DDR3 1066 MHz geheugen,
uitbreidbaar tot 8 GB met twee soDIMM modules
Beeldscherm
• Beeldverhouding 16:9
• 18,4" Full HD 1920 x 1080
TV-tuner
• Digitale tv-tuner met ondersteuning voor DVB-T*
Graphics
• NVIDIA
®
GeForce
®
GTS 250M*
• NVIDIA
®
GeForce
®
GT 240M*
Audio
• Door Dolby
®
gecertificeerd surroundsoundsysteem
met vijf geïntegreerde stereoluidsprekers en één
subwoofer voor geluidseffecten van lage frequenties
• Daadwerkelijke 5.1-kanaals surroundsoundweergave
• High-definition audio-ondersteuning
• S/PDIF (Sony/Philips Digital Interface) ondersteuning
voor digitale luidsprekers
• MS-Sound compatibel
• Acer PureZone-technologie met twee geïntegreerde
stereomicrofoons
Subsysteem
Opslag
• 2,5" harde schijf
• Opties optisch station:
• Blu-ray Disc
™
-brander/DVD-Super Multi double-
layer station
• Blu-ray Disc
™
/DVD-Super Multi double-layer
station*
• DVD-Super Multi double-layer station*
• Meer-in-één-kaartlezer
Communicatie
• Acer Video Conference, met
• Geïntegreerde Acer Crystal Eye webcam*
• Acer PureZone-technologie*
• WLAN: Intel
®
Wireless WiFi Link 5100/5300*
• WPAN: Bluetooth
®
2.1+Enhanced Data Rate (EDR)*
• LAN: Gigabit Ethernet; Wake-on-LAN beschikbaar

13
Nederlands
Opmerking: * Alleen voor bepaalde modellen.
Opmerking: Bovenstaande specificaties dienen slechts ter
referentie. De exacte configuratie van de PC is afhankelijk van het
aangeschafte model.
Privacybeheer
• Acer Bio-Protection vingerafdruklezer*
• Wachtwoorden voor BIOS-gebruiker, beheerder en
harde schijf
• Kensington-slot sleuf
Afmetingen en
gewicht
• 440 (B) x 295 (D) x 31/43,8 (H) mm
(17,34 x 11,62 x 1,22/1,73 inches)
• 4,6 kg (10,1 lbs.) met 8-cell batterij
Subsysteem
Energie
• ACPI 3.0
• 71 W 4800 mAh
• 3-pins 120 W wisselstroomadapter
• ENERGY STAR
®
Speciale toetsen
en besturing
• Toetsenbord met 103/104/107 toetsen
• Touchpad aanwijsapparaat
I/O interface
• ExpressCard
®
/54 sleuf
• Acer Bio-Protection vingerafdruklezer*
• Meer-in-één-kaartlezer (SD/MMC/MS/MS PRO/xD)
• USB 2.0 poort
• IEEE 1394 poort
• HDMI
™
-poort met ondersteuning voor HDCP
• DisplayPort
™
• eSATA poort
• Externe weergavepoort (VGA)
• Consumer infrarood (CIR)-poort
• RF-in aansluiting*
• S/PDIF-ondersteuning voor hoofdtelefoon/luidspreker/
lijn-uit
• Microfoon-in aansluiting
• Lijn-in aansluiting
• Ethernet (RJ-45) poort
• Gelijkstroomaansluiting voor een adapter
Omgeving
• Temperatuur:
• In gebruik: 5 °C tot 35 °C
• Niet in gebruik: -20 °C tot 65 °C
• Vochtigheidsgraad (geen condensvorming):
• In gebruik: 20% tot 80%
• Niet in gebruik: 20% tot 80%

14
Nederlands
Wat u nodig heeft om tv te kijken
(alleen voor bepaalde modellen)
Opmerking: De volgende gegevens dienen slechts ter algemene informatie.
Daadwerkelijke productspecificaties kunnen verschillen.
Als uw computer een tv-tuner bevat, is bijgesloten een hele reeks kabels, NTSC-
omzetter, optionele dvb-t-antenne (alleen voor bepaalde modellen) en een
afstandsbediening voor gebruik met Windows Media Center.
Dit zijn:
1 Antennestekker en kabeladapter
2 Optionele dvb-t-antenne (digitale tv), compatibel met vhf en uhf
(alleen voor bepaalde modellen)
3 Afstandsbediening
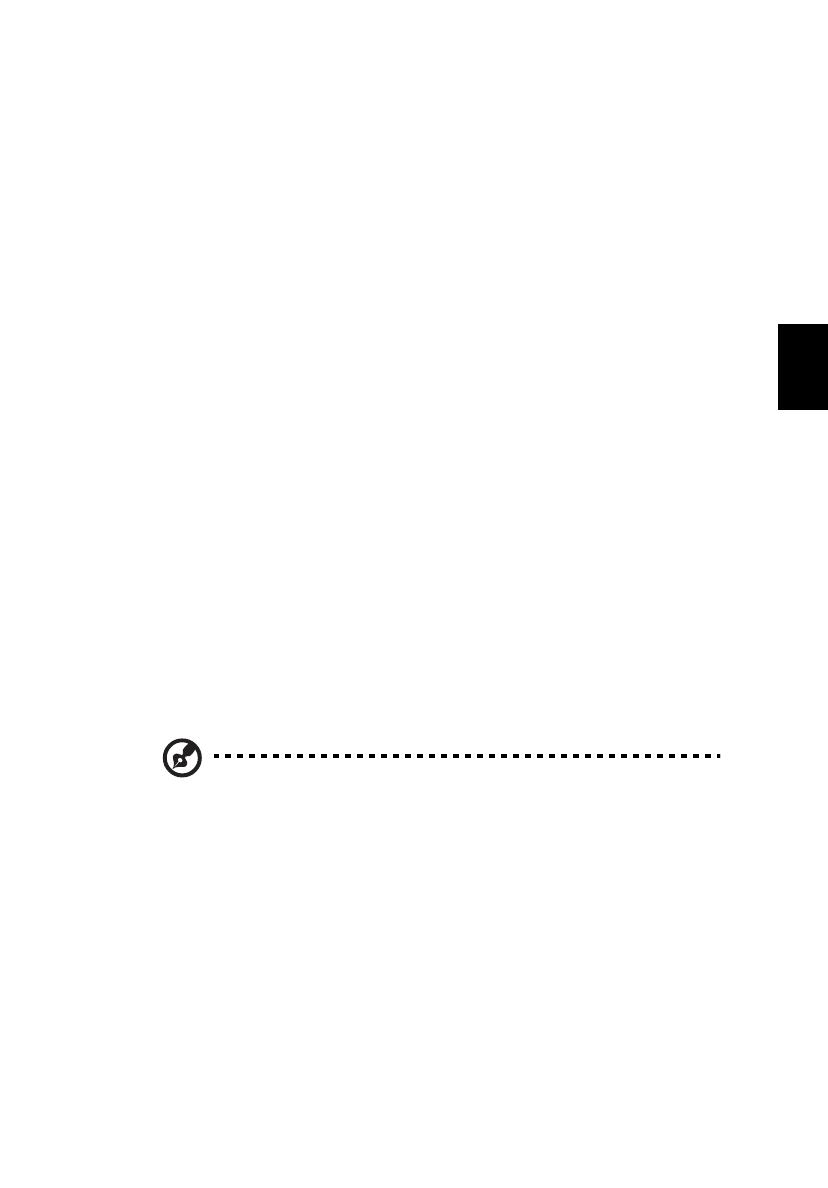
15
Nederlands
Tegen kopiëren beveiligde mediabestanden
Sommige mediabestanden zijn beveiligd met een licentie, om zo illegale
verspreiding tegen te gaan. Deze licentie bepaalt hoe u het bestand mag
gebruiken en de duur van de licentie. Een licentie kan bijvoorbeeld aangeven
dat u het bestand naar een draagbaar toestel mag kopiëren of het op een
andere computer mag afspelen.
De voorwaarden van de licentie worden opgegeven door de persoon die of het
bedrijf dat het bestand levert, of de tv-zender die de beelden levert.
Windows Media Center kan geen beveiligde bestanden afspelen, tenzij u een
licentie voor de gegevens aanschaft. U kunt bestanden met een licentie op
diverse manieren aanschaffen; het meest gangbaar is ze downloaden van
aanbieders (zoals een platenmaatschappij). De aanbieder kan een licentie
uitgeven als u het bestand downloadt. Als u een bestand afspeelt waarvoor u
geen licentie heeft, probeert Windows Media Center automatisch een licentie
te verkrijgen of wordt u gevraagd eentje te verkrijgen.
Daarnaast kunnen tv-beelden aangemerkt zijn als beveiligd door de eigenaar
van de tv-beelden, de zender of de maker. De voorwaarden van de beveiligde
beelden worden gesteld door de aanbieder en uitgezonden bij het tv-
programma. Als het programma wordt opgenomen, wordt de beveiliging
opgeslagen bij het opgenomen tv-bestand en afgedwongen bij afspelen.
Sommige programma’s of gedeeltes van een opgenomen programma kunnen
eventueel alleen worden afgespeeld op de pc waarop ze zijn opgenomen. Als u
het opgenomen tv-bestand op een andere computer probeert af te spelen,
krijgt u een melding dat de beelden beveiligd zijn en u ze niet kunt afspelen.
Daarnaast kunnen sommige beveiligde mediabestanden of gedeeltes van
bestanden onder een licentie vallen die na verloop van tijd afloopt. Als u het
mediabestand probeert te openen nadat de licentie is verlopen, krijgt u een
melding dat het mediabestand niet langer beschikbaar is.
Opmerking: Niet alle videokaarten en stuurprogramma’s bieden
ondersteuning voor beveiligde gegevens. Als ondersteuning voor
beveiligde gegevens wordt toegevoegd, moet u wellicht het
stuurprogramma van uw videokaart updaten. Voor meer informatie neemt
u contact op met de fabrikant van de hardware.

16
Nederlands
Genieten van tv met Windows Media Center
Computers met Windows Media Center Edition of InstantOn Arcade kunnen
worden gebruikt om tv en video te kijken (via een audio/videoverbinding met
een extern toestel, zoals een videocamera).
Kies uw ingangstype
De audio/videoverbinding kan een digitale dvb-t-antenne zijn (alleen voor
bepaalde modellen) of een pal/secam- of ntsc-stekker. Zie het betreffende deel:
TV kijken met de optionele dvb-t-antenne
(digitale tv) (alleen voor bepaalde modellen)
Digitale dvb-t tv is een internationale standaard die gebruikt wordt om
televisiediensten in digitaal signaal over te dragen. In veel landen vervangt het
langzaam analoge signalen. De digitale dvb-t-antenne kan worden gebruikt
met Windows Media Center om lokale digitele dvb-t tv-uitzendingen te kijken
op uw laptop-pc.
De digitale antenne aansluiten
1 Steek de antennekabel in de RF-aansluiting van de computer.
Opmerking: Maak geen lus of knoop in de antennekabel. Laat de
antennekabel zo’n 20 cm uitsteken om de signaalkwaliteit te verbeteren.
Notebook
RF

17
Nederlands
TV kijken met een externe antenne of via
de kabel
U kunt normale tv-kabels gebruiken (verbonden met een externe antenne of
kabelaansluitpunt) om tv op de computer te kijken.
Antennekabels aansluiten
Zo sluit u de kabels aan:
1 Steek de antennestekker in de RF-aansluiting van de computer.
2 Sluit het andere uiteinde aan op uw tv-antennekabel. Gebruik indien
nodig de kabeladapter.
Belangrijk! Zorg dat u het juiste kabelsysteem voor uw gebied
gebruikt voordat u de antennekabel probeert aan te sluiten.

18
Nederlands
De Windows Media Center Setupwizard starten
Als u tv op de computer wilt kijken, start u de Windows Media Center TV
Setupwizard. Volg deze stappen om de instelling van de tv-functie te voltooien:
1 Open Windows Media Center vanuit het menu Start, Alle Programma's.
Het welkomstscherm van Windows Media Center verschijnt dan.
2 Klik op Taken, instellingen, TV, gevolgd door TV-signaal instellen om de TV
in te stellen.
3 Als u enkele instellingen al hebt ingesteld, waarschuwt Windows Media
Center u dat het wijzigen van de instellingen huidige/ingeroosterde
opnames kan beïnvloeden. Klik op Ja, gevolgd door Volgende om de
instelling te starten.
4 Windows Media Center detecteert automatisch uw regio. Als de
standaardkeuze juist is, kiest u Ja, en vervolgens Volgende. Als de
standaardkeuze niet goed is, kies dan Nee, en Volgende voordat u de
juiste regio kiest. Kies Volgende om verder te gaan.
5 Vervolgens kiest u een tv-signaal. Kies Antenne en kies vervolgens DVB-T.
6 U wordt gevraagd of u een set-top box heeft. Kies Nee en druk op OK om
verder te gaan.
7 Windows Media Center zoekt dan naar beschikbare tv-diensten. Klik op
Start Scan om verder te gaan.
8 Kies vervolgens of u de tv-gids wilt gebruiken. Kies Ja of Nee voordat u op
Volgende klik om verder te gaan. Als u Ja kiest, wordt u doorgestuurd naar
de tv-gidsovereenkomst en de pagina voor het invoeren van uw postcode.
9 Als dit voltooid is, wordt u gevraagd de scanresultaten op te slaan. Klik op
Voltooien om de resultaten op te slaan en af te sluiten.
10 U bent nu klaar om tv te kijken.
Opmerking: Voor meer details over het instellen van tv-kanalen, zie het
helpbestand van Windows Media Center.

19
Nederlands
TV kijken
U kunt tv-kijken door Windows Media Center te openen:
1 Klik op Start, Alle programma’s en vervolgens Windows Media Center.
Het hoofdvenster van Windows Media Center verschijnt dan.
2Kies TV in het hoofdvenster.
3 Klik op Live TV om tv te kijken.
Als u de computer niet heeft gestart, kunt u InstantOn Arcade gebruiken
(alleen voor bepaalde modellen):
1 Druk op de InstantOn-knop van de computer.
2 Druk op de Live TV-knop op de afstandsbediening.

20
Nederlands
Afstandsbediening
Als uw computer met een afstandsbediening wordt geleverd met een
afstandsbediening voor Windows Media Center, kijk dan in onderstaande tabel
voor een uitleg van de functies.
Als u Windows gebruikt, druk dan op de POWER-toets om de computer in
de stand-bymodus te schakelen; druk nogmaals om te hervatten.
Als u InstantOn Arcade gebruikt, druk dan op de POWER-toets om de
computer uit te schakelen.

21
Nederlands
Functies afstandsbediening
*Alleen in regio’s met teletekst.
# Item Beschrijving
1 Afspelen Keuze afspelen
2 Opnemen TV opnemen
3 Terugspoelen Achterwaarts afspelen of naar het vorige beeld gaan
4 Achteruit
springen
Ga een stuk terug
5 Pauze Afspelen pauzeren
6 Opgenomen tv Geef de opgenomen tv-pagina weer
7 Gids Geef de gids weer
8 Navigatie/
OK-toetsen
Navigeren en selecties bevestigen
9 Dempen Geluid in/uitschakelen
10 Vorige Terug naar een eerder venster
11 Volume + / - Verhoog of verlaag het geluidsniveau
12 Starten Windows Media Center openen of sluiten
13 Kleurtoetsen Sneltoetsen voor teletekst*
14 Teletekst* Teletekst in of uitschakelen
15 Enter (Invoeren) De huidige selectie activeren
16 Aan/uit Stand-bystand activeren of beëindigen
17 DVD-menu DVD-menu weergeven
18 Stoppen Het afspelen of opnamefunctie stoppen
19 Vooruitspoelen Afspelen versnellen of naar het volgend beeld gaan
20 Vooruit springen Ga een stuk vooruit
21 Live TV Live tv kijken
22 Informatie Informatie over de huidige selectie
23 Kanaal + / - Verander het kanaal
24 0-9 toetsen Tv-kanaal of andere invoer opgeven
25 Clear (Wissen) Huidige opgave wissen
Documenttranscriptie
Copyright © 2009. Alle rechten voorbehouden. Snelgids voor de Aspire 8940 Serie Oorspronkelijke uitgave: 08/2009 Aspire 8940 Serie Notebook PC Modelnummer: ____________________________________ Serienummer: _____________________________________ Aankoopdatum: ___________________________________ Plaats van aankoop: _______________________________ 3 Voordat u aan de slag gaat Bedankt dat u hebt gekozen voor een notebook van Acer als oplossing voor uw mobiele computereisen. Uw gidsen Om u te helpen met het werken op het Acer notebook hebben we een aantal gidsen ontworpen: Allereerst helpt de kaart Aan de slag… u bij het instellen van uw computer. De Algemene gebruikershandleiding van de Aspire Series bevat handige informatie die van toepassing zijn op alle modellen uit de Aspire productreeks. De handleiding behandelt basale onderwerpen, zoals de het gebruik van het toetsenbord, geluid, enz. Vandaar dat zowel de Algemene gebruikershandleiding als de hieronder genoemde AcerSystem User Guide af en toe naar functies of kenmerken verwijzen die slechts voor enkele modellen in de reeks gelden, en dus niet noodzakelijk voor het model dat u heeft aangeschaft. Dit wordt in de tekst aangegeven met opmerkingen in de trand van "alleen voor bepaalde modellen". Met de Snelgids krijgt u een introductie in de basiseigenschappen en functies van uw nieuwe computer. Als u meer wilt weten over hoe uw computer u kan helpen productiever te werken, raadpleeg dan de AcerSystem User Guide. Deze Gebruikershandleiding bevat gedetailleerde informatie over onderwerpen zoals systeemfuncties, gegevensherstel, uitbreidingsopties en probleem oplossen. Daarnaast bevat het informatie over garantie en de algemene voorwaarden en veiligheid voor uw notebook. Het is als Portable Document Format (PDF) beschikbaar en is al van te voren op uw notebook gezet. Volg deze stappen voor toegang tot dit document: 1 Klik op Start, Alle Programma’s, AcerSystem. 2 Klik vervolgens op AcerSystem User Guide. Opmerking: Als u het bestand wilt inzien, dient Adobe Reader te zijn geïnstalleerd. Als Adobe Reader nog niet op uw computer is geïnstalleerd, wordt, als u op AcerSystem User Guide klikt, eerst het installatieprogramma van Adobe Reader gestart. Volg de instructies op het scherm om het programma te installeren. Gebruiksaanwijzingen bij Adobe Reader vindt u in het menu Help en Ondersteuning. 4 Rondleiding door uw Acer notebook Nadat u de computer hebt ingesteld zoals is beschreven op de poster Aan de slag..., bent u nu klaar voor een rondleiding door het nieuwe Acer notebook. Nederlands Bovenkant # Pictogram Item Beschrijving 1 Acer Crystal Eye webcam Webcam voor videocommunicatie (alleen voor bepaalde modellen). 2 Microfoon Interne microfoon voor geluidsopname. 5 # Pictogram Beschrijving 3 Beeldscherm Ook wel Liquid-Crystal Display (LCD) genoemd, geeft de output van de computer weer (Configuratie kan per model verschillen). 4 Aan/uit knop Schakelt de computer aan en uit. 5 Backuptoets Start Acer Backup Management voor databack-up in drie stappen. Bluetooth communicatie toets/indicator Schakelt de Bluetooth-functie in/uit. Brandt om de status van Bluetooth communicaties aan te geven (alleen voor bepaalde modellen). Wireless LAN communicatie toets/indicator Schakelt de draadloze LAN-functie in/uit. Geeft de status van wireless LAN communicatie aan. 6 Toetsenbord Om gegevens in te voeren in de computer. 7 Touchpad Tastgevoelig aanwijsapparaat dat functioneert als een computermuis. 8 HDD Licht op wanneer de harde schijf actief is. Num Lock Brandt wanneer het Num Lock is ingeschakeld. Caps Lock Brandt wanneer het Caps Lock is ingeschakeld. Stroomindicator1 Geeft de vermogenstatus van de computer aan. Accu-indicator1 Geeft de batterijstatus van de computer aan. 1. Opladen: Het licht is oranje wanneer de accu wordt opgeladen. 2. Volledig opgeladen: Het licht is blauw in de AC-modus. Kliktoetsen (links, midden* en rechts) De toetsen links en rechts functioneren als de linker en rechter muistoetsen. *De middelste toets dienst als Acer biometrisch beveiligde vingerafdruklezer met ondersteuning voor Acer FingerNav 4-richtingen besturingsfunctie (alleen voor bepaalde modellen). 9 Nederlands Item 6 Nederlands # Pictogram Item Beschrijving 10 Polssteun Comfortabele ondersteuning voor uw handen wanneer u de computer gebruikt. 11 Schakeltoets voor touchpad Hiermee schakelt u het interne touchpad in en uit. 12 Acer MediaTouch Aanraakgevoelige bediening voor Acer Arcade, volume (omhoog/omlaag) en media (afspelen/pauze, stoppen, vorige, volgende); met toetsen voor dempen en vasthouden. 13 Acer PowerSmarttoets Plaatst de computer in de energie besparende modus. 14 Luidsprekers De luidsprekers linksvoor, midden en rechtsvoor zorgen voor stereogeluid. 15 Leeg scherm Hiermee schakelt u de lamp van het beeldscherm uit om stroom te besparen. Druk op een willekeurige toets om het beeldscherm weer te activeren (alleen voor bepaalde modellen). 1. De statusindicatoren aan de voorkant zijn zelfs zichtbaar als het scherm gesloten is. 7 Sneltoetsen De computer gebruikt sneltoetsen of toetscombinaties voor toegang tot de meeste besturingselementen, zoals helderheid en geluidsvolume. Om een sneltoets te gebruiken drukt u de <Fn> -toets in voordat u de andere toets van de combinatie indrukt. Sneltoets Pictogram Beschrijving <Fn> + <F2> Systeemeigensch appen Start Systeemeigenschappen om systeeminformatie weer te geven. <Fn> + <F4> Standby Hiermee plaatst u de computer in de Standby-stand. <Fn> + <F5> Schakeltoets voor Schakelt de weergave-uitvoer tussen beeldscherm het scherm, externe monitor (indien aangesloten) en beide. <Fn> + <F6> Leeg scherm <Fn> + <F8> Schakeltoets voor Hiermee schakelt u de luidsprekers luidspreker in en uit. <Fn> + <F9> Schakelt de verlichting van het Schakelaar voor toetsenbordverli- toetsenbord in of uit. chting <Fn> + < > Helderheid verhogen Hiermee verhoogt u de helderheid van het beeldscherm. <Fn> + < > Helderheid verlagen Hiermee verlaagt u de helderheid van het beeldscherm. Hiermee schakelt u de lamp van het beeldscherm uit om stroom te besparen. Druk op een willekeurige toets om het beeldscherm weer te activeren. Nederlands Functie 8 Nederlands Voorkant gesloten # Pictogram 1 Item Beschrijving Meer-in-éénkaartlezer Accepteert Secure Digital (SD), MultiMediaCard (MMC), Memory Stick (MS), Memory Stick PRO (MS PRO) en xD-Picture Card (xD). Opmerking: Duwen om de kaart te verwijderen/plaatsen. Slechts één kaart tegelijk mag gebruikt worden. 2 CIR-ontvanger Ontvangt signalen van een afstandsbediening. 3 Luidsprekers Dolby 5.1 luidsprekers leveren stereogeluid. Achterkant # Item Beschrijving 1 Tuba De aparte Tube CineBass subwoofer levert pompende aardbewegende filmhuistonen. 2 Ventilatie-sleuven Zorgen dat de computer koel blijft, zelfs na lang gebruik. 9 Linkerkant Item Beschrijving 1 Pictogram Gelijkstroom aansluiting Aansluiting voor een adapter. 2 Ethernet (RJ-45) poort Aansluiting voor een Ethernet 10/100/1000-gebaseerd netwerk. 3 Externe weergavepoort (VGA) Aansluiting voor een beeldscherm (bijv. een externe monitor, LCDprojector). 4 DISPLAY DISPLAY poort Ondersteunt high-definition digitale videosignalen. 5 HDMI HDMI-poort Ondersteunt high-definition digitale videosignalen. 6 eSATA poort Aansluiting voor eSATA-toestellen (alleen voor bepaalde modellen). 7 USB 2.0 poort Aansluiting voor USB 2.0 apparaten (bijv. USB-muis, USB-camera). 8 4-pins IEEE 1394 poort Aansluiting voor IEEE 1394 apparaten. 9 Lijn-in aansluiting Aansluiting voor lijn-in audioapparaten (zoals cd-speler, stereo walkman, mp3-speler). Microfoon-in aansluiting Aansluitingen voor externe microfoon. S/PDIF-ondersteuning Aansluiting voor lijn-uit voor hoofdtelefoon/ audioapparaten (bijv. luidsprekers, hoofdtelefoon). luidspreker/lijn-uit 10 ExpressCard/54 sleuf Accepteert een ExpressCard/54module. Nederlands # 10 Nederlands Rechterkant # Pictogram Item Beschrijving 1 USB 2.0 poort Aansluiting voor USB 2.0 apparaten (bijv. USB-muis, USB-camera). 2 Optisch station Intern optisch station; accepteert CDs of DVDs. 3 Toegangsindicator optische schijf Brandt wanneer het optisch station actief is. 4 Uitwerpknop optisch station Werpt de optische schijf uit het station. 5 Nooduitwerpopening Opent de lade van het optisch station wanneer de computer is uitgeschakeld. Opmerking: Steek een paperclip in de nooduitwerpopening om de lade van het optisch station uit te werpen als de computer is uitgeschakeld. 6 USB 2.0 poort Aansluiting voor USB 2.0 apparaten (bijv. USB-muis, USB-camera). 7 RF-in poort Accepteert ingangsignalen van digitale TV-tuners (alleen voor bepaalde modellen). 8 Kensington-slot sleuf Aansluiting voor een Kensingtoncompatibel computerbeveiligingsslot. Opmerking: Wikkel een kabel rond een vast, onwrikbaar object, zoals een tafel of een handgreep van een lade. Plaats het slot in de uitsparing en draai de sleutel om zodat het slot is vergrendeld. Er zijn ook modellen beschikbaar zonder Kensington-slot. 11 Onderkant Nederlands # Pictogram Item Beschrijving 1 Accu-nis Bevat de accu van de computer. 2 Accuvergrendeling Maakt de accu los. 3 Accuslot Vergrendelt de accu op z’n plaats. 4 Harde schijf nisSecundair Bevat de harde schijf van de computer (vastgeschroefd; alleen voor bepaalde modellen). 5 Harde schijf nis-Primair Bevat de harde schijf van de computer (vastgeschroefd). 6 Geheugenvak Bevat het hoofdgeheugen van de computer. 7 Ventilatiesleuven en koelventilator Zorgen dat de computer koel blijft, zelfs na lang gebruik. Opmerking: Dek de opening van de ventilator nooit af. 12 Specificaties Besturingssysteem • Legitieme Windows 7® Platform • • • • Intel® Core™ i7 processor • • • Beeldverhouding 16:9 18,4" Full HD 1920 x 1080 • • NVIDIA® GeForce® GTS 250M* • Door Dolby® gecertificeerd surroundsoundsysteem met vijf geïntegreerde stereoluidsprekers en één subwoofer voor geluidseffecten van lage frequenties Daadwerkelijke 5.1-kanaals surroundsoundweergave High-definition audio-ondersteuning S/PDIF (Sony/Philips Digital Interface) ondersteuning voor digitale luidsprekers MS-Sound compatibel Acer PureZone-technologie met twee geïntegreerde stereomicrofoons Nederlands Systeemgeheugen Beeldscherm TV-tuner Graphics Audio • • • • • Subsysteem Opslag Communicatie • • • • Mobile Intel® PM55 Express chipset Ondersteuning voor dual-channel SDRAM Maximaal 4 GB DDR3 1066 MHz geheugen, uitbreidbaar tot 8 GB met twee soDIMM modules Digitale tv-tuner met ondersteuning voor DVB-T* NVIDIA® GeForce® GT 240M* 2,5" harde schijf Opties optisch station: • Blu-ray Disc™-brander/DVD-Super Multi doublelayer station • Blu-ray Disc™/DVD-Super Multi double-layer station* • DVD-Super Multi double-layer station* Meer-in-één-kaartlezer Acer Video Conference, met • • • • • Geïntegreerde Acer Crystal Eye webcam* Acer PureZone-technologie* WLAN: Intel® Wireless WiFi Link 5100/5300* WPAN: Bluetooth® 2.1+Enhanced Data Rate (EDR)* LAN: Gigabit Ethernet; Wake-on-LAN beschikbaar 13 Privacybeheer Afmetingen en gewicht Subsysteem Energie I/O interface Omgeving • • • • • • • • • • • • • • • • • • • • • • • • • • Acer Bio-Protection vingerafdruklezer* Wachtwoorden voor BIOS-gebruiker, beheerder en harde schijf Kensington-slot sleuf 440 (B) x 295 (D) x 31/43,8 (H) mm (17,34 x 11,62 x 1,22/1,73 inches) 4,6 kg (10,1 lbs.) met 8-cell batterij ACPI 3.0 71 W 4800 mAh 3-pins 120 W wisselstroomadapter ENERGY STAR® Toetsenbord met 103/104/107 toetsen Touchpad aanwijsapparaat ExpressCard®/54 sleuf Acer Bio-Protection vingerafdruklezer* Meer-in-één-kaartlezer (SD/MMC/MS/MS PRO/xD) USB 2.0 poort IEEE 1394 poort HDMI™-poort met ondersteuning voor HDCP DisplayPort™ eSATA poort Externe weergavepoort (VGA) Consumer infrarood (CIR)-poort RF-in aansluiting* S/PDIF-ondersteuning voor hoofdtelefoon/luidspreker/ lijn-uit Microfoon-in aansluiting Lijn-in aansluiting Ethernet (RJ-45) poort Gelijkstroomaansluiting voor een adapter Temperatuur: • • • In gebruik: 5 °C tot 35 °C Niet in gebruik: -20 °C tot 65 °C Vochtigheidsgraad (geen condensvorming): • • In gebruik: 20% tot 80% Niet in gebruik: 20% tot 80% Opmerking: * Alleen voor bepaalde modellen. Opmerking: Bovenstaande specificaties dienen slechts ter referentie. De exacte configuratie van de PC is afhankelijk van het aangeschafte model. Nederlands Speciale toetsen en besturing • • 14 Wat u nodig heeft om tv te kijken (alleen voor bepaalde modellen) Nederlands Opmerking: De volgende gegevens dienen slechts ter algemene informatie. Daadwerkelijke productspecificaties kunnen verschillen. Als uw computer een tv-tuner bevat, is bijgesloten een hele reeks kabels, NTSComzetter, optionele dvb-t-antenne (alleen voor bepaalde modellen) en een afstandsbediening voor gebruik met Windows Media Center. Dit zijn: 1 Antennestekker en kabeladapter 2 Optionele dvb-t-antenne (digitale tv), compatibel met vhf en uhf (alleen voor bepaalde modellen) 3 Afstandsbediening 15 Tegen kopiëren beveiligde mediabestanden Sommige mediabestanden zijn beveiligd met een licentie, om zo illegale verspreiding tegen te gaan. Deze licentie bepaalt hoe u het bestand mag gebruiken en de duur van de licentie. Een licentie kan bijvoorbeeld aangeven dat u het bestand naar een draagbaar toestel mag kopiëren of het op een andere computer mag afspelen. Daarnaast kunnen tv-beelden aangemerkt zijn als beveiligd door de eigenaar van de tv-beelden, de zender of de maker. De voorwaarden van de beveiligde beelden worden gesteld door de aanbieder en uitgezonden bij het tvprogramma. Als het programma wordt opgenomen, wordt de beveiliging opgeslagen bij het opgenomen tv-bestand en afgedwongen bij afspelen. Sommige programma’s of gedeeltes van een opgenomen programma kunnen eventueel alleen worden afgespeeld op de pc waarop ze zijn opgenomen. Als u het opgenomen tv-bestand op een andere computer probeert af te spelen, krijgt u een melding dat de beelden beveiligd zijn en u ze niet kunt afspelen. Daarnaast kunnen sommige beveiligde mediabestanden of gedeeltes van bestanden onder een licentie vallen die na verloop van tijd afloopt. Als u het mediabestand probeert te openen nadat de licentie is verlopen, krijgt u een melding dat het mediabestand niet langer beschikbaar is. Opmerking: Niet alle videokaarten en stuurprogramma’s bieden ondersteuning voor beveiligde gegevens. Als ondersteuning voor beveiligde gegevens wordt toegevoegd, moet u wellicht het stuurprogramma van uw videokaart updaten. Voor meer informatie neemt u contact op met de fabrikant van de hardware. Nederlands De voorwaarden van de licentie worden opgegeven door de persoon die of het bedrijf dat het bestand levert, of de tv-zender die de beelden levert. Windows Media Center kan geen beveiligde bestanden afspelen, tenzij u een licentie voor de gegevens aanschaft. U kunt bestanden met een licentie op diverse manieren aanschaffen; het meest gangbaar is ze downloaden van aanbieders (zoals een platenmaatschappij). De aanbieder kan een licentie uitgeven als u het bestand downloadt. Als u een bestand afspeelt waarvoor u geen licentie heeft, probeert Windows Media Center automatisch een licentie te verkrijgen of wordt u gevraagd eentje te verkrijgen. 16 Genieten van tv met Windows Media Center Computers met Windows Media Center Edition of InstantOn Arcade kunnen worden gebruikt om tv en video te kijken (via een audio/videoverbinding met een extern toestel, zoals een videocamera). Kies uw ingangstype Nederlands De audio/videoverbinding kan een digitale dvb-t-antenne zijn (alleen voor bepaalde modellen) of een pal/secam- of ntsc-stekker. Zie het betreffende deel: TV kijken met de optionele dvb-t-antenne (digitale tv) (alleen voor bepaalde modellen) Digitale dvb-t tv is een internationale standaard die gebruikt wordt om televisiediensten in digitaal signaal over te dragen. In veel landen vervangt het langzaam analoge signalen. De digitale dvb-t-antenne kan worden gebruikt met Windows Media Center om lokale digitele dvb-t tv-uitzendingen te kijken op uw laptop-pc. De digitale antenne aansluiten 1 Steek de antennekabel in de RF-aansluiting van de computer. Notebook RF Opmerking: Maak geen lus of knoop in de antennekabel. Laat de antennekabel zo’n 20 cm uitsteken om de signaalkwaliteit te verbeteren. 17 TV kijken met een externe antenne of via de kabel U kunt normale tv-kabels gebruiken (verbonden met een externe antenne of kabelaansluitpunt) om tv op de computer te kijken. Antennekabels aansluiten Zo sluit u de kabels aan: Steek de antennestekker in de RF-aansluiting van de computer. 2 Sluit het andere uiteinde aan op uw tv-antennekabel. Gebruik indien nodig de kabeladapter. Belangrijk! Zorg dat u het juiste kabelsysteem voor uw gebied gebruikt voordat u de antennekabel probeert aan te sluiten. Nederlands 1 18 De Windows Media Center Setupwizard starten Nederlands Als u tv op de computer wilt kijken, start u de Windows Media Center TV Setupwizard. Volg deze stappen om de instelling van de tv-functie te voltooien: 1 Open Windows Media Center vanuit het menu Start, Alle Programma's. Het welkomstscherm van Windows Media Center verschijnt dan. 2 Klik op Taken, instellingen, TV, gevolgd door TV-signaal instellen om de TV in te stellen. 3 Als u enkele instellingen al hebt ingesteld, waarschuwt Windows Media Center u dat het wijzigen van de instellingen huidige/ingeroosterde opnames kan beïnvloeden. Klik op Ja, gevolgd door Volgende om de instelling te starten. 4 Windows Media Center detecteert automatisch uw regio. Als de standaardkeuze juist is, kiest u Ja, en vervolgens Volgende. Als de standaardkeuze niet goed is, kies dan Nee, en Volgende voordat u de juiste regio kiest. Kies Volgende om verder te gaan. 5 Vervolgens kiest u een tv-signaal. Kies Antenne en kies vervolgens DVB-T. 6 U wordt gevraagd of u een set-top box heeft. Kies Nee en druk op OK om verder te gaan. 7 Windows Media Center zoekt dan naar beschikbare tv-diensten. Klik op Start Scan om verder te gaan. 8 Kies vervolgens of u de tv-gids wilt gebruiken. Kies Ja of Nee voordat u op Volgende klik om verder te gaan. Als u Ja kiest, wordt u doorgestuurd naar de tv-gidsovereenkomst en de pagina voor het invoeren van uw postcode. 9 Als dit voltooid is, wordt u gevraagd de scanresultaten op te slaan. Klik op Voltooien om de resultaten op te slaan en af te sluiten. 10 U bent nu klaar om tv te kijken. Opmerking: Voor meer details over het instellen van tv-kanalen, zie het helpbestand van Windows Media Center. 19 TV kijken U kunt tv-kijken door Windows Media Center te openen: 1 Klik op Start, Alle programma’s en vervolgens Windows Media Center. Het hoofdvenster van Windows Media Center verschijnt dan. 2 Kies TV in het hoofdvenster. 3 Klik op Live TV om tv te kijken. Als u de computer niet heeft gestart, kunt u InstantOn Arcade gebruiken (alleen voor bepaalde modellen): Druk op de InstantOn-knop van de computer. 2 Druk op de Live TV-knop op de afstandsbediening. Nederlands 1 20 Afstandsbediening Als uw computer met een afstandsbediening wordt geleverd met een afstandsbediening voor Windows Media Center, kijk dan in onderstaande tabel voor een uitleg van de functies. Nederlands Als u Windows gebruikt, druk dan op de POWER-toets om de computer in de stand-bymodus te schakelen; druk nogmaals om te hervatten. Als u InstantOn Arcade gebruikt, druk dan op de POWER-toets om de computer uit te schakelen. 21 Functies afstandsbediening Item Beschrijving 1 Afspelen Keuze afspelen 2 Opnemen TV opnemen 3 Terugspoelen Achterwaarts afspelen of naar het vorige beeld gaan 4 Achteruit springen Ga een stuk terug 5 Pauze Afspelen pauzeren 6 Opgenomen tv Geef de opgenomen tv-pagina weer 7 Gids Geef de gids weer 8 Navigatie/ OK-toetsen Navigeren en selecties bevestigen 9 Dempen Geluid in/uitschakelen 10 Vorige Terug naar een eerder venster 11 Volume + / - Verhoog of verlaag het geluidsniveau 12 Starten Windows Media Center openen of sluiten 13 Kleurtoetsen Sneltoetsen voor teletekst* 14 Teletekst* Teletekst in of uitschakelen 15 Enter (Invoeren) De huidige selectie activeren 16 Aan/uit Stand-bystand activeren of beëindigen 17 DVD-menu DVD-menu weergeven 18 Stoppen Het afspelen of opnamefunctie stoppen 19 Vooruitspoelen Afspelen versnellen of naar het volgend beeld gaan 20 Vooruit springen Ga een stuk vooruit 21 Live TV Live tv kijken 22 Informatie Informatie over de huidige selectie 23 Kanaal + / - Verander het kanaal 24 0-9 toetsen Tv-kanaal of andere invoer opgeven 25 Clear (Wissen) Huidige opgave wissen *Alleen in regio’s met teletekst. Nederlands #-
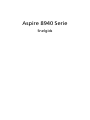 1
1
-
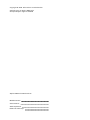 2
2
-
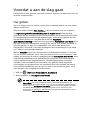 3
3
-
 4
4
-
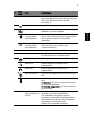 5
5
-
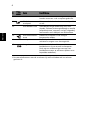 6
6
-
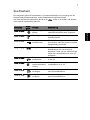 7
7
-
 8
8
-
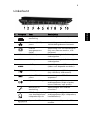 9
9
-
 10
10
-
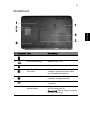 11
11
-
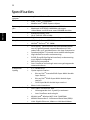 12
12
-
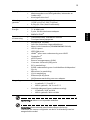 13
13
-
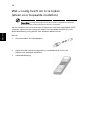 14
14
-
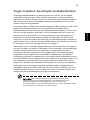 15
15
-
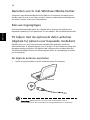 16
16
-
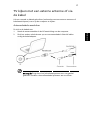 17
17
-
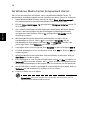 18
18
-
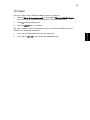 19
19
-
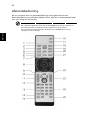 20
20
-
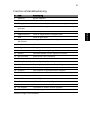 21
21
Acer Aspire 8940G Snelstartgids
- Categorie
- Notitieboekjes
- Type
- Snelstartgids
Gerelateerde papieren
-
Acer Aspire 5739G Snelstartgids
-
Acer Aspire 8942G Snelstartgids
-
Acer Aspire 8935G Snelstartgids
-
Acer Aspire 4740G Snelstartgids
-
Acer Aspire 5935G Snelstartgids
-
Acer Aspire 5510 Gebruikershandleiding
-
Acer Aspire 9500 Gebruikershandleiding
-
Acer Aspire 5942G Snelstartgids
-
Acer Aspire 5720 Gebruikershandleiding
-
Acer Aspire 5500Z Gebruikershandleiding