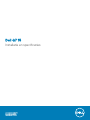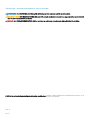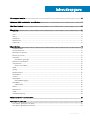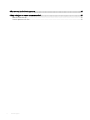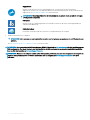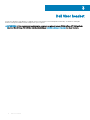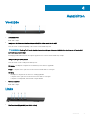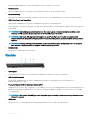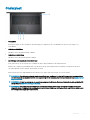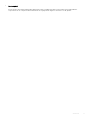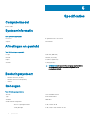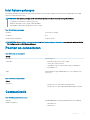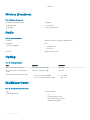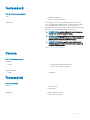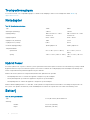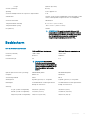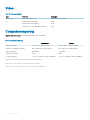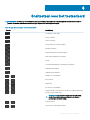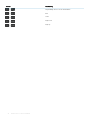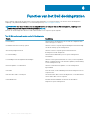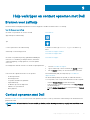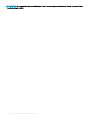Dell G7 15 7588 Snelstartgids
- Categorie
- Notitieboekjes
- Type
- Snelstartgids

Dell G7 15
Installatie en specicaties
Model computer: Dell G7 7588
Regelgevingsmodel: P72F
Regelgevingstype: P72F002

Opmerkingen, voorzorgsmaatregelen,en waarschuwingen
OPMERKING: Een OPMERKING duidt belangrijke informatie aan voor een beter gebruik van het product.
WAARSCHUWING: EEN WAARSCHUWING duidt potentiële schade aan hardware of potentieel gegevensverlies aan en vertelt u
hoe het probleem kan worden vermeden.
GEVAAR: Een GEVAAR-KENNISGEVING duidt op een risico op schade aan eigendommen, lichamelijk letsel of overlijden.
© 2018 Dell Inc. of haar dochtermaatschappijen. Alle rechten voorbehouden. Dell, EMC, en andere handelsmerken zijn handelsmerken van Dell Inc. of zijn
dochterondernemingen. Andere handelsmerken zijn mogelijk handelsmerken van hun respectieve eigenaren.
2018 - 08
Ver. A01

Inhoudsopgave
1 De computer instellen.....................................................................................................................................5
2 Maak een USB-herstelstation voor Windows................................................................................................. 7
3 Dell Visor headset.......................................................................................................................................... 8
4 Aanzichten.....................................................................................................................................................9
Voorzijde..............................................................................................................................................................................9
Links.....................................................................................................................................................................................9
Rechts................................................................................................................................................................................10
Onderplaat..........................................................................................................................................................................11
Beeldscherm......................................................................................................................................................................12
Onderzijde..........................................................................................................................................................................12
5 Specicaties.................................................................................................................................................14
Computermodel................................................................................................................................................................ 14
Systeeminformatie............................................................................................................................................................14
Afmetingen en gewicht....................................................................................................................................................14
Besturingssysteem........................................................................................................................................................... 14
Geheugen.......................................................................................................................................................................... 14
Intel Optane-geheugen.............................................................................................................................................. 15
Poorten en connectoren..................................................................................................................................................15
Communicatie................................................................................................................................................................... 15
Wireless (Draadloos).................................................................................................................................................. 16
Audio.................................................................................................................................................................................. 16
Opslag................................................................................................................................................................................ 16
Mediakaartlezer................................................................................................................................................................ 16
Toetsenbord.......................................................................................................................................................................17
Camera...............................................................................................................................................................................17
Toetsenblok........................................................................................................................................................................17
Touchpadbewegingen................................................................................................................................................ 18
Netadapter.........................................................................................................................................................................18
Hybrid Power...............................................................................................................................................................18
Batterij................................................................................................................................................................................18
Beeldscherm......................................................................................................................................................................19
Video..................................................................................................................................................................................20
Computeromgeving.........................................................................................................................................................20
6 Sneltoetsen voor het toetsenbord................................................................................................................ 21
7 Intel Optane geheugen.................................................................................................................................23
Intel Optane-geheugen inschakelen.............................................................................................................................. 23
Intel Optane-geheugen uitschakelen............................................................................................................................. 23
Inhoudsopgave
3

8 Functies van het Dell dockingstation............................................................................................................24
9 Hulp verkrijgen en contact opnemen met Dell..............................................................................................25
Bronnen voor zelfhulp..................................................................................................................................................... 25
Contact opnemen met Dell.............................................................................................................................................25
4 Inhoudsopgave

De computer instellen
1 Sluit de netadapter aan en druk op de aan-uitknop.
OPMERKING: Om energie te besparen, schakelt de batterij mogelijk over naar de energiebesparende modus. Sluit de
voedingsadapter aan en druk op de aan/uit-knop om de computer aan te zetten.
2 Voltooi de installatie van het besturingssysteem.
Voor Ubuntu:
Volg de instructies op het scherm om het installeren te voltooien. Zie het knowledge base-artikel SLN151664 op www.dell.com/support
voor meer informatie over het congureren van de Ubuntu-installatie.
Voor Windows:
Volg de instructies op het scherm om het installeren te voltooien. Het volgende wordt aangeraden door Dell bij het installeren:
• Maak verbinding met een netwerk voor Windows-updates.
OPMERKING
: Als u verbinding maakt met een beveiligd draadloos netwerk, voert u het wachtwoord voor toegang tot het
draadloze netwerk in wanneer dit wordt gevraagd.
• Als u verbonden bent met internet, meldt u zich aan met een Microsoft-account of maakt u er een. Als u geen verbinding hebt met
internet, maakt u een oine-account.
• Voer uw contactgegevens in het venster Support en beveiliging in.
3 Ga naar Dell apps en gebruik deze vanuit het menu Start in Windows (aanbevolen)
Tabel 1. Zoek naar Dell apps
Dell productregistratie
Registreer uw computer met Dell.
Hulp en ondersteuning van Dell
Toegang tot hulp en ondersteuning voor uw computer.
1
De computer instellen 5

SupportAssist
Hiermee wordt de status van uw computerhardware en -software proactief gecontroleerd. De
SupportAssist OS Recovery Tool helpt bij problemen met het besturingssysteem. Zie de documentatie van
SupportAssist op www.dell.com/support voor meer informatie.
OPMERKING: Klik in SupportAssist op de vervaldatum van de garantie om de garantie te verlengen
of uw garantie te upgraden.
Dell Update
Hiermee wordt uw computer bijgewerkt met essentiële correcties en de meest recente apparaatdrivers
zodra deze beschikbaar zijn.
Dell Digital Delivery
Download software die is gekocht, maar niet vooraf geïnstalleerd op uw computer.
4 Maak een herstelstation voor Windows.
OPMERKING: Het is raadzaam om een herstelstation te maken voor het oplossen van problemen die met Windows kunnen
optreden.
Zie Een USB-herstelstation voor Windows maken voor meer informatie.
OPMERKING: Zorg ervoor dat u de Dell Power Manager (DPM 3.0) downloadt op Dell.com/support vóór het aansluiten van een
Dell dockingstation. Voor meer informatie over het instellen van uw Dell dockingstation raadpleegt u de gebruikershandleiding
voor uw Dell dockingstation op Dell.com/support/manuals.
OPMERKING: Wanneer u uw computer aansluit op het dockingstation, wordt een pop-upbericht weergegeven dat aangeeft dat
bepaalde dockingstationfuncties niet worden ondersteund door uw computer. Zie Dell dockingstationfuncties voor meer
informatie.
6 De computer instellen

Maak een USB-herstelstation voor Windows
Maak een herstelstation voor het oplossen van problemen die kunnen optreden met Windows. Een lege USB-stick met een capaciteit van
minimaal 16 GB is vereist om de herstelschijf te maken.
OPMERKING: Dit proces kan maximaal een uur in beslag nemen.
OPMERKING: De volgende stappen kunnen variëren afhankelijk van de versie van Windows die is geïnstalleerd. Raadpleeg de
Microsoft-website voor ondersteuning voor de meest recente instructies.
1 Sluit het USB-ashstation aan op uw computer.
2 Vul in het zoekscherm van Windows Herstel in.
3 In de zoekresultaten klikt u op Maak een herstelstation.
Het venster Gebruikersaccountbeheer wordt weergegeven.
4 Klik op Ja om door te gaan.
Het venster Herstelstation wordt weergegeven.
5 Selecteer Maak een back-up van de systeembestanden naar het herstelstation. en klik op Volgende.
6 Selecteer het USB-ashstation en klik op Volgende.
Er wordt een bericht weergegeven dat aangeeft dat alle gegevens op het USB-ashstation worden verwijderd.
7 Klik op Maken.
8 Klik op Finish (Voltooien).
Voor meer informatie over het opnieuw installeren van Windows met behulp van de USB-schijfherstel, zie het gedeelte Problemen
oplossen van de Onderhoudshandleiding van uw product op www.dell.com/support/manuals..
2
Maak een USB-herstelstation voor Windows 7

Dell Visor headset
De Dell Visor headset is een apparaat oor gebruik op het hoofd waarmee u een meeslepende virtual reality- en Windows Gemengde
Realiteit-ervaring kunt hebben wanneer aangesloten op uw computer.
OPMERKING: De Visor-headset wordt ondersteund op computers met geleverd met een NVIDIA GeForce GTX 1060 grasche
kaart met Max-Q Design. Zie
Dell Visor Gebruikershandleiding
op www.dell.com/support/manuals voor meer informatie.
3
8 Dell Visor headset

Aanzichten
Voorzijde
1 Linkerluidspreker
Biedt audio-output.
2 Lampje voor de status van de netvoeding en batterij/de status van de harde schijf
Geeft de status van de batterijlading of de activiteit van de harde schijf aan.
OPMERKING
: Druk op Fn+H om te wisselen tussen de voeding en status van de batterij en de status van de harde schijf.
Activiteitslampje harde schijf
Dit lampje gaat branden wanneer de computer gegevens leest of deze naar de harde schijf schrijft.
Lampje voeding en batterijstatus
Geeft de status van de voeding en de batterij weer.
Wit lampje - netadapter is aangesloten en de batterij is meer dan 5% opgeladen.
Oranje - Computer werkt op de accu en de accu heeft minder dan 5% vermogen.
O (Uit)
• Netadapter is aangesloten en de accu is volledig opgeladen.
• Computer werkt op de accu en de accu heeft meer dan 5% vermogen.
• Computer is in slaapstand, sluimerstand of uitgeschakeld.
3 Rechterluidspreker
Biedt audio-output.
Links
1 Sleuf voor beveiligingskabel (voor Noble-sloten)
4
Aanzichten 9

Sluit een beveiligingskabel aan om onbevoegd verplaatsen van uw computer te voorkomen.
2 Netadapterpoort
Sluit een netadapter aan om uw computer op netvoeding aan te sluiten en om de batterij op te laden.
3 Netwerkaansluiting
Hierop kunt u een Ethernet (RJ45) kabel aansluiten vanaf een router of een breedbandmodem voor netwerk- of internettoegang.
4 USB 3.1 Gen 1-poort met PowerShare
Hierop kunnen randapparaten zoals externe opslagapparaten en printers worden aangesloten.
Levert snelheden voor gegevensoverdracht tot 5 Gbps. Met PowerShare kunt u uw USB-apparaten opladen, zelfs als uw computer is
uitgeschakeld.
OPMERKING: Als de lading van de batterij minder dan 10 procent is, moet u de netstroomadapter aansluiten om uw
computer en USB-apparaten die zijn aangesloten op de PowerShare-poort op te laden.
OPMERKING: Als er een USB-apparaat wordt aangesloten op de PowerShare-poort voordat de computer wordt
uitgeschakeld of in de slaapstand wordt gezet, moet u het apparaat loskoppelen en opnieuw aansluiten om het opladen te
activeren.
OPMERKING: sommige USB-apparaten worden niet geladen wanneer de computer is uitgeschakeld of in de slaapstand
staat. Schakel in dergelijke gevallen de computer in om het apparaat op te laden.
5 Mediakaartlezer
Hiermee kunt u mediakaarten lezen en schrijven.
Rechts
1 Headsetpoort
Hierop kunt u een hoofdtelefoon of een headset (gecombineerde hoofdtelefoon en microfoon) aansluiten.
2 USB 3.1 Gen 1-poorten (2)
Hierop kunnen randapparaten zoals externe opslagapparaten en printers worden aangesloten. Levert snelheden voor
gegevensoverdracht tot 5 Gbps.
3 Thunderbolt 3-poort (USB 3.1 Gen 2 Type-C)/DisplayPort
Ondersteunt USB 3.1 Gen 2 Type-C, DisplayPort 1.2, Thunderbolt 3 en u kunt ook verbinding maken met een extern beeldscherm met
behulp van een beeldschermadapter. Levert voor gegevens overdrachtssnelheden tot 10 Gbps voor USB 3.1 Gen 2 en tot 40 Gbps
voor Thunderbolt 3.
OPMERKING
: Een adapter van USB Type-C naar DisplayPort (apart verkocht) is vereist om verbinding te maken met een
DisplayPort-apparaat.
4 HDMI-poort
Hierop kunt u een tv of ander apparaat met HDMI-ingang aansluiten. Zorgt voor video- en audioweergave.
10
Aanzichten

Onderplaat
1 Toetsenblok
Beweeg uw vinger over de touchpad om de muisaanwijzer te verplaatsen. Tik voor linksklikken en Tik met twee vingers voor
rechtsklikken.
2 Gebied voor linksklikken
Indrukken om met de linkermuisknop te klikken.
3 Gebied voor rechtsklikken
Indrukken om met de rechtermuisknop te klikken.
4 Aan/uit-knop met de optionele vingerafdruklezer
Druk op deze knop om de computer in te schakelen als deze is uitgeschakeld of in de slaapstand staat.
Wanneer de computer is ingeschakeld, drukt u op de aan/uit-knop om de slaapstand in te schakelen; houd de aan/uit-knop 10
seconden ingedrukt om de computer geforceerd uit te zetten.
Als de aan/uit-knop een vingerafdruklezer heeft, plaatst u uw vinger op de aan-uit-knop om u aan te melden.
OPMERKING
: Voordat u gebruikmaakt van de vingerafdruklezer, congureert u deze in Windows, zodat uw vingerafdruk
wordt herkend als een wachtwoordcode en u toegang krijgt tot de computer. Ga voor meer informatie naar www.dell.com/
support/windows.
OPMERKING: U kunt het gedrag van de aan-uitknop aanpassen in Windows. Voor meer informatie zie
Me and My Dell
(Ik
en mijn Dell) op www.dell.com/support/manuals.
OPMERKING: Het lampje van de voeding op de aan/uit-knop is alleen beschikbaar op computers zonder de optionele
vingerafdruklezer. Computers die worden geleverd met de vingerafdruklezer geïntegreerd in de aan/uit-knop hebben geen
de voedingsstatuslampje op de aan/uit-knop.
Aanzichten 11

Beeldscherm
1 Microfoon links
Biedt digitale geluidsuitvoer voor audio-opnamen en spraakoproepen.
2 Camera
Hiermee kunt u videochatten, foto's maken en video's opnemen.
3 Statuslampje voor camera
Gaat branden wanneer de camera wordt gebruikt.
4 Microfoon rechts
Biedt digitale geluidsuitvoer voor audio-opnamen en spraakoproepen.
Onderzijde
12
Aanzichten

1 Servicetaglabel
De Servicetag is een unieke alfanumerieke identicatiecode door middel waarvan de servicetechnici van Dell de hardware-
componenten van uw computer kunnen identiceren en toegang kunnen krijgen tot informatie over de garantie.
Aanzichten 13

Specicaties
Computermodel
Dell G7 7588
Systeeminformatie
Tabel 2. Systeeminformatie
Processor 8
e
generatie Intel Core i5/i7/i9
Chipset Intel HM370
Afmetingen en gewicht
Tabel 3. Afmetingen en gewicht
Hoogte 24,95 mm (0,98 inch)
Breedte 389 mm (15,32 inch)
Diepte 274,70 mm (10,81 inch)
Gewicht 2,70 kg (5,95 lbs)
OPMERKING: Het gewicht van uw laptop kan verschillen;
dit is afhankelijk van de bestelde conguratie en de
productievariabiliteit.
Besturingssysteem
• Windows 10 Home (64-bits)
• Windows 10 Professional (64-bits)
• Ubuntu
Geheugen
Tabel 4.
Geheugenspecicaties
Sleuven Twee SODIMM-sleuven
Type Dual-channel DDR4
Snelheid 2666 MHz
Ondersteunde conguraties
Sleuf voor geheugenmodule 4 GB, 8 GB en 16 GB
Totaal geheugen 4 GB, 8 GB, 12 GB, 16 GB en 32 GB
5
14 Specicaties

Intel Optane-geheugen
Intel Optane-geheugen functioneert als een storageversneller. Het versnelt de computer en elk type SATA-storagemedium zoals harde
schijven en solid-state drives (SSD).
OPMERKING: Intel Optane-geheugen wordt ondersteund op computers die voldoen aan de volgende vereisten:
• 7
e
generatie of hoger Intel Core i3/i5/i7 processor
• Windows 10, 64-bits versie of hoger (Jubileumupdate)
• Intel Rapid Storage Technology driverversie 15.5 of hoger
Tabel 5. Intel Optane-geheugen
Interface PCIe Gen 3 x2, NVMe
Connector M.2
Ondersteunde conguraties 16 GB en 32 GB
OPMERKING: Zie Intel Optane-geheugen inschakelen of Intel Optane-geheugen uitschakelen voor meer informatie over het in-
of uitschakelen van het Intel Optane-geheugen.
Poorten en connectoren
Tabel 6. Poorten en connectoren
Extern:
Netwerk Eén RJ45-poort
USB/Video
• Één USB 3.1 Gen 1-poort met voeding
• Twee USB 3.1 Gen 1-poorten
• Thunderbolt 3-poort (USB 3.1 Gen 2 Type-C)/DisplayPort
• Eén HDMI-poort
Audio Eén headsetpoort (gecombineerde poort voor hoofdtelefoon en
microfoon)
Tabel 7. Poorten en connectoren
Intern:
M.2-kaart
• Eén M.2-slot voor SSD-kaart (Solid State Drive)
• Eén M.2-slot voor gecombineerde draadloze/Bluetooth-kaart
Communicatie
Tabel 8. Ondersteunde communicatie
Ethernet 10/100/1000 Mbps-controller geïntegreerd op het moederbord
Wireless (Draadloos)
• Wi-Fi 802.11 ac
• Bluetooth 4.2
Specicaties 15

• Miracast
Wireless (Draadloos)
Tabel 9. Wireless (Draadloos)
Overdrachtssnelheid (maximum) 867 Mbps
Frequentiebanden 2,4 GHz/5 GHz
Versleuteling 64-bits/128-bits WEP
Audio
Tabel 10. Audiospecicaties
Controller Realtek ALC3246-CG met Waves MaxxAudio Pro
Luidsprekers Twee
Uitvoer van luidspreker
• Gemiddeld: 2 W
• Piek: 2,5 W
Microfoon Digitale array-microfoons
Opslag
Tabel 11.
Opslagspecicaties
Type Interface Capaciteit
Één 2,5-inch harde schijf (HDD) SATA AHCI, maximaal 6 Gbps Tot 2 TB
Één 2,5-inch Solid-State Hybrid Drive
(SSHD)
SATA AHCI, maximaal 6 Gbps Max. 1 TB
Eén M.2 2280 Solid-State schijf (SSD)
• SATA AHCI, maximaal 6 Gbps
• PCIe 3 x4 NVME, maximaal 32 Gbps
• Tot 128 GB
• Max. 1 TB
Mediakaartlezer
Tabel 12.
Specicaties mediakaartlezer
Type Eén SD-kaartsleuf
Ondersteunde kaarten
• SD
• SD High Capacity (SDHC)
• SD Extended Capacity (SDXC)
• MultiMediaCard (MMC)
16 Specicaties

Toetsenbord
Tabel 13. Toetsenbordspecicaties
Type
• Standaardtoetsenbord
• Verlicht toetsenbord (optioneel)
Sneltoetsen Op sommige toetsen op het toetsenbord staan twee symbolen.
Deze toetsen kunnen worden gebruikt om andere tekens te typen
of om secundaire functies uit te voeren. Druk op Shift en de
gewenste toets om het andere teken in te voeren. Druk op Fn en de
gewenste toets om secundaire functies uit te voeren.
OPMERKING: De voelbare indicator is beschikbaar op de
S-toets voor een betere gamingervaring.
OPMERKING: Druk op Fn+Esc om het primaire gedrag van
de functietoetsen (F1-F12) tussen twee modi te schakelen;
multimediatoets-modus en unctietoets-modus.
OPMERKING: U kunt het gedrag van de functietoetsen
(F1-F12) wijzigen door Werking functietoets te wijzigen in
het BIOS-setupprogramma.
Sneltoetsen voor het toetsenbord
Camera
Tabel 14.
Specicaties camera
Resolutie
Camera
• Stilstaand beeld: 0,92 megapixel (HD)
• Video: 1.280 x 720 (HD) bij 30 fps
Diagonale kijkhoek
Camera 75,3 graden
Toetsenblok
Tabel 15. Toetsenblok
Resolutie
• Horizontaal: 1229
• Verticaal: 929
Afmetingen
• Breedte: 105 mm (4,13 inch)
• Hoogte: 80 mm (3,15 inch)
Specicaties 17

Touchpadbewegingen
Voor meer informatie over touchpadbewegingen voor Windows 10, raadpleegt u Microsoft Knowledge Base-artikel 4027871 op
support.microsoft.com.
Netadapter
Tabel 16. Specicaties netadapter
Type 130 W 180 W
Afmetingen (aansluiting) 7,40 mm 7,40 mm
Ingangsspanning 100 V wisselstroom – 240 V
wisselstroom
100 V wisselstroom – 240 V
wisselstroom
Ingangsfrequentie 50 Hz – 60 Hz 50 Hz – 60 Hz
Ingangsstroom (maximum) 1,80 A 2,34 A
Uitgangsstroom (continu) 6,70 A 9,23 A
Nominale uitgangsspanning 19,50 V gelijkstroom 19,50 V gelijkstroom
Temperatuurbereik:
Operationeel 0°C tot 40°C (32°F tot 104°F) 0°C tot 40°C (32°F tot
104°F)
Opslag -40°C tot 70°C (-40°F tot 158°F) -40°C tot 70°C (-40°F tot
158°F)
Hybrid Power
De functie Hybrid Power zorgt ervoor dat het systeem optimaal kan functioneren tijdens momenten van zware belasting, zoals bijvoorbeeld
bij grasch intensieve en processorintensieve games. Deze functie coördineert de voedingsingang van de netadapter en de batterij. Deze
functie is ingeschakeld zolang de batterijcapaciteit hoger is dan 10%.
Wanneer de functie Hybrid Power is ingeschakeld, kunnen deze gebeurtenissen optreden:
• Batterijlading neemt niet toe wanneer het apparaat is aangesloten op de netadapter.
• Batterij laadt langzaam op wanneer het apparaat is aangesloten op de netadapter.
• Batterijlading neemt af wanneer het apparaat is aangesloten op de netadapter.
Wanneer de batterijlading afneemt tot onder 10%, wordt Hybrid Power uitgeschakeld. Dit kan leiden tot een daling van de prestaties van
het systeem. Het opladen van de batterij wordt onmiddellijk hervat wanneer de computer niet meer onder zware belasting staat.
Batterij
Tabel 17.
Batterijspecicaties
Type 4-cels (40 wattuur) slimme lithium-ion
Afmeting:
Breedte 233,37 mm (9,19 inch)
Diepte 98,20 mm (3,87 inch)
18 Specicaties

Hoogte 5,90 mm (0,23 inch)
Gewicht (maximaal) 0,25 kg
Spanning 15,20 V gelijkstroom
Geschatte laadtijd wanneer de computer is uitgeschakeld 4 uur
Gebruiksduur Hangt af van de werkomstandigheden en kan aanzienlijk worden
verkort onder bepaalde energie-intensieve omstandigheden.
Geschatte levensduur 300 laadcycli
Temperatuurbereik: in bedrijf 0°C tot 35°C (32°F tot 95°F)
Temperatuurbereik: opslag -40°C tot 65°C (-40°F tot 149°F)
Knoopbatterij CR2032
OPMERKING: Het wordt aanbevolen dat u een Dell-
knoopcelbatterij gebruikt voor uw computer. Dell biedt
geen garantie voor problemen die worden veroorzaakt
door het gebruik van accessoires, onderdelen of
componenten die niet zijn geleverd door Dell.
Beeldscherm
Tabel 18. Beeldschermspecicaties
15,6-inch FHD non-touchscreen 15,6-inch 4K zonder aanraakscherm
Resolutie (maximaal) 1.920 x 1.080 3840 x 2160
Pixelpitch 0,179 mm 0,090 mm
Paneeltechnologie IPS
OPMERKING: De maximale
helderheid en het kleurengamma
van het scherm variëren afhankelijk
van de bestelde conguratie en zijn
alleen beschikbaar in bepaalde
regio's.
IPS
Kijkhoek (links/rechts/omhoog/omlaag) 80/80/80/80 graden 80/80/80/80 graden
Pixelpitch 0,0765 mm 0,0765 mm
Vernieuwingssnelheid 60 Hz 60 Hz
Werkingshoek 0 graden (gesloten) tot 135 graden 0 graden (gesloten) tot 135 graden
Bedieningen De helderheid kan worden ingesteld met
behulp van sneltoetsen
De helderheid kan worden ingesteld met
behulp van sneltoetsen
Afmeting:
Hoogte (zonder montagekader) 193,59 mm (7,62 inch) 194,40 mm (7,65 in)
Breedte (zonder montagekader) 344,16 mm (13,54 in) 345,60 mm (13,61 inch)
Diagonaal (zonder montagekader) 394,87 mm (15,55 inch) 396,52 mm (15,61 in)
Specicaties 19

Video
Tabel 19. Videospecicaties
Type Controller Geheugen
Geïntegreerd Intel UHD Graphics 630 Gedeeld systeemgeheugen
Los NVIDIA GeForce GTX 1050 4 GB
NVIDIA GeForce GTX 1050 TI 4 GB
NVIDIA GeForce GTX 1060 Max-Q Design 6 GB
Computeromgeving
Luchtcontaminatieniveau: G1 zoals gedenieerd door ISA-S71.04-1985
Tabel 20. Computeromgeving
Operationeel Opslag
Temperatuurbereik 0°C tot 35°C (32°F tot 95°F) -40°C tot 65°C (-40°F tot 149°F)
Relatieve vochtigheid (maximum) 10% tot 90% (niet-condenserend) 0% tot 95% (niet-condenserend)
Trilling (maximaal)
*
0,66 GRMS 1,30 GRMS
Schokken (maximaal) 110 G
†
160 G
‡
Hoogte (maximum) –15,2 m tot 3.048 m (–50 ft tot 10.000 ft) -15,2 m tot 10.668 m (-50 ft tot 35.000 ft)
* Gemeten met een willekeurig trillingsspectrum dat de gebruikersomgeving nabootst.
† Gemeten met een halve sinuspuls van 2 ms wanneer de vaste schijf in gebruik is.
‡ Gemeten met een halve sinuspuls van 2 ms wanneer de kop van de vaste schijf geblokkeerd is.
20
Specicaties

Sneltoetsen voor het toetsenbord
OPMERKING: De tekens op het toetsenbord kunnen verschillen, afhankelijk van de taalconguratie van het toetsenbord. De
toetsen die worden gebruikt voor snelkoppelingen blijven in alle taalconguraties gelijk.
Tabel 21. Lijst met sneltoetsen voor het toetsenbord
Toetsen Beschrijving
Het dempen van de audio
Volume verlagen
Volume verhogen
Vorige nummer/hoofdstuk afspelen
Afspelen/Pauzeren
Volgende nummer/hoofdstuk afspelen
Naar extern beeldscherm schakelen
Zoeken
Toetsenbordverlichting in-/uitschakelen (optioneel)
Helderheid verminderen
Helderheid vermeerderen
Draadloos in-/uitschakelen
Pauze/Break
Slaapstand
Scroll lock in-/uitschakelen
Lampje wisselen tussen de status van de netvoeding en batterij en
de status van de harde schijf
OPMERKING: Het activiteitlampje voor de harde schijf
wordt alleen ondersteund op computers die worden
geleverd met een harde schijf.
Systeemverzoek
Het menu met toepassingen openen
6
Sneltoetsen voor het toetsenbord 21

Toetsen Beschrijving
Vergrendeling van Fn-toets in-/uitschakelen
End
Home
Page Down
Page Up
22 Sneltoetsen voor het toetsenbord

Intel Optane geheugen
Intel Optane-geheugen inschakelen
1 Klik op de taakbalk in het zoekvak en typ vervolgens Intel Rapid Storage Technology.
2 Klik op Intel Rapid Storage Technology.
Het venster Intel Rapid Storage Technology wordt weergegeven.
3 Klik op het tabblad Status op Enable (inschakelen) om het Intel Optane-geheugen in te schakelen.
4 Selecteer op het waarschuwingsscherm een compatibele snelle schijf en klik vervolgens op Yes (ja) om de inschakeling van het Intel
Optane-geheugen voort te zetten
5 Klik op Intel Optane memory > Reboot (opnieuw opstarten) om de inschakeling van het Intel Optane-geheugen te voltooien.
OPMERKING: Toepassingen moeten na inschakeling maximaal drie keer achtereenvolgens gestart worden om gebruik te
kunnen maken van de volledige prestatievoordelen.
Intel Optane-geheugen uitschakelen
WAARSCHUWING
: Probeer het stuurprogramma van de Intel Rapid Storage-technologie niet te verwijderen na het uitschakelen
van het Intel Optane-geheugen. Dit resulteert in een fout met blauw scherm. De gebruikersinterface van Intel Rapid Storage-
technologie kan worden verwijderd zonder het stuurprogramma te verwijderen.
OPMERKING: Het uitschakelen van het Intel Optane-geheugen is vereist voor het verwijderen van het SATA-opslagapparaat
versneld door het Intel Optane-geheugen of de Intel Optane-geheugenmodule uit het systeem.
1 Klik op de taakbalk in het zoekvak en typ vervolgens Intel Rapid Storage Technology.
2 Klik op Intel Rapid Storage Technology.
Het venster Intel Rapid Storage Technology wordt weergegeven.
3 Klik op het tabblad Intel Optane memory op Disable (uitschakelen) om het Intel Optane-geheugen uit te schakelen.
4 Klik op Ja als u akkoord gaat met de waarschuwing.
De voortgang van het uitschakelen wordt weergegeven.
5 Klik op Reboot (opnieuw opstarten) om het uitschakelen van uw Intel Optane-geheugen te voltooien en start uw computer opnieuw
op.
7
Intel Optane geheugen 23

Functies van het Dell dockingstation
Deze computer ondersteunt niet alle functies van het Dell dockingstation. Voor meer informatie over functies van het dockingstation
raadpleegt u de gebruikershandleiding voor uw Dell dockingstation op Dell.com/support/manuals
OPMERKING: Voor meer informatie over de compatibiliteit van uw computer met een Dell dockingstation, raadpleegt u het
tabblad Compatibiliteit van het Dell dockingstation op Dell.com.
Functies van het dockingstation die niet worden ondersteund door uw computer zijn de volgende:
Tabel 22. Niet-ondersteunde functies van het Dell dockingstation
Functie Beschrijving
Power Delivery Hiermee kan het dockingstation stroom aan uw computer leveren
via de USB-Type-C-connector.
Inschakelen/activeren met knop op dock Hiermee wordt uw computer ingeschakeld/geactiveerd met behulp
van de aan-uitknop op het dockingstation.
Activeren bij aangesloten dock Hiermee wordt uw computer geactiveerd wanneer het
dockingstation wordt aangesloten.
Poortuitschakeling Hiermee kunnen beheerders poorten op het dockingstation
uitschakelen.
Foutmeldingen en de dockgebeurtenismeldingen Hiermee wordt u gewaarschuwd als er fouten (zoals incompatibele
kabels) of gebeurtenissen (zoals rmware-updates) met betrekking
tot het dockingstation zijn.
Firmware-updates voor kabel/dock Hiermee worden rmware-updates voor het dockingstation
ingeschakeld.
LED-kabel Geeft de status van de verbinding tussen het dockingstation en uw
computer weer.
Run-time MAC-adres overschrijven Omzeilt het MAC-adres van het dockingstation voor de identicatie
van het MAC-adres van uw computer.
LAN-kabeldetectie Schakelt de WLAN/WWAN uit wanneer de LAN-kabel is
aangesloten op het dockingstation.
8
24 Functies van het Dell dockingstation

Hulp verkrijgen en contact opnemen met Dell
Bronnen voor zelfhulp
U kunt informatie en hulp bij Dell-producten en services krijgen door middel van deze bronnen voor zelfhulp.
Tabel 23. Bronnen voor zelfhulp
Informatie over producten en services van Dell www.dell.com
App Dell Help en ondersteuning
Tips
Contact opnemen met de ondersteuning In Windows Zoeken typt u Contact Support en drukt u op
Enter.
Online help voor besturingssysteem www.dell.com/support/windows
www.dell.com/support/linux
Informatie over probleemoplossing, gebruikershandleidingen,
instructies voor installatie, productspecicaties, technische
ondersteuningsblogs, stuurprogramma's, software-updates
enzovoorts.
www.dell.com/support
Knowledge Base-artikelen van Dell voor allerlei computerproblemen.
1 Ga naar www.dell.com/support.
2 Typ het onderwerp of trefwoord in het vak Search (zoeken).
3 Klik op Search (zoeken) om verwante artikelen op te halen.
Leer en ken de volgende informatie over uw product:
• Productspecicaties
• Besturingssysteem
• Uw product installeren en gebruiken
• Gegevensback-up
• Problemen oplossen en diagnostiek
• Fabrieks- en systeemherstel
• BIOS-gegevens
Ga naar Me and My Dell (Ik en mijn Dell) op www.dell.com/
support/manuals.
Om de Me and My Dell (Ik en mijn Dell) te vinden die relevant is
voor uw product, moet u uw product identiceren via het volgende:
• Selecteer Detect Product (Product detecteren).
• Zoek uw product via de vervolgkeuzelijst onder View Products
(Producten bekijken).
• Voer het Service Tag number (Servicetag-nummer) of Product
ID (product-ID) in het zoekvak in.
Contact opnemen met Dell
Ga naar www.dell.com/contactdell als u contact wilt opnemen met Dell voor verkoop, technische ondersteuning of aan de klantenservice
gerelateerde zaken.
OPMERKING
: De beschikbaarheid hiervan verschilt per land en product. Sommige services zijn mogelijk niet beschikbaar in uw
land.
9
Hulp verkrijgen en contact opnemen met Dell 25

OPMERKING: Als u geen actieve internetverbinding hebt, kunt u de contactgegevens vinden op de factuur, de pakbon of in de
productcatalogus van Dell.
26 Hulp verkrijgen en contact opnemen met Dell
-
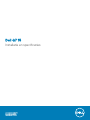 1
1
-
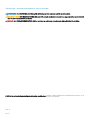 2
2
-
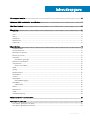 3
3
-
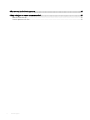 4
4
-
 5
5
-
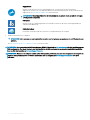 6
6
-
 7
7
-
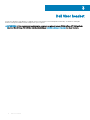 8
8
-
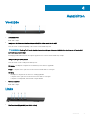 9
9
-
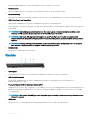 10
10
-
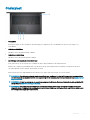 11
11
-
 12
12
-
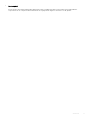 13
13
-
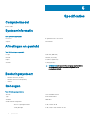 14
14
-
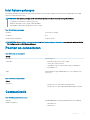 15
15
-
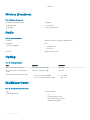 16
16
-
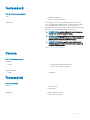 17
17
-
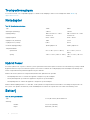 18
18
-
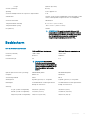 19
19
-
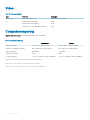 20
20
-
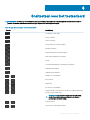 21
21
-
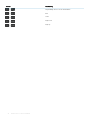 22
22
-
 23
23
-
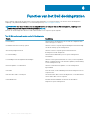 24
24
-
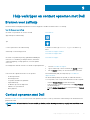 25
25
-
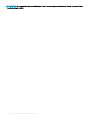 26
26
Dell G7 15 7588 Snelstartgids
- Categorie
- Notitieboekjes
- Type
- Snelstartgids
Gerelateerde papieren
-
Dell Inspiron 5370 Snelstartgids
-
Dell XPS 8920 Specificatie
-
Dell XPS 8930 Snelstartgids
-
Dell Inspiron 17 7773 2-in-1 Gebruikershandleiding
-
Dell XPS 13 9360 Snelstartgids
-
Dell Inspiron 15 Gaming 7577 Snelstartgids
-
Dell Inspiron 15 5578 2-in-1 Snelstartgids
-
Dell G5 15 5590 Snelstartgids
-
Dell G7 17 7790 Snelstartgids
-
Dell G3 3779 Snelstartgids