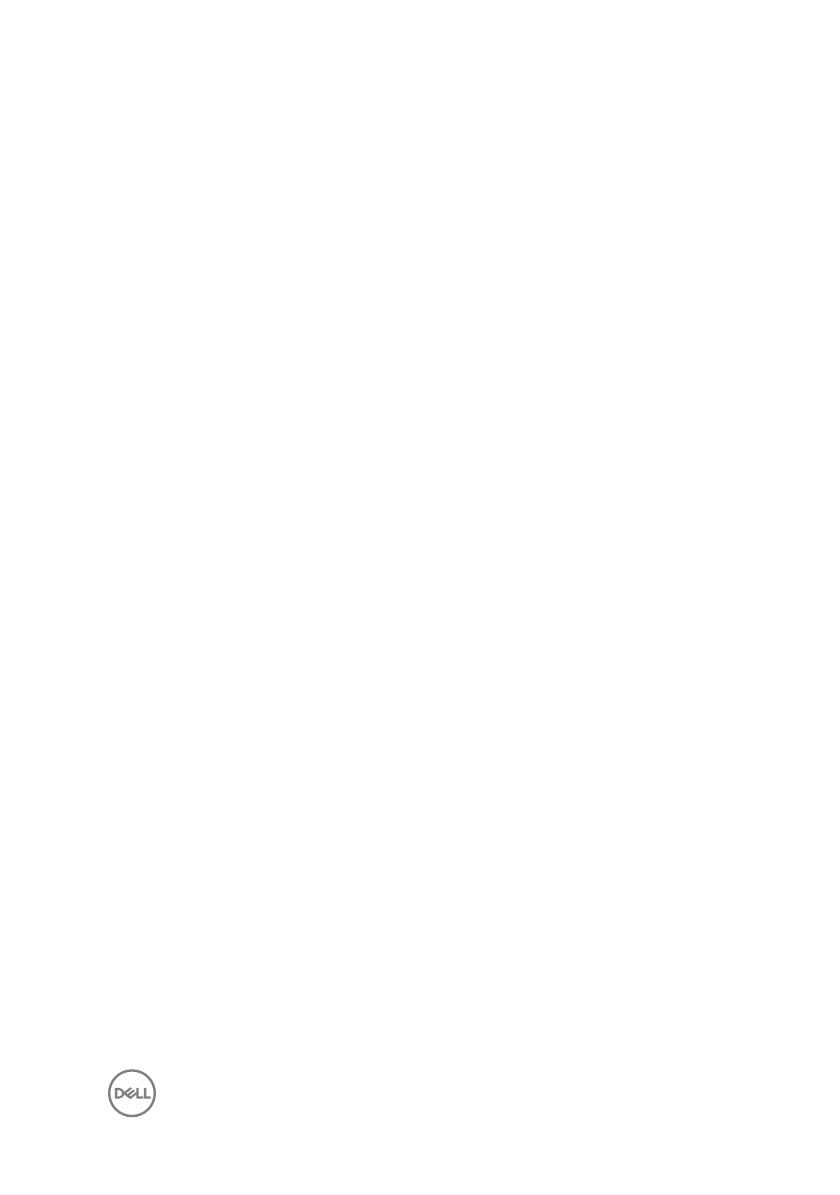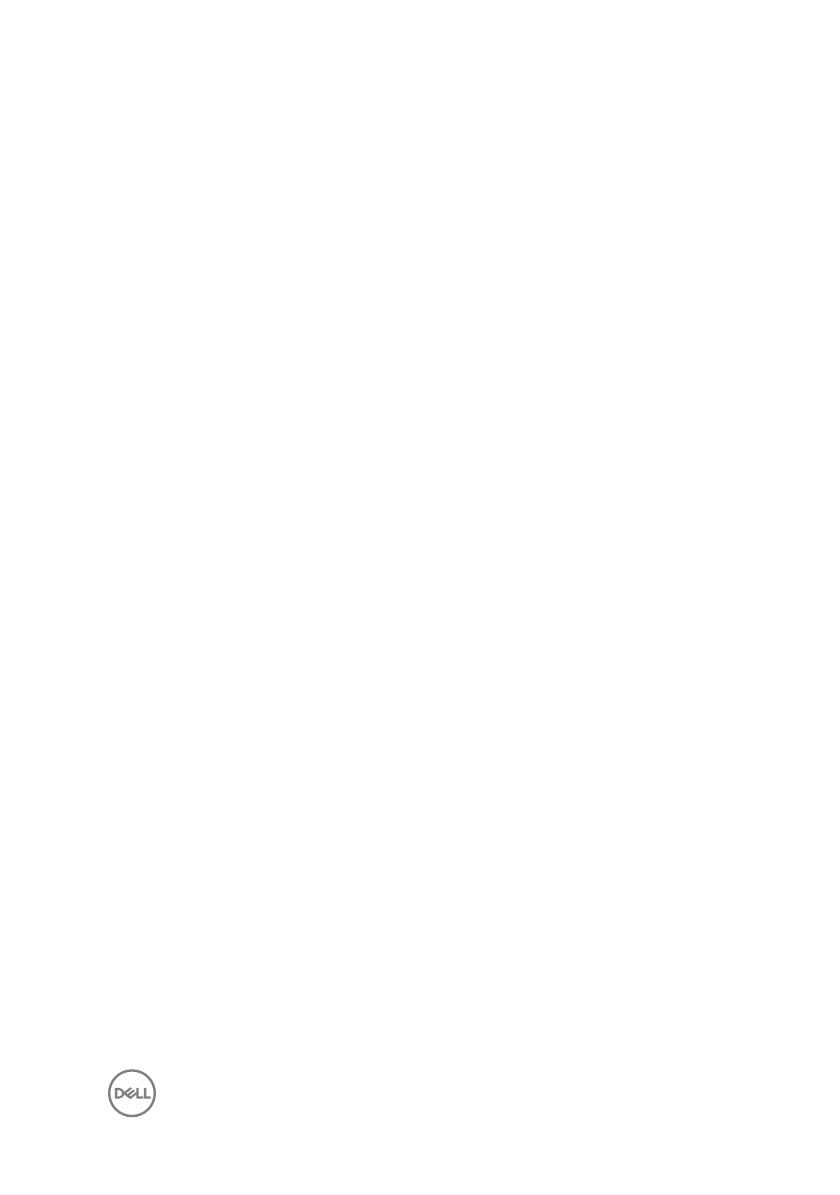
Operationeel 0°C tot 40°C (32°F tot 104°F)
Opslag -40°C tot 70°C (-40°F tot 158°F)
Batterij
Tabel 18. Batterijspecicaties
Type 4-cels 'slimme' lithium-ionaccu (60
wattuur)
Breedte 103,50 mm (4,07 inch)
Diepte 257,60 mm (10,14 inch)
Hoogte 5,20 mm (0,20 inch)
Gewicht (maximaal) 0,25 kg (0,55 lb)
Spanning 7,60 V gelijkstroom
Geschatte laadtijd wanneer de computer
is uitgeschakeld
4 uur
Gebruiksduur Hangt af van de werkomstandigheden
en kan aanzienlijk worden verkort onder
bepaalde energie-intensieve
omstandigheden.
Geschatte levensduur 300 laadcycli
Temperatuurbereik:
Operationeel 0°C tot 35°C (32°F tot 95°F)
Opslag -40°C tot 65°C (-40°F tot 149°F)
Knoopbatterij Het wordt aanbevolen dat u een Dell-
knoopcelbatterij gebruikt voor uw
computer. Dell biedt geen garantie voor
problemen die worden veroorzaakt door
het gebruik van accessoires, onderdelen
of componenten die niet zijn geleverd
door Dell.
21