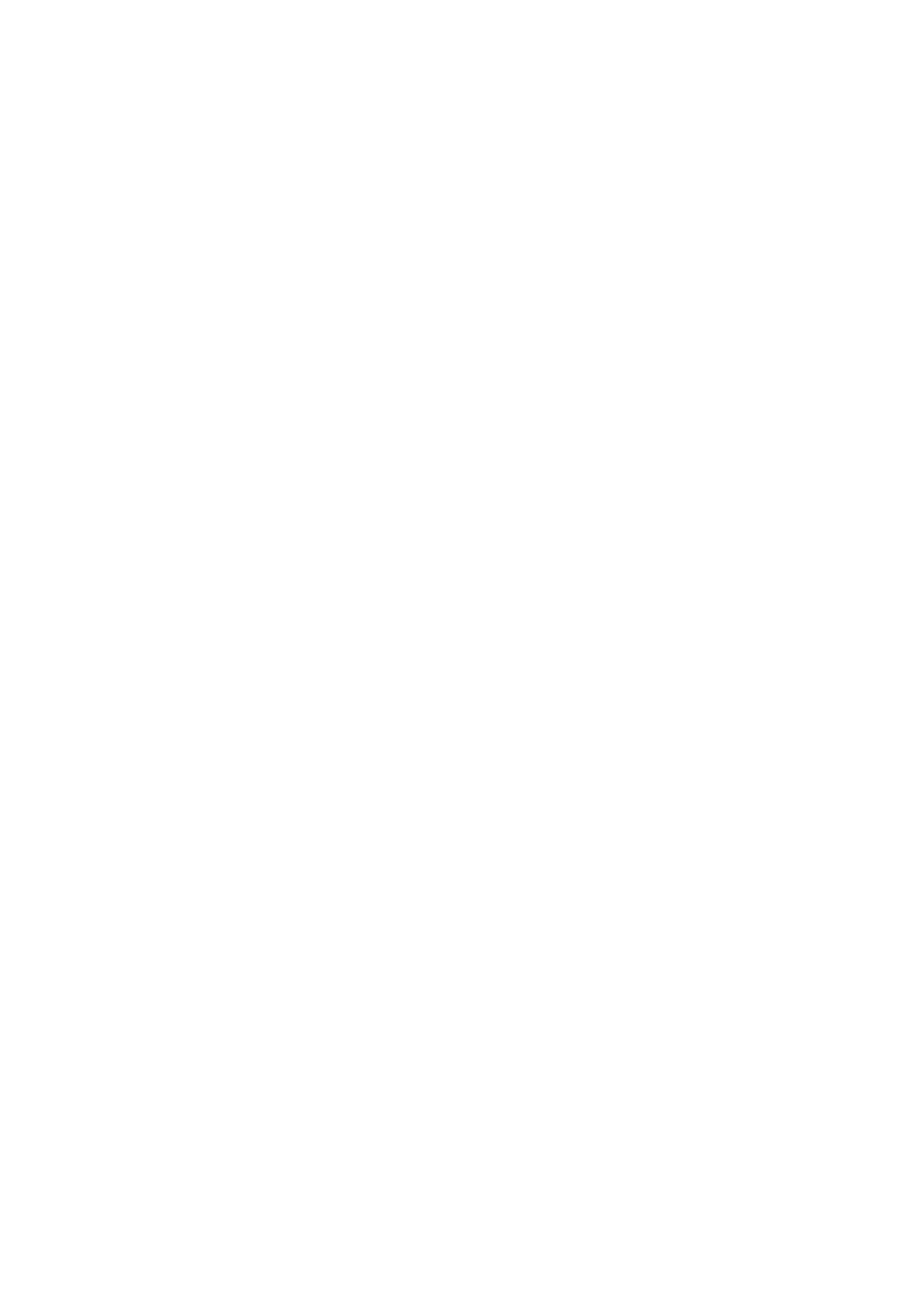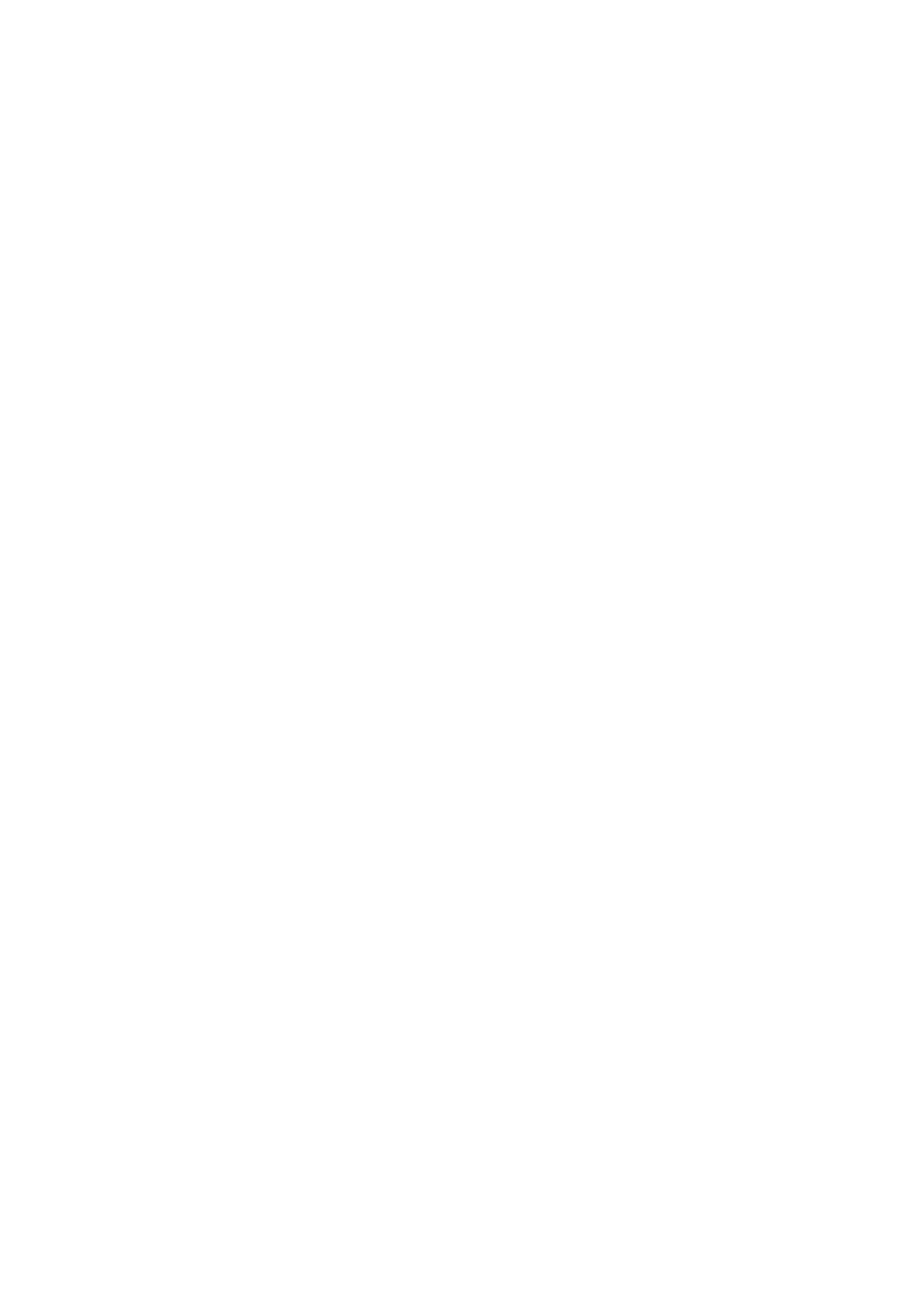
De M.2 SSD plaatsen..................................................................................................................................................... 41
Beugel van Solid State-schijf............................................................................................................................................. 42
De beugel van de Solid State-schijf verwijderen....................................................................................................... 42
De beugel van de Solid State-schijf plaatsen.............................................................................................................43
Binnenframe......................................................................................................................................................................... 44
Het binnenframe verwijderen.......................................................................................................................................44
Het binnenframe plaatsen............................................................................................................................................ 46
SmartCard-lezer.................................................................................................................................................................. 48
De smartcardlezer verwijderen.................................................................................................................................... 48
De smartcardlezer plaatsen..........................................................................................................................................50
Touchpadknoppen...............................................................................................................................................................52
De touchpadknoppenkaart verwijderen......................................................................................................................52
De touchpadknoppenkaart plaatsen........................................................................................................................... 54
LED-kaart............................................................................................................................................................................. 56
De led-kaart verwijderen.............................................................................................................................................. 56
De led-kaart plaatsen.................................................................................................................................................... 59
Luidsprekers..........................................................................................................................................................................61
De luidsprekers verwijderen.......................................................................................................................................... 61
De luidsprekers plaatsen............................................................................................................................................... 63
Warmteafleider.................................................................................................................................................................... 64
De warmteafleider verwijderen - UMA....................................................................................................................... 64
De warmteafleider plaatsen - UMA.............................................................................................................................65
Systeemventilator............................................................................................................................................................... 66
De systeemventilator verwijderen............................................................................................................................... 66
De systeemventilator plaatsen.....................................................................................................................................68
Moederbord..........................................................................................................................................................................70
De systeemkaart verwijderen.......................................................................................................................................70
Het moederbord plaatsen............................................................................................................................................. 73
Toetsenbord......................................................................................................................................................................... 76
Het toetsenbord verwijderen....................................................................................................................................... 76
Het toetsenbord plaatsen............................................................................................................................................. 78
Toetsenbordbracket............................................................................................................................................................80
De toetsenbordbeugel verwijderen............................................................................................................................. 80
De toetsenbordbeugel plaatsen....................................................................................................................................81
Aan/uit-knop........................................................................................................................................................................82
De aan/uit-knop verwijderen....................................................................................................................................... 82
De aan/uit-knop plaatsen............................................................................................................................................. 83
Beeldschermassemblage.................................................................................................................................................... 84
De beeldschermeenheid verwijderen.......................................................................................................................... 84
De beeldschermeenheid plaatsen................................................................................................................................ 87
Montagekader van het beeldscherm................................................................................................................................ 90
De bezel van het beeldscherm verwijderen............................................................................................................... 90
Het montagekader van de beeldschermeenheid plaatsen....................................................................................... 92
Beeldschermpaneel............................................................................................................................................................. 94
Het beeldschermpaneel verwijderen...........................................................................................................................94
Het beeldschermpaneel installeren..............................................................................................................................97
Camera..................................................................................................................................................................................98
De camera verwijderen................................................................................................................................................. 98
Camera plaatsen............................................................................................................................................................ 99
Scharnierkappen................................................................................................................................................................ 100
4
Inhoudsopgave