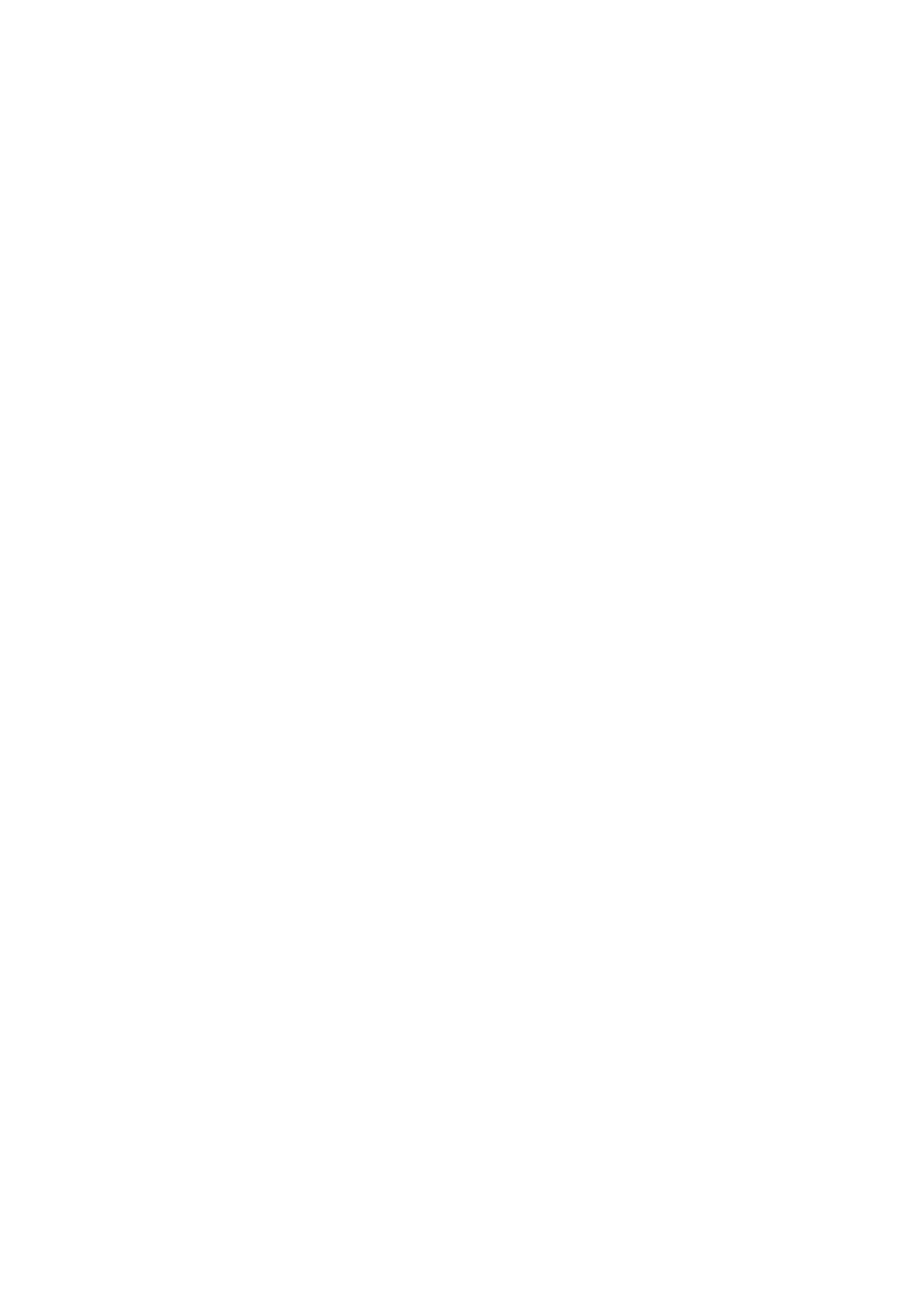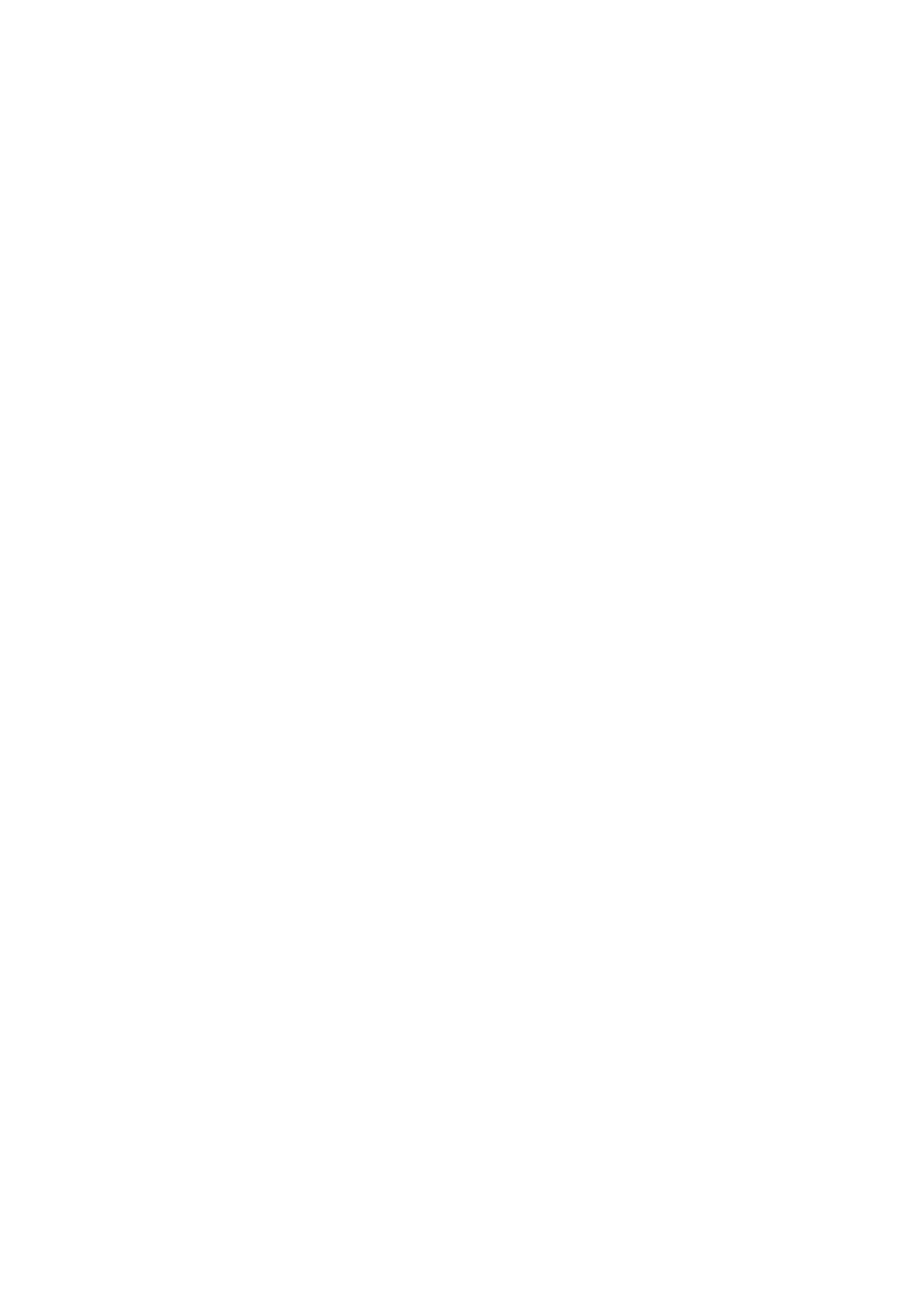
De M.2 SSD verwijderen............................................................................................................................................44
De M.2 SSD plaatsen..................................................................................................................................................45
Beugel van Solid State-schijf......................................................................................................................................... 46
De beugel van de Solid State-schijf verwijderen................................................................................................. 46
De beugel van de Solid State-schijf plaatsen....................................................................................................... 47
Binnenframe........................................................................................................................................................................48
Het binnenframe verwijderen................................................................................................................................... 48
Het binnenframe plaatsen......................................................................................................................................... 50
SmartCard-lezer................................................................................................................................................................ 52
De smartcardlezer verwijderen................................................................................................................................ 52
De smartcardlezer plaatsen...................................................................................................................................... 54
Touchpadknoppen.............................................................................................................................................................56
De touchpadknoppenkaart verwijderen................................................................................................................. 56
De touchpadknoppenkaart plaatsen....................................................................................................................... 59
LED-kaart............................................................................................................................................................................ 62
De led-kaart verwijderen........................................................................................................................................... 62
De led-kaart plaatsen..................................................................................................................................................64
Luidsprekers....................................................................................................................................................................... 66
De luidsprekers verwijderen...................................................................................................................................... 66
De luidsprekers plaatsen............................................................................................................................................ 68
Warmteafleider...................................................................................................................................................................70
De warmteafleidereenheid verwijderen..................................................................................................................70
De warmteafleidereenheid plaatsen........................................................................................................................ 72
Moederbord........................................................................................................................................................................ 74
De systeemkaart verwijderen................................................................................................................................... 74
Het moederbord plaatsen.......................................................................................................................................... 78
Toetsenbord....................................................................................................................................................................... 82
Het toetsenbord verwijderen....................................................................................................................................82
Het toetsenbord plaatsen..........................................................................................................................................84
Toetsenbordbracket......................................................................................................................................................... 86
De toetsenbordbeugel verwijderen......................................................................................................................... 86
De toetsenbordbeugel plaatsen............................................................................................................................... 87
Aan/uit-knop...................................................................................................................................................................... 88
De aan/uit-knop met vingerafdruklezer verwijderen..........................................................................................88
De aan/uit-knop met vingerafdruklezer plaatsen................................................................................................89
Beeldschermassemblage................................................................................................................................................. 90
De beeldschermeenheid verwijderen...................................................................................................................... 90
De beeldschermeenheid plaatsen............................................................................................................................ 93
Montagekader van het beeldscherm............................................................................................................................ 96
De bezel van het beeldscherm verwijderen.......................................................................................................... 96
Het montagekader van de beeldschermeenheid plaatsen................................................................................. 98
Beeldschermpaneel......................................................................................................................................................... 100
Het beeldschermpaneel verwijderen..................................................................................................................... 100
Het beeldschermpaneel installeren........................................................................................................................103
Camera............................................................................................................................................................................... 104
De camera verwijderen............................................................................................................................................. 104
Camera plaatsen........................................................................................................................................................ 105
Scharnierkappen.............................................................................................................................................................. 106
De scharnierkappen verwijderen............................................................................................................................ 106
De scharnierkappen plaatsen.................................................................................................................................. 107
4
Contents