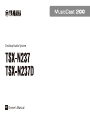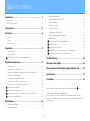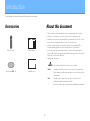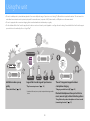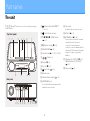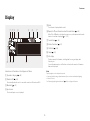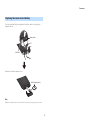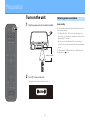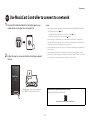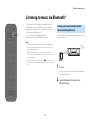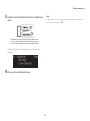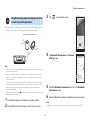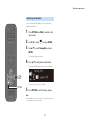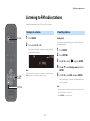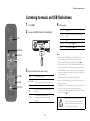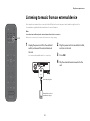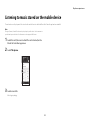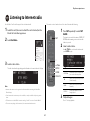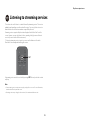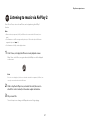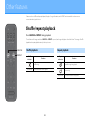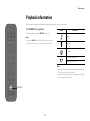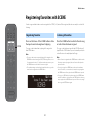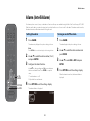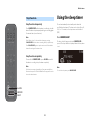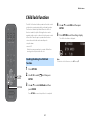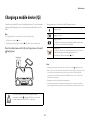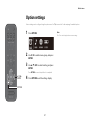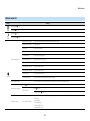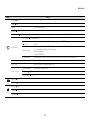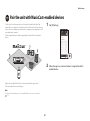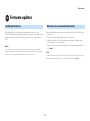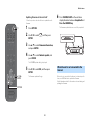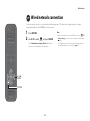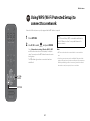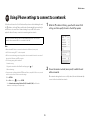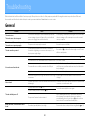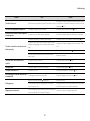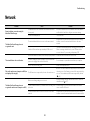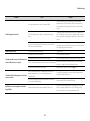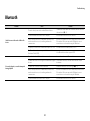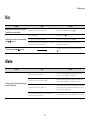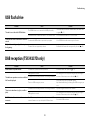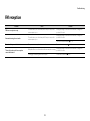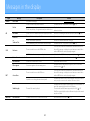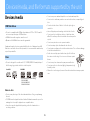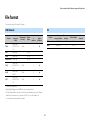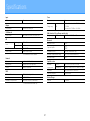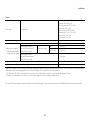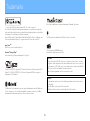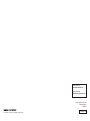Desktop Audio System
EN Owner’s Manual

2
Table of contents
Introduction ................................................................................. 3
Accessories ....................................................................................................................................................... 3
About this document ................................................................................................................................ 3
Using the unit ............................................................................... 4
Part names .................................................................................... 5
The unit .............................................................................................................................................................. 5
Display ................................................................................................................................................................. 6
Remote control .............................................................................................................................................. 7
Preparation .................................................................................. 9
Turn on the unit ............................................................................................................................................ 9
Set the unit’s clock .................................................................................................................................... 10
Use MusicCast Controller to connect to a network ............................................................. 11
Play from an input source ......................................................... 12
Listening to a CD ....................................................................................................................................... 12
Listening to music via Bluetooth® .................................................................................................. 13
Listening to DAB stations (Australia, U.K., and Europe models only) ........................ 16
Listening to FM radio stations ........................................................................................................... 19
Listening to music on USB flash drives ........................................................................................ 21
Listening to music from an external device ............................................................................. 22
Listening to music stored on the mobile device ................................................................... 23
Listening to Internet radio ................................................................................................................... 24
Listening to streaming services ........................................................................................................ 25
Listening to music stored on a media server (computer or NAS) ............................... 26
Listening to music via AirPlay 2 ........................................................................................................ 27
Other features ............................................................................ 28
Shuffle/repeat playback ........................................................................................................................ 28
Playback information .............................................................................................................................. 29
Adjusting sound quality ........................................................................................................................ 30
Registering favorites with SCENE .................................................................................................... 31
Alarm (IntelliAlarm) ................................................................................................................................... 32
Using the sleep timer .............................................................................................................................. 33
Child lock function .................................................................................................................................... 34
Charging a mobile device (Qi) .......................................................................................................... 35
Adjusting display brightness (dimmer) ....................................................................................... 36
Option settings ........................................................................................................................................... 37
Pair the unit with MusicCast-enabled devices ........................................................................ 40
Firmware updates ..................................................................................................................................... 41
Wired network connection ................................................................................................................. 43
Using WPS (Wi-Fi Protected Setup) to connect to a network ....................................... 44
Using iPhone settings to connect to a network .................................................................... 45
Troubleshooting ........................................................................ 46
Messages in the display ............................................................. 54
Devices/media, and file formats supported by the unit ......... 55
Specifications ............................................................................. 57
Trademarks ................................................................................. 59
Functions that require a network connection are indicated with the icon.
Thank you for purchasing this Yamaha product.
Before using the unit, be sure to read this document and the supplied “Safety
Brochure” to ensure proper and safe use. Keep these documents readily available for
future reference.

3
Introduction
Confirm package contents and important information about this manual.
Accessories About this document
•This document provides detailed instructions on operating the unit’s functions.
•Instructions concentrate on use of the remote control to operate the unit.
•Illustrations used in the document may differ from the actual product. The clock in
this document’s display illustrations uses the 12-hour time format.
•In this document, smartphones and other mobile devices running the iOS or
Android operating systems are collectively referred to as “mobile devices”.
•Screenshots in this document were captured on a device running the English
version of iOS. Actual screen displays may differ depending upon the version of the
MusicCast Controller app or iOS used.
•Symbols and conventions
This content indicates “risk of serious injury or death.”
Notice Indicates points that you must observe in order to prevent product
failure, damage or malfunction and data loss, as well as to protect the
environment.
Note Indicates notes on instructions, restrictions on functions, and
additional information that may be helpful.
References another page or pages that provide additional information.
Remote control Quick Manual
Non-skid pad (p. 35) Safety Brochure
WARNING

4
Using the unit
•This unit is a desktop audio system that can play audio from an incredibly wide range of input sources, including CDs, Bluetooth devices, and radio stations. This unit can also be
used with a home network or audio system to play audio from a media server (computer or NAS), Internet radio, or AirPlay devices on the same network.
•This unit is equipped with a convenient charging function and an alarm function that wakes you gently.
•The free dedicated MusicCast Controller app for mobile devices can be used to easily control playback or configure the unit’s settings. Download the MusicCast Controller app to
your mobile device from the App Store or Google Play™.
Bluetooth CD USB
MusicCast Controller
IntelliAlarm wakes you up
gently.
“Alarm (IntelliAlarm)” (p. 32)
Support for a broad range of input sources.
“Play from an input source” (p. 12)
* A wireless LAN router (access point) is required when using a mobile
device.
The unit’s top panel supports wireless
smartphone charging.
“Charging a mobile device (Qi)” (p. 35)
Bluetooth headphones allow you to listen to
music, even at night, without disturbing others.
“Using Bluetooth speakers/headphones to listen to audio
(transmitting function)” (p. 15)
Mobile device*

5
Part names
The unit
1, 2, 3, 6, and 7 are touch sensors. Tap icons with your finger to
control functions.
1 762354
A809
BHCD GE F
Top /front panels
Rear panel
1zPower on/standby/CONNECT
(p. 9, 11).
2ySwitch the input source.
31, 2, 3, 4, 5SCENE function
(p. 31)
4Wireless charger (p. 35)
5SNOOZE/SLEEP (p. 33)
6Control audio (p. 12, 19, 21, 24, 26).
7/Volume −/+
8Display (p. 6)
9Disc slot (p. 12)
0=Eject a disc (p. 12).
ARemote sensor
BAUX jack (Mini jack input) (p. 22)
CHEADPHONES jack
No sound is heard from the unit when the
headphones are connected.
DService jack
Used when the unit requires servicing.
EUSB jack (p. 21)
FNETWORK jack (p. 43)
The unit can be connected to a network
using either a wired or a wireless
connection. For a wired network
connection, connect a standard shielded
twisted pair (STP) network cable (straight,
category 5 or higher; commercially
available).
GFM antenna for TSX-N237 (p. 19)
FM/DAB antenna for TSX-N237D
(p. 16)
HPower cord (p. 9)

6
Part names
Display
Indicators and information in the display are as follows:
1Qi wireless charging (p. 35)
2Wireless LAN (p. 45)
Glows steadily when the unit is connected to a wireless LAN router via Wi-Fi.
3Bluetooth (p. 13)
4Input source
The selected input source is displayed.
5Mute
The indicator is displayed while muted.
6Repeat, shuffle, or information about the radio station (p. 28)
When FM or DAB radio is selected as the input source, information about the radio
station or broadcast is displayed (p. 16, 19).
7Current time (p. 10)
8Alarm information (p. 32)
9Child lock (p. 34)
0Sleep (p. 33)
AInfo display
Displays a variety of information, including that for a song as it plays, radio
frequency, etc.
Some information may be cut off as there is a limit on the number of characters
that can be displayed.
Note
Display brightness can be adjusted as required.
•Automatic (default setting; adjusted automatically in accordance with ambient lighting.)
•Manual (10 levels)
See “Adjusting display brightness (dimmer)” (p. 36) to configure this function.
621 3 4 5 7
8A9 0

Part names
7
Remote control
1Transmit infrared (IR) signals.
2=Eject a disc (p. 12).
3Input sources
Switch the input source.
4SCENE function (p. 31)
5SHUFFLE/REPEAT (p. 28)
6Control audio (p. 12, 16, 19, 21, 24, 26)
7Cursor control
8OPTION (p. 37)
9ALARM (p. 32)
0SNOOZE/SLEEP (p. 33)
AzPower on/standby (p. 9).
B/Volume +/−
CMute/unmute
DHOME (p. 21, 24, 25)
EDISPLAY (p. 29)
FSOUND MODE (p. 30)
1
B
E
C
D
F
2
3
4
5
6
7
8
9
0
A
Battery
insulating
strip
Remove the battery insulating strip before
attempting to use the remote control.
Battery insulating
strip

8
Part names
Press the release tab firmly to the right and hold it there while slowly sliding the
battery holder out.
Replace the old battery with a new one.
Note
Replace the old battery with a new one when the remote control’s range becomes very short.
Replacing the remote control battery
Battery holder
Release tab
CR2025 Lithium battery

9
Preparation
Turn on the unit
1Plug the power cord into an electrical outlet.
2Press z to turn on the unit.
The display on the front panel will be turned on.
Auto standby
The unit will automatically enter auto standby mode in any of
the following situations:
•CD, Bluetooth, USB, or NET is selected as the input source,
but no audio is played and no operations are performed for
approximately 20 minutes.
•An input source other than any of those noted above is
selected, but no operations are performed for approximately
8 hours.
See “Auto standby” in “Option settings” to disable the auto
standby function (p. 39).
Within 10 m (32 ft)
Reducing power consumption
z

Preparation
10
Set the unit’s clock
When the MusicCast Controller app (p. 11) is used to connect the unit to a network, the unit’s clock can be synchronized with that
of the mobile device running MusicCast Controller. If you utilize this feature, skip the procedure described below.
1Press OPTION.
The option menu is displayed.
2Use e/r to select and press ENTER.
3Use q/w to select Clock setting and press
ENTER.
4Use q/w/e/r to adjust the date, select
the 12- or 24-hour time format, and adjust
the time.
5Press ENTER to finalize and apply clock
settings.
CLOCK
qwer
ENTER
OPTION

11
Preparation
Use MusicCast Controller to connect to a network
1Download the dedicated MusicCast Controller app to your
mobile device on the App Store or Google Play.
2Follow the app’s on-screen instructions to configure network
settings.
Note
•See the following when connecting to a network without using the MusicCast Controller app.
− Wired network connection (p. 43)
− Using Wi-Fi Protected Setup (WPS) to connect to a network (p. 44)
− Using iPhone settings to connect to a network (p. 45)
After connecting to a network using one of the methods described above, download and
install the MusicCast Controller app to your mobile device and follow the instructions at left to
enable simple operation of the unit from your mobile device.
•For more information on Internet connections, refer to the documentation provided with your
network devices.
•Security software installed on your computer or network device settings (firewall, etc.) may
prevent the unit from accessing your computer or Internet radio stations. If this occurs, modify
security software or network device settings to permit access by the unit.
Follow the app’s on-screen instructions and
press CONNECT for at least five seconds.
Important notice regarding information security
Visit the website shown below for details.
https://manual.yamaha.com/av/policy/mcc/

12
Play from an input source
Listening to a CD
1Press CD.
2Insert a CD into the disc slot.
Music begins playing. Press = to eject a CD.
Audio control buttons
Note
•This unit supports playback of audio and data CDs to which MP3
and or WMA files have been recorded.
•This unit does not support 8-cm mini CDs. Do not insert an 8-cm
mini CD, or an adapter containing an 8-cm mini CD, into the disc
slot.
•If a CD that is not supported by the unit is inserted into the disc slot,
it may not be possible to eject the CD. See “Devices/media, and file
formats supported by the unit” for information on CDs supported
by the unit (p. 55).
•When CD playback is stopped, playback will resume from the
beginning of the song last played. Pressing
s
while playback is
stopped will clear playback memory (resume playback feature).
•If the unit is turned off when CD has been selected as the input
source and a CD has been inserted into the disc slot, CD playback
will automatically begin the next time the unit is turned on.
•The CD will begin playing if CD is selected as the input source with a
CD loaded in the unit.
ad
Play/pause
s
Stop
f
Skip to the beginning of the song being
played or previous song. Press and hold to
fast rewind.
g
Skip to the next song. Press and hold to fast
forward.
DISPLAY Information about an audio CD being played
is displayed. (p. 29)
SHUFFLE/
REPEAT p. 28
=
ad
s
f
g
CD
=
REPEAT
DISPLAY
SHUFFLE

Play from an input source
13
Listening to music via Bluetooth®
The unit can be used to play music from a Bluetooth device,
such as a mobile device or digital music player. In addition,
Bluetooth wireless headphones or speakers can be used to
listen to audio played via the unit.
For more information regarding Bluetooth, see
documentation provided with Bluetooth devices.
Note
•A Bluetooth device that transmits audio to the unit and Bluetooth
speakers /headphones that receive audio from the unit cannot be
connected at the same time.
•If a Bluetooth device has been connected before, the unit will
connect to the last connected device. Terminate this connection to
connect a new device.
•Press and hold $ on the remote control or y on the unit for at
least three seconds to terminate the Bluetooth connection from the
unit.
Audio from a Bluetooth device can be played on the unit over
a wireless connection.
1Press $.
The unit’s input source is switched to Bluetooth and the
unit is ready for pairing.
2Enable the Bluetooth function of the
Bluetooth device.
Listening to music from a Bluetooth
device (receiving function)
$

14
Play from an input source
3Select this unit from the Bluetooth device list on the Bluetooth
device.
The Bluetooth indicators will be displayed once the connection has been
established.
4
Play a music file on the Bluetooth device.
Note
If a Bluetooth connection is not established, delete the unit’s registration from the Bluetooth
device, and then try repeating steps 1-3.
TSX-N237 ******
The illustration above shows an example of the display. When the unit is
connected to a network using the MusicCast Controller app, the name of
the room (assigned with the app) in which this unit is located is displayed.

15
Play from an input source
Bluetooth speakers or headphones can be used to listen to audio played via the unit.
This function can only be controlled using the MusicCast Controller app.
Note
•This function cannot be used when Bluetooth is selected as the input source. Select an input
source other than Bluetooth.
•Be sure to use Bluetooth speakers or headphone that are equipped with a volume control.
Volume must be adjusted using the Bluetooth speakers or headphones. Volume cannot be
adjusted from this unit.
•Use the volume control on the Bluetooth speakers or headphones to turn down the volume,
and then connect the speakers or headphones to the unit. Failure to turn down the volume
before connecting may result in extremely loud playback to begin when the Bluetooth
connection is established.
•Equalizer and sound mode settings (p. 30) are not reflected when listening to audio through
Bluetooth speakers or headphones.
1Set Bluetooth speakers or headphones to pairing mode.
2Use the MusicCast Controller app to select an input source.
3Tap in the playback screen.
4Tap Bluetooth Transmission in the Sound
Settings screen.
5Enable the Bluetooth transmission function in the Bluetooth
Transmission screen.
6Select the Bluetooth speakers or headphones to be connected.
Note
If a Bluetooth connection is not established, repeat the connection procedure from step 1.
Using Bluetooth speakers/headphones to listen
to audio (transmitting function)
Bluetooth speakers or headphones

Play from an input source
16
Listening to DAB stations (Australia, U.K., and
Europe models only)
Press RADIO repeatedly to select DAB.
•Initial scan starts automatically when you select DAB for the
first time.
•When scanning is completed, the number of receivable DAB
stations is displayed momentarily, and the first station stored
is played.
1Press RADIO repeatedly to select DAB.
When the unit cannot receive the DAB signal, “Off Air” is
displayed.
2Press e or r to select a DAB station.
Note
•Initial scan can also be performed from the option settings.
1 Press OPTION when DAB is selected as the input source.
2Use e/r to select , and press ENTER.
3Use q/w to select Initial scan, and press ENTER.
The initial scan display is shown.
4Use e/r to select OK, and press ENTER to begin the initial
scan.
“Complete” is displayed when the initial scan is complete.
•If an initial scan is performed, stored DAB station information and
preset DAB stations are cleared.
•This unit can receive only Band III DAB frequencies.
Frequency in MHz/Channel label
Initial scan
Tuning in DAB stations
DAB
qwer
ENTER
RADIO
OPTION

Play from an input source
17
Use the preset function to store your favorite 40 DAB stations.
1Tune in to a DAB station (p. 16).
2Press and hold ENTER.
The preset display is shown.
3Press q/w to select the required preset
number, and press ENTER.
To cancel the DAB preset setting, press
s
.
4Use e/r to select OK, and press ENTER.
1Press RADIO repeatedly to select DAB.
2Press q/w to select a preset station.
Note
DAB station information shown in the display is switched in the
following order each time DISPLAY is pressed.
1Press RADIO repeatedly to select DAB.
2Press and hold
s
.
The preset display is shown.
3Use q/w to select Delete ALL or the preset
number to be deleted, and press ENTER.
4Use e/r to select OK, and press ENTER.
5Press OPTION to exit the settings display.
Presetting DAB stations
Selecting preset DAB stations
Station Label (up to 8 characters), Preset number (default)
DLS (Dynamic Label Segment)
Ensemble Label
Channel label, Frequency, Signal Quality
Audio format, DRC
Deleting a preset DAB station
qwer
ENTER
RADIO
OPTION
DISPLAY
s

Play from an input source
18
You can confirm the DAB signal level. This is useful when
setting up the antenna.
1Press OPTION when DAB is selected as the
input source.
2Use e/r to select , and press ENTER.
3Use q/w to select Tuning Aid, and press
ENTER.
The Tuning Aid display is shown.
4Press q/w to change the channel label.
The measured DAB signal reception level is displayed.
The level is from 0 (none) to 100 (best).
5Press OPTION to exit the settings display.
Note
When the DAB signal is weak in Tuning Aid, try adjusting the position
of the antenna to obtain good reception.
Confirming the reception
DAB
qwer
ENTER
OPTION

Play from an input source
19
Listening to FM radio stations
Extend the antenna and position it for good FM reception.
1Press RADIO.
2Press and hold e or r.
Automatic tuning starts. Tuning will stop automatically
when a station is tuned in.
Note
If station reception is weak, tune in to a station manually by pressing
e/r repeatedly. Sound will be heard in monaural.
Auto preset
The unit tunes in stations with good reception and presets
them automatically.
1Press RADIO.
2Press OPTION.
3Use e/r to select , and press ENTER.
4Use q/w to select Auto preset, and press
ENTER.
5Use e/r to select OK, and press ENTER.
Auto preset begins. “Complete” is displayed when auto
preset is complete.
Note
•Auto preset replaces all stations currently stored with new stations.
•Up to 40 FM stations can be preset.
•Press OPTION to cancel auto preset.
Tuning in to a station Presetting stations
FM
qwer
ENTER
RADIO
OPTION

Play from an input source
20
Manual preset
1Tune in to a station (p. 19).
2Press and hold ENTER.
The Manual preset display is shown.
3Press q/w to select the required preset
number, and press ENTER.
4Use e/r to select OK, and press ENTER.
Note
Press OPTION to cancel Manual preset.
1Press RADIO.
2Press q/w to select a preset station.
1Press RADIO.
2Press and hold
s
.
The preset deletion display is shown.
3Use q/w to select Delete ALL or the preset
number to be deleted, and press ENTER.
4Use e/r to select OK, and press ENTER.
5Press OPTION to exit the settings display.
Selecting a preset station
Deleting a preset station
RADIO
OPTION
s
qwer
ENTER

Play from an input source
21
Listening to music on USB flash drives
1Press USB.
2Connect a USB flash drive to the USB jack.
3Browse content and select a song.
4Play a song.
Note
•Music files stored on USB flash drives can be played via the unit. See
“Devices/media, and file formats supported by the unit” for
information on USB flash drives supported by the unit (p. 56).
•The unit can play up to 500 songs. The maximum number of songs
the unit can play may decrease depending on the folder structure.
•Some USB flash drives may not work properly even if they meet the
requirements. Playability of and power supply to all USB flash drives
are not guaranteed.
•Stop playback before disconnecting the USB flash drive.
•Connect a USB flash drive directly to the USB jack of the unit. Do not
use extension cables.
•A USB flash drive is automatically charged as long as it is connected
to the unit. However, some devices may not charge when
connected. See ”Charging in standby” in “Option settings” to disable
the charge function (p. 39).
q/wMove between options.
ENTER/rFinalize the selected option and proceed to
the next option, or play the selected song.
HOME Move to the top of the folder hierarchy.
eMove to the previous layer in the folder
hierarchy.
DISPLAY
Terminate browsing and display
information about content currently
playing.
ad
Play/pause
f
/
g
Move to the next or previous song in the
folder.
s
Stop
SHUFFLE Shuffle playback (p. 28)
REPEAT Repeat playback (p. 28)
When charging a USB flash drive, follow the
instruction manual included with the USB flash
drive. Failure to observe this may result in fire,
overheating, burst, or malfunction.
WARNING
USB
REPEAT
HOME
DISPLAY
SHUFFLE
g
s
f
ad
qwer

Play from an input source
22
Listening to music from an external device
Music played on an external device connected to the AUX jack on the unit’s rear panel can be heard through this unit. See
documentation supplied with the external device for more information.
Note
Lower the volume sufficiently on the unit and external device before connection.
Otherwise, the volume may be unexpectedly loud when music begins playing.
1Unplug the power cord from the electrical
outlet, and connect the external device to
the unit.
Use commercially available cables for connections.
2Plug the power cord into an electrical outlet,
and turn on the unit.
3Press AUX.
4Play the external device connected to the
unit.
AUX
Stereo mini-plug cable
External device such as a
portable music player
AUX

23
Play from an input source
Listening to music stored on the mobile device
The unit can be used to play music files stored on the mobile device to which the MusicCast Controller app has been installed.
Note
The types (formats) of audio files that can be played vary by mobile device. See documentation
provided with your mobile device for information on the supported file formats.
1Select this unit (the room in which this unit is located) on the
MusicCast Controller app screen.
2Select This phone.
3Select a music file.
Music begins playing.

24
Play from an input source
Listening to Internet radio
Use the MusicCast Controller app to listen to Internet radio.
1Select this unit (the room in which this unit is located) on the
MusicCast Controller app screen.
2Select Net Radio.
3Select a radio station.
The radio broadcast begins playing and information is shown in the unit’s display.
Note
•Internet radio stations can be registered as favorites with the unit using the MusicCast
Controller app.
•Some Internet radio stations may not be available, or may be available only during certain
hours.
•This function uses airable.Radio’s extensive catalog. “airable” is a service of airable GmbH.
•This service may change, be discontinued, or be terminated without notice.
The remote control can also be used to control Internet radio listening.
NET
DISPLAY
HOME
ENTER
s
qwer
1Press NET repeatedly to select NET
RADIO.
The input source switches between SERVER, NET
RADIO, and a streaming service each time the
button is pressed.
2Select a radio station.
Use q/w/e/r to select a radio station, and
press ENTER to play.
3Playback begins.
Press
s
to stop playback.
q/wMove between options.
ENTER/rFinalize the selected option and
proceed to the next option.
eMove to the previous layer in the
folder hierarchy.
HOME Move to the top of the folder
hierarchy.
DISPLAY Display information on audio
being played.

25
Play from an input source
Listening to streaming services
This unit can be used to listen to content delivered by streaming services. The services
available vary depending upon the unit and/or region. You can only listen to services
that both have a local service area and are supported by the unit.
Streaming services supported by the unit are displayed in the MusicCast Controller
screen. However, you can only listen to those operating locally (you cannot listen to
services if you are outside of their service area).
To listen to a streaming service, sign-in to your account for that service from the
MusicCast Controller app and start using the service.
A streaming service can also be selected by pressing NET. Previously selected content
will play.
Note
•Some streaming services require users to apply and pay for an account. For more information,
visit the website for the particular service.
•Streaming services may change, be discontinued, or be terminated without notice.
NET

26
Play from an input source
Listening to music stored on a media server (computer or NAS)
Music files stored on a media server (computer or network attached storage (NAS) device) on the same network as the unit can be played.
Note
•Connect the unit and computer (or NAS) to the same wireless LAN router (access point).
•Media sharing must be enabled for all applicable devices and media server software before music files can be played. For more information, see documentation supplied with devices and software for
instructions on enabling media sharing.
•For information on music files that can be played using the unit, see “Devices/media, and file formats supported by the unit” (p. 55).
Play a music file using the MusicCast Controller app. The remote control can be used to control the playback of music files on the media
server.
NET
REPEAT
HOME
ENTER
DISPLAY
SHUFFLE
g
s
f
ad
qwer
1Press NET to select SERVER.
2Browse content and select a song.
3Play a song.
q/wMove between options.
ENTER/r
Finalize the selected option and
proceed to the next option, or play the
selected song.
HOME Move to the top of the folder hierarchy.
eMove to the previous layer in the folder
hierarchy.
DISPLAY
Terminate browsing and display
information about content currently
playing.
ad Play/pause
f
/
g
Move to the next or previous song in
the folder.
sStop
SHUFFLE Shuffle playback (p. 28)
REPEAT Repeat playback (p. 28)

27
Play from an input source
Listening to music via AirPlay 2
Music files in iTunes, or stored on an iPhone, can be played using the AirPlay 2
function.
Note
•Connect the unit, computer (or NAS), and iPhone to the same wireless LAN router (access
point).
•For information on the iPhone supported by the unit, see “Devices/media, and file formats
supported by the unit” (p. 55).
•For information on AirPlay, visit the Apple website.
1Start iTunes, or display the iPhone’s music playback screen.
When iTunes, or the iPhone, recognizes the unit, the AirPlay icon will be displayed
on the screen.
Note
If the icon is not displayed, check to see that the unit and the computer (or iPhone) are
correctly connected to the wireless LAN router.
2Click or tap the AirPlay icon, and select the unit (the room in
which this unit is located) as the audio output destination.
3Play a music file.
The unit’s input source changes to AirPlay, and music will begin playing.

28
Other features
Features such as shuffle and repeat playback, display of song information, and a SCENE function make this unit even more
convenient and enjoyable to use.
Shuffle/repeat playback
Press SHUFFLE or REPEAT during playback.
The indicators will change each time SHUFFLE or REPEAT is pressed, and songs will play as described below. The range of shuffle
playback and repeat playback varies by the input source.
Shuffle playback
Shuffle
indicator Function
Shuffle songs.
No indicator The shuffle function is not applied.
Repeat playback
Repeat
indicators Function
Repeat the song being played.
Repeat songs.
No indicator The repeat function is not applied.
REPEAT
SHUFFLE

Other features
29
Playback information
While content is being played, information such as playing time can be shown in the display.
Press DISPLAY during playback.
The display switches each time DISPLAY is pressed.
Note
Press and hold DISPLAY while a CD/data CD is playing to switch the
time display for the current song to a progress bar or numbers only.
Note
•Information such as the album title may not be properly displayed
for songs played from some types of media.
•Song titles and other information are not displayed when a CD that
does not support CD-Text is played.
Display Information
Song title
Artist name
Album title
Folder name (data CD only)
File name (data CD only)
DISPLAY

Other features
30
Adjusting sound quality
Adjust audio parameters as needed to suit individual preferences.
Adjust the level at which low, middle, and high tones are
output.
Note
Press OPTION to cancel setup before it is completed.
1Press OPTION.
2Use e/r to select and press ENTER.
3Use q/w to select Equalizer and press
ENTER.
4Adjust low, middle, and high tones.
Use q/w to change the level. Use e/r to select
another tone. Press ENTER to save settings.
Default: 0
Adjustable level: -10 to +10
5Press OPTION to exit the settings display.
Each time SOUND MODE is pressed, sound mode is switched
between Bass Booster and Standard.
•Bass Booster (default)
Best for music
•Standard
Best for human voices (talk radio, etc.)
Note
Sound mode is not applied when headphones are connected to the
unit.
Equalizer
SOUND
Selecting the sound mode
qwer
ENTER
SOUND
MODE
OPTION

Other features
31
Registering favorites with SCENE
Favorite songs and radio stations can be assigned to the SCENE (1 to 5) buttons. Once registered, favorites can easily be selected for
listening.
Press and hold one of the SCENE buttons while
the input source to be registered is playing.
The song or radio station that is playing will be assigned to
that SCENE button.
Note
•The song or radio station currently playing will be assigned to the
SCENE button when listening from a CD, USB storage device, or one
of certain network services. To play from another input source, press
the SCENE button to which that source was assigned.
•The equalizer settings and sound mode applied to the song or radio
station are also assigned to that SCENE button.
Press the SCENE button to which a favorite song
or radio station has been assigned.
The song or radio station assigned to that SCENE button will
play. When the SCENE button is pressed in standby mode, the
unit will be turned on and playback will begin.
Note
•When a favorite is registered with a SCENE button to which another
favorite was previously assigned, the new favorite will replace the
previous favorite.
•If a song is assigned to a SCENE button, and another medium or
device is loaded in, or connected to, the unit, the song assigned to
the SCENE button will not play when that SCENE button is pressed.
•If a song on a USB flash drive has been assigned to a SCENE button
and a file is added to, or deleted from, the USB flash drive, that song
may not play when its SCENE button is pressed. If this occurs, assign
the song to the SCENE button again.
Registering favorites Listening to favorites
SCENE

Other features
32
Alarm (IntelliAlarm)
Five alarm options—music, beeps, combination of music and beeps—are available using the MusicCast Controller app. A CD, USB
flash drive, radio station, or network content can be selected as the source of music used for the alarm. The alarm can be turned on,
the alarm time set, and the alarm turned off using the unit.
1Press ALARM.
The alarm setup display in the option settings is shown.
Note
Press OPTION to close the alarm display while setting the alarm.
2Use q/w to select the alarm number (1 to 5)
and press ENTER.
3Configure the alarm function.
Use q/w to change settings and r to move between
the items indicated below. Press ENTER to complete
setup.
1. Turn the alarm on or off
2. Adjust the hour and minutes
4Press OPTION to exit the settings display.
The alarm indicator is displayed.
1Press ALARM.
The alarm display in the option settings is shown.
2Use q/w to select the alarm number and
press ENTER.
3Use q/w to select ON or OFF and press
ENTER.
4Press OPTION to exit the settings display.
When the alarm is turned on, the alarm indicator is
displayed.
Setting the alarm Turning on and off the alarm
qwr
ENTER
ALARM
OPTION

Other features
33
Stop the alarm temporarily
Press SNOOZE/SLEEP while the alarm is sounding to stop the
alarm. The alarm stops temporarily and begins sounding again
five minutes later (snooze function).
Note
When “Music + beeps” is selected as the alarm type, pressing
SNOOZE/SLEEP while the alarm is sounding will stop only the beeps.
Press SNOOZE/SLEEP again to stop the music as well. Note that the
alarm will sound again five minutes later.
Stop the alarm completely
Press and hold SNOOZE/SLEEP or press ALARM once while
the alarm is sounding to stop the alarm completely.
Note
If the alarm is not stopped manually, it will stop automatically after
60 minutes have passed. The MusicCast Controller app can be used to
choose the alarm duration.
Using the sleep timer
The unit automatically enters standby mode when the
specified time has elapsed. The time can be selected from 30,
60, 90, or 120 minutes, or the sleep timer can be disabled
(OFF).
Press SNOOZE/SLEEP.
The time selected changes each time SNOOZE/SLEEP is
pressed. The sleep indicator is displayed when the sleep timer
is set.
Note
To cancel the sleep timer, press SNOOZE/SLEEP.
Stop the alarm
SNOOZE/
SLEEP
ALARM

Other features
34
Child lock function
The child lock function disables operations from the controls
on the unit to prevent unintended or accidental operation.
This function is disabled by default. When the child lock
function is enabled, only the following functions can be
operated via the controls on the unit. Use the remote control
or MusicCast Controller app to operate other functions.
•turn on the unit/set the unit to standby mode
•stop the alarm
•insert a CD
Take all necessary precautions to prevent children from
inserting other objects into the disc slot.
1Press OPTION.
2Use e/r to select and then press
ENTER.
3Use q/w to select Child lock and then
press ENTER.
Press OPTION to cancel setup before it is completed.
4Use q/w to select ON and then press
ENTER.
5Press OPTION to exit the settings display.
The child lock indicator is displayed.
Note
To disable the child lock function, select OFF in step 4.
Enabling/disabling the child lock
function
SYSTEM
qwer
ENTER
OPTION

35
Other features
Charging a mobile device (Qi)
A mobile device with the Qi icon can be charged with this unit. For more information
regarding the Qi charging function, see documentation provided with your mobile
device.
Note
The Qi charging function is not available in any of the following situations:
•The Qi function is disabled (p. 39).
•The Charging in standby function is disabled (p. 39) and the unit is in standby mode.
Place the mobile device with its Qi icon facing down on the unit’s
charging pad.
Charging status can be confirmed using the Qi charging indicator.
Note
•If charging does not begin, remove the device and place it on the charging pad again.
•Remove any cover or case attached to the mobile device while charging. If a magnetic card or
smart card is positioned between the unit and the mobile device during charging, the
magnetic stripe or radio-frequency identification (RFID) chip used on some credit cards or
passports may be damaged.
•Charging may take longer at high ambient temperatures.
•If vibrations generated by audio output cause the mobile device to move, position the non-
skid pad (supplied) with the rough surface upward between the mobile device and the unit.
Do not place metallic objects, such as straps with metal
components, near the charging pad. Failure to observe this
precaution may result in a fire, burn, or other injury.
Charging pad
WARNING
Charging possible
Charging in progress
Charging complete
The indicator may not change to the charging complete indicator with
some devices, even when they are fully charged.
Charging failed
Be sure that no other objects are positioned near the Qi icon. If you have
confirmed that nothing is interfering with Qi function, see
“Troubleshooting” for more information (p. 47).

Other features
36
Adjusting display brightness (dimmer)
Display brightness can be adjusted automatically or manually.
1Press OPTION.
2Use e/r to select , and press ENTER.
3Use q/w to select Dimmer, and press
ENTER.
4Use q/w to select Automatic or Manual,
and press ENTER.
5Use q/w/e/r to select an option and/or
level.
The following display is shown when Automatic is
selected.
6Press ENTER to save settings.
7Press OPTION to exit the settings display.
Automatic (default)
The unit automatically selects brightness
for bright and dark levels in accordance
with ambient lighting. Brightness for both
levels can be fine-tuned. Higher values are
brighter.
Bright level options
5 to 9 (default: 7)
Dark level options
0 to 4 (default: 2)
Manual
Select the preferred brightness level from
10 options.
0 to 9 (default: 7)
SYSTEM
qwer
ENTER
OPTION

Other features
37
Option settings
Various settings can be configured using the option menu. See “Option menu list” on the next page for available options.
1Press OPTION.
2Use e/r to select a menu group, and press
ENTER.
3Use q/w/e/r to select a setting, and press
ENTER.
Press OPTION to cancel setup before it is completed.
4Press OPTION to exit the settings display.
Note
The icon in the display indicates current settings.
qwer
ENTER
OPTION

Other features
38
Option menu list
Group Setting
Clock setting (p. 10)
Alarm list (p. 32)
Equalizer (p. 30)
Sound mode (p. 30)
Network information
NW Route & Condition Display the network route in use and network connection status.
Wireless (Wi-Fi) SSID Display the SSID.
IP Address Display the IP address.
Subnet Mask Display the subnet mask.
Default Gateway Display the default gateway.
Preferred DNS Server Display the primary DNS server.
Alternate DNS Server Display the secondary DNS server.
MAC Address (Wired) Display the MAC address.
MAC Address (Wireless) Display the MAC address.
Network Name Display the network name.
MusicCast Network Display information regarding the MusicCast network.
Wireless LAN function When this function is disabled, the wireless LAN function cannot be used (default: Enable).
Network route setting
Wired (p. 43)
Wireless (Wi-Fi)
WPS (p. 44)
Share Wi-Fi (iOS) (p. 45)
IP address setting Auto obtain IP address
When this function is disabled, the following settings can be specified manually (default: Enable).
• IP Address
•Subnet Mask
•Default Gateway
• Preferred DNS Server
• Alternate DNS Server
CLOCK
SOUND
NETWORK

Other features
39
1) Displayed only when the input source is FM 2) Displayed only when the input source is DAB
Child lock (p. 34)
Dimmer (p. 36)
Language Select a display language.
Qi function (p. 35)
Bluetooth function (p. 13-15) When this function is disabled, the Bluetooth connection is not available (default: Enable).
Standby setting
Auto standby (p. 9) (default: Enable)
Charging in standby
(p. 21, 35)
When this function is disabled and the unit is in standby mode, the Qi/USB charging function is not available (default:
Enable).
Network standby
When this function is disabled, the following functions are not available (default: Enable).
• Turn on the unit using the MusicCast Controller app
• Bluetooth connection
• Charge a USB flash drive
Display in standby When this function is disabled, the display turns off while the unit is in standby mode (default: Enable).
Manual disc eject Eject the CD.
Factory setting Restore the unit to factory default settings (reset).
Firmware information
Version information Display the unit’s firmware version.
USB update (p. 42)
Network update (p. 41)
Auto preset (p. 19)
Preset delete (p. 20)
Initial scan (p. 16)
Tuning Aid (p. 18)
Preset delete (p. 17)
Group Setting
SYSTEM
FM
1)
DAB
2)

40
Other features
Pair the unit with MusicCast-enabled devices
The MusicCast Controller app can be used to pair the unit with other MusicCast-
enabled devices to share music between the devices (MusicCast Link). Enjoy listening
to music from your smartphone, Internet radio, or streaming services anywhere in your
home with simple operation.
Visit the Yamaha website for details regarding MusicCast and MusicCast-enabled
devices.
Register the unit with the MusicCast Controller app, and then register other
MusicCast-enabled devices with the app.
Note
To register the unit with the app, see “Use MusicCast Controller to connect to a network”
(p. 11).
1Tap ~ (Settings).
2Follow the app’s on-screen instructions to register MusicCast-
enabled devices.

41
Other features
Firmware updates
New firmware will be provided as features are added and issues are resolved.
Visit the Yamaha website for details regarding the unit’s firmware. The firmware can be
updated using the MusicCast Controller app, via the Internet, or using a USB flash
drive.
Notice
Do not attempt to operate the unit, or disconnect the power cord or network cable while
firmware is being updated. If the firmware update is interrupted, the unit may cease to function.
In this case, contact your nearest authorized Yamaha dealer or service center.
When new firmware is released, a notice is displayed in the MusicCast Controller app
or on the unit.
There firmware can be updated using the app or the unit itself.
•When using the MusicCast Controller app to update the unit’s firmware, simply
follow the app’s on-screen instructions.
•When using the unit itself to update firmware, see “Updating firmware via the unit
itself” (p. 42).
Note
Insufficient Internet speed or other wireless network issues may prevent the unit from receiving
firmware update notifications. If this occurs, use a USB flash drive to update (p. 42).
Updating the firmware When the unit is connected to the Internet

Other features
42
Updating firmware via the unit itself
Follow the procedure described below to update the unit’s
firmware.
1Press OPTION.
2Use e/r to select , and then press
ENTER.
3Use q/w to select Firmware information,
and press ENTER.
4Use q/w to select Network update, and
press ENTER.
The NETWORK update dialog is displayed.
5Use e/r to select OK, and then press
ENTER.
The firmware update will begin.
6Press SNOOZE/SLEEP on the unit when
display alternates between Completed! and
Press the SNOOZE key.
The firmware update has been successfully completed.
If the unit is not connected to the Internet, or Internet speed is
slow, use a USB flash drive to update the firmware.
Visit the Yamaha website for information on downloading and
updating the firmware.
SYSTEM
When the unit is not connected to the
Internet
z
qwer
ENTER
OPTION

Other features
43
Wired network connection
For a wired network connection, connect a standard shielded twisted pair (STP) network cable (straight, category 5 or higher;
commercially available) to the NETWORK jack on the rear panel.
1Press OPTION.
2Use e/r to select , and press ENTER.
Select Network route setting>Wired and follow the
instructions in the display to complete setup.
Note
•When a router that does not support DHCP is used, select >IP
address setting in the option menu to configure network settings
(p. 38).
•To configure your router’s subnet mask manually, apply the same
subnet mask used by this unit to all devices (p. 38).
NETWORK
NETWORK
qwer
ENTER
OPTION

Other features
44
Using WPS (Wi-Fi Protected Setup) to
connect to a network
A wireless LAN router (access point) equipped with a WPS button is required.
1Press OPTION.
2Use e/r to select , and press ENTER.
Select Network route setting>Wireless (Wi-Fi)>WPS
and follow the instructions in the display to complete
setup. You must press the WPS button the wireless router
during setup.
The + indicator glows when a connection has been
established.
Note
•WPS cannot be used when a network cable is connected to the
unit.
•A wireless connection may not be established if the unit and the
wireless LAN router (access point) are too far apart. If you experience
difficulty establishing a wireless connection, position the unit and
the wireless router (access point) closer to each other.
NETWORK
WPS
Wi-Fi Protected Setup (WPS) is a standard established by
the Wi-Fi Alliance to allow for easy establishment of a
wireless network.
qwer
ENTER
OPTION

45
Other features
Using iPhone settings to connect to a network
When the unit is turned on for the first time after purchase or after initializing the unit,
the + indicator on the unit flashes, and the unit will automatically begin searching for
an iOS device such as an iPhone. Network settings from your iOS device can be
applied to the unit for easy connection to an existing wireless network.
Note
•Be sure that the iOS device is connected to the wireless LAN router (access point).
•An iOS device running iOS 7.1 or later is required.
•iOS device network settings cannot be applied to the unit to establish a wireless connection if
the wireless LAN router uses WEP encryption.
•The following settings will be initialized:
− Network settings
− Register the unit with the MusicCast Controller app again (p. 11).
− Bluetooth settings
•If any operation is performed while the + indicator flashes, setup will fail. If this occurs, use the
remote control to share iOS device network settings.
1Press OPTION.
2Use e/r to select , and press ENTER.
Select Network route setting>Wireless (Wi-Fi)>Share Wi-Fi (iOS) and follow the
instructions in the display to complete setup.
1While the + indicator is flashing, open the iOS device’s Wi-Fi
settings, and then specify this unit as the AirPlay speaker.
2Choose the wireless network (access point) to which the unit
will be connected.
Once network settings have been successfully shared, the unit will automatically
connect to the selected wireless network.
iOS device network settings cannot be automatically applied to the unit (this
feature) when a network cable is connected to the unit.
NETWORK

46
Troubleshooting
Refer to the table below if the unit fails to function properly. If the problem is not listed, or if the symptoms persist after following the instructions provided, turn off the unit,
disconnect the unit from the electrical outlet, and contact your nearest authorized Yamaha dealer or service center.
General
Problem Cause Solution
The unit is not on.
The touch sensors do not respond.
A touch sensor was tapped or touched inadvertently while the
unit was starting up (a period of approx. five seconds after the
power cord is plugged into an electrical outlet).
Avoid tapping or inadvertently touching the touch sensors while
the unit is starting up. Do not attempt to turn on the unit until
start-up is complete.
The unit turns off as soon as it is powered on.
The unit does not operate properly. The power cord is not properly connected. Connect the power cord firmly.
The unit cannot be operated.
The internal microcomputer has frozen due to an external
electrical shock (lightning, excessive static electricity, etc.) or a
drop in power supply voltage.
Press and hold = on the unit for at least eight seconds. The unit
will be in standby mode.
No sound comes from the unit.
An input source has not been properly selected. Use the input source buttons to select an input source (p. 7).
The volume level is set to the minimum level or volume is muted. Increase the volume.
The external device is not firmly connected to the AUX jack.
Confirm that the external device is firmly connected to the unit’s
jack. If there are no problems with connection, check that cables
may be damaged.
Headphones are connected to the unit. Disconnect the headphones.
This unit is being affected by strong radio waves due to the usage
environment.
It may be improved if the installation location of this unit is
changed.
Noise is heard. The audio cable used to connect the unit and external device may
be damaged.
Confirm the audio cable connection. If there are no problems with
connection, use another audio cable.
The unit suddenly turns off.
The sleep timer has been set (p. 33). Turn on the unit and play the source again.
The Auto standby function is activated. (p. 9).
The protection function has been activated.
After confirming that there are no abnormalities, which may
include strange noises emitted by the unit or a unit that is
unusually warm or hot to the touch, press = on the unit for at
least 8 seconds. The unit will enter standby mode.
Breaks, distortion, or unusual noise can be
heard. The volume (especially the bass) is too high. Decrease the volume, or adjust the bass using Equalizer (p. 30).

Troubleshooting
47
The unit’s clock is reset. Power has not been supplied to the unit for more than one week.
If the power cord has been disconnected from the electrical outlet
for more than one week, the clock may be reset. Set the clock and
alarm again (p. 10).
The clock is not displayed in standby mode. The Display in standby function is disabled. Enable the Display in standby function (p. 39)
Interference from nearby electronic equipment
is producing noise. The unit is too close to other electronic equipment. Position the unit farther away from other electronic equipment.
The remote control does not work or does not
function properly.
The remote control may be outside its operation range. Operate the remote control within its operation range (p. 9).
The remote control sensor on this unit may be exposed to direct
sunlight or strong lighting such as an inverter type fluorescent
lamp.
Change the orientation of lighting or the unit, or location of the
unit.
The battery may be worn out. Replace the battery with a new one (p. 8).
There are obstacles between the sensor of this unit and the
remote control. Remove the obstacles.
The touch sensors on the unit cannot be
operated.
The child lock function is enabled. Disable the child lock function (p. 34).
Objects have been placed on the touch sensors. Do not place objects on the touch sensors.
The display dims. The display’s dimmer function is set to Automatic. Adjust the display brightness (p. 36).
The display is difficult to see. The display is too dark. Adjust display brightness in a dark place (p. 36).
Qi/USB charging is not possible when the unit is
in standby mode. The Charging in standby function is disabled. Enable the Charging in standby function (p. 39).
Qi charging stops.
Objects are positioned near the charging pad. Remove the objects.
The unit will temporarily stop charging when it or the mobile
device becomes too hot.
Charging will resume once the temperature of the unit or mobile
device has dropped to an acceptable temperature.
Charging doesn’t seem to end. You are attempting to charge a tablet or other device that requires
more power than this unit can supply for charging. These devices cannot be charged using this unit.
Problem Cause Solution

Troubleshooting
48
Network
Problem Cause Solution
Cannot configure connection using the
MusicCast Controller app.
The mobile device is not connected to the wireless LAN router
(access point).
Connect the mobile device to the wireless LAN router, and then
use MusicCast Controller to configure connection settings.
The unit is in standby mode. Turn on the unit.
The MusicCast Controller app does not
recognize the unit.
The unit and the mobile device are not on the same network.
Confirm network connections and wireless LAN router settings,
and then connect the unit and mobile device to the same
network.
A wireless LAN router that supports multiple SSIDs is used.
The router’s network splitter may be blocking access to the unit.
When connecting a mobile device, use an SSID that is able to
access to the unit. Try connecting to the primary SSID.
The network feature does not function.
Network information (IP address) has not been properly obtained. Enable the DHCP server function on the router.
The unit is starting up (a period of approx. 30 seconds after the
power cord is plugged into an electrical outlet). Do not attempt to operate the unit until start-up is complete.
An IPv6-only router is being used. Use an IPv4-compatible router.
Files on the media server (computer or NAS) are
not displayed (do not play). The file format is not supported by the unit or the media server.
Be sure to use a file format that is supported by both the unit and
the media server. For information on music files supported by this
unit, see “Devices/media, and file formats supported by the unit”
(p. 55).
The MusicCast Controller app does not
recognize the media server (computer or NAS).
Media server sharing settings are not correct. Configure sharing settings to allow the unit access to folders on
the media server (p. 26).
Security software installed on your media server is blocking access
by the unit.
Confirm settings for security software installed on the media
server or wireless LAN router.
The unit and the media server are not connected to the same
network.
Confirm network connections and wireless LAN router settings,
and then connect the unit and media server to the same network.

Troubleshooting
49
Unable to play Internet radio.
The selected Internet radio station is currently offline.
The radio station may be experiencing problems with their
network, may not be broadcasting, or their services may have
been terminated. Try playing the station later or select another
station.
The selected Internet radio station is currently broadcasting
silence.
Some Internet radio stations broadcast silence at certain times of
the day. When this occurs, there are no problems with reception,
but no sound plays. Try playing the station later or select another
station.
Access to the network is restricted by network device (wireless
LAN router, etc.) firewall settings.
Check device firewall settings. Internet radio can be played only
through the port specified by each radio station. The port number
varies depending on the radio station.
Firmware update failed. The network connection is unstable. Try again later.
The unit is unable to connect to the Internet via a
wireless LAN router (access point).
The wireless LAN router is turned off. Turn on the wireless LAN router.
The unit and the wireless LAN router are too far apart. Place the unit and the wireless LAN router closer to each other.
There is an obstacle between the unit and the wireless LAN router. Move the unit and the wireless LAN router to a location with a
direct line of sight (no obstacles) between the two.
The unit’s wireless LAN function is disabled. Enable the unit’s wireless LAN function (p. 38).
The MusicCast Controller app does not detect a
wireless network.
A device that operates in the 2.4 GHz band (microwave oven,
wireless network device, etc.) is interfering with wireless
communication.
Turn off the offending device, or move it farther away from the
unit and the wireless LAN router.
Access to the network is restricted by the wireless LAN router’s
(access point’s) firewall settings. Confirm wireless LAN router firewall settings.
My iPhone does not recognize the unit when
using AirPlay. A wireless LAN router that supports multiple SSIDs is used.
The router’s network splitter may be blocking access to the unit.
When connecting a mobile device, use an SSID that is able to
access to the unit. Try connecting to the primary SSID.
Problem Cause Solution

Troubleshooting
50
Bluetooth
Problem Cause Solution
Unable to connect the unit to a Bluetooth
device.
The unit is already connected to another Bluetooth device. Terminate the current Bluetooth connection, and then connect to
the new device (p. 13).
The unit and the Bluetooth device are too far apart. Move the Bluetooth device closer to the unit.
A device that operates in the 2.4 GHz-band (microwave oven,
wireless network device, etc.) is interfering with wireless
communication.
Move the unit and Bluetooth device farther away from the device.
If the wireless LAN router supports the 5 GHz-band, connect
network devices to the network using the 5 GHz-band.
The passkey for devices such as a Bluetooth adapter is not “0000”. Use a Bluetooth device with a passkey of “0000.”
The Bluetooth device does not support the Advanced Audio
Distribution Profile (A2DP). Use a Bluetooth device that supports A2DP.
No sound is played, or sound is interrupted
during playback.
The volume level on the Bluetooth device is set too low. Increase the volume on the Bluetooth device.
The Bluetooth device is not configured to transmit audio signal to
this unit.
On the Bluetooth device, select this unit as the audio output
destination.
The Bluetooth connection has been terminated. Establish the Bluetooth connection again (p. 13).
A device that operates in the 2.4 GHz band (microwave oven,
wireless network device, etc.) is interfering with wireless
communication.
Move the unit and Bluetooth device farther away from the device.
If the wireless LAN router supports the 5 GHz band, connect
network devices to the network using the 5 GHz band.
The unit and the Bluetooth device are too far apart. Move the Bluetooth device closer to the unit.

Troubleshooting
51
Disc
Alarm
Problem Cause Solution
Playback does not start after a disc is inserted.
Some functions are not available. The unit does not support the disc inserted. Use a disc that is supported by the unit (p. 55).
Playback does not start (or stops immediately)
when
a
/
d
is pressed.
The disc may be dirty. Wipe the disc clean (p. 55).
The unit does not support the disc inserted. Use a disc that is supported by the unit (p. 55).
If the unit was moved from a cold to warm place, condensation
may have formed on the disc reading lens.
Wait for an hour or two until the unit adjusts to the room
temperature, and try again.
The CD is not ejected when = is pressed. Use Manual disc eject in the option settings to eject the disc
(p. 39).
Problem Cause Solution
The music assigned to the alarm does not play
when the alarm sounds.
“BEEP” is selected for the alarm type. Follow on-screen MusicCast Controller instructions to select
“Source” or “Source + BEEP” for the alarm type.
The selected content is not currently available. Content reception may fail due to a network error, or the service
may have been terminated. Try selecting other content.
The selected service is broadcasting silence.
Some services broadcast silence at certain times of the day. When
this occurs, there are no problems with reception, but no sound
plays. Try selecting another service.
A CD or USB flash drive selected as the source of music is not
inserted in or connected to the unit. Insert the CD in the unit or connect the USB flash drive to the unit.

Troubleshooting
52
USB flash drive
DAB reception (TSX-N237D only)
Problem Cause Solution
The unit does not detect the USB flash drive. The USB flash drive is not connected to the USB jack securely. Turn off the unit, reconnect the USB flash drive, and turn the unit
on again (p. 21).
A USB flash drive in a format other than FAT16/32 format is used. Use a USB flash drive with FAT16 or FAT32 format.
Folders and files in the USB flash drive cannot be
viewed. The data in the USB flash drive is protected by encryption. Use a USB flash drive without an encryption function.
Playback does not begin, or playback stops at
the beginning. The music file is not supported by the unit. Confirm the file formats that are supported by the unit (p. 56).
Problem Cause Solution
Cannot tune in to any DAB stations. The initial scan operations were not performed. Perform the initial scan operations (p. 16).
The initial scan operations are not successful and
Not Found is displayed.
DAB signals are too weak. Use Tuning Aid to check reception strength, adjust the height or
direction of the antenna, or move the unit (p. 18).
The antenna is not suitably positioned for receiving DAB stations.
There is no DAB coverage in your area.
Check with your dealer or WorldDMB online at
http://www.worlddab.org for a listing of the DAB coverage in your
area.
There is noise interference (e.g. hiss, crackle or
jitter).
The antenna is not suitably positioned for receiving DAB stations. Adjust the height or direction of the antenna.
DAB signals are too weak. Use Tuning Aid to check reception strength, adjust the height or
direction of the antenna, or move the unit (p. 18).
The DAB station information is not shown or is
inaccurate.
The DAB station may be temporarily out of service, or the DAB
station information is not provided by the DAB broadcaster. Contact the DAB broadcaster.

Troubleshooting
53
FM reception
Problem Cause Solution
FM stereo reception is noisy. The radio station you selected may be far from your area, or the
antenna input is poor.
Change the height or direction of the antenna, or change the
position of the unit.
Automatic tuning does not work. The radio station you selected may be far from your area, or the
antenna input is poor.
Change the height or direction of the antenna, or change the
position of the unit.
Tune in to a station manually (p. 19).
Cannot select a preset radio station. The preset stations may have been erased. Preset radio stations again (p. 19).
There is distortion, and clear reception
cannot be obtained.
Multipath reflection or other radio interference may be occurring. Change the height or direction of the antenna, or change the
position of the unit.
Qi charging is interfering with radio reception. Disable the Qi function (p. 39).

54
Messages in the display
Input Message Description Solution
General Please wait The system is starting up.
CD
No disc
The unit is unable to play the inserted disc. Confirm that the disc is supported by the unit (p. 55).
The disc may be dirty, or foreign matter may have adhered to it. Wipe the disc clean, or remove any foreign matter that may have
adhered to the disc.
No content The disc does not contain files that can be played by the unit. Insert a disc containing files that can be played by the unit (p. 55).
Read error
or
Unknown Disc
The unit failed to read the specified file/content. Eject and reinsert the disc.
The disc was inserted upside down. Insert the disc with the labeled side facing up.
You are attempting to play a disc that this unit cannot play. Confirm that the disc is supported by the unit (p. 55).
USB No device The unit is unable to access the USB flash drive.
Turn off the unit, remove the USB flash drive, and then reconnect it to
the unit. If the message is displayed a second time, move music files to
another USB flash drive, and try playing them again.
A USB flash drive that is not supported by the unit is connected. Confirm that the USB flash drive is supported by the unit (p. 56).
NET
Network is not connected. The unit is not connected to the network (wired or wireless). Connect the unit to the network (wired or wireless) (p. 11, 43, 44, 45).
Not connected The unit is not connected to a server. Connect the unit to the server.
Please sign in You are not signed in to the streaming service. Use the MusicCast Controller app to sign in to your account for the
particular service (p. 25).
Access Error
The unit is unable to access the USB device.
Turn off the unit, remove the USB flash drive, and then reconnect it to
the unit. If the message is displayed a second time, move music files to
another USB flash drive, and try playing them again.
A problem occurs along the network route (path). Confirm that the wireless LAN router and modem are turned on and the
unit is properly connected to the wireless LAN router (or hub).
Unable to play The music file cannot be played.
Confirm that the file format is supported by the unit. For information on
music files supported by this unit, see the following:
“Devices/media, and file formats supported by the unit” (p. 55)
If the file is supported by the unit, but still cannot be played, the network
may be overloaded.
Bluetooth Not connected The Bluetooth device is not connected to the unit. Check the Bluetooth connection (p. 13).

55
Devices/media, and file formats supported by the unit
Devices/media
•This unit is compatible with USB flash drives that are in FAT16 or FAT32 format. Do
not connect any other type of USB flash drives.
•USB flash drives with encryption cannot be used.
•Operation of all USB flash drives cannot be guaranteed.
Yamaha and suppliers do not accept any liability for the loss of data saved on a USB
flash drive connected to the unit. As a precaution, it is recommended to make backup
copies of important files.
•This unit is designed for use with audio CD, CD-R/RW (ISO 9660 format) with any of
the following logos printed on the disc or the disc jacket.
Notes on discs
•Do not use any other type of disc other than stated above. Doing so may damage
the unit.
•CD-R/RW cannot be played back unless finalized. Finalization means the process for
making a disc to be ready for playback on a compatible device.
•Some discs cannot be played back depending on the disc characteristics or
recording conditions.
•Do not use any non-standard shaped discs such as a heart-shaped disc.
•Do not use discs with many scratches or a crack on their surface, or warped/glued
discs.
•Do not touch the surface of the disc. Hold a disc by its edge or
center hole.
•Use a soft-tipped pen when writing on the label side of a disc.
•Do not use a disc to which tape, stickers, or labels have been
affixed. Discs with any of these inserted into the unit may not be
ejected.
•Do not use a protective cover to prevent scratches.
•Do not insert any object other than a disc into the unit.
•Do not insert more than one disc into the unit at one time. This could cause damage
to both this unit and the discs.
•If a disc becomes dirty, wipe it with a clean, dry soft cloth from
the center out to the edge. Do not use record cleaner or paint
thinner.
•Do not use any lens cleaners as they may cause malfunction.
•Do not expose discs to direct sunlight, high temperature, high
humidity, or dust.
•When a disc is not being used, remove it from this unit and store in an appropriate
case.
USB flash drives
Discs
Audio CD CD-R/RW*
* Discs which bear one of the following.
FOR CONSUMER
FOR CONSUMER USE
FOR MUSIC USE ONLY

56
Devices/media, and file formats supported by the unit
File format
This unit supports the following file formats.
* Linear PCM format only
•Digital Rights Management (DRM) files cannot be played back.
•The file formats that can be played on the unit vary depending upon the software
installed on the media server (computer or NAS). For more information, see
documentation supplied with the software.
USB/Network
Format
Sampling
frequency
(kHz)
Quantization
bits (bit)
Bitrate
(kbps)
Number
of
channels
Support for
gapless
playback
WAV*
32/44.1/48/
88.2/96/176.4/
192
16/24 - 2 ,
MP3 32/44.1/48 - 8 to 320 2 -
WMA 32/44.1/48 - 8 to 320 2 -
MPEG-4 AAC 32/44.1/48 - 8 to 320 2 -
FLAC
32/44.1/48/
88.2/96/176.4/
192
16/24 - 2 ,
ALAC 32/44.1/48/
88.2/96 16/24 - 2 ,
AIFF
32/44.1/48/
88.2/96/176.4/
192
16/24 - 2 ,
CD
Format Sampling
frequency (kHz)
Quantization
bits (bit) Bitrate (kbps) Number of
channels
MP3 32/44.1/48 16 8-320 2
WMA 32/44.1/48 16 8-320 2

57
Specifications
Input
AUX 3.5 mm stereo mini jack
Output
HEADPHONES 3.5 mm stereo mini jack
USB/Network
Audio format MP3, WMA, AAC, WAV, FLAC, ALAC, AIFF
CD
Laser Wave length 775 to 780 nm
Output power 4 mW
Media* CD, CD-R/RW
Audio format Audio CD, MP3, WMA
* An 8-cm mini CD is not available.
Network
Ethernet interface 100 Base-TX/10 Base-T
Internet radio airable.radio service supported
AirPlay AirPlay 2 supported
Wi-Fi
Wireless LAN standards IEEE 802. 11 a/b/g/n/ac*
Radio frequency 2.4 GHz/5 GHz
Available security method WEP, WPA2-PSK (AES), Mixed Mode
* 20 MHz channel bandwidth only
Tuner
Preset memory 40
Tuning range FM
U.S.A. and Canada models: 87.5 MHz to
107.9 MHz
Other models: 87.5 MHz to 108.0 MHz
DAB (Australia, U.K., and Europe models only)
Tuning range DAB 174 MHz to 240 MHz (Band III)
Bluetooth
Bluetooth version Ver. 4.2
Supported profile A2DP
AVRCP
Compatible codecs SBC, AAC (sink function only)
Maximum communication range 10 m (33 ft) (without interference)
Bluetooth output Class 2
Amplifier section
Maximum
output power
Speakers 25 W + 25 W (6 Ω, 1 kHz, 10 % THD)
Headphones 20 mW + 20 mW (16 to 32 Ω, 1 kHz, 10 % THD)
Driver unit 8 cm woofer driver + Tweeter × 2
Frequency response 55 Hz to 20 kHz
Wireless Charge
Standard Qi certified

Specifications
58
* When the Auto standby function is enabled, the unit will automatically enter standby mode in any of the situations described below. Power consumption in standby mode will vary
depending upon the option settings applied to the unit. See the “Standby power consumption” portion of the chart above.
(1) CD, Bluetooth, USB, or NET is selected as the input source, but no audio is played and no operations are performed for approximately 20 minutes.
(2) An input source other than those noted above is selected, but no operations are performed for approximately 8 hours.
The contents of this manual apply to the latest specifications as of the publishing date. To obtain the latest manual, access the Yamaha website then download the manual file.
General
Power supply Voltage/frequency
U.S.A. and Canada models: AC 120 V, 60 Hz
Australia model: AC 240 V, 50 Hz
U.K. and Europe models: AC 230 V, 50 Hz
Russia model: AC 220 V, 50 Hz
Asia model: AC 220 to 240 V, 50/60 Hz
Taiwan model: AC 110 to 120 V, 50/60 Hz
China model: AC 220 V, 50 Hz
Korea model: AC 220 V, 60 Hz
Power consumption 42 W
Standby power consumption*
Display in standby: disabled
Charging in standby: disabled
Network standby: disabled 0.5 W or below
Network standby: enabled
Wireless LAN function: enabled
Bluetooth function: disabled
Network route setting
Wired 2.0 W or below
Wireless (Wi-Fi) 2.0 W or below
Network standby: enabled
Wireless LAN function: disabled
Bluetooth function: enabled
2.0 W or below
Dimensions (W × H × D) 370 × 111 × 262 mm (14-5/8 × 4-3/8 × 10-3/8 inch)
Weight 4.4 kg (9.7 lbs.)

59
Trademarks
To control this AirPlay 2-enabled speaker, iOS 11.4 or later is required.
Use of the Works with Apple badge means that an accessory has been designed to
work specifically with the technology identified in the badge and has been certified by
the developer to meet Apple performance standards.
Apple, AirPlay, Apple TV, Apple Watch, iPad, iPad Air, iPad Pro, iPhone, Lightning, and
iTunes are trademarks of Apple Inc., registered in the U.S. and other countries.
App StoreSM
App Store is a service mark of Apple Inc.
Android™, Google Play™
Android and Google Play are trademarks of Google LLC.
The Wi-Fi CERTIFIED™ Logo and Wi-Fi Protected Setup are certification marks of Wi-Fi
Alliance®. Wi-Fi, Wi-Fi CERTIFIED, Wi-Fi Protected Setup and WPA2 are registered
trademarks of Wi-Fi Alliance®.
The Bluetooth® word mark and logos are registered trademarks owned by Bluetooth
SIG, Inc. and any use of such marks by Yamaha Corporation is under license. Other
trademarks and trade names are those of their respective owners.
MusicCast is a trademark or registered trademark of Yamaha Corporation.
The ‘Qi’ symbol is a trademark of the Wireless Power Consortium.
The unit supports DAB/DAB+ tuning.
Australia, U.K., and Europe models only
GPL/LGPL
This product utilizes GPL/LGPL open-source software in some sections. You have
the right to obtain, duplicate, modify, and redistribute this open-source code only.
For information on GPL/LGPL open source software, how to obtain it, and the GPL/
LGPL license, refer to the Yamaha Corporation website
(https://download.yamaha.com/sourcecodes/musiccast/).
Licenses
For information on the licenses of the third-party software in this product, refer to
the following.
http://(IP address of this product*)/licenses.html
* IP address of this product is checked with MusicCast Controller.

AV18-0115
10-1 Nakazawa-cho, Naka-ku, Hamamatsu, 430-8650 Japan
Yamaha Global Site
https://www.yamaha.com/
Yamaha Downloads
https://download.yamaha.com/
© 2023 Yamaha Corporation
Published 06/2023
KSEM-A2
-
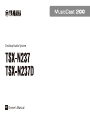 1
1
-
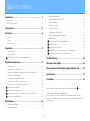 2
2
-
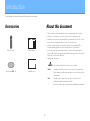 3
3
-
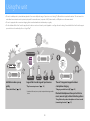 4
4
-
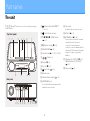 5
5
-
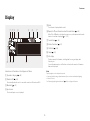 6
6
-
 7
7
-
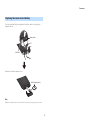 8
8
-
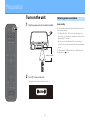 9
9
-
 10
10
-
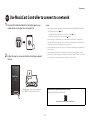 11
11
-
 12
12
-
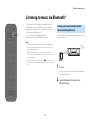 13
13
-
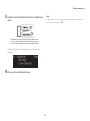 14
14
-
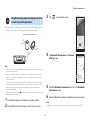 15
15
-
 16
16
-
 17
17
-
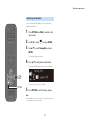 18
18
-
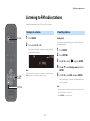 19
19
-
 20
20
-
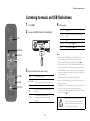 21
21
-
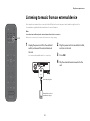 22
22
-
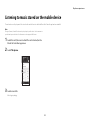 23
23
-
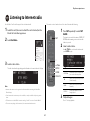 24
24
-
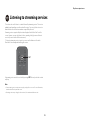 25
25
-
 26
26
-
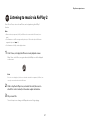 27
27
-
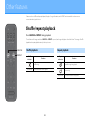 28
28
-
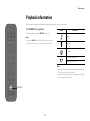 29
29
-
 30
30
-
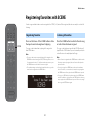 31
31
-
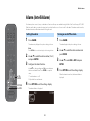 32
32
-
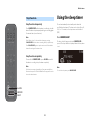 33
33
-
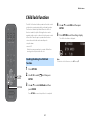 34
34
-
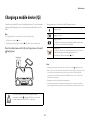 35
35
-
 36
36
-
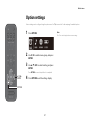 37
37
-
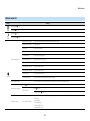 38
38
-
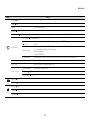 39
39
-
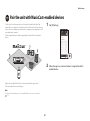 40
40
-
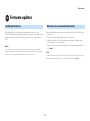 41
41
-
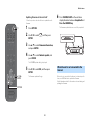 42
42
-
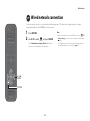 43
43
-
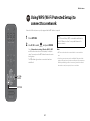 44
44
-
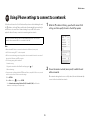 45
45
-
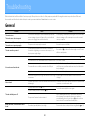 46
46
-
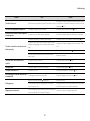 47
47
-
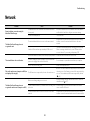 48
48
-
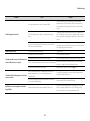 49
49
-
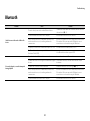 50
50
-
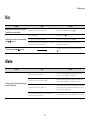 51
51
-
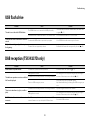 52
52
-
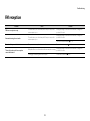 53
53
-
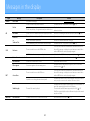 54
54
-
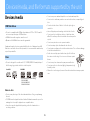 55
55
-
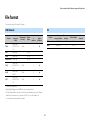 56
56
-
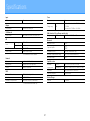 57
57
-
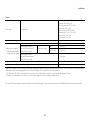 58
58
-
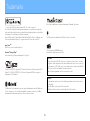 59
59
-
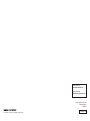 60
60
Yamaha TSX-N237 de handleiding
- Type
- de handleiding
- Deze handleiding is ook geschikt voor
in andere talen
- English: Yamaha TSX-N237 Owner's manual
- italiano: Yamaha TSX-N237 Manuale del proprietario
- русский: Yamaha TSX-N237 Инструкция по применению
- français: Yamaha TSX-N237 Le manuel du propriétaire
- español: Yamaha TSX-N237 El manual del propietario
- Deutsch: Yamaha TSX-N237 Bedienungsanleitung
- dansk: Yamaha TSX-N237 Brugervejledning
- suomi: Yamaha TSX-N237 Omistajan opas
- svenska: Yamaha TSX-N237 Bruksanvisning
Gerelateerde papieren
-
Yamaha R-N600A Gebruikershandleiding
-
Yamaha R-N803 de handleiding
-
Yamaha RX-D485 de handleiding
-
Yamaha RX-S 602 de handleiding
-
Yamaha RX-A1080 de handleiding
-
Yamaha RX-V4A Gebruikershandleiding
-
Yamaha RX-A670BL Gebruikershandleiding
-
Yamaha RX-A680 de handleiding
-
Yamaha MCR-N470 de handleiding
-
Yamaha RX-A880 de handleiding