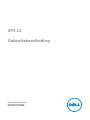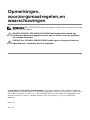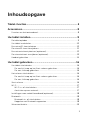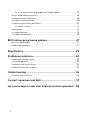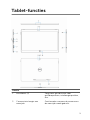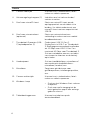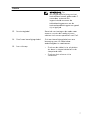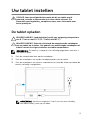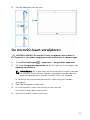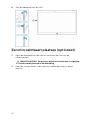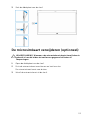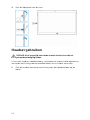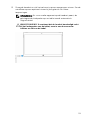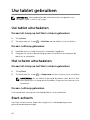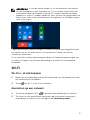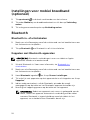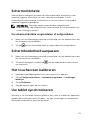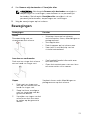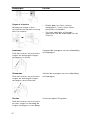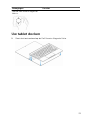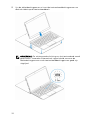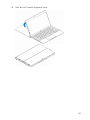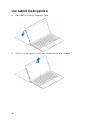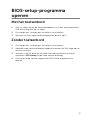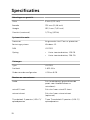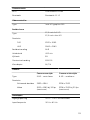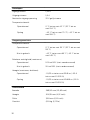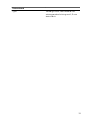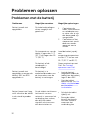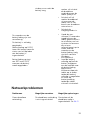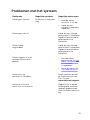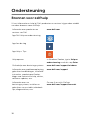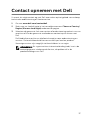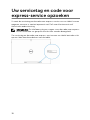Dell XPS 12 9250 Gebruikershandleiding
- Categorie
- Notitieboekjes
- Type
- Gebruikershandleiding

XPS 12
Gebruikshandleiding
Model computer: XPS 12 9250
Regelgevingsmodel: T02H
Regelgevingstype: T02H001

Opmerkingen,
voorzorgsmaatregelen,en
waarschuwingen
OPMERKING: Een OPMERKING geeft belangrijke informatie aan voor een beter
gebruik van uw tablet.
WAARSCHUWING: EEN WAARSCHUWING duidt potentiële schade aan
hardware of potentieel gegevensverlies aan en vertelt u hoe het probleem
kan worden vermeden.
GEVAAR: Een GEVAAR-KENNISGEVING duidt op een risico op schade aan
eigendommen, lichamelijk letsel of overlijden.
© 2016 Dell Inc. Alle rechten voorbehouden. Dit product wordt beschermd door wetgeving
op het gebied van auteursrecht en intellectueel eigendom binnen en buiten de VS. Dell en het
Dell logo zijn merken van Dell Inc. in de Verenigde Staten en/of andere rechtsgebieden. Alle
overige merken en namen in dit documenten kunnen merken zijn van hun respectieve
bedrijven.
2016 - 03
Ver. A01

Inhoudsopgave
Tablet-functies.............................................................................5
Accessoires................................................................................... 8
Functies van het toetsenbord............................................................................8
Uw tablet instellen.......................................................................9
De tablet opladen.............................................................................................. 9
Uw tablet inschakelen......................................................................................10
Een microSD-kaart plaatsen............................................................................10
De microSD-kaart verwijderen........................................................................ 11
Een microsimkaart plaatsen (optioneel)..........................................................12
De microsimkaart verwijderen (optioneel)......................................................13
Headset gebruiken...........................................................................................14
Uw tablet gebruiken..................................................................16
Uw tablet uitschakelen.................................................................................... 16
De aan/uit-knop op het Start-scherm gebruiken.....................................16
De aan-/uitknop gebruiken....................................................................... 16
Het scherm uitschakelen.................................................................................16
De aan/uit-knop op het Start-scherm gebruiken.....................................16
De aan-/uitknop gebruiken....................................................................... 16
Start-scherm.................................................................................................... 16
Wi-Fi..................................................................................................................17
Wi-Fi in- of uitschakelen............................................................................17
Aansluiten op een netwerk........................................................................ 17
Instellingen voor mobiel breedband (optioneel)............................................ 18
Bluetooth..........................................................................................................18
Bluetooth in- of uitschakelen ...................................................................18
Koppelen met Bluetooth-apparaten.........................................................18
Schermoriëntatie..............................................................................................19
3

De schermoriëntatie vergrendelen of ontgrendelen................................19
Schermhelderheid aanpassen......................................................................... 19
Het touchscreen kalibreren.............................................................................19
Uw tablet synchroniseren................................................................................19
Uw besturingssysteem herstellen...................................................................20
Uw tablet resetten..................................................................................... 20
Bewegingen......................................................................................................21
Uw tablet docken.............................................................................................23
Uw tablet loskoppelen.....................................................................................26
BIOS-setup-programma openen............................................27
Met het toetsenbord........................................................................................27
Zonder toetsenbord.........................................................................................27
Specificaties................................................................................28
Problemen oplossen................................................................. 32
Problemen met de batterij.............................................................................. 32
Netwerkproblemen..........................................................................................33
Probleem met touchscreen............................................................................ 34
Problemen met het systeem........................................................................... 35
Ondersteuning ..........................................................................36
Bronnen voor zelfhulp.....................................................................................36
Contact opnemen met Dell..................................................... 37
Uw servicetag en code voor express-service opzoeken....38
4

Tablet-functies
Functie
1. Microfoons (2) Zorgt voor geluidsinvoer voor
geluidsopnamen, telefoongesprekken,
enz.
2. Camerastatuslampje aan
voorzijde
Gaat branden wanneer de camera aan
de voorzijde wordt gebruikt.
5

Functie
3. Camera voorzijde Hiermee kunt u videochatten, foto's
maken en video's opnemen.
4. Volumeregelingsknoppen (2) Indrukken om het volume harder/
zachter te zetten.
5. Sleuf voor microSD-kaart Plaats een microSD-kaart om de
opslagcapaciteit van de tablet uit te
breiden. Uw tablet ondersteunt een
microSD-kaart met een capaciteit tot
128 GB.
6. Sleuf voor microsimkaart
(optioneel)
Plaats een microsimkaart om
verbinding te maken met een mobiel
breedbandnetwerk.
7. Thunderbolt 3 poorten (USB-
C)/oplaadpoorten (2)
Ondersteunt USB 3.1 Gen 2,
DisplayPort via USB-C en Thunderbolt
3. Biedt gegevensoverdrachtsnelheden
tot 10 Gbps voor USB 3.1 Gen 2 en
maximaal 40 Gbps voor Thunderbolt 3.
Sluit een netadapter aan om uw tablet
van stroom te voorzien en de batterij
op te laden.
8. Headsetpoort Sluit een hoofdtelefoon, microfoon of
een combinatie hoofdtelefoon +
microfoon (headset) aan.
9. Microfoon Zorgt voor geluidsinvoer voor
geluidsopnamen, telefoongesprekken,
enz.
10. Camera achterzijde Hiermee kunt u videochatten, foto's
maken en video's opnemen.
11. Windows-knop
• Druk om het Windows Start-scherm
te openen.
• Druk voor snelle toegang tot de
laatst gebruikte app of een onlangs
gebruikt scherm.
12. Tabletdockingpennen Hiermee kunt docken op de
toetsenborddock.
6

Functie
OPMERKING: De
achtergrondverlichting van het
toetsenbord wordt gedurende 2
seconden automatisch
ingeschakeld wanneer de
tabletdockingpennen en de
toetsenborddockingpinnen goed
zijn uitgelijnd.
13. Servicetaglabel Bevat de servicetag en de code voor
express-service die nodig zijn om
contact te kunnen opnemen met Dell.
14. Sleuf voor beveiligingskabel Sluit een beveiligingskabel aan om
beweging van uw tablet door
onbevoegden te voorkomen.
15. Aan-uitknop
• Druk om de tablet in te schakelen
als deze is uitgeschakeld of in de
slaapstand staat.
• Druk om het scherm uit te
schakelen.
7

Accessoires
Uw tablet ondersteunt de volgende accessoires:
• Dell-toetsenbord
• Dell Premier Magnetic Folio
Functies van het toetsenbord
Functie
1. Toetsenborddockingpennen Hier kunt u de tablet docken.
OPMERKING: De achtergrondverlichting van het toetsenbord wordt
gedurende 2 seconden automatisch ingeschakeld wanneer de
tabletdockingpennen en de toetsenborddockingpinnen goed zijn
uitgelijnd.
8

Uw tablet instellen
GEVAAR: Lees de veiligheidsinformatie die bij uw tablet wordt
geleverd, voordat u de procedures in deze sectie uitvoert. Zie
www.dell.com/regulatory_compliance voor meer informatie over
beste praktijken.
De tablet opladen
WAARSCHUWING: Laad de batterij op bij een omgevingstemperatuur
van 0 °C tot en met 35 °C (32 °F tot en met 95 °F).
WAARSCHUWING: Gebruik uitsluitend de meegeleverde netadapter
om uw tablet op te laden. Het gebruik van onbevoegde netadapters of
kabels kan tot ernstige schade aan uw tablet veroorzaken.
OPMERKING: De batterij is mogelijk niet volledig opgeladen wanneer u
uw tablet uitpakt.
1 Sluit de stroomkabel aan op de netadapter.
2 Sluit de netadapter aan op de netadapterpoort van de tablet.
3 Sluit de netadapter aan op een stopcontact en laad de tablet op totdat de
batterij volledig is opgeladen.
OPMERKING: Het duurt ongeveer 4 tot 5 uur om een volledig
ontladen batterij weer op te laden.
9

Uw tablet inschakelen
Wanneer u de tablet voor de eerste keer inschakelt, moet u de Windows-
setup voltooien om uw tablet te kunnen gaan gebruiken. Zie voor meer
informatie de snelstartgids die bij uw tablet is geleverd.
1 Houd de aan-uitknop gedurende 2 seconden ingedrukt om uw tablet in
te schakelen. Het vergrendelscherm verschijnt.
2 Veeg vanaf de onderzijde van het scherm met uw vinger omhoog om
naar het aanmeldingsscherm te gaan en voer dan het wachtwoord in om
u aan te melden bij Windows.
OPMERKING: Als het aanmeldingsscherm niet is ingeschakeld,
verschijnt het startscherm na het vergrendelscherm.
De tablet is klaar voor gebruik wanneer het Windows Start scherm wordt
weergegeven.
Een microSD-kaart plaatsen
1 Open de afdekplaat van de sleuf en lokaliseer de sleuf van de microSD-
kaart.
WAARSCHUWING: Zorg ervoor dat de microSD-kaart is uitgelijnd
zoals wordt getoond in de afbeelding.
2 Plaats de microSD-kaart in de kaartsleuf totdat deze op zijn plaats
vastklikt.
10

3 Sluit de afdekplaat van de sleuf.
De microSD-kaart verwijderen
WAARSCHUWING: De microSD-kaart verwijderen terwijl deze in
gebruik is, kan leiden tot gegevensverlies of fouten in toepassingen.
1 Tik op Alle instellingen → Apparaten→ Aangesloten apparaten.
2 Tik onder Aangesloten apparaten op de SD-kaart en tik vervolgens op
Apparaat verwijderen.
OPMERKING: Als er een waarschuwing verschijnt waarin staat dat
de microSD-kaart niet kan worden verwijderd, zorg dan dat alle
gegevensoverdrachten met de microSD-kaart zijn voltooid.
Er verschijnt een bericht dat de microSD-kaart veilig kan worden
verwijderd.
3 Open de afdekplaat van de sleuf.
4 Druk de microSD-kaart naar binnen en laat hem los.
De microSD-kaart komt naar buiten.
5 Schuif de microSD-kaart uit de sleuf.
11

6 Sluit de afdekplaat van de sleuf.
Een microsimkaart plaatsen (optioneel)
1 Open de afdekplaat van de sleuf en lokaliseer de sleuf van de
microsimkaart.
WAARSCHUWING: Zorg ervoor dat de microsimkaart is uitgelijnd
zoals wordt getoond in de afbeelding.
2 Plaats de microsimkaart in de kaartsleuf totdat deze op zijn plaats
vastklikt.
12

3 Sluit de afdekplaat van de sleuf.
De microsimkaart verwijderen (optioneel)
WAARSCHUWING: Wanneer u de microsimkaart plaatst terwijl deze in
gebruik is kan dat leiden tot verlies van gegevens of fouten in
toepassingen.
1 Open de afdekplaat van de sleuf.
2 Druk de microsimkaart naar binnen en laat hem los.
De microsimkaart komt naar buiten.
3 Schuif de microsimkaart uit de sleuf.
13

4 Sluit de afdekplaat van de sleuf.
Headset gebruiken
GEVAAR: Als u lange tijd naar harde muziek luistert, kan dat tot
gehoorbeschadiging leiden.
U kunt een headset, hoofdtelefoons, microfoon of andere audio-apparatuur
aan op de aansluiting voor de hoofdtelefoon van uw tablet aansluiten.
1 Sluit de headset aan op de aansluiting voor de hoofdtelefoon op de
tablet.
14

2 Draag de headset en stel het volume in op een aangenaam niveau. Pas de
microfoon op een optimaal niveau bij het gebruik van Voice-
toepassingen.
OPMERKING: Als u een audio-apparaat op de headset-poort, de
geïntegreerde luidspreker op uw tablet wordt automatisch
uitgeschakeld.
WAARSCHUWING: U voorkomt dat de headset beschadigd raakt
bij het loskoppelen van de tablet, moet u aan de connector
trekken en niet aan de kabel.
15

Uw tablet gebruiken
OPMERKING: Voor gedetailleerde informatie over het gebruik van
Windows, gaat u naar Hulp krijgen.
Uw tablet uitschakelen
De aan/uit-knop op het Start-scherm gebruiken
1 Tik op Start.
2 Tik op de aan/uit-knop → Afsluiten om de tablet uit te schakelen.
De aan-/uitknop gebruiken
1 Houd de aan/uit-knop minimaal 4 seconden ingedrukt.
2 Veeg op het scherm de bevestiging voor het afsluiten omlaag om de
tablet uit te schakelen.
Het scherm uitschakelen
De aan/uit-knop op het Start-scherm gebruiken
1 Tik op Start.
2 Tik op de aan/uit-knop → Slaapstand om het scherm uit te schakelen.
OPMERKING: Als uw tablet in de stand-bymodus staat, drukt u één
keer op de aan-uit knop of de Windows-knop om het scherm in te
schakelen.
De aan-/uitknop gebruiken
Druk op de aan-uitknop om het beeldscherm uit te schakelen.
Start-scherm
Het Start-scherm bevat tegels die fungeren als snelkoppelingen naar
geïnstalleerde toepassingen.
16

OPMERKING: U kunt de tablet-modus in- of uitschakelen met behulp
van het pictogram in het Actiecentrum. U kunt er ook voor kiezen om
automatisch over te schakelen naar de PC-modus wanneer de tablet
gedockt is. In de PC-modus wordt het Start-scherm vervangen door het
menu Start. Voor meer informatie over het gebruik van Windows, gaat u
naar
Hulp krijgen.
Tegels op het Start-scherm worden in realtime veranderd en bijgewerkt met
het laatste nieuws en sportnieuws, het weerbericht, feeds van sociale
netwerken, enzovoort.
U kunt het Start-scherm ook aanpassen door uw favoriete toepassingen vast
te maken als tegels, uw favoriete afbeelding in te stellen als achtergrond,
enzovoort.
Wi-Fi
Wi-Fi in- of uitschakelen
1 Maak een schuifbeweging vanaf de rechterrand van het beeldscherm om
het Actiecentrum te openen.
2 Tik op om Wi-Fi in of uit te schakelen.
Aansluiten op een netwerk
1 Tik op het pictogram Wi-Fi in de hoek rechtsonder op het scherm.
2 Tik in de lijst met beschikbare netwerken op het netwerk waarmee u
verbinding wilt maken en tik vervolgens op Verbinding maken.
17

Instellingen voor mobiel breedband
(optioneel)
1 Tik op netwerk in de hoek rechtsonder van het scherm.
2 Tik onder Mobiel op uw breedbandnetwerk en tik dan op Verbinding
maken
.
3 Tik in de geavanceerde opties op Verbinding maken.
Bluetooth
Bluetooth in- of uitschakelen
1 Maak een schuifbeweging vanaf de rechterrand van het beeldscherm om
het Actiecentrum te openen.
2 Tik op Bluetooth om Bluetooth in of uit te schakelen.
Koppelen met Bluetooth-apparaten
OPMERKING: Bluetooth-verbindingen tussen uw tablet en Apple-
apparaten worden niet ondersteund.
1 Schakel Bluetooth in. Voor meer informatie, zie Bluetooth in-/
uitschakelen.
2 Maak een schuifbeweging vanaf de rechterrand van het beeldscherm om
het Actiecentrum te openen.
3 Houd Bluetooth ingedrukt en tik op Ga naar instellingen.
4 Tik in de lijst met apparaten op het apparaat dat u wilt koppelen en tik op
Koppelen.
5 Indien nodig controleert u of de Bluetooth-pincode die wordt
weergegeven op de tablet en het Bluetooth-apparaat hetzelfde zijn.
6 Bevestig het koppelingsproces op de tablet en het apparaat.
OPMERKING: Nadat een apparaat met succes is gekoppeld aan de
tablet, maakt het apparaat automatisch verbinding met de tablet
wanneer Bluetooth is ingeschakeld op zowel de tablet als het
apparaat, en ze beide binnen Bluetooth-bereik zijn.
18

Schermoriëntatie
Voor de beste weergave verandert de schermoriëntatie automatisch naar
staand of liggend, afhankelijk van hoe u de tablet vasthoudt. U kunt
automatische schermrotatie uitschakelen en het het scherm in de modus
staand of liggend vergrendelen.
OPMERKING: Sommige toepassingen bieden mogelijk geen
ondersteuning voor automatische schermrotatie en zijn ontworpen om
in één richting te werken.
De schermoriëntatie vergrendelen of ontgrendelen
1 Maak een schuifbeweging vanaf de rechterrand van het beeldscherm om
het Actiecentrum te openen.
2 Tik op om de schermoriëntatie te vergrendelen of ontgrendelen.
Schermhelderheid aanpassen
1 Maak een schuifbeweging vanaf de rechterrand van het beeldscherm om
het Actiecentrum te openen.
2 Tik op het pictogram Helderheid om de helderheid van het scherm
aan te passen.
Het touchscreen kalibreren
1 Houd de knop Start ingedrukt om het snelmenu te openen.
2 Tik op Configuratiescherm→ Hardware en geluiden→ Instellingen
tablet-pc.
3 Tik op Kalibreren.
4 Volg de aanwijzingen op het scherm.
Uw tablet synchroniseren
Wanneer u uw Microsoft-account gebruikt om u aan te melden bij apparaten,
worden de instellingen zoals Windows- en app-instellingen en persoonlijke
bestanden automatisch gesynchroniseerd.
19

OPMERKING: Om te synchroniseren moeten de apparaten zijn
verbonden met het internet. Als u een lokaal account gebruikt, schakelt
u over naar een Microsoft-account om synchronisatie in te schakelen.
Op het scherm Instellingen tikt u op Accounts . Tik op het
schermAccounts op Beheer mijn Microsoft-account om over te
schakelen naar uw Microsoft-account.
Om de instellingen voor synchroniseren aan te passen, gaat u als volgt te
werk:
1 Maak een schuifbeweging vanaf de rechterrand van het beeldscherm om
het Actiecentrum te openen.
2 Tik op Alle instellingen .
3 Op het scherm Accounts tikt u op Synchroniseer uw instellingen om de
opties weer te geven voor het synchroniseren van uw gegevens en
instellingen.
Uw besturingssysteem herstellen
WAARSCHUWING: Door het besturingssysteem te herstellen, worden
alle gegevens op de harde schijf gewist en verwijdert u alle
programma's en stuurprogramma's die op uw tablet waren
geïnstalleerd na ontvangst. Indien mogelijk maakt u een back-up van
de gegevens voordat u deze optie gebruikt.
Met deze optie kunt u het besturingssysteem terugzetten op uw tablet in
dezelfde toestand als tijdens de aanschaf van de tablet. Gebruik deze optie
alleen als de tablet niet reageert, onverwacht gedrag vertoont of andere
software-gerelateerde problemen heeft.
Uw tablet resetten
WAARSCHUWING: Maak een back-up van alle benodigde bestanden
voordat u verder gaat.
U kunt uw tablet herstellen naar de status waarin u de tablet hebt ontvangen
of u kunt ervoor kiezen om uw bestanden te behouden.
1 Maak een schuifbeweging vanaf de rechterrand van het beeldscherm om
het Actiecentrum te openen.
2 Tik op Alle instellingen → Bijwerken en beveiliging → Herstellen.
3 Tik onder Reset deze pc op Aan de slag.
20

4 Kies Bewaar mijn bestanden of Verwijder alles.
OPMERKING: Met de optie Bewaar mijn bestanden verwijdert u
toepassingen en instellingen, maar bewaart u uw persoonlijke
bestanden. Met de optie Verwijder alles verwijdert u al uw
persoonlijke bestanden, toepassingen en instellingen.
5 Volg de aanwijzingen op het scherm.
Bewegingen
Bewegingen Functies
Touch
Tik voorzichtig met uw
vingertop op het scherm.
• Selecteer items op het scherm,
inclusief opties, items, afbeeldingen en
pictogrammen.
• Start applicaties.
• Raak knoppen op het scherm aan.
• Voer tekst in met behulp van het
virtuele toetsenbord.
Aanraken en vasthouden
Raak met uw vinger het scherm
aan en houd uw vinger vast.
• Geef gedetailleerde informatie over
een item weer.
• Open het contextmenu van een item
om meer acties uit te voeren.
Slepen
1 Raak met uw vinger een
item op het scherm aan en
houd uw vinger vast.
2 Sleep het item vervolgens
met uw vingertop naar de
gewenste locatie.
3 Verwijder uw vinger van het
scherm om het item neer
te zetten op de gewenste
locatie.
Verplaats items zoals afbeeldingen en
pictogrammen op het scherm.
21

Bewegingen Functies
Vegen of schuiven
Beweeg uw vinger in een
verticale of horizontale richting
over het scherm.
• Blader door het Start-scherm,
webpagina's, lijsten, items, foto's,
contacten, enzovoort.
• Sluit een applicatie af (veeg de
applicatie naar de onderzijde van het
scherm).
Inzoomen
Raak het scherm aan met twee
vingers en beweeg de vingers
vervolgens uit elkaar.
Vergroot de weergave van een afbeelding
of webpagina.
Uitzoomen
Raak het scherm aan met twee
vingers en beweeg de vingers
vervolgens naar elkaar toe.
Verklein de weergave van een afbeelding
of webpagina.
Draaien
Raak het scherm aan met twee
of meer vingers en beweeg de
vingers vervolgens in een boog
Draai een object 90 graden.
22

Bewegingen Functies
met de klok mee of tegen de
klok in.
Uw tablet docken
1 Plaats het toetsenbord op de Dell Premier Magnetic Folio.
23

2 Lijn de tabletdockingpennen uit met de toetsenborddockingpennen en
dock de tablet op de toetsenborddock.
OPMERKING: De achtergrondverlichting van het toetsenbord wordt
gedurende 2 seconden automatisch ingeschakeld wanneer de
tabletdockingpennen en de toetsenborddockingpinnen goed zijn
uitgelijnd.
24

3 Sluit de Dell Premier Magnetic Folio.
25

Uw tablet loskoppelen
1 Open de Dell Premier Magnetic Folio.
2 Schuif en til de tablet van het toetsenbord en de folio vandaan.
26

BIOS-setup-programma
openen
Met het toetsenbord
1 Sluit uw tablet aan op de toetsenborddock of sluit een toetsenbord met
USB-aansluiting aan op uw tablet.
2 Druk op de aan-/uitknop om uw tablet in te schakelen.
3 Wanneer het Dell-logo wordt weergegeven, drukt u op F2.
Zonder toetsenbord
1 Druk op de aan-/uitknop om uw tablet in te schakelen.
2 Houd de knop Volume omhoog ingedrukt wanneer het Dell-logo op het
scherm verschijnt.
3 Wanneer u op F12 drukt en het menu met opstartselectie verschijnt,
selecteert u BIOS Setup via de knop Volume omhoog.
4 Druk op de knop Volume laag om het BIOS Setup-programma te
openen.
27

Specificaties
Afmetingen en gewicht
Dikte 8 mm (0,31 inch)
Breedte 291 mm (11,46 inch)
Hoogte 193,1 mm (7,60 inch)
Gewicht (maximaal) 0,72 kg (1,59 lb)
Systeeminformatie
Processor 6e generatie Intel Core m-processor
Besturingssysteem Windows 10
RAM LPDDR3
Opslag
• Vaste-toestandstation, 128 GB
• Vaste-toestandstation, 256 GB
Geheugen
Type LPDDR3
Snelheid 1.600 MHz
Ondersteunde configuraties 4 GB en 8 GB
Poorten en connectoren
Audio Eén headsetpoort (gecombineerde
poort voor hoofdtelefoon en
microfoon)
microSD-kaart Eén sleuf voor microSD-kaart
microsimkaart Eén sleuf voor microsimkaart
(optioneel)
Thunderbolt 3-poorten (USB-C)/
oplaadpoorten
Twee Thunderbolt 3-poorten (USB-C)/
oplaadpoorten
28

Communicatie
Wi-Fi Dual-band 802.11ac
Bluetooth Bluetooth 4.1 LE
Videocontroller
Type Intel HD graphics 515
Beeldscherm
Type
12,5-inch full HD
12,5-inch ultra HD
Resolutie:
FHD 1920 x 1080
UHD 3840 x 2160
Beeldverhouding 16:9
Helderheid 400 nits
Kijkhoek 85
Contrastverhouding 1500:01
Kleurdiepte 16,7 M
Camera
Camera voorzijde Camera achterzijde
Type 5 MP - vaste focus 8 MP - autofocus
Resolutie:
Stilstaande beelden 2592 x 1944 3296 x 2520
Video 1920 x 1080 bij 30 fps
(maximum)
3296 x 2520 bij 30 fps
(maximum)
Netadapter
Ingangsspanning 120 V - 240 V wisselstroom
Inputfrequentie 50 Hz–60 Hz
29

Netadapter
Ingangsstroom 1,30 A
Uitgangsstroom 1,5 A
Nominale uitgangsspanning 20 V gelijkstroom
Temperatuurbereik:
Operationeel 0 °C tot en met 40 °C (32 °F tot en
met 104 °F)
Opslag –40 °C tot en met 70 °C (–40 °F tot en
met 158 °F)
Omgevingsvereisten
Temperatuurbereik:
Operationeel 0 °C tot en met 35 °C (32 °F tot en met
95 °F)
Niet in gebruik -40 °C tot en met 65 °C (-40 °F tot en
met 149 °F)
Relatieve vochtigheid (maximum):
Operationeel 10% tot 90% (niet-condenserend)
Niet in gebruik 5% tot 95% (niet-condenserend)
Hoogte (maximum, drukloos):
Operationeel -15,20 m tot en met 3048 m (-50 ft
tot en met 10.000 ft)
Opslag -15,20 m tot en met 10.668 m (-50 ft
tot en met 35.000 ft)
Toetsenbord
Breedte 269,90 mm (10,63 inch)
Hoogte 104,95 mm (4,13 inch)
Dikte 3,85 mm (0,15 inch)
Gewicht 0,55 kg (1,22 lb)
30

Toetsenbord
Type Volledig chiclet-toetsenbord met
achtergrondverlichting met 1,9 mm
toetsindruk
31

Problemen oplossen
Problemen met de batterij
Problemen Mogelijke oorzaken Mogelijke oplossingen
Batterij wordt niet
opgeladen
De kabelverbindingen
zitten mogelijk niet
goed vast.
1 Controleer de
kabel, connectoren
en netadapter om
er zeker van te zijn
dat deze goed zijn
aangesloten.
2 Controleer of het
stopcontact werkt
door een ander
apparaat aan te
sluiten.
De temperatuur van de
tablet is lager dan 0 °C
(32 °F) of hoger dan 35
°C (95 °F).
Laad de batterij op bij
een
omgevingstemperatuur
tussen 0 °C tot en met
35 °C (32 °F tot 95 °F).
De batterij of de
netadapter is
beschadigd.
Neem contact op met
Dell. Zie Contact
opnemen met Dell.
Batterij wordt niet
opgeladen wanneer de
batterij 95% tot 99%
opgeladen is.
De batterij is in
onderhoudsmodus om
de levensduur van de
batterij te verlengen.
• Laat de batterij
leeglopen totdat de
lading van de batterij
lager is dan 95%.
• Start de tablet
opnieuw op. Zie Uw
tablet uitschakelen
en Uw tablet
inschakelen.
Batterij loopt snel leeg,
zelfs wanneer de tablet
in de stand-bymodus
staat.
Als de tablet niet binnen
het bereik van een
netwerk is waarmee het
verbinding kan maken,
dan blijft de tablet
signalen uitsturen om
een basisstation te
• Schakel de tablet
tijdelijk uit.
• Breng de tablet
binnen het bereik
van een netwerk
waarmee het
verbinding kan
32

vinden en zo raakt de
batterij leeg.
maken, of schakel
de draadloze
verbinding van de
tablet tijdelijk uit.
• Schakel wifi of
mobiel breedband
uit wanneer de
tablet niet in het
bereik van draadloze
netwerken is.
• Schakel de
vliegtuigmodus in.
De waarden van de
batterijlading zijn niet
nauwkeurig.
• Houd de aan-
uitknop 10 seconden
ingedrukt om de
tablet geforceerd uit
te schakelen en het
systeem te forceren
een nieuw
referentiepunt op te
halen voor de
waarde van de
batterijlading (volg
niet het normale
Windows-
afsluitproces).
• Laad de batterij
volledig op/laat de
batterij leeglopen
om de waarde voor
de batterijlading
opnieuw te
kalibreren door de
tablet op te laden
totdat de batterij
volledig is opgeladen
en werk op
batterijvoeding
totdat de tablet
zichzelf uitschakelt.
De batterij is volledig
opgeladen
(batterijlading op 100%)
maar het lampje voor de
status van het opladen
van de batterij is
ingeschakeld
Batterijlading springt
van 90% naar 100%
wanneer de batterij
wordt opgeladen.
Netwerkproblemen
Problemen
Mogelijke oorzaken Mogelijke oplossingen
Geen draadloze
verbinding
De draadloze verbinding
is niet ingeschakeld.
Controleer of de
draadloze radio is
ingeschakeld. Zie Wi-Fi
33

De draadloze verbinding
is buiten bereik.
Probeer dichter bij een
draadloos toegangspunt
te komen.
Trage
internetverbindingen
De signaalsterkte is niet
sterk genoeg.
Neem contact op met
uw serviceprovider (ISP).
Koppelen met een
Bluetooth-apparaat is
mislukt
• Controleer of
Bluetooth is
ingeschakeld op de
tablet en het
apparaat waarmee u
wilt koppelen.
• Controleer of ze
binnen het
Bluetooth-bereik
zijn.
Probleem met touchscreen
Problemen
Mogelijke oorzaken Mogelijke oplossingen
Touchscreen reageert
langzaam of niet goed
• Het scherm is vuil.
• Een beschermhoes
kan veroorzaken dat
de tablet uw invoer
niet herkent.
• Bevocht een zachte,
stofvrije doek met
water of een
schermreiniger en
veeg het oppervlak
van de tablet
schoon. Laat geen
water van de doek in
de poorten en
knoppen van de
tablet druppelen.
• Bevocht een zachte,
stofvrije doek met
water of een
schermreiniger en
veeg het oppervlak
van de tablet
schoon. Laat geen
water van de doek in
de poorten en
knoppen van de
tablet druppelen.
• Kalibreer het
touchscreen.
34

Problemen met het systeem
Problemen Mogelijke oorzaken Mogelijke oplossingen
Tablet gaat niet aan
De batterij is helemaal
leeg.
• Laad de tablet
minstens 4 uur op.
• Houd de aan-
uitknop 2 seconden
ingedrukt.
Tablet gaat niet uit Houd de aan-uitknop
gedurende 10 seconden
ingedrukt om de tablet
geforceerd uit te
schakelen.
Tablet wordt
vergrendeld
Houd de aan-uitknop
gedurende 10 seconden
ingedrukt om de tablet
geforceerd uit te
schakelen.
Tablet reageert niet of
vertoont onverwacht
gedrag
• Start de tablet
opnieuw op. Zie Uw
tablet uitschakelen
en Uw tablet
inschakelen.
• Reset de tablet. Zie
Uw tablet resetten.
Tablet kan niet
opstarten in Windows
Neem contact op met
de klantenservice van
Dell. Ga naar
www.dell.com/support.
Software of functie
werkt niet als verwacht
Mogelijk zijn er op de
achtergrond software-
updates gedownload.
Start uw tablet opnieuw
op.
35

Ondersteuning
Bronnen voor zelfhulp
U kunt informatie en hulp bij Dell-producten en services krijgen door middel
van deze bronnen voor zelfhulp.
Informatie over producten en
services van Dell
www.dell.com
App Dell Help en ondersteuning
App Aan de slag
App Help + Tips
Help openen In Windows Zoeken, typt u Help en
ondersteuning en drukt u op Enter.
Onlinehelp voor besturingssysteem
www.dell.com/support/windows
Informatie over probleemoplossing,
gebruikershandleidingen, installatie-
instructies, productspecificaties,
blogs voor technische hulp, drivers,
software-updates, enz.
www.dell.com/support
Informatie over uw
besturingssysteem, instellen en
gebruiken van uw tablet, databack-
ups, diagnostieken, enz.
Ga naar Ik en mijn Dell op
www.dell.com/support/manuals.
36

Contact opnemen met Dell
U neemt als volgt contact op met Dell voor zaken op het gebied van verkoop,
technische ondersteuning of klantenservice:
1 Ga naar www.dell.com/contactdell.
2 Zoek naar uw land of regio in het vervolgkeuzemenu Choose a Country/
Region (Kies een land/regio) onderaan de pagina.
3 Selecteer de gewenste link voor service of ondersteuning op basis van uw
vereisten of kies de gewenste methode om contact op te nemen met
Dell.
Dell biedt diverse online en telefonische opties voor ondersteuning en
services. De beschikbaarheid hiervan verschilt per land en product.
Sommige services zijn mogelijk niet beschikbaar in uw regio.
OPMERKING: Als u geen actieve internetverbinding hebt, kunt u de
contactgegevens vinden op de factuur, de pakbon of in de
productcatalogus van Dell.
37

Uw servicetag en code voor
express-service opzoeken
U moet de servicetag en de code voor express-service van uw tablet kunnen
opgeven wanneer u contact opneemt met Dell voor klantenservice of
technische ondersteuning.
OPMERKING: De telefoonsystemen vragen u om de code voor express-
service waarmee uw gesprek efficiënt kan worden doorgeleid.
De servicetag en de code voor express-service voor uw tablet bevinden zich
op een label aan de onderkant van de tablet.
38
-
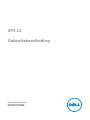 1
1
-
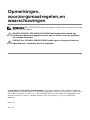 2
2
-
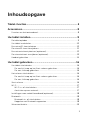 3
3
-
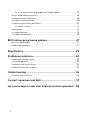 4
4
-
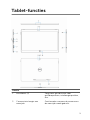 5
5
-
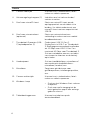 6
6
-
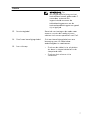 7
7
-
 8
8
-
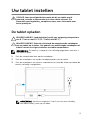 9
9
-
 10
10
-
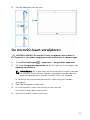 11
11
-
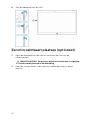 12
12
-
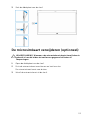 13
13
-
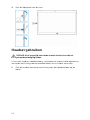 14
14
-
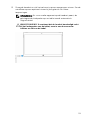 15
15
-
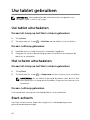 16
16
-
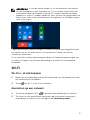 17
17
-
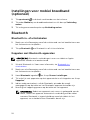 18
18
-
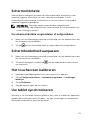 19
19
-
 20
20
-
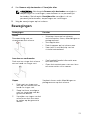 21
21
-
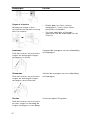 22
22
-
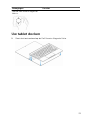 23
23
-
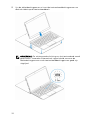 24
24
-
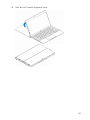 25
25
-
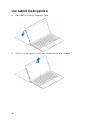 26
26
-
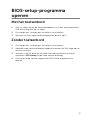 27
27
-
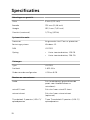 28
28
-
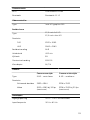 29
29
-
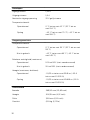 30
30
-
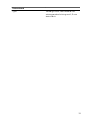 31
31
-
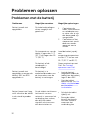 32
32
-
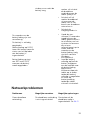 33
33
-
 34
34
-
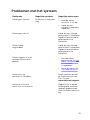 35
35
-
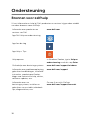 36
36
-
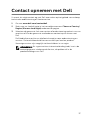 37
37
-
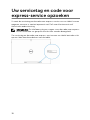 38
38
Dell XPS 12 9250 Gebruikershandleiding
- Categorie
- Notitieboekjes
- Type
- Gebruikershandleiding
Gerelateerde papieren
-
Dell Venue 7130 Pro/7139 Pro Gebruikershandleiding
-
Dell Venue 7130 Pro/7139 Pro Gebruikershandleiding
-
Dell Venue 8 Pro 5855 Gebruikershandleiding
-
Dell Venue 5130 Pro (32Bit) Gebruikershandleiding
-
Dell Venue 7140 Pro Gebruikershandleiding
-
Dell Venue 5055 Pro de handleiding
-
Dell Latitude 7202 Rugged Gebruikershandleiding
-
Dell Latitude 7350 2-in-1 de handleiding
-
Dell Venue 8 Pro 5855 Gebruikershandleiding
-
Dell XPS 10 de handleiding