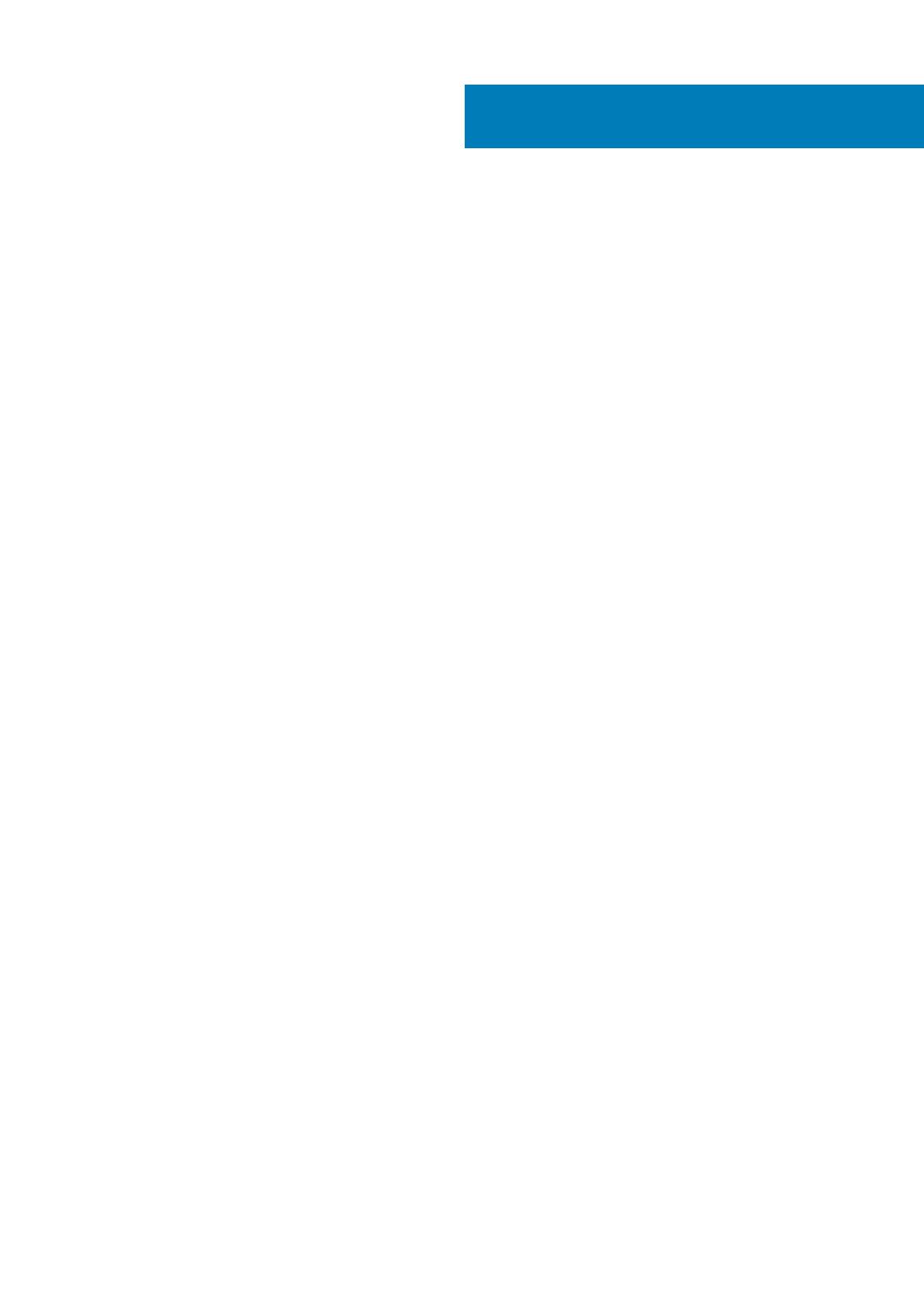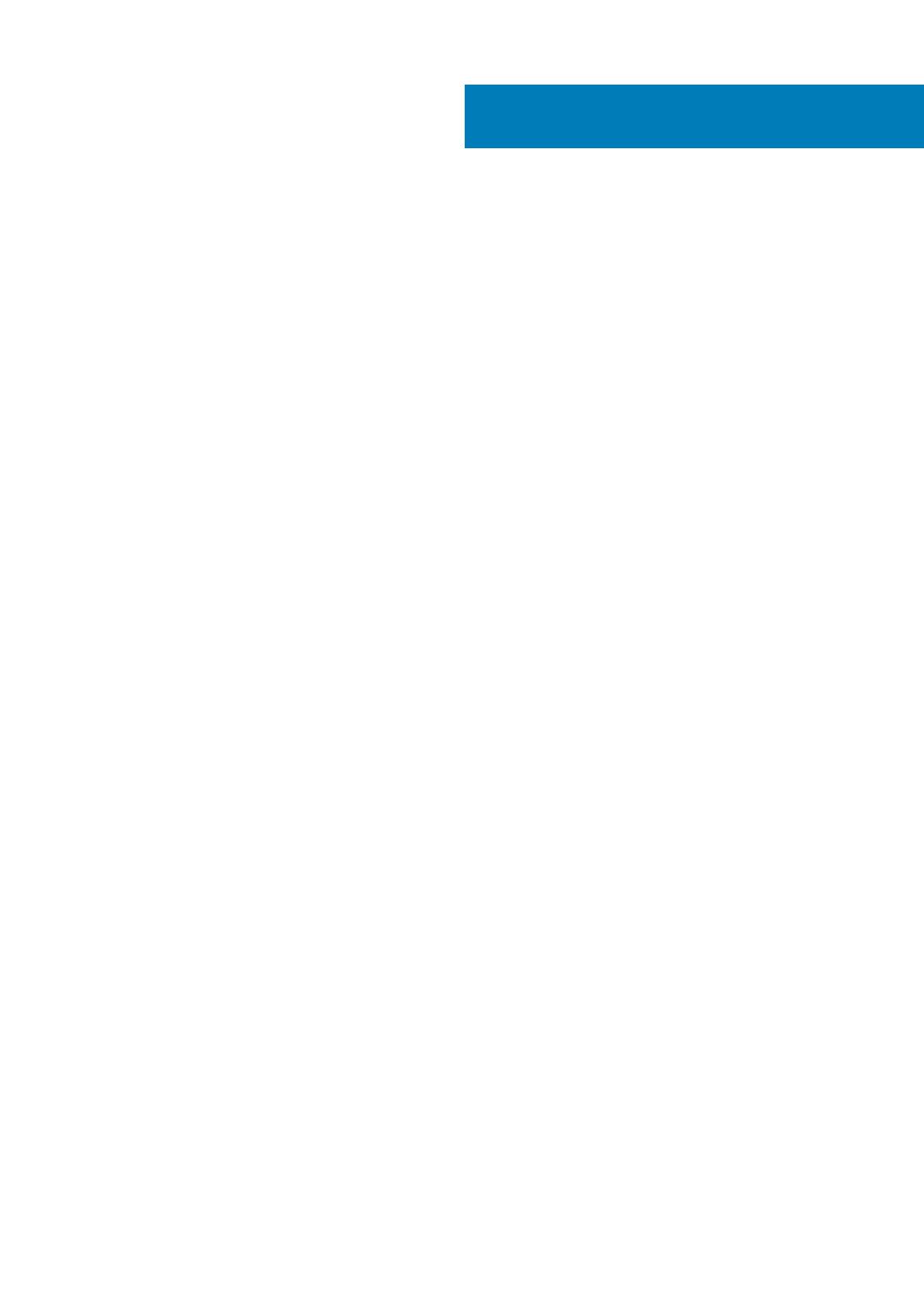
1 Op uw tablet werken..................................................................................................................... 5
Voordat u aan de tablet gaat werken..................................................................................................................................5
Uw tablet uitschakelen..........................................................................................................................................................5
2 Uw tablet instellen....................................................................................................................... 7
De tablet opladen................................................................................................................................................................... 7
Uw tablet inschakelen........................................................................................................................................................... 8
Het scherm uitschakelen...................................................................................................................................................... 8
3 Uw tablet gebruiken..................................................................................................................... 9
Schermoriëntatie................................................................................................................................................................... 9
De richting van het scherm vergrendelen/ontgrendelen................................................................................................. 9
Bewegingen.......................................................................................................................................................................... 10
Het Windows Start-scherm................................................................................................................................................12
De Applicaties aanpassen.............................................................................................................................................. 12
Het Start-scherm openen............................................................................................................................................. 12
Aan de slag met Windows 8.1....................................................................................................................................... 13
Rechts vegen.................................................................................................................................................................. 13
Links vegen......................................................................................................................................................................13
Omhoog/omlaag vegen.................................................................................................................................................13
Gedeeld scherm....................................................................................................................................................................14
Hoofdtelefoon gebruiken.....................................................................................................................................................14
De Micro SD-kaart plaatsen................................................................................................................................................15
De Micro-simkaart plaatsen................................................................................................................................................15
4 De instellingen van uw tablet beheren...........................................................................................16
Wifi-instelling.........................................................................................................................................................................16
Instellingen voor mobiel breedband....................................................................................................................................17
Uw tablet vernieuwen/herstellen/opnieuw instellen.......................................................................................................19
5 Uw tablet synchroniseren............................................................................................................ 21
Microsoft-account gebruiken............................................................................................................................................. 21
Muziek, foto's en video's kopiëren............................................................................................................................... 21
6 Functies van de optionele stylus.................................................................................................. 22
Uw stylus klaarmaken voor gebruik...................................................................................................................................22
De optionele stylus gebruiken met uw tablet ..................................................................................................................23
7 Functies van het bureaubladdock................................................................................................. 24
Uw tablet docken................................................................................................................................................................ 25
De netadapter aansluiten....................................................................................................................................................26
8 Functies van het dunne toetsenborddock voor op reis....................................................................27
Uw tablet docken op de dunne toetsenborddock ..........................................................................................................27
Inhoudsopgave
Inhoudsopgave 3