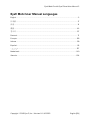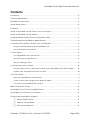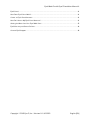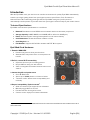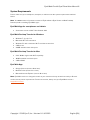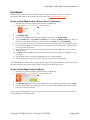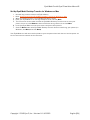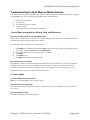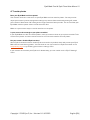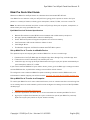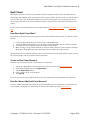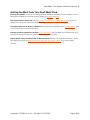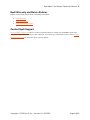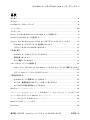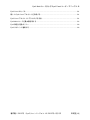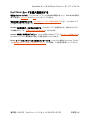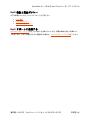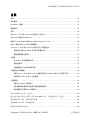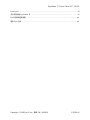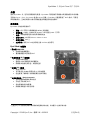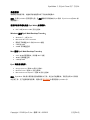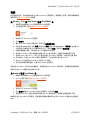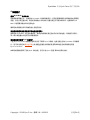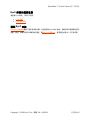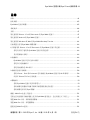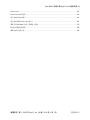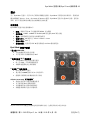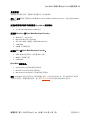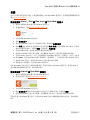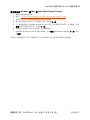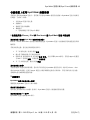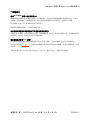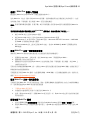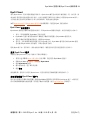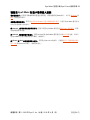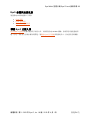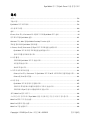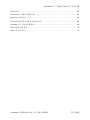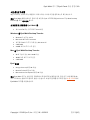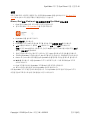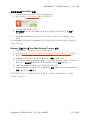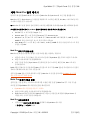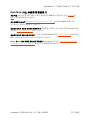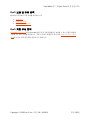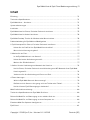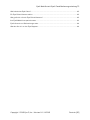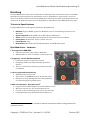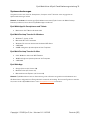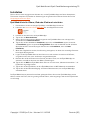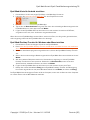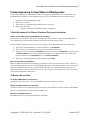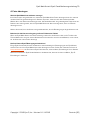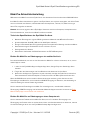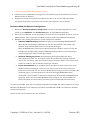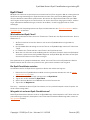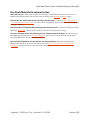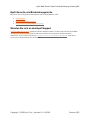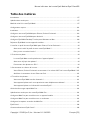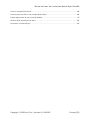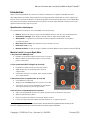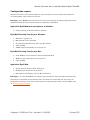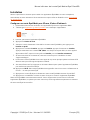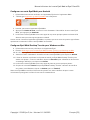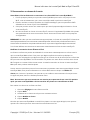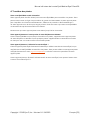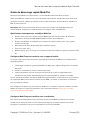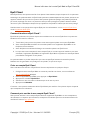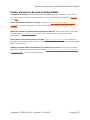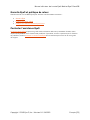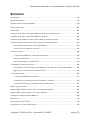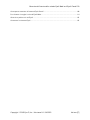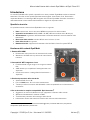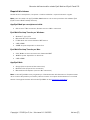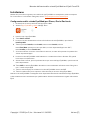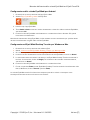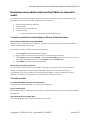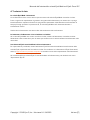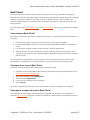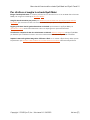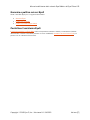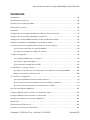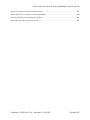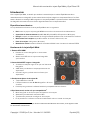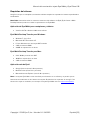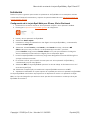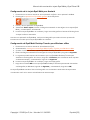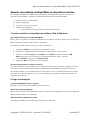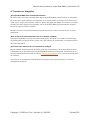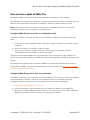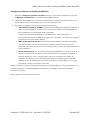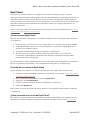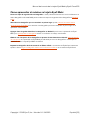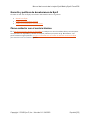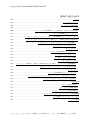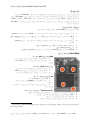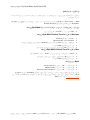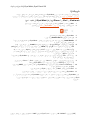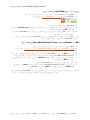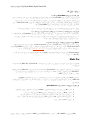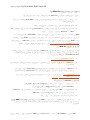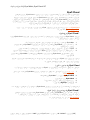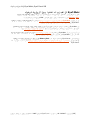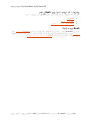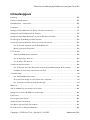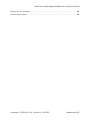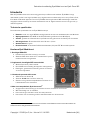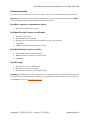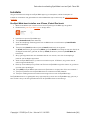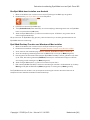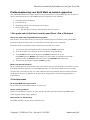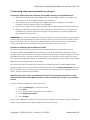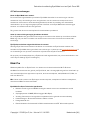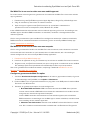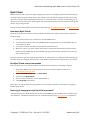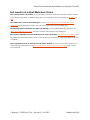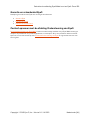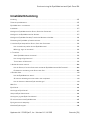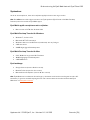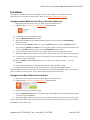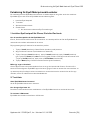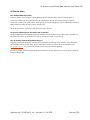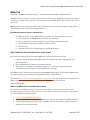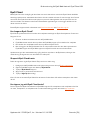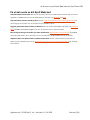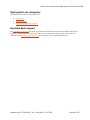Pagina wordt geladen...
Pagina wordt geladen...
Pagina wordt geladen...
Pagina wordt geladen...
Pagina wordt geladen...
Pagina wordt geladen...
Pagina wordt geladen...
Pagina wordt geladen...
Pagina wordt geladen...
Pagina wordt geladen...
Pagina wordt geladen...
Pagina wordt geladen...
Pagina wordt geladen...
Pagina wordt geladen...
Pagina wordt geladen...
Pagina wordt geladen...
Pagina wordt geladen...
Pagina wordt geladen...
Pagina wordt geladen...
Pagina wordt geladen...
Pagina wordt geladen...
Pagina wordt geladen...
Pagina wordt geladen...
Pagina wordt geladen...
Pagina wordt geladen...
Pagina wordt geladen...
Pagina wordt geladen...
Pagina wordt geladen...
Pagina wordt geladen...
Pagina wordt geladen...
Pagina wordt geladen...
Pagina wordt geladen...
Pagina wordt geladen...
Pagina wordt geladen...
Pagina wordt geladen...
Pagina wordt geladen...
Pagina wordt geladen...
Pagina wordt geladen...
Pagina wordt geladen...
Pagina wordt geladen...
Pagina wordt geladen...
Pagina wordt geladen...
Pagina wordt geladen...
Pagina wordt geladen...
Pagina wordt geladen...
Pagina wordt geladen...
Pagina wordt geladen...
Pagina wordt geladen...
Pagina wordt geladen...
Pagina wordt geladen...
Pagina wordt geladen...
Pagina wordt geladen...
Pagina wordt geladen...
Pagina wordt geladen...
Pagina wordt geladen...
Pagina wordt geladen...
Pagina wordt geladen...
Pagina wordt geladen...
Pagina wordt geladen...
Pagina wordt geladen...
Pagina wordt geladen...
Pagina wordt geladen...
Pagina wordt geladen...
Pagina wordt geladen...
Pagina wordt geladen...
Pagina wordt geladen...
Pagina wordt geladen...
Pagina wordt geladen...
Pagina wordt geladen...
Pagina wordt geladen...
Pagina wordt geladen...
Pagina wordt geladen...
Pagina wordt geladen...
Pagina wordt geladen...
Pagina wordt geladen...
Pagina wordt geladen...
Pagina wordt geladen...
Pagina wordt geladen...
Pagina wordt geladen...
Pagina wordt geladen...
Pagina wordt geladen...
Pagina wordt geladen...
Pagina wordt geladen...
Pagina wordt geladen...
Pagina wordt geladen...
Pagina wordt geladen...
Pagina wordt geladen...
Pagina wordt geladen...
Pagina wordt geladen...
Pagina wordt geladen...
Pagina wordt geladen...
Pagina wordt geladen...
Pagina wordt geladen...
Pagina wordt geladen...
Pagina wordt geladen...
Pagina wordt geladen...
Pagina wordt geladen...
Pagina wordt geladen...
Pagina wordt geladen...
Pagina wordt geladen...
Pagina wordt geladen...
Pagina wordt geladen...
Pagina wordt geladen...
Pagina wordt geladen...
Pagina wordt geladen...
Pagina wordt geladen...
Pagina wordt geladen...
Pagina wordt geladen...
Pagina wordt geladen...
Pagina wordt geladen...
Pagina wordt geladen...
Pagina wordt geladen...
Pagina wordt geladen...
Pagina wordt geladen...
Pagina wordt geladen...
Pagina wordt geladen...
Pagina wordt geladen...
Pagina wordt geladen...
Pagina wordt geladen...
Pagina wordt geladen...
Pagina wordt geladen...
Pagina wordt geladen...
Pagina wordt geladen...
Pagina wordt geladen...
Pagina wordt geladen...
Pagina wordt geladen...
Pagina wordt geladen...
Pagina wordt geladen...
Pagina wordt geladen...
Pagina wordt geladen...
Pagina wordt geladen...
Pagina wordt geladen...
Pagina wordt geladen...
Pagina wordt geladen...
Pagina wordt geladen...
Pagina wordt geladen...
Pagina wordt geladen...
Pagina wordt geladen...
Pagina wordt geladen...
Pagina wordt geladen...
Pagina wordt geladen...

Gebruikershandleiding Eyefi Mobi-kaart en Eyefi Cloud 142
Introductie
Met de Eyefi Mobi-kaart is het niet nodig gemak op te offeren voor kwaliteit. Eyefi Mobi brengt
automatisch je foto's van hoge kwaliteit van je digitale camera rechtstreeks over naar je iPhone, iPad,
iPod touch of Android-apparaat. De in de Eyefi Mobi-kaart ingebouwde WiFi-technologie maakt het
mogelijk om foto's direct bij het nemen automatisch van de digitale camera over te brengen naar je
mobiele apparaat.
Technische specificaties
De technische specificaties van de Eyefi Mobi-kaart zijn:
• Netwerk: zendt een eigen WPA2-beveiligd netwerk uit met een wachtwoordzin van 10 tekens
• Opslagcapaciteit: 8 GB, 16 GB of 32 GB (1 GB wordt gedefinieerd als 10^9 Bytes)
• Stroom: geavanceerd stroombeheer optimaliseert het gebruik van de batterij van de camera
• Afmetingen kaart: SD standaard 32 mm x 24 mm x 2,1 mm
• Gewicht kaart: 2,8 gram
• Bestandsnotatie: ondersteunt DOS-bestandsnotatie (8.3) met FAT 16-bestandssysteem
Hardware Eyefi Mobi-kaart
1. Krachtige ARM-CPU
• Detecteert nieuwe foto's terwijl je ze maakt
• Activeert WiFi alleen wanneer er nieuwe foto's zijn die
moeten worden overgebracht
2. Ingebouwde, beveiligde WiFi-connectiviteit
• Werkt overal waar je foto's maakt
• Uniek SSID om eenvoudig te koppelen met apparaten
• Beveiligde, gecodeerde verbinding tussen de camera
en andere apparaten
3. Uitstekende prestaties SD-kaarten
• SDHC-kaart van klasse 10
• Slaat tot 16.000 foto's of 12 uur video op
• Getest om de grootste compatibiliteit met camera's en
betrouwbaarheid te verzekeren
4. Meer dan compatibiliteit, Eyefi Connected
11
• Voegt menu-ondersteuning op de camera toe voor de functies van de kaart
• WiFi handmatig aan- en uitzetten
• Het overbrengen van foto's vanaf de kaart prioriteren
• Het scherm van de camera geeft de statusinformatie van de kaart weer
11
Eye-Fi Connected-camera's beschikken over extra functies van de fabrikant van de camera die variëren van
enkele functies tot alle genoemde functionaliteit.
Copyright © 2015 Eye-Fi, Inc. | Versie 1.6 | 1-4-2015 Nederlands [NL]

Gebruikershandleiding Eyefi Mobi-kaart en Eyefi Cloud 143
Systeemvereisten
Zorg ervoor dat je smartphone, computer of tablet voldoet aan de onderstaande systeemvereisten.
Opmerking: alle eerdere versies van Eyefi-software (Eyefi Center of Mobi Desktop Receiver) moeten
worden verwijderd voordat Eyefi Mobi-apps worden geïnstalleerd.
Eyefi Mobi- app voor smartphones en tablets:
• Minimaal iOS 7.0 of Android 4.0.3
Eyefi Mobi Desktop Transfer voor Windows:
• Windows 7, 8 of 8.1 Pro
• Microsoft .NET 3.5 Framework
• Windows-pc met een hardwarematige WiFi-kaart die is ingeschakeld
• 2 GB RAM
• 20 MB beschikbare ruimte op de harde schijf
Eyefi Mobi Desktop Transfer voor Mac:
• OS X 10.10 of hoger met WiFi-capaciteit
• 10 MB beschikbare ruimte op de harde schijf
• 2 GB RAM
Eyefi Web-app:
• Google Chrome (versie 20 of hoger)
• Mozilla Firefox (versie 21 of hoger)
• Microsoft Internet Explorer (versie 10 of hoger)
Opmerking: Eyefi Mobi-kaarten zijn ontworpen om in je camera te werken en het kan voorkomen dat
ze niet juist werken in SD-kaartlezers vanwege de stroomvereisten. Gebruik voor het beste resultaat
je Eyefi Mobi-kaart in een compatibele camera.
Copyright © 2015 Eye-Fi, Inc. | Versie 1.6 | 1-4-2015 Nederlands [NL]

Gebruikershandleiding Eyefi Mobi-kaart en Eyefi Cloud 144
Installatie
Volg de onderstaande stappen om Eyefi Mobi-apps op je smartphone, tablet of computer te
installeren. Instructies met gedetailleerde schermafdrukken zijn te vinden op de ondersteuningssite
van Eyefi.
Een Eyefi Mobi-kaart instellen voor iPhone, iPad of iPod touch
1. Maak de installatie van eerdere versies van de Eyefi-app of de Mobi-app ongedaan
2. Download de gratis Eyefi Mobi-app in de App Store
3. Installeer en open de Eyefi Mobi-app
4. Tik op Activate Card (kaart activeren)
5. Voer de tiencijferige activeringscode van de Mobi-kaart in en tik daarna op Install Profile
(profiel installeren)
6. Tik op de knop Install (installeren), tik op Install (Installeren), tik nogmaals
op Install (Installeren), tik op de knop Done (gereed). Notitie: deze stappen zijn voor iOS 8; als
uw Apple toestel iOS 7 gebruikt, tik dan op Install (Installeren), daarna op Install Now (Nu
Installeren)
7. Als je gevraagd wordt om een wachtwoordcode in te voeren, voer dan de viercijferige
pincode van het Apple-apparaat in
8. Steek de Eyefi Mobi-kaart in je camera en maak een paar .JPG-foto's; zorg ervoor dat de
camera ingeschakeld blijft
9. Druk op de homeknop van je iPhone of iPad om de Eyefi Mobi-app af te sluiten en ga daarna
naar het menu Instellingen
10. Tik op WiFi; de Eyefi Mobi-kaart staat nu als Eyefi-kaart in de lijst onder "Kies een netwerk..."
11. Tik op de Eyefi-kaart om de Eyefi Mobi-kaart te selecteren als WiFi-netwerk
12. Tik op de melding bovenin het scherm om terug te keren naar de Eyefi Mobi-app
De Eyefi Mobi-kaart is nu gekoppeld aan je apparaat. Als je weer naar de Eyefi Mobi-app gaat, zie je
kort de foto's die je net hebt gemaakt wanneer de Eyefi Mobi-kaart ze overbrengt.
Copyright © 2015 Eye-Fi, Inc. | Versie 1.6 | 1-4-2015 Nederlands [NL]

Gebruikershandleiding Eyefi Mobi-kaart en Eyefi Cloud 145
Een Eyefi Mobi-kaart instellen voor Android
1. Maak de installatie van eerdere versies van de Eyefi-app of de Mobi-app ongedaan
2. Download de gratis Eyefi Mobi-app
uit de Play Store
3. Installeer en open de Eyefi Mobi-app
4. Tik op Activate Card (kaart activeren), voer de tiencijferige activeringscode van de Eyefi Mobi-
kaart in en tik daarna op Go (start)
5. Steek de Eyefi Mobi-kaart in je camera en maak een paar .JPG-foto's; zorg ervoor dat de
camera ingeschakeld blijft
Als je weer naar de Eyefi Mobi-app gaat, zie je kort de foto's die je net hebt gemaakt wanneer de
Eyefi Mobi-kaart ze overbrengt.
Eyefi Mobi Desktop Transfer voor Windows of Mac instellen
1. Maak de installatie van eerdere versies van Eyefi-software ongedaan
2. Download en installeer vervolgens Eyefi Mobi Desktop Transfer voor Windows of Mac
3. Voer, wanneer het installatieprogramma is voltooid, Eyefi Mobi Desktop Transfer uit
4. Voer de tiencijferige activeringscode van de Mobi-kaart in en druk op Next (volgende)
5. Het volgende scherm toont welke mappen Eyefi Mobi Desktop Transfer gebruikt om je foto's
op te slaan; klik indien gewenst op Browse (bladeren) om verschillende mappen te kiezen
voor opslag en klik vervolgens op Next (volgende)
6. Steek de Eyefi Mobi-kaart in je camera en maak een paar foto's
7. Klik nadat Eyefi Mobi Desktop Transfer het overbrengen van foto's heeft voltooid op de knop
Done (gereed) (klik in Windows op Next (volgende) en vervolgens op Done (gereed))
De Eyefi Mobi-kaart zal nu foto's naar je computer overbrengen wanneer zowel de kaart als de
computer binnen hetzelfde draadloze netwerk actief zijn.
Copyright © 2015 Eye-Fi, Inc. | Versie 1.6 | 1-4-2015 Nederlands [NL]

Gebruikershandleiding Eyefi Mobi-kaart en Eyefi Cloud 146
Probleemoplossing voor Eyefi Mobi op mobiele apparaten
Om je Eyefi Mobi-kaart in te stellen, moet je na het installeren van de Eyefi Mobi-app en het invoeren
van de activeringscode van je Eyefi Mobi-kaart het volgende proces voltooien:
1. Profiel Eyefi-kaart installeren
2. Een foto maken
3. Verbinding maken met het netwerk van de kaart
4. Foto's overbrengen
a. Zijn Eye-Fi-overdrachten uitgeschakeld door de camera?
1. Een profiel voor je Eyefi-kaart instellen voor iPhone, iPad of iPod touch
Heb je een profiel voor je Eyefi Mobi-kaart ingesteld?
Voor iPhone, iPad en iPod touch is het nodig een netwerkprofiel te installeren zodat je Eyefi Mobi-
kaart verbinding kan maken met, en informatie kan overbrengen naar je apparaat.
Ga akkoord met de opdrachten op het scherm om het profiel in te stellen:
1. Tik in het scherm Install Profile (profiel installeren) op Install (installeren)
2. Voer de pincode van je telefoon in (als deze functie is ingeschakeld)
3. Tik op Install (Installeren), tik nogmaals op Install (Installeren), tik op de
knop Done (gereed). Notitie: deze stappen zijn voor iOS 8; als uw Apple toestel iOS 7
gebruikt, tik dan op Install (Installeren), daarna op Install Now (Nu Installeren)
4. Tik in het scherm Profile Installed op Done (gereed)
Moet ik een pincode invoeren?
Als je je Apple-apparaat hebt voorzien van een pincode, moet je deze pincode van je iPhone, iPad of
iPod touch invoeren wanneer je de Eyefi Mobi-app voor de eerste keer instelt. Dit is een normale
vereiste voor het installeren van een nieuw netwerkprofiel op een Apple-apparaat. Deze pincode is
gelijk aan de code die je gebruikt om je apparaat te ontgrendelen, als die beveiligingsfunctie is
ingeschakeld.
2. Een foto maken
Zit de Eyefi Mobi-kaart in de camera?
Zorg ervoor dat de Eyefi Mobi-kaart in de camera zit.
Heb je al foto's genomen?
Tijdens het instelproces moet in elk geval één foto worden gemaakt, zodat de Eyefi Mobi-kaart
verbinding kan maken met je apparaat.
Maak je foto's in .JPG-indeling?
Eyefi Mobi-kaarten brengen alleen JPG-foto's over.
Copyright © 2015 Eye-Fi, Inc. | Versie 1.6 | 1-4-2015 Nederlands [NL]

Gebruikershandleiding Eyefi Mobi-kaart en Eyefi Cloud 147
3. Verbinding maken met het netwerk van de kaart
Is de iPhone, iPad of iPod touch verbonden met het WiFi-netwerk van de Eyefi Mobi-kaart?
1. Maak een paar foto's zodat de Eyefi Mobi-kaart een eigen WiFi-netwerk kan aanmaken; dit
werkt alleen als er al een Eyefi-kaartprofiel is geïnstalleerd.
2. Ga vervolgens naar de Instellingen van je Apple-apparaat en vervolgens naar de WiFi-
instellingen. Kies het netwerk "Eye-Fi Card XXXXXX".
3. Het kan een minuutje duren voordat het Apple-apparaat het netwerk van de Eye-Fi-kaart ziet.
4. Nadat je verbinding hebt gemaakt met het netwerk van de Eye-Fi-kaart, ga je terug naar de
Eyefi Mobi-app. Je foto's worden waarschijnlijk al overgebracht en je zal waarschijnlijk het
hoofdscherm van de app zien.
OPMERKING: als je de camera uitschakelt, zal het netwerk van de Eye-Fi-kaart worden uitgeschakeld;
je Apple-apparaat zal automatisch opnieuw verbinding maken met eerder bekende netwerken. Als je
later probeert foto's over te brengen en het Apple-apparaat is verbonden met een ander netwerk,
moet je handmatig opnieuw verbinding maken met het netwerk van je Eye-Fi-kaart.
Verbeter uw verbinding op de iPhone en de iPad
iPhones en iPads hebben er soms moeite mee om automatisch verbinding te maken met het
draadloze netwerk dat Eyefi Mobi-kaarten maken. Dit is het geval omdat Apple applicaties die niet
van Apple zijn ervan weerhoudt de draadloze netwerken van uw iPhone of iPad te wijzigen. Zodra uw
Eyefi Mobi-kaart klaar is met het overbrengen van foto's naar uw iPhone of iPad wisselt deze terug
naar uw oorspronkelijke wifi-netwerk. U moet handmatig terug wijzigen naar het netwerk van uw Eyefi
Mobi-kaart om uw volgende foto's over te zetten.
Als u moeite hebt om een continue verbinding tussen uw Apple-toestel en uw Eyefi Mobi-kaart te
bewerkstelligen kunt u een bekend wifi-netwerk selecteren en dan op Vergeet dit netwerk tikken om
deze te verwijderen. Dit zal echter niet voor alle camera's tot verbetering van de netwerkverbinding
leiden, dus uw resultaten kunnen afwijken.
Opmerking: Zorg ervoor dat u de wachtwoorden weet voor de draadloze netwerken die u weer
wilt benaderen nadat uw Eyefi Mobi-kaart klaar is met het overbrengen van foto's naar uw iPhone
of iPad!
Om een netwerk te vergeten op een iPhone of iPad:
1. Open de Instellingen van uw iPhone of iPad
2. Tik op Wi-Fi
3. Tik op het draadloze netwerk dat u wilt verwijderen
4. Tik op Vergeet dit netwerk
5. Tik op Vergeet
Zodra uw Eyefi Mobi-kaart de foto's heeft overgezet naar uw Apple-toestel kunt u opnieuw verbinding
maken met de netwerken die u hebt verwijderd uit uw iPhone of iPad.
Copyright © 2015 Eye-Fi, Inc. | Versie 1.6 | 1-4-2015 Nederlands [NL]

Gebruikershandleiding Eyefi Mobi-kaart en Eyefi Cloud 148
4. Foto's overbrengen
Heeft de Eyefi Mobi-kaart stroom?
De camera moet ingeschakeld zijn zodat de Eyefi Mobi-kaart foto's kan overbrengen. Het kan
voorkomen dat je de instellingen voor energiebeheer van de camera moet aanpassen om te
voorkomen dat de camera direct wordt uitgeschakeld; schakel de instelling voor automatisch
uitschakelen in op de langst mogelijke tijdsduur. Hierdoor zal de Eyefi Mobi-kaart stroom krijgen
wanneer er bestanden worden overgebracht.
Zorg ervoor dat de camera aan blijft tot alle overdrachten zijn voltooid.
Staat de camera dicht genoeg bij je telefoon of tablet?
Als de Eyefi Mobi-kaart geen foto's overbrengt, zet de camera dan dichter bij de telefoon of tablet.
Maak nog een paar foto's en wacht een minuut of twee om te zien of de kaart de nieuwe foto's
overbrengt.
Zijn Eyefi-overdrachten uitgeschakeld door de camera?
Sommige Eyefi Connected-camera's schakelen de overdracht van Eyefi-kaarten standaard uit,
waardoor de Eyefi Mobi-kaart geen foto's kan overbrengen. Je kunt op onze compatibiliteitspagina
of
via de instellingen van je camera controleren of jouw camera Eyefi Connected is.
Als je camera de functionaliteit van je Eyefi-kaart heeft uitgeschakeld, kun je deze inschakelen in het
menu "Eye-Fi Settings" (Eye-Fi-instellingen).
Mobi Pro
Welkom bij Mobi Pro en Eyefi Cloud— de ultieme met de cloud verbonden Wi-Fi SD kaart.
Uw Mobi Pro kaart bevat een geheel jaar Eyefi Cloud, wat u de mogelijkheid geeft om al uw foto's op
een verscheidenheid van apparaten te openen, zoals uw smartphone, tablet,Windows PC, Mac, en
zelfs een Smart TV.
NB: U dient oudere versies van Eyefi-apps van uw computer, smartphone of tablet te verwijderen,
voordat u uw Mobi Pro-kaart aanmaakt.
Eyefi Mobi Pro Kaart Technische Specificaties
• Netwerk: Zendt eigen met WPA2 beveiligde netwerk uit met een wachtwoord vna 10
karakters
• Opslagcapaciteit: 32.0GB (1GB wil zeggen 10^9 Bytes)
• Voeding: Geavanceerd energiebeheer optimaliseert het gebruik van camerabatterij
• Kaartafmetingen: SD standaard 32mm x 24mm x 2.1mm
• Kaartgewicht: 0.1 oz.
• Bestandsnotatie: Ondersteunt 8.3 DOS-bestandsnotatie met FAT 16 bestandssysteem
Copyright © 2015 Eye-Fi, Inc. | Versie 1.6 | 1-4-2015 Nederlands [NL]

Gebruikershandleiding Eyefi Mobi-kaart en Eyefi Cloud 149
Stel Mobi Pro in om over te zetten naar een mobiel apparaat
De snelste manier om te beginnen te genieten van de voordelen van Mobi Pro is door onze mobiele
app te gebruiken:
1. Download de gratis EyeFi Mobi app uit de Apple App Store, Google Play of Kindle App store.
2. Volg de instructies op het scherm en activeer uw kaart.
3. Open de app en registreer voor Eyefi Cloud in de ap om uw foto's automatisch te
synchroniseren met uw smartphone, tablet, Windows PC, of Mac.
Indien u RAW bestanden wilt overzetten naar uw mobiele apparaat, ga dan naar de instellingen van
de Mobi app om draadloze RAW overdracht in te schakelen; standaard is dit uitgeschakeld voor
mobiele apparaten.
Om de meer geavanceerde opties van Mobi Pro te configureren waaronder selectieve overdracht,
RAW overdracht en netwerkinfrastructuur ondersteuning, zult u eerst de Eyefi Mobi Desktop app
moeten downloaden en installeren.
Stel Mobi Pro in om over te zetten naar een computer
Om de meer geavanceerde functies van uw Mobi Pro kaart te activeren, zoals selectieve overdracht
of de overdracht van bestanden via een bestaand thuis- of studionetwerk, zult u de instellingen
moeten configureren via een van de Eyefi Mobi Desktop applicaties.
1. Download de Eyefi Mobi Desktop app.
2. Installeer de applicatie en volg de instructies op het scherm om uw Mobi Pro kaart te activeren
3. Registreer voor een Eyefi Cloud-account (een jaar is inbegrepen en maakt deel uit van uw Mobi
Pro-aankoop). Eyefi Cloud synchoroniseert onmiddellijk uw foto's op al uw toestellen.
Voor meer gedetailleerde installatie instructies, raadpleegt u alstublieft Stel Mobi Pro in voor
Windows en Stel Mobi Pro in voor Mac.
Configureer geavanceerde Mobi Pro opties
1. Selecteer Geadvanceerde opties configureren als de keuze u gepresenteerd wordt, of ga naar
de bureaubladapp van Eyefi Mobi, menu Opties of Voorkeuren.
2. Plaats uw Mobi Pro in de geleverde kaartlezer en plug deze in een USB-poort of steek uw Mobi
Pro kaart in een SD kaart slot.
3. Selecteer de geavanceerde opties die u wilt configureren:
1. Draadloze RAW overdracht: RAW overdracht staat standaard AAN. Als u opnames
met uw camera maakt in RAW zullen deze bestanden automatisch en draadloos worden
overgezet naar uw mobiele apparaat of computer.
Indien u RAW bestanden wilt overzetten naar uw mobiele apparaat, zult u draadloze
RAW overdacht in de instellingen van de Mobi app in moeten schakelen; standaard staat
deze instelling uit voor mobiele apparaten.
2. Selectieve overdacht modus: Standaard zet uw Mobi Pro kaart elke foto die u maakt
over. Als u selectieve overdracht modus inschakelt zult u de Bescherm of Vergrendel
Copyright © 2015 Eye-Fi, Inc. | Versie 1.6 | 1-4-2015 Nederlands [NL]

Gebruikershandleiding Eyefi Mobi-kaart en Eyefi Cloud 150
sleutel op uw camera moeten gebruiken om de foto's te markeren die u draadloos wilt
overzetten.
3. Netwerkinfrastructuur: Dit geeft uw de mogelijkheid om uw Mobi Pro kaart aan een
thuis- of studionetwerk toe te voegen zodat uw er verbinding mee kunt maken, zonder
de verbinden van uw computer met het internet of andere netwerkverbindingen te
verbreken. We adviseren u alleen te verbinden met vertrouwde Wi-Fi netwerken. Deze
functie is niet ontworpen om te werken met publieke Wi-Fi hotsports. Wanneer een
netwerkinfrastructuur niet beschikbaar is zal uw Mobi Pro kaart nog steeds via zijn eigen
netwerk verbinden.
Op elk gewenst moment dat u de geavanceerde functies van uw Mobi Pro kaart wilt veranderen, zult
u toegang moeten hebben tot een Windows PC (Windows 7 of later vereist) of een Mac (OS X 10.10—
Yosemite of later vereist).
Ga er nu op uit en ga foto's maken!
Copyright © 2015 Eye-Fi, Inc. | Versie 1.6 | 1-4-2015 Nederlands [NL]

Gebruikershandleiding Eyefi Mobi-kaart en Eyefi Cloud 151
Eyefi Cloud
Met Eyefi Cloud heb je overal en altijd toegang tot je foto's. De krachtige synchronisatietechnologie
van Eyefi Cloud synchroniseert je foto's automatisch over al je mobiele apparaten zodra je ze hebt
gemaakt. Je kunt je Eyefi Cloud-foto's ook delen via e-mails en door het delen van koppelingen; de
mensen met wie je deze foto's deelt, krijgen ook automatisch bericht wanneer je foto's toevoegt aan
albums die je hebt gedeeld.
Bezoek de ondersteuningssite van Eyefi voor informatie over Eyefi Cloud-accounts en de Eyefi Web-app
.
Hoe werkt Eyefi Cloud?
Eyefi Cloud synchroniseert foto's vanaf je telefoon of tablet met de Eyefi Cloud-service. Dit proces
werkt als volgt:
1. Eerst maak je foto's met je camera en een Eyefi Mobi-kaart
2. Je nieuwe foto's worden door je Eyefi Mobi-kaart overgebracht naar de Eyefi Mobi-app op
een telefoon of tablet
3. Je telefoon of tablet uploadt je nieuwe foto's naar Eyefi Cloud
4. Wanneer je je op een ander mobiel apparaat of je computer aanmeldt bij je Eyefi-account,
worden de Eyefi Mobi-app of de Eyefi Web-app gesynchroniseerd met Eyefi Cloud om al je
foto's weer te geven
Het synchroniseren gebeurt automatisch wanneer er nieuwe foto's in je Eyefi-account aanwezig zijn,
waardoor het heel makkelijk wordt je foto's vanaf welke locatie dan ook te organiseren en te delen.
Een Eyefi Cloud-account aanmaken
Ben je er klaar voor om je aan te melden voor Eyefi Cloud? Volg deze eenvoudige stappen:
1. Stel je Eyefi Mobi-kaart in met behulp van de bovenstaande stappen of die op de
ondersteuningssite van Eyefi
2. Open de Eyefi Mobi-app en tik op Eyefi Cloud
3. Tik op de knop Eyefi Cloud
4. Voer je naam, e-mailadres en een wachtwoord in
5. Tik op Sign Up (aanmelden)
Dat is alles - je kunt nu Eyefi Cloud gebruiken om vanaf elke smartphone of computer toegang te
hebben tot je foto's!
Hoe krijg ik toegang tot mijn Eyefi Cloud-account?
Je krijgt toegang tot je Eyefi Cloud-account via de Eyefi Mobi-app op smartphones en tablets of op
een computer, smartphone of tablet met een internetverbinding door app.eyefi.com
te bezoeken.
Copyright © 2015 Eye-Fi, Inc. | Versie 1.6 | 1-4-2015 Nederlands [NL]

Gebruikershandleiding Eyefi Mobi-kaart en Eyefi Cloud 152
Het meeste uit je Eyefi Mobi-kaart halen
Een back-up maken van je foto's: als je technische problemen ondervindt met je draadloze netwerk
of je hebt foto's gemaakt in .RAW-indeling, kun je een back-up maken van je foto's op Windows en
Mac.
Kies welke foto's je eerst wilt overbrengen: je kunt overbrengingen van een Eyefi Mobi-kaart
prioriteren voor toegang tot de foto's die je als eerste wilt delen in de Eyefi Mobi app.
Geolocatiegegevens toevoegen aan foto's op Android: je kunt de Eyefi Mobi-app gebruiken om
foto's van geolabels te voorzien, zelfs als je camera deze functie niet ondersteunt.
Een voorbeeld bekijken van het overbrengen van foto's op Android: voorbeelden inschakelen in de
Eyefi Mobi-app voor Android om je foto's te zien tijdens het overbrengen van je Eyefi Mobi-kaart naar
je telefoon.
Foto's importeren vanaf de camerarol van je iPhone of iPad: als je lid bent van Eyefi Cloud, kun je
deze instelling inschakelen als je foto's wilt uploaden van de camera van je telefoon naar je Eyefi
Cloud-account.
Copyright © 2015 Eye-Fi, Inc. | Versie 1.6 | 1-4-2015 Nederlands [NL]

Gebruikershandleiding Eyefi Mobi-kaart en Eyefi Cloud 153
Garantie en retourbeleid Eyefi
Raadpleeg de website van Eyefi voor de volgende informatie:
• Garantie Eyefi
• Retourbeleid Eyefi
• Retourbeleid Eyefi Cloud
Contact opnemen met de afdeling Ondersteuning van Eyefi
De ondersteuningssite van Eyefi Mobi biedt een aantal nuttige artikelen om je Eyefi Mobi-ervaring te
verrijken en problemen die je kunt tegenkomen, te verhelpen. Als je een probleem echter niet kunt
oplossen, neem dan contact op met
de klantenondersteuning van Eyefi en leg contact met een van
onze agents.
Copyright © 2015 Eye-Fi, Inc. | Versie 1.6 | 1-4-2015 Nederlands [NL]
Pagina wordt geladen...
Pagina wordt geladen...
Pagina wordt geladen...
Pagina wordt geladen...
Pagina wordt geladen...
Pagina wordt geladen...
Pagina wordt geladen...
Pagina wordt geladen...
Pagina wordt geladen...
Pagina wordt geladen...
Pagina wordt geladen...
Pagina wordt geladen...
Pagina wordt geladen...
Documenttranscriptie
Gebruikershandleiding Eyefi Mobi-kaart en Eyefi Cloud 142 Introductie Met de Eyefi Mobi-kaart is het niet nodig gemak op te offeren voor kwaliteit. Eyefi Mobi brengt automatisch je foto's van hoge kwaliteit van je digitale camera rechtstreeks over naar je iPhone, iPad, iPod touch of Android-apparaat. De in de Eyefi Mobi-kaart ingebouwde WiFi-technologie maakt het mogelijk om foto's direct bij het nemen automatisch van de digitale camera over te brengen naar je mobiele apparaat. Technische specificaties De technische specificaties van de Eyefi Mobi-kaart zijn: • • • • • • Netwerk: zendt een eigen WPA2-beveiligd netwerk uit met een wachtwoordzin van 10 tekens Opslagcapaciteit: 8 GB, 16 GB of 32 GB (1 GB wordt gedefinieerd als 10^9 Bytes) Stroom: geavanceerd stroombeheer optimaliseert het gebruik van de batterij van de camera Afmetingen kaart: SD standaard 32 mm x 24 mm x 2,1 mm Gewicht kaart: 2,8 gram Bestandsnotatie: ondersteunt DOS-bestandsnotatie (8.3) met FAT 16-bestandssysteem Hardware Eyefi Mobi-kaart 1. Krachtige ARM-CPU • Detecteert nieuwe foto's terwijl je ze maakt • Activeert WiFi alleen wanneer er nieuwe foto's zijn die moeten worden overgebracht 2. Ingebouwde, beveiligde WiFi-connectiviteit • Werkt overal waar je foto's maakt • Uniek SSID om eenvoudig te koppelen met apparaten • Beveiligde, gecodeerde verbinding tussen de camera en andere apparaten 3. Uitstekende prestaties SD-kaarten • SDHC-kaart van klasse 10 • Slaat tot 16.000 foto's of 12 uur video op • Getest om de grootste compatibiliteit met camera's en betrouwbaarheid te verzekeren 4. Meer dan compatibiliteit, Eyefi Connected 11 • Voegt menu-ondersteuning op de camera toe voor de functies van de kaart • WiFi handmatig aan- en uitzetten • Het overbrengen van foto's vanaf de kaart prioriteren • Het scherm van de camera geeft de statusinformatie van de kaart weer 11 Eye-Fi Connected-camera's beschikken over extra functies van de fabrikant van de camera die variëren van enkele functies tot alle genoemde functionaliteit. Copyright © 2015 Eye-Fi, Inc. | Versie 1.6 | 1-4-2015 Nederlands [NL] Gebruikershandleiding Eyefi Mobi-kaart en Eyefi Cloud 143 Systeemvereisten Zorg ervoor dat je smartphone, computer of tablet voldoet aan de onderstaande systeemvereisten. Opmerking: alle eerdere versies van Eyefi-software (Eyefi Center of Mobi Desktop Receiver) moeten worden verwijderd voordat Eyefi Mobi-apps worden geïnstalleerd. Eyefi Mobi- app voor smartphones en tablets: • Minimaal iOS 7.0 of Android 4.0.3 Eyefi Mobi Desktop Transfer voor Windows: • • • • • Windows 7, 8 of 8.1 Pro Microsoft .NET 3.5 Framework Windows-pc met een hardwarematige WiFi-kaart die is ingeschakeld 2 GB RAM 20 MB beschikbare ruimte op de harde schijf Eyefi Mobi Desktop Transfer voor Mac: • • • OS X 10.10 of hoger met WiFi-capaciteit 10 MB beschikbare ruimte op de harde schijf 2 GB RAM Eyefi Web-app: • • • Google Chrome (versie 20 of hoger) Mozilla Firefox (versie 21 of hoger) Microsoft Internet Explorer (versie 10 of hoger) Opmerking: Eyefi Mobi-kaarten zijn ontworpen om in je camera te werken en het kan voorkomen dat ze niet juist werken in SD-kaartlezers vanwege de stroomvereisten. Gebruik voor het beste resultaat je Eyefi Mobi-kaart in een compatibele camera. Copyright © 2015 Eye-Fi, Inc. | Versie 1.6 | 1-4-2015 Nederlands [NL] Gebruikershandleiding Eyefi Mobi-kaart en Eyefi Cloud 144 Installatie Volg de onderstaande stappen om Eyefi Mobi-apps op je smartphone, tablet of computer te installeren. Instructies met gedetailleerde schermafdrukken zijn te vinden op de ondersteuningssite van Eyefi. Een Eyefi Mobi-kaart instellen voor iPhone, iPad of iPod touch 1. Maak de installatie van eerdere versies van de Eyefi-app of de Mobi-app ongedaan 2. Download de gratis Eyefi Mobi-app in de App Store 3. Installeer en open de Eyefi Mobi-app 4. Tik op Activate Card (kaart activeren) 5. Voer de tiencijferige activeringscode van de Mobi-kaart in en tik daarna op Install Profile (profiel installeren) 6. Tik op de knop Install (installeren), tik op Install (Installeren), tik nogmaals op Install (Installeren), tik op de knop Done (gereed). Notitie: deze stappen zijn voor iOS 8; als uw Apple toestel iOS 7 gebruikt, tik dan op Install (Installeren), daarna op Install Now (Nu Installeren) 7. Als je gevraagd wordt om een wachtwoordcode in te voeren, voer dan de viercijferige pincode van het Apple-apparaat in 8. Steek de Eyefi Mobi-kaart in je camera en maak een paar .JPG-foto's; zorg ervoor dat de camera ingeschakeld blijft 9. Druk op de homeknop van je iPhone of iPad om de Eyefi Mobi-app af te sluiten en ga daarna naar het menu Instellingen 10. Tik op WiFi; de Eyefi Mobi-kaart staat nu als Eyefi-kaart in de lijst onder "Kies een netwerk..." 11. Tik op de Eyefi-kaart om de Eyefi Mobi-kaart te selecteren als WiFi-netwerk 12. Tik op de melding bovenin het scherm om terug te keren naar de Eyefi Mobi-app De Eyefi Mobi-kaart is nu gekoppeld aan je apparaat. Als je weer naar de Eyefi Mobi-app gaat, zie je kort de foto's die je net hebt gemaakt wanneer de Eyefi Mobi-kaart ze overbrengt. Copyright © 2015 Eye-Fi, Inc. | Versie 1.6 | 1-4-2015 Nederlands [NL] Gebruikershandleiding Eyefi Mobi-kaart en Eyefi Cloud 145 Een Eyefi Mobi-kaart instellen voor Android 1. Maak de installatie van eerdere versies van de Eyefi-app of de Mobi-app ongedaan 2. Download de gratis Eyefi Mobi-app uit de Play Store 3. Installeer en open de Eyefi Mobi-app 4. Tik op Activate Card (kaart activeren), voer de tiencijferige activeringscode van de Eyefi Mobikaart in en tik daarna op Go (start) 5. Steek de Eyefi Mobi-kaart in je camera en maak een paar .JPG-foto's; zorg ervoor dat de camera ingeschakeld blijft Als je weer naar de Eyefi Mobi-app gaat, zie je kort de foto's die je net hebt gemaakt wanneer de Eyefi Mobi-kaart ze overbrengt. Eyefi Mobi Desktop Transfer voor Windows of Mac instellen 1. 2. 3. 4. 5. Maak de installatie van eerdere versies van Eyefi-software ongedaan Download en installeer vervolgens Eyefi Mobi Desktop Transfer voor Windows of Mac Voer, wanneer het installatieprogramma is voltooid, Eyefi Mobi Desktop Transfer uit Voer de tiencijferige activeringscode van de Mobi-kaart in en druk op Next (volgende) Het volgende scherm toont welke mappen Eyefi Mobi Desktop Transfer gebruikt om je foto's op te slaan; klik indien gewenst op Browse (bladeren) om verschillende mappen te kiezen voor opslag en klik vervolgens op Next (volgende) 6. Steek de Eyefi Mobi-kaart in je camera en maak een paar foto's 7. Klik nadat Eyefi Mobi Desktop Transfer het overbrengen van foto's heeft voltooid op de knop Done (gereed) (klik in Windows op Next (volgende) en vervolgens op Done (gereed)) De Eyefi Mobi-kaart zal nu foto's naar je computer overbrengen wanneer zowel de kaart als de computer binnen hetzelfde draadloze netwerk actief zijn. Copyright © 2015 Eye-Fi, Inc. | Versie 1.6 | 1-4-2015 Nederlands [NL] Gebruikershandleiding Eyefi Mobi-kaart en Eyefi Cloud 146 Probleemoplossing voor Eyefi Mobi op mobiele apparaten Om je Eyefi Mobi-kaart in te stellen, moet je na het installeren van de Eyefi Mobi-app en het invoeren van de activeringscode van je Eyefi Mobi-kaart het volgende proces voltooien: 1. 2. 3. 4. Profiel Eyefi-kaart installeren Een foto maken Verbinding maken met het netwerk van de kaart Foto's overbrengen a. Zijn Eye-Fi-overdrachten uitgeschakeld door de camera? 1. Een profiel voor je Eyefi-kaart instellen voor iPhone, iPad of iPod touch Heb je een profiel voor je Eyefi Mobi-kaart ingesteld? Voor iPhone, iPad en iPod touch is het nodig een netwerkprofiel te installeren zodat je Eyefi Mobikaart verbinding kan maken met, en informatie kan overbrengen naar je apparaat. Ga akkoord met de opdrachten op het scherm om het profiel in te stellen: 1. Tik in het scherm Install Profile (profiel installeren) op Install (installeren) 2. Voer de pincode van je telefoon in (als deze functie is ingeschakeld) 3. Tik op Install (Installeren), tik nogmaals op Install (Installeren), tik op de knop Done (gereed). Notitie: deze stappen zijn voor iOS 8; als uw Apple toestel iOS 7 gebruikt, tik dan op Install (Installeren), daarna op Install Now (Nu Installeren) 4. Tik in het scherm Profile Installed op Done (gereed) Moet ik een pincode invoeren? Als je je Apple-apparaat hebt voorzien van een pincode, moet je deze pincode van je iPhone, iPad of iPod touch invoeren wanneer je de Eyefi Mobi-app voor de eerste keer instelt. Dit is een normale vereiste voor het installeren van een nieuw netwerkprofiel op een Apple-apparaat. Deze pincode is gelijk aan de code die je gebruikt om je apparaat te ontgrendelen, als die beveiligingsfunctie is ingeschakeld. 2. Een foto maken Zit de Eyefi Mobi-kaart in de camera? Zorg ervoor dat de Eyefi Mobi-kaart in de camera zit. Heb je al foto's genomen? Tijdens het instelproces moet in elk geval één foto worden gemaakt, zodat de Eyefi Mobi-kaart verbinding kan maken met je apparaat. Maak je foto's in .JPG-indeling? Eyefi Mobi-kaarten brengen alleen JPG-foto's over. Copyright © 2015 Eye-Fi, Inc. | Versie 1.6 | 1-4-2015 Nederlands [NL] Gebruikershandleiding Eyefi Mobi-kaart en Eyefi Cloud 147 3. Verbinding maken met het netwerk van de kaart Is de iPhone, iPad of iPod touch verbonden met het WiFi-netwerk van de Eyefi Mobi-kaart? 1. Maak een paar foto's zodat de Eyefi Mobi-kaart een eigen WiFi-netwerk kan aanmaken; dit werkt alleen als er al een Eyefi-kaartprofiel is geïnstalleerd. 2. Ga vervolgens naar de Instellingen van je Apple-apparaat en vervolgens naar de WiFiinstellingen. Kies het netwerk "Eye-Fi Card XXXXXX". 3. Het kan een minuutje duren voordat het Apple-apparaat het netwerk van de Eye-Fi-kaart ziet. 4. Nadat je verbinding hebt gemaakt met het netwerk van de Eye-Fi-kaart, ga je terug naar de Eyefi Mobi-app. Je foto's worden waarschijnlijk al overgebracht en je zal waarschijnlijk het hoofdscherm van de app zien. OPMERKING: als je de camera uitschakelt, zal het netwerk van de Eye-Fi-kaart worden uitgeschakeld; je Apple-apparaat zal automatisch opnieuw verbinding maken met eerder bekende netwerken. Als je later probeert foto's over te brengen en het Apple-apparaat is verbonden met een ander netwerk, moet je handmatig opnieuw verbinding maken met het netwerk van je Eye-Fi-kaart. Verbeter uw verbinding op de iPhone en de iPad iPhones en iPads hebben er soms moeite mee om automatisch verbinding te maken met het draadloze netwerk dat Eyefi Mobi-kaarten maken. Dit is het geval omdat Apple applicaties die niet van Apple zijn ervan weerhoudt de draadloze netwerken van uw iPhone of iPad te wijzigen. Zodra uw Eyefi Mobi-kaart klaar is met het overbrengen van foto's naar uw iPhone of iPad wisselt deze terug naar uw oorspronkelijke wifi-netwerk. U moet handmatig terug wijzigen naar het netwerk van uw Eyefi Mobi-kaart om uw volgende foto's over te zetten. Als u moeite hebt om een continue verbinding tussen uw Apple-toestel en uw Eyefi Mobi-kaart te bewerkstelligen kunt u een bekend wifi-netwerk selecteren en dan op Vergeet dit netwerk tikken om deze te verwijderen. Dit zal echter niet voor alle camera's tot verbetering van de netwerkverbinding leiden, dus uw resultaten kunnen afwijken. Opmerking: Zorg ervoor dat u de wachtwoorden weet voor de draadloze netwerken die u weer wilt benaderen nadat uw Eyefi Mobi-kaart klaar is met het overbrengen van foto's naar uw iPhone of iPad! Om een netwerk te vergeten op een iPhone of iPad: 1. 2. 3. 4. 5. Open de Instellingen van uw iPhone of iPad Tik op Wi-Fi Tik op het draadloze netwerk dat u wilt verwijderen Tik op Vergeet dit netwerk Tik op Vergeet Zodra uw Eyefi Mobi-kaart de foto's heeft overgezet naar uw Apple-toestel kunt u opnieuw verbinding maken met de netwerken die u hebt verwijderd uit uw iPhone of iPad. Copyright © 2015 Eye-Fi, Inc. | Versie 1.6 | 1-4-2015 Nederlands [NL] Gebruikershandleiding Eyefi Mobi-kaart en Eyefi Cloud 148 4. Foto's overbrengen Heeft de Eyefi Mobi-kaart stroom? De camera moet ingeschakeld zijn zodat de Eyefi Mobi-kaart foto's kan overbrengen. Het kan voorkomen dat je de instellingen voor energiebeheer van de camera moet aanpassen om te voorkomen dat de camera direct wordt uitgeschakeld; schakel de instelling voor automatisch uitschakelen in op de langst mogelijke tijdsduur. Hierdoor zal de Eyefi Mobi-kaart stroom krijgen wanneer er bestanden worden overgebracht. Zorg ervoor dat de camera aan blijft tot alle overdrachten zijn voltooid. Staat de camera dicht genoeg bij je telefoon of tablet? Als de Eyefi Mobi-kaart geen foto's overbrengt, zet de camera dan dichter bij de telefoon of tablet. Maak nog een paar foto's en wacht een minuut of twee om te zien of de kaart de nieuwe foto's overbrengt. Zijn Eyefi-overdrachten uitgeschakeld door de camera? Sommige Eyefi Connected-camera's schakelen de overdracht van Eyefi-kaarten standaard uit, waardoor de Eyefi Mobi-kaart geen foto's kan overbrengen. Je kunt op onze compatibiliteitspagina of via de instellingen van je camera controleren of jouw camera Eyefi Connected is. Als je camera de functionaliteit van je Eyefi-kaart heeft uitgeschakeld, kun je deze inschakelen in het menu "Eye-Fi Settings" (Eye-Fi-instellingen). Mobi Pro Welkom bij Mobi Pro en Eyefi Cloud— de ultieme met de cloud verbonden Wi-Fi SD kaart. Uw Mobi Pro kaart bevat een geheel jaar Eyefi Cloud, wat u de mogelijkheid geeft om al uw foto's op een verscheidenheid van apparaten te openen, zoals uw smartphone, tablet,Windows PC, Mac, en zelfs een Smart TV. NB: U dient oudere versies van Eyefi-apps van uw computer, smartphone of tablet te verwijderen, voordat u uw Mobi Pro-kaart aanmaakt. Eyefi Mobi Pro Kaart Technische Specificaties • Netwerk: Zendt eigen met WPA2 beveiligde netwerk uit met een wachtwoord vna 10 • • • • • karakters Opslagcapaciteit: 32.0GB (1GB wil zeggen 10^9 Bytes) Voeding: Geavanceerd energiebeheer optimaliseert het gebruik van camerabatterij Kaartafmetingen: SD standaard 32mm x 24mm x 2.1mm Kaartgewicht: 0.1 oz. Bestandsnotatie: Ondersteunt 8.3 DOS-bestandsnotatie met FAT 16 bestandssysteem Copyright © 2015 Eye-Fi, Inc. | Versie 1.6 | 1-4-2015 Nederlands [NL] Gebruikershandleiding Eyefi Mobi-kaart en Eyefi Cloud 149 Stel Mobi Pro in om over te zetten naar een mobiel apparaat De snelste manier om te beginnen te genieten van de voordelen van Mobi Pro is door onze mobiele app te gebruiken: 1. Download de gratis EyeFi Mobi app uit de Apple App Store, Google Play of Kindle App store. 2. Volg de instructies op het scherm en activeer uw kaart. 3. Open de app en registreer voor Eyefi Cloud in de ap om uw foto's automatisch te synchroniseren met uw smartphone, tablet, Windows PC, of Mac. Indien u RAW bestanden wilt overzetten naar uw mobiele apparaat, ga dan naar de instellingen van de Mobi app om draadloze RAW overdracht in te schakelen; standaard is dit uitgeschakeld voor mobiele apparaten. Om de meer geavanceerde opties van Mobi Pro te configureren waaronder selectieve overdracht, RAW overdracht en netwerkinfrastructuur ondersteuning, zult u eerst de Eyefi Mobi Desktop app moeten downloaden en installeren. Stel Mobi Pro in om over te zetten naar een computer Om de meer geavanceerde functies van uw Mobi Pro kaart te activeren, zoals selectieve overdracht of de overdracht van bestanden via een bestaand thuis- of studionetwerk, zult u de instellingen moeten configureren via een van de Eyefi Mobi Desktop applicaties. 1. Download de Eyefi Mobi Desktop app. 2. Installeer de applicatie en volg de instructies op het scherm om uw Mobi Pro kaart te activeren 3. Registreer voor een Eyefi Cloud-account (een jaar is inbegrepen en maakt deel uit van uw Mobi Pro-aankoop). Eyefi Cloud synchoroniseert onmiddellijk uw foto's op al uw toestellen. Voor meer gedetailleerde installatie instructies, raadpleegt u alstublieft Stel Mobi Pro in voor Windows en Stel Mobi Pro in voor Mac. Configureer geavanceerde Mobi Pro opties 1. Selecteer Geadvanceerde opties configureren als de keuze u gepresenteerd wordt, of ga naar de bureaubladapp van Eyefi Mobi, menu Opties of Voorkeuren. 2. Plaats uw Mobi Pro in de geleverde kaartlezer en plug deze in een USB-poort of steek uw Mobi Pro kaart in een SD kaart slot. 3. Selecteer de geavanceerde opties die u wilt configureren: 1. Draadloze RAW overdracht: RAW overdracht staat standaard AAN. Als u opnames met uw camera maakt in RAW zullen deze bestanden automatisch en draadloos worden overgezet naar uw mobiele apparaat of computer. Indien u RAW bestanden wilt overzetten naar uw mobiele apparaat, zult u draadloze RAW overdacht in de instellingen van de Mobi app in moeten schakelen; standaard staat deze instelling uit voor mobiele apparaten. 2. Selectieve overdacht modus: Standaard zet uw Mobi Pro kaart elke foto die u maakt over. Als u selectieve overdracht modus inschakelt zult u de Bescherm of Vergrendel Copyright © 2015 Eye-Fi, Inc. | Versie 1.6 | 1-4-2015 Nederlands [NL] Gebruikershandleiding Eyefi Mobi-kaart en Eyefi Cloud 150 sleutel op uw camera moeten gebruiken om de foto's te markeren die u draadloos wilt overzetten. 3. Netwerkinfrastructuur: Dit geeft uw de mogelijkheid om uw Mobi Pro kaart aan een thuis- of studionetwerk toe te voegen zodat uw er verbinding mee kunt maken, zonder de verbinden van uw computer met het internet of andere netwerkverbindingen te verbreken. We adviseren u alleen te verbinden met vertrouwde Wi-Fi netwerken. Deze functie is niet ontworpen om te werken met publieke Wi-Fi hotsports. Wanneer een netwerkinfrastructuur niet beschikbaar is zal uw Mobi Pro kaart nog steeds via zijn eigen netwerk verbinden. Op elk gewenst moment dat u de geavanceerde functies van uw Mobi Pro kaart wilt veranderen, zult u toegang moeten hebben tot een Windows PC (Windows 7 of later vereist) of een Mac (OS X 10.10— Yosemite of later vereist). Ga er nu op uit en ga foto's maken! Copyright © 2015 Eye-Fi, Inc. | Versie 1.6 | 1-4-2015 Nederlands [NL] Gebruikershandleiding Eyefi Mobi-kaart en Eyefi Cloud 151 Eyefi Cloud Met Eyefi Cloud heb je overal en altijd toegang tot je foto's. De krachtige synchronisatietechnologie van Eyefi Cloud synchroniseert je foto's automatisch over al je mobiele apparaten zodra je ze hebt gemaakt. Je kunt je Eyefi Cloud-foto's ook delen via e-mails en door het delen van koppelingen; de mensen met wie je deze foto's deelt, krijgen ook automatisch bericht wanneer je foto's toevoegt aan albums die je hebt gedeeld. Bezoek de ondersteuningssite van Eyefi voor informatie over Eyefi Cloud-accounts en de Eyefi Web-app. Hoe werkt Eyefi Cloud? Eyefi Cloud synchroniseert foto's vanaf je telefoon of tablet met de Eyefi Cloud-service. Dit proces werkt als volgt: 1. Eerst maak je foto's met je camera en een Eyefi Mobi-kaart 2. Je nieuwe foto's worden door je Eyefi Mobi-kaart overgebracht naar de Eyefi Mobi-app op een telefoon of tablet 3. Je telefoon of tablet uploadt je nieuwe foto's naar Eyefi Cloud 4. Wanneer je je op een ander mobiel apparaat of je computer aanmeldt bij je Eyefi-account, worden de Eyefi Mobi-app of de Eyefi Web-app gesynchroniseerd met Eyefi Cloud om al je foto's weer te geven Het synchroniseren gebeurt automatisch wanneer er nieuwe foto's in je Eyefi-account aanwezig zijn, waardoor het heel makkelijk wordt je foto's vanaf welke locatie dan ook te organiseren en te delen. Een Eyefi Cloud-account aanmaken Ben je er klaar voor om je aan te melden voor Eyefi Cloud? Volg deze eenvoudige stappen: 1. 2. 3. 4. 5. Stel je Eyefi Mobi-kaart in met behulp van de bovenstaande stappen of die op de ondersteuningssite van Eyefi Open de Eyefi Mobi-app en tik op Eyefi Cloud Tik op de knop Eyefi Cloud Voer je naam, e-mailadres en een wachtwoord in Tik op Sign Up (aanmelden) Dat is alles - je kunt nu Eyefi Cloud gebruiken om vanaf elke smartphone of computer toegang te hebben tot je foto's! Hoe krijg ik toegang tot mijn Eyefi Cloud-account? Je krijgt toegang tot je Eyefi Cloud-account via de Eyefi Mobi-app op smartphones en tablets of op een computer, smartphone of tablet met een internetverbinding door app.eyefi.com te bezoeken. Copyright © 2015 Eye-Fi, Inc. | Versie 1.6 | 1-4-2015 Nederlands [NL] Gebruikershandleiding Eyefi Mobi-kaart en Eyefi Cloud 152 Het meeste uit je Eyefi Mobi-kaart halen Een back-up maken van je foto's: als je technische problemen ondervindt met je draadloze netwerk of je hebt foto's gemaakt in .RAW-indeling, kun je een back-up maken van je foto's op Windows en Mac. Kies welke foto's je eerst wilt overbrengen: je kunt overbrengingen van een Eyefi Mobi-kaart prioriteren voor toegang tot de foto's die je als eerste wilt delen in de Eyefi Mobi app. Geolocatiegegevens toevoegen aan foto's op Android: je kunt de Eyefi Mobi-app gebruiken om foto's van geolabels te voorzien, zelfs als je camera deze functie niet ondersteunt. Een voorbeeld bekijken van het overbrengen van foto's op Android: voorbeelden inschakelen in de Eyefi Mobi-app voor Android om je foto's te zien tijdens het overbrengen van je Eyefi Mobi-kaart naar je telefoon. Foto's importeren vanaf de camerarol van je iPhone of iPad: als je lid bent van Eyefi Cloud, kun je deze instelling inschakelen als je foto's wilt uploaden van de camera van je telefoon naar je Eyefi Cloud-account. Copyright © 2015 Eye-Fi, Inc. | Versie 1.6 | 1-4-2015 Nederlands [NL] Gebruikershandleiding Eyefi Mobi-kaart en Eyefi Cloud 153 Garantie en retourbeleid Eyefi Raadpleeg de website van Eyefi voor de volgende informatie: • • • Garantie Eyefi Retourbeleid Eyefi Retourbeleid Eyefi Cloud Contact opnemen met de afdeling Ondersteuning van Eyefi De ondersteuningssite van Eyefi Mobi biedt een aantal nuttige artikelen om je Eyefi Mobi-ervaring te verrijken en problemen die je kunt tegenkomen, te verhelpen. Als je een probleem echter niet kunt oplossen, neem dan contact op met de klantenondersteuning van Eyefi en leg contact met een van onze agents. Copyright © 2015 Eye-Fi, Inc. | Versie 1.6 | 1-4-2015 Nederlands [NL]-
 1
1
-
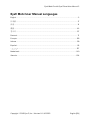 2
2
-
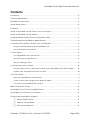 3
3
-
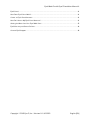 4
4
-
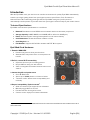 5
5
-
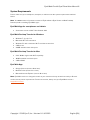 6
6
-
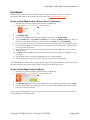 7
7
-
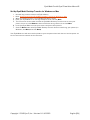 8
8
-
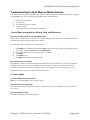 9
9
-
 10
10
-
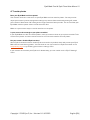 11
11
-
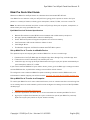 12
12
-
 13
13
-
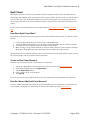 14
14
-
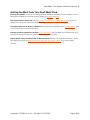 15
15
-
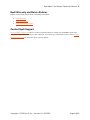 16
16
-
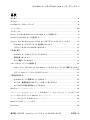 17
17
-
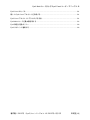 18
18
-
 19
19
-
 20
20
-
 21
21
-
 22
22
-
 23
23
-
 24
24
-
 25
25
-
 26
26
-
 27
27
-
 28
28
-
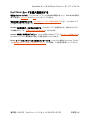 29
29
-
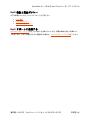 30
30
-
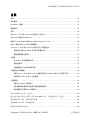 31
31
-
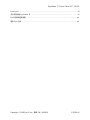 32
32
-
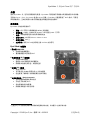 33
33
-
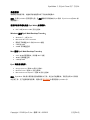 34
34
-
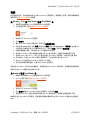 35
35
-
 36
36
-
 37
37
-
 38
38
-
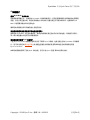 39
39
-
 40
40
-
 41
41
-
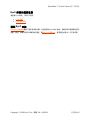 42
42
-
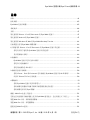 43
43
-
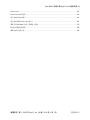 44
44
-
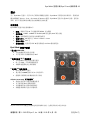 45
45
-
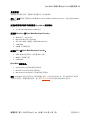 46
46
-
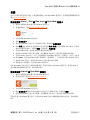 47
47
-
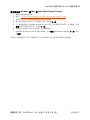 48
48
-
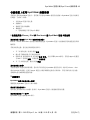 49
49
-
 50
50
-
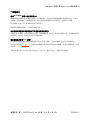 51
51
-
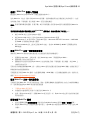 52
52
-
 53
53
-
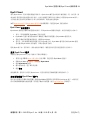 54
54
-
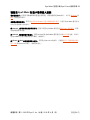 55
55
-
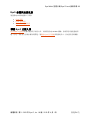 56
56
-
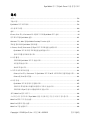 57
57
-
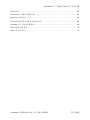 58
58
-
 59
59
-
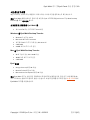 60
60
-
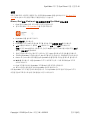 61
61
-
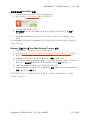 62
62
-
 63
63
-
 64
64
-
 65
65
-
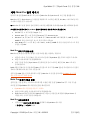 66
66
-
 67
67
-
 68
68
-
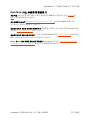 69
69
-
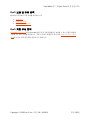 70
70
-
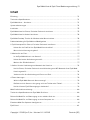 71
71
-
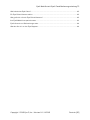 72
72
-
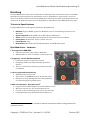 73
73
-
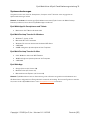 74
74
-
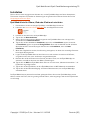 75
75
-
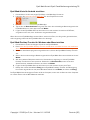 76
76
-
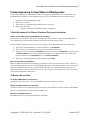 77
77
-
 78
78
-
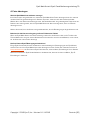 79
79
-
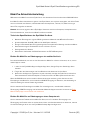 80
80
-
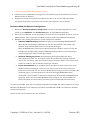 81
81
-
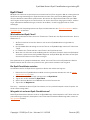 82
82
-
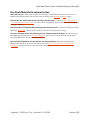 83
83
-
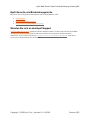 84
84
-
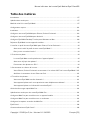 85
85
-
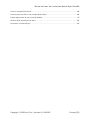 86
86
-
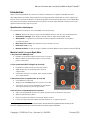 87
87
-
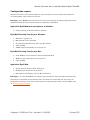 88
88
-
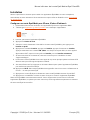 89
89
-
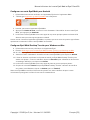 90
90
-
 91
91
-
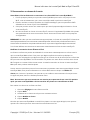 92
92
-
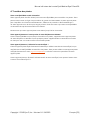 93
93
-
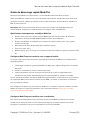 94
94
-
 95
95
-
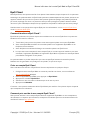 96
96
-
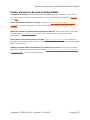 97
97
-
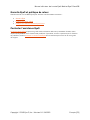 98
98
-
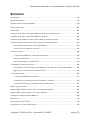 99
99
-
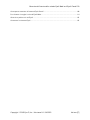 100
100
-
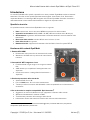 101
101
-
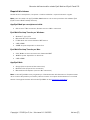 102
102
-
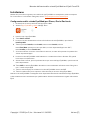 103
103
-
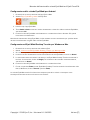 104
104
-
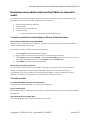 105
105
-
 106
106
-
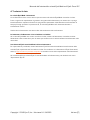 107
107
-
 108
108
-
 109
109
-
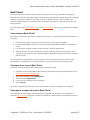 110
110
-
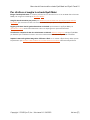 111
111
-
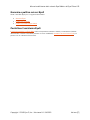 112
112
-
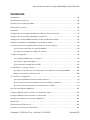 113
113
-
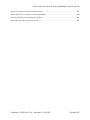 114
114
-
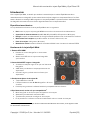 115
115
-
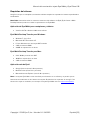 116
116
-
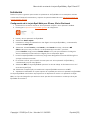 117
117
-
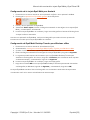 118
118
-
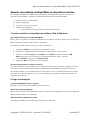 119
119
-
 120
120
-
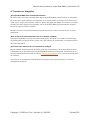 121
121
-
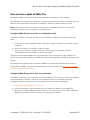 122
122
-
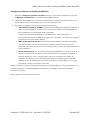 123
123
-
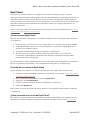 124
124
-
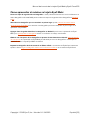 125
125
-
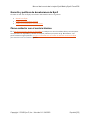 126
126
-
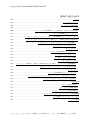 127
127
-
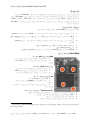 128
128
-
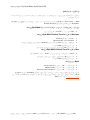 129
129
-
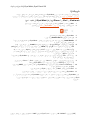 130
130
-
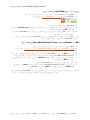 131
131
-
 132
132
-
 133
133
-
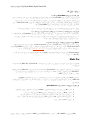 134
134
-
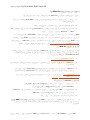 135
135
-
 136
136
-
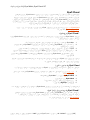 137
137
-
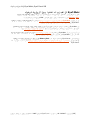 138
138
-
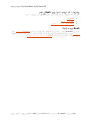 139
139
-
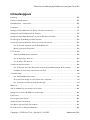 140
140
-
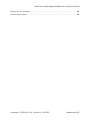 141
141
-
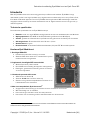 142
142
-
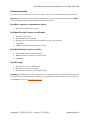 143
143
-
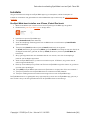 144
144
-
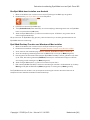 145
145
-
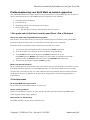 146
146
-
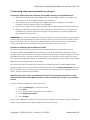 147
147
-
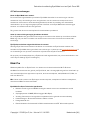 148
148
-
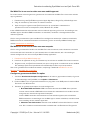 149
149
-
 150
150
-
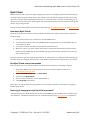 151
151
-
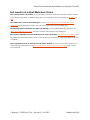 152
152
-
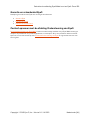 153
153
-
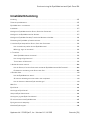 154
154
-
 155
155
-
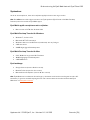 156
156
-
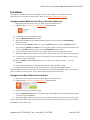 157
157
-
 158
158
-
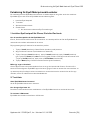 159
159
-
 160
160
-
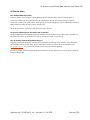 161
161
-
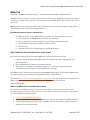 162
162
-
 163
163
-
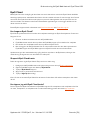 164
164
-
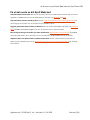 165
165
-
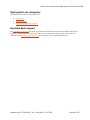 166
166
Eyefi Mobi Pro Handleiding
- Type
- Handleiding
- Deze handleiding is ook geschikt voor
in andere talen
- English: Eyefi Mobi Pro User manual
- italiano: Eyefi Mobi Pro Manuale utente
- français: Eyefi Mobi Pro Manuel utilisateur
- español: Eyefi Mobi Pro Manual de usuario
- Deutsch: Eyefi Mobi Pro Benutzerhandbuch
- 日本語: Eyefi Mobi Pro ユーザーマニュアル
- svenska: Eyefi Mobi Pro Användarmanual
Andere documenten
-
Acer S58 Snelstartgids
-
Amazon Kindle Oasis Handleiding
-
Amazon Kindle 7th Edition Handleiding
-
Amazon Kindle Paperwhite 3G Handleiding
-
Maxi-Cosi Mobi XP Instructions For Use & Warranty
-
Amazon Voyage Handleiding
-
Sony SPA-TA1 de handleiding
-
Pocketbook Aqua 2 Handleiding
-
Pocketbook Inkpad 3 Handleiding
-
Pocketbook Touch HD 2 Handleiding