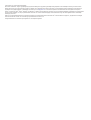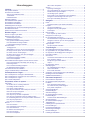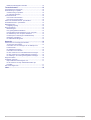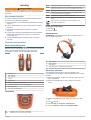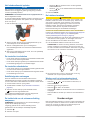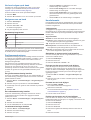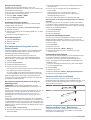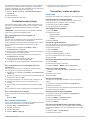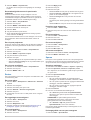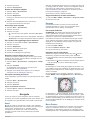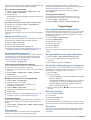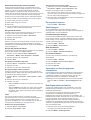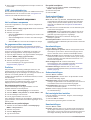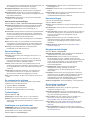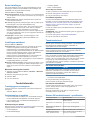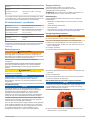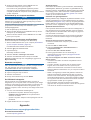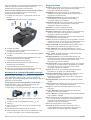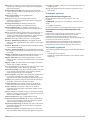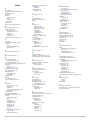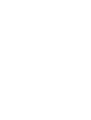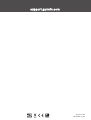ATEMOS® 50 MET K5
Gebruikershandleiding

© 2017 Garmin Ltd. of haar dochtermaatschappijen
Alle rechten voorbehouden. Volgens copyrightwetgeving mag deze handleiding niet in zijn geheel of gedeeltelijk worden gekopieerd zonder schriftelijke toestemming van Garmin. Garmin
behoudt zich het recht voor om haar producten te wijzigen of verbeteren en om wijzigingen aan te brengen in de inhoud van deze handleiding zonder de verplichting te dragen personen of
organisaties over dergelijke wijzigingen of verbeteringen te informeren. Ga naar www.garmin.com voor de nieuwste updates en aanvullende informatie over het gebruik van dit product.
Garmin
®
, het Garmin logo, ANT+
®
, Atemos
®
, BlueChart
®
, City Navigator
®
en TracBack
®
zijn handelsmerken van Garmin Ltd. of haar dochtermaatschappijen, geregistreerd in de Verenigde Staten
en andere landen. BaseCamp
™
en chirp
™
zijn handelsmerken van Garmin Ltd. of haar dochtermaatschappijen. Deze handelsmerken mogen niet worden gebruikt zonder de uitdrukkelijke
toestemming van Garmin.
Windows
®
is een geregistreerd handelsmerk van Microsoft Corporation in de Verenigde Staten en/of andere landen. Mac
®
is een handelsmerk van Apple Inc., geregistreerd in de Verenigde
Staten en andere landen. microSD
™
en het microSD logo zijn handelsmerken van SD-3C, LLC.
Overige handelsmerken en merknamen zijn het eigendom van hun respectieve eigenaars.

Inhoudsopgave
Inleiding........................................................................... 1
Het systeem instellen..................................................................1
Overzicht van toestellen............................................................. 1
Atemos 50 handheld-toestel.................................................. 1
Toetsenblok........................................................................... 1
Halsbandtoestel..................................................................... 1
Batterijen plaatsen...................................................................... 1
Het halsbandtoestel opladen...................................................... 2
De toestellen inschakelen........................................................... 2
De toestellen uitschakelen.......................................................... 2
Satellietsignalen ontvangen........................................................ 2
De helderheid van de schermverlichting aanpassen.................. 2
De halsband omdoen................................................................. 2
Werken met het schermtoetsenbord...........................................2
Honden volgen................................................................2
Uw hond volgen op de kaart....................................................... 3
Navigeren naar uw hond............................................................ 3
Hondstatuspictogrammen...................................................... 3
Positiewaarschuwingen.............................................................. 3
Een geofencewaarschuwing instellen.................................... 3
Een radiuswaarschuwing instellen......................................... 3
Locatiewaarschuwingen instellen.......................................... 3
Hondinformatie........................................................................... 3
Jachtgegevens....................................................................... 3
Statistieken en sporen van de hond herstellen...................... 3
De lengte van het spoor van de hond wijzigen...................... 3
De naam van een hond wijzigen............................................ 3
De kleur van het spoor van de hond wijzigen........................ 3
Het type hond wijzigen........................................................... 4
Hondwaarschuwingen instellen............................................. 4
Een hond verwijderen............................................................ 4
Een halsbandtoestel koppelen met het Atemos toestel.............. 4
Een hond toevoegen met behulp van de volg- en
bedieningscodes.................................................................... 4
Een hond-ID handmatig toewijzen......................................... 4
De bijwerkfrequentie wijzigen................................................ 4
Communicatie met de halsband................................................. 4
Volgen met BaseCamp™ BaseStation....................................... 4
Contactpersonen volgen............................................... 5
Een contactpersoon toevoegen via MURS/VHF........................ 5
Een contactpersoon toevoegen met een contact-id................... 5
Een contactpersoon volgen........................................................ 5
Een contact-id bijwerken.............................................................5
Via-punten, routes en sporen........................................ 5
Via-punten.................................................................................. 5
De locatie van uw voertuig markeren.....................................5
Uw huidige locatie markeren..................................................5
Een groep vogels markeren................................................... 5
Een via-punt markeren met behulp van de kaart................... 5
Naar een via-punt navigeren................................................. 5
Een via-punt bewerken.......................................................... 5
Een via-punt op de kaart verplaatsen.................................... 5
Een via-punt verplaatsen naar uw huidige locatie................. 5
De nauwkeurigheid van een via-punt-locatie verbeteren....... 6
Een via-punt projecteren........................................................ 6
Een via-punt verwijderen....................................................... 6
Routes........................................................................................ 6
Een route maken....................................................................6
Een opgeslagen route navigeren........................................... 6
Een route bewerken............................................................... 6
De actieve route weergeven.................................................. 6
Een route omkeren................................................................ 6
Een route verwijderen............................................................ 6
Alle routes verwijderen
...........................................................6
Sporen........................................................................................ 6
Spoorlogs vastleggen............................................................ 6
De hoogtegrafiek van een spoor weergeven......................... 6
Details van het spoor bekijken............................................... 7
Het huidige spoor opslaan..................................................... 7
Een locatie in een opgeslagen spoor markeren.................... 7
Navigeren naar het begin van een spoor............................... 7
Een spoor handmatig archiveren........................................... 7
Navigatie......................................................................... 7
Kaart........................................................................................... 7
Gegevensvelden op de kaart inschakelen............................. 7
Kompas.......................................................................................7
Het kompas kalibreren........................................................... 7
Navigeren met de peilingwijzer.............................................. 7
Koerswijzer............................................................................ 7
Menu Zoeken.............................................................................. 7
Een via-punt op naam zoeken............................................... 8
Navigeren met Peil en ga........................................................... 8
De hoogtegrafiek weergeven...................................................... 8
De barometrische hoogtemeter kalibreren............................ 8
Navigeren naar een punt in de hoogtegrafiek........................ 8
Het plottype wijzigen.............................................................. 8
Tripcomputer...............................................................................8
De tripcomputer herstellen..................................................... 8
Toepassingen................................................................. 8
Een nabijheidswaarschuwing instellen....................................... 8
De oppervlakte van een gebied berekenen................................ 8
De agenda en almanakgegevens weergeven............................ 8
Een alarm instellen..................................................................... 8
Geocaches..................................................................................8
Geocaches downloaden via een computer............................ 9
Een geocache zoeken........................................................... 9
De lijst met geocaches filteren............................................... 9
chirp™....................................................................................9
De stopwatch openen................................................................. 9
Satellietpagina............................................................................ 9
De satellietweergave wijzigen................................................ 9
GPS uitschakelen.................................................................. 9
Een locatie simuleren.............................................................9
Verzenden van hondengegevens uitschakelen.......................... 9
Reddingsmodus inschakelen...................................................... 9
VIRB® afstandsbediening........................................................ 10
Uw toestel aanpassen.................................................. 10
Het hoofdmenu aanpassen...................................................... 10
De gegevensvelden aanpassen............................................... 10
Profielen....................................................................................10
Een aangepast profiel maken.............................................. 10
De naam van een profiel wijzigen........................................ 10
Een profiel verwijderen........................................................ 10
Systeeminstellingen.................................................................. 10
Hondinstellingen....................................................................... 10
Scherminstellingen................................................................... 10
De toestelgeluiden instellen...................................................... 10
Kaartinstellingen....................................................................... 10
Geavanceerde kaartinstellingen.......................................... 11
Spoorinstellingen...................................................................... 11
De maateenheden wijzigen...................................................... 11
Tijdinstellingen.......................................................................... 11
Instellingen voor positieformaat................................................ 11
Koersinstellingen...................................................................... 11
Hoogtemeterinstellingen........................................................... 11
Geocaching-instellingen........................................................... 11
Route-instellingen..................................................................... 12
Instellingen waterkaart.............................................................. 12
Inhoudsopgave i

Maritieme alarmsignalen instellen........................................12
Toestelinformatie......................................................... 12
Toestelgegevens weergeven.................................................... 12
Ondersteuning en updates....................................................... 12
Ondersteuning en updates.................................................. 12
De software bijwerken..........................................................12
Toestelonderhoud..................................................................... 12
Het toestel schoonmaken.................................................... 12
Het scherm schoonmaken................................................... 12
Atemos 50 handheld-toestel - specificaties.............................. 12
K5 halsbandtoestel - specificaties............................................ 13
Batterijgegevens....................................................................... 13
Langdurige opslag............................................................... 13
Gegevensbeheer...................................................................... 13
Bestandstypen..................................................................... 13
Een geheugenkaart installeren............................................ 13
Het handheld-toestel aansluiten op een computer.............. 13
De halsband op een computer aansluiten........................... 14
Hondensporen overbrengen naar BaseCamp..................... 14
Bestanden verwijderen........................................................ 14
De USB-kabel loskoppelen.................................................. 14
Appendix....................................................................... 14
Accessoires en vervangingsonderdelen................................... 14
Accessoires aanschaffen..................................................... 14
Instructies voor het vervangen van de batterij in het
hondentoestel...................................................................... 15
De halsband vervangen....................................................... 15
Informatie over VHF-radio....................................................15
De VHF-antenne in het handheld-toestel vervangen........... 15
De VHF-antenne in het halsbandtoestel vervangen............ 15
De zekering in de voertuigvoedingskabel vervangen.......... 16
Gegevensvelden....................................................................... 16
Problemen oplossen................................................................. 17
Mijn handheld-toestel reageert niet..................................... 17
De id-nummers van mijn halsbandtoestellen zijn
hetzelfde.............................................................................. 17
Het toestel registreren.............................................................. 17
Index.............................................................................. 18
ii Inhoudsopgave

Inleiding
WAARSCHUWING
Lees de gids Belangrijke veiligheids- en productinformatie in de
verpakking voor productwaarschuwingen en andere belangrijke
informatie.
Het systeem instellen
U moet het handheld-toestel en het halsbandtoestel instellen
voordat u de toestellen kunt gebruiken.
1
Plaats batterijen in het handheld-toestel (Batterijen plaatsen,
pagina 1).
2
Laat het halsbandtoestel op (Het halsbandtoestel opladen,
pagina 2).
3
Schakel de toestellen in (De toestellen inschakelen,
pagina 2).
4
Koppel indien nodig het halsbandtoestel met het handheld-
toestel (Een halsbandtoestel koppelen met het Atemos
toestel, pagina 4).
5
Ontvang satellietsignalen (Satellietsignalen ontvangen,
pagina 2).
Overzicht van toestellen
Atemos 50 handheld-toestel
LET OP
Gebruik nooit een radiozender met hoog vermogen (meer dan 5
watt) in de buurt van het handheld-toestel. Dit kan tot
onherstelbare schade aan het handheld-toestel leiden.
À
GPS-antenne
Á
VHF-antenne
Â
Aan-uitknop
Ã
Scherm
Ä
Toetsenblok
Å
USB-poort (onder beschermkap)
Æ
microSD
™
kaartsleuf (onder de batterijklep)
Ç
Bevestigingsclip
È
D-ring van de batterijklep
Toetsenblok
IN Selecteer om in te zoomen op de kaart.
OUT Selecteer om uit te zoomen op de kaart.
MAP Selecteer om de kaart weer te geven.
MENU Selecteer om het menu voor de actieve pagina te openen.
Selecteer deze knop twee keer om het hoofdmenu te openen.
ENTER Selecteer om opties te kiezen en berichten te bevestigen.
BACK Selecteer om de invoer van gegevens te annuleren of om
terug te gaan naar de vorige pagina.
MARK Selecteer om uw huidige locatie te markeren.
DOG Selecteer om de pagina voor het volgen van honden weer te
geven.
Selecteer om de verschillende opties te bekijken en de
kaartwijzer te verplaatsen.
De knoppen vergrendelen
1
Selecteer .
2
Selecteer OUT.
Halsbandtoestel
OPMERKING: Uw halsbandtoestel ziet er mogelijk anders uit
dan het afgebeelde toestel.
À
VHF-antenne
Á
GPS-antenne
Â
Aan-uitknop
Ã
Statuslampje en knipperende bakenlampjes
Batterijen plaatsen
Het handheld-toestel werkt met twee AA-batterijen (niet
meegeleverd). Gebruik NiMH- of lithiumbatterijen voor het beste
resultaat.
1
Draai de D-ring tegen de klok in en trek deze omhoog om de
klep te verwijderen.
2
Plaats twee AA-batterijen met de contacten in de juiste
richting.
3
Plaats de batterijklep terug en draai de D-ring met de klok
mee.
4
Houd ingedrukt.
5
Selecteer Stel in > Systeem > Batterijsoort.
6
Selecteer Alkaline, Lithium of Oplaadbare NiMH.
Inleiding 1

Het halsbandtoestel opladen
LET OP
Om corrosie te voorkomen, dient u de contactpunten op de
halsband en het omliggende gebied grondig droog te maken
voordat u oplaadclip aansluit.
OPMERKING: Uw halsbandtoestel ziet er mogelijk anders uit
dan het afgebeelde toestel.
U moet de batterij volledig opladen voordat u het toestel voor de
eerste keer gaat gebruiken. Het opladen van een lege batterij
duurt circa vijf uur.
1
Klik de oplaadclip
À
op het toestel
Á
.
2
Sluit het smalle uiteinde van de voedingskabel aan op de
mini-USB-poort van de laadclipkabel.
3
Sluit de voedingskabel aan op een voedingsbron.
Het statuslampje brandt rood wanneer de halsband wordt
opgeladen.
4
Wanneer het statuslampje groen wordt, kunt u de oplaadclip
van de halsband verwijderen.
De toestellen inschakelen
• Houd de aan-uitknop ingedrukt op het handheld-toestel totdat
het LCD-scherm wordt ingeschakeld.
• Houd de aan-uitknop ingedrukt op het halsbandtoestel totdat
het statuslampje knippert en de halsband piept.
De toestellen uitschakelen
• Houd de aan-uitknop op het handheld-toestel ingedrukt totdat
het LCD-scherm wordt uitgeschakeld.
• Houd de aan-uitknop op het halsbandtoestel ingedrukt totdat
het statuslampje rood wordt.
Satellietsignalen ontvangen
Zowel de halsband als het handheld-toestel moeten
satellietsignalen ontvangen voordat u de halsband omdoet bij
uw hond. Het zoeken naar satellieten kan enkele minuten duren.
1
Ga naar buiten naar een open gebied.
2
Schakel beide toestellen in (De toestellen inschakelen,
pagina 2).
3
Selecteer de aan-uitknop op het handheld-toestel.
geeft de GPS-signaalsterke aan.
Als de halsband satellietsignalen ontvangt, knippert het
statuslampje twee of drie keer in het groen.
De helderheid van de schermverlichting
aanpassen
OPMERKING: De helderheid van de schermverlichting is
beperkt als de batterij bijna leeg is.
Langdurig gebruik van de schermverlichting kan de
gebruiksduur van de batterijen aanzienlijk beperken.
1
Selecteer .
2
Selecteer een optie:
• Selecteer om te wisselen tussen vooraf ingestelde
helderheidsniveaus.
• Selecteer of om de helderheidsniveaus handmatig
aan te passen.
3
Selecteer ENTER.
De halsband omdoen
VOORZICHTIG
Spuit geen agressieve chemische stoffen op het toestel of de
halsband, zoals anti-vlooien of anti-teken spray. Wacht tot de
anti-vlooien of anti-teken spray waarmee u de hond hebt
ingespoten volledig is opgedroogd, voordat u de hond de
halsband omdoet. Ook kleine hoeveelheden agressieve
chemische stoffen kunnen de plastic onderdelen en
beschermende laag van de halsband beschadigen.
Voordat u de hond de halsband omdoet, moet u het handheld-
toestel en de halsband koppelen (Een halsbandtoestel koppelen
met het Atemos toestel, pagina 4), en satellietsignalen
zoeken (Satellietsignalen ontvangen, pagina 2).
1
Plaats de halsband en zorg dat de VHF-sprietantenne en de
GPS-antenne omhoog wijzen, en de lampjes naar voren.
2
Doe de halsband om het midden van de hals.
3
Trek de halsband strakker rond de hals van de hond.
OPMERKING: De band moet stevig vastzitten, zodat deze
niet kan verdraaien of verschuiven. De hond moet zijn voer
en water normaal kunnen doorslikken. Observeer het gedrag
van uw hond om te controleren of de band niet te strak zit.
4
Als de band te lang is, kunt u deze inkorten tot er nog
minimaal 7,62 cm (3 inch) band uitsteekt.
Werken met het schermtoetsenbord
Er verschijnt een toetsenbord wanneer u tekst invoert.
• Selecteer , , en om een teken te selecteren, en
selecteer ENTER.
• Selecteer om terug te spatiëren.
• Selecteer om shift in te schakelen.
• Selecteer IN of OUT om de tekenmodus van het toetsenbord
te wijzigen.
• Selecteer OK om de tekst op te slaan en het toetsenbord te
sluiten.
Honden volgen
Met het handheld-toestel kunt u uw hond volgen met behulp van
een kompas of kaart. De kaart toont uw locatie en de locatie en
sporen van uw hond. De wijzer op het kompas wijst in de
richting van de huidige locatie van de hond.
2 Honden volgen

Uw hond volgen op de kaart
Voordat u een hond op de kaart kunt volgen, moet u deze
toevoegen op het handheld-toestel (Een halsbandtoestel
koppelen met het Atemos toestel, pagina 4).
U kunt de locatie van de hond op de kaart bekijken.
1
Selecteer MAP.
2
Selecteer IN en OUT om in en uit te zoomen op de kaart.
Navigeren naar uw hond
1
Selecteer Hondenlijst.
2
Selecteer de hond.
3
Selecteer Toon info > Ga.
De kaart wordt geopend.
4
Volg de magenta lijn naar de hond.
Hondstatuspictogrammen
Zit
Rent
Wijst
Wacht bij boom
Onbekend*
*Het statuspictogram Onbekend geeft aan dat de halsband geen
satellietsignaal heeft opgevangen en dat het handheld-toestel
de locatie van de hond niet kan bepalen.
Positiewaarschuwingen
Positiewaarschuwingen geven een melding wanneer uw honden
of contacten een bepaalde locatie betreden of verlaten. U kunt
een aangepaste geofence maken of een radius rondom uw
huidige locatie gebruiken.
Een geofence is een onzichtbare begrenzing rondom een
gebied en wordt ingesteld met punten op de kaart. De virtuele
grenzen van een geofence zijn tot op circa 3 m (10 ft)
nauwkeurig. Geofences werken het best wanneer ze een gebied
omvatten ter grootte van een gemiddelde achtertuin (circa
¼ acre).
Een geofencewaarschuwing instellen
U kunt een onzichtbare afbakening van een gebied instellen, en
een waarschuwing ontvangen wanneer een hond of contact dat
gebied betreedt of verlaat.
1
Selecteer Stel in > Positiemeldingen > Voeg melding toe >
Geofence.
2
Selecteer een punt op de kaart en selecteer Gebruik.
3
Herhaal stap 2 om een geofence met maximaal 10 punten te
definiëren.
4
Selecteer OK.
Een radiuswaarschuwing instellen
U kunt een waarschuwing ontvangen wanneer een hond of
contactpersoon binnen of buiten een opgegeven afstand
(radius) van u komt.
1
Selecteer Stel in > Positiemeldingen > Voeg melding toe >
Straal.
2
Selecteer de meeteenheid.
3
Voer de radiusafstand in en selecteer OK.
Locatiewaarschuwingen instellen
1
Selecteer Stel in > Positiemeldingen.
2
Selecteer een waarschuwing.
3
Selecteer een optie:
• Selecteer Uitzetten om meldingen voor deze
waarschuwing uit te schakelen.
• Selecteer Stel meldtype in om in te stellen welk type
waarschuwing uw toestel geeft.
• Selecteer Stel meldmodus in om in te stellen of u bij
vertrek en/of aankomst door een geluidssignaal wordt
gewaarschuwd.
• Selecteer Wis om de waarschuwing te verwijderen.
Hondinformatie
Het handheld-toestel wijst de standaardnaam "Hond" toe aan
het halsbandtoestel als het halsbandtoestel bij het handheld-
toestel is meegeleverd.
Jachtgegevens
Jachtgegevens zijn gegevens die u de jachtpatronen en het
jachtgedrag van uw hond helpen te begrijpen. De jachtgegevens
worden automatisch opnieuw ingesteld aan het begin van elke
nieuwe jacht.
Gegevensvelden
Afstand: De totale afstand die de hond heeft afgelegd.
Hondscore: Deze combinatie van metingen geeft aan hoe goed
de hond tijdens de jacht heeft gepresteerd.
Tijd: De tijd die de hond in het veld heeft doorgebracht.
Wacht bij boom: Het aantal keer dat en de locaties waar de
hond tijdens de jacht heeft gewacht bij een boom.
Wijst aan: Het aantal keer dat en de locaties waar de hond een
prooi heeft aangewezen tijdens de jacht.
Statistieken en sporen van de hond herstellen
Voor een nieuwe jacht wilt u de vorige statistieken en sporen
van de hond wellicht wissen.
1
Selecteer Hondenlijst.
2
Selecteer een hond.
3
Selecteer Toon info > Herstel > Ja.
De lengte van het spoor van de hond wijzigen
U kunt de lengte van de sporen van de hond op de kaart
aanpassen. Door minder sporen op de kaart weer te geven
maakt u de kaart overzichtelijker. Aanpassing van de lengte van
het spoor heeft geen invloed op de in het interne geheugen
opgeslagen sporen.
1
Selecteer Stel in > Honden > Lengte hondenspoor op
kaart.
2
Selecteer een optie om meer of minder sporen op de kaart
weer te geven.
De naam van een hond wijzigen
1
Selecteer DOG > ENTER.
De hondinformatie wordt weergegeven.
2
Selecteer het naamveld.
Het schermtoetsenbord verschijnt (Werken met het
schermtoetsenbord, pagina 2).
3
Voer de naam van de hond in.
De kleur van het spoor van de hond wijzigen
U kunt de kleur van het spoor van de hond wijzigen. Het is
handig als de kleur van het spoor, zo mogelijk, overeenkomt met
de kleur van de halsband.
1
Selecteer Hondenlijst.
2
Selecteer een hond.
3
Selecteer Toon info.
4
Selecteer het gekleurde vierkantje naast de naam van de
hond.
5
Selecteer een kleur.
Honden volgen 3

Het type hond wijzigen
Voordat u het type hond kunt wijzigen, moet u het
halsbandtoestel inschakelen en binnen 3 m (10 ft.) afstand van
het handheld-toestel brengen.
U kunt een type hond toewijzen zodat de juiste symbolen voor
de hondenstatus worden weergegeven.
1
Selecteer DOG > ENTER > MENU.
2
Selecteer Wijzig type hond.
3
Selecteer een type.
Hondwaarschuwingen instellen
U kunt instellen hoe het handheld-toestel u waarschuwt bij
bepaalde acties van de hond.
1
Selecteer Stel in > Honden > Hondwaarschuwingen.
2
Selecteer een actie.
3
Selecteer de methode die het toestel gebruikt om u op deze
actie te wijzen.
4
Herhaal zo nodig de stappen 2 en 3.
Een hond verwijderen
1
Selecteer Hondenlijst.
2
Selecteer een hond.
3
Selecteer Wis.
Een halsbandtoestel koppelen met het
Atemos toestel
Voordat u toestellen kunt koppelen met het handheld-toestel,
moet het handheld-toestel zo dicht in de buurt zijn dat het
halsbandtoestel kan worden aangeraakt.
Het handheld-toestel kan maximaal 20 honden met
halsbandtoestellen volgen. Als u extra halsbandtoestellen
aanschaft, kunt u deze koppelen aan het handheld-toestel.
1
Selecteer DOG.
2
Selecteer Voeg hond toe.
3
Schakel het halsbandtoestel uit.
4
Volg de instructies op het scherm.
Een nieuwe hond wordt standaard “Hond” genoemd en krijgt
een willekeurig id-nummer toegewezen.
Er wordt mogelijk een foutbericht weergegeven als het id-
nummer hetzelfde is als het nummer van een andere hond.
Nadat de koppeling is voltooid, kunt u het halsbandtoestel
toevoegen aan nog meer handheld-toestellen met behulp van
de volgcode of bedieningscode.
Een hond toevoegen met behulp van de volg- en
bedieningscodes
OPMERKING: Deze functie is afhankelijk van het type
halsbandtoestel en de beschikbaarheid van de functie in uw
gebied.
Voordat u een hond kunt toevoegen met behulp van de volg- en
trainingscodes, moet de eigenaar van de hond de volg- en
trainingscodes opzoeken (Het id-nummer en de volg- en
trainingscodes van uw hond opzoeken, pagina 4) en aan u
doorgeven.
U kunt volg- en bedieningscodes gebruiken om uw handheld-
toestel toestemming te geven om gegevens uit te wisselen met
uw halsbandtoestel. Als u niet in de buurt van de hond bent die
u wilt toevoegen of niet de koppelmodus kunt inschakelen op de
halsband, kunt u de hond toevoegen met behulp van de volg- en
bedieningscodes.
1
Selecteer DOG > Voeg hond toe.
2
Als wordt gevraagd of u in de buurt van de halsband bent,
selecteert u Nee.
3
Als wordt gevraagd of u de volg- en bedieningscodes kent,
selecteert u Ja.
4
Voer de volg- of trainingscode voor de halsband in en
selecteer OK.
Met de volgcode kunt u de hond volgen. Met de
bedieningscode kunt u zowel de hond volgen als de
halsbandinstellingen openen.
5
Voer de naam van de hond in en selecteer OK > OK.
Het id-nummer en de volg- en trainingscodes van uw hond
opzoeken
U kunt de volgcode van uw hond delen, zodat iemand anders
uw hond kan volgen. Daarnaast kunt u de trainingscode van uw
hond delen, zodat anderen uw hond kunnen volgen en toegang
hebben tot de halsbandinstellingen.
1
Selecteer Hondenlijst.
2
Selecteer een hond.
3
Selecteer Toon info.
Een hond-ID handmatig toewijzen
Voordat u een hond-id handmatig kunt toewijzen, moet u het
halsbandtoestel inschakelen en binnen 3 m (10 ft.) van het
handheld-toestel brengen. U dient een nieuw id-nummer aan de
hond toe te wijzen.
1
Selecteer DOG.
2
Selecteer een hond.
3
Selecteer Toon info > MENU > Wijzig id.
4
Selecteer een ID die nog niet is toegewezen en geen
conflicten geeft.
De bijwerkfrequentie wijzigen
U kunt een langer interval selecteren voor de bijwerkfrequentie
om energie te besparen. De bijwerkfrequenties van 30
seconden en 2 minuten vergroten de gebruiksduur van de
batterij, maar leggen minder gedetailleerde hondensporen en
statistieken vast.
1
Breng het handheld-toestel binnen een paar meter afstand
van het halsbandtoestel.
2
Selecteer DOG.
3
Selecteer een hond.
4
Selecteer Toon info > MENU > Wijzig bijwerkfrequentie.
5
Selecteer een bijwerkfrequentie.
Communicatie met de halsband
Zorg er voor het beste signaal voor dat er zich tussen uw
handheld-toestel en de halsband geen obstakels bevinden. Voor
de beste communicatieverbinding moet u op een hoog punt
staan (zoals op een heuvel).
Best
Goed
Slecht
Volgen met BaseCamp
™
BaseStation
Voordat u uw honden en contactpersonen kunt volgen met
BaseCamp, moet u BaseCamp downloaden op uw computer
(www.garmin.com/basecamp).
4 Honden volgen

De functie BaseStation van BaseCamp biedt u de mogelijkheid
uw honden en contactpersonen in real-time te volgen op een
computer. Raadpleeg voor meer informatie over het gebruik van
BaseCamp het Help-bestand in de toepassing.
1
Selecteer Stel in > Systeem > BaseCamp Basestation >
Op verzoek.
2
Open BaseCamp.
3
Volg de instructies op het scherm.
Contactpersonen volgen
U kunt andere jagers volgen, zodat u steeds weet waar ze zijn.
Eén Atemos 50 handheld-toestel kan tot 20 toestellen volgen,
waaronder compatibele halsbandtoestellen en handheld-
toestellen.
OPMERKING: U kunt alleen Atemos 100 handheld-toestellen
volgen op uw Atemos 50 handheld-toestel.
Een contactpersoon toevoegen via
MURS/VHF
Voordat u een contactpersoon kunt toevoegen via MURS/VHF,
dient u in de buurt te zijn van die contactpersoon.
U kunt medejagers toevoegen aan uw handheld-toestel, zodat u
ze kunt volgen op de kaart (Een contactpersoon volgen,
pagina 5).
1
Selecteer op uw handheld-toestel MENU > Extra >
Contactpersonen > Voeg toe.
2
Breng de beide handheld-toestellen in de buurt van elkaar en
selecteer Ja op uw handheld-toestel.
3
Selecteer op het handheld-toestel van de contactpersoon
Contactpersonen > Koppel.
4
Voer op uw handheld-toestel de naam van de
contactpersoon in en selecteer OK > OK.
De contactpersoon wordt toegevoegd aan uw handheld-toestel.
Een contactpersoon toevoegen met een
contact-id
Als u niet in de buurt bent van de jager die u wilt toevoegen,
kunt u de jager toevoegen via zijn contact-id.
1
Selecteer op uw handheld-toestel Extra > Contactpersonen
> Voeg toe.
2
Als wordt gevraagd of u in de buurt van het andere handheld-
toestel bent, selecteert u Nee.
3
Als wordt gevraagd of u de contact-id kent, selecteert u Ja.
4
Selecteer de contact-id voor de contactpersoon die u
toevoegt.
5
Voer de naam van de contactpersoon in en selecteer OK >
OK.
De contactpersoon wordt toegevoegd aan uw handheld-toestel.
Een contactpersoon volgen
U kunt met behulp van de kaart de locaties van contactpersonen
volgen.
Selecteer MAP.
Een contact-id bijwerken
Als een contactpersoon zijn contact-id heeft gewijzigd, kunt u de
contact-id snel bijwerken in uw handheld-toestel.
1
Selecteer Extra > Contactpersonen.
2
Selecteer de persoon.
3
Selecteer Toon info.
4
Selecteer MENU > Wijzig id.
5
Selecteer de contact-id die overeenkomt met de nieuwe
contact-id van de contactpersoon.
Via-punten, routes en sporen
Via-punten
Via-punten zijn locaties die u vastlegt en in het toestel opslaat.
De locatie van uw voertuig markeren
U kunt de locatie van uw voertuig markeren, zodat u na de
jachtpartij terug kunt navigeren naar uw voertuig.
1
Selecteer in het hoofdmenu MARK.
2
Volg de instructies op het scherm.
Uw huidige locatie markeren
1
Selecteer MARK.
2
Selecteer een optie:
• Selecteer Nieuw.
• Selecteer een standaardlocatienaam, zoals Vrachtwagen
of Kamp.
3
Selecteer Sla op.
Een groep vogels markeren
U kunt de locatie van een groep vogels markeren en het
geschatte aantal vogels dat u hebt opgejaagd en/of
meegenomen invoeren.
1
Selecteer MARK.
2
Selecteer Groep vogels.
3
Voer het aantal opgejaagde vogels in.
4
Voer het aantal meegenomen vogels in.
5
Selecteer OK.
Een via-punt markeren met behulp van de kaart
1
Selecteer MAP.
2
Selecteer een locatie op de kaart.
3
Selecteer ENTER > MENU > Sla op als via-punt.
Naar een via-punt navigeren
1
Selecteer in het hoofdmenu Extra > Waarheen? > Via-
punten .
2
Selecteer een via-punt.
3
Selecteer Ga.
Een via-punt bewerken
Voordat u een via-punt kunt bewerken, moet u er eerst een
maken.
1
Selecteer in het hoofdmenu Extra > Via-puntbeheer.
2
Selecteer een via-punt.
3
Selecteer een item om te bewerken, bijvoorbeeld de naam.
4
Voer de nieuwe informatie in.
Een via-punt op de kaart verplaatsen
1
Selecteer in het hoofdmenu Extra > Via-puntbeheer.
2
Selecteer een via-punt.
3
Selecteer MENU > Verplaats via-punt.
4
Selecteer een locatie op de kaart.
5
Selecteer ENTER.
Een via-punt verplaatsen naar uw huidige locatie
U kunt de locatie van een via-punt wijzigen. Als u bijvoorbeeld
uw voertuig verplaatst, kunt u de locatie wijzigen in uw huidige
locatie.
1
Selecteer Extra > Via-puntbeheer.
2
Selecteer een via-punt.
Contactpersonen volgen 5

3
Selecteer MENU > Herplaats hier.
De locatie van het via-punt wordt gewijzigd in uw huidige
locatie.
De nauwkeurigheid van een via-punt-locatie
verbeteren
U kunt de locatie van een via-punt verfijnen voor een
nauwkeurigere weergave. Bij het middelen voert het toestel
verschillende metingen op dezelfde locatie uit en gebruikt de
gemiddelde waarde voor een nauwkeurigere meting.
1
Selecteer Extra > Via-puntbeheer.
2
Selecteer een via-punt.
3
Selecteer MENU > Gemiddelde locatie.
4
Ga naar de locatie van het via-punt.
5
Selecteer Start.
6
Volg de instructies op het scherm.
7
Als de statusbalk Betrouwbaarheid van meting op 100%
staat, selecteer dan Sla op.
Voor de beste resultaten kunt u 4 tot 8 metingen voor een via-
punt verzamelen. Wacht minimaal 90 minuten tussen de
metingen.
Een via-punt projecteren
U kunt een nieuwe locatie maken door de afstand en peiling te
projecteren vanaf een gemarkeerde locatie naar een nieuwe
locatie.
1
Selecteer in het hoofdmenu Extra > Via-puntbeheer.
2
Selecteer een via-punt.
3
Selecteer MENU > Projecteer via-punt.
4
Volg de instructies op het scherm.
5
Selecteer een optie:
• Selecteer Sla op om de via-puntinformatie op te slaan.
• Selecteer Sla op en wijzig om de via-puntinformatie op te
slaan en te bewerken.
Een via-punt verwijderen
1
Selecteer in het hoofdmenu Extra > Via-puntbeheer.
2
Selecteer een via-punt.
3
Selecteer MENU > Wis > Ja.
Routes
Een route bestaat uit een serie via-punten of locaties die u naar
uw bestemming leidt.
Een route maken
1
Selecteer Extra > Routeplanner > Maak route > Selecteer
1e punt.
2
Selecteer een categorie.
3
Selecteer het eerste punt op de route.
4
Selecteer Gebruik > Selecteer volgend punt.
5
Selecteer een punt.
6
Herhaal stap 3 tot en met 5 om alle punten toe te voegen in
de route.
Een opgeslagen route navigeren
1
Selecteer Extra > Routeplanner.
2
Selecteer een route.
3
Selecteer Bekijk kaart > Ga.
4
Navigeer met behulp van het kompas (Navigeren met de
peilingwijzer, pagina 7) of de kaart (Kaart, pagina 7).
Een route bewerken
1
Selecteer Extra > Routeplanner.
2
Selecteer een route.
3
Selecteer Wijzig route.
4
Selecteer een punt.
5
Selecteer een optie:
• Selecteer Herzie om het punt op de kaart weer te geven.
• Selecteer Omhoog of Omlaag als u de volgorde van de
punten in de route wilt wijzigen.
• Selecteer Invoegen als u een punt aan de route wilt
toevoegen.
Het nieuwe punt wordt ingevoegd vóór het geselecteerde
punt.
• Selecteer Wis als u het punt uit de route wilt verwijderen.
De actieve route weergeven
1
Selecteer Extra > Actieve route.
2
Selecteer een punt in de route om meer details weer te
geven.
Een route omkeren
1
Selecteer Extra > Routeplanner.
2
Selecteer een route.
3
Selecteer Keer route om.
Een route verwijderen
1
Selecteer Extra > Routeplanner.
2
Selecteer een route.
3
Selecteer Wis route > Ja.
Alle routes verwijderen
1
Selecteer in het hoofdmenu Extra > Routeplanner.
2
Selecteer MENU > Wis alles > Ja.
Sporen
Een spoor is een registratie van uw route. Het spoorlog bevat
informatie over de punten langs de vastgelegde route, inclusief
de tijd, de locatie en de hoogtegegevens voor ieder punt.
Spoorlogs vastleggen
1
Selecteer in het hoofdmenu Stel in > Sporen > Spoorlog.
2
Selecteer Opnemen, niet tonen of Opnemen, tonen.
Als u Opnemen, tonen selecteert, geeft een lijn op de kaart
uw spoor weer.
3
Selecteer Opnamemethode.
4
Selecteer een optie:
• Als u de sporen automatisch en optimaal wilt laten
vastleggen, met variabele intervallen, selecteert u Auto.
• Als u de sporen op basis van een opgegeven afstand wilt
vastleggen, selecteert u Afstand.
• Als u de sporen op basis van een opgegeven tijd wilt
vastleggen, selecteert u Tijd.
5
Selecteer Interval.
6
Voer een van onderstaande handelingen uit:
• Als u Auto hebt geselecteerd als Opnamemethode,
selecteert u een optie om sporen vaker of minder vaak
vast te leggen.
OPMERKING: De optie Vaakst geeft de meest
gedetailleerde sporen weer, maar neemt de meeste
geheugenruimte in het toestel in beslag.
• Als u Afstand of Tijd hebt geselecteerd als
Opnamemethode, voert u een waarde in.
Het spoorlog wordt gemaakt terwijl u onderweg bent en het
toestel is ingeschakeld.
De hoogtegrafiek van een spoor weergeven
1
Selecteer Extra > Sporenbeheer.
6 Via-punten, routes en sporen

2
Selecteer een spoor.
3
Selecteer Hoogteprofiel.
Details van het spoor bekijken
1
Selecteer Extra > Sporenbeheer.
2
Selecteer een spoor.
3
Selecteer Bekijk kaart.
Het begin en het eind van het spoor worden met een vlag
aangegeven.
4
Selecteer de informatiebalk boven in het scherm.
Er verschijnt informatie over het spoor.
Het huidige spoor opslaan
1
Selecteer Extra > Sporenbeheer.
2
Selecteer een spoor.
3
Selecteer een optie:
• Als u het hele spoor wilt opslaan, selecteert u Sla spoor
op.
• Als u een gedeelte van het spoor wilt opslaan, selecteert u
Sla deel op en vervolgens het gedeelte dat u wilt opslaan.
Een locatie in een opgeslagen spoor markeren
1
Selecteer in het hoofdmenu Extra > Sporenbeheer.
2
Selecteer een spoor.
3
Selecteer Bekijk kaart.
4
Selecteer een locatie in het spoor.
5
Selecteer MARK > Nieuw.
6
Bewerk de locatiegegevens (optioneel).
Navigeren naar het begin van een spoor
U kunt terug navigeren naar het begin van een spoor. Dit kan
handig zijn als u de weg naar een kamp of het begin van een
wandelroute wilt terugvinden.
1
Selecteer Extra > Sporenbeheer > Huidig spoor > Bekijk
kaart.
2
Selecteer TracBack.
De kaartpagina wordt geopend en uw route wordt
gemarkeerd met een magenta lijn.
3
Navigeer met de kaart (Kaart, pagina 7) of het kompas
(Navigeren met de peilingwijzer, pagina 7).
Een spoor handmatig archiveren
U kunt opgeslagen sporen archiveren om geheugenruimte vrij te
maken.
1
Selecteer Extra > Sporenbeheer.
2
Selecteer een spoor.
3
Selecteer Archiveer.
Sporen automatisch archiveren
1
Selecteer Stel in > Sporen > AutoArchiveren.
2
Selecteer een optie.
Navigatie
U kunt via routes en sporen navigeren naar een waypoint,
geocache, foto of iedere opgeslagen locatie op het toestel. Voor
de navigatie kunt u gebruikmaken van de kaart of het kompas.
Kaart
geeft uw positie op de kaart aan. Terwijl u zich verplaatst,
verplaatst het pictogram zich ook en laat het een spoorlog (een
spoor) achter. Via-puntnamen en -symbolen worden
weergegeven op de kaart. Als u naar een bestemming
navigeert, wordt de route met een paarse lijn op de kaart
gemarkeerd.
Wanneer de kaartoriëntatie Koers boven is, lijken objecten rond
uw huidige positie te draaien. Terwijl u zich verplaatst, draait de
hele kaart in de richting waarin u zich beweegt. U kunt de
objecten stabiliseren door de oriëntatie in te stellen op Noord
boven (Kaartinstellingen, pagina 10.
Om de kaart te openen, selecteert u MAP.
Gegevensvelden op de kaart inschakelen
1
Selecteer MAP > MENU > Stel kaart in > Gegevensvelden.
2
Selecteer een optie.
Kompas
Het handheld-toestel is voorzien van een kompas met
kantelcompensatie en 3 assen. Voor de navigatie kunt u
gebruikmaken van een peiling- of koerswijzer.
Het kompas kalibreren
OPMERKING: Het elektronische kompas moet buitenshuis
worden gekalibreerd. Zorg dat u zich niet in de buurt van
objecten bevindt die invloed op magnetische velden hebben,
zoals auto's, gebouwen en elektriciteitskabels.
Het toestel is voorzien van een elektronisch kompas met drie
assen. Kalibreer het kompas nadat u lange afstanden hebt
afgelegd, als u de batterijen hebt vervangen of in geval van
temperatuurschommelingen.
1
Selecteer DOG > MENU.
2
Selecteer Kalibreer kompas > Start.
3
Volg de instructies op het scherm.
Navigeren met de peilingwijzer
Tijdens het navigeren naar een bestemming wijst naar uw
bestemming, ongeacht in welke richting u zich verplaatst.
1
Selecteer terwijl u naar een bestemming navigeert Extra >
Kompas
2
Blijf draaien tot naar de bovenkant van het kompas wijst en
volg die richting om naar uw bestemming te gaan.
Koerswijzer
De koerswijzer is vooral handig bij navigatie op het water of op
open plekken zonder grote obstakels. De koerswijzer kan u ook
helpen gevaren nabij de koers, zoals ondiepten of rotsen onder
water te vermijden.
Om de koerswijzer in te schakelen, selecteert u vanuit het
kompas MENU > Stel voorliggende koers in > Ga naar lijn/
wijzer.
De koerswijzer
À
geeft uw relatie aan tot de koerslijn die naar
uw bestemming leidt. De koersafwijkingsindicator (CDI)
Á
geeft
de afwijking (links of rechts) ten opzichte van de koers weer. De
schaal
Â
heeft betrekking op de afstand tussen de punten
Ã
op
de koersafwijkingsindicator, die de afwijking ten opzichte van de
koers weergeeft.
Menu Zoeken
U kunt het zoekmenu gebruiken om te zoeken naar via-punten,
steden en coördinaten. U kunt foto's, sporen en geocaches
downloaden en daar naartoe navigeren. Er verschijnen extra
zoekcategorieën als u compatibele optionele detailkaarten hebt
Navigatie 7

geladen op het toestel. Als u een categorie opent, bevat de lijst
items nabij uw huidige locatie of nabij de kaartwijzer.
Een via-punt op naam zoeken
1
Selecteer in het hoofdmenu Extra > Waarheen? > Via-
punten > MENU > Spelzoeken.
2
Voer de naam in.
Zoekresultaten worden weergegeven terwijl u de tekens van
de naam typt.
3
Selecteer het via-punt.
Een via-punt in de buurt van een ander via-punt zoeken
1
Selecteer in het hoofdmenu Extra > Via-puntbeheer.
2
Selecteer een via-punt.
3
Selecteer MENU > Zoek nabij hier.
4
Selecteer een categorie.
Op de lijst staan via-punten in de buurt van het oorspronkelijke
via-punt.
Navigeren met Peil en ga
U kunt het toestel op een object in de verte richten, de richting
vergrendelen en vervolgens naar het object navigeren.
1
Selecteer Extra > Peil en ga
2
Richt het toestel op een object.
3
Selecteer Zet richting vast > Stel koers in.
4
Navigeer met behulp van het kompas (Navigeren met de
peilingwijzer, pagina 7) of de kaart (Kaart, pagina 7).
De hoogtegrafiek weergeven
Standaard geeft de hoogtegrafiek de hoogte weer in relatie tot
de verstreken tijd. U kunt de grafiek wijzigen (Het plottype
wijzigen, pagina 8) en de gegevensvelden aanpassen (De
gegevensvelden aanpassen, pagina 10).
Selecteer Extra > Hoogteprofiel.
De barometrische hoogtemeter kalibreren
U kunt de barometrische hoogtemeter handmatig kalibreren als
de juiste hoogte of barometerdruk u bekend is.
1
Ga naar de locatie waarvan de hoogte of de barometerdruk u
bekend is.
2
Selecteer Extra > Hoogteprofiel > MENU > Kalibreer
hoogtemeter.
3
Volg de instructies op het scherm.
Navigeren naar een punt in de hoogtegrafiek
1
Selecteer Extra > Hoogteprofiel.
2
Selecteer een punt in de grafiek.
Details over de hoogte worden linksboven in de
hoogtegrafiek weergegeven.
3
Selecteer MENU > Bekijk kaart.
4
Selecteer de informatiebalk boven in het scherm.
5
Selecteer Ga.
6
Navigeer met behulp van het kompas (Navigeren met de
peilingwijzer, pagina 7) of de kaart (Kaart, pagina 7).
Het plottype wijzigen
U kunt de hoogtegrafiek zodanig instellen dat de luchtdruk en de
hoogte worden weergegeven, afgemeten tegen de tijd of de
afstand.
1
Selecteer Extra > Hoogteprofiel > MENU > Wijzig plottype.
2
Selecteer een optie.
Tripcomputer
De tripcomputer geeft uw huidige snelheid, de gemiddelde
snelheid, de hoogste snelheid, de tripteller en andere
statistische gegevens weer. U kunt de indeling van de
tripcomputer, het dashboard en de gegevensvelden aanpassen.
(De gegevensvelden aanpassen, pagina 10).
Als u de tripcomputer wilt openen, selecteert u Extra >
Tripcomputer.
De tripcomputer herstellen
Als u nauwkeurige reisinformatie wilt hebben, kunt u de
reisinformatie opnieuw instellen voordat u een reis begint.
1
Selecteer Extra > Tripcomputer.
2
Selecteer MENU > Herstel > Herstel reisgegevens.
Toepassingen
Een nabijheidswaarschuwing instellen
Nabijheidswaarschuwingen waarschuwen u als u of uw honden
zich binnen het opgegeven bereik van een bepaalde locatie
bevinden. Als u binnen de opgegeven straal komt, wordt een
geluidssignaal gegeven.
1
Selecteer Extra > Gevarenzones.
2
Selecteer Alarm maken.
3
Selecteer een categorie.
4
Selecteer een locatie.
5
Selecteer Gebruik.
6
Voer een radius in.
Wanneer u het gevarenzonegebied betreedt, klinkt er een
signaal.
De oppervlakte van een gebied berekenen
1
Selecteer Extra > Oppervlakteberekening > Start.
2
Loop rond het gebied waarvan u de oppervlakte wilt
berekenen.
3
Als u klaar bent, selecteert u Bereken.
De agenda en almanakgegevens weergeven
U kunt activiteiten op het toestel, zoals wanneer via-punten zijn
opgeslagen, en almanakgegevens over de zon en de maan en
de beste tijden voor jagen en vissen weergeven.
1
Selecteer Extra.
2
Selecteer een optie:
• Selecteer Agenda als u de toestelactiviteit voor bepaalde
dagen wilt weergeven.
• Selecteer Zon en maan als u gegevens over de opkomst
en ondergang van de zon en de maan wilt weergeven.
• Selecteer Jagen en vissen als u de beste tijden voor
jagen en vissen wilt weergeven.
3
Selecteer, indien gewenst, of om een andere dag weer
te geven.
Een alarm instellen
1
Selecteer Extra > Wekker.
2
Voer de tijd in.
3
Selecteer Zet alarm aan.
4
Selecteer een optie.
Het alarmsignaal klinkt op de opgegeven tijd. Als het toestel op
dat moment uit staat, wordt het ingeschakeld en klinkt het alarm.
Geocaches
Geocaching is een schatzoekactiviteit waarbij spelers caches
verbergen of zoeken aan de hand van aanwijzingen en GPS-
coördinaten.
8 Toepassingen

Geocaches downloaden via een computer
U kunt geocaches handmatig op uw toestel laden via een
computer (Het handheld-toestel aansluiten op een computer,
pagina 13). U kunt de geocachebestanden in een GPX-
bestand plaatsen en importeren naar de GPX-map op het
toestel. Met een premium abonnement op geocaching.com kunt
u de "pocket query" functie gebruiken om een grote groep
geoaches op uw toestel te laden als een enkel GPX-bestand.
1
Sluit het toestel met een USB-kabel aan op uw computer.
2
Ga naar www.geocaching.com/play .
3
Maak, indien nodig, een account.
4
Meld u aan.
5
Volg de instructies op geocaching.com om geocaches te
zoeken en naar uw toestel te downloaden.
Een geocache zoeken
Voordat u naar een geocache kunt navigeren, moet u een of
meer geocaches op het toestel hebben geladen.
1
Selecteer in het hoofdmenu Extra > Geocaches.
2
Selecteer een geocache.
3
Selecteer Ga.
Wanneer een geocache wordt gevonden, wordt de cache door
het handheld-toestel als gevonden gemarkeerd, wordt een
aantekening in de agenda gemaakt, en wordt de dichtstbijzijnde
cache weergegeven.
De lijst met geocaches filteren
U kunt de lijst met geocaches filteren op basis van verschillende
factoren, bijvoorbeeld de moeilijkheidsgraad.
1
Selecteer in het hoofdmenu Extra > Waarheen? >
Geocaches > MENU > Filter toepassen > Snelfilter.
2
Selecteer de items die u wilt filteren.
3
Selecteer Zoek.
Uw eigen geocachefilters bewerken
1
Selecteer Stel in > Geocaches > Filter instellen.
2
Selecteer een filter.
3
Selecteer een item dat u wilt bewerken.
Een geocachefilter maken en opslaan
U kunt uw eigen filters voor geocaches maken op basis van
specifieke factoren. Nadat u het filter hebt gemaakt, kunt u dat
op de lijst met geocaches toepassen.
1
Selecteer Stel in > Geocaches > Filter instellen > Filter
maken.
2
Selecteer de items die u wilt filteren.
3
Selecteer een optie:
• Selecteer Zoek om het filter toe te passen op de lijst met
geocaches.
• Selecteer BACK om het filter op te slaan. Als u het filter
opslaat, wordt er automatisch een naam aan het filter
toegekend. Via de lijst met geocaches hebt u toegang tot
uw eigen filters.
chirp
™
Een chirp is een klein Garmin
®
accessoire dat wordt
geprogrammeerd en in een geocache wordt achtergelaten. U
kunt uw toestel gebruiken om een chirp te vinden in een
geocache. Raadpleeg voor meer informatie over de chirp de
chirp gebruikershandleiding op www.garmin.com.
Zoeken naar chirp inschakelen
1
Selecteer Stel in > Geocaches.
2
Selecteer chirp zoeken > Aan.
Een geocache met een chirp zoeken
1
Selecteer in het hoofdmenu Extra > Waarheen? >
Geocaches > MENU > Toon chirp-details > Ga.
2
Begin met navigeren naar een geocache.
Als u zich binnen een afstand van 10 m (33 ft.) van een
geocache met een chirp toestel bevindt, worden de gegevens
van het chirp toestel weergegeven.
3
Selecteer indien beschikbaar Ga om naar de volgende fase
van de geocache te navigeren.
De stopwatch openen
Selecteer Extra > Stopwatch.
Satellietpagina
Op de satellietpagina wordt de volgende informatie
weergegeven: uw huidige locatie, de GPS-nauwkeurigheid, de
satellietlocaties en de signaalsterkte.
De satellietweergave wijzigen
In de standaard satellietweergaven bevindt het noorden zich
boven aan het scherm. U kunt de satellietweergave zo wijzigen
dat de richting van uw huidige spoor aan de bovenkant van het
scherm wordt weergegeven.
1
Selecteer Extra > Satelliet.
2
Selecteer MENU > Koers boven.
GPS uitschakelen
1
Selecteer Extra > Satelliet.
2
Selecteer MENU > Gebruik met GPS uit.
Een locatie simuleren
Voordat u een locatie kunt simuleren, moet GPS zijn
uitgeschakeld.
1
Selecteer Extra > Satelliet.
2
Selecteer MENU > Stel locatie op kaart in.
3
Selecteer een locatie.
4
Selecteer Gebruik.
Verzenden van hondengegevens
uitschakelen
Het handheld-toestel verzendt standaard de hondengegevens
naar compatibele toestellen. U kunt voorkomen dat andere
compatibele toestellen uw gegevens kunnen zien door de
gegevensverzending uit te schakelen. Raadpleeg de
handleiding van het compatibele toestel voor meer informatie.
Selecteer Stel in > Honden > Zend hondgegevens uit >
Uit.
Reddingsmodus inschakelen
Voordat u de reddingsmodus kunt inschakelen, moet u het
halsbandtoestel inschakelen en binnen 3 m (10 ft.) van het
handheld-toestel brengen.
Als u bang bent dat uw hond zoekraakt en dat de batterij
opraakt, kunt u de reddingsmodus inschakelen. De
reddingsmodus verlengt de levensduur van de batterij in het
halsbandtoestel, zodat u meer tijd hebt om de hond te vinden. U
kunt de levensduur van de batterij verlengen door een
batterijbesparende modus met laag energieverbruik in te
schakelen via uw handheld-toestel. Dit verlaagt de frequentie
waarmee het halsbandtoestel de positie van de hond doorgeeft
aan het handheld-toestel.
1
Selecteer een hond op de hondenvolgpagina.
De pagina met hondinformatie verschijnt.
2
Selecteer MENU > Reddingsmodus.
Toepassingen 9

3
Wacht totdat het bevestigingsbericht verschijnt voordat u uw
hond loslaat.
VIRB
®
afstandsbediening
Met de VIRB afstandsbediening kunt u uw VIRB actiecamera op
afstand bedienen met uw toestel. Ga naar www.garmin.com
/VIRB om een VIRB actiecamera te kopen.
Uw toestel aanpassen
Het hoofdmenu aanpassen
U kunt items verplaatsen in, toevoegen aan en verwijderen uit
het hoofdmenu.
1
Selecteer MENU > Wijzig volgorde items in het hoofdmenu.
2
Selecteer een menu-item.
3
Selecteer een optie:
• Selecteer Verplaatsen om de plaatsing van het item in de
lijst te wijzigen.
• Selecteer Invoegen als u een nieuw item wilt toevoegen
aan de lijst.
• Selecteer Wis als u een item wilt verwijderen uit de lijst.
De gegevensvelden aanpassen
Voordat u de gegevensvelden op de kaart kunt aanpassen,
moeten ze worden ingeschakeld (Gegevensvelden op de kaart
inschakelen, pagina 7).
U kunt de gegevensvelden en dashboards op de kaart, het
kompas, de hoogtegrafiek en de tripcomputer aanpassen.
1
Open de pagina waarvan u de gegevensvelden wilt wijzigen.
2
Selecteer MENU > Wijzig gegevensvelden.
3
Selecteer een gegevensveld dat u wilt aanpassen.
4
Selecteer het nieuwe gegevensveld.
Zie voor beschrijvingen van gegevensvelden
Gegevensvelden, pagina 16.
Profielen
Een profiel is een verzameling instellingen waarmee u het
gebruiksgemak van het toestel kunt optimaliseren. Voor
bijvoorbeeld jagen zijn de instellingen en weergaven anders dan
wanneer u het toestel gebruikt voor geocaching.
Profielen zijn gekoppeld aan de activiteitenschermen, inclusief
het startscherm.
Als u een profiel gebruikt en u instellingen zoals
gegevensvelden of maateenheden wijzigt, worden de
wijzigingen automatisch in het profiel opgeslagen.
Een aangepast profiel maken
U kunt uw instellingen en de gegevensvelden voor een
bepaalde activiteit of route aanpassen.
1
Selecteer Extra > Profielwijziging in het hoofdmenu.
2
Selecteer MENU > Stel profielen in > Profiel maken > OK.
3
Pas de instellingen naar wens aan.
4
Pas de gegevensvelden naar wens aan.
Als u wijzigingen aanbrengt in de instellingen, dashboards en
gegevensvelden, worden deze automatisch opgeslagen in het
actieve profiel.
De naam van een profiel wijzigen
1
Selecteer in het hoofdmenu Extra > Profielwijziging >
MENU > Stel profielen in.
2
Selecteer een profiel.
3
Selecteer Wijzig naam.
4
Typ de nieuwe naam.
Een profiel verwijderen
1
Selecteer in het hoofdmenu Extra > Profielwijziging >
MENU > Stel profielen in.
2
Selecteer een profiel.
3
Selecteer Wis.
Systeeminstellingen
Selecteer Stel in > Systeem.
GPS: Stelt de GPS in op Normaal, WAAS/EGNOS (Wide Area
Augmentation System/European Geostationary Navigation
Overlay Service) of Demomodus (GPS uit). Ga voor meer
informatie over WAAS naar www.garmin.com/aboutGPS
/waas.html.
Taal: Hiermee kunt u de taal selecteren voor de tekst die op het
toestel wordt weergegeven.
OPMERKING: Als u de teksttaal wijzigt, blijft de taal van de
kaartgegevens, zoals straatnamen en plaatsen, of door de
gebruiker ingevoerde gegevens, ongewijzigd.
Batterijsoort: Hiermee kunt u selecteren welk type AA-
batterijen u gebruikt.
BaseCamp Basestation: Hiermee stelt u in hoe het toestel
verbinding maakt met BaseCamp als het toestel is verbonden
met de computer.
Hondinstellingen
Selecteer Stel in > Honden.
Lengte hondenspoor op kaart: Stelt de weergaveduur van het
hondenspoor op de kaart in. Door de duur (lengte) van het
spoor te verkorten, kunt u de kaart overzichtelijker maken.
Zoom in op honden: Zoomt automatisch in op de kaart om de
locaties van alle honden en uw locatie weer te geven, tenzij u
de kaart handmatig verschuift. Met deze functie kunt u uw
honden snel terugvinden.
Zend hondgegevens uit: Verzendt automatisch
hondengegevens naar compatibele toestellen (Verzenden
van hondengegevens uitschakelen, pagina 9).
Hondwaarschuwingen: Hiermee stelt u in hoe u wordt
gewaarschuwd bij bepaalde acties (Hondwaarschuwingen
instellen, pagina 4).
Scherminstellingen
Selecteer Stel in > Scherm.
Verlichtingtijdsduur: Hiermee kunt u de tijd instellen voordat
de schermverlichting uitgaat.
Batterijbesparing: Hiermee bespaart u batterijstroom en
verlengt u de gebruiksduur van de batterij door het scherm uit
te schakelen wanneer de schermverlichting uitgaat.
Schermafbeelding: Hiermee kunt u de afbeelding op het
scherm van het toestel opslaan.
Kleuren: Hiermee wijzigt u de kleur van de schermachtergrond
en selectiemarkering.
De toestelgeluiden instellen
U kunt de geluiden voor berichten, knoppen, waarschuwingen
en alarmen instellen.
1
Selecteer Stel in > Tonen.
2
Selecteer het gewenste geluid voor ieder item.
Kaartinstellingen
Selecteer Stel in > Kaart.
Oriëntatie: Hiermee stelt u in hoe de kaart wordt weergegeven
op de pagina. Noord boven geeft het noorden boven aan de
pagina weer. Koers boven geeft een bovenaanzicht weer met
uw huidige reisrichting naar de bovenkant van de pagina.
10 Uw toestel aanpassen

Automodus geeft een 3D-perspectief vanuit de auto weer met
de reisrichting naar de bovenkant van de pagina.
Navigatieaanwijzingen: Hiermee stelt u in wanneer
navigatieaanwijzingen op de kaart worden weergegeven.
Gegevensvelden: Hiermee kunt u de gegevensvelden en
dashboards op de kaart, het kompas, het hoogteprofiel en de
tripcomputer aanpassen.
Kaartinformatie: Hiermee kunt u de op het toestel geladen
kaarten in- of uitschakelen.
Geavanceerde kaartinstellingen
Selecteer Stel in > Kaart > Geavanceerde kaartinstellingen.
Automatisch zoomen: Hiermee wordt automatisch het juiste
zoomniveau geselecteerd voor optimaal gebruik van de
kaart. Als u Uit selecteert, moet u handmatig in- en
uitzoomen.
Zoomniveaus: Hiermee wordt het zoomniveau ingesteld waarin
de items op de kaart worden weergegeven. De kaartitems
worden niet weergegeven wanneer het zoomniveau van de
kaart hoger is dan het geselecteerde niveau.
Tekstformaat: Hiermee stelt u de tekstgrootte voor kaartitems
in.
Detail: Hiermee stelt u in hoeveel details op de kaart worden
weergegeven. Door het weergeven van meer details is het
mogelijk dat de kaart langzamer opnieuw wordt getekend.
Arcering: Geeft reliëfdetails weer op de kaart (indien
beschikbaar) of schakelt arcering uit.
Spoorinstellingen
Selecteer Stel in > Sporen.
Spoorlog: Hiermee kunt u het vastleggen van sporen in- of
uitschakelen.
Opnamemethode: Hiermee selecteert u een methode om
sporen vast te leggen. Auto legt de sporen met variabele
intervallen vast voor een optimaal resultaat.
Interval: Hiermee selecteert u een vastleginterval voor het
spoorlog. Bij frequenter vastleggen van spoorpunten ontstaat
er een gedetailleerder spoor, maar raakt het spoorlog ook
sneller vol.
AutoArchiveren: Hiermee selecteert u een methode voor
automatisch archiveren om uw sporen te organiseren.
Sporen worden automatisch opgeslagen en gewist.
Kleur: Hiermee wijzigt u de kleur van het actieve spoor op de
kaart.
De maateenheden wijzigen
U kunt de eenheden voor afstand, snelheid, hoogte, diepte,
temperatuur en luchtdruk aanpassen.
1
Selecteer Stel in > Eenheden.
2
Selecteer een type maatsysteem.
3
Selecteer een maateenheid voor de instelling.
Tijdinstellingen
Selecteer Stel in > Tijd.
Tijdweergave: Hiermee stelt u de 12- of 24-uursklok in.
Tijdzone: Hiermee stelt u de tijdzone voor het toestel in.
Automatisch stelt de tijdzone automatisch in op basis van uw
GPS-positie.
Instellingen voor positieformaat
OPMERKING: Wijzig het positieformaat of kaartdatum-
coördinaatsysteem alleen als u een kaart gebruikt die
gebruikmaakt van een ander positieformaat.
Selecteer Stel in > Positieweergave.
Positieweergave: Hiermee stelt u het positieformaat voor de
positiegegevens in.
Kaartdatum: Hiermee stelt u het coördinaatsysteem van de
kaart in.
Kaartsferoïde: Hiermee geeft u het coördinaatsysteem weer dat
door het toestel wordt gebruikt. Het
standaardcoördinaatsysteem is WGS 84.
Koersinstellingen
U kunt de kompasinstellingen aanpassen.
Selecteer Stel in > Koers.
Scherm: Hiermee selecteert u het type koersweergave van het
kompas.
Noordreferentie: Hiermee stelt u de noordreferentie van het
kompas in.
Ga naar lijn/wijzer: Hiermee stelt u het gedrag van de wijzer op
de kaart in. Peiling wijst in de richting van uw bestemming.
Koers toont uw relatie tot de koerslijn die naar de
bestemming leidt.
Kompas: Selecteer Auto om over te schakelen van een
elektronisch kompas naar een GPS-kompas als u zich
gedurende een bepaalde periode met grotere snelheid
verplaatst.
Kalibreer kompas: Kalibreert het kompas (Het kompas
kalibreren, pagina 7).
Hoogtemeterinstellingen
Selecteer Stel in > Hoogtemeter.
Automatische kalibratie: Voert automatisch een kalibratie uit
telkens wanneer u het toestel inschakelt.
Barometermodus: Hiermee stelt u in hoe het toestel
barometergegevens meet. Variabele hoogte meet de
hoogteverschillen terwijl u onderweg bent. Vaste hoogte gaat
ervan uit dat het toestel zich op een vaste hoogte bevindt,
zodat de barometerdruk alleen verandert door de
weersomstandigheden.
Luchtdruktrend: Hiermee stelt u in hoe het toestel
drukgegevens vastlegt. Sla altijd op slaat alle
luchtdrukgegevens op. Dit kan handig zijn als u let op
weerfronten.
Profieltype: Hiermee stelt u het type gegevens in dat wordt
opgenomen en in de grafiek wordt weergegeven. Hiermee
worden hoogteverschillen vastgelegd gedurende een
bepaalde tijd of over een bepaalde afstand, of plaatselijke
luchtdrukverschillen over een bepaalde tijdsduur.
Kalibreer hoogtemeter: Hiermee kalibreert u de hoogtemeter.
Geocaching-instellingen
Selecteer Stel in > Geocaches.
Geocachelijst: Hiermee kunt u de lijst met geocaches
weergeven op naam of code.
Gevonden geocaches: Hier kunt u het aantal gevonden
geocaches wijzigen. Dit aantal wordt automatisch aangepast
als u een gevonden geocache logt.
Filter instellen: Hier kunt u filters maken en opslaan voor
geocaches op basis van specifieke factoren (Een
geocachefilter maken en opslaan, pagina 9).
chirp zoeken: Het toestel zoekt naar een geocache die een
chirp accessoire bevat (Zoeken naar chirp inschakelen,
pagina 9).
chirp programmeren: Hiermee wordt het chirp accessoire
geprogrammeerd. Raadpleeg de chirp gebruikershandleiding
op www.garmin.com.
Uw toestel aanpassen 11

Route-instellingen
Het toestel berekent routes die zijn geoptimaliseerd voor het
huidige type activiteit. De beschikbare route-instellingen zijn
afhankelijk van de geselecteerde activiteit.
Selecteer Stel in > Routering.
Begeleidingsmethode: Stelt de voorkeur in voor het berekenen
van de optimale route op basis van afstand, tijd, via wegen of
offroad routes.
Bereken routes voor: Stelt de transportmodus in waarvoor
routes worden berekend.
Zet vast op weg: Zet het positiepictogram, dat uw positie op de
kaart aangeeft, vast op de dichtstbijzijnde weg.
Offroadovergangen: Hiermee stelt u in hoe het toestel routes
bepaalt van het ene punt op de route naar het volgende.
Deze instelling is alleen beschikbaar voor sommige
activiteiten. Afstand hiermee wordt u naar het volgende punt
van de route geleid als u zich op een opgegeven afstand van
uw huidige punt bevindt.
Vermijdingen: Hiermee stelt u in welke wegtypen u wilt
vermijden. Deze instelling is alleen beschikbaar voor
sommige activiteiten.
Instellingen waterkaart
Selecteer Stel in > Maritiem.
Zeekaartmodus: Hiermee stelt u het type kaart in dat op het
toestel wordt gebruikt. Nautisch geeft verschillende
kaartelementen in verschillende kleuren weer zodat
nautische nuttige punten beter leesbaar en de kaart dezelfde
kleuren heeft als papieren kaarten. Vissen (waterkaarten
vereist) geeft een gedetailleerde weergave van
bodemcontouren en dieptepeilingen en vereenvoudigt de
kaartweergave zodat deze optimaal is voor vissen.
Presentatie: Hiermee stelt u de weergave in voor de maritieme
navigatiehulpmiddelen op de kaart.
Maritieme alarmen instellen: Hiermee stelt u een alarm in voor
wanneer u van een opgegeven afstand afdrijft terwijl u voor
anker ligt en wanneer u water nadert met een bepaalde
diepte.
Maritieme alarmsignalen instellen
1
Selecteer in het hoofdmenu Stel in > Maritiem > Maritieme
alarmen instellen.
2
Selecteer het gewenste type alarm.
3
Selecteer Aan.
4
Voer een afstand in.
Toestelinformatie
Toestelgegevens weergeven
U kunt de toestel-id, softwareversie en licentieovereenkomst
weergeven.
Selecteer Stel in > Over.
Ondersteuning en updates
• U kunt de software en kaarten voor uw handheld-toestel en
het mini halsbandtoestel bijwerken via Garmin Express
™
.
• U kunt software voor uw halsbandtoestel bijwerken via
Garmin WebUpdater.
Ondersteuning en updates
Garmin Express ( www.garmin.com/express ) biedt u eenvoudig
toegang tot deze services voor Garmin toestellen.
• Productregistratie
• Producthandleidingen
• Software-updates
• Kaart- of baanupdates
Garmin Express instellen
1
Sluit het toestel met een USB-kabel aan op uw computer.
2
Ga naar www.garmin.com/express.
3
Volg de instructies op het scherm.
De software bijwerken
Voordat u het handheld-toestel of de halsbandsoftware kunt
bijwerken, moet u het handheld-toestel (Het handheld-toestel
aansluiten op een computer, pagina 13) of de halsband (De
halsband op een computer aansluiten, pagina 14) met de
computer verbinden.
U moet de software op het handheld-toestel en de halsband
apart bijwerken.
OPMERKING: Als u de software bijwerkt, gaan uw gegevens of
instellingen niet verloren.
1
Ga naar www.garmin.com/products/webupdater.
2
Volg de instructies op het scherm.
Toestelonderhoud
LET OP
Gebruik geen chemische reinigingsmiddelen, oplosmiddelen en
insectenwerende middelen die plastic onderdelen en
oppervlakken kunnen beschadigen.
Bewaar het toestel niet op een plaats waar het langdurig aan
extreme temperaturen kan worden blootgesteld omdat dit
onherstelbare schade kan veroorzaken.
Het toestel is waterbestendig volgens IEC-standaard 60529
IPX7. Het toestel is bestand tegen abusievelijk onderdompelen
in water tot één meter diep, gedurende maximaal dertig
minuten. Als u het toestel langer onder water houdt, kan schade
het gevolg zijn. Na onderdompeling moet u het toestel
voorzichtig afdrogen en laten opdrogen voordat u het opnieuw
gaat gebruiken of oplaadt.
Het toestel schoonmaken
LET OP
Ook een klein beetje zweet of vocht kan corrosie van de
elektrische contactpunten veroorzaken als het toestel is
aangesloten op een oplader. Corrosie kan opladen en
gegevensoverdracht blokkeren.
1
Veeg het toestel schoon met een doek die is bevochtigd met
een mild schoonmaakmiddel.
2
Veeg de behuizing vervolgens droog.
Laat het toestel na reiniging helemaal drogen.
Het scherm schoonmaken
Voordat u het scherm kunt schoonmaken, hebt u een zachte,
schone, stofvrije doek en water, isopropylalcohol of
lenzenvloeistof nodig.
Breng de vloeistof aan op de doek en veeg het scherm
voorzichtig schoon met de doek.
Atemos 50 handheld-toestel - specificaties
Waterbestendigheid IEC 60529 IPX7*
Batterijtype Twee AA-batterijen van 1,5 V (alkaline,
NiMH of lithium)
Gebruiksduur van alkalinebat-
terij
Tot 15 uur bij normaal gebruik
Gebruiksduur van NiMH- of
lithiumbatterij
Tot 20 uur bij normaal gebruik
Bedrijfstemperatuurbereik Van -20° tot 70°C (van -4° tot 158°F)
Laadtemperatuurbereik Van 0° tot 50°C (van 32° tot 122°F)
ANT+
®
draadloos bereik 2 m (6,5 ft.) of dichterbij
12 Toestelinformatie

VHF-zendbereik (standaard-
antenne)
30 m (33 yd.)
VHF-zendbereik (verlengde
antenne)
50 m (54 yd.)
Draadloze frequenties/
protocollen
169 MHz @ 2.59 dBm, 2.4 GHz @
-0.72 dBm
*Het toestel is bestand tegen incidentele blootstelling aan water
tot een diepte van 1 meter gedurende maximaal 30 minuten. Ga
voor meer informatie naar www.garmin.com/waterrating.
K5 halsbandtoestel - specificaties
Batterijtype Intern oplaadbare lithium-ionbatterij
Levensduur van batterij Tussen 20 en 40 uur
Bedrijfstemperatuurbereik Van -20° tot 60°C (van -4° tot 140°F)
Laadtemperatuurbereik Van 0° tot 40°C (van 32° tot 104°F)
ANT
®
draadloos bereik Tot 10 m (32,8 ft)
VHF-radiobereik Tot 14,48 km (9 mijl)
Draadloze frequenties/
protocollen
169 MHz @ 26.84 dBm; 2.4 GHz @
6.16 dBm
Waterbestendigheid 1 ATM*
*Het toestel is bestand tegen druk tot een diepte van maximaal
10 meter. Ga voor meer informatie naar www.garmin.com
/waterrating.
Batterijgegevens
WAARSCHUWING
Dit product bevat een lithium-ionbatterij. Ter voorkoming van
persoonlijk letsel en schade aan het product als gevolg van
blootstelling van de batterij aan extreme hitte dient u het toestel
buiten het bereik van direct zonlicht te bewaren.
Gebruik nooit een scherp voorwerp om de batterijen te
verwijderen.
De temperatuurgrenzen van het toestel kunnen hoger/lager
liggen dan de temperatuurgrenzen van sommige batterijen.
Sommige alkalinebatterijen kunnen bij hoge temperaturen
barsten.
VOORZICHTIG
Neem contact op met uw gemeente voor informatie over het
hergebruik van de batterijen.
LET OP
Alkalinebatterijen verliezen een groot gedeelte van hun
capaciteit wanneer de temperatuur afneemt. Gebruik
lithiumbatterijen wanneer u het toestel bij temperaturen onder
nul gebruikt.
Langdurige opslag
LET OP
De normale afname van de oplaadcapaciteit van lithium-
ionbatterijen in de loop van de tijd kan worden versneld door
blootstelling aan hogere temperaturen. Als een volledig
opgeladen toestel wordt bewaard op een plek met een
temperatuur die buiten het temperatuurbereik voor langdurige
opslag valt, kan dit de oplaadcapaciteit aanzienlijk verlagen.
Verwijder de batterijen als u van plan bent het toestel enige
maanden niet te gebruiken. Opgeslagen gegevens gaan niet
verloren wanneer u de batterijen verwijdert.
Als u van plan bent het toestel enige maanden niet te gebruiken,
moet de batterij opgeladen zijn tot ongeveer 50%. Het toestel
moet worden bewaard op een koele, droge plek met ongeveer
de normale huistemperatuur. Laad de halsband na de
opslagperiode volledig op, voordat u het toestel gebruikt.
Gegevensbeheer
U kunt bestanden opslaan op uw toestel. In de
geheugenuitsparing van het toestel kan een extra
geheugenkaart worden geplaatst.
OPMERKING: Het toestel is niet compatibel met Windows
®
95,
98, ME, Windows NT
®
, en Mac
®
OS 10.3 en ouder.
Bestandstypen
Het handheldtoestel biedt ondersteuning voor de volgende
bestandstypen.
• Bestanden van BaseCamp. Ga naar www.garmin.com/trip
_planning.
• JPEG-afbeeldingsbestanden.
• GPX-bestanden.
• GPI-bestanden met eigen nuttige punten van de Garmin POI
Loader. Ga naar www.garmin.com/products/poiloader.
Een geheugenkaart installeren
WAARSCHUWING
Gebruik nooit een scherp voorwerp om batterijen te verwijderen
die door de gebruiker kunnen worden vervangen.
U kunt een microSD geheugenkaart in het handheldtoestel
installeren voor extra opslagruimte of vooraf geladen kaarten.
1
Draai de D-ring tegen de klok in en trek deze omhoog om de
klep te verwijderen.
2
Verwijder de batterij.
3
Schuif de kaarthouder naar links en til deze omhoog.
4
Plaats de geheugenkaart met de gouden contactpunten naar
beneden.
5
Sluit de kaarthouder.
6
Schuif de kaarthouder naar rechts om deze te vergrendelen.
7
Plaats de batterij en de klep terug.
Het handheld-toestel aansluiten op een computer
LET OP
U voorkomt corrosie door de USB-poort, de beschermkap en de
omringende delen grondig af te drogen voordat u het toestel
oplaadt of aansluit op een computer.
1
Trek het beschermkapje
À
omhoog.
2
Sluit het smalle uiteinde van de USB-kabel aan op de mini-
USB-connector
Á
op het toestel.
Toestelinformatie 13

3
Steek het andere uiteinde van de USB-kabel in een
beschikbare USB-poort op de computer.
Het toestel en de geheugenkaart (optioneel) worden
weergegeven als verwisselbare stations onder Deze
computer op Windows computers en als gekoppelde volumes
op Mac computers.
De halsband op een computer aansluiten
LET OP
Om corrosie te voorkomen, dient u de contactpunten op de
halsband en het omliggende gebied grondig droog te maken
voordat u de oplaadclip aansluit.
U kunt de halsband op uw computer aansluiten voor gebruik met
programma's zoals BaseCamp. De halsband is geen
massaopslagapparaat.
1
Klik de oplaadclip op de halsband.
2
Sluit het smalle uiteinde van de USB-kabel aan op de mini-
USB-poort op de laadclipkabel.
3
Steek het andere uiteinde van de USB-kabel in een USB-
poort op de computer.
Hondensporen overbrengen naar BaseCamp
U kunt de hondsporen overbrengen naar BaseCamp.
1
Sluit het halsbandtoestel aan op de computer (De halsband
op een computer aansluiten, pagina 14).
Het halsbandtoestel schakelt automatisch in.
2
Selecteer op het halsbandtoestel.
3
Open BaseCamp.
BaseCamp herkent het toestel.
4
Selecteer Toestel > Ontvangen van toestel.
5
Selecteer het halsbandtoestel in de lijst en kies OK.
BaseCamp maakt een map voor overgedragen gegevens in
Mijn verzameling.
Bestanden verwijderen
LET OP
Als u niet weet waar een bestand voor dient, verwijder het dan
niet. Het geheugen van het toestel bevat belangrijke
systeembestanden die niet mogen worden verwijderd.
1
Open het Garmin station of volume.
2
Open zo nodig een map of volume.
3
Selecteer een bestand.
4
Druk op het toetsenbord op de toets Delete.
De USB-kabel loskoppelen
Als uw toestel als een verwisselbaar station of volume is
aangesloten op uw computer, dient u het toestel op een veilige
manier los te koppelen om gegevensverlies te voorkomen. Als
uw toestel als een draagbaar toestel is aangesloten op uw
Windows-computer, hoeft u het niet op een veilige manier los te
koppelen.
1
Voer een van onderstaande handelingen uit:
• Op Windows-computers: Selecteer het pictogram
Hardware veilig verwijderen in het systeemvak en
selecteer uw toestel.
• Op Mac-computers: Sleep het volumepictogram naar de
prullenbak.
2
Koppel de kabel los van uw computer.
Appendix
Accessoires en vervangingsonderdelen
Accessoires aanschaffen
Ga naar http://buy.garmin.com.
Optionele kaarten
U kunt deze extra kaarten in het toestel laden, zoals BirdsEye
satellietbeelden, BlueChart
®
g2 kaarten en gedetailleerde City
Navigator
®
kaarten. Gedetailleerde kaarten hebben bijvoorbeeld
meer nuttige punten, zoals restaurants of watersportdiensten.
Ga voor meer informatie naar http://buy.garmin.com of neem
contact op met uw Garmin dealer.
Informatie over geheugenkaarten
Geheugenkaarten zijn verkrijgbaar bij elektronicawinkels. U kunt
ook geheugenkaarten met vooraf geladen kaarten van Garmin
aanschaffen (www.garmin.com). U kunt op de geheugenkaarten
behalve kaarten en kaartgegevens ook afbeeldingsbestanden,
geocaches, routes, waypoints en eigen nuttige punten opslaan.
Optionele fitnessaccessoires
U kunt optionele fitnessaccessoires zoals een hartslagmeter of
een cadanssensor bij uw toestel gebruiken. Deze accessoires
maken gebruik van draadloze ANT+ technologie om gegevens
naar het toestel te verzenden.
Voordat u de fitnessaccessoires op uw toestel kunt gebruiken,
moet u het accessoire installeren volgens de meegeleverde
instructies.
Optionele fitnessaccessoires gebruiken
1
Plaats het toestel binnen 3 m (10 ft.) van het ANT+
accessoire.
2
Selecteer Stel in > ANT sensor.
3
Selecteer Hartslagmeter, Fietscadanssensor of
Temperatuursensor.
4
Selecteer Aan, Uit of Nieuwe zoeken.
5
Pas de gegevensvelden aan om de hartslag- of
cadansgegevens weer te geven (De gegevensvelden
aanpassen, pagina 10.
Tips voor het koppelen van ANT+ accessoires met uw
Garmin toestel
• Controleer of het ANT+ accessoire compatibel is met uw
Garmin toestel.
• Voordat u het ANT+ accessoire met uw Garmin toestel
koppelt, dient u een afstand van 10 m (32,9 voet) ten
opzichte van andere ANT+ accessoires in acht te nemen.
• Plaats het Garmin toestel binnen 3 m (10 voet) van het ANT+
accessoire.
• Nadat u de koppeling tot stand hebt gebracht, herkent het
Garmin toestel daarna automatisch het ANT+ accessoire
wanneer u het toestel activeert. Het koppelingsproces vindt
automatisch plaats wanneer u het Garmin toestel inschakelt
en zorgt ervoor dat de accessoires binnen enkele seconden
zijn geactiveerd en klaar zijn voor gebruik.
• Na het koppelen ontvangt het Garmin toestel alleen
gegevens van uw eigen accessoires. U kunt dan ook gewoon
in de buurt van andere accessoires komen.
14 Appendix

Instructies voor het vervangen van de batterij in het
hondentoestel
K5 onderdelen
À
Achterplaat
Á
Aan-uitknop
Â
Batterijconnector
Ã
Batterijdeksel
Ä
Batterij
Å
Voedingsconnector
De oude batterij verwijderen
Maak het toestel helemaal schoon, droog en stofvrij voordat u
de batterij vervangt. U hebt ook een kleine
kruiskopschroevendraaier nodig.
1
Verwijder de zes schroeven uit de randen van de achterplaat.
OPMERKING: Laat de twee schroeven aan de binnenkant
op hun plaats zitten.
2
Trek de achterplaat los.
3
Maak de batterijconnector en de voedingsconnector los.
4
Verwijder de schroeven van het batterijdeksel.
5
Verwijder het batterijdeksel en de batterij.
Onthoud de stand van de batterij. U moet de nieuwe batterij
in dezelfde stand plaatsen.
Neem na het verwijderen van de oude batterij contact op met uw
gemeente voor informatie over de recycling van batterijen.
De nieuwe batterij plaatsen
Verwijder eerste de oude batterij, voordat u een nieuwe batterij
plaatst (De oude batterij verwijderen, pagina 15). U hebt ook
een kleine kruiskopschroevendraaier nodig. Mogelijk hebt u een
kleine platte schroevendraaier nodig.
1
Plaats de nieuwe batterij in dezelfde stand als de oude
batterij.
Plaats de batterij met connector
À
aan de kant van de aan-
uitknop en de uitstulping
Á
waar de draden zijn verbonden
met de batterij, naar de kant met de contactpunten van de
laadclip.
2
Plaats het batterijdeksel terug.
3
Plaats de schroeven terug om het batterijdeksel vast te
zetten.
4
Sluit de batterijconnector en de voedingsconnector aan.
Gebruik zo nodig een platte schroevendraaier om de
connectors vast te maken.
5
Selecteer de aan-uitknop om de aansluitingen te testen.
Als de batterij goed is aangesloten, wordt een geluidssignaal
gegeven en knippert het statuslampje groen.
6
Schakel het toestel uit.
7
Controleer of de pakking in het onderste deksel goed op zijn
plaats zit.
8
Plaats de achterplaat terug.
9
Bevestig de achterplaat weer met de vier schroeven.
Nadat de nieuwe batterij is geplaats, laadt u de halsband
volledig op.
De halsband vervangen
Maak het toestel helemaal schoon, droog en stofvrij voordat u
de halsband vervangt (Het toestel schoonmaken, pagina 12).
1
Trek de halsband los van de GPS-antenne, de VHF-
antennegeleider en het hondentoestel.
Het kan zijn dat u wat moet trekken en duwen om de
halsband te verwijderen. U kunt de schroeven op de
behuizing van de GPS-antenne losdraaien, maar verwijder ze
niet.
2
Duw de nieuwe halsband door het hondentoestel, de VHF-
antennegeleider en de GPS-antenne.
3
Draai zo nodig de schroeven op de GPS-antennebehuizing
weer vast.
Informatie over VHF-radio
Dit product mag alleen worden gebruikt bij bepaalde
radiofrequenties die per land verschillen. De gebruiker kan een
andere antenne plaatsen op het handheld-toestel en het
hondentoestel. Een andere antenne kan de radioprestaties
verbeteren en het vermogen vergroten. Gebruik geen antenne
van derden of een antenne die niet is goedgekeurd voor het
toestel door Garmin. Ga naar www.garmin.com/tracking-legal
voor meer informatie over de prestaties en radiofrequentie van
dit product, goedgekeurde accessoires en voedingslimieten per
land.
De VHF-antenne in het handheld-toestel vervangen
1
Zoek de VHF-antenne (Atemos 50 handheld-toestel,
pagina 1).
2
Draai de VHF-antenne linksom tot u deze van het toestel
kunt halen.
3
Plaats de vervangende VHF-antenne in de antennepoort en
draai de antenne rechtsom tot u niet verder kunt draaien.
De VHF-antenne in het halsbandtoestel vervangen
LET OP
Buig de band die het toestel verbindt met de GPS-antenne niet
te ver door.
Appendix 15

Zorg na verwijdering van het deksel dat de waterbestendige kit
tegenover de VHF-antenne intact blijft, anders is het
halsbandtoestel mogelijk niet meer waterdicht.
Maak het toestel helemaal schoon, droog en stofvrij voordat u
de VHF-antenne terugplaatst. U hebt ook een kleine
kruiskopschroevendraaier nodig.
1
Verwijder de 4 schroeven
À
uit het deksel over de VHF-
antenne.
OPMERKING: Kijk waar het korte schroefje zit
Á
.
2
Verwijder het deksel.
3
Verwijder de schroef
Â
waarmee de VHF-antenne is
bevestigd aan de achterplaat.
4
Verwijder de oude antenne door deze uit de antennegeleider
te trekken.
5
Wikkel de antennegeleider rond de halsband en duw de
nieuwe VHF-antenne door de geleider.
Op die manier wijst de antenne omhoog.
6
Plaats de schroef terug waarmee de VHF-antenne is
bevestigd aan de achterplaat.
7
Plaats het deksel van de VHF-antenne terug.
8
Plaats de 4 schroeven terug in het deksel. Zorg dat u het
korte schroefje terugplaatst in het juiste gaatje.
De zekering in de voertuigvoedingskabel vervangen
LET OP
Bij het vervangen van zekeringen moet u ervoor zorgen dat u
geen onderdeeltjes verliest en dat u deze op de juiste plek
terugplaatst. De voertuigvoedingskabel werkt alleen als deze op
juiste wijze is samengesteld.
Als het toestel in het voertuig is aangesloten maar niet kan
worden opgeladen, moet u mogelijk de zekering aan het
uiteinde van de voertuigadapter vervangen.
1
Draai de dop
À
90 graden naar links om deze los te maken.
TIP: U dient wellicht een munt te gebruiken om de dop te
verwijderen.
2
Verwijder de dop, het zilverkleurige pinnetje
Á
en de
zekering
Â
.
3
Plaats een nieuwe snelle zekering met hetzelfde voltage,
zoals 1 A of 2 A.
4
Zorg dat het zilverkleurige pinnetje in de dop zit.
5
Plaats de dop terug en draai de dop 90 graden naar rechts
om deze te bevestigen op de voertuigvoedingskabel
Ã
.
Gegevensvelden
Aanwijzer: Een pijl wijst in de richting van het volgende via-punt
of de volgende bocht. Deze gegevens worden alleen
weergegeven tijdens het navigeren.
Afstandteller: Een lopende meting van de afstand die is
afgelegd voor alle trips. Dit totaal wordt niet gewist als de
tripgegevens worden hersteld.
Afstand tot bestemming: De resterende afstand tot de
eindbestemming. Deze gegevens worden alleen
weergegeven tijdens het navigeren.
Afstand tot volgende: De resterende afstand tot het volgende
via-punt op uw route. Deze gegevens worden alleen
weergegeven tijdens het navigeren.
Barometer: De actuele, gekalibreerde druk.
Batterijniveau: De resterende batterijvoeding.
Behouden snelheid: De snelheid waarmee u een bestemming
langs uw route nadert. Deze gegevens worden alleen
weergegeven tijdens het navigeren.
Bijwerkfrequentie: De frequentie waarmee de band gegevens
verzendt naar het handheldtoestel.
Cadans: Het aantal omwentelingen van de pedaalarm of aantal
stappen per minuut. Uw toestel moet zijn aangesloten op een
cadans-accessoire om deze gegevens weer te geven.
Daling - Gemiddeld: De gemiddelde verticale afstand van de
daling sinds deze waarde voor het laatst is hersteld.
Daling - Maximum: De maximale daalsnelheid in voet per
minuut of meter per minuut sinds deze waarde voor het laatst
is hersteld.
Daling - Totaal: De totale afstand van de daling sinds deze
waarde voor het laatst is hersteld.
ETA bij bestemming: Het geschatte tijdstip waarop u de
eindbestemming zult bereiken (aangepast aan de lokale tijd
van de bestemming). Deze gegevens worden alleen
weergegeven tijdens het navigeren.
ETA bij volgende: Het geschatte tijdstip waarop u het volgende
via-punt op de route zult bereiken (aangepast aan de lokale
tijd van het via-punt). Deze gegevens worden alleen
weergegeven tijdens het navigeren.
Glijhoek: De hoek van de horizontale afgelegde afstand in
verhouding tot de wijziging in verticale afstand.
Glijhoek tot bestemming: De glijhoek die nodig is om van uw
huidige positie af te dalen naar de hoogte van uw
bestemming. Deze gegevens worden alleen weergegeven
tijdens het navigeren.
GPS-signaalsterkte: De sterkte van het signaal van de GPS-
satelliet.
Hartslag: Uw aantal hartslagen per minuut. Uw toestel moet zijn
aangesloten op een compatibele hartslagmeter.
Hoogte: De hoogte van uw huidige locatie boven of onder
zeeniveau.
Hoogte - Maximum: Het hoogst bereikte punt sinds deze
waarde voor het laatst is hersteld.
Hoogte - Minimum: Het laagst bereikte punt sinds deze waarde
voor het laatst is hersteld.
Koers: De richting van uw beginlocatie naar een bestemming.
De koers kan worden weergegeven als een geplande of
ingestelde route. Deze gegevens worden alleen
weergegeven tijdens het navigeren.
Koers: De richting waarin u zich verplaatst.
Koersfout: De afstand naar links of rechts die u van uw
oorspronkelijke koers bent afgeweken. Deze gegevens
worden alleen weergegeven tijdens het navigeren.
16 Appendix

Naar koers: De richting die u moet volgen om terug te keren
naar de route. Deze gegevens worden alleen weergegeven
tijdens het navigeren.
Nauwkeurigheid van GPS: De foutmarge voor uw exacte
locatie. Uw GPS-locatie is bijvoorbeeld nauwkeurig tot op +/-
3,65 m (12 voet).
Omgevingsluchtdruk: De niet-gekalibreerde
omgevingsluchtdruk.
Peiling: De richting van uw huidige locatie naar een
bestemming. Deze gegevens worden alleen weergegeven
tijdens het navigeren.
Positie (geselecteerd): De huidige positie met de
geselecteerde instelling voor de positieweergave.
Positie (lengte/breedte): De huidige positie in lengte- en
breedtegraad ongeacht de geselecteerde instelling voor de
positieweergave.
Sla af: Het hoekverschil (in graden) tussen de richting van uw
bestemming en uw huidige koers. L betekent naar links
afbuigen. R betekent naar rechts afbuigen. Deze gegevens
worden alleen weergegeven tijdens het navigeren.
Snelheid: De huidige snelheid waarmee u zich verplaatst.
Snelheid - Gemiddelde snelheid: De gemiddelde snelheid
waarmee u zich verplaatst sinds deze waarde voor het laatst
is hersteld.
Snelheid - Maximaal: De hoogste snelheid sinds deze waarde
voor het laatst is hersteld.
Snelheid - Totaal gemiddeld: De gemiddelde snelheid tijdens
het verplaatsen en stoppen sinds deze waarde voor het laatst
is hersteld.
Stijging - Gemiddeld: De gemiddelde verticale afstand van de
stijging sinds deze waarde voor het laatst is hersteld.
Stijging - Maximum: De maximale stijgsnelheid in voet per
minuut of meter per minuut sinds deze waarde voor het laatst
is hersteld.
Stijging - Totaal: De totale afstand van de stijging sinds deze
waarde voor het laatst is hersteld.
Tijd: De huidige tijd van de dag, op basis van uw huidige locatie
en tijdinstellingen (notatie, tijdzone en zomertijd).
Tijd tot bestemming: De tijd die u naar verwachting nodig hebt
om de bestemming te bereiken. Deze gegevens worden
alleen weergegeven tijdens het navigeren.
Tijd tot volgende: De tijd die u naar verwachting nodig hebt om
het volgende via-punt op de route te bereiken. Deze
gegevens worden alleen weergegeven tijdens het navigeren.
Tripteller: Een lopende meting van de afstand die is afgelegd
sinds deze waarde voor het laatst is hersteld.
Triptijd - Bewogen: Een lopende meting van de tijd die is
verstreken sinds deze waarde voor het laatst is hersteld.
Triptijd - Gestopt: Een lopende meting van de tijd die is
verstreken zonder te bewegen sinds deze waarde voor het
laatst is hersteld.
Triptijd - Totaal: Een lopende meting van de tijd die is besteed
terwijl u in beweging was en terwijl u gestopt was sinds deze
waarde voor het laatst is hersteld.
Verticale snelheid: De stijg- of daalsnelheid over tijd.
Verticale snelheid tot bestemming: De stijg- of daalsnelheid
naar een vooraf bepaalde hoogte. Deze gegevens worden
alleen weergegeven tijdens het navigeren.
Via-punt bij bestemming: Het laatste punt op de route naar de
bestemming. Deze gegevens worden alleen weergegeven
tijdens het navigeren.
Via-punt bij volgende: Het volgende punt op de route. Deze
gegevens worden alleen weergegeven tijdens het navigeren.
Zon onder: Het tijdstip waarop de zon ondergaat, gebaseerd op
uw GPS-positie.
Zon op: Het tijdstip waarop de zon opkomt, gebaseerd op uw
GPS-positie.
Problemen oplossen
Mijn handheld-toestel reageert niet
Als het handheld-toestel niet meer reageert, kunt u het
herstellen.
OPMERKING: Uw gegevens en instellingen worden dan niet
gewist.
1
Verwijder de batterijen.
2
Plaats de batterijen opnieuw (Batterijen plaatsen, pagina 1).
De id-nummers van mijn halsbandtoestellen zijn
hetzelfde
Elke hond die u volgt heeft een eigen id-nummer. Als twee
honden met dezelfde id zich binnen het bereik van het
handheld-toestel bevinden, ontvangt u hierover een
waarschuwing op het handheld-toestel. Volg de aanwijzingen op
het scherm om het conflict op te lossen.
Indien mogelijk moet u het handheld-toestel altijd toestaan
automatisch id-nummers toe te wijzen. Indien nodig kunt u
handmatig een nieuw id-nummer toewijzen aan een hond.
Het toestel registreren
Vul de onlineregistratie vandaag nog in zodat wij u beter kunnen
helpen.
• Ga naar garmin.com/express .
• Bewaar uw originele aankoopbewijs of een fotokopie op een
veilige plek.
Appendix 17

Index
A
aan-uitknop 2
aangepaste gegevensvelden 10
accessoires 14
agenda 8
alarmen
gevarenzone 8
klok 8
maritiem 12
tonen 10
almanak 8
ANT+ sensors, koppelen 14
B
BaseCamp 4, 10, 13, 14
batterij 12, 13, 15
levensduur 10
maximaliseren 4, 10
opslag 13
plaatsen 1
vervangen 15
bestanden, overbrengen 9, 13
C
chirp 9, 11
computer, aansluiten 13, 14
contact 5
id 5
op kaart weergeven 5
toevoegen 5
D
downloaden, geocaches 9
E
een hond toevoegen 4
G
Garmin Express 12
software bijwerken 12
toestel registreren 12
gebruikersgegevens, verwijderen 14
gegevens
delen 9
gegevens delen 9
gegevensvelden 3, 7, 10
geheugenkaart 13, 14
geocaches 8, 9
downloaden 9
instellingen 11
geofences 3
GPS 9
instellingen 10
groep vogels, markeren 5
H
halsband 4
band vervangen 15
omdoen 2
opladen 2
vervangen van de batterij 15
VHF-antenne 1, 15
helderheid 2
het toestel herstellen 17
het toestel schoonmaken 12
hond 4
bijwerkfrequentie 4
id 4
informatie 3
instellingen 10
navigeren naar 3
sporen 3, 14
statistieken 3
toevoegen 4
type 4
volg- en trainingscodes 4
volgen 2–4
waarschuwingen 4
hoofdmenu, aanpassen 10
hoogte 6, 8
grafiek 8
hoogtemeter 11
kalibreren 8
I
instellingen 10–12
J
jachtgegevens 3
jagen en vissen, tijden 8
jager 5
K
kaarten 5, 7
bijwerken 12
gegevensvelden 7
instellingen 10–12
navigatie 7
optioneel 14
oriëntatie 7, 10
zoomen 3, 11
kalibreren, hoogtemeter 8
knoppen 1
vergrendelen 1
koersen, wijzer 7
kompas 7
instellingen 11
kalibreren 7
navigeren 7
koppelen, ANT+ sensors 14
L
locaties zoeken 7
M
maateenheden 11
maritiem, alarmen instellen 12
MicroSD kaart. Zie geheugenkaart
N
naam, bewerken 3
nabijheidswaarschuwingen 8
navigatie 3, 7, 8
hoogtemeter 8
O
opladen, halsband 2
oppervlakteberekening 8
overbrengen
bestanden 9, 13
sporen 14
P
Peil en ga 8
peilingswijzer 7
pictogrammen 3
problemen oplossen 17
hondensignalen 17
productregistratie 12, 17
profielen 10
verwijderen 10
wijzigen 10
R
radiocommunicatie 4
radiocommunicatie met vrije baan 4
radiofrequenties 15
reddingsmodus 9
reisinformatie
herstellen 8
weergeven 8
reisplanner. Zie routes
routes 6
bewerken 6
instellingen 12
maken 6
navigeren 6
verwijderen 6
S
satellietsignalen 9
ontvangen 2
scherm. Zie ook schermverlichting
helderheid 2
instellingen 10
schoonmaken 12
schermverlichting 2, 10
software
bijwerken 12
updates 12
specificaties 12, 13
sporen 3, 6, 7
instellingen 10, 11
navigeren 7
opslaan 7
vastleggen 6
stopwatch 9
T
tijdinstellingen 11
toestel, registratie 17
toestel registreren 12, 17
toestel schoonmaken 12
toestel-id 12
toetsenbord 2
tonen 10
TracBack 7
U
updates, software 12
USB
bestanden overbrengen 13
connector 1
loskoppelen 14
massaopslagmodus 13
V
vergrendelen, knoppen 1
vervangingsonderdelen 14, 15
verwijderen
alle gebruikersgegevens 14
profielen 10
VHF-antenne 15
via-punten 5, 8
bewerken 5, 6
navigeren 5
opslaan 5
projecteren 6
verwijderen 6
VIRB afstandsbediening 10
voedingskabels, zekering vervangen 16
W
waarschuwingen
hond 4
locatie 3
WAAS 10
Z
zekering, wijzigen 16
zonsopkomst en -ondergang, tijden 8
zoomen, kaarten 3
18 Index


support.garmin.com
Augustus 2017
190-02263-35_0A
-
 1
1
-
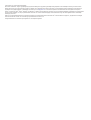 2
2
-
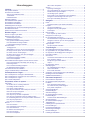 3
3
-
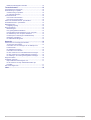 4
4
-
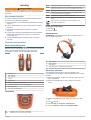 5
5
-
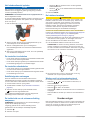 6
6
-
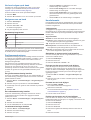 7
7
-
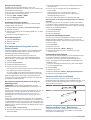 8
8
-
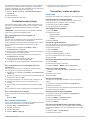 9
9
-
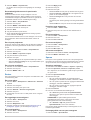 10
10
-
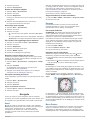 11
11
-
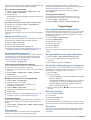 12
12
-
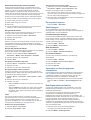 13
13
-
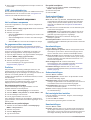 14
14
-
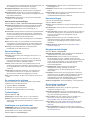 15
15
-
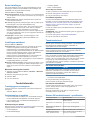 16
16
-
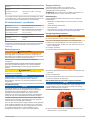 17
17
-
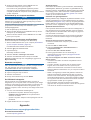 18
18
-
 19
19
-
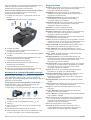 20
20
-
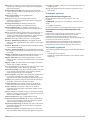 21
21
-
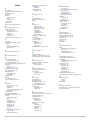 22
22
-
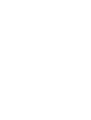 23
23
-
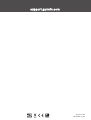 24
24
Garmin Atemos 50 Handleiding
- Type
- Handleiding
- Deze handleiding is ook geschikt voor
Gerelateerde artikelen
-
Garmin eTrex® 22x Handleiding
-
Garmin eTrex® Touch 25 de handleiding
-
Garmin eTrex® Touch 25 Handleiding
-
Garmin eTrex® 20 Handleiding
-
Garmin Pakiet urzadzen do sledzenia psow Alpha 200i K/K 5 de handleiding
-
Garmin Alpha 200i/TT 15 Dog Tracking Bundle de handleiding
-
Garmin Montana® 610 Handleiding
-
Garmin Montana 680t de handleiding
-
Garmin PRO 550 Plus, K de handleiding
-
Garmin PRO 550 Plus Handleiding