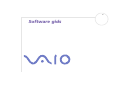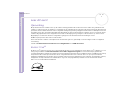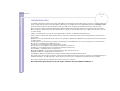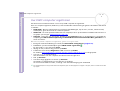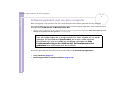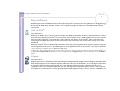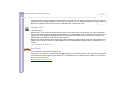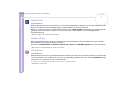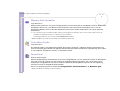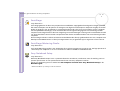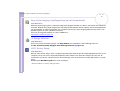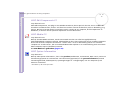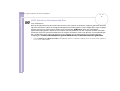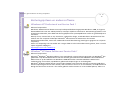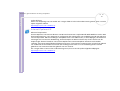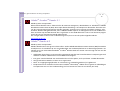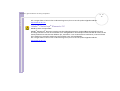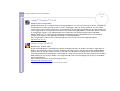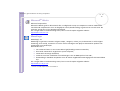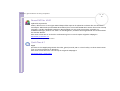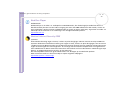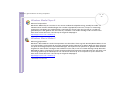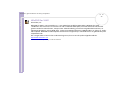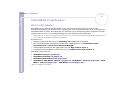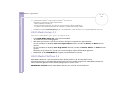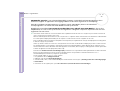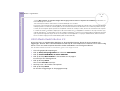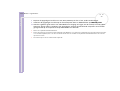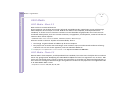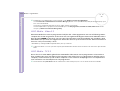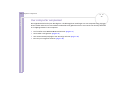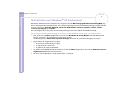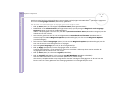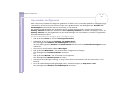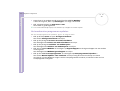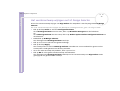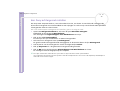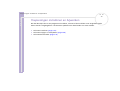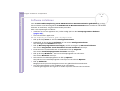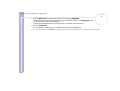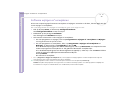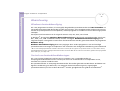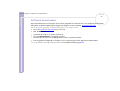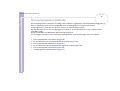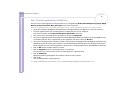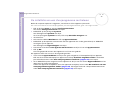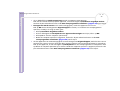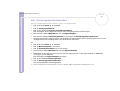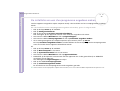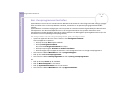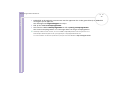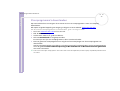Software gids
Lees dit eerst
1
nN
Lees dit eerst
Opmerking
Dit product bevat zowel software van Sony als software waarop gebruiksrecht wordt verleend door derden. Het gebruik van deze
software is onderworpen aan de algemene voorwaarden van de gebruiksrechtovereenkomsten die zijn ingesloten bij dit product. De
specificaties van de software kunnen zonder voorafgaande kennisgeving worden gewijzigd en stemmen niet noodzakelijk overeen met
de huidige versies die in de handel verkrijgbaar zijn. Mogelijk moet extra worden betaald voor updates van en toevoegingen aan de
software. Mogelijk worden kosten aangerekend en worden creditcardgegevens gevraagd voor abonnementen op on line services.
Mogelijk zijn voor financiële diensten voorafgaande regelingen met deelnemende financiële instellingen vereist.
© 2003 Sony Corporation. Alle rechten voorbehouden.
Het is verboden deze software of de bijbehorende documentatie geheel of gedeeltelijk te verveelvoudigen zonder voorafgaande
toestemming.
U vindt de Softwarelicentieovereenkomst voor eindgebruikers in de VAIO Info Centre.
ENERGY STAR
®
Als ENERGY STAR
®
-partner heeft Sony ervoor gezorgd dat dit product in overeenstemming is met de ENERGY STAR
®
-richtlijnen voor een
zuinig energieverbruik. Het International ENERGY STAR
®
Office Equipment Program is een internationaal programma dat
energiebesparing bij het gebruik van computers en kantoorapparatuur bevordert. Het programma steunt de ontwikkeling en verkoop
van producten die voorzien zijn van functies om het energieverbruik effectief te reduceren. Het is een open systeem waaraan
handelaars vrijwillig kunnen deelnemen. Het programma richt zich op kantoorapparatuur, zoals computers, beeldschermen, printers,
faxapparaten en kopieermachines. De standaarden en logo's van het programma zijn dezelfde voor alle deelnemende landen.
ENERGY STAR is een Amerikaans handelsmerk.

Software gids
Lees dit eerst
2
nN
Handelsmerken
Sony, DVgate, DVgate Plus, Giga Pocket, HotKey Utility, Memory Stick Formatter, PictureGear Studio, SonicStage, SonicStage Mastering
Studio, Sony Notebook Setup, Sony Style Imaging, UI Design Selector, VAIO Action Setup, VAIO Edit Components, VAIO Media, VAIO
System Information, Memory Stick, het Memory Stick logo, VAIO en het VAIO-logo zijn handelsmerken van Sony Corporation.
Microsoft, Internet Explorer, Windows Movie Maker, Windows Media Player, Windows XP Professional, Windows XP Home Edition,
Microsoft Works en het Windows-logo zijn handelsmerken of gedeponeerde handelsmerken van U.S. Microsoft Corporation in de V.S.
en andere landen.
i.LINK is een handelsmerk van Sony, dat enkel aanduidt dat het product een IEEE 1394-aansluiting bevat.
Adobe, Adobe Acrobat Reader, Adobe Reader, Adobe Premiere LE en Photoshop Elements zijn handelsmerken van Adobe Systems
Incorporated.
QuickTime en het logo van QuickTime zijn onder licentie gebruikte handelsmerken. QuickTime is geregistreerd in de Verenigde Staten
en andere landen.
RealOne Player is een handelsmerk of gedeponeerd handelsmerk van RealNetworks, Inc. in de Verenigde Staten en andere landen.
MoodLogic is een handelsmerk van MoodLogic, Inc.
PowerPanel is een handelsmerk van Phoenix Technologies Ltd.
Norton Internet Security 2003 is een handelsmerk van Symantec Corporation.
EverQuest is een handelsmerk van Sony Computer Entertainment America Inc.
Click to DVD is een handelsmerk van Sony Electronics.
Drag’n Drop CD+DVD is een gedeponeerd handelsmerk van Easy Systems Japan, Ltd.
WinDVD for VAIO is een handelsmerk van InterVideo, Inc.
PowerDVD for VAIO is een handelsmerk of gedeponeerd handelsmerk van CyberLink Corporation.
Alle andere namen van systemen, producten en diensten zijn handelsmerken van hun respectieve eigenaars. In de handleiding zijn de
handelsmerksymbolen ™ en ® weggelaten. De specificaties kunnen zonder voorafgaande kennisgeving worden gewijzigd.
Alle andere handelsmerken zijn handelsmerken van hun respectieve eigenaars.
Zie het blad met Specificaties om te zien welke software voor uw model beschikbaar is.

Software gids
Uw VAIO computer registreren
3
nN
Uw VAIO computer registreren
Het duurt slechts enkele minuten om uw Sony VAIO computer te registreren.
Als u uw computer registreert, biedt Sony u een uitstekende ondersteuning en geniet u bovendien een aantal
voordelen:
❑ Club VAIO – On line ondersteuning, interactieve handleidingen, tips en trucs, nieuws, nieuwsforums,
wedstrijden, gratis downloads en software-updates.
❑ VAIO-Link – Als u een probleem hebt met uw computer, kunt u op de website van VAIO-Link terecht voor
mogelijke oplossingen: http://www.vaio-link.com
.
❑ Garantie – Bescherm uw investering. Raadpleeg het Garantie blad voor de algemene voorwaarden en
raadpleeg uw Gids Probleemoplossing en De VAIO Herstel en Documentatie Disc gebruiken voor
meer informatie.
Om uw Sony VAIO computer te registreren, gaat u als volgt te werk:
1 Breng een internetverbinding tot stand (zie Uw modem configureren (pagina 33).
2 Dubbelklik op het bureaubladpictogram VAIO online registratie .
De link vindt u ook in het menu Start.
3 Wijzig uw taal, indien nodig, en klik op Verder.
4 Schakel het selectievakje Registreer u nu in en klik op Verder.
De website https://registration.sonystyle-europe.com/vaio/registration.asp
wordt geopend.
5 Voer uw voor- en achternaam in.
Het serienummer van uw computer wordt automatisch ingevoerd.
6 Klik op Verstuur.
7 Voer de nodige gegevens in en klik op Verstuur.
Uw VAIO is nu geregistreerd. U wordt hiervoor bedankt.
Als u een email-adres invoerde, ontvangt u een email-bevestiging van Club VAIO.
✍ Eens geregistreerd, kunt u terug naar de VAIO Online Registratie gaan om enkele gegevens te wijzigen. In dit geval, hoeft u niet meer door de hele
lijst te gaan.

Software gids
Software geleverd met uw Sony computer
4
nN
Software geleverd met uw Sony computer
Deze sectie geeft u een overzicht van wat u kunt doen met de software geleverd met uw computer.
Het softwarepakket omvat vooraf geïnstalleerde software, alsook toepassingen die u kunt installeren vanaf
de bijgeleverde VAIO Herstel en Documentatie Disc.
! Indien het systeem wordt hersteld, worden sommige toepassingen niet meer vooraf geïnstalleerd. Raadpleeg de Gids Probleemoplossing en De
VAIO Herstel en Documentatie Disc gebruiken voor meer informatie.
De vooraf geïnstalleerde software kunt u vooral vinden onder Start/Alle programma’s.
❑ Sony software (pagina 5)
❑ Besturingssysteem en andere software (pagina 13)
Niet alle toepassingen die in onderstaande lijst staan worden bij uw model
geleverd. Zie het blad met Specificaties om te zien welke software
beschikbaar zijn voor uw model en raadpleeg vervolgens de Gids
Probleemoplossing en De VAIO Herstel en Documentatie Disc
gebruiken voor informatie over de installatie.

Software gids
Software geleverd met uw Sony computer
5
nN
Sony software
Raadpleeg de online helpbestanden bij de toepassing voor instructies voor het gebruik van de toepassing.
U kunt op de <F1>-toets drukken nadat u een toepassing opgestart hebt om het helpbestand te doen
verschijnen.
Click to DVD
®
Sony Electronics
Met Click to DVD
®*
kunt u met 1 enkele muisklik een DVD meesterwerk maken in Hollywood-stijl. U moet
enkel een Sony Digital Handycam
®
te connecteren aan uw VAIO via een i.LINK™ kabel en kunt al uw familie
herinneringen omzetten in een DVD die u met iedereen kan delen. Click to DVD
®
gidst u zelf door een
eenvoudige 4-stappen procedure zodat u DVD menus kan aanmaken met interactieve iconen voor ieder
hoofdstuk.
Met Click to DVD
®
kunt u videobeelden opnemen vanaf een analoog videotoestel als uw computer uitgerust
is met Giga Pocket versie 5.5**. Raadpleeg het on line helpbestand van Click to DVD
®
voor meer informatie.
* Van toepassing op computers met een DVD-RW of DVD-/+RW.
** Giga Pocket TV Setup dient uitgevoerd te worden alvorens u van een analoog videotoestel kunt opnemen met Click to DVD
®
. Lees
de afzonderlijke Giga Pocket-handleiding en de on line helpbestanden van Giga Pocket voor meer informatie over de TV Setup-
functie.
DVgate
Sony Electronics
DVgate bestaat uit 3 complementaire toepassingen: DVgate Motion, DVgate Still en DVgate Assemble. Met
deze toepassingen kunt u makkelijk digitale videoclips selecteren en bewerken, en ze vervolgens monteren
in uw eigen professioneel ogende video. Als u een digitale videocamera via i.LINK™ aansluit op uw
computer, kunt u uw computer gebruiken als een montagetafel om beelden op te nemen, weer te geven,
te knippen en te monteren en om de geselecteerde beeldfragmenten op te slaan in de AVI- of MPEG 1 & 2-

Software gids
Software geleverd met uw Sony computer
6
nN
indeling. DVgate Still geeft digitale videobeelden afkomstig van een digitale videorecorder of een digitale
videocamera weer (enkel mogelijk als uw camera is voorzien van een DV-ingang/uitgang of tenminste een
DV Out voor DVgate Still) en slaat ze op als afbeeldingen op de harde schijf.
DVgate Plus
Sony Electronics
DVgate Plus* is een multifunctionele toepassing voor het importeren en uitzenden van video en digitale
films op uw VAIO computer. Gebruik deze toepassing om videobeelden op te nemen afkomstig van externe
apparatuur, eenvoudige bewerkingsoperaties uit te voeren en videodata uit te voeren die u nadien op
videoband kunt opnemen of opslaan op uw computer
DVgate Plus wordt geleverd met twee modi: Capture Mode en Output Mode. Selecteer Capture Mode om
video’s op te nemen en selecteer Output Mode om eenvoudige bewerkingsoperaties en videodata uit te
voeren.
* Van toepassing op alle notebooks.
EverQuest
Sony Computer Entertainment America Inc.
EverQuest is een populair computerspel dat gelijktijdig door meerdere personen over het Internet gespeeld
wordt. Klik op het pictogram op uw Windows
®
- bureaublad om naar de EverQuest website te gaan. Daar
vindt u meer informatie.
http://everquest.station.sony.com

Software gids
Software geleverd met uw Sony computer
7
nN
Giga Pocket
Sony Electronics
Dankzij Giga Pocket* kunt u TV kijken en uw favoriete programma’s opnemen op uw bureaublad. Start de
Giga Pocket-demo via de snelkoppeling op uw bureaublad voor meer informatie.
Indien van toepassing voor uw model: Zie de aparte online Giga Pocket handleiding voor gedetailleerde
gegevens over de software, hardware en voor informatie over het gebruik van de meegeleverde
afstandsbediening.
* Enkel beschikbaar op sommige desktopmodellen.
HotKey Utility
Dankzij de HotKey Utility* heeft u snel toegang tot verschillende functies met gebruik van de toets Fn.
Bijvoorbeeld om het volume harder te zetten.
Zie hoofstuk Combinaties en functies met de <Fn> toets in de Hardware gids voor meer informatie.
* Deze functie is enkel beschikbaar op notebook modellen.
ISP Selector
Sony Electronics
Met de ISP Selector* kunt u gemakkelijk de Internet Service Provider van uw keuze installeren. U hoeft enkel
uw land te kiezen in de keuzelijst en een lijst van mogelijke providers verschijnt. Klik de Installeren-knop
naast de ISP van uw keuze en de installatie begint.
✍ Wanneer u uw land hebt geselecteerd, kunt u alleen nog ISP's voor dat land instellen.
* Afhankelijk van uw model.

Software gids
Software geleverd met uw Sony computer
8
nN
Memory Stick Formatter
Sony Electronics
Memory Stick Formatter* is een speciaal programma voor het formatteren van Memory Sticks™. Gebruik dit
programma telkens als u een Memory Stick™ opnieuw wilt formatteren. Bovendien kunt u met dit
programma Memory Sticks™ die door Windows niet kunnen worden herkend als een station opnieuw
formatteren.
✍ Als u een Memory Stick™ formatteert met deze software, gaan alle gegevens op de Memory Stick™ verloren. Indien nodig moet u dus een
reservekopie van de gegevens maken vóór u de Memory Stick™ formatteert.
Formatteer geen Memory Sticks™ met het commando Formatteren in Windows.
* Enkel beschikbaar op notebooks en desktops met een Memory Stick™-slot.
PictureGear Studio
Sony Electronics
PictureGear Studio is een gebruiksvriendelijk programma waarmee u optimaal plezier kunt beleven aan
foto's die werden gemaakt met een digitale camera. Met PictureGear Studio kunt u gemakkelijk foto's laden
in uw computer, fotoalbums creëren, en afdrukken maken.
PowerPanel
Phoenix Technologies
Met het hulpprogramma PowerPanel* kunt u het energiebeheer van uw computer instellen en belangrijke
informatie over de activiteit van het systeem en de batterijlading weergeven. Als u de instelling voor
automatisch energiebeheer selecteert, wordt het optimale profiel gekozen op basis van de toepassing
waarmee u werkt en de gebruiksvoorwaarden.
Indien van toepassing voor uw model: Zie Energiebeheer met PowerPanel in de Hardware gids.
* Enkel beschikbaar op sommige notebook modellen.

Software gids
Software geleverd met uw Sony computer
9
nN
SonicStage
Sony Electronics
SonicStage gebruikt de door Sony Corporation ontwikkelde copyrightbeschermingstechnologie OpenMG,
die werd ontworpen om de opname en weergave van digitale muziek op een computer mogelijk te maken.
Zodra de gegevens zijn gecodeerd en vastgelegd op de harde schijf, kunt u ze afspelen op een computer
met de OpenMG-technologie, maar voorkomt die technologie dat de gegevens onrechtmatig worden
verspreid. SonicStage heeft tot doel een omgeving tot stand te brengen waarin grote hoeveelheden muziek
van hoge kwaliteit kunnen worden verspreid zonder dat de muziekbestanden later onrechtmatig worden
verspreid.
De SonicStage-software codeert en beheert muziekbestanden die zijn gedownload naar een computer met
behulp van de EMD-diensten of die zijn overgenomen van (of gemaakt op) uw eigen CD of het internet.
SonicStage Mastering Studio
Sony Electronics
SonicStage Mastering Studio is een toepassing die u toelaat nummers op te nemen van analoge opnames of
cassettes op uw computer en ze uit te voeren naar CD-R of CD-RW of audiobestanden.
Sony Notebook Setup
Sony Electronics
Met Sony Notebook Setup* kunt u systeeminformatie controleren, voorkeuren voor de werking van het
systeem specificeren en een opstartwachtwoord voor uw Sony computer instellen.
Indien van toepassing voor uw model: Zie Uw computer instellen met Sony Notebook Setup in de
Hardware gids.
* Enkel beschikbaar op sommige notebook modellen.

Software gids
Software geleverd met uw Sony computer
10
nN
Sony Style Imaging (snelkoppeling op het bureaublad)
Sony Electronics
Met Sony Style Imaging kunt u op eenvoudige wijze digitale beelden en video's uitwisselen met familie en
vrienden. Gebruik Sony Style Imaging met het programma Network Smart Capture om alle mogelijkheden
van uw beelden en films te benutten. Als u intekent op het Sony Style Imaging-lidmaatschap, kunt u uw
beelden opslaan en zelfs afdrukken bestellen.
Surf naar de volgende website en schrijf u GRATIS in:
http://www.sonystyle-imaging.com
UI Design Selector
Sony Electronics
U kunt het vensterontwerp wijzigen van Giga Pocket die compatibel is met UI Design Selector.
Zie Het vensterontwerp wijzigen met UI Design Selector (pagina 35).
VAIO Action Setup
Sony Electronics
Dankzij VAIO Action Setup* kunt u toepassingsinstellingen beheren die de hardwaregebeurtenissen op uw
computer sturen. Zo kunt u bijvoorbeeld dankzij deze software uw favoriete software starten met de
sneltoetsen (S-toetsen). Hiermee kunnen de instellingen voor de sneltoetsen worden beheerd en nog veel
meer.
Raadpleeg de Hardware gids voor meer informatie.
* Enkel beschikbaar op sommige desktopmodellen.

Software gids
Software geleverd met uw Sony computer
11
nN
VAIO Edit Components 2.1
Sony Electronics Inc.
VAIO Edit Components, een plug-in voor Adobe
®
Premiere
®
, bevat speciale functies om uw i.LINK™-DV
toestellen te ondersteunen, zodat u zelf films kunt maken waarvan de kwaliteit, zelfs na bewerking, erg
hoog is. Nu kunt u het DV toestel controleren terwijl u werkt op uw computer, de film importeren en
bewerken, en daarna de film opnieuw exporteren naar het DV toestel.
VAIO Media 2.5
Sony Electronics Inc.
Dankzij de VAIO Media-software, wordt uw netwerk voorzien van allerlei mogelijkheden op
multimediagebied, waardoor u muziek, videobeelden en foto´s kunt uitwisselen tussen uw VAIO-computers.
U kunt één of meer computers instellen als “media client” en ze ter beschikking stellen van uw VAIO-
computer als “media server”, die uw multimediabestanden opslaat en ze ter beschikking stelt van andere
VAIO-computers op uw (draadloos) netwerk.
Zie VAIO Media 2.5 gebruiken (pagina 23).
VAIO System Information
Sony Electronics
Dankzij VAIO System Information*, kunt u het product (modelnaam, serienummer, BIOS- versie, versie van
het besturingssysteem en serienummer van het besturingssysteem) en de systeeminformatie (centrale
verwerkingseenheid, klokfrequentie, systeemgeheugen en cachegeheugen) van uw computer op elk
moment controleren.
* Beschikbaar op alle desktopmodellen.

Software gids
Software geleverd met uw Sony computer
12
nN
VAIO Herstel en Documentatie Disc
Sony Corporation
Dankzij de VAIO Herstel en Documentatie Disc kunt u het systeem en de bij de computer geleverde software
opnieuw installeren. Indien de meegeleverde apparaatstuurprogramma´s beschadigd raken of per ongeluk
worden gewist, kunt u deze op uw harde schijf terugvinden (C:\Drivers). Door een afzonderlijk
apparaatstuurprogramma opnieuw te installeren kan het probleem van uw computer worden verholpen
zonder dat het hele systeem hersteld hoeft te worden. Bovendien vindt u op deze disc alle handleidingen
die u nodig hebt. Voor meer informatie over het gebruik van de VAIO Herstel en Documentatie Disc
raadpleegt u de Gids Probleemoplossing en De VAIO Herstel en Documentatie Disc gebruiken.
! U kunt de VAIO Herstel en Documentatie Disc alleen gebruiken op de Sony computer die u hebt gekocht, en niet op een andere computer van
Sony of van een andere fabrikant.

Software gids
Software geleverd met uw Sony computer
13
nN
Besturingssysteem en andere software
Windows
®
XP Professional met Service Pack 1
Microsoft Corporation
Windows
®
XP Professional bouwt voort op het beproefde besturingssyteem Windows
®
2000, en legt een
betrouwbare basis voor een stabiel platform, waarop u altijd kunt vertrouwen. Het besturingssysteem is niet
alleen betrouwbaarder, maar biedt ook de mogelijkheid om systeemproblemen sneller en gemakkelijker te
herstellen.
Met zijn frisse, nieuwe look en zijn intuïtiever, taakgericht design, maakt Windows
®
XP Professional het
werken met een computer kinderspel. Windows
®
XP Professional ondersteunt de nieuwste
beveiligingsstandaarden, omvat een verbeterde firewall-bescherming, beveiligt uw gegevens en vrijwaart
uw privacy.
Indien van toepassing voor uw model: Als u vragen hebt of technische ondersteuning wenst, kunt u terecht
op de volgende webpagina:
http://support.microsoft.com/directory
Windows
®
XP Home Edition met Service Pack 1
Microsoft Corporation
Microsoft
®
Windows
®
XP Home Edition is het opwindende, nieuwe besturingssysteem van Windows
®
dat
gebaseerd is op de baanbrekende functies die werden geïntroduceerd met Windows
®
98 en Windows
®
Millennium en op de stabiliteit van Windows
®
2000. Bovendien verzekert Windows
®
XP de beste
ondersteuning voor oudere, op Windows gebaseerde toepassingen en technologieën.
Windows
®
XP Home Edition bevat nieuwe eigenschappen zoals Fast User Switching waarmee gebruikers
elkaars toepassingen kunnen laten draaien, zelfs als ze hun accounts in- en uitschakelen, en Simplified Visual
Design dat de functies waarvan u het vaakst gebruik maakt vooraan en in het midden plaatst, zodat u er

Software gids
Software geleverd met uw Sony computer
14
nN
sneller bij kunt.
Indien van toepassing voor uw model: Als u vragen hebt of technische ondersteuning wenst, kunt u terecht
op de volgende website:
http://support.microsoft.com/directory
Internet Explorer 6.0
Microsoft Corporation
Internet Explorer is de Internet-browser van Microsoft waarmee u op het World Wide Web kunt surfen. Met
de wizard Setup kunt u uw computer zo configureren dat automatisch een verbinding wordt gemaakt met
uw serviceprovider. Met het volledige e-mailpakket kunt u e-mailberichten, inclusief bijlagen, verzenden en
ontvangen via het internet. NetMeeting, Outlook Express en Microsoft Chat zijn slechts enkele van de
toepassingen die deel uitmaken van Internet Explorer 6.0. Internet Explorer 6.0 omvat ook 128-bits
codering, het hoogst mogelijke beveiligingsniveau voor al uw Internet-communicatie, inclusief het gebruik
van creditcards en financiële transacties. Een volledig interactieve on line handleiding maakt nieuwe
gebruikers snel vertrouwd met het gebruik van het internet.
Als u vragen hebt of technische ondersteuning wenst, kunt u terecht op de volgende webpagina:
http://support.microsoft.com/directory

Software gids
Software geleverd met uw Sony computer
15
nN
Adobe
®
Acrobat
®
Reader 5.1
Adobe Systems Incorporated
Met Acrobat
®
Reader kunt u elektronische documenten weergeven, doorbladeren en afdrukken in Adobe
Portable Document Format (PDF). Deze open bestandsindeling is ontworpen om bestanden die onder een
van de courante besturingssystemen werden gemaakt, getrouw weer te geven op andere systemen. Als u
Acrobat
®
Reader hebt geïnstalleerd, kunt u PDF-bestanden openen en weergeven vanuit uw webbrowser
door te klikken op een PDF-bestand dat is ingesloten in een HTML-bestand. U ziet al snel de eerste pagina
terwijl de rest van het bestand wordt gedownload.
Als u vragen hebt of technische ondersteuning wenst, kunt u terecht op de volgende website:
http://www.adobe.com
Adobe
®
Reader 6.0
Adobe Systems Incorporated
Adobe
®
Reader
®
6.0 is een gratis software die u toelaat Adobe Portable Document Format (PDF)-bestanden
te bekijken en af te drukken op een verscheidenheid aan hardwareplatformen en besturingssystemen. De
nieuwe versie van alom bekende Adobe
®
Acrobat
®
Reader biedt een waaier aan krachtige functies aan die
u toelaten om:
❑ Adobe PDF-formulieren te versturen die aangemaakt worden met formuliervelden in toepassingen zoals
Adobe
®
Acrobat
®
6.0 Professional en Adobe Form Designer.
❑ Een grote verscheidenheid aan multimedia-inhoud af te spelen, zoals QuickTime- en MP3-bestanden.
❑ Hoog kwalitatieve eBooks te lezen en te organiseren.
❑ Zoek- en toegangsmogelijkheden te activeren die in uw PDF-bestanden zijn ingebouwd.
❑ Diapresentaties en elektronische kaarten uit Adobe
®
Photoshop
®
Album weer te geven en afbeeldingen
te exporteren voor on line fotobewerking (on line fotoservices kunnen verschillen per land).

Software gids
Software geleverd met uw Sony computer
16
nN
Als u vragen hebt of technische ondersteuning wenst, kunt u terecht op de volgende website:
http://www.adobe.com
Adobe
®
Photoshop
®
Elements 2.0
Adobe Systems Incorporated
Adobe
®
Photoshop
®
Elements introduceert de volgende generatie van beeldbewerkingssoftware met
krachtige nieuwe functies die iets bieden voor elke gebruiker. Photoshop
®
Elements biedt de meeste en de
meest productieve tools die beschikbaar zijn, waardoor u uw creativiteit kunt verkennen, uiterst efficiënt
kunt werken en optimale resultaten kunt bereiken voor alle beeldmedia.
Als u vragen hebt of technische ondersteuning wenst, kunt u terecht op de volgende website:
http://www.adobe.com

Software gids
Software geleverd met uw Sony computer
17
nN
Adobe
®
Premiere
®
6.0 LE
Adobe Systems Incorporated
Adobe
®
Premiere
®
LE is complementair met DVgate Motion, en laat u toe films op te nemen, te maken en
te bewerken met video, geluid, animaties, foto’s, tekeningen, tekst en ander materiaal. Via een aantal
vensters kunt u een constructie plannen, clips importeren en uw eigen film bewerken en samenstellen met
vooraf ingestelde of uw eigen speciale effecten. Verschillende hulpmiddellen, waaronder diverse effecten
en overgangen, helpen u uw afbeeldingen voor te bereiden voor bewerking op tape of CD-ROM.
Adobe
®
Premiere
®
LE combineert professionele videobewerkingsmogelijkheden met een kwalitatief
hoogstaande output in een gebruiksvriendelijk en veelzijdig product.
Als u vragen hebt of technische ondersteuning wenst, kunt u terecht op de volgende website:
http://www.adobe.com
Drag'n Drop CD+DVD
DigiOn / Easy Systems Japan
Drag’n Drop CD+DVD* is ontworpen om de eenvoudigste software te worden waarmee u eigen CD’s of
DVD,s kunt aanmaken. U kunt uw eigen audio-CD’s of DVD’s maken, die door de meeste CD/DVD-ROM-
stations kunnen worden gelezen. U kunt er ook CD’s mee branden. Het programma werkt eenvoudig: u
selecteert gewoon de bestanden die u wilt kopieren, sleept ze naar het vak dat overeenstemt met de CD of
DVD-indeling en zet ze neer. Nadat u ze neergezet hebt, klikt u eenvoudigweg op de pijl en de CD/DVD
wordt aangemaakt.
Voor meer informatie en technische hulp, ga naar:
http://www.ddcd.jp/dd3e/sony/cd/
* Enkel beschikbaar op sommige notebook en desktop modellen.

Software gids
Software geleverd met uw Sony computer
18
nN
Microsoft
®
Works
Microsoft Corporation
Microsoft
®
Works geeft u de basistools die u nodig heeft om op uw computer te werken. Gebruik de
verschillende componenten voor uw dagelijkse e-mails, boekhouding, organisatie en zo veel meer. De
software omvat een on line Getting Started-gids.
Als u vragen hebt of ondersteuning wenst, kunt u terecht op de volgende website:
http://www.works.msn.com
MoodLogic
MoodLogic, Inc.
MoodLogic organiseert nummers volgens tempo, categorie, artiest, jaar, titelnummer en zelfs volgens
stemming, zoals vrolijk, romantisch of zacht. U kunt vervolgens een playlist samenstellen op basis van
stemmingen en muziekstijlen.
Bovendien kunt u:
❑ een nummer kiezen en een Instant Mix of gelijkaardig nummer aanmaken,
❑ de muziek automatisch organiseren op uw computer,
❑ automatisch ID3-tags aanmaken,
❑ nummers en mixen aanklikken en overbrengen naar uw MP3-speler of een CD*,
❑ de MoodLogic-database aanspreken voor de meest uitgebreide nummergegevens die beschikbaar
zijn.
Als u vragen hebt of ondersteuning wenst, kunt u terecht op de volgende website:
http://www.moodlogic.com
* U dient over CD schrijfsoftware te beschikken.

Software gids
Software geleverd met uw Sony computer
19
nN
PowerDVD for VAIO
CyberLink Corporation
Creëer, definieer en sla uw eigen DVD-videoprofielen op met de CyberLink-software die voor de VAIO is
ontworpen. Gebaseerd op PowerDVD XP Standard, kunt u met PowerDVD XP for VAIO* de manier waarop
uw DVD’s worden afgespeeld aanpassen. Maak gebruik van een reeks interactieve navigatie- en
taakbalkinstellingen, evenals van video- en audioregelaars, waardoor de hoogste beeld- en luisterkwaliteit
kan worden bereikt.
Voor meer informatie en technische ondersteuning kunt u terecht op de volgende webpagina
http://www.gocyberlink.com
* Enkel beschikbaar op desktop modellen.
QuickTime 6.1
Apple
QuickTime is het Apple-programma dat video, geluid, muziek, 3D en 'virtual reality' tot leven doet komen
voor uw internet-browser en Windows.
Voor meer informatie kunt u terecht op de volgende webpagina:
http://www.apple.com/quicktime

Software gids
Software geleverd met uw Sony computer
20
nN
RealOne Player
RealNetworks
RealOne Player is de video- en audiospeler van RealNetworks, die alle belangrijke mediaformaten in 1
bundelt. Dankzij de vele functies hebt u toegang tot meer dan 3000 radiostations die muziek, nieuws en
sport aanbieden; speel en bewaar audiobestanden en maak uw eigen audio CD’s; organiseer uw audio- en
videoclips lokaal vooraleer u ze overbrengt naar draagbare bewaarsystemen.
http://www.real.com
Norton Internet Security 2003
Symantec
Essentiële bescherming tegen virussen, hackers en privé-dreigingen. Norton Internet Security™ 2003 van
Symantec biedt de essentiële bescherming aan tegen virussen, hackers en privé-dreigingen. Het omvat een
complete versie van Norton AntiVirus™ en Norton™ Personal Firewall, dat uw computer efficiënt beschermt
tegen de meest algemene internetgevaren. U ontvangt eveneens Norton™ Spam Alert om ongewenste e-
mail te blokkeren en Norton™ Parental Control om uw kinderen on line te beschermen. Ad Blocking™ stopt
banner- en popup-advertenties terwijl u op het web surft.
Dit softwarepakket omvat een gratis abonnement van 90 dagen op virusdefinitie-updates.
Meer informatie vindt u in de online Help en op de volgende webpagina:
http://www.symantec.com/techsupp

Software gids
Software geleverd met uw Sony computer
21
nN
Windows Media Player 9
Microsoft Corporation
Windows
®
Media Player 9 voorziet in een enorm verbeterde afspeelervaring, waarbij het audio- en
videomateriaal zonder onderbrekingen kan worden afgespeeld (instant-on / always-on streaming),
automatisch aangepast aan uw behoeften. Het biedt een enorm scala aan functies en is sneller en
gemakkelijker in het gebruik dan ooit tevoren, waardoor u uw media volledig onder controle heeft.
Voor meer informatie kunt u terecht op de volgende webpagina:
http://support.microsoft.com/directory
Windows Movie Maker 2
Microsoft Corporation
Windows
®
Movie Maker 2 maakt het opnemen van thuisvideo´s heel erg leuk. Dankzij Movie Maker 2 kunt
u uw thuisvideo´s rechtstreeks op uw eigen computer maken, bewerken en delen. Maak uw eigen film met
een paar eenvoudige sleep-en-neerzet-handelingen. Verwijder slechte opnamen en gebruik alleen de beste
fragmenten. Deel de film vervolgens met anderen via het web, e-mail of cd. Met de Drag’n Drop CD+DVD /
WinDVD for VAIO*-software kunt u zelfs uw persoonlijke films omzetten naar DVD-formaat. Ook kunt u uw
film terug opslaan op de videotape van uw camera om de film op TV af te spelen of op de camera zelf.
Voor meer informatie kunt u terecht op de volgende webpagina:
http://support.microsoft.com/directory
* Afhankelijk van uw model.

Software gids
Software geleverd met uw Sony computer
22
nN
WinDVD for VAIO
InterVideo, Inc.
WinDVD for VAIO* van InterVideo Inc. is een gebruiksvriendelijke DVD-speler. WinDVD for VAIO
combineert alle functies die u verwacht van een standaard DVD-speler, en biedt daarnaast enkele zeer
geavanceerde functionaliteiten, zeer precieze videodecodering, een keuze uit gebruikersinterfaces, en
videoweergaveopties. U kunt DVD-films, interactieve DVD-programma's, MPEG-video's en video- en audio-
CD's afspelen. WinDVD for VAIO bepaalt automatisch het type schijf in het DVD-station en gebruikt de juiste
afspeelmethode.
Als u vragen hebt of technische ondersteuning wenst, kunt u terecht op de volgende website:
http://www.intervideo.com
* Enkel beschikbaar op sommige notebook modellen.

Software gids
VAIO Media 2.5 gebruiken
23
nN
VAIO Media 2.5 gebruiken
Wat is VAIO Media?
VAIO Media is een gateway, dankzij welke u kunt genieten van muziek, video en foto’s via een
thuisnetwerkomgeving. Via de VAIO heeft u toegang tot entertainmentbestanden zoals TV-programma’s,
muziekbestanden en foto’s. Deze bevinden zich allemaal op een willekeurige VAIO-computer die u hebt
aangewezen als server via een kabelverbinding of via een draadloze LAN-verbinding.
! TV-programma’s en het afspelen van hoogkwalitatieve video-inhoud zal niet correct functioneren met Ethernet LAN 10 Mbps of WLAN 802.11b. U
dient over Ethernet LAN 100 Mbps of WLAN 802.11g te beschikken.
Hiermee kunt u:
❑ Nummers beluisteren die zich in de SonicStage 1.5 of 1.6 playlists bevinden,
❑ Foto’s (beeldbestanden) bekijken die op de server opgeslagen zijn met PictureGear Studio
PhotoCollection of Photo Server Contents Manager,
❑ Videofragmenten bekijken die opgenomen zijn met Giga Pocket 5.0 of 5.5,
❑ TV bekijken (enkel mogelijk als u beschikt over een computer met Giga Pocket 5.5).
VAIO Media 2.5 bestaat uit:
❑ VAIO Media Setup 2.5 (pagina 24),
❑ VAIO Media Platform 2.5 (pagina 24),
❑ VAIO Media Redistribution 2.5 (pagina 26),
❑ VAIO Media (VAIO Media - Music 2.5 (pagina 28) - VAIO Media - Photo 2.5 (pagina 28) - VAIO
Media - Video 2.5 (pagina 29)* - VAIO Media - TV 2.5 (pagina 29)*).
* Alleen voor Giga Pocket-modellen

Software gids
VAIO Media 2.5 gebruiken
24
nN
✍ Systeemvereisten: Windows
®
XP Home Edition of Windows
®
XP Professional.
VAIO Media™ ondersteunt de volgende netwerkinterfaces:
- Ethernet (100 BASE-TX/10 BASE-T),
- Wireless LAN-interfaces (IEEE 802.11b of IEEE 802.11g) die in de VAIO-computer ingebouwd zijn,
- Sony Wireless LAN-interfacekaart (IEEE 802.11b of IEEE 802.11g) ingebouwd in de VAIO-computer.
! Raadpleeg het hoofdstuk Probleemoplossing in het on line helpbestand voor meer informatie over hoe mogelijke problemen op te lossen.
VAIO Media Setup 2.5
Vooraleer u VAIO Media start, gaat u als volgt te werk:
1 Start VAIO Media Setup 2.5 vanaf het bureaublad.
Er wordt een wizard weergegeven.
2 Met deze wizard kunt u alle servers starten die op uw computer zijn geïnstalleerd.
Als uw notebook of desktop niet over Giga Pocket beschikt, worden de Photo- en Music-servers
gestart.
Als uw notebook of desktop over Giga Pocket beschikt, worden de Photo-, Music- en Video-servers
gestart.
Nadat de setup voltooid is, wordt een nieuw pictogram op het bureaublad geplaatst.
3 Dubbelklik op dit VAIO Media-pictogram om VAIO Media te starten.
VAIO Media Platform 2.5
VAIO Media Platform is een softwaremodule, dankzij welke er op de individuele server
softwareprogramma’s met bepaalde basisfuncties kunnen worden uitgevoerd. VAIO Media Platform is
vereist voor het gebruik van de softwareprogramma’s van de server.
VAIO Media Platform omvat VAIO Media Console, de centrale controlesoftware.

Software gids
VAIO Media 2.5 gebruiken
25
nN
VAIO Media Console is een softwarehulpmiddel waarmee u individuele softwareprogramma’s kunt
starten en stoppen en apparaten die toegang hebben tot de server registreren en verwijderen.
Voordat u probeert serverprogramma's te openen vanuit VAIO Media, dient u de individuele
serverprogramma's te starten via VAIO Media Console op de server.
Raadpleeg het hoofdstuk Uw netwerk voorbereiden voor gebruik met VAIO Media in het on line
helpbestand, als u een client op de server wilt registreren. Het geeft u stap voor stap instructies voor het
registreren van een client.
✍ Het wordt ten zeerste aanbevolen om de serversoftware alleen te gebruiken wanneer de server niet is aangesloten op het internet of wanneer de
server is aangesloten op het internet via een router.
Wanneer u verbinding maakt met het internet via een router, de router zo configureren dat het lokale netwerk niet van buitenaf kan worden benaderd
door onbevoegden. Raadpleeg de handleiding van de computer voor meer informatie over het configureren van de router.
Indien u verbinding maakt met het internet via bepaalde routerconfiguraties, kan het gebeuren dat sommige softwareprogramma’s waarbij globale
IP-adressen nodig zijn niet goed werken.
Het kan zijn dat het installeren van routers door sommige Internet Service Providers wordt verboden. Raadpleeg uw provider voor meer informatie.
De softwareprogramma’s staan standaard zo ingesteld dat ze niet kunnen worden benaderd door andere apparaten die zijn aangesloten op het
netwerk. Om de server te kunnen benaderen vanaf andere apparaten van het netwerk, dient de toegang voor deze apparaten te worden ingeschakeld
en dienen de apparaten te worden geregistreerd, indien nodig.
Indien de functie Firewall voor internetverbindingen (ICF) van Windows
®
XP is ingeschakeld of indien u gebruikmaakt van andere software die
beschikt over eigen firewallfuncties, kan het zijn dat de softwareprogramma’s niet goed werken. Schakel de firewallfuncties uit voor
netwerkverbindingen die niet direct zijn aangesloten op het internet.
Voer de volgende stappen uit om ICF in of uit te schakelen:
1. Klik op Start en selecteer Configuratiescherm.
2. Dubbelklik op het pictogram Netwerkverbindingen.
3. Selecteer de inbel-, LAN-, of snelle internetverbinding die u wilt beschermen. Klik vervolgens op Instellingen voor deze verbinding wijzigen
in Netwerktaken.
4. Selecteer een van de volgende opties op het tabblad Geavanceerd, in Firewall voor internetverbindingen:

Software gids
VAIO Media 2.5 gebruiken
26
nN
- Selecteer Mijn computer en netwerk beveiligen door toegang vanaf het internet te beperken of te blokkeren om de Firewall voor
internetverbindingen in te schakelen.
- Het selectievakje uitschakelen om de Firewall voor internetverbindingen uit te schakelen.
Soms kan het voorkomen dat de server door VAIO Media of de andere apparaten van het netwerk niet wordt gevonden, ook al werken de individuele
softwareprogramma’s naar behoren. Indien dit gebeurt, de serversoftware herstarten met de VAIO Media Console. Indien het probleem zich blijft
voordoen, de servercomputer opnieuw opstarten. Als het probleem ondanks alles zich blijft voordoen, herstart u de clientsoftware of de computer.
In overeenkomst met de voorwaarden en bepalingen van de licentieovereenkomst voor eindgebruikers van Windows
®
XP, mag u maximaal vijf (5)
computers (met Windows
®
XP Home Edition) of tien (10) computers (met Windows
®
XP Professional) of andere elektronische apparaten aansluiten
op de computer. Deze apparaten mogen de services van het product uitsluitend gebruiken voor opslag en afdrukdoeleinden, Internet Information
Services en externe toegang (inclusief internetverbinding delen en telefoondiensten).
VAIO Media Redistribution 2.5
U kunt de foto’s en videobeelden bekijken en de muziek beluisteren die op de servercomputer zijn
opgeslagen. Hiertoe dient u de VAIO Media Installer op de clientcomputer te installeren. Dit is enkel nodig
indien u over een VAIO-computer beschikt zonder VAIO Media 2.5 vooraf geïnstalleerd.
Om de VAIO Media Installer te installeren, gaat u als volgt te werk:
1 Sluit alle geopende toepassingen.
2 Klik op Start, Alle programma’s en selecteer VAIO Media.
3 Klik op Install VAIO Media to other VAIO PCs.
4 Klik op de knop Get Installer in het midden van de pagina.
Er verschijnt een dialoogvenster.
5 Klik op de knop Save.
Het scherm Save As verschijnt.
6 Geef op waar u de installer wilt opslaan.
7 Klik op de knop Save.
De installer is opgeslagen in de opgegeven map.

Software gids
VAIO Media 2.5 gebruiken
27
nN
8 Kopieer de opgeslagen installer naar een CD-R, Memory Stick™ of een andere mediadrager.
9 Installeer de opgeslagen installer op de clientcomputer door te dubbelklikken op VM25Inst.exe.
10 Voordat u gebruik gaat maken van VAIO Media om toegang te krijgen tot de muziek, foto’s en video-
opnamen die op andere computers zijn opgeslagen, moeten de betreffende computers eerst worden
geregistreerd op de computer waarop VAIO Media zich bevindt.
! Meld u aan als gebruiker met beheerderrechten.
! Indien u de installer wilt uitvoeren terwijl u bent aangemeld op een beperkte account, krijgt u een foutmelding te zien en kan de installatie niet worden
voltooid. Indien dit gebeurt, dient u zich eerst af te melden en dan weer aan te melden als een gebruiker met beheerderrechten en de installatie
opnieuw uit te voeren.
! De installer mag niet over een netwerk worden uitgevoerd.

Software gids
VAIO Media 2.5 gebruiken
28
nN
VAIO Media
VAIO Media - Music 2.5
Waar ook thuis muziek beluisteren!
U kunt genieten van de door SonicStage* beheerde muziekbestanden, opgeslagen op een willekeurige
VAIO-computer die u aanwijst als server. Gebruik een VAIO-clientcomputer, zoals bijvoorbeeld uw
notebook, en luister naar uw favoriete nummers! U heeft dezelfde mogelijkheden die u heeft met een
standaard audiosysteem, zoals een nummer overslaan, terugspoelen, vooruitspoelen, nummer herhalen en
nummers door elkaar afspelen.
* VAIO Media Music Server ondersteunt ATRAC3, ATRAC3Plus, WAVE en MP3-indelingen.
Alvorens muziek te kunnen afspelen met VAIO Media, dient u:
❑ SonicStage 1.6 geïnstalleerd te hebben op de servercomputer.
❑ Een playlist aan te maken met SonicStage: neem nummers op van een bestaande audio-CD of breng
nummers over van een extern apparaat, zoals een Network Walkman.
✍ Raadpleeg de on line helpbestanden voor meer informatie over het afspelen van muziek met VAIO Media.
VAIO Media - Photo 2.5
Met een VAIO-clientcomputer, zoals bijvoorbeeld een notebook, kunt u de foto’s* bekijken die in uw Photo
Server zijn geregistreerd. Raadpleeg het VAIO Media-helpbestand voor het registreren van uw foto’s. Met
slechts een enkele klik kunt u alleen of samen met uw familie en vrienden een diavoorstelling bekijken. U
kunt zelfs voor achtergrondmuziek zorgen door gebruik te maken van de playlists die u aangemaakt hebt
in de VAIO Media Music-server.
* Compatibele formaten: JPEG, BMP, GIF, TIFF, PNG.

Software gids
VAIO Media 2.5 gebruiken
29
nN
✍ Raadpleeg de on line helpbestanden voor meer informatie over het bekijken van foto’s met VAIO Media.
U kunt de PictureGear Studio Photo Server Contents Manager gebruiken om foto’s (beeldbestanden) te bekijken die opgeslagen zijn op de
Photo-server met VAIO Media.
U kunt zelfs foto’s bekijken die opgeslagen zijn op een andere computer via een netwerk.
U kunt het helpbestand als volgt openen: In het menu Start wijst u naar Alle programma’s, PictureGear Studio, Photo Server en klikt u
vervolgens op Photo Server Contents Manager Help.
VAIO Media - Video 2.5
Met VAIO Media kunt u de TV-programma’s bekijken die u hebt opgenomen met een willekeurige VAIO-
computer die u hebt aangewezen als de server met een ingebouwde Giga Pocket Personal Video Recorder*.
Door de optie VIDEO te selecteren op een VAIO-clientcomputer, zoals bijvoorbeeld een notebook, geeft
VAIO Media een lijst weer met opgenomen bestanden die zich op de server bevinden. Met een klik kunt u
zien wat u wilt, waar ook bij u thuis.
* Beschikbaar op sommige VAIO-computermodellen, niet op notebooks.
✍ U dient te beschikken over vooraf op uw VAIO-computer geïnstalleerde MPEG2 Decoder-software om MPEG2-video af te kunnen spelen met VAIO
Media.
VAIO Media - TV 2.5
De TV-functie in VAIO Media gebruikt de VAIO Media Video Server om TV-programma’s rechtstreeks te
laten overbrengen vanaf een Giga Pocket-computer. Niet alleen kunt u TV-programma’s bekijken op uw
computer, maar eveneens op een andere computer via een netwerk. Raadpleeg het on line helpbestand
voor informatie over het bekijken van TV-programma’s.
✍ De TV-kwaliteitsinstelling Low Load wordt niet ondersteund. Als u deze instelling kiest, zult u zich niet met de server kunnen verbinden.

Software gids
Uw computer aanpassen
30
nN
Uw computer aanpassen
De volgende delen beschrijven bondig hoe u de belangrijkste instellingen van uw computer kunt wijzigen.
U leert onder andere hoe u uw modem voorbereidt voor gebruik en hoe u het uitzicht van de Sony-software
en -hulpprogramma's kunt aanpassen.
❑ Taal instellen met Windows® XP Professional (pagina 31)
❑ Uw modem configureren (pagina 33)
❑ Het vensterontwerp wijzigen met UI Design Selector (pagina 35)
❑ Een Sony achtergrond instellen (pagina 36)

Software gids
Uw computer aanpassen
31
nN
Taal instellen met Windows
®
XP Professional
Windows
®
XP Professional-computers zijn uitgerust met de Meertalige gebruikersinterface (MUI). Zo
kunt u het Engelse besturingssysteem, een aantal toepassingen en de toetsenbordindeling wijzigen naar de
taal van uw keuze: français, Deutsch, Japanese, Nederlands, italiano, español, čeština, suomi,
ελληνικά, portugués en svenska.
Het is belangrijk dat u de juiste toetsenbordinstellingen selecteert tijdens de Windows Setup.
Om de juiste toetsenbordinstellingen te selecteren tijdens Windows Setup, gaat u als volgt te werk:
1 Klik twee keer op Next (Volgende) in het venster Windows XP Setup Wizard (wizard Windows XP
Setup), wanneer u de computer voor het eerst opstart.
Hetdialoogvenster Select Your System Settings (Selecteer de systeeminstellingen) verschijnt.
2 Beantwoord de volgende drie vragen:
❑ Ik woon het dichtst bij deze regio.
❑ Ik typ meestal in deze taal.
❑ Ik gebruik dit type toetsenbord.
3 Accepteer de eindgebruikersovereenkomst en klik op Next (Volgende) in het venster End User License
Agreement (Gebruikersovereenkomst).
4 Ga door met de Windows Setup totdat deze is voltooid.

Software gids
Uw computer aanpassen
32
nN
Ook kunt u de land- en taalinstellingen naar uw eigen taal wijzigen zodra Windows
®
opnieuw is opgestart.
Of u kunt de Language Selector (Taalkeuze) gebruiken.
Om de land- en taalinstellingen te wijzigen, gaat u als volgt te werk:
1 Klik op Start (Start) en vervolgens op Control Panel (Configuratiescherm).
2 Dubbelklik in het Control Panel (Configuratiescherm) op het pictogram Regional and Language
Options (Datum, tijd, taal en landinstellingen).
Indien u dit pictogram niet kunt zien, klik dan op Switch to Classic View (Klassieke weergave) aan de
linkerkant van het scherm.
3 Selecteer de gewenste taal in het vervolgkeuzemenu Standards and formats (Standaarden en
notaties) op het tabblad Regional Options (Landinstellingen) van het venster Regional Options
(Landinstellingen).
4 Selecteer het tabblad Languages (Talen) in het venster Regional Options (Landinstellingen) om de
taal van de menu’s en dialoogvensters te wijzigen.
5 Selecteer your language (uw taal) in de vervolgkeuzelijst.
6 Klik op Apply (Toepassen) om de wijzigingen door te voeren.
U wordt gevraagd om u af te melden en weer aan te melden. Alleen op deze manier worden de
wijzigingen naar de nieuwe taal van kracht.
7 Klik op Start (Start) en selecteer Log Off (Afmelden).
8 Klik op Log Off (Afmelden) in het venster Log Off Windows (Windows afmelden) .
Voer het wachtwoord om u aan te melden opnieuw in, indien nodig.
Alle menu’s, Help-bestanden en pictogrammen worden vervolgens weergegeven in de taal van uw
keuze. Het kan echter gebeuren dat sommige gedeelten in het Engels blijven staan.

Software gids
Uw computer aanpassen
33
nN
Uw modem configureren
Vóór u de interne modem kunt beginnen gebruiken of telkens als u uw modem gebruikt in het buitenland,
controleert u of het land van de actieve locatie dat is gedefinieerd in het dialoogvenster Telefoon- en
modemopties overeenstemt met het land waarin u zich bevindt.
Het modemstuurprogramma dat momenteel op uw systeem geïnstalleerd is, heeft waarschijnlijk een
Country Selector (Landkeuze). Omdat het tabblad Country Selector niet steeds aanwezig is, kunt u de
Country Selector niet altijd gebruiken om de landinstellingen van uw modem in te stellen. Volg daarom
de onderstaande procedure.
Om uw landinstellingen te wijzigen, gaat u als volgt te werk:
1 Klik op de knop Start en selecteer Configuratiescherm.
2 Dubbelklik op het pictogram Telefoon- en modemopties.
Het dialoogvenster Telefoon- en modemopties verschijnt.
Als u het dialoogvenster Telefoon- en modemopties niet ziet, klikt u op Klassieke weergave aan de
linkerkant.
3 Selecteer uw locatie op het tabblad Kiesregels.
4 Klik op de knop Bewerken... om de bestaande configuratie te wijzigen.
Het dialoogvenster Locatie bewerken verschijnt.
Of
Klik op de knop Nieuw... om uw modem te configureren.
Het dialoogvenster Nieuwe locatie verschijnt.
5 Controleer de land/regio instelling, en zorg ervoor dat die overeenkomt met het land waarin u zich
bevindt.
6 Als u de landinstellingen hebt gewijzigd, klikt u achtereenvolgens op Toepassen en OK.
Het dialoogvenster Telefoon- en modemopties verschijnt.

Software gids
Uw computer aanpassen
34
nN
7 Controleer of uw modem wordt vermeld op het tabblad Modems.
Is dit niet het geval, klikt u op Toevoegen... en volgt u de wizard.
8 Klik achtereenvolgens op Toepassen en OK.
Uw modem is geconfigureerd.
✍ Vóór u nieuwe landinstellingen toepast, moet u de telefoonlijn loskoppelen van uw VAIO computer.
Het modemstuurprogramma updaten
Om het stuurprogramma te updaten, gaat u als volgt te werk:
1 Klik op de knop Start en open Configuratiescherm.
Het venster Configuratiescherm verschijnt.
2 Klik op het pictogram Printers en andere hardware.
Het dialoogvenster Printers en andere hardware verschijnt.
3 Klik op het pictogram Telefoon- en modemopties.
Het dialoogvenster Telefoon- en modemopties verschijnt.
4 Klik op het tabblad Modems en vervolgens op Eigenschappen om de eigenschappen van uw modem
weer te geven.
Het dialoogvenster Modemeigenschappen verschijnt.
5 Klik op het tabblad Stuurprogramma en vervolgens op Stuurprogramma bijwerken….
Het venster Wizard Updates voor hardware verschijnt. Volg de instructies die op uw scherm
verschijnen. U kunt Windows vragen naar het stuurprogramma te zoeken, of zelf de locatie van het
stuurprogramma aangeven.

Software gids
Uw computer aanpassen
35
nN
Het vensterontwerp wijzigen met UI Design Selector
U kunt het vensterontwerp wijzigen van Giga Pocket die compatibel is met het programma UI Design
Selector.
Als u het vensterontwerp wilt wijzigen met behulp van UI Design Selector, gaat u als volgt te werk:
1 Klik op de knop Start en selecteer Configuratiescherm.
Als u UI Design Selector niet ziet staan, klikt u op Klassieke weergave aan de linkerkant.
OF
Als u UI Design Selector niet ziet staan, klikt u op Andere opties van het Configuratiescherm aan
de linkerkant.
2 Dubbelklik op UI Design Selector.
Het dialoogvenster UI Design Selector verschijnt.
3 Klik op << of >> en selecteer het gewenste design.
4 Klik op de knop Apply.
Het ontwerp van het venster UI Design Selector verandert om u een voorbeeld te geven van het
ontwerp dat u hebt gekozen voor de Sony-software.
5 Als u een ander ontwerp wilt proberen, klikt u op << of >>.
6 Klik op OK als u het geselecteerde ontwerp wilt behouden.
Het dialoogvenster UI Design Selector verdwijnt en het vensterontwerp van Giga Pocket wordt
gewijzigd in het geselecteerde ontwerp.

Software gids
Uw computer aanpassen
36
nN
Een Sony achtergrond instellen
Uw Sony VAIO computer biedt u, naast vele andere functies, een keuze uit verschillende achtergronden.
U kunt de achtergrond van uw bureaublad zo vaak wijzigen als u wilt. Er zijn verschillende VAIO-specifieke
achtergronden waaruit u kunt kiezen.
Als u een andere VAIO-achtergrond wilt instellen, gaat u als volgt te werk:
1 Open het Configuratiescherm en selecteer de optie Klassieke weergave.
Dubbelklik op het pictogram Beeldscherm.
Het dialoogvenster Eigenschappen voor Beeldscherm verschijnt.
2 Klik op het tabblad Bureaublad.
Er verschijnt een lijst van Windows- en VAIO-achtergronden.
3 Selecteer een achtergrond in de lijst Achtergrond.
De geselecteerde achtergrond wordt weergegeven in de monitor boven de lijst Achtergrond.
4 Stel de positie van de achtergrond in via de vervolgkeuzelijst Positie.
5 Klik op Toepassen als u de gewenste achtergrond hebt gevonden.
6 Klik op OK om het dialoogvenster Eigenschappen voor Beeldscherm te sluiten.
De achtergrond wordt toegepast op uw computer.
✍ Een hogere schermresolutie verkleint de items op het scherm en vergroot de relatieve ruimte op uw bureaublad.
Het is mogelijk dat u de schermresolutie niet hoger kunt instellen dan een bepaald niveau. Uw monitor en videoadapters bijvoorbeeld bepalen in
welke mate u de resolutie kunt wijzigen.

Software gids
Toepassingen installeren en bijwerken
37
nN
Toepassingen installeren en bijwerken
Dit deel beschrijft hoe u een programma installeert, uitvoert of de installatie ervan ongedaan maakt.
Voorts wordt u uitgelegd hoe u de nieuwste updates kunt downloaden van onze website.
❑ Software installeren (pagina 38)
❑ Software wijzigen of verwijderen (pagina 40)
❑ Software downloaden (pagina 42)

Software gids
Toepassingen installeren en bijwerken
38
nN
Software installeren
Lees de Gids Probleemoplossing en De VAIO Herstel en Documentatie Disc gebruiken om te zien
hoe u software vanaf de meegeleverde VAIO Herstel en Documentatie Disc moet installeren. Om andere
software te installeren, volg de onderstaande procedure.
Vóór u de toepassingen installeert:
❑ Installeer en sluit een apparaat aan, indien nodig (zie het deel Stuurprogramma's beheren
(pagina 43));
❑ Sluit alle software applicaties.
Om een toepassing te installeren, gaat u als volgt te werk:
1 Klik op de knop Start en selecteer Configuratiescherm.
2 Dubbelklik op het pictogram Software in het venster Configuratiescherm.
Het dialoogvenster Software verschijnt.
3 Klik op Nieuwe programma’s toevoegen, en klik vervolgens op CD-rom of diskette.
Het venster Programma vanaf diskette of cd-rom installeren verschijnt.
4 Plaats de eerste installatiediskette of CD-ROM en klik op Volgende.
Het venster Installatieprogramma uitvoeren verschijnt.
5 Klik op de knop Bladeren... om het installatieprogramma te selecteren.
Het venster Bladeren verschijnt.
6 Selecteer het installatieprogramma en klik op Openen.
Het pad van het installatieprogramma verschijnt in het tekstvak Openen:.
7 Klik op Voltooien.
Mogelijk verschijnt een dialoogvenster met een gebruiksrechtovereenkomst.
8 Lees de overeenkomst en klik op Ja om ze te aanvaarden.
U wordt gevraagd om aan te geven in welke map u de software wilt installeren.

Software gids
Toepassingen installeren en bijwerken
39
nN
9 Klik op Bladeren om de map te selecteren en klik op Volgende.
Indien nodig selecteert u het gewenste type installatie, waarna u op Volgende klikt.
De installatie van de software begint.
U krijgt een boodschap met de vraag of u uw computer wilt herstarten.
10 Klik op Voltooien.
De installatie is voltooid en uw computer wordt opnieuw opgestart.
✍ Als u de installatie uitvoert via Software, kunt u alleen software installeren die werd geschreven voor Windows
®
-besturingssystemen.

Software gids
Toepassingen installeren en bijwerken
40
nN
Software wijzigen of verwijderen
U kunt een toepassing op elk moment verwijderen of wijzigen. Vooraleer u dit doet, sluit de applicatie die
u wilt wijzigen of verwijderen.
Als u een programma wilt wijzigen of verwijderen, gaat u als volgt te werk:
1 Klik op de knop Start, en daarna op Configuratiescherm.
Het Configuratiescherm scherm verschijnt.
2 Dubbelklik op het pictogram Software.
Het dialoogvenster Software verschijnt.
3 Selecteer de software die u wilt wijzigen of verwijderen.
❑ Om een programma te wijzigen, klikt u op Programma's wijzigen of verwijderen of Wijzigen
en volg de instructies op het scherm.
❑ Om een programma te verwijderen, klikt u op Programma's wijzigen of verwijderen of
Wijzigen, en daarna klikt u op Volgende en dan op OK.
Als u de boodschap krijgt dat een bestand beveiligd is, klikt u op Herstarten. De computer herstart
zodra het programma verwijderd is en alle gebruikte bestanden verwijderd zijn.
Als u de boodschap krijgt dat een bestand gemeenschappelijk is, raden wij u aan om Nee te klikken
zodat de gemeenschappelijke bestanden bewaard blijven.
Klik op Sluiten.
De software is verwijderd.
! Als u op Programma’s wijzigen of verwijderen klikt, is het mogelijk dat sommige programma's worden verwijderd zonder enige extra
waarschuwing. Zorg ervoor dat u heel zeker bent dat u het wil verwijderen.
✍ U kunt de programma's anders sorteren door een andere optie te selecteren in de vervolgkeuzelijst Sorteren op.
Software verwijdert alleen programma's die zijn geschreven voor Windows
®
-besturingssystemen. Voor andere programma's raadpleegt u de
documentatie om na te gaan of andere bestanden (zoals .INI-bestanden) moeten worden verwijderd.

Software gids
Toepassingen installeren en bijwerken
41
nN
Waarschuwing
Windows
®
-bestandsbeveiliging
Als u een programma installeert, is het mogelijk dat gedeelde systeembestanden zoals DLL-bestanden* en
uitvoerbare bestanden (EXE-bestanden) worden overschreven. Als systeembestanden worden overschreven,
worden de systeemprestaties onvoorspelbaar, worden programma's instabiel en kan het besturingssysteem
vastlopen.
Verwijder nooit bestanden met de volgende extensie: SYS, DLL, OCX, TTF of FON.
In Windows
®
XP voorkomt Windows Bestandsbeveiliging dat beveiligde systeembestanden (zoals SYS-,
DLL-, OCX-, TTF-, FON- en EXE-bestanden) worden vervangen. Windows Bestandsbeveiliging wordt
uitgevoerd op de achtergrond en beschermt alle bestanden die werden geïnstalleerd door het programma
Windows Setup.
Windows Bestandsbeveiliging detecteert pogingen door andere programma's om een beveiligd
systeembestand te vervangen of verplaatsen. Het controleert ook de digitale handtekening van het bestand.
* Dit is een besturingssysteemfunctie waarmee uitvoerbare routines (die doorgaans een specifieke functie of reeks functies sturen)
afzonderlijk kunnen worden opgeslagen als bestanden met de extensie 'DLL'. Deze routines worden alleen geladen als het programma
dat ze aanroept, ze nodig heeft.
Controle van bestandshandtekeningen
Als u een nieuwe toepassing installeert op uw computer, zou u systeembestanden en
stuurprogrammabestanden kunnen overschrijven met niet-ondertekende of incompatibele versies,
waardoor het systeem instabiel wordt.
De systeembestanden en stuurprogrammabestanden die worden geleverd met Windows
®
XP hebben een
digitale handtekening van Microsoft, wat aangeeft dat de bestanden originele, ongewijzigde
systeembestanden zijn of dat ze door Microsoft
®
werden goedgekeurd voor gebruik met Windows
®
.

Software gids
Toepassingen installeren en bijwerken
42
nN
Software downloaden
Op onze website kunt u overigens de recentste upgrades van software voor uw computer downloaden.
Klik op de volgende koppeling om toegang te krijgen tot onze website: www.vaio-link.com
Om de nieuwste upgrades te downloaden, gaat u als volgt te werk:
1 Surf naar www.vaio-link.com en kies uw taal.
2 Klik de VAIO User knop.
3 Vul de beide codes in en ga de site binnen.
4 Selecteer Downloads en volg de procedure.
Er verschijnt een lijst van stuurprogramma's die u kunt downloaden.
5 Kies de gewenste upgrade en volg de on line aanwijzingen om de upgrade te downloaden.
✍ Voor de installatie van de toepassing verwijzen we naar het deel Software installeren (pagina 38).

Software gids
Stuurprogramma's beheren
43
nN
Stuurprogramma's beheren
Een stuurprogramma is software die nodig is om hardware te gebruiken. Om bijvoorbeeld een printer te
kunnen gebruiken, moet u eerst het bijbehorende stuurprogramma installeren. De meeste
stuurprogramma’s, zoals dat van de muis, zitten al in het besturingssysteem.
Dit deel beschrijft hoe u een stuurprogramma installeert, controleert, bijwerkt of de installatie ervan
ongedaan maakt.
De functie Rollback van Windows
®
XP wordt ook verklaard.
Tot slot leggen we uit hoe u de nieuwste stuurprogramma's kunt downloaden van onze website.
❑ Een stuurprogramma installeren (pagina 44)
❑ De installatie van een stuurprogramma controleren (pagina 45)
❑ Een stuurprogramma bijwerken (pagina 47)
❑ De installatie van een stuurprogramma ongedaan maken (pagina 48)
❑ Een stuurprogramma herstellen (pagina 49)
❑ Stuurprogramma's downloaden (pagina 51)

Software gids
Stuurprogramma's beheren
44
nN
Een stuurprogramma installeren
Om een Sony stuurprogramma te (her)installeren, zie de gedrukte Gids Probleemoplossing en De VAIO
Herstel en Documentatie Disc gebruiken voor meer informatie.
Als het stuurprogramma niet op een specifieke manier wordt geïnstalleerd, gaat u als volgt te werk:
1 Plaats de installatie-CD-ROM of de diskette die werd geleverd bij het apparaat in het juiste station.
2 Sluit het apparaat dat een stuurprogramma nodig heeft aan op uw computer.
Het venster met de wizard Nieuwe hardware gevonden verschijnt.
3 Selecteer waar u het programma wilt bewaren en klik op Volgende.
4 Als u een stuurprogramma van de bijgeleverde CD-ROM (of diskette) installeert via een CD-ROM-station
(of diskettestation) dat is aangesloten op de computer, selecteert u de map Drivers.
5 Als u een stuurprogramma installeert nadat u de inhoud van de bijgeleverde CD-ROM (of diskette) hebt
gekopieerd naar de harde schijf, bladert u naar de betreffende submap die het stuurprogramma bevat.
Deze submap zou zich moeten bevinden in de map die u hebt gekopieerd van de CD-ROM (of diskette).
6 Klik op OK om de zoekprocedure te starten.
7 Klik op Volgende om het stuurprogramma te installeren.
Er verschijnt een nieuw venster als het stuurprogramma is geïnstalleerd.
8 Klik op Voltooien.
Mogelijk wordt u gevraagd om de computer opnieuw op te starten.
9 Klik op Ja.
Het stuurprogramma is geïnstalleerd.
✍ Om het stuurprogramma te kunnen installeren, moet u zich in Windows hebben aangemeld met een Administrator-account.

Software gids
Stuurprogramma's beheren
45
nN
De installatie van een stuurprogramma controleren
Nadat de computer opnieuw is opgestart, controleert u of het apparaat juist werkt.
Als u wilt controleren of het stuurprogramma juist werd geïnstalleerd, gaat u als volgt te werk:
1 Klik op de knop Start en selecteer Configuratiescherm.
Het venster Configuratiescherm verschijnt.
2 Dubbelklik op het pictogram Systeem.
Het dialoogvenster Systeem verschijnt.
Als u het pictogram Systeem niet ziet, klikt u op Klassieke weergave aan
3 de linkerkant.
4 Selecteer het tabblad Hardware en klik op Apparaatbeheer.
5 Dubbelklik op de optie die overeenstemt met het apparaat dat u hebt geïnstalleerd, en dubbelklik
vervolgens op het apparaat.
Het dialoogvenster Eigenschappen verschijnt.
6 Controleer of het bericht Dit apparaat werkt correct verschijnt in het vak Apparaatstatus.
7 Klik op OK.
Sluit alle geopende vensters. Het apparaat is nu klaar voor gebruik.
Het apparaat werk niet correct in de volgende gevallen:
❑ In het venster Apparaatbeheer verschijnt een geel vraagteken of uitroepteken bij het apparaat.
Klik met de rechtermuisknop op het apparaat en klik op Installatie ongedaan maken. Herhaal de
procedure beschreven onder Een stuurprogramma installeren (pagina 44) vanaf stap 2.
❑ Als u dubbelklikt op de categorie van het apparaat in de lijst van het venster Apparaatbeheer en het
apparaat niet wordt weergegeven.
U moet het apparaat verwijderen. Hoe u het apparaat verwijdert, leest u onder De installatie van een
stuurprogramma ongedaan maken (pagina 48). Vervolgens herhaalt u de procedure beschreven
onder Een stuurprogramma installeren (pagina 44) vanaf stap 2.

Software gids
Stuurprogramma's beheren
46
nN
❑ Als u dubbelklikt op Andere apparaten wordt uw apparaat weergegeven.
Klik met de rechter muisknop op het apparaat, en klik vervolgens op Installatie ongedaan maken.
Herhaal de procedure beschreven onder Een stuurprogramma installeren (pagina 44) vanaf stap 2.
❑ Dit apparaat werkt correct niet wordt weergegeven, werkt het apparaat niet correct.
Klik op OK om het dialoogvenster Eigenschappen te sluiten, en installeer het stuurprogramma
opnieuw, waarbij u als volgt te werk gaat:
❑ Klik op Installatie ongedaan maken.
❑ Als het dialoogvenster Verwijderen van apparaat bevestigen verschijnt, klikt u op OK.
❑ Klik op Ja en start de computer opnieuw op.
❑ Nadat de computer opnieuw is opgestart, herhaalt u de procedure beschreven onder Een
stuurprogramma installeren (pagina 44) vanaf stap 2.
❑ Als het apparaat niet wordt weergegeven in het dialoogvenster Eigenschappen, werkt het niet correct.
Herhaal stap 1 tot en met 4 in de vorige delen om de installatie van het stuurprogramma te controleren.
Klik op het apparaat, en klik vervolgens op Verwijderen om het stuurprogramma te verwijderen. Klik
op Ja om de computer opnieuw op te starten. Nadat de computer opnieuw is opgestart, herhaalt u de
procedure beschreven onder Een stuurprogramma installeren (pagina 44) vanaf stap 2.

Software gids
Stuurprogramma's beheren
47
nN
Een stuurprogramma bijwerken
Om het stuurprogramma bij te werken, gaat u als volgt te werk:
1 Klik op de knop Start op de taakbalk.
2 Klik op Configuratiescherm.
3 Klik op het pictogram Printers en andere hardware.
Klik vervolgens op het apparaat waarvan u het stuurprogramma wilt bijwerken.
4 Selecteer het tabblad Hardware en klik op Eigenschappen.
5 Selecteer het tabblad Stuurprogramma en vervolgens op Stuurprogramma bijwerken….
6 Volg de aanwijzingen op het scherm. U kunt Windows laten zoeken naar het stuurprogramma, of u kunt
de map waarin het stuurprogramma zich bevindt zelf aanwijzen.
Of:
1 Klik op de knop Start op de taakbalk.
2 Klik op Deze Computer in het menu.
3 Klik op Systeeminformatie links in het venster.
4 Selecteer het tabblad Hardware en klik op Apparaatbeheer.
5 Dubbelklik op de optie die overeenstemt met het apparaat dat u hebt geïnstalleerd, en dubbelklik
vervolgens op het apparaat.
Het dialoogvenster Eigenschappen verschijnt.
6 Klik op het tabblad Stuurprogramma.
7 Klik op Stuurprogramma bijwerken….
Het stuurprogramma wordt bijgewerkt.
✍ Om het stuurprogramma te kunnen bijwerken, moet u zich in Windows hebben aangemeld met een Administrator-account.

Software gids
Stuurprogramma's beheren
48
nN
De installatie van een stuurprogramma ongedaan maken
Laat het apparaat aangesloten op de computer terwijl u de installatie van het stuurprogramma ongedaan
maakt.
Als u de installatie van het stuurprogramma ongedaan wilt maken, gaat u als volgt te werk:
1 Klik op de knop Start op de taakbalk.
2 Klik op Configuratiescherm.
3 Klik op het pictogram Printers en andere hardware.
Klik vervolgens op het apparaat waarvan u de installatie ongedaan wilt maken.
4 Selecteer het tabblad Hardware en klik op Eigenschappen.
5 Selecteer het tabblad Stuurprogramma en klik op Installatie ongedaan maken.
6 Als u wordt gevraagd om de computer opnieuw op te starten, klikt u op Yes Ja.
De knop Installatie ongedaan maken is niet beschikbaar als de verwijdering van het stuurprogramma
ertoe zou leiden dat het apparaat onbruikbaar wordt.
Of:
1 Klik op de knop Start op de taakbalk.
2 Klik op Deze Computer in het menu.
3 Klik op Systeeminformatie links in het venster.
4 Selecteer het tabblad Hardware en klik op Apparaatbeheer.
5 Dubbelklik op de optie die overeenstemt met het apparaat dat u hebt geïnstalleerd, en dubbelklik
vervolgens op het apparaat.
Het dialoogvenster Eigenschappen verschijnt.
6 Klik op het tabblad Stuurprogramma.
7 Klik op Installatie ongedaan maken.
De installatie van het stuurprogramma wordt ongedaan gemaakt.
✍ Om de installatie van het stuurprogramma ongedaan te kunnen maken, moet u zich in Windows hebben aangemeld met een eigenaarsaccount.

Software gids
Stuurprogramma's beheren
49
nN
Een stuurprogramma herstellen
System Restore is een functie van Microsoft
®
Windows
®
XP waarmee u de vorige toestand van het systeem
kunt herstellen als er zich een probleem voordoet, zonder dat u uw persoonlijke gegevensbestanden
verliest.
System Restore controleert wijzigingen aan het systeem en creëert automatisch gemakkelijk te identificeren
herstelpunten. Via deze herstelpunten kunt u de vorige toestand van het systeem herstellen. Deze
herstelpunten worden dagelijks gemaakt en op het moment van belangrijke systeemgebeurtenissen (b.v. de
installatie van een toepassing of stuurprogramma).
Om terug te keren naar een vorig stuurprogramma, gaat u als volgt te werk:
1 Open het apparaat dat niet correct werkt in het Configuratiescherm.
Om het apparaat te openen:
❑ Klik op de knop Start op de taakbalk.
❑ Klik op Configuratiescherm.
Het venster Configuratiescherm verschijnt.
❑ Klik op het pictogram Printers en andere hardware.
❑ Klik vervolgens op het apparaat waarvan u wilt terugkeren naar het vorige stuurprogramma.
2 Selecteer het tabblad Hardware en klik op Eigenschappen.
3 Klik op het tabblad Stuurprogramma.
4 Selecteer het tabblad Stuurprogramma en klik op Vorig stuurprogramma.
Of:
1 Klik op de knop Start op de taakbalk.
2 Klik op Deze Computer in het menu.
3 Klik op Systeeminformatie links in het venster.
4 Selecteer het tabblad Hardware en klik op Apparaatbeheer.

Software gids
Stuurprogramma's beheren
50
nN
5 Dubbelklik op de optie die overeenstemt met het apparaat dat u hebt geïnstalleerd, en dubbelklik
vervolgens op het apparaat.
Het dialoogvenster Eigenschappen verschijnt.
6 Klik op het tabblad Stuurprogramma.
7 Selecteer het tabblad Stuurprogramma en klik op Vorig stuurprogramma.
Het nieuwe stuurprogramma is nu vervangen door het vorige stuurprogramma.
✍ Om deze procedure te kunnen uitvoeren, moet u zich hebben aangemeld bij Windows met een eigenaarsaccount.
Deze herstelprocedure heeft geen invloed op of wijzigt uw persoonlijke gegevensbestanden niet.
Voor meer informatie over de functie System Restore, verwijzen we naar de Windows
®
Help and Support Centre.

Software gids
Stuurprogramma's beheren
51
nN
Stuurprogramma's downloaden
Op onze website kunt u overigens de recentste versies van stuurprogramma's voor uw computer
downloaden.
Klik op de volgende koppeling om toegang te krijgen tot onze website: www.vaio-link.com
Om de nieuwste stuurprogramma's te downloaden, gaat u als volgt te werk:
1 Surf naar www.vaio-link.com en kies uw taal.
2 Klik de VAIO User knop.
3 Vul de twee codes in en ga de site binnen.
4 Selecteer Downloads en volg de procedure.
Er verschijnt een lijst van stuurprogramma's die u kunt downloaden.
5 Kies het gewenste stuurprogramma en volg de on line aanwijzingen om het stuurprogramma te
downloaden.
Om het stuurprogramma te installeren, volg de instructies bij het downloaden van het stuurprogramma
of zie de gedrukte Gids Probleemoplossing en De VAIO Herstel en Documentatie Disc gebruiken
voor meer informatie.
✍ Download of installeer geen stuurprogramma's die niet door VAIO-Link worden aangeboden, daar deze mogelijk compatibiliteitsproblemen kunnen
veroorzaken.
-
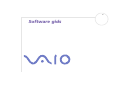 1
1
-
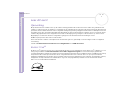 2
2
-
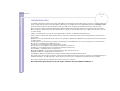 3
3
-
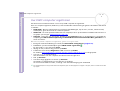 4
4
-
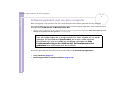 5
5
-
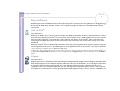 6
6
-
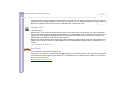 7
7
-
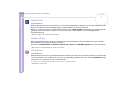 8
8
-
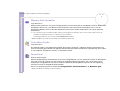 9
9
-
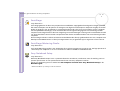 10
10
-
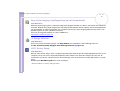 11
11
-
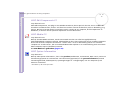 12
12
-
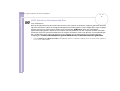 13
13
-
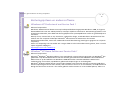 14
14
-
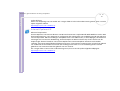 15
15
-
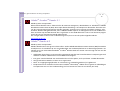 16
16
-
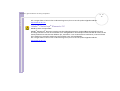 17
17
-
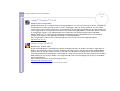 18
18
-
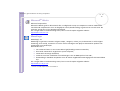 19
19
-
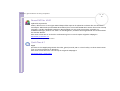 20
20
-
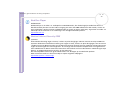 21
21
-
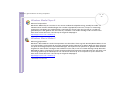 22
22
-
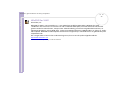 23
23
-
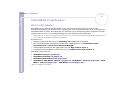 24
24
-
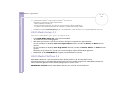 25
25
-
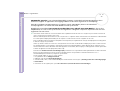 26
26
-
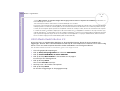 27
27
-
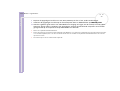 28
28
-
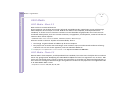 29
29
-
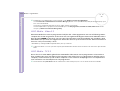 30
30
-
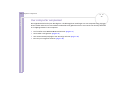 31
31
-
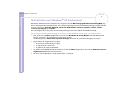 32
32
-
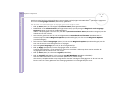 33
33
-
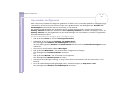 34
34
-
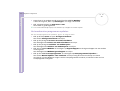 35
35
-
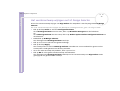 36
36
-
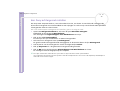 37
37
-
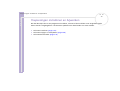 38
38
-
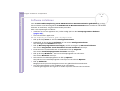 39
39
-
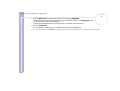 40
40
-
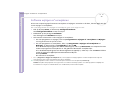 41
41
-
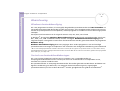 42
42
-
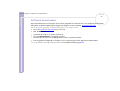 43
43
-
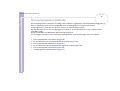 44
44
-
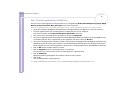 45
45
-
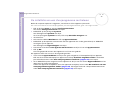 46
46
-
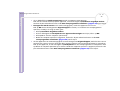 47
47
-
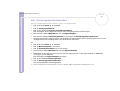 48
48
-
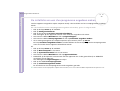 49
49
-
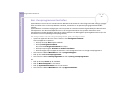 50
50
-
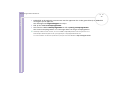 51
51
-
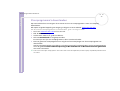 52
52