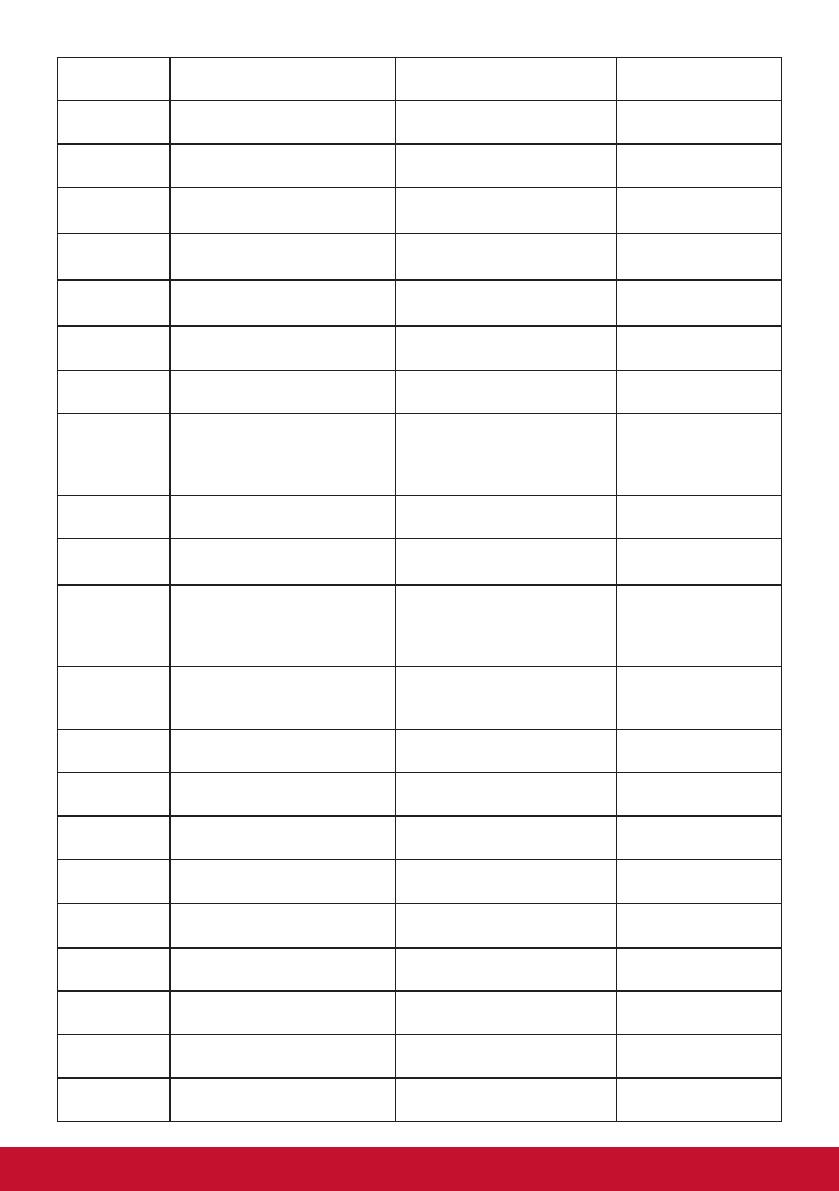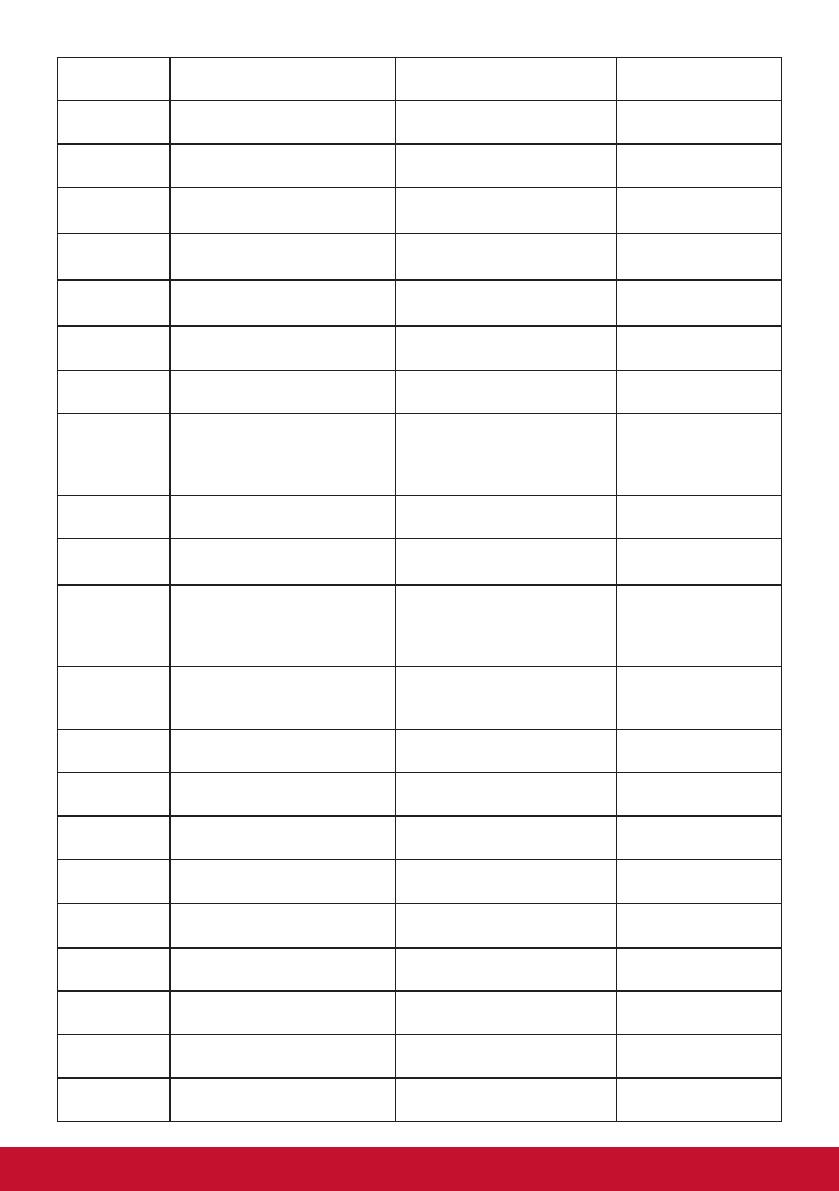
60
Suisse www.viewsoniceurope.com/de/
www.viewsoniceurope.com/de/
support/call-desk/
service_ch@
viewsoniceurope.com
Belgique
(Français)
www.viewsoniceurope.com/fr/
www.viewsoniceurope.com/fr/
support/call-desk/
service_be@
viewsoniceurope.com
Luxembourg
(Français)
www.viewsoniceurope.com/fr/
www.viewsoniceurope.com/fr/
support/call-desk/
service_lu@
viewsoniceurope.com
Deutschland
www.viewsoniceurope.
com/de/
www.viewsoniceurope.com/de/
support/call-desk/
service_deu@
viewsoniceurope.com
Österreich
www.viewsoniceurope.
com/de/
www.viewsoniceurope.com/de/
support/call-desk/
service_at@
viewsoniceurope.com
Schweiz
(Deutsch)
www.viewsoniceurope.
com/de/
www.viewsoniceurope.com/de/
support/call-desk/
service_ch@
viewsoniceurope.com
Ελλάδα www.viewsoniceurope.com
http://www.viewsoniceurope.
com/eu/support/call-desk/
service_gr@
viewsoniceurope.com
Magyar
Köztársaság
www.viewsoniceurope. com
http://www.viewsoniceurope.
com/eu/support/call-desk/
service_hu@
viewsoniceurope.com
Italia e altri
paesi di lingua
italiana in
Europa
www.viewsoniceurope. com
http://www.viewsoniceurope.
com/eu/support/call-desk/
service_it@
viewsoniceurope.com
Spain www.viewsoniceurope.com/es/
www.viewsoniceurope.com/es/
support/call-desk/
service_es@
viewsoniceurope.com
Latinoamérica
(México)
www.viewsonic.com/la/ T= 001-8882328722
soporte@viewsonic.
com
Italia e altri
paesi di lingua
italiana in
Europa
www.viewsoniceurope.com
http://www.viewsoniceurope.
com/eu/support/call-desk/
service_it@
viewsoniceurope.com
Polska i inne
kraje Europy
Centralnej
www.viewsoniceurope.com
http://www.viewsoniceurope.
com/eu/support/call-desk/
service_pl@
viewsoniceurope.com
Portugal www.viewsoniceurope.com
http://www.viewsoniceurope.
com/eu/support/call-desk/
service_pt@
viewsoniceurope.com
România www.viewsoinceurope.com
http://www.viewsoniceurope.
com/eu/support/call-desk/
service_ro@
viewsoniceurope.com
Россия
www.viewsoniceurope.com/ru/
www.viewsoniceurope.com/ru/
support/call-desk/
service_ru@
viewsoniceurope.com
Беларусь
(Русский)
www.viewsoniceurope.com/ru/
www.viewsoniceurope.com/ru/
support/call-desk/
service_br@
viewsoniceurope.com
Латвия
(Русский)
www.viewsoniceurope.com/ru/
www.viewsoniceurope.com/ru/
support/call-desk/
service_lv@
viewsoniceurope.com
Srbija www.viewsoniceurope.com
http://www.viewsoniceurope.
com/eu/support/call-desk/
service_rs@
viewsoniceurope.com
Slovensko www.viewsoinceurope.com
http://www.viewsoniceurope.
com/eu/support/call-desk/
service_sk@
viewsoniceurope.com
Slovenija www.viewsoinceurope.com
http://www.viewsoniceurope.
com/eu/support/call-desk/
service_si@
viewsoniceurope.com
Sverige www.viewsoniceurope.com
http://www.viewsoniceurope.
com/eu/support/call-desk/
service_se@
viewsoniceurope.com