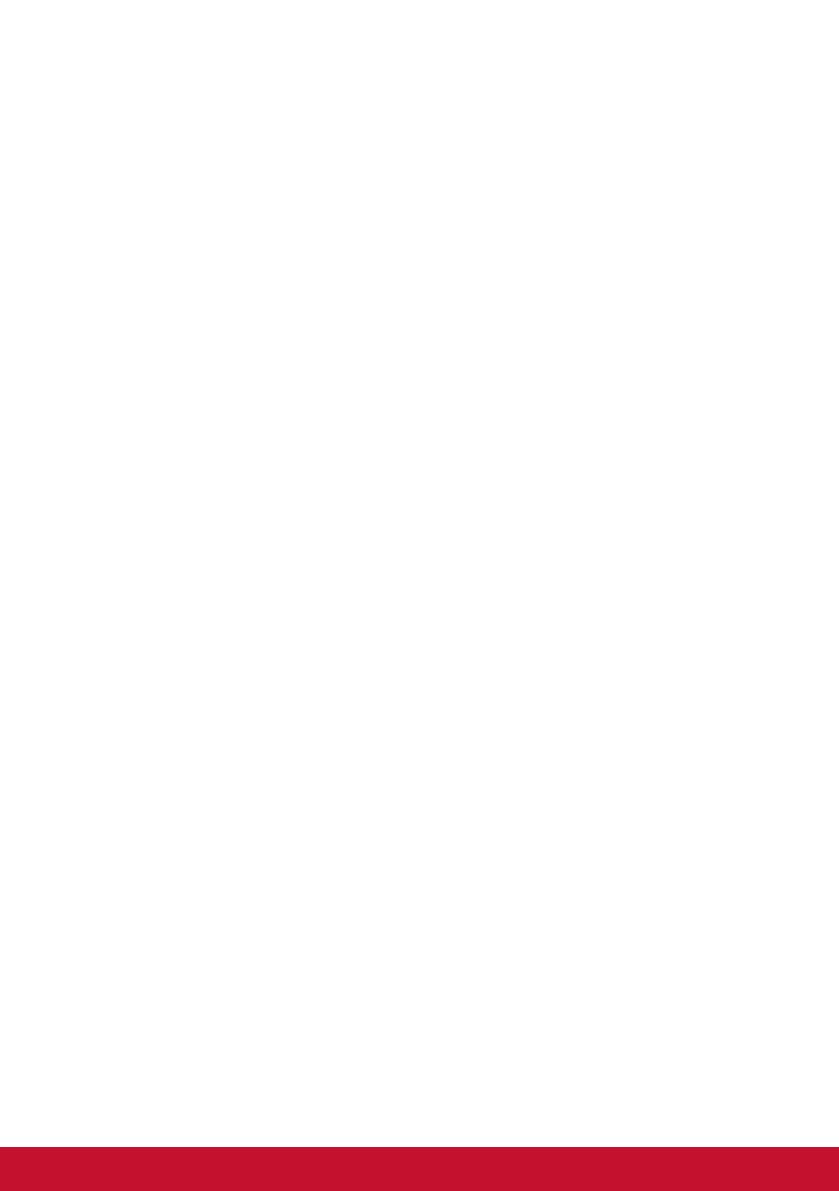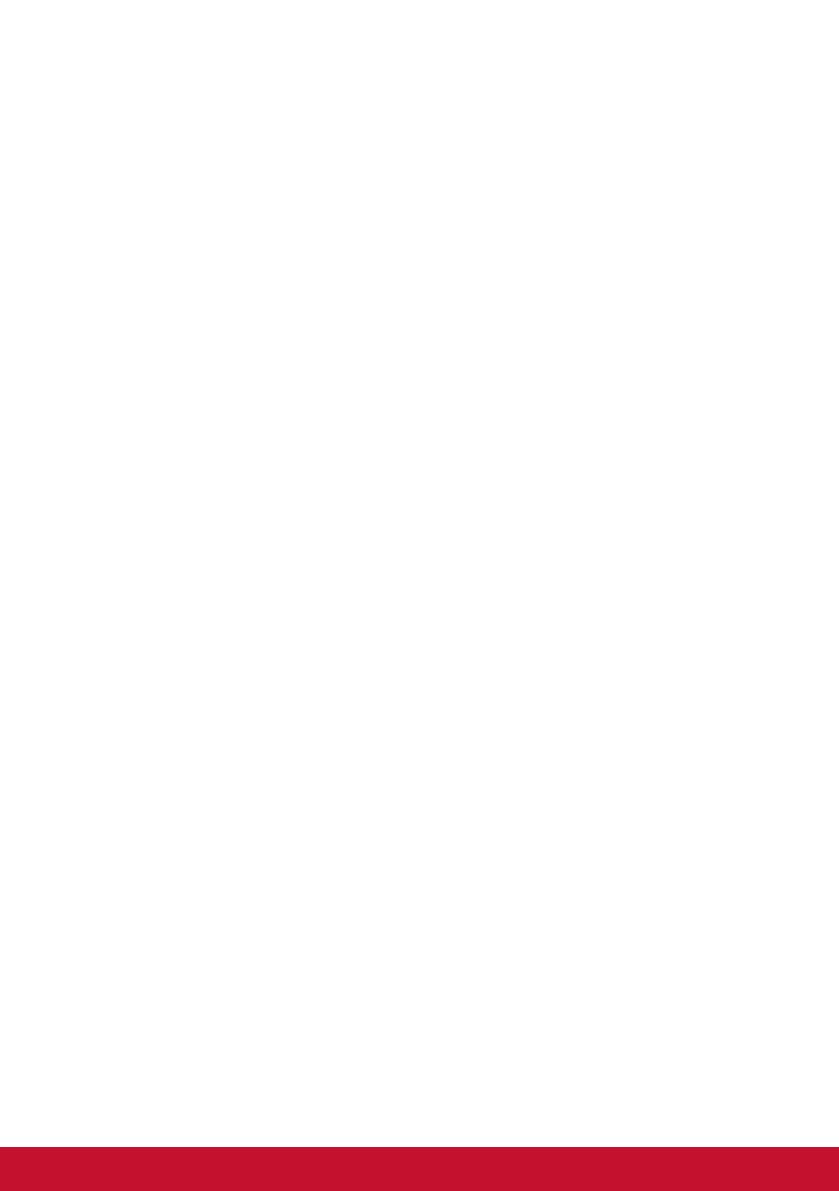
43
G
Game mode (Spelmodus)
Met de integratie van een spelgericht OSD-design, inclusief vooraf
gekalibreerde FPS-, RTS- en MOBA-spelinstellingen, wordt elke modus
functioneel aangepast met tests in het spel en aanpassingen voor de
beste combinatie van kleur en technologie. Om toegang te krijgen tot de
spelmodus, opent u eerst de instelling Hoofdmenu. Ga vervolgens naar
‘ViewMode’ (Weergavemodus), selecteer ‘Game’ (spel) en wijzig uw
‘GAMER’-instellingen vanaf hier.
GAIN (VERSTERKING)
Pas de wittemperatuur aan om uw USER COLOR
(GEBRUIKERSKLEUR) (kan worden opgeslagen in de
gebruikersmodus) of een specifieke kleurtemperatuur en
versterkingswaarde (red (rood), green (groen), blue (blauw)) aan te
passen met deze instelling.
GAMMA
Hiermee kunnen gebruikers het helderheidsniveau van de grijswaarden
van de monitor aanpassen. Er zijn vijf selecties: 1.8, 2.0, 2.2, 2.4 en 2.6.
H
HUE (TINT)
Past de tint van elke kleur aan (red (rood), green (groen), blue (blauw),
cyan (cyaan), magenta en yellow (geel)).
I
Information (Informatie)
Toont de timingmodus (invoer videosignaal) afkomstig van de grafische
kaart in de computer, het modelnummer van het LCD, het serienummer
en de URL van de website van ViewSonic®. Raadpleeg de handleiding
van uw grafische kaart voor instructies over het wijzigen van de resolutie
en vernieuwingsfrequentie (verticale frequentie).
OPMERKING: VESA 1024 x 768 @ 60Hz (voorbeeld) betekent dat de
resolutie 1024 x 768 en de vernieuwingsfrequentie 60 Hertz is.
Input select (Ingangsselectie)
Schakel tussen de verschillende invoeropties die beschikbaar zijn voor
die specifieke monitor.