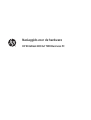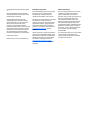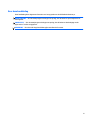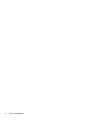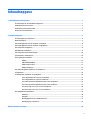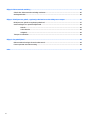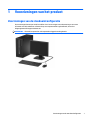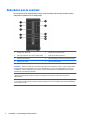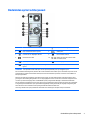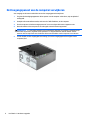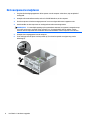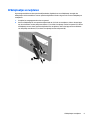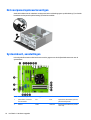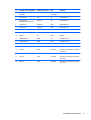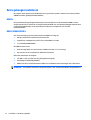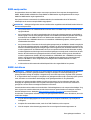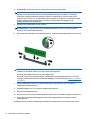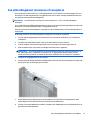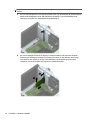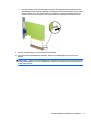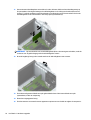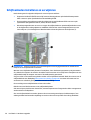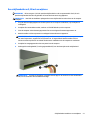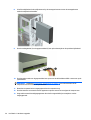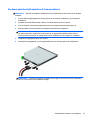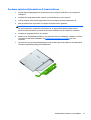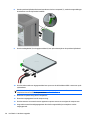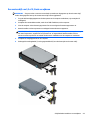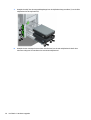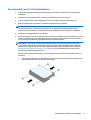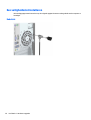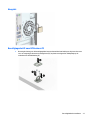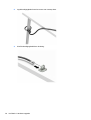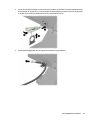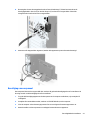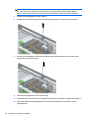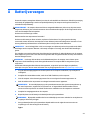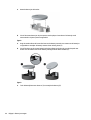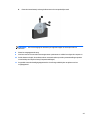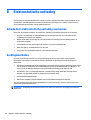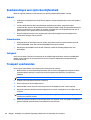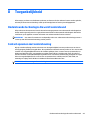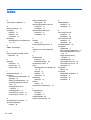Naslaggids voor de hardware
HP EliteDesk 800 G2 TWR Business PC

© Copyright 2015 HP Development Company,
L.P.
Microsoft en Windows zijn in de Verenigde
Staten gedeponeerde handelsmerken van de
bedrijvengroep van Microsoft.
De bijgevoegde informatie kan zonder
aankondiging worden veranderd. De enige
garanties die gelden voor HP-producten en -
diensten zijn de garanties die worden
beschreven in de garantievoorwaarden
behorende bij deze producten en diensten. Aan
de informatie in deze publicatie kunnen geen
aanvullende rechten worden ontleend. HP is
niet aansprakelijk voor technische fouten,
drukfouten of weglatingen in deze publicatie.
Eerste editie: juni 2015
Artikelnummer van document: 823456-331
Kennisgeving voor product
In deze handleiding worden de voorzieningen
beschreven die op de meeste modellen
beschikbaar zijn. Sommige functies zijn
mogelijk niet beschikbaar op uw computer.
Niet alle functies zijn beschikbaar in alle edities
van Windows 8 . Het kan zijn dat deze
computer een hardware-upgrade en/of apart
aangeschafte hardware, stuurprogramma's
en/of software nodig heeft om volledig te
profiteren van Windows 8-functionaliteit. Zie
http://www.microsoft.com voor meer
informatie.
Het kan zijn dat deze computer een hardware-
upgrade, apart aangeschafte hardware en/of
een dvd-station nodig heeft om de Windows 7-
software te installeren en de functionaliteit
van Windows 7 volledig te benutten. Zie
http://windows.microsoft.com/en-us/
windows7/get-know-windows-7 voor meer
informatie.
Softwarevoorwaarden
Door een softwareproduct dat reeds op deze
computer is geïnstalleerd te installeren,
kopiëren, downloaden of anderszins te
gebruiken, stemt u er mee in gebonden te zijn
door de voorwaarden in de HP End User
License Agreement (EULA). Indien u niet
akkoord gaat met deze licentievoorwaarden,
kunt u uitsluitend aanspraak maken op de
mogelijkheid het gehele, ongebruikte product
(hardware en software) binnen 14 dagen te
retourneren, voor een restitutie op basis van
het op de plaats van aankoop geldige
restitutiebeleid.
Voor verdere informatie of voor het aanvragen
van een volledige terugbetaling van de
computer neemt u contact op met uw lokale
verkooppunt (de verkoper).

Over deze handleiding
Deze handleiding bevat algemene informatie voor het upgraden van de HP EliteDesk Business-pc
WAARSCHUWING! Als u de aanwijzingen na dit kopje niet opvolgt, kan dit leiden tot persoonlijk letsel of
levensgevaar.
VOORZICHTIG: Als u de aanwijzingen na dit kopje niet opvolgt, kan dit leiden tot beschadiging van de
apparatuur of verlies van gegevens.
OPMERKING: De tekst na dit kopje biedt belangrijke aanvullende informatie.
iii

iv Over deze handleiding

Inhoudsopgave
1 Voorzieningen van het product ....................................................................................................................... 1
Voorzieningen van de standaardconfiguratie ....................................................................................................... 1
Onderdelen aan de voorkant ................................................................................................................................. 2
Onderdelen op het achterpaneel ........................................................................................................................... 3
Plaats van het serienummer ................................................................................................................................. 4
2 Hardware-upgrades ....................................................................................................................................... 5
Voorzieningen voor onderhoud ............................................................................................................................. 5
Waarschuwingen ................................................................................................................................................... 5
Het toegangspaneel van de computer verwijderen .............................................................................................. 6
Het toegangspaneel van de computer terugplaatsen .......................................................................................... 7
Het voorpaneel verwijderen .................................................................................................................................. 8
Afdekplaatjes verwijderen ..................................................................................................................................... 9
Het voorpaneel opnieuw bevestigen .................................................................................................................. 10
Systeemkaart, aansluitingen .............................................................................................................................. 10
Extra geheugen installeren ................................................................................................................................. 12
DIMM's ............................................................................................................................................... 12
DDR4-SDRAM DIMM's ........................................................................................................................ 12
DIMM-voetjes vullen ......................................................................................................................... 13
DIMM's installeren ............................................................................................................................. 13
Een uitbreidingskaart installeren of verwijderen ............................................................................................... 15
Schijfposities ........................................................................................................................................................ 19
Schijfeenheden installeren en verwijderen ........................................................................................................ 20
Een schijfeenheid van 5,25 inch verwijderen ................................................................................... 21
Een schijfeenheid van 5,25 inch installeren ..................................................................................... 23
Een dunne optischeschijfeenheid van 9,5 mm verwijderen ............................................................. 25
Een dunne optischeschijfeenheid van 9,5 mm installeren .............................................................. 27
Een vaste schijf van 3,5 of 2,5 inch verwijderen .............................................................................. 29
Een vaste schijf van 3,5 of 2,5 inch installeren ................................................................................ 31
Een veiligheidsslot installeren ............................................................................................................................ 36
Kabelslot ........................................................................................................................................... 36
Hangslot ............................................................................................................................................ 37
Beveiligingsslot V2 voor HP Business PC .......................................................................................... 37
Beveiliging van voorpaneel ............................................................................................................... 41
Bijlage A Batterij vervangen ............................................................................................................................ 43
v

Bijlage B Elektrostatische ontlading ................................................................................................................ 46
Schade door elektrostatische ontlading voorkomen ......................................................................................... 46
Aardingsmethoden .............................................................................................................................................. 46
Bijlage C Richtlijnen voor gebruik, regelmatig onderhoud en voorbereiding voor transport ................................. 47
Richtlijnen voor gebruik en regelmatig onderhoud ............................................................................................ 47
Voorbereidingen voor optischeschijfeenheid ..................................................................................................... 48
Gebruik .............................................................................................................................................. 48
Schoonhouden .................................................................................................................................. 48
Veiligheid ........................................................................................................................................... 48
Transport voorbereiden ...................................................................................................................................... 48
Bijlage D Toegankelijkheid ............................................................................................................................. 49
Ondersteunde technologie die wordt ondersteund ........................................................................................... 49
Contact opnemen met ondersteuning ................................................................................................................ 49
Index ............................................................................................................................................................. 50
vi

1 Voorzieningen van het product
Voorzieningen van de standaardconfiguratie
De voorzieningen kunnen per model verschillen. Voor het aanvragen van ondersteuning en voor meer
informatie over de hardware en software die op uw computermodel is geïnstalleerd, voert u het
hulpprogramma HP Support Assistant uit.
OPMERKING: Dit model computer kan rechtopstaand en liggend worden gebruikt.
Voorzieningen van de standaardconfiguratie 1

Onderdelen aan de voorkant
De configuratie van de schijfeenheden kan per model verschillen. Op sommige modellen worden
schijfruimten afgedekt door een afdekplaatje.
1 Lampje van de vaste schijf 6 Aan/uit-knop met twee standen
2 Half-hoge schijfruimte van 5,25 inch (achter paneel) 7 Slank optisch station (optioneel)
3 SD Card-lezer (optioneel) 8 USB 2.0-oplaadpoort (met stroomvoorziening, zwart)
4 USB 2.0-poort (zwart) 9 USB 3.0-poorten (blauw)
5 Microfoon-/hoofdtelefoonconnector 10 Hoofdtelefoonconnector
OPMERKING: Wanneer een apparaat is aangesloten op de microfoon-/hoofdteleoonconnector, wordt een dialoogvenster
weergegeven waarin wordt gevraagd of u de connector wilt gebruiken voor een microfooningangsapparaat of voor een
hoofdtelefoon. U kunt de configuratie van de connector op elk moment wijzigen door te dubbelklikken op het pictogram
Audio Manager in de taakbalk van Windows.
OPMERKING: De USB 2.0-oplaadpoort levert ook stroom voor het opladen van een apparaat zoals een smartphone. De
oplaadstroom is beschikbaar wanneer het netsnoer is aangesloten op het systeem, zelfs wanneer het systeem
uitgeschakeld is.
OPMERKING: Als de stroom is ingeschakeld, brandt het aan/uit-lampje normaal gesproken wit. Als het rood knippert, is
er een probleem met de computer en geeft het lampje een diagnostische code weer. Raadpleeg de onderhoudshandleiding
voor uitleg over de codes.
2 Hoofdstuk 1 Voorzieningen van het product

Onderdelen op het achterpaneel
1 Netsnoerconnector 7 PS/2-muisconnector (groen)
2
PS/2-toetsenbordconnector (paars) 8 Seriële poort
3
Connectoren voor DisplayPort Monitor 9 RJ-45-netwerkconnector
4
Monitorconnector VGA 10 USB 3.0-poorten met de functie Wake
from S4/S5 (zwart)
5
USB 3.0-poorten (blauw) 11 Audio-ingang (blauw)
6
Uitgang voor audioapparaten met netvoeding
(groen)
OPMERKING: Een optionele tweede seriële poort en een optionele parallelle poort zijn verkrijgbaar bij HP.
Als u een USB-toetsenbord gebruikt, adviseert HP om het toetsenbord aan te sluiten op een van de USB 3.0-poorten met de
functie Wake from S4/S5. De functie Wake from S4/S5 wordt ook ondersteund op de PS/2-connectors als het in BIOS F10
Setup is ingeschakeld.
Wanneer een apparaat is aangesloten op de blauwe audio-ingang, wordt een dialoogvenster weergegeven waarin wordt
gevraagd of u de aansluiting wilt gebruiken voor een ingangsapparaat of voor een microfoon. U kunt de configuratie van de
connector op elk moment wijzigen door te dubbelklikken op het pictogram Audio Manager in de taakbalk van Windows.
Als een videokaart is geïnstalleerd in een van de sleuven op de systeemkaart, kunnen de videoconnectoren op de videokaart
en de geïntegreerde videokaarten op de systeemkaart tegelijkertijd worden gebruikt. Bij een dergelijke configuratie geeft
alleen het scherm dat is verbonden met de aparte grafische kaart POST-berichten weer.
U kunt de grafische kaart op de systeemkaart uitschakelen door instellingen in Computer Setup te veranderen.
Onderdelen op het achterpaneel 3

Plaats van het serienummer
Elke computer heeft een uniek serienummer en een productidentificatienummer. Deze nummers vindt u op
de buitenkant van de computer. Houd deze nummers bij de hand wanneer u contact opneemt met de
klantenondersteuning.
4 Hoofdstuk 1 Voorzieningen van het product

2 Hardware-upgrades
Voorzieningen voor onderhoud
De computer beschikt over speciale voorzieningen die het uitvoeren van upgrades en onderhoud aan de
computer vergemakkelijken. Voor de meeste installatieprocedures die in dit hoofdstuk worden beschreven,
heeft u geen gereedschap nodig.
Waarschuwingen
Lees zorgvuldig alle instructies en waarschuwingen in deze handleiding voordat u een upgrade uitvoert.
WAARSCHUWING! U beperkt als volgt het risico van persoonlijk letsel door elektrische schokken, warme
oppervlakken of brand:
Haal de stekker van het netsnoer uit het stopcontact en laat de interne systeemonderdelen afkoelen voordat
u ze aanraakt.
Sluit geen telecommunicatie- of telefoonconnectoren aan op de aansluitpunten van de netwerkadapter (NIC).
Schakel de geaarde stekker van het netsnoer niet uit. De geaarde stekker is een belangrijke
veiligheidsvoorziening.
Sluit het netsnoer aan op een geaard stopcontact dat altijd goed bereikbaar is.
Lees de Handleiding voor veiligheid & comfort om het risico van ernstig letsel te verminderen. In de
handleiding vindt u een beschrijving van de juiste instelling van het werkstation, de correcte houding en
goede en gezonde gewoonten bij het werken met de computer. Ook bevat de handleiding belangrijke
informatie over het veilig werken met elektrische en mechanische onderdelen. U vindt deze handleiding op
het web op
http://www.hp.com/ergo.
WAARSCHUWING! Bevat elektrische en bewegende onderdelen.
Schakel de stroomtoevoer tot het apparaat uit voordat u de behuizing verwijdert.
Plaats de behuizing terug voordat u de stroomtoevoer weer aansluit.
VOORZICHTIG: Een ontlading van statische elektriciteit kan elektrische onderdelen of uitbreidingskaarten
in de computer beschadigen. Zorg ervoor dat u niet statisch geladen bent. Raak een geaard metalen
voorwerp aan voordat u deze handelingen uitvoert. Zie
Elektrostatische ontlading op pagina 46 voor meer
informatie.
Wanneer de computer is aangesloten op een stopcontact, wordt de systeemkaart altijd van stroom voorzien.
Haal de stekker uit het stopcontact voordat u de computer opent om schade aan interne onderdelen te
voorkomen.
Voorzieningen voor onderhoud 5

Het toegangspaneel van de computer verwijderen
Voor toegang tot de interne onderdelen moet u het toegangspaneel verwijderen:
1. Zorg dat alle beveiligingsapparaten die het openen van de computer verhinderen, zijn verwijderd of
ontkoppeld.
2. Verwijder alle verwisselbare media, zoals een cd of USB-flashdrive, uit de computer.
3. Sluit de computer via het besturingssysteem af en zet vervolgens alle externe apparatuur uit.
4. Neem de stekker uit het stopcontact en ontkoppel eventuele externe apparaten.
VOORZICHTIG: Er staat altijd spanning op de systeemkaart wanneer het systeem is aangesloten op
een actief stopcontact, ongeacht of het systeem in- of uitgeschakeld is. Haal de stekker van het
netsnoer uit het stopcontact om schade aan de interne onderdelen van de computer te voorkomen.
5. Trek de hendel van het toegangspaneel omhoog (1) en til het toegangspaneel vervolgens van de
computer (2) af.
6 Hoofdstuk 2 Hardware-upgrades

Het toegangspaneel van de computer terugplaatsen
Schuif de lipjes aan de voorkant van het toegangspaneel onder de rand aan de voorkant van de behuizing (1)
en druk de achterkant van het toegangspaneel tegen de behuizing aan totdat deze vastklikt (2).
Het toegangspaneel van de computer terugplaatsen 7

Het voorpaneel verwijderen
1. Zorg dat alle beveiligingsapparaten die het openen van de computer verhinderen, zijn verwijderd of
ontkoppeld.
2. Verwijder alle verwisselbare media, zoals cd's of USB-flashdrives, uit de computer.
3. Sluit de computer via het besturingssysteem af en zet vervolgens alle externe apparatuur uit.
4. Haal de stekker uit het stopcontact en ontkoppel eventuele externe apparaten.
VOORZICHTIG: Er staat altijd spanning op de systeemkaart wanneer het systeem is aangesloten op
een actief stopcontact, ongeacht of het systeem is in- of uitgeschakeld. Haal de stekker van het
netsnoer uit het stopcontact om schade aan de interne onderdelen van de computer te voorkomen.
5. Verwijder het toegangspaneel van de computer.
6. Til de drie lipjes aan de zijkant van het paneel op (1) en draai het paneel vervolgens weg van de
behuizing (2).
8 Hoofdstuk 2 Hardware-upgrades

Afdekplaatjes verwijderen
Op sommige modellen worden optischeschijfeenheden afgedekt door een afdekplaatje. Verwijder het
afdekplaatje vóór het installeren van een optischeschijfeenheid. Ga als volgt te werk om een afdekplaatje te
verwijderen:
1. Verwijder het toegangspaneel en het voorpaneel.
2. Om het afdekplaatje van een optischeschijfeenheid van 5,25 inch te verwijderen, drukt u de twee lipjes
aan de rechterkant van het plaatje naar binnen (1) en draait u het plaatje van het voorpaneel (2). Om het
afdekplaatje van een dunne optischeschijfeenheid te verwijderen, drukt u het lipje aan de rechterkant
van het plaatje naar binnen (3) en draait u het plaatje van het voorpaneel (4).
Afdekplaatjes verwijderen 9

Het voorpaneel opnieuw bevestigen
Steek de drie haken aan de onderkant van het paneel in de rechthoekige gaten op de behuizing (1) en draai de
bovenkant van het paneel op de behuizing (2) totdat het vastklikt.
Systeemkaart, aansluitingen
In de volgende illustratie en tabel wordt een overzicht gegeven van de schijfeenheidconnectoren van de
systeemkaart.
Nr. Connector voor systeemkaart Label op systeemkaart Kleur Onderdeel
1 Systeemkaart, connectoren
voor PCI Extender
EXT zwart Systeemkaart, PCI Extender (optioneel,
geïnstalleerd afgebeeld)
2 SATA 3.0 SATA2 Lichtblauw Elk SATA-apparaat behalve de primaire
vaste schijf
10 Hoofdstuk 2 Hardware-upgrades

Nr. Connector voor systeemkaart Label op systeemkaart Kleur Onderdeel
3 Systeemkaart, PCI Extender
(optioneel)
(niet van toepassing) (niet van
toepassing)
Uitbreidingskaart
4 PCI (optioneel) PCI1 wit Uitbreidingskaart
5PCI Express x16
teruggeschakeld naar een x4
X4PCIEXP wit Uitbreidingskaart
6 PCI Express x1 X1PCIEXP2 zwart Uitbreidingskaart
7 PCI Express x1 X1PCIEXP1 zwart Uitbreidingskaart
8 PCI Express x16 X16PCIEXP zwart Uitbreidingskaart
9 Seriële poort COMB zwart Optionele tweede seriële poort
10 Batterij BAT zwart Batterij
11 DIMM4 (kanaal A) DIMM4 wit Geheugenmodule
12 DIMM3 (kanaal A) DIMM3 zwart Geheugenmodule
13 DIMM2 (kanaal B) DIMM2 wit Geheugenmodule
14 DIMM1 (kanaal B) DIMM1 zwart Geheugenmodule
15 SATA 3.0 SATA1 Lichtblauw Elk SATA-apparaat behalve de primaire
vaste schijf
16 SATA 3.0 SATA0 Donkerblauw Primaire vaste schijf
17 SATA 3.0 SATA3 Lichtblauw Elk SATA-apparaat behalve de primaire
vaste schijf
18 SATA 3.0 SATA5 Lichtblauw Elk SATA-apparaat behalve de primaire
vaste schijf
Systeemkaart, aansluitingen 11

Extra geheugen installeren
De computer wordt geleverd met double data rate 4 synchronous dynamic random access memory (DDR4-
SDRAM) dual inline-geheugenmodules (DIMM's).
DIMM's
De systeemkaart bevat geheugenmodulevoetjes voor maximaal vier industriestandaard DIMM's. In deze
voetjes bevindt zich ten minste één vooraf geïnstalleerde DIMM. Voor een optimale geheugencapaciteit kunt
u maximaal 64 GB geheugen op de systeemkaart installeren en configureren voor de snelle
tweekanaalmodus.
DDR4-SDRAM DIMM's
Voor een juiste werking van het systeem moeten de DIMM's als volgt zijn:
●
288-pins modules die voldoen aan industrienormen
●
ongebufferd, compatibel met niet-ECC PC4-17000 DDR4-2133 MHz
●
1,2-volt DDR4-SDRAM DIMM's
De DIMM's moeten tevens:
●
ondersteuning bieden voor CAS-latentie 15 DDR4 2133 MHz (15-15-15 timing)
●
zijn voorzien van de voorgeschreven JEDEC SPD-informatie.
Daarnaast ondersteunt de computer:
●
512-Mbit, 1-Gbit en 2-Gbit niet-ECC-geheugentechnologieën
●
enkelzijdige en dubbelzijdige DIMM's
●
DIMM's met x8 en x16 DDR-elementen. DIMM's met x4 SDRAM worden daarentegen niet ondersteund.
OPMERKING: Het systeem functioneert niet goed wanneer er niet-ondersteunde DIMM's zijn geïnstalleerd.
12 Hoofdstuk 2 Hardware-upgrades

DIMM-voetjes vullen
De systeemkaart bevat vier DIMM-voetjes: twee voetjes per kanaal. De voetjes worden aangeduid met
DIMM1, DIMM2, DIMM3 en DIMM4. De voetjes DIMM1 en DIMM2 werken in geheugenkanaal B. De voetjes
DIMM3 en DIMM4 werken in geheugenkanaal A.
Het systeem selecteert automatisch de enkelkanaalmodus, de tweekanaalmodus of de flexmodus,
afhankelijk van de manier waarop de DIMM's zijn geplaatst.
OPMERKING: Geheugenconfiguraties met een enkel kanaal en ongebalanceerde dubbele kanalen leiden tot
slechtere videoprestaties.
●
Het systeem werkt in de enkelkanaalmodus wanneer alleen in de DIMM-voetjes van één kanaal DIMM's
zijn geïnstalleerd.
●
Het systeem werkt in de snellere tweekanaalmodus als de totale geheugencapaciteit van de DIMM's in
kanaal A gelijk is aan de totale geheugencapaciteit van de DIMM's in kanaal B. De gebruikte technologie
en de breedte van de DIMM's hoeft niet voor beide kanalen hetzelfde te zijn. Wanneer kanaal A
bijvoorbeeld twee 1-GB DIMM's bevat en er in kanaal B één 2-GB DIMM is geplaatst, zal het systeem in
tweekanaalmodus werken.
●
Het systeem werkt in flexmodus als de totale geheugencapaciteit van de DIMM's in kanaal A niet gelijk is
aan de totale geheugencapaciteit van de DIMM's in kanaal B. In de flexmodus bepaalt het kanaal met de
kleinste hoeveelheid geheugen hoeveel geheugen wordt toegewezen aan de tweekanaalmodus. De rest
wordt toegewezen aan de enkelkanaalmodus. Voor een optimale snelheid moeten de kanalen zodanig
worden uitgebalanceerd dat de grootste hoeveelheid geheugen evenredig wordt verdeeld over de twee
kanalen. Als één kanaal meer geheugen bevat dan het andere kanaal, moet de grootste hoeveelheid
worden toegewezen aan kanaal A. Als u bijvoorbeeld een 2-GB DIMM en drie 1-GB DIMM's in de voetjes
plaatst, moet in kanaal A de 2-GB DIMM en een 1-GB DIMM worden geplaatst en in kanaal B de twee
andere 1-GB DIMM's. In deze configuratie wordt 4 GB gebruikt in tweekanaalmodus en 1 GB in
enkelkanaalmodus.
●
In elke modus wordt de maximale snelheid bepaald door de traagste DIMM in het systeem.
DIMM's installeren
VOORZICHTIG: Koppel het netsnoer los en wacht ongeveer 30 seconden om de spanning uit het systeem te
laten wegvloeien, voordat u geheugenmodules toevoegt of verwijdert. Er staat altijd spanning op de
geheugenmodules zolang de computer is aangesloten op een actief stopcontact, ongeacht of het systeem is
in- of uitgeschakeld. Het toevoegen of verwijderen van geheugenmodules terwijl er spanning op het systeem
staat, kan leiden tot onherstelbare beschadiging van de geheugenmodules of de systeemkaart.
De voetjes voor geheugenmodules hebben vergulde contactpunten. Als u het geheugen uitbreidt, is het
belangrijk dat u geheugenmodules met vergulde contactpunten gebruikt om corrosie en/of oxidatie ten
gevolge van contact tussen onverenigbare metalen te voorkomen.
Statische elektriciteit kan elektronische onderdelen of uitbreidingskaarten in de computer beschadigen. Zorg
dat u vrij bent van statische elektriciteit en raak daarom even een geaard metalen voorwerp aan voordat u
deze handelingen uitvoert. Raadpleeg
Elektrostatische ontlading op pagina 46 voor meer informatie.
Voorkom dat u contactpunten aanraakt terwijl u een geheugenmodule hanteert. Als u dat wel doet, kunt u de
module beschadigen.
1. Zorg dat alle beveiligingsapparaten die het openen van de computer verhinderen, zijn verwijderd of
ontkoppeld.
2. Verwijder alle verwisselbare media, zoals cd's of USB-flashdrives, uit de computer.
3. Sluit de computer via het besturingssysteem af en zet vervolgens alle externe apparatuur uit.
Extra geheugen installeren 13

4. Haal de stekker uit het stopcontact en ontkoppel eventuele externe apparaten.
VOORZICHTIG: Koppel het netsnoer los en wacht ongeveer 30 seconden om de spanning uit het
systeem te laten wegvloeien, voordat u geheugenmodules toevoegt of verwijdert. Er staat altijd
spanning op de geheugenmodules zolang de computer is aangesloten op een actief stopcontact,
ongeacht of het systeem is in- of uitgeschakeld. Het toevoegen of verwijderen van geheugenmodules
terwijl er spanning op het systeem staat, kan leiden tot onherstelbare beschadiging van de
geheugenmodules of de systeemkaart.
5. Verwijder het toegangspaneel van de computer.
WAARSCHUWING! Laat de interne systeemonderdelen afkoelen voordat u ze aanraakt, omdat u
anders het risico van brandwonden loopt.
6. Open beide vergrendelingen van het geheugenvoetje (1) en plaats de geheugenmodule in het voetje (2).
OPMERKING: Een geheugenmodule kan slechts in één stand worden geïnstalleerd. Zorg dat de
uitsparing op de module aansluit op het lipje van het geheugenvoetje.
Bevolk de zwarte DIMM-voetjes voor de witte DIMM-voetjes.
Voorzie de voetjes op een dusdanige manier van geheugen dat de geheugencapaciteit zo evenredig
mogelijk is verdeeld tussen kanaal A en kanaal B. Raadpleeg voor meer informatie
DIMM-voetjes vullen
op pagina 13.
7. Duw de module in het voetje en zorg dat de module goed op zijn plaats zit. Zorg ervoor dat de
vergrendelingen gesloten zijn (3).
8. Herhaal de stappen 6 en 7 als u nog meer modules wilt installeren.
9. Plaats het toegangspaneel terug.
10. Sluit het netsnoer en eventuele externe apparatuur opnieuw aan en schakel vervolgens de computer in.
11. Vergrendel eventuele beveiligingsapparaten die u heeft ontgrendeld bij het verwijderen van het
toegangspaneel.
Normaal gesproken wordt het extra geheugen automatisch herkend wanneer u de computer weer aanzet.
14 Hoofdstuk 2 Hardware-upgrades

Een uitbreidingskaart installeren of verwijderen
De computer bevat twee PCI Express x1-uitbreidingssleuven, een PCI Express x16-uitbreidingssleuf en een
PCI Express x16-uitbreidingssleuf die is teruggebracht naar een x4-sleuf. Sommige modellen bevatten ook
een optionele standaard PCI-uitbreidingssleuf.
OPMERKING: In de PCI Express x16-sleuf kunt u een PCI Express x1-, x8- of x16-uitbreidingskaart
installeren.
Voor configuraties met dubbele grafische kaarten moet de eerste (primaire) kaart geïnstalleerd worden in de
PCI Express x16-uitbreidingssleuf die NIET is teruggebracht naar x4.
U kunt de optionele PCI-uitbreidingssleuf toevoegen aan de systeemkaart door een PCI-uitbreidingskaart te
kopen bij HP.
Ga als volgt te werk om een uitbreidingskaart te verwijderen, vervangen of te plaatsen:
1. Zorg dat alle beveiligingsapparaten die het openen van de computer verhinderen, zijn verwijderd of
ontkoppeld.
2. Verwijder alle verwisselbare media, zoals cd's of USB-flashdrives, uit de computer.
3. Sluit de computer via het besturingssysteem af en zet vervolgens alle externe apparatuur uit.
4. Haal de stekker uit het stopcontact en ontkoppel eventuele externe apparaten.
VOORZICHTIG: Er staat altijd spanning op de systeemkaart wanneer het systeem is aangesloten op
een actief stopcontact, ongeacht of het systeem is in- of uitgeschakeld. Haal de stekker van het
netsnoer uit het stopcontact om schade aan de interne onderdelen van de computer te voorkomen.
5. Verwijder het toegangspaneel van de computer.
6. Ontgrendel de borgbeugel waarmee de afdekplaatjes van de PCI-slots zijn beveiligd door het lipje op de
beugel op te tillen en de beugel open te draaien.
7. Bepaal welk leeg uitbreidingsvoetje op de systeemkaart het voetje is dat u wilt gebruiken en welk
uitbreidingsslot aan de achterkant van het computerchassis hierbij hoort.
8. Voordat u een uitbreidingskaart installeert, verwijdert u het afdekplaatje van het uitbreidingsslot of de
geïnstalleerde uitbreidingskaart.
Een uitbreidingskaart installeren of verwijderen 15

OPMERKING: Voordat u een geïnstalleerde uitbreidingskaart verwijdert, ontkoppelt u alle kabels van
de kaart.
a. Als u een uitbreidingskaart in een lege sleuf plaatst, moet u op de achterkant van de behuizing het
bijbehorende afdekplaatje van de uitbreidingssleuf verwijderen. Trek het afdekplaatje recht
omhoog en vervolgens van de binnenkant van de behuizing af.
b. Als u een standaard PCI-kaart of PCI Express x1-kaart verwijdert, houdt u de kaart aan beide
uiteinden vast en beweegt u de kaart voorzichtig heen en weer tot deze loskomt uit het voetje.
Trek de kaart recht omhoog (1) en weg van de binnenkant van de behuizing (2) om hem te
verwijderen. Pas op dat de kaart niet langs andere onderdelen schuurt.
16 Hoofdstuk 2 Hardware-upgrades

c. Als u een PCI Express x16-kaart verwijdert, beweegt u de borgbeugel aan de achterkant van het
uitbreidingsslot van de kaart af en beweegt u vervolgens de kaart voorzichtig heen en weer totdat
de kaart loskomt uit het slot. Trek de kaart recht omhoog en vervolgens van de binnenkant van
het chassis af om het te verwijderen. Pas op dat de kaart niet langs andere onderdelen schuurt.
9. Berg de verwijderde kaart op in een antistatische verpakking.
10. Als u geen nieuwe uitbreidingskaart installeert, plaatst u het afdekplaatje om het open slot af te
dekken.
VOORZICHTIG: Nadat u een uitbreidingskaart hebt verwijderd, moet deze worden vervangen door een
nieuwe uitbreidingskaart of door een afdekplaatje, omdat anders de koeling van de interne onderdelen
niet goed functioneert.
Een uitbreidingskaart installeren of verwijderen 17

11. Om een nieuwe uitbreidingskaart te installeren, houdt u de kaart vlak boven het uitbreidingsvoetje op
de systeemkaart. Vervolgens beweegt u de uitbreidingskaart in de richting van de achterkant van het
chassis (1), zodat de onderkant van de kaarthouder in het kleine slot op het chassis schuift. Druk nu de
uitbreidingskaart recht naar beneden in het voetje op de systeemkaart (2).
OPMERKING: Bij het installeren van een uitbreidingskaart dient u deze stevig aan te drukken, zodat de
connector over de gehele lengte goed in de uitbreidingssleuf vastzit.
12. Draai de borgbeugel terug in de normale stand om de uitbreidingskaart vast te zetten.
13. Sluit indien nodig externe kabels aan op de geïnstalleerde kaart. Sluit interne kabels aan op de
systeemkaart, indien van toepassing.
14. Plaats het toegangspaneel terug.
15. Sluit het netsnoer en eventuele externe apparatuur opnieuw aan en schakel vervolgens de computer in.
18 Hoofdstuk 2 Hardware-upgrades

16. Vergrendel eventuele beveiligingsapparaten die u heeft ontgrendeld bij het verwijderen van het
toegangspaneel.
17. Configureer de computer opnieuw als dat nodig is.
Schijfposities
1 5,25-inch halfhoge vasteschijfpositie
2 ruimte voor dunne optischeschijfeenheid van 9,5 mm
3 Primaire 3,5-inch interne vasteschijfpositie
4 Secundaire interne 3,5-inch vasteschijfpositie
5 ruimte voor interne vaste schijf van 2,5 inch
OPMERKING: De schijfeenheidconfiguratie van uw computer verschilt mogelijk van de weergegeven
schijfeenheidconfiguratie.
Start Computer Setup (Computerinstellingen) om het type en de grootte van de geïnstalleerde
schijfeenheden te controleren.
Schijfposities 19

Schijfeenheden installeren en verwijderen
Houd rekening met de volgende richtlijnen als u extra schijven installeert:
●
De primaire Seriële ATA (SATA) vaste schijf moet worden aangesloten op de donkerblauwe primaire
SATA-connector op het systeembord met de aanduiding SATA0.
●
Sluit secundaire vaste schijven en optische schijven aan op een lichtblauwe SATA-connector op de
systeemkaart (aangeduid met SATA1, SATA2, SATA3 en SATA5).
●
Gebruik montageschroeven om ervoor te zorgen dat schijfeenheden en optischeschijfeenheden correct
in de schijfhouder worden geplaatst en vastklikken. HP heeft vier extra montageschroeven voor een
vaste schijf van 3,5 inch meegeleverd. Deze bevinden zich aan de zijkant van de schijfruimte (1).
VOORZICHTIG: Neem de volgende voorzorgsmaatregelen in acht om gegevensverlies en schade aan de
computer of de schijfeenheid te voorkomen:
Wanneer u een schijfeenheid wilt plaatsen of verwijderen, sluit u het besturingssysteem op de juiste manier
af, schakelt u de computer uit en haalt u de stekker van het netsnoer uit het stopcontact. Verwijder nooit een
schijfeenheid terwijl de computer aan staat of de standbystand is geactiveerd.
Zorg ervoor dat u niet statisch bent geladen voordat u een schijfeenheid aanraakt. Raak de connector van de
schijfeenheid niet aan. Raadpleeg
Elektrostatische ontlading op pagina 46 voor meer informatie over het
voorkomen van schade als gevolg van elektrostatische ontlading.
Ga voorzichtig om met schijfeenheden en laat ze niet vallen.
Gebruik niet te veel kracht wanneer u een schijfeenheid plaatst.
Stel vaste schijven niet bloot aan vloeistoffen, extreme temperaturen of magnetische velden van apparatuur
zoals monitoren of luidsprekers.
Als u een schijfeenheid wilt verzenden, plaatst u deze in een stevige envelop met luchtkussentjes of een
andere geschikte beschermende verpakking en voorziet u deze van het opschrift 'Voorzichtig: breekbaar'.
20 Hoofdstuk 2 Hardware-upgrades

Een schijfeenheid van 5,25 inch verwijderen
OPMERKING: HP lecvert geen 5,25-inch optischeschijfeenheid voor dit computermodel. Een 5,25-inch
optischeschijfeenheid kan door de gebruiker of een andere leverancier zijn geplaatst.
VOORZICHTIG: Haal alle verwisselbare opslagmedia uit een schijfeenheid voordat u deze uit de computer
verwijdert.
1. Zorg dat alle beveiligingsapparaten die het openen van de computer verhinderen, zijn verwijderd of
ontkoppeld.
2. Verwijder alle verwisselbare media, zoals een cd of USB-flashdrive, uit de computer.
3. Sluit de computer via het besturingssysteem af en zet vervolgens alle externe apparatuur uit.
4. Neem de stekker uit het stopcontact en ontkoppel eventuele externe apparaten.
VOORZICHTIG: Er staat altijd spanning op de systeemkaart wanneer het systeem is aangesloten op
een actief stopcontact, ongeacht of het systeem is in- of uitgeschakeld. Haal de stekker van het
netsnoer uit het stopcontact om schade aan de interne onderdelen van de computer te voorkomen.
5. Verwijder het toegangspaneel en het voorpaneel van de computer.
6. Ontkoppel de voedingskabel (1) en de gegevenskabel (2) van de achterzijde van de schijfeenheid.
VOORZICHTIG: Trek bij het verwijderen van kabels aan het lipje of de connector en niet aan de kabel
zelf, om te voorkomen dat u de kabel beschadigt.
Schijfeenheden installeren en verwijderen 21

7. Druk het groene mechanisme van de DriveLock omlaag (1) en schuif de schijfeenheid uit de schijfruimte
(2).
22 Hoofdstuk 2 Hardware-upgrades

Een schijfeenheid van 5,25 inch installeren
OPMERKING: HP lecvert geen 5,25-inch optischeschijfeenheid voor dit computermodel. Een 5,25-inch
optischeschijfeenheid is verkrijgbaar via een externe leverancier.
1. Zorg dat alle beveiligingsapparaten die het openen van de computer verhinderen, zijn verwijderd of
ontkoppeld.
2. Verwijder alle verwisselbare media, zoals een cd of USB-flashdrive, uit de computer.
3. Sluit de computer via het besturingssysteem af en zet vervolgens alle externe apparatuur uit.
4. Haal de stekker uit het stopcontact en ontkoppel eventuele externe apparaten.
VOORZICHTIG: Er staat altijd spanning op de systeemkaart wanneer het systeem is aangesloten op
een actief stopcontact, ongeacht of het systeem is in- of uitgeschakeld. Haal de stekker van het
netsnoer uit het stopcontact om schade aan de interne onderdelen van de computer te voorkomen.
5. Verwijder het toegangspaneel van de computer.
6. Verwijder het voorpaneel. Als u een schijfeenheid installeert in een schijfruimte die wordt afgedekt door
een afdekplaatje, moet u eerst het afdekplaatje verwijderen. Zie
Afdekplaatjes verwijderen op pagina 9
voor meer informatie.
7. Als u een optischeschijfeenheid installeert, plaats dan vier M3 metrieke montageschroeven (niet
meegeleverd) in de onderste gaten aan weerskanten van de schijfeenheid.
OPMERKING: Als u een optischeschijfeenheid vervangt, zet u de vier M3 metrische montageschroeven
van de oude schijfeenheid over op de nieuwe schijfeenheid.
VOORZICHTIG: Gebruik uitsluitend schroeven met een lengte van 5 mm als montageschroeven. Met
langere schroeven kunt u onderdelen in de schijfeenheid beschadigen.
Schijfeenheden installeren en verwijderen 23

8. Schuif de schijfeenheid in de schijfruimte en lijn de montageschroeven uit met de montagesleuven
totdat de schijfeenheid vastklikt.
9. Sluit de voedingskabel (1) en de gegevenskabel (2) aan op de achterzijde van de optischeschijfeenheid.
10. Sluit het andere einde van de gegevenskabel aan op een van de de lichtblauwe SATA-connectoren op de
systeemkaart.
OPMERKING: Raadpleeg
Systeemkaart, aansluitingen op pagina 10 voor een illustratie van de
schijfeenheidconnectoren van de systeemkaart.
11. Plaats het voorpaneel en het toegangspaneel van de computer terug.
12. Sluit het netsnoer en eventuele externe apparatuur opnieuw aan en zet vervolgens de computer aan.
13. Vergrendel eventuele beveiligingsapparaten die u heeft ontgrendeld bij het verwijderen van het
toegangspaneel.
24 Hoofdstuk 2 Hardware-upgrades

Een dunne optischeschijfeenheid van 9,5 mm verwijderen
VOORZICHTIG: Haal alle verwisselbare opslagmedia uit een schijfeenheid voordat u deze uit de computer
verwijdert.
1. Zorg dat alle beveiligingsapparaten die het openen van de computer verhinderen, zijn verwijderd of
ontkoppeld.
2. Verwijder alle verwisselbare media, zoals een cd of USB-flashdrive, uit de computer.
3. Sluit de computer via het besturingssysteem af en zet vervolgens alle externe apparatuur uit.
4. Neem de stekker uit het stopcontact en ontkoppel eventuele externe apparaten.
VOORZICHTIG: Er staat altijd spanning op de systeemkaart wanneer het systeem is aangesloten op
een actief stopcontact, ongeacht of het systeem is in- of uitgeschakeld. Haal de stekker van het
netsnoer uit het stopcontact om schade aan de interne onderdelen van de computer te voorkomen.
5. Verwijder het toegangspaneel van de computer.
6. Ontkoppel de voedingskabel (1) en de gegevenskabel (2) van de achterzijde van de schijfeenheid.
VOORZICHTIG: Trek bij het verwijderen van kabels aan het lipje of de connector en niet aan de kabel
zelf, om te voorkomen dat u de kabel beschadigt.
Schijfeenheden installeren en verwijderen 25

7. Druk de groene ontgrendelhendel rechtsachter op de schijfeenheid in de richting van het midden van de
schijfeenheid (1) en schuif de schijfeenheid naar voren en uit de schijfruimte (2).
26 Hoofdstuk 2 Hardware-upgrades

Een dunne optischeschijfeenheid van 9,5 mm installeren
1. Zorg dat alle beveiligingsapparaten die het openen van de computer verhinderen, zijn verwijderd of
ontkoppeld.
2. Verwijder alle verwisselbare media, zoals een cd of USB-flashdrive, uit de computer.
3. Sluit de computer via het besturingssysteem af en zet vervolgens alle externe apparatuur uit.
4. Haal de stekker uit het stopcontact en ontkoppel eventuele externe apparaten.
VOORZICHTIG: Er staat altijd spanning op de systeemkaart wanneer het systeem is aangesloten op
een actief stopcontact, ongeacht of het systeem is in- of uitgeschakeld. Haal de stekker van het
netsnoer uit het stopcontact om schade aan de interne onderdelen van de computer te voorkomen.
5. Verwijder het toegangspaneel van de computer.
6. Wanneer u een schijfeenheid installeert in een schijfruimte met een afdekplaatje, verwijdert u eerst het
voorpaneel en daarna het afdekplaatje. Zie
Afdekplaatjes verwijderen op pagina 9 voor meer
informatie.
7. Lijn de kleine pin op de ontgrendelingsbeugel uit met het kleine gat aan de zijkant van de schijfeenheid
en druk de vergrendeling stevig op de schijfeenheid.
Schijfeenheden installeren en verwijderen 27

8. Duw de optischeschijfeenheid helemaal naar binnen door het voorpaneel (1), totdat de vergrendeling op
de achterkant van de schijfeenheid vastklikt.
9. Sluit de voedingskabel (1) en de gegevenskabel (2) aan op de achterzijde van de optischeschijfeenheid.
10. Sluit het andere einde van de gegevenskabel aan op een van de de lichtblauwe SATA-connectoren op de
systeemkaart.
OPMERKING: Raadpleeg
Systeemkaart, aansluitingen op pagina 10 voor een illustratie van de
schijfeenheidconnectoren van de systeemkaart.
11. Plaats het voorpaneel terug als het verwijderd is.
12. Plaats het toegangspaneel van de computer terug.
13. Sluit het netsnoer en eventuele externe apparatuur opnieuw aan en zet vervolgens de computer aan.
14. Vergrendel eventuele beveiligingsapparaten die u heeft ontgrendeld bij het verwijderen van het
toegangspaneel.
28 Hoofdstuk 2 Hardware-upgrades

Een vaste schijf van 3,5 of 2,5 inch verwijderen
OPMERKING: Zorg ervoor dat u van tevoren een back-up maakt van de gegevens op de oude vaste schijf,
zodat u deze gegevens later op de nieuwe vaste schijf kunt terugplaatsen.
1. Zorg dat alle beveiligingsapparaten die het openen van de computer verhinderen, zijn verwijderd of
ontkoppeld.
2. Verwijder alle verwisselbare media, zoals cd's of USB-flashdrives, uit de computer.
3. Sluit de computer via het besturingssysteem af en zet vervolgens alle externe apparatuur uit.
4. Neem de stekker uit het stopcontact en ontkoppel eventuele externe apparaten.
VOORZICHTIG: Er staat altijd spanning op de systeemkaart wanneer het systeem is aangesloten op
een actief stopcontact, ongeacht of het systeem is in- of uitgeschakeld. Haal de stekker van het
netsnoer uit het stopcontact om schade aan de interne onderdelen van de computer te voorkomen.
5. Verwijder het toegangspaneel van de computer.
6. Ontkoppel de voedingskabel (1) en de gegevenskabel (2) aan de achterzijde van de vaste schijf.
Schijfeenheden installeren en verwijderen 29

7. Verwijder de schijf door de ontgrendelingsbeugel van de schijfeenheid weg te trekken (1) en schuif de
schijfeenheid uit de schijfruimte (2).
8. Verwijder de vier montageschroeven (twee aan elke kant) van de oude schijfeenheid. U heeft deze
schroeven nodig voor het installeren van een nieuwe schijfeenheid.
30 Hoofdstuk 2 Hardware-upgrades

Een vaste schijf van 3,5 of 2,5 inch installeren
1. Zorg dat alle beveiligingsapparaten die het openen van de computer verhinderen, zijn verwijderd of
ontkoppeld.
2. Verwijder alle verwisselbare media, zoals een cd of USB-flashdrive, uit de computer.
3. Sluit de computer via het besturingssysteem af en zet vervolgens alle externe apparatuur uit.
4. Haal de stekker uit het stopcontact en ontkoppel eventuele externe apparaten.
VOORZICHTIG: Er staat altijd spanning op de systeemkaart wanneer het systeem is aangesloten op
een actief stopcontact, ongeacht of het systeem is in- of uitgeschakeld. Haal de stekker van het
netsnoer uit het stopcontact om schade aan de interne onderdelen van de computer te voorkomen.
5. Verwijder het toegangspaneel van de computer.
6. Plaats montageschroeven op de zijkanten van de schijfeenheid. Gebruik voor vaste schijven van 3,5 inch
standaard zilverkleurige 6-32-montageschroeven met blauwe isolatie en gebruik voor vaste schijven
van 2,5 inch zwarte metrieke M3-montageschroeven met blauwe isolatie.
OPMERKING: Vier extra 6-32 isolerende montageschroeven voor harde schijven van 3,5 inch zijn
gemonteerd op de buitenkant van de ruimten voor vaste schijf. Extra montageschroeven voor harde
schijven van 2,5 inch zijn niet op de behuizing geplaatst maar zijn wel verkrijgbaar bij HP. Raadpleeg
Schijfeenheden installeren en verwijderen op pagina 20 voor een afbeelding van de locaties van de
extra 6-32 isolerende montageschroeven.
Wanneer u een schijfeenheid vervangt, zet u de montageschroeven van de oude schijfeenheid over op
de nieuwe.
●
Als u een vaste schijf van 3,5 inch installeert, plaatst u vier zilverkleurige 6-32 montageschroeven
met blauwe isolatie (twee aan elke kant van de schijf).
Schijfeenheden installeren en verwijderen 31

●
Als u een vaste schijf van 2,5 inch installeert, plaatst u vier zwarte M3 montageschroeven met
blauwe isolatie (twee aan elke kant van de schijf).
●
U kunt tevens een 2,5-inch harde schijf installeren in een 3,5-inch vaste schijfruimte met een
adapterbeugel zoals hieronder is afgebeeld.
◦
Schuif het station in de adapterbeugel voor de schijfruimte en zorg er voor dat de connector
op het station volledig in de connector op de adapterbeugel is geschoven.
32 Hoofdstuk 2 Hardware-upgrades

◦
Zet het station vast in de adapterbeugel voor de schijfruimte door vier zwarte M3-
adapterbeugelbouten door de zijkanten van de beugel in het station te draaien.
◦
Plaats vier zilverkleurige 6-32 montageschroeven met blauwe isolatie in de adapterbeugel
(twee aan weerszijden van de beugel).
Schijfeenheden installeren en verwijderen 33

7. Schuif de schijfeenheid in de schijfruimte en lijn de montageschroeven uit met de montagesleuven
totdat de schijfeenheid vastklikt.
34 Hoofdstuk 2 Hardware-upgrades

8. Sluit de voedingskabel (1) en de gegevenskabel (2) aan op de achterzijde van de vaste schijf.
OPMERKING: De voedingskabel voor de vaste schijven is een driekoppige kabel die loopt van de
systeemkaart naar de achterzijde van de hardeschijfposities.
9. Als u een nieuwe schijfeenheid installeert, sluit u het andere uiteinde van de gegevenskabel aan op de
juiste connector op de systeemkaart.
OPMERKING: De gegevenskabel moet worden aangesloten op de donkerblauwe connector op de
systeemkaart met de aanduiding SATA0. Hierdoor bent u verzekerd van optimale prestaties. Als u een
tweede vaste schijf toevoegt, sluit u de gegevenskabel aan op een van de lichtblauwe SATA-
connectoren.
10. Plaats het toegangspaneel terug.
11. Sluit het netsnoer en eventuele externe apparatuur opnieuw aan en zet vervolgens de computer aan.
12. Vergrendel eventuele beveiligingsapparaten die u heeft ontgrendeld bij het verwijderen van het
toegangspaneel.
Schijfeenheden installeren en verwijderen 35

Een veiligheidsslot installeren
De beveiligingsapparaten hieronder en op de volgende pagina's kunnen worden gebruikt om de computer te
beveiligen.
Kabelslot
36 Hoofdstuk 2 Hardware-upgrades

Hangslot
Beveiligingsslot V2 voor HP Business PC
1. Bevestig de sluiting voor de beveiligingskabel aan een bureaublad met behulp van de juiste schroeven
voor uw omgeving (schroeven niet meegeleverd) (1) en plaats vervolgens het afdekplaatje op de
onderkant van de kabelsluiting (2).
Een veiligheidsslot installeren 37

2. Leg de beveiligingskabel in een lus om een vast voorwerp heen.
3. Schuif de beveiligingskabel door de sluiting.
38 Hoofdstuk 2 Hardware-upgrades

4. Schuif de twee ijzeren plaatjes van het monitorslot uit elkaar en steek het slot in het beveiligingsslot op
de achterzijde van de monitor (1). Duw vervolgens de ijzeren plaatjes in elkaar om het slot op zijn plaats
te houden (2) en schuif dan de kabel door de ring van het monitorslot (3).
5. Schuif de beveiligingskabel door de ring die aan de monitor is geïnstalleerd.
Een veiligheidsslot installeren 39

6. Bevestig de sluiting voor de accessoirekabels aan een bureaublad met behulp van de juiste schroef voor
uw omgeving (schroef niet meegeleverd) (1) en plaats vervolgens de accessoirekabels op de onderkant
van de kabelsluiting (2).
7. Schuif de beveiligingskabel door de gaten in de sluiting voor de accessoirekabels.
40 Hoofdstuk 2 Hardware-upgrades

8. Bevestig het slot met de meegeleverde schroef aan de behuizing (1). Plaats het uiteinde van de
beveiligingskabel in het slot (2) en druk de knop in (3) om het slot te vergrendelen. Gebruik de
meegeleverde sleutel om het slot te ontgrendelen.
9. Wanneer u alle stappen hebt uitgevoerd, worden alle apparaten op uw werkstation bevestigd.
Beveiliging van voorpaneel
Het voorpaneel kan worden vergrendeld door een door HP geleverde beveiligingsschroef te installeren. Ga
als volgt te werk om de beveiligingsschroef te installeren:
1. Zorg dat alle beveiligingsapparaten die het openen van de computer verhinderen, zijn verwijderd of
ontkoppeld.
2. Verwijder alle verwisselbare media, zoals een cd of USB-flashdrive, uit de computer.
3. Sluit de computer via het besturingssysteem af en zet vervolgens alle externe apparatuur uit.
4. Neem de stekker uit het stopcontact en ontkoppel eventuele externe apparaten.
Een veiligheidsslot installeren 41

VOORZICHTIG: Er staat altijd spanning op de systeemkaart wanneer het systeem is aangesloten op
een actief stopcontact, ongeacht of het systeem is in- of uitgeschakeld. Haal de stekker van het
netsnoer uit het stopcontact om schade aan de interne onderdelen van de computer te voorkomen.
5. Verwijder het toegangspaneel van de computer.
6. Verwijder de 6-32 beveiligingsschroeven die zich bovenop de houder van de vaste schijf bevinden.
7. Installeer de beveiligingsschroef door het middelste ontgrendelingslipje van het voorpaneel om het
voorpaneel op zijn plek te houden.
8. Plaats het toegangspaneel van de computer terug.
9. Sluit het netsnoer en eventuele externe apparatuur opnieuw aan en schakel vervolgens de computer in.
10. Vergrendel eventuele beveiligingsapparaten die u heeft ontgrendeld bij het verwijderen van het
toegangspaneel.
42 Hoofdstuk 2 Hardware-upgrades

A Batterij vervangen
De met de computer meegeleverde batterij voorziet de real-timeklok van elektriciteit. Gebruik bij vervanging
een batterij die gelijkwaardig is aan de oorspronkelijke batterij. De computer wordt geleverd met een 3-
volt lithium-knoopcelbatterij.
WAARSCHUWING! De computer bevat een lithium-mangaandioxidebatterij. Als u niet op de juiste manier
omgaat met de batterij, kan er brand ontstaan en kunt u brandwonden oplopen. Ga als volgt te werk om het
risico van lichamelijk letsel te beperken:
Probeer nooit de batterij op te laden.
Niet blootstellen aan temperaturen boven 60°C.
Probeer niet de batterij uit elkaar te halen, te pletten of te doorboren. Zorg dat u geen kortsluiting
veroorzaakt tussen de externe contactpunten en laat de batterij niet in aanraking komen met water of vuur.
Vervang de batterij uitsluitend door een HP batterij die voor dit product wordt aanbevolen.
VOORZICHTIG: Het is belangrijk dat u vóór het vervangen van de batterij een back-up maakt van de CMOS-
instellingen van de computer. Wanneer u de batterij verwijdert of vervangt, worden de CMOS-instellingen
gewist.
Een ontlading van statische elektriciteit kan elektronische onderdelen of uitbreidingskaarten in de computer
beschadigen. Zorg ervoor dat u niet statisch bent geladen. Raak een geaard metalen voorwerp aan voordat u
deze handelingen uitvoert.
OPMERKING: U verlengt de levensduur van de lithiumbatterij door de computer aan te sluiten op een
stopcontact. De lithiumbatterij wordt alleen gebruikt wanneer de computer NIET is aangesloten op een
stopcontact.
HP adviseert klanten gebruikte elektronische apparatuur, originele HP printcartridges en oplaadbare
batterijen te recyclen. Ga voor meer informatie over recyclingprogramma's naar
http://www.hp.com/recycle.
1. Zorg dat alle beveiligingsapparaten die het openen van de computer verhinderen, zijn verwijderd of
ontkoppeld.
2. Verwijder alle verwisselbare media, zoals cd's of USB-flashdrives, uit de computer.
3. Sluit de computer via het besturingssysteem af en zet vervolgens alle externe apparatuur uit.
4. Haal de stekker uit het stopcontact en ontkoppel eventuele externe apparaten.
VOORZICHTIG: Er staat altijd spanning op de systeemkaart wanneer het systeem is aangesloten op
een actief stopcontact, ongeacht of het systeem is in- of uitgeschakeld. Haal de stekker van het
netsnoer uit het stopcontact om schade aan de interne onderdelen van de computer te voorkomen.
5. Verwijder het toegangspaneel van de computer.
6. Bepaal de plaats van de batterij en de batterijhouder op de systeemkaart.
OPMERKING: Bij bepaalde modellen kan het noodzakelijk zijn een intern onderdeel te verwijderen om
toegang tot de batterij te krijgen.
7. Het type batterijhouder op de systeemkaart bepaalt welke van de volgende sets instructies van
toepassing is voor het vervangen van de batterij.
Type 1
43

a. Neem de batterij uit de houder.
b. Schuif de nieuwe batterij in de juiste positie met de pluspool naar boven. De batterij wordt
automatisch in de juiste positie vergrendeld.
Type 2
a. Knijp de metalen klem die boven één kant van de batterij uitsteekt, iets samen om de batterij te
ontgrendelen. Verwijder de batterij wanneer deze omhoog komt (1).
b. Schuif één kant van de nieuwe batterij onder het palletje van de houder, met de pluspool naar
boven. Duw de andere kant van de batterij omlaag totdat de klem vastklikt (2).
Type 3
a. Trek de batterijklem naar achteren (1) en verwijder de batterij (2).
44 Bijlage A Batterij vervangen

b. Plaats de nieuwe batterij en breng de klem weer in de oorspronkelijke stand.
OPMERKING: Voer na vervanging van de batterij de volgende stappen uit om de procedure te
voltooien.
8. Plaats het toegangspaneel terug.
9. Sluit het netsnoer en eventuele externe apparatuur opnieuw aan en schakel vervolgens de computer in.
10. Stel de datum en de tijd, de wachtwoorden en eventuele andere speciale systeeminstellingen opnieuw
in met behulp van Computer Setup (Computerinstellingen).
11. Vergrendel eventuele beveiligingsapparaten die u heeft ontgrendeld bij het verwijderen van het
toegangspaneel.
45

B Elektrostatische ontlading
Een ontlading van statische elektriciteit via vingers of andere geleiders kan leiden tot beschadiging van de
systeemkaart, uitbreidingskaarten of andere onderdelen die gevoelig zijn voor statische elektriciteit. Dit
soort schade kan de levensduur van het apparaat bekorten.
Schade door elektrostatische ontlading voorkomen
Houd u aan de volgende richtlijnen om schade door ontlading van statische elektriciteit te voorkomen:
●
Zorg dat u de onderdelen zo weinig mogelijk met de hand aanraakt door ze in een antistatische
verpakking te vervoeren en te bewaren.
●
Bewaar onderdelen die gevoelig zijn voor elektrostatische ontlading in de verpakking totdat u de
onderdelen installeert.
●
Leg onderdelen op een geaard oppervlak wanneer u ze uit de verpakking haalt.
●
Raak nooit pinnen, voedingsdraden of circuits aan.
●
Zorg ervoor dat u goed geaard bent als u een onderdeel aanraakt.
Aardingsmethoden
U kunt op verschillende manieren voor een juiste aarding zorgen. Pas één of meer van de volgende
maatregelen toe wanneer u onderdelen hanteert of installeert die gevoelig zijn voor elektrostatische
elektriciteit:
●
Gebruik een polsbandje dat via een aardedraad is verbonden met een geaard werkstation of het chassis
van de computer. Polsbanden zijn flexibele bandjes met een minimumweerstand van 1 MOhm +/- 10
procent in de aardedraden. Draag voor een goede aarding de bandjes strak tegen de huid.
●
Gebruik hiel-, teen- of voetbandjes wanneer u staande werkt. Draag de bandjes om beide voeten
wanneer u op geleidende vloeren of dissiperende vloermatten staat.
●
Gebruik geleidend gereedschap.
●
Gebruik een draagbare gereedschapskist met een opvouwbare dissiperende werkmat.
Als u niet beschikt over de genoemde hulpmiddelen voor een juiste aarding, neemt u contact op met een
geautoriseerde HP Business Partner.
OPMERKING: Raadpleeg een HP Business Partner voor meer informatie over het omgaan met statische
elektriciteit.
46 Bijlage B Elektrostatische ontlading

C Richtlijnen voor gebruik, regelmatig
onderhoud en voorbereiding voor transport
Richtlijnen voor gebruik en regelmatig onderhoud
Volg deze richtlijnen om de computer en de monitor op de juiste manier te installeren en te onderhouden:
●
Plaats de computer niet in zeer vochtige ruimtes en stel de computer niet bloot aan direct zonlicht of
zeer hoge of lage temperaturen.
●
Plaats de computer op een stevig, vlak oppervlak. Laat voor de benodigde ventilatie aan alle
geventileerde zijden van de computer en boven de monitor ruim 10,2 cm ruimte vrij.
●
Zorg ervoor dat de ventilatieopeningen en de luchtgaten nooit geblokkeerd worden, om te voorkomen
dat de luchtstroom in de computer wordt belemmerd. Plaats het toetsenbord niet met de voetjes naar
beneden direct tegen de voorkant van de computer, aangezien dit de luchtstroom belemmert.
●
Gebruik de computer nooit als het toegangspaneel of de afdekplaatjes van uitbreidingskaarten
verwijderd zijn.
●
Plaats nooit twee computers boven op elkaar. Plaats computers niet zo dicht opeen dat de warme
uitgaande luchtstroom van de ene computer door het ventilatiesysteem van de andere computer wordt
aangezogen.
●
Als de computer binnen een afzonderlijke behuizing wordt gebruikt, moet deze behuizing beschikken
over adequate voorzieningen voor luchtaanvoer en -afvoer. Bovendien zijn de bovenvermelde
richtlijnen voor het gebruik onverminderd van toepassing.
●
Zorg dat de computer en het toetsenbord niet in aanraking komen met vloeistoffen.
●
Dek de ventilatieopeningen van de monitor nooit af (met wat dan ook).
●
Installeer of gebruik de functies voor energiebeheer van het besturingssysteem of andere software,
inclusief de voorzieningen voor slaap- en standbystanden.
●
Schakel de computer uit voordat u de hierna genoemde onderhoudswerkzaamheden uitvoert.
◦
De buitenkant van de computer afnemen met een zachte, vochtige doek. Schoonmaakmiddelen
kunnen de afwerking doen verkleuren of beschadigen.
◦
Af en toe alle ventilatieopeningen van de computer reinigen. Stof, vuil en andere materialen
kunnen de ventilatieopeningen blokkeren en de ventilatie belemmeren.
Richtlijnen voor gebruik en regelmatig onderhoud 47

Voorbereidingen voor optischeschijfeenheid
Neem de volgende richtlijnen in acht wanneer u een optischeschijfeenheid gebruikt of reinigt.
Gebruik
●
Verplaats de schijfeenheid niet terwijl deze in gebruik is. Dit kan namelijk leiden tot een storing tijdens
het lezen.
●
Stel de schijfeenheid niet bloot aan plotselinge temperatuurverschillen, aangezien hierdoor
condensatie kan optreden. Als de temperatuur plotseling verandert terwijl de schijfeenheid in bedrijf is,
wacht u ten minste één uur voordat u de computer uitschakelt. Als u de schijfeenheid te snel weer in
gebruik neemt, kan er tijdens het lezen een storing optreden.
●
Plaats de schijfeenheid niet in een omgeving met hoge luchtvochtigheid, extreme temperaturen,
mechanische trillingen of direct zonlicht.
Schoonhouden
●
Reinig het paneel en de knoppen met een zachte, droge doek of met een zachte doek met een mild
schoonmaakmiddel. Spuit nooit schoonmaakmiddelen direct op de eenheid.
●
Gebruik geen oplosmiddelen zoals alcohol of benzeen, omdat de afwerkingslaag hierdoor kan
beschadigen.
Veiligheid
Als er een voorwerp of vloeistof in de opening van de schijfeenheid terechtkomt, neemt u onmiddellijk de
stekker van de computer uit het stopcontact en laat u de computer nakijken door een geautoriseerde
HP Business Partner.
Transport voorbereiden
Ga als volgt te werk wanneer u de computer wilt voorbereiden op transport:
1. Maak een back-up van de harde schijf bestanden naar een extern opslagapparaat. Zorg dat het back-
upmedium tijdens opslag of transport niet wordt blootgesteld aan elektrische of magnetische
schokken.
OPMERKING: De vaste schijf wordt automatisch vergrendeld wanneer u het systeem uitschakelt.
2. Verwijder alle verwisselbare media en sla deze op.
3. Zet de computer en externe apparatuur uit.
4. Haal de stekker van het netsnoer uit het stopcontact en ontkoppel het snoer van de computer.
5. Koppel de systeemonderdelen en externe apparatuur los van hun voedingsbron en vervolgens van de
computer.
OPMERKING: Zorg dat alle uitbreidingskaarten goed en veilig vastzitten in de uitbreidingsslots
voordat u de computer vervoert.
6. Verpak de systeemonderdelen en externe apparatuur in de originele of een soortgelijke verpakking en
gebruik voldoende opvulmateriaal om de apparatuur te beschermen.
48 Bijlage C Richtlijnen voor gebruik, regelmatig onderhoud en voorbereiding voor transport

D Toegankelijkheid
HP ontwerpt, produceert en distribueert producten en diensten die door iedereen kunnen worden gebruikt,
inclusief personen met een handicap, zowel op zelfstandige basis of met de juiste hulpapparaten.
Ondersteunde technologie die wordt ondersteund
HP-producten ondersteunen een breed scala aan besturingssystemen van ondersteunde technologieën en
kunnen worden geconfigureerd voor gebruik met aanvullende ondersteunende technologieën. Gebruik de
zoekfunctie op uw apparaat om meer informatie over ondersteunende functies te vinden.
OPMERKING: Voor meer informatie over een bepaald product voor ondersteunende technologie, neemt u
contact op met de klantenondersteuning van dat product.
Contact opnemen met ondersteuning
Wij zijn voortdurend bezig met het verbeteren van de toegankelijkheid van onze producten en services en
ontvangen graag feedback van gebruikers. Als u problemen ondervindt met een product of als u ons iets wilt
vertellen over toegankelijkheidsfuncties die u hebben geholpen, kunt u contact met ons opnemen door te
bellen naar (888) 259-5707, van maandag tot vrijdag tussen 6:00 en 21:00 Mountain Time. Als u doof of
slechthorend bent en TRS/VRS/WebCapTel gebruikt en als u technische ondersteuning nodig hebt of vragen
hebt over toegankelijkheid, kunt u contact met ons opnemen door te bellen naar (877) 656-7058, van
maandag tot vrijdag tussen 06:00 en 21:00 Noord-Amerikaanse Mountain Time.
OPMERKING: Ondersteuning is alleen in het Engels.
Ondersteunde technologie die wordt ondersteund 49

Index
A
achterpaneel, onderdelen 3
B
Batterij vervangen 43
beveiliging
hangslot 37
kabelslot 36
voorpaneel 41
Beveiliging
Beveiligingsslot voor HP Business
PC 37
D
DIMM's. Zie geheugen
E
Elektrostatische ontlading, schade
voorkomen 46
G
geheugen
installeren 12
Specificaties 12
voetjes vullen 13
I
Installatierichtlijnen 5
installeren
dunne optischeschijfeenheid 27
geheugen 12
kabels van schijfeenheden 20
optischeschijfeenheid van 5,25
inch 23
toegangspaneel van de
computer 7
uitbreidingskaart 15
vaste schijf van 2,5 inch 31
vaste schijf van 3,5 inch 31
O
Onderdelen aan de voorkant 2
Optischeschijfeenheid
reinigen 48
optische schijfeenheid
maatregelen 48
optischeschijfeenheid (5,25 inch)
installeren 23
verwijderen 21
optischeschijfeenheid (dun)
installeren 27
verwijderen 25
P
Plaatsen
batterij 43
Productidentificatie, locatie 4
R
richtlijnen voor computergebruik
47
S
Schijfeenheden
installeren 20
Kabelaansluitingen 20
serienummer, locatie 4
sloten
Beveiligingsslot voor HP Business
PC 37
hangslot 37
kabelslot 36
voorpaneel 41
Specificaties
geheugen 12
stations
locaties 19
systeemkaart, aansluitingen 10
T
toegangspaneel
vervangen 7
verwijderen 6
toegankelijkheid 49
transport voorbereiden 48
U
uitbreidingskaart
installeren 15
verwijderen 15
V
vaste schijf (2,5 inch)
installeren 31
verwijderen 29
vaste schijf (3,5 inch)
installeren 31
verwijderen 29
ventilatierichtlijnen 47
verwijderen
afdekplaatje 9
dunne optischeschijfeenheid 25
optischeschijfeenheid van 5,25
inch 21
toegangspaneel van de
computer 6
uitbreidingskaart 15
vaste schijf van 2,5 inch 29
vaste schijf van 3,5 inch 29
voorpaneel 8
Verwijderen
batterij 43
voorpaneel
afdekplaatje verwijderen 9
beveiliging 41
vervanging 10
verwijderen 8
50 Index
-
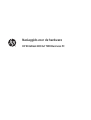 1
1
-
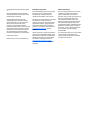 2
2
-
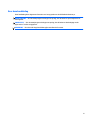 3
3
-
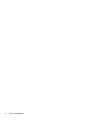 4
4
-
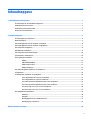 5
5
-
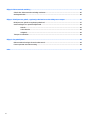 6
6
-
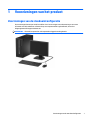 7
7
-
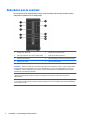 8
8
-
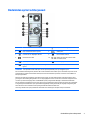 9
9
-
 10
10
-
 11
11
-
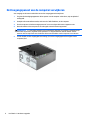 12
12
-
 13
13
-
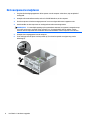 14
14
-
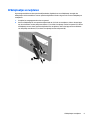 15
15
-
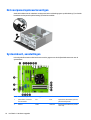 16
16
-
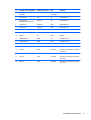 17
17
-
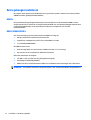 18
18
-
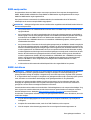 19
19
-
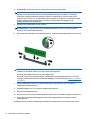 20
20
-
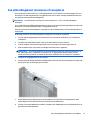 21
21
-
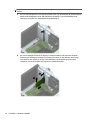 22
22
-
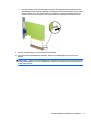 23
23
-
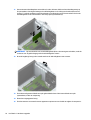 24
24
-
 25
25
-
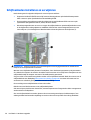 26
26
-
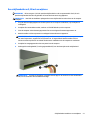 27
27
-
 28
28
-
 29
29
-
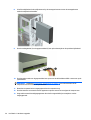 30
30
-
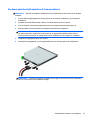 31
31
-
 32
32
-
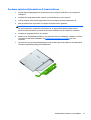 33
33
-
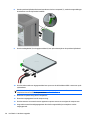 34
34
-
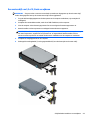 35
35
-
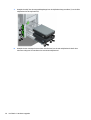 36
36
-
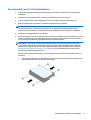 37
37
-
 38
38
-
 39
39
-
 40
40
-
 41
41
-
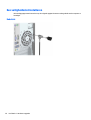 42
42
-
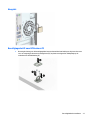 43
43
-
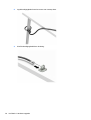 44
44
-
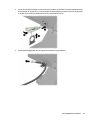 45
45
-
 46
46
-
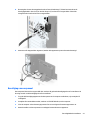 47
47
-
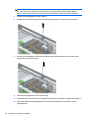 48
48
-
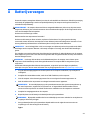 49
49
-
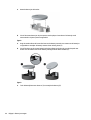 50
50
-
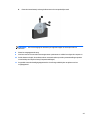 51
51
-
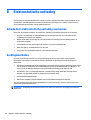 52
52
-
 53
53
-
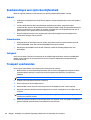 54
54
-
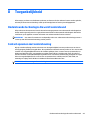 55
55
-
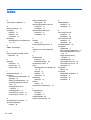 56
56
HP EliteDesk 800 G2 Base Model Tower PC Referentie gids
- Type
- Referentie gids
- Deze handleiding is ook geschikt voor
Gerelateerde papieren
-
HP ProDesk 400 G3 Base Model Microtower PC Referentie gids
-
HP ProDesk 480 G4 Base Model Microtower PC Referentie gids
-
HP ProDesk 600 G2 Microtower PC (ENERGY STAR) Referentie gids
-
HP ProDesk 490 G3 Base Model Microtower PC Referentie gids
-
HP EliteDesk 705 G3 Microtower PC (ENERGY STAR) Referentie gids
-
HP EliteDesk 800 G2 Small Form Factor PC (ENERGY STAR) Referentie gids
-
HP ProDesk 600 G4 Base Model Microtower PC Referentie gids
-
HP ProDesk 600 G4 Small Form Factor PC Referentie gids
-
HP ZBook 14u G5 Mobile Workstation Referentie gids
-
HP EliteDesk 800 G4 Small Form Factor PC Referentie gids